Dell Vizioncore software Manuel utilisateur
PDF
Télécharger
Document
© 2008 Vizioncore, Inc. TOUS DROITS RÉSERVÉS. Ce guide contient des informations propriétaires protégées par copyright. Le logiciel décrit dans ce guide est fourni dans le cadre d'une licence ou d'un accord de non-divulgation. Il ne peut être utilisé ou copié qu'en accord avec les termes de l'accord en vigueur. Aucune partie du présent guide ne peut être reproduite ou transmise, sous quelle que forme ou par quels que moyens que se soit, électronique ou mécanique, y compris la photocopie et l’enregistrement dans un but quelconque autre que l'usage personnel de l'acheteur sans l’accord écrit de la société Vizioncore, Inc. Pour toute question concernant l'utilisation de ce matériel, contactez : Vizioncore, Inc. 975 Weiland Road, Suite 200 Buffalo Grove, IL 60089, États-Unis www.vizioncore.com e-mail : info@vizioncore.com Vous trouverez les coordonnées de nos bureaux régionaux et internationaux sur notre site Web. Marques déposées Vizioncore, le logo Vizioncore et vRanger Pro sont des marques et des marques déposées de la société Vizioncore, Inc aux États-Unis d'Amérique et dans d’autres pays. Les autres marques et marques déposées utilisées dans ce guide sont la propriété de leurs propriétaires respectifs. Clause de renonciation Les informations du présent document sont fournies en relation avec les produits Vizioncore. Aucune licence, expresse ou implicite, par estoppel ou autre, pour un quelconque droit de propriété intellectuel n'est octroyée par le présente document ou en relation avec la vente de produits Vizioncore. EXCEPTION FAITE DES TERMES ET CONDITIONS VIZIONCORE TELS QU'ILS SONT SPÉCIFIÉS DANS L'ACCORD DE LICENCE POUR CE PRODUIT, VIZIONCORE N'ASSUME AUCUNE RESPONSABILITÉ, QUELLE QU'ELLE SOIT, ET RÉFUTE TOUTE GARANTIE EXPRESSE, IMPLICITE OU RÉGLEMENTAIRE EN RAPPORT AVEC SES PRODUITS, Y COMPRIS ET DE MANIÈRE NON EXHAUSTIVE LES GARANTIES DE QUALITÉ MARCHANDE OU D’APTITUDE À UN USAGE PARTICULIER OU DE NON-VIOLATION DES DROITS. EN AUCUN CAS, VIZIONCORE NE POURRA ÊTRE TENUE POUR RESPONSABLE DE QUELCONQUES DOMMAGES DIRECTS, INDIRECTS, CONSÉQUENTS, DISSUASIFS, SPÉCIAUX OU INCIDENTS (Y COMPRIS ET DE MANIÈRE NON EXHAUSTIVE LES PERTES DE BÉNÉFICES, LES INTERRUPTIONS D’ACTIVITÉ OU LES PERTES D’INFORMATIONS) RÉSULTANT DE L'UTILISATION OU DE L'INAPTITUDE À UTILISER LE PRÉSENT DOCUMENT, MÊME SI VIZIONCORE A ÉTÉ INFORMÉE DE LA POSSIBILITÉ DE TELS DOMMAGES. Vizioncore n'offre aucune attestation ni garantie concernant la précision ou l'intégrité du contenu du présent document et se réserve le droit d'apporter à tout moment des modifications aux spécifications et à la description du produit sans préavis. Vizioncore ne s'engage nullement à mettre à jour les informations contenues dans le présent document. Manuel de l'utilisateur vRanger Pro 7/1/09 Version 3.2.8 vRanger Pro v3.2.8 Table des matières ii 1 Introduction Introduction à vRanger Pro Présentation de VMware Introduction à vRanger Pro Ce manuel décrit l'utilisation du logiciel vRanger Pro™, créé par Vizioncore Inc. vRanger Pro est un puissant outil qui effectue des sauvegardes automatiques des machines virtuelles de type VMware® ESX ainsi que des sauvegardes compatibles P2V des machines physiques. vRanger Pro assure également la gestion du catalogue des archives de sauvegarde et vous donne la possibilité de restaurer rapidement toute machine virtuelle à partir de sa sauvegarde. Présentation de VMware vRanger Pro a été conçu spécifiquement pour créer des sauvegardes des machines virtuelles (VM) VMware. Bien que vous soyez probablement déjà familiarisé avec ces machines virtuelles, cette section contient une brève présentation de la plate-forme VMware ainsi que les définitions de certains termes standard qui seront employés dans ce manuel. Des explications plus détaillées de certains composants VMware se trouvent dans les autres sections où des connaissances plus approfondies peuvent s'avérer nécessaires pour pouvoir utiliser certaines fonctionnalités de vRanger Pro. Pourquoi utiliser la virtualisation ? De nombreuses entreprises tirent avantage des solutions de virtualisation pour consolider plusieurs serveurs et postes de travail physiques spécialisés en un seul serveur exécutant des machines virtuelles. Chaque machine virtuelle peut être configurée avec son propre ensemble de matériels virtuels (par exemple CPU, RAM, ports USB, etc.), de sorte que les services spécialisés qui étaient accomplis par chacune des machines physiques précédentes peuvent être exécutés dans leur système d'exploitation natif. 6 Manuel de l'utilisateur vRanger Pro v3.2.8 Introduction à vRanger Pro Présentation et avantages de vRanger Pro Consolidation des machines physiques Machines physiques multiples Windows XP Serveur Windows Linux Serveur Windows … Machine Machine 1 Machine 2 Machine 3 Machine 4 … Serveur ESX unique exécutant de nombreuses VM Machine virtuelle Machine virtuelle Machine virtuelle Machine virtuelle Windows XP Serveur Windows Serveur Windows Linux … Matériel groupé partagé par toutes les machines virtuelles VirtualCenter VMware VirtualCenter (VC) centralise la gestion, la surveillance, l'optimisation des ressources ainsi que d'autres fonctions pour les groupes de serveurs ESX par le biais d'une unique interface d'utilisateur graphique. Vous pouvez trouver des informations supplémentaires sur VirtualCenter à l'adresse : http://www.vmware.com/products/vi/vc/ Présentation et avantages de vRanger Pro vRanger Pro est un outil logiciel fonctionnant sous Windows qui vous permet d'effectuer des sauvegardes automatiques des machines virtuelles (VM) exécutées dans l'environnement VMware ESX Server et de restaurer les VM sauvegardées en cas de défaillance du disque dur ou si vous voulez revenir à une version antérieure d'une VM particulière. Bien qu'il existe différents outils de sauvegarde, vRanger Pro possède quelques fonctionnalités exclusives qui vous apporteront une souplesse supplémentaire et contribueront à une amélioration générale des performances du processus de sauvegarde : v3.2.8 7 Chapitre 1 Introduction Introduction à vRanger Pro Présentation et avantages de vRanger Pro Sauvegardes en service vRanger Pro peut effectuer des sauvegardes des VM « à la volée » pendant leur exécution, sans interrompre leur fonctionnement. La majorité des autres outils vous impose d'arrêter une VM pour la sauvegarder. Planification des sauvegardes automatiques Vous pouvez utiliser vRanger pour effectuer une sauvegarde unique d'une VM ou encore programmer la sauvegarde périodique d'une VM (par exemple tous les jours, chaque semaine ou chaque mois). Ces sauvegardes seront effectuées automatiquement au moment programmé. Vous pouvez également préciser la période de conservation des sauvegardes, les plus anciennes seront automatiquement supprimées. VSS et VCB vRanger Pro comprend un gestionnaire VSS qui utilise le Service Microsoft Volume Shadow Copy (cliché instantané du volume) pour, en alternance, geler et dégeler les écritures de l'application. VSS permet de mettre les bases de données prises en charge au repos — ou en pause — afin de fournir une image de sauvegarde cohérentes du point de vue transactionnel. VSS fonctionne avec VMware Consolidated Backup (VCB). Performances améliorées vRanger Pro emploie les technologies de noyau .NET et offre ainsi des performances d'application améliorées. Un gestionnaire propriétaire qui accroît la vitesse d'écriture vers VMFS est synonyme de vitesses de restauration considérablement améliorées. NoZip restores permet l'intégration complète avec des solutions de déduplication des données telles que Data Domain, ce qui réduit considérablement l'espace de stockage requis pour les sauvegardes. Sauvegarde de serveurs physiques vRanger Pro utilise un moteur P2V qui a fait ses preuves et vous permet ainsi de programmer la protection de tous les serveurs physiques. Malgré les capacités de VMware ESX, il n'y a aucune raison de ne PAS virtualiser certains serveurs dans une entreprise qui est pour le reste 8 Manuel de l'utilisateur vRanger Pro v3.2.8 Introduction à vRanger Pro Présentation et avantages de vRanger Pro virtuelle. vRanger Pro étend à présent les avantages D/R d'un environnement virtuel à ces machines physiques. Sauvegardes de groupe Si vous possédez VirtualCenter, vous pouvez utiliser vRanger pour programmer des sauvegardes d'une VM unique ou de groupes de VM en se basant sur les attributs VC (les attributs personnalisés sont uniquement disponibles lorsque VC 1 est configuré dans vRanger Pro). vRanger Pro prend en charge la sélection de mémoires de données séparées lors de la restauration des VM avec plusieurs VMDK, ce qui vous permet de maintenir les procédures optimales au cas où une récupération est nécessaire. Souplesse de destination de la sauvegarde Vous pouvez sauvegarder les VM vers des machines Windows ou Linux et même vers d'autres serveurs ESX. Sauvegardes différentielles Vous pouvez configurer vRanger pour effectuer des sauvegardes différentielles, ce qui veut dire que seules seront enregistrées les modifications apportées depuis la dernière sauvegarde complète. Cela permet de gagner à la fois du temps et de l'espace disque qui serait nécessaire pour copier la totalité de la VM. Restauration au niveau du fichier Pour les cas où vous devrez récupérer des fichiers spécifiques, mais sans rétablir une ancienne version complète de la VM, vRanger vous permet de restaurer les fichiers individuels sauvegardés. Cryptage vRanger Pro 3.2.3 emploie une technologie de cryptage appelée Advanced Encryption Standard (AES – Norme de cryptage avancé), ou Rijndael, pour offrir une fonctionnalité de protection par mot de passe et des données. Tous les paramètres de configuration sont automatiquement cryptés. Cela veut dire qu'il n'est pas nécessaire d'activer le cryptage du nom d'utilisateur, de la racine et des paramètres de messagerie SMTP, car tous ces éléments sont stockés de manière sécurisée dans un fichier du disque. L'option Encrypt Data Transfer (Transfert de données cryptées) sur l'écran Backup Options (Options de sauvegarde) utilise le cryptage ssh. Si vous sélectionnez cette option, vRanger utilisera le transfert sécurisé des données avec cryptage. v3.2.8 9 Chapitre 1 Introduction Introduction à vRanger Pro Licence vRanger vRanger Pro et vReplicator vRanger 3.2.3 et vReplicator 2.5 peuvent à présent fonctionner ensemble sans erreurs grâce à l'utilisation d'un mécanisme de blocage de fichier intelligent. Licence vRanger Une licence vRanger Pro détermine le nombre de CPU sources que vous pouvez configurer en vue de leur sauvegarde. Vous pouvez acquérir, par exemple, une licence pour 50 CPU, ce qui vous permet de configurer le logiciel pour sauvegarder les VM exécutées sur une liste de serveurs ESX, tant que le nombre total de CPU dans ces serveurs ne dépasse pas 50. Aux fins de la licence, vRanger compte les processeurs à double noyau comme des CPU uniques, un serveur ESX équipé de deux processeurs à double noyau consommera ainsi deux CPU de votre licence. Si vous ne possédez pas de licence permanente, une licence d'évaluation est automatiquement générée pour vous. À chaque fois que vous utilisez vRanger pour effectuer une sauvegarde avec la licence d'évaluation, votre navigateur Internet ouvrira la page http://www.vizioncore.com. Ce « message d'évaluation » ne s'affichera plus une fois que vous aurez installé la licence permanente. Licence P2V D/R La licence des sauvegardes P2V est différente de celle de nos sauvegardes vRanger Pro conventionnelles. À la place de la classique licence « par CPU », la sauvegarde d’une machine physique est soumise à une licence par serveur configuré. Si une entreprise choisit de protéger trois serveurs physiques avec la fonctionnalité P2V D/R de vRanger Pro, cette entreprise devra alors acquérir trois licences P2V, et ce indépendamment du nombre de CPU présentes sur ces serveurs physiques. Contactez l'assistance Vizioncore pour obtenir des informations sur l'achat ou la mise à niveau de votre licence vRanger. Architecture du système Il existe de nombreuses manières différentes de configurer votre ou vos serveurs ESX. Cette section contient un exemple d'architecture du système et explique brièvement la manière dont elle fonctionne. Certaines options de vRanger Pro s'appliquent uniquement à certaines situations. Cet exemple couvre la majorité de ces situations et il y sera fait référence plus loin dans le présent document. 10 Manuel de l'utilisateur vRanger Pro v3.2.8 Introduction à vRanger Pro Architecture du système Illustration d'un exemple d'architecture du système Machine 4 Machine 5 ESX Windows Linux Serveur F Câble du réseau Câble à fibres optiques Tunnel VPN WAN LAN Machine 1 SAN Serveur ESX C Windows VMFS 1 Machine 2 Windows Serveur ESX D Commut Commut Serveur ESX E Machine 3 VMFS 2 VMFS 3 Linux VMFS 4 VMFS 5 Serveur ESX A Serveur ESX B Côté réseau local (LAN) Il contient 3 postes de travail et 5 serveurs ESX : v3.2.8 11 • La Machine 1 fonctionne sous Microsoft Windows. vRanger Pro est exécuté sur cette machine. • La Machine 2 fonctionne sous Microsoft Windows. Elle est utilisée comme site de sauvegarde. • La Machine 3 fonctionne sous Linux. Elle est utilisée comme site de sauvegarde. • Les serveurs ESX A et B sont des serveurs ESX. Ils peuvent être utilisés comme sources et comme sites de sauvegarde. Chapitre 1 Introduction Introduction à vRanger Pro Architecture du système • Les serveurs ESX C, D et E sont des serveurs ESX équipés de disques durs locaux à partir desquels est exécuté ESX Server. Ils sont connectés à un réseau de stockage (SAN) par le biais d'un câble à fibres optiques avec 5 volumes VMFS. Ils peuvent être utilisés comme sources et comme sites de sauvegarde. Machines distantes Elles contiennent 2 postes de travail et 1 serveur ESX et sont connectées au LAN par des tunnels VPN. • La Machine 4 fonctionne sous Microsoft Windows. Elle est utilisée comme site de sauvegarde distant. • La Machine 5 fonctionne sous Linux. Elle est utilisée comme site de sauvegarde distant. • Le serveur ESX F est un serveur ESX. Il peut être utilisé comme source distante et comme site de sauvegarde distant. Réseau de stockage Un réseau de stockage, ou SAN, est parfois utilisé pour consolider en un seul endroit les données provenant de plusieurs serveurs physiques. Lorsqu'elles sont utilisées avec des serveurs ESX, les machines de serveur individuelles ne contiennent pas de disques durs, mais sont connectées (généralement par des câbles à fibres optiques) à un réseau de disques durs. Chaque serveur peut ainsi accéder à toutes les données présentes sur le SAN, ce qui facilite les transferts de données entre deux machines connectées au réseau de stockage. Lorsqu'ils sont utilisés avec vRanger, les SAN permettent également de réaliser des sauvegardes plus rapides (appelées sauvegardes sans réseau local) en incluant l'objet du transfert de données dans le réseau à fibres optiques. Des informations complémentaires concernant les sauvegardes sans réseau local se trouvent dans le chapitre Sauvegarde de ce manuel. 12 Manuel de l'utilisateur vRanger Pro v3.2.8 Utilisation de ce manuel Architecture du système Architecture employant un réseau de stockage Hôtes SAN Serveur ESX VMFS 1 FC Serveur ESX Commut VMFS 3 FC Serveur ESX Disques durs VMFS 2 FC FC VMFS 4 VMFS 5 FC = câble à fibres optiques Système de fichiers de la machine virtuelle VMFS est un système de fichiers VMware pour machine virtuelle – le système de stockage des fichiers d'une machine virtuelle sur les disques durs et les partitions physiques. VMFS possède plusieurs fonctionnalités qui se prêtent à l'utilisation de grappes, avec des réseaux de stockage par exemple. Lorsque l'on parle d'un SAN, l'évocation d'un VMFS équivaut à évoquer un LUN. Utilisation de ce manuel La subdivision de ce manuel en chapitres s'inspire des principales fonctions du logiciel vRanger Pro : v3.2.8 13 • Installation • Configuration – première mise en service • Interface d'utilisateur graphique • Programmation et traitement des sauvegardes • Restauration des machines virtuelles à partir des sauvegardes précédentes • Génération d’états • Interface de ligne de commande Chapitre 1 Introduction Utilisation de ce manuel Consultation de ce manuel La section appropriée contient des informations supplémentaires sur l'utilisation de vRanger. Consultation de ce manuel Par vous faciliter sa consultation, ce manuel est accessible rapidement depuis le menu d'aide de vRanger Pro, depuis le dossier vRanger Pro folder ou en le téléchargeant depuis le site Vizioncore (www.vizioncore.com). Termes et abréviations importants Les termes suivants seront utilisés régulièrement dans le présent document. • VM – Machine virtuelle • VC – VirtualCenter • VMDK – Format de disque de machine virtuelle • SAN – Réseau de stockage • VMFS – Système de fichiers de machine virtuelle • Hôte – Un serveur ESX physique qui exécute des VM • Invité – Une VM exécutée sur un serveur ESX Boutons communs Les boutons ci-après apparaissent en plusieurs endroits du logiciel vRanger. Ils auront les fonctions décrites ci-dessous, sauf instance spécifique du bouton correspondant décrite dans la partie concernée du manuel. Bouton Effet d'un clic sur celui-ci Enregistre les paramètres de la fenêtre actuelle et ferme celle-ci. Suivant la fenêtre, des actions supplémentaires peuvent être exécutées en fonction des paramètres. Ferme la fenêtre actuelle sans enregistrer les paramètres. Affiche des informations supplémentaires sur le champ qui se trouve à proximité. Bascule entre le mode sauvegarde et le mode restauration. Vous pouvez aussi cliquer directement sur les onglets. 14 Manuel de l'utilisateur vRanger Pro v3.2.8 Utilisation de ce manuel Boutons communs v3.2.8 15 Chapitre 1 Introduction Veuillez commencer par lire ces informations Pour contacter Dell Remarque : Si vous n'avez pas de connexion Internet active, vous pouvez trouver les informations de contact sur votre confirmation de commande, sur le bon de livraison, sur la facture ou dans le catalogue Dell. Dell propose plusieurs options de service et d’aide en ligne et par téléphone. Leur disponibilité peut varier en fonction du pays et du produit et certains services peuvent ne pas être disponibles dans votre région. Si vous souhaitez contacter Dell pour des questions commerciales, de support technique ou de service clientèle : 1. 2. 3. 4. Visitez http://support.dell.com. Vérifiez votre pays ou votre région dans le menu déroulant Choisir un pays/une région en bas de la page. Cliquez sur Nous contacter à gauche de la page. Remarque : Les numéros gratuits doivent être utilisés dans le pays pour lequel ils sont indiqués. Sélectionnez le lien pour le service ou le support en fonction de vos besoins. 5. Choisissez la méthode qui vous convient pour contacter Dell. Pays (Ville) Code téléphonique international Indicatif pays Indicatif ville Anguilla Type de service Antigua et Barbuda Adresse Internet Adresse e-mail Support technique, Service clientèle, Ventes Aomen Support technique Dell™ Dimension™, Dell Inspirion™, Dell Optiplex™, Dell Lattitude™ et Dell Precision™ Serveurs et stockage Adresse Internet Adresse e-mail pour ordinateurs portables et de bureau Adresse e-mail pour les serveurs et les produits de stockage EMC® Service clientèle Support technique Services support technique Ventes Argentine (Buenos Aires) Code téléphonique international : 00 Indicatif pays : 54 Indicatif ville : 11 Aruba Adresse Internet Adresse e-mail Support technique, Service clientèle, Ventes Adresse Internet Codes régionaux, Numéros locaux et numéros gratuits Adresses Internet et e-mail www.Dell.com/ai la-techsupport@dell.com numéro gratuit : 800 335 0031 www.Dell.com.ag la-techsupport@dell.com 1 800 805 5924 0800 105 0800 105 www.dell.com.ar la-techsupport@dell.com la_enterprise@dell.com numéro gratuit : 0 800 444 0730 numéro gratuit : 0 800 444 0733 numéro gratuit : 0 800 444 0724 0 800 444 3355 www.Dell.com/aw Australie (Sydney) Code téléphonique international : 0011 Indicatif pays : 61 Indicatif ville : 2 Autriche(Vienne) Code téléphonique international : 900 Indicatif pays : 43 Indicatif ville : 1 Bahamas Adresse e-mail Support technique, Service clientèle, Ventes Adresse Internet Adresse Internet contact Dell la-techsupport@dell.com numéro gratuit : 800 1578 support.ap.dell.com support.ap.dell.com/contactus Support technique, Service clientèle, Ventes 13DELL-133355 Adresse Internet Adresse e-mail Ventes Particuliers/Petites entreprises Fax Particuliers/Petites entreprises Service clientèle Particuliers/Petites entreprises Support Particuliers/Petites entreprises Comptes privilégiés/Sociétés clientes Comptes privilégiés services/Sociétés clientes Standard Adresse Internet Adresse e-mail Support technique, Service clientèle, Ventes Barbade Adresse Internet Adresse e-mail Support technique, Service clientèle, Ventes Belgique (Bruxelles) Adresse Internet Support général Fax Support général Service clientèle Ventes sociétés Fax Standard Adresse Internet Adresse e-mail Support technique, Service clientèle, Ventes Bolivie Brésil Code téléphonique international : 00 Indicatif pays : 55 Indicatif ville : 51 Îles Vierges Britanniques Brunéi Indicatif pays : 673 Canada (North York, Ontario) Code téléphonique international : 011 Adresse Internet Adresse e-mail Service clientèle et Support technique Fax Support technique Fax Service clientèle Ventes Support technique, Service clientèle, Ventes Support technique (Penang, Malaisie) Service clientèle (Penang, Malaisie) Transaction Ventes (Penang, Malaisie) Adresse Internet Suivi des commandes en ligne AutoTech (support automatique Hardware sous garantie) Service clientèle Particuliers/Bureau à domicile Petites entreprises Moyennes/grandes entreprises, secteur public, Support.euro.dell.com Tech_support_central_europe@dell.com 0820 240 530 00 0820 240 530 49 0820 240 530 14 0820 240 530 17 0820 240 530 16 0820 240 530 17 0820 240 530 00 www.dell.com/bs la-techsupport@dell.com numéro gratuit : 1 866 874 3038 www.dell.com/bb la-techsupport@dell.com 1 800 534 3142 Support.euro.dell.com 02 481 92 88 02 481 92 95 02 713 15 65 02 481 91 00 02 481 91 99 02 481 91 00 www.dell.com/bo la_techsupport@dell.com numéro gratuit : 800 10 0238 www.dell.com/br BR_TechSupport@dell.com 0800 970 3355 51 2104 5470 51 2104 5480 0800 722 3498 numéro gratuit : 1 866 278 6820 604 633 4966 604 633 4888 604 633 4955 www.dell.ca/ostatus support.ca.dell.com numéro gratuit : 1 800 247 9362 numéro gratuit : 1 800 847 4096 numéro gratuit : 1 800 906 3355 numéro gratuit : 1 800 387 5757 Îles Caïman Chili (Santiago) Indicatif pays : 56 Indicatif ville : 2 Chine (Xiamen) Indicatif pays : 86 Indicatif ville : 592 Colombie enseignement Assistance téléphonique Hardware sous garantie Ordinateurs pour particuliers/ Bureau à domicile Ordinateurs pour petites/moyennes/grandes entreprises Secteur public Ventes d’imprimantes, projecteurs, téléviseurs, ordinateurs de poche, jukebox numériques et produits sans fil Ventes aux particuliers et pour bureaux à domicile Petites entreprises Moyennes/grandes entreprises, secteur public Pièces détachées et services complémentaires Adresse e-mail Support technique, Service clientèle, Ventes Adresse Internet Adresse e-mail Ventes assistance clients Adresse Internet du support technique Adresse e-mail du support technique Adresse e-mail du service clientèle Fax support technique Support technique – Dimension et Inspiron Support technique – OptiPlex, Lattitude et Dell Precision Support technique – Serveurs et Stockage Support technique – Projecteurs, PDAs, commutateurs, routeurs, etc. Support technique – Imprimantes Service clientèle Fax service clientèle Particuliers et Petites entreprises Département des comptes privilégiés Comptes grandes entreprises GCP Comptes grandes entreprises Comptes clés Comptes grandes entreprises Nord Comptes grandes entreprises Nord, secteur public et enseignement Comptes grandes entreprises Est Comptes grandes entreprises Est, Secteur public et enseignement Comptes grandes entreprises, équipes en attente Comptes grandes entreprises Sud Comptes grandes entreprises Ouest Comptes grandes entreprises Pièces détachées Adresse Internet Adresse e-mail Support technique, Service clientèle, Ventes Costa Rica Adresse Internet Adresse e-mail Support technique, Service clientèle, Ventes République Adresse Internet numéro gratuit : 1 800 847 4096 numéro gratuit : 1 800 387 5757 1 877 335 5767 numéro gratuit : 1 800 999 3355 numéro gratuit : 1 800 387 5752 numéro gratuit : 1 800 387 5755 1 866 440 3355 la-techsupport@dell.com 1-877-262-5415 www.dell.com/cl la-techsupport@dell.com numéro gratuit : 1230-020-4823 support.dell.com.cn support.dell.com.cn/email customer_cn@dell.com 592 818 14350 numéro gratuit : 800 858 2969 numéro gratuit : 800 858 0950 numéro gratuit : 800 858 0960 numéro gratuit : 800 858 2920 numéro gratuit : 800 858 2311 numéro gratuit : 800 858 2060 592 818 1308 numéro gratuit : 800 858 2222 numéro gratuit : 800 858 2557 numéro gratuit : 800 858 2055 numéro gratuit : 800 858 2628 numéro gratuit : 800 858 2999 numéro gratuit : 800 858 2955 numéro gratuit : 800 858 2020 numéro gratuit : 800 858 2669 numéro gratuit : 800 858 2572 numéro gratuit : 800 858 2355 numéro gratuit : 800 858 2811 numéro gratuit : 800 858 2621 www.dell.com/co la-techsupport@dell.com 01 800 915 4755 www.dell.com/cr la-techsupport@dell.com 0800 012 0231 support.euro.dell.com Tchèque (Prague) Code téléphonique international : 00 Indicatif pays : 420 Danemark (Copenhague) Code téléphonique international : 00 Indicatif pays : 45 Dominique Adresse e-mail Support technique Service clientèle Fax Fax technique Standard Adresse Internet Support technique Service clientèle – Relations Service clientèle particuliers/Petites entreprises Standard – Relations Fax Standard– Relations Standard – Particuliers/Petites entreprises Fax Standard – Particuliers/Petites entreprises Adresse Internet Adresse e-mail Support technique, Service clientèle, Ventes République Dominicaine Adresse Internet Adresse e-mail Support technique, Service clientèle, Ventes Équateur Adresse Internet Adresse e-mail Support technique, Service clientèle, Ventes (appels de Quito) Support technique, Service clientèle, Ventes (appels de Guayaquil) Salvador Finlande (Helsinki) Code téléphonique international : 990 Indicatif pays : 358 Indicatif ville : 9 France (Paris) (Montpellier) Code téléphonique international : 00 Indicatif pays : 33 Indicatifs ville : (1) (4) Adresse Internet Adresse e-mail Support technique, Service clientèle, Ventes Adresse Internet Adresse e-mail Support technique Service clientèle Standard Ventes de moins de 500 employés Fax Ventes de plus de 500 employés Fax Adresse Internet Particuliers et petites entreprises Support technique Service clientèle Standard Standard (appels depuis l’étranger) Ventes Fax Fax (appels depuis l’étranger) Sociétés czech_dell@dell.com 22537 2727 22537 2707 22537 2714 22537 2728 22537 2711 Support.euro.dell.com 7023 0182 7023 0184 3287 5505 3287 1200 3287 1201 3287 5000 3287 5001 www.dell.com/dm la-techsupport@dell.com numéro gratuit : 1 866 278 6821 www.dell.com/do la-techsupport@dell.com 1 800 156 1588 www.dell.com/ec la-techsupport@dell.com numéro gratuit : 999 119 877 655 3355 numéro gratuit : 1800 999 119 877 655 3355 www.dell.com/sv la-techsupport@dell.com 800 6132 support@euro.dell.com fi_support@dell.com 0207 533 555 0207 533 538 0207 533 533 0207 533 540 0207 533 530 0207 533 533 0207 533 530 Support.euro.dell.com 0825 387 270 0825 832 833 0825 004 700 04 99 75 40 00 0825 004 700 0825 004 701 04 99 75 40 01 Allemagne (Francfort) Code téléphonique international : 00 Indicatif pays : 49 Indicatif ville : 69 Grèce Code téléphonique international : 00 Indicatif pays : 49 Grenade Support technique Service clientèle Standard Ventes Adresse Internet Adresse e-mail Support technique Service clientèle particuliers/Petites entreprises Service clientèle secteur international Service clientèle comptes privilégiés Service clientèle grands comptes Service clientèle comptes secteur public Standard Adresse Internet Support technique Support technique Service Or Standard Standard Service Or Ventes Fax Adresse Internet Adresse e-mail Support technique, Service clientèle, Ventes Guatemala Adresse Internet Adresse e-mail Support technique, Service clientèle, Ventes Guyane Adresse e-mail Support technique, Service clientèle, Ventes Adresse Internet Adresse e-mail du support technique Support technique - Dimension et Inspiron Support technique - OptiPlex, Latitude et Dell Precision Support technique - Serveurs et Stockage Support technique - Projecteurs, PDAS, commutateurs, routeurs, etc. Service clientèle Comptes grandes entreprises Programmes clients internationaux Département moyennes entreprises Département Particuliers et Petites entreprises Site Internet Support Dell Assistance ordinateurs portables et de bureau Adresse e-mail assistance ordinateurs de bureau Adresse e-mail assistance ordinateurs portables Numéros de téléphone Hong Kong Code téléphonique international : 001 Indicatif pays : 852 Inde Assistance serveurs Adresse e-mail Numéros de téléphone 0825 004 719 0825 338 339 01 55 94 71 00 01 55 94 71 00 support.euro.dell.com tech_support_central_europe@dell.com 069 9792 7200 0180 5 224400 069 9792 7320 069 9792 7320 069 9792 7320 069 9792 7320 069 9792 7000 Support.euro.dell.com 00800 44 14 95 18 00800 44 14 00 83 2108129810 2108129811 2108129800 2108129812 www.dell.com/gd la-techsuppo@dell.com numéro gratuit : 1 866 540 3355 www.dell.com/gt la-techsupport@dell.com 1 800 999 0136 la-techsupport@dell.com numéro gratuit : 1 877 270 4609 support.ap.dell.com support.dell.com.cn/email 00852 2969 3188 00852 2969 3191 00852 2969 3196 00852 3416 0906 00852 3416 0910 00852 3416 0907 00852 3416 0908 00852 3416 0912 00852 2969 3105 support.ap.dell.com india_support_desktop@dell.com india_support_notebook@dell.com 080 25068032 ou 080 25068034 ou le code STD de votre ville + 60003355 ou numéro gratuit : 1 800 425 8045 india_support_Server@dell.com 080 25068032 ou 080 25068034 ou Assistance service Or uniquement Adresse e-mail Numéros de téléphone Irlande (Cherrywood) Code téléphonique international : 00 Indicatif pays : 353 Indicatif ville : 1 Italie (Milan) Code téléphonique international : 00 Indicatif pays : 39 Indicatif ville : 02 le code STD de votre ville + 60003355 ou numéro gratuit : 1 800 425 8045 eec_ap@dell.com 080 25068033 ou le code STD de votre ville + 60003355 ou numéro gratuit : 1 800 425 9045 Service clientèle Particuliers et petites entreprises India_care_HSB@dell.com numéro gratuit : 1800-4254051 Comptes grandes entreprises India_care_REL@dell.com numéro gratuit : 1800 4252067 Ventes Comptes grandes entreprises Particuliers et petites entreprises Adresse Internet Support technique Adresse e-mail Ordinateurs d’entreprise Ordinateurs personnels Assistance à domicile Ventes Particuliers Petites entreprises Moyennes entreprises Grandes entreprises Adresse e-mail Service clientèle Particuliers et petites entreprises Sociétés (plus de 200 employés) Général Fax/Fax ventes Standard Service clientèle Royaume-Uni (uniquement pour le R.U.) Service clientèle entreprises (appels depuis le R.U. uniquement) Ventes Royaume-Uni (appels depuis le R.U. uniquement) Adresse Internet Particuliers et petites entreprises Support technique Service clientèle Fax Standard Sociétés Support technique Service clientèle Fax 1600 33 8044 1600 33 8046 Support.euro.dell.com dell_direct_support@dell.com 1850 543 543 1850 543 543 1850 200 889 1850 333 200 1850 664 656 1850 200 646 1850 200 646 Dell_IRL_Outlet@dell.com 01 204 4014 1850 200 982 01 204 0103 01 204 4444 0870 906 0010 0870 907 4499 0870 907 4000 Support.euro.dell.com 02 577 826 90 02 696 821 14 02 696 821 13 02 696 821 12 02 577 826 90 02 577 825 55 02 575 035 30 Jamaïque Japon (Kawasaki) Code téléphonique international : 001 Indicatif pays : 81 Indicatif ville : 44 Corée (Séoul) Code téléphonique international : 001 Indicatif pays : 82 Indicatif ville : 2 Amérique Latine Luxembourg Code téléphonique international : 00 Indicatif pays : 352 Standard Adresse e-mail Support technique, Service clientèle, Ventes (appels depuis la Jamaïque uniquement) Adresse Internet Support technique - Dimension et Inspiron Support technique en dehors du Japon - Dimension et Inspiron Support technique - Dell Precision, OptiPlex et Latitude Support technique en dehors du Japon - Dell Precision, OptiPlex et Latitude Support technique - Dell PowerApp™, Dell PowerEdge™, Dell PowerConnect™ et Dell PowerVault™, Support technique en dehors du Japon - PowerApp, PowerEdge, PowerConnect et PowerVault Support technique - Projecteurs, PDAs, imprimantes, routeurs Support technique en dehors du Japon - Projecteurs, PDAs, imprimantes, routeurs Service Faxbox Service automatique de suivi des commandes 24h/24 Service clientèle Département ventes entreprises – jusqu’à 400 employés Ventes Département comptes privilégiés- plus de 400 employés Ventes publiques – agences secteur public, institutions d’enseignement et institutions médicales Japon secteur international Utilisateur privé Ventes utilisateurs privés en ligne Ventes utilisateurs privés en magasin Standard Adresse Internet Support technique, Service clientèle Support technique - Dimension, PDAs, composants électroniques et accessoires Ventes Fax Standard Support technique clientèle (Austin, Texas, États-Unis) Service clientèle (Austin, Texas, États-Unis) Fax (Support technique et Service clientèle) (Austin, Texas, États-Unis) Ventes (Austin, Texas, États-Unis) Fax Ventes (Austin, Texas, États-Unis) Adresse Internet Assistance Ventes particuliers/petites entreprises Ventes aux entreprises Service clientèle 02 577 821 la-techsupport@dell.com 1 800 440 9205 support.jp.dell.com numéro gratuit : 0120 198 26 81 44 520 1435 numéro gratuit : 0120 198 433 81 44 556 3894 numéro gratuit : 0120 198 498 81 44 556 4162 numéro gratuit : 0120 981 690 81 44 556 3468 044 556 3490 044 556 3801 044 556 4240 044 556 1465 044 556 3433 044 556 5963 044 556 3469 044 556 1657 044 556 2203 044 556 4649 044 556 4300 Support.ap.dell.com numéro gratuit : 080 200 3800 numéro gratuit : 080 200 3801 numéro gratuit : 080 200 3600 2194 6202 2194 6000 512 728 4093 512 728 3619 512 728 3883 512 728 4397 512 728 4600 ou 512 728 3772 Support.euro.dell.com 3420808075 +32 (0)2 713 15 96 26 25 77 81 +32 (0)2 481 91 19 Macao Indicatif pays : 83 Malaisie (Penang) Code téléphonique international : 00 Indicatif pays : 60 Indicatif ville : 4 Mexique Code téléphonique international : 00 Indicatif pays : 52 Montserrat Antilles Hollandaises Pays Bas (Amsterdam) Code téléphonique international : 00 Indicatif pays : 31 Indicatif ville : 20 Nouvelle-Zélande Code téléphonique international : 00 Indicatif pays : 64 Nicaragua Norvège (Lysaker) Code téléphonique international : 00 Indicatif pays : 47 Panama Fax Support technique Service clientèle (Xiamen, Chine) Transactions ventes (Xiamen, Chine) Adresse Internet Support technique - Dell Precision, OptiPlex et Latitude Support technique - Dimension, Inspiron et composants électroniques et accessoires Support technique - PowerApp, PowerEdge, PowerConnect et PowerVault Service clientèle Transactions ventes Ventes aux entreprises Adresse Internet Adresse e-mail Support technique clientèle Ventes Service clientèle Principal Adresse e-mail Support technique, Service clientèle, Ventes Adresse e-mail Adresse Internet Support technique Fax support technique Service clientèle particuliers/petites entreprises Service clientèle relations Ventes particuliers/petites entreprises Ventes relations Fax ventes particuliers/petites entreprises Fax ventes relations Standard Fax Standard 26 25 77 82 numéro gratuit : 0800 105 34 160 910 29 693 115 Support.ap.dell.com numéro gratuit : 1800 880 193 numéro gratuit : 1800 881 306 numéro gratuit : 1800 881 386 numéro gratuit : 1800 881 306 (option 6) numéro gratuit : 1800 888 202 numéro gratuit : 1800 888 213 www.dell.com/mx la-techsupport@dell.com 001 877 384 8979 ou 001 877 269 3383 50 81 8800 ou 01 800 888 3355 001 877 384 8979 ou 001 877 269 3383 50 81 8800 ou 01 800 888 3355 la-techsupport@dell.com Numéro gratuit : 1 866 278 6822 la-techsupport@dell.com support.euro.dell.com 020 674 45 00 020 674 47 66 020 674 42 00 020 674 43 25 020 674 55 00 020 674 50 00 020 674 47 75 020 674 47 50 020 674 47 75 020 674 47 50 020 674 50 00 020 674 47 50 Adresse Internet Adresse e-mail Support technique, Service clientèle, Ventes Support.ap.dell.com Support.ap.dell.com/contactus 0800 441 567 Adresse Internet Adresse e-mail Support technique, Service clientèle, Ventes www.dell.com/ni la-techsupport@dell.com 001 800 220 1377 Support.euro.dell.com 671 16882 671 17575 231 62298 671 16800 671 16865 www.dell.com/pa la-techsupport@dell.com 011 800 507 1264 Adresse Internet Support technique Service clientèle relations Service clientèle particuliers/petites entreprises Standard Fax Standard Adresse Internet Adresse e-mail Support technique, Service clientèle, Ventes Pérou Pologne (Varsovie) Code téléphonique international : 011 Indicatif pays : 48 Indicatif ville : 22 Portugal Code téléphonique international : 00 Indicatif pays : 351 Porto Rico St. Kitts et Nevis St. Lucie St. Vincent et les Grenadines Singapour Code téléphonique international : 005 Indicatif pays : 65 Adresse Internet Adresse e-mail Support technique, Service clientèle, Ventes Adresse Internet Adresse e-mail Téléphone service clientèle Service clientèle Ventes Fax service clientèle Fax accueil Standard Adresse Internet Support technique Service clientèle Ventes Fax Adresse Internet Adresse e-mail Support technique, Service clientèle, Ventes Adresse Internet Adresse e-mail Support technique, Service clientèle, Ventes Adresse Internet Adresse e-mail Support technique, Service clientèle, Ventes Adresse Internet Adresse e-mail Support technique, Service clientèle, Ventes REMARQUE : Les numéros de téléphone de cette section doivent être utilisés seulement depuis Singapour ou depuis la Malaisie. Adresse Internet Support technique – Dimension, Inspiron et composants électroniques et accessoires Support technique - OptiPlex, Latitude et Dell Precision Support technique - PowerApp, PowerEdge, PowerConnect et PowerVault Service clientèle Transactions ventes Ventes aux entreprises Slovaquie (Prague) Code téléphonique international : 00 Indicatif pays : 421 Adresse Internet Adresse e-mail Support technique Service clientèle Fax Fax technique Standard (Ventes) www.dell.com/pe la-techsupport@dell.com 0800 50 669 support.euro.dell.com pl_support_tech@dell.com 57 95 700 57 95 999 57 95 999 57 95 806 57 95 998 57 95 999 Support.euro.dell.com 707200149 800 300 413 800 300 410 ou 800 300 411 ou 800 300 412 ou 21 422 07 10 21 424 01 12 www.dell.com/pr la-techsupport@dell.com 1 877 537 3355 www.dell.com/kn la-techsupport@dell.com numéro gratuit : 1 866 540 3355 www.dell.com/lc la-techsupport@dell.com numéro gratuit : 1 866 464 4352 www.dell.com/vc la-techsupport@dell.com numéro gratuit : 1 866 464 4353 support.ap.dell.com numéro gratuit : 1 800 394 7430 numéro gratuit : 1 800 394 7488 numéro gratuit : 1 800 394 7478 numéro gratuit : 1 800 394 7430 (option 6) numéro gratuit : 1 800 394 7412 numéro gratuit : 1 800 394 7419 support.euro.dell.com czech_dell@dell.com 02 5441 5727 420 22537 2707 02 5441 8328 02 5441 8328 02 5441 8328 Afrique du Sud (Johannesbourg) Code téléphonique international : 09/091 Indicatif pays : 27 Indicatif ville : 11 Espagne (Madrid) Code téléphonique international : 00 Indicatif pays : 34 Indicatif ville : 91 Suède (Upplands Vasby) Code téléphonique international : 00 Indicatif pays : 46 Indicatif ville : 8 Suisse (Genève) Code téléphonique international : 00 Indicatif pays : 41 Indicatif ville : 22 Taïwan Code téléphonique international : 002 Indicatif pays : 886 Thaïlande Code téléphonique international : 001 Indicatif pays : 66 Adresse Internet Adresse e-mail Service Or en attente Support technique Service clientèle Ventes Adresse Internet Particuliers et petites entreprises Support technique Service clientèle Ventes Standard Fax Sociétés Support technique Service clientèle Standard Fax Adresse Internet Support technique Service clientèle relations Service clientèle particuliers/petites entreprises Support pour le Programme d’achat pour les employés (EPP) Fax support technique Adresse Internet Adresse e-mail Support technique – Particuliers et petites entreprises Support technique – Sociétés Service clientèle – Particuliers et petites entreprises Service clientèle – Sociétés Fax Standard Adresse Internet Adresse e-mail Support technique - OptiPlex, Latitude, Inspiron, Dimension et composants électroniques et accessoires Support technique – Serveurs et Stockage Service clientèle Transactions ventes Ventes aux entreprises Adresse Internet Support technique (OptiPlex, Latitude et Dell Precision) Support technique (PowerApp, PowerEdge, PowerConnect et PowerVault) Service clientèle Ventes aux entreprises Transactions ventes 02 5441 7585 support.euro.dell.com dell_za_suppor@dell.com 011 709 7713 011 709 7710 011 709 7707 011 709 7700 Support.euro.com 902 100 130 902 118 540 902 118 541 902 118 541 902 118 539 902 100 130 902 115 236 91 722 92 00 91 722 95 83 support.euro.dell.com 08 590 05 199 08 590 05 642 08 587 70 527 020 140 14 44 08 590 05 594 Support.euro.dell.com Tech_support_central_Europe@dell.com 0844 811 411 0844 822 844 0848 802 202 0848 821 721 022 799 01 90 022 799 01 01 support.ap.dell.com support.dell.com.cn/email numéro gratuit : 0080 186 1011 numéro gratuit : 0080 160 1256 numéro gratuit : 0080 160 1250 (option 5) numéro gratuit : 0080 165 1228 numéro gratuit : 0080 165 1227 Support.ap.dell.com numéro gratuit : 1800 0060 07 numéro gratuit : 1800 0600 09 numéro gratuit : 1800 006 007 (option 7) numéro gratuit : 1800 006 009 Trinidad et Tobago Adresse Internet Adresse e-mail Support technique, Service clientèle, Ventes Îles Turks et Caicos Adresse Internet Adresse e-mail Support technique, Service clientèle, Ventes Royaume-Uni (Bracknell) Code téléphonique international : 00 Indicatif pays : 44 Indicatif ville : 1344 Adresse Internet Adresse e-mail Site Internet service clientèle Ventes Ventes particuliers et petites entreprises Ventes aux entreprises/au secteur public Service clientèle Particuliers et petites entreprises Entreprises Comptes privilégiés (de 500 à 5000 employés) Comptes internationaux Institutions publiques centrales Institutions publiques locales & Enseignement Santé Support technique Entreprises/Comptes privilégiés/PCA (plus de 1000 employés) Autres produits Dell Général Fax particuliers et petites entreprises Uruguay Adresse Internet Adresse e-mail Support technique, Service clientèle, Ventes États-Unis (Austin, Texas) Code téléphonique international : 011 Indicatif pays : 1 Service automatique de suivi des commandes AutoTech (ordinateurs portables et de bureau) Support Hardware et garantie (Dell TV, imprimantes et projecteurs) pour les clients relations Service clientèle (particuliers et bureau à domicile) pour les produits Dell Service clientèle Clients du programme d’achat pour les employés (EPP) Adresse Internet services financiers Services financiers (crédits/emprunts) Services financiers (Comptes privilégiés Dell [DPA]) Business Service clientèle Programme d’achat pour les employés (EPP) Service clientèle pour imprimantes, projecteurs, PDAs et lecteurs MP3 Public (secteur public, enseignement et santé) Service clientèle et assistance Programme d’achat pour les employés (EPP) Ventes clients Dell numéro gratuit : 1800 006 006 www.dell.com/tt la-techsupport@dell.com numéro gratuit : 1 888 799 5908 www.dell.com/tc la-techsupport@dell.com numéro gratuit : 1 877 441 4735 upport.euro.dell.com dell_direct_support@dell.com support.euro.dell.com/uk/en/EC are/form/home.asp 0870 907 4000 01344 860 456 0870 906 0010 01344 373 185 0870 906 0010 01344 373 186 01344 373 196 01344 373 199 01344 373 194 0870 908 0500 0870 353 0800 0870 907 4006 www.dell.com/uy la-techsupport@dell.com numéro gratuit : 000 413 598 2521 numéro gratuit : 1 800 433 9014 numéro gratuit : 1 800 247 9362 numéro gratuit : 1 877 459 7298 numéro gratuit : 1 800 624 9896 numéro gratuit : 1 800 624 9897 numéro gratuit : 1 800 695 8133 www.dellfinancialservices.com numéro gratuit : 1 877 577 3355 numéro gratuit : 1 800 283 2210 numéro gratuit : 1 800 624 9897 numéro gratuit : 1 800 695 8133 numéro gratuit : 1 877 459 7298 numéro gratuit : 1 800 456 3355 numéro gratuit : 1 800 695 8133 numéro gratuit : 1 800 289 3355 ou Îles Vierges Américaines Vénézuela Magasin Dell (ordinateurs Dell réparés) Ventes de logiciels et périphériques Ventes de parties détachées Ventes de services complémentaires et de garanties Fax Services Dell pour les sourds, les malentendants ou les muets Adresse Internet Adresse e-mail Support technique, Service clientèle, Ventes Adresse Internet Adresse e-mail Support technique, Service clientèle, Ventes numéro gratuit : 1 800 879 3355 numéro gratuit : 1 888 798 7561 numéro gratuit : 1 800 671 3355 numéro gratuit : 1 800 357 3355 numéro gratuit : 1 800 247 4618 numéro gratuit : 1 800 727 8320 numéro gratuit : 1 877 DELLTTY (1 877 335 5889) www.dell.com/vi la-techsupport@dell.com numéro gratuit : 1 877 702 4360 www.dell.com/ve la-techsupport@dell.com 0800 100 4752 2 Installation Configuration requise du système Lieu d'installation de vRanger Pro Configuration requise du système Cette section décrit la configuration physique et logicielle pour chaque installation de vRanger Pro, serveur hôte ESX et invité VM. Lieu d'installation de vRanger Pro vRanger Pro peut être installé sur le poste de travail d'un administrateur local, sur un serveur accessible de manière centralisée (par RDP) ou sur un poste de travail équipé d'une carte réseau gigabit (solution préférentielle). vRanger Pro nécessite Windows 2000 SP1 ou une version ultérieure et .NET Framework version 1.1 ou ultérieure. Vous trouverez plus d'informations sur .NET Framework à l'adresse http://www.microsoft.com/downloads/details.aspx?FamilyID=262d25e3f589-4842-8157-034d1e7cf3a3&displaylang=fr. Configuration requise du serveur hôte ESX VMware ESX Server version 2.12 ou ultérieure. Il est inutile d'installer quoi que ce soit sur le serveur hôte ESX. Configuration requise de l'invité VM Aucun OS n'est imposé pour le fonctionnement standard. Configuration requise de la destination de la sauvegarde L'un des systèmes d'exploitation ci-après : • • • 16 Manuel de l'utilisateur vRanger Pro Windows Server 2000 SP1 ou ultérieur ESX Server version 2.x 2 ou ultérieure Linux v3.2.8 Installation de vRanger Pro Première installation de vRanger Pro Installation de vRanger Pro Cette section vous guidera pour l'installation de vRanger Pro sur un poste de travail ou un serveur. Remarque : Vous devez disposer des droits d'administrateur sur le poste de travail ou le serveur sur lequel vous effectuez l'installation de vRanger Pro. Pour commencer l'installation, il convient que vous disposiez déjà de l'utilitaire d'installation de vRanger Pro. Le fichier s'appelle « vRanger ProPro.msi ». Vous trouverez les informations nécessaires à son téléchargement à l'adresse http://www.vizioncore.com/download.html. Première installation de vRanger Pro Procédure d'installation de vRanger Pro 1. Double-cliquez sur l'utilitaire d'installation pour l'exécuter. L'écran License Agreement (Accord de licence) s'affiche. v3.2.8 Chapitre 2 Installation 17 Installation de vRanger Pro Première installation de vRanger Pro 2. Lisez l'accord de licence. Si vous acceptez, sélectionnez le bouton radio « I Agree » et cliquez sur Next. L'écran Welcome apparaît. 3. Cliquez sur le bouton Next. L'écran Select Installation Folder (Sélection du dossier d'installation) s'affiche. 4. Indiquez l'emplacement où sera installé vRanger Pro. Par défaut, il s’agit de « c:\Program Files\vizioncore\vRanger Pro\ ». • Si vous voulez changer de dossier d'installation, vous pouvez modifier directement le chemin ou sélectionner un nouvel emplacement après avoir cliqué sur le bouton Browse… (Parcourir). Remarque : vRanger Pro ne peut pas être installé sur un lecteur réseau. • 18 Manuel de l'utilisateur vRanger Pro Vous pouvez cliquer sur Disk Cost… (Occupation disque) pour vérifier l'espace disponible sur chaque disque dur présent. v3.2.8 Startup Wizard (Assistant de démarrage) Première installation de vRanger Pro • Sélectionnez le groupe d'utilisateurs que vous souhaitez laisser utiliser vRanger Pro, soit tous les utilisateurs du poste de travail (Everyone), soit seulement l'utilisateur qui installe le programme (Just me). Remarque : Si vous sélectionnez Just Me, les autres utilisateurs ne verront pas le raccourci vers vRanger Pro, mais ils pourront tout de même exécuter ou supprimer le programme. 5. Cliquez sur le bouton Next. L'écran de confirmation de l'installation apparaît. 6. Cliquez sur le bouton Next. Patientez pendant l'installation de vRanger Pro. 7. Lorsque l'installation est terminée, cliquez sur Close pour quitter l'utilitaire d'installation. Startup Wizard (Assistant de démarrage) Cette section vous guidera à travers la configuration de vRanger Pro pour votre environnement. Remarque : Pour pouvoir aller jusqu'au bout de cette section, vous aurez besoin de l'emplacement et des références d'ouverture de session pour VMware VirtualCenter. Si VirtualCenter n'est pas mis en œuvre dans votre environnement ou si vous choisissez de ne pas le configurer pour l'instant, vous pouvez ignorer cette partie de la configuration. Procédure à suivre pour accomplir l'Assistant de démarrage 1. Double-cliquez sur l'icône vRanger Pro sur l'interface utilisateur. La fenêtre Startup Wizard s'affiche. v3.2.8 Chapitre 2 Installation 19 Startup Wizard (Assistant de démarrage) Première installation de vRanger Pro 2. Cliquez sur le bouton Next. 3. L'écran License File (Fichier de licence) s'affiche. Recherchez l'emplacement du fichier de licence. S'il s'agit d'une version d'évaluation, cliquez sur le bouton Evaluation. Cliquez sur le bouton Next. 4. L'écran VirtualCenter apparaît. Si vous ne souhaitez pas effectuer la configuration de VirtualCenter maintenant, vous pourrez la reprendre ultérieurement en suivant les étapes du chapitre 4 : Configuration. 20 Manuel de l'utilisateur vRanger Pro v3.2.8 Startup Wizard (Assistant de démarrage) Première installation de vRanger Pro Le tableau ci-dessous indique les valeurs appropriées pour chaque champ. VirtualCenter Version Sélectionnez la version de VirtualCenter que vous utilisez. Les options disponibles sont VC1 et VC2. Remarque : Si vous utilisez ESX Server v2 sur certains serveurs hôtes ESX et ESX Server v3 sur d'autres, il convient de tenir compte des points suivants lors du choix de la version de VirtualCenter : • Si la majorité de vos serveurs utilise ESX Server v3, il convient de choisir VC2. • Si la majorité de vos serveurs utilise ESX Server v2, il convient de choisir VC1. Le chapitre Sauvegarde de ce manuel contient des informations supplémentaires qui peuvent influencer votre décision. VirtualCenter Server v3.2.8 L'adresse du serveur. Chapitre 2 Installation 21 Startup Wizard (Assistant de démarrage) Première installation de vRanger Pro VirtualCenter Port Le port utilisé par VirtualCenter pour la communication à distance. Celui-ci dépend généralement de la sélection effectuée pour VirtualCenter Version et sera fixé automatiquement après avoir défini VirtualCenter Version. • Pour VC2, le port est « sdk » • Pour VC1, le port est « 8443 » VirtualCenter URL L'adresse complète utilisée par VC. Ce champ est généré automatiquement en utilisant les valeurs de VirtualCenter Version, VirtualCenter Server et de VirtualCenter Port. User Le nom d'utilisateur utilisé pour se connecter à VC. vRanger Pro peut uniquement sauvegarder les machines vues par cet utilisateur. Password Le mot de passe pour l'ouverture de la session sous le nom saisi dans le champ User. Verify Password Saisissez une nouvelle fois le mot de passe pour le confirmer. 5. Renseignez chacun des champs de la boîte de dialogue. 6. Cliquez sur le bouton Test. vRanger Pro essaiera alors de se connecter à VC en utilisant les informations de configuration courantes. La boîte de dialogue qui apparaît ensuite indique si la connexion a réussi ou non. Si la connexion a échoué, la cause peut être la saisie d'un paramètre incorrect ou le fait que le VC n'est pas visible par l'ordinateur sur lequel est installé vRanger Pro. 7. Cliquez sur le bouton Next pour continuer. 8. La fenêtre Hosts (Hôtes) s’affiche. 22 Manuel de l'utilisateur vRanger Pro v3.2.8 Startup Wizard (Assistant de démarrage) Première installation de vRanger Pro 9. Sélectionnez les hôtes disponibles (Available hosts) et cliquez sur le bouton Add Host(s) (Ajouter hôte(s)). 10. L’écran Modify Server (Modifier serveur) s'affiche. 11. Le tableau ci-dessous indique les valeurs appropriées pour chaque champ : Name L'adresse IP ou le nom de domaine non ambigu (FQDN) du serveur hôte ESX. Remarque : Si vous utilisez VC, il doit s'agir du même nom que celui que vous avez saisi dans VC. Si vous avez saisi le FQDN dans VC, par exemple, il ne faut alors pas saisir ici l'adresse IP. Ce champ devrait être renseigné par v3.2.8 Chapitre 2 Installation 23 Startup Wizard (Assistant de démarrage) Première installation de vRanger Pro l'Assistant de démarrage. User Le nom d'utilisateur qui sera employé par vRanger Pro pour se connecter au serveur hôte ESX. vRanger Pro doit posséder les autorisations au niveau de la racine pour pouvoir effectuer une sauvegarde, il est donc préférable de se connecter en tant que « root ». Pour les serveurs sous ESX Server version 3 (et dans certaines autres situations), la stratégie de sécurité du serveur hôte ne permet pas l'accès direct à la racine par le biais d'une connexion SSH. Vous pouvez dans ce cas saisir un nom d'utilisateur différent qui sera utilisé par vRanger Pro pour se connecter au serveur hôte. vRanger Pro effectuera alors une action su (switch users – changement d'utilisateur) en « root » pour effectuer la sauvegarde. Si vous n'utilisez pas « root » ici, Vizioncore recommande d'utiliser « rangeruser ». Password Le mot de passe pour l'ouverture de la session sous le nom saisi dans le champ User. ReType Password Saisissez une nouvelle fois le mot de passe pour le confirmer. ‘root’ Password Le mot de passe pour le compte « root » sur le serveur hôte ESX. Remarque : Ce champ sera désactivé si vous avez saisi « root » dans le champ User. ReType ‘root’ Password Saisissez une nouvelle fois le mot de passe du compte « root » pour le confirmer. Description Saisissez une description facultative du serveur. Cette description apparaîtra dans la liste Configured Hosts (Hôtes configurés) et en d'autres endroits du logiciel vRanger Pro et elle peut être utilisée pour identifier les serveurs plus facilement que par leurs adresses IP ou leur FQDN. 12. L'assistant Download VCB Plug in (Téléchargement du plugin VCB) démarre. 24 Manuel de l'utilisateur vRanger Pro v3.2.8 Plugin d'intégration de VCB Première installation de vRanger Pro Plugin d'intégration de VCB L'installation d'un plugin supplémentaire après avoir installé vRanger Pro est nécessaire pour que ce dernier puisse profiter de tous les avantages du proxy VCB de VMware pour les sauvegardes et les restaurations sans réseau local. v3.2.8 Procédure d'installation du plugin d'intégration VCB 1. La fenêtre Enable VCB (Activer VCB) apparaît. 2. Cliquez sur le bouton Download VCB Plug In (Télécharger le plugin VCB). 3. Lorsque le téléchargement est terminé, double-cliquez sur l'utilitaire d'installation pour l'exécuter. La fenêtre Setup Wizard (Assistant de configuration) s'affiche. Chapitre 2 Installation 25 Plugin d'intégration de VCB Première installation de vRanger Pro 4. Cliquez sur le bouton Next. L'écran Select Installation Folder (Sélection du dossier d'installation) s'affiche. 5. Indiquez l'emplacement où est installé vRanger Pro. Par défaut, il s’agit de « c:\Program Files\vizioncore\vRanger Pro\ ». • Si vous voulez changer de dossier d'installation, vous pouvez modifier directement le chemin ou sélectionner un nouvel emplacement après avoir cliqué sur le bouton Browse… (Parcourir). Remarque : vRanger Pro ne peut pas être installé sur un lecteur réseau. 26 Manuel de l'utilisateur vRanger Pro • Vous pouvez cliquer sur « Disk Cost… » (Occupation disque) pour vérifier l'espace disponible sur chaque disque dur présent. • Sélectionnez le groupe d'utilisateurs que vous souhaitez laisser utiliser vRanger Pro, soit tous les utilisateurs du poste de travail (Everyone), soit seulement l'utilisateur qui installe le programme (Just me). v3.2.8 Plugin d'intégration de VCB Mise à niveau vers une nouvelle version de vRanger Pro Remarque : Si vous sélectionnez « Just Me », les autres utilisateurs ne verront pas le raccourci vers vRanger Pro, mais ils pourront tout de même exécuter ou supprimer le programme. 6. Cliquez sur le bouton Next. 7. Cliquez de nouveau sur le bouton Next. Patientez pendant l'installation du plugin. 8. Cliquez sur Close (Fermer) pour terminer l’installation. L'installation est à présent terminée et vous pouvez commencer à utiliser vRanger Pro. Mise à niveau vers une nouvelle version de vRanger Pro Il est nécessaire de désinstaller toute version antérieure de vRanger Pro avant d'effectuer une mise à niveau vers une nouvelle version du logiciel. Aucun fichier de configuration n'est remplacé lorsque vous désinstallez une version antérieure de vRanger Pro pour effectuer ensuite une mise à niveau du logiciel. Les fichiers suivants doivent être supprimés manuellement : • Licence vRanger Pro (esxrangerpro.lic) • Base de données (esxranger.mdb) • Paramètres de VC (vcenter.dat) • Paramètres de l'hôte ESX (servers.dat) • Machines P2V ajoutées (PhysicalMachines.dat) • Hôtes destinataires configurés (hostpaths.dat) • Paramètres de messagerie (smtp.dat) Procédure de désinstallation de vRanger Pro Procédez comme suit pour supprimer toute version de vRanger Pro. 1. v3.2.8 Ouvrez le Panneau de configuration Windows →Ajout ou suppression de programmes. Chapitre 2 Installation 27 Plugin d'intégration de VCB Mise à niveau vers une nouvelle version de vRanger Pro 2. Cliquez sur Désinstaller/Modifier dans la fenêtre Ajout/Suppression de programmes. La boîte de dialogue suivante s'affiche : 3. Sélectionnez le bouton radio Remove vRanger Professional. Cliquez ensuite sur Terminer. Patientez pendant la désinstallation de vRanger Pro. 28 Manuel de l'utilisateur vRanger Pro v3.2.8 Plugin d'intégration de VCB Mise à niveau vers une nouvelle version de vRanger Pro v3.2.8 4. La boîte de dialogue suivante s'affiche lorsque le processus est terminé : 5. Cliquez sur Fermer. L'application n'apparaît plus dans la fenêtre Ajout/Suppression de programmes. Chapitre 2 Installation 29 Plugin d'intégration de VCB Mise à niveau vers une nouvelle version de vRanger Pro 30 Manuel de l'utilisateur vRanger Pro v3.2.8 Plugin d'intégration de VCB Mise à niveau vers une nouvelle version de vRanger Pro Mise à niveau vers une nouvelle version de vRanger Pro Procédez comme suit pour terminer l'installation de la mise à niveau de vRanger Pro. v3.2.8 1. Désinstallez toute version antérieure du logiciel en suivant les instructions ci-dessus. 2. Double-cliquez sur l'utilitaire d'installation vRangerPRO3.2.3.3.msi sur le bureau. Un message de sécurité s'affiche. 3. Cliquez sur Exécuter. La fenêtre de l'Assistant de configuration vRanger Pro s'affiche. Chapitre 2 Installation 31 Plugin d'intégration de VCB Mise à niveau vers une nouvelle version de vRanger Pro 4. Si un message d'alerte concernant l'éditeur du logiciel s'affiche, cliquez sur Exécuter. 5. Cliquez sur Next. La boîte de dialogue License Agreement s'affiche. 32 Manuel de l'utilisateur vRanger Pro v3.2.8 Plugin d'intégration de VCB Mise à niveau vers une nouvelle version de vRanger Pro 6. v3.2.8 Lisez l'accord de licence. Si vous acceptez, sélectionnez le bouton radio I Agree et cliquez sur Next. La fenêtre de l'Assistant de configuration vRanger Professional s'affiche. Chapitre 2 Installation 33 Plugin d'intégration de VCB Mise à niveau vers une nouvelle version de vRanger Pro 7. Cliquez sur Suivant. 8. Dans le champ Folder (Dossier), indiquez l'emplacement où doit être installé vRanger Pro ou laissez le chemin par défaut. Sélectionnez un bouton radio Everyone ou Just me, puis cliquez sur Next. 9. Cliquez sur Next pour lancer le processus d'installation. La boîte de dialogue ci-après restera affichée pendant le processus. 34 Manuel de l'utilisateur vRanger Pro v3.2.8 Plugin d'intégration de VCB Mise à niveau vers une nouvelle version de vRanger Pro 10. Un message de confirmation apparaît lorsque l'installation est terminée. 11. Cliquez sur Fermer. Deux icônes vRanger Pro apparaissent à présent sur le bureau, un pour la CLI et un autre pour la GUI. v3.2.8 Chapitre 2 Installation 35 Plugin d'intégration de VCB Mise à niveau vers une nouvelle version de vRanger Pro La fenêtre ci-après s'affiche si vous double-cliquez sur l'icône de la CLI. L'écran vRanger Pro s'affiche si vous double-cliquez sur l'icône de la GUI. 12. Si ce message d'erreur s'affiche en même temps que l'écran vRanger Pro, vérifiez les paramètres sur l'écran de configuration de VirtualCenter. 36 Manuel de l'utilisateur vRanger Pro v3.2.8 Plugin d'intégration de VCB Mise à niveau vers une nouvelle version de vRanger Pro a. Pour ce faire, cliquez sur OK pour fermer le message. Dans le volet GUI Mode de l'écran vRanger Pro, cliquez sur Configure. Cliquez ensuite sur VirtualCenter. b. Sur l'écran VirtualCenter Configuration, vérifiez que toutes les valeurs dans les champs sont correctes. Le champ VirtualCenter Port ne devrait normalement être renseigné que si un port autre que les valeurs par défaut VC1 ou VC2 a été configuré. c. Cliquez sur Test pour vérifier les références et la connexion VC. Un message de confirmation s’affiche. Cliquez sur OK pour fermer le message. v3.2.8 Chapitre 2 Installation 37 Plugin d'intégration de VCB Mise à niveau vers une nouvelle version de vRanger Pro d. Cliquez sur OK sur l'écran VirtualCenter Configuration. L'écran vRanger Pro se rafraîchit et les données sont chargées pour former une arborescence dans le volet GUI Mode. 13. (En option) Suivez les instructions à la fin de ce chapitre pour installer le plugin VCB. 38 Manuel de l'utilisateur vRanger Pro v3.2.8 3 Interface d'utilisateur graphique Exécution de vRanger GUI vRanger Exécution de vRanger Maintenant que vous avez installé vRanger Pro, vous pouvez l'exécuter en cliquant sur l'un des éléments suivants : • L'icône « vRangerProGui » sur le bureau. ou • Le raccourci « vRangerProGui » dans le menu de démarrage Windows. La fenêtre de l'interface d'utilisateur graphique (GUI) de vRanger apparaît. GUI vRanger La fenêtre de la GUI contient cinq sections : 1. Volet GUI Mode 2. Barre des onglets 3. Barre des menus 4. Zone du contenu 5. Sortie CLI Volet GUI Mode Cette section permet de sélectionner la principale fonction du logiciel que vous prévoyez d'utiliser parmi les suivantes : • v3.2.8 graphique 27 Backup VM(s) – pour créer des sauvegardes de la ou des VM existantes Chapitre 3 Interface d'utilisateur Exécution de vRanger GUI vRanger • Restore VM – pour restaurer une VM à partir d'une sauvegarde effectuée précédemment • Reports – pour générer des états sur les sauvegardes et les archives que vous avez créées • Configure – pour configurer vRanger afin qu'il puisse fonctionner avec vos serveurs ESX, VirtualCenter et emplacements de sauvegarde Barre des onglets Ces onglets représentent les étapes des processus de sauvegarde et de restauration et varient en fonction du mode dans lequel vous vous trouvez. Les onglets sont décrits en détail individuellement dans les chapitres Sauvegarde et Restauration. Barre des menus Ces menus sont présents dans les modes Sauvegarde et Restauration et contiennent différentes commandes. Menus File Exit Ferme la GUI et quitte vRanger Menu Edit Commande Copy Copie le texte de la zone CLI Output dans le presse-papiers. Reportez-vous au chapitre CLI de ce manuel pour plus d’informations. Commande Schedule Essaie de programmer une tâche de sauvegarde ou de restauration en se basant sur les informations actuellement saisies. Cette commande a le même effet qu'un clic sur les boutons Schedule Backup (Programmer sauvegarde) ou Schedule Restore (Programmer restauration) respectivement décrits dans les chapitres Sauvegarde et Restauration. Menu View Backup Passe en mode sauvegarde (même action qu'en cliquant sur le bouton Backup du volet GUI Modes) Restore Passe en mode restauration (même action qu'en cliquant sur le bouton Restore du volet GUI Modes) 28 Manuel de l'utilisateur vRanger Pro v3.2.8 Exécution de vRanger GUI vRanger Menu Action Database Maintenance Æ Trim Records and Compact Database Épure les anciens enregistrements de la base de données et compacte celle-ci pour réduire sa taille totale. Database Maintenance Æ Compact Database Compacte la base de données vRanger sans supprimer les enregistrements superflus. Menu Settings Backup Mode Æ VirtualCenter Déclare VC comme mode de sauvegarde. Reportez-vous au chapitre Sauvegarde de ce manuel pour plus d’informations. Backup Mode Æ Legacy Déclare Legacy (Hérité) comme mode de sauvegarde. Reportez-vous au chapitre Sauvegarde de ce manuel pour plus d’informations. Menu Help About Affiche des informations sur vRanger Pro, y compris le numéro de version et les informations de licence. Documentation Ouvre le présent manuel d'utilisateur. Zone du contenu Celle-ci varie en fonction du mode et de l'onglet sélectionnés et sera traitée en détails dans les chapitres suivants. Sortie CLI En plus de l'interface d'utilisateur standard, les utilisateurs experts peuvent tirer avantage de l'interface de ligne de commande qui peut s'avérer utile pour intégrer vRanger avec d'autres scripts de sauvegarde éventuellement exécutés. Reportez-vous au chapitre CLI du présent manuel pour une explication détaillée de la CLI et de son utilisation. v3.2.8 graphique 29 Chapitre 3 Interface d'utilisateur 4 Configuration Première utilisation de vRanger Pro Sources de sauvegarde Première utilisation de vRanger Pro Maintenant que vous avez fini l'installation de vRanger Pro, ce chapitre contient un guide pas à pas de la configuration du logiciel ainsi que des machines sur votre réseau qui doivent travailler avec lui. Ce chapitre est divisé en deux sections : • Configuration des identifiants et des mots de passe de vRanger Pro sur les sources et les destinations de la sauvegarde • Configuration de vRanger Pro pour identifier aux fichiers sur les sources et les destinations de la sauvegarde et pour y accéder Configuration requise des sources et destinations de la sauvegarde Pour pouvoir accéder en lecture aux VM existantes, créer des sauvegardes de ces VM et les restaurer, il faut affecter à vRanger Pro un identifiant doté des autorisations appropriées sur chaque machine concernée. Assurez-vous que les sources et les destinations de sauvegarde sont configurées de la manière décrite ici avant de commencer à configurer vRanger Pro. Remarque : Veillez à configurer tous les mots de passe de telle sorte qu'ils n'arrivent pas à expiration. Sources de sauvegarde Serveurs ESX vRanger Pro nécessite des autorisations au niveau de la racine sur chaque serveur ESX pour pouvoir effectuer les sauvegardes et les restaurations. Vizioncore recommande de suivre les procédures optimales de sécurité VMware par une restriction de l'ouverture d'une session « racine ». vRanger Pro sera alors dans l'impossibilité de se connecter directement en tant que root, il devra se connecter comme un utilisateur normal et effectuer ensuite une action su (switch user – changement d'utilisateur) en « root ». Pour ce faire, Vizioncore recommande de créer un nouveau compte d'utilisateur avec un accès au shell appelé « rangeruser ». Il faudra en outre attribuer le mode de passe root à vRanger. VirtualCenter vRanger Pro a besoin d'un nom d'utilisateur de niveau administrateur de VC. Ordinateur exécutant vRanger Pro Il n'y a pas d'exigences spécifiques pour le compte sur cet ordinateur, mais Vizioncore recommande d'utiliser un compte de type Administrateur de domaine ou Administrateur local. v3.2.8 31 Chapitre 4 Configuration Configuration requise des sources et destinations de la sauvegarde Destinations de sauvegarde Destinations de sauvegarde Il convient que toutes les machines destinataires possèdent un compte d'utilisateur qui dispose de toutes les autorisations de lecture/écriture sur le disque où seront stockées les archives. Ports nécessaires Si vous utilisez un pare-feu ou tout autre élément qui risque de restreindre les communications entre les ordinateurs qui interviennent dans le processus de sauvegarde, il faut vous assurer que les ports suivants sont disponibles : Port Direction Fonction 22 TCP vRanger Pro : sortant Utilisé pour le trafic de sauvegarde en cas d'utilisation de l'option de cryptage de celuici Il faut également l'utiliser pour les communications SSH de base. Serveurs hôtes : entrant et sortant 443 TCP, 902 TCP vRanger Pro : sortant Utilisé pour les communications avec VirtualCenter et communications avec l'hôte ESX 6342 TCP vRanger Pro : entrant 51000 - 51000x TCP Serveurs hôtes : sortant Utilisé pour le trafic de sauvegarde et de restauration. Lorsque l'option de trafic de sauvegarde crypté n'est pas utilisée. Chaque tâche* nécessite un port supplémentaire incrémenté à partir de 51000. 49152-4915x TCP vRanger Pro : entrant Serveurs hôtes : sortant Utilisé pour les sauvegardes différentielles : Chaque tâche* nécessite un port supplémentaire incrémenté à partir de 49152. * - chaque exécution de vRangerProCLI.exe compte un (1) pour chaque instance de tâche de sauvegarde ou de restauration. Configuration des ports Vous avez à présent la possibilité de modifier les ports de communication afin de les adapter à votre environnement. Les modifications peuvent être apportées uniquement au niveau de la CLI ou à la fois à la GUI et à la CLI. ♦ Pour modifier les paramètres des ports pour la CLI, modifier les valeurs suivantes dans le fichier vRangerProCli.exe.config qui se trouve dans le répertoire d'installation de vRanger Pro. Nom du port 32 Manuel de l'utilisateur vRanger Pro Description v3.2.8 Configuration requise des sources et destinations de la sauvegarde Ports nécessaires ListenPorts Port de transfert de données pour les sauvegardes non cryptées PassivePorts Port de transfert de données pour les sauvegardes non cryptées SSHPort Port client SSH RangerSshServerPort Port de trafic crypté DiffEnginesPortRangeStart Port moteur différentiel - début de la plage dans laquelle il faut prélever Procédure pour modifier les paramètres des ports dans la GUI 1. Lancer la GUI de vRanger Pro. 2. Cliquer sur l'icône Configure dans le menu GUI Modes. L'écran Configuration apparaît. v3.2.8 33 Chapitre 4 Configuration Configuration requise des sources et destinations de la sauvegarde Ports nécessaires 34 Manuel de l'utilisateur vRanger Pro v3.2.8 Configuration requise des sources et destinations de la sauvegarde Ports nécessaires 3. Cliquez sur l'icône VirtualCenter à gauche. L'écran VirtualCenter Configuration apparaît. v3.2.8 35 Chapitre 4 Configuration Configuration requise des sources et destinations de la sauvegarde Ports nécessaires 4. Pour VirtualCenter 2 : i. La valeur SDK de VirtualCenter Port ne peut pas être modifiée, mais vous pouvez simplement ajouter le port souhaité comme illustré ci-dessous. Le trafic vers le VC sera alors dirigé à travers le port sélectionné. 36 Manuel de l'utilisateur vRanger Pro v3.2.8 Configuration de vRanger Pro Ports nécessaires 5. Pour VirtualCenter 1 : i. La valeur de VirtualCenter Port peut être modifiée directement. Configuration de vRanger Pro Vous êtes maintenant prêt à commencer la configuration de vRanger Pro. Assurez-vous que vous pouvez accéder à tous les noms d'utilisateur, leurs mots de passe ainsi qu'aux mots de passe de racine des serveurs hôtes ESX. Accès aux écrans de configuration de vRanger Pro 1. v3.2.8 37 Lancer la GUI de vRanger Pro. Chapitre 4 Configuration Configuration de vRanger Pro Écrans de configuration 2. Cliquer sur l'icône Configure dans le menu GUI Modes. L'écran Configuration apparaît. Vous pouvez sélectionner une zone à configurer de vRanger Pro en cliquant sur une icône à gauche. Ces écrans de configuration sont décrits ci-dessous. Écrans de configuration La configuration de vRanger Pro est divisée en cinq sections : Configuration de base 38 Manuel de l'utilisateur vRanger Pro • Hosts (Hôtes) – Définit les serveurs hôtes ESX individuels comme sources des VM à sauvegarder (p. 39) • Physical Machines (Machines physiques) – Définit les serveurs Windows physiques pour lesquels vous souhaitez configurer des sauvegardes P2V (p. 42) v3.2.8 Configuration de vRanger Pro Écrans de configuration • VirtualCenter – Saisissez les informations d'ouverture de session pour VirtualCenter (si disponible) (p. 45) • Install VSS (Installer VSS) – Utilisez cette fonction pour sélectionner les machines sur lesquelles vous voulez installer le service VSS. Cette opération est seulement nécessaire pour les machines qui hébergent des bases de données compatibles VSS (p. 52). • SMTP (E-Mail) – Configurez les paramètres de votre serveur SMTP de manière à ce que vRanger Pro puisse vous envoyer par courrier électronique des journaux d'activité de sauvegarde (p. 45) • (VC) Host Dests (Destinations hôtes) – Utilisez cette options pour définir les sources de sauvegarde et de restauration sans réseau local afin de communiquer directement avec des destinations se trouvant sur le même SAN, sans être obligé de passer à travers le réseau (p. 47) • Skip Servers (Ignorer serveurs) – Lors de la sauvegarde de groupes de VM avec le mode Sauvegarde VirtualCenter, sélectionnez les VM individuelles qu'il ne faut pas sauvegarder (p. 51) Remarque : Une fois la configuration des différentes sections terminée, cliquez sur le bouton OK de l'écran de Configuration principal pour enregistrer les modifications. Hosts (Hôtes) La section des serveurs de la boîte de dialogue de configuration contient une liste des serveurs hôtes ESX individuels qui sont définis dans vRanger Pro ainsi que les informations de licence de vRanger Pro. Chaque serveur dans la liste Configured Hosts (Hôtes configurés) peut être utilisé comme source de sauvegarde. Cette information est fournie initialement par l'Assistant de démarrage, mais elle peut être modifiée ici. v3.2.8 39 Chapitre 4 Configuration Configuration de vRanger Pro Écrans de configuration Champs Name L'adresse IP ou le nom de domaine non ambigu (FQDN) du serveur hôte ESX. Description La description par l'utilisateur du serveur hôte ESX. User Le nom d'utilisateur qui sera employé pour se connecter au serveur hôte ESX. CPU Count Le nombre de CPU sur le serveur hôte ESX. Remarque : vRanger Pro compte les processeurs à double noyau comme une seule CPU. CPUs Licensed Le nombre autorisé de CPU pour la licence vRanger Pro achetée auprès de Vizioncore. Remarque : Si vous ne possédez pas de licence permanente, une licence d'évaluation est automatiquement générée pour vous. À chaque fois que vous utilisez vRanger Pro pour effectuer une sauvegarde avec la licence d'évaluation, votre navigateur Internet ouvrira la page http://www.vizioncore.com. Le « message d'évaluation » ne s'affichera plus une fois que vous aurez installé la licence permanente. CPUs remaining 40 Manuel de l'utilisateur vRanger Pro Le nombre de CPU autorisées par la licence qui ne sont pas utilisées. Toute CPU qui apparaît v3.2.8 Configuration de vRanger Pro Écrans de configuration dans la liste Configured Hosts est considérée utilisée. Boutons Add Server Cliquez sur ce bouton pour configurer un nouveau serveur. Modify Server Cliquez sur ce bouton pour configurer le serveur sélectionné dans la liste Configured Hosts. Remove Server Cliquez sur ce bouton pour supprimer le serveur sélectionné dans la liste Configured Hosts. Remarque : Cette action supprime toutes les informations de connexion pour le serveur sélectionné ainsi que les informations de sauvegarde associées. Les tâches programmées pour utiliser le serveur supprimé pour des sauvegardes échoueront. Procédure de configuration d'un nouveau serveur hôte 1. Cliquez sur le bouton Add Server (Ajouter serveur). La boîte de dialogue Add Host (Ajouter hôte) apparaît. Champs Name v3.2.8 41 L'adresse IP ou le nom de domaine non ambigu (FQDN) du serveur hôte ESX. Chapitre 4 Configuration Configuration de vRanger Pro Écrans de configuration Remarque : Si vous utilisez VC, il doit s'agir du même nom que celui que vous avez saisi dans VC. Si vous avez saisi le FQDN dans VC, par exemple, il ne faut alors pas saisir ici l'adresse IP. User Le nom d'utilisateur qui sera employé par vRanger Pro pour se connecter au serveur hôte ESX. vRanger Pro doit posséder les autorisations au niveau de la racine pour pouvoir effectuer une sauvegarde, il est donc préférable de se connecter en tant que « root ». Pour les serveurs sous ESX Server version 3 (et dans certaines autres situations), la stratégie de sécurité du serveur hôte ne permet pas l'accès direct à la racine par le biais d'une connexion SSH. Vous pouvez dans ce cas saisir un nom d'utilisateur différent qui sera utilisé par vRanger Pro pour se connecter au serveur hôte. vRanger Pro effectuera alors une action su (switch users – changement d'utilisateur) en « root » pour effectuer la sauvegarde. Si vous n'utilisez pas « root » ici, Vizioncore recommande d'utiliser « rangeruser ». Consultez la rubrique Sources de sauvegarde à la page 31 pour les informations détaillées sur la création de ce compte. Password Le mot de passe pour l'ouverture de la session sous le nom saisi dans le champ User. Retype Password Saisissez une nouvelle fois le mot de passe pour le confirmer. ‘root’ Password Le mot de passe pour le compte « root » sur le serveur hôte ESX. Remarque : Ce champ sera désactivé si vous avez saisi « root » dans le champ User. Retype ‘root’ Password Saisissez une nouvelle fois le mot de passe du compte « root » pour le confirmer. Description Saisissez une description facultative du serveur. Cette description apparaîtra dans la liste Configured Hosts (Hôtes configurés) et en d'autres endroits du logiciel vRanger Pro et elle peut être utilisée pour identifier les serveurs plus facilement que par leurs adresses IP ou leur FQDN. 42 Manuel de l'utilisateur vRanger Pro v3.2.8 Configuration de vRanger Pro Écrans de configuration 2. Renseignez chacun des champs de la boîte de dialogue. 3. Cliquez sur OK pour ajouter le serveur. vRanger Pro teste la connexion avec le nouveau serveur en vérifiant le nom d'utilisateur et les mots de passe. Si la tentative de connexion réussit, le nouveau serveur est ajouté dans la liste Configured Hosts. Modification d'un serveur hôte existant 1. Sélectionnez un serveur à modifier dans la liste Configured Hosts. 2. Cliquez sur le bouton Modify Host. La boîte de dialogue Modify Host (Modifier hôte) apparaît. Celleci est identique à la boîte de dialogue Add Host décrite ci-dessus. v3.2.8 43 3. Effectuez les modifications requises. 4. Cliquez sur OK pour confirmer les modifications. Suppression d'un serveur hôte existant 1. Sélectionnez un serveur à supprimer dans la liste Configured Hosts. 2. Cliquez sur le bouton Remove Host (Supprimer hôte). Une demande de confirmation s'affiche. 3. Cliquez sur Oui pour supprimer le serveur. Chapitre 4 Configuration Configuration de vRanger Pro Écrans de configuration Physical Machines (Machines physiques) vRanger Pro offre la possibilité d'effectuer une sauvegarde sous la forme d’une image d'une machine physique en tirant profit d'un moteur P2V éprouvé. Ces sauvegardes sont identiques à une archive vRanger standard et peuvent être restaurées vers un VM en quelques clics de souris. Cette fonctionnalité apporte les avantages D/R de la virtualisation aux serveurs que les entreprises ne souhaitent pas ou ne sont pas en mesure de convertir. Configuration de vRanger Pro pour les sauvegardes P2V. 1. Cliquez sur l'icône Physical Machine dans le volet de gauche. Le volet Physical Machines apparaît : 2. Cliquez sur Add Machine (Ajouter machine) pour activer une machine pour les sauvegardes P2V. La fenêtre Add Physical Machine (Ajouter machine physique) apparaît : 3. Saisissez les informations requises. Utilisez le tableau ci-dessous pour plus d'informations. Name 44 Manuel de l'utilisateur vRanger Pro Le FQDN ou l'adresse IP de la machine à v3.2.8 Configuration de vRanger Pro Écrans de configuration sauvegarder. 4. User Un compte d'utilisateur disposant des droits d'administrateur sur la machine Password/Retype Password Le mot de passe pour le compte d'utilisateur ci-dessus. Description Une brève description de la machine. Cliquez sur OK pour ajouter la machine ou sur Cancel (Annuler) pour annuler. Remarque : Cliquez sur Modify Machine (Modifier machine) pour modifier l'une des valeurs configurées précédemment. VirtualCenter VMware VirtualCenter (VC) sert d'interface de gestion unique pour les serveurs hôtes ESX dispersés. En utilisant VC, vRanger Pro peut bénéficier de ses fonctions de gestion et de communication, ce qui vous permet de programmer et d'effectuer simultanément des sauvegardes de plusieurs machines virtuelles ou serveurs hôtes ESX. La partie VirtualCenter de la boîte de dialogue Configuration vous permet de configurer les communications et les informations de connexion requises pour VC. Cette information est fournie initialement par l'Assistant de démarrage. Si vous avez ignoré la partie VirtualCenter de l'Assistant, suivez les instructions ci-dessous pour terminer la configuration de VirtualCenter. Configuration de vRanger Pro pour VC 1. Cliquez sur l'icône VirtualCenter dans le volet de gauche. L'écran VirtualCenter Configuration apparaît. Utilisez le tableau ci-dessous pour saisir les valeurs correctes. v3.2.8 45 Chapitre 4 Configuration Configuration de vRanger Pro Écrans de configuration VirtualCenter Version Sélectionnez la version de VirtualCenter que vous utilisez. Les options disponibles sont VC1 et VC2. Remarque : Si vous utilisez ESX Server v2 sur certains serveurs hôtes ESX et ESX Server v3 sur d'autres, il convient de tenir compte des points suivants lors du choix de la version de VirtualCenter : • Si la majorité de vos serveurs utilise ESX Server v3, il convient de choisir VC2. • Si la majorité de vos serveurs utilise ESX Server v2, il convient de choisir VC1. Le chapitre Sauvegarde de ce manuel contient des informations supplémentaires qui peuvent influencer votre décision. VirtualCenter Server L'adresse du serveur. VirtualCenter Port Le port utilisé par VirtualCenter pour la communication à distance. Celui-ci dépend généralement de la sélection effectuée pour VirtualCenter Version et sera fixé automatiquement après avoir défini VirtualCenter Version. • 46 Manuel de l'utilisateur vRanger Pro Pour VC2, le port est « sdk » v3.2.8 Configuration de vRanger Pro Écrans de configuration • Pour VC1, le port est « 8443 » VirtualCenter URL L'adresse complète utilisée par VC. Ce champ est généré automatiquement en utilisant les valeurs de VirtualCenter Version, VirtualCenter Server et de VirtualCenter Port. User Le nom d'utilisateur utilisé pour se connecter à VC. vRanger Pro peut uniquement sauvegarder les machines vues par cet utilisateur. Reportez-vous à Sources de sauvegardeÆVirtualCenter à la page 31 pour plus d'informations sur le paramétrage d'un nom d'utilisateur VC. Password Le mot de passe pour l'ouverture de la session sous le nom saisi dans le champ User. Verify Password Saisissez une nouvelle fois le mot de passe pour le confirmer. 2. Renseignez chacun des champs de la boîte de dialogue. 3. Cliquez sur OK pour confirmer les paramètres VC. Suppression des informations de configuration VC existantes 1. Cliquez sur le bouton Delete. Une demande de confirmation s'affiche. 2. Cliquez sur Yes pour supprimer la configuration VC. Test des informations de configuration VC existantes 1. Cliquez sur le bouton Test. vRanger Pro essaiera alors de se connecter à VC en utilisant les informations de configuration courantes. La boîte de dialogue qui apparaît ensuite indique si la connexion a réussi ou non. Si la connexion a échoué, la cause peut être la saisie d'un paramètre incorrect ou le fait que le VC n'est pas visible par l'ordinateur sur lequel est installé vRanger Pro. v3.2.8 47 Chapitre 4 Configuration Configuration de vRanger Pro Écrans de configuration SMTP (E-Mail) Configurez cette section avec les paramètres de votre serveur SMTP pour que vRanger Pro puisse vous envoyer un courrier électronique de notification à chaque fois qu'une tâche de sauvegarde est exécutée. Champs Server L'adresse du serveur SMTP que vRanger Pro utilisera pour envoyer les courriels de notification. From Address L'adresse qui apparaîtra dans le champ De du courriel. Subject Line Le champ Objet du courriel envoyé. Boutons Add/Change Information Cliquez sur ce bouton pour ajouter ou modifier les paramètres du serveur SMTP. Ajoute ou modification des paramètres du serveur SMTP. 1. Cliquez sur le bouton Add/Change Information (Ajouter/Modifier informations). La boîte de dialogue Add/Modify SMTP Information (Ajouter/Modifier informations SMTP) apparaît. 48 Manuel de l'utilisateur vRanger Pro v3.2.8 Configuration de vRanger Pro Écrans de configuration Champs Server L'adresse du serveur SMTP que vRanger Pro utilisera pour envoyer les courriels de notification. Remarque : Choisissez un serveur SMTP qui ne nécessite pas d'authentification. Un serveur SMTP qui nécessite une authentification n'autorisera pas vRanger Pro à envoyer les courriels de notification. From Address L'adresse qui apparaîtra dans le champ De du courriel. Les règles qui régissent certains serveurs SMTP définissent ce qu'ils enverront ou n'enverront pas en se basant sur l'information From Address (Adresse de l'expéditeur) (il doit s'agir, par exemple, d'un compte de messagerie valide enregistré auprès de ce serveur). Si vous rencontrez des difficultés pour configurer les notifications par courriel, contactez votre fournisseur de service de messagerie pour vérifier ses règles d'émission. Subject Line vRanger Pro utilisera le contenu de ce champ comme Objet du courrier électronique, ce qui permettra de le reconnaître facilement. 2. Renseignez chacun des champs de la boîte de dialogue. 3. Cliquez sur OK pour confirmer les paramètres. (VC) Host Dests (Destinations hôtes) Les groupes VirtualCenter peuvent contenir des VM de plusieurs serveurs hôtes. Du fait des différences au niveau de la structure des réseaux et des serveurs, il n'est pas toujours approprié d'envoyer toutes les archives au même destinataire. De même il est généralement préférable que chaque serveur utilise son propre espace de travail local v3.2.8 49 Chapitre 4 Configuration Configuration de vRanger Pro Écrans de configuration plutôt qu'un espace de travail partagé entre tous les serveurs. Si vous rencontrez ce cas de figure pour votre configuration, vous pouvez alors utiliser la fonction (VC) Host Dests pour améliorer l'efficacité de la sauvegarde en affectant une destination et un espace de travail/de stockage temporaire différents à chaque serveur hôte. Sauvegardes sans réseau local Pendant le fonctionnement normal (dont la description détaillée figure dans le chapitre Sauvegarde de ce manuel), vRanger Pro sauvegarde et restaure les VM en envoyant des données d'un emplacement du réseau (source) vers un autre (destination). La figure ci-dessous illustre les principales étapes du trajet des données entre un VMFS source et un VMFS destinataire au sein du même SAN. Flux de sauvegarde sur le réseau SAN Hôtes Serveur ESX C (source) VMFS 1 (source) 1 2 Commuta teur de réseau VMFS 2 Serveur ESX D 2 Commuta teur de fibres 3 Serveur ESX E (dest) VMFS 3 VMFS 4 (dest) VMFS 5 Câble du réseau Câble à fibres Les données voyagent : 1. Du VMFS 1, où réside la VM, vers le serveur ESX C (faisant office de source) à travers la fibre 2. Du serveur ESX C, sortie vers le commutateur de réseau, puis retour au serveur ESX E (faisant office de destination). 3. Du serveur ESX E au VMFS 4 où la sauvegarde sera stockée. Dans cette situation, vRanger Pro vous permet de profiter pleinement de la vitesse de transmission élevée du câble à fibres optiques en éliminant la deuxième étape du processus qui prend du temps, à savoir le voyage à travers le réseau. Comme illustré dans la figure ci-dessous, le serveur ESX C peut faire office à la fois de machine source et de machine destinataire, il extrait les données du VMFS 1, les compresse/décompresse et les écrits directement dans le VMFS 4. 50 Manuel de l'utilisateur vRanger Pro v3.2.8 Configuration de vRanger Pro Écrans de configuration Flux de sauvegarde sans réseau local en utilisant les destinations hôtes SAN Hôtes VMFS 1 (source) Serveur ESX C (source, dest) Commuta teur de réseau 1 VMFS 2 Commuta teur de fibres Serveur ESX D VMFS 3 2 VMFS 4 (dest) Serveur ESX E VMFS 5 Câble du réseau Câble à fibres Deux opérations sont nécessaires pour effectuer une sauvegarde sans réseau local : 1. Configurer la machine source dans l'Écran (VC) Host Dests de la boîte de dialogue Configuration. Cette étape est décrite cidessous. 2. Sélectionner la destination hôte configurée dans l'onglet Destination de l'écran Backup (Sauvegarde) ou Restore (Restauration). Reportez-vous aux chapitres Sauvegarde et Restauration de ce manuel pour plus d’informations sur cette étape. Remarques : v3.2.8 51 • Une sauvegarde qui a été créée sans réseau local doit de préférence aussi être restaurée sans réseau local. • Pour effectuer une sauvegarde/restauration sans réseau local, tous les serveurs ESX qui sont connectés au commutateur de fibres doivent être en mesure de voir à la fois le VMFS source et le VMFS destinataire. Chapitre 4 Configuration Configuration de vRanger Pro Écrans de configuration Écran (VC) Host Dests Champs Dest Path L'emplacement destinataire où sera finalement conservée l'archive. Temp Path Le répertoire de travail où est créée l'archive. Sauf indication différente par l'assistance Vizioncore, celui-ci doit généralement toujours être identique au chemin destinataire (Dest Path). Boutons … Cliquez sur ce bouton pour rechercher un emplacement. Configuration d'une destination hôte 1. Sélectionner un hôte ou ALL Hosts (Tous les hôtes) dans la liste à gauche. 2. Renseignez le champ Dest Path pour l'hôte sélectionné en cliquant sur … pour rechercher l'emplacement destinataire. Après avoir choisi un Dest Path, un message s'affiche vous demandant si vous souhaitez l'emplacement destinataire comme emplacement temporaire. 3. Cliquez sur le bouton Yes. L'emplacement saisi dans le champ Dest Path est copié dans le champ Temp Path. 52 Manuel de l'utilisateur vRanger Pro v3.2.8 Configuration de vRanger Pro Écrans de configuration La destination est à présent définie et peut être sélectionnée dans l'onglet Destination en Mode sauvegarde de VC. Skip Servers (Ignorer serveurs) Cette option agit conjointement avec le mode sauvegarde de VC (voir le chapitre Sauvegarde pour plus d'informations sur sa nature et son fonctionnement). Lorsque vous sauvegardez en une seule fois des groupes de VM, vous pouvez utiliser cette page pour désigner les VM spécifiques qu'il ne faut pas sauvegarder dans le cadre de la sauvegarde de groupe. Champs v3.2.8 53 Serveur hôte (menu déroulant sans étiquette) L'hôte dont voulez ignorer les invités. Vous pouvez sélectionner n'importe quel hôte qui est configuré sur la page de configuration des serveurs ou sélectionner « All ESX Servers » (Tous les serveurs ESX) pour visualiser les invités de tous les hôtes configurés. Liste des invités (liste sans étiquette) Cette liste contient toutes les VM exécutées sur l'hôte indiqué dans le champ du serveur hôte. Display Name Le nom affiché d'une VM. Skipped Si cette case est cochée, la VM correspondante sera alors ignorée lorsqu'une sauvegarde est exécutée par le mode VC pour son serveur hôte, son cluster, son centre de données ou son dossier. Chapitre 4 Configuration Configuration de vRanger Pro Écrans de configuration Remarque : Ce paramètre est vérifié au moment où la sauvegarde est exécutée. Si vous déclarez qu'une VM doit être ignorée, programmez une sauvegarde qui inclut la VM et supprimez ensuite le paramètre indiquant qu'elle doit être ignorée, elle sera sauvegardée avec le reste de son groupe. Install VSS (Installer VSS) Cette option fonctionne en combinaison avec Enable VSS (Activer VSS – voir le chapitre Sauvegarde pour plus d'informations). Elle installe le service Vizioncore VSS sur la VM sélectionnée. Notez qu'un clic droit n'importe où sur l'écran Install VSS affichera les options ci-après : Select All Sélectionne toutes les VM affichées Bulk Configure Permet de saisir un jeu par défaut de références d'ouverture de session à utiliser sur tous les serveurs. Menu déroulant Permet de sélectionner « Install VSS (Installer VSS) » ou « Uninstall VSS (Désinstaller VSS) ». Start Lance le processus sélectionné. 54 Manuel de l'utilisateur vRanger Pro v3.2.8 Configuration de vRanger Pro Écrans de configuration v3.2.8 55 Chapitre 4 Configuration 5 Sauvegarde Présentation Sauvegardes sans réseau local Présentation Après avoir configuré vRanger Pro, vous pouvez commencer à effectuer des sauvegardes ou les planifier pour qu'elles se déroulent automatiquement dans l'avenir. Ce chapitre contient les sections ci-après : • Processus de sauvegarde – Décrit les étapes de base de la sauvegarde d'une VM (p. 54) • Types d'archives de sauvegarde – Contient une vue d'ensemble des différents types de sauvegardes qui peuvent être effectuées par vRanger (p. 57) • Espace disque nécessaire – Explique l'espace disque nécessaire pour que vRanger puisse effectuer une sauvegarde (p. 57) • Modes de sauvegarde – Traite des différences entre les deux principaux modes de sauvegarde et précise quand il est approprié de choisir l'un ou l'autre (p. 58) • Écrans de création d'une sauvegarde – Décrit les différents écrans et les options offertes lors de la sauvegarde des VM (p. 59) • Sauvegardes planifiées – Explique comment visualiser et gérer les sauvegardes qui sont planifiées pour une exécution dans l'avenir (p. 81) • Sauvegardes de machine physique – Explique comment lancer une sauvegarde P2V (p. 76) • Surveillance des sauvegardes en cours – Contient des instructions pour la surveillance des sauvegardes pendant qu'elles ont lieu (p. 87) Processus de sauvegarde vRanger dispose de différents marqueurs et options qui vous permettent de personnaliser le processus de sauvegarde en fonction de l'architecture de votre système. La majorité de ces opérations de sauvegarde suivent cependant une série d'étapes communes qui sont décrites dans cette section. Les variantes de ces étapes sont décrites plus en détails dans les vRanger Backup Options (Options de sauvegarde vRanger) (p. 68) Comment vRanger traite une sauvegarde type 1. vRanger Pro initie une sauvegarde momentanée des systèmes d'exploitation (fichiers VMDK) de l'invité de VMware ESX Server. 2. vRanger Pro exécute le processus VSS [si activé] : a) Le service Volume Shadow Copy (cliché instantané du volume) initie la phase de copie instantanée « enregistrée ». 54 Manuel de l'utilisateur vRanger Pro v3.2.8 Processus de sauvegarde Sauvegardes sans réseau local b) Le service Volume Shadow Copy demande aux processus d'écriture de rendre leurs données inactives et de geler temporairement les demandes d'écriture E/S du demandeur (l'application) pendant les quelques secondes nécessaires pour créer le cliché instantané du ou des volumes. Le service Volume Shadow Copy vide le tampon du système de fichiers et gèle ensuite le système de fichier, ce qui garantit que les métadonnées du système de fichiers sont écrites et que les données sont écrites dans un ordre cohérent. v3.2.8 55 3. vRanger Pro utilisera l'API VMware pour ajouter un instantané (en utilisant le gestionnaire VMware Sync) qui déverrouillera le VMDK uniquement en lecture. L'instantané contiendra toutes les modifications supplémentaires apportées au .VMDK jusqu'à ce qu'il soit enregistré dans le fichier VMDK, puis le fichier est ramené dans son état original. 4. Pendant que l'instantané est ouvert et accueille les modifications apportées à la VM, vRanger Pro commencera à compresser le fichier VMDK qui sera pour l'essentiel une copie du VMDK et éliminera l'« espace vide » tout en comprimant de manière significative la taille du fichier. 5. Une fois qu'un instantané est ouvert, le service Volume Shadow Copy dégèle le système de fichiers, libère les processus d'écriture de leur phase temporairement inactive et toutes les E/S d'écriture mises en file d'attente sont achevées. 6. vRanger Pro dispose d'options pour l'emplacement du fichier compressé à envoyer à un destinataire sous Windows ou Linux ou encore à un VMFS ou un LUN particulier. 7. Les instantanés sont traités une fois que la compression est terminée et avant le transfert du fichier compressé. vRanger Pro traite les instantanés avec un algorithme d'enregistrement pour réduire ou éliminer les éventuels temps d'arrêt de la VM. 8. Une fois que toutes les modifications apportées au VMDK dans les instantanés sont enregistrées, le VMDK est ramené dans son état original puis reverrouillé. 9. À la fin de ce processus, vRanger Pro exécute une étape supplémentaire pour l'administrateur qui ajoutera un fichier d'information. Ce fichier est utilisé dans le processus de restauration et contient toutes les informations nécessaires à propos de l'image sauvegardée, y compris la personne qui a effectué la sauvegarde. Chapitre 5 Sauvegarde Processus de sauvegarde Sauvegardes sans réseau local À propos des instantanés Vizioncore a adopté certaines fonctionnalités de « sécurité intrinsèque » pour surmonter les éventuels problèmes d'instantané. En plus de la commande Commit initiale vers Virtual Center, vRanger exécute des commandes similaires au niveau de l'API hôte et de la CLI. Bien que les étapes supplémentaires offrent une approche plus robuste de la gestion des instantanés, la fonction d'alerte par courrier électronique a elle aussi été mise à jour pour envoyer une notification des instantanés ouverts après un sauvegarde. REMARQUE : vRanger 3.2 comprend un mécanisme de blocage de fichier qui permet une interaction sans erreurs avec vReplicator 2.1. Un verrou de fichier est mis en place pendant qu'un instantané d'une VM est ouvert dans vRanger. vReplicator lira ce verrou de fichier et n'essaiera pas d'ouvrir un instantané de la même VM avant que le verrou soit retiré. Le processus fonctionne également dans le sens inverse avec vRanger qui lit un verrou de fichier existant mis en place par vReplicator. . Sauvegardes sans réseau local Le processus ci-dessus couvre la majorité des sauvegardes de VM. Il existe un autre type courant de sauvegarde appelé sauvegarde sans réseau local. Vous pouvez utiliser celui-ci lorsque les lecteurs source et destinataires sont tous deux accessibles depuis la même machine, comme c'est souvent le cas lors de la sauvegarde d'une VM en utilisant une source et une destination sur le même SAN. Dans cette situation, vous pouvez éliminer le trafic du réseau de l'étape Erreur ! Source du renvoi introuvable., ce qui accélère le processus de copie en le limitant au câble à fibres optiques plus performant. VSS Le processus VSS décrit ci-dessus (étape 2) fait appel au service Volume Shadow Copy de Microsoft et sur le service VSS propre à Vizioncore. Bien que VSS soit intégré avec les systèmes d'exploitation MS pris en charge, il est nécessaire d'installer le service VSS Vizioncore sur chaque invité pour lequel vous voulez y faire appel. Cette opération peut être réalisée aisément par le biais de la section Install VSS du menu Configuration (voir Chapitre 4 : Configuration – Install VSS pour plus d'informations). Pour plus d’informations sur la sauvegarde des bases de données, reportez-vous au Chapitre 9 : Bases de données. Vitesses d'écriture améliorées vRanger Pro inclut à présent une fonctionnalité propriétaire qui améliore considérablement la vitesse d'écriture vers les VMFS. Celle-ci permettra des sauvegardes plus rapides vers les hôtes ESX, mais permettra surtout un RTO plus lent en réduisant les temps de restauration. Notez que ce processus n'installe pas de gestionnaire sur l'hôte ESX. Le gestionnaire 56 Manuel de l'utilisateur vRanger Pro v3.2.8 Types d'archives de sauvegarde Sauvegardes complètes peut être installé et retiré sans redémarrer le serveur et il est seulement actif pendant une écriture de vRanger. Types d'archives de sauvegarde Il existe deux types généraux d'archives de sauvegarde : les sauvegardes complètes et différentielles. Sauvegardes complètes Une sauvegarde complète correspond exactement à ce que vous attendez, le fichier de configuration et tous les fichiers du disque associé sont intégralement sauvegardés. Celle-ci peut occuper un espace disque important si la VM est grande, mais vous pouvez utiliser une sauvegarde complète pour effectuer une restauration intégrale. Sauvegardes différentielles Une fois que vous avez terminé une sauvegarde complète, vRanger peut créer une sauvegarde différentielle au lieu de complète à la prochaine sauvegarde générée. Une sauvegarde différentielle contient les blocs de la VM qui ont été modifiés depuis la dernière sauvegarde complète. Ce type d'archive est idéal pour les VM qui sont sauvegardées fréquemment ou qui ne changent pas beaucoup entre les sauvegardes. La taille d'une sauvegarde différentielle sera relativement petite, ce qui veut dire qu'elle occupera moins d'espace disque et que la phase de copie de la sauvegarde sera plus rapide. Une archive différentielle dépend de la sauvegarde complète la plus récente au moment où elle est créée. Les deux archives sont nécessaires pour effectuer une restauration. Remarque : Les sauvegardes différentielles sont uniquement disponibles pour les destinations Windows et ne sont pas compatibles avec les sauvegardes VCB. Sauvegardes non compressées Les sauvegardes non compressées sont de simples sauvegardes complètes et non compressées de la VM source. Elles peuvent être utilisées pour le « clonage à chaud », mais l'objectif essentiel est de permettre l'intégration avec les solutions de déduplication de données telles que Data Domain. Les sauvegardes non compressées peuvent être restaurées par le biais du processus de restauration normal. Reportez-vous à la section Data Domain à la fin de ce chapitre pour plus d'informations sur la déduplication. Espace disque nécessaire Les options de sauvegarde choisies déterminent l'espace libre dont vRanger aura besoin sur les partitions des disques source et destinataire pour effectuer une sauvegarde. Cette section énumère les exigences de v3.2.8 57 Chapitre 5 Sauvegarde Modes de sauvegarde Exigences pour la source base – les variantes sont décrites dans les vRanger Backup Options (Options de sauvegarde vRanger) (p. 68) Exigences pour la source vRanger a besoin d'espace libre sur le disque source pour accueillir le fichier du journal instantané qui continue de grossir pendant que la VM est archivée et copiée vers la destination de la sauvegarde. Pour éviter d'être à cours d'espace, le disque dur source doit disposer d'au moins 6 Go libres au début d'une sauvegarde, mais Vizioncore recommande au moins 10 Go ou 10 % du VMFS, la valeur la plus élevée étant retenue. Exigences pour la destination Le disque de destination doit disposer de suffisamment d'espace libre pour accueillir le nouveau fichier d'archive VM. L'espace requis variera, car certaines archives sont plus compressées que d'autres. vRanger contrôle cet aspect en comparant le volume d'espace libre sur le disque destinataire avec la taille de la VM non compressée. Du fait de la nature unique de notre fonctionnalité de sauvegarde P2V, le disque destinataire des sauvegardes P2V doit disposer d'un volume d'espace libre égal à 2x la taille du lecteur cible. Exemple : si une sauvegarde P2V est lancée pour une machine équipée d'un disque dur de 40 Go, la machine destinataire doit disposer d'au moins 80 Go d'espace libre. Modes de sauvegarde L'interface de sauvegarde de vRanger Pro dispose de deux modes différents : le mode VirtualCenter et le mode Legacy. Il est important de comprendre la différence entre ces deux modes afin de garantir une utilisation plus efficace de vRanger. Mode VirtualCenter (VC) En mode VC, vRanger communique directement avec votre installation VMware VirtualCenter et affiche vos VM dans une arborescence qui reflète l'interface de VC. Le principal avantage de cette structure est que vous pouvez l'utiliser pour sélectionner une VM individuelle, un groupe de VM, un serveur hôte, un groupe de serveurs ou même la totalité de votre infrastructure pour la sauvegarder en une seule fois. Configuration requise : • Pour pouvoir utiliser le mode VC, il faut exécuter une installation VMware VC. • De plus, lorsque vous configurez le mode VC (voir le chapitre Configuration de ce manuel), vous précisez si vRanger sera exécuté en mode VC 1 ou en mode VC 2. Si vous exécutez VMware VC version 1, vous devez utiliser le mode VC 1, alors que si vous 58 Manuel de l'utilisateur vRanger Pro v3.2.8 Écrans de création d'une sauvegarde Mode Legacy exécutez VC version 2, vous pouvez choisir l'un des deux modes VC. La différence essentielle entre les deux modes est que : • en mode VC 1, vous pouvez uniquement créer des sauvegardes en utilisant des hôtes qui fonctionnent sous ESX Server v2.x • en mode VC 2, vous pouvez uniquement créer des sauvegardes en utilisant des hôtes qui fonctionnent sous ESX Server v3.x. Si tous vos serveurs hôtes fonctionnent sous la même version d'ESX Server, vous pouvez facilement choisir le mode VC approprié. Toutefois, si vous être confronté à une combinaison des deux versions, vous devrez décider du mode VC qui s'avère le plus avantageux. Dans la majorité des situations, il est préférable de choisir le mode VC correspondant au plus grand nombre de vos serveurs hôtes. Vous pouvez sauvegarder le reste de vos serveurs en utilisant le mode Legacy. Version de VMware VC Version de ESX Server Mode VC à choisir 1 ou 2 Tous 2.x 1 2 Tous 3.x 2 2 Majorité 2.x 1 2 Majorité 3.x 2 Mode Legacy En mode Legacy, vous pouvez sélectionner une VM individuelle à sauvegarder indépendamment de la version ESX Server qui l'héberge. Notez que les sauvegardes P2V ne sont pas disponibles en mode Legacy. Il faut utiliser le mode VirtualCenter pour sauvegarder une machine physique. Écrans de création d'une sauvegarde Trois étapes principales sont nécessaires pour créer une sauvegarde : v3.2.8 59 1. Sélectionnez la Source – les VM que vous voulez sauvegarder. 2. Choisissez la Destination de votre sauvegarde – l'emplacement où seront stockés les fichiers de sauvegarde archivés. 3. Sélectionnez les différentes Options associées. Chapitre 5 Sauvegarde Écrans de création d'une sauvegarde Onglet Source Chacune de ces étapes possède son propre onglet dans la fenêtre de sauvegarde. L'aspect et les fonctionnalités de ces onglets peuvent varier en fonction du mode utilisé : VC ou Legacy. Commencer la sauvegarde 1. Sélectionnez le mode de sauvegarde que vous voulez utiliser. Vous trouverez cette option dans le menu Settings (Paramètres) de la barre des menus. 2. Sélectionnez VirtualCenter ou Legacy (Hérité). 3. Renseignez chacun des onglets, dans l'ordre. Onglet Source Cet onglet permet de sélectionner la ou les VM que vous voulez sauvegarder. Il présente des différences notables entre les deux modes et sera donc traité séparément pour chacun. 60 Manuel de l'utilisateur vRanger Pro v3.2.8 Écrans de création d'une sauvegarde Onglet Source Mode VirtualCenter Cet onglet est divisé en deux volets : l'arborescence VC (à gauche) et la VM Backup List (Liste de sauvegarde des VM, à droite). Arborescence VC Le volet de gauche contient l'arborescence VirtualCenter, laquelle inclut tous les serveurs et VM configurés dans le VC. Cette arborescence fonctionne de la même façon que celle de VC. Cliquez sur le signe « + » à côté d'un centre de données ou d'une grappe pour le développer afin de visualiser les sous-dossiers, les hôtes ou les VM qui en font partie. Le tableau ci-dessous indique la signification des différentes icônes : Icônes de l'arborescence VC Icône Signification Icône Signification Dossier Hôte Dossier (développé) Hôte (non configuré) Centre de données Machine virtuelle Grappe Machine virtuelle (en cours d'exécution) Boutons Refresh Tree v3.2.8 61 Remet à jour le contenu de l'arborescence VC afin qu'elle reflète les éventuelles modifications intervenues depuis la dernière fois qu'elle a été chargée. Chapitre 5 Sauvegarde Écrans de création d'une sauvegarde Onglet Source VM Backup List (Liste de sauvegarde des VM) Lorsque vous sélectionnez un élément de l'arborescence, la liste VM Backup affiche toutes les VM qui en font partie. Il s'agit des VM que vous choisissez pour la sauvegarde. Si vous sélectionnez une VM dans l'arborescence, par exemple, la même VM apparaîtra dans le volet des résultats. Si vous sélectionnez une grappe, toutes les VM en cours d'exécution sur tous les hôtes configurés dans cette grappe apparaîtront dans la liste VM Backup et seront sauvegardées. Remarque : Les VM qui apparaissent en ROUGE appartiennent à des hôtes non configurés et ne seront pas sauvegardées. Colonnes Display Name Nom affiché de la VM. Host Serveur ESX qui héberge la VM. Status Indique si la VM est en cours d'exécution ou non et indique également si l'hôte n'est pas configuré. Backup Drives Indique les disques virtuels qui seront sauvegardés. Total Disk Size (Go) Espace disque (en Go) occupé par tous les fichiers faisant partie de la VM. VC Path Chemin vers la VM dans l'arborescence VC. Cette information est utile si vous choisissez un dossier ou un centre de données de haut niveau dans l'arborescence VC et que vous voulez connaître l'emplacement d'une VM spécifique dans l'arborescence. Drive Count Indique le nombre de disques durs virtuels faisant partie de la VM. Boutons Select Backup Drive(s) Si une VM comprend plusieurs disques durs virtuels, ce bouton permet de sélectionner celui ou ceux qui seront sauvegardés. Disable Drive Selection Désactive l'option Select Backup Drive(s) (Sélection du ou des lecteurs de sauvegarde) et sauvegarde tous les lecteurs de toutes les VM sélectionnées. Refresh Tree Rafraîchit l'arborescence Virtual Center. 62 Manuel de l'utilisateur vRanger Pro v3.2.8 Écrans de création d'une sauvegarde Onglet Source Le développement d'une grappe dans le volet de l'arborescence VC dévoile une liste de tous les serveurs hôtes et des VM qui en font partie, indépendamment du fait que l'hôte soit configuré ou non. Les VM exécutées sur des hôtes non configurés n'apparaîtront pas dans le volet des résultats et ne seront pas sauvegardées. De plus, les VM apparaîtront dans le volet des résultats indépendamment de la version du serveur hôte. Si vous utiliser le mode de sauvegarde VC2, par exemple, et que l'un de vos hôtes fonctionne sous ESX Server version 2.x, toute VM exécutée sur cet hôte sera sauvegardée en mode VC2. Une fois la source de sauvegarde sélectionnée, cliquez sur l'Onglet Destination. Mode Legacy En mode Legacy, vous pouvez sélectionner une seule VM à sauvegarder. Tout en mode VC, l'onglet Source est divisé en deux volets : le volet contenant la liste des VM à gauche et le volet contenant la liste des fichiers du disque à droite. Le champ de sélection de l'hôte se trouve au-dessus des deux volets. Champ de sélection de l'hôte v3.2.8 63 Chapitre 5 Sauvegarde Écrans de création d'une sauvegarde Onglet Source Le champ de sélection de l'hôte contient une liste de tous les serveurs hôtes ESX configurés dans vRanger. Servez-vous de cette liste pour sélectionner un serveur qui héberge la VM que vous voulez sauvegarder ou sélectionnez « All ESX Server(s) (Tous les serveurs ESX) » pour afficher une liste des VM sur tous les serveurs configurés. Volet de la liste des VM Ce volet contient une liste de toutes les VM hébergées sur le serveur qui apparaît dans le champ de sélection de l'hôte. Sélectionnez dans cette liste la VM que vous voulez sauvegarder. Colonnes Display Name Nom affiché de la VM. Config Path Indique l'emplacement du fichier de configuration de la VM. Server Le serveur ESX sur lequel est hébergée la VM. Vous pouvez également effectuer un clic droit sur n'importe quelle VM pour afficher des options supplémentaires. Options du menu contextuel Refresh Disk Files Rafraîchit le contenu du volet de la liste des fichiers du disque. Check VM Power State Affiche un message indiquant si la VM sélectionnée est ou non en cours d'exécution. 64 Manuel de l'utilisateur vRanger Pro v3.2.8 Écrans de création d'une sauvegarde Onglet Destination Volet de la liste des fichiers du disque Ce volet contient une liste des fichiers du disque qui sont associés avec la VM sélectionnée. Le fichier de configuration est automatiquement sauvegardé lorsque vous sauvegardez la VM et vous pouvez préciser les fichiers du disque qui seront sauvegardés en cochant la case en regard du disque ou alors vous pouvez choisir de sauvegarder tous les fichiers du disque associé (par défaut) en cochant la case à côté de All. Lorsque vous avez terminé, cliquez sur l'onglet Destination. Onglet Destination Utilisez cet onglet pour sélectionner l'emplacement où seront stockées vos archives de sauvegarde. L'interface fonctionne de la même manière pour les deux modes VC et Legacy. Vous devez tout d'abord sélectionner le type de destination de sauvegarde que vous utiliserez en cliquant sur l'icône appropriée dans le volet Destination Types. vRanger prend en charge Windows, certaines versions de Linux et d'autres serveurs ESX comme destinations. Pour sélectionner un serveur ESX, cliquez sur l'icône Linux. Si vous effectuez une sauvegarde sans réseau local, cliquez sur l'icône Configured Host Dests (Destinatations hôtes configurées). Les interfaces de chacun de ces types de destination sont décrites ci-dessous. v3.2.8 65 Chapitre 5 Sauvegarde Écrans de création d'une sauvegarde Onglet Destination Destinations Windows L'arborescence des dossiers se trouve directement à droite des types de destination. L'arborescence est divisée en trois groupes : • My Computer (Poste de travail) – contient tous les disques durs visibles directement de la machine qui exécute vRanger ainsi que tous les lecteurs réseau mappés. • Ranger Neighborhood (Voisinage réseau Ranger) – contient les machines Windows qui se trouvent sur le même réseau que la machine qui exécute vRanger. 66 Manuel de l'utilisateur vRanger Pro v3.2.8 Écrans de création d'une sauvegarde Onglet Destination Icônes de l'arborescence des dossiers Icône Signification Icône Signification Poste de travail Voisinage réseau Ranger Disque dur connecté Ordinateur du réseau Lecteur réseau mappé Partage sur le réseau Dossier À droite de l'arborescence des dossiers se trouve une petite barre d'outils ainsi que le volet du contenu qui affiche les sous-dossiers du répertoire sélectionné dans l'arborescence des dossiers. Icônes de la barre d'outils Icône Signification Précédent – revient à l'élément sélectionné précédemment dans l'arborescence des dossiers. Suivant – passe au prochain élément sélectionné dans l'arborescence des dossiers. Nouveau dossier – créer un nouveau dossier au sein de l'élément sélectionné dans l'arborescence des dossiers. Ajouter serveur – ajoute un nouvel ordinateur de réseau au groupe Ranger Neighborhood. Supprimer serveur – supprime l'ordinateur de réseau actuellement sélectionné du groupe Ranger Neighborhood. Affichage – bascule l'affichage du volet du contenu entre de grandes icônes et une liste détaillée. Afficher les fichiers – inclut les fichiers dans le volet du contenu. Seuls les sous-dossiers apparaissent si cette option n'est pas sélectionnée. Énumérer les serveurs de réseau – ajoute dans le groupe Ranger Neighborhood toutes les parties Windows disponibles sur le domaine auquel est connecté ESX Server. Lorsque vous sélectionnez une destination de sauvegarde, le chemin vers cette destination s'affiche au-dessus de l'arborescence des dossiers après « Destination -> ». v3.2.8 67 Chapitre 5 Sauvegarde Écrans de création d'une sauvegarde Onglet Destination Sélection d'un ordinateur de réseau comme destination de la sauvegarde Le groupe My Computer dans l'arborescence des dossiers est complété automatiquement, mais le groupe Ranger Neighborhood est vide au début. Pour utiliser un ordinateur Windows de votre réseau comme emplacement de sauvegarde, vous pouvez soit le mapper en tant que lecteur réseau, soit l'ajouter dans le groupe Ranger Neighborhood. Il existe deux méthodes pour ajouter un ordinateur du réseau au groupe Ranger Neighborhood : 1. Lorsque vous cliquez sur le bouton Enumerate Network Servers, vRanger essaie automatiquement d'identifier tous les ordinateurs disponibles du réseau et les ajoutera au groupe Ranger Neighborhood. 2. Vous pouvez ajouter des ordinateurs manuellement en cliquant sur le bouton Add Server. Lorsque le nouveau serveur apparaît, tapez simplement le nom de l'ordinateur et il sera ajouté. Remarque : vRanger suppose que l'ordinateur sur lequel il est installé dispose de l'authentification de toute destination du réseau à laquelle il lui est demandé d'accéder. Il n'essaiera pas d'authentifier lui-même la destination. Comme l'authentification auprès d'une partie peut parfois être involontairement perdue pendant une certaine durée ou après un redémarrage de l'ordinateur, Vizioncore recommande de s'assurer que les parties du réseau utilisées comme destinations de sauvegarde sont accessibles pour le compte qui exécute la sauvegarde planifiée. Destinations Linux et ESX Server L'interface pour les destinations Linux et ESX Server est quasiment identique à l'interface des Destinations Windows, avec les différences suivantes : • Il n'existe pas de groupe My Computer dans l'arborescence des dossiers. • Le groupe Ranger Neighborhood contient automatiquement tous les serveurs ESX qui sont configurés dans vRanger. Vous pouvez ajouter des destinations supplémentaires en cliquant sur le bouton Add Server. • Il n'existe pas de bouton Enumerate Network Servers. Destinations hôtes configurées Si vous utilisez le mode VC pour effectuer une sauvegarde simultanée depuis plusieurs serveurs hôtes, vous pouvez utiliser cette option pour distribuer la charge du traitement et du stockage en affectant une destination et un répertoire de travail différents à chaque hôte. 68 Manuel de l'utilisateur vRanger Pro v3.2.8 Écrans de création d'une sauvegarde Onglet Options Vous pouvez également utiliser cette option pour effectuer une sauvegarde sans réseau local sur un SAN. Utilisation des destinations hôtes configurées 1. Cliquez sur l'icône Configured Host Dests sous Destination Types. 2. Si vous avez déjà attribué des chemins de destination aux hôtes sélectionnés dans l'onglet Source, vous pouvez passer à l'onglet Options. Le cas contraire, cliquez sur le lien Click to Configure (Cliquer pour configurer) pour afficher la page de configuration (VC) Host Dests. Reportez-vous au chapitre Configuration de ce manuel pour plus d’informations sur la configuration des destinations sur hôte. Onglet Options Cet onglet contient différentes options simples mais puissantes que vous pouvez sélectionner pour personnaliser votre sauvegarde. La disponibilité de ces options dépend de plusieurs facteurs, y compris l'utilisation du mode VC ou Legacy, et aussi de la version du serveur de la source de sauvegarde. L'onglet Options se partage en onglets secondaires : v3.2.8 69 • vRanger Backup Options (Options de sauvegarde vRanger) • VirtualCenter Backup Options (Options de sauvegarde VirtualCenter – uniquement disponible en mode VC) Chapitre 5 Sauvegarde Écrans de création d'une sauvegarde Onglet Options • VCB Backup Options (Options de sauvegarde VCB – apparaît uniquement si le plugin VCB est installé) vRanger Backup Options (Options de sauvegarde vRanger) Cet onglet contient deux listes : Backup Flags (Marqueurs de sauvegarde) et User Options (Options d'utilisateur). Backup Flags Les Backup Flags sont tous des options « tout ou rien » qui apparaissent chacune avec un Command Switch (Commutateur de commande). Le Command Switch s'applique uniquement si vous utilisez l'interface de ligne de commande, dans quel cas vous devez vous reporter au chapitre CLI de ce manuel qui contient plus d'informations sur l'utilisation du Command Switch. 70 Manuel de l'utilisateur vRanger Pro v3.2.8 Écrans de création d'une sauvegarde Onglet Options Backup Flags Marqueur Description [-Commutateur de commande] Restrictions (s'il y a lieu) Copy the VM Configuration File (Copier le fichier de configuration VM) [-copyconfig] Automatically commit persistent mode disk file REDO logs before backup (Enregistrer automatiquement les journaux REDO du fichier du disque en mode persistent avant la sauvegarde) [-autocommit] Lorsque ce marqueur est sélectionné, vRanger inclura le fichier de configuration VM (.vmx) dans la sauvegarde qu'il crée. Ce marqueur est sélectionné par défaut et Vizioncore recommande de le laisser. Sans lui, seuls les fichiers du disque sont sauvegardés. Lorsque vous effectuez des sauvegardes Vi3, la sauvegarde du fichier de configuration est intégrée dans le processus de sauvegarde. Lorsque vous sauvegardez une VM en cours d'exécution, vRanger crée un instantané de la VM, ce qui lui permet de poursuivre son exécution pendant que vRanger sauvegarde les fichiers du disque. Lorsque la sauvegarde est terminée, l’instantané est fusionné avec les fichiers du disque puis supprimé. Si ce marqueur est sélectionné, vRanger ferme tous les instantanés existants lorsqu'il commence la sauvegarde et en commence un nouveau. Cette fonction peut s'avérer utile, car les fichiers d'instantané grossissent très rapidement pour les VM actives, ce qui consomme l'espace disque qui est nécessaire pour la création de la sauvegarde. Si l'espace du disque dur est épuisé, la VM risque de se bloquer et/ou vRanger risque de ne pas pouvoir terminer la sauvegarde. En démarrant l'instantané seulement au début de la sauvegarde, la taille de ce fichier est maintenue minimale. Ce marqueur est sélectionné par défaut et nous recommandons de le laisser. Pour éviter d'être à cours d'espace, le disque dur source doit disposer d'au moins 6 Go libres au début d'une sauvegarde, mais Vizioncore recommande au moins 10 Go ou 10 % du VMFS, la valeur la plus élevée étant retenue. Lors des sauvegardes Vi3, l'enregistrement automatique (autocommit) est intégré dans le processus de sauvegarde pour rechercher les instantanés vRanger et VCB juste avant d'effectuer les sauvegardes. Backup only powered on VMs (Sauvegarder seulement les VM sous v3.2.8 71 Si ce marqueur est sélectionné, vRanger contrôlera l'état de la VM avant de commencer une sauvegarde et ignorera la VM si elle n'est pas en coure d'exécution. Si une VM n'est Chapitre 5 Sauvegarde Écrans de création d'une sauvegarde Onglet Options Marqueur Description [-Commutateur de commande] Restrictions (s'il y a lieu) tension) [-onlyon] Do not check the free space for source or destination (Ne pas contrôler l'espace libre de la source ou de la destination) [-nospacecheck] pas en cours d'exécution, il se peut qu'il n'y ait pas eu de modification notable depuis la dernière sauvegarde et la création d'une nouvelle sauvegarde pourrait constituer un doublon. Avant que vRanger commence une sauvegarde, il vérifie l'emplacement destinataire afin de s'assurer qu'il existe suffisamment d'espace libre pour le fichier de sauvegarde à écrire. Comme il est impossible de déterminer l'espace qui sera économisé grâce à la compression, vRanger génère une erreur si l'espace libre à la destination est inférieur à la taille combinée des fichiers appartenant à la VM. Lorsque ce marqueur est sélectionné, vRanger effectuera la sauvegarde sans vérifier l'espace disponible à la destination. Vous pourriez utiliser ce marqueur si vous saviez que la VM peut être suffisamment compressée pour tenir dans l'espace libre existant. Par exemple : si le lecteur destinataire dispose de 80 Go et que la VM occupe 100 Go, vRanger n'essaie normalement pas d'effectuer la sauvegarde. Toutefois, si vous savez que la VM peut être compressée à environ 30 Go (et tenir ainsi sur le lecteur destinataire), vous pouvez utiliser ce marqueur pour contourner le contrôle de l'espace libre à destination. Remarque : Ce marqueur n'annule pas la contrainte de 6 Go d'espace libre nécessaire sur le lecteur source. Verify that the archive is valid after creating it (Vérifier la validité de l'archive après sa création) [-verifyarchive] Restrictions : Si ce marqueur est sélectionné, vRanger monte la sauvegarde sur le serveur ESX source, la vérifie puis la copie vers la destination. L'intégrité de la sauvegarde est ainsi garantie, mais celle-ci peut prendre 2-3 fois plus longtemps. Lors des sauvegardes Vi3, la validation de l'archive est intégrée dans le processus de sauvegarde sans le temps prolongé pour effectuer la validation. ESX Server v2.x seulement Do not create an archive of the file(s) (Ne pas créer une archive du ou des fichiers) [-nozip] Restrictions : Non compatible avec zipname ou l'option 72 Manuel de l'utilisateur vRanger Pro Avec ce marqueur, vRanger crée une copie identique de la VM source sans aucune compression. Cette option peut être utilisée pour effectuer un « clonage à chaud » d'une VM afin de créer une copie conforme d'une VM en cours d'exécution. Ce marqueur n'est pas compatible avec l'option d'utilisateur Archive Name. Si vous voulez utiliser cette option, vous devez effacer la valeur indiquée pour Archive Name. v3.2.8 Écrans de création d'une sauvegarde Onglet Options Marqueur Description [-Commutateur de commande] Restrictions (s'il y a lieu) d'utilisateur –autodiff Only send mail logs when a backup error occurs (Envoyer les journaux par courriel uniquement en cas d'erreur de sauvegarde) Si ce marqueur est sélectionné, vRanger générera une notification par courrier électronique uniquement lorsqu'une erreur se produit pendant une sauvegarde. Les sauvegardes qui réussissent ne donneront pas lieu à un courriel de notification. [-mailonerror] Restrictions : • SMTP doit être configuré Nécessite l'option d'utilisateur mailto Enable vRanger enhanced write speeds (Permettre les vitesses d'écriture améliorées de vRanger) [-vzboost] Cette fonctionnalité installe un gestionnaire sur l'hôte ESX destinataire pour permettre les vitesses d'écriture améliorées vers le VMFS. Lorsqu'une écriture vers le VMFS est initiée, vRanger Pro active le gestionnaire pendant la durée de l'écriture. Une fois celle-ci terminée, le gestionnaire redevient inactif et ne consomme ainsi aucune ressource. Restrictions : • Cette fonctionnalité prend uniquement en charge l'écriture vers le VMFS. Update the VM Notes with the most recent backup results (Mise à jour des notes VM avec les résultats de la sauvegarde la plus récente) Lorsque ce marqueur est sélectionné, vRanger mettra à jour les notes VM dans VirtualCenter avec les états de sauvegarde les plus récents. Remarque : vRanger maintient les notes VM existantes dans VirtualCenter en ajoutant l'état de la sauvegarde à la fin. [-vmnotes] Disable Guest Quiescing (Désactiver la mise au repos de l'invité) [-noquiesce] • v3.2.8 73 Non compatible avec VCB Désactive le gestionnaire VMware Tools Synch lors de la création d'une sauvegarde. Il est recommandé d'utiliser ce marqueur si vous sauvegardez un serveur de base de données (par exemple SQL Exchange, Active Directory, Oracle ou toute autre base de données qui utilise un service pour l'écriture). Lorsqu'il exécute des sauvegardes VCB, vRanger ne contrôle pas les instantanés VMware et l'option de mise au repos ne peut donc pas être désactivée. Pour empêcher VCB d'engager le gestionnaire Sync il faut le Chapitre 5 Sauvegarde Écrans de création d'une sauvegarde Onglet Options Marqueur Description [-Commutateur de commande] Restrictions (s'il y a lieu) supprimer de VMware Tools par Ajout/Suppression de programmes. Enable VSS (Activer VSS) [-vss] Restrictions : • Le service VSS doit être installé avant la sauvegarde • Impose que l'OS et les applications de l'invité prennent en charge la mise au repos VSS. Encrypt Data Transfer (Transfert de données cryptées) [-encryptdata] Enable Automatic Differential Backup (Activer la sauvegarde différentielle automatique) [-autodiff] Si ce marqueur est sélectionné, vRanger interagira avec le service Vizioncore VSS pour geler les écritures sur les applications prises en charge. Cela permettra d'obtenir une image cohérente des bases de données compatibles VSS. Par défaut, le trafic de sauvegarde de vRanger n'est pas crypté afin que les sauvegardes puissent être effectuées le plus rapidement possible. Cette option, si elle est activée, réduira la vitesse de sauvegarde d'environ 20 % et tout le trafic de sauvegarde se déroulera par le biais du SSH vers l'hôte Windows. Si ce marqueur est sélectionné, vRanger créera si possible une sauvegarde différentielle à la place d'une sauvegarde complète. Cela se produit lorsqu'il existe une sauvegarde complète de la VM et dépend des options d'utilisateur Maximum Size Of A Differential Backup (%) et Number Of Days Before A Full Backup. Restrictions : • Destinations Windows seulement • Nécessite l'option d'utilisateur diffratio ou maxfullage • Non compatible avec VCB 74 Manuel de l'utilisateur vRanger Pro v3.2.8 Écrans de création d'une sauvegarde Onglet Options User Options (Options d'utilisateur) Les User Options vous permettent de personnaliser différentes valeurs en rapport avec la sauvegarde, par exemple le nom de l'archive ou le taux de compression à utiliser. Options d'utilisateur Option Description [-Commutateur de commande] Restrictions (s'il y a lieu) Archive Name (Nom de l'archive) Indique la manière dont sera nommée l'archive. Vous pouvez inclure les variables suivantes dans le nom : • [config] – le nom du fichier vmx appartenant à la VM sauvegardée [-zipname] Restrictions : • Non compatible avec le marqueur nozip • [jour] – nom abrégé du jour de la semaine (Dim, Lun, Mar, Mer, Jeu, Ven, Sam) • [année] – année actuelle sous la forme d'un numéro à 4 chiffres (par exemple 2007) • [mois] – numéro du mois actuel (01-12) • [date] – numéro du jour actuel (01-31) • [heure] – heure actuelle (00-23) • [minute] – minute actuelle (00-59) • [seconde] – seconde actuelle (00-59) • [numsem] – semaine actuelle dans le mois, en commençant par la première du mois (0-5) • [bimensuel] – semaine de l'année (paire ou impaire) Si vous ne renseignez pas cette option, le nom sera [config]_[année][mois][jour][heure][minute][seconde]. Cette convention de nom est requise pour les sauvegardes différentielles. Les variables qu'il convient que vous utilisiez dépendent de votre calendrier de sauvegarde. Backup Description (Description de la sauvegarde) [-description] v3.2.8 75 Un texte descriptif de la sauvegarde qui sera inclus dans le fichier .info et dans la base de données de sauvegarde. Cette description apparaîtra lorsque vous essaierez de restaurer la VM et peut être utilisée pour identifier l'archive appropriée. Chapitre 5 Sauvegarde Écrans de création d'une sauvegarde Onglet Options Option Description [-Commutateur de commande] Restrictions (s'il y a lieu) Mail Results To (Envoyer les résultats à) [-mailto] Maximum Size Of A Differential Backup (%) (Taille maximale d'une sauvegarde différentielle (%)) [-diffratio] Restrictions : • Destinations Windows seulement • Non applicable sans le marqueur autodiff vRanger enverra une notification par courrier électronique aux adresses indiquées ici à la fin d'une sauvegarde (ou seulement en présence d'une erreur si le marqueur Only send mail logs when a backup error occurs est sélectionné). Il convient de séparer les différentes adresses par un pointvirgule ‘;’. Si le marqueur Enable Automatic Differential Backup est sélectionné, cette option permet de déterminer si vRanger créera une sauvegarde différentielle à la place d'une sauvegarde complète. Si la taille de la sauvegarde différentielle de cette VM est supérieure au pourcentage de la taille de la VM complète indiqué ici, vRanger créera alors une sauvegarde complète. Le cas contraire, vRanger créera une sauvegarde différentielle soumise à l'option d'utilisateur Number Of Days Before A Full Backup. Number Of Days Before A Full Backup (Nombre de jours avant une sauvegarde complète) Si le marqueur Enable Automatic Differential Backup est sélectionné, cette option permet de déterminer si vRanger créera une sauvegarde différentielle à la place d'une sauvegarde complète. [-maxfullage] Si le temps écoulé depuis la dernière sauvegarde complète de cette VM est supérieur au nombre de jours* indiqué ici, vRanger créera alors une sauvegarde complète. Restrictions : • Destinations Windows seulement • Non applicable sans le marqueur autodiff 76 Manuel de l'utilisateur vRanger Pro Le cas contraire, vRanger créera une sauvegarde différentielle soumise à l'option d'utilisateur Maximum Size Of A Differential Backup (%). Remarque : « Days » se réfère ici à la période de sauvegarde. Si la VM est programmée pour être sauvegardée chaque semaine, les jours entre les sauvegardes sont alors comptés en tant que jours, les jours sont donc comptés « littéralement ». v3.2.8 Écrans de création d'une sauvegarde Onglet Options Option Description [-Commutateur de commande] Restrictions (s'il y a lieu) Number Of Days To Retain Backups (Nombre de jours de conservation des sauvegardes) [-retendays] Restrictions : • Destinations Windows seulement • Non applicable sans le marqueur autodiff Cette option détermine la durée pendant laquelle vRanger conservera une archive avant de la supprimer pour libérer de l'espace disque. Lors de la création d'une sauvegarde, vRanger contrôle toutes les sauvegardes de la même VM ayant la même destination – toute sauvegarde plus ancienne que le nombre de jours* indiqué ici est supprimée. Remarque : Les sauvegardes complètes et différentielles ne sont pas supprimées avant que toutes les sauvegardes différentielles associées à la sauvegarde complète soient plus anciennes que le nombre de jours indiqué ici. Remarque : « Days » se réfère ici à la période de sauvegarde. Si la VM est programmée pour être sauvegardée chaque semaine, les jours entre les sauvegardes sont alors comptés en tant que jours, les jours sont donc comptés « littéralement ». VirtualCenter Custom Attribute (Attribut personnalisé du VirtualCenter) VirtualCenter vous permet de définir des attributs personnalisés pour les VM. Cette option vous permet également de préciser davantage la liste des VM à sauvegarder en vous basant sur les valeurs de ces attributs. [-customattrib] Le format est le suivant : Restrictions : Attribut=Valeur • Mode VC seulement • VC 1.x seulement où vous pouvez énumérer jusqu'à trois attributs qui sont définis dans VC, séparés par &&. vRanger ne sauvegardera que les VM qui satisfont aux critères que vous avez définis ici. Si vous avez défini deux attributs dans VC (colonnes « SAN » et « DR »), par exemple, vous pouvez compléter cette option comme suit : san=test&&dr=LH Seules seront sauvegardées les VM sélectionnées dans l'onglet source qui ont « test » comme valeur de l'attribut SAN et « LH » comme valeur de l'attribut DR. Ce champ ne fait pas la distinction majuscules/minuscules. v3.2.8 77 Chapitre 5 Sauvegarde Écrans de création d'une sauvegarde Onglet Options Option Description [-Commutateur de commande] Restrictions (s'il y a lieu) Working Path (Chemin de travail sur le serveur source) [-temp] Plutôt que de créer une archive de la VM sur le même VMFS avant de la copier vers l'emplacement destinataire, vous pouvez utiliser cette option pour que vRanger crée l'archive à un endroit différent. Voici quelques exemples de cas dans lesquels vous pouvez utiliser cette option : • Si votre VMFS n'a plus assez d'espace libre, vous pouvez monter la sauvegarde sur un autre disque. • Si vous souhaitez que la compression de la VM soit réalisée par une autre machine ayant de meilleures performances. • Si l'emplacement destinataire est visible du serveur hôte ESX (pour les sauvegardes sans réseau local). Dans ce dernier cas, il convient que cette option soit toujours choisie afin d'optimiser les performances. Cela permet à vRanger de décharger l'archive directement vers la destination. VirtualCenter Backup Options (Options de sauvegarde VirtualCenter) Ces options sont uniquement disponible en mode sauvegarde VC. Elles sont utilisées pour limiter le nombre de sauvegardes qui peuvent être effectuées simultanément afin d'éviter de donner trop de travail à accomplir en une seule fois à un composant physique donné. Toutes les sauvegardes planifiées qui dépassent les limites définies ici seront mises en file d'attente et exécutée une fois que les autres sauvegardes sont terminées. 78 Manuel de l'utilisateur vRanger Pro v3.2.8 Écrans de création d'une sauvegarde Onglet Options Champs Limit total simultaneous backups to # at a time (Nombre maximum total de sauvegardes simultanées vers #). Le nombre maximum de VM que vRanger sauvegardera en même temps. Limit per host simultaneous backups to # at a time (Nombre maximum par hôte de sauvegardes simultanées vers #). Le nombre maximum de VM d'un seul et même hôte que vRanger sauvegardera en même temps. Limit per LUN simultaneous backups to # at a time (Nombre maximum par LUN de sauvegardes simultanées vers #). Le nombre maximum de VM stockées sur une seule et même LUN que vRanger sauvegardera en même temps. Cette option intervient lors de la sauvegarde de machines depuis un SAN, où plusieurs VM peuvent être stockées sur la même LUN mais sauvegardées en utilisant des hôtes différents. Vizioncore recommande de laisser ce nombre à 10 ou moins. Vizioncore recommande de laisser ce nombre à 1 ou 2. Vizioncore recommande de laisser ce nombre à 3 ou moins. v3.2.8 79 Chapitre 5 Sauvegarde Écrans de création d'une sauvegarde Onglet Options VCB Backup Options (Options de sauvegarde VCB ) À partir de la version 3.0, vRanger Pro est en mesure de profiter des avantages de la fonctionnalité VCB (VMware’s Consolidated Backup – Sauvegarde consolidée de VMware), laquelle peut accroître considérablement la vitesse des sauvegardes sans réseau local en déplaçant la charge de travail liée à la sauvegarde des serveurs ESX vers un serveur proxy VCB centralisé. Utilisez l'onglet secondaire VCB Backup Options pour ordonner à vRanger d'utiliser le serveur VCB lors d'une sauvegarde sans réseau local. Remarque : Cet onglet apparaît uniquement si vous avez installé le plugin VCB pour vRanger et si vous avez sélectionné une destination Windows. Reportez-vous au chapitre Installation du présent manuel pour plus d'informations. Consultez le VMware Virtual Machine Backup guide (Guide VMware de sauvegarde des machines virtuelles), qui peut être téléchargé depuis http://www.vmware.com/pdf/vi3_vm_backup.pdf, pour les exigences et les informations d'installation à propos de VCB. Champs Enable VMware Consolidated Backup (Activer la sauvegarde consolidée VMware) Cochez cette case pour ordonner à vRanger d'utiliser le serveur proxy VCB pour les sauvegardes sans réseau local. Perform Network Backup on Failure (Sauvegarde sur réseau en cas de défaillance) Si cette case est cochée et que la sauvegarde VCB échoue, vRanger effectuera une sauvegarde sur réseau local standard. Total Number of Concurrent Backups Indique le nombre total de sauvegardes simultanées qui seront effectuées par le serveur 80 Manuel de l'utilisateur vRanger Pro v3.2.8 Écrans de création d'une sauvegarde Onglet Options (Nombre total de sauvegardes simultanées) proxy VCB. Vizioncore recommande de fixer ce nombre à un (1) ou deux (2). Finalisation de la sauvegarde Après avoir sélectionné une source et une destination et renseigné les options disponibles, vous êtes prêt à finaliser votre sauvegarde. Vous pouvez soit effectuer la sauvegarde immédiatement, soit la planifier pour une exécution ultérieure. Vous trouverez un bouton correspondant à chaque option au bas de l'onglet Options. Remarque : Si ces boutons sont grisés, les informations que vous avez fournies sont insuffisantes pour effectuer la sauvegarde ou alors il existe un conflit au niveau des options sélectionnées (par exemple sélection du marqueur nozip sans annuler l'option zipname). Effectuez un double contrôle de chaque onglet pour vérifier que vous avez fourni toutes les informations nécessaires. Planification des sauvegardes pour une exécution ultérieure vRanger utilise la fonctionnalité Windows Tâches planifiées pour gérer les sauvegardes planifiées. Recherchez « Tâches courantes : Tâches planifiées » ou « Tâches planifiées » dans l'aide Windows pour plus d'informations sur cette fonctionnalité. Cliquez sur le bouton Schedule Backup pour afficher la boîte de dialogue Schedule Task : v3.2.8 81 Chapitre 5 Sauvegarde Sauvegardes planifiées Onglet Options Champs Task Name Il s'agit du nom de la tâche tel qu'il apparaîtra dans la liste des tâches planifiées et dans le Gestionnaire de tâches Windows. Task Interval Indique la fréquence d'exécution de la tâche de sauvegarde. Vous pouvez choisir Daily (Quotidienne), Weekly (Hebdomadaire), Monthly (Mensuelle) ou Run Once (Une seule fois). Les options dans la zone Task Date And Time (Date et heure de la tâche) peuvent varier en fonction de la périodicité choisie ici. Start Time L'heure à laquelle démarrera la tâche. Start Date La date à laquelle la tâche sera exécutée pour la première fois. Cette option est seulement disponible si Task Interval (Périodicité de la tâche) est Daily ou Run Once. Day (Day Names) Le jour de la semaine auquel la tâche sera exécutée. Cette option est seulement disponible si Task Interval est Weekly. Day (Numbers) Jour du mois auquel la tâche sera exécutée. Cette option est seulement disponible si Task Interval est Monthly. User La tâche sera exécutée au nom de cet utilisateur. Pour faciliter la surveillance des activités de vRanger, Vizioncore recommande d'exécuter toutes les tâches de sauvegarde et de restauration sous le nom d'utilisateur « Nom_Ordinateur\rangeruser ». Password Le mot de passe associé au compte d'utilisateur indiqué dans User. Sauvegardes planifiées vRanger utilise la fonctionnalité Windows Tâches planifiées pour gérer les sauvegardes planifiées. Les Tâches planifiées sont accessibles à partir du Panneau de configuration dans le menu Démarrer Windows. Consultez le menu d'aide dans les Tâches planifiées pour plus d'informations sur la maintenance des sauvegardes planifiées. 82 Manuel de l'utilisateur vRanger Pro v3.2.8 Sauvegardes de la machine physique Onglet Options Sauvegardes de la machine physique Le processus d'exécution d'une sauvegarde P2V est très similaire à celui d'une sauvegarde vRanger standard. Procédure de lancement d'une sauvegarde P2V : Commencer la sauvegarde 1. 2. Sélectionnez la machine physique que vous souhaitez sauvegarder dans le dossier Physical Machines : Ajoutez le serveur destinataire. Notez que seuls les serveurs Windows sont pris en charge comme serveurs destinataires. Les serveurs destinataires P2V ne sont pas énumérés par VirtualCenter, chacun doit être ajouté séparément. Cliquez sur Ranger Neighborhood avec le bouton droit. Cliquez sur Add Server (Ajouter serveur). v3.2.8 83 Chapitre 5 Sauvegarde Sauvegardes de la machine physique Onglet Options 3. La boîte de dialogue ci-dessous s'affiche. Saisissez les références pour le serveur destinataire. 4. Sélectionnez l'emplacement souhaité. 84 Manuel de l'utilisateur vRanger Pro v3.2.8 Sauvegardes de la machine physique Onglet Options 5. Cliquez sur l'onglet Options pour configurer les options de sauvegarde. Les choix disponibles apparaissent dans le tableau cidessous. 6. Configurez les options souhaitées, puis cliquez sur Schedule Backup (Planifier sauvegarde) ou Run Backup (Exécuter sauvegarde). Marqueurs et options Marqueur Description [-Commutateur de commande] Restrictions (s'il y a lieu) Do not check the free space for source or destination (Ne pas contrôler l'espace libre de la source ou de la v3.2.8 85 Avant que vRanger commence une sauvegarde, il vérifie l'emplacement destinataire afin de s'assurer qu'il existe suffisamment d'espace libre pour le fichier de sauvegarde à écrire. Du fait de la nature unique de notre fonctionnalité de sauvegarde Chapitre 5 Sauvegarde Sauvegardes de la machine physique Onglet Options Marqueur Description [-Commutateur de commande] Restrictions (s'il y a lieu) destination) [-nospacecheck] P2V, le disque destinataire des sauvegardes P2V doit disposer d'un volume d'espace libre égal à 2x la taille du lecteur cible. Exemple : si une sauvegarde P2V est lancée pour une machine équipée d'un disque dur de 40 Go, la machine destinataire doit disposer d'au moins 80 Go d'espace libre. Remarque : Ce marqueur n'annule pas la contrainte de 6 Go d'espace libre nécessaire sur le lecteur source. Only send mail logs when a backup error occurs (Envoyer les journaux par courriel uniquement en cas d'erreur de sauvegarde) Si ce marqueur est sélectionné, vRanger générera une notification par courrier électronique uniquement lorsqu'une erreur se produit pendant une sauvegarde. Les sauvegardes qui réussissent ne donneront pas lieu à un courriel de notification. [-mailonerror] Restrictions : • SMTP doit être configuré Nécessite l'option d'utilisateur mailto Do not create an archive of the file(s) (Ne pas créer une archive du ou des fichiers) [-nozip] Avec ce marqueur, vRanger crée une copie identique de la VM source sans aucune compression. Cette option peut être utilisée pour effectuer un « clonage à chaud » d'une VM afin de créer une copie conforme d'une VM en cours d'exécution. Ce marqueur n'est pas compatible avec l'option d'utilisateur Archive Name. Si vous voulez utiliser cette option, vous devez effacer la valeur indiquée pour Archive Name. Options d'utilisateur Option Description [-Commutateur de commande] Maximum Simultaneous Backup Count (Nombre maximum de sauvegardes simultanées) Le nombre maximum de sauvegardes pouvant être exécutées en même temps. La valeur par défaut est 5. [-asynccount] 86 Manuel de l'utilisateur vRanger Pro v3.2.8 Sauvegardes de la machine physique Onglet Options Option Description [-Commutateur de commande] Backup Description (Description de la sauvegarde) [-description] Mail Results To (Envoyer les résultats à) [-mailto] Working Path (Chemin de travail sur le serveur source) [-temp] Un texte descriptif de la sauvegarde qui sera inclus dans le fichier .info et dans la base de données de sauvegarde. Cette description apparaîtra lorsque vous essaierez de restaurer la VM et peut être utilisée pour identifier l'archive appropriée. vRanger enverra une notification par courrier électronique aux adresses indiquées ici à la fin d'une sauvegarde (ou seulement en présence d'une erreur si le marqueur Only send mail logs when a backup error occurs est sélectionné). Il convient de séparer les différentes adresses par un pointvirgule ‘;’. Plutôt que de créer une archive de la VM sur le même VMFS avant de la copier vers l'emplacement destinataire, vous pouvez utiliser cette option pour que vRanger crée l'archive à un endroit différent. Voici quelques exemples de cas dans lesquels vous pouvez utiliser cette option : • Si votre VMFS n'a plus assez d'espace libre, vous pouvez monter la sauvegarde sur un autre disque. • Si vous souhaitez que la compression de la VM soit réalisée par une autre machine ayant de meilleures performances. • Si l'emplacement destinataire est visible du serveur hôte ESX (pour les sauvegardes sans réseau local). Dans ce dernier cas, il convient que cette option soit toujours choisie afin d'optimiser les performances. Cela permet à vRanger de décharger l'archive directement vers la destination. v3.2.8 87 Chapitre 5 Sauvegarde Surveillance des sauvegardes en cours Compte d'utilisateur Option Description [-Commutateur de commande] Archive Name (Nom de l'archive) Indique la manière dont sera nommée l'archive. Vous pouvez inclure les variables suivantes dans le nom : • [config] – le nom du fichier vmx appartenant à la VM sauvegardée [-zipname] Restrictions : • Non compatible avec le marqueur nozip • [jour] – nom abrégé du jour de la semaine (Dim, Lun, Mar, Mer, Jeu, Ven, Sam) • [année] – année actuelle sous la forme d'un numéro à 4 chiffres (par exemple 2007) • [mois] – numéro du mois actuel (01-12) • [date] – numéro du jour actuel (01-31) • [heure] – heure actuelle (00-23) • [minute] – minute actuelle (00-59) • [seconde] – seconde actuelle (00-59) • [numsem] – semaine actuelle dans le mois, en commençant par la première du mois (0-5) • [bimensuel] – semaine de l'année (paire ou impaire) Si vous ne renseignez pas cette option, le nom sera [config]_[année][mois][jour][heure][minute][seconde]. Cette convention de nom est requise pour les sauvegardes différentielles. Les variables qu'il convient que vous utilisiez dépendent de votre calendrier de sauvegarde. Surveillance des sauvegardes en cours Compte d'utilisateur Les sauvegardes planifiées sont exécutées sous le nom d'utilisateur indiqué dans la boîte de dialogue Schedule Task. Pour faciliter la surveillance des sauvegardes en cours d'exécution, il convient de les programmer pour qu'elles soient exécutées sous un compte d'utilisateur unique qui n'est pas utilisé pour les autres tâches planifiées. Vizioncore recommande de créer à cet effet un compte d'utilisateur « rangeruser ». Les sauvegardes non planifiées (tâches créées en cliquant sur le bouton Run Backup au lieu de Schedule Backup) sont exécutées sous le nom de l'utilisateur actuellement connecté. Il est conseillé d'exécuter toutes ces tâches en se connectant, si possible, sous l'utilisateur rangeruser. 88 Manuel de l'utilisateur vRanger Pro v3.2.8 Data Domain Surveillance Surveillance Si vous voulez surveiller l'état d'une sauvegarde en cours d'exécution, connectez-vous simplement à l'ordinateur en tant que rangeruser. Remarque : Ne fermez pas la session rangeruser pendant qu'une sauvegarde est en cours, celle-ci serait annulée. Si votre configuration prend en charge le changement rapide d'utilisateur, vous pouvez vous connecter sous un autre nom d'utilisateur sans fermer la session rangeruser et toutes les tâches actives continueront d'être exécutées en arrière-plan. Verrouillage de fichier vRanger 3.2 comprend une fonctionnalité qui permettra une interaction efficace avec esxReplicator 2.1. Le principal composant de cette fonctionnalité est un mécanisme de verrouillage de fichier qui vérifie que vRanger dispose d'un accès exclusif à une VM avant de capturer un instantané. Si la tâche de sauvegarde est planifiée ou lancée et que esxReplicator est actuellement en verrouillage, vRanger attendra jusqu'à ce que le verrouillage soit retiré. Un exemple de ceci est illustré dans la copie d'écran de la CLI ci-dessous : Data Domain Vizioncore est fière de collaborer avec Data Domain pour permettre la déduplication de données avancées par le biais des sauvegardes effectuées avec vRanger Pro. Data Domain est un leader des systèmes de stockage et de protection d'entreprise pour les sauvegardes de disques et les restaurations sur sinistre sur base réseau. Plus de 750 entreprises dans le monde utilisant les solutions primées de Data Domain pour réduire les coûts de sauvegarde et simplifier la récupération de leurs données. Les technologies de déduplication et de réplication de données en ligne de Data Domain permettent des taux de réduction des données qui apportent v3.2.8 89 Chapitre 5 Sauvegarde Data Domain Processus des performances nouvelles à la protection des données en entreprise. Visitez leur site Web pour plus d'informations : http://www.datadomain.com/ Processus L'intégration de vRanger Pro et de Data Domain s'effectue virtuellement en toute transparence. Notez que le processus ci-dessous suppose que l'appareil Data Domain est déjà installé et configuré. 1) Lancer une sauvegarde vRanger Pro avec les options suivantes : a. Full – Il est inutile d'effectuer une sauvegarde différentielle avec Data Domain b. Uncompressed – L'appareil Data Domain nécessite des données non compressées. c. Archive Name – Plutôt que de remplacer les sauvegardes existantes, prévoir un répertoire de sauvegarde unique pour chaque sauvegarde dédupliquée. Cela peut être réalisé facilement en utilisant l'option d'utilisateur Archive Name sur l'écran Options de vRanger Pro. La valeur idéale de cette option serait « [config]_[année][mois][jour][heure][minute][seconde] » d. Utiliser le chemin Data Domain en UNC comme destination de la sauvegarde. e. Exécuter ou planifier la sauvegarde. L'appareil Data Domain recevra les données puis effectuera une déduplication et une compression en ligne à haute vitesse, ce qui réduit le volume des données sauvegardées en moyenne d'un facteur 20. La restauration d’une sauvegarde dédupliquée n'est pas différente de celle d'une sauvegarde « ordinaire ». 90 Manuel de l'utilisateur vRanger Pro v3.2.8 6 Restauration Présentation Vitesses d'écriture améliorées Présentation Après avoir utilisé vRanger pour créer quelques archives de sauvegarde, il peut arriver un moment où il faudra restaurer l'une d'elles. Ce chapitre explique les différentes options de restauration des VM sauvegardées. Ce chapitre contient les sections ci-après : • Processus de restauration – Décrit les étapes de base lors de la restauration d'une VM (p. 87) • Modes de restauration – Traite des différentes méthodes de restauration d'une VM sauvegardée (p. 88) • Écrans Restore – Décrit les différents écrans et les options offertes en utilisant chacune des méthodes de restauration : • Écrans de restauration – Mode normal (p. 88). • Écrans de restauration – Restaurer à partir des informations (p. 99). • Écrans de restauration – Restauration au niveau du fichier (p. 105). • Écrans de restauration – restauration P2V (p. 107) Processus de restauration vRanger vous offre différentes possibilités de restaurer vos VM sauvegardées ainsi que de nombreuses options et marqueurs qui peuvent être utilisés pour personnaliser encore plus le processus de restauration. Cette section décrit les étapes de base accomplies par vRanger pendant une restauration type. Comment vRanger traite une restauration type 1. vRanger vérifie qu'il existe suffisamment d'espace libre sur le lecteur destinataire pour effectuer la sauvegarde. Il s'agit tout simplement de la VM décompressée. 2. vRanger copie le fichier de configuration vers la destination et crée des fichiers de disque vides. 3. Les fichiers de disque compressés sont envoyés bloc par bloc à la destination, décompressés, puis écrits dans le fichier de disque. 4. vRanger enregistre les fichiers de disque extraits avec le fichier de configuration de la VM. 5. La VM restaurée est enregistrée, s'il y a lieu avec le VC, puis configurée dans vRanger. Multiples .VMDK vRanger Pro permet à présente de restaurer les VM à multiples .VMDK vers plusieurs mémoires de données. Un emplacement de stockage peut v3.2.8 Chapitre 6 Restauration 87 Modes de restauration Vitesses d'écriture améliorées être choisi facilement pour chaque .VMDK pendant le processus de restauration. Chaque NIC virtuel dans une VM donnée peut en outre être configuré pour le commutateur virtuel souhaité. Vitesses d'écriture améliorées vRanger Pro inclut à présent une fonctionnalité propriétaire qui améliore considérablement la vitesse d'écriture vers les VMFS, ce qui permet un RTO plus lent en réduisant les temps de restauration. Il convient de noter que ce processus installe un gestionnaire sur l'hôte ESX, lequel peut être installé et retiré sans redémarrer le serveur et est seulement actif pendant une écriture de vRanger. Modes de restauration Par analogie au processus de sauvegarde, il existe quelques manières différentes de restaurer une VM : • Mode normal – la méthode de restauration classique en utilisant la base de données de vRanger • Restaurer à partir des informations – utilise le fichier d'information pour restaurer la VM au lieu d'un enregistrement de la base de données vRanger – vous pouvez utiliser cette option si la VM a été sauvegardée depuis une autre installation de vRanger et si elle n'est pas incluse dans votre exemplaire local de la base de données • Restauration au niveau fichier – cette méthode est utilisée pour monter le fichier de disque archivé, ce qui vous permet d'y effectuer des recherches et de retrouver les fichiers individuels à restaurer • Restauration P2V– utilisée pour restaurer une sauvegarde P2V en une machine virtuelle. Chacune de ces méthodes est décrite dans l'un des sections ci-après. Écrans de restauration – Mode normal Comme lors de la sauvegarde, trois étapes principales sont nécessaires pour restaurer une VM : 1. Sélectionnez l'Archive depuis laquelle vous voulez effectuer la restauration. 2. Sélectionnez l'emplacement Restore To (Restaurer vers) où sera placée la VM. 3. Sélectionnez les différentes Options associées. Chacune de ces étapes possède son propre onglet dans l'écran Restore. 88 Manuel de l'utilisateur vRanger Pro v3.2.8 Écrans de restauration – Mode normal Restore Archive (Restaurer archive) Commencer la restauration 1. Sélectionnez Restore VM (Restaurer VM) dans le volet GUI Modes à gauche. 2. Renseignez chacun des onglets, dans l'ordre. Restore Archive (Restaurer archive) Cet onglet contient une liste des sauvegardes disponibles qui ont été effectuées par cette installation de vRanger et vous permet de sélectionner les archives à restaurer. Restore Grid (Grille de restauration) Lorsque vRanger sauvegarde une VM, il crée un enregistrement dans sa base de données interne qui contient des informations sur la sauvegarde, par exemple la date de sauvegarde et le nom de la VM. Ces informations sont affichées ici, sur la grille de restauration, pour les archives qui n'ont pas expirées et qui ont été remplacées. Chaque ligne représente une sauvegarde complète qui a été traitée par vRanger. Certaines de ces lignes comprennent à leur extrémité gauche un signe « + » sur lequel vous pouvez cliquer pour afficher les différentes archives qui ont été créées en se basant sur cette sauvegarde complète. Colonnes Restore Grid Restore / Differentials Cochez la case pour restaurer cette archive. Remarques : • Si vous sélectionnez des archives différentielles, assurez-vous ne n'en sélectionner qu'une seule par sauvegarde v3.2.8 Chapitre 6 Restauration 89 Écrans de restauration – Mode normal Restore Archive (Restaurer archive) complète. • Il ne suffit pas de cliquer sur une ligne pour la mettre en surbrillance pour la sélectionner, il faut que cette case soit cochée. Backup Date La date et l'heure de la sauvegarde. Backup VM Nom de la VM dans l'archive. Backup TGZ Le chemin vers l'archive de sauvegarde. Backup Status Indique si la tâche de sauvegarde originale a réussi ou non. Seules les sauvegardes qui ont réussi peuvent être restaurées. Backup Duration Durée qui a été nécessaire pour effectuer la sauvegarde originale. Backup Size Espace disque occupé par l'archive de sauvegarde compressée. Backup Source L'hôte qui a fait office de source de la sauvegarde. Backup Source Version Indique la version ESX Server utilisée par la source de sauvegarde (Backup Source) au moment de celle-ci. Backup Destination Le nom de la machine où l'archive est stockée. Backup Info File Le chemin complet du fichier .info pour la sauvegarde. Ce fichier contient toutes les informations nécessaires pour effectuer la restauration. Champs Last # Days Affiche uniquement les archives disponibles créées pendant l'intervalle de temps sélectionné. Show Expired Les archives qui ont expiré et ont été remplacées sont également incluses. Pour information seulement, vous ne pouvez pas effectuer une restauration depuis ces archives. Boutons Delete Archive 90 Manuel de l'utilisateur vRanger Pro Cliquez sur ce bouton pour supprimer la ou les archives sélectionnées de la base de données de sauvegarde (et, si vous le souhaitez, du disque). v3.2.8 Écrans de restauration – Mode normal Restore Archive (Restaurer archive) Remarque : Les sauvegardes différentielles dépendent de leur parent complet. Il ne faut jamais supprimer une sauvegarde complète que vous devrez peut-être utiliser pour ses différentielles. Restore From Info Affiche la boîte de dialogue Restore From Info (Restaurer à partir des informations). Reportez-vous à la section Écrans de restauration – Restaurer à partir des informations (p. 99) pour plus d'informations sur cette boîte de dialogue et son utilisation. Mount VMDK Cliquez sur ce bouton pour monter un fichier de disque à partir de l'archive sélectionnée en vue d'effectuer une restauration au niveau fichier. Reportez-vous à la section Écrans de restauration – Restauration au niveau du fichier (p. 105) pour plus d'informations sur les restaurations de niveau fichier. Remarque : Il faut cocher exactement une case de restauration pour pouvoir utiliser cette fonction. Pour supprimer une archive existante 1. Cochez la case Restore d'une ou plusieurs archives dans la grille de restauration. 2. Cliquez sur le bouton Delete Archive (Supprimer archive). La boîte de dialogue Delete Archive apparaît. 3. Choisir l’une des options suivantes : • v3.2.8 Delete From The Restore Grid (Supprimer de la grille de restauration) – Supprime la liste de la base de données de sauvegarde, mais laisse le fichier d'archive intact. Vous pouvez toujours restaurer l'archive en employant la méthode Restore From Info. Chapitre 6 Restauration 91 Écrans de restauration – Mode normal Restore To (Restaurer vers) • 4. Delete From The Restore Grid And Disk (Supprimer de la grille de restauration et du disque) – Supprime la liste de la base de données de sauvegarde ainsi que le fichier .info qui lui est associé. Cliquez sur le bouton OK pour effectuer la suppression ou sur Cancel pour fermer la boîte de dialogue sans rien supprimer. Après avoir sélectionné les archives que vous voulez restaurer, cliquer sur l'onglet Restore To (Restaurer vers) pour continuer. Restore To (Restaurer vers) Cet onglet vous permet de sélectionner la destination de la sauvegarde de chaque archive que vous avez sélectionnée dans la grille de restauration de l'onglet Restore Archive. Colonnes Restore Type Indique s'il s'agit d'une archive d'une sauvegarde complète ou d'une sauvegarde différentielle. Restore VM Nom de la VM qui sera restaurée. Restore Server Sélectionnez le serveur destinataire sur lequel sera restaurée la VM. Restore To VMFS Cette option affiche l'écran de configuration Restore To VMFS. Reportez-vous ci-dessous pour plus d'informations. 92 Manuel de l'utilisateur vRanger Pro v3.2.8 Écrans de restauration – Mode normal Restore To (Restaurer vers) Restore To Network Cette option affiche l'écran de configuration Restore To Network. Reportez-vous cidessous pour plus d'informations. Backup Source L'emplacement du fichier .info où est stockée l'archive de sauvegarde. Backup Source Version La version d’ESX Server sur l'hôte de sauvegarde original. La VM doit être restaurée sur un hôte qui exécuté la même version de ESX Server. Remarque : Vizioncore recommande les restrictions suivantes pour les restaurations simultanées : • Pas plus de 2 restaurations simultanées vers un seul hôte • Pas plus de 10 restaurations simultanées vers un seul VMFS Pour compléter cet onglet 1. Sélectionnez un Restore Server (serveur de restauration), un Restore VMFS (VMFS de restauration) et un Restore Network (réseau de restauration) pour chaque ligne. 2. Cliquez sur l'onglet Options pour continuer. Configuration de la restauration vers le VMFS Si vous avez choisi l'option Restore to VMFS, la fenêtre du même nom s'affiche et vous permet de sélectionner les emplacements de stockage pour chaque .VMDK. v3.2.8 Chapitre 6 Restauration 93 Écrans de restauration – Mode normal Restore To (Restaurer vers) Pour configurer, sélectionnez simplement le ou les .VMDK à restaurer, sélectionnez ensuite le VMFS destinataire et cliquez sur OK. Configuration de la restauration vers le réseau Si vous avez choisi l'option Restore to Network, la fenêtre du même nom s'affiche et vous permet de sélectionner le commutateur virtuel souhaité pour chaque vNIC. 94 Manuel de l'utilisateur vRanger Pro v3.2.8 Écrans de restauration – Mode normal Options Pour configurer, sélectionnez simplement le NIC à utiliser, sélectionnez ensuite le commutateur virtuel destinataire (Virtual Switch) et cliquez sur OK. Options Utilisez cet onglet pour sélectionner les différentes options qui détermineront le mode de traitement de la tâche de restauration. v3.2.8 Chapitre 6 Restauration 95 Écrans de restauration – Mode normal Options Marqueurs de restauration Marqueur Description [-Commutateur de commande] Restrictions (s'il y a lieu) Perform an unattended restore (overwrites all config / disk files) – (Restauration sans surveillance (remplacer tous les fichiers de configuration / de disque). [-unattended] Restrictions : • ESX Server v2.x seulement • Nécessite –forcepoweroff Overwrite any existing disk / config files of the same name as those in the archive (Remplace tout fichier de configuration / de disque existant ayant le même nom que celui dans l'archive). Si la VM restaurée existe déjà à l'emplacement destinataire de la restauration et si ce marqueur est sélectionné, les fichiers existants pour cette VM seront alors supprimés avant de commencer la restauration. Si ce marqueur n'est pas sélectionné, vRanger vous demandera de confirmer la suppression de l'ancienne version lorsque vous lancerez la restauration. Remarque : Ce paramètre s'applique uniquement aux destinations ESX Server v2.x. Le remplacement est automatique sur les destinations ESX Server v3.x, indépendamment de ce paramètre. Si cette option est sélectionnée, les fichiers de disque et de configuration existant à la destination seront remplacés par les nouveaux fichiers portant le même nom. [-forceoverwrite] Power off the VM if it is on for the restore (Arrêter la VM pendant la restauration si elle est en fonction). [-forcepoweroff] Restrictions : Si la VM est en cours d'exécution à la destination de la restauration et que ce marqueur est sélectionné, elle sera alors arrêtée avant de commencer la restauration. Remarque : Ce paramètre s'applique uniquement aux destinations ESX Server v2.x. L'arrêt est automatique sur les destinations ESX Server v3.x, indépendamment de ce paramètre. • ESX Server v2.x seulement Power on the VM after the restore (Mettre la VM en marche après la restauration). Si ce marqueur est sélectionné, la VM sera mise en marche une fois la restauration terminée. [-forcepoweron] 96 Manuel de l'utilisateur vRanger Pro v3.2.8 Écrans de restauration – Mode normal Options Marqueur Description [-Commutateur de commande] Restrictions (s'il y a lieu) Restore the VM configuration (Restaurer la configuration de la VM). [-restoreconfig] Restrictions : • ESX Server v2.x seulement Lorsque ce marqueur est sélectionné, vRanger restaurera le fichier de configuration de la VM ainsi que les fichiers de disque. Le cas contraire, seuls les fichiers du disque seront restaurés. Remarque : Ce paramètre s'applique uniquement aux destinations ESX Server v2.x. Les fichiers de configuration sont restaurés automatiquement sur les destinations ESX Server v3.x, indépendamment de ce paramètre. Register the VM if it is not registered (Enregistrer la VM si elle ne l'est pas). Si ce marqueur est sélectionné et que vous utilisez vRanger avec VC, vRanger enregistrera la VM avec VC si elle n'est pas encore enregistrée. [-registervm] Remarque : Ce paramètre s'applique uniquement aux destinations ESX Server v2.x. Si vRanger et configuré avec VC, les VM sont enregistrées automatiquement sur les destinations ESX Server v3.x, indépendamment de ce paramètre. Restrictions : • ESX Server v2.x seulement Enable vRanger enhanced write speeds (Permettre les vitesses d'écriture améliorées de vRanger) [-vzboost] Cette fonctionnalité installe un gestionnaire sur l'hôte ESX destinataire pour permettre les vitesses d'écriture améliorées vers le VMFS. Lorsqu'une restauration est lancée, vRanger Pro active le gestionnaire pendant la durée de la restauration. Une fois celle-ci terminée, le gestionnaire redevient inactif et ne consomme ainsi aucune ressource. Champs Working Directory Indique le répertoire tampon pour la tâche de restauration. Ce champ concerne uniquement les destinations ESX Server v2.x, car le processus de restauration est légèrement différent de celui décrit ci-dessus. Pour ESX v2.x, au lieu de décompresser l'archive telle qu'elle est copiée, l'intégralité de l'archive est copiée et ensuite extraite. Si l'espace à la destination est insuffisant pour à la fois l'archive et la VM restaurée, vous pouvez utiliser ce champ pour indiquer le répertoire dans lequel il faudra copier l'archive. Celle-ci sera alors extraite vers l'emplacement destinataire. v3.2.8 Chapitre 6 Restauration 97 Écrans de restauration – Mode normal Finalisation de la restauration Restore As (Restaurer en tant que) Modifie le nom affiche de la VM et tous les noms de fichiers pour leur donner le nom saisi ici. Un nouvel UID (identifiant unique) sera affecté à la VM une fois la restauration terminée. Finalisation de la restauration Après avoir sélectionné la ou les sources et destinations et renseigné les options disponibles, vous êtes prêt à finaliser votre restauration. Vous pouvez soit exécuter la tâche immédiatement, soit la planifier pour une exécution ultérieure. Vous trouverez un bouton correspondant à chaque option au bas de l'onglet Options. Remarque : Si ces boutons sont grisés, les informations que vous avez fournies sont insuffisantes pour effectuer la restauration ou alors il existe un conflit au niveau des options sélectionnées. Effectuez un double contrôle de chaque onglet pour vérifier que vous avez fourni toutes les informations nécessaires. Planification des restaurations pour une exécution ultérieure vRanger utilise la fonctionnalité Windows Tâches planifiées pour gérer les restaurations planifiées. Recherchez « Tâches courantes : Tâches planifiées » ou « Tâches planifiées » dans l'aide Windows pour plus d'informations sur cette fonctionnalité. Cliquez sur le bouton Schedule Restore pour afficher la boîte de dialogue Schedule Task : 98 Manuel de l'utilisateur vRanger Pro v3.2.8 Écrans de restauration – Restaurer à partir des informations Finalisation de la restauration Champs Task Name Il s'agit du nom de la tâche tel qu'il apparaîtra dans la liste des tâches planifiées et dans le Gestionnaire de tâches Windows. Task Interval Indique la fréquence d'exécution de la tâche de restauration. Vous pouvez choisir Daily (Quotidienne), Weekly (Hebdomadaire), Monthly (Mensuelle) ou Run Once (Une seule fois). Les options dans la zone Task Date And Time (Date et heure de la tâche) peuvent varier en fonction de la périodicité choisie ici. Start Time L'heure à laquelle démarrera la tâche. Start Date La date à laquelle la tâche sera exécutée pour la première fois. Cette option est seulement disponible si Task Interval (Périodicité de la tâche) est Daily ou Run Once. Day (nom du jour) Le jour de la semaine auquel la tâche sera exécutée. Cette option est seulement disponible si Task Interval est Weekly. Day (numéros) Jour du mois auquel la tâche sera exécutée. Cette option est seulement disponible si Task Interval est Monthly. User La tâche sera exécutée au nom de cet utilisateur. Pour faciliter la surveillance des activités de vRanger, Vizioncore recommande d'exécuter toutes les tâches de sauvegarde et de restauration sous le nom d'utilisateur « Nom_Ordinateur\rangeruser ». Password Le mot de passe associé au compte d'utilisateur indiqué dans User. Écrans de restauration – Restaurer à partir des informations Lorsque vRanger sauvegarde une VM, il crée un enregistrement dans une base de données interne et génère également un fichier .info qui contient des informations sur la tâche de sauvegarde. Si vous voulez restaurer une VM à partir d'une archive de sauvegarde, vous emploierez généralement la méthode standard décrite ci-dessus qui fait appel à v3.2.8 Chapitre 6 Restauration 99 Écrans de restauration – Restaurer à partir des informations Info Path l'enregistrement de la base de données pour restaurer la VM. Il existe cependant certaines circonstances où cela est impossible ou dans lesquelles il est préférable de restaurer la VM en utilisant le fichier .info. Voici quelques exemples de ces situations : • Si la base de données de sauvegarde est endommagée et ne peut pas être utilisée pour restaurer la VM. • Si vous voulez restaurer la VM en utilisant une installation de vRanger différente de celle qui a créé la sauvegarde, dans quel cas l'archive n'est pas incluse dans la base de données. • Si l'archive a été déplacée, le chemin indiqué dans la base de données est invalide. Cette section décrit la procédure de restauration d'une VM à partir de son fichier .info. Info Path Utilisez cet onglet pour localiser et sélectionner un fichier .info à partir duquel sera effectuée la restauration. Le fonctionnement est ici similaire à celui de l'onglet Destination en Mode sauvegarde. Sélection d'un fichier .info 1. Sélectionnez un Destination Type (Type de destination) – Windows ou Linux. 2. Servez-vous de l'arborescence des dossiers pour naviguer jusqu'à l'emplacement du fichier .info. 100 Manuel de l'utilisateur vRanger Pro v3.2.8 Écrans de restauration – Restaurer à partir des informations Restore To Le fonctionnement est ici similaire à celui de l'onglet Destination en Mode sauvegarde. Reportez-vous au chapitre Sauvegarde pour plus d’informations. 3. Sélectionnez un fichier .info dans le volet du contenu à droite. Remarque : Vous ne pouvez restaurer qu'une VM à la fois avec cette méthode. Restore To Cet onglet sert à indiquer la destination de la sauvegarde de la VM. Champs Restore to… Sélectionnez l’une des options suivantes : • Restore to the same server and the same VMFS as the backup is from (Restaurer vers le serveur v3.2.8 Chapitre 6 Restauration 101 Écrans de restauration – Restaurer à partir des informations Options et le VMFS d'où provient la sauvegarde) – Restaure la VM sur son emplacement original. Il est inutile de renseigner le reste de l'onglet si vous sélectionnez cette option. • Restore to a different server or VMFS (Restaurer vers un serveur ou un VMFS différent) – Vous permet de sélectionner un emplacement différent pour restaurer la VM. Si vous sélectionnez cette option, il faudra renseigner le reste de l'onglet. Select a Server Sélectionnez un serveur ESX vers lequel restaurer la VM. Tous les serveurs ESX configurés dans vRanger sont proposés. Select a VMFS Sélectionnez un VMFS du serveur ci-dessus où sera stockée la VM. Select a Network Sélectionnez le NIC que vous utiliserez pour restaurer la VM. Après avoir effectué les sélections dans les champs appropriés, cliquez sur l'onglet Options. Options Utilisez cet onglet pour sélectionner les différentes options qui détermineront le mode de traitement de la tâche de restauration. Cet onglet présente le même contenu et le même fonctionnement que l'onglet Options d'un processus de restauration normal. 102 Manuel de l'utilisateur vRanger Pro v3.2.8 Écrans de restauration – Restaurer à partir des informations Options Marqueurs de restauration Marqueur Description [-Commutateur de commande] Restrictions (s'il y a lieu) Perform an unattended restore (overwrites all config / disk files) – (Restauration sans surveillance (remplacer tous les fichiers de configuration / de disque). [-unattended] Restrictions : • ESX Server v2.x seulement • Nécessite –forcepoweroff Overwrite any existing disk / config files of the same name as those in the archive (Remplace tout fichier de configuration / de disque existant ayant le même nom que celui dans l'archive). Si la VM restaurée existe déjà à l'emplacement destinataire de la restauration et si ce marqueur est sélectionné, les fichiers existants pour cette VM seront alors supprimés avant de commencer la restauration. Si ce marqueur n'est pas sélectionné, vRanger vous demandera de confirmer la suppression de l'ancienne version lorsque vous lancerez la restauration. Remarque : Ce paramètre s'applique uniquement aux destinations ESX Server v2.x. Le remplacement est automatique sur les destinations ESX Server v3.x, indépendamment de ce paramètre. Si cette option est sélectionnée, les fichiers de disque et de configuration existant à la destination seront remplacés par les nouveaux fichiers portant le même nom. [-forceoverwrite] Power off the VM if it is on for the restore (Arrêter la VM pendant la restauration si elle est en fonction). [-forcepoweroff] Restrictions : Si la VM est en cours d'exécution à la destination de la restauration et que ce marqueur est sélectionné, elle sera alors arrêtée avant de commencer la restauration. Remarque : Ce paramètre s'applique uniquement aux destinations ESX Server v2.x. L'arrêt est automatique sur les destinations ESX Server v3.x, indépendamment de ce paramètre. • ESX Server v2.x seulement Power on the VM after the restore (Mettre la VM en marche après la restauration). Si ce marqueur est sélectionné, la VM sera mise en marche une fois la restauration terminée. [-forcepoweron] v3.2.8 Chapitre 6 Restauration 103 Écrans de restauration – Restaurer à partir des informations Options Marqueur Description [-Commutateur de commande] Restrictions (s'il y a lieu) Restore the VM configuration (Restaurer la configuration de la VM). [-restoreconfig] Restrictions : • ESX Server v2.x seulement Lorsque ce marqueur est sélectionné, vRanger restaurera le fichier de configuration de la VM ainsi que les fichiers de disque. Le cas contraire, seuls les fichiers du disque seront restaurés. Remarque : Ce paramètre s'applique uniquement aux destinations ESX Server v2.x. Les fichiers de configuration sont restaurés automatiquement sur les destinations ESX Server v3.x, indépendamment de ce paramètre. Register the VM if it is not registered (Enregistrer la VM si elle ne l'est pas). Si ce marqueur est sélectionné et que vous utilisez vRanger avec VC, vRanger enregistrera la VM avec VC si elle n'est pas encore enregistrée. [-registervm] Remarque : Ce paramètre s'applique uniquement aux destinations ESX Server v2.x. Si vRanger et configuré avec VC, les VM sont enregistrées automatiquement sur les destinations ESX Server v3.x, indépendamment de ce paramètre. Restrictions : • ESX Server v2.x seulement Enable vRanger enhanced write speeds (Permettre les vitesses d'écriture améliorées de vRanger) [-vzboost] Cette fonctionnalité installe un gestionnaire sur l'hôte ESX destinataire pour permettre les vitesses d'écriture améliorées vers le VMFS. Lorsqu'une restauration est lancée, vRanger Pro active le gestionnaire pendant la durée de la restauration. Une fois celle-ci terminée, le gestionnaire redevient inactif et ne consomme ainsi aucune ressource. Champs Working Directory Indique le répertoire tampon pour la tâche de restauration. Ce champ concerne uniquement les destinations ESX Server v2.x, car le processus de restauration est légèrement différent de celui décrit ci-dessus. Pour ESX v2.x, au lieu de décompresser l'archive telle qu'elle est copiée, l'intégralité de l'archive est copiée et ensuite extraite. Si l'espace à la destination est insuffisant pour à la fois l'archive et la VM restaurée, vous pouvez utiliser ce champ pour indiquer le répertoire dans lequel il faudra copier l'archive. Celle-ci sera alors extraite vers l'emplacement destinataire. 104 Manuel de l'utilisateur vRanger Pro v3.2.8 Écrans de restauration – Restauration au niveau du fichier Options Restore As (Restaurer en tant que) Modifie le nom affiche de la VM et tous les noms de fichiers pour leur donner le nom saisi ici. Un nouvel UID (identifiant unique) sera affecté à la VM une fois la restauration terminée. Finalisation de la restauration Après avoir sélectionné la ou les sources et destinations et renseigné les options disponibles, vous êtes prêt à exécuter votre tâche de restauration en cliquant sur le bouton Run Restore. Remarque : Si ce bouton est grisé, les informations que vous avez fournies sont insuffisantes pour effectuer la restauration ou alors il existe un conflit au niveau des options sélectionnées. Effectuez un double contrôle de chaque onglet pour vérifier que vous avez fourni toutes les informations nécessaires. Écrans de restauration – Restauration au niveau du fichier Si vous n'avez besoin que d'un ou deux fichiers et ne voulez pas restaurer une VM complète, vous pouvez demander à vRanger de monter une archive VMDK sur votre machine Windows et accéder aux fichiers archivés comme s'ils se trouvaient sur un autre disque dur. Remarque : Pour pouvoir utiliser cette fonctionnalité, vous devez télécharger et installer le plugin gratuit de restauration au niveau fichier depuis le site Web de Vizioncore. Reportez-vous au chapitre Installation pour plus d’informations à propos de ce plugin. Accéder à une archive au niveau du fichier 1. Cochez la case Restore à côté de l'archive spécifique qui contient le fichier que vous voulez monter. Remarque : Cette archive doit être stockée sur la machine qui exécute vRanger. Vous ne pouvez pas monter un fichier de disque par le biais du réseau. 2. Cliquez sur le bouton Mount VMDK. La boîte de dialogue Mount Form (Formulaire de montage) apparaît. v3.2.8 Chapitre 6 Restauration 105 Écrans de restauration – Restauration au niveau du fichier Options 3. Sélectionner la lettre d'un lecteur dans la liste Available Drives (Lecteurs disponibles). Lorsque le fichier de disque est monté, il apparaît comme lettre de lecteur disponible. 4. Cliquez sur le bouton Mount VMDK. vRanger commence à extraire le fichier de disque dans le même répertoire que celui où se trouve l'archive compressée. Cette opération prendra plusieurs minutes, suivant la taille du fichier de disque (généralement 1 à 2 minutes par Go, mais cette durée peut varier). Lorsque l'extraction est terminée, vRanger fait appel à Windows pour monter le fichier de disque qui apparaîtra alors dans le Poste de travail avec la lettre de lecteur sélectionnée précédemment. vRanger ouvre également la fenêtre du Vizioncore File System Explorer (explorateur de système de fichiers Vizioncore) : 106 Manuel de l'utilisateur vRanger Pro v3.2.8 Écrans de restauration – restauration P2V Options 5. Vous pouvez accéder aux fichiers individuels de l'image montée en utilisant soit le Vizioncore File System Explorer, soit l'explorateur Windows. Remarque : L'image est montée en lecture seule, vous pouvez copier des fichiers depuis celle-ci, mais vous ne pouvez pas ajouter, modifier ou effacer un élément quelconque de l'image. 6. Lorsque vous avez terminé, fermez simplement la fenêtre Mount Form. vRanger démonte alors l'image du disque et supprime le fichier de disque. L'archive compressée existe toujours et vous pouvez la remonter ou l'utiliser ultérieurement pour une tâche de restauration. Écrans de restauration – restauration P2V vRanger Pro offre à présent la possibilité de créer un archive VM à partir d'une machine physique. Cette archive est restaurée en utilisant pour l'essentiel le même processus qu'une restauration vRanger Pro normale. Comme lors de la sauvegarde, trois étapes principales sont nécessaires pour restaurer une VM : 1. Sélectionnez l'Archive depuis laquelle vous voulez effectuer la restauration. 2. Sélectionnez l'emplacement Restore To (Restaurer vers) où sera placée la VM. 3. Sélectionnez les différentes Options associées. Chacune de ces étapes possède son propre onglet dans l'écran Restore. v3.2.8 Chapitre 6 Restauration 107 Écrans de restauration – restauration P2V Restore Archive (Restaurer archive) Commencer la restauration 1. Sélectionnez Restore VM (Restaurer VM) dans le volet GUI Modes à gauche. 2. Renseignez chacun des onglets, dans l'ordre. Restore Archive (Restaurer archive) Cet onglet contient une liste des sauvegardes disponibles qui ont été effectuées par cette installation de vRanger et vous permet de sélectionner les archives à restaurer. Restore Grid (Grille de restauration) Lorsque vRanger sauvegarde une VM, il crée un enregistrement dans sa base de données interne qui contient des informations sur la sauvegarde, par exemple la date de sauvegarde et le nom de la VM. Ces informations sont affichées ici, sur la grille de restauration, pour les archives qui n'ont pas expirées et qui ont été remplacées. Chaque ligne représente une sauvegarde complète qui a été traitée par vRanger. Pour l'instant, toutes les sauvegardes P2V sont des sauvegardes complètes. Colonnes Restore Grid Restore Cochez la case pour restaurer cette archive. Remarques : • Il ne suffit pas de cliquer sur une ligne pour la mettre en surbrillance pour la sélectionner, il faut que cette case soit cochée. 108 Manuel de l'utilisateur vRanger Pro v3.2.8 Écrans de restauration – restauration P2V Restore Archive (Restaurer archive) Backup Date La date et l'heure de la sauvegarde. Backup VM Nom de la VM dans l'archive. Backup TGZ Le chemin vers l'archive de sauvegarde. Backup Status Indique si la tâche de sauvegarde originale a réussi ou non. Seules les sauvegardes qui ont réussi peuvent être restaurées. Backup Duration Durée qui a été nécessaire pour effectuer la sauvegarde originale. Backup Size Espace disque occupé par l'archive de sauvegarde compressée. Backup Source L'hôte qui a fait office de source de la sauvegarde. Backup Source Version Indique la version ESX Server utilisée par la source de sauvegarde (Backup Source) au moment de celle-ci. Backup Destination Le nom de la machine où l'archive est stockée. Backup Info File Le chemin complet du fichier .info pour la sauvegarde. Ce fichier contient toutes les informations nécessaires pour effectuer la restauration. Champs Last # Days Affiche uniquement les archives disponibles créées pendant l'intervalle de temps sélectionné. Show Expired Les archives qui ont expiré et ont été remplacées sont également incluses. Pour information seulement, vous ne pouvez pas effectuer une restauration depuis ces archives. Boutons Delete Archive Cliquez sur ce bouton pour supprimer la ou les archives sélectionnées de la base de données de sauvegarde (et, si vous le souhaitez, du disque). Remarque : Les sauvegardes différentielles dépendent de leur parent complet. Il ne faut jamais supprimer une sauvegarde complète que vous devrez peut-être utiliser pour ses différentielles. v3.2.8 Chapitre 6 Restauration 109 Écrans de restauration – restauration P2V Restore Archive (Restaurer archive) Restore From Info Affiche la boîte de dialogue Restore From Info (Restaurer à partir des informations). Reportez-vous à la section Écrans de restauration – Restaurer à partir des informations (p. 99) pour plus d'informations sur cette boîte de dialogue et son utilisation. Mount VMDK Cliquez sur ce bouton pour monter un fichier de disque à partir de l'archive sélectionnée en vue d'effectuer une restauration au niveau fichier. Reportez-vous à la section Écrans de restauration – Restauration au niveau du fichier (p. 105) pour plus d'informations sur les restaurations de niveau fichier. Remarque : Il faut cocher exactement une case de restauration pour pouvoir utiliser cette fonction. Pour supprimer une archive existante 1. Cochez la case Restore d'une ou plusieurs archives dans la grille de restauration. 2. Cliquez sur le bouton Delete Archive (Supprimer archive). La boîte de dialogue Delete Archive apparaît. 3. 4. Choisir l’une des options suivantes : • Delete From The Restore Grid (Supprimer de la grille de restauration) – Supprime la liste de la base de données de sauvegarde, mais laisse le fichier d'archive intact. Vous pouvez toujours restaurer l'archive en employant la méthode Restore From Info. • Delete From The Restore Grid And Disk (Supprimer de la grille de restauration et du disque) – Supprime la liste de la base de données de sauvegarde ainsi que le fichier .info qui lui est associé. Cliquez sur le bouton OK pour effectuer la suppression ou sur Cancel pour fermer la boîte de dialogue sans rien supprimer. 110 Manuel de l'utilisateur vRanger Pro v3.2.8 Écrans de restauration – restauration P2V Restore To (Restaurer vers) Après avoir sélectionné les archives que vous voulez restaurer, cliquer sur l'onglet Restore To (Restaurer vers) pour continuer. Restore To (Restaurer vers) Cet onglet vous permet de sélectionner la destination de la sauvegarde de chaque archive que vous avez sélectionnée dans la grille de restauration de l'onglet Restore Archive. Colonnes v3.2.8 Restore Type Indique s'il s'agit d'une archive d'une sauvegarde complète ou d'une sauvegarde différentielle. Pour les sauvegardes P2V, il s'agira toujours d'une « Restauration complète » (Full Restore). Restore VM Nom de la VM qui sera restaurée. Restore Server Sélectionnez le serveur destinataire sur lequel sera restaurée la VM. Restore To VMFS Cette option affiche l'écran de configuration Restore To VMFS. Reportez-vous ci-dessous pour plus d'informations. Restore To Network Cette option affiche l'écran de configuration Restore To Network. Reportez-vous cidessous pour plus d'informations. Backup Source L'emplacement du fichier .info où est stockée l'archive de sauvegarde. Chapitre 6 Restauration 111 Écrans de restauration – restauration P2V Restore To (Restaurer vers) Backup Source Version La version d’ESX Server sur l'hôte de sauvegarde original. La VM doit être restaurée sur un hôte qui exécuté la même version de ESX Server. Remarque : Vizioncore recommande les restrictions suivantes pour les restaurations simultanées : • Pas plus de 2 restaurations simultanées vers un seul hôte • Pas plus de 10 restaurations simultanées vers un seul VMFS Pour compléter cet onglet 1. Sélectionnez un Restore Server (serveur de restauration), un Restore VMFS (VMFS de restauration) et un Restore Network (réseau de restauration) pour chaque ligne. 2. Cliquez sur l'onglet Options pour continuer. Configuration de la restauration vers le VMFS Si vous avez choisi l'option Restore to VMFS, la fenêtre du même nom s'affiche et vous permet de sélectionner les emplacements de stockage pour chaque .VMDK. Pour configurer, sélectionnez simplement le ou les .VMDK à restaurer, sélectionnez ensuite le VMFS destinataire et cliquez sur OK. 112 Manuel de l'utilisateur vRanger Pro v3.2.8 Écrans de restauration – restauration P2V Options Configuration de la restauration vers le réseau Si vous avez choisi l'option Restore to Network, la fenêtre du même nom s'affiche et vous permet de sélectionner le commutateur virtuel souhaité pour chaque vNIC. Pour configurer, sélectionnez simplement le NIC à utiliser, sélectionnez ensuite le commutateur virtuel destinataire (Virtual Switch) et cliquez sur OK. Options Utilisez cet onglet pour sélectionner les différentes options qui détermineront le mode de traitement de la tâche de restauration. v3.2.8 Chapitre 6 Restauration 113 Écrans de restauration – restauration P2V Options Marqueurs de restauration Marqueur Description [-Commutateur de commande] Restrictions (s'il y a lieu) Perform an unattended restore (overwrites all config / disk files) – (Restauration sans surveillance (remplacer tous les fichiers de configuration / de disque). [-unattended] Restrictions : • ESX Server v2.x seulement • Nécessite –forcepoweroff 114 Manuel de l'utilisateur vRanger Pro Si la VM restaurée existe déjà à l'emplacement destinataire de la restauration et si ce marqueur est sélectionné, les fichiers existants pour cette VM seront alors supprimés avant de commencer la restauration. Si ce marqueur n'est pas sélectionné, vRanger vous demandera de confirmer la suppression de l'ancienne version lorsque vous lancerez la restauration. Remarque : Ce paramètre s'applique uniquement aux destinations ESX Server v2.x. Le remplacement est automatique sur les destinations ESX Server v3.x, indépendamment de ce paramètre. v3.2.8 Écrans de restauration – restauration P2V Options Marqueur Description [-Commutateur de commande] Restrictions (s'il y a lieu) Overwrite any existing disk / config files of the same name as those in the archive (Remplace tout fichier de configuration / de disque existant ayant le même nom que celui dans l'archive). Si cette option est sélectionnée, les fichiers de disque et de configuration existant à la destination seront remplacés par les nouveaux fichiers portant le même nom. [-forceoverwrite] Power off the VM if it is on for the restore (Arrêter la VM pendant la restauration si elle est en fonction). [-forcepoweroff] Restrictions : Si la VM est en cours d'exécution à la destination de la restauration et que ce marqueur est sélectionné, elle sera alors arrêtée avant de commencer la restauration. Remarque : Ce paramètre s'applique uniquement aux destinations ESX Server v2.x. L'arrêt est automatique sur les destinations ESX Server v3.x, indépendamment de ce paramètre. • ESX Server v2.x seulement Power on the VM after the restore (Mettre la VM en marche après la restauration). Si ce marqueur est sélectionné, la VM sera mise en marche une fois la restauration terminée. [-forcepoweron] Restore the VM configuration (Restaurer la configuration de la VM). [-restoreconfig] Restrictions : • ESX Server v2.x seulement v3.2.8 Lorsque ce marqueur est sélectionné, vRanger restaurera le fichier de configuration de la VM ainsi que les fichiers de disque. Le cas contraire, seuls les fichiers du disque seront restaurés. Remarque : Ce paramètre s'applique uniquement aux destinations ESX Server v2.x. Les fichiers de configuration sont restaurés automatiquement sur les destinations ESX Server v3.x, indépendamment de ce paramètre. Chapitre 6 Restauration 115 Écrans de restauration – restauration P2V Options Marqueur Description [-Commutateur de commande] Restrictions (s'il y a lieu) Register the VM if it is not registered (Enregistrer la VM si elle ne l'est pas). Si ce marqueur est sélectionné et que vous utilisez vRanger avec VC, vRanger enregistrera la VM avec VC si elle n'est pas encore enregistrée. [-registervm] Remarque : Ce paramètre s'applique uniquement aux destinations ESX Server v2.x. Si vRanger et configuré avec VC, les VM sont enregistrées automatiquement sur les destinations ESX Server v3.x, indépendamment de ce paramètre. Restrictions : • ESX Server v2.x seulement Enable vRanger enhanced write speeds (Permettre les vitesses d'écriture améliorées de vRanger) [-vzboost] Cette fonctionnalité installe un gestionnaire sur l'hôte ESX destinataire pour permettre les vitesses d'écriture améliorées vers le VMFS. Lorsqu'une restauration est lancée, vRanger Pro active le gestionnaire pendant la durée de la restauration. Une fois celle-ci terminée, le gestionnaire redevient inactif et ne consomme ainsi aucune ressource. Champs Working Directory Indique le répertoire tampon pour la tâche de restauration. Ce champ concerne uniquement les destinations ESX Server v2.x, car le processus de restauration est légèrement différent de celui décrit ci-dessus. Pour ESX v2.x, au lieu de décompresser l'archive telle qu'elle est copiée, l'intégralité de l'archive est copiée et ensuite extraite. Si l'espace à la destination est insuffisant pour à la fois l'archive et la VM restaurée, vous pouvez utiliser ce champ pour indiquer le répertoire dans lequel il faudra copier l'archive. Celle-ci sera alors extraite vers l'emplacement destinataire. Restore As (Restaurer en tant que) 116 Manuel de l'utilisateur vRanger Pro Modifie le nom affiche de la VM et tous les noms de fichiers pour leur donner le nom saisi ici. Un nouvel UID (identifiant unique) sera affecté à la VM une fois la restauration terminée. v3.2.8 Écrans de restauration – restauration P2V Finalisation de la restauration Finalisation de la restauration Après avoir sélectionné la ou les sources et destinations et renseigné les options disponibles, vous êtes prêt à finaliser votre restauration. Vous pouvez soit exécuter la tâche immédiatement, soit la planifier pour une exécution ultérieure. Vous trouverez un bouton correspondant à chaque option au bas de l'onglet Options. Remarque : Si ces boutons sont grisés, les informations que vous avez fournies sont insuffisantes pour effectuer la restauration ou alors il existe un conflit au niveau des options sélectionnées. Effectuez un double contrôle de chaque onglet pour vérifier que vous avez fourni toutes les informations nécessaires. Planification des restaurations pour une exécution ultérieure vRanger utilise la fonctionnalité Windows Tâches planifiées pour gérer les restaurations planifiées. Recherchez « Tâches courantes : Tâches planifiées » ou « Tâches planifiées » dans l'aide Windows pour plus d'informations sur cette fonctionnalité. Cliquez sur le bouton Schedule Restore pour afficher la boîte de dialogue Schedule Task : Champs Task Name v3.2.8 Il s'agit du nom de la tâche tel qu'il apparaîtra dans la liste des tâches planifiées et dans le Gestionnaire de tâches Windows. Chapitre 6 Restauration 117 Écrans de restauration – restauration P2V Finalisation de la restauration Task Interval Indique la fréquence d'exécution de la tâche de sauvegarde. Vous pouvez choisir Daily (Quotidienne), Weekly (Hebdomadaire), Monthly (Mensuelle) ou Run Once (Une seule fois). Les options dans la zone Task Date And Time (Date et heure de la tâche) peuvent varier en fonction de la périodicité choisie ici. Start Time L'heure à laquelle démarrera la tâche. Start Date La date à laquelle la tâche sera exécutée pour la première fois. Cette option est seulement disponible si Task Interval (Périodicité de la tâche) est Daily ou Run Once. Day (nom du jour) Le jour de la semaine auquel la tâche sera exécutée. Cette option est seulement disponible si Task Interval est Weekly. Day (numéros) Jour du mois auquel la tâche sera exécutée. Cette option est seulement disponible si Task Interval est Monthly. User La tâche sera exécutée au nom de cet utilisateur. Pour faciliter la surveillance des activités de vRanger, Vizioncore recommande d'exécuter toutes les tâches de sauvegarde et de restauration sous le nom d'utilisateur « Nom_Ordinateur\rangeruser ». Password Le mot de passe associé au compte d'utilisateur indiqué dans User. 118 Manuel de l'utilisateur vRanger Pro v3.2.8 7 Génération d’états Présentation Lancement d’un état Présentation En plus d'exécuter de puissantes tâches de sauvegarde et de restauration, vRanger Pro permet de générer facilement des états de ses activités. Lancement d’un état Pour accéder aux fonctions d'état de vRanger, cliquez simplement sur l'icône Reports du volet GUI Modes. La boîte de dialogue Database Query (Interrogation de la base de données) s'affiche alors. Champs Records that match the following criteria will be included in the report (L'état inclura les enregistrements répondant aux critères suivants). Affiche les critères de recherche désignés pas les valeurs saisies dans les autres champs. Choose Report Type (Sélection du type d'état) Indique le type d'état qui sera généré. Vous pouvez choisi : • Backup – contient des informations sur chaque sauvegarde, par exemple la date et l'heure d'exécution, l'utilisateur qui l'a exécutée ainsi que le résultat, tout ceci par VM • Archive – contient des informations sur les archives créées par une tâche de sauvegarde, par exemple la taille de l'archive, le rapport de compression ainsi que le temps requis pour créer/transférer l'archive, tout ceci par VM • Runtime – contient des informations temporelles sur chaque étape d'une tâche de v3.2.8 Chapitre 7 Génération d’états 119 Présentation Lancement d’un état sauvegarde, par hôte et par VM Show Records From … To … (Montrer les enregistrements de ... à ...) Indique la date/l'heure de début et de fin de l'état. Seuls seront affichés les enregistrements compris entre ces dates/heures. Advanced (Avancé) Cette case, lorsqu'elle est cochée, affiche les options Advanced Query Filtering (Filtrage avancé de l'interrogation) qui permettent d'affiner encore plus l'état. Advanced Query Filtering Cochez la case Advanced pour afficher les options Advanced Query Filtering. Ce volet supplémentaire vous permet d'appliquer des filtres supplémentaires à vos états. Pour les utiliser, sélectionnez un critère de filtrage dans la partie gauche, puis cochez les cases correspondant aux valeurs que vous voulez afficher dans la partie droite. Vous pouvez choisir parmi les groupes de critères suivants : • Hosts – affiche uniquement les sauvegardes depuis le ou les hôtes sélectionnés. Vous pouvez aussi sélectionner ALL pour afficher les sauvegardes de tous les hôtes. • VM – affiche uniquement les sauvegardes de la ou des VM sélectionnées. Vous pouvez aussi sélectionner ALL pour afficher les sauvegardes de toutes les VM. • Backup Result – affiche uniquement les sauvegardes ayant le ou le résultats sélectionnés. Vous pouvez aussi sélectionner ALL pour afficher les sauvegardes quel que soit leur résultat. 120 Manuel de l'utilisateur vRanger Pro v3.2.8 Présentation Lancement d’un état • Backup Run Time – affiche uniquement les tâches de sauvegarde dont le temps d'exécution n'est pas supérieur au temps sélectionné. Vous pouvez aussi sélectionner ALL pour afficher les sauvegardes indépendamment du temps d'exécution. États générés Lorsque vous cliquez sur OK, vRanger interroge sa base de données interne et génère l'état approprié correspondant aux critères que vous avez spécifiés. Exemple d'état relatif à l'exécution Vous pouvez utiliser la barre d'outils en haut de la fenêtre pour faire défiler les pages, pour imprimer ou pour exporter l'état. L'arborescence de groupe à gauche vous permet d'attendre une section spécifique de l'état en fonction de la VM ou de l'hôte (états relatifs à l'exécution seulement). v3.2.8 Chapitre 7 Génération d’états 121 8 Interface de ligne de commande Présentation Utilisation de vRanger CLI Présentation vRanger utilise la fonctionnalité Windows Tâches planifiées pour gérer les sauvegardes et les restaurations planifiées. vRanger dispose également d'une deuxième application, l'interface de ligne de commande vRanger (CLI). La CLI vous permet d'utiliser des scripts DOS pour activer vos tâches de sauvegarde, ce qui vous offre plus de souplesse et un meilleur contrôle du moment et des conditions d'exécution de vos tâches de sauvegarde. Utilisation de vRanger CLI L'exécutable CLI se trouve dans le répertoire d'installation de la GUI vRanger, généralement : « C:\Program Files\vizioncore\vRanger CLI » Pour simplifier la saisie des nombreuses options et des marqueurs nécessaires à l'exécution d'une tâche de sauvegarde, la GUI vRanger génère les invocations de la ligne de commande à votre place. Utilisation de la GUI de vRanger pour générer une invocation de la ligne de commande 1. Utiliser la GUI comme décrit dans les chapitres précédents pour sélectionner la source, la destination ainsi que toute option et tout marqueur applicable. À chaque fois que vous sélectionnez une option, le texte émis dans la CLI en bas de l'écran est mis à jour pour refléter vos modifications. 2. Lorsque les options que vous avez sélectionnées vous conviennent, ne cliquez pas sur le bouton Run ou Schedule, mais cliquez sur le texte émis dans la CLI et sélectionnez Copy Command. Cette option est également présente dans le menu Edit. Remarque : L'option Copy Command n'apparaît pas si les informations que vous avez fournies sont insuffisantes ou contradictoires. 3. Pour pouvez alors coller ce texte dans un script ou un fichier texte. Cette ligne de commande contient toutes les options et les informations que vous avez fournies dans la GUI et produira les mêmes résultats en invoquant la CLI. Informations complémentaires Nous avons décrit ici la fonctionnalité de base de la CLI. Contactez l'assistance clientèle Vizioncore si vous souhaitez obtenir plus d'informations. v3.2.8 Chapitre 8 Interface de ligne de commande 123 9 Bases de données Présentation Bases de données Présentation esxRanger Professional est un outil logiciel conçu pour réaliser des sauvegardes « à chaud » à partir d'images des VM en cours d'exécution. À partir de la version 3.0, esxRanger Professional est en mesure de profiter des avantages de la fonctionnalité VCB (VMware’s Consolidated Backup – Sauvegarde consolidée de VMware) qui permet, entre autres, la mise en attente des systèmes de fichiers Windows. L'objectif est de garantir qu'aucune écriture du système de fichier n'est en cours au moment de la capture de l'instantané et d'être ainsi cohérent au niveau du système de fichiers. Il s'est malheureusement avéré que le gestionnaire VMware Sync, responsable de la mise en attente du système de fichiers, provoque des problèmes avec plusieurs types de bases de données dont SQL, Exchange et Oracle (voir l'article VMware : ici). Notez que ces problèmes ne sont pas liés à esxRanger Professional, mais au gestionnaire lui-même. Vizioncore déconseille l'utilisation du gestionnaire VMware Sync sur les VM qui utilisent ces bases de données et a donc désactivé par défaut le gestionnaire dans l'écran des options esxRanger Professional. Quelles sont les implications de tout cela ? Les implications sont que les outils de sauvegarde standard au niveau de l'image (VCB et autres produits de sauvegarde au niveau image) peuvent uniquement fournir ce que l'on appelle une image « crash-consistent », ou correspondant à un crash système, des serveurs de base de données. La restauration d'une image « crash-consistent » équivaut pour l'essentiel à redémarrer un serveur après un arrêt physique. Cela ne pose pas de problèmes pour les VM normales, car les systèmes d'exploitation courants peuvent facilement gérer ce type d'activité. Dans le cas des bases de données, par contre, les entreprises ne veulent pas risquer des pertes de données, des altérations de données ou encore une consommation excessive de ressources par des contrôles de cohérence de la base de données qui accompagnent le rétablissement d'une base de données à partir d'une image « crash-consistent ». En réponse à cela, Vizioncore a développé un processus destiné à incorporer les fonctions VSS appropriées dans les sauvegardes esxRanger Professional afin de fournir des images complètes des bases de données compatibles VSS. VSS Fonctionnement Le processus de mise en œuvre des sauvegardes compatibles VSS est plus complexe que la simple création d'un instantané VSS à l'intérieur de l'invité avant les sauvegardes. Si cette méthode était utilisée, l'image restaurée aurait une VSS ouverte qui pourrait poser des problèmes. Notre processus utilise seulement la partie « gel » de VSS pour suspendre temporairement les écritures v3.2.8 Chapitre 9 125 VSS Fonctionnement d'application, vider le tampon du système de fichiers invité et geler ensuite ce dernier. Le processus exact est décrit en détail ci-dessous : 1. L'auteur de la requête demande au service Volume Shadow Copy d'énumérer les processus d'écriture, de collecter les métadonnées des processus d'écriture et de se préparer à la création du cliché instantané. 2. Le processus d'écriture crée une description XML des composants sauvegardés pour le service Volume Shadow Copy et définit la méthode de restauration. Le service Volume Shadow Copy ordonne au processus d'écriture spécifique à l'application de préparer ses données en vue de la prise d'un cliché instantané. 3. Le processus d'écriture prépare les données de la manière appropriée, par exemple en terminant toutes les transactions en cours, en faisant défiler les journaux de transaction et en vidant les caches. Lorsque les données sont préparées pour la création du cliché instantané, le processus d'écriture notifie le service Volume Shadow Copy. 4. Le service Volume Shadow Copy initie la phase de copie instantanée « enregistrée ». 5. Le service Volume Shadow Copy Service demande aux processus d'écriture de rendre leurs données inactives et de geler temporairement les demandes d'écriture E/S (les demandes de lecture E/S sont toujours possibles) du demandeur (l'application) pendant les quelques secondes nécessaires pour créer le cliché instantané VMware. Le gel de l'application est limité à 60 secondes. Le service Volume Shadow Copy vide le tampon du système de fichiers et gèle ensuite le système de fichier, ce qui garantit que les métadonnées du système de fichiers sont écrites et que les données sont écrites dans un ordre cohérent. 6. Ouverture de l'instantané VMware avec le gestionnaire VMware Sync. Le fait de vider préalablement l'OS et les applications permet d'utiliser le gestionnaire VMware Sync sur le système de fichiers pour venir en assistance à toute autre écriture. 7. Le service Volume Shadow Copy dégèle le système de fichiers. Le service Volume Shadow Copy libère les processus d'écriture de leur phase temporaire d'inactivité et toutes les E/S d'écriture mises en file d'attente sont achevées. 8. Le service Volume Shadow Copy demande aux processus d'écriture de confirmer que les E/S d'écriture ont bien été mises en attente pendant le gel. 9. Si la mise en attente des écritures a échoué (ce qui veut dire que le gel 126 Manuel de l'utilisateur vRanger Pro v3.2.8 Solution recommandée Bases de données n'a pas réussi), le demandeur en est informé. 10. Le demandeur peut alors essayer une nouvelle fois le processus (retour à l'étape 1) ou demander à l'administrateur de faire un nouvel essai ultérieurement. 11. Si le gel a réussi, le service Volume Shadow Copy retourne les informations au demandeur. Solution recommandée Il est important de se rappeler que même avec VSS, esxRanger Professional est conçu pour être un outil de sauvegarde de niveau image. Il est recommandé d'utiliser l'agent de base de données approprié pour maintenir correctement la base de données tout en assurant une capacité granulaire comme les restaurations de la boîte de messagerie. La combinaison d'une sauvegarde de la base de données à l'aide d'un agent et d'une sauvegarde de niveau image complète à l'extérieur de l'invité permet de mettre en œuvre une stratégie de sauvegarde/restauration pleinement fonctionnelle. v3.2.8 Chapitre 9 127 ">
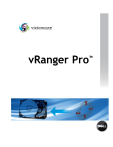
Lien public mis à jour
Le lien public vers votre chat a été mis à jour.