Dell Vostro 1720 laptop Manuel utilisateur
PDF
Télécharger
Document
Guide de maintenance Dell™ Vostro™ 1720 Intervention à l'intérieur de votre ordinateur Ajout et remplacement de pièces Caractéristiques Diagnostics Configuration du système Remarques, précautions et avertissements REMARQUE : Une REMARQUE fournit des informations importantes qui vous aident à mieux utiliser votre ordinateur. PRÉCAUTION : Une PRÉCAUTION vous avertit d'un risque de dommage matériel ou de perte de données en cas de non-respect des instructions données. AVERTISSEMENT : Un AVERTISSEMENT vous avertit d’un risque d'endommagement du matériel, de blessure corporelle ou de mort. Si vous avez acheté un ordinateur Dell™ Série n, les références du présent document concernant les systèmes d'exploitation Microsoft® Windows® ne sont pas applicables. Les informations contenues dans ce document sont sujettes à modification sans préavis. © 2009 Dell Inc. Tous droits réservés. Toute reproduction de ce document sous quelque forme que ce soit sans l'autorisation écrite de DELL Inc. est strictement interdite. Marques commerciales mentionnées : Dell, le logo DELL , Vostro, TravelLite, Wi-Fi Catcher et ExpressCharge sont des marques de Dell Inc. ; Intel, Pentium, Celeron e t Core sont des marques déposées de Intel Corporation ; Bluetooth est une marque déposée de Bluetooth SIG, Inc. et est utilisée par Dell sous licence ; TouchStrip est une marque de Zvetco Biometrics, LLC ; Blu-ray Disc est une marque de Blu-ray Disc Association ; Microsoft, Windows, Windows Vista et le logo du bouton de démarrage de Windows Vista sont des marques ou des marques déposées de Microsoft Corporation aux États-Unis et/ou dans d'autres pays. Les autres marques et noms de produit pouvant être mentionnés dans ce document sont reconnus comme appartenant à leurs propriétaires respectifs. Dell Inc. rejette tout intérêt propriétaire dans l'utilisation des marques déposées et des noms de marque ne lui appartenant pas. Mai 2009 Rév. A00 Retour à la page Contenu Configuration du système Guide de maintenance Dell™ Vostro™ 1720 Accès au programme de configuration du système Menu <F12> Accès au programme de configuration du système Appuyez sur <F2> pour accéder au programme de configuration du système et modifier les paramètres définissables par l'utilisateur. En cas de difficulté pour accéder au programme de configuration avec cette touche, redémarrez l'ordinateur et appuyez sur la touche <F2> lorsque le voyant du clavier clignote. Menu <F12> Appuyez sur <F12> lorsque le logo Dell apparaît pour lancer un menu de démarrage ponctuel avec une liste de périphériques d'amorçage valides pour le système. Les périphériques répertoriés dans le menu de démarrage dépendent des périphériques amorçables du système. l l l l l Disque dur interne Lecteur de CD/DVD/CD-RW Carte réseau intégrée Configuration du BIOS Diagnostics (lance le programme PSA d'évaluation préalable à l'amorçage) Ce menu est utile lorsque vous essayez de démarrer à partir d'un périphérique spécifique ou de lancer les diagnostics du système. L'utilisation du menu de démarrage ne modifie en rien l'ordre de démarrage stocké dans le BIOS. Retour à la page Contenu Retour à la page Contenu Diagnostics Guide de maintenance Dell™ Vostro™ 1720 Voyants d'état Codes d'erreur des voyants Codes du voyant du bouton d'alimentation Voyants d'état 1 : S'allume lorsque l'ordinateur lit ou écrit des données sur l'unité de disque dur. REMARQUE : Pour éviter de perdre des données, n'éteignez jamais votre ordinateur lorsque le voyant du disque dur clignote. 2 : S'allume lorsque le réseau sans fil est activé. 3 : S'allume lorsqu'une carte Bluetooth® est activée. REMARQUE : La carte Bluetooth est une fonctionnalité optionnelle. Le voyant ne s'allume donc que lorsque vous avez commandé la carte avec votre ordinateur. Pour des informations supplémentaires, voir la documentation livrée avec votre carte. Pour désactiver la fonction Bluetooth, cliquez avec le bouton droit de la souris sur l'icône de la barre d'état système, puis sélectionnez Disable Bluetooth Radio (Désactiver radio Bluetooth). 4 : S'allume lorsque le pavé numérique est activé. 5 : S'allume lorsque la fonction Majuscules est activée. Voyants d'état situés au centre du cache de la charnière. Si l'ordinateur est connecté à une prise électrique, le l l l l voyant fonctionne comme suit : Bleu fixe : La batterie est en charge. Bleu clignotant : La batterie est presque complètement chargée. Si l'ordinateur fonctionne sur batterie, le l 6 : S'allume lorsque la fonction Arrêt défil est activée. voyant fonctionne comme suit : Éteint : La batterie est suffisamment chargée ou l'ordinateur est éteint. Orange clignotant : Le niveau de charge de la batterie est faible. Orange fixe : Le niveau de charge de la batterie est tès faible. Codes d'erreur des voyants Si votre ordinateur ne parvient pas à effectuer un autotest de démarrage, plusieurs vérifications sont à effectuer : 1. 2. 3. Vérifiez que le voyant d'alimentation est allumé. S'il ne l'est pas, vérifiez que l'ordinateur est relié à une source d'alimentation. Retirez la batterie Si l'ordinateur est sous tension, mais ne parvient pas à effectuer un autotest de démarrage, regardez si les voyants du clavier clignotent pour indiquer que l'autotest de démarrage s'est correctement déroulé, mais que l'affichage vidéo ne fonctionne pas, ou s'ils s'allument dans une séquence signalant un problème lié au système. Le tableau suivant répertorie les codes de voyant pouvant s'afficher en l'absence d'un autotest de démarrage. Apparence Description ALLUMÉ-CLIGNOTANT-CLIGNOTANT Étape suivante 1. 2. 4. Installez des modules de mémoire compatibles. Si la mémoire est déjà présente, réinstallez le ou les modules de mémoire, un par un dans chaque emplacement. Essayez la mémoire d'un autre ordinateur qui fonctionne correctement ou remplacez la mémoire. Remplacez la carte système. Erreur de la carte système 1. 2. 3. Réinstallez le processeur. Remplacez la carte système. Remplacez le processeur. Erreur du panneau LCD 1. 2. 3. Remplacez le câble LCD. Remplacez le panneau LCD. Remplacez la carte vidéo/système. 1. Installez des modules de mémoire compatibles. Aucun module SODIMM installé 3. CLIGNOTANT-ALLUMÉ-ALLUMÉ CLIGNOTANT-ALLUMÉ-CLIGNOTANT ÉTEINT-CLIGNOTANT-ÉTEINT 2. Erreur de compatibilité de la mémoire ALLUMÉ-CLIGNOTANT-ALLUMÉ 3. 4. 1. 2. Une mémoire est détectée, mais elle comporte des erreurs. Si deux modules sont installés, retirez-en un et faites un test. Essayez l'autre module dans le même emplacement et faites un test. Testez l'autre emplacement avec les deux modules. Remplacez la mémoire. Remplacez la carte système. 3. 4. Réinstallez la mémoire. Si deux modules sont installés, retirez-en un et faites un test. Essayez l'autre module dans le même emplacement et faites un test. Testez l'autre emplacement avec les deux modules. Remplacez la mémoire. Remplacez la carte système. 1. 2. 3. Réinstallez le modem. Remplacez le modem. Remplacez la carte système. 1. Remplacez la carte système. 1. 2. 3. Réinstallez le périphérique. Remplacez le périphérique. Remplacez la carte système. 1. 2. 3. 4. Réinstallez le disque dur et le lecteur optique. Testez l'ordinateur simplement avec un disque dur et un lecteur optique. Remplacez le périphérique à l'origine de la défaillance. Remplacez la carte système. 1. Remplacez la carte système. ÉTEINT-CLIGNOTANT-CLIGNOTANT Erreur du modem CLIGNOTANT-CLIGNOTANT-CLIGNOTANT Erreur de la carte système CLIGNOTANT-CLIGNOTANT-ÉTEINT Erreur de la ROM optionnelle ÉTEINT-ALLUMÉ-ÉTEINT Erreur du périphérique de stockage CLIGNOTANT-CLIGNOTANT-ALLUMÉ Erreur de la carte vidéo Codes du voyant du bouton d'alimentation Le voyant d'alimentation situé sur le bouton d'alimentation à l'avant de l'ordinateur s'allume et clignote ou reste fixe pour indiquer cinq états différents : l l l l l Éteint : Le système est éteint (état S5 ou désactivation mécanique [pas d'alimentation]). Orange fixe : Panne du système, mais l'alimentation fonctionne (état S0). Orange clignotant : Condition d'erreur de panne du système, y compris une panne d'alimentation (seul +5VSB fonctionne), une panne du régulateur de tension ou une UC manquante ou défectueuse. Vert clignotant : le système est en mode d'économie d'énergie (état S1, S3 ou S4). (La vitesse de clignotement est de 1 Hz.) Pas de panne ni de condition d'erreur. Vert fixe : Le système fonctionne et est en état S0 (ON). Retour à la page Contenu Retour à la page Contenu Ajout et remplacement de pièces Guide de maintenance Dell™ Vostro™ 1720 Batterie Pile bouton Panneau d'accès Lecteur optique Disque dur Carte de réseau local sans fil Mémoire Ventilateur Dissipateur de chaleur et processeur Carte interne Bluetooth® Cache de la charnière Clavier Repose-mains Carte USB/IEEE 1394 Carte système Ensemble écran Cadre de l'écran Convertisseur d'écran Caméra Panneau d'affichage LCD Charnières de l'ensemble écran Haut-parleurs Support du bouton d'alimentation et support du bouton multimédia Retour à la page Contenu Retour à la page Contenu Caractéristiques Guide de maintenance Dell™ Vostro™ 1720 Processeur Écran Informations sur le système Clavier ExpressCard™ Pavé tactile 8 en 1 Lecteur de carte mémoire Lecteur d'empreintes digitales Mémoire Caméra Ports et connecteurs Pile Communications Adaptateur secteur Vidéo Caractéristiques physiques Audio Environnement de fonctionnement REMARQUE : Les produits peuvent varier d'une région à l'autre. Pour plus d'informations concernant la configuration de votre ordinateur, cliquez sur Démarrage ordinateur. (ou Démarrer sous Windows XP)→Aide et support, puis sélectionnez l'option pour afficher les informations concernant votre Processeur Type de processeur Intel® Core™2 Duo (2,0 - 2,66 GHz) Intel Celeron® (2,0 - 2,66 GHz) Intel Celeron Dual Core (1,66 - 1,86 GHz) Cache L1 32 Ko pour les instructions, 32 Ko de cache de données par cœ ur Cache L2 3 ou 6 Mo partagés Fréquence du bus externe 1067 MHz Informations sur le système Puce du système Jeu de puces Intel GM45 ou Intel PM45 Largeur du bus de données 64 bits Largeur du bus de la mémoire DRAM Bus 64 bits double canal Largeur du bus d'adresses du processeur 36 bits Flash EPROM 1 Mo Bus PCI (carte graphique séparée uniquement) PCI Express x16 ExpressCard™ REMARQUE : Le logement ExpressCard est conçu exclusivement pour les cartes ExpressCard. Il n'est PAS compatible avec les cartes PC. Contrôleur ExpressCard intégré Connecteur ExpressCard Logement ExpressCard 54 mm (prend en charge tant les interfaces USB que les interfaces PCIe) Cartes prises en charge Cartes ExpressCard 34 mm et 54 mm 8 en 1 Lecteur de carte mémoire Contrôleur de lecteur de carte O2Micro OZ888 Connecteur de lecteur de carte Connecteur de carte combo 8 en 1 Cartes prises en charge SecureDigital (SD), SDIO, MultiMediaCard (MMC), Memory Stick, Memory Stick Pro, xD-Picture Card, Hi Speed-SD et Hi Density-SD Mémoire Connecteur de barrette de mémoire Deux supports de barrette de mémoire DIMM Capacité des barrettes de mémoire 1 Go (une barrette DIMM) 2 Go (une ou deux barrettes DIMM) 4 Go (deux barrettes DIMM) 8 Go (deux barrettes DIMM, nécessite le système d'exploitation Windows Vista 64 bits) Type de mémoire DDR2 800 MHz (si prise en charge par le jeu de puces et/ou le processeur) ; mémoire non ECC uniquement Mémoire minimale 1 Go Mémoire maximale 8 Go (nécessite le système d'exploitation Windows Vista 64 bits) Ports et connecteurs Audio Prise microphone et prise casque/haut-parleurs stéréo IEEE 1394 Un connecteur à 4 broches Chargeur Réplicateur de port USB en option uniquement Un emplacement dédié de mini-carte demi-hauteur pour réseau local sans fil Prise en charge de mini-carte (logements d'extension internes) Un emplacement dédié de mini-carte demi-hauteur pour réseau local sans fil Une carte fille USB Bluetooth® (Dell Wireless 355) Carte réseau Connecteur RJ45 USB, USB PowerShare et eSATA Six connecteurs conformes à la norme USB 2.0 Vidéo Connecteur VGA à 15 broches Communications Modem Prise en charge d'un modem USB externe (en option) uniquement Carte réseau LAN Ethernet 10/100/1000 sur la carte système Sans fil Mini-carte de réseau local sans fil PCI-e, carte Bluetooth V2.0 Haut débit mobile Aucun GPS Aucun Vidéo Type de vidéo Intégré sur la carte système, avec accélération matérielle Séparé Contrôleur vidéo Vidéo intégrée : Intel Extreme Vidéo séparée : NVIDIA GeForce 9400M GS (NB9M-GS), 128 bits Bus de données Vidéo intégrée ou vidéo PCI-Express x16 Mémoire vidéo Vidéo intégrée : Jusqu'à 256 Mo de mémoire partagée Vidéo séparée : Mémoire dédiée de 512 Mo Sortie vidéo Connecteur vidéo et DisplayPort multimode Interface LCD LVDS Audio Type d'audio Audio haute définition (HDA) Contrôleur audio IDT 92HD81 Conversion stéréo 24 bits (analogique-numérique et numériqueanalogique) Interfaces : Interne Audio haute définition interne Externe Prise microphone, prise casque/haut-parleurs stéréo Haut-parleur Un haut-parleur 2 W, 4 ohm Amplificateur intégré pour haut-parleur 2 W, stéréo Contrôles du volume Boutons de menus de programme et de commandes multimédia Écran Type (matrice active TFT) WXGA+/WUXGA 17 po Dimensions : Hauteur 245,00 mm (9,64 po) Largeur 383,00 mm (15,00 po) Diagonale 431,70 mm (17,00 po) Résolutions maximales : WXGA+ w/antireflets 1440 x 900 avec couleur 18 bits (262 K) WUXGA avec TrueLife 1920 x 1200 avec couleur 18 bits (262 K) Fréquence d'actualisation 60 Hz Angle de fonctionnement 0° (fermé) à 160° Angles de visualisation : Horizontal WXGA+ : 55/55° Vertical WXGA+ : 45/45° Taille du pixel WXGA 0,258 mm (0,010 po) WUXGA avec TrueLife 0,23 (0,009 po) Boutons de commande Possibilité de réglage de la luminosité à l'aide de raccourcis clavier Clavier Nombre de touches 105 (États-Unis et Canada) ; 106 (Europe) ; 109 (Japon) Disposition QWERTY/AZERTY/Kanji Taille : Standard Maximale Pleine taille 359,40 mm x 118,90 mm x 5,20 mm (14,15 x 4,681 x 0,205 po) Pavé tactile Résolution de position X/Y (mode de table graphique) 240 cpi Taille : Largeur 73,70 mm (2,90 po) Hauteur 43,10 mm (1,69 p o) Lecteur d'empreintes digitales (en option) Type Capteur par bande UPEK TCS3 TouchStrip™ utilisant la technologie de détection capacitive active des pixels CMOS Caméra (en option) Résolution photo 1,3 mégapixels Pile Type : Batterie au lithium-ion à 6 cellules 56 Wh Batterie au lithium-ion à 8 cellules 74 Wh Dimensions : Profondeur Batterie lithium-ion à 6 et 8 cellules 49,97 mm (1,97 po) Hauteur Batterie lithium-ion à 6 et 8 cellules 20,20 mm (0,79 po) Largeur Batterie lithium-ion à 6 et 8 cellules 271,00 mm (10,67 po) Poids Batterie au lithium-ion à 6 cellules 338,70 g Batterie au lithium-ion à 8 cellules 429,60 g Tension : Batterie au lithium-ion à 6 cellules 11,1 V Batterie au lithium-ion à 8 cellules 14,8 V Durée de fonctionnement (approximative) 4 à 5 heures (6 cellules) 6 heures ou plus (8 cellules) REMARQUE : Variable selon les conditions de fonctionnement et peut être considérablement plus courte en cas d'utilisation intensive Durée de vie (approximative) 1 an Plage de températures : En fonctionnement 0 à 40 °C (32 à 104 °F) Stockage –10° à 65° C (–14° à 149° F) Pile bouton CR2032 Adaptateur secteur Tension d'entrée 100-240 VAC (90 W) Courant d'entrée (maximal) 1,5 A (90 W) Fréquence d'entrée 50-60 Hz (90 W) Plage de températures : En fonctionnement 0° à 35 °C (32 à 95 °F) Stockage -40° à 65° C (-40° à 149 °F) Tension de sortie 19,5 VCC Courant de sortie 5,62 A (maximum à impulsion de 4 secondes) ; 4,62 A (continu) Dimensions : Hauteur 15,00 mm (0,60 po) Largeur 66,00 mm (2,60 po) Profondeur 127,00 mm (5,00 po) Poids 0,29 kg (0,64 lb) Adaptateur secteur PA-10 série D 90 W : Tension de sortie 19,5 VCC Courant de sortie 4,62 A Hauteur 33,80 mm (1,34 po) Largeur 60,90 mm (2,39 po) Profondeur 153,40 mm (6,04 po) Poids (avec les câbles) 0,46 kg (1,01 lb) Adaptateur secteur PA-3E 90 série E : Tension de sortie 19,5 VCC Courant de sortie 4,62 A Hauteur 15,00 mm (0,60 po) Largeur 70,00 mm (2,80 po) Profondeur 147,00 mm (5,80 po) Poids 0,345 kg (0,76 lb) Caractéristiques physiques Hauteur Avant : 29,00 mm (1,14 po) Arrière : 40,50 mm (1,59 po) Largeur 393,00 mm (15,47 po) Profondeur 286,08 mm (11,26 po) Poids (avec une batterie à 6 cellules) 3,09 kg (6,85 lb) Poids (avec une batterie à 8 cellules) 3,18 kg (7.05 lb) Environnement de fonctionnement Plage de températures : En fonctionnement De 0° à 35 °C (de 32 à 95 °F) Stockage De -40° à 65° C (de -40° à 149 °F) Humidité relative (maximale) : En fonctionnement De 10 à 90 % (sans condensation) Stockage 5 % à 95 % (sans condensation) Vibration maximale (avec un spectre de vibration aléatoire simulant l'environnement utilisateur) : En fonctionnement 0,66 GRMS Stockage 1,30 GRMS Résistance maximale aux chocs (mesurée avec la tête de l'unité de disque dur en position de repos et une demi-impulsion sinusoïdale de 2 ms) : En fonctionnement 143 G Stockage 163 G Altitude (maximale) : En fonctionnement De -15,2 à 3 048 m (de 50 à 10 000 pieds) Stockage De -15,2 à 3 048 m (de 50 à 10 000 pieds) Niveau de contaminants atmosphériques Retour à la page Contenu G2 ou inférieur, conformément à la définition de l'ANSI/ISA-S71.04-1985 Retour à la page Contenu Panneau d'accès Guide de maintenance Dell™ Vostro™ 1720 AVERTISSEMENT : Avant toute intervention à l'intérieur de votre ordinateur, consultez les consignes de sécurité livrées avec celui-ci. Pour plus d'informations sur les meilleures pratiques en matière de sécurité, consultez la page dédiée à la conformité et aux réglementations à l'adresse suivante : www.dell.com/regulatory_compliance. Retrait du panneau d'accès 1. 2. Suivez les étapes décrites dans la section Avant intervention à l'intérieur de votre ordinateur. Retirez la batterie de l'ordinateur. 3. Retirez les huit vis du panneau d'accès. 4. Soulevez le panneau d'accès par le bord le plus proche du centre de l'ordinateur. 5. Retirez le panneau d'accès. Retour à la page Contenu Retour à la page Contenu Batterie Guide de maintenance Dell™ Vostro™ 1720 AVERTISSEMENT : Avant toute intervention à l'intérieur de votre ordinateur, consultez les consignes de sécurité livrées avec celui-ci. Pour plus d'informations sur les meilleures pratiques en matière de sécurité, consultez la page dédiée à la conformité et aux réglementations à l'adresse suivante : www.dell.com/regulatory_compliance. Retrait de la batterie 1. Suivez les étapes décrites dans la section Avant intervention à l'intérieur de votre ordinateur. 2. Faites glisser les loquets de la batterie pour déverrouiller le logement. 3. Faites glisser la batterie vers l'arrière de l'ordinateur pour la retirer. Retour à la page Contenu Retour à la page Contenu Support du bouton d'alimentation et support du bouton multimédia Guide de maintenance Dell™ Vostro™ 1720 AVERTISSEMENT : Avant toute intervention à l'intérieur de votre ordinateur, consultez les consignes de sécurité livrées avec celui-ci. Pour plus d'informations sur les meilleures pratiques en matière de sécurité, consultez la page dédiée à la conformité et aux réglementations à l'adresse suivante : www.dell.com/regulatory_compliance. Retrait du support du bouton d'alimentation et du support du bouton multimédia 1. 2. 3. Suivez les étapes décrites dans la section Avant intervention à l'intérieur de votre ordinateur. Retirez la batterie de l'ordinateur. Retirez le cache de la charnière de l'ordinateur. 4. Retirez la vis qui fixe le support du bouton d'alimentation à l'ordinateur. 5. Faites glisser le support du bouton d'alimentation vers la droite. 6. Retirez la vis qui fixe le support du bouton multimédia à l'ordinateur. 7. Faites glisser le support du bouton multimédia vers la gauche. 8. Basculez le support du bouton multimédia sur le clavier. 9. Déconnectez le câble de données du support du bouton multimédia. 10. Retirez les deux supports de l'ordinateur. Retour à la page Contenu Retour à la page Contenu Pile bouton Guide de maintenance Dell™ Vostro™ 1720 AVERTISSEMENT : Avant toute intervention à l'intérieur de votre ordinateur, consultez les consignes de sécurité livrées avec celui-ci. Pour plus d'informations sur les meilleures pratiques en matière de sécurité, consultez la page dédiée à la conformité et aux réglementations à l'adresse suivante : www.dell.com/regulatory_compliance. Retrait de la pile bouton 1. 2. 3. Suivez les étapes décrites dans la section Avant intervention à l'intérieur de votre ordinateur. Retirez la batterie de l'ordinateur. Retirez le panneau d'accès de l'ordinateur. 4. Insérez une pointe dans la fente et soulevez doucement la pile bouton. 5. Retirez la pile bouton. Retour à la page Contenu Retour à la page Contenu Cadre de l'écran Guide de maintenance Dell™ Vostro™ 1720 AVERTISSEMENT : Avant toute intervention à l'intérieur de votre ordinateur, consultez les consignes de sécurité livrées avec celui-ci. Pour plus d'informations sur les meilleures pratiques en matière de sécurité, consultez la page dédiée à la conformité et aux réglementations à l'adresse suivante : www.dell.com/regulatory_compliance. Retrait du cadre de l'écran 1. 2. Suivez les étapes décrites dans la section Avant intervention à l'intérieur de votre ordinateur. Retirez l'ensemble écran de l'ordinateur. 3. Retirez les huit protège-vis en caoutchouc du cadre de l'écran. 4. Retirez les huit vis qui fixent le cadre à l'ensemble écran. 5. Retirez le cadre de l'ensemble écran. Retour à la page Contenu Retour à la page Contenu Caméra Guide de maintenance Dell™ Vostro™ 1720 AVERTISSEMENT : Avant toute intervention à l'intérieur de votre ordinateur, consultez les consignes de sécurité livrées avec celui-ci. Pour plus d'informations sur les meilleures pratiques en matière de sécurité, consultez la page dédiée à la conformité et aux réglementations à l'adresse suivante : www.dell.com/regulatory_compliance. Retrait de la caméra 1. 2. 3. Suivez les étapes décrites dans la section Avant intervention à l'intérieur de votre ordinateur. Retirez l'ensemble écran de l'ordinateur. Retirez le cadre de l'écran de l'ensemble écran. 4. Retirez la vis qui fixe la caméra à l'ensemble écran. 5. Soulevez la caméra pour la dégager des pattes de fixation. 6. Débranchez le câble de données de la caméra. 7. Retirez la caméra de l'ensemble écran. Retour à la page Contenu Retour à la page Contenu Charnières de l'ensemble écran Guide de maintenance Dell™ Vostro™ 1720 AVERTISSEMENT : Avant toute intervention à l'intérieur de votre ordinateur, consultez les consignes de sécurité livrées avec celui-ci. Pour plus d'informations sur les meilleures pratiques en matière de sécurité, consultez la page dédiée à la conformité et aux réglementations à l'adresse suivante : www.dell.com/regulatory_compliance. Retrait des charnières de l'ensemble écran 1. 2. 3. 4. Suivez les étapes décrites dans la section Avant intervention à l'intérieur de votre ordinateur. Retirez l'ensemble écran de l'ordinateur. Retirez le cadre de l'écran de l'ensemble écran. Retirez l'écran LCD de l'ensemble écran. 5. Retirez les huit vis qui fixent les charnières à l'ensemble écran. 6. Faites glisser les charnières en les éloignant de l'ensemble écran. 7. Retirez les charnières de l'ensemble écran. Retour à la page Contenu Retour à la page Contenu Convertisseur d'écran Guide de maintenance Dell™ Vostro™ 1720 AVERTISSEMENT : Avant toute intervention à l'intérieur de votre ordinateur, consultez les consignes de sécurité livrées avec celui-ci. Pour plus d'informations sur les meilleures pratiques en matière de sécurité, consultez la page dédiée à la conformité et aux réglementations à l'adresse suivante : www.dell.com/regulatory_compliance. Retrait du convertisseur d'écran 1. 2. Suivez les étapes décrites dans la section Avant intervention à l'intérieur de votre ordinateur. Retirez l'ensemble écran de l'ordinateur. 3. Déconnectez le câble de données du convertisseur d'écran. 4. Déconnectez le câble d'alimentation du convertisseur d'écran. 5. Retirez le convertisseur d'écran de l'ensemble écran. Retour à la page Contenu Retour à la page Contenu Écran LCD Guide de maintenance Dell™ Vostro™ 1720 AVERTISSEMENT : Avant toute intervention à l'intérieur de votre ordinateur, consultez les consignes de sécurité livrées avec celui-ci. Pour plus d'informations sur les meilleures pratiques en matière de sécurité, consultez la page dédiée à la conformité et aux réglementations à l'adresse suivante : www.dell.com/regulatory_compliance. Retrait de l'écran LCD 1. 2. 3. Suivez les étapes décrites dans la section Avant intervention à l'intérieur de votre ordinateur. Retirez l'ensemble écran de l'ordinateur. Retirez le cadre de l'écran de l'ensemble écran. 4. Retirez les deux vis qui fixent l'écran LCD à l'ensemble écran. 5. Retirez l'écran LCD de l'ensemble écran. Retour à la page Contenu Retour à la page Contenu Ensemble écran Guide de maintenance Dell™ Vostro™ 1720 AVERTISSEMENT : Avant toute intervention à l'intérieur de votre ordinateur, consultez les consignes de sécurité livrées avec celui-ci. Pour plus d'informations sur les meilleures pratiques en matière de sécurité, consultez la page dédiée à la conformité et aux réglementations à l'adresse suivante : www.dell.com/regulatory_compliance. Retrait de l'ensemble écran 1. 2. 3. 4. Suivez les étapes décrites dans la section Avant intervention à l'intérieur de votre ordinateur. Retirez la batterie de l'ordinateur. Retirez le cache de la charnière de l'ordinateur. Retirez le clavier de l'ordinateur. 5. Débranchez les câbles d'antenne de la carte de réseau local sans fil. 6. Retirez les trois vis qui fixent l'ensemble écran au châssis de l'ordinateur. 7. Débranchez le câble de données de la caméra de la carte système. 8. Retirez les câbles de données et d'antenne du repose-mains. 9. Débranchez le câble de données de l'écran de la carte système. 10. Retirez les quatre vis restantes qui fixent l'ensemble écran au châssis de l'ordinateur. 11. Soulevez l'ensemble écran à la verticale, puis retirez-le de l'ordinateur. Retour à la page Contenu Retour à la page Contenu Ventilateur Guide de maintenance Dell™ Vostro™ 1720 AVERTISSEMENT : Avant toute intervention à l'intérieur de votre ordinateur, consultez les consignes de sécurité livrées avec celui-ci. Pour plus d'informations sur les meilleures pratiques en matière de sécurité, consultez la page dédiée à la conformité et aux réglementations à l'adresse suivante : www.dell.com/regulatory_compliance. Retrait du ventilateur 1. 2. 3. Suivez les étapes décrites dans la section Avant intervention à l'intérieur de votre ordinateur. Retirez la batterie de l'ordinateur. Retirez le panneau d'accès de l'ordinateur. 4. Débranchez le câble du ventilateur de la carte système. 5. Retirez les trois vis du ventilateur. 6. Soulevez le ventilateur et retirez-le de l'ordinateur. Retour à la page Contenu Retour à la page Contenu Cache de la charnière Guide de maintenance Dell™ Vostro™ 1720 AVERTISSEMENT : Avant toute intervention à l'intérieur de votre ordinateur, consultez les consignes de sécurité livrées avec celui-ci. Pour plus d'informations sur les meilleures pratiques en matière de sécurité, consultez la page dédiée à la conformité et aux réglementations à l'adresse suivante : www.dell.com/regulatory_compliance. Retrait du cache de la charnière 1. 2. Suivez les étapes décrites dans la section Avant intervention à l'intérieur de votre ordinateur. Retirez la batterie de l'ordinateur. 3. Dégagez doucement l'arrière du cache de la charnière de la base de l'ordinateur à l'aide d'une pointe en plastique. 4. En commençant par le côté droit, séparez le cache de la charnière de la base de l'ordinateur. 5. Continuez à séparer le cache de la charnière du système en procédant de la droite vers la gauche, puis retirez le cache. Retour à la page Contenu Retour à la page Contenu Disque dur Guide de maintenance Dell™ Vostro™ 1720 AVERTISSEMENT : Avant toute intervention à l'intérieur de votre ordinateur, consultez les consignes de sécurité livrées avec celui-ci. Pour plus d'informations sur les meilleures pratiques en matière de sécurité, consultez la page dédiée à la conformité et aux réglementations à l'adresse suivante : www.dell.com/regulatory_compliance. Retrait du disque dur 1. 2. Suivez les étapes décrites dans la section Avant intervention à l'intérieur de votre ordinateur. Retirez la batterie de l'ordinateur. 3. Retirez la vis qui fixe le panneau d'accès au disque dur à la base de l'ordinateur. 4. Insérez une pointe en plastique dans la fente, soulevez le panneau d'accès, puis retirez-le de l'ordinateur. 5. Retirez les deux vis de fixation du disque dur. 6. Faites glisser le disque dur vers la droite de l'ordinateur. 7. Retirez le disque dur en le soulevant de l'ordinateur. Retour à la page Contenu Retour à la page Contenu Clavier Guide de maintenance Dell™ Vostro™ 1720 AVERTISSEMENT : Avant toute intervention à l'intérieur de votre ordinateur, consultez les consignes de sécurité livrées avec celui-ci. Pour plus d'informations sur les meilleures pratiques en matière de sécurité, consultez la page dédiée à la conformité et aux réglementations à l'adresse suivante : www.dell.com/regulatory_compliance. Retrait du clavier 1. 2. 3. Suivez les étapes décrites dans la section Avant intervention à l'intérieur de votre ordinateur. Retirez la batterie de l'ordinateur. Retirez le support du bouton d'alimentation et le support du bouton multimédia de l'ordinateur. 4. Retirez les quatre vis qui fixent le clavier à la base de l'ordinateur. 5. Faites pivoter le clavier et posez-le à l'envers sur le plan de travail. 6. Ouvrez le serre-câble du clavier. 7. Retirez le câble de donnés du clavier du serre-câble. 8. Retirez le clavier de l'ordinateur. Retour à la page Contenu Retour à la page Contenu Mémoire Guide de maintenance Dell™ Vostro™ 1720 AVERTISSEMENT : Avant toute intervention à l'intérieur de votre ordinateur, consultez les consignes de sécurité livrées avec celui-ci. Pour plus d'informations sur les meilleures pratiques en matière de sécurité, consultez la page dédiée à la conformité et aux réglementations à l'adresse suivante : www.dell.com/regulatory_compliance. Retrait de barrettes de mémoire 1. 2. 3. Suivez les étapes décrites dans la section Avant intervention à l'intérieur de votre ordinateur. Retirez la batterie de l'ordinateur. Retirez le panneau d'accès de l'ordinateur. 4. Si nécessaire, retirez la barrette de mémoire supérieure en écartant avec précaution les clips de fixation situés à chaque extrémité de son connecteur jusqu'à dégagement de celle-ci. 5. Faites glisser la barrette de mémoire pour l'extraire de son support. 6. Si nécessaire, retirez la barrette de mémoire inférieure en écartant avec précaution les clips de fixation situés à chaque extrémité de son connecteur jusqu'à dégagement de celle-ci. 7. Faites glisser la barrette de mémoire pour l'extraire de son support. Retour à la page Contenu Retour à la page Contenu Lecteur optique Guide de maintenance Dell™ Vostro™ 1720 AVERTISSEMENT : Avant toute intervention à l'intérieur de votre ordinateur, consultez les consignes de sécurité livrées avec celui-ci. Pour plus d'informations sur les meilleures pratiques en matière de sécurité, consultez la page dédiée à la conformité et aux réglementations à l'adresse suivante : www.dell.com/regulatory_compliance. Retrait du lecteur optique 1. 2. Suivez les étapes décrites dans la section Avant intervention à l'intérieur de votre ordinateur. Retirez la batterie de l'ordinateur. 3. Retirez la vis qui fixe le lecteur optique au châssis de l'ordinateur. 4. Insérez une pointe en plastique dans l'encoche, puis tirez légèrement le lecteur optique pour le dégager de l'ordinateur. 5. Retirez le lecteur optique de l'ordinateur. Retour à la page Contenu Retour à la page Contenu Repose-mains Guide de maintenance Dell™ Vostro™ 1720 AVERTISSEMENT : Avant toute intervention à l'intérieur de votre ordinateur, consultez les consignes de sécurité livrées avec celui-ci. Pour plus d'informations sur les meilleures pratiques en matière de sécurité, consultez la page dédiée à la conformité et aux réglementations à l'adresse suivante : www.dell.com/regulatory_compliance. Retrait du repose-mains 1. 2. 3. 4. 5. Suivez les étapes décrites dans la section Avant intervention à l'intérieur de votre ordinateur. Retirez la batterie de l'ordinateur. Retirez le support du bouton d'alimentation et le support du bouton multimédia de l'ordinateur. Retirez le clavier de l'ordinateur. Retirez l'ensemble écran de l'ordinateur. 6. Retirez les onze vis qui fixent le repose-mains à la partie inférieure de l'ordinateur. 7. Ouvrez le serre-câble du pavé tactile. 8. Retirez le câble de donnés du pavé tactile du serre-câble. 9. Ouvrez le serre-câble du lecteur d'empreintes digitales. 10. Retirez le câble de donnés du lecteur d'empreintes digitales du serre-câble. 11. Retirez les neuf vis qui fixent le repose-mains à la partie supérieure de l'ordinateur. 12. Retirez le repose-mains de l'ordinateur. Retour à la page Contenu Retour à la page Contenu Dissipateur de chaleur et processeur Guide de maintenance Dell™ Vostro™ 1720 AVERTISSEMENT : Avant toute intervention à l'intérieur de votre ordinateur, consultez les consignes de sécurité livrées avec celui-ci. Pour plus d'informations sur les meilleures pratiques en matière de sécurité, consultez la page dédiée à la conformité et aux réglementations à l'adresse suivante : www.dell.com/regulatory_compliance. Retrait du dissipateur de chaleur et du processeur 1. 2. 3. 4. Suivez les étapes décrites dans la section Avant intervention à l'intérieur de votre ordinateur. Retirez la batterie de l'ordinateur. Retirez le panneau d'accès de l'ordinateur. Retirez le ventilateur de l'ordinateur. 5. Desserrez les quatre vis qui fixent le dissipateur de chaleur à la carte système. 6. Soulevez le dissipateur de chaleur par le bord le plus proche du centre de la carte système. 7. Faites glisser le dissipateur de chaleur vers le centre de l'ordinateur, soulevez-le, puis retirez-le de l'ordinateur. 8. Faites pivoter le processeur dans le sens inverse des aiguilles d'une montre. 9. Soulevez le processeur à la verticale, en veillant à ne pas tordre ses broches. Retour à la page Contenu Retour à la page Contenu Haut-parleurs Guide de maintenance Dell™ Vostro™ 1720 AVERTISSEMENT : Avant toute intervention à l'intérieur de votre ordinateur, consultez les consignes de sécurité livrées avec celui-ci. Pour plus d'informations sur les meilleures pratiques en matière de sécurité, consultez la page dédiée à la conformité et aux réglementations à l'adresse suivante : www.dell.com/regulatory_compliance. Retrait des haut-parleurs 1. 2. 3. 4. 5. 6. 7. 8. 9. 10. 11. Suivez les étapes décrites dans la section Avant intervention à l'intérieur de votre ordinateur. Retirez la batterie de l'ordinateur. Retirez le panneau d'accès de l'ordinateur. Retirez le ventilateur de l'ordinateur. Retirez le disque dur de l'ordinateur. Retirez le lecteur optique de l'ordinateur. Retirez le cache de la charnière de l'ordinateur. Retirez le clavier de l'ordinateur. Retirez l'ensemble écran de l'ordinateur. Retirez le repose-mains de l'ordinateur. Retirez la carte système de l'ordinateur. 12. Retirez les quatre vis qui fixent les haut-parleurs au châssis de l'ordinateur. 13. Retirez les haut-parleurs de l'ordinateur. Retour à la page Contenu Retour à la page Contenu Carte système Guide de maintenance Dell™ Vostro™ 1720 AVERTISSEMENT : Avant toute intervention à l'intérieur de votre ordinateur, consultez les consignes de sécurité livrées avec celui-ci. Pour plus d'informations sur les meilleures pratiques en matière de sécurité, consultez la page dédiée à la conformité et aux réglementations à l'adresse suivante : www.dell.com/regulatory_compliance. Retrait de la carte système 1. 2. 3. 4. 5. 6. 7. 8. 9. 10. Suivez les étapes décrites dans la section Avant intervention à l'intérieur de votre ordinateur. Retirez la batterie de l'ordinateur. Retirez le panneau d'accès de l'ordinateur. Retirez le ventilateur de l'ordinateur. Retirez le disque dur de l'ordinateur. Retirez le lecteur optique de l'ordinateur. Retirez le cache de la charnière de l'ordinateur. Retirez le clavier de l'ordinateur. Retirez l'ensemble écran de l'ordinateur. Retirez le repose-mains de l'ordinateur. 11. Débranchez le câble du haut-parleur de la carte système. 12. Déconnectez le câble de données USB/IEEE 1394 de la carte système. 13. Déconnectez le câble du module Bluetooth® de la carte système. 14. Débranchez le câble d'alimentation de la carte système. 15. Retirez les trois vis qui fixent la carte système au châssis de l'ordinateur. 16. Retirez la carte système du châssis. Retour à la page Contenu Retour à la page Contenu Carte USB/IEEE 1394 Guide de maintenance Dell™ Vostro™ 1720 AVERTISSEMENT : Avant toute intervention à l'intérieur de votre ordinateur, consultez les consignes de sécurité livrées avec celui-ci. Pour plus d'informations sur les meilleures pratiques en matière de sécurité, consultez la page dédiée à la conformité et aux réglementations à l'adresse suivante : www.dell.com/regulatory_compliance. Retrait de la carte USB/IEEE 1394 1. 2. 3. 4. 5. 6. 7. 8. 9. 10. Suivez les étapes décrites dans la section Avant intervention à l'intérieur de votre ordinateur. Retirez la batterie de l'ordinateur. Retirez le panneau d'accès de l'ordinateur. Retirez le ventilateur de l'ordinateur. Retirez le disque dur de l'ordinateur. Retirez le lecteur optique de l'ordinateur. Retirez le cache de la charnière de l'ordinateur. Retirez le clavier de l'ordinateur. Retirez l'ensemble écran de l'ordinateur. Retirez le repose-mains de l'ordinateur. 11. Déconnectez le câble de données USB de la carte USB. 12. Retirez les deux vis qui fixent la carte USB au châssis de l'ordinateur. 13. Soulevez le bord intérieur de la carte USB, puis retirez la carte de l'ordinateur. Retour à la page Contenu Retour à la page Contenu Carte de réseau local sans fil Guide de maintenance Dell™ Vostro™ 1720 AVERTISSEMENT : Avant toute intervention à l'intérieur de votre ordinateur, consultez les consignes de sécurité livrées avec celui-ci. Pour plus d'informations sur les meilleures pratiques en matière de sécurité, consultez la page dédiée à la conformité et aux réglementations à l'adresse suivante : www.dell.com/regulatory_compliance. Retrait de la carte de réseau local sans fil 1. 2. 3. Suivez les étapes décrites dans la section Avant intervention à l'intérieur de votre ordinateur. Retirez la batterie de l'ordinateur. Retirez le panneau d'accès de l'ordinateur. 4. Débranchez les câbles d'antenne de la carte de réseau local sans fil. 5. Retirez les vis qui fixent la carte de réseau local sans fil à l'ordinateur. 6. Retirez la carte de réseau local sans fil de l'ordinateur. Retour à la page Contenu Retour à la page Contenu Carte interne Bluetooth® Guide de maintenance Dell™ Vostro™ 1720 AVERTISSEMENT : Avant toute intervention à l'intérieur de votre ordinateur, consultez les consignes de sécurité livrées avec celui-ci. Pour plus d'informations sur les meilleures pratiques en matière de sécurité, consultez la page dédiée à la conformité et aux réglementations à l'adresse suivante : www.dell.com/regulatory_compliance. Retrait de la carte Bluetooth interne 1. 2. 3. Suivez les étapes décrites dans la section Avant intervention à l'intérieur de votre ordinateur. Retirez la batterie de l'ordinateur. Retirez le disque dur de l'ordinateur. 4. Retirez la vis de fixation du module Bluetooth. 5. Soulevez le module Bluetooth par le bord le plus proche de l'avant de l'ordinateur. 6. Déconnectez le câble de données du module Bluetooth. 7. Retirez le module Bluetooth de l'ordinateur. Retour à la page Contenu Retour à la page Contenu Intervention à l'intérieur de votre ordinateur Guide de maintenance Dell™ Vostro™ 1720 Avant intervention à l'intérieur de votre ordinateur Outils recommandés Mise hors tension de l'ordinateur Après intervention à l'intérieur de votre ordinateur Avant intervention à l'intérieur de votre ordinateur Respectez les consignes de sécurité suivantes pour protéger votre ordinateur de dommages éventuels et pour garantir votre sécurité personnelle. Sauf indications contraires, les conditions suivantes doivent avoir été respectées à chaque étape de ce document : l l l Vous avez suivi les étapes décrites dans la section Intervention à l'intérieur de votre ordinateur . Vous avez lu les consignes de sécurité fournies avec votre ordinateur. Pour remplacer un composant ou l'installer, s'il est acheté séparément, effectuez la procédure de retrait en sens inverse. AVERTISSEMENT : Avant toute intervention à l'intérieur de votre ordinateur, consultez les consignes de sécurité livrées avec celui-ci. Pour plus d'informations sur les meilleures pratiques en matière de sécurité, consultez la page dédiée à la conformité et aux réglementations à l'adresse suivante : www.dell.com/regulatory_compliance. PRÉCAUTION : Seul un technicien de maintenance agréé devrait effectuer les réparations sur votre ordinateur. Les dommages causés par des interventions de maintenance non autorisées par Dell ne sont pas couverts par votre garantie. PRÉCAUTION : Pour éviter une décharge électrostatique, portez un bracelet antistatique ou touchez régulièrement une surface métallique non peinte, par exemple un connecteur sur le panneau arrière de l'ordinateur. PRÉCAUTION : Manipulez les composants et les cartes avec précaution. Ne touchez pas les composants ni les contacts d'une carte. Tenez une carte par les bords ou par la languette de fixation métallique. Tenez les pièces, comme un processeur, par les bords et non par les broches. PRÉCAUTION : Lorsque vous débranchez un câble, tirez sur le connecteur ou sur la languette de retrait, mais jamais sur le câble lui-même. Certains câbles possèdent un connecteur avec des languettes de verrouillage ; vous devez appuyer sur ces dernières pour débrancher le câble. Quand vous séparez les connecteurs en tirant dessus, veillez à les maintenir alignés pour ne pas plier de broches de connecteur. De même, lorsque vous branchez un câble, assurez-vous que les deux connecteurs sont bien orientés et alignés. REMARQUE : Il se peut que la couleur de votre ordinateur et certains composants soient différents de ceux représentés ici. Afin d'éviter d'endommager votre ordinateur, suivez la procédure ci-après avant de commencer l'intervention. 1. 2. 3. Assurez-vous que la surface de travail est plane et propre afin d'éviter de rayer le capot de l'ordinateur. Arrêtez l'ordinateur (voir Mise hors tension de l'ordinateur). Si l'ordinateur est connecté à une station d'accueil, comme le périphérique d'accueil ou l'accumulateur optionnel, déconnectez-le. PRÉCAUTION : Pour débrancher un câble réseau, déconnectez-le d'abord de l'ordinateur, puis du périphérique réseau. 4. 5. 6. Déconnectez tous les câbles réseau du système. Débranchez l'ordinateur et tous les périphériques qui y sont reliés de leur source d'alimentation. Fermez l'écran, retournez l'ordinateur et placez-le sur une surface plane. PRÉCAUTION : Pour éviter d'endommager la carte système, vous devez retirer la batterie principale avant toute intervention dans l'ordinateur. 7. 8. 9. 10. Retirez la batterie principale (reportez-vous à la section Retrait de la batterie). Remettez l'ordinateur à l'endroit. Ouvrez l'écran. Appuyez sur le bouton d'alimentation pour mettre la carte système à la terre. PRÉCAUTION : Pour vous protéger d'éventuelles décharges électriques, débranchez toujours votre ordinateur de la prise secteur avant d'ouvrir l'écran. PRECAUTION : Avant de toucher quoi que ce soit à l'intérieur de l'ordinateur, mettez-vous à la terre en touchant une surface métallique non peinte, par exemple la partie métallique à l'arrière de l'ordinateur. Répétez cette opération régulièrement pendant votre intervention pour dissiper toute électricité statique qui pourrait endommager les composants. 11. 12. Retirez toutes les cartes ExpressCard ou cartes à puces installées de leur emplacement. Retirez le disque dur (reportez-vous à la section Retrait du disque dur). Outils recommandés Les procédures mentionnées dans ce document nécessitent les outils suivants : l l l l l Un petit tournevis à lame plate Un tournevis cruciforme n° 0 Un tournevis cruciforme n° 1 Une petite pointe en plastique Le CD du programme de mise à jour du BIOS Flash Mise hors tension de l'ordinateur PRÉCAUTION : Pour éviter de perdre des données, enregistrez et fermez tous les fichiers, puis quittez tous les programmes en cours d'exécution avant de mettre l'ordinateur hors tension. 1. Arrêtez le système d'exploitation : l Sous Windows Vista : Cliquez sur Démarrer l , puis sur la flèche en bas à droite du menu Démarrer comme indiqué ci-dessous et cliquez sur Arrêter. Sous Windows XP : Cliquez sur Démarrer→ Arrêter l'ordinateur→ Arrêter. L'ordinateur s'éteint une fois le système d'exploitation arrêté. 2. Vérifiez que l'ordinateur et tous les périphériques connectés sont éteints. Si l'ordinateur et les périphériques qui y sont connectés ne s'éteignent pas automatiquement lorsque vous arrêtez le système d'exploitation, maintenez le bouton d'alimentation enfoncé pendant environ 4 secondes. Après intervention à l'intérieur de votre ordinateur Une fois les procédures de réinstallation terminées, n'oubliez pas de brancher les périphériques externes, cartes, câbles, etc. avant de mettre votre ordinateur sous tension. PRÉCAUTION : Pour éviter d'endommager l'ordinateur, n'utilisez que la batterie conçue pour cet ordinateur Dell particulier. N'utilisez pas de batteries conçues pour d'autres ordinateurs Dell. 1. 2. Branchez les périphériques externes, comme un réplicateur de port, une extension de batterie ou une station d'accueil, puis, le cas échéant, réinstallez les cartes (ExpressCard, par exemple). Branchez les câbles téléphoniques ou réseau à l'ordinateur. PRÉCAUTION : Pour connecter un câble réseau, branchez-le d'abord sur le périphérique réseau, puis sur l'ordinateur. 3. 4. 5. Remplacez la batterie. Branchez l'ordinateur et tous les périphériques connectés à leur prise secteur. Mettez l'ordinateur sous tension. Retour à la page Contenu ">
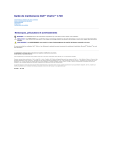
Lien public mis à jour
Le lien public vers votre chat a été mis à jour.