▼
Scroll to page 2
of
49
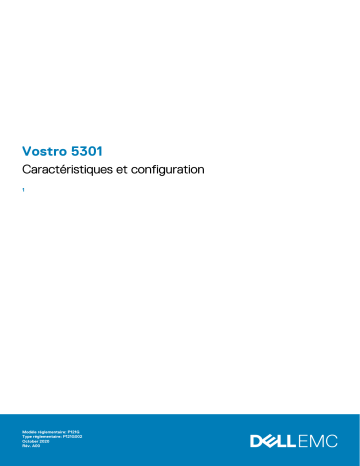
Vostro 5301 Caractéristiques et configuration 1 Modèle réglementaire: P121G Type réglementaire: P121G002 October 2020 Rév. A00 Remarques, précautions et avertissements REMARQUE : Une REMARQUE indique des informations importantes qui peuvent vous aider à mieux utiliser votre produit. PRÉCAUTION : ATTENTION vous avertit d’un risque de dommage matériel ou de perte de données et vous indique comment éviter le problème. AVERTISSEMENT : un AVERTISSEMENT signale un risque d’endommagement du matériel, de blessure corporelle, voire de décès. © 2020 Dell Inc. ou ses filiales. Tous droits réservés. Dell, EMC et les autres marques commerciales mentionnées sont des marques de Dell Inc. ou de ses filiales. Les autres marques peuvent être des marques commerciales de leurs propriétaires respectifs. 1 Configuration de votre ordinateur Vostro 5301 À propos de cette tâche REMARQUE : En fonction de la configuration que vous avez commandée, les images présentées dans ce document peuvent être différentes de votre ordinateur. Étapes 1. Connectez l’adaptateur secteur et appuyez sur le bouton d’alimentation. REMARQUE : Toutes les photos utilisées sont fournies uniquement à titre d’exemple. La couleur du produit peut varier. REMARQUE : Pour préserver la batterie, celle-ci peut passer en mode d’économie d’énergie. Connectez l’adaptateur secteur et appuyez sur le bouton d’alimentation pour allumer l’ordinateur. 2. Terminez la configuration du système d’exploitation. Pour Ubuntu : Suivez les instructions qui s’affichent à l’écran pour terminer la configuration. Pour en savoir plus sur l’installation et la configuration du système Ubuntu, consultez les articles de la base de connaissances SLN151664 et SLN151748 à l’adresse www.dell.com/support. Pour Windows : Suivez les instructions qui s’affichent à l’écran pour terminer la configuration. Lors de la configuration, Dell recommande les étapes suivantes : ● Connectez-vous à un réseau pour obtenir les mises à jour Windows. REMARQUE : Si vous vous connectez à un réseau sans fil sécurisé, saisissez le mot de passe d’accès au réseau sans fil lorsque vous y êtes invité. ● Si vous êtes connecté à Internet, connectez-vous avec un compte Microsoft ou créez-en un. Si vous n’êtes pas connecté à Internet, créez un compte hors ligne. ● Dans l’écran Support et protection, entrez vos coordonnées. 3. Repérez et utilisez les applications Dell depuis le menu Démarrer de Windows (recommandé). Configuration de votre ordinateur Vostro 5301 3 Tableau 1. Localisez les applications Dell Ressources Description My Dell Emplacement centralisé pour les applications Dell clés, articles d’aide, et autres informations importantes relatives à votre ordinateur. Il vous informe également sur l’état de la garantie, les accessoires recommandés, et les mises à jour logicielles, si disponibles. SupportAssist Vérifie proactivement l’état de fonctionnement du matériel et des logiciels de votre ordinateur. L’outil SupportAssist OS Recovery dépanne les problèmes relatifs au système d’exploitation. Pour en savoir plus, voir la documentation SupportAssist à l’adresse www.dell.com/support. REMARQUE : Dans SupportAssist, cliquez sur la date d’expiration de la garantie pour renouveler ou mettre à niveau votre garantie. Dell Update Mettez à jour votre ordinateur avec les correctifs critiques et les pilotes de périphériques les plus récents, dès qu’ils sont disponibles. Pour en savoir plus sur l’utilisation de Dell Update, consultez l’article de la base de connaissances SLN305843 à l’adresse www.dell.com/support. Dell Digital Delivery Téléchargez des applications logicielles, achetées mais non pré-installées sur votre ordinateur. Pour en savoir plus sur l’utilisation de Dell Digital Delivery, consultez l’article de la base de connaissances 153764 à l’adresse www.dell.com/support. 4 Configuration de votre ordinateur Vostro 5301 2 Vues de l’ordinateur Vostro 5301 Droite REMARQUE : Toutes les photos utilisées sont fournies uniquement à titre d’exemple. La couleur du produit peut varier. 1. microSD-card slot Reads from and writes to the microSD card. The computer supports the following card types: ● microSecure Digital (microSD) ● microSecure Digital High Capacity (microSDHC) ● microSecure Digital Extended Capacity (microSDXC) 2. Headset port Connect headphones or a headset (headphone and microphone combo). 3. USB 3.2 Gen 1 port Connect devices such as external storage devices and printers. Provides data transfer speeds up to 5 Gbps. Gauche REMARQUE : Toutes les photos utilisées sont fournies uniquement à titre d’exemple. La couleur du produit peut varier. 1. Power-adapter port Connect a power adapter to provide power to your computer. 2. Voyant LED du connecteur d’alimentation/voyant LED de diagnostic 3. HDMI port Connect to a TV or another HDMI-in enabled device. Provides video and audio output. 4. USB 3.2 Gen 1 port Connect devices such as external storage devices and printers. Provides data transfer speeds up to 5 Gbps. 5. Port USB 3.2 Gen 2 (Type-C) avec Power Delivery/DisplayPort Permet de connecter des périphériques de stockage externes, des imprimantes et des écrans externes. Vues de l’ordinateur Vostro 5301 5 Prend en charge Power Delivery qui permet de fournir une alimentation dans les deux sens entre les périphériques. Fournit une sortie d’alimentation jusqu’à 15 W qui permet un chargement plus rapide. REMARQUE : L’adaptateur Dell USB-C vers USB-A 3.0 est livré avec cet ordinateur. Utilisez cet adaptateur pour connecter les accessoires USB 3.0 existants aux ports USB (Type-C) de votre ordinateur. REMARQUE : Un adaptateur USB Type-C pour DisplayPort (vendu séparément) est obligatoire pour connecter un appareil DisplayPort. Socle REMARQUE : Toutes les photos utilisées sont fournies uniquement à titre d’exemple. La couleur du produit peut varier. 1. Left-click area Press to left-click. 2. Touchpad Move your finger on the touchpad to move the mouse pointer. Tap to left-click and two fingers tap to right-click. 3. Right-click area Press to right-click. 4. Power button with optional fingerprint reader Press to turn on the computer if it is turned off, in sleep state, or in hibernate state. When the computer is turned on, press the power button to put the computer into sleep state; press and hold the power button for 4 seconds to force shut-down the computer. If the power button has a fingerprint reader, place your finger on the power button to log in. REMARQUE : You can customize power-button behavior in Windows. For more information, see Me and My Dell at www.dell.com/support/manuals. 6 Vues de l’ordinateur Vostro 5301 Affichage REMARQUE : Toutes les photos utilisées sont fournies uniquement à titre d’exemple. La couleur du produit peut varier. 1. Left microphone Provides digital sound input for audio recording and voice calls. 2. Camera Enables you to video chat, capture photos, and record videos. 3. Camera-status light Turns on when the camera is in use. 4. Right microphone Provides digital sound input for audio recording and voice calls. Vues de l’ordinateur Vostro 5301 7 Partie inférieure 1. Grilles des haut-parleurs Fournit une sortie audio. 2. Fentes d’aération du ventilateur Permet l’entrée d’air. 3. Service Tag label The Service Tag is a unique alphanumeric identifier that enables Dell service technicians to identify the hardware components in your computer and access warranty information. 8 Vues de l’ordinateur Vostro 5301 3 Caractéristiques de l’ordinateur Vostro 5301 Dimensions et poids Le tableau suivant répertorie la hauteur, la largeur, la profondeur et le poids de votre ordinateur Vostro 5301. Tableau 2. Dimensions et poids Description Valeurs Hauteur : Hauteur à l’avant 14.00 mm (0.551 in.) Hauteur arrière 15.90 mm (0.626 in.) Largeur 306.00 mm (12.00 in.) Profondeur 204.00 mm (8.03 in.) Poids (maximal) ● UMA: 1.16 kg (2.56 lb) ● DSC: 1.25 kg (2.75 lb) REMARQUE : Le poids de votre ordinateur dépend de la configuration commandée et de divers facteurs liés à la fabrication. Processeurs REMARQUE : Le sous-ensemble Global Standard Products (GSP) regroupe les produits relationnels Dell qui sont gérés à des fins de disponibilité et de transition synchronisée à l’échelle mondiale. Il garantit la mise à disposition d’une plateforme d’achat unique à l’international. Cela permet aux clients de diminuer le nombre de configurations gérées sur une base mondiale, réduisant ainsi les coûts associés. Il permet également aux sociétés de mettre en œuvre des normes informatiques globales en verrouillant certaines configurations produits à l’échelle mondiale. Device Guard et Credential Guard sont les nouvelles fonctionnalités de sécurité uniquement disponibles sur Windows 10 Entreprise aujourd’hui. Device Guard propose une combinaison de fonctions de sécurité matérielles et logicielles pour les entreprises. SI vous configurez ces deux fonctionnalités ensemble, votre ordinateur ne peut exécuter que les applications de confiance. Credential Guard utilise une sécurité basée sur la virtualisation pour isoler les secrets (informations d’identification) afin que seuls les logiciels de système privilégié puissent y accéder. L’accès non autorisé à ces secrets peut entraîner des attaques de vol d’informations d’identification. Credential Guard empêche ces attaques en protégeant les hachages de mot de passe NT LAN Manager (NTLM) et les tickets d’octroi de ticket Kerberos. REMARQUE : Les numéros de processeurs ne correspondent pas à un niveau de performances. La disponibilité du processeur peut faire l’objet de modifications et varier en fonction de la zone géographique ou du pays. Tableau 3. Processeurs Description Option 1 Option 2 Processeurs 11th Generation Intel Core i5-1135G7 11th Generation Intel Core i7-1165G7 Puissance 15 W 28 W Caractéristiques de l’ordinateur Vostro 5301 9 Tableau 3. Processeurs (suite) Description Option 1 Option 2 Nombre de cœurs 4 4 Nombre de threads 8 8 Vitesse 2.4 GHz to 4.2 GHz 2.8 GHz to 4.7 GHz Cache 8 MB 8 MB Carte graphique intégrée Intel Iris Xe Graphics Intel Iris Xe Graphics Chipset Le tableau suivant répertorie les détails du chipset pris en charge par votre ordinateur Vostro 5301. Tableau 4. Chipset Description Valeurs Chipset Intel Processeur 11th Generation Intel Tiger Lake Core i5/i7 Largeur de bus DRAM 64-bit EPROM Flash 32 MB bus PCIe Up to Gen3 Système d’exploitation Votre ordinateur Vostro 5301 prend en charge les systèmes d’exploitation suivants : ● Windows 10 Home (64-bit) ● Windows 10 Pro (64-bit) ● Ubuntu 18.04 LTS (64-bit) Mémoire Le tableau suivant répertorie les caractéristiques techniques de la mémoire de votre ordinateur Vostro 5301. Tableau 5. Caractéristiques de la mémoire Description Valeurs Logements de mémoire Onboard system memory Type de mémoire Single-channel LPDDR4x soldered down Vitesse de la mémoire 4267 MHz Configuration mémoire maximale 16 GB Configuration mémoire minimale 8 GB 10 Caractéristiques de l’ordinateur Vostro 5301 Tableau 5. Caractéristiques de la mémoire (suite) Description Valeurs Configurations de mémoire reconnues ● 8 GB, 1 x 8 GB, LPDDR4, 4267 MHz ● 16 GB, 2 x 8 GB, LPDDR4, 4267 MHz ● 16 GB, 1 x 16 GB, LPDDR4, 4267 MHz Ports et connecteurs Tableau 6. Ports et connecteurs externes Description Valeurs Externes : USB ● One USB 3.2 Gen 2 Type-C port with DisplayPort 1.2 and Power Delivery support (10 Gbps) ● Two USB 3.2 Gen 1 Type-A port with PowerShare (5 Gbps) Audio One headset (headphone and microphone combo) port Vidéo One HDMI 2.0 Port Lecteur de carte média One microSD 3.0 card reader (integrated) Port de l’adaptateur secteur One 4.5 mm x 2.9 mm DC-in port Tableau 7. Ports et connecteurs internes Description Valeurs Internes : M.2 ● One M.2 2230 slot for Wi-Fi ● One M.2 2230/ 2280 slot for solid-state drive REMARQUE : Pour en savoir plus sur les caractéristiques des différents types de cartes M.2, consultez l’article de la base de connaissances SLN301626. Module sans fil Le tableau suivant répertorie les caractéristiques techniques du module WLAN (Wireless Local Area Network) de l’ordinateur Vostro 5301. Tableau 8. Caractéristiques du module sans fil Description Option 1 Option 2 Numéro de modèle Qualcomm QCA61x4A (DW1820) (2x2) Wireless Adapter with Bluetooth 4.2 Intel Wi-Fi 6 AX201, 2x2, 802.11ax with Bluetooth 5.0 Taux de transfert ● ● ● ● ● 2.4 GHz 40M: Up to 574 Mbps ● 5 GHz 80M: Up to 1.2 Gbps ● 5 GHz 160M: Up to 2.4 Gbps Bandes de fréquence prises en charge 2.4 GHz (802.11b/g/n) and 5 GHz (802.11a/n/ac) 802.11ac - Up to 867 Mbps 802.11n - Up to 450 Mbps 802.11a/g - Up to 54 Mbps 802.11b - Up to 11 Mbps 2.4/5 GHz Caractéristiques de l’ordinateur Vostro 5301 11 Tableau 8. Caractéristiques du module sans fil (suite) Description Option 1 Option 2 Normes de la technologie sans fil ● 802.11a, 802.11b, 802.11g, 802.11n and 802.11ac ● Dual-mode Bluetooth 4.2, BLE (HW ready, SW depends on OS) IEEE 802.11a/b/g/n/ac/ax, 160MHz channel use Chiffrement ● 64-bit/128-bit WEP ● AES-CCMP ● TKIP ● 64/128-bit WEP ● 128-bit AES-CCMP ● TKIP Bluetooth Bluetooth 5.0 Bluetooth 5.0 Audio Le tableau suivant répertorie les caractéristiques audio de votre ordinateur Vostro 5301. Tableau 9. Caractéristiques audio Description Valeurs Contrôleur audio Realtek ALC3204 Conversion stéréo Supported Interface audio interne HD audio interface Interface audio externe Universal Audio Jack Nombre de haut-parleurs Two Amplificateur de haut-parleur interne Supported (audio codec integrated) Commandes de volume externes No hardware volume buttons, keyboard shortcut controls Sortie haut-parleurs: Puissance moyenne des haut-parleurs 2W Puissance maximale des haut-parleurs 2.5 W Sortie du caisson de graves Not supported Microphone Dual array microphone Stockage Your computer supports one of the following configurations: ● M.2 2230 Class 35 SSD/SED ● M.2 2280 Class 40 SSD/SED ● M.2 2280 Intel Optane memory Tableau 10. Caractéristiques du stockage Type de stockage Type d’interface Capacité M.2 Intel Optane with Storage PCIe x4 NVMe 3.0 512 GB 12 Caractéristiques de l’ordinateur Vostro 5301 Tableau 10. Caractéristiques du stockage (suite) Type de stockage Type d’interface Capacité M.2 Class 35 solid-state drive PCIe x4 NVMe 3.0 ● 128 GB ● 256 GB ● 512 GB M.2 Class 40 solid-state drive PCIe x4 NVMe 3.0 ● 256 GB ● 512 GB ● 1 TB Mémoire Intel Optane H10 avec stockage solid-state (en option) La technologie Intel Optane fait appel à la technologie de mémoire 3D XPoint et fonctionne comme un cache/accélérateur de stockage non volatile et/ou périphérique de stockage en fonction de la mémoire Intel Optane installée dans votre ordinateur. La mémoire Intel Optane H10 avec stockage solid-state fonctionne à la fois en tant que cache/accélérateur de stockage non volatile (permettant ainsi d’améliorer les vitesses de lecture/d’écriture du stockage sur disque dur), et en tant que solution de stockage solidstate. Elle ne remplace pas ni n’augmente la mémoire (RAM) installée sur votre ordinateur. Tableau 11. Caractéristiques de la mémoire Intel Optane H10 avec stockage solid-state Description Valeurs Interface Technologie NVMe PCIe 3 x4 ● Un PCIe 3 x2 pour la mémoire Optane ● Un PCIe 3 x2 pour le stockage solid-state Connecteur M.2 Format 2280 Capacité (mémoire Intel Optane) Jusqu’à 32 Go Capacité (stockage solid-state) Jusqu’à 512 Go REMARQUE : La mémoire Intel Optane H10 avec stockage solid-state est prise en charge sur les ordinateurs qui répondent aux exigences suivantes : ● Processeur Intel Core i3/i5/i7 de 9e génération ou ultérieure ● Windows 10 version 64 bits ou supérieur (Anniversary Update) ● Version du pilote Intel Rapid Storage Technology 15.9.1.1018 ou supérieure Lecteur de carte multimédia Le tableau suivant répertorie les cartes multimédias prises en charge par votre ordinateur Vostro 5301. Tableau 12. Caractéristiques du lecteur de cartes multimédia Description Valeurs Type de carte multimédia One micro-SD 3.0 card Cartes multimédias prises en charge Secure Digital (SD) REMARQUE : La capacité maximale prise en charge par le lecteur de carte mémoire varie en fonction de la norme de la carte mémoire installée sur l’ordinateur. Caractéristiques de l’ordinateur Vostro 5301 13 Clavier Le tableau suivant répertorie les caractéristiques techniques du clavier de votre ordinateur Vostro 5301. Tableau 13. Caractéristiques du clavier Description Valeurs Type de clavier ● Standard spill resistant keyboard (Optional backlit) Disposition du clavier QWERTY/ KANJI Nombre de touches ● United States and Canada: 81 keys ● United Kingdom: 82 keys ● Japan: 85 keys Taille du clavier X=18.07 mm key pitch Y=18.07 mm key pitch Raccourcis clavier Some keys on your keyboard have two symbols on them. These keys can be used to type alternate characters or to perform secondary functions. To type the alternate character, press Shift and the desired key. To perform secondary functions, press Fn and the desired key. REMARQUE : You can define the primary behavior of the function keys (F1–F12) changing Function Key Behavior in BIOS setup program. Webcam Le tableau suivant répertorie les caractéristiques techniques de la webcam de votre ordinateur Vostro 5301. Tableau 14. Caractéristiques de la webcam Description Valeurs Nombre de webcams One Type de webcam RGB HD camera Emplacement de la webcam Front camera Type de capteur de la webcam CMOS sensor technology Résolution de la webcam : Image fixe 0.92 megapixel Vidéo 1280 x 720 (HD) at 30 fps Angle de vue diagonale : 74.9 degrees Pavé tactile Le tableau suivant répertorie les caractéristiques techniques du pavé tactile de votre ordinateur Vostro 5301. 14 Caractéristiques de l’ordinateur Vostro 5301 Tableau 15. Caractéristiques du pavé tactile Description Valeurs Résolution du pavé tactile : Horizontale 1229 Verticale 749 Dimensions du pavé tactile : Horizontale 105 mm (4.13 in.) Verticale 65 mm (2.56 in.) Gestes du pavé tactile Pour plus d’informations sur les gestes du pavé tactile disponibles sur Windows 10, voir l’article de la base de connaissances de Microsoft 4027871 à l’adresse support.microsoft.com. Adaptateur secteur Le tableau suivant répertorie les caractéristiques techniques de l’adaptateur secteur de votre ordinateur Vostro 5301. Tableau 16. Caractéristiques de l’adaptateur secteur Description Option 1 Option 2 Type 45 W 65 W Diamètre externe 4.50 4.50 Diamètre interne 2.90 2.90 Tension d’entrée 100 VAC–240 VAC 100 VAC–240 VAC Fréquence d’entrée 50 Hz–60 Hz 50 Hz–60 Hz Courant d’entrée (maximal) 1.30 A 1.60 A Courant de sortie (en continu) 2.31 A 3.34 A Tension de sortie nominale 19.50 VDC 19.50 VDC En fonctionnement 0°C to 40°C (32°F to 104°F) 0°C to 40°C (32°F to 104°F) Stockage -40°C to 70°C (-40°F to 158°F) -40°C to 70°C (-40°F to 158°F) Dimensions du connecteur : Plage de températures : Batterie Tableau 17. Caractéristiques de la batterie Description Type Tension Valeurs 3-cell, 40 WHr, Polymer battery 11.40 VDC 4-cell, 53 WHr, Polymer battery 15.2 VDC Caractéristiques de l’ordinateur Vostro 5301 15 Tableau 17. Caractéristiques de la batterie (suite) Description Valeurs Poids (maximal) 0.18 kg (0.4 lb) 0.235 kg (0.518 lb) Hauteur 5.75 mm (0.23 in.) 5.75 mm (0.23 in.) Largeur 184.1 mm (7.25 in.) 239.1 mm (9.41 in.) Profondeur 90.73 mm (3.6 in.) 90.73 mm (3.6 in.) Dimensions : Plage de températures : En fonctionnement 0 °C to 35 °C (32 °F to 95 °F) Stockage Autonomie 0 °C to 35 °C (32 °F to 95 °F) -40 °C to 65 °C (-40 °F to 149 °F) -40 °C to 65 °C (-40 °F to 149 °F) Variable selon les conditions de fonctionnement et peut être considérablement réduite en cas d’utilisation intensive. Temps de charge (approximatif) 4 hours (when the computer is off) 4 hours (when the computer is off) REMARQUE : Contrôlez le temps de chargement, la durée, la date de début et de fin, etc. à l’aide de l’application Dell Power Manager. Pour plus d’informations sur Dell Power Manager, consultez la page https://www.dell.com/support/home/ product-support/product/power-manager/docs Durée de vie (approximative) 300 cycles de décharge/charge ExpressCharge™ 300 cycles de décharge/charge Pris en charge Remplaçable par l’utilisateur Pris en charge Non (FRU) Pile bouton Non (FRU) CR2032 REMARQUE : Les batteries dotées de la fonctionnalité ExpressCharge™ sont généralement chargées à au moins 80 % au bout d’une heure de charge et complètement chargées au bout d’environ 2 heures avec le système hors tension. L’activation de la fonctionnalité ExpressCharge™ requiert que l’ordinateur et la batterie utilisés soient compatibles avec ExpressCharge™. Si ces conditions requises ne sont pas satisfaites, la fonctionnalité ExpressCharge™ n’est pas activée. Affichage Le tableau suivant répertorie les caractéristiques techniques de l’écran de votre ordinateur Vostro 5301. Tableau 18. Caractéristiques de l’écran Description Valeurs Type d’affichage Full High Definition (FHD) Technologie du panneau d’écran NA Dimensions du panneau d’affichage (zone active) : 16 Hauteur 165.24 mm (6.5 in.) Largeur 293.76 mm (11.57 in.) Diagonale 337.82 mm (13.3 in.) Caractéristiques de l’ordinateur Vostro 5301 Tableau 18. Caractéristiques de l’écran (suite) Description Valeurs Résolution native du panneau d’affichage 1920 x 1080 Luminance (standard) 300 nits Mégapixels 2.07 Gamme de couleurs sRGB 95% Pixels par pouce (PPP) 166 Taux de contraste (min) 600:1 Temps de réponse (max) 35 ms Taux d’actualisation 60 Hz Angle de vue horizontal +/-80° Angle de vue vertical +/-80° Pas de pixel 0.153 mm × 0.153 mm Consommation électrique (maximale) 4W Finition antireflet et finition brillante Anti-glare Options tactiles No Lecteur d’empreintes digitales (en option) Le tableau suivant répertorie les caractéristiques techniques du lecteur d’empreintes digitales optionnel de votre ordinateur Vostro 5301. Tableau 19. Caractéristiques du lecteur d’empreintes digitales Description Valeurs Technologie du capteur de lecteur d’empreintes digitales Capacitive Résolution du capteur de lecteur d’empreintes digitales 500 dpi Taille en pixels du capteur de lecteur d’empreintes digitales 64 x 80 Processeur graphique – intégré Le tableau suivant répertorie les caractéristiques techniques du processeur graphique intégré pris en charge par votre ordinateur Vostro 5301. Tableau 20. Processeur graphique – intégré Contrôleur Prise en charge d’affichage externe Taille de mémoire Processeur Intel Iris Xe Graphics HDMI 2.0/ Display over USB Type-C Shared system memory 11th Generation Intel Core i5/i7 Caractéristiques de l’ordinateur Vostro 5301 17 Processeur graphique — séparé Le tableau suivant répertorie les caractéristiques techniques du processeur graphique séparé pris en charge par votre ordinateur Vostro 5301. Tableau 21. Processeur graphique — séparé Contrôleur Prise en charge d’affichage externe Taille de mémoire Type de mémoire NVIDIA GeForce MX350 NA 2 GB GDDR5 Environnement de stockage et de fonctionnement Ce tableau répertorie les spécifications du stockage et du fonctionnement pour votre ordinateur Vostro 5301. Niveau de contaminants atmosphériques : G1 selon la norme ISA-S71.04-1985 Tableau 22. Environnement de l’ordinateur Description En fonctionnement Stockage Plage de températures 0 °C to 40 °C (32 °F to 104 °F) -40°C to 65°C (-40°F to 149°F) Humidité relative (maximale) 10% to 90% (non-condensing) 10% to 95% (non-condensing) Vibrations (maximales)* 0.66 GRMS 1.30 GRMS Choc (maximal) 140 G† 160 G† Plage d’altitudes 0 m to 3048 m (32 ft to 5518.4 ft) 0 m to 10668 m (32 ft to 19234.4 ft) * Mesurées à l’aide d’un spectre de vibrations aléatoire simulant l’environnement utilisateur. † Mesurées en utilisant une impulsion semi-sinusoïdale de 2 ms lorsque le disque dur est en cours d’utilisation. 18 Caractéristiques de l’ordinateur Vostro 5301 4 Configuration du système PRÉCAUTION : Sauf si vous êtes un utilisateur expert, ne modifiez pas les paramètres du programme de configuration du BIOS. Certaines modifications peuvent empêcher l’ordinateur de fonctionner correctement. REMARQUE : Selon votre ordinateur et les appareils installés, les éléments répertoriés dans la présente section n’apparaîtront pas forcément. REMARQUE : Avant d’utiliser le programme de configuration du BIOS, notez les informations qui y sont affichées afin de pouvoir vous y reporter ultérieurement. Utilisez le programme de configuration du BIOS pour les fins suivantes : ● Obtenir des informations sur le matériel installé sur votre ordinateur, par exemple la quantité de RAM et la taille du disque dur. ● Modifier les informations de configuration du système. ● Définir ou modifier une option sélectionnable par l’utilisateur, par exemple le mot de passe utilisateur, le type de disque dur installé, l’activation ou la désactivation de périphériques de base. Accès au programme de configuration BIOS À propos de cette tâche Allumez ou redémarrez votre ordinateur, puis appuyez immédiatement sur la touche F2. Touches de navigation REMARQUE : Pour la plupart des options de Configuration du système, les modifications que vous apportez sont enregistrées mais ne sont appliquées qu’au redémarrage de l’ordinateur. Tableau 23. Touches de navigation Touches Navigation Flèche du haut Permet de revenir au champ précédent. Flèche du bas Permet de passer au champ suivant. Entrée Sélectionne une valeur dans le champ en surbrillance (si applicable) ou permet de suivre le lien affiché dans le champ. Barre d’espacement Permet d’étendre ou de réduire la liste déroulante, le cas échéant. Onglet Passe au champ suivant. REMARQUE : Seulement pour le navigateur graphique standard. Échap Permet de revenir à la page précédente jusqu’à ce que l’écran principal s’affiche. Si vous appuyez sur « Échap » dans l’écran principal, un message vous invitant à enregistrer les modifications non enregistrées et à redémarrer le système s’affiche alors. Configuration du système 19 Séquence de démarrage La séquence de démarrage permet d’ignorer l’ordre des périphériques de démarrage défini par la configuration du système et de démarrer directement depuis un périphérique donné (lecteur optique ou disque dur, par exemple). Pendant l’auto test de démarrage (POST), lorsque le logo Dell s’affiche, vous pouvez : ● Accéder à la configuration du système en appuyant sur la touche <F2> ● Afficher le menu de démarrage à affichage unique en appuyant sur la touche <F12> Ce menu contient les périphériques à partir desquels vous pouvez démarrer, y compris l’option de diagnostic. Les options du menu de démarrage sont les suivantes : ● Disque amovible (si disponible) ● Unité STXXXX (si disponible) REMARQUE : XXX correspond au numéro de disque SATA. ● Lecteur optique (si disponible) ● Disque dur SATA (si disponible) ● Diagnostics REMARQUE : Si vous choisissez Diagnostics, l’écran SupportAssist diagnostics s’affiche. L’écran de séquence de démarrage affiche également l’option d’accès à l’écran Configuration du système. Menu de démarrage ponctuel Pour entrer dans le Menu de démarrage ponctuel, allumez votre ordinateur, puis appuyez immédiatement sur la touche F2. REMARQUE : Il est recommandé d’éteindre l’ordinateur s’il est sous tension. Ce menu contient les périphériques à partir desquels vous pouvez démarrer, y compris l’option de diagnostic. Les options du menu de démarrage sont les suivantes : ● Disque amovible (si disponible) ● Unité STXXXX (si disponible) REMARQUE : XXX correspond au numéro de disque SATA. ● Lecteur optique (si disponible) ● Disque dur SATA (si disponible) ● Diagnostics REMARQUE : Si vous choisissez Diagnostics, l’écran SupportAssist diagnostics s’affiche. L’écran de séquence de démarrage affiche également l’option d’accès à l’écran Configuration du système. Options de configuration du système REMARQUE : Selon votre ordinateur et les périphériques installés, les éléments répertoriés dans la présente section n’apparaîtront pas forcément tels quels dans votre configuration. Tableau 24. Options de configuration du système : menu Informations système Présentation générale 20 BIOS Version Affiche le numéro de version du BIOS. Service Tag Affiche le numéro de série de l’ordinateur. Asset Tag Affiche le numéro d’inventaire de l’ordinateur. Ownership Tag Affiche l’étiquette de propriété de l’ordinateur. Manufacture Date Affiche la date de fabrication de l’ordinateur. Ownership Date Affiche la date de propriété de l’ordinateur. Configuration du système Tableau 24. Options de configuration du système : menu Informations système (suite) Présentation générale Express Service Code Affiche le code de service express de l’ordinateur. Ownership Tag Affiche l’étiquette de propriété de l’ordinateur. Signed Firmware Update Indique si la mise à jour de firmware signée est activée. Battery Affiche les informations sur l’état de la batterie. Principal Affiche la batterie principale. Battery Level Affiche le niveau de la batterie. Battery State Affiche l’état de la batterie. Health Affiche l’intégrité de la batterie. Adaptateur CA Indique si l’adaptateur CA est installé. Processor Information Type de processeur Affiche le type du processeur. Maximum Clock Speed Affiche la vitesse d’horloge maximale du processeur. Core Count Affiche le nombre de cœurs du processeur. Processor L2 Cache Affiche la taille du cache L2 du processeur. Processor ID Affiche le code d’identification du processeur. Processor L3 Cache Affiche la taille du cache L3 du processeur. Current Clock Speed Affiche la vitesse actuelle d’horloge du processeur. Minimum Clock Speed Affiche la vitesse d’horloge minimale du processeur. Version Microcode Affiche la version du microcode. Intel Hyper-Threading Capable Indique si le processeur est compatible avec la technologie Hyper-Threading (HT). 64-Bit Technology Indique si la technologie 64 bits est utilisée. Memory Information Memory Installed Affiche la quantité totale de mémoire installée. Memory Available Affiche la quantité totale de mémoire disponible. Memory Speed Affiche la vitesse de la mémoire. Memory Channel Mode Affiche le mode monocanal ou bicanal. Memory Technology Affiche la technologie utilisée pour la mémoire. Device Information Video Controller Affiche les informations de la carte graphique intégrée de l’ordinateur. dGPU Video Controller Affiche les informations de la carte graphique séparée de l’ordinateur. Video BIOS Version Affiche la version du BIOS vidéo de l’ordinateur. Video Memory Affiche les informations de mémoire vidéo de l’ordinateur. Panel Type Affiche le type de Panneau de l’ordinateur. Résolution Native Affiche la résolution native de l’ordinateur. Audio Controller Affiche les informations sur le contrôleur audio de l’ordinateur. Wi-Fi Device Affiche les informations des périphériques sans fil de l’ordinateur. Bluetooth Device Affiche les informations de périphérique Bluetooth de l’ordinateur. Configuration du système 21 Tableau 25. Options de configuration du système : menu Options d’amorçage Options d’amorçage Advanced Boot Options Enable UEFI Network Stack (Activer la pile réseau UEFI) Active ou désactive la pile réseau UEFI. Par défaut : désactivé. Boot Mode Boot Mode: UEFI only Affiche le mode d’amorçage de cet ordinateur. Enable Boot Devices Active ou désactive les périphériques d’amorçage pour cet ordinateur. Boot Sequence Affiche la séquence de démarrage. BIOS Setup Advanced Mode Active ou désactive les paramètres avancés du BIOS. Par défaut : activé. UEFI Boot Path Security Cette option détermine si le système doit inviter ou non l’utilisateur à saisir le mot de passe administrateur lors du lancement d’un chemin d’amorçage UEFI à partir du menu d’amorçage F12. Par défaut : Toujours, à l’exception du disque dur interne. Tableau 26. Options de configuration du système : menu de configuration système Configuration du système Date/Time Date Indique la date de l’ordinateur au format MM/JJ/AAAA. Les changements de date prennent effet immédiatement. Temps Indique l’heure de l’ordinateur au format HH/MM/SS sur 24 heures. Vous pouvez basculer entre 12 heures et 24 heures. Les changements d’heure prennent effet immédiatement. Enable SMART Reporting (activer la création de rapports SMART) Active ou désactive SMART (Self-Monitoring, Analysis, and Reporting Technology) à l’amorçage du système pour signaler les erreurs de disque dur. Par défaut : désactivé. Enable Audio (Activer le son) Active ou désactive tout contrôleur audio intégré. Par défaut : activé. Enable Microphone (activer le microphone) Active ou désactive le microphone. Par défaut : activé. Enable Internal Speaker (Activer le haut- Active ou désactive le haut-parleur interne. parleur interne) Par défaut : activé. USB Configuration (Configuration USB) Enable Boot Support Active ou désactive l’amorçage à partir de périphériques de stockage de masse USB (disque dur externe, lecteur optique et lecteur USB). Enable External USB Ports (activer les ports USB externes) Active ou désactive les ports USB pour fonctionner dans un environnement de système d’exploitation. SATA Operation (Opération SATA) Cette option configure le mode d’exploitation du contrôleur de disque dur intégré. Par défaut : RAID. SATA est configuré pour prendre en charge la technologie RAID (Intel Rapid Restore Technology). 22 Drives (Disques) Active ou désactive les divers disques intégrés. SSD-0/SATA-2 M.2 PCIe Par défaut : activé. SATA-0 Par défaut : activé. Configuration du système Tableau 26. Options de configuration du système : menu de configuration système (suite) Configuration du système Drive Information Affiche les informations des divers disques intégrés. Miscellaneous Devices (Périphériques divers) Active ou désactive divers périphériques intégrés. Enable Camera Permet d’activer ou de désactiver l’appareil photo. Par défaut : activé. Keyboard Illumination Configure le mode de fonctionnement de la fonctionnalité d’éclairage du clavier. Par défaut : désactivé. L’éclairage du clavier sera toujours désactivé. Keyboard Backlight Timeout on AC Configure la valeur du délai d’expiration pour le clavier lorsqu’un adaptateur CA est branché sur l’ordinateur. La valeur du délai d’expiration pour le rétroéclairage du clavier ne prend effet que lorsque le rétroéclairage est activé. Par défaut : 10 secondes. Keyboard Backlight Timeout on Battery Configure la valeur du délai d’expiration pour le clavier lorsque l’ordinateur fonctionne sur batterie. La valeur du délai d’expiration pour le rétroéclairage du clavier ne prend effet que lorsque le rétroéclairage est activé. Par défaut : 10 secondes. Écran tactile Active ou désactive l’écran tactile pour le système d’exploitation. REMARQUE : L’écran tactile fonctionne toujours dans la configuration BIOS indépendamment de ce paramètre. Par défaut : activé. Tableau 27. Options de configuration du système : menu Vidéo Vidéo LCD Brightness Brightness on battery power Définit la luminosité de l’écran lorsque l’ordinateur fonctionne sur batterie. Brightness on AC power Définit la luminosité de l’écran lorsque l’ordinateur fonctionne sur l’alimentation secteur. EcoPower Active ou désactive la fonction EcoPower qui augmente l’autonomie de la batterie en réduisant la luminosité de l’écran lorsque cela est approprié. Par défaut : activé. Tableau 28. Options de configuration du système : menu Sécurité Sécurité Enable Admin Setup Lockout (Activer le verrouillage de la configuration admin) Permet d’autoriser ou non les utilisateurs à entrer dans le programme de configuration du BIOS lorsqu’un mot de passe administrateur est défini. Par défaut : désactivé. Password Bypass Permet d’ignorer les invites de mot de passe système (amorçage) et de mots de passe de disque dur interne lors d’un redémarrage du système. Par défaut : désactivé. Enable Non-Admin Password Changes (Autoriser les changements de mot de passe non admin) Permet d’autoriser l’utilisateur à modifier le mot de passe système et du disque dur sans nécessiter de mot de passe administrateur. Par défaut : activé. Non-Admin Setup Changes Allow Wireless Switch Changes (Autoriser les Permet d’activer ou de désactiver les modifications apportées à l’option de modifications du commutateur sans fil) configuration lorsqu’un mot de passe administrateur est défini. Configuration du système 23 Tableau 28. Options de configuration du système : menu Sécurité (suite) Sécurité Par défaut : désactivé. UEFI Capsule Firmware Updates (Mises à jour Permet d’activer ou de désactiver les mises à jour du BIOS au moyen des packages des capsules UEFI) de mises à jour des capsules UEFI. Computrace Permet d’activer ou de désactiver l’interface avec le module BIOS du service Computrace® fourni (en option) par Absolute Software. Intel Platform Trust Technology On Permet d’activer ou de désactiver le module PTT (Platform Trust Technology) pour le rendre visible par le système d’exploitation. Par défaut : activé. PPI Bypass for Clear Commands (dispositif de dérivation PPI pour commandes d’effacement) Permet au système d’exploitation d’ignorer les invites de l’interface PPI (Physical Presence Interface) du BIOS lors de l’envoi de la commande d’effacement. Clear (effacer) Permet à l’ordinateur d’effacer les informations sur le propriétaire du module PTT, puis de rétablir le PTT à son état par défaut. Par défaut : désactivé. Par défaut : désactivé. Intel SGX Permet aux extensions Intel Software Guard d’assurer un environnement sécurisé pour l’exécution des données sensibles de code et de stockage. Par défaut : Software Control Réduction des risques de sécurité SMM Active ou désactive les protections de réduction des risques de sécurité SMM UEFI supplémentaires. Par défaut : désactivé. REMARQUE : Cette fonction peut entraîner une perte de fonctionnalité ou des problèmes de compatibilité avec certains outils hérités et applications. Enable Strong Passwords (Activer les mots de passe sécurisés) Permet d’activer ou de désactiver les mots de passe sécurisés. Password Configuration Permet de contrôler le nombre minimal et le nombre maximal de caractères autorisés pour les mots de passe de l’administrateur et du système. Admin Password Permet de définir, changer ou supprimer le mot de passe de l’administrateur (admin) (appelé parfois mot de passe de « configuration »). System Password Permet de définir, de modifier ou de supprimer le mot de passe du système. Enable Master Password Lockout (Activer le verrouillage du mot de passe maître) Cette option permet d’activer ou de désactiver la prise en charge du mot de passe principal. Par défaut : désactivé. Par défaut : désactivé. Tableau 29. Options de configuration du système : menu Secure Boot Secure Boot Enable Secure Boot Permet à l’ordinateur de démarrer uniquement en utilisant des logiciels d’amorçage validés. Par défaut : désactivé. REMARQUE : Pour que l’option Secure Boot soit activée, l’ordinateur doit être en mode d’amorçage UEFI et l’option Activer les ROM en option héritée doit être désactivée. Secure Boot Mode Sélectionne le mode de fonctionnement de Secure Boot. Par défaut : mode déployé. 24 Configuration du système Tableau 29. Options de configuration du système : menu Secure Boot (suite) Secure Boot REMARQUE : Le mode déployé devrait être sélectionné pour le fonctionnement normal de Secure Boot. Tableau 30. Options de configuration du système : menu Expert Key Management (Gestion experte des clés) Gestion experte des clés Enable Custom Mode Permet de modifier les clés de sécurité PK, KEK, db et dbx des bases de données. Par défaut : désactivé. Custom Mode Key Management Permet de sélectionner les valeurs personnalisées de la gestion experte des clés. Par défaut : PK. Tableau 31. Options de configuration du système : menu Performances Performances Intel Hyper-Threading Technology Permet à la technologie Intel Hyper-Threading d’utiliser les ressources du processeur plus efficacement. Par défaut : activé. Intel SpeedStep Active ou désactive la technologie Intel SpeedStep pour ajuster dynamiquement la tension du processeur et la fréquence de cœur, diminuant ainsi la consommation électrique moyenne et la production de chaleur. Par défaut : activé. Intel TurboBoost Technology Active ou désactive le mode Intel TurboBoost du processeur. Lorsque ce mode est activé, le pilote Intel Turbo Boost augmente les performances du processeur ou du processeur graphique. Par défaut : activé. Multi-Core Support Modifie le nombre de cœurs de processeur disponibles pour le système d’exploitation. La valeur par défaut est définie sur le nombre maximal de cœurs. Par défaut : tous les cœurs. Enable C-State Control Active ou désactive la capacité du processeur à basculer en mode d’économie d’énergie. Par défaut : activé. Tableau 32. Options de configuration du système : menu Gestion de l’alimentation Gestion de l’alimentation Wake on AC (éveil sur secteur) Permet à l’ordinateur de se mettre sous tension et de démarrer lorsque l’ordinateur est alimenté sur secteur. Par défaut : désactivé. Auto on Time Permet de mettre automatiquement l’ordinateur sous tension à des jours et heures définis. Par défaut : désactivé. Le système ne se met pas automatiquement sous tension. Battery Charge Configuration Permet à l’ordinateur de fonctionner sur batterie pendant les heures d’utilisation de l’alimentation. Utilisez les options ci-dessous pour empêcher l’utilisation de l’alimentation secteur entre certaines périodes de chaque jour. Par défaut : Adaptive (Adaptative). Les paramètres de la batterie sont optimisés de manière évolutive en fonction de votre séquence d’utilisation typique de la batterie. Configuration du système 25 Tableau 32. Options de configuration du système : menu Gestion de l’alimentation (suite) Gestion de l’alimentation Enable Advanced Battery Charge Configuration Permet d’activer la configuration avancée du niveau de charge de la batterie depuis le début de la journée à une période de travail spécifiée. Permet de réduire l’état de fonctionnement de la batterie, tout en prenant en charge l’utilisation intensive de la batterie au cours de la journée. Par défaut : désactivé. Block Sleep (Bloquer la mise en veille) Empêche l’ordinateur de passer en mode veille (S3) dans le système d’exploitation. Par défaut : désactivé. REMARQUE : Si l’option est activée, l’ordinateur ne va pas se mettre en veille, Intel Rapid Start sera désactivé automatiquement, et l’option d’alimentation du système d’exploitation sera vide si elle a été définie sur Mise en veille. Enable USB Wake Support (activer la prise en charge de l’éveil par USB) Permet d’activer la sortie du mode veille de l’ordinateur par les périphériques USB. Par défaut : désactivé. Enable Intel Speed Shift Technology (Activer Active ou désactive Ia prise en charge de la technologie Intel Speed Shift Technology la technologie Intel Speed Shift) qui permet au système d’exploitation de sélectionner les performances appropriées du processeur automatiquement. Par défaut : activé. Lid Switch Permet de mettre l’ordinateur sous tension lorsqu’il est éteint, à l’ouverture du couvercle. Par défaut : activé. Tableau 33. Options de configuration du système : menu Sans fil Sans fil Wireless Switch Cette option détermine quels périphériques sans fil peuvent être contrôlés par le commutateur sans fil. Pour les systèmes Windows 8, cette option est contrôlée par un lecteur du système d’exploitation directement. Par conséquent, le paramètre n’affecte pas le comportement du commutateur sans fil. REMARQUE : Lorsque les réseaux WLAN et WiGig sont présents, les commandes d’activation ou de désactivation sont liées. Elles ne peuvent pas être activées ou désactivées indépendamment. WLAN (réseau local sans fil) Par défaut : activé. Bluetooth Par défaut : activé. Wireless Device Enable Cette option permet d’activer ou de désactiver les périphériques WLAN/Bluetooth internes. WLAN (réseau local sans fil) Par défaut : activé. Bluetooth Par défaut : activé. Tableau 34. Options de configuration du système : menu POST Behavior (Comportement POST) Comportement POST Numlock Enable Active ou désactive la fonction Verr Num à l’amorçage de l’ordinateur. Par défaut : activé. Enable Adapter Warnings (Activer les avertissements de l’adaptateur) Permet à l’ordinateur d’afficher des messages d’avertissement de l’adaptateur au cours de l’amorçage. Par défaut : activé. 26 Configuration du système Tableau 34. Options de configuration du système : menu POST Behavior (Comportement POST) (suite) Comportement POST Extend BIOS POST Time (prolonger le délai de POST du BIOS) Configure le temps de chargement du POST (Power-On Self-Test) du BIOS. Fastboot Configure la vitesse du processus d’amorçage UEFI. Par défaut : 0 seconde. Par défaut : Thorough (Complète). Réalise une initialisation complète des matériels et configurations lors de l’amorçage. Fn Lock Options Active ou désactive le mode de verrouillage des touches Fn. Par défaut : activé. Lock Mode Par défaut : mode de verrouillage secondaire. Mode de verrouillage secondaire = si cette option est sélectionnée, les touches F1 à F12 analysent le code selon leurs fonctions secondaires. Full Screen Logo Permet à l’ordinateur d’afficher le logo en mode plein écran si l’image correspond à la résolution de l’écran. Par défaut : désactivé. Warnings and Errors (Avertissements et erreurs) Permet de sélectionner une action en cas d’avertissement ou d’erreur lors de l’amorçage. Par défaut : Prompt on Warnings and Errors Arrête, envoie un invite et attend l’intervention de l’utilisateur en cas d’avertissements ou si des erreurs sont détectées. REMARQUE : En cas d’erreur estimée critique pour le fonctionnement du matériel de l’ordinateur, celui-ci est toujours arrêté. Tableau 35. Options de configuration du système : menu Virtualisation Virtualization (Virtualisation) Intel Virtualization Technology Permet à l’ordinateur d’exécuter un écran de machine virtuelle (VMM). Par défaut : activé. VT for Direct I/O Permet à l’ordinateur d’activer Virtualization Technology for Direct I/O (VT-d). VT-d est une méthode Intel qui assure la virtualisation pour les E/S de mappage de mémoire. Par défaut : activé. Tableau 36. Options de configuration du système : menu Maintenance Maintenance Asset Tag Crée un numéro d’inventaire pour le système qui peut être utilisé par un administrateur informatique pour identifier de manière unique un système spécifique. Une fois défini dans le BIOS, le numéro d’inventaire ne peut pas être modifié. Service Tag Affiche le numéro de série de l’ordinateur. BIOS Recovery from Hard Drive Permet à l’ordinateur de récupérer d’une mauvaise image du BIOS, tant que la portion du bloc d’amorçage est intacte et qu’elle fonctionne. Par défaut : activé. REMARQUE : La récupération du BIOS est conçue pour corriger le bloc du BIOS principal et ne peut pas fonctionner si le bloc d’amorçage est endommagé. De plus, cette option ne fonctionne pas en cas de corruption EC, de corruption ME ou de problème lié au matériel. L’image de récupération doit exister sur une partition non cryptée sur le disque. Configuration du système 27 Tableau 36. Options de configuration du système : menu Maintenance (suite) Maintenance BIOS Auto-Recovery Permet à l’ordinateur de récupérer automatiquement le BIOS sans aucune action de l’utilisateur. Pour que cette fonctionnalité marche, il est nécessaire que la récupération du BIOS à partir du disque dur soit activée. Par défaut : désactivé. Start Data Wipe PRÉCAUTION : Cette opération a pour effet de supprimer les informations de façon qu’elles ne puissent pas être reconstruites. Lorsque ce mode est activé, le BIOS place en file d’attente un cycle de nettoyage des données pour les périphériques de stockage qui sont connectés à la carte mère lors du prochain redémarrage. Par défaut : désactivé. Allow BIOS Downgrade (Autoriser la mise à niveau vers une version antérieure du BIOS) Contrôle la possibilité de flasher le firmware du système vers ses versions précédentes. Par défaut : activé. Tableau 37. Options de configuration du système : menu Journaux système Journaux système Power Event Log Affiche les événements d’alimentation. Par défaut : Keep. BIOS Event Log Affiche les événements du BIOS. Par défaut : Keep. Thermal Event Log Affiche les événements thermiques. Par défaut : Keep. Tableau 38. Options de configuration du système : menu SupportAssist SupportAssist Dell Auto operating system Recovery Threshold Permet de contrôler le flux d’amorçage automatique pour la console SupportAssist System Resolution, ainsi que pour l’outil de récupération du système d’exploitation Dell. Par défaut : 2. SupportAssist operating system Recovery Active ou désactive le flux d’amorçage de l’outil de récupération du système d’exploitation SupportAssist si certaines erreurs système surviennent. Par défaut : activé. Effacement des mots de passe système et de configuration du BIOS À propos de cette tâche Pour effacer les mots de passe du système ou du BIOS, contactez le support technique Dell comme indiqué sur le site www.dell.com/ contactdell. REMARQUE : Pour en savoir plus sur la réinitialisation des mots de passe Windows ou d’application, consultez la documentation fournie avec votre système Windows ou votre application. 28 Configuration du système 5 Technologies et composants REMARQUE : Les instructions fournies dans ce document sont applicables aux ordinateurs livrés avec le système d’exploitation Windows 10. Windows 10 est installé en usine sur cet ordinateur. Audio Le tableau suivant répertorie les caractéristiques audio de votre ordinateur Vostro 5301. Tableau 39. Caractéristiques audio Description Valeurs Contrôleur audio Realtek ALC3204 Conversion stéréo Supported Interface audio interne HD audio interface Interface audio externe Universal Audio Jack Nombre de haut-parleurs Two Amplificateur de haut-parleur interne Supported (audio codec integrated) Commandes de volume externes No hardware volume buttons, keyboard shortcut controls Sortie haut-parleurs: Puissance moyenne des haut-parleurs 2W Puissance maximale des haut-parleurs 2.5 W Sortie du caisson de graves Not supported Microphone Dual array microphone Identification du contrôleur audio Étapes 1. Dans la barre des tâches, cliquez sur la zone de recherche, puis saisissez Gestionnaire de périphériques. 2. Cliquez sur Gestionnaire de périphériques. La fenêtre Gestionnaire de périphériques s’affiche. 3. Développez Contrôleurs audio, vidéo et de jeu pour afficher le contrôleur audio. Modification des paramètres audio Étapes 1. Dans la barre des tâches, cliquez dans la zone de recherche, puis saisissez Audio. 2. Cliquez sur Audio et modifiez les paramètres audio, au besoin. Technologies et composants 29 Identification du contrôleur audio Étapes 1. Dans la barre des tâches, cliquez sur la zone de recherche, puis saisissez Gestionnaire de périphériques. 2. Cliquez sur Gestionnaire de périphériques. La fenêtre Gestionnaire de périphériques s’affiche. 3. Développez Contrôleurs audio, vidéo et de jeu pour afficher le contrôleur audio. Webcam Le tableau suivant répertorie les caractéristiques techniques de la webcam de votre ordinateur Vostro 5301. Tableau 40. Caractéristiques de la webcam Description Valeurs Nombre de webcams One Type de webcam RGB HD camera Emplacement de la webcam Front camera Type de capteur de la webcam CMOS sensor technology Résolution de la webcam : Image fixe 0.92 megapixel Vidéo 1280 x 720 (HD) at 30 fps Angle de vue diagonale : 74.9 degrees Identification de la webcam dans le Gestionnaire de périphériques Étapes 1. Dans la barre des tâches, cliquez sur la zone de recherche, puis saisissez Gestionnaire de périphériques. 2. Cliquez sur Gestionnaire de périphériques. La fenêtre Gestionnaire de périphériques s’affiche. 3. Développez Périphériques d’images de caméra. Démarrage de l’application de la webcam Étapes 1. Dans la barre des tâches, cliquez dans la zone de recherche, puis entrez Caméra. 2. Cliquez sur Caméra. 30 Technologies et composants Affichage Le tableau suivant répertorie les caractéristiques techniques de l’écran de votre ordinateur Vostro 5301. Tableau 41. Caractéristiques de l’écran Description Valeurs Type d’affichage Full High Definition (FHD) Technologie du panneau d’écran NA Dimensions du panneau d’affichage (zone active) : Hauteur 165.24 mm (6.5 in.) Largeur 293.76 mm (11.57 in.) Diagonale 337.82 mm (13.3 in.) Résolution native du panneau d’affichage 1920 x 1080 Luminance (standard) 300 nits Mégapixels 2.07 Gamme de couleurs sRGB 95% Pixels par pouce (PPP) 166 Technologies et composants 31 Tableau 41. Caractéristiques de l’écran (suite) Description Valeurs Taux de contraste (min) 600:1 Temps de réponse (max) 35 ms Taux d’actualisation 60 Hz Angle de vue horizontal +/-80° Angle de vue vertical +/-80° Pas de pixel 0.153 mm × 0.153 mm Consommation électrique (maximale) 4W Finition antireflet et finition brillante Anti-glare Options tactiles No Réglage de la luminosité Étapes 1. Cliquez sur le Bureau avec le bouton droit de la souris et sélectionnez Paramètres d’affichage. 2. Faites glisser le curseur du Réglage du niveau de luminosité pour régler la luminosité. Vous pouvez également appuyer sur « F11 » pour réduire la luminosité et « F12 » pour l'augmenter. Modification de la résolution d’écran Étapes 1. Cliquez sur le Bureau avec le bouton droit de la souris et sélectionnez Paramètres d’affichage. 2. Sélectionnez la résolution appropriée dans la liste déroulante. 3. Cliquez sur Appliquer. 32 Technologies et composants Rotation de l’écran Étapes 1. Cliquez sur le Bureau avec le bouton droit de la souris. 2. Sélectionnez Paramètres d’affichage. La fenêtre Paramètres s’affiche. 3. Dans le menu déroulant Orientation, sélectionnez l’une des options suivantes : ● ● ● ● Paysage Portrait Paysage (inversé) Portrait (inversé) 4. Cliquez sur Appliquer. Nettoyage de l’affichage À propos de cette tâche PRÉCAUTION : N’utilisez pas de substances telles que de l’alcool, des produits chimiques, ou des produits d’entretien ménager pour nettoyer l’écran. PRÉCAUTION : Pour éviter d’endommager l’écran, ne forcez pas lors du nettoyage et essuyez toutes traces liquides restantes. REMARQUE : Un kit de nettoyage d’écran approprié doit être utilisé pour le nettoyage. Si non disponible, utilisez un chiffon doux, humide, en microfibres, légèrement imbibé d’eau distillée. Technologies et composants 33 Étapes 1. Éteignez votre ordinateur et votre écran avant de les nettoyer. 2. Essuyez délicatement l’écran en faisant des mouvements circulaires, pour retirer la poussière ou d’éventuelles particules. 3. Laissez l’écran sécher complètement avant de l’allumer. Processeur graphique – intégré Le tableau suivant répertorie les caractéristiques techniques du processeur graphique intégré pris en charge par votre ordinateur Vostro 5301. Tableau 42. Processeur graphique – intégré Contrôleur Prise en charge d’affichage externe Taille de mémoire Processeur Intel Iris Xe Graphics HDMI 2.0/ Display over USB Type-C Shared system memory 11th Generation Intel Core i5/i7 Identification de la carte graphique Étapes 1. Dans la barre des tâches, cliquez dans la zone de recherche, puis saisissez Device Manager. 2. Cliquez sur Gestionnaire de périphériques. La fenêtre Gestionnaire de périphériques s’affiche. 3. Développez Cartes graphiques. Modification des paramètres d’affichage Étapes 1. Dans la barre des tâches, sélectionnez Centre de commande graphique Intel. 2. Cliquez sur Affichage. 3. Modifiez les paramètres d’affichage comme souhaités. USB Le tableau suivant indique les ports USB disponibles sur votre ordinateur. 34 Technologies et composants Tableau 43. Ports USB et leurs emplacements Ports Emplacement Un port USB 3.2 Gen 1 (Type-C) Côté gauche Un port USB 3.2 Gen 1 (Type-C) Côté droit Un port USB 3.2 Gen 1 (Type-C) avec port DisplayPort 1.2 Côté droit Activation ou désactivation du port USB dans le programme de configuration du BIOS Étapes 1. Allumez ou redémarrez votre ordinateur. 2. Appuyez sur la touche « F2 » lorsque le logo Dell s’affiche à l’écran pour accéder au programme de configuration du BIOS. Le programme de configuration du BIOS s’affiche. 3. Sur le volet gauche, sélectionnez Paramètres > Configuration du système > Configuration USB. La configuration USB s’affiche dans le volet droit. 4. Cochez ou décochez la case Activer le port USB externe pour l’activer ou le désactiver, respectivement. 5. Enregistrez les paramètres et quittez. Correction d’un problème d’amorçage causé par la prise en charge de la technologie USB À propos de cette tâche Il arrive que l’ordinateur ne démarre pas sur le système d’exploitation lorsque des périphériques USB sont connectés à l’ordinateur au cours du démarrage. Ce comportement se produit parce que l’ordinateur recherche des fichiers d’amorçage sur ces périphériques USB. Débranchez les périphériques USB avant le démarrage ou suivez ces étapes pour résoudre le problème d’amorçage. Étapes 1. Allumez ou redémarrez votre ordinateur. 2. Appuyez sur la touche « F2 » lorsque le logo Dell s'affiche à l'écran pour accéder au programme de configuration du BIOS. REMARQUE : L’invite F2 indique que le clavier est initialisé. Cette invite peut apparaître très rapidement, vous devez donc être attentif et vous tenir prêt à appuyer sur la touche « F2 ». Si vous appuyez sur la touche « F2 » avant d'y être invité, l'action n'a aucun effet. Si le logo du système d’exploitation s’affiche, attendez l’affichage du bureau. Ensuite, éteignez votre ordinateur et refaites une tentative. Le programme de configuration du BIOS s’affiche. 3. Sur le volet gauche, sélectionnez Paramètres > Configuration du système > Configuration USB. La configuration USB s’affiche dans le volet droit. 4. Décochez la case Enable Boot Support (Activer le support de démarrage) pour le désactiver. 5. Enregistrez les paramètres et quittez. Module sans fil Le tableau suivant répertorie les caractéristiques techniques du module WLAN (Wireless Local Area Network) de l’ordinateur Vostro 5301. Technologies et composants 35 Tableau 44. Caractéristiques du module sans fil Description Option 1 Option 2 Model number (Numéro de modèle) Qualcomm QCA61x4A (DW1820) (2x2) Wireless Adapter with Bluetooth 4.2 Intel Wi-Fi 6 AX201, 2x2, 802.11ax with Bluetooth 5.0 Taux de transfert ● ● ● ● ● 2.4 GHz 40M: Up to 574 Mbps ● 5 GHz 80M: Up to 1.2 Gbps ● 5 GHz 160M: Up to 2.4 Gbps Bandes de fréquence prises en charge 2.4 GHz (802.11b/g/n) and 5 GHz (802.11a/n/ac) 2.4/5 GHz Normes de la technologie sans fil ● 802.11a, 802.11b, 802.11g, 802.11n and 802.11ac ● Dual-mode Bluetooth 4.2, BLE (HW ready, SW depends on OS) IEEE 802.11a/b/g/n/ac/ax, 160MHz channel use Chiffrement ● 64-bit/128-bit WEP ● AES-CCMP ● TKIP ● 64/128-bit WEP ● 128-bit AES-CCMP ● TKIP Bluetooth Bluetooth 5.0 Bluetooth 5.0 802.11ac - Up to 867 Mbps 802.11n - Up to 450 Mbps 802.11a/g - Up to 54 Mbps 802.11b - Up to 11 Mbps Lecteur de carte multimédia Le tableau suivant répertorie les cartes multimédias prises en charge par votre ordinateur Vostro 5301. Tableau 45. Caractéristiques du lecteur de cartes multimédia Description Valeurs Type de carte multimédia One micro-SD 3.0 card Cartes multimédias prises en charge Secure Digital (SD) REMARQUE : La capacité maximale prise en charge par le lecteur de carte mémoire varie en fonction de la norme de la carte mémoire installée sur l’ordinateur. Identification du lecteur de carte mémoire Étapes 1. Dans la barre des tâches, cliquez dans la zone de recherche, puis saisissez Device Manager. 2. Cliquez sur Gestionnaire de périphériques. La fenêtre Gestionnaire de périphériques s’affiche. 3. Développez Contrôleurs Universal Serial Bus. Parcourir les fichiers présents sur une carte mémoire Étapes 1. Insérez la carte mémoire en veillant à ce que les contacts métalliques soient face vers le bas. La carte démarrera automatiquement et une notification s’affichera à l’écran. 2. Suivez les instructions qui s’affichent à l’écran. 36 Technologies et composants Clavier Le tableau suivant répertorie les caractéristiques techniques du clavier de votre ordinateur Vostro 5301. Tableau 46. Caractéristiques du clavier Description Valeurs Type de clavier ● Standard spill resistant keyboard (Optional backlit) Disposition du clavier QWERTY/ KANJI Nombre de touches ● United States and Canada: 81 keys ● United Kingdom: 82 keys ● Japan: 85 keys Taille du clavier X=18.07 mm key pitch Y=18.07 mm key pitch Raccourcis clavier Some keys on your keyboard have two symbols on them. These keys can be used to type alternate characters or to perform secondary functions. To type the alternate character, press Shift and the desired key. To perform secondary functions, press Fn and the desired key. REMARQUE : You can define the primary behavior of the function keys (F1–F12) changing Function Key Behavior in BIOS setup program. Modification de la langue du clavier Étapes 1. Cliquez sur Démarrer 2. Cliquez sur Paramètres . . 3. Cliquez sur Heure et langue > Région et langue. 4. Cliquez sur Ajouter une langue. 5. Choisissez la langue que vous souhaitez ajouter et sélectionnez un pays pour la langue. 6. Sous Langues, cliquez sur la langue que vous souhaitez définir comme langue par défaut. 7. Cliquez sur Définir comme paramètre par défaut. Raccourcis clavier du système Vostro 5301 REMARQUE : Les caractères du clavier peuvent varier en fonction de la configuration de langue du clavier. Les touches utilisées pour les raccourcis restent les mêmes dans toutes les configurations de langue. Certaines touches de votre clavier comportent deux symboles. Ces touches peuvent être utilisées pour saisir des caractères spéciaux ou pour exécuter des fonctions secondaires. Le symbole figurant sur la partie inférieure de la touche fait référence au caractère qui est tapé hors lorsque la touche est enfoncée. Si vous appuyez sur la touche Maj et que vous la maintenez enfoncée, c’est le symbole figurant en haut de la touche qui est saisi. Par exemple, si vous appuyez sur 2, 2 est saisi ; si vous appuyez sur Maj + 2, @ est saisi. Les touches F1-F12 sur la rangée du haut du clavier sont des touches de fonction pour le contrôle multimédia, comme indiqué par l’icône située en bas de la touche. Appuyez sur la touche de fonction pour appeler la tâche représentée par l’icône. Par exemple, lorsque vous appuyez sur F1, cela désactive le son (reportez-vous au tableau ci-dessous). Cependant, si les touches de fonction F1-F12 sont nécessaires pour des applications logicielles spécifiques, les fonctionnalités multimédias peuvent être désactivées en appuyant sur Fn + Échap. Par la suite, les commandes multimédias peuvent être appelées en appuyant sur Fn et sur la touche de fonction concernée. Par exemple, l’audio peut être arrêté en appuyant sur Fn + F1. Technologies et composants 37 REMARQUE : Vous pouvez également définir le comportement principal des touches de fonction (F1–F12) en modifiant l’option Comportement des touches de fonction dans le programme de configuration du BIOS. Tableau 47. Liste des raccourcis clavier Touche de fonction Touche redéfinie (pour le contrôle multimédia) Comportement Couper l’audio Diminuer le volume Augmenter le volume Lire/mettre en pause Activer/désactiver le rétroéclairage du clavier Diminuer la luminosité Augmenter la luminosité Basculer vers un écran externe Impression écran Accueil Fin La touche Fn est également utilisée avec certaines touches du clavier pour appeler d’autres fonctions secondaires. 38 Technologies et composants Tableau 48. Liste des raccourcis clavier Touche de fonction Comportement Pause/Arrêt Verrouiller/Déverrouiller le défilement Demande système Ouvrir le menu de l’application Verrouiller/déverrouiller la touche Fn Activer/désactiver le voyant de niveau de charge de la batterie et le voyant de comportement du disque dur Activer/désactiver le mode Ultra performance Emoji Win + point final (.) ou Win + point-virgule (;) Pavé tactile Le tableau suivant répertorie les caractéristiques techniques du pavé tactile de votre ordinateur Vostro 5301. Tableau 49. Caractéristiques du pavé tactile Description Valeurs Résolution du pavé tactile : Horizontale 1229 Verticale 749 Dimensions du pavé tactile : Horizontale 105 mm (4.13 in.) Verticale 65 mm (2.56 in.) Technologies et composants 39 Tableau 49. Caractéristiques du pavé tactile (suite) Description Valeurs Gestes du pavé tactile Pour plus d’informations sur les gestes du pavé tactile disponibles sur Windows 10, voir l’article de la base de connaissances de Microsoft 4027871 à l’adresse support.microsoft.com. Identification du pavé tactile Étapes 1. Dans la barre des tâches, cliquez dans la zone de recherche, puis saisissez Device Manager. 2. Cliquez sur Gestionnaire de périphériques. La fenêtre Gestionnaire de périphériques s’affiche. 3. Développez Souris et autres périphériques de pointage. Gestes du pavé tactile Pour plus d’informations sur les gestes pris en charge par le pavé tactile pour Windows 10, voir l’article de la base de connaissances de Microsoft 4027871 à l’adresse support.microsoft.com. Adaptateur secteur Le tableau suivant répertorie les caractéristiques techniques de l’adaptateur secteur de votre ordinateur Vostro 5301. Tableau 50. Caractéristiques de l’adaptateur secteur Description Option 1 Option 2 Type 45 W 65 W Diamètre externe 4.50 4.50 Diamètre interne 2.90 2.90 Tension d’entrée 100 VAC–240 VAC 100 VAC–240 VAC Fréquence d’entrée 50 Hz–60 Hz 50 Hz–60 Hz Courant d’entrée (maximal) 1.30 A 1.60 A Courant de sortie (en continu) 2.31 A 3.34 A Tension de sortie nominale 19.50 VDC 19.50 VDC En fonctionnement 0°C to 40°C (32°F to 104°F) 0°C to 40°C (32°F to 104°F) Stockage -40°C to 70°C (-40°F to 158°F) -40°C to 70°C (-40°F to 158°F) Dimensions du connecteur : Plage de températures : Chipset Le tableau suivant répertorie les détails du chipset pris en charge par votre ordinateur Vostro 5301. 40 Technologies et composants Tableau 51. Chipset Description Valeurs Chipset Intel Processeur 11th Generation Intel Tiger Lake Core i5/i7 Largeur de bus DRAM 64-bit EPROM Flash 32 MB bus PCIe Up to Gen3 Identification du jeu de puces Étapes 1. Dans la barre des tâches, cliquez sur la zone de recherche, puis saisissez Gestionnaire de périphériques. 2. Cliquez sur Gestionnaire de périphériques. La fenêtre Gestionnaire de périphériques s’affiche. 3. Développez Périphériques système. Mémoire Le tableau suivant répertorie les caractéristiques techniques de la mémoire de votre ordinateur Vostro 5301. Tableau 52. Caractéristiques de la mémoire Description Valeurs Logements de mémoire Onboard system memory Type de mémoire Single-channel LPDDR4x soldered down Vitesse de la mémoire 4267 MHz Configuration mémoire maximale 16 GB Configuration mémoire minimale 8 GB Configurations de mémoire reconnues ● 8 GB, 1 x 8 GB, LPDDR4, 4267 MHz ● 16 GB, 2 x 8 GB, LPDDR4, 4267 MHz ● 16 GB, 1 x 16 GB, LPDDR4, 4267 MHz Vérification de la mémoire système dans Windows Étapes 1. Cliquez sur Démarrer . 2. Sélectionnez Paramètres . 3. Cliquez sur Système > À propos. Technologies et composants 41 Vérification de la mémoire du système dans le programme de configuration du BIOS Étapes 1. Allumez ou redémarrez votre ordinateur. 2. Appuyez sur la touche F2 lorsque le logo Dell s’affiche pour accéder au programme de configuration du BIOS. 3. Sur le volet gauche, sélectionnez Paramètres > Général > Informations système. Les informations de la mémoire s’affichent dans le volet droit. Test de la mémoire avec les diagnostics ePSA Étapes 1. Allumez ou redémarrez votre ordinateur. 2. Appuyez sur « F12 » lorsque le logo Dell s’affiche à l’écran pour accéder au menu de démarrage. 3. Utilisez les touches fléchées pour mettre en surbrillance l’option de menu Diagnostics et appuyez sur Entrée. 4. Suivez les instructions qui s’affichent à l’écran pour terminer l’évaluation du système avant initialisation (ePSA Pre-boot System Assessment). REMARQUE : Si le logo du système d'exploitation apparaît, patientez jusqu'à ce que le bureau s'affiche. Éteignez votre ordinateur et essayez à nouveau. 42 Technologies et composants 6 Logiciel Ce chapitre répertorie les systèmes d’exploitation pris en charge, ainsi que les instructions pour installer les pilotes. Système d’exploitation ● Windows 10 Home (64-bit) ● Windows 10 Pro (64-bit) ● Ubuntu 18.04 LTS (64-bit) Téléchargement du pilote audio Étapes 1. Allumez votre ordinateur. 2. Rendez-vous sur www.dell.com/support. 3. Entrez le numéro de série de votre ordinateur et cliquez sur Submit (Envoyer). REMARQUE : si vous ne disposez pas du numéro de série, utilisez la fonction de détection automatique ou recherchez manuellement le modèle de votre ordinateur. 4. Cliquez sur Drivers & Downloads (Pilotes et téléchargements). 5. Cliquez sur le bouton Detect Drivers (Détecter les pilotes). 6. Lisez et acceptez les conditions générales pour utiliser SupportAssist, puis cliquez sur Continue (Continuer). 7. Si nécessaire, votre ordinateur commence à télécharger et installer SupportAssist. REMARQUE : Passez en revue les instructions qui s’affichent à l’écran pour obtenir des instructions spécifiques à un navigateur. 8. Cliquez sur View Drivers for My System (Afficher les pilotes pour mon système). 9. Cliquez sur Download and Install (Télécharger et installer) pour télécharger et installer toutes les mises à jour de pilotes détectées pour votre ordinateur. 10. Sélectionnez l’emplacement où enregistrer les fichiers. 11. Si vous y êtes invité, approuvez les demandes de User Account Control (Contrôle de compte d’utilisateur) pour permettre à l’application d’effectuer des modifications sur le système. 12. L’application installe toutes les mises à jour et les pilotes identifiés. REMARQUE : Tous les fichiers ne peuvent pas être installés automatiquement. Lisez le résumé d’installation afin de déterminer si une installation manuelle est requise. 13. Pour le téléchargement manuel et pour l’installation, cliquez sur Category (Catégorie). 14. Cliquez sur Audio dans la liste déroulante. 15. Cliquez sur Download (Télécharger) afin de télécharger le pilote audio pour votre ordinateur. 16. Une fois le téléchargement terminé, accédez au dossier où vous avez enregistré le fichier du pilote audio. 17. Cliquez deux fois sur l’icône du fichier du pilote audio et laissez-vous guider par les instructions qui s’affichent pour installer le pilote. Téléchargement du pilote de carte graphique Étapes 1. Allumez votre ordinateur. Logiciel 43 2. Rendez-vous sur www.dell.com/support. 3. Entrez le numéro de série de votre ordinateur et cliquez sur Submit (Envoyer). REMARQUE : si vous ne disposez pas du numéro de série, utilisez la fonction de détection automatique ou recherchez manuellement le modèle de votre ordinateur. 4. Cliquez sur Drivers & Downloads (Pilotes et téléchargements). 5. Cliquez sur le bouton Detect Drivers (Détecter les pilotes). 6. Lisez et acceptez les conditions générales pour utiliser SupportAssist, puis cliquez sur Continue (Continuer). 7. Si nécessaire, votre ordinateur commence à télécharger et installer SupportAssist. REMARQUE : Passez en revue les instructions qui s’affichent à l’écran pour obtenir des instructions spécifiques à un navigateur. 8. Cliquez sur View Drivers for My System (Afficher les pilotes pour mon système). 9. Cliquez sur Download and Install (Télécharger et installer) pour télécharger et installer toutes les mises à jour de pilotes détectées pour votre ordinateur. 10. Sélectionnez l’emplacement où enregistrer les fichiers. 11. Si vous y êtes invité, approuvez les demandes de User Account Control (Contrôle de compte d’utilisateur) pour permettre à l’application d’effectuer des modifications sur le système. 12. L’application installe toutes les mises à jour et les pilotes identifiés. REMARQUE : Tous les fichiers ne peuvent pas être installés automatiquement. Lisez le résumé d’installation afin de déterminer si une installation manuelle est requise. 13. Pour le téléchargement manuel et pour l’installation, cliquez sur Category (Catégorie). 14. Cliquez sur Video (Vidéo) dans la liste déroulante. 15. Cliquez sur Download (Télécharger) afin de télécharger le pilote graphique pour votre ordinateur. 16. Une fois le téléchargement terminé, accédez au dossier où vous avez enregistré le fichier du pilote graphique. 17. Effectuez un double clic sur l’icône du fichier du pilote graphique et suivez les instructions affichées à l’écran pour installer le pilote. Téléchargement du pilote USB Étapes 1. Allumez votre ordinateur. 2. Rendez-vous sur www.dell.com/support. 3. Entrez le numéro de série de votre ordinateur et cliquez sur Envoyer. REMARQUE : si vous ne disposez pas du numéro de série, utilisez la fonction de détection automatique ou recherchez manuellement le modèle de votre ordinateur. 4. Cliquez sur Pilotes et téléchargements. 5. Cliquez sur le bouton Détecter les pilotes. 6. Lisez et acceptez les conditions générales pour utiliser SupportAssist, puis cliquez sur Continuer. 7. Si nécessaire, votre ordinateur commence à télécharger et installer SupportAssist. REMARQUE : Passez en revue les instructions qui s’affichent à l’écran pour obtenir des instructions spécifiques à un navigateur. 8. Cliquez sur Afficher les pilotes pour mon système. 9. Cliquez sur Télécharger et installer pour télécharger et installer toutes les mises à jour de pilotes détectées pour votre ordinateur. 10. Sélectionnez l’emplacement où enregistrer les fichiers. 11. Si vous y êtes invité, approuvez les demandes de Contrôle de compte d’utilisateur pour permettre à l’application d’effectuer des modifications sur l’ordinateur. 12. L’application installe toutes les mises à jour et les pilotes identifiés. REMARQUE : Tous les fichiers ne peuvent pas être installés automatiquement. Lisez le résumé d’installation afin de déterminer si une installation manuelle est requise. 13. Pour le téléchargement manuel et pour l’installation, cliquez sur Catégorie. 44 Logiciel 14. Cliquez sur Chipset dans la liste déroulante. 15. Cliquez sur Télécharger afin de télécharger le pilote USB pour votre ordinateur. 16. Une fois le téléchargement terminé, accédez au dossier dans lequel vous avez enregistré le fichier du pilote USB. 17. Double-cliquez sur l’icône du fichier du pilote USB et laissez-vous guider par les instructions qui s’affichent pour installer le pilote. Téléchargement du pilote Wi-Fi Étapes 1. Allumez votre ordinateur. 2. Rendez-vous sur www.dell.com/support. 3. Entrez le numéro de série de votre ordinateur et cliquez sur Submit (Envoyer). REMARQUE : si vous ne disposez pas du numéro de série, utilisez la fonction de détection automatique ou recherchez manuellement le modèle de votre ordinateur. 4. Cliquez sur Drivers & Downloads (Pilotes et téléchargements). 5. Cliquez sur le bouton Detect Drivers (Détecter les pilotes). 6. Lisez et acceptez les conditions générales pour utiliser SupportAssist, puis cliquez sur Continue (Continuer). 7. Si nécessaire, votre ordinateur commence à télécharger et installer SupportAssist. REMARQUE : Passez en revue les instructions qui s’affichent à l’écran pour obtenir des instructions spécifiques à un navigateur. 8. Cliquez sur View Drivers for My System (Afficher les pilotes pour mon système). 9. Cliquez sur Download and Install (Télécharger et installer) pour télécharger et installer toutes les mises à jour de pilotes détectées pour votre ordinateur. 10. Sélectionnez l’emplacement où enregistrer les fichiers. 11. Si vous y êtes invité, approuvez les demandes de User Account Control (Contrôle de compte d’utilisateur) pour permettre à l’application d’effectuer des modifications sur le système. 12. L’application installe toutes les mises à jour et les pilotes identifiés. REMARQUE : Tous les fichiers ne peuvent pas être installés automatiquement. Lisez le résumé d’installation afin de déterminer si une installation manuelle est requise. 13. Pour le téléchargement manuel et pour l’installation, cliquez sur Category (Catégorie). 14. Cliquez sur Network (Réseau) dans la liste déroulante. 15. Cliquez sur Télécharger afin de télécharger le pilote Wi-Fi pour votre ordinateur. 16. Une fois le téléchargement terminé, accédez au dossier où vous avez enregistré le fichier du pilote du Wi-Fi. 17. Double-cliquez sur l’icône du pilote Wi-Fi et laissez-vous guider par les instructions qui s’affichent pour installer le pilote. Téléchargement du pilote du lecteur de cartes multimédias Étapes 1. Allumez votre ordinateur. 2. Rendez-vous sur www.dell.com/support. 3. Entrez le numéro de série de votre ordinateur et cliquez sur Submit (Envoyer). REMARQUE : si vous ne disposez pas du numéro de série, utilisez la fonction de détection automatique ou recherchez manuellement le modèle de votre ordinateur. 4. Cliquez sur Drivers & Downloads (Pilotes et téléchargements). 5. Cliquez sur le bouton Detect Drivers (Détecter les pilotes). 6. Lisez et acceptez les conditions générales pour utiliser SupportAssist, puis cliquez sur Continue (Continuer). Logiciel 45 7. Si nécessaire, votre ordinateur commence à télécharger et installer SupportAssist. REMARQUE : Passez en revue les instructions qui s’affichent à l’écran pour obtenir des instructions spécifiques à un navigateur. 8. Cliquez sur View Drivers for My System (Afficher les pilotes pour mon système). 9. Cliquez sur Download and Install (Télécharger et installer) pour télécharger et installer toutes les mises à jour de pilotes détectées pour votre ordinateur. 10. Sélectionnez l’emplacement où enregistrer les fichiers. 11. Si vous y êtes invité, approuvez les demandes de User Account Control (Contrôle de compte d’utilisateur) pour permettre à l’application d’effectuer des modifications sur le système. 12. L’application installe toutes les mises à jour et les pilotes identifiés. REMARQUE : Tous les fichiers ne peuvent pas être installés automatiquement. Lisez le résumé d’installation afin de déterminer si une installation manuelle est requise. 13. Pour le téléchargement manuel et pour l’installation, cliquez sur Category (Catégorie). 14. Cliquez sur Chipset (Jeu de puces) dans la liste déroulante. 15. Cliquez sur Download (Télécharger) afin de télécharger le pilote du lecteur de cartes mémoires pour votre ordinateur. 16. Une fois le téléchargement terminé, accédez au dossier dans lequel vous avez enregistré le fichier du pilote du lecteur de cartes mémoires. 17. Double-cliquez sur l’icône du fichier du pilote du lecteur de carte mémoire et laissez-vous guider par les instructions qui s’affichent pour installer le pilote. Téléchargement du pilote du chipset Étapes 1. Allumez votre ordinateur. 2. Rendez-vous sur www.dell.com/support. 3. Entrez le numéro de série de votre ordinateur et cliquez sur Envoyer. REMARQUE : si vous ne disposez pas du numéro de série, utilisez la fonction de détection automatique ou recherchez manuellement le modèle de votre ordinateur. 4. Cliquez sur Pilotes et téléchargements. 5. Cliquez sur le bouton Détecter les pilotes. 6. Lisez et acceptez les conditions générales pour utiliser SupportAssist, puis cliquez sur Continuer. 7. Si nécessaire, votre ordinateur commence à télécharger et installer SupportAssist. REMARQUE : Passez en revue les instructions qui s’affichent à l’écran pour obtenir des instructions spécifiques à un navigateur. 8. Cliquez sur Afficher les pilotes pour mon système. 9. Cliquez sur Télécharger et installer pour télécharger et installer toutes les mises à jour de pilotes détectées pour votre ordinateur. 10. Sélectionnez l’emplacement où enregistrer les fichiers. 11. Si vous y êtes invité, approuvez les demandes de Contrôle de compte d’utilisateur pour permettre à l’application d’effectuer des modifications sur l’ordinateur. 12. L’application installe toutes les mises à jour et les pilotes identifiés. REMARQUE : Tous les fichiers ne peuvent pas être installés automatiquement. Lisez le résumé d’installation afin de déterminer si une installation manuelle est requise. 13. Pour le téléchargement manuel et pour l’installation, cliquez sur Catégorie. 14. Cliquez sur Chipset dans la liste déroulante. 15. Cliquez sur Télécharger afin de télécharger le pilote du chipset pour votre ordinateur. 16. Une fois le téléchargement terminé, accédez au dossier dans lequel vous avez enregistré le fichier du pilote du chipset. 17. Double-cliquez sur l’icône du fichier du pilote de chipset et laissez-vous guider par les instructions qui s’affichent pour installer le pilote. 46 Logiciel Téléchargement du pilote réseau Étapes 1. Allumez votre ordinateur. 2. Rendez-vous sur www.dell.com/support. 3. Entrez le numéro de série de votre ordinateur et cliquez sur Submit (Envoyer). REMARQUE : si vous ne disposez pas du numéro de série, utilisez la fonction de détection automatique ou recherchez manuellement le modèle de votre ordinateur. 4. Cliquez sur Drivers & Downloads (Pilotes et téléchargements). 5. Cliquez sur le bouton Detect Drivers (Détecter les pilotes). 6. Lisez et acceptez les conditions générales pour utiliser SupportAssist, puis cliquez sur Continue (Continuer). 7. Si nécessaire, votre ordinateur commence à télécharger et installer SupportAssist. REMARQUE : Passez en revue les instructions qui s’affichent à l’écran pour obtenir des instructions spécifiques à un navigateur. 8. Cliquez sur View Drivers for My System (Afficher les pilotes pour mon système). 9. Cliquez sur Download and Install (Télécharger et installer) pour télécharger et installer toutes les mises à jour de pilotes détectées pour votre ordinateur. 10. Sélectionnez l’emplacement où enregistrer les fichiers. 11. Si vous y êtes invité, approuvez les demandes de User Account Control (Contrôle de compte d’utilisateur) pour permettre à l’application d’effectuer des modifications sur le système. 12. L’application installe toutes les mises à jour et les pilotes identifiés. REMARQUE : Tous les fichiers ne peuvent pas être installés automatiquement. Lisez le résumé d’installation afin de déterminer si une installation manuelle est requise. 13. Pour le téléchargement manuel et pour l’installation, cliquez sur Category (Catégorie). 14. Cliquez sur Network (Réseau) dans la liste déroulante. 15. Cliquez sur Télécharger afin de télécharger le pilote réseau pour votre ordinateur. 16. Une fois le téléchargement terminé, accédez au dossier où vous avez enregistré le fichier du pilote réseau. 17. Cliquez deux fois sur l’icône du fichier du pilote réseau et laissez-vous guider par les instructions qui s’affichent pour installer le pilote. Logiciel 47 7 Obtenir de l’aide et contacter Dell Ressources d’aide en libre-service Vous pouvez obtenir des informations et de l’aide sur les produits et services Dell en utilisant ces ressources en libre-service : Tableau 53. Ressources d’aide en libre-service Ressources d’aide en libre-service Emplacement de la ressource Informations sur les produits et services Dell https://www.dell.com/ Support de Dell Conseils Contactez le support Dans la recherche Windows, saisissez Contact Support, puis appuyez sur Entrée. Aide en ligne concernant le système d’exploitation ● Windows : https://www.dell.com/support/windows ● Linux : https://www.dell.com/support/linux Informations de dépannage, manuels utilisateur, instructions sur l’installation, caractéristiques des produits, blogs d’aide technique, pilotes, mises à jour logicielles, etc. https://www.dell.com/support/home/ Articles de la base de connaissances Dell pour traiter différents problèmes liés au système : 1. Rendez-vous sur https://www.dell.com/support/home/? app=knowledgebase. 2. Saisissez l’objet ou le mot-clé dans la case Recherche. 3. Cliquez sur Rechercher pour obtenir les articles connexes. Découvrez des informations supplémentaires sur votre produit : Dell offre plusieurs options de service et de support en ligne et par téléphone. Si vous ne disposez pas d’une connexion Internet, les informations de contact figurent sur la preuve d’achat, le bordereau d’expédition, la facture ou le catalogue des produits Dell. ● ● ● ● ● ● ● 48 Caractéristiques du produit Système d’exploitation Configuration et utilisation de votre produit Sauvegarde des données Dépannage et diagnostics Restauration du système et des paramètres d’usine Informations sur le BIOS Obtenir de l’aide et contacter Dell ● Sélectionnez Identifier mon produit. ● Sélectionnez votre appareil dans le menu déroulant sous Afficher les produits. ● Saisissez le Numéro de série ou l’ID de produit dans la barre de recherche. ● Une fois la page de support du produit affichée, faites-la défiler vers le bas jusqu’à la section Manuels et documents pour prévisualiser tous les manuels, documents et autres informations relatifs à votre produit. Contacter Dell Dell offre plusieurs options de service et de support en ligne et par téléphone. Si vous ne disposez pas d’une connexion Internet, les informations de contact figurent sur la preuve d’achat, le bordereau d’expédition, la facture ou le catalogue des produits Dell. La disponibilité varie selon le pays/la zone géographique et le produit. Certains services peuvent ne pas être disponibles dans votre région. Pour contacter le service commercial, du support technique ou client de Dell : 1. Rendez-vous sur https://www.dell.com/support/. 2. Sélectionnez votre pays/zone géographique dans le menu déroulant situé dans le coin inférieur droit de la page. 3. Pour un support personnalisé : a. Saisissez le numéro de série du système dans le champ Saisissez votre numéro de série. b. Cliquez sur Envoyer. ● La page de support qui répertorie les différentes catégories de supports s’affiche. 4. Pour un support général : a. Sélectionnez la catégorie de votre produit. b. Sélectionnez la gamme de votre produit. c. Sélectionnez votre produit. ● La page de support qui répertorie les différentes catégories de supports s’affiche. 5. Pour savoir comment contacter le support technique mondial Dell, consultez la page Web https://www.dell.com/contactdell. REMARQUE : La page Contacter le support technique qui s’affiche contient des informations détaillées concernant la façon de contacter l’équipe de support technique mondial Dell, par téléphone, chat ou e-mail. REMARQUE : La disponibilité varie selon le pays/la zone géographique et le produit. Certains services peuvent ne pas être disponibles dans votre région. Obtenir de l’aide et contacter Dell 49