Dell Wyse 5470 All-In-One Manuel utilisateur
PDF
Télécharger
Document
Windows 10 Enterprise 2019 LTSC pour clients légers Dell Wyse Guide de l'administrateur Mars 2021 Rév. A04 Remarques, précautions et avertissements REMARQUE : Une REMARQUE indique des informations importantes qui peuvent vous aider à mieux utiliser votre produit. PRÉCAUTION : ATTENTION vous avertit d’un risque de dommage matériel ou de perte de données et vous indique comment éviter le problème. AVERTISSEMENT : un AVERTISSEMENT signale un risque d’endommagement du matériel, de blessure corporelle, voire de décès. © 2020-2021 Dell Inc. ou ses filiales. Tous droits réservés. Dell, EMC et les autres marques commerciales mentionnées sont des marques de Dell Inc. ou de ses filiales. Les autres marques peuvent être des marques commerciales de leurs propriétaires respectifs. Table des matières Chapitre 1: Introduction...................................................................................................................7 Support technique................................................................................................................................................................. 7 À propos de ce guide.............................................................................................................................................................7 Thin Clients pris en charge................................................................................................................................................... 7 Chapitre 2: Mise en route................................................................................................................ 8 Connexion automatique et manuelle................................................................................................................................... 8 Avant la configuration de vos clients légers.......................................................................................................................8 Utilisation de votre bureau....................................................................................................................................................9 Utilisation du menu Démarrer.........................................................................................................................................9 Utilisation de la zone de recherche................................................................................................................................9 Regroupement des applications dans des bureaux..................................................................................................... 9 Utilisation du centre de notifications........................................................................................................................... 10 Connexion à une imprimante ou un périphérique externe.........................................................................................10 Connexion à un écran.................................................................................................................................................... 10 État d'alimentation......................................................................................................................................................... 10 Chapitre 3: Applications accessibles................................................................................................12 Navigation avec Internet Explorer......................................................................................................................................12 Utilisation de l'application Dell Thin Client......................................................................................................................... 12 Utilisation du client VMware Horizon pour se connecter à un bureau virtuel.............................................................. 13 Application Citrix Workspace.............................................................................................................................................. 13 Configuration des services de session Connexion Bureau à distance........................................................................... 14 Utilisation du client Ericom Connect and WebConnect.................................................................................................. 15 Utilisation de l'émulation de terminal Ericom PowerTerm...............................................................................................16 Windows Media Player........................................................................................................................................................ 16 Wyse Easy Setup................................................................................................................................................................. 16 Overlay Optimizer................................................................................................................................................................ 16 Cisco Jabber Softphone pour VDI......................................................................................................................................17 Configuration de Cisco Jabber Softphone pour VDI..................................................................................................17 Utilisation de Cisco Jabber............................................................................................................................................ 17 Chapitre 4: Fonctions d'administration............................................................................................19 Utilisation des outils d'administration.................................................................................................................................19 Configuration des services de composants................................................................................................................ 19 Affichage des événements............................................................................................................................................19 Gestion des services...................................................................................................................................................... 19 Utilisation de TPM et BitLocker.........................................................................................................................................20 Initialisation du module TPM et activation de BitLocker à l’aide du script d’imagerie.......................................... 20 Initialisation du module TPM et activation de BitLocker manuellement.................................................................. 21 Configuration des connexions Bluetooth..........................................................................................................................22 Configuration des paramètres du réseau local sans fil....................................................................................................22 Utilisation de champs personnalisés..................................................................................................................................22 Configuration de la taille du disque RAM..........................................................................................................................23 Table des matières 3 Activation de la connexion automatique...........................................................................................................................24 Raccourcis du système....................................................................................................................................................... 24 Visualisation et configuration des composants SCCM...................................................................................................25 System Center Configuration Manager Client 2016 et 2019................................................................................... 25 Périphériques et imprimantes............................................................................................................................................ 25 Ajout d'imprimantes.......................................................................................................................................................26 Ajout de périphériques.................................................................................................................................................. 26 Configuration de l'affichage multi-écrans........................................................................................................................ 26 Gestion de l'audio et des périphériques audio.................................................................................................................. 27 Utilisation de la boîte de dialogue Son......................................................................................................................... 27 Prise en charge de langues supplémentaires................................................................................................................... 27 Paramètres régionaux......................................................................................................................................................... 28 Gestion des comptes utilisateur........................................................................................................................................ 28 Utilisation de Windows Defender...................................................................................................................................... 28 Windows Defender - Protection avancée contre les menaces..................................................................................... 29 Défense contre les menaces..............................................................................................................................................29 Endpoint Security Suite Enterprise................................................................................................................................... 29 Outil CAD..............................................................................................................................................................................30 Wyse Device Agent..............................................................................................................................................................31 Moteur multimédia Citrix HDX RealTime...........................................................................................................................31 Affichage et exportation des fichiers manifestes d'image du système d'exploitation.................................................31 Affichage et exportation des informations sur le fichier manifeste actuel d'image du système d'exploitation...............................................................................................................................................................31 Affichage des informations sur le manifeste d'usine d'image du système d'exploitation..................................... 32 Chapitre 5: Informations supplémentaires sur les paramètres et les utilitaires administrateur............. 33 Utilitaires lancés automatiquement................................................................................................................................... 33 Utilitaires affectés par les déconnexions, redémarrages et arrêts................................................................................ 33 Unified Write Filter.............................................................................................................................................................. 34 Utilisation de Unified Write Filter................................................................................................................................. 35 Exécution des options de ligne de commande de Unified Write Filter....................................................................35 Activation et désactivation du filtre d'écriture à l'aide des icônes du bureau........................................................ 36 Définition des contrôles du filtre d'écriture................................................................................................................ 37 Gestionnaire de lancement de l'application...................................................................................................................... 38 Outil ALM CLI.................................................................................................................................................................38 Configuration de nœuds à l'aide d'ALM......................................................................................................................38 Gestionnaire de nettoyage des donnéesx........................................................................................................................ 39 Outil xDCM CLI.............................................................................................................................................................. 39 Configuration de nœuds à l'aide de xDCM.................................................................................................................39 Capture de fichiers journaux.............................................................................................................................................. 40 Configuration d'un fichier XML de journal de débogage.......................................................................................... 40 Enregistrement de fichiers et utilisation de lecteurs locaux........................................................................................... 41 Mappage des lecteurs réseau.............................................................................................................................................41 Participation à des domaines.............................................................................................................................................. 41 Utilisation des utilitaires Net et Tracert............................................................................................................................ 43 Gestion des utilisateurs et des groupes avec des comptes d'utilisateurs.................................................................... 43 Création des comptes d'utilisateurs............................................................................................................................ 43 Modification des comptes d'utilisateurs..................................................................................................................... 44 Configuration des profils utilisateurs........................................................................................................................... 44 Modification du nom de l'ordinateur d'un client léger..................................................................................................... 44 4 Table des matières Suppression des packages de langues et de fonctionnalités à la demande.................................................................45 Codes de langues................................................................................................................................................................ 46 Ajout de langues à LTSC 2019 (RS5)................................................................................................................................47 Packages de langues Windows 10 IoT Enterprise........................................................................................................... 47 Création d’images à l’aide de Dell Application Control Center....................................................................................... 51 Création d’images de l’appareil USB à l’aide de DACC..............................................................................................51 Création d’images Wyse Management Suite à l’aide de DACC...............................................................................54 Chapitre 6: Administration système................................................................................................ 57 Accessing thin client BIOS settings...................................................................................................................................57 Unified Extensible Firmware Interface et démarrage sécurisé...................................................................................... 57 Création de la clé USB UEFI amorçable......................................................................................................................57 Utilisation de la suite Dell Wyse Management Suite....................................................................................................... 57 Ports et logements..............................................................................................................................................................58 TightVNC - serveur et visionneuse...................................................................................................................................58 TightVNC - Prérequis......................................................................................................................................................... 58 Utilisation de TightVNC pour mettre un client léger en mémoire fantôme................................................................. 59 Configuration des propriétés du serveur TightVNC sur le client léger.........................................................................59 Chapitre 7: Architecture réseau et environnement du serveur........................................................... 61 Description de la configuration de vos services réseau.................................................................................................. 61 Utilisation du protocole DHCP............................................................................................................................................61 Options DHCP...................................................................................................................................................................... 61 Utilisation du DNS (Domain Name System).................................................................................................................... 62 À propos de Citrix Studio....................................................................................................................................................63 À propos de VMware Horizon View Manager................................................................................................................. 63 Chapitre 8: Installation du micrologiciel à l'aide d'USB Imaging Tool.................................................. 64 Chapitre 9: Questions fréquemment posées.................................................................................... 65 Installation de Skype Entreprise........................................................................................................................................ 65 Configuration d'un lecteur de carte à puce......................................................................................................................65 Utilisation de la redirection USB........................................................................................................................................ 65 Préparation d’une image de système d’exploitation Windows 10 IoT Enterprise pour la capture............................ 66 Utilisation de l’interface utilisateur de l’outil Sysprep................................................................................................66 Utilisation de Wyse Management Suite............................................................................................................................ 70 Capture et transmission d'une image du système d'exploitation Windows 10 IoT Entreprise....................................71 Comment mettre à jour Windows 10 IoT Enterprise 2016 LTSB vers Windows 10 IoT Enterprise 2019 LTSC....... 71 Chapitre 10: Dépannage................................................................................................................. 72 Problèmes de personnalisation du clavier.........................................................................................................................72 Résolution des problèmes de mémoire............................................................................................................................. 72 Utilisation du Gestionnaire de tâches Windows......................................................................................................... 72 Utilisation de Unified Write Filter................................................................................................................................. 72 Utilisation de l'explorateur de fichiers..........................................................................................................................72 Interférence de l’outil CADMAP avec les touches de raccourci de l’application publiée............................................73 Les paramètres WiFi configurés à partir de Wyse Management Suite ne sont pas persistants sur plusieurs Wyse 5070 Thin Clients..................................................................................................................................................73 Table des matières 5 Les informations d’enregistrement de Wyse Management Suite ne sont pas supprimées après le processus Sysprep............................................................................................................................................................................. 74 6 Table des matières 1 Introduction Les clients légers Dell Wyse exécutant le système d’exploitation Windows 10 IoT Enterprise 2019 LTSC permettent d’accéder aux applications, fichiers et ressources réseau. Les applications et les fichiers sont mis à disposition sur des machines hébergeant Citrix Receiver, la connexion Bureau à distance et la session client VMware Horizon. L’autre logiciel installé localement permet l’administration à distance des clients légers et fournit des fonctions de maintenance locale. Des modules complémentaires sont disponibles pour prendre en charge une large gamme de périphériques et de fonctionnalités pour les environnements nécessitant une interface utilisateur sécurisée et compatible avec Windows 64 bits. Pour en savoir plus, voir www.microsoft.com. Pour activer votre système d’exploitation Windows 10 hors ligne, voir la section Activation de Windows 10 hors ligne sur www.microsoft.com. REMARQUE : ● Le système d'exploitation Windows 10 IoT est activé lorsque vous connectez le client léger à Internet. Si les serveurs d'activation Microsoft sont occupés, vous devez attendre que Windows 10 IoT soit activé. Pour vérifier l'état de l'activation, accédez à Démarrer > Paramètres > Mise à jour et sécurité > Activation. ● Les fonctions qui sont mentionnées dans ce guide varient selon le modèle de client léger de votre espace de travail. Pour plus d'informations sur les fonctionnalités qui s'appliquent à votre client léger, voir les Guides d'utilisation respectifs à l'adresse support.dell.com/manuals. Support technique Pour accéder au portail des ressources techniques en libre-service, aux articles de la base de connaissances, aux téléchargements de logiciels, à l’inscription, aux extensions de garantie/autorisation de retour de matériel (RMA), aux manuels de référence, aux informations de contact et autres, consultez le site www.support.dell.com. À propos de ce guide Ce guide est conçu pour les administrateurs de clients légers exécutant Windows 10 IoT Enterprise 2019 LTSC. Il fournit des informations et des configurations détaillées sur le système pour vous aider à concevoir et gérer un environnement Windows 10 IoT Entreprise. Thin Clients pris en charge Vous trouverez ci-dessous la liste des clients légers qui exécutent le système d’exploitation Windows 10 IoT Enterprise 2019 LTSC : ● Wyse 5070 Thin Client avec processeur Celeron ● ● ● ● Wyse 5070 Thin Client avec processeur Pentium Wyse 5070 Extended Thin Client avec processeur Pentium Wyse 5470 Thin Client Wyse 5470 Thin Client tout-en-un REMARQUE : Le client léger Wyse 5070 prend en charge les systèmes d’exploitation Windows 10 IoT Enterprise 2019 LTSC et Windows 10 IoT Enterprise 2016 LTSB. Introduction 7 2 Mise en route L'application Quick Start se lance lorsque vous démarrez sur un client léger pour la première fois. Cet outil affiche les fonctions logicielles et matérielles du client léger. Elle contient également des informations relatives aux applications VDI, au logiciel de gestion et aux périphériques pris en charge. Vous pouvez également installer l’application Wyse Easy Setup à l’aide de Quick Start. L’application Wyse Easy Setup permet aux administrateurs de déployer rapidement les configurations sur les clients légers. Pour plus d'informations, voir Wyse Easy Setup. Une fois que vous avez quitté l'application Quick Start, le bureau de l'utilisateur s'affiche par défaut. Vous pouvez également lancer l'outil ultérieurement. Vous pouvez vous connecter au client léger en tant qu'administrateur. Un administrateur peut configurer un compte utilisateur pour ouvrir une session automatiquement ou manuellement en saisissant les identifiants de connexion. Vous pouvez utiliser Wyse Management Suite pour centraliser la configuration, la surveillance, la gestion et l'optimisation de vos clients légers. Pour plus d'informations, voir Utilisation de Wyse Management Suite. REMARQUE : Vous pouvez également utiliser System Center Configuration Manager et VMware Workspace One pour gérer vos clients légers. Pour plus d’informations sur VMware Workspace One, consultez la section VMware Workspace One sur le site docs.vmware.com. Connexion automatique et manuelle Lorsqu'un client léger s'active ou redémarre, vous pouvez ouvrir une session automatiquement ou manuellement avec les informations d'identification d'utilisateur ou d'administrateur, selon la configuration de l'administrateur. Pour plus d’informations, voir Gestion des utilisateurs et des groupes avec des comptes d’utilisateurs. REMARQUE : ● Pensez à désactiver Unified Write Filter (UWF) avant de modifier un mot de passe sur le client léger, puis à activer UWF après votre modification. Pour plus d'informations, voir Avant la configuration de vos clients légers. ● Pour modifier le mot de passe, appuyez sur Ctrl+Alt+Suppr, puis cliquez sur Modifier le mot de passe. Toutefois, cette fonction n'est pas applicable pour les comptes Utilisateur. Lorsque vous démarrez le client léger, vous serez automatiquement connecté au bureau d'utilisateur par défaut. Pour vous connecter avec un autre compte d'utilisateur, vous devez vous déconnecter et cliquer sur votre compte d'utilisateur préféré à l'écran d'ouverture de session. Vous pouvez utiliser les informations d'identification suivantes pour vous connecter à différents comptes utilisateur : ● Administrateurs : le nom d'utilisateur par défaut est Admin et le mot de passe (sensible à la casse) par défaut est DellCCCvdi. ● Utilisateurs : le nom d'utilisateur par défaut est User et le mot de passe (sensible à la casse) par défaut est DellCCCvdi. ● Utilisateur personnalisé : connectez-vous à votre client léger en saisissant les informations d'identification de l'utilisateur que vous avez configurées pour le compte d'utilisateur personnalisé. Avant la configuration de vos clients légers Avant la configuration de vos clients légers, veillez à configurer Unified Write Filter (Filtre d'écriture unifié) et xData Cleanup Manager (Gestionnaire de nettoyage des donnéesx) qui protègent vos clients légers. L’utilitaire Unified Write Filter empêche le stockage des écritures non souhaitées dans la mémoire flash et xData Cleanup Manager empêche le stockage d’informations superflues sur le disque local. Cependant, il arrive que des administrateurs puissent conserver les modifications de configuration après que vous vous êtes déconnecté et que vous avez redémarré le client léger. 8 Mise en route Utilisation de votre bureau Les configurations définies par l'administrateur s'affichent lorsque vous ouvrez une session sur le client léger à la première instance. Si vous ouvrez une session en tant qu'administrateur, le Bureau de l'administrateur s'affiche. À droite de la barre des tâches, cliquez sur l'icône Notifications pour ouvrir la fenêtre Centre de notifications. Pour plus d'informations à propos du Centre de notifications, voir Utilisation du centre de notifications. Outre les icônes de bureau standard, un vaste ensemble de ressources nécessaires pour configurer les paramètres des préférences utilisateur et administrer le système est inclus dans le panneau de configuration de l'administrateur. Pour ouvrir le panneau de configuration, accédez à Démarrer > Panneau de commande. Pour plus d'informations, voir Fonctions d'administration. Utilisation du menu Démarrer À propos de cette tâche Le Menu Démarrer vous permet d'accéder à tous les programmes, dossiers et paramètres de votre client léger. Il contient une liste des applications qui sont installées sur votre client léger. REMARQUE : Dans le Menu Démarrer, vous pouvez afficher la liste des applications fréquemment utilisées sous Les plus utilisées. Utilisation de la zone de recherche À propos de cette tâche Utilisez la zone de recherche de la barre des tâches pour rechercher des applications, des fichiers ou des paramètres. Vous pouvez saisir ce que vous recherchez dans la zone de recherche de la barre des tâches. Vous obtiendrez également des résultats pour les fichiers, applications ou paramètres sur le client léger. Les suggestions et les résultats liés à votre recherche s'affichent dans la fenêtre Accueil. Étapes suivantes REMARQUE : Pour rechercher un fichier particulier sur votre client léger, appliquez l'un des filtres suivants disponibles dans le volet inférieur de la fenêtre Accueil, puis recherchez le fichier souhaité : ● Filtre Applications ● Filtre Paramètres ● Filtre Documents ● Filtre Dossiers ● Filtre Photos ● Filtrer Vidéos ● Filtre Musiques Regroupement des applications dans des bureaux Créez des bureaux virtuels afin de regrouper vos applications. Dans la barre des tâches, cliquez sur l'icône Affichage des tâches, puis ouvrez les applications dont vous avez besoin dans le Nouveau bureau. Pour déplacer des applications entre des bureaux virtuels, cliquez sur Affichage des tâches, puis faites glisser l'application souhaitée d'un bureau à l'autre. Mise en route 9 Utilisation du centre de notifications Le centre d'action affiche d'importantes notifications provenant de Windows et vos applications, ainsi que des actions rapides, directement sur la barre des tâches. Ainsi, vous pouvez accéder en un instant aux paramètres et applications que vous utilisez le plus souvent. Pour afficher vos notifications et actions rapides, cliquez sur l'icône Centre de notifications sur la barre des tâches. Vous pouvez également appuyer sur les touches Logo Windows +A. ● Notifications en un coup d'œil : lorsqu'une notification s'affiche sur votre bureau ou lorsque vous la voyez dans le Centre de notifications, développez-la pour en lire davantage ou prendre des mesures sans avoir à ouvrir l'application associée. Vous pouvez également effacer la notification en la sélectionnant et en la faisant glisser hors de l'écran vers la droite, ou en cliquant sur le bouton Fermer. ● Icônes Action rapide : les icônes Action rapide vous permettent d'accéder à Tous les paramètres et aux applications que vous êtes susceptibles d'utiliser souvent, ce qui peut aller de Bluetooth à VPN. Sélectionnez l'option Développer pour afficher les paramètres et applications, comme Emplacement, Ne pas déranger, Luminosité, Bluetooth, VPN, Économiseur de batterie, Projet et Connexion. Les options Actions rapides dans le centre de notifications sont les suivantes : ○ Mode Tablette : le mode Tablette simplifie l'utilisation de Windows et renforce son caractère intuitif à l'aide de touches de périphériques de type 2-en-1, ou lorsque vous ne souhaitez pas utiliser un clavier et une souris. Pour passer en mode Tablette, cliquez sur l'icône Centre de notifications sur la barre des tâches, puis sélectionnez Mode Tablette. ○ Se connecter : cette option permet de se connecter aux périphériques sans fil et compatibles avec Bluetooth. ○ Tous les paramètres : cette option permet de configurer rapidement certains paramètres courants de Windows. Pour plus d'informations, voir Utilisation du menu Démarrer. ○ Mode Avion : cette option permet de désactiver les fonctions de transmission sans fil de votre périphérique et d'activer le mode Avion. Connexion à une imprimante ou un périphérique externe Vous pouvez connecter des imprimantes à interface USB ou une imprimante à interface Adaptateur vers port USB à votre client léger à l’aide d’un port USB. Suivez les instructions d'installation USB de votre imprimante avant de vous connecter à un port USB. Pour vous connecter à l'imprimante, ajoutez l'imprimante au périphérique client léger à l'aide de l'Assistant Ajout d'imprimante. Pour plus d'informations, voir Ajout d'imprimantes. Si vous souhaitez vous connecter à un périphérique externe, ajoutez le périphérique au périphérique client léger. Pour plus d'informations, voir Ajout de périphériques. Connexion à un écran En fonction du modèle client léger, vous pouvez vous connecter à un moniteur externe à l'aide les ports suivants : ● Port HDMI ● Port VGA ● DisplayPort ● Port DVI ● Port DVI-D ● Port de type C Pour obtenir de plus amples informations sur la configuration d'un affichage à deux moniteurs, voir la section Configuration d'un affichage à deux moniteurs. État d'alimentation À propos de cette tâche Vous pouvez modifier les options relatives à l'état de l'alimentation du périphérique client léger en suivant les étapes mentionnées ici : 10 Mise en route Étapes 1. Dans la barre des tâches, cliquez sur le bouton du menu Démarrer. 2. Cliquez sur Marche/Arrêt dans le menu Démarrer et sélectionnez l'une des options : ● Mettre en veille : ce mode utilise peu d'énergie et votre périphérique client léger démarre plus rapidement. ● Arrêter : méthode privilégiée pour fermer tous vos programmes ouverts et pour arrêter votre système d'exploitation. ● Redémarrer : le périphérique client léger est mis hors tension, puis sous tension juste après. Pour utiliser les options d'état d'alimentation, appuyez sur Alt+F4, puis sélectionnez votre option préférée dans la liste déroulante. REMARQUE : Si la connexion automatique est activée, le client léger doit immédiatement se connecter au bureau de l'utilisateur par défaut. Mise en route 11 3 Applications accessibles Lorsque vous vous connectez à votre client léger en tant qu'administrateur ou utilisateur, le bureau Windows affiche certaines fonctionnalités avancées dans le menu Démarrer. REMARQUE : Application de l'indicateur de verrouillage majuscule du clavier : le logiciel du pilote de clavier Dell (KM632) fournit une indication de l'état de Verrouillage majuscule sur le bureau. Une fois connecté à votre client léger, lorsque vous appuyez sur la touche Verr. maj pour activer la fonction Verrouillage majuscule, le symbole de verrouillage s'affiche sur le bureau. Si vous appuyez de nouveau sur la touche Verr. maj pour désactiver la fonction Verrouillage majuscule, le symbole de déverrouillage s'affiche sur le bureau. Navigation avec Internet Explorer Pour ouvrir Internet Explorer, exécutez l'une des opérations suivantes : ● Accédez à Démarrer > Accessoires Windows > Internet Explorer. ● Double-cliquez sur l'icône Internet Explorer située sur le bureau. REMARQUE : ● Pour limiter l'écriture sur le disque, les paramètres d'Internet Explorer sont définis en usine. Les paramètres vous empêchent d'utiliser la quantité limitée d'espace disque disponible. Il est recommandé de ne pas modifier ces paramètres. ● Les paramètres de cache Internet Explorer sont définis sur 100 Mo. Utilisation de l'application Dell Thin Client L’application Dell Thin Client permet d’afficher les informations générales sur l’appareil client léger, les champs personnalisés, le disque RAM, la connexion automatique, les raccourcis système et le support. Pour accéder à la page Application Dell Thin Client, accédez à Démarrer > Application Dell Thin Client. Vous pouvez également accéder à la page Application Dell Thin Client en cliquant sur l'icône Application Dell Thin Client sur le bureau. Dans la barre de navigation de gauche, cliquez sur les onglets suivants : ● Informations sur le client : affiche les informations à propos de l’appareil client léger. ● Correctif QFE : affiche la liste des correctifs QFE de Microsoft (précédemment appelé correctifs logiciels) appliqués au client léger. ● Produits installés : affiche la liste des applications installées sur le client léger. ● Packages WDM/WMS : affiche la liste des packages WDM et WMS. qui s'appliquent au client léger. ● Copyright/Brevets : affiche les informations à propos des droits d'auteur et des brevets. Lorsque vous êtes connecté en tant qu'administrateur, vous pouvez afficher les onglets comme Champs personnalisés, Disque RAM, Connexion automatique, Raccourcis système et Support et À propos de sur la page Application Dell Thin Client. Le logo Energy Star (logo électronique), qui signale la conformité à la norme Energy Star, est également affiché sur la page Application Dell Thin Client. Dans l’onglet Support et À propos de, vous pouvez afficher les informations relatives à la version de l’application, le répertoire de support, les données de support d’exportation et la vue HTML. Pour plus d'informations, voir Fonctions d'administration. REMARQUE : Les informations affichées dans la boîte de dialogue varient selon les périphériques client légers et les versions logicielles. Lorsque vous vous connectez en tant qu'utilisateur, seuls certains onglets comme Informations sur le client, Correctif QFE, Produits installés, Packages WDM/WMS, Copyright/Brevets et Support et À propos de s'affichent. 12 Applications accessibles Utilisation du client VMware Horizon pour se connecter à un bureau virtuel Le client VMware Horizon est une application logicielle installée localement qui communique entre le serveur de connexion d'affichage et le système d'exploitation Thin Client. Il permet à vos clients légers d'accéder aux bureaux virtuels hébergés de façon centralisée. Cela fournit aux utilisateurs finaux des bureaux ou applications virtualisés ou hébergés via une plateforme unique. Pour vous connecter à un bureau virtuel, utilisez la fenêtre Client VMware Horizon. À propos de cette tâche Pour ouvrir et utiliser la fenêtre Client VMware Horizon, procédez comme suit : Étapes 1. Connectez-vous en tant qu'utilisateur ou administrateur. 2. Accédez à la fenêtre Client VMware Horizon à l'aide de l'une des options suivantes : ● Dans le menu Démarrer, cliquez sur VMware > Client VMware Horizon. ● Double-cliquez sur l'icône Client VMware Horizon située sur le bureau. La fenêtre Client VMware Horizon s'affiche. 3. Dans la fenêtre Client VMware Horizon, suivez les consignes suivantes : a. Pour ajouter une nouvelle connexion au serveur, cliquez sur l'option Nouveau serveur ou double-cliquez sur l'icône Ajouter un serveur dans la fenêtre Client VMware Horizon. La boîte de dialogue Client VMware Horizon s'affiche. b. Dans la boîte de dialogue Client VMware Horizon, saisissez le nom de l’hôte ou l’adresse IP d’un VMware Horizon Connection Server dans le champ du serveur de connexions. c. Cliquez sur Connexion. d. Dans la boîte de dialogue Connexion, entrez le nom d’utilisateur et mot de passe de connexion dans les champs prévus à cet effet. e. Dans la liste déroulante Domaine, sélectionnez le domaine sur lequel se trouve le serveur. f. Cliquez sur Connexion. Le client VMware Horizon se connecte au bureau sélectionné. Une fois la connexion établie, la liste des bureaux publiés s'affiche. g. Cliquez avec le bouton droit sur l'icône d'un bureau ou d'une application spécifique, puis cliquez sur Lancer pour vous connecter à cette application ou ce bureau. Pour plus d'informations sur le Client VMware Horizon, voir www.vmware.com. REMARQUE : Mode de vérification du certificat : le mode de vérification du certificat détermine la façon dont le client agit lorsque le client ne peut pas vérifier si votre connexion au serveur est sécurisée. Il est recommandé de ne modifier ce paramètre que si vous y êtes invité par votre administrateur système. Pour accéder au mode de vérification du certificat, cliquez sur l'icône située dans le coin supérieur droit de la fenêtre, puis cliquez sur Configurer SSL dans la liste déroulante. Dans la boîte de dialogue Configuration SSL du Client VMware Horizon, sélectionnez l'une des options suivantes, selon vos besoins : ● Ne jamais se connecter à des serveurs non approuvés ● M'avertir avant de se connecter à des serveurs non approuvés ● Ne pas vérifier les certificats d'identité du serveur Application Citrix Workspace L’application Citrix Workspace est préinstallée sur vos clients légers. Vous pouvez également installer l’application Citrix Workspace sur le client léger pour accéder à vos applications et ordinateurs de bureau en utilisant Citrix Virtual Apps and Desktops à partir d’un appareil client distant. L’application Citrix Workspace est accessible à partir de votre ordinateur de bureau, menu Démarrer, interface utilisateur Citrix Workspace et navigateurs Web. Vous pouvez utiliser l’application Citrix Workspace sur les clients légers joints avec ou sans domaine. Pour en savoir plus, reportez-vous aux Notes de mise à jour de l’application Citrix Workspace pour système d’exploitation Windows intégré (en anglais) sur support.dell.com. Applications accessibles 13 Configuration des services de session Connexion Bureau à distance Prérequis La connexion du bureau à distance est un protocole réseau qui fournit une interface graphique pour se connecter à un autre ordinateur sur une connexion réseau. REMARQUE : Si vous utilisez un serveur Windows ou Citrix XenApp 5.0 avec Windows Server, un serveur Terminal Services Client Access License (TSCAL) doit également être accessible sur le réseau. Le serveur accorde une licence temporaire, qui expire au bout de 120 jours. Lorsque la licence temporaire a expiré, vous devez acheter et installer la licence TSCAL sur le serveur. Il est impossible d’établir une connexion sans licence temporaire ou permanente valide. À propos de cette tâche Pour configurer une Connexion Bureau à distance : Étapes 1. Connectez-vous en tant qu'utilisateur ou administrateur. 2. Dans le menu Démarrer, cliquez sur Connexion Bureau à distance ou double-cliquez sur l’icône Connexion Bureau à distance située sur le bureau. La fenêtre Connexion Bureau à distance s'affiche. 3. Dans la zone Ordinateur, saisissez l'ordinateur ou le nom de domaine. 4. Pour afficher les options de configuration avancées, cliquez sur Afficher les options. a. Dans l'onglet Général, vous pouvez saisir les informations d'ID de connexion, modifier ou ouvrir une connexion RDP existante ou enregistrer un nouveau fichier de connexion RDP. b. Dans l'onglet Affichage, gérez l'écran et la qualité couleur de votre bureau à distance. ● Déplacez le curseur pour augmenter ou diminuer la taille de votre bureau à distance. Pour utiliser le plein écran, déplacez le curseur vers la droite. ● Sélectionnez vos préférences de qualité couleur pour votre bureau à distance dans la liste déroulante. ● Cochez ou décochez la case Afficher la barre de connexion lorsque j'utilise le plein écran pour afficher ou masquer la barre de connexion en mode plein écran. c. Dans l'onglet Ressources locales, configurez le son, le clavier ou les périphériques locaux et les ressources de votre bureau à distance. ● Dans la section Son à distance, cliquez sur Paramètres pour afficher les paramètres audio avancés. ● Dans la section Clavier, choisissez quand et où appliquer les combinaisons de touches. ● Dans la section Périphériques locaux et ressources, sélectionnez les périphériques et les ressources que vous souhaitez utiliser lors de votre session à distance. Cliquez sur Plus pour afficher plus d'options. d. Dans l'onglet Expérience, optimisez les performances de votre session à distance en fonction de la qualité de la connexion. REMARQUE : Si le cache de Unified Write Filter est saturé, vous pouvez désactiver la mise en cache Bitmap dans l'onglet Expérience après avoir cliqué sur Afficher les options dans la fenêtre. e. Dans l'onglet Avancé, sélectionnez l'action à effectuer en cas d'échec d'authentification du serveur et configurez les paramètres de connexion via la passerelle à distance. 5. Cliquez sur Connexion . 6. Pour vous connecter à la session à distance, saisissez les informations d'identification de connexion dans la boîte de dialogue Sécurité. Le bureau à distance s'affiche avec la barre de connexion en haut de la page si vous sélectionnez l'option Afficher la barre de connexion. 14 Applications accessibles Utilisation du client Ericom Connect and WebConnect Prérequis Le client Ericom Connect and WebConnect vous fournit l'accès distant aux applications et aux ordinateurs de bureau Windows à partir de n'importe quel(le) téléphone ou tablette compatible. Il est dédié à l'accès au répartiteur géré. Les connexions Ericom Connect and PowerTerm WebConnect utilisent l'adresse de la passerelle sécurisée. Vous pouvez accéder au client Ericom Connect-WebConnect soit en tant qu'application autonome, soit sur un réseau. À propos de cette tâche Pour accéder au client Ericom Connect and WebConnect en tant qu'application autonome, procédez comme suit : Étapes 1. Connectez-vous en tant qu'utilisateur ou administrateur. 2. Allez dans Démarrer > Client Ericom Connect-WebConnect > Client Ericom Connect-WebConnect ou double-cliquez sur l'icône Client Ericom Connect-WebConnect sur le bureau. La fenêtre de connexion Ericom AccessPad s'affiche. 3. Dans la fenêtre de connexion Ericom AccessPad, entrez vos informations d'identification et cliquez sur Connexion. La fenêtre DELL - Zone d'application Ericom s'affiche. REMARQUE : Par défaut, la fenêtre de connexion Ericom AccessPad s'affiche. Pour afficher l'interface utilisateur dans votre langue préférée, cliquez sur l'icône représentant un globe dans le coin inférieur droit de la fenêtre, puis sélectionnez la langue de votre choix dans la liste déroulante. 4. Dans la fenêtre DELL - Zone d'application Ericom, les applications publiées, comme le Serveur de démonstration Blaze, le Serveur de démonstration RDP, le Serveur Ericom ou Paint, s'affichent. Double-cliquez sur n'importe laquelle de ces applications pour y accéder. Vous pouvez également ajouter vos propres applications à partir du site du serveur. 5. Pour créer un raccourci sur votre bureau, cliquez sur Options > Créer un raccourci sur le bureau dans la fenêtre DELL - Zone d'application Ericom. 6. Pour vous déconnecter, cliquez sur Fichier > Logout dans la fenêtre DELL- Zone d'application Ericom. Exemple Pour accéder au client Ericom Connect-WebConnect via un navigateur Web, procédez comme suit : 1. Double-cliquez sur l'icône Internet Explorer. La page Web Internet Explorer s'affiche. 2. Entrez l'URL http://serverIP/FQDNWebConnect6.0/AppPortal/Index.asp pour accéder à l'émulation PowerTerm de Ericom. La page Portail d'applications PowerTerm WebConnect s'affiche. 3. Sur la page Portail d'applications PowerTerm WebConnect, entrez les informations d'identification et le nom du domaine. 4. Cliquez sur Connexion. 5. Lorsque vous êtes connecté, les bureaux et applications publiés, comme le Serveur de démonstration Blaze, le Serveur de démonstration RDP et Paint sont affichés. Double-cliquez sur n'importe laquelle de ces applications pour y accéder sur une nouvelle page Web. Vous pouvez également ajouter vos propres applications à partir du site du serveur. 6. Cliquez sur Déconnexion sur le côté gauche de la page Portail d'applications PowerTerm WebConnect pour fermer la session Ericom Power Term WebConnect. Applications accessibles 15 Utilisation de l'émulation de terminal Ericom PowerTerm À propos de cette tâche Pour gérer vos connexions à l'aide de l'émulation de terminal Ericom PowerTerm, vous pouvez procéder comme suit : Étapes 1. Ouvrez la fenêtre TELNET : PowerTerm interconnexion pour les clients légers, en utilisant l'une des options suivantes mentionnées : ● Double-cliquez sur l'icône Émulation de terminal PowerTerm sur le bureau. ● Dans le menu Démarrer, cliquez sur Émulation de terminal PowerTerm de Ericom > Émulation de terminal PowerTerm. 2. Dans la boîte de dialogue Connexion, accédez à Type de session > TELNET pour configurer la connexion de votre choix. Windows Media Player Windows Media Player fournit une interface intuitive et facile à utiliser pour lire les fichiers multimédias numériques. Il organise votre collection multimédia numérique et vous permet de graver des CD de votre musique préférée, extraire de la musique à partir de CD, synchroniser des fichiers multimédias numériques sur un appareil mobile et acheter du contenu numérique dans les boutiques en ligne. Pour plus d’informations, voir la documentation sur le lecteur Windows Media à l’adresse https://support.microsoft.com. Wyse Easy Setup Wyse Easy Setup permet aux administrateurs de déployer rapidement et facilement les configurations sur les clients légers. Wyse Easy Setup vous permet d'effectuer les opérations suivantes : ● Créer un navigateur dédié au client en configurant les paramètres Internet Explorer. ● Configurer plusieurs connexions à un répartiteur comme Citrix, VMware et RDP (Remote Desktop Protocol). ● Configurer un périphérique pour créer une application dédiée en particulier pour un secteur d'activité. Vous pouvez créer un mode Kiosque pour verrouiller un périphérique Windows et empêcher les utilisateurs d'accéder à des fonctions ou fonctionnalités sur le périphérique en dehors du mode Kiosque. Vous pouvez également personnaliser l'interface Kiosque pour activer ou désactiver l'accès des utilisateurs aux paramètres spécifiques. Pour plus d’informations, voir les vidéos Wyse Easy Setup sur www.youtube.com, ainsi que les notes de mise à jour et le Guide de l’administrateur Wyse Easy Setup à l’adresse https://downloads.dell.com/wyse. Overlay Optimizer Overlay Optimizer est un composant logiciel qui fonctionne avec Microsoft Unified Write Filter (UWF). Overlay Optimizer fournit une protection en écriture et prolonge le temps d’activité des appareils. Overlay Optimizer fonctionne sur le système d’exploitation de Windows 10 IoT Enterprise. UWF protège le disque en stockant les modifications apportées sur la superposition de la mémoire RAM. Lorsqu’une application tente d’écrire des données sur le disque, le filtre d’écriture redirige les opérations d’écriture vers la superposition de la mémoire RAM. La taille de superposition est préconfigurée et ne peut pas augmenter de manière dynamique. Lorsque la superposition manque d’espace sur une certaine période, l’appareil redémarre. Overlay Optimizer surveille l’espace de superposition UWF et le contenu. Overlay Optimizer identifie la consommation d’espace de superposition la plus élevée dans le filtre d’écriture et déplace le contenu non utilisé vers la superposition sur disque d’Overlay Optimizer. L’effacement de la superposition UWF prolonge le temps d’activité de l’appareil. Pour plus d’informations, reportez-vous aux Notes de mise à jour de Overlay Optimizer sur https://downloads.dell.com/wyse/. 16 Applications accessibles Cisco Jabber Softphone pour VDI Cisco Jabber Softphone pour VDI est la solution de communications unifiées proposée par Cisco pour les déploiements virtuels. Il prend en charge les fonctions d’audioconférence et de messagerie instantanée sur les bureaux virtuels hébergés. Le logiciel Cisco Jabber Softphone pour VDI décharge le traitement audio à partir des serveurs de bureaux virtuels vers le client léger. Tous les signaux audio et vidéo sont acheminés directement entre les points de terminaison sans accéder à l’environnement HVD. Cisco Jabber Softphone pour VDI vous permet de passer et de recevoir des appels à l’aide de l’application Cisco Unified Communications. Cisco Jabber Softphone pour VDI comprend les deux composants suivants : ● Cisco JVDI Agent ● Cisco JVDI Client Cisco JVDI Agent est le connecteur JVDI qui s’exécute sur le bureau ou le serveur Citrix. Cisco JVDI Client est le package JVDI qui s’exécute sur le client léger. Le client Jabber qui s’exécute sur le serveur Citrix gère l’authentification. Le traitement média est réalisé sur le client léger. Configuration de Cisco Jabber Softphone pour VDI À propos de cette tâche Cette section explique comment installer et utiliser Cisco Jabber Softphone pour VDI sur un bureau Citrix. Étapes 1. Rendez-vous sur www.cisco.com et téléchargez les logiciels suivants : ● Cisco JVDI Agent 12.8 ● Application Cisco Jabber 12.8 2. Sur le bureau virtuel Citrix, installez Cisco JVDI Agent. Double-cliquez sur le fichier et suivez les étapes de l’Assistant d’installation. 3. Sur le bureau virtuel Citrix, installez Cisco Jabber. Pour plus d’informations sur la procédure d’installation, reportez-vous au Guide d’installation sur www.cisco.com. 4. Installez JVDI.pkg sur le client léger en utilisant Wyse Management Suite. 5. Connectez-vous au bureau virtuel, puis connectez-vous à Cisco Jabber à l’aide de vos informations d’identification. Lorsque vous vous connectez pour la première fois, procédez comme suit : a. Dans l’interface Cisco Jabber, cliquez sur Paramètres avancés. b. Sélectionnez votre type de compte : Cisco Communications Manager 9 ou version ultérieure. c. Saisissez l’adresse du serveur de connexion. REMARQUE : Si l’option Utiliser mon ordinateur pour les appels est sélectionnée, Cisco Jabber est automatiquement enregistré auprès de Cisco Unified Communications Manager. Cette option permet à Jabber de fonctionner comme un téléphone logiciel, et d’utiliser le microphone ou le haut-parleur qui est connecté au client léger pour les appels téléphoniques. Utilisation de Cisco Jabber Utilisez l’application Cisco Jabber pour effectuer les tâches suivantes : ● Démarrer un appel audio ● Répondre à l’appel ● Suspendre ou reprendre l’appel ● Arrêter la vidéo ● Désactiver ou réactiver l’audio ● Activer ou désactiver l’auto-affichage ● Ouvrir ou quitter le mode plein écran ● Fusionner les appels ● Réaliser une audioconférence ● Transférer l’appel ● Écouter la messagerie vocale ● Transférer l’appel à la messagerie vocale Applications accessibles 17 ● ● ● ● ● ● Transférer l’appel à un autre numéro Transférer directement les messages vocaux Utiliser le menu Sélecteur d’appareil pour basculer entre les casques Utiliser le menu Sélecteur d’appareil pour basculer entre les caméras Configurer les fonctions du téléphone sécurisé Répondre à l’appel sur plusieurs appareils téléphoniques (fonctionnalité de ligne partagée) REMARQUE : Il est recommandé de réduire la résolution vidéo à 640 x 360 p avec 30 ips sur Wyse 3040 Thin Client. Pour plus d’informations sur le dépannage de votre Cisco Jabber, reportez-vous au Deployment and Installation Guide for Cisco Jabber Softphone for VDI sur www.cisco.com. Pour plus d’informations sur les problèmes liés à Cisco Jabber, reportez-vous au document Release notes for Cisco Jabber Softphone for VDI sur www.cisco.com. Pour plus d’informations sur les accessoires pour les casques et les haut-parleurs, consultez l’article Unified Communications Endpoint and Client Accessories sur www.cisco.com. 18 Applications accessibles 4 Fonctions d'administration Administrateur est un profil d’utilisateur par défaut créé pour un utilisateur membre du groupe d’administrateurs. Pour vous connecter en tant qu'Administrateur, voir Ouverture de session automatique et manuelle. Lorsque vous vous connectez sur votre périphérique client léger en tant qu'Administrateur, vous pouvez accéder à certaines fonctionnalités avancées dans le Panneau de configuration. Pour accéder au Panneau de configuration, cliquez sur le menu Démarrer > Panneau de configuration dans la barre des tâches. Utilisation des outils d'administration Pour accéder à la fenêtre Outils d'administration, cliquez sur Démarrer > Panneau de configuration > Outils d'administration. Vous pouvez utiliser la fenêtre Outils d'administration pour effectuer les tâches suivantes : ● Configuration des services de composants ● Gestion des services Configuration des services de composants Pour accéder aux services de composants, à l'observateur d'événements et aux services locaux, et pour les configurer, utilisez la console Services de composants. À propos de cette tâche Pour plus d’informations, voir Outils d’administration dans Windows 10 à l’adresse docs.microsoft.com. Affichage des événements À propos de cette tâche Pour afficher les messages de surveillance et résolution des problèmes à partir des programmes Windows ou autre, utilisez la fenêtre Observateur d'événements. Dans la console Services de composants, cliquez sur l'icône Observateur d'événements dans l'arborescence Racine de la console. Le résumé de tous les journaux des événements qui se sont produits sur votre ordinateur s'affiche. Pour plus d’informations, voir Observateur d’événements à l’adresse docs.microsoft.com. REMARQUE : Les journaux d’événements sont perdus au redémarrage à cause du filtre d’écriture. Gestion des services Pour afficher et gérer les services installés sur l’appareil client léger, utilisez la fenêtre Services. Pour ouvrir la fenêtre Services, accédez à Démarrer > Panneau de configuration > Services Outils d’administration. Étapes 1. Dans la console Services de composants, cliquez sur l'icône Services de l'arborescence de la console. La liste des services s'affiche. 2. Cliquez avec le bouton droit sur le service de votre choix. Vous pouvez effectuer les opérations Démarrer, Arrêter, Interrompre, Reprendre et Redémarrer. Vous pouvez sélectionner le type de démarrage dans la liste déroulante : ● Début différé ● Automatique Fonctions d'administration 19 ● Manuel ● Désactivé Pour plus d’informations, voir Administration des services de composants à l’adresse docs.microsoft.com. REMARQUE : Assurez-vous que le filtre d'écriture est désactivé lorsque vous gérez les services. Utilisation de TPM et BitLocker Module de plateforme sécurisée (TPM) : un TPM est une micropuce conçue pour fournir des fonctions de sécurité de base, impliquant principalement des clés de chiffrement. Chiffrement de lecteur BitLocker : fonctionnalité de chiffrement complète du disque conçue pour protéger les données en fournissant un chiffrement de volumes entiers. Par défaut, il utilise l'algorithme de chiffrement AES en mode CBC (Cipher Block Chaining) avec une clé 128 bits. Cet algorithme est combiné à un diffuseur Eléphant pour la sécurité liée au chiffrement de disque supplémentaire. Windows 10 IoT Entreprise ne prend pas en charge Sysprep sur un périphérique chiffré avec BitLocker. En raison de cette limitation, vous ne pouvez pas chiffrer le périphérique, exécuter Sysprep, ni effectuer une extraction de l'image. Pour contourner ce problème, vous devez ajouter ou modifier le script TPM. Le périphérique ne doit pas être chiffré avant Sysprep (extraction). Le chiffrement de l’appareil est géré par le script de type post push qui utilise le script TPM_enable.ps1 situé dans C:\Windows\setup\tools\. Ce script de type post push doit être inclus avant l'activation de UWF et après les scripts Sysprep. Le code PIN utilisé pour chiffrer le client doit être transmis au script en tant qu'argument. Vous pouvez initialiser le module TPM et activer BitLocker à l’aide de l’une des méthodes suivantes : ● Initialisez le module TPM et activez BitLocker à l’aide du script d’imagerie. ● Initialisez le module TPM et activez BitLocker manuellement. Initialisation du module TPM et activation de BitLocker à l’aide du script d’imagerie Prérequis Activez la prise en charge des codes PIN alphanumériques pour TPM et BitLocker en suivant les étapes ci-dessous : 1. Connectez-vous au compte d’administrateur. 2. Désactivez Unified Write Filter. Le client léger redémarre. 3. Reconnectez-vous au compte d’administrateur. 4. Ouvrez gpedit.msc à l’aide du menu de commande d’exécution. 5. Accédez à Règles du groupe local > Configuration de l’ordinateur > Modèles administratifs > Composants Windows > Chiffrement de lecteurs BitLocker > Lecteurs du système d’exploitation > Autoriser des codes PIN améliorés. La fenêtre Autoriser des codes PIN améliorés pour le démarrage s’affiche. 6. 7. 8. 9. Sélectionnez l’option Activé. Cliquez sur Appliquer, puis sur OK. Ouvrez gpupdate /force à l’aide de la commande d’exécution. Redémarrez le client léger pour appliquer les politiques de groupe. Étapes 1. Connectez-vous au compte d’administrateur. 2. Désactivez Unified Write Filter. Le client léger redémarre. 3. Reconnectez-vous au compte d’administrateur. 4. Supprimez les commentaires des lignes suivantes et mettez à jour le code PIN (minimum de six caractères) pour le chiffrement TPM : ● Si vous utilisez l’outil Wyse Management Suite ou USB Imaging : accédez à C:\Windows\Setup\CustomSysprep\Modules\Post_CustomSysprep.psm1 et supprimez les commentaires des lignes suivantes : ○ #cd C:\Windows\setup\Tools\TPM\ 20 Fonctions d'administration ○ #.\TPM_enable.ps1 -pin TC#1234 ● Si vous utilisez System Center Configuration Manager, accédez à C:\Windows\Setup\ConfigMgrSysprep\Modules\Admin_ConfigMgrSysprep.psm1 et supprimez les commentaires des lignes suivantes : ○ #cd C:\Windows\setup\Tools\TPM\ ○ #.\TPM_enable.ps1 -pin TC#1234 5. Modifiez le mot de passe pour qu’il soit au format alphanumérique. 6. Rendez-vous sur C:\Windows\Setup. 7. Exécutez Build_master. 8. Exécutez l’opération Sysprep personnalisée si vous utilisez l’outil Wyse Management Suite ou USB Imaging, ou bien Sysprep ConfigMgr si vous utilisez System Center Configuration Manager. Le client léger s’éteint automatiquement. 9. Mettez le client léger sous tension et extrayez l’image du client léger. 10. Une fois l’extraction de l’image terminée, poussez l’image vers le client cible. Patientez jusqu’à la fin de l’exécution des scripts de démarrage initial et du chiffrement de BitLocker. Une fois le Sysprep terminé, le client léger cible redémarre et le module TPM est activé. 11. Saisissez le mot de passe BitLocker et vérifiez le nouveau mot de passe alphanumérique. 12. Connectez-vous au compte d’administrateur et vérifiez le chiffrement du lecteur C. REMARQUE : Pour mettre à jour le BIOS dans le chiffrement BitLocker, procédez comme suit : a. Copiez le fichier exécutable du BIOS sur le lecteur USB. b. Connectez l’appareil USB au client léger respectif. c. Cliquez avec le bouton droit de la souris sur l’exécutable du BIOS, puis sélectionnez Exécuter en tant qu’administrateur. d. Cochez la case Suspendre le chiffrement de lecteur BitLocker, puis cliquez sur Mettre à jour. Le client léger redémarre et le BIOS est mis à jour. En outre, BitLocker est suspendu pendant un redémarrage. e. Redémarrez le client léger pour vous assurer que BitLocker est actif. Initialisation du module TPM et activation de BitLocker manuellement Étapes 1. Connectez-vous au compte d’administrateur. 2. Désactivez Unified Write Filter. Le client léger redémarre. 3. Reconnectez-vous au compte d’administrateur. 4. Ouvrez tpm.msc à l’aide du menu de la commande d’exécution. 5. Vérifiez l’état du module TPM dans Gestion du module TPM sur le client léger. L’état doit afficher Le TPM est prêt à être utilisé. 6. Cliquez sur Fermer dans Gestion du module TPM sur le client léger. 7. Ouvrez gpedit.msc à l’aide du menu de commande d’exécution. 8. Accédez à Règles du groupe local > Configuration de l’ordinateur > Modèles administratifs > Composants Windows > Chiffrement de lecteurs BitLocker > Lecteurs du système d’exploitation > Exiger une authentification supplémentaire. 9. Dans la fenêtre Exiger une authentification supplémentaire au démarrage, sélectionnez l’option Activé. La case Autoriser BitLocker sans TPM compatible est cochée par défaut. 10. Décochez la case Autoriser Bitlocker sans TMP compatible. 11. Cliquez sur Appliquer, puis sur OK. 12. Accédez à Règles du groupe local > Configuration de l’ordinateur > Modèles administratifs > Composants Windows > Chiffrement de lecteurs BitLocker > Lecteurs du système d’exploitation > Autoriser des codes PIN améliorés pour le démarrage. 13. Dans la fenêtre Autoriser les codes PIN améliorés pour le démarrage, sélectionnez le bouton radio Activé, puis cliquez sur Appliquer. 14. Cliquez sur OK. Fonctions d'administration 21 15. Accédez à Règles du groupe local > Configuration de l’ordinateur > Modèles administratifs > Composants Windows > Chiffrement de lecteurs BitLocker > Lecteurs du système d’exploitation > Configurer le profil de validation de la plate-forme du module de plate-forme sécurisée pour les configurations avec firmware UEFI natif. 16. Dans la fenêtre Configurer le profil de validation de la plate-forme du module de plate-forme sécurisée pour les configurations avec firmware UEFI natif, sélectionnez le bouton radio Activé, puis cliquez sur Appliquer. 17. Cliquez sur OK. 18. Ouvrez gpupdate /force à l’aide de la commande d’exécution. Vous pouvez également redémarrer le client léger pour appliquer les politiques de groupe. 19. Accédez au Panneau de configuration et cliquez sur Chiffrement de lecteur BitLocker. 20. Cliquez sur Activer BitLocker dans la section Lecteur du système d’exploitation. 21. Sélectionnez Entrer un code confidentiel (recommandé) dans la fenêtre Chiffrement de lecteur BitLocker (C:). 22. Saisissez le Code PIN (caractères alphanumériques autorisés) à l’aide du clavier, puis saisissez de nouveau le Code PIN dans la fenêtre Lecteur de chiffrement BitLocker (C:). 23. Cliquez sur Définir le code PIN. 24. Sélectionnez Enregistrer dans un fichier dans la fenêtre Lecteur de chiffrement BitLocker (C:). 25. Cliquez sur Suivant. 26. Sélectionnez l’option Chiffrer tout le lecteur (opération plus lente recommandée pour les PC et les lecteurs en service) dans la fenêtre Lecteur de chiffrement BitLocker (C:). 27. Cliquez sur Suivant. 28. Cochez la case Exécuter système BitLocker, puis cliquez sur Continuer. 29. Cliquez sur Redémarrer maintenant dans la fenêtre Chiffrement de lecteur BitLocker. 30. Saisissez le code PIN défini dans l’écran BitLocker pour démarrer à partir du client léger. 31. Connectez-vous au compte d’administrateur. 32. Double-cliquez sur l’icône BitLocker dans la barre d’état système et vérifiez l’état du chiffrement du lecteur C:. 33. Cliquez sur Fermer. 34. Rendez-vous sur Ce PC et assurez-vous que le lecteur C: est correctement chiffré. Configuration des connexions Bluetooth S'il dispose de la technologie Bluetooth, vous pouvez utiliser votre périphérique client léger avec d'autres périphériques compatibles avec Bluetooth. Pour configurer les connexions Bluetooth, voir Connecter un appareil Bluetooth à l’adresse docs.microsoft.com. REMARQUE : Pour conserver vos paramètres, activez /désactivez Unified Write Filter (UWF) et configurez le Gestionnaire de lancement de l'application et le Gestionnaire de nettoyage des donnéesx. Pour plus d'informations, voir Avant la configuration de vos clients légers. Configuration des paramètres du réseau local sans fil Pour configurer les paramètres du réseau local sans fil, utilisez la fenêtre Configurer une nouvelle connexion ou un nouveau réseau si la prise en charge de la technologie sans fil est autorisée sur le périphérique client léger. À propos de cette tâche Pour configurer les paramètres du réseau local sans fil, voir Configuration d’un réseau sans fil à l’adresse docs.microsoft.com. Utilisation de champs personnalisés Pour saisir des chaînes de configuration utilisées par Wyse Device Manager (WDM) et Wyse Management Suite (WMS), utilisez la boîte de dialogue Champs personnalisés. Les chaînes de configuration peuvent contenir des informations telles que l'emplacement, l'utilisateur, l'administrateur et autres. 22 Fonctions d'administration À propos de cette tâche Pour saisir des informations qui peuvent être utilisées par les serveurs WDM et Wyse Management Suite effectuez les opérations suivantes : Étapes 1. Connectez-vous en tant qu'administrateur. 2. Accédez à Démarrer > Application Dell Thin Client. La fenêtre Application Dell Thin Client s'affiche. 3. Dans la barre de navigation de gauche, cliquez sur Champs personnalisés. 4. Saisissez les informations dans le champ personnalisé et cliquez sur Appliquer. Les informations du champ personnalisé sont transférées vers le registre Windows, disponible sur le serveur WDM/WMS. PRÉCAUTION : Pour enregistrer définitivement les informations, assurez-vous d'activer / de désactiver Unified Write Filter (UWF). Pour plus d’informations, voir Avant la configuration de votre client léger. REMARQUE : Pour obtenir des détails sur les informations du champ personnalisé, voir la documentation relative à WDM et WMS à l'adresse www.dell.com/support. Configuration de la taille du disque RAM À propos de cette tâche Le disque RAM est un espace de mémoire volatile utilisé pour le stockage de données temporaires. Il peut également être utilisé pour le stockage temporaire d'autres données, à la discrétion de l'administrateur. Pour plus d’informations, voir Enregistrement de fichiers et utilisation de lecteurs locaux. Les éléments suivants sont stockés sur le disque RAM : ● Le cache de la page du navigateur Web ● l'historique du navigateur, ● Les cookies du navigateur ● Le cache du navigateur ● Les fichiers Internet temporaires ● La file d'attente de l'imprimante ● Les fichiers temporaires des utilisateurs/du système Pour configurer la taille du disque RAM, procédez comme suit : Étapes 1. Connectez-vous en tant qu'administrateur. 2. Accédez à Démarrer > Application Dell Thin Client. La fenêtre Application Dell Thin Client s'affiche. 3. Dans la barre de navigation de gauche, cliquez sur Disque RAM. 4. Dans la zone Taille du disque RAM, saisissez ou sélectionnez la taille du disque RAM que vous souhaitez configurer, puis cliquez sur Appliquer. Si vous modifiez la taille du disque RAM, vous êtes invité à redémarrer le système pour appliquer les modifications. REMARQUE : Pour enregistrer définitivement les informations, désactivez Unified Write Filter (UWF). Pour plus d'informations, voir Avant la configuration de vos clients légers. Fonctions d'administration 23 Activation de la connexion automatique La connexion automatique à un bureau d'utilisateur est activée par défaut sur le périphérique client léger. Pour activer ou désactiver la connexion automatique et pour modifier le nom d'utilisateur, le mot de passe et le domaine par défaut d'un client léger, utilisez la fonctionnalité Connexion automatique. À propos de cette tâche Pour activer/désactiver la connexion automatique : Étapes 1. Connectez-vous en tant qu'administrateur. 2. Accédez à Démarrer > Application Dell Thin Client. La fenêtre Application Dell Thin Client s'affiche. 3. Dans la barre de navigation de gauche, cliquez sur Connexion automatique. 4. Pour démarrer sur la page de connexion de l’administrateur, saisissez Administrateur dans la zone Nom de l’utilisateur par défaut. REMARQUE : Par défaut, la case Activer la connexion automatique est sélectionnée. 5. Si vous voulez démarrer sur la fenêtre Connexion avec les sélections Administrateur et Utilisateur par défaut ainsi que d’autres comptes, désactivez la case Activer la connexion automatique. PRÉCAUTION : Pour enregistrer définitivement les informations, désactivez/activez Unified Write Filter (UWF). Pour plus d'informations, voir Avant la configuration de vos clients légers. REMARQUE : Si la connexion automatique est activée et que vous vous déconnectez de votre bureau actuel, l'écran de verrouillage s'affiche. Cliquez n’importe où sur l’écran de verrouillage pour afficher la fenêtre Connexion. Utilisez cette fenêtre pour vous connecter à votre compte d'utilisateur ou d'administrateur préféré. Raccourcis du système À propos de cette tâche La page Raccourcis du système vous permet d'accéder directement à certains répertoires, applications, fichiers et dossiers sans parcourir le menu Démarrer ou le panneau de configuration. Étapes 1. Connectez-vous en tant qu'administrateur. 2. Accédez à Démarrer > Application Dell Thin Client. La fenêtre Application Dell Thin Client s'affiche. 3. Dans la barre de navigation de gauche, cliquez sur Raccourcis du système. Les raccourcis suivants sont répertoriés dans la zone Raccourcis du système : ● Outils d'administration ● Tous les éléments du panneau de configuration ● Répertoire système ● Program Files ● Dossier temporaire ● Mes Documents ● Fichiers ouverts récemment ● Dossier de l'application Dell Thin Client 24 Fonctions d'administration ● Dossier Données d'application 4. Cliquez sur l'un des liens de raccourcis pour accéder aux dossiers/applications/fichiers respectifs. Visualisation et configuration des composants SCCM Pour afficher et configurer les composants SCCM installés sur votre appareil client léger, utilisez la boîte de dialogue Propriétés du gestionnaire de configuration. À propos de cette tâche Pour ouvrir la boîte de dialogue Propriétés du gestionnaire de configuration : Étapes 1. Connectez-vous en tant qu'administrateur. 2. Accédez à Démarrer > Panneau de configuration > Gestionnaire de configuration. La boîte de dialogue Propriétés du gestionnaire de configuration s'affiche. Étapes suivantes Pour plus d’informations sur l’utilisation de la boîte de dialogue Propriétés du gestionnaire de configuration, voir le Guide de l’administrateur Gestion des Thin Clients Dell Wyse Windows en utilisant System Center Configuration Manager à l’adresse support.dell.com/manuals. System Center Configuration Manager Client 2016 et 2019 Microsoft System Center Configuration Manager (SCCM) vous permet d’optimiser l’utilisation d’appareils et d’applications nécessitant une haute productivité, tout en assurant la conformité et le contrôle de l’entreprise. Cette solution assure ces deux derniers aspects à l'aide d'une infrastructure unifiée qui permet de centraliser la gestion des clients physiques, virtuels et mobiles. Elle fournit également des outils et améliorations qui facilitent vos tâches. La version SP1 offre une intégration avec Windows Intune permettant de gérer les ordinateurs et appareils mobiles sur le cloud et sur site, à partir d’une seule console d’administration. Pour plus d’informations, voir le Guide de l’administrateur Gestion des Thin Clients Dell Wyse Windows en utilisant System Center Configuration Manager à l’adresse support.dell.com/manuals. Périphériques et imprimantes Pour ajouter des périphériques et des imprimantes, utilisez la fenêtre Périphériques et imprimantes. Prérequis PRÉCAUTION : Pour s’abstenir d’effacer tous vos paramètres, activez /désactivez Unified Write Filter et configurez Application Launch Manager et xData Cleanup Manager. À propos de cette tâche Pour ajouter un périphérique ou une imprimante au client léger, procédez comme suit : Étapes 1. Connectez-vous en tant qu'administrateur. 2. Accédez à Démarrer > Panneau de configuration > Périphériques et imprimantes. La fenêtre Périphériques et imprimantes s’affiche. Fonctions d'administration 25 Ajout d'imprimantes À propos de cette tâche Pour ajouter une imprimante au client léger : Étapes 1. Cliquez sur l'icône Devices and Printers (Périphériques et imprimantes) dans le panneau de configuration. La fenêtre Devices and Printers (Périphériques et imprimantes) s'affiche. 2. Pour ouvrir et utiliser l'Assistant Add a Printer (Ajout d'une imprimante), cliquez sur Add a Printer (Ajouter une imprimante). La session de l'Assistant Add a Printer (Ajout d'une imprimante) démarre. Un pilote d'imprimante ouvert Dell est installé sur le client léger, ainsi que d'autres pilotes d'imprimante intégrés. Pour imprimer le texte et les graphiques complets sur une imprimante locale, installez le pilote fourni par le fabricant en suivant ses instructions. L'impression sur des imprimantes réseau à partir des applications Citrix Receiver, Remote Desktop Connection (Connexion Bureau à distance) ou Client VMware Horizon peut être réalisée au moyen de pilotes d'imprimante sur les serveurs. L'impression sur une imprimante locale à partir des applications Citrix Receiver, Remote Desktop Connection (Connexion Bureau à distance) ou Client VMware Horizon à l'aide de pilotes d'imprimante du serveur permet d'utiliser la fonction de texte et graphiques complets de l'imprimante. Installez le pilote d'imprimante sur le serveur, puis le pilote pour texte uniquement sur le client léger en procédant comme suit : a. b. c. d. e. f. g. Cliquez sur Add a local printer (Ajouter une imprimante locale) et cliquez sur Next (Suivant). Cliquez sur Use an existing port (Utiliser un port existant), sélectionnez le port dans la liste, puis cliquez sur Next (Suivant). Sélectionnez le fabricant et le modèle de l'imprimante, puis cliquez sur Next (Suivant). Saisissez un nom pour l'imprimante, puis cliquez sur Next (Suivant). Sélectionnez Do not share this printer (Ne pas partager cette imprimante), puis cliquez sur Next (Suivant). Spécifiez si vous souhaitez imprimer une page de test, puis cliquez sur Next (Suivant). Cliquez sur Finish (Terminer) pour terminer l'installation. Après l'installation, une page de test est imprimée, si cette option a été sélectionnée. Ajout de périphériques À propos de cette tâche Pour ajouter un périphérique au client léger : Étapes 1. Cliquez sur l'icône Imprimantes et périphériques dans le panneau de configuration et ouvrez la fenêtre Imprimantes et périphériques. 2. Pour ouvrir et utiliser l'Assistant Ajout d'un périphérique, cliquez sur Ajouter un périphérique. La session de l'Assistant Ajout d'un périphérique démarre. Cet assistant permet d'ajouter le périphérique de votre choix au client léger. Configuration de l'affichage multi-écrans Vous pouvez utiliser la fenêtre Résolution d'écran pour configurer les paramètres de l'affichage à double écran sur votre périphérique client léger compatible avec ce type d'affichage. À propos de cette tâche Pour ouvrir la fenêtre Résolution d'écran, procédez comme suit : Étapes 1. Connectez-vous en tant qu'administrateur. 2. Accédez à Démarrer > Panneau de configuration > Affichage > Modifier les paramètres d'affichage. 26 Fonctions d'administration La fenêtre Résolution d'écran s'affiche. Pour obtenir des instructions détaillées sur la configuration de la résolution d'écran, rendez-vous sur le site www.microsoft.com. Pour plus d'informations sur la configuration de plusieurs moniteurs, reportez-vous à Comment installer plusieurs moniteurs dans Windows 10 à l'adresse support.dell.com. Gestion de l'audio et des périphériques audio Pour gérer l'audio et vos périphériques audio, utilisez la boîte de dialogue Son. À propos de cette tâche Pour gérer l'audio et les périphériques audio, connectez-vous en tant qu'administrateur et ouvrez la boîte de dialogue Son. Utilisation de la boîte de dialogue Son Pour gérer vos périphériques audio, utilisez la boîte de dialogue Son. À propos de cette tâche Pour ouvrir la boîte de dialogue Son : Étapes 1. Accédez à Démarrer > Panneau de configuration > Son. La boîte de dialogue Son s'affiche. 2. Utilisez les onglets suivants et configurez les paramètres liés au son : ● Lecture : sélectionnez un périphérique de lecture et modifiez ses paramètres. ● Enregistrement : sélectionnez un périphérique d'enregistrement et modifiez ses paramètres. ● Sons : sélectionnez un thème sonore existant ou modifié pour les événements dans Windows ou des programmes. ● Communications : cliquez sur une option pour régler le volume des différents sons lorsque vous utilisez votre client léger pour passer ou recevoir des appels. 3. Cliquez sur Appliquer, puis sur OK. REMARQUE : ● Il est recommandé d’utiliser des haut-parleurs puissants. ● Vous pouvez également régler le volume à l'aide de l'icône Volume dans la zone de notification de la barre des tâches. Prise en charge de langues supplémentaires Vous pouvez ajouter des langues supplémentaires à votre système d’exploitation Windows 10 IoT Enterprise. Étapes 1. Connectez-vous en tant qu'administrateur. 2. Désactivez Unified Write Filter. 3. Activez Mises à jour Windows en supprimant le registre HKEY_LOCAL_MACHINE\SOFTWARE\Policies\Microsoft\Windows\WindowsUpdate\AU. 4. Redémarrez le client léger. 5. Connectez-vous en tant qu'administrateur. 6. Accédez à Démarrer > Paramètres > Heure et langue > Région et langue > Ajouter une langue. 7. Sélectionnez le module linguistique disponible, puis cliquez sur Installer. Le module linguistique s’affiche dans la fenêtre Région et langue. Fonctions d'administration 27 8. Sélectionnez le module linguistique et cliquez sur Options. 9. Cliquez sur Télécharger et installez les modules linguistiques. 10. Rendez-vous sur C:\Windows\Setup\Tools. 11. Cliquez avec le bouton droit sur LanguageConfig.exe et cliquez sur Exécuter en tant qu’administrateur. 12. Sélectionnez la langue et cliquez sur Appliquer. 13. Redémarrez le périphérique. L’appareil est prêt pour la prise en charge des images golden. Paramètres régionaux Pour sélectionner les formats de votre région, y compris le clavier et les langues d'affichage de Windows, utilisez la boîte de dialogue Région. À propos de cette tâche Afin de sélectionner vos formats régionaux, effectuez les opérations suivantes : Étapes 1. Connectez-vous en tant qu'administrateur. 2. Accédez à Démarrer > Panneau de configuration > Région. La boîte de dialogue Région s'affiche. 3. Dans l'onglet Formats, vous pouvez sélectionner la langue, la date et l'heure. Afin de personnaliser les formats, procédez comme suit : a. Cliquez sur Paramètres supplémentaires. La fenêtre Personnaliser le format s'affiche. b. Personnalisez les paramètres et cliquez sur OK. 4. Cliquez sur Appliquer, puis sur OK. 5. Dans l'onglet Emplacement, sélectionnez un emplacement particulier pour afficher des informations supplémentaires, telles que l'actualité et la météo. 6. Dans l'onglet Administration, changez la langue pour qu'elle s'affiche dans les programmes qui ne prennent pas en charge Unicode et copiez les paramètres. Gestion des comptes utilisateur Pour gérer les utilisateurs et les groupes, utilisez la fenêtre Comptes d'utilisateurs. À propos de cette tâche Pour ouvrir la fenêtre Comptes d'utilisateurs, procédez comme suit : Étapes 1. Connectez-vous en tant qu'administrateur. 2. Accédez à Démarrer > Panneau de configuration > Comptes d'utilisateurs. Pour plus d’informations sur l’utilisation de la fenêtre Comptes d’utilisateurs, reportez-vous à la section Gestion des utilisateurs et des groupes à l’aide des comptes d’utilisateurs. Utilisation de Windows Defender Pour analyser votre ordinateur et le protéger contre les logiciels espions et les programmes malveillants, utilisez la boîte de dialogue Windows Defender. 28 Fonctions d'administration À propos de cette tâche Pour ouvrir la fenêtre Windows Defender, procédez comme suit : Étapes 1. Connectez-vous en tant qu'administrateur. 2. Accédez à Démarrer > Panneau de configuration > Windows Defender. La fenêtre Windows Defender s'affiche. Dans l'onglet Accueil, sélectionnez une option d'analyse et cliquez sur Analyser maintenant. Exemple Pour configurer et gérer votre périphérique client léger, vous pouvez utiliser les paramètres du logiciel anti-programme malveillant dans l'onglet Paramètres. Étapes suivantes Windows Defender est un logiciel anti-espion qui est inclus dans Windows et s'exécute automatiquement lorsque vous allumez votre client léger. Ce logiciel anti-espion vous permet de protéger votre périphérique contre les logiciels espions et autres logiciels potentiellement indésirables. Les logiciels espions peuvent s'installer sur votre périphérique sans que vous le sachiez, à chaque fois que vous vous connectez à Internet, et il peuvent infecter votre ordinateur lorsque vous installez certains programmes à l'aide d'un CD, d'un DVD ou tout autre média amovible. Les logiciels espions peuvent également être programmés pour s'exécuter à des heures inattendues et pas seulement dès leur installation. REMARQUE : Windows Defender se met à jour automatiquement à 1h00 le deuxième dimanche de chaque mois. Windows Defender - Protection avancée contre les menaces Windows Defender - Protection avancée contre les menaces (ATP) est un nouveau service qui permet aux entreprises de détecter, rechercher et contrer les attaques avancées sur leurs réseaux. Windows Defender ATP fonctionne avec les technologies de sécurité Windows existantes sur les points de terminaison, telles que Windows Defender, AppLocker et Device Guard. Il collabore également avec des solutions de sécurité tierces et des produits contre les programmes malveillants. Pour plus d’informations, voir la documentation Windows Defender - Protection avancée contre les menaces à l’adresse docs.microsoft.com Défense contre les menaces Dell Data Protection | Agent de défense contre les menaces (basé sur Cylance) détecte et bloque les programmes malveillants avant qu'ils n'affectent votre ordinateur. Cylance utilise une approche mathématique pour identifier les programmes malveillants. Il utilise des techniques d'apprentissage machine au lieu de signatures réactives, de systèmes basés sur la confiance ou de sandbox. Dell Data Protection | Défense contre les menaces analyse l'exécution potentielle des fichiers afin de détecter les programmes malveillants dans le système d'exploitation. Endpoint Security Suite Enterprise L'élément Advanced Threat Prevention de Dell Endpoint Security Suite Enterprise version 10.1 est pris en charge. Cette fonctionnalité est uniquement prise en charge sur Thin Client Wyse 5070. Endpoint Security Suite Enterprise assure la sécurité des données pour les données d’entreprise, les systèmes et leur réputation. La suite offre un client intégré qui inclut des fonctionnalités de protection avancée contre les menaces et de chiffrement d’entreprise gérées via une seule console. Vous pouvez appliquer et prouver la conformité pour tous les points de terminaison, en utilisant le rapport de conformité consolidé et les notifications flexibles par e-mail. Fonctions d'administration 29 Outil CAD L'outil CAD permet aux administrateurs de mapper la combinaison de touches Ctrl+Alt+Suppr des applications VDI pour afficher l'écran Ctrl+Alt+Suppr de l'application VDI. Si l'outil CAD est activé, vous pouvez utiliser la combinaison de touches Ctrl+Alt+Suppr pour toutes les applications VDI. En outre, vous pouvez utiliser Win+L et Ctrl+Alt+Suppr dans la session à distance comme sessions de bureau à distance, Citrix et VMware. Les éléments suivants sont les touches mappées pour diverses applications VDI prises en charge par l’outil CAD : ● Citrix : Ctrl+F1 ● RDP : Ctrl+Alt+Fin ● VMware : Ctrl+Alt+Inser REMARQUE : L'outil CAD ne fonctionne pas pour les bureaux et app virtuelles Citrix (anciennement Citrix XenDesktop) dans une session Citrix, mais il fonctionne uniquement pour les app virtuelles Citrix. L’outil CAD est activé par défaut. 30 Fonctions d'administration Wyse Device Agent La solution Wyse Device Agent (WDA) est un agent unifié pour toutes les solutions de gestion de clients légers. L'installation de WDA sur un client léger facilite sa gestion par Dell Wyse Device Manager (WDM) et Dell Wyse Management Suite (WMS). REMARQUE : Vous ne pouvez pas gérer un client léger Wyse 5070 à l’aide du logiciel Wyse Device Manager. Moteur multimédia Citrix HDX RealTime Le Pack d'optimisation Citrix HDX RealTime pour Microsoft Lync fournit une solution hautement évolutive permettant d'offrir des conférences audio-vidéo en temps réel et la téléphonie d'entreprise VoIP via Microsoft Lync dans les environnements XenDesktop et XenApp pour les utilisateurs de périphériques Linux, Mac et Windows. Le pack d'optimisation HDX RealTime s'applique à l'infrastructure existante de votre système Microsoft Lync et interagit avec d'autres points de terminaison Microsoft Lync exécutés en mode natif sur les périphériques. Pour plus d'informations, voir la Documentation de Citrix. Affichage et exportation des fichiers manifestes d'image du système d'exploitation À propos de cette tâche Le fichier manifeste est un document contenant des métadonnées sur l'image du système d'exploitation. Les fichiers manifestes actuel et d'usine peuvent être comparés pour trouver le changement sur le client léger. Voici deux types de fichiers manifestes qui sont basés sur la source de collecte de données : Tableau 1. Fichiers manifestes Source manifeste Produits installés QFE Pilotes Manifeste actuel Oui Oui Oui Manifeste d'usine Oui Oui Oui Les produits installés, le QFE et les détails de pilote des fichiers manifestes d'usine et actuel peuvent être comparés pour trouver les changements sur le client léger par rapport aux applications installées, aux QFE et aux pilotes respectivement. REMARQUE : Les produits installés font référence à toutes les applications installées sur le client léger. Affichage et exportation des informations sur le fichier manifeste actuel d'image du système d'exploitation Étapes 1. Connectez-vous en tant qu'administrateur. 2. Accédez à Démarrer > Panneau de configuration > Utilitaire manifeste du logiciel Dell Wyse. 3. Cliquez sur Exporter les données de support. Les données sont exportées vers le chemin d'accès par défaut C:/Users/Public/Public Documents/Wyse. REMARQUE : Vous pouvez également exporter les données vers un dossier personnalisé en sélectionnant Chemin personnalisé et en recherchant le dossier requis. 4. Cliquez sur Répertoire de support. Fonctions d'administration 31 Le dossier DellTCASupportInfo s'affiche. Le répertoire de support contient les applications, les pilotes et le QFE des informations sur le manifeste actuel du client léger. Affichage des informations sur le manifeste d'usine d'image du système d'exploitation Étapes 1. Connectez-vous en tant qu'administrateur. 2. Accédez à C:\Windows\Setup\Tools. Le dossier BuildContent contient le manifeste d'usine du client léger. 3. Affichez les informations sur le manifeste d'image du système d'exploitation. ● Pour afficher les informations sur les produits installés dans l'usine au moment de l'expédition, accédez à App > Fichier InstalledProducts xml. ● Pour afficher les informations sur les QFE installés dans l'usine au moment de l'expédition, accédez à Qfe > Fichier QFE xml. ● Pour afficher les informations sur le manifeste des pilotes actuellement installés, accédez à Pilotes > Fichier Drivers xml. Exemple REMARQUE : ● Les fichiers .xml InstalledProducts, QFE et Drivers générés par l'utilitaire Dell Wyse Software Manifest (ensemble d'informations sur sur le manifeste actuel) et les fichiers .xml présents dans le dossier <drive C>\Windows\Setup\Tools\BuildContent (ensemble d'informations du manifeste d'usine) peuvent être comparés pour trouver les changements par rapport à l'application installée et les QFE. ● Vous pouvez partager les données de support et les données du contenu de version avec l'équipe de support pendant le dépannage. 32 Fonctions d'administration 5 Informations supplémentaires sur les paramètres et les utilitaires administrateur Cette section fournit des informations supplémentaires sur les utilitaires et les paramètres disponibles pour les administrateurs. Utilitaires lancés automatiquement Les utilitaires suivants démarrent automatiquement lorsque vous mettez le système sous tension ou après la connexion au client léger : ● Unified Write Filter : après la mise sous tension du système, l'utilitaire Unified Write Filter démarre automatiquement. L'icône de la zone de notification de la barre des tâches indique l'état actif ou inactif de l'utilitaire Unified Write Filter. Pour plus d'informations, voir Utilisation de Unified Write Filter (UWF). REMARQUE : Bien que les icônes et les fonctionnalités de la solution Dell Wyse Write Filter soient actuellement prises en charge, il est recommandé d’utiliser la solution UWF tel que décrit dans la documentation Microsoft disponible à l’adresse www.microsoft.com, où vous pourrez accéder à la documentation relative à Unified Write Filter. ● Gestionnaire de lancement de l'application : ALM version 1.0 vous permet de démarrer n'importe quelle application basée sur des événements pré-définis, tels que le démarrage de service, la fermeture de session utilisateur ou l'arrêt du système dans la session zéro. L'application vous permet aussi de configurer des journaux à plusieurs niveaux, ce qui est indispensable pour faciliter le dépannage. ● Gestionnaire de nettoyage des donnéesx : xDCM version 1.0 empêche de stocker des informations superflues sur le disque local. xDCM peut être utilisé pour nettoyer automatiquement les répertoires utilisés pour la mise en cache temporaire d'informations. Le nettoyage est déclenché au démarrage du service, lors de la déconnexion de l'utilisateur ou l'arrêt du système. Le nettoyage est invisible à l'utilisateur et entièrement configurable. ● Serveur VNC : lorsque vous vous connectez à votre client léger, l'utilitaire Windows du serveur VNC démarre automatiquement. VNC permet l'accès à distance à un bureau de client léger pour les opérations d'administration et de support. Pour plus d'informations, voir la rubrique Utilisation de TightVNC pour mettre en mémoire fantôme un client léger. Utilitaires affectés par les déconnexions, redémarrages et arrêts Les utilitaires suivants sont affectés par la déconnexion, le redémarrage et l'arrêt du périphérique client léger : ● Unified Write Filter : après la mise sous tension du système, l'utilitaire Unified Write Filter démarre automatiquement. Il est recommandé d’utiliser UWF comme décrit dans la documentation Microsoft. Pour plus d'informations, voir www.microsoft.com pour accéder à la documentation sur Unified Write Filter. ● Gestionnaire de lancement de l'application : ALM version 1.0 vous permet de démarrer n'importe quelle application basée sur des événements pré-définis, tels que le démarrage de service, la fermeture de session utilisateur ou l'arrêt du système dans la session zéro. L'application vous permet aussi de configurer des journaux à plusieurs niveaux, ce qui est indispensable pour faciliter le dépannage. ● Gestionnaire de nettoyage des donnéesx : xDCM version 1.0 empêche de stocker des informations superflues sur le disque local. xDCM peut être utilisé pour nettoyer automatiquement les répertoires utilisés pour la mise en cache temporaire d'informations. Le nettoyage est déclenché au démarrage du service, lors de la déconnexion de l'utilisateur ou l'arrêt du système. Le nettoyage est invisible à l'utilisateur et entièrement configurable. ● Gestion de l'alimentation : un économiseur de moniteur éteint le signal vidéo vers le moniteur, ce qui permet à celui-ci de passer en mode d'économie d'énergie après un délai d'inactivité donné. Pour accéder aux paramètres d'alimentation, accédez à Démarrer > Panneau de configuration > Options d'alimentation. ● Wake-on-LAN : cette fonctionnalité détecte tous les clients légers connectés à votre réseau LAN et vous permet de les réveiller en cliquant sur un bouton. Par exemple, pour exécuter les fonctionnalités de mises à jour d'images ou d'administration à distance sur les périphériques qui ont été arrêtés ou sont en veille. Pour utiliser cette fonctionnalité, l'alimentation du client léger doit être allumée. Informations supplémentaires sur les paramètres et les utilitaires administrateur 33 Unified Write Filter À propos de cette tâche Unified Write Filter (UWF) est un filtre d'écriture basé sur le secteur qui protège votre support de solutions de stockage. UWF redirige la tentative d'écriture vers une superposition virtuelle et intercepte les tentatives d'écriture pour le volume protégé. Cela améliore la fiabilité et la stabilité de l'appareil en réduisant l'usure des supports d'écriture, tels que les disques SSD. Dans UWF, la superposition est un espace de stockage virtuel qui enregistre les modifications apportées aux volumes protégés. Si le système de fichiers tente de modifier un secteur protégé, UWF copie le secteur du volume protégé dans la superposition, puis la superposition est mise à jour. Si une application tente de lire à partir de ce secteur, UWF renvoie les données de la superposition, de sorte que le système semble avoir écrit sur le volume, alors que le volume reste inchangé. Pour plus d'informations, voir la section documentation Unified Write Filter à l'adresse www.microsoft.com. PRÉCAUTION : La désactivation du filtre d'écriture (sauf lors des opérations de maintenance régulières ou des installations ou mises à niveau de l'application/du pilote) abîmera votre support de solutions de stockage Flash/SSD et invalidera votre garantie. Étapes suivantes Les éléments suivants sont les dossiers de fichiers par défaut exclus du filtre par UWF : ● C:\Users\Admin\AppData\LocalLow ● C:\Users\User\AppData\LocalLow ● C:\Program Files\Windows Defender ● C:\Program Files (x86)\Windows Defender ● C:\Windows\WindowsUpdate.log ● C:\Windows\Temp\MpCmdRun.log ● C:\Windows\system32\spp ● C:\ProgramData\Microsoft\Windows Defender ● C:\program files\Wyse\WDA\Config ● C:\Users\Public\Documents\Wyse ● C:\Wyse\WCM\ConfigMgmt ● C:\Wyse\WCM ● C:\Wyse\WDA Les éléments suivants sont les registres par défaut exclus du filtre par UWF : ● ● ● ● ● ● ● HKLM\SYSTEM\CurrentControlSet\Control\WNT\DWCADTool HKLM\Software\Wyse\ConfigMgmt HKLM\SOFTWARE\Microsoft\Windows Defender HKLM\SYSTEM\CurrentControlSet\Control\WNT\UWFSvc HKLM\SOFTWARE\Microsoft\Windows\CurrentVersion\HomeGroup HKLM\SOFTWARE\Microsoft\Windows NT\CurrentVersion\NetworkList HKLM\SYSTEM\WPA PRÉCAUTION : En toutes circonstances, veillez à bien suivre les instructions appropriées d'utilisation du filtre d'écriture et du fichier d'échange Windows. Dans ces instructions, il vous est entre autres demandé de vérifier que le filtre d'écriture est activé pendant une utilisation normale et qu'il n'est désactivé que temporairement par un administrateur lorsque cela s'avère nécessaire pour des mises à niveau d'images, mais aussi d'appliquer des correctifs de sécurité, d'apporter des modifications de registre et d'installer des applications. Le filtre d'écriture doit être réactivé dès que ces tâches sont terminées. Ces instructions expliquent par ailleurs qu'il ne faut jamais activer la fonction de fichier d'échange Windows pendant une utilisation normale du client léger. Toute opération effectuée sur un Dell Wyse Windows Embedded Thin Client avec le filtre d'écriture désactivé au cours d'une utilisation normale et/ou avec le fichier d'échange Windows activé abîme prématurément votre support de stockage Flash/SSD, réduit les performances et diminue la durée de vie du produit. Dell ne pourra ni garantir, ni prendre en charge, ni réparer, ni remplacer tout 34 Informations supplémentaires sur les paramètres et les utilitaires administrateur périphérique ou composant de client léger qui ne fonctionnerait pas correctement en raison d'un non-respect de ces instructions. Dell ne peut pas non plus en être tenue pour responsable. Utilisation de Unified Write Filter À propos de cette tâche Pour configurer les périphériques clients légers pour utiliser UWF, procédez comme suit : Étapes 1. Connectez-vous en tant qu'administrateur. Si l'ID de connexion automatique à un bureau d'utilisateur est activée, déconnectez-vous du bureau de l'utilisateur et ouvrez une session en tant qu'administrateur. 2. Pour désactiver Unified Write Filter, double-cliquez sur l'icône Désactiver Dell Wyse (WF) sur le bureau. Cette icône désactive le filtre et redémarre le système. 3. Configurez le périphérique client léger en fonction de vos besoins. 4. Après avoir configuré le périphérique client léger, double-cliquez sur l'icône Activer Dell Wyse (WF) sur le bureau pour activer Unified Write Filter. Cette icône permet d'activer le filtre et de redémarrer le système. Vos configurations sur le périphérique client léger sont désormais enregistrées, et elles persistent après le redémarrage du client léger. Étapes suivantes Après le démarrage du système, l'utilitaire Unified Write Filter (UWF) démarre automatiquement. Vous pouvez ajouter des fichiers ou dossiers spécifiques sur un volume protégé dans une liste d'exclusion de fichiers pour exclure ces fichiers et dossiers du filtrage par UWF. Lorsqu'un fichier ou un dossier se trouve dans la liste d'exclusion pour un volume, toutes les écritures sur ce fichier ou dossier contournent le filtrage UWF et sont directement écrites sur le volume protégé et persistent après le redémarrage du périphérique. Vous devez vous connecter en tant qu'administrateur pour ajouter ou supprimer des exclusions de fichier ou de dossier pendant l'exécution, et vous devez redémarrer le périphérique pour que de nouvelles exclusions prennent effet. Exécution des options de ligne de commande de Unified Write Filter Il existe plusieurs lignes de commande que vous pouvez utiliser pour contrôler Unified Write Filter. Les arguments commande – ligne ne peuvent pas être combinés. Suivez les consignes ci-après pour l'option de ligne de commande de Unified Write Filter. Vous pouvez également utiliser les commandes si vous ouvrez une fenêtre d'invite de commande avec privilège élevé en entrant la commande dans la zone Exécuter. Tableau 2. Exécution des options de ligne de commande de Unified Write Filter Options de ligne de commande Description uwfmgr Cet outil de ligne de commande configure et récupère les paramètres de Unified Write Filter (UWF). S'il n'y a pas d'options de ligne de commande disponibles, l'aide de la commande s'affiche. uwfmgr filter enable Cette ligne de commande affiche Unified Write Filter après le prochain redémarrage du système. L'icône d'état de l'utilitaire Unified Write Filter est verte lorsqu'il est activé. uwfmgr filter disable Cette option de ligne de commande désactive Unified Write Filter après le prochain redémarrage du système. L'icône d'état de Unified Write Filter reste rouge pendant qu'il est désactivé. uwfmgr file commit C: <file_path> Cette ligne de commande valide des modifications sur un fichier spécifié pour se superposer à un volume protégé de Unified Write Filter. Des autorisations de niveau administrateur sont nécessaires pour que vous puissiez utiliser cette commande. Informations supplémentaires sur les paramètres et les utilitaires administrateur 35 Tableau 2. Exécution des options de ligne de commande de Unified Write Filter (suite) Options de ligne de commande Description Le paramètre <fichier> doit être complet, y compris le volume et le chemin d'accès. uwfmgr.exe utilise le volume spécifié dans le paramètre <fichier> pour déterminer quel volume contient la liste d'exclusion de fichier pour le fichier concerné. Il n'y a qu'un seul espace entre le nom du volume et le chemin_d'accès. Par exemple, pour valider un fichier C:\Program Files\temp.txt, la commande serait uwfmgr commit C: \Program Files\temp.txt. uwfmgr file add-exclusion C: <file_or_dir_path> Cette ligne de commande ajoute le fichier spécifié sur la liste d'exclusion de fichier du volume protégé par Unified Write Filter. Unified Write Filter démarre l'exclusion du fichier du filtrage après le prochain redémarrage du système. Par exemple, pour ajouter un répertoire de registre HKLM\SYSTEM\WPA, la commande est UWFmgr.exe registry add-exclusion HKLM\SYSTEM\WPA. uwfmgr file remove-exclusion C: <file_or_dir_path> Cette ligne de commande supprime le fichier spécifié de la liste d'exclusion de fichier du volume protégé par Unified Write Filter. Unified Write Filter arrête l'exclusion du fichier du filtrage après le prochain redémarrage du système. uwfmgr overlay get-config Cette ligne de commande affiche les paramètres de configuration pour la superposition de Unified Write Filter. Affiche des informations sur la session actuelle et la prochaine session. uwfmgr registry /? Cette ligne de commande affiche les paramètres de configuration pour les exclusions de clés de registre. REMARQUE : Si vous ouvrez une fenêtre d'invite de commande et entrez uwfmgr ? ou uwfmgr help, toutes les commandes disponibles s'affichent. Pour obtenir de plus amples informations sur une commande, utilisez uwfmgr help <command>. Par exemple, pour plus d'informations sur la commande volume, saisissez uwfmgr help volume. PRÉCAUTION : ● Les administrateurs doivent utiliser la sécurité des fichiers afin d'empêcher l'utilisation indésirable de ces commandes. ● Ne tentez pas de vider les données sur le disque pendant qu'une autre opération de vidage est en cours. Activation et désactivation du filtre d'écriture à l'aide des icônes du bureau Unified Write Filter peut également être activé ou désactivé via les icônes du bureau Activer/Désactiver le filtre d'écriture. L'icône de la zone de notification de la barre des tâches indique l'état actif ou inactif de l'utilitaire Unified Write Filter par les couleurs verte et rouge respectivement. ● Icône Dell Wyse WF activé (verte) : double-cliquez sur cette icône pour activer Unified Write Filter. Cet utilitaire est semblable à l'exécution de la ligne de commande d'activation du filtre uwfmgr. Cependant, un double-clic sur cette icône redémarre immédiatement le système et active Unified Write Filter. L'icône d'état de Unified Write Filter dans la zone de notification de la barre des tâches est verte lorsque Unified Write Filter est activé. ● Icône Dell Wyse WF désactivée (rouge) : double-cliquez sur cette icône pour désactiver Unified Write Filter. Cet utilitaire est semblable à l'exécution de la ligne de commande de désactivation du filtre uwfmgr. Cependant, si vous double-cliquez sur cette icône, le système redémarre immédiatement. L'icône d'état de Unified Write Filter dans la zone de notification de la barre des tâches est rouge lorsque Unified Write Filter est désactivé. 36 Informations supplémentaires sur les paramètres et les utilitaires administrateur Définition des contrôles du filtre d'écriture Pour afficher et gérer les paramètres de contrôle UWF, utilisez la boîte de dialogue Contrôle de Unified Write Filter. Pour ouvrir la boîte de dialogue, double-cliquez sur l'icône UWF dans la zone de notification de la barre des tâches d'administration. Lorsque vous configurez les paramètres de contrôle UWF, certains champs ne sont pas disponibles. Vous pouvez les sélectionner dans la liste des champs disponibles au cours de la configuration. La boîte de dialogue Contrôle de Unified Write Filter de Dell Wyse comprend les éléments suivants : ● État UWF ○ État actuel : affiche l'état de Unified Write Filter. L'état peut être Activé ou Désactivé. ○ Commande de démarrage : affiche l'état de la commande de démarrage. « UWF_ENABLE » signifie que UWF est activé pour la prochaine session, tandis que « UWF_DISABLE » signifie que UWF est désactivé pour la prochaine session. ○ RAM utilisée par UWF : présente la quantité de RAM allouée à Unified Write Filter en mégaoctets (Mo) et en pourcentage. Si État actuel indique Désactivé, la quantité de RAM allouée à UWF est toujours égale à zéro (0). ○ Quantité de RAM utilisée pour le cache UWF : affiche la quantité de RAM allouée pour le cache UWF pour la session actuelle en mégaoctets (Mo). ○ Avertissement n° 1 (en %) : affiche, en pourcentage, la valeur du cache UWF à laquelle le message d'avertissement Mémoire faible s'affiche pour l'utilisateur lors de la session en cours. ○ Avertissement n° 2 (en %) : affiche, en pourcentage, la valeur du cache UWF à laquelle le message d'avertissement critique Mémoire très faible s'affiche pour l'utilisateur. ● Paramètres du cache UWF ○ Quantité de RAM à utiliser pour le cache UWF : affiche, en Mo, la quantité de mémoire RAM à utiliser en tant que cache de Unified Write Filter lors de la prochaine session. Cette valeur doit être comprise entre 256 Mo et 2 048 Mo. Une vérification supplémentaire permet de s'assurer que cette valeur ne dépasse pas 50 % de la quantité totale de RAM disponible. ● Paramètres d'avertissement UWF ○ Avertissement n° 1 (en %) : affiche, en pourcentage, la valeur du cache UWF à laquelle le message d'avertissement Mémoire faible s'affiche pour l'utilisateur (valeur par défaut = 80, valeur minimale = 50, valeur maximale = 80). ○ Avertissement n° 2 (en %) : affiche, en pourcentage, la valeur du cache UWF à laquelle le message d'avertissement critique Mémoire très faible s'affiche pour l'utilisateur. Lorsque le niveau de mémoire franchit le niveau d'avertissement 2, le système redémarre automatiquement. (valeur par défaut = 90, valeur minimale = 55, valeur maximale = 90) ● Activer UWF : permet d'activer Unified Write Filter et invite à redémarrer le périphérique client léger. Pour enregistrer les modifications, redémarrez le client léger. Après le redémarrage du système pour activer Unified Write Filter, l'icône d'état de Unified Write Filter, située dans la zone de notification du bureau, devient verte. ● Désactiver UWF : permet de désactiver Unified Write Filter et invite à redémarrer le périphérique client léger. Pour enregistrer les modifications, redémarrez le client léger. Après la désactivation de Unified Write Filter, l'icône d'état UWF dans la zone de notification du bureau devient rouge et UWF reste désactivé après le redémarrage du système. ● Valeurs par défaut : permet de réinitialiser les zones Paramètres du cache UWF et Paramètres d'avertissement concernant UWF sur leurs valeurs par défaut. ● Zone Validation de fichier ○ Chemin d'accès au fichier : permet d'ajouter, de supprimer et de valider les fichiers sur le média sous-jacent. Le système ne redémarre pas le périphérique client léger. Les modifications sont validées immédiatement. REMARQUE : Supprimez un chemin de fichier dans la liste, si le fichier n'est pas validé. ● Liste d'exclusion de session en cours ○ Chemin de fichier/répertoire : Permet d'ajouter et de supprimer un fichier ou répertoire, vers ou depuis la liste d'exclusions lors de la prochaine session. Cela permet de récupérer la liste des fichiers ou répertoires qui sont écrits pendant la session en cours, et le volet s'intitule Liste d'exclusions pour la session en cours. La prochaine session récupère la liste des fichiers ou répertoires qui sont écrits lors de la prochaine session et le volet s'intitule Liste d'exclusions pour la prochaine session. Le système ne redémarre pas le client léger, et les modifications ne sont pas validées jusqu'à ce qu'un administrateur redémarre manuellement le périphérique client léger. Informations supplémentaires sur les paramètres et les utilitaires administrateur 37 Gestionnaire de lancement de l'application Le Gestionnaire de lancement de l'application (ALM, Application Launch Manager) version 1.0 vous permet de démarrer une application basée sur des événements prédéfinis, tels que le démarrage de service, l'ouverture/la fermeture de session utilisateur ou l'arrêt du système dans un compte du système. Vous pouvez également configurer des journaux à plusieurs niveaux qui sont essentiels pour le dépannage en utilisant le fichier DebugLog.xml. Vous pouvez ajouter ou supprimer les nœuds de configuration d'application à partir du fichier de configuration ALM en utilisant l'interface de ligne de commande. Outil ALM CLI Vous pouvez utiliser l'outil ALM CLI pour ajouter ou supprimer les nœuds de configuration d'application à partir du fichier de configuration ALM ApplicationLaunchConfig.xml. Cet outil est disponible au chemin d'installation de l'application ALM. Par défaut, l'outil est disponible à %systemdrive%\Program Files\ALM. Configuration de nœuds à l'aide d'ALM Vous pouvez utiliser les options et paramètres suivants pour configurer les nœuds de l'application dans ApplicationLaunchConfig.xml : Tableau 3. Options pour configurer des nœuds Option Description Ajouter - Application Option pour ajouter un nœud d'application. Supprimer - Application Option pour supprimer un nœud d'application. Tableau 4. Paramètres pour configurer des nœuds Paramètre Valeurs Name:<nom de l'application> [Nom de l'application] Path:<chemin d'accès de l'application> [Chemin d'accès de l'application] Arguments:<précisez les informations de configuration au lancement de l'application> [Argument] Event:<événement pour exécuter la commande> USER_LOGOFF SVC_STARTUP ON_SHUTDOWN USER_LOGIN Exemples pour configurer les nœuds à l'aide de xDCM Tableau 5. Exemples pour configurer les nœuds à l'aide de xDCM Scénario Commande Ajout d'un nœud d'application qui est utilisé par le service ClientServiceEngine pour exécuter le fichier TestApp.exe avec un argument -t lorsque vous vous déconnectez du système. ALM.exe -Add -Application -Name:ExampleApp -Path:C:\Windows\System32\TestApp.exe Arguments:"-t" -Event: USER_LOGOFF Suppression d'un nœud d'application à partir de l'application ExampleApp. ALM.exe -Remove -Application -Name: ExampleApp REMARQUE : ● Vous devez indiquer des noms uniques pour ajouter une nouvelle entrée d'application à ApplicationLaunchConfig.xml en utilisant ALM.exe. 38 Informations supplémentaires sur les paramètres et les utilitaires administrateur ● Seules trois valeurs d'événement d'exécution USER_LOGOFF, SVC_STARTUP et ON_SHUTDOWN, sont prises en charge dans l'application ALM. Vous ne pouvez ajouter qu'une seule de ces valeurs pour chaque événement. Gestionnaire de nettoyage des donnéesx Gestionnaire de nettoyage des donnéesx (xDCM, xData Cleanup Manager) version 1.0 empêche le stockage d'informations superflues sur le disque local. xDCM peut être utilisé pour nettoyer automatiquement les répertoires utilisés pour la mise en cache temporaire d'informations. Un nettoyage est déclenché au démarrage du service, lors de la déconnexion de l'utilisateur ou à l'arrêt du système. Il vous permet également de configurer les journaux à plusieurs niveaux, essentiels pour le dépannage. Vous pouvez nettoyer les fichiers et les dossiers, et activer ou désactiver xDCM en utilisant l'interface de programmation d'applications (API). Vous pouvez également ajouter ou supprimer des nœuds de configuration à partir du fichier de configuration xDCM, en utilisant l'interface de ligne de commande. REMARQUE : ● Les configurations NetXclean.ini existantes sont portées vers un nouveau fichier xDataCleanupConfig.xml. ● Le contenu du Gestionnaire de nettoyage des donnéesx est nettoyé par défaut. Outil xDCM CLI Vous pouvez utiliser l’outil xDCM CLI pour ajouter ou supprimer les nœuds de configuration du fichier de configuration XdataCleanupConfig.xml. Cet outil est disponible au chemin d'installation de l'application xDCM. Par défaut, l’outil est disponible au chemin %systemdrive%\Program Files\XDCM. Configuration de nœuds à l'aide de xDCM Vous pouvez utiliser les options et paramètres suivants pour configurer les nœuds de l'application dans XdataCleanupConfig.xml : Tableau 6. Options pour configurer des nœuds Option Description Ajouter Option pour ajouter un nœud de nettoyage du dossier. Supprimer Option pour supprimer un nœud de nettoyage du dossier. Tableau 7. Paramètres pour configurer des nœuds Paramètre Valeurs CleanupType:<type de nœud de nettoyage> Folder (Dossier) Fichier Registre Name: <nom du nœud de nettoyage> [Dossier/Fichier/Nom de registre] Path:<chemin d'accès du nœud de nettoyage> [Dossier/Fichier/Chemin d'accès au registre] PathExclusions:<chemins d'accès à exclure de la suppression (Path1,Path2) /NULL> [Chemin d'accès/NULL] Event:<événement pour exécuter la commande> USER_LOGOFF SVC_STARTUP ON_SHUTDOWN CleanType:<type de nettoyage> DIR_DELETE DIR_EMPTY CleanFrom:<type de mémoire> Disque Informations supplémentaires sur les paramètres et les utilitaires administrateur 39 Tableau 7. Paramètres pour configurer des nœuds (suite) Paramètre Valeurs Superposition Exemples pour configurer les nœuds à l'aide de xDCM Tableau 8. Exemples pour configurer les nœuds à l'aide de xDCM Scénario Commande Ajout d'un nœud de nettoyage de dossier XdataCleanupConfig.xml sous l'élément DiskCleanup. XDCM.exe -Add -CleanupType:Folder Name:Notepad -Path:C:\Windows\Security PathExclusions:"C:\Windows\Security\database, C:\Windows\logs" -Event: USER_LOGOFF CleanType:DIR_EMPTY -CleanFrom:Disk Suppression d'un nœud de nettoyage de fichiers sous l'élément Nettoyage de superposition Bloc-notes dans XdataCleanupConfig.xml. XDCM.exe -Remove -CleanupType:File Name:Notepad -CleanFrom:Overlay REMARQUE : ● Si vous vous déconnectez du client léger lorsque UWF est désactivé, le nœud de nettoyage du dossier est utilisé par le service ClientServiceEngine pour nettoyer le contenu dans le répertoire C:\Windows\Security. En outre, lorsque le contenu de ce répertoire est supprimé, les contenus dans les dossiers C:\Windows\Security\database et C:\Windows\logs sont supprimés au fur et à mesure qu'ils sont ajoutés aux chemins d'accès exclus. ● Vous devez indiquer des noms uniques pour ajouter une nouvelle entrée d'application à XdataCleanupConfig.xml à l'aide de XDCM.exe. ● Lorsque vous exécutez la commande pour ajouter une entrée, le chemin d'accès au dossier est comparé avec les entrées existantes. Si le chemin d'accès est déjà disponible, seuls les chemins d'accès d'exclusion sont ajoutés à l'entrée du dossier existant. Capture de fichiers journaux Vous pouvez configurer le fichier DebugLog.xml pour collecter différents types de journaux pour une application. Vous pouvez modifier les niveaux de journaux pour obtenir des types de journaux spécifiques. Les fichiers journaux sont créés à C:\Windows\Logs\<Application name>\Logs. REMARQUE : Par défaut, aucun journal n'est créé pour une application. Configuration d'un fichier XML de journal de débogage Vous pouvez utiliser l'application de console DCE (Debug Configuration Editor, éditeur de configuration de débogage) pour configurer le fichier XML de configuration de débogage. Cet outil peut être utilisé pour valider, exclure ou modifier le fichier de configuration de débogage. Pour valider, exclure ou modifier le fichier de configuration de débogage, entrez les commandes suivantes sur DCE : ● Pour valider le fichier et obtenir les fichiers journaux : DebugConfigEditor.exe -CommitLog -Path "DebugLog.xml". Cette commande valide le fichier présent dans le chemin d'accès mentionné dans Debug.xml. ● Pour exclure la collecte des journaux à partir d'un dossier mentionné dans Debug.xml : DebugConfigEditor.exe ExcludeLog -Path "DebugLog.xml". ● Pour configurer le fichier Debug.xml afin qu'il collecte différents types de journaux : DebugConfigEditor.exe -ExcludeLog -Path "DebugLog.xml". Le tableau ci-dessous décrit les différences de niveau de journalisation qui peuvent être utilisées : 40 Informations supplémentaires sur les paramètres et les utilitaires administrateur Tableau 9. Valeurs de niveau de journalisation Valeur Description 0 Les journaux ne sont pas capturés. 1 Les journaux d'erreurs sont capturés. 2 Les journaux d'avertissements sont capturés. 3 Les journaux d'erreurs et d'avertissements sont capturés. 4 Les journaux d'informations sont capturés. 7 Tous les journaux sont capturés. Enregistrement de fichiers et utilisation de lecteurs locaux Les clients légers utilisent un système d'exploitation intégré avec une quantité d'espace disque fixe. Il est recommandé d’enregistrer les fichiers que vous souhaitez conserver sur un serveur plutôt que sur un client léger. PRÉCAUTION : Vérifiez les paramètres des applications qui écrivent sur le lecteur C, situé sur l'espace disque. Par défaut, ces applications écrivent les fichiers cache sur le lecteur C du système local. Si vous devez écrire sur un lecteur local, modifiez les paramètres des applications pour utiliser le lecteur Z. Les paramètres de configuration par défaut mentionnés dans la section Gestion des utilisateurs et des groupes avec des comptes utilisateur limitent l’écriture sur le lecteur C pour les applications préinstallées en usine. Lecteur Z Le lecteur Z est la carte mémoire volatile intégrée (disque RAM Dell Wyse) du client léger. Il est recommandé de ne pas utiliser ce lecteur pour enregistrer des données que vous souhaitez conserver. Pour plus d’informations sur l’utilisation du lecteur Z avec des profils itinérants, voir Participation à des domaines. Lecteur C Le lecteur C est la mémoire Flash non volatile. Il est recommandé de ne pas écrire sur le lecteur C. L'écriture sur lecteur C réduit l'espace disque libre. Si l’espace disque libre du lecteur C est inférieur à 500 Mo, le client léger devient instable. REMARQUE : Il est recommandé de laisser 500 Mo d’espace disque inutilisé. Si l’espace disque libre est réduit à 500 Mo, l’image du client léger est endommagée de manière irréversible et vous devez contacter un centre de service agréé pour réparer le client léger. L'activation d'Unified Write Filter protège le disque des dommages et affiche un message d'erreur si le cache est écrasé. Cependant, si ce message s’affiche, vous ne pouvez pas vider les fichiers du cache de Unified Write Filter et les modifications apportées à la configuration du client léger dans le cache sont perdues. Les éléments écrits dans le cache de Unified Write Filter ou directement sur le disque si Unified Write Filter est désactivé lors d'un fonctionnement normal sont les suivants : ● Favoris ● Connexions créées ● Connexions supprimées/modifiées Mappage des lecteurs réseau À propos de cette tâche Les administrateurs peuvent mapper des lecteurs réseau. Pour mapper le lecteur réseau et conserver les mappages une fois le périphérique client léger redémarré, voir Mapper un lecteur réseau à l’adresse https://support.microsoft.com. Participation à des domaines Vous pouvez participer aux domaines en joignant le périphérique client léger à un domaine ou en utilisant des profils itinérants. Informations supplémentaires sur les paramètres et les utilitaires administrateur 41 À propos de cette tâche Pour participer à un domaine, voir Étapes 1. Connectez-vous en tant qu'administrateur. 2. Accédez à Démarrer > Panneau de configuration > Système. La fenêtre Système s'affiche. 3. Dans la section Paramètres de nom de l'ordinateur, de domaine et de groupe de travail, cliquez sur Modifier les paramètres. La boîte de dialogue Propriétés du système s'affiche. 4. Cliquez sur l'option Modifier pour modifier le domaine ou groupe de travail. a. Cliquez sur Domaine. La boîte de dialogue Modification du nom ou du domaine de l'ordinateur s'affiche. b. Entrez le domaine de votre choix. c. Cliquez sur OK. 5. Pour joindre un périphérique client léger à un domaine, cliquez sur ID réseau. L'Assistant Joindre un domaine ou un groupe de travail s'affiche. Sur la première page de cet assistant, sélectionnez l'option décrivant votre réseau. ● Réseau d'entreprise : cliquez sur cette option si votre client léger fait partie d'un réseau d'entreprise que vous utilisez pour vous connecter à d'autres clients au travail. a. Cliquez sur Suivant. b. Sélectionnez l'option appropriée selon la disponibilité du réseau de votre entreprise sur un domaine. Si vous sélectionnez l'option Réseau avec domaine, entrez les informations suivantes : ○ Nom d’utilisateur ○ Mot de passe ○ Nom de domaine Si vous sélectionnez l'option Réseau sans domaine, entrez le Groupe de travail, puis cliquez sur Suivant. REMARQUE : Vous pouvez cliquer sur Suivant, même si vous ne connaissez pas le nom du groupe de travail. c. Pour appliquer les modifications, redémarrez l'ordinateur. Cliquez sur Terminer. REMARQUE : Avant de redémarrer votre ordinateur, enregistrez tous les fichiers ouverts et fermez tous les programmes. ● Réseau domestique : cliquez sur cette option si votre client léger est un client domestique qui ne fait partie d'aucun réseau d'entreprise. Pour appliquer les modifications, redémarrez l'ordinateur. Cliquez sur Terminer. PRÉCAUTION : Soyez prudent lorsque vous joignez le périphérique de client léger à un domaine, car le profil téléchargé au moment de la connexion peut entraîner un dépassement de la capacité du cache ou de la mémoire Flash. Lorsque vous joignez le périphérique de client léger à un domaine, Unified Write Filter doit être désactivé afin que les informations du domaine puissent être stockées définitivement sur le périphérique de client léger. Unified Write Filter doit rester désactivé tout au long du prochain redémarrage, car les informations sont écrites sur le client léger pendant le redémarrage, après avoir joint le domaine. UWF est important lors de l'ajout d'un domaine Active Directory. Pour plus de détails sur l’activation et la désactivation de Unified Write Filter, voir Avant la configuration de vos clients légers. Pour que les changements apportés au domaine soient définitifs, procédez comme suit : a. b. c. d. Désactivez Unified Write Filter. Joignez le domaine. Redémarrez le client léger. Activez Unified Write Filter. REMARQUE : Si vous utilisez l'icône Activer le filtre d'écriture pour activer le filtre d'écriture, le client léger redémarre automatiquement. Étapes suivantes Utilisation des profils itinérants 42 Informations supplémentaires sur les paramètres et les utilitaires administrateur Vous pouvez participer à des domaines en écrivant des profils d'itinérance sur le lecteur C. Ces profils doivent être limités en taille et ne sont pas conservés lorsque le périphérique client léger est redémarré. Pour assurer le bon fonctionnement et la réussite du téléchargement, l'espace disque disponible doit être suffisant pour les profils itinérants. Il peut parfois être nécessaire de supprimer des composants logiciels afin de libérer de l'espace pour profils itinérants. Utilisation des utilitaires Net et Tracert Les utilitaires Net et Tracert sont disponibles pour une utilisation administrative. Ils sont utiles pour déterminer par exemple la route empruntée par des paquets sur un réseau IP. Pour plus d'informations sur ces utilitaires, accédez au site www.microsoft.com. Gestion des utilisateurs et des groupes avec des comptes d'utilisateurs Pour créer et gérer des comptes d'utilisateurs et des groupes et configurer les propriétés d'un profil utilisateur avancé, utilisez la fenêtre Comptes d'utilisateurs. Par défaut, un nouvel utilisateur est un membre du groupe Utilisateurs et il n'est pas verrouillé. En tant qu'administrateur, vous pouvez sélectionner les attributs et les paramètres de profil des utilisateurs. Cette section fournit des directives relatives au démarrage rapide : ● Création de comptes d'utilisateurs ● Modification de comptes d'utilisateurs ● Configuration de profils utilisateurs REMARQUE : Pour obtenir des informations détaillées sur l'utilisation de la fenêtre Comptes d'utilisateurs, cliquez sur l'icône Aide et les liens vers des exemples proposés dans les Assistants. Par exemple, vous pouvez utiliser la fenêtre Aide et support de Windows pour rechercher des éléments tels que les profils utilisateurs et les groupes d'utilisateurs. Trouvez des liens vers des informations détaillées sur la création et la gestion de ces éléments. Création des comptes d'utilisateurs Seuls les administrateurs sont autorisés à créer des comptes d'utilisateurs localement ou à distance via VNC. Cependant, en raison des contraintes liées à l'espace disque ou Flash local, le nombre d'utilisateurs supplémentaires sur le périphérique client léger doit rester au minimum. À propos de cette tâche PRÉCAUTION : Pour enregistrer définitivement les informations, assurez-vous d'avoir désactivé Unified Write Filter (UWF). Étapes 1. Connectez-vous en tant qu'administrateur. 2. Accédez à Démarrer > Panneau de configuration > Comptes d'utilisateurs. 3. Dans la fenêtre Comptes d'utilisateurs, cliquez sur Gérer un autre compte. La fenêtre Gérer les comptes s'affiche. 4. Cliquez sur Ajouter un nouvel utilisateur dans les paramètres du PC. L'Assistant Paramètres du PC démarre. Cet assistant permet de créer un compte d'utilisateur. 5. Une fois la création des utilisateurs et administrateurs standard réussie, ces utilisateurs s'affichent dans la fenêtre Gérer les comptes. Voir l'étape 3. Informations supplémentaires sur les paramètres et les utilitaires administrateur 43 Modification des comptes d'utilisateurs Prérequis Ouvrez la fenêtre Comptes d’utilisateurs comme expliqué dans la section Gestion des comptes d’utilisateurs. À propos de cette tâche Pour modifier les paramètres par défaut d'un compte d'utilisateur ou d'administrateur standard : Étapes 1. Dans la fenêtre Comptes d'utilisateurs, cliquez sur Gérer un autre compte. La fenêtre Gérer les comptes s'affiche. 2. Pour effectuer les modifications souhaitées, sélectionnez Utilisateur. La fenêtre Modifier un compte s'affiche. Apportez les modifications souhaitées à l’aide des liens fournis. Configuration des profils utilisateurs Prérequis Ouvrez la fenêtre Comptes d’utilisateurs comme expliqué dans la section Gestion des comptes d’utilisateurs. À propos de cette tâche PRÉCAUTION : ● Par défaut, tous les paramètres d'application sont définis pour effectuer la mise en cache sur le lecteur C. Il est recommandé d’effectuer la mise en cache sur le lecteur Z du disque RAM, comme cela est prédéfini dans les profils de comptes afin d’éviter de dépasser la capacité du cache Unified Write Filter. ● Il est recommandé de configurer les autres applications disponibles pour les utilisateurs existants et nouveaux afin d'empêcher toute écriture sur le système de fichiers local en raison de la taille limitée de l'espace disque. Il est recommandé de faire preuve de prudence en cas de modification des paramètres de configuration des applications pré-installées en usine. Pour configurer les profils par défaut, administrateur et utilisateur stockés sur le client léger, procédez comme suit : Étapes 1. Dans la fenêtre Comptes d'utilisateurs, cliquez sur Configurer les propriétés de profil utilisateur avancées. La boîte de dialogue Profils utilisateurs s'affiche. 2. Utilisez les boutons de commande tels que Modifier le type, Supprimer ou Copier vers, comme le décrit la documentation Microsoft fournie tout au long des Assistants. Modification du nom de l'ordinateur d'un client léger Les administrateurs peuvent modifier le nom de l'ordinateur d'un client léger. Les informations du nom de l'ordinateur et de la licence Terminal Services Client Access License (TSCAL) sont conservées, quel que soit l'état de Unified Write Filter (activé ou désactivé). Cela permet de préserver les informations d'identité de l'ordinateur spécifique et de faciliter la gestion de l'image du client léger. À propos de cette tâche Pour modifier le nom de l'ordinateur ou d'un périphérique client léger, voir Étapes 1. Connectez-vous en tant qu'administrateur. 2. Accédez à Démarrer > Panneau de configuration > Système. La fenêtre Système s'affiche. 44 Informations supplémentaires sur les paramètres et les utilitaires administrateur 3. Dans la section Nom de l'ordinateur, domaine et paramètres du groupe de travail, cliquez sur Modifier les paramètres. La boîte de dialogue Propriétés du système s'affiche. 4. Cliquez sur l'onglet Modifier pour renommer le nom de l'ordinateur. 5. Dans la fenêtre Nom de l'ordinateur, saisissez le nom du périphérique client léger dans la zone Nom de l'ordinateur et cliquez sur OK. 6. Dans la boîte de dialogue de confirmation, cliquez sur OK pour redémarrer et appliquer les modifications. 7. Cliquez sur Fermer, puis sur Redémarrer maintenant pour appliquer les modifications. Suppression des packages de langues et de fonctionnalités à la demande Prérequis Procédez comme suit pour supprimer les packages de langues et de fonctionnalités à la demande : REMARQUE : Ces étapes doivent être effectuées à partir du compte administrateur avec Filtre d’écriture unifié désactivé. Étapes 1. Ouvrez une invite de commandes avec des privilèges d’administration. 2. Exécutez la commande suivante : dism /online /get-packages | find /I “Client-Language”. 3. Reportez-vous à la table Code de langue pour identifier les langues installées. 4. Une fois qu’une langue a été identifiée, recherchez tous les packages associés à cette langue. 5. Exécutez dism /online /get-packages | find /I “<Language Abbreviation>” 6. Exécutez les commandes suivantes pour supprimer tous les packages de fonctionnalités en français : dism /online /remove-package /packagename:"Microsoft-Windows-LanguageFeatures-Speech-fr-frPackage~31bf3856ad364e35~amd64~~10.0.14393.0" /norestart dism /online /remove-package /packagename:"Microsoft-Windows-LanguageFeatures-TextToSpeechfr-fr-Package~31bf3856ad364e35~amd64~~10.0.14393.0" /norestart dism /online /remove-package /packagename:"Microsoft-Windows-LanguageFeatures-OCR-fr-frPackage~31bf3856ad364e35~amd64~~10.0.14393.0" /norestart dism /online /remove-package /packagename:"Microsoft-Windows-LanguageFeatures-Handwriting-frfr-Package~31bf3856ad364e35~amd64~~10.0.14393.0" /norestart dism /online /remove-package /packagename:"Microsoft-Windows-LanguageFeatures-Basic-fr-frPackage~31bf3856ad364e35~amd64~~10.0.14393.0" /norestart REMARQUE : Toutes les langues ne comprennent pas le package LanguageFeatures-Speech. Si la langue sélectionnée inclut le package LanguageFeatures-Speech, ce package doit être supprimé. REMARQUE : Les langues à caractères codés sur deux octets (chinois simplifié, chinois traditionnel, japonais et coréen) comprennent les packages Fonctionnalité à la demande suivants qui doivent être supprimés, si les langues suivantes sont supprimées du système : ● Chinois simplifié Microsoft-Windows-LanguageFeatures-Fonts-HansPackage~31bf3856ad364e35~amd64~~10.0.14393.0 ● Chinois traditionnel Microsoft-Windows-LanguageFeatures-Fonts-HantPackage~31bf3856ad364e35~amd64~~10.0.14393.0 Microsoft-Windows-InternationalFeatures-TaiwanPackage~31bf3856ad364e35~amd64~~10.0.14393.0 Informations supplémentaires sur les paramètres et les utilitaires administrateur 45 ● Japonais Microsoft-Windows-LanguageFeatures-Fonts-JpanPackage~31bf3856ad364e35~amd64~~10.0.14393.0 ● Coréen Microsoft-Windows-LanguageFeatures-Fonts-KorePackage~31bf3856ad364e35~amd64~~10.0.14393.0 Ces packages ne dépendent pas d’autres packages. Ils peuvent donc être supprimés à tout moment. REMARQUE : Vous devez supprimer le package LanguageFeatures-Basic. REMARQUE : Vous trouverez la liste des packages Langue Windows 10 IoT Enterprise pris en charge dans le tableau suivant Packages de langues Windows 10 IoT Enterprise. 7. Une fois les packages Fonctionnalités de langage supprimés, faites de même avec Client-Module linguistique. start /b /wait dism /online /remove-package /packagename:"Microsoft-Windows-ClientLanguagePack-Package~31bf3856ad364e35~amd64~fr-FR~10.0.14393.0" /norestart 8. Répétez ces étapes pour supprimer toutes les langues inutilisées du système. 9. Après avoir supprimé les langues inutilisées, redémarrez le système. 10. Après le redémarrage du système, connectez-vous au compte d’administrateur et exécutez l’utilitaire OSComponentCleanup. 11. Activez Filtre d’écriture unifié. Codes de langues Vous trouverez ci-dessous la liste des codes de langues : Tableau 10. Codes de langues Langue Abréviation Anglais EN-US Chinois simplifié ZH-CN Chinois traditionnel ZH-TW Danois DA-DK Néerlandais NL-NL Finnois FI-FI Français FR-FR Français canadien FR-CA Allemand DE-DE Italien IT-IT Japonais JA-JP Coréen KO-KR Norvégien NB-NO Portugais (brésilien) PT-BR Russe RU-RU Espagnol ES-ES Suédois SV-SE 46 Informations supplémentaires sur les paramètres et les utilitaires administrateur Ajout de langues à LTSC 2019 (RS5) Prérequis ● Ces étapes doivent être effectuées à partir du compte administrateur avec Filtre d’écriture unifié désactivé. ● Une connexion réseau est requise pour installer les packages de langues localisés à partir de Microsoft. Étapes 1. Ouvrez les Paramètres Windows, puis cliquez sur Heure et langue. 2. Dans le volet gauche, cliquez sur Langue. 3. Sous Langues par défaut, cliquez sur Ajouter une langue. 4. Dans le champ de recherche, saisissez la langue requise à ajouter au système, sélectionnez-la, puis cliquez sur Suivant. 5. Cliquez sur Installer. La langue installée est définie en tant que langue d’affichage lors de la connexion suivante. REMARQUE : Vous pouvez modifier la langue d’affichage dans le menu déroulant Langue d’affichage de Windows. 6. Vérifiez tous les packages de langues installés avant de continuer. REMARQUE : La vérification des packages installés peut prendre plusieurs minutes et dépend du nombre de langues installées dans le système. Elle dépend également de la bande passante du réseau et du temps de réponse des serveurs d’installation source Microsoft. 7. Pour vérifier que tous les packages sont installés, ouvrez une invite de commande avec des privilèges d’administrateur, puis exécutez les commandes suivantes. Ne poursuivez la procédure que si tous les Client-Packages de langues sont affichés, ainsi que les packages de fonctionnalités à la demande spécifiques à la langue pour les composants SNMP. dism /online /get-packages | find /i “-Language” dism /online /get-packages | find /i “SNMP” 8. Supprimez les packages appx d’Expérience linguistique. REMARQUE : Si vous ne supprimez pas les packages appx d’Expérience linguistique, une erreur s’affiche lors de l’exécution de Windows Sysprep. 9. Ouvrez PowerShell, exécutez la commande Get-AppxPackage -AllUsers “*LanguageExperience*” | RemoveAppxPackage. 10. Vérifiez que tous les packages appx d’expérience linguistique ont été supprimés en exécutant la commande Get-AppxPackage -AllUsers “*LanguageExperience*”. Cette commande ne renvoie aucune sortie. 11. Si une langue supplémentaire doit être supprimée : a. Suivez les étapes 1 à 7 de la section Supprimer Packages de langues et de fonctionnalités à la demande. b. À la fin de l’étape 7, accédez à Paramètres Windows > Heure et langue > Langue. c. Sélectionnez les langues qui doivent être supprimées, puis cliquez sur Supprimer. 12. Une fois que les langues requises ont été installées et que les packages appx d’expérience linguistique ont été supprimés, installez la dernière Mise à jour cumulative Microsoft afin de vous assurer que les fichiers de ressources linguistiques nouvellement installés sont corrigés. 13. Une fois que la dernière Mise à jour cumulative Microsoft est appliquée au système, exécutez la commande OSComponentCleanup et activez Filtre d’écriture unifié pour revenir à la procédure standard. Packages de langues Windows 10 IoT Enterprise Voici la liste des packages de langues localisés pris en charge sur les systèmes Wyse Windows Thin Client : Tableau 11. Anglais Packages de langues Microsoft-Windows-Client-LanguagePack-Package-en-US Informations supplémentaires sur les paramètres et les utilitaires administrateur 47 Tableau 11. Anglais (suite) Packages de langues Microsoft-Windows-LanguageFeatures-Basic-en-us-Package Microsoft-Windows-LanguageFeatures-Handwriting-en-us-Package Microsoft-Windows-LanguageFeatures-OCR-en-us-Package Microsoft-Windows-LanguageFeatures-Speech-en-us-Package Microsoft-Windows-LanguageFeatures-TextToSpeech-en-us-Package Tableau 12. Chinois simplifié Packages de langues Microsoft-Windows-Client-Module linguistique-Package-zh-CN Microsoft-Windows-LanguageFeatures-Basic-zh-cn-Package Microsoft-Windows-LanguageFeatures-Handwriting-zh-cn-Package Microsoft-Windows-LanguageFeatures-OCR-zh-cn-Package Microsoft-Windows-LanguageFeatures-Speech-zh-cn-Package Microsoft-Windows-LanguageFeatures-TextToSpeech-zh-cn-Package Microsoft-Windows-LanguageFeatures-Fonts-Hans-Package Tableau 13. Chinois traditionnel Packages de langues Microsoft-Windows-Client-Module linguistique-Package-zh-TW Microsoft-Windows-LanguageFeatures-Basic-zh-tw-Package Microsoft-Windows-LanguageFeatures-Handwriting-zh-tw-Package Microsoft-Windows-LanguageFeatures-OCR-zh-tw-Package Microsoft-Windows-LanguageFeatures-Speech-zh-tw-Package Microsoft-Windows-LanguageFeatures-TextToSpeech-zh-tw-Package Microsoft-Windows-LanguageFeatures-Fonts-Hant-Package Microsoft-Windows-InternationalFeatures-Taiwan-Package Tableau 14. Danois Packages de langues Microsoft-Windows-Client-LanguagePack-Package-da-DK Microsoft-Windows-LanguageFeatures-Basic-da-dk-Package Microsoft-Windows-LanguageFeatures-Handwriting-da-dk-Package Microsoft-Windows-LanguageFeatures-OCR-da-dk-Package Microsoft-Windows-LanguageFeatures-TextToSpeech-da-dk-Package Tableau 15. Néerlandais Packages de langues Microsoft-Windows-Client-LanguagePack-Package-nl-NL Microsoft-Windows-LanguageFeatures-Basic-nl-nl-Package Microsoft-Windows-LanguageFeatures-Handwriting-nl-nl-Package 48 Informations supplémentaires sur les paramètres et les utilitaires administrateur Tableau 15. Néerlandais (suite) Packages de langues Microsoft-Windows-LanguageFeatures-OCR-nl-nl-Package Microsoft-Windows-LanguageFeatures-TextToSpeech-nl-nl-Package Tableau 16. Finnois Packages de langues Microsoft-Windows-Client-LanguagePack-Package-fi-FI Microsoft-Windows-LanguageFeatures-Basic-fi-fi-Package Microsoft-Windows-LanguageFeatures-Handwriting-fi-fi-Package Microsoft-Windows-LanguageFeatures-OCR-fi-fi-Package Microsoft-Windows-LanguageFeatures-TextToSpeech-fi-fi-Package Tableau 17. Français Packages de langues Microsoft-Windows-Client-LanguagePack-Package-fr-FR Microsoft-Windows-LanguageFeatures-Basic-fr-fr-Package Microsoft-Windows-LanguageFeatures-Handwriting-fr-fr-Package Microsoft-Windows-LanguageFeatures-OCR-fr-fr-Package Microsoft-Windows-LanguageFeatures-Speech-fr-fr-Package Microsoft-Windows-LanguageFeatures-TextToSpeech-fr-fr-Package Tableau 18. Français canadien Packages de langues Microsoft-Windows-Client-LanguagePack-Package-fr-CA Microsoft-Windows-LanguageFeatures-Basic-fr-ca-Package Microsoft-Windows-LanguageFeatures-OCR-fr-ca-Package Microsoft-Windows-LanguageFeatures-Speech-fr-ca-Package Microsoft-Windows-LanguageFeatures-TextToSpeech-fr-ca-Package Tableau 19. Allemand Packages de langues Microsoft-Windows-Client-LanguagePack-Package-de-DE Microsoft-Windows-LanguageFeatures-Basic-de-de-Package Microsoft-Windows-LanguageFeatures-Handwriting-de-de-Package Microsoft-Windows-LanguageFeatures-OCR-de-de-Package Microsoft-Windows-LanguageFeatures-Speech-de-de-Package Microsoft-Windows-LanguageFeatures-TextToSpeech-de-de-Package Tableau 20. Italien Packages de langues Microsoft-Windows-Client-LanguagePack-Package-it-IT Microsoft-Windows-LanguageFeatures-Basic-it-it-Package Informations supplémentaires sur les paramètres et les utilitaires administrateur 49 Tableau 20. Italien (suite) Packages de langues Microsoft-Windows-LanguageFeatures-Handwriting-it-it-Package Microsoft-Windows-LanguageFeatures-OCR-it-it-Package Microsoft-Windows-LanguageFeatures-Speech-it-it-Package Microsoft-Windows-LanguageFeatures-TextToSpeech-it-it-Package Tableau 21. Japonais Packages de langues Microsoft-Windows-Client-LanguagePack-Package-ja-JP Microsoft-Windows-LanguageFeatures-Basic-ja-jp-Package Microsoft-Windows-LanguageFeatures-Handwriting-ja-jp-Package Microsoft-Windows-LanguageFeatures-OCR-ja-jp-Package Microsoft-Windows-LanguageFeatures-Speech-ja-jp-Package Microsoft-Windows-LanguageFeatures-TextToSpeech-ja-jp-Package Microsoft-Windows-LanguageFeatures-Fonts-Jpan-Package Tableau 22. Coréen Packages de langues Microsoft-Windows-Client-LanguagePack-Package-ko-KR Microsoft-Windows-LanguageFeatures-Basic-ko-kr-Package Microsoft-Windows-LanguageFeatures-Handwriting-ko-kr-Package Microsoft-Windows-LanguageFeatures-OCR-ko-kr-Package Microsoft-Windows-LanguageFeatures-TextToSpeech-ko-kr-Package Microsoft-Windows-LanguageFeatures-Fonts-Kore-Package Tableau 23. Norvégien Packages de langues Microsoft-Windows-Client-Module linguistique-Package-nb-NO Microsoft-Windows-Fonctionnalités de langage-De base-nb-no-Package Microsoft-Windows-Fonctionnalités de langage-Écriture manuscrite-nb-no-Package Microsoft-Windows-Fonctionnalités de langage-OCR-nb-no-Package Microsoft-Windows-Fonctionnalités de langage-Synthèse vocale-nb-no-Package Tableau 24. Portugais (brésilien) Packages de langues Microsoft-Windows-Client-LanguagePack-Package-pt-BR Microsoft-Windows-LanguageFeatures-Basic-pt-br-Package Microsoft-Windows-LanguageFeatures-Handwriting-pt-br-Package Microsoft-Windows-LanguageFeatures-OCR-pt-br-Package Microsoft-Windows-LanguageFeatures-TextToSpeech-pt-br-Package 50 Informations supplémentaires sur les paramètres et les utilitaires administrateur Tableau 25. Russe Packages de langues Microsoft-Windows-Client-LanguagePack-Package-ru-RU Microsoft-Windows-LanguageFeatures-Basic-ru-ru-Package Microsoft-Windows-LanguageFeatures-Handwriting-ru-ru-Package Microsoft-Windows-LanguageFeatures-OCR-ru-ru-Package Microsoft-Windows-LanguageFeatures-TextToSpeech-ru-ru-Package Tableau 26. Espagnol Packages de langues Microsoft-Windows-Client-LanguagePack-Package-es-ES Microsoft-Windows-LanguageFeatures-Basic-es-es-Package Microsoft-Windows-LanguageFeatures-Handwriting-es-es-Package Microsoft-Windows-LanguageFeatures-OCR-es-es-Package Microsoft-Windows-LanguageFeatures-Speech-es-es-Package Microsoft-Windows-LanguageFeatures-TextToSpeech-es-es-Package Tableau 27. Suédois Packages de langues Microsoft-Windows-Client-LanguagePack-Package-sv-SE Microsoft-Windows-LanguageFeatures-Basic-sv-se-Package Microsoft-Windows-LanguageFeatures-Handwriting-sv-se-Package Microsoft-Windows-LanguageFeatures-OCR-sv-se-Package Microsoft-Windows-LanguageFeatures-TextToSpeech-sv-se-Package Création d’images à l’aide de Dell Application Control Center Les clients légers Dell Wyse qui exécutent le système d’exploitation Windows 10 IoT Enterprise 2019 LTSC peuvent être imagés à l’aide du Dell Application Control Center (DACC). Les procédures ci-dessous sont respectées pour effectuer la création d’images : ● USB Imaging ● Wyse Management Suite Imaging Création d’images de l’appareil USB à l’aide de DACC Étapes 1. Créez une image de l’appareil à l’aide de la dernière image RS5 de Windows 10 IoT Enterprise. 2. Connectez-vous au compte d’administrateur et désactivez UWF. 3. Installez le bundle DAS le plus récent qui déploie DACC par défaut. 4. Cliquez avec le bouton droit de la souris sur l’icône du raccourci Application Control Center sur le bureau et sélectionnez Exécuter en tant qu’administrateur. 5. Accédez à la Section Création d’images > Paramètres de l’image. 6. Sélectionnez la Source de création d’image USB dans la liste déroulante. Informations supplémentaires sur les paramètres et les utilitaires administrateur 51 7. Définissez la fonctionnalité Calcul du nom de l’hôte sur Activer la fonctionnalité ou Désactiver la fonctionnalité sous Désactiver le calcul du nom de l’hôte en fonction de vos besoins. REMARQUE : Le calcul du nom de l’hôte est un comportement client configurable qui permet de réinitialiser le nom de l’hôte sur Windows Embedded Standard <adresse MAC>. ● Pour obtenir le calcul du nom de l’hôte pour le client local ou cible auquel l’image golden capturée doit être envoyée, procédez comme suit : a. Décochez Activer la fonctionnalité sous l’option Désactiver le calcul du nom de l’hôte pour réinitialiser le nom de l’hôte du client sur Windows Embedded Standard <adresse Mac>. b. Le nom de l’hôte de la machine à partir de laquelle vous capturez l’image doit être défini sur MINWITHNET pour que le calcul du nom de l’hôte se produise. Figure 1. Décocher Activer la fonctionnalité ● Si vous ne souhaitez pas que le calcul du nom de l’hôte se produise pour le client cible auquel l’image golden capturée est transférée, procédez comme suit : a. Sélectionnez Activer la fonctionnalité sous Désactiver le calcul du nom de l’hôte. Ce processus indique au sous-système sous-jacent de ne pas réinitialiser le nom de l’hôte sur Windows Embedded Standard <adresse MAC>. 52 Informations supplémentaires sur les paramètres et les utilitaires administrateur Figure 2. Sélectionner Activer la fonctionnalité 8. Cochez la case Confirmer les sélections, puis cliquez sur Capturer l’image. Figure 3. Confirmer une image pour la capture dans Application Control Center Une fenêtre confirmant la création d’image de l’appareil USB s’affiche. 9. Cliquez sur Ok pour lancer le processus Sysprep personnalisé. L’appareil s’éteint une fois le processus Sysprep personnalisé terminé. Informations supplémentaires sur les paramètres et les utilitaires administrateur 53 REMARQUE : Connectez le lecteur USB configuré pour la création d’image de l’appareil USB avant de mettre l’appareil sous tension. 10. Mettez l’appareil sous tension, puis appuyez sur la touche F12 lorsque le menu de démarrage unique s’affiche. 11. Sélectionnez l’option USB et démarrez l’appareil à l’aide du lecteur USB configuré. 12. Cliquez sur l’icône sous Extraire l’image de l’appareil sous le lecteur USB dans la fenêtre Dell Wyse USB Imaging Tool. 13. Cliquez sur Ok pour lancer le processus d’extraction de l’image. Une fois l’opération d’extraction de l’image terminée, un message s’affiche indiquant la réussite de l’opération d’extraction de l’image. 14. Retirez le lecteur USB, puis cliquez sur Redémarrer. Le lecteur USB est prêt avec l’image golden qui peut être utilisée pour effectuer un déploiement sur un autre appareil. Création d’images Wyse Management Suite à l’aide de DACC Étapes 1. Créez une image de l’appareil à l’aide de la dernière image RS5 de Windows 10 IoT Enterprise. 2. Connectez-vous au compte d’administrateur et désactivez UWF. 3. Installez le bundle DAS le plus récent qui déploie DACC par défaut. 4. Enregistrez l’appareil sur le serveur Wyse Management Suite en procédant comme suit : a. Accédez à la barre d’état système. b. Cliquez sur l’icône WDA. c. Sélectionnez WMS dans la liste déroulante de serveur de gestion et enregistrez l’appareil en fournissant des entrées valides. 5. Connectez-vous au serveur Wyse Management Suite lors de l’enregistrement de l’appareil. 6. Cliquez sur Appareils et sélectionnez votre appareil enregistré après vous être connecté au serveur Wyse Management Suite. 7. Sélectionnez l’option Extraire l’image de SE dans la liste déroulante Plus d’actions. La fenêtre Extraire l’image de SE s’affiche. 8. Saisissez le Nom de l’image, le Chemin d’accès au référentiel de fichiers, le Type d’extraction et les Options par défaut. 9. Cliquez sur Préparer l'extraction d'image. La fenêtre Demande d’extraction d’image à partir de l’administrateur système s’affiche sur l’appareil enregistré. 10. Cliquez sur Extraire maintenant pour capturer l’image sans exécuter l’opération Sysprep personnalisée. 11. Cliquez sur Extraire après sysprep pour capturer l’image en exécutant l’opération Sysprep personnalisée. 12. Cliquez avec le bouton droit de la souris sur l’icône du raccourci Application Control Center sur le bureau et sélectionnez Exécuter en tant qu’administrateur. 13. Accédez à la Section Création d’images > Paramètres de l’image. 14. Sélectionnez la Source de création d’image USB dans la liste déroulante. 15. Définissez la fonctionnalité Calcul du nom de l’hôte sur Activer la fonctionnalité ou Désactiver la fonctionnalité sous Désactiver le calcul du nom de l’hôte en fonction de vos besoins. REMARQUE : Le calcul du nom de l’hôte est un comportement client configurable qui permet de réinitialiser le nom de l’hôte sur Windows Embedded Standard <adresse MAC>. ● Pour obtenir le calcul du nom de l’hôte pour le client local ou cible auquel l’image golden capturée doit être envoyée, procédez comme suit : a. Décochez Activer la fonctionnalité sous l’option Désactiver le calcul du nom de l’hôte pour réinitialiser le nom de l’hôte du client sur Windows Embedded Standard <adresse Mac>. b. Le nom de l’hôte de la machine à partir de laquelle vous capturez l’image doit être défini sur MINWITHNET pour que le calcul du nom de l’hôte se produise. 54 Informations supplémentaires sur les paramètres et les utilitaires administrateur Figure 4. Décocher Activer la fonctionnalité ● Si vous ne souhaitez pas que le calcul du nom de l’hôte se produise pour le client cible auquel l’image golden capturée est transférée, procédez comme suit : a. Sélectionnez Activer la fonctionnalité sous Désactiver le calcul du nom de l’hôte. Ce processus indique au sous-système sous-jacent de ne pas réinitialiser le nom de l’hôte sur Windows Embedded Standard <adresse MAC>. Figure 5. Sélectionner Activer la fonctionnalité 16. Cochez la case Confirmer les sélections, puis cliquez sur Capturer l’image. Informations supplémentaires sur les paramètres et les utilitaires administrateur 55 Figure 6. Confirmer une image pour la capture dans Application Control Center L’appareil s’éteint une fois le processus Sysprep personnalisé terminé. 17. Mettez l’appareil sous tension. L’appareil télécharge l’image sur le serveur Wyse Management Suite. 56 Informations supplémentaires sur les paramètres et les utilitaires administrateur 6 Administration système Pour gérer l'environnement de votre client léger, vous pouvez effectuer des tâches d'administration des systèmes local et distant. Accessing thin client BIOS settings À propos de cette tâche Pour accéder aux paramètres du BIOS du client léger, effectuez les opérations suivantes : Étapes 1. Au démarrage du système, appuyez sur F2 lorsque vous voyez un logo Dell. L'écran Configuration du BIOS s'affiche. 2. Modifiez les paramètres du BIOS comme vous le souhaitez. 3. Cette option permet d’enregistrer les modifications et de quitter. Unified Extensible Firmware Interface et démarrage sécurisé L'interface UEFI (Unified Extensible Firmware Interface) est une interface de micrologiciel standard conçue pour améliorer l'interopérabilité du logiciel et les limites d'adressage du BIOS. L'UEFI est conçue pour remplacer le système BIOS (Basic Input Output System). Le démarrage sécurisé est une fonctionnalité du système client basée sur l'UEFI qui permet d'augmenter la sécurité en empêchant l'exécution de logiciels non autorisés sur un client au cours de la séquence d'amorçage. Il vérifie que chaque logiciel dispose d'une signature valide, y compris le système d'exploitation en cours de chargement durant le démarrage. Le périphérique client léger est activé avec l'UEFI et le démarrage sécurisé. Ces fonctionnalités ne permettent pas le démarrage à partir d'une clé USB, sauf si vous entrez dans le BIOS, désactivez le démarrage sécurisé, modifiez le mode d'amorçage sur Hérité et activez l'option Démarrer à partir d'une clé USB. Création de la clé USB UEFI amorçable À propos de cette tâche Pour créer une clé USB UEFI amorçable, effectuez les opérations suivantes : Étapes 1. Procurez-vous un shell UEFI exécutable. 2. Enregistrez le fichier en tant que bootx64.efi sur votre client. 3. Formatez la clé USB avec FAT32. 4. Dans la clé USB, créez le répertoire \efi\boot. 5. Copiez le fichier bootx64.efi sur le répertoire \efi\boot de la clé USB. La clé USB UEFI amorçable est créée. Utilisation de la suite Dell Wyse Management Suite Wyse Management Suite est la solution de gestion nouvelle génération qui vous permet de centraliser la configuration, la surveillance, la gestion et l'optimisation de vos thin clients Dell Wyse. Grâce à la facilité d'utilisation et aux fonctionnalités et performances supérieures de Administration système 57 la nouvelle solution Wyse Management Suite, les thin clients sont plus faciles à déployer et à gérer. La solution offre également des options de fonctionnalités avancées, telles que le déploiement sur cloud par opposition au déploiement sur site, la gestion en tous lieux à l'aide d'une application mobile et une sécurité avancée avec la configuration du BIOS et le verrouillage des ports. Parmi les autres fonctionnalités, on trouve notamment la découverte et l'enregistrement d'appareils, la gestion des ressources et de l'inventaire, le déploiement des systèmes d'exploitation et des applications, les commandes en temps réel, la surveillance, les alertes, les rapports et le dépannage de points de terminaison. Pour plus d'informations sur Dell Wyse Management Suite, allez à l'adresse dell.com/support/manuels. REMARQUE : le Cloud Client Manager (CCM) de Dell devient Wyse Management Suite et fournit de nouvelles fonctions et fonctionnalités avec des améliorations majeures dans CCM R14. Pour plus d'informations, voir les notes de mise à jour Wyse Management Suite à l'adresse dell.com/support/manuels. Les clients existants peuvent continuer de gérer leurs Thin Clients comme avant et tirer profit des nouvelles fonctionnalités introduites dans la mise à jour de cette version. Ports et logements Le périphérique client léger comprend de nombreux ports et logements. Pour plus d'informations sur les ports et les logements du périphérique client léger sur votre espace de travail, voir le Guide de démarrage rapide respectif à l'adresse dell.com/support. Pour fournir les services via les ports, installez le logiciel ou les pilotes appropriés sur le périphérique client léger. REMARQUE : ● Vous pouvez installer d'autres services et des modules complémentaires, disponibles à partir du site Web de Dell gratuitement ou contre paiement d'une licence. ● Vous pouvez configurer le périphérique client léger pour utiliser les périphériques compatibles avec Bluetooth. Pour plus d'informations, voir Configuration des connexions Bluetooth. TightVNC - serveur et visionneuse Pour configurer ou réinitialiser un périphérique client léger à partir d'un emplacement distant, utilisez TightVNC (serveur et visionneuse). TightVNC est principalement conçu à des fins de support et de résolution des problèmes. Installez TightVNC localement sur le périphérique client léger. Après son installation, TightVNC permet de mettre en mémoire fantôme, d'utiliser et de surveiller le client léger à partir d'un périphérique distant. Le serveur TightVNC démarre automatiquement en tant que service lors du redémarrage du périphérique client léger. L'initialisation du serveur TightVNC peut également être contrôlée par cette procédure à l'aide de la fenêtre Services. Pour ouvrir la fenêtre Serveur TightVNC : 1. Connectez-vous en tant qu'administrateur. 2. Cliquez sur Menu Démarrer > TightVNC > Serveur TightVNC. REMARQUE : ● La visionneuse TightVNC est disponible à partir du site Web TightVNC. ● TightVNC est inclus dans le logiciel WDM sous forme de composant. ● La visionneuse TightVNC doit être installée sur une machine distante ou mise en mémoire fantôme avant utilisation. ● Si vous souhaitez enregistrer définitivement l'état du service, assurez-vous de vider les fichiers de Unified Write Filter au cours de la session système actuelle. TightVNC - Prérequis Avant l'installation du serveur TightVNC sur une machine distante, vous devez connaître les éléments suivants pour accéder à un périphérique client léger : ● L'adresse IP ou le nom DNS valide du périphérique client léger à mettre en mémoire fantôme, utiliser ou surveiller. ● Le mot de passe principal du périphérique client léger à mettre en mémoire fantôme, utiliser ou surveiller. 58 Administration système REMARQUE : ● Pour obtenir l'adresse IP du périphérique client léger, déplacez le pointeur de la souris sur l'icône TightVNC de la barre des tâches. ● Pour configurer le serveur TightVNC, le mot de passe principal par défaut est DELL. Utilisation de TightVNC pour mettre un client léger en mémoire fantôme À propos de cette tâche Le serveur TightVNC démarre automatiquement en tant que service lors du démarrage d'un client léger. Le service du serveur TightVNC peut également être arrêté et démarré à l'aide de la fenêtre Services. Étapes 1. Connectez-vous en tant qu'administrateur. 2. Cliquez sur Démarrer > Panneau de configuration > Outils d'administration > Services, puis sélectionnez Serveur TightVNC. 3. Vous pouvez aussi utiliser les fonctionnalités du serveur TightVNC dans Démarrer > TightVNC. Pour mettre en mémoire fantôme un client léger à partir d'une machine distante : a. Sur une machine distante sur laquelle la visionneuse TightVNC est installée, ouvrez la boîte de dialogue Nouvelle connexion Tight VNC. b. Saisissez l'adresse IP ou le nom DNS valide du client léger qui doit être utilisé, mis en mémoire fantôme ou surveillé. c. Cliquez sur OK. La boîte de dialogue Authentification VNC s'affiche. d. Saisissez le Mot de passe du client léger à mettre en mémoire fantôme. Il s'agit du mot de passe principal du client léger à mettre en mémoire fantôme. e. Cliquez sur OK. Le client léger qui doit être utilisé, mis en mémoire fantôme ou surveillé s'affiche pour l'administrateur dans une fenêtre distincte sur la machine distante. Utilisez la souris et le clavier de la machine distante pour faire fonctionner le client léger comme si vous l'utilisiez localement. Configuration des propriétés du serveur TightVNC sur le client léger Étapes 1. Pour ouvrir la boîte de dialogue Configuration du serveur TightVNC (hors ligne), allez dans Démarrer > TightVNC > Serveur TightVNC — Configuration hors ligne. La boîte de dialogue Configuration du serveur TightVNC (hors ligne) s'affiche. 2. Dans l'onglet Serveur, définissez le Mot de passe principal. Utilisez ce mot de passe lors de la duplication miroir du client léger. Le mot de passe principal par défaut est Wyse. 3. Dans l'onglet Serveur, cochez les cases suivantes: ● ● ● ● ● ● ● ● Accepter les connexions entrantes Exiger l'authentification VNC Activer le transfert de fichiers Masquer le fond d'écran du bureau Afficher l'icône dans la zone de notification Utiliser la visionneuse Java pour les clients Web Utiliser le pilote miroir si disponible Saisir les fenêtres transparentes 4. Gardez les cases à cocher suivantes vides : ● Bloquer les événements d'entrée à distance ● Bloquer l'entrée à distance sur l'activité locale ● Aucune entrée locale au cours des sessions clients Administration système 59 5. Dans la zone Port du serveur principal, sélectionnez ou saisissez 5900. 6. Dans la zone Port d'accès Web, sélectionnez ou saisissez 5800. 7. Dans la zone Cycle d'interrogation de l'écran, sélectionnez ou saisissez 1000. 8. Cliquez sur OK. REMARQUE : Pour des raisons de sécurité, il est recommandé de modifier immédiatement le mot de passe principal à la réception du client léger. Ce mot de passe est réservé à l’administrateur. 60 Administration système 7 Architecture réseau et environnement du serveur Cette section contient des informations sur l'architecture réseau et l'environnement de serveurs d'entreprise nécessaire pour fournir des services de session et de réseau pour le client léger. Description de la configuration de vos services réseau Les services réseau fournis pour les clients légers peuvent inclure les services de fichiers DHCP, FTP et le DNS. Vous pouvez configurer, concevoir et gérer vos services réseau en fonction de la disponibilité dans votre environnement. Vous pouvez configurer vos services réseau à l'aide de : ● DHCP (Dynamic Host Configuration Protocol - Protocole de configuration dynamique des hôtes) ● Domain Name System (Système de noms de domaine) (DNS) Utilisation du protocole DHCP Un client léger est configuré initialement pour obtenir son adresse IP et ses configurations de réseau à partir d'un serveur DHCP. Un serveur DHCP fournit l'adresse IP ou le nom DNS du serveur FTP et l'emplacement du chemin d'accès racine du FTP du logiciel dans un formulaire Microsoft.msi pour accéder à l'adresse IP et aux configurations réseau via le processus de mise à niveau du protocole DHCP. Le protocole DHCP est recommandé pour configurer et mettre à niveau les clients légers, car il permet d'effectuer rapidement et simplement ces processus localement sur plusieurs clients légers. Si le serveur DHCP n'est pas disponible, des adresses IP fixes peuvent être attribuées et saisies localement pour chaque périphérique. Un serveur DHCP peut également fournir l'adresse IP du serveur WMS. Options DHCP Les options DHCP répertoriées dans le tableau suivant sont acceptées par les clients légers. Tableau 28. Options DHCP Option Description Remarques 1 Masque de sous-réseau Requis 3 Routeur Facultatif mais recommandé. Cela n'est pas obligatoire, sauf si le client léger doit interagir avec les serveurs sur un autre sous-réseau. 6 Serveur de noms de domaine (DNS) Facultatif mais recommandé 12 Nom d'hôte Facultatif 15 Nom de domaine Facultatif mais recommandé 43 Informations spécifiques sur les classes de fournisseur Facultatif 50 Adresse IP demandée Requis 51 Durée de bail Requis Architecture réseau et environnement du serveur 61 Tableau 28. Options DHCP (suite) Option Description Remarques 52 Surcharge en option Facultatif 53 Type de message concernant DHCP Requis 54 Adresse IP du serveur DHCP Recommandée 55 Liste des demandes liées aux paramètres Envoyé par le client léger 57 Taille maximale du message concernant DHCP Facultatif (toujours envoyé par le client léger) 58 Heure T1 (renouveler) Requis 59 Heure T2 (relier) Requis 61 Identifiant du client Toujours envoyé 155 Adresse IP ou nom du serveur distant Facultatif 156 Nom d'utilisateur de connexion utilisé pour une connexion Facultatif 157 Nom de domaine utilisé pour une connexion Facultatif 158 Mot de passe de connexion utilisé pour une connexion Facultatif 159 Ligne de commande pour une connexion Facultatif 160 Répertoire de travail pour une connexion Facultatif 163 Liste des adresses IP du serveur d'interruption SNMP Facultatif 164 Communauté de l'ensemble SNMP Facultatif 165 Applications publiées au démarrage du bureau à distance Facultatif 168 Nom du serveur du port virtuel Facultatif 165 Balise d'option d'URL du serveur Wyse Management Suite Facultatif 166 Balise d'option d'URL du serveur MQTT Facultatif 167 Balise d'option d'URL du serveur de validation CA Wyse Management Suite Facultatif 199 Balise d'option d'URL du serveur jeton de groupe Wyse Management Suite Facultatif REMARQUE : Pour plus d'informations sur la configuration d'un serveur DHCP, rendez-vous sur www.microsoft.com. Utilisation du DNS (Domain Name System) Les périphériques clients légers acceptent les noms DNS valides enregistrés sur un serveur DNS disponible pour l'intranet de l'entreprise. Le périphérique client léger envoie une requête au serveur DNS sur le réseau pour traduire le nom dans l'adresse IP correspondante. Le DNS fournit aux hôtes un accès via leurs noms DNS enregistrés plutôt que leur adresse IP. Chaque serveur DNS Windows sous Windows Server 2000 et versions ultérieures comprend un DNS dynamique (DDNS) et chaque serveur est enregistré dynamiquement sur le serveur DNS. Pour obtenir des informations sur l'emplacement du serveur et la saisie DHCP du domaine DNS, voir Utilisation du protocole de configuration dynamique des hôtes (DHCP). 62 Architecture réseau et environnement du serveur À propos de Citrix Studio Citrix Studio est un programme logiciel qui vous permet de configurer et de gérer vos bureaux et applications personnalisés. Il facilite l'expérience informatique vécue par l'utilisateur final pour tous les périphériques et réseaux tout en offrant des performances optimales, une meilleure sécurité et une personnalisation optimisée. REMARQUE : Pour plus d'informations à propos de l'installation et la configuration de Citrix Studio, rendez-vous sur site Web de Citrix. Citrix Studio se compose de divers assistants permettant d'effectuer les tâches suivantes : ● Publier des applications virtuelles ● Créer des groupes de systèmes d'exploitation de serveur ou de bureau ● Affecter des applications et des bureaux à des utilisateurs ● Accorder un accès utilisateur aux ressources ● Affecter et transférer des autorisations ● Obtenir et effectuer le suivi des licences Citrix ● Configurer StoreFront Toutes les applications de bureau virtuel (VDA) disponibles sont répertoriées dans Studio. À partir de la liste des applications VDA, sélectionnez l'application que vous souhaitez publier. Les informations affichées dans Studio sont reçues du Broker Service dans le contrôleur. À propos de VMware Horizon View Manager VMware View est un gestionnaire de bureau virtuel professionnel qui connecte en toute sécurité les utilisateurs autorisés aux bureaux virtuels centralisés. Il fournit une solution complète de bout en bout qui améliore le contrôle, facilite la gestion et fournit un environnement de travail familier. Le logiciel client connecte en toute sécurité les utilisateurs aux bureaux virtuels centralisés, aux systèmes physiques principaux ou aux serveurs de terminaux. REMARQUE : Pour obtenir de plus amples informations sur l'installation et la configuration de View Manager, rendez-vous sur le site web de VMware. VMware View comprend les principaux composants suivants : ● View Connection Server : un service logiciel qui agit comme intermédiaire pour les connexions client en authentifiant, puis en redirigeant les requêtes entrantes de l'utilisateur du bureau vers le bureau virtuel, le poste de travail physique ou le serveur de terminal approprié. ● View Agent : un service logiciel qui est installé sur toutes les machines virtuelles invitées, les systèmes physiques ou les serveurs de terminaux. View Manager gère ce logiciel. L'agent propose des fonctionnalités telles que la surveillance de la Connexion Bureau à distance, l'impression virtuelle, la prise en charge USB à distance et l'authentification unique. ● View Client : une application logicielle installée localement qui communique avec View Connection Server pour permettre aux utilisateurs de se connecter à leur bureau à l'aide de Microsoft Connexion Bureau à distance. ● View Portal : un composant similaire à View Client mais qui fournit une interface utilisateur de View via un navigateur web. Il est pris en charge par plusieurs systèmes d'exploitation et navigateurs. ● View Administrator : un composant qui fournit une administration de View via un navigateur Web. Les administrateurs de View l'utilisent pour effectuer les opérations suivantes : ○ Gérer les paramètres de configuration. ○ Gérer les bureaux virtuels et les éligibilités de bureaux des utilisateurs Windows et des groupes. View Administrator fournit aussi une interface pour surveiller les événements de journal. Il est installé avec View Connection Server. ● View Composer : pour permettre à View Manager de déployer rapidement plusieurs clones de postes liés à partir d'une seule image de base centralisée, le service logiciel View Composer est installé sur le serveur Virtual Center. Architecture réseau et environnement du serveur 63 8 Installation du micrologiciel à l'aide d'USB Imaging Tool L'installation du micrologiciel consiste à installer Windows 10 IoT Enterprise sur votre client léger. Utilisez Dell Wyse USB Imaging Tool version 3.2.0 pour installer l’image Windows 10 IoT Enterprise sur votre client léger. Pour en savoir plus sur les instructions d’installation, voir le Guide d’utilisation de Dell Wyse USB Imaging Tool 3.2.0 à l’adresse downloads.dell.com/ wyse/. 64 Installation du micrologiciel à l'aide d'USB Imaging Tool 9 Questions fréquemment posées Installation de Skype Entreprise Pour installer Skype Entreprise sur vos clients légers, procédez comme suit : 1. 2. 3. 4. 5. 6. 7. 8. Connectez-vous en tant qu'administrateur. Désactivez Unified Write Filter. Téléchargez la version autonome de Skype Entreprise (64 bits) à l’adresse https://support.microsoft.com. Double-cliquez sur le fichier .exe, puis cliquez sur Exécuter. Une fois l'installation terminée, cliquez sur Fermer. Lancez Skype Entreprise. Dans l'écran du contrat de licence, cliquez sur Accepter. Activez Unified Write Filter. Pour plus d’informations, voir Installer Skype Entreprise à l’adresse https://support.microsoft.com. Configuration d'un lecteur de carte à puce Pour configurer un lecteur de carte à puce, procédez comme suit : 1. 2. 3. 4. 5. 6. Connectez-vous en tant qu'administrateur. Désactivez Unified Write Filter. Téléchargez votre application de carte à puce préférée. Extrayez le fichier vers votre disque local. Connectez le lecteur de cartes à puce avec la carte à puce, puis cliquez sur Configuration. Une fois l'installation terminée, installez le certificat de serveur si vous souhaitez établir une connexion pour la configuration Citrix ou VMware. 7. Activez Unified Write Filter. 8. Connectez-vous à votre session VDI préférée comme Citrix, VMware ou RDP. Utilisation de la redirection USB La redirection USB vous permet de connecter un périphérique externe à un port USB sur votre client léger et d'accéder au périphérique à l'aide d'une application ou d'un bureau à distance. Vous pouvez configurer la redirection USB dans un environnement de bureaux et d'app virtuelles Citrix (anciennement Citrix XenDesktop). Pour plus d’informations, voir le Guide de configuration de redirection USB générique Citrix à l’adresse support.citrix.com. Vous pouvez également configurer des options pour utiliser et gérer les périphériques USB sur une session de bureau virtuel View. Pour plus d’informations, voir Utilisation, configuration et redirection de périphérique USB dans les bureaux virtuels View à l’adresse www.vmware.com Questions fréquemment posées 65 Préparation d’une image de système d’exploitation Windows 10 IoT Enterprise pour la capture Vous pouvez préparer un système d’exploitation Windows 10 IoT Enterprise pour la capture à l’aide de l’une des méthodes suivantes : ● Interface locale ● Wyse Management Suite Utilisation de l’interface utilisateur de l’outil Sysprep L’outil de préparation du système (Sysprep) peut être configuré à l’aide de l’interface utilisateur intégrée. Cet outil vous permet d’effacer les données et d’adapter le système à vos besoins. Le système d’exploitation est installé en tant qu’installation nouvelle. L’outil Sysprep est utilisé avec d’autres outils de déploiement pour installer les systèmes d’exploitation Windows avec une intervention minimale de la part de l’administrateur. Buildmaster.cmd est le programme principal qui appelle d’autres fichiers exécutables et qui prépare le client léger pour l’installation Windows. Le fichier Buildmaster.cmd se trouve sous <lecteur C>\Windows\Setup pour toutes les installations. Exécutez toujours le fichier Sysprep à partir de l’emplacement <lecteur C>\Windows\Setup et à la version Windows à laquelle il a été installée. L’outil Sysprep contient les deux options suivantes : ● Sysprep personnalisé (voir Exécution de l’outil Sysprep personnalisé). ● Config Sysprep (voir Exécution de l’outil Sysprep de configuration). Prérequis Vous trouverez ci-après les conditions préalables pour exécuter l’outil Sysprep personnalisé : ● Unified Write Filter doit être désactivé. ● Le framework de journalisation doit être disponible sur votre client léger. ● L’environnement d’exécution de script PowerShell doit être disponible. ● Des scripts Sysprep personnalisé et Sysprep de configuration (SCCM) doivent être disponibles. ● La fonctionnalité de calcul du nom d’hôte doit être disponible. ● Si la taille du lecteur Flash ou du disque dur est supérieure à 32 Go, ramenez-la à moins de 32 Go pour bénéficier d’un processus Sysprep personnalisé plus performant. REMARQUE : Vous ne pouvez pas accéder au client léger si vous terminez le processus Sysprep. Assurez-vous que le périphérique est prêt avant d’utiliser l’outil Sysprep. PRÉCAUTION : Après avoir exécuté l’outil Sysprep, activez Unified Write Filter afin de garantir la sécurité du périphérique. Exécution de l’outil Sysprep personnalisé Prérequis ● Désactivez le filtre d’écriture basé sur des fichiers. ● Le framework de journalisation doit être disponible sur votre client léger. ● L’environnement d’exécution de scripts PowerShell, les scripts Sysprep personnalisé, Sysprep de configuration (SCCM) et les fonctionnalités de calcul des noms d’hôte doivent être disponibles. ● Réduisez la taille du disque Flash ou du disque dur à moins de 16 Go. 66 Questions fréquemment posées REMARQUE : Vous devez compresser manuellement le lecteur C afin de réduire la taille du disque dur à 16 Go ou moins. À propos de cette tâche Pour exécuter l’outil Sysprep personnalisé, procédez comme suit : Étapes 1. Accédez à l’emplacement suivant : <lecteur C>\Windows\Setup. 2. Cliquez avec le bouton droit de la souris sur IBuild_Master.cmd et sélectionnez Exécuter en tant qu’administrateur. La fenêtre Configuration principale s’affiche. Figure 7. Configuration principale 3. Cliquez sur Suivant. L’écran Configuration s’affiche. Questions fréquemment posées 67 Figure 8. Configuration 4. Sélectionnez Configuration personnalisée dans la section Configurations. 5. Activez ou désactivez le calcul des noms d’hôte dans la section Calcul du nom d’hôte. 6. Saisissez les valeurs appropriées dans la section Configurer les options de domaine, puis cliquez sur Enregistrer les informations d’identification (facultatif). 7. Cliquez sur OK lorsque vous y êtes invité (facultatif). 8. Sélectionnez Activer les modifications des informations d’identification du compte local (facultatif). Les modifications apportées aux informations d’identification sont appliquées. 9. Cliquez sur Suivant. La page Gestionnaire des informations d’identification s’affiche. 10. Sélectionnez le compte d’utilisateur, puis saisissez les informations d’identification de connexion. 11. Cliquez sur Enregistrer. 12. Cliquez sur Appliquer pour enregistrer les modifications. L’exécution de ce processus peut prendre entre 5 et 10 minutes. Le périphérique s’éteint une fois le processus Sysprep terminé. REMARQUE : Vous ne pouvez pas accéder au client léger si vous terminez le processus Sysprep. Assurez-vous que le périphérique est prêt avant d’utiliser l’outil Sysprep. Exécution de l’outil Sysprep de configuration À propos de cette tâche Pour exécuter l’outil Sysprep de configuration, procédez comme suit : Étapes 1. Accédez à l’emplacement suivant : <lecteur C>\Windows\Setup. 2. Cliquez avec le bouton droit de la souris sur IBuild_Master.cmd et sélectionnez Exécuter en tant qu’administrateur. La fenêtre Configuration principale s’affiche. 68 Questions fréquemment posées Figure 9. Configuration principale 3. Cliquez sur Suivant. L’écran Configuration s’affiche. Questions fréquemment posées 69 Figure 10. Configuration 4. Dans la section Configuration, sélectionnez Configuration de SCCM. 5. Dans la section Calcul du nom d’hôte, activez ou désactivez calcul du nom d’hôte. REMARQUE : Les champs Configurer l’option de domaine et Configurer les informations d’identification du compte local sont grisés. 6. Cliquez sur Appliquer pour enregistrer les modifications. Le service HAgent se termine à l’issue des étapes de l’outil Sysprep de configuration SCCM. Vous pouvez maintenant effectuer l’opération d’extraction à l’aide de SCCM. Utilisation de Wyse Management Suite Prérequis Si vous utilisez le référentiel distant Wyse Management Suite 1.3, les modèles d’extraction Récupération/Récupération + SE ne sont pas disponibles dans le référentiel. Vous devez mettre à niveau Wyse Management Suite vers la version 1.4 pour accéder aux modèles. Étapes 1. Accédez à la page de périphérique Windows Embedded Standard ou ThinLinux. 2. Sélectionnez l'option Extraire l'image de SE dans la liste déroulante Plus d'actions. 3. Saisissez ou sélectionnez les informations suivantes : 70 Questions fréquemment posées ● Nom de l'image : nommez l'image. Pour remplacer l’image avec un nom similaire et les fichiers image dont la création a échoué, cliquez sur Remplacer le nom. ● Logithèque de fichiers : dans le menu déroulant, sélectionnez le référentiel de fichiers dans lequel l'image est chargée. Il existe deux types de référentiels de fichiers : ○ Référentiel local ○ Le référentiel Wyse Management Suite distant ● Type d'extraction : sélectionnez Par défaut ou Avancé en fonction de vos besoins. ○ Lorsque le type d'extraction Par défaut est sélectionné, les options suivantes sont affichées : ■ Compresser ■ SE ■ BIOS ○ Lorsque le type d’extraction Avancé est sélectionné, une liste déroulante permettant de sélectionner le modèle s’affiche. Sélectionnez n'importe quel modèle disponible par défaut. REMARQUE : Vous pouvez créer des modèles personnalisés en modifiant les modèles existants ou par défaut. 4. Cliquez sur Préparer l'extraction d'image. Résultats Lorsque la commande Extraire l'image de SE est envoyée, l'appareil client reçoit une demande d'extraction d'image du serveur. Un message de demande d'extraction d'image s'affiche côté client. Cliquez sur l'une des options suivantes : ● Extraire après sysprep : l'appareil redémarre et se connecte au système d'exploitation avec l'état désactivé. Exécutez une opération sysprep personnalisée. Une fois l’opération sysprep personnalisée terminée, l’appareil démarre le système d’exploitation Merlin et extrait l’image. ● Extraire maintenant : l’appareil démarre avec le système d’exploitation Merlin et l’extraction de l’image est exécutée. Capture et transmission d'une image du système d'exploitation Windows 10 IoT Entreprise Vous pouvez capturer et envoyer une image du système d'exploitation Windows 10 IoT Enterprise en utilisant l'une des méthodes suivantes : ● Wyse Management Suite ● Microsoft System Center Configuration Manager (SCCM) ● USB Imaging Tool Pour plus d’informations sur Wyse Management Suite et SCCM, voir leurs guides respectifs à l’adresse https://support.dell.com/manuals. Pour plus d’informations sur USB Imaging Tool, voir le Guide d’utilisation Dell Wyse USB Imaging Tool à l’adresse https:// downloads.dell.com/wyse. Comment mettre à jour Windows 10 IoT Enterprise 2016 LTSB vers Windows 10 IoT Enterprise 2019 LTSC Les clients légers Dell Wyse 5070 fabriqués avant le 3 octobre 2019 sont pourvus d’une licence pour Windows 10 IoT Enterprise 2016 LTSB uniquement. Les clients légers Wyse 5070 fabriqués après le 3 octobre 2019 sont pourvus d’une licence avec Windows 10 IoT Enterprise 2019 LTSC, même s’ils sont commandés avec Windows 10 IoT Enterprise 2016 LTSB. Le kit de mise à niveau vous permet d’effectuer une mise à jour vers Windows 10 IoT Enterprise 2019 LTSC. Pour obtenir des instructions sur la mise à niveau de votre système d’exploitation, reportez-vous à la section Actualisation des notes de mise à jour de Windows 10 IoT Enterprise 2016 LTSB vers Windows 10 IoT Enterprise 2019 LTSC (en anglais) sur https://www.dell.com/ support/manuals. Questions fréquemment posées 71 10 Dépannage Problèmes de personnalisation du clavier Pour personnaliser la langue du clavier qui n'est pas prise en charge par défaut, effectuez les opérations suivantes : 1. 2. 3. 4. Accédez à C:\Windows\system32\oobe. Supprimez le fichier oobe.xml et les sous-répertoires associés. Personnalisez manuellement le fichier sysprep.xml et définissez le clavier, les paramètres régionaux, etc., sur la langue correspondante. Déployez le fichier .xml manuellement, ou en utilisant SCCM ou sysprep personnalisé. Toutes les préférences pour le clavier, les paramètres régionaux, le fuseau horaire, les pays, etc., sont appliquées. Résolution des problèmes de mémoire Pour résoudre les problèmes d'erreur Mémoire insuffisante dans les clients légers Dell Wyse Windows Embedded, utilisez l'un des outils suivants pour identifier et régler vos exigences de mémoire : ● Gestionnaire des tâches Windows ● Unified Write Filter ● Explorateur de fichiers REMARQUE : Le nom de la boîte de dialogue d'erreur vous aide à identifier la source du problème de mémoire. Utilisation du Gestionnaire de tâches Windows 1. Connectez-vous en tant qu'administrateur. 2. Appuyez sur les touches Ctrl+Alt+Suppr. 3. Cliquez sur Gestionnaire des tâches. La fenêtre Gestionnaire des tâches s'affiche. 4. Cliquez sur Plus de détails. 5. Cliquez sur l'onglet Performances et analysez vos ressources de mémoire système. 6. Fermez les programmes qui utilisent plus de mémoire. Utilisation de Unified Write Filter 1. Connectez-vous en tant qu'administrateur. 2. Double-cliquez sur l'icône UWF dans la zone de notification. 3. Configurez l'option Quantité de RAM utilisée pour le cache FBWF (Mo). Utilisation de l'explorateur de fichiers Vous pouvez utiliser l'explorateur de fichiers pour vérifier la taille de votre lecteur Z: (RAMDisk). Vous devez actualiser l'application pour afficher les valeurs mises à jour. 72 Dépannage Interférence de l’outil CADMAP avec les touches de raccourci de l’application publiée Le module complémentaire Winlockworkstation. exe doit être envoyé via Wyse Management Suite ou SCCM. Cette fonctionnalité vous permet d’utiliser la combinaison de touches WIN+L dans les sessions à distance. Vous pouvez activer ou désactiver la combinaison de touches WIN+L dans les sessions locales à l’aide de l’application WinLock Workstation. Vous pouvez également utiliser les paramètres /WE ou /WD pour activer ou désactiver la combinaison de touches WIN+L. Dans les sessions VDI, la fonctionnalité WIN+L fonctionne comme configuré sur le serveur. Lors de la fermeture des sessions VDI, la fonctionnalité WIN+L conserve l’état de configuration de l’utilisateur transmis à partir du serveur à l’aide du module complémentaire Winlockworkstation. exe. Pour plus d’informations, reportez-vous aux notes de mise à jour CAD MAP VDI Enhancement (WIN+L support) version 3.0.3.0 and WinLock workstation version 3.0.3.0 Add-on sur support.dell.com. Les paramètres WiFi configurés à partir de Wyse Management Suite ne sont pas persistants sur plusieurs Wyse 5070 Thin Clients Lorsque vous configurez une connexion WiFi sur Wyse 5070 Thin Client, celui-ci se connecte à un réseau sans fil spécifique (SSID) sans demander le mot de passe. Lorsque la même configuration est exportée vers Wyse Management Suite et déployée sur d’autres Wyse 5070 Thin Clients, la configuration est appliquée et vous êtes invité à saisir un mot de passe pour vous connecter au même réseau sans fil. Pour rendre les paramètres WiFi persistants, procédez comme suit : Étapes 1. Connectez Wyse 5070 Thin Client au réseau sans fil. 2. Exécutez le fichier DWirelessProfileEditor.exe. La fenêtre Éditeur de mots de passe de profils sans fil s’affiche. 3. Accédez au chemin de destination pour enregistrer le profil sous forme de fichier xml et cliquez sur Enregistrer. 4. Cliquez sur le bouton Exporter les profils WiFi dans la fenêtre Éditeur de mots de passe de profils sans fil. 5. Dans la liste déroulante Profils, sélectionnez le profil pour déployer la configuration. 6. Effacez le champ Mot de passe, et saisissez à nouveau le mot de passe. 7. Cliquez sur Modifier le mot de passe. REMARQUE : Ne cliquez pas à nouveau sur le bouton Exporter les profils WiFi. 8. Fermez la fenêtre Éditeur de mots de passe de profils sans fil. 9. Connectez-vous à Wyse Management Suite. 10. Accédez à Applications et Données > Référentiel de fichiers > Inventaire. 11. Cliquez sur Ajouter un fichier. 12. Accédez au fichier xml. 13. Dans la liste déroulante Type, sélectionnez Profil sans fil Windows. 14. Saisissez la description. 15. Sélectionnez l’option Remplacer un fichier existant si vous souhaitez écraser la configuration actuelle. 16. Cliquez sur Télécharger. 17. Accédez à Groupes et configurations > Modifier les profils > WES > Réseau. 18. Cliquez sur Configurer cet élément. 19. Dans la liste déroulante Profil sans fil Windows, sélectionnez le fichier téléchargé. 20. Cliquez sur Enregistrer et publier. Dépannage 73 Les informations d’enregistrement de Wyse Management Suite ne sont pas supprimées après le processus Sysprep Les informations d’enregistrement de Wyse Management Suite ne sont pas supprimées après le processus Sysprep dans les clients légers Wyse 5070. Cela entraîne des informations d’enregistrement incorrectes qui s’affichent dans le client léger. Pour résoudre le problème, procédez comme suit : Prérequis Annulez l’enregistrement de l’appareil depuis le serveur Wyse Management Suite avant de préparer l’appareil à une extraction d’image. Étapes 1. Rendez-vous sur C:\Program Files\Wyse\WDA\Config. 2. Ouvrez le fichier CCMProtocolConfig.xml. 3. Effacez les informations de l’ID de MAC du fichier. Dans l’exemple suivant, effacez 00:25:64:96:59:95. <AgentConfig> <AgentVersion>2.3.0.0</AgentVersion> <GroupKey>defadefadefa</GroupKey> <MqttServer>win-wms14.domainxyz.com</MqttServer> <MqttServerPort>1883</MqttServerPort> <UseSSL>True</UseSSL> <OwnerId></OwnerId> <WyseId></WyseId> <CAValidation>false</CAValidation> <AuthenticationCode></AuthenticationCode> <MacAddress>00:25:64:96:59:95</MacAddress> </AgentConfig> 4. Exécutez build_master.cmd pour préparer l’image au déploiement, puis extrayez l’image à l’aide de l’USB Imaging Tool. 74 Dépannage ">
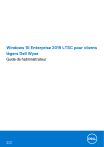
Lien public mis à jour
Le lien public vers votre chat a été mis à jour.