Dell Wyse Device Manager software Manuel utilisateur
PDF
Télécharger
Document
Dell Wyse Device Manager Guide de l'administrateur version 5.7.3 Remarques, précautions et avertissements REMARQUE : Une REMARQUE indique des informations importantes qui peuvent vous aider à mieux utiliser votre produit. PRÉCAUTION : Une PRÉCAUTION indique un risque d'endommagement du matériel ou de perte de données et vous indique comment éviter le problème. AVERTISSEMENT : Un AVERTISSEMENT indique un risque d'endommagement du matériel, de blessures corporelles ou même de mort. © 2018 Dell Inc. ou ses filiales. Tous droits réservés. Dell, EMC et d'autres marques sont des marques de Dell Inc. ou de ses filiales. Les autres marques peuvent être des marques de leurs propriétaires respectifs. 2018 - 03 Rév. A00 Table des matières 1 Introduction....................................................................................................................................................6 Fonctionnalités principales................................................................................................................................................ 6 Fonctions principales de WDM Édition Entreprise......................................................................................................... 7 Matrice de support............................................................................................................................................................ 8 Support technique Dell Wyse...........................................................................................................................................11 Documentation et services connexes....................................................................................................................... 11 Communauté en ligne Dell Wyse.............................................................................................................................. 12 2 Accès au WDM.............................................................................................................................................13 3 Tableau de bord............................................................................................................................................ 14 Licences............................................................................................................................................................................. 16 Ajout d'une licence de groupe de travail.................................................................................................................. 16 Activation de la licence de groupe de travail........................................................................................................... 16 Mise à niveau d'une licence de groupe de travail vers une licence d'entreprise................................................. 17 Appareils sans licence.......................................................................................................................................................17 Utilitaires WDM................................................................................................................................................................. 18 Importation de données à l'aide de l'utilitaire d'importation...................................................................................19 Utilitaire de configuration haute disponibilité.......................................................................................................... 23 Utilitaire de compte....................................................................................................................................................23 Utilitaire de recherche DNS-DHCP..........................................................................................................................23 4 Appareils...................................................................................................................................................... 24 5 Applications..................................................................................................................................................31 Modification du script d’un paquet enregistré..............................................................................................................37 Exportation du script d’un paquet enregistré............................................................................................................... 37 Enregistrement d'un package à partir d'un fichier de script — .RSP........................................................................37 Enregistrement d'un package (fichiers exe, msi, msu, ou bat uniquement).............................................................39 Configuration d’appareil PCoIP...................................................................................................................................... 40 6 Mises à jour................................................................................................................................................. 47 Tâches............................................................................................................................................................................... 47 Mises à jour récurrentes..................................................................................................................................................48 Commandes en temps réel............................................................................................................................................. 49 Synchronisation du référentiel........................................................................................................................................50 Livraison assistée par des systèmes homologues........................................................................................................50 Profils..................................................................................................................................................................................51 Identification des appareils pris en charge par le Gestionnaire de profils..................................................................52 Déploiement d’un paquet de configuration à l’aide du Gestionnaire de profils.........................................................52 Suppression d’un paquet de configuration du gestionnaire de profils....................................................................... 53 7 Configuration de l'appareil par défaut — DDC............................................................................................. 54 Table des matières 3 8 Rapports......................................................................................................................................................56 Création d’un rapport de journal.................................................................................................................................... 56 Création d’un Rapport d’application.............................................................................................................................. 57 Création d’un rapport de session à distance.................................................................................................................57 9 Système...................................................................................................................................................... 59 Définition manuelle de sous-réseaux............................................................................................................................. 60 Enregistrement de référentiels distants........................................................................................................................ 62 Ajout d’utilisateurs depuis les Comptes de l’ordinateur local...................................................................................... 64 Ajout d'utilisateurs et de groupes au contrôleur de domaine et au catalogue global...............................................65 Édition des autorisations utilisateur............................................................................................................................... 66 Suppression d’utilisateurs................................................................................................................................................73 Console..............................................................................................................................................................................73 Configuration de la détection des appareils.................................................................................................................. 77 À propos des services......................................................................................................................................................79 Configuration des niveaux de journalisation.................................................................................................................. 81 Planification...................................................................................................................................................................... 82 Déploiement assisté par des systèmes homologues....................................................................................................83 Conditions requises pour le déploiement assisté par des systèmes homologues.............................................. 85 Configuration du déploiement assisté par des systèmes homologues................................................................ 88 Déploiement d’un paquet à l’aide du déploiement assisté par des systèmes homologues............................... 90 Affichage des détails du déploiement assisté par des systèmes homologues....................................................90 Modification et suppression des planifications de déploiement assisté par des systèmes homologues......... 92 Wyse ThinOS....................................................................................................................................................................93 10 Gestion d’un appareil Teradici avec WDM...................................................................................................94 Étapes de création d’un enregistrement DNS_SRV.................................................................................................... 94 Surveillance et dépannage..............................................................................................................................................96 Configuration du micrologiciel 5.x.................................................................................................................................. 98 Mise à niveau des appareils de ThreadX 4.x à ThreadX 5.x à partir de WDM........................................................ 106 Déploiement du certificat pour les appareils ThreadX 4.x .................................................................................. 107 Mise à niveau du micrologiciel client vers ThreadX 5.x........................................................................................ 107 11 Dépannage................................................................................................................................................. 114 Problèmes liés à la détection des appareils.................................................................................................................. 114 Problèmes liés à la détection des appareils PXE......................................................................................................... 115 Erreurs de paquets..........................................................................................................................................................115 La commande Wake on LAN n’atteint pas les appareils distants.............................................................................. 115 Problèmes liés au déploiement assisté par des systèmes homologues.................................................................... 115 Problèmes liés au Gestionnaire de profils..................................................................................................................... 116 Conseils pour le dépannage du Référentiel.................................................................................................................. 117 Dépannage des erreurs T50 et WTOS......................................................................................................................... 118 Dépannage suite à des problèmes WCM.....................................................................................................................120 Échec de la mise à jour du paquet lorsque le référentiel CIFS est activé................................................................ 120 Les fonctionnalités de glisser-déposer et d’imagerie pour le déploiement assisté par des systèmes homologues ne fonctionnent pas sur les appareils Linux........................................................................................... 121 4 Table des matières La Configuration d’appareil par défaut n’affiche pas les Images exportées............................................................. 121 Journal VNC non généré................................................................................................................................................ 121 La fenêtre « Mettre à jour maintenant » n’est pas affichée pour l’utilisateur WCM-Linux....................................121 Échec de l’envoi de l’image extraite sur l’appareil T50............................................................................................... 121 Échec du déploiement du module de langue PCoIP.................................................................................................. 122 Échec d’enregistrement d’appareils pour les systèmes d’exploitation en japonais................................................. 122 Échec de l’application après la mise à niveau de WDM de la version 5.5 ou MR à la version 5.7.........................122 Un appareil ThinOS arrête la vérification avec le serveur WDM...............................................................................125 Problème de découverte des appareils disposant d'anciens HAgents (version 6.3.2.54 et antérieures) sur le serveur WDM localisé................................................................................................................................................ 125 La page de connexion n’apparaît pas dans l’interface utilisateur Web.....................................................................126 Problème lors de l’ouverture d’une session dans l’interface utilisateur Web...........................................................126 Échec du démarrage d’EMSDK causé par le numéro de port ................................................................................. 126 Échec de journalisation HApi et de connexion au domaine utilisateur..................................................................... 126 Problèmes d’accès à la page Device (Appareil).......................................................................................................... 127 Échec de la configuration du logo OSD ou de l'envoi du micrologiciel sur les appareils ThreadX 5.X.................. 127 Basculement des appareils ThreadX 5.X en état hors ligne.......................................................................................127 Configuration manuelle des appareils ThreadX 5.X via la console de gestion client Teradici lorsque le mode automatique ne fonctionne pas.................................................................................................................................... 128 Impossible de configurer les utilitaires WDM............................................................................................................... 131 Impossible de configurer WCM, l'enregistrement des packages, la prise de contrôle à distance et le PCoIP.....131 Table des matières 5 1 Introduction Le logiciel Dell Wyse Device Manager (WDM) est la première solution pour les entreprises permettant la gestion des clients légers et zéro Dell Wyse simplement, à distance et en toute sécurité. Il permet aux professionnels de l’informatique d’organiser, de mettre à niveau, de contrôler et de prendre en charge des milliers d’appareils Windows Embedded, Wyse Enhanced Linux, Wyse ThinLinux, Wyse ThinOS, Wyse ThinOS Lite et de clients zéro PCoIP (appareils ThreadX) sur n’importe quel réseau LAN, WAN ou sans fil. Le logiciel utilise des protocoles de communication aux normes du secteur et une architecture basée sur les composants pour gérer efficacement vos appareils réseau. Dell Wyse Device Manager (WDM) inclut une interface utilisateur facile à utiliser qui vous permet d’exécuter facilement toutes les fonctions de gestion des appareils qui sont nécessaires pour le fonctionnement et l’entretien de votre environnement WDM. Vous pouvez accéder à l’interface utilisateur WDM avec tout navigateur pris en charge, où que vous soyez. Vous pouvez également réaliser toutes les opérations à partir de l’interface utilisateur Web. L’interface utilisateur Web est conviviale et vous permet de réaliser facilement toutes les fonctions de gestion des appareils. Sujets : • Fonctionnalités principales • Fonctions principales de WDM Édition Entreprise • Matrice de support • Support technique Dell Wyse Fonctionnalités principales Voici les principales fonctionnalités du logiciel WDM : • Device Discovery (Détection des appareils) : vous pouvez facilement configurer WDM afin qu’il détecte les appareils du réseau en créant différents sous-réseaux ou différentes plages IP. Une fois WDM configuré, vous pouvez rechercher et ajouter automatiquement les appareils au système en toute simplicité. Une fois ajoutés au système, les appareils sont disponibles, ce qui simplifie alors leur gestion. • Device Management (Gestion des appareils) : la solution WDM permet d’afficher à tout moment le statut de vos appareils. La solution WDM peut être configurée de sorte à fournir automatiquement des informations sur la mise à jour du statut de vos appareils. • Asset Information Collection (Collecte d’informations sur les actifs) : la solution WDM surveille et enregistre toutes les informations sur les actifs de chaque appareil, lesquelles englobent les données des actifs matériels et logiciels installés. Les informations logicielles incluent le système d’exploitation ainsi que les données relatives à l’ensemble des applications et modules complémentaires appliqués à l’appareil. • Remote Control of Devices and Device Shadowing (Contrôle distant et duplication miroir des appareils) : vous pouvez utiliser la console distante pour éteindre, redémarrer ou activer les appareils sur un même sous-réseau ou encore pour les activer sur plusieurs sous-réseaux. Vous n’avez pas besoin d’accéder à l’ordinateur de l’utilisateur final. La solution WDM permet également au Help Desk de disposer d’une fonction de duplication miroir permettant de diagnostiquer les problèmes au sein des environnements utilisateurs depuis un emplacement distant. • Device Organization (Organisation des appareils) : WDM est un outil de gestion robuste qui vous permet d’organiser vos appareils en fonction des groupes les mieux adaptés à votre entreprise, quel que soit l’emplacement physique ou réseau des appareils. • Profile Manager (Gestionnaire de profils) : la solution WDM permet de déployer une configuration prédéfinie sur un groupe spécifique d’appareils via le gestionnaire de profils. Ces configurations sont celles que vous créez à l’aide de la solution Dell Wyse Configuration Manager (WCM) et que vous stockez dans un référentiel défini. • Software Deployment and Updates (Déploiement et mise à jour de logiciels) : WDM vous permet de déployer et de mettre à jour facilement des logiciels et des images sur les appareils. 6 Introduction • Capture and Deployment of Device Software (Capture et déploiement de logiciels pour les appareils) : la solution WDM permet de créer un appareil de référence qui inclut les logiciels nécessaires et de capturer l’image de cet appareil. Cela vous permet de cloner la configuration de l’appareil et les logiciels qui y sont installés au travers d’une installation complète. • Device Update Scheduling (Planification de la mise à jour des appareils) : les configurations WDM permettent de planifier les déploiements et mises à jour logiciels de vos appareils (et ainsi de prévenir les temps d’arrêt). Vous pouvez planifier des mises à jour immédiates, à un instant t ou lors du redémarrage de l’appareil. • Recurring scheduler (Planificateur de récurrence) : permet de programmer des paquets de façon répétée : tous les jours (ou certains jours de la semaine), de façon hebdomadaire ou mensuelle, jusqu’à une date spécifique ou pour un nombre fixe de fois. • Device Configuration Deployment (Déploiement d’une configuration d’appareil) : vous pouvez créer différentes configurations qui peuvent être déployées sur un appareil sans avoir recours à une image. • Repository Creation and Administration (Création et administration de référentiel) : WDM vous permet de créer et d’administrer facilement un référentiel pour des logiciels, des images et des mises à jour de configuration à distribuer. • Device Views (Vues d’appareils) : les Vues d’appareils vous permettent d’afficher et de modifier facilement les informations sur les appareils, ce qui vous permet de générer des journaux et des rapports sur les appareils utiles. • Distributed Administration (Administration distribuée) : cette option permet un contrôle granulaire des droits administrateur en fonction de groupes d’utilisateurs ou d’utilisateurs individuels. Par exemple, vous pouvez attribuer à l’administrateur A des droits de visualisation et de mise à jour pour les groupes 1, 2 et 3 (pas 4) tout en attribuant à un administrateur B des droits de visualisation et de mise à jour au groupe 4 (uniquement). • Administrator Specified Bandwidth Control (Contrôle de la bande passante spécifié par un administrateur) : vous permet de contrôler la bande passante utilisée pour les communications serveur (par exemple, vous pouvez configurer un serveur pour utiliser une bande passante plus faible en fonction de la disponibilité, ou configurer des connexions d’accès à distance pour atteindre une vitesse inférieure à celle de la connexion haut débit à l’aide d’une simple configuration de profil). • Restart Failed Updates (Relancer les mises à jour échouées) : configurer et utiliser cette option pour relancer facilement les mises à jour échouées. Vous pouvez définir le nombre de tentatives de mise à jour (d’un paquet ou d’une image) réalisées par WDM avant erreur (vous pouvez visualiser le nombre de tentatives et d’erreurs dans la console WDM). • Default Device Configuration (DDC) Support (Prise en charge de la configuration de l’appareil par défaut) : la solution WDM permet de créer et de gérer les DDC en toute simplicité. Vous pouvez appliquer plusieurs paquets sur un appareil à partir d’une seule DDC. • Add WDM Users (Ajout d’utilisateurs WDM) : vous pouvez ajouter des utilisateurs Active Directory ou des utilisateurs locaux dans l’interface utilisateur WDM et fournir les autorisations. • Enhanced Report Support (Rapports améliorés) : les rapports suivants sont disponibles dans l’interface utilisateur web de WDM : – Application Reports (Rapports d’applications) : cela permet à l’utilisateur de créer un rapport affichant la liste des appareils sur lesquels des logiciels spécifiques sont installés, ainsi que la version sélectionnée par l’utilisateur. – Remote Session (ReportsRapports de session à distance) : le Rapport de session à distance fournit les informations de connexion des sessions à distance sur tous les appareils. – Log Reports (Rapports de journaux) : les rapports de journaux fournissent des informations importantes sur les événements ou activités du serveur WDM liées aux composants WDM. Fonctions principales de WDM Édition Entreprise Les fonctions supplémentaires de WDM Édition Entreprise sont les suivantes : • Secure Communication between a WDM Server, Repository, and a Device (Communication sécurisée entre un serveur WDM, un référentiel et un appareil) : garantit une communication sécurisée entre le client et le serveur Web par chiffrement du trafic entrant/ sortant et par émission de certificats. Les certificats doivent être signés par une autorité qui certifie que leur détenteur est bien l’entité qu’il prétend être. Les entreprises peuvent choisir d’être leur propre autorité de certification pour l’accès au serveur Web interne. L’interface utilisateur Web WDM prend en charge les standards FIPS (Federal Information Processing Standards). • Merlin Imaging System (Système d'imagerie Merlin) : fournit des fonctions d'imagerie en HTTP, HTTPS et CIFS ainsi que de meilleures performances lors du déploiement d'images volumineuses. • Added Scalability with Remote Repositories (Ajout d’extensibilité par référentiels distants) : étendez votre solution en ajoutant des référentiels distants à votre infrastructure. Cette fonctionnalité permet d’utiliser les serveurs distants pour stocker les micrologiciels et Introduction 7 logiciels terminaux. Cela réduit le volume du trafic sur les réseaux étendus (WAN) puisque l’essentiel du trafic de mise à jour (l’image elle-même) est transféré une seule fois au référentiel distant via le réseau WAN. Les appareils peuvent récupérer le logiciel de mise à jour sur le serveur distant (et non sur le serveur centralisé). Cela augmente également la vitesse du processus global de mise à jour. Pour autant, la solution WDM vous permet toujours de gérer tous vos appareils sur un serveur central (par exemple, votre centre de données). • Distributed Architecture (Architecture distribuée) : cette fonction vous permet de placer les composants WDM sur un ou plusieurs ordinateurs de votre réseau. • Default Device Configuration (Configuration de l’appareil par défaut) : cette fonction vous permet de définir les configurations logicielles et matérielles par défaut d’un groupe d’appareils. Elle garantit que la configuration de l’appareil est conforme à vos paramètres logiciels et matériels. S'il y a une différence, quelle qu'elle soit, avec les configurations par défaut, WDM restaure l'appareil sur les configurations spécifiées. Cette fonctionnalité automatise la récupération des appareils défectueux, la réaffectation des appareils existants et l’ajout de nouveaux appareils à une infrastructure existante. • Expanded Hierarchical Views (Vues hiérarchiques étendues) : développez les capacités de gestion visuelle des appareils de votre serveur WDM à l’aide de cette fonction permettant de créer jusqu’à 30 vues organisationnelles différentes de vos appareils. • Automated Grouping (Regroupement automatisé) : cette fonction sert à placer automatiquement tout nouvel appareil ajouté au système dans les groupes prédéfinis de votre choix. • Support for Multiple Databases (Prise en charge de bases de données multiples) : la prise en charge de bases de données multiples lors de l'installation de WDM pour un environnement SQL 2008 ou 2012 vous permet d'utiliser votre infrastructure principale existante. • Active Directory Integration (Intégration d’Active Directory) : vous permet d’importer facilement des groupes d’utilisateurs ou des utilisateurs individuels WDM à partir de votre configuration Active Directory existante. • Peer Assisted Deployment (Déploiement assisté par des systèmes homologues) : le déploiement assisté par des systèmes homologues est un mécanisme qui fournit des mises à jour (images de base, par exemple) et des modules complémentaires aux clients légers gérés sur le serveur WDM. Ce mécanisme fonctionne mieux dans un environnement où les appareils sont répartis sur plusieurs sous-réseaux. La fonction de déploiement assisté s’applique aux plateformes suivantes : – Windows 10 IoT Entreprise – SUSE Linux – Windows Embedded Standard 7 (WES7) – Windows Embedded 8 Standard (WE8S) – ThinLinux • Profile Manager (Gestionnaire de profils) : le gestionnaire de profils vous permet de déployer une configuration prédéfinie sur un groupe spécifique d'appareils. Ces configurations sont celles que vous créez à l’aide de la solution Dell Wyse Configuration Manager (WCM) et que vous enregistrez dans un référentiel défini. Les configurations du gestionnaire de profils sont uniques pour chaque système d'exploitation et vous ne pouvez appliquer qu'une seule configuration sur un groupe d'appareils à un moment donné. • Chargeback Accounting (Comptabilité de rétrofacturation) : cette fonction est prise en charge sur les appareils Windows, Linux et Wyse Thin (ThinOS). Elle collecte et stocke les sessions à distance. Matrice de support Tableau 1. Matrice de support Systèmes d'exploitation pris en charge pour le serveur WDM Systèmes d'exploitation pris en charge pour la mise à niveau de tous les composants WDM 8 Introduction • Windows Server 2008 R2 Enterprise SP1 • Windows Server 2012 Standard • Windows Server 2012 R2 • Windows Server 2016 • Windows 7 Enterprise SP1—64 bits • Windows 2008 R2 SP1 Enterprise • Windows 2008 Service Pack 2 32 bits • Windows 7 Enterprise SP1—32 bits • Windows Server 2012 Standard • Windows Server 2012 R2 Bases de données prises en charge Thin Clients pris en charge • Microsoft SQL Server 2008 R2 – Anglais • Microsoft SQL Server 2008 Enterprise—32 bits) • Microsoft SQL Server 2012 • Microsoft SQL Server 2014 • Microsoft SQL Server 2016 • Microsoft SQL Server 2012 Enterprise Edition pour la haute disponibilité • Microsoft SQL Server 2016 Express SP1 Wyse ThinOS • Client léger Wyse 3010 avec ThinOS • Client léger Wyse 3020 avec ThinOS • Client léger Wyse 3040 avec ThinOS • Client léger Wyse 5010 avec ThinOS • Client léger Wyse 5040 avec ThinOS • Client léger Wyse 3030 LT avec ThinOS • Client léger Wyse 5060 avec ThinOS • Client léger Wyse 7010 avec ThinOS Wyse ThinOS PCoIP • • • • Client léger Wyse 5040 AIO avec PCoIP Client léger Wyse 5010 avec PCoIP Client léger Wyse 3030 LT avec PCoIP Client léger Wyse 5060 avec PCoIP Wyse Enhanced Microsoft Windows Embedded Standard 7— Build 818 ou version ultérieure • Client léger Wyse 5010 avec WES7 • Client léger Wyse 5020 avec WES7 • Client léger Wyse 7010 avec WES7 • Client léger Wyse 7020 avec WES7 • Client léger Wyse 7010 à châssis étendu avec WES7 • Client léger Wyse 3030 avec WES7 Wyse Enhanced Microsoft Windows Embedded Standard 7p— Build 850 ou version ultérieure • Client léger Wyse 7010 avec WES7P • Client léger châssis étendu Wyse 7010 avec WES7P • Client léger Wyse 5020 avec WES7P • Client léger Wyse 7020 avec WES7P • Client léger Wyse 7040 avec WES7P • Client léger mobile Dell Latitude E7270 • Client léger Wyse 5060 avec WES7P • Client léger mobile Latitude 3460 Wyse Enhanced Microsoft Windows Embedded 8 Standard— 64 bits • Client léger Wyse 5010 avec WE8S • Client léger Wyse 5020 avec WE8S • Client léger Wyse 7010 avec WE8S Introduction 9 • Client léger Wyse 7020 avec WE8S Windows 10 IoT Enterprise, 64 bits • Client léger Wyse 5020 avec Win10 IoT • Client léger Wyse 7020 avec Win10 IoT • Client léger Wyse 7040 avec Win10 IoT Wyse Enhanced SUSE Linux Enterprise • Client léger Wyse 5010 avec Linux • Client léger Wyse 5020 avec Linux • Client léger Wyse 7010 avec Linux • Client léger Wyse 7020 avec Linux ThinOS Lite • Client zéro Wyse 3010 avec Citrix • Client zéro Wyse 3020 avec Citrix • Client zéro Wyse 5010 avec Citrix Client zéro ThreadX/View • Client zéro Wyse 5030 • Client zéro Wyse 7030 • Client zéro Wyse 5050 AIO avec PCoIP ThinLinux Plates-formes client léger Dell Wyse EOL prises en charge • Client léger Wyse 3030 LT avec ThinLinux • Client léger Wyse 3040 avec ThinLinux • Client léger Wyse 7020 avec ThinLinux • Client léger Wyse 5020 avec ThinLinux • Client léger Wyse 5060 avec ThinLinux Wyse Enhanced Microsoft Windows Embedded Standard 7— Build 818 ou version ultérieure • C90LE7 • R90L7 • R90LE7 • • • X90c7 X90m7 Z90s7 Wyse Enhanced Microsoft Windows Embedded Standard 7P • • X90m7P Z90s7P Wyse Enhanced Microsoft Windows Embedded 8 Standard— 32 bits • Client léger Wyse 5010 avec WE8S • Client léger Wyse 7010 avec WE8S • Z90D8E Wyse Enhanced SUSE Linux Enterprise 10 Introduction • C50LE • R50L • R50LE • • • X50c X50M Z50S ThinOS Lite • C00X • R00X Client zéro ThreadX/View • P20 Wyse ThinOS • C10LE • R10L Wyse Enhanced Microsoft Windows Embedded Standard 2009 —Build 641 ou version ultérieure • C90LEW • 5010 • R90LW • R90LEW • V90LEW • X90CW • X90MW • 7010 • Z90SW Support technique Dell Wyse Pour accéder au portail des ressources techniques en libre-service, à la base de connaissances, aux téléchargements de logiciels, à l'inscription, aux extensions de garantie/autorisation de retour de matériel (RMA), aux manuels de référence et autres, consultez le site www.dell.com/wyse/support . Pour le service clientèle, rendez-vous sur www.dell.com/support/contents/us/en/19/article/ContactInformation/International-Support-Services/international-contact-center?ref=contactus. Les numéros de téléphone pour le support Basic et Pro sont disponibles sur le site www.dell.com/supportcontacts . REMARQUE : avant de continuer, vérifiez que votre produit dispose d'un numéro de série Dell. Pour les produits dotés d'un numéro de service Dell, accédez à www.dell.com/support/contents/us/en/19/article/Product-Support/Dell-Subsidiaries/wyse pour obtenir plus d'informations. Documentation et services connexes Des fiches descriptives contenant les fonctionnalités des produits matériels sont disponibles sur le site Web Dell Wyse. Rendez-vous sur http://www.dell.com/wyse et sélectionnez votre produit matériel pour localiser et télécharger la fiche descriptive. Pour obtenir de l'assistance au sujet de votre produit Wyse, vérifiez son Numéro de service ou numéro de série. Introduction 11 • Pour les produits Dell marqués comme services, vous trouverez les articles de la base de connaissances et les pilotes dans les pages des produits Dell Wyse. • Pour les produits Dell non marqués comme services, vous trouverez toute l’assistance nécessaire en accédant au domaine d’assistance Wyse. Communauté en ligne Dell Wyse Dell Wyse entretient une communauté en ligne où les utilisateurs de nos produits peuvent rechercher et échanger des informations sur les forums d'utilisateurs. Visitez les forums de la communauté en ligne Dell Wyse à l'adresse : en.community.dell.com/techcenter/enterpriseclient/wyse_general_forum/. 12 Introduction 2 Accès au WDM Pour accéder à l’interface utilisateur WDM, effectuez les opérations suivantes : 1 2 Ouvrez le navigateur pris en charge pour l'interface WDM. Les navigateurs Web suivants sont pris en charge pour accéder à l’interface utilisateur web WDM. • Internet Explorer 11 • Chrome v40 et versions ultérieures • Firefox v43 et versions ultérieures • Microsoft Edge Dans le navigateur, entrez l'URL suivante : https://<WDM Server Host Name/IP Address>/WebUI/app/indexf.html# 3 Appuyez sur Enter (Entrée). 4 Pour ouvrir une session dans l'interface utilisateur WDM, effectuez les opérations suivantes : • Par défaut, vous pouvez utiliser le nom d'utilisateur qui existe dans l'interface utilisateur WDM avec les mêmes informations d'identification. • L’utilisateur ajouté peut être l’utilisateur local ou de domaine. – Pour vous connecter en tant qu'utilisateur de domaine de l'interface utilisateur Web, vous devez spécifier le nom de domaine avec le nom d'utilisateur. Par exemple, nom de domaine\nom d’utilisateur. REMARQUE : Utilisateur@domaine n’est pas pris en charge. – Pour un utilisateur local, indiquez uniquement le nom d’utilisateur. Par exemple, Nom d’utilisateur. L'utilisateur local est un utilisateur créé localement sur la machine où le serveur de gestion est installé. REMARQUE : Effacez les cookies et le cache avant de parcourir l'interface utilisateur Web. Fonctionnalités de l’application d’interface utilisateur Web de WDM : • Tableau de bord • Appareils • Application • Mises à jour • Rapports • Système Accès au WDM 13 3 Tableau de bord La page Tableau de bord vous permet d'afficher les détails de l'état du serveur, l'intégrité des appareils, la liste des tâches, les alertes, les événements et les informations concernant le serveur vérifié. Vous pouvez rapidement accéder à une synthèse relative à chaque zone fonctionnelle du système. Elle affiche les informations sur les attributs suivants : Figure 1. Tableau de bord • Condition du serveur • Intégrité de l’appareil • Tâches La date et l'heure de la dernière vérification du serveur s'affichent. Vous pouvez également afficher les mises à jour du système en cliquant sur les onglets suivants dans l'angle supérieur droit de la page Tableau de bord. • Alertes • Événements Vous devez disposer des privilèges d'administrateur pour sélectionner, désélectionner et supprimer les mises à jour. Les étapes pour supprimer des alertes ou des événements sont les suivantes : • Sélectionnez une alerte ou un événement. • Vous pouvez sélectionner ou désélectionner toute la liste des alertes ou événements en cliquant sur Select all (Sélectionner tout) ou Deselect all (Désélectionner tout). • Cliquez sur Clear (Effacer) pour supprimer l'alerte ou l'événement sélectionné. 14 Tableau de bord Tableau 2. Tableau de bord Paramètre Description État du serveur Si vous cliquez sur la mosaïque Server Status (État du serveur), elle affiche l’état du serveur et fournit des informations sur les services en cours d’exécution. Les services suivants sont répertoriés dans l’interface utilisateur : • • • • • • WDM Servers (Serveurs WDM) Discovery and imaging (Détection et imagerie) Scheduler (Planificateur) Serveurs d'API WDM Référentiel maître Serveurs Teradici Si l’un des services est interrompu pour une raison quelconque, l’état du serveur System is down (Système en panne) s’affiche. Si les services sont opérationnels, l’état du serveur System is healthy (Système intègre) s’affiche. Intégrité de l’appareil Cliquer sur la mosaïque Device Health (Intégrité de l’appareil) permet d’afficher le nombre total d’appareils enregistrés sur le serveur WDM. Le volet inférieur de la page Device Health (Intégrité de l’appareil) indique la condition d’intégrité de chaque plateforme (liste horizontale) et fournit une liste des appareils connectés au serveur WDM, avec applications et version matérielle (liste verticale). L’état de l’appareil est classé comme suit : • • • • Jobs (Tâches) Cliquer sur la mosaïque Jobs (Tâches) permet d’afficher le nombre total de tâches planifiées. Cela permet également de connaître l’état de la tâche planifiée, à savoir : • • • Alerts (Alertes) Healthy (Intègre) Busy (Occupé) Offline (Hors ligne) Sleeping (En mode veille) Waiting (Attente) Running (Exécution) With errors (Avec des erreurs) Ce paramètre vous permet d’afficher et de contrôler les événements système et les alertes, comme les erreurs de licence. REMARQUE : Pour les appareils Threadx 5.x, il génère les alertes suivantes lorsque la capacité totale par serveur proxy Teradici disponible pour le déploiement WDM est atteinte. • • Événements À 15 000 appareils, il génère une alerte relative à la capacité totale. À 18 000 appareils, il génère une alerte d’erreur. Dans le coin supérieur droit de l’écran Dashboard (Tableau de bord), vous pouvez afficher la liste des événements ou des actions effectuées, comme Device manually added (Appareil ajouté manuellement), Real time commands (Commandes en temps réel), Distributed package (Paquet distribué) et ainsi de suite. Tableau de bord 15 Cliquez sur les options de la liste déroulante Logged in Username (Connecté en tant que) pour effectuer les actions suivantes dans l’application WDM. Figure 2. Tous les appareils • My Account (Mon compte) : cliquez sur cette option pour afficher le profil de l’utilisateur connecté. • License (Licence) : cliquez sur cette option pour connaître les détails de la licence WDM. Pour plus d’informations, voir la section Licences. • Help (Aide) : cliquez sur cette option pour télécharger le guide de l’administrateur. • Contact Support (Contactez le support) : cliquez sur cette option, elle conduit au site de support de Dell, qui vous donne les informations de contact appropriées. • About (À propos) : cliquez sur cette option pour afficher le build de version, le correctif logiciel, la description et les détails d’installation de WDM. • Sign out (Déconnexion) : cliquez sur cette option pour vous déconnecter de l’interface utilisateur Web de l’application WDM. Sujets : • Licences • Appareils sans licence • Utilitaires WDM Licences La page Licenses (Licences) fournit des informations détaillées sur les licences WDM Enterprise, telles que la clé de vente, la clé non activée, le code d'activation, la licence et la description. La durée de la licence d'essai est de 30 jours par défaut. Vous pouvez étendre cette durée de 30 à 60 jours. REMARQUE : La licence groupe de travail doit être activée. Le 29e jour de l'utilisation de la licence, soit un jour avant que les 30 jours soient écoulés, la période d'essai expire. Pour prolonger la période de licence, cliquez sur Extend License (Extension de la licence) sur la page Licence. La période d'essai sera étendue de 30 jours. Ajout d'une licence de groupe de travail 1 Cliquez sur Add license (Ajouter une licence). 2 Entrez la licence au format 7 caractères-6 caractères-6 caractères-7 caractères ou copiez-collez la licence. 3 Cliquez sur Save (Enregistrer). Activation de la licence de groupe de travail 1 Sélectionnez la licence de groupe de travail non activée. 2 Cliquez sur Activate License (Activer la licence) dans l'angle droit de la page Licence. 16 Tableau de bord REMARQUE : Notez les numéros de la licence non activée à utiliser dans le formulaire en ligne de gestion des licences WDM. Vous pouvez également copier et coller la licence non activée dans le formulaire en ligne de gestion des licences WDM. 3 Fournissez les informations sur les licences WDM dans la fenêtre Get Activation code (Obtenir le code d'activation). Pour terminer de remplir le formulaire, vous avez besoin des informations suivantes : • Nom de la société • Adresse e-mail de la société • Adresse de la société • Clé de vente WDM et clé non activée 4 Le code d'activation s'affiche. Vous allez également recevoir un e-mail contenant votre code d'activation. 5 Entrez ou copiez-collez le code d'activation dans le champ Add Activation Code (Ajouter un code d'activation), puis cliquez sur Activate Key (Activer la clé). Vous pouvez vérifier les informations de la licence sur la page Licenses (Licences). REMARQUE : Si votre serveur WDM ne dispose pas d'une connexion Internet, accédez à l'URL suivante pour activer votre clé de vente WDM : https://www.rapportlicensing.com/clientframe/rapport.aspx Mise à niveau d'une licence de groupe de travail vers une licence d'entreprise Une fois que vous avez une licence activée ou non activée de groupe de travail dans votre installation WDM, vous pouvez mettre à niveau la licence vers une licence d'entreprise. REMARQUE : Au cours de la mise à niveau vers une licence d'entreprise, toutes les licences des groupes de travail sont supprimées. 1 Cliquez sur Add license (Ajouter une licence). 2 Entrez ou copiez et collez la nouvelle licence d'entreprise. 3 Cliquez sur Enregistrer. 4 Une fois la mise à niveau terminée, la page Licenses (Licences) affiche les informations de la nouvelle licence d'entreprise non activée. 5 Activez la licence en suivant les étapes de la section Activating workgroup license (Activation d'une licence de groupe de travail). Appareils sans licence Lorsque le nombre d’appareils découverts dépasse la licence disponible dans WDM, les appareils supplémentaires détectés sont répertoriés dans la page Unlicensed device (Appareils sans licence). Vous pouvez déplacer ces appareils sans licence dans les appareils sous licence en les sélectionnant, puis en cliquant sur l’option Add to Licensed Devices (Ajouter aux appareils sous licence). Tableau de bord 17 Figure 3. Appareils sans licence REMARQUE : • Pour déplacer des appareils sans licence dans les appareils sous licence, vous devez disposer d’un nombre suffisant de licences fournies par l’administrateur WDM. • Si vous ne disposez pas de suffisamment de licences et tentez de déplacer un appareil sans licence dans les appareils sous licence, le message suivant s’affiche : You have no license for the vendor (Vous n’avez pas de licence pour ce prestataire). Si vous souhaitez toujours ajouter un appareil à la page License (Licence), ajoutez la licence adéquate pour plusieurs appareils ou supprimez les appareils déjà présents sur la page License (Licence). Utilitaires WDM La solution WDM fournit un grand nombre d’utilitaires qui permettent d’exécuter de nombreuses fonctions supplémentaires telles que la configuration haute disponibilité, l’importation dans la base de données, la gestion de comptes et la recherche DNS-DHCP. Pour accéder à un utilitaire, procédez comme suit : 1 Cliquez sur la liste déroulante Logged in Username > My Account > WDM Utilities (Nom d'utilisateur connecté > Mon compte > Utilitaires WDM). La fenêtre WDM Utilities (Utilitaires WDM) s'affiche avec les options permettant de télécharger et configurer les utilitaires WDM. 2 Cliquez sur Configure WDM Utilities (Configurer les utilitaires WDM). 3 Enregistrez le fichier de protocole personnalisé. Le fichier est téléchargé en tant que CustomProtocolforWDMUtilities.exe. 4 Exécutez le fichier en tant qu'administrateur. 5 Extrayez le contenu du fichier téléchargé. REMARQUE : Extrayez le contenu vers l'emplacement auquel le fichier CustomProtocolforWDMUtilities.exe a été téléchargé. 6 Les utilitaires WDM suivants s’affichent : 18 Tableau de bord • HA (utilitaire de configuration haute disponibilité) • Import (importation dans la base de données) • Account (gestion de comptes) • DNS-DHCP (recherche DNS-DHCP) Importation de données à l'aide de l'utilitaire d'importation Dans la section WDM Common Utilities (Utilitaires communs de WDM), vous pouvez importer des données à partir de fichiers délimités par des virgules et de fichiers délimités par des tabulations. Cet utilitaire vous permet d'importer, depuis un fichier vers la base de données WDM, des appareils, sous-réseaux, plages d'adresses IP, référentiels ou groupes par défaut pour les sous-réseaux. Les données doivent être importées depuis des fichiers « à plat ». Un fichier « à plat » délimité contient un ou plusieurs enregistrements séparés par un délimiteur spécifié ou par un séparateur tel qu'une virgule ou une tabulation. Pour importer des données, procédez comme suit : 1 Dans le menu déroulant, sélectionnez la catégorie de votre choix. La liste déroulante Import Category (Importer une catégorie) répertorie les tâches suivantes : 2 • Périphérique • Sous-réseaux • Plages d'adresses IP • Référentiels • Groupes par défaut pour les sous-réseaux Naviguez jusqu'au dossier et sélectionnez le fichier. Le nom de fichier s'affiche dans le champ Import File Name (Nom du fichier à importer). 3 Cliquez sur Import (Importer) pour importer les fichiers de données. 4 Cliquez sur Clear (Effacer) pour effacer toutes les entrées. Format pour l'importation des paramètres de l'appareil depuis des fichiers « à plat » Le format permettant de fournir des données depuis un fichier à plat pour définir les paramètres de l'appareil est le suivant : Nom du client;adresse MAC;plate-forme;champ personnalisé 1;champ personnalisé 2;champ personnalisé 3;contact;Emplacement;OS • Le nom du client correspond au nom de l'appareil Exemple : W1009341019 • Adresse MAC de l'appareil. Par exemple : 0080646A1144 • Plate-forme de l'appareil. Exemple : VX0 • Champ personnalisé 1 • Champ personnalisé 2 • Champ personnalisé 3 • Contact correspond aux informations de contact de la personne qui gère l'appareil. Exemple : Administrateur • Emplacement de l'appareil. Exemple : Bureau de San Jose • OS correspond au système d'exploitation installé sur l'appareil. Ce champ est applicable uniquement aux appareils utilisant la nouvelle convention de dénomination Dell. Les éléments suivants sont les codes du système d'exploitation : • Wyse Xenith — XEN • WTOS — BL • WTOS PCoIP — BLP Tableau de bord 19 • • • • • • • • • • PCoIP (ThreadX) — TDC SUSE Linux — SLX Red Hat Linux 6.x, 7.x et 8.x — RLX Windows XP — XP Windows Embedded Standard — WES Windows Embedded Standard 7 — WES7 Windows Embedded Standard 7 P — WES7P WE8Sx Windows Embedded 8 Standard 32 — WE8Sx Windows Embedded 8 Standard 64 - WE8SEmbedded 8 Standard 64 — WE8S Windows 10 IoT Enterprise — WIE10 Vous trouverez ci-dessous un exemple des données des paramètres de l'appareil : D90Q8;A02040401050;5020;XYZ;MN;OP;WE8S;W1009341019;0080646A1144;VX0;ABCD;EFGH;IJKL;Administrateu r;Bureau de San Jose;WES Format pour l'importation des données de sous-réseau depuis des fichiers « à plat » Le format permettant de fournir des données depuis un fichier à plat pour le sous-réseau est le suivant : Adresse de diffusion, Description, Référentiel SW, Remplacer les paramètres par défaut, Adresse IP, Masque de sous-réseau, Max. Mises à jour simultanées du service Web, Expiration de session Wake on LAN (sec.), Tentatives Wake on LAN, Expiration de session TFTP (sec.), Nouvelles tentatives TFTP, vitesse de la carte réseau • • • Adresse de diffusion pour l'appareil. Exemple : 10.10.10.255 Description correspond au nom du sous-réseau affiché dans la GUI. Référentiel SW correspond au nom d'un référentiel de logiciels. Exemple : Master Vous ne pouvez pas ajouter de sous-réseau sans référentiel de logiciels • • • • • • • • • Remplacer les paramètres par défaut : permet de remplacer les préférences globales (s'applique aux licences Enterprise uniquement) Adresse IP est l'adresse IP valide dans le sous-réseau. Exemple : 199.199.10.2 Masque de sous-réseau de l'appareil. Par exemple, 255.255.255.0. Max. Mises à jour simultanées du service Web correspond à la limite maximale de mises à jour simultanées. Exemple : 5 Expiration de session Wake on LAN (en secondes) correspond au délai d'attente pour le Wake On LAN. Exemple : 2 Tentatives Wake on LAN correspond au nombre maximum de nouvelles tentatives WOL Exemple : 3 Expiration de session TFTP (en secondes). Par exemple, 10 Nouvelles tentatives TFTP correspond au nombre maximum de nouvelles tentatives TFTP. Exemple : 3 Vitesse de la carte de réseau de l'appareil. Par exemple, 1 (pour Auto), 2 (pour 100M-F), 3 (pour 100M-H) Vous trouverez ci-dessous un exemple des données de sous-réseau : 10.10.10.255,Subnet1,MASTER,False,199.199.10.2,255.255.255.0,6,2,1,1,7,2. Cet exemple ajoute une définition de sous-réseau qui détecte et gère les appareils sur un sous-réseau de classe C avec des attributions d'adresses IP allant de 199.10.0.1 à 199.10.0.254. L'en-tête de colonne n'existe pas ou existe dans l'ordre indiqué ci-dessus. REMARQUE : Avant de fonctionner avec des sous-réseaux, la base de données WDM doit contenir des informations sur au moins un référentiel. Format pour l'importation des données de plages d'adresses IP depuis des fichiers « à plat » Le format permettant de fournir des données depuis un fichier à plat pour la plage d'adresses IP est le suivant : 20 Tableau de bord StartIP, EndIP, ExclusionStartIP, ExclusionEndIP, Description • StartIP : adresse IP de début de la plage d'adresses IP • EndIP : adresse IP de fin de la plage d'adresses IP • ExclusionStartIP : adresse IP de début de la plage d'exclusion des IP • ExclusionEndIP : adresse IP de fin de la plage d'exclusion des adresses IP • Description : entrez le nom de la plage d'adresses IP affichée dans la GUI. Vous trouverez ci-dessous un exemple des données de plage d'adresses IP : Ma plage d'adresses IP 10.10.10.200 10.10.10.10 10.10.10.20 10.10.10.30 La définition de la plage d'adresses IP est ajoutée à la base de données pour découvrir tous les appareils entre les plages allant de 10.10.10.10 à 10.10.10.19 et de 10.10.10.31 à 10.10.10.200. Cette définition de la plage d'adresses IP s'affiche dans la GUI WDM sous My IP Range (Ma plage d'adresses IP). Format pour l'importation des données du référentiel des logiciels depuis des fichiers « à plat » Le format permettant de fournir des données depuis un fichier à plat pour le référentiel des logiciels est le suivant : Nom du référentiel, Adresse IP du référentiel, Type de transfert, Chemin relatif, Contexte, Numéro de port FTP, Numéro de port HTTP, Nom d'utilisateur FTP, Mot de passe FTP, Nom d'utilisateur HTTP, Mot de passe HTTP, IsHTTP sécurisé, HTTPSValidateWithCA, RemoteServerName, CIFSUsername, CIFSPassword • Nom du référentiel des logiciels tel qu'il s'affiche dans la GUI • Adresse IP du référentiel correspond à l'adresse IP du serveur FTP • Type de transfert correspond au type de protocole de transfert en cours d'utilisation. Il peut s'agir de FTP, de HTTP ou des deux. • Chemin relatif correspond au chemin vers le référentiel des logiciels relatif au répertoire racine. La valeur par défaut est /rapport. • Le contexte est valide pour la communication HTTP et correspond au nom du répertoire virtuel. Le contexte HTTP par défaut est MyWDM. • Numéro de port FTP correspond au numéro de port pour la communication FTP. La valeur par défaut est 21. • Numéro de port HTTP est le numéro de port pour la communication HTTP/HTTPS. La valeur par défaut est 80 pour la communication HTTP et 443 pour la communication HTTPS. • Nom d'utilisateur FTP correspond au nom d'utilisateur du compte FTP tel qu'il a été configuré par IIS FTP ou par le service FTP que vous utilisez pour vous connecter à l'espace de stockage. • Mot de passe FTP correspond au mot de passe du compte FTP tel qu'il a été configuré par IIS FTP ou par le service FTP que vous utilisez pour vous connecter à l'espace de stockage. • Nom d'utilisateur HTTP correspond au nom d'utilisateur du compte HTTP tel qu'il a été configuré par IIS HTTP ou par le service HTTP que vous utilisez pour vous connecter à l'espace de stockage. • Mot de passe HTTP correspond au mot de passe du compte HTTP tel qu'il a été configuré par IIS HTTP ou par le service HTTP que vous utilisez pour vous connecter à l'espace de stockage. • Sécurisé (HTTPS) : entrez 1 si l'option Secure (Securisé) est cochée (HTTPS pris en charge) et 0 si l'option Secure (Sécurisé) est décochée (HTTP pris en charge, mais pas HTTPS). • HTTPSValidateWithCA : entrez 1 si l'option Validate Certificate with CA (Valider le certificat avec CA) est cochée et 0 si elle n'est pas cochée. Vous trouverez ci-dessous un exemple des données de référentiel de logiciels : • Exemple dans lequel les types de transfert sont HTTP et FTP RemoteHTTPFTP, 10.10.11.9,HTTP and FTP,/rapport,MyWDM,21,80,FTPUserName,FTPPassword, HTTPUserName,HTTPPassword ,0,0 • Exemple dans lequel le type de transfert est HTTP RemoteHTTP,10.10.11.9,HTTP,/rapport,MyWDM,,80,,,HTTPUserName,HTTPPassword,0,0 • Exemple dans lequel le type de transfert est HTTP et où la balise Securisé est cochée Tableau de bord 21 RemoteHTTP,10.10.11.9,HTTP,/rapport,MyWDM,,443,,,HTTPUserName,HTTPPassword,-1,-1 or RemoteHTTP,10.10.11.9,HTTP,/rapport,MyWDM,,443,,,HTTPUserName,,-1,-1 • Exemple dans lequel le type de transfert est FTP RemoteFTP,10.10.11.9,FTP,/rapport,,21,,FTPUserName,FTPPassword,,,0,0 • Exemple dans lequel le type de transfert est CIFS RemoteCIFS,10.150.112.3,SMB,/rapport,MyWDM,,,,,,, 0,0,RemoteServerName,CIFSUsername,CIFSPassword • Exemple dans lequel les types de transfert sont HTTP, FTP, et CIFS FTPHTTPandCIFS,10.150.112.3,HTTP and FTP and SMB,/Rapport,MyWDM, 21,80,FTPusername,FTPpassword,Httpusername,Httppassword, 0,0,RemoteServerName,CIFSusername,CIFSpassword • Exemple dans lequel les types de transfert sont FTP, HTTPS et CIFS FTPHTTPSandCIFS,10.150.112.7,HTTP and FTP and SMB,/Rapport,MYWDM, 21,443,FTPUsername,FTPPassword,HttpUsername,HttpPassword,-1,0,RemoteServerName,CIFSUserName,CI FSPassword La définition du référentiel de logiciels est ajoutée à la base de données pour définir un référentiel sur un serveur, à l'adresse 10.10.11.9. Le chemin par défaut vers le répertoire racine du service FTP est /rapport. Ce référentiel est accessible avec le nom d'utilisateur de l'utilisateur. Le protocole FTP est utilisé en tant que protocole de transfert et s'affiche comme protocole distant dans WDM. Format pour l'importation de groupes par défaut pour les sous-réseaux depuis des fichiers « à plat » Le format permettant de fournir des données depuis un fichier à plat pour des groupes par défaut pour le sous-réseau est le suivant : Adresse de diffusion, Groupe par défaut, Valeur du groupe par défaut • Adresse de diffusion de l'appareil. Par exemple, 10.10.10.255 • Groupe par défaut. Par exemple, État • Valeur du groupe par défaut. Par exemple, Californie Exemple 1 : 10.150.115.255;États;Californie Exemple 2 : 10.150.115.255;Département;Ventes Exemple 3 : 10.150.116.255;États;Californie REMARQUE : La base de données WDM doit contenir le sous-réseau, les groupes et les valeurs de groupe. Une case à cocher intitulée Update Existing Default Groups for Subnets (Mettre à jour les groupes par défaut existants pour les sousréseaux) s'affiche au bas de la page lorsque l'option Default Groups for Subnets (Groupes par défaut pour les sous-réseaux) est sélectionnée. Si la case est décochée, l'importation des valeurs de nom de groupe échoue lorsque le sous-réseau attribué comprend déjà le groupe par défaut attribué. Si la case est cochée, la valeur du groupe est mise à jour avec la valeur du nom de groupe du fichier d'importation. 22 Tableau de bord Utilitaire de configuration haute disponibilité L’utilitaire de configuration haute disponibilité permet de configurer un environnement haute disponibilité et de mettre en cluster la base de données. Cet utilitaire permet à la solution WDM de se connecter au cluster pour fonctionner à l’intérieur de ce dernier et s’assurer qu’aucun temps d’arrêt ne survient. Cet utilitaire est disponible après installation de la solution WDM. 1 2 Saisissez les informations suivantes : • Database Name (Nom de base de données) : valeur affichée par défaut ne pouvant être modifiée. • Database Server (Serveur de base de données) : précisez le nom d’hôte du cluster de la base de données. • Database Port (Port de base de données) : indiquez le numéro de port. • Database User Name (Nom d’utilisateur de la base de données) : indiquez l’utilisateur de la base de données. • Database Password (Mot de passe de la base de données) : précisez le mot de passe de l’utilisateur de la base de données. Cliquez sur Provision (Provisionner). Les informations de connexion s’affichent dans le volet droit de l’utilitaire. REMARQUE : Vous devez resaisir la licence étant donné que celle-ci est modifiée par le provisioning. N’exécutez pas d’utilitaire HA dans un environnement non-HA. Utilitaire de compte L’utilitaire de compte permet d’afficher les détails de la base de données WDM et de créer de nouveaux identifiants pour y accéder. 1 2 3 L’utilitaire de compte affiche les informations suivantes : • Server Port (Port du serveur) : adresse IP et numéro de port du serveur de la base de données WDM. • Database Name (Nom de la base de données) : nom de la base de données WDM. • User Name (Nom d’utilisateur) : nom d’utilisateur permettant d’accéder à la base de données WDM. Il s’agit du nom d’utilisateur que vous avez spécifié lors de l’installation de WDM. Pour modifier les identifiants permettant d’accéder à la base de données : a Saisissez le nouveau User Name (Nom d’utilisateur) dans la rubrique New credentials for WDM database (Nouveaux identifiants pour la base de données WDM VXC-M). b Saisissez le Password (Mot de passe d’accès à la base de données. c Saisissez une fois de plus ce nouveau mot de passe dans le champ Confirm New Password (Confirmer le nouveau mot de passe). d Si vous souhaitez utiliser votre nom d’utilisateur et votre mot de passe de domaine, sélectionnez Connect as domain user (Se connecter comme utilisateur de domaine). Cliquez sur Update (Mettre à jour) si vous avez saisi de nouveaux identifiants. Dans le cas contraire, cliquez sur Clear (Effacer) pour fermer la fenêtre. Utilitaire de recherche DNS-DHCP Il vous permet d’identifier la méthode configurée sur le réseau pour la détection des composants WDM par le client. Vous pouvez vérifier les résultats de recherche DNS et DHCP pour le serveur WDM. Tableau de bord 23 4 Appareils La page Devices (Appareils) permet d’afficher tous les appareils qui sont automatiquement ou manuellement détectés. Elle permet également de visualiser les informations correspondantes et d’effectuer diverses tâches (ajout manuel d’un appareil ou commandes en temps réel, par exemple). Tableau 3. Appareils Paramètre Description Nom Indique le nom de l’appareil. Adresse IP Affiche l’adresse IP des appareils. Plateforme Affiche la plateforme des appareils. Système d’exploitation Affiche le nom du système d’exploitation en cours d’exécution sur les appareils. Adresse MAC Affiche l’adresse MAC des appareils. Dernière vérification Affiche l’heure à laquelle l’appareil effectue un rapport sur le serveur WDM. REMARQUE : La condition d’intégrité de chaque appareil s’affiche à côté de son nom. Si vous placez votre pointeur sur l’icône correspondante, la condition d’intégrité de l’appareil concerné s’affiche. Le résumé détaillé des appareils est affiché dans l’onglet All Devices (Tous les appareils) dans la partie supérieure gauche de la page. Figure 4. Tous les appareils Pour effectuer des commandes en temps réel sur les appareils détectés, procédez comme suit : Options générales de commande en temps réel : 1 Les commandes en temps réel sont disponibles dans le haut de l’écran. a Pour actualiser la page, cliquez sur Refresh (Actualiser). b Cliquez sur More (Plus) pour renommer l’appareil et entrez le nouveau nom dans le champ Rename Device (Renommer l’appareil). c Cliquez sur Add or find Device (Ajouter ou trouver un appareil) pour ajouter manuellement un appareil ou pour rechercher d’autres appareils pour WDM à l’aide de la détection manuelle. 24 Appareils Figure 5. Trouver des appareils Pour détecter un appareil, effectuez les tâches suivantes : 1 Cliquez sur l’option Find Devices (Rechercher un appareil). Vous pouvez détecter un appareil via les menus Local Network (Réseau local), IP Range (Plage IP) et Subnet (Sous-réseau). 2 Cliquez sur l’option Plage IP pour détecter un appareil à l’aide de la plage IP et entrez une plage d’adresses IP dans le champ correspondant. 3 Cliquez sur l’option Subnets (Sous-réseaux) pour détecter un appareil à partir des sous-réseaux. Vous pouvez rechercher un sous-réseau dans la barre Global Search (Recherche globale). 4 Cliquez sur l’option Local Network (Réseau local) pour découvrir des appareils du réseau local. 5 Cliquez sur Discover (Détecter). Pour ajouter manuellement un appareil, effectuez les opérations suivantes : Figure 6. Ajouter un appareil 1 Cliquez sur l’option Add A Device (Ajouter un appareil). 2 Entrez le nom de l’appareil dans le champ Name (Nom). 3 Entrez l’adresse MAC de l’appareil dans le champ MAC address (Adresse MAC). 4 Entrez l’adresse IP de l’appareil dans le champ IP Address (Adresse IP). 5 Entrez la taille du support (spécifiée en Mo) de l’appareil dans le champ Media Size (Taille du support). 6 À partir des listes déroulantes, sélectionnez le Operating System (Système d’exploitation) et la Plateform (Plateforme) de souhaités pour l’appareil. 7 Entrez le Subnet (Sous-réseau) et sélectionnez l’IP de sous-réseau à partir de la liste de saisie semi-automatique. 8 Cliquez sur Add (Ajouter). Appareils 25 d Cliquez sur l’option Export (Exporter) pour exporter la liste d’appareils au format .csv ou .txt (délimité par des tabulations). e Cliquez sur View Details (Afficher les détails) pour afficher une présentation complète, l’état, le réseau, le matériel et les journaux de l’appareil sélectionné. • Overview (Présentation) : fournit une présentation complète du System (Système), de Location (Emplacement), des Capabilities (Capacités), du Network (Réseau) et des Drives (Lecteurs) de l’appareil sélectionné. • État – affiche les éléments suivants : – Applications installées et en cours d'exécution sur le système. – Processeur et performances du système. – Session à distance pour les appareils sélectionnés. – Appareils USB connectés pour les appareils ThinOS. • Network (Réseau) : fournit des informations détaillées sur la NIC card (Carte réseau NIC) et les Network Details (Détails réseau) de l’appareil) sélectionné. • Hardware (Matériel) : fournit des informations détaillées sur les attributs suivants : – Disks (Disques) : affiche le nombre de partitions disponibles sur l’appareil et la taille de leur mémoire. – Drives (Lecteurs) : affiche le nombre de lecteurs et la taille de leur mémoire. – Systems (Systèmes) : affiche les détails relatifs au matériel et les moniteurs connectés pour les appareils ThinOS. • f Logs (Journaux) : fournit des informations détaillées au sujet des Audit Trails (Pistes d’audit) et des Deployed Packages (Paquets déployés) de l’appareil sélectionné. Cliquez sur Add/Modify Filter(Ajouter/modifier un filtre) pour filtrer la page des appareils en fonction du nom, de l’adresse IP, du système d’exploitation, de la plateforme, de la dernière vérification et de l’adresse MAC. Suivez les consignes ci-dessous : Figure 7. Ajouter/Modifier filtre 1 Pour filtrer la page des appareils en fonction du nom de l’appareil, entrez le nom de l’appareil dans le champ Name (Nom), puis cliquez sur Update (Mettre à jour). REMARQUE : Utilisez l’option Partial Name of the device (Nom de l’appareil incomplet) si vous recherchez un appareil avec une partie de son nom. 2 Pour filtrer la page des appareils en fonction de l’adresse IP, saisissez l’adresse IP de l’appareil dans le champ IP Address (Adresse IP), puis cliquez sur Update (Mettre à jour). 3 À partir des listes déroulantes, sélectionnez l'Operating System (Système d’exploitation) et la Platform (Plateforme) souhaités pour l’appareil afin de filtrer la page des appareils en fonction du système d’exploitation et de la plateforme. 4 À partir de la liste déroulante Last Check-in (Dernière vérification), sélectionnez After (Après) ou Between (Entre) en fonction de vos préférences et spécifiez la date et l’heure où l’appareil a été vérifié, au format MM/JJ/AAAA hh:mm. 5 Entrez la MAC address (Adresse MAC) de l’appareil, puis cliquez sur Update (Mettre à jour) pour filtrer la page des appareils en fonction de l’adresse MAC de l’appareil. 6 Entrez le Number of Devices (Nombre d’appareils) à afficher sur une page. 7 Cliquez sur Reset (Réinitialiser) pour réinitialiser la valeur saisie. 8 Cliquez sur Update (Mettre à jour) pour ajouter un filtre à la page des appareils. 9 Suspendez le pointeur de la souris sur l’attribut filtré, puis cliquez sur l’icône x qui apparaît en regard du filtre pour supprimer le filtre appliqué. Sélectionnez l’appareil souhaité pour effectuer les commandes en temps réel suivantes : a 26 Pour envoyer un paquet à un appareil spécifique, cliquez sur Update (Mettre à jour). Appareils b Pour redémarrer l’appareil sélectionné, cliquez sur Reboot Device (Redémarrer appareil). c Pour mettre hors tension ou arrêter l’appareil sélectionné, cliquez sur Shutdown (Arrêter). d Pour envoyer un message relatif à l’appareil sélectionné, cliquez sur Send Message (Envoyer un message). L’écran Send Message (Envoyer un message) s’affiche. 1 e Sélectionnez le bouton radio du type de message privilégié parmi les options affichées. Les types de messages proposés sont les suivants : • Informations • Avertissement • Critique 2 Saisissez le titre de votre message dans le champ Message Title (Titre du message). 3 Saisissez le contenu de votre message dans le champ Message Body (Corps du message). 4 Cliquez sur le bouton Send (Envoyer) pour envoyer votre message. Cliquez sur More (Plus) pour effectuer d’autres tâches. Vous pouvez réaliser les tâches suivantes : Tableau 4. Plus Paramètre Description Renommer l’appareil Entrez le nom mis à jour dans le champ Rename Device (Renommer l'appareil). Mise à jour des informations de l’appareil Saisissez les données à mettre à jour parmi les informations sur l’appareil. Pour mettre à jour les informations sur l’appareil, saisissez les détails suivants : • Emplacement de l’appareil • Contact • Ajouter des balises personnalisées Cliquez sur l’option Update (Mettre à jour) pour mettre à jour les informations de l’appareil. Exécuter des commandes Pour exécuter les commandes, entrez la commande ou le chemin d’accès dans le champ Execute Commands (Exécuter des commandes), puis cliquez sur l’option Execute (Exécuter) pour exécuter la commande saisie. Wake on LAN Pour réactiver les appareils arrêtés sur le sous-réseau où WDM est installé, cliquez sur Wake on LAN. Relais Wake on LAN Pour réveiller les appareils de l’ensemble du sous-réseau, cliquez sur Relay Wake on LAN (Relais Wake on LAN). Obtenir une image Saisissez le nom et la description de l’image dans les champs correspondants. Cliquez sur le bouton Compress image (Compresser l’image) pour activer la compression d’image. REMARQUE : La compression de l’image augmente le temps de traitement. Afficher les journaux Utilisez cette option pour afficher les journaux de l’appareil. Pour créer votre propre journal, cliquez sur le bouton Create Log (Créer journal), indiquez son nom et cliquez sur Create (Créer). Inclure dans le référentiel de déploiement assisté Pour inclure un appareil qui est exclu du référentiel de déploiement assisté, cliquez sur Include (Inclure). Exclure du référentiel de déploiement assisté Pour exclure un appareil du référentiel de déploiement assisté, cliquez sur Exclude (Exclure). Supprimer Pour supprimer un appareil de la base de données WDM, cliquez sur Force-delete (Forcer la suppression). Pour supprimer l’appareil en effaçant les informations de serveur de l’agent, cliquez sur Delete (Supprimer). Appareils 27 Paramètre Description Observation Utilisez cette option pour activer la prise en main de l’écran de votre appareil. Cela vous permet d’afficher et de contrôler un appareil à distance (observation d’un appareil). Pour gérer les types de groupes, effectuez la tâche suivante : Figure 8. Gérer les types de groupes 1 Cliquez sur l’option All Devices (Tous les appareils), puis sur Manage Group Types (Gérer les types de groupes). La page Manage Group Types (Gérer les types de groupes) s’affiche. 2 Entrez le nom des groupes personnalisés dans le champ Groups (Groupes). 3 Cliquez sur l’option Add (Ajouter) pour ajouter les groupes personnalisés sélectionnés. 4 Sélectionnez le groupe ajouté dans la liste et ajoutez la valeur correspondant au groupe particulier. 5 Cliquez sur l’option Add (Ajouter) pour ajouter la valeur correspondant aux groupes sélectionnés. 28 Appareils 6 Cliquez sur l’option Save (Enregistrer) pour enregistrer vos modifications. Pour créer une nouvelle vue, effectuez la tâche suivante : Figure 9. Créer une vue 1 Cliquez sur l’option All Devices (Tous les appareils), puis sur Create View (Créer une vue). La page Create View (Créer une vue) s’affiche. 2 Entrez le nom de la vue dans le champ New View (Nouvelle vue). 3 Sélectionnez les groupes affichés dans la partie gauche de l’écran dans l’ordre de hiérarchie souhaité. REMARQUE : Pour ajouter un groupe personnalisé, cliquez sur l’option + Add custom group (+ Ajouter un groupe personnalisé). Saisissez le nom du groupe et cochez la case pour ajouter le groupe personnalisé à la liste de hiérarchie de groupes. Vous pouvez afficher l’ordre hiérarchique des groupes sélectionnés. 4 Cliquez sur le bouton ON/OFF (Activer/Désactiver) pour activer ou désactiver l’option Private View (Vue privée). 5 Cliquez sur l’option Save (Enregistrer) pour enregistrer vos modifications. Pour attribuer un appareil à un groupe personnalisé, procédez comme suit : 1 Cliquez sur All devices (Tous les appareils) et sélectionnez la vue personnalisée créée. Appareils 29 2 Cliquez sur Unassigned (Non affecté). 3 Sélectionnez un appareil, puis cliquez sur Assign Group (Attribuer groupe). Figure 10. Attribuer un groupe 4 Sélectionnez la valeur de groupe auquel vous souhaitez affecter l’appareil. Figure 11. Attribuer un groupe 5 Cliquez sur Save (Enregistrer). 30 Appareils 5 Applications La page Applications vous permet d’effectuer les tâches suivantes : • Enregistrement de paquets sur le référentiel WDM maître. • Déploiement d’un paquet sur les appareils. • Enregistrement manuel des images de paquets et/ou des paquets de configuration que vous enregistrez, créez ou obtenez à partir des appareils de votre réseau (afin de les distribuer à d’autres appareils). • Mise à niveau des paquets pré-enregistrés de l’Agent WDM et de l’Agent de démarrage. • Organisation des paquets en catégories fonctionnelles et distribution des paquets à des appareils sélectionnés (immédiatement ou selon la planification définie). Par défaut, la solution WDM fournit plusieurs paquets standards pouvant être déployés sur les appareils. Ces paquets se décomposent en cinq catégories : • Agent Update (Mise à jour de l'agent) • Device Configuration (Configuration de l’appareil) • Images • Other Packages (Autres paquets) • PCoIP Device Configuration (Configuration d’appareil PCoIP) • Agent Update (Mise à jour de l’agent) : cette page permet d’afficher la liste des paquets d’agent. Une description de chaque paquet d’agent s’affiche et fournit des informations sur le système d’exploitation sous lequel vous pouvez l’enregistrer. Figure 12. Agents – SUSELXHAgentUpgrade : ce package peut uniquement être planifié pour les appareils exécutant le système d'exploitation SUSE Linux. Ce package peut être utilisé pour mettre à jour la version existante de HAgent vers la version HAgent incorporée dans WDM. – ThinLXHAgentUpgrade : ce package peut uniquement être planifié pour les appareils exécutant le système d'exploitation SUSE Linux. Ce package peut être utilisé pour mettre à jour la version existante d'HAgent vers la version incorporée dans WDM. – ThinLXHAgentUpgrade2 : ce package peut uniquement être planifié pour les appareils exécutant le système d'exploitation Thin Linux 2.0. Ce package peut être utilisé pour mettre à jour la version existante d'HAgent vers la version incorporée dans WDM. Applications 31 – UbuntuHAgent Upgrade : ce package peut uniquement être planifié pour les appareils exécutant le système d'exploitation Wyse Enhanced Ubuntu Linux. Ce package peut être utilisé pour mettre à jour le HAgent existant vers la version HAgent incorporée dans WDM. – WE8SWDAAgentUpgrade : ce package peut uniquement être planifié pour les appareils exécutant Windows Embedded 8 Standard 64 bits. Ce package peut être utilisé pour mettre à jour le HAgent existant et le WDA vers la version de WDA incorporée dans WDM. – WES7WDAAgentUpgrade : ce package peut uniquement être planifié pour les appareils exécutant le système d'exploitation WES7. Ce package peut être utilisé pour mettre à jour le HAgent existant et le WDA vers la version de WDA incorporée dans WDM. – WES7PWDAAgentUpgrade : ce package peut uniquement être planifié pour les appareils exécutant le système d'exploitation WES7P. Ce package peut être utilisé pour mettre à jour le HAgent existant et le WDA vers la version de WDA incorporée dans WDM. – WESHAgentUpgrade : ce package peut uniquement être planifié pour les appareils exécutant le système d'exploitation WES. Ce package peut être utilisé pour mettre à jour le HAgent existant vers la version HAgent incorporée dans WDM. – WIE10WDAAgentUpgrade : ce package peut uniquement être planifié pour les appareils exécutant le système d'exploitation WIE10. Ce package peut être utilisé pour mettre à jour le HAgent existant et le WDA vers la version de WDA incorporée dans WDM. Tableau 5. Mise à jour de l'agent • Paramètre Description Name (Nom) Affiche le nom des paquets. Description Affiche la description des paquets. Operating System (Système d’exploitation) Affiche le système d’exploitation des paquets enregistrés. Created At (Créé à) Affiche la Date et l’Heure de création du paquet. Device Configuration (Configuration d’appareil) : la page Device Configuration (Configuration d’appareil) permet de créer et d’enregistrer de nouveaux paquets de configuration d’applications. Figure 13. Configuration d’appareil 32 Applications a Pour démarrer l’application WCM, cliquez sur l’option create package (créer paquet) ou sur l’icône +. La fenêtre Register Configuration (Enregistrer la configuration) s'affiche avec les options pour télécharger et configurer les applications Wyse Configuration Manager. b Cliquez sur Configure Wyse Configuration Manager (Configurer Wyse Configuration Manager). Le fichier de l'utilitaire WCM est téléchargé. c Enregistrez le fichier WCM. Le fichier est téléchargé en tant que CustomProtocolforWCM.exe. d Exécutez le fichier en tant qu'administrateur. e Cliquez sur Create Package (Créer un paquet). La fenêtre Dell Wyse Configuration Manager s'affiche. f Utilisez l’interface de l’application WCM pour créer une configuration d’appareil : sélectionnez les configurations correspondantes, mettez-les à jour et enregistrez-les. Les paquets de configuration sont enregistrés dans le référentiel WDM et sont répertoriés dans le volet droit de la console WDM lorsque vous sélectionnez le nœud Device Configuration (Configuration d’appareil). Pour plus d’informations sur la création de configurations WCM, consultez le Dell Wyse Configuration Manager Administrator’s Guide (Guide de l’administrateur de Wyse Configuration Manager). • Images : la page Images permet d’afficher la liste des paquets d’image enregistrés. Une description de chaque paquet d’image s’affiche et fournit des informations sur le système d’exploitation, le type d’image et la taille du paquet. Les paquets d’image enregistrés et extraits sont répertoriés dans la page Images. Figure 14. Images Tableau 6. Images • Paramètre Description Name (Nom) Affiche le nom des paquets. Description Affiche la version des paquets. Operating System (Système d’exploitation) Affiche le système d’exploitation du paquet enregistré. Image Type (Type d’image) Affiche le type d’image des paquets. Size (Taille) Affiche la taille des images. Compressed Size (Taille compressée) Affiche la taille de l’image compressée. Other Packages (Autres paquets) : la page Other packages (Autres paquets) permet d’afficher la liste des différents paquets (notamment AgentUpgrade). Une description de chaque paquet (notamment AgentUpgrade) s’affiche et fournit des informations sur le système d’exploitation sous lequel il est enregistré. La page Other packages (Autres paquets) affiche par défaut les paquets de mise à Applications 33 niveau de l’agent de démarrage pour tous les systèmes d’exploitation. Elle contient également les paquets Default Reboot (Redémarrage par défaut), Shutdown Wake on LAN (Arrêt Wake on LAN) et ResetOSsetting (Réinitialisation des paramètres du système d’exploitation). Figure 15. Autres paquets – BootAgentUpgradeLinux (mise à niveau de l’agent de démarrage Linux) : permet de mettre à niveau l’agent de démarrage pour un appareil exécutant le système d’exploitation SUSE Linux Enterprise. – BootAgentUpgradeThinLinux (mise à jour de l’agent de démarrage ThinLinux) : permet de mettre à niveau l’agent de démarrage pour un appareil exécutant le système d’exploitation ThinLinux. – BootAgentUpgradeThinLinux2 (mise à jour de l’agent de démarrage ThinLinux2) : permet de mettre à niveau l'agent de démarrage pour un appareil exécutant le système d'exploitation ThinLinux 2.0. – BootAgentUpgradeWE8S (mise à niveau de l’agent de démarrage WE8S) : permet de mettre à niveau l’agent de démarrage pour un appareil exécutant le système d’exploitation Windows Embedded 8 Standard 64 bits. – BootAgentUpgradeWE8SX (mise à niveau de l’agent de démarrage WE8SX) : permet de mettre à niveau l’agent de démarrage pour un appareil exécutant le système d’exploitation Windows Embedded 8 Standard 32 bits. – BootAgentUpgradeWES7 (mise à niveau de l’agent de démarrage WES7) : permet de mettre à niveau l’agent de démarrage pour un appareil exécutant le système d’exploitation Windows Embedded Standard 7. – BootAgentUpgradeWES7P (mise à niveau de l’agent de démarrage WES7P) : permet de mettre à niveau l’agent de démarrage pour un appareil exécutant le système d’exploitation Windows Embedded Standard 7P. – BootAgentUpgradeWIE10 (mise à niveau de l’agent de démarrage WIE10) : permet de mettre à niveau l’agent de démarrage pour un appareil exécutant le système d’exploitation Windows 10 loT Entreprise. – Reboot (Redémarrage) : lorsque cette opération est planifiée pour un appareil, celui-ci est redémarré. – ResetOSSettings (Réinitialisation des paramètres du système d’exploitation) : sélectionnez cette option pour restaurer la configuration d’usine du système d’exploitation de l’appareil . – Shutdown (Arrêt) : lorsque cette opération est planifiée pour un appareil, celui-ci s’arrête. – WakeOnLAN : lorsque cette opération est planifiée pour un appareil, la commande WOL est envoyée à l’appareil. Tableau 7. Autres apquets Paramètre Description Name(Nom) Affiche le nom des paquets. Description Affiche la description des paquets. Operating System (Système d’exploitation) Affiche le système d’exploitation des paquets enregistrés. 34 Applications • Paramètre Description Created At (Créé à) Affiche la Date et l’Heure de création du paquet. PCoIP Device Configuration (Configuration d’un appareil PCoIP) : la page PCoIP Device Configuration (Configuration d’un appareil PCoIP) permet d’afficher la liste des paquets d’appareil PCoIP. Une description de chaque paquet d’appareil PCoIP s’affiche et fournit des informations sur le système d’exploitation. Le paquet de configuration PCoIP enregistré s’affiche sous la page PCoIP Device Configuration (Configuration d’un appareil PCoIP). Les paquets disponibles par défaut sont applicables uniquement pour le micrologiciel ThreadX 4.x. – ThreadX : les paquets sont destinés au micrologiciel ThreadX 4.x. – ThreadX_5x : les paquets sont destinés au micrologiciel ThreadX 5.x. Figure 16. Configuration d’appareil PCoIP – AdminPassword (mot de passe administrateur) : modèle de paquet permettant de modifier le mot de passe administrateur pour les appareils ThreadX. – Certification : modèle de paquet permettant de modifier le certificat des appareils ThreadX. – Disable VDMUserNameCaching (Désactiver mise en cache du nom d’utilisateur VDM) : modèle de paquet permettant de désactiver la mise en cache du nom d’utilisateur de connexion VDM pour les appareils ThreadX. – DisableWebInterface -(désactiver interface Web) : modèle de paquet permettant de désactiver l’interface Web pour les appareils ThreadX. – Enable WakeOnLAN (activer Wake On LAN) : modèle de paquet permettant d’activer la fonction Wake On LAN pour les appareils ThreadX. – EventLog (journal des événements) : modèle de paquet pour la journalisation d’événement des appareils ThreadX. – Language (Langue) : modèle de paquet permettant de modifier la langue configurée pour les appareils ThreadX. – PowerOnAfterPowerLoss (Mise sous tension après perte d’alimentation) : modèle de paquet permettant d’activer la mise sous tension après une perte d’alimentation pour les appareils ThreadX. – RDP : modèle de paquet permettant de modifier la configuration du protocole RDP pour les appareils ThreadX. – TimeZone (Fuseau horaire) : modèle de paquet permettant de modifier le fuseau horaire configuré pour les appareils ThreadX. – USBPermissions (autorisations USB) : modèle de paquet permettant de configurer les autorisations USB pour les appareils ThreadX. – Video (Vidéo) : modèle de paquet permettant de modifier la configuration vidéo pour les appareils ThreadX. – VMwareView : modèle de paquet permettant de modifier la configuration de VMware view pour les appareils ThreadX. Applications 35 Tableau 8. Configuration de périphérique PCoIP Paramètre Description Name (Nom) Affiche le nom des paquets. Description Affiche la version des paquets. Operating System (Système d’exploitation) Affiche le système d’exploitation des paquets enregistrés. Created At (Créé à) Affiche la Date et l’Heure de création du paquet. Options générales de configuration des paquets/images 1 Sélectionnez tout paquet/image de la liste. Les options d’exécution des tâches sont disponibles dans le coin supérieur droit de l’écran. a Cliquez sur l’option Update (Mettre à jour) pour mettre à jour l’image/le paquet sélectionné. 1 Sélectionnez le paquet de votre choix à partir de la liste d’applications. 2 Cliquez sur l’option de mise à jour affichée en haut de l’écran. 3 Dans la liste déroulante Select View (Sélectionnez la vue), sélectionnez la vue de votre choix. REMARQUE : L’option Package distribution (Distribution du paquet) correspond au processus de déploiement de masse de l’onglet Application. Vous ne pouvez pas sélectionner un appareil individuel pour déployer un paquet. Le paquet sélectionné est déployé sur l’ensemble de la vue sélectionnée. 4 5 Planifiez la distribution du paquet en fonction de vos préférences. Vous pouvez distribuer un paquet comme suit : • Si vous sélectionnez l’option One time distribution (Distribution ponctuelle), saisissez les détails de la distribution du paquet. Configurez l’option Distribute (Distribuer) sur Now (Maintenant) si vous préférez distribuer le paquet. Sinon, sélectionnez A specific date and time (Date et heure spécifiques) et définissez une date et une heure de distribution du paquet. Cliquez sur On/Off (Activer/désactiver) pour activer ou désactiver l’option Retry failed updates (Relancer les mises à jour échouées). • Si vous sélectionnez l’option Recurring distribution (Distribution récurrente), saisissez les détails de distribution des paquets suivants : 1 Saisissez le nom du planificateur de récurrence. 2 Dans la liste déroulante Recur (Récurrence), sélectionnez le jour de distribution des paquets. 3 Saisissez les dates de début et de fin de la distribution de paquets. 4 Saisissez la durée de la distribution de paquets. Cliquez sur l’option Save (Enregistrer) affichée en haut de l’écran pour enregistrer vos modifications. b Cliquez sur l’option Disable Distribution (Désactiver la distribution) pour désactiver la distribution du paquet. c Cliquez sur l’option Package Script (Script de paquet) pour afficher ou exporter le script des paquets sélectionnés. Pour plus d’informations, reportez-vous aux sections Exportation du script d’un paquet enregistré et Modification du script d’un paquet enregistré. d Cliquez sur l’option Refresh (Actualiser) pour actualiser la page. e L’option Register Package (Enregistrer le paquet) permet d’enregistrer des paquets. 1 Cliquez sur l’option Register Package (Enregistrer le paquet) pour télécharger l’utilitaire d’enregistrement du paquet. La boîte de dialogue WDM Package Registration Utility (Utilitaire d’enregistrement du paquet WDM) s’affiche. 2 Entrez l’adresse du serveur WDM et les informations d’identification dans les champs WDM Server (Serveur WDM), Username (Nom d’utilisateur) et Password (Mot de passe). 3 Cliquez sur l’option On/Off (Activer/Désactiver) pour activer ou désactiver l’option Save credentials (encrypted) (Enregistrer les informations d’identifications [chiffrées]). 4 Deux types de paquets peuvent être inscrits à l’aide de la boîte de dialogue Package Registration utility (Utilitaire d’enregistrement de paquet) : • 36 Register RSP (Enregistrer un fichier RSP) : permet de sélectionner un paquet .rsp et de le télécharger sur le serveur WDM. Pour plus d’informations, voir la section Enregistrement d’un paquet à partir d’un fichier de script (.RSP). Applications • 5 f Register EXE (Enregistrer un fichier EXE) : permet de choisir un fichier .exe, .msi, .msu, ou .bat, et de le télécharger sur le serveur WDM. Pour plus d’informations, voir la section Enregistrement d’un paquet (fichiers exe, msi, msu, ou bat uniquement). Cliquez sur Upload (Télécharger). (Option uniquement applicable aux images) Cliquez sur Deploy via peers (Déployer via des systèmes homologues) pour déployer un paquet sur un appareil. Pour déployer un paquet sur un appareil, procédez comme suit : 1 Dans la liste déroulante, sélectionnez la plateforme de votre choix. 2 Saisissez la date de début, la date de fin et les horaires au format hh:mm:ss pour planifier un déploiement. 3 Saisissez l’IP de sous-réseau pour sélectionner parmi les sous-réseaux disponibles. REMARQUE : Au moins un sous-réseau doit être sélectionné pour la création d'une planification de déploiement assisté par des systèmes homologues. 4 Cliquez sur Deploy (Déployer). Sujets : • Modification du script d’un paquet enregistré • Exportation du script d’un paquet enregistré • Enregistrement d'un package à partir d'un fichier de script — .RSP • Enregistrement d'un package (fichiers exe, msi, msu, ou bat uniquement) • Configuration d’appareil PCoIP Modification du script d’un paquet enregistré Pour afficher les propriétés d’un paquet : 1 Cliquez sur l’option Script de paquet. La fenêtre Package Script (Script de paquet) s’affiche. 2 Cliquez sur l’option Edit (Modifier) pour modifier le script. 3 Cliquez sur Save (Enregistrer). REMARQUE : Vous ne pouvez pas modifier le script des paquets par défaut. Cette opération est valable uniquement pour les paquets personnalisés. Exportation du script d’un paquet enregistré Pour exporter le script d’un paquet enregistré : 1 Cliquez sur l’option Script de paquet. La fenêtre Package Script (Script de paquet) s’affiche. 2 Sélectionnez l’option Export (Exporter) pour exporter le script de paquet. 3 Naviguez jusqu’au chemin où vous souhaitez enregistrer le script et cliquez sur le bouton OK pour enregistrer. 4 La fenêtre de confirmation s’affiche. Cliquez sur OK pour enregistrer le script à emplacement spécifié. Enregistrement d'un package à partir d'un fichier de script — .RSP Pour enregistrer un paquet .rsp : Applications 37 Figure 17. Enregistrement du fichier .rsp Figure 18. Enregistrement du package WDM 1 Téléchargez et ouvrez la boîte de dialogue Package Registration Utility (Utilitaire d’enregistrement de paquet). 2 Cliquez sur la vignette RSP affichée dans la boîte de dialogue WDM Package Registration Utility (Utilitaire d’enregistrement de paquet WDM). 3 Accédez au fichier .rsp ou au package à télécharger. Vous pouvez télécharger 20 packages maximum à la fois. 38 Applications Les informations suivantes relatives au paquet RSP s’affichent. • Nom • Type • État Si vous passez la souris sur le nom du package, une info-bulle s'affiche avec les informations suivantes : 4 • Chemin du package • SE • Description • Taille de l'image Cliquez sur Upload (Télécharger). Une fois le téléchargement terminé, le statut est défini sur Success (Réussi). Enregistrement d'un package (fichiers exe, msi, msu, ou bat uniquement) Pour enregistrer un paquet, procédez comme suit : Figure 19. Utilitaire d’enregistrement de paquet WDM Applications 39 Figure 20. Utilitaire d’enregistrement de paquet WDM 1 Téléchargez et ouvrez la boîte de dialogue Package Registration Utility (Utilitaire d’enregistrement de paquet). 2 Cliquez sur la vignette EXE affichée dans la boîte de dialogue WDM Package Registration Utility (Utilitaire d’enregistrement de paquet WDM). 3 Parcourir les fichiers au format exe, msi, msu ou bat uniquement ou le paquet à télécharger. Les détails suivants s’affichent au sujet du paquet sélectionné. • Nom • Description • Système d’exploitation • Catégorie • Taille de l’image • Chemin d’installation 4 • Paramètres de commande Dans la liste déroulante Operating System (Système d’exploitation), sélectionnez votre système d’exploitation. 5 Entrez un chemin de client léger valide pour l’installation du paquet dans le champ correspondant. 6 Entrez les paramètres de commande dans le champ correspondant. 7 Cliquez sur Upload (Télécharger). Configuration d’appareil PCoIP Utilisez la page PCoIP device configuration (Configuration d’appareil PCoIP) pour créer et déployer de nouveaux paquets de configuration d’appareil PCoIP. Pour créer un nouveau paquet de configuration d’appareil PCoIP, effectuez les opérations suivantes : 1 Cliquez sur l’option Register PCoIP Package (Enregistrer le package PCoIP) pour télécharger l’utilitaire de configuration d’appareil PCoIP. L’écran affiche les options de menu suivantes : • Dans le coin supérieur droit de la page, cliquez sur l’une des versions de ThreadX suivantes pour laquelle vous souhaitez créer un paquet de configuration d’appareil PCoIP : – Version 4.X 40 Applications – Version 5.X • Entrez le nom du paquet et une description dans les champs Package Name (Nom du paquet) et Description. • Système Figure 21. Système en version 4.X Applications 41 Figure 22. Système en version 5.X Tableau 9. Système Time Zone Configuration (Configuration du fuseau horaire) Fournissez les détails suivants : – Sélectionnez le mode par lequel vous souhaitez identifier l’hôte du protocole de temps du réseau (Network Time Protocol, NTP). – Saisissez l’adresse IP ou le nom d’hôte du serveur NTP. – Saisissez le numéro de port, l’intervalle de requête en minutes et sélectionnez Enable Daylight Saving Time (Activer l’heure d’été), si elle est applicable au fuseau horaire que vous sélectionnez. – Sélectionnez le fuseau horaire souhaité dans la liste déroulante. Language for the Local GUI (Langue de l’interface utilisateur Renseignez la langue locale et la configuration du clavier pour graphique locale) l’interface utilisateur graphique localisée. 42 Company Logo (Logo de l’entreprise) Sélectionnez cette option pour ajouter le logo de l’entreprise. Cliquez sur Browse (Parcourir) et accédez au répertoire correspondant pour sélectionner le fichier .BMP. Le logo de l’entreprise doit être une image bitmap en bmp 24 bits dont la taille ne doit pas dépasser 256 pixels par 64 pixels. Video (Vidéo) Définissez les qualités d’image minimale et maximale. Cochez la case pour activer ou désactiver la fonction Local cursor (Curseur local). Applications Power (Alimentation) Sélectionnez l’option pour définir le Client Display Suspend Timeout (Délai d’inactivité de suspension de l’affichage du client) et le Osd Screen Saver Timeout (Délai d’inactivité de l’écran de veille OSD). Les unités de temps doivent être en secondes. Pour activer le paramètre, la plage du délai d’inactivité est de 10 à 14400 secondes, et vous pouvez saisir la valeur 0 pour le désactiver. • RDP Cette option ne s’applique qu’à ThreadX v4.x Fournissez les détails de connexion RDP. Reboot (Redémarrage) Cette option ne s’applique qu’à ThreadX v5.x Cochez cette case ainsi que la case Company logo (Logo de l’entreprise). Cette action entraîne le redémarrage de l’appareil ThreadX après déploiement du paquet contenant le logo de l’entreprise. Connexions Figure 23. Connexions Tableau 10. Connexions VMware Horizon View Fournissez les informations suivantes pour le serveur de connexion VMware Horizon View : – Sélectionnez le mode par lequel vous souhaitez identifier le serveur de connexion. – Saisissez l’adresse IP ou le nom d’hôte du serveur de connexion. Applications 43 – Saisissez le numéro du port de connexion et les options de connexion selon vos besoins. – Cliquez sur Kiosk Mode (Mode Kiosque) si l’appareil doit fonctionner comme un terminal de type kiosque. PCoIP Connection Server Settings (Paramètres du serveur de connexion PCoIP) Sélectionnez cette option pour fournir les informations suivantes : – – – – – – Serveur de connexion Numéro de port Domaine Nom d’utilisateur Mot de passe Mode de vérification du certificat En fonction de vos besoins, cochez les cases suivantes : – Mode de verrouillage de la vérification du certificat – Activer la touche de raccourci de déconnexion de session PCoIP or VMware (PCoIP ou VMware) • Sécurité Figure 24. Sécurité 44 Applications Vous pouvez définir le type de serveur sur PCoIP ou VMware. Vous pouvez ajouter jusqu’à 25 serveurs pour les types PCoIP et VMware. Tableau 11. Sécurité • Certificate (Certificat) Sélectionnez cette option pour saisir le contenu du certificat. USB Device Authorization (Autorisation d’appareils USB) Fournissez les détails des autorisations USB (Autorisé et Non autorisé) pour l’appareil. Enable Advanced Configuration (Activation de la configuration avancée) Sélectionnez cette option si vous souhaitez activer l’interface Web de l’appareil, le Wake-on-LAN, la mise sous tension après une perte d’alimentation, la mise en cache du nom d’utilisateur et les communications unifiées. Reset Administrator Password (Réinitialiser le mot de passe de l’administrateur) Si vous souhaitez réinitialiser le mot de passe de l’administrateur de l’appareil, sélectionnez cette option et entrez le nouveau mot de passe. Session (version 5.X) Figure 25. Session Tableau 12. Sessions Imprivata OneSign (Imprivata OneSign) Sélectionnez cette option pour activer Imprivata OneSign. Disable Imprivata OneSign (Désactiver Imprivata OneSign) Sélectionnez cette option pour désactiver Imprivata OneSign. Bootstrap URL (URL Bootstrap) Saisissez l’URL Bootstrap dans le champ correspondant. OneSign Pool Name Mode (Mode applicable au nom de pool OneSign) Sélectionnez l’option qui convient. Les options disponibles sont les suivantes : • Ignore the Pool Name to Select field (Ignorer le nom du pool pour sélectionner un champ). Applications 45 • OneSign Applicable Verification (Vérification applicable à OneSign) Pool Name to Selec (Nom du pool à sélectionner) Use the Pool Name to Select field if set (Utiliser le nom du pool pour sélectionner un champ). Sélectionnez l’option qui convient. Les options disponibles sont les suivantes : • No verification: Connect to any appliance (Aucune vérification : se connecter à tous les appareils). • Full verification: Only connect to appliance with verified certificates (Vérification complète : se connecter uniquement aux appareils avec certificats vérifiés). Saisissez le nom du pool dans le champ correspondant. 2 Cliquez sur l’onglet Register (Enregistrer) pour enregistrer la configuration actuelle et terminer le processus. 3 Cliquez sur l’onglet New (Nouveau) pour créer un nouveau paquet de configuration d’appareil PCoIP. REMARQUE : Pour plus d’informations à propos de la mise à niveau des appareils ThreadX de la version 4.x à la version 5.x, voir Mise à niveau des appareils de ThreadX 4.x à ThreadX 5.x à partir de WDM. 46 Applications 6 Mises à jour La page Update (Mises à jour) vous fournit le résumé des informations concernant les Tâches planifiées, les Mises à jour récurrentes, les Tâches de synchronisation avec le référentiel et la Livraison assistée par des systèmes homologues. Vous pouvez également créer des Profils et des DDC. Vous pouvez également créer des Profils et des DDC. Sujets : • Tâches • Mises à jour récurrentes • Commandes en temps réel • Synchronisation du référentiel • Livraison assistée par des systèmes homologues • Profils • Identification des appareils pris en charge par le Gestionnaire de profils • Déploiement d’un paquet de configuration à l’aide du Gestionnaire de profils • Suppression d’un paquet de configuration du gestionnaire de profils Tâches Ce paramètre vous permet d’afficher les mises à jour de l’agent de planification, des images, des configurations ou d’autres paquets à partir d’appareils ou de pages d’application. Vous pouvez afficher les détails des tâches planifiées comme suit : Mises à jour 47 Figure 26. Tâches • All jobs (Toutes les tâches) : si vous sélectionnez All jobs (Toutes les tâches), les tâches planifiées de tous les utilisateurs sont répertoriés. • My jobs (Mes tâches) : si vous sélectionnez My jobs (Mes tâches), seules les tâches planifiées de l’utilisateur connecté sont répertoriées. 1 Pour reprogrammer la tâche, configurez l’option Distribute (Distribuer) sur Now (Maintenant) si vous préférez distribuer le paquet. Sinon, sélectionnez A specific date and time (Date et heure spécifiques) et définissez une date et une heure de distribution du paquet. Cliquez sur On/Off (Activer/Désactiver) pour activer ou désactiver l’option Retry failed updates (Relancer les mises à jour échouées). 2 Cliquez sur Reschedule (Reprogrammer). 3 Cliquez sur Delete (Supprimer) pour supprimer la tâche. Mises à jour récurrentes Ce paramètre vous permet d’afficher les mises à jour de l’agent de planification, des images, des configurations ou d’autres paquets ainsi que les mises à jour récurrentes à partir d’appareils ou de pages d’application. 48 Mises à jour Figure 27. Mises à jour récurrentes 1 Cliquez sur l’option Refresh (Actualiser) pour actualiser la page. 2 Cliquez sur l’option Reschedule (Reprogrammer) pour reprogrammer la distribution du paquet. a Entrez les détails suivants concernant la distribution du paquet : 1 Nom de la Mise à jour récurrente. 2 Dans la liste déroulante Recur (Récurrence), sélectionnez le jour de distribution des paquets. 3 Saisissez les dates de début et de fin de la distribution de paquets. 4 Saisissez la durée de la distribution de paquets. 5 Cliquez sur Reschedule (Reprogrammer). 3 Cliquez sur l’option Delete (Supprimer) pour supprimer les tâches. 4 Cliquez sur l’option Export (Exporter) pour exporter l’appareil au format .csv ou .txt (délimité par des tabulations). Commandes en temps réel Dans cette catégorie, vous pouvez afficher les détails des commandes en temps réel planifiées sur les appareils. Vous pouvez également effectuer les opérations suivantes. Mises à jour 49 Figure 28. Commandes en temps réel 1 Cliquez sur l’option Refresh (Actualiser) pour actualiser la page. 2 Cliquez sur l’option Delete (Supprimer) pour supprimer la commande. 3 Cliquez sur l’option Export (Exporter) pour exporter l’appareil au format .csv ou .txt (délimité par des tabulations). Synchronisation du référentiel Dans cette catégorie, vous pouvez consulter les Tâches de synchronisation à distance qui sont planifiées pour le Référentiel distant créé. Figure 29. Synchronisation du référentiel Livraison assistée par des systèmes homologues Dans cette catégorie, vous pouvez afficher les détails des déploiements assistés par des systèmes homologues prévus pour le sous-réseau. Pour plus d’informations sur ce type de déploiements, reportez-vous à Déploiement assisté par des systèmes homologues et Configuration de déploiements assistés par des systèmes homologues. 50 Mises à jour Figure 30. Livraison assistée par des systèmes homologues Profils La page Profiles (Profils) vous permet de déployer une configuration prédéfinie sur un groupe spécifique d'appareils. Vous pouvez créer les configurations à l'aide de Dell Wyse Configuration Manager (WCM) et les enregistrer dans un référentiel spécifié. Un référentiel est un système dans lequel les configurations sont enregistrées. Les appareils client légers se connectent à ces référentiels via HTTP(S), FTP ou CIFS et téléchargent les configurations. Pour plus d'informations, reportez-vous au Dell Wyse Configuration Manager Administrator’s Guide (Guide d'administration de Dell Wyse Configuration Manager) disponible sur le site de support Dell Wyse. Les profils sont uniques pour chaque système d'exploitation et vous ne pouvez appliquer qu'une seule configuration sur un groupe d'appareils à un moment donné. Figure 31. Profils Ce paramètre permet d’ajouter un nouveau profil et fournit les informations détaillées telles que, Groups (Groupes), Assigned (Attribués) et Inherited (Hérités). Pour ajouter un nouveau profil, procédez comme suit : 1 Dans la liste déroulante Select Operating System (Sélectionner un système d’exploitation), sélectionnez le système d’exploitation souhaité. 2 Dans la liste déroulante, sélectionnez la vue que vous souhaitez déployer pour un profil particulier. 3 Cliquez sur Add (Ajouter) pour inclure le nouveau profil aux groupes. Pour plus d'informations sur les appareils pris en charge par PM, le déploiement des packages de configuration et la suppression d'un package de configuration de profil, reportez-vous aux sections Identification des appareils pris en charge par le gestionnaire de profils, Mises à jour 51 Déploiement d'un package de configuration à l'aide du gestionnaire de profils, Création d'un package de configuration d’appareil, Activation du gestionnaire de profils dans le système et Suppression d'un package de configuration du gestionnaire de profils. Identification des appareils pris en charge par le Gestionnaire de profils 1 Dans la page Device (Appareils), sélectionnez un appareil. 2 Cliquez sur l’option View details (Afficher les détails) et vérifiez la section capacités. 3 Dans la section capacités, recherchez le support WCM. 4 L’appareil est compatible avec le gestionnaire de profils s’il se trouve dans la condition suivante : 5 • Couleur verte : l’appareil est compatible avec le gestionnaire de profils. • Couleur rouge : l’appareil n’est pas compatible avec le gestionnaire de profils. Pour rendre l’appareil compatible avec le gestionnaire de profils, déployez le dernier agent WDA disponible dans WDM. REMARQUE : Pour les appareils HAgent pris en charge, enregistrez le paquet du client WCM et appliquez-le aux appareils dotés de l’HAgent. Lorsque ces appareils s’enregistrent dans le serveur WDM, le service HServer les reconnaît en fonction de la valeur qu’ils envoient dans la balise WCMSUPP. Déploiement d’un paquet de configuration à l’aide du Gestionnaire de profils Pour créer un package de configuration à l'aide du gestionnaire de profil, procédez comme suit : 1 Dans l'interface utilisateur Web de WDM, cliquez sur Updates > Profiles(Mises à jour) > (Profils). La page Profiles (Profils) s’affiche. 2 Dans la liste déroulante Select Operating System (Sélectionner un système d'exploitation), sélectionnez le système d'exploitation souhaité. La liste déroulante affiche uniquement les systèmes d’exploitation pour lesquels vous n’avez pas créé de paquets de configuration. Vous ne pouvez créer qu’un seul profil par système d’exploitation. La configuration de nœud terminal est prioritaire sur les configurations parent, à l’exception WTOS. 3 Dans la liste déroulante, sélectionnez la vue que vous souhaitez déployer pour un profil particulier. 4 Cliquez sur Add (Ajouter) pour inclure le nouveau profil aux groupes. 5 Sélectionnez une configuration WCM à partir de la liste déroulante Assigned (Attribuées). Cette liste affiche tous les paquets de configuration que vous avez créés pour le système d’exploitation sélectionné à l’aide de l’application WCM. 6 Cliquez sur Save (Enregistrer). En cas de modification de configuration par rapport à la configuration existante sur le client, le Gestionnaire de profils applique la configuration mise à jour à chaque vérification du client. La fenêtre Update Now (Mettre à jour maintenant) s’affiche sur le client, et lorsque vous cliquez sur OK, le Gestionnaire de profils applique la configuration mise à jour. 52 Mises à jour REMARQUE : Notez les différences entre les configurations XML et JSON. Tableau 13. Différences entre les configurations XML et JSON Configurations XML Configurations JSON Elles peuvent être créées uniquement à partir de l'interface utilisateur MMC. Elles peuvent être créées à partir de l'interface utilisateur Web et de l'interface utilisateur MMC. Elles peuvent être créées uniquement pour les systèmes d'exploitation Windows. Elles peuvent être créées pour les systèmes d'exploitation Windows, WTOS et Linux. Elles peuvent être déployées uniquement pour des appareils avec HAgents. Elles peuvent être déployées pour des appareils avec WDA. Elles ne sont pas affichées dans la liste déroulante attribuée dans l'interface utilisateur Web. Suppression d’un paquet de configuration du gestionnaire de profils Pour supprimer un paquet de configuration : 1 Dans l’interface utilisateur Web de WDM, cliquez surUpdates (Mises à jour) > Profiles (Profils). Les profils existants sont répertoriés dans cette page. 2 Sélectionnez un profil et cliquez sur l’icône Delete (Supprimer). Il vous sera demandé de procéder à l’opération de suppression ou de l’annuler. 3 Cliquez sur Delete (Supprimer) pour supprimer le paquet de configuration. REMARQUE : Vous ne pouvez pas créer un profil pour un système d’exploitation spécifique à tout point donné. Si vous souhaitez créer un autre profil pour le même système d’exploitation, vous devez supprimer le paquet existant et en créer un nouveau. Mises à jour 53 7 Configuration de l'appareil par défaut — DDC La solution WDM permet de créer et de gérer des DDC en toute simplicité. Vous pouvez appliquer plusieurs images et/ou paquets sur les appareils utilisant une DDC. La DDC garantit que tous les appareils du groupe auquel est affectée la DDC bénéficieront des mêmes images ou configurations. Ce paramètre permet d’ajouter une nouvelle Configuration d’appareil par défaut (DDC) et de renseigner des informations détaillées telles que Groups (Groupes), Image, Packages (Paquets) et Execute DDC (Exécuter DDC). Figure 32. DDC Pour ajouter une nouvelle DDC, procédez comme suit : 1 Dans la liste déroulante Select Operating System (Sélectionner un système d’exploitation), sélectionnez le système d’exploitation souhaité. 2 Dans la liste déroulante Select Media Size (Sélectionner la taille du support), sélectionnez la taille de support souhaitée. 3 Dans la liste déroulante, sélectionnez la vue que vous souhaitez déployer pour un profil particulier. 4 Cliquez sur On/Off (Activer/Désactiver) pour activer ou désactiver l’option Enforce Sequence (Appliquer la séquence). En fonction de votre choix concernant l’intégration des paquets à la DDC comme étant les seuls autorisés pour les appareils (aucun autre paquet ne peut leur être envoyé), sélectionnez ou désélectionnez l’option Enforce Sequence (Appliquer la séquence). REMARQUE : La sélection de l’option Enforce Sequence (Appliquer la séquence) peut créer des interférences avec tout autre paquet envoyé ou planifié pour un appareil en dehors du processus de DDC. 5 Cliquez sur Add (Ajouter) pour inclure la nouvelle DDC aux groupes. 6 Sélectionnez une image dans la liste déroulante Image. 54 Configuration de l'appareil par défaut — DDC Figure 33. DDC 7 Sélectionnez un paquet dans la liste déroulante Packages (Paquets). 8 Sous Execute DDC (Exécuter DDC) indiquez soit Device Checks in (Lors des vérifications d’appareils) ou Every Day at Specific Time (Tous les jours à une heure précise). 9 Cliquez sur Save (Enregistrer). Configuration de l'appareil par défaut — DDC 55 8 Rapports Dans l’interface utilisateur Web vous pouvez générer les rapports de journaux de façon quotidienne, hebdomadaire ou mensuelle. Le rapport généré peut être affiché, modifié et enregistré. Sujets : • Création d’un rapport de journal • Création d’un Rapport d’application • Création d’un rapport de session à distance Création d’un rapport de journal L’option Log Report (Rapports de journaux) fournit des informations importantes sur les événements ou activités du serveur WDM liés aux composants WDM. Elle vous permet de voir ce que vous voulez, lorsque vous le souhaitez. Une fois que vous avez créé un rapport, WDM enregistre automatiquement le rapport dans l’onglet Reports (Rapports) afin que vous puissiez le réutiliser lorsque vous le souhaitez. Il n’est pas nécessaire de créer le même rapport une fois que vous en avez créé un. Chaque fois que vous affichez le rapport, vous accédez aux dernières informations disponibles en fonction des critères que vous avez configurés dans le rapport. REMARQUE : Les rapports ne sont pas statiques. Si les informations changent (par exemple, de nouveaux appareils sont détectés ou de nouvelles informations journalisées sont générées), un rapport affiche les nouvelles informations (en supposant qu’elles correspondent aux critères du rapport). Utilisez les instructions suivantes pour créer, afficher, et enregistrer un rapport de journal : Figure 34. Rapport de journal 1 Cliquez sur Reports > Log Report (Rapports > Rapport de journal). 2 Sélectionnez les plages souhaitées, puis sélectionnez le nombre d’utilisateurs dont l’activité est à inclure dans votre rapport de journal. Si vous souhaitez limiter le rapport aux activités d’un utilisateur spécifique, sélectionnez l’utilisateur en dessous, et si vous souhaitez afficher les activités de tous les utilisateurs, sélectionnez All (Tous) dans la liste déroulante. 3 Cliquez sur Apply (Appliquer). 56 Rapports Lorsque votre rapport de journal est compilé, il s’affiche dans le volet de droite de la page. 4 Pour enregistrer le rapport, cliquez sur le lien Save Report (Enregistrer le rapport) dans la zone Time Range (Plage horaire). 5 Dans la boîte de dialogue Save Report (Enregistrer le rapport), entrez le nom du rapport, puis cliquez sur Save (Enregistrer). Le rapport enregistré est répertorié dans la liste déroulante Saved Reports (Rapports enregistrés). REMARQUE : Pour enregistrer un rapport de journal en tant que fichier .txt ou .csv, cliquez sur l’icône Export (Exporter) dans le coin supérieur droit de la page, puis sélectionnez .csv ou .txt (délimité par des tabulations) selon vos préférences. Pour utiliser le rapport à l’avenir, sélectionnez le rapport dans Saved Reports (Rapports enregistrés). Les rapports enregistrés peuvent être modifiés ou supprimés, selon vos besoins. Création d’un Rapport d’application Cela permet à l’utilisateur de créer un rapport affichant la liste des appareils sur lesquels des logiciels spécifiques sont installés, ainsi que la version sélectionnée par l’utilisateur. 1 Cliquez sur Reports > Application (Rapports > Application). La page Application Report (Rapport d’application) s’affiche. Figure 35. Rapport d’application 2 Dans la liste déroulante Applications, sélectionnez l’application pour laquelle vous souhaitez afficher le rapport, puis cliquez sur Apply (Appliquer). Lorsque votre rapport d’application est compilé, il s’affiche dans le volet de droite de la page. 3 Pour enregistrer le rapport, cliquez sur le lien Save Report (Enregistrer le rapport) dans la zone Applications. 4 Dans la boîte de dialogue Save Report (Enregistrer le rapport), entrez le nom du rapport, puis cliquez sur Save (Enregistrer). Le rapport enregistré est répertorié dans la liste déroulante Saved Reports (Rapports enregistrés). REMARQUE : Pour enregistrer un rapport d’application en tant que fichier .txt ou .csv, cliquez sur l’icône Export (Exporter) dans le coin supérieur droit de la page, puis sélectionnez .csv ou .txt (délimité par des tabulations) selon vos préférences. Pour utiliser le rapport à l’avenir, sélectionnez le rapport dans Saved Reports (Rapports enregistrés). Les rapports enregistrés peuvent être modifiés ou supprimés, selon vos besoins. Création d’un rapport de session à distance Les Rapports de session à distance fournissent des informations de connexion concernant tous les appareils de WDM selon les critères de filtre définis au cours de la génération de rapport. Ils vous permettent de voir qui est l’utilisateur, à quel type de broker de connexion il s’est connecté et pour combien de temps. Une fois que vous avez créé un rapport, il s’affiche dans le volet de droite de la page. Vous pouvez exporter ce rapport et l’utiliser ultérieurement. Utilisez les instructions suivantes pour créer, afficher, et enregistrer un rapport de session à distance : 1 Cliquez sur Reports > Remote session (Rapports > Session à distance). La page Remote Session Report (Rapport de session à distance) s’affiche. Rapports 57 Figure 36. Session à distance 2 Dans la liste déroulante Time Range (Plage horaire), sélectionnez la plage horaire ou la durée pour laquelle vous souhaitez générer le rapport. Les rapports peuvent être générés pour le jour présent, le jour précédent, les 7 derniers jours, les 30 derniers jours ou Tout le temps. Pour spécifier votre propre plage horaire, cliquez sur Custom (Personnalisé) et spécifiez la date de début et la date de fin. 3 Vous pouvez générer le rapport selon les critères de recherche suivants : 4 • Dans la liste déroulante Connection Type (Type de connexion), sélectionnez le type de connexion de votre choix. • Dans la liste déroulante Server (Serveur), sélectionnez l’adresse IP ou le nom de serveur souhaité. Cliquez sur Apply (Appliquer). Lorsque votre rapport d’application est compilé, il s’affiche dans le volet de droite de la page. 5 Pour enregistrer le rapport, cliquez sur le lien Save Report (Enregistrer le rapport) dans la zone Time Range (Plage horaire). 6 Dans la boîte de dialogue Save Report (Enregistrer le rapport), entrez le nom du rapport, puis cliquez sur Save (Enregistrer). Le rapport enregistré est répertorié dans la liste déroulante Saved Reports (Rapports enregistrés). REMARQUE : Pour enregistrer un Rapport de session à distance en tant que fichier .txt ou .csv, cliquez sur l’icône Export (Exporter) dans le coin supérieur droit de la page, puis sélectionnez .csv ou .txt (délimité par des tabulations) selon vos préférences. Pour utiliser le rapport à l’avenir, sélectionnez le rapport dans Saved Reports (Rapports enregistrés). Les rapports enregistrés peuvent être modifiés ou supprimés, selon vos besoins. 58 Rapports 9 Système La page System (Système) de l’interface utilisateur Web vous permet de configurer les options suivantes : • Subnets (Sous-réseaux): la page Subnets (Sous-réseaux) vous permet d’afficher le système IP de diffusion, IP actif, le masque de sous-réseau et la description. Des sous-réseaux sont créés automatiquement lorsque l’appareil est enregistré dans le Serveur WDM. Vous pouvez également configurer manuellement le sous-réseau. Pour configurer manuellement le sous-réseau, reportez-vous à Définition manuelle de sous-réseaux. • Repositories (Référentiels) : la page Repository (Référentiel) contient les détails du référentiel maître et du référentiel distant. Pour créer un référentiel distant, reportez-vous à la section Enregistrement de référentiels distants. • Accounts (Comptes) : la page Accounts (Comptes) vous permet d’afficher les détails des utilisateurs. Vous pouvez réaliser les tâches suivantes : – Ajout d’utilisateurs et de groupes à partir d’Active Directory. – Ajout d’utilisateurs depuis les Comptes de l’ordinateur local. – Édition des autorisations utilisateur. – Suppression d’utilisateurs. • Console : la page Console vous permet d’afficher les détails suivants : – État d’intégrité des appareils – Dossiers de groupes personnalisés – Sessions distantes – Configuration d’appareil par défaut (DDC) – Gestionnaire de profils – Nom d’alias du serveur de gestion Pour plus d’informations, voir Console. • Device Discovery (Détection d’appareils) : la page Device Discovery (Détection d’appareils) vous permet d’afficher le comportement de détection des agents après leur premier enregistrement sur le serveur de gestion et les informations de découverte DHCP. Pour plus d’informations, voir Affichage du résumé des appareils. • Services : la page Services vous permet d’afficher les informations concernant le serveur TFTP et le Wake on LAN. Pour plus d’informations, voir À propos des services. • Logging (Journalisation) : ce paramètre vous permet de configurer les niveaux de journalisation pour les différents composants WDM. Niveau de journalisation plus élevée entraîne une plus grande des données qui doivent être stockées dans la base de données. Cela peut entraîner un ralentissement serveur. Pour plus d’informations, voir Configurez les niveaux de journalisation. • Scheduling (Planification) : la page Scheduling (Planification) vous permet d’afficher des détails tels que le nombre maximum de mises à jour simultanées, le fuseau horaire des mises à jour planifiées, le nombre maximal de nouvelles tentatives de rééchelonnement des mises à jour échouées et la synchronisation automatique des référentiels de logiciels. Pour plus d’informations, voir Planification. • Peer Assisted Deployment (Déploiement assisté par les systèmes homologues) : cette page vous permet d’effectuer les tâches suivantes : – Conditions requises pour le déploiement assisté par des systèmes homologues. – Configuration du déploiement assisté par des systèmes homologues. • Wyse ThinOS : ce paramètre vous permet d’afficher le chemin d’accès racine WTOS INI et le chemin d’enregistrement. Pour plus d’informations, reportez-vous à la section Wyse ThinOS. Pour plus d’informations, voir Wyse ThinOS. Système 59 Sujets : • Définition manuelle de sous-réseaux • Enregistrement de référentiels distants • Ajout d’utilisateurs depuis les Comptes de l’ordinateur local • Ajout d'utilisateurs et de groupes au contrôleur de domaine et au catalogue global • Édition des autorisations utilisateur • Suppression d’utilisateurs • Console • Configuration de la détection des appareils • À propos des services • Configuration des niveaux de journalisation • Planification • Déploiement assisté par des systèmes homologues • Wyse ThinOS Définition manuelle de sous-réseaux Avec WDM, vous pouvez ajouter et configurer des sous-réseaux manuellement. 60 Système Figure 37. Ajouter un sous-réseau Système 61 Pour ajouter et configurer un sous-réseau : 1 Dans la console WDM, développez System (Système) et cliquez sur l’option Subnet (Sous-réseau). 2 Cliquez sur l’option Add subnet (Ajouter un sous-réseau). 3 Effectuez une des tâches suivantes : • Si vous voulez fournir une adresse de diffusion pour le sous-réseau manuellement, sélectionnez Manually create (Créer manuellement) et entrez la Broadcast Address (Adresse de diffusion). • Si vous ne souhaitez pas fournir une adresse de diffusion pour le sous-réseau manuellement, entrez l’IP Address (Adresse IP) (entrez une adresse IP valide du sous-réseau), le Subnet Mask (Masque de sous-réseau) (entrez le masque de sous-réseau pour le sous-réseau) et les Contiguous Bits (Bits contigus) (si votre réseau utilise le routage interdomaine sans classe ou un surréseau, entrez le nombre de bits contigus pour configurer votre masque de sous-réseau). 4 Entrez une Description pour identifier le sous-réseau dans la base de données WDM. 5 Effectuez une des tâches suivantes : • Si vous ne souhaitez pas écraser les préférences générales pour ce sous-réseau, cliquez sur OK. • (WDM Édition Entreprise uniquement) Si vous souhaitez écraser les préférences générales pour ce sous-réseau, sélectionnez Override Global Preferences (Écraser préférences générales), configurez les préférences sous-réseau à l’aide des consignes cidessous et cliquez sur OK : – Maximum Simultaneous Updates (Mises à jour simultanées maximum) : le nombre maximal de mises à jour d’appareils que vous pouvez effectuer en même temps dans le sous-réseau. – Wake On LAN Time Out (Secs.) (Délai d’inactivité Wake on LAN [secondes]) : la durée pendant laquelle WDM tente de sortir un appareil sur le sous-réseau du mode veille avant de cesser. – Network Card Speed (Débit de la carte réseau) : ce champ est uniquement valide avec le système Merlin. Elle définit le débit de la carte réseau. Les valeurs possibles sont Auto, 100M-F et 100M-H. Les informations relatives au sous-réseau et à ses préférences sont désormais stockées dans la base de données WDM et WDM peut découvrir les appareils sur le sous-réseau. REMARQUE : L’option Sous-réseau doit correspondre aux bits contigus fournis. Enregistrement de référentiels distants WDM Enterprise Edition vous permet d’installer plusieurs référentiels sur votre réseau. Les référentiels distants permettent de conserver de la bande passante réseau, car ils stockent et distribuent des mises à jour logicielles localement sur les appareils qui se trouvent dans le même sous-réseau que chaque référentiel. 62 Système Figure 38. Enregistrement de référentiels distants Vous devez configurer les points suivants avant d’enregistrer des référentiels distants : • WDM nomme toujours le premier référentiel Master (Maître). Tout référentiel distant supplémentaire que vous installez doit être nommé autrement que Master (Maître). • Si vous n’installez pas plusieurs Référentiels distants, WDM utilise le référentiel maître pour tous les sous-réseaux. • Si vous avez déployé des composants WDM séparément, il est recommandé d’installer le référentiel maître sur un ordinateur situé sur le même sous-réseau que les autres composants WDM. Avant l’enregistrement, vérifiez que vous avez bien installé les éléments suivants : • WDM Édition Entreprise sur votre réseau. • Tous les référentiels distants, afin de pouvoir vous y connecter. Pour enregistrer un Référentiel distant : 1 Dans la Console WDM, développez System (Système). 2 Cliquez sur l’option Repositories (Référentiels). Pour configurer un nouveau référentiel, cliquez sur l’option Add Repository (Ajouter Référentiel) et effectuez les configurations à l’aide des consignes ci-dessous : • Zone Repository Information (Informations au sujet du référentiel) : – Name (Nom) : indiquez le nom destiné à identifier le référentiel. – Host Name/ IP address (Nom d’hôte/adresse IP) : saisissez le Host Name (Nom d’hôte) ou l’IP address (Adresse IP) du serveur sur lequel vous souhaitez configurer le référentiel. – Relative Path (Chemin relatif) : fournit le chemin d’accès racine du référentiel WDM. Système 63 – Assign Subnets (Attribuer sous-réseaux) : vous permet d’attribuer un sous-réseau à un référentiel. • Zone FTP : – Username (Nom d’utilisateur) : nom d’utilisateur pour l’accès FTP au référentiel. – Password (Mot de passe) : mot de passe pour l’accès FTP au référentiel. – Repeat Password (Confirmer le mot de passe) : entrez à nouveau le mot de passe pour l’accès FTP au référentiel afin de le confirmer. – Bandwidth (Bande passante) : la quantité de bande passante en Kbits/s à utiliser pour le transfert de données vers et depuis le référentiel logiciel. – Timeout (sec) (Délai d’inactivité, en secondes) : le temps en secondes pendant lequel la connexion de chaque session doit rester ouverte. • Zone HTTP : – Username (Nom d’utilisateur) : nom d’utilisateur pour l’accès HTTP au référentiel. – Password (Mot de passe) : mot de passe pour l’accès HTTP au référentiel. – Repeat Password (Confirmer le mot de passe) : entrez à nouveau le mot de passe pour l’accès HTTP au référentiel afin de le confirmer. – Port Number (Numéro de port) : affiche le numéro de port pour la communication HTTP. Le numéro de port par défaut est 80 pour HTTP et 443 pour HTTPS. – Context (Contexte) : affiche le chemin d’accès au répertoire virtuel pour la communication HTTP. – Timeout (sec) lDélai d’inactivité, en secondes) : le temps en secondes pendant lequel la connexion de chaque session doit rester ouverte. – Secure HTTPS (HTTPS sécurisé) : si la case est cochée, la communication HTTP pour le référentiel est sécurisée. – Validate Certificate (Valider Certificat) : si la case est cochée, la validation de certificat pour la communication HTTPS est activée. – Read Only (Lecture seule) : si la case est cochée, le référentiel est en lecture seule. • Zone CIFS : – Domain/Host Name (Nom de domaine/d’hôte) : spécifiez le nom de domaine ou d’hôte du serveur de référentiel. – Share Name (Nom de partage) : spécifiez le nom du dossier partagé depuis lequel le paquet doit être déployé. – Username (Nom d’utilisateur) : spécifiez le nom de l’utilisateur qui a accès au dossier partagé. – Password (Mot de passe) : mot de passe de l’utilisateur CIFS qui a accès au dossier partagé. – Repeat Password (Confirmer le mot de passe) : entrez à nouveau le mot de passe de l’utilisateur CIFS qui a accès au dossier partagé. 3 Cliquez sur Save (Enregistrer). REMARQUE : WDM teste la connexion au référentiel distant que vous avez ajouté pour vérifier qu’il est correctement configuré. Vous pouvez tester la connexion à un référentiel distant à tout moment en cliquant sur le bouton Check Connection (Vérifier connexion). Le nouveau référentiel distant est désormais correctement configuré et enregistré dans la base de données WDM. Vous pouvez désormais affecter le référentiel distant à un sous-réseau. REMARQUE : WDM conserve tous les paquets que vous enregistrez dans son référentiel maître. Vous pouvez synchroniser les référentiels distants à chaque fois que vous mettez à jour un appareil sur un sous-réseau qui a accès à un référentiel local. Ajout d’utilisateurs depuis les Comptes de l’ordinateur local Vous pouvez ajouter des utilisateurs WDM depuis les comptes de l’ordinateur local. 64 Système Figure 39. Comptes REMARQUE : Avant de pouvoir ajouter un utilisateur WDM, l’utilisateur doit déjà exister dans la liste d’utilisateurs du domaine Windows sur lequel vous avez installé WDM. Pour ajouter un utilisateur depuis un compte de l’ordinateur local : 1 Dans la Console WDM, développez System (Système). 2 Sélectionnez le nom de l’utilisateur que vous souhaitez ajouter en tant qu’utilisateur WDM et cliquez sur Add (Ajouter). 3 Cliquez sur OK pour ajouter le nouvel utilisateur à la liste des utilisateurs WDM. REMARQUE : Les nouveaux utilisateurs ne disposent d’aucune autorisation jusqu’à ce que vous modifiez les autorisations utilisateur. Ajout d'utilisateurs et de groupes au contrôleur de domaine et au catalogue global En tant qu’administrateur, vous pouvez ajouter des utilisateurs et des groupes WDM à partir d’Active Directory. REMARQUE : Avant de pouvoir ajouter un groupe WDM, le groupe doit déjà exister dans l’annuaire Active Directory. Pour ajouter un utilisateur ou un groupe à partir d’Active Directory : 1 Dans la Console WDM, développez System (Système). 2 Sélectionnez l’option Domain Controller (Contrôleur de domaine) si vous souhaitez sélectionner les utilisateurs du domaine. 3 Saisissez une adresse IP/un nom ou sélectionnez un contrôleur de domaine dans la liste. Le serveur sur lequel vous avez installé WDM doit faire partie du domaine. 4 Sélectionnez les critères de recherche de votre choix. REMARQUE : Si vous sélectionnez Show user only (Afficher l’utilisateur uniquement), veillez à bien saisir le nom exact de l’utilisateur dans la zone de texte qui devient active. 5 Cliquez sur Search (Rechercher) pour afficher les utilisateurs et les groupes qui correspondent à vos critères. 6 Cliquez sur Add (Ajouter) pour intégrer les utilisateurs et les groupes avec WDM. Système 65 Édition des autorisations utilisateur En tant qu’administrateur, vous pouvez modifier les autorisations des utilisateurs WDM. Figure 40. Comptes REMARQUE : En tant qu’administrateur, vous pouvez modifier les autorisations, mais l’administrateur par défaut conservera toutes les autorisations, ce que vous ne pouvez pas modifier. Pour modifier les autorisations utilisateur : 1 Dans le volet d’arborescence de la Console WDM, développez System (Système), puis cliquez sur l’option Accounts (Comptes). 2 Cliquez sur l’option Add (Ajouter) pour ajouter un utilisateur ou un groupe d’utilisateurs. 3 Cliquez sur l’onglet Local pour afficher la liste des utilisateurs WDM. 4 Sélectionnez l’utilisateur souhaité dans la liste des utilisateurs, puis cliquez sur Add (Ajouter) pour ouvrir la boîte de dialogue User Permissions (Autorisations utilisateur). 5 Cliquez sur l’option On/Off (Activer/Désactiver) pour activer ou désactiver l’option Administrator (Administrateur). REMARQUE : Si vous activez l’option Administrator (Administrateur), toutes les autorisations sont sélectionnées. 6 Cliquez sur l’option On/Off (Activer/Désactiver) pour activer ou désactiver les permissions utilisateurs suivantes. 66 Système REMARQUE : L’activation ou la désactivation des permissions d’un groupe dépend des modifications apportées aux dites permissions. Les permissions d’un groupe sont définies sur Turn off all state (Tout désactiver) lorsqu’une ou plusieurs d’entre elles ont été désactivées. Les permissions d’un groupe sont définies sur OFF state (Désactivées) lorsqu’elles ont toutes été désactivées. Figure 41. Appareils Tableau 14. Appareils Appareils Assign Groups (Attribuer un groupe) Modify Views (Modifier l’affichage) Modify Groups types (Modifier les types de groupe) View Delete (Afficher les éléments supprimés) Update Device Information (Mise à jour des informations de l’appareil) Système 67 Appareils Search for devices (Rechercher un appareil) Mettre à jour (Update) Add devices manually (Ajouter un appareil manuellement) Delete Packages (Supprimer un paquet) Delete Devices (Supprimer un appareil) Remote shadow (Afficher la duplication miroir distante) Reboot (Redémarrer) Shutdown (Arrêter) Refresh Device (Actualiser l’appareil) Send Message (Envoyer un message) Execute Commands (Exécuter des commandes) Wake on LAN Relay Wake on Lan (Relais Wake on LAN) Exclude from PAD Repository (Exclure du référentiel de déploiement assisté) Include in PAD Repository (Inclure au référentiel de déploiement assisté) Create and View Log (Créer et afficher le journal) Get Device Log (Générer le journal d’appareils) Get image (Obtenir une image) 68 Système Figure 42. Applications Tableau 15. Applications Applications Create Packages (Créer un paquet) Modify Packages (Modifier un paquet) Distribute Packages (Distribuer un paquet) Configure Packages (Configurer un paquet) Register Packages (Enregistrer un paquet) View Packages Script (Afficher les scripts de paquet) Export Packages (Exporter un paquet) Disable distribution (Désactiver la distribution) Deploy via peers in subnet (Déployer par les homologues du sous-réseau) Create new configuration (Créer une configuration) Save script (Enregistrer le sript) Edit Config (Modifier la configuration) Système 69 Figure 43. Système Tableau 16. Système Système Create new sync job (Créer une tâche de synchronisation) Add Subnet (Ajouter un sous-réseau) Modify Subnets (Modifier un sous-réseau) Delete Subnet (Supprimer le sous-réseau) Add repository (Ajouter un référentiel) Modify Repository (Modifier le référentiel) Delete Repository (Supprimer le référentiel) Figure 44. Licence 70 Système Tableau 17. Licence Licence Add License (Ajouter une licence) Remove License (Supprimer une licence) Figure 45. Utilitaires Tableau 18. Utilitaires Utilitaires Import Subnets (Importer un sous-réseau) Import IP Ranges (Importer une plage IP) Import Devices (Importer un appareil) Import Repositories (Importer un référentiel) Figure 46. Rapports Tableau 19. Rapports Rapports Create Reports (Créer un rapport) Système 71 Figure 47. Mises à jour Tableau 20. Mises à jour Mises à jour Save Profile (Enregistrer le profil) Delete Profile (Supprimer le profil) Create DDC (Créer une DDC) Delete DDC (Supprimer la DDC) Move to error (Accéder à l’erreur) Delete Job (Supprimer la tâche) Reschedule Job (Replanifier la tâche) Roll to boot (Revenir au démarrage) Delete recurring update (Désactiver la mise à jour récurrente) Delete real time command (Désactiver la commande en temps réel) Delete repository sync (Désactiver la synchronisation des référentiels) Delete PAD (Désactiver la fonction de déploiement assisté) Move to error (PAD) (Accéder à l’erreur de déploiement assisté) Déployer à l’aide d’homologues 72 Système Mises à jour Reschedule PAD (Replanifier la tâche de déploiement assisté) Suppression d’utilisateurs En tant qu’administrateur, vous pouvez supprimer des utilisateurs WDM. REMARQUE : Vous ne pouvez pas supprimer votre propre profil d’utilisateur. Pour supprimer un utilisateur : 1 Dans la Console WDM, développez System (Système) et cliquez sur Accounts (Comptes) pour afficher la liste d’utilisateurs WDM. 2 Cochez la case de l’utilisateur que vous souhaitez supprimer de la liste des utilisateurs, puis sélectionnez Delete (Supprimer). 3 Cliquez à nouveau sur Delete (Supprimer) pour confirmer la suppression. REMARQUE : Lorsque vous supprimez un utilisateur, les Device Views (Vues de l’appareil) privées de l’utilisateur sont également supprimées. Console Cliquez sur la Console dans la liste du système pour afficher l’état de l’appareil. Système 73 Figure 48. Console 1 Saisissez les informations suivantes : • État d’intégrité des appareils : – Perform a partial check-in every (Fréquence de vérification partielle) : cette option permet de définir la fréquence de vérification partielle de tous les appareils (nombre et unité de temps en minutes, heures et jours). La valeur par défaut est 1 Hour (1 heure). Les vérifications partielles s’exécutent régulièrement selon l’intervalle défini afin de contrôler la condition d’intégrité des appareils (rouge, jaune, vert). Les vérifications partielles nécessitent moins de bande passante réseau que les vérifications complètes. Ce critère se révèle important lorsque votre installation WDM comporte des milliers d’appareils. Les modifications apportées aux fréquences de vérification prennent effet uniquement à la date de vérification précédemment définie ou lorsque l’appareil est actualisé. – Medium Device Status (État moyen de l’appareil) : sélectionnez le nombre de vérifications manquées nécessaires pour que l’état de l’appareil soit défini comme moyen. 74 Système – High Device Status (État élevé de l’appareil) : sélectionnez le nombre de vérifications manquées nécessaires pour que l’état de l’appareil soit défini comme élevé. • Custom Group Folders (Dossiers de groupes personnalisés) : sélectionnez cette option si vous souhaitez afficher les dossiers vides dans le Device Manager (Gestionnaire d’appareils) lorsque vous créez des groupes définis par l’utilisateur pour vos Device Views (Vues d’appareils). • HA Proxy Server (Serveur proxy HA) : sélectionnez cette option pour ajouter ou mettre à jour un nouveau serveur proxy HA. Saisissez le nom et les détails du port dans les champs correspondants pour ajouter ou mettre à jour un nouveau serveur proxy HA. • Remote Sessions (Sessions distantes) : cette option s’applique uniquement aux appareils Windows, Linux et Thin OS (WTOS) sur lesquels vous avez configuré une session distante. Si vous sélectionnez cette option, les détails des sessions distantes de cet appareil s'affichent dans l'onglet Remote Sessions (Sessions distantes) sur la page Devices (Appareils). Ces données sont utiles à l’heure de charger les utilisateurs de sessions distantes. Pour les périphériques Windows et Linux, cliquez sur le bouton + Ajouter un serveur pour ajouter un Serveur de session à distance VMWare et des Serveurs de session à distance Citrix. Saisissez les détails suivants pour ajouter un serveur de session distante VMware : – Hôte ou IP – Nom de la base de données – Nom d'utilisateur de la base de données – Mot de passe de base de données – Authentification – Préfixe Saisissez les détails suivants pour ajouter un serveur de session distante Citrix : – Hôte ou IP – Domaine – Version – nom d'utilisateur – Mot de passe Cliquez sur la coche pour valider les informations. Vous pouvez également définir un délai de suppression des données les plus anciennes (en jours). La valeur par défaut est de 45 jours. 2 La configuration d’appareil par défaut (DDC, Defaut Device Configuration) permet de déployer automatiquement des paquets de micrologiciel ou de logiciel sur des clients fins. L’affectation de DDC à un groupe d’appareils garantit leur conformité et permet d’adapter l’imagerie et la configuration en fonction des zones fonctionnelles de votre entreprise. 3 Spécifiez les détails suivants : Système 75 Figure 49. Console • Teradici Device Proxy Server (Serveur proxy de l’appareil Teradici) : sélectionnez cette option pour ajouter un nouveau serveur ou mettre à jour celui existant. Default Device Configuration (Configuration de l’appareil par défaut) : (WDM édition Enterprise uniquement.) cette option permet de distribuer automatiquement des paquets sur vos clients légers. L’affectation de DDC à un groupe d’appareils garantit leur conformité et permet d’adapter l’imagerie et la configuration en fonction des zones fonctionnelles de l’entreprise. 76 Système • 4 Schedule DDC Reconciliation at (Planification du rapprochement de la configuration de l’appareil par défaut à) : entrez l’heure. Cliquez sur Profile Manager (Gestionnaire de profils) dans l’arborescence du gestionnaire d’appareils pour ouvrir la fenêtre Profile Manager Preferences (Préférences du gestionnaire de profil). Le gestionnaire de profil permet de déployer une configuration prédéfinie sur un groupe spécifique d’appareils. Vous pouvez créer les configurations à l’aide de la solution Dell Wyse Configuration Manager (WCM). 5 Spécifiez les détails suivants : a Sélectionnez Enable Profile Manager (Activer le Gestionnaire de profils) dans le volet Préférences du Gestionnaire de profils. b Cliquez sur OK pour enregistrer vos paramètres. 6 Cliquez sur l’option Management Server alias name (Nom d’alias du serveur de gestion) afin de saisir le nom de domaine ou le nom d’hôte pleinement qualifié du serveur de gestion qui sera utilisé par les agents d’appareils pour se connecter au serveur de gestion. 7 Cliquez sur Save (Enregistrer). Configuration de la détection des appareils La détection des appareils configure le comportement de détection des agents après la première vérification sur le serveur de gestion. Système 77 Figure 50. Détection de périphériques 78 Système • DNS Hostname (Nom d’hôte DNS) : sélectionnez cette option si vous souhaitez autoriser les appareils à utiliser la méthode de recherche du Nom d’hôte DNS pour la découverte du serveur WDM. • DNS SRV record lookup (Recherche d’enregistrement SRV de DNS) : sélectionnez cette option si vous souhaitez autoriser les appareils à utiliser la méthode de recherche de l’enregistrement SRV de DNS pour la découverte du serveur WDM. • DHCP option tags (Balises d'option DHCP) : sélectionnez cette option si vous souhaitez autoriser les appareils à utiliser les balises d'option DHCP pour la découverte du serveur WDM. • Manual discovery from Device Manager (Détection manuelle du Gestionnaire d’appareils) : sélectionnez cette option si vous souhaitez détecter l’appareil à l’aide de la méthode IP Range (Plage d’adresses IP) ou Subnet discovery (Détection de sous-réseau) dans la fenêtre Find Device (Trouver appareil). • Device autodiscover management server after (Détection automatique de l’appareil sur le serveur de gestion après) : sélectionnez le nombre de vérifications manquées nécessaires pour activer les options de détection automatique. L’appareil active la méthode de détection automatique si le nombre de vérifications manquées dépasse la valeur spécifiée. • Device discovery timeout (Délai d’inactivité de la détection d’appareil) : entrez le délai maximal alloué pour que WDM détecte tous les appareils sur votre réseau. • DHCP discovery (Détection DHCP) : permet la détection d’appareils dans le sous-réseau local du serveur de gestion. À propos des services La page Services vous permet d’afficher les informations concernant le serveur TFTP et le Wake on LAN. Système 79 Figure 51. Services • TFTP Server (Serveur TFTP) : activez cette option pour permettre à WDM d’utiliser le TFTP (Trivial File Transfer Protocol) lors de la mise à jour de l’appareil. – TFTP Mount Point (Point de montage TFTP) : affiche le point de montage TFTP défini par la solution WDM au cours de l’installation. En général, il s’agit du répertoire racine TFTP (WDM) sous le répertoire d’accueil FTP utilisé par le référentiel principal. 80 Système – TFTP time Out (Délai d’attente TFTP) : permet de spécifier l’intervalle de temps (en secondes) pendant lequel l’appareil attend une connexion au service TFTP avant de tenter de se reconnecter. – TFTP retries (Nouvelles tentatives TFTP) : permet de spécifier le nombre de fois où l’appareil tente de se connecter au service TFTP avant l’échec de la connexion. • Wake on LAN : vous permet d’activer des appareils qui sont en mode veille ou arrêtés. – Définissez le nombre de tentatives Wake on LAN. Nombre de tentatives d’exécution d’une commande WOL avant l’arrêt ainsi que le délai entre chaque tentative WOL (en secondes). Durée d’attente de WDM avant chaque nouvelle tentative de la commande WOL sur le même appareil. Pour les appareils CE, le port WOL par défaut est défini sur « 2344 » ; pour les autres appareils, il est défini sur « 16962 ». Vous pouvez le personnaliser, mais vous devez vous assurer de mettre une exception sur le port de pare-feu lorsque ce dernier est activé. • Certificate Expiration Tracker (Suivi d’expiration des certificats) : la solution WDM fournit un utilitaire qui assure le suivi de l’expiration des certificats CA. L’administrateur WDM doit saisir manuellement les informations de base sur les certificats CA, notamment le nom, la description, la date d’expiration et le seuil d’avertissement. La solution WDM permet de suivre ces informations et d’avertir l’administrateur en cas d’expiration d’un certificat. Cette information est consignée dans l’observateur d’événements Windows. – Name (Nom) : saisissez le nom du suivi d’expiration des certificats. – Description : décrivez le suivi d’expiration des certificats. – Expiration Date (Date d’expiration) : sélectionnez la date d’expiration du suivi d’expiration des certificats. – Logging Threshold (Jours) (Seuil d’avertissement, en jours) : définissez la période de réception des messages d’avertissement relatifs à l’expiration d’un certificat. Supposons que votre certificat doit expirer à la date x et que vous avez défini la valeur de Logging Threshold (Jours) (Seuil d’avertissement, en jours) sur 30 jours : vous recevrez un message d’avertissement par jour dans l’observateur d’événements à compter de x - 30 jours. Celui-ci apparaît dans l’observateur d’événements sous la forme d’un message d’erreur comme ci-dessous : Configuration des niveaux de journalisation Ce paramètre vous permet d’afficher les différentes configurations suivantes des niveaux de journalisation. Un niveau de journalisation plus élevé entraîne une augmentation des données stockées dans la base de données. Cela peut entraîner un ralentissement du serveur. Les niveaux Debug (Débogage) et Informational (Informatif) doivent uniquement être utilisés lors du débogage. Système 81 Figure 52. Journalisation • Logging Services area (Étendue des services de journalisation) : sélectionnez le niveau de journalisation pour chacun des protocoles de communication. – Errors (Erreurs) : comprend de simples messages d’erreur. – Warning (Avertissement) : comprend des avertissements, ainsi que des messages d’erreur (il s’agit de l’option par défaut). – Informational (Informatif) : comprend des messages d’erreur et des avertissements, ainsi que d’autres éléments d’information. – Debug (Débogage) : comprend toutes les informations apportées par les messages d’erreur, les avertissements et les informations, ainsi que des données de débogage supplémentaires qui peuvent être utiles pour les développeurs WDM, les ingénieurs commerciaux et les administrateurs. • Web Services (Services Web) : affiche les détails de l’activité des services Web WDM pour la gestion des appareils. • DHCP Proxy (Proxy DHCP) : affiche les détails de l’activité du protocole de configuration dynamique des hôtes (Dynamic Host Configuration Protocol) WDM à mesure qu’il détecte l’appareil. • TFTP : affiche les détails de l’activité du protocole simplifié de transfert de fichiers (Trivial File Transfer Protocol) concernant la distribution des paquets aux appareils. Planification La page Scheduling (Planification) vous permet d’afficher des détails tels que le nombre maximum de mises à jour simultanées, le fuseau horaire des mises à jour planifiées, le nombre maximal de nouvelles tentatives de rééchelonnement des mises à jour échouées et la synchronisation automatique des référentiels de logiciels. 82 Système Figure 53. Planification • Maximum Simultaneous Updates (Mises à jour simultanées maximum) : le nombre maximal de mises à jour d’appareils que vous pouvez effectuer en même temps dans le sous-réseau. • Scheduled updates by timezone of (Mises à jour planifiées par fuseau horaire) : sélectionnez le fuseau horaire WDM qui sera en vigueur lorsque vous planifiez des mises à jour d’appareils. Les options comprennent : – DB Update Server (Serveur de mise à jour DB) : le fuseau horaire est défini selon l’emplacement physique de la base de données WDM. – Console : le fuseau horaire est défini selon l’emplacement physique de la console WDM. – Device (Appareil) : le fuseau horaire est défini selon l’emplacement physique de l’appareil sur lequel la mise à jour est effectuée. • Update notice to end-users (Avis de mise à jour aux utilisateurs) : ce paramètre permet d’afficher la fenêtre de notification de requête utilisateur sur l’appareil client à chaque fois qu’une mise à jour est planifiée pour le client. • Maximum retry attempts rescheduling failed updates (Nombre maximal de nouvelles tentatives de rééchelonnement des mises à jour échouées) : le paramètre Max. Retry Count (Nombre maximal de nouvelles tentatives) permet de renseigner le nombre de nouvelles tentatives souhaitées en cas d’échec de déploiement d’une mise à jour. • Auto-sync Remote Repositories (Synchronisation automatique des référentiels à distance) : sélectionnez cette option pour activer WDM (Édition Entreprise uniquement) pour déterminer si les Référentiels à distance doivent être synchronisés avant d’effectuer une mise à jour des appareils desservis par un référentiel distant. Déploiement assisté par des systèmes homologues Le déploiement assisté par des systèmes homologues est un mécanisme qui fournit des mises à jour d’images aux clients légers gérés sur le serveur WDM. Ce mécanisme fonctionne mieux dans un environnement où les appareils sont répartis sur plusieurs sous-réseaux. Avec le déploiement assisté, le serveur WDM choisit un ensemble d’appareils qui fonctionnent comme serveurs-référentiels pour les autres appareils de leurs sous-réseaux respectifs. Par conséquent, les mises à jour sont exécutées à partir de nœuds homologues vers d’autres appareils, d’où le terme « déploiement assisté par des systèmes homologues ». La fonction de déploiement assisté s’applique aux plateformes suivantes : • SUSE Linux • ThinLinux • Windows Embedded Standard 7 (WES7) • Windows Embedded Standard 7P (WES7P) Système 83 • Windows Embedded 8 Standard (WE8S) • Windows 10 IoT Entreprise Le diagramme et les flux de travail suivants décrivent mieux la fonctionnalité de déploiement assisté par des systèmes homologues. Figure 54. Fonctionnalité de déploiement assisté par des systèmes homologues Flux de travail du serveur WDM vers l’appareil-référentiel Le processus de mise à jour de l’image de l’appareil de référentiel configuré pour le déploiement assisté comporte trois étapes de base : • Créer automatiquement l’image de l’appareil. • Permettre à l’appareil de jouer le rôle de référentiel. • Mettre hors tension le référentiel lorsque la planification du déploiement assisté est terminée. Le flux de travail peut être défini avec les étapes suivantes : 1 L’appareil qui s’enregistre en premier sur le serveur WDM, qui offre la mémoire flash la plus faible et qui peut accueillir l’image de déploiement sélectionnée devient l’appareil-référentiel de ce sous-réseau. Les propriétés Peer Capable (Compatibilité pair) et Repository Capable (Compatibilité référentiel) de cet appareil doivent être définies sur True (Vrai). Pour plus d’informations, voir la section Conditions requises pour le déploiement assisté par des systèmes homologues. 2 L’appareil-référentiel redémarre et crée une image de lui-même à partir du référentiel WDM. 3 L’appareil-référentiel procède à l’imagerie, au démarrage et au téléchargement du BIOS, puis devient compatible référentiel. Ensuite, l’appareil renvoie le statut d’exécution du paquet (V02) au serveur WDM. 4 Une fois la plage horaire écoulée, le serveur WDM envoie une demande d’arrêt du référentiel lorsque l’appareil-référentiel s’enregistre. Il arrête alors l’application responsable de l’activation de la compatibilité référentiel sur l’appareil. Flux de travail de l’appareil-référentiel aux appareils homologues Le processus de mise à jour de l’image des appareils-référentiels vers les appareils homologues à l’aide du déploiement assisté se compose des étapes suivantes : 1 WDM planifie la tâche d’imagerie sur les appareils homologues avec l’emplacement de l’appareil-référentiel et les informations d’identification pour l’accès au téléchargement de l’image. 2 Les appareils homologues téléchargent les images à partir de l’appareil-référentiel. 3 Une fois l’imagerie terminée, les appareils homologues démarrent avec la nouvelle image. Pour plus d’informations sur la fonctionnalité de déploiement assisté, reportez-vous à la section : • Conditions requises pour le déploiement assisté par des systèmes homologues • Configuration du déploiement assisté par des systèmes homologues 84 Système • Déploiement d’un paquet à l’aide du déploiement assisté par des systèmes homologues • Affichage des détails du déploiement assisté par des systèmes homologues • Modification et suppression des planifications de déploiement assisté par des systèmes homologues Conditions requises pour le déploiement assisté par des systèmes homologues La fonction de déploiement assisté par des systèmes homologues est prise en charge sur les systèmes de clients légers Windows et Linux. Pour que tout appareil devienne un appareil maître, certaines conditions sont requises. Tous les appareils Linux sont compatibles avec le déploiement assisté et peuvent devenir des appareils maîtres. Pour que les appareils Linux puissent prendre en charge le déploiement assisté, assurez-vous de télécharger et d’installer la dernière version publiée de l’image du système d’exploitation sur l’appareil Linux. Cette image doit être compatible avec le déploiement assisté par des systèmes homologues. Vous pouvez télécharger l’image depuis le site de support Dell Wyse. Pour en savoir plus sur la configuration des appareils Windows pour la compatibilité avec le déploiement assisté, reportez-vous à : • Rendre un appareil Windows compatible avec le déploiement assisté • Rendre un appareil Windows compatible avec les référentiels • Création d’images compatibles avec le déploiement assisté pour les appareils Windows Rendre un appareil Windows compatible avec le déploiement assisté par des systèmes homologues Pour rendre un appareil Windows compatible avec le déploiement assisté par des systèmes homologues : 1 Assurez-vous que l’appareil dispose de la dernière version de Windows. 2 Pour WES7, assurez-vous que les appareils de classe Z, D, ZQ, DQ, ou 3290-C90D7 disposent au minimum d’une capacité de lecteur flash de 8 Go et de 2 Go de RAM. 3 Pour WE8S 64 bits, assurez-vous que les appareils de classe Z, D, ZQ ou DQ disposent au minimum d’une capacité de lecteur flash de 16 Go et de 4 Go de RAM. 4 Déployez la dernière version disponible de WES7WDAAgentUpgrade sur les appareils WES7, WE8SWDAAgentUpgrade sur les appareils WE8S et WIE10WDAAgentUpgrade sur les appareils WIE10. 5 Déployez la dernière version disponible de BootAgentUpgradeWES7 sur les appareils WES7 et la dernière version disponible de BootAgentUpgradeWE8S et BootAgentUpgradeWIE10 sur les appareils WE8S. Pour confirmer si un appareil est compatible avec le déploiement assisté ou non : 1 Sur la page Device (Appareil), sélectionnez un appareil. 2 Cliquez sur l’onglet View details (Afficher les détails) pour afficher les détails de l’appareil sélectionné. 3 Dans la page afficher les détails, vérifiez la section Capabilities (Capacités). Si l’appareil n’est pas compatible avec le déploiement assisté, l’indicateur PAD Capable (Compatible avec déploiement assisté) est défini sur red (rouge), tel qu’affiché ci-dessous : Système 85 Figure 55. Compatible avec le déploiement assisté par des systèmes homologues 4 Une fois que vous configurez l’appareil pour qu’il soit compatible avec le déploiement assisté, l’indicateur PAD Capable (Compatible avec déploiement assisté) est défini sur green (vert), tel qu’affiché ci-dessous : Figure 56. Compatible avec le déploiement assisté par des systèmes homologues Rendre un appareil Windows compatible avec les référentiels Pour rendre un appareil Windows compatible avec les référentiels : 1 Déployez PADService_SysprepScript_WES7 sur l’appareil WES7. 2 Déployez PADService_SysprepScript_WE8S sur l’appareil WE8S. 3 Déployez PADService_SysprepScript_WIE10 sur l’appareil WIE10. Pour confirmer si l’appareil est compatible avec le référentiel ou non : 1 Sur la page Device (Appareil), sélectionnez un appareil. 2 Cliquez sur l’onglet View details (Afficher les détails) pour afficher les détails de l’appareil sélectionné. 3 Sur la page View details (Afficher les détails), regardez la section Capabilities (Capacités). Si l’appareil n’est pas compatible pour un déploiement assisté par des systèmes homologues, l’indicateur Repository PAD (Référentiel de déploiement assisté) est défini sur Red (Rouge), tel qu’affiché ci-dessous : 86 Système Figure 57. Compatible avec les référentiels 4 Une fois que vous configurez l’appareil pour qu’il soit compatible avec les référentiels, l’indicateur Repository Capable (Compatible avec les référentiels) est défini sur Green (Vert), tel qu’affiché ci-dessous : Figure 58. Compatible avec les référentiels Création d’images compatibles avec le déploiement assisté pour les appareils Windows Afin de créer une image compatible avec le déploiement assisté pour les appareils WES7, WE8S et WIE10 : 1 Réglez l’intervalle de vérification des appareils à au moins une heure dans les préférences de l’interface utilisateur graphique WDM. 2 Connectez-vous à l’appareil en tant qu’administrateur, désactivez le Write Filter (Filtre d’écriture), déconnectez-vous puis connectezvous de nouveau en tant qu’administrateur. 3 Supprimez le fichier HagentSettings.ini dans C:\Program Files\Wyse WDA\config et exécutez la commande suivante dans l’invite de commande pour les appareils WES7 : Hagent.exe -Install Pour les appareils WE8S et WIE10, vous devez vous connecter en tant qu’administrateur, accéder à C:\Windows\System32, cliquer avec le bouton droit de la souris sur le fichier Cmd.exe et sélectionner l’option Run as Administrator (Exécuter en tant qu’administrateur) avant d’exécuter la commande ci-dessus. 4 Pour les appareils WES7, préparez l’appareil pour l’extraction de l’image en accédant au dossier C:\windows\setup dans l’invite de commande et en exécutant la commande suivante : WES7_CustomSysprep4man.bat -r Pour les appareils WE8S et WIE10, préparez l’appareil pour l’extraction de l’image en accédant au dossier C:\windows\setup dans l’invite de commande et en exécutant les commandes suivantes : Powershell.eexe c:\windows\setup\WIE10_CustomSysprep4man.psl -r Système 87 REMARQUE : Pour les appareils WE8S, vous devez exécuter l’invite de commande en tant qu’administrateur. Reportezvous à l’étape 3. 5 N’autorisez pas l’appareil à amorcer le système d’exploitation, et utilisez plutôt la commande Pull Image (Extraire l’image) à l’aide du mode PXE pour les appareils WES7, et du mode Non PXE pour les appareils WE8S et WIE10 où le sysprep est en cours d’exécution. 6 Connectez-vous au système sur lequel la console WDM est en cours d'exécution et cliquez avec le bouton droit sur une planification dans Update Manager > Schedule Packages(Gestionnaire de mises à jour > Planification de packages). 7 Sélectionnez l’option Roll to Boot (Exécuter à l’amorçage). 8 Pour les appareils WES7, appuyez sur la touche P et démarrez l’appareil en mode PXE LAN. Pour les appareils WE8S et WIE10, appuyez sur la touche P et démarrez l’appareil en mode Merlin non PXE. 9 Une fois que l’image est extraite, déployez l’image extraite à l’aide de l’option Deploy via Peers in Subnet (Déployer à l’aide d’homologues du sous-réseau). Configuration du déploiement assisté par des systèmes homologues Pour que la fonctionnalité de déploiement assisté fonctionne, vous devez configurer vos préférences sous-réseau. Vous pouvez préciser le nombre d’appareils à utiliser comme référentiels et définir les informations de connexion de l’appareil principal. 88 Système Figure 59. Déploiement assisté par des systèmes homologues Pour configurer le déploiement assisté sur WDM : 1 Dans la Console WDM, sélectionnez System → Peer Assisted Deployment (Système → Déploiement assisté par des systèmes homologues). 2 Spécifiez le nombre minimal de référentiels avec des capacités d’homologues en tant que Un ou Deux. 3 Si nécessaire, modifiez le nombre maximal de connexions simultanées sur l’appareil principal. Par défaut, le nombre de connexions simultanées est de 7. 4 Si nécessaire, modifiez le nombre maximal de tentatives de connexion sur l’appareil principal. Par défaut, le nombre de connexions simultanées est de 3. 5 Saisissez les identifiants d’accès aux référentiels. Précisez le nom d’utilisateur, le mot de passe et le chemin d’accès relatif de l’appareil suivant. • SUSE Linux (SCP) • ThinLinux • Windows Embedded Standard 7 Système 89 • Windows Embedded Standard 7P • Windows Embedded Standard 8 • Windows 10 IoT Entreprise Déploiement d’un paquet à l’aide du déploiement assisté par des systèmes homologues Pour déployer une image à l’aide du déploiement assisté : 1 Dans la Console WDM, sélectionnez Images sous Application. Les images enregistrées s’affichent. REMARQUE : Le déploiement assisté peut déployer uniquement des images (non des paquets applicatifs). 2 Sélectionnez une image, cliquez et sélectionnez l’onglet Deploy via Peers (Déployer à l’aide d’homologues). La fenêtre Deploy via peers (Déployer à l’aide d’homologues) s’affiche. Figure 60. Déployer à l’aide d’homologues 3 Dans la liste déroulante, sélectionnez la plateforme de votre choix. 4 Saisissez la date de début, la date de fin et les horaires au format hh:mm:ss pour planifier un déploiement. 5 Saisissez l’IP de sous-réseau pour sélectionner parmi les sous-réseaux disponibles. REMARQUE : Au moins un sous-réseau doit être sélectionné pour la création d’une planification de déploiement assisté. 6 Cliquez sur Deploy (Déployer). Affichage des détails du déploiement assisté par des systèmes homologues Vous pouvez afficher les détails du déploiement assisté, tels que les planifications de déploiement assisté, les clients qui ont été sélectionnés en tant que référentiels maîtres et le résumé du processus de mise à jour d’image. Pour afficher les détails : 1 Sur la console WDM, développez le nœud Peer Assisted Delivery (Livraison assistée par des systèmes homologues) dans la section Updates (Mises à jour). 90 Système Le nœud affiche les Jobs (Tâches), les Repositories (Référentiels) et le Summary (Résumé). 2 Pour afficher la liste des clients qui servent de Référentiels maîtres, sélectionnez Repositories (Référentiels) dans Peer Assisted Delivery (Livraison assistée par des systèmes homologues). La liste des clients s’affiche. Figure 61. Référentiels 3 Pour afficher les planifications de déploiement assisté, sélectionnez Jobs (Tâches) dans Peer Assisted Delivery (Livraison assistée par des systèmes homologues). La liste de planifications de déploiement de paquets s’affiche. Figure 62. Tâches 4 Pour afficher le processus de mise à jour de l’image de déploiement assisté, sélectionnez Summary (Résumé) dans Peer Assisted Delivery (Livraison assistée par des systèmes homologues). La barre de progression s’affiche. Système 91 Figure 63. Résumé Modification et suppression des planifications de déploiement assisté par des systèmes homologues Vous pouvez modifier et supprimer des planifications de déploiement assisté sur la console WDM. 1 Pour modifier une planification de déploiement assisté : a b Sur la console WDM, développez Peer Assisted Delivery (Livraison assistée par des systèmes homologues) sous Updates (Mises à jour), puis sélectionnez Jobs (Tâches). Les tâches s’affichent. Sélectionnez une tâche, cliquez sur les trois points affichés et sélectionnez Edit (Modifier). La fenêtre Edit (Modifier) s’affiche. Figure 64. Modification du déploiement assisté par des systèmes homologues c 92 Modifiez les plages de date et d’heure tel que requis, puis cliquez sur Save (Enregistrer). Système La tâche planifiée affiche la nouvelle date et heure. 2 Pour supprimer une planification de déploiement assisté : a b Sur la console WDM, développez Peer Assisted Delivery (Livraison assistée par des systèmes homologues) sous Updates (Mises à jour), puis sélectionnez Summary (Résumé). Les résumés de planification s’affichent. Sélectionnez un résumé, puis cliquez sur l’onglet Delete (Supprimer). La planification est supprimée. Wyse ThinOS Ce paramètre vous permet d’afficher le chemin d’accès racine de WTOS INI. Figure 65. Wyse ThinOS • WTOS INI path upon checkin (Chemin d’accès WTOS INI lors de l’enregistrement) : sélectionnez cette option pour autoriser WDM à utiliser les protocoles FTP, HTTP, HTTPS, ou CIFS lors de la mise à jour des appareils. • WTOS INI Root Path (Chemin d’accès racine WTOS INI) : saisissez le chemin d’accès racine WTOS INI. Système 93 10 Gestion d’un appareil Teradici avec WDM Prérequis : assurez-vous d’avoir installé un serveur WDM qui prenne en charge les appareils ThreadX avec micrologiciel 5.x. Cette section fournit des informations sur les modifications d’infrastructure nécessaires pour détecter les appareils et permettre leur enregistrement sur les serveurs de gestion, notamment Wyse Device Manager (WDM). Plateformes prises en charge : Prend en charge les appareils Dell Wyse sur Teradici suivants : • Client zéro Wyse 5030 avec VMware • Client léger Wyse 5050 AIO avec PCoIP • Client zéro Wyse 7030 avec VMware Versions de micrologiciel : • 4.x • 5.x REMARQUE : Les instructions suivantes sont basées sur un DNS Windows 2012 R2. Les paramètres peuvent varier en fonction de la version de Windows. Sujets : • Étapes de création d’un enregistrement DNS_SRV • Surveillance et dépannage • Configuration du micrologiciel 5.x • Mise à niveau des appareils de ThreadX 4.x à ThreadX 5.x à partir de WDM Étapes de création d’un enregistrement DNS_SRV Le micrologiciel 4.x utilise un enregistrement DNS_SRV ou DHCP pour localiser la console de gestion. REMARQUE : N’utilisez pas les enregistrements DNS_SRV et DHCP simultanément pour localiser la console de gestion du micrologiciel 4.x. Les instructions de la présente section portent essentiellement sur l’enregistrement DNS_SRV. L’enregistrement DNS est « _tcp_pcoiptool » dans le domaine configuré pour communiquer avec le client et les configurations sont prévues sur le serveur DNS. Dans l’exemple suivant, le nom de domaine est « delldemo.int » et le serveur WDM est « dell-wdm55.delldemo.int ». 1 Accédez au répertoire « _tcp » de votre domaine, cliquez avec le bouton droit de la souris et sélectionnez Other new records (Autres enregistrements nouveaux). 94 Gestion d’un appareil Teradici avec WDM Figure 66. Enregistrement DNS_SRV 2 Sélectionnez Service Location (SRV) (Emplacement de service, SRV) dans la liste des types d’enregistrement de ressource. Figure 67. Types d’enregistrement de ressource 3 Cliquez sur l’option Create Record… (Créer un enregistrement...). 4 Saisissez les valeurs suivantes dans les champs qui s’affichent : Gestion d’un appareil Teradici avec WDM 95 Figure 68. Nouvel enregistrement de ressource Tableau 21. Nouvel enregistrement de ressource 5 Paramètre Description Domaine delldemo.int Service _pcoip-tool Protocole _tcp Priorité 0 (zéro) Poids 0 (zéro) Numéro de port 50000 Hôte proposant ce service Saisissez le nom ou l'adresse IP du serveur WDM. Cliquez sur OK. REMARQUE : Un point final (.) est automatiquement ajouté à la ligne d’hôte par Windows. Surveillance et dépannage La méthode la plus simple pour surveiller l’appareil consiste à utiliser l’interface utilisateur Web de ce dernier ainsi que les journaux d’événements. 1 Connectez le navigateur à l’adresse IP (https://) de l’appareil. 2 Saisissez le mot de passe par défaut de l’appareil. Celui-ci est Administrator. 96 Gestion d’un appareil Teradici avec WDM Figure 69. Se connecter 3 Sélectionnez l’option Diagnostics (Diagnostics). Figure 70. Diagnostics 4 Activez l’option Event log (Journal d’événements) pour configurer l’option de journalisation des diagnostics. Gestion d’un appareil Teradici avec WDM 97 5 Sélectionnez le bouton radio de l’option Management Console (Console de gestion). 6 Cliquez sur l’option View (Afficher) pour afficher les messages du journal d’événements. Figure 71. Journal des événements 7 Recherchez les informations DNS_SRV dans le journal, notamment l’élément MGMT_DISC_DNS. Dans cet exemple, il s’agit de rechercher un serveur WDM dédié, correctement détecté, dont le nom est « dell-wdm55.delldemo.int » et l’adresse IP est « 192.168.251.65 ». Figure 72. Journaux 8 Vérifiez votre console de gestion (WDM) afin de confirmer que l’appareil est affiché ou répertorié. Figure 73. Dell Wyse Device Manager REMARQUE : Le micrologiciel Teradici 4.x offre des capacités limitées en termes de communication des appareils enregistrés via WDM. L’affichage de l’appareil dans la console peut prendre de 15 à 30 minutes, et ce, même lorsque le journal répertorie son enregistrement. Configuration du micrologiciel 5.x Le micrologiciel 5.x utilise un enregistrement DNS_SRV ainsi qu’un enregistrement texte qui contient l’empreinte numérique du certificat SSL à utiliser dans la console de gestion. WDM 5.7.3 prend en charge le micrologiciel Teradici 5.x avec fonctions complètes. Une fois l’enregistrement DNS_SRV créé, reportez-vous à la section Étapes de création d’un enregistrement DNS_SRV pour en savoir plus, puis procédez comme suit : 1 Le premier enregistrement requis est un enregistrement DNS_SRV pour « _pcoip-bootstrap ». L’enregistrement doit renvoyer au nom de la console de gestion (WDM). 98 Gestion d’un appareil Teradici avec WDM Figure 74. Enregistrement DNS_SRV pour « _pcoip-bootstrap » 2 Le deuxième enregistrement requis est un enregistrement renvoyant au nom utilisé dans le champ Host offering this service (Hôte proposant ce service). Figure 75. Enregistrement d’hôte 3 Le troisième enregistrement requis est un enregistrement texte. L’enregistrement texte contient l’empreinte numérique du certificat SSL utilisé par la console de gestion. Procédez comme suit pour créer un enregistrement d’hôte ainsi qu’un enregistrement texte : 1 Cliquez sur le nœud du domaine (delldemo.int) et sélectionnez Other New Records (Autres enregistrements nouveaux), puis Host (A/AAAA) (Hôte A ou AAAA) ; le nom correspond à l’enregistrement A de la console de gestion. Gestion d’un appareil Teradici avec WDM 99 Figure 76. Création d’un enregistrement texte 2 Cliquez sur le nœud du domaine (delldemo.int) et sélectionnez Other New Records (Autres enregistrements nouveaux), puis Text (TXT) (Texte, txt) pour créer le champ de texte contenant l’empreinte numérique du certificat. 100 Gestion d’un appareil Teradici avec WDM Figure 77. Nouvel enregistrement de ressource L’empreinte numérique Sha256 peut être obtenue à l’aide du navigateur Firefox. Pour obtenir l’empreinte numérique lorsque la solution Wyse Device Manager (WDM) est installée avec Teradici 5x : 1 Ouvrez le navigateur Firefox sur l’appareil où est installé le composant Teradici 5.x. Une fois le navigateur ouvert, appuyez sur Alt + T pour ouvrir le menu Tools (Outils). 2 Sélectionnez Options (Options) dans la liste déroulante. Figure 78. Onglet Général 3 Dans le volet gauche de la page Options (Options), cliquez sur l’onglet Advanced (Avancé), puis sur Certificates (Certificats). Gestion d’un appareil Teradici avec WDM 101 Figure 79. Advanced (Avancé) 4 Cliquez sur View Certificates (Afficher les certificats) pour ouvrir la fenêtre Certificate Manager (Gestionnaire de certificats). 5 Sélectionnez l’onglet Authorities (Autorités) dans la fenêtre Certificate Manager (Gestionnaire de certificats) et cliquez sur Import (Importer). 102 Gestion d’un appareil Teradici avec WDM Figure 80. Gestionnaire de certificats 6 Dans l’explorateur de fichiers, accédez au répertoire d’installation de WDM ; par exemple, \Wyse\WDM\Teradici dont le chemin d’accès racine peut être C:\Program Files (x86), en fonction du système d’exploitation et du chemin d’installation. REMARQUE : Dans certains cas, lorsque les composants Teradici font l’objet d’une installation personnalisée ou d’une configuration manuelle, les étapes ci-dessus doivent être exécutées sur le même appareil ; le chemin d’accès au programme d’installation standard peut ne pas s’appliquer. Le cas échéant, accédez au chemin d’accès racine où se trouve le dossier Teradici. 7 Cliquez sur le fichier intitulé cert. pem, puis sur Open (Ouvrir). 8 Sélectionnez ensuite le bouton View (Visionneuse) dans la fenêtre Downloading Certificate (Téléchargement du certificat). Gestion d’un appareil Teradici avec WDM 103 Figure 81. Téléchargement du certificat 9 Copiez la valeur de l’empreinte numérique Sha256. Cliquez sur Close (Fermer) et annulez toutes les fenêtres Firefox. 104 Gestion d’un appareil Teradici avec WDM Figure 82. Visionneuse de certificats REMARQUE : La valeur du champ Text (Texte) doit être constituée de l’empreinte numérique Sha256 déjà obtenue dotée du préfixe « pcoip-bootstrap-cert= ». Une fois l’empreinte numérique du certificat copiée, procédez comme suit sur le serveur DNS : Gestion d’un appareil Teradici avec WDM 105 Figure 83. Propriétés tcmc2 10 Le quatrième et dernier enregistrement est un enregistrement de PTR inversé pour l’hôte de gestion. Figure 84. Enregistrement de PTR 11 La zone doit correspondre au sous-réseau où se trouve l’hôte et l’enregistrement être défini sur l’adresse IP affectée à la console de gestion. 12 Une fois la configuration DNS_SRV terminée, reportez-vous à la section Mise à niveau du micrologiciel Teradici de la version 4.x à la version 5.x avec WDM pour mettre le micrologiciel à niveau. Mise à niveau des appareils de ThreadX 4.x à ThreadX 5.x à partir de WDM Cette section décrit comment mettre à niveau les appareils de la version ThreadX 4.x à la version ThreadX 5.x à partir de WDM. Elle vous accompagne dans la gestion des appareils ThreadX 5.x sous WDM après cette mise à niveau, et ce à l’aide de la nouvelle solution de gestion ThreadX. Les éléments suivants sont les étapes préliminaires pour mettre à niveau les appareils ThreadX 4.x à ThreadX 5.x à partir de WDM : • La version la plus récente du micrologiciel de ThreadX 5.x sous forme de paquet .rsp doit être disponible pour effectuer la mise à niveau. • Le FQDN du serveur WDM doit être disponible les configurations DHCP ou DNS. 106 Gestion d’un appareil Teradici avec WDM • Le Cert.pem est disponible dans le chemin WDM Installed directory > Wyse > WDM > Teradici (Répertoire d'installation WDM > WDM > Teradici). Cette action n’est pas nécessaire si l’empreinte numérique est ajoutée à l’option DHCP ou via un enregistrement DNS_SRV tel que décrit aux chapitres précédents. REMARQUE : Le Cert.pem est utilisé pour créer un jeu de certificats et déployer les clients ThreadX 4.x. Avant d’effectuer la mise à niveau des appareils ThreadX, utilisez les instructions suivantes : • Pour détecter les appareils ThreadX à l’aide de l’enregistrement SRV de DNS : Ajout de l’enregistrement SRV de DNS • Pour déployer le certificat sur les appareils ThreadX 4.x : Déploiement du certificat pour les appareils ThreadX 4.x • Pour mettre à niveau les appareils ThreadX, voir Mise à niveau du micrologiciel client vers ThreadX 5.x Déploiement du certificat pour les appareils ThreadX 4.x Pour déployer le certificat pour les appareils ThreadX 4.x, effectuez les opérations suivantes : 1 Lancez l’interface utilisateur graphique (GUI) WDM et ouvrez une session WDM avec les privilèges d’administrateur. 2 Accédez à Applications > PCoIP Configuration Packages (Paquets de configuration PCoIP). 3 Cliquez sur le bouton + et téléchargez le PCoIP configuration manager utility (Utilitaire de gestion de la configuration PCoIP). 4 Lancez l’utilitaire qui est téléchargé et sélectionnez la case d’option Version 4.x. 5 Cliquez sur l’option Security (Sécurité), et activez la case à cocher certificat. 6 Copiez le contenu du certificat cert. pem, y compris la première et la dernière ligne (Début du certificat et Fin du certificat). 7 Collez le contenu du cert. pem dans la zone de texte fournie. 8 Entrez le nom et la description du paquet dans la zone de texte correspondante. 9 Cliquez sur le menu Register (Enregistrer) et enregistrez la configuration. 10 Accédez à la page Devices (Appareils) dans l’interface utilisateur Web WDM et sélectionnez l’appareil souhaité à l’aide de la case à cocher. 11 Cliquez sur le bouton Update (Mettre à jour), sélectionnez le paquet de configuration créé dans la catégorie PCoIP Configuration Packages (Paquets de configuration PCoIP) et cliquez sur Save (Enregistrer). 12 Accédez à la page Jobs (Tâches) et confirmez que le déploiement du paquet s’est bien déroulé. Mise à niveau du micrologiciel client vers ThreadX 5.x Déploiement d’une image Teradici version 5.x Pour mettre à jour les clients zéro exécutant la version du micrologiciel 4.8.0 mise à jour avec le nouveau certificat WDM 5.7.3 ou si le mode de sécurité sur le client est faible, le RSP (Repository Support Package) de mise à jour du micrologiciel Teradici doit être créé avec l'ANCIEN type de système d'exploitation en tant que TDC. Cela est requis pour mettre à niveau le micrologiciel de la version 4.x à la version 5.x. Pour créer un paquet RSP, procédez comme suit : 1 Rendez-vous sur le site de support de Teradici et téléchargez le dernier micrologiciel ThreadX 5.X. 2 Créez un fichier avec le contenu suivant, enregistrez-le au format .rsp et nommez-le comme la valeur Number (Numéro) du fichier. REMARQUE : La valeur du champ Number (Numéro) correspond au nom du fichier du micrologiciel. Dans l’exemple suivant, cette valeur est 522r5_2@39075.03b193e.5957929. [Version] Number=522r5_2@39075.03b193e.5957929 Description=PCoIP Tera2 Firmware Release 5.2.2 for P25, P45, and 5050 AIO OS=TDC ImageSize=0 ImageType=merlin Category=Images [Script] RB Gestion d’un appareil Teradici avec WDM 107 3 Créez un dossier et mettez-y le fichier .all. Figure 85. Dossier du paquet RSP 4 Renommer le dossier comme la valeur Number (Numéro) du fichier .rsp. 5 Sortez le fichier .rsp du dossier. REMARQUE : Le nom du fichier .rsp, le nom du dossier du paquet et la valeur Number (Numéro) doivent être identiques. Figure 86. Dossier du paquet RSP Une fois le paquet RSP créé déployé avec WDM conformément aux sections Déploiement d’une image Teradici version 5.x à partir d’un micrologiciel 4.x via la DDC dans WDM et Déploiement d’une image Teradici version 5.x à l’aide des appareils sélectionnés dans WDM, le client s’enregistre sous WDM en tant qu’appareil 5.x dès que la mise à niveau du micrologiciel à la version 5.x a réussi et que la solution WDM assure la détection des appareils ThreadX 5.x. Le dernier fichier RSP de mise à jour du micrologiciel 5.x requiert le nouveau système d’exploitation TDC5 (OS=CDT5). REMARQUE : Toutes les fonctionnalités de gestion des appareils ThreadX 5.x (avec micrologiciel 5.x compatible WDM), notamment le déploiement de paquets RSP avec un système d’exploitation CDT5, peuvent uniquement être déployées via l’interface utilisateur web WDM ; cette fonction n’est pas prise en charge avec la version bureau de WDM. Prérequis applicables aux référentiels WDM pour le déploiement du micrologiciel et du logo OSD via l’interface utilisateur Web WDM sur appareils ThreadX 5.x Pour déployer un paquet de micrologiciel avec un système d’exploitation CDT5 et un paquet avec logo d’affichage à l’écran (OSD) sur appareils ThreadX 5.x, il est obligatoire d’activer le protocole CIFS afin de télécharger les fichiers du référentiel WDM. Assurez-vous que le test de connexion CIFS du référentiel logiciel a réussi. Pour tester la connexion CIFS, procédez comme suit : 1 Ouvrez l’interface utilisateur Web WDM et connectez-vous en tant qu’administrateur. 2 Rendez-vous sur System > Repositories (Système > Référentiels). 3 Dans la section CIFS, cliquez sur le lien Check Connection (Vérifier la connexion). 108 Gestion d’un appareil Teradici avec WDM Figure 87. CIFS Une fois la connexion CIFS testée, ajoutez les comptes suivants dans le dossier ftp Rapport et partagez les permissions sur la machine où est configurée le référentiel WDM : • Compte système du serveur où est installé le composant ThreadX 5.X. • Compte utilisateur utilisé pour installer WDM. REMARQUE : Lorsque le référentiel est installé sur un autre serveur, ajoutez le compte de l’ordinateur du serveur ThreadX 5.x (et non le compte système) ainsi que le compte utilisateur. Pour accorder les permissions d’accès au dossier Rapport disponible dans le référentiel WDM, procédez comme suit : 1 Accédez au dossier ftproot où se trouve le dossier Rapport. 2 Cliquez avec le bouton droit de la souris sur le dossier Rapport et sélectionnez Properties (Propriétés). 3 Cliquez sur l’onglet Sharing (Partage), puis sur Advanced Sharing (Partage avancé). Gestion d’un appareil Teradici avec WDM 109 Figure 88. Propriétés de rapport 4 Dans la boîte de dialogue Advanced Sharing (Partage avancé), cliquez sur Permissions (Permissions). 110 Gestion d’un appareil Teradici avec WDM Figure 89. Partage avancé 5 Cliquez sur le bouton Add (Ajouter) et accordez des permissions totales aux utilisateurs susmentionnés. Gestion d’un appareil Teradici avec WDM 111 Figure 90. Permissions de rapport Déploiement d’une image Teradici version 5.x à partir d’un micrologiciel 4.x via la DDC dans WDM Pour déployer une image Teradici version 5.x à partir d’un micrologiciel 4.x via la DDC dans WDM, procédez comme suit : 1 Ouvrez l’interface utilisateur web et connectez-vous en tant qu’administrateur. 2 Accédez à System > Console (Système → Console), activez Default Device Configuration (DDC) (Configuration de l’appareil par défaut, DDC), puis cliquez sur le bouton Save (Enregistrer). 3 Accédez à Updates > DDC (Mises à jour → DDC) et cliquez sur le bouton plus (+) pour ajouter une nouvelle DDC. 4 Sélectionnez le système d’exploitation « ThreadX » dans la liste déroulante Select Operating System (Choisir un système d’exploitation). 5 Sélectionnez la taille de support souhaitée dans la liste déroulante Select Media Size (Choisir une taille de support). 6 Sélectionnez la vue souhaitée dans la liste déroulante. 7 Cliquez sur Add (Ajouter) pour inclure la nouvelle DDC aux groupes. 8 Sélectionnez l’image enregistrée dans la liste déroulante Image (Image). 9 Sélectionnez le paquet de certificat enregistré dans la liste déroulante Packages (Paquets). 10 Sélectionnez l’appareil vérifié dans la liste déroulante Execute DDC (Exécuter la DDC). 11 Cliquez sur le bouton Save (Enregistrer) pour enregistrer la DDC. 112 Gestion d’un appareil Teradici avec WDM 12 Accédez à la page Devices (Appareils) et actualisez les informations correspondantes. L’appareil redémarre et est détecté par WDM comme un appareil ThreadX_5x. Déploiement d’une image Teradici version 5.x à l’aide des appareils sélectionnés dans WDM Pour déployer une image Teradici version 5.x à l’aide des appareils sélectionnés dans WDM, procédez comme suit : 1 Ouvrez l’interface utilisateur Web et connectez-vous en tant qu’administrateur. 2 Accédez à Applications > Images, puis cliquez sur le bouton + pour télécharger l'utilitaire d'enregistrement de package. 3 Cliquez sur le bouton RSP de l’utilitaire d’enregistrement de paquet. 4 Cliquez sur le bouton Browse (Parcourir) et téléchargez le paquet de micrologiciel ThreadX 5.x sur WDM. 5 Rendez-vous à nouveau dans l’interface utilisateur Web WDM, puis accédez à la page Devices (Appareils). 6 Sélectionnez les appareils qui nécessitent une mise à niveau à l’aide des cases à cocher. 7 Cliquez sur le bouton Update (Mettre à jour), puis sélectionnez le paquet enregistré à partir de la catégorie Images. 8 Cliquez sur le bouton Save (Enregistrer) pour planifier le déploiement du paquet. Le paquet est déployé. 9 Accédez à la page Jobs (Tâches) et confirmez que le déploiement du paquet s’est bien déroulé. L’appareil redémarre et est détecté par WDM comme un appareil ThreadX_5x. Figure 91. Appareils REMARQUE : Une fois le micrologiciel 5.x déployé sur le client, si les appareils n’apparaissent pas dans WDM comme des appareils ThreadX_5x, reportez-vous à la section Échec du démarrage d’EMSDK causé par le numéro de port pour résoudre le conflit de port des composants logiciels ThreadX 5x et vérifiez si le problème est résolu. Gestion d’un appareil Teradici avec WDM 113 11 Dépannage Cette section apporte des informations de dépannage pour WDM. Sujets : • Problèmes liés à la détection des appareils • Problèmes liés à la détection des appareils PXE • Erreurs de paquets • La commande Wake on LAN n’atteint pas les appareils distants • Problèmes liés au déploiement assisté par des systèmes homologues • Problèmes liés au Gestionnaire de profils • Conseils pour le dépannage du Référentiel • Dépannage des erreurs T50 et WTOS • Dépannage suite à des problèmes WCM • Échec de la mise à jour du paquet lorsque le référentiel CIFS est activé • Les fonctionnalités de glisser-déposer et d’imagerie pour le déploiement assisté par des systèmes homologues ne fonctionnent pas sur les appareils Linux • La Configuration d’appareil par défaut n’affiche pas les Images exportées • Journal VNC non généré • La fenêtre « Mettre à jour maintenant » n’est pas affichée pour l’utilisateur WCM-Linux • Échec de l’envoi de l’image extraite sur l’appareil T50 • Échec du déploiement du module de langue PCoIP • Échec d’enregistrement d’appareils pour les systèmes d’exploitation en japonais • Échec de l’application après la mise à niveau de WDM de la version 5.5 ou MR à la version 5.7 • Un appareil ThinOS arrête la vérification avec le serveur WDM • Problème de découverte des appareils disposant d'anciens HAgents (version 6.3.2.54 et antérieures) sur le serveur WDM localisé • La page de connexion n’apparaît pas dans l’interface utilisateur Web • Problème lors de l’ouverture d’une session dans l’interface utilisateur Web • Échec du démarrage d’EMSDK causé par le numéro de port • Échec de journalisation HApi et de connexion au domaine utilisateur • Problèmes d’accès à la page Device (Appareil) • Échec de la configuration du logo OSD ou de l'envoi du micrologiciel sur les appareils ThreadX 5.X • Basculement des appareils ThreadX 5.X en état hors ligne • Configuration manuelle des appareils ThreadX 5.X via la console de gestion client Teradici lorsque le mode automatique ne fonctionne pas • Impossible de configurer les utilitaires WDM • Impossible de configurer WCM, l'enregistrement des packages, la prise de contrôle à distance et le PCoIP Problèmes liés à la détection des appareils Problème : vous rencontrez des problèmes liés à la détection des appareils. 114 Dépannage Solution : assurez-vous que : 1 Le service d’appareil fonctionne correctement 2 Le service de serveur fonctionne correctement 3 Le chemin entre le service d’appareil et le service de serveur fonctionne correctement (utilisez une requête ping) 4 Les plages IP et sous-réseau sont correctement définies (lorsque vous tentez de détecter des appareils par sous-réseau ou plage IP) Vous pouvez également exécuter l’utilitaire DNS_DHCP_Lookup Utility pour vérifier si le serveur WDM est accessible ou non. Problèmes liés à la détection des appareils PXE Problème : vous rencontrez des problèmes liés à la détection des appareils PXE. Solution : assurez-vous que : 1 le port 4011 est ouvert dans tous les routeurs 2 les adresses IP-Helper sont définies et désignent le serveur WDM 3 les appareils PXE ont été redémarrés au moins une fois après avoir été détectés par WDM (avant que WDM les reconnaisse en tant qu’appareils PXE, les appareils PXE doivent être redémarrés au moins une fois après avoir été détectés) Erreurs de paquets Problème : vous recevez des erreurs provenant des paquets. Solution : essayez les étapes suivantes. 1 Vérifiez la syntaxe du script 2 Modifiez le script (*.rsp) et marquez à nouveau l’emplacement de la commande LU (gardez l’appareil cible à disponibilité) 3 Utilisez l’Analyseur réseau (Network Sniffer) 4 Assurez-vous que l’adresse IP du Serveur WDM n’a pas changé. 5 Assurez-vous que les informations du référentiel sont correctes 6 Assurez-vous que vous pouvez envoyer manuellement un fichier via FTP vers le référentiel 7 Assurez-vous que vous pouvez exécuter une installation automatique 8 Assurez-vous que la structure du paquet est correcte (Dossier = nom du *.rsp = scripts’NOMBRE’valeur) La commande Wake on LAN n’atteint pas les appareils distants Problème : le HServer ne parvient pas à envoyer la commande WOL aux appareils distants. Solution : activez le réacheminement de port pour le port UDP 16962. Problèmes liés au déploiement assisté par des systèmes homologues Cette section décrit certains problèmes communs et répond à des questions que vous êtes susceptible de vous poser concernant le déploiement assisté par des systèmes homologues. Déterminer si l’application HTTP utilisée pour le déploiement assisté par des systèmes homologues est en cours d’exécution et répond Dépannage 115 L’application HTTP utilisée pour le déploiement assisté par des systèmes homologues accepte la commande V99 qui peut être envoyée à un système via le navigateur. La réponse de l’application HTTP à la commande V99 doit être &00. Par exemple, si l’application HTTP fonctionne sur un système avec l’URL 10.150.202.101 et écoute le port 9980, la commande V99 doit être : http://10.150.202.101:9980/V99 Et la réponse à cette commande doit être : &00 REMARQUE : Le système n’utilise aucune authentification de base pour la commande V99. Exécution manuelle de l’application HTTP Pour exécuter l’application HTTP manuellement : 1 Lancez l’invite de commande sur le système où vous avez installé WDM. 2 Entrez la commande suivante : Wyse-Http-server.exe –u < Username> –p <Password > –Po <Port number> où — u est le nom d’utilisateur pour l’authentification de base, —p est le mot de passe pour l’authentification de base et —po est le numéro du port sur lequel l’application HTTP est en cours d’exécution. Le système homologue n’est pas en mesure de télécharger un fichier d’image Si le système homologue n’est pas en mesure de télécharger les fichiers bios.img ou cmos.img, vous devez vérifier si les fichiers sont disponibles dans l’appareil maître utilisé pour le déploiement assisté, au chemin suivant : C:\Program Files\WDM. Déterminer si la communication entre l’agent WDM et le serveur WDM est liée à la planification d’un déploiement assisté par des systèmes homologues Toutes les communications entre l’agent WDM et le serveur WDM liées à la planification d’un déploiement assisté par des systèmes homologues doivent avoir la balise de déploiement assisté définie sur 1 dans le cadre de la requête ou de la réponse. Problèmes liés au Gestionnaire de profils Cette section décrit les problèmes que vous pourriez rencontrer avec le Gestionnaire de profils et les étapes de dépannage pour les résoudre. L’application WCM ne démarre pas pendant la création du paquet du Gestionnaire de profils Cela peut se produire si l’application WCM ou ses composants sont endommagés ou ne sont pas disponibles dans le dossier d’installation. Le paquet du Gestionnaire de profils n’est pas déployé Pour résoudre ce problème : 1 Vérifiez si le Gestionnaire de profils est activé dans les préférences. Pour plus d’informations. 2 Vérifiez si le déploiement du Gestionnaire de profils est pris en charge par le système client. Pour ceci : a Sélectionnez le nœud Device Manager (Gestionnaire d’appareils) dans le volet d’arborescence de la Console WDM. b Dans le volet droit, sélectionnez l’appareil vers lequel vous souhaitez déployer le paquet. c Dans le volet Device Properties (Propriétés de l’appareil), cliquez sur l’onglet Hardware Info (Informations sur le matériel). d Le champ WCM Support (Prise en charge WCM) doit être défini sur True (Vrai). S’il est défini sur False (Faux), cela indique que le client ne prend pas en charge le déploiement du paquet du Gestionnaire de profils et que vous devez mettre à jour l’Agent WDM sur le client. 3 Vérifiez si certains paquets planifiés doivent encore être déployés. Patientez jusqu’à ce que les paquets soient correctement déployés. 4 Vérifiez si certains paquets planifiés présentent l’état Error (Erreur). Si de tels paquets sont présents, supprimez-les. 116 Dépannage 5 Vérifiez que le client a déjà reçu la mise à jour du gestionnaire de profils avant le déploiement. Pour vérifier cela, configurez le Gestionnaire de profils pour qu’il déploie un autre paquet avec une configuration différente. Conseils pour le dépannage du Référentiel Conseils généraux : Si le test de connexion au référentiel échoue, assurez-vous que les paramètres suivants sont configurés conformément aux conditions nécessaires pour le bon fonctionnement du référentiel : • Assurez-vous que le nom d’utilisateur et le mot de passe du référentiel sont corrects. • Accédez aux paramètres de l’utilisateur du rapport et cochez l’option Password never expires (Le mot de passe n’expire jamais). • Assurez-vous que l’adresse IP/le nom d’hôte du serveur de référentiel sont corrects. Conseils pour le Type de transfert FTP : Si le test de connexion au référentiel échoue avec le FTP, assurez-vous que les paramètres suivants sont configurés conformément aux conditions nécessaires pour le bon fonctionnement du référentiel : • Le service FTP est activé et en cours d’exécution. • Le site FTP est créé. • Le site FTP dispose des permissions « Read » (Lecture) et « Write » (Écriture) pour tous les utilisateurs avec l’authentification « Basic » (Basique) et « Anonymous » (Anonyme). • Essayez de vous connecter au FTP en utilisant l’invite de commande. – ftp <adresse ip> <idutilisateur> – Le mot de passe vous sera demandé, et vous permettra de vous connecter au répertoire FTP. Conseils pour le Type de transfert HTTP : Si le test de connexion au référentiel échoue avec le HTTP, assurez-vous que les paramètres suivants sont configurés conformément aux conditions nécessaires pour le bon fonctionnement du référentiel : • Assurez-vous que le répertoire virtuel existe. Si ce n’est le cas, exécutez les étapes suivantes pour le créer : – Dans la barre des tâches, cliquez sur Start->Administrative Tools->Internet Information Services (IIS) Manager (Démarrer>Outils d’administration->Gestionnaire des services IIS) pour ouvrir la fenêtre IIS Manager (Gestionnaire des services IIS). – Dans le volet de l’arborescence, cliquez avec le bouton droit sur Sites->Default Web Site (Sites->Site Web par défaut), puis sélectionnez Add Application… (Ajouter Application…) pour commencer la création d’un répertoire virtuel. – Entrez l’Alias (le nom de répertoire virtuel, par ex. MyWDM [MonWDMVXC-M]), sélectionnez le Physical path (Chemin d’accès physique) du répertoire racine du FTP (par exemple, c:\inetpub\ftproot), puis cliquez sur OK. – Sélectionnez Sites->Default Web Site->My WDM (Sites->Site Web par défaut->Mon WDM VXC-M), puis double-cliquez sur Authentification, sélectionnez Basic Authentification (Authentification de base) et activez-la à partir du panneau « Actions ». – Pour vérifier si le répertoire virtuel est configuré ou non, sélectionnez Sites->Default Web Site->MyWDM (Sites->Site Web par défaut->MonWDM VXC-M) dans le volet de l’arborescence, puis cliquez sur Browse*:80(http) dans le panneau de droite. Cette action ouvrira le répertoire ftp dans le navigateur (IE). • Recherchez le paramètre suivant dans IIS pour vérifier que les Services de rôles suivants sont installés : – WebDAV Publishing (Publication WebDAV) – Basic Authentication (Authentification de base) – Windows Authentication (Authentification Windows) – IIS Management Console (Console de gestion IIS) – IIS Management Scripts and Tools (Scripts et outils de gestion IIS) Dépannage 117 • Assurez-vous que les Services de rôles suivants ne sont pas installés dans IIS : – Request Filtering (Filtrage des requêtes) – Static Content Compression (Compression du contenu statique) – Dynamic Content Compression (Compression du contenu dynamique) • Dans les Advanced Settings (Paramètres avancés) de DefaultAppPool dans la liste Pool d’applications, vérifiez les éléments suivants : – Dans la section General (Général), assurez-vous que l’option Enable 32-Bit Applications (Activer les applications 32 bits) est définie sur True (Vrai) – Dans la section Process Model (Modèle de processus), assurez-vous que Idle Time-out (minutes) (Délai d’inactivité [minutes]) est défini sur 0 (zéro) Conseils pour le Type de transfert HTTPS : Si le test de connexion au référentiel échoue avec le HTTPS, la procédure à suivre pour s’assurer que la configuration est correcte est la même que pour le HTTP. Pour HTTPS : 1 Lancez l'IIS Manager (Gestionnaire IIS), et cliquez avec le bouton droit de la souris sur Default Web Site (Site Web par défaut). 2 Sélectionnez Bindings (Liaisons) dans les options de menu. 3 Dans la fenêtre Site Bindings (Liaisons de sites), vérifiez si https est spécifié sous Type. 4 Vérifiez si le numéro de port par défaut affiché est 443. Conseils pour le Type de transfert CIFS : Si le test de connexion au référentiel échoue avec le CIF, assurez-vous que les paramètres suivants sont configurés conformément aux conditions nécessaires pour le bon fonctionnement du référentiel. • Le dossier Rapport est partagé • Le dossier Rapport dispose des permissions Read (Lecture) et Write (Écriture) pour Everyone (Tout le monde) ou des utilisateurs spécifiques. • Entrez le nom d’hôte/nom de domaine, le nom d’utilisateur et le mot de passe pour accéder au dossier partagé, et essayez de vous connecter. Dépannage des erreurs T50 et WTOS Lors de la vérification des appareils T50 dans le WDM 5.0, des messages d’alerte de sécurité peuvent s’afficher. Pour les appareils Ubuntu T50, le message suivant s’affiche : 118 Dépannage Figure 92. Alerte de sécurité Cliquez sur OK pour continuer. Pour les appareils WTOS, le message suivant s’affiche : Dépannage 119 Figure 93. Serveur de fichiers client Cliquez sur Accept (Accepter) pour continuer. Dépannage suite à des problèmes WCM Lorsque vous utilisez WCM de WDM pour créer des fichiers de configuration à déployer sur des appareils, vous pouvez rencontrer le problème suivant : Lorsque vous sélectionnez tous les éléments de configuration et créez le fichier configuration.xml, le chemin relatif n’est pas inclus dans le fichier XML. La solution à ce problème est de ne pas insérer d’espace dans le nom du fichier lorsque vous créez des packages WCM. Par exemple, si vous voulez appeler votre fichier de configuration WCM Config., vous devez saisir WCM_Config. Échec de la mise à jour du paquet lorsque le référentiel CIFS est activé Problème : lorsque vous activez le référentiel CIFS pour n’importe quelle mise à jour de paquet et déployez le paquet sur certains appareils WES7, WES7P, WE8S ou WES2009, la mise à jour du paquet est susceptible d’échouer. Ceci peut se produire lorsque l’agent WDM est un agent plus ancien et ne prend pas en charge le protocole CIFS. Solution : vous devez mettre à jour l’agent WDM à la dernière version disponible sur tous les appareils pour lesquels la mise à jour du paquet échoue. 120 Dépannage Les fonctionnalités de glisser-déposer et d’imagerie pour le déploiement assisté par des systèmes homologues ne fonctionnent pas sur les appareils Linux Problème : les fonctionnalités de glisser-déposer et d’imagerie pour le déploiement assisté ne fonctionnent pas sur les appareils SUSE Linux en version MR3 avec la dernière version 5.3.06 de l’Agent WDM, lorsque l’authentification Windows est activée pour WDM et que le protocole HTTPS est activé dans le référentiel. Solution : activez l’authentification de base dans le Gestionnaire IIS ou modifiez le protocole pour CIFS dans le référentiel. La Configuration d’appareil par défaut n’affiche pas les Images exportées Problème : lorsque vous exportez une image extraite et la ré-enregistrez dans WDM, la fenêtre DDC n’affiche pas l’image. Solution : 1 Accédez au dossier où le fichier .rsp est situé. 2 Ouvrez le fichier dans le bloc-notes et effectuez la modification suivante : Command=%imageread% to Command=%imagewrite% 3 Enregistrez et fermez le fichier. L’image est affichée dans la fenêtre DDC lorsque vous la démarrez dans la console WDM. Journal VNC non généré Problème : il se peut que le journal VNC ne soit pas généré lorsque vous utilisez le référentiel FTP. Solution : vous devez désactiver le pare-feu ou ajouter une règle de connexion entrante spécifique pour générer le journal VNC. La fenêtre « Mettre à jour maintenant » n’est pas affichée pour l’utilisateur WCM-Linux Problème : la fenêtre Update Now (Mettre à jour maintenant) n’apparaît pas à l’utilisateur immédiatement après avoir envoyé le fichier WCM pour les appareils Linux. Solution : RebootQU est planifié en même temps que la configuration WCM pour les appareils Linux. Ce RebootQU est exécuté lorsque l’appareil effectue une vérification partielle ou complète. Autrement, l’administrateur doit actualiser l’appareil manuellement. Échec de l’envoi de l’image extraite sur l’appareil T50 Problème : échec de l’envoi de l’image extraite sur l’appareil T50 avec une puce MICRON 8 Mo. Solution : enregistrez à nouveau l’image extraite en retirant la balise <wdmMessage><\wdmMessage> du fichier .rsp. Dépannage 121 Échec du déploiement du module de langue PCoIP Problème : le déploiement du module de langue créé à l’aide de l’outil de création PCoIP Configuration package (Paquet de configuration PCoIP) a échoué. Solution : si les informations de la Connection Management interface (Interface de gestion de la connexion) et du VMware View server (Serveur VMware View) sont fournies au même moment, le déploiement du module de langue échoue. Ceci est dû au fait que les deux paramètres sont mutuellement exclusifs. Échec d’enregistrement d’appareils pour les systèmes d’exploitation en japonais Problème : si la version d’Hagent sur les appareils est plus ancienne que 6.3.2.54, alors les appareils ne pourront pas s’enregistrer sur les systèmes d’exploitation japonais. Solution : mettez à jour Hagent vers la dernière version, et lancez la détection des appareils dans le Serveur WDM (la version d’Hagent doit être supérieure ou égale à 6.3.2.54 ). Échec de l’application après la mise à niveau de WDM de la version 5.5 ou MR à la version 5.7 Problème : lorsque vous démarrez l’interface utilisateur Web après la mise à niveau de WDM de la version 5.5 ou MR à la version 5.7, le message d’erreur Application not found (Application introuvable) s’affiche. Motif : ce problème se produit lorsque l’identité du pool d’applications n’est pas correctement définie et que le mot de passe a expiré ou est endommagé. Solution : 1 Accédez au gestionnaire IIS (saisissez inetmgr dans l’invite Run (Exécuter) sous Windows). Figure 94. inetmgr 2 Accédez au pool d’applications ASP.NET v4.0 et sélectionnez Advanced Settings (Paramètres avancés). Si vous effectuez ce dépannage pour la première fois, vous devez noter la valeur d’identité (champ Identity) (par exemple, LINUXSERVER\administrator sur l’image). 122 Dépannage Figure 95. Applications 3 Modifiez la propriété d’identité à ApplicationPoolIdentity. Dépannage 123 Figure 96. Paramètres avancés 4 Appliquez les paramètres et lancez le pool d’applications pour exécuter l’interface utilisateur Web WDM et voir si l’application démarre. • 124 Si l’application affiche l’écran de connexion, suivez les instructions de l’étape 5. Dépannage 5 Exécutez alors les étapes 1 et 2, rétablissez la valeur d’origine du champ Identity (Identité) du pool d’applications ASP.NET v4.0, puis saisissez et confirmez le mot de passe dans l’invite. Une fois le mot de passe saisi, appliquez les paramètres et lancez le pool d’applications. Une fois l’opération terminée, démarrez depuis l’interface utilisateur web. Un appareil ThinOS arrête la vérification avec le serveur WDM Problème : un appareil ThinOS arrête la vérification avec le serveur WDM en raison d’un certificat non approuvé, et vous ne pouvez pas le gérer. Solution : il faut envoyer le paramètre ini suivant à l’appareil afin de le faire fonctionner : securitypolicy=low Étapes à suivre pour le déployer sur l’appareil : • Créez un dossier intitulé wnos dans l’emplacement ftp. • Créez un fichier ini nommé wnos.ini dans le dossier wnos, et dans le fichier ini ajoutez le contenu securitypolicy=low. • Indiquez l’emplacement du serveur ftp au niveau de l’appareil. • L’appareil télécharge le fichier ini et applique les paramètres. Problème de découverte des appareils disposant d'anciens HAgents (version 6.3.2.54 et antérieures) sur le serveur WDM localisé Problème : impossible de détecter les appareils disposant d’anciens HAgents (version 6.3.2.54 et inférieures) sur le serveur WDM localisé. Conditions requises : si les règles sont ajoutées à RequestFilteringModule, vous devez exporter les règles en procédant comme indiqué cidessous. . Solution : 1 Cliquez sur Racine IIS. 2 Sélectionnez Modules dans le volet de droite. 3 Effectuez un clic droit sur RequestFilteringmodule et sélectionnez Unlock (Déverrouiller) pour continuer. 4 Sélectionnez Rapport HTTP Server dans le volet de gauche de IIS. 5 Double-cliquez sur Modules dans le volet de droite, sélectionnez RequestFilteringModule et supprimez le Module pour continuer. 6 Redémarrez Rapport HTTP Server. 7 Redémarrez les Devices (Appareils), pour éviter que l’Agent s’enregistre sur le serveur WDM. 8 Mettez à jour l’HAgent avec la dernière version de paquet disponible. 9 Ajoutez RequestFilteringmodule pour suivre cette procédure. 10 Sélectionnez Rapport HTTP Server, double-cliquez sur Modules et sélectionnez Revert (Rétablir le parent) dans le menu de droite. 11 Sélectionnez RequestFilteringmodule, puis cliquez sur OK 12 Retournez à la Racine IIS, sélectionnez Modules, cliquez avec le bouton droit de la souris sur RequestFilteringmodule puis sélectionnez Lock (Verrouiller). 13 Redémarrez Rapport HTTP Server. pour continuer. Dépannage 125 Après avoir terminé toutes les étapes, réimportez les règles vers le module. La page de connexion n’apparaît pas dans l’interface utilisateur Web Problème : lors de la connexion à l’interface utilisateur Web à l’aide du navigateur IE (Internet Explorer), l’écran de connexion n’apparaît pas au premier abord et l’écran apparaît vide. Solution : actualisez le navigateur pour voir la page d’ouverture de session. Problème lors de l’ouverture d’une session dans l’interface utilisateur Web Problème : impossible d’ouvrir une session dans l’interface utilisateur Web WDM si le serveur WDM est relié au contrôleur de domaine Windows Server 2012. Solution : la fonction GetAuthorizationGroups() échoue pour les groupes (SID) qui vous sont ajoutés par défaut, lorsqu’un contrôleur de domaine 2012 est impliqué. L’installation de KB2830145 sur le serveur WDM résout ce problème. Échec du démarrage d’EMSDK causé par le numéro de port Problème : numéro de port 49155 EMSDK composant utilise par défaut pour sa communication. Si le démarrage d’EMSDK échoue en raison de la non disponibilité du port mentionné, l’utilisateur doit arrêter manuellement le serveur EMSDK en cours d’exécution dans la console de la machine où le logiciel est installé et fournir un numéro de port disponible dans les fichiers suivants : Solution : 1 Rendez-vous dans le chemin d’accès de Program files où le fichier EDM est installé \Wyse\WDM\Teradici\EMSDK, ouvrez le fichier emsdk.properties dans le bloc-notes et attribuez le numéro de port disponible dans le champ emserver.serverPort=49155, par exemple, 49159. 2 Définissez le nouveau numéro de port dans le fichier C:\inetpub\wwwroot\ThreadXApi\Web.config, en ouvrant le même fichier dans l’éditeur de texte et remplacez le numéro de port sous la balise suivante : • 3 <appSettings><add key=”EmSdkPort” value=”49155”/></appSettings> Redémarrez la machine. Échec de journalisation HApi et de connexion au domaine utilisateur Problème : échec de connexion d’utilisateur de domaine. Le message d’erreur suivant s’affiche : An error (1301) occurred while enumerating the groups. (Une erreur [1301] s’est produite lors de l’énumération des groupes.) Le SID du groupe n’a pas pu être résolu. Solution : installez le correctif de Microsoft depuis le lien, puis essayez d'utiliser WDM : www.support.microsoft.com/en-us/kb/2830145 Problème : une erreur de connexion à l’interface utilisateur Web se produit si vous ajoutez le nom de machine devant le nom des informations d’identification. 126 Dépannage Solution : saisissez le nom d’utilisateur et les informations d’identification. Problèmes d’accès à la page Device (Appareil) Problème : vous ne parvenez pas à accéder à la page Device (Appareil). Le système vous déconnecte lorsque vous tentez d’y accéder. Solution : videz les cookies et la mémoire cache du système et retentez de vous connecter. Échec de la configuration du logo OSD ou de l'envoi du micrologiciel sur les appareils ThreadX 5.X Problème : échec de l’envoi de la configuration du logo OSD ou de la mise à niveau du micrologiciel. Solution : assurez-vous que le test de connexion du référentiel logiciel à CIFS a réussi. Ajoutez les comptes suivants aux autorisations de partage du dossier des rapports : • Compte système du serveur où ThreadX 5.X est installé. • Compte utilisateur utilisé pour installer WDM. Pour donner l’autorisation à l’utilisateur, effectuez les opérations suivantes : 1 Effectuez un clic droit sur le dossier de rapports du référentiel et sélectionnez Properties (Propriétés). 2 Cliquez sur l’onglet Sharing (Partage). 3 Allez à l’option de partage avancé et cliquez sur Permissions (Autorisations). 4 Cliquez sur le bouton Add (Ajouter) et donnez les autorisations d’accès complet aux utilisateurs mentionnés ci-dessus. Basculement des appareils ThreadX 5.X en état hors ligne Problème : les appareils ThreadX 5.X basculent en état hors ligne après avoir été détectés quelques jours plus tôt. Solution : 1 Accédez à la console de gestion IIS. 2 Naviguez jusqu’aux pools d’applications. 3 Cliquez avec le bouton droit de la souris sur le pool d’applications ASP.NET v4.0 et sélectionnez Stop (Arrêter). 4 Cliquez avec le bouton droit de la souris sur Advanced Settings (Paramètres avancés) du pool d’applications ASP.NET v4.0. 5 Faites défiler la fenêtre vers le bas jusqu’à la section Recycling (Recycler). 6 Définir la valeur du champ Regular Time Interval (Minutes) (Intervalle régulier, en minutes) sur 0. Dépannage 127 Figure 97. Paramètres avancés 7 Cliquez avec le bouton droit de la souris sur le pool d’applications ASP.NET v4.0 et sélectionnez Start (Démarrer). Configuration manuelle des appareils ThreadX 5.X via la console de gestion client Teradici lorsque le mode automatique ne fonctionne pas Conditions requises : assurez-vous que EMSDK et ThreadXApi sont installés et fonctionnent avec succès sur l’appareil. 1 Sur la console de gestion de l'appareil ThreadX, sélectionnez Upload Menu > Certificate (Menu télécharger > Certificat) et recherchez le certificat cert.pem installé dans <Wyse install folder>\WDM\TeraDici\cert.pem où WDM est installé. Une fois le fichier sélectionné, cliquez sur Upload (Télécharger). REMARQUE : Le chargement du certificat cert. pem est important pour que le client puisse établir la connectivité avec le serveur EMSDK puisque celui-ci valide les données de certificat du client lorsque ce dernier tente de se connecter au serveur. En cas d’incohérence dans les données de certificat, le serveur rejette la demande de connexion de l’appareil. 128 Dépannage Figure 98. Écran Configuration des certificats Figure 99. Écran Téléchargement des certificats 2 Le certificat téléchargé avec succès est répertorié dans la section Certificates Upload (Téléchargement des certificats). 3 Dans le menu de configuration de la console de gestion des périphériques ThreadX, sélectionnez l'option Management sub menu > Security Level > High Security Environment – Bootstrap phase disabled (Sous-menu gestion > Niveau de sécurité > Environnement haute sécurité - phase Bootstrap désactivée). Dépannage 129 Figure 100. Écran Gestion Dans le champ Internal EM URI (URI de l’EM interne), fournissez l’uri du serveur EMSDK au format wss://<IP Address de la machine avec ThreadX 5.X installé et cliquez sur le bouton Apply (Appliquer). 4 Cliquez sur le bouton Continue (Continuer) pour continuer le processus. Figure 101. console connectée à l’écran du serveur EMSDK REMARQUE : Les appareils ne sont pas détectés dans WDM si les clients sont connectés avant démarrage du service ThreadXApi. Par conséquent, si vous ne pouvez pas afficher les appareils détectés après connexion des clients au serveur EMSDK, vous devez vérifier que le service ThreadXApi est exécuté en étudiant le fichier journal correspondant situé dans le dossier C:\inetpub\wwwroot\ThreadXApi et intitulé ThreadXApi.txt. Une fois le processus de vérification du serveur WDM terminé, vous pouvez afficher les appareils détectés dans l’interface utilisateur WDM. Vous devez exécuter les commandes en temps réel Reboot (Redémarrage) et Shutdown (Arrêt) lorsqu’elles sont visibles dans l’interface utilisateur Web. 130 Dépannage Impossible de configurer les utilitaires WDM Problème : impossible de configurer les utilitaires WDM Solution : essayez les étapes suivantes pour configurer les utilitaires WDM. • Une fenêtre s'affiche lors de la première configuration de l'utilitaire. • Assurez-vous d'extraire le contenu de WDMutilsExtract.exe vers le répertoire dans lequel le fichier CustomprotocolforWDMutils.exe a été téléchargé. • Dans l'outil d'extraction WDMutils, indiquez le chemin pour le fichier CustomprotocolforWDMutils.exe dans Extract to Directory (Extraire vers le répertoire). • Si WDMUtils ne s'ouvre pas après la configuration, effacez le cache du navigateur et le stockage local pour relancer le processus de configuration. Assurez-vous d'extraire le fichier WDMutilsExtract.exe vers le répertoire dans lequel le fichier CustomprotocolforWDMutils.exe a été téléchargé. • Si vous ne souhaitez pas effacer le cache du navigateur et le stockage, accédez à l'emplacement où vous avez téléchargé le fichier CustomprotocolforWDMutils.exe. Exécutez CustomprotocolforWDMutils.exe. L'outil d'extraction WDMutils s'affiche. Saisissez le chemin d'accès du fichier CustomprotocolforWDMutils.exe dans Extract to Directory (Extraire vers le répertoire), puis cliquez sur Extract (Extraire). Impossible de configurer WCM, l'enregistrement des packages, la prise de contrôle à distance et le PCoIP Problème : impossible de configurer les utilitaires WDM Solution : si le fichier de protocole personnalisé ne s'ouvre pas après la configuration, effacez le cache du navigateur et le stockage local pour relancer le processus de configuration. Dépannage 131 ">
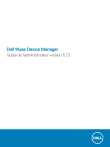
Lien public mis à jour
Le lien public vers votre chat a été mis à jour.