GUIDE DE L'UTILISATEUR Cisco Small Business Guide d'utilisation du portail Cisco OnPlus Cisco et le logo Cisco sont des marques commerciales ou des marques déposées de Cisco et/ou de ses succursales aux États-Unis et dans d'autres pays. Pour consulter la liste des marques commerciales de Cisco , rendez-vous sur : www.cisco.com/go/trademarks. Les autres marques commerciales mentionnées dans les présentes sont la propriété de leurs détenteurs respectifs. L'utilisation du terme « partenaire » n'implique pas de relation de partenariat entre Cisco et une autre société. (1110R) © 2012 Cisco Systems, Inc. Tous droits réservés. Référence du document : 78-20567-01 Table Chapitre 1: Présentation 13 À propos de Cisco OnPlus 13 Agent Cisco OnPlus Network 14 Chapitre 2: Mise en route de Cisco OnPlus 17 Conditions d'accès au portail Cisco OnPlus 17 Comment s'inscrire à un compte partenaire Cisco OnPlus. 19 Connexion au portail Cisco OnPlus pour la première fois 20 Ajouter votre premier client 21 Obligation juridique du contrat client final 23 Installation et activation de l'Agent OnPlus Network au site du client 23 Vérification de l'activation client avec le portail 30 Étapes suivantes 31 Chapitre 3: Concepts de base de l'interface utilisateur du portail Cisco OnPlus 33 Vue d'ensemble du compte partenaire et Tableau de bord du client 34 Liens Compte, Assistance, Documentation et Se déconnecter 36 Utilisation des menus volants 36 Personnalisation des pages du portail OnPlus 37 Fuseau horaire utilisé pour les dates et heures dans le portail 37 Notifications contextuelles 38 Légende et info-bulles 39 Changement de l'arrière-plan, du thème et du logo OnPlus 39 Chapitre 4: Vue d'ensemble du compte partenaire OnPlus 41 Page Vue d'ensemble et menus des fonctionnalités 41 Gestion des clients 43 Ajout d'un client 44 Suppression d'un client 45 Suspension et reprise d'un compte client 46 Guide d'utilisation du portail Cisco OnPlus 3 Table Affichage des coordonnées du client et des informations sur son site 47 Modification du profil ou de l'adresse d'un client 47 Mise à jour de vos informations de compte partenaire OnPlus Chapitre 5: Surveillance et gestion des appareils des clients Accès à la fenêtre Informations concernant l'appareil 48 49 49 Utilisation des fonctions de la fenêtre Informations concernant l'appareil 50 Paramètres 52 Informations d'identification 54 Accès par connexion 54 Activer l'accès (appareils IOS Cisco) 55 Accès SNMP 55 Accès WMI 56 Pilote d'appareil 57 Pilotes de routeurs IOS génériques et de commutateurs IOS génériques 58 Pilotes d'appareils SNMP génériques 58 Connexion 59 Info 59 Moniteurs 59 Événements 60 Micrologiciel 60 Notes 60 Sauvegardes 61 Demande de sauvegarde de configuration d'un appareil 61 Téléchargement d'un fichier de configuration d'appareil 62 Téléchargement, suppression et restauration des fichiers de configuration d'appareil 62 Stats du réseau WAN (données de performances du réseau WAN) 62 Assistance 63 Prise en charge de WMI (Windows Management Instrumentation) 64 Activation de l'accès WMI 64 Ajout de moniteurs d'appareil WMI 66 Désactivation de l'accès WMI et suppression des informations d'identification d'accès 67 Intervention sur plusieurs appareils Guide d'utilisation du portail Cisco OnPlus 67 4 Table Chapitre 6: Moniteurs et notifications Vue d'ensemble 71 71 Types d'événements pouvant être surveillés 71 Notifications d'événements 72 Procédure à suivre pour configurer des moniteurs et des notifications 73 Exemple étape par étape 73 Contact et règle de remise par défaut 75 Ajout et gestion des contacts de remise 76 Ajouter un contact de remise 76 Modifier un contact de remise 77 Supprimer un contact de remise 77 Activation et désactivation des notifications par adresse e-mail ou adresse de messagerie SMS 78 Utilisation des règles de remise 78 Directives importantes pour utiliser les règles de remise 79 Création de règles de remise 80 Affichage des règles de remise 81 Modification de règles de remise 82 Suppression de règles de remise 83 Ajout et gestion des moniteurs d'appareils 83 Moniteurs de l'Agent OnPlus Network par défaut 84 Ajout et activation des moniteurs d'appareils 84 Tester un moniteur d'appareil 85 Activation et désactivation (Pause) d'un moniteur d'appareil ou de tous les moniteurs 86 Suppression d'un moniteur sur un appareil 86 Descriptions des moniteurs d'appareil 87 Afficher des événements 91 Voir des événements pour tous les clients 92 Voir des événements pour un client 93 Voir l'historique d'événements d'un appareil 94 Types d'événements 95 Guide d'utilisation du portail Cisco OnPlus 5 Table Chapitre 7: Connexion aux appareils à partir du portail 101 Présentation 101 Consignes, limitations et réserves relatives aux connexions distantes 102 Consignes relatives à tous les types de connexion 102 Consignes relatives aux connexions RDP, VNC et de tunnel générique 103 Consignes relatives à la connexion Web (HTTP/HTTPS) 103 Ouverture de connexions RDP, VNC ou de tunnel générique (SSH, Telnet) 105 Fonctionnement des connexions par tunnel sur le portail 105 Création d'une connexion RDP, VNC ou de tunnel générique (SSH, Telnet) 107 Ouverture d'une connexion Web (HTTP/HTTPS) 108 Fonctionnement des connexions Web distantes 109 Configuration et ouverture d'une connexion Web 110 Dépannage des paramètres de connexion Web (HTTP/HTTPS) 112 Paramètres de connexion Web recommandés pour les appareils 113 Fermeture manuelle d'une connexion distante à un appareil 113 Activation ou désactivation de connexions distantes à des appareils d'un site 114 Chapitre 8: Gestion et maintenance des appareils Cisco Maintenance automatisée des appareils 115 115 Configuration de l'heure de début de la maintenance 116 Sauvegarde et restauration des configurations d'appareils 116 Gestion des micrologiciels des appareils Cisco pris en charge 117 Téléchargement du micrologiciel d'un appareil sur le portail 117 Affichage des informations de version des micrologiciels téléchargés 118 Installation du micrologiciel d'un appareil 118 Chapitre 9: Ajout et gestion des agents autorisés 121 Vue d'ensemble 121 Inviter des agents 122 Processus d'enregistrement des agents 123 Guide d'utilisation du portail Cisco OnPlus 6 Table Approbation et rejet des demandes d'agents en attente 124 Supprimer un agent 124 Connexion en tant qu'agent 125 Que voient vos agents autorisés et que peuvent-ils faire sur le portail ? 125 Chapitre 10: Donner à votre client l'accès au portail OnPlus 127 Vue d'ensemble 127 Ajout d'informations de connexion d'un client 128 Procédure d'activation des connexions client 129 Fonctionnalités OnPlus disponibles pour les clients, par mode d'accès 129 Gestion des connexions clients 131 Modifications d'informations de connexion d'un client 131 Suppression d'une connexion client 132 Renvoi d'une invitation à une connexion client 132 Chapitre 11: Rapports 133 Vue d'ensemble 133 Types de rapport 134 Création d'un rapport 135 Affichage des calendriers de rapports 137 Prévisualisation et téléchargement de rapports 138 Suppression de rapports 139 Suppression d'un calendrier de rapports 139 Chapitre 12: Affichage des informations d'assistance des produits Cisco 141 Présentation 141 Affichage des informations d'assistance produit de tous les clients 142 Affichage des informations d'assistance concernant un appareil spécifique 143 Événements d'assistance produit 144 Inclusion des informations d'assistance produit dans les rapports 144 Guide d'utilisation du portail Cisco OnPlus 7 Table Configuration de l'intervalle des rappels d'expiration de l'assistance produit 145 Création de règles de remise des notifications d'assistance produit Chapitre 13: Maintenance de l'Agent On100 Network 146 147 Modification des paramètres réseau après activation 147 Réinitialisation de l'Agent OnPlus Network 148 Restauration des paramètres d'usine de l'Agent OnPlus Network 149 Restauration des paramètres d'usine à partir du portail OnPlus 149 Restauration des paramètres d'usine avec le bouton RESET 150 DEL d'état de l'Agent OnPlus Network 151 Désactivation d'un site pour le remplacement (autorisation de retour de marchandise) de l'Agent OnPlus Network 152 Transfert de l'Agent OnPlus Network à un autre client Chapitre 14: Intégration à l'application Autotask Service Ticketing 153 155 Compatibilité avec Autotask 155 Configuration des paramètres dans Autotask 156 Configuration des paramètres sur le portail Cisco OnPlus 159 Génération d'un événement, d'une notification et d'un ticket de service test 162 Vérification de la création des tickets de service dans Autotask 163 Résolution automatique de tickets (Evénements de contrôle d'appareils uniquement) 163 Suspension de la génération des tickets de service pour tous les clients 164 Mise à jour des informations de compte globales 164 Suppression de l'application Autotask d'un client 165 Problèmes connus 165 Chapitre 15: Intégration à l'application ConnectWise Service Ticketing 167 Compatibilité avec les versions de ConnectWise 167 Configuration des paramètres dans ConnectWise 168 Configuration des paramètres sur le portail Cisco OnPlus 169 Guide d'utilisation du portail Cisco OnPlus 8 Table Génération d'un événement, d'une notification et d'un ticket de service test 172 Vérification de la création des tickets de service dans ConnectWise 173 Résolution automatique de tickets (Evénements de contrôle d'appareils uniquement) 173 Suspension de la génération des tickets de service pour tous les clients 174 Mise à jour des informations de compte globales 174 Suppression de l'application ConnectWise pour un client 175 Chapitre 16: Affichage des réseaux client Vue d'ensemble et fonctionnalités du tableau de bord 177 177 Détection d'appareils 179 Utilisation de la barre d'outils du Tableau de bord 182 Utilisation de la liste À faire 183 Filtrage des appareils dans le Tableau de bord 183 Utilisation de la vue Topologie réseau 184 Fonctionnalités de la Topologie réseau 185 Personnalisation des paramètres du Tableau de bord 187 Utilisation des options de la barre d'outils du Tableau de bord 189 Développement et réduction des sous-arborescences 192 Définition d'un appareil comme appareil racine du réseau 192 Ajout manuel d'appareils enfants 193 Suppression manuelle d'appareils ajoutés ou d'appareils manquants 194 Modification manuelle des connexions des appareils (redéfinition des relations parent des appareils) 194 Réorganisation de l'agencement des appareils apparentés dans la vue Topologie 196 Utilisation de la vue Liste des appareils 196 Fonctionnalités de la vue Liste des appareils 197 Personnalisation de la vue Liste des appareils 198 Affichage de l'état du client 200 Installation et gestion des applications OnPlus 200 Guide d'utilisation du portail Cisco OnPlus 9 Table Chapitre 17: Activation du moniteur de paquets ntop 203 Présentation 203 Remarques, limitations et mises en garde 205 Ajout de l'application ntop sur le portail Cisco OnPlus 206 Utilisation de ntop avec NetFlow 207 Désinstallation de l'application Moniteur de paquets ntop 209 Chapitre 18: Accès des appareils mobiles au portail OnPlus 211 Accéder au portail OnPlus depuis un appareil mobile 211 Fonctionnalités du portail OnPlus accessibles via l'interface mobile 212 Fonctionnalités non prises en charge via l'interface mobile 213 Activation d'un client depuis un appareil mobile 214 Chapitre 19: Commentaires et assistance Communauté d'assistance pour Cisco OnPlus 215 215 Accès aux journaux de l'Agent OnPlus Network et aux sites des clients 215 Vérification de l'état de santé du service OnPlus 216 Envoi de commentaires sur Cisco OnPlus 216 Annexe A: Pour en savoir plus 217 Annexe B: Prise en charge des fonctions des appareils Cisco 219 Récapitulatif des fonctions des appareils 219 Limitations spécifiques aux appareils pour les fonctions OnPlus 221 ASA5505 222 UC320 224 ISR 890 225 ISR Cisco 1800 226 IAD880 227 Cisco 2800 228 Cisco BE3000 229 Guide d'utilisation du portail Cisco OnPlus 10 Table Cisco Catalyst 3750 230 UC500 231 SRP500 232 ISR870 232 SA520 234 Routeur à services intégrés ISR1900 234 ESW 500 236 WAP4410N 237 PVC2300 237 AP521 237 RV042/RV082/RV016 V2 238 RV042/RV082/RV016 V3 238 IAD2400 239 SG300 ou SF300 (micrologiciel v1.0) 240 SF300 ou SG300, micrologiciel v1.1 242 WS-CE520 245 WS-C2960 245 WS-C4948 246 AP541 247 AP801 248 AIR-AP1142 249 Téléphones IP Cisco 6900, 7900, 8900, 9900 250 Téléphones IP SPA300, SPA500 251 PVC300 251 VC220 252 VC240 252 NSS300 252 Accès à distance via une connexion de tunnel générique 253 Guide d'utilisation du portail Cisco OnPlus 11 Table Guide d'utilisation du portail Cisco OnPlus 12 1 Présentation Le service Cisco Small Business OnPlus vous souhaite la bienvenue ! Pour en savoir plus sur Cisco OnPlus, lisez ces rubriques : • À propos de Cisco OnPlus • Agent Cisco OnPlus Network Consultez Mise en route de Cisco OnPlus, page 17 pour savoir comment vous inscrire et enregistrer votre compte partenaire Cisco OnPlus, vous connecter au portail OnPlus, créer des comptes clients et activer l'Agent Cisco OnPlus Network avec le portail. À propos de Cisco OnPlus Le service Cisco OnPlus™ est une plateforme hébergée dans le nuage, facile à déployer, qui permet aux partenaires de délivrer de façon économique des services de réseau gérés à leurs clients via la détection et la surveillance de la totalité du réseau Small Business, la gestion à distance et la génération de rapports. Les partenaires peuvent accéder aux réseaux de leurs clients en tout lieu et à tout moment, via un portail sécurisé à l'aide d'un PC, d'une tablette ou d'un appareil mobile. Ceci complète les autres outils de gestion et de surveillance à distance (RMM) qu'ils utilisent, et s'intègre aux outils d'automatisation de services professionnels (PSA) existants. Cisco OnPlus fournit les fonctionnalités suivantes : • Une surveillance des appareils et des réseaux de base, y compris l'état actif/inactif des appareils pris en charge avec l'envoi d'une simple alerte par e-mail ou SMS et la journalisation des événements. • Des vues tabulaires et une topologie graphique interactive du réseau du client qui fournissent un inventaire des appareils sur le réseau. Guide d'utilisation du portail Cisco OnPlus 13 1 Présentation Agent Cisco OnPlus Network • À partir du portail OnPlus, un accès de gestion d'appareil à distance aux appareils du client via le Web (HTTP ou HTTPS), le protocole Remote Desktop Protocol (RDP), Virtual Network Computing (VNC) ou les connexions de tunnel génériques. • Des informations détaillées sur les appareils (adresse IP, numéro de série, version du micrologiciel, adresse MAC). • La capacité de charger et de gérer le micrologiciel des appareils Cisco pris en charge. • La possibilité de sauvegarder et de restaurer la configuration des appareils Cisco pris en charge. • Des rapports personnalisables. • L'intégration aux applications d'automatisation de services professionnels telles que ConnectWise et Autotask afin de générer automatiquement des tickets de service basés sur les événements d'appareils et de réseau surveillés via le portail. • L'accès au compte multi-utilisateur (agents autorisés). • L'accès mobile depuis des smartphones ou tablettes. • L'assistance produit, le contrat de service et des informations sur la garantie des appareils Cisco. Agent Cisco OnPlus Network L'Agent Cisco OnPlus Network est un appareil déployé au site du client, au titre de un par site. Agent OnPlus Network agit comme un agent local qui détecte des appareils sur le réseau, et échange des données avec le portail Cisco OnPlus. Pour connaître les étapes requises à l'installation et à l'activation de l'Agent OnPlus Network du client avec le portail, consultez Mise en route de Cisco OnPlus, page 17. Guide d'utilisation du portail Cisco OnPlus 14 1 Présentation Agent Cisco OnPlus Network • Pour obtenir des informations détaillées sur l'installation de l'Agent OnPlus Network sur le réseau du client, consultez le Guide de démarrage rapide dde l'Agent Cisco ON100 Network, disponible sur Cisco.com à l'adresse www.cisco.com/go/onplus. • Pour obtenir des informations importantes sur la configuration matérielle, les directives et les étapes d'activation, consultez Mise en route de Cisco OnPlus, page 17. Guide d'utilisation du portail Cisco OnPlus 15 Présentation Agent Cisco OnPlus Network Guide d'utilisation du portail Cisco OnPlus 1 16 2 Mise en route de Cisco OnPlus Ce chapitre couvre les étapes requises pour mettre en route le Cisco OnPlus, de l'inscription au compte partenaire à la création du compte client et à l'activation du service : • Conditions d'accès au portail Cisco OnPlus • Comment s'inscrire à un compte partenaire Cisco OnPlus. • Connexion au portail Cisco OnPlus pour la première fois • Ajouter votre premier client • Obligation juridique du contrat client final • Installation et activation de l'Agent OnPlus Network au site du client • Vérification de l'activation client avec le portail • Étapes suivantes Conditions d'accès au portail Cisco OnPlus Lisez cette section pour connaître les informations importantes sur les prérequis pour accéder au portail OnPlus et sur la compatibilité des navigateurs Web. Obtenir des informations de connexion Cisco.com Des informations de connexion Cisco.com sont requises pour l'enregistrement sur le portail Cisco OnPlus. Si vous n'en possédez pas, vous pouvez en obtenir en cliquant sur le lien Enregistrer dans le coin supérieur droit de la page Enregistrement Cisco.com et en suivant les instructions à l'écran. Enregistrez vos nom d'utilisateur et mot de passe. Devenir un partenaire enregistré Cisco Conformément aux Conditions générales OnPlus (section 1.2), vous devez être un partenaire Cisco enregistré pour être autorisé à accéder au service OnPlus. Guide d'utilisation du portail Cisco OnPlus 17 Mise en route de Cisco OnPlus Conditions d'accès au portail Cisco OnPlus 2 Une fois inscrit au service OnPlus, votre compte sera pré-approuvé. • Si vous n'êtes pas déjà un partenaire enregistré, rendez-vous dans l'onglet Partenaire situé à l'adresse www.cisco.com et cliquez sur Devenir un partenaire. • Lorsque vous êtes devenu un partenaire enregistré Cisco, envoyez un e-mail à accounts-onplus@cisco.com en nous notifiant de votre nouveau statut et en incluant votre nom, le nom de votre société et votre identifiant de portail OnPlus. Pour en savoir plus, visitez Partner Central sur Cisco.com à l'adresse www.cisco.com/web/partners. Le non-respect de cette demande dans les 45 jours entraînera la suspension de votre compte, y compris, sans s'y limiter, de votre accès au portail OnPlus et à toutes les connexions d'agent OnPlus au service. Lorsqu'un compte partenaire est suspendu : • Les informations de connexion sont désactivées pour le détenteur du compte partenaire et tous les agents autorisés. • Tous les sites clients associés au compte sont désactivés. • Un message s'affiche lorsque vous tentez d'entrer les informations de connexion et les informations de contact d'un compte suspendu. Si le compte est par la suite rétabli, tous les sites clients doivent être réactivés. Après avoir créé un compte partenaire sur le portail OnPlus, vous pouvez inviter des associés à devenir des agents autorisés. Les agents autorisés doivent obtenir des informations de connexion Cisco.com mais n'ont pas à être des partenaires enregistrés Cisco. Pour obtenir plus d’informations sur les agents autorisés, reportez-vous à la section Ajout et gestion des agents autorisés, page 147. Vérification de la compatibilité des navigateurs Web avec le portail OnPlus Des versions récentes des navigateurs Mozilla Firefox et Internet Explorer sont recommandées pour utiliser le portail OnPlus. Si vous accédez au portail depuis un Mac, vous pouvez également utiliser le navigateur Web Safari. Microsoft Internet Explorer 6 n'est pas recommandé. Guide d'utilisation du portail Cisco OnPlus 18 Mise en route de Cisco OnPlus Comment s'inscrire à un compte partenaire Cisco OnPlus. 2 IMPORTANT Pour que le portail OnPlus fonctionne correctement, votre navigateur Web ne doit pas être configuré de sorte à exclure l'adresse HTTP de provenance. Si l'adresse HTTP de provenance est exclue, il se peut que vous rencontriez des problèmes lorsque vous sauvegardez ou mettez à jour des paramètres sur le portail. Ce paramètre est correctement configuré par défaut sur la plupart des navigateurs modernes. Adobe Flash Player version10.1 ou ultérieure est requise. La résolution d'affichage d'écran minimum recommandée pour le PC exécutant le navigateur Web servant à accéder au portail est 1024 x 768. Comment s'inscrire à un compte partenaire Cisco OnPlus. Afin de s'inscrire à un compte partenaire Cisco OnPlus, suivez ces étapes. ÉTAPE 1 Ouvrez un navigateur Web et saisissez l'URL suivante : www.cisco-onplus.com ÉTAPE 2 Cliquez sur le lien Inscrivez-vous maintenant dans la partie droite de la page de connexion. La page d'enregistrement s'affiche. Pour votre commodité, des liens vers les pages d'enregistrement de compte Cisco.com et de réinitialisation de mot de passe sont fournis sur la page de connexion. ÉTAPE 3 Sur la page S'inscrire, entrez les informations suivantes. • Informations du compte Cisco.com. Utilisez vos ID et mot de passe d'utilisateur de compte Cisco.com pour vous enregistrer sur le portail. • Informations d'identité. Entrez vos coordonnées. Vous pouvez modifier ces informations ultérieurement, mais vous devez compléter tous les champs requis. Dans le champ Adresse e-mail, entrez l'adresse e-mail à utiliser pour la vérification du compte. Vos informations de connexion et l'URL du portail OnPlus seront envoyées à cette adresse e-mail. Vous n'êtes pas obligé d'utiliser l'adresse e-mail associée à vos informations de connexion Cisco.com. Guide d'utilisation du portail Cisco OnPlus 19 Mise en route de Cisco OnPlus Connexion au portail Cisco OnPlus pour la première fois 2 IMPORTANT L'adresse e-mail que vous entrez ici sera utilisée comme destination initiale pour les notifications du portail OnPlus. En cas de besoin, vous pouvez la modifier ultérieurement. • Confirmation de sécurité et de confidentialité. Entrez le code de vérification et confirmez que vous avez lu et accepté la Charte de confidentialité Cisco. ÉTAPE 4 Cliquez sur Envoyer. La page Enregistrement terminé s'affiche. Vous recevez un e-mail de bienvenue indiquant que votre compte a été préapprouvé. L'e-mail comprendra votre nom d'utilisateur de compte partenaire et des liens vers des informations utiles pour mettre en route le service. Pour obtenir plus d'informations, reportez-vous à la section Devenir un partenaire enregistré Cisco, page 17. IMPORTANT Assurez-vous que votre programme d'e-mail autorise les e-mails provenant du domaine cisco-onplus.com. Si vous ne recevez pas l'e-mail d'enregistrement, vérifiez votre dossier de courriers indésirables. Utilisez le nom d'utilisateur et l'URL de connexion fournis dans cet e-mail ainsi que votre mot de passe pour accéder au portail. Reportez-vous à la section suivante Connexion au portail Cisco OnPlus pour la première fois. Connexion au portail Cisco OnPlus pour la première fois Une fois votre enregistrement approuvé, utilisez les informations fournies dans l'e-mail d'enregistrement et suivez ces étapes pour vous connecter au portail pour la première fois. REMARQUE Vous êtes automatiquement déconnecté du portail au bout de 24 minutes d'inactivité. Guide d'utilisation du portail Cisco OnPlus 20 Mise en route de Cisco OnPlus Ajouter votre premier client 2 ÉTAPE 1 Ouvrez un navigateur Web et connectez-vous à l'URL que vous avez reçue dans votre e-mail d'enregistrement au portail. Exemple : www.cisco-onplus.com ÉTAPE 2 Connectez-vous. a. Dans le champ Nom d'utilisateur, entrez le nom d'utilisateur Cisco.com que vous avez utilisé lors de l'enregistrement avec le portail OnPlus. Le nom d'utilisateur est également inclus dans l'e-mail de bienvenue de l'enregistrement au portail. b. Dans le champ Mot de passe, entrez le mot de passe du compte Cisco.com que vous avez utilisé lors de l'enregistrement au portail OnPlus. Vous pouvez modifier ce mot de passe ultérieurement. Les Conditions générales du portail Cisco OnPlus apparaissent. ÉTAPE 3 Après avoir lu et fait défilé les Conditions générales jusqu'à la fin, cliquez sur Accepter. Le portail se met à jour pour afficher la page Présentation. Étant donné que vous n'avez pas encore ajouté de clients, la liste de clients est vide et de nombreuses pages de fonctionnalités du portail n'affichent aucun contenu. Vous pouvez désormais ajouter un compte client. Reportez-vous à la section Ajouter votre premier client, page 21. Ajouter votre premier client Pour ajouter un compte client, procédez comme suit. ÉTAPE 1 Sur la page Overview (Vue d'ensemble), cliquez sur le bouton + Add Customer (Ajouter un client), dans la partie supérieure droite de la page, sous la barre de navigation. ÉTAPE 2 Pour associer une image de logo facultative au client, cliquez sur Browse (Parcourir). Guide d'utilisation du portail Cisco OnPlus 21 Mise en route de Cisco OnPlus Ajouter votre premier client 2 CONSEIL Le chargement du logo est facultatif. Les images doivent être au format JPEG, PNG ou GIF. Les images dont la taille dépasse 300x300 pixels seront redimensionnées. Vous pouvez ajouter ou remplacer cette image à tout moment après la création du compte. Une coche et le texte Image OK s'affichent si le chargement a réussi. L'image associée ne s'affiche pas ici. Une fois que le compte client a été créé, vous pouvez voir le logo affiché dans la liste des clients. Reportez-vous à la section Affichage des coordonnées du client et des informations sur son site, page 47. ÉTAPE 3 Entrez les informations demandées concernant le client dans la section Profile (Profil), puis cliquez sur Next (Suivant). Vous pouvez ajouter ou modifier le profil du client ultérieurement. ÉTAPE 4 Dans la section Contact, entrez les coordonnées de ce client ou désélectionnez l'option Add a Contact (Ajouter un contact) pour continuer sans ajouter de contact. Les contacts sont utilisés pour délivrer des notifications d'événement. Vous pouvez ajouter ou modifier des contacts ultérieurement. Reportez-vous à la section Ajout et gestion des contacts de remise, page 102. ÉTAPE 5 Dans l'onglet Récapitulatif, revoyez les informations que vous avez entrées et corrigez les erreurs surlignées. Utilisez les boutons Back (Retour) et Next (Suivant) pour passer d'une section à l'autre. ÉTAPE 6 Cliquez sur Save (Enregistrer). Le portail se met à jour pour afficher la page Statut du client que vous venez d'ajouter. L'ID d'activation du client s'affiche sur la page de statut du client, car le nouveau client est en attente d'activation. L'ID d'activation s'affiche également sur la page Profil du client (cliquez sur le client et choisissez Profil > Profil). Vous pouvez copier-coller cet ID dans un éditeur de texte ou un autre programme pour utilisation future. Cet ID est utilisé pour activer l'Agent OnPlus Network du client via le portail. Une entrée pour le nouveau client est également ajoutée sur la page Présentation. La colonne Status (État) indique que le client est en attente d'activation, car l'Agent OnPlus Network n'a pas encore été installé et activé sur le site du client. Après avoir ajouté votre premier client, poursuivez avec la section Installation et activation de l'Agent OnPlus Network au site du client, page 23. Guide d'utilisation du portail Cisco OnPlus 22 Mise en route de Cisco OnPlus Obligation juridique du contrat client final 2 Obligation juridique du contrat client final Lorsque vous installez un dispositif de réseau OnPlus au site d'un client, vous devez obtenir l'approbation écrite pour les fonctionnalités de surveillance Cisco en faisant signer au client l'annexe A des Conditions générales Cisco OnPlus. Conformément aux Conditions générales du service Cisco OnPlus, Cisco se réserve le droit de revoir vos informations afin de s'assurer que vous vous conformez à cette exigence. L'annexe A des Conditions générales (« Obligations et consentement de l'utilisateur final ») est ajoutée à la version PDF de ce guide. Installation et activation de l'Agent OnPlus Network au site du client Suivez les procédures fournies dans cette section pour installer l'Agent OnPlus Network et l'activer avec le portail Cisco OnPlus. Les sujets suivants sont traités : • Avant de commencer • Où placer l'Agent OnPlus dans le réseau du client • Conditions d'accès au protocole et configuration des ports • Installation de l'Agent OnPlus Network • Activation de l'Agent OnPlus Network Avant de commencer L'Agent OnPlus Network doit être installé au site du client. L'ordinateur ou appareil mobile utilisé pour activer l'Agent OnPlus Network avec le portail Cisco OnPlus doit être connecté au réseau local LAN ou WLAN, au site du client. REMARQUE Plusieurs connexions réseau simultanées sur l'appareil utilisé pour accéder au portail ou à l'Agent OnPlus Network peuvent entraîner des problèmes de connexion. Par exemple, si votre ordinateur dispose d'une carte d'interface réseau (NIC) double, avec une interface câblée et une interface sans fil, et vous rencontrez des problèmes de connexion au portail, désactivez l'une des interfaces et retentez une connexion. Un seul Agent OnPlus Network est installé par compte client. Guide d'utilisation du portail Cisco OnPlus 23 Mise en route de Cisco OnPlus Installation et activation de l'Agent OnPlus Network au site du client 2 Avant d'installer l'Agent OnPlus Network, assurez-vous d'avoir les éléments suivants : • Informations d'activation du portail Cisco OnPlus pour ce client : Le nom du client et l'ID d'activation. Pour trouver l'ID d'activation du client, connectez-vous au portail, cliquez sur l'entrée du client dans la liste de la page Présentation, puis choisissez Profil > Profil. L'ID d'activation est répertorié dans la section Agent OnPlus Network de la page de profil du client. Avant l'activation, l'ID d'activation s'affiche également sur la page de statut du client. • Une source d'alimentation pour l'Agent OnPlus Network, soit un port LAN avec PoE (Power over Ethernet), soit un réceptacle d'alimentation 100-240 VCA, 50-60 Hz. • Une connexion Internet active au site du client. • Un PC Windows, un ordinateur Mac ou Linux avec un navigateur Web. • Un serveur DHCP sur le LAN du client. REMARQUE Si aucun serveur DHCP ne se trouve au site du client, vous pouvez préparer l'Agent OnPlus Network en activant le client sur votre réseau local avant de le déployer au site du client. Pour ce faire, activez l'Agent OnPlus du client sur le réseau local, puis configurez une adresse IP statique sur l'agent de réseau. Lorsque l'Agent OnPlus Network est installé et connecté au réseau du client, il s'amorcera avec l'adresse IP statique. Une fois connecté au réseau du client, naviguez jusqu'au Tableau de bord du client, passez la souris sur l'icône Actions de la barre d'outils, puis cliquez sur Réinitialiser les données > Détecter à nouveau le réseau pour supprimer toutes les informations de détection existantes et détecter les appareils et le réseau du client. Où placer l'Agent OnPlus dans le réseau du client La réussite et l'exactitude du processus de détection de l'appareil ainsi que la représentation topologique du réseau sont affectées par l'emplacement de l'Agent OnPlus Network dans le réseau. Suivez ces directives lorsque vous déterminez l'emplacement de l'Agent OnPlus Network dans le réseau du client : Guide d'utilisation du portail Cisco OnPlus 24 Mise en route de Cisco OnPlus Installation et activation de l'Agent OnPlus Network au site du client 2 • Pour garantir la détection de l'appareil et la représentation topologique les plus précises, connectez l'Agent OnPlus Network à un port LAN sur le commutateur ou routeur Cisco prenant en charge OnPlus. Pour obtenir une liste des appareils Cisco prenant en charge OnPlus, reportez-vous à la section Récapitulatif des fonctions des appareils, page 219. • Des commutateurs non compatibles avec CDP peuvent bloquer des messages CDP (Cisco Discovery Protocol, protocole de détection Cisco) et engendrer une représentation topologique inexacte. Pour corriger la topologie, établissez une relation parent à nouveau avec les appareils manuellement. Reportez-vous à la section Ajout manuel d'appareils enfants, page 65. • Les commutateurs compatibles avec CDP, mais non pris en charge par le portail OnPlus consommeront des messages CDP provenant d'appareils connectés derrière ces derniers. De ce fait, cela limite l'aptitude de l'Agent OnPlus à voir les appareils placés derrière le commutateur si ces appareils utilisent CDP comment seule méthode de détection (par exemple, les téléphones IP Cisco de la gamme 7900). • La meilleure pratique consiste à placer l'Agent OnPlus Network sur le côté LAN de tous les appareils, dans le réseau du client. Par exemple, si un UC300 est déployé dans un réseau Small Business existant, derrière un dispositif de sécurité SA500 et l'Agent OnPlus est placé sur le côté WAN de l'UC300, la réussite de la détection et l'exactitude de la topologie seront sévèrement limitées. Dans ce scénario, placez l'Agent OnPlus sur le côté LAN de l'UC300. • Les commutateurs et routeurs ne prenant pas en charge OnPlus peuvent être détectés. Toutefois, cela peut sévèrement limiter la détection de l'Agent OnPlus et l'exactitude de la topologie. La sélection manuelle du pilote et des ajustements topologiques seront nécessaires. Pour obtenir plus d’informations, reportez-vous aux sections Ajout manuel d'appareils enfants, page 65 et Pilote d'appareil, page 83. Conditions d'accès au protocole et configuration des ports L'Agent OnPlus Networket le portail OnPlus ne nécessitent pas de configuration spéciale et communiqueront avec le portail via le pare-feu. Il est toutefois conseillé de garantir que les ports suivants soient ouverts pour un trafic sortant (les ports entrants n'ont pas besoin d'être ouverts sur le pare-feu). • Le trafic sortant doit être autorisé sur le réseau hébergeant l'Agent OnPlus Network : - Port 53 UDP (DNS) Guide d'utilisation du portail Cisco OnPlus 25 Mise en route de Cisco OnPlus Installation et activation de l'Agent OnPlus Network au site du client • REMARQUE 2 - Port 80 TCP (HTTP) - Port 123 UDP (NTP) - Port 443 TCP (HTTPS) - Ports 11300 (TCP) et 11400 (TCP) - Port 14931 (UDP), surveillance des performances du réseau WAN via l'Agent OnPlus Network Le trafic sortant doit être autorisé pour pouvoir utiliser le portail OnPlus à partir d'un navigateur Web : - Port 53 UDP (DNS) - Port 80 TCP (HTTP) - Port 443 TCP (HTTPS) - Ports 11305 (TCP) et 11700 via 11800 (TCP), connexions de tunnel à distance via le portail - Port 12330 (TCP), communication tableau de bord/topologie en temps réel Le trafic sortant sur ces ports devrait uniquement être bloqué dans un environnement de réseau hautement restrictif. Par défaut, la plupart des routeurs Small Business ne bloquent pas le trafic sortant. Installation de l'Agent OnPlus Network Pour éviter l'exposition des données du site, nous vous recommandons de limiter l'accès physique à l'Agent OnPlus Network. Utilisez le logement de verrouillage physique et un câble de sécurité pour sécuriser l'appareil et le protéger contre un retrait non autorisé. Un accès privilégié, non autorisé peut être obtenu via la modification matérielle, ce qui viole la garantie. Etant donné que le port AUX sur l'appareil n'est pas pris en charge, aucun élément ne devrait être connecté à ce port. Suivez le Guide de démarrage rapide du Cisco ON100 Network Agent pour installer le matériel Network Agent, le connecter au réseau de votre client et appliquer l'alimentation. Le Guide de démarrage rapide du Cisco ON100 Network Agent est disponible sur Cisco.com à l'adresse www.cisco.com/go/onplus. Guide d'utilisation du portail Cisco OnPlus 26 Mise en route de Cisco OnPlus Installation et activation de l'Agent OnPlus Network au site du client 2 Activation de l'Agent OnPlus Network Une fois que les DEL STATUS 1 et STATUS 2 sur l'Agent OnPlus Network indiquent que l'appareil est prêt à être activé (STATUS 2 est verte et STATUS 2 est éteinte), suivez les instructions de cette section pour trouver l'Agent OnPlus Network sur le réseau et lancer la page d'activation. ÉTAPE 1 Sur l'ordinateur connecté au réseau LAN du client, ouvrez un navigateur Web et connectez-vous au portail Cisco OnPlus. ÉTAPE 2 Si vous n'avez pas encore créé d'entrée pour ce client, rendez-vous à la page de présentation du compte partenaire et cliquez sur + Ajouter un client. Après avoir ajouté le client, un ID d'activation est généré. ÉTAPE 3 Naviguez jusqu'à la page Statut ou Profil du client. Le statut sera défini sur Activation en attente. ÉTAPE 4 Cliquez sur Activer maintenant. ÉTAPE 5 Sur la page Activer l'Agent OnPlus Network, sélectionnez l'adresse MAC qui correspond à l'Agent OnPlus Network que vous installez, puis cliquez sur Passer à cet Agent OnPlus Network. La page d'activation sur Cisco On Plus Network Agent s'affiche. L'ID d'activation du client est automatiquement inséré pour vous. Si l'adresse MAC de l'Agent OnPlus Network du client ne s'affiche pas : • Assurez-vous que l'Agent OnPlus Network est mis sous tension et connecté au réseau LAN du client. • Si le message « Impossible de déterminer l'adresse IP du dispositif OnPlus Network Agent sur votre réseau actuel. » (Unable to determine a local IP address for any OnPlus Network Agent on your current network.) s'affiche, lisez les informations de dépannage à l'écran et assurez-vous que l'environnement de réseau réponde aux exigences pour utiliser cette fonctionnalité : - L'Agent OnPlus Networkdoit être situé sur la même adresse IP WAN publique que le navigateur Web que vous utilisez pour effectuer l'activation. - Vérifiez que le service DHCP s'exécute sur le réseau local afin que l'Agent OnPlus Network puisse acquérir une adresse IP via DHCP. Vous pourrez définir une adresse IP statique pour l'Agent OnPlus Network ultérieurement si vous le souhaitez, mais le service DHCP est requis pour accéder initialement à l'Agent OnPlus Network. - Vérifiez que les clients DHCP peuvent acheminer vers Internet. Guide d'utilisation du portail Cisco OnPlus 27 Mise en route de Cisco OnPlus Installation et activation de l'Agent OnPlus Network au site du client 2 • Assurez-vous que le pare-feu sur le réseau du client ne bloque pas le trafic HTTP ou HTTPS sortant sur le port que l'Agent OnPlus Network utilise pour communiquer avec le portail. • Assurez-vous de ne pas être connecté au réseau via un VPN lors de l'activation. Si la méthode Activer décrite dans cette section ne fonctionne pas, reportez-vous à Autres méthodes d'activation de l'Agent OnPlus Network, page 29 pour connaître d'autres méthodes permettant de détecter le Network Agent et lancer la page d'activation. ÉTAPE 6 Si nécessaire, configurez les paramètres réseau facultatifs. Ces options incluent l'adresse IP (DHCP ou statique), les serveurs DNS et les serveurs NTP. Reportezvous à la section Configurer des paramètres réseau supplémentaires sur l'Agent OnPlus Network, page 28. ÉTAPE 7 Cliquez sur Activer. ÉTAPE 8 Confirmez que les informations du client correspondent au client chez qui vous effectuez l'installation. ÉTAPE 9 Cliquez sur Terminer l'activation. Le système mettra automatiquement à jour l'Agent OnPlus Network avec les informations de profil du client et mettra le logiciel à niveau, le cas échéant. Des messages d'état s'affichent afin que vous puissiez suivre la progression de la configuration système. L'Agent OnPlus Networkpeut se redémarrer deux fois au cours du processus, ce qui peut prendre jusqu'à 20 minutes, selon la vitesse de connexion à haut débit. Lorsque l'Agent OnPlus Network est activé et connecté au portail, les deux DEL d'état sur l'appareil sont vertes fixes. Passez à la section Vérification de l'activation client avec le portail, page 30. Configurer des paramètres réseau supplémentaires sur l'Agent OnPlus Network Vous pouvez configurer les paramètres réseau facultatifs suivants pour l'Agent OnPlus Network : • Adresse IP : choisissez DHCP ou statique. • Serveurs DNS : utilisez les serveurs DNS affectés par un serveur DHCP ou spécifiez différents serveurs DNS. Guide d'utilisation du portail Cisco OnPlus 28 Mise en route de Cisco OnPlus Installation et activation de l'Agent OnPlus Network au site du client • 2 Serveurs NTP : utilisez les serveurs NTP affectés par un serveur DHCP ou spécifiez différents serveurs NTP. Pour configurer des paramètres réseau facultatifs pour l'Agent OnPlus Network au cours de l'activation, cliquez sur Configurer d'autres paramètres réseau sur la page d'activation. Lorsque vous avez terminé de faire des modifications, cliquez sur Appliquer les paramètres réseau. Après avoir modifié l'adresse IP de l'Agent OnPlus Network, l'appareil redémarre. Lorsque l'appareil a terminé le redémarrage, cliquez sur le lien fourni pour accéder à l'Agent OnPlus Network sur sa nouvelle adresse IP. En cas de besoin, vous pouvez modifier ultérieurement ces paramètres. Pour modifier ces paramètres après l'activation, connectez-vous à l'Agent OnPlus Network, cliquez sur le lien Configuration en haut de la page, puis sur Configurer d'autres paramètres. Le nom d'utilisateur et le mot de passe pour l'Agent OnPlus Network sont répertoriés sur la page de profil du client, sur le portail. Autres méthodes d'activation de l'Agent OnPlus Network Si le lien Activer maintenant ne fonctionne pas, essayez d'autres méthodes pour détecter le Network Agent et lancer la page d'activation. ÉTAPE 1 Utilisez l'une des méthodes suivantes pour détecter l'Agent OnPlus Network. • Si vous utilisez un navigateur Web avec une prise en charge Bonjour intégrée (par exemple, Safari) ou si vous avez un plug-in de navigateur Bonjour installé, utilisez le navigateur Bonjour pour localiser l'Agent OnPlus Network. Le nom Bonjour pour l'Agent OnPlus Network est onplus<6_derniers_chiffres_de_l'adresse_MAC_du_port_LAN>. • Si vous utilisez un PC Windows avec UPnP activé, cherchez l'Agent OnPlus Network sur le volet Réseau de Windows Explorer. • Si vous avez accès à un serveur DHCP sur le réseau LAN du client, utilisezle pour déterminer l'adresse IP de l'Agent OnPlus Network. Si vous devez faire référence à l'Agent OnPlus Network avec son adresse MAC, utilisez l'adresse MAC du port LAN listée sur le panneau arrière de l'appareil. Guide d'utilisation du portail Cisco OnPlus 29 Mise en route de Cisco OnPlus Vérification de l'activation client avec le portail 2 ÉTAPE 2 Pour lancer la page d'activation : • Si vous utilisez Bonjour ou UPnP pour localiser l'Agent OnPlus Network, faites un double-clic sur son nom (onplus<6_derniers_chiffres_de_l'adresse_MAC_du_port_LAN>). • Si vous connaissez l'adresse IP de l'Agent OnPlus Network, entrez-la dans votre barre d'adresses de navigateur Web (par exemple, 192.168.10.25). ÉTAPE 3 Sur la page d'activation, entrez l'ID d'activation du portail Cisco OnPlus pour ce client. L'ID d'activation s'affiche également sur la page Profil du client, sur le portail Cisco OnPlus. Avant l'activation, l'ID d'activation s'affiche sur la page Statut du client, sur le portail Cisco OnPlus . Copiez et collez l'ID d'activation dans le champ fourni ou entrez-le manuellement. Poursuivez avec l'étape 6. Reportez-vous à la section Activation de l'Agent OnPlus Network, page 27. Vérification de l'activation client avec le portail Pour vérifier que le site du client est actif sur le portail, suivez ces étapes. ÉTAPE 1 Connectez-vous au portail Cisco OnPlus. ÉTAPE 2 Sur la page Présentation, repérez le client que vous venez d'installer et cliquez sur l'entrée pour vous rendre au Tableau de bord. ÉTAPE 3 Choisissez État. Si le site du client a été activé avec succès, le statut indiqué sera Activé, En ligne. Lorsque vous vous connectez pour la première fois au portail après l'activation initiale, aucune information de détection n'est disponible sur le Tableau de bord du client tant que le processus de détection de l'appareil n'est pas complété. Le message « Aucune information de détection n'est actuellement disponible » (No discovery information currently available) s'affiche. Au bout de quelques minutes, les vues Topologie du réseau et Liste d'appareils sur le tableau de bord du client se mettront à jour pour indiquer les appareils détectés sur le réseau. Guide d'utilisation du portail Cisco OnPlus 30 2 Mise en route de Cisco OnPlus Étapes suivantes REMARQUE Selon la taille de votre réseau, la détection des appareils et leur affichage dans la topologie du réseau peut nécessiter plusieurs minutes. La détection des appareils sur un réseau plus grand et plus complexe peut prendre 15 minutes, voire plus. Cliquez sur les éléments de la Liste de tâches sur le tableau de bord du client pour voir les actions disponibles. Lorsque vous cliquez sur un élément, la page se met à jour pour afficher tous les appareils qui requièrent une attention pour cet élément. Par exemple, Si des appareils présents sur le réseau ne s'affichent pas, vous pouvez avoir besoin de fournir des informations d'accès pour des appareils tels que des commutateurs, des points d'accès ou des routeurs Cisco afin d'activer la détection d'appareils supplémentaires. Passez à la section Étapes suivantes, page 31. Étapes suivantes Une fois que votre client est activé et que vous pouvez voir son réseau via la topologie du réseau, vous pouvez commencer à explorer les fonctionnalités du portail OnPlus. Les autres chapitres de ce guide vous fourniront des informations détaillées sur la façon d'utiliser chacune de ces fonctionnalités du portail OnPlus. Chapitre Description Concepts de base de l'interface utilisateur du portail Cisco OnPlus, page 33 Conseils d'utilisation de l'interface utilisateur du portail OnPlus. Vue d'ensemble du compte partenaire OnPlus, page 41 Comment naviguer dans la liste de clients et les menus de la page Présentation, et comment gérer les comptes clients. Affichage des réseaux client, page 49 Comment utiliser les vues Topologie de réseau et Tableau de bord des appareils pour explorer et voir la topologie du réseau et les appareils du client. Surveillance et gestion des appareils des clients, page 75 Comment voir les informations sur les appareils et effectuer des actions sur des appareils à distance via le portail Cisco OnPlus. Guide d'utilisation du portail Cisco OnPlus 31 2 Mise en route de Cisco OnPlus Étapes suivantes Chapitre Description Moniteurs et notifications, page 97 Comment configurer les contrôles d'appareils, les règles de remise et les contacts de remise pour activer les notifications d'événements surveillés via le portail. Connexion aux appareils à partir du portail, page 127 Comment connecter à distance des appareils via le portail. Gestion et maintenance des appareils Cisco, page 141 Comment mettre le micrologiciel à niveau et comment effectuer une sauvegarde et une restauration de la configuration des appareils Cisco pris en charge. Les instructions pour effectuer une réinitialisation d'usine, redémarrer l'Agent OnPlus Network, désactiver un client et effectuer d'autres opérations de maintenance pour l'Agent Cisco OnPlus Network sont également couvertes. Ajout et gestion des agents autorisés, page 147 Comment inviter et gérer des comptes pour vos agents autorisés sur le portail Cisco OnPlus. Rapports, page 159 Décrit les rapports disponibles et explique comment les générer et les programmer. Affichage des informations d'assistance des produits Cisco, page 167 Comment voir des informations sur l'assistance produit pour les appareils Cisco pris en charge via le portail OnPlus. Cela inclut les contrats de service, les garanties de produit, les avertissements de terrain, les avertissements de fin de vie des logiciels et matériels, et les avertissements de sécurité produit. Accès des appareils mobiles au portail OnPlus, page 211 Comment accéder à et utiliser les fonctionnalités du portail OnPlus depuis un appareil mobile avec un navigateur Web. Prise en charge des fonctions des appareils Cisco, page 219 Répertorie les appareils Cisco pris en charge par le portail OnPlus, les fonctionnalités du portail disponibles pour chaque appareil ainsi que les limitations ou contraintes qui s'appliquent. Guide d'utilisation du portail Cisco OnPlus 32 3 Concepts de base de l'interface utilisateur du portail Cisco OnPlus Cette section fournit des informations générales sur les fonctions et les pages du portail et vous indique comment les personnaliser. • Vue d'ensemble du compte partenaire et Tableau de bord du client • Liens Compte, Assistance, Documentation et Se déconnecter • Utilisation des menus volants • Personnalisation des pages du portail OnPlus • Fuseau horaire utilisé pour les dates et heures dans le portail • Notifications contextuelles • Changement de l'arrière-plan, du thème et du logo OnPlus Guide d'utilisation du portail Cisco OnPlus 33 Concepts de base de l'interface utilisateur du portail Cisco OnPlus Vue d'ensemble du compte partenaire et Tableau de bord du client 3 Vue d'ensemble du compte partenaire et Tableau de bord du client Le portail OnPlus comporte deux zones principales : la Vue d'ensemble du compte partenaire et le Tableau de bord du client. Vue d'ensemble du compte partenaire La Vue d'ensemble du compte partenaire répertorie tous vos clients. La page Vue d'ensemble s'affiche par défaut lors de votre première connexion au portail. À partir de la page Vue d'ensemble, vous pouvez ajouter de nouveaux clients ou sélectionner un client afin d'accéder à son réseau ou son profil. Utilisez les menus pour accéder aux fonctions de compte partenaire, telles que la remise de notifications, la génération de rapport, la gestion des agents autorisés ou le téléchargement de micrologiciel. Reportez-vous à la section Vue d'ensemble du compte partenaire OnPlus, page 41. 1 Affichez la page Vue d'ensemble principale répertoriant tous les clients. Cliquez sur un client dans la liste pour afficher son réseau et gérer les appareils. Reportezvous à la section Vue d'ensemble et fonctionnalités du tableau de bord, page 49. 2 Créez, modifiez ou supprimez des règles de remise et des contacts pour les notifications d’événements. Reportez-vous à la section Moniteurs et notifications, page 97. 3 Créez, planifiez et affichez des rapports. Reportez-vous à la section Rapports, page 159. 4 Gérez des comptes d'agents autorisés. Reportez-vous à la section Ajout et gestion des agents autorisés, page 147. 5 Affichez des informations d'assistance produit (reportez-vous à la section Affichage des informations d'assistance des produits Cisco, page 167) et affichez une liste des micrologiciels que vous avez téléchargés pour les appareils Cisco pris en charge (reportezvous à la section Affichage des informations de version des micrologiciels téléchargés, page 144). Guide d'utilisation du portail Cisco OnPlus 34 Concepts de base de l'interface utilisateur du portail Cisco OnPlus Vue d'ensemble du compte partenaire et Tableau de bord du client 6 3 Une icône avec une flèche vers le bas située à droite d'un élément de menu supérieur indique que des sous-menus sont disponibles. Tableau de bord du client Une fois que vous avez sélectionné un client dans la liste sur la page Vue d'ensemble, le tableau de bord de ce client apparaît. À partir du tableau de bord, vous pouvez afficher l'état du client et la topologie réseau, mai aussi interagir avec les appareils présents sur son réseau. Les autres menus du tableau de bord permettent d'accéder aux fonctions spécifiques au client, telles que l'intégration de services, le profil du client et l'historique des événements. Reportez-vous à la section Affichage des réseaux client, page 49. Si le client est en attente d'activation, le système affiche la page Statut du client. Si le client a été suspendu, le tableau de bord est vide. Pour revenir à la page Vue d'ensemble du compte partenaire, cliquez sur Vue d'ensemble. 1 Revenez à la page Vue d'ensemble principale répertoriant tous les clients. 2 Affichez le tableau de bord de ce client. Le tableau de bord comporte deux vues principales : • Topologie réseau. Cette vue fournit un affichage graphique et hiérarchique du réseau d'un client. Reportez-vous à la section Utilisation de la vue Topologie réseau, page 56. • Liste des appareils. Cette vue fournit une liste tabulaire des appareils présents sur le réseau du client. Reportez-vous à la section Utilisation de la vue Liste des appareils, page 68. Vous pouvez accéder aux appareils du client et les gérer à partir de l'une ou l'autre de ces vues. Reportez-vous à la section Surveillance et gestion des appareils des clients, page 75. La plupart des fonctions du tableau de bord sont accessibles à partir de l'une de ces vues. 3 Affichez les informations de statut actuelles de ce client. Reportez-vous à la section Affichage de l'état du client, page 72. 4 Affichez l'historique des événements du système et des appareils pour ce client. Reportezvous à la section Afficher des événements, page 117. 5 Configurez l'intégration des applications Cisco OnPlus pour les applications telles que ConnectWise et Autotask pour ce client. Reportez-vous à la section Installation et gestion des applications OnPlus, page 72. Guide d'utilisation du portail Cisco OnPlus 35 Concepts de base de l'interface utilisateur du portail Cisco OnPlus Liens Compte, Assistance, Documentation et Se déconnecter 6 3 Affichez ou modifiez le profil du compte, l'adresse et la fenêtre de maintenance pour ce client. À partir de la page Profil, vous pouvez suspendre le client, annuler sa suspension ou encore le supprimer. Reportez-vous à la section Gestion des clients, page 43. Liens Compte, Assistance, Documentation et Se déconnecter Cliquez sur les liens disponibles en haut de chaque page du portail pour afficher ou modifier vos informations de compte partenaire, accéder à la zone de portail Cisco OnPlus de la communauté d'assistance Cisco Small Business, afficher une version en ligne de ce guide et se déconnecter du portail. REMARQUE Après 24 minutes d'inactivité, le système vous déconnecte du portail et la page de connexion au portail s'affiche de nouveau. Utilisation des menus volants Pour accéder aux menus volants qui permettent de spécifier plusieurs paramètres du portail OnPlus, placez le pointeur de la souris sur un lien ou une icône de l'interface utilisateur. Guide d'utilisation du portail Cisco OnPlus 36 Concepts de base de l'interface utilisateur du portail Cisco OnPlus Personnalisation des pages du portail OnPlus 3 1 Placez le curseur de la souris sur un lien ou une icône pour ouvrir un menu volant. Les menus volants se ferment automatiquement lorsque le curseur de la souris ne se trouve plus dans la zone de menu. 2 Certains menus volants comportent différentes catégories d'options. Elles sont répertoriées en haut du menu volant. Cliquez sur une catégorie pour afficher ses options. 3 Les modifications que vous apportez sont immédiatement appliquées. Personnalisation des pages du portail OnPlus Si une page du portail peut être personnalisée, un lien Personnaliser s'affiche dans le coin supérieur droit de la page. Placez le curseur de la souris sur ce lien pour ouvrir un menu volant qui comporte des options de personnalisation spécifiques à la page sélectionnée. Ces paramètres personnalisés sont appliqués à tous les clients, en fonction de leur navigateur. Vos choix sont enregistrés dans toutes les sessions du navigateur Web que vous utilisez actuellement. Si vous utilisez un autre appareil pour accéder au portail ou que vous changez de navigateurs Web, vous devez réinitialiser ces options. Les paramètres spécifiques au client sont disponibles dans la barre d'outils du tableau de bord (reportez-vous à la section Utilisation de la barre d'outils du Tableau de bord, page 54). Fuseau horaire utilisé pour les dates et heures dans le portail Dans le portail OnPlus, les dates et heures sont affichées à l'aide du fuseau horaire spécifié dans le profil de compte partenaire. Le fuseau horaire utilisé apparaît dans les menus Personnaliser et les autres zones du portail qui le requièrent. Pour changer de fuseau horaire, cliquez sur le lien Compte en haut de la page, puis choisissez un nouvel emplacement dans les menus déroulants. Reportez-vous à la section Mise à jour de vos informations de compte partenaire OnPlus, page 48. Guide d'utilisation du portail Cisco OnPlus 37 Concepts de base de l'interface utilisateur du portail Cisco OnPlus Notifications contextuelles 3 Notifications contextuelles Les notifications contextuelles apparaissent dans la zone supérieure gauche de la vue Topologie réseau ou Liste des appareils du tableau de bord. Elles vous indiquent les actions requises et les événements se produisant sur le site client que vous consultez. Elles s'affichent dans la zone supérieure gauche de la page Tableau de bord. Les notifications contextuelles se ferment automatiquement au bout de 10 secondes. Pour personnaliser les paramètres des messages contextuels, cliquez sur le lien Personnaliser du tableau de bord, puis sélectionnez Paramètres généraux. Vous pouvez choisir de : • supprimer les notifications de mise à jour des informations de détection ; • supprimer les notifications d'informations d'identification requises ; • Supprimer toutes les notifications contextuelles. Guide d'utilisation du portail Cisco OnPlus 38 Concepts de base de l'interface utilisateur du portail Cisco OnPlus Légende et info-bulles 3 Légende et info-bulles Cliquez sur l'icône Légende en bas à gauche de la page Vue d'ensemble pour afficher les descriptions des icônes de statut et des actions utilisées dans la liste. Des informations de légende sont également disponibles dans Topologie réseau. Pour afficher les info-bulles, placez le curseur de la souris sur les icônes de la vue. Changement de l'arrière-plan, du thème et du logo OnPlus Vous pouvez changer l'arrière-plan et le thème de l'interface utilisateur par défaut pour le portail. Pour ce faire, cliquez sur le lien Compte en haut de n'importe quelle page du portail pour ouvrir votre profil de compte partenaire. Dans la section Préférences globales de votre profil, cochez ou décochez la case Utiliser le thème clair. • Si vous cochez la case Utiliser le thème clair est cochée, le système applique des couleurs d'arrière-plan plus claires. • Cliquez sur le lien aperçu, situé à droite de la case à cocher, pour afficher un aperçu du thème. Cliquez sur Enregistrer pour appliquer vos modifications. Dans la section Préférences globales, vous pouvez ajouter, modifier ou supprimer le logo de l'entreprise qui apparaît sur les rapports. • Cliquez sur Parcourir pour repérer le logo que vous souhaitez charger et sur Enregistrer une fois que vous avez localisé le fichier. • Sélectionnez Supprimer pour supprimer le logo et appuyez sur OK lorsque la fenêtre de confirmation s'affiche. Guide d'utilisation du portail Cisco OnPlus 39 Concepts de base de l'interface utilisateur du portail Cisco OnPlus Changement de l'arrière-plan, du thème et du logo OnPlus Guide d'utilisation du portail Cisco OnPlus 3 40 4 Vue d'ensemble du compte partenaire OnPlus Ce chapitre fournit des informations sur l'utilisation de la zone Vue d'ensemble du compte partenaire du portail afin d'afficher l'état des clients, de gérer les clients et d'accéder à des fonctions globales depuis votre compte partenaire. • Page Vue d'ensemble et menus des fonctionnalités • Gestion des clients • Mise à jour de vos informations de compte partenaire OnPlus Page Vue d'ensemble et menus des fonctionnalités Lors de votre première connexion à votre compte sur le portail OnPlus, la page Vue d'ensemble apparaît. Cette page permet d'effectuer les opérations suivantes : • Afficher la liste de tous vos clients, avec leur état, le nombre d'alertes par 24 heures et l'emplacement de chaque client. • Ajouter des clients et gérer vos clients. • Cliquer sur un client de la liste pour ouvrir son tableau de bord. Vous utilisez le tableau de bord pour afficher la topologie réseau du client, ainsi que pour surveiller les périphériques ou interagir avec eux à distance depuis le portail. • Accéder à des informations de rapport, de notification, de gestion des agents autorisés, de liste des téléchargements du micrologiciel et de support produit Cisco. Guide d'utilisation du portail Cisco OnPlus 41 Vue d'ensemble du compte partenaire OnPlus Page Vue d'ensemble et menus des fonctionnalités 4 Voici un exemple de page qui indique les fonctions disponibles et les zones d'intérêt de la page Vue d'ensemble. 1 Affiche la page Vue d'ensemble principale, avec la liste de tous les clients. 2 Permet de créer, de modifier ou de supprimer des règles de remise et des contacts pour les notifications d'événement OnPlus. 3 Créez, planifiez et affichez des rapports. 4 Permet d'inviter, d'approuver, d'afficher ou de supprimer des agents autorisés. Ce menu n'apparaît pas pour les agents autorisés. 5 Permet d'afficher des informations sur le logiciel des périphériques Cisco pris en charge téléchargés vers le portail. Permet d'afficher le service de support produit et les informations de garantie des périphériques Cisco. 6 Liste des clients. Cliquez sur un client dans la liste pour afficher les périphériques de son réseau et interagir avec. 7 Cliquez sur le lien Personnaliser pour ajouter ou supprimer des informations dans l'affichage. 8 Permet de créer de nouveaux comptes client. 9 Affiche des informations de synthèse pour chaque client. 10 Cliquez sur une entrée de la liste pour accéder au tableau de bord du client sélectionné. 11 Cliquez ici pour ouvrir/fermer une fenêtre affichant le logo, l'adresse e-mail et l'emplacement (dans Google Maps) du client sélectionné. 12 Utilisez les contrôles de pagination pour vous déplacer dans la liste. Guide d'utilisation du portail Cisco OnPlus 42 Vue d'ensemble du compte partenaire OnPlus Gestion des clients 4 13 Pointez sur l'icône Légende pour afficher des informations sur les icônes d'état affichées dans la page Vue d'ensemble. 14 Fournit des commentaires et des demandes d'amélioration concernant le portail Cisco OnPlus. Personnalisation de la page Vue d'ensemble Vous pouvez personnaliser les informations affichées dans la page Vue d'ensemble affichée pour vos clients. Pour ce faire, cliquez sur le lien Personnaliser afin d'ouvrir le menu volant Personnaliser la vue d'ensemble et de sélectionner les informations à afficher dans la liste personnalisée. Les modifications sont appliquées dès que vous cliquez hors du menu volant. Ces paramètres personnalisés sont appliqués à tous les clients, en fonction de leur navigateur. Vos choix sont enregistrés dans toutes les sessions du navigateur Web que vous utilisez actuellement. Si vous utilisez un périphérique différent pour accéder au portail ou que vous changez de navigateur Web, vous devez redéfinir ces options. Vous pouvez d'afficher ou de masquer l'adresse IP WAN, la date de création, la date de dernière mise à jour, ainsi que le nombre des événements de niveau Avertissement ou supérieur pour les dernières 24 heures. Vous pouvez également spécifier le nombre d'enregistrements par page à afficher pour le site. Gestion des clients Consultez les sections suivantes pour obtenir des instructions sur la gestion de vos clients : • Ajout d'un client • Suppression d'un client • Suspension et reprise d'un compte client • Affichage des coordonnées du client et des informations sur son site • Modification du profil ou de l'adresse d'un client Guide d'utilisation du portail Cisco OnPlus 43 Vue d'ensemble du compte partenaire OnPlus Gestion des clients 4 Ajout d'un client Chaque client que vous ajoutez représente un seul client possédant un seul dispositif OnPlus Network Agent. Pour ajouter un compte client, procédez comme suit. ÉTAPE1 Sur la page Vue d'ensemble, cliquez sur le bouton Ajouter un client, dans la partie supérieure droite de la page, sous la barre de navigation. ÉTAPE 2 Pour associer une image de logo facultative au client, cliquez sur Parcourir. CONSEIL Le chargement du logo est facultatif. Les images doivent être au format JPEG, PNG ou GIF. Les images dépassant 300x300 pixels sont redimensionnées. Vous pouvez ajouter ou remplacer cette image à tout moment après la création du compte. Une coche et le texte Image OK s'affichent si le chargement a réussi. L'image associée ne s'affiche pas ici. Une fois que le compte client a été créé, vous pouvez voir le logo affiché dans la liste des clients. Reportez-vous à la section Affichage des coordonnées du client et des informations sur son site, page 47. ÉTAPE 3 Entrez les informations demandées concernant le client dans la section Profil, puis cliquez sur Suivant. Vous pouvez ajouter ou modifier le profil du client ultérieurement. ÉTAPE 4 Dans la section Contact, entrez les coordonnées de ce client ou désélectionnez l'option Ajouter un contact pour continuer sans ajouter de contact. Vous pouvez ajouter ou modifier des contacts ultérieurement. Reportez-vous à la section Ajout et gestion des contacts de remise, page 102. ÉTAPE 5 Dans l'onglet Récapitulatif, passez en revue les informations saisies et corrigez les éventuelles erreurs (elles sont mises en surbrillance). Utilisez les boutons Retour et Suivant pour passer d'une section à l'autre. Guide d'utilisation du portail Cisco OnPlus 44 Vue d'ensemble du compte partenaire OnPlus Gestion des clients 4 ÉTAPE 6 Cliquez sur Enregistrer. La page Vue d'ensemble est mise à jour et affiche une entrée pour le nouveau client. La colonne État indique que le client est en attente d'activation, car le dispositif OnPlus Network Agent n'a pas encore été installé et activé sur le site du client. IMPORTANT L'ID d'activation du client apparaît sur la page État du client si ce client est marqué comme En attente d'activation. L'ID d'activation s'affiche toujours sur la page de profil du client. Vous pouvez copier-coller cet ID dans un éditeur de texte ou un autre programme pour utilisation future. Vous avez besoin de cet ID lorsque vous activez le dispositif OnPlus Network Agent du client sur le portail. Reportez-vous à la section Installation et activation de l'Agent OnPlus Network au site du client, page 23. Suppression d'un client Lorsque vous supprimez un client, toutes les informations relatives à ce client son supprimées du portail et sont irrécupérables. Vous ne pourrez pas annuler cette opération. Le dispositif OnPlus Network Agent du client supprimé peut être réinitialisé en usine et réactivé pour un autre client (reportez-vous à la section Transfert de l'Agent OnPlus Network à un autre client, page 179). Pour supprimer un client sur le portail OnPlus, procédez comme suit. ÉTAPE1 Avant de supprimer un client, les meilleures pratiques consistent à effectuer une réinitialisation en usine du dispositif OnPlus Network Agent de ce client. Vous supprimez ainsi toutes les données client du dispositif OnPlus Network Agent et le laissez dans un état qui permet ultérieurement de le réactiver. Reportez-vous à la section Restauration des paramètres d'usine de l'Agent OnPlus Network, page 175. REMARQUE Après avoir supprimé un client du portail, vous ne pouvez plus accéder à son dispositif OnPlus Network Agent à distance. ÉTAPE 2 Dans la page Vue d'ensemble du portail, cliquez sur le client à supprimer. ÉTAPE 3 Dans le menu Profil, en haut de la page, cliquez sur Profil. ÉTAPE 4 Cliquez sur le bouton Supprimer au bas du profil. Guide d'utilisation du portail Cisco OnPlus 45 Vue d'ensemble du compte partenaire OnPlus Gestion des clients 4 ÉTAPE 5 Cliquez sur OK pour confirmer la suppression. Suspension et reprise d'un compte client Lorsque vous suspendez un compte client, tous les services de portail sont suspendus. Cela inclut la détection des périphériques, leur surveillance, l'envoi de notifications aux contacts client cibles, les mises à niveau du micrologiciel, et la sauvegarde ou la restauration de la configuration. Les informations de profil du compte client suspendu sont conservées sur le portail et vous pouvez ultérieurement rétablir ce client sans créer de nouveau son compte. Suspension d'un client Pour suspendre un client sur le portail OnPlus, procédez comme suit. ÉTAPE1 Dans la page Vue d'ensemble du portail, cliquez sur le client à suspendre. ÉTAPE 2 Dans le menu Profil, en haut de la page, cliquez sur Profil. ÉTAPE 3 Cliquez sur le bouton Suspendre au bas du profil. La page État du client est mise à jour pour signaler que le compte a été suspendu. Les vues Topologie réseau et Liste des appareils n'affichent aucun appareil détecté, puisque la détection des appareils est désactivée lorsque vous suspendez un client. Reprise d'un client suspendu Pour reprendre un client suspendu sur le portail OnPlus, procédez comme suit. ÉTAPE1 Dans la page Vue d'ensemble du portail, cliquez sur le compte client à reprendre. ÉTAPE 2 Dans le menu Profil, en haut de la page, cliquez sur Profil. ÉTAPE 3 Cliquez sur le bouton Annuler la suspension au bas du profil. La page État du client est mise à jour pour signaler que le compte a été repris. Guide d'utilisation du portail Cisco OnPlus 46 Vue d'ensemble du compte partenaire OnPlus Gestion des clients 4 Affichage des coordonnées du client et des informations sur son site Pour ouvrir ou fermer la fenêtre contenant les coordonnées du client et son emplacement dans Google Maps, sélectionnez le client voulu et cliquez sur l'icône fléchée de l'onglet, au bas de l'entrée mise en surbrillance. Modification du profil ou de l'adresse d'un client Vous pouvez modifier le profil ou l'adresse du client : • Modification du nom de l'entreprise, des informations commerciales ou du fuseau horaire • Modification du mot de passe du client • Ajout ou mise à jour d'une image de logo • Mise à jour des informations sur le site du client Pour modifier le profil du client, procédez comme suit. ÉTAPE1 Dans la page Vue d'ensemble du portail, cliquez sur le client à modifier. ÉTAPE 2 Dans le menu Profil, en haut de la page, cliquez sur Profil. ÉTAPE 3 Modifiez les informations voulues, puis cliquez sur Enregistrer. Pour modifier l'adresse du client, procédez comme suit. ÉTAPE1 Dans la page Vue d'ensemble du portail, cliquez sur le client à modifier. ÉTAPE 2 Dans le menu Profil, en haut de la page, cliquez sur Adresse). ÉTAPE 3 Modifiez les informations voulues, puis cliquez sur Enregistrer. Guide d'utilisation du portail Cisco OnPlus 47 Vue d'ensemble du compte partenaire OnPlus Mise à jour de vos informations de compte partenaire OnPlus 4 Mise à jour de vos informations de compte partenaire OnPlus Pour mettre à jour les informations de votre compte partenaire Cisco OnPlus, cliquez sur Compte dans les liens, dans l'angle supérieur droit de la page. Mettez à jour les informations voulues, puis cliquez sur Enregistrer. Vous pouvez mettre à jour vos informations de compte à tout moment. L'adresse e-mail et les numéros de téléphone de contact entrés ici peuvent servir à créer des règles de notification pour les événements surveillés. Reportez-vous à la section Utilisation des règles de remise, page 104. Votre adresse e-mail de compte partenaire est également utilisée pour la spécification des destinataires des rapports planifiés. Reportez-vous à la section Rapports, page 159. Si vous cochez la case Utiliser le thème clair est cochée, le système applique des couleurs d'arrière-plan plus claires. Cliquez sur le lien aperçu, situé à droite de la case à cocher, pour afficher un aperçu du thème. Vous pouvez facilement changer le logo de l'entreprise en cliquant sur Parcourir pour rechercher le logo qui répond aux exigences de chargement qui s'affichent lorsque vous placez le curseur de la souris sur la boîte vide à côté de Parcourir. Lorsque vous enregistrez votre compte, une règle de remise par défaut est créée pour les notifications. Cette règle de remise par défaut spécifie que des e-mails de notification concernant tous les événements de gravité Avertissement ou supérieure doivent être envoyés à l'adresse e-mail professionnelle de votre compte partenaire. Vous pouvez, si nécessaire, supprimer cette règle ou suspendre les notifications à cette adresse e-mail. Reportez-vous aux sections Suppression de règles de remise, page 109 et Activation et désactivation des notifications par adresse e-mail ou adresse de messagerie SMS, page 104. Guide d'utilisation du portail Cisco OnPlus 48 16 Affichage des réseaux client Ce chapitre indique comment utiliser le tableau de bord par client pour afficher les détails des réseaux de vos clients via la page Topologie réseau et Liste des appareils. Consultez les rubriques suivantes : • Vue d'ensemble et fonctionnalités du tableau de bord • Détection d'appareils • Utilisation de la vue Topologie réseau • Utilisation de la vue Liste des appareils • Affichage de l'état du client • Installation et gestion des applications OnPlus Vue d'ensemble et fonctionnalités du tableau de bord La zone Tableau de bord du portail Cisco OnPlus est l'interface principale pour accéder à chaque réseau client. La vue Topologie réseau hiérarchique et la liste des appareils sous forme de tableau vous permettent d'explorer les réseaux client et d'interagir avec ces derniers. Pour accéder au Tableau de bord d'un client à partir de la page Vue d'ensemble, cliquez sur un client dans la liste des clients. Par défaut, la vue Topologie réseau du réseau du client s'affiche. REMARQUE Si le site du client est en attente d'activation, la page État du client s'affiche lorsque vous cliquez sur ce client. Si le compte du client est suspendu, le Tableau de bord affiche un message indiquant qu'aucun appareil n'a été détecté. Guide d'utilisation du portail Cisco OnPlus 49 Affichage des réseaux client Vue d'ensemble et fonctionnalités du tableau de bord 16 Le diagramme suivant montre les principales fonctionnalités et zones du Tableau de bord d'un client. 1 Cliquez sur Accueil pour retourner à la page principale et à la liste des appareils du client. 2 Lorsque cet onglet est en surbrillance, cela indique que vous consultez le réseau du client sélectionné via le Tableau de bord. 3 Affiche l'état actuel de ce client. 4 Affiche l'historique des événements pour ce client. 5 Permet d'installer et de gérer les applications OnPlus pour ce client. Reportez-vous à la section Installation et gestion des applications OnPlus, page 72. 6 Permet d'afficher ou de modifier les paramètres du profil du client. Vous permet également de supprimer ou de suspendre le client. 7 Cliquez sur le lien Légende pour afficher une description de chaque icône de badge et d'action et de chaque couleur d'alarme. 8 Survolez le lien Personnaliser avec le curseur de la souris pour spécifier les paramètres à appliquer au Tableau de bord pour tous les réseaux client. Guide d'utilisation du portail Cisco OnPlus 50 Affichage des réseaux client Vue d'ensemble et fonctionnalités du tableau de bord 9 16 Permet d'exporter un instantané du réseau du client dans l'un des formats suivants : • PNG (Portable Network Graphic) • SVG (Scalable Vector Graphic) • CSV (valeurs séparées par une virgule) 10 Nom du client sélectionné. 11 Survolez les icônes de la barre d'outils avec le curseur de la souris pour accéder aux outils, actions et paramètres spécifiques à la vue Topologie. Utilisation de la barre d'outils du Tableau de bord, page 54 12 Adresse IP publique du site de ce client. 13 Survolez la liste À faire avec le curseur de la souris pour afficher les actions disponibles et les appareils pour lesquels chaque action est applicable. Reportezvous à la section Utilisation de la liste À faire, page 55. 14 Les notifications concernant les événements et les conditions d'utilisation du portail apparaissent ici. Reportez-vous à la section Notifications contextuelles, page 38. 15 Zone d'affichage du réseau. La capture d'écran ci-dessus montre la vue Topologie réseau. Si l'option Liste des appareils est sélectionnée, une liste des appareils sous forme de tableau apparaît ici. Reportez-vous aux sections Utilisation de la vue Topologie réseau, page 56 et Utilisation de la vue Liste des appareils, page 68 pour obtenir des informations détaillées sur l'utilisation de ces vues. Pour en savoir plus sur les concepts et les fonctionnalités des vues du Tableau de bord, lisez ces sections : • Détection d'appareils, page 51 • Résolution des problèmes courants de détection d'appareils, page 52 • Déclenchement manuel de la détection des appareils, page 53 • Utilisation de la barre d'outils du Tableau de bord • Utilisation de la liste À faire • Filtrage des appareils dans le Tableau de bord, page 55 Détection d'appareils Les vues du Tableau de bord sont générées automatiquement via la détection d'appareils. La détection d'appareils commence lorsque vous activez le client et elle s'exécute régulièrement. Selon la taille du réseau, la détection peut prendre quelques minutes lorsque vous activez un site. Le dispositif OnPlus Network Agent utilise une combinaison de mécanismes standard et propriétaires, tels que Bonjour, CDP (Cisco Discovery Protocol), ARP (Address Resolution Protocol), SNMP (Simple Network Management Protocol), les tables de mémoire adressable par contenu (CAM, Content Addressable Memory) et UPnP (Universal Plug and Play) pour effectuer la détection d'appareils. Guide d'utilisation du portail Cisco OnPlus 51 16 Affichage des réseaux client Vue d'ensemble et fonctionnalités du tableau de bord IMPORTANT Les routeurs Cisco (surtout les routeurs IOS) sont en général livrés avec les protocoles de détection désactivés par défaut. Pour de meilleurs résultats, activez les protocoles de détection, tels que CDP ou Bonjour, sur l'interface LAN du routeur. La détection se déclenche également automatiquement lorsque de nouveaux appareils sont ajoutés au site du client. Vous pouvez également déclencher manuellement la détection (reportez-vous à la section Déclenchement manuel de la détection des appareils, page 53). REMARQUE Il vous faudra peut-être fournir des informations d'identification d'accès pour détecter des appareils supplémentaires (par exemple, des commutateurs gérés, des appareils réseau Cisco, des points d'accès sans fil et des routeurs). Reportezvous à la section Informations d'identification, page 80. Résolution des problèmes courants de détection d'appareils Problème Causes possibles Solution Les appareils sont présents sur le réseau, mais n'apparaissent pas dans la Topologie. Les informations d'identification d'accès ne sont pas fournies pour les appareils en amont, tels que les routeurs, les commutateurs ou les points d'accès. Dans la vue Topologie du client, localisez le routeur en amont, ouvrez la fenêtre Appareil, cliquez sur l'onglet Informations d'identification et entrez les informations d'identification de connexion et/ou un mot de passe d'activation. Reportez-vous à la section Informations d'identification, page 80. Les appareils ne se trouvent pas sur le même VLAN ou sousréseau que le dispositif OnPlus Network Agent. Si le routeur en amont est un routeur Cisco pris en charge par le portail OnPlus et qui permet par conséquent de voir plusieurs VLAN, vous pouvez obtenir des informations de détection supplémentaires du routeur en amont si les informations d'identification d'accès aux appareils sont fournies. Dans la Topologie du client, localisez le routeur en amont, ouvrez la fenêtre Appareil, cliquez sur l'onglet Informations d'identification et entrez les informations d'identification de connexion et/ou un mot de passe d'activation. Reportez-vous à la section Informations d'identification, page 80. Les appareils Cisco et non Cisco non pris en charge par le portail peuvent être ajoutés manuellement à la topologie (reportez-vous à la section Ajout manuel d'appareils enfants, page 65). Il est également possible de rétablir manuellement leur relation parent (reportez-vous à la section Modification manuelle des connexions des appareils (redéfinition des relations parent des appareils), page 66). Guide d'utilisation du portail Cisco OnPlus 52 16 Affichage des réseaux client Vue d'ensemble et fonctionnalités du tableau de bord Problème Causes possibles Solution L'appareil est pris en charge par le portail, mais il n'apparaît pas ou il est signalé comme « Appareil inconnu ». L'appareil n'accepte pas les protocoles de détection pris en charge ou les protocoles de détection ont été désactivés pour des raisons de sécurité (ou par défaut). Activez Bonjour ou CDP sur l'appareil. L'appareil Cisco non pris en charge ou non Cisco est signalé comme « Appareil inconnu ». Les informations obtenues au cours de la détection sont insuffisantes (l'appareil n'accepte pas les protocoles de détection pris en charge ou les protocoles de détection ont été désactivés pour des raisons de sécurité (ou par défaut)). Dans la topologie du client, localisez l'appareil, ouvrez la fenêtre Appareil, cliquez sur l'onglet Paramètres et modifiez le nom, la catégorie et la description de l'appareil pour l'identifier. Reportez-vous à la section Paramètres, page 78. Consultez la liste des appareils Cisco pris en charge par le portail à la section Prise en charge des fonctions des appareils Cisco, page 219. Pour certains appareils, il peut être nécessaire de fournir un pilote pour activer la détection. Dans la topologie du client, localisez l'appareil concerné, ouvrez la fenêtre Informations concernant l'appareil, cliquez sur l'onglet Informations d'identification, choisissez Pilote et sélectionnez l'appareil approprié. Reportezvous à la section Pilote d'appareil, page 83. Déclenchement manuel de la détection des appareils Vous pouvez déclencher manuellement la détection des appareils à partir de la vue Topologie réseau ou Liste des appareils. • Dans la vue Topologie réseau, survolez l'icône OnPlus Network Agent avec le curseur de la souris et choisissez Informations concernant l'appareil. Cliquez sur l'onglet Paramètres, choisissez Lancement de la détection dans le menu déroulant Actions, puis cliquez sur Confirmer. • Dans la vue Liste des appareils, cliquez avec le bouton droit de la souris sur l'icône OnPlus Network Agent et choisissez Afficher les informations concernant l'appareil. Cliquez sur l'onglet Paramètres, choisissez Lancement de la détection dans le menu déroulant Actions, puis cliquez sur Confirmer. Guide d'utilisation du portail Cisco OnPlus 53 Affichage des réseaux client Vue d'ensemble et fonctionnalités du tableau de bord 16 Utilisation de la barre d'outils du Tableau de bord La barre d'outils du Tableau de bord comporte les options décrites ci-dessous. Elle est disponible dans les vues Topologie réseau et Liste des appareils. Pour plus d'informations sur l'utilisation des options de la barre d'outils du Tableau de bord dans la vue Topologie réseau, reportez-vous à la section Personnalisation des paramètres du Tableau de bord, page 59. Légende Icône Description 1 Outils. Survolez cette icône avec le curseur de la souris pour accéder aux outils Sondage ping de l'hôte et Recherche de nom de serveur afin de tester la connectivité réseau et le système de noms de domaine (DNS). L'option Assistance Cisco donne accès aux outils d'assistance pour les agents du centre d'assistance Cisco Small Business. 2 Réinitialisation de la topologie et actions pour le site. Survolez cette icône de la barre d'outils avec le curseur de la souris pour accéder aux options permettant de redéfinir la topologie et de redétecter le réseau. Vous pouvez également forcer la fermeture d'une connexion par tunnel ouverte vers un appareil distant, déclencher manuellement la détection d'appareils, réactiver les alarmes d'appareils ou désactiver entièrement le site du client. 3 Paramètres. Survolez cette icône de la barre d'outils avec le curseur de la souris pour accéder aux options permettant de modifier la mise en forme de la topologie et de configurer les paramètres d'affichage. Vous pouvez changer de mode de mise en forme de la topologie (pour passer en mode automatique ou manuel), définir l'opacité de la ligne de connexion, définir les options d'alignement sur la grille et ajouter des catégories d'appareils. 4 Critères de filtre. Permet de spécifier les critères pour filtrer les appareils figurant dans la vue Tableau de bord. Reportez-vous à la section Filtrage des appareils dans le Tableau de bord, page 55. 5 Mode plein écran. Topologie réseau seulement. Cliquez ici pour passer en mode plein écran. Appuyez sur Echap pour quitter le mode plein écran. L'entrée de texte est désactivée en mode plein écran. 6 Ajouter un nouvel appareil. Permet d'ajouter un appareil à la topologie réseau. Reportez-vous à la section Ajout manuel d'appareils enfants, page 65. Guide d'utilisation du portail Cisco OnPlus 54 Affichage des réseaux client Vue d'ensemble et fonctionnalités du tableau de bord Légende Icône 16 Description 7 Basculer entre les vues Topologie réseau et Liste des appareils. Survolez cette icône avec le curseur de la souris et choisissez la vue à afficher, la vue Topologie réseau ou la vue tabulaire Liste des appareils. Vous pouvez aussi simplement cliquer sur l'icône pour changer de vue. 8 Zoom. Topologie réseau seulement. Choisissez un pourcentage de zoom pour la vue Topologie ou choisissez Zoom pour ajuster. Utilisation de la liste À faire La liste À faire du Tableau de bord vous permet de localiser rapidement des appareils pour lesquels des conditions particulières existent et qui nécessitent une action de la part de l'utilisateur, par exemple, des appareils manquants, des appareils nécessitant des informations d'identification d'accès et des appareils pour lesquels des mises à niveau de micrologiciel sont disponibles. Cliquez sur un élément dans la liste À faire pour filtrer la vue de sorte que seuls les appareils avec une de ces conditions apparaissent. Une fois que vous avez effectué les actions nécessaires ou consulté les informations relatives à un appareil, cliquez sur Afficher tous les appareils. Filtrage des appareils dans le Tableau de bord Pour accéder aux options de filtre pour les vues Topologie réseau et Liste des située sur la barre d'outils du Tableau de bord appareils, survolez l'icône Filtre avec le curseur de la souris. Spécifiez les critères de filtre comme indiqué dans le tableau suivant, puis cliquez sur Appliquer la recherche pour localiser les appareils correspondants. Cliquez sur le lien Effacer tous les critères de recherche pour désactiver les options de recherche sélectionnées, fermez la fenêtre de recherche et retournez à la vue Tableau de bord. Option de recherche Description Correspondant à Tous les critères Seuls les appareils correspondant à tous les critères de recherche apparaissent dans les résultats de la recherche. Un des critères. Les appareils correspondant à au moins l'un des critères de recherche apparaissent dans les résultats de la recherche. Guide d'utilisation du portail Cisco OnPlus 55 16 Affichage des réseaux client Utilisation de la vue Topologie réseau Option de recherche Description Critères de recherche Spécifiez au moins l'un des critères suivants : • Texte dans le nom et la description des appareils. La recherche ne fait pas la distinction majuscules/minuscules. • Classe de l'appareil. • Catégorie de l'appareil. • Icône. La recherche d'images et d'icônes n'est pas possible. Seules les icônes des appareils qui figurent dans l'inventaire du client sont répertoriées. • Adresses IP ou MAC contenant les caractères spécifiés. • Numéro de série, s'il est obtenu au cours de la détection. • Appareils avec un numéro de série contenant les caractères spécifiés. • Appareils pour lesquels au moins un moniteur est configuré. • Appareils pour lesquels aucun moniteur n'est configuré. Utilisation de la vue Topologie réseau Pour afficher la vue Topologie à partir de la page Vue d'ensemble, cliquez sur un client dans la liste. La vue Topologie réseau est affichée par défaut, mais vous pouvez changer de vue dans le Tableau de bord (cliquez sur le lien Personnaliser et choisissez Général Paramètres > Vue Par défaut). Pour en savoir plus, reportez-vous aux sections suivantes : • Fonctionnalités de la Topologie réseau, page 57 • Personnalisation des paramètres du Tableau de bord, page 59 • Utilisation des options de la barre d'outils du Tableau de bord, page 61 • Développement et réduction des sous-arborescences, page 64 • Définition d'un appareil comme appareil racine du réseau, page 64 • Ajout manuel d'appareils enfants, page 65 • Modification manuelle des connexions des appareils (redéfinition des relations parent des appareils), page 66 • Réorganisation de l'agencement des appareils apparentés dans la vue Topologie, page 68 Guide d'utilisation du portail Cisco OnPlus 56 16 Affichage des réseaux client Utilisation de la vue Topologie réseau Fonctionnalités de la Topologie réseau Voici un exemple de vue Topologie pour un réseau simple. Les légendes dans l'exemple indiquent les principales fonctionnalités de la vue Topologie. Légende Description 1 Nom du client sélectionné. 2 Cliquez sur le lien Légende pour afficher une description de chaque icône de badge et d'action et de chaque couleur d'alarme. 3 Survolez le lien Personnaliser avec le curseur de la souris pour spécifier les paramètres du Tableau de bord à appliquer à la Topologie réseau pour tous les sites client. Reportez-vous à la section Personnalisation des paramètres du Tableau de bord. 4 Cliquez sur cette fonction pour exporter un instantané de la vue Topologie réseau au format graphique .png ou bien sous forme de fichier SVG (Scalable Vector Graphic) ou .csv (valeurs séparées par une virgule) afin de l'importer dans d'autres applications. 5 Barre d'outils du Tableau de bord. Reportez-vous à la section Utilisation de la barre d'outils du Tableau de bord, page 54. 6 Adresse IP du réseau WAN. Il s'agit de l'adresse IP Internet publique du réseau du client, si elle peut être déterminée au cours de la détection d'appareils. 7 Liste À faire du Tableau de bord. Reportez-vous à la section Utilisation de la liste À faire, page 55. Guide d'utilisation du portail Cisco OnPlus 57 16 Affichage des réseaux client Utilisation de la vue Topologie réseau Légende 8 Description Appareil racine du réseau signalé par le badge . Reportez-vous à la section Définition d'un appareil comme appareil racine du réseau, page 64. 9 Lignes de connexion aux appareils. Reportez-vous à la section Modification manuelle des connexions des appareils (redéfinition des relations parent des appareils), page 66. 10 Placez le curseur de la souris sur l'icône d'un appareil pour accéder aux options permettant d'ajouter des appareils enfants, l'appareil devenant alors appareil racine sur le réseau, de développer ou réduire les sous-arborescences ou enfin d'ouvrir la fenêtre Informations concernant l'appareil. Vous pouvez également cliquer avec le bouton droit de la souris sur l'icône de l'appareil et choisir Afficher les informations concernant l'appareil. 11 OnPlus Network Agent. Lorsque cette fonctionnalité est en surbrillance, cela signifie qu'une mise à jour du micrologiciel est disponible. Le badge 12 indique que des moniteurs sont configurés pour un appareil. Sous-arborescence contenant des appareils enfants. Reportez-vous aux sections Développement et réduction des sous-arborescences, page 64 et Ajout manuel d'appareils enfants, page 65. Vous pouvez ajuster la vue Topologie pour modifier sa mise en forme ou ajouter ou modifier des appareils : • Si des appareils ne sont pas détectés lors de la détection, vous pouvez les ajouter manuellement et modifier les paramètres pour spécifier leur catégorie et leur description dans la vue Topologie. Reportez-vous à la section Ajout manuel d'appareils enfants, page 65. • Si vous avez ajouté des appareils manuellement et devez ajuster les lignes de connexion pour afficher les relations correctes entre ces derniers, utilisez la fonction Associer/Dissocier. Reportez-vous à la section Modification manuelle des connexions des appareils (redéfinition des relations parent des appareils), page 66. • Si la détection n'identifie pas correctement l'appareil racine dans la Topologie (notamment le routeur de la passerelle Internet), choisissez Définir comme appareil racine dans le menu Actions de l'onglet Paramètres de la fenêtre contextuelle Détails de l'appareil. Reportez-vous à la section Définition d'un appareil comme appareil racine du réseau, page 64. Guide d'utilisation du portail Cisco OnPlus 58 16 Affichage des réseaux client Utilisation de la vue Topologie réseau • Reportez-vous à la section Résolution des problèmes courants de détection d'appareils, page 52 pour plus d'informations sur le traitement des appareils inconnus ( ) et les appareils non détectés. Personnalisation des paramètres du Tableau de bord Pour personnaliser les paramètres de navigation qui s'appliquent au Tableau de bord du client, survolez le lien Personnaliser avec le curseur de la souris . Cliquez sur une catégorie (par exemple, Paramètres de topologie) en tête du menu déroulant pour accéder à ses paramètres. Les paramètres sont décrits dans le tableau suivant. Les paramètres que vous sélectionnez sont enregistrés pour l'appareil via lequel vous accédez au portail. Si vous utilisez un autre appareil pour accéder au portail, les paramètres par défaut sont utilisés et vous devrez choisir d'autres paramètres pour accéder au portail avec cet appareil. Cliquez sur Réinitialiser les paramètres par défaut pour accéder aux options permettant de réinitialiser tous les paramètres du Tableau de bord ou les paramètres d'une catégorie spécifique. Catégorie / Paramètres Description Paramètres généraux. Ces paramètres s'appliquent à la vue Topologie réseau et à la vue Liste des appareils. Vue par défaut Sélection Auto déterminera la vue en fonction du nombre d'appareils détectés sur le réseau. ( 1 à 99 appareils s'afficheront dans la vue Topologie, 100 appareils ou plus s'afficheront dans la vue Liste des appareils.) Topologie affichera tous les appareils dans la vue Topologie quel que soit le nombre d'appareils. Liste des appareils affichera tous les appareils dans la vue Liste des appareils quel que soit le nombre d'appareils. Supprimer les notifications de mise à jour des informations de détection Lorsque cette option est activée, les notifications de mise à jour des informations de détection ne sont pas affichées dans le Tableau de bord. Supprimer les notifications « Informations d'identification requises » Lorsque cette option est activée, les notifications d'informations d'identification requises ne sont pas affichées dans le Tableau de bord. Supprimer TOUTES les notifications Lorsque cette option est activée, les notifications ponctuelles ne sont pas affichées dans le Tableau de bord. Guide d'utilisation du portail Cisco OnPlus 59 16 Affichage des réseaux client Utilisation de la vue Topologie réseau Catégorie / Paramètres Description Paramètres de topologie. Ces paramètres sont spécifiques à la vue Topologie réseau du Tableau de bord. Zoom pour ajuster au démarrage Lorsque cette option est activée, le pourcentage de Zoom de la Topologie réseau s'ajuste à la fenêtre de votre navigateur lorsque vous vous connectez au portail. Activer l'animation Permet d'activer ou de désactiver les animations dans la Topologie réseau. Afficher l'adresse IP Permet d'afficher ou non les adresses IP dans la Topologie réseau. Afficher l'adresse MAC Permet d'afficher ou non les adresses MAC dans la Topologie réseau. Afficher le fabricant de carte réseau Permet d'afficher ou non le nom du fabricant de la carte réseau dans la Topologie réseau. Inverser l'utilisation de la touche ALT pendant le glissement du curseur sur l'arrière-plan Par défaut, cliquer et déplacer le curseur dans l'arrière-plan de la Topologie en appuyant sur le bouton gauche de la souris et sur la touche ALT permet d'effectuer un panoramique de la vue Topologie et cliquer et déplacer le curseur en appuyant sur le bouton gauche de la souris permet de sélectionner plusieurs appareils. Lorsque cette option est activée, ces fonctions de la souris sont inversées. Espacement vertical Permet d'ajuster l'espacement vertical entre les appareils parents et enfants dans la topologie. Cette option permet d'améliorer la lisibilité de la vue Topologie pour les réseaux de grande taille. Agrandir l'appareil survolé, à des niveaux de zoom inférieurs Lorsque cette option est activée, les icônes des appareils sont agrandies lorsque vous les survolez avec le curseur de la souris. Cela permet de rendre plus lisibles les icônes des appareils et le texte qu'elles contiennent. Vitesse d'affichage du menu sensitif Permet de spécifier le temps nécessaire pour l'apparition des boutons contextuels des appareils lorsque vous survolez l'icône d'un appareil avec le curseur de la souris dans la vue Topologie. La plage possible est comprise entre 50 ms (minimum) et 1 000 ms (maximum). Paramètres de liste des appareils Les paramètres de visibilité des colonnes sont spécifiques à la vue Liste des appareils. Visibilité des colonnes Guide d'utilisation du portail Cisco OnPlus Permet de sélectionner ou de désélectionner les colonnes pour les afficher ou les masquer dans la vue Liste des appareils. 60 16 Affichage des réseaux client Utilisation de la vue Topologie réseau Catégorie / Paramètres Description Réinitialiser les paramètres par défaut Permet de rétablir les paramètres par défaut pour les paramètres personnalisés du Tableau de bord ou pour tous les paramètres. Réinitialiser les paramètres généraux Permet de rétablir les valeurs par défaut de tous les paramètres généraux. Réinitialiser les paramètres de topologie Permet de rétablir les valeurs par défaut de tous les paramètres personnalisés de la vue Topologie. Réinitialiser les paramètres de liste des appareils Permet de rétablir les valeurs par défaut de tous les paramètres personnalisés de la vue Liste des appareils. Tout réinitialiser Permet de rétablir les valeurs par défaut de tous les paramètres personnalisés du Tableau de bord. Utilisation des options de la barre d'outils du Tableau de bord Pour accéder à d'autres paramètres et actions appliqués à la Topologie réseau pour des clients spécifiques, utilisez les options de la barre d'outils du Tableau de bord. Icône Catégorie Paramètres et actions Outils Sondage ping de l'hôte. Entrez une adresse IP ou un nom d'hôte, spécifiez le nombre et la taille des paquets, puis cliquez sur Exécuter pour tester la connectivité réseau. Recherche de nom de serveur. Entrez une adresse IP ou un nom d'hôte et cliquez sur Exécuter pour tester la résolution de noms d'hôte DNS et/ou la recherche de nom de serveur. Assistance Cisco. Permet d'accéder aux outils de dépannage du centre d'assistance Cisco Small Business. Guide d'utilisation du portail Cisco OnPlus 61 16 Affichage des réseaux client Utilisation de la vue Topologie réseau Icône Catégorie Paramètres et actions Actions pour le site Réinitialiser les données Réinitialiser la topologie. Réinitialise la topologie sur l'état détecté. Les modifications apportées aux connexions des appareils pour redéfinir leur relation parent sont annulées. Redétecter la configuration du réseau. Permet de supprimer tous les paramètres d'appareil personnalisés, les appareils ajoutés manuellement et les moniteurs d'appareil, puis d'exécuter la détection d'appareils. Les modifications apportées aux connexions des appareils pour redéfinir leur relation parent sont annulées. Actions diverses Lancer la détection. Permet de lancer manuellement une mise à jour de détection d'appareils. Forcer la déconnexion. Permet de fermer les connexions par tunnel vers les appareils distants, le cas échéant. Réactiver les alarmes. Permet de réactiver les alarmes pour tous les appareils. Désactiver le site. Permet de supprimer le site sélectionné et de supprimer toutes les données client à partir du dispositif OnPlus Network Agent. Le dispositif OnPlus Network Agent ne peut pas être réactivé à distance. Guide d'utilisation du portail Cisco OnPlus 62 16 Affichage des réseaux client Utilisation de la vue Topologie réseau Icône Catégorie Paramètres et actions Mise en forme Paramètres de topologie Mode arborescence. Choisissez Automatique pour utiliser la mise en forme d'arborescence automatique. L'option Aligner sur la grille ne s'applique pas au mode de mise en forme automatique. Choisissez Mise en forme libre si vous voulez réagencer les appareils dans la vue et souhaitez que les modifications que vous apportez à la mise en forme soient enregistrées entre les sessions. En mode mise en forme libre : • • Aucune ligne de connexion n'est établie. Il n'existe aucune option permettant de modifier manuellement les connexions pour redéfinir la relation parent des appareils, réduire les sous-arborescences ou définir un appareil en tant qu'appareil racine. Vous pouvez cependant ajouter des appareils enfants aux appareils. Dans les deux modes, vous pouvez : • Déplacer le curseur de la souris sur plusieurs appareils en cliquant avec le bouton gauche de la souris pour les sélectionner et les déplacer en tant que groupe. • Cliquer sur le bouton gauche de la souris tout en appuyant sur la touche MAJ pour ajouter ou supprimer des appareils dans la sélection. • Les appareils sélectionnés apparaissent en surbrillance. Lorsque vous passez du mode Mise en forme libre au mode Automatique, toutes les modifications apportées en mode Mise en forme libre sont annulées. Aligner sur la grille (mode Mise en forme libre uniquement). Permet d'activer ou de désactiver l'option Aligner sur la grille dans la vue Topologie. Aligner sur le format de grille (mode Mise en forme libre uniquement). Choisissez Petit, Moyen ou Grand. Opacité de la connexion. Permet de définir l'opacité des lignes de connexion entre les appareils parents et enfants dans la Topologie. Catégories d'appareils Pour ajouter une catégorie d'appareils personnalisée, cliquez sur l'icône +, entrez le nom de la catégorie et cliquez sur Ajouter. Une fois que la catégorie est ajoutée, elle figure dans la liste des catégories lors de l'ajout manuel d'un appareil. Critères de filtre Permet de spécifier les critères pour filtrer les appareils figurant dans la vue Tableau de bord. Reportez-vous à la section Filtrage des appareils dans le Tableau de bord, page 55. Mode plein écran Cliquez sur cette icône pour passer en mode plein écran. Appuyez sur Echap pour quitter le mode plein écran. L'entrée de texte est désactivée en mode plein écran. Passer d'une vue à une autre Cliquez sur cette icône ou utilisez le menu déroulant pour passer de la vue Topologie réseau à la vue Liste des appareils et inversement. Zoom Choisissez un pourcentage de Zoom ou choisissez Zoom pour ajuster l'affichage. Guide d'utilisation du portail Cisco OnPlus 63 Affichage des réseaux client Utilisation de la vue Topologie réseau 16 Développement et réduction des sous-arborescences Pour développer ou réduire des sous-arborescences contenant des appareils enfants dans la hiérarchie Topologie réseau, survolez l'icône d'un appareil parent avec le curseur de la souris et cliquez sur la flèche Haut ou Bas pour développer ou réduire la sous-arborescence de ses appareils enfants. Définition d'un appareil comme appareil racine du réseau L'appareil racine permet de définir la relation parent d'autres appareils pour lesquels il n'est pas possible de déterminer une topologie précise. Si l'appareil racine de votre réseau n'est pas défini sur l'appareil auquel les nouveaux appareils sont le plus souvent connectés, localisez l'appareil racine voulu dans la Topologie réseau, cliquez pour sélectionner l'appareil et cliquez sur l'icône Définir comme appareil racine. Guide d'utilisation du portail Cisco OnPlus 64 Affichage des réseaux client Utilisation de la vue Topologie réseau 16 Ajout manuel d'appareils enfants Il est possible d'ajouter manuellement au site les appareils introuvables au cours du processus de détection du portail OnPlus à partir de la vue Topologie réseau. En général, il s'agit d'appareils qui ne fournissent pas leur identité ni aucune information avec les protocoles de détection utilisés par le portail. REMARQUESi des appareils se trouvant derrière un routeur, un commutateur ou un point d'accès n'apparaissent pas comme prévu dans les vues Topologie réseau et Liste des appareils, vérifiez que vous avez indiqué les informations d'identification d'accès sur l'appareil parent avant d'ajouter manuellement ces appareils. Pour ajouter manuellement un appareil au site du client, procédez comme suit. ÉTAPE1 Ouvrez le Tableau de bord du site du client et affichez la vue Topologie réseau. ÉTAPE 2 Dans la vue Topologie réseau, localisez le parent de l'appareil que vous voulez ajouter. ÉTAPE 3 Survolez l'appareil parent avec le curseur de la souris et cliquez sur le signe + pour ajouter l'appareil enfant. Vous pouvez également cliquer sur le signe + de la barre d'outils du Tableau de bord. ÉTAPE 4 Dans la boîte de dialogue Ajouter un nouvel appareil, choisissez une Catégorie et un Type d'appareil pour associer une icône à l'appareil. Renseignez les paramètres restants pour l'appareil. L'appareil parent est l'appareil auquel l'appareil est directement connecté. ÉTAPE 5 Cliquez sur OK. Le nouvel appareil apparaît dans la vue Topologie réseau sous l'appareil parent. Guide d'utilisation du portail Cisco OnPlus 65 16 Affichage des réseaux client Utilisation de la vue Topologie réseau Suppression manuelle d'appareils ajoutés ou d'appareils manquants Vous pouvez uniquement supprimer des appareils ajoutés manuellement qui n'ont pas été détectés via le processus de détection du portail ou des appareils qui sont identifiés comme manquants sur le réseau. Tenez compte des remarques suivantes concernant la suppression d'appareils : • Une fois qu'un appareil a été détecté, il ne plus être signalé comme ayant été ajouté manuellement et il ne peut plus être supprimé de la Topologie sauf s'il est signalé comme « manquant » (absent du réseau). • Si l'appareil supprimé est redétecté ultérieurement, il est rajouté au site du client et il est visible dans les vues Topologie réseau et Liste des appareils. • Vous ne pouvez pas supprimer l'appareil racine du réseau. Pour supprimer un appareil, procédez comme suit. ÉTAPE1 Dans la vue Topologie réseau, cliquez sur l'icône Informations concernant l'appareil pour un appareil ajouté manuellement ou un appareil qui a été identifié comme manquant pour ouvrir la fenêtre Appareil. Vous pouvez également cliquer avec le bouton droit de la souris sur l'icône de l'appareil et choisir Afficher les informations concernant l'appareil. Un badge identifie les appareils ajoutés manuellement dans la Topologie réseau. Les appareils manquants sont signalés par le badge . Dans la vue Liste des appareils, sélectionnez l'appareil à supprimer dans la liste, puis cliquez sur l'icône qui apparaît sur la barre d'outils du Tableau de bord. ÉTAPE 2 Dans la fenêtre Appareil, cliquez sur l'onglet Paramètres. ÉTAPE 3 Dans le menu Actions, choisissez Suppression de l'appareil. ÉTAPE 4 Cliquez sur Confirmer. Modification manuelle des connexions des appareils (redéfinition des relations parent des appareils) Vous pouvez modifier manuellement les connexions entre les appareils dans la vue Topologie réseau. Guide d'utilisation du portail Cisco OnPlus 66 Affichage des réseaux client Utilisation de la vue Topologie réseau 16 Voici quelques conseils pour modifier manuellement les connexions entre les appareils : • Une fois que vous avez redéfini manuellement les relations parent des appareils dans la vue Topologie, les mises à jour de détection d'appareils automatiques ne s'appliquent plus aux appareils dont la relation parent a été redéfinie manuellement. • Pour supprimer les liaisons d'appareils modifiées manuellement et réactiver les mises à jour de détection automatiques, cliquez sur le bouton Options de la barre d'outils du Tableau de bord et choisissez Réinitialiser la topologie. • Vous ne pouvez pas déconnecter complètement un appareil détecté dans la topologie. Les appareils qui ont été ajoutés manuellement, mais qui n'ont pas été détectés peuvent être supprimés de la topologie, le cas échéant. • Vous ne pouvez pas modifier les connexions des appareils pour redéfinir leur relation parent lorsque la vue Topologie est filtrée. Pour modifier manuellement les connexions des appareils en redéfinissant leur relation parent, procédez comme suit. ÉTAPE1 Dans la vue Topologie réseau, localisez et sélectionnez le ou les appareils pour lesquels vous voulez modifier les connexions. Vous pouvez déplacer le curseur de la souris dans la vue en cliquant sur le bouton gauche de la souris tout en appuyant sur la touche CTRL ou MAJ pour sélectionner plusieurs appareils. Les appareils sélectionnés apparaissent en surbrillance. ÉTAPE 2 Les appareils sélectionnés étant en surbrillance, survolez l'icône du nouvel appareil parent dans la vue Topologie avec le curseur de la souris et cliquez sur l'icône (Définir comme parent des appareils sélectionnés). Guide d'utilisation du portail Cisco OnPlus 67 Affichage des réseaux client Utilisation de la vue Liste des appareils 16 Réorganisation de l'agencement des appareils apparentés dans la vue Topologie En mode de mise en forme automatique, vous pouvez réorganiser l'agencement des appareils qui sont enfants du même parent dans la vue Topologie. Cela peut être nécessaire si vous souhaitez regrouper les appareils de même type dans la vue. Pour regrouper les appareils qui sont enfants du même parent, sélectionnez les icônes des appareils que vous souhaitez déplacer, puis déplacez le curseur de la souris vers la gauche ou la droite pour les réagencer. REMARQUE Si les appareils dans la vue Topologie sont filtrés, vous devez désactiver le filtrage pour afficher tous les appareils dans la vue avant de les déplacer. Utilisation de la vue Liste des appareils Pour accéder à la vue Liste des appareils, cliquez sur l'icône et choisissez Liste des appareils (ou cliquez simplement sur l'icône permettant de basculer entre les vues Liste des appareils et Topologie réseau). Dans la vue Liste des appareils, vous pouvez effectuer la plupart des mêmes tâches que dans la vue Topologie réseau. Tout comme la vue Topologie réseau, la Liste des appareils est mise à jour automatiquement à mesure que de nouveaux appareils sont détectés. Pour définir la vue Liste des appareils comme vue par défaut du Tableau de bord, cliquez sur le lien Personnaliser, choisissez Paramètres généraux, puis Liste des appareils pour la Vue par défaut. Ces colonnes sont toujours affichées dans la vue Liste des appareils : • Sélection des appareils • Icônes des appareils • Alarme. Cette colonne indique les conditions les plus récentes détectées, par exemple, informations d'identification requises ou mise à niveau du micrologiciel disponible. • Nom de l'appareil. Il s'agit du nom de l'appareil obtenu au cours de la détection ou qui a été entré manuellement. Guide d'utilisation du portail Cisco OnPlus 68 16 Affichage des réseaux client Utilisation de la vue Liste des appareils La vue Liste des appareils est décrite en détail dans les sections suivantes : • Fonctionnalités de la vue Liste des appareils, page 69 • Utilisation de la vue Liste des appareils, page 68 • Personnalisation de la vue Liste des appareils, page 70 • Filtrage des appareils dans le Tableau de bord, page 55 Fonctionnalités de la vue Liste des appareils Voici un exemple de vue Liste des appareils avec ses principales fonctionnalités. Les légendes dans l'exemple ci-dessus indiquent les principales fonctionnalités de la vue. Ces fonctionnalités sont décrites dans le tableau suivant. Légende Description 1 Cliquez sur Accueil pour retourner à la page Vue d'ensemble et à la liste principale des appareils du client. 2 Indique que le Tableau de bord du client est sélectionné. 3 Survolez le lien Légende avec le curseur de la souris pour savoir ce que représentent les icônes et les couleurs d'alarme. Guide d'utilisation du portail Cisco OnPlus 69 16 Affichage des réseaux client Utilisation de la vue Liste des appareils Légende Description 4 Survolez le lien Personnaliser avec le curseur de la souris pour ajouter ou supprimer des colonnes dans la vue Liste des appareils. Reportez-vous à la section Personnalisation de la vue Liste des appareils, page 70. 5 Permet d'exporter la vue Liste des appareils sous forme de fichier .csv. 6 Barre d'outils du Tableau de bord qui comporte des options pour utiliser des outils, spécifier des paramètres de vue et filtrer les appareils. Reportez-vous à la section Utilisation de la barre d'outils du Tableau de bord, page 54. 7 Adresse IP WAN (adresse IP publique du site de ce client). 8 Liste À faire du Tableau de bord. Reportez-vous à la section Utilisation de la liste À faire, page 55. 9 Cliquez sur les en-têtes des colonnes dans la vue Tableau de bord pour trier les lignes dans l'ordre ascendant ou descendant. 10 Cliquez sur la case d'un appareil pour le sélectionner. Lorsque vous sélectionnez des appareils, la barre d'outils du Tableau de bord affiche une icône ou sur laquelle vous pouvez cliquer pour accéder à la fenêtre Appareil (reportez-vous à la section Utilisation des fonctions de la fenêtre Informations concernant l'appareil, page 76. Cliquez sur la case à cocher en haut de la colonne pour sélectionner ou désélectionner tous les appareils. Reportez-vous à la section Intervention sur plusieurs appareils, page 93. 11 Icônes des appareils. Cliquez avec le bouton droit de la souris sur l'icône d'un appareil pour accéder aux options permettant de modifier et d'effectuer des actions sur cet appareil ou d'ouvrir une connexion Web, RDP ou VNC à l'appareil avec les paramètres de connexion actuels pour celui-ci. Reportez-vous à la section Surveillance et gestion des appareils des clients, page 75. 12 La ligne en surbrillance indique le client actuellement sélectionné. Personnalisation de la vue Liste des appareils Pour personnaliser la vue Liste des appareils, survolez le lien Personnaliser du Tableau de bord avec le curseur de la souris et choisissez Paramètres de liste des appareils. Cliquez sur les cases à cocher pour ajouter ou supprimer des colonnes dans la vue. Cliquez sur Tout sélectionner ou Aucune sélection pour changer rapidement la sélection des colonnes. Les paramètres que vous sélectionnez sont enregistrés pour l'appareil via lequel vous accédez au portail. Si vous utilisez un autre appareil pour accéder au portail, les paramètres par défaut sont utilisés et vous devrez choisir d'autres paramètres pour accéder au portail avec cet appareil. Cliquez sur Réinitialiser les paramètres par défaut pour accéder aux options permettant de réinitialiser tous les paramètres du Tableau de bord ou les paramètres d'une catégorie spécifique. Guide d'utilisation du portail Cisco OnPlus 70 16 Affichage des réseaux client Utilisation de la vue Liste des appareils Colonne de données Description État L'état peut avoir l'une de ces valeurs : OK (la détection indique que l'appareil est présent, MANQUANT (si l'appareil a déjà été détecté, mais est absent) ou AJOUTÉ (appareil ajouté manuellement). Catégorie Catégorie générale de cet appareil (par exemple, Infrastructure, Téléphonie, etc.). Classe de l'appareil Informations concernant la classe de l'appareil obtenues au cours de la détection (par exemple, téléphone, commutateur, routeur ou inconnu). Type d'appareil Numéro de modèle de cet appareil, obtenu au cours de la détection. Informations Windows (WMI) Informations fournies par l'interface de gestion Windows, si l'accès à cette interface est activé et si l'appareil la prend en charge. Description Description de l'appareil fournie par l'utilisateur. Vu pour la première fois Date et heure de première détection de l'appareil sur le réseau. Adresse MAC Identificateur unique à 12 caractères hexadécimaux de cet appareil. Adresse IP Adresse IP LAN de cet appareil. Moniteurs Nombre de moniteurs actuellement activés pour cet appareil. Plate-forme de l'appareil Informations concernant la plate-forme de l'appareil obtenues lors de la détection. Pour certains appareils, ces informations sont le type et le nom de l'appareil. État de la sauvegarde Date de la dernière sauvegarde, le cas échéant. Indique Non pris en charge si l'appareil ne prend pas en charge les sauvegardes de configuration via le portail. Paramètres de connexion Paramètres de connexion Web (HTTP/HTTPS) configurés pour cet appareil. Vu pour la dernière fois via Protocoles qui ont récemment fourni des informations concernant un appareil, par exemple, CAM, ARP, CDP, DHCP, DDNS, etc. Numéro de série Numéro de série de l'appareil, s'il est connu. Guide d'utilisation du portail Cisco OnPlus 71 16 Affichage des réseaux client Affichage de l'état du client Affichage de l'état du client Pour afficher l'état actuel du service OnPlus : • Consultez la colonne État de la page Vue d'ensemble du compte partenaire. Survolez l'icône État avec le curseur de la souris pour afficher une description. • Choisissez État dans le tableau de bord du client. L'état peut être : - En attente d'activation. Le client a été ajouté, mais le dispositif OnPlus Network Agent n'est pas connecté au réseau du client et il n'est pas activé auprès du portail. - Activé, en ligne. Fonctionnement normal. - Compte suspendu. Le compte du client a été suspendu. Reportez-vous à la section Suspension et reprise d'un compte client, page 46. - Hors ligne. Le dispositif OnPlus Network Agent est installé et activé, mais il ne communique pas avec le portail. Si l'état du dispositif est Hors ligne alors qu'il est connecté au réseau du client, qu'il est sous tension et qu'il n'est pas redémarré ou mis à niveau, il est possible que la connexion WAN du client soit interrompue. Il est également possible que les paramètres de pare-feu sur le réseau du client bloquent le trafic sortant sur les ports que le dispositif utilise pour communiquer avec le portail (reportez-vous à la section Conditions d'accès au protocole et configuration des ports, page 25). Installation et gestion des applications OnPlus Pour afficher les applications Cisco OnPlus disponibles et les installer pour un client, sélectionnez ce dernier dans la liste sur la page Vue d'ensemble, puis choisissez Apps. L'ajout des applications s'effectue par client. Pour ajouter et configurer une application, localisez celle-ci dans la liste Toutes et cliquez sur Installer. Actuellement, les services suivants sont disponibles : • Autotask. Installez et configurez cette application pour intégrer le portail OnPlus avec l'application Autotask Service Ticketing. Reportez-vous à la section Intégration à l'application Autotask Service Ticketing, page 181. Guide d'utilisation du portail Cisco OnPlus 72 Affichage des réseaux client Installation et gestion des applications OnPlus 16 • ConnectWise. Installez et configurez cette application pour intégrer le portail OnPlus avec l'application ConnectWise Service Ticketing. Reportezvous à la section Intégration à l'application ConnectWise Service Ticketing, page 193. • Moniteur de paquets ntop. Installez l'application ntop sur le dispositif Cisco OnPlus Network Agent. ntop permet de surveiller les paquets via NetFlow ou de procéder au spanning des ports, les données étant envoyées au port OnPlus Network Agent MON. Une fois l'application installée, vous pouvez lancer ntop à partir du portail OnPlus. Reportez-vous à la section Activation du moniteur de paquets ntop, page 203. Pour utiliser ces applications, vous devez : • Configurer les paramètres des applications pour activer leur intégration avec le portail OnPlus. • Configurer les paramètres des applications sur le portail OnPlus. • Pour Autotask et ConnectWise, vous devez également configurer des règles et des contacts de remise pour que les notifications d'événements du portail OnPlus puissent être transmises à l'application Autotask ou ConnectWise pour créer des tickets de service. Les notes d'application suivantes sont disponibles sur le site Cisco.com à l'adresse www.cisco.com/go/onplus. • Intégration des tickets de service desk Autotask avec le portail Cisco OnPlus • Intégration des tickets de service desk ConnectWise avec le portail Cisco OnPlus Guide d'utilisation du portail Cisco OnPlus 73 Affichage des réseaux client Installation et gestion des applications OnPlus Guide d'utilisation du portail Cisco OnPlus 16 74 5 Surveillance et gestion des appareils des clients Ce chapitre explique comment surveiller et gérer les appareils connectés aux réseaux de vos clients via le portail OnPlus. Reportez-vous aux sections suivantes : • Accès à la fenêtre Informations concernant l'appareil • Utilisation des fonctions de la fenêtre Informations concernant l'appareil • Prise en charge de WMI (Windows Management Instrumentation) • Intervention sur plusieurs appareils Accès à la fenêtre Informations concernant l'appareil La fenêtre Informations concernant l'appareil est le principal moyen d'interagir avec les appareils situés sur le site de vos clients. À partir de cette fenêtre, vous pouvez afficher, modifier et contrôler les informations relatives à un appareil, fournir des informations d'identification d'accès à un appareil et effectuer des actions sur des appareils. Pour ouvrir la fenêtre Informations concernant l'appareil, procédez comme suit. ÉTAPE1 Ouvrez le Tableau de bord du client voulu et localisez l'appareil auquel vous voulez accéder. ÉTAPE 2 Pour ouvrir la fenêtre, procédez de l'une des manières suivantes : a. À partir de la vue Topologie réseau du Tableau de bord, survolez l'icône d'un appareil avec le curseur de la souris, puis cliquez sur l'icône . b. À partir de la vue Liste des appareils, sélectionnez un appareil en activant sa case à cocher, puis cliquez sur l'icône (Informations concernant l'appareil) de la barre d'outils du Tableau de bord. Guide d'utilisation du portail Cisco OnPlus 75 Surveillance et gestion des appareils des clients Utilisation des fonctions de la fenêtre Informations concernant l'appareil 5 Utilisation des fonctions de la fenêtre Informations concernant l'appareil Le diagramme suivant montre les principales fonctionnalités et zones de la fenêtre Informations concernant l'appareil. Si une fonction n'est pas prise en charge par un appareil, l'onglet correspondant n'est pas visible. Élément Description 1 La barre de titre de la fenêtre Informations concernant l'appareil affiche le nom de l'appareil. 2 L'icône, l'adresse IP et l'adresse MAC de l'appareil sont affichés en haut de la fenêtre. 3 Paramètres. Permet d'effectuer des actions sur l'appareil sélectionné et d'afficher ou de modifier ses paramètres pour vous aider à l'identifier. 4 Informations d'identification. Permet d'entrer les informations d'identification d'accès permettant d'activer les fonctions du portail requérant l'accès à l'appareil, notamment les mises à niveau de micrologiciel, l'analyse lors de la détection ou la configuration et la restauration des configurations. 5 Connexion. Permet de gérer les paramètres de connexion à distance et d'accéder à distance à l'appareil sélectionné via le portail OnPlus. Guide d'utilisation du portail Cisco OnPlus 76 Surveillance et gestion des appareils des clients Utilisation des fonctions de la fenêtre Informations concernant l'appareil 5 Élément Description 6 Info. Permet d'afficher des informations brutes collectées pour l'appareil sélectionné lors de la détection. 7 Moniteurs. Permet d'afficher, d'ajouter et de gérer les moniteurs de l'appareil sélectionné. 8 Événements. Permet d'afficher l'historique des événements pour l'appareil sélectionné. 9 Sauvegardes. Permet de sauvegarder, restaurer ou télécharger la configuration des appareils Cisco pris en charge. 10 Micrologiciel. Permet d'afficher, de télécharger ou d'installer les micrologiciels des appareils Cisco pris en charge. 11 Notes. Permet d'entrer des notes concernant l'appareil sélectionné. 12 Assistance (non affiché). Vous pouvez afficher les informations de garantie et de contrat de service, ainsi que le numéro de série, les avertissements de terrain, les avertissements de sécurité et les annonces de fin de vente, fin de vie et fin d'assistance des appareils Cisco pris en charge. Les informations de contrat de service et de garantie sont susceptibles de ne pas être disponibles pour tous les appareils Cisco. 13 Stats du réseau WAN (données de performances du réseau WAN) (non affiché). Permet d'afficher les données de performances du réseau WAN surveillées via l'Agent OnPlus Network et l'appareil fournissant la liaison WAN. 14 Zone d'état (onglet Paramètres uniquement). Toutes les alarmes détectées et actions pouvant être effectuées sur l'appareil sont affichées dans cette zone. Pour afficher des informations supplémentaires, survolez la zone d'état avec le curseur de la souris. Vous pouvez également activer ou désactiver l'affichage des alarmes. Reportez-vous aux sections suivantes pour obtenir des informations détaillées sur l'utilisation des options de chacun des onglets de la fenêtre Informations concernant l'appareil. • Paramètres • Informations d'identification • Connexion • Info • Moniteurs • Événements • Micrologiciel • Notes • Sauvegardes • Stats du réseau WAN (données de performances du réseau WAN) • Assistance Guide d'utilisation du portail Cisco OnPlus 77 Surveillance et gestion des appareils des clients Utilisation des fonctions de la fenêtre Informations concernant l'appareil 5 Paramètres Les paramètres et menus suivants sont disponibles depuis l'onglet Paramètres : • Zone État. Permet d'afficher l'état pour voir si des alarmes ont été détectées ou si des actions peuvent être effectuées sur l'appareil. Si plusieurs messages sont répertoriés, survolez la zone d'état avec le curseur de la souris pour les afficher. Pour activer ou désactiver l'affichage de ces alarmes dans la fenêtre Informations concernant l'appareil, cliquez sur l'icône en forme de croix (X) à droite de chaque alarme. • Nom de l'appareil, Description de l'appareil. Entrez un nom et une description pour l'appareil. Les caractères alphanumériques, les espaces, les tirets (-), les caractères soulignés (_) et les deux points (:) sont autorisés. • Activez l'option Verrouiller à droite du champ Nom de l'appareil pour éviter qu'il ne soit mis à jour lors de l'exécution d'une détection d'appareils. • Adresse MAC, Adresse IP. Permet d'afficher l'adresse MAC et l'adresse IP détectées pour l'appareil. Si l'appareil a été ajouté manuellement et si l'adresse MAC ou IP n'a pas pu être détectée, vous pouvez entrer manuellement les valeurs dans ces champs. Une fois qu'une adresse MAC ou IP a été détectée, ces champs ne sont plus modifiables. • Icône. Permet de choisir une autre icône pour représenter l'appareil dans la vue Tableau de bord. Cette option ne s'applique pas à l'Agent OnPlus Network. Lorsque l'option Icône spécifique à l'appareil est sélectionnée, l'icône signalée lors de la détection est affichée. • Catégorie. Permet de choisir une catégorie d'appareil. Les catégories d'appareils peuvent servir à filtrer les appareils dans la vue Topologie réseau ou Liste des appareils. Pour ajouter vos propres catégories et les inclure dans la liste des catégories, survolez avec le curseur de la souris l'icône de la barre d'outils Tableau de bord, puis choisissez Catégories d'appareils. • Actions. Permet d'effectuer des actions sur l'appareil. Cliquez sur Confirmer pour effectuer l'action sélectionnée. Les actions disponibles varient selon l'appareil affiché. Elles sont répertoriées ci-dessous. Guide d'utilisation du portail Cisco OnPlus 78 5 Surveillance et gestion des appareils des clients Utilisation des fonctions de la fenêtre Informations concernant l'appareil Action Champ d'application Description Configuration d'une sauvegarde pour l'appareil Appareils Cisco prenant en charge la sauvegarde et la restauration de configuration via le portail OnPlus Permet de demander la sauvegarde de la configuration d'un appareil. Vérifiez que vous avez entré les informations d'identification d'accès valides pour l'appareil. Tous les appareils Permet d'ouvrir une connexion Web HTTP/HTTPS vers un appareil, à l'aide des paramètres actuellement sélectionnés pour l'appareil. Ces paramètres se trouvent sur l'onglet Connexion, sous la section Web de la fenêtre Informations concernant l'appareil. Connexion à l'appareil via Internet Si la configuration de l'appareil n'a pas changé depuis la dernière sauvegarde, aucune sauvegarde n'est effectuée et une notification est affichée. Reportez-vous à la section Sauvegardes, page 87. Pour obtenir des procédures et des informations détaillées, reportez-vous au Chapitre 7, « Connexion aux appareils à partir du portail ». Désactivation de tout le site Agent OnPlus Network uniquement Permet de supprimer toutes les associations et de désactiver toutes les communications entre l'Agent OnPlus Network et le portail. Vous pouvez utiliser cette option en cas de perte, de vol ou de défaillance d'un Agent OnPlus Network ou pour réactiver l'appareil, soit pour le client actuel, soit pour un autre client. Suppression de l'appareil Appareils manquants ou ajoutés manuellement qui n'ont pas été détectés Permet de supprimer l'appareil sélectionné dans la topologie. L'appareil ne peut pas être supprimé s'il risque de déconnecter d'autres appareils de la vue Topologie du reste de la hiérarchie. Cette option ne s'applique qu'aux appareils absents du réseau ou ajoutés manuellement et qui n'ont jamais été détectés. Définir cet appareil comme « Racine » Tous les appareils Permet de définir l'appareil sélectionné comme appareil racine du réseau de ce client. Réinitialisation de l'appareil Agent OnPlus Network uniquement Permet de réinitialiser l'Agent OnPlus Network. Lancement de la détection Agent OnPlus Network uniquement Permet de lancer manuellement la détection d'appareils sur le site. Mise à niveau du micrologiciel Agent OnPlus Network uniquement Permet de mettre à niveau le micrologiciel de cet appareil. Une fois la mise à niveau effectuée, l'appareil redémarre. Cette option ne s'affiche que lorsqu'une mise à niveau de micrologiciel est disponible. L'Agent OnPlus Network doit être présent sur le réseau et avoir l'état En ligne, OK. Guide d'utilisation du portail Cisco OnPlus 79 Surveillance et gestion des appareils des clients Utilisation des fonctions de la fenêtre Informations concernant l'appareil 5 Informations d'identification L'onglet Informations d'identification est actif pour la plupart des appareils. Vous pouvez gérer plusieurs types d'informations d'identification d'accès depuis cet onglet. Pour en savoir plus, reportez-vous aux sections suivantes : • Accès par connexion, page 80 • Activer l'accès (appareils IOS Cisco), page 81 • Accès SNMP, page 81 • Accès WMI, page 82 • Pilote d'appareil, page 83 Accès par connexion Les informations d'identification d'accès par connexion sont nécessaires dans les cas suivants : • Analyse des appareils lors d'une détection et des mises à jour de la topologie • Accès aux appareils pour effectuer des tâches de maintenance, telles que la sauvegarde des configurations et la mise à niveau des micrologiciels L'option Accès par connexion vous permet d'effectuer ce qui suit : • Entrer des informations d'identification valides pour accéder à un appareil de sorte à permettre la détection d'autres appareils du réseau (par exemple, des téléphones ou d'autres appareils situés derrière un commutateur ou un routeur géré) et à effectuer des tâches, telles que la mise à niveau des micrologiciels ou la sauvegarde des configurations. Des informations d'identification d'accès sont également requises pour accéder aux informations de contrat de service et de garantie Cisco d'un appareil. CONSEIL Cliquez sur OK après avoir entré les informations d'identification pour les transmettre au portail. Il faut au moins un cycle de détection pour que les informations d'identification soient validées. Patientez quelques minutes, puis vérifiez que les informations d'identification que vous avez entrées dans l'onglet sont correctes. • Activer ou désactiver l'accès par connexion à un appareil. Lorsque l'option Autoriser l'accès par connexion est désactivée (décochée), les champs Nom d'utilisateur et Mot de passe sont désactivés. La détection d'appareils n'essaie pas de passer derrière l'appareil (l'analyse de la topologie est désactivée) et les tâches de maintenance quotidiennes ne sont pas exécutées sur l'appareil. Guide d'utilisation du portail Cisco OnPlus 80 Surveillance et gestion des appareils des clients Utilisation des fonctions de la fenêtre Informations concernant l'appareil • 5 Supprimer les informations d'identification existantes associées à un appareil. Pour supprimer les informations d'identification associées à un appareil, activez l'option Supprimer les informations d'identification existantes, puis cliquez sur OK et fermez la fenêtre. La prochaine fois que vous accédez à l'onglet, les champs d'informations d'identification seront vides et vous pourrez y entrer de nouvelles informations d'identification. Si les champs Nom d'utilisateur et Mot de passe sont affichés en bleu vif, cela signifie que l'Agent OnPlus Network n'a pas pu accéder à l'appareil. La liste À faire du portail indique également que des informations d'identification sont requises. Pour accéder à un appareil, entrez le nom d'utilisateur et le mot de passe qui lui sont associés, puis cliquez sur OK. Si les informations d'identification sont valides, l'onglet Connexion est mis à jour pour indiquer que l'appareil est accessible. Les autres appareils détectés sont affichés dans les vues Topologie réseau et Liste des appareils. Si le nom d'utilisateur et le mot de passe sont par la suite changés et si l'appareil n'est plus accessible via l'Agent OnPlus Network, la zone d'état des informations d'identification affiche un X et le message Informations d'identification non valides lors de la dernière tentative. Les champs d'informations d'identification apparaîtront aussi en bleu vif. Activer l'accès (appareils IOS Cisco) Pour les appareils IOS Cisco, l'administrateur peut spécifier un mot de passe distinct que les utilisateurs doivent entrer pour passer en mode activé (mode par défaut) ou accéder à un niveau de privilèges spécifique. Vous devez entrer ce mot de passe pour pouvoir sauvegarder ou restaurer la configuration ou mettre à niveau le micrologiciel de ces appareils. Accès SNMP À partir de l'onglet Accès SNMP (Simple Network Management Protocol), vous pouvez activer ou désactiver l'accès aux fonctions de gestion SNMPv2 ou SNMPv3 en entrant des informations d'identification SNMP. L'accès aux fonctions de gestion SNMP sert actuellement à activer les mises à niveau des micrologiciels et les sauvegardes/restaurations des configurations des appareils Cisco SF300/ SG300 et à obtenir des informations de détection supplémentaires sur les commutateurs gérés génériques. IMPORTANT Avant d'activer l'accès aux fonctions de gestion SNMP via le portail, vous devez configurer et activer SNMP sur l'appareil. Reportez-vous à la documentation de l'appareil pour plus d'informations sur les versions de SNMP (v2 ou v3) prises en charge par l'appareil. Limitations. Les limitations suivantes s'appliquent à l'accès aux fonctions de gestion SNMP via le portail OnPlus : Guide d'utilisation du portail Cisco OnPlus 81 Surveillance et gestion des appareils des clients Utilisation des fonctions de la fenêtre Informations concernant l'appareil 5 • Une fois que vous avez activé l'accès aux fonctions de gestion SNMP pour un appareil via le portail, le portail utilisera toujours les informations d'identification d'accès SNMP pour l'authentification. Pour changer cela, vous devez supprimer les informations d'accès SNMP et désactiver le service SNMP. • L'accès par authentification SNMP n'utilise que des mots de passe. Les clés ne sont pas prises en charge. • L'ID de moteur par défaut est toujours utilisé. Appareils Cisco pris en charge par le portail OnPlus. Les seuls appareils Cisco pris en charge par le portail OnPlus prenant en charge à la fois SNMP v2 et SNMP v3 sont les commutateurs SG300 Series et SF300 Series. Reportez-vous aux sections SG300 ou SF300 (micrologiciel v1.0), page 240 et SF300 ou SG300, micrologiciel v1.1, page 242 pour plus d'informations sur les étapes de configuration de l'accès aux fonctions de gestion SNMP via le portail sur ces appareils. Commutateurs gérés génériques ou routeurs gérés génériques (appareils Cisco non pris en charge par OnPlus et appareils non Cisco). Ces appareils apparaissent en tant qu'Appareils inconnus dans la topologie (la détection des appareils non pris en charge n'est pas garantie). Pour identifier ces appareils, activez et configurez les paramètres SNMP sur l'appareil, ouvrez la fenêtre Informations concernant l'appareil sur le portail, cliquez sur l'onglet Informations > Pilote d'appareil, choisissez Commutateur géré générique, SNMPv2/v3 ou Routeur géré générique, SNMPv2/3, puis cliquez sur OK. Pour terminer, accédez à l'onglet Accès SNMP, entrez les informations SNMP, puis cliquez sur OK. Au terme du prochain cycle de détection, toute information supplémentaire détectée sera affichée, et l'icône d'appareil indiquera « SNMP ». Accès WMI Les informations d'identification d'accès WMI permettent d'obtenir des informations de détection supplémentaires concernant les ordinateurs Microsoft Windows. Lorsque l'accès WMI est activé pour un ordinateur Windows, les informations WMI suivantes sont recueillies et affichées dans l'onglet Informations de la fenêtre Informations concernant l'appareil. • Service Pack, version majeure • Service Pack, version mineure • Mémoire totale visible, en kilo-octets (par exemple, une valeur de 2 061 856 représente environ 2 Go) • Nom (nom Windows de l'ordinateur) • Description (description Windows de l'ordinateur) Guide d'utilisation du portail Cisco OnPlus 82 Surveillance et gestion des appareils des clients Utilisation des fonctions de la fenêtre Informations concernant l'appareil 5 • Plate-forme (plate-forme du système d'exploitation Windows, par exemple, Microsoft Windows XP Professional) • Système d'exploitation (identique à la plate-forme). Exemple : Microsoft Windows XP Professional • Numéro de série du système d'exploitation Windows installé sur l'ordinateur Pour plus d'informations sur l'activation de l'accès WMI sur les ordinateurs d'un client, la saisie des informations d'identification et l'ajout de contrôles WMI, reportez-vous à la section Prise en charge de WMI (Windows Management Instrumentation), page 90. Pilote d'appareil Le message « Un pilote a été détecté pour cet appareil et est en cours d'utilisation » s'affiche pour les appareils Cisco détectés automatiquement. Certains appareils Cisco ne prennent en charge aucune fonction de détection ou peuvent être configurés de sorte que les protocoles de détection soient désactivés (pour des raisons de sécurité, par exemple). Par conséquent, il se peut que ces appareils apparaissent en tant qu'Appareils inconnus dans la vue Topologie réseau ou Liste des appareils du client et que le message « Impossible d'identifier automatiquement le pilote adéquat pour cet appareil » s'affiche. Pour obtenir des informations sur la sélection de pilotes génériques pour les appareils IOS Cisco et les appareils non-Cisco, consultez Pilotes de routeurs IOS génériques et de commutateurs IOS génériques, page 84 et Pilotes d'appareils SNMP génériques, page 84. Pour permettre la détection d'informations sur ces appareils, procédez comme suit. ÉTAPE1 Sur l'onglet Informations d'identification, cliquez sur Accès par connexion et entrez les informations d'identification associées à l'appareil. Reportez-vous à la section Accès par connexion, page 80. ÉTAPE 2 Si nécessaire, cliquez sur Activer l'accès sur l'onglet Accès et entrez le mot de passe d'activation pour l'appareil. Reportez-vous à la section Activer l'accès (appareils IOS Cisco), page 81. ÉTAPE 3 Si vous sélectionnez un des pilotes SNMP, assurez-vous que vous avez activé SNMP sur l'appareil et entré les informations d'identification d'accès SNMP. Reportez-vous à la section Accès SNMP, page 81. ÉTAPE 4 Sur l'onglet Informations d'identification, cliquez sur Pilote d'appareil. ÉTAPE 5 Choisissez l'appareil qui convient dans la liste déroulante des appareils Cisco pris en charge. Guide d'utilisation du portail Cisco OnPlus 83 Surveillance et gestion des appareils des clients Utilisation des fonctions de la fenêtre Informations concernant l'appareil 5 ÉTAPE 6 Cliquez sur OK. Pilotes de routeurs IOS génériques et de commutateurs IOS génériques Pour améliorer la détection d'appareils IOS Cisco actuellement non pris en charge par le portail OnPlus, sélectionnez Routeur IOS générique ou Commutateur IOS générique comme pilote d'appareil. Avant de sélectionner le pilote de routeur IOS générique ou de commutateur IOS générique, vous devez : • Activer CDP ou le voisinage CDP sur l'appareil. • Fournir des informations de connexion et activer l'accès au portail OnPlus. Reportez-vous aux sections Accès par connexion, page 80 et Activer l'accès (appareils IOS Cisco), page 81. Les pilotes d'appareils IOS génériques fournissent des fonctionnalités de détection et de lancement croisé via le portail. La sauvegarde et la restauration de configuration d'appareil ainsi que les mises à niveau de micrologiciel via le portail ne sont pas prises en charge. Pilotes d'appareils SNMP génériques Pour améliorer la détection d'appareils non-Cisco, utilisez le pilote d'appareil SNMP générique. Avant de sélectionner le pilote d'appareil SNMP générique pour un appareil, vous devez : • Activer SNMP sur l'appareil. • Entrer les informations d'accès SNMP sur le portail. Les pilotes SNMP génériques utilisent un MIB appelé QBRIDGE pour obtenir des informations relatives à la table CAM. Si l'appareil prend en charge QBRIDGE, les informations relatives à la table CAM comprennent les informations VLAN ainsi que l'adresse MAC et le port. Cela fournit indirectement des informations sur tous les VLAN utilisés, tant qu'ils sont détectés sur le commutateur. Une topologie supplémentaire peut également être détectée si QBRIDGE est pris en charge. Si l'appareil ne prend pas en charge QBRIDGE, le MIB BRIDGE est utilisé, et n'inclut pas d'informations VLAN. Guide d'utilisation du portail Cisco OnPlus 84 Surveillance et gestion des appareils des clients Utilisation des fonctions de la fenêtre Informations concernant l'appareil 5 Le pilote d'appareil SNMP générique fournit des fonctionnalités de détection et de lancement croisé via le portail. La sauvegarde et la restauration de configuration d'appareil ainsi que les mises à niveau de micrologiciel via le portail ne sont pas prises en charge. Connexion L'onglet Connexion vous permet de vous connecter à distance à un appareil à partir du portail pour accéder à son utilitaire de gestion. Les options que vous spécifiez varient selon le type de connexion distante sélectionnée. Les connexions Web (HTTP/HTTPS), RDP (Remote Desktop Protocol), VNC (Virtual Network Computing) et de tunnel générique vers un seul port TCP sont prises en charge. Pour connaître les limitations et consignes importantes concernant l'utilisation de cette fonction, les conseils de dépannage, les options avancées et les paramètres de connexion recommandés pour les appareils Cisco, reportez-vous au Chapitre 7, « Connexion aux appareils à partir du portail ». Info L'onglet Info affiche des informations en lecture seule au sujet de chaque appareil. Ces informations sont recueillies lors de la détection d'appareils. Elles varient selon le type d'appareil et peuvent inclure le SKU (plate-forme), l'adresse MAC, la version du micrologiciel, l'adresse IP, le protocole de gestion, le port de gestion, les caractéristiques, le modèle et le numéro de série. Reportez-vous à la colonne Description de chaque champ pour plus d'informations sur la signification des données. Si l'accès WMI est activé pour un ordinateur Windows, des informations supplémentaires sont affichées. Reportez-vous à la section Prise en charge de WMI (Windows Management Instrumentation), page 90. Moniteurs L'onglet Moniteurs permet d'ajouter, de supprimer ou de suspendre les moniteurs d'événements d'un appareil. Les types de moniteurs d'événements disponibles varient selon le type d'appareil surveillé. Pour les appareils autres que l'Agent OnPlus Network et l'appareil fournissant la liaison WAN, cet onglet reste vide lorsque vous y accédez pour la première fois, car aucun moniteur d'événements n'a été ajouté. Guide d'utilisation du portail Cisco OnPlus 85 Surveillance et gestion des appareils des clients Utilisation des fonctions de la fenêtre Informations concernant l'appareil 5 REMARQUE Les moniteurs d'événements (Performances du réseau, Charge du processeur, IP en double, Serveur DHCP, Service DNS et Mémoire) sont activés par défaut sur l'Agent OnPlus Network . Ces moniteurs ne peuvent pas être supprimés, mais vous pouvez les désactiver. Vous pouvez définir les niveaux de gravité et modifier les paramètres de ces moniteurs. Pour obtenir plus d'informations, reportez-vous à la section Ajout et gestion des moniteurs d'appareils, page 109. Événements Cet onglet affiche l'historique des événements des appareils pour lesquels la surveillance est activée. Le niveau de gravité des événements répertoriés est associé à un code de couleurs. L'événement sélectionné apparaît en bleu. Pour en savoir plus sur les types d'événements, reportez-vous à la section Types d'événements, page 121. Pour obtenir des instructions sur la surveillance d'événements et sur la configuration des règles de remise et des contacts de réception des notifications d'événements, reportez-vous à la section Moniteurs et notifications, page 97. Micrologiciel L'onglet Micrologiciel vous permet d'afficher, d'installer, de télécharger les micrologiciels d'appareils Cisco précédemment obtenus du portail. Cet onglet n'est pas visible pour les appareils non Cisco et les appareils Cisco ne prenant pas en charge la mise à niveau de micrologiciel depuis le portail. Pour obtenir plus d’informations, reportez-vous aux sections Téléchargement du micrologiciel d'un appareil sur le portail, page 143 et Installation du micrologiciel d'un appareil, page 144. Notes L'onglet Notes est un espace dans lequel vous pouvez consigner des informations textuelles concernant un appareil se trouvant sur le site d'un client. Ajoutez, modifiez ou supprimez du texte et cliquez sur OK. Guide d'utilisation du portail Cisco OnPlus 86 Surveillance et gestion des appareils des clients Utilisation des fonctions de la fenêtre Informations concernant l'appareil 5 Sauvegardes Toutes les 24 heures, lors de la période de maintenance établie pour un site client, la configuration de chaque appareil pris en charge est sauvegardée, si celle-ci a changé. Les cinq dernières opérations de sauvegarde sont affichées dans l'onglet Sauvegardes de la fenêtre Informations concernant l'appareil. Cet onglet n'est visible que pour les appareils Cisco prenant en charge la sauvegarde et la restauration des configurations via le portail OnPlus. Pour certains appareils Cisco, vous pouvez sauvegarder, restaurer et télécharger les configurations à l'aide des options de l'onglet Sauvegardes. • Pour effectuer des opérations de sauvegarde et de restauration, vous devez fournir des informations d'identification d'accès valides. Certains appareils Cisco peuvent nécessiter un mot de passe, en plus des informations d'identification. Reportez-vous à la section Informations d'identification, page 80. • Vous pouvez archiver jusqu'à cinq sauvegardes de configuration pour chaque appareil. La colonne Origine indique si la sauvegarde a été générée directement depuis l'appareil ou téléchargée sur celui-ci. • Les commentaires facultatifs entrés au sujet d'un fichier de sauvegarde de configuration apparaissent également ici. Sélectionnez le fichier de sauvegarde et ouvrez le tiroir Détails pour modifier ou ajouter des commentaires. • Vous pouvez restaurer une configuration d'appareil à partir de l'une des sauvegardes stockées ou vous pouvez télécharger un fichier de configuration à restaurer. Pour plus d’informations, reportez-vous aux sections suivantes : • Demande de sauvegarde de configuration d'un appareil • Téléchargement d'un fichier de configuration d'appareil • Téléchargement, suppression et restauration des fichiers de configuration d'appareil Demande de sauvegarde de configuration d'un appareil Cliquez sur Sauvegarder maintenant pour demander la sauvegarde immédiate d'une configuration d'appareil. Lorsque vous cliquez sur Sauvegarder maintenant, le portail affiche un message indiquant qu'une sauvegarde a été demandée. Si le portail détecte que la configuration n'a pas changé, vous en êtes prévenu et aucune sauvegarde n'est créée. Guide d'utilisation du portail Cisco OnPlus 87 Surveillance et gestion des appareils des clients Utilisation des fonctions de la fenêtre Informations concernant l'appareil 5 Téléchargement d'un fichier de configuration d'appareil Cliquez sur Téléchargement du fichier pour télécharger un fichier de configuration d'appareil sur le portail OnPlus. Cette opération vous permet de distribuer des configurations valides connues vers des appareils cibles. IMPORTANT Comme l'interprétation des fichiers de configuration varie selon les appareils, vous êtes responsable de l'exactitude, du format, de la structure et de l'intégrité du fichier de configuration que vous envoyez à l'appareil. Par exemple, certains appareils acceptent et appliquent des fichiers de configuration partiels alors que d'autres nécessitent le remplacement de la configuration entière. Le portail Cisco OnPlus ne valide ni ne vérifie le format ou le contenu du fichier téléchargé. Téléchargement, suppression et restauration des fichiers de configuration d'appareil Pour accéder aux options permettant d'ajouter des commentaires, télécharger, supprimer et supprimer des fichiers de configuration d'appareil, survolez le fichier de sauvegarde de configuration voulu avec le curseur de la souris, puis cliquez sur l'entrée en surbrillance pour ouvrir le tiroir Détails. • Dans le champ Commentaires, ajoutez des commentaires au sujet de l'appareil sélectionné ou modifiez-les. • Cliquez sur Restaurer pour restaurer une configuration en réappliquant à l'appareil un fichier de configuration précédemment enregistré et le définir comme fichier de configuration actuel. Lorsque vous cliquez sur Restaurer pour choisir une sauvegarde à restaurer, un message indiquant qu'une restauration a été demandée pour l'appareil s'affiche et vous êtes invité à confirmer l'opération. Une fois la restauration effectuée, l'appareil redémarre. • Cliquez sur Télécharger pour télécharger le fichier de configuration d'appareil sauvegardé sur votre machine locale. • Cliquez sur Supprimer pour supprimer le fichier de sauvegarde stocké sur le portail. Stats du réseau WAN (données de performances du réseau WAN) L'onglet Stats du réseau WAN n'est actif que sur l'Agent OnPlus Network. Il vous permet d'afficher les données de performances du réseau WAN recueillies par l'Agent OnPlus Network. Les données de gigue, de latence et de perte de paquets sont affichées sous la forme de graphiques. Les statistiques disponibles sont mesurées comme indiqué ci-dessous. Guide d'utilisation du portail Cisco OnPlus 88 Surveillance et gestion des appareils des clients Utilisation des fonctions de la fenêtre Informations concernant l'appareil 5 • Latence. La latence correspond à la durée moyenne d'aller-retour entre l'Agent OnPlus Network et le portail OnPlus mesurée sur 50 paquets à intervalle de 100 millisecondes. Une séquence est exécutée toutes les 5 minutes. En général, les pics de latence indiquent une congestion du réseau entre ces deux points, dans l'une ou l'autre direction. • Gigue. La gigue par paquet correspond à l'écart par rapport à la latence moyenne, telle qu'elle est mesurée sur les 10 derniers paquets. La gigue est la moyenne de la gigue par paquet, qui est mesurée sur 40 échantillons. • Perte de paquets. Il s'agit du pourcentage du nombre total de paquets envoyés non renvoyés. Lorsque vous cliquez pour la première fois sur cet onglet, le message suivant s'affiche. « Aucune donnée n'est disponible pour générer un graphique. Une demande a été envoyée pour obtenir les données de bande passante de votre dispositif. L'obtention des données peut prendre plusieurs minutes. Vous pouvez fermer cette fenêtre et revenir plus tard, si vous le souhaitez. » Cliquez sur OK pour fermer la fenêtre. Vous pouvez la laisser ouverte jusqu'à l'affichage du graphique. Après plusieurs minutes, la fenêtre est mise à jour et affiche le graphique par défaut. Celui-ci montre la gigue et la latence dans le temps, comme l'indique l'exemple suivant. La gigue est représentée en bleu et la latence en marron. Survolez les barres du graphique avec le curseur de la souris pour afficher des détails. Vous pouvez ajuster les paramètres du graphique : période, données représentées (gigue et latence ou perte de paquets) et type d'interpolation (courbe, linéaire, échelonné). Assistance Dans le cas des appareils Cisco, des informations de produit Cisco s'affichent dans cet onglet si des informations d'identification d'accès à l'appareil sont fournies et si le numéro de série et l'ID de produit de l'appareil Cisco sont obtenus lors de la détection. Si l'appareil n'est pas de marque Cisco ou si aucune information de produit n'est disponible pour l'appareil, l'onglet Assistance n'est pas visible. Pour obtenir plus d'informations, reportez-vous à la section Affichage des informations d'assistance des produits Cisco, page 167. Guide d'utilisation du portail Cisco OnPlus 89 Surveillance et gestion des appareils des clients Prise en charge de WMI (Windows Management Instrumentation) 5 Prise en charge de WMI (Windows Management Instrumentation) Lorsque vous activez l'accès WMI pour des ordinateurs Windows, le portail utilise l'interface WMI pour obtenir des informations concernant les ordinateurs et configurer des moniteurs. IMPORTANT Les informations fournies ici pour l'activation de l'accès WMI sur les ordinateurs Windows ne sont pas exhaustives et sont susceptibles de ne pas couvrir tous les aspects concernant l'activation de WMI et la configuration de l'accès distant à WMI. • Avant toute tentative d'activation de l'accès WMI via le portail OnPlus, vérifiez que l'accès WMI distant est correctement configuré et fonctionnel sur les ordinateurs de votre client. • Pour plus d'informations, consultez la documentation Microsoft relative à la version du système d'exploitation installé sur les ordinateurs Windows ou la base de connaissances Microsoft. Pour plus d'informations, reportez-vous aux sections suivantes : • Activation de l'accès WMI, page 90 • Ajout de moniteurs d'appareil WMI, page 92 • Désactivation de l'accès WMI et suppression des informations d'identification d'accès, page 93 Activation de l'accès WMI Pour activer l'accès WMI sur un ordinateur Windows et saisir les informations d'identification d'accès à WMI sur le portail, procédez comme suit. ÉTAPE1 Sur l'ordinateur Windows, effectuez les étapes suivantes pour activer l'accès WMI : a. Si l'ordinateur exécute Windows Vista ou Windows 7, désactivez le contrôle de compte d'utilisateur. b. S'il exécute Windows XP, vérifiez que le partage de fichiers simple est désactivé. Pour ce faire, choisissez Démarrer > Panneau de configuration > Options des dossiers. Dans la boîte de dialogue Options des dossiers, sélectionnez l'onglet Affichage et faites défiler l'écran jusqu'en bas. Vérifiez que l'option Utiliser le partage de fichiers simple est désactivée. Normalement, la modification de cette option ne nécessite pas le redémarrage de l'ordinateur. c. Activez les services WMI et DCOM dans Windows. Pour ce faire, choisissez Démarrer > Exécuter, puis tapez services.msc et appuyez sur Entrée. Guide d'utilisation du portail Cisco OnPlus 90 Surveillance et gestion des appareils des clients Prise en charge de WMI (Windows Management Instrumentation) 5 d. Démarrez les services Windows Management Instrumentation et DCOM (Distributed Common Object Model) s'ils ne sont pas déjà en cours d'exécution et vérifiez que l'option Type de démarrage est définie sur Automatique. e. Activez les requêtes WMI distantes. La modification de ces options peut nécessiter le redémarrage de l'ordinateur. Les pages d'assistance Microsoft suivantes donnent des informations d'aide et de dépannage au sujet des ordinateurs membres de domaines Windows dont les stratégies de groupe sont susceptibles d'interférer avec l'utilisation de WMI à distance sur le port DCOM : http://support.microsoft.com/kb/875605 ÉTAPE 2 À partir de la page Vue d'ensemble, cliquez sur un client pour afficher son Tableau de bord. ÉTAPE 3 À partir de la vue Topologie réseau ou Liste des appareils du client, localisez un ordinateur Windows dont l'accès WMI est activé, puis cliquez sur l'icône Informations concernant l'appareil (i) pour ouvrir la fenêtre correspondante. ÉTAPE 4 À partir de la fenêtre Informations concernant l'appareil, sélectionnez l'onglet Informations d'identification, puis cliquez sur Accès WMI. ÉTAPE 5 Entrez les informations suivantes. • Nom d'utilisateur et mot de passe : nom d'utilisateur et mot de passe du compte Windows. Vous pouvez octroyer au compte les droits de lecture des informations WMI. Par exemple, vous pouvez créer un compte qui servira uniquement pour l'accès WMI. • Domaine (facultatif) : si l'ordinateur est membre d'un domaine, vous pouvez l'indiquer. Le champ Domaine n'est à remplir que si le compte est un compte de domaine. Si vous entrez un domaine, alors que le compte n'est pas membre d'un domaine, l'information est ignorée. ÉTAPE 6 Activez l'option Autoriser l'accès WMI pour activer cette fonction. ÉTAPE 7 Cliquez sur Confirmer. Pour obtenir des informations connexes, reportez-vous aux sections Ajout de moniteurs d'appareil WMI, page 92 et Désactivation de l'accès WMI et suppression des informations d'identification d'accès, page 93. Guide d'utilisation du portail Cisco OnPlus 91 Surveillance et gestion des appareils des clients Prise en charge de WMI (Windows Management Instrumentation) 5 Ajout de moniteurs d'appareil WMI Vous pouvez ajouter un ou plusieurs moniteurs WMI à un ordinateur Windows pour surveiller le volume d'espace disque disponible ainsi que l'utilisation de la mémoire et savoir si un processus spécifique s'exécute sur l'ordinateur surveillé. Vous pouvez ajouter autant de moniteurs WMI que nécessaire. Les consignes et remarques suivantes s'appliquent à la surveillance WMI : • Avant de surveiller des événements via WMI, vous devez entrer les informations d'identification d'accès WMI et vérifier que l'accès WMI est activé pour l'ordinateur Windows. Pour obtenir des instructions, reportezvous à la section Activation de l'accès WMI, page 90. • Les moniteurs WMI doivent être configurés uniquement sur des appareils Windows prenant en charge WMI. • En cas de dépassement des seuils d'espace disque et d'utilisation de la mémoire des moniteurs WMI, un Moniteur : WMI (Windows Management Instrumentation) » est généré. Si les valeurs surveillées passent sous les seuils spécifiés, un Moniteur : WMI (Windows Management Instrumentation) » est généré. • Dans le cas d'un moniteur WMI Processus existant, un événement est généré si un processus est détecté comme ne s'exécutant actuellement pas sur l'ordinateur. Un événement est généré lorsque le moniteur détecte que le processus est à nouveau en cours d'exécution. Vous pouvez définir les paramètres de moniteur répertoriés ci-dessous. Moniteur Paramètres État du disque dur • États Avertissement : Détérioré, Échec prévu, Accentué, Inconnu • États critiques : Erreur, Service, Non récupération, Aucun contact, Communication perdue Espace disque disponible • Nom de volume (par exemple, C:) • Seuil d'avertissement du pourcentage d'espace disque disponible. La valeur par défaut est de 10 %. • Seuil critique du pourcentage d'espace disque disponible. La valeur par défaut est de 5 %. • Seuil d'avertissement du pourcentage de mémoire disponible. La valeur par défaut est de 5 %. • Seuil critique du pourcentage de mémoire disponible. La valeur par défaut est de 2 %. • Un ou plusieurs noms de processus (par exemple, winlogon.exe). Séparez les entrées de la liste par des virgules. Mémoire disponible Processus existant Guide d'utilisation du portail Cisco OnPlus 92 Surveillance et gestion des appareils des clients Intervention sur plusieurs appareils 5 Désactivation de l'accès WMI et suppression des informations d'identification d'accès Vous pouvez temporairement désactiver l'accès WMI et conserver ou supprimer les informations d'identification précédemment entrées. Lorsque vous désactivez l'accès WMI sur un appareil, tous les moniteurs WMI associés à cet appareil ne génèrent plus d'événements tant que l'accès WMI n'est pas rétabli. Les moniteurs ne sont pas désactivés et redeviennent fonctionnels lorsque l'accès WMI est rétabli. Si vous ne voulez pas que les moniteurs WMI redeviennent fonctionnels une fois l'accès WMI rétabli, désactivez les moniteurs WMI. Si un moniteur WMI est ajouté à un appareil sans que les informations d'identification WMI ne soient fournies dans l'onglet Informations d'identification (ou si les informations d'identification existantes sont supprimées), l'icône de l'appareil est immédiatement mise en surbrillance dans la vue Topologie du réseau. Lorsque vous accédez à un appareil pour le modifier, l'onglet Informations d'identification est automatiquement sélectionné. Pour modifier les paramètres d'accès WMI, procédez comme suit. ÉTAPE1 Ouvrez le Tableau de bord du client et localisez l'ordinateur Windows dont l'accès WMI est activé. ÉTAPE 2 À partir de la vue Topologie réseau ou Liste des appareils, ouvrez la fenêtre Informations concernant l'appareil, sélectionnez l'onglet Informations d'identification, puis cliquez sur Accès WMI. ÉTAPE 3 Pour désactiver temporairement l'accès WMI tout en conservant les informations d'identification d'accès WMI, désactivez l'option Autoriser l'accès WMI, puis cliquez sur OK. ÉTAPE 4 Pour supprimer les informations d'identification existantes et désactiver l'accès WMI, désactivez l'option Supprimer les informations d'identification existantes, puis cliquez sur OK. Intervention sur plusieurs appareils Vous pouvez sélectionner et ouvrir plusieurs appareils en vue de les modifier ou d'effectuer des actions sélectionnées sur ceux-ci, à partir de la vue Topologie ou Tableau de bord. Lorsque vous modifiez plusieurs appareils, les limitations suivantes s'appliquent : • Vous ne pouvez pas ouvrir plusieurs connexions simultanées du portail vers plusieurs appareils. Vous ne pouvez ouvrir qu'une connexion distante (Web, RDP, VNC ou tunnel générique) à la fois. Guide d'utilisation du portail Cisco OnPlus 93 5 Surveillance et gestion des appareils des clients Intervention sur plusieurs appareils • • Les actions que vous pouvez effectuer sur plusieurs appareils sont les suivantes (à condition que l'action soit prise en charge par tous les appareils sélectionnés) : - Restauration de la configuration de l'appareil - Réinitialisation de l'appareil - Suppression d'appareils manquants ou manuellement ajoutés - Rétablissement du lien de parenté entre des appareils Lorsque vous modifiez les contrôles de plusieurs appareils, tous les moniteurs existants sont supprimés (à l'exception des moniteurs réseau sur l'Agent OnPlus Network, qui ne peuvent pas être supprimés) et remplacés par les nouveaux. Vous êtes invité à confirmer la réinitialisation des moniteurs avant de poursuivre. Pour sélectionner plusieurs appareils en vue de les modifier ou d'effectuer des actions sur ceux-ci, procédez comme suit. ÉTAPE1 Sur la page Vue d'ensemble, cliquez sur l'entrée du client dont vous voulez modifier les appareils. ÉTAPE 2 Sélectionnez les appareils comme indiqué ci-dessous : • Dans la vue Topologie réseau, appuyez sur la touche MAJ ou CTRL et maintenez-la enfoncée et cliquez avec le bouton gauche de la souris au bas des icônes des appareils à modifier. Les appareils sélectionnés apparaissent en surbrillance. Vous pouvez également cliquer avec le bouton gauche de la souris et faire glisser le curseur pour sélectionner un groupe d'appareils et ajouter des appareils à la sélection ou en supprimer avec la combinaison Maj-clic. Une fois les appareils sélectionnés, survolez les icônes des appareils sélectionnés avec le curseur de la souris, puis cliquez sur l'icône . • Dans la vue Liste des appareils, activez les cases à cocher des appareils à sélectionner. Une fois les appareils sélectionnés, cliquez sur l'icône d'outils du Tableau de bord. sur la barre Comme indiqué ci-dessous, les onglets, paramètres et actions applicables aux types d'appareils sélectionnés sont disponibles. Les paramètres configurés avec différentes valeurs des appareils sélectionnés sont également identifiés. ÉTAPE 3 Choisissez un paramètre à modifier ou une action à effectuer. Guide d'utilisation du portail Cisco OnPlus 94 Surveillance et gestion des appareils des clients Intervention sur plusieurs appareils 5 Si vous effectuez une action, telle que la réinitialisation d'appareils ou la sauvegarde de configurations, la fenêtre est mise à jour pour indiquer les appareils auxquels l'action sera appliquée. ÉTAPE 4 Cliquez sur OK pour appliquer les paramètres, puis sur Confirmer pour effectuer l'action sélectionnée ou sur Annuler. Guide d'utilisation du portail Cisco OnPlus 95 Surveillance et gestion des appareils des clients Intervention sur plusieurs appareils Guide d'utilisation du portail Cisco OnPlus 5 96 6 Moniteurs et notifications Ce chapitre explique comment utiliser les fonctionnalités de remise de notifications d'événements et les moniteurs d'appareils du portail Cisco OnPlus. Les sujets suivants sont traités : • Vue d'ensemble • Contact et règle de remise par défaut • Ajout et gestion des contacts de remise • Utilisation des règles de remise • Ajout et gestion des moniteurs d'appareils • Afficher des événements Vue d'ensemble Les moniteurs et les notifications du portail OnPlus vous permettent de recevoir des notifications par e-mail et SMS lorsque des événements surveillés se produisent. Cette section couvre : • Types d'événements pouvant être surveillés • Notifications d'événements • Procédure à suivre pour configurer des moniteurs et des notifications • Exemple étape par étape Types d'événements pouvant être surveillés Voici la liste des événements que vous pouvez contrôler via le portail OnPlus et l'Agent OnPlus Network : • Performances du réseau. Un ensemble de moniteurs du réseau est activé par défaut sur l'Agent OnPlus Network. Ces moniteurs génèrent des Guide d'utilisation du portail Cisco OnPlus 97 6 Moniteurs et notifications Vue d'ensemble événements lorsque les seuils spécifiés sont dépassés ou les conditions sont remplies pour les éléments suivants : - Performances réseau WAN (gigue, latence, bande passante) - Adresses IP en double - Disponibilité du service DHCP - Service DNS - Connectivité de l'OnPlus Agent, charge du processeur, utilisation de la mémoire • Actions sur le portail. D'autres événements sont générés en surveillant les activités du portail telles que les mises à niveau du micrologiciel, les redémarrages d'appareils, les sauvegardes et restaurations de configuration, la détection d'appareils, etc. La plupart de ces actions génèrent des événements avec un niveau de sévérité de type Avertissement. • Avertissements relatifs aux informations d'assistance Cisco. Les événements d'assistance incluent des avertissements de fin de vente, fin d'assistance ou fin de vie de produit, l'expiration de contrat de service, les conseils de sécurité produit, et l'expiration de la garantie. • Appareils de clients. Reportez-vous à la section Descriptions des moniteurs d'appareil, page 113 pour obtenir des informations détaillées sur les types d'événements que vous pouvez surveiller sur les appareils de vos clients. Notifications d'événements Pour recevoir des notifications d'événements par e-mail ou SMS, vous devez créer des contacts de remise et des règles de remise : • Les contacts de remise sont utilisés pour spécifier le destinataire de la notification et les méthodes de remise pouvant être utilisées (e-mail ou SMS). • Les règles de remise vous permettent de spécifier des critères pour envoyer des notifications d'événements. Le contact et la méthode de remise spécifiés dans la règle déterminent le processus d'envoi et la personne à qui le message est envoyé. • Un seul contact peut être associé à une règle de remise. Une règle de remise et un contact par défaut sont automatiquement créés lorsque vous créez votre compte sur le portail. Reportez-vous à la section Contact et règle de remise par défaut, page 101. Pour profiter des fonctionnalités de notification et de surveillance avancées, définissez des règles de remise de notifications et des moniteurs d'appareils. Pour en savoir plus, reportez-vous aux sections suivantes : Guide d'utilisation du portail Cisco OnPlus 98 6 Moniteurs et notifications Vue d'ensemble • Procédure à suivre pour configurer des moniteurs et des notifications, page 99 • Exemple étape par étape, page 99 Procédure à suivre pour configurer des moniteurs et des notifications Pour configurer des notifications et des moniteurs personnalisés, suivez ces étapes de base : 1. Déterminez les conditions et les appareils ou niveaux de sévérité souhaités pour les moniteurs, ainsi que la personne devant être notifiée lorsque ces moniteurs déclenchent des événements. 2. Activez et configurez les moniteurs appropriés pour ces appareils. Par défaut, seuls les moniteurs sont activés sur l'Agent OnPlus Network. Reportez-vous à la section Ajout et gestion des moniteurs d'appareils, page 109. 3. Créez un contact de remise comme destinataire des notifications d'événements. Reportez-vous à la section Ajout et gestion des contacts de remise, page 102. IMPORTANT Nous vous recommandons de toujours créer le contact de remise avant de créer la règle de remise, car vous allez associer le contact et son adresse email ou de messagerie SMS lors de la création de la règle. 4. Créez une règle de remise de notification. Lors de la création de la règle de remise, vous allez utiliser les informations de ce contact pour la méthode de remise. Utilisation des règles de remise, page 104. 5. Testez le moniteur de l'appareil et activez l'option pour générer un événement réel basé sur le résultat. Reportez-vous à la section Tester un moniteur d'appareil, page 111. Exemple étape par étape L'exemple qui suit illustre le processus de base des moniteurs et des notifications. Scénario L'un de vos clients OnPlus Portal, ABC Enterprises, a un serveur qui exécute des applications d'entreprise fondamentales. Vous aimeriez que votre technicien, Mark Anderson, soit informé par SMS sur son téléphone portable de la disponibilité/ indisponibilité du serveur. Guide d'utilisation du portail Cisco OnPlus 99 6 Moniteurs et notifications Vue d'ensemble ÉTAPE1 Sur la page Vue d'ensemble, cliquez sur l'entrée du client ABC Enterprises afin de voir son Tableau de bord. ÉTAPE 2 Activez le moniteur de l'état Actif/Inactif de l'hôte sur le serveur. a. Dans la vue Topologie du réseau ou Liste des appareils, ouvrez la fenêtre d'informations des appareils du serveur que vous voulez surveiller. b. Sélectionnez l'onglet Moniteurs. c. Cliquez sur l'icône + pour répertorier les moniteurs disponibles et choisir l'état Actif/ Inactif de l'hôte. Il n'existe aucun autre paramètre à configurer pour ce moniteur. L'état Actif/Inactif de l'hôte est contrôlé en utilisant une requête d'écho ICMP IPv4. Il génère un événement de type Critique lorsqu'un hôte devient inaccessible. Lorsque cet hôte est de nouveau accessible, un événement de type Avertissement est généré. d. Cliquez sur OK. e. Cliquez sur Accueil pour revenir à la page Vue d'ensemble du compte partenaire. ÉTAPE 3 Créez un contact de remise pour votre technicien, Mark Anderson. a. À partir de la page Vue d'ensemble, choisissez Notifications > Contacts de remise. b. Cliquez sur + Ajouter un contact de remise. c. Entrez les coordonnées de Mark et l'adresse de messagerie SMS. Assurezvous que les notifications sont activées sur l'adresse de messagerie SMS. d. Dans le champ Client, sélectionnez Aucun, car Mark est un contact global qui n'est associé à aucun client spécifique. e. Dans le champ Langue préférée, sélectionnez la langue pour le contact à partir du menu. La langue par défaut est l'anglais. f. Cliquez sur Enregistrer. ÉTAPE 4 Créez une règle de remise qui envoie une notification par SMS à Mark Anderson lorsqu'un événement critique d'état Actif/Inactif de l'hôte se produit pour le client ABC Enterprises. a. À partir de la page Vue d'ensemble, choisissez Notifications > Règles de remise. b. Cliquez sur + Ajouter une règle de remise. c. Dans le champ client, choisissez ABC Enterprises. d. Cochez la case Événement spécifique. Guide d'utilisation du portail Cisco OnPlus 100 Moniteurs et notifications Contact et règle de remise par défaut 6 e. Dans le menu Type d'événement, choisissez Moniteur : Etat Actif/Inactif de l'hôte (ICMP) pour le type d'événement. f. Dans la liste Contacts, sélectionnez Mark Anderson. g. Dans la liste Méthode de remise, sélectionnez l'adresse de messagerie SMS de Mark Anderson. h. Cliquez sur Enregistrer. ÉTAPE 5 Testez la règle de remise et de moniteur. a. Dans la vue Topologie du réseau ou Liste des appareils, ouvrez la fenêtre Appareils du serveur que vous voulez surveiller. b. Sélectionnez l'onglet Moniteurs. c. Cliquez sur le moniteur de l'Etat Actif/Inactif de l'hôte. d. Cliquez sur Tester le moniteur. e. Vérifiez l'option Générer un événement lors de l'exécution du test. f. Cliquez sur Exécuter. La sortie du test et les résultats s'affichent. g. Cliquez sur OK pour fermer la fenêtre Informations sur l'appareil. h. Cliquez sur Accueil pour revenir à la page Vue d'ensemble du compte partenaire. a. Choisissez Notifications > Règle de remise. b. Sélectionnez la règle de remise que vous avez créée à l'étape 4. c. Cliquez sur le numéro Notifications envoyées pour la règle sélectionnée. d. Vérifiez que la notification générée par le test de moniteur de l'Etat Actif/Inactif de l'hôte est répertoriée. e. Vérifiez que le SMS a été envoyé au téléphone de Mark. Contact et règle de remise par défaut Lorsque vous créez un compte partenaire et complétez l'enregistrement sur le portail, une règle de remise est créée par défaut afin que les notifications pour tous les événements de niveau de sévérité de type Avertissement ou supérieur et pour tous les clients soient envoyés à l'adresse e-mail de contact du compte partenaire spécifiée lorsque le compte a été créé. Guide d'utilisation du portail Cisco OnPlus 101 Moniteurs et notifications Ajout et gestion des contacts de remise 6 Vous pouvez désactiver l'envoi de notifications à l'adresse e-mail du compte partenaire, modifier ou supprimer la règle de remise par défaut et gérer les contacts de remise. Reportez-vous aux sections Utilisation des règles de remise, page 104 et Ajout et gestion des contacts de remise, page 102. Ajout et gestion des contacts de remise Pour activer la remise de notifications d'événements et de rapports par e-mail ou SMS, vous devez créer des contacts de remise et vous assurer que les notifications sont activées pour l'adresse e-mail ou de messagerie SMS spécifiée pour les contacts de remise. IMPORTANT Nous vous recommandons de créer le contact de remise avant de créer la règle de remise, car vous allez associer le contact et son adresse e-mail ou de messagerie SMS lors de la création de la règle. Lorsque vous ajoutez un client, vous avez également la possibilité de lui créer un contact. Ce client est automatiquement ajouté à la liste de Contacts de remise comme contact client. Lorsque vous créez un contact client, le champ Client indique si c'est un contact global ou spécifique au client : • Définissez le champ Client sur Aucun pour créer un contact global. Les contacts globaux peuvent recevoir des notifications d'événements et de rapports générés pour un client spécifique ou tous les clients. • Sélectionnez un client de la liste dans le champ Client pour associer le contact à un client. Un contact associé à un client spécifique peut uniquement recevoir une notification d'événements ou de rapports générée pour ce client. Pour obtenir des instructions, reportez-vous à ces rubriques : • Ajouter un contact de remise, page 102 • Modifier un contact de remise, page 103 • Supprimer un contact de remise, page 103 • Activation et désactivation des notifications par adresse e-mail ou adresse de messagerie SMS, page 104 Ajouter un contact de remise Pour ajouter un contact de remise pour des notifications, procédez comme suit : Guide d'utilisation du portail Cisco OnPlus 102 Moniteurs et notifications Ajout et gestion des contacts de remise 6 ÉTAPE1 À partir de la page Vue d'ensemble du portail, choisissez Notifications > Contacts de remise. ÉTAPE 2 Cliquez sur + Ajouter un contact de remise. ÉTAPE 3 Saisissez les informations requises. Les adresses e-mail saisies ici peuvent être sélectionnées comme méthodes de remise lors de la création de règles de remise de notifications. Les champs Adresse de messagerie SMS et Adresse de messagerie SMS secondaire servent pour la remise de messages texte sur des smartphones. Ils doivent contenir des adresses au format requis par l'opérateur de téléphonie. Exemple : 9995551212@txt.serviceprovider.net. ÉTAPE 4 Si vous souhaitez associer ce contact de remise à un client, choisissez un client dans le menu déroulant Client. Sinon, choisissez Aucun pour créer un contact global. ÉTAPE 5 Sélectionnez la langue pour ce contact dans le menu du champ Langue préférée. La langue par défaut est l'anglais. ÉTAPE 6 Cliquez sur Enregistrer. Modifier un contact de remise Pour modifier un contact de remise, procédez comme suit : ÉTAPE1 À partir de la page Vue d'ensemble du portail, choisissez Notifications > Contacts de remise. ÉTAPE 2 Cliquez sur un contact de la liste pour ouvrir le menu d'actions. ÉTAPE 3 Cliquez sur Modifier. ÉTAPE 4 Une fois les modifications terminées, cliquez sur Enregistrer. Supprimer un contact de remise Lorsque vous supprimez un contact de remise associé à une règle de remise, la règle est également supprimée. Pour supprimer un contact de remise, procédez comme suit : Guide d'utilisation du portail Cisco OnPlus 103 6 Moniteurs et notifications Utilisation des règles de remise ÉTAPE1 À partir de la page Vue d'ensemble du portail, choisissez Notifications > Contacts de remise. ÉTAPE 2 Cliquez sur un contact de la liste pour accéder au menu d'actions. ÉTAPE 3 Cliquez sur Supprimer. ÉTAPE 4 Cliquez sur OK pour confirmer la suppression. Activation et désactivation des notifications par adresse e-mail ou adresse de messagerie SMS Les e-mails et SMS de notifications envoyés aux adresses de messagerie SMS ou e-mail contiennent un lien qui permet au destinataire de désactiver les notifications. Vous pouvez activer ou désactiver les notifications par adresse de messagerie SMS ou e-mail depuis le portail Cisco OnPlus en suivant ces étapes. ÉTAPE1 À partir de la page Vue d'ensemble du portail, choisissez Notifications > Contacts de remise. ÉTAPE 2 Cliquez sur un contact de la liste pour accéder au menu détaillé. ÉTAPE 3 Cliquez sur les commandes et pour activer ou désactiver les adresses de messagerie SMS et e-mail souhaitées. Les changements sont immédiatement appliqués. Utilisation des règles de remise Les règles de remise vous permettent de spécifier des critères pour envoyer des notifications d'événements. Une règle de remise est créée par défaut lors de votre enregistrement. Lorsque vous vous enregistrez avec le portail et créez votre profil de compte, une règle de remise est créée par défaut à l'aide de votre nom et de votre adresse e-mail professionnelle. La règle par défaut déclenche des notifications pour tous les événements avec un niveau de sévérité de type Avertissement ou supérieur pour tous les clients. Vous pouvez supprimer ou modifier cette règle par défaut à tout moment. IMPORTANT Avant de créer des règles de remise supplémentaires, vous devez d'abord définir des contacts de remise et vous assurer qu'une adresse de messagerie SMS ou e-mail valide est configurée pour les contacts qui recevront les notifications. • Pour modifier vos informations de compte partenaire, reportez-vous à la section Mise à jour de vos informations de compte partenaire OnPlus, page 48. Guide d'utilisation du portail Cisco OnPlus 104 6 Moniteurs et notifications Utilisation des règles de remise • Pour créer ou modifier des contacts de remise, reportez-vous à la section Ajout et gestion des contacts de remise, page 102. Pour ajouter des moniteurs d'appareils, reportez-vous à la section Ajout et gestion des moniteurs d'appareils, page 109. Ces rubriques fournissent les informations et procédures importantes pour créer et gérer des règles de remise : • Directives importantes pour utiliser les règles de remise, page 105 • Création de règles de remise, page 106 • Affichage des règles de remise, page 107 • Modification de règles de remise, page 108 • Suppression de règles de remise, page 109 • Activation et désactivation des notifications par adresse e-mail ou adresse de messagerie SMS, page 104 Directives importantes pour utiliser les règles de remise Suivez les directives de cette section lorsque vous créez des règles de remise pour les notifications. • Examinez l'Historique d'événements pour les critères sélectionnés ou les moniteurs d'événements afin d'évaluer le volume des messages qui seront générés avant de créer la règle. Avant de créer des règles de remise, sélectionnez différents niveaux de sévérité ou choisissez un type d'événement et observez le volume et l'historique des dernières notifications qui ont été générées. Cela vous donnera une idée de la façon dont le système d'événements fonctionne et vous pourrez déterminer les événements de moniteurs qui sont les plus utiles. L'historique d'événements en bas de la boîte de dialogue Ajouter une règle de remise répertorie le nombre total d'événements générés correspondant aux critères sélectionnés. Cela peut être utilisé pour estimer la fréquence à laquelle la règle de remise déclenche une notification. Si une règle déclenche un grand nombre de notifications sur un court laps de temps, ajustez vos critères de sélection avant de cliquer sur + Ajouter une règle de remise. • Créez des règles de remise spécifiques pour limiter le volume des notifications envoyées. Choisissez des niveaux de sévérité élevés ou sélectionnez un type d'événement spécifique pour limiter le volume des notifications générées. Par exemple, en sélectionnant Tous les clients et Tous les niveaux de sévérité, vous générerez un plus grand nombre de notifications. Guide d'utilisation du portail Cisco OnPlus 105 6 Moniteurs et notifications Utilisation des règles de remise • Vérifiez l'adresse e-mail du contact client. Lorsque vous collectez des informations de contact auprès de vos clients, assurez-vous que les adresses de messagerie SMS et e-mail utilisées pour les notifications sont valides, et non des fournisseurs de service sur liste noire. • Limitez le volume des notifications envoyées aux adresses de messagerie SMS (téléphones). Si le prestataire de services de passerelle SMS limite le nombre de SMS provenant de ou envoyé à une personne ou application, le service de passerelle SMS peut ne pas informer le portail des tentatives d'envoi échouées. Des frais d'opérateurs pour les SMS s'appliquent, cette méthode ne devrait donc pas être utilisée avec les règles de remise qui génèrent un grand nombre de notifications. Création de règles de remise Pour créer un contact de remise, procédez comme suit : ÉTAPE1 À partir de la page Vue d'ensemble du portail, choisissez Notifications > Règles de remise. ÉTAPE 2 Cliquez sur + Ajouter une règle de remise. ÉTAPE 3 Spécifiez des critères pour la règle de remise. a. Client. Choisissez Tous pour être notifié d'événements correspondant aux critères sélectionnés pour tous les clients ou sélectionnez un Client spécifique. Lorsque vous choisissez Tous, les contacts associés à un client spécifique ne sont pas listés dans le menu déroulant des contacts. Lorsque vous choisissez Client, le menu déroulant Contact répertorie les contacts associés au client et tous les contacts qui ne sont pas associés à un client spécifique. Un contact est associé à un client si vous spécifiez un client lorsque vous créez le contact de remise. b. Niveau de sévérité ou Type d'événement. Pour envoyer des notifications basées sur un niveau de sévérité, choisissez Tous ou sélectionnez un Niveau de sévérité dans la liste. IMPORTANT Les niveaux de sévérité sont cumulatifs. Cela signifie que, lorsque vous sélectionnez un niveau de sévérité, il inclut tous les événements de la sévérité sélectionnée et les niveaux supérieurs. Par exemple, si vous choisissez Erreur comme niveau de sévérité, cela signifie que les notifications sont envoyées pour les événements de type Erreur, Critique, Alerte et Urgence. Pour envoyer des notifications basées sur un type d'événement unique, cochez la case Événement spécifique et sélectionnez un type d'événement dans la liste déroulante. Reportez-vous à la section Types d'événements, page 121. Guide d'utilisation du portail Cisco OnPlus 106 6 Moniteurs et notifications Utilisation des règles de remise c. Contact. Choisissez un contact de remise dans la liste. Si aucun contact n'est affiché, vous devez ajouter au moins un contact de remise avant de poursuivre. Reportez-vous à la section Ajout et gestion des contacts de remise, page 102. d. Méthode. Choisissez une méthode de remise dans la liste. Vous devez sélectionner un contact pour pouvoir configurer la méthode de remise. Les méthodes de remise qui apparaissent dans la liste sont des adresses e-mail ou SMS définies pour ce contact. Les méthodes de remise désactivées sont listées, mais lorsque la règle est créée, le champ Contact indique que l'adresse est actuellement désactivée. ÉTAPE 4 Consultez l'Historique d'événements pour voir combien d'événements ont été générés au cours des deux dernières semaines pour les critères sélectionnés. Lorsque vous sélectionnez différents clients et modifiez le niveau de sévérité ou le type d'événement, l'Historique d'événements se met à jour. ÉTAPE 5 Lorsque vous êtes satisfait de la règle, cliquez sur Enregistrer. ÉTAPE 6 Pour vérifier que la règle a été créée, choisissez Notifications > Règles de remise dans le menu de navigation. Vous devriez voir la nouvelle règle s'afficher dans la liste. Affichage des règles de remise Pour afficher une liste des règles de remise, accéder aux détails et actions pour une règle spécifique, ou afficher les détails d'un message d'erreur, rendez-vous à la page Vue d'ensemble et choisissez Notifications > Règles de remise. Guide d'utilisation du portail Cisco OnPlus 107 6 Moniteurs et notifications Utilisation des règles de remise Légende Description 1 Déplacez la souris sur le lien Personnaliser pour spécifier le nombre de règles à afficher par page. 2 Cliquez ici pour ajouter une nouvelle règle de remise. 3 Cliquez sur un en-tête de colonne pour trier la liste dans l'ordre ascendant ou descendant. 4 Cliquez sur une entrée de la liste pour la sélectionner et ouvrir le menu d'actions. Lorsque le mot DESACTIVE (DISABLED) s'affiche dans le champ Méthode, cela indique que les notifications envoyées à cette adresse e-mail ou SMS ont été désactivées. 5 Cliquez sur le nombre de notifications envoyées pour afficher les détails des notifications envoyées pour cette règle. 6 Le menu d'actions contient des options de modifications, d'affichage des détails et de suppression d'une règle. 7 Utilisez les commandes de pagination pour naviguer dans la liste si elle est longue. Pour afficher les messages de notifications envoyés pour une règle, cliquez sur le numéro de Notifications envoyées. Cliquez sur Précédent pour revenir à la liste de règles de livraison. Pour afficher les détails d'une règle de livraison, cliquez sur la règle dans la liste afin d'ouvrir le menu d'actions, puis sur Détails. Modification de règles de remise Pour modifier une règle de remise, procédez comme suit : ÉTAPE1 À partir de la page Vue d'ensemble du portail, choisissez Notifications > Règles de remise. ÉTAPE 2 Cliquez sur la règle de remise à modifier. ÉTAPE 3 Cliquez sur Modifier pour effectuer des modifications. ÉTAPE 4 Cliquez sur Enregistrer. Guide d'utilisation du portail Cisco OnPlus 108 Moniteurs et notifications Ajout et gestion des moniteurs d'appareils 6 Suppression de règles de remise Pour supprimer une règle de remise, procédez comme suit : ÉTAPE1 À partir de la page Vue d'ensemble du portail, choisissez Notifications > Règles de remise. ÉTAPE 2 Cliquez sur la règle de remise à supprimer. ÉTAPE 3 Cliquez sur Supprimer. ÉTAPE 4 Cliquez sur OK pour confirmer la suppression. Ajout et gestion des moniteurs d'appareils Lorsque vous ajoutez et activez des moniteurs sur un appareil, des événements sont générés selon les critères spécifiés pour les moniteurs et peuvent être consultés dans la liste Événements de l'appareil. IMPORTANT Si vous souhaitez envoyer des notifications d'événement des moniteurs d'appareils vers des destinations autres que celles définies par défaut, vous devez ajouter des contacts de remise et des règles de remise supplémentaires. Reportez-vous aux sections Contact et règle de remise par défaut, page 101 et Utilisation des règles de remise, page 104. Reportez-vous à la section Exemple étape par étape, page 99 pour consulter un scénario simple et les étapes indiquant comment cette fonctionnalité fonctionne. Cette rubrique aborde les points suivants : • Moniteurs de l'Agent OnPlus Network par défaut • Ajout et activation des moniteurs d'appareils • Tester un moniteur d'appareil • Activation et désactivation (Pause) d'un moniteur d'appareil ou de tous les moniteurs • Suppression d'un moniteur sur un appareil • Descriptions des moniteurs d'appareil, page 113 Guide d'utilisation du portail Cisco OnPlus 109 Moniteurs et notifications Ajout et gestion des moniteurs d'appareils 6 Moniteurs de l'Agent OnPlus Network par défaut Lorsque vous activez un Agent OnPlus Network pour un client, un ensemble de moniteurs réseau est créé et activé par défaut sur l'appareil. Les moniteurs par défaut sont indiqués ci-dessous : • Performances du réseau WAN • Charge du processeur • Détection des adresses IP en double • Disponibilité du service DHCP • Disponibilité du service DNS • Utilisation de la mémoire Le moniteur des performances réseau WAN est également activé sur l'appareil fournissant la connexion WAN. Vous ne pouvez pas modifier ni supprimer les moniteurs d'appareils par défaut sur l'Agent OnPlus Network mais vous pouvez les désactiver. Pour obtenir plus d'informations, reportez-vous à la section Utilisation des règles de remise, page 104. Ajout et activation des moniteurs d'appareils Pour activer des moniteurs sur un appareil, procédez comme suit : ÉTAPE1 Utilisez l'une des méthodes suivantes pour ouvrir la fenêtre Appareil d'un appareil sur lequel vous souhaitez ajouter des moniteurs : • Dans la vue Topologie du réseau, déplacez la souris sur l'icône d'un appareil, puis cliquez sur l'icône (informations sur l'appareil). • Sur la page Liste des appareils, cochez la case pour sélectionner l'appareil et cliquez sur l'icône dans la barre d'outils du tableau de bord. Vous pouvez également sélectionner plusieurs appareils et ajouter le même ensemble de moniteurs aux appareils sélectionnés. Lorsque vous ajoutez des moniteurs à plusieurs appareils, les moniteurs existants sur les appareils sélectionnés sont supprimés et remplacés par les nouveaux moniteurs. ÉTAPE 2 Sélectionnez l'onglet Moniteurs. ÉTAPE 3 Cliquez sur le signe Plus (+) dans le coin supérieur gauche de la fenêtre pour afficher une liste des moniteurs d'appareils et en choisir un. ÉTAPE 4 Saisissez les paramètres requis pour le type d'événement sélectionné. Guide d'utilisation du portail Cisco OnPlus 110 6 Moniteurs et notifications Ajout et gestion des moniteurs d'appareils Pour certains types de moniteurs (par exemple, les performances d'hôte (ICMP)), vous pouvez définir des seuils lorsque des événements de type Avertissement ou Critique sont générés. Reportez-vous à la section Descriptions des moniteurs d'appareil, page 113. Cliquez sur l'icône sélectionné. pour afficher des informations sur le moniteur actuellement Reportez-vous à la section Descriptions des moniteurs d'appareil, page 113. Dans l'exemple ci-dessus, les critères de l'événement des performances d'hôte (ICMP) indiquent les informations suivantes : • Lorsque la latence dépasse 250 ms, un événement de type Avertissement est généré. Lorsque la latence dépasse 400 ms, un événement de type Critique est généré. • Lorsque la perte de paquets dépasse 5 %, un événement de type Avertissement est généré. Lorsque la perte de paquets dépasse 10 %, un événement de type Critique est généré. • Un événement peut également être généré lorsque le moniteur des performances de l'hôte détecte que la latence ou la perte de paquets renvoie des niveaux acceptables après un événement de type Avertissement ou Critique. IMPORTANT Lorsque vous surveillez un appareil, les événements sont toujours générés en réponse. Ils peuvent être consultés dans l'onglet Événements de la fenêtre Informations sur l'appareil ou à partir du menu Événements du tableau de bord. Les notifications ne sont pas créées ni envoyées pour ces événements à moins que des règles de remise n'aient été créées avec le niveau de sévérité approprié ou que le type d'événement et les adresses de messagerie SMS ou e-mail de contacts de remise n'aient été activés. Reportez-vous à la section Utilisation des règles de remise, page 104. ÉTAPE 5 Répétez les étapes ci-dessus pour ajouter d'autres moniteurs aux appareils sélectionnés. ÉTAPE 6 Cliquez sur OK. Lorsque vous revenez dans la vue Topologie du réseau, l'appareil que vous avez activé pour le moniteur affiche désormais un badge de moniteur . Tester un moniteur d'appareil Pour tester un moniteur d'appareil et générer de manière facultative un événement pour le résultat, suivez ces étapes. ÉTAPE 1 Dans l'onglet Moniteurs de la fenêtre Appareil, cliquez sur l'icône Tester le moniteur. ÉTAPE 2 Activez l'option pour générer un événement basé sur les résultats du test. (Facultatif) Guide d'utilisation du portail Cisco OnPlus 111 6 Moniteurs et notifications Ajout et gestion des moniteurs d'appareils ÉTAPE 3 Cliquez sur Exécuter. Les résultats du test s'affichent. ÉTAPE 4 Cliquez sur l'icône pour revenir à la page précédente. Activation et désactivation (Pause) d'un moniteur d'appareil ou de tous les moniteurs Pour activer ou désactiver temporairement un moniteur sur un appareil ou tous les moniteurs sur un appareil, tout en conservant les paramètres de configuration des moniteurs d'appareil, suivez ces étapes. ÉTAPE1 Dans la fenêtre Appareil, sélectionnez l'onglet Moniteurs. ÉTAPE 2 Cliquez sur un moniteur pour le sélectionner et afficher les paramètres actuels. ÉTAPE 3 Pour activer ou désactiver temporairement un moniteur, cliquez sur la commande Activer/Désactiver associée au moniteur. ÉTAPE 4 Répétez les étapes précédentes pour chaque moniteur sur l'appareil que vous souhaitez activer ou désactiver. ÉTAPE 5 Pour activer ou désactiver tous les moniteurs sur un appareil, cliquez sur Activer tout ou Désactiver tout. ÉTAPE 6 Cliquez sur OK. Suppression d'un moniteur sur un appareil Pour supprimer le moniteur d'un appareil, procédez comme suit : ÉTAPE1 Dans la fenêtre Appareil, sélectionnez l'onglet Moniteurs. ÉTAPE 2 Cliquez sur un moniteur pour le sélectionner et afficher les paramètres actuels. ÉTAPE 3 Pour supprimer le moniteur, cliquez sur le signe Moins (-) dans le coin supérieur gauche de la fenêtre. ÉTAPE 4 Cliquez sur OK. Guide d'utilisation du portail Cisco OnPlus 112 6 Moniteurs et notifications Ajout et gestion des moniteurs d'appareils Descriptions des moniteurs d'appareil Les moniteurs d'appareil suivants peuvent être configurés dans l'onglet Moniteurs de la fenêtre Appareil. Moniteur d'appareil Périphériques Description Charge du processeur Agent OnPlus Network uniquement Surveille la charge du processeur de l'Agent OnPlus Network. Appareils applicables Surveille le service DHCP pour vérifier qu'il est disponible et qu'il fournit des adresses aux appareils du réseau. Serveur DHCP Un événement de type Avertissement est généré si la charge du processeur dépasse les seuils prédéfinis. Principalement destiné à un usage Cisco interne. Lorsque ce moniteur est ajouté à un appareil autre que l'Agent OnPlus Network, seuls les appareils dotés d'un moniteur DHCP sont considérés comme serveurs DHCP autorisés sur le réseau. Un événement de type Critique est généré lorsqu'aucun serveur DHCP ne répond à une demande de paquet DHCP pendant la durée spécifiée. Un événement de type « Détection de serveur DHCP non autorisé » est généré lorsqu'un serveur DHCP précédemment non vu ou non spécifié commence à répondre aux demandes DHCP sur le réseau. Service DNS Appareils applicables Surveille le service DNS de cet appareil pour vérifier qu'il répond et qu'il est en mesure de résoudre les requêtes par rapport au nom d'hôte DNS cible spécifié. Un événement de type Avertissement ou Critique est généré lorsque la latence de la réponse passe au-dessous des seuils spécifiés. La navigation Internet lente est un symptôme de serveur DNS lent. IP en double Guide d'utilisation du portail Cisco OnPlus Agent OnPlus Network uniquement Surveille les appareils pour vérifier des adresses IP en double. Un événement Adresse IP en double est généré lorsque plusieurs appareils demandent la même adresse sur le réseau. 113 6 Moniteurs et notifications Ajout et gestion des moniteurs d'appareils Moniteur d'appareil Périphériques Description performances de l'hôte (ICMP) Un appareil applicable, excepté l'Agent OnPlus Network Surveille l'accessibilité de l'hôte et le temps de réponse en mesurant la perte de paquets et la latence de l'hôte spécifié à l'aide d'une demande d'écho IPv4 ICMP. Un événement de type Avertissement ou Critique est généré lorsque le délai de réponse de cet hôte passe sous les seuils de latence et de perte de paquets spécifiés. Un événement de type Critique est généré lorsque l'hôte ne répond plus du tout. État de l'hôte Un appareil applicable, excepté l'Agent OnPlus Network Surveille l'état Actif/Inactif de l'hôte à l'aide d'une demande d'écho IPv4 ICMP. Un appareil applicable, excepté l'Agent OnPlus Network Surveille le délai de réponse du service de messagerie IMAP du port spécifié de cet appareil. Service de messagerie pour courrier entrant (POP3) Un appareil applicable, excepté l'Agent OnPlus Network Surveille le délai de réponse du service de messagerie POP3 du port spécifié de cet appareil. interface IPMI (Intelligent Platform Management Interface) Un appareil applicable, excepté l'Agent OnPlus Network Surveille les capteurs IPMI de cet appareil. Service de messagerie pour courrier entrant (IMAP) Un événement de type Critique est généré lorsque l'hôte devient inaccessible. Un événement de type Avertissement est généré lorsque l'hôte devient ultérieurement accessible. Ce moniteur peut être utilisé pour des hôtes dont la latence et les pertes de paquets n'ont pas besoin d'être mesurées. Un événement de type Avertissement ou Critique est généré lorsque le temps de réponse du service passe au-dessous des seuils spécifiés. Un événement de type Critique est généré lorsque l'hôte ne répond plus du tout aux connexions IMAP. Un événement de type Avertissement ou Critique est généré lorsque le temps de réponse du service passe au-dessous des seuils spécifiés. Un événement de type Critique est généré lorsque l'hôte ne répond plus du tout aux connexions POP3. Un événement de type Critique ou Avertissement est généré lorsqu'un capteur détecte des valeurs dépassant les seuils prédéfinis sur l'appareil, en fonction du seuil dépassé. Un événement de type Avertissement est généré lorsque l'hôte ne répond plus du tout aux connexions IPMI. Généralement, IPMI est disponible sur les contrôleurs BMC des serveurs tels que Cisco Unified Computing System (UCS). OnPlus vérifie les capteurs IPMI qui ont défini des seuils pour les voltages, les températures et les tr/min des ventilateurs entre autres. Guide d'utilisation du portail Cisco OnPlus 114 6 Moniteurs et notifications Ajout et gestion des moniteurs d'appareils Moniteur d'appareil Périphériques Description Changement d'adresse IP Un appareil applicable, excepté l'Agent OnPlus Network Surveille l'adresse IP de cet hôte pour détecter les changements. Un événement de type Critique est généré chaque fois que l'adresse IP change sur cet hôte. Utilisation de la mémoire Agent OnPlus Network uniquement Surveille la charge du processeur de l'Agent OnPlus Network. Un appareil applicable, excepté l'Agent OnPlus Network Surveille le délai de réponse du service de messagerie SMTP du port spécifié d'un appareil. Un appareil applicable, excepté l'Agent OnPlus Network Moniteur le service Web sécurisé à l'URL spécifiée pour vérifier qu'il répond et qu'il renvoie la chaîne de texte spécifiée. Un appareil applicable, excepté l'Agent OnPlus Network Surveille le certificat SSL du serveur Web de l'hôte spécifié pour vérifier qu'il est valide et non échu. Un appareil applicable, excepté l'Agent OnPlus Network Surveille le service TCP du port spécifié pour vérifier qu'il répond. Service de messagerie pour courrier sortant (SMTP) Moniteur du serveur Web sécurisé Certificat SSL (HTTPS) Service TCP Guide d'utilisation du portail Cisco OnPlus Un événement de type Avertissement est généré lorsque la consommation de mémoire de l'Agent OnPlus Network dépasse les seuils prédéfinis. Un événement de type Avertissement ou Critique est généré lorsque le temps de réponse du service SMTP passe au-dessous des seuils spécifiés. Un événement de type Critique est généré lorsque l'hôte ne répond plus du tout aux connexions SMTP. Un événement de type Critique est généré lorsque le service n'est pas joignable à l'URL spécifiée ou lorsque la réponse ne contient pas la chaîne de texte spécifiée. Un événement de type Avertissement est généré si le certificat expire avant le nombre de jours spécifié. Un événement de type Critique est généré si aucun certificat valide ne peut être obtenu à partir de l'hôte ou si le certificat a expiré. Vous pouvez spécifier une chaîne de texte à envoyer au port TCP et une chaîne de texte attendue. Ces deux chaînes de texte sont facultatives et indépendantes l'une de l'autre. Elles peuvent contenir des séquences d'échappement saut de ligne (\n), nouvelle ligne (\r) et tabulation (\t). Un événement de type Critique est généré lorsque le port TCP cible n'est pas ouvert ou lorsque la chaîne de texte facultative attendue n'est pas renvoyée. 115 6 Moniteurs et notifications Ajout et gestion des moniteurs d'appareils Moniteur d'appareil Périphériques Description Service UDP Un appareil applicable, excepté l'Agent OnPlus Network Surveille le service UDP du port spécifié pour vérifier qu'il répond. L'Agent OnPlus Network et l'appareil racine pour le réseau du client Surveille la latence du réseau, la perte de paquets et la gigue. Performances du réseau WAN Vous devez spécifier une chaîne de texte à envoyer au port UDP et une chaîne de texte attendue. Ces deux chaînes sont requises. Elles peuvent contenir des séquences d'échappement saut de ligne (\n), nouvelle ligne (\r) et tabulation (\t). Un événement de type Critique est généré si la chaîne de texte attendue n'est pas renvoyée du service UDP. Surveille les performances du réseau WAN de ce site en mesurant la gigue, la latence et la perte de paquets par rapport à un service répondeur du portail. Un événement de type Avertissement ou Critique est généré lorsque les performances du réseau WAN passent audessous des seuils spécifiés. Un événement de type Critique est généré lorsque le service répondeur du portail ne répond pas. REMARQUE Une seule instance de ce moniteur est affichée à la fois sur l'Agent OnPlus Network et l'appareil qui fournit le lien WAN pour le réseau du client. Si vous modifiez les seuils de contrôle des performances du réseau WAN sur l'un de ces appareils, les changements apparaissent également lorsque le moniteur s'affiche sur l'autre appareil. Service Web Guide d'utilisation du portail Cisco OnPlus Un appareil applicable, excepté l'Agent OnPlus Network Surveille le service Web (HTTP) à l'URL spécifiée pour vérifier qu'il répond et qu'il renvoie la chaîne de texte spécifiée. Un événement de type Critique est généré lorsque le service n'est pas joignable à l'URL spécifiée ou lorsque la réponse ne contient pas la chaîne de texte spécifiée. 116 6 Moniteurs et notifications Afficher des événements Moniteur d'appareil Périphériques Description WMI (Windows Management Interface) Hôte Windows avec WMI Surveille l'état et les seuils de performances d'un hôte Windows utilisant WMI. Le service WMI doit être activé sur l'hôte cible et des informations d'identification valides doivent être entrées dans l'onglet Accès de la fenêtre Appareil de cet appareil. Les événements suivants peuvent être générés en fonction du type de moniteur WMI. • État du disque dur : un événement de type Avertissement ou Critique est généré lorsqu'un disque dur de l'hôte bascule dans l'un des états spécifiés. Les états par défaut fournis sont recommandés dans le cadre d'une utilisation classique. • Espace disque disponible : un événement de type Avertissement ou Critique est généré lorsque l'espace disque disponible passe au-dessous des seuils spécifiés. • Mémoire disponible : un événement de type Avertissement ou Critique est généré lorsque la mémoire disponible passe au-dessous des seuils spécifiés. • Processus existant : un événement Critique est généré lorsque le nom de processus spécifié n'apparaît pas dans la liste des tâches s'exécutant sur l'hôte Windows. Afficher des événements Des événements peuvent être générés par : • Moniteurs d'appareil. Ceci inclut : - Connectivité du réseau et dépassement des seuils de bande passante - Modifications de l'état de l'hôte - Échec ou délai de résolution du nom d'hôte DNS - Modifications des adresses IP - Détection de l'appareil Guide d'utilisation du portail Cisco OnPlus 117 6 Moniteurs et notifications Afficher des événements • Des actions du type : - Connexions des agents autorisés - Mises à niveau du micrologiciel - Opérations de sauvegarde et de restauration de la configuration - Demandes de redémarrage de l'appareil - Génération et envoi de rapports - Événements d'assistance produit Cisco • Événements spécifiques aux applications • Services s'exécutant sur le portail Vous pouvez voir et filtrer les événements pour un seul client ou pour un appareil spécifique. Pour en savoir plus, consultez ces rubriques : • Voir des événements pour tous les clients, page 118 • Voir des événements pour un client, page 119 • Voir l'historique d'événements d'un appareil, page 120 • Types d'événements, page 121 Voir des événements pour tous les clients Pour voir des événements pour tous les clients, suivez ces étapes. ÉTAPE1 Sur la page Vue d'ensemble du compte partenaire, choisissez Notifications > Événements. La page Notifications / Événements répertorie les événements pour tous les clients. Pour chaque événement, le client, la date, la sévérité, le type, le message et l'adresse MAC de l'appareil (le cas échéant) sont répertoriés. Cliquez sur les entêtes de colonne pour classer la liste par client, date, sévérité ou type. ÉTAPE 2 Si vous le souhaitez, vous pouvez choisir un niveau de sévérité d'événement pour voir tous les événements de cette sévérité et d'un niveau supérieur, pour tous les clients. ÉTAPE 3 Si vous le souhaitez, vous pouvez cliquer sur une adresse MAC dans la colonne Appareil pour ouvrir la fenêtre Informations sur l'appareil pour cet appareil. Guide d'utilisation du portail Cisco OnPlus 118 Moniteurs et notifications Afficher des événements 6 ÉTAPE 4 Cliquez sur le bouton Actualiser pour mettre à jour la liste. Voir des événements pour un client Pour voir des événements pour un client, suivez ces étapes. ÉTAPE1 Sur la page Vue d'ensemble, cliquez sur l'entrée du client pour accéder à la vue Tableau de bord de ce client. ÉTAPE 2 Dans le menu de navigation, sélectionnez Événements. Voici un exemple de liste d'événements qui montre les fonctionnalités et zones d'intérêt sur la page Événements d'un client. Guide d'utilisation du portail Cisco OnPlus 119 6 Moniteurs et notifications Afficher des événements Légende Description 1 Choisissez l'une des options dans la liste déroulante Sévérité afin de filtrer la liste d'événements par sévérité. Les niveaux de sévérité sont cumulatifs. Le niveau de sévérité sélectionné inclut tous les événements de ce niveau et des niveaux supérieurs. 2 Actualisez manuellement la liste d'événements. La liste s'actualise également lorsque vous revisitez la page. 3 Cliquez sur les en-têtes de colonne pour classer les événements par date, sévérité ou type d'événement. 4 Les messages affichés fournissent des informations supplémentaires à propos de l'événement. 5 Les adresses MAC de la liste Événements sont des liens cliquables. Cliquez sur une adresse MAC pour voir les détails du tableau de bord de l'appareil ayant cette adresse. 6 Utilisez les commandes de pagination au bas de la page pour naviguer dans la liste. Voir l'historique d'événements d'un appareil Pour voir l'historique d'événements de l'appareil spécifique d'un client, suivez ces étapes. ÉTAPE1 Sur la page Vue d'ensemble, cliquez sur un client dans la liste afin de voir son Tableau de bord. ÉTAPE 2 Pour ouvrir la fenêtre Appareil d'un appareil spécifique, utilisez l'une de ces méthodes : • Dans la vue Topologie du réseau, déplacez la souris sur l'icône d'un appareil, puis cliquez sur l'icône . Vous pouvez également cliquer avec le bouton droit de la souris sur l'icône de l'appareil et choisir Afficher les informations concernant l'appareil. • Dans la vue Liste des appareils, cochez la case à gauche de l'entrée pour la sélectionner et afficher l'icône à droite de la barre d'outils. Cliquez sur l’icône . La fenêtre Informations sur l'appareil s'affiche. Guide d'utilisation du portail Cisco OnPlus 120 6 Moniteurs et notifications Afficher des événements ÉTAPE 3 Dans la fenêtre Appareil, sélectionnez l'onglet Événements. Vous pouvez également choisir de filtrer des événements d'appareil par sévérité et cliquer sur les en-têtes de colonne pour classer la liste. Types d'événements Ce tableau répertorie et décrit les types d'événements pouvant se produire sur le portail. Catégorie Description Application Application : événement. Contact Message envoyé au contact cible. Site client Site client : désactivé. Site client Site client : installation terminée. Appareil Appareil : lot d'autorités de certification (CA) chargé. Appareil Appareil : accès à l'assistance Cisco utilisé. Appareil Appareil : sauvegarde de configuration Appareil Appareil : sauvegarde de configuration demandée. Appareil Appareil : modification de la configuration. Appareil Appareil : restauration de configuration demandée. Appareil Appareil : configuration restaurée Appareil Appareil : mise à niveau du micrologiciel terminée. Appareil Appareil : demande de mise à jour du micrologiciel. Appareil Appareil : mise à niveau du micrologiciel. Appareil Appareil : nouveau micrologiciel disponible. Appareil Appareil : hors ligne. Un appareil surveillé en local ne répond plus sur le réseau. Appareil Appareil : demande de réamorçage. Guide d'utilisation du portail Cisco OnPlus 121 6 Moniteurs et notifications Afficher des événements Catégorie Description Appareil Appareil : état de la connexion distante par tunnel (RDP, VNC, TCP). Le serveur a établi une connexion de tunnel distante via le port RDP, VNC ou TCP distant à l'appareil ou a fermé la connexion. Détection de l'appareil Détection : modification des informations de détection d'appareils. Détection de l'appareil Détection : publication initiale des informations de détection d'appareils. Détection de l'appareil Détection : nouvel appareil. Moniteur Moniteur : connectivité de l'appareil (Ping). Cet événement est déclenché à chaque fois qu'un nouvel appareil apparaît dans le site. Cet événement et la détection : la publication initiale de l'événement de détection est réinitialisée lorsque l'action Tout réinitialiser est effectuée. Après une action Tout réinitialiser, la détection d'appareil suivante déclenchera une détection : la publication initiale de l'événement de détection et chaque appareil trouvé par la suite qui déclenchera une détection : événement Nouvel appareil. Les seuils Latence (ms) et Perte de paquets (%) pour le contrôle de la connectivité de l'appareil (ICMP) ont été dépassés. Moniteur Moniteur : problèmes matériels sur l'appareil. Moniteur Moniteur : Modifications de l'adresse IP de l'appareil. L'adresse IP d'un appareil a changé. La vérification est effectuée à chaque fois qu'une détection d'appareil est exécutée. S'il s'agit de l'appareil qui fournit la connexion WAN, un événement est également envoyé lorsque l'adresse IP WAN change. Moniteur Moniteur : création du serveur DHCP. Moniteur Moniteur : résolution du nom d'hôte DNS. Échec, délai ou récupération de la résolution du nom d'hôte DNS détecté. Moniteur Moniteur : état de l'hôte Événements d'hôte inactif (inaccessible) ou d'hôte actif (récupération). Moniteur Moniteur : trafic HTTP/Serveur Web. Les événements associés à un port de serveur Web contrôlé. Vous pouvez spécifier le port HTTP (80 par défaut), le nom de la page Web et le texte pour vérifier que le serveur Web est disponible et fonctionne normalement. Guide d'utilisation du portail Cisco OnPlus 122 6 Moniteurs et notifications Afficher des événements Catégorie Description Moniteur Moniteur : trafic HTTP/Serveur Web sécurisé. Les événements associés à un port de serveur Web sécurisé. Vous pouvez spécifier le port HTTPS (443 par défaut), l'URL de la page Web et le texte à vérifier pour garantir que le serveur Web est disponible et fonctionne normalement. Moniteur Moniteur : Service de messagerie pour courrier entrant (IMAP). Les événements associés à un service de messagerie pour courrier entrant (IMAP) contrôlé. Moniteur Moniteur : interface IPMI (Intelligent Platform Management Interface) Les événements associés à un appareil IMPI contrôlé. Moniteur Moniteur : duplication d'adresses IP. Lorsqu'une adresse IP dupliquée a été détectée sur le réseau, le Moniteur : événement d'adresse IP en double est généré. Lorsque le problème d'adresse IP dupliquée est résolu, un second Moniteur : événement d'adresse IP en double est généré pour indiquer la récupération. Moniteur Moniteur : Bande passante du réseau (latence, perte de paquets, gigue). Les seuils de latence du réseau, de perte de paquets et de gigue sont dépassés ou un événement de récupération est associé à ces seuils. Moniteur Moniteur : Charge du processeur OnPlus. Le moniteur de la charge du processeur sur l'Agent OnPlus Network génère ces événements lorsque les seuils d'utilisation du processeur sont dépassés ou renvoient des niveaux normaux après leur dépassement. Principalement destiné à un usage Cisco interne. Moniteur Moniteur : utilisation de la mémoire de l'Agent OnPlus Network. Surveille l'utilisation de la mémoire de l'Agent OnPlus Network. Ce moniteur est toujours activé. Principalement destiné à un usage Cisco interne. Moniteur Moniteur : Service de messagerie pour courrier entrant (POP3). Les événements associés à un service de messagerie pour courrier entrant (POP3) contrôlé. Moniteur Moniteur : détection de serveur DHCP non autorisé. Moniteur Moniteur : Service de messagerie pour courrier sortant (SMTP). Les événements associés à un moniteur de port de service de messagerie pour courrier entrant (SMTP). Moniteur Moniteur : Certificat SSL. Guide d'utilisation du portail Cisco OnPlus 123 6 Moniteurs et notifications Afficher des événements Catégorie Description Moniteur Moniteur : trafic TCP. Ces événements sont associés au service TCP contrôlé sur le port spécifié. Moniteur Moniteur : trafic UDP. Ces événements sont associés au service UDP contrôlé sur le port spécifié. Moniteur Moniteur : WMI (Windows Management Information). OnPlus OnPlus : état de la connexion. Le moniteur de l'état de connexion de l'Agent OnPlus Network signale le statut de l'Agent OnPlus Network. Des événements d'activation/désactivation des communications du site sont générés avec un niveau de sévérité Notification pour les actions d'activation/désactivation de fonctionnement normal telles que le redémarrage de l'OnPlus Agent demandé par l'utilisateur ou une mise à niveau automatique du micrologiciel sur l'Agent OnPlus Network lors d'une plage de maintenance quotidienne. Si un échec inattendu de la connexion se produit, les événements d'activation/désactivation des communications du site correspondants sont générés avec un niveau de sévérité de type Avertissement. OnPlus OnPlus : erreur d'E/S. Une erreur d'E/S s'est produite durant la journalisation. Cela peut indiquer que le système de fichiers de l'agent OnPlus Network est plein ou endommagé. OnPlus OnPlus : connexion du portail à l'Agent OnPlus Network. OnPlus OnPlus : le processus s'est terminé de manière inattendue. Un processus s'est terminé de manière inattendue sur l'appareil OnPlus. OnPlus OnPlus : état de la connexion du tunnel distant. Le serveur a établi un tunnel distant vers l'Agent OnPlus Network. OnPlus OnPlus : le port TCP 11300 (battement de cœur) est peut-être bloqué. La connectivité du site est limitée. Cet événement est généré si le CPE peut délivrer une détection au portail, mais le battement de coeur n'est pas connecté à ce moment. Cela signifie généralement que le site a des règles de sortie restrictives en place qui empêchent le trafic sortant sur le port 11300. Reportez-vous à la section Conditions d'accès au protocole et configuration des ports, page 25. Produit Produit : alerte de sécurité Cisco (PSIRT) Produit Produit : alerte de contrat de service Cisco Guide d'utilisation du portail Cisco OnPlus 124 6 Moniteurs et notifications Afficher des événements Catégorie Description Produit Produit : notification de fin de vente, fin de vie et fin d'assistance. Produit Produit : notification de fin de vente, fin de vie et fin d'assistance Produit Produit : alerte de fin de garantie Produit Produit : alerte de fin de garantie. Produit Produit : alerte de sécurité Cisco (PSIRT). Rapport Rapports : génération terminée. Rapport Rapports : demande de génération. Rapport Rapports : rapport envoyé. Les événements d'envoi de rapports sont uniquement générés pour les rapports récurrents programmés disposant d'au moins une adresse e-mail de destination spécifiée. Si aucun destinataire n'est spécifié, un événement de rapport complété est généré à la place. Guide d'utilisation du portail Cisco OnPlus 125 Moniteurs et notifications Afficher des événements Guide d'utilisation du portail Cisco OnPlus 6 126 7 Connexion aux appareils à partir du portail Ce chapitre explique comment établir des connexions distantes aux appareils situés dans les locaux du client à partir du portail Cisco OnPlus. Les sujets suivants sont traités : • Présentation • Consignes, limitations et réserves relatives aux connexions distantes • Ouverture de connexions RDP, VNC ou de tunnel générique (SSH, Telnet) • Ouverture d'une connexion Web (HTTP/HTTPS) • Fermeture manuelle d'une connexion distante à un appareil • Activation ou désactivation de connexions distantes à des appareils d'un site Présentation La fonction Se connecter à l'appareil permet de se connecter à distance à un appareil situé dans les locaux du client. Plusieurs types de connexion existent : Web (HTTP), Web sécurisé (HTTPS), protocole RDP (Remote Desktop Protocol), client VNC (Virtual Network Client) ou tunnel générique (par exemple, une connexion SSH ou Telnet). La fonction Se connecter à l'appareil permet d'accéder aux appareils de votre client pour les gérer à distance et d'effectuer les actions suivantes : • Se connecter de manière sécurisée aux appareils distants situés dans les locaux du client sans configurer la redirection de port sur une passerelle pour accéder aux appareils en amont du pare-feu du client. • Lancer à distance l'utilitaire de configuration d'un appareil. • Effectuer des tâches mineures sur le site du client, comme vérifier la santé d'un appareil ou ajuster sa configuration. Guide d'utilisation du portail Cisco OnPlus 127 Connexion aux appareils à partir du portail Consignes, limitations et réserves relatives aux connexions distantes 7 La prise en charge des connexions distantes à des appareils tiers et à des appareils Cisco totalement pris en charge par OnPlus est limitée. En effet, Cisco n'est pas en mesure de tester ni de confirmer que toutes les combinaisons possibles d'appareils Cisco, de protocoles et d'appareils tiers fonctionnent. Consignes, limitations et réserves relatives aux connexions distantes Cette section présente des consignes, limitations et réserves importantes s'appliquant aux connexions distantes établies via le portail OnPlus. • Consignes relatives à tous les types de connexion, page 128 • Consignes relatives aux connexions RDP, VNC et de tunnel générique, page 129 • Consignes relatives à la connexion Web (HTTP/HTTPS), page 129 Consignes relatives à tous les types de connexion Ces consignes, limitations et réserves importantes s'appliquent à toutes les connexions distantes établies via le portail OnPlus : • L'agent OnPlus Network doit être sous tension et fonctionner normalement sur le site. • Seul un type de connexion par tunnel donné (Web, RDP, VNC ou tunnel générique) peut être ouvert à la fois par site client. Les nouvelles connexions remplacent les anciennes. • Si la connexion est inactive pendant 20 minutes, elle est automatiquement fermée. • Les connexions distantes doivent être activées pour le site. Pour plus d'informations, reportez-vous à la section Activation ou désactivation de connexions distantes à des appareils d'un site, page 140. • Pour que le tunnel fonctionne correctement, l'ordinateur et le réseau utilisés pour accéder au portail doivent autoriser les connexions TCP sortantes sur les ports 11305 et 11700 à 11800. Le trafic TCP sortant étant rarement bloqué, seuls les environnements de réseau restrictifs pourraient poser problème. Guide d'utilisation du portail Cisco OnPlus 128 Connexion aux appareils à partir du portail Consignes, limitations et réserves relatives aux connexions distantes 7 Consignes relatives aux connexions RDP, VNC et de tunnel générique Ces consignes, limitations et réserves s'appliquent aux connexions RDP, VNC et de tunnel générique, établies via le portail OnPlus : • Les connexions par tunnel établies à partir du portail OnPlus sont prévues pour l'exécution de tâches pilotées par un utilisateur, telles que les modifications de configuration ou le débogage à distance. Elles ne sont pas conçues pour des opérations impliquant de grands volumes de données ni des services disponibles en permanence, tels que les sauvegardes automatisées. • La connexion expire après 10 minutes d'inactivité (à savoir, aucune tentative de connexion n'a lieu via le tunnel). Les connexions par tunnel sont fermées après 20 minutes d'inactivité. • Une connexion par tunnel à un périphérique qui diffuse des flux de contenu par l'intermédiaire d'une seconde connexion utilisant un autre port ne fonctionnera pas. Si vous avez la possibilité de désactiver le flux transitant par la seconde connexion, essayez de le faire lors de l'établissement de la connexion à distance. Un exemple de type d'appareil utilisant un service basé sur le protocole NAT-PMP (NAT Port-Mapping Protocol) pour diffuser le contenu vers une autre connexion via un autre port est la caméra vidéo IP Cisco PVC2300. Consignes relatives à la connexion Web (HTTP/HTTPS) Les consignes, limitations et réserves suivantes s'appliquent à toutes les connexions Web (HTTP/HTTPS) distantes établies via le portail OnPlus : • L'onglet Connexion n'est pas pris en charge par tous les appareils. Reportez-vous à Annexe B, « Prise en charge des fonctions des appareils Cisco » pour plus d'informations sur les appareils Cisco prenant en charge cette fonction. • Un effort raisonnable a été mis en œuvre pour prendre en charge les connexions Web vers des appareils non Cisco, mais leur fonctionnement n'est pas garanti. • Votre navigateur Web doit autoriser les cookies et les fenêtres contextuelles pour le portail OnPlus afin que la connexion distante vers un appareil puisse être établie via le protocole HTTP/HTTPS. Guide d'utilisation du portail Cisco OnPlus 129 Connexion aux appareils à partir du portail Consignes, limitations et réserves relatives aux connexions distantes • 7 Les connexions distantes vers des appareils dont le contenu utilise correctement les URL relatives devraient fonctionner. Toutefois, des bogues au niveau des navigateurs Web et des serveurs ainsi que des sorties de contenu mal formées par les appareils peuvent être à l'origine du dysfonctionnement de certains appareils ou fonctions (par exemple, un appareil peut rediriger le trafic vers une adresse locale non routable côté LAN). Ces types de défaillances de connexion distantes sont le signe d'un problème avec l'appareil lui-même. Un moyen simple de déterminer si la défaillance est due à un problème d'appareil consiste à utiliser une passerelle et la redirection de port via le pare-feu vers l'appareil et un ordinateur à l'extérieur. Si cela ne fonctionne pas, l'appareil est sans doute à l'origine du problème. • Des navigateurs Web différents ou des versions différentes d'un même navigateur Web peuvent se comporter différemment avec le même appareil. • Si vous vous connectez à un appareil qui diffuse des flux de contenu via une seconde connexion à l'aide d'un autre port, ce type de connexion distante ne fonctionnera pas. Si vous avez la possibilité de désactiver le flux transitant par la seconde connexion, essayez de le faire lors de l'établissement de la connexion à distance. La caméra IP Cisco PVC2300 est un exemple d'appareil qui fonctionne comme cela. Lorsque vous vous connectez à Internet Explorer, celui-ci n'utilise pas le flux M-JPEG pour envoyer le contenu. À la place, il utilise un second flux à l'aide du mappage de port UPnP. Dans le cas de la caméra Cisco PVC2300, vous pouvez résoudre ce problème en utilisant un navigateur autre qu'Internet Explorer. Guide d'utilisation du portail Cisco OnPlus 130 Connexion aux appareils à partir du portail Ouverture de connexions RDP, VNC ou de tunnel générique (SSH, Telnet) 7 Ouverture de connexions RDP, VNC ou de tunnel générique (SSH, Telnet) Les rubriques de cette section expliquent comment établir des connexions par tunnel vers des appareils distants via le portail : • Fonctionnement des connexions par tunnel sur le portail, page 131 • Création d'une connexion RDP, VNC ou de tunnel générique (SSH, Telnet), page 133 Fonctionnement des connexions par tunnel sur le portail Le diagramme de la page suivante montre comment les connexions RDP, VNC et par tunnel générique sont mises en œuvre sur le portail. Comme indiqué sur le diagramme, une connexion distante par tunnel établie via le portail OnPlus se compose de trois segments : • Le segment entre l'ordinateur distant et le portail OnPlus Pour les connexions Web, ce segment est sécurisé, HTTPS étant requis pour la connexion au portail. Pour les connexions RDP, VNC et de tunnel générique, aucune sécurité supplémentaire n'est fournie. • Le segment entre le portail OnPlus et l'agent OnPlus Network Ce segment de connexion est sécurisé au moyen d'un tunnel SSL. • Le segment entre l'agent OnPlus Network et l'appareil cible Ce segment de connexion est entièrement en amont de tout pare-feu présent sur le site du client. Les connexions HTTPS sont cryptées alors que les connexions HTTP ne le sont pas. REMARQUE Le diagramme suivant ne s'applique qu'aux connexions RDP, VNC ou de tunnel générique. Pour les connexions par proxy Web, l'ordinateur du partenaire et le portail OnPlus sont reliés au moyen d'une connexion HTTPS sécurisée. Guide d'utilisation du portail Cisco OnPlus 131 Connexion aux appareils à partir du portail Ouverture de connexions RDP, VNC ou de tunnel générique (SSH, Telnet) 7 Les remarques suivantes s'appliquent à la mise en œuvre d'une connexion au portail OnPlus : • L'ordinateur du partenaire ne peut se connecter que via un seul port pendant la durée de vie de la connexion. Une fois la connexion établie, le tunnel est bloqué sur l'adresse IP source de l'ordinateur du partenaire. Le port utilisé pour cette connexion est affecté de manière dynamique et ne doit pas être ajouté aux favoris. • Si le protocole utilisé pour la connexion prend en charge plusieurs connexions clientes simultanées vers un seul port TCP de l'appareil cible (Telnet et SSH, par exemple), alors plusieurs connexions sont prises en charge sur le même tunnel. • La connexion par tunnel générique doit prendre en charge tout protocole TCP à port unique. • Si l'appareil cible prend en charge le protocole WOL (Wake on LAN), les paquets WOL sont envoyés pendant les dix premières secondes de l'opération de création du tunnel initial. Pour plus d'informations, reportez-vous à la documentation du matériel et du système d'exploitation de l'appareil cible. Vous êtes responsable de la configuration du protocole WOL des appareils et de la résolution des problèmes liés à ce protocole. Guide d'utilisation du portail Cisco OnPlus 132 Connexion aux appareils à partir du portail Ouverture de connexions RDP, VNC ou de tunnel générique (SSH, Telnet) 7 Création d'une connexion RDP, VNC ou de tunnel générique (SSH, Telnet) Pour créer une connexion RDP, VNC ou de tunnel générique (par exemple, pour l'accès SSH ou Telnet à un appareil), procédez comme suit. ÉTAPE 1 Vérifiez que l'appareil auquel vous vous connectez est configuré pour autoriser la connexion : • Pour toutes les connexions par tunnel directement mappées (RDP, VNC ou de tunnel générique), le pare-feu de l'appareil cible doit être configuré pour autoriser l'accès à l'appareil. • Pour les connexions VNC, le serveur VNC de l'appareil cible et le client VNC de l'ordinateur qui accède à l'appareil doivent être correctement configurés. Il est recommandé d'utiliser un client et un serveur VNC sécurisés. • Pour les connexions RDP, le Partage de Bureau à distance doit être activé sur l'appareil cible. Pour plus d'informations, reportez-vous à la documentation Microsoft relative à RDP. • Pour les connexions de tunnel générique, une connexion peut être établie vers n'importe quel port TCP unique. Un service doit être actif sur le port de l'appareil cible et les pare-feu doivent autoriser les connexions. ÉTAPE 2 Démarrez la connexion à l'aide de l'une des méthodes suivantes : • Pour faire un essai avec les paramètres de connexion par défaut, cliquez avec le bouton droit sur l'icône d'appareil dans la vue Topologie et choisissez Connexion à l'appareil via RDP ou Connexion à l'appareil via VNC. • Pour configurer les paramètres de connexion, ouvrez la fenêtre Informations concernant l'appareil dans la vue Topologie réseau ou Liste des appareils, choisissez l'onglet Connexion, puis un type de connexion (RDP, VNC ou tunnel générique) et configurez les paramètres. Cliquez sur Connexion à l'appareil pour établir une connexion avec les paramètres que vous avez configurés. Pour les connexions RDP, VNC et de tunnel générique, il suffit de spécifier le numéro de port qui convient au protocole voulu sur l'appareil cible. Une fois le tunnel créé, la fenêtre Connexion disponible s'affiche ainsi qu'un lien menant à la connexion. Si vous créez une connexion RDP, vous êtes invité à enregistrer ou à ouvrir le fichier de profil de connexion .rdp à utiliser avec l'application RDP installée. De même, si vous créez une connexion VNC sur un ordinateur Windows, vous êtes invité à enregistrer ou à ouvrir le fichier de profil de connexion .vnc. Guide d'utilisation du portail Cisco OnPlus 133 7 Connexion aux appareils à partir du portail Ouverture d'une connexion Web (HTTP/HTTPS) Pour les tunnels SSH, Telnet ou autres, vous pouvez couper et coller l'adresse. Vous pouvez aussi cliquer sur l'icône Copier dans le presse-papiers pour copier l'adresse dans le presse-papiers en vue de la coller dans l'application cliente (par exemple, un client Telnet ou SSH). Le tunnel est bloqué sur l'adresse IP source de l'appareil qui essaie de se connecter au tunnel en premier. ÉTAPE 3 Cliquez sur OK pour fermer la fenêtre Connexion disponible. Une fois la connexion établie, le badge de connexion distante apparaît sur l'icône d'appareil dans la vue Topologie réseau. La fenêtre Informations concernant l'appareil indique également que l'appareil est connecté via un tunnel. L'icône d'appareil affiche un badge de connexion est connecté via un tunnel. pour signaler que l'appareil La zone d'état de la fenêtre Informations concernant l'appareil se met à jour et affiche le message « Connexion à cet appareil établie ». Comme raccourci, vous pouvez cliquer avec le bouton droit sur l'icône d'un appareil qui prend en charge les connexions distantes dans la vue Topologie ou Tableau de bord du client, puis choisir Connexion à l'appareil via Internet, Connexion à l'appareil via RDP ou Connexion à l'appareil via VNC. Les paramètres en vigueur sont utilisés lorsque vous établissez une connexion par tunnel à l'aide de cette méthode. Ouverture d'une connexion Web (HTTP/HTTPS) Reportez-vous aux sections suivantes pour plus d'informations sur l'ouverture d'une connexion Web (HTTP/HTTPS) vers un appareil distant via le portail OnPlus : • Fonctionnement des connexions Web distantes • Configuration et ouverture d'une connexion Web, page 136 • Dépannage des paramètres de connexion Web (HTTP/HTTPS), page 138 • Paramètres de connexion Web recommandés pour les appareils, page 139 Guide d'utilisation du portail Cisco OnPlus 134 Connexion aux appareils à partir du portail Ouverture d'une connexion Web (HTTP/HTTPS) 7 Fonctionnement des connexions Web distantes Lorsque vous vous connectez via le Web à des appareils situés dans les locaux du client, tout le trafic Internet public transitant par le portail OnPlus est crypté, y compris le contenu Web non crypté. Comme le diagramme suivant le montre : • Le trafic en direction et en provenance du navigateur Web que vous utilisez pour accéder au portail OnPlus est crypté et transmis via une connexion HTTPS. • Le trafic en direction et en provenance du portail OnPlus et l'agent OnPlus Network situé dans les locaux du client est crypté et transmis via un tunnel SSH. • Le dernier segment de connexion vers le CPE du site distant est mis en œuvre par extension du tunnel reliant l'agent OnPlus Network à un port de l'appareil situé dans les locaux du client. Les paramètres configurés sur l'onglet Connexion pour un appareil du portail déterminent si la connexion locale entre l'agent OnPlus Network et l'appareil est cryptée ou non. Guide d'utilisation du portail Cisco OnPlus 135 7 Connexion aux appareils à partir du portail Ouverture d'une connexion Web (HTTP/HTTPS) Configuration et ouverture d'une connexion Web Pour configurer les paramètres de connexion et ouvrir une connexion vers un appareil situé dans les locaux du client à partir du portail OnPlus, procédez comme suit. ÉTAPE 1 Sur la page Vue d'ensemble du portail, cliquez sur un client dans la liste et affichez la vue Topologie du réseau de ce client. ÉTAPE 2 Dans la vue de topologie, survolez avec le curseur de la souris l'icône de l'appareil auquel vous voulez vous connecter et cliquez sur l'icône Informations concernant l'appareil. Vous pouvez également cliquer avec le bouton droit sur l'icône, puis choisir Afficher les informations concernant l'appareil. ÉTAPE 3 Dans la fenêtre Informations concernant l'appareil, cliquez sur l'onglet Connexion. ÉTAPE 4 Cliquez sur Web. ÉTAPE 5 Modifiez les paramètres de connexion Web en vous aidant du tableau suivant. Paramètre Description Port Web de l'appareil Entrez le numéro de port requis pour les connexions à cet appareil. Connexion HTTPS sécurisée Activez l'option Connexion HTTPS sécurisée si l'appareil nécessite une connexion HTTPS (SSL). Lorsque cette option est activée, le port de gestion est défini sur 443, qui est le paramètre par défaut pour les connexions HTTPS (SSL). Si nécessaire, vous pouvez modifier le numéro de port. Le port de gestion par défaut, le port 80, devrait fonctionner avec un grand nombre d'appareils Si nécessaire, vous pouvez modifier ce paramètre. Reportez-vous à la documentation de l'appareil pour savoir si vous devez utiliser autre port ou une connexion HTTPS. Ce paramètre ne doit être utilisé que pour les appareils nécessitant une connexion HTTPS/SSL sécurisée. Corriger les en-têtes Activez l'option Corriger les en-têtes si : • la connexion à l'appareil échoue et • les adresses IP privées (par exemple, 192.168.x.x) apparaissent dans le champ d'URL du navigateur Web utilisé pour établir la connexion à l'appareil. Lorsque l'option Corriger les en-têtes est activée, les références aux adresses IP privées sont supprimées des en-têtes et rendues relatives. Guide d'utilisation du portail Cisco OnPlus 136 7 Connexion aux appareils à partir du portail Ouverture d'une connexion Web (HTTP/HTTPS) Paramètre Description Corriger les URL Activez l'option Corriger les URL si : • la connexion à l'appareil échoue et • vous constatez des délais d'expiration de connexion ou • la page de l'appareil distant se charge, mais des liens de la page menant vers d'autres contenus ne fonctionnent pas. Lorsque l'option Corriger les URL est activée, les adresses absolues des URL de contenu sont remplacées par des adresses relatives. Désactiver le fonctionnement du proxy Activez l'option Désactiver le fonctionnement du proxy uniquement si : • la connexion à l'appareil échoue ou • la page se charge sur l'appareil distant, mais d'autres contenus, tels que les applets Java, ne fonctionne pas sur la page. Lorsque l'option Désactiver le fonctionnement du proxy est activée, certaines fonctions de proxy Web du tunnel sont désactivées et un tunnel générique en direction du port Web de l'appareil est établi. Les options Corriger les en-têtes et Corriger les URL deviennent indisponibles. Ce paramètre est enregistré par le portail, ce qui n'est pas le cas des paramètres de tunnel générique. Pour plus d'informations sur les paramètres recommandés selon les appareils et des conseils de dépannage, reportez-vous aux rubriques suivantes : • Dépannage des paramètres de connexion Web (HTTP/HTTPS), page 138 • Paramètres de connexion Web recommandés pour les appareils ÉTAPE 6 Cliquez sur Se connecter à l'appareil. Lorsque la connexion est prête, la fenêtre Connexion disponible s'affiche. ÉTAPE 7 Dans la fenêtre contextuelle Connexion disponible, choisissez Cliquez ici pour vous connecter pour ouvrir la connexion vers l'appareil dans une nouvelle fenêtre du navigateur. Cliquez sur OK pour fermer la fenêtre. ÉTAPE 8 Connectez-vous à l'appareil et affichez ou mettez à jour les paramètres de configuration comme vous le feriez normalement. Guide d'utilisation du portail Cisco OnPlus 137 Connexion aux appareils à partir du portail Ouverture d'une connexion Web (HTTP/HTTPS) 7 Un indicateur de connexion distante apparaît sur l'icône d'appareil dans la vue Topologie réseau pour l'appareil actuellement connecté. ÉTAPE 9 Lorsque vous n'avez plus besoin de la connexion, rouvrez la fenêtre Informations concernant l'appareil, sélectionnez l'onglet Connexion, puis cliquez sur Déconnexion de l'appareil. Cliquez sur Déconnexion lorsqu'invité à confirmer l'action. Après 20 minutes d'inactivité, la connexion est automatiquement fermée. Comme raccourci, vous pouvez cliquer avec le bouton droit sur l'icône d'un appareil qui prend en charge les connexions distantes dans la vue Topologie ou Tableau de bord du client, puis choisir Connexion à l'appareil via le Web. Les paramètres en vigueur sont utilisés lorsque vous établissez une connexion à l'aide de cette méthode. Dépannage des paramètres de connexion Web (HTTP/ HTTPS) Lorsque vous tentez de vous connecter à distance à un appareil via le portail, essayez de vous connecter aux nouveaux appareils en modifiant les paramètres de connexion dans l'ordre suivant : • En premier lieu, essayez de vous connecter avec les paramètres par défaut : option Port Web de l'appareil définie sur 80, toutes les autres options désactivées. • Essayez d'utiliser une connexion HTTPS (SSL) avec le port par défaut. Certains appareils nécessitent une connexion HTTPS. • Essayez de modifier le numéro de port si l'application de gestion requiert un port spécifique. Guide d'utilisation du portail Cisco OnPlus 138 Connexion aux appareils à partir du portail Fermeture manuelle d'une connexion distante à un appareil 7 • Si vous voyez des références à des adresses IP dans les URL, vérifiez l'option Corriger les en-têtes avec l'option Port Web de l'appareil définie sur 80. • Si vous constatez des dépassements de délai de connexion ou remarquez que des liens des pages de contenu ne fonctionnent pas, essayez d'activer l'option Corriger les URL. • Pour certains appareils, vous devrez peut-être activer à la fois l'option Corriger les en-têtes et Corriger les URL. • Essayez les solutions ci-dessus à l'aide d'un navigateur Web différent. • Il se peut que vous rencontriez des problèmes lors d'une tentative de connexion Web à des commutateurs ESW500 Series (par exemple, une erreur de dépassement de délai ou une page vide). Essayez de vous connecter via HTTPS sur le port 443 avec Internet Explorer 7 ou Safari. Firefox ne fonctionne pas avec les commutateurs ESW500 Series. Safari ne fonctionne pas avec les points d'accès WAP4410N. Paramètres de connexion Web recommandés pour les appareils Si un appareil auquel vous vous connectez est associé à un jeu de paramètres de connexion valide pour le portail OnPlus, ces valeurs par défaut recommandées apparaissent automatiquement dans l'onglet Connexion de cet appareil. Si les paramètres de connexion que vous avez configurés sont différents des paramètres recommandés, un message vous donnant la possibilité d'activer l'option Restaurer les paramètres optimaux s'affiche. Fermeture manuelle d'une connexion distante à un appareil Pour fermer manuellement une connexion de tunnel à un appareil situé dans les locaux d'un client, procédez comme suit. ÉTAPE 1 Sur la page Vue d'ensemble du portail, cliquez sur le nom d'un client pour ouvrir son tableau de bord. ÉTAPE 2 Dans la barre d'outils Tableau de bord, cliquez sur l'icône Actions pour le site , sur Actions diverses, puis sur Forcer la déconnexion. Guide d'utilisation du portail Cisco OnPlus 139 Connexion aux appareils à partir du portail Activation ou désactivation de connexions distantes à des appareils d'un site 7 Activation ou désactivation de connexions distantes à des appareils d'un site Par défaut, les connexions à distance aux appareils de vos clients via le portail OnPlus sont activées. Si un client ne veut pas autoriser les connexions distantes vers les appareils de son site, vous pouvez désactiver cette fonction en vous connectant à l'agent OnPlus Network du client. REMARQUE Une fois les connexions distantes désactivées, vous devez être directement connecté au LAN du site de votre client pour activer les connexions distantes. Pour activer ou désactiver les connexions distantes à partir du portail vers le site d'un client, procédez comme suit. ÉTAPE 1 À partir d'un ordinateur directement connecté au LAN du site du client, ouvrez un navigateur Web et connectez-vous à l'agent OnPlus Network. Vous pouvez soit entrer l'adresse IP de l'agent OnPlus Network dans la barre d'URL, soit utiliser Bonjour. ÉTAPE 2 Sur la page de connexion de l'agent OnPlus Network, entrez les informations de connexion suivantes. Nom d'utilisateur : Mot de passe : admin <Mot_de_passe_client> CONSEIL Le mot de passe à utiliser est celui du client. Il est affiché dans la section Informations d'activation de la page de profil du client (depuis la page Vue d'ensemble, cliquez sur le nom du client, puis choisissez Profil > Profil). ÉTAPE 3 Cliquez sur le lien Configuration en haut de la page. ÉTAPE 4 Pour désactiver les connexions distantes, désactivez l'option Autoriser un VAR à se connecter à distance aux appareils. Pour réactiver les connexions distantes, activez cette option. ÉTAPE 5 Cliquez sur Mettre à jour la configuration. Une fois la configuration mise à jour, les connexions distantes aux appareils situés dans les locaux du client via le Web (HTTP/HTTPS), RDP, VNC ou un tunnel générique sont désactivées. Guide d'utilisation du portail Cisco OnPlus 140 8 Gestion et maintenance des appareils Cisco Les rubriques de ce chapitre portent sur les tâches de maintenance des appareils Cisco pouvant être réalisées à partir du portail Cisco OnPlus : • Maintenance automatisée des appareils • Sauvegarde et restauration des configurations d'appareils • Gestion des micrologiciels des appareils Cisco pris en charge • Installation du micrologiciel d'un appareil • Maintenance automatisée des appareils Lors de la maintenance automatisée, le micrologiciel de l'Agent OnPlus Network est mis à niveau, si une nouvelle version est disponible. L'Agent OnPlus Network redémarre automatiquement après une mise à niveau. Pour les appareils Cisco prenant en charge la sauvegarde et la restauration automatiques des configurations à partir du portail OnPlus, une sauvegarde de la configuration doit être effectuée. • Si la configuration d'un appareil n'a pas été modifiée, aucune sauvegarde n'est créée. • Pour effectuer des sauvegardes de configurations d'appareils, il est nécessaire d'entrer des informations d'identification valides (ainsi qu'un mot de passe, le cas échéant). Reportez-vous à la section Informations d'identification, page 80. Guide d'utilisation du portail Cisco OnPlus 141 Gestion et maintenance des appareils Cisco Sauvegarde et restauration des configurations d'appareils 8 Configuration de l'heure de début de la maintenance Pour configurer l'heure de début de la maintenance pour le site d'un client, procédez comme suit : ÉTAPE1 À partir de la page Vue d'ensemble du portail, localisez le client, puis choisissez Profil > Fenêtre de maintenance dans le menu de navigation situé en haut de la page. ÉTAPE 2 Spécifiez une valeur dans le champ Heure locale de début. L'heure correspond à celle du fuseau horaire défini sur l'Agent OnPlus Network. ÉTAPE 3 Cliquez sur Enregistrer. Sauvegarde et restauration des configurations d'appareils Les sauvegardes de configurations des appareils prenant en charge cette fonction sont réalisables à la demande à partir de l'onglet Sauvegardes de la fenêtre Appareil. La configuration et la sauvegarde des configurations sont prises en charge par certains appareils Cisco. Pour effectuer la sauvegarde et la restauration des configurations de ces appareils, vous devez fournir des informations d'identification d'accès. Au terme de la restauration d'une configuration, les appareils redémarrent. Pour plus d'informations sur la sauvegarde et la restauration des fichiers de configuration d'appareils, reportez-vous à la section Sauvegardes, page 87. Pour plus d'informations sur les appareils prenant en charge la sauvegarde et la restauration des configurations, reportez-vous aux sections suivantes : • Récapitulatif des fonctions des appareils, page 219 • Limitations spécifiques aux appareils pour les fonctions OnPlus, page 221 Guide d'utilisation du portail Cisco OnPlus 142 Gestion et maintenance des appareils Cisco Gestion des micrologiciels des appareils Cisco pris en charge 8 Gestion des micrologiciels des appareils Cisco pris en charge Vous pouvez télécharger le micrologiciel des appareils Cisco pris en charge que vous avez préalablement obtenu de Cisco.com à partir du portail OnPlus. Cela vous permet de créer une bibliothèque d'images de micrologiciel pour les appareils de vos clients. Vous pouvez utiliser les micrologiciels pour mettre à niveau les appareils du même type de vos clients. Vous pouvez télécharger plusieurs versions d'un micrologiciel et désigner une version de micrologiciel par défaut pour chaque type d'appareil. Certains appareils Cisco ne prennent pas en charge la mise à niveau de micrologiciel par téléchargement. Si un appareil Cisco du réseau prend en charge cette fonction, l'onglet Micrologiciel de la fenêtre Appareil est visible. Le nouveau micrologiciel d'un appareil Agent OnPlus Network est mis à disposition sur le portail OnPlus et est installé automatiquement pendant la fenêtre de maintenance quotidienne, si nécessaire. Pour plus d'informations, reportez-vous aux sections suivantes : • Téléchargement du micrologiciel d'un appareil sur le portail • Affichage des informations de version des micrologiciels téléchargés • Installation du micrologiciel d'un appareil Téléchargement du micrologiciel d'un appareil sur le portail Pour télécharger le micrologiciel d'un appareil Cisco, procédez comme suit. ÉTAPE1 Téléchargez le micrologiciel à partir de la zone Software Download du site Cisco.com. ÉTAPE 2 Connectez-vous au portail Cisco OnPlus. ÉTAPE 3 À partir de la page Vue d'ensemble, cliquez sur un client possédant un appareil de ce type. ÉTAPE 4 Dans la vue Topologie réseau ou Liste des appareils du Tableau de bord du client, ouvrez la fenêtre Informations concernant l'appareil. ÉTAPE 5 Cliquez sur l'onglet Micrologiciel. Si l'onglet Micrologiciel n'est pas visible, cela signifie que les appareils de ce type ne prennent pas en charge le téléchargement de micrologiciel. ÉTAPE 6 Cliquez sur Télécharger le nouveau micrologiciel et accédez au dossier contenant le micrologiciel que vous avez téléchargé depuis le site Cisco.com. Guide d'utilisation du portail Cisco OnPlus 143 Gestion et maintenance des appareils Cisco Gestion des micrologiciels des appareils Cisco pris en charge 8 ÉTAPE 7 Dans la boîte de dialogue Téléchargement du micrologiciel de l'appareil, vous pouvez entrer une description. Activez l'option Micrologiciel par défaut si vous voulez que cette version du micrologiciel devienne la version de micrologiciel par défaut pour ce type d'appareil. Un événement Nouveau micrologiciel disponible est déclenché pour tous les appareils de ce type qui n'exécutent actuellement pas cette version du micrologiciel. L'option Micrologiciel par défaut n'est pas disponible s'il s'agit du premier téléchargement de micrologiciel effectué pour un appareil. La première fois que vous téléchargez le micrologiciel d'un appareil, il est marqué comme micrologiciel par défaut pour l'appareil. ÉTAPE 8 Cliquez sur Télécharger. La version du micrologiciel que vous venez de télécharger sera répertoriée sur la page Cisco > Micrologiciel. Reportez-vous à la section Affichage des informations de version des micrologiciels téléchargés, page 144. Affichage des informations de version des micrologiciels téléchargés Pour afficher la liste des micrologiciels disponibles sur le portail, accédez à la page Vue d'ensemble, puis choisissez Cisco > Micrologiciel dans le menu de navigation de niveau supérieur. Le nom de fichier, l'ID de produit Cisco et la taille du fichier sont affichés. Les micrologiciels par défaut sont signalés par une coche dans la colonne Par défaut. Installation du micrologiciel d'un appareil Pour installer le micrologiciel d'un appareil Cisco précédemment téléchargé sur le portail, procédez comme suit. REMARQUE Pour installer un micrologiciel, vous devez fournir des informations d'identification d'accès valides pour l'appareil. Reportez-vous à la section Informations d'identification, page 80. ÉTAPE1 Vérifiez que vous avez téléchargé l'image de micrologiciel que vous voulez installer et que cette image est répertoriée sur la page Cisco > Micrologiciel du portail. Reportez-vous à la section Téléchargement du micrologiciel d'un appareil sur le portail, page 143. ÉTAPE 2 À partir de la vue Topologie réseau ou Liste des appareils, ouvrez la fenêtre Informations concernant l'appareil de l'appareil sur lequel installer le micrologiciel. Guide d'utilisation du portail Cisco OnPlus 144 Gestion et maintenance des appareils Cisco Gestion des micrologiciels des appareils Cisco pris en charge 8 ÉTAPE 1 Dans la fenêtre Informations concernant l'appareil, cliquez sur l'onglet Micrologiciel. ÉTAPE 2 Sélectionnez la version du micrologiciel à installer et ouvrez le tiroir Actions. ÉTAPE 3 À partir du tiroir Actions, choisissez Installer ce micrologiciel. L'option Installer ce micrologiciel est affichée dans la liste uniquement si vous avez téléchargé le micrologiciel de cet appareil sur le portail. ÉTAPE 4 Pour confirmer, cliquez sur Continuer lorsque vous y êtes invité. ÉTAPE 5 Une fois le micrologiciel installé, généralement, l'appareil redémarre. Guide d'utilisation du portail Cisco OnPlus 145 Gestion et maintenance des appareils Cisco Gestion des micrologiciels des appareils Cisco pris en charge Guide d'utilisation du portail Cisco OnPlus 8 146 9 Ajout et gestion des agents autorisés Ce chapitre vous explique comment inviter, approuver et gérer des agents autorisés associés à votre compte partenaire Cisco OnPlus • Vue d'ensemble • Inviter des agents • Processus d'enregistrement des agents • Approbation et rejet des demandes d'agents en attente • Supprimer un agent • Connexion en tant qu'agent • Que voient vos agents autorisés et que peuvent-ils faire sur le portail ? Vue d'ensemble Les agents autorisés sont d'autres utilisateurs qui vous permettent de voir, modifier et supprimer votre contenu sur le portail Cisco OnPlus. Toutes les informations (excepté celles de votre profil de compte partenaire, les rapports et la programmation de rapports) sont partagées entre votre compte et vos comptes d'agents autorisés. Les agents autorisés se connectent au portail Cisco OnPlus en utilisant une URL spéciale que vous leur fournissez. Une fois qu'un agent est connecté, vous pouvez approuver son compte. Après l'approbation, le compte de l'agent devient actif et accessible. Guide d'utilisation du portail Cisco OnPlus 147 Ajout et gestion des agents autorisés Inviter des agents 9 Les agents autorisés pour le portail Cisco OnPlus doivent posséder des informations de connexion Cisco.com pour s'enregistrer avec le portail. • Les informations de connexion Cisco.com doivent être uniques. • Vous ne pouvez pas utiliser les mêmes informations de connexion Cisco.com pour plusieurs agents ni réutiliser vos propres informations de connexion Cisco.com pour enregistrer un agent. IMPORTANT Seul l'utilisateur qui crée le compte partenaire du portail Cisco OnPlus peut inviter d'autres utilisateurs à devenir des agents autorisés. Les agents autorisés ne peuvent pas inviter d'autres agents. Pour voir les instructions à l'écran et le flux de travail permettant d'inviter et de gérer les agents autorisés, choisissez Agents > Présentation des agents dans la barre de navigation, en haut de la page Vue d'ensemble. Inviter des agents Vous pouvez inviter des agents à s'enregistrer en utilisant l'une des deux méthodes suivantes. • Envoyer une invitation par e-mail. Sur la page Vue d'ensemble, choisissez Agents > Inviter un agent, entrez une ou plusieurs adresses électroniques, modifiez un message, le cas échéant, et cliquez sur Envoyer une invitation. Séparez plusieurs adresses électroniques par des virgules. Ou • Copier et coller votre URL unique Cisco OnPlus Sign Up dans une fenêtre IM ou un e-mail. À partir de la page Vue d'ensemble, choisissez Agents > Présentation des agents. Copiez et collez l'URL unique Cisco OnPlus Portal Sign Up affichée sur cette page dans un e-mail ou une fenêtre de Chat IM et envoyez cette information à l'agent potentiel. - Cette URL est spécifique à votre compte, pas à l'agent potentiel. - Utilisez la même URL pour inviter tous vos agents autorisés. Guide d'utilisation du portail Cisco OnPlus 148 Ajout et gestion des agents autorisés Processus d'enregistrement des agents 9 Processus d'enregistrement des agents Lorsque l'agent potentiel reçoit l'invitation au portail par e-mail, il suit ces étapes pour enregistrer son compte sur le portail. ÉTAPE 1 Cliquez sur le lien de l'URL d'inscription fourni dans l'e-mail pour vous rendre sur la page Enregistrement du portail Cisco OnPlus. ÉTAPE 2 Complétez les champs sur la page Enregistrement. Les informations à fournir sont les suivantes : • Adresse e-mail pour confirmer l'enregistrement • Identifiant et mot de passe Cisco.com • Coordonnées • Entrer le code de vérification affiché dans le graphique sur la page d'enregistrement ÉTAPE 3 Dans la section Informations sur le produit et confidentialité, l'agent doit cocher la case pour indiquer qu'il a lu et accepté la Charte de confidentialité Cisco. ÉTAPE 4 Cliquez sur Envoyer. Une fois l'enregistrement terminé, la page Enregistrement terminé apparaît et le message suivant s'affiche : Mary Jones, Félicitations! Votre enregistrement est terminé. Vous recevrez une notification à l'adresse e-mail que vous avez fournie (email@domain.com) une fois que l'administrateur aura revu et approuvé votre enregistrement. Pour revenir à l'écran de connexion, cliquez ici. Une fois que l'agent s'est enregistré, vous devez vous rendre à la page Agents en attente et approuver ou rejeter la demande. Reportez-vous à la section Approbation et rejet des demandes d'agents en attente, page 150. Guide d'utilisation du portail Cisco OnPlus 149 Ajout et gestion des agents autorisés Approbation et rejet des demandes d'agents en attente 9 Approbation et rejet des demandes d'agents en attente Pour approuver ou rejeter des demandes d'agents en attente, suivez ces étapes. ÉTAPE 1 A partir de la page Vue d'ensemble, sélectionnez Agents > Agents en attente. ÉTAPE 2 Repérez un agent dans la liste et cliquez sur l'icône de flèche pour ouvrir le menu et afficher les options Approuver ou Rejeter. ÉTAPE 3 Cliquez sur Approuver ou Rejeter. • Les agents approuvés reçoivent un e-mail indiquant que leur compte est actif et sont déplacés dans la liste Agents approuvés du portail. • Les agents rejetés sont déplacés dans la liste Agents rejetés. Pour inviter à nouveau un agent potentiel qui a été précédemment rejeté, vous devez d'abord le supprimer de la liste d'Agents rejetés avant d'envoyer une autre invitation. Supprimer un agent Pour supprimer un compte d'agent approuvé ou retirer un agent de la liste des agents rejetés, suivez ces étapes. Vous pouvez inviter à nouveau des agents qui ont été supprimés. ÉTAPE 1 A partir de la page Vue d'ensemble, allez dans Agents > Agents approuvés ou Agents > Agents rejetés. ÉTAPE 2 Repérez l'agent à supprimer et cliquez sur l'icône de flèche pour ouvrir le menu et afficher l'option Supprimer. ÉTAPE 3 Cliquez sur Supprimer. Guide d'utilisation du portail Cisco OnPlus 150 Ajout et gestion des agents autorisés Connexion en tant qu'agent 9 Connexion en tant qu'agent Lorsque vous approuvez une demande de compte d'agent, l'agent reçoit un e-mail de ce type : Mary Jones, Félicitations! Votre compte de portail Cisco OnPlus est désormais actif. Vous pouvez maintenant vous connecter à l'URL suivante : https ://www.cisco-onplus.com Votre identifiant : mjones Pour se connecter, l'agent clique sur le lien dans l'e-mail, entre l'identifiant fourni dans le message et utilise son mot de passe de compte Cisco.com pour l'authentification. Une fois que l'agent s'est connecté, il doit lire les Conditions générales et cliquer sur le bouton Accepter au bas de la page. Le menu Agents ne s'affiche pas dans la barre de navigation lorsque l'utilisateur est connecté en tant qu'agent. Que voient vos agents autorisés et que peuvent-ils faire sur le portail ? Toutes les informations (excepté celles de votre profil de compte partenaire, les rapports et la programmation de rapports que vous avez créés) sont partagées entre votre compte et les comptes de vos agents autorisés. Cela signifie que tous les sites clients, contacts clients, événements et notifications peuvent être affichés, modifiés et supprimés par tous vos agents autorisés. Les agents peuvent se connecter à distance à des appareils et effectuer des actions de gestion d'appareil tel que des mises à niveau de micrologiciel ainsi que des sauvegardes et des restaurations de configuration d'appareils. Les agents autorisés ne peuvent pas inviter, approuver, rejeter et supprimer d'autres agents, ni voir les listes d'agents approuvés, rejetés et en attente. Guide d'utilisation du portail Cisco OnPlus 151 Ajout et gestion des agents autorisés Que voient vos agents autorisés et que peuvent-ils faire sur le portail ? 9 Les agents autorisés ne peuvent pas configurer d'intervalles de rappel d'expiration d'assistance produit. Cette valeur ne peut être définie que par le titulaire du compte partenaire. Pour obtenir plus d'informations, reportez-vous à la section Configuration de l'intervalle des rappels d'expiration de l'assistance produit, page 171. Seul le créateur du compte partenaire peut inviter ou gérer des agents. Guide d'utilisation du portail Cisco OnPlus 152 10 Donner à votre client l'accès au portail OnPlus Ce chapitre vous montre comment ajouter et gérer les connexions client sur le portail OnPlus. Il inclut également des instructions de connexion pour les clients et montre comment ils peuvent utiliser leur fonctionnalité d'accès autorisé. • Vue d'ensemble • Ajout d'informations de connexion d'un client • Procédure d'activation des connexions client • Fonctionnalités OnPlus disponibles pour les clients, par mode d'accès • Fonctionnalités OnPlus disponibles pour les clients, par mode d'accès • Gestion des connexions clients Vue d'ensemble Les partenaires et leurs agents autorisés peuvent remettre à leurs clients des informations de connexion au portail OnPlus afin de leur permettre de voir leurs propres réseaux et appareils. Après l'activation initiale des informations de connexion d'un client, les partenaires peuvent modifier le niveau d'accès du client ou mettre fin à l'accès, le cas échéant. Des informations de connexion Cisco.com sont requises pour accéder au portail. REMARQUE Avant d'accorder l'accès à un client, ce dernier doit d'abord créer un compte Cisco.com. Une fois que le client a accepté l'invitation et activé son accès, il peut voir, et même modifier les informations concernant son réseau, selon l'accès qu'il a reçu. Il existe deux niveaux d'accès pour les clients : lecture seule ou accès complet. Guide d'utilisation du portail Cisco OnPlus 153 Donner à votre client l'accès au portail OnPlus Ajout d'informations de connexion d'un client 10 • L'accès Lecture seule permet aux clients de voir leur réseau sans pouvoir modifier des données ou paramètres. • L'accès complet permet aux clients de voir bien plus que leur réseau et de faire des changements limités aux données sélectionnées sur le portail. Un tableau disponible montre les fonctionnalités par mode d'accès. Reportez-vous à la section Fonctionnalités OnPlus disponibles pour les clients, par mode d'accès, page 155. Le processus octroyant et gérant l'accès de vos clients à leur réseau inclut : • Sélection d'un client et envoi d'une invitation OnPlus • Vérification du statut d'accès pour le client afin de s'assurer qu'ils ont activé leur accès • Modification du mode d'accès du client • Suppression des clients pour mettre fin à l'accès au réseau Ajout d'informations de connexion d'un client Pour ajouter les informations de connexion d'un client, procédez comme suit. ÉTAPE1 Sur la page Vue d'ensemble, choisissez un client pour lequel vous voulez ajouter des informations de connexion. ÉTAPE 2 Dans le menu Profil, en haut de la page, choisissez Profil > Connexions client. ÉTAPE 3 Cliquez sur Ajouter connexions client. ÉTAPE 4 Dans la fenêtre Ajouter connexions client, entrez les informations requises en vous assurant que l'ID utilisateur Cisco.com approprié a été saisi. ÉTAPE 5 Cliquez sur Ajouter pour ajouter le client à la page Connexions avec un statut En attente, et envoyez un e-mail d'invitation au client lorsque la case Envoyer un e-mail d'invitation est cochée. Guide d'utilisation du portail Cisco OnPlus 154 10 Donner à votre client l'accès au portail OnPlus Procédure d'activation des connexions client Procédure d'activation des connexions client Lorsque le client reçoit son e-mail d'invitation OnPlus, il peut suivre ces étapes pour activer sa connexion. ÉTAPE1 Le client clique sur le lien fourni dans l'e-mail d'inscription pour se rendre à la page Invitation du client. ÉTAPE 2 Le client entre son mot de passe Cisco.com et clique sur Activer. La page Conditions générales apparaît. ÉTAPE 3 Le client clique sur Accepter pour activer le client sur le portail Cisco OnPlus et définir son statut sur Actif. La page se met à jour pour afficher un message indiquant que l'invitation a été acceptée et comportant un lien vers la page de connexion au portail Cisco OnPlus. ÉTAPE 4 Le client peut cliquer sur le lien pour voir son réseau et entrer ses identifiant et mot de passe de connexion Cisco.com. Le portail Cisco OnPlus s'ouvre sur la page Tableau de bord. Consultez Fonctionnalités OnPlus disponibles pour les clients, par mode d'accès, page 155 pour en savoir plus sur l'utilisation de l'accès Connexion Client. Fonctionnalités OnPlus disponibles pour les clients, par mode d'accès Le tableau ci-dessous montre les privilèges d'accès assignés par mode d'accès : lecture seule ou accès complet. Fonction Notes Mode d'accès Lecture seule Accès complet Tableau de bord du client État Voir l'état du réseau Oui Oui Événements Voir et filtrer les événements Oui Oui Profil Voir et modifier les informations de profil Voir seulement Oui (limité) Guide d'utilisation du portail Cisco OnPlus 155 10 Donner à votre client l'accès au portail OnPlus Fonctionnalités OnPlus disponibles pour les clients, par mode d'accès Fonction Notes Mode d'accès Lecture seule Accès complet Sondage ping de l'hôte Tester la connectivité réseau Non Oui Fonctions de réinitialisation des données Réinitialiser la topologie ou redétecter le réseau Non Oui Paramètres de topologie Modifier le format de mise en forme de l'arborescence Non Oui Critères de filtre Fonctionnalités et paramètres de recherche avancée Oui Oui Mode plein écran Passer au mode plein écran Oui Oui Ajouter un appareil Ajouter des appareils au réseau Non Oui Vue du réseau Basculer entre les vues Topologie et Liste des appareils Oui Oui Zoom Faire un zoom avant et arrière sur la vue Topologie Oui Oui Légende Tableau des icônes de la barre d'outils, des badges, des alarmes et des actions Oui Oui Personnaliser Créer une vue personnalisée du tableau de bord Oui Oui Exporter Exporter la liste des appareils du réseau au format PNG, CSV ou SVG Oui Oui À faire Lister les appareils qui nécessitent une intervention Oui Oui Afficher les informations concernant l'appareil Appareils du client uniquement Oui Oui Modifier les paramètres des appareils Appareils du client uniquement Non Oui Modifier les informations d'accès à l'appareil Appareils du client uniquement Non Oui Se connecter à l'appareil Appareils du client uniquement Non Oui Ajouter et modifier les contrôles des appareils Appareils du client uniquement Non Oui Voir les événements par appareil Appareils du client uniquement Oui Oui Afficher les informations d'assistance Cisco *Informations sur le contrat exclues Oui Oui Périphériques Guide d'utilisation du portail Cisco OnPlus 156 10 Donner à votre client l'accès au portail OnPlus Gestion des connexions clients Fonction Notes Mode d'accès Lecture seule Accès complet Sauvegarde et restauration de la configuration Non Non Mise à niveau du micrologiciel Non Non Non Oui Non Oui Changer d'appareil racine Replacer l'appareil racine actuel Réduire/Développer l'arborescence secondaire Ajouter un appareil enfant Ajouter un nouvel appareil enfant Non Oui Fonctionnalités du compte partenaire global Production de rapports, Notifications, Rapports, Apps (certaines de ces fonctionnalités n'apparaîtront pas sur la page et d'autres seront grisées.) Non Non Emission d'invitations Inviter des agents ou clients Non Non Des informations détaillées pour utiliser les fonctionnalités du tableau de bord sont disponibles dans la section Vue d'ensemble et fonctionnalités du tableau de bord, page 49. Gestion des connexions clients Les connexions client activées et en attente sont gérées à partir de la page Connexions. Modifications d'informations de connexion d'un client ÉTAPE1 Dans la liste Nom du client de la page Vue d'ensemble, sélectionnez le client. ÉTAPE 2 Dans le menu Profil, en haut de la page, choisissez Profil > Connexions client. ÉTAPE 3 Sur la page Connexions, cliquez une fois sur l'identifiant que vous souhaitez modifier. ÉTAPE 4 À partir du tiroir Actions, choisissez Modifier. Modifier offre les fonctions suivantes : • Entrer des commentaires • Modifier le mode d'accès Guide d'utilisation du portail Cisco OnPlus 157 Donner à votre client l'accès au portail OnPlus Gestion des connexions clients 10 Suppression d'une connexion client ÉTAPE1 Dans la liste Nom du client de la page Vue d'ensemble, sélectionnez le client. ÉTAPE 2 Dans le menu Profil, en haut de la page, choisissez Profil > Connexions client. ÉTAPE 3 Sur la page Connexions, cliquez une fois sur l'Identifiant que vous souhaitez modifier. ÉTAPE 4 À partir du tiroir Actions, choisissez Supprimer. Supprimer met fin à l'accès du client au portail. Renvoi d'une invitation à une connexion client ÉTAPE1 Dans la liste Nom du client de la page Vue d'ensemble, sélectionnez le client. ÉTAPE 2 Dans le menu Profil, en haut de la page, choisissez Profil > Connexions client. ÉTAPE 3 Sur la page Connexions, cliquez une fois sur l'Identifiant auquel vous souhaitez renvoyer une invitation. ÉTAPE 4 À partir du tiroir Actions, choisissez Renvoyer une invitation. ÉTAPE 5 Entrez les informations requises dans la fenêtre d'e-mail et renvoyez l'invitation au client. Pour savoir comment le client active son accès au portail en utilisant le lien fourni dans l'invitation, reportez-vous à la section Procédure d'activation des connexions client, page 155. Guide d'utilisation du portail Cisco OnPlus 158 11 Rapports Ce chapitre explique comment utiliser les fonctions de création de rapports du portail Cisco OnPlus. Les sujets suivants sont traités : • Vue d'ensemble • Types de rapport • Création d'un rapport • Affichage des calendriers de rapports • Prévisualisation et téléchargement de rapports • Suppression de rapports • Prévisualisation et téléchargement de rapports Vue d'ensemble Dans la page Vue d'ensemble, cliquez sur Reports (Rapports) pour accéder aux fonctions de rapport suivantes : • Report Listing (Liste des rapports). La page Report Listing (Liste des rapports) vous permet de créer et de planifier de nouveaux rapports, d'afficher la liste des rapports, et d'accéder aux options de prévisualisation, de téléchargement et de suppression de chaque rapport. • Report Schedule (Calendrier des rapports). La page Report Schedule (Calendrier des rapports) vous permet d'afficher des informations sur les rapports planifiés ou d'en supprimer (annuler) certains. Les rapports sont associés à un nom de connexion d'utilisateur de portail spécifique : • Vous ne pouvez afficher ou supprimer que les rapports que vous avez créés. • Vous ne pouvez pas afficher ni supprimer les rapports créés par vos agents autorisés. Guide d'utilisation du portail Cisco OnPlus 159 11 Rapports Types de rapport Lorsque vous créez un rapport, vous pouvez choisir de le créer immédiatement, ou de le planifier en tant que rapport récurrent généré tous les jours, toutes les semaines ou tous les mois. Vous pouvez aussi spécifier si vous souhaitez recevoir une notification lors de la création du rapport. Vous pouvez créer des rapports au format PDF, CSV et XHTML. Pour les rapports planifiés, vous pouvez indiquer un destinataire (choisi parmi vos contacts de remise) et demander que les rapports lui soient envoyés par e-mail. Types de rapport Vous pouvez générer les types de rapport suivants : • Customer Report (Rapport client). Ce rapport répertorie tous vos clients : en ligne (actifs), suspendus et jamais connectés (en attente d'activation). Le rapport affiche des informations sur le client (nom, adresse et contact), ainsi que sa date d'activation, de suspension ou de création. • Customer Inventory (Inventaire client). Vous pouvez générer ce rapport pour tous les clients ou pour un client spécifique. Le rapport inclut aussi bien les périphériques Cisco que les périphériques non Cisco. Pour les périphériques Cisco, les informations incluent l'adresse IP, le modèle, l'adresse MAC et la version du micrologiciel. Pour les périphériques non-Cisco, les informations incluent l'adresse IP, l'adresse MAC, le modèle (s'il est connu) et le fournisseur (s'il est connu). • Event History, filtered by severity (Historique des événements filtré par gravité). Vous pouvez générer ce rapport pour tous les clients ou pour un client spécifique. Le rapport inclut le nombre total d'événements, un graphique de répartition des événements par niveau de gravité, ainsi que la date, l'ID d'événement et le message affiché pour chaque événement. Les événements sont triés par niveau de gravité. • Executive Summary (Résumé). Vous pouvez générer ce rapport pour un client spécifique. Le rapport inclut des informations sur le client (nom, adresse, fuseau horaire), des données de connexion Internet (nombre de coupures de la connexion Internet), des informations sur le dispositif Cisco OnPlus Network Agent et son état, des données de topologie réseau, la liste des nouveaux périphériques détectés, des données récapitulatives des événements réseau, ainsi que des informations de support produit (garanties, contrats de service, produit en fin de vie ou qui ne sont plus commercialisés, avertissements de terrain et conseils de sécurité des produits). • Notification History (Historique des notifications). Vous pouvez générer ce rapport pour tous les clients ou pour un client spécifique. Le rapport indique le nombre total de notifications envoyées pour chaque client, avec la date, le type d'événement et la cible de remise (adresse e-mail, par exemple) de chaque notification. Guide d'utilisation du portail Cisco OnPlus 160 11 Rapports Création d'un rapport Création d'un rapport Pour créer un rapport, procédez comme suit : ÉTAPE1 Accédez à Overview > Reports > Report Listing (Vue d'ensemble - Rapports - Liste des rapports). ÉTAPE 2 Dans la page Report Listing (Liste des rapports), cliquez sur + Create Report (Créer un rapport). ÉTAPE 3 Sélectionnez le type de rapport à créer. Les options disponibles varient en fonction du type de rapport choisi. Option Obligatoire ? Description S'applique aux rapports suivants Format Oui Spécifiez un format de rapport. Les formats disponibles sont Adobe PDF, CSV (valeurs séparées par des virgules) et XHTML (Extensible Hypertext Markup Language). Tous les rapports Langue préférée Oui Spécifiez la langue dans laquelle le rapport sera généré. Les options disponibles sont les suivantes : français, allemand, italien et espagnol. L'anglais est la langue par défaut Tous les rapports Customer (Client) Oui Spécifiez si les données du rapport doivent inclure tous les clients ou choisissez un client spécifique. Customer Inventory (Inventaire client), Event History (Historique des événements), Executive Summary (Résumé), Notification History (Historique des notifications) Cover Page Notes (Remarques en page de garde) Non Entrez des remarques, qui s'afficheront sur la page de garde du rapport. Vous pouvez entrer jusqu'à 300 caractères. Cette option ne s'applique pas aux rapports créés au format CSV. Tous les rapports Severity (Gravité) Oui Choisissez un niveau de gravité. Le rapport comprendra les événements dont le niveau de gravité est supérieur ou égal à celui indiqué. Event History (Historique des événements) ÉTAPE 4 Cliquez sur Next (suivant). ÉTAPE 5 Dans la page Sections, cliquez pour sélectionner ou désélectionner les sections à inclure dans le rapport. Les sections disponibles dans cette page varient en fonction du type de rapport sélectionné. Guide d'utilisation du portail Cisco OnPlus 161 11 Rapports Création d'un rapport ÉTAPE 6 Cliquez sur Next (suivant). ÉTAPE 7 Définissez les options de planification et de notification pour le type de rapport choisi. Les options disponibles sont répertoriées ci-dessous. Option Description Report Creation (Création du rapport) Définissez la fréquence du rapport. Sélectionnez Now (Maintenant) pour générer le rapport immédiatement. Choisissez Every Day (Chaque jour), Every Week (Chaque semaine) ou Every Month (Chaque mois) pour planifier un rapport récurrent. • Les rapports quotidiens sont exécutés à 00:00:00 (minuit) chaque jour. • Les rapports hebdomadaires sont exécutés tous les 7 jours à partir de la date indiquée sous First report occurs on (Premier rapport le). • De même, les rapports mensuels sont exécutés tous les mois à partir de la date indiquée sous First report occurs on (Premier rapport le). • Par exemple, si vous indiquez le 15 juin dans le champ First report occurs on (Premier rapport le) pour un rapport mensuel, le premier rapport est créé le 15 juin et inclut les données du mois écoulé. Le rapport mensuel suivant dans la série est créé le 15 juillet. Report Period Start (Date de début du rapport) Si vous choisissez Now (Maintenant), cliquez dans ces champs et utilisez le calendrier contextuel pour choisir les dates de début et de fin de la période couverte par le rapport. Report Period End (Date de fin du rapport) Ce champ ne s'applique pas aux rapports Customer (Client) ou Inventory (Inventaire). First report occurs on (Premier rapport le) Si vous choisissez Every Day (Chaque jour), Weekly (Chaque semaine) ou Monthly (Chaque mois), cliquez dans ces champs pour ouvrir un calendrier contextuel et choisir les dates de création du premier et du dernier rapport. Vous pouvez aussi choisir No end date (Aucune date de fin) pour ne pas fixer d'échéance finale. Last report occurs on (Dernier rapport le) Le calendrier de rapports est automatiquement supprimé après exécution du dernier rapport. Lorsque vous ouvrez le calendrier contextuel, la date du jour est sélectionnée. Notify me (M'avertir) Cette option s'applique uniquement pour les rapports récurrents planifiés. Lorsque vous cochez la case Notify me (M'avertir), une notification est envoyée à l'adresse e-mail figurant dans votre profil de compte de portail à chaque génération du rapport. Report recipient and email address (Destinataire du rapport et adresse email) Choisissez un contact client ou un contact global dans la liste déroulante. Une fois que vous avez choisi le destinataire, sélectionnez la méthode de remise voulue dans la liste déroulante. Seuls les contacts client ou globaux dont l'adresse e-mail cible est configurée sont répertoriés. Le rapport est envoyé sous forme de pièce jointe à un e-mail. Pour plus d’informations sur les contacts de remise, reportez-vous à la section Ajout et gestion des contacts de remise, page 102. Si l'adresse e-mail cible du contact est désactivée dans la page Delivery Contacts (Contacts de remise), le rapport n'est pas remis. Guide d'utilisation du portail Cisco OnPlus 162 11 Rapports Affichage des calendriers de rapports Option Description Email message (Message électronique) Facultatif. Si vous avez indiqué un destinataire et une adresse e-mail, vous pouvez entrer ici le texte à inclure dans le message électronique envoyé avec le rapport. Vous pouvez entrer jusqu'à 300 caractères. Les chevrons gauches (<) et les caractères de saut de ligne du texte du message sont supprimés dans l'e-mail. ÉTAPE 8 Si vous souhaitez créer le rapport immédiatement, cliquez sur Save (Enregistrer). Le rapport est mis en file d'attente pour traitement. Pour afficher l'état de votre demande de rapports, ou pour prévisualiser et télécharger les rapports terminés, cliquez sur Reports (Rapports) > Report Listing (Liste des rapports). Reportez-vous à la section Prévisualisation et téléchargement de rapports, page 164. Vous devrez peut-être actualiser la page Report Listing (Liste des rapports) pour afficher l'état actuel du rapport, surtout si vous venez de créer ce dernier. ÉTAPE 9 Si vous planifiez une série de rapports, cliquez sur Save (Enregistrer) pour mettre à jour la liste des rapports planifiés. Pour afficher des informations concernant les rapports planifiés, cliquez sur Reports (Rapports) > Report Schedule (Calendrier des rapports). Affichage des calendriers de rapports REMARQUE Vous ne pouvez pas modifier un rapport planifié après l'avoir créé. Si vous devez lui apporter des modifications, vous devez supprimer le rapport, puis le recréer, ainsi que ses informations de planification. Les calendriers de rapports sont automatiquement supprimés du portail au début de la période de rapport qui suit l'exécution du dernier rapport. Vous ne pouvez afficher que les calendriers de rapports que vous avez créés. Pour afficher un rapport planifié, procédez comme suit : ÉTAPE1 Dans la page Vue d'ensemble, cliquez sur Reports (Rapports) > Report Schedule (Calendrier des rapports). ÉTAPE 2 Cliquez sur le calendrier de rapports à afficher. Guide d'utilisation du portail Cisco OnPlus 163 Rapports Prévisualisation et téléchargement de rapports 11 ÉTAPE 3 Cliquez sur Details (Détails) pour afficher des informations supplémentaires et afficher la liste de tous les rapports créés sur la base de cette règle. Cliquez sur un rapport spécifique pour accéder aux actions de téléchargement et de suppression du rapport sélectionné. ÉTAPE 4 Cliquez sur Back (Précédent) pour revenir à la liste des calendriers. Prévisualisation et téléchargement de rapports La page Report Listing (Liste des rapports) vous permet d'afficher les informations des rapports et leur état de traitement, de consulter la liste de tous les rapports créés, ainsi que de prévisualiser ou de télécharger les rapports terminés. Pour prévisualiser ou télécharger un rapport, procédez comme suit : ÉTAPE1 Dans la page Vue d'ensemble, cliquez sur Reports (Rapports) > Report Listing (Liste des rapports). Cliquez sur un titre de colonne pour trier la liste selon le critère de votre choix : type de rapport, notes, état (en file d'attente, en cours de traitement ou en erreur), format (PDF, CSV ou XHTML), taille ou date de création. Utilisez les contrôles de pagination dans l'angle inférieur droit de la page pour faire défiler la liste, si nécessaire. ÉTAPE 2 Cliquez sur un rapport dans la liste pour le sélectionner et accéder à la fenêtre d'actions. ÉTAPE 3 Cliquez sur Preview (Aperçu) pour afficher une miniature du rapport terminé. Cliquez sur le graphique d'aperçu, à gauche, pour parcourir les différentes sections du rapport. ÉTAPE 4 Cliquez sur Download (Télécharger) pour télécharger une copie du rapport terminé sur votre ordinateur. Si le rapport est créé au format XHTML, vous téléchargez un fichier .zip. Ce fichier .zip contient un répertoire racine où figure le rapport (index.html) et tous ses composants (images au format .png et fichier de feuille de style CSS pour la mise en forme). Cette structure arborescente vous permet d'extraire des rapports vers un répertoire « www » sur un serveur Web pour le publier facilement. REMARQUE Pour que vous puissiez voir les images, le fichier .zip doit être entièrement extrait. ÉTAPE 5 Enregistrez le rapport sur votre ordinateur. Guide d'utilisation du portail Cisco OnPlus 164 11 Rapports Suppression de rapports Suppression de rapports Vous ne pouvez consulter ou supprimer que les rapports que vous avez créés. Pour supprimer un seul rapport dans la page Report Listing (Liste des rapports), procédez comme suit : ÉTAPE1 Dans la page Partner Account Overview (Vue d'ensemble du compte partenaire), cliquez sur Reports (Rapports) > Report Listing (Liste des rapports). ÉTAPE 2 Cliquez sur le rapport à supprimer. ÉTAPE 3 Cliquez sur Supprimer. Vous pouvez également supprimer des rapports générés à partir d'une liste de planification, depuis la liste des calendriers de rapports. Pour ce faire, procédez comme suit : ÉTAPE1 Dans la page Partner Account Overview (Vue d'ensemble du compte partenaire), cliquez sur Reports (Rapports) > Report Schedule (Calendrier des rapports). ÉTAPE 2 Cliquez sur le rapport planifié pour ouvrir la fenêtre des actions. ÉTAPE 3 Cliquez sur Details (Détails). ÉTAPE 4 Dans la page des détails du calendrier de rapports, cliquez sur Delete All (Supprimer tout) pour supprimer tous les rapports créés à partir de cette règle de planification. Cliquez sur OK pour confirmer. ÉTAPE 5 Vous pouvez également supprimer un rapport spécifique depuis la liste de l'historique. Pour ce faire, sélectionnez le rapport dans la liste Report History (Historique des rapports) pour ouvrir la fenêtre des actions, puis cliquez sur Delete (Supprimer). Cliquez sur OK pour confirmer. Suppression d'un calendrier de rapports Vous ne pouvez supprimer que les calendriers de rapports que vous avez créés. Pour supprimer un calendrier de rapports, procédez comme suit : ÉTAPE1 Dans la page Partner Account Overview (Vue d'ensemble du compte partenaire), cliquez sur Reports (Rapports) > Report Schedule (Calendrier des rapports). ÉTAPE 2 Cliquez sur le rapport planifié pour ouvrir la fenêtre des options. Guide d'utilisation du portail Cisco OnPlus 165 Rapports Suppression d'un calendrier de rapports 11 ÉTAPE 3 Cliquez sur Supprimer. ÉTAPE 4 Cliquez sur OK. Guide d'utilisation du portail Cisco OnPlus 166 12 Affichage des informations d'assistance des produits Cisco Ce chapitre explique comment afficher les informations d'assistance des appareils Cisco pris en charge sur le portail OnPlus. Les sujets suivants sont traités : • Présentation • Affichage des informations d'assistance produit de tous les clients • Affichage des informations d'assistance concernant un appareil spécifique • Événements d'assistance produit • Inclusion des informations d'assistance produit dans les rapports • Configuration de l'intervalle des rappels d'expiration de l'assistance produit • Création de règles de remise des notifications d'assistance produit Présentation Sur le portail OnPlus, vous pouvez afficher les informations d'assistance suivantes concernant les appareils et logiciels Cisco : • Informations sur le contrat de service (assistance Smartnet ou Small Business) et la garantie (informations d'identification d'accès à l'appareil requises) • Avertissements sur la sécurité des produits (PSIRT) • Notifications de fin de vie, fin d'assistance et fin de vente du matériel • Avertissements de terrain Guide d'utilisation du portail Cisco OnPlus 167 Affichage des informations d'assistance des produits Cisco Affichage des informations d'assistance produit de tous les clients 12 IMPORTANT Pour afficher les informations de contrat de service ou de garantie concernant un appareil Cisco, vous devez entrer des informations de connexion et/ou des informations d'identification valides (reportez-vous à la section Informations d'identification, page 80 pour obtenir des instructions). Une fois que vous avez fourni les informations d'identification d'accès, la prochaine fois qu'une détection s'exécute sur le portail, l'onglet Assistance de l'appareil devrait apparaître dans la fenêtre Informations concernant l'appareil, et les informations d'assistance obtenues pour l'appareil seront disponibles. REMARQUE Il se peut qu'il y ait un délai entre la mise à jour de la base de données d'assistance Cisco et la disponibilité des informations d'assistance sur le portail Cisco OnPlus. Selon le type d'informations, ce délai peut aller de plusieurs jours à plus d'une semaine. Affichage des informations d'assistance produit de tous les clients À partir de la zone de vue d'ensemble du compte partenaire du portail, vous pouvez afficher les informations d'assistance produit de tous vos clients. Pour accéder à ces informations, sélectionnez Options dans le menu Cisco. Catégorie d'informations d'assistance produit Description/Informations incluses Informations sur le contrat État du contrat Client Icône de produit, ID de produit et Numéro de série Programme de service SLA Date de début et Date de fin Informations sur la garantie Client Icône de produit, ID de produit et Numéro de série Date de début de la garantie Date de fin de la garantie Adresse MAC Fin de vie du matériel État Client Icône de produit, ID de produit et Numéro de série Description Data annoncée Date de fin de vente Date de renouvellement de service Date de fin d'assistance Lien vers des notifications publiées sur le site Cisco.com Guide d'utilisation du portail Cisco OnPlus 168 Affichage des informations d'assistance des produits Cisco Affichage des informations d'assistance concernant un appareil spécifique Catégorie d'informations d'assistance produit Description/Informations incluses Fin de vie des logiciels État Client Icône de produit, ID de produit et Numéro de série Système d'exploitation et Version du système d'exploitation Description Dates de fin d'assistance, de fin de vie et de fin de vente Lien vers des notifications publiées sur le site Cisco.com (s'applique principalement aux versions des logiciels IOS Cisco) 12 Avertissements de terrain Client Icône de produit, ID de produit et Numéro de série Description Lien vers des notifications complètes publiées sur le site Cisco.com Date de publication Date de dernière révision Avertissements sur la sécurité des produits (PSIRT) Client ID de produit et Numéro de série Description Type Système d'exploitation et Version du système d'exploitation Date de renouvellement de service Date de fin d'assistance Lien vers des informations détaillées sur chaque avertissement de sécurité (niveau de gravité, description, date de publication) et un lien vers des notifications publiées sur le site Cisco.com (s'applique principalement aux versions des logiciels IOS Cisco) Affichage des informations d'assistance concernant un appareil spécifique Pour afficher les informations d'assistance concernant un appareil spécifique, procédez comme suit : ÉTAPE 1 À partir de la page de vue d'ensemble du compte client, cliquez sur le nom d'un client pour accéder à son tableau de bord. ÉTAPE 2 Dans la vue Topologie réseau ou Liste des appareils du Tableau de bord du client, sélectionnez l'appareil et ouvrez la fenêtre Informations concernant l'appareil. ÉTAPE 3 Cliquez sur l'onglet Assistance. ÉTAPE 4 Sur l'onglet Assistance, cliquez sur la catégorie d'informations d'assistance à afficher. Seules les catégories d'informations disponibles pour cet appareil sont affichées. La plupart des onglets comportent des liens menant vers des informations supplémentaires. Guide d'utilisation du portail Cisco OnPlus 169 Affichage des informations d'assistance des produits Cisco Événements d'assistance produit 12 Événements d'assistance produit Les événements relatifs à l'assistance produit sont générés dans les cas suivants : • Expiration de la garantie ou du contrat de service • Avertissements sur la sécurité des produits (PSIRT) • Annonces de fin de vente, fin de vie et fin d'assistance des produits • Bulletins sur le terrain Les événements d'assistance produit suivants sont générés avec un niveau de gravité Notification. Pour plus d'informations sur l'affichage des événements, reportez-vous à la section Afficher des événements, page 117. Les rappels d'expiration d'assistance produit suivants sont générés avec un niveau de gravité Avertissement. Reportez-vous à la section Configuration de l'intervalle des rappels d'expiration de l'assistance produit, page 171. Inclusion des informations d'assistance produit dans les rapports Lorsque vous créez un rapport Résumé, vous pouvez choisir d'inclure des sections résumant les informations d'assistance produit suivantes pour les appareils Cisco : • État de la garantie • État du contrat • Avertissements sur la sécurité des produits, regroupés par niveau de gravité • Avertissements de terrain La section Détails de l'appareil du rapport Inventaire client affiche des informations d'assistance produit pour les appareils Cisco. Pour plus d'informations, reportez-vous à la section Création d'un rapport, page 161. Guide d'utilisation du portail Cisco OnPlus 170 Affichage des informations d'assistance des produits Cisco Configuration de l'intervalle des rappels d'expiration de l'assistance produit 12 Configuration de l'intervalle des rappels d'expiration de l'assistance produit Par défaut, les rappels d'expiration des contrats de service, des garanties de produit et de fin de vie des logiciels et du matériel sont générés 60 jours avant la date d'expiration. Les rappels d'expiration d'assistance produit sont générés avec le niveau de gravité Avertissement. Les notifications sont envoyées au contact spécifié dans la règle de remise par défaut. Si vous supprimez ou désactivez les notifications pour la règle de remise par défaut sans créer d'autre règle pour les événements d'expiration, vous ne recevrez pas de notification de rappel (reportez-vous à la section Création de règles de remise des notifications d'assistance produit, page 172). Pour modifier l'intervalle des rappels d'un événement d'expiration d'assistance qui est par défaut de 60 jours avant la date d'expiration, procédez comme suit. IMPORTANT Les agents autorisés n'ont pas la permission de configurer l'intervalle des rappels d'expiration. Cette valeur ne peut être définie que par le titulaire du compte partenaire. ÉTAPE 1 À partir de la page de vue d'ensemble du compte partenaire, choisissez Cisco > Contrat Informations, Garantie, Fin de vie du matériel ou Fin de vie des logiciels. Vous pouvez définir un intervalle de rappel différent pour chaque type d'événement d'expiration d'assistance produit. ÉTAPE 2 Cliquez sur le bouton Modifier situé à droite de l'étiquette Rappels. ÉTAPE 3 Définissez le nombre de jours du rappel. Si vous ne voulez pas recevoir de rappel d'expiration de l'assistance produit, définissez le nombre de jours avant le rappel sur Désactivé. ÉTAPE 4 Cliquez sur Enregistrer. Guide d'utilisation du portail Cisco OnPlus 171 Affichage des informations d'assistance des produits Cisco Création de règles de remise des notifications d'assistance produit 12 Création de règles de remise des notifications d'assistance produit Les événements d'assistance produit sont générés avec un niveau de gravité Notification. Pour recevoir une notification de ces événements par courrier électronique ou SMS, nous vous recommandons de créer une règle de remise des notifications. Assurez-vous que l'option Spécifier un événement est activée et que vous spécifiez un des types d'événement Produit suivants : • Produit : alerte de sécurité Cisco (PSIRT) • Produit : alerte de contrat de service Cisco • Produit : notification de fin de vente, fin de vie et fin d'assistance • Produit : alerte de fin de garantie Guide d'utilisation du portail Cisco OnPlus 172 13 Maintenance de l'Agent On100 Network Cette section explique comment effectuer des tâches de maintenance manuelles sur l'Agent OnPlus Network : • Modification des paramètres réseau après activation • Réinitialisation de l'Agent OnPlus Network • Restauration des paramètres d'usine de l'Agent OnPlus Network • DEL d'état de l'Agent OnPlus Network • Désactivation d'un site pour le remplacement (autorisation de retour de marchandise) de l'Agent OnPlus Network • Transfert de l'Agent OnPlus Network à un autre client Modification des paramètres réseau après activation Après l'activation de l'Agent OnPlus Network, vous pouvez modifier ses paramètres réseau pour : • attribuer une adresse IP statique à l'Agent OnPlus Network ou utiliser DHCP pour obtenir une adresse IP ; • changer les paramètres de nom de serveur DNS ; • changer les paramètres du serveur NTP. Pour modifier les paramètres réseau après l'activation, procédez comme suit. ÉTAPE1 À partir de la vue Topologie réseau ou Liste des appareils, ouvrez la fenêtre Informations concernant l'appareil de l'appareil. ÉTAPE 2 À partir du menu Actions de l'onglet Paramètres, choisissez Connexion à l'appareil, puis cliquez sur Confirmer. Guide d'utilisation du portail Cisco OnPlus 173 Maintenance de l'Agent On100 Network Réinitialisation de l'Agent OnPlus Network 13 REMARQUE Si les connexions distantes vers le site du client sont désactivées, vous devez vous connecter à l'Agent OnPlus Network à partir d'un ordinateur du réseau local à l'aide de son adresse IP ou de Bonjour, d'UPnP ou de Cisco FindIT. ÉTAPE 3 Connectez-vous à l'Agent OnPlus Network. a. Dans le champ Nom d'utilisateur, entrez admin. b. Dans le champ Mot de passe, entrez le mot de passe du site du client (celui que vous avez entré sur la page d'installation du site). Par défaut, il s'agit d'un mot de passe à 6 chiffres généré automatiquement. Si vous ne connaissez pas le mot de passe du client, sur le portail, ouvrez la page Profil de ce client et consultez la section Informations d'activation. Cliquez sur Se connecter. ÉTAPE 4 Cliquez sur le lien Configuration en haut de la page. ÉTAPE 5 Cliquez sur Configurer d'autres paramètres réseau. ÉTAPE 6 Modifiez l'adresse IP, le nom de serveur DNS ou les paramètres NTP, selon le cas. ÉTAPE 7 Cliquez sur Appliquer les paramètres réseau. Réinitialisation de l'Agent OnPlus Network Lorsque vous réinitialisez l'Agent OnPlus Network, tous les processus sont arrêtés en toute sécurité. L'Agent est redémarré et le micrologiciel est mis à niveau, le cas échéant. Vous pouvez effectuer ce type de réinitialisation pour forcer Network Agent à vérifier les mises à niveau de micrologiciel, supprimer une condition mineure ou réessayer une activation. Ce type de réinitialisation n'a aucune incidence sur les données client stockées dans l'appareil et l'association entre l'appareil et le portail. Pour réinitialiser manuellement l'Agent OnPlus Network à partir du portail OnPlus, procédez comme suit. ÉTAPE1 À partir de la vue Topologie réseau ou Liste des appareils du client, ouvrez la fenêtre Informations concernant l'Agent OnPlus Network. ÉTAPE 2 Cliquez sur l'onglet Paramètres. ÉTAPE 3 À partir du menu Actions, choisissez Réinitialisation de l'appareil. Guide d'utilisation du portail Cisco OnPlus 174 Maintenance de l'Agent On100 Network Restauration des paramètres d'usine de l'Agent OnPlus Network 13 ÉTAPE 4 Cliquez sur Confirmer. Vous pouvez également appuyer sur le bouton RESET situé sur le panneau arrière de l'Agent OnPlus Network. Appuyez sur le bouton RESET et maintenez-le enfoncé pendant moins de 10 secondes. Restauration des paramètres d'usine de l'Agent OnPlus Network La restauration des paramètres d'usine supprime toutes les données du client stockées dans l'Agent OnPlus Network et l'association avec le portail OnPlus. Ce type de réinitialisation a été prévu pour les cas où vous voulez restaurer les paramètres d'usine de l'appareil ou supprimer les données existantes d'un client de sorte à pouvoir réactiver l'Agent pour un autre client. Pour restaurer les paramètres d'usine de l'Agent OnPlus Network, vous pouvez vous connecter à l'appareil (à distance, à partir du portail ou en local) et lancer l'utilitaire OnPlus Network Agent Management. Vous pouvez aussi utiliser le bouton RESET situé sur le panneau arrière de l'Agent OnPlus Network. Pour obtenir des instructions, reportez-vous aux sections suivantes : • Restauration des paramètres d'usine à partir du portail OnPlus, page 175 • Restauration des paramètres d'usine avec le bouton RESET, page 176 Restauration des paramètres d'usine à partir du portail OnPlus Pour restaurer les paramètres d'usine à partir du portail OnPlus, procédez comme suit. ÉTAPE1 À partir de la vue Topologie réseau ou Liste des appareils, ouvrez la fenêtre Appareil de l'Agent OnPlus Network. ÉTAPE 2 À partir du menu Actions de l'onglet Paramètres, choisissez Connexion à l'appareil, puis cliquez sur Confirmer. Une fois la connexion à distance établie, la page de connexion à l'Agent OnPlus Network apparaît. REMARQUE Si les connexions distantes vers le site du client sont désactivées, vous devez vous connecter à l'Agent OnPlus Network à partir d'un ordinateur du réseau local à l'aide de son adresse IP ou de Bonjour, d'UPnP ou de Cisco FindIT. Guide d'utilisation du portail Cisco OnPlus 175 Maintenance de l'Agent On100 Network Restauration des paramètres d'usine de l'Agent OnPlus Network 13 ÉTAPE 3 Connectez-vous à l'Agent OnPlus Network. a. Dans le champ Nom d'utilisateur, entrez admin. b. Dans le champ Mot de passe, entrez le mot de passe du site du client (celui que vous avez entré sur la page d'installation du site). Par défaut, il s'agit d'un mot de passe à 6 chiffres généré automatiquement. Si vous ne connaissez pas le mot de passe du client, sur le portail, ouvrez la page Profil de ce client et consultez la section Informations d'activation. Cliquez sur Se connecter. ÉTAPE 4 Cliquez sur le lien Maintenance en haut de la page. ÉTAPE 5 Cliquez sur l'icône Restaurer les paramètres d'usine. ÉTAPE 6 Cliquez sur OK lorsqu'invité à confirmer la réinitialisation. Restauration des paramètres d'usine avec le bouton RESET Pour restaurer les paramètres d'usine de l'Agent OnPlus Network avec le bouton RESET situé sur le panneau arrière de l'appareil, appuyez sur le bouton RESET avec un trombone ou un objet similaire et maintenez-le enfoncé pendant plus de 10 secondes. Lorsque le voyant d'état 1 est vert fixe et le voyant d'état 2 est éteint, l'appareil est prêt pour la mise hors tension ou la réactivation. Reportez-vous à la section DEL d'état de l'Agent OnPlus Network, page 177. Guide d'utilisation du portail Cisco OnPlus 176 13 Maintenance de l'Agent On100 Network DEL d'état de l'Agent OnPlus Network DEL d'état de l'Agent OnPlus Network Les voyants d'état 1 et 2 du panneau avant de l'Agent OnPlus Network indiquent la progression de l'appareil lors des opérations de démarrage, redémarrage, mise à niveau et réinitialisation. DEL d'état Description Mise sous tension et initialisation STATUS 1 1 2 Orange fixe Éteint Début de l'initialisation du logiciel. 1 2 Orange fixe Orange clignotant Acquisition d'une adresse IP. 2 STATUS 1 Séquence de mise sous tension. 2 STATUS 1 Orange fixe Orange fixe 2 STATUS 1 1 2 1 2 Orange fixe Éteint Si les voyants restent allumés de cette façon pendant plus de deux minutes, cela signifie que l'Agent OnPlus Network n'a pas pu obtenir d'adresse IP. Ils ne restent jamais allumés plus de 10 secondes si une adresse IP statique est configurée. Fin de l'initialisation du logiciel. 2 Téléchargement et mise à niveau du logiciel STATUS 1 Rouge clignotant Rouge clignotant 2 STATUS 1 1 2 1 2 Vert fixe Orange fixe Téléchargement et installation de l'image logicielle de base (connexion Internet requise). Vous verrez ces voyants s'allumer de cette façon avant l'activation (lors de la première installation) ou après une restauration des paramètres d'usine. Mise à niveau du logiciel (connexion Internet requise). 2 Redémarrage STATUS 1 1 2 Vert clignotant Orange clignotant 2 Redémarrage de l'Agent OnPlus Network. L'Agent OnPlus Network redémarre après une opération normale de réinitialisation, de restauration des paramètres d'usine ou de mise à niveau du logiciel. Prêt pour l'activation / Appareil en ligne, Pas de connectivité avec le portail OnPlus Guide d'utilisation du portail Cisco OnPlus 177 Maintenance de l'Agent On100 Network Désactivation d'un site pour le remplacement (autorisation de retour de marchandise) de l'Agent OnPlus Network STATUS 1 DEL d'état 1 Vert fixe 2 Éteint 2 13 Description Si l'Agent OnPlus Network n'a pas encore été activé, cela signifie que le logiciel de l'Agent est en cours d'exécution et que l'appareil est prêt pour l'activation. Si l'Agent OnPlus Network a déjà été activé, cette séquence de DEL signifie que le logiciel de l'Agent OnPlus Network s'exécute, mais que l'appareil ne dispose pas d'une connectivité au portail OnPlus. Fonctionnement normal (Activé / En ligne) STATUS 1 1 2 Vert fixe Vert fixe 2 Lorsque les DEL d'état sont vert fixe, cela signifie que l'Agent OnPlus Network est activé, en ligne et communique avec le portail OnPlus. Il s'agit du mode de fonctionnement normal. Désactivation d'un site pour le remplacement (autorisation de retour de marchandise) de l'Agent OnPlus Network La fonction de désactivation de site sert principalement dans les cas où il est nécessaire de remplacer l'Agent OnPlus Network ou d'effectuer un retour de marchandise, puis de le réactiver avec un appareil de remplacement. Elle peut également servir à des fins de dépannage ou de démonstration lorsque vous voulez désactiver un site, puis le réactiver avec le même Agent OnPlus Network. Lorsqu'un site est désactivé : • toutes les données du client sont supprimées de l'Agent OnPlus Network ; • tant que vous ne supprimez pas le client, les informations le concernant sont conservées (par exemple, les informations d'identification associées à l'appareil et les paramètres de surveillance de l'appareil). Lorsque le client est réactivé, ces paramètres sont réintégrés ; • la page État du site désactivé affiche la mention « En attente d'activation » ; • vous ne pouvez plus vous servir de l'Agent OnPlus Network pour communiquer avec le portail tant qu'il n'est pas réactivé. Guide d'utilisation du portail Cisco OnPlus 178 Maintenance de l'Agent On100 Network Transfert de l'Agent OnPlus Network à un autre client 13 Pour désactiver un site, procédez comme suit. ÉTAPE1 Sur la page Vue d'ensemble du portail, cliquez sur le nom du client pour lequel désactiver le site. ÉTAPE 2 À partir de la vue Topologie réseau ou Liste des appareils, ouvrez la fenêtre Appareil de l'Agent OnPlus Network de ce client. ÉTAPE 3 Cliquez sur l'onglet Paramètres. ÉTAPE 4 À partir du menu déroulant Actions de l'onglet Paramètres, choisissez Désactivation de tout le site. ÉTAPE 5 Cliquez sur Confirmer. Si vous remplacez l'Agent OnPlus Network, vous pourrez alors installer l'appareil ON100 de remplacement, puis réactiver le client. Transfert de l'Agent OnPlus Network à un autre client Pour transférer l'Agent OnPlus Network à un autre client, procédez comme suit. ÉTAPE1 Procédez à une restauration des paramètres d'usine sur l'Agent OnPlus Network associé à l'ancien client. Reportez-vous à la section Restauration des paramètres d'usine de l'Agent OnPlus Network, page 175. ÉTAPE 2 Créez un compte pour le nouveau client sur le portail OnPlus. Reportez-vous à la section Ajout d'un client, page 44. ÉTAPE 3 Installez et activez l'Agent OnPlus Network sur le site du nouveau client à l'aide de ses informations d'activation. Reportez-vous à la section Installation et activation de l'Agent OnPlus Network au site du client, page 23. ÉTAPE 4 Supprimez le compte de l'ancien client pour supprimer du portail OnPlus toutes les informations le concernant de manière définitive. Reportez-vous à la section Suppression d'un client. Guide d'utilisation du portail Cisco OnPlus 179 Maintenance de l'Agent On100 Network Transfert de l'Agent OnPlus Network à un autre client Guide d'utilisation du portail Cisco OnPlus 13 180 14 Intégration à l'application Autotask Service Ticketing Cette section explique comment configurer les paramètres d'applications du portail Cisco OnPlus et d'Autotask de sorte que les tickets de service desk Autotask puissent être créés automatiquement en fonction des événements et notifications générés via le portail. Les sujets suivants sont traités : • Compatibilité avec Autotask • Configuration des paramètres dans Autotask • Configuration des paramètres sur le portail Cisco OnPlus • Génération d'un événement, d'une notification et d'un ticket de service test • Vérification de la création des tickets de service dans Autotask • Résolution automatique de tickets (Evénements de contrôle d'appareils uniquement) • Suspension de la génération des tickets de service pour tous les clients • Mise à jour des informations de compte globales • Suppression de l'application Autotask d'un client • Problèmes connus Compatibilité avec Autotask Le portail Cisco OnPlus utilise la version 1.5 de l'API Autotask. Autotask prend en charge Internet Explorer 7 ou version ultérieure. Si vous utilisez un autre navigateur, certaines parties de l'application ne seront pas disponibles. Pour plus d'informations sur la compatibilité entre les navigateurs Web et Autotask, reportez-vous à la rubrique Vérification de la compatibilité du navigateur Web avec Autotask, page 182. Guide d'utilisation du portail Cisco OnPlus 181 Intégration à l'application Autotask Service Ticketing Configuration des paramètres dans Autotask 14 Configuration des paramètres dans Autotask Les rubriques de cette section présentent les paramètres à configurer dans Autotask pour que les tickets de service desk Autotask puissent être créés automatiquement en fonction des événements surveillés via le portail. • Vérification de la compatibilité du navigateur Web avec Autotask, page 182 • Création d'une file d'attente de service desk pour le portail, page 182 • Modification de la stratégie de workflow de gestion des tickets en double, page 183 • Vérification des stratégies de workflow pour les champs obligatoires, page 184 • Création d'un compte client dans Autotask, page 184 Vérification de la compatibilité du navigateur Web avec Autotask Les incompatibilités entre le navigateur Web et Autotask peuvent provoquer des problèmes de configuration d'Autotask et des erreurs Javascript. Pour vérifier que les paramètres de votre navigateur Web sont compatibles avec Autotask, procédez comme suit. ÉTAPE1 Connectez-vous à Autotask. ÉTAPE 2 Cliquez sur Help > Check My Browser Settings. ÉTAPE 3 Cliquez sur Begin Test. Une fois le test exécuté, les résultats indiquent les paramètres à corriger. ÉTAPE 4 Avant de poursuivre, vérifiez que tous les tests de compatibilité sont verts. Création d'une file d'attente de service desk pour le portail Dans Autotask, vous devez créer une file d'attente de service desk nommée « OnPlus » et y ajouter tous les utilisateurs (y compris le créateur de la file d'attente) en tant que ressources. Cette étape est nécessaire pour que la file d'attente OnPlus et ses tickets apparaissent dans la page récapitulative et les outils de navigation d'Autotask. Guide d'utilisation du portail Cisco OnPlus 182 Intégration à l'application Autotask Service Ticketing Configuration des paramètres dans Autotask 14 IMPORTANT La file d'attente de service desk Autotask doit impérativement s'appeler « OnPlus ». Sinon, l'intégration ne fonctionnera pas. Pour créer une file d'attente dans Autotask, procédez comme suit. ÉTAPE1 Cliquez sur l'icône Admin dans la barre d'outils située en haut de la fenêtre. ÉTAPE 2 Dans le menu Admin à gauche, choisissez Service Desk > Queues. ÉTAPE 3 Cliquez sur New pour créer une file d'attente. ÉTAPE 4 Nommez la file d'attente OnPlus. Pour que l'intégration fonctionne, la file d'attente doit impérativement s'appeler OnPlus. ÉTAPE 5 Entrez une description, puis cliquez sur Save. Ensuite, ajoutez l'utilisateur Autotask devant recevoir les tickets générés par le portail OnPlus en tant que ressource de la file d'attente OnPlus dans Autotask. Plus tard, vous associerez ce même utilisateur à l'application Autotask configurée sur le portail OnPlus. Pour ajouter un utilisateur en tant que ressource, procédez comme suit. ÉTAPE1 Cliquez avec le bouton droit sur la file d'attente OnPlus que vous venez de créer et choisissez Edit Queue Details. ÉTAPE 2 Dans la boîte de dialogue Edit Queue Details, sélectionnez l'onglet Resources, puis cliquez sur (+) New pour ajouter la ressource. Tous les tickets de service associés au compte de portail OnPlus de cet utilisateur sont créés avec l'API et joints à la file d'attente de service desk OnPlus. Modification de la stratégie de workflow de gestion des tickets en double Dans Autotask, vous devez également modifier la stratégie de workflow de gestion des tickets en double pour qu'elle ne considère un doublon que lorsque le même numéro de ticket est fourni. Pour ce faire dans Autotask, choisissez Admin > Service Desk > Workflow Policies et utilisez le lien [click here to edit] à droite de l'option Duplicate Ticket Handling. Guide d'utilisation du portail Cisco OnPlus 183 Intégration à l'application Autotask Service Ticketing Configuration des paramètres dans Autotask 14 Dans la section Duplicate Ticket Definition de la boîte de dialogue Duplicate Ticket Handling, désactivez le paramètre Any ticket with the same alert ID as an existing ticket. REMARQUE Les catégories de priorité de tickets sont entièrement personnalisables dans Autotask. Toutefois, Autotask ne requérant pas de priorité de tickets par défaut et étant donné l'existence d'un défaut non résolu lié à la transmission des informations de priorité des tickets via l'API d'intégration du service, le portail Cisco OnPlus définit la priorité en choisissant la priorité de tickets ayant la valeur la plus élevée. Vérification des stratégies de workflow pour les champs obligatoires Si les stratégies de workflow ont été créées par l'administrateur Autotask, vous devez vérifier que les champs supplémentaires (champs Autotask standard ou personnalisés) définis comme obligatoires ne sont obligatoires que dans l'application et non dans l'API des services Web. Sinon, les tickets de service Autotask ne peuvent pas être créés via le portail OnPlus. Pour vérifier que les champs définis comme obligatoires dans les stratégies de workflow d'administration ne sont obligatoires que pour l'application, accédez à Admin > Service Desk > Dashboard > Workflow Policies et vérifiez que les stratégies de champs obligatoires indiquent Only required in Autotask application. Voici deux exemples : • L'option Require Issue and Sub-Issue Type fields for service desk tickets doit être définie sur Only required in Autotask application. • L'option Require Work Type Name field for service desk tickets doit être définie sur Only required in Autotask application. Création d'un compte client dans Autotask Vérifiez que vous avez créé un compte pour votre client dans Autotask. Pour créer un compte, choisissez Directory > Account , puis cliquez sur le bouton + New Account . Le nom du compte entré dans Autotask doit correspondre au nom du compte que vous avez entré lorsque vous avez ajouté le service Autotask sur le portail Cisco OnPlus. Guide d'utilisation du portail Cisco OnPlus 184 Intégration à l'application Autotask Service Ticketing Configuration des paramètres sur le portail Cisco OnPlus 14 Configuration des paramètres sur le portail Cisco OnPlus Pour configurer les paramètres sur le portail Cisco OnPlus et activer l'intégration avec l'application Autotask Ticketing, suivez la procédure ci-dessous : • Création d'un contact de remise pour Autotask Ticketing • Ajout et configuration de l'application Autotask sur le portail • Création d'une règle de remise pour le client sur le portail OnPlus Création d'un contact de remise pour Autotask Ticketing Avant d'ajouter le service Autotask, vous devez spécifier un contact de remise qui transmettra les notifications à Autotask. • Bien que vous puissiez utiliser un contact global existant, nous vous recommandons de créer un contact spécifique à l'application Autotask Ticketing. Le contact Autotask est un contact global utilisé pour tous vos clients chez qui l'application Autotask est installée. • Vous devez créer le contact avant d'ajouter l'application et définir les règles de remise des notifications du contact Autotask. Pour créer un contact de remise, procédez comme suit. ÉTAPE1 Accédez à la page de vue d'ensemble du compte client et choisissez Notifications > Contacts de remise. IMPORTANT Lorsque vous créez un contact de remise pour Autotask, assurezvous que le champ Client dans la boîte de dialogue Ajouter un contact de remise est défini sur Aucun pour que le contact soit global. ÉTAPE 2 Remplissez les champs obligatoires. ÉTAPE 3 Cliquez sur Enregistrer. Ajout et configuration de l'application Autotask sur le portail Vous devez ajouter et configurer l'application Autotask pour chaque client pour lequel générer automatiquement des tickets de service desk Autotask, en fonction d'événements et de notifications générés via le portail. Dans cette procédure, vous allez : • installer l'application Autotask sur le portail pour un compte client ; Guide d'utilisation du portail Cisco OnPlus 185 Intégration à l'application Autotask Service Ticketing Configuration des paramètres sur le portail Cisco OnPlus 14 • associer les informations de connexion Autotask de l'utilisateur ressource de la file d'attente OnPlus Autotask que vous venez de créer au contact de remise créé pour Autotask sur le portail ; • entrer l'ID unique du client sélectionné (ID de compte). Pour ajouter et configurer l'application Autotask pour un client sur le portail Cisco OnPlus, procédez comme suit. ÉTAPE1 Dans la page Vue d'ensemble du portail, choisissez un client pour lequel vous voulez configurer le service Autotask Ticketing, puis cliquez sur Apps.. ÉTAPE 2 Sous Toutes les applications, localisez l'application Autotask, puis cliquez sur GRATUIT. La boîte de dialogue Add App (Ajouter une application) s'affiche. ÉTAPE 3 Dans la section Informations de compte globales de la boîte de dialogue Ajouter une application : • Indiquez le nom d'utilisateur et le mot de passe de l'utilisateur ressource Autotask associé à la file d'attente de service OnPlus. • Dans la section Associer à un contact, choisissez le contact que vous avez créé pour une utilisation avec l'application Autotask. IMPORTANT Une fois que vous avez défini les informations de compte globales pour un utilisateur, ces informations sont utilisées pour tous les clients dont l'application Autotask est activée. Si vous avez précédemment ajouté l'application Autotask, cliquez sur l'option Modifier pour rendre les champs modifiables. ÉTAPE 4 Si vous le connaissez, entrez l'ID de compte dans le champ fourni. REMARQUE L'ID de compte est un identifiant interne qui ne s'affiche pas dans l'interface utilisateur d'Autotask. Vous pouvez trouver l'ID de compte en effectuant une recherche à partir du nom de la société. ÉTAPE 5 Si vous ne connaissez pas l'ID de compte Autotask, cliquez sur Rechercher. ÉTAPE 6 Dans le champ Nom de compte, entrez le nom du compte exactement tel qu'il est indiqué dans Autotask. Le nom fait la distinction majuscules/minuscules. Il sert à localiser l'ID de compte Autotask associé que l'API utilise. Guide d'utilisation du portail Cisco OnPlus 186 Intégration à l'application Autotask Service Ticketing Configuration des paramètres sur le portail Cisco OnPlus 14 Le champ Nom de compte et prérempli avec le nom de client spécifié pour ce client sur le portail Cisco OnPlus. Les paires nom de compte/ID de compte Autotask qui correspondent au nom de société indiqué (ou commençant par celui-ci) s'affichent. Si nécessaire, utilisez à nouveau le bouton Rechercher pour effectuer une nouvelle recherche. ÉTAPE 7 Cliquez sur le bouton Ajouter au bas de la fenêtre pour appliquer la configuration. Si l'application Autotask est correctement ajoutée, elle est déplacée dans la section Installées. Les informations d'identification de l'utilisateur Autotask sont associées au contact que vous avez spécifié dans l'ÉTAPE 3 ci-dessus. Une méthode de remise Autotask est ajoutée aux informations de contact de sorte que vous puissiez activer ou désactiver la génération de tickets de service. Celle-ci est activée lorsque vous associez le contact et ajoutez l'application pour la première fois. Création d'une règle de remise pour le client sur le portail OnPlus Pour commencer la création des tickets de service à distance, vous devez créer une règle de remise des notifications pour spécifier les événements devant générer un ticket de service Autotask et choisir le contact Autotask configuré comme cible de la règle de remise. Vérifiez que vous avez configuré les moniteurs de surveillance d'appareils de sorte que les événements soient générés pour le type de conditions que vous voulez utiliser pour créer les tickets de service. Par exemple, vous pouvez surveiller et créer des tickets pour les événements Appareil hors ligne ou les événements associés à un niveau de gravité donné. Pour créer les règles de notification des tickets de service desk Autotask, suivez les étapes ci-dessous. ÉTAPE1 Connectez-vous au portail Cisco OnPlus et choisissez Notifications > Règles de remise. ÉTAPE 2 Cliquez sur le bouton + Ajouter une règle de remise. ÉTAPE 3 Choisissez un client dans la liste déroulante. ÉTAPE 4 Vous pouvez choisir un niveau de gravité ou spécifier le type d'événement qui déclenchera la création d'un ticket de service Autotask. ÉTAPE 5 Dans le champ Contact, choisissez le contact associé à l'application Autotask. Si vous devez rechercher le contact associé à Autotask, ouvrez la page des détails de configuration d'Autotask à partir de la page Apps. sur le portail Cisco OnPlus. Guide d'utilisation du portail Cisco OnPlus 187 Intégration à l'application Autotask Service Ticketing Génération d'un événement, d'une notification et d'un ticket de service test 14 ÉTAPE 6 Une fois le contact choisi, sélectionnez l'utilisateur Autotask dans la liste déroulante Méthode. Un utilisateur Autotask apparaît sous la forme « <nom_utilisateur> (Autotask) » dans la liste. Si aucune méthode de la liste ne s'affiche dans ce format, cela signifie que vous n'avez pas sélectionné le bon contact. ÉTAPE 7 Cliquez sur Enregistrer. Génération d'un événement, d'une notification et d'un ticket de service test Procédez comme suit pour : • Créer un exemple de règle de remise • Associer cette règle à votre contact et méthode de remise Autotask • Utiliser la fonction Tester le moniteur pour générer un événement correspondant aux critères de notifications d'événement spécifiés dans la règle de remise. • Vérifier que la notification d'événement a été envoyée à Autotask Pour générer un événement, une notification et un ticket de service test, procédez comme suit. ÉTAPE1 Connectez-vous au portail Cisco OnPlus et choisissez Notifications > Règles de remise. ÉTAPE 2 Cliquez sur le bouton + Ajouter une règle de remise. ÉTAPE 3 À partir du menu déroulant Client, choisissez Tous dans la liste déroulante. ÉTAPE 4 Dans le champ Gravité, choisissez Avertissement. ÉTAPE 5 Dans le champ Contact, choisissez le contact de remise Autotask. ÉTAPE 6 Dans le champ Méthode, choisissez la méthode de remise que vous avez définie pour le contact de remise Autotask. ÉTAPE 7 Cliquez sur Enregistrer. ÉTAPE 8 Dans le menu Vue d'ensemble, cliquez sur les clients Activés, en ligne dont l'application Autotask est installée. ÉTAPE 9 Dans la vue Topologie, localisez l'application OnPlus Network Agent du client, puis ouvrez la fenêtre Informations concernant l'appareil. Guide d'utilisation du portail Cisco OnPlus 188 Intégration à l'application Autotask Service Ticketing Vérification de la création des tickets de service dans Autotask 14 ÉTAPE 10 Dans la fenêtre Informations concernant l'appareil d'OnPlus Network Agent, cliquez sur l'onglet Moniteurs. Le premier moniteur de la liste est le moniteur Performances du réseau WAN. ÉTAPE 11 Cliquez sur l'icône Tester le moniteur située à droite du moniteur Performances du réseau WAN. ÉTAPE 12 Activez l'option Générer un événement. ÉTAPE 13 Cliquez sur Exécuter. L'événement test générera une notification, car un événement Avertissement est généré par le test (le niveau de gravité par défaut de l'événement de moniteur Performances du réseau WAN est Avertissement). ÉTAPE 14 Après quelques minutes, revenez à la page Vue d'ensemble et choisissez Notifications > Règles de remise. ÉTAPE 15 Localisez la règle de remise que vous avez créée pour le test d'Autotask. • Consultez la colonne Notifications envoyées pour voir si le nombre a augmenté. • Cliquez sur un numéro dans la colonne Notifications envoyées pour afficher les détails de l'événement. • Vérifiez que l'événement de test apparaît dans la liste. Comme il vient d'être généré, il devrait figurer vers le haut de la liste. S'il l'est, la notification a été envoyée à Autotask. Vérification de la création des tickets de service dans Autotask Si la règle de remise et les informations concernant Autotask sont correctement configurées pour le client, lorsqu'un événement se produit et lorsqu'un ticket est créé, ce dernier apparaît dans l'application Autotask sous Service Desk > Queues - All Tickets > OnPlus. Résolution automatique de tickets (Evénements de contrôle d'appareils uniquement) Les tickets de service desk Autotask qui sont créés via les règles de remise de notifications basées sur les contrôles d'appareils sont automatiquement résolus dans Autotask lorsque le contrôle d'appareils génère un événement de récupération ultérieur. Cette fonctionnalité s'applique à tous les contrôles d'appareils sauf au Changement d'adresse IP et aux Performances du réseau WAN. Guide d'utilisation du portail Cisco OnPlus 189 Intégration à l'application Autotask Service Ticketing Suspension de la génération des tickets de service pour tous les clients 14 Par exemple, si vous avez créé une règle de remise de notifications qui crée un ticket de service desk lorsque le contrôle d'appareils détecte que l'hôte surveillé est indisponible, une notification est envoyée à Autotask, et un ticket de service desk est créé. Si l'appareil redevient disponible, le ticket de service Autotask associé à cet événement est automatiquement marqué comme Complete (complété) et le champ Resolution affiche des informations sur l'événement de récupération de l'appareil. Suspension de la génération des tickets de service pour tous les clients Pour suspendre temporairement la génération de tickets de service via le portail pour tous les clients, procédez comme suit : ÉTAPE1 Sur la page de vue d'ensemble du compte partenaire, choisissez Notifications > Contacts de remise. ÉTAPE 2 Sélectionnez le contact associé à la remise de notifications Autotask. ÉTAPE 3 Cliquez sur le bouton Activer associé au contact Autotask pour basculer le paramètre sur Désactivé. Comme le contact Autotask est un contact global pour tous les clients dont l'application est installée, cette opération suspend la génération de tickets Autotask pour tous les clients dotés de l'application. Mise à jour des informations de compte globales Pour mettre à jour les informations de compte Autotask globales (contact Autotask ou nom d'utilisateur et mot de passe Autotask), procédez comme suit. ÉTAPE1 À partir de la page de vue d'ensemble du compte partenaire, sélectionnez un client dont l'application Autotask est activée et choisissez Apps.. ÉTAPE 2 Dans la liste des applications Installées, localisez l'application Autotask, puis cliquez sur Modifier. ÉTAPE 3 Pour modifier les informations de compte globales, cliquez sur l'option Modifier pour rendre les champs modifiables. Guide d'utilisation du portail Cisco OnPlus 190 Intégration à l'application Autotask Service Ticketing Suppression de l'application Autotask d'un client 14 ÉTAPE 4 Effectuez vos modifications. ÉTAPE 5 Cliquez sur Mettre à jour. Les modifications sont appliquées à tous les clients dont l'application Autotask est installée. Suppression de l'application Autotask d'un client Pour supprimer l'application Autotask d'un client spécifique, procédez comme suit. ÉTAPE1 Sur la page Vue d'ensemble du compte partenaire, sélectionnez le client et cliquez sur Apps. ÉTAPE 2 Dans la liste des applications installées, localisez l'icône Autotask, puis cliquez sur Supprimer. ÉTAPE 3 Cliquez sur OK pour confirmer. Problèmes connus Les problèmes connus suivants concernent l'intégration d'Autotask au portail Cisco OnPlus : • Certaines modifications pouvant être effectuées depuis l'interface d'Autotask (par exemple, définir un niveau de priorité de ticket par défaut) ne sont pas réalisables avec l'API. • Lorsque vous recherchez un ID de compte à l'aide de l'API à partir d'un nom de société partiel, si deux clients ou plus correspondent à la chaîne donnée, seul un résultat est renvoyé (au lieu de la liste des résultats). Cela signifie que l'agent doit entrer un nombre suffisant de caractères pour obtenir une seule correspondance. Guide d'utilisation du portail Cisco OnPlus 191 Intégration à l'application Autotask Service Ticketing Problèmes connus Guide d'utilisation du portail Cisco OnPlus 14 192 15 Intégration à l'application ConnectWise Service Ticketing Cette section explique comment configurer les paramètres de l'application ConnectWise PSA (Professional Service Automation) et du portail Cisco OnPlus de sorte que les tickets de service ConnectWise puissent être générés automatiquement en fonction d'événements surveillés à partir du portail Cisco OnPlus. Les sujets suivants sont traités : • Compatibilité avec les versions de ConnectWise • Configuration des paramètres dans ConnectWise • Configuration des paramètres sur le portail Cisco OnPlus • Génération d'un événement, d'une notification et d'un ticket de service test • Vérification de la création des tickets de service dans ConnectWise • Résolution automatique de tickets (Evénements de contrôle d'appareils uniquement) • Suspension de la génération des tickets de service pour tous les clients • Mise à jour des informations de compte globales • Suppression de l'application ConnectWise pour un client Compatibilité avec les versions de ConnectWise ConnectWise version 2011.2 (10667) a été testé avec le portail Cisco OnPlus. Pour plus d'informations, rendez-vous sur www.connectwise.com. IMPORTANT Lorsque vous configurez l'intégration à ConnectWise et utilisez un serveur autohébergé, SSL doit être activé sur votre serveur ConnectWise à l'aide d'un certificat signé. Guide d'utilisation du portail Cisco OnPlus 193 Intégration à l'application ConnectWise Service Ticketing Configuration des paramètres dans ConnectWise 15 Configuration des paramètres dans ConnectWise Pour configurer les paramètres dans l'application ConnectWise en vue de permettre l'intégration au portail Cisco OnPlus, suivez les procédures de cette section : • Configuration de la connexion intégrateur dans ConnectWise, page 194 • Configuration dans ConnectWise d'un ID de société pour chaque client, page 195 Configuration de la connexion intégrateur dans ConnectWise Les administrateurs de ConnectWise PSA peuvent octroyer des autorisations aux intégrateurs. L'administrateur PSA doit configurer un nom d'utilisateur principal et un mot de passe pour autoriser un intégrateur à accéder aux API. Les intégrateurs peuvent se voir autoriser l'accès à tous les objets ou aux objets qu'ils ont eux-mêmes créés. Pour ConnectWise, ces autorisations sont définies à partir de la page Integrator Login dans la zone Setup Tables. Pour octroyer aux intégrateurs les autorisations d'accès à Cisco OnPlus, procédez comme suit. ÉTAPE1 Connectez-vous à ConnectWise et choisissez Setup > Setup Tables. ÉTAPE 2 Filtrez la liste de sorte à afficher la catégorie General, puis cliquez sur Integrator Login. ÉTAPE 3 Sur la page Integrator Login, configurez les paramètres suivants : • Dans les champs Username and Password, entrez le nom d'utilisateur et le mot de passe que vous utilisez pour vous connecter à votre site ConnectWise. • Définissez l'option Access Level sur « Records created by integrator ». ÉTAPE 4 Sous Enable Available APIs, indiquez les paramètres suivants : • Activez l'option Service Ticket API. • Sous Service Ticket API, définissez Service Board sur « Professional Services ». • Activez l'option Company API. Aucun paramètre n'est requis. • Dans Ticket Callback URL, entrez https://www.cisco-onplus.com. ÉTAPE 5 Cliquez sur Enregistrer. Guide d'utilisation du portail Cisco OnPlus 194 Intégration à l'application ConnectWise Service Ticketing Configuration des paramètres sur le portail Cisco OnPlus 15 Configuration dans ConnectWise d'un ID de société pour chaque client Pour pouvoir créer automatiquement des demandes de ticket ConnectWise à partir du portail OnPlus, vous devez configurer un ID de société dans l'application ConnectWise pour chacun de vos clients pour lesquels vous voulez activer cette fonction sur le portail Cisco OnPlus. Pour créer une société dans ConnectWise, accédez à Contacts > Company, puis cliquez sur l'icône New Item. Pour rechercher un client existant, accédez à Contacts > Company, puis cliquez sur le bouton Search. Vérifiez qu'un ID de société est configuré pour chacun de vos clients. Reportezvous à la documentation ConnectWise pour plus d'informations sur ce paramètre. Notez l'ID de société de chaque client, car vous devrez l'entrer dans le service ConnectWise sur portail Cisco OnPlus. Configuration des paramètres sur le portail Cisco OnPlus Pour configurer les paramètres sur le portail Cisco OnPlus et activer l'intégration avec l'application ConnectWise, suivez les procédures de cette section : • Création d'un contact de remise pour ConnectWise Ticketing • Ajout et configuration de l'application ConnectWise sur le portail • Création de règles de remise des tickets ConnectWise Création d'un contact de remise pour ConnectWise Ticketing Avant d'ajouter l'application ConnectWise, vous devez spécifier un contact de remise global qui transmettra les notifications à ConnectWise. • Bien que vous puissiez utiliser un contact existant, nous vous recommandons de créer un contact spécifique à l'application ConnectWise. Le contact ConnectWise est un contact global utilisé pour tous vos clients chez qui l'application ConnectWise est installée. • Veillez à créer le contact global avant d'ajouter l'application et à créer des règles de remise de notification à associer au contact. • Pour créer un contact de remise global, accédez à la page Vue d'ensemble du compte partenaire et choisissez Notifications > Contacts de remise. Remplissez les champs obligatoires et cliquez sur Enregistrer. Guide d'utilisation du portail Cisco OnPlus 195 Intégration à l'application ConnectWise Service Ticketing Configuration des paramètres sur le portail Cisco OnPlus 15 IMPORTANT Lorsque vous créez un contact de remise pour ConnectWise, assurez-vous que le champ Client dans la boîte de dialogue Ajouter un contact de remise est défini sur Aucun pour que le contact soit global. Ajout et configuration de l'application ConnectWise sur le portail Pour mettre en œuvre et configurer l'intégration à ConnectWise pour un client, procédez comme suit. ÉTAPE1 À partir de la page Vue d'ensemble du portail, choisissez un client pour lequel vous voulez configurer l'application ConnectWise, puis cliquez sur Apps.. ÉTAPE 2 Sous Tous, localisez l'application ConnectWise, puis cliquez sur Gratuit. La boîte de dialogue Ajouter une application s'affiche. ÉTAPE 3 Dans la section Informations de compte globales, entrez les informations suivantes : REMARQUE Si vous avez précédemment ajouté l'application ConnectWise, cliquez sur l'option Modifier pour rendre les champs modifiables. • ID de site : ID du site ConnectWise (par exemple, test.connectwise.com). L'URL est fournie par ConnectWise. • ID d'entreprise : nom de connexion au compte ConnectWise (il s'agit de la valeur que vous entrez dans le champ ID de société lorsque vous vous connectez à ConnectWise) • Nom d'utilisateur, Mot de passe : nom d'utilisateur et mot de passe ConnectWise Il s'agit des mêmes nom d'utilisateur et mot de passe que vous avez configurés dans la boîte de dialogue Integrator Login de ConnectWise. Il s'agit des informations d'identification que vous utilisez pour vous connecter à votre site ConnectWise. • Dans la zone Associer à un contact, choisissez un contact à associer à l'application ConnectWise sur le portail. Une fois que vous avez défini les informations de compte globales pour un utilisateur, ces informations sont utilisées pour tous les clients dont l'application ConnectWise est activée. ÉTAPE 4 Dans le champ ID de société, entrez l'ID de société ConnectWise que vous avez configuré dans ConnectWise (Contacts > Company). ÉTAPE 5 Cliquez sur Ajouter. Si l'application ConnectWise est correctement ajoutée, elle apparaît dans la liste Installées. Guide d'utilisation du portail Cisco OnPlus 196 Intégration à l'application ConnectWise Service Ticketing Configuration des paramètres sur le portail Cisco OnPlus 15 Les informations d'identification de l'utilisateur ConnectWise sont associées au contact que vous avez spécifié dans la boîte de dialogue Ajouter une application. Une méthode de remise ConnectWise est ajoutée aux informations de contact de sorte que vous puissiez activer ou désactiver la génération de tickets de service. Celle-ci est activée lorsque vous associez le contact et ajoutez l'application pour la première fois. Création de règles de remise des tickets ConnectWise Pour commencer la création des tickets de service à distance, vous devez créer une règle de remise des notifications pour spécifier les événements devant générer un ticket de service ConnectWise et choisir le contact ConnectWise configuré comme cible de la règle de remise. Vérifiez que vous avez configuré les moniteurs de surveillance d'appareils de sorte que les événements soient générés pour le type de conditions que vous voulez utiliser pour créer les tickets de service. Par défaut, seul Cisco OnPlus Network Agent est surveillé. Par exemple, vous pouvez surveiller et créer des tickets pour les événements Appareil hors ligne ou les événements associés à un niveau de gravité donné. Pour créer les règles de notification des tickets de service ConnectWise, suivez les étapes ci-dessous. ÉTAPE1 Connectez-vous au portail Cisco OnPlus et choisissez Notifications > Règles de remise. ÉTAPE 2 Cliquez sur le bouton + Ajouter une règle de remise. ÉTAPE 3 Choisissez un client dans la liste déroulante. ÉTAPE 4 Vous pouvez choisir un niveau de gravité ou spécifier le type d'événement qui déclenchera la création d'un ticket de service ConnectWise. ÉTAPE 5 Dans le champ Contact, choisissez le contact associé à l'application ConnectWise. Si vous devez rechercher le contact associé à ConnectWise, ouvrez la page des détails de configuration de ConnectWise à partir de la page Apps. sur le portail. ÉTAPE 6 Une fois le contact choisi, sélectionnez l'utilisateur ConnectWise dans la liste déroulante Méthode. Un utilisateur ConnectWise apparaît sous la forme « <nom_utilisateur> (ConnectWise) » dans la liste. Si aucune méthode de la liste n'affiche cette information, cela signifie que vous avez sélectionné un contact qui n'est pas associé à l'utilisateur ConnectWise. ÉTAPE 7 Cliquez sur Enregistrer. Guide d'utilisation du portail Cisco OnPlus 197 Intégration à l'application ConnectWise Service Ticketing Génération d'un événement, d'une notification et d'un ticket de service test 15 Génération d'un événement, d'une notification et d'un ticket de service test Procédez comme suit pour : • Créer un exemple de règle de remise • Associer cette règle à votre contact et méthode de remise ConnectWise • Utiliser la fonction Tester le moniteur pour générer un événement correspondant aux critères de notifications d'événement spécifiés dans la règle de remise. • Vérifier que la notification d'événement a été envoyée à ConnectWise Pour générer un événement, une notification et un ticket de service test, procédez comme suit. ÉTAPE1 Connectez-vous au portail Cisco OnPlus et choisissez Notifications > Règles de remise. ÉTAPE 2 Cliquez sur le bouton + Ajouter une règle de remise. ÉTAPE 3 À partir du menu déroulant Client, choisissez Tous dans la liste déroulante. ÉTAPE 4 Dans le champ Gravité, choisissez Avertissement. ÉTAPE 5 Dans le champ Contact, choisissez le contact de remise ConnectWise. ÉTAPE 6 Dans le champ Méthode, choisissez la méthode de remise que vous avez définie pour le contact de remise ConnectWise. ÉTAPE 7 Cliquez sur Enregistrer. ÉTAPE 8 Dans le menu Vue d'ensemble, cliquez sur les clients Activés, en ligne dont l'application ConnectWise est installée. ÉTAPE 9 Dans la vue Topologie, localisez l'application OnPlus Network Agent du client, puis ouvrez la fenêtre Informations concernant l'appareil. ÉTAPE 10 Dans la fenêtre Informations concernant l'appareil d'OnPlus Network Agent, cliquez sur l'onglet Moniteurs. Le premier moniteur de la liste est le moniteur Performances du réseau WAN. ÉTAPE 11 Cliquez sur l'icône Tester le moniteur située à droite du moniteur Performances du réseau WAN. ÉTAPE 12 Activez l'option Générer un événement. ÉTAPE 13 Cliquez sur Exécuter. L'événement test générera une notification, car un événement Avertissement est généré par le test (le niveau de gravité par défaut de l'événement de moniteur Performances du réseau WAN est Avertissement). Guide d'utilisation du portail Cisco OnPlus 198 Intégration à l'application ConnectWise Service Ticketing Vérification de la création des tickets de service dans ConnectWise 15 ÉTAPE 14 Après quelques minutes, revenez à la page Vue d'ensemble et choisissez Notifications > Règles de remise. ÉTAPE 15 Localisez la règle de remise que vous avez créée pour le test de ConnectWise. • Consultez la colonne Notifications envoyées pour voir si le nombre a augmenté comme prévu. • Cliquez sur un numéro dans la colonne Notifications envoyées pour afficher les détails de l'événement. • Vérifiez que l'événement test apparaît dans la liste. Comme il vient d'être généré, il devrait figurer vers le haut de la liste. S'il l'est, la notification a été envoyée à ConnectWise. Vérification de la création des tickets de service dans ConnectWise Si la règle de remise et les informations concernant ConnectWise sont correctement configurées pour le client, lorsqu'un événement se produit et lorsqu'un ticket est créé, ce dernier apparaît dans l'application ConnectWise sous Service Desk > Service Board. Résolution automatique de tickets (Evénements de contrôle d'appareils uniquement) Les tickets de service desk ConnectWise qui sont créés via les règles de remise de notifications basées sur les contrôles d'appareils sont automatiquement résolus dans ConnectWise lorsque le contrôle d'appareils génère un événement de récupération ultérieur. Cette fonctionnalité s'applique à tous les contrôles d'appareils sauf au Changement d'adresse IP et aux Performances du réseau WAN. Par exemple, si vous avez créé une règle de remise de notifications qui crée un ticket de service desk lorsque le contrôle d'appareils détecte que l'hôte surveillé est indisponible, une notification est envoyée à ConnectWise, et un ticket de service desk est créé. Si l'appareil redevient disponible, le ticket de service ConnectWise associé à cet événement est automatiquement marqué comme Complete (complété) et le champ Resolution affiche des informations sur l'événement de récupération de l'appareil. Guide d'utilisation du portail Cisco OnPlus 199 Intégration à l'application ConnectWise Service Ticketing Suspension de la génération des tickets de service pour tous les clients 15 Suspension de la génération des tickets de service pour tous les clients Pour suspendre temporairement la génération de tickets de service via le portail pour tous les clients, procédez comme suit : ÉTAPE1 Sur la page de vue d'ensemble du compte partenaire, choisissez Notifications > Contacts de remise . ÉTAPE 2 Sélectionnez le contact associé à la remise des notifications ConnectWise. ÉTAPE 3 Cliquez sur le bouton Activer associé au contact ConnectWise pour basculer le paramètre sur Désactivé. Comme le contact ConnectWise est un contact global pour tous les clients dont l'application est installée, cette opération suspend la génération de tickets ConnectWise pour tous les clients dotés de l'application. Mise à jour des informations de compte globales Pour mettre à jour les informations de compte globales ConnectWise, procédez comme suit. ÉTAPE1 À partir de la page de vue d'ensemble du compte partenaire, sélectionnez un client dont l'application ConnectWise est activée et choisissez Apps.. ÉTAPE 2 Dans la liste des applications Installées, localisez l'application ConnectWise, puis cliquez sur Modifier. ÉTAPE 3 Pour modifier les informations de compte globales, cliquez sur l'option Modifier pour rendre les champs modifiables. ÉTAPE 4 Effectuez vos modifications. ÉTAPE 5 Cliquez sur Mettre à jour. Les modifications sont appliquées à tous les clients dont l'application ConnectWise est installée. Guide d'utilisation du portail Cisco OnPlus 200 Intégration à l'application ConnectWise Service Ticketing Suppression de l'application ConnectWise pour un client 15 Suppression de l'application ConnectWise pour un client Pour supprimer l'application ConnectWise d'un client spécifique, procédez comme suit. ÉTAPE1 Sur la page Vue d'ensemble du compte partenaire, sélectionnez le client et cliquez sur Apps. ÉTAPE 2 Dans la liste des applications Installées, localisez l'application ConnectWise, puis cliquez sur Supprimer. ÉTAPE 3 Cliquez sur OK pour confirmer. Guide d'utilisation du portail Cisco OnPlus 201 Intégration à l'application ConnectWise Service Ticketing Suppression de l'application ConnectWise pour un client Guide d'utilisation du portail Cisco OnPlus 15 202 16 Activation du moniteur de paquets ntop Cette section fournit des instructions pour l'activation de l'application Moniteur de paquets ntop sur le portail Cisco OnPlus et pour la configuration de la surveillance des paquets à l'aide de NetFlow ou de l'analyse des ports, avec envoi de la sortie vers le portMON de l'Agent OnPlus Network REMARQUE ntop est actuellement une fonction bêta. Les sujets suivants sont traités : • Présentation • Remarques, limitations et mises en garde • Ajout de l'application ntop sur le portail Cisco OnPlus • Utilisation de ntop avec NetFlow • Désinstallation de l'application Moniteur de paquets ntop Présentation ntop est une sonde de trafic réseau qui indique l'utilisateur du réseau. Pour plus d'informations, visitez le site www.ntop.org. Vous téléchargez l'applicationntop vers l'Agent OnPlus Networket vous y accédez depuis le portail. Vous n'avez pas besoin de télécharger le logiciel d'applicationntop. Guide d'utilisation du portail Cisco OnPlus 203 Activation du moniteur de paquets ntop Présentation 16 Vous disposez de deux méthodes pour collecter des informations réseau afin de les utiliser avec ntop : • Mode étendu. Vous utilisez le portMON du dispositif de l'Agent OnPlus Network pour l'entrée, ce qui vous permet d'employer ntop pour renifler le trafic qui vous intéresse. Si vous surveillez le trafic étendu, vous devez indiquer la source du trafic réseau à examiner. Certains commutateurs et routeurs sont capables d'orienter le trafic étendu vers un port spécifique. Si vous utilisez un dérivateur réseau (tap) ou un simple concentrateur réseau, vous pouvez l'utiliser pour vous connecter au réseau à l'endroit où vous souhaitez examiner le trafic. Consultez la documentation du périphérique que vous utilisez pour savoir comment configurer les ports étendus. Le diagramme suivant montre la connexion établie entre un port étendu du commutateur Cisco Small Business300 Series et le portMON situé à l'arrière du de l'Agent Cisco OnPlus Network. • NetFlow (IPFIX). La plupart des routeurs Cisco IOS prennent en charge le protocole NetFlow. Dans ce cas, il suffit d'activer le protocole sur le routeur et de le faire pointer sur l'Agent OnPlus Network. Le protocole NetFlow consomme moins de ressources d'UC sur l'Agent OnPlus Networket ne nécessite pas l'utilisation du portMON. Lorsque vous utilisez NetFlow, nous vous recommandons d'attribuer une adresseIP statique ou un bailDHCP statique à l'Agent OnPlus Network, car la configuration NetFlow utilise l'adresseIP de l'Agent OnPlus Network. Vous devez également activer NetFlow dans ntop et le numéro de port qu'il écoute doit correspondre à la configuration NetFlow du routeurIOS. Reportez-vous à la section Utilisation de ntop avec NetFlow, page 207. Guide d'utilisation du portail Cisco OnPlus 204 Activation du moniteur de paquets ntop Remarques, limitations et mises en garde 16 Remarques, limitations et mises en garde Ces remarques, limitations et mises en garde s'appliquent à l'utilisation de l'application ntop avec le de l'Agent Cisco OnPlus Network : • L'exportation de données ou leur écriture sur disque sur l'Agent OnPlus Networkn'est pas prise en charge. • Il est recommandé d'utiliser une adresseIP statique pour l'Agent OnPlus Networklorsque vous utilisez NetFlow. • Le portail OnPlus configurer le nom d'utilisateur et le mot de passentop d'origine sur admin/admin. • Certaines modifications apportées à la configuration dans l'application ntop (comme le changement des paramètres définissant l'accessibilité) peut provoquer un dysfonctionnement ou un blocage total de l'application ntop. • Si vous avez des difficultés à utiliser l'application ntop avec le portail OnPlus, vous pouvez supprimer le service, puis le réinstaller et l'activer. • Lorsque vous supprimez et réinstallez l'application ntop, ou lorsque le portail OnPlus installe une nouvelle version dentop sur l'Agent OnPlus Network : - Toutes les données historiques sont perdues. - Tous les éléments de configuration personnalisée de l'application ntop sont perdus. - Le mot de passe par défaut est rétabli (admin/admin). • L'applicationntop est automatiquement redémarrée au redémarrage de l'Agent OnPlus Network. • Lorsque vous utilisez l'option Admin > Shutdown (Arrêt) de l'outil d'administrationWeb ntop, ntop redémarre automatiquement. Supprimez le servicentop à l'aide du portail OnPlus si vous souhaitez que l'application cesse de s'exécuter. Guide d'utilisation du portail Cisco OnPlus 205 Activation du moniteur de paquets ntop Ajout de l'application ntop sur le portail Cisco OnPlus 16 Ajout de l'application ntop sur le portail Cisco OnPlus Appliquez les procédures de cette section pour configurer les paramètres du portail Cisco OnPlus afin d'activer l'application Moniteur de paquetsntop : • Installation de l'application Moniteur de paquetsntop sur l'Agent OnPlus Network • Lancement de l'application Moniteur de paquets ntop Installation de l'application Moniteur de paquetsntop sur l'Agent OnPlus Network Vous devez ajouter et configurer l'applicationntop pour chaque client. Pour ajouter et activer la surveillance de paquetsntop pour un client, procédez comme suit : ÉTAPE 1 Dans la page Overview (Vue d'ensemble) du portail, choisissez le client pour lequel activer Moniteur de paquets ntop, puis cliquez sur Apps. ÉTAPE 2 Sous All applications (Toutes les applications), repérez l'application Moniteur de paquets ntop et cliquez sur FREE (Libérer). La boîte de dialogue Add App (Ajouter une application) s'affiche. ÉTAPE 3 Cliquez sur Ajouter. L'application est téléchargée vers l'Agent OnPlus Networket démarrée. Si elle est ajoutée avec succès, l'applicationntop est déplacée vers la section Installed (Installé). Passez à la section suivante, Lancement de l'application Moniteur de paquets ntop. Lancement de l'application Moniteur de paquets ntop Pour lancer ntop, procédez comme suit : ÉTAPE 1 Dans la page Overview (Vue d'ensemble) du portail, choisissez un client pour lequel Moniteur de paquets ntop est installé. ÉTAPE 2 Cliquez sur Apps. ÉTAPE 3 Cliquez sur Installed (Installé). Guide d'utilisation du portail Cisco OnPlus 206 Activation du moniteur de paquets ntop Utilisation de ntop avec NetFlow 16 ÉTAPE 4 Dans la liste des applications installées, repérez l'application Moniteur de paquets ntop et cliquez sur Details (Détails). Si vous venez d'installer l'application, un message peut vous signaler que l'option de lancement du portailntop n'est pas encore disponible. Fermez la boîte de dialogue, puis revérifiez après quelques minutes. Une fois ntop installé, le bouton Launch ntop Portal (Lancer le portail ntop) devient disponible. ÉTAPE 5 Pour ouvrir le portailntop dans une nouvelle fenêtre, cliquez sur Launch ntop Portal (Lancer le portail ntop). Le flux réseau à utiliser pour la source de trafic doit être connecté (port étendu) ou configuré (NetFlow) pour que vous puissiez collecter des données utiles. Si vous utilisez NetFlow, reportez-vous à la section Utilisation de ntop avec NetFlow pour connaître les étapes de configuration supplémentaires. Utilisation de ntop avec NetFlow Pour utiliser ntop avec NetFlow configuré sur un routeurIOS, procédez comme l'indiquent les sections suivantes : • Configuration de NetFlow sur le périphérique Cisco IOS • Configuration des paramètres ntop Configuration de NetFlow sur le périphérique Cisco IOS Le mode NetFlow utilise le portWAN de l'Agent OnPlus Networkavec un routeur Cisco configuré pour rediriger le trafic NetFlow vers l'adresseIP de l'Agent OnPlus Network. La suite de commandesIOS ci-après vous servira de modèle pour la configuration de NetFlow. Dans notre exemple, l'adresseIP ip flow-export destination est celle de l'Agent OnPlus Network. La valeur 2055 dans l'exemple de commande ip flow-export destination correspond au numéro de portUDP Collector local configuré pour le module d'extension NetFlow. L'interface flow export source (source d'export de flux) varie en fonction de l'interface qui fournit le trafic source. Guide d'utilisation du portail Cisco OnPlus 207 Activation du moniteur de paquets ntop Utilisation de ntop avec NetFlow 16 router#enable Password :***** router#configure terminal router-2621(config)#interface FastEthernet 0/1 router-2621(config-if)#ip route-cache flow router-2621(config-if)#exit router-2621(config)#ip flow-export destination <adresse_IP_OnPlus_Network Agent> 2055 router-2621(config)#ip flow-export source FastEthernet 0/1 router-2621(config)#ip flow-export version 5 router-2621(config)#ip flow-cache timeout active 1 router-2621(config)#ip flow-cache timeout inactive 15 router-2621(config)#snmp-server ifindex persist router-2621(config)#^Z router#write Configuration des paramètres ntop Si vous utilisez NetFlow, vous devez appliquer les étapes de configuration supplémentaires ci-après dans l'application ntop : ÉTAPE 1 Ouvrez l'application ntop depuis le portail OnPlus : a. Connectez-vous au portail Cisco OnPlus et sélectionnez votre client. b. Cliquez sur Apps. c. Cliquez sur Installed (Installé) et repérez l'application Moniteur de paquets ntop. d. Cliquez sur Detail (Détails). e. Cliquez sur Launch ntop Portal (Lancer le portailntop). ÉTAPE 2 Lorsque vous êtes invité à vous authentifier, entrez le nom d'utilisateur et le mot de passe d'administrateur par défaut. Nom d'utilisateur : admin Mot de passe : admin REMARQUE Lorsque vous installez ou mettez à niveau ntop sur l'Agent OnPlus Network, le mot de passe par défaut est rétabli. ÉTAPE 3 Activez le module d'extension NetFlow. Pour ce faire, cliquez sur Plugins (Modules d'extension) > NetFlow > Activate (Activer). Guide d'utilisation du portail Cisco OnPlus 208 Activation du moniteur de paquets ntop Désinstallation de l'application Moniteur de paquets ntop 16 ÉTAPE 4 Créez un périphérique NetFlow. Dans l'application ntop, cliquez sur Plugins (Modules d'extension) > NetFlow > Configure (Configurer), puis sélectionnez Add NetFlow Device (Ajouter un périphérique NetFlow). ÉTAPE 5 Configurez les paramètres suivants pour le périphérique NetFlow : • NetFlow Device (Périphérique NetFlow). Paramètre facultatif mais très utile. Attribuez un nom à l'interface et cliquez sur Set Device Interface Name (Définir le nom d'interface du dispositif). • Local Collector UDP Port (PortUDP Collector local). Entrez un numéro de port et cliquez sur Set Port (Définir le port). Ce numéro de port doit être identique à la valeur <Port> utilisée pour la commande ip flow-export destination <adresse_IP> <Port> configurée sur le routeur ou le commutateur. ÉTAPE 6 Pour que vous puissiez afficher le contenuNetFlow, vous devez sélectionner le périphériqueNetFlow sous Admin > Switch NIC (Carte réseau du commutateur). Si vous n'appliquez pas cette étape, vous risquez de surveiller le trafic sur le porteth1 par défaut au lieu du portNetFlow configuré sur le périphériqueIOS. Désinstallation de l'application Moniteur de paquets ntop Pour désinstaller l'application Moniteur de paquetsntop pour un client spécifique, procédez comme suit. ÉTAPE 1 Sur la page de présentation du compte partenaire, sélectionnez le client et cliquez sur Apps. ÉTAPE 2 Dans la liste des applications installées, repérez l'icône Moniteur de paquets ntop et cliquez sur Remove (Désinstaller). ÉTAPE 3 Cliquez sur OK pour confirmer. Lorsque vous désinstallez l'application, toutes les données historiques et tous les éléments de configuration ntop personnalisés sont perdus, et le mot de passe par défaut (admin/admin) est rétabli. Guide d'utilisation du portail Cisco OnPlus 209 Activation du moniteur de paquets ntop Désinstallation de l'application Moniteur de paquets ntop Guide d'utilisation du portail Cisco OnPlus 16 210 17 Accès des appareils mobiles au portail OnPlus Ce chapitre fournit des instructions pour accéder au portail Cisco OnPlus depuis des appareils mobiles. • Accéder au portail OnPlus depuis un appareil mobile, page 211 • Fonctionnalités du portail OnPlus accessibles via l'interface mobile, page 212 • Fonctionnalités non prises en charge via l'interface mobile, page 213 • Activation d'un client depuis un appareil mobile, page 214 Accéder au portail OnPlus depuis un appareil mobile Vous pouvez accéder au portail mobile OnPlus depuis un navigateur Web s'exécutant sur un appareil mobile. Le navigateur Web sur l'appareil mobile doit prendre en charge JavaScript et CSS. L'accès mobile a été testé avec le navigateur Safari s'exécutant sur les smartphones iPhone, Android et Blackberry (RIM) ainsi que sur l'iPad. Pour accéder au portail OnPlus depuis un appareil mobile, suivez ces étapes : ÉTAPE 1 Ouvrez un navigateur Web sur votre appareil mobile. ÉTAPE 2 Naviguez sur l'URL du portail (www.cisco-onplus.com). Vous êtes automatiquement redirigé vers l'URL du portail mobile (https ://www.cisco-onplus.com/m). ÉTAPE 3 Entrez vos nom d'utilisateur et mot de passe du portail, puis cliquez sur Connexion. ÉTAPE 4 Choisissez un client ou l'un de vos contacts de remise. Guide d'utilisation du portail Cisco OnPlus 211 Accès des appareils mobiles au portail OnPlus Fonctionnalités du portail OnPlus accessibles via l'interface mobile 17 Lorsque vous choisissez un client, vous pouvez voir son tableau de bord ou une liste des appareils et accéder aux détails de chaque appareil. Pour actualiser les données d'une page du portail mobile Cisco OnPlus, actualisez la page dans le navigateur Web de l'appareil mobile. Pour repérer les options afin d'établir une connexion à distance à un appareil, choisissez Liste des appareils et sélectionnez l'appareil. Les types de connexion à un appareil sont répertoriés sous Etablir une connexion. ÉTAPE 5 Pour vous déconnecter, faites défiler jusqu'au bas de la page du portail mobile et cliquez sur le lien Se déconnecter. Vous pouvez toujours cliquer sur le lien Site non mobile au bas de la page pour vous connecter au portail via l'interface Web normale. Fonctionnalités du portail OnPlus accessibles via l'interface mobile L'interface mobile du portail Cisco OnPlus permet d'accéder à de nombreuses fonctionnalités importantes du portail afin de surveiller et d'accéder au réseau de votre client. Depuis des appareils mobiles pris en charge, vous pouvez : • Afficher une liste de tous vos clients. • Sélectionner un client pour afficher la topologie de son réseau ou voir une liste des appareils sur le réseau. • Utiliser les commandes de l'écran tactile pour faire un panoramique ou un zoom de la vue Topologie ou sélectionner des appareils. • Sélectionner des appareils pour afficher des informations ou effectuer des actions. Les actions disponibles varient en fonction du type d'appareil. - Établissez une connexion Web, VNC, ou RDP à l'appareil du client. REMARQUE Avant de tenter de vous connecter aux appareils à distance via le portail mobile, vous devez configurer les paramètres de connexion sur l'appareil à distance et dans l'onglet Connexion de la fenêtre d'informations du portail de l'appareil. Reportez-vous à la section Connexion aux appareils à partir du portail, page 127. - Redémarrez l'appareil. Guide d'utilisation du portail Cisco OnPlus 212 Accès des appareils mobiles au portail OnPlus Fonctionnalités non prises en charge via l'interface mobile 17 - Sauvegardez la configuration des appareils Cisco pris en charge. - Activez l'Agent OnPlus Network du client via le portail. Vous pouvez uniquement le faire si l'appareil mobile se trouve sur le même réseau LAN que l'Agent OnPlus Network que vous activez. Reportez-vous à la section Activation d'un client depuis un appareil mobile, page 214. • Voir l'historique d'événements global et les filtrer par sévérité. • Voir les 10 derniers événements enregistrés pour un appareil. • Voir les contacts de remise. Cliquez sur l'adresse e-mail ou l'adresse de messagerie SMS d'un contact de remise pour envoyer un message. • Voir l'adresse du client et des informations sur l'emplacement. Si vous accédez au portail mobile à partir d'un iPhone et que l'application Google Maps y est installée, l'adresse est automatiquement affichée dans cette application. - Sur un téléphone Android, vous pouvez choisir d'afficher la carte dans l'application Google Maps ou dans votre navigateur Web. - Sur un smartphone Blackberry, les informations d'emplacement s'ouvrent dans un navigateur Web. Fonctionnalités non prises en charge via l'interface mobile Les fonctionnalités du portail Cisco OnPlus que ne sont pas prises en charge via l'interface mobile sont les suivantes : • Ajout, suppression, suspension ou reprise des clients • Mise à niveau du micrologiciel sur les appareils autres que l'Agent OnPlus Network • Personnalisation des pages du portail • Ajout, modification ou suppression des informations d'accès de l'appareil • Configuration des paramètres de connexion à distance des appareils • Ajout, suppression ou modification des contrôles d'appareils Guide d'utilisation du portail Cisco OnPlus 213 Accès des appareils mobiles au portail OnPlus Activation d'un client depuis un appareil mobile 17 • Gestion des agents autorisés • Génération, programmation et affichage des rapports • Modification, suppression, activation et désactivation des contacts de remise • Affichage ou gestion des règles de remise des notifications • Configuration des applications d'intégration PSA (Autotask ConnectWise) avec le portail OnPlus Activation d'un client depuis un appareil mobile Si votre appareil mobile dispose d'un navigateur Web et il est connecté au même réseau LAN ou LAN sans fil (WLAN) que l'Agent OnPlus Network, vous pouvez utiliser l'interface mobile pour accéder au lien Activer maintenant sur le portail et activer Network Agent. ÉTAPE 1 Assurez-vous d'avoir complété toutes les étapes avant de procéder à l'activation. Reportez-vous à la section Avant de commencer, page 23. ÉTAPE 2 Sur l'appareil mobile connecté au même réseau LAN que l'Agent OnPlus Network, connectez-vous au portail mobile. ÉTAPE 3 Sélectionnez le client que vous souhaitez activer. ÉTAPE 4 Cliquez sur le lien Profil pour accéder au profil du client et aux informations d'activation. ÉTAPE 5 Faites défiler jusqu'à la section Agent OnPlus Network de la page. ÉTAPE 6 Choisissez Activer maintenant et suivez les instructions à l'écran. Si vous rencontrez des problèmes pour utiliser l'interface mobile dans le but d'activer le client, vous pouvez toujours vous connecter au portail en utilisant un navigateur Web sur un ordinateur connecté au LAN ou WLAN du client et effectuer l'activation en suivant la procédure normale. Guide d'utilisation du portail Cisco OnPlus 214 18 Commentaires et assistance Ce chapitre vous explique comment accéder à la communauté d'assistance Cisco OnPlus et envoyer des commentaires sur le portail Cisco OnPlus : • Communauté d'assistance pour Cisco OnPlus • Accès aux journaux de l'Agent OnPlus Network et aux sites des clients • Vérification de l'état de santé du service OnPlus • Envoi de commentaires sur Cisco OnPlus Communauté d'assistance pour Cisco OnPlus Sur le portail OnPlus, les partenaires Cisco peuvent accéder aux ressources d'assistance Cisco.com et à la section communauté d'assistance OnPlus. Cliquez sur le lien Assistance en haut du portail OnPlus pour accéder à la communauté d'assistance. La page de connexion Cisco.com s'affiche dans le portail. Une fois connecté à Cisco.com, vous êtes redirigé vers la section OnPlus de la communauté d'assistance Cisco. Accès aux journaux de l'Agent OnPlus Network et aux sites des clients Les agents du centre d'assistance Cisco Small Business (SBSC) peuvent collecter des journaux d'application et des sorties d'exécution de l'Agent OnPlus Network. Ces données sont uniquement collectées avec l'approbation de l'utilisateur lors d'appels d'assistance actifs. Les données collectées sont envoyées telles quelles au personnel d'assistance Cisco. L'accès à ces données est protégé par mot de passe et réservé à l'assistance Cisco. Les membres de l'équipe d'assistance Cisco doivent avoir reçu votre autorisation explicite d'utiliser cette fonctionnalité. Guide d'utilisation de Cisco OnPlus 215 18 Commentaires et assistance Vérification de l'état de santé du service OnPlus Les outils d'assistance Cisco sont accessibles à partir de la barre d'outils du tableau de bord. Cliquez sur l'icône de la boîte à outils Assistance Cisco. , puis sélectionnez la catégorie Si une connexion de tunnel à un appareil distant via le portail est requise pour des questions d'assistance, l'agent d'assistance doit : • Demander l'autorisation de partager le poste de travail distant lors de l'appel d'assistance. • Vous demander de créer la connexion de tunnel lors de l'appel d'assistance. Vérification de l'état de santé du service OnPlus Pour vérifier l'état du service Cisco OnPlus, rendez-vous à l'adresse suivante : www.checkonplus.com Les mises à jour et les communications sur l'état de santé du service sont publiées sur cette page. Si vous rencontrez des problèmes avec le portail Cisco OnPlus, visitez cette page pour déterminer si le problème est lié à une panne de service connue. Envoi de commentaires sur Cisco OnPlus Utilisez la section Cisco OnPlus de l'assistance Cisco Small Business pour poser des questions, démarrer des discussions et publier des commentaires et suggestions sur le portail Cisco OnPlus. Visitez la page https ://supportforums.cisco.com/community/netpro/small-business/onplus. Vous pouvez également nous envoyer des commentaires et suggestions. Cliquez sur le lien Commentaires dans le coin inférieur droit d'une page du portail, choisissez une catégorie, entrez vos commentaires et cliquez sur Envoyer. Guide d'utilisation de Cisco OnPlus 216 A Pour en savoir plus Cisco fournit un vaste choix de ressources qui vous aident, ainsi que vos clients, à profiter pleinement de tous les avantages du Cisco OnPluse Service et des produits Cisco Small Business. Communauté Communauté d'assistance Cisco Small Business pour OnPlus Service https ://supportforums.Cisco.com/community/netpro/ small-business/onplus Vidéos et podcasts de la bibliothèque de formation OnPlus https ://supportforums.cisco.com/docs/DOC-17701 Matrice de compatibilité des appareils https ://supportforums.cisco.com/docs/DOC-17501 Assistance Assistance et ressources Cisco Small Business www.cisco.com/go/smallbizhelp Accueil Cisco Small Business www.cisco.com/smb Centre d'assistance Cisco Small Business www.cisco.com/go/sbsc Téléchargement des logiciels Cisco Centre de téléchargement des logiciels Cisco Guide d'utilisation de Cisco OnPlus Les téléchargements se rapportant à tous les produits Cisco Small Business sont disponibles dans la zone de téléchargement de Cisco.com, à l’adresse www.cisco.com/go/software (enregistrement/ouverture de session requis). 217 A Pour en savoir plus Portail et documentation OnPlus Toute la documentation technique sur Cisco OnPlus www.Cisco.com/go/onplus Documentation OnPlus de la communauté d'assistance Cisco Small Business https ://supportforums.cisco.com/docs/DOC-17447 Pour les partenaires Inscription et connexion au compte partenaire du portail Cisco OnPlus www.cisco-onplus.com Cisco Partner Central pour Small Business (connexion partenaire requise) www.cisco.com/web/partners/sell/smb Guide d'utilisation de Cisco OnPlus 218 B Prise en charge des fonctions des appareils Cisco Cette annexe répertorie les appareils Cisco pris en charge par le portail OnPlus, ainsi que les fonctions du portail prises en charge pour chaque appareil et les limitations ou contraintes qui s'appliquent. • Récapitulatif des fonctions des appareils • Limitations spécifiques aux appareils pour les fonctions OnPlus • Accès à distance via une connexion de tunnel générique Récapitulatif des fonctions des appareils ASTUCE Pour afficher les remarques, avertissements et limitations spécifiques à chaque appareil, cliquez sur le lien dans la colonne Appareil Cisco/Modèle. Appareil Cisco/ Modèle Type d'appareil Icône de produit Sauvegarder/ Restaurer Mise à niveau du micrologiciel Accès à distance AP521 Point d'accès Oui Oui Oui Oui AP541 Point d'accès Oui Oui Oui Oui AP801 Point d'accès Oui Oui Oui Oui1 AIR-AP1142 Point d'accès Oui Oui Oui Oui WAP4410N Point d'accès Oui Oui Oui Oui PVC2300 Caméra IP Oui Oui Oui Oui PVC300 Caméra IP Oui Oui VC220 Caméra IP Oui Oui VC240 Caméra IP Oui Oui Téléphone IP Oui Oui Téléphones IP SPA300, SPA500 Guide d'utilisation de Cisco OnPlus 219 B Appareil Cisco/ Modèle Prise en charge des fonctions des appareils Cisco Récapitulatif des fonctions des appareils Type d'appareil Icône de produit Téléphone IP Oui Cisco 2800 Routeur Oui Oui Oui Oui1. Cisco Catalyst 3750 Routeur Oui Oui Oui Oui1. ISR Cisco 1800 Routeur Oui Oui Oui Oui1. IAD880 Routeur Oui Oui Oui Oui1. Routeur à services intégrés ISR1900 Routeur Oui Oui Oui Oui1. ISR870 Routeur Oui Oui Oui Oui1. ISR 890 Routeur Oui Oui Oui Oui1. RV042/RV082/ RV016 V2 Routeur Oui Oui Oui Oui RV042/RV082/ RV016 V3 Routeur Oui Oui Oui Oui SRP500 Routeur Oui Oui Oui Oui ASA5505 Dispositif de sécurité Oui Oui Oui Oui SA520 Dispositif de sécurité Oui Oui Oui Oui NSS300 Stockage Oui Oui Oui Oui ESW 500 Commutateur Oui Oui Oui Oui SG300 ou SF300 (micrologiciel v1.0) Commutateur Oui Oui* (requiert une chaîne de communauté SNMP) Oui* (requiert une chaîne de communauté SNMP) Oui SF300 ou SG300, micrologiciel v1.1 Commutateur Oui Oui Oui Oui WS-CE520 Commutateur Oui Oui Oui Oui UC320 Système voix Oui Oui Oui Oui UC500 Système voix Oui Téléphones IP Cisco 6900, 7900, 8900, 9900 1. 220 Sauvegarder/ Restaurer Mise à niveau du micrologiciel Accès à distance Oui Oui La méthode de connexion Web normale n'est pas compatible avec CP Express. Utilisez SSH, Telnet ou HTTP via une connexion de tunnel générique. Reportez-vous à la section Accès à distance via une connexion de tunnel générique, page 253. Guide d'utilisation de Cisco OnPlus Prise en charge des fonctions des appareils Cisco Limitations spécifiques aux appareils pour les fonctions OnPlus B Limitations spécifiques aux appareils pour les fonctions OnPlus Pour obtenir des informations importantes sur les limitations et avertissements relatifs à la prise en charge des fonctions des appareils du portail Cisco OnPlus, reportez-vous aux sections suivantes. • ASA5505 • UC320 • ISR 890 • ISR Cisco 1800 • IAD880 • Cisco 2800 • Cisco BE3000 • Cisco Catalyst 3750 • UC500 • SRP500 • ISR870 • SA520 • Routeur à services intégrés ISR1900 • ESW 500 • WAP4410N • PVC2300 • AP521 • RV042/RV082/RV016 V2 • RV042/RV082/RV016 V3 • IAD2400 • SG300 ou SF300 (micrologiciel v1.0) • SF300 ou SG300, micrologiciel v1.1 • WS-CE520 Guide d'utilisation de Cisco OnPlus 221 B Prise en charge des fonctions des appareils Cisco Limitations spécifiques aux appareils pour les fonctions OnPlus • WS-C2960 • WS-C4948 • AP541 • AP801 • AIR-AP1142 • Téléphones IP Cisco 6900, 7900, 8900, 9900 • Téléphones IP SPA300, SPA500 • PVC300 • VC220 • VC240 • NSS300 ASA5505 Fonction Contraintes/Remarques Détection Les routeurs ASA5505 ne prennent pas en charge CDP, Bonjour, UPnP ou tout autre protocole de détection pris en charge par le portail. Leurs adresses MAC et IP sont détectées, mails ils apparaissent dans la topologie comme Appareil inconnu. Afin d'interfacer correctement avec l'appareil, vous devez affecter un pilote d'appareil pour que la détection puisse être réalisée. (Informations concernant l'appareil > onglet Informations d'identification, Pilote d'appareil). L'interface de commande du ASA 5505 utilise l'interface HTTP, qui doit être activée sur le VLAN auquel l'Agent OnPlus est associé. Le processus de détection utilise la table ARP sur le VLAN auquel l'Agent OnPlus est associé, afin de détecter les appareils associés. Les appareils associés à d'autres VLAN ne sont pas détectés. L'ASA n'a pas défini de port WAN ; la configuration canonique crée un VLAN qui est utilisé pour l'accès au WAN et associe celui-ci à un ou plusieurs ports de commutateur. Les ports restants seront normalement associés à un autre VLAN défini pour le LAN. L'Agent OnPlus doit être connecté au VLAN du LAN. 222 Guide d'utilisation de Cisco OnPlus Prise en charge des fonctions des appareils Cisco Limitations spécifiques aux appareils pour les fonctions OnPlus B Fonction Contraintes/Remarques Mise à niveau du micrologiciel Deux micrologiciels importants sont présents sur le disque des routeurs ASA 5505 : un chargement logiciel système et un chargement logiciel d'appareil. Accès à distance La fonction Mise à niveau du micrologiciel du portail OnPlus prend les deux en charge, avec les contraintes suivantes : • Les seuls fichiers acceptés pour la mise à niveau sont ceux qui correspondent aux deux noms à caractères génériques : asa*.bin et adsm*.bin. • Si un fichier de micrologiciel correspond à asa*.bin, il s'agit d'un chargement logiciel système. • Si un fichier de micrologiciel correspond à adsm*.bin, il s'agit d'un chargement de gestionnaire d'appareil. • Le logiciel système ne sera pas mis à niveau si une commande d'« image de démarrage » est présente dans la configuration de démarrage, puisque l'administrateur du routeur ne souhaitera probablement pas le remplacer. • Le logiciel du gestionnaire d'appareils ne sera pas mis à niveau si une commande d'« image adsm » est présente dans la configuration de démarrage. • Aucun package ne sera mis à niveau s'il y a suffisamment d'espace sur le lecteur de démarrage pour stocker le fichier mis à niveau lors de la mise à niveau. • Toute mise à jour du micrologiciel, quel que soit son type, entraîne le redémarrage de l'appareil. • Lors de la mise à jour d'un micrologiciel de tout type, le fichier remplacé est supprimé. Le gestionnaire d'appareils ASA 5505 ne peut pas être exécuté via un tunnel créé par l'Agent OnPlus Cisco. La gestion ASA à distance peut être effectuée si l'accès SSH est activé et qu'une connexion de tunnel générique pour SSH est créée par l'Agent OnPlus Cisco pour l'administration de la ligne de commande. Reportez-vous à la section Accès à distance via une connexion de tunnel générique, page 253. Guide d'utilisation de Cisco OnPlus 223 B Prise en charge des fonctions des appareils Cisco Limitations spécifiques aux appareils pour les fonctions OnPlus UC320 Fonction du portail Contraintes/Remarques Détection Le processus de détection du portail OnPlus se connectera à l'appareil pour détecter les informations réseau. Pour empêcher que les utilisateurs admin soient déconnectés de l'interface utilisateur d'administration UC320 lors de la détection, désélectionnez l'option Autoriser l'accès par connexion dans l'onglet Informations d'identification de la fenêtre Informations concernant l'appareil. Sauvegarde/ Restauration de la configuration de l'appareil La sauvegarde d'un système routeur/voix UC300 consiste à récupérer un fichier binaire, qui est un mélange de fichiers et de paramètres de l'UC300. • Les opérations de sauvegarde et de restauration via le portail nécessitent les informations d'accès à l'appareil pour l' UC300. • La restauration de la configuration requiert l'utilisation de l'interface utilisateur de gestion sur l'UC300. • La sauvegarde de la messagerie vocale et d'autres fichiers audio ne peut pas être effectuée via le portail. Elle doit être configurée par l'intermédiaire de l'interface utilisateur de gestion UC300, via l'option de sauvegarde sur une clé USB et la fenêtre de maintenance quotidienne. La restauration est un processus très long. Elle nécessite 2 redémarrages de l'appareil (2,5 - 3 minutes par redémarrage). L'appareil doit être redémarré avant le lancement de l'interface utilisateur de gestion UC300 et après l'application de la configuration. Les autres fonctions de topologie ne sont pas disponibles tant que cette interface utilisateur est ouverte. Mise à niveau du micrologiciel 224 La mise à niveau du micrologiciel requiert l'utilisation de l'interface utilisateur de gestion UC300. Lorsqu'une mise à niveau du micrologiciel est requise, une boîte de dialogue contextuelle s'ouvre pour guider l'utilisateur dans le processus de mise à niveau. Les autres fonctions de topologie ne sont pas disponibles tant que cette boîte de dialogue est ouverte. Guide d'utilisation de Cisco OnPlus Prise en charge des fonctions des appareils Cisco Limitations spécifiques aux appareils pour les fonctions OnPlus B ISR 890 Fonction du portail Contraintes/Remarques Détection CDP doit être activé pour les ISR Cisco 800, afin que ceux-ci soient détectés par l'Agent OnPlus. Si vous utilisez Cisco CP ou Cisco CP Express pour configurer votre routeur, il est très probable que CDP soit désactivé, puisqu'il s'agit de la configuration recommandée. Si CDP est désactivé, le routeur 800 apparaît dans la topologie comme Appareil inconnu. Ouvrez la fenêtre Informations concernant l'appareil qui correspond à l'appareil souhaité, sélectionnez l'onglet Informations d'identification, cliquez sur Pilote d'appareil, puis sélectionnez Cisco 800. Si CDP est activé, l'appareil sera correctement détecté. Accès/ Informations concernant l'appareil Si les informations d'accès de l'appareil ne sont pas fournies, son adresse MAC et son adresse IP sont affichées. Sauvegarde et la restauration de la configuration de l'appareil La sauvegarde d'un ISR 800 consiste seulement à stocker une copie du fichier de configuration de démarrage (startup-config). Les autres éléments, tels que les utilisateurs définis dans la base de données AAA, ne sont pas sauvegardés. Si l'ISR 800 dispose d'un accès SSH et que des informations d'identification de niveau 15 sont entrées sous Informations d'identification > Connexion et Informations d'identification > Activer dans la fenêtre Informations concernant l'appareiI du portail, des informations supplémentaires sur l'appareil s'affichent et les tables ARP et CAM de l'appareil sont utilisées pour détecter des appareils supplémentaires. Pour restaurer la configuration, le fichier enregistré est copié dans la configuration de démarrage (startup-config), puis l'appareil redémarre en chargeant la nouvelle configuration. La sauvegarde et la restauration requièrent toutes les deux les informations d'accès à l'appareil (connexion et autorisation d'accès). Mise à niveau du micrologiciel Si l'administrateur ISR800 a défini un chargement de démarrage avec la commande système de démarrage, les mises à niveau du micrologiciel ne sont pas effectuées. Accès à distance La connexion Web normale ne fonctionnera pas. Si CP Express a été chargé sur le routeur, celui-ci tentera de charger ce programme et de l'exécuter. Il s'agit d'un programme Java ne fonctionnant pas correctement via le tunnel HTTP créé. Pour l'accès HTTP, ouvrez une connexion de tunnel générique sur le port 80. Pour l'administration de ligne de commande IOS, activez SSH ou Telnet sur l'appareil, puis établissez la connexion via un tunnel générique. Reportez-vous à la section Accès à distance via une connexion de tunnel générique, page 253. Guide d'utilisation de Cisco OnPlus 225 B Prise en charge des fonctions des appareils Cisco Limitations spécifiques aux appareils pour les fonctions OnPlus ISR Cisco 1800 Fonction du portail Contraintes/Remarques Détection CDP doit être activé pour les ISR Cisco1800, afin que ceux-ci soient détectés par l'Agent OnPlus. Si vous utilisez Cisco CP ou Cisco CP Express pour configurer le routeur, il est très probable que CDP soit désactivé, puisqu'il s'agit de la configuration recommandée. Si CDP est désactivé, le routeur 1800 apparaît dans la topologie comme Appareil inconnu. Ouvrez la fenêtre Informations concernant l'appareil qui correspond à l'appareil souhaité, sélectionnez l'onglet Informations d'identification, cliquez sur Pilote d'appareil, puis sélectionnez Cisco1800. Si CDP est activé, l'appareil sera correctement détecté. Accès et informations Si les informations d'accès de l'appareil ne sont pas fournies, son adresse MAC et son adresse IP sont affichées. Si l'ISR 1800 dispose d'un accès SSH et que des informations d'identification de niveau 15 sont entrées sous Informations d'identification > Connexion et Informations d'identification > Activer dans la fenêtre Informations concernant l'appareiI du portail, les informations sur l'appareil collectées s'affichent et les tables ARP et CAM de l'appareil sont utilisées pour détecter des appareils supplémentaires. Sauvegarde et restauration de la configuration de l'appareil La sauvegarde d'un ISR 1800 consiste seulement à stocker une copie du fichier de configuration de démarrage (startup-config). Les autres éléments, tels que les utilisateurs définis dans la base de données AAA, ne sont pas sauvegardés. Pour restaurer la configuration, le fichier enregistré est copié dans la configuration de démarrage (startup-config), puis l'appareil redémarre en chargeant la nouvelle configuration. La sauvegarde et la restauration requièrent toutes les deux les informations d'accès à l'appareil (connexion et autorisation d'accès). Mise à niveau du micrologiciel Si l'administrateur a défini un chargement de démarrage avec la commande système de démarrage, les mises à niveau du micrologiciel ne sont pas effectuées. Accès à distance La connexion Web normale ne fonctionnera pas. Si CP Express a été chargé sur le routeur, celui-ci tentera de charger ce programme et de l'exécuter. Il s'agit d'un programme Java ne fonctionnant pas correctement via le tunnel HTTP créé. Pour l'accès HTTP, ouvrez une connexion de tunnel générique sur le port 80. Pour l'administration de ligne de commande IOS, activez SSH ou Telnet sur l'appareil, puis établissez la connexion via un tunnel générique. Reportez-vous à la section Accès à distance via une connexion de tunnel générique, page 253. 226 Guide d'utilisation de Cisco OnPlus Prise en charge des fonctions des appareils Cisco Limitations spécifiques aux appareils pour les fonctions OnPlus B IAD880 Fonction du portail Contraintes/Remarques Détection CDP doit être activé pour les terminaux d'accès intégré (IAD) Cisco 800, afin que ceux-ci soient détectés par l'Agent OnPlus. Si vous utilisez Cisco CP ou Cisco CP Express pour configurer votre routeur, il est très probable que CDP soit désactivé, puisqu'il s'agit de la configuration recommandée. Si CDP est désactivé, votre routeur 800 apparaît dans la topologie comme Appareil inconnu. Ouvrez la fenêtre Informations concernant l'appareil qui correspond à l'appareil souhaité, sélectionnez l'onglet Informations d'identification, cliquez sur Pilote d'appareil, puis sélectionnez Cisco 800. Si CDP est activé, l'appareil sera correctement détecté. Accès/ Informations concernant l'appareil Sauvegarde et restauration de la configuration de l'appareil Vous détecterez l'adresse MAC et l'adresse IP, que vos informations d'identification soient fournies ou non. Si le routeur IAD800 dispose d'un accès SSH et que des informations d'identification de niveau 15 sont entrées sous Informations d'identification > Connexion et Informations d'identification > Activer dans la fenêtre Informations concernant l'appareiI du portail, les informations sur l'appareil collectées s'affichent et les tables ARP et CAM de l'appareil sont utilisées pour détecter des appareils supplémentaires. La sauvegarde d'un routeur IAD800 consiste seulement à stocker une copie du fichier de configuration de démarrage (startup-config). Les autres éléments, tels que les utilisateurs définis dans la base de données AAA, ne sont pas sauvegardés. Pour restaurer la configuration, le fichier enregistré est copié dans la configuration de démarrage (startup-config), puis le routeur redémarre en chargeant la nouvelle configuration. La sauvegarde et la restauration de la configuration requièrent toutes les deux les informations d'accès à l'appareil (connexion et autorisation d'accès). Mise à niveau du micrologiciel Pour mettre à niveau le micrologiciel, assurez-vous que vous avez entré les informations de connexion de niveau 15 et le mot de passe. Accès à distance La connexion Web normale ne fonctionnera pas. Si CP Express a été chargé sur le routeur, celui-ci tentera de charger ce programme et de l'exécuter. Il s'agit d'un programme Java ne fonctionnant pas correctement via le tunnel HTTP créé. Pour l'accès HTTP, ouvrez une connexion de tunnel générique sur le port 80. Pour l'administration de ligne de commande IOS, activez SSH ou Telnet sur l'appareil, puis établissez la connexion via un tunnel générique. Reportez-vous à la section Accès à distance via une connexion de tunnel générique, page 253. Guide d'utilisation de Cisco OnPlus 227 B Prise en charge des fonctions des appareils Cisco Limitations spécifiques aux appareils pour les fonctions OnPlus Cisco 2800 Fonction du portail Contraintes/Remarques Détection Vous détecterez l'adresse MAC et l'adresse IP, que vos informations d'identification soient fournies ou non. Si le routeur Cisco 2800 dispose d'un accès SSH et que des informations d'identification de niveau 15 sont entrées sous Informations d'identification > Connexion et Informations d'identification > Activer dans la fenêtre Informations concernant l'appareiI du portail, les informations sur l'appareil collectées s'affichent et les tables ARP et CAM de l'appareil sont utilisées pour détecter des appareils supplémentaires. Sauvegarde et restauration de la configuration de l'appareil La sauvegarde d'un routeur 2800 consiste seulement à stocker une copie du fichier de configuration de démarrage (startup-config). Pour restaurer la configuration, le fichier enregistré est copié dans la configuration de démarrage (startup-config), puis le routeur redémarre en chargeant la nouvelle configuration. La sauvegarde et la restauration de la configuration requièrent toutes les deux les informations d'accès à l'appareil (connexion et autorisation d'accès). Mise à niveau du micrologiciel Pour mettre à niveau le micrologiciel, assurez-vous que vous avez entré les informations de connexion de niveau 15 et le mot de passe. Accès à distance La connexion Web normale ne fonctionnera pas. Si CP Express a été chargé sur le routeur, celui-ci tentera de charger ce programme et de l'exécuter. Il s'agit d'un programme Java ne fonctionnant pas correctement via le tunnel HTTP créé. Pour l'accès HTTP, ouvrez une connexion de tunnel générique sur le port 80. Pour l'administration de ligne de commande IOS, activez SSH ou Telnet sur l'appareil, puis établissez la connexion via un tunnel générique. Reportez-vous à la section Accès à distance via une connexion de tunnel générique, page 253. 228 Guide d'utilisation de Cisco OnPlus Prise en charge des fonctions des appareils Cisco Limitations spécifiques aux appareils pour les fonctions OnPlus B Cisco BE3000 Fonction du portail Contraintes/Remarques Détection Vous détecterez l'adresse MAC et l'adresse IP, que vos informations d'identification soient fournies ou non. Si le routeur Cisco BE3000 dispose d'un accès SSH et que des informations d'identification de niveau 15 sont saisies sous Informations d'identification > Connexion et Informations d'identification > Activer dans la fenêtre Informations concernant l'appareiI du portail, les informations collectées sur l'appareil s'affichent et les tables ARP et CAM de l'appareil sont utilisées pour détecter des appareils supplémentaires. Sauvegarde et restauration de la configuration de l'appareil Lancement croisé disponible Mise à niveau du micrologiciel Non pris en charge Accès à distance La connexion Web normale ne fonctionnera pas. Si CP Express a été chargé sur le routeur, celui-ci tentera de charger ce programme et de l'exécuter. Il s'agit d'un programme Java ne fonctionnant pas correctement via le tunnel HTTP créé. Pour l'accès HTTP, ouvrez une connexion de tunnel générique sur le port 80. Pour l'administration de ligne de commande IOS, activez SSH ou Telnet sur l'appareil, puis établissez la connexion via un tunnel générique. Reportez-vous à la section Accès à distance via une connexion de tunnel générique, page 253. Guide d'utilisation de Cisco OnPlus 229 B Prise en charge des fonctions des appareils Cisco Limitations spécifiques aux appareils pour les fonctions OnPlus Cisco Catalyst 3750 Fonction du portail Contraintes/Remarques Détection Vous détecterez l'adresse MAC et l'adresse IP, que vos informations d'identification soient fournies ou non. Si le commutateur Cisco Catalyst 3750 dispose d'un accès SSH et que des informations d'identification de niveau 15 sont entrées sous Informations d'identification > Connexion et Informations d'identification > Activer dans la fenêtre Informations concernant l'appareiI du portail, les informations sur l'appareil collectées s'affichent et les tables ARP et CAM de l'appareil sont utilisées pour détecter des appareils supplémentaires. Sauvegarde et restauration de la configuration de l'appareil La sauvegarde d'un commutateur Cisco 3750 Catalyst consiste seulement à stocker une copie du fichier de configuration de démarrage (startup-config). Pour restaurer la configuration, le fichier enregistré est copié dans la configuration de démarrage (startup-config), puis le routeur redémarre en chargeant la nouvelle configuration. La sauvegarde et la restauration de la configuration requièrent toutes les deux les informations d'accès à l'appareil (connexion et autorisation d'accès). Mise à niveau du micrologiciel Pour mettre à niveau le micrologiciel, assurez-vous que vous avez entré les informations de connexion de niveau 15 et le mot de passe. L'appareil est correctement mis à niveau, mais le message indiquant la fin de l'installation du micrologiciel ne s'affiche pas. Accès à distance La connexion Web normale ne fonctionnera pas. Si CP Express a été chargé sur le routeur, celui-ci tentera de charger ce programme et de l'exécuter. Il s'agit d'un programme Java ne fonctionnant pas correctement via le tunnel HTTP créé. Pour l'accès HTTP, ouvrez une connexion de tunnel générique sur le port 80. Pour l'administration de ligne de commande IOS, activez SSH ou Telnet sur l'appareil, puis établissez la connexion via un tunnel générique. Reportez-vous à la section Accès à distance via une connexion de tunnel générique, page 253. 230 Guide d'utilisation de Cisco OnPlus Prise en charge des fonctions des appareils Cisco Limitations spécifiques aux appareils pour les fonctions OnPlus B UC500 Fonction du portail Contraintes/Remarques Accès/ Informations concernant l'appareil Vous devez entrer les informations d'identification sous Informations d'identification > Connexion et Informations d'identification > Activer dans la fenêtre Informations concernant l'appareiI du portail, afin d'accorder l'accès pour l'appareil. Une fois que vous avez entré les informations d'identification, le portail peut accéder à des éléments comme la table CAM, la table des associations sans fil, la table ARP et les voisins CDP, mais peut aussi déterminer si un appareil CUE est installé. Sauvegarde et restauration de la configuration de l'appareil La sauvegarde et la restauration de la configuration UC500 ne sont pas prises en charge via le portail OnPlus. Utilisez Cisco Configuration Assistant (CCA) pour sauvegarder et restaurer la configuration sur UC500 et le module CUE. Mise à niveau du logiciel La sauvegarde et la restauration de la configuration UC500 ne sont pas prises en charge via le portail OnPlus. Utilisez Cisco Configuration Assistant (CCA) pour gérer cet appareil. Accès à distance Vous pouvez accéder à distance à cet appareil via HTTP, SSH ou Telnet. Pour l'administration de ligne de commande IOS, activez SSH ou Telnet sur l'appareil, puis établissez la connexion via un tunnel générique. Reportez-vous à la section Accès à distance via une connexion de tunnel générique, page 253. Pour l'accès HTTP, ouvrez une connexion de tunnel générique sur le port 80. Guide d'utilisation de Cisco OnPlus 231 B Prise en charge des fonctions des appareils Cisco Limitations spécifiques aux appareils pour les fonctions OnPlus SRP500 Fonction du portail Contraintes/Remarques Détection Si CDP est activé, l'appareil sera correctement détecté. La détection UPnP est également réalisée, mais le micrologiciel principal de l'appareil consigne une version différente du micrologiciel dans la détection CDP et UPnP. Le portail utilise les données CDP. Sauvegarde et restauration de la configuration de l'appareil La sauvegarde du routeur SRP500 consiste seulement à stocker une copie des fichiers config.xml, status.xml et strike.xml. Pour restaurer la configuration, les fichiers enregistrés sont copiés dans config.xml et strike.xml puis, si l'appareil le nécessite, le routeur redémarre en chargeant la nouvelle configuration. Le fichier status.xml est statique et n'est pas restauré. Ce fichier est modifié dès que la configuration change sur l'appareil. La sauvegarde et la restauration de l'appareil requièrent toutes les deux les informations d'accès à l'appareil pour l'utilisateur admin (la connexion et l'autorisation d'accès sont requises). Accès à distance La connectivité Web à l'appareil vous connectera à la page d'accès HTTP pour l'appareil. ISR870 Fonction du portail Contraintes/Remarques Détection CDP doit être activé pour les ISR Cisco 800, afin que ceux-ci soient détectés par l'Agent OnPlus Network. Si vous utilisez Cisco CP ou Cisco CP Express pour configurer votre routeur, il est très probable que CDP soit désactivé, puisqu'il s'agit de la configuration recommandée. Si CDP est désactivé, le routeur 800 apparaît dans la topologie comme Appareil inconnu. Ouvrez la fenêtre Informations concernant l'appareil qui correspond à l'appareil souhaité, sélectionnez l'onglet Informations d'identification, cliquez sur Pilote d'appareil, puis sélectionnez Cisco 800. Si CDP est activé, l'appareil sera correctement détecté. Accès/ Informations concernant l'appareil 232 Vous détecterez l'adresse MAC et l'adresse IP, que vos informations d'identification soient fournies ou non. Si l'ISR 800 dispose d'un accès SSH et que des informations d'identification de niveau 15 sont entrées sous Informations d'identification > Connexion et Informations d'identification > Activer dans la fenêtre Informations concernant l'appareiI du portail, les informations sur l'appareil collectées s'affichent et les tables ARP et CAM de l'appareil sont utilisées pour détecter des appareils supplémentaires. Guide d'utilisation de Cisco OnPlus Prise en charge des fonctions des appareils Cisco Limitations spécifiques aux appareils pour les fonctions OnPlus B Fonction du portail Contraintes/Remarques Sauvegarde et restauration de la configuration de l'appareil La sauvegarde d'un ISR 800 consiste seulement à stocker une copie du fichier de configuration de démarrage (startup-config). Les autres éléments, tels que les utilisateurs définis dans la base de données AAA, ne sont pas sauvegardés. Pour restaurer la configuration, le fichier enregistré est copié dans la configuration de démarrage (startup-config), puis l'appareil redémarre en chargeant la nouvelle configuration. La sauvegarde et la restauration requièrent toutes les deux les informations d'accès à l'appareil (connexion et autorisation d'accès). Mise à niveau du micrologiciel Si l'administrateur a défini un chargement de démarrage avec la commande système de démarrage, les mises à niveau du micrologiciel ne sont pas effectuées. S'il n'y a pas assez d'espace dans la mémoire flash pour contenir la nouvelle image et la charge actuelle, le micrologiciel de cet appareil ne peut pas être mis à niveau par l'intermédiaire du portail. Mettez le micrologiciel à niveau manuellement. Accès à distance La connexion Web normale ne fonctionnera pas. Si CP Express a été chargé sur le routeur, celui-ci tentera de charger ce programme et de l'exécuter. Il s'agit d'un programme Java ne fonctionnant pas correctement via le tunnel HTTP créé. Pour l'accès HTTP, ouvrez une connexion de tunnel générique sur le port 80. Pour l'administration de ligne de commande IOS, activez SSH ou Telnet sur l'appareil, puis établissez la connexion via un tunnel générique. Reportez-vous à la section Accès à distance via une connexion de tunnel générique, page 253. Guide d'utilisation de Cisco OnPlus 233 B Prise en charge des fonctions des appareils Cisco Limitations spécifiques aux appareils pour les fonctions OnPlus SA520 Fonction du portail Contraintes/Remarques Détection Cet appareil peut être trouvé par l'intermédiaire de CDP et de Sonde. L'utilisateur ne peut pas être connecté sur la page en local. La détection UPnP n'est pas prise en charge. Accès/ Informations concernant l'appareil Les informations d'identification de connexion doivent être fournies avant de pouvoir extraire des informations. Si un navigateur Web est connecté avec les mêmes informations d'identification que celles données à l'utilisateur, le pilote génère un événement et n'interroge pas l'appareil puisqu'une seule session par utilisateur/mot de passe peut être active à la fois. Sauvegarde et restauration de la configuration de l'appareil Vous pouvez sauvegarder et restaurer l'intégralité de la configuration sur l'appareil. Mise à niveau du micrologiciel Environ 5 minutes sont nécessaires à l'Agent OnPlus pour se connecter après le rechargement et le redémarrage du micrologiciel. Accès à distance L'accès à distance est uniquement disponible via HTTPS (port 443). Routeur à services intégrés ISR1900 Fonction du portail Contraintes/Remarques Détection CDP doit être activé pour les ISR Cisco1900, afin que ceux-ci soient détectés par l'Agent OnPlus. En outre, l'ISR Cisco1900 doit être connecté à un commutateur qui fournira des informations de voisinage CDP à l'Agent OnPlus, étant donné que l'Agent OnPlus ne sera généralement pas connecté directement à l'ISR. Si vous utilisez Cisco CP ou Cisco CP Express pour configurer le routeur, il est très probable que CDP soit désactivé, puisqu'il s'agit de la configuration recommandée. Si CDP est désactivé, le routeur 1900 apparaît dans la topologie comme Appareil inconnu. Ouvrez la fenêtre Informations concernant l'appareil qui correspond à l'appareil souhaité, sélectionnez l'onglet Informations d'identification, cliquez sur Pilote d'appareil, puis sélectionnez Cisco1900. Si CDP est activé, l'appareil sera correctement détecté. 234 Guide d'utilisation de Cisco OnPlus Prise en charge des fonctions des appareils Cisco Limitations spécifiques aux appareils pour les fonctions OnPlus B Fonction du portail Contraintes/Remarques Sauvegarde et restauration de la configuration de l'appareil La sauvegarde d'un ISR 1900 consiste seulement à stocker une copie du fichier de configuration de démarrage (startup-config). Les autres éléments, tels que les utilisateurs définis dans la base de données AAA, ne sont pas sauvegardés. Pour restaurer la configuration, le fichier enregistré est copié dans la configuration de démarrage (startup-config), puis l'ASA redémarre en chargeant la nouvelle configuration. La sauvegarde et la restauration requièrent toutes les deux les informations d'accès à l'appareil (connexion et autorisation d'accès). Mise à niveau du micrologiciel Si l'administrateur du routeur 1900 a défini un chargement de démarrage spécifique avec la commande système de démarrage, les mises à jour du micrologiciel ne sont pas effectuées. Accès à distance La connexion Web normale ne fonctionnera pas. Si CP Express a été chargé sur le routeur, celui-ci tentera de charger ce programme et de l'exécuter. Il s'agit d'un programme Java ne fonctionnant pas correctement via le tunnel HTTP créé. Pour l'administration de ligne de commande IOS, activez SSH ou Telnet sur l'appareil, puis établissez la connexion via un tunnel générique. Reportez-vous à la section Accès à distance via une connexion de tunnel générique, page 253. Pour l'accès HTTP, ouvrez une connexion de tunnel générique sur le port 80. Guide d'utilisation de Cisco OnPlus 235 B Prise en charge des fonctions des appareils Cisco Limitations spécifiques aux appareils pour les fonctions OnPlus ESW 500 236 Fonction du portail Contraintes Détection L'ESW peut être détecté de trois manières différentes : • Si les annonces Bonjour et le protocole Cisco Bonjour sont activés, l'appareil sera correctement détecté. • Si les annonces CDP sont activées et que l'Agent OnPlus a accès aux informations CDP, l'appareil sera correctement détecté. L'l'Agent OnPlus peut être connecté directement au commutateur ESW ou peut avoir accès à un appareil connecté au commutateur qui fournit les informations de voisinage CDP. • Enfin, l'ESW peut être sélectionné par l'intermédiaire d'un pilote désigné. La sélection du pilote et la saisie des informations d'identification entraîneront une détection correcte. Une fois que l'ESW a été découvert, il fournira les informations CAM et de voisinage CDP permettant la détection d'appareils supplémentaires, ainsi que la construction de la topologie. Accès de l'appareil Lorsque la détection est terminée, les informations peuvent être collectées à partir de l'ESW par le biais de l'interface de gestion HTTP. Des informations d'identification valides doivent être entrées. Les informations d'identification doivent être entrées sous Informations d'identification > Connexion dans la fenêtre Informations concernant l'appareil du portail. Mise à niveau du logiciel Le redémarrage de l'ESW peut échouer une fois que vous avez mis à niveau le micrologiciel. Accès à distance Pour un accès Web à distance, utilisez le port 80 et activez l'option Corriger les en-têtes. Les avertissements supplémentaires peuvent varier en fonction du navigateur Web que vous utilisez : • Safari. Le navigateur Safari fonctionne bien, mais vous devez ignorer le message contextuel « connexion perdue ». • Firefox. Lors de votre première connexion à Firefox, vous obtiendrez une erreur. L'erreur diffère en fonction de la version de Firefox que vous utilisez. Pour le faire fonctionner, copiez l'URL et ouvrez une nouvelle fenêtre, puis collez l'URL dans cette nouvelle fenêtre. Ignorez le message « connexion perdue ». • Internet Explorer. IE8 fonctionne correctement. Guide d'utilisation de Cisco OnPlus Prise en charge des fonctions des appareils Cisco Limitations spécifiques aux appareils pour les fonctions OnPlus B WAP4410N Fonction du portail Contraintes/Remarques Accès à distance Le WAP4410 requiert une connexion (HTTPS) sécurisée pour la connexion Web à distance. PVC2300 Fonction du portail Contraintes/Remarques Accès/ Informations concernant l'appareil Le numéro de version peut apparaître différemment dans l'onglet d'informations du portail et sur la page Web de la caméra. Par exemple, V1.1.2R06 apparaît dans l'onglet d'informations et 1.1.2.6 apparaît sur la page Web. AP521 Fonction du portail Contraintes/Remarques Détection Cet appareil sera détecté par CDP et les tables CAM ; vous devez donc le connecter à un commutateur pris en charge par le portail Cisco OnPlus. Accès/ Informations concernant l'appareil Vous devez fournir les informations d'identification pour accéder à l'appareil. Les informations d'identification doivent être entrées sous Informations d'identification > Connexion et Informations d'identification > Activer dans la fenêtre Informations concernant l'appareil du portail. Aucune information ne sera lue par le portail tant que vous n'avez pas saisi les informations d'identification correctes. Sauvegarde et restauration de la configuration de l'appareil Vous devez fournir les informations d'identification pour accéder aux fonctions de sauvegarde et de restauration de la configuration. Mise à niveau du micrologiciel Tant que vous fournissez les informations d'identification, les mises à niveau du micrologiciel doivent fonctionner correctement. Si l'appareil a défini un chargement de démarrage avec la commande système de démarrage, les mises à niveau du micrologiciel ne sont pas effectuées, étant donné que l'administrateur a défini une charge spécifique destinée à l'appareil. Accès à distance L'accès Web normal doit fonctionner correctement avec cet appareil. Le système vous invitera à entrer un nom d'utilisateur/mot de passe, puis une page Web de configuration s'affichera. Guide d'utilisation de Cisco OnPlus 237 B Prise en charge des fonctions des appareils Cisco Limitations spécifiques aux appareils pour les fonctions OnPlus RV042/RV082/RV016 V2 Fonction du portail Contraintes/Remarques Détection Bonjour doit être activé sur ces appareils. Accès/ Informations concernant l'appareil Seules les informations d'accès HTTP sont prises en charge. Accès à distance Le seul accès à distance pris en charge s'effectue via HTTP. RV042/RV082/RV016 V3 238 Fonction du portail Contraintes/Remarques Détection Bonjour doit être activé sur ces appareils. Accès/ Informations concernant l'appareil Seules les informations d'accès HTTP sont prises en charge. Mise à niveau du micrologiciel Une erreur connue avec RV0xx v3 est que la réalisation d'une mise à niveau du micrologiciel réinitialisera toujours la configuration actuelle de l'appareil aux paramètres par défaut. Accès à distance Le seul accès à distance pris en charge s'effectue via HTTP. Guide d'utilisation de Cisco OnPlus Prise en charge des fonctions des appareils Cisco Limitations spécifiques aux appareils pour les fonctions OnPlus B IAD2400 Fonction du portail Contraintes/Remarques Détection CDP doit être activé pour les ISR Cisco 2400, afin que ceux-ci soient détectés par l'Agent OnPlus. Si vous utilisez Cisco CP ou Cisco CP Express pour configurer votre routeur, il est très probable que CDP soit désactivé, puisqu'il s'agit de la configuration recommandée. Si CDP est désactivé, le routeur 2400 apparaît dans la topologie comme Appareil inconnu. Ouvrez la fenêtre Informations concernant l'appareil qui correspond à l'appareil souhaité, sélectionnez l'onglet Accès, cliquez sur Pilote d'appareil, puis sélectionnez le Cisco 2400. Si CDP est activé, l'appareil sera correctement détecté. Accès/ Informations concernant l'appareil Sauvegarde et restauration de la configuration de l'appareil Vous détecterez l'adresse MAC et l'adresse IP, que vos informations d'identification soient fournies ou non. Si le routeur IAD2400 dispose d'un accès SSH et que des informations d'identification de niveau 15 sont entrées sous Informations d'identification > Connexion et Informations d'identification > Activer dans la fenêtre Informations concernant l'appareiI du portail, les informations sur l'appareil collectées s'affichent et les tables ARP et CAM de l'appareil sont utilisées pour détecter des appareils supplémentaires. La sauvegarde d'un routeur IAD2400 consiste seulement à stocker une copie du fichier de configuration de démarrage (startup-config). Les autres éléments, tels que les utilisateurs définis dans la base de données AAA, ne sont pas sauvegardés. Pour restaurer la configuration, le fichier enregistré est copié dans la configuration de démarrage (startup-config), puis le routeur redémarre en chargeant la nouvelle configuration. La sauvegarde et la restauration de la configuration requièrent toutes les deux les informations d'accès à l'appareil (connexion et autorisation d'accès). Mise à niveau du micrologiciel Pour activer les mises à niveau du micrologiciel, assurez-vous que vous avez entré les informations de connexion de niveau 15 et le mot de passe. Accès à distance La connexion Web normale ne fonctionnera pas. Si CP Express a été chargé sur le routeur, celui-ci tentera de charger ce programme et de l'exécuter. Il s'agit d'un programme Java ne fonctionnant pas correctement via le tunnel HTTP créé. Pour l'accès HTTP, ouvrez une connexion de tunnel générique sur le port 80. Pour l'administration de ligne de commande IOS, activez SSH ou Telnet sur l'appareil, puis établissez la connexion via un tunnel générique. Reportez-vous à la section Accès à distance via une connexion de tunnel générique, page 253. Guide d'utilisation de Cisco OnPlus 239 B Prise en charge des fonctions des appareils Cisco Limitations spécifiques aux appareils pour les fonctions OnPlus SG300 ou SF300 (micrologiciel v1.0) Fonction du portail Contraintes/Remarques Détection Les commutateurs gérés SF300/SG300 sur lesquels le micrologiciel version 1.0 est installé peuvent être détectés en utilisant l'une des méthodes suivantes : • Bonjour. Si l'appareil est défini pour émettre des annonces Bonjour, il sera correctement détecté et identifié. • Pilote d'appareil désigné. Lorsque la détection Bonjour est désactivée, l'appareil peut être détecté en désignant manuellement un pilote (fenêtre Informations concernant l'appareil > onglet Informations d'identification, Pilote d'appareil) si des informations de connexion valides sont fournies. Si le commutateur utilise le micrologiciel 1.0 et peut être contrôlé via SNMPv2, le détection sera intégralement prise en charge. Le micrologiciel 1.0 ne prend pas en charge CDP. Accès/ Informations concernant l'appareil Les commutateurs gérés SF/SG 300 sont accessibles via SNMPv2. SNMPv2. Pour appliquer SNMPv2, il est nécessaire de créer pour la communauté une vue appropriée avec accès en lecture/écriture, qui sera utilisée par l'Agent OnPlus. La chaîne de communauté doit être entrée dans le champ Informations d'accès SNMP de l'appareil. Pour créer des informations d'identification SNMPv2 afin de permettre à cet appareil de fonctionner avec le portail OnPlus, procédez comme suit : Sauvegarde et restauration de la configuration de l'appareil 1. Sur SG300/SF300, connectez-vous en tant qu'administrateur et accédez à Sécurité > Services TCP/UDP > Service SNMP activé. 2. Sur SG300/SF300, créez la chaîne de communauté SNMP en lecture/ écriture. 3. Sur le portail OnPlus, entrez la chaîne de communauté SNMP sous Informations d'identification > Accès SNMP dans la fenêtre Informations concernant l'appareil. La sauvegarde et la restauration des commutateurs gérés SF300/SG300 sur lesquels la version 1.0 du micrologiciel est installée requièrent l'activation du service SNMP sur l'appareil et la configuration de l'accès SNMPv2 sur le portail. Une fois que la configuration du démarrage (startup-config) a été rechargée sur l'appareil, un redémarrage est émis. 240 Guide d'utilisation de Cisco OnPlus Prise en charge des fonctions des appareils Cisco Limitations spécifiques aux appareils pour les fonctions OnPlus B Fonction du portail Contraintes/Remarques Mise à niveau du micrologiciel Les mises à jour du micrologiciel sont prises en charge sur les commutateurs gérés SF/SG 300 via SNMPv2 uniquement. SNMPv2 doit être activé sur l'appareil et l'accès SNMP doit être configuré sur le portail. Le commutateur SF300/SG300 dispose de suffisamment d'espace pour deux images : une image active et une image de sauvegarde. Lorsqu'une installation du micrologiciel est demandée, le système vérifie que l'image n'est ni l'image active ni l'image de sauvegarde. Si elle correspond à l'une ou l'autre, le transfert de fichier est annulé. S'il s'agit d'un nouveau fichier de micrologiciel, il est copié sur l'appareil. Le commutateur copiera le nouveau fichier image sur l'image inactive. Le commutateur comporte un indicateur spécifiant l'image qui sera active après le redémarrage. Cet indicateur est modifié pour spécifier que le micrologiciel nouvellement chargé sera actif une fois qu'un redémarrage aura été effectué. Un redémarrage est alors envoyé à l'appareil et la nouvelle image se charge. Le redémarrage peut prendre 2 à 3 minutes. Pendant l'exécution de ce processus, l'Agent OnPlus tente continuellement de se reconnecter. L'Agent OnPlus vérifie si l'appareil a reçu une nouvelle adresse IP. Accès à distance L'accès Web à distance via le portail n'est pas pris en charge par le micrologiciel version 1.0. L'accès SNMPv2 est fourni pour permettre la détection, la sauvegarde et la restauration de la configuration via le portail, ainsi que les mises à niveau du micrologiciel via le portail. Le contrôle SNMP de l'appareil n'est pas disponible via l'accès à distance. Guide d'utilisation de Cisco OnPlus 241 B Prise en charge des fonctions des appareils Cisco Limitations spécifiques aux appareils pour les fonctions OnPlus SF300 ou SG300, micrologiciel v1.1 Fonction du portail Contraintes/Remarques Détection Les commutateurs gérés SF/SG 300 sur lesquels le micrologiciel version 1.1 ou ultérieure est installé peuvent être détectés en utilisant l'une des trois méthodes suivantes : • Bonjour. Si l'appareil est défini pour émettre des annonces Bonjour, il sera correctement détecté et identifié. • CDP. Si l'appareil est défini pour émettre des annonces CDP, il sera correctement détecté et identifié. • Pilote d'appareil désigné. Lorsque les autres méthodes de détection sont désactivées, l'appareil peut être détecté en désignant manuellement un pilote (fenêtre Informations concernant l'appareil > onglet Informations d'identification, Pilote d'appareil) si des informations de connexion valides sont fournies. Une fois que l'appareil a été détecté et que les informations d'identification ont été fournies, le commutateur procède à la détection sur les autres appareils trouvés comme voisins CDP, ainsi que les appareils présents dans la table CAM. Si le commutateur utilise le micrologiciel version 1.1 ou ultérieure, il peut être détecté via SNMP2 ou à l'aide de l'interface HTTP. 242 Guide d'utilisation de Cisco OnPlus Prise en charge des fonctions des appareils Cisco Limitations spécifiques aux appareils pour les fonctions OnPlus B Fonction du portail Contraintes/Remarques Accès/ Informations concernant l'appareil Les commutateurs gérés SF300 et SG300 sur lesquels le micrologiciel version 1.1 est installé sont accessibles via SNMPv2, SNMPv3 ou HTTP. Pour appliquer SNMPv2 or v3, il est nécessaire de créer pour la communauté une vue appropriée avec accès en lecture/écriture, qui sera utilisée par l'Agent OnPlus. La chaîne de communauté doit être entrée dans le champ Informations d'accès SNMP de l'appareil. SNMPv2. Pour créer des informations d'identification SNMPv2 afin de permettre à cet appareil de fonctionner avec le portail OnPlus, procédez comme suit : 1. Sur SG300/SF300, connectez-vous en tant qu'administrateur et accédez à Sécurité > Services TCP/UDP > Service SNMP activé. 2. Sur SG300/SF300, créez la chaîne de communauté SNMP en lecture/ écriture. 3. Sur le portail OnPlus, entrez la chaîne de communauté SNMP sous Informations d'identification > Accès SNMP dans la fenêtre Informations concernant l'appareil. SNMPv3. Si vous créez des informations d'identification SNMPv3 pour l'appareil et que vous les définissez comme utilisables, le pilote tentera d'utiliser ces pilotes en priorité sur toutes les informations d'identification SNMPv2. Le micrologiciel version 1.1 pour les commutateurs SF300/SG 300 prend en charge SNMPv3, mais il existe quelques restrictions. • Le micrologiciel n'enregistre pas les utilisateurs qui ont été définis pour SNMPv3. Cela signifie qu'à chaque fois que l'appareil redémarre, vous devez saisir de nouveau les informations d'accès. • L'appareil ne prend pas en charge l'utilisation des mots de passe pour la confidentialité. Puisque les modèles d'authentification Cisco OnPlus SNMPv3 utilisent uniquement des mots de passe (pas de clés), vous ne pouvez pas utiliser la confidentialité avec cet appareil. • L'appareil ne prend pas en charge AES pour un protocole de confidentialité. Vous devez utiliser DES. Afin d'obtenir un exemple de configuration de l'accès de gestion SNMPv3 pour les commutateurs gérés SF300/SG300 avec le portail OnPlus, procédez comme suit : Guide d'utilisation de Cisco OnPlus 1. Sur la page Web de l'appareil, accédez à SNMP :ID de moteur, sélectionnez le bouton radio Valeurs par défaut, puis cliquez sur Appliquer. 2. Sur la page Web de l'appareil, accédez à SNMP :Groupes et ajoutez un groupe. 3. Définissez le nom du groupe sur authnopriv, sélectionnez Modèle de sécurité SNMPv3, cochez la case Authentification et aucune confidentialité, puis attribuez à l'appareil les privilèges Lecture, Écriture et Notifier en tant que DefaultSuper. 243 B Prise en charge des fonctions des appareils Cisco Limitations spécifiques aux appareils pour les fonctions OnPlus Fonction du portail Contraintes/Remarques 4. Cliquez sur Appliquer. 5. Sous Utilisateur SNMP :Utilisateurs, ajoutez un nouvel utilisateur appelé admin, via ID du moteur local. Définissez le nom du groupe sur authnopriv, la méthode d'authentification sur Mot de passe MD5 et le mot de passe sur Password01. Cliquez sur Appliquer. 6. Sous Sécurité :Services TCP/UDP, activez SNMP, puis cliquez sur Appliquer. 7. Enregistrez ensuite les paramètres dans la gestion des fichiers d'administration. 8. Dans le portail OnPlus, ouvrez la fenêtre Informations concernant l'appareil qui correspond à l'appareil souhaité, sélectionnez l'onglet Informations d'identification, choisissez Accès SNMP, puis cliquez sur le bouton radio SNMPv3. Spécifiez les paramètres correspondants, puis cliquez sur OK. Vos informations d'identification doivent maintenant être correctement validées par l'appareil SF300/SG300. Sauvegarde et restauration de la configuration de l'appareil La sauvegarde et la restauration du commutateur géré SF300/SG300 peuvent être effectuées par l'intermédiaire de SNMPv2 ou de l'API HTTP/ XML. Le micrologiciel 1.1 prend intégralement en charge la sauvegarde et la restauration. Une fois que la configuration du démarrage (startup-config) a été rechargée sur l'appareil, un redémarrage est émis. Mise à niveau du micrologiciel Les mises à jour du micrologiciel sont prises en charge sur les commutateurs gérés SF300/SG300 par l'intermédiaire de SNMPv2 ou de l'API HTTP/XML. La procédure en entièrement prise en charge avec le micrologiciel 1.1. Le commutateur SF300/SG300 dispose de suffisamment d'espace pour deux images : une image active et une image de sauvegarde. Lorsqu'une installation du micrologiciel est demandée, le système vérifie que l'image n'est ni l'image active ni l'image de sauvegarde. Si elle correspond à l'une ou l'autre, le transfert de fichier est annulé. S'il s'agit d'un nouveau fichier de micrologiciel, il est copié sur l'appareil. Le commutateur copiera le nouveau fichier image sur l'image inactive. Le commutateur comporte un indicateur spécifiant l'image qui sera active après le redémarrage. Cet indicateur est modifié pour spécifier que le micrologiciel nouvellement chargé sera actif une fois qu'un redémarrage aura été effectué. Un redémarrage est alors envoyé à l'appareil et la nouvelle image se charge. Le redémarrage peut prendre 2 à 3 minutes. Pendant l'exécution de ce processus, l'Agent OnPlus tente continuellement de se reconnecter. L'Agent OnPlus vérifie si l'appareil a reçu une nouvelle adresse IP. Accès à distance L'interface administrateur Web du commutateur géré SF/SG 300 est accessible à distance par le biais d'une connexion Web. L'accès de gestion SNMPv2/v3 est fourni pour permettre la détection, la sauvegarde et la restauration de la configuration via le portail, ainsi que les mises à niveau du micrologiciel via le portail. Le contrôle SNMP de l'appareil n'est pas disponible via l'accès à distance. 244 Guide d'utilisation de Cisco OnPlus Prise en charge des fonctions des appareils Cisco Limitations spécifiques aux appareils pour les fonctions OnPlus B WS-CE520 Fonction du portail Contraintes/Remarques Accès/ Informations concernant l'appareil CDP doit être activé sur cet appareil. Détection Les seules informations d'identification prises en charge sont les informations de connexion HTTP. Accès à distance Le seul accès à distance pris en charge s'effectue via HTTP. WS-C2960 Fonction du portail Contraintes/Remarques Détection Aucun appareil Catalyst 2900 CatOS n'est pris en charge. Les appareils pris en charge doivent être basés sur IOS. Si CDP est activé, l'appareil sera correctement détecté. Toutefois, lorsque les commutateurs 2960 sont empilés, la détection devient plus complexe. Pour que la détection CDP fonctionne, l'annonce doit provenir du maître. Il doit donc y avoir une connexion du maître vers l'Agent OnPlus Network ou un autre appareil capable de fournir les informations de voisinage CDP à l'Agent OnPlus Network. Si le système détecte que les annonces CDP proviennent de l'un des commutateurs esclaves, le portail ne peut pas les associer à la pile. Accès/ Informations concernant l'appareil Guide d'utilisation de Cisco OnPlus Vous détecterez l'adresse MAC et l'adresse IP, que les informations d'identification soient fournies ou non. Si le routeur Cat 2900 dispose d'un accès SSH et que des informations d'identification de niveau15 sont entrées sous Informations d'identification > Connexion et Informations d'identification > Activer dans la fenêtre Informations concernant l'appareiI du portail, les informations sur l'appareil collectées s'affichent et les tables ARP et CAM de l'appareil sont utilisées pour détecter des appareils supplémentaires. 245 B Prise en charge des fonctions des appareils Cisco Limitations spécifiques aux appareils pour les fonctions OnPlus Fonction du portail Contraintes/Remarques Sauvegarde et restauration de la configuration de l'appareil La sauvegarde d'un routeur Cat 2900 consiste seulement à stocker une copie du fichier de configuration de démarrage (startup-config). Pour restaurer la configuration, le fichier enregistré est copié dans la configuration de démarrage (startup-config), puis le routeur redémarre en chargeant la nouvelle configuration. La sauvegarde et la restauration de la configuration requièrent toutes les deux les informations d'accès à l'appareil (connexion et autorisation d'accès). Mise à niveau du micrologiciel Pour activer les mises à niveau du micrologiciel, assurez-vous que vous avez entré les informations de connexion de niveau 15 et le mot de passe. Accès à distance La connexion Web normale ne fonctionnera pas. Si CP Express a été chargé sur le routeur, celui-ci tentera de charger ce programme et de l'exécuter. Il s'agit d'un programme Java ne fonctionnant pas correctement via le tunnel HTTP créé. Pour l'accès HTTP, ouvrez une connexion de tunnel générique sur le port 80. Pour l'administration de ligne de commande IOS, activez SSH ou Telnet sur l'appareil, puis établissez la connexion via un tunnel générique. Reportez-vous à la section Accès à distance via une connexion de tunnel générique, page 253. WS-C4948 Fonction du portail Contraintes/Remarques Détection Aucun appareil Catalyst 4948 CatOS n'est pris en charge. Les appareils pris en charge doivent être basés sur IOS. Si CDP est activé, l'appareil sera correctement détecté. Accès/ Informations concernant l'appareil 246 Vous détecterez l'adresse MAC et l'adresse IP, que vos informations d'identification soient fournies ou non. Si le routeur C4948 dispose d'un accès SSH et que des informations d'identification de niveau 15 sont entrées sous Informations d'identification > Connexion et Informations d'identification > Activer dans la fenêtre Informations concernant l'appareiI du portail, les informations sur l'appareil collectées incluent le numéro de série, le PID/VID, le type d'appareil, le nom du modèle et la description. En outre, les tables ARP et CAM de l'appareil seront utilisées pour détecter des appareils supplémentaires. Guide d'utilisation de Cisco OnPlus Prise en charge des fonctions des appareils Cisco Limitations spécifiques aux appareils pour les fonctions OnPlus B Fonction du portail Contraintes/Remarques Sauvegarde et restauration de la configuration de l'appareil La sauvegarde d'un routeur Cat 4948 consiste seulement à stocker une copie du fichier de configuration de démarrage (startup-config). Pour restaurer la configuration, le fichier enregistré est copié dans la configuration de démarrage (startup-config), puis le routeur redémarre en chargeant la nouvelle configuration. La sauvegarde et la restauration requièrent toutes les deux les informations d'accès à l'appareil (connexion et autorisation d'accès). Mise à niveau du micrologiciel Pour mettre à niveau le micrologiciel, assurez-vous que vous avez entré les informations de connexion de niveau 15 et le mot de passe. Accès à distance La connexion Web normale ne fonctionnera pas. Si CP Express a été chargé sur le routeur, celui-ci tentera de charger ce programme et de l'exécuter. Il s'agit d'un programme Java ne fonctionnant pas correctement via le tunnel HTTP créé. Pour l'accès HTTP, ouvrez une connexion de tunnel générique sur le port 80. Pour l'administration de ligne de commande IOS, activez SSH ou Telnet sur l'appareil, puis établissez la connexion via un tunnel générique. Reportez-vous à la section Accès à distance via une connexion de tunnel générique, page 253. AP541 Fonction du portail Contraintes/Remarques Détection Puisque l'appareil est détecté via CDP, la plate-forme et le micrologiciel doivent toujours être définis sur celui-ci. La détection nécessite que le nom d'utilisateur et le mot de passe de connexion soient définis. Les informations d'identification doivent être entrées sous Informations d'identification > Connexion et Informations d'identification > Activer dans la fenêtre Informations concernant l'appareil du portail. Si vous fournissez les informations d'identification, les appareils connectés à cet appareil doivent apparaître dans la topologie. Sauvegarde et restauration de la configuration de l'appareil Guide d'utilisation de Cisco OnPlus La sauvegarde et la restauration nécessitent que le nom d'utilisateur et le mot de passe de connexion soient définis. La sauvegarde et la restauration de la configuration de l'appareil sont prises en charge. Après une restauration, l'appareil est redémarré pour permettre la mise en œuvre de la nouvelle configuration. Les sauvegardes effectuées avec le micrologiciel 1.9.1 sont compatibles avec1.9.2. Généralement, les sauvegardes ne sont valides que pour la charge de micrologiciel sur laquelle elles sont réalisées. 247 B Prise en charge des fonctions des appareils Cisco Limitations spécifiques aux appareils pour les fonctions OnPlus Fonction du portail Contraintes/Remarques Mise à niveau du micrologiciel Les mises à niveau du micrologiciel nécessitent que le nom d'utilisateur et le mot de passe de connexion soient définis. AP801 Fonction du portail Contraintes/Remarques Détection Le point d'accès AP800 est détecté via CDP, ARP, DHCP et la recherche de table CAM. CDP est la méthode de détection principale ; les autres ajoutent davantage d'informations. Accès/ Informations concernant l'appareil L'adresse MAC et l'adresse IP de l'appareil sont détectées, que les informations d'accès soient fournies ou non. Sauvegarde et restauration de la configuration de l'appareil Si le point d'accès AP800 dispose d'un accès SSH et que des informations d'identification de niveau15 sont entrées sous Informations d'identification > Connexion et Informations d'identification > Activer dans la fenêtre Informations concernant l'appareiI du portail, les informations sur l'appareil collectées incluront le numéro de série, le PID/VID, le type d'appareil et le nom du modèle. Aucune description n'est définie. La sauvegarde d'un point d'accès AP800 consiste seulement à stocker une copie du fichier de configuration de démarrage (startup-config). Les autres éléments, tels que les utilisateurs définis dans la base de données AAA, ne sont pas sauvegardés. Pour restaurer la configuration, le fichier enregistré est copié dans la configuration de démarrage (startup-config), puis le point d'accès redémarre en chargeant la nouvelle configuration. La sauvegarde et la restauration requièrent toutes les deux les informations d'accès à l'appareil (connexion et autorisation d'accès). Mise à niveau du micrologiciel L'AP801 est un module IOS qui apparaît en tant qu'appareil distinct dans la topologie du portail. L'image du micrologiciel n'est pas un fichier .bin IOS normal ; il s'agit d'un package tar qui contient l'image IOS et les fichiers d'accès HTTP. Lors d'une mise à niveau du micrologiciel, les fichiers sont extraits vers la mémoire flash dans le répertoire spécifié dans le fichier tar, l'ancien répertoire de chargement est supprimé et la variable d'environnement de démarrage est définie de façon à ce que le point d'accès puisse démarrer correctement. 248 Guide d'utilisation de Cisco OnPlus Prise en charge des fonctions des appareils Cisco Limitations spécifiques aux appareils pour les fonctions OnPlus B Fonction du portail Contraintes/Remarques Accès à distance La connexion Web normale ne fonctionnera pas. Si CP Express a été chargé sur le routeur, celui-ci tentera de charger ce programme et de l'exécuter. Il s'agit d'un programme Java ne fonctionnant pas correctement via le tunnel HTTP créé. Pour l'accès HTTP, ouvrez une connexion de tunnel générique sur le port 80. Pour l'administration de ligne de commande IOS, activez SSH ou Telnet sur l'appareil, puis établissez la connexion via un tunnel générique. Reportez-vous à la section Accès à distance via une connexion de tunnel générique, page 253. AIR-AP1142 Fonction du portail Contraintes/Remarques Détection Cet appareil sera détecté par CDP et les tables CAM ; il doit donc être connecté à un commutateur pris en charge. Sauvegarde et restauration de la configuration de l'appareil Vous devez fournir les informations d'identification pour que la sauvegarde et restauration de la configuration de l'appareil fonctionnent correctement. Les informations d'identification doivent être entrées sous Informations d'identification > Connexion et Informations d'identification > Activer dans la fenêtre Informations concernant l'appareil du portail. Mise à niveau du micrologiciel Tant que les informations d'accès sont fournies, elle doit fonctionner correctement. Si l'administrateur a défini un chargement de démarrage spécifique avec la commande système de démarrage, les mises à jour du micrologiciel ne sont pas effectuées. Guide d'utilisation de Cisco OnPlus 249 B Prise en charge des fonctions des appareils Cisco Limitations spécifiques aux appareils pour les fonctions OnPlus Téléphones IP Cisco 6900, 7900, 8900, 9900 Fonction du portail Contraintes/Remarques Détection Les téléphones IP Cisco sont uniquement détectés via CDP et les entrées de table CAM. Puisque les téléphones résident sur un autre VLAN, l'Agent OnPlus ne peut pas les détecter à l'aide d'autres méthodes. Si les téléphones sont connectés à un routeur/commutateur qui n'est pas pris en charge par le portail OnPlus, ils n'apparaîtront pas dans la topologie. Accès/ Informations concernant l'appareil Il n'est possible d'accéder à un téléphone unique qu'une seule fois. Les informations suivantes seront collectées : numéro de série, informations de création d'un PIDVID et version du logiciel. Aucune autre information n'est lue ou définie. La sauvegarde/restauration et le micrologiciel via l'élément de fonctionnalités de gestion de l'onglet Info sont désactivés. Une fois que le numéro de série a été défini pour un téléphone, il ne fait plus l'objet d'aucun accès. Dans certains cas, le téléphone fera l'objet de plusieurs accès jusqu'à ce que les informations complètes de détection soient envoyées au SN puis restituées à l'Agent OnPlus dans le fichier consumer_sani.xml. Un téléphone peut faire l'objet de plusieurs accès s'il comporte une charge d'usine qui ne prend pas en charge l'accès HTTP. Une fois que le téléphone a été configuré dans un système PBX qui prend en charge l'accès HTTP et a mis à niveau la charge du téléphone, il fait l'objet d'un accès pour l'obtention des informations requises. 250 Guide d'utilisation de Cisco OnPlus Prise en charge des fonctions des appareils Cisco Limitations spécifiques aux appareils pour les fonctions OnPlus B Téléphones IP SPA300, SPA500 Fonction du portail Contraintes/Remarques Détection Les téléphones IP Cisco sont uniquement détectés via CDP et les entrées de table CAM. Puisque les téléphones résident sur un autre VLAN, l'Agent OnPlus ne peut pas les détecter à l'aide d'autres méthodes. Si les téléphones sont connectés à un routeur/commutateur qui n'est pas pris en charge par le portail OnPlus, ils n'apparaîtront pas dans la topologie. Accès/ Informations concernant l'appareil Les informations suivantes sont collectées pour ces téléphones lors de la détection : numéro de série, ID de produit et de version (PID/VID), ainsi que version du logiciel. Aucune autre information n'est lue ou définie. La sauvegarde/restauration et le micrologiciel via l'élément de fonctionnalités de gestion de l'onglet Info sont désactivés. Une fois que le numéro de série a été défini pour un téléphone, il ne fait plus l'objet d'aucun accès. Dans certains cas, le téléphone fera l'objet de plusieurs accès jusqu'à ce que les informations complètes de détection soient envoyées à l'Agent OnPlus. Un téléphone peut faire l'objet de plusieurs accès s'il comporte une charge d'usine qui ne prend pas en charge l'accès HTTP. Une fois que le téléphone a été configuré dans un système PBX qui prend en charge l'accès HTTP et a mis à niveau la charge du téléphone, il fait l'objet d'un accès pour l'obtention des informations requises. Un UC320 derrière un dispositif de sécurité SA500 (installation réseau existante) aura besoin d'une route à partir du VLAN 1 de réseau de données vers le VLAN 100 du réseau vocal (sur cet UC320, Réseau -> Routage-> statique -> Destination = 10.1.1.0 /24 Interface = Passerelle LAN = 192.168.75.250). PVC300 Fonction du portail Contraintes/Remarques Accès à distance L'accès à distance fonctionnera correctement, mais cette connexion doit uniquement être utilisée pour la configuration système et non pour lire de la vidéo. Dans certains cas, la vidéo est susceptible de ne pas fonctionner selon la version du navigateur utilisée, en raison des plug-ins requis. Guide d'utilisation de Cisco OnPlus 251 B Prise en charge des fonctions des appareils Cisco Limitations spécifiques aux appareils pour les fonctions OnPlus VC220 Fonction du portail Contraintes/Remarques Accès à distance L'accès à distance fonctionnera correctement, mais cette connexion doit uniquement être utilisée pour la configuration système et non pour lire de la vidéo. Dans certains cas, la vidéo est susceptible de ne pas fonctionner selon la version du navigateur utilisée, en raison des plug-ins requis. VC240 Fonction du portail Contraintes/Remarques Accès à distance L'accès à distance fonctionnera correctement, mais cette connexion doit uniquement être utilisée pour la configuration système et non pour lire de la vidéo. Dans certains cas, la vidéo est susceptible de ne pas fonctionner selon la version du navigateur utilisée, en raison des plug-ins requis. NSS300 252 Fonction Contraintes/Remarques de mise en œuvre Détection La détection de l'appareil NSS300 dépend de la détection Bonjour. Les annonces Bonjour doivent être activées sur le NSS300 pour l'administration Web et CSCO-SB. Accès à l'appareil et informations L'administration du NAS NSS300 s'effectue via l'interface Web. Les versions du micrologiciel1.1, 1.2 et 1.3 sont actuellement prises en charge. • L'administration s'effectue via HTTPS sur le port 443 si celui-ci est disponible. • Si ce port n'est pas disponible, l'administration s'effectue via HTTP sur le port 8080. • Si aucun de ces ports n'est ouvert, l'appareil ne peut pas être géré. Guide d'utilisation de Cisco OnPlus Prise en charge des fonctions des appareils Cisco Limitations spécifiques aux appareils pour les fonctions OnPlus B Fonction Contraintes/Remarques de mise en œuvre Sauvegarde et restauration de la configuration La sauvegarde et la restauration du NSS300 s'effectuent par le biais des fonctions de sauvegarde et de restauration de l'interface Web ; elles fonctionnent exactement comme si l'utilisateur utilisait ces fonctions par l'intermédiaire de l'interface d'administration classique. La restauration d'une configuration requiert un redémarrage. Les redémarrages du NAS peuvent être plus ou moins longs en fonction du volume de gestion de stockage mis en œuvre. Mise à niveau du micrologiciel • Si la durée du redémarrage est supérieure à cinq minutes, l'Agent OnPlus peut indiquer qu'il n'a pas réussi à se reconnecter à l'appareil. • Si l'appareil obtient une nouvelle adresse IP pendant le redémarrage, l'Agent OnPlus tente de se reconnecter à la nouvelle adresse, mais ce processus n'est pas complètement fiable. Il est recommandé d'attribuer une adresse IP fixe aux appareils gérés. La mise à jour du micrologiciel sur le NAS300 s'effectue par le biais de l'interface Web ; elle fonctionne exactement comme si l'utilisateur utilisait ces fonctions par l'intermédiaire de l'interface d'administration classique. La mise à jour d'un micrologiciel requiert un redémarrage. Les redémarrages du NAS peuvent être plus ou moins longs en fonction du volume de gestion de stockage mis en œuvre. • Si la durée du redémarrage est supérieure à cinq minutes, l'Agent OnPlus peut indiquer qu'il n'a pas réussi à se reconnecter à l'appareil. • Si l'appareil obtient une nouvelle adresse IP pendant le redémarrage, l'Agent OnPlus tente de se reconnecter à la nouvelle adresse, mais ce processus n'est pas complètement fiable. Il est recommandé d'attribuer une adresse fixe aux appareils gérés. Accès à distance via une connexion de tunnel générique Pour établir une connexion à un appareil IOS via Telnet ou SSH pour l'administration de ligne de commande, procédez comme suit : ÉTAPE 1 Recherchez l'appareil dans la Topologie ou la Liste des appareils, puis ouvrez la fenêtre Informations concernant l'appareil. a. Cliquez sur l'onglet Connexion et choisissez Connexion générique. b. Pour SSH, entrez le port 22. Pour Telnet, entrez le port 23. c. Cliquez sur Connexion à l'appareil. L'URL de connexion s'affiche dans une fenêtre contextuelle. d. Copiez le lien. Guide d'utilisation de Cisco OnPlus 253 B Prise en charge des fonctions des appareils Cisco Limitations spécifiques aux appareils pour les fonctions OnPlus ÉTAPE 2 Collez le lien dans votre logiciel de connexion de terminal. Par exemple, si vous utilisez PuTTY : a. Copiez l'adresse dans la fenêtre Hôte (IP). b. Sélectionnez SSH ou Telnet. c. Remplacez le numéro de port affiché dans PuTTY (port 22 pour SSH ; port 23 pour Telnet) par le numéro figurant après les deux-points ( :) dans l'adresse du lien. d. Choisissez Ouvrir. 254 Guide d'utilisation de Cisco OnPlus Attachment A End User’s Consent and Obligations Cisco OnPlus Service for End Users (1) End User understands that Reseller has been licensed by Cisco to use an ON100 Network Agent in performance of the Cisco OnPlus Service. (2) End User authorizes Reseller to install and use the ON100 Network Agent on End User’s Network for the performance of the Cisco OnPlus Service. (3) End User is aware that the ON100 Network Agent may be disabled at any time by End User and understands that performance of the Cisco OnPlus Service will be suspended until such time as the ON100 Network Agent is reconnected. (4) End User acknowledges and agrees that the ON100 Network Agent will collect and transmit, via industry standard encryption (using “http” protocol) End User Network Information to Cisco. End User Network Information will be accessible by Cisco and Reseller via an online Portal. “End User Network Information” means the information about End User’s Network that is collected, stored and analyzed in connection with the Cisco OnPlus Service and is related to End User Network configuration (including IP addresses) for a particular environment. The ON100 Network Agent will not collect nor transmit End User software system logins or passwords, financial or business operations data, or any other information that is not related to the End User’s network. (5) End User acknowledges and agrees that the Reseller may collect and transmit to Cisco End User contact information, including, without limitation, name, address, email addresses and telephone numbers (“End User Contact Information”). (6) By using the Cisco OnPlus Service, End User agrees and consents to the collection, use, processing and storage of End User Network Information, End User Contact Information and any other personal data (available at according to the Cisco Privacy Statement http://www.cisco.com/web/siteassets/legal/privacy.html), including the transfer of data outside End User’s country of residence, where standards of data protection may be different. (7) Cisco shall treat the End User Network Information and End User Contact Information confidentially per the terms of the confidential information provisions between Cisco and Reseller. (8) Cisco may use End User Network Information and End User Contact Information to generate Inventory Reports, and for other commercial and business purposes, which may also be shared with Reseller. Among other things, Cisco may use End User Network Information and End User Contact Information (1) to determine if equipment is covered by Cisco support service agreements, (2) to help Cisco understand End User's network configuration, and product and other technical needs, (3) to provide proactive support services to End User through Cisco's Small Business Support Center, and (4) to support sales and marketing efforts directed at Resellers and End Users. Cisco will not share End User Network Information or End User Contact Information with any third parties, except for Cisco contractors involved in relevant Cisco business and covered under Cisco confidentiality agreements. (9) End User may opt-out out of Cisco’s marketing efforts at any time by contacting accounts-onplus@cisco.com. (10) Upon disablement or removal of the ON100 Network Agent, End User may request Reseller to purge End User’s Network Information and/or End User Contact Information. ______________ (Signature of End User) By:______________________ Name:____________________ Title:_____________________ Date:____________________ Cisco OnPlus Service ">
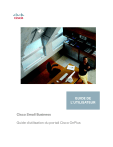
Lien public mis à jour
Le lien public vers votre chat a été mis à jour.