Webex DX80 | Webex Desk Camera | DX70 | Webex Desk Limited Edition | Mode d'emploi | Cisco DX650 Manuel utilisateur
Ajouter à Mes manuels26 Des pages
▼
Scroll to page 2
of
26
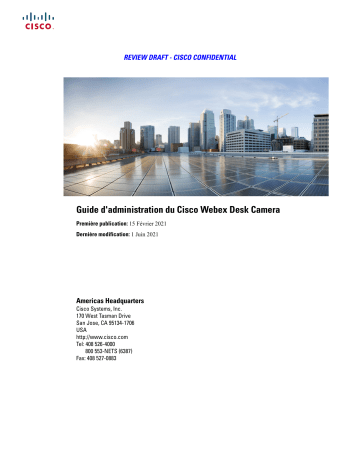
REVIEW DRAFT - CISCO CONFIDENTIAL Guide d'administration du Cisco Webex Desk Camera Première publication: 15 Février 2021 Dernière modification: 1 Juin 2021 Americas Headquarters Cisco Systems, Inc. 170 West Tasman Drive San Jose, CA 95134-1706 USA http://www.cisco.com Tel: 408 526-4000 800 553-NETS (6387) Fax: 408 527-0883 THE SPECIFICATIONS AND INFORMATION REGARDING THE PRODUCTS IN THIS MANUAL ARE SUBJECT TO CHANGE WITHOUT NOTICE. ALL STATEMENTS, INFORMATION, AND RECOMMENDATIONS IN THIS MANUAL ARE BELIEVED TO BE ACCURATE BUT ARE PRESENTED WITHOUT WARRANTY OF ANY KIND, EXPRESS OR IMPLIED. USERS MUST TAKE FULL RESPONSIBILITY FOR THEIR APPLICATION OF ANY PRODUCTS. THE SOFTWARE LICENSE AND LIMITED WARRANTY FOR THE ACCOMPANYING PRODUCT ARE SET FORTH IN THE INFORMATION PACKET THAT SHIPPED WITH THE PRODUCT AND ARE INCORPORATED HEREIN BY THIS REFERENCE. IF YOU ARE UNABLE TO LOCATE THE SOFTWARE LICENSE OR LIMITED WARRANTY, CONTACT YOUR CISCO REPRESENTATIVE FOR A COPY. The following information is for FCC compliance of Class A devices: This equipment has been tested and found to comply with the limits for a Class A digital device, pursuant to part 15 of the FCC rules. These limits are designed to provide reasonable protection against harmful interference when the equipment is operated in a commercial environment. This equipment generates, uses, and can radiate radio-frequency energy and, if not installed and used in accordance with the instruction manual, may cause harmful interference to radio communications. Operation of this equipment in a residential area is likely to cause harmful interference, in which case users will be required to correct the interference at their own expense. The following information is for FCC compliance of Class B devices: This equipment has been tested and found to comply with the limits for a Class B digital device, pursuant to part 15 of the FCC rules. These limits are designed to provide reasonable protection against harmful interference in a residential installation. This equipment generates, uses and can radiate radio frequency energy and, if not installed and used in accordance with the instructions, may cause harmful interference to radio communications. However, there is no guarantee that interference will not occur in a particular installation. If the equipment causes interference to radio or television reception, which can be determined by turning the equipment off and on, users are encouraged to try to correct the interference by using one or more of the following measures: • Reorient or relocate the receiving antenna. • Increase the separation between the equipment and receiver. • Connect the equipment into an outlet on a circuit different from that to which the receiver is connected. • Consult the dealer or an experienced radio/TV technician for help. Modifications to this product not authorized by Cisco could void the FCC approval and negate your authority to operate the product. The Cisco implementation of TCP header compression is an adaptation of a program developed by the University of California, Berkeley (UCB) as part of UCB’s public domain version of the UNIX operating system. All rights reserved. Copyright © 1981, Regents of the University of California. NOTWITHSTANDING ANY OTHER WARRANTY HEREIN, ALL DOCUMENT FILES AND SOFTWARE OF THESE SUPPLIERS ARE PROVIDED "AS IS" WITH ALL FAULTS. CISCO AND THE ABOVE-NAMED SUPPLIERS DISCLAIM ALL WARRANTIES, EXPRESSED OR IMPLIED, INCLUDING, WITHOUT LIMITATION, THOSE OF MERCHANTABILITY, FITNESS FOR A PARTICULAR PURPOSE AND NONINFRINGEMENT OR ARISING FROM A COURSE OF DEALING, USAGE, OR TRADE PRACTICE. IN NO EVENT SHALL CISCO OR ITS SUPPLIERS BE LIABLE FOR ANY INDIRECT, SPECIAL, CONSEQUENTIAL, OR INCIDENTAL DAMAGES, INCLUDING, WITHOUT LIMITATION, LOST PROFITS OR LOSS OR DAMAGE TO DATA ARISING OUT OF THE USE OR INABILITY TO USE THIS MANUAL, EVEN IF CISCO OR ITS SUPPLIERS HAVE BEEN ADVISED OF THE POSSIBILITY OF SUCH DAMAGES. Any Internet Protocol (IP) addresses and phone numbers used in this document are not intended to be actual addresses and phone numbers. Any examples, command display output, network topology diagrams, and other figures included in the document are shown for illustrative purposes only. Any use of actual IP addresses or phone numbers in illustrative content is unintentional and coincidental. All printed copies and duplicate soft copies of this document are considered uncontrolled. See the current online version for the latest version. Cisco has more than 200 offices worldwide. Addresses and phone numbers are listed on the Cisco website at www.cisco.com/go/offices. Cisco and the Cisco logo are trademarks or registered trademarks of Cisco and/or its affiliates in the U.S. and other countries. To view a list of Cisco trademarks, go to this URL: https://www.cisco.com/c/en/us/about/legal/trademarks.html. Third-party trademarks mentioned are the property of their respective owners. The use of the word partner does not imply a partnership relationship between Cisco and any other company. (1721R) © 2021 Cisco Systems, Inc. Tous droits réservés. TA B L E D E S M AT I È R E S CHAPITRE 1 Votre caméra 1 À propos du Cisco Webex Desk Camera 1 Nouveautés et modifications des informations de la version 2.3(1) du micrologiciel 2 Matériel de la caméra 2 Spécifications physiques et environnementales de la 4 Langues prises en charge 5 Nettoyer la caméra 6 Aide et informations complémentaires 6 Conditions générales de la garantie matérielle limitée à un an de Cisco 6 CHAPITRE 2 Déployer votre caméra 7 Meilleures pratiques pour la caméra de bureau Webex 7 Connecter votre caméra 8 Configuration système requise de l'application de caméra de 10 Installez le Application de Cisco Webex Desk Camera. 11 Vérifier l'inventaire des caméras dans Cisco Webex Control Hub 12 Mise à niveau du micrologiciel 13 Mettre à niveau le micrologiciel de la sur Cisco Accessory Hub 13 Mettre à niveau le micrologiciel de la caméra à l'aide de l'application Caméra 15 CHAPITRE 3 Dépanner votre caméra 17 Dépanner votre caméra 17 Mon ordinateur ne reconnaît pas la caméra 17 Je ne vois pas mon aperçu sur Webex ou Webex Meetings 18 Webex ou Webex Meetings ne peut pas se connecter à la caméra 18 La qualité vidéo est médiocre 19 Guide d'administration du Cisco Webex Desk Camera iii Table des matières REVIEW DRAFT - CISCO CONFIDENTIAL l'Accessory Hub ne détecte pas la caméra 19 Journaux de la caméra 20 Collecter les journaux à l'aide de l'application Caméra 20 Collecter les journaux de la caméra avec Cisco Accessory Hub 20 Collecter les journaux de la caméra avec Webex 21 Collecter les journaux de la caméra avec Webex Meetings 21 Assistance technique Cisco 22 Liste de contrôle d'autorisation de retour de matériel (RMA) 22 Guide d'administration du Cisco Webex Desk Camera iv CHAPITRE 1 Votre caméra • À propos du Cisco Webex Desk Camera, à la page 1 • Nouveautés et modifications des informations de la version 2.3(1) du micrologiciel, à la page 2 • Matériel de la caméra, à la page 2 • Spécifications physiques et environnementales de la , à la page 4 • Langues prises en charge, à la page 5 • Nettoyer la caméra, à la page 6 • Aide et informations complémentaires, à la page 6 • Conditions générales de la garantie matérielle limitée à un an de Cisco, à la page 6 À propos du Cisco Webex Desk Camera Illustration 1 : Cisco Webex Desk Camera La Cisco Webex Desk Camera est une caméra Web USB pour la vidéoconférence, la vidéo en continu et l'enregistrement vidéo. La caméra fournit jusqu'à une résolution de 4K Ultra HD vidéo et de l'audio haute définition. Doté de plusieurs options de résolution et de cadence d'images, la caméra est compatible avec les exemples d'utilisation de Webex, Webex Meetings, Cisco Jabber et de toutes les applications tierces de téléconférence Guide d'administration du Cisco Webex Desk Camera 1 Votre caméra Nouveautés et modifications des informations de la version 2.3(1) du micrologiciel REVIEW DRAFT - CISCO CONFIDENTIAL vidéo et de diffusion vidéo. La mise au point automatique, la détection de visage et le zoom numérique 10x améliorent votre expérience vidéo lors des réunions et de la diffusion en continu vidéo. La caméra est dotée d'un obturateur de confidentialité. Vous pouvez l'utiliser pour désactiver le flux vidéo et bloquer l'objectif de la caméra lorsque celle-ci n'est pas en cours d'utilisation. La caméra est dotée de deux microphones omnidirectionnels dotés de fonctions de réduction de bruit, fournissant l'entrée audio des appels, des réunions et des enregistrements. La caméra prend en charge Windows Hello pour une connexion sécurisée à votre système. Le clip réglable doté d'un filetage offre la souplesse nécessaire au montage sur un ordinateur portable, un écran externe, un trépied ou un support de bureau dans divers espaces, salles de réunions improvisées et bureaux à domicile. Les deux câbles USB livrés avec la caméra permettent de se connecter facilement aux ordinateurs ou aux périphériques à l'aide des ports USB-A ou USB-C entièrement fonctionnels. la Application de Cisco Webex Desk Camera fonctionne avec la caméra et vous permet d'enregistrer des vidéos, d'effectuer des captures instantanées, de personnaliser les paramètres de la caméra et de mettre à niveau le micrologiciel. La caméra prend en charge l'inventaire et la gestion de l'espace de travail sur Cisco Webex Control Hub. Pour plus de spécifications techniques, reportez-vous à la fiche technique de Cisco Webex Desk Camera. Nouveautés et modifications des informations de la version 2.3(1) du micrologiciel Les informations suivantes sont nouvelles ou modifiées pour la version 2.3(1) du micrologiciel. Tableau 1 : Nouveautés et modifications des informations de la version 2.3(1) du micrologiciel Fonctionnalité Nouveautés et modifications du contenu Mise à jour des étapes du téléchargement du micrologiciel de la caméra. Mettre à niveau le micrologiciel de la caméra à l'aide de l'application Caméra, à la page 15 Matériel de la caméra Les figures ci-dessous montrent la face, le dos et le dessous de la caméra. Utilisez ces informations pour vous familiariser avec les fonctionnalités matérielles avant d'utiliser votre caméra. Guide d'administration du Cisco Webex Desk Camera 2 Votre caméra Matériel de la caméra REVIEW DRAFT - CISCO CONFIDENTIAL Illustration 2 : Cisco Webex Desk Camera vue de face Tableau 2 : Composants matériels de la face avant Composant Description 1. Caméra RVB Prend en charge le flux vidéo et les instantanés statiques. 2. Voyant LED Indique l'état de la caméra : • Vert fixe pendant 1,5 secondes : la caméra est en cours de démarrage. • Vert fixe : la caméra RVB est en cours d'utilisation. • Désactivé : la caméra RVB est en mode veille ou l'obturateur est fermé. 3. Caméra IR Prend en charge Windows Hello via le capteur infrarouge. 4. DEL infrarouge Indique l'état de la caméra infrarouge : • Rouge clignotant : la caméra IR est utilisée par Windows Hello. • Éteint : la caméra IR n'est pas utilisée. 5. Microphones Le canal d'entrée audio de la caméra. Vous pouvez couper le son ou régler le volume d'entrée à partir de l'application Cisco Webex Desk Camera. 6. Obturateur Active ou désactive le flux vidéo et bloque l'objectif de la caméra lorsqu'il est fermé pour protéger la confidentialité. Guide d'administration du Cisco Webex Desk Camera 3 Votre caméra Spécifications physiques et environnementales de la REVIEW DRAFT - CISCO CONFIDENTIAL Illustration 3 : Cisco Webex Desk Camera vue arrière Tableau 3 : Composants matériels du dos de la caméra Composant Description 7. Port USB-C Le câble USB est branché sur ce port pour connecter la caméra à un ordinateur. 8. Base de la caméra et clip Prend en charge plusieurs options de montage sur des surfaces planes ou sur des écrans. Les charnières réglables offrent des angles flexibles. Illustration 4 : Cisco Webex Desk Camera vue de dessous Tableau 4 : Composant matériel du dessous de la caméra Composant Description 9. Filetage pour trépied Utilisez le filetage 1/4"-20 pour fixer la caméra sur un trépied. Spécifications physiques et environnementales de la Le tableau suivant indique les caractéristiques physiques et opérationnelles d'environnement pour les Cisco Webex Desk Camera. Pour plus d’informations, veuillez vous reporter à la Cisco Webex Desk CameraFiche technique à l'adresse https://www.cisco.com/c/en/us/products/collateral/collaboration/datasheet-c78-744525.html. Guide d'administration du Cisco Webex Desk Camera 4 Votre caméra Langues prises en charge REVIEW DRAFT - CISCO CONFIDENTIAL Tableau 5 : Caractéristiques environnementales et physiques Spécification Description Température de fonctionnement 0 °C à 40 °C (32 °F à 104 °F) Humidité relative en fonctionnement 10 % à 90 % Durée 90,64 mm (3,57 po) Largeur 41 mm (1,61 po) Hauteur 19,5 mm (0,77 po) Température de stockage -25 °C à 70 °C (-13 °F à 158 °F) Poids 153 g (0,33 lb) Alimentation Alimentation via USB 2.0 (< 2,5 W) ou USB 3.0 (< 4.5 W) Câbles Type USB 3.0/2.0, câble C-A Type USB 3.0/2.0, câble C-C Langues prises en charge Lorsque vous installez l'application Cisco Webex Desk Camera sur votre ordinateur, choisissez la langue de l'interface utilisateur de l'application. Votre périphérique prend en charge les langues suivantes : • Chinois (Simplifié) • Chinois (traditionnel) • Néerlandais • Anglais (É.U.) • Anglais (R.U.) • Français (Canada) • Français (France) • Allemand • Italien • Japonais • Coréen • Portugais (Brésil) Guide d'administration du Cisco Webex Desk Camera 5 Votre caméra Nettoyer la caméra REVIEW DRAFT - CISCO CONFIDENTIAL • Portugais (Portugal) • Russe • Espagnol (Am. latine) • Espagnol (Espagne) • Suédois Nettoyer la caméra Pour nettoyer votre Cisco Webex Desk Camera, utilisez uniquement un chiffon doux et sec pour essuyer doucement la caméra et le panneau avant. N'appliquez pas de produits, qu'ils soient liquides ou en poudre, directement sur votre caméra. Comme pour tous les équipements électroniques qui ne sont pas résistants aux intempéries, les produits liquides ou en poudre peuvent endommager les composants et provoquer des pannes. Aide et informations complémentaires Le site Web Cisco ( https://www.cisco.com ) contient davantage d'informations sur la caméra. • Pour obtenir le Guide d'administration, les notes de version, le Guide de référence rapide et le Guide de l'utilisateur, reportez-vous à https://www.cisco.com/c/en/us/support/collaboration-endpoints/ webex-desk-camera/model.html#%7Etab-documents. • Pour les articles d'assistance, visitez https://cisco.com/go/webexcamhelp. Conditions générales de la garantie matérielle limitée à un an de Cisco Des conditions spéciales s'appliquent à votre garantie matérielle et aux services qui sont à votre disposition au cours de la période couverte par la garantie. Votre déclaration de garantie formelle, comprenant les garanties et les accords de licence applicables aux logiciels Cisco, est disponible sur Cisco.com à l'adresse suivante : https://www.cisco.com/go/hwwarranty. Guide d'administration du Cisco Webex Desk Camera 6 CHAPITRE 2 Déployer votre caméra • Meilleures pratiques pour la caméra de bureau Webex, à la page 7 • Connecter votre caméra , à la page 8 • Configuration système requise de l'application de caméra de , à la page 10 • Installez le Application de Cisco Webex Desk Camera., à la page 11 • Vérifier l'inventaire des caméras dans Cisco Webex Control Hub, à la page 12 • Mise à niveau du micrologiciel, à la page 13 Meilleures pratiques pour la caméra de bureau Webex Gardez ces limitations à l'esprit lorsque vous configurez et utilisez votre Cisco Webex Desk Camera. • Votre appareil a besoin d'un espace sec et bien ventilé. Cisco Webex Desk Camera fonctionne entre 0° et 40° C (32° et 104° F). • N'exposez pas le périphérique à l'eau ou aux liquides qui pourrait endommager votre caméra. • Mettez à jour les pilotes USB de votre ordinateur. • Assurez-vous que le port USB auquel vous connectez votre caméra assure à la fois l'alimentation électrique et le transfert de données. • Utilisez la caméra dans un éclairage approprié. Un rétroéclairage lumineux ou un éclairage avant peut entraîner une sous-exposition ou une surexposition sur votre image vidéo. Si vous ne pouvez pas modifier l'éclairage, vous devez régler manuellement la luminosité à l'aide de Application de Cisco Webex Desk Camera. • L'obturateur de confidentialité de votre caméra active et désactive le flux vidéo. Faites glisser l'obturateur vers la droite ou vers la gauche pour activer et désactiver le flux vidéo, plutôt que de déconnecter et de reconnecter la caméra. • Lorsque vous utilisez votre caméra avec une application sur votre ordinateur, fermez les autres applications qui peuvent utiliser la caméra en même temps. Votre caméra prend en charge une application sur Windows, et une ou plusieurs applications sur Mac OS à la fois. • La caméra est dotée d'un capteur infrarouge pour Windows Hello. Ne bloquez pas le capteur. • Essuyez doucement votre caméra avec un chiffon sec et doux sur la surface et le panneau avant. Les matières rugueuses peuvent rayer le panneau avant et affecter la clarté de l'image. Guide d'administration du Cisco Webex Desk Camera 7 Déployer votre caméra Connecter votre caméra REVIEW DRAFT - CISCO CONFIDENTIAL • Un document de mise en route est livré avec la caméra. Transmettez-le à vos utilisateurs. Rubriques connexes Configuration système requise de l'application de caméra de , à la page 10 Langues prises en charge, à la page 5 Spécifications physiques et environnementales de la , à la page 4 Nettoyer la caméra, à la page 6 Connecter votre caméra Votre caméra est alimentée à partir de l'ordinateur via le câble USB. Elles est livrée avec un câble USB-A et USB-C. Utilisez le câble qui correspond au port USB de votre ordinateur. Vous pouvez fixer votre caméra sur votre ordinateur, sur un écran d'affichage, sur un support de bureau ou sur un trépied, et participer à un appel ou une réunion vidéo. Procédure Étape 1 Ouvrez le clip de la caméra. Étape 2 Régler la caméra. a) Mettez votre caméra sur le bord supérieur de votre ordinateur et fermez le clip jusqu'à ce que la caméra soit stable. Reportez-vous à la flèche vers le bas de la figure précédente. b) Soulevez l'extrémité arrière de la caméra pour régler l'angle. Reportez-vous à la flèche supérieure de l'illustration précédente. Étape 3 Branchez votre caméra à votre ordinateur à l'aide de l'un des câbles USB fournis. Guide d'administration du Cisco Webex Desk Camera 8 Déployer votre caméra Connecter votre caméra REVIEW DRAFT - CISCO CONFIDENTIAL Illustration 5 : Connexion de la caméra montée sur un ordinateur Illustration 6 : Connection de la caméra montée sur un écran d'affichage Vous pouvez également monter votre caméra sur un trépied, le cas échéant. Si vous avez un trépied séparé, reportez-vous au manuel pour savoir comment fixer votre caméra sur le trépied. Guide d'administration du Cisco Webex Desk Camera 9 Déployer votre caméra Configuration système requise de l'application de caméra de REVIEW DRAFT - CISCO CONFIDENTIAL Illustration 7 : Fixer la caméra sur un trépied Configuration système requise de l'application de caméra de La liste suivante indique la configuration système requise pour l'utilisation de Application de Cisco Webex Desk Camera. Avant d'installer l'application Caméra, vérifiez que votre ordinateur respecte ou dépasse ces conditions préalables. • Configuration du système d'exploitation minimale requise : • Windows 10 avec le runtime C universel • Mac OS X 10.12 • Processeur : i5@2.4 GHz/processeur i7@1.9 GHz Intel ou un processeur doté des capacités de traitement équivalentes • RAM : 8 Go ou plus • Espace de disque dur pour le stockage des fichiers multimédias • Port USB 2.0 (les résolutions 4K nécessitent un port USB 3.0 ou USB-C.) Guide d'administration du Cisco Webex Desk Camera 10 Déployer votre caméra Installez le Application de Cisco Webex Desk Camera. REVIEW DRAFT - CISCO CONFIDENTIAL Installez le Application de Cisco Webex Desk Camera. La Cisco Webex Desk Camera a été conçue pour être prête à l'emploi avec les paramètres par défaut. Vous pouvez personnaliser les paramètres avec le Application de Cisco Webex Desk Camera pour répondre à vos besoins en matière de réseau ou d'image vidéo. Avant de commencer Le Application de Cisco Webex Desk Camera prend en charge Windows et Mac OS. Assurez-vous que votre ordinateur satisfait ou dépasse la configuration minimale requise. Pour la configuration système requise, reportez-vous à Configuration système requise de l'application de caméra de , à la page 10. Procédure Étape 1 Télécharger le programme d’installation adapté à votre système d'exploitation : Effectuez l'une des actions suivantes : • Allez sur Cisco Accessory Hub et téléchargez le fichier d'installation à partir des applications d'accessoires. Sélectionnez la version compatible avec votre système d'exploitation pour la télécharger. Guide d'administration du Cisco Webex Desk Camera 11 Déployer votre caméra Vérifier l'inventaire des caméras dans Cisco Webex Control Hub REVIEW DRAFT - CISCO CONFIDENTIAL • Accédez à Cisco Software Download et téléchargez la version la plus récente compatible avec votre système d'exploitation. La connexion est requise pour le téléchargement. Étape 2 Cliquez deux fois sur le fichier exécutable pour lancer la procédure d'installation. Étape 3 Suivez les instructions sur l'écran pour exécuter l'installation du pilote. Rubriques connexes Configuration système requise de l'application de caméra de , à la page 10 Vérifier l'inventaire des caméras dans Cisco Webex Control Hub Lorsque la caméra est en cours d'utilisation sur Webex ou Webex Meetings, le Webex ou Webex Meetings détecte la connexion du périphérique et déclare l'inventaire du périphérique à Cisco Webex Control Hub. Vous pouvez afficher et trier sur des caméras individuelles dans Cisco Webex Control Hub. Chaque page de caméra affiche le modèle de la caméra, le numéro de série, la version du micrologiciel, l'état de la connexion et la durée pendant laquelle la caméra a été connectée. Procédure Étape 1 Connectez-vous au Cisco Webex Control Hub et allez dans Périphériques. Étape 2 Recherchez votre caméra dans l'inventaire. Étape 3 Cliquez sur votre caméra dans les résultats de recherche pour afficher les détails. Guide d'administration du Cisco Webex Desk Camera 12 Déployer votre caméra Mise à niveau du micrologiciel REVIEW DRAFT - CISCO CONFIDENTIAL Mise à niveau du micrologiciel Vous pouvez mettre à niveau le micrologiciel de la caméra depuis : • Cisco Accessory Hub Mettez à niveau la caméra en ligne ou à partir d'un fichier de micrologiciel local. • Application de Cisco Webex Desk Camera Mettez à niveau la caméra à l'aide d'un fichier de micrologiciel local. Rubriques connexes Mettre à niveau le micrologiciel de la caméra à l'aide de l'application Caméra, à la page 15 Mettre à niveau le micrologiciel de la sur Cisco Accessory Hub, à la page 13 Mettre à niveau le micrologiciel de la sur Cisco Accessory Hub Le Cisco Accessory Hub vous permet de mettre à niveau le micrologiciel de la caméra via votre navigateur Web Google Chrome. L'outil vérifie automatiquement votre modèle de caméra et la version actuelle du micrologiciel, et vous donne la possibilité de mettre à niveau votre caméra s'il y a une version plus récente disponible. Vous pouvez également mettre à niveau votre caméra avec un fichier de micrologiciel local à l'aide du Cisco Accessory Hub. Remarque Vous ne pouvez utiliser Cisco Accessory Hub qu'avec Google Chrome version 68 et versions ultérieures. Avant de commencer Fermez les autres applications susceptibles d'utiliser votre caméra. Guide d'administration du Cisco Webex Desk Camera 13 Déployer votre caméra Mettre à niveau le micrologiciel de la sur Cisco Accessory Hub REVIEW DRAFT - CISCO CONFIDENTIAL Procédure Étape 1 Connectez votre caméra à votre ordinateur. Étape 2 Allez sur Cisco accessoire Hub dans votre navigateur Web. Étape 3 Cliquez sur Connexion. Étape 4 Sélectionnez Cisco Webex Desk Camera dans la liste des périphériques proposés, puis cliquez sur Connexion . Étape 5 Suivez les instructions affichées à l'écran. Remarque Maintenez votre caméra connectée à votre ordinateur lors de la mise à niveau. Étape 6 Lorsque la mise à niveau est terminée, attendez environ 30 secondes pour que votre caméra redémarre. Rubriques connexes Mettre à niveau le micrologiciel de la caméra à l'aide de l'application Caméra, à la page 15 Guide d'administration du Cisco Webex Desk Camera 14 Déployer votre caméra Mettre à niveau le micrologiciel de la caméra à l'aide de l'application Caméra REVIEW DRAFT - CISCO CONFIDENTIAL Mettre à niveau le micrologiciel de la caméra à l'aide de l'application Caméra Si vous avez installé la Application de Cisco Webex Desk Camera version 2.3, l'application Caméra vérifie la mise à jour du micrologiciel au démarrage. Si une mise à jour est détectée, le bouton Mises à jour affiche le chiffre 1 ou 2. Cliquez sur Mises à jour > Démarrer la mise à jourpour télécharger et installer le nouveau micrologiciel. Si vous utilisez la Application de Cisco Webex Desk Camera version 2.2, mettez à niveau votre micrologiciel en procédant comme suit. Avant de commencer Fermez les autres applications susceptibles d'utiliser votre caméra. Procédure Étape 1 Ouvrez Application de Cisco Webex Desk Camera. Étape 2 Cliquez sur Cisco Webex Desk Camera > informations sur la caméra. Étape 3 Cliquez sur Télécharger le micrologiciel pour télécharger et enregistrer le micrologiciel le plus récent sur votre disque local. Si le micrologiciel actuel est à jour, le bouton Télécharger le micrologiciel est inactif. Vous pouvez également télécharger le micrologiciel à partir du téléchargement de logiciels Cisco . La connexion est requise pour le téléchargement. Étape 4 Naviguez jusqu'au micrologiciel > de base. Étape 5 Cliquez sur Sélectionner un fichier et choisissez le fichier de micrologiciel téléchargé à partir de votre disque local. Si vous sélectionnez un fichier de micrologiciel incorrect, cliquez sur Supprimer et sélectionnez le fichier correct. Étape 6 Cliquez sur Mettre à niveau pour lancer la mise à niveau. Remarque Maintenez votre caméra connectée à votre ordinateur lors de la mise à niveau. Étape 7 Lorsque la mise à niveau est terminée, attendez environ 30 secondes pour que votre caméra redémarre. Rubriques connexes Mettre à niveau le micrologiciel de la sur Cisco Accessory Hub, à la page 13 Guide d'administration du Cisco Webex Desk Camera 15 Déployer votre caméra Mettre à niveau le micrologiciel de la caméra à l'aide de l'application Caméra REVIEW DRAFT - CISCO CONFIDENTIAL Guide d'administration du Cisco Webex Desk Camera 16 CHAPITRE 3 Dépanner votre caméra • Dépanner votre caméra, à la page 17 • Journaux de la caméra, à la page 20 • Assistance technique Cisco, à la page 22 • Liste de contrôle d'autorisation de retour de matériel (RMA), à la page 22 Dépanner votre caméra Les sections suivantes fournissent des informations de dépannage pour les problèmes couramment rencontrés avec la caméra. Utilisez ces informations pour dépanner votre caméra avant de contacter l'assistance technique de Cisco. Rubriques connexes Journaux de la caméra, à la page 20 Réinitialiser les paramètres de la caméra de Mon ordinateur ne reconnaît pas la caméra Problème Vous ne voyez pas Cisco Webex Desk Camera dans la liste des caméras de votre application de conférence. La caméra ne s'affiche pas dans la liste des périphériques caméra, audio ou vidéo du gestionnaire de périphériques (Windows) ou du matériel (Mac OS). Solution • Vérifiez si la connexion USB est débranchée ou déconnectée. La poussière et les débris peuvent s'être accumulés dans le port USB afin de vérifier si le port est bloqué. • Débranchez votre caméra de votre ordinateur et rebranchez-la. • Essayez un autre port USB. Assurez-vous que le port USB est totalement opérationnel. La caméra ne prend pas en charge les ports USB qui ne fournissent que de l'alimentation. • Vérifiez que le câble USB ou le connecteur ne sont pas endommagés. Essayez un autre câble USB. • Si votre caméra est connectée à un adaptateur USB, assurez-vous que le port USB de l'adaptateur assure à la fois la transmission de l'alimentation et le transfert des données. Guide d'administration du Cisco Webex Desk Camera 17 Dépanner votre caméra Je ne vois pas mon aperçu sur Webex ou Webex Meetings REVIEW DRAFT - CISCO CONFIDENTIAL • Vérifiez que les pilotes USB de votre ordinateur sont à jour. Mettez-les à jour s'il y a une nouvelle version disponible. • Si vous utilisez un ordinateur sous Mac OS, assurez-vous que Application de Cisco Webex Desk Camera est autorisée à utiliser la caméra et le microphone. Procédez comme suit pour configurer les paramètres : 1. Accéder au menu Pomme > Préférences système > Sécurité et confidentialité > Confidentialité . 2. Activez Cisco Webex Desk Camera sur les volets Camera et Microphone respectivement. • Si vous connectez la caméra au port Thunderbolt sur un ordinateur Lenovo, maintenez le pilote de port à jour. Accédez au Support de Lenovo pour la mise à jour du pilote. Remarque Une baisse de la fréquence d'images se produit lorsque la caméra est utilisée sur le port Thunderbolt. • Redémarrez l'ordinateur. Je ne vois pas mon aperçu sur Webex ou Webex Meetings Problème La caméra est connectée et est configurée correctement, mais la vidéo n'affiche pas la prévisualisation sur Webex ou sur Webex Meetings. Solution • Fermez les autres applications qui utilisent la caméra. Passez ensuite à Webexou à Webex Meetings et effectuez les opérations suivantes : 1. Sélectionnez une autre caméra de la liste. Par exemple, sélectionnez la caméra intégrée du système. 2. Sélectionnez Cisco Webex Desk Camera à nouveau. • Faites glisser l'obturateur de confidentialité vers l'extrémité droite pour l'ouvrir. • Déconnectez et reconnectez la caméra. Webex ou Webex Meetings ne peut pas se connecter à la caméra Problème Lorsque l'obturateur de la caméra est fermé au cours d'une réunion Webex, le cadre de prévisualisation du Webex ou Webex Meetings affiche le message "Connexion impossible à la caméra". Guide d'administration du Cisco Webex Desk Camera 18 Dépanner votre caméra La qualité vidéo est médiocre REVIEW DRAFT - CISCO CONFIDENTIAL Solution Si vous souhaitez arrêter votre vidéo pendant les réunions Webex, utilisez le bouton Arrêter la vidéo sur Webex ou Webex Meetings, au lieu de fermer l'obturateur. Cela permet d'éviter le message d'erreur. La qualité vidéo est médiocre Problème La qualité vidéo que les participants à la réunion voient est médiocre ou insuffisante. Solution • Vérifiez si l'objectif est sale. Nettoyez-le à l'aide d'un chiffon doux. • Vérifiez la qualité de l'image locale sur l'application de réunion ou sur l'application caméra. • Si l'image locale semble correcte, le problème peut provenir de la bande passante du réseau. Collaborez avec votre fournisseur de services réseau pour tester les performances de votre réseau et améliorer la bande passante. La bande passante du réseau détermine la résolution vidéo lors des réunions ou des appels Webex. Si la bande passante le permet, la résolution par défaut est 720P à 30 ips pour Webex ou Webex Meetings, et 1080p à 30 ips pour les périphériques de Webex Room. • Si la qualité de la vue locale vous semble défectueuse, ajustez la résolution dans Application de Cisco Webex Desk Camera. l'Accessory Hub ne détecte pas la caméra Problème Cisco Accessory Hub ne détecte pas la caméra. Solution • Vérifiez votre version de Google Chrome et mettez-la à jour vers la version 86 ou ultérieure. Les versions antérieures ne sont pas prises en charge. • Activez les fonctions expérimentales de plate-forme Web sur Chrome. Procédez comme suit : 1. Saisissez chrome://flags/dans la fenêtre de votre navigateur Chrome. 2. Faites défiler la liste et localisez fonctions expérimentales de plate-forme Web et activez-la. 3. Redémarrez Chrome. Guide d'administration du Cisco Webex Desk Camera 19 Dépanner votre caméra Journaux de la caméra REVIEW DRAFT - CISCO CONFIDENTIAL Journaux de la caméra Vous pouvez utiliser les journaux de la caméra pour diagnostiquer et résoudre les problèmes liés à la caméra, tels que les pertes de cadences d'images ou la mauvaise qualité vidéo. Vous pouvez capturer les journaux de la caméra de différentes manières : • Collecter les journaux de la caméra avec Application de Cisco Webex Desk Camera. • Collecter les journaux de la caméra avec Cisco Accessory Hub à l'adresse https://upgrade.cisco.com/ accessories. • Envoyer les journaux de caméra avec Webex ou Webex Meetings. Rubriques connexes Dépanner votre caméra, à la page 17 Collecter les journaux à l'aide de l'application Caméra Collectez les journaux de la caméra si vous rencontrez des problèmes avec votre caméra ou avec l'application Caméra. Les fichiers journaux collectés sont enregistrés en tant que fichiers compressés aux emplacements suivants : • Pour Windows : C:\Users\<user_ID>\AppData\Roaming\Webex Desk Camera • Pour Mac OS : Macintosh HD:\Users\<user_ID>\Library\Application Support\Cisco Webex Desk Camera Procédure Étape 1 Ouvrez Application de Cisco Webex Desk Camera. Étape 2 Sur l'onglet Base, repérez les journaux de la caméra. Étape 3 Cliquez sur Collecter pour démarrer la collecte des journaux. Étape 4 Cliquez sur Ouvrir pour ouvrir le répertoire dans lequel les fichiers journaux sont enregistrés. Collecter les journaux de la caméra avec Cisco Accessory Hub Si vous rencontrez des problèmes lors de l'utilisation de votre caméra, utilisez le Cisco Accessory Hub pour obtenir les journaux de dépannage. Les journaux de la caméra sont enregistrés dans le répertoire de téléchargement spécifié dans votre navigateur Web. Remarque Vous ne pouvez utiliser Cisco Accessory Hub qu'avec Google Chrome version 68 et versions ultérieures. Guide d'administration du Cisco Webex Desk Camera 20 Dépanner votre caméra Collecter les journaux de la caméra avec Webex REVIEW DRAFT - CISCO CONFIDENTIAL Procédure Étape 1 Connectez votre caméra à votre ordinateur. Étape 2 Accédez à https://upgrade.cisco.com/accessories dans votre navigateur Web. Étape 3 Suivez les instructions à l'écran jusqu'à ce que le numéro de série de la caméra et la version du micrologiciel s'affichent. Étape 4 Cliquez sur Obtenir les journaux de la caméra dans la partie inférieure. Collecter les journaux de la caméra avec Webex Si vous rencontrez des problèmes lors de l'utilisation de votre caméra avec Webex, vous pouvez utiliser la fonction Envoi de journaux de Webex pour collecter les journaux de la caméra en vue de la dépanner. Les journaux sont enregistrés sur : • Pour Windows : C:\Users\<user_ID>\AppData\Local\CiscoSpark\Accessories\current_log.txt • Pour Mac OS : /Users/<user_ID>/Library/Logs/SparkMacDesktop/current_log.txt • Sur le Cloud : https://mats.webex.com/diagnostic/#/teams Procédure Étape 1 Cliquez sur votre photo de profil. Étape 2 Sélectionnez Aide > Envoyer les journaux. Collecter les journaux de la caméra avec Webex Meetings Si vous rencontrez des problèmes lors de l'utilisation de votre caméra avec Webex Meetings, utilisez la fonctionnalité Envoyer un rapport de problème de Webex Meetings pour collecter les journaux de la caméra en vue du dépannage. Les journaux de la caméra sont envoyés dans le rapport. Vous pouvez afficher les journaux à l'adresse https://mats.webex.com/diagnostic/#/map/webex-part-minutes . Procédure Étape 1 Cliquez sur Aide > Envoyer le rapport de problème. Étape 2 Choisissez un type de problème et la réunion ou la session dans laquelle vous rencontrez des problèmes. Étape 3 Fournissez des détails en ajoutant une description. Guide d'administration du Cisco Webex Desk Camera 21 Dépanner votre caméra Assistance technique Cisco REVIEW DRAFT - CISCO CONFIDENTIAL Étape 4 Cliquez sur Envoyer le rapport. Assistance technique Cisco Cisco fournit des services d'assistance technique 24 heures sur 24, à la fois en ligne et par téléphone à tous les clients, partenaires, revendeurs et distributeurs qui disposent de contrats de service Cisco valides. Vous devez disposer de votre ID utilisateur, de votre contrat et de votre numéro de série Cisco.com, lorsque vous contactez l'Assistance Cisco pour éviter les retards de votre demande d'assistance. En outre, le personnel d'assistance a besoin des informations suivantes : • Numéro de série : chaque périphérique est doté d'un numéro de série sur la surface de l'élément de fixation. • Un problème d'heure et de date est survenu : le personnel d'assistance utilise les journaux des périphériques ou les mesures du Cloud pour résoudre les problèmes. Il est utile de disposer de la date et de l'heure locales approximatives. • Journaux de périphérique : le personnel d'assistance peut nécessiter les journaux du périphérique pour identifier la cause première de votre problème. • Une brève description : permet d'ajouter toute action préalable à l'incident. La plupart des problèmes liés au micrologiciel peuvent être résolus par le personnel d'assistance sans l'autorisation de retour (RMA). Il est préférable d'utiliser le processus RMA pour les problèmes matériels. Vous trouverez la liste des centres d'assistance mondiale de Cisco à l'adresse https://www.cisco.com/c/en/us/ support/web/tsd-cisco-worldwide-contacts.html. Liste de contrôle d'autorisation de retour de matériel (RMA) Renvoyer un périphérique peut être une expérience chronophage. Avant de commencer le processus d'autorisation de retour de matériel (RMA), procédez comme suit : • Essayez le périphérique sur un autre ordinateur. • Vérifiez si le problème se produit sur un autre périphérique. • Redémarrer le périphérique. Si l'un des éléments ci-dessus a résolu votre problème, il peut s'agir d'un problème de micrologiciel et un RMA n'est pas nécessaire. Collectez les journaux du périphérique et contactez les services d'assistance technique de Cisco pour obtenir de l'aide. Guide d'administration du Cisco Webex Desk Camera 22