Cisco Small Business RV Series Routers Manuel utilisateur
PDF
Télécharger
Document
Guide d'administration du routeur RV345/RV345P Première publication: 9 Juin 2016 Dernière modification: 10 Janvier 2019 Americas Headquarters Cisco Systems, Inc. 170 West Tasman Drive San Jose, CA 95134-1706 USA http://www.cisco.com Tel: 408 526-4000 800 553-NETS (6387) Fax: 408 527-0883 LES SPÉCIFICATIONS ET INFORMATIONS SUR LES PRODUITS PRÉSENTÉS DANS CE MANUEL PEUVENT ÊTRE MODIFIÉES SANS PRÉAVIS. TOUTES LES DÉCLARATIONS, INFORMATIONS ET RECOMMANDATIONS PRÉSENTÉES DANS CE MANUEL SONT PRÉSUMÉES EXACTES, MAIS SONT OFFERTES SANS GARANTIE D'AUCUNE SORTE, EXPRESSE OU IMPLICITE. LES UTILISATEURS ASSUMENT LA PLEINE RESPONSABILITÉ DE L'UTILISATION QU'ILS FONT DE CES PRODUITS. LA LICENCE LOGICIELLE ET LA GARANTIE LIMITÉE DU PRODUIT SE TROUVENT DANS LA DOCUMENTATION ENVOYÉE AVEC LE PRODUIT ET SONT INTÉGRÉES À LA PRÉSENTE DOCUMENTATION, PAR RÉFÉRENCE. SI VOUS NE TROUVEZ PAS LA LICENCE LOGICIELLE OU LA LIMITATION DE GARANTIE, DEMANDEZ-EN UN EXEMPLAIRE À VOTRE REPRÉSENTANT CISCO. Les informations suivantes concernent la conformité FCC des périphériques de classe A : Cet équipement a été testé et déclaré conforme aux spécifications pour un périphérique numérique de classe A, établies dans la partie 15 des réglementations FCC. L'objectif de ces normes est de fournir une protection raisonnable contre toute interférence nuisible lorsque l'équipement est utilisé dans un environnement commercial. Cet équipement génère, utilise et peut émettre de l'énergie à hautes fréquences nuisible et, s'il n'est pas installé et utilisé selon le manuel d'instruction, peut provoquer des interférences gênantes pour les communications radio. L'utilisation de cet équipement dans une zone résidentielle est susceptible de provoquer des interférences nuisibles. Dans ce cas, il incombe aux utilisateurs de corriger les interférences à leurs frais. Les informations suivantes concernent la conformité FCC des périphériques de classe B : Cet équipement a été testé et déclaré conforme aux spécifications pour un périphérique numérique de classe B, établies dans la partie 15 des réglementations FCC. L'objectif de ces normes est de fournir une protection raisonnable contre toute interférence nuisible dans une installation résidentielle. Cet équipement génère, utilise et peut émettre de l'énergie à hautes fréquences nuisible et, s'il n'est pas installé et utilisé selon les instructions, peut provoquer des interférences gênantes pour les communications radio. Il ne peut toutefois être garanti qu'une installation spécifique ne causera aucune interférence. Si cet équipement provoque des interférences gênantes pour la réception des ondes de radio ou de télévision, détectables en mettant l'équipement hors tension et sous tension, les utilisateurs peuvent tenter de remédier à ces interférences des façons suivantes : • Réorienter ou déplacer l'antenne de réception • Éloigner l'équipement du récepteur • Raccorder l'équipement à une prise électrique située sur un circuit différent de celui auquel le récepteur est connecté • Demander de l'aide à un revendeur ou technicien radio/télévision expérimenté Toute modification de ce produit effectuée sans l'autorisation de Cisco est susceptible d'entraîner l'annulation de l'autorisation accordée par la FCC et de rendre caduc votre droit d'utiliser ce produit. L'implémentation Cisco de la compression d'en-tête TCP est une adaptation d'un programme développé par l'Université de Californie de Berkeley (UCB), dans le cadre de la version UCB de domaine public du système d'exploitation UNIX. Tous droits réservés. Copyright © 1981, Regents of the University of California. PAR DÉROGATION À TOUTE AUTRE GARANTIE, TOUS LES FICHIERS DE DOCUMENT ET LOGICIELS DE CES FOURNISSEURS SONT FOURNIS « EN L'ÉTAT » AVEC TOUTES LEURS IMPERFECTIONS. CISCO ET LES FOURNISSEURS MENTIONNÉS CI-DESSUS DÉCLINENT TOUTE GARANTIE EXPLICITE OU IMPLICITE Y COMPRIS, MAIS SANS S'Y LIMITER, TOUTE GARANTIE DE QUALITÉ MARCHANDE, D'ADÉQUATION À UN USAGE PARTICULIER, D'ABSENCE DE CONTREFAÇON OU TOUTE AUTRE GARANTIE DÉCOULANT DE PRATIQUES OU DE RÈGLES COMMERCIALES. EN AUCUN CAS CISCO OU SES FOURNISSEURS NE PEUVENT ÊTRE TENUS RESPONSABLES DES DOMMAGES INDIRECTS, SPÉCIAUX, CONSÉCUTIFS OU ACCESSOIRES, Y COMPRIS, MAIS SANS S'Y LIMITER, LA PERTE DE PROFITS ET LES PERTES OU DOMMAGES DE DONNÉES DÉCOULANT DE L'UTILISATION OU DE L'INCAPACITÉ D'UTILISER CE MANUEL, MÊME SI CISCO OU SES FOURNISSEURS ONT ÉTÉ AVISÉS DE LA POSSIBILITÉ DE TELS DOMMAGES. Les adresses IP (Internet Protocol) et les numéros de téléphone utilisés dans ce document sont fictifs. Tous les exemples, résultats d'affichage de commandes, schémas de topologie de réseau et autres figures compris dans ce document sont donnés à titre indicatif uniquement. Toute utilisation d'adresses IP ou de numéros de téléphone réels dans un contenu illustratif est involontaire et fortuite. Les exemplaires imprimés et les copies numériques peuvent être obsolètes. La version actuellement en ligne constitue la version la plus récente. Cisco a plus de 200 bureaux dans le monde entier. Les adresses et numéros de téléphone sont répertoriés sur le site Web de Cisco, à l'adresse www.cisco.com/go/offices. Cisco and the Cisco logo are trademarks or registered trademarks of Cisco and/or its affiliates in the U.S. and other countries. To view a list of Cisco trademarks, go to this URL: www.cisco.com go trademarks. Third-party trademarks mentioned are the property of their respective owners. The use of the word partner does not imply a partnership relationship between Cisco and any other company. (1721R) © 2017 Cisco Systems, Inc. Tous droits réservés. TA B L E D E S M AT I È R E S CHAPITRE 1 Prise en main 1 Configuration de votre périphérique 1 Prise en main 3 Conseils de dépannage 4 Interface utilisateur 4 CHAPITRE 2 État et statistiques 7 Récapitulatif du système 7 Services TCP/IP 9 Trafic sur les ports 10 Statistiques de QoS WAN 11 Table ARP 12 Table de routage 12 Liaisons DHCP 12 Réseau mobile 13 Affichage des journaux 13 État du portail captif 14 CHAPITRE 3 Administration 17 Redémarrage 17 Gestion des fichiers 17 Mise à niveau manuelle 18 Mise à jour automatique 19 Diagnostic 20 Certificat 20 Importer le certificat 21 Guide d'administration du routeur RV345/RV345P iii Table des matières Générer un CSR/un certificat 21 Certificats CA tiers intégrés 22 Sélectionner un certificat principal 22 Gestion de la configuration 22 CHAPITRE 4 Configuration du système 25 Système 25 Heure 26 Journal 26 Serveur de messagerie 27 Serveur Syslog distant 28 E-mail 28 Comptes d'utilisateur 29 Service d'authentification à distance 31 Groupes d'utilisateurs 32 Groupe d'adresses IP 34 SNMP 34 Détection Bonjour 35 LLDP 36 Mises à jour automatiques 36 Horaires 37 Gestion des services 38 PnP (Plug and Play) 38 PnP Connect Service 39 Création d'un profil de contrôleur 39 Enregistrement des périphériques 39 CHAPITRE 5 Réseau WAN 41 Paramètres WAN 41 Multi-WAN 44 Réseau mobile 46 Configuration du réseau mobile 46 Paramètre de limite de bande passante 47 DNS dynamique 47 Guide d'administration du routeur RV345/RV345P iv Table des matières DMZ matérielle 48 Transition IPv6 49 Tunnel IPv6 en IPv4 (6in4) 49 Déploiement IPv6 rapide (6rd) 49 CHAPITRE 6 Réseau local 51 Paramètres des ports 51 Paramètres PoE (RV345P) 52 Paramètres VLAN 53 Paramètres LAN/DHCP 54 DHCP statique 56 Configuration 802.1X 57 Base de données locale DNS 57 Annonce de routeur 58 CHAPITRE 7 Routage 61 Proxy IGMP 61 RIP 62 Routage statique 63 CHAPITRE 8 Pare-feu 65 Paramètres de base 65 Règles d'accès 67 Traduction des adresses réseau 68 NAT statique 68 Redirection de ports 69 Déclenchement de ports 70 Délai d'expiration de session 71 Hôte DMZ 71 CHAPITRE 9 VPN 73 État du réseau VPN 73 Profils IPsec 76 Site à site 78 Guide d'administration du routeur RV345/RV345P v Table des matières Client à site 79 Client VPN télétravailleur 83 Serveur PPTP 84 Serveur L2TP 85 Tunnel GRE 86 VPN SSL 87 Intercommunication VPN 89 CHAPITRE 10 Sécurité 91 Contrôle des applications 91 Paramètres 91 Statistiques de l'application 92 Statistiques clients 93 Filtrage Web 93 Filtrage de contenu 94 Protection de la source IP 95 Cisco Umbrella 96 Menace/IPS 97 Statut 97 Antivirus 98 Système de prévention des intrusions (IPS) 98 CHAPITRE 11 QoS 101 Classes de trafic 101 Mise en file d'attente WAN 102 Contrôle d'activité WAN 103 Gestion de la bande passante WAN 103 Classification des commutateurs 104 Mise en file d'attente des commutateurs 104 CHAPITRE 12 Assistants de configuration 107 Assistant de configuration initiale 107 Assistant de contrôle d'application 107 Assistant de configuration du VPN 108 Guide d'administration du routeur RV345/RV345P vi Table des matières CHAPITRE 13 Licence 111 Licence 111 Demander un compte Smart 112 État des licences du logiciel intelligent 112 Utilisation des licences intelligentes 113 CHAPITRE 14 Pour en savoir plus 115 Pour en savoir plus 115 Guide d'administration du routeur RV345/RV345P vii Table des matières Guide d'administration du routeur RV345/RV345P viii CHAPITRE 1 Prise en main Merci d'avoir choisi le périphérique Cisco RV345/RV345P. Ce manuel vous explique comment installer et gérer votre périphérique. Le périphérique Cisco RV345/Rv345P a été configuré en usine. Votre fournisseur d'accès à Internet (FAI) peut néanmoins vous demander de modifier ces paramètres. Vous pouvez pour cela utiliser un navigateur Web tel qu'Internet Explorer (version 10 ou ultérieure), Firefox, ou Chrome (pour un PC) ou Safari (pour un Mac). Cette section contient les rubriques suivantes : • Configuration de votre périphérique, à la page 1 • Interface utilisateur, à la page 4 Configuration de votre périphérique Cette section vous explique comment démarrer votre périphérique en procédant comme suit : Étape 1 Raccordez un ordinateur à l'un des ports LAN numérotés sur le périphérique. Si l'ordinateur est configuré pour être utilisé comme client DHCP, une adresse IP comprise dans la plage 192.168.1.x est attribuée à l'ordinateur. Étape 2 Ouvrez une fenêtre de navigateur Web. Étape 3 Dans la barre d'adresses, saisissez l'adresse IP par défaut du périphérique, à savoir 192.168.1.1. Il est possible qu'un avertissement s'affiche sur le navigateur indiquant que le site Web n'est pas approuvé. Accédez quand même au site Web. Étape 4 Lorsque la page de connexion s'affiche, saisissez le nom d'utilisateur et le mot de passe Cisco par défaut (en minuscules). Étape 5 Cliquez sur Connexion. Remarque Lors du démarrage du système, le voyant d'alimentation continue progressivement de clignoter jusqu'à la fin du démarrage. La durée de démarrage du système est normalement inférieure à 3 minutes. Si le périphérique est correctement configuré et que tous les paramètres de configuration sont définis sur les valeurs maximales, le démarrage complet du système peut prendre jusqu'à 7 minutes. Guide d'administration du routeur RV345/RV345P 1 Prise en main Configuration de votre périphérique Tableau 1 : Description des voyants PWR Éteint lorsque l'appareil est hors tension. Vert continu lorsque l'unité est sous tension et a démarré. Clignote en vert lorsque l'appareil est en cours de démarrage. DIAG Éteint lorsque le système est sur le point de démarrer. Clignote lentement en rouge (1 Hz) lorsque la mise à niveau du microprogramme est en cours. Clignote rapidement en rouge (3 Hz) lorsque la mise à niveau du microprogramme a échoué. Rouge continu lorsque le système n'a pas pu démarrer avec à la fois une image active et inactive ou en mode sauvetage. LINK/ACT de WAN1, WAN2 et LAN 1-16 Éteint lorsqu'il n'y a pas de connexion Ethernet. Vert continu lorsque la liaison Ethernet GE est active. Vert clignotant lorsque la liaison Ethernet GE envoie ou reçoit des données. GIGABIT de WAN1, WAN2 et LAN 1 -16 Vert continu pour un débit de 1 000 Mbit. DMZ Vert continu lorsque le DMZ est activé. Éteint pour les débits de moins de 1 000 Mbit. Éteint lorsque le DMZ est désactivé. Éteint lorsqu'aucun tunnel VPN n'est défini ou lorsque tous les VPN définis ont été désactivés. VPN Vert continu lorsqu'au moins un tunnel VPN est actif. Vert clignotant lors de l'envoi ou de la réception de données via le tunnel VPN. Orange continu lorsqu'aucun tunnel VPN n'est actif. USB1 et USB2 Éteint lorsqu'aucun périphérique USB n'est connecté, ou qu'un périphérique USB est inséré sans être reconnu. Vert continu quand le dongle USB est connecté au FAI. La clé USB est reconnue. Vert clignotant lors de l'envoi ou de la réception de données. Orange continu quand le dongle USB est reconnu, mais que la connexion au FAI a échoué (aucune adresse IP n'est affectée.) Ou en cas d'erreur d'accès de la clé USB. Bouton RESET (réinitialisation) Pour redémarrer le périphérique, appuyez sur le bouton de réinitialisation pendant moins de dix secondes à l'aide d'un trombone ou de la pointe d'un stylo. Pour rétablir les paramètres par défaut définis en usine, appuyez sur le bouton de réinitialisation et maintenez-le enfoncé pendant 10 secondes. Guide d'administration du routeur RV345/RV345P 2 Prise en main Prise en main Prise en main Vous pouvez utiliser les liens disponibles sur cette page et suivre les instructions à l'écran pour configurer rapidement votre appareil réseau. Assistants de configuration Assistant de configuration initiale Permet d'accéder à la page Assistant de configuration initiale. Assistant de contrôle d'application Permet d'accéder à la page Assistant de contrôle d'application. Assistant de configuration du VPN Permet d'accéder à la page Assistant d'état du VPN. Configuration initiale Modifier le mot de passe Permet d'accéder à la page Comptes d'utilisateur, où vous pouvez modifier le de l'administrateur mot de passe de l'administrateur et configurer un compte invité. Configurer les paramètres WAN Permet d'accéder à la page Paramètres WAN, où vous pouvez modifier les paramètres WAN. Configurer les paramètres USB Permet d'accéder à la page Réseau mobile, où vous pouvez modifier les configurations USB. Configurer les paramètres LAN Permet d'accéder à la page Appartenance VLAN, où vous pouvez configurer le réseau VLAN. Accès rapide Mise à niveau du microprogramme Permet d'accéder à la page Gestion de fichiers, où vous pouvez mettre à jour le microprogramme du périphérique. Configurer l'accès pour la gestion à distance Permet d'accéder à la page Pare-feu > Paramètres de base, où vous pouvez activer les fonctions de base du périphérique. Sauvegarder la configuration des appareils Permet d'accéder à la page Gestion de la configuration, où vous pouvez gérer la configuration du périphérique. État du périphérique Récapitulatif du système Permet d'accéder à la page Récapitulatif du système, qui fournit des informations sur la configuration IPv4 et IPv6, ainsi que sur l'état du pare-feu du périphérique. État du réseau VPN Permet d'accéder à la page État du VPN, qui indique l'état des VPN gérés par ce périphérique. Statistiques des ports Permet d'accéder à la page Trafic sur les ports, qui indique l'état des ports du périphérique et le trafic sur les ports. Statistiques de trafic Permet d'accéder à la page Services TCP/IP, qui indique l'état d'écoute des ports du périphérique et l'état de la connexion établie. Guide d'administration du routeur RV345/RV345P 3 Prise en main Conseils de dépannage Afficher le journal système Permet d'accéder à la page Afficher les journaux, qui répertorie les journaux sur le périphérique. Conseils de dépannage Si vous rencontrez des difficultés lors de la connexion à Internet ou à l'interface Web : • Vérifiez que votre navigateur Web n'est pas configuré pour fonctionner hors connexion. • Vérifiez les paramètres de connexion au réseau local de votre adaptateur Ethernet. L'ordinateur doit obtenir une adresse IP via DHCP. L'ordinateur peut en outre disposer d'une adresse IP statique dans la plage 192.168.1.x avec la passerelle par défaut définie sur 192.168.1.1 (adresse IP par défaut du périphérique). • Vérifiez que vous avez saisi les bons paramètres de configuration Internet dans l'Assistant. • Réinitialisez le modem et le périphérique en les mettant hors tension. Mettez sous tension le modem sans l'utiliser pendant environ 2 minutes, puis mettez sous tension le périphérique. Vous devriez maintenant recevoir une adresse IP WAN. • Si vous possédez un modem ADSL, demandez à votre fournisseur d'accès à Internet de le placer en mode pont. Interface utilisateur L'interface utilisateur est conçue pour faciliter la configuration et la gestion de votre périphérique. Navigation Les principaux modules de l'interface Web sont représentés par des boutons à gauche du volet de navigation. Cliquez sur un bouton pour afficher d'autres options. Cliquez sur une option pour ouvrir une page. Fenêtres contextuelles Certains liens et boutons ouvrent des fenêtres contextuelles contenant des informations détaillées ou les pages de configuration associées. Si un message d'avertissement concernant la fenêtre contextuelle s'affiche sur votre navigateur Web, autorisez le contenu bloqué. Aide Pour afficher des informations sur la page de configuration sélectionnée, cliquez sur Aide dans l'angle supérieur droit de l'interface Web. Si un message d'avertissement concernant la fenêtre contextuelle s'affiche sur votre navigateur Web, autorisez le contenu bloqué. Déconnexion Pour quitter l'interface Web, cliquez sur Déconnexion dans l'angle supérieur droit de l'interface Web. La page de connexion s'affiche. L'interface utilisateur est conçue pour faciliter la configuration et la gestion des appareils. Les icônes de la barre d'outils En-tête sont décrites dans le tableau ci-dessous. Guide d'administration du routeur RV345/RV345P 4 Prise en main Interface utilisateur Tableau 2 : Options de la barre d'outils En-tête Icône Description Bouton bascule : situé en haut à gauche de l'en-tête, ce bouton vous permet d'afficher ou de réduire le volet de navigation. Sélection de la langue : cette liste déroulante permet de sélectionner la langue de l'interface utilisateur. Aide : aide en ligne du périphérique. À propos de : version du microprogramme du périphérique. Déconnexion : cliquez sur ce bouton pour vous déconnecter du périphérique. Légende de l'icône Ce tableau répertorie les icônes les plus courantes de l'interface utilisateur graphique du périphérique et leur signification. Ajouter : cliquez sur cette icône pour ajouter une entrée. Modifier : cliquez sur cette icône pour modifier une entrée. Supprimer : cliquez sur cette icône pour supprimer une entrée. Actualiser : cliquez sur cette icône pour actualiser les données. Réinitialiser les compteurs : cliquez sur cette icône pour remettre les compteurs à zéro. Cloner : cliquez sur cette icône pour cloner les paramètres. Exporter : cliquez sur cette icône pour exporter les configurations. Guide d'administration du routeur RV345/RV345P 5 Prise en main Interface utilisateur Importer : cliquez sur cette icône pour importer les configurations. Enregistrer : cliquez sur cette icône pour enregistrer les configurations. Connexion : cliquez sur cette icône pour établir la connexion. Déconnexion : cliquez sur cette icône pour mettre fin à la connexion. Fenêtres contextuelles Certains liens et boutons ouvrent des fenêtres contextuelles contenant des informations détaillées ou les pages de configuration associées. Si un message d'avertissement concernant la fenêtre contextuelle s'affiche sur votre navigateur Web, autorisez le contenu bloqué. Guide d'administration du routeur RV345/RV345P 6 CHAPITRE 2 État et statistiques Cette section décrit les divers paramètres de configuration de votre périphérique. Elle contient les rubriques suivantes : • Récapitulatif du système, à la page 7 • Services TCP/IP, à la page 9 • Trafic sur les ports, à la page 10 • Statistiques de QoS WAN, à la page 11 • Table ARP, à la page 12 • Table de routage, à la page 12 • Liaisons DHCP, à la page 12 • Réseau mobile, à la page 13 • Affichage des journaux, à la page 13 • État du portail captif, à la page 14 Récapitulatif du système La section Récapitulatif du système vous permet d'obtenir une vue instantanée des paramètres définis sur votre périphérique. Elle fournit des informations sur le microprogramme du périphérique, le numéro de série, le trafic sur les ports, l'état du routage, les réseaux mobiles et les paramètres du serveur VPN. Pour afficher la section Récapitulatif du système, cliquez sur État et statistiques > Récapitulatif du système. Informations système • Nom d'hôte : nom de l'hôte. • Numéro de série : numéro de série du périphérique. • Temps de disponibilité du système : durée (au format aa-mm-jj, heures et minutes) durant laquelle le périphérique est resté actif. • Heure actuelle : heure et date actuelles. • PID VID : numéro de version du matériel. Informations sur le microprogramme • Version du microprogramme : numéro de version du microprogramme installé. Guide d'administration du routeur RV345/RV345P 7 État et statistiques Récapitulatif du système • Somme de contrôle MD5 du microprogramme : valeur utilisée à des fins de validation des fichiers. • Adresse MAC WAN1 : adresse MAC du WAN1. • Adresse MAC WAN2 : adresse MAC du WAN2. • Adresse MAC LAN : adresse MAC du LAN. État des ports • ID du port : nom défini et numéro de port. • Interface : nom du port utilisé pour la connexion. • État de la liaison : état de la liaison. • Vitesse : vitesse (en Mbit/s) du périphérique après la négociation automatique. Statut de la radio Radio 1 (2,4 GHz) et Radio 2 (5 GHz) • Radio sans fil : indique si la radio sans fil est activée ou désactivée. • Adresse MAC : adresse MAC de la connexion sans fil. • Mode : réseau sans fil pris en charge (802.11b/g/n pour radio 2,4 GHz) et (802.11a/n/ac pour radio 5 GHz). • Canal : canal de bande passante de la connexion sans fil (canal 11 pour une radio 2,4 GHz et canal 42 pour une radio 5 GHz). • - Bande passante opérationnelle de la radio sans fil (20/40 MHZ pour 2,4 GHz et 80 MHz pour 5 GHz) IPv4 et IPv6 • Interface : nom de l'interface. • Adresse IP : adresse IP attribuée à l'interface. • Passerelle par défaut : passerelle par défaut de l'interface. • DNS : adresse IP du serveur DNS. • DNS dynamique : adresse IP du serveur DDNS de l'interface (paramètre désactivé ou activé). • État Multi-WAN : affiche l'état Multi-WAN (en ligne ou hors ligne). • Renouveler : cliquez sur cette option pour renouveler l'adresse IP. • Libérer : cliquez sur cette option pour libérer l'interface. État du réseau VPN • Type : type de tunnel VPN. • Activé : indique si le réseau est Activé ou Désactivé. Guide d'administration du routeur RV345/RV345P 8 État et statistiques Services TCP/IP • Configuré : état du tunnel VPN, que ce dernier soit ou pas configuré. • Nombre maximal de sessions prises en charge : nombre maximal de tunnels pris en charge sur le périphérique. • Sessions connectées : état actuel du tunnel. État des paramètres du pare-feu • SPI (Inspection dynamique des paquets) : également connue sous le nom de « filtrage dynamique des paquets », cette fonction contrôle l'état des connexions actives et utilise ces informations pour déterminer les paquets réseau autorisés par le pare-feu. • DoS (Déni de service) : état du filtre DoS, à savoir Activé ou Désactivé. Une attaque DoS est une tentative de rendre indisponible une ressource d'ordinateur ou de réseau aux utilisateurs concernés. • Bloquer la requête WAN : cette fonction permet de compliquer l'accès au réseau pour les utilisateurs extérieurs en masquant les ports réseau des périphériques Internet ; elle permet également d'éviter que d'autres utilisateurs Internet puissent détecter le réseau. • Gestion à distance : cette fonction indique si une connexion à distance pour gérer l'appareil est autorisée ou refusée. • Règle d'accès : cette fonction indique le nombre de règles d'accès ayant été définies. État des paramètres du journal • Syslog Server : état des journaux système. • Journaux par e-mail : état des journaux à envoyer par e-mail. Services TCP/IP La page Services TCP/IP fournit des informations sur l'état du protocole, des ports et des adresses IP. Pour afficher la page Services TCP/IP, cliquez sur État et statistiques > Services TCP/IP. État d'écoute des ports • Protocole : type de protocole utilisé pour la communication. • Adresse IP d'écoute : adresse IP d'écoute sur le périphérique. • Port d'écoute : port d'écoute sur le périphérique. État de la connexion établie • Protocole : type de protocole utilisé pour la communication. • Adresse IP locale : adresse IP du système. • Port local : ports d'écoute sur les différents services. • Adresse externe : adresse IP de l'appareil connecté. Guide d'administration du routeur RV345/RV345P 9 État et statistiques Trafic sur les ports • Port externe : port de l'appareil connecté. • État : état de connexion de la session. Trafic sur les ports La page Trafic sur les ports fournit des informations sur l'état des interfaces du périphérique. Pour afficher la page Trafic sur les ports du périphérique, cliquez sur État et statistiques > Trafic sur les ports. Trafic sur les ports • ID du port : nom défini et numéro de port. • Libellé du port : nom du port. • État de la liaison : état de la liaison. • Paquets reçus : nombre de paquets reçus sur le port. • Octets reçus : nombre de paquets reçus, mesurés en octets. • Paquets émis : nombre de paquets envoyés sur le port. • Octets émis : nombre de paquets envoyés, mesurés en octets. • Erreur de paquet : nombre de paquets non reçus sur le périphérique. Trafic sans fil (RV340W) • Nom SSID : nom du SSID. • VLAN : ID du VLAN. • Nom de la radio : nom de la radio sans fil. • État : état de la connectivité sans fil. • Paquets reçus : nombre de paquets reçus sur le port. • Octets reçus : nombre de paquets reçus, mesurés en octets. • Paquets émis : nombre de paquets envoyés sur le port. • Octets émis : nombre de paquets envoyés, mesurés en octets. • Paquets à multidiffusion : nombre de paquets à multidiffusion transférés sur le périphérique. • Erreur de paquet : nombre de paquets non reçus sur le périphérique. • Paquets rejetés : nombre de paquets rejetés par le périphérique. • Collisions : nombre de collisions constatées sur le périphérique. • Nbre de clients : nombre de clients (périphériques) connectés au réseau sans fil. Guide d'administration du routeur RV345/RV345P 10 État et statistiques Statistiques de QoS WAN État des ports • ID du port : nom défini et numéro de port. • Libellé du port : nom du port. • État de la liaison : état de l'interface. • Activité du port : état du port (p. ex : port activé, désactivé ou déconnecté). • État du débit : débit (en Mbit/s) de l'appareil après la négociation automatique. • État du duplex : mode duplex, à savoir Semi-duplex ou Duplex intégral. • Négociation automatique : état du paramètre de négociation automatique. Lorsque ce paramètre est activé (Activé), il détecte le mode duplex et, si la connexion nécessite une détection automatique, choisit automatiquement la configuration MDI ou MDIX qui correspond à l'autre extrémité de la liaison. Statistiques de QoS WAN La page Statistiques de QoS WAN contient des statistiques sur la qualité de service (QoS) WAN sortante et entrante. Pour afficher la page Statistiques de QoS WAN du périphérique, cliquez sur État et statistiques > Statistiques de QoS WAN. • Interface : nom de l'interface. • Nom de la stratégie : nom de la stratégie. • Description : description des statistiques de QoS WAN. • Effacer les compteurs : option permettant d'effacer les compteurs. Statistiques de QoS sortante • File d'attente : nombre de files d'attente sortantes. • Classe de trafic : nom de la classe de trafic affectée à la file d'attente. • Paquets envoyés : nombre de paquets sortants de la classe de trafic envoyés. • Paquets rejetés : nombre de paquets sortants rejetés. Statistiques de QoS entrante • File d'attente : nombre de files d'attente entrantes. • Classe de trafic : nom de la classe de trafic affectée à la file d'attente. • Paquets envoyés : nombre de paquets entrants de la classe de trafic envoyés. • Paquets rejetés : nombre de paquets entrants rejetés. Guide d'administration du routeur RV345/RV345P 11 État et statistiques Table ARP Table ARP La table ARP répertorie tous les équipements actuellement connectés et leurs statistiques. Pour ouvrir la page Appareils connectés, cliquez sur État et statistiques > Table ARP. • Nom d'hôte : nom de l'appareil connecté. • IPv4 : adresse IPv4 des appareils connectés. • Adresse MAC : adresse MAC de l'appareil connecté. • Type : affiche le type d'adresse IP du périphérique. • Interface : affiche la connexion à laquelle l'interface est connectée. IPv6 • Adresse IPv6 : affiche l'adresse IPv6 de l'appareil connecté. • Adresse MAC : adresse MAC de l'appareil connecté. Table de routage Le routage est un processus consistant à déplacer les paquets sur un réseau d'un hôte à un autre. La table de routage contient des informations sur la topologie du réseau le plus proche. Pour afficher les routes IPv4 et IPv6, cliquez sur État et statistiques > Table de routage. Routes IPv4 et IPv6 • Destination : adresse IP et masque de sous-réseau de la connexion. • Saut suivant : adresse IP du saut suivant. Nombre maximal de sauts (15 sauts maximum) par lesquels transite un paquet. • Métrique : nombre d'algorithmes de routage lors de la détermination de la route optimale pour l'envoi du trafic réseau. • Interface : nom de l'interface à laquelle la route est liée. • Source : source de la route (Connecté, Dynamique). Liaisons DHCP La table de liaisons DHCP fournit des informations sur l'état du client DHCP, telles que l'adresse IPv4/IPv6, l'adresse MAC, la durée d'expiration du bail et le type de liaison (statique ou dynamique). Pour afficher la page Liaisons DHCP du périphérique, cliquez sur État et statistiques > Liaisons DHCP. La table de liaisons DHCP fournit les renseignements suivants : • Adresse IPv4/Adresse IPv6 : adresse IP attribuée aux clients. Guide d'administration du routeur RV345/RV345P 12 État et statistiques Réseau mobile • Adresse MAC : adresse MAC de l'adresse IP attribuée au client. • Expiration du bail : durée du bail du système du client. • Type : affiche l'état de la connexion (Statique ou Dynamique). • Action : permet de supprimer l'une des connexions de la table de liaisons. Réseau mobile Les réseaux mobiles permettent à un appareil et à ses sous-réseaux de devenir mobiles tout en maintenant la connectivité IP aux hôtes IP qui se connectent au réseau via cet appareil mobile. Pour afficher le réseau mobile de l'appareil, cliquez sur État et statistiques > Réseau mobile. Sélectionnez ensuite les interfaces dans la liste déroulante (USB1 ou USB2). Cliquez sur Actualiser pour actualiser l'état du réseau mobile. Connexion • Adresse IP Internet : adresse IP fournie par le fournisseur d'accès. • Masque de sous-réseau : masque fourni par le fournisseur d'accès. • Passerelle par défaut : passerelle par défaut fournie par le fournisseur d'accès. • Temps de disponibilité de la connexion : durée d'utilisation de l'appareil connecté. • Utilisation de la session d'accès à distance actuelle : utilisation des données par session. • Utilisation mensuelle : utilisation mensuelle des données. État de la carte de données • Fabricant : fabricant du périphérique. • Microprogramme de la carte : version du microprogramme fourni par le fabricant. • État de la carte SIM : état de la carte SIM. • IMSI : numéro unique attribué au périphérique. • Porteuse : nom ou type de porteuse de données. • Type de service : type de service de données. • Force du signal : intensité du signal de données. • État de la carte : état de la carte (déconnectée ou connectée). Affichage des journaux La page Afficher les journaux affiche tous les journaux du périphérique. Vous pouvez filtrer ces journaux en fonction de la catégorie, de la gravité ou d'un mot-clé. Vous pouvez en outre actualiser, effacer et exporter ces journaux vers un ordinateur ou une clé USB. Pour afficher les journaux du périphérique, procédez comme suit : Guide d'administration du routeur RV345/RV345P 13 État et statistiques État du portail captif Étape 1 Cliquez sur État et statistiques > Afficher les journaux. Étape 2 Sous Journaux filtrés par, sélectionnez l'option appropriée. Catégorie Cliquez sur l'une des options d'affichage suivantes : • Tous : tous les journaux s'affichent. • Catégorie : les journaux de la catégorie sélectionnée s'affichent. Étape 3 Gravité Sélectionnez l'une des options disponibles pour afficher les journaux en fonction de leur gravité. Mot-clé recherché Saisissez un mot-clé pour afficher les journaux correspondants. Cliquez sur Afficher les journaux. Remarque Pour configurer les paramètres de journal, reportez-vous à la section Journal, à la page 26. Étape 4 Cliquez sur l'une des options suivantes : • Actualiser : cliquez sur cette option pour actualiser les journaux. • Effacer les journaux : cliquez sur cette option pour effacer les journaux. • Exporter les journaux vers un ordinateur : cliquez sur cette option pour exporter les journaux vers un ordinateur. • Exporter les journaux vers une clé USB : cliquez sur cette option pour exporter les journaux vers un périphérique de stockage USB. État du portail captif La prise en charge du portail captif renforce la sécurité et permet de définir l'accès invité en fonction de divers rôles et autorisations. Cette fonctionnalité fournit aux clients qui visitent le site un accès sécurisé sans fil à Internet, et aux employés qui utilisent leurs terminaux mobiles personnels une authentification et une connectivité rapides. Pour ouvrir et consulter l'état du portail captif, cliquez sur État et statistiques > État du portail captif. Sélectionnez le SSID requis dans la liste déroulante pour afficher les informations suivantes. Étape 1 Sélectionnez le SSID requis dans la liste déroulante pour afficher les informations suivantes : • Nom d'utilisateur : nom de l'utilisateur connecté. • SSID : nom du réseau. • Adresse IP : adresse IP fournie par le fournisseur d'accès. • Adresse MAC : masque fourni par le fournisseur d'accès. • Auth. : passerelle par défaut fournie par le fournisseur d'accès. • Octets émis : nombre de paquets envoyés, mesurés en octets. Guide d'administration du routeur RV345/RV345P 14 État et statistiques État du portail captif • Octets reçus : nombre de paquets reçus, mesurés en octets. • Temps de connexion : durée d'utilisation de l'appareil connecté. Étape 2 Sélectionnez l'utilisateur requis, puis cliquez sur Déconnecter pour déconnecter le périphérique. Ensuite, cliquez sur Actualiser pour actualiser les données de la page. Guide d'administration du routeur RV345/RV345P 15 État et statistiques État du portail captif Guide d'administration du routeur RV345/RV345P 16 CHAPITRE 3 Administration Cette section décrit les fonctions d'administration du périphérique. Elle contient les rubriques suivantes : • Redémarrage, à la page 17 • Gestion des fichiers, à la page 17 • Diagnostic, à la page 20 • Certificat, à la page 20 • Gestion de la configuration, à la page 22 Redémarrage Le redémarrage permet aux utilisateurs de redémarrer le périphérique avec des images actives ou inactives. Pour accéder à la page de redémarrage, procédez de la façon suivante : Étape 1 Cliquez sur Administration > Redémarrage. Étape 2 Dans la section Image active après redémarrage, sélectionnez une option (Image active x.x.xx.xx ou Image inactive x.x.xx.xx) dans la liste déroulante. Étape 3 Sélectionnez l'option de redémarrage de votre choix. • Redémarrez l'appareil. • Rétablissez les paramètres d'usine après le redémarrage. • Rétablissez les paramètres d'usine (notamment les certificats) après le redémarrage. Étape 4 Cliquez sur Redémarrage pour redémarrer le périphérique. Gestion des fichiers La section Gestion de fichiers vous permet d'obtenir une vue instantanée des paramètres définis sur votre périphérique. Pour afficher les informations de gestion de fichiers, procédez comme suit : Guide d'administration du routeur RV345/RV345P 17 Administration Mise à niveau manuelle Étape 1 Cliquez sur Administration> Gestion des fichiers pour afficher les informations suivantes : Informations système • Modèle de périphérique : numéro de modèle du périphérique. • VID PID : PID et numéro VID du périphérique. • Version actuelle du microprogramme : version actuelle du microprogramme. • Dernière mise à jour : date de la dernière mise à jour du microprogramme. • Dernière version disponible sur Cisco.com : dernière version du microprogramme. • Dernière vérification : date de la dernière vérification. Signature • Version actuelle de la signature : version de la signature. • Dernière mise à jour : date de la dernière mise à jour. • Dernière version disponible sur Cisco.com : dernière version de la signature. • Dernière vérification : date de la dernière vérification. Module linguistique • Version actuelle du module linguistique : version du module linguistique. • Dernière mise à jour : date de la dernière mise à jour. • Dernière version disponible sur Cisco.com : dernière version du module linguistique. • Dernière vérification : date de la dernière vérification. Mise à niveau manuelle La section Mise à niveau manuelle vous permet de charger et d'effectuer des mises à niveau vers une version plus récente du microprogramme, du fichier de signature, du pilote du dongle USB ou du fichier de langue. AvertissementLors d'une mise à niveau du microprogramme, n'essayez pas de naviguer en ligne, n'éteignez pas le périphérique, n'arrêtez pas l'ordinateur et n'interrompez surtout pas le processus jusqu'au terme de l'opération. Ce processus prend environ une minute, redémarrage inclus. L'interruption du processus de mise à niveau à certains moments de l'écriture de la mémoire flash peut l'endommager et rendre le périphérique inutilisable. Étape 2 Si vous appliquez la mise à niveau à partir de la clé USB, le périphérique recherche dans la clé USB le fichier image du microprogramme dont le nom comporte un ou plusieurs des éléments suivants : PID, adresse MAC et numéro de série. Si la clé USB contient plusieurs fichiers de microprogramme, le périphérique sélectionne celui portant le nom le plus spécifique, notamment en classant les fichiers par ordre de priorité, du nom le plus détaillé au nom le plus simple. Mise à niveau manuelle Pour mettre à niveau le périphérique vers une version plus récente du microprogramme : Guide d'administration du routeur RV345/RV345P 18 Administration Mise à jour automatique Étape 1 Cliquez sur Administration> Gestion de fichiers. Étape 2 Dans la section Mise à niveau manuelle, sélectionnez le type de fichier (Image du microprogramme, Fichier de signature, Pilote du dongle USB ou Fichier de langue). Étape 3 Dans la section Mise à niveau depuis, sélectionnez une option (Cisco.com, PC ou USB) et cliquez sur Actualiser. Étape 4 Activez l'option Rétablir tous les paramètres/la configuration d'usine pour réinitialiser la configuration et appliquer les paramètres d'usine. Étape 5 Cliquez sur Mettre à niveau pour charger l'image sélectionnée sur le routeur. Mise à jour automatique Le périphérique prend en charge le chargement d'un microprogramme à partir d'une clé USB si celle-ci est raccordée avant le démarrage du système. Le périphérique recherche dans la clé USB le fichier image du microprogramme dont le nom comporte un ou plusieurs des éléments suivants : PID, adresse MAC et numéro de série. Si la clé USB contient plusieurs fichiers de microprogramme, le périphérique sélectionne celui portant le nom le plus spécifique, notamment en classant les fichiers par ordre de priorité, du nom le plus détaillé au nom le plus simple. • PID-MAC-SN.IMG • PID-SN.IMG • PID-MAC.IMG • PID.IMG Les fichiers portant d'autres noms sont ignorés. Si la version est ultérieure à la version actuelle, elle est mise à niveau vers ce fichier image et le système redémarre. Après quoi, le processus de mise à niveau recommence. Si le périphérique ne trouve pas de fichier image plus récent dans l'interface USB1, il effectue une recherche dans l'interface USB2 en suivant la même logique. Le périphérique peut également charger un fichier de configuration à partir d'une clé USB lors du démarrage du système. • Cette fonctionnalité est disponible uniquement lorsque le périphérique utilise sa configuration d'origine et qu'il est mis sous tension après le raccordement d'une clé USB. • Le périphérique recherche dans la clé USB un fichier de configuration dont le nom comporte un ou plusieurs des éléments suivants : PID, adresse MAC et numéro de série. Si la clé USB contient plusieurs fichiers de microprogramme, le périphérique sélectionne celui portant le nom le plus spécifique, notamment en classant les fichiers par ordre de priorité, du nom le plus détaillé au nom le plus simple. • PID-MAC-SN.xml • PID-SN.xml • PID-MAC.xml • PID.xml Guide d'administration du routeur RV345/RV345P 19 Administration Diagnostic Les fichiers portant d'autres noms sont ignorés. Mécanisme de reprise automatique du microprogramme Le périphérique dispose de deux images de microprogramme dans la mémoire flash qui fournissent un mécanisme de reprise automatique afin qu'il puisse basculer automatiquement sur le microprogramme secondaire lorsque le microprogramme actif est endommagé ou ne démarre pas après cinq tentatives. Le mécanisme de reprise automatique fonctionne de la façon suivante : 1. Le périphérique démarre avec le microprogramme actif. 2. Si le microprogramme est endommagé, il bascule automatiquement sur le microprogramme secondaire après cinq échecs de démarrage. Si le périphérique se bloque et ne démarre pas automatiquement, mettez-le hors tension puis de nouveau sous tension, attendez 30 secondes, puis remettez-le hors tension. Répétez cette opération à 5 reprises pour basculer sur le microprogramme secondaire ou inactif. 3. Lorsque le périphérique redémarre avec le microprogramme secondaire ou inactif, vérifiez les erreurs de fonctionnement avec le microprogramme actif. 4. Rechargez le nouveau microprogramme si nécessaire. Diagnostic Votre routeur comporte plusieurs outils de diagnostic destinés à la résolution des problèmes réseau. Utilisez les outils de diagnostic suivants pour vérifier l'intégrité globale de votre réseau. Utilisation de l'utilitaire Ping ou Traceroute Vous pouvez utiliser l'utilitaire Ping ou Traceroute pour tester la connectivité entre ce périphérique et un autre périphérique sur le réseau. Pour utiliser l'utilitaire Ping ou Traceroute, procédez de la façon suivante : Étape 1 Sélectionnez Administration > Diagnostic. Étape 2 Dans la section Exécuter un test Ping ou Traceroute sur une adresse IP, saisissez une adresse IP ou un nom de domaine dans le champ Adresse IP/Nom de domaine. Étape 3 Cliquez sur Ping. Les résultats de la requête ping s'affichent. Ils vous indiquent si le périphérique est accessible. Vous pouvez également cliquer sur Traceroute. Les résultats du test Traceroute s'affichent. Étape 4 Pour lancer une recherche DNS, saisissez l'adresse IP ou le nom de domaine dans le champ Effectuer une recherche DNS > Adresse IP/Nom de domaine, puis cliquez sur Rechercher. Certificat Les certificats sont essentiels dans le processus de communication. Un certificat signé par une autorité de certification (CA) approuvée permet de s'assurer que le détenteur du certificat est bien celui qu'il prétend être. Sans certificat signé approuvé, les données sont certes cryptées, mais la personne avec laquelle vous communiquez n'est peut-être pas celle que vous croyez. Guide d'administration du routeur RV345/RV345P 20 Administration Importer le certificat Une liste des certificats contenant les détails de chaque certificat s'affiche sur cette page. Vous pouvez exporter un certificat autosigné, local et CSR. Vous pouvez également importer un certificat CA, local ou PKCS#12. Vous pouvez par ailleurs importer un fichier de certificat (à partir d'un ordinateur ou d'une clé USB) dans un nouveau certificat. Si un certificat de périphérique est importé, il remplace le certificat CSR correspondant. Les certificats associés au périphérique s'affichent dans la table de certificats. Vous pouvez supprimer, exporter, afficher les détails ou importer un certificat répertorié dans la table de certificats. Importer le certificat Pour importer un certificat, procédez comme suit. Étape 1 Cliquez sur Importer le certificat. Étape 2 Sélectionnez le type de certificat à importer dans la liste déroulante : • Certificat local • Certificat CA • Fichier codé au format PKCS#12 Étape 3 Saisissez le nom du certificat (pour PKCS#12, vous devez saisir un mot de passe). Étape 4 Sélectionnez Importer depuis un ordinateur, puis cliquez sur Choisir un fichier pour charger et importer le certificat à partir d'un emplacement spécifique. Étape 5 Sélectionnez Importer depuis un périphérique USB, puis cliquez sur Actualiser pour charger et importer le certificat à partir d'une clé USB. Étape 6 Cliquer sur Charger. Générer un CSR/un certificat Étape 1 Cliquez sur Générer un CSR/un certificat. Étape 2 Sélectionnez le type de certificat à générer dans la liste déroulante : Étape 3 Saisissez les informations suivantes : Nom du certificat Donnez un nom au certificat. Le nom du certificat ne doit pas comporter d'espaces ni de caractères spéciaux. Nom de sujet alternatif Saisissez un nom et sélectionnez l'un des paramètres suivants : Adresse IP, Nom de domaine complet ou E-mail. Nom du pays Sélectionnez un pays dans la liste déroulante. Nom du département/région Saisissez le nom du département ou de la région. Nom de la localité Saisissez le nom de la localité. Nom de l'organisation Saisissez le nom de l'organisation. Guide d'administration du routeur RV345/RV345P 21 Administration Certificats CA tiers intégrés Nom de l'unité d'organisation Saisissez le nom de l'unité d'organisation. Nom courant Saisissez un nom courant. Adresse e-mail Saisissez l'adresse e-mail. Longueur de clé de cryptage Sélectionnez la longueur de la clé de cryptage dans le menu déroulant. Elle doit être de 512 ou de 2 048. Durée de validité Étape 4 Saisissez le nombre de jours (Plage : 1-10 950, Valeur par défaut : 360). Cliquez sur Générer. Certificats CA tiers intégrés Étape 1 Cliquez sur Afficher les certificats CA tiers intégrés. Étape 2 Sélectionnez un certificat dans la table des certificats et cliquez sur Exporter. Étape 3 Sélectionnez l'une des options suivantes : • Exporter au format PKCS#12 : sélectionnez cette option pour exporter ce certificat au format PKCS#12. • Exporter au format PEM : sélectionnez cette option pour exporter en tant que type de certificat PEM. • Sélectionner la destination de l'exportation : sélectionnez cette option pour exporter vers un PC ou un port USB. Sélectionner un certificat principal Étape 1 Cliquez sur Sélectionner un certificat principal. Étape 2 Dans la table des certificats, cochez la case du certificat approprié, puis cliquez sur Sélectionner comme certificat principal. Gestion de la configuration La page Gestion de la configuration fournit des renseignements sur la configuration des fichiers du périphérique. Nom du fichier de configuration La section Nom du fichier de configuration indique l'heure de dernière modification des paramètres suivants : • Configuration de fonctionnement : toutes les configurations actuellement utilisées par le périphérique sont contenues dans le fichier de configuration de fonctionnement. Ce fichier est volatile et il n'est pas conservé lors de redémarrages successifs. Guide d'administration du routeur RV345/RV345P 22 Administration Gestion de la configuration • Configuration de démarrage : contient toutes les dernières configurations enregistrées, chargées dans la configuration de fonctionnement après le redémarrage. • Configuration miroir : le périphérique copie automatiquement la configuration de démarrage dans la configuration miroir après 24 heures d'exécution dans des conditions stables (sans redémarrage et sans modification de configuration dans ce délai de 24 heures). • Configuration de sauvegarde : il s'agit simplement d'une copie supplémentaire du fichier de configuration, qui sert de sauvegarde. Elle reste inchangée jusqu'à ce qu'elle soit remplacée par une nouvelle copie. Copier/enregistrer la configuration La section Copier/Enregistrer la configuration fournit des renseignements sur la configuration par défaut du périphérique utilisant le fichier de configuration de fonctionnement, qui est instable et ne conserve pas les paramètres entre les redémarrages. Vous pouvez enregistrer ce fichier de configuration de fonctionnement dans le fichier de configuration de démarrage. • Source : sélectionnez le nom du fichier source dans la liste déroulante. • Destination : sélectionnez le nom du fichier de destination dans la liste déroulante. • Clign. icône d'enregistrement : indique si une icône clignote lorsque certaines données ne sont pas enregistrées. Pour activer/désactiver cette fonction, cliquez sur Activer clignotement icône d'enr. ou Désactiver clignotement icône d'enr. Guide d'administration du routeur RV345/RV345P 23 Administration Gestion de la configuration Guide d'administration du routeur RV345/RV345P 24 CHAPITRE 4 Configuration du système La section Configuration du système fournit des instructions pour l'installation et la configuration du périphérique. Elle comprend les rubriques suivantes : • Système, à la page 25 • Heure, à la page 26 • Journal, à la page 26 • E-mail, à la page 28 • Comptes d'utilisateur, à la page 29 • Groupes d'utilisateurs, à la page 32 • Groupe d'adresses IP, à la page 34 • SNMP, à la page 34 • Détection Bonjour, à la page 35 • LLDP, à la page 36 • Mises à jour automatiques, à la page 36 • Horaires, à la page 37 • Gestion des services, à la page 38 • PnP (Plug and Play), à la page 38 Système Votre FAI peut attribuer un nom d'hôte et un nom de domaine pour identifier votre périphérique ou vous demander de les spécifier vous-même. Dans ce cas, vous pouvez modifier les valeurs par défaut en fonction de vos besoins. Procédez comme suit pour attribuer un nom d'hôte et un nom de domaine. Étape 1 Cliquez sur Configuration système > Système. Étape 2 Dans le champ Nom d'hôte, saisissez un nom d'hôte. Étape 3 Dans le champ Nom de domaine, saisissez un nom de domaine. Étape 4 Cliquez sur Appliquer. Guide d'administration du routeur RV345/RV345P 25 Configuration du système Heure Heure Il est essentiel de configurer l'heure sur un périphérique réseau afin d'horodater chaque journal système et message d'erreur de façon à contrôler et à synchroniser le transfert de données avec d'autres périphériques réseau. Vous pouvez configurer le fuseau horaire, indiquer s'il faut ou non prendre en compte l'heure d'été et sélectionner le serveur NTP (Network Time Protocol) avec lequel synchroniser la date et l'heure. Pour configurer l'heure et les paramètres du serveur NTP, procédez de la façon suivante : Étape 1 Cliquez sur Configuration système > Heure. Étape 2 Fuseau horaire : sélectionnez votre fuseau horaire par rapport à l'heure de Greenwich (GMT). Étape 3 Définir la date et l'heure : sélectionnez Auto ou Manuel. a) Auto : cochez la case Par défaut ou Défini par l'utilisateur dans Serveur NTP et saisissez un nom de serveur NTP qualifié. b) Manuel : saisissez la date et l'heure. Étape 4 Heure d'été : cochez cette case pour activer l'heure d'été. Vous pouvez sélectionner le mode Heure d'été (Par date ou Récurrent) et saisir les dates de début et de fin. Vous pouvez également spécifier le Décalage dû à l'heure d'été, en minutes. Étape 5 Cliquez sur Appliquer. Journal L'un des paramètres de base d'un périphérique réseau est son journal système (Syslog), qui permet de consigner les données propres au périphérique. Vous pouvez définir les instances que doit générer un journal. Dès qu'une instance définie se produit, un journal indiquant l'heure et l'événement est généré, puis transmis à un Syslog Server ou envoyé par e-mail. Il est ainsi possible d'utiliser le journal système pour analyser et dépanner un réseau, mais aussi pour augmenter sa sécurité. Configuration des paramètres de journal Pour configurer les paramètres de journal, procédez de la façon suivante : Étape 1 Cliquez sur Configuration système > Journal. Étape 2 Sous Paramètre de journal, cochez la case Activer dans la section Journal. Étape 3 Dans le champ Tampon du journal, indiquez le nombre de Ko (plage : 1 Ko à 4 096 Ko, valeur par défaut : 1 024 Ko). Dans cette zone de la mémoire, les données sont temporairement stockées avant d'être écrites sur un disque. Les limites de taille acceptables vont de 1 à 4 096 Ko et la taille par défaut est 1 024 Ko. Étape 4 Sélectionnez le niveau de gravité du journal approprié dans la liste déroulante. Ces niveaux sont classés du plus élevé au plus faible. Urgence Niveau 0, qui indique que le système est inutilisable. Alerte Niveau 1, qui indique qu'une action immédiate est nécessaire. Guide d'administration du routeur RV345/RV345P 26 Configuration du système Serveur de messagerie Étape 5 Étape 6 Critique Niveau 2, qui indique que le système se trouve dans un état critique. Erreur Niveau 3, qui indique une erreur sur le routeur, notamment qu'un port unique est hors connexion. Avertissement Niveau 4, qui indique qu'un message d'avertissement est consigné lorsque le routeur fonctionne correctement, mais qu'un problème opérationnel est survenu. Notification Niveau 5, qui indique une condition normale, mais significative. Une notification est consignée lorsque le routeur fonctionne correctement, mais qu'une remarque système a été générée. Informations Niveau 6, qui indique une condition qui n'est pas une condition d'erreur, mais nécessite une gestion spéciale. Débogage Niveau 7, qui indique que les messages de débogage contiennent des informations à utiliser uniquement lors du débogage d'un programme. Sélectionnez Toutes les catégories ou certaines catégories d'événement requises que vous souhaitez consigner sur le périphérique. Noyau Journaux impliquant le code du noyau. Licence Journaux impliquant des violations de licence. Système Journaux liés à des applications d'espace utilisateur (par exemple, NTP, Session et DHCP). Filtre Web Journaux liés à des événements ayant déclenché le filtrage Web. Pare-feu Journaux liés aux règles de pare-feu, attaques et filtrage de contenu. Contrôle d'application Journaux liés au contrôle d'application. Réseau Journaux liés au routage, à DHCP, au WAN, au LAN, et à la QoS. Utilisateurs Journaux liés aux activités des utilisateurs. VPN Journaux liés au VPN, y compris aux instances telles que l'échec de l'établissement du tunnel VPN, l'échec de la passerelle VPN, etc. 3G/4G Journaux des dongles 3G/4G raccordés au périphérique. SSLVPN Journaux liés au VPN SSL. PnP Journaux associés au Plug-n-Play Cisco. Pour enregistrer les journaux sur une clé USB, cochez la case Enregistrer automatiquement sur la clé USB et sélectionnez la clé sur laquelle enregistrer les journaux. Serveur de messagerie Il est possible de configurer le serveur de messagerie sur votre compte de messagerie. Les journaux du serveur de messagerie sont envoyés régulièrement à l'adresse e-mail spécifiée afin que l'administrateur soit toujours à jour sur le réseau. Le périphérique prend en charge la configuration d'un compte de messagerie SMTP, notamment les adresses e-mail, le mot de passe, l'algorithme Message-Digest, ainsi que des paramètres facultatifs tels que le numéro de port du serveur SMTP, SSL, TLS, etc. Guide d'administration du routeur RV345/RV345P 27 Configuration du système Serveur Syslog distant Étape 1 Dans la section Serveur de messagerie, cochez la case Envoyer les Syslogs par e-mail de façon à ce que le périphérique puisse envoyer des alertes par e-mail lors de la journalisation d'événements. Étape 2 Dans la section Paramètres de messagerie, cliquez sur Lien vers la page de configuration de la messagerie pour configurer les paramètres de votre messagerie. Étape 3 Dans la section Objet du courrier électronique, saisissez l'objet. Étape 4 Dans la section Gravité, sélectionnez le niveau de gravité dans la liste déroulante. Étape 5 Dans la section Consigner la longueur des files d'attente, indiquez une valeur comprise entre 1 et 1000. La valeur par défaut est 50. Étape 6 Dans la section Consigner le seuil de temps, sélectionnez le seuil de temps dans la liste déroulante. Étape 7 Dans la section Alertes électroniques en temps réel, sélectionnez la totalité ou une partie des catégories d'alertes électroniques que vous souhaitez consigner sur le périphérique. Serveur Syslog distant Un serveur Syslog distant permet de séparer le logiciel qui génère les messages et les événements du système qui les stocke et les analyse. Lorsque vous activez ce serveur, le pilote réseau envoie des messages à un serveur Syslog sur l'Intranet local ou sur Internet via un tunnel VPN. Il est possible de configurer le serveur Syslog en spécifiant le nom ou l'adresse IP. Étape 1 Dans la section Serveur Syslog, cochez la case Activer pour activer l'envoi de journaux système à un serveur distant. Étape 2 Dans les champs de la section Serveur Syslog, saisissez les informations ci-dessous : Étape 3 Serveur Syslog 1 Saisissez l'adresse IP du serveur Syslog vers lequel les messages du journal doivent être envoyés en plus de la destination locale. Transport Sélectionnez UDP ou TCP. Port Saisissez la valeur du port du serveur Syslog. Serveur Syslog 2 Saisissez l'adresse IP du serveur Syslog vers lequel les messages du journal doivent être envoyés en plus de la destination locale. Transport Sélectionnez UDP ou TCP. Port Saisissez la valeur du port du serveur Syslog. Cliquez sur Appliquer. E-mail Vous pouvez configurer le serveur de messagerie de votre périphérique en fonction de vos besoins. Configuration du serveur de messagerie Guide d'administration du routeur RV345/RV345P 28 Configuration du système Comptes d'utilisateur Pour configurer le serveur de messagerie, procédez de la façon suivante : Étape 1 Sélectionnez Configuration système > E-mail. Étape 2 Sous Serveur de messagerie, définissez les paramètres suivants : Serveur SMTP Saisissez l'adresse du serveur SMTP. Port SMTP Saisissez le port SMTP. Cryptage de l'e-mail Sélectionnez Aucun ou TLS/SSL comme méthode de cryptage. Authentification Sélectionnez le type d'authentification dans la liste déroulante : Aucun, Connexion, Texte brut ou MD5. Envoyer l'e-mail à 1 Saisissez l'adresse e-mail du destinataire. Envoyer l'e-mail à 2 Saisissez l'adresse e-mail (facultative) du destinataire. Adresse e-mail de l'expéditeur Saisissez l'adresse e-mail de l'expéditeur. Étape 3 Cliquez sur Appliquer et tester la connectivité au serveur de messagerie pour tester la connectivité. Si vous souhaitez effacer les paramètres, cliquez sur Effacer. Étape 4 Cliquez sur Appliquer. Comptes d'utilisateur Vous pouvez créer, modifier et supprimer les utilisateurs locaux et les authentifier à l'aide de la base de données locale pour différents services tels que PPTP, le client VPN, la connexion à l'interface Web graphique (GUI) et le VPN SSL. Les administrateurs sont ainsi en mesure de contrôler et d'autoriser uniquement les utilisateurs locaux à accéder au réseau. Pour créer des utilisateurs locaux et déterminer la complexité des mots de passe, procédez comme suit : Étape 1 Cliquez sur Configuration système > Comptes d'utilisateur. Étape 2 Sous Délai d'expiration de la session de connexion web, saisissez les informations suivantes. Délai d'expiration d'inactivité d'administrateur Saisissez la valeur du délai d'expiration d'inactivité administrateur requise. Par défaut, 30 minutes. Délai d'expiration d'inactivité d'invité Saisissez la valeur du délai d'expiration d'inactivité d'invité requise. Par défaut, 30 minutes. Étape 3 Sous Complexité des mots de passe des utilisateurs locaux, cochez la case Activer pour activer la complexité des mots de passe. Étape 4 Configurez les paramètres de complexité des mots de passe. Longueur minimale du mot Saisissez la longueur minimale du mot de passe pour créer un nouveau mot de passe de passe (plage comprise entre 0 et 64, valeur par défaut 8). Guide d'administration du routeur RV345/RV345P 29 Configuration du système Comptes d'utilisateur Étape 5 Nombre minimum de classes de caractères Saisissez le nombre minimum de classes de caractères devant être utilisées pour le nouveau mot de passe (plage comprise entre 0 et 4, valeur par défaut 3). Composez un mot de passe à l'aide de trois des quatre classes suivantes : lettres majuscules, lettres minuscules, chiffres et caractères spéciaux. Le nouveau mot de passe doit être différent du mot de passe actuel Activez cette option pour demander à l'utilisateur de saisir un mot de passe différent lors de l'expiration du mot de passe actuel. Délai d'expiration du mot de passe Saisissez le nombre de jours avant l'expiration du mot de passe. (Plage : 0 à 365, 0 signifiant qu'il n'expire jamais). Dans la section Liste d'appartenance des utilisateurs locaux, cliquez sur Ajouter pour ajouter un utilisateur et saisissez les informations suivantes : Nom d'utilisateur Saisissez un nom d'utilisateur. Nouveau mot de passe Saisissez un mot de passe. Confirmer le nouveau mot Confirmez le mot de passe. de passe Groupe Sélectionnez un groupe (admin ou invité) dans la liste déroulante. Étape 6 Cliquez sur Appliquer. Étape 7 Cliquez sur Importer pour importer des comptes utilisateurs. Vous pouvez également télécharger le modèle d'utilisateur en cliquant sur le bouton Télécharger. Étape 8 Pour permettre l'authentification de l'utilisateur externe à l'aide de RADIUS, LDAP et AD, utilisez le service d'authentification à distance. Sous la table Service d'authentification à distance, cliquez sur Ajouter et configurez les paramètres suivants : Nom Donnez un nom au domaine. Nouveau mot de passe Saisissez le mot de passe du compte utilisateur. Type d'authentification Sélectionnez un type d'authentification : RADIUS (Remote Authentication Dial-In User Service), Active Directory (AD) ou LDAP. Serveur principal Saisissez l'adresse IP principale du serveur RADIUS/Active Directory/LDAP. Port : Saisissez le port de secours du serveur. Serveur de secours Si vous avez sélectionné RADIUS comme type d'authentification, saisissez l'adresse IP du serveur de secours. Port : Saisissez le port de secours du serveur. Chemin d'accès du conteneur utilisateur Si vous avez sélectionné Active Directory comme type d'authentification, saisissez le chemin d'accès complet du conteneur utilisateur. Il contient les informations de connexion de l'utilisateur pour l'authentification. Nom unique de base Si vous avez sélectionné LDAP comme type d'authentification, saisissez le nom unique de base du serveur LDAP. Le nom unique de base est l'emplacement où le serveur LDAP recherche des utilisateurs lorsqu'il reçoit une demande d'autorisation. Ce champ doit correspondre au nom unique de base configuré sur le serveur LDAP. Guide d'administration du routeur RV345/RV345P 30 Configuration du système Service d'authentification à distance Clé prépartagée Si vous avez sélectionné RADIUS comme type d'authentification, saisissez la clé prépartagée du serveur RADIUS. Confirmer la clé prépartagée Saisissez de nouveau la clé prépartagée du serveur RADIUS pour la confirmer. Étape 9 Cliquez sur Appliquer. Étape 10 Pour activer les séquences d'authentification du service, saisissez les informations suivantes : Service Vous pouvez personnaliser la configuration des services ci-dessous : • Connexion Web • VPN site à site/EZ et VPN client à site tiers • VPN SSL AnyConnect • Serveur PPTP • Serveur L2TP • 802.1x Remarque Pour le serveur PPTP, le serveur L2TP et 802.1x, seules les types d'authentification RADIUS et Local DB sont pris en charge. Valeurs par défaut Activez ou désactivez cette option en fonction de la configuration de service requise. Pour les services Connexion web, VPN site à site/EZ, VPN client à site tiers et VPN SSL AnyConnect, l'option Valeurs par défaut est sélectionnée par défaut. Remarque Lorsque cette option est activée, les options Personnaliser Principal et Personnaliser Secondaire sont désactivées. Étape 11 Personnaliser : Principal Vous pouvez sélectionner le type d'authentification principal requis : aucun, Local DB, RADIUS (Remote Authentication Dial-In User Service), LDAP ou Active Directory. Personnaliser : Secondaire Vous pouvez sélectionner le type d'authentification secondaire requis : aucun, Local DB, RADIUS (Remote Authentication Dial-In User Service), LDAP ou Active Directory Cliquez sur Appliquer. Service d'authentification à distance Pour permettre l'authentification de l'utilisateur externe à l'aide de RADIUS et de LDAP, utilisez le service d'authentification à distance. Étape 1 Sous la table Service d'authentification à distance, cliquez sur Ajouter et configurez les paramètres suivants : Guide d'administration du routeur RV345/RV345P 31 Configuration du système Groupes d'utilisateurs Nom Donnez un nom au domaine. Type d'authentification Sélectionnez un type d'authentification dans la liste déroulante. • RADIUS : protocole de mise en réseau qui fournit un service AAA (authentification, autorisation et comptabilité) centralisé aux utilisateurs qui utilisent et se connectent à un service réseau. • Active Directory : service annuaire Windows qui permet d'utiliser les ressources réseau interconnectées, complexes et différentes de manière unifiée. • LDAP : protocole LDAP (Lightweight Directory Access Protocol). Serveur principal Saisissez l'adresse IP du serveur principal. Port : saisissez le port principal du serveur. Serveur de secours Saisissez l'adresse IP du serveur de secours. Port : saisissez le port de secours du serveur. Étape 2 Clé prépartagée Si vous avez sélectionné RADIUS comme type d'authentification, saisissez la clé prépartagée du serveur RADIUS. Confirmer la clé prépartagée Saisissez de nouveau la clé prépartagée du serveur RADIUS pour la confirmer. Cliquez sur Appliquer pour enregistrer les paramètres. Cliquez sur Modifier ou sur Supprimer pour modifier ou supprimer un domaine existant. Remarque La priorité de la base de données externe est toujours RADIUS/LDAP/AD/Locale. Si vous ajoutez le serveur RADIUS sur le périphérique, le service de connexion Web et d'autres services utilisent la base de données externe RADIUS pour authentifier l'utilisateur. Il est impossible d'activer la base de données externe uniquement pour le service de connexion Web et de configurer une autre base de données pour un autre service. Après avoir créé et activé RADIUS sur le périphérique, ce dernier utilise le service RADIUS comme base de données externe pour la connexion Web, le VPN site à site, le VPN EzVPN/tiers, le VPN SSL, le VPN PPTP/L2TP et 802.1x. Groupes d'utilisateurs L'administrateur peut créer des groupes d'utilisateurs pour une série d'utilisateurs qui partagent le même ensemble de services. Ces groupes d'utilisateurs peuvent être autorisés à accéder à divers services tels que la connexion Web, PPTP, L2TP et EzVPN. Pour créer des groupes d'utilisateurs, procédez comme suit : Guide d'administration du routeur RV345/RV345P 32 Configuration du système Groupes d'utilisateurs Étape 1 Cliquez sur Configuration système > Groupes d'utilisateurs. Étape 2 Sous la table Groupes d'utilisateurs, cliquez sur Ajouter pour créer un nouveau groupe d'utilisateurs. Étape 3 Dans le champ Nom du groupe, saisissez le nom à attribuer à votre groupe. Étape 4 Sous Liste d'appartenance des utilisateurs locaux, cochez les cases souhaitées dans la colonne Joindre pour joindre la liste d'utilisateurs au groupe. Étape 5 Sous Services, sélectionnez les services auxquels doivent avoir accès les groupes d'utilisateurs et saisissez les informations suivantes. Connexion Spécifiez les autorisations de connexion Web accordées aux utilisateurs rattachés au Web/NETCONF/RESTCONF groupe : • Désactivé : aucun membre du groupe d'utilisateurs ne peut se connecter à l'utilitaire de configuration à l'aide d'un navigateur Web. • Lecture seule : les membres du groupe d'utilisateurs peuvent uniquement lire l'état système après s'être connectés. Ils ne peuvent modifier aucun paramètre. • Administrateur : tous les membres du groupe d'utilisateurs disposent de privilèges complets pour configurer et lire l'état système. VPN site à site Cochez la case Autoriser dans ce groupe pour autoriser l'accès à une stratégie VPN site à site. • Cliquez sur Ajouter pour ouvrir la fenêtre Ajouter une liste de fonctions. • Sélectionnez un profil dans la liste déroulante et cliquez sur Ajouter. EzVPN/Tiers Cochez la case Autoriser dans ce groupe pour autoriser l'accès à une stratégie VPN site à site. • Cliquez sur Ajouter pour ouvrir la fenêtre Ajouter une liste de fonctions. • Sélectionnez un profil dans la liste déroulante et cliquez sur Ajouter. Étape 6 VPN SSL Pour activer l'accès à une stratégie particulière pour le groupe, sélectionnez un profil dans la liste déroulante Sélectionner un profil. VPN PPTP Cochez la case Autoriser pour autoriser l'authentification PPTP. L2TP Cochez la case Autoriser pour autoriser l'authentification L2TP. 802.1x Cochez la case Autoriser pour autoriser l'authentification 802.1x. Portail captif Cochez la case Autoriser du groupe pour activer l'authentification sur le portail captif de ce groupe. Cliquez sur Ajouter pour ouvrir la fenêtre Ajouter une liste de fonctions. Sélectionnez un profil dans la liste déroulante et cliquez sur Ajouter. Cliquez sur Appliquer. Guide d'administration du routeur RV345/RV345P 33 Configuration du système Groupe d'adresses IP Groupe d'adresses IP Pour configurer et gérer les stratégies de contrôle d'application et le filtrage Web, vous devez configurer des groupes d'adresses IP. Pour configurer les groupes d'adresses IP, procédez de la façon suivante : Étape 1 Cliquez sur Configuration système > Groupe d'adresses IP. Étape 2 Dans la Table des groupes d'adresses IP, cliquez sur Ajouter pour ajouter un groupe, puis saisissez un nom. Pour supprimer un groupe, cliquez sur Supprimer. Étape 3 Cliquez sur Ajouter, puis saisissez les informations suivantes. Protocole Sélectionnez IPv4 ou IPv6 dans la liste déroulante. Type Sélectionnez le type de groupe dans la liste déroulante et saisissez les détails de l'adresse : • Adresse IP : saisissez une adresse IP. • Sous-réseau de l'adresse IP : saisissez une adresse IP dans le champ correspondant et son masque de sous-réseau dans le champ Masque. • Plage d'adresses IP : saisissez l'adresse IP de début et l'adresse IP de fin. Étape 4 Détails de l'adresse Saisissez l'adresse MAC du périphérique à ajouter à ce groupe IP. Type d'appareil Sélectionnez le type de périphérique dans la liste déroulante. Type d'OS Sélectionnez le type de système d'exploitation dans la liste déroulante. Pour ajouter un périphérique, cliquez sur Ajouter, puis configurez les options suivantes : Étape 5 Option Description Adresse MAC Saisissez l'adresse MAC du périphérique à ajouter à ce groupe IP. Type de périphérique et de système d'exploitation Sélectionnez le type de périphérique et le système d'exploitation appropriés dans la liste déroulante. Cliquez sur Appliquer. SNMP Le protocole SNMP (Simple Network Management Protocol) est un protocole Internet standard permettant de collecter et d'organiser les informations sur les périphériques gérés sur des réseaux IP, mais aussi de modifier ces informations en vue de changer le comportement des périphériques. Le protocole SNMP (Simple Network Management Protocol) permet par ailleurs aux administrateurs de gérer, de surveiller et de recevoir des notifications d'événements critiques lorsque ceux-ci se produisent sur le réseau. Guide d'administration du routeur RV345/RV345P 34 Configuration du système Détection Bonjour Le périphérique prend en charge les versions v1, v2c et v3. Il fait office d'agent SNMP qui répond aux commandes SNMP à partir de systèmes de gestion de réseaux SNMP. Il prend en charge les commandes SNMP standard get/next/set. Il génère également des messages de filtre pour informer le gestionnaire SNMP des conditions d'alarme qui se produisent, par exemple redémarrages, cycles d'alimentation et liaisons WAN. Étape 1 Pour configurer le protocole SNMP pour votre périphérique, saisissez les informations suivantes. SNMP activé Cochez cette case pour activer le protocole SNMP. Autoriser l'accès utilisateur Cochez cette case pour autoriser l'utilisateur via Internet. via Internet Autoriser l'accès utilisateur Cochez cette case pour autoriser l'accès utilisateur via le VPN. via le VPN Étape 2 Étape 3 Version Sélectionnez la version dans la liste déroulante. Nom du système Saisissez le nom du système. Contact système Saisissez le nom du contact système. Emplacement du système Saisissez l'emplacement du système. Obtenir une communauté Saisissez le nom de la communauté. Définir une communauté Saisissez le nom de la communauté. Dans la section Configuration des interruptions, saisissez les informations suivantes : Adresse IP du récepteur d'interruptions Saisissez l'adresse IP. Port du récepteur d'interruptions Saisissez le numéro de port. Cliquez sur Appliquer. Détection Bonjour Bonjour est un protocole de détection de services qui identifie les périphériques réseau, notamment les ordinateurs et les serveurs, sur votre réseau LAN. Lorsque cette fonction est activée, le routeur diffuse régulièrement des enregistrements du service Bonjour au réseau LAN pour faire connaître son existence. Remarque Pour détecter des produits Cisco Small Business, Cisco fournit un utilitaire fonctionnant par le biais d'une simple barre d'outils dans le navigateur de l'utilisateur, appelé FindIt. Cet utilitaire détecte les périphériques Cisco sur le réseau et fournit des informations de base telles que les numéros de série et les adresses IP. Pour obtenir plus d'informations et télécharger cet utilitaire, rendez-vous sur www.cisco.com/go/findit. Pour activer la fonction de détection Bonjour, procédez comme suit : Étape 1 Sélectionnez Configuration système > Détection Bonjour. Guide d'administration du routeur RV345/RV345P 35 Configuration du système LLDP Étape 2 Cochez la case Activer pour activer globalement la détection Bonjour (cette fonction est activée par défaut). Étape 3 Sélectionnez Appliquer. LLDP Le protocole LLDP (Link Layer Discovery Protocol) est un protocole non lié à un fournisseur dans Internet Protocol Suite, qui est utilisé par des périphériques réseau pour annoncer leur identité, leurs capacités et leurs voisins sur un réseau local IEEE 802. Les informations LLDP sont envoyées par l'interface du périphérique à intervalles fixes, sous la forme d'une trame Ethernet. Chaque trame contient une unité de données LLDP (LLDPDU). Chaque unité LLDPDU est une série de structures type-longueur-valeur (TLV). Pour configurer LLDP, procédez de la façon suivante : Étape 1 Sélectionnez Configuration système > LLDP. Étape 2 Dans la section LLDP, sélectionnez l'option Activer (qui est activée par défaut). Étape 3 Dans la Table de paramètres de port LLDP, cochez la case Activer LLDP pour activer le protocole LLDP sur une interface. Étape 4 Cliquez sur Appliquer. Étape 5 La Table de paramètres des voisins LLDP fournit les renseignements suivants : • Port local : identifiant du port. • Sous-type de l'ID du châssis : type d'ID de châssis (adresse MAC, par exemple). • ID de châssis : identifiant du châssis. Si vous avez choisi l'adresse MAC comme sous-type d'ID de châssis, l'adresse MAC du routeur s'affiche. • Sous-type de l'ID du port : type de l'identifiant du port. • ID du port : identifiant du port. • Nom du système : nom du routeur. • Durée de vie : fréquence (en secondes) d'envoi des mises à jour des annonces LLDP. Étape 6 Pour afficher les détails concernant un port LLDP, sélectionnez le port local et cliquez sur Détails. Étape 7 Pour actualiser la Table de paramètres des voisins LLDP, cliquez sur Actualiser. Mises à jour automatiques La mise à niveau vers la dernière version du microprogramme peut vous aider à résoudre les erreurs et autres problèmes occasionnels sur le périphérique. Il est donc possible que le périphérique soit configuré pour vous envoyer des notifications par e-mail lorsque des mises à jour importantes du microprogramme sont disponibles. Ces informations peuvent être envoyées à des intervalles spécifiques et pour des types spécifiques d'événements réseau. Avant de configurer ces notifications, vous devez configurer le serveur de messagerie. Guide d'administration du routeur RV345/RV345P 36 Configuration du système Horaires Pour configurer les mises à jour automatiques, procédez comme suit. Étape 1 Sélectionnez Configuration système > Mises à jour automatiques. Étape 2 Dans la liste déroulante Intervalle de recherche, sélectionnez la fréquence à laquelle le périphérique doit automatiquement rechercher des mises à jour du microprogramme (à savoir Jamais, Semaine ou Mois). Cliquez sur Rechercher maintenant pour lancer une recherche. Étape 3 Dans le champ Notifier par, sélectionnez E-mail et saisissez l'adresse e-mail. Les notifications sont envoyées à l'adresse e-mail configurée. Si vous n'avez pas configuré de serveur de messagerie, cliquez sur le lien dans la note en regard du champ E-mail et configurez le serveur de messagerie. Étape 4 Sous Mise à jour automatique, sélectionnez Notifier pour recevoir des notifications de mise à jour. Étape 5 Dans la liste déroulante, sélectionnez l'heure de mise à jour automatique du microprogramme. Vous pouvez choisir de recevoir des notifications et de configurer les mises à jour pour les programmes suivants : • Microprogramme du système • Microprogramme du modem USB • Signature de sécurité Étape 6 Cliquez sur Appliquer. Horaires Les périphériques réseau doivent être protégés contre les attaques et virus intentionnels susceptibles de compromettre la confidentialité, ou d'entraîner l'altération des données ou un déni de service. Il est donc possible de planifier des horaires afin d'appliquer les règles de pare-feu ou de redirection de ports certains jours ou à certaines heures de la journée. Pour configurer les horaires, procédez de la façon suivante : Étape 1 Sélectionnez Configuration système > Horaires. Étape 2 Dans la Table des horaires, cliquez sur Ajouter pour créer un nouvel horaire. Vous pouvez modifier un horaire existant en le sélectionnant et en cliquant sur Modifier. Étape 3 Saisissez un nom pour identifier l'horaire dans la colonne Nom. Étape 4 Saisissez l'Heure de début et l'Heure de fin souhaitées. Étape 5 Cochez la case Tous les jours pour appliquer l'horaire tous les jours de la semaine. Désactivez cette option pour appliquer l'horaire certains jours uniquement. Sélectionnez ensuite les jours de la semaine auxquels appliquer l'horaire. Vous pouvez également sélectionner Jour de la semaine ou Week-end. Étape 6 Cliquez sur Appliquer. Guide d'administration du routeur RV345/RV345P 37 Configuration du système Gestion des services Gestion des services La section Gestion des services fournit des renseignements sur la configuration du système. Vous pouvez ajouter une nouvelle entrée à la liste Gestion des services ou modifier une entrée existante. Pour configurer la Gestion des services, procédez de la façon suivante : Étape 1 Cliquez sur Configuration système > Gestion des services. Étape 2 Dans la Table des services, cliquez sur Ajouter. Étape 3 Dans le champ Nom de l'application, saisissez le nom du service à des fins d'identification et de gestion. Étape 4 Dans le champ Protocole, sélectionnez le protocole de couche 4 utilisé par le service dans la liste déroulante : (Tous, TCP et UDP, TCP, UDP, IP, ICMP). Étape 5 Dans le champ Port de début/Type ICMP/Protocole IP, saisissez le numéro de port, le type ICMP ou le protocole IP. Étape 6 Dans le champ Port de fin, saisissez le numéro de port. Étape 7 Cliquez sur Appliquer. Étape 8 Pour modifier une entrée, sélectionnez-la et cliquez sur Modifier. Apportez les modifications souhaitées, puis cliquez sur Appliquer. PnP (Plug and Play) L'agent Cisco Open Plug-n-Play est une application logicielle exécutée sur un appareil Cisco SMB. Lors de la mise sous tension d'un appareil, le processus de détection de l'agent Open Plug-n-Play (intégré à l'appareil) tente de détecter l'adresse du serveur Open Plug-n-Play. L'agent Open Plug-n-Play utilise des méthodes telles que DHCP, DNS et la détection des services cloud Cisco pour récupérer l'adresse IP du serveur Open Plug-n-Play. Le processus de déploiement simplifié de l'appareil SMB automatise les tâches opérationnelles liées au déploiement suivantes : Pour accéder à la page PnP, choisissez Configuration système > PnP. Pour configurer PnP, suivez la procédure ci-dessous : Étape 1 Cliquez sur Activer, puis saisissez les informations suivantes. Transport PnP • Automatique : sélectionnez ce mode pour télécharger l'image automatiquement sur le périphérique à partir du serveur PnP. • Statique : sélectionnez et saisissez l'adresse IP/le nom de domaine complet et le numéro de port, puis sélectionnez le certificat à importer dans la liste déroulante Certificat CA. Étape 2 Cliquez sur Appliquer. Guide d'administration du routeur RV345/RV345P 38 Configuration du système PnP Connect Service PnP Connect Service Plug and Play Connect est un service fourni par Cisco qui est le dernier recours utilisé par un périphérique compatible Plug and Play réseau pour découvrir le serveur. Pour utiliser Plug and Play Connect pour la découverte du serveur, vous devez d'abord créer un profil de contrôleur représentant le gestionnaire, puis enregistrer chacun de vos appareils avec le service Plug and Play Connect. Pour accéder au service Plug and Play Connect, procédez comme suit: Étape 1 Dans votre navigateur Web, naviguez jusqu'à https://software.cisco.com. Étape 2 Cliquez sur le bouton se connecter en haut à droite de l'écran. Connectez-vous avec un identifiant cisco.com associé à votre compte Cisco Smart Account. Étape 3 Sélectionnez le lien Plug and Play Connect sous l'en-tête Plug and Play réseau. La page principale du service Plug and Play Connect s'affiche. Création d'un profil de contrôleur Pour créer un profil de contrôleur, procédez comme suit: Étape 1 Ouvrez la page Web Plug and Play Connect https://software.cisco.com/#module/pnp dans votre navigateur. Si nécessaire, sélectionnez le compte virtuel correct à utiliser. Étape 2 Sélectionnez le lien profils de contrôleurs, puis cliquez sur Ajouter un profil. Étape 3 Sélectionnez un type de contrôleur de serveur PNP dans la liste déroulante. Puis cliquez sur suivant. Étape 4 Spécifiez un nom, et éventuellement une description pour le profil. Étape 5 Sous l'en-tête du contrôleur principal, utilisez la liste déroulante fournie pour sélectionner s'il faut spécifier le serveur par nom ou adresse IP. Renseignez le nom ou les adresses du serveur dans les champs fournis. Étape 6 Sélectionnez le protocole à utiliser lors de la communication avec le serveur. Il est vivement recommandé d'utiliser le protocole HTTPS pour assurer l'intégrité du processus de provisionnement. Étape 7 Si le protocole sélectionné est HTTPS et que le serveur est configuré avec un certificat auto-signé (par défaut) ou qu'il n'est pas signé par une autorité de certification connue, le certificat utilisé par le serveur doit être téléchargé à l'aide des contrôles fournis. Étape 8 Cliquez sur suivant, puis examinez les paramètres avant de cliquer sur Envoyer. Enregistrement des périphériques Certains produits achetés directement auprès de Cisco peuvent être associés à votre compte Smart Cisco au moment de l'achat, et ceux-ci seront automatiquement ajoutés à Plug and Play Connect. Cependant, la majorité des produits compatibles Plug and Play de Cisco 100 de la série 500 devront être enregistrés manuellement. Pour enregistrer les périphériques avec Plug and Play Connect, procédez comme suit: Étape 1 Ouvrez la page Web Plug-and-Play Connect https://software.cisco.com/#module/pnp dans votre navigateur. Si nécessaire, sélectionnez le compte virtuel correct à utiliser. Guide d'administration du routeur RV345/RV345P 39 Configuration du système Enregistrement des périphériques Étape 2 Sélectionnez le lien périphériques, puis cliquez sur Ajouter des périphériques. Vous devrez peut-être être approuvé pour ajouter manuellement des périphériques à votre compte. Il s'agit d'un processus unique et, si nécessaire, vous serez avisé par courriel une fois que l'approbation aura été accordée. Étape 3 Choisissez d'ajouter des périphériques manuellement ou d'ajouter plusieurs périphériques en téléchargeant les détails au format CSV. Cliquez sur le lien fourni pour télécharger un exemple de fichier CSV. Si vous choisissez de télécharger un fichier CSV, cliquez sur le bouton Parcourir pour sélectionner le fichier. Puis cliquez sur suivant. Étape 4 Si vous avez sélectionné pour ajouter des périphériques manuellement, cliquez sur identifier le périphérique. Spécifiez le numéro de série et l'ID de produit pour l'appareil à ajouter. Sélectionnez un profil de contrôleur dans la liste déroulante. Entrez éventuellement une description pour cet appareil. Étape 5 Répétez l'étape 4 jusqu'à ce que vous ayez ajouté tous vos appareils, puis cliquez sur suivant. Étape 6 Examinez les périphériques que vous avez ajoutés, puis cliquez sur Envoyer. Guide d'administration du routeur RV345/RV345P 40 CHAPITRE 5 Réseau WAN Cette section fournit des renseignements sur le réseau étendu (WAN). Elle comprend les rubriques suivantes : • Paramètres WAN, à la page 41 • Multi-WAN, à la page 44 • Réseau mobile, à la page 46 • DNS dynamique, à la page 47 • DMZ matérielle, à la page 48 • Transition IPv6, à la page 49 Paramètres WAN Un réseau étendu (WAN) est un ensemble de réseaux de télécommunications ou de réseaux informatiques distribués géographiquement. Ce terme fait la distinction entre un réseau local (LAN) et une structure de télécommunication plus vaste. Privé ou disponible en location, un réseau étendu permet à une entreprise d'exécuter efficacement ses tâches quotidiennes, quel que soit son emplacement. Deux interfaces WAN et VLAN physiques peuvent être configurées sur le périphérique. Pour configurer les paramètres WAN, procédez de la façon suivante Étape 1 Sélectionnez WAN > Paramètres WAN. Étape 2 Dans la table WAN, cliquez sur Ajouter ou Modifier, puis configurez les paramètres pour IPv4, IPv6 ou Avancé. Étape 3 Sélectionnez le nom de la sous-interface et saisissez l'ID du VLAN. Connexions IPv4 et IPv6 Étape 4 Pour une connexion IPv4, cliquez sur l'onglet IPv4. Étape 5 Sélectionnez le type de connexion dans la liste : Lorsque la connexion IPv4 ou IPv6 utilise DHCP Dans la section Paramètres DHCP, saisissez les informations suivantes : DNS statique 1 et 2 Saisissez l'adresse IP du serveur DNS statique principal et du serveur DNS statique secondaire dans les champs correspondants. DHCP-PD (IPv6 uniquement) Sélectionnez cette option pour l'activer et saisissez un nom de préfixe. Guide d'administration du routeur RV345/RV345P 41 Réseau WAN Paramètres WAN Lorsque la connexion IPv4 ou IPv6 utilise l'adresse IP statique Dans la section Paramètres IP statiques, saisissez les informations suivantes : Adresse IP Saisissez l'adresse IP. Masque de réseau Saisissez le masque de réseau. Passerelle par défaut Saisissez l'adresse IP de la passerelle par défaut. La passerelle par défaut est nécessaire sur cette interface pour participer à l'équilibrage de charge et au basculement (Multi-WAN). Serveur DNS Sélectionnez Utiliser les valeurs DNS suivantes. DNS statique 1 et 2 Saisissez l'adresse IP du serveur DNS statique principal et du serveur DNS statique secondaire dans les champs correspondants. DHCP-PD (IPv6 uniquement) Sélectionnez cette option pour l'activer et saisissez un nom de préfixe. Lorsque la connexion IPv4 ou IPv6 utilise PPPoE Dans la section Paramètres PPPoE, saisissez les informations suivantes : Partager la même session avec IPv4 Sélectionnez Partager la même session avec IPv4 pour réutiliser le même nom d'utilisateur/mot de passe que celui configuré dans le paramètre PPPoE IPv4 et obtenir les adresses IPv4 et IPv6 à partir de la même session PPPoE. Séparer les sessions IPv4 et Sélectionnez Séparer les sessions IPv4 et IPv6 pour que le paramètre de nom IPv6 d'utilisateur/mot de passe soit utilisé uniquement pour une session PPPoE IPv6. Nom d'utilisateur Nom d'utilisateur que votre FAI vous a attribué. Mot de passe Mot de passe que votre FAI vous a attribué. Serveur DNS Sélectionnez Utiliser le serveur DNS fourni via PPPoE ou Utiliser les valeurs DNS suivantes. DNS statique 1 et 2 Saisissez l'adresse IP du serveur DNS statique principal et du serveur DNS statique secondaire dans les champs correspondants. Mode de connexion Sélectionnez Connexion à la demande si votre FAI vous facture chaque connexion. Saisissez la période d'inactivité maximale, en secondes, avant la fin de la connexion suite à une période d'inactivité. La valeur par défaut est de 5 minutes. Sélectionnez Maintenir actif pour vérifier régulièrement la connexion et la rétablir lorsque celle-ci est indisponible. Type d'authentification Sélectionnez le type d'authentification dans la liste déroulante (Auto, PAP, CHAP, MS-CHAP, MS-CHAPv2). Nom du service Saisissez le nom du service. DHCP-PD (IPv6 uniquement) Sélectionnez cette option pour l'activer et saisissez un nom de préfixe. Remarque Certains fournisseurs d'accès n'autorisent pas l'envoi de requêtes Ping sur la passerelle par défaut, notamment pour la connexion PPPoE. Accédez à la page Multi-WAN pour désactiver la fonction « Détection de services réseau » ou sélectionnez un hôte valide pour la détection. Dans le cas contraire, le trafic ne sera pas redirigé par le périphérique. Guide d'administration du routeur RV345/RV345P 42 Réseau WAN Paramètres WAN Lorsque la connexion IPv4 est établie via PPTP Dans la section PPTP, saisissez les informations suivantes : Affectation des adresses IP Pour DCHP, sélectionnez cette option afin que DHCP fournisse une adresse IP. Pour IP statique, sélectionnez cette option et fournissez une adresse IP, un masque de réseau et l'adresse IP de la passerelle par défaut. Adresse IP/Nom de domaine complet du serveur PPTP Saisissez le nom du serveur. Nom d'utilisateur Nom d'utilisateur que votre FAI vous a attribué. Mot de passe Mot de passe que votre FAI vous a attribué. Serveur DNS Sélectionnez Utiliser le serveur DNS fourni via PPTP ou Utiliser les valeurs DNS suivantes. DNS statique 1 et 2 Saisissez l'adresse IP du serveur DNS statique principal et du serveur DNS statique secondaire dans les champs correspondants. Mode de connexion Sélectionnez Connexion à la demande si votre FAI vous facture chaque connexion. Saisissez la période d'inactivité maximale, en secondes, avant la fin de la connexion suite à une période d'inactivité. La valeur par défaut est de 5 minutes. Sélectionnez Maintenir actif pour vérifier régulièrement la connexion et la rétablir lorsque celle-ci est indisponible. . Type d'authentification Sélectionnez le type d'authentification dans la liste déroulante (Auto, PAP, CHAP, MS-CHAP, MS-CHAPv2). Cryptage MPPE Cochez cette case pour activer le cryptage MPPE. Lorsque la connexion IPv4 utilise L2TP Dans la section Paramètres L2TP, saisissez les informations suivantes : Affectation des adresses IP Pour DCHP, sélectionnez cette option afin que DHCP fournisse une adresse IP. Pour IP statique, sélectionnez cette option et fournissez une adresse IP, un masque de réseau et l'adresse IP de la passerelle par défaut. Adresse IP/Nom de domaine complet du serveur L2PT Saisissez le nom du serveur. Nom d'utilisateur Nom d'utilisateur que votre FAI vous a attribué. Mot de passe Mot de passe que votre FAI vous a attribué. Serveur DNS Sélectionnez Utiliser le serveur DNS fourni via L2TP ou Utiliser DNS. DNS statique 1 et 2 Saisissez l'adresse IP du serveur DNS statique principal et du serveur DNS statique secondaire dans les champs correspondants. Mode de connexion Sélectionnez Connexion à la demande si votre FAI vous facture chaque connexion. Saisissez la période d'inactivité maximale, en secondes, avant la fin de la connexion suite à une période d'inactivité. La valeur par défaut est de 5 minutes. Sélectionnez Maintenir actif pour vérifier régulièrement la connexion et la rétablir lorsque celle-ci est indisponible. Guide d'administration du routeur RV345/RV345P 43 Réseau WAN Multi-WAN Type d'authentification Sélectionnez le type d'authentification dans la liste déroulante (Auto, PAP, CHAP, MS-CHAP, MS-CHAPv2). Lorsque la connexion IPv4 utilise le pont Pont vers VLAN1 est la valeur par défaut. Adresse IP Saisissez l'adresse IP. Masque de réseau Saisissez le masque de réseau. Passerelle par défaut Saisissez la passerelle par défaut. DNS statique 1 et 2 Saisissez l'adresse IP du serveur DNS statique principal et du serveur DNS statique secondaire dans les champs correspondants. Lorsque la connexion IPv6 utilise SLAAC Dans la section Paramètres SLAAC, saisissez les informations suivantes : Serveur DNS Sélectionnez Utiliser les valeurs DNS suivantes dans la liste déroulante. DNS statique 1 et 2 Saisissez l'adresse IP du serveur DNS statique principal et du serveur DNS statique secondaire dans les champs correspondants. DHCP-PD (IPv6 uniquement) Sélectionnez cette option pour l'activer et saisissez un nom de préfixe. Étape 6 Pour désactiver IPv6, cochez la case Désactivé. Étape 7 Cliquez sur Appliquer. Pour Avancé Étape 8 Cliquez sur l'onglet Avancé et configurez les paramètres suivants : Unité maximale de transmission (MTU) Sélectionnez Auto pour définir la taille automatiquement. Pour définir manuellement la taille de la MTU, sélectionnez Manuel et saisissez la taille de la MTU. (Taille en octets de la plus grande unité de données de protocole que la couche peut transmettre.) Clone de l'adresse MAC Cochez la case Clone d'adresse MAC et saisissez l'adresse MAC. Cliquez sur Cloner MAC du PC pour utiliser l'adresse MAC de votre ordinateur comme adresse MAC clone du périphérique. Remarque Lorsque vous activez l'option Clone d'adresse MAC, la mise en miroir des ports ne fonctionne pas. Étape 9 Cliquez sur Appliquer. Remarque Ajoutez l'une de ces sous-interfaces à la table Multi-WAN pour rediriger le trafic de la route par défaut. Dans le cas contraire, seul le trafic de la route connectée sera redirigé en fonction de la table de routage. Multi-WAN Les fonctions Basculement WAN et Équilibrage de charge permettent d'optimiser l'utilisation des diverses interfaces WAN. Selon la configuration, cette fonction peut être utilisée pour distribuer le trafic parmi les Guide d'administration du routeur RV345/RV345P 44 Réseau WAN Multi-WAN interfaces. La fonction Multi-WAN fournit le trafic WAN sortant et l'équilibrage de charge sur plusieurs interfaces WAN (WAN et USB) en fonction d'une affectation des tailles numérique. Elle permet en outre de surveiller chaque connexion WAN à l'aide de tests Ping répétés et d'acheminer automatiquement le trafic sortant vers une autre interface WAN en cas de perte de connectivité. Il est par ailleurs possible de définir des règles de trafic sortant spécifiques grâce à une connexion à 5 tuples. L'équilibrage de charge du réseau sortant s'effectue sur des connexions IP spécifiques ; il n'existe aucune liaison de canaux, où une seule connexion utilise plusieurs connexions WAN simultanément. Les interfaces VLAN du réseau WAN peuvent également être configurées pour l'équilibrage de charge ou le basculement. Pour configurer les paramètres Multi-WAN, procédez de la façon suivante : Étape 1 Sélectionnez WAN > Paramètres Multi-WAN. Étape 2 Dans la Table des paramètres d'interface, configurez les paramètres suivants : • Interface : nom de l'interface WAN à laquelle appliquer la configuration d'équilibrage de charge et de basculement. Sélectionnez l'interface souhaitée (WAN1, WAN2, USB1 ou USB2). • Priorité (pour le basculement) : saisissez la valeur de priorité pour que l'interface active une autre connexion sur une autre interface. • Pourcentage de pondération ou Bande passante de pondération (pour l'équilibrage de charge) : saisissez le pourcentage ou la valeur de pondération pour chaque connexion. L'interface achemine le trafic vers la connexion secondaire en cas de surcharge sur la connexion principale suite à l'équilibrage de la charge de bande passante. Pour garantir une utilisation optimale des deux connexions, le pourcentage entre les pondérations d'équilibrage de charge des connexions doit correspondre au pourcentage entre les bandes passantes des connexions. Étape 3 Sélectionnez une interface et cliquez sur Modifier, puis suivez les instructions pour configurer les paramètres suivants : • Nombre de nouvelles tentatives : nombre d'envois de requêtes Ping à un périphérique. La plage est comprise entre 1 et 10. La valeur par défaut est 3. • Délai d'expiration des nouvelles tentatives : nombre de secondes à attendre entre les requêtes Ping. La plage est comprise entre 1 et 300. La valeur par défaut est 5. • Détecter la destination : sélectionnez Passerelle par défaut ou Hôte distant, puis saisissez le nom de l'hôte pour envoyer des requêtes ping à ce périphérique afin de détecter le service réseau. Étape 4 Cliquez sur Appliquer pour revenir au menu Multi-WAN. Étape 5 Ensuite, cochez la case Enable Policy Based Routing pour activer le routage basé sur les stratégies. Étape 6 Dans la table des liaisons de stratégies, cliquez sur Ajouter ou sur Modifier ou Supprimer. La table des liaisons de stratégies nécessite l'utilisation de l'interface pour les services spécifiés. Ainsi, l'administrateur peut lier le trafic sortant spécifique à une interface WAN. Configurez ensuite les paramètres suivants : Priorité Saisissez une valeur de priorité. IP source Saisissez l'adresse IP source. IP de destination Saisissez l'adresse IP de destination. Services Sélectionnez un service dans la liste déroulante. Si un service ne figure pas dans la liste, vous pouvez cliquer sur Gestion des services pour l'ajouter. Interface sortante Sélectionnez l'interface sortante (WAN1, WAN2, USB1 ou USB2) dans la liste déroulante. Guide d'administration du routeur RV345/RV345P 45 Réseau WAN Réseau mobile Basculement vers le WAN de secours Sélectionnez Activé ou Désactivé dans la liste déroulante Basculement vers le WAN de secours. Remarque Si vous sélectionnez Désactivé, le trafic est abandonné lorsque l'interface de liaison n'est plus en ligne ou est indisponible. Sélectionnez Activer ou Désactiver pour activer ou désactiver l'état de la stratégie. État Étape 7 Vous pouvez également modifier ou supprimer une configuration en cliquant sur Modifier ou sur Supprimer. Étape 8 Cliquez sur Appliquer. Remarque Certains fournisseurs d'accès n'autorisent pas l'envoi de requêtes Ping sur la passerelle par défaut. Sélectionnez un hôte distant valide pour détecter la connectivité réseau ou désactivez simplement la détection. Dans le cas contraire, le trafic ne sera pas redirigé par le périphérique. Réseau mobile Un modem haut débit mobile est un type de modem permettant à un périphérique de recevoir un accès Internet via une connexion haut débit mobile et non à l'aide d'une ligne téléphonique ou d'un câble. Pour configurer le réseau mobile, procédez de la façon suivante : Étape 1 Sélectionnez WAN > Réseau mobile. Étape 2 Dans la section Paramètres généraux, sélectionnez l'interface (USB1 ou USB2) à laquelle appliquer les paramètres. Étape 3 Dans la section État de la carte, cliquez sur l'icône de connexion pour établir la connexion. Étape 4 Dans la section Type de service, sélectionnez le type de service dans la liste déroulante. Configuration du réseau mobile Pour configurer le réseau mobile, procédez de la façon suivante : Étape 1 En mode de configuration, sélectionnez Auto pour connecter le réseau automatiquement. Étape 2 Étape 3 Saisissez le code PIN associé à la carte SIM dans le champ PIN SIM. Vous pouvez également sélectionner Manuel et vous connecter au réseau manuellement en configurant les paramètres suivants : • Nom du point d'accès : saisissez le nom du point d'accès fourni par votre fournisseur de services réseau mobiles. • Composer le numéro : saisissez le numéro fourni par votre fournisseur de services réseau mobiles pour la connexion Internet. • Nom d'utilisateur et mot de passe : saisissez le nom d'utilisateur et le mot de passe fournis par votre fournisseur de services réseau mobiles. • PIN SIM : saisissez le code PIN associé à la carte SIM. Guide d'administration du routeur RV345/RV345P 46 Réseau WAN Paramètre de limite de bande passante • Nom du serveur : saisissez le nom du serveur. • Authentifier : sélectionnez l'option d'authentification. Étape 4 Sélectionnez l'une des options suivantes pour le mode de connexion. • Connexion à la demande : cette option spécifie le délai de connexion au terme duquel la connexion prend fin en cas d'inactivité. Saisissez la Durée d'inactivité max, en secondes, avant la fin de la connexion suite à une période d'inactivité. La valeur par défaut est de 5 minutes. • Maintenir actif : cette option vérifie régulièrement la connexion avec le périphérique pour la rétablir en cas de déconnexion. Dans le champ Intervalle de nouvelle numérotation, saisissez le délai, en secondes, à l'issue duquel le périphérique vérifie automatiquement la connexion. Le délai par défaut est de 30 secondes. Étape 5 Mode HiLink : certains dongles, comme le Huawei E8372, prennent en charge le mode HiLink. Vous pouvez ouvrir la page de configuration du dongle pour configurer des paramètres supplémentaires. Pour configurer le mode HiLink, procédez de la façon suivante : a) b) c) d) En mode de configuration, sélectionnez HiLink pour établir la connexion au dongle. Saisissez le numéro du modèle de carte associé à votre dongle. Cliquez sur Ouvrir la page HiLink pour configurer les paramètres sur votre dongle. Nom d'utilisateur et mot de passe : saisissez le nom d'utilisateur et le mot de passe. Paramètre de limite de bande passante Le suivi de la limite de bande passante permet de limiter le transfert d'un nombre de données spécifique au cours d'une période donnée. Cette fonction est également appelée « limite de bande » ou « limite de données ». Pour configurer le paramètre de limite de bande passante, procédez de la façon suivante. Étape 1 Activez l'option Suivi de la limite de bande passante et définissez les paramètres suivants : • Date de renouvellement mensuel : sélectionnez la durée d'application (en jours) des paramètres de limite de bande passante. • Limite mensuelle de bande passante : indiquez la taille des données. • Envoyer un e-mail à l'administrateur si l'utilisation de 3G/4G atteint x % de la limite mensuelle de bande passante : sélectionnez le pourcentage de données pour la limite mensuelle de bande passante. Lorsque cette limite est atteinte, une alerte est envoyée par e-mail à l'administrateur. Étape 2 Cliquez sur Appliquer. DNS dynamique DDNS (Dynamic Domain Name System) est une méthode permettant de maintenir la liaison entre un nom de domaine et une adresse IP changeante, dans la mesure où les ordinateurs n'utilisent pas tous des adresses IP statiques. DDNS met automatiquement à jour un serveur dans le DNS avec la configuration active de ses Guide d'administration du routeur RV345/RV345P 47 Réseau WAN DMZ matérielle noms d'hôte, adresses ou autres informations. DDNS permet d'attribuer un nom de domaine fixe à une adresse IP WAN dynamique. Vous avez donc la possibilité d'héberger votre propre serveur FTP Web ou tout autre type de serveur TCP/IP sur votre réseau LAN. Vous avez le choix entre plusieurs services DDNS, dont la plupart sont gratuits ou disponibles à un coût minime. Le service le plus utilisé est DynDNS. Pour configurer les stratégies DNS dynamiques, procédez de la façon suivante : Étape 1 Sélectionnez WAN > DNS dynamique. Étape 2 Dans la Table de DNS dynamique, sélectionnez l'interface (WAN1, WAN2, USB1 ou USB2) à ajouter à la stratégie DNS dynamique. Étape 3 Cliquez sur Modifier. Étape 4 Cochez la case Activer cette stratégie DNS dynamique pour activer la configuration de la stratégie. Étape 5 Sélectionnez le nom du fournisseur d'accès dans la liste déroulante Fournisseur. Étape 6 Saisissez le Nom d'utilisateur et le Mot de passe du compte DDNS. Étape 7 Saisissez le nom complet du périphérique, y compris le nom de domaine dans le champ Nom de domaine complet. Étape 8 Cochez la case Activer pour recevoir des mises à jour concernant le fournisseur de DNS dynamique, puis sélectionnez la périodicité. Étape 9 Cliquez sur Appliquer. Étape 10 Cliquez sur Actualiser pour actualiser la Table de DNS dynamique. DMZ matérielle Une DMZ (zone démilitarisée) autorise l'ensemble du trafic entrant et du trafic sortant. Une DMZ est un sous-réseau ouvert au public, bien que derrière le pare-feu. Une DMZ permet de rediriger des paquets qui arrivent sur votre port WAN vers une adresse IP particulière. Vous pouvez configurer des règles de pare-feu pour autoriser l'accès à des services et ports particuliers sur la DMZ, depuis le LAN et depuis le WAN. En cas d'attaque d'un nœud de la DMZ, le réseau LAN n'est pas forcément vulnérable. Nous vous recommandons de placer les hôtes devant être exposés au WAN (comme les serveurs Web ou de messagerie) sur le réseau DMZ. Pour configurer la DMZ matérielle, procédez de la façon suivante : Étape 1 Sélectionnez WAN > DMZ matérielle. Étape 2 Cliquez sur Activer pour définir le réseau LAN4 sur le port DMZ. Étape 3 Sélectionnez Sous-réseau pour identifier un sous-réseau pour les services DMZ, puis saisissez l'Adresse IP de la DMZ et le Masque de sous-réseau. Étape 4 Sélectionnez Plage (DMZ et WAN au sein du même sous-réseau) et saisissez la plage d'adresses IP. Étape 5 Cliquez sur Appliquer. Guide d'administration du routeur RV345/RV345P 48 Réseau WAN Transition IPv6 Transition IPv6 Pour migrer d'IPv4 vers IPv6, vous pouvez utiliser un mécanisme de transition Internet appelé 6in4. 6in4 utilise le tunneling pour encapsuler le trafic IPv6 sur les liaisons IPv4 configurées. Le trafic 6in4 est envoyé sur la liaison IPv4, qui contient l'en-tête du paquet IPv4, suivi par le paquet IPv6 dont les en-têtes IP adoptent le protocole IP 41. Pour configurer la transition IPv6, procédez de la façon suivante : Étape 1 Sélectionnez WAN > Transition IPv6. Étape 2 Dans la table des tunnels, sélectionnez l'interface à configurer et cliquez sur Modifier. Étape 3 Cochez la case Activer. Étape 4 Saisissez une description. Étape 5 Sélectionnez l'interface locale dans la liste déroulante (WAN1 ou WAN2). Étape 6 L'adresse IPv4 locale indique l'adresse de l'interface sélectionnée. Tunnel IPv6 en IPv4 (6in4) Pour ajouter le tunnel IPv4 (6in4), saisissez les informations suivantes : Étape 1 Cliquez sur l'onglet Tunnel IPv6 en IPv4 (6in4). Étape 2 Saisissez l'Adresse IPv4 distante. Étape 3 Saisissez l'Adresse IPv6 locale. Étape 4 Saisissez l'Adresse IPv6 distante. Étape 5 Cliquez sur Appliquer. Déploiement IPv6 rapide (6rd) Dans la section Déploiement IPv6 rapide (6rd), chaque FAI utilise l'un de ses propres préfixes IPv6 plutôt que le préfixe spécial 2002::/16 normalisé pour 6to4. Un fournisseur garantit ainsi la disponibilité de ses hôtes 6rd à partir de tous les hôtes IPv6 natifs pouvant joindre leur réseau IPv6. Pour ajouter le déploiement IPv6 rapide (6rd), saisissez les informations suivantes : Étape 1 Cliquez sur l'onglet Déploiement IPv6 rapide (6rd). Étape 2 Cliquez sur Automatiquement depuis DHCP pour utiliser DHCP (option 212) en vue d'obtenir le préfixe 6rd, l'adresse IPv4 du relais et la longueur du masque IPv4. Étape 3 Vous pouvez également sélectionner Manuel et définir les paramètres 6rd suivants. a) Saisissez l'Adresse IPv4 du relais. b) Saisissez la Longueur du préfixe commun IPv4. Guide d'administration du routeur RV345/RV345P 49 Réseau WAN Déploiement IPv6 rapide (6rd) c) Saisissez la Longueur du préfixe IPv6. Le réseau IPv6 (sous-réseau) est identifié par le préfixe. Tous les hôtes sur le réseau possèdent des bits initiaux identiques pour leurs adresses IPv6. Saisissez le nombre de bits initiaux communs dans les adresses réseau. La valeur par défaut est 64. Étape 4 Cliquez sur Appliquer. Guide d'administration du routeur RV345/RV345P 50 CHAPITRE 6 Réseau local Un réseau local (LAN) est un réseau informatique couvrant une zone relativement restreinte, telle qu'un immeuble de bureaux, une école ou un logement. Les réseaux locaux se caractérisent par leur topologie, leurs protocoles et leurs appareils Un LAN est utile pour partager des ressources comme des fichiers, des imprimantes, des jeux ou d'autres applications. Un LAN se connecte généralement aux autres LAN, à Internet ou à un autre WAN. Cette section contient les rubriques suivantes : • Paramètres des ports, à la page 51 • Paramètres PoE (RV345P), à la page 52 • Paramètres VLAN, à la page 53 • Paramètres LAN/DHCP, à la page 54 • DHCP statique, à la page 56 • Configuration 802.1X, à la page 57 • Base de données locale DNS, à la page 57 • Annonce de routeur, à la page 58 Paramètres des ports La page Paramètres des ports affiche les ports pour la technologie EEE, le contrôle de flux, le mode, la mise en miroir des ports et l'agrégation de liaisons. Pour configurer les paramètres des ports, procédez de la façon suivante : Étape 1 Sélectionnez LAN > Paramètres des ports. Étape 2 Dans la table Configuration de base par port, configurez les paramètres suivants : Libellé de port Saisissez le nom du port. Activé Cochez cette case pour activer le port et les paramètres correspondants. Si cette option est désactivée, tous les paramètres définis sur le port sont perdus. EEE (Energy Efficient Ethernet) Cochez cette case pour que le port consomme moins d'énergie en période de faible activité des données. Guide d'administration du routeur RV345/RV345P 51 Réseau local Paramètres PoE (RV345P) Étape 3 Contrôle de flux Cochez cette case pour activer le contrôle de flux symétrique. Le contrôle de flux permet d'envoyer et de respecter des trames de pause vers et depuis l'ordinateur LAN connecté au périphérique. Mode Sélectionnez le mode des paramètres de port dans la liste déroulante. Dans la section Configuration de mise en miroir des ports, saisissez les informations suivantes : Activer Cochez la case Activer pour activer la configuration de mise en miroir des ports. Port de destination Sélectionnez l'un des réseaux LAN (LAN1 à LAN16) dans la liste déroulante. Port contrôlé Ce port permet de contrôler l'envoi de trafic à des fins de mise en miroir. Sélectionnez l'un des réseaux LAN (LAN1 à LAN16) dans la liste déroulante. Étape 4 Dans la Table de configuration de l'agrégation de liaisons, saisissez les informations suivantes : Nom du groupe Indiquez le nom du groupe de liaisons. Non attribué Sélectionnez cette option pour supprimer le port du groupe LAG. Sélectionnez l'un des réseaux LAN (LAN1 à LAN16) dans la liste déroulante. Sélectionnez cette option pour appliquer l'agrégation de liaisons sur le port approprié pour le trafic. LAG1 Sélectionnez l'un des réseaux LAN (LAN1 à LAN16) dans la liste déroulante. Attention Toutes les configurations existantes sur les ports (qui vont faire partie du LAG) sont perdues. Étape 5 Cliquez sur Appliquer. Paramètres PoE (RV345P) PoE (Power over Ethernet) est une technologie destinée aux réseaux locaux (LAN) qui permet d'alimenter un périphérique via un courant électrique transporté par des câbles de données et non par des fils électriques. Pour utiliser la technologie PoE, le courant électrique doit passer par le câble de données au niveau de la source d'alimentation et alimenter le périphérique sans jamais interférer avec le signal de données. Le courant passe par le câble au moyen d'un injecteur. Si le périphérique à l'autre extrémité du câble est compatible avec la technologie PoE, il fonctionne correctement sans aucune modification. S'il n'est pas compatible avec la technologie PoE, un sélecteur doit être installé pour supprimer le courant du câble. Le périphérique RV345P possède un commutateur intégré de 16 ports et 8 ports duplex intégral 10/100/1000 Gigabit compatible avec la technologie PoE. Pour configurer les paramètres PoE, procédez de la façon suivante : Étape 1 Sélectionnez LAN > Paramètres PoE. Étape 2 Dans la section Mode d'alimentation, sélectionnez Limite du port ou Limite de classe. Mode Limite du port Guide d'administration du routeur RV345/RV345P 52 Réseau local Paramètres VLAN • L'alimentation est limitée à une consommation en watts spécifique. Pour que ces paramètres soient actifs, le système doit être en mode Limite du port PoE. Mode Limite de classe • L'alimentation est limitée en fonction de la classe du périphérique connecté. Pour que ces paramètres soient actifs, le système doit être en mode Limite de classe PoE. Étape 3 Cliquez sur Modifier pour modifier les paramètres Limite du port ou Limite de classe. Étape 4 Pour la limite du port, configurez les paramètres suivants : • PoE activé : sélectionnez cette option pour l'activer. • Niveau de priorité d'alimentation : sélectionnez un niveau de priorité (Critique, Haute ou Faible). • Affectation d'alimentation administrative : saisissez les milliwatts (mW) (plage : 0 à 30 000, valeur par défaut : 30 000). Étape 5 Pour la limite de classe, configurez les paramètres suivants : • PoE activé : sélectionnez cette option pour l'activer. • Niveau de priorité d'alimentation : sélectionnez un niveau de priorité (Critique, Haute ou Faible). Étape 6 Cliquez sur Appliquer. Étape 7 Pour activer le PoE hérité, cochez la case Activer. Étape 8 Les interruptions SMTP (Simple Network Management Protocol) permettent à un agent de communiquer des événements significatifs à la station de gestion via un message SNMP non sollicité. Pour activer les interruptions SMTP, cochez la case Activer. Étape 9 Dans le champ Seuil des interruptions d'alimentation, saisissez le seuil en pourcentage (plage de 1 à 99, 95 étant la valeur par défaut). Remarque La Table des propriétés PoE indique l'état opérationnel et les niveaux d'alimentation utilisés par la technologie PoE. Paramètres VLAN Le trafic sur le port peut être balisé en appliquant un réseau VLAN spécifique. Ce balisage peut vous aider à différencier le trafic et à le rediriger. Il n'existe que 32 VLAN dans le système. Certains VLAN sont utilisés par le réseau WAN, le reste est utilisé par le réseau LAN. Pour configurer les paramètres VLAN, saisissez les informations suivantes : Étape 1 Sélectionnez LAN > Paramètres VLAN. Étape 2 Dans la table VLAN, cliquez sur Ajouter. Étape 3 Saisissez l'ID du VLAN Étape 4 Cochez la case pour activer le routage inter-VLAN et la gestion des périphériques. Étape 5 Saisissez l'adresse IPv4. Guide d'administration du routeur RV345/RV345P 53 Réseau local Paramètres LAN/DHCP Étape 6 Saisissez le préfixe, la longueur du préfixe et l'identifiant d'interface. Étape 7 Cliquez sur Modifier ou sur Supprimer pour modifier ou supprimer les configurations de la table VLAN. Étape 8 Dans la table d'affectation de VLAN aux ports, cliquez sur Modifier pour attribuer un VLAN à un port LAN. Spécifiez les informations suivantes pour chacun des VLAN répertoriés dans la table. • Non balisé : sélectionnez cette option dans la liste déroulante pour ne pas baliser le port. • Balisé : sélectionnez cette option dans la liste déroulante pour inclure le port en tant que membre du réseau VLAN sélectionné. Les paquets envoyés à partir de ce port à destination du réseau VLAN sélectionné sont balisés avec l'ID de VLAN. S'il n'existe aucun VLAN non balisé sur un port, l'interface se connecte automatiquement au réseau VLAN1. • Exclu : sélectionnez cette option dans la liste déroulante pour exclure le port du réseau VLAN sélectionné. Lorsque les VLAN non balisés sont exclus d'un port, le port se connecte automatiquement au réseau VLAN par défaut. Étape 9 Cliquez sur Appliquer. Paramètres LAN/DHCP La configuration DHCP permet de configurer le serveur DHCP pour le relais ou l'option 82 (option des informations sur l'agent de relais DHCP) pour les clients LAN en vue d'obtenir des adresses IP. Le serveur DHCP conserve les pools et les baux locaux. Il permet par ailleurs aux clients LAN de se connecter à un serveur distant en vue d'obtenir des adresses IP. L'option 82 permet à un agent de relais DHCP d'inclure des informations sur lui-même lors de la redirection des paquets DHCP provenant du client vers le serveur DHCP. Le serveur DHCP peut utiliser ces informations pour implémenter l'adressage IP ou d'autres stratégies d'attribution des paramètres. Pour configurer les paramètres LAN/DHCP, procédez de la façon suivante : Étape 1 Sélectionnez LAN > Paramètres LAN/DHCP. Étape 2 Dans la Table des paramètres LAN/DHCP, cliquez sur Ajouter. Étape 3 Sélectionnez Interface et cliquez sur Suivant. Étape 4 Pour configurer le serveur DHCP pour IPv4, sélectionnez le type DHCP pour IPv4. Désactivé Le serveur DHCP est désactivé pour IPv4 sur ce périphérique. Aucun autre paramètre supplémentaire ne doit être défini. Serveur Le serveur DHCP attribue des adresses aux clients à partir de leurs pools respectifs. Relais Les requêtes et les réponses DHCP sont envoyées à partir d'un autre serveur DHCP au périphérique. Saisissez l'adresse IPv4 du serveur DHCP pour configurer l'agent de relais DHCP. Configuration du serveur DHCP pour IPv4 Étape 5 Cliquez sur Suivant et configurez les paramètres suivants : Guide d'administration du routeur RV345/RV345P 54 Réseau local Paramètres LAN/DHCP Durée de bail du client Durée (en minutes) pendant laquelle un utilisateur du réseau est autorisé à se connecter au périphérique avec l'adresse IP actuelle. Les valeurs valides sont comprises entre 5 et 43 200 minutes. La valeur par défaut est de 1 440 minutes (24 heures). Début de plage et fin de plage Début de plage et fin de plage des adresses IP pouvant être attribuées de façon dynamique. La plage peut correspondre au nombre maximal d'adresses IP que le serveur peut attribuer sans chevauchement avec le client PPTP et le client VPN SSL. Serveur DNS Type de service DNS où l'adresse IP du serveur DNS est acquise. DNS statique 1 et DNS statique 2 Adresse IP statique d'un serveur DNS. (Facultatif) Si vous saisissez un deuxième serveur DNS, le routeur utilise le premier serveur DNS pour répondre à une requête. Serveur WINS Adresse IP facultative d'un serveur WINS (Windows Internet Naming Service) qui résout les noms NetBIOS sur les adresses IP. L'adresse IP par défaut est 0.0.0.0. Options DHCP • Option 66 : saisissez l'adresse IP ou le nom d'hôte d'un serveur TFTP unique. • Option 150 : saisissez les adresses IP d'une liste de serveurs TFTP. • Option 67 : saisissez le nom du fichier de démarrage. • Option 43 : saisissez les informations spécifiques au fournisseur. Configuration du type DHCP pour IPv6 Étape 6 Étape 7 Pour configurer le mode DHCP pour IPv6, saisissez les informations suivantes : Désactiver Le serveur DHCP est désactivé sur ce périphérique. Aucun autre paramètre supplémentaire ne doit être défini. Serveur Le serveur DHCP attribue des adresses aux clients à partir de leurs pools respectifs. Cliquez sur Suivant et configurez les paramètres suivants : Durée de bail du client Durée pendant laquelle un utilisateur du réseau est autorisé à se connecter au périphérique avec l'adresse IP actuelle. Saisissez la durée en minutes. Les valeurs valides sont comprises entre 5 et 43 200 minutes. La valeur par défaut est de 1 460 minutes (24 heures). Par exemple, si le périphérique utilise l'adresse IP LAN par défaut, 192.168.1.1, la valeur de début doit être 192.168.1.2 ou supérieure. Début de plage Adresse de début du pool d'adresses IPv6. Fin de plage Adresse de fin du pool d'adresses IPv6. Serveur DNS Type de DNS (serveur statique), proxy ou serveur DNS fourni par le FAI. DNS statique 1 et DNS statique 2 (Facultatif) Adresse IP d'un serveur DNS. Si vous saisissez un deuxième serveur DNS, le routeur utilise le premier serveur DNS pour répondre. La spécification d'un serveur DNS peut fournir un accès plus rapide que l'utilisation d'un serveur DNS attribué de façon dynamique. L'adresse IP par défaut est 0.0.0.0. Configuration du circuit de l'option 82 Étape 8 Pour configurer le circuit de l'option 82, saisissez les informations suivantes. Description Saisissez la description du client de l'option 82. Guide d'administration du routeur RV345/RV345P 55 Réseau local DHCP statique Étape 9 ID de circuit/ASCII Améliore la sécurité de validation des informations fournies dans l'ID de circuit de l'option 82. Saisissez l'ID de circuit et sélectionnez son format dans la liste déroulante. Masque en bits Si vous sélectionnez HEX comme format de l'ID de circuit/ASCII, saisissez le masque en bits. Cliquez sur Suivant et définissez les paramètres suivants : Adresse IP et masque de sous-réseau Saisissez l'adresse IP et le masque de sous-réseau du périphérique. Étape 10 Cliquez sur Suivant. Étape 11 Pour ajouter une nouvelle configuration DHCP, définissez les paramètres suivants : Durée de bail du client Durée pendant laquelle un utilisateur du réseau est autorisé à se connecter au périphérique avec l'adresse IP actuelle. Saisissez la durée en minutes. Les valeurs valides sont comprises entre 5 et 3200 minutes. La valeur par défaut est de 1 460 minutes (24 heures). Début de plage et Fin de plage Début de plage et fin de plage des adresses IP pouvant être attribuées de façon dynamique. La plage peut correspondre au nombre maximal d'adresses IP que le serveur peut attribuer sans chevauchement avec le client PPTP et le client VPN SSL. Par exemple, si le périphérique utilise l'adresse IP LAN par défaut, 192.168.1.1, la valeur de début doit être 192.168.1.2 ou supérieure. Serveur DNS Type de service DNS où l'adresse IP du serveur DNS est acquise. DNS statique 1 et DNS statique 2 Adresse IP statique d'un serveur DNS. (Facultatif) Si vous saisissez un deuxième serveur DNS, le routeur utilise le premier serveur DNS pour répondre à une requête. Serveur WINS Adresse IP facultative d'un serveur WINS (Windows Internet Naming Service) qui résout les noms NetBIOS sur les adresses IP. L'adresse IP par défaut est 0.0.0.0. Options DHCP • Option 66 : saisissez l'adresse IP ou le nom d'hôte d'un serveur TFTP unique. • Option 150 : saisissez les adresses IP d'une liste de serveurs TFTP. • Option 67 : saisissez le nom du fichier de démarrage. Étape 12 Cliquez sur OK, puis sur Appliquer. DHCP statique La fonctionnalité DHCP statique permet d'attribuer une adresse IPv4 à une adresse MAC définie. Pour configurer la fonctionnalité DHCP statique, procédez de la façon suivante : Étape 1 Cliquez sur LAN > DHCP statique. Étape 2 Cliquez sur Ajouter. Étape 3 Dans la table DHCP statique, saisissez un nom dans le champ Nom. Guide d'administration du routeur RV345/RV345P 56 Réseau local Configuration 802.1X Étape 4 Saisissez l'adresse IPv4 et l'adresse MAC dans les champs respectifs. Étape 5 Cochez la case Activer. Étape 6 Cliquez sur Appliquer. Configuration 802.1X L'authentification IEEE 802.1X basée sur les ports empêche les périphériques (clients) non autorisés à accéder au réseau. Ce contrôle d'accès au réseau utilise les caractéristiques d'accès physique aux infrastructures LAN IEEE 802 pour authentifier et autoriser les périphériques connectés à un port LAN présentant des caractéristiques de connexion point à point. Dans ce contexte, un port est un point de liaison unique vers l'infrastructure LAN. Le périphérique prend en charge le mode Hôtes multiples. Dans ce mode, seul l'un des hôtes rattachés doit être autorisé pour permettre l'accès au réseau à tous les hôtes. Si ce port n'est plus autorisé (notamment en cas d'échec de la nouvelle autorisation ou de la réception d'un message EAPOL-logoff), tous les clients rattachés se voient refuser l'accès au réseau. Pour configurer l'authentification basée sur les ports : Étape 1 Sélectionnez LAN > Configuration 802.1X. Étape 2 Sélectionnez l'option Activer l'authentification basée sur les ports pour l'activer. Remarque 802.1X requiert l'utilisation du serveur RADIUS pour l'authentification. Vérifiez que le serveur RADIUS est configuré à la section Comptes d'utilisateur, à la page 29. Étape 3 Dans la liste déroulante, sélectionnez l'état d'administration dans la table de configuration 802.1X. • Autorisation forcée : aucune autorisation n'est requise. Au moins un port LAN doit être en mode d'autorisation forcée. • Auto : cette option permet d'activer l'authentification basée sur les ports. L'interface bascule entre un état autorisé ou non autorisé en fonction de l'échange d'authentification entre le périphérique et le client. Étape 4 Cliquez sur Appliquer. Remarque Vérifiez que la configuration respective est active et correcte avant d'activer une authentification basée sur les ports. Base de données locale DNS Un serveur DNS (Domain Name Service) local est utilisé pour accélérer les réponses du service DNS. Le serveur DNS associe un nom de domaine à son adresse IP routable. Pour les noms de domaine couramment utilisés, une base de données locale DNS qui agit en tant que serveur DNS local peut donner de meilleurs résultats qu'un serveur DNS externe. Si un nom de domaine demandé est introuvable dans la base de données locale, la requête est transférée au serveur DNS spécifié sur la page de configuration. Guide d'administration du routeur RV345/RV345P 57 Réseau local Annonce de routeur Si vous activez cette fonctionnalité, configurez les périphériques clients pour qu'ils utilisent le périphérique comme serveur DNS. Par défaut, les ordinateurs Windows sont configurés pour obtenir automatiquement une adresse de serveur DNS à partir de la passerelle par défaut. Pour modifier les paramètres de connexion TCP/IP, par exemple, sur un PC exécutant Windows, procédez comme suit : 1. Cliquez sur Propriétés de connexion au réseau local > Protocole Internet > Propriétés TCP/IP. 2. Choisissez Utiliser l'adresse de serveur DNS suivante. 3. Saisissez l'adresse IP LAN du périphérique choisi comme serveur DNS de prédilection. Pour ajouter un hôte, procédez comme suit : Étape 1 Sélectionnez LAN > Base de données DNS locale. Étape 2 Cliquez sur Ajouter et saisissez le nom d'hôte et l'adresse IPv4 ou IPv6. Vous pouvez également modifier ou supprimer un serveur DNS. Étape 3 Cliquez sur Appliquer. Annonce de routeur Le démon RADVD (démon de notification de routeur) est utilisé pour la configuration des paramètres d'interface, des préfixes, des routes et des annonces. Les hôtes s'appuient sur les périphériques sur leurs réseaux locaux pour faciliter la communication vers tous les autres hôtes, à l'exception de ceux qui se trouvent sur le réseau local. Les périphériques envoient régulièrement des messages d'annonce de routeur et y répondent. Lorsque vous activez cette fonction, les messages sont envoyés régulièrement par le routeur en réponse aux sollicitations. Un hôte utilise ces informations pour obtenir les préfixes et paramètres du réseau local. La désactivation de cette fonction désactive la configuration automatique, ce qui implique la configuration manuelle de l'adresse IPv6, du préfixe de sous-réseau et de la passerelle par défaut sur chaque périphérique. Pour configurer l'annonce de routeur, procédez de la façon suivante : Étape 1 Sélectionnez LAN > Annonce de routeur. Étape 2 Sélectionnez l'ID du VLAN dans la liste déroulante. Étape 3 Cochez la case Activer pour activer l'annonce de routeur, puis configurez les paramètres suivants : Mode d'annonce Sélectionnez le mode d'annonce dans la liste déroulante (Monodiffusion ou Multidiffusion non demandée). Intervalle d'annonce Saisissez l'intervalle d'envoi des messages d'annonce de routeur, sur une plage comprise entre 10 et 1 800 secondes (30 secondes étant la valeur par défaut). Guide d'administration du routeur RV345/RV345P 58 Réseau local Annonce de routeur Indicateurs d'annonces Ce paramètre détermine si les hôtes peuvent utiliser DHCPv6 pour obtenir les adresses IP et les informations connexes. Sélectionnez et activez l'une des options suivantes : • Géré : les hôtes utilisent un protocole de configuration administré et avec état (DHCPv6) pour obtenir des adresses avec état et d'autres informations via DHCPv6. • Autre : les hôtes utilisent un protocole de configuration administré et avec état (DHCPv6) pour obtenir d'autres informations non liées aux adresses, notamment des informations sur le serveur DNS. Préférence de routeur Cette mesure de préférence est utilisée dans une topologie de réseau dans laquelle des hôtes à plusieurs hébergements ont accès à plusieurs routeurs. La préférence de routeur permet à un hôte de choisir le périphérique approprié. Il existe trois mesures de préférence : Élevé, Moyen et Faible. La valeur par défaut est Élevé. Sélectionnez la préférence dans la liste déroulante. Unité maximale de transmission (MTU) La MTU correspond au paquet le plus volumineux pouvant être transmis sur le réseau. La MTU est utilisée dans les messages d'annonce de routeur pour s'assurer que tous les nœuds du réseau utilisent la même valeur de MTU lorsque la MTU du réseau LAN n'est pas connue. Le paramètre par défaut est de 1 500 octets, qui correspond à la valeur standard pour les réseaux Ethernet. Pour les connexions PPPoE, la valeur standard est de 1 492 octets. Ce paramètre ne doit pas être modifié, à moins que votre FAI exige une autre valeur. Saisissez une valeur comprise entre 1 280 et 1 500. Durée de vie du routeur Saisissez la durée d'existence des messages d'annonce de routeur sur la route, en secondes. La valeur par défaut est de 3 600 secondes. Étape 4 Dans la Table des préfixes, cliquez sur Ajouter et donnez un nom au préfixe. Étape 5 Saisissez la longueur et la durée de vie du préfixe dans les champs correspondants. Étape 6 Cliquez sur Appliquer. Guide d'administration du routeur RV345/RV345P 59 Réseau local Annonce de routeur Guide d'administration du routeur RV345/RV345P 60 CHAPITRE 7 Routage Cette section décrit le processus de routage, qui consiste à sélectionner les chemins d'accès appropriés au sein d'un réseau. Le routage dynamique est une technologie de réseau permettant un routage optimal des données. Grâce au routage dynamique, les périphériques peuvent sélectionner les chemins d'accès en fonction des modifications apportées en temps réel au réseau logique. Le protocole de routage du périphérique est chargé de la création, de la maintenance et de la mise à jour de la table de routage dynamique dans le routage dynamique. Cette section contient les rubriques suivantes : • Proxy IGMP, à la page 61 • RIP, à la page 62 • Routage statique, à la page 63 Proxy IGMP Le protocole IGMP (Internet Group Management Protocol) permet aux hôtes et périphériques sur un réseau IP de créer des appartenances à des groupes de multidestination. Le protocole IGMP peut être utilisé pour les ressources Web et les applications associées telles que la diffusion en ligne de vidéos et de jeux. Le proxy IGMP permet au périphérique d'émettre des messages IGMP au nom des clients qui se trouvent derrière lui. Pour configurer le proxy IGMP, procédez de la façon suivante : Étape 1 Sélectionnez Routage > Proxy IGMP. Étape 2 Sélectionnez l'option Activer le proxy IGMP pour permettre au périphérique et aux nœuds de communiquer entre eux. Étape 3 Sélectionnez l'Interface en amont dans la liste déroulante. • WAN-Auto : le périphérique peut prendre en charge le mode multi-WAN. Si vous sélectionnez le mode WAN auto, le périphérique sélectionne le WAN actif comme port en amont. Si plusieurs WAN sont actifs et fonctionnent en mode d'équilibrage de charge, le port WAN portant le numéro de port le plus bas agit en tant que port en amont. Par exemple, si WAN1 et WAN2 sont en mode d'équilibrage de charge, WAN1 est le port en amont. Si WAN1 est indisponible, WAN2 devient le port en amont. • Interface fixe : l'interface fixe utilise systématiquement le port sélectionné comme port en amont, même si celui-ci est indisponible. Par exemple, si WAN1 et WAN2 sont en mode d'équilibrage de charge et que vous sélectionnez WAN2 comme port en amont, WAN1 ne reçoit pas le trafic multidestination, que WAN2 soit actif ou pas. Si vous sélectionnez l'Interface fixe, veillez également à sélectionner WAN 1, WAN 2 ou VLAN1. Guide d'administration du routeur RV345/RV345P 61 Routage RIP Étape 4 Sélectionnez l'interface en aval, à savoir WAN ou VLAN1. Étape 5 Cliquez sur Appliquer. RIP Le protocole RIP (protocole d'informations de routage) est le protocole IGP standard utilisé sur les réseaux locaux (LAN). Le protocole RIP assure une grande stabilité du réseau en redirigeant rapidement les paquets réseau si l'une des connexions réseau est indisponible. Lorsque le protocole RIP est activé, les utilisateurs subissent peu, voire aucune interruption de service due à un périphérique, commutateur ou serveur unique en panne si les ressources réseau disponibles sont suffisantes. Pour configurer le protocole RIP, procédez de la façon suivante : Étape 1 Sélectionnez Routage > RIP. Étape 2 Pour activer le protocole RIP, activez l'option IPv4 ou IPv6, ou les deux, et configurez les paramètres suivants : Interface Cochez la case Activer dans l'interface correspondante pour recevoir les routes en amont. Remarque Cocher la case Activer pour une interface active automatiquement le protocole RIP version 1, le protocole RIP version 2, le protocole RIPng (IPv6) et l'authentification pour cette interface. De même, décocher la case Activer désactive toutes ces options. RIP version 1 Ce protocole utilise le routage par classe et n'inclut pas les informations ou l'authentification du sous-réseau. • Cochez la case Activer pour activer l'envoi et la réception des informations de routage sur RIP version 1. • Cochez la case Passif pour désactiver l'envoi des informations de routage sur RIP version 1. Remarque La configuration passive est activée uniquement lorsque vous cochez la case Activer. RIP version 2 Ce protocole sans classe utilise la multidiffusion et l'authentification par mot de passe. • Cochez la case Activer pour activer l'envoi et la réception des informations de routage sur RIP version 2. • Cochez la case Passif pour désactiver l'envoi des informations de routage sur RIP version 2. Remarque La configuration passive est activée uniquement lorsque vous cochez la case Activer. Guide d'administration du routeur RV345/RV345P 62 Routage Routage statique RIPng (IPv6) Le protocole RIP de nouvelle génération (RIPng) utilise les paquets UDP (User Datagram Packets) pour envoyer les informations de routage. Bien que basé sur le protocole RIP version 2, il est utilisé pour le routage IPv6. • Cochez la case Activer pour activer le routage RIP IPv6. • Cochez la case Passif pour désactiver l'envoi de la version RIPng. Remarque La configuration passive est activée uniquement lorsque vous cochez la case Activer. Authentification Cette fonction de sécurité force l'authentification des paquets RIP avant l'échange des routes avec les autres périphériques. Cette fonction n'est pas disponible pour RIPv1. • Cochez la case Activer pour activer l'authentification de façon à ce que l'échange des routes n'ait lieu qu'avec les périphériques de confiance sur le réseau. • Mot de passe : sélectionnez le type d'authentification, à savoir Texte en clair (méthode d'authentification courante) ou MD5 (mécanisme d'authentification par stimulation/réponse), puis saisissez le mot de passe. Étape 3 Cliquez sur Appliquer. Routage statique Le routage statique est un chemin d'accès fixe configuré manuellement par lequel doit transiter un paquet pour atteindre sa destination. En cas d'absence de communication entre les périphériques sur la topologie de réseau actuelle, le routage statique peut être configuré pour communiquer entre les périphériques. Le routage statique utilise moins de ressources réseau que le routage dynamique, car il ne calcule pas constamment la prochaine route à prendre. Pour configurer le routage statique, procédez de la façon suivante : Étape 1 Sélectionnez Routage > Routage statique. Étape 2 Pour les routes IPv4, dans la Table de routage, cliquez sur Ajouter ou sur Modifier et configurez les paramètres suivants : Réseau Saisissez l'adresse IP du sous-réseau de destination auquel vous souhaitez attribuer une route statique. Masque Saisissez le masque de sous-réseau de l'adresse de destination. Saut suivant Saisissez l'adresse IP du périphérique utilisé en dernier recours. Nombre de sauts Saisissez le nombre maximum de nœuds ou de sauts par lequel doit transiter un paquet avant d'être rejeté. Un nœud est un périphérique du réseau (commutateur ou équipement, par exemple). Guide d'administration du routeur RV345/RV345P 63 Routage Routage statique Métrique Saisissez le nombre d'algorithmes de routage lors de la détermination de la route optimale pour l'envoi du trafic réseau. Interface Sélectionnez l'interface à utiliser pour cette route statique dans le menu déroulant. Étape 3 Cliquez sur Appliquer. Étape 4 Pour les routes IPv6, dans la Table de routage, cliquez sur Ajouter ou sur Modifier et configurez les paramètres suivants : Étape 5 Préfixe Saisissez le préfixe IPv6. Durée Saisissez le nombre de bits de préfixe de l'adresse IP. Saut suivant Saisissez l'adresse IP du périphérique utilisé en dernier recours. Métrique Saisissez le nombre d'algorithmes de routage lors de la détermination de la route optimale pour l'envoi du trafic réseau. Interface Sélectionnez l'interface à utiliser pour cette route statique dans le menu déroulant. Cliquez sur Appliquer. Guide d'administration du routeur RV345/RV345P 64 CHAPITRE 8 Pare-feu Cette section fournit des informations sur le pare-feu, qui permet de protéger le réseau contre les intrus. Le pare-feu examine le trafic et filtre les transmissions qui ne répondent pas aux critères de sécurité établis. Le pare-feu sélectionne les paquets autorisés ou non à entrer dans un réseau ou à en sortir. Cette section contient les rubriques suivantes : • Paramètres de base, à la page 65 • Règles d'accès, à la page 67 • Traduction des adresses réseau, à la page 68 • NAT statique, à la page 68 • Redirection de ports, à la page 69 • Déclenchement de ports, à la page 70 • Délai d'expiration de session, à la page 71 • Hôte DMZ, à la page 71 Paramètres de base La page Paramètres de base vous permet d'activer et de configurer les paramètres de base. Vous pouvez en outre ajouter des domaines approuvés à cette liste. Pour configurer les paramètres de base, procédez de la façon suivante : Étape 1 Cliquez sur Pare-feu > Paramètres de base, puis définissez les paramètres suivants : Pare-feu Cochez la case Activer pour activer les paramètres de pare-feu ; décochez-la pour désactiver cette fonction. DoS (Déni de service) Cochez la case Activer pour activer le DoS. Le déni de service permet de bloquer les attaques suivantes : Ping fatal, Débit de détection d'inondation SYN [max/sec], Usurpation d'adresse IP, Echo Storm, Saturation ICMP, Saturation UDP et Saturation TCP. Remarque Le débit de trafic pour les attaques Inondation SYN, Echo Storm et Saturation ICMP peut être configuré. Les valeurs par défaut sont les suivantes : 128, 15, et 100, respectivement. Bloquer la requête WAN Cochez la case Activer pour bloquer les demandes d'écho ICMP à destination du réseau WAN. Guide d'administration du routeur RV345/RV345P 65 Pare-feu Paramètres de base RESTCONF Par défaut, ce paramètre est activé sur l'interface LAN. Il peut aussi être activé sur les deux interfaces, LAN et WAN. Port RESTCONF Le port par défaut est le 443 et il est configurable. NETCONF Par défaut, ce paramètre est activé sur l'interface LAN. Il peut aussi être activé sur les deux interfaces, LAN et WAN. Port NETCONF Le port par défaut est le 830 et il peut être configurable. Gestion Web LAN/VPN Permet aux membres de l'interface LAN de se connecter au périphérique via HTTP ou HTTPS. Sélectionnez HTTP ou HTTPS. Gestion Web à distance Permet d'accéder à distance au système ou au périphérique et d'accéder à l'interface Web. Cochez la case Activer pour activer la gestion Web à distance et saisissez le port (443 par défaut, plage 1025-65535). • Sélectionnez HTTP ou HTTPS. Adresse IP distante autorisée Cochez la case Toutes les adresses IP ou saisissez la plage d'adresses IP pour l'accès à distance. ALG SIP (passerelle de la couche application de protocole d'initiation de session) Cochez la case Activer pour autoriser l'ALG SIP. Cette fonction permet de traduire puis de coder une nouvelle fois dans le paquet les messages SIP qui transitent par un périphérique configuré avec le mode NAT (Network Address Translation, traduction des adresses réseau). Cette passerelle de la couche application (ALG) est utilisée avec NAT pour traduire les messages SIP ou les messages SDP. Port ALG FTP Saisissez le numéro de port. La valeur par défaut est 21. Le port ALG FTP traduit les paquets FTP. UPnP (Universal Plug and Ensemble de protocoles réseau qui permet aux périphériques réseau de se détecter entre Play) eux sur le réseau et d'établir des services réseau fonctionnels pour le partage de données et les communications. Cochez la case Activer pour activer le protocole Universal Plug and Play. Restreindre les fonctionnalités Web Cochez cette case pour restreindre les fonctionnalités Web suivantes : • Java : bloque la fonctionnalité Web Java. • Cookies : bloque les cookies. • ActiveX : bloque ActiveX. • Accès aux serveurs proxy HTTP : bloque les serveurs proxy HTTP. Exception Cochez la case Activer pour autoriser uniquement les fonctionnalités Web sélectionnées, telles que Java, Cookies, ActiveX ou Accès aux serveurs proxy HTTP et restreindre toutes les autres. Étape 2 Dans la Table des domaines approuvés, activez l'option Nom du domaine pour modifier les paramètres du domaine existant. Étape 3 Cliquez sur Ajouter, Modifier ou Supprimer pour ajouter, modifier ou supprimer un domaine. Étape 4 Cliquez sur Appliquer. Guide d'administration du routeur RV345/RV345P 66 Pare-feu Règles d'accès Règles d'accès Il est possible de configurer des règles pour filtrer les paquets en fonction de paramètres spécifiques tels que l'adresse IP ou les ports. Pour configurer les règles d'accès, procédez de la façon suivante. Étape 1 Sélectionnez Pare-feu > Règles d'accès. Dans la Table des règles d'accès, saisissez les informations suivantes : Étape 2 Cliquez sur Ajouter ou sélectionnez la ligne, cliquez sur Modifier et saisissez les informations suivantes : État de la règle Sélectionnez Activer pour activer la règle d'accès spécifique. Désélectionnez cette option pour la désactiver. Action Sélectionnez Autoriser ou Refuser dans la liste déroulante. Services • IPv4 : sélectionnez le service auquel appliquer la règle IPv4. • IPv6 : sélectionnez le service auquel appliquer la règle IPv6. • Services : sélectionnez le service dans la liste déroulante. Journal Sélectionnez Vrai ou Jamais dans la liste déroulante. • Vrai : le journal respecte les règles d'accès. • Jamais : aucun journal n'est requis. Interface source Sélectionnez l'interface source (WAN1, WAN2, USB1, USB2, VLAN1 ou Toutes) dans la liste déroulante. Adresse source Sélectionnez l'adresse IP source à laquelle la règle est appliquée, puis saisissez les informations suivantes : • Toutes • IP unique : saisissez une adresse IP. • Plage IP : saisissez la plage d'adresses IP. • Sous-réseau : indiquez le sous-réseau d'un réseau. Interface de destination Sélectionnez l'interface de destination (WAN1, WAN2, USB1, USB2, VLAN1 ou Toutes) dans la liste déroulante. Adresse de destination Sélectionnez l'adresse IP de destination à laquelle la règle est appliquée, puis saisissez les informations suivantes : • Toutes • IP unique : saisissez une adresse IP. • Plage IP : saisissez la plage d'adresses IP. • Sous-réseau : indiquez le sous-réseau d'un réseau. Guide d'administration du routeur RV345/RV345P 67 Pare-feu Traduction des adresses réseau Nom de l'horaire Sélectionnez Bureau, Soirée, Marketing ou Travail dans la liste déroulante pour appliquer la règle de pare-feu. Cliquez ensuite sur le lien pour configurer les horaires. Étape 3 Cliquez sur Appliquer. Étape 4 Cliquez sur Restaurer les règles par défaut pour restaurer les règles par défaut. Étape 5 Cliquez sur Gestion des services pour configurer les services. Étape 6 Pour ajouter un service, cliquez sur Ajouter. Pour modifier ou supprimer un service, sélectionnez la ligne et cliquez sur Modifier ou sur Supprimer. Étape 7 Configurez les options suivantes : • Nom de l'application : nom du service ou de l'application. • Protocole : protocole requis. Consultez la documentation du service que vous hébergez. • Port de début/Type ICMP/Protocole IP : plage des numéros de port réservés à ce service. • Port de fin : dernier numéro de port réservé à ce service. Étape 8 Cliquez sur Appliquer. Traduction des adresses réseau La traduction des adresses réseau (NAT) permet aux réseaux IP privés dotés d'adresses IP non enregistrées de se connecter au réseau. Le protocole NAT traduit les adresses privées du réseau interne en adresses publiques avant la redirection des paquets vers le réseau public. Pour configurer le protocole NAT, procédez de la façon suivante : Étape 1 Cliquez sur Pare-feu > Traduction des adresses réseau. Étape 2 Dans la Table NAT, cochez la case Activer NAT en regard de chaque interface à activer dans la liste des interfaces. Étape 3 Cliquez sur Appliquer. NAT statique La fonctionnalité NAT statique permet de protéger les périphériques LAN contre les détections et les attaques. La fonctionnalité NAT statique crée une relation qui met en correspondance une adresse IP de réseau WAN valide avec des adresses IP LAN masquées sur le WAN (Internet) par le mécanisme NAT. Étape 1 Cliquez sur Pare-feu > NAT statique. Étape 2 Cliquez sur Ajouter (ou sélectionnez la ligne et cliquez sur Modifier), puis saisissez les informations suivantes : Début de la plage IP privée Saisissez l'adresse IP de début de la plage d'adresses IP interne à mettre en correspondance avec la plage publique. Guide d'administration du routeur RV345/RV345P 68 Pare-feu Redirection de ports Début de la plage IP publique Saisissez l'adresse IP de début de la plage d'adresses IP interne fournie par le FAI. Longueur de la plage Saisissez le nombre d'adresses IP de la plage. Remarque N'incluez pas l'adresse IP de réseau WAN du périphérique dans cette plage. Remarque La longueur de plage ne doit pas dépasser le nombre d'adresses IP valides. Pour mettre en correspondance une seule adresse, saisissez 1. Services Sélectionnez le nom du service dans la liste déroulante à appliquer à la fonctionnalité NAT statique. Interfaces Sélectionnez le nom de l'interface dans la liste déroulante. Étape 3 Cliquez sur Gestion des services. Étape 4 Pour ajouter un service, cliquez sur Ajouter sous la Table des services. Pour modifier ou supprimer un service, sélectionnez la ligne et cliquez sur Modifier ou sur Supprimer. Modifiez les champs correspondants. Étape 5 Configurez les services suivants : • Nom de l'application : nom du service ou de l'application. • Protocole : saisissez le protocole. • Port de début/Type ICMP/Protocole IP : saisissez la plage des numéros de port réservés à ce service. • Port de fin : saisissez le dernier numéro de port réservé à ce service. Étape 6 Cliquez sur Appliquer. Redirection de ports La redirection de ports permet un accès public aux services sur les appareils réseau sur le LAN en ouvrant un port spécifique ou une plage de ports pour un service tel que FTP. La redirection de ports ouvre une plage de ports pour les services tels que les jeux Internet, qui utilise des ports alternatifs pour communiquer entre le serveur et l'hôte LAN. Pour configurer la redirection de ports, procédez de la façon suivante : Étape 1 Cliquez sur Pare-feu > Redirection de ports. Étape 2 Dans la Table de redirection de ports, cliquez sur Ajouter (ou sélectionnez la ligne et cliquez sur Modifier), puis configurez les paramètres suivants : Activer Cochez cette case pour activer le transfert de port. Service externe Sélectionnez un service externe dans la liste déroulante. Si un service ne figure pas dans la liste, vous pouvez l'ajouter ou modifier la liste en suivant les instructions de la section Gestion des services. Service interne Sélectionnez un service interne dans la liste déroulante. Si un service ne figure pas dans la liste, vous pouvez l'ajouter ou modifier la liste en suivant les instructions de la section Gestion des services. Guide d'administration du routeur RV345/RV345P 69 Pare-feu Déclenchement de ports Adresse IP interne Saisissez les adresses IP internes du serveur. Interfaces Sélectionnez l'interface dans la liste déroulante à laquelle appliquer la redirection de ports. Étape 3 Cliquez sur Gestion des services. Étape 4 Dans la Table des services, cliquez sur Ajouter (ou sélectionnez la ligne et cliquez sur Modifier), puis configurez les paramètres suivants : • Nom de l'application : nom du service ou de l'application. • Protocole : protocole requis. Consultez la documentation du service que vous hébergez. • Port de début/Type ICMP/Protocole IP : plage des numéros de port réservés à ce service. • Port de fin : dernier numéro de port réservé à ce service. Étape 5 Cliquez sur Appliquer. Remarque Les règles de redirection de ports pour UPnP sont ajoutées de façon dynamique à l'application UPnP. Étape 6 Dans la Table de redirection de ports UPnP, cliquez sur Actualiser pour actualiser la liste UPnP. Déclenchement de ports Le déclenchement de ports permet à un port spécifique ou à une plage de ports de s'ouvrir pour recevoir le trafic entrant après que l'utilisateur a envoyé le trafic sortant via le port de déclenchement. Le déclenchement de ports permet au périphérique de contrôler les données sortantes pour des numéros de port spécifiques. Le périphérique rappelle l'adresse IP du client ayant envoyé les données correspondantes. Lorsque les données demandées transitent à nouveau par le périphérique, elles sont envoyées vers le client approprié grâce aux règles d'adressage IP et de mappage de ports. Pour ajouter ou modifier un service dans la table de déclenchement de ports, configurez les paramètres suivants : Étape 1 Cliquez sur Ajouter (ou sélectionnez la ligne et cliquez sur Modifier), puis saisissez les informations suivantes : Étape 2 Activer Activez ou désactivez la règle de déclenchement de ports. Nom de l'application Saisissez le nom de l'application. Service de déclenchement Sélectionnez un service dans la liste déroulante. Si un service ne figure pas dans la liste, vous pouvez l'ajouter ou modifier la liste en suivant les instructions de la section Gestion des services. Service entrant Sélectionnez un service dans la liste déroulante. Si un service ne figure pas dans la liste, vous pouvez l'ajouter ou modifier la liste en suivant les instructions de la section Gestion des services. Interfaces Sélectionnez l'interface dans la liste déroulante. Cliquez sur Gestion des services pour ajouter ou modifier une entrée dans la liste des services. Guide d'administration du routeur RV345/RV345P 70 Pare-feu Délai d'expiration de session Étape 3 Dans la Table des services, cliquez sur Ajouter ou sur Modifier et configurez les paramètres suivants : • Nom de l'application : nom du service ou de l'application. • Protocole : protocole requis. Consultez la documentation du service que vous hébergez. • Port de début/Type ICMP/Protocole IP : plage des numéros de port réservés à ce service. • Port de fin : dernier numéro de port réservé à ce service. Étape 4 Cliquez sur Appliquer. Délai d'expiration de session La fonction Délai d'expiration de session permet de configurer le délai d'expiration de la session et le nombre maximal de connexions simultanées pour les flux TCP/UDP/ICMP. Le délai d'expiration de session indique le délai d'expiration d'une session TCP ou UDP après une période d'inactivité. Pour configurer le délai d'expiration de session, procédez de la façon suivante : Étape 1 Cliquez sur Pare-feu > Délai d'expiration de session. Étape 2 Configurez les paramètres suivants : Étape 3 Délai d'expiration de session TCP Saisissez la valeur du délai d'expiration des sessions TCP, en secondes. Les sessions TCP inactives sont supprimées de la table des sessions après ce délai. Délai d'expiration de session UDP Saisissez la valeur du délai d'expiration des sessions UDP, en secondes. Les sessions UDP inactives sont supprimées de la table des sessions après ce délai. Délai d'expiration de session ICMP Saisissez la valeur du délai d'expiration des sessions ICMP, en secondes. Les sessions ICMP inactives sont supprimées de la table des sessions après ce délai. Nombre maximal de connexions simultanées Saisissez le nombre maximal de connexions simultanées autorisées. Connexions actives Indiquez le nombre de connexions actives. Supprimer les connexions Cliquez sur ce bouton pour supprimer les connexions actives. Cliquez sur Appliquer. Hôte DMZ Une DMZ est un sous-réseau ouvert au public, bien que derrière le pare-feu. Grâce à la DMZ, les paquets qui accèdent au port WAN peuvent être redirigés vers une adresse IP spécifique sur le réseau LAN. L'hôte DMZ permet à un hôte sur le réseau local d'être visible sur Internet afin d'utiliser des services tels que les jeux ou la visioconférence sur Internet, le Web ou les serveurs de messagerie. L'accès à l'hôte DMZ à partir Guide d'administration du routeur RV345/RV345P 71 Pare-feu Hôte DMZ d'Internet peut être restreint à l'aide des règles d'accès du pare-feu. Nous vous conseillons de placer les hôtes devant être exposés aux services WAN sur le réseau DMZ. Pour configurer la DMZ, procédez de la façon suivante : Étape 1 Sélectionnez Pare-feu > DMZ. Étape 2 Dans Hôte DMZ, sélectionnez Activer. Étape 3 Saisissez l'Adresse IP de l'hôte DMZ. Étape 4 Cliquez sur Appliquer. Guide d'administration du routeur RV345/RV345P 72 CHAPITRE 9 VPN Cette section fournit des renseignements sur le réseau privé virtuel (VPN), qui permet d'établir une connexion cryptée sur un réseau moins sécurisé. Les réseaux privés virtuels assurent des connexions sécurisées à une infrastructure de réseau sous-jacente. Un tunnel établit un réseau privé capable d'envoyer des données de façon sécurisée via des techniques de cryptage et d'authentification. Cette section contient les rubriques suivantes : • État du réseau VPN, à la page 73 • Profils IPsec, à la page 76 • Site à site, à la page 78 • Client à site, à la page 79 • Client VPN télétravailleur, à la page 83 • Serveur PPTP, à la page 84 • Serveur L2TP, à la page 85 • Tunnel GRE, à la page 86 • VPN SSL, à la page 87 • Intercommunication VPN, à la page 89 État du réseau VPN Un réseau privé virtuel (VPN) permet d'établir une connexion cryptée sur un réseau moins sécurisé. Le réseau VPN garantit un niveau de sécurité approprié pour les systèmes connectés lorsque l'infrastructure réseau sous-jacente n'a pas les capacités de le faire. Un tunnel est établi en tant que réseau privé pouvant envoyer des données de façon sécurisée à l'aide de méthodes de cryptage et d'authentification standard. Un VPN d'accès distant repose généralement sur le protocole IPSec ou SSL pour sécuriser la connexion. Les VPN fournissent un accès de couche 2 au réseau cible ; ils nécessitent l'exécution d'un protocole de tunneling tel que PPTP ou L2TP sur la connexion IPSec de base. Le VPN IPSec prend en charge le VPN site à site pour un tunnel passerelle à passerelle et le VPN client à serveur pour un tunnel hôte à passerelle. Par exemple, un utilisateur peut configurer un tunnel VPN sur un site distant pour le connecter au périphérique du siège et pouvoir accéder en toute sécurité au réseau d'entreprise. Le VPN client à serveur permet de connecter un ordinateur portable ou de bureau à un réseau d'entreprise via un serveur VPN. La page État du VPN indique l'état du tunnel des clients site à site, client à site, VPN SSL, PPTP, L2TP et VPN télétravailleur. Pour afficher la page État du VPN du périphérique, cliquez sur État > État du VPN. Guide d'administration du routeur RV345/RV345P 73 VPN État du réseau VPN État du tunnel site à site • Tunnel(s) utilisé(s) : tunnels VPN en cours d'utilisation. • Tunnel(s) disponible(s) : tunnels VPN disponibles. • Tunnel(s) activé(s) : tunnels VPN activés. • Tunnel(s) défini(s) : tunnels VPN définis. La table des connexions vous permet d'ajouter, de modifier, de supprimer ou d'actualiser un tunnel (Reportez-vous à la section Site à site, à la page 78.) Vous pouvez également cliquer sur Sélection des colonnes affichées pour sélectionner les en-têtes de colonne affichés dans la table des connexions. État du tunnel client à site Dans ce mode, le client Internet se connecte au serveur pour accéder au réseau d'entreprise ou au réseau LAN derrière le serveur. Pour une connexion sécurisée, vous pouvez implémenter un VPN client à site. Vous pouvez afficher toutes les connexions client à tunnel, et ajouter, modifier ou supprimer les connexions dans la table des connexions (Reportez-vous à la section Client à site, à la page 79.) La Table des connexions fournit les informations suivantes : • Nom du groupe ou du tunnel : nom du tunnel VPN. Cette information sert uniquement de référence et ne correspond pas au nom utilisé à l'autre extrémité du tunnel. • Connexions : état de la connexion. • Cryptage/authentification/groupe de phase 2 : type de cryptage (NULL/DES/3DES/AES-128/AES-192/AES-256), méthode d'authentification (NULL/MD5/SHA1) et numéro de groupe DH (1/2/5) de phase 2. • Groupe local : adresse IP et masque de sous-réseau du groupe local. État du VPN SSL Un réseau privé virtuel Secure Sockets Layer (VPN SSL) permet aux utilisateurs d'établir un tunnel VPN d'accès à distance sécurisé avec ce périphérique à l'aide d'un navigateur Web. Le VPN SSL offre un accès facile et sécurisé à un grand nombre de ressources et applications Web à partir de quasiment tous les ordinateurs connectés à Internet. Vous pouvez afficher l'état des tunnels VPN SSL. • Tunnel(s) utilisé(s) : tunnels VPN SSL utilisés pour la connexion. • Tunnel(s) disponible(s) : tunnels disponibles pour la connexion VPN SSL. La Table des connexions indique l'état des tunnels établis. Vous pouvez également ajouter, modifier ou supprimer les connexions. • Nom de la stratégie : nom de la stratégie appliquée sur le tunnel. • Session : nombre de sessions. Vous pouvez également ajouter, modifier ou supprimer un VPN SSL (Reportez-vous à la section VPN SSL, à la page 87.) Guide d'administration du routeur RV345/RV345P 74 VPN État du réseau VPN État du tunnel PPTP Le protocole PPTP (Point-to-Point Tunneling Protocol - protocole de tunneling point à point) permet de crypter les données sur 128 bits. Il permet d'assurer la sécurisation des messages envoyés d'un nœud VPN à un autre. • Tunnel(s) utilisé(s) : tunnels PPTP utilisés pour la connexion VPN. • Tunnel(s) disponible(s) : tunnels disponibles pour la connexion PPTP. La Table des connexions indique l'état des tunnels établis. Vous pouvez également connecter ou déconnecter ces connexions. • ID de session : ID de session de la connexion proposée ou en cours. • Nom d'utilisateur : nom de l'utilisateur connecté. • Accès à distance : adresse IP de la connexion proposée ou de la connexion à distance. • IP du tunnel : adresse IP du tunnel. • Durée de connexion : durée du tunneling. • Action : connexion ou déconnexion du tunnel. État du tunnel L2TP Le protocole L2TP (Layer 2 Tunneling Protocol) constitue la méthode utilisée pour activer les sessions point à point via Internet sur la couche 2. Vous pouvez afficher l'état du tunnel L2TP. • Tunnel(s) utilisé(s) : tunnels L2TP utilisés pour la connexion VPN. • Tunnel(s) disponible(s) : tunnels disponibles pour la connexion L2TP. La Table des connexions indique l'état des tunnels établis. Vous pouvez également connecter ou déconnecter ces connexions. • ID de session : ID de session de la connexion proposée ou en cours. • Nom d'utilisateur : nom de l'utilisateur connecté. • Accès à distance : adresse IP de la connexion proposée ou de la connexion à distance. • IP du tunnel : adresse IP du tunnel. • Durée de connexion : durée du tunneling. • Action : connexion ou déconnexion du tunnel. Client VPN télétravailleur L'état du client VPN télétravailleur est indiqué sur cette page. Vous pouvez créer une connexion VPN avec une configuration minimale sur la page VPN – Client VPN télétravailleur. Lorsque le client VPN télétravailleur démarre la connexion VPN, le serveur VPN IPSec transmet les stratégies IPSec au client VPN télétravailleur et crée le tunnel VPN correspondant. • Nom : nom du tunnel. • État : état actuel d'un tunnel (actif ou inactif). Guide d'administration du routeur RV345/RV345P 75 VPN Profils IPsec • DNS principal : adresse IP du serveur DNS principal. • DNS secondaire : adresse IP du serveur DNS secondaire. • WINS principal : adresse IP du serveur WINS (Windows Internet Name Service) principal. • DNS secondaire : adresse IP du serveur DNS secondaire. • Domaine par défaut : nom du domaine par défaut. • Tunnel fractionné : nom du tunnel qui permet à un utilisateur mobile d'accéder à des domaines de sécurité distincts, notamment à un réseau public et à un réseau LAN ou WAN local, de façon simultanée. Les tunnels VPN sont activés. • DNS fractionné : dirige les hôtes internes vers un serveur de noms de domaine interne pour la résolution des noms. Les hôtes externes sont dirigés vers un serveur de noms de domaine externe pour la résolution des noms. Nom du DNS fractionné. • Serveurs de secours 1, 2 et 3 : lorsque la connexion au serveur VPN IPSec principal échoue, le dispositif de sécurité peut démarrer la connexion VPN sur les serveurs de secours. Le serveur de secours 1 a la priorité la plus haute et le serveur de secours 3 a la priorité la plus basse. Noms des serveurs de secours définis. Profils IPsec Les profils IPSec contiennent des informations liées aux algorithmes, notamment le cryptage, l'authentification et le groupe DH pour les négociations des phases I et II en mode auto. Ces profils contiennent par ailleurs des clés pour les algorithmes correspondants lorsque le mode de génération de clés est manuel. Dans les enregistrements VPN IPSec, les profils IPSec sont appelés clients site à site, client à site ou clients VPN télétravailleur. Pour configurer les profils IPsec, procédez de la façon suivante : Étape 1 Sélectionnez VPN > Profils IPSec. Étape 2 Dans la Table des profils IPsec, cliquez sur Ajouter. Étape 3 Sous Ajouter un nouveau profil IPSec, saisissez un nom dans la section Nom du profil. Étape 4 Sélectionnez le mode de génération de clés. Étape 5 Pour le Mode de génération de clés automatique, configurez les paramètres suivants : Options Phase 1 Groupe Diffie-Hellman (DH) Sélectionnez un groupe DH (Groupe 2 ou Groupe 5) dans la liste déroulante. DH est un protocole d'échange de clés comportant deux groupes de différentes longueurs de clés principales : Le Groupe 2 comporte jusqu'à 1 024 bits, et le Groupe 5 jusqu'à 1 536 bits. Pour obtenir un débit plus rapide au détriment de la sécurité, sélectionnez le Groupe 2. Pour obtenir un débit moins rapide, mais une sécurité plus élevée, sélectionnez le Groupe 5. Le Groupe 2 est sélectionné par défaut. Guide d'administration du routeur RV345/RV345P 76 VPN Profils IPsec Cryptage Sélectionnez l'option de cryptage (3DES, AES-128, AES-192 ou AES-256) dans la liste déroulante. Cette méthode détermine l'algorithme utilisé pour crypter ou décrypter les paquets ESP/ISAKMP. Authentification La méthode d'authentification détermine le mode de validation des paquets d'en-têtes ESP (Encapsulating Security Payload). MD5 est un algorithme de hachage unidirectionnel produisant un prétraitement 128 bits. SHA1 est un algorithme de hachage unidirectionnel produisant un prétraitement 160 bits. L'algorithme SHA1 est recommandé, car il est plus sécurisé. Assurez-vous que les deux extrémités du tunnel VPN utilisent la même méthode d'authentification. Sélectionnez une méthode d'authentification (MD5, SHA1 ou SHA2-256). Durée de vie SA (secondes) Durée d'activité d'une association de sécurité (SA) IKE dans cette phase. La valeur par défaut pour la phase 1 est de 28 800 secondes. Options Phase 2 Sélection du protocole Sélectionnez un protocole dans la liste déroulante. • ESP : sélectionnez ESP pour crypter les données, puis indiquez la méthode de cryptage. • AH : sélectionnez AH pour assurer l'intégrité des données dans les cas où les données ne sont pas secrètes, mais doivent être authentifiées. Cryptage Sélectionnez l'option de cryptage (3DES, AES-128, AES-192 ou AES-256) dans la liste déroulante. Cette méthode détermine l'algorithme utilisé pour crypter ou décrypter les paquets ESP/ISAKMP. Authentification Sélectionnez une méthode d'authentification (MD5, SHA1 ou SHA2-256). Durée de vie SA (secondes) Durée d'activité d'un tunnel VPN (SA IPSec) dans cette phase. La valeur par défaut pour la phase 2 est de 3600 secondes. PFS (Perfect Forward Secrecy) Cochez la case Activer pour activer PFS, puis saisissez la durée de vie en secondes ou décochez l'option Activer pour la désactiver. Si l'option PFS est activée, la phase 2 de la négociation IKE génère une nouvelle clé pour le cryptage et l'authentification du trafic IPSec. Il est recommandé d'activer cette fonction. Groupe Diffie-Hellman (DH) Sélectionnez un groupe DH (Groupe 2 ou Groupe 5) dans la liste déroulante. DH est un protocole d'échange de clés comportant deux groupes de différentes longueurs de clés principales : Le Groupe 2 comporte jusqu'à 1 024 bits, et le Groupe 5 jusqu'à 1 536 bits. Pour obtenir un débit plus rapide au détriment de la sécurité, sélectionnez le Groupe 2. Pour obtenir un débit moins rapide, mais une sécurité plus élevée, sélectionnez le Groupe 5. Le Groupe 2 est sélectionné par défaut. Étape 6 Pour le Mode de génération de clés manuel, configurez les paramètres suivants : Configurations IPsec Guide d'administration du routeur RV345/RV345P 77 VPN Site à site SPI (Security Parameter Index) entrant Saisissez une valeur (comprise entre 100 et FFFFFFFF). La valeur par défaut est 100. SPI sortant Saisissez une valeur (comprise entre 100 et FFFFFFFF). La valeur par défaut est 100. Cryptage Sélectionnez l'option de cryptage (3DES, AES-128, AES-192 ou AES-256) dans la liste déroulante. Cette méthode détermine l'algorithme utilisé pour crypter ou décrypter les paquets ESP/ISAKMP. Clé entrante Saisissez un numéro (hexadécimal à 48 caractères). Cette clé permet de décrypter les paquets ESP reçus au format hexadécimal. Clé sortante Saisissez un numéro (hexadécimal à 48 caractères). Cette clé permet de crypter les paquets standard au format hexadécimal. Authentification La méthode d'authentification détermine le mode de validation des paquets d'en-têtes ESP (Encapsulating Security Payload). MD5 est un algorithme de hachage unidirectionnel produisant un prétraitement 128 bits. SHA1 est un algorithme de hachage unidirectionnel produisant un prétraitement 160 bits. L'algorithme SHA1 est recommandé, car il est plus sécurisé. Assurez-vous que les deux extrémités du tunnel VPN utilisent la même méthode d'authentification. Sélectionnez une méthode d'authentification (MD5, SHA1 ou SHA2-256). Clé entrante Saisissez un numéro (hexadécimal à 32 caractères). Cette clé permet de décrypter les paquets ESP reçus au format hexadécimal. Clé sortante Saisissez un numéro (hexadécimal à 32 caractères). Cette clé permet de crypter les paquets standard au format hexadécimal. L'indice SPI est une balise d'identification ajoutée à un en-tête lors de l'utilisation du protocole IPsec pour le tunneling du trafic IP. Cette balise aide le noyau à faire la différence entre deux flux de trafic susceptibles d'utiliser des règles et des algorithmes de cryptage différents. Étape 7 Sélectionnez un profil IPsec et cliquez sur Modifier ou sur Supprimer. Étape 8 Pour cloner un profil existant, sélectionnez un profil, puis cliquez sur Cloner. Étape 9 Cliquez sur Appliquer. Site à site Dans un VPN site à site, le périphérique local sur un site se connecte à un périphérique distant via un tunnel VPN. Les périphériques clients peuvent accéder aux ressources du réseau comme s'ils se trouvaient sur le même site. Ce modèle peut être utilisé pour plusieurs utilisateurs sur un site distant. Pour établir une connexion, au moins l'un des périphériques doit être identifiable à l'aide d'une adresse IP statique ou d'un nom d'hôte DNS dynamique. Si l'un des périphériques possède uniquement une adresse IP dynamique, vous pouvez utiliser une adresse e-mail (nom de domaine complet de l'utilisateur) ou un nom de domaine complet pour vous identifier afin d'établir la connexion. Les deux sous-réseaux LAN aux deux extrémités du tunnel ne peuvent pas être connectés au même réseau. Par exemple, si le réseau LAN du site A utilise le sous-réseau 192.168.1.x/24, le site B peut utiliser 192.168.2.x/24. Guide d'administration du routeur RV345/RV345P 78 VPN Client à site Pour configurer un tunnel, saisissez les paramètres correspondants (en inversant le groupe local et le groupe distant) lors de la configuration des deux périphériques. Supposez que ce périphérique est identifié comme le périphérique A. Saisissez ses paramètres dans la section Configuration du groupe local et saisissez les paramètres de l'autre périphérique (périphérique B) dans la section Configuration du groupe distant. Lorsque vous configurez l'autre périphérique (périphérique B), saisissez ses paramètres dans la section Configuration du groupe local, et saisissez les paramètres du périphérique A dans la section Configuration du groupe distant. Pour configurer le VPN site à site, procédez de la façon suivante : Étape 1 Cliquez sur VPN > Site à site. Étape 2 Les informations suivantes s'affichent dans la table Site à site : Nom de la connexion Nom de la connexion au tunnel VPN créée à l'aide de l'Assistant de configuration VPN. Il n'est pas nécessaire que ce nom corresponde au nom utilisé à l'autre extrémité du tunnel. Terminal distant Adresse IP du point d'extrémité distant sur lequel la connexion VPN doit être établie. Il peut s'agir d'un nom de domaine complet ou d'une adresse IP. Interface Interface utilisée pour le tunnel. Profil IPSec Profil IPSec utilisé pour le tunnel VPN. Sélection de trafic en local Sélecteurs de trafic d'où provient le trafic. Sélection de trafic distant Sélecteurs de trafic auxquels le trafic est destiné. État État du tunnel. • Modifier : cliquez sur ce bouton pour modifier la connexion ; la page Site à Site - Ajouter ou modifier une nouvelle connexion s'ouvre. Actions • Supprimer : cliquez sur ce bouton pour supprimer la connexion. • Connexion : cliquez sur ce bouton pour vous connecter et établir le tunnel. • Déconnexion : cliquez sur ce bouton pour vous déconnecter. Client à site Les clients Internet peuvent se connecter au serveur pour accéder au réseau d'entreprise ou à un réseau LAN derrière le serveur. Cette fonction permet de créer un nouveau tunnel VPN permettant aux télétravailleurs et aux employés en déplacement d'accéder à votre réseau à l'aide d'un logiciel client VPN tiers. Pour ouvrir la page Client à site, cliquez sur VPN > Client à site. Les informations suivantes s'affichent : Nom du tunnel Nom du tunnel connecté. Interface WAN Nom de l'interface à laquelle les groupes sont connectés. Méthode d'authentification Nom de la méthode d'authentification via laquelle ils sont connectés. Guide d'administration du routeur RV345/RV345P 79 VPN Client à site Ajout d'une connexion Client à site Étape 1 Cliquez sur Ajouter, puis sélectionnez une option (Client VPN Cisco ou Client tiers). Étape 2 Pour l'option Client VPN Cisco, configurez les paramètres suivants : Activer Cliquez sur Activer pour activer la configuration. Nom du tunnel Spécifiez le nom du tunnel. Interface Sélectionnez l'interface (WAN1, WAN2, USB1 ou USB2) dans la liste déroulante. Méthode d'authentification IKE Méthode d'authentification à utiliser lors des négociations IKE dans les tunnels IKE. • Clé prépartagée : les homologues IKE s'authentifient l'un l'autre en calculant et en envoyant un hachage de données indexé incluant la clé prépartagée. Si l'homologue de réception est capable de créer indépendamment le même hachage à l'aide de sa clé prépartagée, il sait que les deux homologues doivent partager le même secret et doivent donc s'authentifier l'un l'autre. Les clés prépartagées ne sont pas modulables, car chaque homologue IPSec doit être configuré avec la clé prépartagée de tous les autres homologues avec lesquels il établit une session. Saisissez la clé prépartagée, puis cliquez sur Activer pour activer la complexité de clé prépartagée minimale. Pour afficher la clé prépartagée, cochez la case Activer dans la section Afficher la clé prépartagée. • Certificat : Le certificat numérique est un paquet contenant des informations telles que l'identité d'un porteur de certificat : nom ou adresse IP, numéro de série du certificat, date d'expiration du certificat et copie de la clé publique du porteur du certificat. Le format du certificat numérique standard est défini dans la spécification X.509. La version 3 de la spécification X.509 définit la structure de données des certificats. Sélectionnez le certificat dans la liste déroulante. Groupe d'utilisateurs Cliquez sur Ajouter pour ajouter un groupe d'utilisateurs. Cliquez sur Supprimer pour supprimer un groupe d'utilisateurs. Mode Sélectionnez le mode parmi les options proposées. • Client : la demande d'adresses IP et de serveur de la part du client fournit les adresses IP dans la plage d'adresses configurée. Sélectionnez Client, puis saisissez les adresses IP de début et de fin du réseau LAN du client. • NEM (Mode d'extension du réseau) : les clients proposent leur sous-réseau, et les services VPN doivent être appliqués sur le trafic entre le réseau LAN derrière le serveur et le sous-réseau proposé par le client. Plage de pools pour le réseau LAN du client IP de début : saisissez l'adresse IP de début pour la plage de pools.IP de fin : saisissez l'adresse IP de fin pour la plage de pools. Pour la configuration du mode DNS principal Saisissez l'adresse IP du serveur DNS principal. DNS secondaire Saisissez l'adresse IP du serveur DNS secondaire. Guide d'administration du routeur RV345/RV345P 80 VPN Client à site Serveur WINS (Windows Internet Name Service) principal Saisissez l'adresse IP du serveur WINS principal. Serveur WINS secondaire Saisissez l'adresse IP du serveur WINS secondaire. Domaine par défaut Saisissez le nom du domaine par défaut à utiliser dans le réseau distant. Serveurs de secours 1, 2 et Saisissez l'adresse IP ou le nom de domaine des serveurs de secours 1, 2 et 3. Lorsque 3 la connexion au serveur VPN IPSec principal échoue, le dispositif de sécurité peut démarrer la connexion VPN sur les serveurs de secours. Le serveur de secours 1 a la priorité la plus haute et le serveur de secours 3 a la priorité la plus basse. Tunnel fractionné Cochez cette case pour activer le tunnel fractionné. Cliquez ensuite sur Ajouter pour saisir une adresse IP et un masque de réseau pour le tunnel fractionné. Vous pouvez également ajouter, modifier ou supprimer un tunnel fractionné. DNS fractionné Cochez la case Activer pour activer la fonctionnalité DNS fractionné. Cliquez ensuite sur Ajouter pour saisir un nom de domaine pour le DNS fractionné. Vous pouvez également ajouter, modifier ou supprimer un tunnel fractionné. Pour un client tiers Étape 3 Sous l'onglet Paramètres de base, configurez les paramètres suivants : Activer Cliquez sur Activer pour activer la configuration. Nom du tunnel Nom du tunnel VPN. Cette description est donnée à titre de référence. Il n'est pas nécessaire que ce nom corresponde au nom utilisé à l'autre extrémité du tunnel. Interface Sélectionnez l'interface (WAN1, WAN2, USB1 ou USB2) dans la liste déroulante. Méthode d'authentification IKE Méthode d'authentification à utiliser lors des négociations IKE dans les tunnels IKE. • Clé prépartagée : les homologues IKE s'authentifient l'un l'autre en calculant et en envoyant un hachage de données indexé incluant la clé prépartagée. Si l'homologue de réception est capable de créer indépendamment le même hachage à l'aide de sa clé prépartagée, il sait que les deux homologues doivent partager le même secret et doivent donc s'authentifier l'un l'autre. Les clés prépartagées ne sont pas modulables, car chaque homologue IPSec doit être configuré avec la clé prépartagée de tous les autres homologues avec lesquels il établit une session. Saisissez la clé prépartagée, puis cliquez sur Activer pour activer la complexité de clé prépartagée minimale. • Certificat : Le certificat numérique est un paquet contenant des informations telles que l'identité d'un porteur de certificat : nom ou adresse IP, numéro de série du certificat, date d'expiration du certificat et copie de la clé publique du porteur du certificat. Le format du certificat numérique standard est défini dans la spécification X.509. La version 3 de la spécification X.509 définit la structure de données des certificats. Sélectionnez le certificat dans la liste déroulante. Identifiant local Sélectionnez le type d'identifiant local (Adresse IP, Nom de domaine complet ou Nom de domaine complet de l'utilisateur) dans la liste déroulante, puis saisissez l'identifiant. Guide d'administration du routeur RV345/RV345P 81 VPN Client à site Étape 4 Identifiant distant Sélectionnez l'identifiant distant (Adresse IP distante, Nom de domaine complet ou Nom de domaine complet de l'utilisateur) dans la liste déroulante, puis saisissez l'identifiant. Authentification étendue Sélectionnez l'option Authentification étendue pour l'activer. Cliquez sur Ajouter pour ajouter une authentification étendue, puis sélectionnez admin ou invité. Plage de pools pour le réseau LAN du client IP de début : saisissez l'adresse IP de début pour la plage de pools.IP de fin : saisissez l'adresse IP de fin pour la plage de pools. Sous l'onglet Paramètres avancés, configurez les paramètres suivants : Profil IPSec Nom du profil IPSec à utiliser pour le tunnel VPN. Définissez ce paramètre sur la valeur par défaut. Terminal distant Sélectionnez le point d'extrémité distant (IP statique, Nom de domaine complet ou IP dynamique) dans la liste déroulante. Pour la configuration du groupe local Type d'IP locale Sélectionnez le type d'IP locale (Adresse IP ou Sous-réseau) dans la liste déroulante. Pour la configuration du mode DNS principal Saisissez l'adresse IP du serveur DNS principal. DNS secondaire Saisissez l'adresse IP du serveur DNS secondaire. Serveur WINS (Windows Internet Name Service) principal Saisissez l'adresse IP du serveur WINS principal. Serveur WINS secondaire Saisissez l'adresse IP du serveur WINS secondaire. Domaine par défaut Saisissez le nom du domaine par défaut à utiliser dans le réseau distant. Tunnel fractionné Cochez cette case pour activer le tunnel fractionné. Cliquez ensuite sur Ajouter pour saisir une adresse IP et un masque de réseau pour le tunnel fractionné. Vous pouvez également ajouter, modifier ou supprimer un tunnel fractionné. DNS fractionné Cochez cette case pour activer le DNS fractionné. Cliquez ensuite sur Ajouter pour saisir un nom de domaine pour le DNS fractionné. Vous pouvez également ajouter, modifier ou supprimer un tunnel fractionné. Paramètres supplémentaires Mode agressif Sélectionnez l'option Mode agressif pour l'activer. La fonction Mode agressif vous permet de spécifier les attributs du tunnel RADIUS d'un homologue de sécurité IP (IPsec) et d'initier une négociation en mode agressif via le protocole IKE (Internet Key Exchange) avec les attributs du tunnel. Compresser (prend en charge le protocole de compression de la capacité utile IP [IP Comp]) Cochez la case Compresser pour que le périphérique puisse proposer une compression lorsqu'il démarre une connexion. Si le répondeur refuse cette proposition, le périphérique ignore la compression. Si le périphérique est le répondeur, il accepte la compression même si celle-ci n'est pas activée. Si vous activez cette fonction pour ce périphérique, activez-la également sur le périphérique à l'autre extrémité du tunnel. Guide d'administration du routeur RV345/RV345P 82 VPN Client VPN télétravailleur Étape 5 Cliquez sur Appliquer. Client VPN télétravailleur La fonctionnalité Client VPN télétravailleur minimise la configuration requise sur les sites distants en autorisant le périphérique à fonctionner en tant que client matériel VPN Cisco. Lorsque le client VPN télétravailleur démarre la connexion VPN, le serveur VPN IPSec transmet les stratégies IPSec au client VPN télétravailleur et crée le tunnel correspondant. Pour configurer le client VPN télétravailleur, procédez de la façon suivante : Étape 1 Étape 2 Cliquez sur VPN > Client VPN télétravailleur pour afficher les paramètres suivants : Client VPN télétravailleur Sélectionnez Activé ou Désactivé pour activer ou désactiver le client VPN télétravailleur. Nouvelle tentative d'initiation automatique Sélectionnez Activé ou Désactivé pour activer le renouvellement de tentative d'initiation automatique pour établir la connexion. Intervalle entre les tentatives Délai de rétablissement du tunnel après une panne. Saisissez la durée en secondes. La valeur maximale est de 1 800 secondes. Dans la table Client VPN télétravailleur, cliquez sur Ajouter et saisissez les informations suivantes : Paramètres de base Nom Donnez un nom au profil. Serveur (adresse distante) Saisissez l'adresse IP du serveur distant. Connexion active au démarrage Ce paramètre permet d'activer la connexion au démarrage. Il est à tout moment possible de définir le profil sur l'état Activé pour activer les négociations au démarrage Guide d'administration du routeur RV345/RV345P 83 VPN Serveur PPTP Méthode d'authentification Méthode d'authentification à utiliser lors des négociations IKE dans les tunnels IKE. IKE • Clé prépartagée : les homologues IKE s'authentifient l'un l'autre en calculant et en envoyant un hachage de données indexé incluant la clé prépartagée. Si l'homologue de réception est capable de créer indépendamment le même hachage à l'aide de sa clé prépartagée, il sait que les deux homologues doivent partager le même secret et doivent donc s'authentifier l'un l'autre. Les clés prépartagées ne sont pas modulables, car chaque homologue IPSec doit être configuré avec la clé prépartagée de tous les autres homologues avec lesquels il établit une session. Cochez la case Clé prépartagée, puis saisissez le nom du groupe et le mot de passe dans les champs correspondants. • Certificat : Le certificat numérique est un paquet contenant des informations telles que l'identité d'un porteur de certificat : nom ou adresse IP, numéro de série du certificat, date d'expiration du certificat et copie de la clé publique du porteur du certificat. Le format du certificat numérique standard est défini dans la spécification X.509. La version 3 de la spécification X.509 définit la structure de données des certificats. Cochez la case Certificat et sélectionnez Par défaut. • Client : la demande d'adresses IP et de serveur de la part du client fournit les adresses IP dans la plage d'adresses configurée. Sélectionnez Client et saisissez le nom d'utilisateur et le mot de passe. Mode • NEM (Mode d'extension du réseau) : les clients proposent leur sous-réseau, et les services VPN doivent être appliqués sur le trafic entre le réseau LAN derrière le serveur et le sous-réseau proposé par le client. Le mode NEM du client ezvpn prend uniquement en charge l'adresse IP LAN 10.0.0.0/8, 172.16.0.0/12 ou 192.168.0.0/16. Par ailleurs, le réseau LAN derrière le serveur et le client doit se trouver dans un sous-réseau différent en mode NEM. Sélectionnez NEM, puis sélectionnez les réseaux VLAN dans les menus déroulants et saisissez le nom d'utilisateur et le mot de passe. Paramètres avancés Serveurs de secours 1, 2 et Saisissez l'adresse IP ou le nom de domaine des serveurs de secours 1, 2 et 3. 3 Lorsque la connexion au serveur VPN IPSec principal échoue, le dispositif de sécurité peut démarrer la connexion VPN sur les serveurs de secours. Le serveur de secours 1 a la priorité la plus haute et le serveur de secours 3 a la priorité la plus basse. Délai d'expiration de l'homologue Étape 3 Saisissez la durée, en secondes (plage comprise entre 30 et 480 secondes). Cliquez sur Appliquer. Serveur PPTP Le protocole PPTP (Point-to-Point Tunneling Protocol) permet d'implémenter des réseaux privés virtuels. Le protocole PPTP utilise un canal de contrôle sur TCP et un tunnel GRE pour encapsuler les paquets PPP. Il est Guide d'administration du routeur RV345/RV345P 84 VPN Serveur L2TP possible d'activer jusqu'à 25 tunnels VPN PPTP pour les utilisateurs qui exécutent un logiciel client PPTP. Dans l'Assistant, l'utilisateur choisit l'option qui lui permet d'établir une connexion avec son lieu de travail via une connexion VPN. Pour configurer le serveur PPTP, procédez de la façon suivante : Étape 1 Cliquez sur VPN > Serveur PPTP et configurez les paramètres suivants : Serveur PPTP Sélectionnez Activé ou Désactivé pour activer ou désactiver le serveur PPTP. Adresse IP de début et de fin Si vous avez activé PPTP, saisissez les adresses IP de début et de fin. Adresses IP DNS1 et 2 Saisissez l'adresse IP du serveur DNS principal et du serveur DNS secondaire. Authentification de l'utilisateur Sélectionnez l'authentification de l'utilisateur (Admin ou Par défaut). Cryptage MPPE (Microsoft Le cryptage MPPE crypte les données dans les connexions d'accès à distance PPP Point-to-Point Encryption) (Point-to-Point Protocol) ou les connexions via un réseau privé virtuel (VPN) PPTP. Les schémas de cryptage MPPE des clés 128 bits sont pris en charge. Sélectionnez le cryptage MPPE (Aucun ou 128 bits) dans la liste déroulante. Étape 2 Cliquez sur Appliquer. Remarque Pour le moment, le serveur PPTP prend uniquement en charge PAP comme méthode d'authentification de base de données locale. Pour prendre en charge le cryptage MPPE (Microsoft Point-to-Point) avec MS-CHAPv2, un serveur d'authentification externe est requis. Serveur L2TP Le protocole L2TP (Layer Two Tunneling Protocol) est une extension du protocole PPTP utilisée par un fournisseur d'accès à Internet (FAI) pour activer le VPN sur Internet. Le protocole L2TP ne crypte pas les données qu'il tunnelise. Le cryptage de ces données se fait via d'autres protocoles de sécurité tels qu'IPsec. Le tunnel L2TP est établi entre le concentrateur d'accès L2TP (LAC) et le serveur réseau L2TP (LNS). Un tunnel IPsec est également établi entre ces périphériques, et l'ensemble du trafic du tunnel L2TP est chiffré à l'aide du protocole IPsec. Pour configurer le serveur L2TP, procédez de la façon suivante : Étape 1 Cliquez sur VPN > Serveur L2TP. Étape 2 Saisissez les informations suivantes : Serveur L2TP Sélectionnez Activé ou Désactivé pour activer ou désactiver le serveur L2TP. Unité maximale de transmission (MTU) La MTU correspond au paquet le plus volumineux pouvant être transmis sur le tunnel L2TP. Si vous avez activé L2TP, saisissez la taille d'un paquet (plage 128-1 400, valeur par défaut 1 400). Guide d'administration du routeur RV345/RV345P 85 VPN Tunnel GRE Authentification de l'utilisateur Pool d'adresses Sélectionnez l'authentification de l'utilisateur (Nom du groupe ou admin). • Adresse IP de début : saisissez l'adresse IP de début. • Adresse IP de fin : saisissez l'adresse IP de fin. Étape 3 Adresses IP DNS1 et 2 Saisissez les adresses IP principale et secondaire des serveurs DNS1 et 2. IPSec Sélectionnez Activé pour activer la sécurité IPSec pour le tunnel L2TP. Profil IPSec Par défaut Clé prépartagée Saisissez la clé prépartagée à utiliser pour authentifier l'homologue IKE distant. Vous pouvez saisir jusqu'à 30 caractères clavier ou valeurs hexadécimales, tels que Mon_@123 ou 4d795f40313233. Les deux extrémités du tunnel VPN doivent utiliser la même clé prépartagée. Nous vous recommandons de modifier régulièrement la clé prépartagée afin de maximiser la sécurité VPN. Confirmer la clé prépartagée Saisissez de nouveau la clé prépartagée afin de la confirmer. Cliquez sur Appliquer. Tunnel GRE L'encapsulation d'acheminement générique (GRE) est l'une des techniques de tunneling disponibles qui utilisent une adresse IP comme protocole de transport et acheminent de nombreux protocoles passagers différents. Les tunnels servent de liaisons point à point disposant de deux terminaux identifiés par les adresses sources et les adresses de destination du tunnel sur chaque terminal. Étape 1 Cliquez sur VPN > Tunnel GRE et configurez les paramètres suivants : Nom du tunnel GRE Saisissez le nom du tunnel GRE. Description du tunnel GRE Saisissez une description du tunnel GRE. Activer Cochez cette case pour activer le tunnel GRE. Source Sélectionnez la source du tunnel dans la liste déroulante. Destination Sélectionnez la destination du tunnel dans la liste déroulante. Adresse IP du tunnel GRE Saisissez l'adresse IP du tunnel qui achemine le protocole de transport. Masque de sous-réseau Saisissez le masque de sous-réseau du tunnel GRE. MTU L'unité de transmission maximale (MTU) correspond à la taille maximale de paquet pouvant être transmis sur le réseau. Le paramètre par défaut est de 1400 octets, qui correspond à la valeur standard pour les réseaux Ethernet. Guide d'administration du routeur RV345/RV345P 86 VPN VPN SSL Étape 2 Cliquez sur Appliquer. VPN SSL Le VPN SSL (réseau privé virtuel Secure Sockets Layer) permet d'accéder à distance à des réseaux restreints via un chemin d'accès sécurisé et authentifié en cryptant le trafic réseau. Le périphérique prend en charge le client VPN Cisco AnyConnect qui peut être téléchargé depuis [http://www.cisco.com/go/anyconnect/]. Le périphérique prend en charge 2 tunnels VPN SSL par défaut et l'utilisateur peut demander une licence pour prendre en charge jusqu'à 50 tunnels. Une fois installé et activé, le VPN SSL établit un tunnel VPN sécurisé à accès distant. Remarque En outre, une licence Client pour la mobilité sécurisée Cisco AnyConnect est requise pour installer et utiliser le client pour la mobilité sécurisée Cisco AnyConnect sur votre appareil. Vous trouverez des informations sur la commande de licences utilisateur pour la mobilité sécurisée Cisco AnyConnect sur http://www.cisco.com/c/dam/en/us/products/collateral/security/anyconnect-og.pdf. Nous recommandons une licence AnyConnect Plus pour 25 à 99 utilisateurs. Pour configurer le VPN SSL, procédez de la façon suivante : Étape 1 Cliquez sur VPN > VPN SSL. Étape 2 Sous l'onglet Configuration générale du serveur, configurez les paramètres suivants : Paramètres de passerelle obligatoires Serveur VPN SSL Cisco Sélectionnez Activé ou Désactivé pour activer ou désactiver le serveur. Interface de passerelle Sélectionnez l'interface de passerelle (WAN1, WAN2, USB1 ou USB2) dans la liste déroulante. Port de passerelle Saisissez le numéro de port de la passerelle (plage comprise entre 1 et 65 535). Fichier de certificat Valeur par défaut. Pool d'adresses du client Saisissez l'adresse IP du pool d'adresses du client. Masque de réseau du client Saisissez le masque de réseau du client. Domaine du client Saisissez le nom de domaine du client. Bannière de connexion Saisissez le texte devant s'afficher comme bannière de connexion. Paramètres de passerelle facultatifs Délai d'expiration de session inactive Saisissez le délai d'expiration de session inactive, en secondes (plage comprise entre 60 et 86 400). Délai d'expiration de session Délai d'expiration d'une session TCP ou UDP après une période d'inactivité. Saisissez le délai d'expiration de session, en secondes (plage comprise entre 60 et 1 209 600). Guide d'administration du routeur RV345/RV345P 87 VPN VPN SSL Délai d'expiration DPD du Cette fonction permet d'envoyer des messages HELLO/ACK (bonjour/accusé de client réception) régulièrement pour vérifier l'état du tunnel VPN. Cette fonction doit être activée sur les deux extrémités du tunnel VPN. Spécifiez l'intervalle entre les messages HELLO/ACK dans le champ Intervalle. Saisissez le délai d'expiration DPD du client, en secondes (plage comprise entre 0 et 3 600). Délai d'expiration DPD de Cette fonction permet d'envoyer des messages HELLO/ACK (bonjour/accusé de la passerelle réception) régulièrement pour vérifier l'état du tunnel VPN. Cette fonction doit être activée sur les deux extrémités du tunnel VPN. Spécifiez l'intervalle entre les messages HELLO/ACK dans le champ Intervalle. Saisissez le délai d'expiration DPD de la passerelle, en secondes (plage comprise entre 0 et 3 600). Maintenir actif Veillez à ce que votre périphérique soit toujours connecté à Internet. Cette fonction tente de rétablir la connexion VPN si elle a été perdue. Saisissez le délai de maintien d'activité, en secondes (plage comprise entre 0 et 600). Durée de la location Saisissez la durée de connexion du tunnel, en secondes (plage comprise entre 600 et 1 209 600). MTU max. Saisissez la taille de paquet pouvant être envoyée sur le réseau, en octets (plage comprise entre 576 et 1 406). Intervalle de renouvellement de clés Saisissez l'intervalle de renouvellement de clés, en secondes (plage comprise entre 0 et 43 200). Étape 3 Cliquez sur Appliquer. Étape 4 Sous l'onglet Stratégies de groupe, cliquez sur Ajouter et fournissez les informations suivantes pour configurer la stratégie de groupe VPN SSL. Paramètres de base Nom de la stratégie Saisissez le nom de la stratégie. Les stratégies de groupe permettent d'appliquer des ensembles d'attributs complets à un groupe d'utilisateurs plutôt que de spécifier chaque attribut individuellement pour chaque utilisateur. DNS principal Saisissez l'adresse IP du serveur DNS principal. DNS secondaire Saisissez l'adresse IP du serveur DNS secondaire. WINS principal Saisissez l'adresse IP du serveur WINS principal. WINS secondaire Saisissez l'adresse IP du serveur WINS secondaire. Description Saisissez une description pour la stratégie VPN SSL. Paramètres proxy IE Stratégie de proxy IE Paramètres proxy d'Internet Explorer permettant d'établir le tunnel VPN. Sélectionnez la stratégie de proxy IE (Aucune, Auto, Ignorer-Local ou Désactivée) dans la liste déroulante. Si vous sélectionnez Auto ou Ignorer-Local, configurez les paramètres suivants : • Adresse : adresse IP ou nom de domaine. • Port : saisissez un numéro de port (plage comprise entre 1 et 65 535). Guide d'administration du routeur RV345/RV345P 88 VPN Intercommunication VPN Étape 5 Dans la table Proxy d'exceptions IE, cliquez sur Ajouter, Modifier ou Supprimer pour ajouter, modifier ou supprimer les exceptions IE. Paramètres du tunneling fractionné Activer le tunneling fractionné Cochez la case Activer le tunneling fractionné pour autoriser l'envoi non crypté du trafic Internet directement sur Internet. Le tunneling intégral envoie l'ensemble du trafic au terminal, où il est ensuite acheminé vers les ressources de destination (éliminant ainsi le réseau d'entreprise du chemin pour l'accès Web). Sélection du fractionnement Sélectionnez Inclure le trafic pour inclure le trafic ou Exclure le trafic lors de l'application du tunneling fractionné. Étape 6 Dans la table Fractionner le réseau, cliquez sur Ajouter, Modifier ou Supprimer pour ajouter, modifier ou supprimer les exceptions DNS de fractionnement. Étape 7 Configurez l'adresse IP et le masque de réseau. Étape 8 Cliquez sur Appliquer. Intercommunication VPN L'option Intercommunication VPN permet aux clients VPN de communiquer via ce périphérique et de se connecter à un point d'extrémité VPN. Cette option est activée par défaut. Pour configurer l'intercommunication VPN, procédez de la façon suivante : Étape 1 Sélectionnez VPN > Intercommunication VPN. Étape 2 Pour activer l'intercommunication VPN, cochez la case Activer en regard de chaque protocole approuvé : • Intercommunication IPSec : IPSec est un ensemble de protocoles utilisé pour la mise en œuvre d'échanges sécurisés de paquets au niveau de la couche IP. • Intercommunication PPTP : le protocole PPTP (Point-to-Point Tunneling Protocol) permet au protocole PPP (Point-to-Point Protocol) de traverser un réseau IP. • Intercommunication L2TP : le protocole L2TP (Layer 2 Tunneling Protocol) constitue la méthode utilisée pour activer les sessions point à point via Internet sur la couche 2. Étape 3 Cliquez sur Appliquer. Guide d'administration du routeur RV345/RV345P 89 VPN Intercommunication VPN Guide d'administration du routeur RV345/RV345P 90 CHAPITRE 10 Sécurité Cette section fournit des renseignements sur la sécurité du réseau, à savoir les stratégies adoptées pour prévenir et gérer l'accès non autorisé, l'utilisation abusive, la modification ou le déni d'un réseau informatique. Elle contient les rubriques suivantes : • Contrôle des applications, on page 91 • Filtrage Web, à la page 93 • Filtrage de contenu, à la page 94 • Protection de la source IP, à la page 95 • Cisco Umbrella, à la page 96 • Menace/IPS, on page 97 Contrôle des applications Application Control est une fonctionnalité de sécurité supplémentaire sur le routeur qui peut améliorer un réseau sécurisé, promouvoir la productivité sur le lieu de travail et maximiser la bande passante. Le contrôle des applications peut être utile pour les smartphones et autres applications basées sur un navigateur. Paramètres Pour ajouter, configurer ou modifier les stratégies de contrôle d'application, procédez de la façon suivante : Étape 1 Cliquez sur Sécurité > Contrôle des applications > Paramètres. Étape 2 Sur la page Paramètres, sélectionnez Activé, puis cliquez sur Appliquer. Étape 3 Pour créer une nouvelle stratégie de contrôle d'application, cliquez sur Ajouter sous la table des stratégies de contrôle d'application. Étape 4 Dans la section Profil de stratégie - Ajouter/Modifier, spécifiez les informations suivantes : Nom de la stratégie Donnez un nom au profil de stratégie. Description Décrivez brièvement la stratégie. Activer Cochez cette option pour appliquer la stratégie de contrôle d'application. Guide d'administration du routeur RV345/RV345P 91 Sécurité Statistiques de l'application Application Cliquez sur Modifier, puis sélectionnez le contenu à filtrer (verrouiller ou consigner) dans la liste et cliquez sur Appliquer. Groupes IP Sélectionnez un groupe IP dans la liste déroulante pour appliquer la stratégie. Table de la liste d'exclusion Sous la table de la liste d'exclusion, cliquez sur Ajouter et configurez les paramètres suivants : • Type : sélectionnez Mac ou Groupe IP • IP/MAC : saisissez l'adresse MAC • Type de périphérique : sélectionnez le type de périphérique • Type d'OS : sélectionnez le type de système d'exploitation Pour spécifier l'horaire d'activation de la stratégie Contrôle d'application, sélectionnez l'horaire dans la liste déroulante ou cliquez sur Toujours activé pour appliquer le filtrage Web. Horaire Étape 5 Cliquez sur Appliquer. Statistiques de l'application Pour ouvrir la page Statistiques de l'application, cliquez sur Sécurité > Statistiques de l'application. Les informations suivantes s'affichent : Mise à jour du trafic WAN actuel Sélectionnez la durée (15/30/60) en secondes pour voir le trafic sur l'interface WAN sélectionnée. Remarque Cela s'applique aux interfaces Ethernet WAN. Interface WAN Sélectionnez l'interface pour afficher les statistiques sous forme de graphique. Réinitialiser l'état Cliquez pour réinitialiser les statistiques. Application Affiche le nom de l'application. Cliquez sur le lien pour voir la liste des clients qui l'utilisent. Protocole Protocole du trafic des applications, par exemple TCP/UDP/Autre. Port Port de l'application (port de destination) du trafic. Pourcentage d'utilisation Pourcentage d'utilisation de l'ensemble des applications. Utilisation Utilisation des applications, par ordre de taille. Envoyé Paquets envoyés. Reçu Paquets reçus. Nb de clients Nombre de clients utilisant cette application. Guide d'administration du routeur RV345/RV345P 92 Sécurité Statistiques clients Statistiques clients La page Statistiques clients affiche les données historiques des clients qui sont ou se sont connectés au périphérique. Pour afficher la page Statistiques clients, cliquez sur Sécurité > Statistiques clients. Dans la page Statistiques clients, les groupes existants ayant des clients associés apparaissent dans la table des groupes de clients. Vous pouvez ajouter un groupe ou modifier un groupe existant en cliquant sur Ajouter et en saisissant un nom de groupe ou en sélectionnant un groupe, puis en cliquant sur Modifier. Pour afficher ou modifier les détails sur le client, fournissez les informations suivantes. Adresse MAC Affiche l'adresse MAC du client. Cliquez sur cette option pour voir toutes les applications associées. Adresse IPv4 ou IPv6 Affiche l'adresse IP du client. État État actuel du client. Nom d'hôte Nom d'hôte du client. Cliquez pour modifier le nom d'hôte. Type d'appareil Nom du périphérique du client. Cliquez pour le modifier. Type d'OS Affiche le type de système d'exploitation du client. Cliquez pour le modifier. % d'utilisation Pourcentage d'utilisation de l'ensemble des clients. Groupe IP Affiche le groupe IP associé. Sélectionnez le groupe IP approprié. Filtrage Web La fonction de filtrage Web permet de gérer l'accès aux sites Web inappropriés. Cette fonction peut filtrer les demandes d'accès Web du client afin d'autoriser ou non l'accès au site Web sollicité. Pour activer et configurer le filtrage Web, procédez de la façon suivante. Étape 1 Cliquez sur Sécurité > Filtrage Web. Étape 2 Dans la section Filtrage Web, sélectionnez Activé ou Désactivé, puis cliquez sur Appliquer. Étape 3 Saisissez l'URL dans la zone de recherche d'URL pour vérifier ou rechercher une URL. Vous pouvez afficher la catégorie, le score de réputation et l'état de cette URL. Pour modifier la catégorisation/le score de l'URL, suivez les liens d'examen des évaluations d'URL. Étape 4 Dans la table des stratégies de filtrage Web, cliquez sur Ajouter. Pour modifier une stratégie existante, cliquez sur Modifier. Étape 5 Sur la page Filtrage web — Ajouter/Modifier une stratégie, saisissez les informations suivantes : Nom de la stratégie Spécifiez un nom pour la stratégie de filtrage Web que vous créez. Description Décrivez brièvement la stratégie. Activer Cochez la case Activer pour activer la stratégie. Guide d'administration du routeur RV345/RV345P 93 Sécurité Filtrage de contenu Catégorie • Cliquez sur Modifier et sélectionnez le niveau de filtrage souhaité (sélectionnez les catégories Web appropriées à filtrer). Choisissez Élevé, Moyen, Bas ou Personnalisé pour définir le type de filtrage. Vous pouvez également choisir parmi les catégories Contenu pour adultes, Économie/Investissement, Divertissement, Contenu illicite/contestable, Ressources IT, Art de vivre/Culture, Autre et Sécurité. L'URL entrante appartenant aux catégories sélectionnées est bloquée. • Cliquez sur Appliquer pour revenir à la page Filtrage Web - Ajouter/Modifier la stratégie. Le contenu Web sélectionné s'affiche dans la table Liste des applications sous Catégorie. • Cliquez sur Restaurer les catégories par défaut pour restaurer les paramètres par défaut. Type d'appareil Dans la liste déroulante, sélectionnez le type de périphérique auquel appliquer la stratégie. Type d'OS Dans la liste déroulante, sélectionnez le système d'exploitation auquel appliquer la stratégie. Réputation Web Cochez cette case pour activer l'analyse de réputation Web. Appliquée sur le groupe IP Dans la liste déroulante, sélectionnez un groupe IP auquel appliquer la stratégie. Liste d'exceptions Cliquez sur Modifier, puis sur Ajouter et définissez les paramètres suivants : • Liste blanche : cliquez sur Ajouter pour définir le nom de domaine ou le mot-clé pour ignorer cette stratégie. • Liste noire : cliquez sur Ajouter pour définir le nom de domaine ou le mot-clé devant être bloqué. • Liste d'exclusion : cliquez sur Ajouter pour spécifier l'adresse IP exclue de cette stratégie. Cliquez sur Appliquer. Sélectionnez l'horaire souhaité dans la liste déroulante. Cliquez sur Toujours activé pour appliquer le filtrage Web. Horaire Étape 6 Cliquez sur OK pour enregistrer la configuration. Filtrage de contenu Le filtrage de contenu permet de limiter l'accès aux clients à partir de certains sites Web indésirables. Cette fonction peut bloquer l'accès aux sites Web en fonction des noms de domaines et des mots-clés. Il est également possible de programmer l'activation du filtrage de contenu. Pour configurer et activer le filtrage de contenu, procédez de la façon suivante. Étape 1 Cliquez sur Sécurité > Filtrage de contenu. Guide d'administration du routeur RV345/RV345P 94 Sécurité Protection de la source IP Étape 2 Sélectionnez l'option Activer le filtrage de contenu. Étape 3 Sélectionnez la case d'option souhaitée. Bloquer les URL correspondantes Cochez la case Bloquer les URL correspondantes pour bloquer des domaines et des mots-clés spécifiques. Autoriser uniquement les URL correspondantes Cochez la case Autoriser uniquement les URL correspondantes pour autoriser uniquement les domaines et mots-clés spécifiés. Étape 4 Sous Filtrer par domaine, cliquez sur Ajouter. Étape 5 Saisissez un domaine à filtrer/autoriser dans la colonne Nom de domaine. Étape 6 Pour spécifier l'horaire d'activation des règles de filtrage de contenu, sélectionnez-le dans la liste déroulante Horaire. Étape 7 Sous Filtrer par mot-clé, cliquez sur Ajouter. Étape 8 Saisissez les mots-clés à bloquer/autoriser dans la colonne Nom du mot-clé. Étape 9 Pour spécifier l'horaire d'activation des règles de filtrage de contenu, sélectionnez-le dans la liste déroulante Horaire. Vous pouvez modifier un nom de domaine ou un mot-clé existant en le sélectionnant et en cliquant sur Modifier. Étape 10 Cliquez sur Appliquer. Protection de la source IP La protection de la source IP est une fonction de sécurité qui limite le trafic IP sur les adresses IP et MAC non approuvées en filtrant le trafic selon les liaisons IP/MAC configurées. Il s'agit d'un filtre qui autorise le trafic sur les ports LAN uniquement lorsque l'adresse IP et l'adresse MAC de chaque paquet correspondent aux entrées de la Table de liaisons IP/MAC. Cette fonction permet d'éviter les attaques d'usurpation d'adresse IP lorsqu'un hôte tente d'usurper et d'utiliser l'adresse IP d'un autre hôte. Pour configurer la protection de la source IP, procédez de la façon suivante : Étape 1 Cliquez sur Sécurité > Protection de la source IP. Étape 2 Sélectionnez l'option Activer la protection de la source IP sur la liaison IP/MAC est requise. Étape 3 Sélectionnez l'option Bloquer l'adresse MAC inconnue uniquement si l'adresse MAC nécessite un filtrage, quelle que soit l'adresse IP. Étape 4 Dans la Table de liaisons IP/MAC, cliquez sur Ajouter, puis saisissez l'adresse IPv4 statique et l'adresse MAC pour la liaison. Étape 5 Cliquez sur Ajouter à la table de liaisons IP et MAC dans la table de baux DHCP pour ajouter ces entrées à la table des liaisons IP et MAC. Étape 6 Saisissez le nom de cette table de liaisons sous la colonne Nom. Étape 7 Cliquez sur Appliquer, Modifier ou Supprimer pour appliquer une nouvelle adresse ou modifier/supprimer une adresse existante. Guide d'administration du routeur RV345/RV345P 95 Sécurité Cisco Umbrella Cisco Umbrella Cisco Umbrella est une plate-forme de sécurité cloud qui constitue la première ligne de défense contre les menaces sur Internet. Cette fonctionnalité fournit un service de sécurité cloud basé sur l'inspection de la requête DNS envoyée au serveur DNS. En utilisant un compte Umbrella, l'intégration intercepte les requêtes DNS et les redirige vers Umbrella de façon transparente. Ce périphérique apparaît dans le tableau de bord Umbrella en tant que périphérique réseau qui applique des stratégies et affiche des rapports. Pour configurer Umbrella, procédez comme suit : Étape 1 Cliquez sur Sécurité > Cisco Umbrella. Étape 2 Cochez la case Activer pour activer la fonctionnalité Umbrella. Étape 3 Si vous choisissez d'utiliser Périphérique réseau comme identité du périphérique, procédez comme suit : Prise en main Cliquez pour saisir les informations suivantes : 1. Saisissez la clé et le mot de passe secret, copiés à partir du compte Umbrella, puis cliquez sur Suivant. 2. Sélectionnez votre entreprise, puis cliquez sur Suivant. 3. Sélectionnez les stratégies à associer, puis cliquez sur Suivant. 4. Donnez un nom au périphérique. Un message apparaît si l'enregistrement réussit. Cliquez ensuite sur OK. Étape 4 Si vous utilisez Réseau comme identité de ce routeur, sélectionnez cette option. Étape 5 Ensuite, ajoutez l'adresse IP publique de votre routeur au tableau de bord Umbrella. Ou, si vous avez une adresse IP publique dynamique, vous pouvez l'ajouter manuellement sur le tableau de bord Umbrella ou suivez les instructions ici. Étape 6 Configurez les stratégies appropriées sur le portail Cisco Umbrella pour autoriser ou refuser du trafic vers le nom de domaine complet. Domaine local à ignorer Saisissez les noms de domaine à ignorer dans OpenDNS. Vous pouvez ajouter plusieurs domaines. DNSCrypt • Cochez la case Activer pour envoyer la requête DNS chiffrée au résolveur OpenDNS. • Fournissez la clé publique du résolveur OpenDNS pour mettre à jour la liste des résolveurs. Étape 7 Le périphérique est maintenant enregistré. Ensuite, effectuez les tâches suivantes si nécessaire : Modifier les informations d'identification Cliquez sur cette option pour mettre à jour les nouvelles informations d'identification. Modifier les informations sur le périphérique Cliquez sur cette option pour modifier le nom du périphérique. Guide d'administration du routeur RV345/RV345P 96 Sécurité Menace/IPS Étape 8 Annuler l'enregistrement Cliquez sur cette option pour annuler l'enregistrement de votre périphérique sur le compte Umbrella. Changer Cliquez sur cette option pour modifier les stratégies associées du périphérique. Ensuite, configurez les paramètres de configuration avancée : Domaine local à ignorer DNSCrypt Saisissez les noms de domaine locaux à ignorer dans le résolveur OpenDNS. • DNSCrypt est toujours activé sur cette option de configuration du périphérique réseau. Fournissez la clé publique du résolveur OpenDNS pour mettre à jour la liste des résolveurs. Menace/IPS Le tableau de bord affiche les détails des menaces et des attaques lorsque les fonctionnalités anti-menace et IPS sont configurées. Le tableau de bord vous donne une vue du résumé des événements, ainsi que des informations détaillées sur les menaces et les attaques détectées selon la sélection, telles que le jour, la semaine et le mois. Statut Le tableau de bord affiche les détails des menaces et des attaques lorsque les fonctionnalités anti-menace et IPS sont configurées. Le tableau de bord vous donne une vue du résumé des événements, ainsi que des informations détaillées sur les menaces et les attaques détectées selon la sélection, telles que le jour, la semaine et le mois. Cliquez sur sécurité > menace/IPS > État. Vous pouvez voir la date et l'heure du système, les menaces et les attaques scannées et détectées de l'onglet sélectionné. Par défaut, vous pouvez voir l'état de l'onglet total. Total Sélectionnez dernières 24 heures, semaines ou mois dans la liste pour afficher les événements. Menace Affiche les éléments suivants: • Top 10 clients - la liste des adresses Mac qui sont affectées. • Top 10 menaces - la liste des menaces détectées. IPS Affiche les éléments suivants: • Top 10 des clients attaqués - la liste des 10 premiers clients attaqués. • Top 10 des attaques IPS- la liste des 10 premières attaques IPS. Guide d'administration du routeur RV345/RV345P 97 Sécurité Antivirus Antivirus L'Antivirus protège les utilisateurs du réseau contre les contenus infectés et les malwares reçus par e-mail ou contenus dans les données. L'Antivirus prend en charge les protocoles SMTP, HTTP, FTP, POP3 et IMAP. Configurez les paramètres appropriés sur la page Antivirus pour assurer la protection contre les malwares ou les e-mails infectés. Pour configurer la fonctionnalité Antivirus, procédez de la façon suivante : Étape 1 Cliquez sur Sécurité > Antivirus. Étape 2 Cochez la case Activer pour activer cette fonctionnalité. Étape 3 Configurez les options suivantes dans la fenêtre Applications à analyser. HTTP/FTP/SMTP/POP3/IMAP • Cochez la case Activer pour activer la configuration. • Sélectionnez l'action appropriée. • Journal : sélectionnez cette option pour générer le journal uniquement (avec les informations sur le client, l'ID de signature, etc.) lorsque les menaces sont identifiées. Cette action n'a aucun impact sur la connexion. • Journal pour destruction : sélectionnez cette option pour interrompre la connexion une fois la menace identifiée et enregistrer le message à supprimer. Remarque Si la menace identifiée se trouve dans une pièce jointe, le fichier est tronqué pendant le processus de téléchargement. Activer le seuil de taille de fichier Cochez cette case et saisissez la taille de fichier à analyser. Base de données de virus Dernière mise à jour Affiche la date et l'heure de la dernière mise à jour de la signature. Version du fichier Affiche la version de la signature utilisée. Système de prévention des intrusions (IPS) Le système de prévention des intrusions (IPS) inspecte le réseau à la recherche d'anomalies du trafic. Vous pouvez configurer l'IPS pour bloquer ou enregistrer le niveau de sécurité configuré. Pour configurer l'IPS, procédez de la façon suivante : Étape 1 Cliquez sur Sécurité > IPS. Étape 2 Sélectionnez Activé pour activer la fonction de prévention des intrusions. Guide d'administration du routeur RV345/RV345P 98 Sécurité Système de prévention des intrusions (IPS) • Bloquer les attaques (prévention) : sélectionnez cette option pour bloquer toutes les attaques. Elle active aussi la consignation des anomalies. Mode • Journal uniquement : sélectionnez cette option pour générer le journal uniquement (avec les informations sur le client, l'ID de signature, etc.) lorsque les anomalies sont identifiées. Cette action n'a aucun impact sur la connexion. • Connectivité : sélectionnez cette option pour appliquer ce mode sur le trafic et détecter les attaques les plus critiques. Cela fournit le moins de protection: seules les attaques à risque (gravité élevée) sont détectées. Niveau de sécurité de l'IPS • Équilibré : sélectionnez cette option pour appliquer ce mode sur le trafic et détecter les attaques graves en plus des attaques critiques. Cela fournit une protection moyenne: (gravité élevée + moyenne) sont inspectés, contournant les signatures à faible risque. • Sécurité : sélectionnez cette option pour appliquer ce mode sur le trafic et détecter les attaques normales en plus des attaques graves et critiques. Cela offre le plus de protection: toutes les règles (haute + moyenne + faible sévérité) sont inspectées. Signatures du système de prévention des intrusions (IPS) Dernière mise à jour Affiche la date et l'heure de la dernière mise à jour de la signature. Version du fichier Affiche la version de la signature utilisée. Rechercher par ID de signature IPS Saisissez l'ID de signature et cliquez pour vérifier si la signature est prise en charge ou non. Table de signatures IPS Nom, ID, Gravité et Catégorie • Nom de la signature. • Identifiant unique de la signature. Pour afficher des informations complètes sur la signature sélectionnée, cliquez sur le lien dans la colonne. • Niveau de gravité indiquant l'impact sur la sécurité. • Catégorie à laquelle la signature appartient. Guide d'administration du routeur RV345/RV345P 99 Sécurité Système de prévention des intrusions (IPS) Affiche les signatures dans la table Guide d'administration du routeur RV345/RV345P 100 Cliquez sur les boutons Premier, Précédent, Suivant et Dernierpour afficher les signatures du nombre donné et définir leur ordre d'affichage. Dans la liste déroulante Lignes par page, sélectionnez le nombre de signatures à afficher. CHAPITRE 11 QoS Cette section fournit des informations sur la qualité de service (QoS), qui permet d'optimiser le trafic réseau en vue d'améliorer votre expérience. La QoS contrôle et gère les ressources du réseau en définissant des priorités pour des types de données spécifiques (vidéo, audio, fichiers) sur le réseau. Elle s'applique uniquement au trafic réseau généré pour la vidéo à la demande, la télévision IP, la VoIP, la lecture multimédia en continu, la visioconférence et les jeux en ligne. Cette section contient les rubriques suivantes : • Classes de trafic, à la page 101 • Mise en file d'attente WAN, à la page 102 • Contrôle d'activité WAN, à la page 103 • Gestion de la bande passante WAN, à la page 103 • Classification des commutateurs, à la page 104 • Mise en file d'attente des commutateurs, à la page 104 Classes de trafic Les classes de trafic dirigent le trafic Internet vers la file d'attente souhaitée en fonction du service. Le service peut être une application de port TCP ou UDP de couche 4, une adresse IP source ou de destination, une interface DSCP, une interface de réception, un système d'exploitation ou un périphérique. Pour configurer les classes de trafic, procédez de la façon suivante : Étape 1 Cliquez sur QoS > Classes de trafic. Étape 2 Dans la Table de trafic, cliquez sur Ajouter (ou sélectionnez la ligne et cliquez sur Modifier) et configurez les paramètres suivants : • Nom de la classe : saisissez le nom de la classe définie. • Description : saisissez la description de la classe. • En cours d'utilis. : enregistrement de classe de trafic en cours d'utilisation par une stratégie de mise en file d'attente. Étape 3 Dans la Table des services, cliquez sur Ajouter (ou sélectionnez la ligne et cliquez sur Modifier) et configurez les paramètres suivants : Nom du service Saisissez le nom du service. Guide d'administration du routeur RV345/RV345P 101 QoS Mise en file d'attente WAN Interface de réception Sélectionnez une interface (WAN1, WAN2, USB1, USB2, LAN1, LAN2, LAN3, LAN4 ou VLAN1) dans la liste déroulante. Version IP Sélectionnez IPv4, IPv6 ou Les deux (si vous ne connaissez pas la version du trafic). IP source Saisissez l'adresse IP source du trafic. IP de destination Saisissez l'adresse IP de destination du trafic. Service/Application • Service : sélectionnez le nom du service à appliquer sur l'enregistrement de trafic. Indiquez le port source et le port de destination. • Application : sélectionnez l'application à appliquer sur l'enregistrement de trafic. Sélectionnez le comportement et la catégorie d'application. Remarque Les règles d'application ne peuvent pas être configurées tant que l'utilisateur n'active pas le contrôle d'application dans la section Sécurité/Application. Type d'appareil Dans la liste déroulante, sélectionnez le type de périphérique d'où provient le trafic. Type d'OS Dans la liste déroulante, sélectionnez le système d'exploitation d'où provient le trafic. Mettre en correspondance Le DSCP associe la valeur de classe du trafic dans l'en-tête IPv6 pour le trafic IPv6. DSCP La valeur de classe du trafic est 4 fois supérieure à la valeur configurée. Par exemple, si l'utilisateur configure la valeur DSCP mise en correspondance sur 10, réécrivez le DSCP sur 18. La règle met en correspondance les flux IPv6 avec la valeur de classe du trafic 40 et remplace la valeur DSCP par 72. Dans la liste déroulante, sélectionnez la valeur DSCP à mettre en correspondance avec la valeur DSCP dans les paquets entrants. Réécrire DSCP Étape 4 Dans la liste déroulante, sélectionnez la valeur DSCP à remplacer dans les paquets entrants. Cliquez sur Appliquer. Mise en file d'attente WAN Il est possible de gérer le trafic réseau de LAN à WAN selon trois modes différents (Contrôle du débit, Priorité et Latence faible), qui s'excluent mutuellement. Pour configurer la mise en file d'attente WAN, procédez de la façon suivante : Étape 1 Cliquez sur QoS > Mise en file d'attente WAN. Étape 2 Au-dessus de la table Mise en file d'attente WAN, sélectionnez le moteur de mise en file d'attente de votre choix (Priorité, Contrôle du débit ou Latence faible). Étape 3 Dans la table Mise en file d'attente WAN, cliquez sur Ajouter, puis donnez un nom à la stratégie et décrivez-la. Étape 4 Si vous avez sélectionné la mise en file d'attente Priorité, dans la table correspondante, sélectionnez la classe de trafic pour chaque file d'attente dans la liste déroulante. Étape 5 Si vous avez sélectionné la mise en file d'attente Contrôle du débit, dans la table correspondante, sélectionnez la classe de trafic et saisissez le débit minimal et le débit maximal pour chaque file d'attente. Guide d'administration du routeur RV345/RV345P 102 QoS Contrôle d'activité WAN Étape 6 Si vous avez sélectionné la mise en file d'attente Faible latence, dans la table correspondante, sélectionnez la classe de trafic et configurez la valeur de partage de bande passante pour chaque file d'attente. Étape 7 Cliquez sur Appliquer. Contrôle d'activité WAN Dans le contrôle d'activité WAN, le mode de contrôle de débit prend en charge huit files d'attente. Chaque file d'attente peut être configurée avec un débit maximal. Pour configurer le contrôle d'activité WAN, procédez de la façon suivante : Étape 1 Cliquez sur QoS > Contrôle d'activité WAN. Étape 2 Sélectionnez l'option Activer le contrôle d'activité du trafic sur les interfaces WAN. Étape 3 Dans la table Classe de stratégie, configurez les paramètres suivants pour chaque file d'attente : Étape 4 Classe de trafic Sélectionnez Non spécifiée ou Par défaut. Débit maximal Saisissez le débit de bande passante maximal de la file d'attente, en pourcentage, pour limiter le trafic entrant du réseau WAN vers le réseau LAN. Cliquez sur Appliquer. Gestion de la bande passante WAN Les interfaces WAN peuvent être configurées avec la bande passante maximale fournie par le FAI. Lorsque la valeur (débit de transfert en kbit/s) est configurée, le trafic entrant dans l'interface est mis en forme au débit défini. Pour configurer la gestion de la bande passante WAN, procédez de la façon suivante : Étape 1 Cliquez sur QoS > Gestion de la bande passante WAN. Étape 2 Dans la table Gestion de la bande passante WAN, sélectionnez l'interface et configurez les paramètres suivants : Étape 3 Montant (Kbit/s) Saisissez le débit de trafic montant, en Kbit/s. Descendant (Kbit/s) Saisissez le débit de trafic descendant, en Kbit/s. *Vous devez activer le contrôle d'activité WAN pour la bande passante descendante ; dans le cas contraire, celle-ci ne sera pas prise en compte. Stratégie de mise en file d'attente sortante Sélectionnez la stratégie de mise en file d'attente sortante à appliquer à l'interface WAN. Cliquez sur Appliquer. Guide d'administration du routeur RV345/RV345P 103 QoS Classification des commutateurs Classification des commutateurs Avec les modes QoS tels que Basé sur les ports, Basé sur DSCP et Basé sur CoS, les paquets sont envoyés. Pour configurer la classification des commutateurs, cliquez sur QoS > Classification des commutateurs et procédez comme suit : Étape 1 Sélectionnez le mode du commutateur QoS (Basé sur les ports, Basé sur DSCP ou Basé sur CoS). Basé sur les ports Paquets entrants sur chaque port LAN mappés sur des files d'attente spécifiques en fonction des mappages. • File d'attente du port LAN : sélectionnez la file d'attente du port LAN pour mapper le trafic entrant sur les ports LAN individuels. • File d'attente du port LAG : lorsque l'interface LAG est activée, l'ensemble du trafic entrant dans cette interface LAG est mappé à l'aide de la file d'attente configurée. Basé sur DSCP Pour le trafic IPv6, DSCP mappe la valeur de classe du trafic dans l'en-tête IPv6 et la place dans des files d'attente différentes. La valeur de classe du trafic est 4 fois supérieure à la valeur DSCP. Par exemple, si un utilisateur configure le paramètre DSCP sur la valeur 10 et la mappe sur la File d'attente 1, les flux IPv6 avec la valeur de classe de trafic 40 sont placés dans la File d'attente 1. Le commutateur doit utiliser le champ DSCP des paquets entrants et planifier la hiérarchisation des paquets dans une file d'attente particulière à l'aide de la table de mappage. • Mappez le trafic sur différentes files d'attente en fonction de la valeur DSCP du paquet entrant. Basé sur CoS Le commutateur utilise les bits du niveau de priorité CoS (classe de service) du paquet entrant et classe le paquet dans la file d'attente configurée par l'utilisateur. • Mappez le trafic sur les différentes files d'attente en fonction de la valeur CoS du paquet entrant en sélectionnant les files d'attente dans la liste déroulante. Étape 2 Cliquez sur Appliquer. Mise en file d'attente des commutateurs La mise en file d'attente des commutateurs permet de configurer la taille des quatre files d'attente par port en attribuant des tailles à chaque file. La plage de tailles disponibles est comprise entre 1 et 100. Lorsque l'interface LAG est activée, l'utilisateur peut définir les tailles de file d'attente des quatre files. Remarque Si la taille est de 0, cela signifie que la file d'attente possède le niveau de priorité le plus élevé. Guide d'administration du routeur RV345/RV345P 104 QoS Mise en file d'attente des commutateurs Pour configurer la taille des files d'attente du port LAN, cliquez sur QoS > Mise en file d'attente des commutateurs et procédez comme suit : Étape 1 Dans la table Taille des files d'attente du port LAN, saisissez la taille appropriée de chacune des files d'attente. Étape 2 Cliquez sur Appliquer. Étape 3 Cliquez sur Restaurer les valeurs par défaut pour restaurer les valeurs par défaut. Étape 4 Dans la table Taille des files d'attente du port LAN, les ports LAG et leur taille de file d'attente s'affichent. Guide d'administration du routeur RV345/RV345P 105 QoS Mise en file d'attente des commutateurs Guide d'administration du routeur RV345/RV345P 106 CHAPITRE 12 Assistants de configuration Cette section explique comment configurer le périphérique. Elle comprend les rubriques suivantes : • Assistant de configuration initiale, à la page 107 • Assistant de contrôle d'application, à la page 107 • Assistant de configuration du VPN, à la page 108 Assistant de configuration initiale L'assistant de configuration initiale vous guide dans les étapes de configuration du périphérique pour l'accès à Internet. Étape 1 Cliquez sur Assistants de configuration dans l'interface utilisateur graphique du périphérique. Étape 2 Ensuite, cliquez sur Démarrer l'assistant pour configurer le périphérique et suivez les instructions à l'écran. L'assistant de configuration initiale tente de détecter et de configurer automatiquement votre connexion. S'il n'y parvient pas, il vous invite à fournir certaines informations sur votre connexion Internet. Vous pouvez être amené à contacter votre fournisseur de services Internet (FAI) pour obtenir ces informations. Étape 3 Une fois la configuration à l'aide de l'assistant terminée, vous êtes invité à modifier le mot de passe par défaut. Modifiez le mot de passe par défaut, puis continuez à suivre les instructions à l'écran. Étape 4 Connectez-vous à l'appareil à l'aide des nouveaux nom d'utilisateur et mot de passe. La page Mise en route du périphérique s'affiche. Elle affiche les tâches de configuration les plus courantes. Étape 5 Cliquez sur l'une des tâches répertoriées dans la barre de navigation afin de terminer la configuration. Pour des instructions détaillées sur chacune des sections répertoriées sur le Gestionnaire du périphérique, consultez le chapitre ou la section applicable dans le guide d'administration. Assistant de contrôle d'application Le contrôle d'application est une fonctionnalité de sécurité supplémentaire disponible sur le périphérique. Elle permet d'améliorer un réseau déjà sécurisé, d'optimiser la productivité et de maximiser la bande passante. Le contrôle d'application peut être utilisé pour les smartphones et les autres applications basées sur un navigateur Guide d'administration du routeur RV345/RV345P 107 Assistants de configuration Assistant de configuration du VPN Le contrôle d'application est configuré globalement, mais n'est utilisé par une stratégie que si vous appliquez une action en ce sens. Une fois que vous avez créé une action Contrôle d'application dans la configuration du contrôle d'application, vous pouvez la modifier et l'activer pour chaque stratégie. Pour ajouter, configurer ou modifier les stratégies de contrôle d'application, procédez de la façon suivante : Étape 1 Cliquez sur Assistants de configuration > Assistant de contrôle d'application. Étape 2 Cliquez sur Démarrer l'assistant pour démarrer l'assistant de contrôle d'application. Étape 3 Sur la page Contrôle d'application, sélectionnez Activé et saisissez le nom de la stratégie. Étape 4 Cliquez sur Suivant puis, au-dessus de la table de la liste des applications, cliquez sur Modifier pour configurer les noms d'applications à filtrer (verrouiller ou consigner, etc.). Cliquez sur Appliquer après avoir sélectionné le contenu à filtrer. Étape 5 Cliquez sur Suivant, puis sélectionnez l'horaire de verrouillage de l'application dans la liste déroulante. Étape 6 Cliquez sur Soumettre. Assistant de configuration du VPN Un VPN permet à un hôte distant d'agir comme s'il se trouvait sur le même réseau local. Le périphérique prend en charge 50 tunnels. L'Assistant de configuration VPN vous guide lors de la configuration d'une connexion sécurisée pour établir un tunnel IPSec site à site. Il permet de simplifier la configuration en évitant les paramètres complexes et facultatifs de façon à ce que tous les utilisateurs puissent configurer rapidement et efficacement un tunnel IPSec. Pour démarrer l'Assistant de configuration VPN, cliquez sur Assistants de configuration > Assistant de configuration VPN. Vous pouvez utiliser l'assistant pour créer un tunnel VPN site à site. Suivez les étapes ci-dessous pour créer un tunnel VPN. Étape 1 Dans la section Mise en route, saisissez un nom de connexion dans la zone Donner un nom à cette connexion. Étape 2 Sélectionnez une interface (WAN1, WAN2, USB1 ou USB2) dans la liste déroulante. Étape 3 Cliquez sur Suivant. Étape 4 Dans la section Paramètres du routeur distant, sélectionnez le Type de connexion distante dans la liste déroulante. Si vous sélectionnez Adresse IP, saisissez l'adresse IP ; si vous sélectionnez un nom de domaine complet (Nom de domaine complet), saisissez le nom du domaine. Étape 5 Cliquez sur Suivant pour passer à l'écran suivant. Étape 6 Dans la section Réseaux local et distant, sous Sélection de trafic en local, sélectionnez l'adresse IP locale (Adresse IP ou Sous-réseau) dans la liste déroulante. Si vous sélectionnez Adresse IP, saisissez l'adresse IP ; si vous sélectionnez Sous-réseau, saisissez l'adresse IP et le masque de sous-réseau. Étape 7 Sous Sélection de trafic distant, sélectionnez l'adresse IP distante (Adresse IP ou Sous-réseau) dans la liste déroulante. Si vous sélectionnez Adresse IP, saisissez l'adresse IP ; si vous sélectionnez Sous-réseau, saisissez l'adresse IP et le masque de sous-réseau. Étape 8 Cliquez sur Suivant. Étape 9 Dans la section Profil IPSec, sélectionnez le profil IPSec dans la liste déroulante. Étape 10 Si vous sélectionnez Par défaut, cliquez sur Suivant. Guide d'administration du routeur RV345/RV345P 108 Assistants de configuration Assistant de configuration du VPN Étape 11 Si vous sélectionnez Nouveau profil, configurez les paramètres suivants : Options Phase 1 Groupe Diffie-Hellman (DH) Sélectionnez un groupe DH (Groupe 2 ou Groupe 5) dans la liste déroulante. DH est un protocole d'échange de clés comportant deux groupes de différentes longueurs de clés principales : Le Groupe 2 comporte jusqu'à 1 024 bits, et le Groupe 5 jusqu'à 1 536 bits. Pour obtenir un débit plus rapide au détriment de la sécurité, sélectionnez le Groupe 2. Pour obtenir un débit moins rapide, mais une sécurité plus élevée, sélectionnez le Groupe 5. Le Groupe 2 est sélectionné par défaut. Cryptage Sélectionnez l'option de cryptage (3DES, AES-128, AES-192 ou AES-256) dans la liste déroulante. Cette méthode détermine l'algorithme utilisé pour crypter ou décrypter les paquets ESP/ISAKMP. Authentification La méthode d'authentification détermine le mode de validation des paquets d'en-têtes ESP (Encapsulating Security Payload). MD5 est un algorithme de hachage unidirectionnel produisant un prétraitement 128 bits. SHA1 est un algorithme de hachage unidirectionnel produisant un prétraitement 160 bits. L'algorithme SHA1 est recommandé, car il est plus sécurisé. Assurez-vous que les deux extrémités du tunnel VPN utilisent la même méthode d'authentification. Sélectionnez une méthode d'authentification (MD5, SHA1 ou SHA2-256). Durée de vie SA (secondes) Durée d'activité d'une association de sécurité (SA) IKE dans cette phase. La valeur par défaut pour la phase 1 est de 28 800 secondes. PFS (Perfect Forward Secrecy) Cochez la case Activer pour activer PFS, puis saisissez la durée de vie en secondes ou décochez l'option Activer pour la désactiver. Si l'option PFS est activée, la phase 2 de la négociation IKE génère une nouvelle clé pour le cryptage et l'authentification du trafic IPSec. Il est recommandé d'activer cette fonction. Clé prépartagée Saisissez la clé prépartagée à utiliser pour authentifier l'homologue IKE distant. Vous pouvez saisir jusqu'à 30 caractères clavier ou valeurs hexadécimales, tels que Mon_@123 ou 4d795f40313233. Les deux extrémités du tunnel VPN doivent utiliser la même clé prépartagée. Nous vous recommandons de modifier régulièrement la clé prépartagée afin de maximiser la sécurité VPN. Options Phase 2 Groupe Diffie-Hellman (DH) Sélectionnez un groupe DH (Groupe 2 ou Groupe 5) dans la liste déroulante. DH est un protocole d'échange de clés comportant deux groupes de différentes longueurs de clés principales : Le Groupe 2 comporte jusqu'à 1 024 bits, et le Groupe 5 jusqu'à 1 536 bits. Pour obtenir un débit plus rapide au détriment de la sécurité, sélectionnez le Groupe 2. Pour obtenir un débit moins rapide, mais une sécurité plus élevée, sélectionnez le Groupe 5. Le Groupe 2 est sélectionné par défaut. Remarque Ce paramètre est disponible uniquement lors de l'activation de la fonction Confidentialité de transmission parfaite sous les options de phase I. Guide d'administration du routeur RV345/RV345P 109 Assistants de configuration Assistant de configuration du VPN Sélection du protocole Sélectionnez un protocole dans la liste déroulante. • ESP : sélectionnez ESP pour crypter les données, puis indiquez la méthode de cryptage. • AH : sélectionnez AH pour assurer l'intégrité des données dans les cas où les données ne sont pas secrètes, mais doivent être authentifiées. Cryptage Sélectionnez l'option de cryptage (3DES, AES-128, AES-192 ou AES-256) dans la liste déroulante. Cette méthode détermine l'algorithme utilisé pour crypter ou décrypter les paquets ESP/ISAKMP. Authentification Sélectionnez une méthode d'authentification (MD5, SHA1 ou SHA2-256). Durée de vie SA (secondes) Durée d'activité d'un tunnel VPN (SA IPSec) dans cette phase. La valeur par défaut pour la phase 2 est de 3600 secondes. Étape 12 Cliquez sur Suivant pour afficher un récapitulatif de toutes les configurations. Étape 13 Cliquez sur Soumettre. Guide d'administration du routeur RV345/RV345P 110 CHAPITRE 13 Licence Cette section décrit les licences. Elle comprend les rubriques suivantes : • Licence, à la page 111 • Demander un compte Smart, à la page 112 • État des licences du logiciel intelligent, à la page 112 • Utilisation des licences intelligentes, à la page 113 Licence Cisco Smart Licensing est une approche cloud de la gestion des licences. Elle simplifie la gestion des licences en facilitant l'achat, le déploiement, le suivi et le renouvellement des logiciels Cisco. Lorsque vous démarrez l'appareil pour la première fois, vous êtes en mode évaluation. Vous devez enregistrer et gérer votre produit Cisco via Cisco Smart Licensing. Pour enregistrer et gérer votre nouveau produit Cisco, cliquez sur le gestionnaire de licences Smart et créez un compte Cisco Smart si vous n'en possédez pas déjà un. Pour accédez à la page Licence, sélectionnez Licence > Licence. Une fenêtre apparaît vous indiquant que votre URL n'est pas sur liste blanche et que vous n'êtes pas enregistré comme bénéficiant d'un accès. Vous devez enregistrer votre produit Cisco avec Cisco Smart Software Licensing. Pour enregistrer votre produit, procédez comme suit : • Assurez-vous que le produit a accès à Internet. • Connectez-vous à votre compte Smart dans le gestionnaire de licences Smart. • Accédez au compte virtuel contenant les licences à utiliser pour cette instance de produit. • Générez un jeton d'enregistrement de l'instance de produit (cela permet d'identifier votre compte Smart), puis copiez-le ou enregistrez-le. • Cliquez sur S'inscrire et collez le jeton dans la fenêtre qui apparaît. La section Licence vous permet de configurer les licences ou d'enregistrer l'appareil. Elle simplifie l'utilisation du logiciel Cisco et vous permet de mieux comprendre son mode de fonctionnement. Guide d'administration du routeur RV345/RV345P 111 Licence Demander un compte Smart Demander un compte Smart Un compte Smart fournit un référentiel de périphériques Cisco Smart et permet aux utilisateurs de gérer leurs licences Cisco. Les utilisateurs peuvent activer et surveiller l'utilisation de leur licence, ainsi que suivre leurs futurs achats Cisco. Vous devez créer un compte client Smart pour exploiter pleinement les fonctionnalités de gestion des licences du périphérique. Pour demander un compte client Smart, connectez-vous à Cisco Software Central (CSC). Si vous ne disposez pas d'un ID CCO, rendez-vous sur www.cisco.com, puis cliquez sur S'inscrire. Étape 1 Accédez à Cisco Software Central. Étape 2 Accédez à Administration, puis cliquez sur Demander un compte Smart. Étape 3 Sélectionnez « Oui, je suis autorisé à représenter mon entreprise » pour autoriser l'activation du compte Smart. Sélectionnez « Non, la personne indiquée ci-dessous doit recevoir une notification pour autoriser l'activation » si vous n'êtes pas habilité ou si vous préférez ne pas autoriser le compte Smart. Étape 4 Ensuite, saisissez le nom du compte et cliquez sur Continuer. Facultatif — Modifiez l'identifiant du domaine du compte si nécessaire en procédant comme suit : Étape 5 Dans Modifier l'identifiant du compte, modifiez l'identifiant du domaine en changeant le domaine ou en ajoutant un préfixe. Étape 6 Cliquez sur OK pour confirmer le nouvel ID du domaine. Étape 7 Vérifiez le nom du compte et modifiez-le, si nécessaire. Étape 8 Cliquez sur Continuer pour poursuivre la demande de compte Smart. Remarque Si vous modifiez l'identifiant du domaine du compte lors de la demande de compte Smart, Cisco vous contactera pour terminer le processus d'approbation. Étape 9 Facultatif — Saisissez les informations sur la société. Si vous avez sélectionné l'option Non sous Autorisation du compte, vous devez indiquer le nom et l'adresse de la société dans les champs prévus. Étape 10 Facultatif — Nommez les utilisateurs auxquels attribuer un accès administratif en saisissant leur adresse e-mail. Étape 11 Vérifiez les informations du compte Smart et des utilisateurs ayant demandé un accès d'administrateur. Ensuite, cliquez sur Envoyer la demande. Une fois la demande envoyée, vous recevez un message confirmant que la demande de compte Smart est terminée. La demande est placée en attente jusqu'à ce qu'elle soit autorisée par la personne spécifiée. Remarque Un compte Smart temporaire est créé après l'envoi de la demande. Les commandes peuvent être attribuées à un compte Smart temporaire, mais les articles achetés ne peuvent pas être utilisés avant l'activation du compte Smart. État des licences du logiciel intelligent La section État des licences du logiciel intelligent fournit des informations sur les licences du périphérique. État de l'enregistrement : Enregistré ou Non enregistré, et date de l'enregistrement. Guide d'administration du routeur RV345/RV345P 112 Licence Utilisation des licences intelligentes État d'autorisation de la licence : Autorisée, Mode d'évaluation, Non conforme, Autorisation expirée ou Période d'évaluation expirée, et date d'autorisation de la licence. Fonctionnalité d'exportation contrôlée : fonction désactivée par défaut. Utilisation des licences intelligentes Vous pouvez sélectionner la licence intelligente à utiliser pour le périphérique. Assurez-vous de disposer de licences suffisantes pour le périphérique dans le compte virtuel. Pour configurer les licences intelligentes, procédez de la façon suivante : Étape 1 Sous Utilisation des licences intelligentes, cliquez sur Sélectionner des licences. Étape 2 Sélectionnez la licence appropriée. Étape 3 Cliquez sur Enregistrer. Étape 4 Lorsque la fenêtre contextuelle Renouvellement d'autorisation des licences s'affiche, cliquez sur OK. Guide d'administration du routeur RV345/RV345P 113 Licence Utilisation des licences intelligentes Guide d'administration du routeur RV345/RV345P 114 CHAPITRE 14 Pour en savoir plus Cette section contient les rubriques suivantes : • Pour en savoir plus, à la page 115 Pour en savoir plus Assistance Communauté d'assistance Cisco http://www.cisco.com/go/smallbizsupport Assistance et ressources Cisco http://www.cisco.com/go/smallbizhelp Coordonnées de l'assistance téléphonique http://www.cisco.com/c/en/us/support/web/ tsd-cisco-small-business-support-center-contacts.html Téléchargements de microprogrammes Cisco http://www.cisco.com/go/smallbizfirmware Sélectionnez un lien pour télécharger le microprogramme correspondant à votre produit Cisco. Aucune connexion n'est requise. Demandes Open Source Cisco Si vous souhaitez recevoir une copie du code source auquel vous avez droit dans le cadre de la ou des licences gratuites ou Open Source (telles que la Licence publique générale/amoindrie GNU), envoyez votre demande à l'adresse : external-opensource-requests@cisco.com. N'oubliez pas de préciser le nom de votre produit Cisco, sa version, ainsi que son numéro de référence à 18 chiffres (par exemple : 7XEEX17D99-3X49X08 1) qui figure dans la documentation Open Source du produit. Cisco Partner Central (connexion partenaire requise) http://www.cisco.com/c/en/us/partners.html Routeur Cisco RV345/P http://www.cisco.com/en/US/products/ps9923/tsd_ products_support_series_home.html Guide d'administration du routeur RV345/RV345P 115 Pour en savoir plus Pour en savoir plus Guide d'administration du routeur RV345/RV345P 116 ">
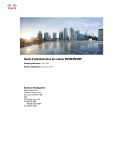
Lien public mis à jour
Le lien public vers votre chat a été mis à jour.











