Asus H87M-PLUS Motherboard Manuel utilisateur
PDF
Télécharger
Document
Carte mère H87M-PLUS F8189 Première édition Mai 2013 Copyright © 2013 ASUSTeK COMPUTER INC. Tous droits réservés. Aucun extrait de ce manuel, incluant les produits et logiciels qui y sont décrits, ne peut être reproduit, transmis, transcrit, stocké dans un système de restitution, ou traduit dans quelque langue que ce soit sous quelque forme ou quelque moyen que ce soit, à l’exception de la documentation conservée par l’acheteur dans un but de sauvegarde, sans la permission écrite expresse de ASUSTeK COMPUTER INC. (“ASUS”). La garantie sur le produit ou le service ne sera pas prolongée si (1) le produit est réparé, modifié ou altéré, à moins que cette réparation, modification ou altération ne soit autorisée par écrit par ASUS; ou (2) si le numéro de série du produit est dégradé ou manquant. ASUS FOURNIT CE MANUEL “TEL QUE” SANS GARANTIE D’AUCUNE SORTE, QU’ELLE SOIT EXPRESSE OU IMPLICITE,COMPRENANT MAIS SANS Y ETRE LIMITE LES GARANTIES OU CONDITIONS DE COMMERCIALISATION OU D’APTITUDE POUR UN USAGE PARTICULIER. EN AUCUN CAS ASUS, SES DIRECTEURS, CADRES, EMPLOYES OU AGENTS NE POURRONT ÊTRE TENUS POUR RESPONSABLES POUR TOUT DOMMAGE INDIRECT, SPECIAL, SECONDAIRE OU CONSECUTIF (INCLUANT LES DOMMAGES POUR PERTE DE PROFIT, PERTE DE COMMERCE, PERTE D‘UTILISATION DE DONNEES, INTERRUPTION DE COMMERCE ET EVENEMENTS SEMBLABLES), MEME SI ASUS A ETE INFORME DE LA POSSIBILITE DE TELS DOMMAGES PROVENANT DE TOUT DEFAUT OU ERREUR DANS CE MANUEL OU DU PRODUIT. LES SPECIFICATIONS ET INFORMATIONS CONTENUES DANS CE MANUEL SONT FOURNIES A TITRE INFORMATIF SEULEMENT, ET SONT SUJETTES A CHANGEMENT A TOUT MOMENT SANS AVERTISSEMENT ET NE DOIVENT PAS ETRE INTERPRETEES COMME UN ENGAGEMENT DE LA PART D’ASUS. ASUS N‘ASSUME AUCUNE RESPONSABILITE POUR TOUTE ERREUR OU INEXACTITUDE QUI POURRAIT APPARAITRE DANS CE MANUEL, INCLUANT LES PRODUITS ET LOGICIELS QUI Y SONT DECRITS. Les produits et noms de sociétés qui apparaissent dans ce manuel ne sont utilisés que dans un but d’identification ou d’explication dans l’intérêt du propriétaire, sans intention de contrefaçon. Offer to Provide Source Code of Certain Software This product may contain copyrighted software that is licensed under the General Public License (“GPL”) and under the Lesser General Public License Version (“LGPL”). The GPL and LGPL licensed code in this product is distributed without any warranty. Copies of these licenses are included in this product. You may obtain the complete corresponding source code (as defined in the GPL) for the GPL Software, and/or the complete corresponding source code of the LGPL Software (with the complete machinereadable “work that uses the Library”) for a period of three years after our last shipment of the product including the GPL Software and/or LGPL Software, which will be no earlier than December 1, 2011, either (1) for free by downloading it from http://support.asus.com/download; or (2) for the cost of reproduction and shipment, which is dependent on the preferred carrier and the location where you want to have it shipped to, by sending a request to: ASUSTeK Computer Inc. Legal Compliance Dept. 15 Li Te Rd., Beitou, Taipei 112 Taiwan In your request please provide the name, model number and version, as stated in the About Box of the product for which you wish to obtain the corresponding source code and your contact details so that we can coordinate the terms and cost of shipment with you. The source code will be distributed WITHOUT ANY WARRANTY and licensed under the same license as the corresponding binary/object code. This offer is valid to anyone in receipt of this information. ASUSTeK is eager to duly provide complete source code as required under various Free Open Source Software licenses. If however you encounter any problems in obtaining the full corresponding source code we would be much obliged if you give us a notification to the email address gpl@asus.com, stating the product and describing the problem (please do NOT send large attachments such as source code archives etc to this email address). ii Table des matières Informations relatives à la sécurité............................................................ vi À propos de ce manuel.............................................................................. vii Résumé des spécifications de la H87M-PLUS.......................................... ix Chapitre 1 : 1.1 1.1.1 Points forts du produit...................................................... 1-1 1.1.3 Fonctionnalités exclusives............................................... 1-3 1.1.2 1.1.4 1.2 Introduction au produit Fonctions spéciales...................................................................... 1-1 1.1.5 5X Protection................................................................... 1-2 Solutions thermiques silencieuses................................... 1-4 ASUS EZ DIY................................................................... 1-4 Vue d’ensemble de la carte mère................................................ 1-6 1.2.1 Avant de commencer....................................................... 1-6 1.2.3 Processeur....................................................................... 1-9 1.2.2 1.2.4 1.2.5 1.2.6 Diagramme de la carte mère........................................... 1-7 Mémoire système........................................................... 1-10 Slots d’extension............................................................ 1-12 Jumper........................................................................... 1-14 1.2.7 Boutons et interrupteurs embarqués.............................. 1-15 1.2.9 Connecteurs internes..................................................... 1-17 1.2.8 LED embarquées........................................................... 1-16 Chapitre 2 :Procédures d’installation de base 2.1 Monter votre ordinateur................................................................ 2-1 2.1.1 Installation de la carte mère............................................. 2-1 2.1.3 Installation du ventilateur/dissipateur de processeur....... 2-5 2.1.2 2.1.4 2.1.5 2.3 2.4 Installation d’un module mémoire.................................... 2-7 Connexion des prises d'alimentation ATX........................ 2-8 2.1.6 Connexion de périphériques SATA.................................. 2-9 2.1.8 Installation d'une carte d'extension.................................2-11 2.1.7 2.2 Installation d'un processeur ............................................ 2-4 Connecteur d'E/S frontal................................................ 2-10 Connecteurs arrières et audio de la carte mère....................... 2-12 2.2.1 2.2.2 Connecteurs arrières..................................................... 2-12 Connexions audio.......................................................... 2-14 Démarrer pour la première fois.................................................. 2-16 Éteindre l’ordinateur................................................................... 2-16 iii Table des matières Chapitre 3 : 3.1 3.2 3.3 3.4 3.5 3.6 Programme de configuration du BIOS........................................ 3-2 3.2.1 3.2.2 Menu Ai Tweaker........................................................................... 3-9 Menu Advanced (Avancé)........................................................... 3-23 3.6.1 CPU Configuration (Configuration du CPU)................... 3-24 3.6.3 SATA Configuration (Configuration SATA)..................... 3-28 3.6.7 Onboard Devices Configuration (Configuration des périphériques embarqués)............... 3-33 3.6.9 APM (Gestion d’alimentation avancée).......................... 3-35 Network Stack (Pile réseau).......................................... 3-36 Menu Boot (Démarrage)............................................................. 3-40 Menu Tools (Outils)..................................................................... 3-46 3.9.1 3.9.3 ASUS EZ Flash 2 Utility................................................. 3-46 ASUS O.C. Profile.......................................................... 3-46 ASUS DRAM SPD Information (Informations de SPD).. 3-47 Menu Exit (Sortie)........................................................................ 3-48 Mettre à jour le BIOS................................................................... 3-49 3.11.1 EZ Update...................................................................... 3-49 3.11.3 Utilitaire ASUS CrashFree BIOS 3................................. 3-51 3.11.2 3.10.4 iv Platform Misc Configuration (Paramètres de plate-forme).......................................... 3-32 Menu Monitor (Surveillance)...................................................... 3-37 3.9.2 3.11 System Agent Configuration (Agent de configuration système).................................. 3-29 USB Configuration (Configuration USB)........................ 3-31 3.6.8 3.10 PCH Configuration (Configuration PCH)........................ 3-26 3.6.5 3.6.6 3.9 Advanced Mode (Mode avancé)...................................... 3-4 Menu Main (Principal)................................................................... 3-7 3.6.4 3.8 EZ Mode.......................................................................... 3-3 My Favorites (Favoris).................................................................. 3-6 3.6.2 3.7 Le BIOS Présentation du BIOS................................................................... 3-1 Utilitaire ASUS EZ Flash 2............................................. 3-50 Utilitaire ASUS BIOS Updater........................................ 3-52 Table des matières Chapitre 4 : 4.1 4.2 4.3 Informations sur le DVD de support............................................ 4-1 4.2.1 4.2.2 Obtenir les manuels des logiciels.................................... 4-2 4.3.1 AI Suite 3......................................................................... 4-3 4.3.3 EPU.................................................................................. 4-6 4.3.4 4.3.5 4.3.6 4.3.7 4.3.8 4.3.9 4.3.10 Chapitre 5 : DIGI+ VRM....................................................................... 4-4 TurboV EVO..................................................................... 4-7 Fan Xpert 2...................................................................... 4-9 USB 3.0 Boost................................................................4-11 Network iControl............................................................ 4-12 EZ Update...................................................................... 4-13 Informations système..................................................... 4-14 Configurations audio...................................................... 4-16 Configurations RAID Configuration de volumes RAID.................................................. 5-1 5.1.1 Définitions RAID............................................................... 5-1 5.1.2 Installer des disques durs Serial ATA (SATA)................... 5-2 5.1.4 Utilitaire Intel® Rapid Storage Technology Option ROM . 5-3 5.1.3 5.2 Lancer le DVD de support................................................ 4-1 Informations sur les logiciels...................................................... 4-3 4.3.2 5.1 Logiciels Installer un système d’exploitation............................................. 4-1 Définir l’élément RAID dans le BIOS............................... 5-2 Créer un disque du pilote RAID................................................... 5-7 5.2.1 Créer un disque du pilote RAID sans accéder à l’OS.........5-7 5.2.3 Installer le pilote RAID lors de l’installation de Windows®.5-8 5.2.2 Créer un disque du pilote RAID sous Windows®............. 5-7 Appendice Notices........................................................................................................A-1 Contacter ASUS.........................................................................................A-4 v Informations relatives à la sécurité Sécurité électrique • • • • • • Pour éviter tout risque de choc électrique, débranchez le câble d’alimentation de la prise de courant avant de toucher au système. Lors de l’ajout ou du retrait de composants, vérifiez que les câbles d’alimentation sont débranchés avant de relier les câbles de signal. Si possible, déconnectez tous les câbles d’alimentation du système avant d’y installer un périphérique. Avant de connecter ou de déconnecter les câbles de signal de la carte mère, vérifiez que tous les câbles d’alimentation sont bien débranchés. Demandez l’assistance d’un professionnel avant d’utiliser un adaptateur ou une rallonge. Ces appareils risquent d’interrompre le circuit de terre. Vérifiez que votre alimentation délivre la tension électrique adaptée à votre pays. Si vous n’êtes pas certain du type de voltage disponible dans votre région/pays, contactez votre fournisseur électrique local. Si le bloc d’alimentation est endommagé, n’essayez pas de le réparer vous-même. Contactez votre revendeur. Sécurité en opération • • • • • • vi Avant d’installer la carte mère et d’y ajouter des périphériques, prenez le temps de bien lire tous les manuels livrés dans la boîte. Avant d’utiliser le produit, vérifiez que tous les câbles sont bien branchés et que les câbles d’alimentation ne sont pas endommagés. Si vous relevez le moindre dommage, contactez votre revendeur immédiatement. Pour éviter les court-circuits, gardez les clips, les vis et les agrafes loin des connecteurs, des slots, des interfaces de connexion et de la circuiterie. Évitez la poussière, l’humidité et les températures extrêmes. Ne placez pas le produit dans une zone susceptible de devenir humide. Placez le produit sur une surface stable. Si vous rencontrez des problèmes techniques avec votre produit, contactez un technicien qualifié ou votre revendeur. À propos de ce manuel Ce guide de l’utilisateur contient les informations dont vous aurez besoin pour installer et configurer la carte mère. Organisation du manuel Ce manuel contient les parties suivantes : • Chapitre 1 : Introduction au produit • Chapitre 2 : Procédures d’installation de base • Chapitre 3 : Le BIOS • Chapitre 4 : Logiciels • Chapitre 5 : Configurations RAID Ce chapitre décrit les fonctions de la carte mère et les technologies prises en charge. Il inclut également une description des jumpers et des divers connecteurs, boutons et interrupteurs de la carte mère. Ce chapitre décrit les procédures de configuration matérielles nécessaires lors de l’installation de composants système. Ce chapitre explique comment modifier les paramètres du système par le biais des menus du BIOS. Une description des paramètres du BIOS est aussi fournie. Ce chapitre décrit le contenu logiciel du DVD de support livré avec la carte mère. Ce chapitre décrit la configuration de plusieurs disques durs en volumes RAID. Où trouver plus d’informations ? Reportez-vous aux sources suivantes pour plus d’informations sur nos produits. 1. Site web ASUS Le site web d’ASUS contient des informations complètes et à jour sur les produits ASUS et sur les logiciels afférents. 2. Documentation optionnelle Le contenu livré avec votre produit peut inclure de la documentation optionnelle telle que des cartes de garantie, qui peut avoir été ajoutée par votre revendeur. Ces documents ne font pas partie du contenu standard. vii Conventions utilisées dans ce guide Pour être sûr que vous effectuiez certaines tâches correctement, veuillez prendre notes des symboles suivants. DANGER/AVERTISSEMENT : ces informations vous permettront d’éviter de vous blesser lors de la réalisation d’une tâche. ATTENTION : ces informations vous permettront d’éviter d’endommager les composants lors de la réalisation d’une tâche. IMPORTANT : instructions que vous DEVEZ suivre pour mener à bien une tâche. NOTE : astuces et informations additionnelles pour vous aider à mener une tâche à bien. Typographie Texte en gras Indique un menu ou un élément à sélectionner. Italique Met l’accent sur une phrase ou un mot. <touche> Une touche entourée par les symboles < et > inférieurs indique une touche à presser Exemple: <Entrée> signifie que vous devez presser la touche Entrée <touche1>+<touche2> Si vous devez presser deux touches ou plus en même temps, le nom des touches est lié par un signe + Exemple: <Ctrl+Alt+D> viii Résumé des spécifications de la H87M-PLUS Processeur Interface de connexion LGA1150 pour processeurs Intel® Core™ i7 / Core™ i5 / Core™ i3 / Pentium® / Celeron® de 4ème génération Compatible avec les processeurs de 22nm Compatible avec la technologie Intel® Turbo Boost 2.0* * L a prise en charge de la technologie Intel® Turbo Boost 2.0 varie en fonction du modèle de processeur utilisé. ** Rendez-vous sur le site www.asus.com pour consulter la liste des processeurs Intel® compatibles avec cette carte mère. Jeu de puces Intel® H87 Express Mémoire 4 x interfaces de connexion pour un maximum de 32 Go Modules mémoire DDR3 compatibles : 1600 / 1333 /1066 MHz (non-ECC et non tamponnés) Architecture mémoire Dual-Channel (bi-canal) Support Intel® Extreme Memory Profile (XMP) * Le support Hyper DIMM est soumis aux caractéristiques physiques du CPU. Consultez la liste officielle des modules mémoire compatibles avec cette carte mère pour plus de détails. ** Rendez-vous sur le site www.asus.com pour consulter la liste des modules mémoire compatibles avec cette carte mère. *** En raison de certaines limitations des jeux de puce Intel®, les modules mémoire DDR3 cadencés à 1600 MHz et plus fonctionneront par défaut à une fréquence de 1600 MHz en mode XMP. Slots d’extension 1 x slot PCI Express 3.0/2.0 x 16 (en mode x16) 1 x slot PCI Express 2.0 x 16 (en mode x4 ; compatible avec les cartes PCIe x1 et x4) 2 x slots PCI Sorties vidéo Puce graphique Intel® HD dédiée Prise en charge simultanée de 3 moniteurs d’affichage par le biais des ports HDMI / DVI-D / VGA Résolutions HDMI : 4096 x 2160 @24Hz / 2560 x 1600 @60Hz Résolution DVI : 1920 x 1200 @60Hz Résolution VGA : 1920 x 1200 @60Hz Compatible Intel® InTru™ 3D / Quick Sync Video / Clear Video HD Technology / Intel® Insider™ Mémoire vidéo partagée : 1024 Mo Technologies multi-GPU AMD® CrossFireX™ Stockage Jeu de puces Intel® H87 Express compatible RAID 0, 1, 5, 10 -6 x connecteurs Serial ATA 6.0 Gb/s (jaunes) compatibles Intel® Rapid Storage Technology 12 -Technologies Intel® Smart Response, Intel® Rapid Start et Intel® Smart Connect* * Prise en charge soumise au type de processeur installé. Réseau filaire Contrôleur Gigabit Realtek® 8111G (continue à la page suivante) ix Résumé des spécifications de la H87M-PLUS Audio CODEC High Definition Audio Realtek® ALC887 (8 canaux) - Prise en charge de la détection et de la réaffectation (en façade uniquement) des prises audio ainsi que de la fonctionnalité Anti-pop * U tilisez un châssis d’ordinateur doté d’un module HD audio en façade pour pouvoir utiliser un système d’enceintes 7.1. USB Jeu de puces Intel® H87 Express compatible ASUS USB 3. Boost - 2 x ports USB 3.0/2.0 à mi-carte pour la prise en charge de ports USB 3.0 en façade de châssis 4 x ports USB 3.0/2.0 sur le panneau arrière (bleus) Jeu de puces Intel® H87 Express - 8 x ports USB 2.0 (6 à mi-carte + 2 sur le panneau d’E/S) Design d’alimentation numérique DIGI+ VRM Fonctionnalités uniques - ASUS Digital Power Control : système d’alimentation numérique dédié au processeur - Design d’alimentation à 4 phases ASUS DRAM Fuse -Protection de la DRAM contre les surtensions et mécanisme de prévention contre les court-circuits ASUS ESD Guards - Protection accrue contre les décharges électrostatiques Condensateurs d’une durée de vie de 5000 heures - Durabilité 2,5 fois plus longue Plaque d’E/S en acier inoxydable - Revêtement résistant à la corrosion et 3 fois plus durable Fonctionnalités exclusives ASUS - ASUS EPU Network iControl USB 3.0 Boost pour un débit USB 3.0 ultra rapide Ai Charger ASUS GPU Boost AI Suite 3 Anti Surge MemOK! Solutions thermiques silencieuses : - Design sans ventilateur : solution à caloducs stylisée -ASUS Fan Xpert 2 : Fonctionnalité de réglage automatique pour garantir un contrôle optimisé des ventilateurs ASUS EZ DIY - BIOS UEFI ASUS (avec interface simplifiée EZ Mode) - ASUS CrashFree BIOS 3 - ASUS EZ Flash 2 * L a fonctionnalité ASUS Network iControl n’est pas compatible avec les systèmes d’exploitation Windows® XP et Windows® Vista. x (continue à la page suivante) Résumé des spécifications de la H87M-PLUS Interfaces de connexion arrières 1 x port combo souris + clavier PS/2 1 x port HDMI 1 x port DVI 1 x port VGA 4 x ports USB 3.0/2.0 2 x ports USB 2.0 1 x port réseau (RJ-45) 3 x prises audio Interfaces de connexion internes Connecteurs USB : - 1 x connecteur USB 3.0/2.0 (pour 2 ports USB 3.0 additionnels) - 3 x connecteurs USB 2.0 (pour 6 ports USB 2.0 additionnels) SATA : - 6 x connecteurs SATA 6Gb/s Ventilation : - 1 connecteur pour ventilateurs destinés au processeur - 2 connecteurs pour ventilateurs destinés au châssis Alimentation : - 1 x connecteur d’alimentation EATX (24 broches) - 1 x connecteur d’alimentation EATX 12V (8 broches) 1 x connecteur COM 1 x connecteur pour port audio en façade (AAFP) 1 x connecteur système Boutons et interrupteurs 1 x bouton MemOK! 1 x bouton LPT Jumper 1 x jumper d’effacement de la mémoire CMOS Divers 1 x en-tête de sortie S/PDIF 1 x en-tête TPM BIOS IOS UEFI AMI de 64Mo, Green, PnP, DMI 2.0, WfM 2.0, SM BIOS 2.7, B ACPI 2.0a, BIOS multilingue, ASUS EZ Flash 2, ASUS CrashFree BIOS 3 et fonction de capture d’écran via touche F12 Gérabilité réseau WFM 2.0, DMI 2.0, WOL by PME, WOR by PME, PXE Logiciels Pilotes Utilitaires ASUS EZ Update Logiciel anti-virus (version OEM) Format Format uATX : 24.4 cm x 21.9 cm Les spécifications sont sujettes à changement sans avertissement préalable. xi Contenu de la boîte Vérifiez que la boîte de la carte mère contienne bien les éléments suivants. nual User Ma H87M-PLUS Carte mère ASUS H87M-PLUS 2 x câbles Serial ATA 6.0 Gb/s xii Manuel d’utilisation DVD de support 1 x plaque d’E/S ASUS • Si l’un des éléments ci-dessus était manquant ou end­­ommagé, contactez votre revendeur. • Les éléments illustrés ci-dessus sont données à titre indicatif uniquement. Les spécifications du produit peuvent varier selon les modèles. Outils et composants additionnels pour monter un ordinateur de bureau 1 sachet de vis Tournevis Philips (croix) Châssis d’ordinateur Bloc d’alimentation Processeur Intel® au format LGA 1150 Ventilateur CPU compatible Intel LGA 1150 Module(s) mémoire Disque(s) dur(s) SATA Lecteur optique SATA (optionnel) Carte graphique (optionnel) Les outils et composants illustrés dans le tableau ci-dessus ne sont pas inclus avec la carte mère. xiii xiv Introduction au produit 1.1 Fonctions spéciales 1.1.1 Points forts du produit 1 Compatible avec les processeurs de quatrième génération Intel® Core™ i7 / Core™ i5 / Core™ i3 / Pentium® / Celeron® au format LGA1150 Cette carte mère est compatible avec les derniers processeurs Intel® Core™ i7 / i5 / i3 / Pentium® / Celeron® de 4ème génération au format LGA1150. Ces processeurs offrent des performances graphiques de très haute qualité grâce à leur puce graphique dédiée, aux canaux mémoire DDR3 et aux interfaces de connexion PCI Express 2.0/3.0. Jeu de puces Intel® H87 L’Intel® H87 Express est le jeu de puces le plus récent conçu pour la prise en charge des processeurs Intel® Core™ i7 / i5 / i3 / Pentium® / Celeron®de 4ème génération au format 1155. Il offre de meilleures performances via l’utilisation de liens point-à-point série ainsi qu’une bande passante et une stabilité accrues. Ce jeu de puces supporte également jusqu’à six ports USB 3.0 offrant un transfert des données 10 fois plus rapide que le standard USB 2.0 et intègre un GPU dédié permettant aux utilisateurs de profiter pleinement des dernières performances graphiques. PCI Express® 3.0 Le dernier standard PCI Express offre un encodage amélioré pour des performances doublées par rapport à la norme PCIe 2.0 actuelle. De plus, le bus PCIe 3.0 garantit des débits sans précédents, combinés à une transition simple et fluide offerte par la rétrocompatibilité avec les standards PCIe 1.0 et PCIe 2.0. Support des modules mémoire DDR3 cadencés à 1600 / 1333 /1066 MHz Cette carte mère supporte des modules mémoires DDR3 possédant des taux de transfert de données de 1600 / 1333 /1066 MHz fournissant la largeur de bande la plus élevée requise pour les derniers graphismes 3D, le multimédia et les applications Internet. * Le support Hyper DIMM est soumis aux caractéristiques physiques du CPU. Consultez la liste officielle des modules mémoire compatibles avec cette carte mère pour plus de détails. ** Rendez-vous sur www.asus.com pour consulter la liste des modules mémoire compatibles avec cette carte mère. *** En raison de certaines limitations des jeux de puce Intel®, les modules mémoire DDR3 cadencés à 1600 MHz et plus fonctionneront par défaut à une fréquence de 1600 MHz en mode XMP. Technologie CrossFireX™ Cette carte mère intègre une puce pont PCIe 3 pour la prise en charge de la technologie CrossFireX™. En outre, la plate-forme H87 permet d’optimiser l’allocation PCIe en configurations multi-GPU pour une solution CrossFireX à plusieurs cartes graphiques. Technologie Intel® Rapid Start Cette technologie permet au système de sortir d’un état d’hibernation en seulement quelques secondes. La mémoire du système étant stockée sur un disque de stockage SSD, le délai de démarrage est quasi instantané tout en gardant la consommation électrique au minimum. ASUS H87M-PLUS 1-1 Technologie Intel® Smart Response* La technologie Intel® Smart Response, faisant partie intégrante de la politique de protection de l’environnement d’ASUS, permet de réduire les temps de chargement et la consommation électrique de par la diminution des rotations inutiles de la tête de lecture du disque dur. Cette technologie utilise un disque SSD installé (espace disque de 18.6Go minimum requis) comme mémoire cache pour les opérations les plus fréquemment exécutées, afin d’accélérer les interactions entre le disque dur et la mémoire principale. La combinaison des performances du SSD et de la capacité de stockage d’un disque dur traditionnel permet d’accroître la vitesse d’opération jusqu’à six fois plus qu’un système n’utilisant qu’un disque dur, et ce afin de booster les performances globales du système. * Intel® Smart Response est pris en charge par la 4ème génération de processeurs Intel® Core™. ** Un système d’exploitation doit être installé sur un disque dur pour utiliser Intel® Smart Response. Le SSD est utilisé par la mise en mémoire cache. *** Le lecteur SSD est réservé pour la mise en mémoire cache des données. Technologie Intel® Smart Connect Cette technologie permet à votre ordinateur de recevoir des mises à jour, pour une sélection d’applications, et ce même lorsqu’il est en mode veille, afin de raccourcir les délais de mise à jour et d’assurer un meilleur confort d’utilisation. 1.1.2 5X Protection 5X PROTECTION Cette carte mère est dotée d’un niveau de protection accru grâce à l’utilisation de composants de très grande qualité comme des ESD testés à partir des standards industriels les plus stricts et éliminant les interférences électrostatiques, des fusibles réarmables placés autour des modules mémoire et permettant de lutter contre les dommages liés aux surtensions et aux court-circuits, et une plaque d’E/S en acier inoxydable résistante à la corrosion. Tous ces atouts font de cette carte mère un exemple de fiabilité et de durabilité. DIGI+ VRM Chapitre 1 Les modules de régulation de tension (VRM) font parti des composants essentiels de la carte mère. Un régulateur de tension idéal distribue de manière intelligente le courant au processeur en fonction de ses besoins réels, et ce à tout moment. La vitesse de changement des requêtes de signal numérique (SVID) en provenance du processeur peut s’avérer trop intense pour certains régulateurs de tension traditionnels. ASUS fut l’un de pionniers en matière de contrôleurs d’alimentation numériques, avec l’introduction de systèmes d’alimentation de processeur précis, rapides et à la demande. Cette précision permet non seulement de réduire les pertes énergétiques mais aussi d’améliore la stabilité du système grâce à un système de distribution constant et cohérent. ASUS DRAM Fuse Un fusible réarmable protège la carte mère contre les dommages liés aux surtensions et aux court-circuits. Ce système détend des ports d’E/S aux modules mémoire pour protéger le système et optimiser la durée de vie des composants. 1-2 Chapitre 1 : Introduction au produit ASUS ESD Guards Les décharges électrostatiques peuvent survenir de manière inopinée et les dommages causés sont souvent sous-estimés. ASUS ESD Guards est conçu autour d’un design de circuit de protection actif garantissant que les décharges électrostatiques sont correctement mises à la terre, et ce afin d’ optimiser la durée de vie des composants. Condensateurs d’une durée de vie de 5000 heures Les condensateurs de grande qualité utilisés sur cette carte mère ASUS assurent une durée de vie atteignant jusqu’à 5,000 heures – soit 2,5 fois plus que les condensateurs traditionnels. Tous les condensateurs embarqués ont fait l’objet de tests rigoureux sous des températures pouvant atteindre 105 degrés et sont conformes aux standards industriels du Japon pour garantir des capacités thermiques et une durabilité excellentes. Plaque d’E/S en acier inoxydable Les plaques d’E/S des cartes mères ASUS sont fabriquées à partir d’acier inoxydable résistant à la corrosion, et dotées d’une fine couche d’oxyde de chrome permettant d’améliorer encore plus les propriétés anti-corrosives. Soumises à des tests d’endurance de 72 heures pendant lesquelles elles se voient pulvérisées de sel, les plaques d’E/S d’ASUS possèdent une durabilité trois fois plus longue que les plaques ordinaires. 1.1.3 Fonctionnalités exclusives GPU Boost GPU Boost améliore les performances graphique du GPU dédié. Son interface conviviale facilite la fléxibilité du réglage des fréquences d’opération et fournit des mises à niveau stables du système quel que soit vos besoins. Network iControl ASUS Network iControl est un centre de gestion du réseau offrant divers fonctions permettant de simplifier la gestion de la bande passante de votre réseau. Il permet aussi d’établir une connexion automatique à un réseau PPPoE pour faciliter votre accès à Internet. EPU EPU (Energy Processing Unit) permet d’optimiser la consommation électrique globale de votre système grâce à un procédé de détection automatique de la charge du système et d’ajustement de sa consommation en courant. Ce système réduit également les nuisances sonores émises par les ventilateurs et étend la durée de vie des composants. USB 3.0 Boost ASUS H87M-PLUS Chapitre 1 ASUS USB 3.0 Boost supporte le protocole UASP (USB Attached SCSI Protocol), le tout dernier standard USB 3.0. Avec USB 3.0 Boost, le débit d’un périphérique USB peut être accrût de manière significative, soit jusqu’à 170%, pour une interface pouvant dores et déjà atteindre des taux de transfert de données impressionnants. USB 3.0 Boost est accompagné d’un interface logicielle conviviale permettant d’accélérer spontanément les débits des périphériques USB 3.0 grâce à une fonctionnalité de détection automatique des dispositifs connectés. 1-3 1.1.4 Solutions thermiques silencieuses Conception sans ventilateur - Solution à dissipateur Le système à dissipateur au design stylisé offre une solution thermique à 0-dB pour un système à environnement silencieux. Les belles courbes offrent non seulement un style esthétique réussi, mais le design spécial du dissipateur permet de baisser la température du jeu de puces et de la zone incluant les phases d’alimentation via un système d’échange de la chaleur efficace. Combinant fiabilité et esthétique, la solution à dissipateur d’ASUS permet aux utilisateurs de bénéficier d’une solution de refroidissement silencieuse, efficace et visuellement attrayante ! ASUS Fan Xpert 2 ASUS Fan Xpert 2 vous offre des paramètres de configuration personalisable pour garantir un environnement à la fois frais et silencieux. Optimisé par un nouveau mode de réglage automatique des ventilateurs, ASUS Fan Xpert 2 détecte et ajuste automatiquement la vitesse des ventilateurs afin d’offrir des réglages de ventilation optimisés en fonction des spécifications et de la position de chaque ventilateur. AI Suite 3 Grâce à son interface d’utilisation conviviale, ASUS AI Suite 3 regroupe toutes les fonctionnalités exclusives d’ASUS en un seull logiciel. Cette interface vous permet de superviser un overclocking, de gérer le système d’alimentation, la vitesse de rotation des ventilateurs, le voltage, les sondes de surveillance et les appareils mobiles connectés via WiFi. Ce logiciel tout-en-un offre des fonctions variées et simple d’utilisation sans avoir besoin de permuter d’un utilitaire à l’autre. MemOK! Plus d’inquiétudes à avoir ! MemOK! est la solution d’amorçage mémoire la plus rapide du moment. Cet outil de dépannage remarquable ne nécessite qu’une simple pression d’un bouton pour corriger les erreurs de démarrage liées à la mémoire et relancer le système en un rien de temps. ASUS Anti-Surge Protection Ce design spécial permet de protéger les composants coûteux ainsi que la carte mère contre les dommages causés par les coupures de courant. 1.1.5 ASUS EZ DIY ASUS UEFI BIOS (EZ Mode) Chapitre 1 L’interface UEFI est la première interface graphique de BIOS allant au-delà de la simple saisie traditionnelle au clavier grâce à la possibilité de configurer le BIOS à la souris et la disponibilité de deux modes d’utilisation. Il supporte aussi en natif les disques durs dont la capacité de stockage est supérieure à 2.2 To. Le BIOS UEFI ASUS intègre les nouvelles fonctionnalités suivantes rapide : • 1-4 Possibilité d’ajouter les éléments de configuration les plus fréquemment utilisés à une liste de favoris. Chapitre 1 : Introduction au produit • Fonction de prise de notes dans le BIOS. • Touche F12 dédiée aux captures d’écran du BIOS pour partager vos réglages UEFI ou faciliter les dépannages • • • Journal des modifications du BIOS. Nouveau raccourci via la touche F3 pour afficher les informations les plus fréquentes Accès rapide aux informations de SPD (Serial Presence Detect) des modules mémoire permettant notamment de détecter les problèmes liés aux modules mémoire et vous aider à résoudre certaines difficultés rencontrées lors du POST. 1.1.6 Autres caractéristiques spéciales Interface HDMI HDMI (High Definition Multimedia Surface) est un ensemble de standards vidéo fournissant du contenu vidéo HD 1080p non-compressé et audio muti-canaux par le biais d’un câble unique. De plus, l’interface HDMI prend en charge des résolutions pouvant atteindre jusqu’à 4K/2K. Cette interface est compatible avec la norme HDCP permettant la lecture de disques HD DVD, Blu-Ray, et tout autre contenu numériquement protégé. ErP Ready Chapitre 1 Cette carte mère est conforme à la norme Européenne ErP (European Recycling Platform) exigeant des produits portant ce logo de satisfaire à certains critères de rendement énergétique. Ceci est en accord avec la politique d’ASUS visant à créer des produits écologiques et éco-énergétiques dès la phase de conception pour permettre de réduire l’empreinte de carbone du produit et donc d’atténuer l’impact sur l’environnement. ASUS H87M-PLUS 1-5 1.2 Vue d’ensemble de la carte mère 1.2.1 Avant de commencer Suivez les précautions ci-dessous avant d’installer la carte mère ou d’en modifier les paramètres. • Débranchez le câble d’alimentation de la prise murale avant de toucher les composants. • Utilisez un bracelet anti-statique ou touchez un objet métallique relié au sol (comme l’alimentation) pour vous décharger de toute électricité statique avant de toucher aux composants. • Tenez les composants par les coins pour éviter de toucher les circuits imprimés. • Quand vous désinstallez le moindre composant, placez-le sur une surface antistatique ou remettez-le dans son emballage d’origine. • Avant d’installer ou de désinstaller un composant, assurez-vous que l’alimentation ATX est éteinte et que le câble d’alimentation est bien débranché. Ne pas suivre cette précaution peut endommager la carte mère, les périphériques et/ ou les composants. Chapitre 1 1-6 Chapitre 1 : Introduction au produit 1.2.2 Diagramme de la carte mère 1 2 3 1 4 5 6 21.9cm(8.6in) CPU_FAN KBMS_USB78 Super I/O DIGI +VRM EATX12V COM ASM 1442 7 DRAM_LED MemOK! TPM USB3_12 BATTERY H87M-PLUS CHA_FAN1 24.4cm(9.6in) DDR3 DIMM_B2 (64bit, 240-pin module) 9 CHA_FAN2 AUDIO 8 LPT 2 EATXPWR LAN_USB3_34 DDR3 DIMM_B1 (64bit, 240-pin module) USB3_56 DDR3 DIMM_A2 (64bit, 240-pin module) DDR3 DIMM_A1 (64bit, 240-pin module) LGA1150 DVI_VGA HDMI PCIEX16_1 10 PCI1 PCI2 ALC 887 11 PCIEX16_2 SPDIF_OUT SB_PWR USB910 USB1112 USB1314 PANEL SATA6G_3 SATA6G_4 SATA6G_5 SATA6G_6 CLRTC AAFP 17 8MB BIOS Intel® H87 ASM 1083 SATA6G_2 SATA6G_1 RTL 8111G 16 15 14 13 12 Chapitre 1 Reportez-vous à la section 1.2.9 Connecteurs internes et 2.3.1 Connecteurs arrières pour plus d’informations sur les connecteurs internes et externes. ASUS H87M-PLUS 1-7 Contenu du diagramme Connecteurs/Boutons/Interrupteurs/Jumpers/LED 1.Connecteurs de ventilation (4-pin CPU_FAN, 4-pin CHA_FAN1/2) 2.Connecteurs d’alimentation (24-pin EATXPWR, 8-pin EATX12V) 3. Interface de connexion pour processeur LGA1150 4. Interfaces de connexion pour modules mémoire DDR3 5.Connecteur TPM (20-1 pin TPM) 6. Bouton MemOK! 7. Connecteur COM (10-1 pin COM) 8.Voyant lumineux (LED) mémoire DRAM (DRAM_LED) 9. Connecteur LPT (26-1 pin LPT) 10. Connecteur USB 3.0 (20-1 pin USB3_12) 11.Connecteurs SATA 6.0Gb/s Intel® H87 (7-pin SATA6G_1-6) 12.Jumper d’effacement de la mémoire CMOS (3-pin CLRTC) 13.Connecteur panneau système (20-8 pin PANEL) 14.Connecteurs USB 2.0 (10-1 pin USB910, USB1112, USB1314) 15.Voyant lumineux (LED) d’alimentation (SB_PWR) 16.Connecteur pour port audio en façade (10-1 pin AAFP) 17.Connecteur audio numérique (4-1 pin SPDIF_OUT) Page 1-20 1-21 1-9 1-10 1-21 1-15 1-18 1-16 1-17 1-18 1-17 1-14 1-22 1-19 1-16 1-20 1-19 Chapitre 1 1-8 Chapitre 1 : Introduction au produit 1.2.3 Processeur La carte mère est livrée avec une interface de connexion LGA1150 conçue pour l’installation d’un processeur Intel® Core™ i7 / Core™ i5 / Core™ i3 / Pentium™ / Celeron™ de 4ème génération. H87M-PLUS H87M-PLUS CPU socket LGA1150 Interface de connexion LGA1150 de la H87M-PLUS • Assurez-vous que tous les câbles sont débranchés lors de l’installation du processeur. • Les processeurs au format LGA1156 et LGA1155 sont incompatibles avec les interfaces de connexion LGA1150. NE PAS installer de processeur LGA1156 / LGA1155 sur une interface de connexion LGA1150. • Lors de l’achat de la carte mère, vérifiez que le couvercle PnP est bien placé sur l’interface de connexion du processeur et que les broches de ce dernier ne sont pas pliées. Contactez immédiatement votre revendeur si le couvercle PnP est manquant ou si vous constatez des dommages sur le couvercle PnP, sur l’interface de connexion, sur les broches ou sur les composants de la carte mère. Conservez-bien le couvercle après avoir installé la carte mère. ASUS ne traitera les requêtes de RMA (Return Merchandise Authorization) que si la carte mère est renvoyée avec le couvercle placé sur l’interface de connexion LGA1150. • La garantie du produit ne couvre pas les dommages infligés aux broches de l’interface de connexion du processeur s’ils résultent d’une mauvaise installation/retrait, ou s’ils ont été infligés par un mauvais positionnement, par une perte ou par une mauvaise manipulation ou retrait du couvercle PnP de protection de l’interface de connexion. Chapitre 1 • ASUS H87M-PLUS 1-9 1.2.4 Mémoire système La carte mère est livrée avec quatre interfaces de connexion destinées à l’installation de modules mémoire DDR3 (Double Data Rate 3). DIMM_B1 DIMM_B1 DIMM_B2 DIMM_B2 DIMM_A1 DIMM_A1 DIMM_A2 DIMM_A2 Un module DDR3 possède les même dimensions physiques qu’un module DDR2 mais s’encoche différemment pour éviter son installation sur des interfaces de connexion DDR ou DDR2. NE PAS installer de module mémoire DDR ou DDR2 sur les interfaces de connexion destinées aux modules DDR3. H87M-PLUS H87M-PRO Interfaces de240-pin connexion pour modules mémoire H87M-PLUS 240-pin DDR3 DIMM sockets H87M-PRO DDR3 DIMM sockets DDR3 de la H87M-PLUS Configurations mémoire recommandées Chapitre 1 1-10 Chapitre 1 : Introduction au produit Configurations mémoire Vous pouvez installer des modules mémoire DDR3 non taponnés et non ECC de 1 Go, 2 Go, 4 Go et 8 Go sur les interfaces de connexion DDR3. • Vous pouvez installer des modules mémoire de tailles variables dans le canal A et B. Le système se chargera de mapper la taille totale du canal de plus petite taille pour les configurations Dual-Channel (Bi-Canal). Tout excédant de mémoire du canal le plus grand est alors mappé pour fonctionner en Single-Channel (Canal unique). • Selon les spécifications de CPU Intel, un voltage pour module mémoire inférieur à 1.65V est recommandé pour protéger le processeur. • Installez toujours des modules mémoire dotés de la même latence CAS. Pour une compatibilité optimale, achetez des modules mémoire de même marque. • En raison d’une limitation d’adressage mémoire sur les systèmes d’exploitation Windows 32 bits, seuls 3Go de mémoire ou moins peuvent être utilisés si vous installez un total de 4 Go de mémoire sur la carte mère. Pour utiliser la mémoire de manière optimale, nous vous recommandons d’effectuer une des opérations suivantes : -S i vous utilisez un système d’exploitation Windows 32 bits, installez un maximum de 3Go de mémoire système. - Installez un système d’exploitation Windows 64 bits si vous souhaitez installez 4 Go ou plus de mémoire sur la carte mère. Pour plus de détails, consultez le site de Microsoft® : http://support.microsoft.com/kb/929605/en-us. • Cette carte mère ne supporte pas les modules mémoire conçus à base de puces de 512 Mo (64MB) ou moins (la capacité des puces mémoire se calcule en Mégabits, 8 Mégabits/Mb = 1 Megabyte/MB). • La fréquence par défaut d’opération de la mémoire dépend de son SPD. Par défaut, certains modules mémoire peuvent fonctionner à une fréquence inférieure à la valeur indiquée par le fabricant. Pour opérer à la fréquence indiquée par le fabricant ou à une fréquence plus élevée, consultez la section 3.5 Menu AI Tweaker pour ajuster la fréquence manuellement. • Les modules mémoire ont besoin d’un meilleur système de refroidissement pour fonctionner de manière stable en charge maximale (4 modules mémoire) ou en overclocking. • Les modules mémoire dotés d’une fréquence supérieure à 2133MHz ainsi que leur minutage ou le profil XMP correspondant ne sont pas conformes aux standards JEDEC. La stabilité et la compatibilité de ce type de modules mémoire varie en fonction des caractéristiques du processeur et des autres composants du système. • ASUS offre exclusivement la prise en charge de la fonction Hyper DIMM. • La prise en charge de la fonction Hyper DIMM est soumise aux caractéristiques physiques du CPU. Chargez les paramètres X.M.P ou D.O.C.P dans le BIOS pour la prise en charge Hyper DIMM. • Visitez le site Web d’ASUS pour la dernière liste des fabricants de modules mémoire compatibles avec cette carte mère. ASUS H87M-PLUS Chapitre 1 • Installez toujours des modules mémoire dotés de la même latence CAS. Pour une compatibilité optimale, il est recommandé d’installer des barrettes mémoire identiques ou partageant le même code de données Consultez votre revendeur pour plus d’informations. 1-11 1.2.5 Slots d’extension Assurez-vous d’avoir bien débranché le câble d’alimentation avant d’ajouter ou de retirer des cartes d’extension. Manquer à cette précaution peut vous blesser et endommager les composants de la carte mère. EATX12V H87M-PLUS PCIEX16_1 PCI1 PCI2 PCIEX16_2 N° Slot Description 2 Slot PCI_1 1 Chapitre 1 1-12 Slot PCIe 3.0/2.0 x16_1 (en mode x16) 3 Slot PCI_2 4 Slot PCIe 2.0 x16_2 (en mode x4, compatible avec les cartes PCIe x1 / x4) Chapitre 1 : Introduction au produit Mode de fonctionnement PCI Express 3.0 Configuration PCIe 3.0/2.0 x16_1 Une carte VGA/PCIe PCIe 3.0/2.0 x16_2 x 16 (recommandé pour une seule carte VGA) N/D x16 x4 Deux cartes VGA/PCIe • Lors de l’utilisation d’une seule carte graphique PCI Express x16, utilisez le slot PCIe 3.0/2.0 x16_1 (jaune) pour obtenir de meilleures performances. • Il est recommandé d’utiliser un bloc d’alimentation pouvant fournir une puissance électrique adéquate lors de l’utilisation de la technologie CrossFireX™. • Connectez un ventilateur châssis au connecteur CHA_FAN1/2 de la carte mère lors de l’utilisation de multiples cartes graphiques pour une meilleur environnement thermique. Assignation des IRQ pour cette carte mère A B partagé – – – – – – – – – PCIe x16_1 partagé Intel EHCI 2 – PCIe x16_2 Contrôleur SATA Intel Realtek LAN Intel xHCI Intel EHCI 1 – – – C – D – – – – partagé partagé – – – – – E F G H – – – – – – – – partagé – – – – – – – – – – partagé – partagé – – – – partagé – – – – – – – – – Chapitre 1 HD Audio – ASUS H87M-PLUS 1-13 1.2.6 Jumper Jumper d’effacement de la mémoire CMOS (3-pin CLRTC) Ce jumper vous permet d’effacer la mémoire RTC (Real Time Clock) du CMOS. La mémoire CMOS stocke les éléments suivants : la date, l’heure et les paramètres du BIOS. La pile bouton intégrée alimente les données de la mémoire vive du CMOS, incluant les paramètres système tels que les mots de passe. CLRTC H87M-PLUS 1 2 2 3 Normal (Default) Clear RTC H87M-PLUS Clear RTC RAM Bouton d’effacement de la mémoire CMOS de la H87M-PLUS Pour effacer la mémoire RTC : 1.Eteignez l’ordinateur, débranchez le cordon d’alimentation et retirez la pile de la carte mère. 2.Passez le jumper des broches 1-2 (par défaut) aux broches 2-3. Maintenez le capuchon sur les broches 2-3 pendant 5~10 secondes, puis replacez-le sur les broches 1-2. 3. Replacez la pile, branchez le cordon d’alimentation et démarrez l’ordinateur. 4.Maintenez enfoncée la touche Suppr du clavier lors du démarrage et entrez dans le BIOS pour saisir à nouveau les données. Sauf en cas d’effacement de la mémoire RTC, ne déplacez jamais le jumper des broches CLRTC de sa position par défaut. L’enlèvement du jumper peut provoquer une défaillance de démarrage. Chapitre 1 1-14 • Si les instructions ci-dessous ne permettent pas d’effacer la mémoire RTC, retirez la pile de la carte mère et déplacez de nouveau le jumper pour effacer les données du CMOS. Puis, réinstallez la pile. • Vous n’avez pas besoin d’effacer la mémoire RTC lorsque le système plante suite à un overclocking. Dans ce dernier cas, utilisez la fonction C.P.R. (CPU Parameter Recall). Éteignez et redémarrez le système afin que le BIOS puisse automatiquement restaurer ses valeurs par défaut. Chapitre 1 : Introduction au produit 1.2.7 Boutons et interrupteurs embarqués Les boutons et les interrupteurs embarqués vous permettent de booster les performances lorsque vous travaillez à système ouvert. Idéal pour l’overclocking et les joueurs qui changent continuellement de configuration pour augmenter les performances du système. Bouton MemOK! L'installation de modules mémoire incompatibles avec la carte mère peut causer des erreurs d'amorçage du système. Lorsque cela arrive, le voyant DRAM_LED situé à côté de l'interrupteur MemOK! s'allume de manière continue. Maintenez le bouton MemOK! enfoncé jusqu'à ce que le voyant DRAM_LED clignote pour lancer le processus de mise au point automatique du problème de compatibilité mémoire et assurer un bon démarrage du système. H87M-PLUS • Voir section 1.2.8 LED embarquées pour l’emplacement exact du voyant DRAM. • Le voyant DRAM_LED s’allume également lorsqu’un module mémoire n’est pas correctement installé. Éteignez le système et réinstallez le module mémoire avant d’utiliser la fonction MemOK!. • Le bouton MemOK! ne fonctionne pas sous Windows™. • Lors du processus de réglage, le système charge et teste les paramètres de sécurité intégrée de la mémoire. Si le test échoue, le système redémarre et testera le set de paramètres de sécurité intégrée suivants. La vitesse de clignotement du voyant DRAM_LED s’accroît pour indiquer différents processus de test. • Par défaut, le système redémarre automatiquement après chaque processus de test. Si les modules mémoire installés empêchent toujours le système de démarrer après l’utilisation de l’interrupteur MemOK!, le voyant DRAM_LED s'allumera de manière continue. Changez de modules mémoire en vous assurant que ceux-ci figurent bien dans le tableau listant les modules mémoire compatibles avec cette carte mère ou sur le site Web d’ASUS (www.asus.com). • Si vous éteignez l’ordinateur et remplacez les modules mémoire lors du processus de mise au point, le système continuera la mise au point des erreurs liées à la mémoire au redémarrage du système. Pour annuler la procédure, éteignez l’ordinateur et débranchez le cordon d’alimentation pendant environ 5-10 secondes. • Si l’échec d’amorçage du système résulte d’un overclocking effectué dans le BIOS, appuyez sur l’interrupteur MemOK! pour démarrer et charger les paramètres par défaut du BIOS. Un message apparaîtra lors du POST pour vous rappeler que les paramètres par défaut du BIOS ont été restaurés. • Il est recommandé de télécharger et de mettre à jour le BIOS dans sa version la plus récente à partir du site Web d’ASUS (www.asus.com) après une utilisation de la fonction MemOK! ASUS H87M-PLUS Chapitre 1 H87M-PLUS MemOK! switch Bouton MemOK! de la H87M-PLUS 1-15 1.2.8 1. LED embarquées Voyant lumineux d’alimentation La carte mère est fournie avec un voyant d’alimentation qui s’allume pour indiquer que le système est allumé, en veille ou en veille prolongée. Ceci vous rappelle d’éteindre le système et de débrancher le câble d’alimentation avant d’ajouter ou retirer des éléments de la carte mère. L’illustration indique l’emplacement de ce voyant lumineux. SB_PWR H87M-PLUS ON Standby Power OFF Powered Off H87M-PLUS Onboardde LED Voyant d’alimentation la H87M-PLUS 2. Voyant lumineux DRAM Cette LED (voyant lumineux) indique le statut des modules mémoire lors du processus de démarrage de la carte mère. Si une erreur est détectée or du POST, la LED située à côté du composant concerné par l'erreur s'allume jusqu'à ce que le problème soit réglé. Ce design convivial permet de localiser très rapidement la source d'une erreur. DRAM LED H87M-PLUS H87M-PLUS LED Voyant DRAMDRAM de la H87M-PLUS Chapitre 1 1-16 Chapitre 1 : Introduction au produit 1.2.9 1. Connecteurs internes Connecteurs SATA 6.0 Gb/s Intel® H87 (7-pin SATA6G_1-6 [jaunes]) Ces connecteurs sont destinés à des câbles Serial ATA pour la connexion de disques durs Serial ATA 6.0 Gb/s. Si vous installez des disques durs Serial ATA, vous pouvez créer des ensembles RAID 0, 1, 5 et 10 avec la technologie Intel® Rapid Storage par le biais du jeu de puces Intel® H87. GND RSATA_RXP5 RSATA_RXN5 GND RSATA_TXN5 RSATA_TXP5 GND SATA6G_5 H87M-PLUS GND RSATA_TXP2 RSATA_TXN2 GND RSATA_RXN2 RSATA_RXP2 GND SATA6G_4 GND RSATA_TXP4 RSATA_TXN4 GND RSATA_RXN4 RSATA_RXP4 GND GND RSATA_TXP3 RSATA_TXN3 GND RSATA_RXN3 RSATA_RXP3 GND SATA6G_3 SATA6G_2 SATA6G_6 GND RSATA_RXP6 RSATA_RXN6 GND RSATA_TXN6 RSATA_TXP6 GND GND RSATA_TXP1 RSATA_TXN1 GND RSATA_RXN1 RSATA_RXP1 GND SATA6G_1 H87M-PLUS connectors Connecteurs SATA SATA 6.0Gb/s 6.0Gbs de la H87M-PLUS 2. • Ces connecteurs sont réglés en mode [AHCI] par défaut. Si vous souhaitez créer une configuration RAID Serial ATA via ces connecteurs, réglez l’élément SATA Mode du BIOS sur [RAID]. Voir section 3.6.3 SATA Configuration pour plus de détails. • Avant de créer un volume RAID, consultez la section 5.1 Configurations RAID ou le guide de configuration RAID inclut dans le dossier Manual du DVD de support. • Pour l’utilisation de la fonction NCQ ou de branchement à chaud, réglez le mode d’opération des connecteurs SATA dans le BIOS sur [AHCI]. Voir section 3.6.3 SATA Configuration pour plus de détails. Connecteur LPT (26-1 pin LPT) Le connecteur LPT (Line Printing Terminal) supporte des périphériques tels que des imprimantes. La norme LPT est similaire à l’interface IEEE 1284 qui définit les communications parallèles pour les ordinateur compatibles. LPT SLCT PE BUSY ACK# PD7 PD6 PD5 PD4 PD3 PD2 PD1 PD0 STB# Chapitre 1 H87M-PLUS GND GND GND GND GND GND GND GND SLIN# INIT# ERR# AFD PIN 1 Connecteur LPT de laPort H87M-PLUS H87M-PLUS Parallel Connector ASUS H87M-PLUS 1-17 3. Connecteur USB 3.0 (20-1 pin USB3_12) Ce connecteur est dédié à la connexion de ports USB3.0 additionnels et est conforme au standard USB 3.0 qui peut supporter un débit pouvant atteindre jusqu’à 480 Mbps. Si le panneau avant de votre châssis intègre un connecteur USB 3.0, vous pouvez utiliser ce connecteur pour brancher un périphérique USB 3.0. USB3_12 H87M-PLUS H87M-PLUS USB3.0 Front panel connector Connecteur USB 3.0 de la H87M-PLUS 4. • Le module USB 3.0 est vendu séparément. • Ces connecteurs sont basés sur la spécification xHCI. Il est recommandé d’installer le pilote approprié pour profiter pleinement des ports USB 3.0 sous Windows® 7 ou version ultérieure. Connecteur COM (10-1 pin COM) Ce connecteur est réservé à un port série (COM). Connectez le câble du module de port série sur ce connecteur, puis installez le module sur un slot PCI libre de la carte mère. COM CTS DSR DTR RXD RI RTS GND TXD DCD PIN 1 H87M-PLUS H87M-PLUS pour Serial (COM) Connecteur portport COM de la connector H87M-PLUS Chapitre 1 Le module COM est vendu séparément. 1-18 Chapitre 1 : Introduction au produit Connecteur audio numérique (4-1 pin SPDIF_OUT) H87M-PLUS SPDIFOUT GND Ce connecteur est destiné à un/des port/s additionnel S/PDIF (Sony/Philips Digital Interface). +5V 5. SPDIF_OUT H87M-PLUS Digital audio connector Connecteur audio numérique de la H87M-PLUS Le module S/PDIF est vendu séparément. Connecteurs USB 2.0 (10-1 pin USB910; USB1112; USB1314) Ces connecteurs sont dédiés à des ports USB2.0. Connectez le câble du module USB à l’un de ces connecteurs, puis installez le module dans un slot à l’arrière du châssis. Ces connecteurs sont conformes au standard USB 2.0 qui peut supporter un débit de 480 Mbps. USB1314 USB+5V USB_P13USB_P13+ GND NC USB1112 USB+5V USB_P9USB_P9+ GND NC USB910 USB+5V USB_P11USB_P11+ GND NC 6. PIN 1 USB+5V USB_P14USB_P14+ GND PIN 1 USB+5V USB_P12USB_P12+ GND PIN 1 USB+5V USB_P10USB_P10+ GND H87M-PLUS H87M-PLUS Connecteurs USB2.0 USB 2.0connectors de la H87M-PLUS • Le module USB 2.0 est vendu séparément. • Ces connecteurs sont basés sur la spécification xHCI. Il est recommandé d’installer le pilote approprié pour profiter pleinement des ports USB 2.0 sous Windows® 7 ou version ultérieure. ASUS H87M-PLUS Chapitre 1 Ne connectez pas de câble 1394 aux connecteurs USB pour éviter d’endommager la carte mère ! 1-19 7. Connecteurs de ventilation (4-pin CPU_FAN; 4-pin CHA_FAN1/2) Connectez les câbles des ventilateurs à ces connecteurs sur la carte mère, en vous assurant que le fil noir de chaque câble corresponde à la broche de terre de chaque connecteur. 1 CPU_FAN CPU FAN PWM CPU FAN IN CPU FAN PWR GND CHA FAN PWM CHA FAN IN CHA FAN PWR GND 1 2 CHA_FAN2 3 CHA_FAN1 3 CHA FAN PWM CHA FAN IN CHA FAN PWR GND 2 H87M-PLUS H87M-PLUS Fan connectors Connecteurs de ventilation de la H87M-PLUS N’oubliez pas de connecter le câble du ventilateur pour CPU au connecteur CPU_Fan de la carte mère. Un flux d’air insuffisant dans le châssis peut endommager les composants de la carte mère. Ce connecteur n’est pas un jumper ! Ne placez pas de capuchon de jumper sur ce connecteur. • Le connecteur CPU_FAN prend en charge les ventilateur pour CPU d’une puissance maximale de 1A (12 W). • Les connecteurs CPU_FAN et CHA_FAN de cette carte mère sont compatibles avec la fonction ASUS FAN Xpert 2. Connecteur pour port audio en façade (10-1 pin AAFP) NC AGND NC NC SENSE2_RETUR Ce connecteur est dédié au module E/S audio disponibles en façade de certains boîtiers d’ordinateurs et prend en charge les standards audio AC ‘97 et HD Audio. AGND NC SENSE1_RETUR 8. • AAFP Chapitre 1 HD-audio-compliant pin definition MIC2 MICPWR Line out_R NC Line out_L H87M-PLUS PORT1 L PORT1 R PORT2 R SENSE_SEND PORT2 L PIN 1 Legacy AC’97 compliant definition H87M-PLUS Frontpour panel audio connector Connecteur audio panneau avant de la H87M-PLUS 1-20 • Nous vous recommandons de brancher un module HD Audio sur ce connecteur pour bénéficier d’un son de qualité HD. • Si vous souhaitez connecter un module High-Definition Audio en façade via ce connecteur, assurez-vous que l’élément Front Panel Type du BIOS soit réglé sur [HD]. Pour les modules AC'97, réglez l’élément Front Panel Typ sur [AC97]. Par défaut, ce connecteur est défini sur [HD]. Chapitre 1 : Introduction au produit 9. Connecteurs d’alimentation ATX (24-pin EATXPWR; 8-pin EATX12V) Ces connecteurs sont destinés aux prises d’alimentation ATX. Les prises d’alimentation sont conçues pour n’être insérées que dans un seul sens dans ces connecteurs. Trouvez le bon sens et appuyez fermement jusqu’à ce que la prise soit bien en place. H87M-PLUS GND GND GND GND +12V DC +12V DC +12V DC +12V DC EATX12V EATXPWR +3 Volts +12 Volts +12 Volts +5V Standby Power OK GND PIN 1 +5 Volts GND +5 Volts GND +3 Volts +3 Volts GND +5 Volts +5 Volts +5 Volts -5 Volts GND GND GND PSON# GND -12 Volts +3 Volts PIN 1 Connecteurs ATX d’alimentation de la H87M-PLUS H87M-PLUS power connectors 10. • Pour un système totalement configuré, nous vous recommandons d’utiliser une alimentation conforme à la spécification ATX 12 V 2.0 (ou version ultérieure), et qui fournit au minimum de 350 W. • N’oubliez pas de connecter la prise EATX12V 4/8 broches sinon le système ne démarrera pas. • Une alimentation plus puissante est recommandée lors de l’utilisation d’un système équipé de plusieurs périphériques. Le système pourrait devenir instable, voire ne plus démarrer du tout, si l’alimentation est inadéquate. • Si vous souhaitez utiliser deux/trois cartes graphiques PCI Express x16, utilisez une unité d’alimentation pouvant délivrer 1000W ou plus pour assurer la stabilité du système. • Si vous n’êtes pas certain de l’alimentation système minimum requise, référez-vous à la page Calculateur de la puissance recommandée pour votre alimentation sur http://support.asus.com/PowerSupplyCalculator/PSCalculator.aspx?SLanguage=fr.fr pour plus de détails. Connecteur TPM (20-1 pin TPM) Ce connecteur supporte le système Trusted Platform Module (TPM), permettant de stocker en toute sécurité les clés et certificats numériques, les mots de passe et les données. Un système TPM aide aussi à accroître la sécurité d’un réseau, protéger les identités numériques et garantir l’intégrité de la plate-forme. TPM GND Chapitre 1 H87M-PLUS SB_SUS_STAT GND +3VSB SMBSCL LAD0 +3V LAD3 PCIRST# FRAME PCICLK RESET GPIO SERIRQ SMBSDA GND LAD1 LAD2 PWROWN PIN 1 Connecteur la H87M-PLUS H87M-PLUSTPM TPMde Connector ASUS H87M-PLUS 1-21 11. Connecteur panneau système (20-8 pin PANEL) Ce connecteur supporte plusieurs fonctions intégrées au châssis. PANEL SPEAKER +5V Ground Ground Speaker PWR_LED- PWR_LED+ PWR_LED H87M-PLUS HDD_LED Reset Ground PWR Ground HDD_LED+ HDD_LED- PIN 1 PWR_SW RESET * Requires an ATX power supply H87M-PLUS System système panel connector Connecteur panneau de la H87M-PLUS • • • • • Chapitre 1 1-22 LED d’alimentation système (2-pin PWR_LED) Ce connecteur 2 broches est dédié à la LED d’alimentation système. La LED d’alimentation système s’allume lorsque vous démarrez le système et clignote lorsque ce dernier est en veille. Activité HDD (2-pin HDD_LED) Ce connecteur 2 broches est dédié à la LED HDD Activity (activité du disque dur). La LED IDE s’allume ou clignote lorsque des données sont lues ou écrites sur le disque dur. Haut parleur d’alerte système (4-pin SPEAKER) Ce connecteur 4 broches est dédié au petit haut-parleur d’alerte du boîtier. Ce petit haut-parleur vous permet d’entendre les bips d’alerte système. Bouton d’alimentation ATX/Soft-off (2-pin PWR_SW) Ce connecteur est dédié au bouton d’alimentation du système. Appuyer sur le bouton d’alimentation (power) allume le système ou passe le système en mode VEILLE ou SOFT-OFF en fonction des réglages du BIOS. Presser le bouton d’alimentation pendant plus de quatre secondes lorsque le système est allumé éteint le système. Bouton Reset (2-pin RESET) Ce connecteur 2 broches est destiné au bouton de réinitialisation du boîtier. Il sert à redémarrer le système sans l’éteindre. Chapitre 1 : Introduction au produit Chapitre 1 ASUS H87M-PLUS 1-23 tre 2 :Procédures d’installation de base 2.1 Monter votre ordinateur 2.1.1 Installation de la carte mère 2 Les illustrations de cette section sont uniquement données à titre indicatif. La topologie de la carte mère peut varier en fonction des modèles. Les étapes d'installation sont toutefois identiques. 1. Placez la plaque d’E/S métallique ASUS sur l’ouverture dédiée à l’arrière de votre châssis d’ordinateur. ASUS H87M-PLUS 2-1 2. Placez la carte mère dans le châssis, en vous assurant que ses ports d’E/S (entrée/ sortie) sont alignés avec la zone d’E/S du châssis. Chapitre 2 2-2 Chapitre 2 : Procédures d’installation de base 3. Placez 6 vis dans les pas de vis (marqués d’un cercle rouge sur l’illustration de bas de page) pour sécuriser la carte mère au châssis d’ordinateur. Chapitre 2 H87M-PLUS Ne vissez pas trop fort ! Vous risqueriez d’endommager la carte mère. ASUS H87M-PLUS 2-3 2.1.2 Installation d'un processeur Les processeurs au format LGA1156 / LGA1155 ne sont pas compatibles avec l’interface de connexion LGA1150. NE PAS installer de processeur LGA1156 / LGA1155 sur l’interface de connexion LGA1150. 1 A B 2 3 4 5 C A Chapitre 2 B 2-4 Chapitre 2 : Procédures d’installation de base 2.1.3 Installation du ventilateur/dissipateur de processeur Si nécessaire, appliquez le matériau d’interface thermique sur la surface du processeur et du dissipateur avant toute installation. Pour installer le ventilateur/dissipateur de processeur A 1 2 B B A 4 Chapitre 2 3 ASUS H87M-PLUS 2-5 Pour désinstaller le ventilateur/dissipateur de processeur 1 2 A B B A Chapitre 2 2-6 Chapitre 2 : Procédures d’installation de base 2.1.4 Installation d’un module mémoire 1 2 3 Pour retirer un module mémoire B ASUS H87M-PLUS Chapitre 2 A 2-7 2.1.5 Connexion des prises d'alimentation ATX 1 2 OU Chapitre 2 2-8 Chapitre 2 : Procédures d’installation de base 2.1.6 Connexion de périphériques SATA 1 OU 2 Chapitre 2 OU ASUS H87M-PLUS 2-9 2.1.7 Connecteur d'E/S frontal HDD_LED Pour installer le conneteur système Connecteur audio pour façade de châssis d’ordinateur Connecteur USB 2.0 AAFP USB 2.0 Connecteur USB 3.0 Chapitre 2 USB 3.0 2-10 Chapitre 2 : Procédures d’installation de base 2.1.8 Installation d'une carte d'extension Pour installer une carte PCIe x16 Chapitre 2 Pour installer une carte PCI ASUS H87M-PLUS 2-11 2.2 Connecteurs arrières et audio de la carte mère 2.2.1 Connecteurs arrières Connecteurs arrières 1. Port combo souris + clavier PS/2 5. Ports USB 3.0 Intel : compatibles avec la fonctionnalité ASUS USB 3.0 Boost 2. Port VGA 6. Port DVI-D 3. Port réseau Realtek® (RJ-45)* 7. Port HDMI 4. Ports audio** 8. Ports USB 2.0 * et **: reportez-vous aux tableaux de la page suivante pour plus de détails sur les ports réseau et audio. Chapitre 2 2-12 Chapitre 2 : Procédures d’installation de base • En raison de certaines limitations du contrôleur USB 3.0, les périphériques USB 3.0 ne peuvent être utilisés que sous environnement Windows® et après l’installation du pilote USB 3.0. • Seuls les périphériques de stockage USB 3.0 sont pris en charge. • Il est fortement recommandé de connecter vos périphériques USB 3.0 sur les ports USB 3.0 pour un débit et des performances accrues. • Les jeux de puces Intel® 8 Series ont été conçus de telle sorte à ce que tous les périphériques connectés aux ports USB 2.0 et USB 3.0 soient gérés par le contrôleur xHCI. Certains périphériques USB hérités doivent mettre à jour de leur microprogramme pour pouvoir fonctionner correctement. • Le système d’exploitation Windows® peut gérer jusqu’à 3 moniteurs d’affichage. Deux pour le BIOS et un sous DOS. • L’architecture d’affichage d’Intel® prend en charge les taux de rafraîchissement maximums suivants : - DVI-D: 165 MHz - RGB: 180 MHz - HDMI port: 300 MHz * Indicateurs LED des ports réseau LED Activité/Lien LED Vitesse Eteint Pas de lien Eteint Clignotant Activité de données État Description Orange Lié Clignotant puis solide LED ACT/ LIEN État Description Orange Connexion 100 Mbps LED VITESSE Connexion 10 Mbps Vert Connexion 1 Gbps Port réseau Prêt à sortir du mode veille S5 ** Configurations audio 2, 4, 6 et 8 canaux Port Casque 2 canaux 4 canaux 6 canaux 8 canaux Bleu clair (Panneau arrière) Line In Rear Speaker Out Rear Speaker Out Rear Speaker Out Vert (Panneau arrière) Line Out Front Speaker Out Front Speaker Out Front Speaker Out Rose (Panneau arrière) Mic In Mic In Bass/Center Bass/Center Vert (En façade) – – – Side Speaker Out Pour utiliser un système d’enceintes 7.1 : Utiliser un châssis d’ordinateur doté d’un module HD audio en façade pour pouvoir connecter ces prises audio à un système d’enceintes 8 canaux. ASUS H87M-PLUS 2-13 2.2.2 Connexions audio Connecteurs audio Connexion à un casque ou un microphone Connexion à des haut-parleurs stéréo Connexion à un système de haut-parleurs 2.1 Chapitre 2 2-14 Chapitre 2 : Procédures d’installation de base Connexion à un système de haut-parleurs 4.1 Connexion à un système de haut-parleurs 5.1 Chapitre 2 Connexion à un système de haut-parleurs 7.1 ASUS H87M-PLUS 2-15 2.3 Démarrer pour la première fois 1. Après avoir effectué tous les branchements, refermez le châssis d’ordinateur. 3. Connectez le câble d’alimentation au connecteur d’alimentation à l’arrière du châssis 2. 4. 5. Assurez-vous que tous les interrupteurs sont éteints. Connectez l’autre extrémité du câble d’alimentation à une prise de courant équipée d’une protection contre les surtensions. Allumez l’ordinateur en suivant la séquence suivante : a. Moniteur c. Alimentation système b. 6. Périphériques SCSI externes (en commençant par le dernier sur la chaîne) Après avoir démarré, le voyant lumineux d’alimentation situé en façade du châssis s’allume. Pour les alimentations ATX, Le voyant lumineux système s’allume lorsque vous appuyez sur l’interrupteur d’alimentation ATX. Si votre moniteur est compatible avec les standards “non polluants” ou s’il possède une fonction d’économie d’énergie, le voyant lumineux du moniteur peut s’allumer ou passer de la couleur orange à la couleur verte après l’allumage. Le système exécute alors les tests de démarrage (POST). Pendant ces tests, le BIOS envoie des bips ou des messages additionnels sur l’écran. Si rien ne se produit dans les 30 secondes qui suivent le démarrage de l’ordinateur, le système peut avoir échoué un des tests de démarrage. Vérifiez le réglage des jumpers et les connexions, ou faites appel au service après-vente de votre revendeur. Bip BIOS 1 bip court 1 bip continu suivi de 2 bips courts suivis d'une pause (répété) 1 bip continu suivi de 3 bips courts 1 bip continu suivi de 4 bips courts 7. 2.4 Description Puce graphique détectée Démarrage rapide désactivé Aucun clavier détecté Aucune mémoire détectée Puce graphique non détectée Panne d'un composant matériel Au démarrage, maintenez la touche <Suppr> enfoncée pour accéder au menu de configuration du BIOS. Suivez les instructions du chapitre 3 pour plus de détails. Éteindre l’ordinateur Chapitre 2 Lorsque le système est sous tension, appuyer sur l’interrupteur d’alimentation pendant moins de 4 secondes passe le système en mode “veille” ou en mode “soft off” en fonction du paramétrage du BIOS. Presser le bouton pendant plus de 4 secondes passe le système en mode “soft off” quel que soit le réglage du BIOS. 2-16 Chapitre 2 : Procédures d’installation de base tre 3 : Le BIOS 3.1 Présentation du BIOS 3 Le tout nouveau BIOS UEFI (Extensible Firmware Interface) d’ASUS est conforme à l’architecture UEFI et offre une interface conviviale allant au-delà de la simple saisie traditionnelle au clavier grâce à la possibilité de configuration du BIOS à la souris. Vous pouvez maintenant naviguer dans le BIOS UEFI avec la même fluidité que sous un système d’exploitation. Le terme «BIOS» spécifié dans ce manuel se réfère au “BIOS UEFI” sauf mention spéciale. Le BIOS (Basic Input and Output System) stocke divers paramètres matériels du système tels que la configuration des périphériques de stockage, les paramètres d’overclocking, les paramètres de gestion de l’alimentation et la configuration des périphériques de démarrage nécessaires à l’initialisation du système dans le CMOS de la carte mère. De manière générale, les paramètres par défaut du BIOS de cette carte mère conviennent à la plupart des utilisations pour assurer des performances optimales. Il est recommandé de ne pas modifier les paramètres par défaut du BIOS sauf dans les cas suivants : • • Un message d’erreur apparaît au démarrage du système et requiert l’accès au BIOS. Un composant installé nécessite un réglage spécifique ou une mise à jour du BIOS. Une mauvaise utilisation du BIOS peut entraîner une instabilité du système ou un échec de démarrage. Il est fortement recommandé de ne modifier les paramètres du BIOS qu’avec l’aide d’un technicien qualifié. Lors du téléchargement ou la mise à jour du BIOS de cette carte mère, n’oubliez pas de renommer le fichier H87MPL.CAP. ASUS H87M-PLUS 3-1 3.2 Programme de configuration du BIOS Utilisez le programme de configuration du BIOS pour mettre à jour ou modifier les options de configuration du BIOS. Accéder au BIOS au démarrage du système Pour accéder au BIOS au démarrage du système : • Appuyez sur <Suppr> lors du POST (Power-On Self Test). Si vous n’appuyez pas sur <Suppr>, le POST continue ses tests. Accéder au BIOS après le POST Pour accéder au BIOS après le POST, vous pouvez : • Appuyer simultanément sur <Ctrl>+<Alt>+<Del>. OU OU • Appuyer sur le bouton de réinitialisation du châssis. • Appuyer sur le bouton d’alimentation pour éteindre puis rallumer le système. REMARQUE : n’utilisez cette méthode que si les deux méthodes précédentes ont échouées. Si vous souhaitez accéder au BIOS après le POST, appuyez sur les touches <Ctrl> + <Alt> + <Suppr.> de votre clavier ou sur le bouton de mise en route du châssis de votre ordinateur pour redémarrer le système. Vous pouvez aussi éteindre puis redémarrer l’ordinateur. • Les écrans de BIOS inclus dans cette section sont donnés à titre indicatif et peuvent différer de ceux apparaissant sur votre écran. • Assurez-vous d’avoir connecté une souris USB à la carte mère si vous souhaitez utiliser ce type de périphérique de pointage dans le BIOS. • Si le système devient instable après avoir modifié un ou plusieurs paramètres du BIOS, rechargez les valeurs par défaut pour restaurer la compatibilité et la stabilité du système. Choisissez l’option Load Optimized Settings du menu Exit. Voir section 3.9 Menu Exit pour plus de détails. • Si le système ne démarre pas après la modification d’un ou plusieurs paramètres du BIOS, essayez d’effacer la mémoire CMOS pour restaurer les options de configuration par défaut de la carte mère. Voir section 1.2.6 Bouton et interrupteurs embarqués pour plus d’informations sur l’effacement de la mémoire CMOS. • Le BIOS ne supporte pas les périphériques Bluetooth. Chapitre 3 Le programme de configuration du BIOS possède deux interfaces de configuration : EZ Mode et Advanced Mode. Vous pouvez changer de mode à partir du menu Exit (Quitter) ou à l’aide du bouton Exit/Advanced Mode (Quitter/Mode Avancé) de l’interface EZ Mode/ Advanced Mode. 3-2 Chapitre 3 : Le BIOS 3.2.1 EZ Mode Par défaut, l’écran EZ Mode est le premier à apparaître lors de l’accès au BIOS. L’interface EZ Mode offre une vue d’ensemble des informations de base du système, mais permet aussi de modifier la langue du BIOS, le mode de performance et l’ordre de démarrage des périphériques. Pour accéder à l’interface Advanced Mode, cliquez sur Exit/Advanced Mode, puis sélectionnez Advanced Mode ou appuyez sur la touche F7 de votre clavier. Le type d’interface par défaut du BIOS peut être modifié. Reportez-vous à l’élément Setup Mode de la section 3.8 Menu Boot (Démarrage) pour plus de détails. Sélection de la langue du BIOS Affiche les raccourcis Détermine la séquence de démarrage Affiche les menus du mode avancé Sortie du BIOS ou accès à l’interface Advanced Mode (Mode Avancé) Détermine la séquence de démarrage Charge les paramètres par défaut Chapitre 3 Affiche la température du CPU et de la carte mère, les tensions de sortie 5V/3.3V/12V du CPU et la vitesse des ventilateurs installés Affiche les propriétés du système en fonction du mode sélectionné sur la droite • Les options de la séquence de démarrage varient en fonction des périphériques installés. • Le bouton Boot Menu(F8) (Menu Démarrage) n’est utilisable que si un périphérique de démarrage a été installé. ASUS H87M-PLUS 3-3 3.2.2 Advanced Mode (Mode avancé) L’interface Advanced Mode (Mode avancé) offre des options avancées pour les utilisateurs expérimentés dans la configuration des paramètres du BIOS. L’écran ci-dessous est un exemple de l’interface Advanced Mode. Consultez les sections suivantes pour plus de détails sur les divers options de configurations. Pour accéder à l’interface avancée, cliquez sur Exit (Quitter), puis sélectionnez Advanced Mode ou appuyez sur la touche F7 de votre clavier. Barre des menus Retour Élements du menu Éléments de sous-menu Barre des menus Aide Fenêtre contextuelle Champs de configuration Dernières Touches de navigation modifications Prise de notes La barre des menus localisée en haut de l’écran les éléments suivants : Chapitre 3 My Favorites (Favoris) Main (Principal) Ai Tweaker Advanced (Avancé) Accès rapide aux éléments de configuration les plus utilisés. Modification des paramètres de base du système Modification des paramètres d’overclocking du système Modification des paramètres avancés du système Monitor (Surveillance) Affiche la température et l’état des différentes tensions du système et permet de modifier les paramètres de ventilation Boot (Démarrage) Tool (Outils) Exit (Sortie) 3-4 Modification des paramètres de démarrage du système Modification des paramètres de certaines fonctions spéciales Sélection des options de sortie ou restauration des paramètres par défaut Chapitre 3 : Le BIOS Éléments de menu L’élément sélectionné dans la barre de menu affiche les éléments de configuration spécifiques à ce menu. Par exemple, sélectionner Main affiche les éléments du menu principal. Les autres éléments (My Favorites (Favoris), Ai Tweaker, Advanced (Avancé), Monitor (Surveillance), Boot (Démarrage), Tool (Outils) et Exit (Sortie) de la barre des menus ont leurs propres menus respectifs. Bouton Retour Ce bouton apparaît lors de l’accès à un sous-menu. Appuyez sur la touche <Échap.> de votre clavier ou utilisez une souris USB pour cliquer sur ce bouton afin de retourner à l’écran du menu précédent. Éléments de sous-menu Si un signe “>” apparaît à côté de l’élément d’un menu, ceci indique qu’un sousmenu est disponible. Pour afficher le sous-menu, sélectionnez l’élément souhaité et appuyez sur la touche <Entrée> de votre clavier. Fenêtre contextuelle Sélectionnez un élément souhaité et appuyez sur la touche <Entrée> de votre clavier pour afficher les options de configuration spécifiques à cet élément. Barre de défilement Une barre de défilement apparaît à droite de l’écran de menu lorsque tous les éléments ne peuvent pas être affichés à l’écran. Utilisez les flèches Haut/Bas ou les touches <Page préc.> / <Page suiv.> de votre clavier pour afficher le reste des éléments. Touches de navigation Les touches de navigation sont situées en bas à droite d’un écran de menu. Utilisez-les pour naviguer dans le BIOS. Si vous supprimez tous vos raccourcis personnalisés, les raccourcis par défaut réapparaîtront au redémarrage du système. Aide générale Chapitre 3 En haut à droite de l’écran de menu se trouve une brève description de l’élément sélectionné. Utilisez la touche <F12> pour faire une capture d’écran du BIOS et l’enregistrer sur un périphérique de stockage amovible. Champs de configuration Ces champs affichent les valeurs des éléments de menu. Si un élément est configurable par l’utilisateur, vous pouvez en changer la valeur. Vous ne pouvez pas sélectionner un élément qui n’est pas configurable par l’utilisateur. Les champs configurables sont surlignés lorsque ceux-ci sont sélectionnés. Pour modifier la valeur d’un champ, sélectionnez-le et appuyez sur la touche Entrée de votre clavier pour afficher la liste des options de configuration disponibles. ASUS H87M-PLUS 3-5 Bouton de prise de notes Ce bouton vous permet de prendre des notes dans le BIOS. • Cette fonctionnalité ne prend pas en charge les touches ou les raccourcis clavier suivants : touche Suppr et raccourcis copier, couper et coller. • Seuls les caractères alphanumériques peuvent être utilisés pour la saisie de notes. Dernières modifications Un bouton est disponible dans le BIOS pour vous permettre d’afficher les éléments de configuration du BIOS qui ont été récemment modifiés et enregistrés. 3.3 My Favorites (Favoris) My Favorites est votre espace personnel à partir duquel vous pouvez aisément accéder et modifier vos éléments de configuration de BIOS favoris. Ajouter des éléments à la liste des favoris Pour ajouter un élément fréquemment utilisé à la liste des favoris : Chapitre 3 1. 2. Utilisez les flèches de votre clavier pour sélectionner un élément à ajouter. Si vus utilisez une souris, pointez simplement le curseur sur l’élément souhaité. Appuyez sur la touche <F4> de votre clavier ou faites un clic droit de souris pour ajouter l’élément à la page des favoris. Les éléments suivants ne peuvent pas être ajoutés à la page des favoris : 3-6 • Les éléments dotés de sous-menus. • Les éléments gérés par l’utilisateur comme la langue ou la priorité de démarrage. • Les éléments fixes tels que la date te l’heure et les informations dédiées au SPD. Chapitre 3 : Le BIOS 3.4 Menu Main (Principal) L’écran du menu Main apparaît lors de l’utilisation de l’interface Advanced Mode du BIOS. Ce menu offre une vue d’ensemble des informations de base du système et permet de régler la date, l’heure, la langue et les paramètres de sécurité du système. Security (Sécurité) • Si vous avez oublié le mot de passe d’accès au BIOS, vous pouvez le réinitialiser en effaçant la mémoire CMOS. Voir section 1.2.6 Boutons et interrupteurs embarqués pour plus de détails. • Les éléments Administrator (Administrateur) ou User Password (Mot de passe utilisateur) affichent la valeur par défaut Not Installed (Non défini). Après avoir défini un mot de passe, ces éléments affichent Installed (Installé). ASUS H87M-PLUS Chapitre 3 Ce menu permet de modifier les paramètres de sécurité du système. 3-7 Administrator Password (Mot de passe administrateur) Si vous avez défini un mot de passe administrateur, il est fortement recommandé d’utiliser ce mot de passe lors de l’accès au système. Sinon, il se peut que certains éléments du BIOS ne puissent pas être modifiés. Pour définir un mot de passe administrateur : 1. Sélectionnez l’élément Administrator Password (Mot de passe administrateur) et appuyez sur la touche <Entrée> de votre clavier. 2. Dans le champ Create New Password (Créer un nouveau mot de passe), saisissez un mot de passe, puis appuyez sur la touche <Entrée> de votre clavier. 3. Confirmez le mot de passe. Pour modifier le mot de passe administrateur : 1. Sélectionnez l’élément Administrator Password (Mot de passe administrateur) et appuyez sur la touche <Entrée> de votre clavier. 2. Dans le champ Enter Current Password (Entrer le mot de passe actuel), entrez votre mot de passe, puis appuyez sur la touche <Entrée> de votre clavier. 3. Dans le champ Create New Password (Créer un nouveau mot de passe), saisissez un mot de passe, puis appuyez sur la touche <Entrée> de votre clavier. 4. Confirmez le mot de passe. Pour effacer le mot de passe administrateur, suivez les mêmes étapes que lors de la modification du mot de passe, mais appuyez sur <Entrée> lorsqu’il vous est demandé de créer/confirmer le mot de passe. Une fois terminé, l’élément Administrator Password (Mot de passe administrateur) en haut de l’écran affiche la valeur Not Installed (Non défini). User Password (Mot de passe utilisateur) Si vous avez défini un mot de passe utilisateur, la saisie de ce dernier est requise pour accéder au système. L’élément User Password (Mot de passe utilisateur) apparaissant en haut de l’écran affiche la valeur par défaut Not Installed (Non défini). Après avoir défini un mot de passe, cet élément affiche la valeur Installed (Installé). Pour définir un mot de passe utilisateur : 1. Sélectionnez l’élément User Password (Mot de passe utilisateur) et appuyez sur la touche <Entrée> de votre clavier. 2. Dans le champ Create New Password (Créer un nouveau mot de passe), saisissez un mot de passe, puis appuyez sur la touche <Entrée> de votre clavier. 3. Confirmez le mot de passe. Pour modifier un mot de passe utilisateur : Chapitre 3 3-8 1. Sélectionnez l’élément User Password (Mot de passe utilisateur) et appuyez sur la touche <Entrée> de votre clavier. 2. Dans le champ Enter Current Password (Entrer le mot de passe actuel), entrez votre mot de passe, puis appuyez sur la touche <Entrée> de votre clavier. 3. Dans le champ Create New Password (Créer un nouveau mot de passe), saisissez un mot de passe, puis appuyez sur la touche <Entrée> de votre clavier. 4. Confirmez le mot de passe. Pour effacer le mot de passe utilisateur, suivez les mêmes étapes que lors de la modification du mot de passe, mais appuyez sur <Entrée> lorsqu’il vous est demandé de créer/confirmer le mot de passe. Une fois terminé, l’élément User Password (Mot de passe utilisateur) en haut de l’écran affiche la valeur Not Installed (Non défini). Chapitre 3 : Le BIOS 3.5 Menu Ai Tweaker Le menu Ai Tweaker permet de configurer les éléments liés à l’overclocking. Prenez garde lors de la modification des éléments du menu Ai Tweaker. Une valeur incorrecte peut entraîner un dysfonctionnement du système. Les options de configuration de cette section varient en fonction du type de CPU et de modules mémoire installés sur la carte mère. Chapitre 3 Faites défiler la page pour afficher plus d’éléments. ASUS H87M-PLUS 3-9 Ai Overclock Tuner [Auto] Permet de sélectionner les options d’overclocking du CPU pour obtenir la fréquence interne désirée. Sélectionnez l’une des options de configuration pré-définies suivantes : [Auto]Charge les paramètres d’overclocking optimum pour le système. [Manual] Permet une configuration manuelle des différents éléments d’overclocking. [X.M.P.] À n’utiliser que si vous avez installé des modules mémoire compatibles avec la technologie eXtreme Memory Profile (X.M.P.). Permet d’optimiser les performances du système. Les éléments suivants n’apparaissent que si l’option Ai Overclocking Tuner est définie sur [Auto]. ASUS MultiCore Enhancement [Enabled] [Enabled]Performances maximum lors d’un surfréquençage manuel ou XMP. [Disabled] Réglages de ratio par défaut. CPU Core Ratio (Ratio CPU) [Sync All Cores] Permet une configuration manuelle du ratio des coeurs du processeur. Options de configuration : [Auto] [Sync All Cores] [Per Core] Lorsque l’option CPU Core Ratio est définie sur [Per Core], les éléments suivants apparaissent. 1-Core Ratio Limit (Limite du ratio du coeur 1) [Auto] Permet de définir la limite du ratio Turbo du coeur 1. [Auto] Applique le ratio Turbo par défaut. [Manual] A ssignation manuelle d’une valeur 1-coeur devant être supérieure ou égale à la valeur 2-coeurs. 2-Core Ratio Limit (Limite du ratio du coeur 2) [Auto] Permet de définir la limite du ratio Turbo du coeur 2. [Auto] Applique le ratio Turbo par défaut. [Manual] A ssignation manuelle d’une valeur 2-coeurs devant être supérieure ou égale à la valeur 3-coeurs. La valeur 1-coeur ne doit toutefois pas être définie sur [Auto]. Chapitre 3 3-Core Ratio Limit (Limite du ratio du coeur 3) [Auto] Permet de définir la limite du ratio Turbo du coeur 3. [Auto] Applique le ratio Turbo par défaut. [Manual] Assignation manuelle d’une valeur 3-coeurs devant être supérieure ou égale à la valeur 4-coeurs. La valeur 1-coeur/2-coeurs ne doit toutefois pas être définie sur [Auto]. 4-Core Ratio Limit (Limite du ratio du coeur 4) [Auto] Permet de définir la limite du ratio Turbo du coeur 4. [Auto] Applique le ratio Turbo par défaut. 3-10 Chapitre 3 : Le BIOS [Manual] A ssignation manuelle d’une valeur4-coeurs devant être inférieure ou égale à la valeur 3-coeurs. La valeur 1-coeur/2-coeurs/3-coeurs ne doit toutefois pas être définie sur [Auto]. Min CPU Cache Ratio (Ratio cache CPU minimum) [Auto] Détermine le ratio minimum de la partie Uncore du processeur. Utilisez les touches <+> et <-> de votre clavier pour ajuster la valeur. La gamme de valeurs varie en fonction du processeur installé. Max CPU Cache Ratio (Ratio cache CPU maximum) [Auto] Détermine le ratio maximum de la partie Uncore du processeur. Utilisez les touches <+> et <-> de votre clavier pour ajuster la valeur. La gamme de valeurs varie en fonction du processeur installé. CPU bus speed : DRAM speed ratio mode (Ratio vitesse bus CPU / vitesse DRAM) [Auto] Permet de définir le ratio vitesse de bus CPU / vitesse DRAM. [Auto] La vitesse DRAM est optimisée de manière automatique. [100:133] Le ratio vitesse de bus CPU / vitesse DRAM est défini sur 100:133. [100:100} Le ratio vitesse de bus CPU / vitesse DRAM est défini sur 100:100. Memory Frequency (Fréquence mémoire) [Auto] Permet de définir la fréquence d’opération de la mémoire. Les options de configuration varient en fonction du réglage de l’élément BCLK/PCIE Frequency. CPU Graphics Max. Ratio (Ratio max. du GPU dédié) [Auto] Paramètres optimums du ratio du GPU dédié. Utilisez les touches <+> et <-> de votre clavier pour ajuster la valeur. La gamme de valeurs varie en fonction du processeur installé. Chapitre 3 [Auto] [Manual] ASUS H87M-PLUS 3-11 GPU Boost [As Is] Permet d’accélérer les performances du GPU dédié en fonction de la charge de ce dernier. Options de configuration : [As Is] [Ratio Only] [BCLK First] EPU Power Saving Mode (Mode d’économies d’énergie EPU) [Disabled] Permet d’activer ou de désactiver le moteur d’économies d’énergie EPU. Options de configuration : [Disabled] [Enabled] DRAM Timing Control (Contrôle du minutage mémoire) Les sous-éléments de ce menu permettent de définir les options de contrôle du minutage mémoire. Utilisez les touches <+> et <-> de votre clavier pour ajuster la valeur. Pour restaurer la valeur par défaut, entrez [auto] avec votre clavier puis appuyez sur <Entrée>. La modification des valeurs de ce menu peut rendre le système instable ! Si cela se produit, restaurez les valeurs par défaut. Primary Timings DRAM CAS# Latency [Auto] Options de configuration : [Auto] [1] – [31] DRAM RAS# to CAS# Delay [Auto] Options de configuration : [Auto] [1] – [31] DRAM RAS# PRE Time [Auto] Options de configuration : [Auto] [1] – [31] DRAM RAS# ACT Time [Auto] Options de configuration : [Auto] [1] – [63] DRAM COMMAND Rate [Auto] Options de configuration : [Auto] [1] – [3] Secondary Timings DRAM RAS# to RAS# Delay [Auto] Options de configuration : [Auto] [1] – [15] DRAM REF Cycle Time [Auto] Options de configuration : [Auto] [1] – [511] DRAM Refresh Interval [Auto] Chapitre 3 Options de configuration : [Auto] [1] – [65535] DRAM WRITE Recovery Time [Auto] Options de configuration : [Auto] [1] – [16] DRAM READ to PRE Time [Auto] Options de configuration : [Auto] [1] – [15] DRAM FOUR ACT WIN Time [Auto] Options de configuration : [Auto] [1] – [255] 3-12 Chapitre 3 : Le BIOS DRAM WRITE to READ Delay [Auto] Options de configuration : [Auto] [1] – [15] DRAM CKE Minimum pulse width [Auto] Options de configuration : [Auto] [1] – [15] DRAM CAS# Write to Latency [Auto] Options de configuration : [Auto] [1] – [31] RTL IOL control DRAM RTL initial Value [Auto] Options de configuration : [Auto] [1] – [63] DRAM RTL (CHA_R0D0) [Auto] Options de configuration : [Auto] [1] - [63] DRAM RTL (CHA_R0D1) [Auto] Options de configuration : [Auto] [1] - [63] DRAM RTL (CHA_R1D0) [Auto] Options de configuration : [Auto] [1] - [63] DRAM RTL (CHA_R1D1) [Auto] Options de configuration : [Auto] [1] - [63] DRAM RTL (CHB_R0D0) [Auto] Options de configuration : [Auto] [1] - [63] DRAM RTL (CHB_R0D1) [Auto] Options de configuration : [Auto] [1] - [63] DRAM RTL (CHB_R1D0) [Auto] Options de configuration : [Auto] [1] - [63] DRAM RTL (CHB_R1D1) [Auto] Options de configuration : [Auto] [1] - [63] DRAM IO-L (CHA_R0D0) [Auto] Options de configuration : [Auto] [1] - [15] DRAM IO-L (CHA_R0D1) [Auto] Options de configuration : [Auto] [1] - [15] DRAM IO-L (CHA_R1D0 [Auto] Options de configuration : [Auto] [1] - [15] Chapitre 3 DRAM IO-L (CHA_R1D1 [Auto] Options de configuration : [Auto] [1] - [15] DRAM IO-L (CHB_R0D0 [Auto] Options de configuration : [Auto] [1] - [15] DRAM IO-L (CHB_R0D1) [Auto] Options de configuration : [Auto] [1] - [15] DRAM IO-L (CHB_R1D0 [Auto] Options de configuration : [Auto] [1] - [15] ASUS H87M-PLUS 3-13 DRAM IO-L (CHB_R1D1 [Auto] Options de configuration : [Auto] [1] - [15] Third Timings tRDRD [Auto] Options de configuration : [Auto] [1] – [7] tRDRD_dr [Auto] Options de configuration : [Auto] [1] – [15] tRDRD_dd [Auto] Options de configuration : [Auto] [1] – [15] tWRRD [Auto] Options de configuration : [Auto] [1] – [63] tWRRD_dr [Auto] Options de configuration : [Auto] [1] – [15] tWRRD_dd [Auto] Options de configuration : [Auto] [1] – [15] tWRWR [Auto] Options de configuration : [Auto] [1] – [7] tWRWR_dr [Auto] Options de configuration : [Auto] [1] – [15] tWRWR_dd [Auto] Options de configuration : [Auto] [1] – [15] Dec_WRD Options de configuration : [Auto] [0] [1] tRDWR [Auto] Options de configuration : [Auto] [1] – [31] tRDWR_dr [Auto] Options de configuration : [Auto] [1] – [31] tRDWR_dd [Auto] Options de configuration : [Auto] [1] – [31] MISC MRC Fast Boot [Auto] Chapitre 3 Options de configuration : [Auto] [Enable] [Disable] DRAM CLK Period [Auto] Options de configuration : [Auto] [1] – [14] Channel A/B DIMM Control [Enable Bot...] Options de configuration : [Enable Both DIMMS] [Disable DIMM0] [Disable DIMM1] [Disable Both DIMMS] Scrambler Setting [Optimized ...] Options de configuration : [Optimized (ASUS] [Default (MRC)] 3-14 Chapitre 3 : Le BIOS DIGI+ VRM Ne retirez pas le module thermique lors du réglage manuel des paramètres DIGI+ VRM. Les conditions thermiques doivent être surveillées. CPU Load-line Calibration (Calibration de ligne de charge du CPU) [Auto] La Ligne de charge est définie par les spécifications VRM d’Intel® et affecte le voltage du CPU. La tension de fonctionnement du CPU décroît proportionnellement à sa charge. Une ligne de charge élevée signifie un voltage plus élevé et de meilleures performances, mais accroît la température du CPU et du système d’alimentation. Sélectionnez l’un des 8 niveaux disponibles pour régler la tension d’alimentation du processeur de 0% à 100%. Options de configuration : [Auto] [Regular] [Medium] [High] [Ultra High] [Extreme] Le niveau d’amélioration des performances varie en fonction des spécifications du CPU. CPU Fixed Frequency (Fréquence fixe CPU) [XXX] Cet élément n’apparaît que si CPU Voltage Frequency est réglé sur [Manual] et vous permet de définir une fréquence de CPU fixe. La fourchette de valeurs est comprise entre 200kHz et 350kHz par incréments de 50kHz. CPU Power Phase Control (Contrôle des phases du CPU) [Standard] Permet de contrôler les phases d’alimentation en fonction de l’utilisation du CPU. Options de configuration : [Auto] [Standard] [Optimized] [Extreme] [Manual Adjustment] Manual Adjustment (Réglage manual) [Fast] Cet élément n’apparaît que si l’option CPU Power Phase Control est définie sur [Manual Adjustment]. Options de configuration : [Ultra Fast] [Fast] [Medium] [Regular] CPU Power Duty Control [T.Probe] [T.Probe] [Extreme] Maintient l’équilibre thermique du régulateur de tension. Maintient l’équilibre électrique du régulateur de tension. CPU Current Capability (Capacité électrique du CPU) [Auto] Chapitre 3 Cet élément permet d’accroître la capacité électrique du CPU pour l’overclocking. Options de configuration : [100%] [110%] [120%] [130%] [140%] Sélectionnez une valeur élevée lors d’un overclocking ou si la charge du CPU est élevée. ASUS H87M-PLUS 3-15 CPU Power Management (Gestion d’alimentation du CPU) Les sous-éléments suivants permettent de régler le ratio et certaines autres fonctionnalités du CPU. Enhanced Intel SpeedStep Technology (Technologie EIST) [Enabled] Permet d’activer ou de désactiver la technologie EIST (Enhanced Intel® SpeedStep Technology). [Disabled] Désactive cette fonction. [Enabled]Le système d’exploitation ajuste dynamiquement le voltage et la fréquence noyau du CPU pouvant aider à réduire la consommation électrique et la chaleur émise par le processeur. Turbo Mode (Mode Turbo) [Enabled] Cet élément n’apparaît que si l’option Enhanced Intel SpeedStep Technology est réglée sur [Enabled]. [Enabled]Les coeurs du CPU fonctionnent plus vite sous certaines conditions. [Disabled] Désactive cette fonction. Les éléments suivants n’apparaissent que si l’option Turbo Mode est définie sur [Enabled]. Turbo Mode Parameters (Paramètres du mode Turbo) Long Duration Package Power Limit [Auto] Utilisez les touches <+> et <-> de votre clavier pour ajuster la valeur. La fourchette de valeur est comprise entre 1W et 4096W. Package Power Time Window [Auto] Utilisez les touches <+> et <-> de votre clavier pour ajuster la valeur. La fourchette de valeur est comprise entre 1 et 127 seconde(s). Short Duration Package Power Limit [Auto] Utilisez les touches <+> et <-> de votre clavier pour ajuster la valeur. La fourchette de valeur est comprise entre 1W et 4096W. CPU Integrated VR Current Limit [Auto] Utilisez les touches <+> et <-> de votre clavier pour ajuster la valeur. La fourchette de valeur est comprise entre 0.125 et 1023.875 par incréments de 0.125. Chapitre 3 CPU Internal Power Switching Frequency (Fréquence de commutation de l’alimentation interne du processeur) Frequency Tuning Mode (Mode de réglage de la fréquence) [Auto] Permet d’accroître ou décroître la fréquence de commutation du régulateur de tension interne. Entrez une valeur faible pour économiser de l’énergie ou une valeur élevée pour améliorer la stabilité des tensions. Lorsque cet élément est réglé sur [+] ou [-], l’élément Frequency Tuning Offset apparaît, pour vous permettre de régler un pourcentage compris entre 0% et 6%. 3-16 Chapitre 3 : Le BIOS CPU Internal Power Fault Control (Contrôle de perte de courant du processeur) Thermal Feedback (Rétroaction thermique) [Auto] Autorise le système à prendre des mesures préventives et exécutées par le processeur lorsque les conditions thermiques du régulateur de tension externe excèdent le seuil limite. Options de configuration : [Auto] [Disabled] [Enabled] CPU Integrated VR Fault Management (Gestion du régulateur de tension intégré du processeur) [Auto] Désactivez cet élément pour éviter de déclencher le régulateur de tension pleinement intégré lors de la modification des paramètres d’alimentation du processeur. Il est recommandé de désactiver cet élément lors d’un overclocking. Options de configuration : [Auto] [Disabled] [Enabled] CPU Internal Power Configuration (Configuration de l’alimentation interne du processeur) CPU Integrated VR Efficiency Management (Efficacité du régulateur de tension intégré du processeur) [Auto] Permet d’améliorer les économies d’énergie lorsque le processeur est en état de faible alimentation. Désactivez cet élément pour que le régulateur de tension du processeur fonctionne constamment à plein régime. Options de configuration : [Auto] [Disabled] [Enabled] Power Decay Mode (Mode de déclin de l’alimentation) [Auto] Permet d’améliorer les économies d’énergie au niveau du régulateur de tension pleinement intégré lorsque le processeur bascule en état de faible alimentation. Options de configuration : [Auto] [Disabled] [Enabled] Idle Power-in Response [Auto] Options de configuration : [Auto] [Regular] [Fast] Idle Power-out Response [Auto] Options de configuration : [Auto] [Regular] [Fast] Power Current Slope (Pente du courant d’alimentation) [Auto] Options de configuration : [Auto] [LEVEL -4] - [LEVEL 4] Power Current Offset (Décalage du courant d’alimentation) [Auto] Permet d’accroître ou décroître la courant de sortie détecté par le processeur. Options de configuration : [Auto] [100%] [87.5%] [75.0%] [62.5%] [50.0%] [37.5%] [25.0%] [12.5%] [0%] [-12.5%] [-25.0%] [-37.5%] [-50.0%] [-62.5%] [-75.0%] [-87.5%] [-100%] Chapitre 3 Power Fast Ramp Response [Auto] Options de configuration : [Auto] [0.00] - [1.50] ASUS H87M-PLUS 3-17 CPU Internal Power Saving Control (Gestion d’économies d’énergie de l’alimentation interne du processeur) Power Saving Level 1 Threshold (Seuil d’économies d’énergie de niveau 1) [Auto] Une valeur faible offre une tolérance d’overclocking suffisante pour améliorer le potentiel de surfréquençage. Une valeur élevée améliore l’économie d’énergie. Utilisez les touches <+> et <-> de votre clavier pour ajuster la valeur. La fourchette de valeur est comprise entre 0A et 80A par incréments de 1Amp. Power Saving Level 2 Threshold (Seuil d’économies d’énergie de niveau 2) [Auto] Une valeur faible offre une tolérance d’overclocking suffisante pour améliorer le potentiel de surfréquençage. Une valeur élevée améliore l’économie d’énergie. Utilisez les touches <+> et <-> de votre clavier pour ajuster la valeur. La fourchette de valeur est comprise entre 0A et 50A par incréments de 1Amp. Power Saving Level 3 Threshold (Seuil d’économies d’énergie de niveau 3) [Auto] Une valeur faible offre une tolérance d’overclocking suffisante pour améliorer le potentiel de surfréquençage. Une valeur élevée améliore l’économie d’énergie. Utilisez les touches <+> et <-> de votre clavier pour ajuster la valeur. La fourchette de valeur est comprise entre 0A et 30A par incréments de 1Amp. Extreme OV (Surtension extrême) [Disabled] Désactivez cet élément pour protéger le processeur contre les surtensions. Si vous activez cet élément, vous pouvez définir un niveau de tension élevé pour le processeur afin d’améliorer les résultats d’overclocking au détriment de sa durée de vie. Options de configuration : [Enabled] [Disabled] CPU Core Voltage (Tension du coeur de processeur) [Auto] Détermine la tension de chacun des coeurs du processeur. Augmentez la tension si vous avez défini une fréquence du coeur de processeur élevée. Options de configuration : [Auto] [Manual Mode] [Offset Mode] [Adaptive Mode] • L’élément suivant n’apparaît que si CPU Core Voltage est réglé sur [Manual Mode]. • [Adaptive Mode] n’est disponible que pour certains processeurs. Chapitre 3 CPU Core Voltage Override (Dépassement de tension du coeur de processeur) [Auto] Utilisez les touches <+> et <-> de votre clavier pour ajuster la valeur. La fourchette de valeur est comprise entre 0.001V et 1.920V par incréments de 0.001V. Les éléments suivants n’apparaissent que si CPU Core Voltage est réglé sur [Offset Mode] ou [Adaptive Mode]. Offset Mode Sign (Signe de décalage) [+] [+] Décalage de la tension par valeur positive. [–] 3-18 Décalage de la tension par valeur négative. Chapitre 3 : Le BIOS CPU Core Voltage Offset (Décalage de tension du coeur de processeur) Utilisez les touches <+> et <-> de votre clavier pour ajuster la valeur. La fourchette de valeur est comprise entre 0.001V to 0.999V par incréments de 0.001V. L’élément suivant n’apparaît que si CPU Core Voltage est réglé sur [Manual Mode]. Additional Turbo Mode CPU Core Voltage (Tension additionnelles) [Auto] La valeur d’usine du processeur est celle utilisée par défaut. Utilisez les touches <+> et <-> de votre clavier pour ajuster la valeur. La fourchette de valeur est comprise entre 0.001V et 1.920V par incréments de 0.001V. CPU Cache Voltage (Tension de la mémoire cache du processeur) [Auto] Détermine la tension de la partie Uncore du processeur (mémoire cache incluse). Options de configuration : [Auto] [Manual Mode] [Offset Mode] [Adaptive Mode] • L’élément suivant n’apparaît que si CPU Cache Voltage est réglé sur [Manual Mode]. • [Adaptive Mode] n’est disponible que pour certains processeurs. CPU Cache Voltage Override (Dépassement de tension de la mémoire cache du processeur) [Auto] La valeur d’usine du processeur est celle utilisée par défaut. Utilisez les touches <+> et <-> de votre clavier pour ajuster la valeur. La fourchette de valeur est comprise entre 0.001V et 1.920V par incréments de 0.001V. Les éléments suivants n’apparaissent que si CPU Cache Voltage est réglé sur [Offset Mode] ou [Adaptive Mode]. Offset Mode Sign (Signe de décalage) [+] [+] Décalage de la tension par valeur positive. [–] Décalage de la tension par valeur négative. CPU Cache Voltage Offset (Décalage de tension de la mémoire cache du processeur) La valeur d’usine du processeur est celle utilisée par défaut. Utilisez les touches <+> et <-> de votre clavier pour ajuster la valeur. La fourchette de valeur est comprise entre 0.001V et 0.999V par incréments de 0.001V. Chapitre 3 L’élément suivant n’apparaît que si CPU Cache Voltage est réglé sur [Adaptive Mode]. Additional Turbo Mode CPU Cache Voltage (Tension additionnelles) [Auto] La valeur d’usine du processeur est celle utilisée par défaut. Utilisez les touches <+> et <-> de votre clavier pour ajuster la valeur. La fourchette de valeur est comprise entre 0.001V et 1.920V par incréments de 0.001V. ASUS H87M-PLUS 3-19 CPU Graphics Voltage (Tension du iGPU de processeur) [Auto] Détermine la tension de la puce graphique intégré au processeur (iGPU). Augmentez la tension si vous avez défini une fréquence iGPU élevée. Options de configuration : [Auto] [Manual Mode] [Offset Mode] [Adaptive Mode] • L’élément suivant n’apparaît que si CPU Graphics Voltage est réglé sur [Manual Mode]. • [Adaptive Mode] n’est disponible que pour certains processeurs. CPU Graphics Voltage Override (Dépassement de tension du GPU dédié de processeur) [Auto] La valeur d’usine du processeur est celle utilisée par défaut. Utilisez les touches <+> et <-> de votre clavier pour ajuster la valeur. La fourchette de valeur est comprise entre 0.001V et 1.920V par incréments de 0.001V. L’élément suivant n’apparaît que si CPU Graphics Voltage est réglé sur [Offset Mode] ou [Adaptive Mode]. Offset Mode Sign (Signe de décalage) [+] [+] Décalage de la tension par valeur positive. [–] Décalage de la tension par valeur négative. CPU Graphics Voltage Offset (Décalage de la tension de l’iGPU) La valeur d’usine du processeur est celle utilisée par défaut. Utilisez les touches <+> et <-> de votre clavier pour ajuster la valeur. La fourchette de valeur est comprise entre 0.001V et 0.999V par incréments de 0.001V. L’élément suivant n’apparaît que si CPU Graphics Voltage est réglé sur [Adaptive Mode]. Additional Turbo Mode CPU Graphics Voltage (Tension additionnelles) [Auto] La valeur d’usine du processeur est celle utilisée par défaut. Utilisez les touches <+> et <-> de votre clavier pour ajuster la valeur. La fourchette de valeur est comprise entre 0.001V et 1.920V par incréments de 0.001V. CPU System Agent Voltage Offset Mode Sign (Signe de décalage de la tension de l’agent système) [+] [+] Décalage de la tension par valeur positive. [–] Décalage de la tension par valeur négative. Chapitre 3 CPU System Agent Voltage Offset (Décalage de la tension de l’agent système) [Auto] Détermine la tension de l’agent système, y compris le contrôleur PCIe et le bloc d’alimentation. Augmentez la tension si vous avez défini une fréquence DRAM élevée. Utilisez les touches <+> et <-> de votre clavier pour ajuster la valeur. La fourchette de valeur est comprise entre 0.001V et 0.999V par incréments de 0.001V. CPU Analog I/O Voltage Offset Mode Sign (Signe de décalage de la tension du contrôleur d’E/S analogique) [+] 3-20 [+] Décalage de la tension par valeur positive. [–] Décalage de la tension par valeur négative. Chapitre 3 : Le BIOS CPU Analog I/O Voltage Offset (Décalage de la tension du contrôleur d’E/S analogique) [Auto] Détermine la tension de la partie analogique du contrôleur d’E/S du processeur. La valeur d’usine du processeur est celle utilisée par défaut. Augmentez la tension si vous avez défini une fréquence DRAM élevée. Utilisez les touches <+> et <-> de votre clavier pour ajuster la valeur. La fourchette de valeur est comprise entre 0.001V et 0.999V par incréments de 0.001V. CPU Digital I/O Voltage Offset Mode Sign (Signe de décalage de la tension du contrôleur d’E/S numérique) [+] [+] Décalage de la tension par valeur positive. [–] Décalage de la tension par valeur négative. CPU Digital I/O Voltage Offset (Décalage de la tension du contrôleur d’E/S numérique) [Auto] Détermine la tension de la partie numérique du contrôleur d’E/S du processeur. La valeur d’usine du processeur est celle utilisée par défaut. Augmentez la tension si vous avez défini une fréquence DRAM élevée. Utilisez les touches <+> et <-> de votre clavier pour ajuster la valeur. La fourchette de valeur est comprise entre 0.001V et 0.999V par incréments de 0.001V. SVID Support (Support SVID) [Auto] Lors d’un overclocking, réglez cet élément sur [Enabled]. La désactivation de cette élément empêche le processeur de communiquer avec le régulateur de tension externe. Options de configuration : [Auto] [Disabled] [Enabled] • Il est recommandé de désactiver cet élément avant un overclocking. • L’élément suivant n’apparaît que si SVID Support est réglé sur [Enabled]. SVID Voltage Override (Dépassement de tension du SVID) [Auto] La valeur d’usine du processeur est celle utilisée par défaut. Utilisez les touches <+> et <-> de votre clavier pour ajuster la valeur. La fourchette de valeur est comprise entre 0.001V et 2.440V par incréments de 0.001V. CPU Input Voltage (VCCIN) (Tension d’entrée du processeur) [Auto] Chapitre 3 Détermine la tension d’entrée du processeur telle que fournie par le régulateur de tension externe. La valeur d’usine du processeur est celle utilisée par défaut. Utilisez les touches <+> et <-> de votre clavier pour ajuster la valeur. La fourchette de valeur est comprise entre 0.800V et 2.700V par incréments de 0.010V. DRAM Voltage (Tension DRAM) [Auto] Détermine la tension DRAM. Utilisez les touches <+> et <-> de votre clavier pour ajuster la valeur. La fourchette de valeur est comprise entre 1.185V et 1.800V par incréments de 0.005V. Selon les spécifications pour processeurs Intel®, l’installation de modules mémoire fonctionnant à un voltage supérieur à 1.65V peut endommager le CPU. Il est recommandé d’installer des modules mémoire nécessitant un voltage inférieur à 1.65V. ASUS H87M-PLUS 3-21 PCH VLX Voltage (Tension VLX PCH) [Auto] Détermine la tension I/O du hub PCH (Platform Controller Hub). Utilisez les touches <+> et <-> de votre clavier pour ajuster la valeur. La fourchette de valeur est comprise entre 1.185V et 2.135V par incréments de 0.0125V. PCH Voltage [Auto] Détermine la tension Core du hub PCH (Platform Controller Hub). Utilisez les touches <+> et <-> de votre clavier pour ajuster la valeur. La fourchette de valeur est comprise entre 0.735V et 1.500V par incréments de 0.01V. Le système peut nécessiter une meilleure solution de refroidissement pour fonctionner de manière stable lors de l’utilisation de voltages élevés. DRAM CTRL REF Voltage on CHA/B [Auto] Utilisez les touches <+> et <-> de votre clavier pour ajuster la valeur. La fourchette de valeur est comprise entre 0.395x et 0.630x par incréments de 0.005x. Différents ratios peuvent améliorer les performances d’overclocking de la DRAM. DRAM DATA REF Voltage on CHA/B [Auto] Utilisez les touches <+> et <-> de votre clavier pour ajuster la valeur. La fourchette de valeur est comprise entre 0.395x et 0.630x par incréments de 0.005x. Différents ratios peuvent améliorer les performances d’overclocking de la DRAM. CPU Spread Spectrum (Étalage de spectre du CPU) [Auto] [Auto] [Disabled] [Enabled] Configuration automatique. Permet d’accroître les capacités d’overclocking de la fréquence BCLK. À définir sur [Enabled] pour activer le contrôle des perturbations électromagnétiques. Chapitre 3 3-22 Chapitre 3 : Le BIOS 3.6 Menu Advanced (Avancé) Le menu Advanced permet de modifier certains paramètres du CPU et d’autres composants du système. Chapitre 3 Prenez garde lors de la modification des paramètres du menu Advanced. Des valeurs incorrectes risquent d’entraîner un mauvais fonctionnement du système. ASUS H87M-PLUS 3-23 3.6.1 CPU Configuration (Configuration du CPU) Les éléments de ce menu affichent les informations CPU auto-détectées par le BIOS. Les éléments apparaissant sur cet écran peuvent varier selon le type de CPU installé. Intel Adaptive Thermal Monitor (Surveillance thermique adaptative) [Enabled] [Enabled] [Disabled] Permet de réduire la fréquence d’horloge d’un CPU en surchauffe. Désactive la fonction de surveillance thermique du CPU. Hyper-threading [Enabled] La technologie Intel Hyper-Threading permet à un processeur d’être détecté comme deux processeurs logiques sous le système d’exploitation, autorisant ce dernier à exécuter deux threads simultanément. [Enabled] Deux threads par coeur actif utilisés. [Disabled] Un seul thread par coeur actif utilisé. Cet élément n’apparaît que si vous avez installé un processeur compatible avec la technologie Intel Hyper-Threading. Chapitre 3 Active Processor Cores (Coeurs de processeur actifs) [All] Nombre de coeurs de processeur actifs. Options de configuration : [All] [1] [2] [3] Pour certains types de processeurs, seules les options [All] et [1] apparaissent. Limit CPUID Maximum (Limiter le CPUID maximum) [Disabled] [Enabled]Permet aux systèmes d’exploitation hérités de démarrer même s’ils ne prennent pas en charge les fonctions CPUID avancées. [Disabled] Désactive cette fonction. 3-24 Chapitre 3 : Le BIOS Execute Disable Bit [Enabled] Cette fonctionnalité permet d’éviter certaines classes d’attaques de dépassement de mémoire tampon lorsque celle-ci est combinée à certains systèmes d’exploitation (SuSE Linux 9.2, RedHat Enterprise 3 Update 3). Options de configuration : [Disabled] [Enabled] Intel(R) Virtualization Technology (Technologie de virtualisation Intel) [Disabled] [Enabled] [Disabled] Autorise une plate-forme matérielle à exécuter plusieurs systèmes d’exploitation séparément et de manière simultanée. Désactive cette option. Hardware Prefetcher [Enabled] [Enabled] [Disabled] Active la fonction Hardware Prefetcher. Désactive cette option. Adjacent Cache Line Prefetcher [Enabled] [Enabled] [Disabled] Active la fonction Adjacent Cache Line Prefetcher. Désactive cette option. Boot Performance Mode (Mode de performance au démarrage) [Max on-Tu...] Détermine l’état de performance réglé par le BIOS avant l’initialisation du système d’exploitation. Options de configuration : [Max Non-Turbo Performance] [Max Battery] [Turbo Performance] Dynamic Storage Accelerator (Accélérateur de stockage dynamique) [Disabled] Active ou désactive cette fonctionnalité pour les configurations C State. Options de configuration : [Enabled] [Disabled] CPU Power Management Configuration (Configuration de la gestion de l’alimentation du CPU) Les éléments de ce menu permettent de régler les fonctionnalités d’alimentation du CPU. Enhanced Intel SpeedStep Technology(Technologie EIST) [Enabled] Permet d’activer ou de désactiver la technologie EIST (Enhanced Intel® SpeedStep Technology). [Disabled] Le CPU fonctionne sur sa vitesse par défaut. [Enabled] La vitesse du CPU est contrôlée par le système d’exploitation. Turbo Mode (Mode Turbo) [Enabled] Chapitre 3 Permet d’activer ou de désactiver la technologie Intel® Turbo Mode. [Enabled]Permet aux coeurs du processeurs de fonctionner plus rapidement sous certaines conditions. [Disabled] Désactive cette fonction. CPU C States (État C-State du processeur) Détermine l’état des C-States du processeur. Options de configuration : [Auto] [Enabled] [Disabled] Les éléments suivants n’apparaissent que si CPU C States est réglé sur [Enabled]. ASUS H87M-PLUS 3-25 Enhanced C1 state (État C1 amélioré) [Enabled] Permet au processeur de réduire sa consommation électrique lorsque le système est inactif. Options de configuration : [Enabled] [Disabled] CPU C3 Report (Envoi de rapport C3) [Enabled] Active ou désactive le report d’état C3 du CPU au système d’exploitation. Options de configuration : [Enabled] [Disabled] CPU C6 Report (Envoi de rapport C3) [Enabled] Active ou désactive le report d’état C6 du CPU au système d’exploitation. Options de configuration : [Enabled] [Disabled] C6 Latency (Latence C6) [Short] Détermine la latence de l’état C6. Options de configuration : [Short] [Long] CPU C7 Report (Envoi de rapport C7) [CPU C7s] Active ou désactive le report d’état C7 du CPU au système d’exploitation. Options de configuration : [Disabled] [CPU C7] [CPU C7s] C7 Latency (Latence C7) [Long] Détermine la latence de l’état C7. Options de configuration : [Short] [Long] Package C State Support [Auto] Détermine l’état d’activation des différents états C-State. Options de configuration : [Auto] [Enabled] [C0/C1] [C2] [C3] [C6] [CPU C7] [CPU C7s] 3.6.2 PCH Configuration (Configuration PCH) Chapitre 3 PCI Express Configuration (Configuration PCI Express) Permet de configurer certains paramètres des slots PCI Express. DMI Link ASPM Control (Contrôle ASPM du lien DMI) [Auto] État de la gestion ASPM (Active State Power Management) du lien DMI du Northbridge et du Southbridge. Options de configuration : [Auto] [Disabled] [Enabled] ASPM Support (Support ASPM) [Disabled] Détermine le niveau ASPM. Options de configuration : [Disabled] [Auto] [L0s] [L1] [L0sL1] 3-26 Chapitre 3 : Le BIOS PCIe Speed (Vitesse PCIe) [Auto] Détermine la vitesse des slots PCI Express. Options de configuration : [Auto] [Gen1] [Gen2] Intel Rapid Start Technology (Technologie Intel Rapid Start) [Disabled] Permet d’activer ou de désactiver la technologie Intel® Rapid Start. Intel (R) Rapid Start Technology (Technologie Intel Rapid Start) [Disabled] Options de configuration : [Disabled] [Enabled] Les éléments suivants n’apparaissent que si l’option Intel(R) Rapid Start Technology est réglée sur [Enabled]. Entry on S3 RTC Wake [Enabled] Options de configuration : [Disable] [Enable] Entry After [Immediately] Options de configuration : [Immediately] [1 minute] [2 minutes] [5 minutes] [10 minutes] [15 minutes] [30 minutes] [1 hour] [2 hours] Active Page Threshold Support [Enabled] Cette option permet la prise de la technologie Intel® Rapid Start pour les partitions de petite taille. Options de configuration : [Enabled] [Disabled] Active Memory Threshold [0] Entrez la valeur déterminant la taille de la partition additionnelle. Sur [0], le système vérifie si la taille de la partition est suffisante pour la mise en veille S3. Veuillez vous assurer que la taille de la partition dédiée à la mise en mémoire cache est supérieure au montant de mémoire système installée Hybrid Hard Disk Support [Disabled] Détermine l’état de la prise en charge de disques hybrides. Options de configuration : [Enabled] [Disabled] Intel (R) Smart Connect Technology (Technologie Intel Smart Connect) [Disabled] Chapitre 3 Permet d’activer ou de désactiver la technologie Intel® Smart Connect. Options de configuration : [Enabled] [Disabled] ASUS H87M-PLUS 3-27 3.6.3 SATA Configuration (Configuration SATA) Lors de l’accès au BIOS, celui-ci détecte automatiquement la présence des périphériques SATA. Ces éléments affichent Not Present si aucun lecteur SATA n’est installé dans le système. SATA Mode Selection (Sélection de mode SATA) [AHCI] Chapitre 3 Détermine le mode de configuration SATA. [Disabled]Désactive la fonctionnalité SATA. [IDE]Utilisez ce mode si vous souhaitez configurer des disques durs Serial ATA comme périphériques de stockage physiques PATA. [AHCI]Si vous souhaitez que les disques durs Serial ATA utilisent la fonction AHCI (Advanced Host Controller Interface), réglez cet élément sur [AHCI]. L’interface AHCI autorise le pilote de stockage embarqué d’activer des fonctionnalités SATA avancéee permettant d’améliorer les performances de stockage quelque soit la charge du système en laissant au disque le soin d’optimiser en interne l’ordre des commandes. [RAID]Utilisez ce mode si vous souhaitez créer un volume RAID à partir de disques durs SATA. Aggressive LPM Support (Support LPM aggressif) [Auto] Options de configuration : [Disabled] [Enabled] IDE Legacy / Native Mode Selection (Sélection de mode IDE natif / hérité) [Native] Cet élément n’apparaît que si SATA Mode Selection est réglé sur [IDE]. Options de configuration : [Native] [Legacy] 3-28 Chapitre 3 : Le BIOS S.M.A.R.T. Status Check (Vérification d’état S.M.A.R.T.) [Enabled] La technologie S.M.A.R.T. (Self-Monitoring, Analysis and Reporting Technology) permet de surveiller l’état des disques. Lorsqu’une erreur de lecture/écriture survient sur un disque dur, cette fonction permet l’affichage d’un message d’avertissement lors du POST. Options de configuration : [Enabled] [Disabled] Hot Plug (Branchement à chaud) (SATA6G_1 - SATA6G_6 [Jaunes]) Cet élément n’apparaît que si l’option SATA Mode Selection a été réglée sur [AHCI] ou [RAID] et permet d’activer ou de désactiver la prise en charge du branchement à chaud pour les lecteurs SATA. Options de configuration : [Disabled] [Enabled]. 3.6.4 System Agent Configuration (Agent de configuration système) VT-d [Enabled] Permet d’activer la technologie de virtualisation du contrôleur mémoire. Options de configuration : [Enabled] [Disabled] CPU Audio Devices (Dispositifs audio sur processeur) [Enabled] Active ou désactive les dispositifs audio SA du processeur. Options de configuration : [Enabled] [Disabled] DVI Port Audio (Audio du port DVI) [Disabled] Active ou désactive les flux audio du port DVI. Options de configuration : [Enabled] [Disabled] Graphics Configuration (Configuration graphique) [Auto Chapitre 3 Permet de sélectionner l’affichage principal pour le GPU dédié et le processeur graphique des cartes graphiques installées. Primary Display (Affichage principal) [Auto] Permet de définir le contrôleur graphique primaire sur le GPU dédié ou le processeur graphique des cartes graphiques installées. Options de configuration : [Auto] [iGPU] [PCIE] [PCI] iGPU Memory (Mémoire du GPU dédié) [Auto] Détermine le montant de mémoire système alloué à la fonctionnalité DVMT 5.0 utilisée par le GPU dédié. Options de configuration : [Auto] [32M] [64M] [96M] [128M] [160M] [192M] [224M] [256M] [288M] [320M] [352M] [384M] [416M] [448M] [480M] [512M] [1024M] ASUS H87M-PLUS 3-29 Render Standby (Mise en veille du moteur de rendu) [Auto] Active ou désactive la mise en veille du moteur de rendu pour le GPU dédié. Options de configuration : [Auto] [Disabled] [Enabled] iGPU Multi-Monitor (Multi-affichage iGPU) [Disabled] Autorise le multi-affichage par le biais des ports vidéo gérés par le GPU dédié. La mémoire système allouée au GPU dédié est fixée sur 64 Mo. Options de configuration : [Disabled] [Enabled] DMI Configuration (Configuration DMI) Ces éléments vous permettent de configurer divers paramètres de l’interface DMI (Desktop Management Interface). DMI Gen 2 [Auto] Options de configuration : [Auto] [Enabled] [Disabled] NB PCIe Configuration (Configuration PCIe du NorthBridge) Permet de configurer les paramètres des slots PCI Express gérés par le NorthBridge. PCIE_X16_1 Link Speed (Vitesse de lien du slot PCIE_X16_1) [Auto] Options de configuration : [Auto] [Gen1] [Gen2] [Gen3] DMI Link ASPM Control (Contrôle ASPM du lien DMI) [Auto] État de la gestion ASPM (Active State Power Management) du lien DMI du Northbridge et du Southbridge. Options de configuration : [Auto] [Disabled] [Enabled] PEG - ASPM [Disabled] Détermine l’état ASPM des périphériques PEG. Options de configuration : [Disabled] [Auto] [ASPM L0s] [ASPM L1] [ASPM L0sL1] Memory Configuration (Configuration de la mémoire) Ces éléments vous permettent de configurer certains paramètres liés à la mémoire. Memory Scrambler (Brouilleur mémoire) [Enabled] Options de configuration : [Enabled] [Disabled] Memory Remap (Remappage mémoire) [Enabled] Permet de remapper la mémoire excédante (supérieure à 4 Go). Options de configuration : [Enabled] [Disabled] Chapitre 3 3-30 Chapitre 3 : Le BIOS 3.6.5 USB Configuration (Configuration USB) Les éléments de ce menu vous permettent de modifier les fonctions liées à l’interface USB L’élément USB Devices affiche les valeurs auto-détectées. Si aucun périphérique USB n’est détecté, l’élément affiche None. Legacy USB Support (Support USB hérité) [Enabled] [Enabled] [Disabled] [Auto] Active le support des périphériques USB pour les systèmes d’exploitation hérités. Les périphériques USB ne peuvent être utilisés que sous le BIOS. Permet au système de détecter la présence de périphériques USB au démarrage. Si un périphérique USB est détecté, le mode hérité du contrôleur USB est activé. Si aucun périphérique USB n’est détecté, le mode hérité du contrôleur USB est désactivé. Intel xHCI Mode (Mode xHCI Intel) [Smart Auto] [Auto] Maintient la dernière opération du contrôleur xHCI dans le système d’exploitation. [Smart Auto] Active l’opération du contrôleur xHCI. [Enabled] Active le contrôleur xHCI. [Disabled] Désactive le contrôleur xHCI. EHCI Hand-off [Disabled] [Disabled] Permet la prise en charge des systèmes d’exploitation sans fonctionnalité EHCI Hand-Off. Désactive cette fonction. Chapitre 3 [Enabled] USB Single Port Control (Gestion individuelle des ports USB) Détermine l’état individuel de chacun des ports USB. Consultez la section 1.2.2 Diagramme de la carte mère pour visualiser l’emplacement de chacun des connecteurs/ports USB de la carte mère. ASUS H87M-PLUS 3-31 3.6.6 Platform Misc Configuration (Paramètres de plate-forme) Les éléments de ce menu permettent de configurer les fonctionnalités propres à la plateforme utilisée. PCI Express Native Power Management (Gestion d’alimentation native PCI Express) [Disabled] Permet d’améliorer la fonctionnalité d’économies d’énergie dédiée aux slots PCI Express et effectuer les opérations ASPM sous le système d’exploitation. Options de configuration : [Disabled] [Enabled] L’élément suivant n’apparaît que si PCI Express Native Power Management est réglé sur [Enabled]. Native ASPM (Support ASPM natif) [Disabled] [Enabled] Le système d’exploitation gère la prise en charge ASPM. [Disabled] Le BIOS gère la prise en charge ASPM. Chapitre 3 3-32 Chapitre 3 : Le BIOS 3.6.7 Onboard Devices Configuration (Configuration des périphériques embarqués) HD Audio Controller (Contrôleur audio HD) [Enabled] [Enabled] [Disabled] Active le contrôleur High Definition Audio. Désactive le contrôleur. Les 2 éléments suivants n’apparaissent que si l’option HD Audio Controller est réglée sur [Enabled]. [HD] Réglage du connecteur audio en façade sur HD Audio. [AC97] Réglage du connecteur audio en façade sur AC’97 Chapitre 3 Front Panel Type (Mode du connecteur audio en façade) [HD] Détermine le mode du connecteur audio (AAFP) situé en façade du châssis sur AC’97 ou HD Audio en fonction du standard audio pris en charge par le module audio du châssis. SPDIF Out Type (Type de sortie audio numérique) [SPDIF] [SPDIF] Sortie audio numérique définie sur SPDIF. [HDMI] ASUS H87M-PLUS Sortie audio numérique définie sur HDMI. 3-33 Realtek LAN Controller (Contrôleur réseau Realtek) [Enabled] [Enabled] [Disabled] Active le contrôleur réseau Realtek®. Désactive ce contrôleur. L’élément suivant n’apparaît que si Intel LAN Controller est réglé sur [Enabled]. Realtek PXE OPROM (ROM d’option PXE Realtek) [Disabled] Permet d’activer ou de désactiver la ROM d’option PXE du contrôleur réseau Realtek®. Options de configuration : [Enabled] [Disabled] Serial Port Configuration (Configuration du port série) Les sous-éléments de ce menu permettent de configurer le port série. Serial Port (Port série) [Enabled] Permet d’activer ou désactiver le port série (COM). Options de configuration : [Enabled] [Disabled] Change Settings (Modification d’adressage) [IO=3F8h; IRQ=4] Sélectionne l’adresse de base du port parallèle. Options de configuration : [IO=3F8h; IRQ=4] [IO=2F8h; IRQ=3] [IO=3E8h; IRQ=4] [IO=2E8h; IRQ=3] Parallel Port Configuration (Configuration du port parallèle) Les sous-éléments de ce menu permettent de configurer le port parallèle. Parallel Port (Port parallèle) [Enabled] Permet d’activer ou désactiver le port parallèle (LPT/LPTE). Options de configuration : [Enabled] [Disabled] Change Settings (Modification d’adressage) [Auto] Options de configuration : [Auto] [IO=378h; IRQ=5] [IO=378h; IRQ=5,6,7,9,10,11,12;] [IO=278h; IRQ=5,6,7,9,10,11,12;] [IO=3BCh; IRQ=5,6,7,9,10,11,12;] Device Mode (Mode) [STD Printer Mode] Permet de définir le mode du port imprimante. Options de configuration : [STD Printer Mode] [SPP Mode] [EPP-1.9 and SPP Mode] [EPP-1.7 and SPP Mode] [ECP Mode] [ECP and EPP 1.9 Mode] [ECP and EPP 1.7 Mode] Chapitre 3 3-34 Chapitre 3 : Le BIOS 3.6.8 APM (Gestion d’alimentation avancée) Deep S4 (Veille profonde S4) [Disabled] Cet élément permet de basculer le système en mode veille profond S4 pour réduire la consommation énergétique. Les ports USB et PS/2 sont désactivés et ne peuvent être utilisés pour réveiller l’ordinateur. Pour sortir le système du mode veille S4, utilisez le bouton d’alimentation ou un périphérique réseau. Options de configuration : [Disabled] [Enabled] Restore AC Power Loss (Restauration sur perte de courant CA) ([Power Off] [Power On] [Power Off] [Last State] Le système est rallumé après une perte de courant. Le système reste éteint après une perte de courant. Le système reste “éteint” ou est “rallumé” en fonction de l’état précédent la perte de courant alternatif. Power On By PS/2 Keyboard (Reprise via clavier PS/2) [Disabled] [Disabled] [Space Bar] [Ctrl-Esc] [Power Key] Désactive la mise en route du système via un clavier PS/2. Met en route le système par le biais de la touche Espace du clavier PS/2. Met en route le système par le biais des touches Crtl + Echap du clavier PS/2. Mise en route par le biais de la touche Marche/Arrêt du système du clavier PS/2. Cette fonctionnalité nécessite un bloc d’alimentation ATX pouvant fournir au moins 1A sur la sortie +5VSB. Power On By PCI/PCIE (Reprise via périphérique PCI) [Disabled] [Disabled] [Enabled] Désactive cette fonctionnalité. Permet de mettre en route le système via un périphérique réseau PCI/ PCIE. Chapitre 3 Power On By Ring (Reprise via modem) [Disabled] [Disabled]L’ordinateur ne peut pas être mis en route lorsqu’un modem externe reçoit un appel quand le système est en mode Soft-off. [Enabled]Permet de mettre en route le système lorsqu’un modem externe reçoit un appel quand le système est en mode Soft-off. Power On By RTC (Reprise sur alarme RTC) [Disabled] [Disabled] [Enabled] Désactive la mise en route du système à une date/heure spécifique. Sur [Enabled], permet de définir une date/heure de mise en route via les options RTC Alarm Date (Days) et Hour/Minute/Second. ASUS H87M-PLUS 3-35 3.6.9 Network Stack (Pile réseau) Network Stack (Pile réseau) [Disabled] Permet d’activer ou de désactiver la pile réseau du BIOS UEFI. Options de configuration : [Disabled] [Enabled] Ipv4 PXE Support [Enable] Options de configuration : [Disabled] [Enabled] Ipv6 PXE Support [Enable] Options de configuration : [Disabled] [Enabled] Les éléments ci-dessus n’apparaissent que si l’option Network Stack est réglée sur [Enabled]. Chapitre 3 3-36 Chapitre 3 : Le BIOS 3.7 Menu Monitor (Surveillance) Le menu Monitor affiche l’état de la température et de l’alimentation du système, mais permet aussi de modifier les paramètres de ventilation. Faites défiler l’écran vers le bas pour afficher les éléments suivants. CPU Temperature / MB Temperature (Température du CPU et de la carte mère) [xxxºC/xxxºF] Permet de détecter et afficher automatiquement les températures du CPU et de la carte mère. Sélectionnez Ignore (Ignorer) si vous ne souhaitez pas afficher les températures détectées. CPU Fan Speed [xxxx RPM] or [Ignore] / [N/A] (Ventilateur CPU) Chassis Fan 1/2 Speed [xxxx RPM] or [Ignore] / [N/A] (Ventilateurs châssis) Le système de surveillance du matériel détecte et affiche automatiquement la vitesse de rotation du ventilateur du processeur et du châssis en rotations par minute (RPM). Si le ventilateur n’est pas relié au connecteur approprié, la valeur affichée est N/A (N/D). Sélectionnez Ignore (Ignorer) si vous ne souhaitez pas afficher les vitesses détectées. Chapitre 3 CPU core 0-3 Voltage, 3.3V Voltage, 5V Voltage, 12V Voltage (Voltage Core 0-3/3.3V/5V/12V du CPU) Le système de surveillance du matériel intégré détecte automatiquement le voltage de sortie par le biais des régulateurs de tension embarqués. Sélectionnez Ignore (Ignorer) si vous ne souhaitez pas afficher ces informations. ASUS H87M-PLUS 3-37 CPU Q-Fan Control (Contrôle Q-Fan du processeur) [Enabled] Détermine le mode de fonctionnement de la fonctionnalité Q-Fan dédiée au processeur. [Auto] Active le contrôleur Q-Fan du processeur. [Disabled] Désactive le contrôleur Q-Fan du processeur. Les éléments suivants n’apparaissent que si CPU Q-Fan Control est réglé sur [Manual]. CPU Fan Speed Low Limit (Seuil de rotation minimum du ventilateur de processeur) [200 RPM] Permet de déterminer le seuil de rotation minimum du ventilateur de CPU. Options de configuration : [Ignore] [200 RPM] [300 RPM] [400 RPM] [500 RPM] CPU Fan Profile (profil du ventilateur de processeur) [Standard] Permet de définir le niveau de performance du ventilateur dédié au processeur. [Standard]La vitesse du ventilateur est ajustée automatiquement en fonction de la température du processeur. [Silent]Minimise la vitesse du ventilateur pour un fonctionnement silencieux. [Turbo] Le ventilateur opère à sa vitesse maximale. [Manual] Configuration manuelle. Les 4 éléments suivants n’apparaissent que si l’option CPU Q-Fan Profile est réglée sur [Manual]. CPU Upper Temperature (Seuil de température maximum du processeur) [70] Utilisez les touches <+> et <-> de votre clavier pour ajuster le seuil de température maximum du CPU. La fourchette de valeurs est comprise entre 20ºC et 75ºC. CPU Fan Max. Duty Cycle (Cycle d’opération maximum du ventilateur de processeur) (%) [100] Utilisez les touches <+> et <-> de votre clavier pour déterminer le pourcentage de fonctionnement maximum du ventilateur de CPU. La fourchette de valeurs est comprise entre 20% et 100%. Lorsque la température du CPU atteint le seuil de température maximum, le ventilateur fonctionnera à sa vitesse maximale. CPU Lower Temperature (Seuil de température minimum du processeur) [20] Affiche le seuil de température minimum du CPU. Chapitre 3 CPU Fan Min. Duty Cycle (Cycle d’opération minimum du ventilateur de processeur) (%) [20] Utilisez les touches <+> et <-> de votre clavier pour déterminer le pourcentage de fonctionnement minimum du ventilateur de CPU. La fourchette de valeurs est comprise entre 20% et 100%. Lorsque la température du CPU passe sous 40ºC/104ºF, le ventilateur fonctionnera à sa vitesse minimum. 3-38 Chapitre 3 : Le BIOS Chassis Q-Fan Control 1/2 (Contrôle Q-Fan du châssis) [Enabled] [Disabled] [Enabled] Désactive le contrôleur Q-Fan du châssis. Active le contrôleur Q-Fan du châssis. Chassis Fan Speed Low Limit 1/2 (Seuil de rotation minimum du ventilateur châssis) [600 RPM] Cet élément n’apparaît que si l’option Chassis Q-Fan Control est activée et permet de déteminer le seuil de rotation minimum du ventilateur de châssis. Options de configuration : [Ignore] [200 RPM] [300 RPM] [400 RPM] [500 RPM] [600 RPM] Chassis Fan Profile 1/2 (Profil du ventilateur de châssis) [Standard] Permet de définir le niveau de performance du ventilateur de châssis. [Standard]Le vitesse du ventilateur est ajustée automatiquement en fonction de la température du châssis. [Silent]Minimise la vitesse du ventilateur pour un fonctionnement silencieux. [Turbo] Le ventilateur opère à sa vitesse maximale. [Manual] Configuration manuelle. Les 4 éléments suivants n’apparaissent que si l’option Chassis Fan Profile est réglée sur [Manual]. Chassis Upper Temperature (Seuil de température maximum du châssis) [70] Utilisez les touches <+> et <-> de votre clavier pour ajuster le seuil de température maximum du châssis. La fourchette de valeurs est comprise entre 40ºC et 75ºC. Chassis Fan Max. Duty Cycle (Cycle d’opération maximum du ventilateur de châssis) (%) [100] Utilisez les touches <+> et <-> de votre clavier pour déterminer le pourcentage de fonctionnement maximum du ventilateur de châssis. La fourchette de valeurs est comprise entre 60% et 100%. Lorsque la température du châssis atteint le seuil de température maximum, le ventilateur fonctionnera à sa vitesse maximale. Chassis Lower Temperature (Seuil de température minimum du châssis) [40] Affiche le seuil de température minimum du châssis. Chassis Fan Min. Duty Cycle (Cycle d’opération minimum du ventilateur de châssis) (%) [60] Chapitre 3 Utilisez les touches <+> et <-> de votre clavier pour déterminer le pourcentage de fonctionnement minimum du ventilateur de châssis. La fourchette de valeurs est comprise entre 60% et 100%. Lorsque la température du châssis passe sous 40ºC/104ºF, le ventilateur le ventilateur fonctionnera à sa vitesse minimale. Anti Surge Support (Protection contre les surtensions) [Enabled] Cette fonctionnalité permet de protéger la carte mère contre les surtensions. Options de configuration : [Disabled] [Enabled] ASUS H87M-PLUS 3-39 3.8 Menu Boot (Démarrage) Le menu Boot vous permet de modifier les options de démarrage du système. Fast Boot (Démarrage rapide) [Disabled] Active ou désactive la fonctionnalité de démarrage rapide du système. Options de configuration : [Disabled] [Enabled] Les éléments suivants n’apparaissent que si l’option Fast Boot est réglée sur [Enabled]. USB Support (Support USB) [Partial Initialization] [Disabled]Les dispositifs USB ne seront disponibles qu’après l’accès au système d’exploitation. [Full Initialization]Les dispositifs USB seront disponibles dès le POST. Ceci rallonge le délai d’exécution du POST. [Partial Initialization]Pour raccourcir le délai d’exécution du POST, seuls les ports USB connectés à un clavier et/ou une souris seront détectés. PS/2 Keyboard and Mouse Support (Support de clavier/souris PS/2) [Auto] Chapitre 3 Sélectionnez l’une de ces options lorsqu’un clavier ou une souris PS/2 est connecté(e) à l’ordinateur. Cette fonctionnalité n’est disponible que si l’option Fast Boot (Démarrage rapide) est activée. [Auto] Pour accélérer le délai d’exécution des tests du POST, les dispositifs PS/2 ne seront disponibles qu’au chargement du système d’exploitation ou au redémarrage, si ceux-ci n’ont pas été déconnectés ou modifiés entretemps. Si vous déconnectez ou modifiez ces dispositifs PS/2 avant le redémarrage du système, ceux-ci ne seront pas disponibles et l’interface de configuration du BIOS ne sera pas accessible par le biais de ce type de dispositifs. [Full Initialization] Les dispositifs PS/2 seront toujours disponibles lors du POST. Ceci rallonge toutefois le délai d’exécution des tests du POST. [Disabled] Pour accélérer le délai d’exécution des tests du POST, tous les dispositifs PS/2 sont désactivés jusqu’au chargement du système d’exploitation. 3-40 Chapitre 3 : Le BIOS Network Stack Driver Support (Support pilote de pile réseau) [Disabled] [Disabled] [Enabled] Désactive la prise en charge du pilote de pile réseau au POST. Active la prise en charge du pilote de pile réseau au POST. Next boot after AC Power Loss (Mode de réamorçage après perte de courant) [Normal Boot] [Normal Boot] [Fast Boot] Mode de réamorçage normal. Accélère la vitesse de réamorçage. Boot Logo Display (Logo plein écran) [Enabled] [Enabled] [Disabled] Active la fonction d’affichage du logo en plein écran. Désactive la fonction d’affichage du logo en plein écran. L’élément suivant n’apparaît que si Boot Logo Display est réglé sur [Enabled]. Boot Logo Size Control (Taille du logo de démarrage) [Auto] [Auto] Taille définie par le système d’exploitation Windows®. [Full Screen] Maximise la taille d’affichage du logo. Post Delay Time (Délai d’exécution du POST) [3 sec] Permet de définir le délai de POST supplémentaire à observer pour accéder plus aisément au BIOS. Vous pouvez définir un délai compris entre 0 et 10 secondes. Vous ne pouvez repousser le délai d’exécution du POST qu’en mode de démarrage normal. L’élément suivant n’apparaît que si Boot Logo Display est réglé sur [Disabled]. Chapitre 3 Post Report (Report du POST) [5 sec] Permet de définir le délai de démarrage des tests du POST. Options de configuration : [1 sec] [2 sec] [3 sec] [4 sec] [5 sec] [6 sec] [7 sec] [8 sec] [9 sec] [10 sec] [Until Press ESC] ASUS H87M-PLUS 3-41 Bootup NumLock State (État du verrou numérique) [On] [On]Active le pavé numérique du clavier au démarrage. [Off] Désactive le pavé numérique du clavier au démarrage. Wait For ‘F1’ If Error (Attendre pression de F1 si erreur) [Enabled] [Disabled] [Enabled] Désactive cette fonction. Le système attend que la touche F1 soit pressée lors de la détection d’erreurs. Option ROM Messages (Messages de la ROM d’option) [Force BIOS] [Force BIOS] [Keep Current] Les messages ROM tiers seront forcés à être affichés lors de la séquence de démarrage. Les messages ROM tiers seront uniquement affichés si le fabricant du dispositif tiers le requiert. Interrupt 19 Capture (Capture d’interruption 19) [Postponed] [Immediate] [Postponed] Capture immédiate de l’interruption 19 au démarrage du système. Diffère la capture de l’interruption 19 au démarrage du système. Setup Mode (Interface par défaut) [EZ Mode] [Advanced Mode] Utiliser le mode avancé comme interface BIOS par défaut. [EZ Mode] Utiliser le mode EZ Mode comme interface BIOS par défaut. CSM (Compatibility Support Module) Cette option permet de contrôler les paramètres de démarrage CSM. Launch CSM (Exécuter CSM) [Enabled] [Auto] Le système détecte automatiquement les périphériques de démarrage ainsi que les périphériques additionnels. [Enabled] Permet au module CSM de prendre en charge les périphériques sans pilotes UEFI ou le mode UEFI Windows®. [Disabled] Désactive cette fonctionnalité pour une prise en charge complète de Windows® Security Update et Security Boot. Les quatre éléments suivants n’apparaissent que si l’option Launch CSM est réglée sur [Enabled]. Boot Device Control [UEFI and Legacy OpROM] Configuration option: [UEFI and Legacy OoROM] [Legacy OpROM only] [UEFI only] Chapitre 3 Boot from Network Devices [Legacy OpRom first] Configuration option: [Legacy OpROM first] [UEFI driver first] [Ignore] Boot from Storage Devices [Legacy OpRom first] Configuration option: [Both, Legacy OpROM first] [Both, UEFI first] [Legacy OpROM first] [UEFI driver first] [Ignore] Boot from PCIe/PCI Expansion Devices [Legacy OpRom first] Configuration option: [Legacy OpROM first] [UEFI driver first] 3-42 Chapitre 3 : Le BIOS Secure Boot (Démarrage sécurisé) Permet de configurer les paramètres Windows® Secure Boot et de gérer ses clés pour protéger le système contre les accès non autorisés et les logiciels malveillants lors de l’exécution du POST. OS Type (Type de système d’exploitation) [Windows UEFI mode] Permet de sélectionner le type de système d’exploitation installé. [Windows UEFI Mode] Exécute Microsoft® Secure Boot. Ne sélectionner cette option qu’en mode Windows® UEFI ou autre système d’exploitation compatible avec Microsoft® Secure Boot. [Other OS] Fonctionnalités optimales lors du démarrage en mode non-UEFI Windows®, sous Windows® Vista/XP ou autre système d’exploitation non compatible avec Microsoft® Secure Boot. Microsoft® Secure Boot ne prend en charge que le mode UEFI Windows®. Key Management (Gestion des clés) Cet élément n’apparaît que si l’option Secure Boot Mode est réglée sur [Custom], et permet de gérer les clés Secure Boot. Install Default Secure Boot keys (Installer les clés Secure Boot par défaut) Charge immédiatement les clés par défaut de Security Boot : PK (Platform key), KEK (Key-exchange Key), db (Signature database), et dbx (Revoked Signatures). L’état de la clé PK (Platform Key) bascule de l’état “Unloaded” (Non chargée) à l’état “Loaded” (Chargé). Les modifications apportées seront appliquées au prochain démarrage. Options de configuration : [Yes] [No] PK Management (Gestion de clé PK) La clé PK (Platform Key) verrouille et sécurise le microprogramme contre les modifications non autorisées. Le système vérifie cette clé avant d’initialiser le système d’exploitation. Delete PK (Supprimer une clé PK) Permet de supprimer une clé PK du système. Lorsque celle-ci est supprimée, toutes les autres clés Secure Boot du système seront automatiquement désactivées.Options de configuration : [Yes] [No] Chapitre 3 Load PK from File (Charger une clé PK à partir d’un fichier) Permet de charger une clé PK à partir d’un périphérique de stockage USB.Options de configuration : [Acpi (a0341d0, 0)\PCI (1212)\USB (2, 0)\ HD(Part1, Sig ?)\] Le fichier PK doit être formaté de telle sorte à ce qu’il soit compatible avec l’architecture UEFI et doté d’une variable d’authentification temporelle. ASUS H87M-PLUS 3-43 KEK Management (Gestion de clé KEK) La clé KEK (Key-exchange Key ou Key Enrollment Key) permet de gérer les bases de données “db” (Signature db) et “dbx” (Revoked Signature database). La clé KEK (Key-exchange Key) fait référence à la clé KEK de l’utilitaire Microsoft® Secure Boot. Delete the KEK (Supprimer une clé KEK) Permet de supprimer une clé KEK du système. Options de configuration : [Yes] [No] Load KEK from File (Charger une clé KEK à partir d’un fichier) Permet de charger une clé PK à partir d’un périphérique de stockage USB.Options de configuration : [Acpi (a0341d0, 0)\PCI (1212)\USB (2, 0)\ HD(Part1, Sig ?)\] Append KEK from file (Ajouter une clé KEK à partir d’un fichier) Permet de charger des clés KEK additionnelles à partir d’un périphérique de stockage USB. Options de configuration : [Acpi (a0341d0, 0)\PCI (1212)\ USB (2, 0)\HD(Part1, Sig ?)\] Le fichier KEK doit être formaté de telle sorte à ce qu’il soit compatible avec l’architecture UEFI et doté d’une variable d’authentification temporelle. db Management (Gestion de la base de données db) La base de données “db” (Authorized Signature database) liste les signataires ou les images des applications UEFI; chargeurs de système d’exploitation, pilotes UEFI pouvant être chargés à partir d’un ordinateur. Delete the db (Supprimer une base de données db) Permet de supprimer une base de données du système. Options de configuration : [Yes] [No] Load db from File (Charger une base de données db à partir d’un fichier) Permet de charger une base de données à partir d’un périphérique de stockage USB. Options de configuration : [Acpi (a0341d0, 0)\PCI (1212)\ USB (2, 0)\HD(Part1, Sig ?)\] Chapitre 3 Append db from file (Ajouter une base de données db à partir d’un fichier) Permet de charger des bases de données additionnelles à partir d’un périphérique de stockage USB. Options de configuration : [Acpi (a0341d0, 0)\PCI (1212)\USB (2, 0)\HD(Part1, Sig ?)\] Le fichier doit être formaté de telle sorte à ce qu’il soit compatible avec l’architecture UEFI et doté d’une variable d’authentification temporelle. 3-44 Chapitre 3 : Le BIOS dbx Management (Gestion de base de données dbx) La base de données “dbx” (Revoked Signature database) liste les images non autorisées des éléments de la base de données n’étant plus admissibles et à ne pas charger. Delete the dbx (Supprimer une base de données dbx) Permet de supprimer une base de données du système. Options de configuration : [Yes] [No] Load dbx from File (Charger une base de données dbx à partir d’un fichier) Permet de charger une base de données à partir d’un périphérique de stockage USB. Options de configuration : [Acpi (a0341d0, 0)\PCI (1212)\ USB (2, 0)\HD(Part1, Sig ?)\] Append dbx from file (Ajouter une base de données dbx à partir d’un fichier) Permet de charger des bases de données dbx additionnelles à partir d’un périphérique de stockage USB. Options de configuration : [Acpi (a0341d0, 0)\PCI (1212)\USB (2, 0)\HD(Part1, Sig ?)\] Le fichier doit être formaté de telle sorte à ce qu’il soit compatible avec l’architecture UEFI et doté d’une variable d’authentification temporelle. Boot Option Priorities (Priorités de démarrage) Ces éléments spécifient la priorité des périphériques de démarrage parmi les dispositifs disponibles. Le nombre d’éléments apparaissant à l’écran dépend du nombre de périphériques installés dans le système. • Pour sélectionner le dispositif de démarrage lors de la mise sous tension du système, appuyez sur <F8> à l’apparition du logo ASUS. • Pour accéder à Windows® en mode sans échec, appuyez sur <F8> après le POST. Boot Override (Substitution de démarrage) Chapitre 3 Le nombre d’éléments apparaissant à l’écran dépend du nombre de périphériques installés dans le système. Cliquez sur un élément pour démarrer à partir du périphérique sélectionné. ASUS H87M-PLUS 3-45 3.9 Menu Tools (Outils) Le menu Tools vous permet de configurer les options de fonctions spéciales. 3.9.1 ASUS EZ Flash 2 Utility Permet d’activer la fonction ASUS EZ Flash 2. Lorsque vous appuyez sur <Entrée>, un message de confirmation apparaît. Sélectionnez Yes (Oui) ou No (Non), puis appuyez de nouveau sur <Entrée> pour confirmer. Pour plus de détails, consultez la section 3.11.2 Utilitaire ASUS EZ Flash 2. 3.9.2 ASUS O.C. Profile Cet élément vous permet de sauvegarder ou de charger les paramètres du BIOS. Chapitre 3 L’élément Setup Profile Status affiche Not Installed (Non défini) si aucun profil n’a été créé. Label Permet de définir le label d’un profil de configuration. Save to Profile (Enregistrer le profil) Permet de sauvegarder, sous forme de fichier, le profil de BIOS actuel dans la mémoire flash du BIOS. Sélectionnez le chiffre à attribuer au profil à sauvegarder, appuyez sur <Entrée>, puis sélectionnez Yes (Oui). 3-46 Chapitre 3 : Le BIOS Load from Profile (Charger un profil) Permet de charger un profil contenant des paramètres de BIOS spécifiques et sauvegardés dans la mémoire flash du BIOS. Entrez le numéro du profil à charger, appuyez sur <Entrée>, puis sélectionnez Yes (Oui). • NE PAS éteindre ni redémarrer le système lors de la mise à jour du BIOS ! Vous risquez de provoquer une défaillance de démarrage ! • Il est recommandé de mettre à jour le BIOS avec les configurations mémoire/CPU et la version de BIOS identiques. 3.9.3 ASUS DRAM SPD Information (Informations de SPD) Chapitre 3 Cet élément permet d’afficher les informations de SPD des modules mémoire installés. ASUS H87M-PLUS 3-47 3.10 Menu Exit (Sortie) Le menu Exit vous permet non seulement de charger les valeurs optimales ou par défaut des éléments du BIOS, mais aussi d’enregistrer ou d’annuler les modifications apportées au BIOS. Il est également possible d’accéder à l’iinterface EZ Mode à partir de ce menu. Load Optimized Defaults (Charger les paramètres optimisés par défaut) Cette option vous permet de charger les valeurs par défaut de chaque paramètre des menus du BIOS. Lorsque vous choisissez cette option ou lorsque vous appuyez sur <F5>, une fenêtre de confirmation apparaît. Sélectionnez Yes (Oui) pour charger les valeurs par défaut. Save Changes & Reset (Enregistrer les modifications et redémarrer) Une fois vos modifications terminées, choisissez cette option pour vous assurer que les valeurs définies seront enregistrées. Lorsque vous sélectionnez cette option ou lorsque vous appuyez sur <F10>, une fenêtre de confirmation apparaît. Choisissez Yes (Oui) pour enregistrer les modifications et quitter le BIOS. Discard Changes & Exit (Annuler et quitter) Choisissez cette option si vous ne voulez pas enregistrer les modifications apportées au BIOS. Lorsque vous choisissez cette option ou lorsque vous appuyez sur <Echap>, une fenêtre de confirmation apparaît. Choisissez Yes (Oui) pour quitter sans enregistrer les modifications apportées au BIOS. ASUS EZ Mode Cette option permet d’accéder à l’interface EZ Mode. Chapitre 3 Launch EFI Shell from filesystem device (Lancer l’application EFI Shell) Cette option permet de tenter d’exécuter l’application EFI Shell (shellx64.efi) à partir de l’un des systèmes de fichiers disponibles. 3-48 Chapitre 3 : Le BIOS 3.11 Mettre à jour le BIOS Le site Web d’ASUS contient les dernières versions de BIOS permettant d’améliorer la stabilité, la compatibilité ou les performances du système. Toutefois, la mise à jour du BIOS est potentiellement risquée. Si votre version de BIOS actuelle ne pose pas de problèmes, NE TENTEZ PAS de mettre à jour le BIOS manuellement. Une mise à jour inappropriée peut entraîner des erreurs de démarrage du système. Suivez attentivement les instructions de ce chapitre pour mettre à jour le BIOS si nécessaire. Visitez le site Web d’ASUS (www.asus.com) pour télécharger le fichier BIOS le plus récent. Les utilitaires suivants permettent de gérer et mettre à jour le programme de configuration du BIOS. 1. EZ Update : mise à jour du BIOS sous Windows®. 3. ASUS CrashFree BIOS 3 : mise à jour du BIOS via un périphérique de stockage amovible USB ou le DVD de support de la carte mère lorsque le fichier BIOS ne répond plus ou est corrompu. 2. 4. ASUS EZ Flash 2 : mise à jour du BIOS via un périphérique de stockage USB. ASUS BIOS Updater : mise à jour du BIOS sous DOS à l’aide du DVD de support ou d’un périphérique de stockage amovible USB. Reportez-vous aux sections correspondantes pour plus de détails sur ces utilitaires. 3.11.1 EZ Update EZ Update vous permet de mettre à jour la carte mère sous environnement Windows®. EZ Update nécessite une connexion Internet. • Cet utilitaire est disponible sur le DVD de support accompagnant votre carte mère. Chapitre 3 • ASUS H87M-PLUS 3-49 3.11.2 Utilitaire ASUS EZ Flash 2 ASUS EZ Flash 2 vous permet de mettre à jour le BIOS sans avoir à passer par un utilitaire Windows. Téléchargez la dernière version en date du BIOS sur le site d’ASUS (www.asus. com) avant d’utiliser cet utilitaire. Pour mettre à jour le BIOS avec EZ Flash 2 : Chapitre 3 3-50 1. Insérez le disque Flash USB contenant le fichier BIOS sur l’un des ports USB de votre ordinateur. 2. Accédez à l’interface Advanced Mode du BIOS. Allez dans le menu Tool (Outils) et sélectionnez l’élément ASUS EZ Flash Utility. Appuyez sur la touche <Entrée> de votre clavier pour l’activer. 3. Appuyez sur la touche <Tab> de votre clavier pour sélectionner le champ Drive (Lecteur). 4. Utilisez les touches Haut/Bas du clavier pour sélectionner le support de stockage contenant le fichier BIOS, puis appuyez sur <Entrée>. 5. Appuyez de nouveau sur <Tab> pour sélectionner le champ Folder Info (Infos de dossier). 6. Utilisez les touches Haut/Bas du clavier pour localiser le fichier BIOS, puis appuyez sur <Entrée> pour lancer le processus de mise à jour du BIOS. Redémarrez le système une fois la mise à jour terminée. Chapitre 3 : Le BIOS • Cette fonction est compatible avec les périphériques de stockage Flash au format FAT 32/16 et n’utilisant qu’une seule partition. • NE PAS éteindre ou redémarrer le système lors de la mise à jour du BIOS pour éviter les échecs d’amorçage du système ! Assurez-vous de charger les paramètres par défaut du BIOS pour garantir la stabilité et le niveau de compatibilité du système. Pour ce faire, sélectionnez l’option Load Optimized Defaults du menu Exit. Voir section 3.10 Menu Exit pour plus de détails. 3.11.3 Utilitaire ASUS CrashFree BIOS 3 ASUS CrashFree BIOS 3 est un outil de récupération automatique qui permet de restaurer le BIOS lorsqu’il est défectueux ou corrompu suite à une mise à jour. Vous pouvez mettre à jour un BIOS corrompu en utilisant le DVD de support de la carte mère ou un périphérique de stockage amovible contenant le fichier BIOS à jour. Le fichier BIOS contenu sur le DVD de support de la carte mère peut être plus ancien que celui publié sur le site Web d’ASUS (www.asus.com).Si vous souhaitez utiliser le fichier BIOS le plus récent, téléchargez-le à l’adresse support.asus.com puis copiez-le sur un périphérique de stockage amovible. Restaurer le BIOS Pour restaurer le BIOS : 1. Démarrez le système. 2. Insérez le DVD de support dans le lecteur optique ou le périphérique de stockage amovible sur l’un des ports USB de votre ordinateur. 3. L’utilitaire vérifiera automatiquement la présence du fichier BIOS sur l’un de ces supports. Une fois trouvé, l’utilitaire commencera alors à mettre à jour le fichier BIOS corrompu. 4. Une fois la mise à jour terminée, vous devrez ré-accéder au BIOS pour reconfigurer vos réglages. Toutefois, il est recommandé d’appuyer sur F5 pour rétablir les valeurs par défaut du BIOS afin de garantir une meilleure compatibilité et stabilité du système. ASUS H87M-PLUS Chapitre 3 NE PAS éteindre ni redémarrer le système lors de la mise à jour du BIOS ! Le faire peut causer un échec d’amorçage du système. 3-51 3.10.4 Utilitaire ASUS BIOS Updater ASUS BIOS Updater vous permet de mettre à jour le BIOS sous DOS. Cet utilitaire permet aussi de faire une copie de sauvegarde fichier BIOS actuel. Les écrans de BIOS suivants sont donnés à titre d’exemple. Il se peut que vous n’ayez pas exactement les mêmes informations à l’écran. Avant de mettre à jour le BIOS 1. 2. 3. Préparez le DVD de support de la carte mère et un périphérique de stockage USB au format FAT32/16 et disposant d’une seule partition. Téléchargez la dernière version du BIOS et de l’utilitaire BIOS Updater sur le site Web d’ASUS (http://support.asus.com) et enregistrez-la sur le périphérique de stockage USB. • Le format de fichiers NTFS n’est pas pris en charge sous DOS. N’enregistrez pas le fichier BIOS et l’utilitaire BIOS Updater sur un disque dur ou sur un périphérique de stockage USB au format NTFS. • N’enregistrez pas le fichier BIOS sur une disquette en raison de la faible capacité de stockage de ce support Éteignez l’ordinateur et déconnectez tous les disques durs SATA (optionnel). Démarrer le système en mode DOS 1. 2. Insérez le périphérique de stockage USB contenant la dernière version du BIOS et l’utilitaire BIOS Updater sur l’un des ports USB de votre ordinateur. Démarrez l’ordinateur. Lorsque le logo ASUS apparaît, appuyez sur <F8> pour afficher le menu de sélection du périphérique de démarrage. Insérez le DVD de support dans le lecteur optique et sélectionnez ce dernier comme périphérique de démarrage primaire. Please select boot device: SATA: XXXXXXXXXXXXXXXX USB XXXXXXXXXXXXXXXXX UEFI: XXXXXXXXXXXXXXXX Enter Setup ↑ and ↓ to move selection ENTER to select boot device ESC to boot using defaults Chapitre 3 3. 4. Lorsque le menu Make Disk (Création de disque) apparaît, sélectionnez l’élément FreeDOS command prompt en pressant sur le chiffre lui étant attribué sur votre clavier. À l’invite de commande FreeDOS, entrez d: et appuyez sur <Entrée> pour basculer du lecteur C (lecteur optique) au lecteur D (périphérique de stockage USB). Welcome to FreeDOS (http://www.freedos.org)! C:\>d: D:\> 3-52 Chapitre 3 : Le BIOS Mise à jour du BIOS Pour mettre à jour le BIOS avec BIOS Updater : 1. À l’invite de commande FreeDOS, entrez bupdater /pc /g et appuyez sur <Entrée>. D:\>bupdater /pc /g 2. L’écran de mise à jour du BIOS apparaît. ASUSTek BIOS Updater for DOS V1.30 [2013/02/22] FLASH TYPE: MX1C 25L1065A Current ROM Update ROM BOARD: H87M-PLUS BOARD: UNKNOWN 0204 UNKNOWN VER: VER: DATE: 03/06/2013 DATE: UNKNOWN PATH: A:\ A: H87MPL.CAP 17:30:48 Note [Enter] Select or Load [Up/Down/Home/End] Move 3. 8390656 2013-03-06 [Tab] Switch [B] Backup [V] Drive Info [Esc] Exit Utilisez la touche <Tab> pour basculer d’un champ à l’autre, et les touches <Haut/ Bas/Début/Fin> de votre clavier pour sélectionner le fichier BIOS, puis appuyez sur <Entrée>. BIOS Updater vérifie alors le fichier BIOS sélectionné et vous demande de confirmer la mise à jour du BIOS. Are you sure to update BIOS? Yes 4. No Sélectionnez Yes (Oui) et appuyez sur <Entrée>. Une fois la mise à jour du BIOS terminée, appuyez sur <Échap> pour quitter BIOS Updater. Redémarrez votre ordinateur. • Pour les version 1.30 ou ultérieures de BIOS Updater, l’utilitaire quitte automatiquement le mode DOS après la mise à jour du BIOS. • Assurez-vous de charger les paramètres par défaut du BIOS pour garantir la stabilité et la compatibilité du système. Pour ce faire, sélectionnez l’option Load Optimized Defaults localisée dans le menu Exit du BIOS. • Si nécessaire, assurez-vous de reconnecter tous les câbles SATA après la mise à jour du BIOS. ASUS H87M-PLUS Chapitre 3 N’éteignez pas ou ne réinitialisez pas le système lors de la mise à jour du BIOS pour éviter toute erreur d’amorçage ! 3-53 tre 4 : Logiciels 4.1 Installer un système d’exploitation 4 • Cette carte mère est compatible avec les systèmes d’exploitation Windows® 7 et 7 (versions 32 et 64 bits). • Les réglages de la carte mère et les options matérielles peuvent varier. Utilisez les procédures décrites ici en guise d’exemple. Reportez-vous à la documentation livrée avec votre système d’exploitation pour des informations détaillées. 4.2 Informations sur le DVD de support Le contenu du DVD de support peut être modifié à tout moment sans préavis. Visitez le site web ASUS (www.asus.com) pour d’éventuelles mises à jour. 4.2.1 Lancer le DVD de support Placez le DVD de support dans votre lecteur optique pour afficher le menu des pilotes si l’exécution automatique est activée sur votre ordinateur. Le menu Make disk (Création de disque) contient les éléments Le menu Drivers (Pilotes) affiche permettant de créer un les pilotes logiciels. Installez les disque du pilote RAID/ pilotes nécessaires pour pouvoir AHCI. utiliser les périphériques. Le menu Utilities (Utilitaires) affiche les applications et autres logiciels pris en charge par la carte mère. Le menu Manual (Manuel) contient la liste des manuels d’utilisation. Cliquez sur un élément pour ouvrir le dossier du manuel. Cliquez sur l’onglet Contact pour afficher les informations de contact ASUS. Cliquez sur une icône pour afficher les informations liées au DVD de support ou à la carte mère Cliquez sur un élément pour l’installer. Si l’Exécution automatique n’est pas activé sur votre ordinateur, parcourez le contenu du DVD de support pour localiser le fichier ASSETUP.EXE. Double-cliquez sur ASSETUP.EXE pour lancer le DVD. ASUS H87M-PLUS 4-1 4.2.2 Obtenir les manuels des logiciels Les manuels d’utilisation des logiciels sont inclus dans le DVD de support. Suivez les instructions ci-dessous pour localiser les manuels nécessaires. Les manuels sont au format PDF (Portable Document Format). Installez Adobe® Acrobat® Reader à partir du menu Utilities (Utilitaires) avant d’ouvrir un fichier. 1. Cliquez sur l’onglet Manual, puis cliquez sur ASUS Motherboard Utility Guide (Guides d’utilisation des logiciels pour carte mère ASUS). 2. Le contenu du DVD de support apparaît au format graphique. Double-cliquez sur le dossier Manual (Manuel). 3. Double-cliquez sur le dossier du manuel que vous souhaitez visualiser. Chapitre 4 Les captures d’écran de cette section sont donnés à titre indicatif uniquement. Les manuels contenus dans le DVD de support peuvent varier selon les modèles. 4-2 Chapitre 4 : Logiciels 4.3 Informations sur les logiciels La plupart des applications du DVD de support intègrent un assistant qui vous guidera lors de la procédure d’installation. Reportez-vous au fichier d’aide en ligne ou au fichier Readme (Lisezmoi) accompagnant le logiciel pour plus d’informations. 4.3.1 AI Suite 3 AI Suite 3 est une interface tout-en-un intégrant divers utilitaires ASUS pouvant être exécutés simultanément. Installer AI Suite 3 Pour installer AI Suite 3 sur votre ordinateur : 1. 2. 3. 4. Placez le DVD de support dans votre lecteur optique. L’onglet Spécial apparaît si la fonction d’Exécution automatique a été activée pour votre lecteur optique. Cliquez d’abord sur l’onglet Utilitaires, puis sur AI Suite 3. Suivez les instructions apparaissant à l’écran pour terminer l’installation. Une fois l’installation terminée, redémarrez l’ordinateur. Utiliser AI Suite 3 Suivez les instructions suivantes pour ouvrir AI Suite 3 en fonction de votre système d’exploitation : • • Sous Windows® 7, cliquez sur l’icône de la zone de notification du Bureau. Sous Windows® 8, cliquez sur la tuile AI Suite 3 placée sur l’écran d’accueil. L’écran principal d’AI Suite 3 apparaît. Pour ouvrir la barre des menus d’AI Suite 3, cliquez sur l’icône située en haut de l’écran. L’interface d’AI Suite 3 peut varier en fonction du modèle de carte mère utilisé. Affichage de la barre des menus d’AI Suite 3 Chapitre 4 Menu principal ASUS H87M-PLUS 4-3 Barre des menus d’AI Suite 3 TurboV EVO DIGI+VRM EPU 4.3.2 Fan Xpert 2 USB 3.0 Boost Network iControl EZ Update Infos système • Les captures d’écran fournies dans ce manuel sont uniquement données à titre indicatif et peuvent varier en fonction du modèle de carte mère utilisé. • Consultez les guides des logiciels contenus dans le DVD de support ou disponibles sur le site Web d’ASUS (www.asus.com) pour plus de détails de configuration. DIGI+ VRM ASUS DIGI+ VRM vous permet de régler le voltage et la fréquence du régulateur de tension afin d’optimiser l’efficacité, la stabilité et les performances globales du système. Pour utiliser DIGI+ VRM, cliquez sur l’icône située en haut de l’écran, puis cliquez sur l’option DIGI+ VRM de la barre des menus d’AI Suite 3. 1 4 2 5 Aide 3 Chapitre 4 Cliquez pour appliquer les réglages Cliquez pour annuler les réglages 4-4 Chapitre 4 : Logiciels 1 2 3 4 5 CPU Load-line Calibration (Calibrage de ligne de charge du processeur) Cette option permet d’ajuster le champ d’alimentation et de contrôler la température du système. Une ligne de charge élevée peut aider à obtenir des tensions plus élevées et améliorer les résultats d’overclocking mais dégrader les conditions thermiques du processeur et du régulateur de tension. CPU Current Capability (Capacités énergétiques du processeur) Cette option permet d’obtenir un champ d’alimentation plus important pour l’overclocking. Une valeur élevée a pour effet d’accroître la distribution en courant du régulateur de tension. CPU Power Phase Control (Gestion des phases d’alimentation du processeur) Cette option permet d’obtenir une réponse transitoire plus rapide et de meilleures performances thermiques de par l’accroissement du nombre de phases lorsque la charge du système est élevée. Pour améliorer l’efficacité du régulateur de tension, réduisez le nombre de phases lorsque la charge du système est faible. CPU Voltage Frequency (Fréquence de tension du processeur) Cette option affecte la réponse transitoire du régulateur de tension et les composants thermiques. Une fréquence élevée permet d’obtenir une réponse transitoire plus rapide. CPU Power Duty Control (Gestion du cycle de service du processeur) Cette option permet de régler la courant électrique et les conditions thermiques de chacune des phases d’alimentation du régulateur de tension. • Le niveau de performance varie en fonction des caractéristiques du processeur installé. • Ne retirez pas le module thermique de la carte mère. Les conditions thermiques doivent être sujettes à une surveillance constante. Chapitre 4 Visitez le site Internet d’ASUS (www.asus.com) ou consultez le manuel d’utilisation de votre carte mère pour plus de détails de configuration. ASUS H87M-PLUS 4-5 4.3.3 EPU EPU est un outil de gestion de l’alimentation efficace permettant de régler certains paramètres du processeur, de la puce graphique dédiée et des ventilateurs de sorte à maximiser le potentiel d’économies d’énergie. Pour utiliser EPU, cliquez sur l’icône située en haut de l’écran, puis cliquez sur l’option EPU de la barre des menus d’AI Suite 3. Cliquez pour configurer les paramètres de ces mode Cochez l’une des options de diminution de la tension Cliquez sur ou pour régler la tension max. du processeur Cliquez pour sélectionner un profil de ventilation Cochez pour désactiver le son • Si vous modifiez la tension d’alimentation maximale du processeur afin d’économiser de l’énergie, il est possible que Windows® affiche une fréquence de processeur de 800 MHz dans la fenêtre d’informations de votre ordinateur. Néanmoins, la fréquence réelle varie en fonction de la puissance électrique (en watts) que vous avez spécifiée. • La modification de la tension d’alimentation maximale du processeur peut baisser la puissance fournie et affecter les performances du processeur lorsque la charge de ce dernier est élevée. Redémarrez votre ordinateur pour restaurer les valeurs par défaut. Chapitre 4 4-6 Chapitre 4 : Logiciels 4.3.4 TurboV EVO ASUS TurboV EVO permet de régler manuellement les fréquences de processeur, de mémoire cache de processeur et de coeur de processeur et leurs tension dédiées pour améliorer la stabilité et accroître les performnces du système. Est aussi disponible la fonctionnalité Auto Tuning offrant une solution d’overclocking automatique simple et rapide. Pour utiliser TurboV EVO, cliquez sur l’icône située en haut de l’écran, puis cliquez sur l’option TurboV EVO de la barre des menus d’AI Suite 3. Visitez le site Internet d’ASUS (www.asus.com) ou consultez le manuel d’utilisation de votre carte mère pour plus de détails de configuration. Consultez la documentation accompagnant votre processeur avant de régler les divers tensions disponibles. Définir une tension trop élevée peut endommager le processeur de manière irrémédiable, alors qu’une tension trop faible peut rendre le système instable. Afin de garantir la stabilité du système, les modifications effectuées avec ASUS TurboV ne sont pas sauvegardées dans le BIOS et ne seront pas reprises au redémarrage du système. Enregistrez vos paramètres d’overclocking personnalisés sous forme de profil puis lancez-les manuellement au démarrage de Windows. Utiliser TurboV EVO Fréquence de processeur Cliquez sur ou pour ajuster la valeur de ces éléments Cliquez sur ou pour sélectionner un nombre de coeurs Cliquez pour annuler les réglages Cochez pour appliquer les réglages à tous les coeurs Cliquez pour appliquer les réglages Chapitre 4 Cliquez pour sauvegarder les réglages sous forme de profil Cliquez pour charger un profil ASUS H87M-PLUS 4-7 Tensions Faites glisser le curseur pour ajuster la tension du coeur de processeur Faites glisser le curseur pour ajuster la tension de la mémoire cache coeur de processeur Cliquez pour sauvegarder les réglages sous forme de profil Cliquez pour charger un profil Cliquez sur ou pour ajuster les tensions disponibles Cliquez pour annuler les réglages Cliquez pour appliquer les réglages Processeur graphique intégré (iGPU) Faites glisser le curseur pour ajuster le ratio de l’iGPU Cochez pour sélectionner un mode de réglage de la tension de l’iGPU Cliquez pour sauvegarder les réglages sous forme de profil Cliquez pour charger un profil Cliquez pour annuler les réglages Faites glisser le curseur pour ajuster la tension maximum de l’iGPU Cliquez pour appliquer les réglages Auto Tuning Chapitre 4 Sélectionnez une fonctionnalité 4-8 Cliquez pour lancer le processus de surfréquençage automatique Chapitre 4 : Logiciels 4.3.5 Fan Xpert 2 FAN Xpert 2 détecte et ajuste automatiquement la vitesse des ventilateurs afin d’offrir des réglages de ventilation optimisés en fonction des spécifications et de la position de chaque ventilateur. Pour utiliser Fan Xpert 2, cliquez sur l’icône située en haut de l’écran, puis cliquez sur l’option Fan Xpert 2 de la barre des menus d’AI Suite 3. Sélectionnez un ventilateur à personnaliser Réduit la vitesse du ventilateur Configuration équilibrée Maximise la vitesse du ventilateur Cliquez pour basculer d’un type de ventilateur à l’autre Augmente la vitesse du ventilateur pour améliorer le refroidissement Personnalisation des paramètres de ventilation Mode de fonctionnement intelligent Le Smart Mode vous permet de personnaliser la vitesse de rotation et la réactivité du ventilateur en fonction de la température du système. Réglage de la vitesse de rotation Cliquez pour annuler les réglages Réglage de la réactivité Cliquez pour basculer d’un type de ventilateur à l’autre Cliquez pour appliquer les réglages Chapitre 4 Écran précédent ASUS H87M-PLUS 4-9 Mode RPM Le mode RPM permet de définir la vitesse de rotation du ventilateur lorsque la température du processeur est inférieure à 75oC. Vitesse de rotation du ventilateur Écran précédent Cliquez pour basculer d’un type de ventilateur à l’autre • Lorsque la température du processeur atteint 75o C, le ventilateur fonctionnera automatiquement à pleine vitesse pour éviter d’endommager le processeur. • Pour les modèles de cartes mères ne possédant pas de verrou de détection de ventilateur pour processeur, seuls les ventilateurs de 4 broches peuvent être contrôlés avec Fan Xpert 2. • Il est possible que Fan Xpert 2 ne puisse pas détecter la vitesse d’un ventilateur si celui-ci est doté d’un kit de contrôle externe destiné au contrôle de la vitesse de rotation. • Fan Xpert 2 n’est pas compatible avec les ventilateur 2 broches. Ce type de ventilateur fonctionnera constamment à pleine vitesse. • Si vous remplacez les ventilateurs, vous devrez reconfigurer la fonction de mise au point automatique des ventilateurs. Ne retirez pas les ventilateurs lors du processus de mise au point automatique des ventilateurs. Chapitre 4 4-10 Chapitre 4 : Logiciels 4.3.6 USB 3.0 Boost La fonction exclusive ASUS USB 3.0 Boost prend en charge le protocole UASP (USB Attached SCSI Protocol) permettant de booster le débit de vos périphériques USB. Lancer USB 3.0 Boost Ouvrez USB 3.0 Boost en cliquant sur > USB 3.0 Boost. Configurer USB 3.0 Boost 1. Connectez un périphérique USB à l’un des ports USB de votre ordinateur 3. Pour activer le mode UASP, cliquez sur UASP. Pour rétablir le mode de fonctionnement standard du périphérique USB, cliquez sur Normal. 2. Sélectionnez un périphérique USB. Mode de transmission des données standard Sélection de périphérique USB Mode UASP ou Turbo Mode améliorant le débit de transmission des données • Consultez les guides des logiciels contenus dans le DVD de support ou disponibles sur le site Web d’ASUS (www.asus.com) pour plus de détails de configuration. Chapitre 4 • Utilisez des dispositifs mobiles dotés de ports USB 3.0 pour obtenir de meilleures performances. Les taux de transfert varient en fonction du type d’appareil utilisé. ASUS H87M-PLUS 4-11 4.3.7 Network iControl ASUS Network iControl est un centre de gestion du réseau offrant divers fonctions permettant de simplifier la gestion de la bande passante de votre réseau. Lancer Network iControl Ouvrez Network iControl, en cliquant sur > Network iControl. • Assurez-vous d’avoir installé tous les pilotes réseau avant d’utiliser cette fonction. • Network iControl n’est compatible qu’avec les ports réseau intégrés à la carte mère. Écran EZ Start Activation de Network iControl Sélection de profil Activation du profil sélectionné Application des modifications Écran EZ Profile Sauvegarde ou modification du nom du profil Sélection de profil réseau Chapitre 4 Sélection du niveau de priorité Sélectionnez un programme et cliquez sur pour l’ajouter à un profil réseau 4-12 Assignation d’un emploi du temps pour l’accès des programmes au réseau et réduire les problèmes de congestion Chapitre 4 : Logiciels 4.3.8 EZ Update EZ Update est un utilitaire vous permettant de mettre à jour les logiciels, les pilotes et le BIOS en toute simplicité. Cet utilitaire permet aussi de modifier le logo apparaissant au démarrage de l’ordinateur. Lancer EZ Update Ouvrez EZ Update en cliquant sur > EZ Update. Cliquez pour automatiquement mettre à jour les pilotes, les logiciels et le BIOS de la carte mère Cliquez pour modifier le logo de démarrage Cliquez pour mettre à jour le BIOS Chapitre 4 Cliquez pour sélectionner un fichier BIOS ASUS H87M-PLUS 4-13 4.3.9 Informations système Cliquez sur l’élément System Information de la barre des menus d’AI Suite 3 pour afficher les informations relatives à la carte mère, au processeur et à la mémoire. Ouvrir le menu d’informations du système Cliquez sur > System Information. Informations sur la carte mère Cliquez sur l’onglet MB pour afficher les informations sur la carte mère. Informations sur le processeur Cliquez sur l’onglet CPU pour afficher les informations sur le processeur. Chapitre 4 4-14 Chapitre 4 : Logiciels Informations sur la mémoire Chapitre 4 Cliquez sur l’onglet SPD pour afficher les informations sur le(s) module(s) mémoire. ASUS H87M-PLUS 4-15 4.3.10 Configurations audio Le CODEC audio Realtek® offre des capacités audio sur 8-canaux pour offrir des sensations audio ultimes sur votre PC. Le logiciel propose une fonction de détection des ports audio, le support de sortie S/PDIF et des possibilités d’interruption. Le codec intègre également la technologie propriétaire Realtek® UAJ® (Universal Audio Jack) éliminant les erreurs de connexion des câbles et apportant aux utilisateurs la facilité du Plug-and-Play. Utilisez l’assistant dédié pour installer le pilote Audio Realtek® à partir du DVD de support. Si le logiciel audio Realtek est correctement installé, vous trouverez l’icône du Gestionnaire Audio HD Realtek dans la zone de notification du Bureau de Windows®. Double-cliquez sur cette icône pour afficher le Gestionnaire Audio HD Realtek. Gestionnaire HD Audio Realtek® Gestionnaire Audio HD Realtek® avec DTS UltraPC II sous Windows® 8 / 7 Onglets de Configuration (la disponibilité de ces onglets varie en fonction des dispositifs audio connectés Réglages avancés Source audio par défaut Panneau des paramètres de contrôle Chapitre 4 État des connecteurs analogiques et numériques 4-16 Chapitre 4 : Logiciels tre 5 : Configurations RAID 5.1 Configuration de volumes RAID Cette carte mère prend en charge la solution RAID suivante : • 5 Intel® Rapid Storage Technology : RAID 0, RAID 1, RAID 10 et RAID 5. Si vous souhaitez installer un système d’exploitation sur un disque dur faisant parti d’un volume RAID, vous devez créer un disque du pilote RAID et charger le pilote lors de l’installation du système d’exploitation. Référez-vous à la section 5.2 Créer un disque du pilote RAID pour plus de détails. 5.1.1 Définitions RAID RAID 0 (Data striping) optimise deux disques durs identiques pour lire et écrire les données en parallèle. Deux disques durs accomplissent la même tâche comme un seul disque mais à un taux de transfert de données soutenu, le double de celui d’un disque dur unique, améliorant ainsi de manière significative l’accès aux données et au stockage. L’utilisation de deux disques durs neufs et identiques est nécessaire pour cette configuration. RAID 1 (Data mirroring) fait une copie à l’identique des données d’un disque vers un second disque. Si un disque est défaillant, le logiciel de gestion du volume RAID redirige toutes les applications vers le disque opérationnel restant qui contient une copie des données de l’autre disque. Cette configuration RAID offre une bonne protection des données, et augmente la tolérance aux pannes de l’ensemble du système. Utilisez deux nouveaux disques pour cette configuration, ou un disque neuf et un disque existant. Le nouveau disque doit être de la même taille ou plus large que le disque existant. RAID 5 répartit en bandes les données et les informations de parité entre 3 disques durs, voire plus. Les avantages de la configuration RAID 5 incluent de meilleures performances des disques durs, la tolérance aux pannes, et des capacités de stockage plus importantes. La configuration RAID 5 convient particulièrement aux processus de transaction, aux applications de bases de données professionnelles, à la planification des ressources de l’entreprise, et autres systèmes internes. À utiliser avec au moins trois disques identiques. RAID 10 est une combinaison de data striping et data mirroring sans parité à calculer et écrire. Avec un volume RAID 10, vous bénéficiez des avantages combinés des configurations RAID 0 et RAID 1. Utilisez quatre nouveaux disques pour cette configuration, ou un disque existant et trois nouveaux disques. ASUS H87M-PLUS 5-1 5.1.2 Installer des disques durs Serial ATA (SATA) Cette carte mère permet l’installation de disques durs SATA. Pour de meilleures performances, installez des disques durs identiques de même capacité et modèle. Pour installer des disques durs SATA destinés à une configuration RAID : 1. 2. 3. Installez les disques SATA dans les baies de votre châssis d’ordinateur dédiées aux disques durs. Connectez les câbles de signal SATA. Connectez les câbles d’alimentation SATA. 5.1.3 Définir l’élément RAID dans le BIOS Vous devez définir l’élément RAID du BIOS avant de pouvoir créer un volume RAID avec des disques durs SATA. Pour ce faire : 1. 2. 3. 4. Démarrez l’ordinateur et appuyez sur <Suppr> lors du POST pour accéder au BIOS. Dans le menu Advanced, sélectionnez SATA Configuration, puis appuyez sur <Entrée>. Réglez l’élément SATA Mode sur [RAID]. Enregistrez vos modifications puis quittez le BIOS. Reportez-vous au Chapitre 3 pour plus de détails sur le BIOS. En raison de certaines limitations du jeu de puces, lorsque l’un des ports SATA en réglé en mode RAID, tous les autres ports SATA fonctionneront sous ce mode. Chapitre 5 5-2 Chapitre 5 : Configurations RAID 5.1.4 Utilitaire Intel® Rapid Storage Technology Option ROM Pour accéder à l’utilitaire Intel® Rapid Storage Technology Option ROM : 1. 2. Allumez l’ordinateur. Au POST, appuyez sur <Ctrl+I> pour afficher le menu principal de l’utilitaire. Intel(R) Rapid Storage Technology - Option ROM - v10.5.1.1070 Copyright(C) 2003-10 Intel Corporation. All Rights Reserved. [ MAIN 1. Create RAID Volume 2. Delete RAID Volume 3. Reset Disks to Non-RAID RAID Volumes: None defined. Physical Devices: Port Device Model 0 ST3160812AS 1 ST3160812AS 2 ST3160812AS 3 ST3160812AS [↑↓]-Select MENU ] 4. Recovery Volume Options 5. Acceleration Options 6. Exit [ DISK/VOLUME INFORMATION ] Serial # 9LS0HJA4 9LS0F4HL 3LS0JYL8 9LS0BJ5H Size 149.0GB 149.0GB 149.0GB 149.0GB [ESC]-Exit Type/Status(Vol ID) Non-RAID Disk Non-RAID Disk Non-RAID Disk Non-RAID Disk [ENTER]-Select Menu Les touches de navigation au bas de l’écran vous permettent de vous déplacer entre les menus et de sélectionner les options de ces derniers. Les écrans RAID du BIOS de cette section sont présentés en guise d’illustrations, et peuvent différer de ceux apparaissant sur votre l’écran. Chapitre 5 L’utilitaire supporte un maximum de quatre disques durs en configuration RAID. ASUS H87M-PLUS 5-3 Créer un volume RAID Pour créer un volume RAID : 1. Dans le menu principal de l’utilitaire, sélectionnez 1. CREATE VOLUME, puis appuyez sur <Entrée>. L’écran suivant apparaît. Intel(R) Rapid Storage Technology - Option ROM - v10.5.1.1070 Copyright(C) 2003-10 Intel Corporation. All Rights Reserved. [ CREATE VOLUME MENU ] Name: RAID Level: Disks: Strip Size: Capacity: Sync: Volume0 RAID0(Stripe) Select Disks 128KB 0.0 GB N/A Create Volume [ HELP ] Enter a unique volume name that has no special characters and is 16 characters or less. [↑↓]Change [TAB]-Next [ESC]-Previous Menu [ENTER]-Select 2. Spécifiez un nom pour le volume RAID puis appuyez sur <Entrée>. 4. Quand l’élément Disks est surligné, appuyez sur <Entrée> pour sélectionner les disques durs à configurer en volume RAID. La fenêtre SELECT DISKS apparaît. 3. Quand l’élément RAID Level est surligné, appuyez sur les flèches haut/bas pour sélectionner un type de configuration RAID, puis appuyez sur <Entrée>. Port 0 1 2 3 Drive Model ST3160812AS ST3160812AS ST3160812AS ST3160812AS [ SELECT DISKS ] Serial # 9LS0HJA4 9LS0F4HL 3LS0JYL8 9LS0BJ5H Size 149.0GB 149.0GB 149.0GB 149.0GB Status Non-RAID Non-RAID Non-RAID Non-RAID Disk Disk Disk Disk Select 2 to 6 disks to use in creating the volume. [↑↓]-Prev/Next [SPACE]-SelectDisk [ENTER]-Done Chapitre 5 5-4 Chapitre 5 : Configurations RAID 5. 6. Utilisez les flèches haut-bas pour mettre un disque en surbrillance, puis appuyez sur <Espace> pour le sélectionner. Un petit triangle distinguera ce disque. Appuyez sur <Entrée> pour terminer votre sélection. Utilisez les flèches haut/bas pour sélectionner la taille des segments de l’ensemble RAID (RAID 0, 10 et 5 uniquement), puis appuyez sur <Entrée>. Les valeurs s’échelonnent entre 4 Ko et 128 Ko. La taille par défaut est 128 Ko. Valeurs standards : RAID 0 : 128Ko RAID 10 : 64Ko RAID 5 : 64Ko Pour les serveurs, il est recommandé d’utiliser une taille de segment plus faible. Pour les ordinateurs multimédia essentiellement dédiés à l’édition audio et vidéo, une plus grande taille de segment est recommandée pour des performances optimales. 7. 8. Quand l’élément Capacity est surligné, saisissez la taille désirée du volume RAID, puis appuyez sur <Entrée>. La valeur par défaut indique la capacité maximale autorisée. Appuyez sur <Entrée> quand l’élément CREATE VOLUME est surligné. Le message d’avertissement suivant apparaît. WARNING: ALL DATA ON SELECTED DISKS WILL BE LOST. Are you sure you want to create this volume? (Y/N): Appuyez sur <Y> pour créer le volume RAID et retourner au menu principal, ou sur <N> pour retourner au menu CREATE VOLUME. Chapitre 5 9. ASUS H87M-PLUS 5-5 Supprimer un volume RAID Vous ne pourrez pas restaurer les données après avoir supprimer un volume RAID. Assurez-vous d’avoir sauvegarder vos données importantes avant de supprimer un volume RAID. Pour supprimer un volume RAID : 1. À partir du menu principal de l’utilitaire, sélectionnez 2. Delete RAID Volume et appuyez sur <Entrée>. L’écran ci-dessous apparaît. Intel(R) Rapid Storage Technology - Option ROM - v10.5.1.1070 Copyright(C) 2003-10 Intel Corporation. All Rights Reserved. Name Volume0 [ DELETE VOLUME MENU ] Level RAID0(Stripe) Drives 2 Capacity 298.0GB Status Normal Bootable Yes [ HELP ] Deleting a volume will reset the disks to non-RAID. WARNING: ALL DISK DATA WILL BE DELETED. (This does not apply to Recovery volumes) [↑↓]-Select 2. [ESC]-Previous Menu [DEL]-Delete Volume Utilisez les flèches haut-bas pour sélectionner le volume RAID à supprimer, puis appuyez sur <Suppr>. Le message d’avertissement suivant apparaît. [ DELETE VOLUME VERIFICATION ] ALL DATA IN THE VOLUME WILL BE LOST! (This does not apply to Recovery volumes) Are you sure you want to delete volume “Volume0”? (Y/N): 3. Appuyez sur <Y> pour supprimer le volume RAID et retourner au menu principal, ou sur <N> pour retourner au menu DELETE VOLUME. Chapitre 5 Quitter l’utilitaire Intel® Rapid Storage Technology Option ROM Pour quitter l’utilitaire : 1. À partir du menu principal de l’utilitaire, sélectionnez 5. Exit, et appuyez sur <Entrée>. Le message d’avertissement suivant apparaît. [ CONFIRM EXIT ] Are you sure you want to exit? (Y/N): 2. 5-6 Appuyez sur <Y> pour quitter l’utilitaire ou sur <N> pour retourner au menu principal. Chapitre 5 : Configurations RAID 5.2 Créer un disque du pilote RAID Une disquette contenant le pilote RAID est nécessaire lors de l’installation de Windows® sur un disque dur qui appartient à un volume RAID. 5.2.1 • Cette carte mère n’intégrant pas de connecteur pour lecteur de disquettes, utilisez un lecteur de disquettes USB pour créer un disque du pilote RAID. • En raison de certaines limitations de Windows® XP, il se peut que le système d’exploitation puisse ne pas détecter le lecteur de disquettes USB. Pour résoudre ce problème, référez-vous à la section 5.2.4 Utiliser un lecteur de disquettes USB. Créer un disque du pilote RAID sans accéder à l’OS Pour créer une disquette du pilote RAID sans accéder ay système d’exploitation : 1. Démarrez votre ordinateur. 3. Configurez le lecteur optique comme périphérique de démarrage primaire. 2. 4. 5. 6. 7. 8. Appuyez sur <Suppr> lors du POST pour accéder au BIOS. Insérez le DVD de support dans le lecteur optique. Sauvegardez les changements et quittez le BIOS. Lorsque le menu Make Disk apparaît, appuyez sur <1> pour créer un disque du pilote RAID. Insérez une disquette formatée dans le lecteur de disquettes USB, puis appuyez sur <Entrée>. Suivez les instructions apparaissant à l’écran pour achever la procédure. 5.2.2 Créer un disque du pilote RAID sous Windows® Pour créer une disquette du pilote RAID sous Windows® : 1. Démarrez Windows®. 3. Placez le DVD de support de la carte mère dans le lecteur optique. 2. 4. 5. 6. Connectez le lecteur de disquettes USB et insérez-y une disquette vierge. Allez dans le menu Make Disk, puis cliquez sur Intel AHCI/RAID Driver Disk pour créer un disque du pilote RAID. Sélectionnez le lecteur de disquettes comme disque de destination. Suivez les instructions apparaissant à l’écran pour achever la procédure. Chapitre 5 Protégez le disque en écriture pour éviter une éventuelle infection par virus. ASUS H87M-PLUS 5-7 5.2.3 Installer le pilote RAID lors de l’installation de Windows® Pour installer le pilote RAID sous Windows® 7 (ou version ultérieure) : 1. 2. 3. 4. Lors de l’installation du système d’exploitation, cliquez sur Load Driver (Charger le pilote) pour sélectionner le périphérique contenant le pilote RAID. Insérez/connectez le DVD de support/le périphérique de stockage USB contenant le pilote RAID dans un lecteur optique/port USB, puis cliquez sur Browse (Parcourir). Cliquez sur le nom du périphérique contenant le pilote RAID, puis allez dans Drivers (Pilotes) > RAID, et sélectionnez le pilote RAID approprié à votre système d’exploitation. Cliquez sur OK. Suivez les instructions apparaissant à l’écran pour achever la procédure. Avant de charger le pilote RAID à partir d’un périphérique de stockage USB amovible, vous devez utiliser un autre ordinateur pour copier le pilote RAID contenu sur le DVD de support vers le périphérique de stockage USB. Pour installer un système d’exploitation Windows® UEFI sur un volume RAID, assurez-vous de charger le pilote UEFI à partir d’un lecteur de disque optique. Chapitre 5 5-8 Chapitre 5 : Configurations RAID Appendice Notices Rapport de la Commission Fédérale des Communications Ce dispositif est conforme à l’alinéa 15 des règles établies par la FCC. L'opération est sujette aux 2 conditions suivantes: • • Ce dispositif ne peut causer d'interférence nuisible, et Ce dispositif se doit d'accepter toute interférence reçue, incluant toute interférence pouvant causer des résultats indésirables. Cet équipement a été testé et s'est avéré être conforme aux limites établies pour un dispositif numérique de classe B, conformément à l'alinéa 15 des règles de la FCC. Ces limites sont conçues pour assurer une protection raisonnable contre l’interférence nuisible à une installation réseau. Cet équipement génère, utilise et peut irradier de l'énergie à fréquence radio et, si non installé et utilisé selon les instructions du fabricant, peut causer une interférence nocive aux communications radio. Cependant, il n'est pas exclu qu'une interférence se produise lors d'une installation particulière. Si cet équipement cause une interférence nuisible au signal radio ou télévisé, ce qui peut-être déterminé par l'arrêt puis le réamorçage de celui-ci, l'utilisateur est encouragé à essayer de corriger l'interférence en s'aidant d'une ou plusieurs des mesures suivantes: • Réorientez ou replacez l'antenne de réception. • Reliez l’équipement à une sortie sur un circuit différent de celui auquel le récepteur est relié. • • Augmentez l'espace de séparation entre l'équipement et le récepteur. Consultez le revendeur ou un technicien expérimenté radio/TV pour de l’aide. L’utilisation de câbles protégés pour le raccordement du moniteur à la carte de graphique est exigée pour assurer la conformité aux règlements de la FCC. Les changements ou les modifications apportés à cette unité n'étant pas expressément approuvés par la partie responsable de la conformité pourraient annuler l’autorité de l’utilisateur à manipuler cet équipement. Déclaration de conformité d’Industrie Canada Appendice Cet appareil numérique de la Classe B est conforme à la norme NMB-003 du Canada. Cet appareil numérique de la Classe B respecte toutes les exigences du Règlement sur le matériel brouilleur du Canada. Cet appareil est conforme aux normes CNR exemptes de licence d’Industrie Canada. Le fonctionnement est soumis aux deux conditions suivantes : (1) cet appareil ne doit pas provoquer d’interférences et (2) cet appareil doit accepter toute interférence, y compris celles susceptibles de provoquer un fonctionnement non souhaité de l’appareil. ASUS H87M-PLUS A-1 Rapport du Département Canadien des Communications Cet appareil numérique ne dépasse pas les limites de classe B en terme d'émissions de nuisances sonore, par radio, par des appareils numériques, et ce conformément aux régulations d’interférence par radio établies par le département canadien des communications. (Cet appareil numérique de la classe B est conforme à la norme ICES-003 du Canada.) Conformité aux directives de l’organisme VCCI (Japon) Déclaration de classe B VCCI Avertissement de l’organisme KC (Corée du Sud) REACH En accord avec le cadre réglementaire REACH (Enregistrement, Evaluation, Autorisation et Restrictions des produits chimiques), nous publions la liste des substances chimiques contenues dans nos produits sur le site ASUS REACH : http://csr.asus.com/english/REACH. htm. NE PAS mettre ce produit au rebut avec les déchets municipaux. Ce produit a été conçu pour permettre une réutilisation et un recyclage appropriés des pièces. Le symbole représentant une benne barrée indique que le produit (équipement électrique, électronique et ou contenant une batterie au mercure) ne doit pas être mis au rebut avec les déchets municipaux. Consultez les réglementations locales pour la mise au rebut des produits électroniques. Appendice NE PAS mettre la batterie au rebut avec les déchets municipaux. Le symbole représentant une benne barrée indique que la batterie ne doit pas être mise au rebut avec les déchets municipaux. Services de reprise et de recyclage d’ASUS Les programmes de recyclage et de reprise d’ASUS découlent de nos exigences en terme de standards élevés de respect de l’environnement. Nous souhaitons apporter à nos clients permettant de recycler de manière responsable nos produits, batteries et autres composants ainsi que nos emballages. Veuillez consulter le site http://csr.asus.com/english/Takeback.htm pour plus de détails sur les conditions de recyclage en vigeur dans votre pays. A-2 Appendice Notices relatives aux équipements à radiofréquences Conformité aux directives de la Communauté européenne Cet équipement est conforme à la Recommandation du Conseil 1999/519/EC, du 12 juillet 1999 relative à la limitation de l’exposition du public aux champs électromagnétiques (0–300 GHz). Cet appareil est conforme à la Directive R&TTE. Utilisation de module radio sans fil Cet appareil est restreint à une utilisation intérieure lors d’un fonctionnement dans la plage de fréquence de 5.15 à 5.25 GHz. Exposition aux radiofréquences La puissance d’émission radio de la technologie Wi-Fi est inférieure aux limites d’exposition aux ondes radio définies par la FCC. Il est néanmoins recommandé d’utiliser cet équipement sans fil de façon à réduire autant que possible les contacts avec une personne lors d’une utilisation normale. Conformité aux directives de la FCC du module sans fil Bluetooth L’antenne utilisée par cet émetteur ne doit pas être colocalisée ou opérée conjointement avec d’autres antennes ou émetteurs. Déclaration d’Industrie Canada relative aux modules sans fil Bluetooth Cet appareil numérique de la Class B respecte toutes les exigences du Règlement sur le matériel brouilleur du Canada. Déclaration du bureau BSMI (Taiwan) relative aux appareils sans fil Appendice Déclaration du Japon en matière d’équipements à radiofréquences Déclaration de l’organisme KC (Corée du Sud) relative aux équipements à radiofréquences) ASUS H87M-PLUS A-3 Contacter ASUS ASUSTeK COMPUTER INC. Adresse Téléphone Fax E-mail Web Support technique Téléphone Web 15 Li-Te Road, Peitou, Taipei, Taiwan 11259 +886-2-2894-3447 +886-2-2890-7798 info@asus.com.tw www.asus.com.tw +86-21-38429911 support.asus.com ASUS COMPUTER INTERNATIONAL (Amérique) Adresse Téléphone Fax Web Support technique Téléphone Fax Web ASUS France SARL Adresse Téléphone Web Support technique Téléphone Fax Web Fabricant: Appendice Représentant légal en Europe A-4 800 Corporate Way, Fremont, CA 94539, USA +1-812-282-3777 +1-510-608-4555 usa.asus.com +1-812-282-2787 +1-812-284-0883 support.asus.com 10, Allée de Bienvenue, 93160 Noisy Le Grand, France +33 (0) 1 49 32 96 50 www.france.asus.com +33 (0) 8 21 23 27 87 +33 (0) 1 49 32 96 99 support.asus.com ASUSTeK Computer Inc. Tél : +886-2-2894-3447 Adresse : 4F, No. 150, LI-TE RD., PEITOU, TAIPEI 112, TAIWAN ASUS Computer GmbH Adresse : HARKORT STR. 21-23, 40880 RATINGEN, ALLEMAGNE Appendice ASUS H87M-PLUS A-5 (510)739-3777/(510)608-4555 800 Corporate Way, Fremont, CA 94539. Asus Computer International Appendice Signature : Date : Representative Person’s Name : Apr.08, 2013 Steve Chang / President This device complies with part 15 of the FCC Rules. Operation is subject to the following two conditions: (1) This device may not cause harmful interference, and (2) this device must accept any interference received, including interference that may cause undesired operation. Supplementary Information: FCC Part 15, Subpart B, Unintentional Radiators Conforms to the following specifications: Model Number : H87M-PLUS Product Name : Motherboard hereby declares that the product Phone/Fax No: Address: Responsible Party Name: Per FCC Part 2 Section 2. 1077(a) DECLARATION OF CONFORMITY Ver. 120601 Manufacturer: ASUS COMPUTER GmbH HARKORT STR. 21-23, 40880 RATINGEN GERMANY Authorized representative in Europe: Address, City: Country: H87M-PLUS Declaration Date: 08/04/2013 Year to begin affixing CE marking:2013 CE marking 2011/65/EU-RoHS Directive Regulation (EC) No. 642/2009 Regulation (EC) No. 1275/2008 2009/125/EC-ErP Directive EN 60950-1 / A12:2011 2006/95/EC-LVD Directive EN 300 328 V1.7.1(2006-10) EN 300 440-1 V1.6.1(2010-08) EN 300 440-2 V1.4.1(2010-08) EN 301 511 V9.0.2(2003-03) EN 301 908-1 V5.2.1(2011-05) EN 301 908-2 V5.2.1(2011-07) EN 301 893 V1.6.1(2011-11) EN 302 544-2 V1.1.1(2009-01) EN 302 623 V1.1.1(2009-01) EN 50360:2001 EN 62479:2010 EN 50385:2002 EN 62311:2008 1999/5/EC-R &TTE Directive EN 55022:2010 EN 61000-3-2:2006+A2:2009 EN 55013:2001+A1:2003+A2:2006 2004/108/EC-EMC Directive Signature : __________ Position : CEO Name : Jerry Shen (EC conformity marking) Regulation (EC) No. 278/2009 EN 60065:2002 / A12:2011 EN 301 489-1 V1.9.2(2011-09) EN 301 489-3 V1.4.1(2002-08) EN 301 489-4 V1.4.1(2009-05) EN 301 489-7 V1.3.1(2005-11) EN 301 489-9 V1.4.1(2007-11) EN 301 489-17 V2.1.1(2009-05) EN 301 489-24 V1.5.1(2010-09) EN 302 326-2 V1.2.2(2007-06) EN 302 326-3 V1.3.1(2007-09) EN 301 357-2 V1.4.1(2008-11) EN 302 291-1 V1.1.1(2005-07) EN 302 291-2 V1.1.1(2005-07) EN 55024:2010 EN 61000-3-3:2008 EN 55020:2007+A11:2011 conform with the essential requirements of the following directives: Model name : Product name : Motherboard TAIWAN Country: declare the following apparatus: 4F, No. 150, LI-TE Rd., PEITOU, TAIPEI 112, TAIWAN Address, City: ASUSTeK COMPUTER INC. EC Declaration of Conformity We, the undersigned, Ver. 130208 ">
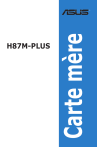
Lien public mis à jour
Le lien public vers votre chat a été mis à jour.









