▼
Scroll to page 2
of
20
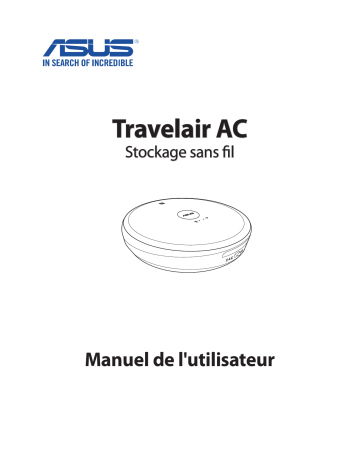
Travelair AC Stockage sans fil Manuel de l'utilisateur F11181 Deuxième Édition Janvier 2016 Copyright © 2016 ASUSTeK Computer Inc. Tous droits réservés. Aucun extrait de ce manuel, incluant les produits et logiciels qui y sont décrits, ne peut être reproduit, transmis, transcrit, stocké dans un système de restitution, ou traduit dans quelque langue que ce soit sous quelque forme ou quelque moyen que ce soit, à l'exception de la documentation conservée par l'acheteur dans un but de sauvegarde, sans la permission écrite expresse de ASUSTeK COMPUTER INC. (“ASUS”). La garantie sur le produit ou le service ne sera pas prolongée si (1) le produit est réparé, modifié ou altéré, à moins que cette réparation, modification ou altération ne soit autorisée par écrit par ASUS; ou (2) si le numéro de série du produit est dégradé ou manquant. ASUS FOURNIT CE MANUEL "EN L'ÉTAT" SANS GARANTIE D'AUCUNE SORTE, EXPLICITE OU IMPLICITE, Y COMPRIS, MAIS NON LIMITÉ AUX GARANTIES IMPLICITES OU AUX CONDITIONS DE COMMERCIABILITÉ OU D'ADÉQUATION À UN BUT PARTICULIER. En aucun cas ASUS, ses directeurs, ses cadres, ses employés ou ses agents ne peuvent être tenus responsables des dégâts indirects, spéciaux, accidentels ou consécutifs (y compris les dégâts pour manque à gagner, pertes de profits, perte de jouissance ou de données, interruption professionnelle ou assimilé), même si ASUS a été prévenu de la possibilité de tels dégâts découlant de tout défaut ou erreur dans le présent manuel ou produit. LES SPÉCIFICATIONS ET LES INFORMATIONS CONTENUES DANS CE MANUEL SONT FOURNIES À TITRE INDICATIF SEULEMENT ET SONT SUJETTES À DES MODIFICATIONS SANS PRÉAVIS, ET NE DOIVENT PAS ÊTRE INTERPRÉTÉES COMME UN ENGAGEMENT DE LA PART D'ASUS. ASUS N'EST EN AUCUN CAS RESPONSABLE D'ÉVENTUELLES ERREURS OU INEXACTITUDES PRÉSENTES DANS CE MANUEL, Y COMPRIS LES PRODUITS ET LES LOGICIELS QUI Y SONT DÉCRITS. Les noms des produits et des sociétés qui apparaissent dans le présent manuel peuvent être, ou non, des marques commerciales déposées, ou sujets à copyrights pour leurs sociétés respectives, et ne sont utilisés qu'à des fins d'identification ou d'explication, et au seul bénéfice des propriétaires, sans volonté d'infraction. 2 ASUS Travelair AC Résumé des caractéristiques du Travelair AC Interfaces Capacités de stockage Batterie Dimensions Poids Produits compatibles Formats de fichiers compatibles USB 2.0 / Wi-Fi 32 Go Batterie Lithium-ion (non amovible) 86 x 86 x 21 mm 120 g Appareils mobiles fonctionnant sous iOS : iPad, iPhone et iPod Touch (iOS 7 et versions ultérieures) Appareils mobiles fonctionnant sous Android : Tablettes et smartphones (Android 4.0 et versions ultérieures) Ordinateur Windows® : Windows® 7, Windows® 8 et versions ultérieures Ordinateur Mac : Mac OS x 10.6 et versions ultérieures Appareils iOS Photos : .jpg, .tiff, .bmp, .gif Vidéos : .mp3, .mp4, .mov Musique : .mp3, .mp4, .wav, .aiff Documents : .xls/.xlsx, .doc/.docx, .pdf, .txt, .ppt/.pptx Appareils Android et Windows® Varie en fonction des types de fichiers pris en charge par l'appareil Contenu de la boîte ASUS Travelair AC Câble USB 2.0 Quick Start Guide Guide de démarrage rapide Carte de garantie REMARQUE : Si l'un des éléments est endommagé ou manquant, veuillez contacter votre revendeur. 3 ASUS Travelair AC Présentation de votre Travelair AC Bouton d'alimentation Appuyez sur ce bouton pour allumer ou éteindre votre Travelair AC. Témoins lumineux Indiquent l'état de votre Travelair AC. Bleu clignotant : Appuyez sur le bouton d'alimentation pendant environ 2 secondes pour établir une connexion Wi-Fi. Bleu : Connexion Wi-Fi prête. Vert clignotant : Travelair AC en cours de démarrage. Vert : Travelair AC prêt à être utilisé. Bouton à bascule 2,4 GHz/5 GHz. Faites coulisser ce bouton vers la gauche ou la droite pour basculer entre la bande 2,4 GHz et 5 GHz. Fente pour carte SD Insérez une carte mémoire Secure Digital™ (SD) dans cette fente. Port USB Insérez le câble USB fourni dans le port pour charger votre Travelair AC ou branchez-le à votre ordinateur.* REMARQUE : *Pour utiliser le Travelair AC en tant que support de stockage standard, éteignez-le avant de le connecter à un ordinateur. 4 ASUS Travelair AC Charger votre Travelair AC Chargez la batterie de l'appareil pendant au moins 8 heures avant de l'utiliser pour la première fois. Pour charger la batterie de votre Travelair AC : 1. Connectez une extrémité du câble USB 2.0 fourni au port USB de l'adaptateur secteur. 2. Connectez l'autre extrémité du câble USB 2.0 à l'interface USB du Travelair AC. 3. Branchez l'adaptateur secteur sur une prise électrique. 2 3 1 REMARQUE : L'adaptateur secteur ASUS est vendu séparément. Installer et retirer une carte mémoire Votre Travelair AC prend en charge les cartes mémoire au format Secure Digital™ (SD) et d'une capacité de stockage maximale de 128 Go. Pour installer ou retirer une carte mémoire : • Insérez une carte SD dans la fente dédiée jusqu'à ce qu'elle soit bien en place. Pour retirer une carte SD, appuyez dessus jusqu'à ce que celle-ci s'éjecte. Connecter un appareil mobile Connectez votre appareil mobile pour accéder aux photos, aux vidéos et à la musique stockées sur le Travelair AC via le Wi-Fi. Vous pouvez aussi partager vos fichiers avec vos amis, sur Facebook ou par email. REMARQUES : • Vérifiez que la connexion Wi-Fi de votre appareil mobile est activée. • Vous pouvez aussi établir une connexion au Travelair AC par le biais du protocole NFC. Pour plus de détails, consultez la section Connexion NFC. Pour connecter un appareil mobile : 1. Sur le Travelair AC, maintenez le bouton d'alimentation enfoncé jusqu'à ce que le témoin lumineux Wi-Fi clignote de couleur bleue. 2. Sur votre appareil mobile, sélectionnez le réseau sans fil nommé Travelair-XXXX pour établir une connexion sans fil au Travelair AC. 3. Quand vous y êtes invité, entrez le mot de passe par défaut 12345678. REMARQUE : Vous pouvez modifier le nom du réseau et le mot de passe Wi-Fi de votre Travelair AC. Pour plus de détails, consultez la section Modifier le nom du réseau et le mot de passe Wi-Fi de votre Travelair AC. 5 ASUS Travelair AC 4. Assurez-vous de télécharger et d'installer l'application ASUS AiDrive sur votre appareil mobile. REMARQUE : L'application ASUS AiDrive est disponible sur les plate-formes suivantes : Google Play Store, Apple App Store et Amazon Appstore. 5. Ouvrez et connectez-vous à l'application ASUS AiDrive. L'application n'ayant pas de mot de passe par défaut, vous pouvez ignorer ce champ lors de la première connexion. IMPORTANT ! Il est fortement recommandé de définir un mot de passe dès que possible, et ce afin d'éviter les accès non autorisés au Travelair AC. Pour plus de détails, consultez la section Configurer le mot de passe administrateur et invité. 6.Vous pouvez dès lors accéder aux fichiers stockés sur votre Travelair AC via le Wi-Fi. Indique qu'une connexion a été établie au Travelair AC Appuyez pour visualiser et sélectionner les photos à partager Appuyez pour visionner les vidéos disponibles Appuyez pour écouter de la musique Appuyez pour afficher tous les fichiers ainsi que le dossier de partage 6 ASUS Travelair AC Connexion NFC Si votre appareil mobile dispose d'une fonctionnalité NFC, vous pouvez l'utiliser pour accéder en toute simplicité aux fichiers contenus sur votre Travelair AC via le NFC. Pour établir une connexion NFC : 1. 2. 3. 4. Activez la fonctionnalité NFC de votre appareil mobile. Allumez votre Travelair AC. Placez votre appareil mobile sur le capteur NFC. L'application AiDrive s'exécute automatiquement. Vous pouvez dès lors utiliser AiDrive pour accéder aux fichiers stockés sur votre Travelair AC via le NFC. Capteur NFC Placez votre appareil NFC sur cette zone IMPORTANT ! Votre appareil mobile doit fonctionner sous Android 4.0 (ou version ultérieure). 7 ASUS Travelair AC Modifier le nom du réseau et le mot de passe Wi-Fi de votre Travelair AC Vous pouvez modifier le nom du réseau et le mot de passe Wi-Fi par défaut de votre Travelair AC. Pour modifier le nom du réseau et le mot de passe Wi-Fi de votre Travelair AC : 1. À partir de l'écran principal de l'application AiDrive, faites glisser votre doigt vers la gauche pour afficher le menu. 2. Appuyez sur Paramètres AiDrive. 3. Appuyez sur Paramètres Wi-Fi et spécifiez un nouveau nom, composé d'au moins 8 caractères, dans le champ Nom. 4. Entrez un nouveau mot de passe composé de 8 à 63 caractères alphanumériques dans le champ Sécurité. 5. Une fois terminé, appuyez sur Sauvegarder. 6. Redémarrez le Travelair AC pour que les modifications puissent prendre effet. Appuyez pour configurer l'option désirée REMARQUE : Lorsque UPnP est activé, les personnes et les appareils connectés à votre réseau peuvent accéder aux photos, aux vidéos et à la musique stockées sur le Travelair AC. 8 ASUS Travelair AC Configurer le mot de passe administrateur et invité Configurez un mot de passe pour protéger le Travelair AC et son contenu contre les accès non autorisés. REMARQUE : Jusqu'à 5 utilisateurs, administrateurs inclus, peuvent accéder de manière simultanée au Travelair AC. Configurer le mot de passe administrateur Pour configurer le mot de passe administrateur : 1. À partir de l'écran principal de l'application AiDrive, faites glisser votre doigt vers la gauche pour afficher le menu. 2. Appuyez sur Paramètres AiDrive. 3. Appuyez sur Options de partage > Mot de passe admin. 4. Lors de la première configuration du mot de passe, laissez le champ Ancien mot de passe vide. 5. Entrez un nouveau mot de passe composé de 5 à 32 caractères alphanumériques dans le champ Nouveau mot de passe. 6. Entrez de nouveau le mot de passe dans le champ Confirmation, puis appuyez sur Sauvegarder. 7. Déconnectez-vous pour activer le mot de passe administrateur. 9 ASUS Travelair AC Configurer le mot de passe invité Pour configurer le mot de passe invité : 1. À partir de l'écran principal de l'application AiDrive, faites glisser votre doigt vers la gauche pour afficher le menu. 2. Appuyez sur Paramètres AiDrive. Appuyez sur Options de partage, puis placez l'interrupteur de l'option Autoriser invités sur OUI. Appuyez sur Mot de passe invité. Lors de la première configuration du mot de passe, laissez le champ Mot de passe invité vide. Entrez un nouveau mot de passe composé de 5 à 32 caractères alphanumériques dans le champ Nouveau mot de passe. 7. Entrez de nouveau le mot de passe dans le champ Confirmation, puis appuyez sur Sauvegarder. 8. Déconnectez-vous pour activer le mot de passe invité. 3. 4. 5. 6. 10 ASUS Travelair AC Modifier le mot de passe administrateur et invité Modifier le mot de passe administrateur Pour modifier le mot de passe administrateur : 1. À partir de l'écran principal de l'application AiDrive, faites glisser votre doigt vers la gauche pour afficher le menu. 2. Appuyez sur Paramètres AiDrive. 3. Appuyez sur Options de partage > Mot de passe admin. 4. Dans le champ Ancien mot de passe, entrez le mot de passe actuel. 5. Entrez un nouveau mot de passe composé de 5 à 32 caractères alphanumériques dans le champ Nouveau mot de passe. 6. Entrez de nouveau le mot de passe dans le champ Confirmation, puis appuyez sur Sauvegarder. 7. Déconnectez-vous pour activer le nouveau mot de passe administrateur. 11 ASUS Travelair AC Modifier le mot de passe invité Pour modifier le mot de passe invité : 1. À partir de l'écran principal de l'application AiDrive, faites glisser votre doigt vers la gauche pour afficher le menu. 2. Appuyez sur Paramètres AiDrive. Appuyez sur Options de partage. Appuyez sur Mot de passe invité. Dans le champ Mot de passe invité, entrez le mot de passe actuel. Entrez un nouveau mot de passe composé de 5 à 32 caractères alphanumériques dans le champ Nouveau mot de passe. 7. Entrez de nouveau le mot de passe dans le champ Confirmation, puis appuyez sur Sauvegarder. 8. Déconnectez-vous pour activer le nouveau mot de passe invité. 3. 4. 5. 6. 12 ASUS Travelair AC Se connecter à Internet Connectez votre Travelair AC à Internet pour partager vos fichiers sur Facebook ou par le biais d'un compte de messagerie électronique. Pour établir une connexion à Internet : 1. À partir de l'écran principal de l'application AiDrive, faites glisser votre doigt vers la gauche pour afficher le menu. 2. Appuyez sur Connexion à Internet. 3. Placez l'interrupteur Connexion Wi-Fi sur OUI. 4. Dans la liste des réseaux disponibles, appuyez sur le réseau Wi-Fi auquel vous souhaitez établir une connexion. 5. Lorsque vous y êtes invité, entrez la clé de sécurité du réseau Wi-Fi. AiDrive se déconnecte puis se reconnecte à votre appareil mobile. 6.Vous pouvez à présent commencer à partager vos fichiers multimédia sur Facebook ou par email. 13 ASUS Travelair AC Copier des fichiers à partir d'un appareil mobile sur votre Travelair AC Vous pouvez copier via le Wi-Fi des fichiers stockés sur un appareil mobile vers votre Travelair AC. Pour copier des fichiers à partir d'un appareil mobile sur votre Travelair AC : 1. À partir de l'écran principal de l'application AiDrive, appuyez sur Fichiers. Appuyez pour visualiser et modifier des fichiers 2. Appuyez sur Local, puis sur le dossier contenant les fichiers que vous souhaitez copier à partir de votre appareil mobile. 14 ASUS Travelair AC 3. Sélectionnez les fichiers, puis appuyez sur > Copier. 4. Appuyez sur AiDrive, ouvrez le dossier dans lequel vous souhaitez copier les fichiers, puis appuyez sur Coller. Patientez le temps que la procédure se termine. 15 ASUS Travelair AC Partager des fichiers avec des invités Vous pouvez partager les fichiers stockés sur votre Travelair AC ou sur votre appareil mobile avec des utilisateurs invités. REMARQUE : Pour plus de détails sur les utilisateurs invités, consultez la section Configurer le mot de passe administrateur et invité. IMPORTANT ! • Pour autoriser un utilisateur invité à accéder à vos fichiers partagés, veuillez d'abord vérifier les points suivants : • L'application AiDrive est installée sur l'appareil mobile de l'utilisateur invité. • L'appareil mobile de l'utilisateur invité est connecté à votre Travelair AC. Pour plus de détails, consultez la section Connecter un appareil mobile. • Vous pouvez synchroniser jusqu'à cinq (5) appareils mobiles fonctionnant sous iOS et et dont l'identifiant Apple contient des droits d'achat et d'auteur. La copie ou l'ajout de chansons non autorisées vers des appareils mobiles fonctionnant sous iOS sont interdits Pour partager des fichiers avec un utilisateur invité : 1. À partir de l'écran principal de l'application AiDrive, appuyez sur Fichiers. Appuyez pour visualiser et modifier des fichiers 16 ASUS Travelair AC 2. Pour sélectionner des fichiers stockés sur le répertoire interne de votre Travelair AC, appuyez sur AiDrive > HDD. Pour sélectionner des fichiers stockés sur une carte SD ou microSD, appuyez sur Local > Carte SD ou microSD. 3. Sélectionnez les fichiers à partager, puis appuyez sur 17 ASUS Travelair AC > Copier. 4. Appuyez sur AiDrive > HDD > Partager, sélectionnez le dossier de partage, puis appuyez sur Patientez quelques minutes le temps que le transfert des fichiers s'achève. > Coller. Accéder aux fichiers partagés Les utilisateurs autorisés peuvent accéder aux fichiers partagés du Travelair AC sur leur appareil mobile. Pour accéder aux fichiers partagés : 1. Exécutez et connectez-vous à l'application ASUS AiDrive. 2. À partir de l'écran principal de l'application AiDrive, faites glisser votre doigt vers la gauche pour afficher le menu. 3. Appuyez sur Partager des fichiers pour visualiser et accéder aux fichiers partagés. 18 ASUS Travelair AC Partager des fichiers sur Facebook ou par email Vous pouvez partager les fichiers stockés sur le Travelair AC ou votre appareil mobile sur Facebook ou par le biais d'un compte de messagerie électronique. REMARQUE : Vérifiez que votre appareil dispose d'une connexion Internet. Pour plus de détails, consultez la section Se connecter à Internet. Partager des fichiers à partir du Travelair AC Pour partager des fichiers à partir du Travelair AC : 1. À partir de l'écran principal de l'application AiDrive, appuyez sur Fichiers. 2. Pour sélectionner des fichiers stockés sur le répertoire interne de votre Travelair AC, appuyez sur AiDrive > Travelair AC. 3. Sélectionnez l'un des dossiers à partir duquel vous souhaitez partager vos fichiers : Documents, Musique, Images et Vidéos. 4. Sélectionnez le(s) fichier(s) à partager. pour partager votre fichier via Facebook, Photos ou Email. 5. Appuyez sur REMARQUE : Si vous sélectionnez Photos comme option de partage, le fichier sera sauvegardé dans l'application Galerie de votre appareil mobile. Faites glisser votre doigt vers la gauche ou la droite sur l'écran pour naviguer dans la liste des photos Appuyez pour partager le fichier 19 ASUS Travelair AC Partager des fichiers à partir d'un appareil mobile REMARQUE : Assurez-vous qu'une application Facebook ou de messagerie électronique est installée sur votre appareil mobile. Pour partager des fichiers à partir d'un appareil mobile : 1. À partir de l'écran principal de l'application AiDrive, appuyez sur Fichiers. 2. Pour sélectionner des fichiers stockés sur l'appareil mobile, appuyez sur AiDrive > Local. 3. Appuyez sur Carte SD pour sélectionner un fichier stocké sur le support de stockage interne de l'appareil, ou sur Carte microSD pour sélectionner un fichier sur le support de stockage. 4. Localisez le(s) fichier(s) à partager. pour partager votre fichier via Facebook, Photos ou Email. 5. Appuyez sur REMARQUE : Si vous sélectionnez Photos comme option de partage, le fichier sera sauvegardé dans l'application Galerie de votre appareil mobile. Faites glisser votre doigt vers la gauche ou la droite sur l'écran pour naviguer dans la liste des photos Appuyez pour partager le fichier 20 ASUS Travelair AC