Asus RT-AC56U 4G LTE / 3G Router Manuel utilisateur
PDF
Télécharger
Document
Manuel de l’utilisateur RT-AC56U Routeur Gigabit sans fil AC1200 bi-bande Le routeur ultra fin et stylisé RT-AC56U supporte le réseau WiFi bi-bande 2.4GHz et 5GHz offrant un streaming HD sans fil et simultané inégalable ; le support des serveurs SMB, UPnP AV et FTP pour un partage de fichiers 24/24 ; la capacité de prendre en charge 300,000 sessions ainsi que la technologie ASUS Green Network permettant de faire jusqu’à 70% d’économies d’énergie. F8556 Seconde édition Août 2013 Copyright © 2013 ASUSTeK COMPUTER INC. Tous droits réservés. Aucun extrait de ce manuel, incluant les produits et logiciels qui y sont décrits, ne peut être reproduit, transmis, transcrit, stocké dans un système de restitution, ou traduit dans quelque langue que ce soit sous quelque forme ou quelque moyen que ce soit, à l’exception de la documentation conservée par l’acheteur dans un but de sauvegarde, sans la permission écrite expresse de ASUSTeK COMPUTER INC. (“ASUS”). La garantie sur le produit ou le service ne sera pas prolongée si (1) le produit est réparé, modifié ou altéré, à moins que cette réparation, modification ou altération ne soit autorisée par écrit par ASUS; ou (2) si le numéro de série du produit est dégradé ou manquant. ASUS FOURNIT CE MANUEL “TEL QUEL” SANS GARANTIE D’AUCUNE SORTE, QU’ELLE SOIT EXPRESSE OU IMPLICITE, COMPRENANT MAIS SANS Y ÊTRE LIMITÉ, LES GARANTIES OU CONDITIONS DE COMMERCIALISATION OU D’APTITUDE POUR UN USAGE PARTICULIER. EN AUCUN CAS ASUS, SES DIRECTEURS, CADRES, EMPLOYÉS OU AGENTS NE POURRONT ÊTRE TENUS POUR RESPONSABLES POUR TOUT DOMMAGE INDIRECT, SPÉCIAL, SECONDAIRE OU CONSÉCUTIF (INCLUANT LES DOMMAGES POUR PERTE DE PROFIT, PERTE DE COMMERCE, PERTE D‘UTILISATION DE DONNÉES, INTERRUPTION DE COMMERCE ET ÉVÉNEMENTS SEMBLABLES), MÊME SI ASUS A ÉTÉ INFORMÉ DE LA POSSIBILITÉ DE TELS DOMMAGES PROVENANT DE TOUT DÉFAUT OU ERREUR DANS CE MANUEL OU DU PRODUIT. LES SPÉCIFICATIONS ET INFORMATIONS CONTENUES DANS CE MANUEL SONT FOURNIES À TITRE INFORMATIF SEULEMENT, ET SONT SUJETTES À CHANGEMENT À TOUT MOMENT SANS AVERTISSEMENT ET NE DOIVENT PAS ÊTRE INTERPRÉTÉES COMME UN ENGAGEMENT DE LA PART D’ASUS. ASUS N‘ASSUME AUCUNE RESPONSABILITÉ POUR TOUTE ERREUR OU INEXACTITUDE QUI POURRAIT APPARAÎTRE DANS CE MANUEL, INCLUANT LES PRODUITS ET LOGICIELS QUI Y SONT DÉCRITS. Les produits et noms de sociétés qui apparaissent dans ce manuel ne sont utilisés que dans un but d’identification ou d’explication dans l’intérêt du propriétaire, sans intention de contrefaçon. 2 Table des matières 1 1.1 1.2 1.3 1.4 1.5 1.6 Faire connaissance avec votre routeur sans fil Bienvenue !......................................................................................6 Contenu de la boîte......................................................................6 Votre routeur sans fil....................................................................7 Positionner le routeur sans fil...................................................9 Pré-requis...................................................................................... 10 Configurer le routeur................................................................ 11 1.6.1 Connexion filaire....................................................................11 1.6.2 Connexion sans fil..................................................................12 2 Prise en main 3 Paramètres généraux 2.1 2.2 2.3 3.1 Se connecter à l’interface de configuration..................... 14 Configuration Internet rapide............................................... 15 Connexion à un réseau sans fil.............................................. 19 Utiliser la carte du réseau . ..................................................... 20 3.1.1 Configurer les paramètres de sécurité sans fil.............21 3.1.2 Gérer les clients du réseau..................................................22 3.1.3 Surveiller un périphérique USB.........................................23 3.2 3.3 Créer un réseau invité............................................................... 26 Utiliser le gestionnaire de trafic............................................ 28 3.3.1 Gérer le service QoS (Qualité de service).......................28 3.3.2 Surveiller le trafic ..................................................................31 3.4 3.5 Contrôle parental....................................................................... 32 Applications USB........................................................................ 33 3.5.1 Utiliser AiDisk.............................................................................33 3.5.2 Utiliser les services de serveurs multimédia................35 3.5.3 3G/4G.........................................................................................41 3 Table des matières 3.6 Utiliser AiCloud........................................................................... 43 3.6.1 Cloud Disk.................................................................................44 3.6.2 Smart Access............................................................................46 3.6.3 Smart Sync................................................................................47 4 4.1 Paramètres avancés Sans fil............................................................................................ 48 4.1.1 4.1.2 4.1.3 4.1.4 4.1.5 4.1.6 4.2 Général.......................................................................................48 WPS.............................................................................................51 Pontage WDS...........................................................................53 Filtrage d’adresses MAC.......................................................55 Service RADIUS.......................................................................56 Professionnel...........................................................................57 Réseau local................................................................................. 59 4.2.1 Adresse IP du routeur...........................................................59 4.2.2 Protocole DHCP......................................................................60 4.2.3 Routage.....................................................................................62 4.2.4 Télévision sur IP.........................................................................63 4.3 Réseau étendu............................................................................ 64 4.3.1 4.3.2 4.3.3 4.3.4 4.3.5 4.3.6 4.4 4.5 4.6 Protocole IPv6............................................................................. 76 Serveur VPN.................................................................................. 77 Pare-feu.......................................................................................... 78 4.6.1 4.6.2 4.6.3 4.6.4 4 Connexion Internet...............................................................64 Déclenchement de port......................................................67 Serveur virtuel et rédirection de port.............................69 Zone démilitarisée.................................................................73 Service DDNS...........................................................................74 NAT Passthrough....................................................................75 Paramètres de base...............................................................78 Filtrage d’URL..........................................................................78 Filtrage de mot-clés...............................................................79 Filtrage de services réseau..................................................80 Table des matières 4.7 Administration............................................................................ 82 4.7.1 4.7.2 4.7.3 4.7.4 4.8 5 5.1 5.2 5.3 Mode d’opération..................................................................82 System........................................................................................83 Mise à jour du microprogramme......................................84 Restauration/Sauvegarde/Transfert de paramètres.. 84 Journal système.......................................................................... 85 Utilitaires Device Discovery........................................................................ 86 Firmware Restoration............................................................... 87 Configurer un serveur d’impression.................................... 88 5.3.1 Utilitaire ASUS EZ Printer Sharing....................................88 5.3.2 Utiliser le protocole LPR pour partager une imprimante...................................................................................92 5.4 Download Master....................................................................... 97 5.4.1 Configurer les paramètres BitTorrent.............................98 5.4.2 Paramètres NZB......................................................................99 6 6.1 6.2 Dépannage Dépannage de base................................................................100 Forum aux questions (FAQ) .................................................103 Appendice Notices .....................................................................................................113 Services de reprise et de recyclage d’ASUS............................ 113 REACH................................................................................................... 113 Rapport de la Commission Fédérale des Communications.113 Informations de sécurité................................................................ 115 Déclaration de conformité (Directive R&TTE 1999/5/CE).. 115 Marque d’avertissement CE.......................................................... 115 Contacter ASUS........................................................................................127 Centres d’appel mondiaux...................................................................128 5 1 Faire connaissance avec votre routeur sans fil 1.1 Bienvenue ! Merci pour votre achat d’un routeur sans fil ASUS RT-AC56U ! Le routeur ultra fin et stylisé RT-AC56U est compatible avec les réseaux Wi-Fi 2.4GHz et 5GHz, offrant un streaming HD sans fil et simultané inégalable, les serveurs SMB, UPnP AV et FTP pour un partage de fichiers 24/24 et possède la capacité de prendre en charge 300,000 sessions ainsi que la technologie ASUS Green Network permettant de faire jusqu’à 70% d’économies d’énergie. 1.2 Contenu de la boîte Routeur sans fil RT-AC56U Adaptateur secteur CD de support (Manuel + utilitaires) Socle Câble réseau (RJ-45) Guide de démarrage rapide Carte de garantie REMARQUES : 6 • Contactez votre service après-vente ASUS si l’un des éléments est manquant ou endommagé. Consultez la liste des centres d’appels ASUS en fin de manuel. • Conservez l'emballage d'origine pour toutes futures demandes de prises sous garantie. 1.3 Votre routeur sans fil 1 6 7 8 2 9 3 4 10 11 5 12 13 Voyant USB 3.0/2.0 É teint : routeur éteint ou aucune connexion physique. A llumé : connexion établie à un périphérique USB 3.0/2.0. Voyant réseau (LAN) É teint : routeur éteint ou aucune connexion physique. A llumé : connexion établie à un réseau local (LAN). Voyant réseau étendu (WAN) É teint : routeur éteint ou aucune connexion physique. A llumé : connexion établie à un réseau étendu (WAN). Voyant 2.4GHz / Voyant 5GHz Éteint : aucun signal 5GHz ou 2.4GHz. Allumé : routeur prêt à établir une connexion sans fil. C lignotant : transmission ou réception de données sans fil. 7 Voyant d’alimentation Éteint : aucune alimentation. Allumé : le routeur est prêt. Clignote lentement : mode de secours C lignote rapidement : configuration WPS en cours Bouton WPS Ce bouton permet de lancer l’Assistant WPS. Bouton d’arrêt/marche de la connexion Wi-Fi Ce bouton permet d’activer ou de désactiver la connexion sans fil Wi-Fi. Ports réseau local 1 ~ 4 Connectez des câbles réseau sur ces ports pour établir une connexion à un réseau local. Port réseau étendu (Internet) Connectez un câble réseau sur ce port pour établir une connexion à un réseau étendu. Ports USB 3.0/2.0 Insérez un dispositif USB 3.0/2.0 tel qu’un périphérique de stockage USB sur l’un de ces ports. Insérez le câble USB de votre iPad sur l’un de ces ports pour le recharger. Bouton de réinitialisation Ce bouton restaurer les paramètres par défaut du routeur. Prise d’alimentation (CC) Insérez l’adaptateur secteur sur ce port puis reliez votre routeur à une source d’alimentation. Bouton Marche/Arrêt Appuyez sur ce bouton pour allumer ou éteindre le routeur. REMARQUES : 8 • N'utilisez que l'adaptateur secteur accompagnant le routeur. L'utilisation d'autres adaptateurs peut endommager le routeur. • Caractéristiques : Adaptateur secteur CC Sortie CC :: + 19V (max 1.58A) Température d’opération 0~40oC Stockage 0~70oC Humidité d’opération 50~90% Stockage 20~90% 1.4 Positionner le routeur sans fil Pour optimiser la transmission du signal sans fil entre votre routeur et les périphériques réseau y étant connecté, veuillez vous assurer des points suivants : • Placez le routeur sans fil dans un emplacement central pour obtenir une couverture sans fil optimale. • Maintenez le routeur à distance des obstructions métalliques et des rayons du soleil. • Maintenez le routeur à distance d’appareils ne fonctionnant qu’avec les standards/fréquences Wi-Fi 802.11g ou 20MHz, les périphériques 2.4GHz et Bluetooth, les téléphones sans fil, les transformateurs électriques, les moteurs à service intense, les lumières fluorescentes, les micro-ondes, les réfrigérateurs et autres équipements industriels pour éviter les interférences ou les pertes de signal sans fil. • Orientez les trois antennes amovibles comme illustré cidessous pour améliorer le qualité de couverture du signal sans fil. • Pour obtenir des performances optimales, ajustez le système de refroidissement interne. Consultez le manuel d’utilisation pour plus de détails. • Mettez toujours le routeur à jour dans la version de firmware la plus récente. Visitez le site Web d’ASUS sur http://www.asus.com pour consultez la liste des mises à jour. 9 1.5 Pré-requis Pour établir votre réseau, vous aurez d’un ou deux ordinateurs répondant aux critères suivants : • P ort Ethernet RJ-45 (LAN) (10Base-T/100BaseTX/1000BaseTX). • Compatible avec le standard sans fil IEEE 802.11a/b/g/n/ac. • Un service TCP/IP installé. • E xplorateur Internet tel que Internet Explorer, Firefox, Safari ou Google Chrome. REMARQUES : 10 • Si votre ordinateur ne possède pas de module réseau sans fil, installez une carte réseau sans fil compatible avec le standard IEEE 802.11a/b/g/n/ac sur votre ordinateur. • Grâce au support de la technologie bi-bande, votre routeur sans fil prend en charge les signaux sans fil des bandes 2.4GHz et 5GHz simultanément. Ceci vous permet de prendre part à des activités Web telles que la navigation sur Internet ou la lecture/écriture de courriels sur la bande des 2.4GHz tout en profitant de la diffusion en continu de contenu audio/vidéo en haute définition sur la bande des 5GHz. • Si vous n’utilisez qu’un seul ordinateur avec une carte réseau sans fil uni-bande IEEE 802.11b/g/n, vous ne pourrez utiliser que la bande des 2.4GHz. • Si vous utilisez un seul ordinateur avec une carte réseau sans fil bibande IEEE 802.11a/b/g/n/ac, vous pourrez utiliser la bande des 2.4GHz et des 5GHz. • Si vous utilisez deux ordinateurs avec une carte réseau sans fil bibande IEEE 802.11a/b/g/n/ac, vous pourrez utiliser les bandes des 2.4GHz et 5GHz simultanément. • Les câble réseau Ethernet RJ-45 utilisés pour établir une connexion réseau ne doivent pas excéder une longueur de 100 mètres. 1.6 Configurer le routeur IMPORTANT ! • Il est recommandé d’utiliser une connexion filaire pour la configuration initiale afin d’éviter des problèmes d’installation causés par l’instabilité du réseau sans fil. • Avant toute chose, veuillez vous assurer des points suivants : • S i vous remplacez un routeur existant, déconnectez-le de votre réseau. • éconnectez tous les câbles de votre configuration modem D actuelle. Si votre modem possède une batterie de secours, retirez-la. • Redémarrez votre ordinateur (recommandé). 1.6.1 Connexion filaire REMARQUE : une fonction de détection de croisement automatique est intégrée au routeur sans fil pour que vous puissiez aussi bien utiliser un câble Ethernet droit que croisé. Wall Power Outlet RT-AC56U Modem WAN Power LAN Computer Pour configurer votre routeur via une connexion filaire : 1. Reliez une extrémité de l’adaptateur secteur au port d’alimentation (CC) du routeur et l’autre extrémité à une prise électrique. 11 2. À l’aide d’un câble réseau, connectez votre ordinateur au port réseau local (LAN) du routeur sans fil . IMPORTANT ! Vérifiez que la LED (voyant lumineux) de réseau local (LAN) clignote. 3. À l’aide d’un autre câble réseau, connectez votre modem au port réseau étendu (WAN) du routeur sans fil. 4. Reliez une extrémité de l’adaptateur secteur au port d’alimentation du modem et l’autre extrémité à une prise électrique. 1.6.2 Connexion sans fil RT-AC56U 3 Modem 2 1 Pour configurer votre routeur via une connexion sans fil : 1. Reliez une extrémité de l’adaptateur secteur au port d’alimentation (CC) du routeur et l’autre extrémité à une prise électrique. 2. À l’aide d’un câble réseau, connectez votre modem au port réseau étendu (WAN) du routeur sans fil. 12 3. Reliez une extrémité de l’adaptateur secteur au port d’alimentation (CC) du modem et l’autre extrémité à une prise électrique. 4. Installez un adaptateur sans fil supportant les standards IEEE 802.11a/b/g/n/ac sur votre ordinateur. REMARQUES : • Référez-vous au manuel de la carte réseau sans fil pour la procédure de configuration de la connexion sans fil. • Pour configurer les paramètres de sécurité de votre réseau, reportezvous à la section Définir les paramètres de sécurité du chapitre 3 de ce manuel. 13 2 Prise en main 2.1 Se connecter à l’interface de configuration Le routeur sans fil ASUS intègre une interface utilisateur en ligne qui permet de configurer le routeur sans fil sur votre ordinateur à l’aide d’un explorateur Web tel qu’Internet Explorer, Firefox, Safari ou Google Chrome. REMARQUE : les fonctionnalités présentées peuvent varier en fonction des modèles. Pour vous connecter à l’interface de configuration : 1. Dans la barre d’adresse de votre navigateur Internet, entrez l’adresse IP par défaut de votre routeur sans fil : 192.168.1.1 ou le nom de domaine suivant : http://router.asus.com. 2. Dans la fenêtre de connexion, saisissez le nom d’utilisateur par défaut (admin) et le mot de passe (admin). 3. Vous pouvez dès lors configurer une grande variété de paramètres dédiés à votre routeur sans fil ASUS. Boutons de commande Assistant de configuration d’Internet Zone d’infos Volet de navigation Colonne de droite Colonne centrale REMARQUE : lors du tout premier accès à l’interface de configuration du routeur, vous serez automatiquement redirigé vers la page de configuration de connexion Internet. 14 2.2 Configuration Internet rapide L’assistant de configuration vous aide à configurer rapidement votre connexion Internet. REMARQUE : lors de la toute première configuration de connexion Internet, appuyez sur le bouton de réinitialisation de votre routeur sans fil pour restaurer ses paramètres par défaut. Utilisation de l’assistant de configuration Internet : 1. Lors du premier accès à l’interface de configuration du routeur, l’assistant de configuration Internet se lance automatiquement. REMARQUES : • L’auto-détection de votre type de connexion a lieu lorsque vous configurez le routeur sans fil pour la première fois ou lorsque vous restaurez les paramètres par défaut du routeur. • Le nom d'utilisateur et le mot de passe de connexion à l'interface de gestion du routeur sans fil sont admin. Consultez la section 4.7.2 Système pour modifier vos identifiants de connexion. • Le nom d'utilisateur et le mode passe de connexion sont différents des identifiants dédiés au SSID (2,4/5GHz) et à la clé de sécurité. Le nom d'utilisateur et le mode passe de connexion permettent d'accéder à l'interface de gestion des paramètres du routeur sans fil. Le SSID (nom du réseau sans fil) et la clé de sécurité permettent aux dispositifs sans fil de se connecter au réseau 2.4GHz/5GHz de votre routeur. 15 2. Le routeur sans fil détecte automatiquement si la connexion Internet fournie par votre FAI utilise une IP dynamique ou statique ou le protocole PPPoE, PPTP ou L2TP. Entrez les informations nécessaires en fonction de votre type de connexion. IMPORTANT ! Vous pouvez obtenir vos informations de connexion auprès de votre FAI (Fournisseur d’accès à Internet). Connexion à adresse IP automatique (DHCP) Connexion utilisant le protocole PPPoE, PPTP ou L2TP 16 Connexion à adresse IP fixe REMARQUES : • L’auto-détection de votre type de connexion a lieu lorsque vous configurez le routeur sans fil pour la première fois ou lorsque vous restaurez les paramètres par défaut du routeur. • Si votre type de connexion Internet n’a pas pu être détecté, cliquez sur Skip to manual setting (Configuration manuelle) pour configurer manuellement vos paramètres de connexion. 3. Assignez un nom au réseau (SSID) ainsi qu’une clé de sécurité pour votre connexion sans fil 2.4GHz et/ou 5 GHz. Cliquez sur Apply (Appliquer) une fois terminé. 17 4. Les paramètres de connexion Internet et sans fil apparaissent. Cliquez sur Next (Suivant) pour continuer. 5. Lisez le didacticiel de connexion réseau. Une fois terminé, cliquez sur Finish (Terminé). 18 2.3 Connexion à un réseau sans fil Après avoir configuré la connexion Internet sur votre routeur, vous pouvez connecter votre ordinateur, ou tout autre appareil disposant d’une connectivité Wi-Fi, à votre réseau sans fil. Pour vous connecter à un réseau sans fil sous Windows : 1. Sur votre ordinateur, cliquez sur l’icône de la zone de notification pour afficher la liste des réseaux sans fil disponibles. 2. Sélectionnez le réseau sans fil auquel vous souhaitez vous connecter, puis cliquez sur Connecter. 3. Si nécessaire, entrez la clé de sécurité du réseau sans fil, puis cliquez sur OK. 4. Patientez le temps que votre ordinateur puisse établir une connexion au réseau sans fil. Une fois terminé, l’état de la connexion au réseau apparaît, ainsi que l’icône sans fil de la zone de notification. REMARQUES : • Consultez les chapitres suivants pour plus de détails sur les divers paramètres de configuration sans fil disponibles. • Référez-vous au mode d'emploi de votre appareil pour plus de détails sur la connexion à un réseau sans fil. 19 3 Paramètres généraux 3.1 Utiliser la carte du réseau La carte du réseau vous permet d’avoir une vue d’ensemble du réseau, mais aussi de configurer certains paramètres de sécurité, de gérer les clients du réseau et de surveiller les dispositifs USB connectés au routeur. 20 3.1.1 Configurer les paramètres de sécurité sans fil Pour protéger votre réseau sans fil contre les accès non autorisés, vous devez configurer les paramètres de sécurité du routeur. Pour configurer les paramètres de sécurité sans fil : 1. À partir du volet de navigation, cliquez sur Network Map (Carte réseau). 2. La colonne System status (État du système) affiche les options de sécurité telles que le SSID, le niveau de sécurité et la méthode de chiffrement. REMARQUE : vous pouvez définir des paramètres de sécurité différents pour les bandes 2.4GHz et 5GHz. Paramètres de sécurité 2.4GHz... ...et 5GHz 3. Dans le champ Wireless name (Nom sans fil) (SSID), spécifiez un nom unique pour votre réseau sans fil. 21 4. Dans le menu déroulant Authentication Method (Méthode d’authentification), sélectionnez la méthode de chiffrement. IMPORTANT ! Le standard IEEE 802.11n/ac n’autorise pas l’utilisation du haut débit avec les méthodes de chiffrement WEP ou WPA-TKP. Si vous utilisez ces méthodes de chiffrement, votre débit ne pourra pas excéder les limites de vitesse établies par le standard IEEE 802.11g 54Mbps. 5. Entrez votre clé de sécurité. 6. Cliquez sur Apply (Appliquer) une fois terminé. 3.1.2 Gérer les clients du réseau Pour gérer les clients de votre réseau : 1. À partir du volet de navigation, cliquez sur Network Map (Carte réseau). 2. Dans l’écran Network Map (Carte du réseau), cliquez sur l’icône Client (Clients) pour afficher les informations relatives aux clients de votre réseau. 3. Si nécessaire, sélectionnez un client, puis cliquez sur Block (Bloquer) pour bloquer ce client. 22 3.1.3 Surveiller un périphérique USB Le routeur sans fil ASUS intègre deux ports USB 2.0 pour la connexions de périphériques USB, tels qu’un dispositif de stockage ou une imprimante USB, et vous permettent de surveiller votre environnement de travail, partager des fichiers ou une imprimante avec les clients de votre réseau. REMARQUES : • Pour utiliser cette fonctionnalité, vous devez connecter un périphérique de stockage USB (ex : disque dur ou clé USB) sur l’un des ports USB 2.0 situés à l’arrière de votre routeur sans fil. Assurez-vous que le périphérique de stockage USB est formaté et correctement partitionné. Visitez le site Internet d’ASUS sur http://event.asus.com/networks/disksupport pour obtenir la liste des formats de fichiers pris en charge. • Les ports USB prennent en charge deux lecteurs USB ou un lecteur USB plus une imprimante USB. 23 IMPORTANT ! Vous devrez d’abord créer un compte de partage (dotés des permissions d’accès nécessaires) avant de pouvoir autoriser d’autres clients du réseau à accéder au périphérique USB par le biais d’un site FTP, un serveur multimédia/Samba ou AiCloud. Pour plus de détails, consultez les sections 3.5 Applications USB et 3.6 Utiliser AiCloud de ce manuel. Pour surveiller votre périphérique USB : 1. À partir du volet de navigation, cliquez sur Network Map (Carte réseau). 2. Dans l’écran Network Map (Carte du réseau), cliquez sur l’icône représentant une clé USB pour afficher les informations du disque USB connecté au routeur sans fil. 3. Dans le champ AiDisk Wizard (Assistant Ai Disk), cliquez sur GO pour configurer un serveur FTP permettant le partage de fichiers sur Internet. REMARQUES : 24 • Pour plus de détails, consultez la section 3.5.2 Utiliser les serveurs multimédia de ce manuel. • Le routeur sans fil fonctionne avec la plupart des périphériques de stockage USB d'une taille maximum de 2 To et prend en charge la lecture/écriture pour les formats de fichiers FAT16, FAT32, EXT2, EXT3 et NTFS. Éjecter un disque USB IMPORTANT : une mauvaise éjection du périphérique de stockage peut endommager les données contenues sur le disque. Pour éjecter un disque USB en toute sécurité : 1. Cliquez d’abord sur l’icône située sur le coin supérieur droit de l’écran, puis sur l’option Eject USB disk (Éjecter le disque USB) du lecteur à éjecter. 2. À l’apparition de la boîte de dialogue de confirmation, cliquez sur OK. Lorsque l’éjection du disque a réussie, l’état du disque apparaît comme étant Unmounted (Non monté). 25 3.2 Créer un réseau invité Un réseau invité permet d’offrir une connexion Internet aux utilisateurs temporaires via l’accès à un SSID ou réseau séparé, et restreint l’accès au réseau local privé. REMARQUE : le RT-AC56U prend en charge jusqu’à six SSID (trois pour chaque bande de fréquence, 2.4GHz et 5GHz). Pour créer un réseau invité : 1. À partir du volet de navigation, cliquez sur Guest Network (Réseau invité). 2. Sélectionnez la bande de fréquence à utiliser (2.4GHz ou 5GHz) pour le réseau invité. 3. Cliquez sur Enable (Activer). 26 4. Pour configurer les options avancées, cliquez sur Modify (Modifier). 5. Dans le champ Enable Guest Network (Activer le réseau invité), cliquez sur Yes (Oui). 6. Assignez un nom au réseau sans fil à partir du champ Network Name (SSID) (Nom du réseau). 7. Sélectionnez une méthode d’authentification à partir du menu déroulant Authentication Method (Méthode d’authentification). 8. Sélectionnez une méthode de chiffrement à partir du menu déroulant WEP/WAP Encryption (Chiffrement WEP/WAP). 9. Définissez les valeurs du champ Access time (Temps d’accès) ou cochez l’option Limitless (Illimité). 10. Sélectionnez l’option Disable (Désactiver) ou Enable (Activer) du champ Access Intranet (Accès au réseau local). 11. Une fois terminé, cliquez sur Apply (Appliquer). 27 3.3 Utiliser le gestionnaire de trafic 3.3.1 Gérer le service QoS (Qualité de service) Le service QoS (Quality of Service) vous permet de définir la priorité de la bande passante et de gérer le trafic du réseau. Pour configurer l’ordre de priorité de la bande passante : 1. À partir du volet de navigation, cliquez sur Traffic Manager (Gestionnaire de trafic) > onglet QoS. 2. Cliquez sur ON (Activer) pour activer le service QoS. Puis, remplissez les champs réservés à la bande passante montante et descendante. REMARQUE : obtenez vos informations de bande passante auprès de votre FAI (Fournisseur d’accès à Internet). 3. Cliquez sur Save (Enregistrer). REMARQUE : si vous souhaitez hiérarchiser des applications ou des périphériques réseau spécifiques, sélectionnez l’une des règles QoS disponibles. 28 4. Lorsque vous sélectionnez l’option User-defined QoS rules (Règles QoS personnalisées), trois types de services en ligne par défaut sont déjà disponibles : la navigation Internet, le protocole HTTPS et le transfert de fichiers. 5. Utilisez le menu déroulant en haut de tableau pour ajouter un service spécifique. Puis, remplissez les colonnes Source IP or MAC (Adresse IP ou MAC source), Destination Port (Port de destination), Protocol (Protocole), Transferred (Trafic) et Priority (Priorité). 6. Une fois terminé, cliquez sur Apply (Appliquer). REMARQUES : • Pour le champ destiné à l'adresse IP ou MAC, vous pouvez : a) entrer une adresse IP spécifique, telle que "192.168.122.1". b) e ntrer l'adresse IP d'un sous-réseau ou d'une plage d'IP spécifique, telle que “192.168.123.*” ou “192.168.*.*”. c)entrer toutes les adresses IP sous forme “*.*.*.*” ou laisser le champ vide. d)Une adresse MAC est composée de six groupes de deux valeurs hexadécimales séparées par deux points (:) (ex : 12:34:56:aa:bc:ef). • • Pour les plages de port source ou de destination, vous pouvez : a) entrer une valeur de port spécifique, telle que “95”. b) entrer une plage de ports, comme “103:315”, “>100”, ou “<65535”. Dans la colonne Transferred (Trafic), définissez la limite du trafic réseau (en Ko) pour un service spécifique assigné à un port spécifique. Par exemple, si deux clients réseau, PC 1 et PC 2, accèdent tous deux à Internet (via le port 80) mais que le PC 1 excède le seuil de trafic limite, en raison de l’exécution de multiples tâches de téléchargement, celuici se verra assigné une faible priorité. La colonne se réfère au trafic montant et descendant pour une session. Si vous ne souhaitez pas limiter le trafic, vous pouvez ignorer cette colonne. 29 5. Lorsque vous sélectionnez l’option User-defined Priority (Priorité de la bande passante), vous pouvez définir la priorité des applications ou des périphériques réseau sur l’un des 5 niveaux disponibles. En fonction du niveau de priorité, la fonction QoS utilisera les méthodes suivantes pour la transmission de paquets : • Modification de l’ordre des paquets réseau ascendants, soit l’ordre dans lequel les paquets sont transmis sur Internet. • Dans le tableau Upload Bandwidth (Bande passante montante), réglez les limites de bande passante maximum et minimum pour divers applications réseau disposant de différents niveaux de priorité. Les pourcentages font référence aux taux de bande passante montante disponibles pour des applications réseau spécifiques. REMARQUES : • Les paquets à faible priorité sont ignorés pour garantir la transmission des paquets de haute priorité. • Dans le tableau Download Bandwidth (Bande passante descendante), réglez la limite de bande passante maximum pour divers applications réseau par ordre correspondant. • Si aucuns paquets ne sont transmis par des applications à haute priorité, le débit de transmission complet de la connexion Internet est disponible pour les paquets à faible priorité. 6. Si nécessaire, cochez une ou plusieurs des options dédiées aux paquets auxquels vous souhaitez attribuer la plus haute priorité. Pour le jeu en ligne, il est recommandé de cocher les options ACK, SYN et ICMP. REMARQUE : assurez-vous d’avoir d’abord activer le service QoS avant de modifier les limites de bande passante montante et descendante. 30 3.3.2 Surveiller le trafic La fonction de surveillance du trafic vous permet d’évaluer l’usage de la bande passante et la vitesse des connexions Internet, du réseau local et du réseau étendu. REMARQUE : les paquets Internet sont transmis de manière égale sur les appareils avec ou sans fil. 31 3.4 Contrôle parental Le contrôle parental permet de contrôler le temps d’accès à Internet. Il est ainsi possible de limiter dans le temps l’accès au réseau d’un client. Pour utiliser le contrôle parental : 1. À partir du volet de navigation, cliquez sur Parental control (Contrôle parental). 2. Cliquez sur ON (Activer) pour activer le contrôle parental. 3. Sélectionnez le client dont vous souhaitez contrôler l’accès au réseau. Vous pouvez aussi entrer l’adresse MAC du client dans la colonne Client MAC Address (Adresse MAC du client). REMARQUE : assurez-vous que le nom du client ne possède pas de caractères spéciaux ou d’espaces car cela peut causer un dysfonctionnement du routeur. 4. Cliquez sur ou pour ajouter / supprimer un profil de client. 5. Cliquez sur l’icône d’édition apparaissant dans la Time Management (Horaires). Dans l’écran suivant, faites glisser votre souris sur le tableau horaire pour définir les heures d’accès du client. 6. Cliquez sur OK. 7. Click Apply (Appliquer) pour enregistrer les modifications. 32 3.5 Applications USB La page des applications USB contient les sous-menus AiDisk, Servers Center, Network Printer Server, 3G/4G et Download Master. IMPORTANT ! pour utiliser la fonction de serveur multimédia, vous devez connecter un périphérique de stockage USB à l’un des ports USB du routeur sans fil. Assurez-vous que le dispositif de stockage USB est correctement formaté et partitionné. Rendez-vous sur le site Internet d’ASUS sur http://event.asus.com/2009/networks/disksupport/ pour plus de détails. 3.5.1 Utiliser AiDisk AiDisk vous permet de partager les fichiers contenus sur un périphérique de stockage USB connecté au routeur via Internet. AiDisk offre aussi la possibilité de configurer le service DDNS d’ASUS ou un serveur FTP. Pour utiliser AiDisk : 1. À partir du volet de navigation, cliquez sur USB application (Applications USB) > icône AiDisk. 2. Cliquez ensuite sur Go (Démarrer). 33 3. Définissez les droits d’accès des différents clients accédant aux données partagées. 4. Si vous souhaitez créer votre propre nom de domaine dédié au serveur FTP grâce au service DDNS d’ASUS, sélectionnez I will use the service and accept the Terms of service (Je souhaite utiliser ce service et en accepte les conditions) et spécifiez le nom de votre domaine. Cliquez sur Next (Suivant). Vous pouvez aussi ignorer cette étape. 5. Cliquez sur Finish (Terminé) pour terminer la configuration. 6. Pour accéder au site FTP que vous venez de créer, lancez votre navigateur Internet ou un client FTP tiers et saisissez l’adresse suivante : (ftp ://<nom de domaine>.asuscomm.com) 34 3.5.2 Utiliser les services de serveurs multimédia Les services de serveurs multimédia vous permettent de partager vos fichiers à partir d’un disque USB par le biais des protocoles DLNA, Samba et FTP. Utiliser le service de partage DLNA Votre routeur sans fil autorise les appareils compatibles avec le protocole DLNA à accéder aux fichiers multimédia stockés sur un disque de stockage USB connecté au routeur. REMARQUE : avant d’utiliser le partage de fichiers via le protocole DLNA, connectez votre appareil au réseau du routeur sans fil. Pour utiliser le service de partage DLNA, allez dans USB application (Applications USB) > Servers Center > onglet Media Servers (Serveurs médias). Vous trouverez ci-dessous une description de chacun des champs disponibles : • Enable DLNA Media Server (Activer le serveur DLNA) : déplacez l’interrupteur ON/OFF pour activer ou désactiver cette fonctionnalité. 35 • Enable iTunes Server? (Activer le serveur iTunes ?) : déplacez l’interrupteur ON/OFF pour activer ou désactiver le serveur iTunes. • Media server directory (Répertoire de partage) : sélectionnez le répertoire du serveur multimédia et cliquez sur Apply (Appliquer) pour partager le contenu d’un répertoire du disque USB avec les clients du réseau. • Media Server Status (État du serveur) : affiche l’état du serveur. Utiliser le service de partage Samba Le partage Samba vous permet de configurer des comptes de partage et leurs permissions d’accès au service Samba. Pour utiliser le partage Samba : 1. À partir du volet de navigation, cliquez sur USB application (Applications USB) > Servers Center > onglet Network Place (Samba) Share / Cloud Disk (Partage de favoris réseau / Cloud Disk). REMARQUE : le partage Samba est activé par défaut. 36 2. Suivez les instructions suivantes pour ajouter, supprimer ou modifier un compte de partage. Pour créer un nouveau compte : a) Cliquez sur pour ajouter un compte. b) Remplissez les champs Account (Compte) et Password (Mot de passe). Ressaisissez le mot de passe pour le confirmer. Cliquez sur Add (Ajouter) pour ajouter le compte. Pour supprimer un compte existant : a) Sélectionnez le compte à supprimer. b) Cliquez sur . c) À l’apparition de la fenêtre de confirmation, cliquez sur Delete (Supprimer) pour confirmer la suppression. Pour ajouter un dossier : a) Cliquez sur . b) Spécifiez le nom du dossier, et cliquez sur Add (Ajouter). Le dossier créé sera ajouté à la liste des dossiers partagés. 37 3. Dans la liste des fichiers/dossiers, sélectionnez le type de droits d’accès à assigner aux différents types de fichiers/dossiers : • R /W : sélectionnez cette option pour assigner un droit de lecture/écriture à un type spécifique de fichier/dossier. • R : sélectionnez cette option pour assigner un accès en lecture seule à un type spécifique de fichier/dossier. • N o : sélectionnez cette option si vous ne souhaitez pas partager un type spécifique de fichier/dossier. 4. Cliquez sur Apply (Appliquer) pour enregistrer les modifications. Utiliser le service de partage FTP Le routeur sans fil ASUS vous permet de partager les fichiers contenus sur un périphérique de stockage USB, via un serveur FTP, avec d’autres ordinateurs du réseau local, via Internet. IMPORTANT : 38 • Assurez-vous de retirer le périphérique USB en toute sécurité. Une mauvaise éjection peut endommager les données contenues sur le périphérique. • Pour plus de détails sur l’éjection en toute sécurité d’un lecteur USB, consultez la sous-section Éjecter un disque USB de la section 3.1.3 Surveiller un périphérique USB. Pour utiliser le service de partage FTP : REMARQUE : assurez-vous d’avoir configurer votre serveur FTP avec AiDisk. Pour plus de détails, consultez la section 3.5.1 Utiliser AiDisk. 1. À partir du volet de navigation, cliquez sur USB application (Applications USB) > Servers Center > onglet FTP Share (Partage FTP). 2. Dans la liste des fichiers/dossiers, sélectionnez le type de droits d’accès à assigner aux différents types de fichiers/dossiers : • R /W : sélectionnez cette option pour assigner un droit de lecture/écriture à un type spécifique de fichier/dossier. • W : sélectionnez cette option pour assigner un droit d’écriture à un type spécifique de fichier/dossier. • R : sélectionnez cette option pour assigner un accès en lecture seule à un type spécifique de fichier/dossier. • N o : sélectionnez cette option si vous ne souhaitez pas partager un type spécifique de fichier/dossier. 3. Cliquez sur Apply (Appliquer) pour enregistrer les modifications. 4. Pour accéder au serveur FTP, entrez le lien ftp ftp://<nomd’hôte>.asuscomm.com ainsi que votre nom d’utilisateur et mot de passe dans la barre d’adresse de votre navigateur Web ou d’un client FTP tiers. 39 Paramètres divers La page des paramètres divers vous permet de configurer d’autres paramètres de disque USB, comme le nombre d’utilisateurs pouvant s’y connecter, le nom du périphérique USB, le groupe de travail et la langue d’encodage du serveur FTP. Pour utiliser les paramètres divers : 1. À partir du volet de navigation, cliquez sur USB application (Applications USB) > Servers Center > onglet Miscellaneous setting (Paramètres divers). 2. Configurez, si nécessaire, les paramètres suivants : • Maximum Login User (Nombre d’utilisateurs connectés max.) Détermine le nombre de connexions simultanées du voisinage réseau ou du serveur FTP. REMARQUE : certains clients FTP peuvent établir plus d’une connexion à la fois. Une valeur trop faible peut engendrer des échecs de connexion. • Device Name (Nom du périphérique) Détermine le nom réseau du périphérique. Par exemple, pour un appareil nommé ABC, entrez //ABC dans la barre d’adresse de l’explorateur Internet Explorer pour accéder aux dossiers partagés de cet appareil. 40 • Work Group (Groupe de travail) Détermine le nom du réseau local du routeur sans fil tel qu’identifiable dans le voisinage réseau. REMARQUE : pour les champs Device Name et Work Group, vous pouvez utiliser des lettres (a-z, A-Z), des chiffres (0-9), des espaces, des tirets bas(_), et des tirets (-). Le premier et le dernier caractère ne doivent pas toutefois pas contenir d’espace. Un nom de groupe de travail invalide rend sa détection par d’autres clients du réseau plus difficile. • Character set on FTP Server (Jeu de caractères du serveur FTP) Sélectionnez un encodage approprié pour l’échange de fichiers sur le serveur FTP. 3.5.3 3G/4G Des modems 3G/4G USB peuvent être connectés au routeur sans fil pour permettre un accès à Internet. REMARQUE : rendez-vous sur le site http://event.asus.com/2009/ networks/3gsupport/ pour obtenir la liste des modems compatibles. 41 Pour configurer une connexion Internet 3G/4G : 1. À partir du volet de navigation, cliquez sur USB application (Applications USB) > 3G/4G. 2. Dans le champ Enable USB Modem (Activer le modem USB), cochez Yes (Oui). 3. Réglez les options suivantes : • Location (Emplacement) : sélectionnez l’emplacement de votre fournisseur de service 3G/4G. • ISP (FAI) : sélectionnez votre FAI (Fournisseur d’accès Internet). • APN (Access Point Name) service (optional) (Service d’accès Internet sans fil) (optionnel)) : contactez votre fournisseur d’accès 3G/4G pour plus de détails. • Dial Number (Numéro à composer)et PIN code (Code PIN) : entrez le numéro d’accès et le code PIN de votre fournisseur d’accès 3G/4G. REMARQUE : le code PIN peut varier en fonction des fournisseurs d’accès. • Username / Password (Nom d’utilisateur / Mot de passe) : entrez le nom d’utilisateur et le mot de passe fournis par votre fournisseur d’accès 3G/4G. • USB Adapter (Adaptateur USB) : choisissez votre adaptateur 3G / 4G USB à partir du menu déroulant. Si vous n’êtes pas certain du modèle ou si celui-ci n’apparaît pas dans la liste, sélectionnez Auto. 4. Cliquez sur Apply (Appliquer). REMARQUE : le routeur doit redémarrer pour que les modifications puissent prendre effet. 42 3.6 Utiliser AiCloud AiCloud est une application sur le nuage vous permettant de sauvegarder, de synchroniser, de partager et d’accéder à distance à vos fichiers. Pour utiliser AiCloud : 1. Téléchargez et installez l’application ASUS AiCloud sur votre appareil mobile à partir de la boutique en ligne Google Play ou Apple Store. 2. Connectez l’appareil mobile à votre réseau. Suivez les instructions pour compléter la configuration d’AiCloud. 43 3.6.1 Cloud Disk Pour utiliser la fonctionnalité Cloud Disk et créer un disque de stockage sur le nuage : 1. Insérez un dispositif de stockage USB sur l’un des ports USB de votre routeur sans fil. 2. Activez Cloud Disk. 3. Rendez-vous sur https://www.asusnetwork.net et entrez les identifiants de connexion de votre routeur. Pour améliorer votre expérience d’utilisation, il est recommandé d’utiliser Google Chrome ou Firefox. 44 4. Vous pouvez dès lors accéder aux fichiers Cloud Disk des appareils connectés au réseau. REMARQUE : pour des raisons de sécurité, Cloud Disk ne mémorise pas vos identifiants de connexion. 45 3.6.2 Smart Access La fonctionnalité Smart Access vous permet d’accéder aisément à votre réseau domestique par le biais du nom de domaine de votre routeur. REMARQUES : 46 • Vous pouvez créer un nom de domaine pour votre routeur grâce au service DDNS d’ASUS. Pour plus de détails, consultez la section 4.3.5 DDNS. • Par défaut, AiCloud offre une connexion HTTPS sécurisée. Entrez https://[nomduDDNSASUS].asuscomm.com pour une utilisation extrêmement sûre des fonctionnalités Cloud Disk et Smart Access. 3.6.3 Smart Sync Pour utiliser Smart Sync : 1. Ouvrez la page d’AiCloud, cliquez sur Smart Sync > Go (Démarrer). 2. Déplacez l’interrupteur sur ON (Activer) pour activer Smart Sync. 3. Cliquez sur Add new account (Ajouter un compte). 4. Entrez votre nom d’utilisateur et mot de passe ASUS WebStorage et sélectionnez le répertoire à synchroniser avec WebStorage. 5. Cliquez sur Apply (Appliquer). 47 4 Paramètres avancés 4.1 Sans fil 4.1.1 Général L’onglet General (Général) vous permet de configurer les paramètres sans fil de base. Pour configurer les paramètres sans fil de base : 1. À partir du volet de navigation, cliquez sur Wireless (Sans fil) > onglet General (Général). 2. Sélectionnez la bande de fréquence 2.4GHz ou 5GHz destinée au réseau sans fil. 3. Assignez un nom unique composé d’un maximum de 32 caractères et faisant office de SSID (Service Set Identifier) et permettant d’identifier votre réseau sans fil. Les appareils disposant de capacités Wi-Fi peuvent identifier et se connecter à votre réseau sans fil par le biais du SSID. REMARQUE : vous pouvez assigner différents SSID pour les bandes de fréquence 2.4 GHz et 5GHz. 48 4. Dans le champ Hide SSID (Masquer le SSID), sélectionnez Yes (Oui) si vous ne souhaitez pas que les appareils sans fil puissent détecter votre SSID. Lorsque cette option est activée, vous devez saisir manuellement le SSID sur l’appareil souhaitant se connecter à votre réseau sans fil. 5. Sélectionnez ensuite l’un des modes sans fil disponibles : • Auto : les appareils utilisant les standards 802.11AC, 802.11n, 802.11g et 802.11b peuvent se connecter au routeur sans fil. • Legacy (Hérité) : les appareils utilisant les standards 802.11b/g/n peuvent se connecter au routeur sans fil. Toutefois le matériel prenant en charge le standard 802.11n de manière native, ne fonctionnera qu’à une vitesse maximum de 54Mbps. • N only (N uniquement) : permet de maximiser les performances du standard 802.11n. Toutefois, le matériel prenant en charge les standards 802.11g et 802.11b ne pourra pas établir de connexion au routeur sans fil. 6. Sélectionnez le canal d’opération du routeur. Choisissez Auto pour autoriser le routeur à sélectionner automatiquement le canal générant le moins d’interférences. 7. Sélectionnez l’un des canaux de bande passante disponibles : 40MHz : maximise le débit sans fil. 20MHz (par défaut) : sélectionnez ce canal si vous rencontrez des difficultés avec votre connexion sans fil. 8. Choisissez l’une des méthodes d’authentification disponibles : • Open System (Système ouvert) : cette option n’offre aucune forme de sécurité. • Shared Key (Clés partagées) : utilise un chiffrement WEP par le biais d’au moins une clé partagée. 49 • WPA/WPA2 Personal/WPA Auto-Personal : ces options offrent une plus grande sécurité. Ces méthodes de chiffrement se basent sur les protocoles TKIP et/ou AES et doivent être combinées à un mot de passe. • WPA/WPA2 Enterprise/WPA Auto-Enterprise : ces options offrent une très grande sécurité. Ces méthodes de chiffrement font appel à des serveurs EAP ou RADIUS pour l’authentification. • Radius with 802.1x REMARQUE : le débit sans fil du routeur est limité à 54Mbps lorsque le mode sans fil est défini sur Auto et que la méthode de chiffrement utilisée est WEP ou TKIP. 9. Si vous avez choisi d’utiliser une clé partagée comme méthode d’authentification, sélectionnez l’une des options de chiffrement WEP (Wired Equivalent Privacy) : • WEP-64-bit : méthode de chiffrement WEP standard • WEP-128-bit : méthode de chiffrement WEP accrue. 10. Une fois terminé, cliquez sur Apply (Appliquer). 50 4.1.2 WPS WPS (Wi-Fi Protected Setup) est un standard de sécurité simplifiant la connexion d’un appareil à un réseau sans fil. Vous pouvez utiliser la fonctionnalité WPS par le biais d’un code de sécurité ou du bouton WPS dédié. REMARQUE : vérifiez que votre appareil sans fil soit compatible avec le standard WPS avant de tenter d’utiliser cette fonctionnalité. Pour activer et utiliser la fonctionnalité WPS sur votre réseau sans fil : 1. À partir du volet de navigation, cliquez sur Wireless (Sans fil) > onglet WPS. 2. Déplacez l’interrupteur sur ON (Activer) pour activer la fonctionnalité WPS. 3. Par défaut, le standard WPS utilise la bande de fréquence 2.4GHz. Si vous souhaitez plutôt utiliser la bande des 5GHz, déplacez l’interrupteur sur OFF (Désactiver), cliquez sur le bouton Switch Frequency (Changer de fréquence), puis déplacez de nouveau l’interrupteur sur ON (Activer). 51 REMARQUE : le standard WPS est compatible avec les méthodes d’authentification à système ouvert, WPA-Personal et WPA2-Personal. Les chiffrements à clés partagées, WPA-Enterprise, WPA2-Enterprise et RADIUS ne sont pas pris en charge. 3. Dans le champ WPS Method (Méthode de connexion WPS), sélectionnez Push Button (Pression de bouton) ou Client PIN code (Code PIN). Si vous souhaitez utiliser le bouton WPS, continuez à l’étape 4. Si vous optez plutôt pour le code PIN, passez directement à l’étape 5. 4. Pour utiliser le bouton WPS : a. Cliquez sur Start (Démarrer) ou sur le bouton WPS placé à l’arrière du routeur. b. Appuyez ensuite sur le bouton WPS de votre appareil sans fil. REMARQUE : inspectez votre appareil sans fil ou consultez son mode d’emploi pour localiser l’emplacement du bouton WPS. c. Le routeur sans fil recherchera automatiquement la présence de dispositifs WPS à proximité. Si aucun appareil WPS n’est détecté, le routeur basculera en mode veille. 5. Pour utiliser un code PIN : a. Munissez-vous du code PIN de votre appareil sans fil. Celui-ci est généralement localisé sur l’appareil lui-même ou dans son mode d’emploi. b. Entrez le code PIN dans le champ réservé à cet effet. c. Cliquez sur Start (Démarrer) pour basculer le routeur sans fil en mode d’attente WPS. Le voyant lumineux WPS clignote rapidement trois fois de manière consécutive jusqu’à ce que la connexion WPS soit établie. 52 4.1.3 Pontage WDS Le pontage WDS (Wireless Distribution System) permet à votre routeur ASUS de se connecter de manière exclusive à un autre point d’accès sans fil, empêchant d’autres appareils sans fil ou stations d’établir une connexion au routeur sans fil ASUS. Dans ce scénario d’utilisation, le routeur ASUS peut faire office de répéteur sans fil communiquant avec un autre point d’accès et d’autres clients. Pour configurer un pont sans fil : 1. À partir du volet de navigation, cliquez sur Wireless (Sans fil) > onglet Bridge (Pont). 2. Sélectionnez une bande de fréquence sans fil. 3. Dans le champ AP Mode (Mode point d’accès), sélectionnez l’une des options suivantes : • AP Only (Point d’accès uniquement) : désactive le pontage sans fil. • WDS Only (WDS uniquement) : active le pontage sans fil mais bloque la connexion d’autres appareils sans fil/clients au routeur. 53 • HYBRID (Hybride) : active le pontage sans fil et autorise la connexion d’autres appareils sans fil/clients au routeur. REMARQUE : en mode hybride, les appareils sans fil connectés au routeur sans fil ASUS ne bénéficieront que de la moitié du débit sans fil du point d’accès. 4. Dans le champ Connect to APs in list (Se connecter aux point d’accès de la liste), cliquez sur Yes (Oui) si vous souhaitez établir une connexion à un point d’accès distant. 5. Dans le champ Control Channel (Canal de contrôle), sélectionnez le canal d’opération du pont sans fil. Sélectionnez Auto pour autoriser le routeur à choisir automatiquement le canal générant le moins d’interférences. REMARQUE : les canaux disponibles varient en fonction des pays/ régions. 6. Dans Remote AP List (Liste des point d’accès distants), entrez une adresse MAC, puis cliquez sur le bouton pour ajouter l’adresse à la liste des points d’accès disponibles. REMARQUE : tous les points d’accès ajoutés à la liste doivent posséder le même canal d’opération que celui utilisé par le routeur sans fil ASUS. 7. Cliquez sur Apply (Appliquer). 54 4.1.4 Filtrage d’adresses MAC Le filtrage d’adresses MAC offre un certain contrôle sur les paquets transmis vers une adresse MAC spécifique de votre réseau sans fil. Pour configure le filtrage d’adresses MAC : 1. À partir du volet de navigation, cliquez sur Wireless (Sans fil) > onglet Wireless MAC Filter (Filtrage d’adresses MAC). 2. Dans le champ Frequency (Fréquence), sélectionnez une bande de fréquence. 3. Dans le menu déroulant MAC Filter Mode (Mode de filtrage), sélectionnez Accept (Accepter) ou Reject (Rejeter). • Sélectionnez Accept pour autoriser les appareils faisant parti de la liste de filtrage MAC à accéder au réseau sans fil. • Sélectionnez Reject pour ne pas autoriser les appareils faisant parti de la liste de filtrage MAC à accéder au réseau sans fil. 4. Entrez une adresse MAC, puis cliquez sur le bouton l’ajouter à la liste. pour 5. Cliquez sur Apply (Appliquer). 55 4.1.5 Service RADIUS Le service RADIUS (Remote Authentication Dial In User Service) offre un niveau de sécurité additionnel lorsque vous sélectionnez la méthode de chiffrement WPA-Enterprise, WPA2-Enterprise ou Radius with 802.1x. Pour configurer le service RADIUS : 1. Assurez-vous que le mode d’authentification du routeur est bien de type WPA-Enterprise, WPA2-Enterprise ou Radius with 802.1x. REMARQUE : consultez la section 4.1.1 Général pour en savoir plus sur les différents modes d’authentification de votre routeur sans fil. 2. À partir du volet de navigation, cliquez sur Wireless (Sans fil) > onglet RADIUS Setting (RADIUS). 3. Dans le champ Frequency (Fréquence), sélectionnez une bande de fréquence. 4. Dans le champ Server IP Address (Adresse IP du serveur), entrez l’adresse IP du serveur RADIUS. 5. Dans le champ Connection Secret (Phrase secrète), assignez le mot de passe d’accès au serveur RADIUS. 6. Cliquez sur Apply (Appliquer). 56 4.1.6 Professionnel L’onglet Professionnel offre divers options de configuration avancées. REMARQUE : il est recommandé de conserver les valeurs par défaut de cet onglet. Les options de configuration suivantes sont disponibles : • Frequency (Fréquence) : sélectionnez une bande de fréquence. • Enable Radio: (Activer la radio) : sélectionnez Yes (Oui) pour activer le module radio sans fil, ou No (Non) pour le désactiver. • Date to Enable Radio (weekdays) (Jours d’activation de la radio (semaine)) : permet de spécifier les jours de semaine pour lesquels vous souhaitez activer le module radio sans fil. • Time of Day to Enable Radio (Horaires d’activation de la radio) : permet de spécifier une plage horaire (en semaine) spécifique pour laquelle vous souhaitez activer le module radio sans fil. 57 • Date to Enable Radio (weekend) (Jours d’activation de la radio (week-end)) : permet de spécifier les jours pour lesquels vous souhaitez activer le module radio sans fil le week-end. • Time of Day to Enable Radio (Horaires d’activation de la radio) : permet de spécifier une plage horaire (le week-end) spécifique pour laquelle vous souhaitez activer le module radio sans fil. • Set AP isolated (Isoler le point d’accès) : permet de ne pas autoriser la communication entre les clients du réseau. Ceci est utile si votre réseau héberge fréquemment des utilisateurs invités. Sélectionnez Yes (Oui) ou No (Non) pour activer ou désactiver cette fonctionnalité. • Multicast rate (Mbps) (Débit multi-diffusion) : entrez une valeur ou cliquez sur Disable (Désactiver) pour désactiver cette fonctionnalité. • Preamble Type (Type de préambule) : détermine le temps alloué au routeur pour vérifier les redondances cycliques permettant de détecter les erreurs lors de la transmission de paquets CRC. Sélectionnez Short (Court) pour un réseau disposant d’un trafic élevé, Long si votre réseau sans fil est composé d’appareils sans fil plus anciens ou hérités. • RTS Threshold: (Palier RTS) : spécifiez une valeur de palier RTS pour améliorer les communications sans fil dans un réseau au trafic chargé et disposant d’un grand nombre d’appareils. • DTIM Interval (Intervalle) : l’intervalle DTIM (Delivery Traffic Indication Message) est l’intervalle de temps avant laquelle un signal est envoyé sur un appareil sans fil en veille pour indiquer qu’un paquet attend d’être transmis. La valeur par défaut est de 3 millisecondes. • Beacon Interval (Intervalle de balise) : durée à observer entre chaque message DTIM. La valeur par défaut est de 100 millisecondes. Baissez la durée de l’intervalle si la connexion est instable ou pour les appareils itinérants. • Enable TX Bursting (État TX Burst) : cette fonctionnalité permet d’améliorer la vitesse de transmission entre le routeur sans fil et les appareils 802.11g. 58 • Wireless multicast forwarding (Transfert multi-diffusion sans fil) : sélectionnez Enable (Activer) pour autoriser le routeur sans fil à transférer le trafic multi-diffusion sur les appareils compatibles. Sélectionnez Disable (Désactiver) pour désactiver cette fonctionnalité. • Enable WMM APSD (WMM APSD) : activez l’option WMM APSD (Wi-Fi Multimedia Automatic Power Save Delivery) pour améliorer la gestion de l’alimentation des appareils sans fil. Sélectionnez Disable (Désactiver) pour désactiver cette fonctionnalité. • TX Power adjustment (Puissance TX) : la puissance TX correspond à la puissance en milliWatts (mW) requise pour alimenter le signal radio du routeur sans fil. Entrez une valeur comprise entre 0 et 100. REMARQUE : utiliser une puissance TX trop élevée peut affecter la stabilité du réseau sans fil. 4.2 Réseau local 4.2.1 Adresse IP du routeur L’onglet dédié à l’adresse IP du réseau local fait référence à l’adresse IP du routeur sans fil. REMARQUE : toute modification de l’adresse IP locale influence certains réglages du serveur DHCP. 59 Pour modifier l’adresse IP du réseau local : 1. À partir du volet de navigation, cliquez sur LAN (Réseau local) > onglet LAN IP (Adresse IP locale). 2. Remplissez les champs IP address (Adresse IP) et Subnet Mask (Masque de sous-réseau). 3. Cliquez sur Apply (Appliquer). 4.2.2 Protocole DHCP Votre routeur sans fil utilise le protocole DHCP pour assigner automatiquement des adresses IP aux clients du réseau. Vous pouvez néanmoins spécifier une plage d’adresses IP et le délai de bail. Pour configurer le serveur DHCP : 1. À partir du volet de navigation, cliquez sur LAN (Réseau local) > onglet DHCP Server (Serveur DHCP). 2. Dans le champ Enable the DHCP Server (Activer le serveur DHCP), cochez Yes (Oui). 60 3. Dans la zone de texte Domain Name (Nom de domaine), attribuez un nom de domaine au routeur sans fil. 4. Dans le champ IP Pool Starting Address (Adresse de départ de plage IP), entrez l’adresse IP de départ. 5. Dans le champ IP Pool Ending Address (Adresse de fin de plage IP), entrez l’adresse IP de fin. 6. Dans le champ Lease Time (Délai du bail), spécifiez le délai d’expiration (en secondes) du bail des adresses IP. Lorsque ce délai est atteint, le serveur DHCP renouvellera les adresses IP assignées. REMARQUES : • Il est recommandé d'utiliser un format d'adresse IP de type 192.168.1.xxx (où xxx correspond à une valeur numérique comprise entre 2 et 254) lors de la saisie d'une plage d'adresses IP. • L'adresse de départ d'une plage IP ne doit pas être supérieure à l'adresse de fin. 7. Dans la zone DNS and Server Settings (Configuration des serveurs DNS et WINS), entrez, si nécessaire, les adresses dédiées au serveur DNS et WINS. 8. Vous pouvez également assigner manuellement des adresses IP aux clients de votre réseau sans fil. Dans le champ Enable Manual Assignment (Activer l ‘assignation manuelle), cochez Yes (Oui) pour assigner manuellement une IP à une adresse MAC spécifique du réseau. Jusqu’à 32 adresses MAC peuvent être ajoutées à la liste DHCP. 61 4.2.3 Routage Si votre réseau est composé de plus d’un routeur sans fil, vous pouvez configurer un tableau de routage permettant de partager le même service Internet. REMARQUE : il est recommandé de ne pas modifier les paramètres de routage par défaut, sauf si vous possédez les connaissances suffisantes pour le faire. Pour configurer le tableau de routage : 1. À partir du volet de navigation, cliquez sur LAN (Réseau local) > onglet Route (Routage). 2. Dans le champ Enable static routes (Activer le routage statique), cochez Yes (Oui). 3. Dans la zone Static Route List (Liste de routage statique), entrez les informations réseau des autres point d’accès. Cliquez sur le bouton ou sur pour ajouter ou supprimer un dispositif de la liste. 4. Cliquez sur Apply (Appliquer). 62 4.2.4 Télévision sur IP Le routeur sans fil prend en charge la connexion à un service de télévision sur IP. L’onglet IPTV (Télévision sur IP) offre divers paramètres nécessaires à la configuration des protocoles IPTV, VoIP, multi-diffusion et UDP. Contactez votre fournisseur d’accès Internet pour plus de détails sur ce service. 63 4.3 Réseau étendu 4.3.1 Connexion Internet L’écran Internet Connection (Connexion Internet) vous permet de configurer les paramètres de divers types de connexions au réseau étendu. Pour configurer les paramètres de connexion au réseau étendu : 1. À partir du volet de navigation, cliquez sur WAN (Réseau étendu) > onglet Internet Connection (Connexion Internet). 2. Configurez les paramètres listés ci-dessous, puis cliquez sur Apply (Appliquer). • WAN Connection Type (Type de connexion au réseau étendu) : sélectionnez votre type de connexion Internet. Les choix suivants sont disponibles : Automatic IP (Adresse IP automatique), PPPoE, PPTP, L2TP et Fixed IP (Adresse IP fixe). Consultez votre FAI si le routeur n’est pas en mesure d’établir une connexion à Internet ou si vous n’êtes pas sûr du type de connexion à utiliser. • Enable WAN: (Activer le réseau étendu) : cochez Yes (Oui) pour autoriser un accès Internet au routeur. 64 • Enable NAT (Activer le NAT) : la fonction NAT (Network Address Translation) permet à une adresse IP publique (IP de réseau étendu) d’être utilisée pour fournir un accès Internet aux clients disposant d’une adresse IP locale. L’adresse IP privée de chaque client est enregistrée dans le tableau NAT et est utilisée pour le routage des paquets entrants. • Enable UPnP (Activer le protocole UPnP) : le protocole UPnP (Universal Plug and Play) permet à de nombreux appareils (routeurs, télévisions, systèmes stéréo, consoles de jeu, téléphones portables, etc.), d’être contrôlés par le biais d’un réseau à IP (avec ou sans hub de contrôle central) via une passerelle. Le protocole UPnP connecte des ordinateurs de toute forme, afin d’offrir un réseau fluide pour la configuration distante et le transfert de fichiers. Grâce à l’UPnP, un périphérique réseau peut être automatiquement découvert. Une fois connectés au réseau, les périphériques peuvent être contrôlés à distance pour la prise en charge d’applications P2P, le jeu vidéo, les conférences vidéo et les serveurs Web ou proxy. Contrairement à la redirection de port, qui implique la configuration manuelle des ports, le protocole UPnP configure automatiquement le routeur de sorte à ce que ce dernier accepte les connexions entrantes avant de rediriger les requêtes vers un client spécifique du réseau local. • Connect to DNS Server (Obtenir automatiquement l’adresse de serveur DNS) : permet au routeur d’obtenir automatiquement les adresses des serveurs DNS auprès du FAI. Un DNS est un service permettant de traduire les noms de domaine Internet en adresses IP numériques. • Authentication (Authentification) : cette option peut être requise par certains FAI. Si nécessaire, consultez votre FAI pour plus de détails. • Host Name (Nom d’hôte) : permet d’attribuer un nom d’hôte au routeur. Ceci peut être requis par votre FAI. Si nécessaire, consultez votre FAI pour plus de détails. 65 • MAC Address (Adresse MAC) : une adresse MAC (Media Access Control) est un identifiant unique attribué aux appareils dotés d’une connectivité sans fil. Certains FAI surveillent l’adresse MAC des appareils se connectant à leur service et peuvent rejeter toute tentative d’un appareil non enregistré d’établir une connexion. Pour surmonter le problème lié à une adresse MAC non enregistrée, vous pouvez : • Contacter votre FAI et mettre à jour l’adresse MAC associée à votre abonnement Internet. • Cloner ou modifier l’adresse MAC de votre routeur sans fil ASUS de sorte à ce que celle-ci corresponde à celle enregistrée auprès de votre FAI. 66 4.3.2 Déclenchement de port Le déclenchement de port permet d’ouvrir un port entrant prédéterminé pendant une période limitée lorsqu’un client du réseau local établi une connexion sortante vers un port spécifique. Le déclenchement de port est utilisé dans les cas suivants : • Plus d’un client local requiert la redirection d’un port d’une même application à un moment différent. • Une application nécessite des ports entrants spécifiques dissemblables des ports sortants. Pour configurer le déclenchement de port : 1. À partir du volet de navigation, cliquez sur WAN (Réseau étendu) > onglet Port Trigger (Déclenchement de port). 2. Configurez les paramètres listés ci-dessous, puis cliquez sur Apply (Appliquer). • Enable Port Trigger (Activer le déclenchement de port) : cochez Yes (Oui) pour activer le déclenchement de port. • Well-Known Applications (Applications connues) : sélectionnez un jeu ou un service Internet à ajouter à la liste de déclenchement de port. • Description : entrez une description du service/jeu. 67 • Trigger Port (Port de déclenchement) : entrez le port à déclencher. • Protocol (Protocole) : sélectionnez le protocole TCP ou UDP. • Incoming Port (Port entrant) : spécifiez le port entrant recevant les données en provenance d’Internet. • Protocol (Protocole) : sélectionnez le protocole TCP ou UDP. REMARQUES : 68 • Lors de la connexion à un serveur IRC, un PC client établi une connexion sortante par le biais de la plage de déclenchement 666607000. Le serveur IRC répond en vérifiant le nom d’utilisateur et en créant une nouvelle connexion au PC client via un port entrant. • Si le déclenchement de port est désactivé, le routeur met fin à la connexion car celui-ci n’est pas en mesure de déterminer quel ordinateur souhaite se connecter à un serveur IRC. Lorsque le déclenchement de port est activé, le routeur assigne un port entrant dédié à la réception des paquets. Ce port entrant est fermé après un certain temps car le routeur ne peut pas déterminer le moment auquel l’application a été arrêtée. • Le déclenchement de port ne permet qu’à un seul client à la fois d’utiliser un service et un port entrant spécifiques. • Il n’est pas possible d’utiliser la même application pour déclencher un port sur plus d’un ordinateur à la fois. Le routeur ne redirigera le port que vers le dernier ordinateur à avoir envoyé une requête. 4.3.3 Serveur virtuel et rédirection de port La redirection de port est une méthode permettant de diriger le trafic Internet vers un port ou une plage de ports spécifique(s), et ensuite vers un ou plusieurs clients du réseau local. L’utilisation de la redirection de port sur le routeur autorise des ordinateurs extérieurs à un réseau d’accéder à des services répartis sur plusieurs ordinateurs de ce réseau. REMARQUE : lorsque la redirection de port est activée, le routeur ASUS bloque le trafic Internet entrant non sollicité et n’autorise que les réponses à partir des requêtes sortantes en provenance du réseau local. Le client réseau ne dispose pas d’un accès direct à Internet, et vice versa. Pour utiliser la redirection de port : 1. À partir du volet de navigation, cliquez sur WAN (Réseau étendu) > onglet Virtual Server / Port Forwarding (Redirection de port). 69 2. Configurez les paramètres listés ci-dessous, puis cliquez sur Apply (Appliquer). • Enable Port Forwarding (Activer la redirection de port) : cochez Yes (Oui) pour activer cette fonctionnalité. • Famous Server List (Liste de serveurs) : détermine le type de service auquel vous souhaitez accéder. • Famous Game List (Liste de jeux) : ce menu déroulant liste une liste de jeux et de services de jeu en ligne. • FTP Server Port (Port de serveur FTP) : évitez d’assigner la plage de ports 20:21 pour votre serveur FTP car cela pourrait créer un conflit avec la configuration FTP native du routeur. • Service Name (Nom du service) : spécifiez le nom du service. • Port Range (Plage de ports) : si vous souhaitez spécifier une plage de ports pour des clients du même réseau, entrez le nom du service; la plage de ports (ex : 10200:10300), l’adresse IP locale et laissez le champ dédié au port local vide. Le champ spécifique à la plage de ports prend en charge plusieurs formats : 300:350, 566,789 ou 1015:1024,3021. REMARQUES : 70 • Lorsque le pare-feu du réseau est désactivé et que vous utilisez le port 80 pour le protocole HTTP du réseau étendu, votre serveur http/ Web entrera en conflit avec l'interface de gestion du routeur. • Un réseau utilise les ports pour l'échange de données, chaque port étant doté d'une valeur numérique et d'une tâche spécifique. Par exemple, le port 80 est utilisé pour le protocole HTTP. Un port spécifique ne peut être utilisé que pour une seule application ou service à la fois. Ainsi, deux ordinateurs ne peuvent pas accéder simultanément aux données via un même port. Il n'est, par exemple, pas possible pour deux ordinateurs d'utiliser la redirection de port sur le port 100 au même moment. • Local IP (Adresse IP locale) : adresse IP locale du client. REMARQUE : utilisez une adresse IP fixe pour le client local afin que la redirection de port puisse fonctionner correctement. Consultez la section 4.2 Réseau local pour plus de détails. • Local Port (Port local) : entrez un numéro de port spécifique dédié à la redirection des paquets. Laissez ce champ vide si vous souhaitez que les paquets entrants soit redirigés vers une plage de ports spécifique. • Protocol (Protocole) : sélectionnez un protocole. En cas d’incertitude, sélectionnez BOTH (Les deux). Pour vérifier que la redirection de port à bien été configurée : • Vérifiez que votre serveur ou que l’application est configurée et prêt(e) à être utilisé(e). • Un client en dehors du réseau local mais ayant accès à Internet (ou “Client Internet”) est nécessaire. Ce client ne doit pas être connecté au routeur ASUS. • Sur le client Internet, utilisez l’adresse IP de réseau étendu (WAN) du routeur pour accéder au serveur. Si la redirection de port fonctionne correctement, vous serez en mesure d’accéder aux fichiers ou aux applications désirés. Différences entre le déclenchement et la redirection de port : • Le déclenchement de port peut être utilisé sans spécifier d’adresse IP locale. Contrairement à la redirection de port, nécessitant une adresse IP fixe, le déclenchement de port autorise la redirection dynamique de port par le biais du routeur. Des plages de ports pré-déterminées sont configurées pour accepter les connexions entrantes pendant une période de temps spécifique. La redirection de port permet à plusieurs ordinateurs d’exécuter des applications nécessitant normalement la redirection manuelle des mêmes ports sur chaque ordinateur du réseau. 71 • Le déclenchement de port est plus sûr que la redirection de port dans la mesure où les ports entrants ne sont pas constamment ouverts. En effet, ceux-ci ne sont ouverts que lorsqu’une application effectue une connexion sortante par le biais du port déclencheur. 72 4.3.4 Zone démilitarisée La zone démilitarisée (ou DMZ en anglais) est un sous-réseau exposant un client à Internet pour lui permettre de recevoir tous les paquets entrants acheminés sur le réseau local. Le trafic en provenance d’Internet est normalement rejeté et acheminé vers un client spécifique si la redirection ou le déclenchement de port a été configuré sur le réseau. En configuration à zone démilitarisée, un client réseau reçoit tous les paquets entrants. Le déploiement de cette fonctionnalité sur un réseau est particulièrement utile lorsque vous souhaitez ouvrir des ports entrants ou héberger un nom de domaine ou un serveur de messagerie électronique. Attention : l’ouverture de tous les ports d’un client au trafic Internet rend le réseau vulnérable aux attaques extérieures. Veuillez prendre en compte les risque encourus lors de la configuration d’une zone démilitarisée. Pour configurer la zone démilitarisée : 1. À partir du volet de navigation, cliquez sur WAN (Réseau étendu) > onglet DMZ (Zone démilitarisée). 2. Configurez les paramètres listés ci-dessous, puis cliquez sur Apply (Appliquer). • IP address of Exposed Station (Adresse IP du client) : entrez dans ce champ l’adresse IP du client hébergeant le service DMZ et exposé à Internet. Vérifiez que le client serveur possède une adresse IP fixe. Pour désactiver la zone démilitarisée : 1. Effacez l’adresse IP du client du champ IP address of Exposed Station (Adresse IP du client). 2. Une fois terminé, cliquez sur Apply (Appliquer). 73 4.3.5 Service DDNS La configuration d’un serveur DDNS (DNS dynamique) vous permet d’accéder au routeur en dehors de votre réseau par le biais du service DDNS d’ASUS ou d’une société tierce. Pour configurer le service DDNS : 1. À partir du volet de navigation, cliquez sur WAN (Réseau étendu) > onglet DDNS. 2. Configurez les paramètres listés ci-dessous, puis cliquez sur Apply (Appliquer). • Enable the DDNS Client (Activer le client DDNS) : active l’accès à distance du routeur ASUS par le biais d’un nom de serveur DNS plutôt que de l’adresse IP de réseau étendu (WAN). • Server (Serveur) et Host Name (Nom d’hôte) : sélectionnez l’une des options disponibles. Si vous souhaitez utiliser le service de DDNS d’ASUS, spécifiez le nom d’hôte au format xxx.asuscomm.com (xxx correspondant à votre nom d’hôte). • Si vous choisissez un service DDNS différent, cliquez sur Essai gratuit pour être redirigé vers la page Web du service sélectionné. 74 • Enable wildcard (Utiliser une Wildcard) : cochez Yes (Oui) si le service DDNS utilisé requiert une Wildcard. REMARQUES : Le service DDNS ne peut pas fonctionner sous les conditions suivantes : • Lorsque le routeur sans fil utilise une adresse IP de réseau étendu (WAN) privée (de type 192.168.x.x, 10.x.x.x ou 172.16.x.x). • Le routeur fait parti d'un réseau utilisant plusieurs tableaux NAT. 4.3.6 NAT Passthrough La fonction NAT Passthrough permet à une connexion VPN (réseau privé virtuel), d’être acheminée vers les clients du réseau par le biais du routeur. Les fonctionnalités PPTP Passthrough, L2TP Passthrough, IPsec Passthrough et RTSP Passthrough sont activées par défaut. Pour activer ou désactiver la fonction NAT Passthrough, allez dans WAN (Réseau étendu) > onglet NAT Passthrough. Une fois terminé, cliquez sur Apply (Appliquer). 75 4.4 Protocole IPv6 Ce routeur sans fil est compatible avec le protocole d’adressage IPv6, un protocole disposant d’un espace d’adressage bien plus important que l’IPv4. Ce standard n’étant pas encore largement utilisé, contactez votre FAI pour en confirmer sa prise en charge. Pour configurer le protocole IPv6 : 1. À partir du volet de navigation, cliquez sur IPv6. 2. Dans le menu déroulant Connection Type (Type de connexion), sélectionnez le type de connexion. Les options de configuration apparaissant ensuite peuvent varier selon le type de connexion choisi. 3. Entrez les informations IPv6 et de serveur DNS. 4. Cliquez sur Apply (Appliquer). REMARQUE : consultez votre FAI en cas de doute sur les informations nécessaires à la configuration de l’adressage IPv6. 76 4.5 Serveur VPN La connexion à un serveur VPN (Virtual Private Network) offre un moyen de communication sécurisé sur un ordinateur ou réseau distant par le biais d’un réseau public tel qu’Internet. REMARQUE : avant de configurer une connexion VPN, l’adresse IP ou le nom de domaine d’un serveur VPN sont nécessaires. Pour configurer l’accès à un serveur VPN : 1. À partir du volet de navigation, cliquez sur VPN Server (Serveur VPN). 2. Dans le champ Enable PPTP Server (Activer le protocole PPTP), cochez Yes (Oui). 3. Dans le champ Network Place (Samba) Support (Prise en charge de serveur Samba), cochez Yes (Oui). 4. Entrez le nom d’utilisateur et le mot de passe d’accès au serveur VPN. Cliquez sur le bouton . 5. Cliquez sur Apply (Appliquer). REMARQUE : cliquez sur l’onglet VPN Server (Serveur VPN) pour configurer d’autres paramètres avancés comme la diffusion de contenu, l’authentification, le chiffrement MPPE et la plage d’adresses IP. 77 4.6 Pare-feu Le routeur sans fil peut faire office de pare-feu matériel sur votre réseau. REMARQUE : le pare-feu est activé par défaut sur votre routeur. 4.6.1 Paramètres de base Pour configurer les paramètres de base du pare-feu : 1. À partir du volet de navigation, cliquez sur Firewall (Pare-feu) > onglet General (Général). 2. Dans le champ Enable Firewall (Activer le pare-feu), cochez Yes (Oui). 3. Dans le champ Enable DoS Protection (Activer la protection contre les attaques DoS), cochez Yes (Oui) pour protéger votre réseau contre les attaques de déni de service (DoS). Veuillez toutefois noter que l’activation de cette fonctionnalité peut affecter les performances du routeur. 4. Vous pouvez aussi surveiller l’échange de paquets entre le réseau local (LAN) et le réseau étendu (WAN). Dans le menu déroulant Logged packets (Types de paquets), sélectionnez Dropped (Ignorés), Accepted (Acceptés) ou Both (Les deux). 5. Cliquez sur Apply (Appliquer). 4.6.2 Filtrage d’URL Le routeur sans offre la possibilité de filtrer l’accès à certaines adresses Internet (URL). REMARQUE : le filtrage d’URL est fondé sur les requêtes DNS. Si un client du réseau a déjà accédé à un site Internet, celui-ci ne sera pas bloqué (un cache DNS stockant une liste des sites Internet visités). Pour résoudre ce problème, effacez la mémoire cache dédiée au DNS avant d’utiliser le filtrage d’URL. 78 Pour configurer le filtrage URL : 1. À partir du volet de navigation, cliquez sur Firewall (Pare-feu) > onglet URL Filter (Filtrage d’URL). 2. Dans le champ Enable URL Filter (Activer le filtrage d’URL), cochez Enabled (Activer). 3. Entrez une adresse URL et cliquez sur le bouton . 4. Cliquez sur Apply (Appliquer). 4.6.3 Filtrage de mot-clés Vous pouvez bloquer l’accès à des sites Internet contenant certains de mots clés. Pour configurer le filtrage de mots clés : 1. À partir du volet de navigation, cliquez sur Firewall (Pare-feu) > onglet Keyword Filter (Filtrage de mots clés). 2. Dans le champ Enable URL Filter (Activer le filtrage de mots clés), cochez Enabled (Activer). 79 3. Entrez un mot ou une phrase, puis cliquez sur le bouton . 4. Cliquez sur Apply (Appliquer). REMARQUES : • Le filtrage de mots clés est fondé sur les requêtes DNS. Si un client du réseau a déjà accédé à un site Internet, celui-ci ne sera pas bloqué (un cache DNS stockant une liste des sites Internet visités). Pour résoudre ce problème, effacez la mémoire cache dédiée au DNS avant d’utiliser le filtrage de mots clés. • Les pages Internet compressées au format HTTP ne peuvent pas être filtrées. Les pages utilisant le standard HTTPS ne peuvent également pas être filtrées. 4.6.4 Filtrage de services réseau Le filtrage de services réseau permet de bloquer l’échange de paquets entre le réseau local (LAN) et le réseau étendu (WAN), et de restreindre l’accès des clients à certains services Internet (ex : Telnet ou FTP). 80 Pour configurer le filtrage de services réseau : 1. À partir du volet de navigation, cliquez sur Firewall (Pare-feu) > onglet Network Services Filter (Filtrage de services réseau). 2. Dans le champ Enable Network Services Filter (Activer le filtrage de services réseau), cochez Yes (Oui). 3. Sélectionnez ensuite le type de filtrage. L’option Black List (Liste noire) bloque les services réseau spécifiés. L’option White List (Liste blanche), quant à elle, n’autorise l’accès qu’aux services spécifiés. 4. Si nécessaire, spécifiez les jours et les horaires d’activité du filtre. 5. Remplissez ensuite le tableau de filtrage. Cliquez sur le bouton . 6. Cliquez sur Apply (Appliquer). 81 4.7 Administration 4.7.1 Mode d’opération Le routeur sans fil dispose de plusieurs modes de fonctionnement offrant une plus grande flexibilité d’utilisation, selon vos besoins. Pour définir le mode de fonctionnement du routeur : 1. À partir du volet de navigation, cliquez sur Administration > onglet Operation Mode (Mode de fonctionnement). 2. Sélectionnez l’un des modes disponibles : • Wireless router mode (Routeur sans fil (Mode d’opération par défaut)) : ce mode permet d’établir une connexion à Internet et d’en ouvrir l’accès aux clients disponibles sur le réseau local du routeur. • Media Bridge (Pont média) : la sélection de ce mode nécessite deux routeurs sans fil. Le second routeur faisant office de pont multimédia sur lequel divers appareils (ex : TV connectée, console de jeu, etc.) peuvent être connectés par le biais du réseau Ethernet. • Access Point mode (Point d’accès) : ce mode permet de créer un nouveau réseau sans fil à partir d’un réseau existant. 3. Cliquez sur Apply (Appliquer). 82 REMARQUE : le changement de mode de fonctionnement requiert un redémarrage du routeur. 4.7.2 System L’onglet System (Système) permet de configurer certains paramètres système du routeur sans fil. Pour configurer les paramètres système du routeur : 1. À partir du volet de navigation, cliquez sur Administration > onglet System (Système). 2. Configurez les paramètres listés ci-dessous, puis cliquez sur Apply (Appliquer). • Change router login password (Modification des identifiants de connexion du routeur) : cette zone vous permet de modifier le nom d’utilisateur et le mot de passe d’accès à l’interface de gestion du routeur sans fil. • WPS button behavior (Comportement du bouton WPS) : ce bouton physique WPS du routeur peut être utilisé pour activer la fonction WPS ou désactiver la connexion sans fil. • Time Zone (Fuseau horaire) : sélectionnez votre fuseau horaire. • NTP Server (Serveur NTP) : le routeur peut accéder à un serveur NTP (Network time Protocol) pour synchroniser l’heure. • Enable Telnet (Activer le protocole Telnet) : cochez Yes (Oui) / No (Non) pour activer / désactiver le protocole Telnet. • Authentication Method (Méthode d’authentification) : les protocoles d’authentification HTTP, HTTPS aident à sécuriser le routeur. • Enable Web Access from WAN (Autoriser l’accès au routeur depuis Internet) : cochez Yes (Oui) / No (Non) pour autoriser / ne pas autoriser l’accès à l’interface de gestion de routeur depuis Internet. • Only allow specific IP (Filtrage d’adresse IP) : cochez Yes (Oui) si vous souhaitez spécifier les adresses IP des clients pouvant accéder à l’interface de gestion de routeur depuis Internet. • Client List (Liste des clients) : entrez les adresses IP de réseau étendu (WAN) des clients autorisés à accéder à l’interface de gestion de routeur depuis Internet. Cette liste ne sera utilisée que si vous avez coché Yes (Oui) pour l’option précédente. 83 4.7.3 Mise à jour du microprogramme REMARQUE : téléchargez la dernière version du microprogramme sur le site Internet d’ASUS : http://www.asus.com Pour mettre à jour le microprogramme : 1. À partir du volet de navigation, cliquez sur Administration > onglet Firmware Upgrade (Mise à jour du microprogramme). 2. Dans le champ New Firmware File (Nouveau fichier de microprogramme), cliquez sur Browse (Parcourir) pour localiser le fichier téléchargé. 3. Cliquez sur Upload (Charger). REMARQUES : • Une fois le processus de mise à jour terminé, patientez quelques instants le temps que le routeur redémarre. • Si la mise à jour échoue, le routeur bascule automatiquement en mode de secours ; et le voyant lumineux situé en façade du routeur clignote lentement. Pour restaurer le routeur, consultez la section 5.2 Restauration du microprogramme. 4.7.4 Restauration/Sauvegarde/Transfert de paramètres Pour restaurer/sauvegarder/transférer les paramètres de configuration du routeur : 1. À partir du volet de navigation, cliquez sur Administration > Restore/Save/Upload Setting (Restauration/Sauvegarde/ Transfert de paramètres). 2. Sélectionnez une tâche : • Pour restaurer la configuration d’usine du routeur, cliquez sur Restore (Restaurer). • Pour faire une copie de sauvegarde des paramètres du routeur, cliquez sur Save (Sauvegarder). • Pour restaurer le routeur à partir d’un fichier de configuration précédent, cliquez sur Browse (Parcourir) et localisez le fichier. REMARQUE : en cas de défaillance du routeur, chargez la dernière version du microprogramme. Ne restaurez pas la configuration d’usine du routeur. 84 4.8 Journal système Le journal système contient les activités du réseau enregistrées par le routeur. REMARQUE : le journal système est réinitialisé à chaque extinction ou redémarrage du routeur. Pour afficher le journal système : 1. À partir du volet de navigation, cliquez sur System Log (Journal système). 2. Les activités du réseau sont répertoriées dans les 5 onglets suivants : • • • • • General Log (Général) DHCP Leases (Bails DHCP) Wireless Log (Réseau sans fil) Port Forwarding (Redirection de port) Routing Table (Tableau de routage) 85 5 Utilitaires REMARQUES : • Installez les utilitaires sans fil à partir du CD de support accompagnant le routeur. • Si l’exécution automatique est désactivée sur votre ordinateur, cliquez sur le fichier setup.exe localisé dans le répertoire racine du CD de support. • Les utilitaires ne sont compatibles avec le système d’exploitation MAC OSX. 5.1 Device Discovery Device Discovery est un utilitaire sans fil ASUS qui détecte les routeurs sans fil ASUS et permet de les configurer facilement. Pour lancer l’utilitaire Device Discovery : • Depuis le bureau de votre ordinateur, cliquez sur Démarrer > Tous les programmes > ASUS Utility > RT-AC56U Wireless Router > Device Discovery. RT-AC56U RT-AC56U REMARQUE : lorsque le routeur fonctionne en mode point d’accès, cet utilitaire est nécessaire pour obtenir l’adresse IP du routeur. 86 5.2 Firmware Restoration Firmware Restoration est un utilitaire qui recherche automatiquement les routeurs sans fil ASUS dont la mise à jour du microprogramme a échouée puis restaure ou charge le microprogramme que vous avez spécifié. Le processus prend de 3 à 4 minutes. IMPORTANT : placez le routeur en mode de secours avant de lancer l’utilitaire Firmware Restoration. REMARQUE : cet utilitaire n’est pas compatible avec le système d’exploitation MAC OSX. Pour basculer le routeur en mode de secours et utiliser l’utilitaire Firmware Restoration : 1. Débranchez la source d’alimentation de votre routeur sans fil. 2. Maintenez enfoncé le bouton de réinitialisation situé à l’arrière du routeur et rebranchez l’adaptateur d’alimentation au routeur. Maintenez le bouton réinitialisation enfoncé jusqu’à ce que le voyant d’alimentation en façade se mette à clignoter lentement pour indiquer que le routeur est en mode de secours. 87 3. Utilisez les paramètres TCP/IP suivants sur votre ordinateur : Adresse IP : 192.168.1.x Masque de sous-réseau : 255.255.255.0 4. Depuis le bureau de votre ordinateur, cliquez sur Démarrer > Tous les programmes > ASUS Utility RT-AC56U Wireless Router > Firmware Restoration. 5. Spécifiez un fichier de microprogramme, puis cliquez sur Upload (Charger). REMARQUE : cet utilitaire n’est pas un outil de mise à niveau du microprogramme et ne doit pas être utilisé avec un routeur sans fil ASUS fonctionnant normalement. Les mises à jour du microprogramme doivent être effectuées via l’interface de gestion du routeur. Voir Chapiter 4 : Paramètres avancés pour plus de détails. 5.3 Configurer un serveur d’impression 5.3.1 Utilitaire ASUS EZ Printer Sharing L’utilitaire ASUS EZ Printing Sharing vous permet de connecter une imprimante réseau au port USB du routeur et de configurer un serveur d’impression. Ceci permet aux clients du réseau d’imprimer et de scanner des fichiers de manière sans fil. 88 REMARQUE : les serveurs d’impression ne sont pris en charge que sous Windows® XP, Windows® Vista et Windows® 7. Pour partager une imprimante avec EZ Printer : 1. À partir du volet de navigation, cliquez sur USB Application (Applications USB) > Network Printer Server (Serveur d’impression réseau). 2. Cliquez sur Download Now! (Télécharger maintenant!) pour télécharger l’utilitaire pour imprimante réseau. 3. Décompressez le fichier téléchargé et cliquez sur l’icône représentant une imprimante pour exécuter le programme de configuration d’imprimante réseau. 89 4. Suivez les instructions apparaissant à l’écran pour configurer le matériel, puis cliquez sur Next (Suivant). 5. Patientez quelques minutes le temps que la configuration initiale se termine, puis cliquez sur Next (Suivant). 6. Cliquez sur Finish (Terminer) pour conclure l’installation. RT-AC56U 90 7. Suivez les instructions du système d’exploitation Windows® pour installer le pilote de l’imprimante. 8. Une fois le pilote installé, les clients du réseau pourront utiliser l’imprimante. 91 5.3.2 Utiliser le protocole LPR pour partager une imprimante Vous pouvez utiliser les protocoles LPR/LPD (Line Printer Remote/ Line Printer Daemon) pour partager votre imprimante sous Windows® et MAC OSX. Partage d’impprimante LPR : Pour partager une imprimante via le protocole LPR : 1. À partir du Bureau de Windows®, cliquez sur Démarrer > Périphériques et imprimantes > Ajouter une imprimante. 2. Sélectionnez Ajouter une imprimante locale et cliquez sur Suivant. 92 3. Sélectionnez Créer un nouveau port puis sélectionnez l’option Port TCP/IP standard du menu déroulant Type de port. Cliquez sur Nouveau port. 4. Dans le champ Nom d’hôte ou adresse IP, entrez l’adresse IP du routeur sans fil et cliquez sur Suivant. 93 5. Sélectionnez Personnalisé puis cliquez sur Paramètres. 6. Réglez le protocole sur LPR. Dans le champ Nom de la file d’attente, entrez LPRServer puis cliquez sur OK pour continuer. 94 7. Cliquez sur Suivant pour terminé la configuration TCP/IP. 8. Installez le pilote d’impression à partir de la liste. Si votre imprimante ne figure pas dans la liste, cliquez sur Disque fourni pour installer le pilote à partir d’un disque optique ou d’un fichier. 95 9. Cliquez sur Suivant pour accepter le nom par défaut de l’imprimante. 10. 96 Cliquez sur Terminé pour conclure l’installation. 5.4 Download Master Download Master est un utilitaire vous permettant de télécharger des fichiers même lorsque votre ordinateur est éteint. REMARQUE : un périphérique de stockage USB doit être connecté au routeur sans fil pour pouvoir utiliser Download Master. Pour utiliser Download Master : 1. Cliquez sur USB application (Applications USB) > Download Master pour télécharger et installer l’utilitaire. REMARQUE : si plus d’un dispositif de stockage USB est relié au routeur sans fil, sélectionnez celui sur lequel vous souhaiter télécharger vos fichiers. 2. Une fois le téléchargement terminé, cliquez sur l’icône Download Master pour commencer à l’utiliser. 3. Cliquez sur Add (Ajouter) pour ajouter une tâche à télécharger. 4. Sélectionnez un type de téléchargement, soit BitTorrent, HTTP, ou FTP. Spécifiez un fichier torrent ou une URL pour lancer le téléchargement. REMARQUE : pour plus de détails sur le protocole BitTorrent, consultez la section 5.4.1 Configurer les paramètres BitTorrent. 97 5. Utilisez le panneau de navigation pour configurer les paramètres avancés. 5.4.1 Configurer les paramètres BitTorrent Pour configurer les paramètres de téléchargement BitTorrent : 1. Dans le panneau de navigation de Download Master, cliquez sur BitTorrent. 2. Sélectionnez un port de téléchargement spécifique. 3. Pour éviter les congestions réseau, vous pouvez limiter les vitesses de téléchargement en amont ou en aval. 4. Vous pouvez aussi limiter le nombre maximum de clients autorisés et activer ou désactiver le chiffrement lors des téléchargements. 98 5.4.2 Paramètres NZB Vous pouvez utiliser un serveur USENET pour télécharger des fichiers NZB. Après avoir configuré les paramètres USENET, cliquez sur Apply (Appliquer). 99 6 Dépannage Ce chapitre offre des solutions aux problèmes pouvant survenir lors de l’utilisation de votre routeur. Si vous rencontrez un problème non traité dans ce chapitre, rendez-vous sur le site d’assistance d’ASUS sur : http://support.asus.com/ pour plus d’informations sur votre produit et obtenir les coordonnées du service technique d’ ASUS. 6.1 Dépannage de base Si votre routeur ne fonctionne pas correctement, essayez les solutions de dépannage de base suivantes. Mettez à jour le microprogramme. 1. Ouvrez l’interface de gestion du routeur. Cliquez sur Administration > onglet Firmware Upgrade (Mise à jour du microprogramme). Cliquez sur Check (Vérifier) pour vérifier si une mise à jour du microprogramme est disponible. 2. Si cest le cas, rendez-vous sur http://www.asus.com/Networks/ Wireless_Routers/RTAC56U/#download pour télécharger le dernier microprogramme disponible. 3. Dans l’onglet Firmware Upgrade (Mise à jour du microprogramme), cliquez sur Browse (Parcourir) pour localiser le fichier téléchargé. 4. Cliquez sur Upload (Charger) pour lancer le processus de mise à jour du microprogramme. 100 Réinitialisez votre réseau dans l’ordre suivant : 1. Éteignez le modem. 2. Débranchez la prise d’alimentation du modem. 3. Éteignez le routeur et les ordinateurs connectés. 4. Branchez la prise d’alimentation du modem. 5. Allumez le modem et patientez environ 2 minutes. 6. Allumez le routeur et patientez environ 2 minutes. 7. Allumez vos ordinateurs. Vérifiez que les câbles réseau Ethernet sont correctement branchés. • Lorsque le câble Ethernet connectant le routeur au modem est correctement branché, l’indicateur lumineux du routeur dédié au réseau Internet (WAN)s’allume. • Lorsque le câble Ethernet connectant un ordinateur soustension au routeur est correctement branché, l’indicateur lumineux du routeur dédié au réseau local (LAN) s’allume. Vérifiez que les paramètres de connexion sans fil de l’ordinateur correspondent à ceux du routeur. • Lorsque vous tentez d’établir une connexion sans fil entre un ordinateur et le routeur, assurez-vous que le SSID (nom du réseau sans fil), la méthode de chiffrement et le mot de passe sont corrects. Vérifiez que les paramètres de configuration du réseau sont corrects. • Chaque client du réseau se doit de posséder une adresse IP valide. Il est recommandé d’utiliser le serveur DHCP du routeur pour assigner automatiquement les adresses IP aux clients du réseau. 101 • Certains fournisseurs d’accès Internet au câble requièrent l’adresse MAC de l’ordinateur enregistré sur leur réseau. Vous pouvez obtenir l’adresse MAC d’un client ) partir de l’interface de gestion du routeur, en cliquant sur Network Map (Carte du réseau) > icône Clients. Placez le curseur de souris au dessus d’un client pour visualiser son adresse MAC. 102 6.2 Forum aux questions (FAQ) Impossible d’accéder à l’interface de gestion du routeur • Si vous utilisez une connexion filaire, vérifiez le câble Ethernet et l’état des différents voyants lumineux tel qu’expliqué dans la section précédente. • Assurez-vous d’utiliser les bons identifiants de connexion. Le nom d’utilisateur / mot de passe par défaut est “admin/admin”. Vérifiez également que la touche de verrouillage des majuscule n’a pas été activée. • Supprimez les cookies et les fichiers temporaires de votre navigateur Internet. Pour Internet Explorer, suivez les instructions suivantes : 1.Ouvrez Internet Explorer, puis cliquez sur Outils > Options Internet. 2.Dans l‘onglet Général, sous Historique de navigation, cliquez sur Supprimer…, sélectionnez Fichiers Internet temporaires et Cookies puis cliquez sur Supprimer. REMARQUES : • Les options de suppression des cookies et des fichiers temporaires peuvent varier en fonction de l’explorateur Web utilisé. • Si applicable, désactivez votre proxy, la numérotation de votre connexion à distance, et configurez les paramètres TCP/Ip de sorte à obtenir une adresse IP automatiquement. • Assurez-vous d'utiliser des câbles réseau Ethernet de catégorie 5 ou 6. 103 Le client ne peut pas établir de connexion sans fil avec le routeur. REMARQUE : si vous rencontrez des problèmes de connexion au réseau 5GHz, assurez-vous que votre appareil soit compatible avec cette bande de fréquence. • Hors de portée : • Rapprochez le client du routeur. • S i disponibles, essayez d’ajuster l’angle des antennes du routeur. Pour plus de détails, consultez la section 1.4 Positionner votre routeur. • Serveur DHCP désactivé : 1.Dans l’interface de gestion du routeur, cliquez sur Network Map (Carte du réseau) > icône Clients. 2.Si l’appareil n’apparaît pas dans la liste, cliquez sur LAN (Réseau local) > onglet DHCP Server, et vérifiez que la case Yes (Oui) du champ Enable the DHCP Server (Activer le serveur DHCP) est bien cochée 104 • Le SSID est masqué. Si votre appareil est en mesure de détecter d’autre réseaux sans fil sauf celui de votre routeur, allez dans Wireless (Sans fil) > onglet General (Général), cochez l’option No (Non) du champ Hide SSID (Masquer le SSID), et l’option Auto du champ Control Channel (Canal). • Si vous utilisez une carte sans fil, vérifiez que le canal sans fil utilisé est disponible dans votre pays/région. Dans ce cas, modifiez de canal et les autres paramètres sans fil appropriés. • Si vous ne parvenez toujours pas à établir une connexion sans fil au routeur, restaurer sa configuration d’usine. Pour ce faire, dans l’interface de gestion du routeur, allez dans Administration > onglet Restore/Save/Upload Setting (Restauration/Sauvegarde/Transfert de paramètres) et cliquez sur Restore (Restaurer). 105 Internet n’est pas accessible. • Vérifiez que votre routeur peut se connecter à l’adresse IP de réseau étendu (WAN) de votre FAI. Pour ce faire, dans l’interface de gestion du routeur, allez dans Network Map (Carte du réseau) et vérifiez l’état de la connexion Internet. • Si votre routeur ne peut pas se connecter à Internet, essayez de réinitialiser le réseau comme décrit à la sous-section Réinitialisez votre réseau dans l’ordre suivant sous Dépannage de base. • Le client a été bloqué par la fonctionnalité de contrôle parental. Dans l’interface de gestion du routeur, allez dans Parental Control (Contrôle parental) et vérifiez si le client est dans la liste. Si c’est le cas, utilisez le bouton Supprimer pour retirer le client de la liste, ou modifiez les horaires de blocage. 106 • Si Internet n’est toujours pas accessible, essayez de redémarrer l’ordinateur et vérifiez son adresse IP et de passerelle. • Vérifiez les indicateurs lumineux du modem ADSL et du routeur sans fil. Si le voyant lumineux dédié au réseau étendu (WAN) du routeur est éteinte, vérifiez l’état de connexion des câbles. Oubli du SSID (nom du réseau) ou du mot de passe de connexion au réseau • Configurez un nouveau SSID et clé de chiffrement par le biais d’une connexion filaire (câble Ethernet). Ouvrez l’interface de gestion du routeur, allez sur la page Network Map (Carte du réseau), spécifiez un nouveau SSID ainsi qu’une nouvelle clé de chiffrement, puis cliquez sur Apply (Appliquer). • Restaurer la configuration d’usine du routeur. Pour ce faire, dans l’interface de gestion du routeur, allez dans Administration > onglet Restore/Save/Upload Setting (Restauration/Sauvegarde/Transfert de paramètres) et cliquez sur Restore (Restaurer). Le non d’utilisateur / mot de passe par défaut est “admin”. Restauration des paramètres par défaut du routeur • Allez dans Administration > onglet Restore/Save/Upload Setting et cliquez sur Restore (Restaurer). Les éléments suivants sont les paramètres par défaut du routeur : Nom d’utilisateur : admin Mot de passe : admin Serveur DHCP : Activé Adresse IP : 192.168.1.1 Nom de Domaine : aucun Masque de sous-réseau : 255.255.255.0 107 Serveur DNS 1 : 192.168.1.1 Serveur DNS 2 : aucun SSID (2.4GHz) : ASUS SSID (5GHz) : ASUS_5G Échec de la mise à jour du microprogramme. Placez le routeur en mode de secours et exécutez l’utilitaire Firmware Restoration. Consultez la section 5.2 Firmware Restoration pour en savoir plus sur l’utilisation de cet utilitaire. 108 Impossible d’accéder à l’interface de gestion du routeur Avant de configurer votre routeur sans fil, suivez les instructions suivantes pour votre ordinateur hôte et les autres clients du réseau. A. Désactivez le serveur proxy (si applicable). Sous Windows® 7 1. Cliquez sur Démarrer > Internet Explorer pour lancer le navigateur. 2. Cliquez sur Outils > Options Internet > onglet Connexions > Paramètres réseau. 3.À partir de l’écran Paramètres du réseau local, décochez l’option Utiliser un serveur proxy pour votre réseau local. 4. Cliquez sur OK une fois terminé. 109 Sous MAC OSX 1.Dans la barre des menus, cliquez sur Safari > Préférences > Avancée > Modifier les réglages... 2.Dans la liste des protocoles, décochez les options Proxy FTP et Proxy web sécurisé (HTTPS). 3. Cliquez sur OK une fois terminé. REMARQUE : consultez le fichier d’Aide de votre explorateur Internet pour plus de détails sur la désactivation du serveur proxy. B.Configurez les paramètres TCP/IP pour l’obtention automatique d’une adresse IP. Sous Windows® 7 1. Cliquez sur Démarrer > Panneau de configuration > Réseau et Internet > Centre réseau et partage > Gérer les connexions réseau. 2. Sélectionnez Protocole Internet version 4 (TCP/ IPv4), puis cliquez sur Propriétés. 110 3. Pour obtenir une adresse IP iPv4, cochez l’option Obtenir une adresse IP automatiquement. Pour obtenir une adresse IP iPv6, cochez l’option Obtenir une adresse IPv6 automatiquement. 4. Cliquez sur OK une fois terminé. Sous MAC OSX 1. Cliquez sur la Pomme localisée en haut à gauche de votre écran. 2. Cliquez sur Préférences Système > Réseau > Configurer... 3. Dans l’onglet TCP/IP, sélectionnez Via DHCP dans le menu déroulant Configurer IPv4. 4. Cllick Appliquer maintenant une fois terminé. REMARQUE : consultez l’Aide de votre système d’exploitation pour plus de détails sur la configuration des paramètres TCP/IP de votre ordinateur. 111 C.Désactivez la numérotation de votre connexion à distance (si applicable). Sous Windows® 7 1.Cliquez sur Démarrer > Internet Explorer pour lancer le navigateur. 2. Cliquez sur Outils > Options Internet > onglet Connexions. 3.Cochez l’option Ne jamais établir de connexion. 4. Cliquez sur OK une fois terminé. REMARQUE : consultez le fichier d’Aide de votre explorateur Internet pour plus de détails sur la désactivation d’une connexion à distance. 112 Appendice Notices Services de reprise et de recyclage d’ASUS Les programmes de recyclage et de reprise d’ASUS découlent de nos exigences en terme de standards élevés de respect de l’environnement. Nous souhaitons apporter à nos clients permettant de recycler de manière responsable nos produits, batteries et autres composants ainsi que nos emballages. Veuillez consulter le site http://csr.asus.com/english/Takeback.htm pour plus de détails sur les conditions de recyclage en vigeur dans votre pays. REACH En accord avec le cadre réglementaire REACH (Enregistrement, Evaluation, Autorisation, et Restriction des produits chimiques), nous publions la liste des substances chimiques contenues dans nos produits sur le site ASUS REACH : http://csr.asus.com/english/ REACH.htm. Rapport de la Commission Fédérale des Communications Ce dispositif est conforme à l’alinéa 15 des règles établies par la FCC. L’opération est sujette aux 2 conditions suivantes: • Ce dispositif ne peut causer d’interférence nuisible, et • Ce dispositif se doit d’accepter toute interférence reçue, incluant toute interférence pouvant causer des résultats indésirables. Cet équipement a été testé et s’est avéré être conforme aux limites établies pour un dispositif numérique de classe B, conformément à l’alinéa 15 des règles de la FCC. Ces limites sont conçues pour assurer une protection raisonnable contre l’interférence nuisible à une installation réseau. Cet équipement génère, utilise et peut irradier de l’énergie à fréquence radio et, si non installé et utilisé selon les instructions du fabricant, peut causer une interférence nocive aux communications radio. Cependant, il n’est pas exclu 113 qu’une interférence se produise lors d’une installation particulière. Si cet équipement cause une interférence nuisible au signal radio ou télévisé, ce qui peut-être déterminé par l’arrêt puis le réamorçage de celui-ci, l’utilisateur est encouragé à essayer de corriger l’interférence en s’aidant d’une ou plusieurs des mesures suivantes: • Réorientez ou replacez l’antenne de réception. • Augmentez l’espace de séparation entre l’équipement et le récepteur. • Reliez l’équipement à une sortie sur un circuit différent de celui auquel le récepteur est relié. • Consultez le revendeur ou un technicien expérimenté radio/TV pour de l’aide. IMPORTANT ! Les dispositifs fonctionnant dans la bande 5.15-5.25GHz sont réservés uniquement pour une utilisation à l’intérieur afin de réduire les risques de brouillage préjudiciable aux système de satellites mobiles utilisant les même canaux ATTENTION : les changements ou les modifications apportés à cette unité n’étant pas expressément approuvés par la partie responsable de la conformité pourraient annuler l’autorité de l’utilisateur à manipuler cet équipement. Interdiction de colocalisation Cet appareil et ses antennes ne doivent pas être colocalisés ou opérés en conjonction avec d’autres antennes ou émetteurs. 114 Interdiction de co-localisation Ce dispositif et son(ses) antenne(s) ne doivent pas être placé(s) ensemble ni opérer conjointement avec d’autres antennes ou émetteurs. Informations de sécurité Afin de se conformer aux directives de la FCC en matière d’exposition aux fréquences radio, cet appareil doit être installé et fonctionner en respectant une distance minimale de 20 cm entre le radiateur et votre corps. Veuillez utiliser uniquement l’antenne fournie. Déclaration de conformité (Directive R&TTE 1999/5/CE) Conditions essentielles – Article 3 Conditions de protection pour la salubrité et la sûreté – Article 3.1a Tests de la sécurité électrique en conformité avec EN 60950-1 et considérés pertinents et suffisants. Conditions de protection pour la compatibilité électromagnétique – Article 3.1b Tests de la compatibilité électromagnétique en conformité avec EN 301 489-1 et EN 301 489-17 et considérés pertinents et suffisants. Utilisation efficace du spectre des radiofréquences – Article 3.2 Tests radio en accord avec EN 300 328- 2 et considérés pertinents et suffisants. Marque d’avertissement CE Ceci est un produit de classe B; dans un environnement domestique, ce produit peut causer des interférences radio, auquel cas l’utilisateur pourra être amené à prendre les mesure adéquates. 115 Canada, avis d'Industrie Canada (IC) Cet appareil numérique de classe B est conforme aux normes canadiennes ICES-003 et RSS-210. Son fonctionnement est soumis aux deux conditions suivantes : (1) cet appareil ne doit pas causer d’interférence et (2) cet appareil doit accepter toute interférence, notamment les interférences qui peuvent affecter son fonctionnement. Informations concernant l'exposition aux fréquences radio (RF) La puissance de sortie émise par l’appareil sans fil est inférieure à la limite d’exposition aux fréquences radio d’Industrie Canada (IC). Utilisez l’appareil de sans fil de façon à minimiser les contacts humains lors du fonctionnement normal. Ce périphérique a été évalué et démontré conforme aux limites SAR (Specific Absorption Rate – Taux d’absorption spécifique) d’IC lorsqu’il est installé dans des produits hôtes particuliers qui fonctionnent dans des conditions d’exposition à des appareils portables. Ce périphérique est homologué pour l’utilisation au Canada. Pour consulter l’entrée correspondant à l’appareil dans la liste d’équipement radio (REL - Radio Equipment List) d’Industrie Canada rendez-vous sur: http://www.ic.gc.ca/app/sitt/reltel/srch/ nwRdSrch.do?lang=eng Pour des informations supplémentaires concernant l’exposition aux RF au Canada rendez-vous sur : http://www.ic.gc.ca/eic/site/smt-gst.nsf/eng/sf08792.html 116 NCC 警語 經型式認證合格之低功率射頻電機,非經許可,公司、商號或 使用者均不得擅自變更頻率、加大功率或變更原設計之特性及 功能。 低功率射頻電機之使用不得影響飛航安全及干擾合法通信;經 發現有干擾現象時,應立即停用,並改善至無干擾時方得繼續 使用。 前項合法通信,指依電信法規定作業之無線電通信。 低功率射頻電機須忍受合法通信或工業、科學及醫療用電波輻 射性電機設備之干擾。 GNU General Public License Licensing information This product includes copyrighted third-party software licensed under the terms of the GNU General Public License. Please see The GNU General Public License for the exact terms and conditions of this license. We include a copy of the GPL with every CD shipped with our product. All future firmware updates will also be accompanied with their respective source code. Please visit our web site for updated information. Note that we do not offer direct support for the distribution. GNU GENERAL PUBLIC LICENSE Version 2, June 1991 Copyright (C) 1989, 1991 Free Software Foundation, Inc. 59 Temple Place, Suite 330, Boston, MA 02111-1307 USA Everyone is permitted to copy and distribute verbatim copies of this license document, but changing it is not allowed. 117 Preamble The licenses for most software are designed to take away your freedom to share and change it. By contrast, the GNU General Public License is intended to guarantee your freedom to share and change free software--to make sure the software is free for all its users. This General Public License applies to most of the Free Software Foundation’s software and to any other program whose authors commit to using it. (Some other Free Software Foundation software is covered by the GNU Library General Public License instead.) You can Apply (Appliquer) it to your programs, too. When we speak of free software, we are referring to freedom, not price. Our General Public Licenses are designed to make sure that you have the freedom to distribute copies of free software (and charge for this service if you wish), that you receive source code or can get it if you want it, that you can change the software or use pieces of it in new free programs; and that you know you can do these things. To protect your rights, we need to make restrictions that forbid anyone to deny you these rights or to ask you to surrender the rights. These restrictions translate to certain responsibilities for you if you distribute copies of the software, or if you modify it. For example, if you distribute copies of such a program, whether gratis or for a fee, you must give the recipients all the rights that you have. You must make sure that they, too, receive or can get the source code. And you must show them these terms so they know their rights. 118 We protect your rights with two steps: (1) copyright the software, and (2) offer you this license which gives you legal permission to copy, distribute and/or modify the software. Also, for each author’s protection and ours, we want to make certain that everyone understands that there is no warranty for this free software. If the software is modified by someone else and passed on, we want its recipients to know that what they have is not the original, so that any problems introduced by others will not reflect on the original authors’ reputations. Finally, any free program is threatened constantly by software patents. We wish to avoid the danger that redistributors of a free program will individually obtain patent licenses, in effect making the program proprietary. To prevent this, we have made it clear that any patent must be licensed for everyone’s free use or not licensed at all. The precise terms and conditions for copying, distribution and modification follow. Terms & conditions for copying, distribution, & modification 0. This License applies to any program or other work which contains a notice placed by the copyright holder saying it may be distributed under the terms of this General Public License. The “Program”, below, refers to any such program or work, and a “work based on the Program” means either the Program or any derivative work under copyright law: that is to say, a work containing the Program or a portion of it, either verbatim or with modifications and/or translated into another language. (Hereinafter, translation is included without limitation in the term “modification”.) Each licensee is addressed as “you”. Activities other than copying, distribution and modification are not covered by this License; they are outside its scope. The act 119 of running the Program is not restricted, and the output from the Program is covered only if its contents constitute a work based on the Program (independent of having been made by running the Program). Whether that is true depends on what the Program does. 1. You may copy and distribute verbatim copies of the Program’s source code as you receive it, in any medium, provided that you conspicuously and appropriately publish on each copy an appropriate copyright notice and disclaimer of warranty; keep intact all the notices that refer to this License and to the absence of any warranty; and give any other recipients of the Program a copy of this License along with the Program. You may charge a fee for the physical act of transferring a copy, and you may at your option offer warranty protection in exchange for a fee. 2. You may modify your copy or copies of the Program or any portion of it, thus forming a work based on the Program, and copy and distribute such modifications or work under the terms of Section 1 above, provided that you also meet all of these conditions: a) You must cause the modified files to carry prominent notices stating that you changed the files and the date of any change. b) You must cause any work that you distribute or publish, that in whole or in part contains or is derived from the Program or any part thereof, to be licensed as a whole at no charge to all third parties under the terms of this License. c) If the modified program normally reads commands interactively when run, you must cause it, when started running for such interactive use in the most ordinary way, to print or display an announcement including an appropriate copyright notice and a notice that there is no warranty (or else, saying that you provide a warranty) and that users may redistribute 120 the program under these conditions, and telling the user how to view a copy of this License. (Exception: if the Program itself is interactive but does not normally print such an announcement, your work based on the Program is not required to print an announcement.) These requirements Apply (Appliquer) to the modified work as a whole. If identifiable sections of that work are not derived from the Program, and can be reasonably considered independent and separate works in themselves, then this License, and its terms, do not Apply (Appliquer) to those sections when you distribute them as separate works. But when you distribute the same sections as part of a whole which is a work based on the Program, the distribution of the whole must be on the terms of this License, whose permissions for other licensees extend to the entire whole, and thus to each and every part regardless of who wrote it. Thus, it is not the intent of this section to claim rights or contest your rights to work written entirely by you; rather, the intent is to exercise the right to control the distribution of derivative or collective works based on the Program. In addition, mere aggregation of another work not based on the Program with the Program (or with a work based on the Program) on a volume of a storage or distribution medium does not bring the other work under the scope of this License. 3. You may copy and distribute the Program (or a work based on it, under Section 2) in object code or executable form under the terms of Sections 1 and 2 above provided that you also do one of the following: a) Accompany it with the complete corresponding machinereadable source code, which must be distributed under the terms of Sections 1 and 2 above on a medium customarily used for software interchange; or, b) Accompany it with a written offer, valid for at least three years, to give any third party, for a charge no more than your 121 cost of physically performing source distribution, a complete machine-readable copy of the corresponding source code, to be distributed under the terms of Sections 1 and 2 above on a medium customarily used for software interchange; or, c) Accompany it with the information you received as to the offer to distribute corresponding source code. (This alternative is allowed only for noncommercial distribution and only if you received the program in object code or executable form with such an offer, in accord with Subsection b above.) The source code for a work means the preferred form of the work for making modifications to it. For an executable work, complete source code means all the source code for all modules it contains, plus any associated interface definition files, plus the scripts used to control compilation and installation of the executable. However, as a special exception, the source code distributed need not include anything that is normally distributed (in either source or binary form) with the major components (compiler, kernel, and so on) of the operating system on which the executable runs, unless that component itself accompanies the executable. If distribution of executable or object code is made by offering access to copy from a designated place, then offering equivalent access to copy the source code from the same place counts as distribution of the source code, even though third parties are not compelled to copy the source along with the object code. 4. You may not copy, modify, sublicense, or distribute the Program except as expressly provided under this License. Any attempt otherwise to copy, modify, sublicense or distribute the Program is void, and will automatically terminate your rights under this License. However, parties who have received copies, or rights, from you under this License will not have their licenses terminated so long as such parties remain in full compliance. 5. You are not required to accept this License, since you have not signed it. However, nothing else grants you permission to modify or distribute the Program or its derivative works. These actions are prohibited by law if you do not accept this License. 122 Therefore, by modifying or distributing the Program (or any work based on the Program), you indicate your acceptance of this License to do so, and all its terms and conditions for copying, distributing or modifying the Program or works based on it. 6. Each time you redistribute the Program (or any work based on the Program), the recipient automatically receives a license from the original licensor to copy, distribute or modify the Program subject to these terms and conditions. You may not impose any further restrictions on the recipients’ exercise of the rights granted herein. You are not responsible for enforcing compliance by third parties to this License. 7. If, as a consequence of a court judgment or allegation of patent infringement or for any other reason (not limited to patent issues), conditions are imposed on you (whether by court order, agreement or otherwise) that contradict the conditions of this License, they do not excuse you from the conditions of this License. If you cannot distribute so as to satisfy simultaneously your obligations under this License and any other pertinent obligations, then as a consequence you may not distribute the Program at all. For example, if a patent license would not permit royalty-free redistribution of the Program by all those who receive copies directly or indirectly through you, then the only way you could satisfy both it and this License would be to refrain entirely from distribution of the Program. If any portion of this section is held invalid or unenforceable under any particular circumstance, the balance of the section is intended to Apply (Appliquer) and the section as a whole is intended to Apply (Appliquer) in other circumstances. It is not the purpose of this section to induce you to infringe any patents or other property right claims or to contest validity of any such claims; this section has the sole purpose of protecting the integrity of the free software distribution system, which is implemented by public license practices. Many people have made generous contributions to the wide range of software distributed through that system in reliance 123 on consistent application of that system; it is up to the author/ donor to decide if he or she is willing to distribute software through any other system and a licensee cannot impose that choice. This section is intended to make thoroughly clear what is believed to be a consequence of the rest of this License. 8. If the distribution and/or use of the Program is restricted in certain countries either by patents or by copyrighted interfaces, the original copyright holder who places the Program under this License may add an explicit geographical distribution limitation excluding those countries, so that distribution is permitted only in or among countries not thus excluded. In such case, this License incorporates the limitation as if written in the body of this License. 9. The Free Software Foundation may publish revised and/or new versions of the General Public License from time to time. Such new versions will be similar in spirit to the present version, but may differ in detail to address new problems or concerns. Each version is given a distinguishing version number. If the Program specifies a version number of this License which applies to it and “any later version”, you have the option of following the terms and conditions either of that version or of any later version published by the Free Software Foundation. If the Program does not specify a version number of this License, you may choose any version ever published by the Free Software Foundation. 10. If you wish to incorporate parts of the Program into other free programs whose distribution conditions are different, write to the author to ask for permission. For software which is copyrighted by the Free Software Foundation, write to the Free Software Foundation; we sometimes make exceptions for this. Our decision will be guided by the two goals of preserving the free status of all derivatives of our free software and of promoting the sharing and reuse of software generally. 124 NO WARRANTY 11 BECAUSE THE PROGRAM IS LICENSED FREE OF CHARGE, THERE IS NO WARRANTY FOR THE PROGRAM, TO THE EXTENT PERMITTED BY APPLICABLE LAW. EXCEPT WHEN OTHERWISE STATED IN WRITING THE COPYRIGHT HOLDERS AND/OR OTHER PARTIES PROVIDE THE PROGRAM “AS IS” WITHOUT WARRANTY OF ANY KIND, EITHER EXPRESSED OR IMPLIED, INCLUDING, BUT NOT LIMITED TO, THE IMPLIED WARRANTIES OF MERCHANTABILITY AND FITNESS FOR A PARTICULAR PURPOSE. THE ENTIRE RISK AS TO THE QUALITY AND PERFORMANCE OF THE PROGRAM IS WITH YOU. SHOULD THE PROGRAM PROVE DEFECTIVE, YOU ASSUME THE COST OF ALL NECESSARY SERVICING, REPAIR OR CORRECTION. 12 IN NO EVENT UNLESS REQUIRED BY APPLICABLE LAW OR AGREED TO IN WRITING WILL ANY COPYRIGHT HOLDER, OR ANY OTHER PARTY WHO MAY MODIFY AND/OR REDISTRIBUTE THE PROGRAM AS PERMITTED ABOVE, BE LIABLE TO YOU FOR DAMAGES, INCLUDING ANY GENERAL, SPECIAL, INCIDENTAL OR CONSEQUENTIAL DAMAGES ARISING OUT OF THE USE OR INABILITY TO USE THE PROGRAM (INCLUDING BUT NOT LIMITED TO LOSS OF DATA OR DATA BEING RENDERED INACCURATE OR LOSSES SUSTAINED BY YOU OR THIRD PARTIES OR A FAILURE OF THE PROGRAM TO OPERATE WITH ANY OTHER PROGRAMS), EVEN IF SUCH HOLDER OR OTHER PARTY HAS BEEN ADVISED OF THE POSSIBILITY OF SUCH DAMAGES. END OF TERMS AND CONDITIONS 125 Pour la Turquie Distributeurs autorisés en Turquie BOGAZICI BIL GISAYAR SAN. VE TIC. A.S. Téléphone : +90 212 3311000 Adresse : AYAZAGA MAH. KEMERBURGAZ CAD. NO.10 AYAZAGA/ISTANBUL CIZGI Elektronik San. Tic. Ltd. Sti. Téléphone : +90 212 3567070 Adresse : CEMAL SURURI CD. HALIM MERIC IS MERKEZI No: 15/C D:5-6 34394 MECIDIYEKOY/ ISTANBUL EEE Yönetmeliğine Uygundur. 126 Contacter ASUS ASUSTeK COMPUTER INC. (Asie Pacifique) Adresse Site Web 15 Li-Te Road, Peitou, Taipei, Taiwan 11259 www.asus.com.tw Support technique Téléphone Fax Support en ligne +886228943447 +886228907698 support.asus.com ASUS COMPUTER INTERNATIONAL (Amérique) Adresse Téléphone Fax Site Web Support en ligne 800 Corporate Way, Fremont, CA 94539, USA +15029550883 +15029338713 usa.asus.com support.asus.com ASUS France SARL Adresse Téléphone Site Web 10, Allée de Bienvenue 93160 Noisy Le Grand, France +33 (0) 1 49 32 96 50 www.france.asus.com Support technique Téléphone Fax Support en ligne +33 (0) 8 21 23 27 87 +33 (0) 1 49 32 96 99 support.asus.com 127 Centres d’appel mondiaux Région Pays 128 Horaires 09:00-13:00 ; 14:00-18:00 Lun.-Vend. 09:00-18:00 Lun.-Vend. Chypre 800-92491 France Hongrie 0033-170949400 0049-1805010920 0049-1805010923 (composants ) 0049-2102959911 (Fax) 0036-15054561 Italie 199-400089 Grèce 00800-44142044 Autriche Pays-bas/ Luxembourg Belgique Norvège Suède Finlande Danemark Pologne Espagne Portugal Slovaquie République Tchèque Suisse-Allemand Suisse-Français Suisse-Italien Royaume-Uni Irlande Russie et CIS Ukraine 0043-820240513 09:00-17:30 Lun.-Vend. 09:00-13:00 ; 14:00-18:00 Lun.-Vend. 09:00-13:00 ; 14:00-18:00 Lun.-Vend. 09:00-18:00 Lun.-Vend. 0031-591570290 09:00-17:00 Lun.-Vend. 0032-78150231 0047-2316-2682 0046-858769407 00358-969379690 0045-38322943 0048-225718040 0034-902889688 00351-707500310 00421-232162621 00420-596766888 0041-848111010 0041-848111014 0041-848111012 0044-8448008340 0035-31890719918 008-800-100-ASUS 0038-0445457727 09:00-17:00 Lun.-Vend. 09:00-18:00 Lun.-Vend. 09:00-18:00 Lun.-Vend. 10:00-19:00 Lun.-Vend. 09:00-18:00 Lun.-Vend. 08:30-17:30 Lun.-Vend. 09:00-18:00 Lun.-Vend. 09:00-18:00 Lun.-Vend. 08:00-17:00 Lun.-Vend. 08:00-17:00 Lun.-Vend. 09:00-18:00 Lun.-Vend. 09:00-18:00 Lun.-Vend. 09:00-18:00 Lun.-Vend. 09:00-17:00 Lun.-Vend. 09:00-17:00 Lun.-Vend. 09:00-18:00 Lun.-Vend. 09:00-18:00 Lun.-Vend. Allemagne Europe Numéro de téléphone 09:00-18:00 Lun.-Vend. 10:00-17:00 Lun.-Vend. Centres d’appel mondiaux Région Pays Australie NouvelleZélande Japon Corée du sud Thaïlande AsiePacifique Singapour Malaisie Philippines Inde Inde (WL/NW) Indonésie Amérique Numéro de téléphone 1300-278788 0800-278788 0800-1232787 0081-473905630 ( Non-Toll Free ) 0082-215666868 0066-24011717 1800-8525201 0065-64157917 0065-67203835 (Vérification du statut de réparation) 0060-320535077 1800-18550163 1800-2090365 0062-2129495000 500128 (Numéro local) Vietnam 1900-555581 Hong Kong États-Unis Canada Mexico 00852-35824770 1-812-282-2787 001-8008367847 Horaires 09:00-18:00 Lun.-Vend. 09:00-18:00 Lun.-Vend. 09:00-18:00 Lun.-Vend. 09:00-17:00 Sam.-Dim. 09:00-18:00 Lun.-Vend. 09:00-17:00 Sam.-Dim. 09:30-17:00 Lun.-Vend. 09:00-18:00 Lun.-Vend. 11:00-19:00 Lun.-Vend. 11:00-19:00 Lun.-Vend. 11:00-13:00 Sat 10:00-19:00 Lun.-Vend. 09:00-18:00 Lun.-Vend. 09:00-18:00 Lun.-Sam. 09:00-21:00 Lun.-Dim. 09:30-17:00 Lun.-Vend. 9:30 – 12:00 Samedi 08:00-12:00 13:30-17:30 Lun.-Sam. 10:00-19:00 Lun.-Sam. 8:30-12:00 EST Lun.-Vend. 9:00-18:00 EST Sam.-Dim. 08:00-20:00 CST Lun.-Vend. 08:00-15:00 CST Samedi 129 Centres d’appel mondiaux Région Moyen Orient + Afrique Pays Egypte Arabie Saoudite EAU Turquie Afrique du sud Israel Roumanie Bosnie Herzégovine Bulgarie Pays des Balkans Croatie Monténégro Serbie Slovénie Estonie Lettonie Lituanie-Kaunas Lituanie-Vilnius Numéro de téléphone 800-2787349 800-1212787 00971-42958941 0090-2165243000 0861-278772 *6557/00972-39142800 *9770/00972-35598555 0040-213301786 Horaires 09:00-18:00 Sun-Thu 09:00-18:00 Sat-Wed 09:00-18:00 Sun-Thu 09:00-18:00 Lun.-Vend. 08:00-17:00 Lun.-Vend. 08:00-17:00 Sun-Thu 08:30-17:30 Sun-Thu 09:00-18:30 Lun.-Vend. 00387-33773163 09:00-17:00 Lun.-Vend. 00359-70014411 00359-29889170 00385-16401111 00382-20608251 00381-112070677 00368-59045400 00368-59045401 00372-6671796 00371-67408838 00370-37329000 00370-522101160 09:30-18:30 Lun.-Vend. 09:30-18:00 Lun.-Vend. 09:00-17:00 Lun.-Vend. 09:00-17:00 Lun.-Vend. 09:00-17:00 Lun.-Vend. 08:00-16:00 Lun.-Vend. 09:00-18:00 Lun.-Vend. 09:00-18:00 Lun.-Vend. 09:00-18:00 Lun.-Vend. 09:00-18:00 Lun.-Vend. REMARQUE : pour plus d’informations, rendez-vous sur le site Internet officiel d’ASUS sur : http://support.asus.com ASUSTeK Computer Inc. Tél : +886-2-2894-3447 Adresse : 4F, No. 150, LI-TE RD., PEITOU, TAIPEI 112, TAIWAN ASUS Computer GmbH Représentrant légale en Europe Adresse : HARKORT STR. 21-23, 40880 RATINGEN, GERMANY Fabricant 130 ">
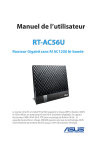
Lien public mis à jour
Le lien public vers votre chat a été mis à jour.