▼
Scroll to page 2
of
32
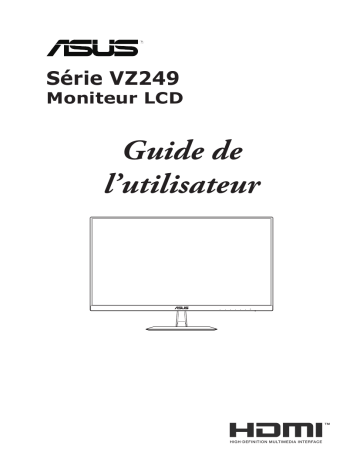
Série VZ249 Moniteur LCD Guide de l’utilisateur Première édition Janvier 2017 Copyright © 2017 ASUSTeK COMPUTER INC. Tous droits réservés. Aucune partie de cette publication ne peut être reproduite, transmise, transcrite, stockée dans un système d’interrogation ou traduite dans une langue quelconque sous quelque forme et par quelque moyen que ce soit sans l’autorisation écrite de ASUSTeK COMPUTER INC. (“ASUS”). La garantie du produit ou service ne sera pas prolongée si : (1) le produit a été réparé, modifié ou altéré, sauf si les réparations, modifications ou altérations ont été autorisées par écrit par ASUS; ou (2) si le numéro de série du produit a été effacé ou n'est plus lisible. ASUS FOURNIT CE MANUEL TEL QUEL SANS GARANTIE QUELLE QU’ELLE SOIT, EXPRESSE OU IMPLICITE, Y COMPRIS SANS LIMITATION, TOUTE GARANTIE OU CONDITION IMPLICITE DE QUALITE MARCHANDE OU DE COMPATIBILITE A DES FINS PARTICULIERES. EN AUCUN CAS ASUS, SES DIRECTEURS, MEMBRES DE LA DIRECTION, EMPLOYÉS OU AGENTS NE SAURAIENT ÊTRE TENUS POUR RESPONSABLES DE DOMMAGES INDIRECTS, SPÉCIAUX, CIRCONSTANCIELS OU CONSÉQUENTS (Y COMPRIS LES DOMMAGES POUR PERTES DE PROFIT, PERTE D’UTILISATION, D’INSTALLATION OU D'ÉQUIPEMENT, ARRÊT D'ACTIVITÉ ET SIMILAIRE), MÊME SI ASUS A ÉTÉ AVISÉ DE LA POSSIBILITÉ DE TELS DOMMAGES DÉCOULANT DE TOUT DÉFAUT OU TOUTE ERREUR CONTENU DANS LE PRÉSENT MANUEL OU PRODUIT. LES SPÉCIFICATIONS ET LES INFORMATIONS CONTENUES DANS LE PRÉSENT MANUEL SONT FOURNIS A TITRE D’INFORMATION UNIQUEMENT ET SONT SOUS RÉSERVE DE CHANGEMENT A TOUT MOMENT SANS PRÉAVIS ET NE DOIVENT PAS ÊTRE INTERPRÉTÉES COMME UN ENGAGEMENT DE LA PART D’ASUS. ASUS N’ENDOSSE AUCUNE RESPONSABILITÉ OU ENGAGEMENT POUR DES ERREURS OU DES INEXACTITUDES QUI PEUVENT APPARAITRE DANS LE PRÉSENT MANUEL, Y COMPRIS LES PRODUITS ET LOGICIELS QUI Y SONT DÉCRITS. Les noms de produits et raisons sociales qui apparaissent dans le présent manuel peuvent ou non être des marques commerciales ou droits d’auteurs enregistrés de leurs sociétés respectives et ne sont utilisés qu’à titre d’identification et d’explication et au bénéfice de leurs propriétaires, sans intention de contrevenance. ii Table des matières Notices.......................................................................................................... iv Informations de sécurité.............................................................................. v Soin & Nettoyage......................................................................................... vi Services de reprise..................................................................................... vii 1.1 Bienvenu !...................................................................................... 1-1 1.2 Contenu de la boîte....................................................................... 1-1 1.3 Assemblage de la base du moniteur........................................... 1-2 1.4 Connecter les câbles.................................................................... 1-3 1.4.1 1.5 2.1 3.1 Arrière du moniteur LCD.................................................. 1-3 Présentation du moniteur............................................................. 1-4 1.5.1 Utilisation des boutons de commande............................. 1-4 1.5.2 Fonction QuickFit............................................................. 1-6 Réglage du moniteur.................................................................... 2-1 Menu OSD (affichage à l’écran)................................................... 3-1 3.1.1 Comment reconfigurer..................................................... 3-1 3.1.2 Présentation des fonctions OSD...................................... 3-2 3.2 Spécifications.............................................................................. 3-16 3.3 Guide de dépannage (FAQ)........................................................ 3-17 3.4 Fréquences supportées.............................................................. 3-18 iii Notices Federal Communications Commission Statement This device complies with Part 15 of the FCC Rules. Operation is subject to the following two conditions: • This device may not cause harmful interference, and • This device must accept any interference received including interference that may cause undesired operation. This equipment has been tested and found to comply with the limits for a Class B digital device, pursuant to Part 15 of the FCC Rules. These limits are designed to provide reasonable protection against harmful interference in a residential installation. This equipment generates, uses and can radiate radio frequency energy and, if not installed and used in accordance with manufacturer’s instructions, may cause harmful interference to radio communications. However, there is no guarantee that interference will not occur in a particular installation. If this equipment does cause harmful interference to radio or television reception, which can be determined by turning the equipment off and on, the user is encouraged to try to correct the interference by one or more of the following measures: • Reorient or relocate the receiving antenna. • Increase the separation between the equipment and receiver. • Connect the equipment to an outlet on a circuit different from that to which the receiver is connected. • Consult the dealer or an experienced radio/TV technician for help. This product implements power management functionality. In case of no signal input after 10 seconds, the product automatically goes to sleep/ standby mode. As an Energy Star® Partner, our company has determined that this product meets the Energy Star® guidelines for energy efficiency. Canadian Department of Communications Statement This digital apparatus does not exceed the Class B limits for radio noise emissions from digital apparatus set out in the Radio Interference Regulations of the Canadian Department of Communications. This class B digital apparatus complies with Canadian ICES-003. AEEE Yönetmeliine Uygundur iv Informations de sécurité • • • • • • • • • • • • • • • • Avant d’installer le moniteur, lisez attentivement toute la documentation qui accompagne la boîte. Pour réduire le risque d’incendie ou de choc électrique, n’exposez jamais le moniteur à la pluie ou à l’humidité. N’essayez jamais d’ouvrir le boîtier du moniteur. Les hautes tensions dangereuses à l’intérieur du moniteur peuvent entraîner de graves blessures corporelles. Si l’alimentation électrique est endommagée, n’essayez pas de la réparer vous-même. Contactez un technicien de réparation qualifié ou un revendeur. Avant d’utiliser le produit, assurez-vous que tous les câbles sont bien connectés et que les câbles électriques ne sont pas endommagés. Si vous décelez le moindre dommage, contactez immédiatement votre revendeur. Les fentes et les ouvertures à l’arrière ou sur le dessus du boîtier sont prévues pour la ventilation. Ne bloquez pas ces fentes. Ne placez jamais ce produit à proximité ou au-dessus d’un radiateur ou d’un chauffage à moins d’une ventilation appropriée. Le moniteur ne doit être utilisé qu'avec le type d'alimentation indiqué sur l'étiquette. Si vous n’êtes pas sûr(e) du type d’alimentation électrique chez vous, consultez votre revendeur ou votre fournisseur local. Utilisez la prise électrique appropriée qui est conforme aux normes électriques locales. Ne surchargez pas les barrettes de branchements et les rallonges électriques. Une surcharge peut poser un risque d’incendie et/ou d’électrocution. Évitez la poussière, l’humidité et les températures extrêmes. Ne placez pas le moniteur dans une zone qui pourrait devenir humide. Placez le moniteur sur une surface stable. Débranchez l’appareil pendant un orage ou s’il ne va pas être utilisé pendant une période prolongée. Ceci protégera le moniteur contre les dommages liés aux surtensions. N’insérez jamais des objets et ne renversez jamais du liquide dans les fentes du boîtier du moniteur. Pour assurer un fonctionnement satisfaisant, n’utilisez le moniteur qu’avec des ordinateurs listés UL qui possèdent des réceptacles configurés appropriés marqués entre 100-240 V CA. La prise de courant doit être installée près de l'appareil et doit être facilement accessible. Si vous rencontrez des problèmes techniques avec le moniteur, contactez un technicien de réparation qualifié ou votre revendeur. Ce produit peut contenir des produits chimiques reconnus par l'État de Californie pour causer des cancers, des malformations congénitales ou d'autres problèmes d'ordre reproductif. Lavez-vous les mains après manipulation. v Soin & Nettoyage • Avant de soulever ou de déplacer votre moniteur, il est préférable de débrancher les câbles et le cordon d'alimentation. Suivez les bonnes techniques de levage quand vous soulevez le moniteur. Quand vous soulevez ou transportez le moniteur, tenez les bords du moniteur. Ne soulevez pas le moniteur en tenant le support ou le cordon d’alimentation. • Nettoyage. Éteignez votre moniteur et débranchez le cordon d’alimentation. Nettoyez la surface du moniteur à l’aide d’un chiffon sans peluche et non abrasif. Les tâches coriaces peuvent être éliminées à l’aide d’un chiffon humidifié d’un produit de nettoyage doux. • Évitez d’utiliser un produit de nettoyage contenant de l’alcool ou de l’acétone. Utilisez un produit de nettoyage prévue pour les écrans LCD. N’aspergez jamais de nettoyant directement sur l’écran car il pourrait goutter dans le moniteur et entraîner un choc électrique. Les symptômes suivants sont normaux avec le moniteur : • L’écran peut vaciller pendant l’utilisation initiale en raison de la nature de la lumière fluorescente. Éteignez le commutateur d’alimentation et rallumez-le pour vous assurer que le vacillement disparaît. • Vous pouvez observer une luminosité inégale sur l’écran en fonction du motif de bureau que vous utilisez. • Lorsque la même image reste affichée pendant de nombreuses heures, une image résiduelle peut rester visible sur l'écran même lorsque l'image a été changée. L’écran récupérera lentement ou vous pouvez éteindre le commutateur d’alimentation pendant des heures. • Lorsque l’écran devient noir ou clignote, ou qu'il ne s’allume plus, contactez votre revendeur ou un centre de réparation pour remplacer les pièces défectueuses. Ne réparez pas l’écran vous-même ! Conventions utilisées dans ce guide AVERTISSEMENT : Informations pour éviter de vous blesser en essayant de terminer un travail. AVERTISSEMENT : Informations pour éviter d’endommager les composants en essayant de terminer un travail. IMPORTANT : Informations que vous DEVEZ suivre pour terminer une tâche. NOTE : Conseils et informations supplémentaires pour aider à terminer une tâche. vi Où trouver plus d’informations Référez-vous aux sources suivantes pour les informations supplémentaires et pour les mises à jour de produits et logiciels. 1. Sites Web de ASUS Les sites Web internationaux d’ASUS fournissent des informations mises à jour sur les produits matériels et logiciels d’ASUS. Référezvous à http://www.asus.com 2. Documentation en option Votre emballage produit peut inclure une documentation en option qui peut avoir été ajoutée par votre revendeur. Ces documents ne font pas partie de l’emballage standard. Services de reprise Les programmes de recyclage et de reprise d'ASUS illustrent notre engagement envers les normes les plus élevées de protection de notre environnement. Nous croyons dans le fait de fournir des solutions pour que nos clients puissent recycler de manière responsable nos produits, nos batteries et autres composants ainsi que les matériaux d'emballage. Veuillez consulter http://csr.asus.com/english/Takeback.htm pour des informations détaillées sur le recyclage dans les différentes régions. vii 1.1 Bienvenu ! Merci d’avoir acheté ce moniteur LCD ASUS® ! Le dernier moniteur à écran LCD large d’ASUS offre un affichage plus net, plus large et plus lumineux, en plus de toute une gamme de fonctions qui améliorent votre expérience de visualisation. Avec ces fonctions, vous pouvez profiter du confort et vous régaler d’une expérience visuelle ! 1.2 Contenu de la boîte Vérifiez que la boîte contient les éléments suivants : Moniteur LCD Base du moniteur Guide de mise en route Carte de garantie Adaptateur Cordon d'alimentation (optionnel) Câble VGA Câble DVI (optionnel) Câble HDMI (optionnel) Câble audio (optionnel) Câble DP (optionnel) •• Si l’un des éléments ci-dessous est endommagé ou manquant, contactez immédiatement votre revendeur. AVERTISSEMENT 1-1 Chapitre 1 : Présentation du produit 1.3 Assemblage de la base du moniteur 1. Mettez le moniteur face à terre sur une table. 2. Fixez la base au bras. 3. Tournez la vis dans le sens des aiguilles d'une montre pour fixer solidement la base. Ajustez ensuite le moniteur pour que l'angle soit le plus confortable pour vous. •• Nous vous conseillons de couvrir la surface de la table avec un chiffon doux pour éviter d’endommager le moniteur. Moniteur LCD ASUS Série VZ249 1-2 1.4 Connecter les câbles 1.4.1 Arrière du moniteur LCD HDMI 1 VGA 2 HDMI 3 1 HDMI 4 2 VGA 3 VGA HDMI 5 6 7 4 5 VZ249H/HR DVI VGA HDMI 3 1 2 3 1 VGA 5 7 4 9 VZ249N 1-3 VGA VGA HDMI 8 7 VZ249HE 2 DVI VGA 5 6 7 VZ249Q 1. Haut-parleurs 2. Boutons de commande 7. Port ENTRÉE CC 3. Antivol Kensington 8. Port DVI 4. Port HDMI 9. Port d’affichage 5. Port VGA 6. Port d'entrée Audio-IN Chapitre 1 : Présentation du produit 1.5 Présentation du moniteur 1.5.1 Utilisation des boutons de commande Utilisez les boutons de commande dans la partie inférieure du moniteur pour régler les paramètres de l'image. Appuyez sur les touches 1-6 pour activer la page de la liste des touches. Menu Menu Fermer Fermer Sélection Entrée Auto QuickFit Luminosité Luminosité GamePlus Filtre de lumière bleue Filtre de lumière bleue 1 2 3 4 5 6 1 2 3 4 5 6 7 VZ249H/VZ249HE/VZ249Q/VZ249HR 1. Input Select auto Ajustement QuickFit 1 2 3 4 1 2 3 4 5 6 5 6 7 VZ249N Touche2 de raccourci : • 2. Ceci est une touche de raccourci. Le réglage par défaut est Filtre de lumière bleue. Touche1 de raccourci : • 3. Ceci est une touche de raccourci. Le réglage par défaut est Luminosité. Bouton QuickFit : • Ceci est un raccourci pour activer la fonction QuickFit conçue pour l'alignement. • La fonction QuickFit comporte plusieurs options de motif de grille commun, de format de papier et de taille de photo. Consultez page 1-6 pour plus de détails. Moniteur LCD ASUS Série VZ249 1-4 4. Bouton Entrée (sur modèles VZ249H/VZ249HE/VZ249Q uniquement) : Pour changer de source d'entrée. Bouton Ajustement auto (sur modèle VZ249N uniquement) : Effectue automatiquement le réglage automatique (uniquement disponible pour l'entrée VGA). 5. Bouton Fermer : • 6. Bouton Menu : • 7. 1-5 Pour quitter le menu OSD. Pour entrer dans le menu OSD. Bouton d’alimentation/Indicateur d’alimentation : • Appuyez sur ce bouton pour allumer/éteindre le moniteur. • Les couleurs de l'indicateur d’alimentation sont indiquées dans le tableau ci-dessous : État Description Blanc ALLUMÉ Orange Mode Veille ÉTEINT ÉTEINT Chapitre 1 : Présentation du produit 1.5.2 Fonction QuickFit La fonction QuickFit contient trois motifs : (1) Grille (2) Taille papier (3) Taille photo. 1. Motif de la grille : Aide les concepteurs et les utilisateurs à organiser le contenu et la mise en page afin d'obtenir un aspect cohérent. Alignment Grid 2. Format papier : Permets aux utilisateurs de visualiser leurs documents en taille réelle à l'écran. B5 Letter Letter B5 EXIT 3. Taille photo : Permet aux photographes et autres utilisateurs de visualiser avec précision et de modifier leurs photos en taille réelle à l'écran. 8x10 Moniteur LCD ASUS Série VZ249 5x7 4x6 3x5 2x2 1-6 2.1 Réglage du moniteur • Pour une vision optimale, il est recommandé d'avoir une vision de face sur le moniteur, ensuite réglez l'angle du moniteur pour qu'il soit confortable. • Tenez le support pour empêcher le moniteur de tomber quand vous le changez d’angle. • Vous pouvez ajuster l’angle du moniteur de -5˚ à 22˚. +22˚ -5˚ to à 22˚ •• 2-1 Il est normal que l'écran tremble légèrement lorsque vous réglez l'angle de vision. Chapitre 2 : Configuration 3.1 Menu OSD (affichage à l’écran) 3.1.1 Comment reconfigurer VZ249 Splendid Mode Standard VGA 1920 x 1080 @ 60Hz Mode Paysage Mode Standard Mode Cinéma Mode Jeu Mode Vue Nocturne Mode sRGB Mode Lecture Mode Sombre 1. Appuyez sur le bouton Menu pour afficher le menu OSD. 2. Appuyez sur les boutons et pour basculer entre les options du menu. Lorsque vous passez d'une icône à une autre, le nom de l'option est mis en surbrillance. 3. Pour sélectionner l'élément du menu en surbrillance, appuyez sur le bouton . 4. Appuyez sur les boutons souhaité. 5. Appuyez sur le bouton pour accéder à la barre de réglage puis utilisez les boutons et , selon les indicateurs du menu, pour effectuer vos modifications. 6. Sélectionnez pour revenir au menu précédent ou et revenir au menu précédent. Moniteur LCD ASUS Série VZ249 et pour sélectionner le paramètre pour accepter 3-1 3.1.2 1. Présentation des fonctions OSD Splendid Cette fonction contient nuit sous-fonctions que vous pouvez sélectionner en fonction de votre préférence. Chaque mode possède l'option Réinitialiser, pour vous permettre de garder votre réglage ou de retourner au mode prédéfini. Splendid VZ249 Mode Standard VGA 1920 x 1080 @ 60Hz Mode Paysage Mode Standard Mode Cinéma Mode Jeu Mode Vue Nocturne Mode sRGB Mode Lecture Mode Sombre 3-2 • Mode Paysage : Le meilleur choix pour prendre des photos de paysage, avec la technologie SPLENDID™ Video Intelligence. • Mode Standard : Le meilleur choix pour éditer les documents, avec la technologie SPLENDID™ Video Intelligence. • Mode Cinéma : Le meilleur choix pour regarder des films, avec la technologie SPLENDID™ Video Intelligence. • Mode Jeu : Le meilleur choix pour jouer à des jeux, avec la technologie SPLENDID™ Video Intelligence. • Mode Vue Nocturne : Le meilleur choix pour les jeux ou les films avec des scènes sombres, avec la technologie SPLENDID™ Video Intelligence. • Mode sRGB : Le meilleur choix pour visionner des photos et des graphiques de PC. • Mode Lecture : Le meilleur choix pour lire des livres, avec la technologie SPLENDID™ Video Intelligence. • Mode Sombre : Le meilleur choix pour un environnement faiblement lumineux avec la technologie SPLENDID™ Video Intelligence. Chapitre 3 : Instructions générales • • • 2. En Mode Standard, les fonctions Saturation, Teinte de peau, Netteté, et ASCR ne sont pas réglables. En Mode sRGB, les fonctions Saturation, Température Couleur, Teinte de peau, Netteté, Luminosité, Contraste et ASCR ne sont pas réglables. En Mode Lecture, les fonctions Saturation, Teinte de peau, ASCR, Contraste et Température Couleur ne sont pas réglables. Filtre de lumière bleue Réduit le niveau d'énergie de lumière bleue émis par le rétroéclairage à DEL. Filtre de lumière bleue VZ249 Mode Standard VGA 1920 x 1080 @ 60Hz Niveau 0 Niveau 1 Niveau 2 Niveau 3 Niveau 4 • Niveau 0 : Aucune modification. • Niveau 1~4 : Plus le niveau est élevé, plus la lumière bleue est réduite. • • • • Lorsque le filtre de lumière bleue est activé, les paramètres par défaut du mode standard sont importés automatiquement. Entre le niveau 1 au le niveau 3, la fonction de Luminosité est configurable par l'utilisateur. Le niveau 4 est le réglage optimisé. Il est conforme à la certification TUV sur les faibles niveaux de lumière bleue. La fonction Luminosité ne est pas configurable par l'utilisateur. Pour réduire la fatigue oculaire, reposez vos yeux pendant quinze minutes toutes les deux heures passées devant l'écran. Des exercices oculaires et des clignements d'yeux fréquents permettent de maintenir vos yeux humides pour les empêcher de devenir secs. De plus, l'écran de votre ordinateur doit être placé à une distance comprise entre 20 et 28 pouces (50-70 cm) de vous. Moniteur LCD ASUS Série VZ249 3-3 3. Couleur Cette fonction permet de sélectionner la couleur d’image que vous souhaitez utiliser. Couleur VZ249 Mode Standard VGA 1920 x 1080 @ 60Hz Luminosité Contraste Saturation Température Couleur Teinte de peau • Luminosité : Pour ajuster le niveau de luminosité. La plage de réglage est de 0 à100. • Contraste : Pour ajuster le niveau de contraste. La plage de réglage est de 0 à100. • Saturation : Pour ajuster le niveau de saturation. La plage de réglage est de 0 à100. • Température Couleur : Pour sélectionner la température de couleur souhaitée. Les choix disponibles : Froid, Normal, Chaud et Mode Utilisateur. • • 3-4 En Mode Utilisateur, les couleurs R (Rouge), V (Vert), et B (Bleu) peuvent être réglées par l’utilisateur ; la plage de réglage est de 0 à 100. Teinte de peau : Pour sélectionner les tons chair souhaités. Les choix disponibles : Rouge, Naturel et Jaune. Chapitre 3 : Instructions générales 4. Image Vous pouvez régler Netteté de l'image, Trace Free, Contrôle de l'aspect, VividPixel, ASCR, Adaptive-Sync (uniquement sur le modèle VZ249Q), Position, Focus et Ajustement auto depuis cette fonction principale. VZ249H/VZ249HE/VZ249N/VZ249HR VZ249 Image Mode Standard VGA 1920 x 1080 @ 60Hz Netteté Trace Free Contrôle de l'aspect VividPixel ASCR Position Focus Ajustement auto VZ249Q VZ249 Image Mode Standard VGA 1920 x 1080 @ 60Hz Netteté Trace Free Contrôle de l'aspect VividPixel ASCR Adaptive-Sync Position Plus (Page 1/2) Moniteur LCD ASUS Série VZ249 3-5 VZ249 Image Mode Standard VGA 1920 x 1080 @ 60Hz Retour Focus Ajustement auto (Page 2/2) • Netteté : Pour ajuster la netteté de l’image. La plage de réglage est de 0 à100. • Trace Free : Pour augmenter le temps de réponse avec la technologie Over Drive. La plage de réglage est de 0 (lent) à 100 (rapide). • Contrôle de l'aspect : Ajuste le rapport d'aspect entre « Plein écran », « 4:3 » ou « OverScan ». • • 3-6 Le format 4:3 n'est disponible que lorsque la source d'entrée est au format 4:3. OverScan est uniquement disponible sur l'entrée HDMI. • VividPixel : La technologie ASUS Exclusive qui apporte des visuels réalistes pour un plaisir de clarté et de détails. La plage de réglage est de 0 à 100. • ASCR : Sélectionnez MARCHE ou ARRÊT pour activer ou désactiver la fonction de rapport de contraste dynamique. • Adaptive-Sync (uniquement sur le modèle VZ249Q) : Sélectionnez MARCHE ou ARRÊT pour activer ou désactiver la plage de taux de rafraîchissement dynamique de 40 Hz à 60 Hz avec le flux DisplayPort 1.2. • Position : Pour ajuster la position horizontale (Position H) et la position verticale (Position V) de l'image. La plage de réglage est de 0 à 100 (seulement disponible pour l'entrée VGA). • Plus (uniquement sur le modèle VZ249Q) : Pour aller à la page suivante des Paramètres d'image. • Retour (uniquement sur le modèle VZ249Q) : Pour retourner à la page précédente des Paramètres d'image. Chapitre 3 : Instructions générales 5. • Focus : Pour réduire les interférences de ligne horizontale et les interférences de ligne verticale en ajustant (Phase) et (Horloge) séparément. La plage de réglage est de 0 à 100 (seulement disponible pour l'entrée VGA). • Ajustement auto : Effectue automatiquement le réglage automatique (uniquement disponible pour l'entrée VGA). Sélection de l’entrée Pour choisir la source d'entrée. VZ249H/VZ249HE/VZ249HR Sélection Entrée VZ249 Mode Standard VGA 1920 x 1080 @ 60Hz VGA HDMI VZ249N Sélection Entrée VZ249 Mode Standard VGA 1920 x 1080 @ 60Hz VGA DVI Moniteur LCD ASUS Série VZ249 3-7 VZ249Q Sélection Entrée VZ249 Mode Standard VGA 1920 x 1080 @ 60Hz VGA HDMI DisplayPort 3-8 Chapitre 3 : Instructions générales 6. Configuration système Pour ajuster la configuration du système. VZ249H/VZ249HR VZ249 Configuration Système Mode Standard VGA 1920 x 1080 @ 60Hz Splendid Demo Mode Volume ECO Mode Configuration OSD Langue Serrure Informations Plus (Page 1/2) VZ249 Configuration Système Mode Standard VGA 1920 x 1080 @ 60Hz Retour Indicateur d’alimentation Verr touche d'alim Tout réinit. (Page 2/2) Moniteur LCD ASUS Série VZ249 3-9 VZ249N/VZ249HE VZ249 Configuration Système Mode Standard VGA 1920 x 1080 @ 60Hz Splendid Demo Mode ECO Mode Configuration OSD Langue Serrure Informations Indicateur d’alimentation Plus (Page 1/2) VZ249 Configuration Système Mode Standard VGA 1920 x 1080 @ 60Hz Retour Verr touche d'alim Tout réinit. (Page 2/2) 3-10 Chapitre 3 : Instructions générales VZ249Q VZ249 Configuration Système Mode Standard VGA 1920 x 1080 @ 60Hz Splendid Demo Mode Volume DisplayPort Stream ECO Mode Configuration OSD Langue Serrure Plus (Page 1/2) VZ249 Configuration Système Mode Standard VGA 1920 x 1080 @ 60Hz Retour Informations Indicateur d’alimentation Verr touche d'alim Tout réinit. (Page 2/2) • Splendid Demo Mode : Pour activer le mode Démo de la fonction Splendid. • Volume (uniquement sur les modèles VZ249H/VZ249Q) : Pour ajuster le niveau de volume. • DisplayPort Stream (uniquement sur le modèle VZ249Q) : Sélectionnez DP 1.1 ou DP 1.2. • ECO Mode : Pour activer le mode écologique et économiser l'énergie. • Configuration OSD : Pour régler les paramètres Délai OSD, DDC/CI et Transparence de l'écran OSD. Moniteur LCD ASUS Série VZ249 3-11 3-12 • Langue : Pour sélectionner la langue du menu OSD. • Serrure : En appuyant sur le deuxième bouton à droite pendant plus de cinq secondes, la fonction de serrure des touches s'active. • Informations : Pour afficher les informations du moniteur. • Plus : Pour aller à la page suivante des Paramètres système. • Retour : Pour retourner à la page précédente des Paramètres système. • Indicateur d’alimentation : Pour allumer / éteindre la DEL de l'indicateur d’alimentation. • Verr touche d'alim : Active / Désactive la touche d'alimentation. • Tout réinit. : Sélectionnez OUI pour restaurer tous les réglages au mode d'usine par défaut. Chapitre 3 : Instructions générales 7. Raccourci Attribuez une fonction spécifique aux deux touches de raccourci. VZ249H/VZ249Q/VZ249HR VZ249 Raccourci Mode Standard VGA 1920 x 1080 @ 60Hz Raccourci 1 Filtre de lumière bleue Raccourci 2 Splendid Luminosité Ajustement auto Contraste Température Couleur Volume GamePlus (Raccourci 1) VZ249 Raccourci Mode Standard VGA 1920 x 1080 @ 60Hz Raccourci 1 Filtre de lumière bleue Raccourci 2 Splendid Luminosité Ajustement auto Contraste Température Couleur Volume GamePlus (Raccourci 2) Moniteur LCD ASUS Série VZ249 3-13 VZ249N/VZ249HE VZ249 Raccourci Mode Standard VGA 1920 x 1080 @ 60Hz Raccourci 1 Filtre de lumière bleue Raccourci 2 Splendid Luminosité Ajustement auto Contraste Température Couleur GamePlus (Raccourci 1) VZ249 Raccourci Mode Standard VGA 1920 x 1080 @ 60Hz Raccourci 1 Filtre de lumière bleue Raccourci 2 Splendid Luminosité Ajustement auto Contraste Température Couleur GamePlus (Raccourci 2) • • 3-14 Raccourci 1 : Attribuez une fonction la touche 1 de raccourci. Les choix disponibles : Filtre de lumière bleue, Splendid, Luminosité, Ajustement auto, Contraste, Température Couleur, Volume (sur modèle VZ249H/VZ249Q uniquement) et GamePlus. Le réglage par défaut est Luminosité. Raccourci 2 : Attribuez une fonction la touche 2 de raccourci. Les choix disponibles : Filtre de lumière bleue, Splendid, Luminosité, Ajustement auto, Contraste, Température Couleur, Volume (uniquement sur les modèles VZ249H/ VZ249Q) et GamePlus. Le réglage par défaut est Filtre de lumière bleue. Chapitre 3 : Instructions générales 3.1.2.1 Fonction GamePlus La fonction GamePlus fournit différents outils pour offrir aux utilisateurs un environnement de jeu optimal en fonction du type de jeu. La superposition Viseur avec quatre options différentes de viseur vous permet de choisir celui qui est le mieux adapté au jeu auquel vous jouez. La minuterie à l'écran peut être positionnée sur la gauche de l'affichage pour garder une trace de la durée de jeu écoulée. Le compteur FPS (images par seconde) vous permet de connaître la fluidité de fonctionnement du jeu (uniquement sur le modèle VZ249Q). Pour activer la fonction GamePlus : 1. Appuyez sur le bouton Menu pour afficher le menu OSD. 2. Appuyez sur le bouton ou pour sélectionner Raccourci. Puis appuyez sur le bouton pour accéder au menu Raccourci. 3. Appuyez sur le bouton ou pour sélectionner Raccourci 1 or Raccourci 2. 4. Appuyez sur le bouton pour accéder au sous-menu Raccourci 1 ou Raccourci 2. 5. Appuyez sur le bouton ou pour sélectionner GamePlus. Puis appuyez sur le bouton pour confirmer le sous-menu GamePlus. 6. Appuyez sur le bouton ou pour sélectionner Viseur, Minuterie ou Compteur FPS (uniquement sur le modèle VZ249Q). Puis appuyez sur le bouton pour confirmer la sélection. 7. Appuyez sur le bouton plusieurs fois pour quitter le menu OSD. 8. Appuyez sur la Touche de raccourci 1 ou la Touche de raccourci 2 attribuée pour activer le menu principal GamePlus. Menu principal GamePlus VZ249H/VZ249HE/VZ249N VZ249Q GamePlus GamePlus FPS Viseur Viseur Minuterie (Mode d'entraînement) FPS Counter Mode d'entraînement GamePlus - Viseur GamePlus-Minuterie-Position Minuterie GamePlus - Minuterie GamePlus - FPS - Position (uniquement sur le modèle VZ249Q) FPS Position Moniteur LCD ASUS Série VZ249 Position 3-15 3.2 Spécifications Modèle VZ249H/HR VZ249HE VZ249N Taille du panneau Diagonale de 23,8 pouces (Zone d'affichage actif : 527,04 (H) x 296,46 (V) mm) Résolution max. 1920 x 1080 Luminosité (typ.) 250 cd/m2 Rapport de contraste (typ.) 1000:1 Angle de vision (CR≤10) 178°(V); 178°(H) Couleurs de l'écran 16,7 M couleurs (6 bits + FRC évolué) Temps de réponse 5 ms (GTGσ) Connecteurs Entrées : Entrée audio : VGA x 1, HDMI x 1 VGA x 1, HDMI x 1 VGA x 1, DVI x 1 VZ249Q VGA x 1, HDMI x 1, DP x 1 Oui N/A N/A Oui Haut-parleur Sortie haut-parleur : 1,5 W x 2 N/A N/A 1,5 W x 2 Consommation électrique** 25W (Max) en motif de ligne de test avec audio 22 W (Max) en motif de ligne de test sans audio 21W (Max) en motif de ligne de test sans audio 25W (Max) en motif de ligne de test avec audio Consommation électrique en veille < 0,5 W à 110 V CA~ 220 V CA Consommation électrique à l'arrêt < 0,5 W à 110 V CA~ 220 V CA Phys. Dimensions (base incluse) (HxLxP) 391 x 540 x 211 mm Dimensions de la boîte (HxLxP) 505 x 607 x 128±5 mm Poids net (pied inclus) 2,90 ±1,0 kg Poids brut (approx.) 4,40 ±1,0 kg Tension de voltage Delta: ADP-40KD BB, 19 V CC 2,1 A, 100~240 V CA à 50/60 Hz Delta: ADP-33 W A/B/C, 19 V CC 1,75 A, 100~240 V CA à 50/60 Hz (VZ249HE/HR) Lite-on : PA1330-39 AE/AC/AU, 19 V CC 1,75 A, 100~240 V CA a 50/60 Hz (VZ249HE/HR) Température Température de fonctionnement : 0 ~ 40˚C Température de stockage : -30 ~ 65˚C Accessoires Adaptateur, Cordon d'alimentation (optionnel), Câble VGA, Guide de démarrage rapide, Carte de garantie, Câble DVI (optionnel), Câble HDMI (optionnel), Câble audio (optionnel), Câble DP (optionnel) Conformité et normes UkrSEPRO, CE, CB, BSMI, FCC, CCC, VCCI, RCM(C-tick), UL/cUL, MSIP(KCC), Energy Star 7.0, HDMI, DP, Windows Vista & 7/8/10 WHQL, China Energy Label, E-Standby, KC, GEMS, RoHS(China RoHS, J-Moss), WEEE, ErP( Energy Saving Only), CU *Spécifications sujettes à modification sans préavis. ** mesure de la luminosité d'un écran de 200 cd/m² sans connexion audio/USB/lecteur de cartes. 3-16 Chapitre 3 : Instructions générales 3.3 Guide de dépannage (FAQ) Problème Le voyant DEL d'alimentation n’est pas ALLUMÉ Solution possible • Appuyez sur le bouton est allumé. pour vérifier si le moniteur • Vérifiez si l'adaptateur et le cordon d'alimentation sont correctement branchés sur le moniteur et sur la prise de courant. • Cochez la fonction Indicateur d’alimentation dans le menu OSD. Sélectionnez "ALLUMÉ" pour allumer la LED d'alimentation. Le voyant DEL d’alimentation est de couleur orange et il n’y a aucune image sur l’écran • Vérifiez si le moniteur et l’ordinateur sont allumés. • Assurez-vous que le câble de signal est correctement branché sur le moniteur et sur l'ordinateur. • Vérifiez le câble de signal et assurez-vous qu'aucune broche n'est tordue. • Connectez l’ordinateur à un autre moniteur disponible pour vérifier si l’ordinateur marche correctement. L’image de l’écran est trop claire ou trop foncée • Ajustez les réglages Contraste et Luminosité avec le menu OSD. L’image de l’écran tremble ou un effet de ‘vagues’ est visible sur l’image • Assurez-vous que le câble de signal est correctement branché sur le moniteur et sur l'ordinateur. • Éloignez les appareils électriques susceptibles de causer des interférences. Les couleurs de l'image de l'écran sont bizarres (le blanc n'apparaît pas blanc) • Vérifiez le câble de signal et assurez-vous qu'aucune broche n'est tordue. • Effectuez une Réinitialisation avec le menu OSD. • Sélectionnez la température de couleur appropriée (Température Couleur) avec le menu OSD. Aucun son ou le son est très faible • Ajustez le réglage du volume de votre moniteur ou de votre ordinateur. • Assurez-vous que le pilote de la carte son de votre ordinateur a été correctement installé et activé. Moniteur LCD ASUS Série VZ249 3-17 3.4 Fréquences supportées Fréquences supportées des modes VESA / IBM Fréquence Couleur Fréquence horizontale nominale des verticale (Hz) (kHz) pixels (MHz) Mode Résolution (point actif) Résolution (point total) DOS 720x400@70Hz 900 x 449 31,469 70,087 28,322 640x480@60Hz 800 x 525 31,469 59,940 25,175 640x480@72Hz 832 x 520 37,861 72,809 31,500 640x480@75Hz 840 x 500 37,500 75,000 31,500 800x600@56Hz 1024 x 625 35,156 56,250 36,000 800x600@60Hz 1056 x 628 37,879 60,317 40,000 800x600@72Hz 1040 x 666 48,077 72,188 50,000 800x600@75Hz 1056 x 625 46,875 75,000 49,500 1024x768@60Hz 1344 x 806 48,363 60,004 65,000 1024x768@70Hz 1328 x 806 56,476 70,069 75,000 1024x768@75Hz 1312 x 800 60,023 75,029 78,750 1152x864@75Hz 1600 x 900 67,5 75,000 108,00 1280x1024@60Hz 1688 x 1066 63,981 60,020 108,000 1280x1024@75Hz 1688 x 1066 79,976 75,025 135,00 1280x960@60Hz 1800 x 1000 60,000 60,000 108,00 1280x800@60Hz 1680 x 831 49,702 59,810 83,500 1280x720@60Hz 1650 x 750 45,00 60,000 74,25 1280x768@60Hz 1664 x 798 47,776 59,870 79,5 1360x768@60Hz 1792 x 795 47,712 60,015 85,500 1366x768@60Hz 1792 x 798 47,712 59,790 85,500 1440x900@60Hz 1904 x 934 55,935 59,887 106,500 VGA SVGA XGA VESA SXGA WXGA WXGA+ 1600x1200@60Hz 2160 x 1250 75,000 60,000 162,000 WSXGA+ 1680x1050@60Hz 2240 x 1089 UXGA 65,290 59,954 146,250 WUXGA 1920x1080@60Hz 2200 x 1125 67,500 60,000 148,500 MAC 640x480@66,66Hz 864 x 525 35 66,66 30,24 SVGA 832x624@75Hz 1152 x 667 49,714 74,533 57,27 * Les modes qui ne sont pas listés dans le tableau peuvent ne pas être supportés. Pour une résolution optimale, nous vous conseillons de choisir un mode listé dans le tableau ci-dessus. 3-18 Chapitre 3 : Instructions générales