GUIDE D’UTILISATION Pour plus d’informations, veuillez visiter www.caldigit.com/fr Table des matières Section 1 : Informations générales Introduction 3 Avertissements généraux d’utilisation 3 Instructions de sécurité 3 Configuration système 4 Dans l’emballage 4 Schéma de l’USB-C Dock 5 Section 2 : Utiliser l’USB-C Dock Alimenter l’USB-C Dock Connecter l’USB-C Dock Indicateur LED Utiliser l’utilitaire de l’USB-C Dock Sommaire des interfaces USB 3.1 Type-C USB 3.1 Type-A HDMI 2.0 DisplayPort 1.2 Ethernet Audio Caractéristiques techniques Accessoires de l’USB-C Dock 6 7 7 8 9 9 9 10 10 11 11 12 13 Section 3 : Support technique et informations de garantie Support technique Garantie 14 14 2 1. Informations générales Introduction L’USB-C Dock de CalDigit a été conçu en pensant aux utilisateurs de MacBook et de Thunderbolt 3. Les utilisateurs de MacBook profitent de la commodité de la mobilité extrême, mais sacrifient la connectivité en ayant qu’un seul port USB-C. À cause du manque de ports d’interface, il est difficile pour les utilisateurs de connecter différents appareils. L’USB-C Dock est la solution ultime qui rétablit les connexions perdues à travers un seul câble! Avertissements généraux d’utilisation • Veuillez lire le manuel de l’USB-C Dock avec attention afin de vous familiariser avec le produit avant utilisation. • Evitez d’utiliser l’USB-C Dock dans des environnements extrêmements chauds et froids. L’intervalle de température de fonctionnement optimal est de 4,4°C à 35°C (40°F - 95°F). • Évitez d’utiliser l’USB-C Dock dans des environnements humides. L’humidité et la condensation peuvent s’accumuler dans l’appareil et endommager les composants électriques. • Utilisez uniquement le bloc d’alimentation qui est fourni avec l’USB-C Dock. Une alimentation excessive ou inadéquate peut résulter en une performance instable, ou une défaillance de l’appareil. Instructions de sécurité • N’exposez pas l’USB-C Dock aux liquides et à l’humidité. Son exposition aux liquides peut résulter en un endommagement de l’unité, un choc électrique, et un risque d’incendie. • Si votre USB-C Dock se mouille lorsqu’il n’est pas en fonctionnement, ne le mettez pas en marche. Dans le cas où vous êtes confronté à tout problème avec l’appareil, n’essayez pas de le réparer ou d’ouvrir l’appareil vous-mêmes. Ceci résulterait par des blessures infligées à vous-mêmes, un endommagement de l’appareil, et annulerait la garantie. Si vous présentez tout problème, veuillez contacter l’assistance technique de CalDigit. 3 Configuration système Ordinateur doté de la technologie USB-C ou Thunderbolt™ 3 Windows 7 ou ultérieur Mac OS X 10.8.5 ou ultérieur Chrome OS Dans l’emballage A • 1 x USB-C Dock CalDigit B • 1 x Bloc d’alimentation C • 1 x Cordon d’alimentation (le type de connecteur peut modifier selon les régulations et exigences régionales) D • 1 x Câble USB Type-C C B A D 4 Schéma de l’USB-C Dock Sortie audio Entrée audio 5 2. Utiliser l’USB-C Dock Alimenter l’USB-C Dock 1. L’USB-C Dock de CalDigit nécessite une alimentation provenant d’un adaptateur AC afin de fonctionner. Connectez le bloc d’alimentation à la fiche DC à l’arrière de l’USB-C Dock et l’autre embout à une prise AC. 2. Afin d’éteindre l’USB-C Dock, déconnectez le cordon d’alimentation de la prise AC. 6 Connecter l’USB-C Dock à votre ordinateur Une fois que l’USB-C Dock est alimenté, connectez l’appareil en utilisant un câble USB-C depuis le port USB-C étiqueté “Computer” (ordinateur) sur l’USB-C Dock, vers un port USB-C ou Thunderbolt 3 sur votre ordinateur. Indicateur LED L’USB-C Dock est équipé d’un indicateur LED qui affichera une lumière VERTE ou ROUGE si l’unité est alimentée et prête à l’utilisation. ON OFF 7 L’utilitaire de l’USB-C Dock L’utilitaire de l’USB-C Dock rend extrêmement facile la déconnexion de tous vos appareils de stockage USB depuis l’USB-C Dock sans avoir besoin de manuellement les déconnecter un par un. NOTE Le pilote d’installation de l’utilitaire de l’USB-C Dock a besoin d’être téléchargé et installé sur votre Mac depuis le site Internet de CalDigit. Veuillez vous rendre sur la page www.caldigit.com/support.asp afin de télécharger le pack d’installation. Déconnecter tous les appareils de stockage USB 1. Ouvrir l’utilitaire de l’USB-C Dock dans la barre de menu. 2. Cliquer sur le bouton d’éjection au niveau de l’image du Dock. Déconnecter des appareils de stockage USB individuellement. 1. Ouvrir l’utilitaire de l’USB-C Dock dans la barre de menu. 2. Cliquer sur l’appareil USB spécifique que vous souhaitez éjecter. Uniquement cet appareil sera éjecté. 8 Sommaire des interfaces USB 3.1 Type-C L’USB-C Dock comporte deux ports USB 3.1 Type-C qui peuvent transférer à des vitesses allant jusqu’à 5Gb/s. Un port est étiqueté “Computer” (ordinateur), et est réservé pour la connexion à votre ordinateur hôte. L’USB 3.1 Type-C supporte la vidéo ainsi que l’alimentation, ce qui vous permet de charger vos ordinateurs USB-C ou Thunderbolt 3 supportant cette caractéristique. L’autre type de port Type-C est pour la connexion d’appareils. Il supporte uniquement le transfert de données et peut fournir à l’appareil une puissance allant jusqu’à 15W. USB 3.1 Type-A L’USB-C Dock comporte trois ports USB 3.1 5Gb/s. Le port à l’avant USB 3.1 a pour caractéristique le chargement haute vitesse Stand Alone et supporte le chargement Apple (5V @ 2,1A) lorsque l’USB-C Dock est connecté à un ordinateur. Avant (x1) Arrière (x2) 9 HDMI 2.0 L’USB-C Dock comporte un unique port HDMI qui est compatible avec la résolution 4K. Cette sortie vidéo extrêmement polyvalente peut supporter toute une variété d’affichages y compris les moniteurs, les télévisions, et les projecteurs.Le port HDMI peut supporter une résolution maximum de 4K à 60Hz. Tout affichage connecté au port HDMI sera considéré comme second affichage par défaut. Cela peut être modifié dans la section “Moniteurs” sous “Préférences système”. DisplayPort 1.2 L’USB-C Dock comporte un port DisplayPort 1.2 full-size qui supporte une résolution maximum de 4K à 60Hz. Le mode DisplayPort peut facilement être adapté depuis HDMI, miniDisplayPort, VGA, et DVI en utilisant un câble ou un adaptateur de conversion. Tout moniteur connecté au port DisplayPort sera considéré comme second affichage par défaut. Cela peut être modifié dans la section “Moniteurs” sous “Préférences système”. NOTE L’USB-C Dock supporte une fonctionnalité double écran. Cependant, les résolutions actuelles sont limitées par GPU, systèmes d’exploitation, Driver et Firmware. Veuillez vous référer au tableau ci-dessous pour plus d’informations. 10 Hôte : MacBook 2015 et MacBook 2016 Résolution Fréquence d’affichage vidéo Moniteur unique Double moniteur en mode miroir 4K 60 Hz Non Non 2K (2560 x 1600) 60 Hz Oui Oui Full HD (1920 x 1080p) 60 Hz Oui Oui 4K 30 Hz Oui Oui 2K (2560 x 1600) 30 Hz Oui Oui Hôte : Ordinateur portable Thunderbolt 3 Windows Fréquence Moniteur d’affichage vidéo unique 4K 60 Hz Oui 2K (2560 x 1600) 60 Hz Oui Oui Full HD (1920 x 1080p) 60 Hz Oui Oui 4K 30 Hz Oui Oui 2K (2560 x 1600) 30 Hz Oui Oui Résolution Notes Double moniteur Notes en mode miroir Special Firmware Required. USB 2.0 Speed Only. Non Firmware spécial requis. Vitesse USB 2.0 uniquement. Firmware spécial requis. Vitesse USB 2.0 uniquement. Ethernet L’USB-C Dock a un port unique Ethernet Gigabit pour se connecter à un réseau Ethernet Gigabit. Votre ordinateur se connectera par défaut à tout réseau auquel l’USB-C Dock est connecté. Ces paramètres peuvent être modifiés dans la section “Réseau” sous “Préférences système”. Le port Ethernet supporte aussi Wake-on-LAN, ce qui permet à votre ordinateur de sortir de son état de veille à distance via le réseau. NOTE Le port Ethernet requiert un pilote d’installation. Veuillez consulter la page www.caldigit.com/support.asp afin de télécharger le pilote Ethernet. Audio L’USB-C Dock a une entrée audio 3,5mm et une sortie audio amplifiée 3,5mm. Les appareils audio doivent être sélectionnés dans la section “Son” sous “Préférences système”. L’appareil audio de l’USB-C Dock sera listé dans vos paramètres sous le nom “USB audio CODEC”. 11 Caractéristiques techniques de l’USB-C Dock de CalDigit Dimensions et poids • • • • Hauteur : 2,8cm (1,10 pouces) Largeur : 20cm (7,89 pouces) Épaisseur : 2,8cm (3,68 pouces) Poids : 0,6kg (1,32 livres) Interface • 2 x ports USB 3.1 Type-C • 1 x sortie HDMI 2.0 • 1 x Ethernet Gigabit • 3 x ports USB 3.1 Type-A (1 x à l’avant, 2 x à l’arrière) • 1 x port DisplayPort 1.2 • 1 x sortie audio • 1 x entrée audio Puissance Plage de tension d’entrée AC 100V - 240V ~ 50/60Hz 1,5A max Sortie DC : DC 20V/4.5A EMC : CE, UL, GS, CCC, FCC, CS, BSMI, PCT, ETL, PSE Configuration système Ordinateur doté de la technologie USB-C ou Thunderbolt 3 Windows 7 ou ultérieur Mac OS X 10.8.5 ou ultérieur Chrome OS Environnement Température ambiante de fonctionnement : 0°C ~ 70°C (32°F ~ 158°F) 12 Accessoires de l’USB-C Dock de CalDigit Câble USB 3.1 • Câble USB 3.1 Type-C 1m. 10Gb/s, 3A Alimentation • PSU 90W de l’USB-C Dock Veuillez contacter CalDigit ou un revendeur autorisé de CalDigit pour connaître la disponibilité et le prix. 13 3. Support technique et informations de garantie Support technique Si vous faites face à un problème, quel qu’il soit, en utilisant votre USB-C Dock, veuillez contacter le support technique de CalDigit. • Email: support@caldigit.com • Téléphone: (714) 572-6668 • Site Internet: www.caldigit.com/support.asp Afin d’être éligible pour les services de support et de garantie, veuillez enregistrer votre produit CalDigit sur notre site Internet. • http://www.caldigit.com/Register/Register.asp Lorsque vous contactez le support technique de CalDigit, assurez-vous d’être face à votre ordinateur et d’avoir les informations suivantes : 1. Le numéro de série de votre USB-C Dock 2. Système d’exploitation et version 3. Marque et modèle de votre ordinateur 4. Appareils utilisés sur l’USB-C Dock Informations de garantie • L’USB-C Dock est garanti sur une période d’un an. • Pour des informations de garantie de CalDigit détaillées, veuillez visiter notre site Internet : http://www.caldigit.com/rma/Limited-Warranty.pdf Veuillez vous rendre sur www.caldigit.com/fr/ pour plus d’informations sur tous les produits CalDigit. Les spécifications et les contenus du paquet sont sujets à être modifiés sans préavis. HDMI, le logo HDMI et High-Definition Multimedia Interface sont des marques commerciales ou des marques déposées de HDMI Licensing LLC. Toutes les autres marques citées appartiennent à leurs propriétaires respectifs. 14 ">
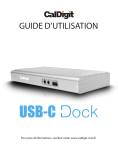
Link pubblico aggiornato
Il link pubblico alla tua chat è stato aggiornato.