DxO OPTICS PRO V3.55 Manuel du propriétaire
PDF
Télécharger
Document
DxO Optics Pro v3.5 Manuel de l’utilisateur 1/150 DXO OPTICS PRO V3.5 - MANUEL DE L’UTILISATEUR Table des matières PRESENTATION ............................................................................................................................... 4 NOUVEAUTES DE LA V3.5 (POUR LES UTILISATEURS DE LA V2) .......................................................................4 CALIBRAGE DU SYSTEME...........................................................................................................................5 DEMARRER – MODES DE FONCTIONNEMENT ............................................................................... 6 QUEL TYPE D’UTILISATEUR ETES-VOUS ? ......................................................................................................6 MODE "AUTOMATIQUE"................................................................................................................. 8 MODE "AUTOMATIQUE"................................................................................................................. 9 ANATOMIE DE L’ESPACE DE TRAVAIL ......................................................................................... 10 BARRE D’OUTILS ........................................................................................................................... 11 BARRE D’OUTILS ........................................................................................................................... 12 MENUS.......................................................................................................................................... 13 OPTIONS ...................................................................................................................................... 20 TRAITEMENT.................................................................................................................................. 24 ANATOMIE DE LA FENETRE VISIONNEUSE DXO .......................................................................... 26 MODE "AVANCE" ........................................................................................................................ 30 ANATOMIE DE L’ESPACE DE TRAVAIL ......................................................................................... 31 BARRE D’OUTILS ........................................................................................................................... 33 MENUS.......................................................................................................................................... 38 OPTIONS ...................................................................................................................................... 45 REGLAGES.................................................................................................................................... 49 PALETTE “AVANCE” ..................................................................................................................... 49 ONGLET HISTOGRAMME ........................................................................................................................51 ONGLET LOUPE .....................................................................................................................................52 ONGLET CORRECTIONS .........................................................................................................................55 ONGLET DXO OPTICS ...........................................................................................................................64 ONGLET DXO LIGHTING ........................................................................................................................67 ONGLET DXO NOISE .............................................................................................................................70 ONGLET INFORMATIONS IMAGE ..............................................................................................................73 ONGLET WORKFLOW ............................................................................................................................74 TRAITEMENT.................................................................................................................................. 76 ANATOMIE DE LA FENETRE VISIONNEUSE DXO .......................................................................... 78 MODE "EXPERT"............................................................................................................................ 82 DxO Optics Pro v3.5 Manuel de l’utilisateur 2/150 ANATOMIE DE L’ESPACE DE TRAVAIL ......................................................................................... 83 BARRE D’OUTILS ........................................................................................................................... 85 MENUS.......................................................................................................................................... 92 OPTIONS .................................................................................................................................... 100 REGLAGES.................................................................................................................................. 104 PALETTE “EXPERT”....................................................................................................................... 104 ONGLET HISTOGRAMME ......................................................................................................................105 ONGLET LOUPE ...................................................................................................................................106 ONGLET COULEUR ET EXPOSITION ........................................................................................................110 ONGLET REGLAGES DE SORTIE ..............................................................................................................140 TRAITEMENT................................................................................................................................ 143 ANATOMIE DE LA FENETRE VISIONNEUSE DXO ........................................................................ 146 CREDITS AND PERMISSIONS ...................................................................................................... 150 DxO Optics Pro v3.5 Manuel de l’utilisateur 3/150 PRESENTATION Merci d’avoir acheté le logiciel DxO Optics Pro v3.5. Notre logiciel est le seul du marché à offrir un aussi large éventail de fonctionnalités, avec des résultats d’une telle qualité et avec la particularité très importante d’être entièrement automatique (bien que disposant de capacités manuelles si vous le souhaitez) et entièrement “batchable” (capacité de traitement par lots). À l’image des versions antérieures, la v3.5 offre des fonctions de retouches d’images grâce à une correction précise et intelligente des défauts majeurs qui affectent les images provenant des combinaisons modernes appareil photo/objectif numériques. Sans aucun apport de l’utilisateur, il est capable d’apporter des améliorationss radicales aux défauts optiques tels que distorsion géométrique, aberration chromatique latérale, vignettage, manque de piqué, ainsi que balance des blancs et exposition et autres défauts de traitement d’image associés au “démosaïcage” et à la conversion Raw. Avec un minimum de contribution de l’utilisateur, afin d’atténuer les défauts des données EXIF provenant de certaines combinaisons boîtier/objectif d’appareil photo, les corrections dans ces circonstances peuvent être réalisées avec le même niveau de précision. Nouveautés de la v3.5 (pour les utilisateurs de la v2) - - - DxO Noise : algorithme de réduction du bruit à 2 stops pour des images RAW ou RVB (Jpeg et Tiff) DxO Lighting : commande d’exposition intelligente et optimisation dynamique [contraste ‘global’ et ‘local’] Choix de trois modes de fonctionnement : Automatique, Avancé, Expert Moteur Raw DxO amélioré pour une meilleure maîtrise du processus de conversion Raw. Options additionnelles de netteté USM : nouvelles fonctions : double contrôle, ‘rayon’ et ‘niveau’ Contrôle de la courbe des tons de l’image et de TSL (Raw et RVB (Jpeg et Tiff) Fonctionnement automatique toujours possible avec de superbes résultats mais donne dorénavant aussi accès à des réglages internes (antérieurement confidentiels) concernant des opérations de contournement manuelles Possibilité de stocker, d’appliquer et de gérer des ‘presets’ utilisateur [fichiers “d’accompagnement” contenant tous les paramètres d’une image donnée qui peuvent ensuite être aisément appliqués à d’autres images] Option de format de sortie – possibilité de sauvegarder dans plusieurs formats. Nouveautés de la v3.5 (pour les utilisateurs de la v3) - - Accès illimité aux DxO Lens Modules Améliorations de DxO Optics Engine : Bruit & piqué : de nouveaux algorithmes permettent de préserver plus de détails Aberration chromatique et franges colorées—des modifications d'importance pour Améliorer les performances et des corrections étendues. Traitement multiple—possibilité d'améliorer jusqu'à 100% la vitesse de traitement avec un ordinateur à processeurs multiples. DxO Optics Pro v3.5 Manuel de l’utilisateur 4/150 - - Améliorations de l'interface utilisateur pour rendre le visionnage et la sélection des images plus simples, rapides et efficaces : Ajout d'images—une nouvelle fenêtre entière pour faciliter la sélection des images Un espace de travail dédoublé—affichage simultané des vignettes et des aperçus Cache disque pour des aperçus plus rapides Efficacité améliorée du Workflow avec une fonctionnalité de rognage personnalisée Max frame—récupère jusqu'à 40% de surface de l'image au niveau de la correction de distorsion Compte tenu de l’ensemble des fonctions ajoutées et de la refonte de toutes les interfaces, il est important que vous lisiez attentivement le présent manuel afin de pouvoir tirer le meilleur profit de l’ensemble des nouvelles fonctionnalités – qui viennent s’ajouter à cette qualité des résultats facile à obtenir à laquelle vous êtes déjà habitué ! Le présent Manuel de l’utilisateur suppose que vous avez déjà installé le logiciel conformément aux instructions d’installation fournies avec celui-ci ; si ce n’est pas le cas, veuillez vous reporter d’abord à la section Démarrer – installation. Veuillez vous reporter à la section de référence située à la fin du présent manuel et qui contient des renseignements complets relatifs aux spécifications système et à l’ensemble des différentes fonctions – cette partie du manuel contient une description des différentes fonctions et vous explique comment les utiliser. Elle est destinée à vous encourager à explorer et à tester toutes les fonctions puissantes de DxO Optics Pro. Calibrage du système Pour tirer le meilleur profit de DxO Optics Pro v3 et vous assurer que tous les réglages que vous effectuez sont correctement affichés, il est très important que le moniteur sur lequel vous visionnez vos images soit correctement réglé. Idéalement, vous devez vérifier qu’il est calibré en fonction des instructions du fabricant et que ce calibrage inclut votre dispositif de sortie normal (imprimante, etc.). Si vous ne pouvez pas, ou ne souhaitez pas, effectuer un processus de calibrage complet, vous devez au moins vous assurer que votre angle de visionnement est correct et que les paramètres de contraste et de luminosité de votre moniteur sont correctement réglés. DxO Optics Pro v3.5 Manuel de l’utilisateur 5/150 DEMARRER – MODES DE FONCTIONNEMENT Lors de la première exécution de DxO Optics Pro, un assistant s’affiche pour vous présenter les trois modes de fonctionnement, pour vous expliquer les différences entre chacun d’eux et pour vous inviter à choisir, au moyen de boutons radio, le mode par lequel vous souhaitez commencer. N’oubliez pas, néanmoins, que vous pouvez changer de mode à tout moment ultérieurement, même en plein travail. Comme les versions antérieures, la v3.5 vous offre la vitesse et la commodité d’une “correction en un seul clic” – approche qui produit des résultats optimaux dans la vaste majorité des cas, et qui, dans tous les cas, produira des images améliorées en comparaison des images non corrigées. Dans le mode “Automatique”, certaines options de menu sont désactivées et tous les paramètres sont automatiques ou prédéfinis. L’utilisateur n’a par conséquent rien d’autre à faire qu’à sélectionner les images à traiter et à cliquer sur la touche “Démarrer”. Le preset ‘par défaut’ (il en existe un pour chaque mode) sera appliqué à toutes les images sélectionnées pour traitement (ce ‘preset par défaut’ peut être modifié dans les espaces de travail ‘Expert’, voir chapitre correspondant). Toutefois, pour les utilisateurs plus avancés qui exigent une maîtrise totale de chaque aspect de la correction, tous les paramètres sont disponibles via la palette des outils de correction (disponible dans l’espace de travail ‘Expert’ et, avec une sélection simplifiée de ces outils dans l’espace de travail ‘Avancé’). Vous pouvez également choisir les fonctions que vous souhaitez régler manuellement et celles que vous souhaitez conserver en mode automatique. Quel type d’utilisateur êtes-vous ? Pour faciliter l’utilisation de DxO Optics Pro de la manière qui convient le mieux à vos besoins, l’interface utilisateur ou (espace de travail) peut être affichée selon trois DxO Optics Pro v3.5 Manuel de l’utilisateur 6/150 dispositions différentes : Automatique, Avancé et Expert (vous pouvez passer de l’une à l’autre à votre guise). Nous recommandons à tous les utilisateurs de lire attentivement la première partie du présent guide, Démarrer – Anatomie de l’espace de travail ‘Automatique’, dans lequel nous décrivons le fonctionnement de base du logiciel dans sa forme ‘mains libres’, la plus simple et la plus automatique, la forme idéale pour les primo-utilisateurs. Elle contient les informations de base qui vous aideront lorsque vous passerez à des espaces de travail plus sophistiqués. Mode ‘Automatique’ Ce mode unique en son genre peut véritablement être considéré comme une mise à niveau d’appareil photo et d’objectif sur un PC : chaque image (Jpeg/Tiff ou Raw) est traitée automatiquement avec toutes les technologies de retouche d’image DxO disponibles sans qu’aucune intervention de l’utilisateur ne soit nécessaire. Notez que l’éventail complet des corrections DxO est disponible uniquement pour les boîtiers et objectifs pour lesquels vous avez acheté le module logiciel de correction correspondant. Ce mode est idéal pour le photographe qui souhaiter tirer profit des capacités uniques de DxO Labs pour obtenir des résultats exceptionnels tout en passant le moins de temps possible devant son ordinateur. Il est également idéal si vous êtes relativement novice dans le domaine de la photo numérique, que vous êtes conscients que vos photos présentent certains défauts mais que vous n’êtes pas encore familiarisé avec le traitement d’images numériques. C’est également le moyen le plus rapide de traiter une série complète d’images à des fins d’évaluation – souvenez-vous, votre fichier image d’origine n’est pas modifié et, par conséquent, à tout moment,vous pouvez revenir à une image d’origine et lui appliquer des corrections manuelles. Mode ‘Avancé’ Ce mode contient les commandes essentielles qui déterminent le rendu des images. Il est particulièrement utile pour affiner rapidement le réglage d’une image, ou, pour des utilisateurs qui souhaitent maîtriser leurs photos sans être inondés de choix à faire. Toutes les autres opérations de traitement restent automatiques. De plus, le mode ‘Avancé’ vous permet d’appliquer des presets que vous avez déjà définis dans l’espace de travail ‘Expert’. En conséquence, si vous avez pris plusieurs séries de photos dans des conditions spécifiques (lieu, éclairage, etc.), vous pouvez rapidement et aisément utiliser les fonctions puissantes des presets de DxO Optics Pro pour appliquer une ou plusieurs corrections prédéfinies personnalisées à tous vos groupes d’images en une seule passe. Mode ‘Expert’ C’est le mode de fonctionnement préféré des utilisateurs qui souhaitent combiner les technologies uniques de correction d’image de DxO Labs avec leurs propres interprétation et traitement. En particulier, pour le développement de fichiers Raw, le mode ‘Expert’ offre un jeu complet d’options de réglage, de presets, de choix de sortie, etc. Cette flexibilité et ces possibilités de création sont décrites en détail dans chapitre traitant de l’espace de travail ‘Expert’, y compris bien entendu la fonction puissante de création et de gestion de divers presets personnalisés. Il est important de souligner que DxO ne va jamais écraser vos fichiers images d’origine mais qu’il sauvegarde vos images retouchées sous la forme de nouveaux fichiers au même emplacement que les fichiers d’origine (ou dans tout autre emplacement que DxO Optics Pro v3.5 Manuel de l’utilisateur 7/150 vous aurez spécifié), avec un suffixe ajouté au nom du fichier. Aussi bien le suffixe par défaut que l’emplacement par défaut peuvent être modifiés au moyen des paramètres de l’espace de travail ‘Expert’, sous l’onglet ‘Format des fichiers de sortie’ de la palette ‘Workflow’ (voir ci-après la section ‘Expert’). Notez qu’une erreur sera générée si vos fichiers d’origine se trouvent sur un support non enregistrable (par exemple un CD-Rom en lecture seule) lorsque DxO tentera d’enregistrer les images corrigées au même endroit. Dans ce cas, il vous suffit de modifier le répertoire par défaut d’enregistrement des fichiers corrigés (voir ci-après la section‘Expert’). Dans la totalité du présent manuel, un astérisque (*) précédant une commande indique qu’elle est disponible sous la forme d’un bouton dans une barre d’outils. Formats d’image Raw et JPEG Le terme ‘Raw’ désigne le type de fichiers images non traités produits par la plupart des appareils photo numériques destinés aux photographes chevronnés – il ne s’agit pas d’un format unique mais plutôt d’un groupe de formats, puisque chaque fabricant possède sa propre méthode de manipulation de ces fichiers images. Ils ne peuvent pas être visualisés tels quels et doivent par conséquent être convertis dans l’un des formats de fichier graphique courants tels que JPEG ou TIFF. DxO Optics Pro prend en charge un nombre croissants de formats “raw” de fabricants et, en règle générale, le traitement de fichiers images “raw” permet en principe d’obtenir de meilleurs résultats que le traitement de fichiers JPEG (ou TIFF, etc.) déjà convertis, dans la mesure où une plus grande quantité de données sont disponibles pour les opérations de traitement ultérieures. Pour le traitement de lots importants, le temps de traitement de fichiers volumineux est également un facteur à prendre en compte mais cet aspect est largement traité par la flexibilité du workflow et les fonctions puissantes d’établissement de lots fournies par DxO Optics Pro. Si vous préférez utiliser votre propre logiciel de conversion Raw d’une entreprise tierce, pas de problème – vous pouvez utiliser DxO Optics Pro pour corriger vos images provenant d’un format Raw d’appareil photo, ce qui vous permet ensuite de tirer profit, par exemple, des corrections optiques de DxO puis de choisir par exemple DNG comme format de fichier de sortie ; vous pouvez ainsi utiliser votre convertisseur Raw préféré pour convertir ce fichier DNG vers JPEG, etc. en fonction de vos besoins. DxO Optics Pro offre le même niveau de fonctionnalités pour les images Raw et JPEG. DxO Optics Pro v3.5 Manuel de l’utilisateur 8/150 MODE "AUTOMATIQUE" Dans ce chapitre, nous allons commencer par examiner l’anatomie de base de l’espace de travail ‘Automatique’, puis passer rapidement en revue les commandes de menu, les boutons de barres d’outils et les raccourcis clavier correspondants avant de finir par examiner la Visionneuse DxO qui vous permet de voir les résultats finaux de vos corrections. La séquence de base du traitement d’images est toujours la même : ajouter les images que vous souhaitez traiter à votre espace de travail (ou faire un glisser-déposer à partir d’autres applications), puis, en mode Automatique, cliquer sur ‘Démarrer’ pour lancer le traitement. Une fois l’opération terminée, vous pouvez utiliser la Visionneuse DxO pour voir les résultats. Certaines des nouvelles fonctions de la version 3.5 ne s'appliquent pas au mode Automatique, et vous remarquerez que certaines commandes sont toujours grisées (désactivées) dans ce mode, que vous y accédiez par le biais d'un menu ou de la barre d'outils. Examinons maintenant cette opération un peu plus en détail… L’espace de travail DxO Optics Pro sous-jacent est le même pour l’ensemble des trois modes, si ce n'est que dans le mode Automatique vous n'avez pas besoin de l'aperçu des images et que seules les vignettes sont de ce fait affichées, ne nécissitant pas la présence des deux volets: DxO Optics Pro v3.5 Manuel de l’utilisateur 9/150 Anatomie de l’espace de travail Version Mac … un espace de travail pour manipuler les images – l’équivalent électronique d’un négatoscope Une barre d’outils… ……et une barre d’état au bas de l’écran, utilisée pour afficher divers renseignements concernant l’image et le traitement en cours. AVERTISSEMENT Le présent document décrit la version Windows de DxO Optics Pro v3. La version Mac est dotée des mêmes fonctionnalités et flux de travail, à l’exception des menus qui sont légèrement différents. Veuillez vous reporter au chapitre approprié de la partie Référence à la fin du présent document. DxO Optics Pro v3.5 Manuel de l’utilisateur 10/150 Version Windows Des menus déroulants… …une barre d’outils… … un espace de travail pour manipuler les images – l’équivalent électronique d’un négatoscope DxO Optics Pro v3.5 …et une barre d’état au bas de l’écran, utilisée pour afficher divers renseignements concernant l’image et le traitement en cours. Manuel de l’utilisateur 11/150 Barre d’outils Les boutons de l abarre d’outils correspondent aux comamndes les plus utilisées des menus déroulants. Si vous passez avec le pointeur de la souris par dessus un bouton, une info-bulle s’affiche alors pour vous indiquer sa fonction. Les commandes de menu qui sont également disponibles dans la barre d’outils sont précédées d’un ‘*’ dans la suite de ce document. Examinons ces différents boutons et rappelons leur fonction. Ajouter des images — ouvre la fenêtre de navigation vous permettant de parcourir vos dossiers et fichiers. Nous y reviendrons un peu plus loin. Supprimer les images — supprime toute image sélectionnée de l'espace de travail. Envoyer à la Corbeille — supprime toute image sélectionnée du disque en l'envoyant à la Corbeille. Traiter — sélectionne les originaux à traiter (même si les images ont déjà été traitées auparavant) Ne pas traiter — sélectionne les originaux à ne pas traiter (ils sont ignorés dans le traitement par lots) Annuler ‘Ne pas traiter’ — efface toutes les images marquées comme à ‘Ne pas traiter’ de l'espace de travail. Efface également toutes les autres images qui ne peuvent pas être traitées, comme des images déjà traitées par DxO. Rotation gauche / droite — effectue une rotation dans le sens contraire des aiguilles d'une montre ou dans le sens des aiguilles d'une montre de toute image sélectionnée (correspond à passer du format portrait au format paysage et inversement). Présentation (cette fonction n'existe pas dans le mode Automatique et est donc grisée (désactivée). Filtres — ouvre un menu secondaire proposant des cases à cocher permettant d'afficher les images “À ne pas traiter”, “À traiter” et “Déjà traitées”. Très utile pour éviter la pagaille après le premier visionnage ! Trier — ouvre un menu secondaire avec des options permettant de laisser les vignettes non triées (c'est-à-dire dans l'ordre du chargement des images), de les trier par date ou nom de fichier ou encore de les grouper par type de boîtier ou d'objectif. Visionneuse — ouvre la visionneuse DxO (voir description séparée) pour afficher les images avant et après correction. Sachez que vous déclenchez un message d'erreur si vous essayez d'ouvrir la visionneuse avant d'avoir des images corrigées à visualiser. Démarrer — une fois les images à traiter sélectionnées et les paramètres définis, c'est le bouton qui lance le processus de correction DxO. Une barre de progression (voir description séparée plus loin) vous informe de l'évolution des travaux, mais il s'agit d'une opération qui vous échappe désormais. DxO Optics Pro v3.5 Manuel de l’utilisateur 12/150 Menus Voici ce que vous trouverez dans ces cinq menus déroulants avec les boutons de barre d’outils associés : Le menu Fichier comprend des commandes permettant de : *Ajouter / * Supprimer des images – la première opération de toute session de travail consistera toujours à ajouter les images que vous souhaitez prévisualiser pour traitement à l’espace de travail ; la commande Ajouter [Ctrl + O] ouvre une fenêtre de navigateur dans laquelle vous pouvez sélectionner une ou plusieurs images puis les transférer vers votre espace de travail où elles s’affichent sous la forme de vignettes. La commande Supprimer des image(s) [Ctrl + Suppr] n’a pas besoin d’explications et vous trouverez également une fonction * Supprimer les images “à ne pas traiter” [Ctrl + Espace arrière] qui vous permet de supprimer automatiquement toutes les images que vous avez sélectionnées comme étant à ne pas traiter pour réduire l’encombrement de votre espace de travail. La commande Sélectionner toutes les images [Ctrl + A] exécute l’opération attendue. La commande Supprimer les fichiers expédie les fichiers concernés dans la Corbeille. La fonction Quitter est également disponible dans ce menu [Alt + F4]. CONSEIL Notez que les images chargées à partir d’un CD-Rom en lecture seule ne pourront pas être sauvegardées après traitement sur le même support. Vous devrez par conséquent soit les copier d’abord dans un répertoire de travail sur votre disque dur ou un CD-R/W ou modifier le chemin de destination de vos fichiers de sortie vers un emplacement enregistrable en utilisant l’onglet ‘Format des fichiers de sortie’ [dans la palette ‘Workflow’ du mode ‘Avancé’ (Ctrl + F4) ou du mode ‘Expert’ (Ctrl + F9)] – voir cidessous. Si vous choisissez de ne pas copier vos fichiers avant traitement, notez que le fichier des paramètres d’accompagnement ne pourra pas être sauvegardé avec le fichier image d’origine. Lorsque vous sélectionnez la commande ‘Ajouter des images’ (ou utilisez le raccourci clavier ou le bouton de barre d’outils), une nouvelle fenêtre ‘Ajouter des images’ s'ouvre qui vous permet de rechercher et de sélectionner les fichiers images que vous souhaitez ajouter. Si vous passez avec le pointeur par dessus un nom de fichier, une info-bulle s’affiche alors pour vous indiquer certaines propriétés clés de l’image. Si vous sélectionnez plusieurs images à ajouter, une barre de progression s’affichera dans la partie gauche de la barre d’état avec un bouton ‘Stop’ qui vous permet d’annuler le chargement des images. DxO Optics Pro v3.5 Manuel de l’utilisateur 13/150 Il s'agit de l'un des outils de la version 3.5 vous faisant réellement gagner du temps et rendant la gestion du Workflow bien plus aisée. La fenêtre ‘Ajouter des images’ est composée de deux volets pouvant être redimensionnés. Le volet de gauche affiche de manière assez classique le contenu du disque et celui de droite affiche le contenu du dossier sélectionné sous forme de miniatures des images ou sous forme de liste contenant les détails habituels. Sachez que la version Mac se présente de manière assez différente. Reportez-vous à la section concernée du mode Expert pour en savoir plus. Dans la barre d'outils ‘Ajouter des images’ (vous disposez des mêmes commandes dans les menus ‘Fichier’ et ‘Affichage’), vous trouvez : Ajouter les images sélectionnées à l'espace de travail Supprimer les images — les expédie en fait à la Corbeille Sélectionner toutes les images Trier — comme dans l'espace principal, vous disposez d'une liste déroulante pour trier par nom, taille, date et type de fichier. Filtres — comme dans l'espace principal, une liste vous permet de définir les options pour faire le tri entre les images déjà traitées, les images RVB ou Raw. DxO Optics Pro v3.5 Manuel de l’utilisateur 14/150 Il vous est ainsi assez simple de présélectionner les images à ajouter à l'espace de travail. Afficher miniatures / Afficher détails—deux boutons mutuellement exclusifs permettant de choisir le mode d'affichage du volet de droite. Retour à la fenêtre principale—plutôt que de fermer ou de réduire la fenêtre ‘Ajouter des images’ avec les contrôles habituels, vous pouvez utiliser ce bouton pour passer de l'espace principal à la fenêtre d'ajout de manière assez souple, en évitant le temps de chargment des miniatures … Une barre d'état en bas à droite de la fenêtre indique quel est le filtre utilisé. Dans le mode ‘Automatique’, les images que vous ajoutez seront affichées sous la forme d’une série de vignettes dans votre ‘espace de travail’ et, une fois que vous aurez ajouté plusieurs images, vous pourrez les sélectionner / désélectionner au moyen d’un simple clic gauche [bascule] – les images sélectionnées sont affichées avec un cadre plus épais (comme nous le verrons plus tard, la couleur de ce cadre peut être définie sous l’onglet Divers du menu ‘Options’). Comme d’habitude, un clic Ctrl + bouton gauche vous permet de sélectionner plusieurs images en même temps, tandis qu’un clic Maj + bouton gauche vous permet de sélectionner une plage d’images adjacentes. Vous pouvez les glisser et déposer pour modifier leur ordre. Pour des raisons techniques, aucune prévisualisation de correction n’est appliquée aux vignettes, bien qu’elles soient actualisées lorsque vous revenez à votre espace de travail à partir de la Visionneuse DxO (voir ci-après la section…) après traitement. Les vignettes seront affichées avec diverses icônes indiquant leur statut : L’image est prête à être corrigée - Une image déjà traitée, mais avec au moins un paramètre différent Une image non encore traitée et sans ambiguïté Une image déjà traitée dont le fichier corrigé est manquant Cette image ne peut pas être traitée parce qu’elle a déjà été traitée par DxO Optics Pro Soit le fichier image est corrompu ou son format n’est pas lisible ; l’image ne sera pas traitée. Dans les deux derniers cas, vous souhaiterez probablement soit retirer ces images de votre espace de travail ou les sélectionner puis choisir “À ne pas traiter” dans le menu Workflow (voir ci-dessous), et dans ce cas, l’image comportera l’icône “À ne pas traiter” dans son angle supérieur gauche. Fonction “À ne pas traiter” sélectionnée pour cette image DxO Optics Pro v3.5 Manuel de l’utilisateur 15/150 Image RAW, le module est absent mais le profil de bruit est disponible : uniquement les corrections de Bruit, WB, Courbe des tons, TSL, Netteté USM et DxO Lighting sont disponibles Image JPEG, module de l'objectif manquant, mais profil de bruit disponible : uniquement les corrections de bruit, WB, Courbe des tons, TSL, Netteté USM et DxO Lighting sont disponibles. Image JPEG, module de l'objectif manquant, profil de bruit non disponible : les corrections WB, Courbe des tons, TSL, Netteté USM et DxO Lighting sont les seules disponibles. Informations de mise au point manquantes : vous devez indiquer la distance de mise au point pour effectuer des corrections optiques optimales ; dans le cas contraire, une ou plusieurs des corrections optiques dépendantes de l’objectif/appareil photo ne seront pas exécutées. ‘Êtes-vous sûr ?’ — l'image a été modifiée avec un logiciel tiers, mais peut être traitée par DxO, sans garantie d'amélioration cependant (reportez-vous au ‘Conseil’ à la fin de cette section) Sous chaque vignette est affiché son nom de fichier, ainsi que le type d’image (JPEG ou Raw). En dehors des images corrompues, illisibles ou “ne pouvant être traitées”, l’image sera également accompagnée d’une coche indiquant qu’elle est prête à être traitée ou qu’il s’agit d’une image déjà traitée dont au moins un paramètre a été modifié. DxO Optics Pro v3.5 Manuel de l’utilisateur 16/150 CONSEIL IMPORTANT Il est très important de comprendre qu'en mode ‘Automatique’, les paramètres qui s'appliquent à vos images sont ceux du preset par ‘defaut’. Il s'agit des réglages usine (qui ne peuvent être modifiés) , mais vous pouvez modifier les paramètres pour créer votre profil personnalisé en mode ‘Expert’. Le mode ‘Automatique’ utilisera par la suite ces paramètres pour traiter vos images. Inutile de préciser que vous pourrez toujours revenir au mode ‘Expert’ pour redéfinir vos paramètres personnels. La configuration usine est la suivante : Distance de mise au point : si absente, à l'infini (dans le mode Automatique uniquement; la question est posée dans les autres modes) Balance des blancs : telle quelle Exposition : telle quelle, désactivation de la récupération des zones lumineuses Orientation: “inconnue” oblige une rotation de 90° vers la droite (dans le mode Automatique uniquement; la question est posée dans les autres modes) Distance focale : si ambiguë, se réfère aux données EXIF (dans le mode Automatique uniquement; la question est posée dans les autres modes) Espace chromatique : sRGB DxO Lightness : auto, ou ‘medium’ avec Preserve Shadows ON DxO Lens Softness: auto Distortion: 100% Aberration chromatique : ON, paramètres auto, en dehors de Purple Fringing sur OFF Vignettage : 100 %, Shadow/highlights preservation sur auto USM : OFF TSL : OFF Courbe des tons : OFF DxO Noise : auto Paramètres de sortie : No image zoom JPEG quality factor: 90 Destination directory (for both corrected image files and their ‘sidecar’ settings files): same as original À l’issue du traitement, après visionnage des images traitées dans la Visionneuse DxO (décrite plus bas), lorsque vous revenez à nouveau dans votre espace de travail, les icônes des vignettes seront actualisées de façon à refléter le nouvel état des images. La barre d’état placée au bas de l’écran contient des informations concernant l’image sélectionnée ou toute image si vous faites glisser le pointeur de la souris au-dessus de celle-ci. À gauche est affiché le nom complet du chemin du fichier image, au centre sont affichés des renseignements concernant l’appareil photo et l’objectif utilisés pour prendre la photo (lorsque ces informations sont disponibles) ou une note signalant qu’il s’agit d’une image déjà traitée. Parfois le message ‘Image partiellement corrigée’ s’affiche, indiquant que toutes les corrections sélectionnées n’ont pas pu être appliquées à cette image particulière. Si vous faites glisser le pointeur de la souris sur la barre d’état, elle affichera des renseignements concernant les corrections qui ont appliquées à une image donnée. DxO Optics Pro v3.5 Manuel de l’utilisateur 17/150 Le menu Workflow donne accès aux commandes suivantes, si ce n'est que seules les trois premières commandes sont disponibles (les autres sont grisée (inactives): * Démarrer [Ctrl + S] * Marquer image comme “à traiter” [F12] / “à ne pas traiter” [F11] – vous permet de sauter le traitement des images sélectionnées. On comprend aisément que si une image seulement se trouve dans l’espace de travail, ces deux commandes sont mutuellement exclusives. Les autres commandes de ce menu ne sont pas actives dans l’espace de travail ‘Automatique’ – voir les chapitres traitant des espaces de travail ‘Avancé’ et ‘Expert’ pour plus d’explications concernant leur fonction. Le menu Espace de travail propose : La sélection du mode : les trois options de disposition de l’espace de travail : Automatique / Avancé / Expert. Vous pouvez les sélectionner à tout moment et la disposition de votre espace de travail changera en fonction de votre choix. L’Assistant contient un texte d’introduction qui vous aide à sélectionner le mode approprié à vos besoins en récapitulant les utilisations des trois modes d’espace de travail, avec un bouton radio pour chacun d’eux. Cet assistant n’est affiché automatiquement qu’une seule fois, lors de la toute première exécution du programme. La commande ‘Options’ et le raccourci [Ctrl + P] permettent d’accéder au réglage de certains paramètres de travail globaux: la version 3.5 apporte des nouveautés à ce propos, reportez-vous au paragraphe concerné plus bas. Revenons maintenant aux menus déroulants principaux et au menu Image, qui vous offre la possibilité de faire pivoter votre image de 90° dans le sens anti-horaire (vers la gauche) * [Ctrl + L] ou horaire * (vers la droite) [Ctrl + R] afin de vous permettre de voir les images de type portrait dans le bon sens d’orientation. Dans l’espace de travail ‘Automatique’, le nouveau menu Affichage de la version 3.5 vous donne un accès direct à la Visionneuse DxO (voir la section correspondante plus bas de la barre d'outils et le pour plus d'informations) —disponible également via le bouton raccourci Ctrl + W , pour le visionnage des images avant et après correction. Sachez que tant qu'un traitement n'a pas été effectué, la visionneuse DxO ne pourra afficher que des DxO Optics Pro v3.5 Manuel de l’utilisateur 18/150 images déjà traitées et dont les fichiers existent encore dans les dossiers concernés. Vous déclenchez un message d'erreur si vous essayez d'ouvrir la visionneuse avant d'avoir des images à visionner. Présentation — cette commande est inactive dans le mode ‘Automatique’, puisque seul l'affichage de miniatures est envisageable dans ce mode. Filtres — ouvre un menu secondaire proposant des cases à cocher permettant d'afficher les images “À ne pas traiter”, “À traiter” et “Déjà traitées”. Très utile pour éviter la pagaille après le premier visionnage ! Trier — ouvre un menu secondaire avec des options permettant de laisser les vignettes non triées (c'est-à-dire dans l'ordre du chargement des images), de les trier par date ou nom de fichier ou encore de les grouper par type de boîtier ou d'objectif. Le menu propose également les commandes * Précédente / * Suivante, que vous pouvez retrouver au clavier avec les raccourcis suivants : Ctrl + Æ pour suivante et Ctrl + Å pour précédente. Le menu Aide permet d’accéder au fichier d’aide complet (c’est-à-dire le présent Manuel de l’utilisateur), ainsi qu’à des informations détaillées concernant les diverses options de module installées [Ctrl + M] et un écran d’informations A propos de… qui contient des précisions sur la version logicielle exacte, éléments importants si vous avez besoin de contacter le support technique de DxO Labs. Il existe également une commande permettant de vérifier de manière automatique s'il existe des mises à jour du produit. DxO Optics Pro v3.5 Manuel de l’utilisateur 19/150 CONSEIL DxO Optics Pro a été conçu pour corriger des images provenant directement de votre appareil photo. En d’autres termes, des images qui ont été corrigées antérieurement par d’autres logiciels ne seront pas acceptées par Optics Pro à des fins de correction. Veuillez consulter la rubrique de FAQ (questions fréquemment posées) en ligne à l’adresse http://support.dxo.com/ qui contient les mises à jour les plus récentes relatives à cette condition. DxO Optics Pro a été conçu pour se trouver en toute première position du workflow, au moment où les images sont recopiées à partir du lecteur de carte ou de l’appareil photo. Tous les cas de figure qui suivent ne permettent pas à des images d’être acceptées par DxO Optics Pro pour traitement : – l’image a été traitée par d’autres logiciels ; – l’image a été modifiée et la donnée MakerNote (partie propre au fabricant des métadonnées EXIF) est absente ; – l’image ne contient aucune donnée EXIF. Une nouvelle fonction de la version 3.5 est la possibilité de traiter des images déjà traitées par des applications tierce partie compatibles (cela concerne à vrai dire Picture Project® et Nikon Capture®) qui ne modifient pas les données EXIF. De telles images peuvent être traitées par DxO Optics Pro, mais les résultats ne sont pas garantis. ‘Êtes-vous C'est la raison pour laquelle ces images sont accompagnéed par l'icône sûr ?’. DxO Optics Pro cherche à laisser le plus de métadonnées possibles intactes (EXIF, MakerNote, IPTC, XMP). Il en résulte que vous devriez être en mesure d’utiliser votre autre logiciel de retouche/traitement d’images même une fois que ces images ont été traitées par DxO Optics Pro. DxO Optics Pro fait automatiquement pivoter les images si vous utilisez la fonction d’autorotation de votre appareil photo. Il est inutile de recourir à un logiciel additionnel pour cette opération particulière. Options La commande ‘Options’ du menu ‘Espace de travail’, dont le raccourci est [Ctrl + P], vous donne accès à la définition de certains paramètres généréraux de travail à l'aide de quatre onglets : DxO Optics Pro v3.5 Manuel de l’utilisateur 20/150 Onglet Divers Sous l'onglet Divers, des listes déroulantes vous permettent de sélectionner la taille des vignettes et des images de prévisualisation, de sélectionner la langue de travail, d’accéder au site en ligne pour vérifier la disponibilité de nouveaux DxO Correction Modules ou de mises à jour logicielles (avec une case à cocher permettant de le faire de manière automatique à chaque démarrage), de choisir entre le système métrique et le système anglo-saxon pour les unités de mesure, et désactiver le jingle de démarrage. Les modifications apportées à la langue ou aux dimensions des images de prévisualisation n’entrent en vigueur qu’après le redémarrage du programme. En conséquence, si vous souhaitez qu’elles entrent immédiatement en vigueur, vous devez quitter le programme et le relancer. CONSEIL POUR L’ESPACE DE TRAVAIL Selon le nombre d’images que vous souhaitez visionner dans un lot donné, vous pouvez définir la taille des vignettes affichées pour en insérer autant que possible dans l’espace de travail tout en leur donnant les plus grandes dimensions possibles. Sachez qu'en mode d'affichage fractionné (le mode d'affichage qui vous permet d'afficher aussi bien les vignettes que la prévisualisation), la taille de la prévisualisation va être automatiquement réduite pour s'adapter. La taille de la prévisualisation indiquée ici ne représente donc que la taille maximum possible. Onglet Apparence Cet onglet vous permet également de choisir vos couleurs pour l'arrière-plan, les contours et autres éléments d'affichage. Cliquez sur un élément pour afficher sa couleur, et si vous souhaitez la modifier, cliquez sur le bouton de la couleur. Vous accédez à une palette de couleurs Windows typique où vous choisissez une couleur existante ou définissez une couleur personnalisée. DxO Optics Pro v3.5 Manuel de l’utilisateur 21/150 Onglet Visionneuse Sous l’onglet ‘Visionneuse’, des boutons radio vous permettent de choisir entre l’utilisation de la Visionneuse DxO (le réglage par défaut) ou d’un utilitaire de visionnage externe. Une liste déroulante vous permet de sélectionner l’ordre dans lequel vous souhaitez que la Visionneuse DxO vous présente vos images lors de sa première ouverture grâce aux options Entrée/Sortie (Avant/Après) et Sortie/Entrée (Après/Avant) ou Sortie (Après) seulement. Ce choix détermine uniquement la présentation initiale – une fois que vous vous trouvez dans la Visionneuse, des commandes locales vous permettent de basculer à volonté entre les deux versions de vos images, sauf si, bien entendu, vous avez sélectionné ‘Sortie’ uniquement. Notez que si une visionneuse autre que la Visionneuse DxO est utilisée, les images seront prévisualisées immédiatement après avoir été traitées, alors que si la Visionneuse DxO est utilisée, une prévisualisation de toutes les images ne sera disponible qu’à la fin du traitement de la totalité du lot. Dans la pratique, cette approche devrait vous permettre de gagner du temps en cas de traitement de lots importants d’images. DxO Optics Pro v3.5 Manuel de l’utilisateur 22/150 Onglet Traitements multiples L'onglet Traitements multiples propose des options d'accélaration pour les ordinateurs équipés dans ce sens. La liste Traitements multiples vous permet de choisir le nombre de tâches que vous souhaitez effectuer simultanément pendant un traitement par lots et la génération du cache. Le premier chiffre indique le nombre de processeurs à activer et le second indique le nombre (logique) de processeurs disponibles sur le système. Si votre système dispose de plus d'un processeur logique, il est intéressant d'activer autant de processus qu'il y a de processeurs disponibles. Mais il ne faut pas oublier que le traitement des images est très gourmand en mémoire, en particulier avec des images volumineuses (dépassant 8 M pixels). La quantité de RAM utilisée est environ de 10 fois la taille de l'image pour les JPEG et jusqu'à 20 fois pour les images raw. Une autre fonction d'accélération est le cache disque qui permet à DxO Viewer de précalculer “à l'avance” les images raw; cela accélère la vitesse de rafraîchissement de la visionneuse lorsque l'on utilise les fonctions de navigation précédente / suivante. Vous pouvez définir la taille du cache et le dossier à utiliser. Le bouton Parcourir ouvre une fenêtre de navigation où vous pouvez choisir un dossier existant ou en créer un. DxO Optics Pro v3.5 Manuel de l’utilisateur 23/150 Traitement Une fois que vous avez ajouté le lot complet des images que vous souhaitez traiter dans votre espace de travail, il vous suffit de cliquer sur le bouton Démarrer de la barre d’outils (ou de sélectionner Démarrer dans le menu Workflow ou d’utiliser le raccourci clavier Ctrl + S) ; le traitement entièrement automatique des images sera alors lancé pour l’ensemble du lot. La version 3.5 comporte une fonction de traitements multiples permettant d'accélérer la vitesse des traitements par lots si votre ordinateur dispose de plusieurs processeurs (logiques). Les options de configuration de cette nouvelle fonction se trouvent sous ‘Options’ (dans le menu Espace de travail, ou Ctrl + P). Quelques informations sur le système : - - - - Au commencement, DxO effectue un certain nombre de vérifications sur les images du lot et à la fin de cette phase d'analyse, il est possible que l'utilisateur doive répondre à certaines questions avant que le traitement ne puisse démarrer, comme, les images sont traitées dans l’ordre des vignettes de la fenêtre DxO Optics Pro. Pour améliorer les performances dans le cas d'un traiment multiple, les images sont toujours enregistrées avant d'être traitées et ne seront donc pas nécessairement traitées dans l'ordre des vignettes. Selon le nombre et la taille de vos images, et des différentes corrections que vous appliquez, le traitement peut durer de quelques secondes à plusieurs minutes, voire plus, si votre ordinateur est assez lent. Pendant cette opération de traitement, des informations en retour vous sont données concernant le temps estimé avant la fin du traitement. Si le cache disque a été activé, les images raw sont calculées immédiatement à la fin du traitement si bien que les images ‘précédentes’ sont déjà disponibles à l'ouverture de la visionneuse. Sans le cache les images ‘précédentes’ ne peuvent être calculées à l'avance, ce qui ralentit le lancement de la visionneuse lorsque des images volumineuses sont concernées. Cela peut permettre de gagner du temps dans une procédure de consultation. DxO Optics Pro v3.5 Manuel de l’utilisateur 24/150 - - - - - - Au cours du traitement vous disposez d'une boîte de dialogue vous informant de la progression. Une barre de progression globale vous informe sur l'ensemble de la procédure. La partie inférieure de la fenêtre affiche les détails de l'image en cours de traitement et de la progression de son traitement. Le bouton ‘Ignorer’ vous permet de ne pas retenir une image en particulier et le bouton ‘Pause’ vous permet d'interrompre certains processus (si vous fonctionnez en mode multiprocesseurs)—cela permet de libérer des ressources processeur de manière temporaire si vous avez par exemple besoin de lancer une autre application. Dans ce cas, les images en attente de traitement sont partagées entre les autres processus actifs. Lorsque vous utilisez des traitements multiples, la partie inférieure de l'écran affiche la progression de chacun des processus en cours, jusqu'à quatre simultanément. S'il y a plus de processus, une barre de défilement vertical vous permet d'accéder aux processus suivants. Ces informations ne vous sont indiquées qu’une fois la première image traitée. Le temps restant estimé peut ne pas être correct si le lot se compose d’images de différentes tailles ou de différents formats. Une fois le traitement terminé, un écran de rapport (commun à tous les espaces de travail) est affiché ; il contient tous les problèmes qui ont éventuellement été rencontrés et vous propose les boutons ‘Afficher’ et ‘Terminer’. Si des images de format Raw ont été traitées et enregistrées au format DNG uniquement, elles ne peuvent pas être affichées dans la Visionneuse DxO, et par conséquent, dans ce cas, le bouton ‘Visionner’ est grisé. Le bouton ‘Fermer’ termine le traitement du lot en cours et vous ramène directement à l’espace de travail DxO principal, alors que le bouton ‘Visionner’ ouvre la Visionneuse DxO, qui vous permet de passer aisément en revue toutes vos images et de comparer les versions corrigées aux vues originales. Examinons ce point maintenant… DxO Optics Pro v3.5 Manuel de l’utilisateur 25/150 Anatomie de la fenêtre Visionneuse DxO Version Mac Une barre d’outils… ……et une barre d’état au bas de l’écran, utilisée pour afficher divers renseignements concernant l’image. DxO Optics Pro v3.5 Manuel de l’utilisateur 26/150 Version Windows Des menus déroulants… …une barre d’outils… …et une barre d’état au bas de l’écran, utilisée pour afficher divers renseignements concernant l’image DxO Optics Pro v3.5 Manuel de l’utilisateur 27/150 De même que l’écran principal DxO Optics Pro, le menu Image de la Visionneuse contient des commandes permettant une * Rotation indirecte de 90° (vers la gauche) / directe de 90° (vers la droite) [Ctrl + L ou R], ainsi qu'une nouvelle commande, * Supprimer results file(s), qui vous permet de supprimer le fichier corrigé de l'image — si, après visionnage, vous décidez par exemple de retraiter une image ou dans le cas où vous avez différents formats de sortie et que vous souhaitez en suprimer un ou plusieurs. Le menu Navigation de la Visionneuse contient les commandes Image * Suivante / Précédente [également disponibles sous la forme de raccourcis clavier Æ ou Ç et Å ou È], ainsi que pour basculer entre les images DxO* Avant / Après [Ctrl + D / Ctrl + F], et également les fonctions * Zoomer / Dézoomer [Ctrl + + ou -], * Ajuster à l’écran [Ctrl + I], et * Taille réelle [Ctrl + 1]. L’ensemble des fonctions des menus Image et Navigation est également disponible via les boutons de la barre d’outils : Fonctions de Zoom + / – ainsi que deux autres options de mise à l’échelle de la vue : Ajuster à l’écran et Taille réelle. Les boutons Rotation indirecte / directe de 90° vous permettent de modifier l’orientation de vos images. Présentation — comme dans l'espace de travail principal, ouvre un menu secondaire où vous pouvez choisir d'afficher les miniatures ou les prévisualisations uniquement ou simultanément dans deux volets — les quatre dernières options du menu vous permettent de choisir le positionnement du volet des miniatures par rapport à celui des prévisualisations. Remarquez que les miniatures dans la Visionneuse portent les mêmes icônes que celles de l'Espace de travail, ce qui vous permet de voir immédiatement si le module DxO Lens approprié a été utilisé ou non. Les boutons Précédente / Suivante vous permettent de naviguer dans vos images. La paire de boutons Après DxO / Avant vous permet de basculer entre les versions originales (non traitées) et les versions corrigées de vos images – également disponibles DxO Optics Pro v3.5 Manuel de l’utilisateur 28/150 par un clic droit en n’importe quel point de l’espace de travail pour basculer entre les deux images [Raccourci clavier : Ctrl + D/ Ctrl + F]. vous permet de supprimer les fichiers traités. Vous Le bouton Supprimer results file(s) pouvez par exemple avoir besoin de le faire pour des images que vous souhaitez de nouveau corriger ou dans le cas où vous avez différents formats de sortie et que vous souhaitez en suprimer un ou plusieurs. Le bouton ferme la Visionneuse et vous ramène à l'espace de travail DxO Optics Pro. Le menu Aide propose un accès au fichier d'aide complet (le présent Manuel de l'utilisateur) [F1], ainsi que des informations sur les différents modules installés [Ctrl + M], et un écran A propos … indiquant la version exacte de votre logiciel, ce qui est important si vous avez besoin de contacter le Support technique de DxO. Vous disposez également d'une commande de vérification automatique de mise à jour du logiciel. La barre d’état au bas de l’écran affiche le nom du fichier actuellement visionné au centre et si vous faites glisser le pointeur de la souris sur celui-ci, une info-bulle affiche des informations concernant les corrections qui ont été appliquées. Une légende affichée en bas à gauche vous indique si vous regardez l’image originale ou l’image corrigée et vous signale si une correction partielle seulement a été appliquée. Dans certains cas, il peut avoir été impossible d’appliquer toutes les corrections requises à une image et celles qui ont été appliquées seront alors signalées ici. En bas à droite, l'agrandissement d'une image est exprimé en pourcentage. Notez que si vous avez redimensionné les images dans le cadre de votre traitement, ces images afficheront une différence de taille entre les images originales / corrigées dans la Visionneuse. En principe les images précédente / suivante sont alignées sur leur centre et se superposent convenablement, à moins de certains redimensionnements. Mais dans le cas où une image est corrigée avec la fonction ‘Image Max’ et aboutit à une une image traitée dépassant le cadre de l'image originale, (même après rognage), les images vont être affichées avec des centres réalignés, ce qui implique un déplacement du recouvrement. Après visionnage d’un lot d’images nouvellement traitées, lorsque vous revenez à votre espace de travail principal DxO Optics Pro, les vignettes de ce lot auront été actualisées. DxO Optics Pro v3.5 Manuel de l’utilisateur 29/150 MODE "AVANCE" Dans ce chapitre, nous allons commencer par examiner l’anatomie de base de l’espace de travail ‘Avancé’, puis passer rapidement en revue les commandes de menu, les boutons de barres d’outils et les raccourcis clavier correspondants avant de finir par examiner les différentes ‘palettes’ de commandes et la Visionneuse DxO qui vous permet de voir les résultats finaux de vos corrections. La séquence de base du traitement d’images est toujours la même : ajouter les images que vous souhaitez traiter à votre espace de travail (ou faire un glisser-déposer à partir d’autres applications), cliquer deux fois sur une image pour accéder au mode de ‘prévisualisation’ et aux palettes de commandes pour effectuer vos réglages ou sélectionner des presets, passer si nécessaire aux images suivantes puis cliquer sur ‘Démarrer’ pour lancer le traitement. Une fois cette suite d’opérations terminée, vous pouvez utiliser la Visionneuse DxO pour voir les résultats. Examinons maintenant cette opération un peu plus en détail… L’espace de travail ‘Avancé’ offre la même simplicité d’utilisation que le mode ‘Automatique’ puisque toutes les corrections peuvent toujours être effectuées entièrement automatiquement mais ce mode vous permet également d’ajuster de manière fine quelques-uns des réglages les plus couramment requis. DxO Optics Pro v3.5 Manuel de l’utilisateur 30/150 Anatomie de l’espace de travail Version Mac Une barre d’outils… … un espace de travail pour manipuler les images – l’équivalent électronique d’un négatoscope ……et une barre d’état au bas de l’écran, utilisée pour afficher divers renseignements concernant l’image et le traitement en cours. AVERTISSEMENT Le présent document décrit la version Windows de DxO Optics Pro v3.5 La version Mac est dotée des mêmes fonctionnalités et flux de travail, à l’exception des menus qui sont légèrement différents. Veuillez vous reporter au chapitre approprié de la partie Référence à la fin du présent document. DxO Optics Pro v3.5 Manuel de l’utilisateur 31/150 Version Windows Des menus déroulants… Une barre d’outils… … un espace de travail pour manipuler les images – l’équivalent électronique d’un négatoscope DxO Optics Pro v3.5 ……et une barre d’état au bas de l’écran, utilisée pour afficher divers renseignements concernant l’image et le traitement en cours. Manuel de l’utilisateur 32/150 Une nouveauté de la version 3.5 permet de fractionner l'espace de travail en deux ‘volets’, si bien que les miniatures peuvent être affichées en même temps que l'aperçu principal de l'image. Vous accédez aux différentes options de la présentation de l'espace de travail à l'aide du bouton ‘Présentation’ de la barre d'outils principale, qui ouvre un menu secondaire (vous accédez au même menu via le menu ‘Affichage’); en fonction de vos préférences personnelles, le volet, redimensionnable, des miniatures peut être affiché en haut ou en bas de l'écran, sur la droite ou sur la gauche. Vous pouvez cependant conserver l'affichage des vignettes ou celui de la prévisualisation uniquement, comme dans les versions antérieures. Sachez que si vous sélectionnez plusieurs miniatures, le panneau de prévisualisation demeure vide. Barre d’outils Les boutons de la barre d’outils se rapportent tous aux commandes les plus fréquemment utilisées des menus déroulants et chacun de ces boutons est muni d’une info-bulle expliquant sa fonction lorsque vous passez avec le pointeur de la souris sur celui-ci. Les commandes de menus qui possèdent un bouton de barre d’outils correspondant sont précédées d’un astérisque (*) dans la description ci-dessous. Vous disposez de deux barres d'outils : la barre principale est affichée en permanence et la barre de prévisualisation n'est affichée que lorsque ce mode est actif. La barre d'outils principale Examinons ces différents boutons et rappelons leur fonction. Ajouter des images — ouvre la fenêtre de navigation vous permettant de parcourir vos dossiers et fichiers. Nous y reviendrons un peu plus loin. Supprimer les images — supprime toute image sélectionnée de l'espace de travail. Envoyer à la Corbeille — supprime toute image sélectionnée du disque en l'envoyant à la Corbeille. Traiter — sélectionne les originaux à traiter (même si les images ont déjà été traitées auparavant) Ne pas traiter — sélectionne les originaux à ne pas traiter (ils sont ignorés dans le traitement par lots) Annuler ‘Ne pas traiter’ — efface toutes les images marquées comme à ‘Ne pas traiter’ de l'espace de travail. Efface également toutes les autres images qui ne peuvent pas être traitées, comme des images déjà traitées par DxO. Rotation gauche / droite — effectue une rotation dans le sens contraire des aiguilles d'une montre ou dans le sens des aiguilles d'une montre de toute image sélectionnée (correspond à passer du format portrait au format paysage et inversement). Présentation — ouvre un menu secondaire vous permettant de n'afficher que les vignettes ou les aperçus ou les deux simultanément dans des volets séparés — les quatre dernières options permettent de choisir où le volet des miniatures doit être positionné par rapport à l'écran principal. Sachez que si plusieurs images sont sélectionnées dans le volet des miniatures, aucun DxO Optics Pro v3.5 Manuel de l’utilisateur 33/150 aperçu n'est affiché. Filtres — ouvre un menu secondaire proposant des cases à cocher permettant d'afficher les images “À ne pas traiter”, “À traiter” et “Déjà traitées”. Très utile pour éviter la pagaille après le premier visionnage ! Trier — ouvre un menu secondaire avec des options permettant de laisser les vignettes non triées (c'est-à-dire dans l'ordre du chargement des images), de les trier par date ou nom de fichier ou encore de les grouper par type de boîtier ou d'objectif. Visionneuse — ouvre la visionneuse DxO (voir description séparée) pour afficher les images avant et après correction. Sachez que vous déclenchez un message d'erreur si vous essayez d'ouvrir la visionneuse avant d'avoir des images corrigées à visualiser. Démarrer — une fois les images à traiter sélectionnées et les paramètres définis, c'est le bouton qui lance le processus de correction DxO. Une barre de progression (voir description séparée plus loin) vous informe de l'évolution des travaux, mais il s'agit d'une opération qui vous échappe désormais. Enregistrer les réglgages / Gestionnaire des Presets — options disponibles uniquement en mode ‘Expert’ et donc grisés (désactivés) ici. Appliquer les réglages — vous permet d'appliquer les réglages par défaut et personnalisés que vous pouvez créer et/ou modifier dans le mode ‘Expert’. Barre d'outils de prévisualisation La barre d'outils de prévisualisation regroupe logiquement les outils utilisés pour prévisualiser des images. Clipping des basses lumières Affichage original Clipping des hautes lumières Ce groupe de trois boutons associés propose un outil très utile dans le mode prévisualisation. Les boutons de clipping des hautes lumières basses lumières DxO Optics Pro v3.5 et de clipping des peuvent être utilisés pour montrer respectivement quelles parties de Manuel de l’utilisateur 34/150 l’image sont soit noires ou blanches, points qui peuvent s’avérer très utiles lorsque vous devez prendre des décisions concernant des réglages d’exposition. Observez les images exemples ci-dessous pour voir comment ces boutons fonctionnent. Deux raccourcis clavier importants sont Alt + Maj et Ctrl + Maj et ils peuvent être utilisés pour mettre à jour respectivement les prévisualisations de ‘Clipping de hautes lumières’ et de ‘Clipping de basses lumières’ à la suite de modifications de correction. Ces boutons rendent les affichages de clipping visibles dans l’image de prévisualisation principale. DxO Optics Pro v3.5 Manuel de l’utilisateur 35/150 Image originale Clipping des hautes lumières Clipping des basses lumières Précédente / Suivante — les boutons permettent une navigation rapide dans une séquence d'images sélectionnées et ne sont disponibles que dans le mode prévisualisation seul (ils sont grisés (désactivés) dans l'affichage en deux volets). Pipette WB Zoom 1:1 DxO Optics Pro v3.5 Manuel de l’utilisateur 36/150 Rognage Un autre groupe de trois boutons associés (et mutuellement exclusifs), dont les deux premiers fonctionnent avec l'onglet ‘Zoom’ (voir une description plus loin). Le bouton ‘Pipette WB’ permet à l'outil de sélectionner une zone de pixels à utiliser comme référence pour la correction de la balance des blancs pour l'ensemble de l'image. active un cadre de sélection sur l'image et vous permet de détailler Le bouton ‘Zoom’ l'aperçu de certaines fonctions. Pour terminer, le bouton ‘Rognage’ (une nouveauté de la version 3.5) rend possible le redimensionnement des images — cocher la case ‘Activer’ vous permet de choisir le type de redimensionnement : ‘Pas de proportion’ (redimensionnement libre), ‘Proportions originales’ (préserve les proportions de la photographie), ‘Proportions personnalisées’, où vous indiquez les valeurs numériques souhaitées. Lorsque vous activez le rognage, un cadre de sélection peut être déplacé sur l'image et vous sert de guide. Vous ajustez les dimensions du cadre à l'aide de la souris (vous pointez n'importe où sur une bordure et pas simplement sur une poignée). L'affichage agrandi vous indique la position exacte du pointeur et permet un tracé de rognage très précis. Lorsque vous placez le pointeur sur la zone, sans toucher à l'une des bordures, le pointeur prend la forme d'une main, ce qui vous permet de déplacer le cadre comme bon vous semble sur l'image. Comme indiqué dans la section concernée, l'outil ‘Histogramme’ fonctionne depuis la boîte de dialogue ‘Rognage’ (si elle est activée), ce qui en fait un outil supplémentaire d'analyse. Gestionnaire de Prévisualisation Ce bouton ouvre une boîte de dialogue avec des cases à cocher qui permettent/ désactivent la prévisualisation de la Distorsion, du Vignettage, de DxO Lighting, des corrections TSL, Courbe des tons, et aberration chromatique latérale. Pour réduire le temps de rafraîchissement de la prévisualisation, vous pourrez souhaiter suspendre à certains moments la prévisualisation de certaines corrections. Notez bien que les deux premières options seront grisées dans le panneau de prévisualisation si votre sélection comprend ne serait ce qu’une seule image pour laquelle le module approprié de correction de l’objectif n’est pas disponible. Sachez que si l'aberration chromatique latérale est désormais présente ici, c'est parce que, si la prévisualisation d'une distorsion géométrique n'a pas été activée, la correction de l'aberration chromatique peut provoquer un léger zoom et donc un rognage plus serein, ce qui est important à percevoir dans l'aperçu de l'image. DxO Optics Pro v3.5 Manuel de l’utilisateur 37/150 CONSEIL POUR L’ESPACE DE TRAVAIL Lorsque vous déplacez un curseur de correction, la correction courante est appliquée à l’image de prévisualisation corrigée en dernier (en d’autres mots, chaque prévisualisation de correction complète la précédente), soit ‘en direct’ au moment où vous le déplacez ou seulement au moment où vous relâchez le bouton de la souris (lorsque le temps de traitement est important). En conséquence, certaines corrections peuvent donner l’impression de ne pas avoir un effet visible tant que le bouton de la souris n’est pas relâché. Notez également que certaines corrections ne sont jamais illustrées dans l’image de prévisualisation (voir l’onglet ‘Loupe’ ci-après). Menus Voici ce que vous trouverez dans ces six menus déroulants avec les boutons de barre d’outils associés : Les deux premiers menus sont communs aux trois espaces de travail. Le menu Fichier comprend des commandes permettant de : *Ajouter / * Supprimer des images – la première opération de toute session de travail consistera toujours à ajouter les images que vous souhaitez prévisualiser pour traitement à l’espace de travail ; la commande Ajouter [Ctrl + O] ouvre une fenêtre de navigateur dans laquelle vous pouvez sélectionner une ou plusieurs images puis les transférer vers votre espace de travail où elles s’affichent sous la forme de vignettes. La commande Supprimer des image(s) [Ctrl + Suppr] n’a pas besoin d’explications et vous trouverez également une fonction * Supprimer les images “à ne pas traiter” [Ctrl + Espace arrière] qui vous permet de supprimer automatiquement toutes les images que vous avez sélectionnées comme étant à ne pas traiter pour réduire l’encombrement de votre espace de travail. La commande Sélectionner toutes les images [Ctrl + A] exécute l’opération attendue. La commande Supprimer les fichiers expédie les fichiers concernés dans la Corbeille. La fonction Quitter est également disponible dans ce menu [Alt + F4]. DxO Optics Pro v3.5 Manuel de l’utilisateur 38/150 CONSEIL Notez que les images chargées à partir d’un CD-Rom en lecture seule ne pourront pas être sauvegardées après traitement sur le même support. Vous devrez par conséquent soit les copier d’abord dans un répertoire de travail sur votre disque dur ou un CD-R/W ou modifier le chemin de destination de vos fichiers de sortie vers un emplacement enregistrable en utilisant l’onglet ‘Format des fichiers de sortie’ [dans la palette ‘Workflow’ du mode ‘Avancé’ (Ctrl + F4) ou du mode ‘Expert’ (Ctrl + F9)] – voir cidessous. Si vous choisissez de ne pas copier vos fichiers avant traitement, notez que le fichier des paramètres d’accompagnement ne pourra pas être sauvegardé avec le fichier image d’origine. Lorsque vous sélectionnez la commande ‘Ajouter des images’ (ou utilisez le raccourci clavier ou le bouton de barre d’outils), une nouvelle fenêtre ‘Ajouter des images’ s'ouvre qui vous permet de rechercher et de sélectionner les fichiers images que vous souhaitez ajouter. Si vous passez avec le pointeur sur un nom de fichier, une info-bulle s’affiche alors pour vous indiquer certaines propriétés clés de l’image. Si vous sélectionnez plusieurs images à ajouter, une barre de progression s’affichera dans la partie gauche de la barre d’état avec un bouton ‘Stop’ qui vous permet d’annuler le chargement des images. Il s'agit de l'un des outils de la version 3.5 vous faisant réellement gagner du temps et rendant la gestion du Workflow bien plus aisée. La fenêtre ‘Ajouter des images’ est composée de deux volets pouvant être redimensionnés. Le volet de gauche affiche de manière assez classique le contenu du disque et celui de droite affiche le contenu du dossier sélectionné sous forme de miniatures des images ou sous forme de liste contenant les détails habituels. Sachez que la version Mac se présente de manière assez différente : reportez-vous à la section ‘Ajouter des images’ dans le chapitre mode ‘Expert’ pour en savoir plus. DxO Optics Pro v3.5 Manuel de l’utilisateur 39/150 Dans la barre d'outils ‘Ajouter des images’ (vous disposez des mêmes commandes dans les menus ‘Fichier’ et ‘Affichage’), vous trouvez : Ajouter les images sélectionnées à l'espace de travail Supprimer les images — les expédie en fait à la Corbeille Sélectionner toutes les images Trier — comme dans l'espace principal, vous disposez d'une liste déroulante pour trier par nom, taille, date et type de fichier. Filtres — comme dans l'espace principal, une liste vous permet de définir les options pour faire le tri entre les images déjà traitées, les images RVB ou Raw. Il vous est ainsi assez simple de présélectionner les images à ajouter à l'espace de travail. Afficher miniatures / Afficher détails—deux boutons mutuellement exclusifs permettant de choisir le mode d'affichage du volet de droite. Retour à la fenêtre principale—plutôt que de fermer ou de réduire la fenêtre ‘Ajouter des images’ avec les contrôles habituels, vous pouvez utiliser ce bouton pour passer de l'espace principal à la fenêtre d'ajout de manière assez souple, en évitant le temps de chargment des miniatures … Une barre d'état en bas à droite de la fenêtre indique quel est le filtre utilisé. Sachez que pour réduire les ressources, les miniatures ne sont générées que si leur affichage est activé. Autrement, la première fois que vous passez de l'affichage des détails à celui des miniatures, il va y avoir un petit temps d'attente, de manière à ce que les images soient calculées. Si un dossier comporte de nombreuses images, DxO affiche un message pendant l'analyse des images exploitables. Si vous avez décidé de filtrer des images déjà traitées, DxO les détecte dans une analyse spécifique et leur miniature ne va être affichée qu'un court instant pour disparaître si le filtre est en cours d'utilisation. Dans le mode ‘Avancé’, les images que vous ajoutez seront affichées au départ sous la forme d’une série de vignettes dans votre ‘espace de travail’ et, une fois que vous aurez ajouté plusieurs images, vous pourrez les sélectionner / désélectionner au moyen d’un DxO Optics Pro v3.5 Manuel de l’utilisateur 40/150 simple clic gauche [bascule] – les images sélectionnées sont affichées avec un cadre plus épais (comme nous le verrons plus tard, la couleur de ce cadre peut être définie sous l’onglet Divers du menu ‘Options’). Comme d’habitude, un clic Ctrl + bouton gauche vous permet de sélectionner plusieurs images en même temps, tandis qu’un clic Maj + bouton gauche vous permet de sélectionner une plage d’images adjacentes. Vous pouvez les glisser et déposer pour modifier leur ordre. Pour des raisons techniques, aucune prévisualisation de correction n’est appliquée aux vignettes. Les vignettes seront affichées avec diverses icônes indiquant leur statut : L’image est prête à être corrigée - Une image déjà traitée, mais avec au moins un paramètre différent Une image non encore traitée et sans ambiguïté Une image déjà traitée dont le fichier corrigé est manquant Cette image ne peut pas être traitée parce qu’elle a déjà été traitée par DxO Optics Pro Soit le fichier image est corrompu ou son format n’est pas lisible ; l’image ne sera pas traitée. Dans les deux derniers cas, vous souhaiterez probablement soit retirer ces images de votre espace de travail ou les sélectionner puis choisir “À ne pas traiter” dans le menu Workflow (voir ci-dessous), et dans ce cas, l’image comportera l’icône “À ne pas traiter” dans son angle supérieur gauche. Fonction “À ne pas traiter” sélectionnée pour cette image Image RAW, le module est absent mais le profil de bruit est disponible : uniquement les corrections de Bruit, WB, Courbe des tons, TSL, Netteté USM et DxO Lighting sont disponibles Image JPEG, module de l'objectif manquant, mais profil de bruit disponible : uniquement les corrections de bruit, WB, Courbe des tons, TSL, Netteté USM et DxO Lighting sont disponibles. Image JPEG, module de l'objectif manquant, profil de bruit non disponible : les corrections WB, Courbe des tons, TSL, Netteté USM et DxO Lighting sont les seules disponibles. Informations de mise au point manquantes : vous devez indiquer la distance de mise au point pour effectuer des corrections optiques optimales ; dans le cas contraire, une ou plusieurs des corrections optiques dépendantes de l’objectif/appareil photo ne seront pas exécutées. ‘Êtes-vous sûr ?’ — l'image a été modifiée avec un logiciel tiers, mais peut être traitée par DxO, sans garantie d'amélioration cependant (reportez-vous au ‘Conseil’ à la fin de cette section) DxO Optics Pro v3.5 Manuel de l’utilisateur 41/150 Sous chaque vignette est affiché son nom de fichier, ainsi que le type d’image (JPEG ou Raw). En dehors des images corrompues, illisibles ou “ne pouvant être traitées”, l’image sera également accompagnée d’une coche indiquant qu’elle est prête à être traitée ou qu’il s’agit d’une image déjà traitée dont au moins un paramètre a été modifié. À l’issue du traitement, après visionnage des images traitées dans la Visionneuse DxO (décrite plus bas), lorsque vous revenez à nouveau dans votre espace de travail, les icônes des vignettes seront actualisées de façon à refléter le nouvel état des images. La barre d’état placée au bas de l’écran contient des informations concernant l’image sélectionnée ou toute image si vous faites glisser le pointeur de la souris au-dessus de celle-ci. À gauche est affiché le nom complet du chemin du fichier image, au centre sont affichés des renseignements concernant l’appareil photo et l’objectif utilisés pour prendre la photo (lorsque ces informations sont disponibles) ou une note signalant qu’il s’agit d’une image déjà traitée. Le menu Workflow est également globalement identique à celui des deux autres espaces de travail, avec les commandes suivantes : * Démarrer [Ctrl + S] le traitement * Marquer image comme “à traiter” [F12] / “à ne pas traiter” [F11] – vous permet de sauter le traitement des images sélectionnées. On comprend aisément que si une image seulement se trouve dans l’espace de travail, ces deux commandes sont mutuellement exclusives. Élément commun aux trois espaces de travail, le menu Espace de travail offre les options suivantes : Les trois options de disposition de l’espace de travail : Automatique / Avancé / Expert. Vous pouvez les sélectionner à tout moment et la disposition de votre espace de travail changera en fonction de votre choix. DxO Optics Pro v3.5 Manuel de l’utilisateur 42/150 L’Assistant contient un texte d’introduction qui vous aide à sélectionner le mode approprié à vos besoins en récapitulant les utilisations des trois modes d’espace de travail, avec un bouton radio pour chacun d’eux. Cet assistant n’est affiché automatiquement qu’une seule fois, lors de la toute première exécution du programme. La commande ‘Options’ et le raccourci [Ctrl + P] permettent d’accéder au réglage de certains paramètres de travail globaux : la version 3.5 apporte des nouveautés à ce propos, reportez-vous au paragraphe concerné plus bas. Le menu Image vous offre la possibilité de faire pivoter votre image de 90° dans le sens anti-horaire (vers la gauche) * [Ctrl + L] ou horaire * (vers la droite) [Ctrl + R] afin de vous permettre de voir les images de type portrait dans le bon sens d’orientation. Dans l’espace de travail ‘Avancé’, le nouveau menu Affichage de la version 3.5 vous donne un accès direct à la Visionneuse DxO (voir la section correspondante plus bas pour de la barre d'outils et le plus d'informations) — disponible également via le bouton raccourci Ctrl + W , pour le visionnage des images avant et après correction. Sachez que tant qu'un traitement n'a pas été effectué, la visionneuse DxO ne pourra afficher que des images déjà traitées et dont les fichiers existent encore dans les dossiers concernés. Vous déclenchez un message d'erreur si vous essayez d'ouvrir la visionneuse avant d'avoir des images à visionner. Présentation — ouvre un menu secondaire vous permettant de n'afficher que les vignettes ou les aperçus ou les deux simultanément dans des volets séparés — les quatre dernières options permettent de choisir où le volet des miniatures doit être positionné par rapport à l'écran principal. Sachez que si plusieurs images sont sélectionnées dans le volet des miniatures, aucun aperçu n'est affiché. Filtres — ouvre un menu secondaire proposant des cases à cocher permettant d'afficher les images “À ne pas traiter”, “À traiter” et “Déjà traitées”. Très utile pour éviter la pagaille après le premier visionnage ! DxO Optics Pro v3.5 Manuel de l’utilisateur 43/150 Trier — ouvre un menu secondaire avec des options permettant de laisser les vignettes non triées (c'est-à-dire dans l'ordre du chargement des images), de les trier par date ou nom de fichier ou encore de les grouper par type de boîtier ou d'objectif. Le menu propose également les commandes * Précédente / * Suivante, que vous pouvez retrouver au clavier avec les raccourcis suivants : Ctrl + Æ pour suivante et Ctrl + Å pour précédente. Le menu Aide permet d’accéder au fichier d’aide complet (c’est-à-dire le présent Manuel de l’utilisateur) [F1] ainsi qu’à des informations détaillées concernant les diverses options de module installées [Ctrl + M] et à un écran d’informations A propos de… qui contient des précisions sur la version logicielle exacte, éléments d’information importants si vous avez besoin de contacter le support technique de DxO Labs. Il existe également une commande permettant de vérifier de manière automatique s'il existe des mises à jour du produit. DxO Optics Pro v3.5 Manuel de l’utilisateur 44/150 CONSEIL DxO Optics Pro a été conçu pour corriger des images provenant directement de votre appareil photo. En d’autres termes, des images qui ont été corrigées antérieurement par d’autres logiciels ne seront pas acceptées par Optics Pro à des fins de correction. Veuillez consulter la rubrique de FAQ (questions fréquemment posées) en ligne à l’adresse http://support.dxo.com/ qui contient les mises à jour les plus récentes relatives à cette condition. DxO Optics Pro a été conçu pour se trouver en toute première position du workflow, au moment où les images sont recopiées à partir du lecteur de carte ou de l’appareil photo. Tous les cas de figure qui suivent ne permettent pas à des images d’être acceptées par DxO Optics Pro pour traitement : – l’image a été traitée par d’autres logiciels ; – l’image a été modifiée et la donnée MakerNote (partie propre au fabricant des métadonnées EXIF) est absente ; – l’image ne contient aucune donnée EXIF. Une nouvelle fonction de la version 3.5 est la possibilité de traiter des images déjà traitées par des applications tierce partie compatibles (cela concerne à vrai dire Picture Project® et Nikon Capture®) qui ne modifient pas les données EXIF. De telles images peuvent être traitées par DxO Optics Pro, mais les résultats ne sont pas garantis. ‘Êtes-vous C'est la raison pour laquelle ces images sont accompagnées par l'icône sûr ?’. DxO Optics Pro cherche à laisser le plus de métadonnées possibles intactes (EXIF, MakerNote, IPTC, XMP). Il en résulte que vous devez en principe être en mesure d’utiliser votre autre logiciel de retouche/traitement d’images même une fois que ces images ont été traitées par DxO Optics Pro. DxO Optics Pro fait automatiquement pivoter les images si vous utilisez la fonction d’autorotation de votre appareil photo. Il est inutile de recourir à un logiciel additionnel pour cette opération particulière. Options La commande ‘Options’ du menu ‘Espace de travail’, dont le raccourci est [Ctrl + P], vous donne accès à la définition de certains paramètres généréraux de travail à l'aide de quatre onglets : DxO Optics Pro v3.5 Manuel de l’utilisateur 45/150 Onglet Divers Sous l'onglet Divers, des listes déroulantes vous permettent de sélectionner la taille des vignettes et des images de prévisualisation, de sélectionner la langue de travail, d’accéder au site en ligne pour vérifier la disponibilité de nouveaux DxO Correction Modules ou de mises à jour logicielles (avec une case à cocher permettant de le faire de manière automatique à chaque démarrage), de choisir entre le système métrique et le système anglo-saxon pour les unités de mesure, et désactiver le jingle de démarrage. Les modifications apportées à la langue ou aux dimensions des images de prévisualisation n’entrent en vigueur qu’après le redémarrage du programme. En conséquence, si vous souhaitez qu’elles entrent immédiatement en vigueur, vous devez quitter le programme et le relancer. CONSEIL POUR L’ESPACE DE TRAVAIL Selon le nombre d’images que vous souhaitez visionner dans un lot donné, vous pouvez définir la taille des vignettes affichées pour en insérer autant que possible dans l’espace de travail tout en leur donnant les plus grandes dimensions possibles. Sachez qu'en mode d'affichage fractionné (le mode d'affichage qui vous permet d'afficher aussi bien les vignettes que la prévisualisation), la taille de la prévisualisation va être automatiquement réduite pour s'adapter. La taille de la prévisualisation indiquée ici ne représente donc que la taille maximum possible. Onglet Apparence Cet onglet vous permet également de choisir vos couleurs pour l'arrière-plan, les contours et autres éléments d'affichage. Cliquez sur un élément pour afficher sa couleur, et si vous souhaitez la modifier, cliquez sur le bouton de la couleur. Vous accédez à une palette de couleurs Windows typique où vous choisissez une couleur existante ou définissez une couleur personnalisée. DxO Optics Pro v3.5 Manuel de l’utilisateur 46/150 Onglet Visionneuse Sous l’onglet ‘Visionneuse’, des boutons radio vous permettent de choisir entre l’utilisation de la Visionneuse DxO (le réglage par défaut) ou d’un utilitaire de visionnage externe. Une liste déroulante vous permet de sélectionner l’ordre dans lequel vous souhaitez que la Visionneuse DxO vous présente vos images lors de sa première ouverture grâce aux options Entrée/Sortie (Avant/Après) et Sortie/Entrée (Après/Avant) ou Sortie (Après) seulement. Ce choix détermine uniquement la présentation initiale – une fois que vous vous trouvez dans la Visionneuse, des commandes locales vous permettent de basculer à volonté entre les deux versions de vos images, sauf si, bien entendu, vous avez sélectionné ‘Sortie’ uniquement. Notez que si une visionneuse autre que la Visionneuse DxO est utilisée, les images seront prévisualisées immédiatement après avoir été traitées, alors que si la Visionneuse DxO est utilisée, une prévisualisation de toutes les images ne sera disponible qu’à la fin du traitement de la totalité du lot. Dans la pratique, cette approche devrait vous permettre de gagner du temps en cas de traitement de lots importants d’images. Onglet Traitements multiples DxO Optics Pro v3.5 Manuel de l’utilisateur 47/150 L'onglet Traitements multiples propose des options d'accélaration pour les ordinateurs équipés dans ce sens. La liste Traitements multiples vous permet de choisir le nombre de tâches que vous souhaitez effectuer simultanément pendant un traitement par lots et la génération du cache. Le premier chiffre indique le nombre de processeurs à activer et le second indique le nombre (logique) de processeurs disponibles sur le système. Si votre système dispose de plus d'un processeur logique, il est intéressant d'activer autant de processus qu'il y a de processeurs disponibles. Mais il ne faut pas oublier que le traitement des images est très gourmand en mémoire, en particulier avec des images volumineuses (dépassant 8 M pixels). La quantité de RAM utilisée est environ de 10 fois la taille de l'image pour les JPEG et jusqu'à 20 fois pour les images raw. Une autre fonction d'accélération est le cache disque qui permet à DxO Viewer de précalculer “à l'avance” les images raw; cela accélère la vitesse de rafraîchissement de la visionneuse lorsque l'on utilise les fonctions de navigation précédente / suivante. Vous pouvez définir la taille du cache et le dossier à utiliser. Le bouton Parcourir ouvre une fenêtre de navigation où vous pouvez choisir un dossier existant ou en créer un. DxO Optics Pro v3.5 Manuel de l’utilisateur 48/150 Réglages Une fois que vous avez ajouté le lot complet des images que vous souhaitez traiter à votre espace de travail, tout comme dans les autres modes, la première étape consiste bien évidemment à sélectionner une ou plusieurs images que vous souhaitez traiter. Dans le mode Avancé, vous pouvez ensuite utiliser la sélection disponible des commandes les plus fréquemment utilisées pour affiner votre image, puis, si vous le souhaitez, vous pouvez ensuite couper/coller les réglages (à partir du menu Workflow, ou avec les touches de fonction F7 / F8, ou en faisant un clic droit sur une image sélectionnée pour afficher un menu contextuel), de façon à appliquer les mêmes paramètres à un ou plusieurs groupes d’images, ou invoquer des presets déjà créés (F9), que vous avez enregistrés antérieurement sous la forme de presets personnalisés dans le mode ‘Expert’ (voir chapitre correspondant). Dans tous ces cas de figure, vous pouvez choisir de coller tous ces paramètres sur une ou plusieurs images sélectionnées ou de coller uniquement une sélection de ces paramètres. Ainsi, par exemple, vous pouvez choisir un groupe de six images reliées, de créer un gabarit de réglages à appliquer à l’ensemble de celles-ci, puis de copier/coller ces réglages, éventuellement en en laissant certains de côté, sur un ou plusieurs autres groupes d’images. Vous vous rendrez ainsi compte de la puissance et de la flexibilité de cette fonction. Palette “Avancé” Examinons donc maintenant ces commandes de correction si importantes que l’on peut trouver dans le menu Espace de travail. Les utilisateurs de versions antérieures remarqueront que dans la version 3.5, l'espace de travail principal peut être fractionné en volets et que la barre d'outils comporte de nouveaux boutons pour la Présentation et une nouvelle barre d'outils pour la Prévisualisation. Reportez-vous aux commentaires dédiés pour en savoir plus. Si vous avez au moins une image sélectionnée, cette palette s’affiche dès que vous sélectionnez le mode ‘Expert’ et elle peut être masquée à tout moment en refermant la fenêtre au moyen du bouton × situé dans l’angle supérieur droit ; la commande ‘Masquer les panneaux’ du menu Espace de travail permet également de la masquer et elle peut être affichée à nouveau en sélectionnant ‘Afficher les panneaux’. Cette palette comprend dix onglets distincts, respectivement pour Couleur et Exposition, DxO Optics, DxO Lighting, DxO Noise, Netteté, Histogramme, Loupe, Informations image, Workflow et Gestionnaire de prévisualisation. Dans le menu Espace de travail, ces fonctions sont cochées lorsqu’elles sont actives et non cochées lorsqu’elles sont en arrière-plan. Vous pouvez passer rapidement de l’une à l’autre au moyen des raccourcis clavier, Ctrl+F1 à F10 respectivement. Vous pouvez également masquer ou afficher la totalité de la palette de commandes de ce menu. Sous l'onglet Corrections, le panneau DxO Optics propose des cases à cocher pour deux nouvelles fonctions. L'aberration chromatique (globale et franges pourpres) et Image Max. Le mode ‘Avancé’ comporte dans la barre d'outils de prévisualisation des boutons pour gérer le rognage et la prévisualisation. Reportez-vous aux sections concernées pour en savoir plus. Une fois la palette de commandes affichée dans votre espace de travail, vous pouvez la déplacer comme un tout ou utiliser votre souris pour glisser-déposer un ou plusieurs onglets en différents points de la fenêtre (pour les saisir, vous devez cliquer avec précision sur DxO Optics Pro v3.5 Manuel de l’utilisateur 49/150 l’onglet lui-même et non sur sa barre de titre). Comme nous le verrons plus tard, il est souvent utile de conserver certains onglets ouverts pendant que vous travaillez avec d’autres. Chaque fois que vous cliquez sur un onglet, il passe au premier plan et devient actif et les autres passent à l’arrière-plan. La disposition de vos palettes est mémorisée d’une session à l’autre et, par conséquent, lors de la prochaine ouverture du programme, elles seront affichées dans le format utilisé antérieurement, à condition néanmoins que vous n’ayez pas modifié le mode d’affichage (du mode double écran à simple écran par exemple) ; si la disposition d’affichage enregistrée ne peut pas être utilisée, une disposition par défaut est fournie. CONSEIL POUR L’ESPACE DE TRAVAIL Lors du premier démarrage, l’espace de travail DxO est organisé avec des palettes empilées, des onglets et la palette d’histogramme au premier plan. Ainsi, vous pouvez tout voir sur un seul écran et vous contenter d’ouvrir les palettes au moment voulu. Mais si vous travaillez sur deux écrans distincts, vous pouvez conserver toutes les palettes ouvertes en même temps et les organiser en fonction de vos préférences. En cliquant sur l’un quelconque des onglets, vous pouvez le glisser-déposer en n’importe quel point de l’écran ; une fois qu’il est séparé des autres onglets, vous pouvez l’ouvrir et le refermer à volonté, ce qui vous permet d’en maintenir ouverts plusieurs à la fois si vous le souhaitez mais également d’organiser votre espace de travail de façon qu’il soit le moins encombré possible. Pour ré-empiler les onglets, saisissez chaque onglet par son onglet (et non par sa barre de titre) et glissez-déposezle sur la pile. Vous pouvez réduire tout onglet en cliquant sur sa barre de titre ; une fois réduit, vous pouvez l’agrandir en cliquant à nouveau sur sa barre de titre. Vous pouvez également utiliser la combinaison Ctrl + touche de fonction F1 à F10 pour amener un onglet donné vers le premier plan. Certains onglets sont accompagnés de panneaux et certains de ces panneaux contiennent une case (cochée par défaut) qui permet de les activer ; si vous supprimez la coche de cette case, cet algorithme de correction particulier ne sera pas appliqué et, par conséquent très logiquement, le panneau ne s’ouvrira pas et ses commandes ne seront pas accessibles. Pour tout panneau, F4 et F5 permettent respectivement de le fermer ou de l'ouvrir. Si un paramètre particulier a été réglé antérieurement en mode ‘Expert’ et qu’il n’est pas réglable en mode ‘Avancé’, l’en-tête du panneau concerné dans l’espace de travail ‘Avancé’ sera surligné pour indiquer ce cas de figure ; pour régler à nouveau ce paramètre, vous devrez passer en mode ‘Expert’. Tout comme dans le mode Automatique, la première étape consiste bien évidemment à sélectionner une ou plusieurs images que vous souhaitez traiter. Dans le mode Avancé, vous pouvez ensuite utiliser les commandes disponibles pour affiner certaines caractéristiques clés de votre image, puis, si vous le souhaitez, vous pouvez ensuite couper/coller les réglages (à partir du menu Workflow ou en faisant un clic droit sur une image sélectionnée pour afficher un menu contextuel), de façon à appliquer les mêmes paramètres à un ou plusieurs groupes d’images, ou invoquer des presets déjà créés. Dans tous ces cas de figure, vous pouvez choisir de coller tous ces paramètres sur une ou plusieurs images sélectionnées ou de coller uniquement une sélection de ces paramètres. DxO Optics Pro v3.5 Manuel de l’utilisateur 50/150 Ainsi, par exemple, vous pouvez choisir un groupe de six images reliées, créer un gabarit de réglages à appliquer à l’ensemble de celles-ci, puis copier/coller ces réglages, éventuellement en en laissant certains de côté, sur un ou plusieurs autres groupes d’images. Vous vous rendrez ainsi compte de la puissance et de la flexibilité de cette fonction. Nous allons maintenant passer en revue les cinq onglets de cette palette l’un après l’autre pour voir comment ils fonctionnent sur des exemples. Avant de passer aux corrections effectives, examinons d’abord deux onglets offrant des outils susceptibles d’être si utiles que vous souhaiterez probablement les conserver ouverts dans votre espace de travail pendant que vous utiliserez d’autres outils. Onglet Histogramme Vous êtes certainement déjà familiarisé avec la fenêtre d’histogramme qui affiche la répartition des valeurs tonales dans les trois canaux de couleur, avec le noir à gauche et le blanc à droite. Une nouvelle fonction assez pratique de la version 3.5 est que l'histogramme est calculé sur la partie sélectionnée de l'image (si le rognage est activé bien entendu). Bien que cela signifie naturellement que vous devez être prudent lorsque vous interprétez un histogramme dans ces conditions, cela présente le très grand avantage de vous permettre d'effectuer une analyse plus poussée de l'histogramme, même d'une petite partie de l'image, en sélectionnat une zone d'exemple, que vous pouvez ensuite utiliser pour les reste de l'image. Il est également intéressant de noter que l'histogramme est calculé dans l'espace colorimétrique de sortie, si bien que si vous devez modifier ce dernier, les résultats seront répercutés dans l'affichage de votre histogramme, même s'ils ne sont pas perceptibles dans la prévisualisation de l'image (n'oubliez pas que les images sont toujours prévisulalisées en sRVB, quels que soient les réglages). Pour les utilisateurs de v.3 : les boutons de ‘clipping’ ont été mis à jour et se trouvent désormais dans la barre d'outils de prévisualisation. Vous trouverez certainement très utile de conserver l’onglet Histogramme ouvert pendant que vous travaillerez avec les autres outils, puisque très souvent il vous donne une bonne idée de ce qui se passe exactement. Pour ce faire, vous devrez le glisser-déposer avec votre souris vers une autre partie de l’écran et une fois extrait de sa palette d’origine, il restera ouvert même si vous accédez à un autre onglet. La même remarque vaut pour l’onglet suivant que nous allons examiner maintenant : DxO Optics Pro v3.5 Manuel de l’utilisateur 51/150 Onglet Loupe [Ctrl+F3] Cette fonction importante est assez compliquée à expliquer et c’est pourquoi une explication avec images est appropriée. Il ne faut pas oublier que l’image de prévisualisation normale n’illustre qu’une approximation de certaines des corrections à appliquer (Balance des blancs, Exposition, démosaïcage brut, Distorsion, Vignettage, Courbe des tons, Éclairage, aberration chromatique latérale, Teinte / Saturation / Luminosité), tandis que d’autres corrections clés telles que réduction du bruit, aberration chromatique latérale, démosaïcage véritable et traitement de la netteté ne sont pas prévisualisées. C’est la raison pour laquelle cette fonction de ‘loupe’ est importante car elle permet d’afficher une section découpée de l’image avec la totalité du traitement final appliqué. L'onglet Zoom ouvre une petite fenêtre dont les fonctions dépendent des boutons activés dans la barre d'outils : Pipette Zoom Rognange Examinons d’abord comment cette fonction est utilisée pour la balance des blancs. Balance des blancs Avec la balance des blancs activée, lorsque vous déplacez le pointeur de la souris (outil compte-gouttes) dans l’image principale, cette image dans les portions agrandies se déplace de telle manière que la croix centrale indique la position exacte du pointeur et les valeurs RVB du point sélectionné sont affichées dans l’angle inférieur droit de la barre d’état. Pour plus de précision, vous pouvez utiliser le curseur placé en dessous pour accroître l’agrandissement en quatre étapes jusqu’à 400% – notez que l’échantillon de référence de la balance des blancs est une moyenne de plusieurs pixels d’écran situés à l’emplacement du pointeur. En conséquence, plus vous zoomez, plus vous définissez avec précision les pixels de référence de la balance des blancs. Lorsque vous déplacez le pointeur dans l’image principale, la balance des blancs de l’image de prévisualisation de droite ‘Si cliqué’ change pour refléter la balance des blancs qui serait produite par les pixels ‘neutres’ sélectionnés, offrant ainsi une vue ‘avant’ et ‘après’ de la balance des blancs. Un clic en un point quelconque actualisera la balance des blancs de l’image principale de façon qu’elle corresponde à celle de l’image ‘Si cliqué’. Vous pouvez appuyer sur la touche Alt pour désactiver temporairement l’outil compte-gouttes et ‘figer’ la zone zoomée. Une image réelle pour illustrer la manière dont cela fonctionne. Vous trouverez cela peutêtre un peu plus simple si vous essayez par vous-même. Zoom DxO Optics Pro v3.5 Manuel de l’utilisateur 52/150 L'activation du zoom modifie l’affichage en un seul rectangle illustrant une zone agrandie de l’image principale qui est signalée au moyen d’un cadre vert que vous pouvez déplacer en cliquant sur celui-ci avec l’outil Main qui s’affiche lorsque vous faites glisser le pointeur de la souris sur la zone encadrée. La taille de cette portion agrandie de l’image principale peut être réglée (par pas de 100%) en faisant glisser le curseur de 100% (c’est-àdire de la taille r) à 400%. On ne soulignera jamais assez l’importance de cette fonction de modèle ‘taille réelle” ; bien que l’image de prévisualisation donne une très bonne idée du résultat final que vous allez obtenir, la taille de l’image est limitée, est sous-échantillonnée pour accélérer le traitement de prévisualisation et toutes les corrections ne sont pas appliquées. Mais cette image zoomée à taille réelle est traitée exactement comme votre image finale et vous montre donc avec précision l’effet que vous obtiendrez. Ce point est vital pour pouvoir affiner certaines des corrections que nous allons examiner plus précisément ci-dessous (DxO Noise), et plus tard dans la description de l’espace de travail ‘Expert’ (Netteté et USM). Dans ce mode, vous pouvez accéder à l’outil compte-gouttes de balance des blancs en maintenant enfoncée la touche Ctrl tout en déplaçant le pointeur, et comme d’habitude, un clic gauche définira la position actuelle du pointeur comme nouvelle référence neutre de balance des blancs. Crop DxO Optics Pro v3.5 Manuel de l’utilisateur 53/150 Pour terminer, le bouton ‘Rognage’ (une nouveauté de la version 3.5) rend possible le redimensionnement des images — cocher la case ‘Activer’ vous permet de choisir le type de redimensionnement : ‘Pas de proportion’ (redimensionnement libre), ‘Proportions originales’ (préserve les proportions de la photographie), ‘Proportions personnalisées’, où vous indiquez les valeurs numériques souhaitées. Lorsque vous activez le rognage, un cadre de sélection peut être déplacé sur l'image et vous sert de guide. Vous ajustez les dimensions du cadre à l'aide de la souris (vous pointez n'importe où sur une bordure et pas simplement sur une poignée). L'affichage agrandi vous indique la position exacte du pointeur et permet un tracé de rognage très précis. Lorsque vous placez le pointeur sur la zone, sans toucher à l'une des bordures, le pointeur prend la forme d'une main, ce qui vous permet de déplacer le cadre comme bon vous semble sur l'image. Comme indiqué dans la section concernée, l'histogramme fonctionne à partir de la boîte de rognage (si elle est activée), ce qui en fait un outil d'analyse complémentaire utile. Passons maintenant à l’examen des différents onglets de correction. Mais juste avant cependant, une remarque d’ordre général : dans tous les panneaux où un curseur est accompagné par une zone d’édition, une fois que vous avez saisi directement une valeur de correction, vous devez appuyer sur la touche ‘Entrée’ pour que cette valeur soit prise en compte. Les réglages de correction peuvent être effectués dans n’importe quel ordre mais nous les présentons ici dans un ordre qui correspond à un flux de travail logique ; une fois que vous saurez comment gérer chaque type de correction, vous aurez bien entendu la liberté d’affiner les réglages dans l’ordre qui vous convient. DxO Optics Pro v3.5 Manuel de l’utilisateur 54/150 Onglet Corrections [Ctrl+F1] Sous cet onglet, vous trouverez cinq panneaux contenant les commandes de correction clés qui peuvent être réglées dans ce mode. Avant de les passer en revue, cependant, une remarque d’ordre général : dans tous les panneaux où un curseur est accompagné par une zone d’édition, une fois que vous avez saisi directement une valeur de correction, vous devez appuyer sur la touche ‘Entrée’ pour que cette valeur soit prise en compte. CONSEIL POUR L’ESPACE DE TRAVAIL Lorsque vous déplacez un curseur de correction, la correction courante est appliquée à l’image de prévisualisation corrigée en dernier (en d’autres mots, chaque prévisualisation de correction complète la précédente), soit ‘en direct’ au moment où vous le déplacez ou seulement au moment où vous relâchez le bouton de la souris (lorsque le temps de traitement est important). En conséquence, certaines corrections peuvent donner l’impression de ne pas avoir un effet visible tant que le bouton de la souris n’est pas relâché. Notez également que certaines corrections ne sont jamais illustrées dans l’image de prévisualisation (voir l’onglet ‘Loupe’ ci-après). Veuillez vous reporter à la description du panneau ‘Gestionnaire de prévisualisation’ sous l’onglet ‘Informations image’ qui contient d’autres informations importantes concernant la prévisualisation. Balance des blancs Notez que lorsqu’une image est sélectionnée, le panneau Balance des blancs (et son entête) seront modifiés selon qu’il s’agit d’un fichier Raw ou d’un autre type de fichier ; dans le cas d’une conversion Raw, un réglage véritable de la balance des blancs est possible, alors que pour le traitement d’autres images, le réglage de la balance des blancs est obtenu d’une manière légèrement différente. Version RAW DxO Optics Pro v3.5 Manuel de l’utilisateur 55/150 En haut du panneau Balance des blancs (RAW), vous disposez d'une liste vous permettant de choisir entre les valeurs originales (celles provenant des données EXIF), des valeurs prédéfinies comme (Lumière du jour / Nuageux / Tungstène / Fluorescent / Flash / Ombre), et des réglages personnalisés. À partir de chacun de ces préréglages, vous pouvez jouer sur la température et la teinte avec les curseurs appropriés. Lorsque vous modifiez l'un de ces réglages, la mention (Personnalisée) est affichée pour indiquer que le paramètre a été modifié. La position personnalisée correspond à un calibrage DxO moyen, mais cela peut également représenter les réglages AWB [auto white balance = balance automatique des blancs] ou Manual Temp [température de la couleur définie manuellement par l'utilisateur de l'appareil.] Le curseur supérieur règle la ‘Température’ de la couleur – globalement, il fait varier la balance des canaux rouge et bleu tout en laissant le vert intact. Un déplacement du curseur vers la droite augmente la température de la couleur, alors qu’un déplacement vers la gauche la diminue. Le même résultat peut être obtenu en saisissant une valeur numérique pour la température de la couleur et en appuyant sur la touche ‘Entrée’. La plage offerte va de 2 000 K à 20 000 K. Notez que l’effet sur l’image consiste à la rendre plus chaude lorsqu’on augmente la température de la couleur et plus froide lorsqu’on la diminue ; bien que cette opération puisse à première vue sembler contre-intuitive, nous devons nous souvenir qu’il s’agit de corriger la balance des couleurs comme si la photo avait été prise avec cet éclairage de température de couleur au départ. Imaginez par exemple qu’une photo ait été prise dans une lumière artificielle au tungstène mais avec un appareil photo réglé par inadvertance sur ‘lumière du jour’, l’image résultante serait trop orange. Déplacer le curseur vers la gauche, vers une valeur K plus faible plus appropriée à la lumière artificielle effectivement utilisée, refroidira l’image, corrigeant ainsi le reflet orange. Le curseur inférieur règle la ‘Teinte’– dans ce cas, fait varier la balance des couleurs entre le bleu et le vert, laissant le rouge intact. Un déplacement du curseur vers la gauche (ou la saisie d’une valeur négative) rend l’image plus verte, alors qu’un déplacement vers la DxO Optics Pro v3.5 Manuel de l’utilisateur 56/150 droite ou la saisie d’une valeur numérique positive la rend plus bleue. La plage couverte va de +100 à –100. Comme c’est le cas pour tous les curseurs de DxO Optics Pro, un clic en un point quelconque de la barre de curseur d’un côté ou de l’autre du curseur proprement dit déplace ce dernier dans cette direction d’un incrément donné ; dans le cas de la température de la couleur, cette progression se fait par pas de 500 K, alors que le curseur de teinte se déplace par pas de 25. CONSEIL La manière dont le logiciel effectue le réglage de la balance des blancs diffère légèrement selon qu’il s’agit du traitement d’images Raw ou RVB (JPEG et TIFF). L’utilisation d’images Raw permet une plus grande liberté du réglage de la balance des blancs, alors que vous devez faire preuve de prudence lorsque vous corrigez des fichiers RVB dans la mesure où des quantités importantes de correction peuvent conduire à des phénomènes parasites indésirables (répartition en bandes dans les zones de hautes valeurs / distorsion dans les ombres). Examinons le fonctionnement de ces deux commandes en utilisant quelques images réelles (dans ce cas des images Raw). Vous pouvez observer au milieu l’image originale et, à gauche et à droite, les effets d’un déplacement du curseur de température de la couleur vers la gauche et vers la droite respectivement : Et voici la même image, cette fois-ci avec la commande de teinte réglée différemment : Notez de quelle manière le pointeur de la souris se transforme en un outil compte-gouttes lorsque vous le faites passer sur l’image de prévisualisation ; cet outil puissant vous permet de sélectionner une zone neutre de l’image à prendre comme référence de blanc. Cette zone doit être un ton d’un gris assez clair mais nous vous conseillons d’éviter les hautes lumières découpées car les résultats peuvent être tout à fait imprévisibles. Notez que le DxO Optics Pro v3.5 Manuel de l’utilisateur 57/150 compte-gouttes ‘examine’ la moyenne d’un certain nombre de pixels d’écran ; vous devez donc également éviter les zones de transition qui peuvent entraîner des erreurs gênantes. Veillez simplement à positionner le pointeur sur la zone requise, puis faites un clic gauche pour calculer la balance des blancs pour ce point ; à tout moment, vous pouvez re-sélectionner ‘Original’ dans le menu déroulant afin d’annuler les modifications et revenir à la balance des blancs d’origine. Dès que vous cliquez sur un point gris pour ajuster la balance des blancs, la mention (Personnalisé) est automatiquement ajoutée au titre. L’outil compte-gouttes peut être temporairement désactivé au moyen de la touche Alt (bascule) ; dès que vous faites un clic droit en un point quelconque de l’image, il réapparaît (mais sans modifier la balance des blancs) ou si vous faites un clic gauche, il réapparaît et modifie simultanément la balance des blancs. Il est sans doute utile de préciser ici ce que signifie appliquer des paramètres personnalisés à des réglages prédéfinis. Dans leur recherche pour offrir une colorimétrie toujours plus fiable, les constructeurs utilisent différentes matrices reposant sur des conditions d'éclairage connues. DxO utilise également ses propres matrices. Pour éviter des sources d'anomalies, il est important que les images soient traitées avec des réglages correspondant à la prise de vue initiale. Il n'en demeure pas moins que l'utilisateur veut toujours "forcer" et qu'il doit lui être donné la possibilité de personnaliser les paramètres d'un profil prédéfini. Version RVB Si l’image sélectionnée est un fichier RVB déjà converti, un panneau de Balance des blancs légèrement différent s’affiche. Dans ce cas, la plage complète des réglages, comme dans le cas des images Raw, n’est pas disponible et vous ne disposez que d’un seul curseur pour ajuster la balance globale de l’image – plus froide vers la gauche, plus chaude vers la droite. Les réglages extrêmes dans le mode RVB doivent être utilisés avec prudence pour éviter les phénomènes parasites qui proviennent des limitations des formats RVB eux-mêmes. Comme toujours, un clic sur un point gris de l’image avec l’outil compte-gouttes ajustera globalement la balance des blancs de façon à rendre ce point neutre et la sélection dans la liste déroulante changera automatiquement, cette fois sur ‘Pointer un point blanc/gris’. DxO Optics Pro v3.5 Manuel de l’utilisateur 58/150 CONSEIL Les fonctions puissantes de DxO de courbe des tons, de correction de l’éclairage et de réduction du bruit vous permettent de récupérer une quantité étonnante de détails d’ombres qui, dans un traitement classique de photo, auraient certainement été perdus (concerne à la fois les images raw ou RVB). Compensation d’exposition Ce curseur fonctionne comme prévu – un déplacement vers la droite (ou la saisie d’une valeur Ev positive dans la zone d’édition) augmente l’exposition, un déplacement vers la gauche (ou la saisie d’une valeur Ev négative) la réduit. La plage va de +4.00 Ev à –4.00 Ev et chaque clic déplace le curseur d’un pas de 0.50 Ev. Au cours des réglages d’exposition, vous trouverez très utile d’utiliser l’écran de clipping des hautes lumières / basses lumières accessible au moyen des raccourcis clavier habituels Maj + Ctrl / Alt. Il est important de noter que les écrans de clipping des hautes lumières / basses lumières sont calculés dans l’espace chromatique de sortie final et, par conséquent, que ces écrans, et tous les réglages effectués en s’appuyant sur ceux-ci, seront affectés si l’espace chromatique de sortie est modifié ultérieurement (reportez-vous aux commentaires sur l'espace colorimétrique de sortie dans l'onglet Workflow). Lors du traitement d’une image Raw, la case de récupération est cochée par défaut, désactivant ainsi les réglages manuels : pour effectuer un réglage, vous devez supprimer la coche de la case de récupération des hautes lumières. Notez que lorsque vous traitez une image RVB, la récupération des hautes lumières n’est pas disponible et que, par conséquent, cette case à cocher est grisée. DxO Optics Pro v3.5 Manuel de l’utilisateur 59/150 DEFINITION DE LA RECUPERATION DES HAUTES LUMIERES Les capteurs SLR numériques typiques possèdent une plage dynamique de 12 bits – ceci signifie qu’ils utilisent 4096 niveaux de gris pour décrire une image, tandis que les images JPEG n’utilisent que 8 bits soit 256 niveaux de gris. Traditionnellement, les images Raw 12 bits sont converties en 8 bits au moyen d’une “courbe des tons” qui typiquement réduit la dynamique dans les hautes lumières. Certains éléments de couleur peuvent également perdrent des informations de hautes lumières. Le but de la fonction de récupération des hautes lumières est de résoudre ce problème. La fonction de récupération des hautes lumières de DxO Optics Pro 3.5 règle automatiquement le curseur de Ev Bias $$ sur une valeur négative pour obtenir les informations de hautes lumières hors limite de la plage dynamique 8 bits disponible et règle le gamma de façon à restaurer le mieux possible la luminosité globale de l’image en recherchant toujours le meilleur équilibre entre récupération des hautes lumières et conservation de l’exposition générale de la scène. Notez que si l’option Gamma [dans le panneau Luminosité, onglet DxO Lighting / Expert] a été réglé sur ‘Manuel’ (c’est-à-dire la case ‘Auto’ n’est pas cochée), cette option devra être définie manuellement pour compenser un indice Ev négatif lorsque la fonction de récupération des hautes lumières est utilisée. En mode automatique, le gamma est calculé en prenant en compte l’effet de récupération des hautes lumières. Pour certaines images, des résultats de meilleure qualité peuvent être obtenus en réglant manuellement les paramètres d’éclairage et l’indice Ev. Le moyen le plus simple consiste à régler l’éclairage sur ‘auto’ puis d’effectuer le réglage de l’indice Ev. Les utilisateurs experts commencent par régler l’indice Ev pour récupérer les hautes lumières puis ils jouent avec les paramètres d’éclairage et si nécessaire avec les paramètres TSL pour trouver le meilleur compromis. L’adaptation locale de la fonction DxO Lighting évite le recours à des techniques de masquage délicates. Sur certaines images, la récupération des hautes lumières peut induire des modifications dans la luminosité globale, le contraste et la saturation des couleurs ; ces cas de figure peuvent généralement être rectifiés au moyen des commandes TSL. Pour les images JPEG, un effet similaire peut être obtenu manuellement, en utilisant une combinaison de la commande de compensation d’exposition et de la commande DxO Lighting. DxO Optics Pro v3.5 Manuel de l’utilisateur 60/150 Cependant, si la récupération des hautes lumières est réglée autrement que sur aucune, le curseur manuel est désactivé. Dans ce cas vous pouvez opter pour l'une des très trois valeurs (Faible, Moyenne, Forte) de la liste, en fonction de vos besoins. Une image très sombre comportant une zone très éclairée (un exemple typique de contre jour) nécessite une sous-exposition d'importance pour préserver les détails des parties lumineuses, ce qui va rendre l'image beaucoup trop sombre dans son ensemble. Un contrôle automatique du contraste n'est pas optimisé pour ce type d'image. L'image finale n'a peut-être pas été suffisamment éclairée pour révéler les détails des zones sombres. C'est pourquoi il n'est pas absurde de passer à un réglage manuel si DxO Lighting n'est pas en mesure de proposer un meilleur compromis. Notez l’effet obtenu sur l’image ci-dessus par un faible accroissement pour corriger une légère sous-exposition de départ. À l’évidence, cette technique permet de se tromper dans le sens de la sous-exposition, de prendre en compte la “marge de manœuvre” réduite des images numériques et d’éviter de couper des détails en hautes lumières avec la possibilité de choisir le réglage d’exposition exact que vous préférez au cours du traitement de l’image. DxO Optics Pro v3.5 Manuel de l’utilisateur 61/150 Image originale Aves récupération des hautes lumières Sur cette deuxième image, notez comment l'utilisation de‘Récupération des hautes lumières’ permet de produire une légère réduction de l’exposition et de récupérer les détails de hautes lumières qui semblaient être ‘perdus’ ; c’est là l’un des avantages majeurs de travailler sur des images Raw, puisque, avec une image RVB, une fois que les hautes lumières sont ‘effacées’, il n’y a plus aucune possibilité de récupérer les détails perdus. CONSEIL DE PRISE DE VUE Comparée à la pellicule traditionnelle, la capture numérique est nettement moins tolérante en matière de surexposition des hautes lumières ; dès qu’une haute lumière a atteint son point de découpe numérique, plus aucun détail supplémentaire n’est disponible. C’est la raison pour laquelle il est important de vous familiariser avec le point de découpe “raw” effectif de votre appareil photo personnel puis d’adapter vos habitudes de prises de vue en fonction de ce paramètre, en réduisant l’exposition si nécessaire pour préserver les détails de hautes lumières. Teinte / Saturation / Luminosité Il existe une case à cocher pour activer la correction ; si elle est désactivée, le panneau ne s’ouvre pas (la case à cocher n’est pas cochée). DxO Optics Pro v3.5 Manuel de l’utilisateur 62/150 Dans le mode Avancé, la saturation uniquement est disponible ; comme d’habitude, le curseur peut être déplacé vers la droite pour augmenter, ou vers la gauche pour diminuer, la saturation des couleurs, ou une valeur positive ou négative peut être saisie. La plage va de +100 à –100 et chaque clic déplace le curseur d’un pas de 10. DEFINITION DE TSL À l’intérieur des appareils, les images numériques sont décrites au moyen de trois canaux de couleur, Rouge, Vert et Bleu, mais ce système n’est pas très convivial pour effectuer des réglages précis. TSL est un modèle chromatique de rechange, qui s’appuie en interne, sur les mêmes valeurs RVB mais qui est bien plus facile à manipuler. Il décrit les couleurs selon trois paramètres fondamentaux : Teinte : quelle couleur de base (orange, turquoise, violet, etc.) Saturation : puissance de la couleur, de pastel à éclatant Luminosité : niveau de clarté de la couleur, de noir à blanc En rendant ces paramètres réglables, les couleurs peuvent être manipulées à des fins de correction ou d’effet artistique. Et également comme d’habitude, le bouton ‘Original’ vous permet de tout annuler et de revenir à votre point de départ. DxO Optics Pro v3.5 Manuel de l’utilisateur 63/150 Onglet DxO Optics Notez que ce panneau s’affiche uniquement si une image est sélectionnée pour laquelle le module de correction d’objectif est chargé. Si ce panneau est absent, Optics Pro ne peut pas appliquer ses corrections optiques à cette image donnée. INTRODUCTION A DXO OPTICS La conception des objectifs est toujours une question de compromis. Même les objectifs les plus coûteux manifestent un certain degré de dégradation de l’image, appelée aberration, telle que distorsion, vignettage, aberration chromatique ou flou dépendant du champ. Pour tenter de compenser ces défauts, un objectif est typiquement composé de plusieurs éléments de verre assemblés de manière à supprimer partiellement chacun de ces défauts. Mais cette compensation n’est jamais parfaite. Les objectifs zoom sont encore plus complexes dans la mesure où la compensation doit fonctionner à toutes les distances focales. Le module DxO Optics a été conçu pour améliorer les performances d’un objectif en compensant par l’intermédiaire d’un logiciel les défauts résiduels de l’objectif proprement dit. Par exemple, les distorsions en coussinet ou en barillet (ainsi que d’autres distorsions plus complexes) peuvent être corrigées en appliquant une transformation géométrique inverse à l’image numérique. Le module DxO Optics fonctionne selon le principe de la création d’un modèle détaillé des performances de l’objectif en prenant des milliers de photos avec chaque objectif pour lequel un DxO Lens Module a été créé. Ce modèle – le DxO Lens Module – est ensuite utilisé par les algorithmes du module DxO Optics pour “inverser” tous les défauts. Cette approche a pour conséquence que les corrections optiques sont basées sur des défauts de l’objectif observés dans le “monde réel” et non pas sur des estimations et qu’elles peuvent être entièrement automatisées. À l’heure actuelle, la correction DxO Optics Engine est assez complète : les aberrations chromatiques, géométriques, axiales et dépendantes du champ peuvent toutes êtres corrigées simultanément et, si vous le souhaitez, automatiquement. Dans ce mode, le panneau dispose d'une case à cocher pour activer ou désactiver les corrections optiques, ainsi que deux nouvelles cases pour les aberrations chromatiques et ‘Max frame’. La case ‘Distortion, Vignettage, DxO Lens Softness’ est grisée (désactivée) si le module approprié n'est pas disponible et ‘Max frame’ est grisée si la correction de Distortion n'est pas activée ou disponible. Le nouveau traitement des aberrations DxO Optics Pro v3.5 Manuel de l’utilisateur 64/150 chromatiques de la version 3.5 signifie que certaines corrections seront disponibles, même si le module objectif approprié n'est pas disponible. Pour augmenter le nombre d'images utilisables, la version 3.5 comporte une fonctionnalité ‘Max frame’; qui, si elle est activée, permet de ne pas tenir compte des proportions de l'image originale et autorise un débordement aussi grand que possible de l'image. Dans certains cas, cela peut se traduire par un gain de 40% de la surface utile de l'image. CONSEIL DE PRISE DE VUE Cette nouvelle fonctionnalité va être très intéressante pour les utilisateurs de grands angles et d'oeil de poisson et offre de nouvelles possibilités de prises de vue panoramiques. Vous pouvez désormais utiliser de très grands angles, utiliser DxO Optics Pro pour corriger les inévitables distorsions en résultant, puis exploiter au mieux ‘Max frame’ pour rogner l'image aux dimensions voulues. Vous pouvez désormais faire des panoramiques, là où vous ne pouviez le faire auparavant, ou du moins sans beaucoup de travail et d'efforts. Distance de mise au point Certains modules de correction (distorsion, aberration chromatioque latérale) nécessite des informations sur la distance focale pour pouvoir effectuer les corrections. Certains appareils photo n’enregistrent pas la distance de mise au point dans les données EXIF ; si c’est le cas, le panneau de distance de mise au point sera affiché et vous devrez saisir manuellement la distance de mise au point utilisée lors de la prise de vue aussi précisément que possible. Une liste déroulante vous permet de sélectionner soit la valeur par défaut ‘non défini’ (dans ce cas, la distorsion et l'aberration chromatique latérale ne seront pas corrigées), ou diverses plages de distance, tandis que le curseur vous permet de définir la distance avec précision ; vous avez aussi la possibilité de saisir des valeurs chiffrées dans la zone d’édition située à droite. Notez que le curseur peut vous permettre de saisir une distance de mise au point qui n’est pas effectivement possible avec votre objectif ; dans ce cas de figure, DxO utilisera la distance de mise au point minimale applicable à votre objectif. DxO Optics Pro v3.5 Manuel de l’utilisateur 65/150 Notez que les unités de distance de mise au point (pieds et pouces ou mètres) peuvent être modifiées sous l’onglet ‘Divers’ dans le menu ‘Options’, accessible via le menu déroulant Espace de travail ou en utilisant le raccourci Ctrl+P. Distance focale De la même manière, afin d’optimiser les corrections optiques, un petit nombre de modules de correction d’objectifs zoom ont besoin d’informations de distance focale plus précises sur certaines parties spécifiques de leur plage que celles qui sont disponibles dans le fichier EXIF de l’appareil photo ; si c’est le cas, le panneau de distance focale sera affiché et vous devrez saisir manuellement et le plus précisément possible la distance focale sur laquelle l’objectif était réglé lors de la prise de vue. Le curseur vous permet de définir cette distance avec précision et il sera calibré pour la plage de distances focales sur laquelle une ambiguïté existe pour l’objectif considéré ; les pas des clics dans ce cas de figure sont de 50% de l’échelle (c’est-à-dire trop élevé pour être d’une utilisation commode). Vous avez également la possibilité de saisir des valeurs numériques dans la zone d’édition placée à droite. DxO Optics Pro v3.5 Manuel de l’utilisateur 66/150 Onglet DxO Lighting Ici encore, il y a une case à cocher qui permet d’activer cette correction et si la case à cocher n’est pas cochée (correction désactivée), le panneau ne s’ouvre pas. DxO Optics Pro v3.5 Manuel de l’utilisateur 67/150 INTRODUCTION A DXO LIGHTING Cette fonctionnalité clé de DxO Optics Pro mérite quelques explications. Les scènes naturelles ne présentent que rarement des conditions d’éclairage idéales ; les sources de lumière sont rarement orientées dans la bonne direction et souvent sont très intenses. De plus, lorsque nous prenons nos photos, nous nous soucions plus souvent de saisir le moment crucial et nous ne prêtons guère d’attention aux problèmes d’éclairage. Pour aggraver ce problème, il faut savoir que la plage dynamique des capteurs n’est pas en mesure de rivaliser avec celle de nos yeux. Cette difficulté peut produire des vues présentant des zones sous-exposées, sombres ou ombrées avec des détails manquants. Pour résoudre ces problèmes, DxO Labs a créé DxO Lighting, un optimisateur unique en son genre de l’exposition locale et de la plage dynamique. Répliquant automatiquement des techniques de films analogiques connues sous le nom de “maquillage”, le module DxO Lighting Engine fait ressortir des détails ombrés des fichiers d’images numériques en préservant les hautes lumières, les textures, les couleurs et l’aspect naturel. Comment ce module fonctionne-t-il ? Dans une certaine mesure – globalement lorsque le signal désiré de l’image souhaitée se situe suffisamment au-dessus de niveau de bruit – les problèmes d’éclairage peuvent être corrigés ultérieurement avec un traitement d’image approprié. En termes simples, la fonction DxO Lighting subdivise l’image en un certain nombre de zones dans lesquelles les valeurs de luminance se situent dans une certaine plage ; elle traite ensuite chacune de ces zones de la manière la plus appropriée pour révéler tous les détails. En termes généraux, les pentes de la courbe des tons et de la luminosité sont légèrement accrues dans les zones sombres pour faire ressortir les détails tout en évitant un découpage des hautes lumières qui pourrait se produire si le gamma dans son ensemble était réglé. La technologie de segmentation de l’image jusqu’au niveau du pixel est au cœur de DxO Lighting et permet d’obtenir un réglage local automatique du contraste qui révèle les détails cachés dans les zones sombres. La nature locale de ce réglage est bien entendu cruciale pour mettre en lumière les détails cachés dans les ombres sans surexposer les hautes lumières. Dans le mode ‘Expert’, l’onglet Lighting possède deux onglets secondaires ‘Auto’ et ‘Expert’. L'onglet ‘Auto’ dispose d'une case à cocher Auto avec une Liste déroulante proposant une correction faible, moyenne ou forte. Le curseur ‘Intensité’ est désactivé tant que la case Auto n'est pas cochée. La plage du curseur va de 0 à 150%, chaque clic le déplace d’un pas 10%. Il existe également une zone d’édition permettant une saisie directe de la valeur de correction. Pour expliquer ce point en termes simples, on peut dire qu’il s’agit globalement d’un réglage sophistiqué du gamma ou de la courbe des tons qui a une incidence sur les tons moyens mais qui laisse quasi-intactes les hautes lumières et les ombres. DxO Optics Pro v3.5 Manuel de l’utilisateur 68/150 Examinez l’effet sur la photo ci-dessous et comparez les histogrammes : DxO Optics Pro v3.5 Manuel de l’utilisateur 69/150 Onglet DxO Noise Nous arrivons maintenant au dernier panneau de l’onglet Corrections, DxO Noise ; ici également, il y a une case à cocher pour activer la correction, et si elle est désactivée, le panneau ne s’ouvre pas (la case à cocher n’est pas cochée). INTRODUCTION A DXO NOISE Cette fonctionnalité de DxO Optics Pro mérite une petite explication. DxO Noise est une fonction de correction basée sur le modèle matériel ; en d’autres termes, l’algorithme de correction a été spécialement personnalisé par DxO Labs pour chaque appareil photo et, en conséquence, cette correction sera appliquée uniquement à des images provenant d’appareils photo ayant été calibrés par DxO. Au fil du temps, de plus en plus d’appareils photo sont profilés. En règle générale, DxO Noise atteint un gain de 2 stops en termes de niveau de bruit de l’image. Ainsi par exemple, une image prise à 1600 ISO et traitée par DxO Noise, affichera le niveau de bruit d’une image prise à 400 ISO. DxO Noise a été conçu pour préserver le maximum de détails d'une image. Pour juger de l’effet de vos réglages de bruit, il est essentiel d’utiliser l’outil Loupe qui vous donne une prévisualisation précise de la qualité de l’image finale. Pour effectuer vos réglages, choisissez une zone de l'image où vous pouvez évaluer le bruit, et déplacez si nécessaire la zone de zoom pour examiner d'autres zones critiques. Encore une fois, les seules commandes disponibles sont la case à cocher pour Auto ou un réglage manuel, ainsi qu’un curseur permettant de définir le degré de correction du bruit de luminance. La plage du curseur va de 0 à 100%, un clic le déplace par pas de 10%. Il existe également une zone d’édition permettant une saisie directe. L’algorithme très intelligent de réduction du bruit de DxO fonctionne d’une manière quasi indétectable sur la plupart des contenus pictographiques mais, comme un certain flou dans certaines zones de l’image peut parfois être visible, il est parfaitement logique d’utiliser le niveau de réduction le plus bas pouvant être toléré compte tenu des DxO Optics Pro v3.5 Manuel de l’utilisateur 70/150 paramètres de l’image en question. La version 3.5 apporte une réelle amélioration à cet égard, avec avec des algorithmes affinés permettant de préserver les détails les plus fins, tout en maintenant le bruit à un niveau très bas. DxO Optics Pro v3.5 Manuel de l’utilisateur 71/150 Examinez les zooms des images ci-dessous, qui illustrent l’effet de cette réduction de bruit, particulièrement visible dans les zones ombrées. Image originale Image corrigée DxO Optics Pro v3.5 Manuel de l’utilisateur 72/150 Onglet Informations image [Ctrl+F5] EXIF Résume les données EXIF de l’image courante. Notez que, si une série d’images est sélectionnée simultanément, toute ambiguïté dans l’une des informations EXIF de l’ensemble de ces images produira l’affichage de ???? à la place des informations. DxO Optics Pro v3.5 Manuel de l’utilisateur 73/150 Onglet Workflow [Ctrl+F4] Format des fichiers de sortie Vous disposez ici d'une fonctionnalité DxO Optics Pro permettant de gagner réellement du temps. Non seulement vous pouvez enregistrer au format Adobe .DNG, mais vous pouvez le faire en même temps que des enregistrements JPEG et TIFF si vous le souhaitez. Il en résulte que vous pouvez traiter par lots une grande quantité d’images en une seule passe et, simultanément, enregistrer des copies en plusieurs formats, par exemple pour une prévisualisation plus rapide ou une édition ultérieure. Notez bien que le format .DNG est uniquement disponible en tant que format de sortie pour des images d’entrée au format Raw. Cette fonction de Raw en entrée / Raw en sortie a pour conséquence que vous pouvez toujours utiliser votre convertisseur Raw favori d’entreprise tierce si vous le souhaitez une fois que vos images ont été corrigées dans Optics Pro. Chacun des trois onglets pour les formats DNG, JPEG et TIFF débute par les mêmes fonctions de base. Cochez la case ‘Utilisez ce format’ placée sous chaque onglet pour enregistrer vos fichiers de sortie dans ce format. Les trois onglets disposent d'une case à cocher ‘Activer le rognage’ prenant en charge la nouvelle fonction de rognage de la version 3.5. Pour en savoir plus sur cette fonction, consultez les commentaires relatifs à la barre d'outils de prévisualisation. Sachez que la case à cocher de la barre d'outils active en effet la case, mais que vous pouvez intervenir ici aussi. L'option est disponible dans les trois onglets et le choix effectué dans l'un d'entre eux se répercute sur les deux autres. Pour les onglets JPEG et TIFF, les informations relatives à la taille sont mises à jour pour tenir compte du rognage. Lorsque vous utilisez la nouvelle fonction de rognage, les dernières dimensions sont utilisées par défaut. Les informations de taille ne sont pas nécessairement à jour tant que l'image n'a pas été recalculée pour prévisualisation. Si vous utilisez la fonction ‘Max image’ l'image redimensionnée n'est calculée qu'après correction, si bien que les données sur la taille de l'image ne sont pas affichées et les réglages ne sont pas disponibles jusqu'à ce que les corrections apportées à l'image n'aient été calculées pour prévisualisation et ne le seront pas dans le mode d'affichage miniatures uniquement. DxO Optics Pro v3.5 Manuel de l’utilisateur 74/150 Pour les images en entrée JPEG, deux formats de fichier de sortie sont disponibles : TIFF (compressé ou non compressé) et JPEG (avec un taux de compression variable de 0 à 100). Pour les images en entrée Raw, trois formats de fichier de sortie sont disponibles : TIFF (8 bits, compressé ou non compressé ou 16 bits), JPEG (avec un taux de compression variable de 0 à 100) et Adobe® Digital Negative (DNG). Un enregistrement au format DNG vous permet d’utiliser les fonctions uniques de DxO Optics Pro (“démosaïcage” DxO, corrections DxO Optics, etc.) tout en conservant un workflow comprenant Adobe® Camera Raw ou tout autre convertisseur Raw compatible avec un fichier d’entrée DNG. Vous pouvez choisir le suffixe qui sera automatiquement ajouté aux noms de fichier des fichiers corrigés. Vous pouvez soit conserver celui qui vous est proposé (“ _DXO”) ou créer le vôtre en veillant bien à n’utiliser que des caractères non accentués, des chiffres ou les caractères _, = ou .. Pour les images d’entrées RAW, un suffixe additionnel “_raw” est automatiquement ajouté afin de permettre un traitement RAW+JPEG. Vous n’avez pas le droit de laisser le suffixe vierge, ceci afin d’éviter la suppression des fichiers originaux par accident. Une case à cocher vous permet d’écraser des images traitées existantes. Si vous optez pour ne pas écraser vos images et cherchez ensuite à traiter une image corrigée antérieurement pour laquelle le fichier traité existe toujours dans le même répertoire de sortie, avant même le traitement, un message d’erreur vous sera envoyé et l’image ne sera pas traitée. De la même manière, si vous cliquez sur le bouton d'option ‘Dans ce répertoire’, le bouton grisé ‘Parcourir’ sur la droite est activié et vous permet d'ouvrir une fenêtre de navigation où vous pouvez définir un nouvel emplacement de sauvegarde pour vos images corrigées – comme indiqué brièvement antérieurement, ce point est essentiel si vous importez des images par l’intermédiaire d’un support non enregistrable, puisque, dans ce cas, il n’est pas possible de sauvegarder les fichiers de sortie au même emplacement que les fichiers d’entrée, ce qui conduit Optics Pro à renvoyer un message d’erreur lorsque vous essayez de traiter ces images. De plus, les onglets des formats JPEG et TIFF vous invitent à définir des paramètres pertinents pour ces formats. Dans le cas d’images JPEG, il s’agit du curseur de qualité ; la valeur par défaut définie en usine est de 100 sur une échelle de 0 (compression maximale, donc qualité la plus faible mais taille de fichier la plus petite) à 100 (compression minimale, donc qualité la plus élevée mais taille de fichier la plus volumineuse). Chaque clic déplace le curseur d’un pas de 10. Pour obtenir la meilleure qualité possible, utilisez toujours le réglage le plus élevé possible en fonction de vos exigences en matière de taille de fichier. En cas de doute, conservez le réglage par défaut. Utilisez avec prudence les taux de compression JPEG inférieurs à 70 car ils créent des phénomènes parasites parfaitement visibles. Nous vous conseillons de tester plusieurs taux de compression avant de choisir celui qui répond le mieux à vos attentes. L’onglet TIFF contient des cases à cocher pour les options Compresser et Conversion 8 bits ; cochez ces cases uniquement si vous comprenez parfaitement bien leur fonction et leur pertinence en fonction de vos besoins spécifiques. Dans le cas contraire, ne les cochez pas (réglage par défaut en usine). DxO Optics Pro v3.5 Manuel de l’utilisateur 75/150 Traitement Ceci termine notre visite de la palette Expert. Vous êtes maintenant prêt à régler les paramètres de vos images et à appuyer sur le bouton Démarrer (ou à utiliser le raccourci clavier Ctrl + S ou à sélectionner la commande Démarrer dans le menu Workflow). La version 3.5 comporte une fonction de traitements multiples permettant d'accélérer la vitesse des traitements par lots si votre ordinateur dispose de plusieurs processeurs (logiques). Les options de configuration de cette nouvelle fonction se trouvent sous ‘Options’ (dans le menu Espace de travail, ou Ctrl + P). Quelques informations sur le système : - - - - - Au commencement, DxO effectue un certain nombre de vérifications sur les images du lot et à la fin de cette phase d'analyse, il est possible que l'utilisateur doive répondre à certaines questions avant que le traitement ne puisse démarrer, Pour améliorer les performances dans le cas d'un traiment multiple, les images sont toujours enregistrées avant d'être traitées et ne seront donc pas nécessairement traitées dans l'ordre des vignettes. Selon le nombre et la taille de vos images, et des différentes corrections que vous appliquez, le traitement peut durer de quelques secondes à plusieurs minutes, voire plus, si votre ordinateur est assez lent. Si le cache disque a été activé, les images raw sont calculées immédiatement à la fin du traitement si bien que les images ‘précédentes’ sont déjà disponibles à l'ouverture de la visionneuse. Sans le cache les images ‘précédentes’ ne peuvent être calculées à l'avance, ce qui ralentit le lancement de la visionneuse lorsque des images volumineuses sont concernées. Cela peut permettre de gagner du temps dans une procédure de consultation. Au cours du traitement vous disposez d'une boîte de dialogue vous informant de la progression. Une barre de progression globale vous informe sur l'ensemble de la procédure. La partie inférieure de la fenêtre affiche les détails de l'image en cours de traitement et de la progression de son traitement. Le bouton ‘Ignorer’ vous permet de ne pas retenir une image en particulier et le bouton ‘Pause’ vous permet d'interrompre DxO Optics Pro v3.5 Manuel de l’utilisateur 76/150 - - - - - certains processus (si vous fonctionnez en mode multiprocesseurs)—cela permet de libérer des ressources processeur de manière temporaire si vous avez par exemple besoin de lancer une autre application. Dans ce cas, les images en attente de traitement sont partagées entre les autres processus actifs. Lorsque vous utilisez des traitements multiples, la partie inférieure de l'écran affiche la progression de chacun des processus en cours, jusqu'à quatre simultanément. S'il y a plus de processus, une barre de défilement vertical vous permet d'accéder aux processus suivants. Pendant cette opération de traitement, des informations en retour vous sont données concernant le temps estimé avant la fin du traitement. Ces informations ne vous sont indiquées qu’une fois la première image traitée. Le temps restant estimé peut ne pas être correct si le lot se compose d’images de différentes tailles ou de différents formats. Une fois le traitement terminé, un écran de rapport (commun à tous les espaces de travail) est affiché ; il contient tous les problèmes qui ont éventuellement été rencontrés et vous propose les boutons ‘Afficher’ et ‘Terminer’. Si des images de format Raw ont été traitées et enregistrées au format DNG uniquement, elles ne peuvent pas être affichées dans la Visionneuse DxO, et par conséquent, dans ce cas, le bouton ‘Visionner’ est grisé. Le bouton ‘Fermer’ termine le traitement du lot en cours et vous ramène directement à l’espace de travail DxO principal, alors que le bouton ‘Visionner’ ouvre la Visionneuse DxO, qui vous permet de passer aisément en revue toutes vos images et de comparer les versions corrigées aux vues originales. Examinons ce point maintenant… DxO Optics Pro v3.5 Manuel de l’utilisateur 77/150 Anatomie de la fenêtre Visionneuse DxO Version Mac Une barre d’outils… ……et une barre d’état au bas de l’écran, utilisée pour afficher divers renseignements concernant l’image et le traitement en cours. DxO Optics Pro v3.5 Manuel de l’utilisateur 78/150 Version Windows Une barre d’outils… Des menus déroulants… ……et une barre d’état au bas de l’écran, utilisée pour afficher divers renseignements concernant l’image et le traitement en cours. DxO Optics Pro v3.5 Manuel de l’utilisateur 79/150 De même que l’écran principal DxO Optics Pro, le menu Image de la Visionneuse contient des commandes permettant une * Rotation indirecte de 90° (vers la gauche) / directe de 90° (vers la droite) [Ctrl + L ou R], ainsi qu'une nouvelle commande, * Supprimer results file(s), qui vous permet de supprimer le fichier corrigé de l'image — si, après visionnage, vous décidez par exemple de retraiter une image ou dans le cas où vous avez différents formats de sortie et que vous souhaitez en suprimer un ou plusieurs. Le menu Navigation de la Visionneuse contient les commandes Image * Suivante / Précédente [également disponibles sous la forme de raccourcis clavier Æ ou Ç et Å ou È], ainsi que pour basculer entre les images DxO* Avant / Après [Ctrl + D / Ctrl + F], et également les fonctions * Zoomer / Dézoomer [Ctrl + + ou -], * Ajuster à l’écran [Ctrl + I], et * Taille réelle [Ctrl + 1]. L’ensemble des fonctions des menus Image et Navigation est également disponible via les boutons de la barre d’outils : Fonctions de Zoom + / – ainsi que deux autres options de mise à l’échelle de la vue : Ajuster à l’écran et Taille réelle. Les boutons Rotation indirecte / directe de 90° vous permettent de modifier l’orientation de vos images et Présentation — comme dans l'espace de travail principal, ouvre un menu secondaire où vous pouvez choisir d'afficher les miniatures ou les prévisualisations uniquement ou simultanément dans deux volets — les quatre dernières options du menu vous permettent de choisir le positionnement du volet des miniatures par rapport à celui des prévisualisations. Remarquez que les miniatures dans la Visionneuse portent les mêmes icônes que celles de l'Espace de travail, ce qui vous permet de voir immédiatement si le module DxO Lens approprié a été utilisé ou non. . Les boutons Précédente / Suivante vous permettent de naviguer dans vos images. DxO Optics Pro v3.5 Manuel de l’utilisateur 80/150 Une paire de boutons Avant / Après vous permet de basculer entre les versions originales (non traitées) et les versions corrigées de vos images – également disponibles par un clic droit en n’importe quel point de l’espace de travail pour basculer entre les deux images [Raccourci clavier : Ctrl + D/ Ctrl + F]. vous permet de supprimer les fichiers traités. Vous Le bouton Supprimer results file(s) pouvez par exemple avoir besoin de le faire pour des images que vous souhaitez de nouveau corriger ou dans le cas où vous avez différents formats de sortie et que vous souhaitez en suprimer un ou plusieurs. Le bouton ferme la Visionneuse et vous ramène à l'espace de travail DxO Optics Pro. Le menu Aide propose un accès au fichier d'aide complet (le présent Manuel de l'utilisateur) [F1], ainsi que des informations sur les différents modules installés [Ctrl + M], et un écran A propos … indiquant la version exacte de votre logiciel, ce qui est important si vous avez besoin de contacter le Support technique de DxO. Vous disposez également d'une commande de vérification automatique de mise à jour du logiciel. La barre d’état au bas de l’écran affiche le nom du fichier actuellement visionné au centre et si vous faites glisser le pointeur de la souris sur celui-ci, une info-bulle affiche des informations concernant les corrections qui ont été appliquées. Une légende en bas à gauche vous indique si vous regardez l’image originale ou l’image corrigée et vous signale si une correction partielle seulement a été appliquée. Dans certains cas, il peut avoir été impossible d’appliquer toutes les corrections requises à une image et celles qui ont été appliquées seront alors signalées ici. En bas à droite, l'agrandissement d'une image est exprimé en pourcentage. Notez que si vous avez redimensionné les images dans le cadre de votre traitement, ces images afficheront une différence de taille entre les images originales / corrigées dans la Visionneuse. En principe les images précédente / suivante sont alignées sur leur centre et se superposent convenablement, à moins de certains redimensionnements. Mais dans le cas où une image est corrigée avec la fonction ‘Max frame’ et aboutit à une une image traitée dépassant le cadre de l'image originale, (même après rognage), les images vont être affichées avec des centres réalignés, ce qui implique un déplacement du recouvrement. Après visionnage d’un lot d’images nouvellement traitées, lorsque vous revenez à votre espace de travail principal DxO Optics Pro, les vignettes de ce lot auront été actualisées. DxO Optics Pro v3.5 Manuel de l’utilisateur 81/150 MODE "EXPERT" Dans ce chapitre, nous allons commencer par examiner l’anatomie de base de l’espace de travail ‘Expert’, puis passer rapidement en revue les commandes de menu, les boutons de barres d’outils et les raccourcis clavier correspondants avant de finir par examiner les différentes ‘palettes’ de commandes et la Visionneuse DxO qui vous permet de voir les résultats finaux de vos corrections. La séquence de base du traitement d’images est toujours la même : ajouter les images que vous souhaitez traiter à votre espace de travail (ou faire un glisser-déposer à partir d’autres applications), cliquer deux fois sur une image pour accéder au mode de ‘prévisualisation’ et aux palettes de commandes pour effectuer vos réglages ou sélectionner des presets, passer si nécessaire aux images suivantes puis cliquer sur ‘Démarrer’ pour lancer le traitement. Une fois cette suite d’opérations terminée, vous pouvez utiliser la Visionneuse DxO pour voir les résultats. Examinons maintenant cette opération un peu plus en détail… DxO Optics Pro v3.5 Manuel de l’utilisateur 82/150 Anatomie de l’espace de travail Version Mac …un espace de travail pour manipuler les images – l’équivalent électronique d’un négatoscope Une barre d’outils… …et une barre d’état au bas de l’écran, utilisée pour afficher divers renseignements concernant l’image et le traitement en cours. AVERTISSEMENT Le présent document décrit la version Windows de DxO Optics Pro v3.5. La version Mac est dotée des mêmes fonctionnalités et flux de travail, à l’exception des menus qui sont légèrement différents. Veuillez vous reporter au chapitre approprié de la partie Référence à la fin du présent document. DxO Optics Pro v3.5 Manuel de l’utilisateur 83/150 Version Windows Des menus déroulants… Une barre d’outils… DxO Optics Pro v3.5 Manuel de l’utilisateur 84/150 Une nouveauté de la version 3.5 permet de fractionner l'espace de travail en deux ‘volets’, si bien que les miniatures peuvent être affichées en même temps que l'aperçu principal de l'image. Vous accédez aux différentes options de la présentation de l'espace de travail à l'aide du bouton ‘Présentation’ de la barre d'outils principale, qui ouvre un menu secondaire (vous accédez au même menu via le menu ‘Affichage’); en fonctions de vos préférences personnelles, le volet, redimensionnable, des miniatures peut être affiché en haut ou en bas de l'écran, sur la droite ou sur la gauche. Vous pouvez cependant conserver l'affichage des vignettes ou celui de la prévisualisation uniquement, comme dans les versions antérieures. Sachez que si vous sélectionnez plusieurs miniatures, le panneau de prévisualisation demeure vide. Barre d’outils Les boutons de la barre d’outils se rapportent tous aux commandes les plus fréquemment utilisées des menus déroulants et chacun de ces boutons est muni d’une info-bulle expliquant sa fonction lorsque vous passez avec le pointeur de la souris sur celui-ci. Les commandes de menus qui possèdent un bouton de barre d’outils correspondant sont précédées d’un astérisque (*) dans la description ci-dessous. Vous disposez de deux barres d'outils : la barre principale est affichée en permanence et la barre de prévisualisation n'est affichée que lorsque ce mode est actif. La barre d'outils principale Examinons ces différents boutons et rappelons leur fonction. Ajouter des images — ouvre la fenêtre de navigation vous permettant de parcourir vos dossiers et fichiers. Nous y reviendrons un peu plus loin. Supprimer les images — supprime toute image sélectionnée de l'espace de travail. Envoyer à la Corbeille — supprime toute image sélectionnée du disque en l'envoyant à la Corbeille. Traiter — sélectionne les originaux à traiter (même si les images ont déjà été traitées auparavant) Ne pas traiter — sélectionne les originaux à ne pas traiter (ils sont ignorés dans le traitement par lots) Annuler ‘Ne pas traiter’ — efface toutes les images marquées comme à ‘Ne pas traiter’ de l'espace de travail. Efface également toutes les autres images qui ne peuvent pas être traitées, comme des images déjà traitées par DxO. Rotation gauche / droite — effectue une rotation dans le sens contraire des aiguilles d'une montre ou dans le sens des aiguilles d'une montre de toute image sélectionnée (correspond à passer du format portrait au format paysage et inversement). Présentation — ouvre un menu secondaire vous permettant de n'afficher que les vignettes ou les aperçus ou les deux simultanément dans des volets séparés — les quatre dernières options permettent de choisir où le volet des miniatures doit être positionné par rapport à l'écran principal. Sachez que si plusieurs images sont sélectionnées dans le volet des miniatures, aucun aperçu n'est affiché. DxO Optics Pro v3.5 Manuel de l’utilisateur 85/150 Filtres — ouvre un menu secondaire proposant des cases à cocher permettant d'afficher les images “À ne pas traiter”, “À traiter” et “Déjà traitées”. Très utile pour éviter la pagaille après le premier visionnage ! Trier — ouvre un menu secondaire avec des options permettant de laisser les vignettes non triées (c'est-à-dire dans l'ordre du chargement des images), de les trier par date ou nom de fichier ou encore de les grouper par type de boîtier ou d'objectif. Visionneuse — ouvre la visionneuse DxO (voir description séparée) pour afficher les images avant et après correction. Sachez que vous déclenchez un message d'erreur si vous essayez d'ouvrir la visionneuse avant d'avoir des images corrigées à visualiser. Démarrer — une fois les images à traiter sélectionnées et les paramètres définis, c'est le bouton qui lance le processus de correction DxO. Une barre de progression (voir description séparée plus loin) vous informe de l'évolution des travaux, mais il s'agit d'une opération qui vous échappe désormais. Enregistrer les réglages Gestionnaire des Presets Ces trois boutons vous donnent accès au puissant Gestionnaire de Presets. Appliquer les réglages fonctions commentées ci-dessous. Boutons du Gestionnaire de Presets (voir aussi le menu Workflow) Voyons de plus près les améliorations apportées par la version 3.5 au niveau des Presets, auxquels vous accédez via la barre d'outils principale ou les commandes du menu ‘Workflow’ (certaines sont associées à des raccourcis clavier). Enregistrer les réglages… Gestionnaire des Presets Sélectionner et appliquer les réglages C’est ici, dans le mode ‘Expert’, que vous pouvez sauvegarder (et gérer) vos presets pour une utilisation ultérieure dans le mode ‘Avancé’ plus simple. Dans tous les cas, le preset en cours peut être sauvegardé, et une fois que vous possédez un ensemble de presets sauvegardés, vous pouvez les sélectionner et utiliser le bouton ‘Gestionnaire des Presets’ pour accéder à une boîte de dialogue dans laquelle vous pouvez modifier leur ordre dans la liste, les renommer, les supprimer, les importer ou les exporter. (touche de fonction F9 ou dans le Le bouton ‘Sélectionner et appliquer les réglages’ menu Workflow) ouvre un menu secondaire proposant de choisir le preset par défaut de l'utilisateur (un par mode), le preset d’usine par défaut (qui ne peut pas être modifié) accompagné de tous les presets personnalisés existants, qui peuvent être appliqués aux images actuellement sélectionnées). DxO Optics Pro v3.5 Manuel de l’utilisateur 86/150 Cliquer sur ‘Sélectionner et appliquer les réglages’ ouvre une liste déroulante dans laquelle un preset (ou le contenu du Presse-papiers, si vous y avez au préalable copié des réglages), où vous utilisez les cases à cocher pour sélectionner les paramètres de ce preset que vous souhaitez appliquer à la sélection d’images courante ; pour simplifier la sélection des paramètres, vous pouvez choisir “Sélectionner tout” ou “Désélectionner tout” puis passer en revue les différentes cases à cocher en supprimant la coche (ou en les cochant le cas échéant) de celles que vous ne souhaitez pas (ou souhaitez) inclure pour ce lot. Cette opération une fois effectuée, vous pouvez même décider de resauvegarder cette configuration sous la forme d’un nouveau preset, si vous pensez que ces réglages peuvent vous être utiles à nouveau ultérieurement. En fait, une bonne méthodologie consiste probablement à commencer par sauvegarder la plupart de vos réglages sous la forme de presets au cas où vous souhaiteriez appliquer à nouveau des réglage similaires ultérieurement à d’autres images car le travail est nettement moins fastidieux que d’avoir à reproduire laborieusement des réglages déjà utilisés auparavant. Il convient de souligner que tous vos réglages sont enregistrés dans un ‘fichier d’accompagnement’ joint à votre fichier image d’origine, et, ainsi, si à un moment quelconque vous revenez à une image, il est possible de retrouver les réglages utilisés en dernier lieu pour la traiter. DxO Optics Pro v3.5 Manuel de l’utilisateur 87/150 La fenêtre ‘Gestionnaire de Presets’ se compose deux panneaux, celui de gauche contient la liste des presets disponibles, alors que celui de droite détaille la liste des corrections incluses dans le preset sélectionné… Les boutons placés sous les panneaux (info-bulles disponibles par glissement du pointeur sur ces boutons) permettent de déplacer vers le haut/bas un preset donné de la liste, de renommer, supprimer, importer ou exporter des presets. Ceci termine notre visite de la palette Expert. Vous êtes maintenant prêt à régler les (ou le raccourci paramètres de vos images et à appuyer sur le bouton Démarrer Ctrl + S) ou à sélectionner la commande Démarrer dans le menu Workflow). Barre d'outils de prévisualisation DxO Optics Pro v3.5 Manuel de l’utilisateur 88/150 La barre d'outils de prévisualisation regroupe logiquement les outils utilisés pour prévisualiser des images. Clipping des basses lumières Affichage original Clipping des hautes lumières Ce groupe de trois boutons associés propose un outil très utile dans le mode prévisualisation. Les boutons de clipping des hautes lumières et de clipping des basses lumières peuvent être utilisés pour montrer respectivement quelles parties de l’image sont soit noires ou blanches, points qui peuvent s’avérer très utiles lorsque vous devez prendre des décisions concernant des réglages d’exposition. Observez les images exemples ci-dessous pour voir comment ces boutons fonctionnent. Deux raccourcis clavier importants sont Alt + Maj et Ctrl + Maj et ils peuvent être utilisés pour mettre à jour respectivement les prévisualisations de ‘Clipping de hautes lumières’ et de ‘Clipping de basses lumières’ à la suite de modifications de correction. Ces boutons rendent les affichages de clipping visibles dans l’image de prévisualisation principale. DxO Optics Pro v3.5 Manuel de l’utilisateur 89/150 Image originale Clipping des hautes lumières Clipping des basses lumières Précédente / Suivante — les boutons permettent une navigation rapide dans une séquence d'images sélectionnées et ne sont disponibles que dans le mode prévisualisation seul (ils sont grisés (désactivés) dans l'affichage en deux volets). Pipette WB Zoom 1:1 DxO Optics Pro v3.5 Manuel de l’utilisateur 90/150 Rognage Un autre groupe de trois boutons associés (et mutuellement exclusifs), dont les deux premiers fonctionnent avec l'onglet ‘Zoom’ (voir une description plus loin). Le bouton ‘Pipette WB’ permet à l'outil de sélectionner une zone de pixels à utiliser comme référence pour la correction de la balance des blancs pour l'ensemble de l'image. active un cadre de sélection sur l'image et vous permet de détailler Le bouton ‘Zoom’ l'aperçu de certaines fonctions. Pour terminer, le bouton ‘Rognage’ (une nouveauté de la version 3.5) rend possible le redimensionnement des images — cocher la case ‘Activer’ vous permet de choisir le type de redimensionnement : ‘Pas de proportion’ (redimensionnement libre), ‘Proportions originales’ (préserve les proportions de la photographie), ‘Proportions personnalisées’, où vous indiquez les valeurs numériques souhaitées. Lorsque vous activez le rognage, un cadre de sélection peut être déplacé sur l'image et vous sert de guide. Vous ajustez les dimensions du cadre à l'aide de la souris (vous pointez n'importe où sur une bordure et pas simplement sur une poignée). L'affichage agrandi vous indique la position exacte du pointeur et permet un tracé de rognage très précis. Lorsque vous placez le pointeur sur la zone, sans toucher à l'une des bordures, le pointeur prend la forme d'une main, ce qui vous permet de déplacer le cadre comme bon vous semble sur l'image. Comme indiqué dans la section concernée, l'outil ‘Histogramme’ fonctionne depuis la boîte de dialogue ‘Rognage’ (si elle est activée), ce qui en fait un outil supplémentaire d'analyse. Gestionnaire de Prévisualisation Ce bouton ouvre une boîte de dialogue avec des cases à cocher qui permettent/ désactivent la prévisualisation de la Distorsion, du Vignettage, de DxO Lighting, des corrections TSL, Courbe des tons, et aberration chromatique latérale. Pour réduire le temps de rafraîchissement de la prévisualisation, vous pourrez souhaiter suspendre à certains moments la prévisualisation de certaines corrections. Notez bien que les deux premières options seront grisées dans le panneau de prévisualisation si votre sélection comprend ne serait ce qu’une seule image pour laquelle le module approprié de correction de l’objectif n’est pas disponible. Sachez que si l'aberration chromatique latérale est désormais présente ici, c'est parce que, si la prévisualisation d'une distorsion géométrique n'a pas été activée, la correction de l'aberration chromatique peut provoquer un léger zoom et donc un rognage plus serein, ce qui est important à percevoir dans l'aperçu de l'image. DxO Optics Pro v3.5 Manuel de l’utilisateur 91/150 CONSEIL POUR L’ESPACE DE TRAVAIL Lorsque vous déplacez un curseur de correction, la correction courante est appliquée à l’image de prévisualisation corrigée en dernier (en d’autres mots, chaque prévisualisation de correction complète la précédente), soit ‘en direct’ au moment où vous le déplacez ou seulement au moment où vous relâchez le bouton de la souris (lorsque le temps de traitement est important). En conséquence, certaines corrections peuvent donner l’impression de ne pas avoir un effet visible tant que le bouton de la souris n’est pas relâché. Notez également que certaines corrections ne sont jamais illustrées dans l’image de prévisualisation (voir l’onglet ‘Loupe’ ci-après). Menus Voici ce que vous trouverez dans ces six menus déroulants avec les boutons de barre d’outils associés : Les deux premiers menus sont communs aux trois espaces de travail. Le menu Fichier comprend des commandes permettant de : *Ajouter / * Supprimer des images – la première opération de toute session de travail consistera toujours à ajouter les images que vous souhaitez prévisualiser pour traitement à l’espace de travail ; la commande Ajouter [Ctrl + O] ouvre une fenêtre de navigateur dans laquelle vous pouvez sélectionner une ou plusieurs images puis les transférer vers votre espace de travail où elles s’affichent sous la forme de vignettes. La commande Supprimer des image(s) [Ctrl + Suppr] n’a pas besoin d’explications et vous trouverez également une fonction * Supprimer les images “à ne pas traiter” [Ctrl + Espace arrière] qui vous permet de supprimer automatiquement toutes les images que vous avez sélectionnées comme étant à ne pas traiter pour réduire l’encombrement de votre espace de travail. La commande Sélectionner toutes les images [Ctrl + A] exécute l’opération attendue. La commande Supprimer les fichiers expédie les fichiers concernés dans la Corbeille. La fonction Quitter est également disponible dans ce menu [Alt + F4]. DxO Optics Pro v3.5 Manuel de l’utilisateur 92/150 CONSEIL Notez que les images chargées à partir d’un CD-Rom en lecture seule ne pourront pas être sauvegardées après traitement sur le même support. Vous devrez par conséquent soit les copier d’abord dans un répertoire de travail sur votre disque dur ou un CD-R/W ou modifier le chemin de destination de vos fichiers de sortie vers un emplacement enregistrable en utilisant l’onglet ‘Format des fichiers de sortie’ [dans la palette ‘Workflow’ du mode ‘Avancé’ (Ctrl + F4) ou du mode ‘Expert’ (Ctrl + F9)] – voir cidessous. Si vous choisissez de ne pas copier vos fichiers avant traitement, notez que le fichier des paramètres d’accompagnement ne pourra pas être sauvegardé avec le fichier image d’origine. Lorsque vous sélectionnez la commande ‘Ajouter des images’ (ou utilisez le raccourci clavier ou le bouton de barre d’outils), une nouvelle fenêtre ‘Ajouter des images’ s'ouvre qui vous permet de rechercher et de sélectionner les fichiers images que vous souhaitez ajouter. Si vous passez avec le pointeur sur un nom de fichier, une info-bulle s’affiche alors pour vous indiquer certaines propriétés clés de l’image. Si vous sélectionnez plusieurs images à ajouter, une barre de progression s’affichera dans la partie gauche de la barre d’état avec un bouton ‘Stop’ qui vous permet d’annuler le chargement des images. Il s'agit de l'un des outils de la version 3.5 vous faisant réellement gagner du temps et rendant la gestion du Workflow bien plus aisée. La fenêtre ‘Ajouter des images’ est composée de deux volets pouvant être redimensionnés. Le volet de gauche affiche de manière assez classique le contenu du disque et celui de droite affiche le contenu du dossier sélectionné sous forme de miniatures des images ou sous forme de liste contenant les détails habituels. Sachez que la version Mac se présente de manière assez différente : DxO Optics Pro v3.5 Manuel de l’utilisateur 93/150 Dans la barre d'outils ‘Ajouter des images’ (vous disposez des mêmes commandes dans les menus ‘Fichier’ et ‘Affichage’), vous trouvez :: Ajouter les images sélectionnées à l'espace de travail Supprimer les images — les expédie en fait à la Corbeille Sélectionner toutes les images Trier — comme dans l'espace principal, vous disposez d'une liste déroulante pour trier par nom, taille, date et type de fichier. Filtres — comme dans l'espace principal, une liste vous permet de définir les options pour faire le tri entre les images déjà traitées, les images RVB ou Raw. Il vous est ainsi assez simple de présélectionner les images à ajouter à l'espace de travail. Afficher miniatures / Afficher détails—deux boutons mutuellement exclusifs permettant de choisir le mode d'affichage du volet de droite. Retour à la fenêtre principale—plutôt que de fermer ou de réduire la fenêtre ‘Ajouter des images’ avec les contrôles habituels, vous pouvez utiliser ce bouton pour passer de l'espace principal à la fenêtre d'ajout de manière assez souple, en évitant le temps de chargment des miniatures … Une barre d'état en bas à droite de la fenêtre indique quel est le filtre utilisé. Sachez que pour réduire les ressources, les miniatures ne sont générées que si leur affichage est activé. Autrement, la première fois que vous passez de l'affichage des détails à celui des miniatures, il va y avoir un petit temps d'attente, de manière à ce que les images soient calculées. Si un dossier comporte de nombreuses images, DxO affiche un message pendant l'analyse des images exploitables. Si vous avez décidé de filtrer des images déjà traitées, DxO les détecte dans une analyse spécifique et leur miniature ne va être affichée qu'un court instant pour disparaître si le filtre est en cours d'utilisation. Ajouter des images (Mac OS) DxO Optics Pro v3.5 Manuel de l’utilisateur 94/150 La copie d'écran suivante illustre l'ajout d'images sous Mac. Vous remarquez que c'est assez différent, bien que les fonctions demeurent relativement les mêmes. Vous êtes en présence d'une boîte de dialogue d'ouverture de fichiers habituelle. La présélection peut s'effectuer sur le type de fichier avec la case ‘Activer’ et les options de tri Mac peuvent être utilisées pour trier en fonction de certains critères. Remarquez qu'il n'existe pas de bouton dédié pour les différentes opérations de sélection DxO et que vous sélectionnez les fichiers à utiliser à l'aide de la souris ou les flèches de direction (une sélection multiple demeurant possible selon les procédures habituelles), et cliquez ensuite sur ‘Ouvrir’ pour ajouter les fichiers à la fenêtre DxO. Dès que vous cliquez sur le bouton d'ouverture, la fenêtre d'ajout des images se ferme et vous revenez à l'espace de travail principal DxO. Vous devez également savoir que la miniature n'est calculée et affichée que pour une seule image à la fois. Contrairement à la version Windows, il n'est pas possible de glisser et de déposer des images entre les deux fenêtres. (Une sélection multiple peut s'effectuer de la manière habituelle : maintenez la touche appuyée Maj enfoncée pour sélectionner des fichiers contigus et maintenez la touche tout en cliquant pour effectuer des sélections libres). En mode ‘Expert’, les images que vous ajoutez seront affichées au départ sous la forme d’une série de vignettes dans votre ‘espace de travail’ et, une fois que vous aurez ajouté plusieurs images, vous pourrez les sélectionner / désélectionner au moyen d’un simple clic gauche [bascule] – les images sélectionnées sont affichées avec un cadre plus épais (comme nous le verrons plus tard, la couleur de ce cadre peut être définie sous l’onglet Divers du menu ‘Options’). Comme d’habitude, un clic Ctrl + bouton gauche vous permet de sélectionner plusieurs images en même temps, tandis qu’un clic Maj + bouton gauche vous permet de sélectionner une plage d’images adjacentes. Vous pouvez les glisser et déposer pour modifier leur ordre. DxO Optics Pro v3.5 Manuel de l’utilisateur 95/150 Pour des raisons techniques, aucune prévisualisation de correction n’est appliquée aux vignettes, bien qu’elles soient actualisées lorsque vous revenez à votre espace de travail à partir de la Visionneuse DxO (voir ci-après la section…) après traitement. Les vignettes seront affichées avec diverses icônes indiquant leur statut : L’image est prête à être corrigée - Une image déjà traitée, mais avec au moins un paramètre différent Une image non encore traitée et sans ambiguïté Une image déjà traitée dont le fichier corrigé est manquant Cette image ne peut pas être traitée parce qu’elle a déjà été traitée par DxO Optics Pro Soit le fichier image est corrompu ou son format n’est pas lisible ; l’image ne sera pas traitée. Dans les deux derniers cas, vous souhaiterez probablement soit retirer ces images de votre espace de travail ou les sélectionner puis choisir “À ne pas traiter” dans le menu Workflow (voir ci-dessous), et dans ce cas, l’image comportera l’icône “À ne pas traiter” dans son angle supérieur gauche. Fonction “À ne pas traiter” sélectionnée pour cette image Image RAW, le module est absent mais le profil de bruit est disponible : uniquement les corrections de Bruit, WB, Courbe des tons, TSL, Netteté USM et DxO Lighting sont disponibles Image JPEG, module de l'objectif manquant, mais profil de bruit disponible : uniquement les corrections de bruit, WB, Courbe des tons, TSL, Netteté USM et DxO Lighting sont disponibles. Image JPEG, module de l'objectif manquant, profil de bruit non disponible : les corrections WB, Courbe des tons, TSL, Netteté USM et DxO Lighting sont les seules disponibles. Informations de mise au point manquantes : vous devez indiquer la distance de mise au point pour effectuer des corrections optiques optimales ; dans le cas contraire, une ou plusieurs des corrections optiques dépendantes de l’objectif/appareil photo ne seront pas exécutées. ‘Êtes-vous sûr ?’ — l'image a été modifiée avec un logiciel tiers, mais peut être traitée par DxO, sans garantie d'amélioration cependant (reportez-vous au ‘Conseil’ à la fin de cette section) Sous chaque vignette est affiché son nom de fichier, ainsi que le type d’image (JPEG ou Raw). DxO Optics Pro v3.5 Manuel de l’utilisateur 96/150 En dehors des images corrompues, illisibles ou “ne pouvant être traitées”, l’image sera également accompagnée d’une coche indiquant qu’elle est prête à être traitée ou qu’il s’agit d’une image déjà traitée dont au moins un paramètre a été modifié. À l’issue du traitement, après visionnage des images traitées dans la Visionneuse DxO (décrite plus bas), lorsque vous revenez à nouveau dans votre espace de travail, les icônes des vignettes seront actualisées de façon à refléter le nouvel état des images. La barre d’état placée au bas de l’écran contient des informations concernant l’image sélectionnée ou toute image si vous faites glisser le pointeur de la souris au-dessus de celle-ci. À gauche est affiché le nom complet du chemin du fichier image, au centre sont affichés des renseignements concernant l’appareil photo et l’objectif utilisés pour prendre la photo (lorsque ces informations sont disponibles) ou une note signalant qu’il s’agit d’une image déjà traitée. Le menu Workflow est également globalement identique à celui des deux autres espaces de travail, avec les commandes suivantes : * Démarrer [Ctrl + S] le traitement * Marquer image comme “à traiter” [F12] / “à ne pas traiter” [F11] – vous permet de sauter le traitement des images sélectionnées. On comprend aisément que si une image seulement se trouve dans l’espace de travail, ces deux commandes sont mutuellement exclusives. Ce menu comporte également les commandes de base pour l'utilisation des presets. Copier les réglages (F7) copie tous les réglages de l'image dans le Presse-papiers et Appliquer tous les réglages (F8) colle le contenu du Presse-papiers dans l'image sélectionnée ou les images sélectionnées. * Sélectionner et appliquer les réglages (F9) ouvre un menu secondaire proposant de ne coller qu'une partie des réglages à partir du Presse-papiers ou des presets disponibles. Reportez-vous aux commentaires sur la barre d'outils pour en savoir plus et sur la section ‘Réglages’. Élément commun aux trois espaces de travail, le menu Espace de travail offre les options suivantes : Les trois options de disposition de l’espace de travail : Automatique / Avancé / Expert Vous pouvez les sélectionner à tout moment et la disposition de votre espace de travail changera en fonction de votre choix. DxO Optics Pro v3.5 Manuel de l’utilisateur 97/150 L’Assistant contient un texte d’introduction qui vous aide à sélectionner le mode approprié à vos besoins en récapitulant les utilisations des trois modes d’espace de travail, avec un bouton radio pour chacun d’eux. Cet assistant n’est affiché automatiquement qu’une seule fois, lors de la toute première exécution du programme. La commande ‘Options’ et le raccourci [Ctrl + P] permettent d’accéder au réglage de certains paramètres de travail globaux ; la version 3.5 apporte des nouveautés à ce propos, reportez-vous au paragraphe concerné plus bas. Le menu Image vous offre la possibilité de faire pivoter votre image de 90° dans le sens anti-horaire (vers la gauche) * [Ctrl + L] ou horaire * (vers la droite) [Ctrl + R] afin de vous permettre de voir les images de type portrait dans le bon sens d’orientation. Dans l’espace de travail ‘Avancé’, le nouveau menu Affichage de la version 3.5 vous donne un accès direct à la Visionneuse DxO (voir la section correspondante plus bas pour de la barre d'outils et le plus d'informations) —disponible également via le bouton raccourci Ctrl + , pour le visionnage des images avant et après correction. Sachez que tant qu'un traitement n'a pas été effectué, la visionneuse DxO ne pourra afficher que des images déjà traitées et dont les fichiers existent encore dans les dossiers concernés. Vous déclenchez un message d'erreur si vous essayez d'ouvrir la visionneuse avant d'avoir des images à visionner. DxO Optics Pro v3.5 Manuel de l’utilisateur 98/150 Présentation — ouvre un menu secondaire vous permettant de n'afficher que les vignettes ou les aperçus ou les deux simultanément dans des volets séparés — les quatre dernières options permettent de choisir où le volet des miniatures doit être positionné par rapport à l'écran principal. Sachez que si plusieurs images sont sélectionnées dans le volet des miniatures, aucun aperçu n'est affiché. Filtres — ouvre un menu secondaire proposant des cases à cocher permettant d'afficher les images “À ne pas traiter”, “À traiter” et “Déjà traitées”. Très utile pour éviter la pagaille après le premier visionnage ! Trier — ouvre un menu secondaire avec des options permettant de laisser les vignettes non triées (c'est-à-dire dans l'ordre du chargement des images), de les trier par date ou nom de fichier ou encore de les grouper par type de boîtier ou d'objectif. Le menu propose également les commandes * Précédente / * Suivante, que vous pouvez retrouver au clavier avec les raccourcis suivants : Ctrl + Æ pour suivante et Ctrl + Å pour précédente. Le menu Aide permet d’accéder au fichier d’aide complet (c’est-à-dire le présent Manuel de l’utilisateur) [F1] ainsi qu’à des informations détaillées concernant les diverses options de module installées [Ctrl + M] et à un écran d’informations A propos de… qui contient des précisions sur la version logicielle exacte, éléments d’information importants si vous avez besoin de contacter le support technique de DxO Labs. Il existe également une commande permettant de vérifier de manière automatique s'il existe des mises à jour du produit. DxO Optics Pro v3.5 Manuel de l’utilisateur 99/150 CONSEIL DxO Optics Pro a été conçu pour corriger des images provenant directement de votre appareil photo. En d’autres termes, des images qui ont été corrigées antérieurement par d’autres logiciels ne seront pas acceptées par Optics Pro à des fins de correction. Veuillez consulter la rubrique de FAQ (questions fréquemment posées) en ligne à l’adresse http://support.dxo.com/ qui contient les mises à jour les plus récentes relatives à cette condition. DxO Optics Pro a été conçu pour se trouver en toute première position du workflow, au moment où les images sont recopiées à partir du lecteur de carte ou de l’appareil photo. Tous les cas de figure qui suivent ne permettent pas à des images d’être acceptées par DxO Optics Pro pour traitement : – l’image a été traitée par d’autres logiciels ; – l’image a été modifiée et la donnée MakerNote (partie propre au fabricant des métadonnées EXIF) est absente ; – l’image ne contient aucune donnée EXIF. Une nouvelle fonction de la version 3.5 est la possibilité de traiter des images déjà traitées par des applications tierce partie compatibles (cela concerne à vrai dire Picture Project® et Nikon Capture®) qui ne modifient pas les données EXIF. De telles images peuvent être traitées par DxO Optics Pro, mais les résultats ne sont pas garantis. ‘Êtes-vous C'est la raison pour laquelle ces images sont accompagnéed par l'icône sûr ?’. DxO Optics Pro cherche à laisser le plus de métadonnées possibles intactes (EXIF, MakerNote, IPTC, XMP). Il en résulte que vous devriez être en mesure d’utiliser votre autre logiciel de retouche/traitement d’images même une fois que ces images ont été traitées par DxO Optics Pro. DxO Optics Pro fait automatiquement pivoter les images si vous utilisez la fonction d’autorotation de votre appareil photo. Il est inutile de recourir à un logiciel additionnel pour cette opération particulière. Options La commande ‘Options’ du menu ‘Espace de travail’, dont le raccourci est [Ctrl + P], vous donne accès à la définition de certains paramètres généréraux de travail à l'aide de quatre onglets : DxO Optics Pro v3.5 Manuel de l’utilisateur 100/150 Onglet Divers Sous l'onglet Divers, des listes déroulantes vous permettent de sélectionner la taille des vignettes et des images de prévisualisation, de sélectionner la langue de travail, d’accéder au site en ligne pour vérifier la disponibilité de nouveaux DxO Correction Modules ou de mises à jour logicielles (avec une case à cocher permettant de le faire de manière automatique à chaque démarrage), de choisir entre le système métrique et le système anglo-saxon pour les unités de mesure, et désactiver le jingle de démarrage. Les modifications apportées à la langue ou aux dimensions des images de prévisualisation n’entrent en vigueur qu’après le redémarrage du programme. En conséquence, si vous souhaitez qu’elles entrent immédiatement en vigueur, vous devez quitter le programme et le relancer. CONSEIL POUR L’ESPACE DE TRAVAIL Selon le nombre d’images que vous souhaitez visionner dans un lot donné, vous pouvez définir la taille des vignettes affichées pour en insérer autant que possible dans l’espace de travail tout en leur donnant les plus grandes dimensions possibles. Sachez qu'en mode d'affichage fractionné (le mode d'affichage qui vous permet d'afficher aussi bien les vignettes que la prévisualisation), la taille de la prévisualisation va être automatiquement réduite pour s'adapter. La taille de la prévisualisation indiquée ici ne représente donc que la taille maximum possible. Onglet Apparence Cet onglet vous permet également de choisir vos couleurs pour l'arrière-plan, les contours et autres éléments d'affichage. Cliquez sur un élément pour afficher sa couleur, et si vous souhaitez la modifier, cliquez sur le bouton de la couleur. Vous accédez à une palette de couleurs Windows typique où vous choisissez une couleur existante ou définissez une couleur personnalisée. DxO Optics Pro v3.5 Manuel de l’utilisateur 101/150 Onglet Visionneuse Sous l’onglet ‘Visionneuse’, des boutons radio vous permettent de choisir entre l’utilisation de la Visionneuse DxO (le réglage par défaut) ou d’un utilitaire de visionnage externe. Une liste déroulante vous permet de sélectionner l’ordre dans lequel vous souhaitez que la Visionneuse DxO vous présente vos images lors de sa première ouverture grâce aux options Entrée/Sortie (Avant/Après) et Sortie/Entrée (Après/Avant) ou Sortie (Après) seulement. Ce choix détermine uniquement la présentation initiale – une fois que vous vous trouvez dans la Visionneuse, des commandes locales vous permettent de basculer à volonté entre les deux versions de vos images, sauf si, bien entendu, vous avez sélectionné ‘Sortie’ uniquement. Notez que si une visionneuse autre que la Visionneuse DxO est utilisée, les images seront prévisualisées immédiatement après avoir été traitées, alors que si la Visionneuse DxO est utilisée, une prévisualisation de toutes les images ne sera disponible qu’à la fin du traitement de la totalité du lot. Dans la pratique, cette approche devrait vous permettre de gagner du temps en cas de traitement de lots importants d’images. Onglet Traitements multiples DxO Optics Pro v3.5 Manuel de l’utilisateur 102/150 L'onglet Traitements multiples propose des options d'accélaration pour les ordinateurs équipés dans ce sens. La liste Traitements multiples vous permet de choisir le nombre de tâches que vous souhaitez effectuer simultanément pendant un traitement par lots et la génération du cache. Le premier chiffre indique le nombre de processeurs à activer et le second indique le nombre (logique) de processeurs disponibles sur le système. Si votre système dispose de plus d'un processeur logique, il est intéressant d'activer autant de processus qu'il y a de processeurs disponibles. Mais il ne faut pas oublier que le traitement des images est très gourmand en mémoire, en particulier avec des images volumineuses (dépassant 8 M pixels). La quantité de RAM utilisée est environ de 10 fois la taille de l'image pour les JPEG et jusqu'à 20 fois pour les images raw. Une autre fonction d'accélération est le cache disque qui permet à DxO Viewer de précalculer “à l'avance” les images raw; cela accélère la vitesse de rafraîchissement de la visionneuse lorsque l'on utilise les fonctions de navigation précédente / suivante. Vous pouvez définir la taille du cache et le dossier à utiliser. Le bouton Parcourir ouvre une fenêtre de navigation où vous pouvez choisir un dossier existant ou en créer un. DxO Optics Pro v3.5 Manuel de l’utilisateur 103/150 Réglages Une fois que vous avez ajouté le lot complet des images que vous souhaitez traiter à votre espace de travail, tout comme dans le mode Automatique, la première étape consiste bien évidemment à sélectionner une ou plusieurs images que vous souhaitez traiter. Dans le mode Expert, vous pouvez ensuite utiliser l’éventail complet des commandes disponibles pour affiner votre image, puis, si vous le souhaitez, vous pouvez ensuite couper/coller les réglages (à partir du menu Workflow ou en faisant un clic droit sur une image sélectionnée pour afficher un menu contextuel), de façon à appliquer les mêmes paramètres à un ou plusieurs groupes d’images, ou invoquer des presets déjà créés que vous avez enregistrés antérieurement sous la forme de presets personnalisés dans le mode ‘Expert’ (voir chapitre correspondant). Dans tous ces cas de figure, vous pouvez choisir de coller tous ces paramètres sur une ou plusieurs images sélectionnées ou de coller uniquement une sélection de ces paramètres. Ainsi, par exemple, vous pouvez choisir un groupe de six images reliées, de créer un gabarit de réglages à appliquer à l’ensemble de celles-ci, puis de copier/coller ces réglages, éventuellement en en laissant certains de côté, sur un ou plusieurs autres groupes d’images. Vous vous rendrez ainsi compte de la puissance et de la flexibilité de cette fonction. En plus de toutes le fonctionnalités du mode ‘Avancé’, le mode ‘Expert’ permet d'apporter des ajustements à pratiquement toutes les corrections proposées par DxO à l'aide d'une palette dédiée qui s'ouvre dès que vous passez en mode ‘Expert’ (étant entendu que vous avez au moins une image sélectionnée). Cette palette comprend neuf onglets qui sont tous accessibles à partir du menu ‘Espace de travail’ et via les raccourcis clavier Ctrl + F1 – F9. Si vous cliquez sur un onglet dans le menu ou si vous utilisez le raccourci approprié, vous placez cet onglet devant les autres et vous l’activez. Nous allons passer en revue en détail tous ces onglets dans un instant, mais tout d’abord voici une présentation rapide de l’anatomie globale de l’espace de travail ‘Expert’ et des diverses commandes qui se trouvent dans les menus déroulants et les barres d’outils. Palette “Expert” Toutefois, si vous utilisez le mode ‘Expert’, c’est probablement parce que vous souhaitez disposer d’un contrôle manuel de certaines ou de la totalité des fonctions de traitement, et, pour cela, vous voudrez utiliser la palette des neuf onglets d’outils. Examinons donc maintenant ces commandes de correction si importantes que l’on peut trouver dans le menu Espace de travail. Si vous avez au moins une image sélectionnée, cette palette s’affiche dès que vous sélectionnez le mode ‘Expert’ et elle peut être masquée à tout moment en refermant la fenêtre au moyen du bouton × situé dans l’angle supérieur droit ; ou en sélectionnant la commande ‘Masquer les panneaux’ du menu Espace de travail permet également de la masquer et elle peut être affichée à nouveau en sélectionnant ‘Afficher les panneaux’. Cette palette comprend neuf onglets distincts, respectivement pour Couleur et Exposition, DxO Optics, DxO Lighting, DxO Noise, Netteté, Histogramme, Loupe, Informations image, et paramètres de sortie. Dans le menu Espace de travail, ces fonctions sont cochées lorsqu’elles sont actives et non cochées lorsqu’elles sont en arrièreplan. Vous pouvez passer rapidement de l’une à l’autre au moyen des raccourcis clavier, Ctrl + F1 – F9 respectivement. Vous pouvez également masquer ou afficher la totalité de la palette de commandes de ce menu. Une fois la palette de commandes affichée dans votre espace de travail, vous pouvez la déplacer comme un tout ou utiliser votre souris pour glisser-déposer un ou plusieurs onglets en différents points de la fenêtre (pour les saisir, vous devez cliquer avec précision sur DxO Optics Pro v3.5 Manuel de l’utilisateur 104/150 l’onglet lui-même et non sur sa barre de titre). Comme nous le verrons plus tard, il est souvent utile de conserver certains onglets ouverts pendant que vous travaillez avec d’autres. Chaque fois que vous cliquez sur un onglet, il passe au premier plan et devient actif et les autres passent à l’arrière-plan. La disposition de vos palettes est mémorisée d’une session à l’autre et, par conséquent, lors de la prochaine ouverture du programme, elles seront affichées dans le format utilisé antérieurement, à condition néanmoins que vous n’ayez pas modifié le mode d’affichage (du mode double écran à simple écran par exemple) ; si la disposition d’affichage enregistrée ne peut pas être utilisée, une disposition par défaut est fournie. CONSEIL POUR L’ESPACE DE TRAVAIL Lors du premier démarrage, l’espace de travail DxO est organisé avec des palettes empilées, des onglets et la palette d’histogramme au premier plan. Ainsi, vous pouvez tout voir sur un seul écran et vous contenter d’ouvrir les palettes au moment voulu. Mais si vous travaillez sur deux écrans distincts, vous pouvez conserver toutes les palettes ouvertes en même temps et les organiser en fonction de vos préférences. En cliquant sur l’un quelconque des onglets, vous pouvez le glisser-déposer en n’importe quel point de l’écran ; une fois qu’il est séparé des autres onglets, vous pouvez l’ouvrir et le refermer à volonté, ce qui vous permet d’en maintenir ouverts plusieurs à la fois si vous le souhaitez mais également d’organiser votre espace de travail de façon qu’il soit le moins encombré possible. Pour ré-empiler les onglets, saisissez chaque onglet par son onglet (et non par sa barre de titre) et glissez-déposez-le sur la pile. Vous pouvez réduire tout onglet en cliquant sur sa barre de titre ; une fois réduit, vous pouvez l’agrandir en cliquant à nouveau sur sa barre de titre. Vous pouvez également utiliser la combinaison Ctrl + touche de fonction F1 à F9 pour amener un onglet donné vers le premier plan. Certains onglets sont accompagnés de panneaux et certains de ces panneaux ont une case permettant de les activer; si vous supprimez la coche de cette case, cet algorithme de correction particulier ne sera pas appliqué et, par conséquent très logiquement, le panneau ne s’ouvrira pas et ses commandes ne seront pas accessibles. Pour tout panneau, F4 et F5 permettent respectivement de le fermer ou de l'ouvrir. Nous allons maintenant passer en revue les neuf onglets de cette palette l’un après l’autre pour voir comment ils fonctionnent sur des exemples. Avant de passer aux corrections effectives, examinons d’abord deux onglets offrant des outils susceptibles d’être si utiles que vous souhaiterez probablement les conserver ouverts dans votre espace de travail pendant que vous utiliserez d’autres outils. Onglet Histogramme [Ctrl+F6] DxO Optics Pro v3.5 Manuel de l’utilisateur 105/150 Vous êtes certainement déjà familiarisé avec la fenêtre d’histogramme qui affiche la répartition des valeurs tonales dans les trois canaux de couleur, avec le noir à gauche et le blanc à droite. Une nouvelle fonction assez pratique de la version 3.5 est que l'histogramme est calculé sur la partie sélectionnée de l'image (si le rognage est activé bien entendu). Bien que cela signifie naturellement que vous devez être prudent lorsque vous interprétez un histogramme dans ces conditions, cela présente le très grand avantage de vous permettre d'effectuer une analyse plus poussée de l'histogramme, même d'une petite partie de l'image, en sélectionnat une zone d'exemple, que vous pouvez ensuite utiliser pour les reste de l'image. Il est également intéressant de noter que l'histogramme est calculé dans l'espace colorimétrique de sortie, si bien que si vous devez modifier ce dernier, les résultats seront répercutés dans l'affichage de votre histogramme, même s'ils ne sont pas perceptibles dans la prévisualisation de l'image (n'oubliez pas que les images sont toujours prévisulalisées en sRVB, quels que soient les réglages). Pour les utilisateurs de v.3 : les boutons de ‘clipping’ ont été mis à jour et se trouvent désormais dans la barre d'outils de prévisualisation. Vous trouverez certainement très utile de conserver l’onglet Histogramme ouvert pendant que vous travaillerez avec les autres outils, puisque très souvent il vous donne une bonne idée de ce qui se passe exactement. Pour ce faire, vous devrez le glisser-déposer avec votre souris vers une autre partie de l’écran. La même remarque vaut également pour l’onglet suivant que nous allons examiner maintenant : Onglet Loupe [Ctrl+F7] Cette fonction importante est assez compliquée à expliquer et c’est pourquoi une explication avec images est appropriée. Il ne faut pas oublier que l’image de prévisualisation normale n’illustre qu’une approximation de certaines des corrections à appliquer (Balance des blancs, Exposition, démosaïcage brut, Distorsion, Vignettage, Courbe des tons, Éclairage, aberration chromatique latérale, Teinte / Saturation / Luminosité), tandis que d’autres corrections clés telles que réduction du bruit, aberration chromatique latérale, démosaïcage véritable et traitement de la netteté ne sont pas prévisualisées. C’est la raison pour laquelle cette fonction de ‘zoom’ est importante car elle permet d’afficher une section découpée de l’image avec la totalité du traitement final appliqué. DxO Optics Pro v3.5 Manuel de l’utilisateur 106/150 L'onglet Zoom ouvre une petite fenêtre dont les fonctions dépendent des boutons activés dans la barre d'outils : Pipette Zoom Rognange Examinons d’abord comment cette fonction est utilisée pour la balance des blancs. Balance des blancs Avec la balance des blancs activée, lorsque vous déplacez le pointeur de la souris (outil compte-gouttes) dans l’image principale, cette image dans les portions agrandies se déplace de telle manière que la croix centrale indique la position exacte du pointeur et les valeurs RVB du point sélectionné sont affichées dans l’angle inférieur droit de la barre d’état. Pour plus de précision, vous pouvez utiliser le curseur placé en dessous pour accroître l’agrandissement en quatre étapes jusqu’à 400% – notez que l’échantillon de référence de la balance des blancs est une moyenne de plusieurs pixels d’écran à l’emplacement du pointeur. En conséquence, plus vous zoomez, plus vous définissez avec précision les pixels de référence de la balance des blancs. Lorsque vous déplacez le pointeur dans l’image principale, la balance des blancs de l’image de prévisualisation de droite ‘Si cliqué’ change pour refléter la balance des blancs qui serait produite par les pixels ‘neutres’ sélectionnés, offrant ainsi une vue ‘avant’ et ‘après’ de la balance des blancs. Un clic en un point quelconque actualisera la balance des blancs de l’image principale de façon qu’elle corresponde à celle de l’image ‘Si cliqué’. Vous pouvez appuyer sur la touche Alt pour désactiver temporairement l’outil compte-gouttes et ‘coller’ la zone zoomée. Une image réelle pour illustrer la manière dont cela fonctionne. Vous trouverez cela peutêtre un peu plus simple si vous essayez par vous-même. Zoom DxO Optics Pro v3.5 Manuel de l’utilisateur 107/150 L'activation du zoom modifie l’affichage en un seul rectangle illustrant une zone agrandie de l’image principale qui est signalée au moyen d’un cadre vert que vous pouvez déplacer en cliquant sur celui-ci avec l’outil Main qui s’affiche lorsque vous faites glisser le pointeur de la souris sur la zone encadrée. La taille de cette portion agrandie de l’image principale peut être réglée (par pas de 100%) en faisant glisser le curseur de 100% (c’est-àdire de la taille r) à 400%. On ne soulignera jamais assez l’importance de cette fonction de modèle ‘taille réelle” ; bien que l’image de prévisualisation donne une très bonne idée du résultat final que vous allez obtenir, la taille de l’image est limitée, est sous-échantillonnée pour accélérer le traitement de prévisualisation et toutes les corrections ne sont pas appliquées. Mais cette image zoomée à taille réelle est traitée exactement comme votre image finale et vous montre donc avec précision l’effet que vous obtiendrez. Ce point est vital pour pouvoir affiner certaines des corrections que nous allons examiner plus précisément ci-dessous (DxO Noise), et plus tard dans la description de l’espace de travail ‘Expert’ (Netteté et USM). Dans ce mode, vous pouvez accéder à l’outil compte-gouttes de balance des blancs en maintenant enfoncée la touche Ctrl tout en déplaçant le pointeur, et comme d’habitude, un clic gauche définira la position actuelle du pointeur comme nouvelle référence neutre de balance des blancs. Crop DxO Optics Pro v3.5 Manuel de l’utilisateur 108/150 Pour terminer, le bouton ‘Rognage’ (une nouveauté de la version 3.5) rend possible le redimensionnement des images — cocher la case ‘Activer’ vous permet de choisir le type de redimensionnement : ‘Pas de proportion’ (redimensionnement libre), ‘Proportions originales’ (préserve les proportions de la photographie), ‘Proportions personnalisées’, où vous indiquez les valeurs numériques souhaitées. Lorsque vous activez le rognage, un cadre de sélection peut être déplacé sur l'image et vous sert de guide. Vous ajustez les dimensions du cadre à l'aide de la souris (vous pointez n'importe où sur une bordure et pas simplement sur une poignée). L'affichage agrandi vous indique la position exacte du pointeur et permet un tracé de rognage très précis. Lorsque vous placez le pointeur sur la zone, sans toucher à l'une des bordures, le pointeur prend la forme d'une main, ce qui vous permet de déplacer le cadre comme bon vous semble sur l'image. Comme indiqué dans la section concernée, l'histogramme fonctionne à partir de la boîte de rognage (si elle est activée), ce qui en fait un outil d'analyse complémentaire utile. Passons maintenant à l’examen des différents onglets de correction. Mais juste avant cependant, une remarque d’ordre général : dans tous les panneaux où un curseur est accompagné par une zone d’édition, une fois que vous avez saisi directement une valeur de correction, vous devez appuyer sur la touche ‘Entrée’ pour que cette valeur soit prise en compte. Les réglages de correction peuvent être effectués dans n’importe quel ordre mais nous les présentons ici dans un ordre qui correspond à un flux de travail logique ; une fois que vous saurez comment gérer chaque type de correction, vous aurez bien entendu la liberté d’affiner les réglages dans l’ordre qui vous convient. DxO Optics Pro v3.5 Manuel de l’utilisateur 109/150 Onglet Couleur et Exposition [Ctrl + F1] Il s'agit de l'un des domaines où des améliorations et des contrôles supplémentaires ont été ajoutés à la version 3.5, pour apporter une meilleure fidélité de couleurs et une meilleure souplesse dans les réglages. Sous cet onglet, vous trouverez quatre panneaux pour ce groupe de commandes de correction reliées : Balance des blancs Notez que lorsqu’une image est sélectionnée, le panneau Balance des blancs (et son entête) seront modifiés selon qu’il s’agit d’un fichier Raw ou d’un autre type de fichiers ; dans le cas d’une conversion Raw, un réglage véritable de la balance des blancs est possible, alors que pour le traitement d’autres images, le réglage de la balance des blancs est obtenu d’une manière légèrement différente. Version Raw En haut du panneau Balance des blancs (RAW), vous disposez d'une liste vous permettant de choisir entre les valeurs originales (celles provenant des données EXIF), des valeurs prédéfinies comme (Lumière du jour / Nuageux / Tungstène / Fluorescent / Flash / Ombre), et des réglages personnalisés. À partir de chacun de ces préréglages, vous pouvez jouer sur la température et la teinte avec les curseurs appropriés. Lorsque vous DxO Optics Pro v3.5 Manuel de l’utilisateur 110/150 modifiez l'un de ces réglages, la mention (Personnalisée) est affichée pour indiquer que le paramètre a été modifié. Le curseur supérieur règle la Température de la couleur – globalement, il fait varier la balance des canaux rouge et bleu tout en laissant le vert intact. Un déplacement du curseur vers la droite augmente la température de la couleur, alors qu’un déplacement vers la gauche la diminue. Le même résultat peut être obtenu en saisissant une valeur numérique pour la température de la couleur et en appuyant sur la touche ‘Entrée’. La plage offerte va de 2 000 K à 20 000 K. Notez que l’effet sur l’image consiste à la rendre plus chaude lorsqu’on augmente la température de la couleur et plus froide lorsqu’on la diminue ; bien que cette opération puisse à première vue sembler contre-intuitive, nous devons nous souvenir qu’il s’agit de corriger la balance des couleurs comme si la photo avait été prise avec cet éclairage de température de couleur au départ. Imaginez par exemple qu’une photo ait été prise dans une lumière artificielle au tungstène mais avec un appareil photo réglé par inadvertance sur ‘lumière du jour’, l’image résultante serait trop orange. Déplacer le curseur vers la gauche, vers une valeur K plus faible plus appropriée à la lumière artificielle effectivement utilisée, refroidira l’image, corrigeant ainsi le reflet orange. Le curseur inférieur règle la ‘Teinte’ – dans ce cas, fait varier la balance des couleurs entre le bleu et le vert, laissant le rouge intact. Un déplacement du curseur vers la gauche (ou la saisie d’une valeur négative) rend l’image plus verte, alors qu’un déplacement vers la droite ou la saisie d’une valeur numérique positive la rend plus bleue. La plage offerte va de +100 à –100. Comme c’est le cas pour tous les curseurs de DxO Optics Pro, un clic en un point quelconque de la barre de curseur d’un côté ou de l’autre du curseur proprement dit déplace ce dernier dans cette direction d’un incrément donné ; dans le cas de la température de la couleur, cette progression se fait par pas de 500 K, alors que le curseur de teinte se déplace par pas de 25. Examinons le fonctionnement de ces deux commandes en utilisant quelques images réelles (dans ce cas des images Raw). Vous pouvez observer au milieu l’image originale et, à gauche et à droite, les effets d’un déplacement du curseur de température de la couleur vers la gauche et vers la droite respectivement : Et voici la même image, cette fois-ci avec la commande de teinte réglée différemment : DxO Optics Pro v3.5 Manuel de l’utilisateur 111/150 Notez de quelle manière le pointeur de la souris se transforme en un outil compte-gouttes lorsque vous le faites passer sur l’image de prévisualisation ; cet outil puissant vous permet de sélectionner une zone neutre de l’image à prendre comme référence de blanc. Cette zone doit être un ton d’un gris assez clair mais nous vous conseillons d’éviter les hautes lumières découpées car les résultats peuvent être tout à fait imprévisibles. Notez que le compte-gouttes ‘examine’ la moyenne d’un certain nombre de pixels d’écran ; vous devez donc également éviter les zones de transition qui peuvent entraîner des erreurs gênantes. Veillez simplement à positionner le pointeur sur la zone requise, puis faites un clic gauche pour calculer la balance des blancs pour ce point ; à tout moment, vous pouvez re-sélectionner ‘Original’ dans le menu déroulant afin d’annuler les modifications et revenir à la balance des blancs d’origine. Dès que vous cliquez sur un point gris pour ajuster la balance des blancs, la mention (Personnalisé) est automatiquement ajoutée au titre. L’outil compte-gouttes peut être temporairement désactivé au moyen de la touche Alt (bascule) ; dès que vous faites un clic droit en un point quelconque de l’image, il réapparaît (mais sans modifier la balance des blancs, ou si vous faites un clic gauche, il réapparaît et modifie simultanément la balance des blancs). Il est sans doute utile de préciser ici ce que signifie appliquer des paramètres personnalisés à des réglages prédéfinis. Dans leur recherche pour offrir une colorimétrie toujours plus fiable, les constructeurs utilisent différents matrices reposant sur des conditions d'éclairage connues. DxO utilise également ses propres matrices. Pour éviter des sources d'anomalies, il est important que les images soient traitées avec des réglages correspondant à la prise de vue initiale. Il n'en demeure pas moins que l'utilisateur veut toujours "forcer" et qu'il doit lui être donné la possibilité de personnaliser les paramètres d'un profil prédéfini. CONSEIL La manière dont le logiciel effectue le réglage de la balance des blancs diffère légèrement selon qu’il s’agit du traitement d’images Raw ou RVB (JPEG et TIFF). L’utilisation d’images Raw permet une plus grande liberté du réglage de la balance des blancs, mais vous devez faire preuve de prudence lorsque vous corrigez des fichiers RVB dans la mesure où des quantités importantes de correction peuvent conduire à des phénomènes parasites indésirables (répartition en bandes dans les zones en hautes valeurs / distorsion dans les ombres). Version RVB DxO Optics Pro v3.5 Manuel de l’utilisateur 112/150 Si l’image sélectionnée est un fichier RVB déjà converti, un panneau de Balance des blancs légèrement différent s’affiche. Dans ce cas, la plage complète des réglages, comme dans le cas des images Raw, n’est pas disponible et vous ne disposez que d’un seul curseur pour ajuster la balance globale de l’image – plus froide vers la gauche, plus chaude vers la droite. Les réglages extrêmes dans le mode RVB doivent être utilisés avec prudence pour éviter les phénomènes parasites qui proviennent des limitations des formats RVB eux-mêmes. Comme toujours, un clic sur un point gris de l’image avec l’outil compte-gouttes ajustera globalement la balance des blancs de façon à rendre ce point neutre et la sélection dans la liste déroulante changera automatiquement, cette fois sur ‘Pointer un point blanc/gris’. CONSEIL Les fonctions puissantes de DxO de courbe des tons, de correction de l’éclairage et de réduction du bruit vous permettent de récupérer une quantité étonnante de détails d’ombres qui, dans un traitement classique de photo, auraient certainement été perdus (concerne à la fois les images Raw et RGB). Compensation d’exposition Ce curseur fonctionne comme prévu – un déplacement vers la droite (ou la saisie d’une valeur Ev positive dans la zone d’édition) augmente l’exposition, un déplacement vers la gauche (ou la saisie d’une valeur Ev négative) la réduit. La plage va de +4,00 Ev à –4,00 Ev et chaque clic déplace le curseur d’un pas de 0,50 Ev. Notez que lorsque vous traitez une image RVB, la récupération des hautes lumières n’est pas disponible et que, par conséquent, cette case à cocher est grisée. DxO Optics Pro v3.5 Manuel de l’utilisateur 113/150 Cependant, si la récupération des hautes lumières est réglée autrement que sur aucune, le curseur manuel est désactivé. Dans ce cas vous pouvez opter pour l'une des très trois valeurs (Faible, Moyenne, Forte) de la liste, en fonction de vos besoins. Une image très sombre comportant une zone très éclairée (un exemple typique de contre jour) nécessite une sous-exposition d'importance pour préserver les détails des parties lumineuses, ce qui va rendre l'image beaucoup trop sombre dans son ensemble. Un contrôle automatique du contraste n'est pas optimisé pour ce type d'image. L'image finale n'a peut-être pas été suffisamment éclairée pour révéler les détails des zones sombres. C'est pourquoi il n'est pas absurde de passer à un réglage manuel si DxO Lighting n'est pas en mesure de proposer un meilleur compromis. Au cours des réglages d’exposition, vous trouverez très utile d’utiliser l’écran de clipping des hautes lumières / basses lumières accessible au moyen des raccourcis clavier habituels Maj + Ctrl / Alt. Il est important de noter que les écrans de clipping des hautes lumières / basses lumières sont calculés dans l’espace chromatique de sortie final et, par conséquent, que ces écrans, et tous les réglages effectués en s’appuyant sur ceux-ci, seront affectés si l’espace chromatique de sortie est modifié ultérieurement (voir le commentaire sur l'espace colorimétrique de sortie dans l'onglet Workflow). DxO Optics Pro v3.5 Manuel de l’utilisateur 114/150 DEFINITION DE LA RECUPERATION DES HAUTES LUMIERES Les capteurs SLR numériques typiques possèdent une plage dynamique de 12 bits – ceci signifie qu’ils utilisent 4096 niveaux de gris pour décrire une image, tandis que les images JPEG n’utilisent que 8 bits soit 256 niveaux de gris. Traditionnellement, les images Raw 12 bits sont converties en 8 bits au moyen d’une “courbe des tons” qui typiquement réduit la dynamique dans les hautes lumières. Certains éléments de couleur peuvent également perdrent des informations de hautes lumières. Le but de la fonction de récupération des hautes lumières est de résoudre ce problème. La fonction de récupération des hautes lumières de DxO Optics Pro 3.5 règle automatiquement le curseur de Ev Bias $$ sur une valeur négative pour obtenir les informations de hautes lumières hors limite de la plage dynamique 8 bits disponible et règle le gamma de façon à restaurer le mieux possible la luminosité globale de l’image en recherchant toujours le meilleur équilibre entre récupération des hautes lumières et conservation de l’exposition générale de la scène. Notez que si l’option Gamma [dans le panneau Luminosité, onglet DxO Lighting / Expert] a été réglé sur ‘Manuel’ (c’est-à-dire la case ‘Auto’ n’est pas cochée), cette option devra être définie manuellement pour compenser un indice Ev négatif lorsque la fonction de récupération des hautes lumières est utilisée. En mode automatique, le gamma est calculé en prenant en compte l’effet de récupération des hautes lumières. Pour certaines images, des résultats de meilleure qualité peuvent être obtenus en réglant manuellement les paramètres d’éclairage et l’indice Ev. Le moyen le plus simple consiste à régler l’éclairage sur ‘auto’ puis d’effectuer le réglage de l’indice Ev. Les utilisateurs experts commencent par régler l’indice Ev pour récupérer les hautes lumières puis ils jouent avec les paramètres d’éclairage et si nécessaire avec les paramètres TSL pour trouver le meilleur compromis. L’adaptation locale de la fonction DxO Lighting évite le recours à des techniques de masquage délicates. Sur certaines images, la récupération des hautes lumières peut induire des modifications dans la luminosité globale, le contraste et la saturation des couleurs ; ces cas de figure peuvent généralement être rectifiés au moyen des commandes TSL. Pour les images JPEG, un effet similaire peut être obtenu manuellement, en utilisant une combinaison de la commande de compensation d’exposition et de la commande DxO Lighting. Image originale DxO Optics Pro v3.5 Avec récupération des hautes lumières Manuel de l’utilisateur 115/150 Notez comment l'utilisation de‘Récupération des hautes lumières’ permet de produire une légère réduction de l’exposition et de récupérer les détails de hautes lumières qui semblaient être ‘perdus’ ; c’est là l’un des avantages majeurs de travailler sur des images Raw, puisque, avec une image RVB, une fois que les hautes lumières sont ‘effacées’, il n’y a plus aucune possibilité de récupérer les détails perdus. CONSEIL DE PRISE DE VUE Comparée à la pellicule traditionnelle, la capture numérique est nettement moins tolérante en matière de surexposition des hautes lumières ; dès qu’une haute lumière a atteint son point de découpe numérique, plus aucun détail supplémentaire n’est disponible. C’est la raison pour laquelle il est important de vous familiariser avec le point de découpe “raw” effectif de votre appareil photo personnel puis d’adapter vos habitudes de prises de vue en fonction de ce paramètre, en réduisant l’exposition si nécessaire pour préserver les détails de hautes lumières. Courbe des tons Encore une fois, ce panneau possède une case à cocher qui permet d’activer cette correction, si cette case à cocher n’est pas cochée (correction désactivée), ce panneau ne s’ouvrira pas. L’outil Courbe des tons est un outil puissant mais pas facile à appréhender de prime abord. Le graphique décrit les relations entre les valeurs tonales dans l’outil (sur l’axe x) et en dehors de celui-ci (sur l’axe y). La courbe des tons représente la caractéristique de transfert c’est-à-dire la manière selon laquelle les tons en entrée sont mis en correspondance avec les tons en sortie. La ligne droite de départ indique que les valeurs DxO Optics Pro v3.5 Manuel de l’utilisateur 116/150 tonales de sortie sont exactement les mêmes que les valeurs d’entrée de la gamme tonale complète. Pour régler la mise en correspondance tonale à des fins de correction ou de création, la ligne droite peut être manipulée de façon à modifier la relation entrée/sortie. En termes photographiques traditionnels, ceci revient à modifier le gamma de l’image et cette approche graphique offre une grande flexibilité. Notez en premier lieu que la liste déroulante placée dans la partie supérieure vous permet de choisir de régler uniquement le canal RVB – c’est-à-dire les trois couleurs simultanément – ou l’un quelconque des trois canaux, Rouge, Vert ou Bleu, individuellement. Les deux boutons barre oblique simple et triple placés à droite vous permettent de réinitialiser respectivement soit la courbe unique sur laquelle vous travaillez ou toutes les trois simultanément, avec un retour vers la ligne droite par défaut. La première étape de votre opération de manipulation consistera certainement à ajouter des points à la ligne, opération que vous pouvez faire en cliquant simplement avec le bouton gauche sur cette ligne. Dès qu’un point est créé, vous pouvez le faire glisser et la ligne suivra, la courbe ‘se dessinant’ au fur et à mesure. Vous pouvez voir le résultat en direct sur l’image de prévisualisation. Vous pouvez créer autant de points que nécessaire pour générer la courbe souhaitée. Pour déplacer un point, il vous suffit de cliquer sur celuici ; le point actif est noir et les points inactifs blancs et évidés. De la même manière, vous pouvez supprimer le point actif au moyen de la touche Supprime. Une solution de rechange au traçage d’une ligne sur mesure consiste à saisir numériquement la valeur de gamma ; la zone centrale de la partie inférieure est réglée par défaut sur une valeur de gamma de 1.00 et vous pouvez saisir toute valeur située entre 0.05 et 6.00. Comme vous pouvez vous y attendre, une valeur de gamma supérieure à 1 aura tendance à faire ressortir des détails des ombres, alors qu’une valeur inférieure à 1 les enfoncera dans les noirs. Les points d’entrée et de sortie noirs et blancs peuvent être définis de la même manière soit par un glisser-déposer des points concernés à l’aide de la souris ou par la saisie de valeurs numériques dans les quatre zones de saisie – de 0 (noir) à 255 (blanc). Le réglage de la Courbe des tons est probablement le réglage le plus difficile à décrire verbalement mais certainement l’une des fonctions les plus utiles en termes de contrôle des tons de vos images. En conséquence, voici à nouveau un exemple utilisant une image réelle associée avec la Courbe des tons. DxO Optics Pro v3.5 Manuel de l’utilisateur 117/150 Teinte / Saturation / Luminosité DEFINITION DE TSL À l’intérieur des appareils, les images numériques sont décrites au moyen de trois canaux de couleur, Rouge, Vert et Bleu, mais ce système n’est pas très convivial pour effectuer des réglages précis. TSL est un modèle chromatique de rechange, qui s’appuie en interne, sur les mêmes valeurs RVB mais qui est bien plus facile à manipuler. Il décrit les couleurs selon trois paramètres fondamentaux : Teinte : quelle couleur de base (orange, turquoise, violet, etc.) Saturation : puissance de la couleur, de pastel à éclatant Luminosité : niveau de clarté de la couleur, de noir à blanc En rendant ces paramètres réglables, les couleurs peuvent être manipulées à des fins de correction ou d’effet artistique. DxO Optics Pro v3.5 Manuel de l’utilisateur 118/150 Un autre panneau possède une case à cocher pour activer la correction ; si elle est désactivée, le panneau ne s’ouvre pas (la case à cocher n’est pas cochée). Dans le mode ‘Expert’, les paramètres de teinte, saturation et luminosité peuvent tous les trois être réglés pour le canal RVB et également séparément pour chacune des trois couleurs primaires (Rouge, Vert, Bleu) et les trois axes de couleur secondaires (Jaune, Cyan, Magenta) selon la sélection opérée dans la liste déroulante. Comme d’habitude, le curseur Teinte peut être déplacé vers la droite ou vers la gauche ou une valeur positive ou négative peut être saisie dans la zone d’édition ; le fonctionnement de ce curseur est naturellement tributaire du canal de couleur que vous avez sélectionné à des fins de réglage. Les valeurs du curseur et de la zone d’édition vont de +180 à –180 et chaque clic déplace le curseur d’un pas de 10. De même pour le paramètre Saturation, le curseur peut être déplacé vers la droite pour augmenter, ou vers la gauche pour diminuer, la saturation des couleurs (pour l’ensemble ou pour chacun des six axes de couleur), ou une valeur positive ou négative peut être saisie. La plage va de +100 à –100 et chaque clic déplace le curseur d’un pas de 10. La même remarque vaut pour le curseur Luminosité : vers la droite (ou saisie d’une valeur positive) pour éclaircir, vers la gauche (ou saisie d’une valeur négative) pour assombrir. Les valeurs du curseur et de la zone d’édition vont de +100 à –100 et chaque clic déplace le curseur d’un pas de 10. Le résultat produit par ce curseur est assez intéressant et vous en comprendrez probablement mieux son fonctionnement si vous examinez l’écran Histogramme. Effectivement, un déplacement du curseur vers la droite ou la saisie d’une valeur positive rehausse le niveau du noir vers le blanc comprimant la courbe des tons dans la moitié supérieure de l’échelle. À l’inverse, un déplacement du curseur vers la gauche ou la saisie d’une valeur négative ramène le niveau du blanc vers le noir, comprimant la courbe des tons dans la partie inférieure de l’échelle. Et également comme d’habitude, le bouton ‘Original’ vous permet de tout annuler et de revenir à votre point de départ. DxO Optics Pro v3.5 Manuel de l’utilisateur 119/150 Onglet DxO Optics [Ctrl + F2] Il peut y avoir jusqu'à six panneaux sous cet onglet, sachant que tous ne seront pas nécessairement activés (c’est-à-dire affichés) pour chaque image. DxO Optics Pro v3.5 Manuel de l’utilisateur 120/150 INTRODUCTION À DXO OPTICS La conception des objectifs est toujours une question de compromis. Même les objectifs les plus coûteux manifestent un certain degré de dégradation de l’image, appelée aberration, telle que distorsion, vignettage, aberration chromatique ou flou dépendant du champ. Pour tenter de compenser ces défauts, un objectif est typiquement composé de plusieurs éléments de verre assemblés de manière à supprimer partiellement chacun de ces défauts. Mais cette compensation n’est jamais parfaite. Les objectifs zoom sont encore plus complexes dans la mesure où la compensation doit fonctionner à toutes les distances focales. Le module DxO Optics a été conçu pour améliorer les performances d’un objectif en compensant par l’intermédiaire d’un logiciel les défauts résiduels de l’objectif proprement dit. Par exemple, les distorsions en coussinet ou en barillet (ainsi que d’autres distorsions plus complexes) peuvent être corrigées en appliquant une transformation géométrique inverse à l’image numérique. Le module DxO Optics fonctionne selon le principe de la création d’un modèle détaillé des performances de l’objectif en prenant des milliers de photos avec chaque objectif pour lequel un DxO Lens Module a été créé. Ce modèle – le DxO Lens Module – est ensuite utilisé par les algorithmes du module DxO Optics pour “inverser” tous les défauts. Cette approche a pour conséquence que les corrections optiques sont basées sur des défauts de l’objectif observés dans le “monde réel” et non pas sur des estimations et qu’elles peuvent être entièrement automatisées. À l’heure actuelle, la correction DxO Optics Engine est assez complète : les aberrations chromatiques, géométriques, axiales et dépendantes du champ peuvent toutes êtres corrigées simultanément et, si vous le souhaitez, automatiquement. Distance de mise au point Certains modules de correction des objectifs (distortion, aberration chromatique latérale) ont besoin de connaître la distance focale pour pouvoir effectuer des corrections optiques. Certains appareils photo n’enregistrent pas la distance de mise au point dans les données EXIF ; si c’est le cas, le panneau de distance de mise au point sera affiché et vous devrez saisir manuellement la distance de mise au point utilisée lors de la prise de vue aussi précisément que possible. Une liste déroulante vous permet de sélectionner soit la valeur par défaut ‘non défini’ (dans ce cas, la distorsion et les aberrations chromatiques latérales ne vont pas être corrigées), ou diverses plages de distance, tandis que le curseur vous permet de définir la distance avec précision ; vous avez aussi la possibilité de saisir des valeurs chiffrées dans la zone d’édition située à droite. Notez que le curseur peut vous permettre de saisir une distance de mise au point qui n’est pas effectivement possible avec votre objectif ; dans ce cas de figure, DxO utilisera la distance de mise au point minimale applicable à votre objectif. DxO Optics Pro v3.5 Manuel de l’utilisateur 121/150 Notez que les unités de distance de mise au point (pieds et pouces ou mètres) peuvent être modifiées sous l’onglet ‘Divers’ dans le menu ‘Options’, accessible via le menu déroulant Espace de travail ou en utilisant le raccourci Ctrl+P. Comme la distance de mise au point a un effet très visible sur la correction de la distorsion, vous trouverez probablement très utile d’activer la prévisualisation de correction de distorsion (voir ci-dessous) lors du réglage de la distance de mise au point. Distance focale De la même manière, afin d’optimiser les corrections optiques, un petit nombre de modules de correction d’objectifs zoom ont besoin d’informations de distance focale plus précises sur certaines parties spécifiques de leur plage que celles qui sont disponibles dans le fichier EXIF de l’appareil photo ; si c’est le cas, le panneau de distance focale sera affiché et vous devrez saisir manuellement et le plus précisément possible la distance focale sur laquelle l’objectif était réglé lors de la prise de vue. Le curseur vous permet de définir cette distance avec précision et il sera calibré pour la plage de distances focales sur laquelle une ambiguïté existe pour l’objectif considéré ; les pas des clics dans ce cas de figure sont de 50% de l’échelle (c’est-à-dire trop élevé pour être d’une utilisation commode). Vous avez également la possibilité de saisir des valeurs numériques dans la zone d’édition placée à droite. Comme la distance focale a un effet très visible sur la correction de la distorsion, vous trouverez probablement très utile d’activer la prévisualisation de correction de distorsion (voir ci-dessous) lors du réglage de la distance focale. DxO Optics Pro v3.5 Manuel de l’utilisateur 122/150 Orientation de l’appareil photo Bien que nous vous recommandions de toujours utiliser DxO Optics Pro pour faire pivoter vos images automatiquement en utilisant les informations de la balise d’orientation EXIF, il est possible que vous possédiez des images qui ont déjà été pivotées. Dans ce cas, et dans ce cas seulement, le panneau Orientation de l’appareil photo s’affiche ; il ne s’affichera jamais si DxO Optics Pro pivote vos images automatiquement. Ce panneau vous permet d’indiquer dans quelle orientation la photo a été prise. Vous disposez de trois options. La première consiste à indiquer dans quel sens l’appareil photo était orienté lorsque la photo a été prise (vers la gauche ou vers la droite). La seconde option consiste à sélectionner “Je ne sais pas. Faites au mieux.”, et, dans ce cas, DxO Optics Pro appliquera une méthode par défaut. Dans le cas extrêmement improbable où les résultats s’avéreraient inacceptables, vous pouvez, en dernier recours, cliquer sur le troisième bouton “ Ne pas corriger la distorsion et les aberrations chromatiques latérales ”. POURQUOI L’ORIENTATION DE L’APPAREIL PHOTO EST-ELLE IMPORTANTE ? Pour pouvoir corriger correctement des images, DxO Optics Pro doit connaître le sens de l’orientation de l’appareil photo par rapport à l’image prise, parce qu’un grand nombre d’objectifs ne sont pas symétriques – les éléments optiques proprement dits sont généralement symétriques mais la monture de l’objectif ne l’est pas. En fonction de l’appareil photo, le centre optique peut ne pas toujours correspondre au centre de l’image. Ce point n’a qu’une faible incidence sur la correction du flou et du vignettage mais il peut avoir une incidence significative sur la correction de la distorsion et de l’aberration chromatique latérale. La variation de la distorsion mesurée entre deux points placés symétriquement sur l’image peut atteindre 0,25%. Nous visons une distorsion résiduelle d’à peine 0,15%. Si vos images ont été pivotées au moyen d’un programme externe, l’indication de l’orientation d’origine n’est pas toujours conservée. Lorsqu’une photo est prise, la balise Orientation EXIF est définie par l’appareil photo mais l’image est enregistrée horizontalement. La plupart des logiciels de téléchargement d’images vont lire cette balise et faire pivoter l’image en conséquence puis supprimer cette balise pour éviter que d’autres logiciels fassent à nouveau pivoter cette image. Fort bien mais vous obtenez au bout du compte une image dont l’orientation d’origine est inconnue. DxO Optics Pro v3.5 Manuel de l’utilisateur 123/150 Compte tenu que les effets de l’orientation sont les plus visibles sur la correction de la distorsion, une prévisualisation de la correction de la distorsion peut vous aider à décider dans quelle orientation vous avez pris les photos. Distorsion Ici également, il y a une case à cocher pour activer cette correction, et si la case à cocher n’est pas cochée, le panneau ne s’ouvre pas. Le panneau Distorsion ne contient qu’un seul curseur pour indiquer le degré de correction de la distorsion. La plage va de 0 à 100%, avec une taille de pas de 10% par clic. Le réglage par défaut est de 100% et vous ne devez le modifier qu’en cas de circonstances particulières – soit pour éviter le rognage de détails importants près des bordures ou pour des raisons créatives. TIP La correction de la distorsion implique une modification non-linéaire dans le grossissement, générant des bordures courbes et des espaces vides. Afin de conserver le format de l’image originale et de rendre les bordures droites, il est indispensable de recadrer l’image. Pour des photos prises avec des objectifs grand angle, ce recadrage peut être significatif : souvenez-vous en lors de vos prises de vue. Pour augmenter le nombre d'images utilisables, la version 3.5 comporte une fonctionnalité ‘Max frame’; qui, si elle est activée, permet de ne pas tenir compte des proportions de l'image originale et autorise un débordement aussi grand que possible de l'image. Dans certains cas, cela peut se traduire par un gain de 40% de la surface utile de l'image. DxO Optics Pro v3.5 Manuel de l’utilisateur 124/150 C O N SEIL D E PR ISE D E V U E Cette nouvelle fonctionnalité va être très intéressante pourles utilisateurs de grands angles etd'oeilde poisson et offre de nouvelles possibilités de prises de vue panoram iques.V ous pouvez désorm ais utiliserde très grands angles, utiliserD xO O ptics Pro pourcorrigerles inévitables distorsions en résultant,puis exploiterau m ieux ‘M ax fram e’ pourrognerl'im age aux dim ensions voulues.V ous pouvez désorm ais faire des panoram iques,là où vous ne pouviez le faire auparavant,ou du m oins sans beaucoup de travailetd'efforts. Aberrations chromatiques La version 3.5 traite les aberrations chromatiques de manière complètement différente des autres versions. Il en résulte la présence d'un panneau dédié dans l'onglet DxO Optics. Vous disposez de cases à cocher pour ‘Aberration chromatique latérale’ et ‘Correction des franges pourpres’, et vous devriez cocher ces deux cases pour effectuer ces deux corrections, à moins que vous ne rencontriez, de manière exceptionnelle, des problèmes particuliers. Vous disposez d'un curseur ou d'une zone de saisie pour jouer sur la puissance de correction (qui n'est cependant activée que si la case ‘Auto’ n'est pas cochée),avec une plage de 0 à 200 % et un pas de 20 %, et d'un autre pour la taille, allant de 0 à 12 avec un pas de 2. Vous devriez habituellement vous contenter de l'automatisme, sauf si vous constatez certaines anomalies et autres contrariétés. Dans ces cas, il peut s'avérer utile de jouer sur ces réglages. Il faut aussi bien se rappeler que la correction des aberrations chromatiques latérales repose sur les DxO Lens Modules, et correspond de ce fait à une combinaison boîtier/objectif, alors que la correction des aberrations chromatiques globales et des franges pourpres repose sur un algorithme complètement différent ne dépendant pas du matériel. Il en résulte que les franges globales et les franges pourpres peuvent toujours être corrigées alors que les les aberrations chromatiques ne pourront être mises à disposition que si les les DxO Lens Modules sont présents (dans le cas contraire, la case à cocher n'est pas affichée). La correction des franges pourpres est une extension de la correction des aberrations chromatiques et s'intéresse essentiellement aux canaux rouge/bleu par rapport au canal vert. Il est également important de savoir qu'il peut exister une certaine interaction entre la distorsion et les aberrations chromatiques latérales dans la prévisualisation des images. La correction des aberrations chromatiques latérales peut produire un léger effet de zoom et un rognage un peu moins précis. Mais si vous avez choisi de visualiser l'aberration DxO Optics Pro v3.5 Manuel de l’utilisateur 125/150 chromatique et non la distorsion, il pourrait en résulter une erreur dans l'aperçu. C'est pourquoi, même si la distorsion n'est pas sélectionnée dans la prévisualisation, la correction est toujours appliquée, mais avec 0 % de puissance (ce qui réduit le temps de traitement), pour assurer que l'aperçu est toujours d'actualité. Il s'agit d'un processus complètement transparent pour l'utilisateur, dont vous aviez cependant besoin d'être informé. Vignettage Ici aussi, il y a une case à cocher pour activer cette correction, et si cette case à cocher n’est pas cochée (correction désactivée), ce panneau ne s’ouvrira pas. La correction du vignettage s’effectue en deux opérations qui peuvent chacune d’elles être réglées de manière fine. En premier lieu, à partir des données de l’objectif, de la distance focale et de l’ouverture, le module DxO Correction Module calcule le facteur d’atténuation de chaque pixel de l’image et la valeur RVB de chaque pixel est multipliée par l’inverse de ce facteur. Le curseur de puissance de correction (plage de 0 à 100%, pas du clic de 10%) vous permet de décider quelle part du vignettage doit être supprimé de la totalité de l’image, indépendamment de son contenu. En d’autres termes, tous les pixels seront multipliés par le facteur étalonné applicable à leur position dans le champ de l’image. En deuxième lieu, un filtre est appliqué pour éviter tout clipping dans les zones lumineuses et tout accroissement du bruit dans les zones sombres. Ce résultat est obtenu en limitant la valeur par laquelle un pixel peut être multiplié en fonction de sa luminance. L’effet obtenu par ce filtre sera différent selon le contenu de l’image. Le curseur de préservation des hautes lumières / basse lumières vous permet de régler cette deuxième opération de manière fine ; la plage est désactivée à 100% et progresse par pas de 10% par clic. Comme d’habitude, vous devez supprimer la coche de la case ‘Auto’ normalement cochée pour activer cette commande manuelle. Si vous souhaitez une correction complète du vignettage, vous devez régler cette valeur sur 0 (désactivé). La préservation des hautes lumières / basses lumières limite la quantité de correction d’exposition appliquée par le correcteur de vignettage aux deux extrémités de la plage tonale, de façon à éviter aussi bien le renforcement des basses lumières que le clipping dans les hautes lumières. Ainsi par exemple, si vous souhaitez limiter l’accroissement de luminance (qui risque d’ajouter un bruit indésirable) dans des zones assez sombres d’une photo que vous avez prise avec un paramètre ISO élevé, la préservation des basses lumières limite le degré de correction qui est appliqué. De la même manière, à cause du DxO Optics Pro v3.5 Manuel de l’utilisateur 126/150 vignettage, l’appareil photo peut avoir exposé de manière incorrecte un nuage dans le ciel ; le filtre de conservation des hautes lumières vous permet d’appliquer une correction maximale du vignettage tout en conservant les détails de hautes lumières voulus. Nous vous recommandons de conserver le réglage par défaut de 100% dans la mesure où le curseur de préservation des hautes lumières / basses lumières est souvent plus efficace que le curseur de puissance de correction pour éviter les effets indésirables de la correction de vignettage. Les vignettages dus à l’objectif et au capteur sont tous deux corrigés mais le vignettage mécanique dû par exemple à un pare-soleil d’obturateur trop étroit ne peut pas être corrigé. DxO Optics Pro v3.5 Manuel de l’utilisateur 127/150 Onglet DxO Lighting [Ctrl + F3] INTRODUCTION A DXO LIGHTING Cette fonctionnalité clé de DxO Optics Pro mérite quelques explications. Les scènes naturelles ne présentent que rarement des conditions d’éclairage idéales ; les sources de lumière sont rarement orientées dans la bonne direction et souvent sont très intenses. De plus, lorsque nous prenons nos photos, nous nous soucions plus souvent de saisir le moment crucial et nous ne prêtons guère d’attention aux problèmes d’éclairage. Pour aggraver ce problème, il faut savoir que la plage dynamique des capteurs n’est pas en mesure de rivaliser avec celle de nos yeux. Cette difficulté peut produire des vues présentant des zones sous-exposées, sombres ou ombrées avec des détails manquants. Pour résoudre ces problèmes, DxO Labs a créé DxO Lighting, un optimisateur unique en son genre de l’exposition locale et de la plage dynamique. Répliquant automatiquement des techniques de films analogiques connues sous le nom de “maquillage”, le module DxO Lighting Engine fait ressortir des détails ombrés des fichiers d’images numériques en préservant les hautes lumières, les textures, les couleurs et l’aspect naturel. Comment ce module fonctionne-t-il ? Dans une certaine mesure – globalement lorsque le signal désiré de l’image souhaitée se situe suffisamment au-dessus de niveau de bruit – les problèmes d’éclairage peuvent être corrigés ultérieurement avec un traitement d’image approprié. La technologie de segmentation de l’image jusqu’au niveau du pixel est au cœur de DxO Lighting et permet d’obtenir un réglage local automatique du contraste qui révèle les détails cachés dans les zones sombres. La nature locale de ce réglage est bien entendu cruciale pour mettre en lumière les détails cachés dans les ombres sans surexposer les hautes lumières. En termes simples, la fonction DxO Lighting subdivise l’image en un certain nombre de zones dans lesquelles les valeurs de luminance se situent dans une certaine plage ; elle traite ensuite chacune de ces zones de la manière la plus appropriée pour révéler tous les détails. En termes généraux, les pentes de la courbe des tons et de la luminosité sont légèrement accrues dans les zones sombres pour faire ressortir les détails tout en évitant un découpage du signal qui pourrait se produire si le gamma dans son ensemble était réglé. DxO Optics Pro v3.5 Manuel de l’utilisateur 128/150 Ici encore, il y a une case à cocher qui permet d’activer cette correction et si la case à cocher n’est pas cochée (correction désactivée), le panneau ne s’ouvre pas. Dans le mode ‘Expert’, l’onglet Lighting possède deux onglets secondaires ‘Auto’ et ‘Expert’. L'onglet ‘Auto’ dispose d'une case à cocher Auto avec une Liste déroulante proposant une correction faible, moyenne ou forte. Le curseur ‘Intensité’ est désactivé tant que la case Auto n'est pas cochée. La plage du curseur va de 0 à 150%, chaque clic le déplace d’un pas 10%. Il existe également une zone d’édition permettant une saisie directe de la valeur de correction. DxO Optics Pro v3.5 Manuel de l’utilisateur 129/150 Examinez l’effet sur la photo ci-dessous et comparez les histogrammes : L'onglet ‘Expert’ fonctionne sur le même principe que Auto avec notamment les trois niveaux de correction (faible/moyenne/forte); sachez que cela s'applique à tous les réglages des paramètres ‘auto’ de l'onglet. Le curseur ‘Intensité’ est désactivé tant que la case Auto n'est pas cochée. La plage du curseur va de 0 à 150% et un clic le déplace d’un pas de 10%. Il existe également une zone d’édition permettant une saisie directe. DxO Optics Pro v3.5 Manuel de l’utilisateur 130/150 Mais, en plus, un groupe de commandes entièrement nouvelles est maintenant disponible. On trouve d’abord les boutons Tout auto / Tout manuel qui simultanément cochent / suppriment la coche de toutes les cases ‘Auto’ et un bouton central ‘Original’ qui ramène tous les curseurs à leur position par défaut – très utile ! Les curseurs Point blanc et point noir fonctionnent de manière complémentaire ; chacun d’eux couvre une plage allant de 0 à 255 avec des pas de clic de 10. Vous pouvez aussi saisir un nombre entier dans les zones d’édition. Ces commandes ont pour effet d’étirer la plage tonale inférieure de l’image vers le blanc ou vice versa d’étirer le plage supérieure vers le noir. Cette opération est similaire par de nombreux aspects à ce que l’on obtiendrait en appliquant un réglage de la courbe des tons et le résultat est probablement plus facile à visualiser conjointement avec l’écran Histogramme. La sélection de l’option ‘Auto’ pour l’un sélectionne / désélectionne automatiquement cette option pour l’autre. L'intérêt de ces contrôles est de vous permettre d'ajuster une image de manière à ce qu'elle occupe le plus possible la plage dynamique (= la plage tonale disponible). DxO Optics Pro v3.5 Manuel de l’utilisateur 131/150 Normalement, vous limiterez les ajustements de manière à ce qu'un seul des trois canaux (Rouge/Vert/Bleu) atteigne la saturation (blanc et/ou noir). Vous allez apprécier l'histogramme dans ce genre de situation ! Le panneau Luminosité est un contrôle global du gamma, le curseur et la zone d'édition étant réglés par défaut sur 1.00, avec une plage de 0.50 à 5.00, avec un pas de clic de 0.10. Augmenter le gamma a pour effet d'étirer (d'augmenter le contraste de) la terminaison sombre de la plage tonale et de comprimer (de réduire le contraste de) la terminaison claire. La fonction ‘Conserver les ombres’ (activée par défaut) opère à des niveaux plus élevés de réglages gamma positifs, où les ombres ont tendance à être délavées et elle détermine dans quelle mesure la courbe des tons (= l'augmentation du contraste) doit être limitée aux parties les plus sombres pour ‘maintenir’ les ombres. Le curseur/zone d'édition Rayon modifie la manière dont DxO Lighting décide des zones qui sont de l'ombre ou non, et comment appliquer localement le gamma sur l'image. La plage va de 0 (globale) à 15 (locale). L'utilisation manuelle de ce type de contrôle dépend essentiellement de la nature et du contenu de chaque image — et bien entendu, de l'effet artistique souhaité. Et enfin, nous arrivons à la paire de curseurs / zones d’édition qui n’est pas la moins importante du lot et concerne le Contraste local (plage allant de 0 à 100% avec un pas de clic de 10%) et le Contraste global (plage allant de +50 à –50% avec un pas de clic de 10%). Comme on peut l’imaginer, la commande de Contraste global utilise une courbe en S pour manipuler le contraste global de l’image, avec une plage bidirectionnelle utile permettant à la fois d’améliorer le contraste d’images relativement plates et de le réduire sur des images très contrastées. Au plus bas de l'échelle (Moins), la plage dynamique est renforcée aussi bien aux extrémités sombres et claires et les tonalités moyennes sont réduites. Au plus haut (Plus) l'effet est l'étirement de la plage dynamique des tonalités moyennes et l'adoucissement des extrêmes sombres et clairs. La commande de Contraste local, en revanche, est plus subtile dans ses effets, modifiant le contraste d’une manière déterminée spatialement rappelant l’effet du maquillage. Vous pouvez trouver utile de la considérer comme l'application d'une courbe des tons variables sur l'image, en fonction de l'interprétation consistant à savoir si telle ou telle zone correspond à une ombre ou non, tout en évitant de faire exploser les hautes lumières. Examinez les exemples ci-dessous pour mieux comprendre comment cet outil très puissant peut améliorer vos images. DxO Optics Pro v3.5 Manuel de l’utilisateur 132/150 Onglet DxO Noise [Ctrl + F4] N’oubliez pas que ces corrections ne seront pas visibles dans l’image de prévisualisation principale mais uniquement en utilisant la fonction de Loupe. INTRODUCTION A DXO NOISE Cette fonctionnalité de DxO Optics Pro mérite une petite explication. DxO Noise est une fonction de correction basée sur le modèle matériel ; en d’autres termes, l’algorithme de correction a été spécialement personnalisé par DxO Labs pour chaque appareil photo et, en conséquence, cette correction sera appliquée uniquement à des images provenant d’appareils photo ayant été calibrés par DxO. Au fil du temps, de plus en plus d’appareils photo sont profilés. En règle générale, DxO Noise atteint un gain de 2 stops en termes de niveau de bruit de l’image. Ainsi par exemple, une image prise à 1600 ISO et traitée par DxO Noise, affichera le niveau de bruit d’une image prise à 400 ISO. DxO Noise a également été conçu pour conserver le maximum de détails de l’image. DxO Noise a été conçu pour préserver le maximum de détails d'une image. Encore une fois, il y a une case à cocher pour activer cette correction et si la case à cocher n’est pas cochée (correction désactivée), le panneau ne s’ouvre pas. Les quatre commandes disponibles sous cet onglet disposent d’une case ‘Auto’ qui ne doit pas être cochée pour pouvoir accéder aux commandes manuelles ; comme auparavant, on trouve les boutons Tout auto / Tout manuel au bas de l’écran qui peuvent être utilisés pour simultanément cocher / supprimer la coche de toutes les commandes. Pour juger de l’effet de vos réglages de bruit, il est essentiel d’utiliser l’outil Loupe qui vous donne une prévisualisation précise de la qualité de l’image finale. Pour effectuer vos réglages, choisissez une zone de l'image où vous pouvez évaluer le bruit, et déplacez si nécessaire la zone de zoom pour examiner d'autres zones critiques. DxO Optics Pro v3.5 Manuel de l’utilisateur 133/150 Le degré de correction du bruit de luminance peut être défini au moyen du curseur / zone d’édition, avec une plage allant de 0 à 100% et des pas de clic de 10%. L’algorithme très intelligent de réduction du bruit de DxO fonctionne d’une manière quasi indétectable sur la plupart des contenus pictographiques mais, comme un certain flou dans certaines zones de l’image peut parfois être visible, il est parfaitement logique d’utiliser le niveau de réduction le plus bas pouvant être toléré compte tenu des paramètres de l’image en question. La version 3.5 apporte une réelle amélioration à cet égard, avec avec des algorithmes affinés permettant de préserver les détails les plus fins, tout en maintenant le bruit à un niveau très bas. Le mode ‘Expert’ vous donne accès à quatre contrôles supplémentaires. Le premier est une nouveauté de la version Dxo Optics Pro 3.5 : un curseur et une zone d'édition ‘Préservation des détails’ allant de 0 à 100 %, avec des pas de clic de 10 %. Augmenter le réglage préserve un plus grand nombre de détails dans l'image (avec l'inconvénient de laisser traîner du bruit, mais d'assez haute fréquence, ce qui n'est guère criticable). C'est vraiment très utile pour éviter la platitude à laquelle on aboutit à des niveaux de réduction de bruit élévés. Le bruit d'impulsion est un bruit aléatoire avec une amplitude tout aussi aléartoire et difficile à prévoir. La Correction du bruit impulsionnel peut être appliquée en utilisant le curseur / zone d’édition, à nouveau avec une plage allant de 0 100% et des pas de clic de 10%. Cela procure une réduction de ce type de bruit efficace, mais doit être utilisé avec discernement dans la mesure où cela peut jouer de manière significative sur les détails. Notez que lorsque vous traitez des images Raw, cette commande n’est pas disponible (sa case à cocher Auto et sa zone d’édition sont alors grisées) dans la mesure où cette correction est appliquée automatiquement dans le cadre de l’opération de conversion Raw. Et pour en terminer avec cet onglet, le curseur / zone d’édition Égaliseur de gris couvre une plage de 0 à 100% avec des pas de 10%. Cette fonction permet de ‘nettoyer’ du bruit coloré indésirable des tons moyens et a la capacité de légèrement désaturer les tons neutres autour des gris moyens afin de minimiser les effets de couleurs parasites dans les zones sensibles. Vous pourrez certainement conserver cette fonction sur son réglage par défaut sauf si vous remarquez l’effet qu’elle peut avoir en matière de désaturation de certains tons pastels. DxO Optics Pro v3.5 Manuel de l’utilisateur 134/150 Examinez les zooms des images ci-dessous, qui illustrent l’effet de la réduction de bruit, effet particulièrement visible dans les zones ombrées. Sans correction Après correction DxO Optics Pro v3.5 Manuel de l’utilisateur 135/150 Onglet Netteté [Ctrl + F5] NOTE POUR LES UTILISATEURS DES VERSIONS ANTÉRIEURES La fonction Netteté n'a pas changé en ce qui concerne l'interface utilisateur. Des améliorations d'importance ont cependant été apportées au niveau des algorithmes utilisés et les interactions entre la correction de la netteté et la réduction du bruit améliorent la faculté de distinguer entre la finesse des détails voulue et le bruit non souhaité. Vous utilisez l'onglet dédié pour travailler. Consultez les commentaires sur cet onglet pour plus d'informations. DxO n’est capable de corriger que certains types de flou – l’incapacité inhérente de la combinaison objectif + appareil photo à reproduire des détails fins (communément désignée par le terme “flou optique”. D’autres types de flou — dus à une erreur de mise au point, une profondeur de champ insuffisante ou dus à un effet de mouvement, par exemple — ne peuvent pas être corrigés. N’oubliez pas que ces corrections ne seront pas visibles dans l’image de prévisualisation principale mais uniquement en utilisant la fonction Loupe. Manque de piqué Cette fonction fait partie des corrections optiques de DxO Optics Pro et, en tant que telle, est dépendante de l’objectif/boîtier. En conséquence, ce panneau sera activé (c’est-àdire affiché) uniquement pour des images pour lesquelles le module de correction approprié est installé. Ici également, il y a une case à cocher pour activer cette DxO Optics Pro v3.5 Manuel de l’utilisateur 136/150 correction et si la case à cocher n’est pas cochée (correction désactivée), le panneau ne s’ouvre pas. Le curseur Manque de piqué vous permet de régler manuellement le niveau global de netteté requis pour un usage particulier. Le niveau de netteté que vous choisirez d’appliquer va bien entendu dépendre de critères tels que goût personnel, résolution finale et type de sortie (impression, Web, etc.). La plage du curseur / zone d’édition est définie selon des unités arbitraires allant de –2.0 à +2.0, de Plus flou à Plus net ; le pas du clic est de 1.0 avec un réglage par défaut de 0. Un déplacement du curseur vers la gauche ou la saisie d’une valeur négative produira une image plus douce, alors qu’un déplacement vers la droite ou la saisie d’une valeur positive produira une image plus nette. La valeur –1 correspond au “Flou gaussien” dans Adobe Photoshop®. La valeur +1 n’est pas un simple masque de flou. La fonction de netteté appliquée dans DxO Optics Pro est intelligente dans la mesure où elle est tributaire du contenu de l’image. Les zones contenant du bruit sont moins traitées que les zones contenant des détails. Pour chaque zone de l’image, la quantité de netteté dépendra également, par exemple, du paramètre ISO – une netteté moindre est automatiquement appliqué pour un paramètre ISO élevé afin d’éviter d’accroître le bruit de l’image. Notez que, comme cette correction de la netteté est spécifiquement adaptée à l’optique de votre appareil photo et qu’elle peut très bien varier au travers du champ de l’image (pour tenir compte des défauts de performance de l’objectif), il est généralement préférable d’effectuer la plus large part du traitement de netteté au moyen de la correction Manque de piqué, ce qui permet ensuite d’utiliser dans une moindre mesure la fonction Masque flou (USM), qui, bien qu’il s’agisse d’un outil sophistiqué et adaptatif, n’en est pas moins un processus plus généralisé. Bien entendu, pour des images pour lesquelles le module DxO Correction Module approprié n’est pas installé, toutes les corrections de netteté doivent être effectuées avec la fonction USM. La netteté de la version 3.5 a été affinée pour préserver les détails autant que possible et éviter des interactions non voulues avec la réduction du bruit. Il en résulte des images paraissant plus naturelles et évitant la platitude des images qui ont forcé aussi bien sur le contraste que la réduction du bruit. Masque flou DxO Optics Pro v3.5 Manuel de l’utilisateur 137/150 Ici également, il y a une case à cocher pour activer cette correction et si la case à cocher n’est pas cochée (correction désactivée), le panneau ne s’ouvre pas. Le curseur / zone d’édition Gain permet bien sûr de définir le degré de correction de netteté appliqué, avec une plage allant de 0 à 500% et un pas de clic de 10%. Le curseur / zone d’édition Rayon couvre une plage d’unités arbitraires allant de 0.1 à 5.0 avec un pas de clic de 1.0. Cette commande a une incidence sur la finesse de la zone de correction entourant le détail d’image ; des valeurs faibles entraînent une correction très subtile, alors qu’un usage surabondant de valeurs élevées peut entraîner la formation de halos. Le curseur / zone d’édition Seuil couvre une plage de 0 à 255 avec un pas de clic de 10 et il permet de régler le niveau auquel commence la correction de netteté dans la plage tonale. Pour éviter un accroissement du bruit dans les basses lumières, qui risquent de ne pas contenir un grand nombre de détails souhaitables, le seuil peut être haussé de façon que la correction de netteté débute à un niveau de gris plus élevé. DxO Optics Pro v3.5 Manuel de l’utilisateur 138/150 Examinez ces images pour voir l’effet produit par ces commandes : Image originale Avec USM O ngletInform ations im age [Ctrl + F8] EXIF Résume les données EXIF de l’image courante. Notez que, si une série d’images est sélectionnée simultanément, toute ambiguïté dans l’une des informations EXIF de l’ensemble de ces images produira l’affichage de ???? à la place des informations. Onglet Éditeur EXIF La palette Informations image du mode Expert contient également un onglet Éditeur EXIF qui vous permet de saisir des données Artiste et Copyright pour les images actuellement sélectionnées. DxO Optics Pro v3.5 Manuel de l’utilisateur 139/150 Onglet Réglages de sortie [Ctrl + F9] Espace chromatique de sortie La liste déroulante permet de sélectionner les options suivantes : Original Personnalisé sRVB Adobe RVB Si vous cliquez sur ‘Personnalisé’ et s’il y a au moins un profil ICC disponible, un bouton Ouvrir le fichier vous permet d’accéder à un navigateur qui vous donne la possibilité d’ouvrir un espace chromatique personnalisé enregistré. Notez que DxO n’accepte que les profils ICC munis d’une extension .ICC ou .ICM . Notez que DxO accepte uniquement les profils de couleur RVB et pas les profils CMJN. Notez que la fenêtre de prévisualisation et la Visionneuse DxO affichent toujours des images dans l’espace chromatique sRVB mais que l’espace chromatique de sortie effectivement sélectionné sera pris en compte dans le calcul de l’image corrigé ; si nécessaire, ce point peut être vérifié par un examen attentif de l’écran Histogramme. Dans le domaine Raw, le profil de couleur sera uniquement appliqué à l’image au moment où celle-ci est convertie de Raw à RVB. Le profil de couleur n’est pas appliqué à des images Raw traitées et enregistrées au format DNG. Dans le domaine JPEG, le profil sera appliqué uniquement s’il est différent du profil d’entrée. Dans tous les cas, l’image finale sera balisée avec le profil choisi. L’option ‘Original’ applique le profil de couleur intégré à l’image originale. Il est important de noter que les écrans de clipping de hautes lumières / basses lumières sont calculés dans l’espace chromatique de sortie final, et en conséquence, ces écrans, DxO Optics Pro v3.5 Manuel de l’utilisateur 140/150 et tous les réglages effectués à partir de ceux-ci, seront affectés si l’espace chromatique de sortie est modifié ultérieurement. Format des fichiers de sortie Vous disposez ici d'une fonctionnalité DxO Optics Pro permettant de gagner réellement du temps. Non seulement vous pouvez enregistrer au format Adobe .DNG, mais vous pouvez le faire en même temps que des enregistrements JPEG et TIFF si vous le souhaitez. Il en résulte que vous pouvez traiter par lots une grande quantité d’images en une seule passe et, simultanément, enregistrer des copies en plusieurs formats, par exemple pour une prévisualisation plus rapide ou une édition ultérieure. Notez bien que le format .DNG est uniquement disponible en tant que format de sortie pour des images d’entrée au format Raw. Cette fonction de Raw en entrée / Raw en sortie a pour conséquence que vous pouvez toujours utiliser votre convertisseur Raw favori d’entreprise tierce si vous le souhaitez une fois que vos images ont été corrigées dans Optics Pro. Chacun des trois onglets pour les formats DNG, JPEG et TIFF débute par les mêmes fonctions de base. Cochez la case ‘Utilisez ce format’ placée sous chaque onglet pour enregistrer vos fichiers de sortie dans ce format. Les trois onglets disposent d'une case à cocher ‘Activer le rognage’ prenant en charge la nouvelle fonction de rognage de la version 3.5. Pour en savoir plus sur cette fonction, consultez les commentaires relatifs à la barre d'outils de prévisualisation. Sachez que la case à cocher de la barre d'outils active en effet la case, mais que vous pouvez intervenir ici aussi. L'option est disponible dans les trois onglets et le choix effectué dans l'un d'entre eux se répercute sur les deux autres. Pour les onglets JPEG et TIFF, les informations relatives à la taille sont mises à jour pour tenir compte du rognage. Lorsque vous utilisez la nouvelle fonction de rognage, les dernières dimensions sont utilisées par défaut. Les informations de taille ne sont pas nécessairement à jour tant que l'image n'a pas été recalculée pour prévisualisation. Si vous utilisez la fonction ‘Max image’ l'image redimensionnée n'est calculée qu'après correction, si bien que les données sur la taille de l'image ne sont pas affichées et les réglages ne sont pas disponibles jusqu'à ce que les corrections apportées à l'image n'aient été calculées pour prévisualisation et ne le seront pas dans le mode d'affichage miniatures uniquement. DxO Optics Pro v3.5 Manuel de l’utilisateur 141/150 Pour les images en entrée JPEG, deux formats de fichier de sortie sont disponibles : TIFF (compressé ou non compressé) et JPEG (avec un taux de compression variable de 0 à 100). Pour les images en entrée Raw, trois formats de fichier de sortie sont disponibles : TIFF (8 bits, compressé ou non compressé ou 16 bits), JPEG (avec un taux de compression variable de 0 à 100) et Adobe® Digital Negative (DNG). Un enregistrement au format DNG vous permet d’utiliser les fonctions uniques de DxO Optics Pro (“démosaïcage” DxO, corrections DxO Optics, etc.) tout en conservant un workflow comprenant Adobe® Camera Raw ou tout autre convertisseur Raw compatible avec un fichier d’entrée DNG. Vous pouvez choisir le suffixe qui sera automatiquement ajouté aux noms de fichier des fichiers corrigés. Vous pouvez soit conserver celui qui vous est proposé (“ _DXO”) ou créer le vôtre en veillant bien à n’utiliser que des caractères non accentués, des chiffres ou les caractères _, = ou. Pour les images d’entrées RAW, un suffixe additionnel “_raw” est automatiquement ajouté afin de permettre un traitement RAW+JPEG. Vous n’avez pas le droit de laisser le suffixe vierge, ceci afin d’éviter la suppression des fichiers originaux par accident. Une case à cocher vous permet d’écraser des images traitées existantes. Si vous optez pour ne pas écraser vos images et cherchez ensuite à traiter une image corrigée antérieurement pour laquelle le fichier traité existe toujours dans le même répertoire de sortie, avant même le traitement, un message d’erreur vous sera envoyé et l’image ne sera pas traitée. De la même manière, si vous cliquez sur le bouton d'option ‘Dans ce répertoire’, le bouton grisé ‘Parcourir’ sur la droite est activié et vous permet d'ouvrir une fenêtre de navigation où vous pouvez définir un nouvel emplacement de sauvegarde pour vos images DxO Optics Pro v3.5 Manuel de l’utilisateur 142/150 corrigées – comme indiqué brièvement antérieurement, ce point est essentiel si vous importez des images par l’intermédiaire d’un support non enregistrable, puisque, dans ce cas, il n’est pas possible de sauvegarder les fichiers de sortie au même emplacement que les fichiers d’entrée, ce qui conduit Optics Pro à renvoyer un message d’erreur lorsque vous essayez de traiter ces images. De plus, les onglets des formats JPEG et TIFF vous invitent à définir des paramètres pertinents pour ces formats. Dans le cas d’images JPEG, il s’agit du curseur de qualité ; la valeur par défaut définie en usine est de 100 sur une échelle de 0 (compression maximale, donc qualité la plus faible mais taille de fichier la plus petite) à 100 (compression minimale, donc qualité la plus élevée mais taille de fichier la plus volumineuse). Chaque clic déplace le curseur d’un pas de 10. Pour obtenir la meilleure qualité possible, utilisez toujours le réglage le plus élevé possible en fonction de vos exigences en matière de taille de fichier. En cas de doute, conservez le réglage par défaut. Utilisez avec prudence les taux de compression JPEG inférieurs à 70 car ils créent des phénomènes parasites parfaitement visibles. Nous vous conseillons de tester plusieurs taux de compression avant de choisir celui qui répond le mieux à vos attentes. L’onglet TIFF contient des cases à cocher pour les options Compresser et Conversion 8 bits ; cochez ces cases uniquement si vous comprenez parfaitement bien leur fonction et leur pertinence en fonction de vos besoins spécifiques. Dans le cas contraire, ne les cochez pas (réglage par défaut en usine). De plus, à la fois dans les formats JPEG et TIFF, le mode ‘Expert’ offre la possibilité de redimensionner l’image et de la rééchantillonner à une résolution différente. Des listes déroulantes de taille et de résolution incluent l’option ‘Original’ ainsi que diverses résolutions de preset. La liste déroulante Taille offre un choix d’unités permettant d’exprimer la taille : pixels, %, cm ou pouces ; les unités choisies et une zone permettant la saisie des nouvelles dimensions, sont modifiées en fonction de votre sélection. Les dimensions de l’image et les informations de résolution sont résumées au bas de l’écran. En fonction de vos besoins futurs (agrandissement, reproduction, etc.), vous pouvez être amené à souhaiter une taille et/ou une résolution inférieure, ce qui vous permettra en conséquence de réduire la taille du fichier. Notez cependant qu’une réduction de la taille de l’image augmente la quantité de traitement requise, et en conséquence, vous risquez d’être pénalisés en termes de temps de traitement. Ceci termine notre visite de la palette Expert. Vous êtes maintenant prêt à régler les paramètres de vos images et à appuyer sur le bouton Démarrer (ou à utiliser le raccourci clavier Ctrl + S ou à sélectionner la commande Démarrer dans le menu Workflow). Traitement Ceci termine notre visite de la palette Avancé. Vous êtes maintenant prêt à régler les paramètres de vos images et à appuyer sur le bouton Démarrer (ou à utiliser le raccourci clavier Ctrl + S ou à sélectionner la commande Démarrer dans le menu Workflow). La version 3.5 comporte une fonction de traitements multiples permettant d'accélérer la vitesse des traitements par lots si votre ordinateur dispose de plusieurs processeurs (logiques). Les options de configuration de cette nouvelle fonction se trouvent sous ‘Options’ (dans le menu Espace de travail, ou Ctrl + P). Quelques informations sur le système : DxO Optics Pro v3.5 Manuel de l’utilisateur 143/150 - - - - - - - Au commencement, DxO effectue un certain nombre de vérifications sur les images du lot et à la fin de cette phase d'analyse, il est possible que l'utilisateur doive répondre à certaines questions avant que le traitement ne puisse démarrer. Pour améliorer les performances dans le cas d'un traiment multiple, les images sont toujours enregistrées avant d'être traitées et ne seront donc pas nécessairement traitées dans l'ordre des vignettes. Selon le nombre et la taille de vos images, et des différentes corrections que vous appliquez, le traitement peut durer de quelques secondes à plusieurs minutes, voire plus, si votre ordinateur est assez lent. Si le cache disque a été activé, les images raw sont calculées immédiatement à la fin du traitement si bien que les images ‘précédentes’ sont déjà disponibles à l'ouverture de la visionneuse. Sans le cache les images ‘précédentes’ ne peuvent être calculées à l'avance, ce qui ralentit le lancement de la visionneuse lorsque des images volumineuses sont concernées. Cela peut permettre de gagner du temps dans une procédure de consultation. Au cours du traitement vous disposez d'une boîte de dialogue vous informant de la progression. Une barre de progression globale vous informe sur l'ensemble de la procédure. La partie inférieure de la fenêtre affiche les détails de l'image en cours de traitement et de la progression de son traitement. Le bouton ‘Ignorer’ vous permet de ne pas retenir une image en particulier et le bouton ‘Pause’ vous permet d'interrompre certains processus (si vous fonctionnez en mode multiprocesseurs)—cela permet de libérer des ressources processeur de manière temporaire si vous avez par exemple besoin de lancer une autre application. Dans ce cas, les images en attente de traitement sont partagées entre les autres processus actifs. Lorsque vous utilisez des traitements multiples, la partie inférieure de l'écran affiche la progression de chacun des processus en cours, jusqu'à quatre simultanément. S'il y a plus de processus, une barre de défilement vertical vous permet d'accéder aux processus suivants. Pendant cette opération de traitement, des informations en retour vous sont données concernant le temps estimé avant la fin du traitement. Ces informations ne vous sont indiquées qu’une fois la première image traitée. Le temps restant estimé peut ne pas être correct si le lot se compose d’images de différentes tailles ou de différents formats. DxO Optics Pro v3.5 Manuel de l’utilisateur 144/150 - Une fois le traitement terminé, un écran de rapport (commun à tous les espaces de travail) est affiché ; il contient tous les problèmes qui ont éventuellement été rencontrés et vous propose les boutons ‘Afficher’ et ‘Terminer’. - Si des images de format Raw ont été traitées et enregistrées au format DNG uniquement, elles ne peuvent pas être affichées dans la Visionneuse DxO, et par conséquent, dans ce cas, le bouton ‘Visionner’ est grisé. Le bouton ‘Fermer’ termine le traitement du lot en cours et vous ramène directement à l’espace de travail DxO principal, alors que le bouton ‘Visionner’ ouvre la Visionneuse DxO, qui vous permet de passer aisément en revue toutes vos images et de comparer les versions corrigées aux vues originales. Examinons ce point maintenant… - DxO Optics Pro v3.5 Manuel de l’utilisateur 145/150 Anatomie de la fenêtre Visionneuse DxO Version Mac Une barre d’outils… ……et une barre d’état au bas de l’écran, utilisée pour afficher divers renseignements concernant l’image et le traitement en cours. DxO Optics Pro v3.5 Manuel de l’utilisateur 146/150 Version Windows Une barre d’outils… Des menus déroulants… ……et une barre d’état au bas de l’écran, utilisée pour afficher divers renseignements concernant l’image et le traitement en cours. DxO Optics Pro v3.5 Manuel de l’utilisateur 147/150 De même que l’écran principal DxO Optics Pro, le menu Image de la Visionneuse contient des commandes permettant une * Rotation indirecte de 90° (vers la gauche) / directe de 90° (vers la droite) [Ctrl + L ou R], ainsi qu'une nouvelle commande, * Supprimer results file(s), qui vous permet de supprimer le fichier corrigé de l'image — si, après visionnage, vous décidez par exemple de retraiter une image ou dans le cas où vous avez différents formats de sortie et que vous souhaitez en suprimer un ou plusieurs. Le menu Navigation de la Visionneuse contient les commandes Image * Suivante / Précédente [également disponibles sous la forme de raccourcis clavier Æ ou Ç et Å ou È], ainsi que pour basculer entre les images DxO* Avant / Après [Ctrl + D / Ctrl + F], et également les fonctions * Zoomer / Dézoomer [Ctrl + + ou -], * Ajuster à l’écran [Ctrl + I], et * Taille réelle [Ctrl + 1]. L’ensemble des fonctions des menus Image et Navigation est également disponible via les boutons de la barre d’outils : Fonctions de Zoom + / – ainsi que deux autres options de mise à l’échelle de la vue : Ajuster à l’écran et Taille réelle. Les boutons Rotation indirecte / directe de 90° vous permettent de modifier l’orientation de vos images et Présentation — comme dans l'espace de travail principal, ouvre un menu secondaire où vous pouvez choisir d'afficher les miniatures ou les prévisualisations uniquement ou simultanément dans deux volets — les quatre dernières options du menu vous permettent de choisir le positionnement du volet des miniatures par rapport à celui des prévisualisations. Remarquez que les miniatures dans la Visionneuse portent les mêmes icônes que celles de l'Espace de travail, ce qui vous permet de voir immédiatement si le module DxO Lens approprié a été utilisé ou non. . Les boutons Précédente / Suivante vous permettent de naviguer dans vos images. DxO Optics Pro v3.5 Manuel de l’utilisateur 148/150 Une paire de boutons Avant / Après vous permet de basculer entre les versions originales (non traitées) et les versions corrigées de vos images – également disponibles par un clic droit en n’importe quel point de l’espace de travail pour basculer entre les deux images [Raccourci clavier : Ctrl + D/ Ctrl + F]. vous permet de supprimer les fichiers traités. Vous Le bouton Supprimer results file(s) pouvez par exemple avoir besoin de le faire pour des images que vous souhaitez de nouveau corriger ou dans le cas où vous avez différents formats de sortie et que vous souhaitez en suprimer un ou plusieurs. Le bouton ferme la Visionneuse et vous ramène à l'espace de travail DxO Optics Pro. Le menu Aide propose un accès au fichier d'aide complet (le présent Manuel de l'utilisateur) [F1], ainsi que des informations sur les différents modules installés [Ctrl + M], et un écran A propos … indiquant la version exacte de votre logiciel, ce qui est important si vous avez besoin de contacter le Support technique de DxO. Vous disposez également d'une commande de vérification automatique de mise à jour du logiciel. La barre d’état au bas de l’écran affiche le nom du fichier actuellement visionné au centre et si vous faites glisser le pointeur de la souris sur celui-ci, une info-bulle affiche des informations concernant les corrections qui ont été appliquées. Une légende en bas à gauche vous indique si vous regardez l’image originale ou l’image corrigée et vous signale si une correction partielle seulement a été appliquée. Dans certains cas, il peut avoir été impossible d’appliquer toutes les corrections requises à une image et celles qui ont été appliquées seront alors signalées ici. En bas à droite, l'agrandissement d'une image est exprimé en pourcentage. Notez que si vous avez redimensionné les images dans le cadre de votre traitement, ces images afficheront une différence de taille entre les images originales / corrigées dans la Visionneuse. En principe les images précédente / suivante sont alignées sur leur centre et se superposent convenablement, à moins de certains redimensionnements. Mais dans le cas où une image est corrigée avec la fonction ‘Max frame’ et aboutit à une une image traitée dépassant le cadre de l'image originale, (même après rognage), les images vont être affichées avec des centres réalignés, ce qui implique un déplacement du recouvrement. Après visionnage d’un lot d’images nouvellement traitées, lorsque vous revenez à votre espace de travail principal DxO Optics Pro, les vignettes de ce lot auront été actualisées. DxO Optics Pro v3.5 Manuel de l’utilisateur 149/150 CREDITS AND PERMISSIONS - Portions of this software are based in part on the work of the Independent JPEG Group. - TIFF support based on LibTIFF, Copyright © 1988-1997 Sam Leffler, Copyright © 1991-1997 Silicon Graphics, Inc. - This product includes DNG technology under license by Adobe Systems Incorporated. More information may be found at: http://www.adobe.com/products/dng/main.html DxO Optics Pro v3.5 Manuel de l’utilisateur 150/150 ">
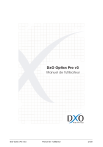
Lien public mis à jour
Le lien public vers votre chat a été mis à jour.