Mode d’emploi AirPrint PRÉFACE Tout a été mis en œuvre pour que les informations contenues dans ce document soient complètes, précises et à jour. Le fabricant décline toute responsabilité quant aux conséquences d’erreurs échappant à son contrôle. Le fabricant ne peut en outre garantir que les changements éventuellement apportés aux logiciels et matériels mentionnés dans ce guide par leurs fabricants respectifs n’affectent pas la validité de ces informations. Les références faites dans ce document à des logiciels d’autres provenances ne constituent pas un accord de la part du fabricant. Toutes les mesures ont été prises pour que ce document vous apporte une aide précieuse, toutefois nous ne pouvons garantir qu’il traite dans son intégralité toutes les informations contenues. Les derniers pilotes et manuels sont disponibles sur le site Web : https://www.oki.com/printing/ Copyright © 2013 Oki Data Corporation Tous droits réservés. OKI est une marque déposée d'Oki Electric Industry Co., Ltd. Apple, Macintosh, Mac et Mac OS sont des marques déposées d’Apple Inc. D’autres noms de produits et noms de fabrique sont des marques déposées ou de commerce de leur propriétaire. iPad, iPhone, iPod et iPod touch sont des marques de commerce d'Apple Inc., déposées aux États-Unis et dans d'autres pays. AirPrint et le logo AirPrint sont des marques de commerce d'Apple Inc. Remarque ● AirPrint est disponible uniquement pour les imprimantes ou MFP qui prennent en charge AirPrint. -2- Table des matières 1 Présentation......................................................................... 4 2 Configuration........................................................................ 5 Mode Infrastructure..................................................................................5 3 Impression........................................................................... 6 Pour iOS.................................................................................................6 Pour Mac OSX..........................................................................................8 4 Menu.................................................................................. 10 5 Dépannage......................................................................... 11 -3- 1 Présentation Résumé Sous iOS, les applications compatibles avec AirPrint peuvent réaliser des impressions sur un périphérique prenant en charge AirPrint et vous n'avez donc pas besoin d'installer de pilote ni de configurer la file d'attente d'impression. Touchez la commande Imprimer, sélectionnez une imprimante compatible avec AirPrint et imprimez. C'est aussi simple que cela ! Produits concernés Mac OS, OS X Lion, OS X Mountain Lion, iPad, iPhone, iPod touch AirPrint AirPrint est une technologie d'Apple qui permet d'imprimer des documents de haute qualité à partir de certaines applications, à l'aide de l'architecture d'impression sans pilote d'Apple. Toutes les applications iOS intégrées à partir desquelles il est possible d'imprimer font appel à la technologie AirPrint. Les applications de l'Apple Store qui sont compatibles avec le système d'impression iOS utilisent également la technologie AirPrint. Configuration iOS requise pour AirPrint Pour pouvoir utiliser AirPrint, vous devez disposer de l'un des appareils suivants, pourvu de la dernière version d'iOS : iPad (tous les modèles) iPhone (3GS ou modèle plus récent) iPod touch (3e génération ou modèle plus récent) Configuration OS X requise pour AirPrint OS X Lion OS X Mountain Lion Consultez le site Web d'Apple pour obtenir les informations les plus récentes. -4- 2 Configuration Pour pouvoir utiliser AirPrint, vous devez vous connecter au réseau qui est relié à votre terminal mobile. Le modèle Wi-Fi ne prend en charge que le mode Infrastructure. Mode Infrastructure Les appareils et terminaux mobiles se connectent par le biais des points d'accès Wi-Fi. Les appareils et les points d'accès se connectent par le biais du réseau Wi-Fi ou câblé. Ou Point d’accès Wi-Fi Appareil mobile Imprimante -5- 3 Impression Les applications compatibles avec AirPrint peuvent réaliser des impressions sur un périphérique prenant en charge AirPrint. Vous n'avez pas besoin d'installer de pilote. Touchez la commande imprimer, sélectionnez une imprimante compatible avec AirPrint et imprimez. Produits concernés > iPhone, iPad ou iPod touch avec iOS 4.2 ou version ultérieure > M AC OSX 10.7 ou version ultérieure Vous pouvez imprimer à partir des applications Mail, Photos et Safari d'Apple. Certaines applications disponibles dans l'App Store peuvent également proposer cette fonctionnalité. Le modèle MC562 est utilisé dans l'exemple ci-dessous. Pour iOS 1 Ouvrez le fichier que vous voulez imprimer à partir d'une application. 2 Touchez l'icône d'action 3 Touchez le bouton Imprimer (Print). 4 Configurez les options d'impression. . -6- 4-1 Sélection d'une imprimante. Remarque ●● Si vous imprimez pour la première fois ou si l'imprimante précédemment sélectionnée n'est plus disponible, vous devez sélectionner une imprimante. ●● Lorsque vous sélectionnez une imprimante, les fonctions prises en charge par celle-ci sont affichées en plus. 4-2 Configuration des options. Plage : Permet de définir les pages à imprimer. * Cet élément ne peut pas être sélectionné avec l'Application ouverte. Copie : Permet de définir le nombre de copies à imprimer. Recto verso : Permet de spécifier le mode d'impression recto verso. 5 Toucher le bouton Imprimer (Print). Remarque Si vous souhaitez imprimer à partir du bac multi-usage, réglez les paramètres de l'alimentation en papier sur MP Tray (Bac multi-usage). Affichage de la file d'attente d'impression Vous pouvez consulter la file d'attente d'impression en touchant deux fois de suite le bouton d'accueil pour afficher les applications récemment utilisées. Touchez ensuite Centre d'impression. Remarque Le Centre d'impression est disponible uniquement lorsqu'une tâche d'impression est en cours. -7- Pour Mac OSX Pour Mac OS X, version 10.7 ou ultérieure Ajouter une imprimante 1 Assurez-vous que la machine et l'ordinateur sont sous tension et connectés. 2 Dans le menu Apple, sélectionnez [Préférences système]. 3 Cliquez sur [Imprimer & Scanner (Print & Scan)]. 4 Cliquez sur [+] et sélectionnez [Imprimante (Printer)] dans le menu pop-up. Remarque Avec le modèle MC562, sélectionnez le nom de la machine, tel que [OKI-MC562-5470D5]. 5 Vérifiez que votre machine est répertoriée sous [Imprimantes (Printers)] et que [MC562-AirPrint] est affiché sous [Nature (Kind)]. 6 Fermez [Imprimer & Scanner (Print & Scan)]. -8- Lancer une tâche d'impression 1 Ouvrez le fichier que vous voulez imprimer à partir d'une application. 2 Dans le menu [Fichier], sélectionnez [Imprimer]. 3 Sélectionnez [OKI-MC562] sous [Imprimante (Printer)]. 4 Définissez le nombre de copies sous [Copies (Copies)]. 5 Dans [Aperçu (Preview)], définissez les options. Exemple : Alimentation en papier, etc. 6 Cliquez sur [Imprimer (Print)]. -9- 4 Menu AirPrint FONCTION OPTION DESCRIPTION AirPrint Activer S'affiche lorsque AirPrint est disponible. (L'état désactivé ne s'affiche pas) FONCTION OPTION DESCRIPTION AirPrint Activer S'affiche lorsque AirPrint n'est pas disponible. Désactiver Remarque Lorsque Bonjour ou IPP n'est pas disponible, la fonction AirPrint est désactivée. Si vous souhaitez utiliser AirPrint, veuillez contacter votre administrateur système. Activez ensuite la fonction AirPrint. - 10 - 5 Dépannage Si le message « Aucune imprimante AirPrint détectée » s'affiche Vérifiez que l'imprimante : 1 Est branchée et allumée. Si l'imprimante est sous tension, éteignez-la puis rallumez-la pour vérifier que cela permet de résoudre le problème. 2 Est connectée au même réseau que votre appareil iOS. Si vous ne parvenez pas à imprimer Vérifiez que l'imprimante : 1 Est branchée et allumée. Si l'imprimante est sous tension, éteignez-la puis rallumez-la pour vérifier que cela permet de résoudre le problème. 2 Est connectée au même réseau que votre appareil iOS. 3 Est pourvue de la dernière version du programme interne. 4 Dispose de papier et de toner en quantité suffisante. 5 N'affiche aucune erreur. S'il y a lieu, consultez le manuel d'utilisation de l'imprimante pour obtenir de l'aide à propos des étapes ci-dessus. Remarque Les imprimantes peuvent mettre plusieurs minutes à se connecter à un réseau après leur mise sous tension. Assurez-vous que l'imprimante est connectée au réseau avant de procéder à une impression. - 11 - Oki Data Corporation 4-11-22 Shibaura, Minato-ku,Tokyo 108-8551, Japan www.oki.com/printing/ 45574703EE Rev4 ">
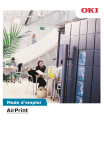
Lien public mis à jour
Le lien public vers votre chat a été mis à jour.