Spracht Aura Video Mate Mode d'emploi
PDF
Télécharger
Document
Aura Video Mate HD ™ Conférences vidéo et audio HD via USB pour Skype, Skype Entreprise, autres applications Caméra Huddle Cam, Conférence Cam ou Desk Cam FaceTime ? Skype ? Allez-y ! Nous vous remercions d'avoir acheté l'Aura Video Mate HD ™! Sa caméra HD de 1080p grand angle et son microphone omnidirectionnel en font l'appareil idéal pour les réunions en petit comité et les conférences téléphoniques. Le haut-parleur duplex intégral avec suppression d'écho et de bruit permet à tout le monde d'être bien entendu. Il n'y a pas de logiciel supplémentaire à télécharger : il suffit juste de brancher l'USB, et cela fonctionne avec les systèmes Windows et Mac OS. L’appareil est petit et portable, par conséquent vous pouvez désormais avoir des conférences vidéo partout où vous branchez votre ordinateur portable. ➊ ➋ ➌ ➍ ➎ ➏ ➐ Augmenter le volume Diminuer le volume Microphone ACTIVÉ / DÉSACTIVÉ (Muet) État des voyants LED • La LED verte allumée - Microphone et haut-parleur sont allumés • La LED rouge allumée - Microphone coupé, haut-parleur activé ➑ • La LED verte clignotante - Les boutons Augmenter le volume + et Diminuer le volume - fonctionnent • La LED verte clignote lentement - Le microphone est activé, le haut-parleur est coupé ➊ Microphone omnidirectionnel ➋ Objectif HD grand angle ➌ Voyant LED de l'objectif de la caméra ➍ Voyant LED du microphone / du volume ➎ Augmenter le volume ➒ ➏ Baisser le volume ➐ Microphone ACTIVÉ / DÉSACTIVÉ ➑ Haut-parleur ➒ Port USB • La LED rouge et verte clignotent lentement alternativement – Le microphone et le haut-parleur sont tous les deux coupés • La LED de l'objectif de la caméra est allumé - L'appareil photo est allumé Configuration des ordinateurs sous le système Windows Première utilisation Connectez le câble USB au port USB de votre ordinateur et l'autre extrémité au port mini-USB de votre appareil Aura Video Mate HD ™. Vous verrez le message suivant sur votre ordinateur : Une fois le pilote installé automatiquement, vous verrez ce message : Pour confirmer une installation réussie, accédez à Propriétés de l'ordinateur / Gestionnaire des périphériques / Contrôleurs audio, vidéo et jeu. Vous devriez voir Aura Video Mate HD ™ répertorié comme suit : Pour confirmer l'installation avec succès de la caméra vidéo, accédez à Propriétés de l'ordinateur / Gestionnaire des périphériques / Périphériques de création d'image. Vous devriez voir Aura Video Mate HD ™ répertorié comme suit : Une fois que vous avez confirmé les installations, vous êtes prêt à utiliser Aura Video Mate HD ™ pour les conférences vidéo via les applications telles que Skype et Skype Entreprise (Skype for Business). Lorsque vous cliquez sur Périphérique d’enregistrement, vous verrez : Lorsque vous cliquez sur Périphériques de lecture, vous verrez : Pour définir Aura Video Mate HD ™ comme périphérique par défaut, cliquez une fois sur l'icône du haut-parleur en bas à droite de votre ordinateur. Confirmez qu’Aura Video Mate HD ™ est défini comme périphérique par défaut et définissez-le comme périphérique par défaut s'il ne l'est pas déjà. Vous devriez voir ce menu : Lorsque vous utilisez Aura Video Mate HD ™ avec des applications de conférence audio / vidéo, définissez Aura Video Mate HD ™ comme périphérique par défaut. Configuration des ordinateurs sous le système Mac OS Connectez le câble USB au port USB de votre ordinateur et l'autre extrémité au port mini-USB de l’appareil Aura Video Mate HD ™. Vérifiez que les préférences audio de votre Mac ont été réglées sur CC-2020 pour les entrées et les sorties. Lorsque vous ouvrez votre application destinée à la vidéo conférence, confirmez que CC-2020 est défini pour les deux paramètres audio et vidéo. ">
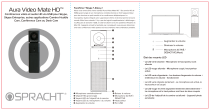
Lien public mis à jour
Le lien public vers votre chat a été mis à jour.











