▼
Scroll to page 2
of
75
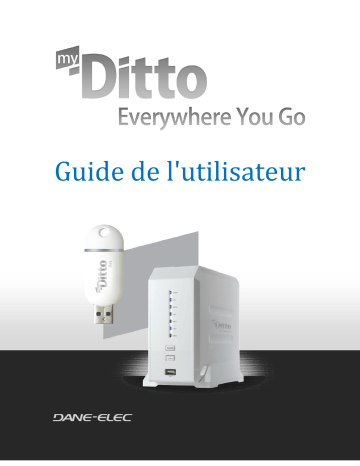
Guide de l'utilisateur myDitto Manuel d’utilisation 2 Table des matières 1. Vue d’ensemble 4 1.1 Introduction 4 1.2 Spécifications 4 1.3 Exigences relatives à l’utilisation du produit 5 1.4 Compatibilité du produit 5 2. Se familiariser avec myDitto 6 2.1 Contenu de l’emballage 6 2.2 Vue du produit 7 3. Démarrage 11 3.1 Installation de myDitto 11 3.2 Clés de myDitto 12 3.3 Accès à myDitto 14 4. Application myDitto 21 4,1 Introduction 21 4.2 Application myDitto – Page principale 21 4.3 Application myDitto – Gestion des fichiers et des dossiers 24 4.4 Application myDitto – Sauvegarde automatique des fichiers 26 4. 5 Application myDitto – Lecture de musique en continu 30 4.6 Application myDitto – Liste de lecture 30 4.7 Application myDitto - Recherche 31 4.8 Application myDitto – Affichage du transfert de fichiers 32 4.9 Application myDitto – Client d’ordinateur de bureau 33 4.10 Application myDitto - Partage 34 4.11 Application myDitto – Enregistrer sur serveur distant 36 4.12 Application myDitto – Déconnecter un client inactif 36 4.13 Application myDitto - Paramètres 37 4.14 Application myDitto – Paramètres avancés 44 Dane-Elec. All rights reserved 2010 myDitto Manuel d’utilisation 3 4.15 Application myDitto – Application mobile 58 4.16 Application myDitto - Aide 59 5. Gestion des clés de myDitto 60 5.1 Vue d’ensemble 60 5.2 Ajouter des utilisateurs myDitto 60 5.3 Changer les mots de passe 63 5.4 Changer le mot de passe de l’Administrateur (détenteur de clé principale) 63 5.5 Clés standards perdues 64 5.6 Clé principale perdue 65 6. Mises à jour du système 66 6.1 Mise à jour de myDitto (administrateur seul) 66 6.2 Mises à jour du client 66 7. Gestion de dispositifs externes de stockage USB 67 7.1 Copie d’une seule touche 67 7.2 Lecteurs externes de disques durs 69 8. myDitto en tant que centre multimédia 70 9. Installer des lecteurs de disque dur 73 10. Statut du système - les témoins lumineux 75 11. Dépannage 76 11.1 Généralités 76 11.2 Message du client – sur PC 77 11.3 Message du client – sur dispositifs mobiles 77 11.4 Dépannage du témoin lumineux de 78 11.5 Rétablir les paramètres de l’usine 79 12. Annexe 81 A – Déclaration de droits d’auteur 81 B – Garantie limitée 81 Dane-Elec. All rights reserved 2010 myDitto Manuel d’utilisation 4 1. Vue d'ensemble 1.1. Introduction Nous vous félicitons pour votre achat de myDitto. myDitto est un serveur réseau novateur et puissant, simple à utiliser pour la maison et le bureau. Il vous permet d'accéder librement et en toute sécurité à vos fichiers numériques, partout et à tout moment. La technologie myDitto utilise une technologie de réseau avancée, ainsi les utilisateurs n'ont besoin d'aucune connaissance technologique pour le faire fonctionner. En améliorant les technologies utilisées dans le cadre des applications de sécurité et d'entreprise, les développeurs de myDitto ont mit au point diverses méthodes pour surmonter le problème de traversée NAT (traduction d'adresses de réseau) empêchant l'utilisateur de se connecter à son ordinateur à partir d'un endroit situé hors de son réseau. A la fois puissant et fiable, son algorithme interne permet une communication peer to peer, la compression et un encryptage naturel. Il utilise un mode de transmission de données efficace permettant la transmission en continu de données audio et vidéo vers des dispositifs portables. 1.2 Spécifications Capacité maximale 2 x 2To (la capacité accessible peut être inférieure) Taux de transfert 10/100/1000 Mbits/s Protocoles utilisés Samba (SMB), myDitto propriétaire Systèmes de fichiers USB pris en charge NTFS, FAT, EXT Interfaces Port Ethernet (RJ-45) 2 ports UBS2.0 Disques durs 3,5 pouces SATA 1 et 2 RAID 0 et 1, JBOD Protocoles multimédia UPnP, DLNA 1.5, iTunes Dane-Elec. All rights reserved 2010 myDitto Manuel d’utilisation Dimensions physique 5 Largeur : 3.31” 77 mm Profondeur : 6.49” 165 mm Longueur : 7.48” 190mm Poids : 2,62 livres , 1,19 Kg (hors disque dur) Alimentation CD 12V, 4A Spécifications environnementales Température de fonctionnement 0°~40° C 32°~104° F Humidité 10% - 90% (sans condensation) 1.3. Exigences d'utilisation du produit Un routeur Ethernet avec au moins un port disponible Une connexion Internet haut débit (pour accès à distance uniquement) 1.4. Compatibilité du produit Systèmes d'exploitation de l'ordinateur : Windows® 7, Windows VistaTM, Windows® XP Macintosh® OS X 10.5 ou supérieur Linux® Fedora, Ubuntu et Redhat Systèmes d'exploitation de téléphones portables : Windows mobile 6.1 ou supérieur iPhone®/iPod Touch® OS 3.1 ou supérieur Dane-Elec. All rights reserved 2010 myDitto Manuel d’utilisation 6 2. Se familiariser avec myDitto 2.1. Contenu de l'emballage 2 clés myDitto Un serveur myDitto Un câble Ethernet (1 clé principale et 1 clé standard)* Un support détachable Une alimentation électrique externe Un guide de démarrage rapide * Bien que les deux clés myDitto fonctionnent de la même manière, la clé maîtresse bénéficie d'avantages administrateur supplémentaires. D'autres clés myDitto peuvent être achetées séparément chez les revendeurs myDitto. Pour plus d'informations sur les clés myDitto, référez vous au chapitre 5, gestion des clés myDitto à la page 34. Dane-Elec. All rights reserved 2010 myDitto Manuel d’utilisation 7 Vue de face Indicateurs les témoins lumineux 1. Alimentation 2. LAN 3. Etat 4. USB1 5. USB2 6. Disque dur 1 7. Disque dur 2 8. Déclencheur (bouton) (1) myDitto s'éteint* (2) Désactive la clé principale** 9. Copie (bouton) (1) Authentification de la clé (2) Copie du contenu d'une clé USB externe (3) Désactivation de la clé principale** 10. USB 1 (port) Pour l'authentification de la clé myDitto * Eteint le serveur myDitto avant d'éteindre l'unité du serveur. ** En pressant ces boutons simultanément pendant 2 secondes, la clé principale est désactivée sans rien supprimer du lecteur du disque dur (même en cas de perte de clé principale). Pour plus d'informations, référez vous au chapitre 5.6, perte de clé principale, à la page 37. Dane-Elec. All rights reserved 2010 myDitto Manuel d’utilisation 8 Vue arrière Description des différents éléments 11. Commutateur d'alimentation allume/éteint myDitto 12. USB2 (port) A utiliser avec tous les autres dispositifs de stockage USB externes : 1. Pour une copie par saisie tactile unique, référez vous au paragraphe 6.1 Copie par saisie tactile unique à la page 38. 2. Pour connecter un lecteur USB externe, reportez vous au chapitre 6.2. Lecteurs de disque dur externe à la page 39. 13. Tiroirs à disque dur Abritent les lecteurs de disque dur* 14. Alimentation électrique pour connecter myDitto à son adaptateur secteur et à la source d'alimentation 15. Port Ethernet pour connecter myDitto à un réseau local (routeur) * Pour plus d'information sur la manière de remplacer ou d'ajouter un lecteur de disque dur, reportez vous au chapitre 8, installation de lecteurs de disques durs, à la page 42. Dane-Elec. All rights reserved 2010 myDitto Manuel d’utilisation 3. Démarrage 3.1. Installation de myDitto 1. Branchez l'appareil au secteur 2. Branchez le câble Ethernet entre myDitto à votre routeur. 3. Mettez le bouton d'alimentation en position ON Remarque : Avant de commencer, assurez-vous que votre routeur fonctionne convenablement et qu'il est connecté à Internet. La mise sous tension doit prendre environ 1 minute. Une fois qu'elle est terminée, les témoins lumineux. Dane-Elec. All rights reserved 2010 9 myDitto Manuel d’utilisation 10 Pour éteindre myDitto : Appuyez sur le bouton RELEASE pendant 2 secondes ou jusqu'à ce qu'un son bip se fasse entendre. Tous les témoins lumineux s'éteignent à l'exception du témoin lumineux LAN. Attendez 10 secondes puis mettez le bouton d'alimentation en position Off à l'arrière de l'appareil. Dane-Elec. All rights reserved 2010 myDitto Manuel d’utilisation 11 3.2 Clés myDitto Les clés myDitto permettent aux utilisateurs d'accéder à distance à leurs fichiers de serveur de réseau, par le biais d'une clé USB facile à utiliser. Grâce à votre clé myDitto, vous pourrez accéder sans danger à n'importe quel fichier de myDitto où que vous vous trouviez. Il existe deux types de détenteurs de clé myDitto : Les utilisateurs ou détenteurs de clés myDitto standard – 9 au maximum* Les utilisateurs ou détenteurs de clés principales myDitto – un seul car cette clé implique des avantages d'administrateur. * Pour ajouter d'autres utilisateurs myDitto veuillez vous référer au paragraphe 5.2, ajout d'utilisateurs myDitto supplémentaires, à la page 34. Les utilisateurs de clé myDitto standard peuvent : Accéder à leurs dossiers privés et à tout dossier public. Modifier leur propre nom d'utilisateur et mot de passe Une clé principale myDitto offre des avantages d'administrateur : VOIR tous les utilisateurs et leur statut (sans accès aux dossiers privés des autres utilisateurs) SUPPRIMER des utilisateurs et le contenu de leurs dossiers privés DESACTIVER des utilisateurs, bloquer l'accès d'un utilisateur à myDitto MODIFIER les mots de passe des utilisateurs MODIFIER des noms d'utilisateur Régler l'horloge du système : Date et heure Formater les lecteurs de disque dur Modifier les noms de serveur et de groupes de travail myDitto Activer/désactiver le serveur de média et les services iTunes Dane-Elec. All rights reserved 2010 myDitto Manuel d’utilisation 12 Pour plus de détails sur la manière d'utiliser les fonctions administrateur, veuillez vous référer au chapitre 4, paragraphe 4.6, Application myDitto, paramètres, à la page 20. 3.3. Accès à myDitto 3.3.1. En utilisant la clé myDitto Grâce à votre clé myDitto vous pouvez accéder à vos fichiers où que vous soyez. Les étapes suivantes vous indiquent la manière d'utiliser votre clé myDitto et d'avoir accès à vos fichiers à distance à chaque fois que vous en avez besoin. Etape n°1 Connectez la clé USB et attendez quelques secondes jusqu'à ce que votre ordinateur identifie la clé myDitto. Etape n°2 1. Lancez l'application myDitto : Sous Windows – cliquez sur myDitto.exe Sous Mac – cliquez sur myDitto.app Sous Linux – cliquez sur myDitto.sh 2. L'écran de démarrage s'affichera pendant quelques secondes jusqu'à ce que l'application s'ouvre 3. Une fois la connexion établie, l'icône située en bas à gauche de l'écran passera au vert. Dane-Elec. All rights reserved 2010 myDitto Manuel d’utilisation Etape n°3 Saisissez votre nom d'utilisateur* 1-31 caractères : - Lettres, chiffres, tiret bas (_) et trait d'union (-) - Pas d'espaces - Non sensible à la casse – Les lettres accentuées, telles que : é, è, ë, ï ne sont pas autorisées. * Les noms d'utilisateurs sont stockés et gardés en mémoire pour une future utilisation. Saisissez votre mot de passe : 1-20 caractères : - Lettres, chiffres et les symboles suivants : !, @, #, $, %, ^, &, *, (, ) - Pas d'espaces - Sensible à la casse Saisissez votre adresse e-mail (en option) ** : Validez votre adresse e-mail * Les noms d’utilisateur sont stockés pour un usage ultérieur ** L’adresse e-mail sert à activer votre application mobile Dane-Elec. All rights reserved 2010 13 myDitto Manuel d’utilisation 14 Une fois que vous avez terminé ce simple processus d’authentification, un dossier privé sera créé dans myDitto qui portera le nom de l’utilisateur. Remarque : Vous pouvez aussi changer les noms d’utilisateur et les mots de passe à partir des paramètres de l’application myDitto. Etape n°4 Le volet de droite présente les répertoires de votre ordinateur, tandis que le volet de gauche présente myDitto. Désormais vous pouvez stocker, sauvegarder et accéder par glisser-lâcher à vos fichiers/dossiers de tout endroit sur votre ordinateur vers myDitto, et vice-versa. Dane-Elec. All rights reserved 2010 myDitto Manuel d’utilisation Remarque : pour accéder à un ordinateur à distance, il doit être soit connecté à l’Internet, soit être sur le même réseau que myDitto. 3.3.2 Accès à partir d’un appareil portable mobile On accède aussi à myDitto à partir d’un grand nombre d’appareils mobiles. Pour profiter d’un accès direct, d’égal à égal, à myDitto de votre appareil mobile, vous devez installer l’application myDitto et valider votre adresse e-mail. Validation de l’adresse e-mail : Si une adresse e-mail valide a été saisie au premier enregistrement : 1. Un message automatique d’approbation est envoyé à votre adresse e-mail 2. Une fois votre message confirmé vous êtes prêt à accéder à l’application mobile. Autrement : 1. Appuyez sur l’icône du téléphone en haut à droite. 2. Saisissez une adresse e-mail valide et cliquez sur Envoi Dane-Elec. All rights reserved 2010 15 myDitto Manuel d’utilisation 3. Un message automatique d’approbation est envoyé à votre adresse e-mail 4. Une fois votre message confirmé vous êtes prêt à accéder à l’application mobile. SE Windows Mobile 6.1 ou plus récent : 1. Allez sur le site de support situé à www.my-ditto.com et sélectionnez myDitto application for Windows Mobile. 2. Téléchargez et installez l’application. 3. Lancez l’application mobile myDitto 4. Saisissez votre adresse e-mail et cliquez sur ok Pour les appareils iPhone/iPod Touch : 1. Allez sur iPhone App Store 2. Cherchez myDitto application 3. Installez et lancez l’application 4. Saisissez votre adresse e-mail et cliquez sur ok Dane-Elec. All rights reserved 2010 16 myDitto Manuel d’utilisation 17 3.3.3 Accès direct d’un réseau local Il s’agit d’une alternative pour accéder à myDitto une fois que celui-ci est connecté au routeur de réseau. Tout ordinateur ou appareil connecté à votre réseau domestique/de bureau identifiera myDitto comme étant un réseau supplémentaire ou un ordinateur de groupe de travail. A ce stade, myDitto contiendra un seul dossier nommé Public. Si vous utilisez les deux lecteurs de disques durs, chacun recevra son propre dossier Public. Tandis que les utilisateurs s’inscrivent, des dossiers privés additionnels (protégés par mot de passe) seront ajoutés et pourront être identifiés par leur nom d'utilisateur. Lorsqu’un utilisateur partagera un dossier avec un autre utilisateur, des dossiers partagés additionnels (protégés par mot de passe) pourront être ajoutés et être identifiés par un surnom qui leur sera donné. Ce dossier est accessible à tous les utilisateurs qui en ont la permission. Où trouvez myDitto dans les différents systèmes d’exploitation : Windows : XP : My Computer My Network Places View workgroup computers Vista : Control Panel Network Center 7 : Computer Network Dane-Elec. All rights reserved 2010 myDitto Manuel d’utilisation 18 Remarque : En général Windows enregistre les dernières données de connexion de l’utilisateur, ce qui fait qu’il peut ne pas être permis à de nouveaux utilisateurs de se connecter à leurs dossiers privés (à partir du même ordinateur) sans d’abord modifier ces paramètres. Tools Disconnect Network Drive select //myDitto… et cliquez sur ok Windows va maintenant accepter un nouveau mot de passe. Remarque : Vous avez aussi accès au serveur myDitto à partir de : Start Run type: \\le nom de serveur myDitto (le défaut est myDitto); appuyez sur Return Mac : Go Computer SHARED Remarque : En général, Mac OS X enregistre les dernières données de connexion de l’utilisateur ce qui fait que d'autres utilisateurs ne puissent pas se connecter sans d’abord modifier ces paramètres. Pour se connecter en tant qu’utilisateur différent, sélectionnez l’ordinateur myDitto et cliquez sur : Connect as saisissez votre nom d’utilisateur et votre mot de passe et cliquez sur Connect Linux Ubuntu/Fedora/Redhat: Go to Places Network Dane-Elec. All rights reserved 2010 myDitto Manuel d’utilisation 19 4. L'application myDitto 4.1 Introduction L'application myDitto est enregistrée sur chaque clé myDitto. Elle a été spécifiquement conçue avec une interface très simple et intuitive pour la gestion et l'accès à vos fichiers numériques, à l'intérieur ou à l'extérieur de votre réseau. Une version similaire de cette application peut être téléchargée et installée sur des téléphones portables vous donnant la possibilité d'accéder à myDitto où que vous soyez. 4.2. Application myDitto – page principale La page principale de l'application est divisée en deux écrans : Remote (à distance) (à gauche) où s'affichent les fichiers et dossiers myDitto Local (à droite) où s'affiche votre ordinateur local La plupart des interactions fichiers ont lieu entre ces deux écrans. Dane-Elec. All rights reserved 2010 myDitto Manuel d’utilisation 20 Barre de menu supérieur 1 2 3 4 5 6 1. Nom myDitto – le nom par défaut qui est donné est myDitto 2. Installation du client de Bureau (uniquement sur réseau local) – Reportez-vous au chapitre 4, section 4.9, application myDitto – Client d’ordinateur de Bureau, à la page 33, pour de plus amples renseignements. 3. Adresse e-mail pour accès mobile – activez l’accès du téléphone mobile vers myDitto. Reportez-vous au chapitre 33, section 3.3.2, Accès d’un appareil portable mobile, à la page 17, pour de plus amples renseignements. 4. Paramètres – ouvre la fenêtre des paramètres de l’application. Reportez-vous à la section 4.13, Application myDitto – Paramètres, à la page 37, pour de plus amples renseignements. 5. Aide – ouvre le Manuel d’utilisation de myDitto. 6. Boutons de la fenêtre d’application – Minimiser, Maximiser et Fermer ( avant de retirer la clé myDitto de l’ordinateur, fermez l’application en cliquant sur le bouton ‘x’). Barre Mes Fichiers / Recherche 1 2 3 4 5 6 1. Barre recherche – où les demandes de recherche sont saisies, càd les noms des fichiers recherchés 2. Bouton recherche – exécute la demande de recherche. Une pression sur la touche return donnera le même résultat. 3. Mes fichiers – une vue courante des fichiers et dossiers myDitto sur la page principale 4. Résultats de la recherche – affiche toutes les occurrences de fichiers sous un nom d’utilisateur donné 5. Liste de lecture – affiche les chansons récemment écoutées. Permet à l’utilisateur d’effectuer la lecture de chansons en série. Reportez-vous au chapitre 4, section 6, Application myDitto – Liste de lecture, à la page 30, pour de plus amples renseignements. 6. Transferts en cours - affiche tous les fichiers/dossiers en instance et ceux en cours de transfert de/vers myDitto. L’affichage est activé uniquement lorsqu’un ou plusieurs fichiers/dossiers sont transférés. Dane-Elec. All rights reserved 2010 myDitto Manuel d’utilisation 21 Affichages Distant / Local 1 1. 2. 3. 4. 2 3 4 Affichage distant Nom d’utilisateur – affiche le nom de l’utilisateur courant Affichage local Etat de sauvegarde – indique l’état de la sauvegarde. Reportez-vous au chapitre 4, section 4.4, Application myDitto – Sauvegarde automatique de fichiers, à la page 26, pour de plus amples renseignements. 1 2 3 4 5 1. Commandes de navigation – Arrière, Avant, Haut, dossier Haut, dossier de Rafraichissement 2. Afficher les changements – présente toutes les options d’affichage. 3. Icône de sauvegarde – Ajouter ou supprimer des fichiers et des dossiers de la sauvegarde. Reportez-vous au chapitre 4, section 4.4, Application myDitto – Sauvegarde automatique de fichiers, à la page 26, pour de plus amples renseignements. 4. Chemin de dossier – présent le chemin complet du dossier affiché 5. Objets dans le dossier - récapitulatif des fichiers et dossiers du dossier actuellement affiché (local/distant) Dane-Elec. All rights reserved 2010 myDitto Manuel d’utilisation 22 Barre d’état 2 1 1. Etat de connexion – Connecté/Déconnecté/état de connexion entre le client et myDitto. 2. Etat de transfert – présente le pourcentage d’accomplissement du transfert d’un fichier/dossier de/vers myDitto 3. lorsque l’utilisateur est aussi l’Administrateur, la chose est indiquée. 4.3 Application myDitto – Gestion des fichiers et des dossiers Vue d’ensemble Lorsque vous utilisez myDitto avec un seul lecteur de disque dur, il contiendra trois dossiers racine : Public, Private (toujours nommé selon l’utilisateur courant) et Shared. Ces dossiers ne peuvent être supprimés ni rebaptisés (à moins de changer le nom d’utilisateur dans le menu Settings). En outre, de nouveaux dossiers ne peuvent être ouverts et des fichiers ne peuvent être placés à côté. Lorsque vous utilisez myDitto avec deux lecteurs de disques durs, deux dossiers racine additionnels seront créés : Disk1 et Disk2 (en mode RAID il y aura trois dossiers racine de manière similaire à myDitto avec un lecteur de disque dur). Dossier public : visible et accessible à toute personne utilisant l’application myDitto ou se connectant à myDitto à l’intérieur du réseau. Le dossier public contient trois sous-dossiers : myMusic, myPhotos et myVideos. Les dossiers sont créés pour permettre d’organiser les fichiers média. Un autre sous-dossier myTorrents est créé lors de l’usage de l’utilitaire BitTorrent. Reportez- vous au chapitre 4.14, section 4.14.4, Paramètres avancés – BitTorrent, à la page 48, pour de plus amples renseignements. Dossier privé : chaque utilisateur a un dossier privé portant son nom d’utilisateur. Contrairement au dossier public, le dossier privé ne peut être accédé que par son propriétaire. L'Administrateur peut voir tous les utilisateurs et leur état, mais il ne peut accéder aux dossiers privés des autres utilisateurs. Dane-Elec. All rights reserved 2010 3 myDitto Manuel d’utilisation 23 Dossier de partage : contient tous les dossiers que l’utilisateur a partagé avec d’autres utilisateurs et que d’autres ont partagé avec lui. visible et accessible à toute personne qui le partage en utilisant l’application myDitto ou en se connectant à myDitto à l’intérieur du réseau. Reportez-vous au chapitre 4, section 4.10, Application myDitto – Partage, à la page 34, pour de plus amples renseignements. Fonctions Ouvrir * 1. Effectuez un double-clique sur le fichier ou le dossier désiré, ou 2. Utilisez les touches Ctrl+O (Cmd+O pour Mac) sur votre clavier, ou 3. Placez votre curseur sur le fichier ou le dossier sélectionné et effectuez un clic droit dessus ; puis sélectionnez open dans la liste du menu * Les fichiers s’ouvriront en utilisant les applications existantes installées sur votre ordinateur local Copier i) Faites glisser un fichier ou un dossier de tout endroit sur votre ordinateur local et lâchezle dans le dossier myDitto désiré et vice-versa ; ou ii) iii) Utilisez les touches Ctrl+C (Cmd+c pour Mac) sur votre clavier, ou Placez votre curseur sur le fichier ou le dossier sélectionné et effectuez un clic droit dessus ; puis sélectionnez copier dans la liste du menu. Couper-coller i) ii) iii) Placez votre curseur sur le fichier ou le dossier sélectionné et effectuez un clic droit dessus ; puis sélectionnez couper dans la liste du menu, ou Utilisez les touches Ctrl+X (Cmd+X pour Mac) sur votre clavier afin de couper le fichier/dossier, puis utiliser les touches Ctrl+V (Cmd+v pour Mac) sur votre clavier pour coller le fichier/dossier, ou Tenez enfoncée la touche de décalage (Shift) sur votre clavier, déplacez un fichier ou un dossier de n’importe où sur votre ordinateur local et lâchez-le sur le dossier myDitto désiré et vice-versa (SE Windows uniquement) Déplacez le fichier/dossier vers la corbeille (Supprimer) i) ii) utilisez la touche de suppression, ou Placez votre curseur sur le fichier ou le dossier sélectionné et effectuez un clic droit dessus ; puis sélectionnez Supprimer dans la liste du menu Dane-Elec. All rights reserved 2010 myDitto Manuel d’utilisation 24 Suppression permanente i) Tenez enfoncée la touche de décalage (Shift) sur votre clavier et utilisez la touche de suppression, ou ii) Tenez enfoncée la touche de décalage (Shift) sur votre clavier et placez votre curseur sur le fichier ou le dossier sélectionné et effectuez un clic droit dessus ; puis sélectionnez la fonction Supprimer dans la liste du menu. Renommer i) Placez votre curseur sur le fichier ou le dossier sélectionné et effectuez un clic droit dessus ; puis sélectionnez la fonction Renommer dans la liste du menu, ou ii) Tenez enfoncée la touche F2 sur votre clavier (SE Windows et Ubuntu uniquement) Nouveau dossier i) Pointez le curseur vers l'affichage où vous souhaitez avoir un nouveau dossier, effectuez un clic droit sur votre souris et sélectionnez la fonction du nouveau dossier dans la liste de menu, ou ii) Tenez enfoncée les touches Ctrl+N sur votre clavier (SE Windows et Ubuntu uniquement) 4.4 Application myDitto – Sauvegarde automatique des fichiers Il n’y a pas plus simple ! En quelques clics sur la souris, vos ordinateurs de réseau peuvent être sauvegardés en toute simplicité. Installation du service de sauvegarde L’installation n’a lieu qu’une seule fois par ordinateur, en utilisant le privilège d’administrateur. 1. L’ordinateur et myDitto doivent tous deux être connectés au même réseau. 2. L’indication Aucune sauvegarde configurée apparaît en haut de l’affichage local. 3. Choisissez les fichiers/dossiers à sauvegarder (comme clarifié sous comment choisir les fichiers/dossiers à sauvegarder à la page suivante). 4. Un message apparaîtra au bas de l’écran. Dane-Elec. All rights reserved 2010 myDitto Manuel d’utilisation 25 5. Le système d’exploitation fera apparaître un message de contrôle de Compte Utilisateur (Windows Vista et plus récent ou Macintosh), et activez le service en saisissant le mot de passe de l’administrateur. Dans Win7 et Vista : Si vous êtes l’administrateur de l’ordinateur : Autrement : Dane-Elec. All rights reserved 2010 myDitto Manuel d’utilisation 26 Dans Macintosh OS : Dans Windows XP : Seul l’administrateur de l’ordinateur peut installer la sauvegarde, aucun message n’apparaît dans ce cas. 6. Vous avez terminé ! Les fichiers/dossiers sont maintenant dans la liste de sauvegarde. 7. L’indication en haut de l'affichage local est passée à "effectuer une sauvegarde". Comment choisir des fichiers/dossiers à sauvegarder ? 1. L’ordinateur et myDitto doivent tous deux être connectés au même réseau. 2. Sélectionnez les fichiers/dossiers que vous souhaitez sauvegarder. 3. Cliquez sur le bouton de sauvegarde au-dessus de cet affichage , ou Placez votre curseur sur le fichier ou le dossier sélectionné et effectuez un clic droit dessus ; puis sélectionnez la fonction de sauvegarde Add to… dans la liste du menu. i) Tous les fichiers/dossiers seront marqués du symbole vert ii) Les dossiers parent seront marqués du symbole orange . . 4. Répétez les étapes 2 et 3 ci-dessus jusqu’à ce que vous ayez marqué tous els dossiers que vous souhaitez sauvegarder. Dane-Elec. All rights reserved 2010 myDitto Manuel d’utilisation 27 La sauvegarde commencera dans quelques minutes et le contenu sauvegardé sera stocké dans votre dossier privé myDitto sous un dossier appelé : backup.computer_name, p.ex. backup.Jonathan. Ce dossier sera marqué de l’icône d’une boite à lettres verte . Vous avez terminé ! Vous pouvez maintenant choisir l’application myDitto ; myDitto vérifiera les changements dans les fichiers et dossiers sauvegardés et se mettra automatiquement à jour toutes les quelques heures. Quoi d’autre ? 1. Pour supprimer un fichier ou un dossier de la liste de sauvegarde, vous n’avez qu’à le sélectionner et faire l’une des choses suivantes : i) Appuyez sur le bouton de sauvegarde ; le symbole de sauvegarde disparaîtra (Remarque : tous les fichiers et dossiers situés à l’intérieur de ce dossier seront retirés de la liste de sauvegarde) ii) Effectuez un clic droit sur la souris et choisissez : Ne plus Sauvegarder 2. Lorsque vous retirez un fichier/dossier de la routine de sauvegarde, le fichier/dossier n’est pas supprimé du dossier de sauvegarde mais ne sera plus actualisé. 3. Indication de sauvegarde : Il existe 4 indications différentes : i) Rouge – il n’y a pas encore de sauvegarde configurée, ii) Vert – exécution de la sauvegarde ou Sauvegarde actualisée, ce qui veut sire que la dernière itération de sauvegarde s’est terminée avec succès. iii) Jaune – une erreur a été détectée à la dernière itération de sauvegarde. Erreur 23, 24 – Certains fichiers dont la sauvegarde a été demandée manquent à la dernière itération de sauvegarde. Erreur 10, 11, 30, 35 – une erreur de communication a perturbé la dernière itération de sauvegarde. Remarque : L’utilitaire de sauvegarde supporte les systèmes d’exploitation compatibles de Mac et de Windows installés sur les plateformes Mac et PC uniquement. Dane-Elec. All rights reserved 2010 myDitto Manuel d’utilisation 28 4. 5 Application myDitto – Lecture de musique en continu Transmettez en continu et écoutez vos chansons préférées de n’importe où sur la planète. Comment ? 1. Ecoutez un fichier mp3 localisé sur votre PC : Effectuez un double-clique sur n'importe quel fichier mp3 dans le volet local, ou 2. Stockez vos disques de musique dans myDitto. 3. Effectuez un double-clique sur n’importe quel fichier mp3 ; ou 4. Placez votre curseur sur un fichier mp3 sélectionné et effectuez un clic droit dessus ; puis sélectionnez play dans la liste du menu. 5. Patientez quelques secondes ; tandis que commence le téléchargement du fichier et la lecture de la chanson, une barre de musique s’ouvre pour vous permettre de contrôler le volume et d’afficher le temps de lecture de la chanson. 6. Le fichier mp3 que vous écoutez est automatiquement ajouté à la Liste de lecture la plus récemment écoutée. Remarque : La transmission de musique en continu supporte les systèmes d’exploitation compatibles de Mac et de Windows installés sur les plateformes Mac et PC uniquement. 4.6 Application myDitto – Liste de lecture Créez la Liste de lecture de vos musiques préférées et écoutez-les en tout lieu sur la planète. Comment ? 1. Choisissez les fichiers mp3 que vous souhaitez dans le volet Distant 2. Placez votre curseur sur les fichiers mp3 sélectionnés et effectuez un clic droit ; sélectionnez la fonction Add to play list (Ajouter à liste de lecture) dans la liste du menu. 3. Une liste de lecture est créée. Sélectionnez la première chanson que vous souhaitez écouter. 4. Une icône apparaîtra près de la chanson en cours de lecture ( ). 5. La chanson suivante de la liste commencera une fois la chanson en cours terminée. Dane-Elec. All rights reserved 2010 myDitto Manuel d’utilisation 6. Vous pouvez naviguer parmi les chansons à l’aide des flèches avant/arrière qui se trouvent dans le coin gauche inférieur de l’application. 4.7 Application myDitto - Recherche Pour chercher un fichier se trouvant sur myDitto en saisissant un mot ou chaîne faisant partie du nom du fichier. La fonction Recherche existe sur les dossiers Public et Private et sur les deux lecteurs de disque dur (si vous en utilisez deux) La recherche de mots n’est pas sensible à la casse Les résultats apparaissent sur un écran distinct intitulé résultats de la recherche Les fichiers peuvent être ouverts directement à partir de l'écran résultats de la recherche Pour retourner à écran principal, cliquez sur mes fichiers à gauche des résultats de recherche Dane-Elec. All rights reserved 2010 29 myDitto Manuel d’utilisation 30 4.8 Application myDitto – Affichage du transfert de fichiers Le transfert de fichiers de votre ordinateur local à myDitto ou vice-versa, grâce à une simple fonction de copier-coller ou à l’aide de la fonction de glisser-déposer, peut être affiché à deux endroits. Affichage de transfert du fichier en cours – montre le pourcentage du fichier/dossier en cours de transfert de/vers myDitto. L’utilisateur peut choisir d’annuler le transfert en cliquant sur le bouton Cancel (Annuler). Affichage du transfert de fichiers – affiche tous les fichiers/dossiers en instance et ceux en cours de transfert de/vers myDitto. L’affichage est activé uniquement lorsqu’un ou plusieurs fichiers/dossiers sont transférés. L’utilisateur peut choisir d’annuler le transfert d’un ou de plusieurs fichiers en cliquant sur le bouton Cancel à côté du fichier sélectionné, ou annule tous les transferts de fichiers/dossiers qui existent dans le volet File Transfer en cliquant sur le bouton Cancel dans le coin inférieur gauche de l'application. Dane-Elec. All rights reserved 2010 myDitto Manuel d’utilisation 31 4.9 Application myDitto – Client d’ordinateur de bureau Comme alternative à l’utilisation de la clé myDitto à domicile, au bureau ou partout ailleurs, téléchargez rapidement et en toute simplicité le client de bureau et profitez des mêmes caractéristiques et avantages. Comment ? 1. Votre ordinateur doit être connecté au même réseau que myDitto. 2. Appuyez sur le bouton Desktop client situé dans la barre de menu supérieure. 3. Patientez quelques secondes jusqu’à l’achèvement de l’installation ; un raccourci myDitto vers l’application cliente sera créé sur votre bureau (dock sur Mac). Dane-Elec. All rights reserved 2010 myDitto Manuel d’utilisation 32 4.10 Application myDitto - Partage En toute simplicité, partagez vos dossiers privés avec d’autres personnes tout en continuant à contrôler les changements de contenu. Comment ? 1. Choisissez un dossier situé sous votre dossier Private (Privé). 2. Placez votre curseur sur le dossier sélectionné et effectuez un clic droit dessus ; puis sélectionnez Partage… dans la liste du menu. 3. Un petit écran de configuration s’ouvrira. i) Par défaut, un Surnom unique sera donné au dossier partagé. Vous pouvez le changer en tout autre nom tans qu’il restera unique à myDitto. ii) Pour partager un dossier avec un utilisateur, vous n’avez qu’à modifier sa permission de ‘non partagé’ à ‘lecture seule’ ou ‘écriture et lecture’. iii) Désormais vous pouvez approuver la création du dossier partagé en cliquant sur le bouton OK. 4. Vous avez terminé ! Un nouveau dossier est créé sous le dossier Shared, à la fois chez le propriétaire d’origine du dossier et auprès des utilisateurs avec lesquels le dossier est partagé. 5. Le nouveau dossier partagé sera indiqué d’une icône chez le propriétaire qui le partage (à la fois dans son dossier privé et dans le dossier de partage). Dane-Elec. All rights reserved 2010 myDitto Manuel d’utilisation 33 Votre dossier est maintenant partagé avec d’autres utilisateurs. Si l’utilisateur a une autorisation d’écriture et de lecture, chaque changement effectué dans les fichiers ou dossiers du dossier partagé aura lieu aussi dans le dossier d’origine se trouve dans le dossier privé. Quoi d’autre ? 1. Retirez un utilisateur d’un dossier partagé existant : i. Placez votre curseur sur le dossier partagé existant et effectuez un clic droit dessus ; puis sélectionnez Partage… dans la liste du menu. ii. Un petit écran de configuration s’ouvrira. iii. Modifiez la permission d’utilisateur en ‘non partagé’ et confirmez en cliquant sur le bouton OK. iv. Le dossier partagé sera supprimé du dossier partagé de l’utilisateur éloigné. 2. Ajoutez un utilisateur à un dossier partagé existant : i. Placez votre curseur sur le dossier partagé existant et effectuez un clic droit dessus ; puis sélectionnez Partage… dans la liste du menu. ii. Un petit écran de configuration s’ouvrira. iii. Modifiez la permission d’utilisateur sélectionné en ‘écriture-lecture’ et confirmez en cliquant sur le bouton OK. iv. Un dossier partagé sera créé dans le dossier partagé de l’utilisateur ajouté. 3. Désélectionnez le partage d’un fichier : i. Placez votre curseur sur le dossier partagé existant et effectuez un clic droit dessus ; puis sélectionnez Partage… dans la liste du menu. ii. Un petit écran de configuration s’ouvrira. iii. Cliquez sur le bouton Supprimer tous les partages. iv. Confirmez l’opération en cliquant sur le bouton OK. 4. Changez la permission d’un utilisateur : i. Placez votre curseur sur le dossier partagé existant et effectuez un clic droit dessus ; puis sélectionnez Partage… dans la liste du menu. ii. Un petit écran de configuration s’ouvrira. iii. Modifiez la permission de l’utilisateur. Dane-Elec. All rights reserved 2010 myDitto Manuel d’utilisation iv. 34 Confirmez en cliquant sur le bouton OK. 4.11 Application myDitto – Enregistrer sur serveur distant Pour enregistrer à distance, autorisez-vous à modifier vos fichiers et enregistrez-les directement sur votre myDitto. Comment ? 1. 2. 3. 4. Ouvrez un fichier dans le volet Distant. Effectuez les ajustements désirés. Enregistrez le fichier. Vous avez terminé ! Le fichier modifié est automatiquement téléchargé vers myDitto et vos changements récents sont mis à jour. 4.12 Application myDitto – Déconnecter un client inactif Pour assurer l’accès à myDitto, l’application fait en sorte qu’un client inactif se déconnecte de myDitto au bout d’un temps d’arrêt d’une heure. Comment ? 1. Un client n'ayant effectué aucune opération sur l'application pendant une heure recevra un message à la fin de cette heure. 2. Si le client choisit l’option ‘Déconnecter maintenant’ – l’application se refermera ; s’il choisit ‘Ne pas déconnecter’ – le client restera connecté et vous pourrez continuer à travailler. Dane-Elec. All rights reserved 2010 myDitto Manuel d’utilisation 3. 35 Si vous ne faites aucun choix dans les deux minutes, le client se déconnectera de myDitto. Pour vous reconnecter l’utilisateur devra choisir l’option ‘Reconnecter’ et saisir à nouveau son mot de passe. 4.13 Application myDitto - Paramètres La page Settings (Paramètres) de myDitto permet aux utilisateurs d’obtenir des informations sur l’état actuel de myDitto, comme par exemple : la liste des utilisateurs authentifiés, la mémoire disponible sur le lecteur de disques, etc. En outre, il vous permet de modifier certains de ses paramètres. Tandis que les utilisateurs disposant d'une clé standard ne peuvent voir l’activité des autres utilisateurs et ne peuvent que modifier leur propres nom d’utilisateur et mot de passe, la clé d’administrateur ou clé principale a l’entière possibilité de modifier les paramètres de myDitto, à savoir changer les mots de passe, renommer ou supprimer des utilisateurs du système, activer des fonctions et effectuer des changements de configuration. Dane-Elec. All rights reserved 2010 myDitto Manuel d’utilisation 36 Remarque : La plupart des opérations de réglage n’exigent que quelques secondes pour permettre d’actualiser le serveur myDitto ; pendant ce temps n’éteignez pas le serveur myDitto. Généralités Fournit les informations et fonctions suivantes : version de l’application myDitto version de myDitto Type de connexion : locale (à l’intérieur du réseau), UDP ou Relais Fenêtre de date et Heure : règle la date et heure correctes pour votre fuseau horaire, pour assurer que l'horodateur de télétransmission des fichiers soit précis (l'application des changements n'est possible que pour le titulaire de la clé d'administrateur/principale). Langue : vous permet de modifier la langue d’usage de l’application. Accès à l’interface web Advanced settings (paramètres avancés) : l’interface web comporte des paramètres pouvant être configurés manuellement (Pour de plus amples myDitto – Paramètres avancés, à la page 44). Obtenir et supprimer des journaux myDitto – obtenez ou supprimez des journaux Client et myDitto (L’opération Obtenir and Supprimer myDitto logs ne peut être réalisée que par le détenteur de la clé d’administrateur). Données sur l’état du système – indique l’état de myDitto. Dane-Elec. All rights reserved 2010 myDitto Manuel d’utilisation Disques Affiche les données de capacité des lecteurs de disques durs installés. Gestion des utilisateurs Volet principal – les détenteurs de clés standard peuvent effectuer les opérations Renommer et Changer sur leur mot de passe, mais ne peuvent pas Désactiver ou Supprimer leurs comptes. Renommer – pour modifier un nom d'utilisateur Les noms d'utilisateur doivent comporter de 1 à 31 caractères Dane-Elec. All rights reserved 2010 37 myDitto Manuel d’utilisation Lettres, chiffres, trait de soulignement (_) et trait d'union (-) Pas d'espaces Les lettres accentuées telles que é, è, ë, ï ne sont pas autorisées Ne sont pas sensibles à la casse Le nom du dossier privé de l'utilisateur prend immédiatement le nouveau nom d'utilisateur Changer de mot de passe Tous les mots de passe doivent comporter entre 1 et 20 caractères. Lettres, chiffres ou l'un des symboles suivants : ! @ # $ % ^ & * ( ) Pas d'espaces Les mots de passe sont sensibles à la casse Désactiver - réservé à l'administrateur Il est possible de désactiver un utilisateur ou une clé sans perdre aucune donnée privée. La fonction de désactivation effectue les opérations suivantes : Désactivation de la clé d'accès à myDitto d'un utilisateur. Désactivation de l'accès à myDitto à partir de tous les dispositifs portables d'un utilisateur Conservation du nom d'utilisateur et du mot de passe originaux Conservation du dossier privé de l'utilisateur désactivé Dane-Elec. All rights reserved 2010 38 myDitto Manuel d’utilisation 39 Pour accéder de nouveau à myDitto référez vous aux explications au chapitre 5, Gestion des clés myDitto à la page 34. Remarque : Si l'utilisateur désactivé était connecté pendant le processus de désactivation, l'application se refermera sans préavis. Supprimer - réservé à l'administrateur Pour supprimer complètement un utilisateur du système y compris toutes les données stockées sur myDitto Remarque: Si l'administrateur est supprimé du système, l'application myDitto se referme et c'est le prochain utilisateur (la prochaine clé) qui vient s'ajouter au système qui devient alors l'administrateur. Remarque : Si l'utilisateur supprimé était connecté pendant le processus de suppression, l'application se refermera sans préavis. Dane-Elec. All rights reserved 2010 myDitto Manuel d’utilisation Dane-Elec. All rights reserved 2010 40 myDitto Manuel d’utilisation 41 Réseau - réservé à l'administrateur Pour définir les noms des groupes de travail et serveurs s'affichant sur : Le réseau local Les lecteurs/adaptateurs multimédia L'application iTunes Workgroup (groupe de travail) Nom du groupe contenant tous les ordinateurs d'un même réseau (par défaut = WORKGROUP) Server name* (nom du serveur) Nom du serveur myDitto tel qu'il figure dans le dossier réseau (par défaut = myDitto) * Si deux serveurs myDitto ou plus sont connectés à un même réseau, il est préférable de donner un nom différent à chaque serveur. Media/iTunes – réservé à l'administrateur myDitto a été conçu pour fonctionner comme une passerelle multimédia centralisée. Il permet la diffusion en continu de photos, musique et vidéos, vers des dispositifs de divertissement reliés au réseau et/ou à d'autres PC du réseau. L'administrateur peut décider d'activer/inactiver cette fonction à partir de cette page (par défaut= activée) Dane-Elec. All rights reserved 2010 myDitto Manuel d’utilisation 42 Pour plus d'informations sur la manière d'utiliser les capacités de diffusion en continu multimédia de myDitto, référez vous au chapitre 7, myDitto en tant que passerelle multimédia, à la page 40. Proxy Proxy permet d'exécuter l'application dans un environnement d'entreprise sécurisé par un serveur proxy en entrant les informations d'identification nécessaires serveur proxy pour accéder à l'internet. 4.7. Application myDitto – paramètres avancés L'accès aux pages de paramètres avancés de myDitto peut se faire de deux façons : 1. A partir du menu de paramètres de myDitto, en cliquant sur le bouton avancé 2. En utilisant un navigateur web et en tapant : //myDitto server name (par défaut: //myDitto) Dane-Elec. All rights reserved 2010 myDitto Manuel d’utilisation 43 Il n'est possible d'accéder à l'interface des paramètres avancés qu'à partir du réseau myDitto et pour ce faire, il est nécessaire de saisir un nom d'utilisateur et un mot de passe (par défaut : admin/1234). Les menus suivants sont disponibles sur l'interface des paramètres avancés : 1. 2. 3. 4. 5. 6. General (général) Data & Time (date et heure) Network (réseau) iTunes Server (serveur iTunes) Media Server (serveur multimédia) Tools (outils) 4.7.1. Paramètres avancés - General Pour afficher des informations d'ordre général sur le serveur : Dane-Elec. All rights reserved 2010 System time (Horaire du système), MAC address (adresse MAC) et Firmware version (version de micro logiciel) Server Name (Nom du serveur) et WORKGROUP name (nom du groupe de travail) IP du serveur, masque de sous-réseau et adresses de la passerelle myDitto Manuel d’utilisation 44 4.7.2. Paramètres avancés – Data & Time Pour régler la date et l'heure en fonction de votre fuseau horaire, et s'assurer que la date de téléchargement du fichier et l'horodateur sont corrects. Paramètre Description Set time zone (Régler Sélectionnez le fuseau horaire du pays où vous vivez. myDitto règlera son horaire en fonction de votre sélection. le fuseau horaire) Time server address Vous pouvez attribuer manuellement une adresse au serveur temps si le (Adresse du serveur serveur temps par défaut ne fonctionne pas. temps) Daylight savings (Heure d'été) MyDitto peut également tenir compte de l'heure d'été. Si vous souhaitez utiliser cette fonction, cochez/sélectionnez la case enable (activer) pour activer votre configuration d'heure d'été (ci-dessous) Times from (A partir Sélectionnez la date à laquelle vous souhaitez commencer à utiliser l'heure d'été de) To (Jusqu'à) Sélectionnez la date à laquelle vous souhaitez cesser d'utiliser l'heure d'été Set system date and time (Régler la date et l'heure du système) Si aucun serveur temps ne fonctionne, vous pouvez régler manuellement la date et l'heure actuelle de votre système. Pour appliquer ces changements, saisissez la combinaison 0.0.0.0 dans la barre de l'adresse du serveur de temps. Cliquez sur "Apply" (appliquer) pour enregistrer les changements effectués. Dane-Elec. All rights reserved 2010 myDitto Manuel d’utilisation 45 4.7.1. Paramètres avancés - Network Pour configurer l'adresse IP du serveur myDitto manuellement Paramètres Description Un serveur DHCP est utilisé pour gérer l'adresse IP d'un réseau. Si vous disposez d'un serveur DHCP live sur votre réseau et qu’il indique votre adresse IP à votre serveur de stockage, sélectionnez "'obtain an IP address automatically" (obtenir automatiquement une adresse IP). Obtain an IP address automatically (Obtenir automatiquement une adresse IP) Remarque : L'adresse IP obtenu à partir de votre serveur DHCP est susceptible de changer de temps à autres en fonction des paramètres de ce serveur. Use the following IP address (Utiliser l'adresse IP suivante) Si vous souhaitez configurer manuellement une adresse IP pour le serveur de stockage, veuillez sélectionner "Use the following IP address" (utiliser l'adresse IP suivante" et y configurer l'adresse IP, le masque de sous-réseau et l'adresse de passerelle du serveur de stockage. IP address (Adresse IP) L'adresse IP utilisée par ce serveur de stockage sur votre réseau. Subnet mask (Masque Le masque de sous réseau de l'IP de votre segment de réseau local. de sous-réseau) Gateway address (Adresse de passerelle) L'adresse IP de la passerelle de votre réseau. Il s'agit généralement de l'adresse IP du réseau local du routeur que vous utilisez pour accéder à Internet. 4.7.4. Paramètres avancés –iTunes Server Dane-Elec. All rights reserved 2010 myDitto Manuel d’utilisation 46 Le serveur iTunes scanne régulièrement les dossiers multimédias à la recherche de fichiers nouvellement ajoutés. La fenêtre suivante configure l'intervalle (en secondes) entre chaque recherche du serveur iTunes. Paramètres Description Veuillez spécifier l'intervalle temps en secondes entre chaque recherche du serveur iTunes. Le serveur iTunes scanne régulièrement les dossiers Rescan interval multimédias à la recherche de fichiers nouvellement ajoutés. L'intervalle de (Intervalle entre recherche doit être compris entre 30 et 65.535 secondes. Vous pouvez également cliquez sur le bouton Rescan (nouvelle recherche) pour démarrer deux immédiatement une recherche. Le temps de recherche requis dépend du recherches) nombre de fichiers multimédias stockés sur le disque. Cela peut prendre quelques minutes. Cliquez sur "Save" (enregistrer) pour enregistrer les changements effectués. 4.7.4. Paramètres avancés – media server Le serveur multimédia scanne régulièrement les dossiers multimédias à la recherche de fichiers nouvellement ajoutés. La fenêtre suivante configure l'intervalle (en secondes) entre chaque recherche du serveur multimédia. Dane-Elec. All rights reserved 2010 myDitto Manuel d’utilisation Paramètres 47 Description Veuillez spécifier l'intervalle temps en secondes entre chaque recherche du serveur multimédia. Le serveur multimédia scanne régulièrement les dossiers Rescan interval multimédias à la recherche de fichiers nouvellement ajoutés. L'intervalle (Intervalle entre entre deux recherches doit être compris entre 0 et 65535 secondes (0 signifie aucun scan) Vous pouvez également cliquez sur le bouton Rescan (nouvelle deux recherche) pour démarrer immédiatement une recherche. Le temps de recherches) recherche requis dépend du nombre de fichiers multimédias stockés sur le disque. Cela peut prendre quelques minutes. Cliquez sur "Save" (enregistrer) pour enregistrer les changements effectués. 4.7.1. Paramètres avancés - Tools 4.7.6.1. Outils de stockage Pour gérer la structure de stockage du serveur (JBOD, RAID 0 ou RAID 1) ainsi que le format et la partition des disques internes de stockage. Pour éviter d'endommager des données ou le lecteur de disque dur, assurez-vous, avant d'appliquer une fonction quelle qu'elle soit, qu'aucun utilisateur n'a accès au serveur. 4.7.6.1.1 Check & Fix (vérification et réparation) Pour vérifier que le ou les disques durs internes du serveur de stockage ne présentent aucune défaillance de système et essayer de corriger toute erreur identifiée. Dane-Elec. All rights reserved 2010 myDitto Manuel d’utilisation 48 Remarque : Pendant une opération de vérification et réparation du serveur de stockage, toute tentative d'accès aux disques sera rejetée et certaines des données transférées sont susceptibles de se perdre. Paramètres Description Select partitions (Sélectionnez des partitions) Pour sélectionner toutes les partitions que vous souhaitez vérifier et réparer Run time (Heure d'exécution) Maintenant Action - Check errors (vérification des erreurs): identifie les erreurs de fichiers système et les signale - Plus tard à une date et à une heure prédéfinies - Check errors and fix them (vérification et réparation des erreurs) : Vérifie et tente de réparer les erreurs de fichiers système : Remarque, durant la réparation, certaines données sont susceptibles d’être perdues ou endommagées. Cliquez sur "Apply" (appliquer) pour enregistrer les changements effectués. Cliquez sur <Report> pour lire le résumé du rapport Remarque : Lorsque le serveur de stockage effectue une vérification/réparation du disque, le lecteur de disque dur est occupé et toutes les opérations réalisées sont interrompues. Dane-Elec. All rights reserved 2010 myDitto Manuel d’utilisation 49 4.7.6.1.2. Structure de stockage Que signifie JBOD? JBOD est l'acronyme de Just a Bunch Of Disks (juste un tas de disques) ou de Just a Bunch Of Drives (juste un tas de lecteurs) utilisé pour se référer à deux concepts bien distincts : i. Les disques sont traités indépendamment, ils n'ont aucune propriété commune, chaque disque avec toutes ses partitions logiques étant mappé à un volume logique différent : just a bunch of disks. ii. Concaténation, lorsque tous les disques physiques sont concaténés et présentés comme un disque unique. Notez qu'aucun de ces concepts n'offre la possibilité de données redondantes. Que signifie RAID 0? Un RAID 0 (connu également sous le nom de jeu d'agrégats par bandes ou volume agrégé par bande) répartit les données de manière égale sur deux disques ou davantage (agrégés par bandes) sans informations de parité pour la redondance. Notez que RAID 0 ne faisait pas partie des niveaux RAID d'origine et qu'il n'offre aucune possibilité de données redondantes. RAID 0 est généralement utilisé pour améliorer les performances, mais il peut également être utilisé pour créer un petit nombre de disques virtuels de grande taille à partir d'un grand nombre de petits disques physiques. Que signifie RAID 1? Un RAID 1 crée une copie exacte (ou miroir) d'un jeu de données sur deux disques ou davantage. Il est utilisé lorsqu'on attache plus d'importance aux performances de lecture ou à la fiabilité qu'à la capacité de stockage de données. La taille d'un tel tableau ne dépassera pas celle du plus petit disque. IMPORTANT! Notez que la construction d'un nouveau RAID supprimera toutes les données stockées jusqu'alors sur les lecteurs de disques durs. Il est donc recommandé d'appliquer le RAID lorsque les deux disques durs sont vides. Dane-Elec. All rights reserved 2010 myDitto Manuel d’utilisation Paramètres 50 Description Si deux lecteurs de disque dur internes SATA sont installés sur ce serveur de stockage, vous pouvez sélectionner Enable pour activer la fonction RAID ou bien Disable pour la désactiver afin que les deux lecteurs de disque dur SATA fonctionnent indépendamment l'un de l'autre. Si un seul lecteur de disque dur interne SATA est installé sur le serveur de stockage, il est impossible de désactiver la fonction RAID. RAID RAID Mode (mode Sélection d'une structure de stockage parmi les possibilités suivantes : RAID) JBOD, RAID 0 ou RAID 1 Auto Partition & Format (partition et format automatiques) Si vous cliquez sur ce bouton, le système effectuera une partition et un formatage automatiques du dispositif de stockage. Veuillez vous référer à la description ci-dessous. Le bouton "Fix RAID" (voir image ci-dessous) n'apparaît que lorsque myDitto aperçoit que RAID ne fonctionne pas correctement. Cliquez sur le bouton Fix RAID, le système va alors essayer de se reconstituer. Une fois l'opération de réparation terminée, éteignez l'unité du serveur puis rallumez-la. Le mode RAID est redevenu normal. Fix RAID (réparer RAID) Remarque : Si l'un des témoins lumineux des lecteurs de disque dur (HDD1/HDD2) clignote (le disque dur est endommagé), éteignez le serveur de stockage, remplacez le disque dur (par un disque de taille identique) et rallumez. Remarque : En RAID 0, en cas de défaillance de l'un des disques durs, il est impossible de réparer le RAID en raison de la perte des données stockées sur le disque endommagé. Cliquez sur <Apply> pour exécuter vos demandes. Bouton Fix RAID : Remarque: Lors du passage en mode RAID/JBOD il faut quelques minutes aux disques pour se synchroniser. Une indication de l'état d'achèvement de cette opération s'affiche sur l'onglet Storage Statuts (état de stockage). Dane-Elec. All rights reserved 2010 myDitto Manuel d’utilisation 51 4.7.6.1.3. Partition et formats automatiques avec Pour créer des partitions (masquées et ouvertes) et des formats en mode RAID/JBOD ou des lecteurs de disques autonomes. 4.7.6.1.4. Gestion de l'alimentation du disque dur Pour éteindre le ou les disques durs lorsqu'ils sont inactifs pendant un laps de temps défini. Lorsque vous essayerez d'accéder au disque dur il vous faudra attendre quelques secondes. Paramètres Description Turn Off Hard Disk(s) (extinction du ou des disques durs) Pour sélectionner le laps de temps d'inactivité au terme duquel les lecteurs de disque dur s'éteindront. Cliquez sur "Save" (enregistrer) pour enregistrer les changements effectués. 4.7.6.2. Etat du stockage Indique l'état de tous les lecteurs de disque dur internes ainsi que des dispositifs de stockage. externes Dane-Elec. All rights reserved 2010 myDitto Manuel d’utilisation Paramètres 52 Description Partition Nom de la partition du dispositif de stockage attaché Size (taille) Espace total dans cette partition Used (utilisé) Espace total utilisé dans cette partition Free (libre) Espace libre restant dans cette partition Status (état) Type de format de la partition : FAT16, FAT32, NTFS ou Linux Refresh (actualiser) Pour actualiser la page d'état du stockage Unplug (déconnecter) Pour déconnecter le dispositif de stockage USB externe. Lorsque le voyant de l'USB 2 s'éteint, vous pouvez retirer le dispositif de stockage USB en toute sécurité 4.7.6.3. Microprogramme Pour mettre à niveau le microprogramme du serveur de stockage La mise à niveau du microprogramme redémarre automatiquement le système après le processus de mise à niveau. Cliquez sur <Next> (suivant) pour procéder à la mise à niveau du microprogramme. Naviguez jusqu'à l'emplacement du fichier du nouveau microprogramme et cliquez sur <Apply> (appliquer) 4.7.6.4. Mot de passe Vous pouvez modifier le mot de passe requis pour accéder à l'interface des paramètres avancés. Le mot de passe par défaut est "1234". Le mot de passe doit être composé de 0 à 30 caractères alphanumériques et respecter la casse. Dane-Elec. All rights reserved 2010 myDitto Manuel d’utilisation Paramètres 53 Description Current Password (mot de passe actuel) Saisissez votre mot de passe actuel New Password (nouveau mot de passe) Saisissez votre nouveau mot de passe Confirm Password (confirmer le mot de passe) Saisissez à nouveau votre nouveau mot de passe Pour enregistrer vos modifications, cliquez sur <Apply> (appliquer) dans la partie inférieure droite de l'écran. 4.7.6.5. Réinitialiser Pour réinitialiser myDitto sans modifier aucun de ses paramètres. Pour enregistrer vos modifications, cliquez sur <Reset> (réinitialiser) dans la partie inférieure droite de l'écran. Dane-Elec. All rights reserved 2010 myDitto Manuel d’utilisation 54 4.15 Application myDitto – Application mobile L’application mobile vous permet d’entrer dans vos fichiers et dossiers de tout lieu à partir de votre appareil mobile. Volet principal : Sur le côté gauche vous pouvez voir votre emplacement actuel et sur la droite – vos fichiers et dossiers. Vous pouvez consulter vos dossiers et ouvrir vos fichiers. Grâce aux boutons situés au bas de l’écran, vous pouvez aller aux écrans de recherche et autres écrans afin d’effectuer d’autres opérations sur myDitto. Dane-Elec. All rights reserved 2010 myDitto Manuel d’utilisation 55 4.16 Application myDitto - Aide Ouvrez le site web officiel de myDitto sur le navigateur par défaut de votre PC, à la section de Support. Les manuels de myDitto sont au format pdf*. * Adobe Reader est nécessaire ; téléchargez de http://get.adobe.com/reader 5. Gestion des clés myDitto 5.1.Vue d'ensemble Chacune des clés myDitto contient l'application myDitto pour les trois types de systèmes d'exploitation suivants : Windows, Mac et Linux. Pour être activées, les clés doivent être physiquement authentifiées par myDitto. 5.2. Ajout d'utilisateurs myDitto myDitto est capable d'accueillir jusqu'à 10 utilisateurs y compris l'administrateur et permet à 6 utilisateurs (distants) maximum d'accéder simultanément à myDitto. D'autres clés myDitto peuvent être achetées séparément chez les revendeurs myDitto. 5.2.1. Enregistrement de nouvelles clés myDitto 1. Assurez vous que myDitto est bien allumé 2. Connectez la nouvelle clé myDitto au port USB1 situé sur le panneau avant Dane-Elec. All rights reserved 2010 myDitto Manuel d’utilisation 56 3. Attendez que le témoin lumineux de l'USB1 s'allume (environ 20 secondes) 4. Appuyez sur le bouton COPY (copier) jusqu'à ce que vous entendiez un bip (environ 2 secondes) 5. Patientez jusqu'à ce que deux bips brefs se fassent entendre et que le témoin lumineux de l'USB1 s'éteigne (le témoin lumineux de l'USB1 clignote brièvement avant de s'éteindre). 6. Retirez la clé myDitto 7. Raccordez la clé myDitto à votre PC 8. Lancez l'application myDitto 9. Saisissez votre nom d'utilisateur et mot de passe Dane-Elec. All rights reserved 2010 myDitto Manuel d’utilisation 5.2.2 Commencer à utiliser un nouveau téléphone mobile Vérifiez d’abord votre adresse e-mail (reportez-vous au chapitre 3, chapitre 3.3.2 Accès à partir d’un appareil portable, à la page 23). Ensuite, afin d’enregistrer votre téléphone mobile, vous devez installer l’application mobile de myDitto. Pour les appareils iPhone/iPod Touch : 1. Allez sur iPhone App Store 2. Cherchez myDitto application 3. Installez et lancez l’application 4. Saisissez votre adresse e-mail authentifiée et cliquez sur ok Windows Mobile 6.1 ou plus récent : 1. Allez sur le site de support de myDitto situé à www.my-ditto.com et sélectionnez myDitto application for Windows Mobile. 2. Téléchargez et installez l’application. 3. Lancez l’application mobile myDitto 4. Saisissez votre e-mail authentifiée et cliquez sur okmyDitto doivent être Remarque : La version deadresse l’application mobile et la version du serveur synchronisées. Avant de télécharger la nouvelle application mobile, assurez-vous que le serveur myDitto est à jour. Pour de plus amples renseignements, reportez-vous au chapitre 6, section 6.1 Mise à jour du serveur myDitto, à la page 60. Que puis-je faire avec l’application mobile ? Voir tous mes fichiers et dossiers myDitto, les ouvrir et les afficher. Recherche Télétransmettre des images (sur iPhone uniquement). Dane-Elec. All rights reserved 2010 57 myDitto Manuel d’utilisation 58 5.3. Modification des mots de passe 5.3.1. Solution A – authentification de la clé 1. Assurez-vous que le serveur myDitto est bien allumé 2. Connectez la clé myDitto au port USB1 situé sur le panneau avant 3. Attendez que le témoin lumineux de l'USB1 s'allume 4. Appuyez sur le bouton COPY pendant 2 secondes ou jusqu'à ce qu'un bip se fasse entendre. 5. Patientez jusqu'à ce que deux bips se fassent entendre ; le témoin lumineux de l'USB 1 va s’éteindre (le témoin lumineux de l'USB1 clignote brièvement avant de s'éteindre). 6. Retirez la clé myDitto. Votre ancien mot de passe a été effacé 7. Lors du lancement de l'application, on vous demandera de saisir un nouveau mot de passe et de le confirmer. 5.3.2. Solution B – Modification du mot de passe à distance Si le détenteur de clé standard qui souhaite modifier son mot de passe ne se trouve pas à proximité du serveur myDitto, l'administrateur (détenteur d'une clé principale) peut modifier son mot de passe comme suit : 1. Lancer l'application myDitto avec la clé principale 2. Ouvrir le menu Settings (paramètres) 3. Aller à User management (gestion utilisateur) 4. Sélectionner l'utilisateur concerné et cliquez sur Change Password (modifier le mot de passe) 5. Saisir un nouveau mot de passe valable et en informer l'utilisateur de clé standard 6. Désormais l'utilisateur peut accéder à myDitto en utilisant son nouveau mot de passe temporaire et le modifier dès que la connexion aura été établie. Dane-Elec. All rights reserved 2010 myDitto Manuel d’utilisation 59 5.4. Modification du mot de passe de l'administrateur (détenteur d'une clé principale) * Répétez les instructions du paragraphe 5.3.1. 5.5. Perte de clé standard Remarque : La perte d'une clé n'affecte en aucune manière les données stockées sur myDitto 1. L'administrateur doit désactiver la clé perdue : a) Lancer l'application myDitto en tant qu'administrateur b) Ouvrir le menu Settings (paramètres) c) Aller à User management (gestion utilisateur) d) Sélectionner l'utilisateur concerné et cliquer sur Deactivate (désactiver) 2. Répétez les instructions du paragraphe 5.2.1. en utilisant une nouvelle clé myDitto 3. Connectez la clé myDitto à votre PC 4. Lancez l'application myDitto et saisissez le même nom d'utilisateur ainsi qu'un mot de passe*. Le système rétablira le lien entre le nom de l'utilisateur et le dossier privé existant. Remarque : En cas d'oubli du mot de passe, l'administrateur devra modifier le mot de passe de l'utilisateur à partir du menu Settings et indiquer son nouveau mot de passe à l'utilisateur. *La saisie d'un nom d'utilisateur différent crée un nouveau profil d'utilisateur assorti d'un nouveau dossier privé, en pareil cas, l'utilisateur se verra interdire l'accès à son dossier privé existant. Dane-Elec. All rights reserved 2010 myDitto Manuel d’utilisation 60 5.6. Perte de clé principale 1. Réinitialisez myDitto en appuyant simultanément sur les boutons COPY (copier) et RELEASE (déclencheur)* pendant 2 secondes jusqu’au bip. BEEP… 2. Patientez environ 15 secondes. Cette opération permet d'invalider la clé principale perdue. Le fichier privé de l'administrateur n'est pas supprimé mais il est temporairement inaccessible. 3. Répétez les instructions du paragraphe 5.2.1. en utilisant une nouvelle clé principale myDitto (n'importe quelle clé myDitto peut servir de clé principale à condition d'être la première clé authentifiée après la réinitialisation du système.) 4. Lancez l'application myDitto, saisissez votre mot de passe (ancien ou nouveau) et confirmez-le. Le système établira automatiquement un lien entre votre nom d'utilisateur et votre dossier privé existant. 6. Mises à jour du système Garde vos systèmes toujours à jour avec les dernières caractéristiques ajoutées et le design le plus innovateur. 6.1 Mise à jour de myDitto (administrateur seul) Lorsqu’une mise à jour myDitto est disponible, le message suivant apparaît à l’administrateur : Dane-Elec. All rights reserved 2010 myDitto Manuel d’utilisation 61 IMPORTANT ! N’éteignez pas myDitto tandis que’a lieu la mise à jour, car les dégâts pourraient être irréversibles. Patientez jusqu’à ce le voyant d’état (STATUS) se rallume. 6.2 Mises à jour de myDitto Chaque client met à jour sa propre application. Le message de mise à jour apparaît si une mise à jour est disponible et si l’administrateur a mis à niveau myDitto. 6.2.1 Mise à jour obligatoire La version actuelle du client myDitto est incompatible avec la version de myDitto. La mise à niveau doit avoir lieu afin de pouvoir continuer à travailler avec myDitto. 6.2.2 Mise à jour optionnelle Cette mise à jour est optionnelle. L’utilisateur peut continuer à travailler avec la version actuelle ainsi qu’avec la version à jour. Dane-Elec. All rights reserved 2010 myDitto Manuel d’utilisation 62 7. Gestion de dispositifs externes de stockage USB 6.1. Copie d'une seule touche La fonction de copie par saisie tactile unique permet une sauvegarde instantanée des données se trouvant sur un système de stockage USB externe sur myDitto par une simple pression sur un bouton. Pour copier le contenu d'un dispositif de stockage USB quel qu'il soit, suivez les étapes suivantes : 1. Connectez le dispositif de stockage USB externe au port USB2 de myDitto situé sur le panneau arrière 2. 3. Allumez le serveur myDitto Attendez que le témoin lumineux de l'USB2 s'allume 4. Appuyez sur le bouton COPY situé sur le panneau arrière pendant 2 secondes jusqu’au bip. Dane-Elec. All rights reserved 2010 myDitto Manuel d’utilisation 5. 63 Le témoin lumineux de l'USB2 commence à clignoter lentement, ce qui indique que les fichiers sont en cours de transfert. 6. Le témoin lumineux de l'USB2 s'éteindra dès que le transfert sera terminé Les fichiers copiés se trouvent désormais dans le dossier Public/USBCopy myDitto, à l'intérieur d'un dossier portant la date et l'heure de sa création (par exemple, la date du transfert du fichier) Important : Ne déconnectez pas le dispositif de stockage USB externe pendant que le témoin lumineux de l'USB2 clignote, cela pourrait affecter les données transférées. Remarque : Si le serveur myDitto comporte deux (2) lecteurs de disque dur et que la fonction RAID 1 est active, les données seront copiées sur Disk1/Public/USBCopy. 7.2 Lecteurs externes de disques durs myDitto vous permet de partager vos fichiers stockées sur des lecteurs externes de disques durs à USB. Pour vous connecter à un lecteur externe : 1. Connectez le lecteur de disque dur externe au port USB2 de myDitto sur le panneau arrière. 2. Patientez jusqu’à ce le témoin lumineux de USB2 s’allume. 3. Rafraîchissez l’affichage distant. 4. Le dossier racine contiendra un dossier Disk3 qui représente le lecteur de disque dur externe. Dane-Elec. All rights reserved 2010 myDitto Manuel d’utilisation 64 5. Le lecteur de disque dur externe apparaît aussi en tant que Folder Share (Partage de dossiers) sur votre réseau local dans le répertoire myDitto. Remarque : Assurez-vous que le lecteur de disque dur externe USB est connecté à sa source d’alimentation avant de le connecter à myDitto. Pour déconnecter le lecteur de disque dur externe, vous n’avez qu’à le débrancher du port USB2. 8. myDitto en tant que centre multimédia myDitto est conçu pour fonctionner en tant que moyen centralisé de multimédia. Il vous permet d’accéder, de transmettre en continu et d’effectuer la lecture de vos supports numériques – photos, vidéos et musique – sur un large éventail de lecteurs multimédia connectés à votre réseau. Remarque : 1. Seuls les fichiers multimédia situés dans my Music,my Videos, my Pictures sous le dossier Public peuvent être partagés et transmis en continu vers des appareils multimédia. 2. Si deux lecteurs de disque dur sont installés et que la fonction RAID est désactivée, seuls les fichiers multimédia situés sous le dossier Disk1/Public peuvent être partagés et transmis en continu vers des appareils multimédia. Dane-Elec. All rights reserved 2010 myDitto Manuel d’utilisation 65 Xbox 360 / Play Station 3 Remarque : Allez sur les sites de support de Microsoft® Xbox 360 / Sony® PlayStation pour obtenir de plus amples renseignements sur l’utilisation et la mise à jour de votre XBox 360 / PlayStation. 1. Assurez-vous que votre console de jeu et myDitto sont tous deux allumés et connectés à votre réseau local. 2. Assurez-vous que les services multimédia de myDitto sont activés (reportez-vous au chapitre 4, section 4.13, Application myDitto – Paramètres, à la page 37). 3. Utilisez le contrôleur de la console de jeu pour navigateur vers le dossier auquel vous voulez accéder : Vidéos, Musique ou Photos 4. Sélectionnez une des trois options. 5. Choisissez myDitto. 6. A l’aide du contrôleur, défilez pour afficher et effectuer la lecture de votre contenu multimédia. Cadres d’image numériques Remarque : Reportez vous au manuel d’utilisation de votre cadre de photo sans fil pour connaître les formats de fichiers image supportés et les instructions d’accès et d’affichage de vos images. Ce qui suit sont les étapes générales de réglage des cadres de photos numériques : 1. Assurez-vous que myDitto est bien connecté à votre réseau local domestique ou de bureau et qu’il est en marche. Assurez-vous que les services multimédia de myDitto sont activés (reportez-vous au chapitre 4, section 4.13, Application myDitto – Paramètres, à la page 37). 3. Suivez les instructions données pour votre cadre de photo numérique sans fil et procédez au montage initial ou à l’installation de vos gestionnaires. 4. A l’aide de la fonction de navigation de votre cadre de photo numérique sans fil, scannez et détectez myDitto dans votre réseau. 5. En fonction de type de cadre numérique que vous avez, il se peut que vous ayer à accéder à la page des Paramètres/Réglage de réseau pour établir une connexion afin que votre cadre de photo puisse être relié à myDitto. Reportez vous au manuel d’utilisation de votre cadre de photo numérique pour obtenir des instructions spécifiques. 6. Une fois al connexion établir entre votre cadre de photo numérique et myDitto, accédez à l’écran Media de votre cadre pour pouvoir afficher vos photos. 9. Installation de lecteurs de disque dur myDitto est livré avec deux baies pouvant accueillir chacune un lecteur de disque dur SATA de 3,5 pouces. Dane-Elec. All rights reserved 2010 myDitto Manuel d’utilisation 66 La première baie abrite le disque de stockage primaire, tandis que le lecteur de disque dur de la deuxième baie peut être utilisé comme sauvegarde miroir du disque primaire ou comme disque de stockage supplémentaire. Pour installer un deuxième lecteur de disque dur suivez les instructions suivantes. Si vous souhaitez remplacer le lecteur du disque primaire par un disque de capacité supérieure, il vous suffit de répéter ces instructions. Avertissement : Assurez vous que myDitto est éteint et que le cordon d'alimentation est débranché avant d'ajouter ou de retirer des disques. Vous risquez d'endommager les disques si myDitto reste connecté à une source d'alimentation. Installation du lecteur de disque dur 1. Eteignez myDitto 2. Retirez le tiroir du disque du serveur de stockage 3. Placez votre lecteur de disque dur à l'intérieur du tiroir et fixez-le à l'aide de vis 4. Remettez le lecteur de disque dur en place dans sa baie en faisant coulisser le tiroir du disque. Dane-Elec. All rights reserved 2010 myDitto Manuel d’utilisation 67 Important! Les lecteurs de disque dur venant d'être installés doivent être formatés avant d'être utilisés: Allez à (réservé à l'administrateur) Settings Advanced settings Tools Cliquez sur Auto Partition & Format sur HDD1 ou HDD2 (selon l'endroit où le nouveau disque dur a été ajouté). 10. Etat du système - les témoins lumineux Tous les témoins lumineux sont situés sur le panneau avant de myDitto. Pour de plus amples renseignements sur les témoins lumineux, reportez-vous à la section 2, Se familiariser avec myDitto, à la page 10. 10.1.1 POWER (ALIMENTATION) Off – myDitto n’est pas activé. On – myDitto est activé. Clignotement – myDitto démarre ou myDitto est remis aux paramètres d’usine. 10.1.2 LAN (RESEAU LOCAL) Off – myDitto n’est pas connecté au réseau. Clignotement / On – myDitto est connecté au réseau et il y a un échange de trafic. 10.1.3 STATUS (ETAT) Off – myDitto n’a pas reçu d’adresse IP du serveur DHCP. On – myDitto a été enregistré avec succès dans le serveur. Clignotement – l’enregistrement de myDitto dans le serveur a échoué. 10.1.4 USB 1 Off – Aucune clé USB n’est branchée dans le port USB 1, ou l’opération d’authentification est terminée, ou la clé USB n’a pas été reconnue. On – La clé USB qui est branchée dans le port USB 1 a été reconnue. Clignotement (lent) – Opération d’authentification en cours. Clignotement (rapide) – Echec de l’opération d’authentification. Dane-Elec. All rights reserved 2010 myDitto Manuel d’utilisation 10.1.5 68 USB 2 Off – Aucun/e clé/appareil USB n’est branché/e dans le port USB 2, ou l’opération de copie est terminée, ou la clé/l’appareil USB n’a pas été reconnu/e. On – La clé/l’appareil USB qui est branché/e dans le port USB 2 a été reconnu/e. Clignotement (lent) – Opération de copie en cours. Clignotement (rapide) – Echec de l’opération de copie. 10.1.6 HDD 1/2 Off – Aucun lecteur de disque dur n'est installé ou aucun lecteur de disque dur n'est formaté ou le lecteur de disque dur n'a pas été détecté. On – Le lecteur de disque dur qui est installé dans le tiroir à disques a été reconnu. Clignotement d’un des témoins lumineux (HDD1 ou HDD2) – La capacité de mémoire du lecteur de disque dur est supérieure à 95% ou le lecteur de disque dur est détecté comme endommagé. Clignotement des deux témoins lumineux (HDD1 et HDD2) – myDitto exécute un formatage, une vérification, une réparation ou des changements en mode RAID. Remarque : Le client ne peut se connecter à myDitto lorsque les deux témoins lumineux de HDD clignotent. Important ! Ne réinitialisez pas ou ne fermez pas myDitto tandis que les deux témoins lumineux de HDD clignotent. 11. Dépannage Vous trouverez ci-dessus un guide de dépannage comportant des problèmes éventuels et leurs solutions. Veuillez tout consulter ce guide lorsque vous êtes confrontés à un problème que vous ne connaissez pas. 11.1 Généralités Cas : Je ne peux localiser myDitto sur mon réseau local. Remarque : votre ordinateur doit être connecté au même réseau que myDitto. Dane-Elec. All rights reserved 2010 myDitto Manuel d’utilisation 69 Solution : 1) Patientez quelques minutes jusqu’à ce que les dernières modifications réalisées sur myDitto aient lieu et rafraîchissez votre affichage en cliquant sur F5 (Windows). 2) Sur votre PC, tentez d’y accéder de la connexion de réseau local (reportez-vous à 3.3.3). 3) Contactez votre administrateur de système pour vous permettre de voir myDitto sur votre réseau local. Cas : Je ne peux pas d’accéder à mon dossier privé avec mes identifiants corrects (mais je peux accéder au dossier public de myDitto). Solution: Dans Windows XP, allez à: Tools Disconnect Network Drive select //myDitto… et cliquez sur ok. Windows va maintenant accepter un nouveau mot de passe. Dans Mac, allez à : Connect as saisissez votre nom d’utilisateur et votre mot de passe et cliquez sur Connect. Dans Windows 7 : redémarrez votre PC et accédez au dossier désiré. 11.2 Message du client – sur PC Cas : Le message suivant apparaît- "L'accès à myDitto n'est pas autorisé. Veuillez ré authentifier la clé sur le myDitto et réessayer." Solution : Authentifiez la clé USB (reportez-vous à 5.2.1). Cas : Le message suivant apparaît- "6 clients utilisent actuellement myDitto simultanément - Le quota d'utilisateurs est atteint. Veuillez réessayer ultérieurement. " Solution : Le nombre maximum d’utilisateurs accède actuellement à myDitto. Demandez à l’un des autres utilisateurs de myDitto de se déconnecter, ou tentez de vous connecter plus tard. Cas : Le message suivant apparaît- "Connexion impossible avec myDitto. Vérifiez que myDitto est allumé et que le témoin lumineux "status" est actif." Solution : 1. Vérifiez la connexion à l'Internet de myDitto (reportez-vous a l article 11.4 Dépannage du témoin lumineux - STATUS du témoin lumineux éteint). 2. Assurez-vous que myDitto est bien connecté à son adaptateur de courant et à la source d’alimentation. Cas : Le message suivant apparaît- "Erreur lors de la connexion. Veuillez vérifier que vous avez une connexion Internet fonctionnelle. " Solution : 1. Vérifiez que l’ordinateur de bureau ou l’appareil mobile dispose d’une connexion Internet qui fonctionne (assurez-vous qu’il est possible de naviguer sur Internet à l’aide d’un navigateur web en allant sur google.com ou yahoo.com). 2. Appuyez sur le bouton modifié Proxy et suivez les étapes indiquées. Dane-Elec. All rights reserved 2010 myDitto Manuel d’utilisation 11.3 70 Message du client – sur dispositifs mobiles Cas : Le message suivant apparaît-"Client not authenticated" (Client non authentifié). Solution : Authentifiez la clé USB (reportez-vous à 5.2.1). Cas : Le message suivant apparaît-"myDitto is busy" (myDitto est occupé). Solution : Le nombre maximum d’utilisateurs accède actuellement à myDitto. Demandez à l’un des autres utilisateurs de myDitto de se déconnecter, ou tentez de vous connecter plus tard. Cas : Le message suivant apparaît-"myDitto is not connected" (myDitto n’est pas connecté). Solution : Vérifiez la connexion à l'Internet de myDitto (reportez-vous a l article 11.4 Dépannage du témoin lumineux - STATUS du témoin lumineux éteint). Cas : Le message suivant apparaît-"Unrecognized email address!" (Adresse email non identifiée !). Solution : 1. Vérifiez l’adresse e-mail (reportez-vous à 3.3.2). 2. Si aucun message n’arrive à l’adresse e-mail, procédez à l’édition de l’e-mail (reportez-vous à 3.3.2). 11.4 Dépannage du témoin lumineux Cas : le témoin lumineux de POWER éteint. Solution : 1. Assurez-vous que les cordons d’alimentation sont bien connectés à myDitto et que la source d’alimentation est en marche. 2. Eteignez et rallumez myDitto. Cas : le témoin lumineux de LAN éteint. Solution : 1. Vérifiez que le câble Ethernet est bien connecté à la fois à myDitto et au routeur. 2. Assurez-vous que le routeur Ethernet fonctionne. Cas : le témoin lumineux de STATUS éteint. Solution : 1. Assurez-vous que myDitto est allumé et bien connecté au routeur. 2. Vérifiez que myDitto n’est pas bloqué par un pare-feu, un commutateur de réseau ou un routeur. Dane-Elec. All rights reserved 2010 myDitto Manuel d’utilisation 71 3. Lancez "myDitto Network diagnostic tool". Cet outil se trouve à http://www.myditto.com/Support/KnowledgeBase/Troubleshooting.aspx sous "I can't connect to myDitto" (Je ne peux me connecter à myDitto). 4. Envoyez-nous un e-mail indiquant les résultats de l’outil dans le texte si un des test n’est pas SUCCEEDED (Réussi). Cas : le témoin lumineux de STATUS clignote. Solution : 1. Vérifiez que myDitto n’est pas bloqué par un pare-feu, un commutateur de réseau ou un routeur. 2. Lancez "myDitto Network diagnostic tool". Cet outil se trouve à http://www.myditto.com/Support/KnowledgeBase/Troubleshooting.aspx sous "I can't connect to myDitto" (Je ne peux me connecter à myDitto). Envoyez-nous un e-mail indiquant les résultats de l’outil dans le texte si un des test n’est pas SUCCEEDED (Réussi). Cas : le témoin lumineux de USB 1/2 est éteint – la clé/l’appareil USB n’a pas été reconnu/e. Solution : 1. Retirez la clé/l’appareil USB. 2. Patientez quelques minutes et rebranchez la clé/l’appareil USB. Cas : le témoin lumineux d'USB1 clignote rapidement et un bip sonore prolongé retentit. Solution : 1. Vérifiez que la clé USB dispose d’au moins 150Mo d’espace de stockage libre. 2. Vérifiez que le nombre d’utilisateurs dans le système n’est pas supérieur à 30. Si les mesures ci-dessus ne résolvent pas le problème, il se peut que la clé myDitto soit défaillante ou en mode de lecture seule et qu’elle doive être remplacée. Pour de plus amples renseignements, branchez la clé dans votre PC et cherchez la Rapport d’authentification myDitto sur la clé USB. Cas : le témoin lumineux d'USB2 clignote rapidement et un bip sonore prolongé retentit. Solution : 1. Retirez la clé/l’appareil USB. 2. Patientez quelques minutes et rebranchez la clé/l’appareil USB. Si les mesures ci-dessus ne résolvent pas le problème, il se peut que la clé myDitto soit défaillante ou en mode de lecture seule. Cas : le témoin lumineux de HDD1/2 est éteint – Aucun lecteur de disque dur n’a été installé. Solution : Installez un lecteur de disque dur 3.5” SATA. Pour de plus amples renseignements allez sur http://www.myditto.com/Support/KnowledgeBase/HDDCompatibilityLst.aspx Cas : le témoin lumineux de HDD1/2 est éteint – le lecteur de disque dur n’a pas été formaté. Solution : Formatez le disque dur. Pour de plus amples renseignements allez à Paramètres avancés – Outils, section 4.14.7.1 * Outils de stockage, à la page 51. Cas : le témoin lumineux de HDD1/2 est éteint – le lecteur de disque dur n’a pas été détecté. Solution : 1. Connectez correctement le lecteur de disque dur à sa baie. Si le problème persiste, il se peut que le lecteur de disque dur ou la baie soient endommagés. Dane-Elec. All rights reserved 2010 myDitto Manuel d’utilisation 72 Cas : le témoin lumineux de HDD1 ou HDD2 clignote. Solution : 1. Supprimez les données inutiles. 2. Le lecteur de disque dur a été détecté comme défaillant et doit être remplacé. 11.5 Rétablir les paramètres de l’usine De cette manière vous rétablissez les paramètres à leurs valeurs par défaut, mais faites-le qu’en dernier recours. Les nouveaux paramètres seront : 1. L’administrateur est désactivé. 2. Le fuseau horaire de myDitto est réglé sur GMT. 3. myDitto utilise le serveur d’horloge par défaut pour configurer l’heure. 4. Tous les paramètres d’adresse DNS sont supprimés, s’ils existent. 5. IP automatique obtenue. 6. BitTorrent est désactivé. 7. Le serveur iTunes/média est activé. 8. L’intervalle de rescan est remis à 900 sec. 9. Les noms de myDitto et du groupe de travail reviennent aux noms par défaut. 10. Le mot de passe des Paramètres Avancés revient au mot de passe par défaut. Comment ? Réinitialisez myDitto en appuyant simultanément sur les boutons COPY et RELEASE pendant 20 secondes. Au bout de 2 sec un bip sonore retentit ; continuez à appuyer jusqu’à ce qu’un second bip sonore retentisse. Dane-Elec. All rights reserved 2010 myDitto Manuel d’utilisation 73 Annexe A- Déclaration relative aux droits d'auteur Copyright © 2010 DANE-ELEC MEMORY. Tous droits réservés. DANE-ELEC ™, myDitto ™ et les logos sont des marques commerciales déposées ou marques de Dane-Elec Memory en Europe, aux USA et dans d'autres pays. Microsoft® et Windows® sont des marques déposées ou marques commerciales de Microsoft® Corporation aux Etats Unis et/ou dans d'autres pays. Mac et Mac OS sont des marques d'Apple© Computer, Inc déposées aux Etats-Unis et/ou dans d'autres pays. Certains autres noms de produits, marques et noms de société peuvent être des marques déposées ou appellations de leurs propriétaires respectifs. B- Limite de la garantie Dane-Elec garantit que le produit, utilisé normalement, est exempt de défauts en matériel et main d'œuvre pour une période de 1 (un) an sauf si la loi stipule différemment, que le produit est conforme aux spécifications de Dane-Elec ci-dessus. La période de garantie commence à la date d'achat figurant sur votre reçu. Dane-Elec décline toute responsabilité au regard d'un produit retourné si Dane-Elec détermine que le produit a été volé à Dane-Elec, ou que le défaut allégué a) n'existe pas b) est imputable à un mauvais usage, à une installation défectueuse, à une altération (y compris le retrait ou l'oblitération des étiquettes et l'ouverture ou le retrait des contenants externes et notamment du cadre d'assemblage), à un accident ou mauvaise manipulation alors qu'il était en la possession de quelqu'un d'autre que DaneElec. Sous réserve des limitations sus-mentionnées, notre seule et unique responsabilité se limitera, durant la période de garantie mentionnée ci-dessus et à la discrétion de Dane-Elec, à la réparation ou au remplacement du produit. Ladite garantie sera étendue aux produits réparés et remplacés pour le reste de la période de la garantie d'origine s'appliquant. La présente garantie est la seule garantie fournie par Dane-Elec et ne s'applique qu'aux produits vendus neufs. Les remèdes ci-dessous viennent remplacer a) Tout autre remède et garantie, express, implicite ou statutaire, y compris sans toutefois s'y limiter toute garantie implicite ou garantie marchande ou adéquation à un objectif donné et b) Toute obligation et responsabilité de Dane-Elec pour des dommages y compris, sans toutefois s'y limiter, dommages accidentels, corrélatifs ou spéciaux, ou toute perte financière, gain ou dépense, perte de données découlant de/ ou liés à l'achat, à l'utilisation ou aux performances du produit. Dane-Elec. All rights reserved 2010 myDitto Manuel d’utilisation 74 Les étiquettes portant des numéros de série sur le produit et son emballage comportent des informations importantes au regard de la garantie et devront être présentées en cas de réparation. La société n'effectuera aucune réparation si ces étiquettes sont altérées ou illisibles. Pour des raisons techniques, la société se réserve le droit de modifier les caractéristiques et la présentation du produit sans préavis aux utilisateurs. Dane-Elec. All rights reserved 2010 myDitto Manuel d’utilisation 75 www.my-ditto.com www.dane-elec.com Dane-Elec. All rights reserved 2010
