▼
Scroll to page 2
of
30
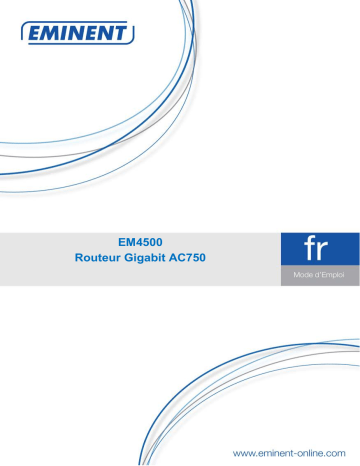
EM4500 Routeur Gigabit AC750 2 | FRANÇAIS EM4500 - Routeur Gigabit AC750 Table des matières 1.0 Introduction ...........................................................................................................3 1.2 Contenu de la boîte ...........................................................................................3 2.0 Configurez votre routeur à double bande sans fil ...................................................3 2.1 Le branchement du router..................................................................................4 2.2 Configurer le router pour une connexion avec internet .......................................5 2.3 Déterminer la méthode de Connexion................................................................5 2.3.1 Configurer le router pour une connexion internet avec DHCP .........................6 2.3.2 Configurer le router pour une connexion internet avec IP statique ..................6 2.3.3 Configurer le router pour une connexion internet avec PPPoE........................7 2.4 Configurer la protection sans fil..........................................................................7 2.4.1 La protection WPA2 AES (recommandé) ........................................................8 2.4.2 La protection WEP ..........................................................................................9 2.5 Finaliser l''installation du routeur sans fil ............................................................9 3.0 Configuration d'une connexion sécurisée en utilisant WPS .................................. 10 3.1 Utilisation du bouton WPS (Routeur et adaptateur WPS sans fil) ..................... 10 4.0 Installer manuellement comme Access Point ....................................................... 13 4.1 Le branchement du router................................................................................13 4.2 Configurer le router comme Access Point ........................................................ 14 5.0 Installer le router comme amplificateur de signal (WDS) ...................................... 15 5.1 Branchement du router comme amplificateur de signal (2) .............................. 16 5.2 Sécurisez (WPA2 AES) votre amplificateur de signal(2) .................................. 16 5.3 Configurer votre router comme amplificateur de signal (2) ............................... 17 5.4 Configurer votre routeur sans fil (1) .................................................................18 5.5 Coupler votre routeur sans fil(1) à l'amplificateur de signal(2) .......................... 19 5.6 Terminer l'installation de l'amplificateur de signal............................................. 20 6.0 Configuration du routeur en tant qu'amplificateur de signal (Wireless Multi Bridge) ..................................................................................................................................21 6.1 Branchement de l'amplificateur de signal ......................................................... 21 6.2 Configuration du réseau local sans fil sur l'amplificateur de signal ................... 21 6.3 Configuration des réglages de Wireless Multi Bridge ....................................... 22 7.0 Configurer le réseau sans fil sur l'ordinateur ........................................................ 23 7.1 Configurer le réseau sans fil sous Windows XP ............................................... 23 7.2 Configurer le réseau sans fil sous Windows Vista/7/8 ...................................... 24 8.0 Paramètres du Firewall & QoS ............................................................................25 8.1 Port Forwarding ...............................................................................................25 8.2 URL filtering..................................................................................................... 25 8.3 Configuration de QoS ...................................................................................... 26 9.0 Foires aux questions et réponses et autres informations ..................................... 28 10.0 Service et assistance ......................................................................................... 28 11.0 Avertissements et mises en garde ..................................................................... 29 12.0 Conditions de garantie .......................................................................................30 3 | FRANÇAIS 1.0 Introduction Nous vous félicitons pour l’achat de ce produit Eminent de haute qualité ! Ce produit a fait l’objet de tests intensifs, réalisés par les techniciens experts d’Eminent. Si vous rencontrez des problèmes avec ce produit, vous bénéficiez d’une garantie Eminent de cinq ans. Veuillez conserver ce manuel ainsi que sa preuve d’achat, en lieu sûr. Enregistrez dès maintenant votre achat sur www.eminent-online.com et bénéficiez des mises à jour pour votre produit ! 1.2 Contenu de la boîte La boîte devrait contenir les pièces suivantes : • • • • • EM4500 - Routeur Gigabit AC750 L'adaptateur de réseau électrique Le câble de réseau UTP Le CD-ROM avec les manuels Guide d’installation rapide 2.0 Configurez votre routeur à double bande sans fil Vous pouvez installer le routeur sans fil si vous disposez d'un modem pour câble ou d'un modem ADSL sans fonction routeur. Pour l'installation manuelle du router, il est important que votre navigateur internet et votre réseau aient été bien configurés. Les configurations sont automatiquement correctes, à moins que vous n'ayez changé quelque chose dans le passé. 4 | FRANÇAIS Exemple de EM4500 comme routeur sans fil 2.1 Le branchement du router 1. 2. 3. 4. 5. 6. Eteignez votre ordinateur. Branchez le router au réseau électrique au moyen de l'adaptateur fourni. Branchez le câble réseau UTP fourni sur le port ‘WAN’ du router. Branchez l'autre côté de ce câble réseau UTP au port ‘LAN’ de votre modem câble ou modem routeur ADSL. Branchez le câble réseau UTP à l'un des quatre ports ‘LAN’ du router. Branchez l'autre côté de ce câble réseau UTP à la carte réseau de votre ordinateur. Ma connexion réseau est-elle bien branchée? Allumez votre ordinateur et contrôlez si sur le router la petite lampe qui correspond au port 'LAN' sur lequel vous avez raccordé le câble de réseau UTP brûle. La petite lampe doit également brûler sur la carte réseau de votre ordinateur. 5 | FRANÇAIS 2.2 Configurer le router pour une connexion avec internet Pour pouvoir configurer le router pour faire une connexion avec internet, il faut d'abord établir la connexion avec le router. Vous créez une connexion avec le router en suivant la procédure suivante. 1. 2. Allumez votre ordinateur. Ouvrez votre navigateur web (Par exemple Internet Explorer, Chrome ou Firefox). 3. Saisissez ‘http://192.168.8.1’ dans la barre d'adresse. 4. Appuyez sur la touche entrée ou cliquez sur ‘Allez vers’. 5. Un nouvel écran apparaît avec trois icônes différentes. Ces icônes sont : ‘Setup Tool’’, ‘Internet Wizard’ et ‘Wireless Wizard’. 6. Cliquez sur ‘Internet Wizard’. 7. Il vous sera alors demandé d'entrer un 'Nom d'utilisateur' et un 'Mot de passe'. Entrez 'admin' dans le champ 'Nom d'utilisateur', et 'admin' dans le champ 'Mot de passe' et appuyez ensuite sur la touche Entrer. 8. Continuez avec le chapitre 2.3. Astuce : Cliquez sur ‘Assistant sans fil’ si vous voulez configurer la connexion au réseau sans fil. Si vous avez sélectionné ‘Assistant sans fil’, vous pouvez continuer avec le chapitre 2.4. 2.3 Déterminer la méthode de Connexion Pour configurer rapidement le router pour faire la connexion avec l'internet, via votre fournisseur d'accès, vous devez avant tout déterminer quelle méthode de connexion votre fournisseur d'accès utilise (‘DHCP’, ‘Static IP’ ou ‘PPPoE’). Vous trouverez ces données dans les informations que vous avez reçues de votre fournisseur d'accès, ou regardez dans le tableau n° 1 pour les fournisseurs d'accès les plus fréquents. Fournisseur d'accès aux Pays-Bas méthode de connexion Caiway avec modem Webstar DHCP+ adresse Mac Compuserve avec modem Sagem ADSL DHCP KPN ADSL avec modem Thomson Speed touch 546(i) ADSL DHCP Onsbrabantnet DHCP+ adresse Mac Telfort avec modem Zyxel DHCP Tiscali ADSL avec modem Zyxel ou Sagem DHCP UPC Chello DHCP+ adresse Mac Ziggo DHCP+ adresse Mac Fournisseur d'accès en Belgique Telenet avec modem Motorola Tableau 1. DHCP 6 | FRANÇAIS 2.3.1 Configurer le router pour une connexion internet avec DHCP Pour une connexion internet avec méthode de connexion 'DHCP’, suivez les étapes suivantes: 1. 2. 3. 4. 5. 6. 7. 8. 9. Cliquez sur ‘Internet Wizard’. Sélectionnez ‘Manual Internet Configuration’. Cliquez sur ‘Next’. Sélectionnez ‘DHCP Method’. Cliquez sur ‘Next’. Cliquez sur ‘Next’. Cliquez sur ‘Save and Close’. L'assistant enregistre maintenant les paramètres et fermera lui-même cet écran. Votre connexion internent est maintenant active. Conseil! Pour évitez de perdre le mot de passe du router, vous pouvez le remplir cidessous: Mot de passe:_________________________________________________________ 2.3.2 Configurer le router pour une connexion internet avec IP statique Vous pouvez configurer le routeur sans fil de la manière suivante si vous devez établir une connexion internet par une adresse IP statique avec votre fournisseur d'accès (Exemple Speedtouch Home): 1. 2. 3. 4. 5. 6. Cliquez sur ‘Internet Wizard’. Sélectionnez ‘Manual Internet Configuration’. Cliquez sur ‘Next’. Sélectionnez ‘Static IP’. Cliquez sur ‘Next’. Remplissez les données telles qu'elles vous ont été fournies par votre fournisseur d'accès. 7. Cliquez sur ‘Next’. 8. Cliquez sur ‘Save and Close’. 9. L'assistant enregistre maintenant les paramètres et fermera lui-même cet écran. 10. Votre connexion internent est maintenant active. 7 | FRANÇAIS 2.3.3 Configurer le router pour une connexion internet avec PPPoE Vous pouvez configurer le routeur sans fil de la manière suivante si vous devez établir une connexion internet via PPPoE avec votre fournisseur d'accès (avec nom d'utilisateur et mot de passe): 1. 2. 3. 4. 5. 6. Cliquez sur ‘Internet Wizard’. Sélectionnez ‘Manual Internet Configuration’. Cliquez sur ‘Next’. Sélectionnez ‘PPPoE’. Cliquez sur ‘Next’. Remplissez les données telles qu'elles vous ont été fournies par votre fournisseur d'accès. 7. Cliquez sur ‘Next’. 8. Cliquez sur ‘Save and Close’. 9. L'assistant enregistre maintenant les paramètres et fermera lui-même cet écran. 10. Votre connexion internent est maintenant active. 2.4 Configurer la protection sans fil Comme des personnes étrangères peuvent également recevoir le signal d'un réseau sans fil, il est recommandé de protéger votre réseau. Il y a différentes méthodes de protection qui peuvent protéger le réseau à différents niveaux. Pour Apply une méthode sur un réseau il faut que tous les appareils de réseau sans fil soient compatibles avec cette méthode. La forme la plus forte de protection sans fil est le WPA2 AES (WiFi Protected Access). La méthode la plus puissante de sécurité est WPA2 AES. Il est recommandé d'utiliser ce type de sécurité. Cependant il est possible que certains (vieux) dispositifs sans fil ne soient pas compatibles avec ce type de sécurité, et qui peuvent utiliser seulement WPA-TKIP. Consultez la documentation de votre matériel pour être sûr qu'il soit compatible avec WPA2 AES. Pour une protection WPA2 AES, allez au paragraphe 2.4.1 (recommandé) ou si vous choisissez une protection WEP, allez au paragraphe 2.4.2. Remarque : les étapes suivantes vous aideront à configurer la sécurité sans fil pour les bandes 2,4 et 5 GHz. 8 | FRANÇAIS 2.4.1 La protection WPA2 AES (recommandé) 1. 2. 3. 4. 5. 6. 7. 8. 9. 10. 11. 12. 13. 14. 15. 16. 17. 18. 19. 20. 21. 22. 23. 24. 25. 26. 27. 28. 29. 30. Allumez votre ordinateur. Ouvrez votre navigateur Internet (par exemple Internet Explorer, ou Firefox). Saisissez «http://192.168.8.1» dans la barre d’adresse. Appuyez sur la touche Entrer ou cliquez sur «Aller à». Un nouvel écran apparaît avec trois icônes différentes. Ces icônes sont ‘Setup Tool’, ‘Internet Wizard’ et ‘Wireless Wizard’ Cliquez sur ‘Wireless Wizard’. Il vous sera alors demandé d'entrer un 'Nom d'utilisateur' et un 'Mot de passe'. Entrez 'admin' dans le champ 'Nom d'utilisateur', et 'admin' dans le champ 'Mot de passe' et appuyez ensuite sur la touche Entrer. L'assistant apparaît dans une fenêtre pop-up. Cliquez sur ‘Next’. L'assistant va commencer à configurer la sécurité pour la bande de 2,4 GHz. Choisissez votre pays/région et cliquez sur ‘Next’. Sous ‘SSID’, remplissez le nom que vous voulez donner à votre réseau sans fil. (Vous pouvez éventuellement cliquez sur ‘Check SSID’ pour contrôler si ce nom est déjà utilisé) Cliquez sur ‘Next’. Un canal sans fil adéquat sera maintenant automatiquement recherché. Le meilleur canal disponible est proposé à l'écran. Cliquez sur `Next' pour accepter le choix. (Vous pouvez éventuellement choisir vous-même un canal de la liste si vous le désirez.) Un aperçu des paramètres introduits jusque-là apparaît. Cliquez sur `Next' pour aller plus loin. Choisissez `WPAPSK/WPA2PSK' et cliquez sur `Next'. Choisissez `AES' et cliquez sur `Next'. Saisissez un mot de passe dans le champ `Network Key' (par exemple `votrenom01'). N'utilisez pas de signes de ponctuation et veillez à ce que le mot de passe ait minimum 8 caractères! Notez le nom de réseau et le mot de passe choisis *. Cliquez sur `Next'. Cliquez sur `Apply and Set 5GHz Wireless Network’. L'assistant va maintenant vous aider à configurer la sécurité pour la bande de 5 GHz. Choisissez votre pays/région et cliquez sur ‘Next’. Sous ‘SSID’, remplissez le nom que vous voulez donner à votre réseau sans fil. (Vous pouvez éventuellement cliquez sur ‘Check SSID’ pour contrôler si ce nom est déjà utilisé) Cliquez sur ‘Next’. Un canal sans fil adéquat sera maintenant automatiquement recherché. Le meilleur canal disponible est proposé à l'écran. Cliquez sur `Next' pour accepter le choix. (Vous pouvez éventuellement choisir vous-même un canal de la liste si vous le désirez.) Un aperçu des paramètres introduits jusque là apparaît. Cliquez sur `Next' pour aller plus loin. 9 | FRANÇAIS 31. Choisissez `WPAPSK/WPA2PSK' et cliquez sur `Next'. 32. Choisissez `AES' et cliquez sur `Next'. 33. Saisissez un mot de passe dans le champ `Network Key' (par exemple `votrenom01'). N'utilisez pas de signes de ponctuation et veillez à ce que le mot de passe ait minimum 8 caractères! 34. Notez le nom de réseau et le mot de passe choisis *. 35. Cliquez sur `Next'. 36. Cliquez sur `Finish'. 37. L'assistant enregistre maintenant les paramètres et fermera lui-même cet écran. 2.4.2 La protection WEP Si vous souhaitez utiliser la sécurité WEP, veuillez suivre les instructions de sécurité du chapitre 2.4.1 et sélectionnez WEP aux étapes 17 et 31. Sélectionnez «Utiliser une clé de 128 bits» et cliquez sur «Next». Saisissez un mot de passe dans le champ «Network Key». Pour cette clé WEP, vous ne pouvez utiliser que des chiffres de 0 à 9 et les lettres a jusqu'à f. N'utilisez pas de marques de ponctuation et vérifiez que le mot de passe fait exactement 26 caractères de long. 2.5 Finaliser l''installation du routeur sans fil Si vous avez parcouru entièrement le chapitre 2, vous pouvez terminer l'installation en suivant les étapes suivantes: 1. 2. 3. 4. Enlevez le câble réseau UTP de votre ordinateur. Enlevez le câble réseau UTP du port LAN de votre router. Redémarrez votre ordinateur. Félicitations ! Vous avez installé correctement le router. Au chapitre 8.0, vous trouverez comment faire une connexion sans fil sous Windows XP, Windows Vista, Windows 7 et Windows 8. *La connexion sans fil est rompue si la protection (WPA2 AES, WEP) a été configurée dans le routeur mais pas dans la carte réseau sans fil. Lorsque la protection sera également configurée dans la carte réseau sans fil, la connexion sera rétablie. Notez ici le type de protection que vous avez configurée, le nom du réseau et le mot de passe: WPA2 AES WEP Nom du réseau: ___________________________________________________ Mot de passe: _______________________________________________________ 10 | FRANÇAIS 3.0 Configuration d'une connexion sécurisée en utilisant WPS Le EM4500 peut être sécurisé en utilisant WPS. WPS est une fonction utile qui vous permet de sécuriser votre réseau sans fil en appuyant sur le bouton WPS sur votre routeur Eminent et votre adaptateur WPS sans fil, Le routeur Eminent et votre appareil WPS sans fil 'accepteront' alors d'utiliser un SSID et une clé de sécurité WPA2 AES. La connexion entre le routeur sans fil Eminent et votre appareil WPS s'effectuera automatiquement. Vérifiez que l'adaptateur WPS sans fil est installé sur votre ordinateur. 3.1 Utilisation du bouton WPS (Routeur et adaptateur WPS sans fil) Remarque : Les étapes suivantes sont décrites en utilisant Windows 7. 1. Vérifiez que votre ordinateur est allumé et que votre adaptateur WPS sans fil est installé sur votre ordinateur. Assurez-vous aussi que votre routeur sans fil Eminent est connecté à Internet. 2. ) sera ajouté à la barre Si fait correctement, l'icône de connexion sans fil ( des tâches. Cliquez sur l'icône et une liste des réseaux sans fil disponible s'affichera comme indiqué ci-dessous : 3. 11 | FRANÇAIS 4. 5. 6. Choisissez le réseau auquel vous voulez vous connecter et cliquez sur 'Connecter'. Si fait correctement, Windows vous demandera d'entrer votre clé de sécurité sans fil. La partie inférieure de l’écran montre le bouton WPS sur le routeur. Appuyez sur le bouton WPS sur votre router Eminent pendant environ 1-2 secondes (pas plus que cela). 12 | FRANÇAIS 7. 8. Appuyez sur le bouton WPS sur votre adaptateur WPS sans fil. Référez-vous au manuel de votre adaptateur WPS sans fil pour le temps d'appui exact pour la connexion WPS. La connexion entre le routeur Eminent et votre appareil WPS sans fil s'effectuera automatiquement. Les icônes suivantes seront visibles dans la barre des tâches : . Cette icône indique qu'une connexion Internet est établie. Vous pouvez maintenant accéder à Internet. Astuce : Le bouton WPS marche aussi comme un bouton de réinitialisation. Si vous appuyez sur le bouton WPS pendant trop longtemps (par exemple : 8-10 secondes), le routeur Eminent sera réinitialisé au réglages d'usine par défaut. Astuce : Certains adaptateurs WPS et certaines versions de Windows ont besoin que vous utilisiez le logiciel d'adaptateur WPS fourni. Le cas échéant, les étapes décrites ci-dessus peuvent être différente pour vous. Veuillez consulter le manuel de votre adaptateur WPS sans fil pour les étapes précises. Astuce : Lorsque vous connectez un récepteur à double bande par WPS, la connexion sera établie pour le signal le plus fort, soit sur 2,4 GHz, soit sur 5 GHz. 13 | FRANÇAIS 4.0 Installer manuellement comme Access Point Vous configurer le router comme Access Point lorsque vous disposez d'un routeur ou d'un modem routeur ADSL. Pour l'installation manuelle du router, il est important que votre navigateur internet et votre réseau aient été bien configurés. Les configurations sont automatiquement correctes, à moins que vous n'ayez changé quelque chose dans le passé. Exemple de EM4500 comme Access Point 4.1 Le branchement du router 1. 2. 3. 4. Eteignez votre ordinateur. Branchez le router au réseau électrique au moyen de l'adaptateur fourni. Branchez le câble réseau UTP fourni sur le port ‘LAN 4’ du router. Branchez l'autre côté de ce câble réseau UTP sur la carte réseau de votre ordinateur. Mon router est-il bien branché au réseau électrique? Contrôlez-le en vérifiant que la petite lampe Power brûle. 14 | FRANÇAIS Ma connexion réseau est-elle bien branchée? Allumez votre 'ordinateur et contrôlez si sur le router la petite lampe qui correspond au port `LAN' sur lequel vous avez raccordé le câble de réseau UTP brûle. La petite lampe doit également brûler sur la carte réseau de votre ordinateur. 4.2 Configurer le router comme Access Point Pour pouvoir configurer le router, il faut d'abord établir la connexion avec le router. Vous créez une connexion avec le router en suivant la procédure suivante. 1. 2. 3. 4. 5. 6. 7. 8. 9. 10. 11. 12. 13. 14. 15. Allumez votre ordinateur. Ouvrez votre navigateur web (Par exemple Internet Explorer, Chrome ou Firefox). Saisissez ‘http://192.168.8.1’ dans la barre d'adresse. Appuyez sur la touche entrée ou cliquez sur ‘Allez vers’. L'écran de démarrage apparaît. Cliquez sur ‘Setup Tool’. On vous demande maintenant un nom d'utilisateur et un mot de passe. Remplissez dans les deux champs ‘admin’ in et appuyez sur ‘Enter’. Cliquez dans le menu de gauche sur ‘Advanced Setup’. Cliquez dans le menu de gauche sur ‘Network’. Cliquez dans le menu de gauche sur ‘LAN/DHCP Server’. Mettez le ‘DHCP server’ sur ‘STOP’. Cliquez sur le bouton ‘Apply’, à droite dans l'en-tête ‘DHCP Server’. Saisissez ‘192.168.8.200’ dans le champ ‘LAN IP address’. Saisissez ‘255.255.255.0’ dans le champ ‘Subnet Mask’. Cliquez sur le bouton ‘Apply & Restart’. Attention! Si vous désirez, plus tard, vous reconnecter au router, vous devez donner une adresse IP fixe à votre ordinateur. 1. 2. 3. 4. 5. 6. 7. 8. 9. 10. 11. 12. Cliquez sur ‘Start’. Cliquez sur ‘'Panneau de configuration'. Double-cliquez sur ‘'connexions réseau’. Cliquez avec le bouton droit de la souris sur votre 'connexion LAN'. Cliquez sur ‘'Propriétés'. Sélectionnez protocole Internet (TCP/IP)’. Cliquez sur ‘'Propriétés". Sélectionnez ‘'Utilisez l'adresse IP suivante’. Saisissez ‘192.168.8.250’ dans le champ ‘adresse IP’. Saisissez ‘255.255.255.0’ dans le champ ‘Subnetmask’. Cliquez sur ‘OK’. Saisissez ‘http://192.168.8.200’ dans la barre d'adresse pour vous connecter au router. Mot de passe: _______________________________________________________ 15 | FRANÇAIS 5.0 Installer le router comme amplificateur de signal (WDS) Vous avez déjà un réseau sans fil et vous voulez en augmenter la portée? Installez alors un router comme amplificateur de signal. Pour cela, il faudra adapter quelques paramètres dans l'amplificateur de signal (2) et dans le routeur sans fil/Access Point (1). Nous utilisons deux EM4500 dans l'exemple suivant. Remarque : WDS n'est pas un protocole normalisé et peut ne pas fonctionner entre différents modèles ou marques. Si vous rencontrez des problèmes, consultez le chapitre «Configurer le routeur en tant qu'amplificateur de signal (Wireless Multi Bridge)». Brancher un 2ème router comme amplificateur de signal (2) (1) 16 | FRANÇAIS 5.1 Branchement du router comme amplificateur de signal (2) 1. 2. 3. 4. Eteignez votre ordinateur. Branchez le router au réseau électrique au moyen de l'adaptateur fourni. Branchez le câble réseau UTP fourni sur le port ‘LAN 1’ de votre router. Branchez l'autre côté de ce câble réseau UTP sur la carte réseau de votre ordinateur. Mon router est-il bien branché au réseau électrique? Contrôlez-le en vérifiant que la petite lampe Power brûle sur votre router. 5.2 Sécurisez (WPA2 AES) votre amplificateur de signal(2) Dans ce chapitre, deux routeurs sont reliés l'un à l'autre. Grâce au WDS, il est possible de relier un routeur avec un autre modèle de routeur sans fil (compatible WDS). Dans ce cas, utilisez la protection WEP, parce que certains routeurs ne sont pas compatibles avec WDS protégé par WPA2 AES. Comme des personnes étrangères peuvent également recevoir le signal d'un réseau sans fil il est recommandé de protéger votre réseau. 1. 2. 3. 4. 5. 6. 7. 8. 9. 10. 11. 12. 13. 14. 15. 16. Allumez votre ordinateur. Ouvrez votre navigateur Internet (par exemple Internet Explorer, ou Firefox). Saisissez «http://192.168.8.1» dans la barre d’adresse. Appuyez sur la touche Entrée ou cliquez sur «Go to». Cliquez sur ‘Wireless Wizard’. Il vous sera alors demandé d'entrer un 'Nom d'utilisateur' et un 'Mot de passe'. Entrez 'admin' dans le champ 'Nom d'utilisateur', et 'admin' dans le champ 'Mot de passe' et appuyez ensuite sur la touche Entrer. L'assistant apparaît dans une fenêtre pop-up. Cliquez sur ‘Next’. Choisissez votre pays/région et cliquez sur ‘Next’. Sous ‘SSID’, remplissez le nom que vous voulez donner à votre réseau sans fil. (Vous pouvez éventuellement cliquez sur ‘Check SSID’ pour contrôler si ce nom est déjà utilisé) Cliquez sur ‘Next’. Un canal sans fil adéquat sera maintenant automatiquement recherché. Le meilleur canal disponible est proposé à l'écran. Cliquez sur ‘Next' pour accepter le choix. (Vous pouvez éventuellement choisir vous-même un canal de la liste si vous le désirez.) Notez quel canal est sélectionné ***. Un aperçu des paramètres introduits jusque-là apparaît. Cliquez sur ‘Next' pour aller plus loin. Choisissez `WPAPSK/WPA2PSK’ et cliquez sur ‘Next'. Choisissez `AES' et cliquez sur ‘Next'. 17 | FRANÇAIS 17. Saisissez un mot de passe dans le champ `Network Key' (par exemple `votrenom01'). N'utilisez pas de signes de ponctuation et veillez à ce que le mot de passe ait minimum 8 caractères! 18. Notez le nom de réseau et le mot de passe choisis ***. 19. Cliquez sur ‘Next'. 20. Cliquez sur `Apply and Set 5GHz Wireless Network’. 21. L'assistant va maintenant répéter les étapes précédentes pour la bande 5 GHz. 22. Cliquez sur «Finish» lorsque les réglages sont effectués pour le 5 GHz. 23. L'assistant enregistre maintenant les paramètres et fermera lui-même cet écran. *** La connexion sans fil est rompue si la protection (WPA2 AES) a été configurée dans l'amplificateur de signal mais pas dans la carte réseau sans fil. Lorsque la protection sera également configurée l'amplificateur de signal, la connexion sera rétablie. Notez ici le nom du réseau, le mot de passe et le canal que vous avez choisi: WPA2 AES Nom du réseau: ____________________________________________________ Mot de passe: ________________________________________________________ Canal: ________________________________________________________ 5.3 Configurer votre router comme amplificateur de signal (2) 1. 2. 3. 4. 5. 6. 7. 8. 9. 10. 11. 12. 13. 14. Allumez votre ordinateur. Ouvrez votre navigateur web (Par exemple Internet Explorer, Chrome ou Firefox). Saisissez ‘http://192.168.8.1’ dans la barre d'adresse. Appuyez sur la touche entrée ou cliquez sur ‘Allez vers’. Cliquez sur ‘Setup Tool’. On vous demande maintenant un nom d'utilisateur et un mot de passe. Remplissez dans les deux champs ‘admin’ et appuyez sur ‘Enter’. Cliquez dans le menu de gauche sur ‘Advanced Setup’. Cliquez dans le menu de gauche sur ‘Network’. Cliquez dans le menu de gauche sur ‘LAN/DHCP Server’. Mettez le ‘DHCP server’ sur ‘STOP’. Cliquez sur le bouton ‘Apply’, à droite dans l'en-tête ‘DHCP Server’. Saisissez ‘192.168.8.200’ dans le champ ‘LAN IP address’. Saisissez ‘255.255.255.0’ dans le champ ‘Subnet Mask’. Cliquez sur le bouton ‘Apply & Restart’. Attention! Si vous désirez plus tard, vous reconnecter au router, vous devez donner une adresse IP fixe à votre ordinateur. 18 | FRANÇAIS 1. 2. 3. 4. 5. 6. 7. 8. 9. 10. 11. 12. Cliquez sur ‘Start’. Cliquez sur ‘'Panneau de configuration'. Double-cliquez sur ‘'connexions réseau’. Cliquez avec le bouton droit de la souris sur votre 'connexion LAN'. Cliquez sur ‘'Propriétés". Sélectionnez protocole Internet (TCP/IP)’. Cliquez sur ‘'Propriétés''. Sélectionnez ‘'Utilisez l'adresse IP suivant'’. Saisissez ‘192.168.8.100’ dans le champ ‘adresse IP’. Saisissez ‘255.255.255.0’ dans le champ ‘Subnetmask’. Cliquez sur ‘OK’. Saisissez ‘http://192.168.8.200’ dans la barre d'adresse pour vous connecter à votre router. 5.4 Configurer votre routeur sans fil (1) Lors de la configuration de votre routeur et de sa protection, l'on part du routeur sans fil. Veillez à relier le routeur sans fil avec un câble réseau UTP à votre ordinateur. 1. 2. 3. 4. 5. 6. 7. 8. 9. 10. 11. 12. 13. 14. 15. 16. 17. 18. 19. Ouvrez votre navigateur web (Par exemple Internet Explorer, Chrome ou Firefox). Saisissez ‘http://192.168.8.1’ dans la barre d'adresse. Appuyez sur la touche entrée ou cliquez sur ‘Allez vers’. Cliquez sur ‘Wireless Wizard’. On vous demande maintenant un nom d'utilisateur et un mot de passe. Remplissez dans les deux champs ‘admin’ in et appuyez sur ‘Enter’. L'assistant apparaît dans une fenêtre pop-up. Cliquez sur ‘Next’. Choisissez votre pays/région et cliquez sur ‘Next’. Sous ‘SSID’, remplissez le nom que vous voulez donner à votre réseau sans fil. (Vous pouvez éventuellement cliquez sur ‘Check SSID’ pour contrôler si ce nom est déjà utilisé) Cliquez sur ‘Next’. Un canal sans fil adéquat sera maintenant automatiquement recherché. Le meilleur canal disponible est proposé à l'écran. Choisissez le même canal que vous avez également choisi pour l'amplificateur de signal. Cliquez sur ‘Next'. Un aperçu des paramètres introduits jusque-là apparaît. Cliquez sur `Next' pour aller plus loin. Choisissez ‘WPAPSK/WPA2PSK’ et cliquez sur ‘Next’. Choisissez ‘AES’ et cliquez sur ‘Next’. Remplissez le même mot de passe que vous avez également choisi pour l'amplificateur de signal. Cliquez sur ‘Next'. Cliquez sur `Apply and Set 5GHz Wireless Network’. 19 | FRANÇAIS 20. L'assistant va maintenant répéter les étapes précédentes pour la bande 5 GHz. 21. Cliquez sur «Finish» lorsque les réglages sont effectués pour le 5 GHz. 22. L'assistant enregistre maintenant les paramètres et fermera lui-même cet écran. 5.5 Coupler votre routeur sans fil(1) à l'amplificateur de signal(2) Si vous avez suivi les étapes précédentes, les conditions suivantes sont actuellement remplies: L'amplificateur de signal (2) a comme adresse 192.168.8.200 Le routeur sans fil a comme adresse 192.168.8.1 Les deux appareils utilisent la sécurisation par WPA2 AES avec la même clé de réseau. Les deux appareils utilisent le même canal. Le nom de réseau des appareils peut être différent. (Ex. ‘en haut' et ' en bas') Dans les deux appareils, il faut maintenant configurer une liaison sans fil entre eux. Nous commençons par configurer votre routeur sans fil (1). 1. 2. 3. 4. 5. 6. 7. 8. 9. 10. 11. 12. 13. 14. 15. 16. 17. 18. Connectez le routeur et l'amplificateur de signal entre eux avec un câble réseau UTP, via par ex le port LAN 4 sur le port LAN 4. Connectez un ordinateur avec un câble réseau UTP au port LAN 1 de votre routeur sans fil (1). Allumez les deux routeurs. Allumez votre ordinateur. Ouvrez votre navigateur internet (Par exemple Internet Explorer, Chrome ou Firefox). Saisissez ‘http://192.168.8.1’ dans la barre d'adresse pour faire une connexion avec votre routeur (1). Cliquez sur ‘Setup Tool’. On vous demande maintenant un nom d'utilisateur et un mot de passe. Remplissez dans les deux champs ‘admin’ in et appuyez sur ‘Enter’. Cliquez dans le menu de gauche sur ‘Advanced Setup’. Cliquez dans le menu de gauche sur ‘Wireless’. Cliquez dans le menu de gauche sur ‘WDS Setup’. Cliquez sur l'écran de droite ‘AP Scan’. Une fenêtre apparaît affichant les réseaux sans fil trouvés. Cliquez sur le nom du réseau (SSID) de l'amplificateur de signal. Cliquez sur le bouton ‘Add’ de l'écran de droite. Cliquez sur le bouton ‘Save’ à droite en haut de l'écran. Cliquez sur ‘OK’ pour Save les paramètres. Fermez la fenêtre. 20 | FRANÇAIS 5.6 Terminer l'installation de l'amplificateur de signal 1. 2. 3. 4. 5. 6. 7. 8. 9. 10. 11. 12. 13. 14. Saisissez ‘http://192.168.8.200’ dans la barre d'adresse pour faire une connexion avec votre amplificateur de signal (2). Cliquez sur ‘Setup Tool’. On vous demande maintenant un nom d'utilisateur et un mot de passe. Remplissez dans les deux champs ‘admin’ in et appuyez sur ‘Enter’. Cliquez dans le menu de gauche sur ‘Advanced Setup’. Cliquez dans le menu de gauche sur ‘Wireless’. Cliquez dans le menu de gauche sur ‘WDS Setup’. Cliquez dans le menu de gauche sur ‘AP Scan’. Une fenêtre apparaît affichant les réseaux sans fil trouvés. Cliquez sur le nom du réseau (SSID) du routeur(1). Cliquez sur le bouton ‘Add’ de l'écran de droite. Cliquez sur le bouton ‘Save’ à droite en haut de l'écran. Cliquez sur ‘OK’ pour Save les paramètres. Enlevez maintenant le câble réseau UTP entre les ports LAN des deux routeurs. La configuration est terminée et vous pouvez maintenant placer l'amplificateur de signal à l'endroit où le signal était moins puissant. Conseil: Pour tester s'il y a réellement une connexion sans fil entre les deux appareils, vous pouvez entrer en contact avec les deux appareils au moyen de l'ordinateur qui y est encore connecté en cherchant leur page web. Si ceci ne fonctionne pas, il faudra répéter les étapes du chapitre 5. 21 | FRANÇAIS 6.0 Configuration du routeur en tant qu'amplificateur de signal (Wireless Multi Bridge) Si votre propre modem ou votre autre routeur sans fil ne supporte pas WDS, vous pouvez configurer le EM4500 comme un amplificateur de signal en utilisant l'option Wireless Multi Bridge. En utilisant cette option, le routeur Eminent se connectera à votre modem ou routeur sans fil en utilisant la même méthode que votre ordinateur. Une fois que le routeur Eminent a établi une connexion avec votre modem ou routeur sans fil, le routeur Eminent aura une connexion Internet. Le routeur Eminent diffusera également un autre signal sans fil auquel votre ordinateur peut se connecter. Votre ordinateur disposera alors d'une connexion Internet. Suivez les étapes suivantes pour configurer une connexion Wireless Multi Bridge : 6.1 Branchement de l'amplificateur de signal 1. 2. 3. 4. Eteignez votre ordinateur. Branchez le routeur sur une prise de courant en utilisant l'adaptateur d’alimentation fourni. Branchez le câble réseau UTP fourni sur le port ‘LAN 1’ du routeur. Branchez l’autre extrémité du câble réseau UTP sur l’adaptateur réseau de votre ordinateur. Mon routeur est-il correctement raccordé à une prise de courant ? Vous pouvez vérifier si le voyant LED d'alimentation est allumé. 6.2 Configuration du réseau local sans fil sur l'amplificateur de signal Avant de configurer le routeur Eminent pour utiliser la fonction Wireless Multi Bridge, vous devez avoir avec vous ce qui suit : • Le nom du réseau du premier routeur sans fil (SSID) • La clé de sécurité du premier routeur sans fil • Le canal du premier routeur sans fil Si possible, configurez la connexion Wireless Multi Bridge avec une connexion câblée entre le routeur sans fil Eminent et l'ordinateur. 1. 2. Allumez votre ordinateur. Ouvrez votre navigateur Internet (par exemple Internet Explorer, ou Firefox). 22 | FRANÇAIS 3. 4. 5. 6. 7. 8. 9. 10. 11. 12. 13. Entrez ‘http://192.168.8.1’ dans la barre d’adresse. Appuyez sur ‘touche Entrer’ ou cliquez sur ‘Aller à’. Cliquez sur ‘Setup Tool’. Il vous sera alors demandé d'entrer un 'Nom d'utilisateur' et un 'Mot de passe'. Entrez 'admin' dans le champ 'Nom d'utilisateur', et 'admin' dans le champ 'Mot de passe' et appuyez ensuite sur la touche Entrer. Cliquez sur ‘Advanced Setup’. Cliquez sur ‘Wireless’. Cliquez sur ‘Wireless Setup’. Entrez un SSID : Si vous voulez que votre réseau sans fil actuel soit étendu en utilisant le même nom de réseau (SSID), vous devez entrer le SSID utilisé avec votre premier routeur sans fil. De plus, le canal doit être le même. Réglez un niveau de sécurité dans 'Encryption' et ‘Encryption Key’. Si vous voulez que votre réseau sans fil actuel soit étendu en utilisant le même nom de réseau (SSID), vous pouvez régler la même clé de sécurité utilisée avec votre premier routeur sans fil. Cliquez sur ‘Apply’ pour Save les réglages. Puis cliquez sur 'Save' en haut de l’écran. 6.3 Configuration des réglages de Wireless Multi Bridge 1. 2. 3. 4. 5. 6. 7. 8. 9. 10. 11. 12. 13. 14. 15. 16. 17. 18. 19. 20. Cliquez sur ‘Wireless’. Cliquez sur 'Wireless Multi Bridge'. Réglez 'Operation' sur 'Use Wireless Bridge'. Cliquez sur le bouton 'AP Scan'. Sélectionnez le nom du réseau (SSID) auquel vous voulez vous connecter (premier routeur sans fil). Si votre réseau a été sécurisé, vous devez entrer la clé de sécurité de votre réseau. Cliquez sur 'Apply'. Puis cliquez sur 'Save' en haut de l’écran. Cliquez sur 'Network'. Cliquez sur 'LAN/DHCP Server'. Si votre premier routeur sans fil a une autre adresse IP LAN (plage), vous pouvez changer l'adresse IP de votre routeur Eminent dans 'IP LAN'. Cliquez sur ‘Apply and restart’. Fermez votre navigateur web et redémarrez votre ordinateur ou désactivez la carte réseau puis activez à nouveau la carte LAN. Connectez-vous au routeur Eminent avec la nouvelle adresse IP. Cliquez sur ‘Setup Tool’’. Cliquez sur ‘Advanced Setup’. Cliquez sur 'Network'. Cliquez sur LAN/DHCP Server'. Réglez 'DHCP Server' sur ‘Stop’. Cliquez sur 'Apply'. Cliquez sur 'Save' en haut de l’écran. 23 | FRANÇAIS 21. Votre routeur Eminent a maintenant été configuré pour utiliser Wireless Multi Bridge. Astuce : Si vous avez configuré une autre adresse IP LAN comme décrit dans l'étape 11, cette adresse IP doit être dans la même plage que le premier routeur. Par exemple : Si votre premier modem ou routeur est accessible avec l'adresse IP ‘192.168.1.1’, vous devez vérifier que le routeur Eminent est réglé sur cette plage d'IP. Vous pouvez régler manuellement le routeur Eminent sur ‘192.168.1.200’. A partir de ce moment, le routeur Eminent est accessible à partir de cette nouvelle adresse IP. 7.0 Configurer le réseau sans fil sur l'ordinateur Maintenant que le routeur est sécurisé, l'ordinateur lui-même doit encore être configuré de façon à ce qu'il reconnaisse le réseau sans fil sécurisé et qu'il puisse s'y connecter. Windows XP, Windows Vista, Windows 7 et Windows 8 sont actuellement les systèmes d'exploitation les plus utilisés. Nous allons vous expliquer comment installer une connexion sans fil sur ces deux systèmes. 7.1 Configurer le réseau sans fil sous Windows XP Pour établir une connexion sans fil sous Windows XP, il faut suivre les étapes suivantes: 1. 2. 3. 4. 5. Démarrez votre ordinateur. Cliquez sur ‘Start’. Allez vers ‘panneau de configuration'. Sélectionnez dans le panneau de configuration 'connexions réseau'. En principe, vous verrez votre carte réseau ou adaptateur dans cette fenêtre. Cliquez dessus avec le bouton droit de la souris. 6. Choisissez ‘Afficher les réseaux sans fil disponibles'. Une liste s'affiche avec les réseaux sans fil disponibles. 7. Dans la liste des réseaux sans fil disponibles, sélectionnez votre propre réseau. 8. Si vous choisissez maintenant ‘connecter', votre ordinateur vous donnera un avertissement que ce réseau est protégé et qu'une clé de sécurité réseau est exigée. 9. Remplissez deux fois la clé de sécurité réseau puis choisissez ‘connecter'. 10. Si la clé est bien introduite, Windows indiquera après un moment que vous êtes connecté au réseau. Maintenant, vous pouvez travailler on line. 24 | FRANÇAIS 7.2 Configurer le réseau sans fil sous Windows Vista/7/8 Pour établir une connexion sans fil sous Windows Vista, il faut suivre les étapes suivantes: 1. 2. 3. 4. 5. 6. 7. 8. 9. 10. Cliquez sur ‘Start’. Cliquez maintenant sur ‘panneau de configuration'. Choisissez ici ‘Réseau et Internet’. Allez vers ‘Centre de réseau et Partage’. A gauche du menu qui vient de s'afficher, choisissez 'Gestion de réseau sans fil' Dans cette fenêtre, choisissez ‘Ajouter'. Dans l'écran suivant, choisissez ‘Ajouter un réseau à portée de cet ordinateur’. Dans la nouvelle fenêtre, sélectionnez votre propre réseau. Cliquez maintenant sur ‘Connecter’. Votre ordinateur vous posera la question suivante: ‘Donnez la clé de sécurité ou le mot de passe du réseau.' Remplissez ici votre clé de sécurité. 11. Si la clé est bien introduite, Windows indiquera que vous êtes connecté au réseau. Maintenant, vous êtes on line. La procédure pour Windows 7 est la suivante: 1. 2. 3. 4. 5. Cliquez sur l'icône Réseaux dans la barre de taches (à côté de l'heure de Windows) Les réseaux sans fil vont être affichés. Sélectionnez votre réseau et cliquez sur "connecter". Le système va vous demander une clé Wi-Fi, rentrez-la. Cliquez sur "connecter", si vous avez écrit correctement votre clé de sécurité WiFi votre ordinateur devrait déjà avoir une connexion à internet. 25 | FRANÇAIS 8.0 Paramètres du Firewall & QoS Le router dispose d'un pare-feu avancé. Dans ce pare-feu, vous pouvez ouvrir certains ports pour permettre l'accès de certains programmes à Internet. Ceci se passe au moyen du ‘Port Forwarding’. Dans certains cas, vous voulez pouvoir bloquer l'accès à l'Internet. Si vous avez des enfants, vous désirez par exemple bloquer le contenu explicite sur certains sites Web. Cela est possible à l'aide de la méthode de filtering d'URL incorporée. Conseil! Pour votre sécurité, le Firewall est branché par défaut. Nous vous conseillons néanmoins d'utiliser un antivirus et de le mettre régulièrement à jour. 8.1 Port Forwarding 1. 2. 3. 4. 5. 6. 7. 8. 9. 10. 11. 12. 13. 14. Ouvrez votre navigateur internet (Internet Explorer, Chrome ou Firefox par exemple). Saisissez ‘http://192.168.8.1’ dans la barre d'adresse. Appuyez sur la touche entrée ou cliquez sur ‘Aller vers'. L'écran de démarrage s'affiche. Cliquez sur ‘Setup Tool’. On vous demande un nom d'utilisateur et un mot de passe. Remplissez dans les deux champs ‘admin’ et appuyez sur ‘Enter’. Cliquez sur ‘Advanced Setup’ dans le menu de gauche. Cliquez sur ‘Port Forwarding’ sous ‘NAT/Routing’ dans le menu de gauche. Dans le champ adresse IP LAN, remplissez l'adresse IP de l'ordinateur sous lequel tourne le programme pour lequel les ports doivent être ouverts. Dans ‘Protocol’, remplissez le protocole exact. Dans ‘External port’, remplissez les ports. Dans la première case, mettez le port de départ. Dans la seconde case, remplissez le port final. Si vous n'avez qu'un seul port à ouvrir, vous remplissez le même numéro de port dans les deux cases. Dans ‘Internal Port’, remplissez les mêmes ports. Dans ‘Rule Name’, vous donnez un nom à cette configuration. Par exemple, le nom de l'application ou du jeu pour lequel ces ports sont ouverts. Cliquez sur ‘Add’ pour Save ces paramètres. 8.2 URL filtering L' ‘URL filtering’ vous permet de bloquer certains sites web ou un site web avec un certain nom (ou partie de nom). Idéal pour ne pas exposer les enfants à certains contenus. 1. 2. 3. Ouvrez votre navigateur internet (Internet Explorer, Chrome ou Firefox par exemple). Saisissez ‘http://192.168.8.1’ dans la barre d'adresse. Appuyez sur la touche entrée ou cliquez sur ‘Aller vers'. 26 | FRANÇAIS 4. 5. 6. 7. 8. 9. 10. 11. 12. 13. 14. L'écran de démarrage s'affiche. Cliquez sur ‘Setup Tool’. On vous demande un nom d'utilisateur et un mot de passe. Remplissez dans les deux champs ‘admin’ et appuyez sur ‘Enter’. Cliquez sur ‘Advanced Setup’ dans le menu de gauche. Cliquez sur ‘Firewall’. Cliquez sur ‘Internet Access Control’. Pour ‘Input Type', choisissez dans l'écran de droite 'URL Filter Setup’. Pour ‘Rule Name’, saisissez le nom que vous désirez donner à cette règle. Dans les champs, sous ‘Source IP’, vous pouvez indiquer une portée (de.. à..), ou cocher ‘ALL IP’ pour empêcher l'accès de ce site à tous les ordinateurs. Dans ‘Filter URL’, vous remplissez l'adresse exacte que vous désirez bloquer. Cliquez sur ‘Add’ pour Save ces paramètres. Conseil: dans ‘Input Type', vous pouvez choisir un grand nombre de programmes prédéterminés tels que MSN Messenger et ICQ, et les bloquer de la même manière sur base de leur adresse IP interne. 8.3 Configuration de QoS Grâce à QoS (Quality Of Service), vous pouvez veiller à ce que certaines applications ou ordinateurs aient toujours la priorité sur le réseau. Grâce à cela, vous serez certain de n'avoir jamais d'ennui de 'lag' dans des jeux, d'hésitations dans les images vidéo, lorsqu'un des ordinateurs de la maison se met à télécharger intensivement. La configuration de QoS diffère selon la situation. C'est pourquoi, nous vous donnons une indication générale de la façon dont il faut configurer cette option. 1. Ouvrez votre navigateur internet (Internet Explorer, Chrome ou Firefox par exemple). 2. Saisissez ‘http://192.168.8.1’ dans la barre d'adresse. 3. Appuyez sur la touche entrée ou cliquez sur ‘Aller vers'. 4. Cliquez sur ‘Setup Tool’. 5. L'écran de démarrage s'affiche. 6. On vous demande un nom d'utilisateur et un mot de passe. Remplissez dans les deux champs ‘admin’ et appuyez sur ‘Enter’. 7. Cliquez sur ‘Advanced Setup’ dans le menu de gauche. 8. Cliquez sur ‘Traffic’. 9. Cliquez sur ‘QoS’ Setup. 10. Noircissez la case ‘Start’ dans l'écran de droite. 11. Remplissez pour Download et Upload la vitesse de votre connexion internet. Si vous ne connaissez pas cette vitesse, regardez dans le champ Conseil pour un mot d'explication. 12. Cliquez sur ‘Apply’ pour activer cette configuration de base. 27 | FRANÇAIS Conseil: Si vous ne connaissez pas exactement la vitesse de votre connexion internet, prenez contact avec votre fournisseur d'accès internet. Celui-ci vous donnera en principe des valeurs en MO. Ces valeurs sont des Moctets, où 1 MO = 1024 Koctets. Sur la page web de votre routeur, vous pouvez utiliser indifféremment les valeurs en MOctets ou en KOctets Pour instituer une règle, suivez les étapes suivantes : 1. 2. 3. 4. 5. 6. 7. 8. Choisissez ‘User Defined’ Rule dans ‘QoS Rule Setup’. Choisissez ‘Max Limit’ pour configurer la vitesse maximale. Choisissez ‘Min Guarantee’ pour configurer la vitesse minimale garantie. Remplissez les valeurs pour ‘Download’ et ‘Upload’. Remplissez pour ‘IP’ l'adresse IP ou le domaine IP pour lequel cette règle doit être appliquée. Remplissez le protocole pour ‘Protocol’. (Si inconnu, laissez vierge.) Remplissez les ports pour ‘External Port’. (Si inconnu, laissez vierge.) Cliquez sur ‘Apply’ pour ajouter cette règle. Exemple pratique: connexion 10MO / 1MO . Problème: Suggestion: Si l'ordinateur 1 télécharge, l'internet ralentit. Configurez l'ordinateur 1 sur ‘Max Limit’ donnez ici une valeur de maximum 5000 KO pour le download et de 512KO pour le upload. Problème: Lors de jeux vidéo sur l'ordinateur, la PS ou la Xbox, le jeu se gèle par moment, ou bien certains éléments sautent à l'écran. Il y a ‘lag’, parce que d'autres ordinateurs utilisent trop intensivement l'internet. Configurer l'ordinateur, la PS ou la Xbox avec un ‘Min. Guarantee’. Les valeurs sont de 3000 KO pour le download et de 640KO pour le upload. Suggestion: Remarque: Les règles QoS sont appliquées dans l'ordre descendant, du haut vers le bas. 28 | FRANÇAIS 9.0 Foires aux questions et réponses et autres informations Vous trouverez les questions les plus récentes posées sur votre produits sur la page d'assistance de votre produit. Eminent actualise fréquemment ces pages afin de garantir qu'elles reflètent toujours des informations les plus récentes. Visitez www.eminent-online.com pour de plus amples informations sur votre produit. 10.0 Service et assistance Ce manuel d’utilisation a été rédigé avec soin par les techniciens d'Eminent. Si vous rencontrez des problèmes lors de l’installation ou de l’utilisation du produit, veuillez remplir le formulaire d’assistance disponible sur le site www.eminentonline.com/support. Vous pouvez également nous contacter par téléphone. Veuillez consulter www.eminent-online.com/support pour les numéros de téléphone du service d'assistance et les heures d'ouverture. 29 | FRANÇAIS 11.0 Avertissements et mises en garde En raison des lois, directives et régulations mises en place par le parlement Européen, plusieurs appareils (sans fils) peuvent être soumis a des limitations concernant leur usage dans certains membres de l'Union Européenne. Dans certains membres de l'Union Européenne l'usage de tels appareils peut être interdit. Contactez votre gouvernement ( local) pour plus d'informations concernant ces limitations. Suivez toujours les instructions du mode d'emploi, spécialement quand il concerne des produits qui doivent être assemblés. Attention: Dans la plupart des cas ceci concerne des produits électriques. Une mauvaise ou incorrecte utilisation peut conduire à de(sévères) blessures! La réparation du produit doit être effectuée par un agent qualifié de Eminent: La garantie prend fin dès le moment oú les produits ont étés réparés par le client et/ou mals utilisés. Pour de plus amples informations sur les conditions de garantie, merci de visiter notre site internet www.eminent-online.com/warranty. Les manuels d'Eminent ont été écris avec une grande attention. Néanmoins et à cause des améliorations technologiques, il peut arriver que les manuels ne contiennent pas les informations les plus récentes. Si vous rencontrez la moindre difficulté avec le manuel imprimé ou si vous n'y trouvez pas de solutions à vos problèmes, nous vous invitons à visiter notre site Internet www.eminent-online.com pour consulter les dernières mises à jours relatives à nos manuels. Aussi, vous trouverez dans notre rubrique FAQ les questions les plus fréquemment posées par nos clients. Nous vous recommandons vivement de consulter notre FAQ. Très souvent les réponses à vos questions s'y trouvent. 30 | FRANÇAIS 12.0 Conditions de garantie La garantie d’Eminent de cinq ans s’applique à tous les produits d’Eminent, sauf mention contraire formulée avant ou au moment de l’achat. Après achat d'un produit Eminent de seconde main, la période restante de la garantie se calcule à partir de la date d’achat du produit par le propriétaire d'origine. La garantie Eminent s'applique à tous les produits et pièces Eminent connectés ou installés sur le produit concerné. Les adaptateurs d’alimentation secteur, les batteries, les antennes et tous les autres produits non intégrés directement au produit principal, ou non connectés directement au même produit, et/ou les produits associés qui sans aucun doute sont soumis à une usure différente, ne sont pas couverts par la garantie Eminent. Les produits ne sont pas couverts par la garantie Eminent lorsqu’ils ont été soumis à une mauvaise utilisation ou une utilisation inadéquate, lorsqu’ils ont été soumis à des influences extérieures ou lorsque des pièces ont été démontées par du personnel autre que celui agrée Eminent. Eminent peuvent utiliser des matériaux reconditionnés pour la réparation ou le remplacement du produit défectueux. Eminent ne sauraient être tenus responsables des changements de paramètres réseaux des fournisseurs d'accès à Internet. Nous ne pouvons garantir que les produits réseau Eminent continueront à fonctionner lorsque les paramètres sont modifiés par des fournisseurs d'accès à Internet. Eminent ne peut garantir le fonctionnement des services Web, applications et autres contenus tiers disponibles via les produits Eminent. Les produits Eminent avec disque dur interne ont une période de garantie limitée de deux ans sur le disque dur. Eminent ne sauraient être tenus responsables d'aucune perte de données. Veuillezvous assurer que si le produit stocke des données sur un disque dur ou une autre source de mémoire, vous en ferez une copie avant d'envoyer votre produit pour réparation. Lorsque mon produit est défectueux Si vous rencontrez un produit rendu défectueux pour d'autres raisons que celles décrites ci-dessus : Veuillez contacter votre point d'achat pour la prise en charge de votre produit défectueux. EM4500-FR | 07-2015