Philips HTB4150 Manuel du propriétaire
PDF
Télécharger
Document
Toujours là pour vous aider Enregistrez votre produit et obtenez de l'assistance sur le site www.philips.com/support Des questions ? Contactez Philips Mode d'emploi HTB4150B Table des matières 1 Important Sécurité Protection de votre produit Protection de l'environnement Avertissement sanitaire relatif au format 3D 2 Votre SoundStage Unité principale Télécommande Connecteurs 6 Modification des paramètres 27 27 27 28 28 28 28 29 29 7 Mise à jour du logiciel 30 30 30 31 8 Caractéristiques du produit 32 10 9 Dépannage 36 11 10 Avertissement Droits d'auteur Logiciel libre Conformité 38 38 39 39 11 Code de langue 40 12 Index 41 2 2 3 3 4 4 4 5 6 3 Positionnement de votre SoundStage 7 4 Connexion et configuration Connexion au téléviseur Raccordement audio d'un téléviseur et d'autres appareils Configuration d'EasyLink (commande HDMI-CEC) Connexion et configuration d'un réseau domestique 5 Utilisation de votre SoundStage Accès au menu Accueil Disques Lecture de musique via Bluetooth Lecture de musique via la technologie NFC Fichiers de données Périphériques de stockage USB Options audio, vidéo et image Radio lecteur MP3 Navigation sur Smart TV Navigation dans le contenu PC via DLNA Choisir le son 8 8 12 13 13 14 16 16 17 18 18 20 20 21 Paramètres linguistiques Réglages de l'image et des vidéos Paramètres audio Paramètres du contrôle parental Paramètres d'affichage Réglages d'économie d'énergie Réglages de l'enceinte Restaurer les paramètres par défaut Vérification de la version du logiciel Mettez à jour le logiciel via USB Mettez à jour le logiciel via Internet 23 25 FR 1 1 Important Assurez-vous d'avoir bien lu et compris l'ensemble des instructions avant d'utiliser votre produit. La garantie ne s'applique pas en cas de dommages causés par le non-respect de ces instructions. Sécurité Risque d'électrocution ou d'incendie ! • Conservez toujours le produit et ses accessoires à l'abri de la pluie ou de l'eau. Ne placez jamais de récipients remplis de liquide (vases par exemple) à proximité du produit. Dans l'éventualité où un liquide serait renversé sur votre produit, débranchez-le immédiatement de la prise secteur. Contactez le Service Consommateurs Philips pour faire vérifier le produit avant de l'utiliser. • Ne placez jamais le produit et ses accessoires à proximité d'une flamme nue ou d'autres sources de chaleur, telle que la lumière directe du soleil. • N'insérez jamais d'objet dans les orifices de ventilation ou dans un autre orifice du produit. • Si la fiche d'alimentation ou un coupleur d'appareil est utilisé comme dispositif de sectionnement, celui-ci doit rester facilement accessible. • N'exposez pas les piles ou les batteries intégrées à une source produisant une chaleur excessive, par exemple le soleil, un feu ou similaire. • En cas d'orage, débranchez le produit de la prise secteur. • Lorsque vous déconnectez le cordon d'alimentation, tirez toujours la fiche et pas le câble. 2 FR Risque de court-circuit ou d'incendie ! • Avant de brancher le produit sur la prise secteur, vérifiez que la tension d'alimentation correspond à la valeur imprimée à l'arrière ou au bas du produit. Ne branchez jamais le produit sur la prise secteur si la tension est différente. Risque de blessures ou d'endommagement du SoundStage ! • Ne placez jamais le produit ou tout autre objet sur les cordons d'alimentation ou sur un autre appareil électrique. • Si le produit a été transporté à des températures inférieures à 5 °C, déballez-le et attendez que sa température remonte à celle de la pièce avant de le brancher sur la prise secteur. • Rayonnement laser visible et invisible à l'ouverture. Évitez de vous exposer au rayon. • Ne touchez pas la lentille optique à l'intérieur du compartiment du disque. • Certains éléments de ce produit peuvent être fabriqués à base de verre. Manipulezle avec soin pour éviter tout dommage ou blessure. Risque de surchauffe ! • N'installez jamais ce produit dans un espace confiné. Laissez toujours un espace d’au moins 10 cm autour du produit pour assurer une bonne ventilation. Assurezvous que des rideaux ou d'autres objets n'obstruent pas les orifices de ventilation du produit. Risque de contamination ! • Ne mélangez pas les piles (neuves et anciennes, au carbone et alcalines, etc.). • Risque d'explosion si les piles ne sont pas remplacées correctement. Remplacez-les uniquement par le même type de pile. • Ôtez les piles si celles-ci sont usagées ou si vous savez que vous ne vous servirez pas de la télécommande pendant un certain temps. • Les piles contiennent des substances chimiques : elles doivent être mises au rebut de manière adéquate. Risque d'ingestion des piles ! • Le produit/la télécommande peut contenir une pile bouton susceptible d'être ingérée. Conservez la pile hors de portée des enfants en toutes circonstances. En cas d'ingestion, la pile peut entraîner des blessures graves, voire la mort. De sévères brûlures internes peuvent survenir dans les deux heures après l'ingestion. • Si vous soupçonnez qu'une pile a été avalée ou placée dans une partie du corps, consultez immédiatement un médecin. • Lorsque vous changez les piles, veillez à toujours maintenir toutes les piles neuves et usagées hors de portée des enfants. Assurez-vous que le compartiment à pile est entièrement sécurisé après avoir remplacé la pile. • Si le compartiment à pile ne peut pas être entièrement sécurisé, n'utilisez plus le produit. Maintenez-le hors de portée des enfants et contactez le fabricant. Appareil de CLASSE II avec système de double isolation et sans connexion protégée (mise à la terre) fournie. Protection de votre produit • • • • N'insérez pas d'autres objets que des disques dans le logement du disque. N'insérez pas de disques gondolés ou fissurés dans le logement du disque. Lorsque vous n'utilisez pas l'appareil pendant une période prolongée, retirez les disques du logement du disque. Utilisez uniquement un chiffon en microfibre pour nettoyer le produit. Protection de l'environnement Votre produit a été conçu et fabriqué avec des matériaux et des composants de haute qualité pouvant être recyclés et réutilisés. La présence du symbole de poubelle sur roues barrée sur un produit indique que ce dernier est conforme à la directive européenne 2002/96/EC. Veuillez vous renseigner sur votre système local de gestion des déchets d'équipements électriques et électroniques. Respectez la réglementation locale et ne jetez pas vos anciens appareils avec les ordures ménagères. La mise au rebut correcte de votre ancien appareil permet de préserver l'environnement et la santé. Cet appareil contient des piles relevant de la directive européenne 2006/66/EC, qui ne peuvent être jetées avec les ordures ménagères. Renseignez-vous sur les dispositions en vigueur dans votre région concernant la collecte séparée des piles. La mise au rebut correcte permet de préserver l'environnement et la santé. FR 3 Avertissement sanitaire relatif au format 3D • • • Si vous ou l'un des membres de votre famille présentez des antécédents d'épilepsie ou de photosensibilité, demandez l'avis d'un médecin avant de vous exposer à des sources de lumière clignotante, à des séquences d'images rapides ou au visionnage en 3D. Afin d'éviter les désagréments tels que vertiges, maux de tête et désorientation, nous vous déconseillons de visionner des contenus en 3D durant des périodes prolongées. Si vous éprouvez le moindre désagrément, cessez le visionnage en 3D et n'entamez aucune activité potentiellement dangereuse (par exemple, conduire une voiture) tant que les symptômes n'ont pas disparu. Si les symptômes persistent, consultez un médecin avant de visionner à nouveau des contenus en 3D. Les parents doivent surveiller leurs enfants pendant le visionnage de contenu 3D et s'assurer qu'ils ne présentent aucun des symptômes mentionnés ci-dessus. Le développement du système visuel des enfants de moins de 6 ans n'étant pas complet, le visionnage de contenu 3D par les enfants en dessous de cet âge n'est pas recommandé. 2 Votre SoundStage Félicitations pour votre achat et bienvenue dans le monde de Philips ! Pour profiter pleinement de l'assistance offerte par Philips (comme les mises à niveau logicielles de produits), enregistrez votre produit à l'adresse suivante : www.philips.com/welcome. Unité principale Cette section contient une présentation de l'unité principale. a a b c d e Permet d'allumer le SoundStage ou de le mettre en veille. b SOURCE Permet de sélectionner une source audio, vidéo ou radio, ou le mode Bluetooth pour le SoundStage. c Logement du disque d -/+ Permet de diminuer ou d'augmenter le volume. e 4 FR Permet d'ouvrir ou de fermer le logement du disque. b Télécommande c DISC/POP-UP MENU • permet de sélectionner la source disque. • Permet d'accéder au menu du disque ou de le quitter lorsque vous lisez un disque. Cette section contient une présentation de la télécommande. a b c d e w v d RADIO permet de sélectionner la radio FM. u e f g h t s i j r k q l Permet d'accéder au menu d'accueil. BACK Permet de revenir à l'écran de menu précédent. • En mode radio, appuyez sur cette touche et maintenez-la enfoncée pour effacer les stations radio actuellement prédéfinies. • f Touches de navigation • Permettent de naviguer dans les menus. • En mode radio, appuyez sur la flèche gauche ou droite pour démarrer la recherche automatique. • En mode radio, appuyez sur haut ou bas pour régler la fréquence radio. g OK Permet de confirmer une saisie ou une sélection. m p n h o • / • i a • • Permet d'allumer le SoundStage ou de le mettre en veille. Lorsque la fonction EasyLink est activée, maintenez la touche enfoncée pendant au moins trois secondes pour mettre en veille tous les périphériques HDMI CEC connectés. j • • / Permet de passer à la piste, au chapitre, au fichier précédent ou suivant. En mode radio, permet de sélectionner une station de radio présélectionnée. Permet d'arrêter la lecture. Maintenez cette touche enfoncée pendant trois secondes pour ouvrir ou fermer le logement du disque, ou éjecter le disque. / Recherche vers l'avant ou vers l'arrière. Appuyez plusieurs fois pour changer de vitesse. FR 5 k +/Permet d'augmenter ou de diminuer le volume. l SMART TV Permet d'accéder au service en ligne Smart TV. w SOURCE Permet de sélectionner une source d'entrée audio ou le mode Bluetooth. Connecteurs m Touches alpha numériques Permet d'entrer des chiffres ou des lettres (saisie de type SMS). Cette section inclut une présentation des connecteurs disponibles sur votre SoundStage. n AUDIO Permet de sélectionner une langue ou un canal audio. Connecteurs arrière o Touches de couleur : permet de sélectionner des tâches ou des options de disques Blu-ray. DIM: Permet de régler la luminosité de l’afficheur du SoundStage. p SUBTITLE Permet de sélectionner la langue de soustitrage des vidéos. q r s t u Permet d'accéder ou de quitter les options audio. ef gh a FM ANTENNA Permet de brancher l'antenne FM fournie. b ETHERNET Permet la connexion à l'entrée ETHERNET d'un routeur ou d'un modem haut débit. Permet de suspendre la lecture. c OPTICAL IN Permet de connecter une sortie audio optique du téléviseur ou d'un périphérique numérique. Permet de démarrer ou de reprendre la lecture. d VIDEO OUT Permet la connexion à l'entrée vidéo composite du téléviseur. Permet de couper et de rétablir le son. OPTIONS • Permet d'accéder à d'autres options de lecture lors de la lecture d'un disque ou d'un périphérique de stockage USB. • En mode radio, permet de définir une station de radio. v TOP MENU Permet d'accéder au menu principal d'un disque. 6 a bc d FR e USB • Entrée audio, vidéo ou image d'un périphérique de stockage USB. • Permet d'accéder à BD-Live. f HDMI OUT (ARC) Permet la connexion à l'entrée HDMI du téléviseur. g AUX IN Permet la connexion à une sortie audio analogique d'un téléviseur ou d'un périphérique analogique. h COAXIAL IN Permet de connecter une sortie audio coaxiale du téléviseur ou d'un périphérique numérique. Connecteurs latéraux 3 Positionnement de votre SoundStage Ce SoundStage est conçu pour être placé sous votre téléviseur. Attention •• Le SoundStage est conçu pour les téléviseurs pesant a AUDIO IN Entrée audio d'un lecteur MP3 (prise 3,5 mm). b • • Entrée audio, vidéo ou image d'un périphérique de stockage USB. Permet d'accéder à BD-Live. moins de 24 kg. Ne placez pas de téléviseur de type CRT sur le SoundStage. •• Ne placez pas le SoundStage sur un chariot, un support, un trépied ou une table instable. En tombant, le SoundStage risque de blesser sérieusement un enfant ou un adulte et d'endommager gravement le produit. •• Assurez-vous que les ouvertures de ventilation sur le panneau postérieur ne sont pas bloquées. •• Ne modifiez pas la position du SoundStage après l'avoir placé au-dessus ou en-dessous votre téléviseur. 1 Placez le SoundStage sur une surface plate et stable à proximité de votre téléviseur. Placez ensuite votre téléviseur au-dessus du SoundStage. FR 7 2 Assurez-vous que la base du téléviseur est centrée et ne dépasse d'aucun bord. 4 Connexion et configuration Cette section vous aide à relier votre SoundStage à un téléviseur et à d'autres appareils, puis à le configurer. Pour plus d'informations sur les connexions de base du SoundStage et les accessoires, consultez le guide de mise en route. Conseil •• Si la base du téléviseur est trop grande pour le SoundStage, placez ce dernier sur un autre emplacement comme sur une étagère ouverte sous le téléviseur, mais gardez-le à proximité de votre téléviseur pour pouvoir connecter le câble audio. Vous pouvez également monter votre téléviseur sur le mur au-dessus du SoundStage. •• Si votre téléviseur est équipé d'un dispositif antibasculement, installez-le selon les instructions du fabricant et ajustez la longe après avoir placé le téléviseur sur le SoundStage. •• Si vous placez le SoundStage dans un placard ou sur une étagère pour des performances audio optimales, assurez-vous que l'avant du SoundStage soit aussi proche que possible du bord avant de l'étagère. •• Si vous placez le SoundStage dos à un mur, assurezvous que le mur et l'arrière du SoundStage sont séparés d'au moins 2,5 cm. Remarque •• Pour connaître les données d'identification ainsi que les tensions d'alimentation, reportez-vous à la plaque signalétique située à l'arrière ou en dessous du produit. •• Avant d'effectuer ou de modifier des connexions, assurez-vous que tous les appareils sont débranchés de la prise secteur. Connexion au téléviseur Connectez votre SoundStage à un téléviseur pour regarder des vidéos. Vous pouvez écouter le son de votre téléviseur via votre SoundStage. Utilisez la meilleure connexion disponible sur votre SoundStage et votre téléviseur. Option 1 : connexion au téléviseur via la prise HDMI (ARC) Qualité vidéo optimale Votre SoundStage prend en charge la norme HDMI, compatible avec la technologie Audio Return Channel (ARC). Si votre téléviseur est compatible avec la norme HDMI ARC, vous pouvez écouter le son de votre téléviseur via votre SoundStage à l'aide d'un unique câble HDMI. TV 8 FR 1 2 3 Utilisez un câble HDMI haute vitesse pour relier le connecteur HDMI OUT (ARC) de votre SoundStage au connecteur HDMI ARC de votre téléviseur. • Le connecteur HDMI ARC du téléviseur peut être nommé différemment. Pour plus de détails, reportez-vous au manuel d'utilisation du téléviseur. Sur votre téléviseur, activez les fonctions HDMI-CEC. Pour plus de détails, reportezvous au manuel d'utilisation du téléviseur. • HDMI-CEC est une fonction qui permet de contrôler les appareils compatibles CEC connectés via HDMI avec une seule télécommande, par exemple pour le réglage du volume du téléviseur et du SoundStage à la fois. Si vous n'entendez pas le son de votre téléviseur via votre SoundStage, réglez le son manuellement (voir 'Configuration du son' à la page 11). Option 2 : connexion au téléviseur via la prise HDMI standard Qualité vidéo optimale Si votre téléviseur n'est pas compatible HDMI ARC, connectez-le à votre SoundStage à l'aide d'une connexion HDMI standard. 3 4 Sur votre téléviseur, activez les fonctions HDMI-CEC. Pour plus de détails, reportezvous au manuel d'utilisation du téléviseur. • HDMI-CEC est une fonction qui permet de contrôler les appareils compatibles CEC connectés via HDMI avec une seule télécommande, par exemple pour le réglage du volume du téléviseur et du SoundStage à la fois (voir 'Configuration d'EasyLink (commande HDMI-CEC)' à la page 11). Si vous n'entendez pas le son de votre téléviseur via votre SoundStage, réglez le son manuellement (voir 'Configuration du son' à la page 11). Remarque •• Si votre téléviseur est équipé d'un connecteur DVI, vous pouvez utiliser un adaptateur HDMI/DVI pour réaliser le raccordement. Toutefois, certaines fonctionnalités peuvent ne pas être disponibles. Option 3 : connexion au téléviseur via la prise vidéo composite (CVBS) Qualité vidéo de base Si votre téléviseur ne dispose pas de connecteurs HDMI, utilisez une connexion vidéo composite. Une connexion composite ne prend pas en charge la vidéo haute définition. TV TV 1 2 Utilisez un câble HDMI haute vitesse pour relier le connecteur HDMI OUT (ARC) de votre SoundStage au connecteur HDMI de votre téléviseur. Connectez un câble audio pour entendre le son du téléviseur via votre SoundStage (voir 'Raccordement audio d'un téléviseur et d'autres appareils' à la page 10). 1 Utilisez un câble vidéo composite pour relier le connecteur VIDEO OUT de votre SoundStage au connecteur VIDEO IN de votre téléviseur. • Le connecteur vidéo composite peut être étiqueté AV IN, COMPOSITE ou BASEBAND. FR 9 2 3 4 Connectez un câble audio pour entendre le son du téléviseur via votre SoundStage (voir 'Raccordement audio d'un téléviseur et d'autres appareils' à la page 10). 1 Lorsque vous regardez une émission télévisée, appuyez à plusieurs reprises sur SOURCE sur votre SoundStage pour sélectionner l'entrée audio appropriée. Lorsque vous regardez des vidéos, sélectionnez l'entrée vidéo appropriée sur votre téléviseur. Pour plus de détails, reportez-vous au manuel d'utilisation du téléviseur. À l'aide d'un câble optique, reliez le connecteur OPTICAL IN de votre SoundStage au connecteur OPTICAL OUT de votre téléviseur ou d'un autre appareil. • Le connecteur optique numérique peut être étiqueté SPDIF ou SPDIF OUT. Option 2 : raccordement audio à l'aide d'un câble coaxial numérique Bonne qualité audio Raccordement audio d'un téléviseur et d'autres appareils Vous pouvez diffuser le son de votre téléviseur ou d'autres appareils via votre SoundStage. Pour cela, utilisez la meilleure connexion disponible sur le téléviseur, le SoundStage et le ou les autres appareils. 1 Remarque •• Lorsque votre SoundStage et votre téléviseur sont reliés à l'aide d'une connexion HDMI ARC, il est inutile d'établir une connexion audio (voir 'Option 1 : connexion au téléviseur via la prise HDMI (ARC)' à la page 8). À l'aide d'un câble coaxial, reliez le connecteur COAXIAL IN de votre SoundStage au connecteur COAXIAL/ DIGITAL OUT de votre téléviseur ou d'un autre appareil. • Le connecteur coaxial numérique peut être étiqueté DIGITAL AUDIO OUT. Option 3 : raccordement audio à l'aide de câbles audio analogiques Qualité audio de base Option 1 : raccordement audio à l'aide d'un câble optique numérique VCR La meilleure qualité audio TV 1 10 FR À l'aide d'un câble analogique, reliez le connecteur AUX IN de votre SoundStage aux connecteurs AUDIO OUT de votre téléviseur ou d'un autre appareil. Configuration d'EasyLink (commande HDMI-CEC) Ce SoundStage prend en charge la fonction Philips EasyLink utilisant le protocole HDMI CEC (Consumer Electronics Control). Les périphériques compatibles EasyLink raccordés via des connecteurs HDMI peuvent être contrôlés par une seule télécommande. Remarque •• Selon les fabricants, le protocole HDMI-CEC est nommé de nombreuses façons différentes. Pour plus informations sur votre appareil, consultez son manuel d'utilisation. •• Philips ne garantit pas une interopérabilité à 100 % avec la totalité des appareils compatibles HDMI-CEC. Avant de commencer • Connectez votre SoundStage à l'appareil compatible HDMI-CEC via une connexion HDMI. • Établissez les connexions nécessaires décrites dans le guide de mise en route, puis sélectionnez le SoundStage en tant que source sur votre téléviseur. Activation d'EasyLink 1 2 3 4 Appuyez sur . Sélectionnez [Configuration], puis appuyez sur OK. Sélectionnez [EasyLink] > [EasyLink] > [Activé]. Sur votre téléviseur et sur les autres appareils connectés, activez la commande HDMI-CEC. Pour plus d'informations, consultez le manuel d'utilisation du téléviseur ou des autres appareils. • Sur votre téléviseur, définissez la sortie audio sur « Amplificateur » (au lieu des haut-parleurs du téléviseur). Pour plus de détails, reportez-vous au manuel d'utilisation du téléviseur. Commandes EasyLink Avec EasyLink, vous pouvez contrôler votre SoundStage, votre téléviseur, et les autres appareils compatibles HDMI-CEC connectés au moyen d'une seule télécommande. • [Lecture 1 pression] (Lecture sur simple pression d'une touche) : lorsqu'un disque vidéo est dans le logement du disque, appuyez sur pour allumer le téléviseur depuis le mode veille et lancez la lecture du disque. • [Veille 1 pression] (Mise en veille sur simple pression d'une touche) : si la mise en veille sur simple pression d'une touche est activée, vous pouvez mettre en veille votre SoundStage à l'aide de la télécommande du téléviseur ou de tout autre appareil HDMI-CEC. • [Contrôle du système audio] (Contrôle audio système) : si le contrôle audio système est activé, le son de l'appareil connecté est automatiquement diffusé par votre SoundStage lorsque le contenu de l'appareil est en cours de lecture. • [Mappage des entrées audio] (Mappage des entrées audio) : si le contrôle audio système ne fonctionne pas, mappez l'appareil connecté au connecteur d'entrée audio correct sur votre SoundStage (voir 'Configuration du son' à la page 11). Remarque •• Pour modifier les réglages de commande d'EasyLink, appuyez sur [EasyLink]. , puis sélectionnez [Configuration] > Configuration du son Si vous ne parvenez pas à entendre la sortie audio d'un appareil connecté sur votre SoundStage, procédez comme suit : • vérifiez si vous avez activé EasyLink sur tous les appareils ; (voir 'Activation d'EasyLink' à la page 11) et FR 11 • • 1 2 3 4 5 sur votre téléviseur, définissez la sortie audio sur « Amplificateur » (au lieu des haut-parleurs du téléviseur). Pour plus de détails, reportez-vous au manuel d'utilisation du téléviseur et configurez la commande audio EasyLink. Appuyez sur Attention •• Familiarisez-vous avec le routeur réseau, le logiciel de serveur multimédia et les principes de gestion de réseau. Si nécessaire, lisez la documentation qui accompagne les composants réseau. Philips n'est pas responsable des données perdues, endommagées ou corrompues. . Sélectionnez [Configuration], puis appuyez sur OK. Sélectionnez [EasyLink] > [Contrôle du système audio] > [Activé]. • Pour lire le son à partir des hautparleurs du téléviseur, sélectionnez [Désactivé] et ignorez les étapes suivantes. Sélectionnez [EasyLink] > [Mappage des entrées audio]. Suivez les instructions à l'écran pour mapper l'appareil connecté sur les entrées audio de votre SoundStage. • Si vous connectez votre SoundStage au téléviseur via une connexion HDMI ARC, vérifiez que le son du téléviseur est mappé sur l'entrée ARC de votre SoundStage. Avant de commencer • Pour les mises à jour du service Smart TV et du logiciel, vérifiez que le routeur réseau dispose d'un accès haut débit à Internet et n'est pas limité par des pare-feu ou d'autres systèmes de sécurité. • Établissez les connexions nécessaires décrites dans le guide de mise en route, puis sélectionnez le SoundStage en tant que source sur votre téléviseur. Configuration du réseau filaire Ce dont vous avez besoin • Un câble réseau (câble RJ45 droit). • Un routeur réseau (avec DHCP activé). ETHERNET Connexion et configuration d'un réseau domestique Connectez votre SoundStage à un routeur réseau pour une configuration réseau, et profitez des éléments suivants : • Diffusion en streaming de contenus multimédias (voir 'Navigation dans le contenu PC via DLNA' à la page 23) • Smart TV (voir 'Navigation sur Smart TV' à la page 21) • Applications BD Live (voir 'BD-Live sur Blu-ray' à la page 15) • Mise à jour logiciel (voir 'Mettez à jour le logiciel via Internet' à la page 31) 12 FR www 1 2 3 À l'aide d'un câble réseau, raccordez le connecteur ETHERNET de votre SoundStage au routeur réseau. Appuyez sur . Sélectionnez [Configuration], puis appuyez sur OK. 4 5 6 Sélectionnez [Réseau] > [Installation du réseau] > [Filaire (Ethernet)]. Suivez les instructions à l'écran pour terminer la configuration. • Si la connexion échoue, sélectionnez [Réessayer], puis appuyez sur OK. Sélectionnez [Terminé], puis appuyez sur OK pour sortir. • Pour afficher les paramètres réseau, sélectionnez [Configuration] > [Réseau] > [Afficher les paramètres réseau]. Personnalisation du nom du réseau Nommez votre SoundStage de façon à l'identifier facilement sur votre réseau domestique. 1 2 3 4 5 Appuyez sur 5 Utilisation de votre SoundStage Cette section vous permet d'utiliser le SoundStage afin de lire du contenu multimédia depuis une large palette de sources. Avant de commencer • Réalisez les branchements nécessaires décrits dans le guide de mise en route rapide et dans le présent manuel d'utilisation. • Réglez le téléviseur sur la source adéquate pour le SoundStage. . Sélectionnez [Configuration], puis appuyez sur OK. Sélectionnez [Réseau] > [Renommez votre produit :]. Appuyez sur Touches alpha numériques pour saisir le nom. Sélectionnez [Terminé], puis appuyez sur OK pour sortir. Accès au menu Accueil Le menu Accueil offre un accès facile aux appareils connectés, à la configuration et à d'autres fonctionnalités utiles de votre SoundStage. 1 2 3 Appuyez sur . »» Le menu d'accueil s'affiche. Appuyez sur les Touches de navigation et sur OK pour sélectionner les options suivantes : • [lire le Disque] : Permet de démarrer la lecture du disque. • [parcourir USB] : permet d'accéder à l'explorateur de contenu du périphérique USB. • [Smart TV] : permet d'accéder à Smart TV. • [parcourir PC] : permet d'accéder à l'explorateur de contenu de l'ordinateur. • [Configuration] : Permet d'accéder aux menus pour modifier les paramètres vidéo, audio et autres. Appuyez sur la touche pour quitter. FR 13 Touche Disques / Votre SoundStage peut lire des DVD, des VCD, des CD et des disques Blu-ray. Il peut également lire des disques que vous avez enregistrés chez vous, comme les disques CD-R de photos, de vidéos et de musique. 1 2 Insérez un disque dans le SoundStage. Si la lecture du disque ne démarre pas automatiquement, appuyez sur DISC ou sélectionnez [lire le Disque] dans le menu Accueil. 3 Contrôlez la lecture à l'aide de la télécommande. • Il est normal d'entendre un petit bruit lorsque vous lisez un disque Blu-ray. Cela ne signifie pas que votre SoundStage est défectueux. Touches de lecture Touche Action Touches de navigation Permettent de naviguer dans les menus. Haut/Bas : Permet de faire pivoter l'image dans le sens des aiguilles d'une montre ou dans le sens inverse. Permet de confirmer une saisie ou une sélection. Permet de démarrer ou de reprendre la lecture. Permet de suspendre la lecture. Permet d'arrêter la lecture. Maintenez cette touche enfoncée pendant trois secondes pour ouvrir ou fermer le logement du disque. Permet de passer à la piste, au chapitre, au fichier précédent ou suivant. OK (Lecture) / / 14 FR REPEAT SUBTITLE DISC / POP-UP MENU OPTIONS Action Permet d'effectuer une recherche rapide vers l'arrière ou l'avant. Lorsqu'une vidéo est en pause, permet d'avancer ou de revenir en arrière lentement. Permet de sélectionner ou de désactiver le mode de répétition. Permet de sélectionner la langue de sous-titrage des vidéos. Permet d'accéder au menu du disque ou de le quitter. Accédez aux options avancées lorsque vous lisez vos fichiers audio, vidéo, ou multimédia (voir 'Options audio, vidéo et image' à la page 18). Synchroniser l'image et le son Si l'audio et la vidéo ne sont pas synchronisés, vous pouvez retarder le son pour le mettre en phase avec l'image. 1 2 3 4 Appuyez sur . Appuyez sur les Touches de navigation (gauche/droite) pour sélectionner [Audio sync], puis appuyez sur OK. Appuyez sur Touches de navigation (haut/ bas) pour synchroniser audio et vidéo. Appuyez sur OK pour confirmer. Lecture d'un disque Blu-ray 3D. Votre SoundStage peut lire les vidéos en Bluray 3D. Lisez l'avertissement sanitaire relatif au visionnage en 3D avant de lire un disque 3D. Ce dont vous avez besoin • Un téléviseur 3D • Une paire de lunettes 3D compatible avec votre téléviseur 3D • Une vidéo Blu-ray 3D • Un câble HDMI haute vitesse 1 2 3 À l'aide du câble HDMI haute vitesse, connectez votre SoundStage à un téléviseur 3D compatible. Assurez-vous que le réglage vidéo 3D est activé. Appuyez sur , puis sélectionnez [Configuration] > [Vidéo] > [Regarder une vidéo en 3D] > [Auto]. • Pour lire des disques 3D en mode 2D, sélectionnez [Désactivé]. Lancez la lecture du disque Blu-ray 3D et mettez vos lunettes 3D. • Pendant la recherche vidéo et dans certains modes de lecture, la vidéo est affichée en 2D. L'affichage vidéo revient au mode 3D lorsque vous reprenez la lecture. Remarque BD-Live sur Blu-ray Les disques Blu-ray comportant du contenu BD-Live vous permettent d'accéder à des fonctions supplémentaires, comme les conversations Internet avec le réalisateur, les dernières bandes-annonces, les jeux, les fonds d'écrans et les sonneries. Les services et contenus BD-Live varient d'un disque à l'autre. Ce dont vous avez besoin • Un disque Blu-ray avec contenu BD-Live • Un périphérique de stockage USB, avec au moins 1 Go de mémoire 1 2 •• Pour éviter le scintillement, réglez la luminosité de l'écran. Utilisation de Bonus View sur un disque Blu-ray Les disques Blu-ray prenant en charge la fonction Bonus View permettent d'afficher des contenus supplémentaires, tels que les commentaires du réalisateur dans une petite fenêtre. La fonction Bonus View est également connue sous le nom d'incrustation d'image (PIP). 1 2 3 4 5 Activez la fonction Bonus View dans le menu du disque Blu-ray. Pendant que vous regardez le film, appuyez sur OPTIONS. »» Le menu des options apparaît. Sélectionnez [Sélection PIP] > [PIP]. • Selon les vidéos, le menu d'incrustation d'image [1] ou [2] s'affiche. • Pour désactiver la fonction Bonus View, sélectionnez [Désactivé]. 3 4 5 Connectez votre SoundStage à un réseau domestique avec accès Internet. Connectez un périphérique de stockage USB au connecteur situé sur le côté droit de votre SoundStage pour le téléchargement de BD-Live. Appuyez sur et sélectionnez [Configuration] > [Avancé] > [Sécurité BD Live] > [Désactivé]. • Pour désactiver la fonction BD-Live, sélectionnez [Activé]. Sélectionnez l'icône BD-Live dans le menu du disque, puis appuyez sur OK. »» Le chargement de BD-Live commence. Le temps de chargement dépend du disque et de votre connexion Internet. Appuyez sur les Touches de navigation pour parcourir le contenu BD-Live, puis appuyez sur OK pour sélectionner un élément. Remarque •• Pour effacer la mémoire du périphérique de stockage, appuyez sur , puis sélectionnez [Configuration] > [Avancé] > [Effacer mémoire]. Sélectionnez [2ème langue son] ou [2ème langue sous-titres]. Sélectionnez une langue, puis appuyez sur OK. FR 15 Lecture de musique via Bluetooth En mode Bluetooth, connectez le SoundStage à votre périphérique Bluetooth (iPad, iPhone, iPod Touch, téléphone Android ou ordinateur portable), pour écouter les fichiers audio enregistrés sur l'appareil avec les enceintes de votre SoundStage. Ce dont vous avez besoin • Un périphérique Bluetooth qui prend en charge le profil Bluetooth A2DP, AVRCP et équipé d'une version Bluetooth telle que 2.1 + EDR. • Le périmètre de transmission entre le SoundStage et un périphérique Bluetooth est d'environ 10 m. 1 2 3 4 16 Appuyez plusieurs fois sur SOURCE pour sélectionner le mode Bluetooth. »» [BT] apparaît sur l'afficheur. Sur le périphérique Bluetooth, activez Bluetooth, recherchez le nom de votre SoundStage et sélectionnez-le pour démarrer la connexion (consultez le manuel d'utilisation du périphérique Bluetooth pour savoir comment activer Bluetooth). • Si vous y êtes invité, saisissez le mot de passe « 0000 ». Attendez que ce produit émette un signal sonore. »» Lorsque la connexion Bluetooth est établie, [BT_RE] apparaît sur l'afficheur. »» Si la connexion échoue, [BT] reste affiché sur l'afficheur. Sélectionnez et lisez des fichiers audio ou musicaux sur votre périphérique Bluetooth. • Lors de la lecture, si vous recevez un appel, la lecture de la musique est interrompue. • Si la diffusion de la musique est interrompue, placez le périphérique Bluetooth plus près du SoundStage. FR 5 Pour quitter le Bluetooth, sélectionnez une autre source. • Lorsque vous repassez en mode Bluetooth, la connexion Bluetooth reste activée. Remarque •• La diffusion de musique peut être interrompue par tout obstacle entre l'appareil et le SoundStage : un mur, un boîtier métallique qui recouvre l'appareil, ou tout autre appareil à proximité qui fonctionne sur la même fréquence. •• Si vous voulez connecter votre SoundStage avec un autre périphérique Bluetooth, maintenez enfoncé sur la télécommande pour déconnecter le périphérique Bluetooth actuellement connecté. Lecture de musique via la technologie NFC La technologie NFC (Near Field Communication) active la communication sans fil de proximité entre les appareils compatibles NFC, comme les téléphones portables. Ce dont vous avez besoin • Un périphérique Bluetooth équipé de la fonction NFC. • Pour activer le couplage, mettez l'appareil NFC en contact avec l'étiquette NFC de ce produit. • La portée entre l'unité principale (enceintes gauche et droite) et un appareil NFC est d'environ 10 mètres. 1 2 Activez la fonction NFC sur votre périphérique Bluetooth (voir le manuel d'utilisation de l'appareil pour plus de détails). Mettez l'appareil NFC en contact avec l'étiquette NFC de ce produit jusqu'à l'émission d'un signal sonore. »» L'appareil NFC est connecté à ce produit via Bluetooth. [BT] s'affiche. 3 Sélectionnez et écoutez les fichiers audio ou la musique sur votre périphérique Bluetooth. • Pour interrompre la connexion, mettez l'appareil NFC en contact avec l'étiquette NFC de ce produit. Fichiers de données Votre SoundStage vous permet de lire les fichiers photos, audio et vidéos présents sur un disque ou un périphérique de stockage USB. Avant de lire un fichier, vérifiez si le format de fichier est pris en charge par votre SoundStage. 1 2 Lisez les fichiers présents sur un disque ou sur un périphérique de stockage USB. Pour arrêter la lecture, appuyez sur . • Pour reprendre la vidéo où vous l'aviez arrêtée, appuyez sur . • Pour lire la vidéo à partir du début, appuyez sur OK. Remarque •• Pour lire les fichiers DivX protégés par DRM, connectez votre SoundStage à un téléviseur à l'aide d'un câble HDMI. 1 2 3 4 Lors de la lecture d'une vidéo, appuyez sur SUBTITLE pour sélectionner une langue. Pour les vidéos DivX, si les sous-titres ne s'affichent pas correctement, suivez les étapes suivantes pour modifier le jeu de caractères. Appuyez sur la touche OPTIONS. »» Le menu des options apparaît. Sélectionnez [Jeu de caractères], puis un jeu de caractères qui prend en charge le sous-titre. Jeu de caractères Langue [Standard] Anglais, albanais, danois, néerlandais, finnois, français, gaélique, allemand, italien, kurde (latin), norvégien, portugais, espagnol, suédois et turc. Albanais, croate, tchèque, néerlandais, anglais, allemand, hongrois, irlandais, polonais, roumain, slovaque, slovène et serbe. Bulgare, biélorusse, anglais, macédonien, moldave, russe, serbe et ukrainien. Grec Estonien, letton et lituanien [Europe centrale] [Cyrillique] [Grec] [Balte] Sous-titres Si votre vidéo comporte des sous-titres en plusieurs langues, sélectionnez une langue de sous-titres. Remarque •• Assurez-vous que le fichier de sous-titres porte exactement le même nom que le fichier vidéo. Par exemple, si le fichier vidéo est nommé « movie. avi », enregistrez le fichier de sous-titres sous le nom « movie.srt » ou « movie.sub ». •• Votre SoundStage prend en charge les formats de fichier suivants : .srt, .sub, .txt, .ssa, .ass, smi, et .sami. Si les sous-titres ne s'affichent pas correctement, modifiez le jeu de caractères. code VOD pour DivX Avant d'acheter des vidéos au format DivX et de les lire sur le SoundStage, enregistrez votre SoundStage sur www.divx.com en utilisant le code VOD DivX. 1 2 3 Appuyez sur . Sélectionnez [Configuration], puis appuyez sur OK. Sélectionnez [Avancé] > [Code DivX® VOD]. »» Le code d'enregistrement VOD DivX de votre SoundStage s'affiche. FR 17 Périphériques de stockage USB Profitez des photos, pistes audio et vidéos stockées sur vos périphériques de stockage USB, lecteurs MP4 ou appareils photo numériques. Ce dont vous avez besoin • Un périphérique de stockage USB formaté pour les systèmes de fichiers FAT ou NTFS et compatible avec la classe de stockage de masse. • Un fichier multimédia dans l'un des formats de fichier pris en charge (voir 'Formats de fichier' à la page 32). Remarque •• Si vous utilisez un câble d'extension USB, un concentrateur USB ou un lecteur multicarte USB, le périphérique de stockage USB pourrait ne pas être reconnu. 1 2 3 4 5 Branchez un périphérique de stockage USB sur le connecteur (USB) de votre SoundStage. Appuyez sur . Sélectionnez [parcourir USB], puis appuyez sur OK. »» Un explorateur de contenu s'affiche. Sélectionnez un fichier, puis appuyez sur OK. Pour contrôler la lecture, appuyez sur les touches de lecture (voir 'Touches de lecture' à la page 14). Options audio, vidéo et image Utilisez les fonctions avancées lorsque vous lisez des photos, des pistes audio ou des vidéos à partir d'un disque ou d'un périphérique de stockage USB. 18 FR Options audio Lors de la lecture d'un contenu audio, répétez une piste audio, un disque, ou un dossier. 1 Appuyez plusieurs fois sur OPTIONS pour parcourir les fonctions suivantes : • Permet de répéter la piste ou le fichier en cours. • Permet de répéter toutes les pistes du disque ou du dossier. • Permet de désactiver le mode de répétition. Options vidéo Lors de la lecture d'une vidéo, sélectionnez des options telles que les sous-titres, la langue audio, la recherche par heure et les paramètres d'image. Selon la source vidéo, certaines options ne sont pas disponibles. 1 2 Appuyez sur la touche OPTIONS. »» Le menu des options vidéo s'affiche. Appuyez sur Touches de navigation et sur OK pour sélectionner et modifier : • [Informations] :Permet d'afficher les informations sur l'élément en cours de lecture. • [Langue son] : Permet de sélectionner la langue audio de la vidéo. • [Langue sous-titres] : Permet de sélectionner la langue de sous-titrage des vidéos. • [Reposit. des sous-titres] : Permet de régler la position des sous-titres sur l'écran. • [Jeu de caractères] : Sélectionnez un jeu de caractères compatible avec le sous-titrage DivX. • [Recherche temps] : Permet d'atteindre un passage spécifique de la vidéo en saisissant l'heure de la scène. • [2ème langue son] : Permet de sélectionner la deuxième langue audio pour les vidéos Blu-ray. • • • • • • • • • • [2ème langue sous-titres] : Permet de sélectionner la deuxième langue de sous-titres pour les vidéos Blu-ray. [Titres] : Permet de sélectionner un titre en particulier. [Chapitres] : Permet de sélectionner un chapitre en particulier. [Liste angles] : Permet de sélectionner un angle de vue différent. [Menus] : Permet d'afficher le menu du disque. [Sélection PIP] : Permet d'afficher la fenêtre d'incrustation d'image lors de la lecture d'un disque Blu-ray prenant en charge Bonus View. [Zoom] : Permet de zoomer sur une scène vidéo ou sur une image. Appuyez sur Touches de navigation (gauche/droite) pour sélectionner un facteur de zoom. [Répéter] : Permet de répéter un chapitre ou un titre. [Répéter A-B] : Marquez deux points dans un chapitre ou une piste afin d'en répéter la lecture, ou désactivez le mode de répétition. [Réglages image] : Permet de sélectionner un réglage de couleurs prédéfini. Options d'image Lors de l'affichage d'une image, effectuez un zoom avant, faites-la pivoter, ajoutez une animation à un diaporama et modifiez les paramètres d'image. 1 2 Appuyez sur OPTIONS. »» Le menu des options d'affichage des images s'affiche. Appuyez sur Touches de navigation et OK pour sélectionner et modifier les paramètres suivants : • [Informations] : Permet d'afficher les données d'image. • • • • • • • [Pivoter +90] : Fait pivoter l'image de 90 degrés dans le sens des aiguilles d'une montre. [Pivoter -90] : Fait pivoter l'image de 90 degrés dans le sens inverse des aiguilles d'une montre. [Zoom] : Permet de zoomer sur une scène vidéo ou sur une image. Appuyez sur Touches de navigation (gauche/droite) pour sélectionner un facteur de zoom. [Durée par diapo] : Permet de définir le délai d'affichage de chaque image dans un diaporama. [Animation diapo] : Permet de sélectionner une animation pour le diaporama. [Réglages image] : Permet de sélectionner un réglage de couleurs prédéfini. [Répéter] : Permet de répéter un dossier sélectionné. Diaporama musical Si les photos et les fichiers audio proviennent du même disque ou du même périphérique de stockage USB, vous pouvez créer un diaporama musical. 1 2 3 4 5 Sélectionnez une piste audio, puis appuyez sur OK. Appuyez sur BACK et accédez au dossier d'images. Sélectionnez une image, puis appuyez sur pour lancer le diaporama. Appuyez sur pour arrêter le diaporama. Appuyez de nouveau sur musique. pour arrêter la Remarque •• Assurez-vous que les formats de fichier audio et image sont pris en charge par votre SoundStage (voir 'USB' à la page 34). FR 19 Touche Radio Écoutez la radio FM sur votre SoundStage, et enregistrez jusqu'à 40 stations de radio. Remarque BACK OPTIONS •• Les radios numériques et AM ne sont pas prises en charge. •• Si aucun signal stéréo n'est détecté, vous êtes invité à installer de nouveau les stations de radio. 1 2 3 Connectez l'antenne FM à FM ANTENNA sur votre SoundStage. • Pour une meilleure réception, éloignez l'antenne du téléviseur ou de toute autre source de rayonnement. Appuyez sur la touche RADIO de la télécommande pour passer à la source radio. »» Si vous avez déjà installé des stations de radio, c'est le dernier canal que vous avez écouté qui est lu. »» Si vous n'avez pas encore installé de station de radio, le message [AUTO INSTALL...PRESS PLAY] apparaît sur l'afficheur. Appuyez sur pour installer des stations de radio. Utilisez la télécommande pour écouter ou modifier les stations de radio. Touches de lecture Touche Action / ou Touches alpha numériques Touches de navigation Permet de choisir une présélection radio. 20 FR Gauche/Droite : Permet de rechercher une station de radio. Haut/Bas : Permet d'affiner le réglage d'une fréquence radio. SUBTITLE Action Appuyez pour arrêter l'installation des stations de radio. Maintenez cette touche enfoncée pour effacer la présélection radio. Manuel : 1) Appuyez sur OPTIONS. 2) Appuyez sur / pour effectuer votre présélection. 3) Appuyez de nouveau sur OPTIONS pour mémoriser la station de radio. Automatique : maintenez cette touche enfoncée pendant trois secondes pour réinstaller les stations de radio. Permet de basculer entre le son stéréo et le son mono. Grille de syntonisation Dans certains pays, vous pouvez régler la grille de syntonisation FM sur 50 kHz ou 100 kHz. 1 2 3 Appuyez sur la touche RADIO de la télécommande pour passer à la source radio. Appuyez sur . Appuyez sur (Lecture) et maintenez la touche enfoncée pour sélectionner 50 kHz ou 100 kHz. lecteur MP3 Connectez un lecteur MP3 pour lire des fichiers audio. Ce dont vous avez besoin • Un lecteur MP3. • Un câble audio stéréo de 3,5 mm. 1 À l'aide d'un câble audio stéréo de 3,5 mm, connectez le lecteur MP3 au connecteur AUDIO IN de votre SoundStage. • 2 3 Si vous utilisez un câble audio stéréo de 6,5 mm, connectez le lecteur MP3 à votre SoundStage à l'aide d'un adaptateur 3,5 - 6,5 mm. Appuyez plusieurs fois sur SOURCE jusqu'à ce que [AUDIO] apparaisse sur l'afficheur. Appuyez sur les boutons du lecteur MP3 pour sélectionner et lire les fichiers audio. Naviguez sur Smart TV Touche Action Touches de navigation Permet de parcourir les applications et de les sélectionner. Permet de confirmer une saisie ou une sélection. Permet d'accéder au clavier à l'écran pour saisir du texte. Permet de revenir à la page précédente. Permet de supprimer un caractère dans n'importe quelle zone de saisie de texte. Permet d'accéder aux options liées à l'activité en cours. Permet de saisir des caractères dans la zone de saisie de texte. OK BACK Navigation sur Smart TV Utilisez Smart TV pour accéder à de nombreuses applications Internet et à des sites Internet spécialement adaptés. Pour des discussions interactives sur les services Smart TV, rendez-vous sur le forum de Smart TV à l'adresse www.supportforum.philips.com Remarque OPTIONS Touches alpha numériques Touches de couleur (Rouge) Quittez le portail de Smart TV et revenez au menu d'accueil. •• Koninklijke Philips Electronics N.V. décline toute responsabilité concernant le contenu fourni par les fournisseurs de services Smart TV. 1 2 3 4 5 Connectez votre SoundStage à un réseau domestique avec accès Internet haut débit (voir 'Connexion et configuration d'un réseau domestique' à la page 12). Appuyez sur . Sélectionnez [Smart TV], puis appuyez sur OK. Suivez les instructions à l'écran pour confirmer le message qui s'affiche. »» La page d'accueil de Smart TV s'affiche. Permet d'accéder au clavier à l'écran pour saisir du texte. Utilisation d'un clavier ou d'une souris USB-HID Ce dont vous avez besoin • Un concentrateur USB, ainsi qu'un clavier ou une souris, avec ou sans fil, compatibles USB-HID (conception d'interface utilisateur). 1 Utilisez la télécommande pour sélectionner des applications et saisir du texte (par exemple, adresse électronique, adresse Internet, mots de passe, etc.) (voir 'Naviguez sur Smart TV' à la page 21). 2 Branchez un clavier ou une souris USB sur le connecteur (USB) de votre SoundStage. • Pour connecter un périphérique USB sans fil, connectez le récepteur sans fil au connecteur USB de votre SoundStage. Reportez-vous au manuel d'utilisation du périphérique USB sans fil pour plus de détails. Appuyez sur . FR 21 3 4 5 Sélectionnez [Préférences] > [Config. du clavier]. Sélection de la langue. »» Le clavier standard pour cette langue est activé. Utilisez le clavier pour saisir les caractères ou la souris pour parcourir la page Web. • Le curseur de la souris USB-HID ne fonctionne pas avec Smart TV, ni avec les pages Internet ouvertes. • Les touches multimédias de certains claviers ne sont pas prises en charge. Effacement de la mémoire de navigation Effacez l'historique de navigation pour supprimer les mots de passe, cookies et données de navigation de votre SoundStage. 1 2 3 4 2 Appuyez sur . Sélectionnez [Configuration], puis appuyez sur OK. 3 4 5 6 Sélectionnez [Réseau] > [Effacer la mémoire de Smart TV]. Appuyez sur OK pour confirmer. Location de vidéos en ligne Louez des vidéos sur des sites de location de vidéos, depuis votre SoundStage. Vous pouvez les regarder tout de suite ou plus tard. De nombreux sites de location de vidéos proposent un large choix de vidéos dont le prix, la durée et les conditions de location varient. Sur certains sites, vous devez d'abord créer un compte avant de pouvoir louer des vidéos. Ce dont vous avez besoin • un périphérique de stockage USB, avec au moins 8 Go de mémoire. 1 22 Connectez votre SoundStage à un réseau domestique avec accès Internet haut débit (voir 'Connexion et configuration d'un réseau domestique' à la page 12). FR 7 Insérez un périphérique de stockage USB vide dans le port (USB) de votre SoundStage, et suivez les instructions à l'écran pour formater le périphérique USB. • Après le formatage, laissez le périphérique de stockage USB dans le port (USB). • Après le formatage, le périphérique de stockage USB ne sera plus compatible avec des ordinateurs ou des appareils photo, à moins qu'elle soit reformatée à l'aide du système d'exploitation Linux. Appuyez sur . Sélectionnez [Smart TV], puis appuyez sur OK. »» Les services en ligne disponibles dans votre pays s'affichent. Sélectionnez un site de location de vidéos, puis appuyez sur OK. Suivez les instructions à l'écran pour louer ou regarder une vidéo. Si vous y êtes invité(e), saisissez les informations demandées pour vous inscrire ou vous connecter au compte du site de location de vidéos. »» La vidéo est téléchargée vers votre périphérique de stockage USB. Vous pouvez la regarder uniquement sur votre SoundStage. Appuyez sur les touches de lecture pour contrôler cette dernière. • Si vous ne pouvez pas lire une vidéo, vérifiez le format de fichier pour vous assurer qu'il est pris en charge par votre SoundStage. Navigation dans le contenu PC via DLNA Lisez sur votre SoundStage des photos, pistes audio et fichiers vidéo stockés sur un ordinateur ou un serveur multimédia relié au réseau domestique. Avant de commencer • Installez une application de serveur multimédia compatible DLNA sur votre appareil. Téléchargez l'application la mieux adaptée à vos besoins. Par exemple : • Lecteur Windows Media 11 ou ultérieur sur PC • Twonky Media Server sur Mac ou PC • Activez le partage des fichiers multimédias. Pour une plus grande simplicité, nous présentons les étapes pour les applications suivantes : • Lecteur Windows Media 11 (voir 'Microsoft Windows Media Player 11' à la page 23) • Lecteur Windows Media 12 (voir 'Lecteur Microsoft Windows Media 12' à la page 24) • Twonky Media pour Mac (voir 'Twonky Media sur Macintosh OS X (v4.4.2)' à la page 24) Remarque Avant de commencer • Connectez votre SoundStage à un réseau domestique. (voir 'Connexion et configuration d'un réseau domestique' à la page 12) Pour une qualité vidéo optimale, utilisez une connexion filaire lorsque vous en avez la possibilité. • Connectez votre ordinateur et vos autres périphériques compatibles DLNA au même réseau domestique. • Assurez-vous que le pare-feu de votre PC vous autorise à exécuter des programmes du lecteur multimédia (ou que la liste d'exception du pare-feu comprend le logiciel serveur multimédia). • Allumez votre ordinateur et le routeur. Microsoft Windows Media Player 11 1 2 3 4 •• Pour obtenir davantage d'aide sur ces applications ou d'autres serveurs multimédias, consultez le manuel d'utilisation du logiciel serveur multimédia. Configuration du logiciel serveur multimédia Pour permettre le partage des fichiers multimédias, configurez le logiciel serveur multimédia. 5 Démarrez le lecteur Windows Media sur votre PC. Cliquez sur l'onglet Bibliothèque, puis sélectionnez Partage des fichiers multimédias. La première fois que vous sélectionnez l'option Partage des fichiers multimédias sur votre PC,une fenêtre contextuelle s'affiche. Cochez la case Partager mes fichiers multimédias et cliquez sur OK. »» La fenêtre Partage des fichiers multimédias s'affiche. Assurez-vous qu'un appareil marqué comme Périphérique inconnu figure dans la fenêtre Partage des fichiers multimédias. »» Si un périphérique inconnu ne s'affiche pas au bout d'une minute environ, vérifiez que le pare-feu de votre PC ne bloque pas la connexion. Sélectionnez le périphérique inconnu et cliquez sur Autoriser. »» Une coche verte apparaît à côté du périphérique. FR 23 6 Par défaut, le Lecteur Windows Media partage le contenu des dossiers suivants : Musique, Images et Vidéos. Si vos fichiers se trouvent dans d'autres dossiers, sélectionnez Bibliothèque > Ajouter à la Bibliothèque. »» La fenêtre Ajouter à la bibliothèque s'affiche. • 7 8 2 3 4 5 24 Sélectionnez Mes dossiers et ceux auxquels je peux accéder, puis cliquez sur Ajouter. Suivez les instructions à l'écran pour ajouter les autres dossiers contenant vos fichiers multimédias. Démarrez le lecteur Windows Media sur votre PC. Dans le Lecteur Windows Media, cliquez sur l'onglet Diffuser en continu, puis sélectionnez Activer la diffusion multimédia en continu. »» La fenêtre Options de diffusion multimédia en continu s'affiche. Cliquez sur Activer la diffusion multimédia en continu. »» Vous retournez à l'écran du Lecteur Windows Media. Cliquez sur l'onglet Diffuser en continu et sélectionnez Plus d’options de diffusion en continu. »» La fenêtre Options de diffusion multimédia en continu s'affiche. Assurez-vous qu'un programme multimédia est affiché dans la fenêtre Réseau local. »» Si vous ne voyez pas de programme multimédia, vérifiez que le pare-feu de votre PC ne bloque pas la connexion. FR 7 Si nécessaire, sélectionnez Options avancées pour afficher une liste des dossiers surveillés. Lecteur Microsoft Windows Media 12 1 6 8 Sélectionnez le programme multimédia et cliquez sur Autorisé. »» Une flèche verte s'affiche à côté du programme multimédia. Par défaut, le Lecteur Windows Media partage le contenu des dossiers suivants : Musique, Images et Vidéos. Si vos fichiers se trouvent dans d'autres dossiers, cliquez sur l'onglet Organiser, puis Gérer les bibliothèques > Musique. »» La fenêtre Emplacements de bibliothèque Musique s'affiche. Suivez les instructions à l'écran pour ajouter les autres dossiers contenant vos fichiers multimédias. Twonky Media sur Macintosh OS X (v4.4.2) 1 2 3 4 5 6 Rendez-vous sur le site www.twonkymedia.com pour acheter le logiciel ou télécharger une version d'essai gratuite de 30 jours pour votre Macintosh. Sur le Macintosh, démarrez Twonky Media. Dans la fenêtre Twonky Media Server, sélectionnez Basic Setup (Paramétrage de base), puis First Steps (Premières étapes). »» La fenêtre Premières étapes s'affiche. Saisissez un nom pour votre serveur multimédia, puis cliquez sur Save changes (Enregistrer les modifications). De retour à la fenêtre Twonky Media, sélectionnez Basic Setup (Paramétrage de base) et Sharing (Partage). »» La fenêtre Partage s'affiche. Parcourez les dossiers et sélectionnez ceux que vous souhaitez partager, puis cliquez sur Save changes (Enregistrer les modifications). »» Votre Mac analyse à nouveau automatiquement les dossiers pour qu'ils soient prêts à être partagés. Lecture de fichiers depuis votre PC Remarque •• Avant de lire tout contenu multimédia à partir d'un ordinateur, assurez-vous que le SoundStage est connecté au réseau domestique et que le logiciel serveur multimédia est configuré correctement. 1 2 3 Appuyez sur Sélectionnez un appareil sur le réseau. »» Les dossiers de l'appareil sélectionné s'affichent. En fonction du serveur multimédia, le nom des dossiers peut varier. • 4 5 . Sélectionnez [parcourir PC], puis appuyez sur OK. »» Un explorateur de contenu s'affiche. Si vous ne voyez pas les dossiers, vérifiez que vous avez activé le partage de fichiers multimédias sur l'appareil sélectionné, afin que le contenu soit disponible pour le partage. Sélectionnez un fichier, puis appuyez sur OK. • Certains fichiers multimédias peuvent ne pas être lus en raison des problèmes de compatibilité. Vérifiez les formats de fichier pris en charge par votre SoundStage. Description [Surround] Sélectionnez le son surround ou le son stéréo. Permet de sélectionner un mode son. Permet de retarder le son pour qu'il soit en phase avec la vidéo. Permet de réduire les variations soudaines de volume, par exemple pendant les publicités. [Sound] [Audio sync] [Auto volume] 3 4 Cette section vous aidera à choisir le son idéal pour vos vidéos ou votre musique. Appuyez sur . Appuyez sur les Touches de navigation (gauche/droite) pour afficher les options de son. Sélectionnez une option, puis appuyez sur OK. Appuyez sur la touche BACK pour quitter. • Le menu se ferme automatiquement si vous n'appuyez sur aucune touche pendant une minute. Mode de son Surround Vivez une expérience audio hors du commun grâce aux modes de son Surround. 1 2 3 Pour contrôler la lecture, appuyez sur les touches de lecture (voir 'Touches de lecture' à la page 14). Choisir le son 1 2 Options de son 4 Appuyez sur . Sélectionnez [Surround], puis appuyez sur OK. Appuyez sur les Touches de navigation (haut/bas) pour sélectionner un paramètre à l'écran : • [Auto] : son Surround en fonction du flux audio. • [Virtual Surround] : son Virtual surround. • [Stereo] : son stéréo bicanal. Idéal pour écouter de la musique. Appuyez sur OK pour confirmer. Mode son Sélectionnez les modes son prédéfinis en fonction de vos vidéos et de votre musique. 1 Assurez-vous que le post-traitement audio est activé sur les haut-parleurs (voir 'Réglages de l'enceinte' à la page 29). FR 25 2 3 4 5 Appuyez sur . Sélectionnez [Sound], puis appuyez sur OK. Appuyez sur les Touches de navigation (haut/bas) pour sélectionner un paramètre à l'écran : • [Auto] : permet de sélectionner automatiquement un réglage audio en fonction du flux sonore. • [Balanced] : permet de découvrir le son original de vos films et de votre musique, sans effet sonore. • [Powerful] : permet de profiter des sons captivants de vos jeux ; idéal pour les jeux d'action ou les parties entre amis. • [Bright] : permet de pimenter des films et des musiques un peu ternes en ajoutant des effets sonores. • [Clear] : permet d'entendre chaque détail des chansons et des voix limpides dans les films. • [Warm] : permet d'écouter les paroles des films et des chansons dans des conditions de confort. • [Personal] : permet de personnaliser le son en fonction de vos préférences. Appuyez sur OK pour confirmer. Égaliseur Modifiez les paramètres de haute fréquence (aigus), de moyenne fréquence (moyens) et de basse fréquence (graves) du SoundStage. 1 2 3 4 26 Appuyez sur . Sélectionnez [Sound] > [Personal], puis appuyez sur Touches de navigation (droite). Appuyez sur Touches de navigation (haut/ bas) pour modifier la fréquence des basses, des médiums et des aigus. Appuyez sur OK pour confirmer. FR Volume automatique Activez le volume automatique pour réduire les modifications soudaines de volume, par exemple pendant les publicités. 1 2 3 4 Appuyez sur . Sélectionnez [Auto volume], puis appuyez sur OK. Appuyez sur les Touches de navigation (haut/bas) pour sélectionner [Activé] ou [Désactivé]. Appuyez sur OK pour confirmer. 6 Modification des paramètres Les paramètres SoundStage sont déjà configurés pour des performances optimales. À moins que vous ne souhaitiez modifier un paramètre pour une raison spécifique, nous vous recommandons de garder le paramètre par défaut. Remarque •• Un paramètre grisé ne peut pas être modifié. •• Pour revenir au menu précédent, appuyez sur BACK. Pour quitter le menu, appuyez sur . Paramètres linguistiques 1 2 3 4 Appuyez sur . Sélectionnez [Configuration], puis appuyez sur OK. Sélectionnez [Préférences], puis appuyez sur OK. Appuyez sur Touches de navigation et sur OK pour sélectionner et modifier : • [Langue menu] : permet de sélectionner la langue d'affichage du menu. • [Audio] : permet de sélectionner la langue audio des disques. • [Config. du clavier] : permet de sélectionner un clavier dans votre langue. • [Sous-titres] : permet de sélectionner la langue de sous-titrage des disques. • [Menu du disque] : permet de sélectionner la langue des menus pour les disques. Remarque •• Si la langue de disque que vous cherchez n'est pas disponible, sélectionnez [Autres] dans la liste, puis tapez les 4 chiffres du code correspondant à votre langue que vous trouverez à la fin de ce manuel. (voir 'Code de langue' à la page 40) •• Si vous sélectionnez une langue qui n'est pas disponible sur un disque, le SoundStage utilise la langue par défaut du disque. Réglages de l'image et des vidéos 1 2 3 4 Appuyez sur . Sélectionnez [Configuration], puis appuyez sur OK. Sélectionnez [Vidéo], puis appuyez sur OK. Appuyez sur Touches de navigation et sur OK pour sélectionner et modifier : • [Tv type] : si la vidéo ne s'affiche pas correctement, sélectionnez un type de téléviseur (système couleur). • [Affichage TV] : permet de sélectionner un format d'image adapté à l'écran du téléviseur. • [Vidéo HDMI] : permet de sélectionner la résolution du signal vidéo de sortie HDMI OUT (ARC) sur votre SoundStage. Pour apprécier la résolution sélectionnée, assurez-vous que votre téléviseur prend en charge la résolution sélectionnée. • [HDMI Deep Color] : permet de recréer un monde naturel sur l'écran de votre téléviseur en affichant des images vives qui comportent des milliards de couleurs. Votre SoundStage doit être connecté à un téléviseur compatible Deep Color via un câble HDMI. • [Réglages image] : permet de sélectionner les réglages de couleur pour l'affichage vidéo. • [Regarder une vidéo en 3D] : permet de régler la vidéo HDMI pour la prise en charge de la vidéo 3D ou 2D. FR 27 Remarque • •• Si vous modifiez la configuration, assurez-vous que le téléviseur prend en charge le nouveau réglage. Paramètres audio 1 2 3 4 Appuyez sur . Sélectionnez [Configuration], puis appuyez sur OK. Sélectionnez [Audio], puis appuyez sur OK. Appuyez sur Touches de navigation et sur OK pour sélectionner et modifier : • [Mode nuit] : pour une écoute calme, diminuez le volume des sons forts sur votre SoundStage. Le mode nuit est disponible uniquement pour les DVD et les disques Blu-ray avec Dolby Digital ou Dolby Digital Plus et les bandes son Dolby True HD. • [Audio HDMI] : permet d'activer ou de désactiver la sortie audio HDMI de votre téléviseur. • [Param. audio déf.] : permet de rétablir les paramètres de l'égaliseur de tous les modes son par défaut. Paramètres d'affichage 1 2 3 4 Paramètres du contrôle parental 1 2 3 4 28 Appuyez sur . Sélectionnez [Configuration], puis appuyez sur OK. Sélectionnez [Préférences], puis appuyez sur OK. Appuyez sur Touches de navigation et sur OK pour sélectionner et modifier : • [Modifier le mot de passe] : permet de définir ou de modifier votre mot de passe pour l'accès au contrôle parental. FR Si vous n'avez pas de mot de passe ou si vous l'avez oublié, saisissez 0000. [Contrôle parental] : permet de limiter l'accès aux disques enregistrés avec une classification d'âge. Pour lire tous les disques sans tenir compte de leur classification, sélectionnez le niveau 8 ou [Désactivé]. Appuyez sur . Sélectionnez [Configuration], puis appuyez sur OK. Sélectionnez [Préférences], puis appuyez sur OK. Appuyez sur Touches de navigation et sur OK pour sélectionner et modifier : • [Repositionnement automatique des sous-titres] : permet d'activer ou de désactiver le repositionnement automatique des sous-titres sur les téléviseurs qui prennent en charge cette fonctionnalité. • [Afficheur] : permet de définir la luminosité de l'afficheur en façade du SoundStage. • [VCD PBC] : permet d'activer ou de désactiver la navigation dans le menu des disques VCD et SVCD avec la fonction Play Back Control (contrôle de la lecture). Réglages d'économie d'énergie 1 2 3 Appuyez sur . Sélectionnez [Configuration], puis appuyez sur OK. Sélectionnez [Préférences], puis appuyez sur OK. 4 Appuyez sur Touches de navigation et sur OK pour sélectionner et modifier : • [Écran de veille] : permet de déclencher l'économiseur d'écran du SoundStage après 10 minutes d'inactivité. • [Veille automatique] : permet de mettre en veille le SoundStage après 18 minutes d'inactivité. Le décompte démarre uniquement lorsque la lecture du disque ou du périphérique USB est en pause ou interrompue. • [Arrêt programmé] : permet de définir le délai d'inactivité à l'issue duquel le SoundStage passe en mode veille. Réglages de l'enceinte 1 2 3 4 Appuyez sur Restaurer les paramètres par défaut 1 2 3 4 Appuyez sur . Sélectionnez [Configuration], puis appuyez sur OK. Sélectionnez [Avancé] > [Restaurer paramètres par défaut], puis appuyez sur OK. Sélectionnez [OK], puis appuyez sur OK pour confirmer. »» Votre SoundStage est réinitialisé selon ses paramètres par défaut, sauf pour certains paramètres tels que le contrôle parental et le code d'enregistrement de DivX VoD. . Sélectionnez [Configuration], puis appuyez sur OK. Sélectionnez [Avancé], puis appuyez sur OK. Appuyez sur Touches de navigation et sur OK pour sélectionner et modifier : • [Son amélioré] : permet de sélectionner [Activé] pour activer le post-traitement audio au niveau de l'enceinte et d'activer les réglages de karaoké (si votre produit prend en charge le karaoké). Pour lire le format audio original du disque, sélectionnez [Désactivé]. Conseil •• Activez le post-traitement audio avant de sélectionner un mode son prédéfini (voir 'Mode son' à la page 25). FR 29 7 Mise à jour du logiciel Philips travaille continuellement à l'amélioration de ses produits. Pour profiter de fonctionnalités et d'une assistance optimisées, mettez à jour votre SoundStage avec la dernière version du logiciel. Comparez la version de votre logiciel actuel avec la dernière version sur www.philips.com/support. Si la version actuelle est antérieure à la dernière version disponible sur le site Web d'assistance Philips, mettez à niveau votre SoundStage avec la dernière version du logiciel. Attention •• N'installez pas une version logicielle plus ancienne que Mettez à jour le logiciel via USB Ce dont vous avez besoin • Une clé USB à mémoire Flash au format FAT ou NTFS, avec au moins 256 Mo de mémoire. N'utilisez pas de disque dur USB. • Un ordinateur avec accès à Internet. • Un utilitaire d'archive qui prend en charge le format de fichier ZIP. Étape 1 : téléchargement du logiciel le plus récent 1 2 3 la version installée sur votre appareil. Philips ne peut être tenu responsable des problèmes liés à l'installation d'une version logicielle antérieure. 4 Vérification de la version du logiciel 5 Vérifiez la version du logiciel actuellement installée sur votre SoundStage. 1 2 3 30 Appuyez sur . Sélectionnez [Configuration], puis appuyez sur OK. Sélectionnez [Avancé] > [Info version]. »» La version du logiciel s'affiche. FR 6 Connectez une clé USB à mémoire Flash à votre ordinateur. Depuis votre navigateur Web, rendez-vous sur www.philips.com/support. Sur le site Web d'assistance Philips, recherchez votre produit et cliquez sur Logiciels et pilotes. »» Le logiciel de mise à jour logicielle est compressé dans un fichier zip. Enregistrez le fichier zip dans le répertoire racine de votre clé USB à mémoire Flash. À l'aide de l'utilitaire d'archive, extrayez le fichier de mise à jour logicielle dans le répertoire racine. »» Les fichiers sont extraits dans le dossier UPG_ALL de votre clé USB à mémoire Flash. Déconnectez la clé USB à mémoire Flash de votre ordinateur. Étape 2 : mise à jour du logiciel Attention •• N'éteignez pas le SoundStage ou ne déconnectez pas le lecteur Flash USB pendant la mise à jour. 1 2 3 4 5 Connectez la clé USB à mémoire Flash qui contient le fichier téléchargé à votre SoundStage. • Assurez-vous que le logement du disque est fermé et ne contient aucun disque. Appuyez sur 5 Suivez les instructions à l'écran pour confirmer la mise à jour. »» La procédure de mise à jour prend environ 5 minutes. »» Une fois la procédure terminée, le SoundStage s'éteint et se rallume automatiquement. Si ce n'est pas le cas, débranchez le cordon d'alimentation pendant quelques secondes puis rebranchez-le. . Sélectionnez [Configuration], puis appuyez sur OK. Sélectionnez [Avancé] > [Mise à jour logicielle] > [USB]. Suivez les instructions à l'écran pour confirmer la mise à jour. »» La procédure de mise à jour prend environ 5 minutes. Mettez à jour le logiciel via Internet 1 2 3 4 Connectez votre SoundStage à un réseau domestique avec accès Internet haut débit. (voir 'Connexion et configuration' à la page 8) Appuyez sur . Sélectionnez [Configuration], puis appuyez sur OK. Sélectionnez [Avancé] > [Mise à jour logicielle] > [Réseau]. »» Si un support de mise à niveau est détecté, vous êtes invité à lancer ou à annuler cette mise à niveau. »» Le téléchargement du fichier de mise à niveau peut prendre longtemps, en fonction de votre réseau domestique. FR 31 8 Caractéristiques du produit Formats de fichier • Remarque •• Les spécifications et le design sont sujets à modification • sans préavis. Audio : • .aac, .mka, .mp3, .wma, .wav, .mp4, .m4a, .flac, .ogg • .ra (disponible uniquement en AsiePacifique et en Chine) Vidéo : • .avi, .divx, .mp4, .m4v, .mkv, .asf, .wmv, .m2ts, .mpg, .mpeg, .flv, .3gp • .rmvb, .rm (disponible uniquement en Asie-Pacifique et en Chine) Image : .jpg, .jpeg, .jpe, .gif, .png Codes de zone • La plaque signalétique située à l'arrière ou en bas du SoundStage indique les zones prises en charge. Bluetooth Pays Europe, Royaume-Uni Asie-Pacifique, Taiwan, Corée Amérique latine DVD BD •• •• Profils Bluetooth : A2DP, AVRCP Version Bluetooth : 2.1+EDR Formats audio A Votre SoundStage prend en charge les fichiers audio suivants. A (les fichiers .ra ne sont pris en charge qu'en Asie-Pacifique et en Chine) Australie, Nouvelle-Zélande Russie, Inde C Chine C Exten- Cuve sion Codec audio Débit binaire .mp3 .wma .aac MP3 ASF AAC Jusqu'à 320 Kbit/s Jusqu'à 192 Kbits/s Jusqu'à 192 Kbits/s .wav .m4a .mka WAV MKV .mka MP3 WMA AAC, HE-AAC PCM AAC PCM Dolby Digital Core DTS MPEG MP3 WMA AAC, HE-AAC Formats de supports • 32 AVCHD, BD, BD-R/ BD-RE, BD-Video, DVD-Video, DVD+R/+RW, DVD-R/-RW, DVD+R/-R DL, CD-R/CD-RW, CD audio, CD vidéo/SVCD, fichiers d'images, fichiers MP3, WMA, DivX Plus HD, périphérique de stockage USB FR 27,648 Mbits/s 192 Kbits/s 27,648 Mbits/s 640 Kbits/s 1,54 Mbit/s 912 Kbits/s Jusqu'à 320 Kbit/s Jusqu'à 192 Kbits/s Jusqu'à 192 Kbits/s Exten- Cuve sion .ra .flac .ogg Codec audio RM AAC, HE-AAC COOK FLAC FLAC OGG Vorbis MP3 Débit binaire Jusqu'à 192 Kbits/s 96469 bits/s Jusqu'à 24 bits/s Débit binaire variable, taille de bloc maximale 4096 Jusqu'à 320 Kbit/s fichiers .mp4 ou .m4v en conteneur MP4 Codec audio Codec vidéo Débit binaire Dolby Digital, MPEG, MP3, AAC, HEAAC, Dolby Digital Plus MPEG 1, MPEG 2 40 Mbits/s MPEG 4 ASP H.264/AVC HiP@4.2 38,4 Mbits/s 25 Mbits/s fichiers .mkv en conteneur MKV Formats vidéo Si vous avez un téléviseur haute définition, votre SoundStage vous permet de lire vos fichiers vidéo avec : • Résolution : 1920 x 1080 pixels à • Fréquence d'images : 6 ~ 30 images par seconde. Fichiers .avi dans le conteneur AVI Codec audio Codec vidéo Débit binaire PCM, Dolby Digital, DTS core, MP3, WMA DivX 3.11, DivX 4.x, DivX 5.x, DivX 6.x MPEG 1, MPEG 2 MPEG-4 SP/ ASP H.264/ AVC jusqu'à HiP@4.2 WMV9 10 Mbits/s maximum 40 Mbits/s 38,4 Mbits/s 25 Mbits/s 45 Mbits/s fichiers .divx en conteneur AVI Codec audio Codec vidéo Débit binaire PCM, Dolby Digital, MP3, WMA DivX 3.11, DivX 4.x, DivX 5.x, DivX 6.x 10 Mbits/s maximum Codec audio Codec vidéo PCM, Dolby Digital, DTS core, MPEG, MP3, WMA, AAC, HEAAC, Dolby Digital Plus DivX Plus HD 30 Mbits/s MPEG 1, MPEG 2 MPEG 4 ASP H.264/AVC HiP@4.2 WMV9 Débit binaire 40 Mbits/s 38,4 Mbits/s 25 Mbits/s 45 Mbits/s Fichiers .m2ts en conteneur MKV Codec audio Codec vidéo Débit binaire PCM, Dolby Digital, DTS core, MPEG, MP3, WMA, AAC, HEAAC, Dolby Digital Plus MPEG 1, MPEG 2 40 Mbits/s MPEG 4 ASP H.264/AVC HiP@4.2 WMV9 38,4 Mbits/s 25 Mbits/s 45 Mbits/s FR 33 Fichiers .asf dans le conteneur ASF • Codec audio Codec vidéo Débit binaire Dolby Digital, MP3, WMA, Dolby Digital Plus MPEG 4 ASP 38,4 Mbits/s • • H.264/AVC HiP@4.2 WMV9 25 Mbits/s 45 Mbits/s fichiers .mpg et .mpeg en conteneur PS Codec audio Codec vidéo Débit binaire PCM, DTS core, MPEG, MP3 MPEG 1, MPEG 2 40 Mbits/s Vidéo • • Fichiers .flv en conteneur FLV Codec vidéo Débit binaire MP3, AAC H.264/ AVC jusqu'à HiP@4.2 H.263 25 Mbits/s 38,4 Mbits/s Codec audio Codec vidéo Débit binaire AAC, HEAAC MPEG 4 ASP 38,4 Mbits/s H.264/ AVC jusqu'à HiP@4.2 25 Mbits/s maximum Fichiers .rm, .rv et .rmvb en conteneur RM (uniquement disponible en Asie-Pacifique et en Chine) Codec audio Codec vidéo Débit binaire AAC, COOK RV30, RV40 40 Mbits/s Amplificateur • Puissance de sortie totale : 80 W RMS (THD 10 %) 34 FR • • Fichiers .3gp en conteneur 3GP Système TV : PAL/NTSC Sortie HDMI : 480i/576i, 480p/576p, 720p, 1080i, 1080p, 1080p24 Audio • Codec audio Réponse en fréquence : 20 Hz - 20 kHz / ±3 dB Rapport signal/bruit : > 65 dB (CCIR)/ (pondéré A) Sensibilité de l'entrée : • AUX : 2 V rms • AUDIO IN : 1 V rms Sortie audio numérique S/PDIF : • Coaxiale : IEC 60958-3 • Optique : TOSLINK Fréquence d'échantillonnage : • MP3 : 32 kHz, 44,1 kHz, 48 kHz • WMA : 44,1 kHz, 48 kHz Débit binaire constant : • MP3 : 32 Kbits/s - 320 Kbits/s • WMA : 48 Kbits/s - 192 Kbits/s Radio • • • Gamme de fréquences : • Europe/Russie/Chine : FM 87,5 - 108 MHz (50 kHz) • Asie-Pacifique/Amérique latine : FM 87,5 - 108 MHz (50/100 kHz) Rapport signal/bruit : FM 50 dB Réponse en fréquence : FM 180 Hz - 12,5 kHz / ± 3 dB USB • • • • Compatibilité : USB ultrarapide (2.0) Classe prise en charge : MSC (périphérique de stockage de masse USB) Système de fichiers : FAT16, FAT32, NTFS Port USB : 5 V , 1 A Unité principale Informations sur le mode veille • • • • • • • • Alimentation : 110-240 V~, 50-60 Hz Consommation électrique : 40 W Consommation en mode veille : ≤ 0,5 W Dimensions (l x H x P) : 701 x 70 x 317 mm Poids : 6,8 kg Température et humidité de fonctionnement : 0 °C à 45 °C, 5 % à 90 % d'humidité pour tous les climats Température et humidité de stockage : -40 °C à 70 °C, 5 % à 95 % Enceintes • • • • • • Après 18 minutes d’inactivité, le produit passe automatiquement en mode veille ou mode veille réseau. La consommation électrique en mode veille ou mode veille réseau est inférieure à 0,5 W. Pour désactiver la connexion Bluetooth, maintenez enfoncée la touche Bluetooth de la télécommande. Pour activer la connexion Bluetooth, activez-la sur votre périphérique Bluetooth ou au moyen de l’étiquette NFC (si disponible). Puissance de sortie : 2 x 20 W RMS (THD 10 %) Impédance : 4 ohms Enceintes : 2 haut-parleurs (1,5" x 5") + 2 tweeters 1" Caisson de basses • • • Puissance de sortie : 40 W RMS (THD 10 %) Impédance : 4 ohms Enceintes : haut-parleur de graves 105 mm (4") Piles de la télécommande • 2 x AAA-R03 - 1,5 V Laser • • • Type de laser (diode) : InGaN/AIGaN (BD), AIGaInP (DVD/CD) Longueur d'onde : 405 ±7 nm (BD), 660 ±10 nm (DVD), 785 ±10 nm (CD) Puissance de sortie (valeurs max.) : 20 mW (BD), 6 mW (DVD), 7 mW (CD) FR 35 9 Dépannage Avertissement •• Risque de choc électrique. Ne retirez jamais le boîtier du produit. Pour que votre garantie reste valide, n'essayez jamais de réparer le produit vous-même. En cas de problème lors de l'utilisation du produit, vérifiez les points suivants avant de faire appel au service d'assistance. Si le problème persiste, accédez à l'assistance sur www.philips.com/support. Unité principale Les boutons sur le SoundStage ne fonctionnent pas. • Débranchez le SoundStage de la prise secteur pendant quelques minutes, puis rebranchez-la. • Assurez-vous que la surface des boutons n'est pas en contact avec un matériel conducteur, comme des gouttes d'eau, du métal, etc. Image Absence d'image. • Assurez-vous que le téléviseur est réglé sur la source appropriée pour le SoundStage. Aucune image ne s'affiche à l'écran du téléviseur connecté via HDMI. • Veillez à utiliser un câble HDMI haute vitesse pour connecter le SoundStage et le téléviseur. Certains câbles HDMI standard ne permettent pas d'afficher correctement certaines images, d'utiliser la vidéo 3D ou Deep Color. • Assurez-vous que le câble HDMI n'est pas défectueux. Si c'est le cas, remplacez-le. • Appuyez sur , puis tapez 731 sur la télécommande pour restaurer la résolution d'image par défaut. 36 FR • Modifiez le paramètre vidéo HDMI ou patientez 10 secondes pour la restauration automatique. Le disque ne lit pas la vidéo haute définition. • Vérifiez que le disque contient de la vidéo haute définition. • Vérifiez que le téléviseur prend en charge la vidéo haute définition. • Utilisez un câble HDMI pour connecter le téléviseur. Son Aucun son ne provient du SoundStage. • Connectez le câble audio de votre SoundStage à votre téléviseur ou autre appareil. Toutefois, vous n'avez pas besoin d'une connexion audio séparée si le SoundStage et le téléviseur sont connectés par une connexion HDMI ARC. • Configurez l'audio pour l'appareil connecté (voir 'Configuration du son' à la page 11). • Rétablissez les paramètres par défaut de votre SoundStage (voir 'Restaurer les paramètres par défaut' à la page 29), puis éteignez-le et redémarrez-le. • Sur votre SoundStage, appuyez sur SOURCE à plusieurs reprises pour sélectionner le canal d'entrée audio approprié. Son déformé ou écho. • Si vous diffusez le son du téléviseur via le SoundStage, assurez-vous que le son du téléviseur est coupé. Les signaux audio et vidéo ne sont pas synchronisés. • 1) Appuyez sur . 2) Appuyez sur les Touches de navigation (gauche/droite) pour sélectionner [Audio sync], puis appuyez sur OK. 3) Appuyez sur Touches de navigation (haut/bas) pour synchroniser l'audio et la vidéo. Lecture Impossible de lire un disque. • Nettoyez le disque. • Assurez-vous que le SoundStage prend en charge ce type de disque (voir 'Formats de supports' à la page 32). • Assurez-vous que le SoundStage prend en charge le code de zone de disque (voir 'Codes de zone' à la page 32). • Si le disque est un DVD±RW ou un DVD±R, assurez-vous qu'il est finalisé. Impossible de lire un fichier DivX. • Assurez-vous que le fichier DivX est codé en mode « Home Theater » au format DivX. • Vérifiez que le fichier vidéo DivX est complet. Les DivX ne s'affichent pas correctement. • Assurez-vous que le nom du fichier de sous-titres est identique au nom de fichier du film. • Sélectionnez un jeu de caractères correct : 1) Appuyez sur OPTIONS. 2) Sélectionnez [Jeu de caractères]. 3) Sélectionnez le jeu de caractères pris en charge. 4) Appuyez sur OK. Impossible de lire le contenu du périphérique de stockage USB. • Vérifiez si le format du périphérique de stockage USB est compatible avec le SoundStage. • Assurez-vous que le système de fichiers sur le périphérique de stockage USB est pris en charge par le SoundStage. Le symbole « sens interdit » ou « x » s'affiche à l'écran du téléviseur. • L'opération est impossible. La fonction EasyLink est inopérante. • Assurez-vous que le SoundStage est connecté à un téléviseur EasyLink de marque Philips, et que l'option d'EasyLink est activée. • Pour les téléviseurs d'autres fabricants, la fonction HDMI CEC peut être appelée différemment. Consultez le manuel d'utilisation du téléviseur pour savoir comment l'activer. Lorsque vous allumez le téléviseur, le SoundStage s'allume automatiquement. • Ce comportement est normal lorsque vous utilisez Philips EasyLink (HDMI-CEC). Pour que le SoundStage fonctionne indépendamment, désactivez la fonction EasyLink. Impossible d'accéder aux fonctions BD-Live. • Assurez-vous que le SoundStage est connecté au réseau. • Assurez-vous que le réseau est configuré. • Assurez-vous que le disque Blu-ray prend en charge les fonctionnalités BD-Live. • Effacez les données stockées en mémoire (voir 'BD-Live sur Blu-ray' à la page 15). Ma vidéo 3D s'affiche en mode 2D. • Assurez-vous que votre SoundStage est connecté à un téléviseur 3D via un câble HDMI. • Assurez-vous que le disque est un disque Blu-ray 3D, et que l'option vidéo Blu-ray 3D est activée (voir 'BD-Live sur Blu-ray' à la page 15). L'écran du téléviseur est noir lorsque vous lisez une vidéo Blu-ray 3D ou une vidéo DivX protégée contre la copie. • Assurez-vous que le SoundStage est connecté au téléviseur via un câble HDMI. • Basculez sur la source HDMI correspondante sur votre téléviseur. Impossible de télécharger la vidéo à partir d'un site de location de vidéos. • Assurez-vous que votre SoundStage est connecté au téléviseur via un câble HDMI. • Assurez-vous que le périphérique de stockage USB est formaté et dispose d'une mémoire suffisante pour télécharger la vidéo. • Assurez-vous que vous avez payé la vidéo, et que vous vous trouvez bien dans la période de location. FR 37 • • Assurez-vous que la connexion au réseau est bonne. Visitez le site Web de location de vidéos pour en savoir plus. Bluetooth Un appareil ne peut pas se connecter au SoundStage. • Le périphérique ne prend pas en charge les profils compatibles avec le SoundStage. • Vous n'avez pas activé la fonction Bluetooth du périphérique. Reportez-vous au manuel d'utilisation pour savoir comment activer cette fonction. • L'appareil n'est pas connecté correctement. Connectez l'appareil correctement (voir 'Lecture de musique via Bluetooth' à la page 16). • Le SoundStage est déjà connecté à un autre périphérique Bluetooth. Déconnectez le périphérique connecté, puis réessayez. La qualité sonore d'un périphérique Bluetooth connecté est mauvaise. • La réception Bluetooth est faible. Rapprochez le périphérique du SoundStage ou éliminez tout obstacle entre le périphérique et le SoundStage. Le périphérique Bluetooth connecté se connecte et se déconnecte constamment. • La réception Bluetooth est faible. Rapprochez le périphérique du SoundStage ou éliminez tout obstacle entre le périphérique et le SoundStage. • Désactivez la fonction Wi-Fi sur le périphérique Bluetooth pour réduire les interférences. • Pour certains périphériques Bluetooth, la connexion Bluetooth peut être automatiquement désactivée pour économiser de l'énergie. Cela n'est pas le signe d'un dysfonctionnement du SoundStage. 38 FR 10 Avertissement Cette section contient les mentions légales et les notifications de marque commerciale. Droits d'auteur Ce produit intègre une technologie de protection des droits d'auteur protégée par des brevets américains et autres droits relatifs à la propriété intellectuelle détenus par Rovi Corporation. La rétro-ingénierie et le démontage sont interdits. Ce produit comprend une technologie exclusive sous licence de Verance Corporation et est protégé par le brevet d’invention américain 7 369 677 et d’autres brevets d’invention américains et internationaux attribués et en attente d’attribution. Il est également protégé par les droits d’auteur et le secret commercial pour certains aspects de cette technologie. Cinavia est une marque de Verance Corporation. Droits d’auteur 20042010 Verance Corporation. Tous droits réservés par Verance. L’analyse par rétrotechnique ou le désossage de cette technologie sont interdits. Avis Cinavia Ce produit utilise la technologie Cinavia pour limiter l’utilisation de reproductions illégales de certains films et vidéos disponibles dans le commerce et de leur bande sonore. Lorsqu’une utilisation illégale ou une reproduction interdite est détectée, un message s’affiche et la lecture ou la reproduction s’interrompt. De plus amples informations sur la technologie Cinavia sont disponibles auprès du Centre d’information des consommateurs en ligne de Cinavia sur le site http://www.cinavia.com. Pour obtenir des informations supplémentaires par courrier sur Cinavia, envoyez votre demande avec votre adresse au : Centre Cinavia d’information des consommateurs, P.O. Box 86851, San Diego, CA, 92138, États-Unis. Logiciel libre Philips Electronics Singapore propose par la présente de fournir, sur simple demande, une copie de l’intégralité du code source des packages de logiciels libres protégés par des droits d’auteur utilisés pour ce produit dès lors que cela est requis par les licences correspondantes. Cette offre est valable pendant 3 ans à compter de la date d’achat du produit pour toute personne ayant reçu cette information. Pour obtenir le code source, envoyez votre demande en anglais avec la référence type du produit à l’adresse suivante : open.source@philips.com. Si vous préférez ne pas envoyer de courrier électronique ou si vous ne recevez pas d’accusé de réception sous 2 semaines après nous avoir contactés à cette adresse, merci d’envoyer un courrier postal rédigé en langue anglaise à l’adresse « Open Source Team, Philips Intellectual Property & Standards, P.O. Box 220, 5600 AE Eindhoven, Pays-Bas ». Si vous ne recevez pas de confirmation de réception de votre lettre dans un délai raisonnable, envoyez un courrier électronique à l’adresse ci-dessus. Les textes des licences et les notes relatives aux logiciels libres utilisés pour ce produit sont fournis dans un livret à part. Conformité Ce produit est conforme aux spécifications d'interférence radio de la Communauté Européenne. Par la présente, Philips Consumer Lifestyle déclare que ce produit est conforme aux exigences essentielles et autres dispositions pertinentes de la Directive 1999/5/CE. La déclaration de conformité est disponible sur le site : www.p4c.philips.com. FR 39 11 Code de langue Abkhazian 6566 Afar 6565 Afrikaans 6570 Amharic 6577 Arabic 6582 Armenian 7289 Assamese 6583 Avestan 6569 Aymara 6589 Azerhaijani 6590 Bahasa Melayu 7783 Bashkir 6665 Belarusian 6669 Bengali 6678 Bihari 6672 Bislama 6673 Bokmål, Norwegian 7866 Bosanski 6683 Brezhoneg 6682 Bulgarian 6671 Burmese 7789 Castellano, Español 6983 Catalán 6765 Chamorro 6772 Chechen 6769 Chewa; Chichewa; Nyanja 7889 9072 Ё᭛ Chuang; Zhuang 9065 Church Slavic; Slavonic 6785 Chuvash 6786 Corsican 6779 Česky 6783 Dansk 6865 Deutsch 6869 Dzongkha 6890 English 6978 Esperanto 6979 Estonian 6984 Euskara 6985 6976 Faroese 7079 Français 7082 Frysk 7089 Fijian 7074 Gaelic; Scottish Gaelic 7168 Gallegan 7176 Georgian 7565 Gikuyu; Kikuyu 7573 Guarani 7178 Gujarati 7185 Hausa 7265 Herero 7290 Hindi 7273 Hiri Motu 7279 Hrwatski 6779 Ido 7379 Interlingua (International)7365 Interlingue 7365 Inuktitut 7385 40 FR Inupiaq Irish Íslenska Italiano Ivrit Japanese Javanese Kalaallisut Kannada Kashmiri Kazakh Kernewek Khmer Kinyarwanda Kirghiz Komi Korean Kuanyama; Kwanyama Kurdish Lao Latina Latvian Letzeburgesch; Limburgan; Limburger Lingala Lithuanian Luxembourgish; Macedonian Malagasy Magyar Malayalam Maltese Manx Maori Marathi Marshallese Moldavian Mongolian Nauru Navaho; Navajo Ndebele, North Ndebele, South Ndonga Nederlands Nepali Norsk Northern Sami North Ndebele Norwegian Nynorsk; Occitan; Provencal Old Bulgarian; Old Slavonic Oriya Oromo Ossetian; Ossetic Pali Panjabi Persian Polski Português 7375 7165 7383 7384 7269 7465 7486 7576 7578 7583 7575 7587 7577 8287 7589 7586 7579 7574 7585 7679 7665 7686 7666 7673 7678 7684 7666 7775 7771 7285 7776 7784 7186 7773 7782 7772 7779 7778 7865 7886 7868 7882 7871 7876 7869 7879 8369 7868 7878 7967 6785 7982 7977 7983 8073 8065 7065 8076 8084 Pushto Russian Quechua Raeto-Romance Romanian Rundi Samoan Sango Sanskrit Sardinian Serbian Shona Shqip Sindhi Sinhalese Slovensky Slovenian Somali Sotho; Southern South Ndebele Sundanese Suomi Swahili Swati Svenska Tagalog Tahitian Tajik Tamil Tatar Telugu Thai Tibetan Tigrinya Tonga (Tonga Islands) Tsonga Tswana Türkçe Turkmen Twi Uighur Ukrainian Urdu Uzbek Vietnamese Volapuk Walloon Welsh Wolof Xhosa Yiddish Yoruba Zulu 8083 8285 8185 8277 8279 8278 8377 8371 8365 8367 8382 8378 8381 8368 8373 8373 8376 8379 8384 7882 8385 7073 8387 8383 8386 8476 8489 8471 8465 8484 8469 8472 6679 8473 8479 8483 8478 8482 8475 8487 8571 8575 8582 8590 8673 8679 8765 6789 8779 8872 8973 8979 9085 12 Index 2 2ème langue son 2ème langue ss-tt A afficheur aléatoire amplificateur animation diapositive arrêt programmé audio à partir d'autres appareils Audio HDMI É éjecter le disque B BD-Live Bonus View boutons de commande (disque) boutons de commande (USB) C caractéristiques techniques des enceintes code de langue connexion vidéo (vidéo composite) contrôle parental D deep color dépannage (image) dépannage (lecture) dépannage (son) diaporamas musicaux E effacer la mémoire BD-Live 15 15 15 E environnement 3 F 28 18 34 19 28 10 28 formats de fichier formats multimédias formats vidéo 32 32 34 G grille de syntonisation 20 I 4 15 15 14 14 32 40 9 28 27 36 37 36 19 incrustation d'image internet 15 12 L langue audio langue disque langue du menu langue sous-titres lire le contenu d'un périphérique de stockage USB luminosité 27 27 27 27 18 28 M menu du disque mettre à jour le logiciel (via Internet) mise au rebut mode nuit mode son prédéfini modifier le mot de passe 27 31 3 28 25 28 O options options audio 18 18 FR 41 options d'image options vidéo P paramètres audio paramètres avancés paramètres d'alimentation paramètres par défaut paramètres vidéo paramètres vidéo PBC (Playback Control - Contrôle de lecture). Périphérique de stockage USB piles positionnement des sous-titres post-traitement audio préréglages d'usine R recyclage répétition repositionnement automatique des sous-titres réseau réseau domestique réseau filaire Résolution de l'image S sécurité 3D Smart TV son son amélioré son Surround synchroniser image et son T télécommande U unité principale 42 FR 19 18 28 29 28 29 27 27 28 18 35 28 29 29 3 18 28 12 12 12 27 4 21 25 29 25 14 5 4 V VCD veille auto volume automatique 28 28 26 Manufactured under license under U.S. Patent Nos: 5,956,674; 5,974,380; 6,487,535 & other U.S. and worldwide patents issued & pending. DTS, the Symbol, & DTS and the Symbol together are registered trademarks & DTS Digital Surround and the DTS logos are trademarks of DTS, Inc. Product includes software. DTS, Inc. All Rights Reserved. “Blu-ray 3D “ and “Blu-ray 3D “ logo are trademarks of Blu-ray Disc Association. ‘DVD Video’ is a trademark of DVD Format/ Logo Licensing Corporation. Manufactured under license from Dolby Laboratories. Dolby and the double-D symbol are trademarks of Dolby Laboratories. DivX , DivX Certified , DivX Plus HD and associated logos are trademarks of Rovi Corporation or its subsidiaries and are used under license. ABOUT DIVX VIDEO: DivX is a digital video format created by DivX, LLC, a subsidiary of Rovi Corporation. This is an official DivX Certified device that plays DivX video. Visit divx.com for more information and software tools to convert your files into DivX videos. 48 ABOUT DIVX VIDEO-ON-DEMAND: This DivX Certified device must be registered in order to play purchased DivX Video-onDemand (VOD) movies. To obtain your registration code, locate the DivX VOD section in your device setup menu. Go to vod.divx.com for more information on how to complete your registration. DivX Certified to play DivX and DivX Plus HD (H.264/MKV) video up to 1080p HD including premium content. The terms HDMI and HDMI High-Definition Multimedia Interface, and the HDMI Logo are trademarks or registered trademarks of HDMI Licensing LLC in the United States and other countries. The Bluetooth word mark and logos are registered trademarks owned by Bluetooth SIG, Inc. and any use of such marks by Philips is under license. Other trademarks and trade names are those of their respective owners. The N Mark is a trademark of NFC Forum, Inc. in the United States and in other countries. CLASS 1 LASER PRODUCT Specifications are subject to change without notice © 2014 Koninklijke Philips N.V. All rights reserved. Trademarks are the property of Koninklijke Philips N.V. or their respective owners. HTB4150B_12_UM_V3.0 ">
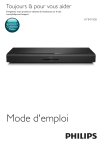
Lien public mis à jour
Le lien public vers votre chat a été mis à jour.