▼
Scroll to page 2
of
22
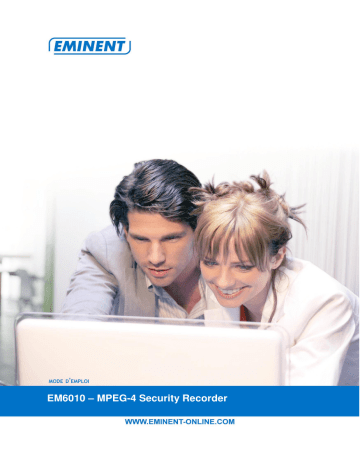
E EM6010 – MPEG-4 Security Recorder 2 | FRANÇAIS EM6010 – MPEG-4 Security Recorder Avertissements et points à surveiller L'ouverture du produit et/ou des produits peut entraîner de graves lésions! Faites toujours faire vos réparations par le personnel qualifié d'Eminent! Sommaire 1.0 Conditions de garantie...........................................................................................3 2.0 Introduction ...........................................................................................................3 2.1 Fonctions et caractéristiques .............................................................................3 2.2 Contenu du conditionnement .............................................................................3 3.0 Mise en service du EM6010...................................................................................4 3.1 Connecter le EM6010 au réseau d'électricité .....................................................4 3.2 Connecter le EM6010 à votre télévision ou à votre moniteur vidéo ....................5 3.3 Régler le EM6010 pour utilisation sur votre réseau LAN ....................................5 4.0 Premiers réglages .................................................................................................6 4.1 Modifier les codes de gestionnaire et d'hôte ......................................................6 4.2 Activer le verrouillage automatique ....................................................................7 4.3 Régler la date et l'heure via la télévision ou le moniteur vidéo ...........................7 4.4 Régler la date et l'heure via le réseau LAN ........................................................8 4.5 Installation du logiciel (en option).......................................................................8 5.0 Connecter les caméras au EM6010.......................................................................9 5.1 Connecter le EM6020 ou le EM6025 .................................................................9 5.2 Connecter un autre type de caméra...................................................................9 5.3 Connecter un moniteur supplémentaire par caméra...........................................9 6.0 Enregistrer...........................................................................................................10 6.1 Sélectionner le nombre de caméras à enregistrer............................................10 6.2 Déterminer la stratégie d'enregistrement .........................................................10 6.3 Prise de vue manuelle .....................................................................................11 6.4 Prises de vue sur base de l'heure ....................................................................12 6.5 Enregistrement en cas de détection de mouvements.......................................13 6.5.1 Configurer la détection de mouvements........................................................13 6.5.2 Activer l'enregistrement lors de la détection de mouvements ........................14 6.5.3 Détection de muvement à certaines heures / jours........................................14 6.6 Ecrasement automatique des enregistrements ................................................15 7.1 Visionner immédiatement les images...............................................................15 7.2 Rechercher des images...................................................................................15 7.3 Faire un back-up vers un stick USB.................................................................16 8.0 Fonctions réseaux étendues................................................................................16 8.1 Gérer le EM6010 via un navigateur internet.....................................................17 8.2 Utiliser le logiciel Video Server ........................................................................17 8.2.1 Se brancher sur le EM6010 via le logiciel Video Server ................................17 3 | FRANÇAIS 8.2.2 Modifier le mot de passe standard ................................................................18 8.2.3 Installer un e-mail d'avertissement................................................................18 8.2.4 Installer la fonction FTP ................................................................................19 8.2.5 Stocker des enregistrements via le réseau ...................................................19 9.0 Questions fréquentes ..........................................................................................20 10.0 Service et support..............................................................................................21 1.0 Conditions de garantie Une période de garantie de cinq ans est accordée pour tous les produits Eminent, sauf indication contraire au moment de l'achat. Lors de l'achat d'un produit Eminent en seconde main, la période de garantie est maintenue compte tenu de la date d'achat par le premier propriétaire. Le règlement de garantie Eminent est d'application sur tous les produits et les éléments Eminent qui sont indissociablement liés au produit concerné. Les alimentations, les piles, les batteries, les antennes et tous les autres produits qui ne sont pas intégrés ni directement liés au produit principal ou les produits dont il peut être raisonnablement accepté qu'ils connaissent une usure différente de celle du produit principal ne tombent pas sous le règlement de garantie Eminent. La garantie est annulée en cas d'utilisation erronée ou illicite, d'influences externes et/ou en cas d'ouverture du boîtier du produit concerné par des parties autres qu'Eminent. 2.0 Introduction Félicitation pour l'achat de ce produit Eminent de haute qualité! Ce produit a été amplement testé par les experts techniques d'Eminent. Si, malgré tous nos soins, ce produit présentait un quelconque défaut, vous pouvez faire appel durant cinq ans à la garantie Eminent. Conservez donc soigneusement ce manuel ensemble avec la preuve d'achat. Enregistrez votre achat maintenant sur www.eminent-online.com et recevez les mises à jour du produit! 2.1 Fonctions et caractéristiques Le EM6010 est un enregistreur de sécurité stand-alone, avec un disque dur intégré. Il convient pour l'enregistrement numérique d'un maximum de 4 caméras analogiques telles que le EM6020 ou le EM6025. Grâce à la compression MPEG-4 intégrée, il est possible d'enregistrer automatiquement des vidéos de haute qualité durant plusieurs jours ou même semaines. 2.2 Contenu du conditionnement Les éléments suivants sont présents dans votre boîte: 4 | FRANÇAIS 1. 2. 3. 4. 5. 6. 7. EM6010 MPEG-4 DVR Unit . Commande à distance Adaptateur réseau (100-240Volt AC, 19 Volt DC) Splitter 12 Volt DC pour 4 caméras Senseur IR pour la commande à distance CD-rom avec manuel d'utilisateur / logiciel PC Manuel d'utilisateur 3.0 Mise en service du EM6010 Le EM6010 est pourvu de façon standard d'un disque dur, vous ne devez donc pas l'intégrer. Il est cependant important de bien régler et connecter certaines choses avant que le EM6010 soit correctement opérationnel. 3.1 Connecter le EM6010 au réseau électrique 1. 2. 3. 4. 5. Sortez le EM6010 de l'emballage. Posez le EM6010 à l'endroit voulu. Connectez l'adaptateur 19-Volts DC fourni à la prise électrique. Connectez la petite fiche de l'adaptateur à l'unique entrée du splitter d'alimentation carré. Connectez le câble court du splitter d'alimentation au EM6010. Les 4 sorties sur le splitter d'alimentation sont destinées à fournir de l'électricité à la (aux) caméra(s). Un senseur pour commande à distance est livré avec le EM6010. Vous le connectez à l'entrée IR, à l'arrière à gauche sur le DVR. Veiller à ce que le côté du senseur IR qui réceptionne soit lui-même à un endroit avec une vue dégagée. Vous pouvez par exemple le fixer à votre moniteur ou à votre télévision. 5 | FRANÇAIS 3.2 Connecter le EM6010 à votre télévision ou à votre moniteur vidéo Maintenant que le EM6010 est connecté au réseau électrique, vous pouvez le connecter à une télévision, un moniteur vidéo ou un réseau LAN. Nous allons vous expliquer à présent comment connecter votre EM6010 à une télévision ou à un moniteur vidéo. Pour connecter le EM6010 à une télévision, cette télévision doit disposer d'une entrée vidéo avec une connexion appelée "cinch". 1. 2. 3. 4. 5. Connectez le petit câble de réduction à la connexion "moniteur" à l'arrière du EM6010. (Voir figure 1). Connectez un câble "cinch" entre le câble de réduction et l'entrée AV de votre télévision ou moniteur. (Si vous connectez le EM 6010 à un moniteur, vous pouvez utiliser un câble vidéo "BCN".) Appuyez sur le bouton "POWER" de la commande à distance. Le EM6010 fera un petit bruit durant quelques secondes. Après environ 15 secondes, le EM6010 a démarré. Fig.1 3.3 Régler le EM6010 pour utilisation sur votre réseau LAN Le EM6010 dispose de la possibilité d'être connecté à un réseau LAN de sorte à ce qu'il puisse être utilisé avec le logiciel fourni dans les ordinateurs du réseau. L'adresse réseau par défaut du EM6010 est 192.168.1.10. Si cette adresse ne correspond pas avec votre réseau ou si elle est déjà utilisée, consultez votre gestionnaire de réseau pour une adresse de réseau utilisable. Lorsque vous avez les données exactes, vous pouvez adapter l'adresse réseau comme suit: 1. 2. 3. 4. 5. 6. 7. 8. Veillez à ce que le EM6010 soit connecté à un moniteur et qu'il soit démarré comme décrit au chapitre 3.2. Connectez un câble réseau à la connexion LAN à l'arrière du EM6010. Connectez l'autre côté du câble réseau à votre routeur ou switch. Appuyez sur la touche "Menu" de votre commande à distance. Appuyez quatre fois sur "Enter" pour introduire le code clef standard 0000. Naviguez avec les touches à flèche vers "Advance" et appuyez sur la touche "Enter" de votre commande à distance. Naviguez vers l'option "Network" et appuyez sur la touche "Enter". Les options de réseau sont affichées. Appuyez à nouveau sur la touche "Enter". 6 | FRANÇAIS 9. 10. 11. 12. 13. 14. A l'écran qui apparaît, vous pouvez adapter l'adresse IP, subnetmasker et gateway comme vous le désirez à l'aide des touches numériques. Appuyez sur la touche "Menu" pour enregistrer les paramètres de réglage adaptés. A l'écran où vous vous trouvez à présent, naviguez vers le champ "DNS". A l'aide des touches numériques, vous pouvez adaptez l'adresse DNS comme vous le désirez. Appuyez sur la touche "Menu" pour enregistrer les paramètres de réglage adaptés. Appuyez sur la touche "Menu" pour fermer le menu. Les nouveaux paramètres de réseau sont immédiatement en vigueur, il n'est pas nécessaire de redémarrer votre EM6010. Conseil: Notez ci-dessous les paramètres de réseau afin de pouvoir les retrouver ultérieurement: Adresse IP: Subnetmasker: Gateway: Adresse DNS: ___ . ___ . ___ . ___ ___ . ___ . ___ . ___ ___ . ___ . ___ . ___ ___ . ___ . ___ . ___ Conseil: Lorsque vous avez une fois réglé l'adresse réseau du EM6010 via une télévision ou un moniteur, vous pouvez ensuite gérer l'appareil entièrement avec un ordinateur via une page web ou avec le logiciel fourni. 4.0 Premiers réglages Maintenant que le EM6010 est connecté, les mots de passe standard doivent être modifiés afin que des personnes non désirées n'y aient pas accès. Il est également important de régler la date et l'heure, afin de voir à quel moment les prises de vue ont été faites. 4.1 Modifier les codes de gestionnaire et d'hôte Le EM6010 dispose de deux sortes d'utilisateurs, le gestionnaire (admin) qui peut régler tous les paramètres et l'utilisateur hôte (guest) qui ne peut que regarder les images et changer de caméras. Il est important que les codes standard (0000 et 1111) soient modifiés pour ces utilisateurs. 1. 2. 3. 4. Appuyez sur la touche "Menu" rouge de votre commande à distance. Introduisez le code "0000" en appuyant quatre fois sur la touche "Enter". Naviguez avec les touches à flèche vers "Advance" et appuyez sur la touche "Enter" Naviguez vers le menu "System" et appuyez sur enter. 7 | FRANÇAIS 5. 6. 7. 8. 9. Naviguez vers l'option "Password - Setup" et appuyez sur enter. Choisissez "Admin Password" . A l'aide des touches + / -, vous pouvez adapter le code et avec les touches à flèche gauche/droite, vous pouvez changer la position du curseur à l'écran. Si vous le désirez, vous pouvez également adapter le "Guest Password" (mot de passe de l'hôte) de la même manière. Appuyez sur la touche menu pour quitter cet écran et enregistrer le(s) code(s). Important: Si vous utilisez le EM6010 dans un réseau, il est également important que vous donniez un autre mot de passe à l'utilisateur standard "admin"! Consultez le chapitre 8.2.2 pour voir comment procéder! 4.2 Activer le verrouillage automatique Pour éviter que le EM6010 reste par hasard "ouvert", nous vous conseillons d'activer la fonction "Auto Keylock". Lorsque cette fonction est activée, il faut réintroduire un des deux codes d'accès après la période prévue avant de pouvoir réutiliser la commande à distance. Suivez les étapes ci-dessous: 1. 2. 3. 4. 5. 6. 7. Appuyez sur la touche "Menu" rouge de votre commande à distance. Introduisez le code "0000" en appuyant quatre fois sur la touche "Enter". Naviguez avec les touches à flèche vers "Advance" et appuyez sur la touche "Enter" Naviguez vers le menu "System" et appuyez sur enter. Naviguez vers l'option "Auto Keylock" avec les touches à flèche de la commande à distance. Utilisez les touches + / - pour choisir la durée. Vous pouvez choisir entre 10 / 30 et 60 secondes. Appuyez quelques fois sur la touche "Menu" pour fermer ce menu et les précédents. Conseil: Si cette fonction est active, un code doit être introduit pour configuration. Il est recommandé de n'activer cette fonction que lorsque vous êtes prêt avec l'installation. 4.3 Régler la date et l'heure via la télévision ou le moniteur vidéo 1. 2. 3. 4. 5. 6. Appuyez sur la touche "Menu" rouge de votre commande à distance. Si le EM6010 demande un code, donnez le code Admin que vous avez choisi. Avec la touche "Down", vous allez vers "Date" . Appuyez sur la touche "Enter". Auprès de "Date", vous pouvez introduire la date et l'heure désirées. Lorsque vous avez adapté la date et l'heure, appuyez deux fois sur "Menu" pour les enregistrer. 8 | FRANÇAIS Avec les touches "L" et "R", vous pouvez aller dans le champ d'introduction de la date et de l'heure. En appuyant sur les touches "+" et "-", vous pouvez adapter les données. 4.4 Régler la date et l'heure via le réseau LAN 1. 2. 3. 4. 5. 6. 7. 8. 9. 10. 11. 7. 12. 13. Ouvrez votre navigateur internet (par exemple Internet Explorer, Netscape ou Firefox). Dans la barre d'adresse, vous tapez : http://192.168.1.10 (Si vous avez adapté l'adresse au chapitre 3, remplissez l'adresse adaptée.) Appuyez sur la touche "Enter" ou cliquez sur "Aller vers". L'écran d'accueil de l'EM6010 apparaît. On vous demande un "Username" et un "Password". Tapez "admin" auprès de "Username" . Tapez "admin" auprès de "Password" . Appuyez sur la touche "Enter" ou cliquez sur "Submit" . L'écran d'ouverture apparaît. Il est possible qu'un écran s'ouvre avec la demande d'installer un composant Java. Confirmez ou appuyez sur la barre d'espace ou la touche "Enter" pour installer ce composant. Cliquez maintenant en haut à droite de l'écran sur le bouton "Menu" . Avec la touche "Down", vous allez vers "Date" . Appuyez sur la touche "Enter". Auprès de "Date", vous pouvez introduire la date désirée. Fermez l'écran actuel. Attention!: Eminent conseille de régler les paramètres sur l'EM6010 via la commande à distance et la télévision ou le moniteur vidéo. Le réglage via le réseau est souvent plus lent et de ce fait moins précis. C'est pourquoi, dans les chapitres ci-après, il est parti du principe que vous avez connecté une télévision ou un moniteur vidéo à l'EM6010. 4.5 Installation du logiciel (en option) Mettez le CD-rom fourni avec le EM6010 dans le lecteur de CD-rom de votre ordinateur et suivez les étapes ci-dessous pour installer le logiciel. 1. 2. 3. 4. 5. 6. Choisissez la langue et cliquez sur "Next" . Choisissez "Installer Java" et cliquez sur "Suivant" . Choisissez "Typical Setup" et cliquez sur "Accept". Le logiciel est installé. Cliquez sur "Finish" . Vous revenez au menu du CD-rom. Choisissez "Installer le serveur vidéo " . L'installation est démarrée. Confirmez les écrans par "Next" pour installer le logiciel. Cliquez ensuite sur "Finish" . 9 | FRANÇAIS 7. Le logiciel est à présent installé sur votre ordinateur. Les principales fonctions du logiciel qui ne peuvent pas être réglées via le moniteur vidéo ou la commande à distance sont expliquées plus loin dans ce manuel. Pour l'utilisation du logiciel, un réseau LAN opérationnel est nécessaire comme expliqué au chapitre 3.3 5.0 Connecter les caméras au EM6010 Après avoir réglé le temps et les codes de protection, les caméras peuvent être connectées au EM6010. Un maximum de 4 caméras analogiques sont soutenues. Elles doivent être connectées aux entrées (INPUT) 1 à 4 à l'arrière du EM6010. 5.1 Connecter le EM6020 ou le EM6025 Pour un usage optimal, nous vous recommandons les caméras Eminent EM6020 et EM6025. Elles peuvent être implémentées immédiatement en combinaison avec le EM6010 et elles sont pourvues d'un manuel clair en plusieurs langues. Consultez le manuel de votre EM6020 ou EM6025 pour les instructions de connexion. 5.2 Connecter un autre type de caméra Si vous désirez utiliser un autre type de caméra, c'est bien sûr possible. Grâce aux connexions vidéos BNC universelles, vous pouvez connecter quasi tous les types de caméras analogiques à votre EM6010. Tenez cependant compte du fait que d'autres types de caméras ne conviennent peut-être pas pour usage avec un splitter d'alimentation à 4 voies! 5.3 Connecter un moniteur supplémentaire par caméra Sur la connexion "LOOP", vous pouvez connecter un moniteur supplémentaire. Ce moniteur peut être monté de sorte que le visiteur se voit à l'écran et qu'il sache donc que des caméras sont installées. Cette connexion "LOOP" est destinée à des moniteurs analogiques avec connexion BNC. Faites attention à ce que votre connexion soit entièrement vissée jusqu'au clic. (Ce type de câble ne se fixe que d'une seule manière.) 5.4 Contrôler l'image de la caméra Si tout est bien connecté, vous disposez à présent d'un moniteur avec une vue d'ensemble en 4 cases. Si ce n'est pas le cas, appuyez sur le bouton "4CH" de la commande à distance. L'image de la caméra est montrée avec le numéro d'introduction en bas à gauche de l'image. S'il n'y a pas de signal sur l'arrivée, le EM6010 affiche dans cette case le message "VLOSS" sur fond bleu. 10 | FRANÇAIS Pour suivre l'image d'une caméra spécifique, vous appuyez son numéro sur la commande à distance et vous attendez deux secondes. L'image s'affiche à présent à l'écran. 6.0 Enregistrer Maintenant que les caméras sont en place, vous pouvez régler le EM6010 pour enregistrer des images. Le EM6010 dispose de trois manières différentes pour enregistrer. Chaque manière a ses avantages et ses désavantages. 6.1 Sélectionner le nombre de caméras à enregistrer Pour ne pas utiliser inutilement de l'espace disque pour des caméras non connectées, suivez les étapes ci-dessous pour indiquer les caméras actives: 1. 2. 3. 4. 5. 6. 7. Appuyez sur la touche "Menu" rouge de votre commande à distance. Naviguez avec les touches à flèche vers "Advance" et appuyez sur la touche "Enter". Appuyez à nouveau sur la touche "Enter" pour ouvrir le menu "Caméra". Avec les touches à flèche, vous allez vers la troisième colonne "REC" . Utilisez la touche "Enter" pour mettre la caméra sur "ON" ou "OFF". Pour épargner de l'espace disque, vous devez mettre les caméras inutilisées sur "OFF". Appuyez trois fois sur la touche "Menu" pour quitter ce menu. Vous avez à présent réglé quelles caméras seront réellement enregistrées. 6.2 Déterminer la stratégie d'enregistrement Avant de régler le EM6010 pour faire des enregistrements, vous devrez déterminer une stratégie d'enregistrement. Voulez-vous enregistrer en permanence ou uniquement à certaines heures? Est-ce que l'image enregistrée doit être fluide en permanence ou seulement lorsqu'il y a du mouvement? Pour faire le choix exact, une petite explication s'impose. Votre EM6010 est pourvu d'un disque dur avec environ 160GB d'espace libre. Faire enregistrer une caméra à la plus haute résolution durant 24 heures, coûtera 25 GB d'espace libre. Deux caméras utiliseront deux fois plus d'espace disque, donc 50GB. Le plus haut réglage utilise 25 IPS (nombre total d'images de toutes les caméras par seconde). Avec 12 IPS, l'image est encore facile à suivre. Cela prend la moitié de l'espace. Vous pouvez même opter pour ne régler que sur 6 ou 3 IPS, de ce fait la consommation de disque est bien inférieure, mais l'image devient moins fluide. 11 | FRANÇAIS Dans le tableau ci-dessous, nous considérons une prise de vues constante: 25 IPS 12 IPS 6 IPS 3 IPS 25GB/jour 12,5GB/ jour 6,7GB/ jour 3,3GB/ jour 1 Caméra Durée d'enregistr.: ~6,5 jours ~13 jours ~26 jours ~52 jours 50GB/ jour 25GB/ jour 12,5GB/ jour 6,7GB/ jour 2 Caméras Durée d'enregistr.: ~3 jours ~6,5 jours ~13 jours ~26 jours 4 Caméras 100GB/ jour 50GB/ jour 25GB/ jour 12,5GB/ jour Durée d'enregistr.: 1,5 jours 3 jours 6,5 jours 13 jours Fig. 2 Consommation de disque et durée d'enregistrement selon les IPS. (FRAME modus, meilleure qualité) Avec des prises de vue de 25 IPS, des actions, par exemple un vol, sont bien visibles. Sur une image de 12 IPS, ce qui se passe exactement est moins bien visible, mais il y a encore suffisamment de détails. Une vue de 6 ou de 3 IPS contient trop peu d'images pour voir ce qui se passe. Des personnes sont reconnaissables si elles restent suffisamment longtemps tranquilles, mais des actes ne peuvent pas être suivis. Le EM6010 contient un processeur d'images avancé et peut, durant l'enregistrement, passer automatiquement vers un autre nombre d'images à prendre par seconde. Vous pouvez donc par exemple prendre en continu à 3 IPS et lors de moments intéressants monter à 25 IPS. Cette manière d'enregistrer est conseillée si vous voulez enregistrer le plus longtemps possible et consommer le moins d'espace disque possible. Outre le choix que vous devez faire quant aux IPS, vous pouvez également choisir entre un enregistrement manuel, durant certaines heures ou en cas de détection de mouvements. Les trois possibilités d'enregistrement sont décrites dans les chapitres suivants. 6.3 Enregistrement manuel Cette option vous permet d'enregistrer à chaque moment voulu ce que la caméra filme. Cette méthode est économe en espace disque, mais uniquement lorsqu'elle est activée et coupée manuellement. Dans certaines situations, cela peut être fastidieux 1. 2. 3. 4. 5. Appuyez sur la touche "Menu" rouge de votre commande à distance pour ouvrir le menu du EM6010. Appuyez sur la touche "Enter" pour ouvrir le menu "Record". Choisissez l'option "Record IMG Size" et réglez-la par la touche "Enter" sur "Frame" . Choisissez l'option "Record Quality" et réglez-la par la touche "Enter" sur "Best" . Choisissez l'option "Manual Record IPS" et réglez-la par la touche "Enter" par exemple sur 25 IPS. (Consultez le tableau du chapitre 6.2 pour une estimation de la consommation du disque.) 12 | FRANÇAIS 6. Appuyez deux fois sur la touche "Menu" pour quitter ce menu. Vous pouvez à présent démarrer des enregistrements via la commande à distance. Si le verrouillage automatique est activé, le code de gestionnaire est nécessaire pour cette fonction. Arrêter l'enregistrement n'est possible qu'en mettant l'option "Manual Record" sur "OFF"dans le menu "Record". Le code de gestionnaire est également nécessaire pour cette fonction. 6.4 Enregistrement durant certaines heures Les enregistrements sur base de l'heure vous permettent d'enregistrer uniquement durant certaines heures. Cette option est comparable à l'enregistrement manuel, sauf que l'enregistrement commence et s'arrête automatiquement 1. 2. 3. 4. 5. 6. 7. 8. 9. 10. 11. 12. 13. 14. Appuyez sur la touche "Menu" rouge de votre commande à distance pour ouvrir le menu du EM6010. Appuyez sur la touche "Enter" pour ouvrir le menu "Record". Choisissez l'option "Record IMG Size" et réglez-la par la touche "Enter" sur "Frame" . Choisissez l'option "Record Quality" et réglez-la par la touche "Enter" sur "Best" . Choisissez l'option "Timer Record IPS" et réglez-la par la touche "Enter" sur par exemple 12 IPS. (Consultez le tableau du chapitre 6.2 pour une estimation de la consommation du disque.) Appuyez deux fois sur la touche "Menu" pour quitter ce menu. Avec les touches à flèche, choisissez l'option "Timer" Avec les touches à flèche, vous pouvez choisir le champ à adapter. Avec les touches + et -, vous adaptez les valeurs. Dans le champ "Date", vous pouvez opter pour des jours spécifiques, des jours de travail ou les week-ends. Auprès de "Start" et "End", vous indiquez l'heure où l'enregistrement doit commencer et finir. Après le réglage des heures, appuyez sur la touche "Menu" rouge pour revenir au menu principal. Avec les touches à flèche, choisissez l'option "Record" Avec les touches à flèche, choisissez l'option "Timer Record Enable" . Appuyez sur "Enter" pour activer cette option. Conseil: Le EM6010 peut changer de IPS. Cela épargne de l'espace disque car alors des images fluides ne sont prises qu'en cas de détection de mouvements. Exemple: auprès de "Timer Record IPS" vous régler 3 IPS et auprès de "Event Record IPS" 25. L'enregistreur augmentera alors les IPS vers 25 en cas de détection de mouvements. 13 | FRANÇAIS 6.5 Enregistrement en cas de détection de mouvements Cette option permet au EM6010 de faire des enregistrements en cas de détection de mouvements. Lorsqu'une caméra détecte un mouvement, le EM6010 commence à enregistrer les images. Si à ce même moment, un enregistrement est déjà en cours, le IPS est temporairement augmenté pour la durée de la détection. 6.5.1 Configurer la détection de mouvements 1. Appuyez sur la touche "Menu" rouge de votre commande à distance pour ouvrir le menu du EM6010. 2. Choisissez l'option "Advance" et appuyez sur la touche "Enter". 3. Choisissez l'option "Detection" et appuyez sur la touche "Enter". 4. Choisissez l'option "Detection Setup" et appuyez sur la touche "Enter". 5. Choisissez l'option "Setup" de la caméra concernée. 6. Appuyez à nouveau sur la touche "Enter". 7. Sur l'écran qui apparaît, il est possible de sélectionner des cases à l'aide des touches à flèche de la commande à distance. 8. En appuyant sur la touche "Enter" et en voyageant avec les touches à flèche sur l'écran, vous coloriez les cases en rouge ou vous les laissez "vides". Dans les champs qui sont "vides", la détection de mouvements est active. Les champs rouges sont ignorés. 9. Lorsque vous êtes prêt avec la définition des zones pour la détection de mouvements, appuyez une seule fois sur la touche "Menu" pour revenir au menu "Detection Setup". 10. Vous pouvez activer la détection en choisissant la valeur "ON" dans la colonne "DET" avec la touche "Enter" de la commande à distance. 11. Répétez les étapes 7 à 9 pour toutes les caméras sur lesquelles vous désirez activer la détection de mouvements. Autres paramètres pour la détection de mouvements LS: Sensibilité générale. Les valeurs inférieures sont les plus sensibles. Valeur par défaut: 7 SS: Zone de sensibilité. Indique dans combien de blocs un mouvement doit être perceptible. Valeur par défaut: 3 TS: Sensibilité de durée. Indique durant combien de temps un certain objet doit être actif dans la zone de détection avant qu'une détection et un enregistrement n'aient lieu. Les valeurs inférieures sont les plus sensibles. Valeur par défaut: 2 RE: Sensibilité de référence. Indique combien d'images sont regardées pour déterminer s'il y a des mouvements. Les valeurs supérieures sont les plus sensibles. Le maximum est de 61 images. ALARM: Détermine la polarité pour la sortie d'alarme sur le EM6010. Par défaut, éteint. 14 | FRANÇAIS (Les paramètres généraux pour la détection de mouvements sont en général suffisants pour un bon fonctionnement de la détection de mouvements.) 6.5.2 Activer l'enregistrement lors de la détection de mouvements Maintenant que vous avez réglé la détection de mouvements, vous pouvez activer l'enregistrement lors de détection de mouvements. 1. 2. 3. 4. 5. 6. 7. 8. Appuyez sur la touche "Menu" rouge de votre commande à distance pour ouvrir le menu du EM6010. Appuyez sur la touche "Enter" pour ouvrir le menu "Record". Choisissez l'option "Record IMG Size" et réglez-la par la touche "Enter" sur "Frame" . Choisissez l'option "Record Quality" et réglez-la par la touche "Enter" sur "Best" . Choisissez l'option "Manual Record IPS" et réglez-la par la touche "Enter" sur par exemple 25 IPS. (Consultez le tableau du chapitre 6.2 pour une estimation de la consommation du disque.) Choisissez l'option "Event Record Enable" . Appuyez sur la touche "Enter" afin de sélectionner "Yes". Appuyez deux fois sur la touche "Menu" pour quitter ce menu. Le EM6010 enregistrera à présent les images, lorsque des mouvements sont détectés. 6.5.3 Détection de mouvement à certaines heures / jours Si vous ne voulez pas enregistrer constamment les mouvements, mais que vous voulez le faire à certaines heures ou jours, vous pouvez établir une grille de temps sur le EM6010. Cela se fait comme suit: 1. 2. 3. 4. 5. 6. 7. 8. Appuyez sur la touche "Menu" rouge de votre commande à distance pour ouvrir le menu du EM6010. Choisissez l'option "Advance" et appuyez sur la touche "Enter". Choisissez l'option "Detection" et appuyez sur la touche "Enter". Choisissez l'option "Detection Timer" et appuyez sur la touche "Enter". Avec les touches à flèche, vous pouvez choisir le champ à adapter. Avec les touches + et -, vous adaptez les valeurs. Dans le champ "Date", vous pouvez opter pour des jours spécifiques, des jours de travail ou les week-ends. Auprès de "Start" et "End", vous indiquez l'heure où l'enregistrement doit commencer et finir. Appuyez quatre fois sur la touche "Menu" pour quitter ce menu. 15 | FRANÇAIS 6.6 Ecrasement automatique des enregistrements Le EM6010 dispose de la possibilité d'écraser des enregistrements. Cette fonction veille à ce que les enregistrements les plus anciens (au début du disque dur) soient écrasés lorsque le disque est plein. Si nécessaire, les anciennes données sont écrasées par bloc de 8 GB.Vous pouvez activer cette fonction dans le menu "Record" en choisissant l'option "Overwrite" et en cliquant sur "YES". 7.0 Gérer les vidéos enregistrées Lorsque le EM6010 a réalisé des enregistrements, vous pouvez voir immédiatement ces images, chercher une heure spécifique ou les enregistrer sur un stick USB pour les remettre par exemple à une instance compétente. 7.1 Visionner immédiatement les images 1. 2. 3. 4. 5. 6. Appuyez sur la touche "Play" en bas à droite de votre commande à distance. Le EM6010 passera en mode de visionnement. Les enregistrements continuent sans perturbations en arrière-fond. Avec la commande à distance, vous pouvez faire défiler les images en avant ou en arrière. En appuyant plusieurs fois, vous pouvez faire défiler plus rapidement. Si vous voulez passer à une vitesse normale, appuyez sur la touche "Play". Si vous désirez quitter le mode de visionnement, vous appuyez sur la touche "Stop". 7.2 Rechercher des images 1. 2. 3. 4. 5. 6. 7. 8. 9. Appuyez sur la touche "Search" en bas à gauche de votre commande à distance. Vous pouvez alors choisir de quelle manière vous désirez chercher. (L'option "HDD-MASTER-1" ne peut pas être modifiée parce que vous ne pouvez placer qu'un seul disque dur dans le EM6010.) L'option "Full List" montre une liste complète de tous les enregistrements. L'option "Record List" montre une liste de tous les enregistrements manuels. L'option "System List" montre une liste de tous les enregistrements par timer montrés par le système. De façon standard, le EM6010 divise ces enregistrements en heures et fait une mention sur la liste. L'option "Alarm List" montre une liste de tous les enregistrements qui découlent d'une alarme externe. L'option "Motion List" montre une liste de tous les enregistrements suite à une détection de mouvements. L'option "Event Search" vous permet de chercher des enregistrements durant une période spécifique, sur une caméra (de 1 à 4) et selon le type, tels que la détection de caméra ou l'alarme. L'option "Time Search" vous permet de chercher des enregistrements dans une certaine période à déterminer d'avance. 16 | FRANÇAIS 10. Vous pouvez visionner les images trouvées d'avant en arrière avec la commande à distance, tel que expliqué au chapitre 7.1. 11. Si vous désirez quitter le mode de visionnement, vous appuyez sur la touche "Stop". 7.3 Faire un back-up vers un stick USB Le EM6010 peut exporter des images enregistrées vers un stick* USB connecté, de sorte par exemple à pouvoir utiliser du matériel de preuve. Le stockage d'une vidéo sur un stick peut demander quelque temps (env. 5 minutes par 10 minutes d'images enregistrées.) 1. 2. Connectez un stick USB soutenu à la porte USB du EM6010. Attendez environ 30 secondes. Le EM6010 reconnaîtra à présent le stick et le signalera à l'écran. 3. Appuyez sur la touche "Menu" rouge de votre commande à distance pour ouvrir le menu du EM6010. 4. Choisissez l'option "Advance" et appuyez sur la touche "Enter". 5. Choisissez l'option " Backup " et appuyez sur la touche "Enter". 6. Choisissez l'option "USB Backup" et appuyez sur la touche "Enter". (Cela peut durer 1 minute avant que l'écran suivant ne s'ouvre.) 7. Contrôlez si "Available Size" laisse voir de l'espace libre sur le stick USB. (Si ce n'est pas le cas, fermez l'écran et contrôlez le stick USB.) 8. Avec les touches à flèche et les touches + et –, vous choisissez dans les champs "Start Time" et "End Time" la période de la vidéo qui doit être transcrite sur le stick USB. 9. Auprès de "Channel", choissez les caméras qui doivent être enregistrées en les indiquant par un "O" avec la touche "Enter" (Un X signifie qu'aucune vidéo n'est enregistrée, un "O" signifie que la vidéo doit être enregistrée sur le stick). 10. Naviguez vers l'option inférieure "Backup to USB" et appuyez sur la touche "Enter" de la commande à distance pour entamer le back-up. * Le EM6010 est testé avec les marques/types suivants de sticks USB: Transcend: Jetflash 110/V10/V20/V30 (256/512/1G/4G), Kingston: Datatraveler DTI (256/512), PQI: Cooldrive U339 (256/512), Sandisk: Cruzer Micro (256/512/1G). Apacer: Handy Steno (HF202, HS120, AH320 (256/512/1G/2G) D'autres marques / types sont éventuellement non compatibles. 8.0 Fonctions réseaux étendues Comme déjà mentionné, le EM6010 dispose d'une connexion réseau. De ce fait, il peut être géré et réglé à distance dans un réseau LAN. Cela est possible à l'aide du set "Video Server E" (livré sur CD-rom), ou via un navigateur internet tel que Internet Explorer, Firefox, ou Safari. 17 | FRANÇAIS 8.1 Gérer le EM6010 via un navigateur internet Lors de l'utilisation d'un navigateur internet, vous disposez des mêmes fonctions que via la télévision ou un moniteur vidéo. La qualité vidéo est cependant adaptée pour visionnement via le réseau et de ce fait un peu moins précise et fluide que sur un moniteur analogique. 1. 2. 3. 4. 5. 6. Démarrez un navigateur internet (par ex. Internet Explorer.) Inscrivez l'adresse réseau du EM6010 dans la barre d'adresse (cette adresse est par défaut http://192.168.1.10 à moins que vous l'ayez modifiée.) Un écran d'accueil s'ouvre. Remplissez comme nom d'utilisateur et comme mot de passe "admin" et cliquez sur le bouton "submit". En fonction des paramètres de sécurité, il est possible que votre navigateur vous demande l'installation d'un élément du navigateur. C'est normal et vous devez l'accepter / le confirmer. Après quelques secondes l'écran de gestion apparaît. Avec la commande à distance au côté gauche de l'écran, vous pouvez à présent gérer le EM6010. Ces fonctions donnent le même résultat qu'avec un véritable moniteur vidéo ou avec une commande à distance. Si un moniteur analogique est connecté en même temps, les réglages que vous faites via l'ordinateur sont également visibles sur le moniteur. 8.2 Utiliser le logiciel Video Server Lorsque vous avez installé le logiciel du serveur vidéo fourni, vous pouvez l'utiliser pour gérer le EM6010. Le logiciel du serveur Video fonctionne de façon similaire à la gestion via une page internet, il offre cependant certaines fonctions supplémentaires qui ne peuvent pas être réglées via la page internet ou la commande à distance. Nous les traiterons dans ce chapitre. 8.2.1 Se brancher sur le EM6010 via le logiciel Video Server 1. 2. 3. 4. 5. 6. Faites un double-clic sur l'icône "Video Server E" de votre bureau. Une fenêtre bleue apparaît sur laquelle vous devez introduire vos données. Dans le champ supérieur, vous remplissez le nom d'utilisateur "admin". Dans le second champ, vous remplissez le mot de passe. (par défaut également "admin" .) Dans le champ IP, vous remplissez l'adresse du EM6010. (par défaut 192.168.1.10 ou vous appuyez sur la loupe dans la rangée supérieure de boutons pour chercher dans le réseau.) Dans le champ "Port", vous ne devez rien modifier. (par défaut: 80.) 18 | FRANÇAIS 7. 8. Cliquez sur le bouton vert en bas à gauche. Vous êtes maintenant branché sur le EM6010. Les principales fonctions du logiciel Video Server sont expliquées plus en détail dans les chapitres suivants. 8.2.2 Modifier le mot de passe standard 1. 2. 3. 4. 5. 6. 7. Branchez-vous comme décrit dans le chapitre 8.2.1 Cliquez sur l'icône "System Config". (En haut à droite de l'écran, à côté de l'icône caméra et film.) Faites un double-clic sur "General" et ensuite sur "Account" dans la nouvelle fenêtre qui s'est ouverte. Sélectionnez le compte "admin" en cliquant dessus. Cliquez sur le bouton "Edit" pour modifier l'account. Remplissez le nouveau mot de passe auprès de "Password" et cliquez sur "Apply" . Le mot de passe standard est modifié. 8.2.3 Installer un e-mail d'avertissement 1. 2. 3. 4. 5. 6. 7. 8. 9. 10. 11. 12. 13. Branchez-vous comme décrit dans le chapitre 8.2.1. Cliquez sur l'icône "System Config". (En haut à droite de l'écran, à côté de l'icône caméra et film.) Faites un double-clic sur "Network" dans la nouvelle fenêtre qui s'est ouverte. Cliquez sur "Mail". Remplissez dans le champ "Server" l'adresse e-mail du serveur. Cela peut être un serveur e-mail que vous gérez vous-même ou qui se trouve chez votre fournisseur internet. Consultez les données de votre fournisseur internet, si vous ne connaissez pas l'adresse du serveur. Remplissez dans le champ "Mail from", l'adresse qui doit être utilisée comme expéditeur du e-mail d'avertissement. Cela doit être une adresse e-mail valable, par exemple votre propre adresse. Cliquez sur le bouton "Add" pour remplir l'adresse e-mail qui recevra l'avertissement. Cliquez ensuite sur "OK" pour confirmer l'adresse Cliquez sur le bouton "Apply" pour enregistrer ces paramètres. Cliquez sur "Alarm" dans le menu de gauche. Mettez un cercle auprès de "Enable" pour activer la fonction et cochez "Email". Auprès de "Post number of pics", vous pouvez indiquer combien d'images doivent être envoyées. Auprès de "Alarm Duration", combien de temps doit durer l'alarme avant qu'un nouvel avertissement soit envoyé par e-mail. Cliquez sur le bouton "Apply" pour enregistrer ces paramètres. 19 | FRANÇAIS Lorsqu'un mouvement est détecté, le EM6010 enverra un e-mail avec une image de la vidéo de ce moment. 8.2.4 Installer la fonction FTP 1. 2. Branchez-vous comme décrit dans le chapitre 8.2.1. Cliquez sur l'icône "System Config". (En haut à droite de l'écran, à côté de l'icône caméra et film.) 3. Faites un double-clic sur "Network" dans la nouvelle fenêtre qui s'est ouverte. 4. Cliquez sur "FTP". 5. Remplissez les données d'un serveur FTP sur lequel le EM6010 doit enregistrer les images lorsqu'un mouvement a lieu. (Vous devez posséder un serveur FTP et les données de branchement exactes. Si vous n'en avez pas, vous ne pouvez pas utiliser cette fonction.) 6. Cliquez sur le bouton "Apply" pour enregistrer ces paramètres. 7. Cliquez sur "Alarm" dans le menu de gauche. 8. Mettez un cercle auprès de "Enable" pour activer la fonction et cochez "FTP". 9. Auprès de "Post number of pics", vous pouvez indiquer combien d'images doivent être envoyées. 10. Cliquez sur le bouton "Apply" pour enregistrer ces paramètres. Ensuite, en cas de détection de mouvements, le EM6010 enregistrera des images sur le serveur FTP installé. 8.2.5 Stocker des enregistrements via le réseau 1. 2. Branchez-vous comme décrit dans le chapitre 8.2.1. Cliquez sur l'icône "System Config". (En haut à droite de l'écran, à côté de l'icône caméra et film.) 3. Faites un double-clic sur "DVR" et ensuite sur "Network Backup" dans la nouvelle fenêtre qui s'est ouverte. 4. Choisissez dans le menu de gauche "Search List" . Dans ce menu, vous pouvez rapidement retrouver une image. Consultez le chapitre 7.2 pour une description détaillée de la "Search list". 5. Lorsque dans la "Search List", vous avez trouvé un moment que vous désirez enregistrer sur l'ordinateur, vous cliquez sur ce moment sur la liste et vous choisissez "Download" . 6. Vous arrivez maintenant à l'écran "DVR Network backup". 7. Donnez la taille maximale du fichier que vous désirez enregistrer dans le champ "Backup Size" . 8. Cliquez sur "File Path" pour choisir l'endroit où le fichier doit être enregistré. 9. Cliquez sur "Start" pour enregistrer le fichier. 10. Selon la taille, cela peut demander quelques minutes avant que le fichier choisi soit enregistré. 11. L'enregistrement est ensuite ouvert dans le lecteur vidéo. 20 | FRANÇAIS Conseil: Les enregistrements peuvent être vus sur chaque ordinateur sur lequel le logiciel Video Server (y compris lecteur) a été installé. Si vous désirez mettre les enregistrements à disposition d'une tierce partie, vous devrez donc également faire une copie du CD-rom d'installation afin qu'elle puisse également installer le lecteur. 9.0 Questions fréquentes Q: Il y a une sorte de sortie VGA (D/V) à l'arrière. A quoi sert-elle? R: Il n'est pas possible de connecter un moniteur VGA directement à une sortie D/V. Cette sortie est destinée à un modulateur VGA à acheter séparément. (Un modulateur convertit vos données vidéos vers un signal reconnaissable par un moniteur VGA. Sur ce modulateur, il y a une connexion destinée à un moniteur VGA.) Q: Je vois un audio IN/OUT sur le EM6010. A quoi sert-il? R: Lorsque vous connectez une caméra avec un microphone, vous connectez le câble audio du microphone à AUDIO IN. Lorsqu'un enregistrement est fait, l'image est enregistrée avec les sons. AUDIO OUT est utilisé pour reproduire le son via par exemple un haut-parleur. Q: Est-ce que je peux également connecter un disque dur USB sur le EM6010 ? R: Le EM6010 soutient au maximum un médium USB de 2 gigabytes. Le EM6010 a été testé avec le boîtier EM7023 et EM7025 , ils fonctionnent jusqu'à 2 gigabyte maximum. Q: Mon disque dur est toujours plein. Il est trop petit. Puis-je placer d'autres disques dans le EM6010? R: Il est possible d'y placer un disque plus grand (IDE). Veillez cependant à ce que le disque soit réglé sur "Master" ou "Single". Q: Lorsque je regarde des images, elles semblent saccadées. Comment solutionner cela? R: Les images dépendent de l'IPS installé. Lorsqu'une image est faite avec un IPS faible, elles semblent saccadées. Les images faites avec 25 IPS sont les plus fluides. Q: Lorsque je regarde des enregistrements faits la nuit, l'image est très mauvaise, elle semble surexposée. Comment est-ce possible? R: Vous avez probablement installé une ou plusieurs caméras près d'une fenêtre ou d'une vitre. Dans le noir, la réflexion de la lumière infrarouge dans la vitre de la fenêtre est très visible. Dans ce cas, éloignez la (les) caméra(s) de la fenêtre ou de la vitre. Q: Lorsque je tape l'adresse IP du EM 6010 à partir de l'explorateur Windows , je peux ouvrir l'écran d'accueil, mais pas voir des images en Live. 21 | FRANÇAIS R: A partir de l'explorateur, vous ne pouvez en effet pas obtenir d'image Live. Cela ne fonctionne que si vous ouvrez Internet Explorer, Mozilla Firefox ou similaire et que vous tapez l'adresse IP dans la barre d'adresse. Q: J'utilise un ordinateur Macintosh/Windows. Je ne reçois pas d'images Live lorsque j'utilise Safari ou Internet Explorer. Que puis-je faire pour quand même voir des images? R: Essayez d'installer un autre navigateur par exemple Mozilla Firefox. Il est possible qu'il y ait des problèmes avec les paramètres dans Internet Explorer. Pour un ordinateur Windows, vous pouvez télécharger Firefox à partir de www.mozilla.com. Pour un Macintosh, vous pouvez télécharger Firefox à partir de http://www.mozilla.com/en-US/firefox/all.html. Q: Est-ce que je peux changer rapidement de caméra sur mon écran ? R: C'est possible; en appuyant sur les touches "+" et "-" de la commande à distance, vous pouvez changer rapidement de caméra. Q: Est-ce que ce système me permet également de zoomer? R: C'est possible. Le EM6010 soutient un zoom numérique. Cliquez sur la commande à distance sur le chiffre des caméras connectés. Une image pleine de la caméra choisie apparaît à présent. Appuyez ensuite sur le bouton rouge "Digital Zoom" de la commande à distance. Une image agrandie est affichée à présent. 10.0 Service et support Ce manuel a été rédigé avec soin par les experts techniques d"Eminent. Si malgré tout, vous rencontrez des problèmes lors de l" installation ou de l" utilisation de votre produit Eminent, vous pouvez envoyer un courriel à support@eminentonline.com. Vous pouvez également utiliser le numéro d"assistance d" Eminent. Appelez le 0900EMINENT (0900-3646368) ou si vous habitez en Flandre le 0900-70090. (45 ct la minute, hors frais pour l" usage de votre téléphone mobile. Déclaration de Conformité Pour vous assurer d’un produit fiable conforme aux directives établies par la Commission Européenne, vous pouvez demander une copie de la Déclaration de Conformité relative à votre produit en envoyant un email à : info@eminent-online.com. Vous pouvez aussi envoyer une lettre à : Eminent Computer Supplies Postbus 276 6160 AG GELEEN Pays-Bas Veuillez mentionner clairement dans ce cas ‘Déclaration de Conformité’ et le numéro d’article du produit pour lequel vous demandez la Déclaration de Conformité. EM6010 | 10-2007