Easypix EasyPad Junior Manuel du propriétaire
PDF
Télécharger
Document
QUICK GUIDE – Guide de démarrage rapide Introduction EasyPad Junior est un MediaBook (Livre numérique) doté d'un écran couleur. Bien que ce produit soit sans danger, veillez à respecter les indications et les avertissements du manuel d'utilisation. Le manuel d'utilisation est installé dans la mémoire interne de l'appareil et peut être consulté via le menu principal. Pour obtenir des instructions détaillées et des informations d'assistance, reportezvousau manuel d'utilisation. Pour ouvrir le guide d'utilisation, touchez l'icône manuel, l'écran d´accueil contient l'icône du dossier qui contient tous les manuels. Le manuel sera ensuite chargé dans la mémoire interne. Allumer / Eteindre le lecteur Pour allumer le lecteur maintenez enfoncée la touche [Power] (Marche/Arrêt) jusqu´au l´écran s´allume. -­‐ Cette mise en marche et chargement des contenus peut prendre un moment. S´il vous plaît attendez un moment. -­‐ Pour eteindre le lecteur maintenez enfoncée la touché [Power] (Marche/Arrêt) et confirmez en faisant glisser la barre vers le haut. Tuyau: Le dispositif se met en veille lorsqu'il n'est pas utilisé pendant un certain temps. Appuyez sur la touche marche / arrêt pour remettre le dispositif. Allumer/Eteindre l'écran -­‐ Appuyez brièvement sur la touche [Power] pour éteindre l'écran. -­‐ Appuyez à nouveau brièvement sur la touche [Power] pour rallumer l'écran. Choix de la Langue -­‐ Appuyez sur la touche [Menu] pour ouvrir le menu Options. -­‐ Touchez l'icône [Réglages]. -­‐ Sélectionnez [Langue] et appuyez à nouveau sur <OK>. -­‐ Ensuite, sélectionnez la langue de votre choix et appuyez sur <OK> pour confirmer. e. Dans certains cas peut être que votre dispositif ne peut pas être allumé despuis de charger la batterie. Pour solucioner cette problème vous vous recommandos d´appuyez sur le bouton RESET. Installation d'une carte mémoire Cet appareil peut lire des fichiers directement à partir d'une carte mémoire. Pour utiliser une carte mémoire, localisez la fente pour cartes en bas de l'appareil, puis insérez la carte mémoire dans le bon sens. Pour accéder aux fichiers de la carte mémoire, entrez en mode Exploration en touchant l'icône Explorateur et sélectionnez le dossier "Carte MICRO SD". -­‐ Vérifiez que la carte MICRO SD est dans le bon sens en s'assurant que les broches de contact orientées vers le haut. Vous pourriez endommager la carte et le lecteur, si carte MICRO SD n'est pas insérée dans le bon sens. -­‐ Poussez la carte MICRO SD dans la fente jusqu'à ce qu'elle s'enclenche. -­‐ Pour retirer la carte MICRO SD, poussez à nouveau la carte MICRO SD jusqu'à ce que vous entendiez un clic. Remarque : Il est recommandé d'utiliser seulement des cartes MICRO SD ou MICRO SDHC de capacité allant jusqu'à 16Go. -­‐ Quand une carte MICRO SD est insérée ou éjectée, l'appareil peut prendre quelques secondes pour mettre à jour le contenu. "Paramétres"-­‐"Carte MICRO SD et mémoire"-­‐"Mount external MICRO SD card" -­‐ Evitez d'insérer ou d'éjecter une carte MICRO SD lorsque d'autres opérations sont en cours, cela pourrait bloquer le système. -­‐ Ne retirez pas la carte en cours de lecture à partir de la carte. Cela d'arrêtera l'appareil et peut bloquer le système. Transfert de fichiers. Pour lire des fichiers multimédia, il faut les transférer à partir d´un ordinateur vers l´appareil. (1) Connectez l´appareil à un ordinateur à l´aide du câble USB fourni et appuyez sur „Activer mémoire USB“. (2) Après la connexion, deux lecteurs de disques amovibles apparaîtront sur votre ordinateur. L´un représente la mémoire interne de l´appareil et l´autre la carte mémore insérée. Vous pouvez alors copier des fichiers à partir ou vers ces disques de la même manière que sur votre disque dur. (3) Une fois le transfert de données terminé, faites glisser à partir de la barre du haut vers le bas pour afficher le message de notification USB comme illustré. (3) Déconnecter l'appareil du PC en toute sécurité a)Cliquez sur l´icône situé dans le coin inférieur droit du bureau de l´ordinateur. Cliquez sur le la mini fenêtre qui apparaît contenant le message "Arrêter le b) dispositif de stockage de masse USB -­‐ Lecteur -­‐ (X)." c) Retirez l'appareil de l'ordinateur. Démarrage Remarque: Les programmes pré-­‐installés et le système d'exploitation Android de prendre une part importante d'un espace -­‐ plus de 1 Go. Il est normal qu'il y ait une grande différence entre l'espace disponible et gratuit. Oups! L'appareil prend en charge Adobe DRM contenu. Adobe Digital Editions (ADE) est nécessaire. Dans ce manuel, vous trouverez de plus amples renseignements sur l'utilisation de fichiers protégés par DRM. 1. Ecran TFT 7” resistant 2. Haut-­‐parleur Vous pouvez faire fonctionner l'écran avec votre doigt ou un stylet 3. Webcam 4. Bouton Menu Remarque : Lorsque vous appuyez sur la touche Menu dans une application, les options de cette application s'affichent. Pour afficher les options du système Android, appuyez sur la touche Menu à partir de l'écran d'accueil. Appuyez sur pour revenir à l'écran précédent. Si le clavier est sur l'écran, appuyez pour fermer le clavier Appuyez pour augmenter / diminuer le volume Appuyez pour allumer ou éteindre votre tablette 5. Bouton Retour 6. 7. 8. 9. Touche Volume Touche Volume Touche d'alimentation Prise casque 10. Appuyez pour réinitialiser la tablette si elle se fige ou se comporte de façon erratique. (Utilisez un trombone ou d'autres petits objets pour appuyer légèrement sur cette touche.) 13. Trou d'épingle pour réinitialisation Port mini USB Emplacement carte micro SD Micro 14. Mini-­‐USB Remarque : Un adaptateur USB est nécessaire pour une clé USB, une molette de navigation, un clavier et une souris. 11. 12. L'écran s'éteint et se verrouille automatiquement après une période de temps définie. Lorsque l'écran est éteint, appuyez sur la touche Power (Marche/Arrêt) pour l'allumer. Appuyez sur l'icône de verrouillage et faites-­‐le glisser dans le sens de la flèche pour déverrouiller. Appuyez sur l'icône haut-­‐parleur et faites-­‐le glisser dans le sens de la flèche pour couper le son. Open source Open Source Code: http://www.easypix.info/download/easypad_junior/ep_junior_open_source.zip GNU General Public License: http://www.gnu.org/licenses/gpl-­‐2.0.html Écran d´accueil 15. Prise d'alimentation (entrée CC) Charger la batterie L'appareil est équipé d'une batterie intégrée rechargeable. Il n'est pas nécessaire d'installer une autre batterie. Nous vous recommandos de charger la batterie cuand la capacité est faible. Pour charger la batterie, il suffit de brancher l'appareil à une prise de courant standard via la prise DC-­‐IN en utilisant l'adaptateur secteur. Il faut environ 5 heures pour charger complètement la batterie. Remarque: a. Vous pouvez continuer à utiliser l'appareil lorsqu'il est en charge. Mais il est conseillé de ne pas utiliser l'appareil quand il est en charge pour ne pas réduire la durée de vie de la batterie. b. Il est recommandé de charger complètement la batterie avant la première utilisation. c. Pour obtenir des performances optimales, une batterie au lithium-­‐ion doit être utilisée souvent. Si vous n'utilisez pas souvent l'appareil, veillez à recharger la batterie au moins une fois par mois. d. Si la batterie de l'appareil est complètement vide, utiliser l'appareil pendant 5-­‐10 minutes à une source d'alimentation (adaptateur secteur) pour se connecter. Ensuite, il peut immédiatement être mis en service quand il est affiché. Verrouillage de l'écran a. Bouton – Home b. c. d. e. f. g. h. Notices explicatives Wifi Indicateur de batterie Heure Réglage du volume Bouton – Retour Bouton – MENU Pour afficher le menu d´options. Remarque: Dans une application pour afficher les options pour cette application. Pour afficher les options du système Android, appuyez sur le bouton Menu de votre départ qu'à partir de l'écran. Dans ce domaine informations de systeme sont affichées. Apparait lorsqu´une connexion WiFi. Affichage d´heure a l´emplacement actuel. Sur la gauche pour réduire, sur la droite pour augmenter le volume. Pour revenir à la page précédente ou fermer le clavier lorsqu'il est affiché. Pour afficher le menu d´options. Remarque: Dans une application pour afficher les options pour cette application. Pour afficher les options du système Android, appuyez sur le bouton Menu de votre départ qu'à partir de l'écran i. j. k. l. m. n. o. Bouton – Retour Video Audiko Galerie Navigateur Web E-Mail Programme des icones Pour revenir à la page précédente ou fermer le clavier lorsqu'il est affiché. Voir vidéo. Voir image Pour appeler page d´internet. Pour ouvrir le programme d´e-mail. Touchez l ´icone pour afficher toutes les applications installées sur l´appareil. - Copiez les applications sur l´écran d´accueil en appuyant sur l´icone appropriée. - Supprimez les applications sur l´écran d´accueil en faisant glisser l´icone sur les icones du programme. Pour supprimer un point de l´écran d´accueil , sélectionnez-la avec votre doigt. Ensuite glissez-le sur les icones de programmes qui sont maintenant dans la corbeille. Un manuel utilisateur précis est sur l’EasyPad Junior! QUICK GUIDE – Guide de démarrage rapide rk29sdk_gpl_kernel_20110702 Copyright © Rockchips This program is free software; you can redistribute it and/or modify it under the terms of the GNU General Public License, version 2, as published by the Free Software Foundation. This program is distributed in the hope that it will be useful, but WITHOUT ANY WARRANTY; without even the implied warranty of MERCHANTABILITY or FITNESS FOR A PARTICULAR PURPOSE. See the GNU General Public License, version 2, for more details. You should have received a copy of the GNU General Public License, version 2, along with this program; if not, write to the Free Software Foundation, Inc., 51 Franklin St, Fifth Floor, Boston, MA 02110, USA You should receive a complete machine-­‐readable copy of the corresponding source code of this program under the following link: http://www.easypix.eu/download_easypad.html if not, write to Easypix, Corinne Loose, Em Parkveedel 11, D-­‐50733 Cologne, Germany, e-­‐mail: support@easypix.eu ">
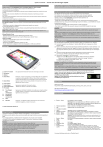
Lien public mis à jour
Le lien public vers votre chat a été mis à jour.