Lenovo N20p Chromebook Manuel du propriétaire
PDF
Télécharger
Document
Guide d'utilisation Lenovo N20/N20p Chromebook Guide d'utilisation Lenovo N20/N20p Chromebook Première édition (Avril 2014) © Copyright Lenovo 2014. Table des matières A lire en premier . . . . . . . . . . . . v Consignes de sécurité. . . . . . . . . . . . . vi Conditions nécessitant une intervention immédiate. . . . . . . . . . . . . . . . vi Consignes de sécurité . . . . . . . . . . vii Chapitre 1. Compte, connexion et déconnexion . . . . . . . . . . . . . . 1 Devenir propriétaire de votre Chromebook . . . . Qu'est-ce qu'un compte Google ? . . . . . . . Connexion avec un compte Google autre que celui du propriétaire . . . . . . . . . . . . . . . Navigation en tant qu'invité. . . . . . . . . . Verrouillage de votre Chromebook . . . . . . . Déconnexion . . . . . . . . . . . . . . . Contrôle des personnes pouvant utiliser votre Chromebook . . . . . . . . . . . . . . . Vérification du propriétaire d'un Chromebook . . Désactivation de la connexion en tant qu'invité . . Réinitialisation de votre Chromebook . . . . . . Arrêt de votre Chromebook. . . . . . . . . . Aide de Google . . . . . . . . . . . . . . . . 1 1 . . . . 1 2 2 2 . . . . . . 2 3 3 3 3 3 Chapitre 2. Gérer des fichiers et des dossiers . . . . . . . . . . . . . . . . . 5 Qu'est-ce que Google Drive ?. . . . . . . . Votre espace de stockage local . . . . . . . Application Files . . . . . . . . . . . . . Création de dossiers dans l'application Files . . Suppression des fichiers inutilisés . . . . . . Vérification de la quantité de stockage disponible . . . . . . . . . . . . 5 5 5 5 5 6 Chapitre 3. Paramètres de langue . . . 7 Modification de la langue d'affichage . . . . . . . Ajout d'une méthode de saisie . . . . . . . . . Basculement entre les méthodes de saisie. . . . . 7 7 7 Chapitre 4. Ajouter et gérer des applications . . . . . . . . . . . . . . . 9 Qu'est-ce que Chrome Web Store ? . . . . . . . © Copyright Lenovo 2014 Ajout d'applications ou d'extensions . . . . . . . Suppression d'applications. . . . . . . . . . . Chapitre 5. Service CRU . . . . . . . Que sont l'unité CRU et le service d'unité remplaçable par l'utilisateur (CRU) ? . . . Unités CRU pour Lenovo N20/N20p Chromebook . . . . . . . . . . . . Remplacement du clavier . . . . . . . Retrait du clavier . . . . . . . . . Installation d'un nouveau clavier . . . 9 9 11 . . . 11 . . . . . . . . 11 12 12 13 Annexe A. Fonctions et spécifications . . . . . . . . . . . . . 15 Spécifications . . . . . . . . . . . . . . . Voyants d'état de l'alimentation et de la batterie . 15 16 Annexe B. Informations sur les modèles ENERGY STAR . . . . . . . 17 Annexe C. Déclarations relatives au recyclage et aux DEEE . . . . . . . . 19 . . . . Déclaration WEEE pour la Chine . . . . . . . . Informations DEEE importantes . . . . . . . . Informations sur le recyclage des piles et batteries pour Taïwan . . . . . . . . . . . . . . . . Informations sur le recyclage des piles et batteries pour l'Union européenne. . . . . . . . . . . Annexe D. Directive RoHS (Restriction of Hazardous Substances) . . . . . . . . . . . . . . Directive RoHS pour l'Inde . . . . . . Directive RoHS pour la Chine . . . . . Directive RoHS pour la Turquie . . . . Directive RoHS pour l'Ukraine. . . . . Directive RoHS pour l'Union européenne . . . . . . . . . . . . . . . 19 19 20 20 21 . . . . . 21 21 21 22 22 Annexe E. Remarques . . . . . . . . . 23 Marques . . . . . . . . . . . . . . . . . 24 9 iii iv Guide d'utilisation A lire en premier Assurez-vous de respecter les conseils suivants afin de tirer le meilleur parti de votre ordinateur. En cas de non-respect de ces conseils, vous vous exposez à des risques de blessure ou de gêne ou vous risquez de provoquer un dysfonctionnement de votre ordinateur. Protégez-vous contre la chaleur que dégage votre ordinateur. Lorsque l'ordinateur est sous tension ou que la batterie est en charge, la base, le repose-mains et certaines autres parties peuvent chauffer. La température atteinte dépend de l'activité système et du niveau de charge de la batterie. Un contact prolongé avec votre peau, même à travers des vêtements, peut provoquer des lésions, voire des brûlures. • Évitez tout contact prolongé des mains, genoux ou de toute autre partie du corps avec une section chaude de l'ordinateur pendant une période prolongée. • Interrompez-vous régulièrement lors de l'utilisation du clavier en retirant vos mains du repose-mains. Protégez-vous contre la chaleur que dégage le boîtier d'alimentation. Lorsque le boîtier d'alimentation est branché sur une prise électrique et qu'il est connecté à l'ordinateur, il dégage de la chaleur. Un contact prolongé avec votre peau, même à travers des vêtements, risque de provoquer des brûlures. • Ne placez pas le boîtier d'alimentation en contact avec une partie de votre corps lorsqu'il est en fonctionnement. • Ne l'utilisez jamais pour vous réchauffer. Protégez votre ordinateur contre l'humidité. Afin d'éviter tout risque de choc électrique et de renversement de liquide sur l'ordinateur, éloignez tout récipient contenant un liquide. Protégez et prenez soin des câbles. Ne tirez pas sur les câbles pour éviter de les endommager ou de les rompre. Acheminez les câbles de communication ou les câbles du boîtier d'alimentation, de la souris, du clavier, de l'imprimante ou de tout autre dispositif électronique de manière à ce qu'ils ne soient ni coincés, ni piétinés, ni soumis à des dégradations susceptibles d'altérer le fonctionnement de votre ordinateur. © Copyright Lenovo 2014 v Manipulez votre ordinateur avec précaution. Ne laissez pas tomber votre ordinateur, votre écran ou vos périphériques externes, ne les rayez pas, ne leur faites subir aucun choc ni aucune torsion et n'appuyez pas ou ne posez pas d'objet dessus. Transportez votre ordinateur avec précaution. • Utilisez une mallette solide assurant une protection adéquate. • Évitez de placer l'ordinateur dans un sac ou une mallette trop étroits. • Avant de placer l'ordinateur dans une mallette de transport, vérifiez qu'il est hors tension, en mode veille ou en mode hibernation. Ne placez pas un ordinateur sous tension dans une mallette. Consignes de sécurité Les consignes qui suivent vous permettent d'utiliser votre ordinateur portable personnel en toute sécurité. Suivez et conservez toutes les instructions fournies avec votre ordinateur. Les informations de ce document ne modifient pas les dispositions de votre contrat de vente ou de la Déclaration de Garantie Lenovo®. La sécurité des clients est au cœur des préoccupations de Lenovo. Nos produits sont développés dans une optique de sécurité et d'efficacité. Cependant, les ordinateurs personnels sont des appareils électroniques. Les cordons et les boîtiers d'alimentation ainsi que les autres dispositifs présentent un danger potentiel pour la sécurité et peuvent provoquer des blessures ou des dommages matériels, notamment s'ils sont utilisés de façon incorrecte. Pour réduire ces risques, suivez scrupuleusement les instructions fournies dans ce document. Ce faisant, vous vous prémunirez contre les risques et vous renforcerez la sécurité de votre environnement de travail informatique. Conditions nécessitant une intervention immédiate Un produit peut être endommagé en raison d'une mauvaise utilisation ou d'une négligence. Certains dommages matériels sont suffisamment graves pour que le produit ne doive plus être utilisé tant qu'il n'a pas fait l'objet d'une inspection et, si nécessaire, d'une réparation par un agent de maintenance agréé. Comme pour tout appareil électronique, vous devez prêter une attention particulière au produit lors de sa mise sous tension. Dans de très rares cas, vous pourriez remarquer une odeur, de la fumée ou des étincelles émanant de votre produit. Il se peut également que vous entendiez des claquements, des craquements ou des sifflements. Cela peut signifier simplement qu'un composant électronique interne est tombé en panne en mode contrôlé sans conséquence pour votre sécurité. Mais cela peut aussi indiquer un danger potentiel. Ne prenez pas de risques et ne tentez pas de diagnostiquer vous-même l'incident. Pour obtenir de l'assistance, contactez le Centre de support client. Pour obtenir la liste des numéros de téléphone du support technique en ligne, accédez au site Web suivant : http://www.lenovo.com/support/phone Inspectez fréquemment l'ordinateur et ses composants afin de détecter tout dommage, usure ou signe de danger. Si vous avez des doutes sur l'état d'un composant, n'utilisez pas le produit. Prenez vi Guide d'utilisation contact avec le Centre de support client ou avec le fabricant du produit pour connaître les instructions à suivre pour inspecter le produit et le faire réparer si nécessaire. Dans l'éventualité peu probable où vous constateriez l'une des manifestations décrites ci-après ou en cas d'incidents remettant en cause la sécurité d'utilisation, cessez d'utiliser le produit et débranchez-le de sa source d'alimentation et des lignes téléphoniques jusqu'à ce que vous ayez pu obtenir des instructions du Centre de support client. • Cordons d'alimentation, prises, boîtiers d'alimentation, rallonges, dispositifs de protection contre les surtensions ou boîtiers d'alimentation fendus, cassés ou endommagés. • Signes de surchauffe, fumée, étincelles. • Batterie endommagée (par exemple, fentes, bosses ou plis), décharge de la batterie ou accumulation de substances étrangères sur la batterie. • Craquement, sifflement, bruit sec ou forte odeur émanant du produit. • Signes indiquant que du liquide s'est répandu sur l'ordinateur, sur le cordon d'alimentation ou sur le boîtier d'alimentation ou qu'un objet est tombé sur ces éléments. • Exposition de l'ordinateur, du cordon d'alimentation ou du boîtier d'alimentation à l'eau. • Chute du produit ou tout autre endommagement. • Fonctionnement anormal du produit alors que vous suivez le mode d'emploi. Remarque : Si vous constatez l'une de ces manifestations au niveau d'un produit autre que Lenovo (par exemple, une rallonge), cessez de l'utiliser tant que vous n'avez pas obtenu d'instructions auprès du fabricant ou que vous n'avez pas obtenu de produit de remplacement approprié. Consignes de sécurité Respectez toujours les précautions ci-après pour réduire les risques de blessure ou de dommages matériels. Maintenance et mises à niveau Ne tentez pas de réparer un produit vous-même, à moins d'y avoir été invité par le Centre de support client ou la documentation. Faites uniquement appel à un prestataire de services ayant reçu l'agrément pour réparer ce produit en particulier. Remarque : Certains composants de l'ordinateur peuvent être mis à niveau ou remplacés par le client. Les mises à niveau sont généralement appelées des options. Les composants de rechange dont l'installation par le client est approuvée sont appelés des unités remplaçables par l'utilisateur (CRU). Lenovo fournit une documentation qui contient des instructions indiquant dans quels cas le client peut installer des options ou remplacer des unités CRU. Vous devez suivre scrupuleusement toutes les instructions lorsque vous installez ou remplacez des composants. L'état hors tension d'un indicateur d'alimentation ne signifie pas obligatoirement que les niveaux de tension à l'intérieur d'un produit sont tous à zéro. Avant de retirer le couvercle d'un produit équipé d'un cordon d'alimentation, vérifiez toujours qu'il est hors tension et débranché de toute source d'alimentation. Si vous avez des questions ou des doutes, adressez-vous au centre de support. ATTENTION : Avant de remplacer une unité remplaçable par l'utilisateur, mettez l'ordinateur hors tension et patientez 3 à 5 minutes pour permettre le refroidissement de la machine, avant d'ouvrir le carter. © Copyright Lenovo 2014 vii Cordons et boîtiers d'alimentation DANGER N'utilisez que les cordons et les boîtiers d'alimentation fournis par le fabricant du produit. Les cordons d'alimentation doivent être conformes aux normes de sécurité. En Allemagne, ils doivent être de type H05VV-F, 3G, 0,75 mm2 ou de section supérieure. Dans les autres pays, utilisez les types de cordon appropriés. N'enroulez jamais un cordon d'alimentation autour du boîtier d'alimentation ou de tout autre objet. Une telle contrainte risque d'effilocher, de fissurer ou de plisser le cordon. Cela peut représenter un danger pour la sécurité. Disposez toujours les cordons d'alimentation de manière à ce qu'ils ne soient pas piétinés, ni coincés. Évitez d'exposer les cordons et les boîtiers d'alimentation à des liquides. Ainsi, ne laissez pas le cordon ou le boîtier d'alimentation à proximité d'éviers, de bassines, de toilettes ou sur des sols nettoyés avec des détergents liquides. Les liquides risquent de provoquer des courts-circuits, notamment si le cordon ou le boîtier d'alimentation ont été soumis à des contraintes résultant d'une mauvaise utilisation. Les liquides peuvent également entraîner une corrosion progressive des terminaisons du cordon d'alimentation et/ou des connecteurs susceptible de provoquer une surchauffe. Assurez-vous que les connecteurs du cordon d'alimentation sont correctement branchés sur les prises. N'utilisez pas de boîtiers d'alimentation présentant des signes de corrosion sur les broches d'entrée C.A. ou des signes de surchauffe (déformation du plastique, par exemple) sur les broches d'entrée C.A. ou à tout autre endroit. N'utilisez pas de cordons d'alimentation qui semblent endommagés ou dont les broches montrent des signes de corrosion ou de surchauffe. Pour empêcher toute surchauffe, ne couvrez pas le boîtier d'alimentation avec vêtement ou d'autres objets lorsque celui-ci est branché sur une prise électrique. Rallonges et périphériques connexes Assurez-vous que les rallonges, les dispositifs de protection contre les surtensions, les boîtiers d'alimentation de secours et les multiprises que vous utilisez ont des caractéristiques de tension correspondant aux besoins électriques du produit. Ne surchargez jamais ces périphériques. Si vous utilisez des multiprises, la charge ne doit pas dépasser la tension d'entrée. Adressez-vous à un électricien pour en savoir plus ou si vous avez des questions concernant les charges de courant, les besoins en alimentation et les tensions d'entrée. viii Guide d'utilisation Fiches électriques et prises de courants DANGER Si une prise de courant destinée au matériel de votre ordinateur semble endommagée ou corrodée, ne l'utilisez pas et attendez qu'elle soit remplacée par un électricien qualifié. Ne tordez pas ou ne modifiez pas une fiche électrique. Si une fiche est endommagée, prenez contact avec le fabricant pour la remplacer. Ne partagez pas une prise de courant avec d'autres appareils domestiques ou professionnels consommant une grande quantité d'électricité, car une tension instable risquerait d'endommager votre ordinateur, vos données ou les périphériques connectés. Certains produits sont équipés d'une fiche à trois broches. Cette fiche s'adapte uniquement à une prise de courant mise à la terre. Il s'agit d'un dispositif de sécurité. Ne le désactivez pas en tentant d'insérer la fiche dans une prise non reliée à la terre. Si vous ne pouvez pas enfoncer la fiche dans la prise, demandez à un électricien de vous fournir un adaptateur de prise approuvé ou de remplacer la prise par une autre prise prenant en charge ce dispositif de sécurité. Ne surchargez jamais une prise de courant. La charge totale du système ne doit pas dépasser 80 pour cent de la tension du circuit de dérivation. Adressez-vous à un électricien pour en savoir plus ou si vous avez des questions concernant les charges de courant et les tensions des circuits de dérivation. Assurez-vous que la prise de courant utilisée est correctement câblée, facilement accessible et placée à proximité du matériel. Ne tendez pas complètement les cordons d'alimentation pour éviter toute contrainte. Assurez-vous que la prise de courant délivre une tension et un courant adaptés au produit que vous installez. Branchez et débranchez avec précaution le matériel de la prise de courant. Boîtier d'alimentation DANGER Ne retirez jamais le cache d’un bloc d’alimentation ou d’un autre composant portant l’étiquette suivante. Les composants portant cette étiquette contiennent une tension, un courant électrique et des niveaux d’énergie dangereux. Aucune pièce ne peut être remplacée à l’intérieur de ces composants. Si vous pensez qu’un de ces composants présente un problème, contactez un technicien de maintenance. Périphériques externes Attention : Ne branchez ou ne débranchez pas de câbles de périphérique externe autres que des câbles USB (Universal Serial Bus) lorsque l'ordinateur est sous tension, car vous risquez de l'endommager. Afin © Copyright Lenovo 2014 ix d'éviter d'endommager les périphériques connectés, patientez au moins cinq secondes après la mise hors tension de l'ordinateur pour débrancher les périphériques externes. Remarque générale sur la batterie DANGER Tous les ordinateurs personnels fabriqués par Lenovo contiennent une batterie à pile cellulaire destinée à alimenter l'horloge système. En outre, de nombreux ordinateurs portables utilisent un bloc de batteries rechargeables destiné à alimenter le système lorsqu'il est utilisé en mode portable. La compatibilité des batteries fournies par Lenovo en vue d'être utilisées avec votre produit a été testée. Ces batteries doivent être uniquement remplacées par des composants agréés. Ne tentez jamais d'ouvrir ou de réparer une batterie. Ne broyez pas, ne percez pas et n'incinérez pas les batteries et ne provoquez pas de court-circuit sur les contacts métalliques. N'exposez pas la batterie à l'eau ou à tout autre liquide. Rechargez uniquement le bloc de batteries en vous conformant strictement aux instructions fournies dans la documentation du produit. Un mauvais traitement ou une mauvaise utilisation risque d'entraîner une surchauffe de la pile pouvant se traduire par une « émission » de gaz ou de flammes émanant du bloc de piles ou de la pile cellulaire. Si votre batterie est endommagée ou si vous remarquez qu'elle se décharge ou que des matériaux étrangers s'accumulent sur les plombs d'accus, arrêtez de l'utiliser et adressez-vous au fabricant pour la remplacer. Les batteries peuvent se dégrader en cas de non-utilisation prolongée. Le fait de laisser certaines batteries rechargeables (telles que les batteries au lithium-ion) déchargées et inutilisées pendant une période prolongée peut accroître les risques de court-circuit de la batterie, réduire sa durée de vie et mettre en danger la sécurité. Ne laissez pas les batteries au lithium-ion rechargeables complètement déchargées et ne les stockez pas dans cet état. Consigne relative à la batterie rechargeable DANGER Ne tentez pas de démonter ou de modifier le bloc de batteries. Cela pourrait entraîner une explosion ou une fuite de liquide du bloc de batteries. Un bloc de batteries autre que celui spécifié par Lenovo ou un bloc de batteries démonté ou modifié ne sera pas couvert par la garantie. Si le bloc de batteries rechargeables n'est pas correctement placé, il existe un risque d'explosion. Le bloc de batteries contient, en petite quantité, des substances toxiques. Afin d'éviter tout accident : • Ne remplacez la batterie que par une batterie du type recommandé par Lenovo. • N'exposez pas le bloc de batteries au feu. • Ne l'exposez pas à l'eau. • Ne tentez pas de la démonter. • Ne la mettez pas en court-circuit. • Gardez-la hors de portée des enfants. • Ne faites pas tomber le bloc de batteries. Ne le jetez pas à la poubelle ou à la décharge. Pour sa mise au rebut, reportez-vous à la réglementation en vigueur. x Guide d'utilisation Le bloc de batteries doit être stocké à température ambiante, chargé à environ 30 à 50 % de sa capacité. Il est conseillé de recharger la batterie environ une fois par an pour éviter qu'elle ne se décharge trop. Consignes relatives à la batterie à pile cellulaire au lithium DANGER Risque d'explosion en cas de remplacement incorrect de la pile. Remplacez la pile cellulaire au lithium usagée par une pile de type identique ou de type équivalent selon les recommandations du fabricant. La batterie contient du lithium et peut exploser en cas de mauvaise utilisation, de mauvaise manipulation ou de mise au rebut inappropriée. Ne pas : • la jeter à l'eau • l'exposer à une température supérieure à 100 °C • chercher à la réparer ou à la démonter Ne pas mettre la pile à la poubelle. Pour la mise au rebut, se reporter à la réglementation en vigueur. Les déclarations qui suivent s'appliquent aux utilisateurs de l'état de Californie, aux Etats-Unis. California Perchlorate Information: Products containing manganese dioxide lithium coin cell batteries may contain perchlorate. Perchlorate Material - special handling may apply, See www.dtsc.ca.gov/hazardouswaste/perchlorate Chaleur et ventilation des produits DANGER Les ordinateurs, adaptateurs secteur et de nombreux accessoires peuvent générer de la chaleur lorsqu'ils sont sous tension et lorsque les batteries sont en charge. Les ordinateurs portables peuvent émettre une quantité importante de chaleur en raison de leur taille compacte. Respectez toujours ces précautions de base : • Lorsque l'ordinateur est sous tension ou que la batterie est en charge, la base, le repose-mains et certaines autres parties peuvent chauffer. Évitez de laisser vos mains, vos genoux ou toute autre partie de votre corps en contact prolongé avec une zone chaude de l'ordinateur. Lorsque vous utilisez le clavier, évitez de laisser trop longtemps vos mains sur le repose-mains. Votre ordinateur dégage de la chaleur en mode de fonctionnement normal. La quantité de chaleur dépend de l'activité du système et du niveau de charge de la batterie. Un contact prolongé avec votre peau, même à travers des vêtements, peut provoquer des lésions, voire des brûlures. Il est donc recommandé de cesser régulièrement d'utiliser le clavier en ne laissant plus vos mains sur le repose-mains et de ne pas utiliser le clavier pendant des périodes trop prolongées. • N'utilisez pas votre ordinateur et ne chargez pas la batterie à proximité de matériaux inflammables ou dans des environnements explosifs. © Copyright Lenovo 2014 xi • Votre produit est équipé d'ouvertures de ventilation, de ventilateurs et/ou de dissipateurs thermiques à des fins de sécurité, de confort et de fiabilité de fonctionnement. Vous risquez de bloquer ces dispositifs par inadvertance si vous placez le produit sur un lit, un canapé, un tapis ou toute autre surface souple. Vous ne devez jamais bloquer, couvrir ou désactiver ces dispositifs. • Lorsque le boîtier d'alimentation est branché sur une prise électrique et qu'il est connecté à l'ordinateur, il dégage de la chaleur. Ne le mettez pas en contact avec une partie de votre corps lorsque vous l'utilisez. Ne l'utilisez jamais pour vous réchauffer. Un contact prolongé avec votre peau, même à travers des vêtements, risque de provoquer des brûlures. Respectez toujours les précautions élémentaires suivantes pour assurer votre sécurité : • Lorsque l'ordinateur est branché, ne retirez jamais son carter. • Vérifiez régulièrement l'extérieur de l'ordinateur pour rechercher les éventuelles accumulations de poussière. • Afin d'éviter tout risque de surchauffe, n'utilisez pas l'ordinateur dans un meuble. • La température de l'air circulant dans l'ordinateur ne doit pas dépasser 35 °C. Informations relatives à la sécurité du courant électrique DANGER Le courant électrique provenant de l'alimentation, du téléphone et des câbles de transmission peut présenter un danger. Pour éviter tout risque de choc électrique : • Évitez d'utiliser votre ordinateur pendant un orage. • Ne manipulez aucun câble et n'effectuez aucune opération d'installation, d'entretien ou de reconfiguration de ce produit au cours d'un orage. • Branchez tous les cordons d'alimentation sur une prise de courant correctement câblée et mise à la terre. • Branchez tous les équipements connectés à ce produit à des prises de courant correctement câblées. • Lorsque cela est possible, n'utilisez qu'une seule main pour brancher ou débrancher les câbles d'interface. • Ne mettez jamais un équipement sous tension en cas d'incendie ou d'inondation, ou en présence de dommages matériels. • Avant de retirer le carter de l'unité, débranchez les cordons d'alimentation, le bloc de batteries et tous les câbles (sauf instruction contraire mentionnée dans les procédures d'installation et de configuration). • N'utilisez pas votre ordinateur avant d'avoir correctement mis en place tous les boîtiers des composants internes. N'utilisez jamais l'ordinateur lorsque les composants et les circuits ne sont pas protégés. xii Guide d'utilisation DANGER Lorsque vous installez, que vous déplacez, ou que vous manipulez le présent produit ou les périphériques qui lui sont raccordés, reportez-vous aux instructions ci-dessous pour brancher et débrancher les différents cordons. Connexion : Déconnexion : 1. Mettez les unités hors tension. 1. Mettez les unités hors tension. 2. Commencez par brancher tous les cordons sur les unités. 2. Débranchez les cordons d'alimentation des prises. 3. Branchez les câbles d'interface sur des connecteurs. 3. Débranchez les câbles d'interface des connecteurs. 4. Branchez les cordons d'alimentation sur des prises. 4. Débranchez tous les câbles des unités. 5. Mettez les unités sous tension. Le cordon d'alimentation doit être débranché de la prise murale ou de sa prise avant de procéder à l'installation des autres câbles électriques connectés à l'ordinateur. Il ne peut être rebranché à la prise de courant murale ou à sa prise qu'une fois tous les autres câbles électriques connectés à l'ordinateur. Ecran à cristaux liquides (LCD) ATTENTION : Pour des produits dotés de lampes fluorescentes contenant du mercure (par exemple, non DEL) • La lampe fluorescente de l'écran à cristaux liquides contient du mercure ; procédez à la mise au rebut conformément à la réglementation en vigueur dans votre pays. • L'écran à cristaux liquides est en verre. Suite à une manipulation incorrecte ou à une chute de l'ordinateur, il pourrait se briser et le fluide qu'il contient pourrait s'en échapper. En cas de contact accidentel de ce fluide avec les yeux ou les mains, lavez immédiatement les parties exposées à grande eau pendant au moins quinze minutes. Si des troubles apparaissent, consultez un médecin. Utilisation de casques ou d'écouteurs ATTENTION : Une pression sonore excessive dans les casques ou les oreillettes peut entraîner une perte de l'audition. En réglant le volume au maximum, la tension de sortie dans le casque ou l'oreillette et le niveau de pression sonore augmentent. Afin de protéger votre audition, réglez l'égaliseur à un niveau approprié. L'utilisation prolongée d'un casque ou d'écouteurs à un volume élevé peut se révéler nocif si le débit du casque ou des écouteurs n'est pas conforme aux spécifications de la norme EN 50332-2. Le connecteur de sortie casque de votre ordinateur est conforme au sous-alinéa 7 de la norme NF EN 50332-2. Ces spécifications limitent la tension maximale de sortie efficace de la bande large de l'ordinateur à 150 mV. Pour vous protéger contre toute perte auditive, assurez-vous que les casques ou les écouteurs que vous utilisez sont également conformes aux spécifications de la norme NF EN 50332-2 (alinéa 7 des limites) concernant le voltage de bande large de 75 mV. Toute utilisation de casques non conformes aux spécifications de la norme NF EN 50332-2 peut se révéler dangereuse en raison des niveaux excessifs de pression acoustique. Si votre ordinateur Lenovo est livré avec un casque ou des écouteurs, l'association de ces dispositifs à l'ordinateur respecte les spécifications de la norme NF EN 50332-1. Si vous utilisez d'autres casques ou © Copyright Lenovo 2014 xiii écouteurs, assurez-vous qu'ils sont conformes aux spécifications de la norme NF EN 50332-1 (clause 6.5 relative aux valeurs de limitation). Toute utilisation de casques non conformes aux spécifications de la norme NF EN 50332-1 peut se révéler dangereuse en raison des niveaux excessifs de pression acoustique. Autres consignes de sécurité DANGER Les sacs en plastique peuvent être dangereux. Tenez-les à l'écart des bébés et des enfants afin d'éviter tout risque de suffocation. xiv Guide d'utilisation Chapitre 1. Compte, connexion et déconnexion Devenir propriétaire de votre Chromebook Lors du premier démarrage de votre Chromebook™, vous devez définir la langue du système d'exploitation, le clavier et la connexion Internet, puis vous connecter avec votre compte Google®. L'utilisateur du premier compte Google connecté à un Chromebook devient le propriétaire du périphérique. Remarque : Le propriétaire d'un Chromebook est autorisé à ajouter des utilisateurs, activer (ou désactiver) une connexion de compte Invité et restreindre la connexion de certains comptes Google. Etape 1. Démarrez le Chromebook en soulevant le couvercle de l'écran LCD. Etape 2. Lorsque vous y êtes invité, sélectionnez votre langue locale et votre clavier. Etape 3. Configurez une connexion à votre routeur sans fil (ou à un réseau local sans fil) disposant d'un accès Internet. Remarque : Cette étape ne peut pas être ignorée. Vous devez disposer d'une connexion Internet lors du premier démarrage de votre Chromebook. Etape 4. Connectez-vous à votre compte Google. Si vous en êtes dépourvu, sélectionnez créer un compte Google, puis suivez les instructions affichées pour en créer un. Vous êtes désormais propriétaire de votre Chromebook. Pour le vérifier, reportez-vous à la section « Vérification du propriétaire d'un Chromebook » à la page 3. Qu'est-ce qu'un compte Google ? Un compte Google est un compte utilisateur qui a accès à de nombreux services Web Google, notamment Gmail™, Google Drive et Google Documents. En général, un compte Google est créé lorsque vous demandez un compte Gmail. Si vous ne possédez pas de compte Google, vous pouvez en créer un à l'adresse http://www.google.com/accounts/NewAccount. Connexion avec un compte Google autre que celui du propriétaire En tant que propriétaire du périphérique, vous pouvez partager votre Chromebook avec d'autres personnes. Elles peuvent utiliser leur compte Google pour se connecter à votre Chromebook et l'utiliser. Etape 1. Démarrez le Chromebook en soulevant le couvercle de l'écran LCD. Etape 2. Dans l'écran de connexion, cliquez sur Ajouter un utilisateur. Etape 3. Tapez le nom d'utilisateur et le mot de passe du compte Google pour vous connecter. Remarque : Une connexion Internet est nécessaire pour la première connexion. Si vous ne pouvez pas vous connecter avec votre compte Google, votre compte a peut-être été restreint par le propriétaire du Chromebook. Pour plus d'informations, reportez-vous à la section « Contrôle des personnes pouvant utiliser votre Chromebook » à la page 2. © Copyright Lenovo 2014 1 Navigation en tant qu'invité Vous pouvez partager votre Chromebook avec des personnes dépourvues de compte Google. Elles peuvent alors utiliser votre Chromebook avec un compte Invité spécial. Remarque : Certaines opérations, par exemple l'installation d'applications, sont désactivées si vous vous connectez en tant qu'invité. Etape 1. Démarrez le Chromebook en soulevant le couvercle de l'écran LCD. Etape 2. Dans l'écran de connexion, cliquez sur Naviguer en tant qu'invité. Remarque : Si vous ne pouvez pas vous connecter, la navigation en tant qu'invité a peut-être été désactivée par le propriétaire du Chromebook. Verrouillage de votre Chromebook Si vous devez laisser provisoirement votre Chromebook, verrouillez-le afin qu'aucune autre personne ne puisse falsifier vos paramètres ou fichiers. Etape 1. Cliquez sur la barre d'état. Etape 2. Cliquez sur l'icône de verrouillage. Remarque : Comme raccourci, appuyez sur le bouton de verrouillage (situé en haut à droite du clavier de votre Chromebook), maintenez-le enfoncé pendant plus de deux secondes, puis relâchez-le. Déconnexion Si d'autres utilisateurs ou vous-même devez vous connecter avec un autre compte, déconnectez-vous de la session de connexion actuelle. Etape 1. Cliquez sur la barre d'état. Etape 2. Cliquez sur Déconnexion. Contrôle des personnes pouvant utiliser votre Chromebook Par défaut, toutes les personnes pourvues d'un compte Google valide peuvent se connecter à un Chromebook. Néanmoins, en tant que propriétaire d'un Chromebook, vous pouvez configurer des autorisations pour autoriser uniquement les personnes pourvues de certains comptes à se connecter. Etape 1. Démarrez le Chromebook en soulevant le couvercle de l'écran LCD. Etape 2. Connectez-vous avec le compte Google du propriétaire. Remarque : Si vous ne connaissez pas le propriétaire du Chromebook, reportez-vous à la section « Vérification du propriétaire d'un Chromebook » à la page 3. Etape 3. Cliquez sur la barre d'état dans l'angle inférieur droit, puis cliquez sur Paramètres. Etape 4. Sous Utilisateurs, cliquez sur Gérer les autres utilisateurs. Etape 5. Cochez la case Autoriser uniquement les utilisateurs suivants à se connecter et ajoutez les comptes Google que vous souhaitez autoriser. 2 Guide d'utilisation Vérification du propriétaire d'un Chromebook En règle générale, l'utilisateur du premier compte Google connecté est défini comme propriétaire du Chromebook. Néanmoins, si vous ne connaissez pas le propriétaire du Chromebook, vous pouvez suivre les étapes ci-dessous pour vérifier de qui il s'agit. Etape 1. Connectez-vous à votre compte Google. Etape 2. Cliquez sur la barre d'état dans l'angle inférieur droit, puis cliquez sur Paramètres. Etape 3. Sous Utilisateurs, cliquez sur Gérer les autres utilisateurs. Si vous n'êtes pas le propriétaire du Chromebook, un message d'avertissement s'affiche, indiquant que les paramètres peuvent être modifiés uniquement par le propriétaire du périphérique. Le nom d'utilisateur du propriétaire est également affiché. Désactivation de la connexion en tant qu'invité En tant que propriétaire d'un Chromebook, vous pouvez désactiver la connexion en tant qu'invité pour autoriser uniquement les personnes pourvues d'un compte Google à utiliser votre Chromebook. Etape 1. Connectez-vous avec le compte Google du propriétaire. Etape 2. Cliquez sur la barre d'état dans l'angle inférieur droit, puis cliquez sur Paramètres. Etape 3. Sous Utilisateurs, cliquez sur Gérer les autres utilisateurs. Etape 4. Décochez la case Activer la navigation en tant qu'invité. Réinitialisation de votre Chromebook Si vous devez transférer la propriété de votre Chromebook ou si vous rencontrez des problèmes avec le système d'exploitation, il se peut que vous deviez réinitialiser votre Chromebook. Important : À l'issue de la réinitialisation de votre Chromebook, les données utilisateur de l'ensemble des comptes stockés localement seront supprimées. Sauvegardez les données importantes sur Google Drive ou sur des périphériques de stockage externes avant de réinitialiser votre Chromebook. Etape 1. Cliquez sur la barre d'état dans l'angle inférieur droit. Etape 2. Cliquez sur Paramètres, puis sur Afficher les paramètres avancés. Etape 3. Sous Powerwash, cliquez sur Réinitialiser, puis sur Redémarrer. Arrêt de votre Chromebook Lorsque vous avez terminé d'utiliser votre Chromebook, éteignez-le pour économiser de l'énergie. Etape 1. Cliquez sur la barre d'état. Etape 2. Cliquez sur le bouton d'arrêt. Aide de Google Une fois connecté à votre Chromebook, cliquez sur Aide à partir du lanceur d'applications. L'application Aide fournit des instructions complètes sur l'utilisation d'un Chromebook. Chapitre 1. Compte, connexion et déconnexion 3 Par ailleurs, Google propose une communauté en ligne destinée aux utilisateurs Chromebook. Si celle-ci vous intéresse, cliquez sur http://chromebook.com/community. 4 Guide d'utilisation Chapitre 2. Gérer des fichiers et des dossiers Qu'est-ce que Google Drive ? Google Drive est un service de stockage et de partage de fichiers basé sur un serveur, fourni par Google. En créant un compte Google, vous obtenez un espace de stockage gratuit initial dans lequel vous pouvez enregistrer des fichiers de formats différents. À partir de votre Chromebook, vous pouvez utiliser l'application Google Drive ou Files pour créer et gérer les fichiers dans votre espace de stockage en ligne. Remarque : le logiciel client Google Drive est disponible pour Windows®, Android™ et iOS. Si vos périphériques exécutent ces systèmes d'exploitation, vous pouvez télécharger et installer Google Drive sur ces derniers. Google Drive permet de partager facilement des fichiers entre les périphériques. Votre espace de stockage local Un espace de stockage local est affecté à chaque compte Google connecté à un Chromebook, dans le dossier Downloads. Chaque compte Google possède son propre dossier Downloads. Vous pouvez afficher et modifier uniquement les fichiers de votre propre dossier Downloads. Application Files Votre Chromebook possède une application Files qui vous permet de gérer les fichiers et les dossiers sur votre périphérique de stockage local, un périphérique de stockage externe connecté ou Google Drive. Vous pouvez démarrer l'application Files à partir du lanceur d'applications. Création de dossiers dans l'application Files Vous pouvez créer des dossiers et des sous-dossiers en vue d'une meilleure gestion des fichiers. Etape 1. Démarrez l'application Files à partir du lanceur d'applications. Etape 2. Dans le volet gauche, sélectionnez un espace de stockage pour y enregistrer vos fichiers. Remarque : Un espace de stockage peut résider sur votre périphérique de stockage local, un périphérique de stockage externe connecté ou Google Drive. Etape 3. Cliquez sur le bouton Paramètres ( ) dans l'angle supérieur droit, puis sur Nouveau dossier. Suppression des fichiers inutilisés Dans certains cas, il se peut que vous deviez supprimer des fichiers inutilisés afin de libérer de l'espace de stockage. Etape 1. Démarrez l'application Files à partir du lanceur d'applications. Etape 2. Dans le volet gauche, sélectionnez l'espace de stockage, puis accédez au dossier dans lequel des fichiers inutilisés sont stockés. Etape 3. Sélectionnez des fichiers inutilisés, puis cliquez sur le bouton de suppression ( inférieur droit. © Copyright Lenovo 2014 ) dans l'angle 5 Vérification de la quantité de stockage disponible Si vous n'avez pas pu enregistrer un fichier volumineux, vous devez peut-être vérifier la quantité de stockage disponible avant de décider si vous devez supprimer des fichiers inutilisés en vue de libérer davantage d'espace de stockage. Etape 1. Démarrez l'application Files à partir du lanceur d'applications. Etape 2. Dans le volet gauche, sélectionnez un espace de stockage. Etape 3. Cliquez sur le bouton Paramètres ( disponible s'affiche. 6 Guide d'utilisation ) dans l'angle supérieur droit. La quantité de stockage Chapitre 3. Paramètres de langue Modification de la langue d'affichage Lorsque vous démarrez votre Chromebook pour la première fois, vous êtes invité à sélectionner la langue d'affichage. Ce paramètre peut être modifié ultérieurement si vous devez utiliser une autre langue. Etape 1. Connectez-vous à votre Chromebook à l'aide de votre compte Google. Etape 2. Cliquez sur la barre d'état dans l'angle inférieur droit, puis cliquez sur Paramètres. Etape 3. Cliquez sur Afficher les paramètres avancés, puis sur Paramètres de langue et de saisie. Etape 4. Sélectionnez la langue que vous souhaitez utiliser, puis cliquez sur Afficher Google Chrome dans cette langue. Remarque : Si la langue que vous souhaitez utiliser ne figure pas dans la liste, cliquez sur Ajouter. Vous devez vous déconnecter, puis vous reconnecter pour que les modifications soient appliquées. Remarque : Chaque utilisateur connecté peut définir sa propre langue d'affichage. Ajout d'une méthode de saisie Il se peut que vous deviez ajouter une méthode de saisie pour taper un texte dans une langue particulière. Etape 1. Connectez-vous à votre Chromebook à l'aide de votre compte Google. Etape 2. Cliquez sur la barre d'état dans l'angle inférieur droit, puis cliquez sur Paramètres. Etape 3. Cliquez sur Afficher les paramètres avancés, puis sur Paramètres de langue et de saisie. Etape 4. Dans la liste Langues, sélectionnez la langue pour laquelle vous souhaitez ajouter une méthode de saisie. Les méthodes de saisie disponibles sont affichées sur la droite. Remarque : Si la langue que vous souhaitez utiliser ne figure pas dans la liste, cliquez sur Ajouter. Etape 5. Cochez la case située devant la méthode de saisie que vous souhaitez ajouter. Basculement entre les méthodes de saisie Si vous avez ajouté des méthodes de saisie, vous pouvez devoir basculer entre elles. Etape 1. Cliquez sur la barre d'état dans l'angle inférieur droit, puis sur le nom de la méthode de saisie actuelle. La liste des méthodes de saisie disponibles s'affiche. Si cette liste ne contient pas la méthode de saisie souhaitée, reportez-vous à la section « Ajout d'une méthode de saisie » à la page 7. Etape 2. Cliquez sur le nom de la méthode de saisie souhaitée. Remarques : Comme raccourci, utilisez des combinaisons de touches pour basculer entre les méthodes de saisie. • Alt + Maj pour basculer entre les méthodes de saisie disponibles. • Ctrl + Space pour basculer vers la méthode de saisie précédente. © Copyright Lenovo 2014 7 8 Guide d'utilisation Chapitre 4. Ajouter et gérer des applications Qu'est-ce que Chrome Web Store ? Chrome™ Web Store est une ressource Web qui fournit des applications et des extensions dédiées à votre Chromebook et au navigateur Chrome. Remarque : Les extensions sont des fonctionnalités complémentaires du navigateur Chrome. La plupart des applications et des extensions disponibles dans Chrome Web Store sont gratuites, mais certaines peuvent nécessiter un paiement. Pour accéder à Chrome Web Store, procédez d'une des façons suivantes : • Cliquez sur l'icône Google Store à partir du lanceur d'applications. • Accédez directement à http://chrome.google.com/webstore dans le navigateur Chrome. Ajout d'applications ou d'extensions Etape 1. Cliquez sur le lanceur d'applications dans l'angle inférieur gauche, puis sur Google Store. Etape 2. Dans Google Store, recherchez votre application ou votre extension en tapant des mots-clés ou en effectuant une recherche dans la liste par catégorie. Etape 3. Si un article est gratuit, cliquez sur l'icône d'ajout, puis sur Ajouter. La plupart des applications de votre Chromebook sont basées sur le Web et ne nécessitent pas d'installation. Une fois les applications ajoutées, les raccourcis de ces dernières sont épinglés au lanceur d'applications. Remarque : Si vous vous connectez à différents Chromebook avec un même compte Google, les applications que vous avez ajoutées sur un Chromebook sont synchronisées sur les autres Chromebook. Suppression d'applications Si vous estimez ne plus avoir besoin d'une application particulière, vous pouvez la supprimer de votre Chromebook. Etape 1. Cliquez sur l'icône du lanceur d'applications dans l'angle inférieur gauche. Etape 2. Recherchez l'application et cliquez dessus avec le bouton droit. Etape 3. Cliquez sur Supprimer de Google Chrome. © Copyright Lenovo 2014 9 10 Guide d'utilisation Chapitre 5. Service CRU Que sont l'unité CRU et le service d'unité remplaçable par l'utilisateur (CRU) ? Une unité CRU (unité remplaçable par l'utilisateur) est une pièce qui peut être remplacée par l'utilisateur afin de résoudre un problème informatique. Il existe deux types de CRU : CRU en libre service Les utilisateurs sont chargés du retrait et du remplacement des unités CRU. CRU optionnelles Les utilisateurs peuvent remplacer eux-mêmes les unités CRU ou demander à Lenovo ou à son prestataire de services de procéder ce remplacement à leur place. Le service CRU est fourni par Lenovo ou son prestataire de services. Lenovo ou son prestataire de services envoie des unités CRU à l'utilisateur dans le cadre du service CRU. L'utilisateur est chargé de retirer, puis d'installer les unités CRU conformément aux instructions indiquées dans le présent document ou à celles qui accompagnent les unités CRU. L'utilisateur peut être tenu de renvoyer la pièce défectueuse à remplacer par l'unité CRU de remplacement. Lorsque le retour de l'unité défectueuse est requis : • Des instructions de retour, une étiquette de renvoi prépayée et un conteneur sont fournis avec l'unité CRU de remplacement. • L'unité CRU de remplacement peut être facturée à l'utilisateur si le prestataire de services ne reçoit pas l'unité CRU défectueuse dans les trente jours à compter de la réception de l'unité CRU de remplacement par l'utilisateur. Remarque : Le service CRU n'est pas disponible dans tous les pays/régions. Unités CRU pour Lenovo N20/N20p Chromebook Cette section répertorie les unités CRU pour Lenovo N20/N20p Chromebook et vous indique où trouver les instructions à suivre pour les remplacer. Unités CRU Types Publication contenant les instructions Cordon d'alimentation En libre-service Consignes de sécurité, déclaration de garantie et guide de configuration Boîtier d'alimentation En libre-service Consignes de sécurité, déclaration de garantie et guide de configuration Clavier Optionnel Ce manuel Remarque : la publication imprimée Consignes de sécurité, déclaration de garantie et guide de configuration est fournie avec votre ordinateur Chromebook. © Copyright Lenovo 2014 11 Remplacement du clavier Retrait du clavier Etape 1. Éteignez votre Chromebook. Etape 2. Retournez le Chromebook et retirez les deux vis ( 1 ). a a Etape 3. Retournez de nouveau le Chromebook, puis soulevez le couvercle de l'écran LCD. Etape 4. Soulevez le clavier par son bord supérieur ( 2 ), puis soulevez-le lentement jusqu'à ce que le support du clavier apparaisse ( 3 ). b Etape 5. Débranchez le connecteur du bloc de batteries ( 4 ). Etape 6. Ouvrez le support du clavier ( 5 ), débranchez le connecteur ( 6 ), puis retirez le clavier. 12 Guide d'utilisation c e d f Installation d'un nouveau clavier Etape 1. Alignez le bord inférieur du nouveau clavier sur celui du compartiment du clavier. Etape 2. Insérez fermement le connecteur du clavier dans le support du clavier. Etape 3. Fermez le support. Etape 4. Branchez le connecteur du bloc de batteries. Etape 5. Pivotez le clavier vers le bas. Veillez à ce que le clavier soit complètement installé dans le compartiment. Etape 6. Fermez le couvercle de l'écran LCD, puis retournez le Chromebook. Etape 7. Remettez les deux vis en place. Chapitre 5. Service CRU 13 14 Guide d'utilisation Annexe A. Fonctions et spécifications Les fonctions et les spécifications sont susceptibles d'être modifiés sans préavis. Spécifications Lenovo N20 Chromebook Lenovo N20p Chromebook MTM 80G1, 20419 80G2, 20425 Dimensions 295 mm x 212 mm x 5 — 17,9 mm Poids 1,2 kg UC Intel Bay Trail-M Caméra 640 x 480 pixels/1 280 x 720 pixels 1,3 kg LCD Taille 11,6 pouces Résolutions : 1 366 x 768 pixels Type de rétroéclairage Voyant Mémoire Type/vitesse DDR3L, 1 066 MHz/1 333 MHz Capacité 2 Go/4 Go Extensible Non Stockage Type SSD Encombrement Embedded MultiMediaCard (eMMC) Capacité 16 Go Bloc de batteries Type Lithium-ion Cellules et capacité 6 cellules, 34,8 Wh Adaptateur c.a. Entrée 100 à 240 V c.a., 50 à 60 Hz Sortie 20 V cc Alimentation 45 W Ports d'entrée-sortie Vidéo/audio HDMI (type D) x 1 Audio 1 prise audio multifonction, 2 haut-parleurs, 1 prise micro USB USB 3.0 x 1, USB 2.0 x 1 Carte mémoire 1 lecteur de cartes SD/SDHC/MMC Autres 1 lecteur de cartes SIM (en option) © Copyright Lenovo 2014 15 Voyants d'état de l'alimentation et de la batterie Le tableau ci-dessous indique les différents états des voyants de la batterie et de l'alimentation et leur signification. Symbole 16 Etat Signification Allumé (blanc uni) L'ordinateur est sous tension. Clignotant L'ordinateur est en mode veille. Désactivé L'ordinateur est hors tension. Blanc uni La charge de la batterie est inférieure à 20 %. Orange uni La charge de la batterie est comprise entre 5 % et 20 %. Orange clignotant lentement La batterie est en cours de chargement. Lorsque le niveau de charge de la batterie atteint 20 %, le voyant qui clignote devient banc. Blanc clignotant lentement La batterie est chargée entre 20 % et 80 % et toujours en cours de chargement. Lorsque le niveau de charge de la batterie atteint 80 %, le voyant ne clignote plus, mais le chargement se poursuit jusqu'à ce que la batterie soit complètement chargée. Guide d'utilisation Annexe B. Informations sur les modèles ENERGY STAR ENERGY STAR® est un programme commun de l'agence américaine de protection de l'environnement (U.S. Environmental Protection Agency) et du département américain à l'énergie (U.S. Department of Energy) qui a pour but d'économiser de l'argent et de protéger l'environnement par le biais de produits et de pratiques efficaces. Lenovo est fier d'offrir à ses clients des produits répondant aux normes fixées par le programme ENERGY STAR. Les ordinateurs Lenovo des types suivants portant le logo ENERGY STAR, ont été conçus et testés pour répondre aux normes du programme ENERGY STAR concernant les ordinateurs. 80G1 80G2 20419 20425 En utilisant des produits labellisés ENERGY STAR et en profitant des fonctions d'économie d'énergie de votre ordinateur, vous participez à l'effort de réduction de la consommation d'électricité. Une consommation réduite en électricité peut permettre des économies au niveau de votre budget, participe à la protection de l'environnement et réduit les émissions de gaz à effet de serre. Pour plus d'informations sur ENERGY STAR, accédez au site Web : http://www.energystar.gov Lenovo vous encourage à utiliser l'énergie de façon efficace au quotidien. Pour vous y aider, Lenovo a prédéfini les fonctions de gestion de la consommation pour prendre effet dès que votre ordinateur est inactif pendant un certain temps : Tableau 1. Fonctions de gestion de la consommation ENERGY STAR Paramètres d'économie d'énergie par défaut (alimentation du secteur) • Arrêt de l'écran : après 8 minutes • Mise en veille de l'ordinateur : après 30 minutes Pour quitter le mode veille, appuyez sur le bouton d'alimentation ou sur une touche quelconque du clavier. © Copyright Lenovo 2014 17 18 Guide d'utilisation Annexe C. Déclarations relatives au recyclage et aux DEEE Lenovo encourage les propriétaires de matériel informatique à recycler leur matériel dès lors que celui-ci n'est plus utilisé. Lenovo propose une gamme de programmes et services concernant le recyclage du matériel informatique. Des informations relatives aux offres de recyclage sont disponibles sur le site Internet de Lenovo à l'adresse suivante : http://www.lenovo.com/recycling. Déclaration WEEE pour la Chine Informations DEEE importantes La marque DEEE sur les produits Lenovo s'applique aux pays soumis à la réglementation DEEE ainsi qu'à la réglementation relative aux déchets électroniques (par exemple, la directive européenne 2002/96/CE, réglementation relative à la gestion et au traitement des déchets électroniques en Inde, 2011). Les appareils sont marqués conformément à la réglementation en vigueur en matière de déchets d'équipements électriques et électroniques (DEEE). Cette réglementation concerne la collecte et le recyclage des appareils usagés dans chaque zone géographique. Cette marque est apposée sur différents produits pour indiquer que ces derniers ne doivent pas être jetés, mais déposés dans les systèmes collectifs établis afin d'être récupérés en fin de vie. Les utilisateurs d'équipements électriques et électroniques (EEE) portant la marque DEEE, ne doivent pas mettre au rebut ces équipements comme des déchets municipaux non triés, mais ils doivent utiliser la structure de collecte mise à leur disposition pour le retour, le recyclage et la récupération des déchets d'équipements électriques et électroniques et pour réduire tout effet potentiel des équipements électriques et électroniques sur l'environnement et la santé en raison de la présence possible de substances dangereuses. Pour plus d'informations sur les équipements portant la marque DEEE, consultez le site Web suivant : http://www.lenovo.com/recycling. © Copyright Lenovo 2014 19 Informations sur le recyclage des piles et batteries pour Taïwan Informations sur le recyclage des piles et batteries pour l'Union européenne Remarque : Ce logo s'applique uniquement aux pays de l'Union Européenne (EU). Les piles et batteries ou emballages des piles et batteries sont étiquetés conformément à la Directive Européenne 2006/66/CE sur les piles, les accumulateurs et les piles/accumulateurs usagés. Cette directive, applicable à l'ensemble de l'Union européenne, concerne la collecte et le recyclage des piles, batteries et accumulateurs usagés. Cette marque est apposée sur différentes piles et batteries pour indiquer que ces dernières ne doivent pas être jetées, mais récupérés en fin de vie, conformément à cette directive. Conformément à la Directive européenne 2006/66/CE, cette étiquette est apposée sur les piles, batteries et accumulateurs pour indiquer qu'ils doivent être collectés séparément et recyclés en fin de vie. Par ailleurs, l’étiquette peut représenter le symbole chimique du métal contenu dans la batterie (Pb pour le plomb, Hg pour le mercure ou Cd pour le cadmium). Les utilisateurs de piles, batteries et accumulateurs ne doivent pas les mettre au rebut comme des déchets municipaux non triés, mais utiliser la structure de collecte mise à disposition des clients pour le retour, le recyclage et le traitement des piles, batteries et accumulateurs. La participation des clients est essentielle pour réduire tout effet potentiel des piles, batteries et accumulateurs sur l'environnement et la santé en raison de la présence possible de substances dangereuses dans ces équipements. Pour en savoir plus sur la collecte et le traitement appropriés, accédez à l'adresse suivante : http://www.lenovo.com/lenovo/environment 20 Guide d'utilisation Annexe D. Directive RoHS (Restriction of Hazardous Substances) Directive RoHS pour l'Inde RoHS compliant as per E-Waste (Management & Handling) Rules, 2011. Directive RoHS pour la Chine Directive RoHS pour la Turquie The Lenovo product meets the requirements of the Republic of Turkey Directive on the Restriction of the Use of Certain Hazardous Substances in Electrical and Electronic Equipment (EEE). © Copyright Lenovo 2014 21 Directive RoHS pour l'Ukraine Directive RoHS pour l'Union européenne Lenovo products sold in the European Union, on or after 3 January 2013 meet the requirements of Directive 2011/65/EU on the restriction of the use of certain hazardous substances in electrical and electronic equipment (“RoHS recast” or “RoHS 2”). For more information about Lenovo progress on RoHS, go to: http://www.lenovo.com/social_responsibility/us/en/RoHS_Communication.pdf 22 Guide d'utilisation Annexe E. Remarques Ce document peut contenir des informations ou des références concernant certains produits, logiciels ou services Lenovo non annoncés dans ce pays. Pour plus de détails, référez-vous aux documents d'annonce disponibles dans votre pays, ou adressez-vous à votre partenaire commercial Lenovo. Toute référence à un produit, logiciel ou service Lenovo n'implique pas que seul ce produit, logiciel ou service puisse être utilisé. Tout autre élément fonctionnellement équivalent peut être utilisé, s'il n'enfreint aucun droit de Lenovo. Il est de la responsabilité de l'utilisateur d'évaluer et de vérifier lui-même les installations et applications réalisées avec des produits, logiciels ou services non expressément référencés par Lenovo. Lenovo peut détenir des brevets ou des demandes de brevet couvrant les produits mentionnés dans ce document. La remise de ce document ne vous donne aucun droit de licence sur ces brevets ou demandes de brevet. Si vous désirez recevoir des informations concernant l'acquisition de licences, veuillez en faire la demande par écrit à l'adresse suivante : Lenovo (United States), Inc. 1009 Think Place - Building One Morrisville, NC 27560 U.S.A. Attention: Lenovo Director of Licensing LE PRESENT DOCUMENT EST LIVRE « EN L'ETAT ». LENOVO DECLINE TOUTE RESPONSABILITE, EXPLICITE OU IMPLICITE, RELATIVE AUX INFORMATIONS QUI Y SONT CONTENUES, Y COMPRIS EN CE QUI CONCERNE LES GARANTIES DE NON-CONTREFACON ET D'APTITUDE A L'EXECUTION D'UN TRAVAIL DONNE. Certaines juridictions n'autorisent pas l'exclusion des garanties implicites, auquel cas l'exclusion ci-dessus ne vous sera pas applicable. Ce document peut contenir des inexactitudes ou des coquilles. Il est mis à jour périodiquement. Chaque nouvelle édition inclut les mises à jour. Lenovo peut modifier sans préavis les produits et logiciels décrits dans ce document. Les produits décrits dans ce document ne sont pas conçus pour être implantés ou utilisés dans un environnement où un dysfonctionnement pourrait entraîner des dommages corporels ou le décès de personnes. Les informations contenues dans ce document n'affectent ni ne modifient les garanties ou les spécifications des produits Lenovo. Rien dans ce document ne doit être considéré comme une licence ou une garantie explicite ou implicite en matière de droits de propriété intellectuelle de Lenovo ou de tiers. Toutes les informations contenues dans ce document ont été obtenues dans des environnements spécifiques et sont présentées en tant qu'illustration. Les résultats peuvent varier selon l'environnement d'exploitation utilisé. Lenovo pourra utiliser ou diffuser, de toute manière qu'elle jugera appropriée et sans aucune obligation de sa part, tout ou partie des informations qui lui seront fournies. Les références à des sites Web non Lenovo sont fournies à titre d'information uniquement et n'impliquent en aucun cas une adhésion aux données qu'ils contiennent. Les éléments figurant sur ces sites Web ne font pas partie des éléments de ce produit Lenovo et l'utilisation de ces sites relève de votre seule responsabilité. Les données de performance indiquées dans ce document ont été déterminées dans un environnement contrôlé. Par conséquent, les résultats peuvent varier de manière significative selon l'environnement d'exploitation utilisé. Certaines mesures évaluées sur des systèmes en cours de développement ne sont pas garanties sur tous les systèmes disponibles. En outre, elles peuvent résulter d'extrapolations. Les résultats peuvent donc varier. Il incombe aux utilisateurs de ce document de vérifier si ces données sont applicables à leur environnement d'exploitation. © Copyright Lenovo 2014 23 Marques Lenovo et le logo «lenovo» sont des marques commerciales ou des marques déposées de Lenovo aux États-Unis et/ou dans d'autres pays. Google, Chrome, Chromebook, Gmail et Android sont des marques commerciales ou des marques déposées de Google Inc. Windows est une marque déposée de Microsoft Corporation. Les autres noms de sociétés, de produits et de services peuvent appartenir à des tiers. 24 Guide d'utilisation ">
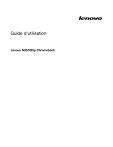
Lien public mis à jour
Le lien public vers votre chat a été mis à jour.