Roche cobas IT 5000 Blood Depot License Manuel utilisateur
PDF
Télécharger
Document
cobas IT 5000 Dépôt de sang Manuel de l’utilisateur 2.04.00 cobas IT 5000 Dépôt de sang Historique des révisions Version du manuel Version du logiciel Date de révision Principales modifications Version 2.03.08 2.03.08 Avril 2010 Mise à jour conforme à la révision de l'interface utilisateur (titres des fenêtres, noms des champs et des colonnes) Attribution des poches de sang ; prorogation de la date de péremption de l'épreuve croisée ; traitement des poches de sang avec ID identiques ; traitement de la compatibilité anticorpsantigène Version 2.03.10 2.03.10 Janvier 2011 Masque de saisie demande étendue ajouté ; ID demande hôte ajouté ; Version 2.03.11 2.03.11 Avril 2011 Statistiques consommation Version 2.03.12 2.03.12 Septembre 2011 Version 2.04 2.04 Avril 2012 Note du rédacteur Un soin particulier a été apporté afin de garantir l'exactitude des informations contenues dans le présent manuel au moment de son impression. Roche Diagnostics International Ltd. peut effectuer les modifications logicielles requises sans avis préalable. Il se peut que l'intégration de ces modifications dans le document ne soit pas immédiate. Usage prévu Copyright Marques commerciales Retour d'information Ce document est destiné aux utilisateurs de l'application cobas IT 5000 Dépôt de sang, version 2.04.00. © 2005-2012 Roche Diagnostics International Ltd. Tous droits réservés. Marques commerciales reconnues o Roche et le symbole Roche sont des marques déposées du groupe Roche. o Toutes les autres marques commerciales sont celles de leurs détenteurs respectifs. Tout a été fait pour garantir que ce guide répond à l'objectif prévu, comme mentionné ci-dessus. Nous recevrons volontiers vos commentaires et en tiendrons compte pour les mises à jour. Pour tout retour d'information, veuillez contacter votre représentant Roche. Roche Diagnostics Manuel de l’utilisateur · 2.04.00 3 cobas IT 5000 Dépôt de sang Coordonnées Fabricant Roche Diagnostics GmbH Sandhofer Strasse 116 68305 Mannheim Allemagne Produit en Suisse Roche Diagnostics 4 Manuel de l’utilisateur · 2.04.00 cobas IT 5000 Dépôt de sang Table des matières Table des matières Historique des révisions Note du rédacteur Coordonnées Table des matières Utilisation de ce manuel Où trouver l'information Conventions utilisées dans ce manuel Information de sécurité Classifications de sécurité Informations relatives à la sécurité Introduction 3 3 4 5 7 7 8 8 9 9 Part A 1 Introduction Présentation de cobas IT 5000 Tâches standard Touches standard Options d'affichage Aide en ligne Description du logiciel A-5 A-6 A-30 A-31 A-37 Part B 2 Paramètres de routine du dépôt de sang Groupes sanguins Groupes sanguins Modifier valeurs affichées Groupes sanguins compatibles Groupes sanguins compatibles Maintenir composants groupe sanguin compatibles Personnes Personnes Insérer la personne Rechercher personne Conteneur Conteneur Saisir conteneur Saisir conteneur par défaut Codes produit Codes produit Saisir code produit Saisir prix Groupes dérivés plasmatiques Groupes dérivés plasmatiques Saisir groupe de dérivés plasmatiques Dérivés plasmatiques Dérivés plasmatiques Saisir ou modifier dérivés plasmatiques Insérer ou éditer des lots de dérivés plasmatiques B-7 B-8 B-9 B-10 B-11 B-12 B-13 B-14 B-16 B-18 B-21 B-22 B-25 B-27 B-28 B-29 B-31 B-32 B-33 B-34 B-35 B-36 B-37 B-39 Analyses processus Analyses processus Créer nouvelle analyse processus Attribution de profil pour analyseur Attribution de profil pour analyseur Créer attribution du profil analyseur Détermination de résultats Détermination de résultats Établir ou modifier règle de résultat Saisir ou modifier règle pour profil Vérifier règles pour profil Détermination résultat test dépôt de sang Réactions Réactions Saisir réaction Codage entrée-sortie Codage entrée-sortie Saisir nouveau codage Anticorps Anticorps Saisir anticorps Antigènes Enregistrer/Modifier antigène Association anticorps-antigène Configuration dépôt Configuration dépôt Nouvelle configuration Suspendre jusqu'à B-41 B-42 B-43 B-44 B-45 B-46 B-47 B-48 B-50 B-52 B-54 B-55 B-56 B-57 B-59 B-60 B-61 B-62 B-63 B-64 B-65 B-66 B-67 B-68 B-69 B-70 B-72 B-74 3 Analyse Liste de travail – Demandes Liste de travail – Demandes Résultats en attente Liste de travail – Résultats Saisie résultats Commentaire/Confirmer modification groupe sanguin 2e lecture 2e lecture Résultats Online Résultats Online Poches de sang ayant un numéro identique Épreuves croisées périmées Épreuves croisées périmées Impression compte-rendu Impression compte-rendu Impression du compte rendu SG Impression du compte rendu SG Impression fiche de suivi de la poche de sang Impression fiche de suivi de la poche de sang Rechercher poches de sang B-77 B-78 B-83 B-84 B-89 B-91 B-92 B-93 B-99 B-100 B-104 B-105 B-106 B-108 B-109 B-111 B-112 B-115 B-116 B-120 B-40 Roche Diagnostics Manuel de l’utilisateur · 2.04.00 5 cobas IT 5000 Table des matières Dépôt de sang 4 Gestion des demandes Analyse Analyses Historique résultats patient Créer demande Modifier demande Rechercher patients Historique patient Attribuer poches de sang Livrer poches de sang Saisir/Modifier poche de sang Modifier centre de coûts Historique poche de sang Liste patients Liste de travail Online Liste de travail Online Patients Patients Insérer patient Données principales patient Commentaire validation Imprimer fiche de données principales patient Livrer poches de sang pour Modifier centre de coûts Modifier patient Historique patient Transfusions du patient Historique demande patient Recherche demande Attribuer poches de sang Attribuer poches de sang Manuellement proroger péremption ÉC Clore demandes Clore demandes Livraison de poches de sang Livraison de poches de sang Détails relatifs au stock de la poche de sang Transfusion poche de sang Transfusion poche de sang Transfuser poche de sang Reprendre poche de sang Incidents transfusionnels Incidents transfusionnels Enregistrement de demande étendu Enregistrement de demande étendu 6 Gestion des poches de sang B-129 B-130 B-141 B-142 B-147 B-149 B-155 B-156 B-161 B-167 B-174 B-175 B-176 B-177 B-178 B-180 B-181 B-188 B-191 B-216 B-217 B-218 B-226 B-227 B-231 B-232 B-233 B-234 B-239 B-240 B-248 B-249 B-250 B-252 B-253 B-259 B-262 B-263 B-269 B-271 B-273 B-274 B-277 B-278 5 Dérivés plasmatiques Livrer dérivés plasmatiques Livrer dérivés plasmatiques Registre du dépôt – Dérivés plasmatiques Registre du dépôt – Dérivés plasmatiques Reprendre dérivés plasmatiques Inventaire poches de sang Inventaire poches de sang Rechercher poches de sang Rechercher poches de sang Lire poche de sang Lire poche de sang Modifier élément de livraison Transférer poches de sang Demandes de transfert Nouvelle demande de transfert ou de vente Créer demande d'inventaire Registre du dépôt Registre du dépôt Détails relatifs à la poche de sang du registre Incident transfusionnel avec poche de sang Poches de sang périmées Historique poche de sang Historique poche de sang Impression de poches de sang préparées Impression inventaire des poches de sang Impression poches de sang périmées B-305 B-306 B-312 B-313 B-322 B-323 B-327 B-328 B-329 B-332 B-337 B-341 B-342 B-349 B-357 B-360 B-362 B-363 B-367 B-370 B-373 7 Moniteur service Moniteur service Moniteur service B-377 B-378 8 Statistiques Statistiques analyse Statistiques analyse Statistiques service Statistiques service Statistiques consommation Statistiques consommation Statistiques de transfert Statistiques de transfert Statistiques dérivés plasmatiques Statistiques patient pour dérivés plasmatiques Statistiques consommation dérivés plasmatiques Statistiques consommation dérivés plasmatiques Index B-383 B-384 B-387 B-388 B-390 B-391 B-394 B-395 B-397 B-398 B-400 B-401 Part C Index B-293 B-294 B-297 B-298 B-300 Roche Diagnostics 6 Manuel de l’utilisateur · 2.04.00 cobas IT 5000 Dépôt de sang Utilisation de ce manuel De nombreux éléments du logiciel peuvent être personnalisés. Cela signifie par exemple que les noms des composants présents dans votre système peuvent différer de ceux utilisés dans le manuel ou que certains éléments décrits ici ne sont pas visibles sur votre système, alors que des éléments visibles ne sont pas décrits ici. Comme l'accès aux modules logiciels individuels est défini pour chaque utilisateur en particulier, il se peut que vous ne puissiez pas accéder à certains modules ou activer certaines fonctions. o Gardez ce manuel à un endroit où il ne sera pas endommagé. o Assurez-vous que ce document est toujours disponible. Où trouver l'information Les documents suivants sont disponibles pour vous aider à trouver rapidement l'information dont vous avez besoin : Aide en ligne Elle contient une description en ligne détaillée de l'intégralité des états et fonctions disponibles de cobas IT 5000. En appuyant sur la touche F1, vous avez directement accès à l'information concernant un état spécifique du logiciel que vous utilisez. Vous pouvez aussi bien accéder à la table des matières, à l'index et à la fonction de recherche en texte intégral en utilisant l'icône Aide située en bas à gauche de l'écran cobas IT 5000. Guide de démarrage rapide Ce document vous guide pas à pas dans l'exécution des tâches de routine avec cobas IT 5000. Mode d'emploi Il contient une description détaillée du logiciel cobas IT 5000 et de son fonctionnement. Une information importante est fournie pour chaque composant du logiciel. Roche Diagnostics Manuel de l’utilisateur · 2.04.00 7 cobas IT 5000 Dépôt de sang Conventions utilisées dans ce manuel L'information contenue dans ce document est présentée de façon à faciliter le plus possible la consultation et l'utilisation. Avant les chapitres consacrés aux procédures, nous avons fourni une description de l'interface de l'application afin de vous familiariser avec les fonctions les plus courantes de cobas IT 5000. Vous trouverez des informations détaillées sur chaque fenêtre en consultant ce Mode d'emploi ou en appuyant sur F1 pour afficher l'Aide en ligne. Nous avons tout d'abord présenté les tâches quotidiennes usuelles et les avons fait suivre par un chapitre consacré aux actions effectuées sans connexion avec l'hôte et aux cas particuliers ne faisant pas partie de la routine quotidienne. Dans les procédures pas à pas, nous avons inclus des captures d'écran pour vous fournir des représentations graphiques de l'exécution des tâches. Les symboles et conventions utilisés dans ce manuel figurent ci-dessous. o Symboles Les symboles suivants ont pour but d'attirer votre attention sur des informations importantes : Symbole e Signification Référence croisée Remarque Abréviations Les abréviations utilisées sont les suivantes: Abréviation Définition C c.-à-d. c'est-à-dire CQ Contrôle de qualité E ET Écart type H HIS Hospital Information System S SIL Système d'information de laboratoire Information de sécurité Lisez soigneusement l'information de sécurité ci-après. Le non-respect de cette information de sécurité peut entraîner des résultats incorrects, une corruption des données ou des pertes de données. Chaque instruction de sécurité a une importance cruciale. Roche Diagnostics 8 Manuel de l’utilisateur · 2.04.00 cobas IT 5000 Dépôt de sang Classifications de sécurité L'information de sécurité suivante est établie en conformité avec la norme ANSI Z535.6-2006. La classification de sécurité Danger qui indique une situation causant des blessures ou la mort n'est pas applicable à ce système et par conséquent, elle est absente de la liste. Avertissement AVERTISSEMENT Indique une situation potentiellement dangereuse qui, si l'on n'y prend pas garde, peut causer des blessures graves voire mortelles. Attention ATTENTION MISE EN GARDE Indique une situation potentiellement dangereuse qui, si l'on n'y prend pas garde, peut causer des blessures et/ou des dommages matériels. Mise en garde Indique un message sans relation avec des blessures Informations relatives à la sécurité Lisez soigneusement l'information de sécurité ci-après. Le non-respect de cette information de sécurité peut entraîner des résultats incorrects, une corruption des données ou des pertes de données. Chaque instruction de sécurité a une importance cruciale. Sécurité du système Attention ATTENTION Données erronées ou corrompues en raison d'une mauvaise utilisation ou de l'utilisation de composants inappropriés o Utilisez uniquement les ordinateurs, écrans, imprimantes et accessoires recommandés par le fabricant. Effectuez un entretien régulier de votre ordinateur (défragmentation du disque dur, contrôle de l’absence de virus et d'erreurs système dans le registre des événements). Attention Données corrompues pour cause de virus. ATTENTION Installez un pare-feu et un logiciel antivirus et maintenez à jour votre système d'exploitation. Roche Diagnostics Manuel de l’utilisateur · 2.04.00 9 cobas IT 5000 Dépôt de sang Attention Données corrompues pour cause de virus. ATTENTION Installez un pare-feu et un logiciel antivirus et maintenez à jour votre système d'exploitation. Attention Données erronées ou corrompues en raison d'un accès non autorisé ATTENTION L'accès à vos données et à la configuration doit être réservé aux experts autorisés. Un protocole indiquant tous les accès utilisateurs est généré dans le système. Sécurité des données Attention Perte de données ATTENTION Sauvegardez vos données à intervalles réguliers (de préférence quotidiennement). Entretien Attention Perte de données ou dommages subis par le système pour cause de panne de courant. ATTENTION Assurez une maintenance régulière de l'alimentation électrique ininterrompue. Flux de travaux de laboratoire Attention ATTENTION Il y a un risque d'amalgame des échantillons si les tubes ne sont pas étiquetés avec des codes-barres Si possible, utilisez toujours des tubes primaires et secondaires étiquetés avec des codesbarres en association avec les OMR et formez le personnel du laboratoire à un maniement correct du système. Attention ATTENTION Danger d'amalgame des échantillons pour cause d'erreur d'attribution du code-barres au tube Veillez à ce que l'attribution du code-barres au tube soit correcte lors de la mise en aliquotes. Utilisez la fonction SOP afin d'alerter le personnel du laboratoire sur cette obligation. Roche Diagnostics 10 Manuel de l’utilisateur · 2.04.00 cobas IT 5000 Dépôt de sang Attention ATTENTION Résultats incorrects dus à une connaissance insuffisante des Procédures d'utilisation standard (SOP) Utilisez la fonction SOP du système pour donner au personnel de votre laboratoire l'accès à des instructions écrites (SOP) durant leur travail. Avertissement Résultats erronés pour cause d'absence de calibration et de contrôle de qualité AVERTISSEMENT Lors d'un changement de réactif, interrompez l'analyse des échantillons patient jusqu'à ce que l'instrument ait été recalibré et que le contrôle de qualité ait été effectué. Avertissement Résultats erronés pour cause d'ancienneté de la calibration et du contrôle de qualité AVERTISSEMENT Effectuez régulièrement des contrôles de qualité et des calibrations. Avertissement Résultats incorrects pour cause d'erreur de saisie AVERTISSEMENT Assurez-vous que les données saisies manuellement sont exactes. Attention Résultats erronés pour cause de données patient incomplètes ATTENTION Les résultats du patient ne peuvent être correctement validés que si toutes les données patient sont enregistrées dans le système. En cas de transmission incomplète des données patient par le système d'information hospitalier (HIS: Hospital Information System), il peut être nécessaire de répéter les tests. Attention Interprétation erronée des résultats en cas de répétitions ATTENTION En cas de transmission des résultats sans horodatage, l'intitulé "Répétition" peut être mal interprété. En cas de transmission réitérée d'un résultat, celui-ci acquiert l'état "Répétition". Tous les résultats transmis peuvent être affichés avec l'élément "Show details " du menu contextuel. Attention ATTENTION Validation non fiable en raison de modifications non autorisées apportées aux règles de validation et de calcul. Le fabricant n'est pas responsable des conséquences résultant de modifications non autorisées des règles acceptées de validation biologique et de calcul incluses dans le système qui sont faites ultérieurement à la demande du client. Roche Diagnostics Manuel de l’utilisateur · 2.04.00 11 cobas IT 5000 Dépôt de sang Logiciels tiers Attention Dysfonctionnements et résultats erronés dus à un logiciel de tiers ATTENTION L'installation d'un logiciel de tiers qui n'a pas été approuvée par Roche Diagnostics peut causer des dysfonctionnements. N'installez aucun logiciel non approuvé. Roche Diagnostics 12 Manuel de l’utilisateur · 2.04.00 Introduction 1 A Introduction . . . . . . . . . . . . . . . . . . . . . . . . . . . . . . . . . . . . . . . . A-3 cobas IT 5000 1 Introduction Dépôt de sang Table des matières Introduction Présentation du chapitre Chapitre 1 Présentation de cobas IT 5000 ....................................................................................... A-5 La fenêtre d'application ............................................................................................ A-5 Tâches standard ............................................................................................................... A-6 Sélection de clients .................................................................................................... A-6 Sélection d'un poste de travail ................................................................................. A-6 Sélection des sous-composants ............................................................................... A-7 Actualisation des données ................................................................................. A-8 Affichage et masquage de l'arborescence de navigation .............................. A-10 Modification de la largeur de la zone de navigation .................................... A-10 Ajustement des éléments du tableau .............................................................. A-10 Afficher et masquer les éléments du tableau ................................................. A-10 Sélection de données .............................................................................................. A-11 Sélection des données avec la fenêtre Sélection ............................................ A-11 Sélection des données avec la fenêtre Filtre .................................................. A-13 Grouper le contenu des tableaux .................................................................... A-17 Affichage et masquage des entrées de groupe. ............................................. A-18 Tri du tableau .................................................................................................... A-18 Régler la hauteur du tableau ............................................................................ A-18 Modifier l'ordre des colonnes ......................................................................... A-19 Sélectionner des lignes ..................................................................................... A-19 Affichage et masquage de colonnes ................................................................ A-20 Sélection de données ........................................................................................ A-20 Exporter et imprimer des tableaux ................................................................. A-21 Augmentation et diminution de l'échelle ...................................................... A-23 Utilisation des menus contextuels ........................................................................ A-24 Modification de texte .............................................................................................. A-25 Fermeture de la fenêtre de cobas IT 5000 ............................................................ A-25 Définition du type de compte rendu pour une demande complète ................ A-29 Touches standard .......................................................................................................... A-30 Options d'affichage ....................................................................................................... A-31 Affichage simultané de tous les postes de travail ................................................ A-31 Définition des couleurs et des polices .................................................................. A-31 Définition de couleurs ...................................................................................... A-32 Roche Diagnostics Manuel de l’utilisateur · 2.04.00 A-3 1 Introduction cobas IT 5000 Table des matières Dépôt de sang Définition des polices ....................................................................................... Global (onglet) .................................................................................................. Grille (onglet) .................................................................................................... Arbre (onglet) .................................................................................................... Graphique (onglet) ........................................................................................... Aide en ligne .................................................................................................................. A-33 A-34 A-35 A-35 A-36 A-37 Roche Diagnostics A-4 Manuel de l’utilisateur · 2.04.00 cobas IT 5000 1 Introduction Dépôt de sang Présentation de cobas IT 5000 Présentation de cobas IT 5000 La fenêtre d'application L'image ci-dessous présente les parties principales d'une fenêtre cobas IT 5000. A B C F G D E A H La barre de titre présente le titre de la fenêtre ainsi que les boutons permettant de réduire, d'agrandir et de fermer la fenêtre. B La barre de menus donne accès aux menus qui vous permettent notamment de préciser ce que vous voulez voir affiché dans la fenêtre. C La barre d'icônes contient les boutons qui permettent d'activer les fonctions souvent utilisées. D La barre d'information fournit des informations relatives au poste de travail actif et à l'élément ouvert du composant correspondant. Elle affiche en plus l'identité de l'utilisateur connecté et du client actif. E La barre d'état affiche la date actuelle et l'heure ainsi que le nombre d'enregistrements du tableau actif. F L'arbre de navigation affiche les éléments du poste de travail actif sous forme hiérarchique. L'arbre se compose de dossiers et de sous-dossiers. Lorsque vous double-cliquez sur un dossier dans l'arbre de navigation, les informations correspondantes apparaissent dans la zone de travail. G Les éléments affichés dans la zone de travail dépendent de l'élément sur lequel vous avez cliqué dans l'arbre de navigation. H La fenêtre d'état fournit de brèves informations sur l'état des échantillons et les résultats CQ du système actuel. Les icônes de couleur indiquent les actions potentiellement requises pour les éléments individuels. Figure A-1 Les principaux éléments de la fenêtre cobas IT 5000 Roche Diagnostics Manuel de l’utilisateur · 2.04.00 A-5 1 Introduction cobas IT 5000 Tâches standard Dépôt de sang Tâches standard Les sections suivantes décrivent les tâches standard les plus importantes. Sélection de clients Le menu Clients de la barre de menu vous permet de sélectionner des clients, comme le dépôt de sang et la microbiologie, qui sont installés sur la plate-forme cobas IT 5000. Les clients disponibles sur ce menu et leurs postes de travail désignés dépendent des droits d'accès d'un utilisateur, ce qui signifie que le menu ne contient que les clients ayant des postes de travail et qu'au moins l'un de ces postes de travail vous a été attribué. a Pour sélectionner le client o Ouvrez le menu Clients de la barre de menus et cliquez sur le client requis. Le menu Postes de travail affiche alors les postes de travail attribués au client sélectionné. Le premier poste de travail de la liste s'affiche par défaut dans la zone de navigation. Sélection d'un poste de travail Le menu Postes de travail de la barre de menus vous permet de sélectionner les postes de travail. Le contenu dépend de l'utilisateur, ce qui signifie que le menu contient uniquement les postes de travail qui vous ont été attribués. Le système n'affiche que les postes de travail associés au client actif. a Pour sélectionner le poste de travail o Ouvrez le menu Postes de travail de la barre de menus et sélectionnez le poste de travail requis. Les composants du poste de travail sélectionné sont disponibles pour vous du côté gauche de la fenêtre cobas IT 5000. Roche Diagnostics A-6 Manuel de l’utilisateur · 2.04.00 cobas IT 5000 1 Introduction Dépôt de sang Tâches standard Sélection de composants L'arbre de navigation vous permet de sélectionner les composants. Son contenu dépend du poste de travail que vous avez choisi dans le menu Postes des travail. A B C A Dossier relatif au poste de travail B Dossier relatif au composant C Cliquez sur un dossier relatif au composant pour afficher les informations correspondantes dans la zone de travail. Figure A-2 Sélection de composants Sélection des sous-composants L'arbre de navigation vous permet également de sélectionner les sous-composants. Son contenu dépend du composant que vous avez ouvert. A A B Cliquez sur le signe Plus pour ouvrir l'élément et afficher les sous-éléments. (Vous pouvez également double-cliquer sur un élément si le signe Plus n'apparaît pas.) Cliquez sur un sous-élément pour l'afficher dans la zone de travail. B Cliquez sur le signe Moins pour fermer l'arbre. (Vous pouvez également double-cliquer sur l'élément.) Figure A-3 Sélection de sous-composants Roche Diagnostics Manuel de l’utilisateur · 2.04.00 A-7 1 Introduction cobas IT 5000 Tâches standard Dépôt de sang Affichage des données Pour diverses raisons, l'écran n'affiche pas toujours l'ensemble des données. Pour afficher l'information requise, il se peut que vous deviez actualiser les données affichées ou faire défiler la fenêtre. De plus, vous pouvez afficher et masquer la zone de navigation et faire un zoom avant ou arrière pour optimiser la représentation des données. Actualisation des données Actualisation de l'arbre de navigation et de la zone de travail Vous pouvez actualiser l'arbre de navigation à tout moment afin qu'il affiche les données enregistrées récemment. Si vous actualisez un dossier, cela actualise tous les sous-dossiers de l'arbre de navigation ainsi que la zone de travail. a Pour actualiser un dossier 1 Faites un double clic sur le dossier dans l'arbre de navigation. 2 Cliquez sur Reload. Actualisation de la table des matières Vous pouvez actualiser à tout moment les données affichées à l'écran afin que le tableau affiche toujours les données enregistrées récemment. a Pour actualiser le contenu d'un tableau 1 Cliquez avec le bouton droit de la souris dans le tableau. 2 Cliquez sur Reload (Recharger) dans le menu contextuel. Roche Diagnostics A-8 Manuel de l’utilisateur · 2.04.00 cobas IT 5000 1 Introduction Dépôt de sang Tâches standard Défilement Via la barre de défilement Si l'affichage de toutes les lignes d'un tableau n'est pas possible, une barre de défilement s'affiche à droite. Si l'affichage de toutes les colonnes d'un tableau n'est pas possible, une barre de défilement s'affiche en bas. A E B C A B C D D Cliquez sur la flèche de défilement E E Cliquez sur le bouton de défilement, ascendant pour élever d'une ligne la partie maintenez enfoncé le bouton de la souris et du tableau qui est affichée. faites glisser le bouton pour afficher les Cliquez sur la flèche de défilement lignes ou colonnes requises du tableau. descendant pour abaisser d'une ligne la Un grand bouton de défilement indique que partie du tableau qui est affichée. la plupart des lignes ou colonnes sont Cliquez sur la flèche de défilement vers la affichées, alors qu'un petit bouton de gauche pour déplacer d'une colonne vers la défilement indique qu'une grande partie du gauche la partie du tableau qui est affichée. tableau n'est pas affichée. Cliquez sur la flèche de défilement vers la droite pour déplacer d'une colonne vers la droite la partie du tableau qui est affichée. Figure A-4 Défilement Roche Diagnostics Manuel de l’utilisateur · 2.04.00 A-9 1 Introduction cobas IT 5000 Tâches standard Dépôt de sang Affichage et masquage de l'arborescence de navigation Vous pouvez masquer l'arbre de navigation à tout moment afin d'être en mode Plein écran pour afficher la zone de travail. A B A Cliquez sur cette flèche pour masquer l'arbre B Pour réafficher l'arbre de navigation, cliquez de navigation. dans le menu Affichage et choisissez Vue d'ensemble. Figure A-5 Affichage et masquage de l'arbre de navigation Modification de la largeur de la zone de navigation Positionnez le curseur de la souris sur le bord droit de l'arbre de navigation jusqu'à ce que le curseur de la souris se transforme en double flèche et, en maintenant enfoncé le bouton gauche de la souris, faites glisser le curseur de la souris vers la droite ou la gauche selon que vous voulez augmenter ou diminuer la largeur de la zone de navigation. Figure A-6 Changer la largeur de la zone de navigation Ajustement des éléments du tableau e Pour plus d’informations sur ce sujet, reportez-vous à la section Utilisation de tableaux page A-17. Afficher et masquer les éléments du tableau e Pour plus d’informations sur ce sujet, reportez-vous à la section Affichage et masquage de colonnes page A-20. Roche Diagnostics A-10 Manuel de l’utilisateur · 2.04.00 cobas IT 5000 1 Introduction Dépôt de sang Tâches standard Sélection de données Sélection des données avec la fenêtre Sélection Vous pouvez déterminer les données à afficher dans la zone de travail de diverses façons. o Rechargement des données Avec cette méthode, vous êtes sur que les données récentes de la base de données seront affichées. e Pour plus d’informations sur ce sujet, reportez-vous à la section Actualisation des données page A-8. o Sélectionnez les données en utilisant la fenêtre Sélection (clic droit dans le tableau > Sélection ; ou cliquez dans le tableau > appuyez sur F7). Avec cette méthode, vous sélectionnez pour affichage des données spécifiques. Les options de sélection présentes dans la fenêtre Sélection dépendent du contexte. e Pour plus d’informations sur ce sujet, reportez-vous à la section Sélection des données avec la fenêtre Sélection page A-11. o Sélection des données avec la fenêtre Filtre (si elle est disponible) (faites un clic droit sur le tableau > Filtre). Avec cette méthode, vous sélectionnez pour affichage des données spécifiques. Les options de sélection présentes dans la fenêtre Filtre dépendent du contexte. e Pour plus d’informations sur ce sujet, reportez-vous à la section Sélection des données avec la fenêtre Filtre page A-13. a Pour ouvrir la fenêtre Sélection 1 Faites un clic droit sur le tableau pour lequel vous voulez spécifier les données à afficher. Roche Diagnostics Manuel de l’utilisateur · 2.04.00 A-11 1 Introduction cobas IT 5000 Tâches standard Dépôt de sang 2 Cliquez sur Sélection. Vous pouvez également cliquer dans le tableau et appuyer sur F7. La fenêtre Sélection apparaît. Les options de sélection présentes dans cette fenêtre dépendent du contexte. 3 Entrez les critères de sélection. o Si vous n'entrez pas de valeur dans un champ, toutes les données de la base de données seront prises en compte dans la sélection. e Pour avoir des informations sur les divers types de saisie des données, référez-vous à la section Saisie et modification de données page A-16. 4 Cliquez sur Sélection. La fenêtre se ferme et les données correspondant aux critères de sélection s'affichent dans le tableau. Conseils utiles o En fonction du contexte, certains champs peuvent rester masqués tant que certains autres champs ne sont pas remplis. Cela est régi par les relations de dépendance existant entre les diverses valeurs. Par exemple, le système ne peut pas suggérer les spécialisations possibles tant que le demandeur n'a pas été saisi. Roche Diagnostics A-12 Manuel de l’utilisateur · 2.04.00 cobas IT 5000 1 Introduction Dépôt de sang Tâches standard Sélection des données avec la fenêtre Filtre a Pour ouvrir la fenêtre Filtre 1 Faites un clic droit sur le tableau pour lequel vous voulez spécifier les données à afficher. 2 Cliquez sur Filtre. La fenêtre Filtre apparaît. Les options de sélection présentes dans cette fenêtre dépendent du contexte. 3 Entrez les critères de sélection. Si vous n'entrez pas de valeur dans un champ, toutes les données de la base de données seront prises en compte dans la sélection. e Pour avoir des informations sur les divers types de saisie des données, référez-vous à la section Saisie et modification de données page A-16. 4 Cliquez sur OK. La fenêtre se ferme et les données correspondant aux critères de sélection s'affichent dans le tableau. Roche Diagnostics Manuel de l’utilisateur · 2.04.00 A-13 1 Introduction cobas IT 5000 Tâches standard Dépôt de sang Caractères spéciaux Dans les zones de texte, vous pouvez utiliser des caractères spéciaux pour sélectionner certains types de données. Par exemple : tous les noms commençant par "B" ou tous les nombres contenant la chaîne "234". Le caractère % représente un nombre de caractères quelconque, _ représente un seul caractère. Exemples : Vous entrez… Le système trouve… D ... toutes les entrées commençant par un D majuscule. d ... toutes les entrées commençant par un d minuscule. %5 ... toutes les entrées finissant par un 5. %5% ... toutes les entrées contenant un 5. _5 ... toutes les entrées de deux caractères dont le second caractère est un 5. Tableau A-1 Sélection et modification de la date Recherches au moyen de caractères spéciaux Des critères de sélection de données souvent utilisés sont la date ou un intervalle temporel. Vous pouvez saisir une date dans le champ correspondant ou la sélectionner dans la fenêtre affichant le calendrier. a Pour saisir une date 1 Cliquez sur le nombre représentant le jour, le mois ou l'année dans le champ de la date et écrasez ce nombre en fonction du format date/heure configuré. Le contrôle de saisie de la date et de l'heure utilise les formats de la date et de l'heure qui sont configurés sur le système d'exploitation. e Référez-vous aux Options régionales et linguistiques du système d'exploitation pour connaître les options de formatage. La date du jour est affichée par défaut. 2 Si besoin est, cliquez sur les autres nombres et remplacez-les. 3 Appuyez sur la touche Entrée pour enregistrer la date et fermer la fenêtre. Roche Diagnostics A-14 Manuel de l’utilisateur · 2.04.00 cobas IT 5000 1 Introduction Dépôt de sang Tâches standard a Pour sélectionner une date 1 Cliquez sur la flèche adjacente au champ date. La fenêtre Calendrier apparaît. La date du jour est affichée par défaut. 2 Cliquez sur l'année affichée puis sélectionnez dans la liste l'année dont vous avez besoin. 3 Cliquez sur la flèche gauche ou droite pour sélectionner le mois précédent ou suivant. o Vous pouvez également cliquer sur le mois affiché puis cliquer dans la liste sur le mois voulu. 4 Cliquez sur le jour requis. 5 Cliquez sur Sélection pour enregistrer les données et fermer la fenêtre. Roche Diagnostics Manuel de l’utilisateur · 2.04.00 A-15 1 Introduction cobas IT 5000 Tâches standard Dépôt de sang Saisie et modification de données Text boxes Text boxes servent à entrer des données. Cases à cocher Les cases à cocher permettent d'activer ou de désactiver une fonction. o o List boxes Cliquez dans la case vide pour activer la fonction. (Elle est alors cochée.) Cliquez dans la case cochée pour désactiver la fonction. La case à cocher est alors vide. List boxes servent à sélectionner une valeur dans une liste de valeurs prédéfinies. 1. Cliquez sur la flèche située à droite de la zone de liste. Une liste contenant des valeurs sélectionnables s'affiche. 2. Cliquez sur la valeur que vous voulez sélectionner. Menus Les menus permettent de sélectionner les commandes d'une liste. 1. Dans la barre de menus, cliquez sur le nom du menu à afficher. 2. Cliquez sur une commande du menu. Calendrier e Pour plus d’informations sur ce sujet, reportez-vous à la section Sélection et modification de la date page A-14. Roche Diagnostics A-16 Manuel de l’utilisateur · 2.04.00 cobas IT 5000 1 Introduction Dépôt de sang Tâches standard Utilisation de tableaux La figure suivante montre les principaux éléments d'un tableau. A B C F D E A Colonne B Titre de colonne Cliquez sur le titre de la colonne pour trier le tableau en fonction des entrées de cette colonne. C Colonne utilisée comme critère pour le groupe. D Titre du groupement E Ligne F Barre de groupement Faites glisser un titre de colonne dans cette zone pour regrouper le tableau en fonction de cette colonne. Figure A-7 Structure du tableau Grouper le contenu des tableaux Un tableau peut être groupé d'après des entrées de colonne identiques. De cette façon, un tableau peut, par exemple, être groupé par sexe de sorte que toutes les entrées du même sexe soient listées l'une après l'autre. Un tableau peut également être groupé en fonction de plusieurs colonnes. Cliquez sur le titre d'une colonne, maintenez le bouton de la souris enfoncé, déplacez le curseur de la souris dans la barre de groupement puis relâchez le bouton de la souris. Le tableau est à présent divisé en groupes (A) possédant des entrées identiques et trié dans ces groupes. A A Figure A-8 Groupement de la table des matières Roche Diagnostics Manuel de l’utilisateur · 2.04.00 A-17 1 Introduction cobas IT 5000 Tâches standard Dépôt de sang Affichage et masquage des entrées de groupe. Les groupes du tableau peuvent être affichés et masqués. Cliquez sur le signe Plus pour afficher les entrées d'un groupe. Cliquez sur le signe Moins pour les masquer. Figure A-9 Affichage du contenu des groupes Tri du tableau Le tri des tableaux peut s'effectuer en fonction de n'importe quelle colonne. Cliquez sur le titre de la colonne pour trier le tableau en fonction des entrées de cette colonne. La flèche descendante indique que les valeurs sont listées dans l'ordre descendant, alors qu'avec la flèche ascendante, le tri s'effectue dans l'ordre ascendant. Les entrées de texte sont classées par ordre alphabétique, les nombres par ordre numérique. Figure A-10 Trier le contenu du tableau Régler la hauteur du tableau La hauteur totale du tableau peut être modifiée. De cette façon, vous pouvez ajuster le tableau à vos besoins. 1. Positionnez le curseur de la souris sur le bord du tableau jusqu'à ce que le curseur se transforme en double flèche. 2. Appuyez sur le bouton gauche de la souris et déplacez le curseur dans le sens vers lequel vous souhaitez agrandir ou réduire le tableau. Figure A-11 Ajustement de la hauteur du tableau Roche Diagnostics A-18 Manuel de l’utilisateur · 2.04.00 cobas IT 5000 1 Introduction Dépôt de sang Tâches standard Ajustement de la largeur de colonne La largeur de toute colonne est modifiable. La largeur de colonne correspondante est enregistrée. Pour avoir davantage de place, vous pouvez masquer les colonnes inutiles. e Pour plus d’informations sur ce sujet, reportez-vous à la section Affichage et masquage de colonnes page A-20. 1. Positionnez le curseur de la souris dans la ligne des titres des colonnes, au bord de la colonne dont vous voulez modifier la largeur, jusqu'à ce que le curseur se transforme en double flèche. 2. Appuyez sur le bouton gauche de la souris et déplacez le curseur dans le sens vers lequel vous souhaitez agrandir ou réduire la largeur de colonne. Figure A-12 Ajustement de la largeur de colonne Modifier l'ordre des colonnes La disposition des colonnes est modifiable en fonction des besoins. L'ordre des colonnes d'un tableau est enregistré pour l'utilisateur connecté et l'ordinateur utilisé (Client). 1. Cliquez sur le titre d'une colonne et maintenez le bouton de la souris enfoncé. 2. Déplacez le curseur de la souris entre les colonnes entre lesquelles vous souhaitez insérer la colonne. (Deux flèches vertes apparaissent.) 3. Relâchez le bouton de la souris. Figure A-13 Déplacement de colonnes Sélectionner des lignes Vous pouvez sélectionner les entrées du tableau (lignes) de la manière habituelle. Sélection d'une ligne individuelle Cliquez n'importe où dans la ligne que vous voulez sélectionner. Figure A-14 Sélection d'une ligne individuelle Roche Diagnostics Manuel de l’utilisateur · 2.04.00 A-19 1 Introduction cobas IT 5000 Tâches standard Dépôt de sang Sélection des lignes individuelles 1. Maintenez la touche Ctrl enfoncée et cliquez sur les lignes que vous souhaitez sélectionner. 2. Relâchez la touche Ctrl. Figure A-15 Sélection d'une plage de lignes adjacentes Sélection de lignes supplémentaires 1. Cliquez sur la première ligne que vous voulez sélectionner. 2. Maintenez la touche Maj enfoncée et cliquez dans la dernière ligne à sélectionner. 3. Relâchez la touche Maj. Figure A-16 Sélection d'une plage de lignes adjacentes Affichage et masquage de colonnes Pour chaque tableau, vous pouvez définir individuellement l'information (colonnes) à afficher. 1. Faites un clic droit dans le tableau et cliquez sur Propriétés dans le menu contextuel. La fenêtre Propriétés apparaît. 2. Sélectionnez les cases à cocher correspondant aux colonnes à afficher. Désactivez les cases à cocher correspondant aux colonnes à ne pas afficher. 3. Cochez la case AutoWidth de sorte les colonnes sélectionnées soient affichées dans le tableau et que le système sélectionne pour leur largeur la valeur optimale. Décochez la case AutoWidth pour conserver la largeur initiale des colonnes. (Vous devrez éventuellement utiliser la barre de défilement pour afficher les colonnes individuelles.) 4. Cliquez sur Apply Changes. Figure A-17 Affichage et masquage des éléments de la ligne Sélection de données e Pour plus d’informations sur ce sujet, reportez-vous à la section Sélection de données page A-11. Roche Diagnostics A-20 Manuel de l’utilisateur · 2.04.00 cobas IT 5000 1 Introduction Dépôt de sang Tâches standard Fonctions étendues du tableau Si les fonctions de tableau étendues sont activées dans la configuration de l'utilisateur (Administration > Utilisateur > Nom utilisateur > case à cocher "Fonctions grille étend."), un utilisateur peut les activer pour l'affichage du tableau actif, dans le menu contextuel sous Propriétés. Ces fonctions étendues du tableau comportent des résumés statistiques spécifiques à l'utilisateur et pouvant être définis librement (somme, min., max., moyenne et nombre) de colonnes choisies du tableau actuellement ouvert. Vous avez alors deux options pour la représentation de ces valeurs : o Pied de page Un pied de page séparé dans lequel les valeurs configurées spécifiques à l'utilisateur sont saisies apparaît dans le tableau. o Groupement Si la fonction est utilisée en association avec le regroupement de contenus du tableau, il est possible de choisir si les valeurs doivent être représentées dans le titre (D) du groupe du tableau ou dans un pied de page séparé dans le groupe du tableau. Exporter et imprimer des tableaux La commande Export to du menu contextuel permet d'enregistrer le contenu du tableau vers une feuille de calcul Excel ou de l'imprimer. Vous pourrez alors traiter la feuille de calcul Excel sur un autre ordinateur. Figure A-18 Commande de menu contextuel Export to a Pour enregistrer un tableau comme feuille Excel 1 Dans le menu contextuel, cliquez sur Export to. 2 Dans le sous-menu, cliquez sur Excel. La fenêtre Save as Excel s'ouvre. 3 Sélectionnez dans la liste Enregistrer dans le dossier dans lequel vous voulez enregistrer le nouveau fichier. 4 Entrez le nom de fichier souhaité dans le champ Nom fichier. 5 Cliquez sur Enregistrer. Roche Diagnostics Manuel de l’utilisateur · 2.04.00 A-21 1 Introduction cobas IT 5000 Tâches standard Dépôt de sang a Pour imprimer le contenu d'un tableau 1 Dans le menu contextuel, cliquez sur Export to. 2 Dans le sous-menu, cliquez sur Imprimante. La fenêtre Imprimer s'affiche. 3 Sélectionnez l'imprimante souhaitée dans la liste Nom. Normalement, votre imprimante par défaut y figure. 4 Cliquez sur le bouton Aperçu pour avoir un aperçu avant impression. Si vous voulez modifier la mise en page, cliquez sur le bouton Mise en page et définissez la mise en page dans la fenêtre Mise en page. 5 Dans la zone Étendue, activez la case d'option appropriée pour sélectionner les pages que vous souhaitez imprimer. Si vous souhaitez imprimer des pages spécifiques ou une plage de pages, activez la case d'option Pages et saisissez les numéros de page ou la plage voulus. 6 Cliquez sur le bouton Imprimer. Roche Diagnostics A-22 Manuel de l’utilisateur · 2.04.00 cobas IT 5000 1 Introduction Dépôt de sang Tâches standard Utilisation de graphiques Les graphiques fournissent des fonctions de zoom. Augmentation et diminution de l'échelle a Pour faire un zoom avant sur une section spécifique d'une représentation graphique 1 Positionnez le curseur de la souris dans le graphique en haut à gauche de la section à agrandir. 2 Appuyez sur le bouton gauche de la souris et déplacez le curseur d'en haut à gauche vers en bas à droite pour délimiter la section à agrandir. 3 Relâchez le bouton de la souris. Le graphique s'affiche à plus grande échelle. Roche Diagnostics Manuel de l’utilisateur · 2.04.00 A-23 1 Introduction cobas IT 5000 Tâches standard Dépôt de sang a Pour faire un zoom arrière 1 Positionnez le curseur de la souris dans le graphique. 2 Maintenez enfoncé le bouton gauche de la souris et faites glisser la souris vers en haut à gauche. 3 Relâchez le bouton de la souris. Le graphique s'affiche à plus petite échelle. Utilisation des menus contextuels Les menus contextuels servent à sélectionner des commandes dans une liste. Le contenu d'un menu contextuel varie en fonction du menu ouvert. Tous les tableaux ont un menu contextuel que vous pouvez utiliser pour activer directement toutes les commandes importantes qui sont associées au tableau. a Pour exécuter une commande 1 Cliquez avec le bouton droit de la souris dans le tableau. 2 Cliquez sur la commande requise dans le menu. Selon le type de commande actionné, une fonction est activée directement ou une nouvelle fenêtre s'ouvre. Roche Diagnostics A-24 Manuel de l’utilisateur · 2.04.00 cobas IT 5000 1 Introduction Dépôt de sang Tâches standard Modification de texte Les champs dans lesquels vous entrez du texte ou choisissez des valeurs dans des listes fournissent souvent un menu contextuel avec des fonctions de traitement de texte. Couper, copier, coller, supprimer Lorsque vous sélectionnez le texte, vous pouvez le couper, le copier et le supprimer. Vous pouvez alors le coller dans le même champ ou un champ différent. Vous pouvez également supprimer le texte sélectionné en appuyant sur la touche Effacer. Le texte supprimé de cette façon ne peut pas être collé. Annuler Tout sélectionner Sélectionner un mot Sélectionner parties d'un mot Cliquez sur Annuler dans le menu contextuel pour annuler la dernière action effectuée. Cliquez sur Tout sélectionner dans le menu contextuel pour sélectionner tout le contenu du champ. Double-cliquez sur un mot pour le sélectionner. Positionnez le curseur près du premier caractère à sélectionner. Maintenez enfoncé le bouton gauche de la souris et faites le glisser sur les caractères à sélectionner. Relâchez le bouton de la souris. Fermeture de la fenêtre de cobas IT 5000 a Pour fermer la fenêtre cobas IT 5000 1 Ouvrez le menu Application de la barre de menus et cliquez sur Fermer. La fenêtre cobas IT 5000 se ferme et la fenêtre de connexion apparaît. 2 Cliquez sur Fermer pour fermer la fenêtre de connexion. Roche Diagnostics Manuel de l’utilisateur · 2.04.00 A-25 1 Introduction cobas IT 5000 Tâches standard Dépôt de sang Utiliser les rapports Crystal cobas IT 5000 vous permet de faire des rapports très divers. Ce faisant, vous avez libre accès à la base de données active. Les rapports disponibles sont gérés dans le poste de travail Administration, sous Composant Définitions rapport. e Pour avoir plus d'information à ce sujet, référez-vous au Manuel de l'utilisateur cobas IT 5000 solution Central Lab. a Pour générer un rapport 1 Dans le menu contextuel, cliquez sur un aperçu, par exemple Preview individual results. Le rapport s'affiche dans une nouvelle fenêtre. AB CD E FG H IJ K L M A Ferme la vue partielle active d'un rapport. B Ouvre la fenêtre Imprimer. nombre total de pages du rapport. C Ouvre la fenêtre Exporter. Saisissez un numéro de page et appuyez D Permute sur l'arbre du groupe. sur la touche Entrée pour afficher la page E Fait un zoom avant ou arrière. F Affiche la première page du rapport. I Affiche la page suivante du rapport. G Affiche la page précédente du rapport. J Affiche la dernière page du rapport. K Annule le processus de chargement. L Ouvre la fenêtre Afficher. H Affiche le numéro de page actif et le correspondante. M Onglet pour l'affichage actif. Figure A-19 Fonctions de rapport Crystal 2 Cliquez sur le bouton Imprimer (B) pour faire une impression du rapport au moyen d'un dialogue d'impression. Roche Diagnostics A-26 Manuel de l’utilisateur · 2.04.00 cobas IT 5000 1 Introduction Dépôt de sang Tâches standard Structure type d'un rapport Crystal A B C A En-tête B Rapport Figure A-20 C Pied de page Éléments du rapport Crystal a Pour générer une vue partielle d'un rapport 1 Positionnez le curseur de la souris sur la partie du rapport que vous souhaitez par exemple imprimer ou exporter. Le curseur de la souris se transforme en loupe. Roche Diagnostics Manuel de l’utilisateur · 2.04.00 A-27 1 Introduction cobas IT 5000 Tâches standard Dépôt de sang 2 Double-cliquez avec le bouton gauche de la souris. La vue partielle s'affiche sous un nouvel onglet. Définition de périphériques Vous pouvez définir les imprimantes de bureau et de codes à barres par défaut. De plus, vous pouvez définir le scanner à utiliser. Conseils utiles o Ces réglages sont valables uniquement pour l'utilisateur et l'ordinateur (Client) sur lequel ils ont été effectués. a Définition de l'imprimante par défaut 1 Ouvrez le menu Application et cliquez sur Propriétés. La fenêtre Propriétés s'ouvre. 2 Cliquez sur l'onglet Global. 3 Cliquez sur le bouton Imprimante. La fenêtre Paramétrage de l'imprimante s'ouvre. 4 Dans la liste Nom, cliquez sur le nom de l'imprimante souhaitée. 5 Définissez les propriétés de l'imprimante. 6 Définissez le format du papier. 7 Cliquez sur OK pour enregistrer les paramètres et fermer la fenêtre Imprimante. 8 Cliquez pour fermer la fenêtre Propriétés. Roche Diagnostics A-28 Manuel de l’utilisateur · 2.04.00 cobas IT 5000 1 Introduction Dépôt de sang Tâches standard a Définition de l'imprimante de codes-barres par défaut 1 Ouvrez le menu Application et cliquez sur Propriétés. La fenêtre Propriétés s'ouvre. 2 Cliquez sur l'onglet Global. 3 Dans le champ Imprimante codes-barres, entrez l'interface locale de l'ordinateur (p. ex. COM1) ou le nom complet de l'imprimante de codes-barres à utiliser. 4 Cliquez sur pour enregistrer les paramètres et fermer la fenêtre Propriétés. a Sélection du scanner 1 Ouvrez le menu Application et cliquez sur Propriétés. La fenêtre Propriétés s'ouvre. 2 Cliquez sur l'onglet Global. 3 Dans la liste Service, cliquez sur le scanner souhaité. 4 Cliquez sur pour enregistrer les paramètres et fermer la fenêtre Propriétés. Définition du type de compte rendu pour une demande complète Vous pouvez définir le type de compte rendu (par exemple compte rendu cumulatif, compte rendu individuel, compte rendu de service) et le formulaire de compte rendu à utiliser quand vous affichez le compte rendu d'une demande complète (commande Compte rendu complet dans le menu contextuel). a Pour définir le type de compte rendu 1 Ouvrez le menu Application et cliquez sur Propriétés. La fenêtre Propriétés s'ouvre. 2 Cliquez sur l'onglet Compte rendu. 3 Dans la liste Type, cliquez sur le type de compte rendu que vous voulez utiliser par défaut. 4 Dans la liste N° formulaire, cliquez sur le formulaire à utiliser par défaut pour ce type de compte rendu. 5 Cliquez sur pour enregistrer les paramètres et fermer la fenêtre Propriétés. Roche Diagnostics Manuel de l’utilisateur · 2.04.00 A-29 1 Introduction cobas IT 5000 Touches standard Dépôt de sang Touches standard Les fenêtres qui vous permettent d'entrer les données fournissent plusieurs boutons pour enregistrer les données ou annuler et fermer la fenêtre. Les sections suivantes fournissent des explications sur ces boutons. Annuler Insérer Cliquez sur Annuler pour fermer la fenêtre active sans enregistrer les données que vous venez de saisir ou de modifier. Cliquez sur Insérer pour enregistrer les données sans fermer la fenêtre active. Cette fonction est particulièrement adaptée si vous voulez faire plusieurs entrées dans la même fenêtre. OK Fermer Cliquez sur OK pour enregistrer les données et fermer la fenêtre active. Vous trouverez ce bouton dans l'angle supérieur droit de chaque fenêtre. Cliquez sur le bouton Fermer pour fermer la fenêtre après confirmation. La confirmation implique de préciser si vous voulez enregistrer les entrées. N'utilisez ce bouton que si aucun autre bouton de la fenêtre vous permettrait d'enregistrer les entrées ou de fermer la fenêtre (par exemple les boutons OK ou Appliquer). Appliquer Cliquez sur Appliquer pour enregistrer les données sans fermer la fenêtre active. Cette fonction est particulièrement adaptée si vous voulez faire plusieurs entrées dans la même fenêtre. Par exemple, lorsque vous souhaitez ajouter plusieurs nouveaux patients. Reset Cliquez sur Reset pour supprimer toutes les entrées effectuées sans fermer la fenêtre. Vous trouverez cette fonction dans la fenêtre Filtre, par exemple. Roche Diagnostics A-30 Manuel de l’utilisateur · 2.04.00 cobas IT 5000 1 Introduction Dépôt de sang Options d'affichage Options d'affichage Les diverses options d'affichage vous permettent d'adapter la fenêtre cobas IT 5000 à vos besoins. Affichage simultané de tous les postes de travail Vous pouvez afficher simultanément tous les postes de travail pour le client sélectionné. Chaque poste de travail s'ouvre dans une fenêtre séparée. Vous pouvez utiliser ces fenêtres comme n'importe quelle fenêtre Windows et, par exemple, la redimensionner, repositionner, réduire ou agrandir. Vous pouvez également basculer d'une fenêtre à l'autre en utilisant la combinaison de touches ALT+TAB. a Pour afficher les postes de travail dans des fenêtres individuelles 1 Cliquez sur le menu Fenêtre de la barre de menus. 2 Cliquez sur Split dans le menu. Pour chaque poste de travail auquel vous avez accès, une fenêtre individuelle apparaît. a Pour afficher un poste de travail individuel 1 Cliquez sur le menu Fenêtre de la barre de menus. 2 Cliquez sur Remove split dans le menu. Apparaît alors le poste de travail qui était actif avant l'exécution de la commande. Définition des couleurs et des polices Pour un grand nombre d'éléments de la fenêtre cobas IT 5000, vous pouvez définir la couleur de fond ainsi que la police de caractères, sa couleur et son corps. Ces réglages s'effectuent dans la fenêtre Propriétés. Ouvrez le menu Application et cliquez sur Propriétés pour ouvrir la fenêtre. La fenêtre Propriétés comporte les onglets suivants : Global (onglet) L'onglet Global vous permet de définir la couleur et la police de caractères des différents surfaces et éléments de police. Vous pouvez en outre définir les imprimantes code-barres et de bureau ainsi que le scanner que vous souhaitez utiliser par défaut. e Pour avoir un complément d'information sur cet onglet, référez-vous à la section Global (onglet) page A-34 e Pour avoir des informations sur la définition des périphériques, référez-vous à Définition de périphériques page A-28 Grille (onglet) L'onglet Grille vous permet de définir la couleur et la police utilisées dans les tableaux. e Pour avoir un complément d'information sur cet onglet, référez-vous à la section Grille (onglet) page A-35 Roche Diagnostics Manuel de l’utilisateur · 2.04.00 A-31 1 Introduction cobas IT 5000 Options d'affichage Dépôt de sang Arbre (onglet) Dans l'onglet Arbre, vous définissez la zone de navigation à afficher. e Pour avoir un complément d'information sur cet onglet, référez-vous à la section Arbre (onglet) page A-35 Compte rendu (onglet) L'onglet Compte rendu vous permet de définir le type de compte rendu et le formulaire de compte rendu à utiliser pour générer un compte rendu de la demande complète. e Pour avoir un complément d'information sur cet onglet, référez-vous à la section Définition du type de compte rendu pour une demande complète page A-29 Graphique (onglet) L'onglet Graphique vous permet de définir la couleur et la police pour les différents surfaces, lignes et éléments de police des représentations graphiques. e Pour avoir un complément d'information sur cet onglet, référez-vous à la section Graphique (onglet) page A-36 Conseils utiles o Toutes les définitions sont seulement valides pour le nom d'utilisateur actif lors de leur élaboration et l'ordinateur (client) sur lequel elles ont été élaborées. Définition de couleurs Les couleurs des différents éléments de fenêtre sont définies de la manière suivante dans la fenêtre Propriétés du menu Application : a Pour définir une couleur 1 Dans la fenêtre Propriétés, cliquez sur un bouton fourni pour la définition de la couleur. La fenêtre Couleurs s'ouvre. A A Coulisseau de réglage de la luminosité Roche Diagnostics A-32 Manuel de l’utilisateur · 2.04.00 cobas IT 5000 1 Introduction Dépôt de sang Options d'affichage 2 Cliquez sur une couleur dans la palette Couleurs standard ou choisissez une couleur personnalisée définie par l'utilisateur. Si vous ne trouvez pas la couleur voulue dans une palette : a) Cliquez sur le bouton Définir couleurs. b) Cliquez sur un emplacement de la palette des couleurs définies par l'utilisateur pour préciser où vous voulez enregistrer la nouvelle couleur. c) Définissez la couleur. d) Cliquez sur le bouton Insérer couleurs. 3 Cliquez sur OK pour enregistrer les paramètres et fermer la fenêtre. Conseils utiles o Ces définitions ne sont actives que si la couleur n'a pas été programmée dans le logiciel. Définition des polices Les polices de caractères des différents éléments de fenêtre sont définies de la manière suivante dans la fenêtre Propriétés du menu Affichage : a Pour définir une police de caractères 1 Dans la fenêtre Propriétés, cliquez sur un bouton fourni pour la définition de la police. La fenêtre Police s'affiche. 2 Cliquez sur la police requise dans la liste Police. 3 Dans la liste Style, cliquez sur le style de police voulu. 4 Cliquez sur le corps requis dans la liste Size. 5 Cliquez sur la couleur de police requise dans la liste Couleur. Conseils utiles o Ces définitions ne sont actives que si la couleur n'a pas été programmée dans le logiciel. Roche Diagnostics Manuel de l’utilisateur · 2.04.00 A-33 1 Introduction cobas IT 5000 Options d'affichage Dépôt de sang Global (onglet) L'onglet Global vous permet de définir la couleur et la police de caractères des différents surfaces et éléments de police. Vous pouvez en outre définir les imprimantes code-barres et de bureau ainsi que le scanner que vous souhaitez utiliser par défaut. e Pour plus d’informations sur ce sujet, reportez-vous à la section Définition de périphériques page A-28. Couleurs: Panel Cliquez sur ce bouton pour définir la couleur de fond des surfaces des fenêtres. Label Cliquez sur ce bouton pour définir la couleur du texte de légende pour les données lues à partir de la banque de données et saisies dans la fenêtre, par exemple Patient, ID Patient dans les informations relatives au patient dans l'en-tête de la saisie de la requête. Champs Légende du champ Cliquez sur ce bouton pour définir la couleur de fond des zones de texte. Cliquez sur ce bouton pour définir la couleur de fond des zones désignant les champs. Polices de caractères: Label Champs Titre du champ Cliquez sur ce bouton pour définir la police de la légende des champs dont le contenu est lu par la banque de données, par exemple Patient, ID Patient dans les informations relatives au patient dans l'en-tête de la saisie de la requête. Cliquez sur ce bouton pour définir la police du contenu des zones de texte. Cliquez sur ce bouton pour définir la police des légendes des zones de texte. Fiche Cliquez sur ce bouton pour définir la police utilisée dans les onglets (légende, contenu du champ, texte des tableaux). Page Cliquez sur ce bouton pour définir la police servant à désigner l'onglet. Fonctions générales: Champs transparents Activez cette fonction pour définir que les couleurs déterminées dans la zone Couleur ne sont visibles que lors de la saisie d'un texte. Désactivez cette fonction pour définir que les couleurs déterminées dans la zone Couleur sont toujours visibles. Imprimante codes-barres e Pour de plus amples informations sur la définition de l'imprimante à codes-barres, consultez le paragraphe Définition de l'imprimante de codes-barres par défaut page A-29. Imprimante Cliquez sur ce bouton pour définir l'imprimante par défaut. e Pour de plus amples informations sur la définition de l'imprimante, consultez le paragraphe Définition de l'imprimante par défaut page A-28. Scanner Dans la liste Service, cliquez sur le scanner souhaité. e Pour de plus amples informations sur la définition du scanner, consultez le paragraphe Sélection du scanner page A-29. Roche Diagnostics A-34 Manuel de l’utilisateur · 2.04.00 cobas IT 5000 1 Introduction Dépôt de sang Options d'affichage Grille (onglet) L'onglet Grille vous permet de définir la couleur et la police utilisées dans les tableaux. Couleur: Fond de la grille Lignes de la grille Cliquez sur ce bouton pour définir la couleur de fond des tableaux. Cliquez sur ce bouton pour définir la couleur des lignes des tableaux. Panel groupes Cliquez sur ce bouton pour définir la couleur de fond de la barre de groupement. Masquer sélection Dans les visites où le contenu d'un tableau dépend d'un deuxième tableau de la fenêtre (par exemple liste jour), cliquez sur ce bouton pour définir la couleur que prend le curseur du premier tableau lorsque le tableau dépendant est traité. Pied de page Bande Cette fonction est inutilisée pour le moment. Cliquez sur ce bouton pour définir la couleur de fond des titres couvrant plusieurs colonnes. Groupe Cliquez sur ce bouton pour définir la couleur de fond des titres du groupement. En-tête Cliquez sur ce bouton pour définir la couleur de fond des titres de colonnes. Curseur Cliquez sur ce bouton pour définir la couleur de fond de la ligne sélectionnée. Police de caractères: Texte Bande Titre de colonne Cliquez sur ce bouton pour définir la police du contenu des cellules. Cliquez sur ce bouton pour définir la police des titres couvrant plusieurs colonnes. Cliquez sur ce bouton pour définir la police des titres de colonnes. Fonctions générales: Lignes de la grille Activez cette fonction pour afficher les lignes du tableau. Désactivez cette fonction pour masquer les lignes du tableau. Arbre (onglet) Dans l'onglet Arbre, vous définissez la zone de navigation à afficher. Paramétrages: Fond arbre Cliquez sur ce bouton pour définir la couleur de fond de la zone de navigation. Police Cliquez sur ce bouton pour définir la police de la zone de navigation. Lignes Activez cette fonction pour afficher les lignes de liaison entre les dossiers. Désactivez cette fonction pour masquer les lignes de liaison entre les dossiers. Roche Diagnostics Manuel de l’utilisateur · 2.04.00 A-35 1 Introduction cobas IT 5000 Options d'affichage Dépôt de sang Racine Activez cette fonction pour afficher les noeuds ( navigation. ) présents dans l'arbre de Désactivez cette fonction pour masquer les nœuds présents dans l'arbre de navigation. e Pour avoir des informations sur l'ouverture et la fermeture des dossiers, consultez le paragraphe Sélection des sous-composants page A-7. Graphique (onglet) L'onglet Graphique vous permet de définir la couleur et la police pour les différents surfaces, lignes et éléments de police des représentations graphiques. Conseils utiles o Ces définitions ne sont actives que si la police n'a pas été programmée dans le logiciel. Les graphiques de contrôle de qualité, par exemple, sont programmés dans le logiciel. Couleurs: Avant-plan : Fond Légende Couleur d'avant-plan du graphique. Couleur de fond du graphique. Couleur de fond des légendes. Polices de caractères: Titre Valeurs à gauche Police du titre du graphique. Police des valeurs de l'axe gauche. Valeurs à droite Police des valeurs de l'axe droit. Valeurs en haut Police des valeurs de l'axe supérieur. Valeurs en bas Police des valeurs de l'axe inférieur. Légende Police des textes des légendes. Titre à gauche Police du titre de l'axe gauche. Titre à droite Police du titre de l'axe droit. Titre en haut Police du titre de l'axe supérieur. Titre en bas Police du titre de l'axe inférieur. Roche Diagnostics A-36 Manuel de l’utilisateur · 2.04.00 cobas IT 5000 1 Introduction Dépôt de sang Aide en ligne Aide en ligne L'application cobas IT 5000 offre pour chaque fenêtre des informations d'aide contextuelles. a Pour afficher l'aide en ligne o Appuyez sur la touche F1. L'aide en ligne s'affiche. L'aide en ligne vous montre directement l'information de la fenêtre à partir de laquelle vous avez activé l'aide en ligne. Remarque Vous pouvez également ouvrir le menu Aide et cliquer sur Aide pour activer l'aide en ligne. Roche Diagnostics Manuel de l’utilisateur · 2.04.00 A-37 1 Introduction Aide en ligne cobas IT 5000 Dépôt de sang Roche Diagnostics A-38 Manuel de l’utilisateur · 2.04.00 Description du logiciel B 2 Paramètres de routine du dépôt de sang . . . . . . . . . . . . . . . . . B-3 3 Analyse . . . . . . . . . . . . . . . . . . . . . . . . . . . . . . . . . . . . . . . . . . . . B-75 4 Gestion des demandes . . . . . . . . . . . . . . . . . . . . . . . . . . . . . . . . B-123 5 Dérivés plasmatiques . . . . . . . . . . . . . . . . . . . . . . . . . . . . . . . . . B-291 6 Gestion des poches de sang . . . . . . . . . . . . . . . . . . . . . . . . . . . . B-301 7 Moniteur service . . . . . . . . . . . . . . . . . . . . . . . . . . . . . . . . . . . . . B-375 8 Statistiques . . . . . . . . . . . . . . . . . . . . . . . . . . . . . . . . . . . . . . . . . B-381 cobas IT 5000 2 Paramètres de routine du dépôt de sang Dépôt de sang Table des matières Paramètres de routine du dépôt de sang Présentation du chapitre Chapitre 2 Groupes sanguins ............................................................................................................. B-7 Groupes sanguins ............................................................................................................. B-8 Tableau ........................................................................................................................ B-8 Menu contextuel .................................................................................................. B-8 Modifier valeurs affichées ............................................................................................... B-9 Champs ........................................................................................................................ B-9 Groupes sanguins compatibles ..................................................................................... B-10 Groupes sanguins compatibles ..................................................................................... B-11 Tableau ...................................................................................................................... B-11 Menu contextuel ................................................................................................ B-11 Maintenir composants groupe sanguin compatibles ................................................ B-12 Champs ...................................................................................................................... B-12 Personnes ........................................................................................................................ B-13 Personnes ........................................................................................................................ B-14 Champs ...................................................................................................................... B-14 Tableau ...................................................................................................................... B-14 Menu contextuel ................................................................................................ B-15 Insérer la personne ......................................................................................................... B-16 Champs ...................................................................................................................... B-16 Rechercher personne ..................................................................................................... B-18 Champs ...................................................................................................................... B-18 Boutons ..................................................................................................................... B-19 Tableau ...................................................................................................................... B-19 Menu contextuel ................................................................................................ B-20 Conteneur ....................................................................................................................... B-21 Conteneur ....................................................................................................................... B-22 Tableau du haut ........................................................................................................ B-22 Menu contextuel ................................................................................................ B-23 Tableau du milieu .................................................................................................... B-23 Menu contextuel ................................................................................................ B-23 Tableau du bas .......................................................................................................... B-23 Saisir conteneur .............................................................................................................. B-25 Standard .................................................................................................................... B-25 Roche Diagnostics Manuel de l’utilisateur · 2.04.00 B-3 2 Paramètres de routine du dépôt de sang Table des matières cobas IT 5000 Dépôt de sang Gestion de position élargie ..................................................................................... B-25 Saisir conteneur par défaut ........................................................................................... B-27 Champs ...................................................................................................................... B-27 Codes produit ................................................................................................................. B-28 Codes produit ................................................................................................................. B-29 Tableau du haut ........................................................................................................ B-29 Menu contextuel ................................................................................................ B-29 Tableau du bas .......................................................................................................... B-30 Menu contextuel ................................................................................................ B-30 Saisir code produit ......................................................................................................... B-31 Champs ...................................................................................................................... B-31 Saisir prix ......................................................................................................................... B-32 Champs ...................................................................................................................... B-32 Groupes dérivés plasmatiques ...................................................................................... B-33 Groupes dérivés plasmatiques ...................................................................................... B-34 Tableau ...................................................................................................................... B-34 Menu contextuel ................................................................................................ B-34 Saisir groupe de dérivés plasmatiques ......................................................................... B-35 Champs ...................................................................................................................... B-35 Dérivés plasmatiques ..................................................................................................... B-36 Dérivés plasmatiques ..................................................................................................... B-37 Tableau du haut ........................................................................................................ B-37 Menu contextuel ................................................................................................ B-38 Tableau du bas .......................................................................................................... B-38 Menu contextuel ................................................................................................ B-38 Saisir ou modifier dérivés plasmatiques ..................................................................... B-39 Champs ...................................................................................................................... B-39 Insérer ou éditer des lots de dérivés plasmatiques .................................................... B-40 Champs ...................................................................................................................... B-40 Analyses processus ......................................................................................................... B-41 Analyses processus ......................................................................................................... B-42 Tableau ...................................................................................................................... B-42 Menu contextuel ................................................................................................ B-42 Créer nouvelle analyse processus ................................................................................. B-43 Champs ...................................................................................................................... B-43 Attribution de profil pour analyseur ........................................................................... B-44 Attribution de profil pour analyseur ........................................................................... B-45 Tableau ...................................................................................................................... B-45 Menu contextuel ................................................................................................ B-45 Créer attribution du profil analyseur .......................................................................... B-46 Champs ...................................................................................................................... B-46 Détermination de résultats ........................................................................................... B-47 Détermination de résultats ........................................................................................... B-48 Tableau du haut ........................................................................................................ B-48 Menu contextuel ................................................................................................ B-48 Tableau du bas .......................................................................................................... B-49 Menu contextuel ................................................................................................ B-49 Établir ou modifier règle de résultat ............................................................................ B-50 Champs ...................................................................................................................... B-50 Roche Diagnostics B-4 Manuel de l’utilisateur · 2.04.00 cobas IT 5000 Dépôt de sang 2 Paramètres de routine du dépôt de sang Table des matières Boutons ..................................................................................................................... B-50 Tableau du haut ........................................................................................................ B-51 Menu contextuel ................................................................................................ B-51 Tableau du bas .......................................................................................................... B-51 Menu contextuel ................................................................................................ B-51 Saisir ou modifier règle pour profil ............................................................................. B-52 Champs ...................................................................................................................... B-52 Tableau ...................................................................................................................... B-53 Menu contextuel ................................................................................................ B-53 Vérifier règles pour profil ............................................................................................. B-54 Tableau ...................................................................................................................... B-54 Détermination résultat test dépôt de sang .................................................................. B-55 Champs ...................................................................................................................... B-55 Touche ....................................................................................................................... B-55 Réactions ......................................................................................................................... B-56 Réactions ......................................................................................................................... B-57 Tableau du haut ........................................................................................................ B-57 Tableau du bas .......................................................................................................... B-57 Menu contextuel ................................................................................................ B-58 Saisir réaction ................................................................................................................. B-59 Champs ...................................................................................................................... B-59 Codage entrée-sortie ...................................................................................................... B-60 Codage entrée-sortie ...................................................................................................... B-61 Tableau du haut ........................................................................................................ B-61 Tableau du bas .......................................................................................................... B-61 Menu contextuel ................................................................................................ B-61 Saisir nouveau codage ................................................................................................... B-62 Champs ...................................................................................................................... B-62 Anticorps ......................................................................................................................... B-63 Anticorps ......................................................................................................................... B-64 Tableau ...................................................................................................................... B-64 Menu contextuel ................................................................................................ B-64 Saisir anticorps ............................................................................................................... B-65 Champs ...................................................................................................................... B-65 Antigènes ......................................................................................................................... B-66 Tableau ...................................................................................................................... B-66 Menu contextuel ................................................................................................ B-66 Enregistrer/Modifier antigène ...................................................................................... B-67 Association anticorps-antigène .................................................................................... B-68 Tableau ...................................................................................................................... B-68 Menu contextuel ................................................................................................ B-68 Configuration dépôt ...................................................................................................... B-69 Configuration dépôt ...................................................................................................... B-70 Champs ...................................................................................................................... B-70 Tableau ...................................................................................................................... B-70 Menu contextuel ................................................................................................ B-71 Nouvelle configuration .................................................................................................. B-72 Champs ...................................................................................................................... B-72 Touche ....................................................................................................................... B-73 Roche Diagnostics Manuel de l’utilisateur · 2.04.00 B-5 2 Paramètres de routine du dépôt de sang Table des matières cobas IT 5000 Dépôt de sang Suspendre jusqu'à ........................................................................................................... B-74 Champs ...................................................................................................................... B-74 Roche Diagnostics B-6 Manuel de l’utilisateur · 2.04.00 cobas IT 5000 2 Paramètres de routine du dépôt de sang Dépôt de sang Groupes sanguins Groupes sanguins Le composant Groupes sanguins vous permet de gérer tous les groupes sanguins qui sont utilisés de manière active au sein du laboratoire. En règle générale, les systèmes de groupes sanguins pris en compte pour une transfusion sont ABO, Rhésus-D, les phénotypes Rhésus et Kell. Chacun des systèmes de groupes sanguins possède plusieurs phénotypes. Le module du dépôt de sang est fourni avec un ensemble de groupes sanguins établis dans l'Eurocode et dont vous pouvez sélectionner ceux que vous désirez utiliser. Vous utiliserez ce composant dans les situations suivantes: o Vous activez les groupes sanguins que vous employez et désactivez les systèmes qui ne seront pas utilisés. o Vous modifiez la désignation des systèmes de groupes sanguins. La liste des groupes sanguins apparaît alors dans les champs liste sous leur désignation habituelle. o Vous imprimez les informations des tous les groupes sanguins. Mise en garde AVERTISSEMENT Les paramètres de configuration peuvent uniquement être définis ou modifiés par un personnel qualifié et autorisé. Il est nécessaire de vérifier que les paramètres sont corrects. Roche Diagnostics Manuel de l’utilisateur · 2.04.00 B-7 2 Paramètres de routine du dépôt de sang cobas IT 5000 Groupes sanguins Dépôt de sang Groupes sanguins La fenêtre Groupes sanguins vous permet de gérer tous les groupes sanguins qui sont utilisés de manière active au sein du laboratoire. Menu contextuel Le menu contextuel du tableau vous permet d'activer et de désactiver les groupes sanguins. Vous avez en outre la possibilité de renommer les systèmes des groupes sanguins. Attention ! Les paramètres de configuration peuvent uniquement être définis ou modifiés par un personnel qualifié et autorisé. Il est nécessaire de vérifier que les paramètres sont corrects. AVERTISSEMENT Tableau ID groupe sanguin Groupe ABO Phénotype Rhésus Kell Statut Affiche le code du groupe sanguin. Affiche la désignation des groupes ABO, par exemple A, B, AB. Affiche la désignation du phénotype. Le code utilisé est C/c/D/d/E/e. Affiche les caractéristiques du facteur Rhésus D. Affiche la désignation du groupe sanguin Kell. Indique si le groupe sanguin est utilisé (disponible) ou pas (effacé). Les groupes sanguins dont le statut est effacé peuvent être réactivés à tout moment. Menu contextuel Activer groupe sanguin Active les groupes sanguins dont le statut est effacé. Ces derniers sont alors à nouveau disponibles dans les champs liste des groupes sanguins. Désactiver groupe sanguin Désactive les groupes sanguins sélectionnés. Ces derniers seront marqués comme effacé et ne seront plus disponibles dans les champs liste des groupes sanguins. Modifier valeurs affichées Modifie la désignation des systèmes de groupes sanguins dans les champs liste des groupes sanguins. e Pour de plus amples informations relatives à ce sujet, consultez le paragraphe Modifier valeurs affichées page B-9. Imprimer tous les groupes sanguins Imprime le contenu du tableau sous forme de liste. Roche Diagnostics B-8 Manuel de l’utilisateur · 2.04.00 cobas IT 5000 2 Paramètres de routine du dépôt de sang Dépôt de sang Modifier valeurs affichées Modifier valeurs affichées La fenêtre Modifier valeurs affichées vous permet de définir la nomenclature de dénomination d'un système de groupes sanguins. Vous avez par exemple la possibilité d'afficher les phénotypes Rhésus dans la nomenclature selon Wiener au lieu de la nomenclature CDE. Les désignations comprises dans la livraison correspondent à la nomenclature courante. Champs Groupe Cliquez sur un système de groupes sanguins (groupe principal ABO, Rhésus, phénotype, facteur Kell), afin de modifier la désignation d'une caractéristique de groupe sanguin au sein de ce système. Valeur Cliquez sur la caractéristique de groupe sanguin que vous désirez renommer. La désignation actuelle de la caractéristique de groupe de sanguin est indiquée dans la colonne Affichage de la liste de sélection. Utilisez la fonction Joker afin de modifier toutes les caractéristiques de groupes sanguins simultanément. Description Valeur affichée Affiche la caractéristique de groupe sanguin que vous avez sélectionnée dans le champ liste Valeur. Saisissez la nouvelle désignation de la caractéristique de groupe sanguin. Si vous avez sélectionné la fonction Joker, toutes les caractéristiques de groupes sanguins seront modifiées à la fois. Clé de tri Cette fonction n'est pas encore activée pour le moment. Roche Diagnostics Manuel de l’utilisateur · 2.04.00 B-9 2 Paramètres de routine du dépôt de sang Groupes sanguins compatibles cobas IT 5000 Dépôt de sang Groupes sanguins compatibles Le composant Groupes sanguins compatibles vous permet de définir les combinaisons de groupes sanguins de donneurs et receveurs compatibles valables pour votre laboratoire. Ces poches de sang compatibles sont utilisées si aucune poche de sang dont le groupe sanguin est identique à celui du receveur n'est disponible pour la transfusion. Étant donné que la compatibilité des groupes sanguins dépend du matériel à transfuser, les paires de groupes sanguins compatibles sont définies en fonction du type de poche de sang. Attention ! AVERTISSEMENT Les paramètres de configuration peuvent uniquement être définis ou modifiés par un personnel qualifié et autorisé. Il est nécessaire de vérifier que les paramètres sont corrects. Roche Diagnostics B-10 Manuel de l’utilisateur · 2.04.00 cobas IT 5000 2 Paramètres de routine du dépôt de sang Dépôt de sang Groupes sanguins compatibles Groupes sanguins compatibles La fenêtre Groupes sanguins compatibles vous permet de définir les combinaisons de groupes sanguins de donneurs et receveurs compatibles valables pour votre laboratoire. Menu contextuel Le menu contextuel du tableau vous permet de définir des groupes sanguins compatibles et de modifier ou d'effacer des configurations de groupes sanguins existantes. Attention ! Les paramètres de configuration peuvent uniquement être définis ou modifiés par un personnel qualifié et autorisé. Il est nécessaire de vérifier que les paramètres sont corrects. AVERTISSEMENT Tableau ID Type de poche de sang Abréviation comp. Composant Abr. donneur Groupe sanguin donneur Abr. receveur Groupe sanguin receveur Niveau compatibilité Saisie type Affiche un numéro d'identification attribué par le système. Affiche le code du type de poche de sang. Affiche le code pour le système de groupes sanguins. Affiche la désignation du système de groupes sanguins. Affiche la forme abrégée de la caractéristique de groupe sanguin du donneur. Affiche la valeur de la caractéristique de groupe sanguin du donneur. Affiche la forme abrégée de la caractéristique de groupe sanguin du receveur. Affiche la valeur de la caractéristique de groupe sanguin du receveur. Affiche le degré de compatibilité. Indique si la compatibilité est positive ou négative. Menu contextuel Maintenir composants groupe sanguin compatibles Ajoute une nouvelle configuration de compatibilité. e Pour de plus amples informations relatives à ce sujet, consultez le paragraphe Maintenir composants groupe sanguin compatibles page B-12. Maintenir composants groupe sanguin compatibles Modifie une configuration de compatibilité existante. e Pour de plus amples informations relatives à ce sujet, consultez le paragraphe Maintenir composants groupe sanguin compatibles page B-12. Effacer compatibilité Efface l'entrée sélectionnée après demande de confirmation. Roche Diagnostics Manuel de l’utilisateur · 2.04.00 B-11 2 Paramètres de routine du dépôt de sang cobas IT 5000 Maintenir composants groupe sanguin compatibles Dépôt de sang Maintenir composants groupe sanguin compatibles La fenêtre Maintenir composants groupe sanguin compatibles permet de définir de nouvelles configurations de compatibilité et de modifier les configurations existantes. Champs Type K Type de composant Donneur Cliquez sur un type de poche de sang pour lequel vous souhaitez effectuer une saisie. Cliquez sur le système de groupes sanguins relatif à la compatibilité. Cliquez sur la caractéristique de groupe sanguin du donneur. Sélectionnez la fonction Joker afin que la configuration soit valable pour tous les phénotypes du système de groupes sanguins choisi. Receveur Cliquez sur la caractéristique de groupe sanguin du receveur. Sélectionnez la fonction Joker afin que la configuration soit valable pour tous les phénotypes du système de groupes sanguins choisi. Niveau de compatibilité Type de saisie Cette fonction n'est pas encore activée pour le moment. Cliquez sur un type de saisie. Un enregistrement positif définit que la combinaison choisie pour les caractéristiques de groupes sanguins du donneur et du receveur est acceptable. Un enregistrement négatif définit que la combinaison choisie pour les caractéristiques de groupes sanguins du donneur et du receveur n'est pas acceptable et donc exclue de manière générale. Les types de saisies peuvent uniquement être entrés par des utilisateurs possédant des droits pour la Compatibilité de groupes sanguins positifs ou négatifs. Roche Diagnostics B-12 Manuel de l’utilisateur · 2.04.00 cobas IT 5000 2 Paramètres de routine du dépôt de sang Dépôt de sang Personnes Personnes Le composant Personnes vous permet de gérer les adresses de contact des trois groupes de personnes suivants : o Fabricants des produits sanguins o Fournisseurs o Médecins qui effectuent le prélèvement de sang et la transfusion des patients Dans le texte qui suit, le terme de Personne désigne la plupart du temps aussi bien le fabricant, le fournisseur que le médecin. Vous utiliserez ce composant dans les situations suivantes: o Vous saisissez de nouvelles adresses de contact et modifiez ou effacez les saisies existantes. Les saisies effacées ne sont plus affichées, bien que les données restent enregistrées dans la banque de données et puissent être restituées. o Vous utilisez la fonction de recherche afin de chercher des personnes ou groupes de personnes précis. o Vous imprimez une liste de toutes les personnes. Roche Diagnostics Manuel de l’utilisateur · 2.04.00 B-13 2 Paramètres de routine du dépôt de sang cobas IT 5000 Personnes Dépôt de sang Personnes La fenêtre incrustée Personnes vous permet de gérer les adresses de contact des fabricants de produits sanguins, des fournisseurs et des médecins. Au niveau de l'arbre de navigation, cliquez sur le groupe approprié (Médecin, Fabricant, Fournisseur), afin de restreindre la liste des entrées. Champs Inclure enregistrements supprimés Activez cette fonction afin d'afficher également les saisies marquées comme effacées. Tableau ID personne Type de société Société Nom Prénom Titre Commentaires Code postal Client Affiche un numéro d'identification de personne attribué par le système. Affiche le type de personne (fabricant, fournisseur, médecin). Affiche la désignation de la société. Affiche le nom de la personne. Affiche le prénom de la personne. Affiche le titre de la personne. Affiche le texte de remarque enregistré. Affiche le code postal. Affiche le nom du lieu. Adresse 1 Affiche la première ligne de l'adresse, par exemple le nom de la rue. Adresse 2 Affiche la deuxième ligne de l'adresse. Cette dernière peut par exemple être utilisée pour l'affichage de la boîte postale. Téléphone Fax E-mail Code pays Affiche le numéro de téléphone. Affiche le numéro de téléfax. Affiche l'adresse E-mail. Affiche le code du pays, basé sur l'Eurocode et l'annexe nationale du pays. Roche Diagnostics B-14 Manuel de l’utilisateur · 2.04.00 cobas IT 5000 2 Paramètres de routine du dépôt de sang Dépôt de sang Personnes Code établissement Affiche le code de l'établissement, basé sur l'Eurocode et l'annexe nationale du pays. Code emplacement Affiche le code emplacement. Désactivé Affiche si une entrée a été effacée. Les saisies effacées restent dans la base de données et peuvent être affichées à tout moment ; pour ce faire, cochez la case Inclure enregistrements effacés. Menu contextuel Insérer la personne Crée une nouvelle adresse de contact e Pour de plus amples informations relatives à ce sujet, consultez le paragraphe Insérer la personne page B-16. Modifier la personne Modifie une adresse de contact existante. Vous avez la possibilité de modifier toutes les données à l'exception du type de personne. e Pour de plus amples informations relatives à ce sujet, consultez le paragraphe Insérer la personne page B-16. Effacer la personne Efface une adresse de contact existante. Les saisies effacées restent dans la banque de données et peuvent être affichées à tout moment via la fonction Inclure enregistrements effacés. Annuler effacement Annule l'effacement. Afin d'afficher les saisies effacées de manière à pouvoir annuler l'effacement, vous devez d'abord activer la fonction Inclure enregistrements effacés. Rechercher personne Recherche les adresses de contact à l'aide de différents critères de recherche. e Pour de plus amples informations relatives à ce sujet, consultez le paragraphe Rechercher personne page B-18. Imprimer toutes les personnes Imprime une liste d'adresses de contact contenant des données personnelles telles que la société, le nom, l'adresse, les numéros de téléphone et de téléfax. Roche Diagnostics Manuel de l’utilisateur · 2.04.00 B-15 2 Paramètres de routine du dépôt de sang cobas IT 5000 Insérer la personne Dépôt de sang Insérer la personne La fenêtre Insérer la personne vous permet de définir une nouvelle personne et de modifier les saisie existantes. Vous pouvez aussi ajouter des commentaires. Dans le texte qui suit, le terme de Personne est la plupart du temps le seul utilisé aussi bien pour le fabricant, le fournisseur que le médecin. Champs Type Cliquez sur le type de personne (fabricant, fournisseur, médecin) pour lequel vous aimeriez créer une adresse de contact. Si vous ouvrez cette fenêtre au niveau d'un type de personne (par exemple "fabricant"), le type de personne est déjà défini et ne peut plus être modifié. Nom de la société Saisissez la désignation d'une société. La saisie est limitée à 50 caractères. Nom Saisissez le nom du médecin, du fabricant ou du fournisseur. Ce champ doit obligatoirement être rempli. La saisie est limitée à 30 caractères. Elle apparaîtra dans les différentes listes de sélection du dépôt de sang ainsi que sur les factures et bons de livraison. Prénom Saisissez le prénom du médecin. La saisie est limitée à 30 caractères. Titre Saisissez le titre du médecin. La saisie est limitée à 12 caractères. Emplacement Saisissez le nom du lieu. Ce champ doit obligatoirement être rempli. La saisie est limitée à 30 caractères. Elle apparaît par exemple sur les factures et les bons de livraison. Code postal Saisissez le code postal. La saisie est limitée à 10 caractères. Code pays Saisissez le code numérique (Eurocode) du pays, par exemple 276 pour l'Allemagne. La saisie est numérique et limitée à 3 caractères. Code établ. Saisissez le Code numérique (Eurocode) de l'établissement du fabricant ou du fournisseur. La saisie est numérique et limitée à 3 caractères. Code empl. Saisissez le code de l'emplacement. E-Mail Saisissez l'adresse E-mail. La saisie est limitée à 50 caractères. Roche Diagnostics B-16 Manuel de l’utilisateur · 2.04.00 cobas IT 5000 2 Paramètres de routine du dépôt de sang Dépôt de sang Insérer la personne Téléphone Saisissez le numéro de téléphone. La saisie est limitée à 20 caractères. Téléfax Saisissez le numéro de fax. La saisie est limitée à 20 caractères. Adresse 1 Saisissez la première ligne de l'adresse, par exemple le nom de la rue. La saisie est limitée à 30 caractères. Adresse 2 Saisissez la deuxième ligne de l'adresse, par exemple la boîte postale. La saisie est limitée à 30 caractères. Commentaire Saisissez un commentaire. La saisie est alphanumérique et limitée à 30 caractères. Roche Diagnostics Manuel de l’utilisateur · 2.04.00 B-17 2 Paramètres de routine du dépôt de sang cobas IT 5000 Rechercher personne Dépôt de sang Rechercher personne La fenêtre Recherche personne vous permet de sélectionner les critères de recherche des personnes. Les filtres dépendent du niveau auquel la fenêtre est ouverte dans l'arbre de navigation. La partie supérieure de la fenêtre sert à saisir les filtres. Les filtres sont affichés dans le tableau. Fonctions de recherche Il est important de prendre en compte les points suivants pour la saisie des filtres : o L'utilisation d'une troncature (également appelée "wildcard") facilitera votre recherche. Le caractère % remplace un nombre de caractères quelconque, _ remplace un seul caractère. o Prenez en compte la casse (majuscules et minuscules) pour la recherche. o Le terme recherché peut être incomplet, c'est-à-dire que les caractères manquant à la fin ne doivent pas être pris en compte. o Les filtres peuvent être combinés selon votre choix. o Pour lancer la recherche, cliquez sur le bouton Rechercher ou appuyez sur la touche Entrée. Exemples : Vous saisissez... Vous trouvez ... D ... toutes les entrées commençant par un D majuscule. d ... toutes les entrées commençant par un d minuscule. %er ... toutes les entrées se terminant par "er". %51% ... toutes les entrées contenant un "51". Me_er ... toutes les entrées de 5 caractères commençant par "Me" et se terminant par "er", par exemple "Meier" ou "Meyer". Tableau B-1 Recherche par troncature ("wildcard") Dans le texte qui suit, le terme de Personne peut désigner le fabricant, le fournisseur ou le médecin. Menu contextuel Le menu contextuel du tableau vous permet d'ajouter une nouvelle personne et de modifier ou d'effacer une personne existante. Type de personne Cliquez sur le type de personne que vous cherchez. Nom Saisissez le nom de la personne que vous cherchez. Champs Prénom Et similaires Inclure désactivé Saisissez le prénom de la personne que vous cherchez. Active la recherche de similitude. Des entrées similaires sont alors également trouvées. Activez cette fonction afin d'inclure également les saisies marquées comme désactivées. Roche Diagnostics B-18 Manuel de l’utilisateur · 2.04.00 cobas IT 5000 2 Paramètres de routine du dépôt de sang Dépôt de sang Rechercher personne Code postal Laboratoire/Dépôt Nom de la société Saisissez le code postal recherché. Saisissez l'emplacement recherché. Saisissez la société recherchée. Boutons Rechercher Cliquez sur ce bouton pour rechercher toutes les saisies correspondant aux critères de recherche saisis. Effacer filtre Cliquez sur ce champ afin d'effacer tous les critères de recherche saisis. ID personne Affiche un numéro d'identification de personne attribué par le système. Tableau Type de personne Affiche le type de personne (fabricant, fournisseur, médecin). Nom de la société Affiche la désignation de la société. Nom Prénom Titre Commentaire Code postal Laboratoire/Dépôt Affiche le nom de la personne. Affiche le prénom de la personne. Affiche le titre de la personne. Affiche le texte de remarque enregistré. Affiche le code postal. Affiche le nom de l'emplacement. Adresse 1 Affiche la première ligne de l'adresse, par exemple le nom de la rue. Adresse 2 Affiche la deuxième ligne de l'adresse, par exemple la boîte postale. Téléphone Fax E-Mail Code pays Code établ. Effacé Affiche le numéro de téléphone. Affiche le numéro de téléfax. Affiche l'adresse E-mail. Affiche le code numérique (Eurocode) du pays. Affiche le code numérique (Eurocode) de l'établissement. Affiche si une entrée a été effacée. Les saisies effacées restent dans la banque de données et peuvent être affichées à tout moment via la fonction Inclure enregistrements effacés. Roche Diagnostics Manuel de l’utilisateur · 2.04.00 B-19 2 Paramètres de routine du dépôt de sang Rechercher personne cobas IT 5000 Dépôt de sang Menu contextuel &Insérer la personne Crée une nouvelle personne. e Pour de plus amples informations relatives à ce sujet, consultez le paragraphe Insérer la personne page B-16. Modifier la personne Modifie une adresse de contact existante. Vous avez la possibilité de modifier toutes les données à l'exception du type de personne. e Pour de plus amples informations relatives à ce sujet, consultez le paragraphe Insérer la personne page B-16. Effacer la personne Efface une adresse de contact existante. Les saisies effacées restent dans la banque de données et peuvent être affichées à tout moment via la fonction Inclure enregistrements effacés. Annuler effacement Annule l'effacement. Afin d'afficher les saisies effacées de manière à pouvoir annuler l'effacement, vous devez d'abord activer la fonction Inclure enregistrements effacés. Marquer médecin Marque le médecin sélectionné. Cette fonction est nécessaire dans le cadre de l'annulation de saisies médecin multiples. Le marquage n'est pas visible dans le tableau. Cette commande du menu contextuel est uniquement disponible pour le type de personne Médecins. Fusionner médecins Fusionne deux ou plusieurs saisies médecin suite à une question de confirmation préalable. Commencez par sélectionner la saisie qui doit rester à l'aide de la commande Marquer médecin du menu contextuel. Sélectionnez ensuite la saisie à fusionner avec la saisie précédemment sélectionnée, puis activez la commande Fusionner médecin du menu contextuel. Une question de confirmation préalable vous sera alors posée. Cette commande du menu contextuel est uniquement disponible pour le type de personne Médecins. Supprimer la sélection Annule un marquage existant. Cette commande du menu contextuel est uniquement disponible pour le type de personne Médecins. Roche Diagnostics B-20 Manuel de l’utilisateur · 2.04.00 cobas IT 5000 2 Paramètres de routine du dépôt de sang Dépôt de sang Conteneur Conteneur Le composant Conteneurs vous permet de gérer les différents lieux de stockage des poches de sang, tels que les réfrigérateurs, les congélateurs ou les conteneurs de transport. La traçabilité du lieu de conservation de toute poche de sang est ainsi assurée sans faille. Pour des opérations telles que le transfert du laboratoire dans le dépôt du service, la lecture d'une poche de sang ou le transport des poches de sang, vous avez la possibilité de définir un conteneur standard. Ceci facilite la documentation de ces opérations. Le contenu de chaque conteneur peut être affiché. Vous utiliserez ce composant dans les situations suivantes: o Vous saisissez de nouveaux conteneurs et modifiez ou effacez les données de conteneurs existants. o Pour une opération donnée, vous définissez un conteneur standard pour un type de poche de sang. o Vous obtenez un aperçu du contenu d'un conteneur. Vous disposez ainsi d'informations détaillées sur chaque poche de sang conservée dans le conteneur. Roche Diagnostics Manuel de l’utilisateur · 2.04.00 B-21 2 Paramètres de routine du dépôt de sang cobas IT 5000 Conteneur Dépôt de sang Conteneur La fenêtre Conteneurs vous permet de gérer les différents lieux de stockage des poches de sang, tels que les réfrigérateurs, les congélateurs ou les conteneurs de transport. Dans le tableau supérieur, vous gérez les conteneurs. Le tableau du milieu vous permet de définir pour chaque conteneur, s'il est utilisé par défaut pour une opération précise effectuée avec un type de poche de sang déterminé. Le tableau inférieur présente une liste des poches de sang se trouvant dans le conteneur sélectionné. Menu contextuel Le menu contextuel du tableau supérieur vous permet de saisir de nouveaux conteneurs et de modifier ou d'effacer des conteneurs existants. Le menu contextuel du tableau du milieu vous permet de saisir de nouveaux standards ou d'en effacer. Tableau du haut ID conteneur Laboratoire/Dépôt Affiche un numéro de conteneur automatiquement attribué par le système. Affiche le client auquel le conteneur est attribué. Nom Affiche la désignation du conteneur. Type Affiche le type de conteneur (par exemple un réfrigérateur). Emplacement Affiche le conteneur dans lequel se trouve la poche de sang. Valeur par défaut Élargie Niveau de remplissage Indique si le conteneur est défini comme conteneur par défaut. Indique si la gestion de position élargie s'applique à ce conteneur. Affiche le nombre de positions effectivement remplies, en chiffres et en pourcentage, ainsi que le nombre total de positions disponibles. Roche Diagnostics B-22 Manuel de l’utilisateur · 2.04.00 cobas IT 5000 2 Paramètres de routine du dépôt de sang Dépôt de sang Conteneur Menu contextuel Saisir conteneur Crée un nouveau conteneur. e Pour de plus amples informations relatives à ce sujet, consultez le paragraphe Saisir conteneur page B-25. Modifier conteneur Modifie un conteneur existant. e Pour de plus amples informations relatives à ce sujet, consultez le paragraphe Saisir conteneur page B-25. Effacer conteneur Efface un conteneur existant suite à une question de confirmation préalable. Histoire du conteneur Affiche le moment auquel les poches de sang ont été placées ou retirées de ce conteneur, ainsi que leurs positions respectives. Cette option est seulement disponible si la gestion de position élargie s'applique à ce conteneur. Tableau du milieu ID par défaut Affiche un numéro attribué par le système. Type K Affiche le code du type de poche de sang. Action Affiche l'opération standard pour ce conteneur (enregistrement, transport, transfert). Menu contextuel Saisir par défaut Saisit le conteneur par défaut pour une opération donnée effectuée avec un type de poche de sang déterminé. e Pour de plus amples informations relatives à ce sujet, consultez le paragraphe Saisir conteneur par défaut page B-27. Effacer conteneur par défaut Efface le conteneur par défaut défini pour une opération donnée effectuée avec un type de poche de sang déterminé. Tableau du bas ID poche de sang Affiche l'ID de la poche de sang attribuée par le système. N° poche de sang Affiche le numéro de la poche de sang. Type K Date de livraison Date de péremption Bon de livraison Code produit Affiche le type de la poche de sang. Affiche la date de livraison de la poche de sang. Affiche la date de péremption de la poche de sang. Affiche le numéro du bon de livraison. Affiche la désignation du code du produit. Roche Diagnostics Manuel de l’utilisateur · 2.04.00 B-23 2 Paramètres de routine du dépôt de sang cobas IT 5000 Conteneur Dépôt de sang Groupe sanguin Fabricant Fournisseur Réservé Commentaire Prix Affiche le groupe sanguin de la poche de sang (ABO, Rhésus, phénotype, Kell). Affiche le nom du fabricant. Affiche le nom du fournisseur. Indique si la poche de sang est réservée. Affiche le dernier commentaire mentionné pour la poche de sang. Affiche le prix de vente. e Pour de plus amples informations relatives à ce sujet, consultez le paragraphe Codes produit page B-29. Patient Prix suppl. Statut de la poche de sang Quantité Unité Affiche le nom du patient. Affiche le prix supplémentaire de la poche de sang. Affiche le statut de la poche de sang. Affiche la valeur chiffrée du volume de la poche de sang. Affiche l'unité du volume de la poche de sang, par exemple "ml". Saisie erronée Cette fonction n'est pas encore activée pour le moment. N° de la mise à jour Cette fonction n'est pas encore activée pour le moment. Position niveau 1 Affiche la position de la poche de sang au niveau 1. Position niveau 2 Affiche la position de la poche de sang au niveau 2. Position niveau 3 Affiche la position de la poche de sang au niveau 3. Vue d'ensemble positions Affiche un récapitulatif des niveaux de position. Roche Diagnostics B-24 Manuel de l’utilisateur · 2.04.00 cobas IT 5000 2 Paramètres de routine du dépôt de sang Dépôt de sang Saisir conteneur Saisir conteneur La fenêtre Saisir conteneur vous permet d'ajouter un nouveau conteneur de poches de sang. Standard Nom Saisissez le nom du conteneur. La saisie est limitée à 20 caractères. Emplacement Saisissez l'emplacement dans lequel se trouve le conteneur. La saisie est limitée à 50 caractères. Type conteneur Laboratoire/Dépôt Sélectionnez le type de conteneur, par exemple agitateur, réfrigérateur, congélateur, conteneur de transport. Cliquez sur le client auquel le conteneur est attribué. Gestion de position élargie Gestion de position élargie vous permet de configurer la capacité de stockage fournie par le conteneur spécifié. La position disponible suivante est attribuée séquentiellement à chaque poche de sang placée dans le conteneur. Par exemple Si vous avez deux conteneurs de réfrigération fournissant chacun cinq plateaux comptant eux-mêmes dix positions chacun, les poches de sang récemment saisies sont attribuées à une position comme suit : la première poche de sang saisie occupe la première position du premier plateau du premier réfrigérateur. La dernière position est la dixième position du cinquième plateau du second réfrigérateur. Remarque o L'activation complète de la fonction Gestion de position élargie requiert la saisie préalable du nom et des détails du conteneur. o Le nombre maximal de poches par conteneur, en cas de formatage numérique, est 999 x 999 x 999. Le nombre maximal de poches par conteneur, en cas de formatage alphabétique, est 26 x 26 x 26. Gestion de position active Pour activer la fonction Gestion de position élargie pour le conteneur sélectionné, cochez la case Gestion de position active. Nom du niveau 1 Entrez le nom du type de compartiment à l'intérieur du conteneur, p. ex. tiroir ou plateau. Unités dans ce niveau Format Entrez le nombre de compartiments de ce type. Indiquez si le type de compartiment correspondant doit être représenté par un nombre ou une lettre. Roche Diagnostics Manuel de l’utilisateur · 2.04.00 B-25 2 Paramètres de routine du dépôt de sang cobas IT 5000 Saisir conteneur Dépôt de sang Nom du niveau 2 Unités dans ce niveau Format Nom du niveau 3 Unités dans ce niveau Format Entrez le nom du type de section (sur l'axe Y) existant dans le compartiment correspondant , p. ex. colonne. Entrez le nombre de sections existant dans le compartiment. Indiquez si la section correspondante doit être représentée par un nombre ou une lettre. Entrez le nom du type de section (sur l'axe X) existant dans le compartiment correspondant , p. ex. ligne. Entrez le nombre de sections existant dans le compartiment. Indiquez si le placement correspondant doit être représenté par un nombre ou une lettre. Séparation courte Sélectionnez la séparation pour la forme abrégée d'une position de poche de sang, par ex.1,A,1. Séparation longue Sélectionnez la séparation pour la description complète d'une position de poche de sang, par ex.plateau 1 ; colonne A ; ligne 1. Remarque Le format de position de la poche de sang peut être constitué d'une combinaison de chiffres et de lettres, par ex. 1, A, 1. Notez que cette combinaison donne un nombre maximal d'unités par conteneur égal à 999 x 26 x 999. Roche Diagnostics B-26 Manuel de l’utilisateur · 2.04.00 cobas IT 5000 2 Paramètres de routine du dépôt de sang Dépôt de sang Saisir conteneur par défaut Saisir conteneur par défaut La fenêtre Saisir un conteneur par défaut vous permet de définir un conteneur par défaut pour une opération donnée effectuée avec un type de poche de sang déterminé. Champs Type K Cliquez sur un type de poche de sang pour lequel vous définissez un conteneur par défaut. Action Cliquez sur une opération pour laquelle vous définissez un conteneur par défaut. Roche Diagnostics Manuel de l’utilisateur · 2.04.00 B-27 2 Paramètres de routine du dépôt de sang cobas IT 5000 Codes produit Dépôt de sang Codes produit Le composant Codes produits vous permet de gérer les codes produits et leurs prix pour tous les types de poches de sang. Le code produit indique le type de préparation de la poche de sang (par exemple traitement aux rayons, lavage ou filtrage). Celui-ci dépend du service de don du sang respectif. Le code standard utilisé est l'Eurocode. Pour chaque code produit, il est possible d'indiquer les prix d'achat ainsi que les prix de vente. Les prix sont valables à partir de leur saisie ou modification dans chaque cas. Ils sont inscrits dans le registre du dépôt avec les autres données relatives aux poches de sang. Si vous souhaitez modifier des prix rétrospectivement, vous devez modifier individuellement dans le registre du dépôt chaque poche de sang concernée. e Pour de plus amples informations relatives à ce sujet, consultez le paragraphe Détails relatifs au stock de la poche de sang page B-259. Vous utiliserez ce composant dans les situations suivantes: o Vous saisissez de nouveaux codes produits et modifiez ou effacez les données de codes produits existants. o Vous attribuez un prix d'achat et un prix de vente à un code produit. o Vous modifiez les prix des codes produits. Attention ! AVERTISSEMENT Les paramètres de configuration peuvent uniquement être définis ou modifiés par un personnel qualifié et autorisé. Il est nécessaire de vérifier que les paramètres sont corrects. Roche Diagnostics B-28 Manuel de l’utilisateur · 2.04.00 cobas IT 5000 2 Paramètres de routine du dépôt de sang Dépôt de sang Codes produit Codes produit La fenêtre Codes produits vous permet de gérer les codes produits et leurs prix pour tous les types de poches de sang. Dans le tableau supérieur, vous saisissez les poches de sang et modifiez ou effacez les codes existants. Cliquez sur le dossier du composant dans l'arbre de navigation pour afficher tous les codes produits. Si, au contraire, vous cliquez sur un type de poche de sang, seuls les codes produits du type de poche de sang sélectionné seront affichés. Le tableau inférieur vous permet de gérer les prix pour le code produit sélectionné. Remarque : Seul le prix de vente, et non pas le prix d'achat de la poche de sang, peut être pris en compte pour les évaluations statistiques pour le moment. Attention ! Les paramètres de configuration peuvent uniquement être définis ou modifiés par un personnel qualifié et autorisé. Il est nécessaire de vérifier que les paramètres sont corrects. AVERTISSEMENT Menu contextuel Le menu contextuel du tableau supérieur vous permet de saisir de nouveaux codes produit et de modifier ou d'effacer des codes produits existants. Vous avez en outre la possibilité d'imprimer tous les codes produits et d'afficher leur aperçu. Le menu contextuel du tableau inférieur vous permet de saisir de nouveaux prix et de modifier ou d'effacer des prix existants. Tableau du haut ID code Code prod. Abréviation code produit Type K Description code produit Statut Affiche un numéro d’identification attribué par le système. Affiche le code produit. Affiche une description sommaire du code du produit. Affiche la désignation du type de poche de sang. Affiche une description du code du produit. Cette fonction n'est pas encore activée pour le moment. Menu contextuel Saisir code produit Crée un nouveau code produit e Pour de plus amples informations relatives à ce sujet, consultez le paragraphe Saisir code produit page B-31. Modifier code produit Modifie les données d'un code produit existant. Le code même ne peut pas être modifié. e Pour de plus amples informations relatives à ce sujet, consultez le paragraphe Saisir code produit page B-31. Roche Diagnostics Manuel de l’utilisateur · 2.04.00 B-29 2 Paramètres de routine du dépôt de sang cobas IT 5000 Codes produit Dépôt de sang Effacer code produit Imprimer tous les codes produits Aperçu de tous les codes produits Efface le code produit sélectionné suite à une question de confirmation préalable. Imprime tous les codes produits répertoriés avec les données du code produit, la description sommaire, la description et le type de poche de sang. Affiche l'aperçu avant impression de la liste des codes produits. Tableau du bas ID prix Grp. sang. Affiche un numéro d’identification attribué par le système. Affiche le groupe sanguin de la poche de sang pour laquelle le prix a été enregistré. Fournisseur Affiche le nom du fournisseur. Demandeur Affiche le nom du demandeur. Prix d'achat Affiche le prix d'achat de la poche de sang. Prix de vente Affiche le prix de vente de la poche de sang. Unité Affiche la monnaie du prix d'achat. Statut Cette fonction n'est pas encore prise en charge. Menu contextuel Saisir prix Crée un nouveau prix. e Pour de plus amples informations relatives à ce sujet, consultez le paragraphe Saisir prix page B-32. Modifier prix Modifie un prix existant. Vous avez la possibilité de modifier les prix d'achat et de vente ainsi que la monnaie dans laquelle ils sont exprimés. e Pour de plus amples informations relatives à ce sujet, consultez le paragraphe Saisir prix page B-32. Effacer prix Efface le prix sélectionné suite à une question de confirmation préalable. Roche Diagnostics B-30 Manuel de l’utilisateur · 2.04.00 cobas IT 5000 2 Paramètres de routine du dépôt de sang Dépôt de sang Saisir code produit Saisir code produit La fenêtre Saisir code produit vous permet de définir un nouveau code produit et de modifier les données des codes produits existants. Champs Code prod. Saisissez le code produit (par exemple selon les règles de l'Eurocode). La saisie est numérique et limitée à 38 caractères. code d'analyse Saisissez une description sommaire du code produit. La saisie est limitée à 20 caractères. Type de poche de sang Description Cliquez sur le type de poche de sang auquel le code produit est attribué. Saisissez une description détaillée du code produit. La saisie est limitée à 50 caractères. Roche Diagnostics Manuel de l’utilisateur · 2.04.00 B-31 2 Paramètres de routine du dépôt de sang cobas IT 5000 Saisir prix Dépôt de sang Saisir prix La fenêtre Saisir prix vous permet d'enregistrer les prix d'achat et de vente des différents produits sanguins. Vous avez la possibilité de définir les prix en fonction du groupe sanguin, du fabricant, du fournisseur et du demandeur. Remarque : Seul le prix de vente, et non pas le prix d'achat de la poche de sang, peut être pris en compte pour les évaluations statistiques pour le moment. Champs Grp. sang. Rhésus Sous-grps. Kell nég. Cliquez sur un groupe sanguin ABO pour lequel le prix est défini. Cliquez sur le facteur Rhésus-D pour lequel le prix est défini. Cliquez sur le phénotype pour lequel le prix est défini. Cliquez sur le groupe sanguin Kell pour lequel le prix est défini. Fournisseur Cliquez sur le fournisseur pour lequel vous saisissez le prix d'achat. Demandeur Cliquez sur le demandeur. Prix d'achat Saisissez le prix d'achat du produit sanguin. La saisie est numérique et restreinte à 6 chiffres avant et 2 chiffres après la virgule. Monnaie achat Saisissez la monnaie dans laquelle est exprimé le prix d'achat. La saisie est limitée à 10 caractères. Prix de vente Saisissez le prix de vente du produit sanguin. La saisie est numérique et restreinte à 6 chiffres avant et 2 chiffres après la virgule. Monnaie vente Affiche la monnaie dans laquelle est exprimé le prix de vente. Roche Diagnostics B-32 Manuel de l’utilisateur · 2.04.00 cobas IT 5000 2 Paramètres de routine du dépôt de sang Dépôt de sang Groupes dérivés plasmatiques Groupes dérivés plasmatiques Le composant Groupes dérivés plasmatiques vous permet de gérer les groupes servant à classer les dérivés plasmatiques. Ceci facilite par exemple la représentation des listes de sélection. Les groupes de dérivés plasmatiques sont par exemple l'albumine, les PPSB, le fibrinogène ou l'antithrombine. Vous utiliserez ce composant dans les situations suivantes: o Vous saisissez de nouveaux groupes de dérivés plasmatiques et modifiez ou effacez les données des groupes existants. Attention ! AVERTISSEMENT Les paramètres de configuration peuvent uniquement être définis ou modifiés par un personnel qualifié et autorisé. Il est nécessaire de vérifier que les paramètres sont corrects. Roche Diagnostics Manuel de l’utilisateur · 2.04.00 B-33 2 Paramètres de routine du dépôt de sang Groupes dérivés plasmatiques cobas IT 5000 Dépôt de sang Groupes dérivés plasmatiques La fenêtre Groupes dérivés plasmatiques vous permet de gérer les groupes servant à classer les dérivés plasmatiques. Attention ! AVERTISSEMENT Les paramètres de configuration peuvent uniquement être définis ou modifiés par un personnel qualifié et autorisé. Il est nécessaire de vérifier que les paramètres sont corrects. Tableau ID code Groupe dérivés plasmatiques Affiche un numéro d’identification attribué par le système. Affiche le code du groupe de dérivés plasmatiques. Description Affiche la désignation du groupe du dérivé plasmatique. code d'analyse Affiche l'abréviation du groupe de dérivés plasmatiques. Menu contextuel Saisir groupe de dérivés plasmatiques Crée un nouveau groupe de dérivés plasmatiques. e Pour de plus amples informations relatives à ce sujet, consultez le paragraphe Saisir groupe de dérivés plasmatiques page B-35. Modifier groupe de dérivés plasmatiques Modifie les données d'un groupe de dérivés plasmatiques existants. Le code ne peut pas être modifié. e Pour de plus amples informations relatives à ce sujet, consultez le paragraphe Saisir groupe de dérivés plasmatiques page B-35. Roche Diagnostics B-34 Manuel de l’utilisateur · 2.04.00 cobas IT 5000 2 Paramètres de routine du dépôt de sang Dépôt de sang Saisir groupe de dérivés plasmatiques Saisir groupe de dérivés plasmatiques La fenêtre Saisir groupe de dérivés plasmatiques vous permet d'ajouter de nouveaux groupes de dérivés plasmatiques et de modifier les données de groupes existants. Champs Code prod. Saisissez le code du groupe de dérivés plasmatiques. La saisie est limitée à 20 caractères. Abréviation Saisissez l'abréviation du groupe de dérivés plasmatiques. La saisie est limitée à 20 caractères. Description Saisissez une description détaillée du code du groupe de dérivés plasmatiques. La saisie est limitée à 100 caractères. Roche Diagnostics Manuel de l’utilisateur · 2.04.00 B-35 2 Paramètres de routine du dépôt de sang Dérivés plasmatiques cobas IT 5000 Dépôt de sang Dérivés plasmatiques Le composant Dérivés plasmatiques vous permet de gérer tous les dérivés plasmatiques et leurs lots. Vous utiliserez ce composant dans les situations suivantes: o Vous saisissez de nouveaux dérivés plasmatiques et modifiez ou effacez les données de dérivés existants. o Vous saisissez un nouveau lot de dérivés plasmatiques et modifiez ou effacez les données du lot. Attention ! AVERTISSEMENT Les paramètres de configuration peuvent uniquement être définis ou modifiés par un personnel qualifié et autorisé. Il est nécessaire de vérifier que les paramètres sont corrects. Roche Diagnostics B-36 Manuel de l’utilisateur · 2.04.00 cobas IT 5000 2 Paramètres de routine du dépôt de sang Dépôt de sang Dérivés plasmatiques Dérivés plasmatiques La fenêtre Dérivés plasmatiques vous permet de gérer tous les dérivés plasmatiques et leurs lots. Le tableau supérieur contient une liste de tous les dérivés plasmatiques. Vous avez la possibilité d'y saisir de nouveaux dérivés plasmatiques et de modifier les données de dérivés plasmatiques existants. Le tableau inférieur contient une liste de tous les lots qui ont été enregistrés pour les dérivés plasmatiques sélectionnés dans le tableau supérieur. Menu contextuel Le menu contextuel du tableau supérieur vous permet de saisir de nouveaux dérivés plasmatiques et de modifier des dérivés plasmatiques existants. Le menu contextuel du tableau inférieur vous permet de saisir de nouveaux lots et de modifier ou d'effacer des lots existants. Attention ! AVERTISSEMENT Les paramètres de configuration peuvent uniquement être définis ou modifiés par un personnel qualifié et autorisé. Il est nécessaire de vérifier que les paramètres sont corrects. Tableau du haut ID code Dérivé plasmatique code d'analyse Numéro pharmaceutique central Affiche un numéro d’identification attribué par le système. Affiche le code du dérivé plasmatique. Affiche l'abréviation du dérivé plasmatique. Affiche le numéro pharmaceutique central [Banque de données de l'IFA ("Informationsstelle für Arzneispezialitäten")]. Valable à partir de Affiche la durée de validité du dérivé plasmatique. Valable jusqu'à Affiche la durée de validité du dérivé plasmatique. Analyse Affiche l'analyte par lequel le dérivé plasmatique est défini dans la base de données. Groupe dér. pl. Affiche le code du groupe de dérivés plasmatiques. Fabricant Affiche le nom du fabricant du dérivé plasmatique. Roche Diagnostics Manuel de l’utilisateur · 2.04.00 B-37 2 Paramètres de routine du dépôt de sang Dérivés plasmatiques cobas IT 5000 Dépôt de sang Menu contextuel Saisir dérivé plasmatique Crée un nouveau dérivé plasmatique. e Pour de plus amples informations relatives à ce sujet, consultez le paragraphe Saisir ou modifier dérivés plasmatiques page B-39. Modifier dérivé plasmatique Modifie les données d'un dérivé plasmatique existant. Le code ne peut pas être modifié. e Pour de plus amples informations relatives à ce sujet, consultez le paragraphe Saisir ou modifier dérivés plasmatiques page B-39. Tableau du bas ID lot Dérivé plasmatique N° lot : Affiche un numéro d’identification attribué par le système. Affiche le code du dérivé plasmatique. Affiche la désignation du lot du dérivé plasmatique. Date de fabrication Affiche la date de fabrication. Date de péremption Affiche la date de péremption. Menu contextuel Insérer lot Crée un nouveau lot de dérivés plasmatiques. e Pour de plus amples informations relatives à ce sujet, consultez le paragraphe Insérer ou éditer des lots de dérivés plasmatiques page B-40. Modifier lot Modifie un lot de dérivés plasmatiques existant. Le numéro de lot ne peut pas être modifié. e Pour de plus amples informations relatives à ce sujet, consultez le paragraphe Insérer ou éditer des lots de dérivés plasmatiques page B-40. Roche Diagnostics B-38 Manuel de l’utilisateur · 2.04.00 cobas IT 5000 2 Paramètres de routine du dépôt de sang Dépôt de sang Saisir ou modifier dérivés plasmatiques Saisir ou modifier dérivés plasmatiques La fenêtre Saisir ou modifier dérivés plasmatiques vous permet de saisir les données d'un nouveau dérivé plasmatique et de modifier les informations d'un dérivé plasmatique existant. Champs Dérivé plasmatique Saisissez une description du dérivé plasmatique. Ce champ doit obligatoirement être rempli. La saisie est limitée à 100 caractères. Code prod. code d'analyse Cliquez sur un code de dérivés plasmatiques auquel le dérivé plasmatique est attribué. Ce champ doit obligatoirement être rempli. Saisissez l'abréviation du dérivé plasmatique. La saisie est limitée à 20 caractères. PZN Saisissez le numéro pharmaceutique central. Ce champ doit obligatoirement être rempli. La saisie est limitée à 7 caractères. Analyse Cliquez sur l'analyte identifiant le dérivé plasmatique dans la base de données. Ce champ doit obligatoirement être rempli. Les analytes sont enregistrés dans le système. Pour chaque unité de mesure d'un dérivé plasmatique, on enregistre par exemple plusieurs analytes. Pour de plus amples informations relatives à ce sujet, consulter le composant Analytes/Domaines de référence dans le chapitre Administration. Validité Indiquez la durée de validité du dérivé plasmatique. Valide jusqu'au Indiquez la durée de validité du dérivé plasmatique. Fabricant Cliquez sur le fabricant du dérivé plasmatique. Roche Diagnostics Manuel de l’utilisateur · 2.04.00 B-39 2 Paramètres de routine du dépôt de sang cobas IT 5000 Insérer ou éditer des lots de dérivés plasmatiques Dépôt de sang Insérer ou éditer des lots de dérivés plasmatiques La fenêtre Lots vous permet d'ajouter de nouveaux lots ou de modifier des lots existants. Champs Dérivé plasm. Affiche le code du dérivé plasmatique. PZN : Affiche le numéro pharmaceutique central [Banque de données de l'IFA ("Informationsstelle für Arzneispezialitäten")]. N° lot Saisissez la désignation du lot. Ce champ doit obligatoirement être rempli. La saisie est alphanumérique et limitée à 20 caractères. Date de fabrication Date d'expiration Saisissez la date de fabrication du lot. Saisissez la date de péremption du lot. Roche Diagnostics B-40 Manuel de l’utilisateur · 2.04.00 cobas IT 5000 2 Paramètres de routine du dépôt de sang Dépôt de sang Analyses processus Analyses processus Le composant Analyses processus vous permet d'attribuer aux analytes des processus prédéfinis afin de pouvoir déclencher ces derniers sans utiliser de scripts Java. Dès qu'un résultat est disponible (par exemple une détermination de groupe sanguin ABO), il déclenche le processus associé (par exemple la définition du groupe sanguin ABO pour le patient). Les processus disponibles pour le moment sont les suivants: o Définition du groupe sanguin du patient. o Définition du test de recherche d'anticorps irréguliers pour le patient. o Définition du statut de la poche de sang sur "épreuve croisée effectuée" Vous utiliserez ce composant dans les situations suivantes: o Vous saisissez une nouvelle analyse processus ou modifiez un processus existant. Remarque : Il convient d'éviter que les analyses processus et les scripts Java ne se chevauchent. Attention ! AVERTISSEMENT Les paramètres de configuration peuvent uniquement être définis ou modifiés par un personnel qualifié et autorisé. Il est nécessaire de vérifier que les paramètres sont corrects. Roche Diagnostics Manuel de l’utilisateur · 2.04.00 B-41 2 Paramètres de routine du dépôt de sang Analyses processus cobas IT 5000 Dépôt de sang Analyses processus La fenêtre incrustée Analyses processus vous permet d'attribuer à un analyte un processus prédéfini afin de pouvoir déclencher ce dernier sans utiliser de scripts Java. Le processus attribué est alors déclenché dès que le résultat de l'analyte est disponible. Menu contextuel Le menu contextuel du tableau vous permet de saisir des analyses processus et de modifier ou d'effacer les attributions existantes. Attention ! Les paramètres de configuration peuvent uniquement être définis ou modifiés par un personnel qualifié et autorisé. Il est nécessaire de vérifier que les paramètres sont corrects. AVERTISSEMENT Tableau Processus Analyse Profil Laboratoire/Dépôt Description Nº analyse ID processus Code profil ID client Affiche la désignation du processus. Affiche le nom de l'analyte. Affiche le nom du profil. Affiche le client. Affiche la description de l'attribution. Affiche le numéro de l'analyte. Affiche le code du processus. Affiche le code du profil. Affiche le code emplacement. Menu contextuel Créer nouvelle analyse processus Crée une nouvelle attribution d'analyse processus. e Pour de plus amples informations relatives à ce sujet, consultez le paragraphe Créer nouvelle analyse processus page B-43. Modifier analyse processus Modifie une analyse processus existante. Toutes les saisies peuvent être modifiées. e Pour de plus amples informations relatives à ce sujet, consultez le paragraphe Créer nouvelle analyse processus page B-43. Effacer analyse processus Efface l'attribution sélectionnée de l'analyse processus suite à une question de confirmation préalable. Roche Diagnostics B-42 Manuel de l’utilisateur · 2.04.00 cobas IT 5000 2 Paramètres de routine du dépôt de sang Dépôt de sang Créer nouvelle analyse processus Créer nouvelle analyse processus La fenêtre Créer nouvelle analyse processus vous permet d'attribuer l'analyte à un processus. Champs Processus Analyse Cliquez sur le processus à attribuer à l'analyte. Vous pouvez choisir l'un des processus suivants: o Détermination du groupe sanguin, résultat ABO o Détermination du groupe sanguin, résultat Rhésus o Détermination du groupe sanguin, résultat sous-groupes o Détermination du groupe sanguin, résultat Kell o Test de recherche d'anticorps, résultat RAC o Détermination du groupe sanguin, résultat global GS o Épreuve croisée : compatibilité Cliquez sur l'analyte. Il s'agit en général de l'analyte résultant d'un profil. Laboratoire/Dépôt Cliquez sur un client. Profile Cliquez sur un profil. Description Saisissez une description de l'attribution afin d'expliquer votre objectif. Roche Diagnostics Manuel de l’utilisateur · 2.04.00 B-43 2 Paramètres de routine du dépôt de sang Attribution de profil pour analyseur cobas IT 5000 Dépôt de sang Attribution de profil pour analyseur Le composant Attribution de profil pour analyseur vous permet d'attribuer un profil enregistré dans le module du dépôt de sang à un profil d'analyse utilisé par un analyseur en ligne. Si l'appareil utilise d'autres codes de profil que ceux du dépôt de sang ou bien plusieurs codes de cassettes internes relatifs à un profil du dépôt de sang et les transmet avec les données, cela vous permet d'attribuer les résultats au profil du dépôt de sang correct. Pour qu'une attribution puisse être effectuée, la structure des deux profils (par exemple nombre et type des analytes) doit concorder. Vous utiliserez ce composant dans les situations suivantes: o Vous saisissez une nouvelle attribution de profil pour analyseur ou modifiez une attribution existante. Avertissement AVERTISSEMENT Les paramètres de configuration peuvent uniquement être définis ou modifiés par un personnel qualifié et autorisé. Il est nécessaire de vérifier que les paramètres sont corrects. Roche Diagnostics B-44 Manuel de l’utilisateur · 2.04.00 cobas IT 5000 2 Paramètres de routine du dépôt de sang Dépôt de sang Attribution de profil pour analyseur Attribution de profil pour analyseur La fenêtre Attribution de profil pour analyseur vous permet d'attribuer un profil enregistré dans le module du dépôt de sang à un profil d'analyse utilisé par un analyseur en ligne. Menu contextuel Le menu contextuel du tableau vous permet de saisir de nouvelles attributions de profils et de modifier ou d'effacer des attributions existantes. Attention ! AVERTISSEMENT Les paramètres de configuration peuvent uniquement être définis ou modifiés par un personnel qualifié et autorisé. Il est nécessaire de vérifier que les paramètres sont corrects. Tableau N° analyseur Analyseur Affiche le numéro de l'analyseur. Affiche le nom de l'appareil. Profil analyseur Affiche le code du profil analyseur. Profil dépôt de sang Affiche le nom du profil analyseur. ID profil Affiche le code du profil du dépôt de sang. Menu contextuel Créer attribution du profil analyseur Crée une nouvelle attribution de profil. e Pour de plus amples informations relatives à ce sujet, consultez le paragraphe Créer attribution du profil analyseur page B-46. Modifier attribution du profil analyseur Modifie une attribution de profil existante. e Pour de plus amples informations relatives à ce sujet, consultez le paragraphe Créer attribution du profil analyseur page B-46. Effacer attribution du profil analyseur Efface l'attribution sélectionnée suite à une question de confirmation préalable. Roche Diagnostics Manuel de l’utilisateur · 2.04.00 B-45 2 Paramètres de routine du dépôt de sang Créer attribution du profil analyseur cobas IT 5000 Dépôt de sang Créer attribution du profil analyseur La fenêtre Créer nouvelle attribution de profil analyseur vous permet de créer de nouvelles attributions entre un profil du dépôt de sang et un profil d'analyseur en ligne. Champs Appareil Profil d'analyseur Profil du dépôt de sang Cliquez sur l'analyseur en ligne où le profil est utilisé. Saisissez le nom de profil utilisé dans l'analyseur en respectant exactement le mode d'écriture enregistré dans l'appareil. Cliquez sur le profil du dépôt de sang auquel doit être attribué le profil de l'analyseur. Roche Diagnostics B-46 Manuel de l’utilisateur · 2.04.00 cobas IT 5000 2 Paramètres de routine du dépôt de sang Dépôt de sang Détermination de résultats Détermination de résultats Le composant Détermination des résultats vous permet de définir des règles au moyen desquelles vous pouvez déterminer un résultat de profil à partir des résultats individuels des analytes compris dans un profil. Le résultat du profil est attribué aux analytes compris dans le profil pour lesquels des résultats sont disponibles. Vous avez en outre la possibilité de transférer dans la structure logique du dépôt de sang ("Interprétation") des profils subdivisés qui sont par exemple utilisés pour le regroupement de requêtes. Résultats interprétés Pour le système de groupes sanguins, le dépôt de sang utilise une structure logique classifiée par ABO, Rhésus-D, les phénotypes Rhésus et Kell. Chacun des systèmes de groupes sanguins est déterminé dans un profil d'analyse individuel. D'autres analyses telles que la RAC et l'épreuve croisée sont effectuées dans des profils individuels. Si vous utilisez des analyseurs travaillant avec des profils subdivisés dans lesquels plusieurs profils du dépôt de sang peuvent être déterminés à la fois, vous avez ici la possibilité d'attribuer les résultats obtenus sur les appareils aux profils de manière détaillée. Vous utiliserez ce composant dans les situations suivantes: o Vous saisissez une nouvelle règle ou modifiez une règle existante. o Vous vérifiez que les paramètres de la règle sont correctement configurés. o Vous testez la règle en saisissant les résultats des analytes et en déterminant le résultat du profil manuellement. Attention ! AVERTISSEMENT Les paramètres de configuration peuvent uniquement être définis ou modifiés par un personnel qualifié et autorisé. Il est nécessaire de vérifier que les paramètres sont corrects. Roche Diagnostics Manuel de l’utilisateur · 2.04.00 B-47 2 Paramètres de routine du dépôt de sang Détermination de résultats cobas IT 5000 Dépôt de sang Détermination de résultats La fenêtre incrustée Détermination du résultat vous permet d'attribuer aux profils des règles pour la détermination des résultats de profil. Le tableau supérieur affiche les profils pour lesquels des règles ont déjà été définies pour la détermination des résultats. Le tableau inférieur énumère les profils pour lesquels aucune règle n'a été établie. Menu contextuel Le menu contextuel du tableau supérieur vous permet d'établir de nouvelles règles, de modifier des règles existantes et de vérifier des règles. Le menu contextuel du tableau inférieur vous permet d'établir de nouvelles règles. Attention ! Les paramètres de configuration peuvent uniquement être définis ou modifiés par un personnel qualifié et autorisé. Il est nécessaire de vérifier que les paramètres sont corrects. AVERTISSEMENT Tableau du haut ID Affiche le code de profil. Nom profil Affiche le nom du profil. Nombre de règles Affiche le nombre de règles définies. Menu contextuel Détermination du résultat Dépôt de sang Ouvre une fenêtre permettant d'établir ou de modifier les règles de détermination du résultat plus facilement. e Pour de plus amples informations relatives à ce sujet, consultez le paragraphe Établir ou modifier règle de résultat page B-50. Vérifier règles Vérifie si les paramètres des règles définies pour le profil sont correctement configurés. Il est par exemple vérifié si les analytes sont présents dans la base de données et contenus dans la définition du profil, si les analytes sont correctement attribués au groupe d'analytes, si les intensités réactionnelles sont correctement définies et si les résultats de profil définis ne sont pas équivoques. e Pour de plus amples informations relatives à ce sujet, consultez le paragraphe Vérifier règles pour profil page B-54. Roche Diagnostics B-48 Manuel de l’utilisateur · 2.04.00 cobas IT 5000 2 Paramètres de routine du dépôt de sang Dépôt de sang Détermination de résultats Tableau du bas ID Affiche le code de profil. Description Affiche le nom du profil. Menu contextuel Détermination du résultat Dépôt de sang Ouvre une fenêtre permettant d'établir ou de modifier les règles de détermination du résultat plus facilement. e Pour de plus amples informations relatives à ce sujet, consultez le paragraphe Établir ou modifier règle de résultat page B-50. Roche Diagnostics Manuel de l’utilisateur · 2.04.00 B-49 2 Paramètres de routine du dépôt de sang cobas IT 5000 Établir ou modifier règle de résultat Dépôt de sang Établir ou modifier règle de résultat La fenêtre Établir ou modifier règles de résultat vous permet de gérer les règles. Vous définissez une règle en établissant un résultat de profil pour une combinaison donnée de résultats individuels. Le tableau supérieur affiche les règles définies pour le profil sélectionné. Le tableau inférieur affiche les résultats d'analytes individuels appartenant à la règle sélectionnée. Les colonnes Résultats interprétés du tableau supérieur montrent si le résultat du profil est interprété, et si oui, comment. Par exemple, un résultat A nég est interprété ainsi : ABO "A", Rhésus "nég" . Menu contextuel Le menu contextuel du tableau supérieur vous permet d'établir de nouvelles règles et de modifier ou d'effacer des règles existantes. Le menu contextuel du tableau inférieur vous permet de modifier les valeurs des résultats. Attention ! AVERTISSEMENT Les paramètres de configuration peuvent uniquement être définis ou modifiés par un personnel qualifié et autorisé. Il est nécessaire de vérifier que les paramètres sont corrects. Champs Description Affiche le profil sélectionné. Les règles répertoriées s'appliquent à ce profil. Boutons Vérifier règles Vérifie si les paramètres des règles définies pour le profil sont correctement configurés. Il est par exemple vérifié si les analytes sont présents dans la base de données et contenus dans la définition du profil, si les analytes sont correctement attribués au groupe d'analytes, si les intensités réactionnelles sont correctement définies et si les résultats de profil définis ne sont pas équivoques. e Pour de plus amples informations relatives à ce sujet, consultez le paragraphe Vérifier règles pour profil page B-54. Tester règles Teste si la règle fonctionne correctement. Vous avez la possibilité de saisir les résultats individuels et de calculer le résultat du profil. e Pour de plus amples informations relatives à ce sujet, consultez le paragraphe Détermination de résultats page B-48. Imprimer règles Imprime les règles enregistrées pour le profil dans un formulaire. Roche Diagnostics B-50 Manuel de l’utilisateur · 2.04.00 cobas IT 5000 2 Paramètres de routine du dépôt de sang Dépôt de sang Établir ou modifier règle de résultat Tableau du haut ID résultat Affiche un numéro d’identification attribué par le système. RESULTN Affiche le texte du résultat défini par la règle. Commentaire impératif Annotations Résultat interprété ABO, Rhésus, phénotype, Kell, RAC, Coombs, épreuve croisée, sang autologue, antigène spéc. Indique si un commentaire est nécessaire après saisie du résultat et avant que ce dernier ne soit transféré dans le système. Indique si le résultat est accompagné d'une annotation. Indique si le résultat est interprété. Indique comment le résultat est transféré dans la structure logique du dépôt de sang. Exemple : le résultat A neg est interprété AB0 : A, Rhésus : neg. Vous devez donc saisir A dans la colonne AB0 et neg dans la colonne Rhesus. Menu contextuel Saisir règle Établit une nouvelle règle. e Pour de plus amples informations relatives à ce sujet, consultez le paragraphe Saisir ou modifier règle pour profil page B-52. Modifier règle Modifie une règle existante. Vous pouvez modifier toutes les saisies. e Pour de plus amples informations relatives à ce sujet, consultez le paragraphe Saisir ou modifier règle pour profil page B-52. Effacer règle Efface la règle sélectionnée sans question de confirmation préalable. Tableau du bas ID N° analyse Nom de l'analyse Valeur Signification Affiche un numéro d’identification attribué par le système. Indique le numéro de l’analyse. Affiche le nom de l'analyte. Affiche la forme abrégée du résultat de l'analyte. Affiche une description du résultat de l'analyte. Menu contextuel Modifier résultat en Modifie la valeur du résultat. Les résultats possibles sont : Positif, Négatif, Faiblement positif, Sans importance, Non décelable. Roche Diagnostics Manuel de l’utilisateur · 2.04.00 B-51 2 Paramètres de routine du dépôt de sang cobas IT 5000 Saisir ou modifier règle pour profil Dépôt de sang Saisir ou modifier règle pour profil La fenêtre Saisir ou modifier règle pour profil vous permet de définir les règles qui déterminent un résultat à partir de résultats d'analytes individuels. Les champs du groupe Résultats interprétés définissent la façon dont le résultat du profil est transféré dans la structure logique du dépôt de sang, par ex. le résultat A nég est interprété ABO "A", Rhésus "nég". Le tableau de droite permet, à partir du menu contextuel, de définir la combinaison de résultats individuels faisant partie de la règle. Menu contextuel Le menu contextuel du tableau vous permet de définir la combinaison de résultats d'analyse. Attention ! AVERTISSEMENT Les paramètres de configuration peuvent uniquement être définis ou modifiés par un personnel qualifié et autorisé. Il est nécessaire de vérifier que les paramètres sont corrects. Champs Résultat interprété Activez cette fonction pour définir comment le résultat du profil est transféré dans le structure logique du dépôt de sang. Les champs liste du groupe Résultats interprétés sont alors activés. Exiger commentaire saisie? Active la fonction de commentaire, de sorte qu'un commentaire est nécessaire après saisie du résultat et avant que ce dernier ne soit appliqué dans le système. Annotations spéciales Cliquez sur une annotation afin d'attribuer cette dernière au résultat. Seule l'annotation incomplet est disponible pour le moment. Si vous utilisez cette annotation, le groupe sanguin du patient sera accompagné d'un * pour signaler que la détermination du groupe sanguin est incomplète. Couleur rendu Résultat/Texte libre ABO, Rhésus, phénotype, Kell, RAC, Coombs, épreuve croisée, sang autologue, antigène spéc. Cette fonction n'est pas encore activée pour le moment. Saisissez un texte de résultat à faire apparaître dans les fenêtres du poste de travail Analyses. Définissez comment le résultat du profil devra être transféré dans la structure logique du dépôt de sang. Exemple : le résultat A neg est interprété AB0 : A, Rhésus: neg. Cliquez donc sur A dans le champ liste AB0 et sur neg dans le champ liste Rhesus. Roche Diagnostics B-52 Manuel de l’utilisateur · 2.04.00 cobas IT 5000 2 Paramètres de routine du dépôt de sang Dépôt de sang Saisir ou modifier règle pour profil Tableau ID Nº analyse Analyse Valeur Signification Affiche un numéro d’identification attribué par le système. Indique le numéro de l’analyse. Affiche le nom de l’analyse. Affiche la forme abrégée du résultat de l'analyte. Affiche la formule détaillée du résultat de l'analyte. Menu contextuel Cliquez. Vous acceptez les analytes qui ont été attribués au profil dans le tableau. La saisie de la colonne Signification passe alors de préliminaire à sans importance. Roche Diagnostics Manuel de l’utilisateur · 2.04.00 B-53 2 Paramètres de routine du dépôt de sang Vérifier règles pour profil cobas IT 5000 Dépôt de sang Vérifier règles pour profil La fenêtre Vérifier règles pour profil affiche les résultats de vérification des règles. Il est par exemple vérifié si les analytes sont présents dans la base de données et contenus dans la définition du profil, si les analytes sont correctement attribués au groupe d'analytes, si les intensités réactionnelles sont correctement définies et si les résultats de profil définis ne sont pas équivoques. Tableau ID test Nº courant Test Détail du résultat test Statut Affiche l'ID de l'analyte. Affiche un numéro attribué par le système. Affiche le critère de test. Affiche les détails du résultat de test au cas où le test n'était pas nécessaire. Affiche le statut du test. o OK! indique que le critère de test a été rempli. o Mise en garde indique que le critère de test n'a pas été rempli, sans que cela n'ait pourtant de conséquences graves. o Erreur indique que le critère de test n'a pas été rempli et qu'une erreur a été détectée. Cette règle est erronée et doit être corrigée. Roche Diagnostics B-54 Manuel de l’utilisateur · 2.04.00 cobas IT 5000 2 Paramètres de routine du dépôt de sang Dépôt de sang Détermination résultat test dépôt de sang Détermination résultat test dépôt de sang La fenêtre Détermination résultat test dépôt de sang vous permet de tester les règles d'un profil. Toutes les règles sont testées en même temps. Saisissez les résultats individuels et vérifiez le résultat qui en découle pour le profil. Champs Résultats test/réactions Saisissez les résultats des analytes compris dans le profil et cliquez sur le bouton Déterminer résultat. Résultat donné Affiche le résultat du profil. Celui-ci a été calculé à partir des valeurs que vous aurez saisies et des règles établies. Déterminer résultat Cliquez sur ce bouton pour calculer le résultat du profil à partir des valeurs que vous aurez saisies et des règles établies. Touche Roche Diagnostics Manuel de l’utilisateur · 2.04.00 B-55 2 Paramètres de routine du dépôt de sang Réactions cobas IT 5000 Dépôt de sang Réactions Le composant Réactions vous permet de prendre en compte l'intensité de la réaction lors de la définition des résultats d'analyse. Vous attribuez une ou plusieurs réactions à un résultat d'analyse pour chaque analyte. L'interprétation des réactions comprend une échelle de 6 degrés (-/(+)/+/++/+++/++++). Vous pouvez attribuer quatre résultats à ces derniers: o N (négatif) o F (faiblement positif) o P (positif) o X (non décelable) Exemple : l'absence de réaction (-) est interprétée comme un résultat négatif (N). Une réaction présente (+/++/+++/++++) est considérée comme positive (P) indépendamment de son intensité. Remarque : Vous ne pouvez saisir des résultats d'analyse que si vous avez déterminé les intensités réactionnelles pour l'analyte en question. Les réactions doivent être définies pour chaque client. Vous utiliserez ce composant dans les situations suivantes: o C'est à vous de définir comment les réactions d'un analyte donné doivent être traduites en résultats. Attention ! AVERTISSEMENT Les paramètres de configuration peuvent uniquement être définis ou modifiés par un personnel qualifié et autorisé. Il est nécessaire de vérifier que les paramètres sont corrects. Roche Diagnostics B-56 Manuel de l’utilisateur · 2.04.00 cobas IT 5000 2 Paramètres de routine du dépôt de sang Dépôt de sang Réactions Réactions La fenêtre Réactions vous permet d'attribuer, pour chaque analyte, une ou plusieurs réactions à un résultat d'analyse. L'interprétation des réactions comprend une échelle de 6 degrés (-/(+)/+/++/+++/++++). Vous pouvez attribuer quatre résultats à ces derniers: o N (négatif) o F (faiblement positif) o P (positif) o X (non décelable) Le tableau supérieur affiche tous les analytes enregistrés dans le système. Le tableau inférieur affiche les correspondances définies entre les réactions et les résultats pour les analytes sélectionnés. Remarque : Vous ne pouvez saisir des résultats d'analyse que si vous avez déterminé les intensités réactionnelles pour l'analyte en question. Les réactions doivent être définies pour chaque client. Menu contextuel Le menu contextuel du tableau inférieur vous permet de redéfinir les correspondances entre les réactions et les résultats et d'effacer les saisies existantes. Attention ! Les paramètres de configuration peuvent uniquement être définis ou modifiés par un personnel qualifié et autorisé. Il est nécessaire de vérifier que les paramètres sont corrects. AVERTISSEMENT Tableau du haut Nº analyse Code groupe d'analytes Analyse Abréviation Indique le numéro de l’analyse. Affiche le code du groupe d'analytes auquel l'analyte est attribué. Affiche le nom de l’analyse. Affiche une abréviation de l'analyte. Tableau du bas Laboratoire/Dépôt ID réaction Saisie Résultat Affiche le client pour lequel les définitions des réactions sont valables. Affiche un numéro d’identification attribué par le système. Indique le degré d'intensité de la réaction. Affiche le résultat auquel est attribué le degré l'intensité de la réaction. Roche Diagnostics Manuel de l’utilisateur · 2.04.00 B-57 2 Paramètres de routine du dépôt de sang cobas IT 5000 Réactions Dépôt de sang Menu contextuel Saisir réaction Ajoute une nouvelle définition de l'attribution d'une réaction à un résultat. e Pour de plus amples informations relatives à ce sujet, consultez le paragraphe Saisir réaction page B-59. Effacer réaction Efface l'entrée sélectionnée après demande de confirmation. Roche Diagnostics B-58 Manuel de l’utilisateur · 2.04.00 cobas IT 5000 2 Paramètres de routine du dépôt de sang Dépôt de sang Saisir réaction Saisir réaction La fenêtre Saisir réaction permet de définir les attributions des réactions aux résultats. L'interprétation des réactions comprend une échelle de 6 degrés (-/(+)/+/++/+++/++++). Vous pouvez attribuer quatre résultats à ces derniers: o N (négatif) o F (faiblement positif) o P (positif) o X (non décelable) Champs Saisie RESULTN Laboratoire/Dépôt Cliquez sur le degré d'intensité de la réaction -/(+)/+/++/+++/++++. Cliquez sur le résultat auquel est attribuée l'intensité de la réaction. o N (négatif) o F (faiblement positif) o P (positif) o X (non décelable) Cliquez sur l'emplacement de la réaction. Roche Diagnostics Manuel de l’utilisateur · 2.04.00 B-59 2 Paramètres de routine du dépôt de sang Codage entrée-sortie cobas IT 5000 Dépôt de sang Codage entrée-sortie Le composant Codage entrée-sortie vous permet de définir les codages afin de déterminer les alternatives possibles pour la saisie des intensités réactionnelles (-/(+)/ +/++/+++/++++). Exemple : afin de faciliter le saisie manuelle des réactions, il peut être indiqué d'utiliser le bloc numérique du clavier pour la saisie. Ce composant vous permet de déterminer quel nombre saisi (par ex.0) sera attribué à quelle réaction (par ex. -). Si des analyseurs en ligne sont installés, d'autres groupes de codage ou codages seront mis en place dans le système pour les résultats transmis par ces analyseurs. Vous utiliserez ce composant dans les situations suivantes: o Vous déterminez les échelons pour la saisie des intensités réactionnelles. Attention ! AVERTISSEMENT Les paramètres de configuration peuvent uniquement être définis ou modifiés par un personnel qualifié et autorisé. Il est nécessaire de vérifier que les paramètres sont corrects. Roche Diagnostics B-60 Manuel de l’utilisateur · 2.04.00 cobas IT 5000 2 Paramètres de routine du dépôt de sang Dépôt de sang Codage entrée-sortie Codage entrée-sortie La fenêtre Codage entrée-sortie vous permet de gérer les codages pour la saisie des réactions. Le tableau supérieur contient une liste des types de codage. Ces derniers sont introduits dans la banque de données par le fabricant. Le tableau inférieur présente les codages du type de codage sélectionné. Menu contextuel Le menu contextuel du tableau inférieur vous permet de saisir de nouveaux codages et de modifier ou d'effacer des codages existants. Avertissement AVERTISSEMENT Les paramètres de configuration peuvent uniquement être définis ou modifiés par un personnel qualifié et autorisé. Il est nécessaire de vérifier que les paramètres sont corrects. Tableau du haut Type de codage Nom du type de codage Description Affiche le type de codage Affiche le nom du type de codage. Affiche la description du type de codage. Tableau du bas Type de mappage Code d'enregistrement Implémentation Affiche le code du type de codage. Affiche les caractères pouvant être utilisés alternativement pour saisir la réaction. Affiche la réaction dans laquelle la saisie est convertie (-/(+)/+/++/+++/++++). Menu contextuel Saisir nouveau codage Crée un nouveau codage. e Pour de plus amples informations relatives à ce sujet, consultez le paragraphe Saisir nouveau codage page B-62. Modifier codage Modifie un codage existant. e Pour de plus amples informations relatives à ce sujet, consultez le paragraphe Saisir nouveau codage page B-62. Effacer codage Efface le codage sélectionné après une demande de confirmation. Roche Diagnostics Manuel de l’utilisateur · 2.04.00 B-61 2 Paramètres de routine du dépôt de sang cobas IT 5000 Saisir nouveau codage Dépôt de sang Saisir nouveau codage La fenêtre Saisir nouveau codage vous permet de créer ou de modifier des codages pour la saisie des interéactions. Champs Code entrée : Degré Saisissez un caractère ou une chaîne de caractères admis comme alternative pour la saisie de la réaction. Saisissez le degré d'intensité de la réaction (-/(+)/+/++/+++/++++). Roche Diagnostics B-62 Manuel de l’utilisateur · 2.04.00 cobas IT 5000 2 Paramètres de routine du dépôt de sang Dépôt de sang Anticorps Anticorps Le composant Anticorps vous permet de gérer des anticorps importants pour les transfusions sur le plan médical et qui doivent être pris en compte au sein du laboratoire. Vous utiliserez ce composant dans les situations suivantes: o Vous saisissez des anticorps ou effacez des anticorps existants. Avertissement AVERTISSEMENT Les paramètres de configuration peuvent uniquement être définis ou modifiés par un personnel qualifié et autorisé. Il est nécessaire de vérifier que les paramètres sont corrects. Roche Diagnostics Manuel de l’utilisateur · 2.04.00 B-63 2 Paramètres de routine du dépôt de sang cobas IT 5000 Anticorps Dépôt de sang Anticorps La fenêtre Anticorps vous permet de gérer tous les anticorps importants pour les transfusions sur le plan médical et qui doivent être pris en compte au sein du laboratoire. Menu contextuel Lorsque l'ordinateur fonctionne en mode Épreuve croisée, utilisez le menu contextuel du tableau pour saisir de nouveaux anticorps, supprimer des anticorps existants, activer ou désactiver la fonction d'exécution automatique de l'épreuve croisée. Attention ! AVERTISSEMENT Les paramètres de configuration peuvent uniquement être définis ou modifiés par un personnel qualifié et autorisé. Il est nécessaire de vérifier que les paramètres sont corrects. Tableau IDanticorps Anticorps Épreuve croisée requise Association envisagée Affiche un numéro d’identification attribué par le système. Affiche la désignation de l'anticorps. Indique si une épreuve croisée est requise. Indique si l'anticorps est envisagé en vue d'une attribution à un patient ayant cet anticorps. Menu contextuel Saisir anticorps Crée un nouvel anticorps. e Pour de plus amples informations relatives à ce sujet, consultez le paragraphe Saisir anticorps page B-65. Effacer anticorps Activer/désactiver épreuve croisée Envisager pour attribution/Ne pas envisager pour attribution Efface l'anticorps sélectionné suite à une demande de confirmation préalable. Indique si une épreuve croisée est requise. Fonction activée si l'anticorps est envisagé pour l'attribution. Roche Diagnostics B-64 Manuel de l’utilisateur · 2.04.00 cobas IT 5000 2 Paramètres de routine du dépôt de sang Dépôt de sang Saisir anticorps Saisir anticorps La fenêtre Saisir anticorps vous permet de saisir de nouveaux anticorps. Champs Nom Saisissez un nom d'anticorps. La saisie est limitée à 50 caractères. Épreuve croisée requise Décochez la case si aucune épreuve croisée sérologique n'est requise. Cette case n'apparaît que si le système est configuré en conséquence. Roche Diagnostics Manuel de l’utilisateur · 2.04.00 B-65 2 Paramètres de routine du dépôt de sang Antigènes cobas IT 5000 Dépôt de sang Antigènes La fenêtre Antigènes vous permet de gérer tous les antigènes importants pour les transfusions sur le plan médical et qui doivent être pris en compte au sein du laboratoire. Menu contextuel Le menu contextuel du tableau vous permet de saisir de nouveaux antigènes, d'effacer des antigènes existants et de désactiver des antigènes ayant été utilisés pour des poches de sang. Attention ! Les paramètres de configuration peuvent uniquement être définis ou modifiés par un personnel qualifié et autorisé. Il est nécessaire de vérifier que les paramètres sont corrects. AVERTISSEMENT Tableau ID antigène Type K Nom antigène Affiche l'ID de l'antigène Affiche le type de la poche de sang. Affiche le nom de l'antigène Abréviation de l'antigène Affiche l'abréviation de l'antigène. Description de l'antigène Affiche la description de l'antigène. Effacé Indique si l'antigène est désactivé. Menu contextuel Enregistrer nouvel antigène Modifier antigène Désactiver antigène Effacer antigène Enregistre un nouvel antigène. Modifie un antigène existant. Désactive un antigène ayant été préalablement utilisé pour une poche de sang Efface l'antigène sélectionné suite à une question de confirmation préalable. Roche Diagnostics B-66 Manuel de l’utilisateur · 2.04.00 cobas IT 5000 2 Paramètres de routine du dépôt de sang Dépôt de sang Enregistrer/Modifier antigène Enregistrer/Modifier antigène La fenêtre Enregistrer/Modifier antigène vous permet d'ajouter de nouveaux antigènes ou de modifier des antigènes existants. Nom de l'antigène Type K Saisissez un nom pour l'antigène. Sélectionnez un type de poche de sang dans la liste déroulante. Description Saisissez une description de l'antigène. Abréviation de l'antigène Saisissez une abréviation de l'antigène. Roche Diagnostics Manuel de l’utilisateur · 2.04.00 B-67 2 Paramètres de routine du dépôt de sang Association anticorps-antigène cobas IT 5000 Dépôt de sang Association anticorps-antigène La fenêtre Association anticorps-antigène vous permet de gérer le codage des antigènes ayant été détectés dans la poche de sang et les anticorps du patient. Menu contextuel Le menu contextuel du tableau vous permet de saisir ou d'effacer des codages. Attention ! AVERTISSEMENT Les paramètres de configuration peuvent uniquement être définis ou modifiés par un personnel qualifié et autorisé. Il est nécessaire de vérifier que les paramètres sont corrects. Tableau ID AC Nom de l'anticorps ID antigène Nom de l'antigène Type K Abréviation de l'antigène Description Affiche l'ID de l'anticorps. Affiche le nom de l'anticorps. Affiche l'ID de l'antigène Affiche le nom de l'antigène Affiche le type de la poche de sang. Affiche l'abréviation de l'antigène. Affiche la description de l'antigène. Menu contextuel Saisie d' une nouvelle association anticorps - antigène Effacer association anticorpsantigène Roche Diagnostics B-68 Manuel de l’utilisateur · 2.04.00 cobas IT 5000 2 Paramètres de routine du dépôt de sang Dépôt de sang Configuration dépôt Configuration dépôt Le composant Configuration du dépôt vous permet de définir les règles de surveillance des dépôts de poches de sang. Exemple : pour un type de poche de sang, vous définissez qu'un message doit apparaître si le nombre de poches de sang stockées dans le dépôt est inférieur à une certaine quantité. Du fait de cette règle, un message correspondant apparaît dans la fenêtre Moniteur service. e Pour de plus amples informations relatives à ce sujet, consultez le paragraphe Moniteur service page B-377. Vous avez la possibilité de restreindre la surveillance à un conteneur précis. Vous pourrez ainsi surveiller un dépôt au sein d'un service. Vous avez également la possibilité de faire surveiller toutes les poches de sang auxquelles vous avez accès, tous clients confondus. Roche Diagnostics Manuel de l’utilisateur · 2.04.00 B-69 2 Paramètres de routine du dépôt de sang cobas IT 5000 Configuration dépôt Dépôt de sang Configuration dépôt Le composant Configuration du dépôt vous permet de définir les règles de surveillance des dépôts de poches de sang. Le tableau contient une liste de tous les composants définis. Menu contextuel Le menu contextuel du tableau inférieur vous permet de saisir de nouveaux composants et de modifier ou d'effacer des composants existants. Vous avez en outre la possibilité d'activer et de désactiver des composants, mais également de suspendre des composants pour 1 ou 2 jour(s), ou bien pour un intervalle de temps défini. Configurations actives Activez cette fonction afin de n'afficher que les configurations actives dans le tableau. Champs Configurations inactives Activez cette fonction afin de n'afficher que les configurations inactives dans le tableau. Tableau ID ID action Groupe Configuration Laboratoire/Dépôt Description Dépôt Affiche le code de la configuration. Affiche le code correspondant au type de configuration. Affiche la désignation des poches de sang surveillées. Affiche l'affectation de la configuration. Affiche le client auquel s'applique la configuration. Affiche la description de la configuration. Affiche le code du dépôt surveillé. Conteneur Affiche le conteneur surveillé. Dépôt cible Cette fonction n'est pas encore activée pour le moment. Conteneur cible Cette fonction n'est pas encore activée pour le moment. Valeur min. Type K Valeur max. Unités Code prod. Affiche la limite inférieure du domaine défini. Affiche le type de poche de sang affecté par la configuration. Affiche la limite supérieure du domaine défini. Affiche les unités s'appliquant à cette configuration. (par ex. en jours ou nombre de poches de sang). Affiche le code produit. Roche Diagnostics B-70 Manuel de l’utilisateur · 2.04.00 cobas IT 5000 2 Paramètres de routine du dépôt de sang Dépôt de sang Configuration dépôt Grp. sang. Niveau de priorité Message Actif Suspendre jusqu'à Affiche le code du groupe sanguin du type de poche surveillée. Indique le niveau d'urgence (rouge/jaune/vert/bleu). Affiche le texte apparaissant dans la fenêtre Moniteur service, lorsque la configuration est déclenchée. Indique si la configuration est active. Affiche la date jusqu'à laquelle la configuration ne s'appliquera pas. Menu contextuel Nouvelle configuration Crée une nouvelle configuration. e Pour de plus amples informations relatives à ce sujet, consultez le paragraphe Nouvelle configuration page B-72. Modifier saisie Modifie une configuration existante. e Pour de plus amples informations relatives à ce sujet, consultez le paragraphe Nouvelle configuration page B-72. Effacer saisie Configuration active Efface la configuration sélectionnée suite à une demande de confirmation préalable. Active la configuration. Ceci déclenche la surveillance définie dans la règle. Disponible pour les configurations inactives. Désactiver saisie Désactive la configuration. Ceci inactive la surveillance définie dans la règle. Disponible pour les configurations actives. Suspendre configuration 1 jour Suspend la configuration et donc la surveillance définie dans cette configuration pour un jour. Suspendre configuration 2 jours Suspend la configuration et donc la surveillance définie dans cette configuration pour deux jours. Suspendre configuration jusqu'à Suspend la configuration et donc la surveillance définie dans cette configuration pour un intervalle de temps défini. e Pour de plus amples informations relatives à ce sujet, consultez le paragraphe Suspendre jusqu'à page B-74. Roche Diagnostics Manuel de l’utilisateur · 2.04.00 B-71 2 Paramètres de routine du dépôt de sang Nouvelle configuration cobas IT 5000 Dépôt de sang Nouvelle configuration La fenêtre Nouvelle configuration vous permet de définir les règles de surveillance des dépôts de poches de sang. Champs Activer saisie Laboratoire/Dépôt Groupe Action Active la configuration. Cliquez sur le client pour lequel la configuration est définie. Ce champ doit obligatoirement être rempli. Cliquez sur l'objet à surveiller. Seules les poches peuvent être surveillées pour le moment. Cliquez sur le type de configuration Ce champ vous permet de définir ce que vous souhaitez surveiller. Vous avez le choix entre différents types : Description o Stock poches de sang permet de surveiller le nombre de poches de sang. o Péremption poches permet de surveiller le nombre de jours jusqu'à/depuis la date péremption des poches de sang. o Péremption épreuve croisée permet de surveiller le nombre de jours jusqu'à/ depuis la date péremption des épreuves croisées. Saisissez une description de la configuration. La saisie est limitée à 100 caractères. Suspendre saisie jusqu'à Saisissez la date jusqu'à laquelle la configuration doit être mise en suspens. Unité Saisissez les unités dans lesquelles le domaine défini par la configuration est divisé (par exemple jours ou nombre de poches de sang). Dépôt Cliquez sur un dépôt afin de restreindre la surveillance du dépôt des poches de sang. Conteneur Cliquez sur un conteneur afin de restreindre la surveillance à un seul conteneur. Roche Diagnostics B-72 Manuel de l’utilisateur · 2.04.00 cobas IT 5000 2 Paramètres de routine du dépôt de sang Dépôt de sang Nouvelle configuration Valeur minimale Saisissez la limite inférieure du domaine. Aucun message n'est déclenché tant que la valeur à vérifier se trouve dans le domaine défini ; si elle est supérieure ou inférieure (mais pas égale) aux limites du domaine défini, le message apparaît. La saisie est limitée à 50 caractères. Si vous souhaitez surveiller le stock des poches de sang, saisissez le nombre de poches de sang qui déclenche un message s'il est inférieur ou supérieur au nombre défini. Si vous souhaitez surveiller les dates de péremption, saisissez la plage de validité des poches de sang/épreuves croisées qui entraîne l'apparition d'un message si les valeurs actuelles sont inférieures ou supérieures à cette plage. L'intervalle est calculé entre le jour actuel et la date de péremption. Les valeurs positives indiquent le nombre de jours après dépassement de la date de péremption, alors que les valeurs négatives indiquent le nombre de jours avant que la date de péremption ne soit atteinte. Ceci signifie par exemple que pour une plage de "-2 à 5", les poches de sang qui possèdent encore actuellement une validité de plus de 2 jours et celles qui sont actuellement périmées depuis plus de 5 jours déclencheront l'apparition d'un message. Valeur 2 Saisissez la limite supérieure du domaine. La saisie est limitée à 50 caractères. Cible Cette fonction n'est pas encore activée pour le moment. Dépôt Cette fonction n'est pas encore activée pour le moment. Type K Cliquez sur le type de poche de sang. Code prod. Cliquez sur le code produit. Grp. sang. Cliquez sur le groupe sanguin. Il existe 4 champs de sélection pour la définition du groupe sanguin ABO, du facteur Rhésus D, des phénotypes Rhésus et du facteur Kell. Remarque : Les champs de groupes sanguins doivent être complétés dans l'ordre suivant : ABO Rh - Phénotype - Kell, étant donné que les listes de sélection sont générées de manière dynamique. Résultat Saisissez le texte du message. Ce champ doit obligatoirement être rempli. La saisie est limitée à 200 caractères. Niveau prio. Choisissez un degré d'urgence. Touche Couleur Cliquez sur ce bouton afin de définir la couleur de fond de la ligne du message dans la fenêtre Moniteur service. Roche Diagnostics Manuel de l’utilisateur · 2.04.00 B-73 2 Paramètres de routine du dépôt de sang Suspendre jusqu'à cobas IT 5000 Dépôt de sang Suspendre jusqu'à La fenêtre Suspendre jusqu'à... vous permet de déterminer le jour jusqu'auquel la surveillance définie par la configuration est mise en suspens. Champs Suspendre saisie jusqu'à Cliquez sur le jour jusqu'auquel la surveillance définie par la configuration est mise en suspens. Roche Diagnostics B-74 Manuel de l’utilisateur · 2.04.00 cobas IT 5000 3 Analyse Dépôt de sang Table des matières Analyse Présentation du chapitre Chapitre 3 Liste de travail – Demandes .......................................................................................... B-77 Liste de travail – Demandes .......................................................................................... B-78 Tableau du haut ........................................................................................................ B-78 Menu contextuel ................................................................................................ B-79 Tableau inférieur gauche ........................................................................................ B-82 Tableau inférieur droit ............................................................................................ B-82 Résultats en attente ........................................................................................................ B-83 Liste de travail – Résultats ............................................................................................. B-84 Tableau ...................................................................................................................... B-84 Menu contextuel ................................................................................................ B-85 Saisie résultats ................................................................................................................. B-89 Champs ...................................................................................................................... B-90 1re lecture .................................................................................................................. B-90 2e lecture ................................................................................................................... B-90 Commentaire/Confirmer modification groupe sanguin .......................................... B-91 Champs ...................................................................................................................... B-91 Boutons ..................................................................................................................... B-91 2e lecture ......................................................................................................................... B-92 2e lecture ......................................................................................................................... B-93 Tableau du haut ........................................................................................................ B-93 Tableau du bas .......................................................................................................... B-94 Menu contextuel ................................................................................................ B-95 Résultats Online ............................................................................................................. B-99 Résultats Online .......................................................................................................... B-100 Tableau du haut ..................................................................................................... B-100 Menu contextuel ............................................................................................. B-101 Champs ................................................................................................................... B-102 Liste des résultats .................................................................................................. B-102 Tableau ............................................................................................................. B-102 Analyses dans la demande ................................................................................... B-103 Poches de sang ayant un numéro identique ............................................................ B-104 Tableau ................................................................................................................... B-104 Roche Diagnostics Manuel de l’utilisateur · 2.04.00 B-75 3 Analyse Table des matières cobas IT 5000 Dépôt de sang Épreuves croisées périmées ........................................................................................ Épreuves croisées périmées ........................................................................................ Tableau ................................................................................................................... Menu contextuel ............................................................................................. Impression compte-rendu ......................................................................................... Impression compte-rendu ......................................................................................... Champs ................................................................................................................... Boutons .................................................................................................................. Tableau ................................................................................................................... Menu contextuel ............................................................................................. Impression du compte rendu SG .............................................................................. Impression du compte rendu SG .............................................................................. Onglet Sélection .................................................................................................... Zone de groupe Sélection .............................................................................. Boutons ............................................................................................................ Onglet Contenu .............................................................................................. Zone de groupe Contenu ............................................................................... Zone de groupe Identifiant .................................................................................. Boutons .................................................................................................................. Tableau du haut ..................................................................................................... Menu contextuel ............................................................................................. Tableau du bas ....................................................................................................... Impression fiche de suivi de la poche de sang ......................................................... Impression fiche de suivi de la poche de sang ......................................................... Champs ................................................................................................................... Boutons .................................................................................................................. Tableau du haut ..................................................................................................... Menu contextuel ............................................................................................. Tableau du bas ....................................................................................................... Rechercher poches de sang ........................................................................................ Champs ................................................................................................................... Boutons .................................................................................................................. Tableau ................................................................................................................... B-105 B-106 B-106 B-107 B-108 B-109 B-109 B-109 B-109 B-110 B-111 B-112 B-112 B-112 B-112 B-113 B-113 B-113 B-113 B-113 B-114 B-114 B-115 B-116 B-116 B-117 B-117 B-118 B-118 B-120 B-120 B-121 B-121 Roche Diagnostics B-76 Manuel de l’utilisateur · 2.04.00 cobas IT 5000 3 Analyse Dépôt de sang Liste de travail – Demandes Liste de travail – Demandes Le composant Liste de travail – Demandes vous permet de gérer toutes les listes en attente. La liste de travail affiche toutes les informations importantes concernant la demande. Ainsi, vous verrez, d'un seul coup d'œil, le nombre de résultats ou de demandes de poches de sang en attente ou bien si un compte rendu a déjà été imprimé. Le menu contextuel vous permet d'effectuer de nombreuses opérations. Le composant Options du poste de travail Administration vous permet de déterminer pendant combien de temps les demandes s'afficheront dans la liste de travail. Roche Diagnostics Manuel de l’utilisateur · 2.04.00 B-77 3 Analyse cobas IT 5000 Liste de travail – Demandes Dépôt de sang Liste de travail – Demandes La fenêtre Liste de travail – Demandes vous permet de gérer toutes les listes en attente. Menu contextuel Dans le menu contextuel du tableau, vous pouvez traiter les demandes et imprimer des listes de travail ou de résultats. Tableau du haut N° demande ID demande hôte Patient N° poche de sang Demandeur Spécialité Date dem. Affiche le numéro de la demande. Affiche l'ID de la demande externe. Affiche le nom du patient. Affiche le numéro de la poche de sang. Affiche le demandeur. Affiche la spécialisation du demandeur. Affiche la date et l'heure de création de la demande. Date de naissance Affiche la date de naissance du patient. Date prélèvement Affiche la date à laquelle l'échantillon a été prélevé chez le patient, à l'exception des poches de sang autologue. Quand l'option respective est activée, ce champ est mis en surbrillance si une date ultérieure a été saisie ou si aucune date n'est saisie. Client Résultats en attente 1re lecture/ 2e lecture Affiche le client pour lequel la demande a été créée. Affiche le nombre d'analyses demandées qui attendent d'être validées. Exemple d'affichage : 0 / 1 Première figure : validations en attente pour la 1re lecture ; Deuxième figure : validations en attente pour la 2e lecture ; Analyses en attente Affiche le nombre d'analyses de poches de sang en attente. Exemple d'affichage : 6 / 1 / 0 / 3 / 1 / 1 Première figure : nombre total d'analyses de poches de sang demandées Deuxième figure : attributions de poches de sang en attente Troisième figure : épreuves croisées requises Quatrième figure : poches de sang croisées Cinquième figure : poches de sang livrées Sixième figure : poches de sang transfusées Âge de la demande en jours Affiche l'âge de la demande en jours. Roche Diagnostics B-78 Manuel de l’utilisateur · 2.04.00 cobas IT 5000 3 Analyse Dépôt de sang Liste de travail – Demandes Peut être clos Compte rendu imprimé Commentaire Péremption ÉC étendue Patient à problème Incident Réactions RAC Priorité Liste RAC Texte à problème N° séq. Type demande Statut de contrôle Indique si la demande peut être close. Ne s'applique qu'aux demandes qui doivent être closes manuellement. Indique si le compte rendu a été imprimé. Indique s'il y a un commentaire. Indique si l'épreuve croisée de la poche de sang a été étendue. Indique s'il s'agit d'un patient à problème. Indique si un incident transfusionnel s'est produit avec ce patient. Indique si des réactions transfusionnelles sont documentées pour le patient. Indique si des anticorps importants pour la transfusion ont été identifiés. Affiche la priorité de la demande (par exemple de routine ou urgente). Répertorie les anticorps irréguliers importants pour la transfusion qui ont été identifiés. Affiche le texte qui a été enregistré pour le patient à problème. Affiche un numéro de séquence utilisé en interne. Affiche le type de demande (demande patient ou demande de contrôle de la poche de sang). Affiche l'état de la demande de contrôle de la poche de sang (par ex. erreur de contrôle demandée). Menu contextuel Modifier demande Ouvre la demande. Ici, vous pouvez vérifier les données relatives à la demande et au patient ainsi que les requêtes, et les modifier si nécessaire. Vous pouvez en outre saisir des résultats d'analyses et enregistrer des commentaires. e Pour de plus amples informations relatives à ce sujet, consultez le paragraphe Analyses page B-130. Clore demande Clôt la demande après saisie d'un commentaire. La demande sera marquée comme Peut être clos. Une demande close n'est plus modifiable. Vous ne pourrez par exemple plus réinitialiser de lectures, même si ces dernières n'ont pas encore été validées automatiquement. Lors de la clôture d'une demande, vous pouvez décider si les attributions de poches de sang au patient doivent être effacées ou non. e Pour de plus amples informations relatives à ce sujet, consultez le paragraphe Commentaire validation page B-216, 1re lecture. Roche Diagnostics Manuel de l’utilisateur · 2.04.00 B-79 3 Analyse cobas IT 5000 Liste de travail – Demandes Liste de travail > Unique > Imprimer Dépôt de sang Imprime une liste des analyses individuelles programmées dans les requêtes. Les résultats sont inscrits du moment qu'ils sont disponibles. Des listes de travail séparées sont imprimées respectivement pour les 1re et 2e lectures. L'imprimante utilisée est celle définie dans le menu Application, fenêtre Propriétés. Liste de travail > Unique > Aperçu Liste de travail > Multiple > Imprimer Affiche l'aperçu avant impression de la liste de travail. Imprime une liste compacte des demandes contenues dans plus d'une analyse. Les résultats sont inscrits du moment qu'ils sont disponibles. Des listes de travail séparées sont imprimées respectivement pour les 1re et 2e lectures. L'imprimante utilisée est celle définie dans le menu Application, fenêtre Propriétés. Liste de travail > Multiple > Aperçu Résultats > Imprimer Affiche l'aperçu avant impression de la liste de travail. Parmi les analyses demandées, imprime sous forme de liste celles pour lesquelles des résultats sont disponibles. L'imprimante utilisée est celle définie dans le menu Application, fenêtre Propriétés. Résultats > Aperçu Info > Imprimer Affiche l'aperçu avant impression de la liste des résultats. Imprime une liste de toutes les requêtes relatives à la demande, y compris les résultats de profil disponibles. L'imprimante utilisée est celle définie dans le menu Application, fenêtre Propriétés. Info > Aperçu Demande > Modifier Affiche l'aperçu avant impression de la liste d'informations. Ouvre la demande. Ici, vous pouvez vérifier les données relatives à la demande et au patient ainsi que les requêtes, et les modifier si nécessaire. Vous pouvez en outre saisir des résultats d'analyses et enregistrer des commentaires. Pour de plus amples informations relatives à ce sujet, consultez le paragraphe Analyses page B-130. Clore > Demande Clôt la demande après saisie d'un commentaire. La demande sera marquée comme Peut être clos. Une demande close n'est plus modifiable. Vous ne pourrez par exemple plus réinitialiser de lectures, même si ces dernières n'ont pas encore été validées automatiquement. Lors de la clôture d'une demande, vous pouvez décider si les attributions de poches de sang au patient doivent être effacées ou non. Pour de plus amples informations relatives à ce sujet, consultez le paragraphe Commentaire validation page B-216, 1re lecture. Demande > Compte rendu > Imprimer Imprime le compte rendu du groupe sanguin. Demande > Compte rendu > Aperçu Affiche l'aperçu avant impression du compte rendu SG. L'imprimante utilisée est celle définie dans le menu Application, fenêtre Propriétés. Roche Diagnostics B-80 Manuel de l’utilisateur · 2.04.00 cobas IT 5000 3 Analyse Dépôt de sang Liste de travail – Demandes Patient > Fiche de données principales patient Ouvre la fiche de données principales du patient. La fiche de données principales du patient est une compilation complète et détaillée de toutes les informations disponibles sur le patient. En plus des données principales du patient comprenant tous les détails de la demande et les poches de sang attribuées/transfusées, cette fiche indique les anticorps identifiés qui sont pertinents pour la transfusion, les commentaires relatifs au patient, l'historique du patient, la dernière anamnèse ainsi que les commentaires relatifs à la demande pour le patient. e Pour de plus amples informations relatives à ce sujet, consultez le paragraphe Données principales patient page B-191. Patient > Association/Livraison Ouvre la fenêtre de livraison des poches de sang. Celle-ci vous permet de délivrer les poches de sang attribuées au patient et d'imprimer les bons de livraison des poches de sang. Vous pouvez en outre attribuer d'autres poches de sang au patient en cas de configuration appropriée. e Pour de plus amples informations relatives à ce sujet, consultez le paragraphe Livrer poches de sang pour page B-218. Patient > Insérer patient Ouvre la fenêtre pour la saisie des patients. Vous pouvez ainsi enregistrer les données principales de nouveaux patients pour les ajouter à la base de données. En plus des informations patients habituelles, vous pouvez également saisir toutes les données transfusionnelles, telles que les informations relatives au groupe sanguin ou à des réactions transfusionnelles connues. e Pour de plus amples informations relatives à ce sujet, consultez le paragraphe Insérer patient page B-188. Patient > Modifier Modifie les données du patient. En plus des informations patients habituelles, vous avez ici accès à toutes les données transfusionnelles que vous pouvez modifier. Vous pouvez par exemple documenter ou actualiser les anticorps importants pour la transfusion identifiés chez le patient. Il est également possible d'ajouter un commentaire relatif au patient. e Pour de plus amples informations relatives à ce sujet, consultez le paragraphe Modifier patient page B-227. Patient > Demandes Affiche toutes les requêtes provenant de toutes les demandes faites pour ce patient. La représentation peut être filtrée par groupes d'analytes (Tous, Détermination du groupe sanguin, Tests de recherche d'anticorps, épreuves croisées). e Pour de plus amples informations relatives à ce sujet, consultez le paragraphe Historique patient page B-155. Patient > Historique patient Affiche toutes les opérations relatives au patient, avec indication de l'utilisateur. e Pour de plus amples informations relatives à ce sujet, consultez le paragraphe Historique patient page B-231. Patient > Commentaires Patient > Transfusions Affiche les commentaires enregistrés concernant le patient. Des commentaires existants peuvent être modifiés et effacés. Affiche toutes les poches de sang transfusées au patient, avec les données relatives à la poche de sang utilisée. e Pour de plus amples informations relatives à ce sujet, consultez le paragraphe Transfusions du patient page B-232. Roche Diagnostics Manuel de l’utilisateur · 2.04.00 B-81 3 Analyse cobas IT 5000 Liste de travail – Demandes Dépôt de sang Patient > Imprimer fiche de données principales patient Imprime la fiche de données principales du patient. Avant l'impression, vous pouvez définir les informations de la fiche de données que vous souhaitez imprimer. L'aperçu avant impression facilite la sélection des données. Les tableaux ci-dessous ne sont visibles que si l'option Commentaire et Vue d'ensemble a été réglée sur Y dans la configuration de disposition. Tableau inférieur gauche Type de commentaire Affiche le type de commentaire. Date Affiche la date du commentaire. Commentaire Affiche le texte du commentaire. Code Affiche le code du commentaire. Interne Indique si le commentaire est interne ou externe. Tableau inférieur droit Profil racine Profil 1re date d'analyse 1er résultat Validé Affiche le profil racine auquel le profil du groupe sanguin est incorporé. Affiche le nom du profil. Affiche la date de la première analyse. Affiche le résultat de la première analyse. Indique si le résultat a été validé. Roche Diagnostics B-82 Manuel de l’utilisateur · 2.04.00 cobas IT 5000 3 Analyse Dépôt de sang Résultats en attente Résultats en attente Les résultats des 1re et 2e lectures sont saisis manuellement dans le composant Résultats en attente. Ce composant affiche les requêtes de toutes les demandes pour lesquelles existent encore des 1re et 2e lectures en attente. Le dossier Résultats en attente dans l'arbre de navigation affiche les requêtes de toutes les demandes en attente. Les sous-dossiers de profils, (par exemple ABO, Rhésus ou phénotype) affichent les demandes comportant des requêtes du profil correspondant. Le dossier Analytes individuels répertorie les demandes comportant des requêtes non établies à partir d'un profil. Veuillez également consulter les informations générales relatives à la saisie résultat et à l'ordre à observer lors de la première et de la deuxième saisies dans la description de la fenêtre Saisie résultat. e Pour de plus amples informations relatives à ce sujet, consultez le paragraphe Saisie résultats page B-89. MISE EN GARDE Notice Les 1re et 2e lectures doivent être exécutées par des utilisateurs différents. Attention ! AVERTISSEMENT Toutes les données doivent être complètes et correctes et ne peuvent être saisies que par du personnel qualifié et autorisé. Roche Diagnostics Manuel de l’utilisateur · 2.04.00 B-83 3 Analyse cobas IT 5000 Liste de travail – Résultats Dépôt de sang Liste de travail – Résultats La fenêtre Liste de travail – Résultats fournit un aperçu des résultats actuels. Menu contextuel MISE EN GARDE Les résultats sont saisis à partir du menu contextuel du tableau. Vous pouvez également établir un aperçu des listes de demandes et de résultats et imprimer ces listes. Notice Les 1re et 2e lectures doivent être exécutées par des utilisateurs différents. Attention ! AVERTISSEMENT Toutes les données doivent être complètes et correctes et ne peuvent être saisies que par du personnel qualifié et autorisé. Tableau ID résultat Demandeur Patient N° demande Affiche un numéro d'identification du résultat, attribué par le système. Affiche le demandeur. Affiche le nom du patient. Affiche le numéro de la demande. Groupe Affiche l'identification du tableau (1 = 1re lecture). N° séq. Affiche un numéro de séquence utilisé en interne. Analyse Abréviation Résultat Date prélèvement Description Affiche le nom de l'analyte. Affiche une abréviation de l'analyte. Affiche le résultat de la 1re lecture. Affiche la date à laquelle l'échantillon a été prélevé chez le patient, à l'exception des poches de sang autologue. Quand l'option respective est activée, ce champ est mis en surbrillance si une date ultérieure a été saisie ou si aucune date n'est saisie. Affiche le nom du profil auquel l'analyte est attribué. Péremption ÉC Affiche la date de péremption de l'épreuve croisée. Péremption poche Affiche la date de péremption de la poche de sang. N° poche de sang Code produit Abréviation code produit Affiche le numéro de la poche de sang. Affiche le code produit. Affiche une description sommaire du code du produit. Roche Diagnostics B-84 Manuel de l’utilisateur · 2.04.00 cobas IT 5000 3 Analyse Dépôt de sang Liste de travail – Résultats Description code produit ID patient Patient à problème Incident Réactions RAC Priorité IAC Texte à problème Service Type de demande Affiche une description sommaire du code du produit. Affiche le numéro d'identification du patient. Indique s'il s'agit d'un patient à problème. Indique si un incident transfusionnel s'est produit avec ce patient. Indique si des réactions transfusionnelles sont documentées pour le patient. Indique si des anticorps importants pour la transfusion ont été identifiés. Affiche la priorité de la demande (par exemple de routine ou urgente). Répertorie les anticorps irréguliers importants pour la transfusion qui ont été identifiés. Affiche le texte qui a été enregistré pour le patient à problème. Indique la spécialité du demandeur. Affiche le type de demande (contrôle de la poche de sang, demande patient). Menu contextuel Saisie résultats Ouvre la fenêtre de saisie des résultats. Vous y saisissez les résultats de la 1re lecture. Pour ce faire, utilisez l'onglet 1re lecture. Les options de saisie et les onglets affichés dans cette fenêtre sont adaptés aux analytes demandés. e Pour de plus amples informations relatives à ce sujet, consultez le paragraphe Saisie résultats page B-89. Aperçu demande Imprimer résultat Affiche l'aperçu avant impression de la liste de travail. Parmi les analyses demandées, imprime sous forme de liste celles pour lesquelles des résultats sont disponibles. L'imprimante utilisée est celle définie dans le menu Application, fenêtre Propriétés. Aperçu résultats Affiche l'aperçu avant impression de la liste des résultats. Imprimer la plage sélectionnée pour toutes les demandes Affiche l'aperçu avant impression d'une liste de travail. La liste rassemblera toutes les demandes de dépôt de sang dans lesquelles le test sélectionné a été requis. Cette liste peut être imprimée intégralement ou partiellement. Demande > Modifier Ouvre la demande. Ici, vous pouvez vérifier les données relatives à la demande et au patient ainsi que les requêtes, et les modifier si nécessaire. Vous pouvez en outre saisir des résultats d'analyses et enregistrer des commentaires. e Pour de plus amples informations relatives à ce sujet, consultez le paragraphe Analyses page B-130. Roche Diagnostics Manuel de l’utilisateur · 2.04.00 B-85 3 Analyse cobas IT 5000 Liste de travail – Résultats Clore > Demande Dépôt de sang Clôt la demande après saisie d'un commentaire. La demande sera marquée comme Peut être clos. Une demande close n'est plus modifiable. Vous ne pourrez par exemple plus réinitialiser de lectures, même si ces dernières n'ont pas encore été validées automatiquement. Lors de la clôture d'une demande, vous pouvez décider si les attributions de poches de sang à des patients doivent être effacées ou non. e Pour de plus amples informations relatives à ce sujet, consultez le paragraphe Commentaire validation page B-216. Demande > Compte rendu > Imprimer Imprime le compte rendu du groupe sanguin. Demande > Compte rendu > Aperçu Affiche l'aperçu avant impression du compte rendu SG. Demande > Liste de travail > Imprimer Imprime une liste des analyses individuelles programmées dans les requêtes. Les résultats sont inscrits du moment qu'ils sont disponibles. Des listes de travail séparées sont imprimées respectivement pour les 1re et 2e lectures. L'imprimante utilisée est celle définie dans le menu Application, fenêtre Propriétés. L'imprimante utilisée est celle définie dans le menu Application, fenêtre Propriétés. Demande > Liste de travail > Aperçu Demande > Résultat > Imprimer Affiche l'aperçu avant impression de la liste de travail. Parmi les analyses demandées, imprime sous forme de liste celles pour lesquelles des résultats sont disponibles. L'imprimante utilisée est celle définie dans le menu Application, fenêtre Propriétés. Demande > Résultat > Aperçu Demande > Info > Imprimer Affiche l'aperçu avant impression de la liste des résultats. Imprime sous forme de liste toutes les requêtes de la demande, y compris les résultats de profil disponibles. L'imprimante utilisée est celle définie dans le menu Application, fenêtre Propriétés. Demande > Info > Aperçu Affiche l'aperçu avant impression de la liste d'informations. Patient > Fiche de données principales patient Ouvre la fiche de données principales du patient. La fiche de données principales du patient est une compilation complète et détaillée de toutes les informations disponibles sur le patient. En plus des données principales du patient comprenant tous les détails de la demande et les poches de sang attribuées/transfusées, cette fiche indique les anticorps identifiés qui sont pertinents pour la transfusion, les commentaires relatifs au patient, l'historique du patient, la dernière anamnèse ainsi que les commentaires relatifs à la demande pour le patient. e Pour de plus amples informations relatives à ce sujet, consultez le paragraphe Données principales patient page B-191. Patient > Association/Livraison Ouvre la fenêtre de livraison des poches de sang. Celle-ci vous permet de délivrer les poches de sang attribuées au patient et d'imprimer les bons de livraison des poches de sang. Il est également possible d'attribuer d'autres poches de sang au patient. e Pour de plus amples informations relatives à ce sujet, consultez le paragraphe Livrer poches de sang pour page B-218. Roche Diagnostics B-86 Manuel de l’utilisateur · 2.04.00 cobas IT 5000 3 Analyse Dépôt de sang Liste de travail – Résultats Patient > Insérer patient Ouvre la fenêtre pour la saisie des patients. Vous pouvez ainsi enregistrer les données principales de nouveaux patients ; pour les ajouter à la base de données. En plus des informations patients habituelles, vous pouvez également saisir toutes les données transfusionnelles, telles que les informations relatives au groupe sanguin ou à des réactions transfusionnelles connues. e Pour de plus amples informations relatives à ce sujet, consultez le paragraphe Insérer patient page B-188. Patient > Modifier Modifie les données du patient. En plus des informations patients habituelles, vous avez ici accès à toutes les données transfusionnelles et pouvez les modifier. Vous pouvez par exemple documenter ou actualiser les anticorps importants pour la transfusion identifiés chez le patient. Il est également possible d'ajouter un commentaire relatif au patient. e Pour de plus amples informations relatives à ce sujet, consultez le paragraphe Modifier patient page B-227. Patient > Demandes Affiche toutes les requêtes provenant de toutes les demandes faites pour ce patient. La représentation peut être filtrée par groupes d'analytes (Tous, Détermination du groupe sanguin, Tests de recherche d'anticorps, épreuves croisées). e Pour de plus amples informations relatives à ce sujet, consultez le paragraphe Historique patient page B-155. Patient > Historique Affiche toutes les opérations relatives au patient, avec indication de l'utilisateur. e Pour de plus amples informations relatives à ce sujet, consultez le paragraphe Historique patient page B-231. Patient > Commentaires Patient > Transfusions Affiche les commentaires enregistrés concernant le patient. Des commentaires existants peuvent être modifiés et effacés. Affiche toutes les poches de sang transfusées au patient, avec les données relatives à la poche de sang utilisée. e Pour de plus amples informations relatives à ce sujet, consultez le paragraphe Transfusions du patient page B-232. Patient > Imprimer fiche de données patient Imprime la fiche de données principales du patient. Avant l'impression, vous pouvez définir les informations de la fiche de données que vous souhaitez imprimer. L'aperçu avant impression facilite la sélection des données. Poche de sang > Détails poches de sang Affiche les détails relatifs à la poche de sang. Vous y trouverez une liste complète et détaillée de toutes les informations disponibles concernant la poche de sang ainsi que des données relatives aux demandes et patients associés à cette poche de sang. En plus des données d'ordre général concernant la poche de sang, vous y trouvez les commentaires enregistrés pour la poche et des informations relatives à toutes les opérations qui ont été effectuées avec cette poche de sang. e Pour de plus amples informations relatives à ce sujet, consultez le paragraphe Détails relatifs au stock de la poche de sang page B-259. Roche Diagnostics Manuel de l’utilisateur · 2.04.00 B-87 3 Analyse cobas IT 5000 Liste de travail – Résultats Poche de sang > Créer Dépôt de sang Ouvre la fenêtre d'enregistrement des poches de sang. Vous avez la possibilité de saisir les données de nouvelles poches de sang manuellement ou bien de les lire via un scanner. La poche de sang est ajoutée au stock. e Pour de plus amples informations relatives à ce sujet, consultez le paragraphe Saisir/ Modifier poche de sang page B-167. Poche de sang > Modifier Ouvre la fenêtre pour la modification de données relatives aux poches de sang, par exemple les données d'ordre général, les informations sur les antigènes testés et les épreuves croisées externes ainsi que les commentaires concernant la poche de sang. e Pour de plus amples informations relatives à ce sujet, consultez le paragraphe Saisir/ Modifier poche de sang page B-167. Poche de sang > Effacer Efface une poche de sang du stock des poches. La poche de sang sera alors marquée comme désactivée, si elle n'est pas encore périmée. Le statut d'une poche de sang déjà périmée est périmée. La poche de sang effacée est transférée vers le registre du dépôt. Il n'est pas possible d'effacer des poches de sang déjà attribuées, croisées ou réservées. Poche de sang > Effacer et modifier centre de coûts Efface une poche de sang du stock des poches. La fenêtre Modifier centre de coûts dans laquelle vous pouvez modifier le centre de coûts s'ouvre simultanément. e Pour de plus amples informations relatives à ce sujet, consultez le paragraphe Modifier centre de coûts page B-174. Poche de sang > Retourner Retourne la poche de sang au fournisseur. Vous pouvez uniquement retourner des poches de sang dont le statut est enregistrée. Poche de sang > Effacer association Efface l'attribution de la poche de sang au patient suite à une question de confirmation préalable. La poche de sang passe à nouveau en statut enregistrée s'il n'existe plus d'épreuves croisées valides pour cette poche de sang. S'il existe encore des épreuves croisées valides pour cette poche de sang après effacement de l'attribution, alors le statut de la poche de sang reste croisée . Vous avez la possibilité d'effacer simultanément l'attribution de plusieurs poches de sang. Une attribution ne peut être effacée que par des utilisateurs possédant les droits appropriés. Poche de sang > Demander épreuve croisée Permet de demander une épreuve croisée pour une poche de sang qui a été fournie sans épreuve croisée. Poche de sang > Historique Affiche toutes les opérations relatives à la poche de sang. e Pour de plus amples informations relatives à ce sujet, consultez le paragraphe Historique poche de sang page B-175. Poche de sang > Liste patients Fournit une liste de tous les patients à qui la poche de sang est attribuée. e Pour de plus amples informations relatives à ce sujet, consultez le paragraphe Liste patients page B-176. Poche de sang > Commentaires Affiche les commentaires enregistrés pour la poche de sang. Vous avez la possibilité de mentionner des particularités et/ou irrégularités relatives à la poche de sang sous forme de commentaires et pouvez modifier et effacer des commentaires existants. Roche Diagnostics B-88 Manuel de l’utilisateur · 2.04.00 cobas IT 5000 3 Analyse Dépôt de sang Saisie résultats Saisie résultats Les résultats des 1re et 2e lectures sont saisis dans la fenêtre Saisie résultat. Des onglets séparés sont disponibles pour chacune des deux lectures, la première et la deuxième. Les résultats de la 2e lecture ne peuvent être saisis que si tous les résultats de la 1re lecture sont disponibles en intégralité. MISE EN GARDE Notice Les 1re et 2e lectures doivent être exécutées par des utilisateurs différents. Les saisies des 1re et 2e lectures sont vérifiées par le système. Si les données saisies ne concordent pas, le système affiche une mise en garde. Dès qu'un résultat de la 2e lecture a été saisi, les résultats de la 1re lecture ne peuvent être modifiés que si vous réinitialisez les résultats. e Pour de plus amples informations relatives à ce sujet, consultez le paragraphe Vue d'ensemble page B-140. Les onglets destinés à la saisie des résultats ne vous offrent que les champs qui correspondent aux analytes demandés. Si un onglet est vide, il se peut que vous ne disposiez pas des droits d'utilisation requis pour la saisie des résultats ou que les analyses en question aient été déléguées à un autre client. Si des résultats ont déjà été saisis pour un autre utilisateur ou un autre client, ils ne seront visualisés que si vous disposez des droits appropriés pour cette demande. Saisie résultat Les valeurs pouvant être saisies et leur signification dépendent de l'analyte demandé et peuvent être configurées selon les besoins de chaque client. e Pour de plus amples informations relatives à ce sujet, consultez les paragraphes Réactions page B-56 et Codage entrée-sortie page B-60 Pour clore la saisie d'un résultat et passer au champ suivant, il est recommandé d'utiliser les touches de tabulation ou d'entrée, si celles-ci sont configurées. Utilisez les chiffres 1 à 4 du bloc numérique du clavier pour saisir les intensités réactionnelles (1=+, 2=++, 3=+++, 4=++++). Lorsque vous saisissez un résultat exigeant un commentaire, la fenêtre commentaire s'affichera automatiquement après la saisie du résultat afin de vous permettre de saisir directement le commentaire relatif au résultat. e Pour de plus amples informations relatives à ce sujet, consultez le paragraphe Commentaire/Confirmer modification groupe sanguin page B-91. Attention ! AVERTISSEMENT Toutes les données doivent être complètes et correctes et ne peuvent être saisies que par du personnel qualifié et autorisé. Roche Diagnostics Manuel de l’utilisateur · 2.04.00 B-89 3 Analyse cobas IT 5000 Saisie résultats Dépôt de sang Champs N° demande Date de la demande Patient ID pat Demandeur Sexe né(e) le N° visite Affiche le numéro de la demande. Affiche la date de la demande. Affiche le nom du patient. Indique le numéro d’identifiant du patient. Affiche le demandeur. Affiche le sexe du patient. Affiche la date de naissance du patient. Affiche le numéro de la visite. 1re lecture Saisissez les résultats de la 1re lecture pour l'analyse demandée. La structure de l'onglet dépend des analytes demandés. Veuillez également consulter les informations générales relatives à la saisie des résultats et à l'ordre à observer lors de la première et de la deuxième saisie dans la description de la fenêtre Saisie résultats. e Pour de plus amples informations relatives à ce sujet, consultez le paragraphe Saisie résultats page B-89. 2e lecture La structure et la fonctionnalité de cet onglet sont similaires à celles de l'onglet pour la 1re lecture. Saisissez les résultats de la 2e lecture pour l'analyse demandée. Remarque : Les résultats de la 2e lecture ne peuvent être saisis que si tous les résultats de la 1re lecture sont disponibles en intégralité. Les 1re et 2e lectures doivent être exécutées par des utilisateurs différents. Veuillez également consulter les informations générales relatives à la saisie des résultats et à l'ordre à observer lors de la première et de la deuxième saisie dans la description de la fenêtre Saisie résultats. e Pour de plus amples informations relatives à ce sujet, consultez le paragraphe Saisie résultats page B-89. MISE EN GARDE Notice Les 1re et 2e lectures doivent être exécutées par des utilisateurs différents. Roche Diagnostics B-90 Manuel de l’utilisateur · 2.04.00 cobas IT 5000 3 Analyse Dépôt de sang Commentaire/Confirmer modification groupe sanguin Commentaire/Confirmer modification groupe sanguin Enregistrez la modification du groupe sanguin du patient dans la fenêtre Commentaire/Confirmer modification groupe sanguin. La fenêtre s'ouvre automatiquement si vous saisissez un résultat, ce qui implique une modification du groupe sanguin du patient. Par ailleurs, cette fenêtre s'ouvre automatiquement si vous saisissez un résultat qui requiert un commentaire. Il n'est pas possible de fermer cette fenêtre sans avoir saisi un commentaire. Le composant Détermination du résultat vous permet de déterminer les résultats exigeant un commentaire obligatoire. e Pour de plus amples informations relatives à ce sujet, consultez le paragraphe Détermination de résultats page B-48. Champs Ancien groupe sanguin Affiche le groupe sanguin mémorisé du patient. Nouveau groupe sanguin Affiche le groupe sanguin déterminé par les analyses actuelles effectuées pour le patient. Poches de sang autologue Dans la liste des poches de sang autologue préparées pour le patient, cliquez sur une poche de sang autologue, affichée avec le numéro de poche, le type de poche de sang, la date de péremption et le groupe sanguin. Commentaire Saisissez le commentaire du résultat. La saisie d'un commentaire est impérative. Boutons Sauvegarder GS patient Permet de sauvegarder le groupe sanguin nouvellement déterminé pour le patient. Modifier poches de sang autologue Permet d'appliquer le groupe sanguin nouvellement déterminé du patient aux poches de sang autologue du patient. Roche Diagnostics Manuel de l’utilisateur · 2.04.00 B-91 3 Analyse cobas IT 5000 2e lecture Dépôt de sang 2e lecture Le composant 2e lecture vous permet de saisir manuellement les résultats des deuxièmes lectures. Si les procédures opératoires en vigueur dans votre laboratoire le permettent, vous pouvez aussi valider les résultats après la 1re lecture. Ce composant affiche les requêtes de toutes les demandes pour lesquelles existent encore des deuxièmes lectures en attente. Le dossier 2e lecture dans l'arbre de navigation répertorie les requêtes de toutes les demandes en attente. Les sousdossiers de profils, (par exemple ABO, Rhésus ou phénotype) affichent les demandes comportant des requêtes du profil correspondant. Le dossier Analytes individuels répertorie les demandes comportant des requêtes non établies à partir d'un profil. Veuillez également consulter les informations générales relatives à la saisie des résultats et à l'ordre à observer lors de la première et de la deuxième saisie dans la description de la fenêtre Saisie résultats. Pour de plus amples informations relatives à ce sujet, consultez le paragraphe Saisie résultats page B-89. MISE EN GARDE Notice Les 1re et 2e lectures doivent être exécutées par des utilisateurs différents. Attention ! AVERTISSEMENT Toutes les données doivent être complètes et correctes et ne peuvent être saisies que par du personnel qualifié et autorisé. Roche Diagnostics B-92 Manuel de l’utilisateur · 2.04.00 cobas IT 5000 3 Analyse Dépôt de sang 2e lecture 2e lecture La fenêtre 2e lecture vous permet de saisir manuellement les résultats des deuxièmes lectures. Par ailleurs, si les procédures opératoires en vigueur dans votre laboratoire le permettent, vous pouvez aussi valider les résultats ici après la 1re lecture. La partie supérieure du tableau affiche les requêtes de toutes les demandes pour lesquelles existent encore des 2e lectures en attente ou dont les résultats n'ont pas été validés. Le tableau inférieur affiche les résultats individuels des profils de tests sélectionnés dans le tableau supérieur. Veuillez également consulter les informations générales relatives à la saisie des résultats et à l'ordre à observer lors de la première et de la deuxième saisie dans la description de la fenêtre Saisie résultats. Pour de plus amples informations relatives à ce sujet, consultez le paragraphe Saisie résultats page B-89. MISE EN GARDE Notice Les 1re et 2e lectures doivent être exécutées par des utilisateurs différents. Mise en garde AVERTISSEMENT Menu contextuel Toutes les données doivent être complètes et correctes et ne peuvent être saisies que par du personnel qualifié et autorisé. Vous saisissez les résultats de la 2e lecture via le menu contextuel et, si les procédures opératoires en vigueur dans votre laboratoire le permettent, validez les résultats après la 1re lecture. Vous pouvez également établir un aperçu des listes de demandes et de résultats et imprimer ces listes. Tableau du haut ID résultat Demandeur Patient N° demande Lecture ID demande Nom de l'analyse Abréviation Affiche un numéro d'identification du résultat, attribué par le système. Affiche le demandeur. Affiche le nom du patient. Affiche le numéro de la demande. Affiche l'identification du tableau (2 = 2e lecture). Affiche le numéro de séquence de la demande. Affiche le nom de l’analyse. Affiche une abréviation de l'analyte. Roche Diagnostics Manuel de l’utilisateur · 2.04.00 B-93 3 Analyse cobas IT 5000 2e lecture Dépôt de sang Date prélèvement Résultat (2e lecture) Nom profil ID poche de sang Affiche la date à laquelle l'échantillon a été prélevé chez le patient, à l'exception des poches de sang autologue. Quand l'option respective est activée, ce champ est mis en surbrillance si une date ultérieure a été saisie ou si aucune date n'est saisie. Affiche le résultat de la deuxième lecture. Affiche le nom du profil auquel l'analyte est attribué. Affiche un numéro d'identification de la poche, attribué par le système. Péremption épr. croisée Affiche la date de péremption de l'épreuve croisée. Expire le Affiche la date de péremption de la poche de sang. Nº de poche Code prod. Affiche le numéro de la poche de sang. Affiche le code produit. Code P Affiche une description sommaire du code du produit. Description Affiche une description sommaire du code du produit. ID pat Date de naissance patient Patient à problème Incident Réactions RAC Priorité IAC Texte à problème Service Type de demande Indique le numéro d’identifiant du patient. Affiche la date de naissance du patient. Indique s'il s'agit d'un patient à problème. Indique si un incident transfusionnel s'est produit avec ce patient. Indique si des réactions transfusionnelles sont documentées pour le patient. Indique si des anticorps importants pour la transfusion ont été identifiés. Affiche la priorité de la demande (par exemple de routine ou urgente). Répertorie les anticorps irréguliers importants pour la transfusion qui ont été identifiés. Affiche le texte qui a été enregistré pour le patient à problème. Indique la spécialité du demandeur. Affiche le type de demande (contrôle poche de sang, demande). Tableau du bas ID profil Affiche le code du profil auquel l'analyte est attribué. Description Affiche le nom du profil auquel l'analyte est attribué. N° analyse Nom de l'analyse Affiche le numéro de l'analyte. Affiche le nom de l’analyse. Roche Diagnostics B-94 Manuel de l’utilisateur · 2.04.00 cobas IT 5000 3 Analyse Dépôt de sang 2e lecture 1re date d'analyse 1er résultat Date 2e résultat 2e résultat Affiche la date et l'heure de la saisie des résultats de la 1re lecture. Affiche le résultat de la 1re lecture. Affiche la date et l'heure de la saisie des résultats de la 2e lecture. Affiche le résultat de la 2e lecture. Menu contextuel Saisie résultats 2e lecture Ouvre la fenêtre de saisie des résultats. Vous y saisissez les résultats de la 2e lecture. Pour ce faire, utilisez l'onglet 2e lecture. Les options de saisie et les onglets affichés dans cette fenêtre sont adaptés aux analytes demandés. e Pour de plus amples informations relatives à ce sujet, consultez le paragraphe Saisie résultats page B-89. Aperçu demande avant impression Imprimer demande Affiche l'aperçu avant impression de la liste de travail. Imprime une liste des analyses individuelles programmées dans les requêtes. Les résultats sont inscrits du moment qu'ils sont disponibles. Des listes de travail séparées sont imprimées respectivement pour les 1re et 2e lectures. L'imprimante utilisée est celle définie dans le menu Application, fenêtre Propriétés. Aperçu compte rendu Imprimer résultats Affiche l'aperçu avant impression de la liste des résultats. Parmi les analyses demandées, imprime sous forme de liste celles pour lesquelles des résultats sont disponibles. L'imprimante utilisée est celle définie dans le menu Application, fenêtre Propriétés. Domaine sélectionné pour toutes Affiche l'aperçu avant impression d'une liste de travail. La liste rassemblera toutes les demandes de dépôt de sang dans lesquelles le test sélectionné a été requis. Cette liste peut être imprimée intégralement ou partiellement. Demande Ouvre la demande. Ici, vous pouvez vérifier les données relatives à la demande et au patient ainsi que les requêtes, et les modifier si nécessaire. Vous pouvez en outre saisir des résultats d'analyses et enregistrer des commentaires. e Pour de plus amples informations relatives à ce sujet, consultez le paragraphe Analyses page B-130. Valider résultat Valide un résultat pour lequel aucune 2e lecture n'a été saisie. Attention ! ATTENTION L'utilisation de cette fonction doit être conforme aux procédures opératoires établies pour votre laboratoire. Roche Diagnostics Manuel de l’utilisateur · 2.04.00 B-95 3 Analyse cobas IT 5000 2e lecture Dépôt de sang Clore la demande Clôt la demande après saisie d'un commentaire. La demande sera marquée comme Peut être clos. Une demande close n'est plus modifiable. Vous ne pourrez par exemple plus réinitialiser de lectures, même si ces dernières n'ont pas encore été validées automatiquement. Lors de la clôture d'une demande, vous pouvez décider si les attributions de poches de sang à des patients doivent être effacées ou non. e Pour de plus amples informations relatives à ce sujet, consultez le paragraphe Commentaire validation page B-216. Demande > Compte rendu > Imprimer Imprime le compte rendu du groupe sanguin. Demande > Compte rendu > Aperçu Affiche l'aperçu avant impression du compte rendu SG. Demande > Liste de travail > Imprimer Imprime une liste des analyses individuelles programmées dans les requêtes. Les résultats sont inscrits du moment qu'ils sont disponibles. Des listes de travail séparées sont imprimées respectivement pour les 1re et 2e lectures. L'imprimante utilisée est celle définie dans le menu Application, fenêtre Propriétés. L'imprimante utilisée est celle définie dans le menu Application, fenêtre Propriétés. Demande > Liste de travail > Aperçu Demande > Résultat > Imprimer Affiche l'aperçu avant impression de la liste de travail. Parmi les analyses demandées, imprime sous forme de liste celles pour lesquelles des résultats sont disponibles. L'imprimante utilisée est celle définie dans le menu Application, fenêtre Propriétés. Demande > Résultat > Aperçu Demande > Info > Imprimer Affiche l'aperçu avant impression de la liste des résultats. Imprime sous forme de liste toutes les requêtes de la demande, y compris les résultats de profil disponibles. L'imprimante utilisée est celle définie dans le menu Application, fenêtre Propriétés. Demande > Info > Aperçu Affiche l'aperçu avant impression de la liste d'informations. Patient > Fiche de données principales patient Ouvre la fiche de données principales du patient. La fiche de données principales du patient est une compilation complète et détaillée de toutes les informations disponibles sur le patient. En plus des données principales du patient comprenant tous les détails de la demande et les poches de sang attribuées/transfusées, cette fiche indique les anticorps identifiés qui sont pertinents pour la transfusion, les commentaires relatifs au patient, l'historique du patient, la dernière anamnèse ainsi que les commentaires relatifs à la demande pour le patient. e Pour de plus amples informations relatives à ce sujet, consultez le paragraphe Données principales patient page B-191. Patient > Association/Livraison Ouvre la fenêtre de livraison des poches de sang. Celle-ci vous permet de délivrer les poches de sang attribuées au patient et d'imprimer les bons de livraison des poches de sang. Vous pouvez en outre attribuer d'autres poches de sang au patient en cas de configuration appropriée. e Pour de plus amples informations relatives à ce sujet, consultez le paragraphe Livrer poches de sang pour page B-218. Roche Diagnostics B-96 Manuel de l’utilisateur · 2.04.00 cobas IT 5000 3 Analyse Dépôt de sang 2e lecture Patient > Insérer patient Ouvre la fenêtre pour la saisie des patients. Vous pouvez ainsi enregistrer les données principales de nouveaux patients ; pour les ajouter à la base de données. En plus des informations patients habituelles, vous pouvez également saisir toutes les données transfusionnelles, telles que les informations relatives au groupe sanguin ou à des réactions transfusionnelles connues. e Pour de plus amples informations relatives à ce sujet, consultez le paragraphe Insérer patient page B-188. Patient > Modifier Modifie les données du patient. En plus des informations patients habituelles, vous avez ici accès à toutes les données transfusionnelles et pouvez les modifier. Vous pouvez par exemple documenter ou actualiser les anticorps importants pour la transfusion identifiés chez le patient. Il est également possible d'ajouter un commentaire relatif au patient. e Pour de plus amples informations relatives à ce sujet, consultez le paragraphe Modifier patient page B-227. Patient > Demandes Affiche toutes les requêtes provenant de toutes les demandes faites pour ce patient. La représentation peut être filtrée par groupes d'analytes (Tous, Détermination du groupe sanguin, Tests de recherche d'anticorps, épreuves croisées). e Pour de plus amples informations relatives à ce sujet, consultez le paragraphe Historique patient page B-155. Patient > Historique patient Affiche toutes les opérations relatives au patient, avec indication de l'utilisateur. e Pour de plus amples informations relatives à ce sujet, consultez le paragraphe Historique patient page B-231. Patient > Commentaires Patient > Transfusions Affiche les commentaires enregistrés concernant le patient. Des commentaires existants peuvent être modifiés et effacés. Affiche toutes les poches de sang transfusées au patient, avec les données relatives à la poche de sang utilisée. e Pour de plus amples informations relatives à ce sujet, consultez le paragraphe Transfusions du patient page B-232. Patient > Imprimer fiche de données patient Imprime la fiche de données principales du patient. Avant l'impression, vous pouvez définir les informations de la fiche de données que vous souhaitez imprimer. L'aperçu avant impression facilite la sélection des données. Poche de sang > Détails poches de sang Affiche les détails relatifs à la poche de sang. Vous y trouverez une liste complète et détaillée de toutes les informations disponibles concernant la poche de sang ainsi que des données relatives aux demandes et patients associés à cette poche de sang. En plus des données d'ordre général concernant la poche de sang, vous y trouvez les commentaires enregistrés pour la poche et des informations relatives à toutes les opérations qui ont été effectuées avec cette poche de sang. e Pour de plus amples informations relatives à ce sujet, consultez le paragraphe Détails relatifs au stock de la poche de sang page B-259. Poche de sang > Saisir poche de sang Ouvre la fenêtre d'enregistrement des poches de sang. Vous avez la possibilité de saisir les données de nouvelles poches de sang manuellement ou bien de les lire via un scanner. La poche de sang est ajoutée au stock. e Pour de plus amples informations relatives à ce sujet, consultez le paragraphe Saisir/ Modifier poche de sang page B-167. Roche Diagnostics Manuel de l’utilisateur · 2.04.00 B-97 3 Analyse cobas IT 5000 2e lecture Dépôt de sang Poche de sang > Modifier Ouvre la fenêtre pour la modification de données relatives aux poches de sang, par exemple les données d'ordre général, les informations sur les antigènes testés et les épreuves croisées externes ainsi que les commentaires concernant la poche de sang. e Pour de plus amples informations relatives à ce sujet, consultez le paragraphe Saisir/ Modifier poche de sang page B-167. Poche de sang > Effacer Efface une poche de sang du stock des poches. Le statut de la poche de sang devient alors Rejeté , si elle n'est pas encore périmée. Le statut d'une poche de sang déjà périmée est périmée. La poche de sang effacée est transférée vers le registre du dépôt. Des poches de sang déjà attribuées, croisées ou réservées ne peuvent pas être effacées. Poche de sang > Effacer et modifier centre de coûts Efface une poche de sang du stock des poches. La fenêtre Modifier centre de coûts dans laquelle vous pouvez modifier le centre de coûts s'ouvre simultanément. e Pour de plus amples informations relatives à ce sujet, consultez le paragraphe Modifier centre de coûts page B-174. Poche de sang > Retourner Retourne la poche de sang au fournisseur. Vous pouvez uniquement retourner des poches de sang dont le statut est enregistrée. Poche de sang > Effacer association Efface l'attribution de la poche de sang au patient suite à une question de confirmation préalable. La poche de sang passe à nouveau en statut enregistrée s'il n'existe plus d'épreuves croisées valides pour cette poche de sang. S'il existe encore des épreuves croisées valides après effacement de l'attribution, alors le statut de la poche de sang reste croisée . Vous avez la possibilité d'effacer simultanément l'attribution de plusieurs poches de sang. Une attribution ne peut être effacée que par des utilisateurs possédant les droits appropriés. Poche de sang > Demander épreuve Demande une épreuve croisée pour une poche de sang attribuée sans épreuve croisée. Poche de sang > Historique Affiche toutes les opérations relatives à la poche de sang. e Pour de plus amples informations relatives à ce sujet, consultez le paragraphe Historique poche de sang page B-175. Poche de sang > Liste patients Fournit une liste de tous les patients à qui la poche de sang est attribuée. e Pour de plus amples informations relatives à ce sujet, consultez le paragraphe Liste patients page B-176. Poche de sang > Commentaires Affiche les commentaires enregistrés pour la poche de sang. Vous avez la possibilité de mentionner des particularités et/ou irrégularités relatives à la poche de sang sous forme de commentaires et pouvez modifier et effacer des commentaires existants. Roche Diagnostics B-98 Manuel de l’utilisateur · 2.04.00 cobas IT 5000 Dépôt de sang 3 Analyse Résultats Online Résultats Online Le composant Résultats Online vous permet de gérer tous les résultats obtenus au niveau d'un analyseur en ligne et transmis au système. Les résultats en ligne doivent être acceptés manuellement. Ils sont saisis comme des résultats de 1re lecture qui peuvent être validés. Il est également possible d'effacer des résultats ou de demander une réanalyse. Des résultats transmis ne seront écrasés lors d'une nouvelle transmission de données que si une réanalyse a été demandée. En fonction du niveau de l'arbre de navigation choisi pour ouvrir la liste des résultats, ce composant affichera soit les résultats de tous les analyseurs en ligne, soit seulement les résultats du Profil de l'analyseur en ligne sélectionné. Roche Diagnostics Manuel de l’utilisateur · 2.04.00 B-99 3 Analyse cobas IT 5000 Résultats Online Dépôt de sang Résultats Online Le composant Résultats Online vous permet de gérer tous les résultats obtenus au niveau d'un analyseur en ligne et transmis au système. Le tableau supérieur affiche tous les profils des tests demandés. Outre les informations générales relatives aux résultats, ce tableau indique également l'interprétation des résultats de l'analyseur en ligne. e Pour de plus amples informations relatives à ce sujet, consultez le paragraphe Détermination de résultats page B-48. La partie médiane de la fenêtre affiche les données relatives à la demande et au patient. La partie inférieure de la fenêtre comporte deux onglets. Liste des résultats Analyses dans la demande Menu contextuel L'onglet Liste des résultats répertorie tous les résultats obtenus pour cet analyte et ayant conduit au résultat de profil sélectionné dans le tableau supérieur. L'onglet Analyses dans la demande indique tous les analytes compris dans la demande. Le menu contextuel du tableau supérieur vous permet d'ouvrir les demandes et d'accepter, de réanalyser ou d'effacer des résultats, ou bien de les valider. Tableau du haut ID test Affiche le nom de profil tel qu'il est utilisé au niveau de l'analyseur en ligne. Celui-ci peut différer du profil du dépôt de sang. Reçu le Affiche la date et l'heure de la transmission des résultats. N° demande Profil Description N° séq. demande Affiche le numéro de la demande. Affiche le code de profil du dépôt de sang auquel le résultat est attribué. Affiche la désignation du profil du dépôt de sang. Affiche le numéro d'identification attribué à la demande par le système. RESULTN Affiche la valeur du résultat lorsque l'analyseur en ligne ne prend pas en charge l'interprétation de résultats. Résultat de Affiche la date et l'heure de la création du résultat. Validé le Résultat du Lecteur Statut demande en ligne Affiche la date et l'heure de la validation effectuée sur l'analyseur. Affiche la date et l'heure de la création du résultat. Affiche l'utilisateur ayant déterminé le résultat au niveau de l'analyseur en ligne. Affiche le statut de la demande transmis depuis l'analyseur en ligne. Roche Diagnostics B-100 Manuel de l’utilisateur · 2.04.00 cobas IT 5000 3 Analyse Dépôt de sang Résultats Online Statut rés. en ligne Affiche le statut de résultat du profil de test transmis depuis l'analyseur en ligne. Statut du processus en ligne Affiche le statut du processus en ligne. Les valeurs utilisées sont réanalysé, reçu, appliqué, réanalysé et reçu. Annotation Analyseur Statut demande DS Groupe d'analyses Nº de poche Code prod. Affiche l'annotation de l'analyseur transmise. Affiche le nom de l'appareil. Affiche le statut de la demande dans le dépôt de sang. Affiche le groupe d'analytes auquel le profil du dépôt de sang a été attribué. Affiche le numéro de la poche de sang. Affiche le code produit. Code P Affiche une description sommaire du code du produit. Description Affiche une description sommaire du code du produit. ID pat Indique le numéro d’identifiant du patient. Patient Affiche le nom du patient. Priorité Affiche la priorité de la demande (abréviation). ABO, Rh, phénotype, Kell, RAC, Coombs, CM, sang autologue, antigène Ces colonnes affichent le résultat interprété qui est transmis par l'instrument. Commentaire Affiche le commentaire relatif au résultat de profil transmis depuis l'analyseur en ligne. Comparaison Indique si le résultat du test en ligne a été correctement mappé vers les paramètres système. Menu contextuel Accepter résultat en 1re lecture Les résultats transmis par l'instrument sont enregistrés en tant que résultats de la 1re lecture. Selon le profil et la configuration du système, des opérations de routine peuvent être lancées en même temps, par exemple la saisie du groupe sanguin et du dernier test de recherche d'anticorps irréguliers du patient. Si le format du résultat fourni par l'instrument diffère de ce qui a été déterminé en interne par le système, un message contextuel s'ouvre. Cliquez sur Oui pour utiliser le premier résultat de l'instrument. Cliquez sur Non pour annuler la lecture du résultat et appeler une Re-entry. Remarque : Les résultats qui ont déjà été acceptés pour la 1re lecture ne peuvent pas être redemandés. Roche Diagnostics Manuel de l’utilisateur · 2.04.00 B-101 3 Analyse cobas IT 5000 Résultats Online Dépôt de sang Validation technique Valide un résultat pour lequel aucune 2e lecture n'a été saisie. Attention : L'utilisation de cette fonction doit être conforme aux procédures opératoires établies pour votre laboratoire. ATTENTION Appliquer et valider résultat Permet d'accepter un résultat en tant que résultat de la 1re lecture et de le valider simultanément. Attention ! L'utilisation de cette fonction doit être conforme aux procédures opératoires établies pour votre laboratoire. ATTENTION Résultat réanalyse Effacer résultat Marque le résultat devant être renvoyé depuis l'analyseur. Efface le résultat. Champs N° demande Patient Groupe sanguin né(e) le Sexe Dernière RAC Affiche le numéro de la demande. Affiche le nom du patient. Affiche le groupe sanguin du patient. Affiche la date de naissance du patient. Affiche le sexe du patient. Affiche le résultat et la date du dernier test de recherche d'anticorps irréguliers. Liste des résultats L'onglet Liste des résultats répertorie tous les résultats obtenus pour cet analyte et ayant conduit au résultat de profil sélectionné dans le tableau supérieur. Tableau ID résultat Affiche un numéro d'identification du résultat, attribué par le système. ID requête Affiche un numéro d'identification du résultat du profil, attribué par le système. Code analyse original Affiche le code de l'analyte tel qu'il est utilisé au niveau de l'analyseur en ligne. Celuici peut différer du code du dépôt de sang. Subcode Affiche le subcode. utilisé pour la configuration des appareils. Méthode Affiche la méthode d'analyse utilisée lors de la détermination du résultat. Roche Diagnostics B-102 Manuel de l’utilisateur · 2.04.00 cobas IT 5000 3 Analyse Dépôt de sang Résultats Online Analyse RESULTN Affiche le code d'analyte du dépôt de sang ainsi que le numéro d'analyte. Affiche le résultat obtenu pour l'analyte. Annotation Affiche le statut du résultat d'analyte transmis depuis l'analyseur en ligne (corrigé manuellement, automatiquement). Corrigé par Affiche l'utilisateur ayant modifié la valeur transmise au niveau de l'analyseur. Cette information est transmise depuis l'analyseur en ligne. Commentaire Affiche le commentaire relatif au résultat de l'analyte transmis depuis l'analyseur en ligne. Analyses dans la demande L'onglet Analyses dans la demande vous permet de visualiser tous les analytes de la demande regroupés par sérologie (détermination du groupe sanguin), RAC et épreuve croisée. Chaque groupe dispose de son propre onglet. Les résultats affichés ne sont pas modifiables. Si les résultats doivent être saisis manuellement dans le système, par exemple lorsqu'une transmission est techniquement impossible, vous pouvez utiliser la fenêtre Requête. e Pour de plus amples informations relatives à ce sujet, consultez le paragraphe Analyse page B-129. Roche Diagnostics Manuel de l’utilisateur · 2.04.00 B-103 3 Analyse cobas IT 5000 Poches de sang ayant un numéro identique Dépôt de sang Poches de sang ayant un numéro identique Utilisez cette fenêtre si un analyseur envoie des résultats pour des poches de sang ayant un numéro identiques. Pour appliquer les résultats à l'une de ces poches, double-cliquez sur la poche ou scannez le code produit de la poche de sang. Tableau ID K Type de poche de sang Affiche l'ID de la poche de sang. Affiche le type de la poche de sang. Description Affiche une description sommaire du code du produit. Code prod. Affiche le code produit. Code P Affiche une description sommaire du code du produit. Roche Diagnostics B-104 Manuel de l’utilisateur · 2.04.00 cobas IT 5000 3 Analyse Dépôt de sang Épreuves croisées périmées Épreuves croisées périmées Le composant Épreuves croisées périmées répertorie toutes les demandes dont les épreuves croisées sont périmées. Vous pouvez attribuer de nouvelles poches aux demandes ou bien effacer l'attribution. La validité d'une épreuve croisée est limitée dans le temps. Si la poche de sang n'est pas transfusée au patient dans le temps défini, l'épreuve croisée est périmée. La durée de validité d'une épreuve croisée est réglementée par les dispositions légales de votre pays. Le composant Options du poste de travail Administration permet de définir la durée de validité de l'épreuve croisée. Roche Diagnostics Manuel de l’utilisateur · 2.04.00 B-105 3 Analyse cobas IT 5000 Épreuves croisées périmées Dépôt de sang Épreuves croisées périmées La fenêtre Épreuves croisées périmées répertorie toutes les demandes dont les épreuves croisées sont périmées. Vous pouvez attribuer de nouvelles poches aux demandes ou bien effacer l'attribution. Menu contextuel Le menu contextuel du tableau vous permet de modifier ou d'effacer l'attribution d'une poche. Vous pouvez par ailleurs obtenir un aperçu avant impression des épreuves croisées périmées, puis les imprimer. Tableau N° demande Affiche le numéro de la demande. Nº de poche Affiche le numéro de la poche de sang. Type K Péremption épr. croisée Affiche la désignation du type de poche de sang. Affiche la date de péremption de l'épreuve croisée. Grp. sang. Affiche le groupe sanguin de la poche de sang. Code prod. Affiche le code produit. Code P Affiche une description sommaire du code du produit. Patient Affiche le nom du patient. Demandeur Date prélèvement Statut de la poche de sang Profile Description code produit Affiche le demandeur. Affiche la date et l'heure du prélèvement de l'échantillon. Affiche le statut de la poche de sang. Cette fonction n'est pas utilisée pour le moment. Affiche une description sommaire du code du produit. Roche Diagnostics B-106 Manuel de l’utilisateur · 2.04.00 cobas IT 5000 3 Analyse Dépôt de sang Épreuves croisées périmées Menu contextuel Attribuer poches de sang Ouvre la fenêtre pour l'attribution des poches de sang, Celle-ci vous permet d'attribuer une nouvelle poche à la requête. e Pour de plus amples informations relatives à ce sujet, consultez le paragraphe Attribuer poches de sang page B-239. Effacer association Efface l'attribution de la poche de sang au patient suite à une question de confirmation préalable. La poche de sang passe à nouveau en statut enregistrée s'il n'existe plus d'épreuves croisées valides pour cette poche de sang. S'il existe encore des épreuves croisées valides pour un autre patient après effacement de l'attribution, alors le statut de la poche de sang reste croisée . Vous avez la possibilité d'effacer simultanément l'attribution de plusieurs poches de sang. Une attribution ne peut être effacée que par des utilisateurs possédant les droits appropriés. Modifier poche de sang Ouvre la fenêtre pour la modification de données relatives aux poches de sang, par exemple les données d'ordre général, les informations sur les antigènes testés et les épreuves croisées externes ainsi que les commentaires concernant les poches de sang. e Pour de plus amples informations relatives à ce sujet, consultez le paragraphe Saisir/ Modifier poche de sang page B-167. Aperçu épreuves croisées périmées Affiche l'aperçu avant impression de la liste des épreuves croisées périmées. Les poches de sang concernées comportent le groupe sanguin, le statut, la date de péremption de la poche de sang et la date de péremption de l'épreuve croisée. La liste est classée par demandeur, patient et demande. Impression épreuves croisées périmées Imprime la liste des épreuves croisées périmées. Les poches de sang concernées comportent le groupe sanguin, le statut, la date de péremption de la poche de sang et la date de péremption de l'épreuve croisée. La liste est classée par demandeur, patient et demande. Roche Diagnostics Manuel de l’utilisateur · 2.04.00 B-107 3 Analyse cobas IT 5000 Impression compte-rendu Dépôt de sang Impression compte-rendu Le composant Impression résultats vous permet d'imprimer tous les résultats obtenus pour une demande sous forme de listes de résultats. Vous pouvez imprimer la demande, qu'elle soit en attente ou déjà close. L'impression de listes de résultats se fait en 2 étapes. Vous commencez par créer une tâche d'impression. Celle-ci est enregistrée dans la liste des tâches d'impression. Dans cette liste, vous pouvez ensuite vérifier la tâche d'impression dans l'aperçu avant impression avant de sélectionner la commande Imprimer compte rendu des résultats pour l'imprimer. Les tâches d'impression exécutées se sont pas éliminées automatiquement de la liste. Utilisez la commande Effacer tâche d'impression pour effacer cette dernière de la liste. Roche Diagnostics B-108 Manuel de l’utilisateur · 2.04.00 cobas IT 5000 3 Analyse Dépôt de sang Impression compte-rendu Impression compte-rendu La fenêtre Impression résultats vous permet d'imprimer tous les résultats obtenus pour une demande sous forme de listes de résultats. Vous pouvez imprimer la demande, qu'elle soit en attente ou déjà close. Vous pouvez limiter le nombre de résultats à imprimer en définissant le numéro de la demande et le demandeur. Ces deux critères de sélection peuvent être combinés. Menu contextuel Le menu contextuel du tableau vous permet de vérifier les listes de résultats dans l'aperçu avant impression, de les imprimer et d'effacer la tâche d'impression. Champs Demande n° Saisissez le numéro de la demande pour imprimer les listes de résultats de cette demande. Demandeur Cliquez sur le demandeur pour lequel vous souhaitez imprimer les listes de résultats. Boutons Créer liste d'impression Cliquez sur Créer liste d'impression pour créer la tâche d'impression. La tâche d'impression est établie et intégrée dans la liste des tâches d'impression. Tableau N° de tâche Date Affiche un numéro d'identification attribué par le système pour la tâche d'impression. Affiche la date et l'heure de création de la tâche d'impression. Description Affiche une description de la tâche d'impression. Utilisateur Affiche l'utilisateur qui a créé la tâche d'impression. Nombre Type de document N° séq. Code profil Code demandeur Titre Affiche le nombre de documents contenus dans une tâche d'impression. Affiche le type de document à imprimer. Affiche un numéro de séquence utilisé en interne. Affiche le code de profil lorsque la tâche d'impression ne comprend qu'un seul profil. Affiche le code demandeur. Affiche le titre. Roche Diagnostics Manuel de l’utilisateur · 2.04.00 B-109 3 Analyse cobas IT 5000 Impression compte-rendu Dépôt de sang Menu contextuel Aperçu résultats Affiche l'aperçu avant impression de la liste des résultats. Les listes sont groupées par 1re et 2e lecture. Si la tâche d'impression comporte plusieurs demandes, celles-ci seront imprimées sur des pages individuelles. Imprimer liste résultats Imprime les listes de résultats de la tâche d'impression sélectionnée. Il est possible d'imprimer plusieurs demandes à la fois. Effacer tâche d'impression Efface les tâches d'impression sélectionnées dans le tableau suite à une question de confirmation préalable. Roche Diagnostics B-110 Manuel de l’utilisateur · 2.04.00 cobas IT 5000 3 Analyse Dépôt de sang Impression du compte rendu SG Impression du compte rendu SG Le composant Impression du compte rendu SG vous permet d'imprimer les comptes rendus relatifs au groupe sanguin. Le compte rendu comporte les informations transfusionnelles telles que le groupe sanguin et la date de sa détermination, le résultat et la date du dernier test de recherche d'anticorps irréguliers et le résultat de l'autocontrôle. Le compte rendu indiquera également les poches de sang mises à disposition pour cette demande ainsi que le résultat des épreuves croisées correspondantes. Un compte rendu SG comporte tous les résultats des analyses demandées. L'impression des comptes rendus SG se fait en 2 étapes. Vous commencez par créer une tâche d'impression. Celle-ci est enregistrée dans la liste des tâches d'impression. Dans cette liste, vous pouvez vérifier dans un deuxième temps la tâche d'impression dans l'aperçu avant impression, avant d’imprimer via la commande Impression compte rendu SG. Les comptes rendus imprimés ne sont pas automatiquement éliminés de la liste. Utilisez la commande Effacer tâche d'impression pour effacer cette dernière de la liste. Roche Diagnostics Manuel de l’utilisateur · 2.04.00 B-111 3 Analyse cobas IT 5000 Impression du compte rendu SG Dépôt de sang Impression du compte rendu SG La fenêtre Impression du compte rendu SG vous permet d'imprimer le compte rendu SG de cette tâche d'impression. Le compte rendu comporte les informations transfusionnelles telles que le groupe sanguin et la date de sa détermination, le résultat et la date du dernier test de recherche d'anticorps irréguliers et le résultat de l'autocontrôle. Le compte rendu indiquera également les poches de sang mises à disposition pour cette demande ainsi que le résultat des épreuves croisées correspondantes. Les deux onglets Sélection et Contenu vous permettent de définir les critères de sélection pour un compte rendu SG. Les critères de sélection peuvent être combinés librement. Le tableau supérieur répertorie les tâches d'impression. Le tableau inférieur répertorie les demandes de la tâche d'impression sélectionnée. Menu contextuel Le menu contextuel du tableau vous permet d'afficher l'aperçu avant impression du compte rendu SG, et de l'imprimer. Onglet Sélection Zone de groupe Sélection N° demande Saisissez le numéro de la demande afin de créer un compte rendu SG pour cette demande. Demandeur Cliquez sur un demandeur afin de créer des comptes rendus SG pour ce demandeur. De/à Saisissez la fourchette temporelle de la demande afin de créer des comptes rendus SG pour toutes les demandes effectuées pendant cette période. ID pat Saisissez le numéro d'identification du patient afin de créer des comptes rendus SG pour ce patient. Boutons ... Ouvre la fenêtre Rechercher patients. qui vous permet de rechercher un patient et de l'utiliser comme critère de sélection pour la création d'un compte rendu SG. e Pour de plus amples informations relatives à ce sujet, consultez le paragraphe Rechercher patients page B-149. Roche Diagnostics B-112 Manuel de l’utilisateur · 2.04.00 cobas IT 5000 3 Analyse Dépôt de sang Impression du compte rendu SG Onglet Contenu Zone de groupe Contenu Uniquement les compte rendus avec analyses complètes Résultats avec attribution complète de poches de sang Utiliser uniquement comptes rendus non imprimés Permet de limiter la sélection aux demandes pour lesquelles toutes les analyses ont été intégralement validées (1re et 2e lectures). Permet de limiter la sélection aux demandes auxquelles des poches de sang avec épreuves croisées sont attribuées. Permet de limiter la sélection aux demandes pour lesquelles aucun compte rendu SG n'a été imprimé. Zone de groupe Identifiant Marquer comme imprimé Activez cette fonction afin de marquer la demande comme imprimée suite à l'impression d'un compte rendu SG. Boutons Créer liste d'impression Réinitialiser champs Cliquez sur Créer liste d'impression pour créer la tâche d'impression. La tâche d'impression est établie et intégrée dans la liste des tâches d'impression. Cliquez sur Réinitialiser champs pour effacer vos saisies. Tableau du haut Nº de tâche Date Description Affiche un numéro d'identification attribué par le système pour la tâche d'impression. Affiche la date et l'heure de création de la tâche d'impression. Affiche une description de la tâche d'impression. Créateur Affiche l'utilisateur qui a créé la tâche d'impression. Nombre Affiche le nombre de comptes rendus compris dans la tâche d'impression. Unité N° séq. Demandeur De/à Affiche le type de document à imprimer. Affiche un numéro de séquence utilisé en interne. Affiche le code demandeur. Affiche la période de création du compte rendu. Roche Diagnostics Manuel de l’utilisateur · 2.04.00 B-113 3 Analyse cobas IT 5000 Impression du compte rendu SG N° demande ID pat Dépôt de sang Affiche le numéro de la demande. Affiche le numéro d'identification du patient. Non imprimés Indique que cette tâche d'impression ne contient que des documents n'ayant pas été imprimés auparavant. Marquer comme "imprimé" Indique si les demandes seront sélectionnées comme imprimée suite à l'impression. Menu contextuel Aperçu compte rendu sérologique du groupe Impression du compte rendu SG Effacer tâche d'impression Affiche l'aperçu avant impression du compte rendu SG. Imprime le comptes rendu sérologique de groupe de la tâche d'impression sélectionnée. Il est possible d'imprimer plusieurs demandes à la fois. Efface les tâches d'impression sélectionnées dans le tableau suite à une question de confirmation préalable. Tableau du bas N° demande Date de la demande Affiche le numéro de la demande. Affiche la date et l'heure de création de la demande. N° séq. Affiche un numéro de séquence utilisé en interne. Patient Affiche le nom du patient. Demandeur Service Affiche le code demandeur. Indique la spécialité du demandeur. Roche Diagnostics B-114 Manuel de l’utilisateur · 2.04.00 cobas IT 5000 Dépôt de sang 3 Analyse Impression fiche de suivi de la poche de sang Impression fiche de suivi de la poche de sang Le composant Impression fiche de suivi de la poche de sang vous permet d'imprimer les fiches de suivi et les étiquettes des poches de sang. Les fiches de suivi des poches de sang sont fournies avec les poches de sang. Elles contiennent des données relatives au patient, à la poche de sang, aux groupes sanguins de la poche et du patient ainsi que les résultats de l'épreuve croisée et les données à remplir lors de la transfusion. Vous pouvez déterminer le format de mise en page de la fiche de suivi des poches avant de l'imprimer. Lors de la saisie des critères de sélection, veuillez tenir compte des diverses fonctions de recherche. Roche Diagnostics Manuel de l’utilisateur · 2.04.00 B-115 3 Analyse cobas IT 5000 Impression fiche de suivi de la poche de sang Dépôt de sang Impression fiche de suivi de la poche de sang La fenêtre Impression fiche de suivi des poches de sang vous permet d'imprimer les fiches de suivi et les étiquettes des poches de sang. Le tableau supérieur répertorie les tâches d'impression. Le tableau inférieur contient une liste des poches de sang appartenant à la tâche d'impression sélectionnée. Menu contextuel Le menu contextuel du tableau vous permet d'afficher et d'imprimer l'aperçu des fiches de suivi des poches de sang ou d'effacer ces dernières. Les étiquettes des poches peuvent également être imprimées à partir de ce menu. N° demande Saisissez le numéro de la demande pour imprimer des fiches de suivi des poches pour cette demande. Champs Type de poche de sang Demandeur De/à Cliquez sur un type de poche pour imprimer des fiches de suivi pour ce type de poche. Cliquez sur Demandeur pour imprimer des fiches de suivi des poches de sang pour ce demandeur. Saisissez une plage de dates de création de demandes. Nº de poche Saisissez un numéro de poche pour imprimer une fiche de suivi pour ce numéro de poche. ID pat Saisissez un numéro d'identification patient pour imprimer des fiches de suivi pour les poches de ce patient. Laboratoire/Dépôt Cliquez sur un client si vous travaillez avec plusieurs clients de dépôt de sang. Rapport Cliquez sur un modèle de format de mise en page à utiliser pour l'impression. Utiliser uniquement poches de sang non imprimées marquer comme "imprimé" Permet de limiter la sélection aux poches pour lesquelles aucune fiche de suivi n'a été imprimée. Activez cette fonction pour indiquer qu'une fiche de suivi a été imprimée pour cette poche de sang. Roche Diagnostics B-116 Manuel de l’utilisateur · 2.04.00 cobas IT 5000 3 Analyse Dépôt de sang Impression fiche de suivi de la poche de sang Boutons Créer liste d'impression Imprimer Cliquez sur Créer liste d'impression pour créer la tâche d'impression. La tâche d'impression est établie et intégrée dans la liste des tâches d'impression. Cliquez sur Imprimer pour imprimer les fiches de suivi des poches de sang de la tâche d'impression sélectionnée. Les poches de sang seront sélectionnées comme imprimée si l'option correspondante à été sélectionnée. Aperçu Cliquez sur Aperçu pour afficher un aperçu avant impression des fiches de suivi des poches. ... Ouvre la fenêtre Rechercher patients. qui vous permet de rechercher un patient et de l'utiliser comme critère de sélection pour l'établissement d'une fiche de suivi d'une poche. e Pour toute information supplémentaire concernant la recherche d'un patient, veuillez consulter le paragraphe Rechercher patients page B-149 ... Ouvre la fenêtre Recherche poche de sang. qui vous permet de rechercher une poche de sang et de l'utiliser comme critère de sélection pour l'établissement d'une fiche de suivi d'une poche. e Pour toute information supplémentaire concernant la recherche d'un patient, veuillez consulter le paragraphe Rechercher poches de sang page B-120 Tableau du haut Nº de tâche Date Description Affiche un numéro d'identification attribué par le système pour la tâche d'impression. Affiche la date et l'heure de création de la tâche d'impression. Affiche une description de la tâche d'impression. Créateur Affiche l'utilisateur qui a créé la tâche d'impression. Nombre Affiche le nombre de fiches de suivi comprises dans la tâche d'impression. Unité Demandeur Affiche le type de document à imprimer. Affiche le code demandeur. Type K Affiche le type de la poche de sang. ID pat Indique le numéro d’identifiant du patient. N° demande A-ID Affiche le numéro de la demande. Affiche le numéro d'identification de la requête attribué par le système. Roche Diagnostics Manuel de l’utilisateur · 2.04.00 B-117 3 Analyse cobas IT 5000 Impression fiche de suivi de la poche de sang ID K Définir "imprimé" Non imprimés Dépôt de sang Affiche le numéro d'identification de la poche attribué par le système. Indique si les poches seront marquées comme imprimée suite à l'impression de la fiche de suivi. Indique que cette tâche d'impression ne contient que des documents n'ayant pas été imprimés auparavant. Menu contextuel Aperçu fiche de suivi des poches de sang Impression fiche de suivi de la poche de sang Imprimer étiquette poche de sang Affiche l'aperçu avant impression de la fiche de suivi de la poche de sang. Imprime les fiches de suivi des poches de la tâche d'impression sélectionnée. Il est possible d'imprimer plusieurs demandes à la fois. Si la fonction correspondante a été sélectionnée, le statut des demandes est imprimée. Imprime les étiquettes de poches sur une imprimante codes-barres. La disponibilité de cette fonction est configurée via un script événement client. L'étiquette peut indiquer les données patient telles que le nom, la date de naissance, le demandeur, le sexe, le groupe sanguin et les informations relatives à la poche telles que le groupe sanguin, la date de péremption de la poche et la date de péremption de l'épreuve croisée. Effacer tâche d'impression Efface les tâches d'impression sélectionnées dans le tableau suite à une question de confirmation préalable. Tableau du bas Nº de tâche Affiche le numéro de la tâche d'impression. Laboratoire 1 Affiche le code établissement du laboratoire client. Laboratoire 2 Affiche la désignation alternative du laboratoire client. Type de poche de sang Nom Affiche la désignation du type de poche de sang. Affiche le nom du patient. Prénom Affiche le prénom du patient. né(e) le Affiche la date de naissance du patient. Demandeur N° poche de sang Code prod. Affiche le demandeur. Affiche le numéro de la poche de sang. Affiche le code produit. Code P Affiche une description sommaire du code du produit. Description Affiche une description sommaire du code du produit. Roche Diagnostics B-118 Manuel de l’utilisateur · 2.04.00 cobas IT 5000 3 Analyse Dépôt de sang Impression fiche de suivi de la poche de sang Fabricant Rés, jusqu'au Date de péremption Date sortie Affiche le nom du fabricant de la poche de sang. Affiche soit la date de péremption de l'épreuve croisée, soit la date de péremption de la poche de sang, en fonction de la date la plus proche. Affiche la date de péremption de la poche de sang. Affiche la date de sortie de la poche de sang. GS reçu Indique le groupe sanguin ABO du receveur de la poche. Rh reçu Affiche le facteur Rhésus du receveur de la poche. Formule Affiche le phénotype Rhésus du receveur de la poche de sang. Comp. GS Affiche le groupe sanguin de la poche (ABO, Rhésus, Kell). GS reçu Affiche le groupe sanguin du receveur (ABO, Rhésus, Kell). Sexe Résultat ÉC Date ÉC Affiche le sexe du receveur. Affiche le résultat de l'épreuve croisée. Affiche la date de l'épreuve croisée. RAC Indique si des anticorps importants pour la transfusion ont été identifiés. A-ID Affiche un numéro d'identification attribué par le système à la demande. IAC Répertorie les anticorps importants pour la transfusion identifiés chez le patient. Roche Diagnostics Manuel de l’utilisateur · 2.04.00 B-119 3 Analyse cobas IT 5000 Rechercher poches de sang Dépôt de sang Rechercher poches de sang La fenêtre Rechercher poches de sang vous permet de rechercher des poches à l'aide de différents critères de recherche. Les saisies peuvent être combinées selon vos besoins. Menu contextuel Le menu contextuel du tableau permet de saisir des poches de sang ou de modifier des poches de sang existantes. Vous pouvez également afficher l'historique de la poche de sang ou la liste patients. Champs Nº de poche Type K Date de livraison Fabricant Saisissez le numéro de la poche de sang. Cliquez sur le type de poche de sang. Cliquez sur la date de livraison de la poche de sang. Cliquez sur le fabricant de la poche de sang. e Pour toute information supplémentaire concernant le fabricant, veuillez consulter le paragraphe Personnes page B-14 Fournisseur Cliquez sur le fournisseur de la poche de sang. e Pour toute information supplémentaire concernant le fabricant, veuillez consulter le paragraphe Personnes page B-14 Date d'expiration Code prod. Cliquez sur la date de péremption de la poche de sang. Cliquez sur le code produit. e Pour toute information supplémentaire concernant le code de produit, veuillez consulter le paragraphe Codes produit page B-29 Conteneur Cliquez sur le conteneur. e Pour toute information supplémentaire concernant le conteneur, veuillez consulter le paragraphe Conteneur page B-22 Association ABO Rh Phénotype Cliquez sur l'attribution de la poche de sang (associée, non associée ou toutes, c'està-dire aussi bien les poches attribuées que les poches non attribuées). Cliquez sur le groupe sanguin ABO. Cliquez sur le facteur Rhésus-D. Cliquez sur le phénotype Rhésus. Roche Diagnostics B-120 Manuel de l’utilisateur · 2.04.00 cobas IT 5000 3 Analyse Dépôt de sang Rechercher poches de sang Kell Cliquez sur le facteur Kell. Remarque : Les champs de groupes sanguins doivent être complétés dans l'ordre suivant : ABO – Rh – Phénotype – Kell, étant donné que les listes de sélection sont générées de manière dynamique. Poches de sang pour ce client Activez cette fonction pour limiter la recherche aux poches de sang qui se trouvent chez le client sélectionné. Boutons Rechercher poches de sang Effacer champs de recherche Saisir poche de sang Cliquez sur Rechercher poches de sang pour lancer la recherche. Les poches identifiées seront insérées dans le tableau. Cliquez sur Effacer champs de recherche pour effacer les saisies. Ouvre la fenêtre d'enregistrement des poches de sang. Vous avez la possibilité de saisir les données de nouvelles poches de sang manuellement ou bien de les lire via un scanner. La poche de sang est ajoutée au stock. e Pour de plus amples informations relatives à ce sujet, consultez le paragraphe Saisir/ Modifier poche de sang page B-167. Rechercher patients Ouvre la fenêtre Rechercher patients. qui vous permet de rechercher un patient et de l'utiliser comme critère de sélection pour la recherche d'une poche. e Pour de plus amples informations relatives à ce sujet, consultez le paragraphe Rechercher patients page B-149. Tableau ID K Nº de poche Type de poche de sang Date livraison Affiche un numéro d'identification attribué par le système pour la poche de sang. Affiche le numéro de la poche de sang. Affiche le code du type de poche de sang. Affiche la date de livraison de la poche de sang. Date de péremption Affiche la date de péremption de la poche de sang. Péremption ÉC Affiche la date de péremption de l'épreuve croisée. Bon de livraison Code produit Affiche le numéro du bon de livraison. Affiche la désignation du code du produit. Grp. sang. Affiche le groupe sanguin de la poche de sang (ABO, Rhésus, phénotype, Kell). Fabricant Affiche le fabricant. Fournisseur Affiche le fournisseur. Roche Diagnostics Manuel de l’utilisateur · 2.04.00 B-121 3 Analyse cobas IT 5000 Rechercher poches de sang Dépôt de sang Réservé Commentaire Prix Indique si la poche de sang est réservée. Affiche le dernier commentaire mentionné pour la poche de sang. Affiche le prix de vente. e Pour toute information supplémentaire concernant le prix de vente, veuillez consulter le paragraphe Codes produit page B-29 Patient Prix supplémentaire Statut de la poche de sang Quantité Unité Affiche le nom du patient. Affiche le prix supplémentaire de la poche de sang. Affiche le statut de la poche de sang. Affiche la valeur chiffrée du volume de la poche de sang. Affiche l'unité dans laquelle est exprimé le volume de la poche de sang, par exemple "ml". Saisie erronée Cette fonction n'est pas encore activée pour le moment. N° de la mise à jour Cette fonction n'est pas encore activée pour le moment. Conteneur Laboratoire/Dépôt Affiche le lieu de stockage de la poche de sang. Affiche l'emplacement de la poche de sang. Roche Diagnostics B-122 Manuel de l’utilisateur · 2.04.00 cobas IT 5000 4 Gestion des demandes Dépôt de sang Table des matières Gestion des demandes Présentation du chapitre Chapitre Analyse ......................................................................................................................... Analyses ........................................................................................................................ Champs ................................................................................................................... Champs supérieurs droits pour requêtes .................................................... Champs supérieurs droits pour contrôles ................................................... Boutons .................................................................................................................. Analyses .................................................................................................................. 1re lecture ............................................................................................................... 2e lecture ................................................................................................................ 1re lecture RAC ..................................................................................................... 2e lecture RAC ....................................................................................................... Attribuer poches de sang ..................................................................................... Tableau ............................................................................................................. Menu contextuel ............................................................................................. Épreuve croisée 1re lecture .................................................................................. Épreuve croisée 2e lecture .................................................................................... Vue d'ensemble ..................................................................................................... Tableau ............................................................................................................. Menu contextuel ............................................................................................. Historique résultats patient ....................................................................................... Champs ................................................................................................................... Tableau ................................................................................................................... Menu contextuel ............................................................................................. Créer demande ............................................................................................................ Boutons .................................................................................................................. Général ................................................................................................................... Champs ............................................................................................................ Boutons ............................................................................................................ Anamnèse ............................................................................................................... Champs ............................................................................................................ Code spécimen ...................................................................................................... Champs ............................................................................................................ Facturation ............................................................................................................. 4 B-129 B-130 B-131 B-131 B-132 B-133 B-134 B-134 B-135 B-136 B-137 B-137 B-137 B-138 B-139 B-139 B-140 B-140 B-140 B-141 B-141 B-141 B-141 B-142 B-142 B-143 B-143 B-143 B-144 B-144 B-145 B-145 B-145 Roche Diagnostics Manuel de l’utilisateur · 2.04.00 B-123 4 Gestion des demandes Table des matières cobas IT 5000 Dépôt de sang Champs ............................................................................................................ Assurance maladie ................................................................................................ Tableau ............................................................................................................. Boutons ............................................................................................................ Modifier demande ....................................................................................................... Boutons .................................................................................................................. Général ................................................................................................................... Anamnèse ............................................................................................................... Facturation ............................................................................................................. Assurance maladie ................................................................................................ Rechercher patients ..................................................................................................... Champs ................................................................................................................... Boutons .................................................................................................................. Tableau du haut ..................................................................................................... Menu contextuel ............................................................................................. Tableau du bas ....................................................................................................... Menu contextuel ............................................................................................. Historique patient ....................................................................................................... Champs ................................................................................................................... Tableau ................................................................................................................... Attribuer poches de sang ............................................................................................ Champs ................................................................................................................... Tableau de gauche ................................................................................................. Menu contextuel ............................................................................................. Tableau de droite .................................................................................................. Menu contextuel ............................................................................................. Boutons .................................................................................................................. Livrer poches de sang ................................................................................................. Poches de sang à livrer ......................................................................................... Champs ............................................................................................................ Boutons ............................................................................................................ Poches de sang attribuées et poches de sang autologue .................................. Tableau ............................................................................................................. Menu contextuel ............................................................................................. Facturation ............................................................................................................. Champs ............................................................................................................ Saisir/Modifier poche de sang ................................................................................... Champs ................................................................................................................... Boutons .................................................................................................................. Général ................................................................................................................... Champs ............................................................................................................ Boutons ............................................................................................................ Antigène ................................................................................................................. Tableau ............................................................................................................. Menu contextuel ............................................................................................. Épreuve croisée externe ....................................................................................... Champs ............................................................................................................ Boutons ............................................................................................................ Commentaires ....................................................................................................... Champs ............................................................................................................ B-145 B-145 B-145 B-146 B-147 B-147 B-147 B-147 B-147 B-148 B-149 B-149 B-150 B-150 B-152 B-154 B-154 B-155 B-155 B-155 B-156 B-156 B-158 B-159 B-159 B-160 B-160 B-161 B-161 B-161 B-162 B-163 B-163 B-164 B-166 B-166 B-167 B-168 B-168 B-169 B-169 B-170 B-170 B-170 B-171 B-171 B-172 B-172 B-173 B-173 Roche Diagnostics B-124 Manuel de l’utilisateur · 2.04.00 cobas IT 5000 Dépôt de sang 4 Gestion des demandes Table des matières Tableau ............................................................................................................. Contrôles ................................................................................................................ Tableau ............................................................................................................. Menu contextuel ............................................................................................. Modifier centre de coûts ............................................................................................ Champs ............................................................................................................ Historique poche de sang ........................................................................................... Tableau ................................................................................................................... Liste patients ................................................................................................................ Tableau ................................................................................................................... Menu contextuel ............................................................................................. Liste de travail Online ................................................................................................. Liste de travail Online ................................................................................................. Champs ................................................................................................................... Boutons .................................................................................................................. Tableau ................................................................................................................... Menu contextuel ............................................................................................. Patients ......................................................................................................................... Patients ......................................................................................................................... Critères de recherche ............................................................................................ Champs ............................................................................................................ Boutons ............................................................................................................ Patients ................................................................................................................... Tableau du haut .............................................................................................. Menu contextuel ............................................................................................. Champs ............................................................................................................ Tableau du bas ................................................................................................. Menu contextuel ............................................................................................. Insérer patient .............................................................................................................. Champs ................................................................................................................... Boutons .................................................................................................................. Données principales patient ...................................................................................... Données principales patient ................................................................................ Champs ............................................................................................................ Anticorps ................................................................................................................ Tableau ............................................................................................................. Commentaires patient .......................................................................................... Tableau ............................................................................................................. Historique patient ................................................................................................. Tableau ............................................................................................................. Dernière anamnèse ............................................................................................... Champs ............................................................................................................ Commentaires pour demandes de ce patient ................................................... Tableau ............................................................................................................. Historique des résultats ........................................................................................ Tableau ............................................................................................................. Menu contextuel ............................................................................................. Demandes et analyses ........................................................................................... Menu contextuel ............................................................................................. Résultats DS ........................................................................................................... B-173 B-173 B-173 B-174 B-174 B-174 B-175 B-175 B-176 B-176 B-176 B-177 B-178 B-178 B-178 B-179 B-179 B-180 B-181 B-181 B-182 B-183 B-183 B-183 B-184 B-186 B-187 B-187 B-188 B-188 B-190 B-191 B-191 B-191 B-192 B-192 B-192 B-192 B-192 B-193 B-193 B-193 B-193 B-193 B-194 B-194 B-194 B-194 B-195 B-197 Roche Diagnostics Manuel de l’utilisateur · 2.04.00 B-125 4 Gestion des demandes Table des matières cobas IT 5000 Dépôt de sang Résultats SIL .......................................................................................................... Poches de sang attribuées et poches de sang réservées .................................... Tableau ............................................................................................................. Menu contextuel ............................................................................................. Poches de sang livrées .......................................................................................... Tableau ............................................................................................................. Menu contextuel ............................................................................................. Poches de sang dans registre dépôt .................................................................... Tableau ............................................................................................................. Menu contextuel ............................................................................................. Dérivés plasmatiques dans registre de dépôt .................................................... Tableau ............................................................................................................. Champs ................................................................................................................... Boutons .................................................................................................................. Commentaire validation ............................................................................................ Champs ................................................................................................................... Boutons .................................................................................................................. Imprimer fiche de données principales patient ...................................................... Champs ................................................................................................................... Boutons .................................................................................................................. Livrer poches de sang pour ........................................................................................ Champs ................................................................................................................... Boutons .................................................................................................................. Tableau ................................................................................................................... Menu contextuel ............................................................................................. Modifier centre de coûts ............................................................................................ Champs ............................................................................................................ Modifier patient .......................................................................................................... Données patient .................................................................................................... Champs ............................................................................................................ Anticorps ................................................................................................................ Tableau ............................................................................................................. Boutons Association ....................................................................................... Boutons .................................................................................................................. Historique patient ....................................................................................................... Champs ................................................................................................................... Tableau ................................................................................................................... Transfusions du patient .............................................................................................. Tableau ................................................................................................................... Historique demande patient ...................................................................................... Tableau ................................................................................................................... Menu contextuel ............................................................................................. Recherche demande .................................................................................................... Champs ................................................................................................................... Boutons .................................................................................................................. Tableau ................................................................................................................... Menu contextuel ............................................................................................. Attribuer poches de sang ............................................................................................ Attribuer poches de sang ............................................................................................ Tableau du haut ..................................................................................................... B-198 B-198 B-199 B-200 B-204 B-204 B-205 B-209 B-209 B-210 B-214 B-214 B-214 B-215 B-216 B-216 B-216 B-217 B-217 B-217 B-218 B-218 B-220 B-221 B-222 B-226 B-226 B-227 B-228 B-228 B-230 B-230 B-230 B-230 B-231 B-231 B-231 B-232 B-232 B-233 B-233 B-233 B-234 B-234 B-235 B-235 B-236 B-239 B-240 B-240 Roche Diagnostics B-126 Manuel de l’utilisateur · 2.04.00 cobas IT 5000 Dépôt de sang 4 Gestion des demandes Table des matières Menu contextuel ............................................................................................. Champs ................................................................................................................... Boutons .................................................................................................................. Tableau de gauche ................................................................................................. Menu contextuel ............................................................................................. Options ................................................................................................................... Tableau de droite .................................................................................................. Menu contextuel ............................................................................................. Manuellement proroger péremption ÉC ................................................................. Champs ................................................................................................................... Clore demandes ........................................................................................................... Clore demandes ........................................................................................................... Tableau ................................................................................................................... Menu contextuel ............................................................................................. Livraison de poches de sang ...................................................................................... Livraison de poches de sang ...................................................................................... Tableau ................................................................................................................... Menu contextuel ............................................................................................. Détails relatifs au stock de la poche de sang ............................................................ Champs ................................................................................................................... Historique poche de sang ..................................................................................... Tableau ............................................................................................................. Commentaires ....................................................................................................... Champs ............................................................................................................ Tableau ............................................................................................................. Antigènes testés ..................................................................................................... Tableau ............................................................................................................. Transfusion poche de sang ........................................................................................ Transfusion poche de sang ........................................................................................ Tableau ................................................................................................................... Menu contextuel ............................................................................................. Transfuser poche de sang ........................................................................................... Champs ................................................................................................................... Boutons .................................................................................................................. Reprendre poche de sang ........................................................................................... Champs ................................................................................................................... Boutons .................................................................................................................. Incidents transfusionnels ........................................................................................... Incidents transfusionnels ........................................................................................... Champs ................................................................................................................... Tableau ................................................................................................................... Menu contextuel ............................................................................................. Enregistrement de demande étendu ......................................................................... Enregistrement de demande étendu ......................................................................... Champs et boutons en haut à gauche .......................................................... Champs et boutons en haut à droite ............................................................ Boutons ............................................................................................................ Analyses .................................................................................................................. GS 1re ..................................................................................................................... GS 2e ....................................................................................................................... B-241 B-243 B-244 B-244 B-245 B-245 B-246 B-247 B-248 B-248 B-249 B-250 B-250 B-251 B-252 B-253 B-253 B-255 B-259 B-259 B-260 B-260 B-261 B-261 B-261 B-261 B-261 B-262 B-263 B-263 B-264 B-269 B-269 B-270 B-271 B-271 B-272 B-273 B-274 B-274 B-274 B-275 B-277 B-278 B-279 B-280 B-280 B-281 B-282 B-283 Roche Diagnostics Manuel de l’utilisateur · 2.04.00 B-127 4 Gestion des demandes Table des matières cobas IT 5000 Dépôt de sang RAC 1re .................................................................................................................. RAC 2e .................................................................................................................... Attribuer poches de sang ..................................................................................... Tableau ............................................................................................................. Menu contextuel ............................................................................................. ÉC 1re ..................................................................................................................... ÉC 2e ....................................................................................................................... Vue d'ensemble ..................................................................................................... Tableau ............................................................................................................. Menu contextuel ............................................................................................. Assurance maladie ................................................................................................ Tableau ............................................................................................................. Boutons ............................................................................................................ B-284 B-285 B-285 B-285 B-286 B-287 B-287 B-288 B-288 B-288 B-289 B-289 B-289 Roche Diagnostics B-128 Manuel de l’utilisateur · 2.04.00 cobas IT 5000 4 Gestion des demandes Dépôt de sang Analyse Analyse Le composant Analyse vous permet de saisir les demandes du dépôt de sang. Les demandes comprennent les données du patient, les requêtes pour les analyses et pour les poches de sang. Des demandes existantes peuvent également être modifiées dans ce composant. Ce composant vous permet en outre de saisir, de modifier ou d'attribuer des poches de sang, d'effacer des attributions, de demander des épreuves croisées et de saisir les résultats d'analyses. Les demandes sont saisies manuellement ou lues par un lecteur de cartes: o En cas de saisie manuelle d'une demande, commencez par saisir les données patient puis définissez les requêtes pour les analyses et/ou les poches de sang. o Si un lecteur de cartes est installé, les dates de demande sont affichées automatiquement après la lecture. Toutes les requêtes de la demande sont saisies dans l'onglet Analyses. Roche Diagnostics Manuel de l’utilisateur · 2.04.00 B-129 4 Gestion des demandes cobas IT 5000 Analyses Dépôt de sang Analyses La fenêtre Analyses vous permet de saisir les demandes du dépôt de sang. Les demandes comprennent les données du patient, les requêtes pour les analyses et pour les poches de sang. Des demandes existantes peuvent également être modifiées dans ce composant. Ce composant vous permet en outre de saisir, de modifier ou d'attribuer des poches de sang, d'effacer des attributions, de demander des épreuves croisées et de saisir les résultats d'analyses. inclure analyses L'onglet Analyses affiche les analyses et poches de sang que vous pouvez demander ou que vous avez demandées. Il vous permet également d'insérer une demande, des requêtes supplémentaires à une demande ou de modifier des requêtes existantes. e Pour de plus amples informations relatives à cet onglet, consultez le paragraphe Analyses page B-134 1re lecture Les résultats de la 1re lecture des analyses de groupe sanguin demandées sont saisies dans l'onglet 1re lecture. e Pour de plus amples informations relatives à cet onglet, consultez le paragraphe 1re lecture page B-134 2e lecture Les résultats de la 2e lecture des analyses de groupe sanguin demandées sont saisies dans l'onglet 2e lecture. e Pour de plus amples informations relatives à cet onglet, consultez le paragraphe 2e lecture page B-135 1re lecture RAC Les résultats de la 1re lecture RAC sont saisies dans l'onglet 1re lecture RAC. e Pour de plus amples informations relatives à cet onglet, consultez le paragraphe 1re lecture RAC page B-136 2e lecture RAC Les résultats de la 2e lecture RAC sont saisies dans l'onglet 2e lecture RAC. e Pour de plus amples informations relatives à cet onglet, consultez le paragraphe 2e lecture RAC page B-137 Attribuer poches de sang Les poches de sang demandées et leurs attributions sont affichées dans l'onglet Attribution poches de sang. Vous pouvez également ajouter des attributions supplémentaires à ce niveau. e Pour de plus amples informations relatives à cet onglet, consultez le paragraphe Attribuer poches de sang page B-240 Épreuve croisée 1re lecture Les résultats de la 1re lecture de l'épreuve croisée pour les érythocytes attribués sont saisis dans l'onglet 1re lecture épreuve croisée. e Pour de plus amples informations relatives à cet onglet, consultez le paragraphe Épreuve croisée 1re lecture page B-139 Épreuve croisée 2e lecture Les résultats de la 2e lecture de l'épreuve croisée pour les érythocytes attribués sont saisis dans l'onglet 2e lecture épreuve croisée. e Pour de plus amples informations relatives à cet onglet, consultez le paragraphe Épreuve croisée 2e lecture page B-139 Roche Diagnostics B-130 Manuel de l’utilisateur · 2.04.00 cobas IT 5000 4 Gestion des demandes Dépôt de sang Analyses Vue d'ensemble Tous les analytes requis et les résultats de la 1re lecture sont affichés dans l'onglet Vue d'ensemble. Vous pouvez réinitialiser les entrées des 1re et 2e lectures à ce niveau. e Pour de plus amples informations relatives à cet onglet, consultez le paragraphe Vue d'ensemble page B-140 Menu contextuel Le menu contextuel de l'onglet Attribution poches de sang vous permet d'attribuer des poches de sang, d'effacer des attributions et de demander des épreuves croisées. Le menu contextuel de l'onglet Vue d'ensemble vous permet de réinitialiser les 1re et 2e lectures. Champs N° demande Saisissez le numéro de la demande afin d'afficher les détails d'une demande. Cliquez sur le bouton Créer demande pour créer de nouvelles demandes. ID demande SIH Date de la demande Collection d/t Commentaire disponible Dépôt Priorité Demandeur Affiche l'ID de la demande externe. Affiche la date et l'heure de la demande. Affiche la date à laquelle l'échantillon a été prélevé chez le patient, à l'exception des poches de sang autologue. Quand l'option respective est activée, ce champ est mis en surbrillance si une date ultérieure a été saisie ou si aucune date n'est saisie. Indique si un commentaire a été enregistré pour la demande. Affiche le client. Indique la priorité de la demande. Affiche le demandeur. Spécialité Affiche la spécialisation du demandeur. Chambre Affiche le numéro de chambre du patient. Statut de validation Indique le statut de la demande. Champs supérieurs droits pour requêtes Patient ID patient Affiche le nom du patient. Affiche le numéro d'identification du patient. N° visite Affiche le numéro de visite du patient. né(e) le Indique la date de naissance du patient. Sexe Grp. sang. RAC Transfusion ext. Affiche le sexe du patient. Affiche le groupe sanguin du patient. Affiche le résultat de la dernière RAC. Indique si le patient a subi une transfusion dans un hôpital différent au cours d'une période définie, par le passé. La durée peut être définie dans les options. Roche Diagnostics Manuel de l’utilisateur · 2.04.00 B-131 4 Gestion des demandes cobas IT 5000 Analyses Dépôt de sang Nb d'analyses GS Nombre de tests RAC Affiche le nombre d'analyses de groupe sanguin effectuées pour ce patient. Affiche le nombre de tests RAC effectués pour ce patient. OMR Cliquez sur le lecteur de cartes à l'aide duquel vous souhaitez lire les cartes de requête. Les cartes de requête ne peuvent être lues que si le lecteur de cartes correct est sélectionné. Carte Cliquez sur la carte de requête que vous désirez afficher dans l'onglet Analyses. Si aucune carte n'est sélectionnée, l'onglet Analyses reste vide. Les cartes sont définies dans le composant Cartes de requête OMR du poste de travail Données principales. Champs supérieurs droits pour contrôles Grp. sang. Poche de sang Affiche le groupe sanguin de la poche de sang. Affiche le numéro de la poche de sang. Date de livraison Affiche la date de livraison de la poche de sang. Date d'expiration Affiche la date de péremption de la poche de sang. Fabricant Date de fabrication Fournisseur Conteneur Commentaires Réservée pour Affiche le fabricant de la poche de sang. Affiche la date de fabrication de la poche de sang. Affiche le fournisseur de la poche de sang. Affiche le conteneur dans lequel se trouve la poche de sang. Affiche le commentaire saisi pour la poche de sang. Affiche le patient pour lequel la poche de sang a été réservée. Roche Diagnostics B-132 Manuel de l’utilisateur · 2.04.00 cobas IT 5000 4 Gestion des demandes Dépôt de sang Analyses Boutons Patient Grp. sang. Cliquez sur Patient pour visualiser les données principales concernant le patient sélectionné. Cliquez sur le Groupe sanguin afin d'afficher les déterminations de groupe sanguin déjà effectuées pour le patient. Ce bouton est disponible uniquement si le groupe sanguin du patient a été déterminé au moins une fois. e Pour de plus amples informations relatives à ce sujet, consultez le paragraphe Historique patient page B-155. RAC Cliquez sur Dernière RAC afin d'afficher les tests de recherche d'anticorps irréguliers déjà effectués pour le patient. Ce bouton est actif uniquement si au moins un test de recherche d'anticorps irréguliers a été effectué pour le patient. e Pour de plus amples informations relatives à ce sujet, consultez le paragraphe Historique patient page B-155. Historique patient Cliquez sur Historique patient pour afficher toutes les analyses demandées pour le patient. Ce bouton permet d'afficher une liste des déterminations de groupe sanguin demandées, des tests de recherche d'anticorps irréguliers et des épreuves croisées. Commentaire patient Cliquez sur Commentaire patient pour afficher les commentaires existants ou créer de nouveaux commentaires. Créer nouvelle demande Cliquez sur Créer demande afin de créer une nouvelle demande. e Pour de plus amples informations relatives à ce sujet, consultez le paragraphe Créer demande page B-142. Demande Cliquez sur Modifier demande afin de modifier une demande existante. La fenêtre Modifier demande vous permet de modifier les détails de la demande et les données patient, mais pas les analytes demandés. Ces derniers sont modifiés directement sur la carte de requête. Ce bouton est uniquement actif si un numéro de demande existant dans la base de données est saisi dans le champ N° demande. e Pour de plus amples informations relatives à ce sujet, consultez le paragraphe Modifier demande page B-147. Modifier demande Cliquez sur Modifier demande afin de modifier une demande close. Ce bouton n'est actif que sur une demande close est appelée. Clore la demande Cliquez sur Clore demande afin de clore une demande en attente. Dès lors qu'une demande est close, elle ne peut plus être traitée. Vous ne pouvez par exemple plus réinitialiser de lectures, même si celles-ci n'ont pas encore été validées automatiquement. Ce bouton est actif seulement lors de la consultation d'une demande en attente. Commentaire Cliquez sur Commentaire afin d'attribuer un nouveau commentaire à la demande. Vous avez la possibilité de documenter des particularités ou irrégularités relatives à la demande. Roche Diagnostics Manuel de l’utilisateur · 2.04.00 B-133 4 Gestion des demandes cobas IT 5000 Analyses Dépôt de sang validé Cliquez sur Valider pour afficher la fenêtre de validation des résultats pour la demande sélectionnée. e Pour de plus amples informations relatives à ce sujet, consultez le paragraphe Historique patient page B-155. imprimer Cliquez sur Imprimer pour imprimer un résumé prédéfini. Ce dernier peut par exemple être une liste de travail, une liste d'informations, une liste de résultats, une liste de requêtes ou un compte rendu SG. Le script BLD_BARCODE_ANFO_511 vous permet de définir ce qu'il faut imprimer. Les scripts d'impression sont modifiés et attribués dans le composant Scripts événement client du poste de travail Administration. Analyses La carte de requête sélectionnée est affichée dans l'onglet Analyses. Les analyses et poches de sang demandées sont cochées. Pour les demandes qui ont été lancées par le lecteur de cartes ou la communication service, les requêtes correspondantes sont automatiquement établies. Elles peuvent être complétées manuellement. Pour des requêtes supplémentaires, il est également possible d'ajouter les nouvelles requêtes manuellement. Les requêtes peuvent uniquement être modifiées tant qu'aucun résultat n'a encore été saisi. Les requêtes sont effacées en cliquant dessus. La case de contrôle est alors vide. Conseils utiles o Placez le pointeur de la souris sur un profil pour voir affichés les différents analytes du profil. Attention ! ATTENTION Les droits d'effacement ne sont accordés qu'au personnel qualifié autorisé. 1re lecture Les résultats de la 1re lecture des analyses de groupe sanguin demandées sont saisies dans l'onglet 1re lecture. Cet onglet vous offre uniquement la possibilité de saisir des résultats d'analyses effectivement demandées. Les analytes pouvant être affichés sont tous ceux appartenant au groupe d'analytes Détermination du groupe sanguin (GS), par exemple les déterminations de groupe sanguin (ABO, Rhésus, phénotypes, Kell) ainsi que le test de Coombs direct. Si un onglet est vide, il se peut que vous ne disposiez pas des droits d'utilisation requis pour la saisie des résultats ou que les analyses en question aient été déléguées à un autre client. Si des résultats ont déjà été saisis pour un autre utilisateur ou un autre client, ils ne seront visualisés que si vous disposez des droits appropriés pour cette demande. Roche Diagnostics B-134 Manuel de l’utilisateur · 2.04.00 cobas IT 5000 4 Gestion des demandes Dépôt de sang Analyses Saisie des résultats Les valeurs pouvant être saisies et leur signification dépendent de l'analyte demandé et peuvent être configurées selon les besoins de chaque client. e Pour de plus amples informations relatives à ce sujet, consultez les paragraphes Réactions page B-56 et Codage entrée-sortie page B-60 Utilisez la touche de tabulation pour clore la saisie d'un résultat et passer au champ de saisie suivant. Vous pouvez aussi utiliser la touche Entrée pour la confirmation et passer dans le champ de saisie suivant à l'aide du curseur. Utilisez les chiffres 1 à 4 du pavé numérique du clavier pour saisir les intensités réactionnelles (1=+, 2=++, 3=+++, 4=++++). Lorsque vous saisissez un résultat exigeant un commentaire, la fenêtre de commentaire s'affichera automatiquement après la saisie du résultat afin de vous permettre de saisir directement le commentaire relatif au résultat. e Pour de plus amples informations relatives à ce sujet, consultez le paragraphe Commentaire/Confirmer modification groupe sanguin page B-91. Dès qu'un résultat de la 2e lecture a été saisi, les résultats de la 1re lecture ne peuvent être modifiés que si vous réinitialisez les résultats des 1re et 2e lectures. e Pour de plus amples informations relatives à ce sujet, consultez le paragraphe Vue d'ensemble page B-140. Attention ! AVERTISSEMENT Toute saisie de données doit être complète et correcte et ne doit être effectuée que par du personnel qualifié et autorisé. 2e lecture La structure et la fonction de l'onglet 2e lecture correspondent à celles de l'onglet de 1re lecture. Saisissez les résultats de la 2e lecture pour l'analyse demandée. Remarque : Les résultats de la 2e lecture ne peuvent être saisis que si tous les résultats de la 1re lecture ont été saisis. Prenez également connaissance des informations générales pour la saisie du résultat dans la description de l'onglet 1re lecture. e Pour de plus amples informations relatives à ce sujet, consultez le paragraphe 1re lecture page B-134. Les saisies des 1re et 2e lectures sont vérifiées par le système. Si les données saisies ne concordent pas, le système affiche une mise en garde. Attention ! ATTENTION Selon les réglementations en vigueur ou les procédures standard de votre laboratoire, il se peut qu'un utilisateur doive confirmer les résultats par une deuxième lecture. Il se peut que les réglementations en vigueur ou les procédures standard de votre laboratoire obligent un utilisateur différent à confirmer les résultats par une deuxième lecture. Roche Diagnostics Manuel de l’utilisateur · 2.04.00 B-135 4 Gestion des demandes cobas IT 5000 Analyses Dépôt de sang 1re lecture RAC Les résultats de 1re lecture des tests de recherche d'anticorps sont saisis dans l'onglet 1re lecture RAC. Cet onglet vous offre uniquement la possibilité de saisir des résultats d'analyses effectivement demandées. Tous les analytes appartenant au groupe d'analytes Test de recherche d'anticorps irréguliers (RAC) sont affichés. Si un onglet est vide, il se peut que vous ne disposiez pas des droits d'utilisation requis pour la saisie des résultats ou que les analyses en question aient été déléguées à un autre client. Si des résultats ont déjà été saisis pour un autre utilisateur ou un autre client, ils ne seront visualisés que si vous disposez des droits appropriés pour cette demande. Saisie des résultats Les valeurs pouvant être saisies et leur signification dépendent de l'analyte demandé et peuvent être configurées selon les besoins de chaque client. e Pour de plus amples informations relatives à ce sujet, consultez les paragraphes Réactions page B-56 et Codage entrée-sortie page B-60 Utilisez la touche de tabulation pour clore la saisie d'un résultat et passer au champ de saisie suivant. Vous pouvez aussi utiliser la touche Entrée pour la confirmation et passer dans le champ de saisie suivant à l'aide du curseur. Utilisez les chiffres 1 à 4 du pavé numérique du clavier pour saisir les intensités réactionnelles (1=+, 2=++, 3=+++, 4=++++). Dès qu'un résultat de la 2e lecture a été saisi, les résultats de la 1re lecture ne peuvent être modifiés que si vous réinitialisez les résultats des 1re et 2e lectures. e Pour de plus amples informations relatives à ce sujet, consultez le paragraphe Vue d'ensemble page B-140. Avertissement ! AVERTISSEMENT Toute saisie de données doit être complète et correcte et ne doit être effectuée que par du personnel qualifié et autorisé. Roche Diagnostics B-136 Manuel de l’utilisateur · 2.04.00 cobas IT 5000 4 Gestion des demandes Dépôt de sang Analyses 2e lecture RAC La structure et la fonction de l'onglet 2e lecture RAC correspondent à celles de l'onglet de 1re lecture. Saisissez les résultats de la 2e lecture pour l'analyse demandée. Remarque : Les résultats de la 2e lecture RAC ne peuvent être saisis que si tous les résultats de la 1re lecture RAC sont disponibles en intégralité. Prenez également connaissance des informations générales pour la saisie du résultat dans la description de l'onglet 1re lecture. e Pour de plus amples informations relatives à ce sujet, consultez le paragraphe 1re lecture RAC page B-136. Les saisies des 1re et 2e lectures sont vérifiées par le système. Si les données saisies ne concordent pas, le système affiche une mise en garde. Attention ! Il se peut que les réglementations en vigueur ou les procédures standard de votre laboratoire obligent un utilisateur différent à confirmer les résultats par une deuxième lecture. ATTENTION Attribuer poches de sang Les poches de sang demandées et leurs attributions sont affichées dans l'onglet Attribution poches de sang. Vous pouvez également ajouter des attributions supplémentaires à ce niveau. Tableau A-ID Type K ID K Nº de poche Statut requête Statut poche Type de poche de sang Code prod. Quantité N° demande de contrôle Affiche un numéro d’identification attribué par le système. Affiche le type de la poche de sang. Affiche un numéro d'identification de la poche attribué par le système. Affiche le numéro de la poche de sang attribuée. Affiche le statut requis. Affiche le statut le plus élevé de la poche de sang concernant toute demande à laquelle la poche de sang est assignée. Affiche le type de la poche de sang. Affiche le code produit de la poche de sang. Affiche la quantité de sang contenue dans la poche de sang. Affiche le numéro de la demande de contrôle. Roche Diagnostics Manuel de l’utilisateur · 2.04.00 B-137 4 Gestion des demandes cobas IT 5000 Analyses Dépôt de sang Statut de la demande du contrôle du groupe sanguin Affiche le statut du test de contrôle de la poche de sang. Code P Affiche une description sommaire du code du produit. Description Affiche une description sommaire du code du produit. Péremption épr. croisée Affiche la date de péremption de l'épreuve croisée. Menu contextuel Attribuer poche de sang Ouvre la fenêtre d'attribution des poches de sang. Cette fenêtre vous permet d'attribuer des poches de sang du stock de poches à celles requises dans la demande. Les poches de sang passent alors en statut attribuée. Une poche de sang peut uniquement être effacée par un utilisateur possédant les droits appropriés. e Pour de plus amples informations relatives à ce sujet, consultez le paragraphe Attribuer poches de sang page B-156. Effacer association Efface l'attribution de la poche de sang au patient suite à une question de confirmation préalable. La poche de sang passe à nouveau en statut enregistrée s'il n'existe plus d'épreuves croisées valides pour cette poche de sang. S'il existe encore des épreuves croisées valides pour cette poche de sang après effacement de l'attribution, alors le statut de la poche de sang reste croisée. Vous avez la possibilité d'effacer simultanément l'attribution de plusieurs poches de sang. Une attribution ne peut être effacée que par des utilisateurs possédant les droits appropriés. Demander épreuve croisée maintenant Détails poches de sang Demande une épreuve croisée pour une poche de sang préparée qui n'a pas eu d'épreuve croisée. Affiche les détails relatifs à la poche de sang. Vous y trouverez une liste complète et détaillée de toutes les informations disponibles concernant la poche de sang ainsi que des données relatives aux demandes et patients associés à cette poche de sang. En plus des données d'ordre général concernant la poche de sang, vous y trouvez les commentaires enregistrés pour la poche et des informations relatives à toutes les opérations qui ont été effectuées avec cette poche de sang. e Pour de plus amples informations relatives à ce sujet, consultez le paragraphe Détails relatifs au stock de la poche de sang page B-259. Modifier poche de sang Ouvre la fenêtre de modification de données relatives aux poches de sang, par exemple les données d'ordre général, les informations sur les antigènes testés et les épreuves croisées externes ainsi que les commentaires concernant les poches de sang. Quand vous cliquez sur Appliquer dans la boîte de dialogue, les données entrées précédemment sont enregistrées et le contenu de la boîte de dialogue est effacé pour la nouvelle saisie. Quand vous cliquez sur OK dans cette boîte de dialogue, les données entrées précédemment sont enregistrées et la boîte de dialogue se ferme. e Pour de plus amples informations relatives à ce sujet, consultez le paragraphe Saisir/ Modifier poche de sang page B-167. Roche Diagnostics B-138 Manuel de l’utilisateur · 2.04.00 cobas IT 5000 4 Gestion des demandes Dépôt de sang Analyses Épreuve croisée 1re lecture Les résultats de la 1re lecture de l'épreuve croisée pour les érythocytes attribués sont saisis dans l'onglet 1re lecture épreuve croisée. Un onglet vide signifie qu'aucune épreuve croisée n'a été demandée ou que vous ne disposez pas des droits d'utilisation appropriés pour la saisie des résultats, ou bien que les analyses demandées ont été déléguées à un autre client. Si des résultats ont déjà été saisis pour un autre utilisateur ou un autre client, ils ne seront visualisés que si vous disposez des droits appropriés pour cette demande. Saisie des résultats Les valeurs pouvant être saisies et leur signification dépendent de l'analyte demandé et peuvent être configurées selon les besoins de chaque client. e Pour de plus amples informations relatives à ce sujet, consultez les paragraphes Réactions page B-56 et Codage entrée-sortie page B-60 Utilisez la touche de tabulation pour clore la saisie d'un résultat et passer au champ de saisie suivant. Vous pouvez aussi utiliser la touche Entrée pour la confirmation et passer dans le champ de saisie suivant à l'aide du curseur. Dès qu'un résultat de la 2e lecture a été saisi, les résultats de la 1re lecture ne peuvent être modifiés que si vous réinitialisez les résultats des 1re et 2e lectures. e Pour de plus amples informations relatives à ce sujet, consultez le paragraphe Vue d'ensemble page B-140. Avertissement ! AVERTISSEMENT Toute saisie de données doit être complète et correcte et ne doit être effectuée que par du personnel qualifié et autorisé. Épreuve croisée 2e lecture La structure et la fonction de l'onglet 2e lecture épreuve croisée correspondent à celles de l'onglet de 1re lecture. Saisissez les résultats de la 2e lecture pour l'analyse demandée. L'épreuve croisée d'une poche de sang est considérée comme effectuée dès que le résultat de la 2e lecture a été validé ou que le résultat d'une épreuve croisée externe a été saisi. La poche de sang passe alors en statut épreuve croisée effectuée. Remarque : Les résultats de la 2e lecture ne peuvent être saisis que si tous les résultats de la 1re lecture ont été saisis. Prenez également connaissance des informations générales pour la saisie du résultat dans la description de l'onglet 1re lecture épreuve croisée . e Pour de plus amples informations relatives à ce sujet, consultez le paragraphe Épreuve croisée 1re lecture page B-139. Les saisies des 1re et 2e lectures sont vérifiées par le système. Si les données saisies ne concordent pas, le système affiche une mise en garde. Roche Diagnostics Manuel de l’utilisateur · 2.04.00 B-139 4 Gestion des demandes cobas IT 5000 Analyses Dépôt de sang Avertissement ! AVERTISSEMENT Il se peut que les réglementations en vigueur ou les procédures standard de votre laboratoire obligent un utilisateur différent à confirmer les résultats par une deuxième lecture. Vue d'ensemble Tous les analytes requis et les résultats de la 1re lecture sont affichés dans l'onglet Vue d'ensemble . Vous avez également la possibilité de réinitialiser les entrées des 1re et 2e lectures si vous disposez des droits requis et si les résultats n'ont pas été validés. Tableau Profil racine Profile d/h 1er résultat 1er résultat N° poche de sang Code prod. Affiche le nom du profil. Affiche le nom du profil ou du sous-profil compris dans le Profil racine. Affiche la date et l'heure de saisie de la 1re lecture. Affiche le résultat de la 1re lecture . Affiche le numéro de la poche de sang. Affiche le code produit. Code P Affiche une description sommaire du code du produit. Description Affiche une description sommaire du code du produit. Menu contextuel Réinitialiser 1re lecture Réinitialise la 1re lecture de l'analyse sélectionnée. Les saisies de l'onglet en question sont alors effacées et il est indiqué qu'une nouvelle saisie de la 1re lecture est nécessaire. Réinitialiser 2e lecture Réinitialise la 2e lecture de l'analyse sélectionnée. Les saisies de l'onglet en question sont alors effacées. Vous pouvez uniquement réinitialiser la 2e lecture si le résultat n'est pas encore validé. Roche Diagnostics B-140 Manuel de l’utilisateur · 2.04.00 cobas IT 5000 4 Gestion des demandes Dépôt de sang Historique résultats patient Historique résultats patient La fenêtre Historique patient affiche les résultats des tests de recherche d'anticorps irréguliers ou de détermination du groupe sanguin terminés pour le patient sélectionné. Menu contextuel Le menu contextuel du tableau vous permet d'ouvrir la demande. Champs Nom Test Indique le nom du patient. Affiche le type de test. Tableau Date de la demande Test Affiche la date et l'heure de création de la demande. Indique s'il s'agit d'un test de recherche d'anticorps irréguliers (RAC) ou d'une détermination du groupe sanguin (GS). ID patient Affiche le numéro d'identification du patient. RESULTN Affiche le résultat du test de recherche d'anticorps irréguliers ou le groupe sanguin (ABO, Rhésus-D, phénotype et Kell). Résultat Utilisateur Client Affiche le code du résultat de la RAC ou du groupe sanguin. Affiche l'utilisateur qui a validé le test de recherche d'anticorps irréguliers ou le groupe sanguin. Affiche le client pour lequel le test de recherche d'anticorps irréguliers ou le groupe sanguin a été validé. Menu contextuel Afficher demande Ouvre la demande. Vous avez la possibilité de vérifier les requêtes et les données relatives à la demande et au patient et de les modifier le cas échéant. Vous pouvez également saisir des résultats d'analyse et ajouter des commentaires. e Pour de plus amples informations relatives à ce sujet, consultez le paragraphe Analyses page B-130. Roche Diagnostics Manuel de l’utilisateur · 2.04.00 B-141 4 Gestion des demandes cobas IT 5000 Créer demande Dépôt de sang Créer demande La fenêtre Créer demande vous permet de créer une nouvelle demande. Vous pouvez saisir toutes les données relatives à la demande dans différents onglets. e Pour de plus amples informations relatives à ce sujet, consultez le paragraphe Analyses page B-134. L'onglet Général vous permet de saisir les informations de base relatives à la demande. e Pour de plus amples informations relatives à ce sujet, consultez le paragraphe Général page B-143. Anamnèse L'onglet Anamnèse vous permet de saisir les informations concernant l'anamnèse du patient, telles que le cycle menstruel, la semaine de grossesse, le diagnostic et la médication. e Pour de plus amples informations relatives à ce sujet, consultez le paragraphe Anamnèse page B-144. Matériel L'onglet Matériel vous permet de saisir des données supplémentaires quant au matériel à analyser, telles que la date de prélèvement ou l'éventuel caractère infectieux du matériel à analyser. Facturation L'onglet Facturation vous permet de saisir les informations de facturation au cas où la facture n'est pas envoyée au demandeur d'origine. e Pour de plus amples informations relatives à ce sujet, consultez le paragraphe Facturation page B-145. Assurance maladie L'onglet Assurance maladie vous permet de saisir les informations relatives à la caisse d'assurance maladie du patient. e Pour de plus amples informations relatives à ce sujet, consultez le paragraphe Assurance maladie page B-145. Boutons Appliquer Cliquez sur Appliquer pour sauvegarder les données de la demande. La fenêtre se referme, les données sont acceptées et le numéro de demande saisi ou généré automatiquement apparaît dans le champ Demande. La demande n'est complète que si vous avez choisi les requêtes de la demande. Annuler Attribuer patient Cliquez sur Annuler pour effacer les données et fermer la fenêtre. Cliquez sur ce bouton afin d'attribuer un patient à la demande. e Pour de plus amples informations relatives à ce sujet, consultez le paragraphe Rechercher patients page B-149. Roche Diagnostics B-142 Manuel de l’utilisateur · 2.04.00 cobas IT 5000 4 Gestion des demandes Dépôt de sang Créer demande Général L'onglet Général vous permet de saisir les informations de base relatives à la demande. Champs Nº demande Le système attribue un numéro d'identification courant. Vous pouvez également saisir un numéro de demande univoque. Le numéro de la demande est numérique. ID demande SIH Saisissez l'ID de la demande externe. Date de la demande Saisissez la date de la demande. Le format de temps prédéfini est le format système. Date de prélèvement Saisissez la date de prélèvement de l'échantillon. La date prédéfinie est la date du jourmême. Type d'analyse Cliquez sur le type de requête, par exemple de routine ou urgente. Si vous effectuez une saisie à ce niveau, le système attribue automatiquement le statut par défaut. Service Médecin Patient Cliquez sur la spécialisation du demandeur. Cliquez sur le médecin traitant du patient. Indique le nom du patient. nº de visite Cliquez sur la visite du patient ou saisissez le numéro de visite. ID patient Affiche le numéro d'identification du patient. Sexe né(e) le Chambre Affiche le sexe du patient. Affiche la date de naissance du patient. Saisissez la dénomination actuelle de la chambre du patient. La dénomination de la chambre est alphanumérique. Boutons ... Cliquez sur ce bouton afin de rechercher un médecin et de l'attribuer à la demande. e Pour de plus amples informations relatives à ce sujet, consultez le paragraphe Rechercher personne page B-18. Roche Diagnostics Manuel de l’utilisateur · 2.04.00 B-143 4 Gestion des demandes cobas IT 5000 Créer demande Dépôt de sang Anamnèse L'onglet Anamnèse vous permet de saisir les données d'anamnèse du patient. Les différentes saisies possibles à ce niveau sont définies dans le composant Anamnèse du poste de travail Données principales. Champs Cycle mens. Sem. grossesse Cliquez sur la phase du cycle menstruel de la patiente. Cliquez sur la semaine de grossesse de la patiente. Diagnostic Cliquez sur le diagnostic posé. Traitement Cliquez sur les médicaments prescrits. Roche Diagnostics B-144 Manuel de l’utilisateur · 2.04.00 cobas IT 5000 4 Gestion des demandes Dépôt de sang Créer demande Code spécimen L'onglet Matériel vous permet de saisir des données supplémentaires quant au matériel à analyser, telles que la date de prélèvement ou l'éventuel caractère infectieux du matériel à analyser. Champs Date de prélèvement Saisissez la date de prélèvement de l'échantillon. La date prédéfinie est la date du jourmême. Point de prélèvement Cliquez sur le point de prélèvement du matériel à analyser. Infectieux Activez cette fonction pour indiquer que le matériel à analyser est infectieux. Facturation L'onglet Facturation vous permet de saisir les informations de facturation au cas où la facture n'est pas envoyée au demandeur d'origine. Champs Nouveau demandeur Nouvelle spécialité Cliquez sur le demandeur auquel est destinée la facture. Vous pouvez uniquement sélectionner des demandeurs définis dans le poste de travail Données principales. Cliquez sur la spécialisation du nouveau demandeur. La spécialisation doit être définie dans le poste de travail Données principales. Assurance maladie L'onglet Assurance maladie sert à attribuer à la demande une caisse maladie via laquelle les requêtes seront facturées. La caisse doit être définie dans le poste de travail Facturation. Le tableau de gauche contient une liste de toutes les caisses d'assurance maladie disponibles. Sélectionnez une caisse d'assurance maladie et transférez-la dans le tableau de droite. Ce tableau doit contenir la caisse d'assurance maladie auprès de laquelle la demande est facturée. Conseils utiles o La demande ne passe pas dans les statistiques de facturation si aucune caisse d'assurance maladie n'a été attribuée. Tableau Assurance maladie Affiche le code de la caisse d'assurance maladie. Description Affiche le nom de la caisse d'assurance maladie. Roche Diagnostics Manuel de l’utilisateur · 2.04.00 B-145 4 Gestion des demandes cobas IT 5000 Créer demande Dépôt de sang Boutons >> L'assurance maladie sélectionnée dans le tableau de gauche est attribuée à la demande afin qu'elle puisse être facturée. La caisse d'assurance maladie apparaît alors dans le tableau de droite. << Permet une correction, c'est-a-dire qu'une caisse attribuée est supprimée du tableau de droite. Roche Diagnostics B-146 Manuel de l’utilisateur · 2.04.00 cobas IT 5000 4 Gestion des demandes Dépôt de sang Modifier demande Modifier demande La fenêtre Modifier demande vous permet de modifier et de compléter les données existantes concernant la demande. Le numéro et la date de la demande ne peuvent plus être modifiés. Cette fenêtre ressemble beaucoup à la fenêtre Créer demande. L'onglet Matériel n'y est pas disponible. e Pour de plus amples informations relatives à ce sujet, consultez le paragraphe Créer demande page B-142. Conseils utiles o Les requêtes des demandes sont modifiées dans l'onglet Analyses. Toutefois, une modification des requêtes est uniquement possible avant la première saisie de résultat, à l'exception de requêtes complémentaires d'analyses plus étendues ou de poches de sang. Boutons Appliquer Cliquez sur Appliquer pour sauvegarder les données de la demande. La fenêtre se referme, les données sont acceptées et le numéro de demande saisi ou généré automatiquement apparaît dans le champ Demande. La demande n'est complète que si vous avez choisi les requêtes de la demande. Annuler Attribuer nouveau patient Cliquez sur Annuler pour effacer les données et fermer la fenêtre. Cliquez sur ce bouton afin d'attribuer un nouveau patient à la demande. e Pour de plus amples informations relatives à ce sujet, consultez le paragraphe Rechercher patients page B-149. Modifier patient Cliquez sur ce bouton pour modifier les données du patient attribué à la demande. e Pour de plus amples informations relatives à ce sujet, consultez le paragraphe Modifier patient page B-227. Général e Pour de plus amples informations relatives à cet onglet, consultez le paragraphe Général page B-143 Anamnèse e Pour de plus amples informations relatives à cet onglet, consultez le paragraphe Anamnèse page B-144 Facturation e Pour de plus amples informations relatives à cet onglet, consultez le paragraphe Facturation page B-145 Roche Diagnostics Manuel de l’utilisateur · 2.04.00 B-147 4 Gestion des demandes cobas IT 5000 Modifier demande Dépôt de sang Assurance maladie e Pour de plus amples informations relatives à cet onglet, consultez le paragraphe Assurance maladie page B-145 Roche Diagnostics B-148 Manuel de l’utilisateur · 2.04.00 cobas IT 5000 4 Gestion des demandes Dépôt de sang Rechercher patients Rechercher patients La fenêtre Rechercher patients vous permet de chercher des patients et d'accepter ces derniers par double-clic. Le menu contextuel vous permet également de maintenir les données patient. La partie supérieure de la fenêtre sert à saisir les critères de sélection dans le tableau qui affiche alors les résultats du processus de recherche. Le tableau inférieur affiche les visites du patient sélectionné. Pour cela, il faut que la fonction Visites patient soit activée. Fonctions de recherche Pour votre recherche, il est important de prendre en compte les points suivants: o L'utilisation d'une troncature (également appelée "wildcard") facilitera votre recherche. Le caractère % remplace un nombre de caractères quelconque, _ remplace un seul caractère. o Le terme recherché peut être incomplet, c'est-à-dire que les caractères manquant à la fin ne doivent pas être pris en compte. o Les filtres peuvent être combinés selon votre choix. o La recherche est lancée en cliquant sur le bouton Lancer recherche ou en appuyant sur la touche Entrée. Exemples : Vous saisissez ... Vous trouvez ... D ... toutes les entrées commençant par un D majuscule. d ... toutes les entrées commençant par un d minuscule. %er ... toutes les entrées se terminant par "er". %51% ... toutes les entrées contenant un "51". Du_in ... toutes les entrées de 5 caractères commençant par "Me" et se terminant par "er", par exemple "Meier" ou "Meyer". Tableau B-2 Menu contextuel Recherche par troncature ("wildcard") Le menu contextuel du tableau vous permet d'ajouter de nouveaux patients et de modifier ou d'effacer des données patient existantes. Vous avez la possibilité d'afficher les demandes associées au patient ou bien d'ouvrir l'historique patient ou la fiche de données principales patient. En cas de saisies multiples de patients, vous pouvez en outre les fusionner. Champs Nom Prénom Sexe Saisissez le nom du patient comme critère de recherche. Saisissez le prénom du patient comme critère de recherche. Cliquez sur le sexe comme critère de recherche. F = Femme, H = Homme né(e) le Saisissez la date de naissance du patient comme critère de recherche. Roche Diagnostics Manuel de l’utilisateur · 2.04.00 B-149 4 Gestion des demandes cobas IT 5000 Rechercher patients Dépôt de sang ID patient Req. envoyée par Service nº de visite Chambre Saisissez l'identification du patient comme critère de recherche. Saisissez le demandeur. Cliquez sur la spécialisation que vous souhaiter rechercher. Saisissez un numéro de visite comme critère de recherche. Saisissez la dénomination de la chambre dans laquelle se trouve le patient comme critère de recherche. RAC Cliquez sur le dernier résultat du test de recherche d'anticorps irréguliers (positif, négatif), si vous souhaitez encore affiner la recherche. Pour ne pas prendre ce critère en compte dans la recherche, laissez ce champ vide. Afficher les visites patient Activez le tableau des visites patient. Une fois la recherche terminée, les visites patient sélectionnées seront alors affichées. Désactivez cette fonction afin de fermer le tableau pour les visites patient. Type d'affichage Cliquez sur un type d'affichage afin de définir les visites patient que vous souhaitez afficher dans le tableau: Toutes les visites, Seulement visites en attente ou Seulement visites patient sélectionnées.. Boutons insérer Cliquez sur ce bouton afin d'enregistrer et d'insérer un nouveau patient. e Pour de plus amples informations relatives à ce sujet, consultez le paragraphe Insérer patient page B-188. Rechercher Effacer saisie Cliquez sur ce bouton afin de lancer la recherche selon vos critères. Les résultats de la recherche apparaîtront ensuite dans le tableau. Vous avez également la possibilité de lancer la recherche en appuyant sur la touche Entrée. Cliquez sur ce bouton afin d'effacer toutes vos saisies de recherche. La fenêtre reste ouverte et la liste des résultats de recherche reste disponible. Tableau du haut ID patient Nom Affiche le numéro univoque d'identification du patient. Affiche le nom du patient. Prénom Indique le prénom du patient. né(e) le Affiche la date de naissance du patient. Sexe Affiche le sexe du patient. F = Femme, H = Homme nº de visite Affiche le dernier numéro de visite attribué au patient. Demande. Indique le demandeur. Roche Diagnostics B-150 Manuel de l’utilisateur · 2.04.00 cobas IT 5000 4 Gestion des demandes Dépôt de sang Rechercher patients Service Chambre Grp. sang. Patient à problème Affiche la spécialisation. Affiche la dénomination de la chambre dans laquelle le patient se trouve actuellement. Affiche le groupe sanguin du patient. Indique s'il s'agit d'un patient à problème. 0 = Patient sans problème, 1 = Patient à problème Commentaire Affiche le dernier texte de commentaire et indique entre parenthèses le nombre d'autres commentaires existants. Cellano Cette fonction n'est pas encore activée pour le moment. Dir. Co Cette fonction n'est pas encore activée pour le moment. RAC Indique s'il a été enregistré manuellement qu'un test de recherche d'anticorps irréguliers a été effectué. Cette information a été saisie manuellement dans les fenêtres Insérer patient ou Modifier patient (fonction de test RAC). Pour de plus amples informations relatives à ce sujet, consultez les paragraphes Insérer patient page B-188 et Modifier patient page B-227 Liste RAC Indique si des anticorps importants pour la transfusion ont été identifiés. Date contr. Affiche la date et l'heure de la dernière modification des données patient. Utilisateur Affiche le nom de l'utilisateur qui a modifié les données patient. Grossesses Affiche le nombre de grossesses que la patiente a eues. Greffes de cellules souches Incident Auto-détermination GS Texte à problème Réactions Affiche le nombre de greffes de cellules souches effectuées. Indique s'il a été enregistré qu'un incident transfusionnel s'est produit chez le patient. Cette fonction n'est pas encore activée pour le moment. Affiche le texte qui a été enregistré pour le patient à problème. Indique s'il a été enregistré que des réactions transfusionnelles sont survenues chez le patient. O = Réactions transfusionnelles survenues, N = Aucune réaction transfusionnelle survenue Roche Diagnostics Manuel de l’utilisateur · 2.04.00 B-151 4 Gestion des demandes cobas IT 5000 Rechercher patients Dépôt de sang Menu contextuel Fiche de données principales patient Ouvre la fiche de données principales du patient. La fiche de données principales du patient est une compilation complète et détaillée de toutes les informations disponibles sur le patient. Outre les données principales du patient avec tous les détails de la demande et des poches de sang attribuées/transfusées, cette fiche indique les anticorps identifiés qui sont pertinents pour la transfusion, les commentaires sur le patient, l'historique du patient, la dernière anamnèse et les commentaires relatifs à la demande du patient. e Pour de plus amples informations relatives à ce sujet, consultez le paragraphe Données principales patient page B-191. Association/Livraison Ouvre la fenêtre de livraison des poches de sang. Celle-ci vous permet de délivrer les poches de sang attribuées au patient et d'imprimer les bons de livraison des poches de sang. Vous pouvez également attribuer d'autres poches de sang au patient, si la configuration est appropriée. e Pour de plus amples informations relatives à ce sujet, consultez le paragraphe Livrer poches de sang pour page B-218. insérer Ouvre la fenêtre pour la saisie des patients. Vous pouvez ainsi enregistrer les données principales de nouveaux patients ; elles seront intégrées à la base de données. En plus des informations usuelles concernant le patient, vous pouvez entrer ici toutes les données transfusionnelles, telles que les informations relatives au groupe sanguin ou aux réactions transfusionnelles connues. e Pour de plus amples informations relatives à ce sujet, consultez le paragraphe Insérer patient page B-188. Modifier patient Modifie les données du patient. Vous permet d'accéder aux données habituelles du patient ainsi qu'à toutes les données transfusionnelles et de modifier ces données. Vous pouvez par exemple documenter ou actualiser les anticorps importants pour la transfusion identifiés chez le patient. Il est également possible d'ajouter un commentaire relatif au patient. e Pour de plus amples informations relatives à ce sujet, consultez le paragraphe Modifier patient page B-227. Effacer patient Efface le patient et toutes les demandes associées suite à une question de confirmation préalable. Les patients avec des données du dépôt de sang ne peuvent pas être effacées! Attention ! ATTENTION Demandes Les droits d'effacement ne sont accordés qu'au personnel qualifié autorisé. Affiche l'ensemble des requêtes de toutes les demandes du patient. La représentation peut être filtrée par groupes d'analytes (Tous, Détermination du groupe sanguin, Tests de recherche d'anticorps, épreuves croisées). e Pour de plus amples informations relatives à ce sujet, consultez le paragraphe Historique patient page B-155. Historique patient Affiche toutes les opérations relatives au patient, avec indication de l'utilisateur. e Pour de plus amples informations relatives à ce sujet, consultez le paragraphe Historique patient page B-231. Roche Diagnostics B-152 Manuel de l’utilisateur · 2.04.00 cobas IT 5000 4 Gestion des demandes Dépôt de sang Rechercher patients Commentaires patient Transfusions du patient Affiche les commentaires enregistrés concernant le patient. Dans un commentaire relatif au patient, vous pouvez par exemple exprimer des doutes sur la fiabilité des documents joints. Vous pouvez également modifier ou effacer des commentaires existants. Affiche toutes les poches de sang transfusées au patient, avec les données relatives à la poche de sang utilisée. e Pour de plus amples informations relatives à ce sujet, consultez le paragraphe Transfusions du patient page B-232. Sélection rapport Afficher demandes Imprime la fiche de données principales du patient. Avant l'impression, vous pouvez définir les informations de la fiche de données que vous souhaitez imprimer. L'aperçu avant impression facilite la sélection des données. Affiche toutes les demandes du patient. e Pour de plus amples informations relatives à ce sujet, consultez le paragraphe Historique demande patient page B-233. Roche Diagnostics Manuel de l’utilisateur · 2.04.00 B-153 4 Gestion des demandes cobas IT 5000 Rechercher patients Dépôt de sang Tableau du bas nº de visite Indique le numéro de la visite. Date d'entrée Affiche la date et l'heure du début de la visite. L'heure n'est pas indiquée si la visite a été close manuellement. Date de sortie Affiche la date et l'heure de la fin de la visite. L'heure n'est pas indiquée si la visite a été ajoutée manuellement. Type de visite Affiche le type de visite, par exemple en ambulatoire ou en hospitalisation. Les types de visite sont définis dans le composant Client. SIH Affiche le système informatique hospitalier (Hospital Information System) via ou pour lequel les données de la visite ont été insérées. Menu contextuel Insérer visite Modifier visite Effacer visite Permet d’associer une nouvelle visite au patient. Modifie les données de la visite sélectionnée.. Efface toutes les visites sélectionnées après une demande de confirmation. Attention ! ATTENTION Afficher demandes pour visite Les droits d'effacement ne sont accordés qu'au personnel qualifié autorisé. Affiche les demandes du patient sélectionné. Seules les demandes attribuées à la visite sélectionnée sont affichées. Roche Diagnostics B-154 Manuel de l’utilisateur · 2.04.00 cobas IT 5000 4 Gestion des demandes Dépôt de sang Historique patient Historique patient La fenêtre Historique patient affiche toutes les analyses demandées pour le patient. La représentation peut être filtrée par groupes d'analytes (Tous, Détermination du groupe sanguin, Tests de recherche d'anticorps, Épreuves croisées). Champs Prénom Groupes tests Indique le nom du patient. Cliquez sur le groupe de tests que vous souhaitez afficher dans le tableau (Tous, Détermination du groupe sanguin, Test de recherche d'anticorps irréguliers, Épreuves croisées). Tableau Nº demande Date de la demande Profil N° test/poche Résultat Statut test Affiche le numéro de la demande. Affiche la date et l’heure de la demande. Affiche le nom du profil. Affiche le code du profil ou le numéro de la poche de sang s'il s'agit d'une épreuve croisée. Affiche le résultat du test. Affiche le statut du test, par exemple validé ou à valider. Roche Diagnostics Manuel de l’utilisateur · 2.04.00 B-155 4 Gestion des demandes cobas IT 5000 Attribuer poches de sang Dépôt de sang Attribuer poches de sang La fenêtre Attribuer poches de sang vous permet d'attribuer des poches de sang du stock de poches disponible aux requêtes relatives aux poches de la demande sélectionnée. Les poches de sang passent alors en statut attribuée. Vous pouvez attribuer des poches de sang uniquement si vous possédez les droits d'utilisation appropriés. Un conteneur par défaut doit en outre être défini pour ce type de poche de sang. Dans la partie supérieure de la fenêtre sont affichées les données relatives à la demande et au patient. De nombreuses options et paramètres vous permettent de restreindre la sélection des poches de sang du stock de poches, en fonction de vos besoins. Si vous ne définissez aucune option, toutes les poches libres dont l'ABO et le Rhésus sont identiques s'affichent. Le tableau de gauche affiche une liste des poches de sang demandées, tandis que celui de droite affiche une liste de toutes les poches de sang du stock de poches correspondant aux options et critères de sélection définis. Les poches de sang présentées sont classées par date de péremption. La poche de sang la plus ancienne figure tout en haut du tableau. Pour attribuer une poche de sang à votre requête, sélectionnez une requête de poche de sang dans le tableau de gauche et une poche de sang disponible dans le tableau de droite, puis cliquez sur <<. Après l'attribution de la poche de sang, la requête de poche suivante est mise en valeur, prête pour l'attribution. Pour annuler une attribution existante, marquez la poche de sang attribuée dans le tableau de gauche et cliquez sur >>. Remarque : o Si une poche de sang est attribuée avec le scanner, elle est automatiquement attribuée à la poche de sang sélectionnée. o Si une seconde poche de sang est attribuée à une requête à laquelle une poche de sang a déjà été attribuée, un message s'affiche, demandant que vous confirmiez le remplacement de la poche de sang existante. Menu contextuel Le menu contextuel du tableau de gauche vous permet de livrer des poches de sang et d'imprimer des étiquettes de poches de sang. Le menu contextuel des deux tableaux vous permet d'afficher les patients attribués à une poche de sang. Nº demande Affiche le numéro de la demande sélectionnée. Vous avez également la possibilité de saisir un autre numéro de demande afin d'attribuer des poches de sang pour des demandes supplémentaires. Champs ID demande SIH Date de la demande Prélevé le Affiche l'ID de la demande externe. Affiche la date et l’heure de la demande. Affiche la date à laquelle l'échantillon a été prélevé chez le patient, à l'exception des poches de sang autologue. Quand l'option respective est activée, ce champ est mis en surbrillance si une date ultérieure a été saisie ou si aucune date n'est saisie. Roche Diagnostics B-156 Manuel de l’utilisateur · 2.04.00 cobas IT 5000 4 Gestion des demandes Dépôt de sang Attribuer poches de sang Commentaire disponible Type d'analyse Req. envoyée par Service Chambre Patient Indique si un commentaire a été enregistré pour la demande. Indique la priorité de la demande. Indique le demandeur. Indique la spécialité du demandeur. Affiche le numéro de chambre du patient. Indique le nom du patient. ID patient Affiche le numéro d'identification du patient. nº de visite Indique le numéro de la visite. né(e) le Sexe Affiche la date de naissance du patient. Affiche le sexe du patient. Grp. sang. Affiche le groupe sanguin du patient. Anticorps Affiche les anticorps ayant été identifiés pour ce patient. Si ce champ n'est pas visible, cela signifie qu'aucun anticorps irrégulier n'a été identifié. Si un nombre d'anticorps supérieur à la capacité d'affichage de la liste a été identifié, placez le curseur dans la ligne et faites un clic droit pour lire la ligne entière. Multiple Activez cette fonction afin de pouvoir attribuer une poche de sang à plusieurs patients (attribution multiple). S'affichent également les poches de sang du stock de poches qui sont déjà attribuées à un patient. Phénotypes Activez cette fonction afin de n'afficher que les poches ayant le même phénotype (C/ c/E/e) ainsi que le groupe sanguin du patient dans le tableau Poches de sang disponibles . compatible Activez cette fonction afin d'afficher les poches de sang ABO compatibles dans le tableau Poches de sang disponibles. Cette fonction active les champs de la liste ABO et Rhésus. Si vous ne définissez aucun groupe sanguin dans ces champs, toutes les poches de sang ABO compatibles s'afficheront. Lorsque les options Compatible et Phénotypes sont toutes les deux activées, le système recherche également les poches de sang compatibles au phénotype. Kell négatif Rh positif Activez cette fonction afin d'afficher uniquement les poches Kell négatifs dans le tableau Poches de sang disponibles . Activez cette fonction afin d'afficher uniquement les poches Rhésus positif dans le tableau Poches de sang disponibles . En cas d'urgence, cette fonction vous permettra d'attribuer exceptionnellement des poches de sang Rhésus positif à un patient Rhésus négatif s'il n'y a que peu de poches de sang Rhésus négatif en stock. Code prod. Activez cette fonction de manière à restreindre la sélection aux poches présentant un code produit précis. Roche Diagnostics Manuel de l’utilisateur · 2.04.00 B-157 4 Gestion des demandes cobas IT 5000 Attribuer poches de sang Dépôt de sang Cette fonction active le champ liste Code produit. Dans ce champ liste, cliquez sur un code produit afin de restreindre la sélection des poches de sang en conséquence. Si vous ne définissez pas de code produit, toutes les poches de sang correspondant à la requête en question seront proposées. Poches de sang pour ce client Activez cette fonction pour prendre en compte uniquement les poches de sang attribuées au client actuel. considérer d'anticorps irréguliers Activez cette fonction pour prendre en compte les anticorps irréguliers du patient et de restreindre les statistiques des poches de sang afin de n'afficher que les poches de sang compatibles. Code prod. Cliquez sur un code produit afin de restreindre la sélection aux poches de sang de ce type. Ce champ liste n'est accessible que si vous avez activé l'option Code produit ou bien si une poche de sang spéciale (par exemple une poche de sang pour bébé) a été demandée. e Pour de plus amples informations relatives à ce sujet, consultez le paragraphe Codes produit page B-29. AB0 Cliquez sur le groupe sanguin ABO compatible souhaité. Ce champ liste n'est accessible que si vous avez activé l'option compatible. Rh pos. Cliquez sur le facteur Rhésus compatible souhaité. Tableau de gauche ID analyse Affiche le numéro d'identification de la requête. Type de poche de sang Affiche la désignation du type de poche de sang. ID poche N° poche de sang Statut poche Péremption Grp. sang. Emplacement Dépôt Péremption épr. croisée Affiche un numéro d'identification de la poche attribué par le système. Affiche le numéro de la poche de sang. Affiche le statut de la poche de sang. Affiche la date de péremption de la poche de sang. Affiche le groupe sanguin de la poche de sang. Affiche le client auquel appartient la poche de sang. Affiche le code du conteneur dans lequel se trouve la poche de sang. Affiche la date de péremption de l'épreuve croisée. Code prod. Affiche le code produit de la poche de sang. Description Affiche la description du code produit de la poche de sang. Volume Affiche la quantité de sang contenue dans la poche de sang. Roche Diagnostics B-158 Manuel de l’utilisateur · 2.04.00 cobas IT 5000 4 Gestion des demandes Dépôt de sang Attribuer poches de sang Code P Statut de contrôle Affiche l'abréviation du code produit de la poche de sang. Affiche le statut de contrôle de la poche de sang. Menu contextuel Livrer poche de sang Ouvre la fenêtre de livraison des poches de sang. Celle-ci vous permet de délivrer des poches de sang attribuées à un patient et à une demande. Les poches de sang passent alors en statut livrée. Cette fenêtre vous permet également d'imprimer la fiche de suivi de la poche de sang et de saisir les informations relatives à la facture. e Pour de plus amples informations relatives à ce sujet, consultez le paragraphe Livrer poches de sang page B-161. Liste patients Affiche tous les patients auxquels la poche de sang sélectionnée a été attribuée. e Pour de plus amples informations relatives à ce sujet, consultez le paragraphe Liste patients page B-176. Imprimer étiquette poche de sang Imprime l'étiquette de la poche de sang sélectionnée sur une imprimante codesbarres. La disponibilité de cette fonction est configurée via un script événement client. L'étiquette peut indiquer les données patient telles que le nom, la date de naissance, le demandeur, le sexe, le groupe sanguin et les informations relatives à la poche telles que le groupe sanguin, la date de péremption de la poche et la date de péremption de l'épreuve croisée. Tableau de droite Type de poche de sang ID poche N° poche de sang Grp. sang. Date de péremption Statut poche Emplacement Dépôt Code prod. Affiche la désignation du type de poche de sang. Affiche un numéro d'identification de la poche attribué par le système. Affiche le numéro de la poche de sang. Affiche le groupe sanguin de la poche de sang. Affiche la date de péremption de la poche de sang. Affiche le statut de la poche de sang. Affiche le client auquel appartient la poche de sang. Affiche le code du conteneur dans lequel se trouve la poche de sang. Affiche le code produit de la poche de sang. Volume Affiche la quantité de sang contenue dans la poche de sang. Description Affiche la description du code produit de la poche de sang. Code P Statut de contrôle Affiche l'abréviation du code produit de la poche de sang. Affiche le statut de contrôle de la poche de sang. Roche Diagnostics Manuel de l’utilisateur · 2.04.00 B-159 4 Gestion des demandes cobas IT 5000 Attribuer poches de sang Dépôt de sang ÉC pat. act. Indique s'il existe une épreuve croisée valide pour le patient actuel. ÉC autre pat. Indique s'il existe une épreuve croisée valide pour un autre patient. Antigène Indique si des antigènes ont été trouvés. Menu contextuel Liste patients Affiche tous les patients auxquels la poche de sang sélectionnée a été attribuée. e Pour de plus amples informations relatives à ce sujet, consultez le paragraphe Liste patients page B-176. Boutons << Attribue la poche de sang sélectionnée dans le tableau de droite à la requête de poche marquée. La poche de sang apparaît alors dans le tableau de gauche. >> Annule une attribution, c'est-à-dire que la poche de sang attribuée est éliminée du tableau de gauche. Roche Diagnostics B-160 Manuel de l’utilisateur · 2.04.00 cobas IT 5000 4 Gestion des demandes Dépôt de sang Livrer poches de sang Livrer poches de sang La fenêtre Livrer poches de sang permet de livrer des poches de sang attribuées à un patient et une demande. Les poches de sang passent alors en statut livrée. Les données de la poche de sang marquée dans le tableau ou scannée sont déjà enregistrées. Conseils utiles Poche de sang à livrer o Les poches de sang autologue disponibles sont signalées en rouge dans la note de bas de page de l'onglet Poche de sang à livrer. Comme la transfusion ne s'effectue qu'avec du sang autologue, vous avez la possibilité de livrer la poche de sang autologue au lieu de la poche de sang homologue. Pour cela, marquez la poche de sang autologue à livrer dans l'onglet Poches de sang attribuées et poches de sang autologue. o Pour les concentrés d'érythrocytes, les poches de sang homologues ne peuvent être livrées que si une épreuve croisée valide et non périmée est disponible. (Ne s'applique pas en mode type&screen mode). La durée de validité de l'épreuve croisée est déterminée sur la base de la date de réception de la poche. Si l'épreuve croisée valide est positive, un message d'avertissement apparaît proposant d'annuler le processus. Saisissez le nom du réceptionnaire et la date de réception de la poche de sang dans l'onglet Poche de sang à livrer, puis livrez la poche de sang. Vous pouvez, en outre, imprimer la fiche de suivi de la poche de sang nécessaire pour la réception. Poches de sang attribuées et poches de sang autologue Toutes les poches de sang, dont les poches de sang autologue, attribuées au patient en question sont répertoriées dans l'onglet Poches de sang attribuées et poches de sang autologue. Vous pouvez sélectionner ici une poche de sang à livrer. Les données de la poche de sang sélectionnée figurent dans l'onglet Poche de sang à livrer. Facturation L'onglet Facturation vous permet de saisir les informations de facturation au cas où la facture n'est pas envoyée au demandeur d'origine. Menu contextuel Le menu contextuel de l'onglet Poches de sang attribuées et poches de sang autologue vous permet de marquer les poches à livrer. Vous pouvez en outre faire appel à différentes fonctions de gestion des patients et des poches de sang. Poches de sang à livrer Saisissez le nom du réceptionnaire et la date de réception de la poche de sang dans l'onglet Poche de sang à livrer, puis livrez la poche de sang. Vous pouvez, en outre, imprimer la fiche de suivi de la poche de sang nécessaire pour la réception. Champs Récepteur d/h réception Saisissez le nom du réceptionnaire. Saisissez la date et l'heure auxquelles la poche de sang doit être réceptionnée. La durée de validité de l'épreuve croisée est déterminée sur la base de la date de réception de la poche. Roche Diagnostics Manuel de l’utilisateur · 2.04.00 B-161 4 Gestion des demandes cobas IT 5000 Livrer poches de sang Dépôt de sang N° poche de sang Date de péremption Nº demande Code demandeur ID patient Poche de sang groupe sanguin Volume Collection d/t Type de poche de sang Code prod. d/h demande Req. envoyée par Patient GS patient ID demande SIH Affiche le numéro de la poche de sang. Affiche la date de péremption de la poche de sang. Indique le numéro de la demande. Affiche le code demandeur. Affiche le numéro d'identification du patient. Affiche le groupe sanguin de la poche de sang. Affiche la quantité de sang contenue dans la poche de sang. Affiche la date à laquelle l'échantillon a été prélevé chez le patient. Ce champ est mis en surbrillance si une date ultérieure a été saisie ou si aucune date n'est saisie. Affiche le type de la poche de sang. Affiche le code produit. Affiche la date et l'heure de création de la demande. Affiche le nom du demandeur. Indique le nom du patient. Affiche le groupe sanguin du patient. Affiche l'ID de la demande externe. Boutons Livrer et aperçu Cliquez sur ce bouton afin de livrer la poche de sang et d'afficher l'aperçu avant impression de la fiche de suivi de la poche de sang. Le statut de la poche de sang devient alors livrée et cette dernière est transférée dans Transfusion poche de sang. e Pour de plus amples informations relatives à ce sujet, consultez le paragraphe Transfusion poche de sang page B-263. Livrer et imprimer Cliquez sur ce bouton afin de livrer la poche de sang et d'imprimer la fiche de suivi de la poche de sang. L'imprimante utilisée est celle définie dans le menu Application, fenêtre Propriétés. Le statut de la poche de sang devient alors livrée et cette dernière est transférée dans Transfusion poche de sang. e Pour de plus amples informations relatives à ce sujet, consultez le paragraphe Transfusion poche de sang page B-263. Uniquement aperçu Cliquez sur ce bouton afin d'afficher l'aperçu de la fiche de suivi de la poche de sang. La poche de sang ne sera pas livrée. Roche Diagnostics B-162 Manuel de l’utilisateur · 2.04.00 cobas IT 5000 4 Gestion des demandes Dépôt de sang Livrer poches de sang Livrer et imprimer étiquettes Cliquez sur ce bouton afin de livrer la poche de sang et d'imprimer l'étiquette. L'imprimante utilisée est celle définie dans le menu Application, fenêtre Propriétés. Livrer Cliquez sur ce bouton afin de livrer la poche de sang. Le statut de la poche de sang devient alors livrée et cette dernière est transférée dans Transfusion poche de sang. Remarque Lorsque l'ordinateur fonctionne en mode Épreuve croisée, si la livraison d'une poche de sang s'effectue sans épreuve croisée sérologique ou test RAC, un message d'erreur signale que la poche de sang sélectionnée n'a pas fait l'objet d'une d'épreuve croisée ou d'un test RAC. e Pour de plus amples informations relatives à ce sujet, consultez le paragraphe Transfusion poche de sang page B-263. Annuler Cliquez sur ce bouton pour annuler l'opération et fermer la fenêtre. La poche de sang ne sera pas livrée. Poches de sang attribuées et poches de sang autologue Toutes les poches de sang, dont les poches de sang autologue, attribuées au patient en question sont répertoriées dans l'onglet Poches de sang attribuées et poches de sang autologue. Vous pouvez sélectionner ici une poche de sang à livrer. Les données de la poche de sang sélectionnée figurent dans l'onglet Poche de sang à livrer. Tableau ID poche N° poche de sang Type de poche de sang Affiche un numéro d'identification de la poche de sang attribué par le système. Affiche le numéro de la poche de sang. Affiche le code du type de poche de sang. Grp. sang. Affiche le groupe sanguin de la poche de sang. Code prod. Affiche la désignation du code produit de la poche de sang. Volume Affiche la quantité de sang contenue dans la poche de sang. Date de péremption Affiche la date de péremption de la poche de sang. Péremption ÉC Affiche la date de péremption de l'épreuve croisée. Statut poche Affiche le statut de la poche de sang. Nº demande Indique le numéro de la demande. Pat. à problème Indique s'il s'agit d'un patient à problème. 0 = Patient sans problème, 1 = Patient à problème Incident Indique s'il a été enregistré qu'un incident transfusionnel s'est produit chez le patient. Réact. transf. Indique s'il a été enregistré que des réactions transfusionnelles sont survenues chez le patient. Roche Diagnostics Manuel de l’utilisateur · 2.04.00 B-163 4 Gestion des demandes cobas IT 5000 Livrer poches de sang Dépôt de sang RAC Type d'analyse IAC Texte à problème Indique si des anticorps importants pour la transfusion ont été identifiés. Indique la priorité de la demande. Répertorie les anticorps irréguliers importants pour la transfusion qui ont été identifiés. Affiche le texte qui a été enregistré pour le patient à problème. Menu contextuel Marquer poche de sang pour livraison Patient > Fiche de données principales patient La poche de sang est marquée pour livraison et ses données sont enregistrées dans l'onglet Poche de sang à livrer. Ouvre la fiche de données principales du patient. La fiche de données principales du patient est une compilation complète et détaillée de toutes les informations disponibles sur le patient. Outre les données principales du patient avec tous les détails de la demande et des poches de sang attribuées/transfusées, cette fiche indique les anticorps identifiés qui sont pertinents pour la transfusion, les commentaires sur le patient, l'historique du patient, la dernière anamnèse et les commentaires relatifs à la demande du patient. e Pour de plus amples informations relatives à ce sujet, consultez le paragraphe Données principales patient page B-191. Patient > Association/Livraison Ouvre la fenêtre de livraison des poches de sang. Celle-ci vous permet de délivrer les poches de sang attribuées au patient et d'imprimer les bons de livraison des poches de sang. Vous pouvez également attribuer d'autres poches de sang au patient, si la configuration est appropriée. e Pour de plus amples informations relatives à ce sujet, consultez le paragraphe Livrer poches de sang pour page B-218. Patient > Insérer patient Ouvre la fenêtre pour la saisie des patients. Vous pouvez ainsi enregistrer les données principales de nouveaux patients ; elles seront intégrées à la base de données. En plus des informations usuelles concernant le patient, vous pouvez entrer ici toutes les données transfusionnelles, telles que les informations relatives au groupe sanguin ou aux réactions transfusionnelles connues. e Pour de plus amples informations relatives à ce sujet, consultez le paragraphe Insérer patient page B-188. Patient > Modifier Modifie les données du patient. Vous permet d'accéder aux données habituelles du patient ainsi qu'à toutes les données transfusionnelles et de modifier ces données. Vous pouvez par exemple documenter ou actualiser les anticorps importants pour la transfusion identifiés chez le patient. Il est également possible d'ajouter un commentaire relatif au patient. e Pour de plus amples informations relatives à ce sujet, consultez le paragraphe Modifier patient page B-227. Patient > Demandes Affiche l'ensemble des requêtes de toutes les demandes du patient. La représentation peut être filtrée par groupes d'analytes (Tous, Détermination du groupe sanguin, Tests de recherche d'anticorps, épreuves croisées). e Pour de plus amples informations relatives à ce sujet, consultez le paragraphe Historique patient page B-155. Roche Diagnostics B-164 Manuel de l’utilisateur · 2.04.00 cobas IT 5000 4 Gestion des demandes Dépôt de sang Patient > Historique Livrer poches de sang Affiche toutes les opérations relatives au patient, avec indication de l'utilisateur. e Pour de plus amples informations relatives à ce sujet, consultez le paragraphe Historique patient page B-231. Patient > Commentaires Patient > Transfusions Affiche les commentaires enregistrés concernant le patient. Dans un commentaire relatif au patient, vous pouvez par exemple exprimer des doutes sur la fiabilité des documents joints. Vous pouvez également modifier ou effacer des commentaires existants. Affiche toutes les poches de sang transfusées au patient, avec les données relatives à la poche de sang utilisée. e Pour de plus amples informations relatives à ce sujet, consultez le paragraphe Transfusions du patient page B-232. Patient > Imprimer fiche de données patient Imprime la fiche de données principales du patient. Avant l'impression, vous pouvez définir les informations de la fiche de données que vous souhaitez imprimer. L'aperçu avant impression facilite la sélection des données. e Pour de plus amples informations relatives à ce sujet, consultez le paragraphe Imprimer fiche de données principales patient page B-217. Poche de sang > Détails poches de sang Affiche les détails relatifs à la poche de sang. Vous y trouverez une liste complète et détaillée de toutes les informations disponibles concernant la poche de sang ainsi que des données relatives aux demandes et patients associés à cette poche de sang. En plus des données d'ordre général concernant la poche de sang, vous y trouvez les commentaires enregistrés pour la poche et des informations relatives à toutes les opérations qui ont été effectuées avec cette poche de sang. e Pour de plus amples informations relatives à ce sujet, consultez le paragraphe Gestion des demandes > Livraison des poches de sang > Détails poche de sang en stock Saisir > Poche de sang Ouvre la fenêtre Exporter. Vous avez la possibilité de saisir les données de nouvelles poches de sang manuellement ou bien de les lire via un scanner. La poche de sang est ajoutée au stock. e Pour de plus amples informations relatives à ce sujet, consultez le paragraphe Saisir/ Modifier poche de sang page B-167. Poche de sang > Modifier Ouvre la fenêtre de modification de données relatives aux poches de sang, par exemple les données d'ordre général, les informations sur les antigènes testés et les épreuves croisées externes ainsi que les commentaires concernant les poches de sang. e Pour de plus amples informations relatives à ce sujet, consultez le paragraphe Saisir/ Modifier poche de sang page B-167. Poche de sang > Effacer Efface une poche de sang du stock des poches. Le statut de la poche de sang devient alors rejetée, si elle n'est pas encore périmée. Le statut d'une poche de sang déjà périmée est périmée. La poche de sang effacée est transférée vers le registre du dépôt. Des poches de sang homologue déjà attribuées, croisées ou réservées ne peuvent pas être effacées. Roche Diagnostics Manuel de l’utilisateur · 2.04.00 B-165 4 Gestion des demandes cobas IT 5000 Livrer poches de sang Poche de sang > Effacer et modifier centre de coûts Dépôt de sang Efface une poche de sang du stock des poches. Si la date de péremption de la poche n'est pas encore dépassée, cette dernière passe en statut "rejetée" ou bien en statut "périmée" si sa date de péremption a été dépassée. La poche de sang est transférée vers le registre de dépôt. La fenêtre Modifier centre de coûts dans laquelle vous pouvez modifier le centre de coûts s'ouvre simultanément. e Pour de plus amples informations relatives à ce sujet, consultez le paragraphe Modifier centre de coûts page B-174. Poche de sang > Retourner Retourne la poche de sang au fournisseur. Vous pouvez uniquement retourner des poches de sang dont le statut est enregistrée. Poche de sang > Effacer association Efface l'attribution de la poche de sang au patient suite à une question de confirmation préalable. La poche de sang passe à nouveau en statut enregistrée s'il n'existe plus d'épreuves croisées valides pour cette poche de sang. S'il existe encore des épreuves croisées valides pour cette poche de sang après effacement de l'attribution, alors le statut de la poche de sang reste croisée . Vous avez la possibilité d'effacer simultanément l'attribution de plusieurs poches de sang. Une attribution ne peut être effacée que par des utilisateurs possédant les droits appropriés. Poche de sang > Demander épreuve Permet de demander une épreuve croisée pour une poche de sang qui a été fournie sans épreuve croisée. Poche de sang > Historique Affiche toutes les opérations relatives à la poche de sang. e Pour de plus amples informations relatives à ce sujet, consultez le paragraphe Historique poche de sang page B-175. Poche de sang > Liste patients Fournit une liste de tous les patients à qui la poche de sang est attribuée. e Pour de plus amples informations relatives à ce sujet, consultez le paragraphe Liste patients page B-176. Poche de sang > Commentaires Ouvre la fenêtre Commentaire. Affiche les commentaires enregistrés pour la poche de sang. Vous avez la possibilité d'enregistrer des particularités/irrégularités relatives à la poche de sang sous forme de commentaires et pouvez modifier et effacer des commentaires existants. Facturation L'onglet Facturation vous permet de saisir les informations de facturation au cas où la facture n'est pas envoyée au demandeur d'origine. Champs Nouveau demandeur : Cliquez sur le demandeur auquel est destinée la facture. Ce demandeur n'est pas le même que celui enregistré dans la demande. Vous pouvez uniquement sélectionner des demandeurs définis dans le poste de travail Données principales. Nouvelle spécialité Cliquez sur la spécialisation du nouveau demandeur. La spécialisation doit être définie dans le poste de travail Données principales. Roche Diagnostics B-166 Manuel de l’utilisateur · 2.04.00 cobas IT 5000 4 Gestion des demandes Dépôt de sang Saisir/Modifier poche de sang Saisir/Modifier poche de sang La fenêtre Saisir/Modifier poche de sang vous permet de saisir ou de modifier une poche de sang. Vous pouvez effectuer cette opération manuellement ou scanner l'étiquette de la poche de sang. Le statut des poches de sang devient alors enregistrée ou bien réservée dans le cas de poches de sang autologue. Conseils utiles Info Antigène o Sélectionner un conteneur avant de scanner. Si le fabricant utilise l'Eurocode, le groupe sanguin, le code produit et le numéro de la poche doivent être lus en scannant le code-barres. Le fabricant est en outre enregistré dans la fenêtre étant donné qu'il est codé dans le numéro de la poche de sang. Si vous scannez une poche de sang, notez qu'un script correspondant doit être enregistré dans le composant Scripts événement client au niveau du poste de travail Administration. L'onglet Info vous permet de saisir les données de la poche de sang. Dans l'onglet Antigène, vous saisissez les tests d'antigènes qui ont été effectués pour la poche de sang et les antigènes testés que la poche de sang ne contient pas. Des poches de sang exemptes d'antigènes sont utilisées pour des patients présentant des anticorps dirigés contre les antigènes érythrocytaires. Les antigènes qui n'ont pas été testés apparaissent en gris! e Pour de plus amples informations relatives à ce sujet, consultez le paragraphe Anticorps page B-64. Épreuve croisée externe L'onglet Épreuve croisée externe permet d'entrer les données relatives aux poches de sang qui ont fait l'objet d'une épreuve croisée en externe. Pour les poches de sang dont le test de recherche d'anticorps irréguliers s'avère positif chez un patient, l'épreuve croisée s'effectue souvent directement à la banque du sang. Ces poches de sang sont enregistrées dans la base de données et accompagnées de la note "épreuve croisée effectuée en externe". Saisissez le résultat de l'épreuve croisée, la date de péremption de l'épreuve croisée, le fournisseur de l'épreuve croisée et le patient dont le sang a été utilisé pour l'épreuve croisée de la poche. La péremption de l'épreuve croisée externe est soumise aux mêmes critères que pour une épreuve croisée effectuée en interne. Remarque : Si une poche dont l'épreuve croisée a été effectuée en externe est transfusée au patient, la réservation peut être annulée. Pour ce faire, désactivez la fonction Poche de sang croisée en externe dans l'onglet Épreuve croisée externe. Le statut de la poche de sang est ainsi réinitialisé et passe de Épreuve croisée effectuée en externe à réservée. Pour annuler la réservation, vous devez également désactiver la fonction attribuée de l'onglet Info. Cela supprime l'attribution au patient et la poche de sang est transférée au stock des poches disponibles avec le statut enregistrée . Commentaires L'onglet Commentaires vous permet de saisir un commentaire sur la poche de sang. Cet onglet n'est disponible que si les données relatives à la poche de sang ont été enregistrées (boutons Appliquer ou Contrôle). Vous avez la possibilité de saisir plusieurs commentaires. Tous les commentaires saisis sont énumérés dans le tableau avec indication de la date et de l'heure. Roche Diagnostics Manuel de l’utilisateur · 2.04.00 B-167 4 Gestion des demandes cobas IT 5000 Saisir/Modifier poche de sang Dépôt de sang Contrôles L'onglet Contrôles affiche les demandes de contrôle de poche enregistrées pour la poche de sang. L'onglet n'apparaît qu'après avoir cliqué sur Contrôle. La disponibilité de la fonction de contrôle dépend de la configuration (mode "Type and Screen"). Champs N° poche de sang Saisissez le numéro de la poche de sang. Ce champ doit obligatoirement être rempli. La saisie est alphanumérique et limitée à 30 caractères. Type de poche de sang Cliquez sur un type de poche de sang. Ce champ doit obligatoirement être rempli. Si vous sélectionnez une poche de sang autologue, la fenêtre Rechercher patients s'ouvre automatiquement. Vous pouvez y sélectionner le patient dont provient le sang autologue. Si des valeurs de groupe sanguin sont disponibles pour ce patient, elles seront automatiquement enregistrées dans les champs correspondants. Le patient est en outre enregistré dans les champs réservée pour (onglet Info) et Patient (onglet Épreuve croisée externe). e Pour de plus amples informations relatives à ce sujet, consultez le paragraphe Rechercher patients page B-149. Grp. sang. Cliquez sur les quatre champs de la liste afin de saisir le groupe sanguin (ABO, Rhésus, phénotype et facteur Kell). Ces champs doivent obligatoirement être remplis. Pour des poches de sang autologue, il n'est pas nécessaire de saisir un groupe sanguin ! Boutons Imprimer étiquettes OK Cliquez sur ce bouton afin d'imprimer une étiquette pour la poche de sang. Cliquez sur ce bouton afin de vérifier si les données saisies (seuls les champs à remplir obligatoirement) sont complètes. Il est également vérifié si le numéro de poche n'est pas encore attribué. Une fois les données vérifiées, la poche de sang est ajoutée au stock de poches. La fenêtre se referme. Annuler Cliquez sur ce bouton pour annuler l'opération et fermer la fenêtre. Aucune poche de sang n'est ajoutée. Appliquer Cliquez sur ce bouton afin de vérifier si les données saisies (seuls les champs à remplir obligatoirement) sont complètes. Il est également vérifié si le numéro de poche n'est pas encore attribué. Une fois les données vérifiées, la poche de sang est ajoutée au stock de poches. La fenêtre reste ouverte et les données de l'onglet Info sont inchangées. Si vous saisissez une nouvelle poche de sang, vous devez encore uniquement saisir le numéro de la poche de sang, les attributions, les réservations et l'enregistrement des antigènes. Roche Diagnostics B-168 Manuel de l’utilisateur · 2.04.00 cobas IT 5000 4 Gestion des demandes Dépôt de sang Saisir/Modifier poche de sang Contrôle Cliquez sur ce bouton afin de vérifier si les données saisies (seuls les champs à remplir obligatoirement) sont complètes. Il est également vérifié si le numéro de poche n'est pas encore attribué. Une fois les données vérifiées, la poche de sang est ajoutée au stock de poches. Une demande de contrôle de la poche de sang est également créée. L'onglet Contrôles s'ouvre. La demande de contrôle de poche est enregistrée dans le tableau. La disponibilité du bouton Contrôle et les tests requis dans la demande de contrôle dépendent de la configuration (mode "Type and Screen"). Général L'onglet Général vous permet de saisir les données de la poche de sang. Champs Date livraison Prix Quantité Cliquez sur la date de livraison de la poche de sang. Ce champ doit obligatoirement être rempli. Cliquez sur le prix de vente de la poche de sang. Affiche la valeur chiffrée du volume de la poche de sang. Date de péremption Affiche la date de péremption de la poche de sang. Ce champ doit obligatoirement être rempli. Prix supplémentaire Saisissez le prix supplémentaire. Unité Bon de livraison Fournisseur Fabricant Poches de sang Date de fabrication Conteneur Associée Affiche l'unité du volume de la poche de sang, par exemple "ml". Saisissez le numéro du bon de livraison. Cliquez sur le fournisseur de la poche de sang. Ce champ doit obligatoirement être rempli. Cliquez sur le fabricant de la poche de sang. Ce champ doit obligatoirement être rempli. Cliquez sur le statut de la poche de sang. Cliquez sur la date de fabrication de la poche de sang. Ce champ doit obligatoirement être rempli. Cliquez sur le lieu de stockage de la poche de sang. Ce champ doit obligatoirement être rempli. Activez cette fonction afin de réserver la poche de sang pour un patient donné. Il n'est pas nécessaire d'effectuer d'épreuve croisée pour ce type de réservation. La fenêtre Rechercher patients s'ouvre. Recherchez le patient auquel vous souhaitez attribuer la poche de sang et acceptez-le. Le groupe sanguin du patient doit être compatible. e Pour de plus amples informations relatives à ce sujet, consultez le paragraphe Rechercher patients page B-149. Roche Diagnostics Manuel de l’utilisateur · 2.04.00 B-169 4 Gestion des demandes cobas IT 5000 Saisir/Modifier poche de sang Dépôt de sang Le patient admis est en outre enregistré dans les champs réservée pour (onglet Info) et Patient (onglet Épreuve croisée externe). Le statut de la poche de sang devient alors réservée. Remarque : Une poche de sang réservée peut être attribuée, livrée et transfusée à un autre patient. En cas de sang autologue, la fonction est activée automatiquement. Code prod. Commentaires Cliquez sur le code produit. Ce champ doit obligatoirement être rempli. Saisissez un commentaire. La saisie est alphanumérique et limitée à 50 caractères. réservé pour Affiche le patient pour lequel la poche de sang a été réservée (via la fonction attribuée ou Épreuve croisée de la poche effectuée en externe dans l'onglet Épreuve croisée externe). Boutons Rechercher patient Ouvre la fenêtre Rechercher patients. Recherchez le patient auquel vous souhaitez attribuer la poche de sang et acceptez-le. Le groupe sanguin du patient doit être compatible. Le patient admis est en outre enregistré dans les champs réservée pour (onglet Info) et Patient (onglet Épreuve croisée externe). e Pour de plus amples informations relatives à ce sujet, consultez le paragraphe Rechercher patients page B-149. Antigène Dans l'onglet Antigène, vous saisissez les tests d'antigènes qui ont été effectués pour la poche de sang et les antigènes testés que la poche de sang ne contient pas. Des poches de sang exemptes d'antigènes sont utilisées pour des patients présentant des anticorps dirigés contre les antigènes érythrocytaires. Les antigènes qui n'ont pas été testés apparaissent en gris! e Pour de plus amples informations relatives à ce sujet, consultez le paragraphe Anticorps page B-64. Tableau Libellé Testé Pas d'antigène Affiche la désignation de l'antigène érythrocytaire. Indique s'il a été testé que l'antigène érythrocytaire est présent. Indique que la poche de sang ne contient pas l'antigène érythrocytaire. Roche Diagnostics B-170 Manuel de l’utilisateur · 2.04.00 cobas IT 5000 4 Gestion des demandes Dépôt de sang Saisir/Modifier poche de sang Menu contextuel Antigène testé Marque l'antigène érythrocytaire comme testé. Utilisez cette commande lorsque la poche de sang a été testée pour cet antigène. Cette commande n'est disponible que pour les antigènes érythrocytaires qui n'ont pas encore été testés (en gris dans le tableau). Antigène non testé Marque l'antigène érythrocytaire comme non testé. Utilisez cette commande lorsque la poche de sang n'a pas été testée pour cet antigène. Pas d'antigène Marque l'antigène érythrocytaire comme non présent dans la poche de sang. Utilisez cette commande lorsque la poche de sang a été testée pour cet antigène et que l'antigène n'a pas été détecté dans la poche. Cette commande n'est disponible que pour les antigènes érythrocytaires testés. Mémoriser poche de sang pour saisie résultat Cliquez sur ce bouton afin de vérifier si les données saisies (seuls les champs à remplir obligatoirement) sont complètes. Il est également vérifié si le numéro de poche n'est pas encore attribué. Une fois les données vérifiées, la poche de sang est ajoutée au stock de poches. Ce bouton possède la même fonction que le bouton Appliquer. Non exempt d'antigène Efface le marquage Pas d'antigène. Utilisez cette commande lorsque la poche de sang a été testée pour cet antigène et que l'antigène a été détecté dans la poche. Cette commande n'est disponible que pour les antigènes érythrocytaires marqués comme exempts d'antigène. Épreuve croisée externe L'onglet Épreuve croisée externe permet d'entrer les données relatives aux poches de sang qui ont fait l'objet d'une épreuve croisée en externe. Pour les poches de sang dont le test de recherche d'anticorps irréguliers s'avère positif chez un patient, l'épreuve croisée s'effectue souvent directement à la banque du sang. Ces poches de sang sont enregistrées dans la base de données et accompagnées de la note "épreuve croisée effectuée en externe". Saisissez le résultat de l'épreuve croisée, la date de péremption de l'épreuve croisée, le fournisseur de l'épreuve croisée et le patient dont le sang a été utilisé pour l'épreuve croisée de la poche. La péremption de l'épreuve croisée externe est soumise aux mêmes critères que pour une épreuve croisée effectuée en interne. Remarque : Si une poche dont l'épreuve croisée a été effectuée en externe est transfusée au patient, la réservation peut être annulée. Pour ce faire, désactivez la fonction Poche de sang croisée en externe dans l'onglet Épreuve croisée externe. Le statut de la poche de sang est ainsi réinitialisé et passe de Épreuve croisée effectuée en externe à réservée. Pour annuler la réservation, vous devez également désactiver la fonction attribuée de l'onglet Info. Cela supprime l'attribution au patient et la poche de sang est transférée au stock des poches disponibles avec le statut enregistrée. Roche Diagnostics Manuel de l’utilisateur · 2.04.00 B-171 4 Gestion des demandes cobas IT 5000 Saisir/Modifier poche de sang Dépôt de sang Champs Épreuve croisée en externe Activez cette fonction si l'épreuve croisée d'une poche de sang a été effectuée en externe. La fenêtre Rechercher patients s'ouvre. Recherchez le patient auquel la poche de sang est attribuée et acceptez-le. e Pour de plus amples informations relatives à ce sujet, consultez le paragraphe Rechercher patients page B-149. Le patient admis est en outre enregistré dans les champs réservée pour (onglet Info) et Patient (onglet Épreuve croisée externe). Le statut de la poche de sang devient alors réservée. Résultat ÉC Affiche le résultat de l'épreuve croisée. Ce champ doit obligatoirement être rempli. Péremption épr. croisée Affiche la date de péremption de l'épreuve croisée. Ce champ doit obligatoirement être rempli. ÉC prorogée Fournisseur de l'épreuve croisée Sélectionnez cette option pour spécifier la validité prolongée de l'épreuve croisée effectuée en externe pour cette poche. En cas de livraison d'une autre poche de sang pour le patient qui reçoit cette poche à épreuve croisée externe, la validité de l'épreuve croisée expirera plus tôt selon les options prédéfinies. Cliquez sur le fournisseur qui a effectué l'épreuve croisée en externe. Patient Affiche le nom du patient dont le sang a été utilisé pour effectuer l'épreuve croisée de la poche de sang en externe. Demande n° Si une demande doit également être créée en même temps que la saisie des données de livraison de la poche de sang, sélectionnez le type de demande (urgente ou de routine). Si des demandes existent déjà pour le patient, ces dernières sont également affichées. Le composant Options du poste de travail Administration vous permet de définir la plus ancienne date acceptable pour les demandes affichées et si toutes ces demandes doivent être affichées, ou au contraire uniquement la plus récente. Boutons Afficher Cliquez sur ce bouton afin d'afficher la demande marquée. Roche Diagnostics B-172 Manuel de l’utilisateur · 2.04.00 cobas IT 5000 4 Gestion des demandes Dépôt de sang Saisir/Modifier poche de sang Commentaires L'onglet Commentaires vous permet de saisir un commentaire sur la poche de sang. Cet onglet n'est disponible que si les données relatives à la poche de sang ont été enregistrées (boutons Appliquer ou Contrôle). Vous pouvez saisir plusieurs commentaires. Tous les commentaires saisis sont énumérés dans le tableau avec indication de la date et de l'heure. Champs Texte Entrer un commentaire. Vous pouvez saisir autant de commentaires que vous le souhaitez. La saisie est alphanumérique et limitée à 80 caractères. Code texte Cliquez sur un élément de texte enregistré. Vous avez la possibilité d'insérer autant d'éléments de texte que vous le souhaitez. Utilisateur Affiche l'utilisateur qui a saisi le commentaire. Tableau Date de la demande Commentaire Affiche la date et l'heure auxquelles le commentaire a été saisi. Affiche le commentaire. Contrôles L'onglet Contrôles affiche les demandes de contrôle de poche enregistrées pour la poche de sang. L'onglet n'apparaît qu'après avoir cliqué sur Contrôle. La disponibilité de la fonction de contrôle dépend de la configuration (mode "Type and Screen"). Tableau N° séq. Nº demande Date de la demande Date prélèvement Statut demande de contrôle Statut poche Statut de contrôle poche de sang Affiche un numéro séquentiel attribué par le système. Indique le numéro de la demande. Affiche la date et l'heure de création de la demande. Affiche la date à laquelle l'échantillon a été prélevé chez le patient, à l'exception des poches de sang autologue. Quand l'option respective est activée, ce champ est mis en surbrillance si une date ultérieure a été saisie ou si aucune date n'est saisie. Affiche le statut de la demande de contrôle. Affiche le statut de la poche de sang. Affiche le statut de contrôle de la poche de sang. Roche Diagnostics Manuel de l’utilisateur · 2.04.00 B-173 4 Gestion des demandes cobas IT 5000 Modifier centre de coûts Dépôt de sang Menu contextuel Modifier demande Demander contrôle Ouvre la demande de contrôle de la poche sélectionnée. Crée une demande de contrôle pour la poche de sang. Modifier centre de coûts La fenêtre Modifier centre de coûts vous permet de saisir des informations relatives à la facturation au cas où la facture n'est pas envoyée au demandeur d'origine. Champs Nouveau demandeur : Cliquez sur le demandeur auquel est destinée la facture. Vous pouvez uniquement sélectionner des demandeurs définis dans le poste de travail Données principales. Nouvelle spécialité: Cliquez sur la spécialisation du nouveau demandeur. La spécialisation doit être définie dans le poste de travail Données principales. Roche Diagnostics B-174 Manuel de l’utilisateur · 2.04.00 cobas IT 5000 4 Gestion des demandes Dépôt de sang Historique poche de sang Historique poche de sang La fenêtre Historique poche de sang contient un protocole de toutes les opérations enregistrées qui ont été effectuées avec la poche de sang. Ces opérations peuvent par exemple être l'attribution d'une poche de sang, une épreuve croisée ou la livraison d'une poche de sang. Les opérations à enregistrer sont définies dans le composant Historique du poste de travail Administration. Tableau ID poche N° Date Utilisateur Système Emplacement N° poche de sang Grp. sang. Type de poche de sang Volume Type d'analyse Dépôt Patient Nº demande Code évé. Texte Affiche un numéro d'identification de la poche de sang attribué par le système. Affiche le numéro courant. Ce numéro est à usage interne. Affiche la date et l’heure de l’action. Affiche le nom de l'utilisateur qui a effectué l'opération. Affiche l'objet qui est associé à l'opération documentée, par exemple poche de sang, demande ou patient. Affiche le client pour lequel l'opération a été effectuée. Affiche le numéro de la poche de sang. Affiche le groupe sanguin de la poche de sang. Affiche le code du type de poche de sang. Affiche la quantité de sang contenue dans la poche de sang. Indique s'il s'agit d'une demande urgente ou de routine. Affiche le code du conteneur dans lequel se trouve la poche de sang. Indique le nom du patient. Indique le numéro de la demande. Affiche le code de l'opération. Affiche une description de l'opération. . Roche Diagnostics Manuel de l’utilisateur · 2.04.00 B-175 4 Gestion des demandes cobas IT 5000 Liste patients Dépôt de sang Liste patients La fenêtre Liste patients affiche tous les patients auxquels a été attribuée la poche de sang sélectionnée (poches de sang à attribution multiple). Menu contextuel Le menu contextuel du tableau vous permet d'afficher les demandes attribuées. Tableau ID patient Nom Affiche le numéro d'identification du patient. Indique le nom du patient. Prénom Indique le prénom du patient. né(e) le Affiche la date de naissance du patient. Sexe nº de visite Nº demande Date de la demande Req. envoyée par Service Chambre Grp. sang. Affiche la forme abrégée du sexe du patient. Indique le numéro de la visite. Indique le numéro de la demande. Affiche la date et l'heure de création de la demande. Affiche le nom du demandeur. Indique la spécialité du demandeur. Affiche le numéro de chambre du patient. Affiche le groupe sanguin complet du patient. Menu contextuel Modifier demande Ouvre la demande. Vous avez la possibilité de vérifier les requêtes et les données relatives à la demande et au patient et de les modifier le cas échéant. Vous pouvez également saisir des résultats d'analyse et ajouter des commentaires. e Pour de plus amples informations relatives à ce sujet, consultez le paragraphe Analyses page B-130. Roche Diagnostics B-176 Manuel de l’utilisateur · 2.04.00 cobas IT 5000 4 Gestion des demandes Dépôt de sang Liste de travail Online Liste de travail Online Le composant Liste de travail Online vous permet de composer la liste de travail de l'analyseur sélectionné afin de transférer à l'analyseur les demandes et requêtes comprises dans la liste de travail. Roche Diagnostics Manuel de l’utilisateur · 2.04.00 B-177 4 Gestion des demandes cobas IT 5000 Liste de travail Online Dépôt de sang Liste de travail Online La fenêtre Liste de travail Online vous permet de composer la liste de travail de l'analyseur sélectionné afin de transférer à l'analyseur les demandes et requêtes comprises dans la liste de travail. La partie supérieure de la fenêtre est prévue pour la saisie des critères selon lesquels la liste de sélection est composée. Le fait de laisser des champs vides provoquera l'affichage de toutes les demandes contenant des requêtes pour l'analyseur sélectionné. Le tableau affiche les demandes sélectionnées de l'analyseur. Ces demandes peuvent être transmises à l'analyseur en une seule étape. Conseils utiles Menu contextuel o Veuillez noter que les demandes transmises ne sont pas automatiquement effacées. Utilisez la commande Effacer de la saisie du menu contextuel pour effacer les demandes. Le menu contextuel du tableau vous permet d'effacer des saisies du tableau. Champs Liste travail - Analyseur Spécimen Profil Affiche l'analyseur sélectionné. Toutes les demandes affichées dans cette fenêtre contiennent des requêtes à traiter sur cet analyseur. Cliquez sur un spécimen afin de filtrer la liste des demandes d'après ce critère. Cliquez sur un profil afin de filtrer la liste des demandes d'après ce critère. Les demandes énumérées sont celles dans lesquelles ce profil a été demandé. A partir de la date de demande Jusqu'à la date de demande Saisissez la date de demande à partir de laquelle vous souhaitez afficher les demandes. Saisissez la date de demande jusqu'à laquelle vous souhaitez afficher les demandes. Boutons Effacer filtre Cliquez sur ce bouton afin d'effacer toutes vos saisies de recherche. créer Cliquez sur ce bouton afin de lancer la recherche selon vos critères. Les résultats de la recherche apparaîtront ensuite dans le tableau. Vous avez également la possibilité de lancer la recherche en appuyant sur la touche Entrée. Envoyer Cliquez sur ce bouton afin d'envoyer toutes les données de la demande dans la liste de travail pour traitement sur l'instrument en ligne. Effacer Cliquez sur ce bouton afin d'effacer le contenu du tableau. Cette opération n'efface pas les demandes. Roche Diagnostics B-178 Manuel de l’utilisateur · 2.04.00 cobas IT 5000 4 Gestion des demandes Dépôt de sang Liste de travail Online Tableau N° de série ID échantillon Spécimen Patient Affiche un numéro séquentiel attribué par le système. Affiche le numéro de la demande et le code du spécimen. Affiche le spécimen. Affiche le nom et le prénom du patient attribué à la demande. Menu contextuel Effacer de la liste Efface toutes les demandes dont les numéros de série sont supérieurs à ceux de la demande sélectionnée. Roche Diagnostics Manuel de l’utilisateur · 2.04.00 B-179 4 Gestion des demandes Patients cobas IT 5000 Dépôt de sang Patients Le composant Patients vous permet de faire appel à toutes les données attribuées au patient, telles que la fiche de données principales patient, toutes les demandes du patient ou les poches de sang attribuées. Roche Diagnostics B-180 Manuel de l’utilisateur · 2.04.00 cobas IT 5000 4 Gestion des demandes Dépôt de sang Patients Patients La fenêtre Patients vous permet de faire appel à toutes les données attribuées au patient, telles que la fiche de données principales patient, toutes les demandes du patient ou les poches de sang attribuées. Lors de l'ouverture de la fenêtre, apparaît d'abord l'onglet Filtre. C'est à ce niveau que vous saisissez les critères de sélection pour la recherche des patients. L'onglet Statistiques poches de sang répertorie les statistiques des poches de sang. Le menu contextuel très détaillé vous donne accès à toutes les données relatives aux poches de sang. Filtre Statistiques poches de sang Dans l'onglet Filtre, vous saisissez les filtres selon lesquels les patients doivent être affichés. Le tableau affiché dans l'onglet Filtre fournit une liste de tous les patients correspondant aux critères de sélection indiqués dans l'onglet Filtre. Le tableau supérieur affiche les résultats de la recherche. Le tableau inférieur affiche les visites du patient sélectionné. Pour cela, il faut que la fonction Afficher visites patient soit activée. Menu contextuel Le menu contextuel du tableau de l'onglet "Patients" vous permet de gérer les données des patients et des visites. Critères de recherche Dans l'onglet Filtre, vous saisissez les filtres selon lesquels les patients doivent être affichés. Fonctions de recherche Pour votre recherche, il est important de prendre en compte les points suivants: o L'utilisation d'une troncature (également appelée "wildcard") facilitera votre recherche. Le caractère % remplace un nombre de caractères quelconque, _ remplace un seul caractère. o Le terme recherché peut être incomplet, c'est-à-dire que les caractères manquant à la fin ne doivent pas être pris en compte. o Les filtres peuvent être combinés selon votre choix. o La recherche est lancée en cliquant sur le bouton Lancer recherche ou en appuyant sur la touche Entrée. Exemples : Vous saisissez ... Vous trouvez ... D ... toutes les entrées commençant par un D majuscule. d ... toutes les entrées commençant par un d minuscule. %er ... toutes les entrées se terminant par "er". %51% ... toutes les entrées contenant un "51". Du_in ... toutes les entrées de 5 caractères commençant par "Me" et se terminant par "er", par exemple "Meier" ou "Meyer". Tableau B-3 Recherche par troncature ("wildcard") Roche Diagnostics Manuel de l’utilisateur · 2.04.00 B-181 4 Gestion des demandes cobas IT 5000 Patients Dépôt de sang Champs Nom Prénom Sexe Saisissez le nom du patient comme critère de recherche. Saisissez le prénom du patient comme critère de recherche. Cliquez sur le sexe comme critère de recherche. F = Femme, H = Homme né(e) le ID patient Saisissez la date de naissance du patient comme critère de recherche. Saisissez l'identification du patient comme critère de recherche. Req. envoyée par Cliquez sur la spécialisation que vous souhaiter rechercher. Service Cliquez sur la spécialisation que vous souhaiter rechercher. nº de visite Chambre RAC Saisissez un numéro de visite comme critère de recherche. Saisissez la dénomination de la chambre dans laquelle se trouve le patient comme critère de recherche. Cliquez sur le dernier résultat du test de recherche d'anticorps irréguliers (positif, négatif), si vous souhaitez encore affiner la recherche. Pour ne pas prendre ce critère en compte dans la recherche, laissez ce champ vide. À fournir sans ÉC Activez cette fonction pour rechercher les patients pour lesquels des demandes d'annotations de poches ont été faites (Poches de sang à préparer sans épreuve croisée). Fournies sans ÉC Activez cette fonction pour rechercher les patients pour lesquels des demandes d'annotations de poches ont été faites (Poches de sang à préparer sans épreuve croisée). Avec transfusions Activez cette fonction afin de rechercher les patients qui ont été transfusés. Une fois cette fonction activée, vous avez la possibilité de saisir le nombre minimum de transfusions dans le champ adjacent. Afficher visites patient Active le tableau des visites patients dans l'onglet Patients. Une fois la recherche terminée, les visites patients marquées seront alors affichées. Désactivez cette fonction afin de refermer le tableau pour les visites de patients dans l'onglet Patients. Rapport Cliquez sur le format de mise en page à utiliser pour l'impression/l'affichage à l'écran: o Patients: Liste contenant le nom, le prénom, la date de naissance et le sexe, le groupe sanguin, le résultat de la dernière RAC et le demandeur. o Patient (anticorps) : Liste contenant le nom, le prénom, la date de naissance et le sexe, le groupe sanguin, le résultat de la dernière RAC et le demandeur. o Patients par demandeur : Liste contenant le nom, le prénom, la date de naissance et le sexe, le groupe sanguin, le résultat de la dernière RAC. La liste est classée par demandeur. Roche Diagnostics B-182 Manuel de l’utilisateur · 2.04.00 cobas IT 5000 4 Gestion des demandes Dépôt de sang Patients Boutons insérer Cliquez sur ce bouton afin d'enregistrer et d'insérer un nouveau patient. e Pour de plus amples informations relatives à ce sujet, consultez le paragraphe Insérer patient page B-188. Rechercher Cliquez sur ce bouton afin de lancer la recherche selon vos critères. Les résultats de la recherche apparaîtront ensuite dans le tableau. Vous avez également la possibilité de lancer la recherche en appuyant sur la touche Entrée. Imprimer Cliquez sur ce bouton afin d'imprimer le contenu du tableau de l'onglet Patients dans le format de mise en page (rapport) choisi. Ce bouton ne s'affiche pas si le tableau de l'onglet Patients est vide. Aperçu Cliquez sur ce bouton afin d'afficher un aperçu avant impression du contenu du tableau de l'onglet Patients. Ce bouton ne s'affiche pas si le tableau de l'onglet Patients est vide. Effacer filtre Cliquez sur ce bouton afin d'effacer toutes vos saisies de recherche. La fenêtre reste ouverte et la liste des résultats de recherche reste disponible. Patients Tableau du haut ID patient Nom Affiche le numéro univoque d'identification du patient. Indique le nom du patient. Prénom Indique le prénom du patient. né(e) le Affiche la date de naissance du patient. Sexe nº de visite Req. envoyée par Service Chambre Grp. sang. Pat. à problème Commentaire Cellano Affiche la forme abrégée du sexe du patient. Affiche le dernier numéro de visite attribué au patient. Indique le demandeur. Affiche la spécialisation. Affiche la dénomination de la chambre dans laquelle le patient se trouve actuellement. Affiche le groupe sanguin du patient. Indique s'il s'agit d'un patient à problème. Affiche le dernier texte de commentaire et indique entre parenthèses le nombre d'autres commentaires existants. Cette fonction n'est pas encore activée pour le moment. Roche Diagnostics Manuel de l’utilisateur · 2.04.00 B-183 4 Gestion des demandes cobas IT 5000 Patients Dépôt de sang Dir. Co Résultat RAC Cette fonction n'est pas encore activée pour le moment. Indique si des anticorps importants pour la transfusion ont été identifiés. RAC Cliquez sur le dernier résultat du test de recherche d'anticorps irréguliers (positif, négatif), si vous souhaitez encore affiner la recherche. Pour ne pas prendre ce critère en compte dans la recherche, laissez ce champ vide. IAC Affiche les anticorps importants pour la transfusion qui ont été identifiés chez le patient. Date contr. Affiche la date et l'heure de la dernière modification des données patient. Utilisateur Affiche le nom de l'utilisateur qui a modifié les données patient. Grossesses Affiche le nombre de grossesses que la patiente a eues. Greffes de cellules souches Incident Affiche le nombre de greffes de cellules souches effectuées. Indique s'il a été enregistré qu'un incident transfusionnel s'est produit chez le patient. O = Incident transfusionnel apparu, N = Aucun incident transfusionnel apparu Auto-détermination GS Texte à problème Réact. transf. Cette fonction n'est pas encore activée pour le moment. Affiche le texte qui a été enregistré pour le patient à problème. Indique s'il a été enregistré que des réactions transfusionnelles sont survenues chez le patient. O = Réactions transfusionnelles survenues, N = Aucune réaction transfusionnelle survenue Nb. de transfusions Affiche le nombre de transfusions que le patient a reçues. Menu contextuel Données principales patient Ouvre la fiche de données principales du patient. La fiche de données principales du patient est une compilation complète et détaillée de toutes les informations disponibles sur le patient. Outre les données principales du patient avec tous les détails de la demande et des poches de sang attribuées/transfusées, cette fiche indique les anticorps identifiés qui sont pertinents pour la transfusion, les commentaires sur le patient, l'historique du patient, la dernière anamnèse et les commentaires relatifs à la demande du patient. e Pour de plus amples informations relatives à ce sujet, consultez le paragraphe Données principales patient page B-191. Association/Livraison Ouvre la fenêtre de livraison des poches de sang. Celle-ci vous permet de délivrer les poches de sang attribuées au patient et d'imprimer les bons de livraison des poches de sang. Vous pouvez également attribuer d'autres poches de sang au patient, si la configuration est appropriée. e Pour de plus amples informations relatives à ce sujet, consultez le paragraphe Livrer poches de sang pour page B-218. Roche Diagnostics B-184 Manuel de l’utilisateur · 2.04.00 cobas IT 5000 4 Gestion des demandes Dépôt de sang Patients insérer Ouvre la fenêtre pour la saisie des patients. Vous pouvez ainsi enregistrer les données principales de nouveaux patients ; elles seront intégrées à la base de données. En plus des informations usuelles concernant le patient, vous pouvez entrer ici toutes les données transfusionnelles, telles que les informations relatives au groupe sanguin ou aux réactions transfusionnelles connues. e Pour de plus amples informations relatives à ce sujet, consultez le paragraphe Insérer patient page B-188. Modifier patient Modifie les données du patient. Vous permet d'accéder aux données habituelles du patient ainsi qu'à toutes les données transfusionnelles et de modifier ces données. Vous pouvez par exemple documenter ou actualiser les anticorps importants pour la transfusion identifiés chez le patient. Il est également possible d'ajouter un commentaire relatif au patient. e Pour de plus amples informations relatives à ce sujet, consultez le paragraphe Modifier patient page B-227. Effacer patient Efface le patient et toutes les demandes associées suite à une question de confirmation préalable. Les patients avec des données du dépôt de sang ne peuvent pas être effacées! Attention ! ATTENTION Sélectionner patient Fusionner patients Les droits d'effacement ne sont accordés qu'au personnel qualifié autorisé. Marque le patient sélectionné. Cette fonction est nécessaire dans le cadre de l'annulation de saisies patient multiples. La note de bas de page de la fenêtre affiche une indication quant à la saisie marquée. Fusionne deux ou plusieurs saisies patient marquées suite à une question de confirmation préalable. Commencez par marquer la saisie qui doit rester à l'aide de la commande Marquer patient du menu contextuel. Marquez ensuite la saisie à fusionner avec la saisie précédemment marquée, puis activez la commande Fusionner patient du menu contextuel. Une question de confirmation préalable vous sera alors posée. Remarque : Les patients présentant des groupes sanguins différents ne peuvent pas être fusionnés! Supprimer la sélection Demandes Supprime la sélection actuelle. Affiche l'ensemble des requêtes de toutes les demandes du patient. La représentation peut être filtrée par groupes d'analytes (Tous, Détermination du groupe sanguin, Tests de recherche d'anticorps, épreuves croisées). e Pour de plus amples informations relatives à ce sujet, consultez le paragraphe Historique patient page B-155. Historique patient Affiche toutes les opérations relatives au patient, avec indication de l'utilisateur. e Pour de plus amples informations relatives à ce sujet, consultez le paragraphe Historique patient page B-231. Roche Diagnostics Manuel de l’utilisateur · 2.04.00 B-185 4 Gestion des demandes cobas IT 5000 Patients Dépôt de sang Commentaire patient Transfusions du patient Affiche les commentaires enregistrés concernant le patient. Dans un commentaire relatif au patient, vous pouvez par exemple exprimer des doutes sur la fiabilité des documents joints. Vous pouvez également modifier ou effacer des commentaires existants. Affiche toutes les poches de sang transfusées au patient, avec les données relatives à la poche de sang utilisée. e Pour de plus amples informations relatives à ce sujet, consultez le paragraphe Transfusions du patient page B-232. Sélection rapport Afficher demandes Imprime la fiche de données principales du patient. Avant l'impression, vous pouvez définir les informations de la fiche de données que vous souhaitez imprimer. L'aperçu avant impression facilite la sélection des données. Affiche toutes les demandes du patient. e Pour de plus amples informations relatives à ce sujet, consultez le paragraphe Historique demande patient page B-233. Imprimer sous forme de rapport > Patients Imprime le contenu du tableau sous le format de mise en page Patients. Liste contenant le nom, le prénom, la date de naissance et le sexe, le groupe sanguin, le résultat du dernier test de recherche d'anticorps irréguliers et le demandeur. Imprimer sous forme de rapport > Patients (anticorps) Imprime le contenu du tableau sous le format de mise en page Patients (anticorps). Liste contenant le nom, le prénom, la date de naissance et le sexe, le groupe sanguin, le résultat du dernier test de recherche d'anticorps irréguliers, le demandeur et les anticorps détectés. Imprimer sous forme de rapport > Patients par service Imprime le contenu du tableau sous le format de mise en page Patients par service. Liste contenant le nom, le prénom, la date de naissance et le sexe, le groupe sanguin et le résultat du dernier test de recherche d'anticorps irréguliers. La liste est classée par demandeur. Imprimer sous forme de rapport > Patients Affiche l'aperçu avant impression du contenu du tableau sous le format de mise en page Patients. Aperçu sous forme de rapport > Patients (anticorps) Affiche l'aperçu avant impression du contenu du tableau sous le format de mise en page Patients (anticorps). Aperçu sous forme de rapport > Patients par service Affiche l'aperçu avant impression du contenu du tableau sous le format de mise en page Patients par service. Champs Visites patients Afficher type de visite Affiche les patients sélectionnés dont les visites sont affichées dans le tableau inférieur. Cliquez sur un type d'affichage afin de définir les visites patient que vous souhaitez afficher dans le tableau: Toutes les visites, Seulement visites en attente ou Seulement visites patient sélectionnées. Roche Diagnostics B-186 Manuel de l’utilisateur · 2.04.00 cobas IT 5000 4 Gestion des demandes Dépôt de sang Patients Tableau du bas nº de visite Indique le numéro de la visite. Date d'entrée Affiche la date et l'heure du début de la visite. L'heure n'est pas indiquée si la visite a été close manuellement. Date de sortie Affiche la date et l'heure de la fin de la visite. L'heure n'est pas indiquée si la visite a été ajoutée manuellement. Type de visite Affiche le type de visite, par exemple en ambulatoire ou en hospitalisation. Les types de visite sont définis dans le composant Client. SIH Affiche le système informatique hospitalier (Hospital Information System) via ou pour lequel les données de la visite ont été insérées. Menu contextuel Insérer visite Modifier visite Effacer visite Permet d’associer une nouvelle visite au patient. Modifie les données de la visite marquée. Efface toutes les visites marquées après une demande de confirmation. Attention ATTENTION Afficher demandes Les droits d'effacement ne sont accordés qu'au personnel qualifié autorisé. Affiche les demandes du patient sélectionné. Seules les demandes attribuées à la visite sélectionnée sont affichées. Roche Diagnostics Manuel de l’utilisateur · 2.04.00 B-187 4 Gestion des demandes cobas IT 5000 Insérer patient Dépôt de sang Insérer patient La fenêtre Insérer patient vous permet de saisir les données principales de nouveaux patients ; elles seront intégrées à la base de données. En plus des informations usuelles concernant le patient, vous pouvez entrer ici toutes les données transfusionnelles, telles que les informations relatives au groupe sanguin ou aux réactions transfusionnelles connues. Conseils utiles o Faites attention à écrire les trémas, etc. de manière cohérente pour éviter que des patients ne soient éventuellement saisis deux fois. Faites également attention à écrire les noms doubles de manière cohérente. o La date de naissance est également prise en compte dans le module du dépôt de sang pour la détermination d'analyses patients obligatoires. Attention Assurez-vous de vérifier que les données saisies manuellement sont correctes. ATTENTION Champs Nom Saisissez le nom du patient. La saisie est alphanumérique et limitée à 30 caractères. Prénom Saisissez le prénom du patient. La saisie est alphanumérique et limitée à 30 caractères. né(e) le Saisissez la date de naissance du patient. Ce champ doit obligatoirement être rempli. Si vous saisissez la date de naissance manuellement, il faudra que vous entriez les 4 chiffres de l'année. Si vous ne saisissez que 2 chiffres, notez que: o Les saisies de 0 à 49 sont complétées pour donner les années 2000 à 2049. o Les saisies de 50 à 99 sont complétées pour donner les années 1950 à 1999. Âge Saisissez un chiffre correspondant à l'âge du patient, puis cliquez sur une poche. Sexe Cliquez sur le sexe du patient. F = Femme, H = Homme SIH Req. envoyée par Cliquez sur le système informatique hospitalier (Hospital Information System) via lequel les données patients sont importées et exportées. Cliquez sur le demandeur. Service Cliquez sur la spécialisation. nº de visite Entrez le numéro de la visite. Roche Diagnostics B-188 Manuel de l’utilisateur · 2.04.00 cobas IT 5000 4 Gestion des demandes Dépôt de sang Insérer patient Chambre Saisissez la dénomination actuelle de la chambre du patient. La dénomination de la chambre est alphanumérique. Grp. sang. Cliquez sur les quatre champs de la liste afin de saisir le groupe sanguin (ABO, Rhésus, phénotype et facteur Kell) du patient, s'il est connu. Les possibilités de sélection dépendent des combinaisons de groupes sanguins configurées ainsi que du groupe sanguin ou du phénotype saisi respectivement dans le champ prédéfini. e Pour de plus amples informations relatives à ce sujet, consultez le paragraphe Groupes sanguins page B-8. Anticorps Affiche les anticorps dirigés contre les antigènes érythrocytaires connus pour ce patient. Les anticorps peuvent uniquement être saisis dans l'onglet Anticorps de la fenêtre Modifier patient. e Pour de plus amples informations relatives à ce sujet, consultez le paragraphe Modifier patient page B-227. Afficher test de recherche d'AC Activez cette fonction si le résultat d'un test de recherche d'anticorps est disponible pour le patient. Cette information s'affiche alors dans la fenêtre de gestion des patients. Veuillez noter que cette fonction doit être activée manuellement. Elle n'est pas activée automatiquement après la réalisation d'un test de recherche d'anticorps irréguliers! Greffe de cellules souches Identification AC : Saisissez le nombre de greffes de cellules souches que le patient a subies. Indique si des anticorps dirigés contre les antigènes érythrocytaires ont été détectés pour le patient. Cette fonction est activée si vous avez sélectionné des anticorps dans l'onglet Anticorps de la fenêtre Modifier patient. e Pour de plus amples informations relatives à ce sujet, consultez le paragraphe Modifier patient page B-227. Grossesses Réactions transfusionnelles Pat. à problème Problème Saisissez le nombre de grossesses de la patiente. Activez cette fonction afin d'indiquer si des réactions transfusionnelles ou des incidents transfusionnels ont été documentés pour le patient. Activez cette fonction pour indiquer s'il s'agit d'un patient à problème. Saisissez une description sommaire des problèmes du patient. Si vous enregistrez un texte à ce niveau, vous devez également activer la fonction Patient à problème! Le patient à problème est alors marqué en couleur et les informations saisies sont affichées dans la partie des données principales du patient lors de la création d'une demande. Roche Diagnostics Manuel de l’utilisateur · 2.04.00 B-189 4 Gestion des demandes cobas IT 5000 Insérer patient Dépôt de sang Boutons Effacer filtre de saisie Cliquez sur ce bouton afin d'effacer votre saisie. Roche Diagnostics B-190 Manuel de l’utilisateur · 2.04.00 cobas IT 5000 4 Gestion des demandes Dépôt de sang Données principales patient Données principales patient La fenêtre Données principales patient contient toutes les informations patient disponibles. La partie supérieure de la fenêtre vous permet de consulter de nombreuses données patient. Les informations affichées concernent les domaines suivants: o Données principales patient o Anticorps du patient importants pour la transfusion o Commentaire patient o Historique patient o Description de la dernière anamnèse o Commentaires relatifs aux demandes pour le patient o Résultats de la détermination du groupe sanguin et du test de recherche d'anticorps irréguliers Dans la partie du milieu de la fenêtre, toutes les demandes pour le patient sont affichées dans le tableau de gauche. Le champ liste Client situé au pied de la fenêtre vous permet de restreindre les demandes affichées à un client précis. Marquez une demande afin d'afficher les analyses de cette demande dans le tableau de droite. La liste reste vide si aucune analyse n'a été demandée. La partie inférieure de la fenêtre vous permet de consulter les informations relatives aux poches de sang. Les informations affichées concernent les domaines suivants: o Poches de sang attribuées au patient, réservées ou ayant subi un épreuve croisée o Poches de sang livrées pour le patient o Poches de sang transfusées au patient se trouvant dans le registre de dépôt o Dérivés plasmatiques livrés au patient se trouvant dans le registre de dépôt Données principales patient L'onglet Données principales du patient affiche les données principales concernant le patient. Champs Patient Affiche le nom du patient. ID patient Affiche le numéro d'identification du patient. nº de visite Indique le numéro de la visite. né(e) le Sexe Grp. sang. RAC Affiche la date de naissance du patient. Affiche le sexe du patient. Affiche le groupe sanguin du patient. Affiche la date et le résultat du dernier test de recherche d'anticorps irréguliers. Roche Diagnostics Manuel de l’utilisateur · 2.04.00 B-191 4 Gestion des demandes cobas IT 5000 Données principales patient Dépôt de sang IAC Transfusion ext. Affiche les anticorps importants pour la transfusion qui ont été identifiés chez le patient. Indique si le patient a subi une transfusion dans un hôpital différent au cours d'une période définie, par le passé. La durée peut être définie dans les options. Anticorps L'onglet Anticorps contient une liste de tous les anticorps importants pour la transfusion identifiés chez le patient. Les anticorps peuvent être saisis dans l'onglet Anticorps de la fenêtre Modifier patient. e Pour de plus amples informations relatives à ce sujet, consultez le paragraphe Modifier patient page B-227. Tableau ID-AC Affiche le code de l'anticorps important pour la transfusion. Nom AC Affiche le nom de l'anticorps important pour la transfusion. Commentaires patient L'onglet Commentaire patient contient une liste de tous les commentaires relatifs aux patients. Les commentaires relatifs au patient sont saisis via la fonction Modifier patient dans la fenêtre Modifier demande ou bien dans la fenêtre Modifier patient. e Pour de plus amples informations relatives à ce sujet, consultez les paragraphes Modifier demande page B-147 et Modifier patient page B-227 Tableau Date du commentaire Commentaire Affiche la date et l'heure exacte de création du commentaire. Affiche le commentaire. Historique patient Toutes les modifications effectuées sur les données patient et les poches de sang attribuées sont enregistrées dans l'onglet Historique. Les modifications enregistrées sont appelées Opérations. Ces opérations peuvent par exemple être l'attribution d'un numéro de visite, le transfert d'un patient, l'effacement des données patient ou l'attribution d'une poche de sang. Les opérations à enregistrer sont définies dans le composant Historique. Roche Diagnostics B-192 Manuel de l’utilisateur · 2.04.00 cobas IT 5000 4 Gestion des demandes Dépôt de sang Données principales patient Tableau Utilisateur Date Code évé. Texte nº de visite Affiche le nom de l'utilisateur qui a effectué l'opération. Affiche la date et l’heure de l’opération. Affiche le code de l'opération. Affiche une description de l'opération. Indique le numéro de la visite. Dernière anamnèse L'onglet Dernière anamnèse affiche les informations relatives à la dernière anamnèse saisie du patient.. Les données de l'anamnèse sont saisies lors de la création de la demande ou bien ultérieurement via la fenêtre Modifier demande. e Pour de plus amples informations relatives à ce sujet, consultez le paragraphe Modifier demande page B-147. Champs Cycle menstruel SDG Affiche la phase du cycle menstruel de la patiente. Affiche la semaine de grossesse de la patiente. Diagnostic Affiche le diagnostic du patient. Traitement Affiche la médication du patient. Commentaires pour demandes de ce patient L'onglet Commentaires pour demandes de ce patient répertorie tous les commentaires relatifs à toutes les demandes de ce patient. Les commentaires relatifs à la demande sont saisis lors de la création de la demande ou bien ultérieurement via la fenêtre Modifier demande. e Pour de plus amples informations relatives à ce sujet, consultez le paragraphe Modifier demande page B-147. Tableau Nº demande Date de la demande Date du commentaire Commentaire Indique le numéro de la demande. Affiche la date et l'heure de création de la demande. Affiche la date et l'heure de saisie du commentaire. Affiche le commentaire relatif à la demande. Roche Diagnostics Manuel de l’utilisateur · 2.04.00 B-193 4 Gestion des demandes cobas IT 5000 Données principales patient Dépôt de sang Historique des résultats L'onglet Historique des résultats affiche les résultats des tests de recherche d'anticorps irréguliers ou de détermination du groupe sanguin déjà effectués pour le patient sélectionné. Les résultats de la détermination du groupe sanguin et des tests de recherche d'anticorps irréguliers apparaissent dans deux onglet différents (Groupe sanguin et RAC). Menu contextuel Le menu contextuel du tableau vous permet d'ouvrir la demande. Tableau Date Affiche la date et l'heure de validation des résultats. Test Indique s'il s'agit d'un test de recherche d'anticorps irréguliers (RAC) ou d'une détermination du groupe sanguin (GS). ID patient Nº demande ID résultat Résultat Utilisateur Emplacement Affiche le numéro d'identification du patient. Indique le numéro de la demande. Affiche l'ID du résultat de la RAC ou du groupe sanguin. Affiche le résultat du test de recherche d'anticorps irréguliers ou le groupe sanguin (ABO, Rhésus-D, phénotype et Kell). Affiche l'utilisateur qui a validé le test de recherche d'anticorps irréguliers ou le groupe sanguin. Affiche le client pour lequel le test de recherche d'anticorps irréguliers ou le groupe sanguin a été validé. Menu contextuel Afficher demande Ouvre la demande. Vous avez la possibilité de vérifier les requêtes et les données relatives à la demande et au patient et de les modifier le cas échéant. Vous pouvez également saisir des résultats d'analyse et ajouter des commentaires. e Pour de plus amples informations relatives à ce sujet, consultez le paragraphe Analyses page B-130. Demandes et analyses Nº demande Date de la demande nº de visite Req. envoyée par Type d'analyse Indique le numéro de la demande. Affiche la date et l'heure de création de la demande. Indique le numéro de la visite. Indique le demandeur. Affiche la priorité de la requête, par exemple de routine ou urgente. Roche Diagnostics B-194 Manuel de l’utilisateur · 2.04.00 cobas IT 5000 4 Gestion des demandes Dépôt de sang Données principales patient Traitement Affiche la médication du patient. Diagnostic Affiche le diagnostic du patient. Semaine de grossesse Cycle menstruel Emplacement Pat. à problème Affiche la semaine de grossesse de la patiente. Affiche la phase du cycle menstruel de la patiente. Affiche le client qui a initié la demande. Indique s'il s'agit d'un patient à problème. Incident Indique s'il a été enregistré qu'un incident transfusionnel s'est produit chez le patient. Réact. transf. Indique s'il a été enregistré que des réactions transfusionnelles sont survenues chez le patient. Résultat RAC Indique si des anticorps importants pour la transfusion ont été identifiés. Type d'analyse IAC Texte à problème Statut demande Indique la priorité de la demande. Répertorie les anticorps irréguliers importants pour la transfusion qui ont été identifiés. Affiche le texte qui a été enregistré pour le patient à problème. Affiche le statut de la demande. Menu contextuel Modifier demande Ouvre la demande. Vous avez la possibilité de vérifier les requêtes et les données relatives à la demande et au patient et de les modifier le cas échéant. Vous pouvez également saisir des résultats d'analyse et ajouter des commentaires. Les fonctions correspondent à celles de la fenêtre Analyses. e Pour de plus amples informations relatives à ce sujet, consultez le paragraphe Analyses page B-130. Impression compte rendu Imprime le compte rendu du groupe sanguin. L'imprimante utilisée est celle définie dans le menu Application, fenêtre Propriétés. Aperçu résultat avant impression Demande > Ouvrir Affiche l'aperçu avant impression du compte rendu SG. Ouvre la demande. Vous avez la possibilité de vérifier les requêtes et les données relatives à la demande et au patient et de les modifier le cas échéant. Vous pouvez également saisir des résultats d'analyse et ajouter des commentaires. Les fonctions correspondent à celles de la fenêtre Analyses. e Pour de plus amples informations relatives à ce sujet, consultez le paragraphe Analyses page B-130. Roche Diagnostics Manuel de l’utilisateur · 2.04.00 B-195 4 Gestion des demandes cobas IT 5000 Données principales patient Clore > Demande Dépôt de sang Ouvre la fenêtre Saisie de commentaire pour validation demande. Clôt la demande après saisie d'un commentaire. La demande passe alors en statut close. Une demande close n'est plus modifiable. Par exemple, vous ne pouvez plus réinitialiser de lectures, même si celles-ci n'ont pas encore été validées automatiquement. Lors de la clôture d'une demande, vous pouvez décider si les attributions de poches de sang à des patients doivent être effacées ou non. e Pour de plus amples informations relatives à ce sujet, consultez le paragraphe Commentaire validation page B-216. Demande > Imprimer compte rendu Demande > Aperçu compte rendu Demande > Imprimer liste de travail Imprime le compte rendu du groupe sanguin. L'imprimante utilisée est celle définie dans le menu Application, fenêtre Propriétés. Affiche l'aperçu avant impression du compte rendu SG. Imprime une liste des analyses individuelles programmées dans les requêtes. Les résultats sont inscrits du moment qu'ils sont disponibles. Des listes de travail séparées sont imprimées respectivement pour les 1re et 2e lectures. L'imprimante utilisée est celle définie dans le menu Application, fenêtre Propriétés. Demande > Aperçu liste de travail Demande > Imprimer résultats Affiche l'aperçu avant impression de la liste de travail. Parmi les analyses demandées, imprime sous forme de liste celles pour lesquelles des résultats sont disponibles. L'imprimante utilisée est celle définie dans le menu Application, fenêtre Propriétés. Demande > Aperçu résultats Demande > Imprimer info Affiche l'aperçu avant impression de la liste des résultats. Imprime une liste de toutes les requêtes relatives à la demande, y compris les résultats de profil disponibles. L'imprimante utilisée est celle définie dans le menu Application, fenêtre Propriétés. Demande > Aperçu Info Patient > Association/Livraison Affiche l'aperçu avant impression de la liste d'informations. Ouvre la fenêtre de livraison des poches de sang. Celle-ci vous permet de délivrer les poches de sang attribuées au patient et d'imprimer les bons de livraison des poches de sang. Vous pouvez également attribuer d'autres poches de sang au patient, si la configuration est appropriée. En mode Type and Screen, cette fenêtre affiche un message qui vous prévient que le type sanguin de l'unité de sang n'est pas identique au type sanguin du patient. e Pour de plus amples informations relatives à ce sujet, consultez le paragraphe Livrer poches de sang pour page B-218. Patient > Insérer patient Ouvre la fenêtre pour la saisie des patients. Vous pouvez ainsi enregistrer les données principales de nouveaux patients ; elles seront intégrées à la base de données. En plus des informations usuelles concernant le patient, vous pouvez entrer ici toutes les données transfusionnelles, telles que les informations relatives au groupe sanguin ou aux réactions transfusionnelles connues. e Pour de plus amples informations relatives à ce sujet, consultez le paragraphe Insérer patient page B-188. Roche Diagnostics B-196 Manuel de l’utilisateur · 2.04.00 cobas IT 5000 4 Gestion des demandes Dépôt de sang Données principales patient Patient > Modifier Modifie les données du patient. Vous permet d'accéder aux données habituelles du patient ainsi qu'à toutes les données transfusionnelles et de modifier ces données. Vous pouvez par exemple documenter ou actualiser les anticorps importants pour la transfusion identifiés chez le patient. Il est également possible d'ajouter un commentaire relatif au patient. e Pour de plus amples informations relatives à ce sujet, consultez le paragraphe Modifier patient page B-227. Patient > Demandes Affiche l'ensemble des requêtes de toutes les demandes du patient. La représentation peut être filtrée par groupes d'analytes (Tous, Détermination du groupe sanguin, Tests de recherche d'anticorps, épreuves croisées). e Pour de plus amples informations relatives à ce sujet, consultez le paragraphe Historique patient page B-155. Patient > Historique Affiche toutes les opérations relatives au patient, avec indication de l'utilisateur. En mode Type and Screen, cette fenêtre affiche un message qui vous prévient que le type sanguin de l'unité de sang n'est pas identique au type sanguin du patient. e Pour de plus amples informations relatives à ce sujet, consultez le paragraphe Historique patient page B-231. Patient > Commentaires Patient > Transfusions Affiche les commentaires enregistrés concernant le patient. Dans un commentaire relatif au patient, vous pouvez par exemple exprimer des doutes sur la fiabilité des documents joints. Vous pouvez également modifier ou effacer des commentaires existants. Affiche toutes les poches de sang transfusées au patient, avec les données relatives à la poche de sang utilisée. En mode Type and Screen, cette fenêtre affiche un message qui vous prévient que le type sanguin de l'unité de sang n'est pas identique au type sanguin du patient. e Pour de plus amples informations relatives à ce sujet, consultez le paragraphe Transfusions du patient page B-232. Patient > Imprimer fiche de données patient Imprime la fiche de données principales du patient. Avant l'impression, vous pouvez définir les informations de la fiche de données que vous souhaitez imprimer. L'aperçu avant impression facilite la sélection des données. En mode Type and Screen, cette fenêtre affiche un message qui vous prévient que le type sanguin de l'unité de sang n'est pas identique au type sanguin du patient. e Pour de plus amples informations relatives à ce sujet, consultez le paragraphe Imprimer fiche de données principales patient page B-217. Résultats DS ID résultat N° poche de sang Profil racine Lecture Nom profil Affiche un numéro d’identification attribué par le système. Affiche le numéro de la poche de sang. Affiche le nom du profil racine. Indique s'il s'agit de la 1re ou de la 2e lecture. Affiche le nom du profil. Roche Diagnostics Manuel de l’utilisateur · 2.04.00 B-197 4 Gestion des demandes cobas IT 5000 Données principales patient Dépôt de sang Date d'analyse Résultat Statut Affiche la date à laquelle l'analyse a été effectuée. Affiche le résultat des analyses. Affiche le statut de l'analyse. Utilisateur Affiche le nom de l'utilisateur. Code prod. Affiche le code produit. Code P Affiche une description sommaire du code du produit. Description Affiche une description sommaire du code du produit. Résultats SIL Analyse Abréviation Résultat Unité Borne de référence Validation technique Commentaire Statut demande Statut analyse Affiche le nom de l'analyte. Affiche l'abréviation de l'analyte. Affiche le résultat des analyses. Affiche l'unité dans laquelle est exprimé le volume de la poche de sang, par exemple "ml". Affiche la plage de référence de l'analyte. La plage de référence peut dépendre du sexe, de l'âge, du diagnostic, du traitement, de la semaine de grossesse, du cycle menstruel du patient/de la patiente attribué(e) à la demande. Indique si le résultat a été validé. Indique si un commentaire a été saisi. Indique le statut de la demande. Affiche le statut du processus de la demande. Valeur antérieure 1 Affiche le dernier résultat de cet analyte pour ce patient. L'heure et la date de l'analyte sont également précisés. Valeur antérieure 2 Affiche l'avant-dernier résultat de cet analyte pour ce patient. L'heure et la date de l'analyte sont également précisés. Type de spécimen ID échantillon Affiche le Type de spécimen de la poche de sang. Affiche le numéro d'identification de l'échantillon. Poches de sang attribuées et poches de sang réservées L'onglet Poches de sang attribuées et réservées contient une liste de toutes les poches de sang qui sont attribuées au patient, qui lui sont réservées ou qui ont subi une épreuve croisée. Roche Diagnostics B-198 Manuel de l’utilisateur · 2.04.00 cobas IT 5000 4 Gestion des demandes Dépôt de sang Données principales patient Tableau ID analyse ID poche N° poche de sang Type de poche de sang Affiche le numéro d'identification attribué à la requête par le système. Affiche un numéro d'identification de la poche attribué par le système. Affiche le numéro de la poche de sang. Affiche le code du type de poche de sang. Description Affiche la désignation du code du produit. Code prod. Affiche la désignation du code du produit. Date de péremption Péremption épr. croisée Poche de sang groupe sanguin Code P Affiche la date de péremption de la poche de sang. Affiche la date et l'heure de péremption de l'épreuve croisée. Affiche le groupe sanguin de la poche de sang. Affiche l'abréviation du code du produit. Nº demande Indique le numéro de la demande. Échu depuis Affiche le nombre de jours avant ou après la date de péremption. Type d'analyse Statut poche Pat. à problème Incident o Un chiffre positif indique le nombre de jours écoulés depuis la date de péremption de la poche de sang. o Un chiffre négatif indique le nombre de jours restant jusqu'à la date de péremption de la poche de sang. Indique la priorité de la demande. Affiche le statut de la poche de sang. Indique s'il s'agit d'un patient à problème. Indique s'il s'agit d'un incident transfusionnel. Réact. transf. Indique si des réactions transfusionnelles ont été documentées pour le patient. Résultat RAC Indique si des anticorps importants pour la transfusion ont été identifiés. IAC Texte à problème Répertorie les anticorps irréguliers importants pour la transfusion qui ont été identifiés. Affiche le texte qui a été enregistré pour le patient à problème. Roche Diagnostics Manuel de l’utilisateur · 2.04.00 B-199 4 Gestion des demandes cobas IT 5000 Données principales patient Dépôt de sang Menu contextuel Modifier demande Ouvre la demande. Vous avez la possibilité de vérifier les requêtes et les données relatives à la demande et au patient et de les modifier le cas échéant. Vous pouvez également saisir des résultats d'analyse et ajouter des commentaires. Les fonctions correspondent à celles de la fenêtre Analyses. e Pour de plus amples informations relatives à ce sujet, consultez le paragraphe Analyses page B-130. Association/Livraison Ouvre la fenêtre de livraison des poches de sang. Celle-ci vous permet de délivrer les poches de sang attribuées au patient et d'imprimer les bons de livraison des poches de sang. Vous pouvez également attribuer d'autres poches de sang au patient, si la configuration est appropriée. e Pour de plus amples informations relatives à ce sujet, consultez le paragraphe Livrer poches de sang pour page B-218. Détails poches de sang Affiche les détails relatifs à la poche de sang. Vous y trouverez une liste complète et détaillée de toutes les informations disponibles concernant la poche de sang ainsi que des données relatives aux demandes et patients associés à cette poche de sang. En plus des données d'ordre général concernant la poche de sang, vous y trouvez les commentaires enregistrés pour la poche et des informations relatives à toutes les opérations qui ont été effectuées avec cette poche de sang. e Pour de plus amples informations relatives à ce sujet, consultez le paragraphe Détails relatifs au stock de la poche de sang page B-259. Historique demande Affiche toutes les opérations concernant la poche de sang avec indication de l'utilisateur. e Pour de plus amples informations relatives à ce sujet, consultez le paragraphe Historique poche de sang page B-175. Fiche de suivi de la poche (par défaut) Activez cette fonction pour imprimer ou afficher un aperçu de la fiche de suivi de la poche de sang. e Vous avez la possibilité d'imprimer la fiche de suivi de la poche de sang manuellement (cliquez pour cela sur Imprimer) ou bien automatiquement lors de la livraison de la poche à condition que l'option Avec impression soit activée. Aperçu fiche de suivi des poches de sang Impression fiche de suivi de la poche de sang Affiche l'aperçu avant impression de la fiche de suivi de la poche de sang. Cet aperçu est uniquement disponible pour les poches de sang dont le statut est attribuée ou livrée . Imprime les fiches de suivi des poches de la tâche d'impression sélectionnée. Vous avez la possibilité d'imprimer plusieurs demandes à la fois. Si la fonction correspondante a été choisie, le statut des demandes est imprimée. Cette fonction est uniquement disponible pour les poches de sang dont le statut est attribuée ou livrée. Roche Diagnostics B-200 Manuel de l’utilisateur · 2.04.00 cobas IT 5000 4 Gestion des demandes Dépôt de sang Données principales patient Demande > Ouvrir Ouvre la demande. Vous avez la possibilité de vérifier les requêtes et les données relatives à la demande et au patient et de les modifier le cas échéant. Vous pouvez également saisir des résultats d'analyse et ajouter des commentaires. Les fonctions correspondent à celles de la fenêtre Analyses. e Pour de plus amples informations relatives à ce sujet, consultez le paragraphe Analyses page B-130. Clore > Demande Ouvre la fenêtre Saisie de commentaire pour validation demande. Clôt la demande après saisie d'un commentaire. La demande passe alors en statut close. Une demande close n'est plus modifiable. Par exemple, vous ne pouvez plus réinitialiser de lectures, même si celles-ci n'ont pas encore été validées automatiquement. Lors de la clôture d'une demande, vous pouvez décider si les attributions de poches de sang à des patients doivent être effacées ou non. e Pour de plus amples informations relatives à ce sujet, consultez le paragraphe Commentaire validation page B-216. Demande > Imprimer compte rendu Demande > Aperçu compte rendu Demande > Imprimer liste de travail Imprime le compte rendu du groupe sanguin. L'imprimante utilisée est celle définie dans le menu Application, fenêtre Propriétés. Affiche l'aperçu avant impression du compte rendu SG. Imprime une liste des analyses individuelles programmées dans les requêtes. Les résultats sont inscrits du moment qu'ils sont disponibles. Des listes de travail séparées sont imprimées respectivement pour les 1re et 2e lectures. L'imprimante utilisée est celle définie dans le menu Application, fenêtre Propriétés. Demande > Aperçu liste de travail Demande > Imprimer résultats Affiche l'aperçu avant impression de la liste de travail. Parmi les analyses demandées, imprime sous forme de liste celles pour lesquelles des résultats sont disponibles. L'imprimante utilisée est celle définie dans le menu Application, fenêtre Propriétés. Demande > Aperçu résultats Demande > Imprimer info Affiche l'aperçu avant impression de la liste des résultats. Imprime une liste de toutes les requêtes relatives à la demande, y compris les résultats de profil disponibles. L'imprimante utilisée est celle définie dans le menu Application, fenêtre Propriétés. Demande > Aperçu Info Patient > Association/Livraison Affiche l'aperçu avant impression de la liste d'informations. Ouvre la fenêtre de livraison des poches de sang. Celle-ci vous permet de délivrer les poches de sang attribuées au patient et d'imprimer les bons de livraison des poches de sang. Vous pouvez également attribuer d'autres poches de sang au patient, si la configuration est appropriée. e Pour de plus amples informations relatives à ce sujet, consultez le paragraphe Livrer poches de sang pour page B-218. Roche Diagnostics Manuel de l’utilisateur · 2.04.00 B-201 4 Gestion des demandes cobas IT 5000 Données principales patient Patient > Insérer patient Dépôt de sang Ouvre la fenêtre pour la saisie des patients. Vous pouvez ainsi enregistrer les données principales de nouveaux patients ; elles seront intégrées à la base de données. En plus des informations usuelles concernant le patient, vous pouvez entrer ici toutes les données transfusionnelles, telles que les informations relatives au groupe sanguin ou aux réactions transfusionnelles connues. e Pour de plus amples informations relatives à ce sujet, consultez le paragraphe Insérer patient page B-188. Patient > Modifier Modifie les données du patient. Vous permet d'accéder aux données habituelles du patient ainsi qu'à toutes les données transfusionnelles et de modifier ces données. Vous pouvez par exemple documenter ou actualiser les anticorps importants pour la transfusion identifiés chez le patient. Il est également possible d'ajouter un commentaire relatif au patient. e Pour de plus amples informations relatives à ce sujet, consultez le paragraphe Modifier patient page B-227. Patient > Demandes Affiche l'ensemble des requêtes de toutes les demandes du patient. La représentation peut être filtrée par groupes d'analytes (Tous, Détermination du groupe sanguin, Tests de recherche d'anticorps, épreuves croisées). e Pour de plus amples informations relatives à ce sujet, consultez le paragraphe Historique patient page B-155. Patient > Historique Affiche toutes les opérations relatives au patient, avec indication de l'utilisateur. e Pour de plus amples informations relatives à ce sujet, consultez le paragraphe Historique patient page B-231. Patient > Commentaires Patient > Transfusions Affiche les commentaires enregistrés concernant le patient. Dans un commentaire relatif au patient, vous pouvez par exemple exprimer des doutes sur la fiabilité des documents joints. Vous pouvez également modifier ou effacer des commentaires existants. Affiche toutes les poches de sang transfusées au patient, avec les données relatives à la poche de sang utilisée. e Pour de plus amples informations relatives à ce sujet, consultez le paragraphe Transfusions du patient page B-232. Patient > Imprimer fiche de données patient Imprime la fiche de données principales du patient. Avant l'impression, vous pouvez définir les informations de la fiche de données que vous souhaitez imprimer. L'aperçu avant impression facilite la sélection des données. e Pour de plus amples informations relatives à ce sujet, consultez le paragraphe Imprimer fiche de données principales patient page B-217. Poche de sang > Détails poches de sang Affiche les détails relatifs à la poche de sang. Vous y trouverez une liste complète et détaillée de toutes les informations disponibles concernant la poche de sang ainsi que des données relatives aux demandes et patients associés à cette poche de sang. En plus des données d'ordre général concernant la poche de sang, vous y trouvez les commentaires enregistrés pour la poche et des informations relatives à toutes les opérations qui ont été effectuées avec cette poche de sang. e Pour de plus amples informations relatives à ce sujet, consultez le paragraphe Détails relatifs au stock de la poche de sang page B-259. Roche Diagnostics B-202 Manuel de l’utilisateur · 2.04.00 cobas IT 5000 4 Gestion des demandes Dépôt de sang Saisir > Poche de sang Données principales patient Ouvre la fenêtre d'enregistrement des poches de sang. Vous avez la possibilité de saisir les données de nouvelles poches de sang manuellement ou bien de les lire via un scanner. La poche de sang est ajoutée au stock. e Pour de plus amples informations relatives à ce sujet, consultez le paragraphe Saisir/ Modifier poche de sang page B-167. Poche de sang > Modifier Ouvre la fenêtre de modification des données de la poche de sang. Il est par exemple possible de modifier les données générales, les informations relatives aux antigènes testés et aux épreuves croisées effectuées en externe, ainsi que les commentaires concernant la poche de sang. e Pour de plus amples informations relatives à ce sujet, consultez le paragraphe Saisir/ Modifier poche de sang page B-167. Poche de sang > Effacer Efface une poche de sang du stock des poches. Le statut de la poche de sang devient alors rejetée, si elle n'est pas encore périmée. Le statut d'une poche de sang déjà périmée est périmée. La poche de sang effacée est transférée vers le registre du dépôt. Des poches de sang homologue déjà attribuées, croisées ou réservées ne peuvent pas être effacées. Poche de sang > Effacer et modifier centre de coûts Efface une poche de sang du stock des poches. La fenêtre Modifier centre de coûts dans laquelle vous pouvez modifier le centre de coûts s'ouvre simultanément. e Pour de plus amples informations relatives à ce sujet, consultez le paragraphe Modifier centre de coûts page B-174. Poche de sang > Retourner Retourne la poche de sang au fournisseur. Vous pouvez uniquement retourner des poches de sang dont le statut est enregistrée. Poche de sang > Effacer association Efface l'attribution de la poche de sang au patient suite à une question de confirmation préalable. La poche de sang passe à nouveau en statut enregistrée s'il n'existe plus d'épreuves croisées valides pour cette poche de sang. S'il existe encore des épreuves croisées valides pour cette poche de sang après effacement de l'attribution, alors le statut de la poche de sang reste croisée . Vous avez la possibilité d'effacer simultanément l'attribution de plusieurs poches de sang. Une attribution ne peut être effacée que par des utilisateurs possédant les droits appropriés. Poche de sang > Demander épreuve Permet de demander une épreuve croisée pour une poche de sang qui a été fournie sans épreuve croisée. Poche de sang > Historique Affiche toutes les opérations relatives à la poche de sang. e Pour de plus amples informations relatives à ce sujet, consultez le paragraphe Historique poche de sang page B-175. Poche de sang > Liste patients Fournit une liste de tous les patients à qui la poche de sang est attribuée. e Pour de plus amples informations relatives à ce sujet, consultez le paragraphe Liste patients page B-176. Poche de sang > Commentaires Affiche les commentaires enregistrés pour la poche de sang. Vous avez la possibilité de mentionner des particularités/irrégularités relatives à la poche de sang sous forme de commentaires et pouvez modifier et effacer des commentaires existants. Roche Diagnostics Manuel de l’utilisateur · 2.04.00 B-203 4 Gestion des demandes cobas IT 5000 Données principales patient Dépôt de sang Poches de sang livrées L'onglet Poches de sang livrées répertorie toutes les poches de sang livrées pour le patient. Tableau ID analyse ID poche N° poche de sang Type de poche de sang Affiche le numéro d'identification attribué à la requête par le système. Affiche un numéro d'identification de la poche attribué par le système. Affiche le numéro de la poche de sang. Affiche le code du type de poche de sang. Description Affiche la désignation du code du produit. Code prod. Affiche la désignation du code du produit. Date de péremption Péremption épr. croisée Poche de sang groupe sanguin Code P Affiche la date de péremption de la poche de sang. Affiche la date et l'heure de péremption de l'épreuve croisée. Affiche le groupe sanguin de la poche de sang. Affiche l'abréviation du code du produit. Nº demande Indique le numéro de la demande. Récepteur Affiche le nom du réceptionnaire. Date de réception Échu depuis Type d'analyse Statut poche Pat. à problème Incident Affiche la date et l'heure de réception. Affiche le nombre de jours avant ou après la date de péremption. o Un chiffre positif indique le nombre de jours écoulés depuis la date de péremption de la poche de sang. o Un chiffre négatif indique le nombre de jours restant jusqu'à la date de péremption de la poche de sang. Indique la priorité de la demande. Affiche le statut de la poche de sang. Indique s'il s'agit d'un patient à problème. Indique s'il s'agit d'un incident transfusionnel. Réact. transf. Indique si des réactions transfusionnelles ont été documentées pour le patient. Résultat RAC Indique si des anticorps importants pour la transfusion ont été identifiés. IAC Texte à problème Répertorie les anticorps irréguliers importants pour la transfusion qui ont été identifiés. Affiche le texte qui a été enregistré pour le patient à problème. Roche Diagnostics B-204 Manuel de l’utilisateur · 2.04.00 cobas IT 5000 4 Gestion des demandes Dépôt de sang Données principales patient Menu contextuel Modifier demande Ouvre la demande. Vous avez la possibilité de vérifier les requêtes et les données relatives à la demande et au patient et de les modifier le cas échéant. Vous pouvez également saisir des résultats d'analyse et ajouter des commentaires. Les fonctions correspondent à celles de la fenêtre Analyses. e Pour de plus amples informations relatives à ce sujet, consultez le paragraphe Analyses page B-130. Transfuser poche de sang Ouvre la fenêtre pour la transfusion. Cette fenêtre vous permet de transfuser les poches de sang attribuées au patient et à la demande, ce qui fait passer les poches en statut transfusée. e Pour de plus amples informations relatives à ce sujet, consultez le paragraphe Transfuser poche de sang page B-269. Reprendre poche de sang Ouvre la fenêtre de reprise de la poche de sang. Elle vous permet de remettre en stock une poche de sang qui a été livrée. Vous devez toutefois documenter les raisons de la reprise et confirmer que la poche n'est pas défectueuse. e Pour de plus amples informations relatives à ce sujet, consultez le paragraphe Reprendre poche de sang page B-271. Détails poches de sang Affiche les détails relatifs à la poche de sang. Vous y trouverez une liste complète et détaillée de toutes les informations disponibles concernant la poche de sang ainsi que des données relatives aux demandes et patients associés à cette poche de sang. En plus des données d'ordre général concernant la poche de sang, vous y trouvez les commentaires enregistrés pour la poche et des informations relatives à toutes les opérations qui ont été effectuées avec cette poche de sang. e Pour de plus amples informations relatives à ce sujet, consultez le paragraphe Détails relatifs au stock de la poche de sang page B-259. Historique demande Affiche toutes les opérations concernant la poche de sang avec indication de l'utilisateur. e Pour de plus amples informations relatives à ce sujet, consultez le paragraphe Historique poche de sang page B-175. Fiche de suivi de la poche (par défaut) Aperçu fiche de suivi des poches de sang Impression fiche de suivi de la poche de sang Activez cette fonction pour imprimer ou afficher un aperçu de la fiche de suivi de la poche de sang. Affiche l'aperçu avant impression de la fiche de suivi de la poche de sang. a) Cet aperçu est uniquement disponible pour les poches de sang dont le statut est attribuée ou livrée . Imprime les fiches de suivi des poches de la tâche d'impression sélectionnée. Vous avez la possibilité d'imprimer plusieurs demandes à la fois. Si la fonction correspondante a été choisie, le statut des demandes est imprimée. Cette fonction est uniquement disponible pour les poches de sang dont le statut est attribuée ou livrée. Roche Diagnostics Manuel de l’utilisateur · 2.04.00 B-205 4 Gestion des demandes cobas IT 5000 Données principales patient Demande > Ouvrir Dépôt de sang Ouvre la demande. Vous avez la possibilité de vérifier les requêtes et les données relatives à la demande et au patient et de les modifier le cas échéant. Vous pouvez également saisir des résultats d'analyse et ajouter des commentaires. Les fonctions correspondent à celles de la fenêtre Analyses. e Pour de plus amples informations relatives à ce sujet, consultez le paragraphe Analyses page B-130. Clore > Demande Ouvre la fenêtre Saisie de commentaire pour validation demande. Clôt la demande après saisie d'un commentaire. La demande passe alors en statut close. Une demande close n'est plus modifiable. Par exemple, vous ne pouvez plus réinitialiser de lectures, même si celles-ci n'ont pas encore été validées automatiquement. Lors de la clôture d'une demande, vous pouvez décider si les attributions de poches de sang à des patients doivent être effacées ou non. e Pour de plus amples informations relatives à ce sujet, consultez le paragraphe Commentaire validation page B-216. Demande > Imprimer compte rendu Demande > Aperçu compte rendu Demande > Imprimer liste de travail Imprime le compte rendu du groupe sanguin. L'imprimante utilisée est celle définie dans le menu Application, fenêtre Propriétés. Affiche l'aperçu avant impression du compte rendu SG. Imprime une liste des analyses individuelles programmées dans les requêtes. Les résultats sont inscrits du moment qu'ils sont disponibles. Des listes de travail séparées sont imprimées respectivement pour les 1re et 2e lectures. L'imprimante utilisée est celle définie dans le menu Application, fenêtre Propriétés. Demande > Aperçu liste de travail Demande > Imprimer résultats Affiche l'aperçu avant impression de la liste de travail. Parmi les analyses demandées, imprime sous forme de liste celles pour lesquelles des résultats sont disponibles. L'imprimante utilisée est celle définie dans le menu Application, fenêtre Propriétés. Demande > Aperçu résultats Demande > Imprimer info Affiche l'aperçu avant impression de la liste des résultats. Imprime une liste de toutes les requêtes relatives à la demande, y compris les résultats de profil disponibles. L'imprimante utilisée est celle définie dans le menu Application, fenêtre Propriétés. Demande > Aperçu Info Patient > Association/Livraison Affiche l'aperçu avant impression de la liste d'informations. Ouvre la fenêtre de livraison des poches de sang. Celle-ci vous permet de délivrer les poches de sang attribuées au patient et d'imprimer les bons de livraison des poches de sang. Vous pouvez également attribuer d'autres poches de sang au patient, si la configuration est appropriée. e Pour de plus amples informations relatives à ce sujet, consultez le paragraphe Livrer poches de sang pour page B-218. Roche Diagnostics B-206 Manuel de l’utilisateur · 2.04.00 cobas IT 5000 4 Gestion des demandes Dépôt de sang Données principales patient Patient > Insérer patient Ouvre la fenêtre pour la saisie des patients. Vous pouvez ainsi enregistrer les données principales de nouveaux patients ; elles seront intégrées à la base de données. En plus des informations usuelles concernant le patient, vous pouvez entrer ici toutes les données transfusionnelles, telles que les informations relatives au groupe sanguin ou aux réactions transfusionnelles connues. e Pour de plus amples informations relatives à ce sujet, consultez le paragraphe Insérer patient page B-188. Patient > Modifier Modifie les données du patient. Vous permet d'accéder aux données habituelles du patient ainsi qu'à toutes les données transfusionnelles et de modifier ces données. Vous pouvez par exemple documenter ou actualiser les anticorps importants pour la transfusion identifiés chez le patient. Il est également possible d'ajouter un commentaire relatif au patient. e Pour de plus amples informations relatives à ce sujet, consultez le paragraphe Modifier patient page B-227. Patient > Demandes Affiche l'ensemble des requêtes de toutes les demandes du patient. La représentation peut être filtrée par groupes d'analytes (Tous, Détermination du groupe sanguin, Tests de recherche d'anticorps, épreuves croisées). e Pour de plus amples informations relatives à ce sujet, consultez le paragraphe Historique patient page B-155. Patient > Historique Affiche toutes les opérations relatives au patient, avec indication de l'utilisateur. e Pour de plus amples informations relatives à ce sujet, consultez le paragraphe Historique patient page B-231. Patient > Commentaires Patient > Transfusions Affiche les commentaires enregistrés concernant le patient. Dans un commentaire relatif au patient, vous pouvez par exemple exprimer des doutes sur la fiabilité des documents joints. Vous pouvez également modifier ou effacer des commentaires existants. Affiche toutes les poches de sang transfusées au patient, avec les données relatives à la poche de sang utilisée. e Pour de plus amples informations relatives à ce sujet, consultez le paragraphe Transfusions du patient page B-232. Patient > Imprimer fiche de données patient Imprime la fiche de données principales du patient. Avant l'impression, vous pouvez définir les informations de la fiche de données que vous souhaitez imprimer. L'aperçu avant impression facilite la sélection des données. e Pour de plus amples informations relatives à ce sujet, consultez le paragraphe Imprimer fiche de données principales patient page B-217. Poche de sang > Détails poches de sang Affiche les détails relatifs à la poche de sang. Vous y trouverez une liste complète et détaillée de toutes les informations disponibles concernant la poche de sang ainsi que des données relatives aux demandes et patients associés à cette poche de sang. En plus des données d'ordre général concernant la poche de sang, vous y trouvez les commentaires enregistrés pour la poche et des informations relatives à toutes les opérations qui ont été effectuées avec cette poche de sang. e Pour de plus amples informations relatives à ce sujet, consultez le paragraphe Détails relatifs au stock de la poche de sang page B-259. Roche Diagnostics Manuel de l’utilisateur · 2.04.00 B-207 4 Gestion des demandes cobas IT 5000 Données principales patient Saisir > Poche de sang Dépôt de sang Ouvre la fenêtre d'enregistrement des poches de sang. Vous avez la possibilité de saisir les données de nouvelles poches de sang manuellement ou bien de les lire via un scanner. La poche de sang est ajoutée au stock. e Pour de plus amples informations relatives à ce sujet, consultez le paragraphe Saisir/ Modifier poche de sang page B-167. Poche de sang > Modifier Ouvre la fenêtre de modification des données de la poche de sang. Il est par exemple possible de modifier les données générales, les informations relatives aux antigènes testés et aux épreuves croisées effectuées en externe, ainsi que les commentaires concernant la poche de sang. e Pour de plus amples informations relatives à ce sujet, consultez le paragraphe Saisir/ Modifier poche de sang page B-167. Poche de sang > Effacer Efface une poche de sang du stock des poches. Le statut de la poche de sang devient alors rejetée, si elle n'est pas encore périmée. Le statut d'une poche de sang déjà périmée est périmée. La poche de sang effacée est transférée vers le registre du dépôt. Des poches de sang homologue déjà attribuées, croisées ou réservées ne peuvent pas être effacées. Poche de sang > Effacer et modifier centre de coûts Efface une poche de sang du stock des poches. La fenêtre Modifier centre de coûts dans laquelle vous pouvez modifier le centre de coûts s'ouvre simultanément. e Pour de plus amples informations relatives à ce sujet, consultez le paragraphe Modifier centre de coûts page B-174. Poche de sang > Retourner Retourne la poche de sang au fournisseur. Vous pouvez uniquement retourner des poches de sang dont le statut est enregistrée. Poche de sang > Effacer association Efface l'attribution de la poche de sang au patient suite à une question de confirmation préalable. La poche de sang passe à nouveau en statut enregistrée s'il n'existe plus d'épreuves croisées valides pour cette poche de sang. S'il existe encore des épreuves croisées valides pour cette poche de sang après effacement de l'attribution, alors le statut de la poche de sang reste croisée . Vous avez la possibilité d'effacer simultanément l'attribution de plusieurs poches de sang. Une attribution ne peut être effacée que par des utilisateurs possédant les droits appropriés. Poche de sang > Demander épreuve Permet de demander une épreuve croisée pour une poche de sang qui a été fournie sans épreuve croisée. Poche de sang > Historique Affiche toutes les opérations relatives à la poche de sang. e Pour de plus amples informations relatives à ce sujet, consultez le paragraphe Historique poche de sang page B-175. Poche de sang > Liste patients Fournit une liste de tous les patients à qui la poche de sang est attribuée. e Pour de plus amples informations relatives à ce sujet, consultez le paragraphe Liste patients page B-176. Poche de sang > Commentaires Affiche les commentaires enregistrés pour la poche de sang. Vous avez la possibilité de mentionner des particularités/irrégularités relatives à la poche de sang sous forme de commentaires et pouvez modifier et effacer des commentaires existants. Roche Diagnostics B-208 Manuel de l’utilisateur · 2.04.00 cobas IT 5000 4 Gestion des demandes Dépôt de sang Données principales patient Poches de sang dans registre dépôt L'onglet Poches de sang dans registre dépôt contient une liste de toutes les poches de sang qui ont été transfusées au patient et apparaissent par conséquent dans le registre du dépôt. Tableau ID poche N° poche de sang Type de poche de sang Affiche un numéro d'identification de la poche attribué par le système. Affiche le numéro de la poche de sang. Affiche le code du type de poche de sang. Description Affiche la désignation du code du produit. Code prod. Affiche la désignation du code du produit. Code P Date de péremption Poche de sang groupe sanguin Nº demande Date de la demande Statut poche Pat. à problème Incident Affiche l'abréviation du code du produit. Affiche la date de péremption de la poche de sang. Affiche le groupe sanguin de la poche de sang. Indique le numéro de la demande. Affiche la date et l'heure de création de la demande. Affiche le statut de la poche de sang. Indique s'il s'agit d'un patient à problème. Indique s'il s'agit d'un incident transfusionnel. Réact. transf. Indique si des réactions transfusionnelles ont été documentées pour le patient. Résultat RAC Indique si des anticorps importants pour la transfusion ont été identifiés. Type d'analyse IAC Texte à problème Transfusé le Affiche la priorité de la demande (par exemple de routine ou urgente). Répertorie les anticorps irréguliers importants pour la transfusion qui ont été identifiés. Affiche le texte qui a été enregistré pour le patient à problème. Affiche la date et l'heure de la transfusion. Roche Diagnostics Manuel de l’utilisateur · 2.04.00 B-209 4 Gestion des demandes cobas IT 5000 Données principales patient Dépôt de sang Menu contextuel Détails poches de sang Affiche les détails relatifs à la poche de sang. Vous y trouverez une liste complète et détaillée de toutes les informations disponibles concernant la poche de sang ainsi que des données relatives aux demandes et patients associés à cette poche de sang. En plus des données d'ordre général concernant la poche de sang, vous y trouvez les commentaires enregistrés pour la poche et des informations relatives à toutes les opérations qui ont été effectuées avec cette poche de sang. e Pour de plus amples informations relatives à ce sujet, consultez le paragraphe Détails relatifs au stock de la poche de sang page B-259. Historique demande Affiche toutes les opérations concernant la poche de sang avec indication de l'utilisateur. e Pour de plus amples informations relatives à ce sujet, consultez le paragraphe Historique poche de sang page B-175. Demande > Ouvrir Ouvre la demande. Vous avez la possibilité de vérifier les requêtes et les données relatives à la demande et au patient et de les modifier le cas échéant. Vous pouvez également saisir des résultats d'analyse et ajouter des commentaires. Les fonctions correspondent à celles de la fenêtre Analyses. e Pour de plus amples informations relatives à ce sujet, consultez le paragraphe Analyses page B-130. Clore > Demande Ouvre la fenêtre Saisie de commentaire pour validation demande. Clôt la demande après saisie d'un commentaire. La demande passe alors en statut close. Une demande close n'est plus modifiable. Par exemple, vous ne pouvez plus réinitialiser de lectures, même si celles-ci n'ont pas encore été validées automatiquement. Lors de la clôture d'une demande, vous pouvez décider si les attributions de poches de sang à des patients doivent être effacées ou non. e Pour de plus amples informations relatives à ce sujet, consultez le paragraphe Commentaire validation page B-216. Demande > Imprimer compte rendu Demande > Aperçu compte rendu Demande > Imprimer liste de travail Imprime le compte rendu du groupe sanguin. L'imprimante utilisée est celle définie dans le menu Application, fenêtre Propriétés. Affiche l'aperçu avant impression du compte rendu SG. Imprime une liste des analyses individuelles programmées dans les requêtes. Les résultats sont inscrits du moment qu'ils sont disponibles. Des listes de travail séparées sont imprimées respectivement pour les 1re et 2e lectures. L'imprimante utilisée est celle définie dans le menu Application, fenêtre Propriétés. Demande > Aperçu liste de travail Demande > Imprimer résultats Affiche l'aperçu avant impression de la liste de travail. Parmi les analyses demandées, imprime sous forme de liste celles pour lesquelles des résultats sont disponibles. L'imprimante utilisée est celle définie dans le menu Application, fenêtre Propriétés. Roche Diagnostics B-210 Manuel de l’utilisateur · 2.04.00 cobas IT 5000 4 Gestion des demandes Dépôt de sang Données principales patient Demande > Aperçu résultats Demande > Imprimer info Affiche l'aperçu avant impression de la liste des résultats. Imprime une liste de toutes les requêtes relatives à la demande, y compris les résultats de profil disponibles. L'imprimante utilisée est celle définie dans le menu Application, fenêtre Propriétés. Demande > Aperçu Info Patient > Association/Livraison Affiche l'aperçu avant impression de la liste d'informations. Ouvre la fenêtre de livraison des poches de sang. Celle-ci vous permet de délivrer les poches de sang attribuées au patient et d'imprimer les bons de livraison des poches de sang. Vous pouvez également attribuer d'autres poches de sang au patient, si la configuration est appropriée. e Pour de plus amples informations relatives à ce sujet, consultez le paragraphe Livrer poches de sang pour page B-218. Patient > Insérer patient Ouvre la fenêtre pour la saisie des patients. Vous pouvez ainsi enregistrer les données principales de nouveaux patients ; elles seront intégrées à la base de données. En plus des informations usuelles concernant le patient, vous pouvez entrer ici toutes les données transfusionnelles, telles que les informations relatives au groupe sanguin ou aux réactions transfusionnelles connues. e Pour de plus amples informations relatives à ce sujet, consultez le paragraphe Insérer patient page B-188. Patient > Modifier Modifie les données du patient. Vous permet d'accéder aux données habituelles du patient ainsi qu'à toutes les données transfusionnelles et de modifier ces données. Vous pouvez par exemple documenter ou actualiser les anticorps importants pour la transfusion identifiés chez le patient. Il est également possible d'ajouter un commentaire relatif au patient. e Pour de plus amples informations relatives à ce sujet, consultez le paragraphe Modifier patient page B-227. Patient > Demandes Affiche l'ensemble des requêtes de toutes les demandes du patient. La représentation peut être filtrée par groupes d'analytes (Tous, Détermination du groupe sanguin, Tests de recherche d'anticorps, épreuves croisées). e Pour de plus amples informations relatives à ce sujet, consultez le paragraphe Historique patient page B-155. Patient > Historique Affiche toutes les opérations relatives au patient, avec indication de l'utilisateur. e Pour de plus amples informations relatives à ce sujet, consultez le paragraphe Historique patient page B-231. Patient > Commentaires Patient > Transfusions Affiche les commentaires enregistrés concernant le patient. Dans un commentaire relatif au patient, vous pouvez par exemple exprimer des doutes sur la fiabilité des documents joints. Vous pouvez également modifier ou effacer des commentaires existants. Affiche toutes les poches de sang transfusées au patient, avec les données relatives à la poche de sang utilisée. e Pour de plus amples informations relatives à ce sujet, consultez le paragraphe Transfusions du patient page B-232. Roche Diagnostics Manuel de l’utilisateur · 2.04.00 B-211 4 Gestion des demandes cobas IT 5000 Données principales patient Patient > Imprimer fiche de données patient Dépôt de sang Imprime la fiche de données principales du patient. Avant l'impression, vous pouvez définir les informations de la fiche de données que vous souhaitez imprimer. L'aperçu avant impression facilite la sélection des données. e Pour de plus amples informations relatives à ce sujet, consultez le paragraphe Imprimer fiche de données principales patient page B-217. Poche de sang > Détails poches de sang Affiche les détails relatifs à la poche de sang. Vous y trouverez une liste complète et détaillée de toutes les informations disponibles concernant la poche de sang ainsi que des données relatives aux demandes et patients associés à cette poche de sang. En plus des données d'ordre général concernant la poche de sang, vous y trouvez les commentaires enregistrés pour la poche et des informations relatives à toutes les opérations qui ont été effectuées avec cette poche de sang. e Pour de plus amples informations relatives à ce sujet, consultez le paragraphe Détails relatifs au stock de la poche de sang page B-259. Saisir > Poche de sang Ouvre la fenêtre d'enregistrement des poches de sang. Vous avez la possibilité de saisir les données de nouvelles poches de sang manuellement ou bien de les lire via un scanner. La poche de sang est ajoutée au stock. e Pour de plus amples informations relatives à ce sujet, consultez le paragraphe Saisir/ Modifier poche de sang page B-167. Poche de sang > Modifier Ouvre la fenêtre de modification des données de la poche de sang. Il est par exemple possible de modifier les données générales, les informations relatives aux antigènes testés et aux épreuves croisées effectuées en externe, ainsi que les commentaires concernant la poche de sang. e Pour de plus amples informations relatives à ce sujet, consultez le paragraphe Saisir/ Modifier poche de sang page B-167. Poche de sang > Effacer Efface une poche de sang du stock des poches. Le statut de la poche de sang devient alors rejetée, si elle n'est pas encore périmée. Le statut d'une poche de sang déjà périmée est périmée. La poche de sang effacée est transférée vers le registre du dépôt. Des poches de sang homologue déjà attribuées, croisées ou réservées ne peuvent pas être effacées. Poche de sang > Effacer et modifier centre de coûts Efface une poche de sang du stock des poches. La fenêtre Modifier centre de coûts dans laquelle vous pouvez modifier le centre de coûts s'ouvre simultanément. e Pour de plus amples informations relatives à ce sujet, consultez le paragraphe Modifier centre de coûts page B-174. Poche de sang > Retourner Retourne la poche de sang au fournisseur. Vous pouvez uniquement retourner des poches de sang dont le statut est enregistrée. Poche de sang > Effacer association Efface l'attribution de la poche de sang au patient suite à une question de confirmation préalable. La poche de sang passe à nouveau en statut enregistrée s'il n'existe plus d'épreuves croisées valides pour cette poche de sang. S'il existe encore des épreuves croisées valides pour cette poche de sang après effacement de l'attribution, alors le statut de la poche de sang reste croisée . Vous avez la possibilité d'effacer simultanément l'attribution de plusieurs poches de sang. Une attribution ne peut être effacée que par des utilisateurs possédant les droits appropriés. Roche Diagnostics B-212 Manuel de l’utilisateur · 2.04.00 cobas IT 5000 4 Gestion des demandes Dépôt de sang Données principales patient Poche de sang > Demander épreuve Permet de demander une épreuve croisée pour une poche de sang qui a été fournie sans épreuve croisée. Poche de sang > Historique Affiche toutes les opérations relatives à la poche de sang. e Pour de plus amples informations relatives à ce sujet, consultez le paragraphe Historique poche de sang page B-175. Poche de sang > Liste patients Fournit une liste de tous les patients à qui la poche de sang est attribuée. e Pour de plus amples informations relatives à ce sujet, consultez le paragraphe Liste patients page B-176. Poche de sang > Commentaires Affiche les commentaires enregistrés pour la poche de sang. Vous avez la possibilité de mentionner des particularités/irrégularités relatives à la poche de sang sous forme de commentaires et pouvez modifier et effacer des commentaires existants. Roche Diagnostics Manuel de l’utilisateur · 2.04.00 B-213 4 Gestion des demandes cobas IT 5000 Données principales patient Dépôt de sang Dérivés plasmatiques dans registre de dépôt L'onglet Dérivés plasmatiques dans registre dépôt contient une liste de tous les dérivés plasmatiques livrés au patient et apparaissent par conséquent dans le registre du dépôt. Tableau ID code Description dérivés plasmatiques Numéro pharmaceutique central N° lot Nombre Nom Affiche un numéro d’identification attribué par le système. Affiche la désignation du dérivé plasmatique. Affiche le numéro pharmaceutique central. Affiche le numéro de lot du dérivé plasmatique. Affiche la quantité des dérivés plasmatiques livrés. Indique le nom du patient. Prénom Indique le prénom du patient. né(e) le Affiche la date de naissance du patient. Date sortie Affiche la date et l'heure de la livraison du dérivé plasmatique. Rendu par Affiche le nom de l'utilisateur qui a délivré le dérivé plasmatique. Récepteur Affiche le nom du réceptionnaire. Champs Client (vide = tous) Cliquez sur un client afin de restreindre la liste des demandes patient à ce client. Si vous laissez ce champ vide, les demandes de tous les clients seront affichées. Vos droits d'utilisateur déterminent quels sont les clients affichés à ce niveau. Roche Diagnostics B-214 Manuel de l’utilisateur · 2.04.00 cobas IT 5000 4 Gestion des demandes Dépôt de sang Données principales patient Boutons Imprimer Cliquez sur ce bouton afin d'imprimer la fiche de données principales patient. Avant l'impression, vous pouvez définir les informations de la fiche de données que vous souhaitez imprimer. L'aperçu avant impression facilite la sélection des données. e Pour de plus amples informations relatives à ce sujet, consultez le paragraphe Imprimer fiche de données principales patient page B-217. Imprimer étiquette patient Cliquez sur ce bouton afin d'imprimer les étiquettes patient. La disponibilité de cette fonction est configurée via un script événement client. L'étiquette peut indiquer les données suivantes : le numéro d'identification du patient, le prénom et le nom du patient, la date de naissance, le groupe sanguin du patient, le résultat du dernier test de recherche d'anticorps irréguliers ou le numéro de visite. Roche Diagnostics Manuel de l’utilisateur · 2.04.00 B-215 4 Gestion des demandes cobas IT 5000 Commentaire validation Dépôt de sang Commentaire validation La fenêtre Saisie de commentaire pour validation demande vous permet de saisir un commentaire pour la validation de la demande sélectionnée et de clore la demande. La demande passe alors en statut close. Le nombre de requêtes encore en attente (tests ou poches de sang) s'affiche. Une demande close n'est plus modifiable. Par exemple, vous ne pouvez plus réinitialiser de lectures, même si celles-ci n'ont pas encore été validées. Lors de la clôture d'une demande, vous pouvez décider si les attributions de poches de sang à des patients doivent être effacées ou non. Champs Commentaire Effacer associations existantes Appliquer à toutes les demandes sélectionnées Saisissez un commentaire pour la validation de la demande sélectionnée. Activez cette fonction pour effacer les attributions de poches existantes lors de la clôture de la demande. Seules les attributions de poches associées à la demande sont annulées. Activez cette fonction afin de définir, en cas de sélection simultanée de plusieurs demandes dans le tableau, si les données en question doivent être appliquées pour toutes les demandes marquées dans le tableau. Boutons Fermer Cliquez sur ce bouton afin de valider la demande marquée. La demande passe alors en statut close. Simultanément, si la fonction Effacer associations existantes est activée, toutes les attributions de poches associées à la demande sont effacées et les poches de sang sont ainsi à nouveau validées. Roche Diagnostics B-216 Manuel de l’utilisateur · 2.04.00 cobas IT 5000 4 Gestion des demandes Dépôt de sang Imprimer fiche de données principales patient Imprimer fiche de données principales patient La fenêtre Impression fiche de données principales patient vous permet de définir les parties de la fiche de données principales du patient à imprimer. Champs Anticorps Commentaire patient Historique patient Dernière anamnèse Commentaires pour demandes de ce patient Données poche de sang Données demande Analyses Activez cette fonction afin d'imprimer les données relatives aux anticorps détectés importants pour la transfusion. Activez cette fonction afin d'imprimer les commentaires relatifs au patient. Activez cette fonction afin d'imprimer l'historique du patient. Activez cette fonction afin d'imprimer les données relatives à la dernière anamnèse. Activez cette fonction afin d'imprimer les commentaires relatifs à la demande. Activez cette fonction afin de saisir les données relatives à la poche de sang. Activez cette fonction afin d'imprimer les données relatives à la demande. Activez cette fonction afin d'imprimer les analytes de la demande. Statistiques dérivés plasm. Activez cette fonction afin d'imprimer les dérivés plasmatiques. Historique groupe sanguin Activez cette fonction afin d'imprimer les données des déterminations de groupe sanguin effectuées jusqu'à présent. Historique RAC Activez cette fonction afin d'imprimer les données des tests de recherche d'anticorps irréguliers effectués jusqu'à présent. Aperçu Cliquez sur ce bouton afin d'afficher l'aperçu avant impression de la fiche de données principales du patient. Boutons Imprimer Cliquez sur ce bouton afin d'imprimer la fiche de données principales patient. Roche Diagnostics Manuel de l’utilisateur · 2.04.00 B-217 4 Gestion des demandes cobas IT 5000 Livrer poches de sang pour Dépôt de sang Livrer poches de sang pour La fenêtre Livrer poches de sang permet de livrer des poches de sang attribuées au patient. D'autres poches de sang peuvent être attribuées au patient via le scanner. Dans la partie supérieure de la fenêtre sont affichées les données relatives au patient. Le tableau contient une liste de toutes les poches de sang attribuées au patient. La partie inférieure de la fenêtre offre différentes fonctions supplémentaires: o Vous pouvez créer une demande pour des poches de sang réattribuées. o Vous pouvez saisir les données du réceptionnaire et l'heure de réception. o Vous pouvez choisir des options que vous souhaitez appliquer pour la sélection d'une poche de sang lors de l'attribution d'une poche au patient. o Vous pouvez livrer des poches de sang marquées. o Vous pouvez choisir les options d'impression pour la fiche de suivi de la poche de sang et pour les étiquettes des poches et les imprimer. Menu contextuel Le menu contextuel du tableau vous permet d'ouvrir des demandes, de délivrer des poches de sang marquées et de modifier le centre de coûts si la facture n'est pas envoyée au demandeur d'origine. ID patient Affiche le numéro d'identification du patient. Vous avez également la possibilité de saisir un autre numéro d'identification patient afin de livrer des poches de sang supplémentaires. Champs Patient Visite né(e) le Sexe Grp. sang. Résultat RAC IAC Indique le nom du patient. Indique le numéro de la visite. Affiche la date de naissance du patient. Affiche le sexe du patient. Affiche le groupe sanguin du patient. Affiche la date et le résultat du dernier test de recherche d'anticorps irréguliers. Affiche les anticorps identifiés importants pour la transfusion. Poches de sang pour ce client Activez cette fonction afin d'afficher uniquement les poches de sang du client actuel dans le tableau. Inclure poches de sang livrées Activez cette fonction afin d'afficher également dans le tableau les poches de sang déjà livrées. Demande Cliquez sur une demande si une nouvelle demande doit être créée pour une poche de sang attribuée en plus (Créer nouvelle demande de routine, Créer nouvelle demande d'urgence). Si des demandes existent déjà pour le patient, ces dernières sont également affichées. Roche Diagnostics B-218 Manuel de l’utilisateur · 2.04.00 cobas IT 5000 4 Gestion des demandes Dépôt de sang Livrer poches de sang pour Le composant Options du poste de travail Administration vous permet de définir la plus ancienne date acceptable pour les demandes affichées et si toutes ces demandes doivent être affichées, ou au contraire uniquement la plus récente. Récepteur Réceptionné le Multiple Saisissez le nom du réceptionnaire. Saisissez la date et l'heure auxquelles la poche de sang doit être réceptionnée. Activez cette fonction afin de pouvoir attribuer une poche de sang à plusieurs patients (attribution multiple). Lors de la lecture d'une poche de sang via le scanner, s'affichent également les poches de sang déjà attribuées à un patient. Sous-groupes Activez cette fonction afin que lors de la lecture d'une poche de sang via le scanner, seules les poches de sang présentant le même phénotype (C/c/E/e) ainsi que le groupe sanguin du patient soient acceptées. compatible Activez cette fonction afin de n'accepter que les poches de sang ABO compatibles lors de la lecture d'une poche de sang avec le scanner. Lorsque les options Compatible et Phénotypes sont toutes les deux activées, le système recherche également les poches de sang compatibles au phénotype. Kell négatif Activez cette fonction afin de n'accepter que les poches de sang de facteur Kell négatif lors de la lecture d'une poche de sang avec le scanner. Afficher Rh-pos. Activez cette fonction afin de n'accepter que les poches de sang de Rhésus positif lors de la lecture d'une poche de sang via le scanner. En cas d'urgence, cette fonction vous permettra d'attribuer exceptionnellement des poches de sang Rhésus positif à un patient Rhésus négatif s'il n'y a que peu de poches de sang Rhésus négatif en stock. Avec impression Activez cette fonction pour que lors de la livraison des poches de sang marquées dans le tableau, la fiche de suivi de la poche de sang ainsi que les étiquettes des poches, si elles sont activées, soient imprimées automatiquement. non vérifié Activez cette fonction pour intégrer dans l'attribution les poches de sang n'ayant pas été vérifiées. considérer d'anticorps irréguliers Activez cette fonction pour prendre en compte les anticorps irréguliers du patient et de restreindre les statistiques des poches de sang afin de n'afficher que les poches de sang compatibles. Avec impression Impression de la fiche de suivi de la poche de sang Aperçu fiche de suivi Activez cette fonction pour imprimer des documents que vous pouvez sélectionner en cochant les cases suivantes. Activez cette fonction pour imprimer la fiche de suivi de la poche de sang. Vous avez la possibilité d'imprimer la fiche de suivi de la poche de sang manuellement (cliquez pour cela sur Imprimer) ou bien automatiquement lors de la livraison de la poche à condition que l'option Avec impression soit activée. Activez cette fonction pour afficher un aperçu avant impression de la fiche de suivi de la poche de sang. Vous avez la possibilité d'imprimer la fiche de suivi de la poche de sang manuellement (cliquez pour cela sur Imprimer) ou bien automatiquement lors de la livraison de la poche à condition que l'option Avec impression soit activée. Roche Diagnostics Manuel de l’utilisateur · 2.04.00 B-219 4 Gestion des demandes cobas IT 5000 Livrer poches de sang pour Dépôt de sang Imprimer étiquette poche de sang Opération scan Poche de sang scannée Activez cette fonction afin d'imprimer les étiquettes des poches de sang. Vous avez la possibilité d'imprimer les étiquettes de la poche de sang manuellement (cliquez pour cela sur Imprimer) ou bien automatiquement lors de la livraison de la poche à condition que l'option Avec impression soit activée. Cliquez sur l'opération à déclencher lorsqu'une poche de sang est scannée. Vous pouvez scanner des poches de sang afin de les réattribuer au patient (Attribuer) ou de livrer des poches de sang déjà attribuées (Livrer). Affiche le numéro de poche lu via le scanner. Si vous saisissez le numéro de poche manuellement et appuyez sur la touche Entrée, vous déclenchez la même opération qu'en scannant une poche de sang. Boutons ... Ouvre la fenêtre Rechercher patients. Recherchez le patient dont vous souhaitez livrer la poche de sang ou acceptez-le par double-clic. Le numéro d'identification du patient accepté apparaît alors dans le champ ID patient. Vous avez également la possibilité de commencer par attribuer les poches de sang existantes du patient enregistré en premier au nouveau patient. e Pour de plus amples informations relatives à ce sujet, consultez le paragraphe Rechercher patients page B-149. Modifier Cliquez sur ce bouton afin d'ouvrir la demande. Le fait de sélectionner une demande existante du patient dans le champ Demande ouvre la fenêtre Demande pour poche de sang. Les données de la demande existantes sont déjà enregistrées. e Pour de plus amples informations relatives à ce sujet, consultez le paragraphe Analyses page B-130. Le fait d'avoir choisi l'option Créer nouvelle demande de routine ou Créer nouvelle demande d'urgence dans le champ Demande provoque l'ouverture de la fenêtre Créer demande. Les données du patient et la priorité de la demande sont déjà enregistrées. e Pour de plus amples informations relatives à ce sujet, consultez le paragraphe Créer demande page B-142. Imprimer Activez la fonction souhaitée (fiche de suivi, aperçu, étiquette de poche de sang), puis cliquez sur ce bouton. La fonction d'impression n'est disponible que si une poche de sang à livrer est sélectionnée dans le tableau. Livrer sélection Cliquez sur ce bouton afin de livrer les poches de sang que vous avez sélectionnées dans le tableau. La livraison des poches de sang peut également s'effectuer via le scanner. Pour ce faire, sélectionnez l'opération Livrer dans le champs Opération scan. Roche Diagnostics B-220 Manuel de l’utilisateur · 2.04.00 cobas IT 5000 4 Gestion des demandes Dépôt de sang Livrer poches de sang pour Tableau ID analyse ID poche N° poche de sang Analyses Affiche le numéro d'identification attribué à la requête par le système. Affiche un numéro d'identification de la poche attribué par le système. Affiche le numéro de la poche de sang. Indique combien de fois la poche de sang est attribuée. Grâce à la fonction Multiple, des poches de sang peuvent être attribuées à plusieurs demandes et patients. Type de poche de sang Description Code P Date de péremption Poche de sang groupe sanguin Nº demande Date de la demande Statut poche ID patient Patient Péremption ÉC étendue Code prod. Type d'analyse Péremption épr. croisée Volume Statut analyse Pat. à problème Affiche le code du type de poche de sang. Affiche la désignation du code du produit. Affiche la désignation abrégée du code produit. Affiche la date de péremption de la poche de sang. Affiche le groupe sanguin de la poche de sang. Indique le numéro de la demande. Affiche la date et l'heure de création de la demande. Affiche le statut de la poche de sang. Indique l’identifiant du patient. Indique le nom du patient. Indique si l'épreuve croisée de la poche de sang a été étendue. Affiche le code produit. Affiche la forme abrégée de la priorité de la demande. Affiche la date et l'heure de péremption de l'épreuve croisée. Affiche la quantité de sang contenue dans la poche de sang. Affiche le statut requis. Indique s'il s'agit d'un patient à problème. Incident Indique s'il a été enregistré qu'un incident transfusionnel s'est produit chez le patient. Réact. transf. Indique s'il a été enregistré que des réactions transfusionnelles sont survenues chez le patient. Résultat RAC Indique si des anticorps importants pour la transfusion ont été identifiés. IAC Répertorie les anticorps irréguliers importants pour la transfusion qui ont été identifiés. Roche Diagnostics Manuel de l’utilisateur · 2.04.00 B-221 4 Gestion des demandes cobas IT 5000 Livrer poches de sang pour Dépôt de sang Texte à problème Conteneur Position Affiche le texte qui a été enregistré pour le patient à problème. Affiche le conteneur dans lequel se trouve la poche de sang. Affiche la position dans le conteneur. Menu contextuel Modifier demande Ouvre la demande. Vous avez la possibilité de vérifier les requêtes et les données relatives à la demande et au patient et de les modifier le cas échéant. Vous pouvez également saisir des résultats d'analyse et ajouter des commentaires. Les fonctions correspondent à celles de la fenêtre Analyses. e Pour de plus amples informations relatives à ce sujet, consultez le paragraphe Analyses page B-130. Livrer sélection Livre la poche de sang marquée dans le tableau. Si la fonction Avec impression est activée, la fiche de suivi de la poche de sang est imprimée simultanément. Remarque : Si le patient a un résultat RAC positif, une épreuve croisée déjà attribuée peut être effacée et la poche de sang peut encore être livrée. Manuellement proroger péremption ÉC Ouvre la fenêtre Manuellement proroger péremption ÉC. e Pour de plus amples informations relatives à ce sujet, consultez le paragraphe Manuellement proroger péremption ÉC page B-248 Modifier centre de coûts Ouvre la fenêtre Modifier centre de coûts dans laquelle vous pouvez modifier le centre de coûts au cas où la facture n'est pas envoyée au demandeur d'origine. e Pour de plus amples informations relatives à ce sujet, consultez le paragraphe Modifier centre de coûts page B-174. Demande > Ouvrir Ouvre la demande. Vous avez la possibilité de vérifier les requêtes et les données relatives à la demande et au patient et de les modifier le cas échéant. Vous pouvez également saisir des résultats d'analyse et ajouter des commentaires. Les fonctions correspondent à celles de la fenêtre Analyses. e Pour de plus amples informations relatives à ce sujet, consultez le paragraphe Analyses page B-130. Clore > Demande Ouvre la fenêtre Saisie de commentaire pour validation demande. Clôt la demande après saisie d'un commentaire. La demande passe alors en statut close. Une demande close n'est plus modifiable. Par exemple, vous ne pouvez plus réinitialiser de lectures, même si celles-ci n'ont pas encore été validées automatiquement. Lors de la clôture d'une demande, vous pouvez décider si les attributions de poches de sang à des patients doivent être effacées ou non. e Pour de plus amples informations relatives à ce sujet, consultez le paragraphe Commentaire validation page B-216. Roche Diagnostics B-222 Manuel de l’utilisateur · 2.04.00 cobas IT 5000 4 Gestion des demandes Dépôt de sang Demande > Imprimer compte rendu Demande > Aperçu compte rendu Demande > Imprimer liste de travail Livrer poches de sang pour Imprime le compte rendu du groupe sanguin. L'imprimante utilisée est celle définie dans le menu Application, fenêtre Propriétés. Affiche l'aperçu avant impression du compte rendu SG. Imprime une liste des analyses individuelles programmées dans les requêtes. Les résultats sont inscrits du moment qu'ils sont disponibles. Des listes de travail séparées sont imprimées respectivement pour les 1re et 2e lectures. L'imprimante utilisée est celle définie dans le menu Application, fenêtre Propriétés. Demande > Aperçu liste de travail Demande > Imprimer résultats Affiche l'aperçu avant impression de la liste de travail. Parmi les analyses demandées, imprime sous forme de liste celles pour lesquelles des résultats sont disponibles. L'imprimante utilisée est celle définie dans le menu Application, fenêtre Propriétés. Demande > Aperçu résultats Demande > Imprimer info Affiche l'aperçu avant impression de la liste des résultats. Imprime une liste de toutes les requêtes relatives à la demande, y compris les résultats de profil disponibles. L'imprimante utilisée est celle définie dans le menu Application, fenêtre Propriétés. Demande > Aperçu Info Patient > Fiche de données principales patient Affiche l'aperçu avant impression de la liste d'informations. Ouvre la fiche de données principales du patient. La fiche de données principales du patient est une compilation complète et détaillée de toutes les informations disponibles sur le patient. Outre les données principales du patient avec tous les détails de la demande et des poches de sang attribuées/transfusées, cette fiche indique les anticorps identifiés qui sont pertinents pour la transfusion, les commentaires sur le patient, l'historique du patient, la dernière anamnèse et les commentaires relatifs à la demande du patient. e Pour de plus amples informations relatives à ce sujet, consultez le paragraphe Données principales patient page B-191. Patient > Association/Livraison Ouvre la fenêtre de livraison des poches de sang. Celle-ci vous permet de délivrer les poches de sang attribuées au patient et d'imprimer les bons de livraison des poches de sang. Vous pouvez également attribuer d'autres poches de sang au patient, si la configuration est appropriée. e Pour de plus amples informations relatives à ce sujet, consultez le paragraphe Livrer poches de sang pour page B-218. Patient > Insérer patient Ouvre la fenêtre pour la saisie des patients. Vous pouvez ainsi enregistrer les données principales de nouveaux patients ; elles seront intégrées à la base de données. En plus des informations usuelles concernant le patient, vous pouvez entrer ici toutes les données transfusionnelles, telles que les informations relatives au groupe sanguin ou aux réactions transfusionnelles connues. e Pour de plus amples informations relatives à ce sujet, consultez le paragraphe Insérer patient page B-188. Roche Diagnostics Manuel de l’utilisateur · 2.04.00 B-223 4 Gestion des demandes cobas IT 5000 Livrer poches de sang pour Patient > Modifier Dépôt de sang Modifie les données du patient. Vous permet d'accéder aux données habituelles du patient ainsi qu'à toutes les données transfusionnelles et de modifier ces données. Vous pouvez par exemple documenter ou actualiser les anticorps importants pour la transfusion identifiés chez le patient. Il est également possible d'ajouter un commentaire relatif au patient. e Pour de plus amples informations relatives à ce sujet, consultez le paragraphe Modifier patient page B-227. Patient > Demandes Affiche l'ensemble des requêtes de toutes les demandes du patient. La représentation peut être filtrée par groupes d'analytes (Tous, Détermination du groupe sanguin, Tests de recherche d'anticorps, épreuves croisées). e Pour de plus amples informations relatives à ce sujet, consultez le paragraphe Historique patient page B-155. Patient > Historique Affiche toutes les opérations relatives au patient, avec indication de l'utilisateur. e Pour de plus amples informations relatives à ce sujet, consultez le paragraphe Historique patient page B-231. Patient > Commentaires Patient > Transfusions Affiche les commentaires enregistrés concernant le patient. Dans un commentaire relatif au patient, vous pouvez par exemple exprimer des doutes sur la fiabilité des documents joints. Vous pouvez également modifier ou effacer des commentaires existants. Affiche toutes les poches de sang transfusées au patient, avec les données relatives à la poche de sang utilisée. e Pour de plus amples informations relatives à ce sujet, consultez le paragraphe Transfusions du patient page B-232. Patient > Imprimer fiche de données patient Imprime la fiche de données principales du patient. Avant l'impression, vous pouvez définir les informations de la fiche de données que vous souhaitez imprimer. L'aperçu avant impression facilite la sélection des données. e Pour de plus amples informations relatives à ce sujet, consultez le paragraphe Imprimer fiche de données principales patient page B-217. Poche de sang > Détails poches de sang Affiche les détails relatifs à la poche de sang. Vous y trouverez une liste complète et détaillée de toutes les informations disponibles concernant la poche de sang ainsi que des données relatives aux demandes et patients associés à cette poche de sang. En plus des données d'ordre général concernant la poche de sang, vous y trouvez les commentaires enregistrés pour la poche et des informations relatives à toutes les opérations qui ont été effectuées avec cette poche de sang. e Pour de plus amples informations relatives à ce sujet, consultez le paragraphe Détails relatifs au stock de la poche de sang page B-259. Saisir > Poche de sang Ouvre la fenêtre d'enregistrement des poches de sang. Vous avez la possibilité de saisir les données de nouvelles poches de sang manuellement ou bien de les lire via un scanner. La poche de sang est ajoutée au stock. e Pour de plus amples informations relatives à ce sujet, consultez le paragraphe Saisir/ Modifier poche de sang page B-167. Roche Diagnostics B-224 Manuel de l’utilisateur · 2.04.00 cobas IT 5000 4 Gestion des demandes Dépôt de sang Poche de sang > Modifier Livrer poches de sang pour Ouvre la fenêtre de modification des données de la poche de sang. Il est par exemple possible de modifier les données générales, les informations relatives aux antigènes testés et aux épreuves croisées effectuées en externe, ainsi que les commentaires concernant la poche de sang. e Pour de plus amples informations relatives à ce sujet, consultez le paragraphe Saisir/ Modifier poche de sang page B-167. Poche de sang > Effacer Efface une poche de sang du stock des poches. Le statut de la poche de sang devient alors rejetée, si elle n'est pas encore périmée. Le statut d'une poche de sang déjà périmée est périmée. La poche de sang effacée est transférée vers le registre du dépôt. Des poches de sang homologue déjà attribuées, croisées ou réservées ne peuvent pas être effacées. Poche de sang > Effacer et modifier centre de coûts Efface une poche de sang du stock des poches. La fenêtre Modifier centre de coûts dans laquelle vous pouvez modifier le centre de coûts s'ouvre simultanément. e Pour de plus amples informations relatives à ce sujet, consultez le paragraphe Modifier centre de coûts page B-174. Poche de sang > Retourner Retourne la poche de sang au fournisseur. Vous pouvez uniquement retourner des poches de sang dont le statut est enregistrée. Poche de sang > Effacer association Efface l'attribution de la poche de sang au patient suite à une question de confirmation préalable. La poche de sang passe à nouveau en statut enregistrée s'il n'existe plus d'épreuves croisées valides pour cette poche de sang. S'il existe encore des épreuves croisées valides pour cette poche de sang après effacement de l'attribution, alors le statut de la poche de sang reste croisée . Vous avez la possibilité d'effacer simultanément l'attribution de plusieurs poches de sang. Une attribution ne peut être effacée que par des utilisateurs possédant les droits appropriés. Poche de sang > Demander épreuve Permet de demander une épreuve croisée pour une poche de sang qui a été fournie sans épreuve croisée. Poche de sang > Historique Affiche toutes les opérations relatives à la poche de sang. e Pour de plus amples informations relatives à ce sujet, consultez le paragraphe Historique poche de sang page B-175. Poche de sang > Liste patients Fournit une liste de tous les patients à qui la poche de sang est attribuée. e Pour de plus amples informations relatives à ce sujet, consultez le paragraphe Liste patients page B-176. Poche de sang > Commentaires Affiche les commentaires enregistrés pour la poche de sang. Vous avez la possibilité de mentionner des particularités/irrégularités relatives à la poche de sang sous forme de commentaires et pouvez modifier et effacer des commentaires existants. Roche Diagnostics Manuel de l’utilisateur · 2.04.00 B-225 4 Gestion des demandes cobas IT 5000 Modifier centre de coûts Dépôt de sang Modifier centre de coûts La fenêtre Modifier centre de coûts vous permet de saisir des informations relatives à la facturation au cas où la facture n'est pas envoyée au demandeur d'origine. Champs Nouveau demandeur : Cliquez sur le demandeur auquel est destinée la facture. Vous pouvez uniquement sélectionner des demandeurs définis dans le poste de travail Données principales. Nouvelle spécialité: Cliquez sur la spécialisation du nouveau demandeur. La spécialisation doit être définie dans le poste de travail Données principales. Roche Diagnostics B-226 Manuel de l’utilisateur · 2.04.00 cobas IT 5000 4 Gestion des demandes Dépôt de sang Modifier patient Modifier patient La fenêtre Modifier patient vous permet de modifier les données du patient. Vous pouvez également y enregistrer les anticorps importants pour la transfusion qui ont été détectés chez le patient. Données patient Anticorps L'onglet Données patient vous permet de modifier toutes les données principales d'un patient, à l'exception du numéro d'identification patient. En plus des informations patient habituelles, vous avez également la possibilité de modifier toutes les données transfusionnelles, telles que les informations relatives au groupe sanguin ou aux réactions transfusionnelles connues. Si vous modifiez le groupe sanguin du patient, vous devez justifier cette modification par un commentaire. L'onglet Anticorps vous permet d'enregistrer les anticorps importants pour la transfusion détectés chez le patient. Dès qu'un anticorps important pour la transfusion est enregistré pour le patient, une remarque correspondante sera ajoutée dans la demande pour ce patient. La liste des anticorps importants pour la transfusion est gérée dans le composant Anticorps. e Pour de plus amples informations relatives à ce sujet, consultez le paragraphe Anticorps page B-64. Conseils utiles o Faites attention à écrire les trémas, etc. de manière cohérente pour éviter que des patients ne soient éventuellement saisis deux fois. Faites également attention à écrire les noms doubles de manière cohérente. o La date de naissance est également prise en compte dans le module du dépôt de sang pour la détermination d'analyses patients obligatoires. Attention ! ATTENTION Assurez-vous de vérifier que les données saisies manuellement sont correctes. Roche Diagnostics Manuel de l’utilisateur · 2.04.00 B-227 4 Gestion des demandes cobas IT 5000 Modifier patient Dépôt de sang Données patient L'onglet Données patient vous permet de modifier toutes les données principales d'un patient, à l'exception du numéro d'identification patient. En plus des informations patient habituelles, vous avez également la possibilité de modifier toutes les données transfusionnelles, telles que les informations relatives au groupe sanguin ou aux réactions transfusionnelles connues. La modification du groupe sanguin du patient requiert la saisie d'un commentaire. Champs Prénom Saisissez le nom du patient. La saisie est alphanumérique et limitée à 30 caractères. Prénom Saisissez le prénom du patient. La saisie est alphanumérique et limitée à 30 caractères. né(e) le Saisissez la date de naissance du patient. Ce champ doit obligatoirement être rempli. Si vous saisissez la date de naissance manuellement, il faudra que vous entriez les 4 chiffres de l'année. Si vous ne saisissez que 2 chiffres, notez que: o Les saisies de 0 à 49 sont complétées pour donner les années 2000 à 2049. o Les saisies de 50 à 99 sont complétées pour donner les années 1950 à 1999. Âge Saisissez ou corrigez le chiffre correspondant à l'âge du patient, puis cliquez sur une poche. Sexe Cliquez sur le sexe du patient. SIH Cliquez sur le système informatique hospitalier (Hospital Information System) via lequel les données patients sont importées et exportées. Req. envoyée par Cliquez sur le demandeur. Service Cliquez sur la spécialisation. nº de visite Entrez le numéro de la visite. Chambre Saisissez la dénomination actuelle de la chambre du patient. La dénomination de la chambre est alphanumérique. Grp. sang. Cliquez sur les quatre champs de la liste afin de saisir le groupe sanguin (ABO, Rhésus, phénotype et facteur Kell) du patient, s'il est connu. Les possibilités de sélection dépendent des combinaisons de groupes sanguins configurées ainsi que du groupe sanguin ou du phénotype saisi respectivement dans le champ prédéfini. e Pour de plus amples informations relatives à ce sujet, consultez le paragraphe Groupes sanguins page B-8. Roche Diagnostics B-228 Manuel de l’utilisateur · 2.04.00 cobas IT 5000 4 Gestion des demandes Dépôt de sang Modifier patient Anticorps Affiche les anticorps dirigés contre les antigènes érythrocytaires connus pour ce patient. Les anticorps importants pour la transfusion sont saisis dans l'onglet Anticorps de cette fenêtre. Test de recherche d'AC Activez cette fonction si le résultat d'un test de recherche d'anticorps est disponible pour le patient. Cette information s'affiche alors dans la fenêtre de gestion des patients. Veuillez noter que cette fonction doit être activée manuellement. Elle n'est pas activée automatiquement après la réalisation d'un test de recherche d'anticorps irréguliers! Greffes cellules souches Identification AC Saisissez le nombre de greffes de cellules souches que le patient a subies. Indique si des anticorps dirigés contre les antigènes érythrocytaires ont été détectés pour le patient. Cette fonction est activée si vous avez sélectionné des anticorps dans l'onglet Anticorps de cette fenêtre. Grossesses Réactions transfusionnelles Pat. à problème Problème Saisissez le nombre de grossesses de la patiente. Activez cette fonction afin d'indiquer si des réactions transfusionnelles ou des incidents transfusionnels ont été documentés pour le patient. Activez cette fonction pour indiquer s'il s'agit d'un patient à problème. Saisissez une description sommaire des problèmes du patient. Si vous enregistrez un texte à ce niveau, vous devez également activer la fonction Patient à problème! Le patient à problème est alors marqué en couleur et les informations saisies sont affichées dans la partie des données principales du patient lors de la création d'une demande. Groupe sanguin validé Activez cette fonction afin de valider un groupe sanguin repris d'un système étranger. La disponibilité de cette fonction dépend de la configuration du système. Roche Diagnostics Manuel de l’utilisateur · 2.04.00 B-229 4 Gestion des demandes cobas IT 5000 Modifier patient Dépôt de sang Anticorps L'onglet Anticorps vous permet d'enregistrer les anticorps importants pour la transfusion détectés chez le patient. Dès qu'un anticorps important pour la transfusion est enregistré pour le patient, une remarque correspondante sera ajoutée dans la demande pour ce patient. Tableau ID anticorps Nom de l'anticorps Affiche le numéro d'identification de l'anticorps important pour la transfusion. Affiche le nom de l'anticorps important pour la transfusion. Boutons Association >> Marquez l'anticorps important pour la transfusion qui a été détecté chez le patient dans le tableau de gauche et cliquez sur >> afin de transférer cet anticorps dans le tableau de droite des anticorps trouvés. Recommencez cette opération pour tous les anticorps importants pour la transfusion qui ont été détectés chez le patient. La fonction Identification AC de l'onglet Données patient est activée automatiquement afin d'afficher que des anticorps importants pour la transfusion ont été détectés chez le patient. << Annule une attribution, c'est-à-dire que l'anticorps important pour la transfusion attribué est supprimé du tableau de droite. Vous confirmez ainsi que l'anticorps marqué n'a pas été détecté chez le patient! Attention ! Assurez-vous de vérifier que les données saisies manuellement sont correctes. ATTENTION Boutons Appliquer Annuler Commentaire Patient Résultats Cliquez sur Appliquer pour sauvegarder les données et fermer la fenêtre. Cliquez sur ce bouton pour annuler l'opération et fermer la fenêtre. Affiche les commentaires enregistrés concernant le patient. Dans un commentaire relatif au patient, vous pouvez par exemple exprimer des doutes sur la fiabilité des documents joints. Vous pouvez également modifier ou effacer des commentaires existants. Cliquez sur ce bouton afin d'ouvrir la fenêtre de données principales patient. Cliquez sur ce bouton pour ouvrir la fenêtre Historique des résultats pour ce patient. Roche Diagnostics B-230 Manuel de l’utilisateur · 2.04.00 cobas IT 5000 4 Gestion des demandes Dépôt de sang Historique patient Historique patient La fenêtre Historique patient contient les enregistrements de toutes les opérations qui ont été effectuées avec les données patient. Ces opérations peuvent par exemple être l'insertion d'un nouveau patient ou la modification d'un patient. Les opérations à enregistrer et le type d'enregistrement sont définis dans le composant Historique. Le composant Options doit être paramétré de la manière suivante: o Option module PATIENT_HISTORY = J o Option module HISTORY = J o Option système HISTORIE_TAGE > 0 Champs Patient Indique le nom du patient. ID patient Affiche le numéro d'identification du patient. nº de visite Indique le numéro de la visite. Utilisateur Affiche le nom de l'utilisateur qui a effectué l'opération. Tableau Date Code évé. Texte Affiche la date et l'heure de l'opération. Affiche le code de l'opération. Affiche une description de l’action. Roche Diagnostics Manuel de l’utilisateur · 2.04.00 B-231 4 Gestion des demandes cobas IT 5000 Transfusions du patient Dépôt de sang Transfusions du patient La fenêtre Transfusions du patient affiche toutes les poches de sang transférées au patient. Tableau Type de poche de sang N° poche de sang Poche de sang groupe sanguin Transfusé le Affiche le type de la poche de sang. Affiche le numéro de la poche de sang. Affiche le groupe sanguin de la poche de sang. Affiche la date et l'heure de la transfusion. Chirurgien Affiche le nom du chirurgien. Code prod. Affiche la désignation du code du produit. Code P Description Affiche l'abréviation du code du produit. Affiche la désignation du code du produit. Roche Diagnostics B-232 Manuel de l’utilisateur · 2.04.00 cobas IT 5000 4 Gestion des demandes Dépôt de sang Historique demande patient Historique demande patient La fenêtre Historique demande patient affiche toutes les demandes du patient sélectionné. Elle affiche les demandes de tous les clients, par exemple également les demandes du laboratoire central. Menu contextuel Dans le menu contextuel du tableau, vous pouvez afficher et effacer des demandes et afficher ou imprimer des comptes rendus. Tableau Nº demande Date de la demande nº de visite Req. envoyée par Type d'analyse Emplacement Nº séq. Indique le numéro de la demande. Affiche la date et l'heure de création de la demande. Affiche le numéro de visite du patient. Indique le demandeur. Indique la priorité de la demande. Affiche le client pour lequel la demande a été créée. Affiche un numéro de séquence utilisé en interne. Menu contextuel Afficher demande Ouvre la demande. Vous avez la possibilité de vérifier les requêtes et les données relatives à la demande et au patient et de les modifier le cas échéant. Vous pouvez également saisir des résultats d'analyse et ajouter des commentaires. Les demandes qui n'ont pas été demandées par le dépôt de sang client ne peuvent pas être affichées à ce niveau. e Pour de plus amples informations relatives à ce sujet, consultez le paragraphe Analyses page B-130. Aperçu résultat avant impression Compte rendu imprimé Affiche l'aperçu avant impression du compte rendu SG. Imprime le compte rendu du groupe sanguin. L'imprimante utilisée est celle définie dans le menu Application, fenêtre Propriétés. Roche Diagnostics Manuel de l’utilisateur · 2.04.00 B-233 4 Gestion des demandes cobas IT 5000 Recherche demande Dépôt de sang Recherche demande La fenêtre Recherche demande vous permet de rechercher des demandes. La recherche couvre tous les clients. La partie supérieure de la fenêtre vous permet de saisir les critères de recherche. Les demandes trouvées sont affichées dans la partie inférieure du tableau. Fonctions de recherche Pour votre recherche, il est important de prendre en compte les points suivants: o L'utilisation d'une troncature (également appelée "wildcard") facilitera votre recherche. Le caractère % remplace un nombre de caractères quelconque, _ remplace un seul caractère. o Le terme recherché peut être incomplet, c'est-à-dire que les caractères manquant à la fin ne doivent pas être pris en compte. o Les filtres peuvent être combinés selon votre choix. o La recherche est lancée en cliquant sur le bouton Lancer recherche ou en appuyant sur la touche Entrée. Exemples : Vous saisissez ... Vous trouvez ... D ... toutes les entrées commençant par un D majuscule. d ... toutes les entrées commençant par un d minuscule. %er ... toutes les entrées se terminant par "er". %51% ... toutes les entrées contenant un "51". Du_in ... toutes les entrées de 5 caractères commençant par "Me" et se terminant par "er", par exemple "Meier" ou "Meyer". Tableau B-4 Menu contextuel Recherche par troncature ("wildcard") Le menu contextuel du tableau vous permet d'ouvrir, de clore, d'activer et de désactiver les demandes sélectionnées. Vous pouvez en outre traiter des demandes et imprimer des listes de travail et de résultats. Champs Groupe Cliquez sur le groupe de demandeurs dont vous souhaitez rechercher les demandes. Req. envoyée par Cliquez sur le demandeur dont vous souhaitez rechercher les demandes. Service Cliquez sur la spécialisation du demandeur comme critère de recherche. N° demande ID demande SIH Statut demande Saisissez le numéro de la demande comme critère de recherche. Saisissez l'ID de la demande externe. Cliquez sur le statut de la demande afin de rechercher des demandes possédant ce statut. Vos possibilités de sélection sont les suivantes : uniquement closes, uniquement en attente, toutes, uniquement actives, uniquement inactives, actives en attente ou actives closes. Roche Diagnostics B-234 Manuel de l’utilisateur · 2.04.00 cobas IT 5000 4 Gestion des demandes Dépôt de sang Recherche demande De/à ID patient Saisissez l'intervalle de temps de demande, dans lequel vous souhaitez rechercher des demandes. Affiche le numéro d'identification du patient dont vous recherchez les demandes. Boutons Rechercher patients Ouvre la fenêtre Rechercher patients. Recherchez le patient pour lequel les demandes en question ont été créées et acceptez-le. Le numéro d'identification de ce patient apparaîtra dans le champ Identification. e Pour de plus amples informations relatives à ce sujet, consultez le paragraphe Rechercher patients page B-149. Recherche demande Cliquez sur ce bouton afin de lancer la recherche selon vos critères. Les résultats de la recherche apparaîtront ensuite dans le tableau. Vous avez également la possibilité de lancer la recherche en appuyant sur la touche Entrée. Effacer filtre Cliquez sur ce bouton afin d'effacer toutes vos saisies de recherche. Nº demande Indique le numéro de la demande. Tableau ID demande SIH Date de la demande Date prélèvement Affiche l'ID de la demande externe. Affiche la date et l'heure de création de la demande. Affiche la date à laquelle l'échantillon a été prélevé chez le patient, à l'exception des poches de sang autologue. Quand l'option respective est activée, ce champ est mis en surbrillance si une date ultérieure a été saisie ou si aucune date n'est saisie. Grp. demandeur Affiche le groupe de demandeurs. Req. envoyée par Indique le demandeur. Service Statut demande Indique la spécialité du demandeur. Affiche le statut de la demande. Actif Indique si la demande est active. Close Indique si la demande est close. Patient ID patient Pat. à problème Emplacement Compte-rendu imprimé Indique le nom du patient. Affiche le numéro d'identification du patient. Indique s'il s'agit d'un patient à problème. Affiche le client pour lequel la demande a été créée. Indique si le compte rendu a été imprimé. Roche Diagnostics Manuel de l’utilisateur · 2.04.00 B-235 4 Gestion des demandes cobas IT 5000 Recherche demande Dépôt de sang Résultats en attente Analyses poche de sang en attente Âge de la demande en jours Affiche le nombre des analyses demandées pour lesquelles aucun résultat n'est encore disponible. Affiche le nombre de requêtes de poches en attente. Affiche l'âge de la demande en jours. Peut être clos ? Indique si la demande peut être close. Ne s'applique qu'aux demandes qui doivent être closes manuellement. Type d'analyse Indique la priorité de la demande. Texte à problème Incident Affiche le texte qui a été enregistré pour le patient à problème. Indique la survenue d'un incident transfusionnel. Réact. transf. Indique si des réactions transfusionnelles ont été documentées pour le patient. Résultat RAC Indique si des anticorps importants pour la transfusion ont été identifiés. IAC Nº séq. Type de demande Répertorie les anticorps irréguliers importants pour la transfusion qui ont été identifiés. Affiche un numéro de séquence utilisé en interne. Affiche le type de demande (par exemple contrôle de poche de sang, demande). Menu contextuel Modifier demande Ouvre la demande. Vous avez la possibilité de vérifier les requêtes et les données relatives à la demande et au patient et de les modifier le cas échéant. Vous pouvez également saisir des résultats d'analyse et ajouter des commentaires. e Pour de plus amples informations relatives à ce sujet, consultez le paragraphe Analyses page B-130. Clore la demande Clôt la demande après saisie d'un commentaire. La demande passe alors en statut close. Une demande close n'est plus modifiable. Par exemple, vous ne pouvez plus réinitialiser de lectures, même si celles-ci n'ont pas encore été validées automatiquement. Lors de la clôture d'une demande, vous pouvez décider si les attributions de poches de sang à des patients doivent être effacées ou non. e Pour de plus amples informations relatives à ce sujet, consultez le paragraphe Commentaire validation page B-216. Inactifs sélectionnés Actifs sélectionnés Imprimer > compte rendu Désactive les demandes sélectionnées. Les demandes doivent être closes. Active les demandes sélectionnées. Imprime le compte rendu du groupe sanguin. L'imprimante utilisée est celle définie dans le menu Application, fenêtre Propriétés. Roche Diagnostics B-236 Manuel de l’utilisateur · 2.04.00 cobas IT 5000 4 Gestion des demandes Dépôt de sang Recherche demande Aperçu > compte rendu imprimer > Liste de travail Affiche l'aperçu avant impression du compte rendu SG. Imprime une liste des analyses individuelles programmées dans les requêtes. Les résultats sont inscrits du moment qu'ils sont disponibles. Des listes de travail séparées sont imprimées respectivement pour les 1re et 2e lectures. L'imprimante utilisée est celle définie dans le menu Application, fenêtre Propriétés. Aperçu > Liste de travail Imprimer > Résultat Affiche l'aperçu avant impression de la liste de travail. Parmi les analyses demandées, imprime sous forme de liste celles pour lesquelles des résultats sont disponibles. L'imprimante utilisée est celle définie dans le menu Application, fenêtre Propriétés. Résultats > Aperçu Imprimer > Info Affiche l'aperçu avant impression de la liste des résultats. Imprime une liste de toutes les requêtes relatives à la demande, y compris les résultats de profil disponibles. L'imprimante utilisée est celle définie dans le menu Application, fenêtre Propriétés. Aperçu > Info Patient > Fiche de données principales patient Affiche l'aperçu avant impression de la liste d'informations. Ouvre la fiche de données principales du patient. La fiche de données principales du patient est une compilation complète et détaillée de toutes les informations disponibles sur le patient. Outre les données principales du patient avec tous les détails de la demande et des poches de sang attribuées/transfusées, cette fiche indique les anticorps identifiés qui sont pertinents pour la transfusion, les commentaires sur le patient, l'historique du patient, la dernière anamnèse et les commentaires relatifs à la demande du patient. e Pour de plus amples informations relatives à ce sujet, consultez le paragraphe Données principales patient page B-191. Patient > Association/Livraison Ouvre la fenêtre de livraison des poches de sang. Celle-ci vous permet de délivrer les poches de sang attribuées au patient et d'imprimer les bons de livraison des poches de sang. Vous pouvez également attribuer d'autres poches de sang au patient, si la configuration est appropriée. e Pour de plus amples informations relatives à ce sujet, consultez le paragraphe Livrer poches de sang pour page B-218. Patient > Insérer patient Ouvre la fenêtre pour la saisie des patients. Vous pouvez ainsi enregistrer les données principales de nouveaux patients ; elles seront intégrées à la base de données. En plus des informations usuelles concernant le patient, vous pouvez entrer ici toutes les données transfusionnelles, telles que les informations relatives au groupe sanguin ou aux réactions transfusionnelles connues. e Pour de plus amples informations relatives à ce sujet, consultez le paragraphe Insérer patient page B-188. Roche Diagnostics Manuel de l’utilisateur · 2.04.00 B-237 4 Gestion des demandes cobas IT 5000 Recherche demande Patient > Modifier Dépôt de sang Modifie les données du patient. Vous permet d'accéder aux données habituelles du patient ainsi qu'à toutes les données transfusionnelles et de modifier ces données. Vous pouvez par exemple documenter ou actualiser les anticorps importants pour la transfusion identifiés chez le patient. Il est également possible d'ajouter un commentaire relatif au patient. e Pour de plus amples informations relatives à ce sujet, consultez le paragraphe Modifier patient page B-227. Patient > Demandes Affiche l'ensemble des requêtes de toutes les demandes du patient. La représentation peut être filtrée par groupes d'analytes (Tous, Détermination du groupe sanguin, Tests de recherche d'anticorps, épreuves croisées). e Pour de plus amples informations relatives à ce sujet, consultez le paragraphe Historique patient page B-155. Patient > Historique Affiche toutes les opérations relatives au patient, avec indication de l'utilisateur. e Pour de plus amples informations relatives à ce sujet, consultez le paragraphe Historique patient page B-231. Patient > Commentaires Patient > Transfusions Affiche les commentaires enregistrés concernant le patient. Dans un commentaire relatif au patient, vous pouvez par exemple exprimer des doutes sur la fiabilité des documents joints. Vous pouvez également modifier ou effacer des commentaires existants. Affiche toutes les poches de sang transfusées au patient, avec les données relatives à la poche de sang utilisée. e Pour de plus amples informations relatives à ce sujet, consultez le paragraphe Transfusions du patient page B-232. Patient > Imprimer fiche de données patient Imprime la fiche de données principales du patient. Avant l'impression, vous pouvez définir les informations de la fiche de données que vous souhaitez imprimer. L'aperçu avant impression facilite la sélection des données. e Pour de plus amples informations relatives à ce sujet, consultez le paragraphe Imprimer fiche de données principales patient page B-217. Roche Diagnostics B-238 Manuel de l’utilisateur · 2.04.00 cobas IT 5000 4 Gestion des demandes Dépôt de sang Attribuer poches de sang Attribuer poches de sang Le composant Attribuer poches de sang vous permet d'attribuer les poches de sang aux requêtes de poches. Elle contient une liste de toutes les requêtes de poches de sang auxquelles des poches doivent encore être attribuées. Roche Diagnostics Manuel de l’utilisateur · 2.04.00 B-239 4 Gestion des demandes cobas IT 5000 Attribuer poches de sang Dépôt de sang Attribuer poches de sang Le composant Attribuer poches de sang vous permet d'attribuer les poches de sang aux requêtes de poches. Menu contextuel Le menu contextuel du tableau vous permet d'attribuer des poches de sang ainsi que des demandes. Tableau du haut ID patient Patient Nº demande né(e) le Sexe nº de visite Req. envoyée par Affiche le numéro d'identification du patient. Indique le nom du patient. Indique le numéro de la demande. Affiche la date de naissance du patient. Affiche le code du sexe du patient. Indique le numéro de la visite. Indique le demandeur. Date de prélèvement Affiche la date à laquelle l'échantillon a été prélevé chez le patient, à l'exception des poches de sang autologue. Quand l'option respective est activée, ce champ est mis en surbrillance si une date ultérieure a été saisie ou si aucune date n'est saisie. Groupe sanguin pat. Affiche le groupe sanguin du patient (ABO, Rhésus, phénotype, Kell). Analyses Enregistrée Affiche le nombre de poches de sang requises dans cette demande. Affiche le nombre d'attributions de poches de sang en attente. Associé Affiche le nombre de poches de sang ayant été attribuées au patient. Croisée Affiche le nombre de poches de sang ayant été croisées en interne. Client demande Client analyse Service Pat. à problème Incident Affiche le client dans lequel la demande a été créée. Affiche le client dans lequel la requête a été créée. Indique la spécialité du demandeur. Indique s'il s'agit d'un patient à problème. Indique si un incident transfusionnel est survenu. Réact. transf. Indique si des réactions transfusionnelles ont été documentées pour le patient. Résultat RAC Indique si des anticorps importants pour la transfusion ont été identifiés. Type d'analyse Affiche la priorité de la demande (par exemple de routine ou urgente). Roche Diagnostics B-240 Manuel de l’utilisateur · 2.04.00 cobas IT 5000 4 Gestion des demandes Dépôt de sang Attribuer poches de sang IAC Répertorie les anticorps irréguliers importants pour la transfusion qui ont été identifiés. Texte à problème Affiche le texte qui a été enregistré pour le patient à problème. Type de demande Affiche le type de demande (par exemple contrôle de poche de sang, demande patient). Statut de contrôle du groupe sanguin Affiche le statut du test de contrôle de la poche de sang. Menu contextuel Compte rendu Impression ou aperçu du compte rendu sérologique du groupe. Liste de travail Impression ou aperçu de la liste de travail pour la 1re lecture. Résultats Info Patient > Demandes Impression ou aperçu des résultats pour cette demande. Impression ou aperçu de la liste d'analyses pour cette demande particulière. Ouvre la fenêtre Historique demande pour ce patient e Pour de plus amples informations relatives à ce sujet, consultez le paragraphe Historique patient page B-231. Patient > Historique patient Ouvre la fenêtre Historique patient pour ce patient. e Pour de plus amples informations relatives à ce sujet, consultez le paragraphe Historique patient page B-231. Patient > Commentaires Patient > Transfusions Ouvre la fenêtre Commentaire patient pour ce patient. Ouvre la fenêtre Transfusions du patient pour ce patient. e Pour de plus amples informations relatives à ce sujet, consultez le paragraphe Transfusions du patient page B-232. Patient > Demandes Ouvre la fenêtre Historique demande pour ce patient e Pour de plus amples informations relatives à ce sujet, consultez le paragraphe Historique patient page B-231. Clore > Demande Ouvre la fenêtre Saisie de commentaire pour validation demande. Clôt la demande après saisie d'un commentaire. La demande passe alors en statut close. Une demande close n'est plus modifiable. Par exemple, vous ne pouvez plus réinitialiser de lectures, même si celles-ci n'ont pas encore été validées automatiquement. Lors de la clôture d'une demande, vous pouvez décider si les attributions de poches de sang à des patients doivent être effacées ou non. e Pour de plus amples informations relatives à ce sujet, consultez le paragraphe Commentaire validation page B-216. Demande > Imprimer compte rendu Imprime le compte rendu du groupe sanguin. L'imprimante utilisée est celle définie dans le menu Application, fenêtre Propriétés. Roche Diagnostics Manuel de l’utilisateur · 2.04.00 B-241 4 Gestion des demandes cobas IT 5000 Attribuer poches de sang Demande > Aperçu compte rendu Demande > Imprimer liste de travail Dépôt de sang Affiche l'aperçu avant impression du compte rendu SG. Imprime une liste des analyses individuelles programmées dans les requêtes. Les résultats sont inscrits du moment qu'ils sont disponibles. Des listes de travail séparées sont imprimées respectivement pour les 1re et 2e lectures. L'imprimante utilisée est celle définie dans le menu Application, fenêtre Propriétés. Demande > Aperçu liste de travail Demande > Imprimer résultats Affiche l'aperçu avant impression de la liste de travail. Parmi les analyses demandées, imprime sous forme de liste celles pour lesquelles des résultats sont disponibles. L'imprimante utilisée est celle définie dans le menu Application, fenêtre Propriétés. Demande > Aperçu résultats Demande > Imprimer info Affiche l'aperçu avant impression de la liste des résultats. Imprime une liste de toutes les requêtes relatives à la demande, y compris les résultats de profil disponibles. L'imprimante utilisée est celle définie dans le menu Application, fenêtre Propriétés. Demande > Aperçu Info Patient > Fiche de données principales patient Affiche l'aperçu avant impression de la liste d'informations. Ouvre la fiche de données principales du patient. La fiche de données principales du patient est une compilation complète et détaillée de toutes les informations disponibles sur le patient. Outre les données principales du patient avec tous les détails de la demande et des poches de sang attribuées/transfusées, cette fiche indique les anticorps identifiés qui sont pertinents pour la transfusion, les commentaires sur le patient, l'historique du patient, la dernière anamnèse et les commentaires relatifs à la demande du patient. e Pour de plus amples informations relatives à ce sujet, consultez le paragraphe Données principales patient page B-191. Patient > Association/Livraison Ouvre la fenêtre de livraison des poches de sang. Celle-ci vous permet de délivrer les poches de sang attribuées au patient et d'imprimer les bons de livraison des poches de sang. Vous pouvez également attribuer d'autres poches de sang au patient, si la configuration est appropriée. e Pour de plus amples informations relatives à ce sujet, consultez le paragraphe Livrer poches de sang pour page B-218. Patient > Insérer patient Ouvre la fenêtre pour la saisie des patients. Vous pouvez ainsi enregistrer les données principales de nouveaux patients ; En plus des informations usuelles concernant le patient, vous pouvez entrer ici toutes les données transfusionnelles, telles que les informations relatives au groupe sanguin ou aux réactions transfusionnelles connues. e Pour de plus amples informations relatives à ce sujet, consultez le paragraphe Insérer patient page B-188. Roche Diagnostics B-242 Manuel de l’utilisateur · 2.04.00 cobas IT 5000 4 Gestion des demandes Dépôt de sang Attribuer poches de sang Patient > Modifier Modifie les données du patient. Vous permet d'accéder aux données habituelles du patient ainsi qu'à toutes les données transfusionnelles et de modifier ces données. Vous pouvez par exemple documenter ou actualiser les anticorps importants pour la transfusion identifiés chez le patient. Il est également possible d'ajouter un commentaire relatif au patient. e Pour de plus amples informations relatives à ce sujet, consultez le paragraphe Modifier patient page B-227. Patient > Demandes Affiche l'ensemble des requêtes de toutes les demandes du patient. La représentation peut être filtrée par groupes d'analytes (Tous, Détermination du groupe sanguin, Tests de recherche d'anticorps, épreuves croisées). e Pour de plus amples informations relatives à ce sujet, consultez le paragraphe Historique patient page B-155. Patient > Historique Affiche toutes les opérations relatives au patient, avec indication de l'utilisateur. e Pour de plus amples informations relatives à ce sujet, consultez le paragraphe Historique patient page B-231. Patient > Commentaires Patient > Transfusions Affiche les commentaires enregistrés concernant le patient. Dans un commentaire relatif au patient, vous pouvez par exemple exprimer des doutes sur la fiabilité des documents joints. Vous pouvez également modifier ou effacer des commentaires existants. Affiche toutes les poches de sang transfusées au patient, avec les données relatives à la poche de sang utilisée. e Pour de plus amples informations relatives à ce sujet, consultez le paragraphe Transfusions du patient page B-232. Patient > Imprimer fiche de données patient Imprime la fiche de données principales du patient. Avant l'impression, vous pouvez définir les informations de la fiche de données que vous souhaitez imprimer. L'aperçu avant impression facilite la sélection des données. e Pour de plus amples informations relatives à ce sujet, consultez le paragraphe Imprimer fiche de données principales patient page B-217. Champs ID patient Patient nº de visite né(e) le Sexe Grp. sang. Affiche le numéro d'identification du patient. Indique le nom du patient. Indique le numéro de la visite. Affiche la date de naissance du patient. Affiche le sexe du patient. Affiche le groupe sanguin du patient. Roche Diagnostics Manuel de l’utilisateur · 2.04.00 B-243 4 Gestion des demandes cobas IT 5000 Attribuer poches de sang Dépôt de sang RAC Nº demande ID demande SIH Date de la demande Prélevé le Commentaire disponible Type d'analyse Req. envoyée par Service Chambre Affiche le résultat de la dernière RAC. Affiche le numéro de la demande sélectionnée. Vous avez également la possibilité de saisir un autre numéro de demande afin d'attribuer des poches de sang pour des demandes supplémentaires. Affiche l'ID de la demande externe. Affiche la date et l’heure de la demande. Affiche la date à laquelle l'échantillon a été prélevé chez le patient, à l'exception des poches de sang autologue. Quand l'option respective est activée, ce champ est mis en surbrillance si une date ultérieure a été saisie ou si aucune date n'est saisie. Indique si un commentaire a été enregistré pour la demande. Indique la priorité de la demande. Indique le demandeur. Indique la spécialité du demandeur. Affiche le numéro de chambre du patient. Boutons Patient Ouvre la fenêtre Données principales patient pour ce patient. e Pour de plus amples informations relatives à ce sujet, consultez le paragraphe Données principales patient page B-191. Demande Ouvre la fenêtre Créer/Modifier demande pour cette demande. e Pour de plus amples informations relatives à ce sujet, consultez le paragraphe Modifier demande page B-147. Commentaire Ouvre une fenêtre Commentaire pour cette demande. Tableau de gauche ID analyse Affiche le numéro d'identification de la requête. Type de poche de sang Affiche la désignation du type de poche de sang. ID poche N° poche de sang Statut analyse Statut poche Date de péremption GS poche de sang Affiche un numéro d'identification de la poche attribué par le système. Affiche le numéro de la poche de sang. Affiche le statut de la requête. Affiche le statut le plus élevé de la poche de sang concernant toute demande à laquelle la poche de sang est assignée. Affiche la date de péremption de la poche de sang. Affiche le groupe sanguin de la poche de sang. Roche Diagnostics B-244 Manuel de l’utilisateur · 2.04.00 cobas IT 5000 4 Gestion des demandes Dépôt de sang Attribuer poches de sang Client Conteneur Péremption épr. croisée Affiche le client ayant envoyé la requête. Affiche le lieu de stockage de la poche de sang. Affiche la date de péremption de l'épreuve croisée. Code prod. Affiche le code produit de la poche de sang. Description Affiche la description du code produit de la poche de sang. Volume Affiche la quantité de sang contenue dans la poche de sang. Code P Statut de contrôle Affiche l'abréviation du code produit de la poche de sang. Affiche le statut de contrôle de la poche de sang. Menu contextuel Livrer poches de sang Ouvre une fenêtre Livrer poches de sang. Pour de plus amples informations relatives à ce sujet, consultez le paragraphe Livrer poches de sang page B-161. Liste patients Ouvre la fenêtre Liste patients. Pour de plus amples informations relatives à ce sujet, consultez le paragraphe Liste patients page B-176. Imprimer étiquette poche de sang Imprime l'étiquette pour cette poche de sang. Options Multiple Activez cette fonction afin de pouvoir attribuer une poche de sang à plusieurs patients (attribution multiple). S'affichent également les poches de sang du stock de poches qui sont déjà attribuées à un patient. non vérifié Activez cette fonction pour intégrer dans l'attribution les poches de sang n'ayant pas été vérifiées. Phénotype Activez cette fonction afin de n'afficher que les poches ayant le même phénotype (C/ c/E/e) ainsi que le groupe sanguin du patient dans le tableau Poches de sang disponibles . Kell Rh pos. Activez cette fonction afin d'afficher uniquement les poches Kell négatifs dans le tableau Poches de sang disponibles . Activez cette fonction afin d'afficher uniquement les poches Rhésus positif dans le tableau Poches de sang disponibles . En cas d'urgence, cette fonction vous permettra d'attribuer exceptionnellement des poches de sang Rhésus positif à un patient Rhésus négatif s'il n'y a pas suffisamment de poches de sang Rhésus négatif en stock. Roche Diagnostics Manuel de l’utilisateur · 2.04.00 B-245 4 Gestion des demandes cobas IT 5000 Attribuer poches de sang Dépôt de sang compatible Activez cette fonction afin d'afficher les poches de sang ABO compatibles dans le tableau Poches de sang disponibles. Cette fonction active les champs de la liste ABO et Rhésus. Si vous ne définissez aucun groupe sanguin dans ces champs, toutes les poches de sang ABO compatibles s'afficheront. Lorsque les options Compatible et Phénotypes sont toutes les deux activées, le système recherche également les poches de sang compatibles au phénotype. AB0 Cliquez sur le groupe sanguin ABO compatible souhaité. Ce champ liste n'est accessible que si vous avez activé l'option compatible. Rh pos. Code prod. Cliquez sur le facteur Rhésus compatible souhaité. Activez cette fonction de manière à restreindre la sélection aux poches présentant un code produit précis. Cette fonction active le champ liste Code produit. Dans ce champ liste, cliquez sur un code produit afin de restreindre la sélection des poches de sang en conséquence. Si vous ne définissez pas de code produit, toutes les poches de sang correspondant à la requête en question seront proposées. Groupe sanguin pour ce client Activez cette fonction pour prendre en compte uniquement les poches de sang attribuées au client actuel. Tableau de droite Type de poche de sang ID poche Affiche la désignation du type de poche de sang. Affiche un numéro d'identification de la poche attribué par le système. N° poche de sang Affiche le numéro de la poche de sang. GS poche de sang Affiche le groupe sanguin de la poche de sang. Date de péremption Statut poche Emplacement Affiche la date de péremption de la poche de sang. Affiche le statut de la poche de sang. Affiche le client auquel appartient la poche de sang. Conteneur Affiche le lieu de stockage de la poche de sang. Code prod. Affiche le code produit de la poche de sang. Volume Affiche la quantité de sang contenue dans la poche de sang. Description Affiche la description du code produit de la poche de sang. Code P Statut de contrôle ÉC pat. act. Affiche l'abréviation du code produit de la poche de sang. Affiche le statut de contrôle de la poche de sang. Indique s'il existe une épreuve croisée valide pour le patient actuel. Roche Diagnostics B-246 Manuel de l’utilisateur · 2.04.00 cobas IT 5000 4 Gestion des demandes Dépôt de sang Attribuer poches de sang ÉC autre pat. Antigène Indique s'il existe une épreuve croisée valide pour un autre patient. Indique si des antigènes ont été trouvés. Menu contextuel Liste patients Ouvre la fenêtre Liste patients. Pour de plus amples informations relatives à ce sujet, consultez le paragraphe Liste patients page B-176. Roche Diagnostics Manuel de l’utilisateur · 2.04.00 B-247 4 Gestion des demandes cobas IT 5000 Manuellement proroger péremption ÉC Dépôt de sang Manuellement proroger péremption ÉC Champs Date de prélèvement Date de péremption min. Date de péremption actuelle Date de péremption max. Nouvelle date de péremption Affiche la date de prélèvement de la poche de sang. Affiche la date de péremption min. Affiche la date de péremption actuelle. Affiche la date de péremption max. Sélectionnez la date à laquelle vous souhaitez repousser la date de péremption actuelle. Roche Diagnostics B-248 Manuel de l’utilisateur · 2.04.00 cobas IT 5000 Dépôt de sang 4 Gestion des demandes Clore demandes Clore demandes Le composant Clore demandes vous fournit une vue d'ensemble de toutes les demandes qui peuvent être closes et retirées de la liste de travail des demandes. Ce tableau affiche toutes les demandes entièrement traitées ou qui sont antérieures à l'intervalle de temps prédéfini et donc pour lesquelles aucune analyse ne peut plus être effectuée. Les critères apparaissant dans le tableau peuvent être déterminés dans le composant Options du poste de travail Administration. Les demandes énumérées dans le tableau dépendent des droits d'utilisation respectifs de l'utilisateur connecté. Roche Diagnostics Manuel de l’utilisateur · 2.04.00 B-249 4 Gestion des demandes cobas IT 5000 Clore demandes Dépôt de sang Clore demandes La fenêtre Clore demandes vous fournit une vue d'ensemble de toutes les demandes qui peuvent être closes et retirées de la liste de travail des demandes. Menu contextuel Le menu contextuel du tableau vous permet de modifier et clore des demandes. Tableau Nº demande Patient Req. envoyée par Service Indique le numéro de la demande. Indique le nom du patient. Indique le demandeur. Indique la spécialité du demandeur. Date de la demande Affiche la date et l'heure de création de la demande. Date de prélèvement Affiche la date à laquelle l'échantillon a été prélevé chez le patient, à l'exception des poches de sang autologue. Quand l'option respective est activée, ce champ est mis en surbrillance si une date ultérieure a été saisie ou si aucune date n'est saisie. né(e) le Affiche la date de naissance du patient. Emplacement Affiche le client pour lequel la demande a été créée. Saisie résultat Affiche le nombre des analyses demandées pour lesquelles aucun résultat n'est encore disponible. Analyses poche de sang en attente Âge de la demande en jours Peut être clos ? Pat. à problème Incident Affiche le nombre de requêtes de poches en attente. Affiche l'âge de la demande en jours. Indique si la demande peut être close. Ne s'applique qu'aux demandes qui doivent être closes manuellement. Indique s'il s'agit d'un patient à problème. Indique la survenue d'un incident transfusionnel. Réact. transf. Indique si des réactions transfusionnelles ont été documentées pour le patient. Résultat RAC Indique si des anticorps importants pour la transfusion ont été identifiés. Type d'analyse IAC Texte à problème Affiche la priorité de la demande (par exemple de routine ou urgente). Répertorie les anticorps irréguliers importants pour la transfusion qui ont été identifiés. Affiche le texte qui a été enregistré pour le patient à problème. Roche Diagnostics B-250 Manuel de l’utilisateur · 2.04.00 cobas IT 5000 4 Gestion des demandes Dépôt de sang Clore demandes Type de demande Affiche le type de demande (par exemple contrôle de poche de sang, demande). Menu contextuel Modifier demande Ouvre la demande. Vous avez la possibilité de vérifier les requêtes et les données relatives à la demande et au patient et de les modifier le cas échéant. Vous pouvez également saisir des résultats d'analyse et ajouter des commentaires. e Pour de plus amples informations relatives à ce sujet, consultez le paragraphe Analyses page B-130. Clore la demande Clôt la demande après saisie d'un commentaire. La demande passe alors en statut close. Une demande close n'est plus modifiable. Par exemple, vous ne pouvez plus réinitialiser de lectures, même si celles-ci n'ont pas encore été validées automatiquement. Lors de la clôture d'une demande, vous pouvez décider si les attributions de poches de sang à des patients doivent être effacées ou non. e Pour de plus amples informations relatives à ce sujet, consultez le paragraphe Commentaire validation page B-216. Roche Diagnostics Manuel de l’utilisateur · 2.04.00 B-251 4 Gestion des demandes cobas IT 5000 Livraison de poches de sang Dépôt de sang Livraison de poches de sang Le composant Livraison de poches de sang vous permet de documenter la livraison des poches de sang demandées. Le tableau contient toutes les poches de sang en attente de livraison pour l'utilisateur connecté. Si une poche de sang a été attribuée à plusieurs patients, il y a une entrée par attribution dans le tableau. Seules les attributions aux demandes actives en attente sont affichées. Roche Diagnostics B-252 Manuel de l’utilisateur · 2.04.00 cobas IT 5000 4 Gestion des demandes Dépôt de sang Livraison de poches de sang Livraison de poches de sang La fenêtre Livraison de poches de sang vous permet de documenter la livraison des poches de sang demandées. Le tableau contient toutes les poches de sang en attente de livraison pour l'utilisateur connecté. Si une poche de sang a été attribuée à plusieurs patients, il y a une entrée par attribution dans le tableau. Seules les attributions aux demandes actives en attente sont affichées. Menu contextuel Le menu contextuel du tableau vous permet de livrer des poches de sang et d'effacer des attributions. Tableau ID analyse ID poche N° poche de sang Code prod. Type de poche de sang Date de prélèvement Statut poche Code P Date de péremption Péremption épr. croisée Poche de sang groupe sanguin GS patient Patient Nº demande Req. envoyée par Échu depuis Affiche le numéro d'identification attribué à la requête par le système. Affiche un numéro d'identification de la poche attribué par le système. Affiche le numéro de la poche de sang. Affiche la désignation du code du produit. Affiche le code du type de poche de sang. Affiche la date à laquelle l'échantillon a été prélevé chez le patient, à l'exception des poches de sang autologue. Quand l'option respective est activée, ce champ est mis en surbrillance si une date ultérieure a été saisie ou si aucune date n'est saisie. Affiche le statut de la poche de sang. Affiche l'abréviation du code du produit. Affiche la date de péremption de la poche de sang. Affiche la date et l'heure de péremption de l'épreuve croisée. Affiche le groupe sanguin de la poche de sang. Affiche le groupe sanguin du patient. Indique le nom du patient. Indique le numéro de la demande. Indique le demandeur. Affiche le nombre de jours avant ou après la date de péremption. o Un chiffre positif indique le nombre de jours écoulés depuis la date de péremption de la poche de sang. o Un chiffre négatif indique le nombre de jours restant jusqu'à la date de péremption de la poche de sang. Roche Diagnostics Manuel de l’utilisateur · 2.04.00 B-253 4 Gestion des demandes cobas IT 5000 Livraison de poches de sang Dépôt de sang Prio. demande Priorité de la demande Date de la demande ID patient Pat. à problème Incident Indique si la poche de sang est destinée à une demande urgente ou de routine. Indique la priorité de la demande. Affiche la date et l'heure de création de la demande. Affiche le numéro d'identification du patient. Indique s'il s'agit d'un patient à problème. Indique la survenue d'un incident transfusionnel. Réact. transf. Indique si des réactions transfusionnelles ont été documentées pour le patient. Résultat RAC Indique si des anticorps importants pour la transfusion ont été identifiés. Type d'analyse IAC Affiche la priorité de la demande (par exemple de routine ou urgente). Répertorie les anticorps irréguliers importants pour la transfusion qui ont été identifiés. Texte à problème Affiche le texte qui a été enregistré pour le patient à problème. Req. envoyée par Indique le demandeur. Service Description Nb. d'attributions Statut analyse Volume Péremption ÉC étendue nº de visite né(e) le Statut de la demande du contrôle du groupe sanguin Conteneur Pos. Indique la spécialité du demandeur. Affiche la désignation du code du produit. Affiche le nombre de patients auxquels la poche de sang a été attribuée. Affiche le statut requis. Affiche la quantité de sang contenue dans la poche de sang. Indique si l'épreuve croisée de la poche de sang a été étendue. Indique le numéro de la visite. Affiche la date de naissance du patient. Affiche le statut du test de contrôle de la poche de sang. Affiche le conteneur dans lequel se trouve la poche de sang. Affiche la position dans le conteneur. Roche Diagnostics B-254 Manuel de l’utilisateur · 2.04.00 cobas IT 5000 4 Gestion des demandes Dépôt de sang Livraison de poches de sang Menu contextuel Livrer poche de sang Ouvre la fenêtre de livraison des poches de sang. Celle-ci vous permet de délivrer des poches de sang attribuées à un patient et à une demande. Les poches de sang passent alors en statut livrée. Cette fenêtre vous permet également d'imprimer la fiche de suivi de la poche de sang et de saisir les informations relatives à la facture. e Pour de plus amples informations relatives à ce sujet, consultez le paragraphe Livrer poches de sang page B-161. Effacer l'association Efface l'attribution de la poche de sang au patient suite à une question de confirmation préalable. La poche de sang passe à nouveau en statut enregistrée s'il n'existe plus d'épreuves croisées valides pour cette poche de sang. S'il existe encore des épreuves croisées valides pour cette poche de sang après effacement de l'attribution, alors le statut de la poche de sang reste croisée . Vous avez la possibilité d'effacer simultanément l'attribution de plusieurs poches de sang. Une attribution ne peut être effacée que par des utilisateurs possédant les droits appropriés. Historique demande Affiche toutes les opérations relatives à la poche de sang. e Pour de plus amples informations relatives à ce sujet, consultez le paragraphe Historique poche de sang page B-175. Liste patients Fournit une liste de tous les patients à qui la poche de sang est attribuée. e Pour de plus amples informations relatives à ce sujet, consultez le paragraphe Liste patients page B-176. Détails poches de sang Affiche les détails relatifs à la poche de sang. Vous y trouverez une liste complète et détaillée de toutes les informations disponibles concernant la poche de sang ainsi que des données relatives aux demandes et patients associés à cette poche de sang. En plus des données d'ordre général concernant la poche de sang, vous y trouvez les commentaires enregistrés pour la poche et des informations relatives à toutes les opérations qui ont été effectuées avec cette poche de sang. e Pour de plus amples informations relatives à ce sujet, consultez le paragraphe Détails relatifs au stock de la poche de sang page B-259. Modifier demande Ouvre la demande. Vous avez la possibilité de vérifier les requêtes et les données relatives à la demande et au patient et de les modifier le cas échéant. Vous pouvez également saisir des résultats d'analyse et ajouter des commentaires. e Pour de plus amples informations relatives à ce sujet, consultez le paragraphe Analyses page B-130. Demande > Clore Ouvre la fenêtre Saisie de commentaire pour validation demande. Clôt la demande après saisie d'un commentaire. La demande passe alors en statut close. Une demande close n'est plus modifiable. Par exemple, vous ne pouvez plus réinitialiser de lectures, même si celles-ci n'ont pas encore été validées automatiquement. Lors de la clôture d'une demande, vous pouvez décider si les attributions de poches de sang à des patients doivent être effacées ou non. e Pour de plus amples informations relatives à ce sujet, consultez le paragraphe Commentaire validation page B-216. Roche Diagnostics Manuel de l’utilisateur · 2.04.00 B-255 4 Gestion des demandes cobas IT 5000 Livraison de poches de sang Demande > Imprimer compte rendu Demande > Aperçu compte rendu Demande > Imprimer liste de travail Dépôt de sang Imprime le compte rendu du groupe sanguin. L'imprimante utilisée est celle définie dans le menu Application, fenêtre Propriétés. Affiche l'aperçu avant impression du compte rendu SG. Imprime une liste des analyses individuelles programmées dans les requêtes. Les résultats sont inscrits du moment qu'ils sont disponibles. Des listes de travail séparées sont imprimées respectivement pour les 1re et 2e lectures. L'imprimante utilisée est celle définie dans le menu Application, fenêtre Propriétés. Demande > Aperçu liste de travail Demande > Imprimer résultats Affiche l'aperçu avant impression de la liste de travail. Parmi les analyses demandées, imprime sous forme de liste celles pour lesquelles des résultats sont disponibles. L'imprimante utilisée est celle définie dans le menu Application, fenêtre Propriétés. Demande > Aperçu résultats Demande > Imprimer info Affiche l'aperçu avant impression de la liste des résultats. Imprime une liste de toutes les requêtes relatives à la demande, y compris les résultats de profil disponibles. L'imprimante utilisée est celle définie dans le menu Application, fenêtre Propriétés. Demande > Aperçu Info Patient > Fiche de données principales patient Affiche l'aperçu avant impression de la liste d'informations. Ouvre la fiche de données principales du patient. La fiche de données principales du patient est une compilation complète et détaillée de toutes les informations disponibles sur le patient. Outre les données principales du patient avec tous les détails de la demande et des poches de sang attribuées/transfusées, cette fiche indique les anticorps identifiés qui sont pertinents pour la transfusion, les commentaires sur le patient, l'historique du patient, la dernière anamnèse et les commentaires relatifs à la demande du patient. e Pour de plus amples informations relatives à ce sujet, consultez le paragraphe Données principales patient page B-191. Patient > Association/Livraison Ouvre la fenêtre de livraison des poches de sang. Celle-ci vous permet de délivrer les poches de sang attribuées au patient et d'imprimer les bons de livraison des poches de sang. Vous pouvez également attribuer d'autres poches de sang au patient, si la configuration est appropriée. e Pour de plus amples informations relatives à ce sujet, consultez le paragraphe Livrer poches de sang pour page B-218. Patient > Insérer patient Ouvre la fenêtre pour la saisie des patients. Vous pouvez ainsi enregistrer les données principales de nouveaux patients ; elles seront intégrées à la base de données. En plus des informations usuelles concernant le patient, vous pouvez entrer ici toutes les données transfusionnelles, telles que les informations relatives au groupe sanguin ou aux réactions transfusionnelles connues. e Pour de plus amples informations relatives à ce sujet, consultez le paragraphe Insérer patient page B-188. Roche Diagnostics B-256 Manuel de l’utilisateur · 2.04.00 cobas IT 5000 4 Gestion des demandes Dépôt de sang Livraison de poches de sang Patient > Modifier Modifie les données du patient. Vous permet d'accéder aux données habituelles du patient ainsi qu'à toutes les données transfusionnelles et de modifier ces données. Vous pouvez par exemple documenter ou actualiser les anticorps importants pour la transfusion identifiés chez le patient. Il est également possible d'ajouter un commentaire relatif au patient. e Pour de plus amples informations relatives à ce sujet, consultez le paragraphe Modifier patient page B-227. Patient > Demandes Affiche l'ensemble des requêtes de toutes les demandes du patient. La représentation peut être filtrée par groupes d'analytes (Tous, Détermination du groupe sanguin, Tests de recherche d'anticorps, épreuves croisées). e Pour de plus amples informations relatives à ce sujet, consultez le paragraphe Historique patient page B-155. Patient > Historique Affiche toutes les opérations relatives au patient, avec indication de l'utilisateur. e Pour de plus amples informations relatives à ce sujet, consultez le paragraphe Historique patient page B-231. Patient > Commentaires Patient > Transfusions Affiche les commentaires enregistrés concernant le patient. Dans un commentaire relatif au patient, vous pouvez par exemple exprimer des doutes sur la fiabilité des documents joints. Vous pouvez également modifier ou effacer des commentaires existants. Affiche toutes les poches de sang transfusées au patient, avec les données relatives à la poche de sang utilisée. e Pour de plus amples informations relatives à ce sujet, consultez le paragraphe Transfusions du patient page B-232. Patient > Imprimer fiche de données patient Imprime la fiche de données principales du patient. Avant l'impression, vous pouvez définir les informations de la fiche de données que vous souhaitez imprimer. L'aperçu avant impression facilite la sélection des données. e Pour de plus amples informations relatives à ce sujet, consultez le paragraphe Imprimer fiche de données principales patient page B-217. Poche de sang > Détails poches de sang Affiche les détails relatifs à la poche de sang. Vous y trouverez une liste complète et détaillée de toutes les informations disponibles concernant la poche de sang ainsi que des données relatives aux demandes et patients associés à cette poche de sang. En plus des données d'ordre général concernant la poche de sang, vous y trouvez les commentaires enregistrés pour la poche et des informations relatives à toutes les opérations qui ont été effectuées avec cette poche de sang. e Pour de plus amples informations relatives à ce sujet, consultez le paragraphe Détails relatifs au stock de la poche de sang page B-259. Saisir > Poche de sang Ouvre la fenêtre d'enregistrement des poches de sang. Vous avez la possibilité de saisir les données de nouvelles poches de sang manuellement ou bien de les lire via un scanner. La poche de sang est ajoutée au stock. e Pour de plus amples informations relatives à ce sujet, consultez le paragraphe Saisir/ Modifier poche de sang page B-167. Roche Diagnostics Manuel de l’utilisateur · 2.04.00 B-257 4 Gestion des demandes cobas IT 5000 Livraison de poches de sang Poche de sang > Modifier Dépôt de sang Ouvre la fenêtre de modification des données de la poche de sang. Il est par exemple possible de modifier les données générales, les informations relatives aux antigènes testés et aux épreuves croisées effectuées en externe, ainsi que les commentaires concernant la poche de sang. e Pour de plus amples informations relatives à ce sujet, consultez le paragraphe Saisir/ Modifier poche de sang page B-167. Poche de sang > Effacer Efface une poche de sang du stock des poches. Le statut de la poche de sang devient alors rejetée, si elle n'est pas encore périmée. Le statut d'une poche de sang déjà périmée est périmée. La poche de sang effacée est transférée vers le registre du dépôt. Des poches de sang homologue déjà attribuées, croisées ou réservées ne peuvent pas être effacées. Poche de sang > Effacer et modifier centre de coûts Efface une poche de sang du stock des poches. La fenêtre Modifier centre de coûts dans laquelle vous pouvez modifier le centre de coûts s'ouvre simultanément. e Pour de plus amples informations relatives à ce sujet, consultez le paragraphe Modifier centre de coûts page B-174. Poche de sang > Retourner Retourne la poche de sang au fournisseur. Vous pouvez uniquement retourner des poches de sang dont le statut est enregistrée. Poche de sang > Effacer association Efface l'attribution de la poche de sang au patient suite à une question de confirmation préalable. La poche de sang passe à nouveau en statut enregistrée s'il n'existe plus d'épreuves croisées valides pour cette poche de sang. S'il existe encore des épreuves croisées valides pour cette poche de sang après effacement de l'attribution, alors le statut de la poche de sang reste croisée . Vous avez la possibilité d'effacer simultanément l'attribution de plusieurs poches de sang. Une attribution ne peut être effacée que par des utilisateurs possédant les droits appropriés. Poche de sang > Demander épreuve Permet de demander une épreuve croisée pour une poche de sang qui a été fournie sans épreuve croisée. Poche de sang > Historique Affiche toutes les opérations relatives à la poche de sang. e Pour de plus amples informations relatives à ce sujet, consultez le paragraphe Historique poche de sang page B-175. Poche de sang > Liste patients Fournit une liste de tous les patients à qui la poche de sang est attribuée. e Pour de plus amples informations relatives à ce sujet, consultez le paragraphe Liste patients page B-176. Poche de sang > Commentaires Affiche les commentaires enregistrés pour la poche de sang. Vous avez la possibilité de mentionner des particularités/irrégularités relatives à la poche de sang sous forme de commentaires et pouvez modifier et effacer des commentaires existants. Roche Diagnostics B-258 Manuel de l’utilisateur · 2.04.00 cobas IT 5000 4 Gestion des demandes Dépôt de sang Détails relatifs au stock de la poche de sang Détails relatifs au stock de la poche de sang La fenêtre Détails pour poche de sang en stock (fenêtre) fournit une liste complète et détaillée de toutes les informations disponibles concernant la poche de sang ainsi que des données relatives aux demandes et patients associés à la poche de sang. La partie supérieure de la fenêtre contient des données concernant les poches de sang, l'épreuve croisée, le patient, la demande et la livraison. Historique demande Commentaires Antigènes testés L'onglet Historique poche de sang contient une liste de toutes les opérations enregistrées qui ont été effectuées pour la poche de sang. L'onglet Commentaires contient une liste des commentaires enregistrés pour la poche de sang. Vous avez en outre la possibilité de saisir des commentaires supplémentaires. L'onglet Antigènes testés contient une liste des antigènes que la poche de sang ne contient pas. Champs N° poche de sang Type de poche de sang Fabricant Fournisseur Date livraison Volume Grp. sang. Date de péremption ID patient Affiche le numéro de la poche de sang. Affiche la description détaillée du code produit de la poche de sang. Affiche le nom du fabricant de la poche de sang. Affiche le nom du fournisseur de la poche de sang. Affiche la date de sortie de la poche de sang. Affiche la quantité de sang contenue dans la poche de sang. Affiche le groupe sanguin de la poche de sang. Affiche la date de péremption de la poche de sang. Affiche le numéro d'identification du patient. Patient Indique le nom du patient. né(e) le Affiche la date de naissance du patient. Sexe Grp. sang. Pat. à problème Greffes cellules souches Réact. transf. Incident Affiche le sexe du patient. Affiche le groupe sanguin du patient. Indique s'il s'agit d'un patient à problème. Affiche le nombre de greffes de cellules souches que le patient a subies. Indique si des réactions transfusionnelles ont été documentées pour le patient. Indique la survenue d'un incident transfusionnel. Roche Diagnostics Manuel de l’utilisateur · 2.04.00 B-259 4 Gestion des demandes cobas IT 5000 Détails relatifs au stock de la poche de sang Nº demande Req. envoyée par Service nº de visite Prix Récepteur Réceptionné le Dépôt de sang Indique le numéro de la demande. Indique le demandeur. Indique la spécialité du demandeur. Indique le numéro de la visite. Affiche le prix de la poche de sang. Affiche le nom du réceptionnaire de la poche de sang. Affiche la date de réception de la poche de sang. Historique poche de sang L'onglet Historique poche de sang contient une liste de toutes les opérations enregistrées qui ont été effectuées pour la poche de sang. Tableau ID poche Nº Date Utilisateur Système Emplacement N° poche de sang Grp. sang. Type de poche de sang Affiche un numéro d'identification de la poche de sang attribué par le système. Affiche le numéro de série de l'opération. Affiche la date et l'heure de l'opération. Affiche le nom de l'utilisateur qui a effectué l'opération. Affiche l'objet qui est associé à l'opération documentée, par exemple poche de sang, demande ou patient. Affiche le client pour lequel l'opération a été effectuée. Affiche le numéro de la poche de sang. Affiche le groupe sanguin de la poche de sang. Affiche le code du type de poche de sang. Volume Affiche la quantité de sang contenue dans la poche de sang. Urgence Indique si la poche de sang est destinée à une demande urgente ou de routine. Conteneur Patient Nº demande Code évé. Texte Affiche le conteneur de la poche de sang. Indique le nom du patient. Indique le numéro de la demande. Affiche le code de l'opération. Affiche une description de l’action. Roche Diagnostics B-260 Manuel de l’utilisateur · 2.04.00 cobas IT 5000 4 Gestion des demandes Dépôt de sang Détails relatifs au stock de la poche de sang Commentaires L'onglet Commentaires contient une liste des commentaires enregistrés pour la poche de sang. Vous avez en outre la possibilité de saisir des commentaires supplémentaires. Champs Texte Saisissez un texte. Le commentaire est alphanumérique et limité à 80 caractères. Text code Cliquez sur un élément de texte mémorisé, pour l'ajouter à la poche de sang. Tableau Utilisateur Date du commentaire Commentaire Affiche l'utilisateur qui a saisi le commentaire. Affiche la date et l'heure exacte de création du commentaire. Affiche le commentaire. Antigènes testés L'onglet Antigènes testés contient une liste des antigènes que la poche de sang ne contient pas. Tableau Libellé Pas d'antigène Affiche la désignation de l'antigène érythrocytaire. Indique que la poche de sang ne contient pas l'antigène érythrocytaire. Roche Diagnostics Manuel de l’utilisateur · 2.04.00 B-261 4 Gestion des demandes cobas IT 5000 Transfusion poche de sang Dépôt de sang Transfusion poche de sang Le composant Transfusion poches de sang vous permet de documenter la transfusion des poches de sang. Les poches de sang passent alors en statut transfusée. Des poches de sang déjà livrées peuvent être remises en stock à ce niveau. Le tableau contient toutes les poches de sang qui ont été livrées. Roche Diagnostics B-262 Manuel de l’utilisateur · 2.04.00 cobas IT 5000 4 Gestion des demandes Dépôt de sang Transfusion poche de sang Transfusion poche de sang La fenêtre Transfusion poches de sang vous permet de documenter la transfusion des poches de sang. Les poches de sang passent alors en statut transfusée. Des poches de sang déjà livrées peuvent être remises en stock à ce niveau. Le tableau contient toutes les poches de sang qui ont été livrées. Menu contextuel Le menu contextuel du tableau vous permet de transfuser et de reprendre des poches de sang. Tableau ID analyse ID poche N° poche de sang Type de poche de sang Description Date de prélèvement Code prod. Date de péremption Péremption épr. croisée Poche de sang groupe sanguin GS patient Patient Nº demande Req. envoyée par Récepteur Réceptionné le Échu depuis Affiche le numéro d'identification attribué à la requête par le système. Affiche un numéro d'identification de la poche attribué par le système. Affiche le numéro de la poche de sang. Affiche le code du type de poche de sang. Affiche la désignation du code du produit. Affiche la date à laquelle l'échantillon a été prélevé chez le patient, à l'exception des poches de sang autologue. Quand l'option respective est activée, ce champ est mis en surbrillance si une date ultérieure a été saisie ou si aucune date n'est saisie. Affiche la désignation du code du produit. Affiche la date de péremption de la poche de sang. Affiche la date et l'heure de péremption de l'épreuve croisée. Affiche le groupe sanguin de la poche de sang. Affiche le groupe sanguin du patient. Indique le nom du patient. Indique le numéro de la demande. Indique le demandeur. Saisissez le nom du réceptionnaire. Saisissez la date et l'heure auxquelles la poche de sang doit être réceptionnée. Affiche le nombre de jours avant ou après la date de péremption. o Un chiffre positif indique le nombre de jours écoulés depuis la date de péremption de la poche de sang. o Un chiffre négatif indique le nombre de jours restant jusqu'à la date de péremption de la poche de sang. Roche Diagnostics Manuel de l’utilisateur · 2.04.00 B-263 4 Gestion des demandes cobas IT 5000 Transfusion poche de sang Dépôt de sang Urgence Priorité de la demande Service Date de la demande Code P Volume ID patient né(e) le nº de visite Pat. à problème Incident Indique si la poche de sang est destinée à une demande urgente ou de routine. Indique la priorité de la demande. Indique la spécialité du demandeur. Affiche la date et l'heure de création de la demande. Affiche l'abréviation du code du produit. Affiche la quantité de sang contenue dans la poche de sang. Affiche le numéro d'identification du patient. Affiche la date de naissance du patient. Indique le numéro de la visite. Indique s'il s'agit d'un patient à problème. Indique la survenue d'un incident transfusionnel. Réact. transf. Indique si des réactions transfusionnelles ont été documentées pour le patient. Résultat RAC Indique si des anticorps importants pour la transfusion ont été identifiés. Type d'analyse IAC Texte à problème Conteneur Statut de la demande du contrôle du groupe sanguin Affiche la priorité de la demande (par exemple de routine ou urgente). Répertorie les anticorps irréguliers importants pour la transfusion qui ont été identifiés. Affiche le texte qui a été enregistré pour le patient à problème. Affiche le conteneur dans lequel se trouve la poche de sang. Affiche le statut du test de contrôle de la poche de sang. Menu contextuel Transfuser poche de sang Ouvre la fenêtre de transfusion des poches de sang. Celle-ci vous permet de transfuser des poches de sang attribuées au patient et à la demande et de saisir un rapport de transfusion. Les poches de sang transfusées passent alors en statut transfusée. e Pour de plus amples informations relatives à ce sujet, consultez le paragraphe Transfuser poche de sang page B-269. Reprendre poche de sang Ouvre la fenêtre de reprise de la poche de sang. Elle vous permet de remettre en stock une poche de sang qui a été livrée. Vous devez toutefois documenter les raisons de la reprise et confirmer que la poche n'est pas défectueuse. e Pour de plus amples informations relatives à ce sujet, consultez le paragraphe Reprendre poche de sang page B-271. Roche Diagnostics B-264 Manuel de l’utilisateur · 2.04.00 cobas IT 5000 4 Gestion des demandes Dépôt de sang Transfusion poche de sang Historique demande Affiche toutes les opérations relatives à la poche de sang. e Pour de plus amples informations relatives à ce sujet, consultez le paragraphe Historique poche de sang page B-175. Liste patients Fournit une liste de tous les patients à qui la poche de sang est attribuée. e Pour de plus amples informations relatives à ce sujet, consultez le paragraphe Liste patients page B-176. Détails poches de sang Affiche les détails relatifs à la poche de sang. Vous y trouverez une liste complète et détaillée de toutes les informations disponibles concernant la poche de sang ainsi que des données relatives aux demandes et patients associés à cette poche de sang. En plus des données d'ordre général concernant la poche de sang, vous y trouvez les commentaires enregistrés pour la poche et des informations relatives à toutes les opérations qui ont été effectuées avec cette poche de sang. e Pour de plus amples informations relatives à ce sujet, consultez le paragraphe Détails relatifs au stock de la poche de sang page B-259. Modifier demande Ouvre la demande. Vous avez la possibilité de vérifier les requêtes et les données relatives à la demande et au patient et de les modifier le cas échéant. Vous pouvez également saisir des résultats d'analyse et ajouter des commentaires. e Pour de plus amples informations relatives à ce sujet, consultez le paragraphe Analyses page B-130. Clore > Demande Ouvre la fenêtre Saisie de commentaire pour validation demande. Clôt la demande après saisie d'un commentaire. La demande passe alors en statut close. Une demande close n'est plus modifiable. Par exemple, vous ne pouvez plus réinitialiser de lectures, même si celles-ci n'ont pas encore été validées automatiquement. Lors de la clôture d'une demande, vous pouvez décider si les attributions de poches de sang à des patients doivent être effacées ou non. e Pour de plus amples informations relatives à ce sujet, consultez le paragraphe Commentaire validation page B-216. Demande > Imprimer compte rendu Demande > Aperçu compte rendu Demande > Imprimer liste de travail Imprime le compte rendu du groupe sanguin. L'imprimante utilisée est celle définie dans le menu Application, fenêtre Propriétés. Affiche l'aperçu avant impression du compte rendu SG. Imprime une liste des analyses individuelles programmées dans les requêtes. Les résultats sont inscrits du moment qu'ils sont disponibles. Des listes de travail séparées sont imprimées respectivement pour les 1re et 2e lectures. L'imprimante utilisée est celle définie dans le menu Application, fenêtre Propriétés. Demande > Aperçu liste de travail Demande > Imprimer résultats Affiche l'aperçu avant impression de la liste de travail. Parmi les analyses demandées, imprime sous forme de liste celles pour lesquelles des résultats sont disponibles. L'imprimante utilisée est celle définie dans le menu Application, fenêtre Propriétés. Roche Diagnostics Manuel de l’utilisateur · 2.04.00 B-265 4 Gestion des demandes cobas IT 5000 Transfusion poche de sang Demande > Aperçu résultats Demande > Imprimer info Dépôt de sang Affiche l'aperçu avant impression de la liste des résultats. Imprime une liste de toutes les requêtes relatives à la demande, y compris les résultats de profil disponibles. L'imprimante utilisée est celle définie dans le menu Application, fenêtre Propriétés. Demande > Aperçu Info Patient > Fiche de données principales patient Affiche l'aperçu avant impression de la liste d'informations. Ouvre la fiche de données principales du patient. La fiche de données principales du patient est une compilation complète et détaillée de toutes les informations disponibles sur le patient. Outre les données principales du patient avec tous les détails de la demande et des poches de sang attribuées/transfusées, cette fiche indique les anticorps identifiés qui sont pertinents pour la transfusion, les commentaires sur le patient, l'historique du patient, la dernière anamnèse et les commentaires relatifs à la demande du patient. e Pour de plus amples informations relatives à ce sujet, consultez le paragraphe Données principales patient page B-191. Patient > Association/Livraison Ouvre la fenêtre de livraison des poches de sang. Celle-ci vous permet de délivrer les poches de sang attribuées au patient et d'imprimer les bons de livraison des poches de sang. Vous pouvez également attribuer d'autres poches de sang au patient, si la configuration est appropriée. e Pour de plus amples informations relatives à ce sujet, consultez le paragraphe Livrer poches de sang pour page B-218. Patient > Insérer patient Ouvre la fenêtre pour la saisie des patients. Vous pouvez ainsi enregistrer les données principales de nouveaux patients ; elles seront intégrées à la base de données. En plus des informations usuelles concernant le patient, vous pouvez entrer ici toutes les données transfusionnelles, telles que les informations relatives au groupe sanguin ou aux réactions transfusionnelles connues. e Pour de plus amples informations relatives à ce sujet, consultez le paragraphe Insérer patient page B-188. Patient > Modifier Modifie les données du patient. Vous permet d'accéder aux données habituelles du patient ainsi qu'à toutes les données transfusionnelles et de modifier ces données. Vous pouvez par exemple documenter ou actualiser les anticorps importants pour la transfusion identifiés chez le patient. Il est également possible d'ajouter un commentaire relatif au patient. e Pour de plus amples informations relatives à ce sujet, consultez le paragraphe Modifier patient page B-227. Patient > Demandes Affiche l'ensemble des requêtes de toutes les demandes du patient. La représentation peut être filtrée par groupes d'analytes (Tous, Détermination du groupe sanguin, Tests de recherche d'anticorps, épreuves croisées). e Pour de plus amples informations relatives à ce sujet, consultez le paragraphe Historique patient page B-155. Patient > Historique Affiche toutes les opérations relatives au patient, avec indication de l'utilisateur. e Pour de plus amples informations relatives à ce sujet, consultez le paragraphe Historique patient page B-231. Roche Diagnostics B-266 Manuel de l’utilisateur · 2.04.00 cobas IT 5000 4 Gestion des demandes Dépôt de sang Patient > Commentaires Patient > Transfusions Transfusion poche de sang Affiche les commentaires enregistrés concernant le patient. Dans un commentaire relatif au patient, vous pouvez par exemple exprimer des doutes sur la fiabilité des documents joints. Vous pouvez également modifier ou effacer des commentaires existants. Affiche toutes les poches de sang transfusées au patient, avec les données relatives à la poche de sang utilisée. e Pour de plus amples informations relatives à ce sujet, consultez le paragraphe Transfusions du patient page B-232. Patient > Imprimer fiche de données patient Imprime la fiche de données principales du patient. Avant l'impression, vous pouvez définir les informations de la fiche de données que vous souhaitez imprimer. L'aperçu avant impression facilite la sélection des données. e Pour de plus amples informations relatives à ce sujet, consultez le paragraphe Imprimer fiche de données principales patient page B-217. Poche de sang > Détails poches de sang Affiche les détails relatifs à la poche de sang. Vous y trouverez une liste complète et détaillée de toutes les informations disponibles concernant la poche de sang ainsi que des données relatives aux demandes et patients associés à cette poche de sang. En plus des données d'ordre général concernant la poche de sang, vous y trouvez les commentaires enregistrés pour la poche et des informations relatives à toutes les opérations qui ont été effectuées avec cette poche de sang. e Pour de plus amples informations relatives à ce sujet, consultez le paragraphe Détails relatifs au stock de la poche de sang page B-259. Saisir > Poche de sang Ouvre la fenêtre d'enregistrement des poches de sang. Vous avez la possibilité de saisir les données de nouvelles poches de sang manuellement ou bien de les lire via un scanner. La poche de sang est ajoutée au stock. e Pour de plus amples informations relatives à ce sujet, consultez le paragraphe Saisir/ Modifier poche de sang page B-167. Poche de sang > Modifier Ouvre la fenêtre de modification des données de la poche de sang. Il est par exemple possible de modifier les données générales, les informations relatives aux antigènes testés et aux épreuves croisées effectuées en externe, ainsi que les commentaires concernant la poche de sang. e Pour de plus amples informations relatives à ce sujet, consultez le paragraphe Saisir/ Modifier poche de sang page B-167. Poche de sang > Effacer Efface une poche de sang du stock des poches. Le statut de la poche de sang devient alors rejetée, si elle n'est pas encore périmée. Le statut d'une poche de sang déjà périmée est périmée. La poche de sang effacée est transférée vers le registre du dépôt. Des poches de sang homologue déjà attribuées, croisées ou réservées ne peuvent pas être effacées. Poche de sang > Effacer et modifier centre de coûts Efface une poche de sang du stock des poches. La fenêtre Modifier centre de coûts dans laquelle vous pouvez modifier le centre de coûts s'ouvre simultanément. e Pour de plus amples informations relatives à ce sujet, consultez le paragraphe Modifier centre de coûts page B-174. Poche de sang > Retourner Retourne la poche de sang au fournisseur. Vous pouvez uniquement retourner des poches de sang dont le statut est enregistrée. Roche Diagnostics Manuel de l’utilisateur · 2.04.00 B-267 4 Gestion des demandes cobas IT 5000 Transfusion poche de sang Poche de sang > Effacer association Dépôt de sang Efface l'attribution de la poche de sang au patient suite à une question de confirmation préalable. La poche de sang passe à nouveau en statut enregistrée s'il n'existe plus d'épreuves croisées valides pour cette poche de sang. S'il existe encore des épreuves croisées valides pour cette poche de sang après effacement de l'attribution, alors le statut de la poche de sang reste croisée . Vous avez la possibilité d'effacer simultanément l'attribution de plusieurs poches de sang. Une attribution ne peut être effacée que par des utilisateurs possédant les droits appropriés. Poche de sang > Demander épreuve Permet de demander une épreuve croisée pour une poche de sang qui a été fournie sans épreuve croisée. Poche de sang > Historique Affiche toutes les opérations relatives à la poche de sang. e Pour de plus amples informations relatives à ce sujet, consultez le paragraphe Historique poche de sang page B-175. Poche de sang > Liste patients Fournit une liste de tous les patients à qui la poche de sang est attribuée. e Pour de plus amples informations relatives à ce sujet, consultez le paragraphe Liste patients page B-176. Poche de sang > Commentaires Affiche les commentaires enregistrés pour la poche de sang. Vous avez la possibilité de mentionner des particularités/irrégularités relatives à la poche de sang sous forme de commentaires et pouvez modifier et effacer des commentaires existants. Roche Diagnostics B-268 Manuel de l’utilisateur · 2.04.00 cobas IT 5000 4 Gestion des demandes Dépôt de sang Transfuser poche de sang Transfuser poche de sang La fenêtre Transfuser poche de sang vous permet de transfuser les poches de sang attribuées au patient et à la demande et de saisir un rapport de transfusion. Les poches de sang transfusées passent alors en statut transfusée. Cette fenêtre contient toutes les données relatives aux poches de sang et aux patients appartenant à la poche marquée. Champs N° poche de sang Type de poche de sang Affiche le numéro de la poche de sang. Affiche le code du type de poche de sang. Code prod. Affiche la désignation abrégée du code produit. Grp. sang. Affiche le groupe sanguin de la poche de sang. Volume Date de péremption Récepteur d/h réception ID patient Patient Grp. sang. Req. envoyée par Nº demande ID demande SIH Date de la demande Médecin Date de transfusion : Affiche la quantité de sang contenue dans la poche de sang. Affiche la date de péremption de la poche de sang. Affiche le nom du réceptionnaire de la poche de sang. Affiche la date et l'heure de la réception de la poche de sang. Indique l’identifiant du patient. Affiche le nom du patient. Affiche le groupe sanguin du patient. Indique le demandeur. Indique le numéro de la demande. Affiche l'ID de la demande externe. Affiche la date de création de la demande. Cliquez sur le nom du médecin effectuant la transfusion. Saisissez la date et l'heure de la transfusion. L'heure saisie à ce niveau est enregistrée dans le registre du dépôt comme l'heure à laquelle la transfusion a été effectuée. Roche Diagnostics Manuel de l’utilisateur · 2.04.00 B-269 4 Gestion des demandes cobas IT 5000 Transfuser poche de sang Dépôt de sang Saisir rapport de transfusion Activez cette fonction afin de pouvoir saisir un rapport de transfusion. La longueur du rapport de transfusion n'a pas de limites. Il est sauvegardé dans le registre du dépôt avec les données relatives aux poches de sang (onglet Rapport de transfusion). Lorsque vous saisissez un rapport de transfusion, l'information Poche de sang transfusée avec complications est enregistrée dans l'Historique poche de sang. Boutons ... Cliquez sur ce bouton afin de rechercher le médecin. Acceptez le médecin par double-clic. e Pour de plus amples informations relatives à ce sujet, consultez le paragraphe Rechercher personne page B-18. Transfuser Cliquez sur ce bouton afin de sauvegarder les saisies. Les poches de sang passent alors en statut transfusée. Roche Diagnostics B-270 Manuel de l’utilisateur · 2.04.00 cobas IT 5000 4 Gestion des demandes Dépôt de sang Reprendre poche de sang Reprendre poche de sang La fenêtre Reprendre poche de sang vous permet de reprendre des poches de sang qui ont déjà été livrées. La reprise doit être justifiée et vous devez prouver que la poche de sang n'est pas défectueuse. En fonction de son statut, la poche de sang après sa reprise est o ajoutée au stock libre à condition qu'elle ne soit pas défectueuse et n'ait pas subi d'épreuve croisée, o transférée dans la livraison des poches de sang à condition qu'elle ne soit pas défectueuse et n'ait pas subi d'épreuve croisée. o ou bien rejetée si elle est défectueuse. Champs N° poche de sang Type de poche de sang Affiche le numéro de la poche de sang. Affiche le code du type de poche de sang. Code prod. Affiche la désignation abrégée du code produit. Grp. sang. Affiche le groupe sanguin de la poche de sang. Date de péremption Récepteur Réceptionné le ID patient Patient Grp. sang. Req. envoyée par Nº demande Date de la demande Commentaire Affiche la date de péremption de la poche de sang. Affiche le nom du réceptionnaire de la poche de sang. Affiche la date et l'heure de la réception de la poche de sang. Indique l’identifiant du patient. Affiche le nom du patient. Affiche le groupe sanguin du patient. Indique le demandeur. Indique le numéro de la demande. Affiche la date de création de la demande. Saisissez un commentaire justifiant le retour de la poche de sang. Ce champ doit obligatoirement être rempli. Sans défauts Activez cette fonction pour documenter que la poche de sang ne présente aucun défaut. Si le statut de la poche de sang est épreuve croisée effectuée, elle est transférée dans le composant Livraison des poches de sang. Défauts Saisissez les défauts d'une poche de sang le cas échéant. Le statut d'une poche de sang défectueuse est rejetée dans le registre du dépôt et les attributions aux patients sont automatiquement effacées. Roche Diagnostics Manuel de l’utilisateur · 2.04.00 B-271 4 Gestion des demandes Reprendre poche de sang Effacer association au patient cobas IT 5000 Dépôt de sang Activez cette fonction afin d'effacer l'attribution de la poche de sang au patient. Le statut d'une poche de sang non défectueuse est reprise et cette poche est insérée dans le stock libre. Boutons Reprendre Cliquez sur ce bouton afin de sauvegarder les saisies et de reprendre la poche de sang. Si la poche de sang est défectueuse, elle sera transférée dans le stock libre ou vers la livraison des poches de sang ou bien rejetée en fonction de son statut actuel. Roche Diagnostics B-272 Manuel de l’utilisateur · 2.04.00 cobas IT 5000 4 Gestion des demandes Dépôt de sang Incidents transfusionnels Incidents transfusionnels Le composant Incidents transfusionnels affiche les incidents transfusionnels documentés. Si un incident transfusionnel est documenté, deux demandes de contrôle sont automatiquement créées: o Demande de répétition de l'épreuve croisée entre la poche de sang et l'échantillon de patient initial et o Demande de réalisation d'une épreuve croisée entre la poche de sang et un nouveau prélèvement d'échantillon de patient Ces demandes sont affichées dans ce composant associées à la demande d'origine. Une fois que les trois demandes (la demande d'origine et les deux demandes de contrôle) sont closes, l'incident transfusionnel est supprimé du tableau. Roche Diagnostics Manuel de l’utilisateur · 2.04.00 B-273 4 Gestion des demandes cobas IT 5000 Incidents transfusionnels Dépôt de sang Incidents transfusionnels La fenêtre Incidents transfusionnels affiche les incidents transfusionnels documentés. Si un incident transfusionnel est documenté, deux demandes de contrôle sont automatiquement créées: o Demande de répétition de l'épreuve croisée entre la poche de sang et l'échantillon de patient initial et o Demande de réalisation d'une épreuve croisée entre la poche de sang et un nouveau prélèvement d'échantillon de patient Ces demandes sont affichées dans ce composant associées à la demande d'origine. Une fois que les trois demandes (la demande d'origine et les deux demandes de contrôle) sont closes, l'incident transfusionnel est supprimé du tableau. Menu contextuel Le menu contextuel du tableau vous permet d'ouvrir les détails relatifs à la poche de sang, l'historique de la poche et la fiche de données principales du patient. La commande Incident vous permet de faire appel aux demandes de contrôle qui ont été créées en raison de l'incident transfusionnel. Champs Affiche aussi les incidents clos Activez cette fonction pour afficher aussi les incidents clos. Tableau ID incident Créer Utilisateur ID poche N° poche de sang Code prod. Type de poche de sang Patient Affiche un numéro d'identification attribué en interne pour l'incident transfusionnel. Affiche la date et l'heure auxquelles l'incident transfusionnel a été documenté. Affiche l'utilisateur qui a documenté l'incident transfusionnel. Affiche un numéro d'identification de la poche de sang attribué par le système. Affiche le numéro de la poche de sang. Affiche la désignation du code du produit. Affiche le code du type de poche de sang. Indique le nom du patient. Statut poche Affiche le statut de la poche de sang. N° séq. orig. Affiche le numéro de séquence attribué par le système pour la demande d'origine. Ancien N° séq. Affiche le numéro de séquence attribué par le système pour la demande de contrôle avec l'ancien échantillon de patient. Nouveau N° séq. Affiche le numéro de séquence attribué par le système pour la demande de contrôle avec le nouvel échantillon de patient. Roche Diagnostics B-274 Manuel de l’utilisateur · 2.04.00 cobas IT 5000 4 Gestion des demandes Dépôt de sang Incidents transfusionnels Nº demande Numéros demandes de contrôle N° nouvelle demande Incident du Commentaire Statut ID patient Code P Description Volume Indique le numéro de la demande. Affiche le numéro de la demande de contrôle dans laquelle a été requise la répétition de l'épreuve croisée entre la poche de sang et l'échantillon d'origine du patient. Affiche le numéro de la demande de contrôle dans laquelle a été requise l'épreuve croisée entre la poche de sang et le nouvel échantillon de patient. Affiche la date et l'heure de l'incident transfusionnel. Affiche un commentaire expliquant l'incident transfusionnel. Indique si l'incident transfusionnel est ouvert ou clos. Affiche le numéro d'identification du patient. Affiche l'abréviation du code du produit. Affiche la désignation du code du produit. Affiche la quantité de sang contenue dans la poche de sang. Menu contextuel Détails poches de sang Affiche les détails relatifs à la poche de sang. Vous y trouverez une liste complète et détaillée de toutes les informations disponibles concernant la poche de sang ainsi que des données relatives aux demandes et patients associés à cette poche de sang. En plus des données d'ordre général concernant la poche de sang, vous y trouvez les commentaires enregistrés pour la poche et des informations relatives à toutes les opérations qui ont été effectuées avec cette poche de sang. e Pour de plus amples informations relatives à ce sujet, consultez le paragraphe Détails relatifs au stock de la poche de sang page B-259. Historique demande Affiche toutes les opérations concernant la poche de sang avec indication de l'utilisateur. e Pour de plus amples informations relatives à ce sujet, consultez le paragraphe Historique poche de sang page B-175. Données principales patient Ouvre la fiche de données principales du patient. La fiche de données principales du patient est une compilation complète et détaillée de toutes les informations disponibles sur le patient. Outre les données principales du patient avec tous les détails de la demande et des poches de sang attribuées/transfusées, cette fiche indique les anticorps identifiés qui sont pertinents pour la transfusion, les commentaires sur le patient, l'historique du patient, la dernière anamnèse et les commentaires relatifs à la demande du patient. e Pour de plus amples informations relatives à ce sujet, consultez le paragraphe Données principales patient page B-191. Roche Diagnostics Manuel de l’utilisateur · 2.04.00 B-275 4 Gestion des demandes cobas IT 5000 Incidents transfusionnels Dépôt de sang Incident Ouvre la fenêtre Incident transfusionnel avec poche de sang. Les données de l'incident transfusionnel sont enregistrées. Cette fenêtre vous permet de faire appel aux informations relatives au patient concerné et à la poche de sang associée ainsi qu'aux demandes de contrôle. Vous pouvez en outre enregistrer une description de l'incident transfusionnel. e Pour de plus amples informations relatives à ce sujet, consultez le paragraphe Incident transfusionnel avec poche de sang page B-357. Roche Diagnostics B-276 Manuel de l’utilisateur · 2.04.00 cobas IT 5000 4 Gestion des demandes Dépôt de sang Enregistrement de demande étendu Enregistrement de demande étendu Le composant Saisie demande étendue vous permet de saisir les demandes du dépôt de sang. Les demandes comprennent les données du patient, les requêtes pour les analyses et pour les poches de sang. Des demandes existantes peuvent également être modifiées dans ce composant. Ce composant vous permet en outre d'attribuer des poches de sang, d'effacer des attributions, de demander des épreuves croisées et de saisir les résultats d'analyses. Les demandes sont saisies manuellement ou lues par un lecteur de cartes: o En cas de saisie manuelle d'une demande, commencez par saisir les données patient puis définissez les requêtes pour les analyses et/ou les poches de sang. o Si un lecteur de cartes est installé, les dates de demande sont affichées automatiquement après la lecture. Toutes les requêtes de la demande sont saisies dans l'onglet Analyses. Roche Diagnostics Manuel de l’utilisateur · 2.04.00 B-277 4 Gestion des demandes cobas IT 5000 Enregistrement de demande étendu Dépôt de sang Enregistrement de demande étendu La fenêtre Saisie demande étendue vous permet de saisir les demandes du dépôt de sang. Les demandes comprennent les données du patient, les requêtes pour les analyses et pour les poches de sang. Des demandes existantes peuvent également être modifiées dans ce composant. Ce composant vous permet en outre d'attribuer des poches de sang, d'effacer des attributions, de demander des épreuves croisées et de saisir les résultats d'analyses. Analyses L'onglet Analyses affiche les analyses et poches de sang que vous pouvez demander ou que vous avez demandées. Il vous permet également d'insérer une demande, des requêtes supplémentaires à une demande ou de modifier des requêtes existantes. e Pour de plus amples informations relatives à cet onglet, consultez le paragraphe Analyses page B-134 GS 1re Les résultats de la 1re lecture des analyses de groupe sanguin demandées sont saisies dans l'onglet GS 1re. e Pour de plus amples informations relatives à cet onglet, consultez le paragraphe 1re lecture page B-134 GS 2e Les résultats de la 2e lecture des analyses de groupe sanguin demandées sont saisies dans l'onglet GS 2e. e Pour de plus amples informations relatives à cet onglet, consultez le paragraphe 2e lecture page B-135 RAC 1re Les résultats de la 1re lecture RAC sont saisies dans l'onglet RAC 1re. e Pour de plus amples informations relatives à cet onglet, consultez le paragraphe 1re lecture RAC page B-136 RAC 2e Les résultats de la 2e lecture RAC sont saisies dans l'onglet RAC 2e. e Pour de plus amples informations relatives à cet onglet, consultez le paragraphe 2e lecture RAC page B-137 Attribuer des poches de sang Les poches de sang demandées et leurs attributions sont affichées dans l'onglet Attribuer poches de sang. Vous pouvez également ajouter des attributions supplémentaires à ce niveau ou prolonger manuellement la validité de l'épreuve croisée pour les érythocytes. e Pour de plus amples informations relatives à cet onglet, consultez le paragraphe Attribuer poches de sang page B-240 ÉC 1re Les résultats de la 1re lecture de l'épreuve croisée pour les érythocytes attribués sont saisis dans l'onglet ÉC 1re. e Pour de plus amples informations relatives à cet onglet, consultez le paragraphe Épreuve croisée 1re lecture page B-139 ÉC 2e Les résultats de la 2e lecture de l'épreuve croisée pour les érythocytes attribués sont saisis dans l'onglet ÉC 2e. e Pour de plus amples informations relatives à cet onglet, consultez le paragraphe Épreuve croisée 2e lecture page B-139 Roche Diagnostics B-278 Manuel de l’utilisateur · 2.04.00 cobas IT 5000 4 Gestion des demandes Dépôt de sang Enregistrement de demande étendu Vue d'ensemble Tous les analytes requis et les résultats de la 1re lecture sont affichés dans l'onglet Vue d'ensemble. Vous pouvez réinitialiser les entrées des 1re et 2e lectures à ce niveau. e Pour de plus amples informations relatives à cet onglet, consultez le paragraphe Vue d'ensemble page B-140 Assurance maladie L'onglet Assurance maladie vous permet de saisir les informations relatives à la caisse d'assurance maladie du patient. e Pour de plus amples informations relatives à cet onglet, consultez le paragraphe Assurance maladie page B-289 Menu contextuel Le menu contextuel de l'onglet Attribuer poches de sang vous permet d'attribuer des poches de sang, d'effacer des attributions et de demander des épreuves croisées. Le menu contextuel de l'onglet Vue d'ensemble vous permet de réinitialiser les 1re et 2e lectures. Champs et boutons en haut à gauche Nº demande Saisissez le numéro d'une demande existante afin d'en afficher les détails. Saisissez un nouveau numéro de demande et appuyez sur la touche entrée pour créer une nouvelle demande. Une boîte de dialogue de confirmation apparaît. Vous pouvez également cliquer sur le bouton Créer demande pour créer une nouvelle demande. ID demande SIH ID patient Saisissez l'ID de la demande externe. Saisissez le numéro d'identification du patient. Bouton... La fenêtre Rechercher patients s'ouvre. nº de visite Saisissez le numéro de visite du patient. Bouton... La fenêtre Rechercher patients s'ouvre. Patient Bouton... né(e) le Sexe Grp. sang. Bouton... RAC Bouton... Indique le nom du patient. La fenêtre Données principales patient s'ouvre. Indique la date de naissance du patient. Affiche le sexe du patient. Affiche le groupe sanguin du patient. La fenêtre Historique des résultats s'ouvre pour ce patient. Les résultats du test du groupe sanguin sont affichés. Affiche le résultat de la dernière RAC. La fenêtre Historique des résultats s'ouvre pour ce patient. Les résultats du test de recherche d'anticorps irréguliers sont affichés. Roche Diagnostics Manuel de l’utilisateur · 2.04.00 B-279 4 Gestion des demandes cobas IT 5000 Enregistrement de demande étendu Dépôt de sang Champs et boutons en haut à droite Date de demande Emplacement Req. envoyée par Affiche la date et l’heure de la demande. Affiche le client actuel. Cliquez sur un demandeur dans le champ liste. Médecin Cliquez sur un médecin dans le champ liste. Bouton... La fenêtre Rechercher médecin s'affiche. Cycle mens. Cliquez sur une entrée dans le champ liste. Diagnostic Cliquez sur une entrée dans le champ liste. Collection d/t Type d'analyse Affiche la date à laquelle l'échantillon a été prélevé chez le patient. Ce champ est mis en surbrillance si une date ultérieure a été saisie ou si aucune date n'est saisie. Cliquez sur une priorité dans le champ liste. Service Cliquez sur une spécialité dans le champ liste. Chambre Saisissez les indications relatives à la chambre. Sem. de grossesse Cliquez sur une entrée dans le champ liste. Traitement Cliquez sur une entrée dans le champ liste. Commentaire disponible Type d'analyse Indique si un commentaire a été enregistré pour la demande. Affiche la priorité à code couleur de la demande si disponible. OMR Cliquez sur le lecteur de cartes à l'aide duquel vous souhaitez lire les cartes de requête. Les cartes de requête ne peuvent être lues que si le lecteur de cartes correct est sélectionné. Carte Cliquez sur la carte de requête que vous désirez afficher dans l'onglet Analyses. Si aucune carte n'est sélectionnée, l'onglet Analyses reste vide. Les cartes sont définies dans le composant Cartes de requête OMR du poste de travail Données principales. Boutons &Créer nouvelle demande Cliquez sur Créer demande afin de créer une nouvelle demande. e Pour de plus amples informations relatives à ce sujet, consultez le paragraphe Créer demande page B-142. Sauvegarder demande Modifier demande Cliquez sur Sauvegarder demande pour sauvegarder les données. Cliquez sur Modifier demande afin de modifier une demande close. Ce bouton n'est actif que sur une demande close est appelée. Roche Diagnostics B-280 Manuel de l’utilisateur · 2.04.00 cobas IT 5000 4 Gestion des demandes Dépôt de sang Enregistrement de demande étendu Clore la demande Cliquez sur Clore demande afin de clore une demande en attente. Dès lors qu'une demande est close, elle ne peut plus être traitée. Vous ne pouvez par exemple plus réinitialiser de lectures, même si celles-ci n'ont pas encore été validées automatiquement. Ce bouton est actif seulement lors de la consultation d'une demande en attente. Commentaire Valider Cliquez sur Commentaire afin d'attribuer un nouveau commentaire à la demande. Vous avez la possibilité de documenter des particularités ou irrégularités relatives à la demande. Cliquez sur Valider pour afficher la fenêtre de validation des résultats pour la demande sélectionnée. e Pour de plus amples informations relatives à ce sujet, consultez le paragraphe Historique patient page B-155. Imprimer Cliquez sur Imprimer pour imprimer un résumé prédéfini. Ce dernier peut par exemple être une liste de travail, une liste d'informations, une liste de résultats, une liste de requêtes ou un compte rendu SG. Le script BLD_BARCODE_ANFO_511 vous permet de définir ce qu'il faut imprimer. Les scripts d'impression sont modifiés et attribués dans le composant Scripts événement client du poste de travail Administration. Analyses La carte de requête sélectionnée est affichée dans l'onglet Analyses. Les analyses et poches de sang demandées sont cochées. Pour les demandes qui ont été lancées par le lecteur de cartes ou la communication service, les requêtes correspondantes sont automatiquement établies. Les requêtes peuvent également être ajoutées manuellement, elles ne peuvent être supprimées que si aucun résultat n'a encore été saisi. Les requêtes sont effacées en cliquant dessus. La case à cocher est alors vide. Conseils utiles o Placez le pointeur de la souris sur un profil pour voir affichés les différents analytes du profil. Attention ! ATTENTION Les droits d'effacement ne sont accordés qu'au personnel qualifié autorisé. Roche Diagnostics Manuel de l’utilisateur · 2.04.00 B-281 4 Gestion des demandes cobas IT 5000 Enregistrement de demande étendu Dépôt de sang GS 1re Les résultats des 1res lectures des analyses de groupe sanguin demandées sont saisies dans l'onglet GS 1re. Cet onglet vous offre uniquement la possibilité de saisir des résultats d'analyses effectivement demandées. Les analytes pouvant être affichés sont tous ceux appartenant au groupe d'analytes Détermination du groupe sanguin (GS), par exemple les déterminations de groupe sanguin (ABO, Rhésus, phénotypes, Kell) ainsi que le test de Coombs direct. Si un onglet est vide, il se peut que vous ne disposiez pas des droits d'utilisation requis pour la saisie des résultats ou que les analyses en question aient été déléguées à un autre client. Si des résultats ont déjà été saisis pour un autre utilisateur ou un autre client, ils ne seront visualisés que si vous disposez des droits appropriés pour cette demande. Saisie des résultats Les valeurs pouvant être saisies et leur signification dépendent de l'analyte demandé et peuvent être configurées selon les besoins de chaque client. e Pour de plus amples informations relatives à ce sujet, consultez les paragraphes Réactions page B-56 et Codage entrée-sortie page B-60 Utilisez la touche de tabulation pour clore la saisie d'un résultat et passer au champ de saisie suivant. Vous pouvez aussi utiliser la touche Entrée pour la confirmation et passer dans le champ de saisie suivant à l'aide du curseur. Utilisez les chiffres 1 à 4 du pavé numérique du clavier pour saisir les intensités réactionnelles (1=+, 2=++, 3=+++, 4=++++). Lorsque vous saisissez un résultat exigeant un commentaire, la fenêtre de commentaire s'affichera automatiquement après la saisie du résultat afin de vous permettre de saisir directement le commentaire relatif au résultat. e Pour de plus amples informations relatives à ce sujet, consultez le paragraphe Commentaire/Confirmer modification groupe sanguin page B-91. Dès qu'un résultat de la 2e lecture a été saisi, les résultats de la 1re lecture ne peuvent être modifiés que si vous réinitialisez les résultats des 1re et 2e lectures. e Pour de plus amples informations relatives à ce sujet, consultez le paragraphe Vue d'ensemble page B-140. Avertissement ! AVERTISSEMENT Toute saisie de données doit être complète et correcte et ne doit être effectuée que par du personnel qualifié et autorisé. Roche Diagnostics B-282 Manuel de l’utilisateur · 2.04.00 cobas IT 5000 4 Gestion des demandes Dépôt de sang Enregistrement de demande étendu GS 2e La structure et la fonction de l'onglet GS 2e correspondent à celles de l'onglet de 1re lecture. Saisissez les résultats de la 2e lecture pour l'analyse demandée. Remarque : Les résultats de la 2e lecture ne peuvent être saisis que si tous les résultats de la 1re lecture ont été saisis. Prenez également connaissance des informations générales pour la saisie du résultat dans la description de l'onglet Saisie initiale. e Pour de plus amples informations relatives à ce sujet, consultez le paragraphe 1re lecture page B-134. Les saisies des 1re et 2e lectures sont vérifiées par le système. Si les données saisies ne concordent pas, le système affiche une mise en garde. Attention ! ATTENTION Il se peut que les réglementations en vigueur ou les procédures standard de votre laboratoire obligent un utilisateur différent à confirmer les résultats par une deuxième lecture. Roche Diagnostics Manuel de l’utilisateur · 2.04.00 B-283 4 Gestion des demandes cobas IT 5000 Enregistrement de demande étendu Dépôt de sang RAC 1re Les résultats de 1re lecture des tests de recherche d'anticorps irréguliers sont saisis dans l'onglet RAC 1re. Cet onglet vous offre uniquement la possibilité de saisir des résultats d'analyses effectivement demandées. Tous les analytes appartenant au groupe d'analytes Test de recherche d'anticorps irréguliers (RAC) sont affichés. Si un onglet est vide, il se peut que vous ne disposiez pas des droits d'utilisation requis pour la saisie des résultats ou que les analyses en question aient été déléguées à un autre client. Si des résultats ont déjà été saisis pour un autre utilisateur ou un autre client, ils ne seront visualisés que si vous disposez des droits appropriés pour cette demande. Saisie des résultats Les valeurs pouvant être saisies et leur signification dépendent de l'analyte demandé et peuvent être configurées selon les besoins de chaque client. e Pour de plus amples informations relatives à ce sujet, consultez les paragraphes Réactions page B-56 et Codage entrée-sortie page B-60 Utilisez la touche de tabulation pour clore la saisie d'un résultat et passer au champ de saisie suivant. Vous pouvez aussi utiliser la touche Entrée pour la confirmation et passer dans le champ de saisie suivant à l'aide du curseur. Utilisez les chiffres 1 à 4 du pavé numérique du clavier pour saisir les intensités réactionnelles (1=+, 2=++, 3=+++, 4=++++). Dès qu'un résultat de la 2e lecture a été saisi, les résultats de la 1re lecture ne peuvent être modifiés que si vous réinitialisez les résultats des 1re et 2e lectures. e Pour de plus amples informations relatives à ce sujet, consultez le paragraphe Vue d'ensemble page B-140. Avertissement ! AVERTISSEMENT Toute saisie de données doit être complète et correcte et ne doit être effectuée que par du personnel qualifié et autorisé. Roche Diagnostics B-284 Manuel de l’utilisateur · 2.04.00 cobas IT 5000 4 Gestion des demandes Dépôt de sang Enregistrement de demande étendu RAC 2e La structure et la fonction de l'onglet GS 2e correspondent à celles de l'onglet de 1re lecture. Saisissez les résultats de la 2e lecture pour l'analyse demandée. Remarque : Les résultats de la 2e lecture RAC ne peuvent être saisis que si tous les résultats de la 1re lecture RAC sont disponibles en intégralité. Prenez également connaissance des informations générales pour la saisie du résultat dans la description de l'onglet Saisie initiale. e Pour de plus amples informations relatives à ce sujet, consultez le paragraphe 1re lecture RAC page B-136. Les saisies des 1re et 2e lectures sont vérifiées par le système. Si les données saisies ne concordent pas, le système affiche une mise en garde. Attention ! Il se peut que les réglementations en vigueur ou les procédures standard de votre laboratoire obligent un utilisateur différent à confirmer les résultats par une deuxième lecture. ATTENTION Attribuer poches de sang Les poches de sang demandées et leurs attributions sont affichées dans l'onglet Attribuer poches de sang. Vous pouvez également ajouter des attributions supplémentaires à ce niveau. Tableau ID analyse Type de poche de sang ID poche N° poche de sang Statut analyse Statut poche Type de poche de sang Code prod. Volume Numéros demandes de contrôle Statut de la demande du contrôle du groupe sanguin Affiche un numéro d’identification attribué par le système. Affiche le type de la poche de sang. Affiche un numéro d'identification de la poche attribué par le système. Affiche le numéro de la poche de sang attribuée. Affiche le statut de la requête de la poche de sang. Affiche le statut le plus élevé de la poche de sang concernant toute demande à laquelle la poche de sang est assignée. Affiche le type de la poche de sang. Affiche le code produit de la poche de sang. Affiche la quantité de sang contenue dans la poche de sang. Affiche le numéro de demande de contrôle de la poche de sang. Affiche le statut du test de contrôle de la poche de sang. Code P Affiche une description sommaire du code du produit. Description Affiche une description sommaire du code du produit. Roche Diagnostics Manuel de l’utilisateur · 2.04.00 B-285 4 Gestion des demandes cobas IT 5000 Enregistrement de demande étendu Péremption épr. croisée Dépôt de sang Affiche la date de péremption de l'épreuve croisée. Menu contextuel Attribuer poche de sang Ouvre la fenêtre d'attribution des poches de sang. Cette fenêtre vous permet d'attribuer des poches de sang du stock de poches à celles requises dans la demande. Les poches de sang passent alors en statut attribuée. Une poche de sang peut uniquement être effacée par un utilisateur possédant les droits appropriés. e Pour de plus amples informations relatives à ce sujet, consultez le paragraphe Attribuer poches de sang page B-156. Effacer l'association Efface l'attribution de la poche de sang au patient après confirmation. La poche de sang passe à nouveau en statut enregistrée s'il n'existe plus d'épreuves croisées valides pour cette poche de sang. S'il existe encore des épreuves croisées valides pour cette poche de sang après effacement de l'attribution, alors le statut de la poche de sang reste croisée . Vous avez la possibilité d'effacer simultanément l'attribution de plusieurs poches de sang. Une attribution ne peut être effacée que par des utilisateurs possédant les droits appropriés. Demander épreuve croisée maintenant Détails poches de sang Demande une épreuve croisée pour une poche de sang préparée qui n'a pas eu d'épreuve croisée. Affiche les détails relatifs à la poche de sang. Vous y trouverez une liste complète et détaillée de toutes les informations disponibles concernant la poche de sang ainsi que des données relatives aux demandes et patients associés à cette poche de sang. En plus des données d'ordre général concernant la poche de sang, vous y trouvez les commentaires enregistrés pour la poche et des informations relatives à toutes les opérations qui ont été effectuées avec cette poche de sang. e Pour de plus amples informations relatives à ce sujet, consultez le paragraphe Détails relatifs au stock de la poche de sang page B-259. Modifier poche de sang Ouvre la fenêtre de modification de données relatives aux poches de sang, par exemple les données d'ordre général, les informations sur les antigènes testés et les épreuves croisées externes ainsi que les commentaires concernant les poches de sang. Quand vous cliquez sur Appliquer dans la boîte de dialogue, les données entrées précédemment sont enregistrées et le contenu de la boîte de dialogue est effacé pour la nouvelle saisie. Quand vous cliquez sur OK dans cette boîte de dialogue, les données entrées précédemment sont enregistrées et la boîte de dialogue se ferme. e Pour de plus amples informations relatives à ce sujet, consultez le paragraphe Saisir/ Modifier poche de sang page B-167. Roche Diagnostics B-286 Manuel de l’utilisateur · 2.04.00 cobas IT 5000 4 Gestion des demandes Dépôt de sang Enregistrement de demande étendu ÉC 1re Les résultats de la 1re lecture de l'épreuve croisée pour les érythocytes attribués sont saisis dans l'onglet ÉC 1re. Un onglet vide signifie qu'aucune épreuve croisée n'a été demandée ou que vous ne disposez pas des droits d'utilisation appropriés pour la saisie des résultats, ou bien que les analyses demandées ont été déléguées à un autre client. Si des résultats ont déjà été saisis pour un autre utilisateur ou un autre client, ils ne seront visualisés que si vous disposez des droits appropriés pour cette demande. Saisie des résultats Les valeurs pouvant être saisies et leur signification dépendent de l'analyte demandé et peuvent être configurées selon les besoins de chaque client. e Pour de plus amples informations relatives à ce sujet, consultez les paragraphes Réactions page B-56 et Codage entrée-sortie page B-60 Utilisez la touche de tabulation pour clore la saisie d'un résultat et passer au champ de saisie suivant. Vous pouvez aussi utiliser la touche Entrée pour la confirmation et passer dans le champ de saisie suivant à l'aide du curseur. Dès qu'un résultat de la 2e lecture a été saisi, les résultats de la 1re lecture ne peuvent être modifiés que si vous réinitialisez les résultats des 1re et 2e lectures. e Pour de plus amples informations relatives à ce sujet, consultez le paragraphe Vue d'ensemble page B-140. Avertissement ! AVERTISSEMENT Toute saisie de données doit être complète et correcte et ne doit être effectuée que par du personnel qualifié et autorisé. ÉC 2e La structure et la fonction de l'onglet GS 2e correspondent à celles de l'onglet de 1re lecture. Saisissez les résultats de la 2e lecture pour l'analyse demandée. L'épreuve croisée d'une poche de sang est considérée comme effectuée dès que le résultat de la 2e lecture a été validé ou que le résultat d'une épreuve croisée externe a été saisi. La poche de sang passe alors en statut épreuve croisée effectuée. Remarque : Les résultats de la 2e lecture ne peuvent être saisis que si tous les résultats de la 1re lecture ont été saisis. Prenez également connaissance des informations générales pour la saisie du résultat dans la description de l'onglet ÉC 1re. e Pour de plus amples informations relatives à ce sujet, consultez le paragraphe Épreuve croisée 1re lecture page B-139. Les saisies des 1re et 2e lectures sont vérifiées par le système. Si les données saisies ne concordent pas, le système affiche une mise en garde. Roche Diagnostics Manuel de l’utilisateur · 2.04.00 B-287 4 Gestion des demandes cobas IT 5000 Enregistrement de demande étendu Dépôt de sang Avertissement ! Il se peut que les réglementations en vigueur ou les procédures standard de votre laboratoire obligent un utilisateur différent à confirmer les résultats par une deuxième lecture. AVERTISSEMENT Vue d'ensemble Tous les analytes requis et les résultats de la 1re lecture sont affichés dans l'onglet Vue d'ensemble . Vous avez également la possibilité de réinitialiser les entrées des 1re et 2e lectures si vous disposez des droits requis et si les résultats n'ont pas été validés. Tableau Profil racine Profil 1re date d'analyse 1er résultat N° poche de sang Code prod. Affiche le nom du profil. Affiche le nom du profil ou du sous-profil compris dans le Profil racine. Affiche la date et l'heure de saisie de la 1re lecture. Affiche le résultat de la 1re lecture . Affiche le numéro de la poche de sang. Affiche le code produit. Code P Affiche une description sommaire du code du produit. Description Affiche une description sommaire du code du produit. Menu contextuel Réinitialiser 1re lecture Réinitialise la 1re lecture de l'analyse sélectionnée. Les saisies de l'onglet en question sont alors effacées et il est indiqué qu'une nouvelle saisie de la 1re lecture est nécessaire. Réinitialiser 2e lecture Réinitialise la 2e lecture de l'analyse sélectionnée. Les saisies de l'onglet en question sont alors effacées. Vous pouvez uniquement réinitialiser la 2e lecture si le résultat n'est pas encore validé. Roche Diagnostics B-288 Manuel de l’utilisateur · 2.04.00 cobas IT 5000 4 Gestion des demandes Dépôt de sang Enregistrement de demande étendu Assurance maladie L'onglet Assurance maladie vous permet d'attribuer une caisse d'assurance maladie à la demande utilisée pour la facturation. S'il s'agit d'une assurance maladie privée, vous devez attribuer l'assurance maladie PRIVÉE et nommer précisément la caisse d'assurance maladie privée. Le tableau de gauche contient une liste de toutes les caisses d'assurance maladie disponibles. Sélectionnez une caisse d'assurance maladie et un code de facturation, puis déplacez-les vers le tableau de droite. Il doit contenir le nom de la caisse d'assurance maladie ainsi que le code de facturation utilisé pour la facturation. Tableau Assurance maladie Libellé Code de facturation Affiche le nom de la caisse d'assurance maladie. Affiche la description de la caisse d'assurance maladie. Affiche le code de facturation de la caisse d'assurance maladie. Boutons >> Attribue la caisse d'assurance maladie sélectionnée dans le tableau gauche à la demande de sorte que la demande puisse être facturée via cette caisse d'assurance maladie. La caisse d'assurance maladie apparaît alors dans le tableau de droite. << Vous permet de procéder à des corrections en supprimant la caisse d'assurance maladie attribuée du tableau de droite. Roche Diagnostics Manuel de l’utilisateur · 2.04.00 B-289 4 Gestion des demandes Enregistrement de demande étendu cobas IT 5000 Dépôt de sang Roche Diagnostics B-290 Manuel de l’utilisateur · 2.04.00 cobas IT 5000 5 Dérivés plasmatiques Dépôt de sang Table des matières Dérivés plasmatiques Présentation du chapitre Chapitre Livrer dérivés plasmatiques ....................................................................................... Livrer dérivés plasmatiques ....................................................................................... Champs ................................................................................................................... Boutons .................................................................................................................. Tableau du haut ..................................................................................................... Menu contextuel ............................................................................................. Tableau du milieu ................................................................................................. Menu contextuel ............................................................................................. Tableau du bas ....................................................................................................... Menu contextuel ............................................................................................. Registre du dépôt – Dérivés plasmatiques ............................................................... Registre du dépôt – Dérivés plasmatiques ............................................................... Champs ................................................................................................................... Boutons .................................................................................................................. Tableau ................................................................................................................... Menu contextuel ............................................................................................. Reprendre dérivés plasmatiques ............................................................................... Champs ................................................................................................................... 5 B-293 B-294 B-294 B-295 B-295 B-295 B-296 B-296 B-296 B-296 B-297 B-298 B-298 B-299 B-299 B-299 B-300 B-300 Roche Diagnostics Manuel de l’utilisateur · 2.04.00 B-291 5 Dérivés plasmatiques Table des matières cobas IT 5000 Dépôt de sang Roche Diagnostics B-292 Manuel de l’utilisateur · 2.04.00 cobas IT 5000 5 Dérivés plasmatiques Dépôt de sang Livrer dérivés plasmatiques Livrer dérivés plasmatiques Le composant Livrer dérivés plasmatiques vous permet de délivrer les dérivés plasmatiques aux patients. Il vous permet également d'enregistrer de nouveaux lots. Roche Diagnostics Manuel de l’utilisateur · 2.04.00 B-293 5 Dérivés plasmatiques cobas IT 5000 Livrer dérivés plasmatiques Dépôt de sang Livrer dérivés plasmatiques La fenêtre Livrer dérivés plasmatiques permet de livrer les dérivés plasmatiques destinés aux patients.. Le tableau supérieur contient une liste des dérivés plasmatiques attribués au patient. Le tableau du milieu contient la liste de tous les dérivés plasmatiques disponibles. Le tableau inférieur affiche les lots du dérivé plasmatique sélectionné. Champs ID patient Saisissez le numéro d'identification du patient auquel le dérivé plasmatique doit être délivré. Les données du patient sont alors saisies dans les champs suivants. Utilisez la fonction de recherche au cas où vous ne connaissez pas le numéro d'identification du patient. Patient N° visite Date de naissance Sexe Groupe sanguin IAC Demandeur Affiche le nom du patient. Affiche le numéro de la visite. Affiche la date de naissance du patient. Affiche le sexe du patient. Affiche le groupe sanguin du patient. Répertorie les anticorps irréguliers importants pour la transfusion qui ont été identifiés. Cliquez sur le service du demandeur. Dernière RAC Affiche la date et le résultat du dernier test de recherche d'anticorps irréguliers. PZN Affiche le numéro pharmaceutique central du dérivé plasmatique à délivrer. Ce champ doit obligatoirement être rempli. Vous avez également la possibilité de double-cliquer sur la mention correspondante dans le tableau Liste des dérivés plasmatiques ou bien de scanner le code-barres du dérivé plasmatique si la configuration est appropriée. N° lot Affiche le numéro de lot du dérivé plasmatique à délivrer. Ce champ doit obligatoirement être rempli. Vous avez également la possibilité de double-cliquer sur la mention correspondante dans le tableau Liste de tous les lots de dérivés plasmatiques ou bien de scanner le code-barres du dérivé plasmatique si la configuration est appropriée. Si vous saisissez un nouveau numéro de lot qui n'est pas enregistré dans le système, ce dernier vous demandera si vous souhaitez créer un nouveau lot. Si vous confirmez, la fenêtre Lots dans laquelle vous pouvez créer le nouveau lot s'ouvrira. e Pour de plus amples informations relatives à ce sujet, consultez le paragraphe Insérer ou éditer des lots de dérivés plasmatiques page B-40. Roche Diagnostics B-294 Manuel de l’utilisateur · 2.04.00 cobas IT 5000 5 Dérivés plasmatiques Dépôt de sang Livrer dérivés plasmatiques Quantité Saisissez la quantité requise. Ce champ doit obligatoirement être rempli. La saisie est alphanumérique et limitée à 5 caractères. Réception Saisissez le nom du réceptionnaire. La saisie est alphanumérique et limitée à 100 caractères. Boutons ... Ouvre la fenêtre Rechercher patients. Cherchez le patient auquel le dérivé plasmatique doit être délivré et acceptez-le par double-clic. Le numéro d'identification du patient accepté sera transféré dans le champ ID patient et les données du patient apparaîtront dans les champs suivants. e Pour de plus amples informations relatives à ce sujet, consultez le paragraphe Rechercher patients page B-149. Appliquer Cliquez sur ce bouton afin de mémoriser la requête. Cette dernière apparaîtra alors dans le tableau Dérivés plasmatiques attribués. Livrer Cliquez sur ce bouton pour délivrer le dérivé plasmatique et documenter cette livraison dans le composant Dérivés plasmatiques du dépôt de sang. Les données des dérivés plasmatiques sont alors effacées des champs de saisie et du tableau Dérivés plasmatiques attribués. Livrer et imprimer Cliquez sur ce bouton pour délivrer le dérivé plasmatique et documenter cette livraison dans le composant Dérivés plasmatiques du dépôt de sang. Les données des dérivés plasmatiques sont alors effacées des champs de saisie et du tableau Dérivés plasmatiques attribués. Le bon de livraison du dérivé plasmatique est alors imprimé. Tableau du haut ID requête Dérivé plasmatique PZN N° lot Quantité Réceptionné par Affiche un numéro d'identification attribué par le système pour la requête. Affiche le code du dérivé plasmatique. Affiche le numéro pharmaceutique central [Banque de données de l'IFA ("Informationsstelle für Arzneispezialitäten")]. Affiche le numéro de lot. Affiche la quantité des dérivés plasmatiques demandés. Saisissez le nom du réceptionnaire. Menu contextuel Effacer analyse Efface la requête de dérivé plasmatique suite à une question de confirmation préalable. Roche Diagnostics Manuel de l’utilisateur · 2.04.00 B-295 5 Dérivés plasmatiques cobas IT 5000 Livrer dérivés plasmatiques Dépôt de sang Tableau du milieu ID code Affiche le code du dérivé plasmatique. Dérivé plasmatique Affiche le code du dérivé plasmatique. Abréviation PZN Valable à partir de /à Analyse Groupe dérivés plasmatiques Affiche une description sommaire du code du produit. Affiche le numéro pharmaceutique central [Banque de données de l'IFA ("Informationsstelle für Arzneispezialitäten")]. Affiche la période de validité du dérivé plasmatique. Affiche l'analyte attribué au dérivé plasmatique dans le dépôt de sang. Affiche le code du dérivé plasmatique. Fabricant Affiche le fabricant. Appliquer Accepte le dérivé plasmatique sélectionné. Son numéro pharmaceutique central est inscrit dans le champ correspondant. Menu contextuel Tableau du bas ID lot Dérivé plasmatique Affiche un numéro d'identification attribué par le système. Affiche le code du dérivé plasmatique. N° lot Affiche la désignation du lot du dérivé plasmatique. Date de fabrication Affiche la date de fabrication du dérivé plasmatique. Date de péremption Affiche la date de péremption du dérivé plasmatique. Menu contextuel Insérer lot Ajoute un nouveau lot. e Pour de plus amples informations relatives à ce sujet, consultez le paragraphe Insérer ou éditer des lots de dérivés plasmatiques page B-40. Roche Diagnostics B-296 Manuel de l’utilisateur · 2.04.00 cobas IT 5000 5 Dérivés plasmatiques Dépôt de sang Registre du dépôt – Dérivés plasmatiques Registre du dépôt – Dérivés plasmatiques Les dérivés plasmatiques livrés sont enregistrés dans le registre Registre du dépôt – Dérivés plasmatiques. Il sert également au retour des dérivés plasmatiques délivrés. Roche Diagnostics Manuel de l’utilisateur · 2.04.00 B-297 5 Dérivés plasmatiques cobas IT 5000 Registre du dépôt – Dérivés plasmatiques Dépôt de sang Registre du dépôt – Dérivés plasmatiques Les dérivés plasmatiques livrés sont enregistrés dans le registre Registre du dépôt – Dérivés plasmatiques. Les dérivés plasmatiques livrés peuvent être retournés ici. La partie supérieure de la fenêtre sert à saisir les critères de recherche et les résultats de la recherche sont affichés dans le tableau. Fonctions de recherche Pour votre recherche, il est important de prendre en compte les points suivants: o L'utilisation d'une troncature (également appelée "wildcard") facilitera votre recherche. Le caractère % remplace un nombre de caractères quelconque, _ remplace un seul caractère. o Le terme recherché peut être incomplet, c'est-à-dire que les caractères manquant à la fin ne doivent pas être pris en compte. o Les filtres peuvent être combinés selon votre choix. o Pour lancer la recherche, cliquez sur le bouton Recherche dans registre du dépôt ou appuyez sur la touche Entrée. Exemples : Vous saisissez ... Vous trouvez ... D ... toutes les entrées commençant par un D majuscule. d ... toutes les entrées commençant par un d minuscule. %er ... toutes les entrées se terminant par "er". %51% ... toutes les entrées contenant un "51". Me_er ... toutes les entrées de 5 caractères commençant par "Me" et se terminant par "er", par exemple "Meier" ou "Meyer". Tableau B-5 Recherche par troncature ("wildcard") Champs PZN (numéro pharmaceutique central) N° lot Livrer de /à Nom Prénom Date de naissance ID patient Saisissez le numéro pharmaceutique central [Banque de données de l'IFA ("Informationsstelle für Arzneispezialitäten")]. Saisissez la désignation du lot comme critère de recherche. Saisissez l'intervalle de temps de livraison dans lequel vous souhaitez effectuer la recherche. Saisissez le nom du patient pour lequel le dérivé plasmatique a été livré. Saisissez le(s) prénom(s) du patient pour lequel le dérivé plasmatique a été livré. Saisissez la date de naissance du patient pour lequel le dérivé plasmatique a été livré. Saisissez le numéro d'identification du patient. Roche Diagnostics B-298 Manuel de l’utilisateur · 2.04.00 cobas IT 5000 5 Dérivés plasmatiques Dépôt de sang Registre du dépôt – Dérivés plasmatiques Boutons Recherche registre Effacer champs de recherche Cliquez sur ce bouton afin de lancer la recherche selon vos critères. Les résultats de la recherche apparaîtront ensuite sous forme de liste dans le tableau. Vous avez également la possibilité de lancer la recherche en appuyant sur la touche Entrée. Cliquez sur ce bouton afin d'effacer toutes vos saisies de recherche. Tableau ID conteneur Dérivé plasmatique PZN (numéro pharmaceutique central) N° lot Nombre Nom Prénom Affiche un numéro d’identification attribué par le système. Affiche le code du dérivé plasmatique. Affiche le numéro pharmaceutique central [Banque de données de l'IFA ("Informationsstelle für Arzneispezialitäten")]. Affiche le numéro de lot. Affiche la quantité des dérivés plasmatiques livrés. Affiche le nom du patient. Affiche le prénom du patient. Date sortie Affiche la date et l'heure de la livraison. Rendu par Affiche le nom de l'utilisateur qui a délivré le dérivé plasmatique. Réceptionné par Demandeur Date de naissance ID patient Spécialité N° visite Saisissez le nom du réceptionnaire. Affiche le demandeur. Affiche la date de naissance du patient. Affiche le numéro d'identification du patient. Affiche la spécialisation du demandeur. Affiche le numéro de la visite. Menu contextuel Reprendre dérivés plasmatiques Ouvre la fenêtre pour la reprise des dérivés plasmatiques. Elle vous offre la possibilité de reprendre un nombre donné de dérivés plasmatiques. e Pour de plus amples informations relatives à ce sujet, consultez le paragraphe Reprendre dérivés plasmatiques page B-300. Bon de livraison (complet) Bon de livraison (indiv.) Imprime un bon de livraison comprenant tous les dérivés plasmatiques délivrés avec le dérivé marqué dans le tableau. Imprime un bon de livraison pour le dérivé plasmatique mis en surbrillance dans le tableau. Roche Diagnostics Manuel de l’utilisateur · 2.04.00 B-299 5 Dérivés plasmatiques cobas IT 5000 Reprendre dérivés plasmatiques Dépôt de sang Reprendre dérivés plasmatiques La fenêtre Reprendre dérivés plasmatiques vous permet de saisir le nombre de dérivés plasmatiques retournés. Champs Produit PZN (numéro pharmaceutique central) Lot Nom Prénom Né(e) le : Nombre de préparations rendues Affiche le code du dérivé plasmatique. Affiche le numéro pharmaceutique central [Banque de données de l'IFA ("Informationsstelle für Arzneispezialitäten")]. Affiche le numéro de lot. Affiche le nom du patient. Affiche le prénom du patient. Affiche la date de naissance du patient. Cliquez sur le nombre de dérivés plasmatiques qui doivent être rendus. Roche Diagnostics B-300 Manuel de l’utilisateur · 2.04.00 cobas IT 5000 6 Gestion des poches de sang Dépôt de sang Table des matières Gestion des poches de sang Présentation du chapitre Chapitre Inventaire poches de sang .......................................................................................... Inventaire poches de sang .......................................................................................... Tableau ................................................................................................................... Menu contextuel ............................................................................................. Rechercher poches de sang ........................................................................................ Rechercher poches de sang ........................................................................................ Critères de recherche ............................................................................................ Champs ............................................................................................................ Boutons ............................................................................................................ Statistiques poches de sang .................................................................................. Tableau ............................................................................................................. Menu contextuel ............................................................................................. Lire poche de sang ....................................................................................................... Lire poche de sang ....................................................................................................... Champs ................................................................................................................... Boutons .................................................................................................................. Tableau du haut ..................................................................................................... Menu contextuel ............................................................................................. Tableau du bas ....................................................................................................... Menu contextuel ............................................................................................. Modifier élément de livraison ................................................................................... Champs ................................................................................................................... Transférer poches de sang .......................................................................................... Demandes de transfert ............................................................................................... Champs ................................................................................................................... Tableau du haut ..................................................................................................... Menu contextuel ............................................................................................. Tableau du bas ....................................................................................................... Nouvelle demande de transfert ou de vente ............................................................ Champs ................................................................................................................... Boutons .................................................................................................................. Patients ................................................................................................................... 6 B-305 B-306 B-306 B-308 B-312 B-313 B-314 B-314 B-316 B-316 B-316 B-318 B-322 B-323 B-323 B-324 B-324 B-325 B-325 B-326 B-327 B-327 B-328 B-329 B-329 B-329 B-330 B-331 B-332 B-332 B-333 B-334 Roche Diagnostics Manuel de l’utilisateur · 2.04.00 B-301 6 Gestion des poches de sang Table des matières cobas IT 5000 Dépôt de sang Tableau ............................................................................................................. Menu contextuel ............................................................................................. Critères de recherche ............................................................................................ Champs ............................................................................................................ Boutons ............................................................................................................ Tableau de droite .................................................................................................. Menu contextuel ............................................................................................. Créer demande d'inventaire ...................................................................................... Champs ................................................................................................................... Boutons .................................................................................................................. Patients ................................................................................................................... Tableau ............................................................................................................. Menu contextuel ............................................................................................. Critères de recherche ............................................................................................ Champs ............................................................................................................ Boutons ............................................................................................................ Tableau de droite .................................................................................................. Menu contextuel ............................................................................................. Registre du dépôt ........................................................................................................ Registre du dépôt ........................................................................................................ Champs ................................................................................................................... Boutons .................................................................................................................. Tableau ................................................................................................................... Menu contextuel ............................................................................................. Détails relatifs à la poche de sang du registre .......................................................... Champs ................................................................................................................... Boutons .................................................................................................................. Rapport de transfusion ......................................................................................... Champs ............................................................................................................ Réactions transfusionnelles ................................................................................. Champs ............................................................................................................ Tableau ............................................................................................................. Boutons ............................................................................................................ Incident transfusionnel ........................................................................................ Champs ............................................................................................................ Tableau ............................................................................................................. Historique poche de sang ..................................................................................... Tableau ............................................................................................................. Commentaires ....................................................................................................... Champs ............................................................................................................ Tableau ............................................................................................................. Donnés de facturation .......................................................................................... Champs ............................................................................................................ Boutons ............................................................................................................ Retours ................................................................................................................... Champs ............................................................................................................ Boutons ............................................................................................................ Antigènes testés ..................................................................................................... Tableau ............................................................................................................. B-334 B-335 B-335 B-335 B-335 B-336 B-336 B-337 B-337 B-337 B-338 B-338 B-338 B-339 B-339 B-339 B-340 B-340 B-341 B-342 B-343 B-343 B-344 B-345 B-349 B-350 B-351 B-351 B-351 B-352 B-352 B-352 B-352 B-353 B-353 B-353 B-354 B-354 B-354 B-354 B-355 B-355 B-355 B-355 B-355 B-355 B-356 B-356 B-356 Roche Diagnostics B-302 Manuel de l’utilisateur · 2.04.00 cobas IT 5000 Dépôt de sang 6 Gestion des poches de sang Table des matières Contrôles ................................................................................................................ Tableau ............................................................................................................. Incident transfusionnel avec poche de sang ............................................................ Champs ................................................................................................................... Tableau ................................................................................................................... Menu contextuel ............................................................................................. Boutons .................................................................................................................. Poches de sang périmées ............................................................................................ Tableau ................................................................................................................... Menu contextuel ............................................................................................. Historique poche de sang ........................................................................................... Historique poche de sang ........................................................................................... Champs ................................................................................................................... Boutons .................................................................................................................. Tableau ................................................................................................................... Menu contextuel ............................................................................................. Impression de poches de sang préparées ................................................................. Champs ................................................................................................................... Boutons .................................................................................................................. Tableau du haut ..................................................................................................... Menu contextuel ............................................................................................. Tableau du bas ....................................................................................................... Impression inventaire des poches de sang ............................................................... Champs ................................................................................................................... Boutons .................................................................................................................. Tableau du haut ..................................................................................................... Menu contextuel ............................................................................................. Tableau du bas ....................................................................................................... Impression poches de sang périmées ....................................................................... Champs ................................................................................................................... Boutons .................................................................................................................. Tableau du haut ..................................................................................................... B-356 B-356 B-357 B-357 B-358 B-359 B-359 B-360 B-360 B-361 B-362 B-363 B-363 B-364 B-365 B-366 B-367 B-367 B-367 B-368 B-368 B-369 B-370 B-370 B-370 B-371 B-371 B-372 B-373 B-373 B-373 B-374 Roche Diagnostics Manuel de l’utilisateur · 2.04.00 B-303 6 Gestion des poches de sang Table des matières cobas IT 5000 Dépôt de sang Roche Diagnostics B-304 Manuel de l’utilisateur · 2.04.00 cobas IT 5000 6 Gestion des poches de sang Dépôt de sang Inventaire poches de sang Inventaire poches de sang Le composant Inventaire poches de sang affiche les poches de sang stockées dans le dépôt de sang. Vous avez la possibilité d'afficher un classement des poches de sang en les regroupant de différentes manières : o groupées par type : les poches de sang sont groupées par type de poche de sang, par exemple Sang autologue, Sang total, Concentré d'érythrocytes ou Plasma frais. o groupées par statut : les poches de sang sont groupées par statuts de poches de sang. Les statuts des poches de sang sont les suivants : enregistrée, épreuve croisée externe, croisée, réservée, livrée, annotée, attribuée et retournée. Les poches de sang dont le statut est retournée, rejetée, périmée, vendue et transfusée se trouvent dans le registre du dépôt. o groupées par conteneur : les poches de sang sont groupées par lieu de stockage (conteneur), par exemple Réfrigérateur, Congélateur ou Transport. o groupées par dépôt : les poches de sang sont groupées par dépôt/client. La présentation est identique dans tous les groupes bien que certaines fonctions puissent être restreintes (les poches de sang après épreuve croisée ou poches de sang livrées ne peuvent par exemple plus être effacées). Les poches de sang dont l'épreuve croisée est périmée et qui sont attribuées à des patients à problème ou dont la date de validité est dépassée sont mises en surbrillance. Roche Diagnostics Manuel de l’utilisateur · 2.04.00 B-305 6 Gestion des poches de sang cobas IT 5000 Inventaire poches de sang Dépôt de sang Inventaire poches de sang La fenêtre Inventaire poches de sang affiche les poches de sang stockées dans le dépôt de sang. Vous avez la possibilité d'afficher un classement des poches de sang en les regroupant de différentes manières : o groupées par type : les poches de sang sont groupées par type de poche de sang, par exemple Sang autologue, Sang total, Concentré d'érythrocytes ou Plasma frais. o groupées par statut : les poches de sang sont groupées par statuts de poches de sang. Les statuts des poches de sang sont les suivants : saisie, épreuve croisée externe, croisée, réservée, livrée, annotée, attribuée et retournée. Les poches de sang dont le statut est prélevée, rejetée, périmée, vendue et transfusée se trouvent dans le registre du dépôt. o groupées par conteneur : les poches de sang sont groupées par lieu de stockage (conteneur), par exemple Réfrigérateur, Congélateur ou Transport. o groupées par dépôt : les poches de sang sont groupées par dépôt/client. La présentation est identique dans tous les groupes bien que certaines fonctions puissent être restreintes (les poches de sang après épreuve croisée ou poches de sang livrées ne peuvent par exemple plus être effacées). Les poches de sang dont l'épreuve croisée est périmée et qui sont attribuées à des patients à problème ou dont la date de validité est dépassée sont mises en surbrillance. Menu contextuel Code produit Le menu contextuel présente une liste exhaustive des fonctions de gestion des poches de sang. Affiche le code produit. Abréviation code produit Affiche une description sommaire du code du produit. Description code produit Affiche une description sommaire du code du produit. Volume Affiche la quantité de sang contenue dans la poche de sang. Tableau ID poche de sang Affiche un numéro d'identification de la poche attribué par le système. N° poche de sang Affiche le numéro de la poche de sang. Type de poche de sang Date de livraison Affiche le code du type de poche de sang. Affiche la date de livraison de la poche de sang. Date de péremption Affiche la date de péremption de la poche de sang. Péremption ÉC Affiche la date de péremption de l'épreuve croisée. Roche Diagnostics B-306 Manuel de l’utilisateur · 2.04.00 cobas IT 5000 6 Gestion des poches de sang Dépôt de sang Inventaire poches de sang Bon de livraison Affiche le numéro du bon de livraison. Description code produit Affiche la désignation du code du produit. Code produit Affiche la désignation du code du produit. GS poche de sang Fabricant Fournisseur Associée Commentaire Prix Affiche le groupe sanguin de la poche de sang. Affiche le nom du fabricant. Affiche le nom du fournisseur. Indique si la poche de sang a été attribuée à un patient. Affiche le dernier commentaire mentionné pour la poche de sang. Affiche le prix de vente de la poche de sang. e Pour de plus amples informations relatives au prix de vente, consultez le paragraphe Codes produit page B-29 Patient Prix supplémentaire Affiche le nom du patient. Affiche le prix supplémentaire de la poche de sang. Statut de la poche de sang Affiche le statut de la poche de sang. Abréviation code produit Affiche l'abréviation du code du produit. Volume Affiche la quantité de sang contenue dans la poche de sang. Saisie erronée Cette fonction n'est pas activée pour le moment. N° de la mise à jour Cette fonction n'est pas activée pour le moment. Conteneur Dépôt ID requête Patient à problème Incident Réactions RAC Liste RAC Texte à problème Service sec. Affiche le conteneur dans lequel se trouve la poche de sang. Affiche le dépôt/client dans lequel se trouve la poche de sang. Affiche le numéro d'identification de la requête attribué par le système. Indique s'il s'agit d'un patient à problème. Indique la survenue d'un incident transfusionnel. Indique si des réactions transfusionnelles ont été documentées pour le patient. Indique si des anticorps importants pour la transfusion ont été identifiés. Répertorie les anticorps irréguliers importants pour la transfusion qui ont été identifiés. Affiche le texte mentionné pour le patient à problème. Au cas où le centre de coûts a été modifié lors de la livraison, indique les données modifiées du demandeur. Roche Diagnostics Manuel de l’utilisateur · 2.04.00 B-307 6 Gestion des poches de sang cobas IT 5000 Inventaire poches de sang Dépôt de sang Spécial. sec. Au cas où le centre de coûts a été modifié lors de la livraison, indique les données modifiées de la spécialisation du demandeur. Demandeur Affiche le demandeur. Spécialité ID conteneur ID patient Position Date de naissance N° visite Affiche la spécialisation du demandeur. Affiche un numéro de conteneur automatiquement attribué par le système. Affiche le numéro d'identification du patient. Affiche la position dans le conteneur. Affiche la date de naissance du patient. Affiche le numéro de la visite. Menu contextuel Détails poches de sang Affiche les détails relatifs à la poche de sang. Vous y trouverez une liste complète et détaillée de toutes les informations disponibles concernant la poche de sang ainsi que des données relatives aux demandes et patients associés à cette poche de sang. En plus des données d'ordre général concernant la poche de sang, vous y trouvez les commentaires enregistrés pour la poche et des informations relatives à toutes les opérations qui ont été effectuées avec cette poche de sang. e Pour de plus amples informations relatives à ce sujet, consultez le paragraphe Détails relatifs au stock de la poche de sang page B-259. Saisir poche de sang Ouvre la boîte de dialogue de saisie des poches de sang. Vous avez la possibilité de saisir les données de nouvelles poches de sang manuellement ou bien de les lire via un scanner. La poche de sang est ajoutée au stock. Quand vous cliquez sur Appliquer dans la boîte de dialogue, les données entrées précédemment sont enregistrées et le n° de l'unité de sang et les données du groupe sanguin sont effacés pour la nouvelle saisie. Quand vous cliquez sur OK dans cette boîte de dialogue, les données entrées précédemment sont enregistrées et la boîte de dialogue se ferme. Remarque En mode "Type and Screen", un message vous informe si le résultat ABO entré manuellement ne correspond pas au type de la poche de sang. e Pour de plus amples informations relatives à ce sujet, consultez le paragraphe Saisir/ Modifier poche de sang page B-167. Roche Diagnostics B-308 Manuel de l’utilisateur · 2.04.00 cobas IT 5000 6 Gestion des poches de sang Dépôt de sang Inventaire poches de sang Modifier poche de sang Ouvre la fenêtre de modification de données relatives aux poches de sang, par exemple les données d'ordre général, les informations sur les antigènes testés et les épreuves croisées externes ainsi que les commentaires concernant les poches de sang. Quand vous cliquez sur Appliquer dans la boîte de dialogue, les données entrées précédemment sont enregistrées et le contenu de la boîte de dialogue est effacé pour la nouvelle saisie. Quand vous cliquez sur OK dans cette boîte de dialogue, les données entrées précédemment sont enregistrées et la boîte de dialogue se ferme. e Pour de plus amples informations relatives à ce sujet, consultez le paragraphe Saisir/ Modifier poche de sang page B-167. Effacer Efface une poche de sang du stock des poches. Le statut de la poche de sang devient alors rejetée, si elle n'est pas encore périmée. Une poche de sang déjà périmée passe en statut périmée. La poche de sang effacée est transférée vers le registre du dépôt. Des poches de sang homologue déjà attribuées, croisées ou réservées ne peuvent pas être effacées. Effacer et modifier centre de coûts Efface une poche de sang du stock des poches. La fenêtre Modifier centre de coûts dans laquelle vous pouvez modifier le centre de coûts s'ouvre simultanément. e Pour de plus amples informations relatives à ce sujet, consultez le paragraphe Modifier centre de coûts page B-174. Retourner poche de sang Lire poche de sang Retourne la poche de sang au fournisseur. Vous pouvez uniquement retourner des poches de sang dont le statut est enregistrée. Lit les codes des poches pour lesquelles des bons de livraison existent sous forme électronique. e Pour de plus amples informations relatives à ce sujet, consultez le paragraphe Lire poche de sang page B-322. Association/Livraison Ouvre la fenêtre de livraison des poches de sang. Celle-ci vous permet de délivrer les poches de sang attribuées au patient et d'imprimer les bons de livraison des poches de sang. Vous pouvez en outre attribuer d'autres poches de sang au patient en cas de configuration appropriée. Remarque Si le patient a un résultat RAC positif, une épreuve croisée attribuée peut être effacée et la poche de sang peut encore être livrée. Pour de plus amples informations relatives à ce sujet, consultez le paragraphe Livrer poches de sang pour page B-218. Roche Diagnostics Manuel de l’utilisateur · 2.04.00 B-309 6 Gestion des poches de sang cobas IT 5000 Inventaire poches de sang Effacer association Dépôt de sang Efface l'attribution de la poche de sang au patient suite à une question de confirmation préalable. La poche de sang passe à nouveau en statut enregistrée s'il n'existe plus d'épreuves croisées valides pour cette poche de sang. S'il existe encore des épreuves croisées valides pour cette poche de sang après effacement de l'attribution, alors le statut de la poche de sang reste croisée . Vous avez la possibilité d'effacer simultanément l'attribution de plusieurs poches de sang. Une attribution ne peut être effacée que par des utilisateurs possédant les droits appropriés. Demander épreuve croisée Demande une épreuve croisée pour une poche de sang qui n'a pas eu d'épreuve croisée à la livraison. Remarque En mode Type and Screen, l'utilisateur a la possibilité d'attribuer manuellement une épreuve croisée et de supprimer une épreuve croisée associée précédemment. Historique poche de sang Affiche toutes les opérations relatives à la poche de sang. e Pour de plus amples informations relatives à ce sujet, consultez le paragraphe Historique poche de sang page B-175. Liste patients Fournit une liste de tous les patients à qui la poche de sang est attribuée. e Pour de plus amples informations relatives à ce sujet, consultez le paragraphe Liste patients page B-176. Commentaires Affiche les commentaires enregistrés pour la poche de sang. Vous avez la possibilité de mentionner des particularités/irrégularités relatives à la poche de sang sous forme de commentaires et pouvez modifier et effacer des commentaires existants. Imprimer toutes les poches de sang Imprime une liste de toutes les poches de sang énumérées dans le tableau. Les données fournies sont les suivantes : numéro de la poche de sang, nom du patient auquel la poche a été attribuée et groupe sanguin, date de péremption et lieu de stockage (conteneur) de la poche. Aperçu de toutes les poches de sang Affiche l'aperçu avant impression de la liste de poches de sang. Patient > Fiche de données principales patient Ouvre la fiche de données principales du patient. La fiche de données principales du patient est une liste exhaustive et détaillée de toutes les informations disponibles relatives au patient. En plus des données principales du patient avec tous les détails de la demande et des poches de sang attribuées/transfusées, cette fiche indique les anticorps importants pour la transfusion qui ont été identifiés, les commentaires sur le patient, l'historique du patient, la dernière anamnèse et les commentaires relatifs à la visite du patient. e Pour de plus amples informations relatives à ce sujet, consultez le paragraphe Données principales patient page B-191. Roche Diagnostics B-310 Manuel de l’utilisateur · 2.04.00 cobas IT 5000 6 Gestion des poches de sang Dépôt de sang Inventaire poches de sang Patient > Association/Livraison Ouvre la fenêtre de livraison des poches de sang. Celle-ci vous permet de délivrer les poches de sang attribuées au patient et d'imprimer les bons de livraison des poches de sang. Vous pouvez en outre attribuer d'autres poches de sang au patient en cas de configuration appropriée. e Pour de plus amples informations relatives à ce sujet, consultez le paragraphe Livrer poches de sang pour page B-218. Insérer > patient Ouvre la fenêtre pour la saisie des patients. Vous pouvez ainsi enregistrer les données principales de nouveaux patients ; pour les ajouter à la base de données. En plus des informations patients habituelles, vous pouvez également saisir toutes les données transfusionnelles, telles que les informations relatives au groupe sanguin ou à des réactions transfusionnelles connues. e Pour de plus amples informations relatives à ce sujet, consultez le paragraphe Insérer patient page B-188. Modifier > Patient Modifie les données du patient. En plus des informations patients habituelles, vous avez ici accès à toutes les données transfusionnelles et pouvez les modifier. Vous pouvez par exemple documenter ou actualiser les anticorps importants pour la transfusion identifiés chez le patient. Il est également possible d'ajouter un commentaire relatif au patient. e Pour de plus amples informations relatives à ce sujet, consultez le paragraphe Modifier patient page B-227. Patient > Demandes Affiche l'ensemble des requêtes de toutes les demandes du patient. La représentation peut être filtrée par groupes d'analytes (Tous, Détermination du groupe sanguin, Tests de recherche d'anticorps, épreuves croisées). e Pour de plus amples informations relatives à ce sujet, consultez le paragraphe Historique patient page B-155. Patient > Détails Affiche toutes les opérations relatives au patient, avec indication de l'utilisateur. e Pour de plus amples informations relatives à ce sujet, consultez le paragraphe Historique patient page B-231. Patient > Commentaires Patient > Transfusions Affiche les commentaires mentionnés pour le patient. Vous avez par exemple la possibilité de formuler sous forme de commentaire relatif au patient, des doutes quant à la fiabilité des documents fournis. Vous pouvez également modifier ou effacer des commentaires existants. Affiche toutes les poches de sang transfusées au patient, avec les données relatives à la poche utilisée. e Pour de plus amples informations relatives à ce sujet, consultez le paragraphe Transfusions du patient page B-232. Patient > Imprimer fiche de données principales patient Imprime la fiche de données principales du patient. Avant l'impression, vous pouvez définir les informations de la fiche de données que vous souhaitez imprimer. L'aperçu avant impression facilite la sélection des données. Roche Diagnostics Manuel de l’utilisateur · 2.04.00 B-311 6 Gestion des poches de sang cobas IT 5000 Rechercher poches de sang Dépôt de sang Rechercher poches de sang Le composant Rechercher poches de sang vous permet de chercher des poches de sang. Vous avez ainsi rapidement accès aux données des poches de sang sélectionnées et pouvez facilement déclencher des opérations pour ces poches de sang. Vous avez également la possibilité d'imprimer des listes d'inventaire et des listes de poches préparées pour les distribuer dans les services. Roche Diagnostics B-312 Manuel de l’utilisateur · 2.04.00 cobas IT 5000 6 Gestion des poches de sang Dépôt de sang Rechercher poches de sang Rechercher poches de sang La fenêtre Rechercher poches de sang vous permet de chercher des poches de sang. Vous avez ainsi rapidement accès aux données des poches de sang sélectionnées et pouvez facilement déclencher des opérations pour ces poches de sang. Vous avez également la possibilité d'imprimer des listes d'inventaire et des listes de poches préparées pour les distribuer dans les services. Lors de l'ouverture de la fenêtre, apparaît d'abord l'onglet Filtre. C'est à ce niveau que vous saisissez vos critères de sélection pour la recherche des poches. Les poches de sang trouvées sont répertoriées dans l'onglet Poches de sang. Le menu contextuel très détaillé vous donne accès à toutes les données relatives aux poches de sang. Fonctions de recherche Pour votre recherche, il est important de prendre en compte les points suivants: o L'utilisation d'une troncature (également appelée "wildcard") facilitera votre recherche. Le caractère % remplace un nombre de caractères quelconque, _ remplace un seul caractère. o Prenez en compte la casse (majuscules et minuscules) pour les critères de recherche. o Le terme recherché peut être incomplet, c'est-à-dire que les caractères manquant à la fin ne doivent pas être pris en compte. o Les filtres peuvent être combinés selon votre choix. o Pour lancer la recherche, cliquez sur le bouton Rechercher poches de sang ou appuyez sur la touche Entrée. Exemples : Vous saisissez ... Vous trouvez ... D ... toutes les entrées commençant par un D majuscule. d ... toutes les entrées commençant par un d minuscule. %er ... toutes les entrées se terminant par "er". %51% ... toutes les entrées contenant un "51". Me_er ... toutes les entrées de 5 caractères commençant par "Me" et se terminant par "er", par exemple "Meier" ou "Meyer". Tableau B-6 Filtre Recherche par troncature ("wildcard") Dans l'onglet Filtre, vous saisissez les critères de sélection selon lesquels les poches de sang doivent être affichées. Vous avez le choix entre une saisie manuelle et une lecture de l'étiquette de la poche par scanner. Poches de sang Menu contextuel Le tableau affiché dans l'onglet Poches de sang fournit une liste de toutes les poches de sang correspondant aux critères de sélection indiqués dans l'onglet Filtre. Le menu contextuel présente une liste exhaustive des fonctions de gestion des poches de sang. Roche Diagnostics Manuel de l’utilisateur · 2.04.00 B-313 6 Gestion des poches de sang cobas IT 5000 Rechercher poches de sang Dépôt de sang Critères de recherche Dans l'onglet Filtre, vous saisissez les filtres selon lesquels les poches de sang doivent être affichées. Vous avez le choix entre une saisie manuelle et une lecture de l'étiquette de la poche par scanner. Champs N° poche de sang Type de poche de sang Date de livraison Bon de livraison Fabricant Saisissez le numéro de la poche de sang. Cliquez sur le type de poche de sang, par exemple Concentré d'érythrocytes ou Plasma frais. Cliquez sur la date de livraison de la poche de sang. Saisissez le numéro du bon de livraison. Cliquez sur le nom du fabricant. e Pour de plus amples informations relatives à ce sujet, consultez le paragraphe Personnes page B-14. Fournisseur Cliquez sur le nom du fournisseur. e Pour de plus amples informations relatives à ce sujet, consultez le paragraphe Personnes page B-14. Date de péremption de/à Code produit Saisissez l'intervalle de temps dans lequel est comprise la date de péremption de la poche de sang recherchée. Cliquez sur le code produit de la poche de sang. e Pour de plus amples informations relatives à ce sujet, consultez le paragraphe Codes produit page B-29. Conteneur Cliquez sur le conteneur dans lequel la poche de sang est stockée. e Pour de plus amples informations relatives à ce sujet, consultez le paragraphe Conteneur page B-22. Date de fabrication de/à Statut de la poche de sang Saisissez l'intervalle de temps dans lequel est comprise la date de fabrication de la poche de sang recherchée. Cliquez sur le statut de la poche de sang. Les statuts de poches de sang pouvant être sélectionnés dépendent du lieu dans lequel vous effectuez la recherche, à savoir le stock de poches de sang, le registre du dépôt ou bien les deux. Dépôt Cliquez sur le dépôt/client dans lequel se trouve la poche de sang. e Pour de plus amples informations relatives à ce sujet, consultez le paragraphe Configuration dépôt page B-69. Roche Diagnostics B-314 Manuel de l’utilisateur · 2.04.00 cobas IT 5000 6 Gestion des poches de sang Dépôt de sang Rechercher poches de sang Rechercher dans Cliquez sur le domaine de recherche. Vous avez la possibilité de chercher soit dans le Inventaire de poches de sang seulement, soit dans le Registre du dépôt seulement, ou bien dans les deux (Tous). Les statuts de poches de sang pouvant être sélectionnés (champ Statut) dépendent du lieu dans lequel vous effectuez la recherche, à savoir le stock de poches de sang, le registre du dépôt ou bien les deux. Association ABO Cliquez sur le statut d'attribution afin de rechercher les poches de sang dont le statut est associée ou non associée. Si vous voulez rechercher toutes les poches de sang, sélectionnez Tout. Cliquez sur le groupe sanguin ABO de la poche de sang. Utilisez les champs de groupes sanguins dans l'ordre indiqué étant donné que la création des listes de sélection s'effectue de manière dynamique! Rh Cliquez sur le facteur Rhésus de la poche de sang. Utilisez les champs de groupes sanguins dans l'ordre indiqué étant donné que la création des listes de sélection s'effectue de manière dynamique! Phénotype : Cliquez sur le phénotype Rhésus de la poche de sang. Utilisez les champs de groupes sanguins dans l'ordre indiqué étant donné que la création des listes de sélection s'effectue de manière dynamique! Kell Cliquez sur le facteur Kell de la poche de sang. Utilisez les champs de groupes sanguins dans l'ordre indiqué étant donné que la création des listes de sélection s'effectue de manière dynamique! Poches de sang pour ce client Demandeur ID patient Rapport Activez cette fonction de manière à restreindre la recherche aux poches de sang du client en question. Cliquez sur l'auteur des demandes. Saisissez le numéro d'identification du patient. Cliquez sur un modèle de format de mise en page à utiliser pour l'impression. o Inventaire poches de sang : les données indiquées sont les suivantes : numéro de la poche de sang, groupe sanguin, date de péremption et conteneur. Pour des poches de sang associées à un patient donné (par exemple des poches attribuées), le nom et le prénom du patient sont également indiqués. La liste est classée par statut et type de poche de sang. o Inventaire poches de sang cumulé : Affiche une liste du nombre de poches de sang par statut de poche sous forme de tableau. La liste est classée par type de poche de sang et groupe sanguin. o Préparées par service : Affiche une liste des poches de sang préparées du service sélectionné. . Elle contient le numéro et la date de la demande, le numéro de la poche de sang, le type de poche de sang, le groupe sanguin, le statut, la date de péremption et la fin de la mise à disposition (réservation). Une page individuelle est imprimée pour chaque service. o Poches de sang préparées : Fournit une liste des poches de sang préparées. Elle contient le numéro et la date de la demande, le numéro de la poche de sang, le type de poche de sang, le groupe sanguin, le statut, la date de péremption et la fin de la mise à disposition (réservation). La liste est classée par service. Roche Diagnostics Manuel de l’utilisateur · 2.04.00 B-315 6 Gestion des poches de sang cobas IT 5000 Rechercher poches de sang Dépôt de sang Boutons Rechercher patients Ouvre la fenêtre Rechercher patients. Recherchez le patient dont vous souhaitez rassembler les poches de sang ou acceptez-le par double-clic. Le patient accepté apparaît alors dans le champ ID patient. e Pour de plus amples informations relatives à ce sujet, consultez le paragraphe Rechercher patients page B-149. Rechercher poches de sang Effacer champs de recherche Filtre par défaut Cliquez sur ce bouton afin de lancer la recherche selon vos critères. Les résultats sont répertoriés dans l'onglet Poches de sang. Vous avez également la possibilité de lancer la recherche en appuyant sur la touche Entrée. Cliquez sur ce bouton afin d'effacer toutes vos saisies de recherche. Cliquez sur ce bouton afin de recharger les données standard des champs de recherche. Les filtres par défaut sont définis via un script événement client. Imprimer Aperçu Cliquez sur ce bouton afin d'imprimer le contenu du tableau dans le format de mise en page (rapport) choisi. Cliquez sur ce bouton afin d'afficher un aperçu avant impression. Statistiques poches de sang Le tableau affiché dans l'onglet Statistiques poches de sang fournit une liste de toutes les poches de sang correspondant aux critères de sélection indiqués dans l'onglet Filtre. Tableau ID poche de sang Affiche un numéro d'identification de la poche attribué par le système. N° poche de sang Affiche le numéro de la poche de sang. Code produit Affiche la désignation du code du produit. N° demande Affiche le numéro de la demande. Type de poche de sang Date de livraison Affiche le code du type de poche de sang. Affiche la date de livraison de la poche de sang. Date de péremption Affiche la date de péremption de la poche de sang. Péremption ÉC Affiche la date de péremption de l'épreuve croisée. Bon de livraison Abréviation code produit Groupe sanguin Affiche le numéro du bon de livraison. Affiche une description sommaire du code du produit. Affiche le groupe sanguin de la poche de sang (ABO, Rhésus, phénotype, Kell). Roche Diagnostics B-316 Manuel de l’utilisateur · 2.04.00 cobas IT 5000 6 Gestion des poches de sang Dépôt de sang Rechercher poches de sang Fabricant Date de fabrication Fournisseur Associée Commentaire Prix Affiche le nom du fabricant. Affiche la date de fabrication. Affiche le nom du fournisseur. Indique si la poche de sang a été attribuée à un patient. Affiche le dernier commentaire mentionné pour la poche de sang. Affiche le prix de vente de la poche de sang. e Pour de plus amples informations relatives au prix de vente, consultez le paragraphe Codes produit page B-29 Patient Prix supplémentaire Statut de la poche de sang Volume Description code produit Affiche le nom du patient. Affiche le prix supplémentaire de la poche de sang. Affiche le statut de la poche de sang. Affiche la quantité de sang contenue dans la poche de sang. Affiche la désignation du code du produit. Saisie erronée Cette fonction n'est pas activée pour le moment. N° de la mise à jour Cette fonction n'est pas activée pour le moment. Conteneur Client Facturation demandeur Facturation spécialité Dans le registre de dépôt ID patient Patient à problème Incident Réactions Priorité Liste RAC Affiche le lieu de stockage de la poche de sang. Affiche le client auquel la poche de sang est destinée. Affiche le demandeur auquel est envoyée la facture. Affiche la spécialisation du demandeur auquel est envoyée la facture. Indique si la poche de sang se trouve dans le stock de poches de sang (S) ou dans le dépôt (D). Affiche le numéro d'identification du patient. Indique s'il s'agit d'un patient à problème. Indique la survenue d'un incident transfusionnel. Indique si des réactions transfusionnelles ont été documentées pour le patient. Affiche la priorité de la demande (par exemple de routine ou urgente). Répertorie les anticorps irréguliers importants pour la transfusion qui ont été identifiés. N° séq. Affiche un numéro séquentiel attribué par le système. Texte à problème Affiche le texte mentionné pour le patient à problème. Roche Diagnostics Manuel de l’utilisateur · 2.04.00 B-317 6 Gestion des poches de sang cobas IT 5000 Rechercher poches de sang Dépôt de sang Service sec. Affiche le demandeur alternatif en cas de changement de centre de coûts. Spécial. sec. Affiche la spécialisation du demandeur alternatif en cas de changement de centre de coûts. Code demandeur Code service Statut demande de contrôle Position Réceptionné par Date de réception RAC Date de naissance N° visite Affiche le code demandeur. Affiche le code de la spécialisation. Affiche le statut du test de contrôle de la poche de sang. Affiche la position dans le conteneur. Affiche le nom du réceptionnaire de la poche de sang. Affiche la date à laquelle la poche de sang a été réceptionnée. Indique si des anticorps importants pour la transfusion ont été identifiés. Affiche la date de naissance du patient. Affiche le numéro de la visite. Menu contextuel Détails poches de sang Affiche les détails relatifs à la poche de sang. Vous y trouverez une liste complète et détaillée de toutes les informations disponibles concernant la poche de sang ainsi que des données relatives aux demandes et patients associés à cette poche de sang. En plus des données d'ordre général concernant la poche de sang, vous y trouvez les commentaires enregistrés pour la poche et des informations relatives à toutes les opérations qui ont été effectuées avec cette poche de sang. e Pour de plus amples informations relatives à ce sujet, consultez le paragraphe Détails relatifs au stock de la poche de sang page B-259. Saisir poche de sang Ouvre la fenêtre d'enregistrement des poches de sang. Vous avez la possibilité de saisir les données de nouvelles poches de sang manuellement ou bien de les lire via un scanner. La poche de sang est ajoutée au stock. e Pour de plus amples informations relatives à ce sujet, consultez le paragraphe Saisir/ Modifier poche de sang page B-167. Modifier poche de sang Ouvre la fenêtre de modification de données relatives aux poches de sang, par exemple les données d'ordre général, les informations sur les antigènes testés et les épreuves croisées externes ainsi que les commentaires concernant les poches de sang. e Pour de plus amples informations relatives à ce sujet, consultez le paragraphe Saisir/ Modifier poche de sang page B-167. Effacer Efface une poche de sang du stock des poches. Le statut de la poche de sang devient alors rejetée, si elle n'est pas encore périmée. Une poche de sang déjà périmée passe en statut périmée. La poche de sang effacée est transférée vers le registre du dépôt. Des poches de sang homologue déjà attribuées, croisées ou réservées ne peuvent pas être effacées. Roche Diagnostics B-318 Manuel de l’utilisateur · 2.04.00 cobas IT 5000 6 Gestion des poches de sang Dépôt de sang Rechercher poches de sang Effacer et modifier centre de coûts Efface une poche de sang du stock des poches. La fenêtre Modifier centre de coûts dans laquelle vous pouvez modifier le centre de coûts s'ouvre simultanément. e Pour de plus amples informations relatives à ce sujet, consultez le paragraphe Modifier centre de coûts page B-174. Retourner poche de sang Association/Livraison Retourne la poche de sang au fournisseur. Vous pouvez uniquement retourner des poches de sang dont le statut est enregistrée. Ouvre la fenêtre de livraison des poches de sang. Celle-ci vous permet de délivrer les poches de sang attribuées au patient et d'imprimer les bons de livraison des poches de sang. Vous pouvez en outre attribuer d'autres poches de sang au patient en cas de configuration appropriée. Pour de plus amples informations relatives à ce sujet, consultez le paragraphe Livrer poches de sang pour page B-218. Effacer association Efface l'attribution de la poche de sang au patient suite à une question de confirmation préalable. La poche de sang passe à nouveau en statut enregistrée s'il n'existe plus d'épreuves croisées valides pour cette poche de sang. S'il existe encore des épreuves croisées valides pour cette poche de sang après effacement de l'attribution, alors le statut de la poche de sang reste croisée . Vous avez la possibilité d'effacer simultanément l'attribution de plusieurs poches de sang. Une attribution ne peut être effacée que par des utilisateurs possédant les droits appropriés. Demander épreuve croisée Manuellement proroger péremption ÉC Historique poche de sang Permet de demander une épreuve croisée pour une poche de sang qui a été fournie sans épreuve croisée. Ouvre la fenêtre Manuellement proroger péremption ÉC. Pour de plus amples informations relatives à ce sujet, consultez le paragraphe Manuellement proroger péremption ÉC page B-248. Affiche toutes les opérations relatives à la poche de sang. e Pour de plus amples informations relatives à ce sujet, consultez le paragraphe Historique poche de sang page B-175. Liste patients Fournit une liste de tous les patients à qui la poche de sang est attribuée. e Pour de plus amples informations relatives à ce sujet, consultez le paragraphe Liste patients page B-176. Commentaires poche de sang Imprimer étiquettes pour poches de sang sélectionnées Imprimer rapport Affiche les commentaires enregistrés pour la poche de sang. Vous avez la possibilité de mentionner des particularités/irrégularités relatives à la poche de sang sous forme de commentaires et pouvez modifier et effacer des commentaires existants. Imprime les étiquettes pour les poches de sang sélectionnées dans le tableau. L'impression est effectuée sur l'imprimante codes-barres et se base sur le script BLD_KOBGSCHEIN_500. Imprime le rapport sélectionné (Inventaire poches de sang, Inventaire poches de sang cumulé, Préparées par service, Poches de sang préparées). Roche Diagnostics Manuel de l’utilisateur · 2.04.00 B-319 6 Gestion des poches de sang cobas IT 5000 Rechercher poches de sang Aperçu rapport Dépôt de sang Affiche un aperçu avant impression des rapports sélectionnés (Inventaire poches de sang, Inventaire poches de sang cumulé, Préparées par service, Poches de sang préparées). e Demande > Imprimer compte rendu Demande > Aperçu compte rendu Demande > Imprimer liste de travail Imprime le compte rendu du groupe sanguin. L'imprimante utilisée est celle définie dans le menu Application, fenêtre Propriétés. Affiche l'aperçu avant impression du compte rendu SG. Imprime une liste des analyses individuelles programmées dans les requêtes. Les résultats sont inscrits du moment qu'ils sont disponibles. Des listes de travail séparées sont imprimées respectivement pour les 1re et 2e lectures. L'imprimante utilisée est celle définie dans le menu Application, fenêtre Propriétés. Demande > Aperçu liste de travail Demande > Imprimer résultats Affiche l'aperçu avant impression de la liste de travail. Parmi les analyses demandées, imprime sous forme de liste celles pour lesquelles des résultats sont disponibles. L'imprimante utilisée est celle définie dans le menu Application, fenêtre Propriétés. Demande > Aperçu résultats Demande > Imprimer info Affiche l'aperçu avant impression de la liste des résultats. Imprime une liste de toutes les requêtes relatives à la demande, y compris les résultats de profil disponibles. L'imprimante utilisée est celle définie dans le menu Application, fenêtre Propriétés. Demande > Aperçu Info Patient > Fiche de données principales patient Affiche l'aperçu avant impression de la liste d'informations. Ouvre la fiche de données principales du patient. La fiche de données principales du patient est une liste exhaustive et détaillée de toutes les informations disponibles relatives au patient. En plus des données principales du patient avec tous les détails de la demande et des poches de sang attribuées/transfusées, cette fiche indique les anticorps importants pour la transfusion qui ont été identifiés, les commentaires sur le patient, l'historique du patient, la dernière anamnèse et les commentaires relatifs à la visite du patient. e Pour de plus amples informations relatives à ce sujet, consultez le paragraphe Données principales patient page B-191. Patient > Association/Livraison Ouvre la fenêtre de livraison des poches de sang. Celle-ci vous permet de délivrer les poches de sang attribuées au patient et d'imprimer les bons de livraison des poches de sang. Vous pouvez en outre attribuer d'autres poches de sang au patient en cas de configuration appropriée. e Pour de plus amples informations relatives à ce sujet, consultez le paragraphe Livrer poches de sang pour page B-218. Roche Diagnostics B-320 Manuel de l’utilisateur · 2.04.00 cobas IT 5000 6 Gestion des poches de sang Dépôt de sang Rechercher poches de sang Insérer > patient Ouvre la fenêtre pour la saisie des patients. Vous pouvez ainsi enregistrer les données principales de nouveaux patients ; pour les ajouter à la base de données. En plus des informations patients habituelles, vous pouvez également saisir toutes les données transfusionnelles, telles que les informations relatives au groupe sanguin ou à des réactions transfusionnelles connues. e Pour de plus amples informations relatives à ce sujet, consultez le paragraphe Insérer patient page B-188. Modifier > Patient Modifie les données du patient. En plus des informations patients habituelles, vous avez ici accès à toutes les données transfusionnelles et pouvez les modifier. Vous pouvez par exemple documenter ou actualiser les anticorps importants pour la transfusion identifiés chez le patient. Il est également possible d'ajouter un commentaire relatif au patient. e Pour de plus amples informations relatives à ce sujet, consultez le paragraphe Modifier patient page B-227. Patient > Détails Affiche l'ensemble des requêtes de toutes les demandes du patient. La représentation peut être filtrée par groupes d'analytes (Tous, Détermination du groupe sanguin, Tests de recherche d'anticorps, épreuves croisées). e Pour de plus amples informations relatives à ce sujet, consultez le paragraphe Historique patient page B-155. Patient > Détails Affiche toutes les opérations relatives au patient, avec indication de l'utilisateur. e Pour de plus amples informations relatives à ce sujet, consultez le paragraphe Historique patient page B-231. Patient > Commentaires Patient > Transfusions Affiche les commentaires mentionnés pour le patient. Vous avez par exemple la possibilité de formuler sous forme de commentaire relatif au patient, des doutes quant à la fiabilité des documents fournis. Vous pouvez également modifier ou effacer des commentaires existants. Affiche toutes les poches de sang transfusées au patient, avec les données relatives à la poche utilisée. e Pour de plus amples informations relatives à ce sujet, consultez le paragraphe Transfusions du patient page B-232. Patient > Imprimer fiche de données principales patient Imprime la fiche de données principales du patient. Avant l'impression, vous pouvez définir les informations de la fiche de données que vous souhaitez imprimer. L'aperçu avant impression facilite la sélection des données. Roche Diagnostics Manuel de l’utilisateur · 2.04.00 B-321 6 Gestion des poches de sang Lire poche de sang cobas IT 5000 Dépôt de sang Lire poche de sang Le composant Lire poche de sang vous permet de lire les poches pour lesquelles il existe des bons de livraison électroniques. Roche Diagnostics B-322 Manuel de l’utilisateur · 2.04.00 cobas IT 5000 6 Gestion des poches de sang Dépôt de sang Lire poche de sang Lire poche de sang La fenêtre Lire poche de sang vous permet de lire les poches pour lesquelles il existe des bons de livraison électroniques. Dans la partie supérieure de la fenêtre sont affichées les données d'en-tête du bon de livraison. Dans la partie inférieure de la fenêtre sont affichées les données relatives aux poches de sang contenues dans le bon de livraison. Menu contextuel Le menu contextuel du tableau supérieur vous permet d'attribuer un fournisseur alternatif au bon de livraison puis d'annuler cette attribution si vous le souhaitez. Le menu contextuel du tableau inférieur vous permet de modifier les données des poches de sang et d'intégrer les poches sélectionnées dans le stock des poches de sang. Champs Bon de livraison Saisissez le nom du fichier et le chemin d'accès du bon de livraison. Utilisez le bouton Rechercher bon de livraison afin d'appliquer directement les données dans le champ. Uniquement conteneurs pour ce client Activez cette fonction afin d'afficher uniquement les conteneurs du client actuel pour sélection dans les champs liste de conteneurs. Test d'enregistrement poche de sang n° Conteneur RBC Affiche le numéro de la poche de sang scanné. Cliquez sur le lieu de stockage souhaité pour les érythrocytes à accepter. Le lieu prédéfini est le conteneur standard du client. e Pour de plus amples informations relatives à ce sujet, consultez le paragraphe Conteneur page B-22. Conteneur FFP : Cliquez sur le lieu de stockage souhaité pour accepter les poches de plasma frais congelé. Le lieu prédéfini est le conteneur standard du client. Pour de plus amples informations relatives à ce sujet, consultez le paragraphe Conteneur page B-22. Conteneur divers Cliquez sur le lieu de stockage souhaité pour les diverses préparations à accepter. Le lieu prédéfini est le conteneur standard du client. e Pour de plus amples informations relatives à ce sujet, consultez le paragraphe Conteneur page B-22. Remarque : o Si la fonction Gestion de position élargie est activée pour le conteneur que vous ouvrez, la fenêtre affiche un message en rouge pour vous prévenir. o Si la fonction Gestion de position élargie est activée pour l'un des conteneurs présents dans la fenêtre Lire poche de sang, le système affiche un message en rouge pour vous prévenir. Roche Diagnostics Manuel de l’utilisateur · 2.04.00 B-323 6 Gestion des poches de sang cobas IT 5000 Lire poche de sang Dépôt de sang Boutons Rechercher bon de livraison Lire données de livraison Stocker poches de sang sélectionnées Cliquez sur ce bouton afin de rechercher le bon de livraison dans le dossier des fichiers et d'appliquer directement le nom du fichier et le chemin d'accès du bon de livraison dans le champ Fichier des bons de livraison. Cliquez sur ce bouton pour lire les données du bon de livraison électronique. Les données du bon de livraison sont affichées dans le tableau Bon de livraison données poches de sang. Lors de la lecture, il est également vérifié si les poches de sang du bon de livraison sont déjà disponibles en stock. Ajoute au stock les poches de sang sélectionnées dans le tableau. Les conteneurs sélectionnés sont attribués aux poches de sang comme lieu de stockage. Avant d'ajouter des poches de sang, vérifiez que vous avez bien sélectionné le conteneur approprié pour le stockage des différents types de poches de sang ! Vous pouvez uniquement déplacer des poches de sang de la livraison au stock si la livraison a été documentée au préalable. Pour documenter la livraison, doublecliquez sur l'entrée du tableau ou scannez l'étiquette de la poche de sang. Les cases des poches de sang dont la livraison est documentée sont cochées dans la colonne Livrée. Tableau du haut Version Affiche la version du bon de livraison. N° bon de livraison Affiche le numéro du bon de livraison. Date de livraison Affiche la date de livraison. Heure de livraison Affiche l'heure de livraison. N° demandeur Fournisseur Fournisseur sec. N° receveur Affiche le numéro du fournisseur, par exemple l'Eurocode du fournisseur. Affiche le nom du fournisseur. Affiche le nom d'un fournisseur alternatif. Le fournisseur peut être modifié via la commande Modifier fournisseur du menu contextuel. Affiche le numéro du receveur, par exemple l'Eurocode du receveur. Receveur Affiche le nom du receveur. N° client Affiche le numéro du client. Roche Diagnostics B-324 Manuel de l’utilisateur · 2.04.00 cobas IT 5000 6 Gestion des poches de sang Dépôt de sang Lire poche de sang Menu contextuel Modifier fournisseur Modifie le fournisseur. Vous avez la possibilité de sélectionner l'un des fournisseurs définis dans le composant Personnes. e Pour de plus amples informations relatives à ce sujet, consultez le paragraphe Insérer la personne page B-16. Le nouveau fournisseur est affiché dans la colonne Fournisseur sec. La modification du fournisseur peut être réinitialisée via la commande Réinitialiser fournisseur sec. du menu contextuel. Réinitialiser fournisseur secondaire Réinitialise la modification du fournisseur. La saisie est alors éliminée de la colonne Fournisseur sec. La saisie initiale du fournisseur reste en place. Tableau du bas ID poche de sang Affiche l'ID de la poche de sang. N° poche de sang Affiche le numéro de la poche de sang. Code produit Code externe du groupe sanguin Type de poche de sang Date de péremption Date prélèvement ABO Rh Phénotype Kell Volume Abréviation code produit N° lot En stock Livrée Conteneur Position Description code produit Affiche le code produit. Affiche le code externe du groupe sanguin. Affiche le type de la poche de sang. Affiche la date de péremption de la poche de sang. Affiche la date et l'heure du prélèvement de l'échantillon. Affiche le groupe sanguin ABO de la poche de sang. Affiche le facteur Rhésus de la poche de sang. Affiche le phénotype de la poche de sang. Affiche le facteur Kell de la poche de sang. Affiche la quantité de sang contenue dans la poche de sang. Affiche une description sommaire du code du produit. Affiche le numéro de lot. Indique si la poche de sang est en stock. Indique si la poche de sang a été livrée. Affiche le lieu de stockage de la poche de sang. Affiche la position dans le conteneur. Affiche la désignation du code du produit. Roche Diagnostics Manuel de l’utilisateur · 2.04.00 B-325 6 Gestion des poches de sang cobas IT 5000 Lire poche de sang Dépôt de sang Menu contextuel Modifier élément de livraison Modifier poche de sang Modifie les données de l'élément de livraison sélectionné dans le bon de livraison concerné. Modifie les données de la poche de sang sélectionnée. Vous avez la possibilité de modifier le numéro de la poche, le code produit, le type de poche, le groupe sanguin ainsi que les dates de prélèvement et de péremption. Le numéro de la poche de sang et le type de poche ne peuvent être modifiés qu'à ce niveau-là. e Pour de plus amples informations relatives à ce sujet, consultez le paragraphe Saisir/ Modifier poche de sang page B-167. Stocker poches de sang sélectionnées Ajoute les poches de sang sélectionnées au stock. Avant de déplacer les poches de sang, vérifiez que vous avez bien sélectionné le conteneur approprié pour le stockage ! Vous pouvez uniquement déplacer des poches de sang de la livraison au stock si la livraison a été documentée au préalable. Pour documenter la livraison, doublecliquez sur l'entrée du tableau ou scannez l'étiquette de la poche de sang. Les cases des poches de sang dont la livraison est documentée sont cochées dans la colonne Livrée. Roche Diagnostics B-326 Manuel de l’utilisateur · 2.04.00 cobas IT 5000 6 Gestion des poches de sang Dépôt de sang Modifier élément de livraison Modifier élément de livraison La fenêtre Modifier élément de livraison vous permet de modifier les données de la poche de sang sélectionnée. Vous avez la possibilité de modifier le numéro de la poche, le code produit, le type de poche, le groupe sanguin ainsi que les dates de prélèvement et de péremption. Le numéro de la poche de sang et le type de poche ne peuvent être modifiés qu'à ce niveau-là. Champs N° poche de sang Code produit Type de poche de sang Date prélèvement Date de péremption Groupe sanguin Saisissez le nouveau numéro de poche de sang. Saisissez le nouveau code produit. Saisissez le nouveau type de poche de sang. Affiche la date à laquelle l'échantillon a été prélevé chez le patient. Affiche la date de péremption de la poche de sang. Affiche le groupe sanguin de la poche de sang (ABO, Rhésus, phénotype, Kell). Roche Diagnostics Manuel de l’utilisateur · 2.04.00 B-327 6 Gestion des poches de sang cobas IT 5000 Transférer poches de sang Dépôt de sang Transférer poches de sang Le composant Transférer poches de sang vous permet de transférer les poches de sang d'un client à l'autre. Vous pouvez transférer des poches de sang libres aussi bien que celles qui ont subi une épreuve croisée. Ce composant est également utilisé pour vendre des poches de sang à un client et pour retourner des poches au fournisseur. Vous avez la possibilité d'imprimer les documents nécessaires pour ces transactions (bons de livraison, factures). Vous pouvez en outre utiliser ce composant pour gérer l'inventaire de vos conteneurs. Roche Diagnostics B-328 Manuel de l’utilisateur · 2.04.00 cobas IT 5000 6 Gestion des poches de sang Dépôt de sang Demandes de transfert Demandes de transfert La fenêtre Demandes de transfert vous permet de transférer les poches de sang d'un client à un autre. Vous pouvez transférer des poches de sang libres aussi bien que celles qui ont subi une épreuve croisée. Cette fenêtre sert également à la vente des poches de sang à un demandeur étranger et au retour des poches au fournisseur. Vous avez la possibilité d'imprimer les documents nécessaires pour ces transactions (bons de livraison, factures). Vous pouvez en outre utiliser ce composant pour l'inventaire de vos conteneurs. Le tableau supérieur affiche toutes les demandes de transfert. Le tableau inférieur affiche les poches de sang comprises dans la demande de transfert sélectionnée. Menu contextuel Le menu contextuel du tableau supérieur vous permet de créer de nouvelles demandes de transfert ainsi que de modifier et d'effacer des demandes de transfert existantes. Vous pouvez également créer des demandes d'inventaire. Champs Afficher également les demandes closes Activez cette fonction pour afficher les demandes de transfert déjà closes dans le tableau supérieur. Tableau du haut N° demande Date de demande Utilisateur Date de livraison Dépôt source Type demande Dépôt cible Statut Inventaire de Description Annotations Affiche le numéro de la demande de transfert. Ce numéro est créé automatiquement. Affiche la date et l'heure de création de la demande. Affiche le nom de l'utilisateur qui a créé la demande. Affiche la date et l'heure de livraison. Affiche le client à partir duquel les poches de sang ont été transférées. Affiche le type de demande Affiche le client vers lequel les poches de sang ont été transférées. Affiche le statut de la demande de transfert. Affiche l'utilisateur qui a créé la demande d'inventaire. Affiche la description de la demande de transfert. Affiche les caractères de commande internes. Roche Diagnostics Manuel de l’utilisateur · 2.04.00 B-329 6 Gestion des poches de sang cobas IT 5000 Demandes de transfert Dépôt de sang Menu contextuel Créer nouvelle demande Crée une nouvelle demande de transfert. e Pour de plus amples informations relatives à ce sujet, consultez le paragraphe Nouvelle demande de transfert ou de vente page B-332. Créer demande d'inventaire Crée une nouvelle demande d'inventaire. e Pour de plus amples informations relatives à ce sujet, consultez le paragraphe Créer demande d'inventaire page B-337. Accepter demande Affiche la demande de transfert pour l'acceptation des poches de sang dans le dépôt cible. Toutes les données de la demande sont indiquées. Cette commande du menu contextuel est uniquement disponible pour des demandes de transfert dont le statut est TRANSPORT. e Pour de plus amples informations relatives à ce sujet, consultez les paragraphes Nouvelle demande de transfert ou de vente page B-332 et Créer demande d'inventaire page B-337 Modifier demande Modifie des demandes de transfert existantes ou encore en attente. Vous avez la possibilité de modifier l'opération (transférer, vendre ou retourner) et de modifier les poches de sang concernées. En cas de demandes d'inventaire, vous pouvez uniquement modifier le conteneur pour lequel un inventaire doit être effectué. Cette commande du menu contextuel est seulement disponible pour les demandes de transfert non closes. e Pour de plus amples informations relatives à ce sujet, consultez les paragraphes Nouvelle demande de transfert ou de vente page B-332 et Créer demande d'inventaire page B-337 Afficher demande Affiche la demande de transfert ou la demande d'inventaire Cette commande du menu contextuel est seulement disponible pour les demandes closes. e Pour de plus amples informations relatives à ce sujet, consultez le paragraphe Créer demande d'inventaire page B-337. Effacer demande Efface la demande de transfert sélectionnée suite à une question de confirmation préalable. Le statut des demandes doit être créée ou close. Roche Diagnostics B-330 Manuel de l’utilisateur · 2.04.00 cobas IT 5000 6 Gestion des poches de sang Dépôt de sang Demandes de transfert Tableau du bas ID poche de sang Affiche un numéro d'identification de la poche attribué par le système. N° poche de sang Affiche le numéro de la poche de sang. Type de poche de sang Code produit Date de péremption Abréviation code produit Quantité Description code produit Statut de transfert Position Affiche le type de poche. Affiche le code produit. Affiche la date de péremption. Affiche une description sommaire du code du produit. Affiche la valeur chiffrée du volume de la poche de sang. Affiche une description sommaire du code du produit. Affiche le statut de la poche de sang. Affiche le lieu de stockage de la poche de sang. Roche Diagnostics Manuel de l’utilisateur · 2.04.00 B-331 6 Gestion des poches de sang cobas IT 5000 Nouvelle demande de transfert ou de vente Dépôt de sang Nouvelle demande de transfert ou de vente La fenêtre Nouvelle demande de transfert vous permet de définir des demandes de transfert, de vente et d'inventaire. Cette partie décrit les demandes de transfert et de vente. Créez une demande d'inventaire afin de différencier les fonctions de la fenêtre. e Pour de plus amples informations relatives à ce sujet, consultez le paragraphe Créer demande d'inventaire page B-337. Poches de sang L'onglet Poches de sang situé du côté gauche de la fenêtre affiche toutes les poches de sang stockées dans le dépôt source choisi. Filtre L'onglet Filtre vous permet de définir les critères selon lesquels la liste des poches de sang est filtrée. Champs Du dépôt Poches de sang... Cliquez sur le dépôt source à partir duquel les poches de sang sont transférées. Cliquez sur l'opération que vous désirez effectuer (transférée vers, vendue à, retournée au fournisseur, vendue au fournisseur, prêtée au fournisseur). Veuillez noter que les attributions des poches de sang aux patients sont automatiquement effacées si ces dernières sont vendues ou rendues ! Cliquez sur la cible du transfert. En fonction de l'opération choisie, vous pouvez sélectionner les clients du dépôt de sang (pour un transfert), les acheteurs (pour une vente) ou les fournisseurs (pour un retour). Les acheteurs et les fournisseurs sont définis dans le composant Personnes. e Pour de plus amples informations relatives à ce sujet, consultez le paragraphe Personnes page B-14. Description Rapport Saisissez une description de la demande de transfert. Cliquez sur un modèle de format de mise en page à utiliser pour l'impression. o Fiche de suivi : Contient une liste mentionnant le receveur, le numéro de la demande, la date, le texte du commentaire et les poches de sang. La liste est classée par type de poche de sang. Les données indiquées sont les suivantes : numéro du bon de livraison, numéro de la poche de sang, fabricant, groupe sanguin et date de péremption. La date et l'heure de transmission au service coursier, le nom, l'adresse et le numéro d'immatriculation de la voiture du service coursier, les températures du carton de transport lorsqu'il est remis et réceptionné ainsi que les signatures peuvent être écrits à la main. o Facture : Contient une liste mentionnant le receveur, le numéro de la demande, la date et les poches de sang. La liste est classée par type de poche de sang. Les données indiquées sont les suivantes : numéro du bon de livraison, numéro de la poche de sang, fabricant, groupe sanguin et date de péremption. Roche Diagnostics B-332 Manuel de l’utilisateur · 2.04.00 cobas IT 5000 6 Gestion des poches de sang Dépôt de sang Nouvelle demande de transfert ou de vente o Liste de sélection des poches : Contient une liste mentionnant le dépôt source et le dépôt cible, le numéro de la demande, la date et les poches de sang. La liste est classée par type de poche de sang avec statut. Les données indiquées sont les suivantes : numéro de la poche de sang, groupe sanguin, date de péremption et conteneur. La date et l'heure de la transmission au service coursier, les températures du carton de transport lorsqu'il est remis et réceptionné ainsi que les signatures peuvent être écrites à la main. o Bon de livraison dépôt Hagen : Contient une liste mentionnant les receveurs, le numéro de la demande, la date, le patient avec nom, prénom et date de naissance, la date et l'heure de la commande, le nom du client et les poches de sang. La liste est classée par groupe sanguin. Les données indiquées sont les suivantes : numéro du bon de livraison, numéro de la poche de sang, type de poche de sang, fabricant et groupe sanguin. o Bon de livraison dépôt : Contient une liste mentionnant le receveur, le numéro de la demande, la date et les poches de sang. La liste est classée par groupe sanguin. Les données indiquées sont les suivantes : numéro du bon de livraison, numéro de la poche de sang, type de poche de sang, fabricant et groupe sanguin. La date et l'heure de transmission au service coursier, le nom, l'adresse et le numéro d'immatriculation de la voiture du service coursier, les températures du carton de transport lorsqu'il est remis et réceptionné ainsi que les signatures peuvent être écrits à la main. o Fichiers bons livraison Bonn : Contient une liste mentionnant le receveur et les poches de sang. La liste est classée par type de poche de sang. Les données indiquées sont les suivantes : numéro de la poche de sang, code produit, fabricant et groupe sanguin. Le nom du livreur, le nom du conducteur et l'heure de remise de la marchandise peuvent être écrits à la main. Opération scan Cliquez sur l'opération à documenter par la lecture via scanner de l'étiquette de la poche de sang (Réception, Prélèvement). Comme alternative au menu contextuel, vous pouvez documenter le prélèvement ou la réception d'une poche de sang en scannant l'étiquette de la poche. Conteneur cible Cliquez sur le conteneur dans lequel les poches de sang sont stockées dans le dépôt cible. Créer demande Cliquez sur ce bouton afin de créer une demande de transfert. La nouvelle demande de transfert est affichée dans le tableau des demandes de transfert. >> Cliquez sur ce bouton afin de transférer les poches de sang sélectionnées du dépôt source dans le tableau de droite. Vous pouvez documenter le prélèvement d'une poche de sang à l'aide de la commande Prélèvement. Vous pouvez également documenter le prélèvement en scannant les étiquettes des poches de sang. Pour cela, cliquez sur l'opération scan Prélèvement. << Cliquez sur ce bouton afin d'annuler le prélèvement de la poche de sang sélectionnée. Si vous avez déjà documenté le prélèvement de la poche de sang, vous ne pouvez plus récupérer cette poche. Boutons Imprimer rapport Cliquez sur ce bouton afin d'imprimer le contenu du tableau dans le format de mise en page (rapport) choisi. Roche Diagnostics Manuel de l’utilisateur · 2.04.00 B-333 6 Gestion des poches de sang cobas IT 5000 Nouvelle demande de transfert ou de vente Dépôt de sang Aperçu rapport Cliquez sur ce bouton afin d'afficher un aperçu avant impression. Clore demande Cliquez sur ce bouton afin de clore le transfert des poches de sang. La demande est close. Vous ne pouvez pas clore la demande tant que des poches de sang sont en cours de transport ou qu'elles ne sont pas encore acceptées. Vendre poches de sang Rendre demande Cliquez sur ce bouton pour vendre les poches de sang et clore la demande. Cliquez sur ce bouton pour retourner les poches de sang au fournisseur et clore la demande. Vendre au fournisseur Cliquez sur ce bouton pour vendre les poches de sang au fournisseur et clore la demande. Prêter au fournisseur Cliquez sur ce bouton pour prêter les poches de sang au fournisseur et clore la demande. Patients L'onglet Statistiques poches de sang situé du côté gauche de la fenêtre affiche toutes les poches de sang stockées dans le dépôt source choisi. Tableau Type de poche de sang N° poche de sang Statut de la poche de sang Groupe sanguin Affiche le code du type de poche de sang. Affiche le numéro de la poche de sang. Affiche le statut de la poche de sang. Affiche le groupe sanguin de la poche de sang (ABO, Rhésus, phénotype, Kell). Date de péremption Affiche la date de péremption de la poche de sang. Péremption ÉC Affiche la date de péremption de l'épreuve croisée. Date de fabrication Label ID poche de sang Affiche la date de fabrication de la poche de sang. Cette fonction n'est pas encore activée pour le moment. Affiche un numéro d'identification de la poche attribué par le système. Dépôt cible Affiche le client auquel la poche de sang est destinée. Conteneur Affiche le conteneur dans lequel se trouve la poche de sang. Description code produit Code produit Affiche une description sommaire du code du produit. Affiche le code produit. Roche Diagnostics B-334 Manuel de l’utilisateur · 2.04.00 cobas IT 5000 6 Gestion des poches de sang Dépôt de sang Nouvelle demande de transfert ou de vente N° demande Patient Abréviation code produit Affiche le numéro de la demande. Affiche le nom du patient. Affiche une description sommaire du code du produit. Menu contextuel Créer feuille Excel Crée un fichier Excel avec toutes les données du tableau. Critères de recherche L'onglet Filtre vous permet de définir les critères selon lesquels la liste des poches de sang est filtrée. Champs Type de poche de sang Cliquez sur le type de poche de sang afin de filtrer les poches de sang énumérées dans le tableau d'après ce critère. Statut de la poche de sang Cliquez sur le statut de poche de sang afin de filtrer les poches de sang énumérées dans le tableau d'après ce critère. Date de péremption de/à Saisissez l'intervalle de temps dans lequel est comprise la date de péremption des poches de sang. Date de fabrication de/à Saisissez l'intervalle de temps dans lequel est comprise la date de production des poches de sang. Règle retour active Cochez cette case afin de charger les critères standard pour le retour des poches de sang. Elle permet de déterminer automatiquement les critères de filtrage sur la base des règles de retour définies. Cette fonction est active uniquement si des règles déterminées de retour des poches de sang ont été définies pour le client. Ces règles sont définies dans le composant Scripts événement client. Les règles de retour ne peuvent pas être utilisées simultanément avec la fonction Créer liste de sélection des poches. Créer liste de sélection des poches Cochez cette case afin d'assembler une liste de sélection des poches. La liste de sélection des poches contient toutes les poches que le client cible a demandées auprès du client source. Cette fonction ne peut pas être utilisée simultanément avec la fonction Règle retour active. Boutons Afficher Effacer filtre Cliquez sur ce bouton afin de lancer la recherche selon vos critères. Les résultats sont répertoriés dans l'onglet Statistiques poches de sang. Vous avez également la possibilité de lancer la recherche en appuyant sur la touche Entrée. Cliquez sur ce bouton afin d'effacer toutes vos saisies de recherche. Roche Diagnostics Manuel de l’utilisateur · 2.04.00 B-335 6 Gestion des poches de sang cobas IT 5000 Nouvelle demande de transfert ou de vente Dépôt de sang Tableau de droite ID poche de sang Affiche un numéro d'identification de la poche de sang attribué par le système. N° poche de sang Affiche le numéro de la poche de sang. Type de poche de sang Description code produit Date de péremption Péremption ÉC Volume Statut de la poche de sang Affiche le type de poche. Affiche une description sommaire du code du produit. Affiche la date de péremption. Affiche la date de péremption de l'épreuve croisée. Affiche la quantité de sang contenue dans la poche de sang. Affiche le statut de la poche de sang. Conteneur Affiche le lieu de stockage de la poche de sang. Position Affiche le lieu de stockage de la poche de sang. Code produit Abréviation code produit Affiche le code produit. Affiche une description sommaire du code du produit. Menu contextuel Prélèvement Indique que la poche de sang a été prélevée du conteneur d'origine. La poche de sang est alors placée dans le conteneur de transport et passe en statut Prélevée. Appliquer Documente que la poche de sang est arrivée dans le conteneur cible (nécessaire pour un transfert ou un retour). Créer feuille Excel Crée un fichier Excel avec toutes les données du tableau. Roche Diagnostics B-336 Manuel de l’utilisateur · 2.04.00 cobas IT 5000 6 Gestion des poches de sang Dépôt de sang Créer demande d'inventaire Créer demande d'inventaire La fenêtre Créer demande d'inventaire permet de définir les demandes d'inventaire. Cette partie décrit les demandes d'inventaire. Créez une demande de transfert ou de vente afin de différencier les fonctions de la fenêtre. e Pour de plus amples informations relatives à ce sujet, consultez le paragraphe Nouvelle demande de transfert ou de vente page B-332. Pour un inventaire, vous pouvez comparer le stock effectif des différents conteneurs avec le stock enregistré dans le système. Statistiques poches de sang L'onglet Statistiques poches de sang situé du côté gauche de la fenêtre affiche toutes les poches de sang stockées dans le conteneur choisi. Filtre L'onglet Filtre vous permet de définir les critères selon lesquels la liste des poches de sang est filtrée. Champs Du dépôt Conteneur Cliquez sur le client. Cliquez sur le conteneur pour lequel vous souhaitez effectuer un inventaire. Boutons Créer demande >> Cliquez sur ce bouton afin de créer une demande d'inventaire pour le conteneur sélectionné. La nouvelle demande d'inventaire est affichée dans le tableau des demandes de transfert. Cliquez sur ce bouton afin de transférer la poche de sang sélectionnée du tableau de gauche dans le tableau de droite. Vous confirmez ainsi que cette poche de sang est présente dans le conteneur. Vous avez également la possibilité de scanner les étiquettes des poches de sang afin de faire passer les poches de sang présentes dans le tableau de droite. << Cliquez sur ce bouton afin de transférer la poche de sang sélectionnée du tableau de droite dans le tableau de gauche . Roche Diagnostics Manuel de l’utilisateur · 2.04.00 B-337 6 Gestion des poches de sang cobas IT 5000 Créer demande d'inventaire Dépôt de sang Patients L'onglet Statistiques poches de sang situé du côté gauche de la fenêtre affiche toutes les poches de sang stockées dans le conteneur choisi. Tableau Type de poche de sang N° poche de sang Statut de la poche de sang Groupe sanguin Affiche le code du type de poche de sang. Affiche le numéro de la poche de sang. Affiche le statut de la poche de sang. Affiche le groupe sanguin de la poche de sang (ABO, Rhésus, phénotype, Kell). Date de péremption Affiche la date de péremption de la poche de sang. Péremption ÉC Affiche la date de péremption de l'épreuve croisée. Date de fabrication Description ID poche de sang Conteneur cible Conteneur Description code produit Affiche la date de fabrication de la poche de sang. Affiche la description de la poche de sang. Affiche un numéro d'identification de la poche attribué par le système. Affiche le client auquel la poche de sang est destinée. Affiche le conteneur dans lequel se trouve la poche de sang. Affiche une description sommaire du code du produit. Code produit Affiche le code produit. N° demande Affiche le numéro de la demande. Patient Abréviation code produit Affiche le nom du patient. Affiche une description sommaire du code du produit. Menu contextuel Créer feuille Excel Crée un fichier Excel avec toutes les données du tableau. Roche Diagnostics B-338 Manuel de l’utilisateur · 2.04.00 cobas IT 5000 6 Gestion des poches de sang Dépôt de sang Créer demande d'inventaire Critères de recherche L'onglet Filtre vous permet de définir les critères selon lesquels la liste des poches de sang est filtrée. Champs Type de poche de sang Cliquez sur le type de poche de sang afin de filtrer les poches de sang énumérées dans le tableau d'après ce critère. Statut de la poche de sang Cliquez sur le statut de poche de sang afin de filtrer les poches de sang énumérées dans le tableau d'après ce critère. Date de péremption de/à Saisissez l'intervalle de temps dans lequel est comprise la date de péremption des poches de sang. Date de fabrication de/à Saisissez l'intervalle de temps dans lequel est comprise la date de production des poches de sang. Règle retour active Cochez cette case afin de charger les critères standard pour le retour des poches de sang. Elle permet de déterminer automatiquement les critères de filtrage sur la base des règles de retour définies. Cette fonction est active uniquement si des règles déterminées de retour des poches de sang ont été définies pour le client. Ces règles sont définies dans le composant Scripts événement client. Les règles de retour ne peuvent pas être utilisées simultanément avec la fonction Créer liste de sélection des poches. Liste de travail Cochez cette case afin d'assembler une liste de sélection des poches. La liste de sélection des poches contient toutes les poches que le client cible a demandées auprès du client source. Cette fonction ne peut pas être utilisée simultanément avec la fonction Règle retour active. Rechercher Cliquez sur ce bouton afin de lancer la recherche selon vos critères. Les résultats sont répertoriés dans l'onglet Poches de sang. Vous avez également la possibilité de lancer la recherche en appuyant sur la touche Entrée. Boutons Effacer filtre Cliquez sur ce bouton afin d'effacer toutes vos saisies de recherche. Roche Diagnostics Manuel de l’utilisateur · 2.04.00 B-339 6 Gestion des poches de sang cobas IT 5000 Créer demande d'inventaire Dépôt de sang Tableau de droite Le tableau de droite contient toutes les poches de sang qui ont été trouvées dans le conteneur faisant l'objet de l'inventaire. ID poche de sang Affiche un numéro d'identification de la poche de sang attribué par le système. N° poche de sang Affiche le numéro de la poche de sang. Type de poche de sang Description code produit Date de péremption Quantité Statut de la poche de sang Affiche le type de poche. Affiche une description sommaire du code du produit. Affiche la date de péremption. Affiche la valeur chiffrée du volume de la poche de sang. Affiche le statut de la poche de sang. Conteneur Affiche le lieu de stockage de la poche de sang. Position Affiche le lieu de stockage de la poche de sang. Code produit Abréviation code produit Affiche le code produit. Affiche une description sommaire du code du produit. Menu contextuel Prélèvement Indique que la poche de sang a été prélevée du conteneur d'origine. La poche de sang est alors placée dans le conteneur de transport et passe en statut Prélevée. Appliquer Documente que la poche de sang est arrivée dans le conteneur cible (nécessaire pour un transfert ou un retour). Créer feuille Excel Crée un fichier Excel avec toutes les données du tableau. Roche Diagnostics B-340 Manuel de l’utilisateur · 2.04.00 cobas IT 5000 Dépôt de sang 6 Gestion des poches de sang Registre du dépôt Registre du dépôt Dans le composant Registre du dépôt sont archivées les poches de sang avec toutes les informations telles que l'historique, les données du patient et les données de la demande. Grâce à de nombreuses possibilités de sélection, vous pouvez consulter les données requises pour la traçabilité d'une poche de sang. Le registre du dépôt contient toutes les poches de sang transfusées, éliminées, rendues, vendues et périmées. Roche Diagnostics Manuel de l’utilisateur · 2.04.00 B-341 6 Gestion des poches de sang cobas IT 5000 Registre du dépôt Dépôt de sang Registre du dépôt Dans la fenêtre Registre du dépôt sont archivées les poches de sang avec toutes les informations telles que l'historique, les données du patient et les données de la demande. Grâce à de nombreuses possibilités de sélection, vous pouvez consulter des données dont vous avez par exemple besoin pour la traçabilité d'une poche de sang. Le registre du dépôt contient toutes les poches de sang transfusées, éliminées, rendues, vendues et périmées. Dans la partie supérieure de la fenêtre, vous avez la possibilité de rechercher des saisies dans le registre du dépôt au moyen de différents critères. Les données de la poche de sang peuvent également être enregistrées en scannant l'étiquette de la poche. Les poches de sang trouvées sont affichées dans le tableau. Fonctions de recherche Pour votre recherche, il est important de prendre en compte les points suivants: o L'utilisation d'une troncature (également appelée "wildcard") facilitera votre recherche. Le caractère % remplace un nombre de caractères quelconque, _ remplace un seul caractère. o Prenez en compte la casse (majuscules et minuscules) pour les critères de recherche. o Le terme recherché peut être incomplet, c'est-à-dire que les caractères manquant à la fin ne doivent pas être pris en compte. o Les filtres peuvent être combinés selon votre choix. o La recherche est lancée en cliquant sur le bouton Rechercher poches de sang dans registre du dépôt ou en appuyant sur la touche Entrée. Exemples : Vous saisissez ... Vous trouvez ... D ... toutes les entrées commençant par un D majuscule. d ... toutes les entrées commençant par un d minuscule. %er ... toutes les entrées se terminant par "er". %51% ... toutes les entrées contenant un "51". Du_in ... toutes les entrées de 5 caractères commençant par "Me" et se terminant par "er", par exemple "Meier" ou "Meyer". Tableau B-7 Menu contextuel Recherche par troncature ("wildcard") Le menu contextuel du tableau vous permet d'afficher les détails et l'historique d'une poche de sang. Roche Diagnostics B-342 Manuel de l’utilisateur · 2.04.00 cobas IT 5000 6 Gestion des poches de sang Dépôt de sang Registre du dépôt Champs N° poche de sang Saisissez le numéro de la poche de sang. Type de poche de sang Cliquez sur le type de poche de sang, par exemple Concentré d'érythrocytes ou Plasma frais. Date de réception de/à Saisissez l'intervalle de temps dans lequel est comprise la date de réception de la poche de sang recherchée. Groupe sanguin Cliquez sur le groupe sanguin ABO, le facteur Rhésus, le phénotype Rhésus et le facteur Kell de la poche de sang. Utilisez les champs de groupes sanguins dans l'ordre indiqué étant donné que la création des listes de sélection s'effectue de manière dynamique! Poches de sang pour ce client Conteneur Activez cette fonction de manière à restreindre la recherche aux poches de sang du client en question. Cliquez sur le conteneur dans lequel la poche de sang est stockée. e Pour de plus amples informations relatives à ce sujet, consultez le paragraphe Conteneur page B-22. Statut de la poche de sang Demandeur ID patient ID exact Nom Prénom Date de naissance Cliquez sur le statut de la poche de sang. Cliquez sur le demandeur. Saisissez le numéro d'identification du patient. Saisissez l'ID exact du patient. Saisissez le nom du patient. Saisissez le prénom du patient. Saisissez la date de naissance du patient. Boutons Recherche poche de sang dans registre Cliquez sur ce bouton afin de lancer la recherche selon vos critères. Les résultats de la recherche apparaîtront ensuite sous forme de liste dans le tableau. Vous avez également la possibilité de lancer la recherche en appuyant sur la touche Entrée. Roche Diagnostics Manuel de l’utilisateur · 2.04.00 B-343 6 Gestion des poches de sang cobas IT 5000 Registre du dépôt Dépôt de sang Tableau ID K N° poche de sang Type de poche de sang Date de livraison Centre de coûts Date de péremption Bon de livraison Description code produit Code produit Groupe sanguin Fabricant Affiche un numéro d'identification de la poche attribué par le système. Affiche le numéro de la poche de sang. Affiche le code du type de poche de sang. Affiche la date de livraison de la poche de sang. Affiche le centre de coûts du demandeur auquel est destinée la facture. Affiche la date de péremption de la poche de sang. ??? Affiche le numéro du bon de livraison. Affiche une description sommaire du code du produit. Affiche le code produit. Affiche le groupe sanguin de la poche de sang (ABO, Rhésus, phénotype, Kell). Affiche le nom du fabricant. Fournisseur Affiche le nom du fournisseur. N° demande Affiche le numéro de la demande. Commentaire Prix Affiche le dernier commentaire mentionné pour la poche de sang. Affiche le prix de vente de la poche de sang. e Pour de plus amples informations relatives au prix de vente, consultez le paragraphe Codes produit page B-29 Patient Prix supplémentaire Statut de la poche de sang Nombre Abréviation code produit Affiche le nom du patient. Affiche le prix supplémentaire de la poche de sang. Affiche le statut de la poche de sang. Affiche le nombre de poches de sang. Affiche une description sommaire du code du produit. Saisie erronée Cette fonction n'est pas encore activée pour le moment. N° de la mise à jour Cette fonction n'est pas encore activée pour le moment. Conteneur Client Patient à problème Affiche le lieu de stockage de la poche de sang. Affiche le client auquel la poche de sang est destinée. Indique s'il s'agit d'un patient à problème. Roche Diagnostics B-344 Manuel de l’utilisateur · 2.04.00 cobas IT 5000 6 Gestion des poches de sang Dépôt de sang Registre du dépôt Incident Réactions RAC Priorité Liste RAC Texte à problème Date de transfusion Indique si un incident transfusionnel s'est produit avec ce patient. Indique si des réactions transfusionnelles sont documentées pour le patient. Indique si des anticorps importants pour la transfusion ont été identifiés. Affiche la priorité de la demande (par exemple de routine ou urgente). Répertorie les anticorps irréguliers importants pour la transfusion qui ont été identifiés. Affiche le texte qui a été enregistré au sujet du patient à problème. Affiche la date et l'heure de la transfusion. Acheteur Affiche le nom de l'acheteur de la poche de sang. Spécialité Affiche la spécialisation du demandeur. Demandeur Date de naissance N° visite Date de réception Réceptionné par Affiche le demandeur. Affiche la date de naissance du patient. Affiche le numéro de la visite. Affiche la date à laquelle la poche de sang a été réceptionnée. Affiche le nom de la personne qui a réceptionné la poche de sang. Menu contextuel Données poche de sang Affiche les détails relatifs à la poche de sang dans le registre du dépôt Vous y trouverez une liste complète et détaillée de toutes les informations disponibles concernant la poche de sang ainsi que des données relatives aux demandes et patients associés à cette poche de sang. Vous avez ici la possibilité de mentionner des réactions transfusionnelles. Cette fenêtre sert également à documenter les incidents transfusionnels et à créer des demandes pour les tests de contrôle qui sont alors nécessaires. Vous avez en outre la possibilité de remettre en stock des poches de sang dont le statut a été défini de manière erronée comme "transfusée", "rejetée" ou "vendue". e Pour de plus amples informations relatives à ce sujet, consultez le paragraphe Historique poche de sang page B-175. Historique poche de sang Affiche toutes les opérations relatives à la poche de sang. e Pour de plus amples informations relatives à ce sujet, consultez le paragraphe Historique poche de sang page B-175. Ouvrir > Demande Ouvre la demande. Ici, vous pouvez vérifier les données relatives à la demande et au patient ainsi que les requêtes, et les modifier si nécessaire. Vous pouvez également saisir des résultats d'analyse et ajouter des commentaires. e Pour de plus amples informations relatives à ce sujet, consultez le paragraphe Analyses page B-130. Roche Diagnostics Manuel de l’utilisateur · 2.04.00 B-345 6 Gestion des poches de sang cobas IT 5000 Registre du dépôt Clore > Demande Dépôt de sang Permet de clore la demande suite à la saisie d'un commentaire. Le statut de la demande devient alors close. Dès lors qu'une demande est close, elle ne peut plus être traitée. Par exemple, vous ne pouvez plus réinitialiser de lectures, même si celles-ci n'ont pas encore été validées automatiquement. Lors de la clôture, vous avez la possibilité d'annuler ou non les attributions de poches de sang aux patients. e Pour de plus amples informations relatives à ce sujet, consultez le paragraphe Commentaire validation page B-216. Demande > Imprimer compte rendu Demande > Aperçu compte rendu Demande > Imprimer liste de travail Imprime le compte rendu du groupe sanguin. L'imprimante utilisée est celle définie dans le menu Application, fenêtre Propriétés. Affiche l'aperçu avant impression du compte rendu SG. Imprime une liste des analyses individuelles programmées dans les requêtes. Les résultats sont inscrits du moment qu'ils sont disponibles. Des listes de travail séparées sont imprimées respectivement pour les 1re et 2e lectures. L'imprimante utilisée est celle définie dans le menu Application, fenêtre Propriétés. Demande > Aperçu liste de travail Demande > Imprimer résultats Affiche l'aperçu avant impression de la liste de travail. Parmi les analyses demandées, imprime sous forme de liste celles pour lesquelles des résultats sont disponibles. L'imprimante utilisée est celle définie dans le menu Application, fenêtre Propriétés. Demande > Aperçu résultats Demande > Imprimer info Affiche l'aperçu avant impression de la liste des résultats. Imprime une liste de toutes les requêtes relatives à la demande, y compris les résultats de profil disponibles. L'imprimante utilisée est celle définie dans le menu Application, fenêtre Propriétés. Demande > Aperçu Info Patient > Fiche de données principales patient Affiche l'aperçu avant impression de la liste d'informations. Ouvre la fiche de données principales du patient. La fiche de données principales du patient est une liste exhaustive et détaillée de toutes les informations disponibles relatives au patient. En plus des données principales du patient avec tous les détails de la demande et des poches de sang attribuées/transfusées, cette fiche indique les anticorps importants pour la transfusion qui ont été identifiés, les commentaires sur le patient, l'historique du patient, la dernière anamnèse et les commentaires relatifs à la visite du patient. e Pour de plus amples informations relatives à ce sujet, consultez le paragraphe Données principales patient page B-191. Roche Diagnostics B-346 Manuel de l’utilisateur · 2.04.00 cobas IT 5000 6 Gestion des poches de sang Dépôt de sang Registre du dépôt Patient > Association/Livraison Ouvre la fenêtre de livraison des poches de sang. Celle-ci vous permet de délivrer les poches de sang attribuées au patient et d'imprimer les bons de livraison des poches de sang. Vous pouvez en outre attribuer d'autres poches de sang au patient en cas de configuration appropriée. e Pour de plus amples informations relatives à ce sujet, consultez le paragraphe Livrer poches de sang pour page B-218. Insérer > patient Ouvre la fenêtre pour la saisie des patients. Vous pouvez ainsi enregistrer les données principales de nouveaux patients ; pour les ajouter à la base de données. En plus des informations patients habituelles, vous pouvez également saisir toutes les données transfusionnelles, telles que les informations relatives au groupe sanguin ou à des réactions transfusionnelles connues. e Pour de plus amples informations relatives à ce sujet, consultez le paragraphe Insérer patient page B-188. Modifier > Patient Modifie les données du patient. En plus des informations patients habituelles, vous avez ici accès à toutes les données transfusionnelles et pouvez les modifier. Vous pouvez par exemple documenter ou actualiser les anticorps importants pour la transfusion identifiés chez le patient. Il est également possible d'ajouter un commentaire relatif au patient. e Pour de plus amples informations relatives à ce sujet, consultez le paragraphe Modifier patient page B-227. Patient > Demandes Affiche toutes les requêtes provenant de toutes les demandes faites pour ce patient. La représentation peut être filtrée par groupes d'analytes (Tous, Détermination du groupe sanguin, Tests de recherche d'anticorps, épreuves croisées). e Pour de plus amples informations relatives à ce sujet, consultez le paragraphe Historique patient page B-155. Patient > Détails Affiche toutes les opérations relatives au patient, avec indication de l'utilisateur. e Pour de plus amples informations relatives à ce sujet, consultez le paragraphe Historique patient page B-231. Patient > Commentaires Patient > Transfusions Affiche les commentaires mentionnés pour le patient. Vous avez par exemple la possibilité de formuler sous forme de commentaire relatif au patient, des doutes quant à la fiabilité des documents fournis. Vous pouvez également modifier ou effacer des commentaires existants. Affiche toutes les poches de sang transfusées au patient, avec les données relatives à la poche utilisée. e Pour de plus amples informations relatives à ce sujet, consultez le paragraphe Transfusions du patient page B-232. Patient > Imprimer fiche de données principales patient Imprime la fiche de données principales du patient. Avant l'impression, vous pouvez définir les informations de la fiche de données que vous souhaitez imprimer. L'aperçu avant impression facilite la sélection des données. Saisir > Poche de sang Ouvre la fenêtre d'enregistrement des poches de sang. Vous avez la possibilité de saisir les données de nouvelles poches de sang manuellement ou bien de les lire via un scanner. La poche de sang est ajoutée au stock. e Pour de plus amples informations relatives à ce sujet, consultez le paragraphe Saisir/ Modifier poche de sang page B-167. Roche Diagnostics Manuel de l’utilisateur · 2.04.00 B-347 6 Gestion des poches de sang cobas IT 5000 Registre du dépôt Modifier > Poche de sang Dépôt de sang Ouvre la fenêtre de modification de données relatives aux poches de sang, par exemple les données d'ordre général, les informations sur les antigènes testés et les épreuves croisées externes ainsi que les commentaires concernant les poches de sang. e Pour de plus amples informations relatives à ce sujet, consultez le paragraphe Saisir/ Modifier poche de sang page B-167. Effacer > Poche de sang Efface une poche de sang du stock des poches. Le statut de la poche de sang devient alors rejetée, si elle n'est pas encore périmée. Une poche de sang déjà périmée passe en statut périmée. La poche de sang effacée est transférée vers le registre du dépôt. Des poches de sang homologue déjà attribuées, croisées ou réservées ne peuvent pas être effacées. Effacer > et modifier centre de coûts Efface une poche de sang du stock des poches. La fenêtre Modifier centre de coûts dans laquelle vous pouvez modifier le centre de coûts s'ouvre simultanément. e Pour de plus amples informations relatives à ce sujet, consultez le paragraphe Modifier centre de coûts page B-174. Retourner > poche de sang Retourne la poche de sang au fournisseur. Vous pouvez uniquement retourner des poches de sang dont le statut est enregistrée. Effacer > association Efface l'attribution de la poche de sang au patient suite à une question de confirmation préalable. La poche de sang passe à nouveau en statut enregistrée s'il n'existe plus d'épreuves croisées valides pour cette poche de sang. S'il existe encore des épreuves croisées valides pour cette poche de sang après effacement de l'attribution, alors le statut de la poche de sang reste croisée . Vous avez la possibilité d'effacer simultanément l'attribution de plusieurs poches de sang. Une attribution ne peut être effacée que par des utilisateurs possédant les droits appropriés. Poche de sang > Demander épreuve Poche de sang > détails Permet de demander une épreuve croisée pour une poche de sang qui a été fournie sans épreuve croisée. Affiche toutes les opérations relatives à la poche de sang. e Pour de plus amples informations relatives à ce sujet, consultez le paragraphe Historique poche de sang page B-175. Poche de sang > Liste patients Fournit une liste de tous les patients à qui la poche de sang est attribuée. e Pour de plus amples informations relatives à ce sujet, consultez le paragraphe Liste patients page B-176. Poche de sang > Commentaires Affiche les commentaires enregistrés pour la poche de sang. Vous avez la possibilité de mentionner des particularités/irrégularités relatives à la poche de sang sous forme de commentaires et pouvez modifier et effacer des commentaires existants. Roche Diagnostics B-348 Manuel de l’utilisateur · 2.04.00 cobas IT 5000 6 Gestion des poches de sang Dépôt de sang Détails relatifs à la poche de sang du registre Détails relatifs à la poche de sang du registre La fenêtre Historique poches de sang du registre affiche les détails relatifs à la poche de sang dans le registre du dépôt. Vous y trouverez une liste complète et détaillée de toutes les informations disponibles concernant la poche de sang ainsi que des données relatives aux demandes et patients associés à cette poche de sang. Vous avez ici la possibilité de mentionner des réactions transfusionnelles. Cette fenêtre sert également à documenter les incidents transfusionnels et à créer des demandes pour les tests de contrôle qui sont alors nécessaires. Vous avez en outre la possibilité de remettre en stock des poches de sang dont le statut a été défini de manière erronée comme "transfusée", "rejetée" ou "vendue". Rapport de transfusion Le rapport de transfusion est affiché dans l'onglet Rapport de transfusion. Si la transfusion est automatique, ce champ est vide. e Pour de plus amples informations relatives à ce sujet, consultez le paragraphe Transfusion poche de sang page B-262. Réactions transfusionnelles Incident transfusionnel Historique poche de sang Commentaires Donnés de facturation Reprendre Dans l'onglet Réactions transfusionnelles, vous notez les réactions transfusionnelles observées lors de la transfusion des poches de sang. Vous pouvez en outre enregistrer un incident transfusionnel. Les demandes pour les tests de contrôle qui sont alors nécessaires sont documentées automatiquement. L'onglet Incident transfusionnel apparaît uniquement si vous avez enregistré un incident transfusionnel dans l'onglet Réactions transfusionnelles. Vous verrez les requêtes et, le cas échéant, les résultats analytiques de la demande initiale, ainsi que ceux des deux demandes générées à la suite de l'incident transfusionnel. L'onglet Historique de la poche de sang contient un journal de toutes les opérations effectuées pour la poche de sang. Toutes les opérations sont répertoriées, même celles qui ne concernent pas la tâche actuelle. L'onglet Commentaires contient la liste des commentaires concernant la poche de sang. Vous avez en outre la possibilité de saisir des commentaires supplémentaires. Dans l'onglet Données de facturation, vous pouvez modifier ultérieurement le destinataire de la facture et le prix de la poche de sang pour la facturation. L'onglet Reprendre apparaît uniquement pour les poches de sang transfusées. Vous avez la possibilité de remettre des poches de sang en stock. Cette reprise doit être justifiée par un commentaire. Antigènes testés L'onglet Antigènes testés affiche les antigènes érythrocytaires identifiés dans la poche de sang. Contrôles L'onglet Contrôles affiche les demandes de contrôle de poche enregistrées pour une poche de sang. La disponibilité dépend de la configuration (mode "Type and Screen"). Roche Diagnostics Manuel de l’utilisateur · 2.04.00 B-349 6 Gestion des poches de sang cobas IT 5000 Détails relatifs à la poche de sang du registre Dépôt de sang Champs N° poche de sang Type de poche de sang Fabricant Fournisseur Date de livraison Groupe sanguin Date de péremption Acheteur Épreuve croisée Date de péremption ID patient Patient Date de naissance Sexe Groupe sanguin Patient à problème Greffes cellules souches Réact. transf. Incident Affiche le numéro de la poche de sang. Affiche le type de poche, par exemple concentré d'érythrocytes ou plasma frais. Affiche le nom du fabricant de la poche de sang. Affiche le nom du fournisseur de la poche de sang. Affiche la date de livraison de la poche de sang. Affiche le groupe sanguin de la poche de sang (ABO, Rhésus, phénotypes, Kell). Affiche la date de péremption de la poche de sang. Affiche le nom de l'acheteur de la poche de sang. Affiche le résultat de l'épreuve croisée. Affiche la date de péremption de l'épreuve croisée. Affiche le numéro d'identification du patient. Affiche le nom du patient. Affiche la date de naissance du patient. Affiche le sexe du patient. Affiche le groupe sanguin du patient. Indique s'il s'agit d'un patient à problème. Affiche le nombre de greffes de cellules souches que le patient a subies. Indique si des réactions transfusionnelles sont documentées pour le patient. Indique si un incident transfusionnel s'est produit avec ce patient. N° demande Affiche le numéro de la demande. Demandeur Affiche le demandeur. Centre de coûts N° visite Prix Affiche le centre de coûts du demandeur. Affiche le numéro de la visite. Affiche le prix de vente de la poche de sang. e Pour toute information supplémentaire concernant le prix de vente, veuillez consulter le paragraphe Codes produit page B-29 Réceptionné par Date de réception Affiche le nom du réceptionnaire de la poche de sang. Affiche la date de réception de la poche de sang. Roche Diagnostics B-350 Manuel de l’utilisateur · 2.04.00 cobas IT 5000 6 Gestion des poches de sang Dépôt de sang Détails relatifs à la poche de sang du registre Boutons Retour poche de sang à la transfusion Cliquez sur ce bouton pour réinitialiser la poche de sang au statut Livrée. La poche de sang peut alors être à nouveau transfusée. Cette fonction est uniquement disponible pour les poches de sang dont le statut est Transfusée. Retour poche de sang à l'inventaire Cliquez sur ce bouton pour remettre la poche dans le stock des poches de sang. Si une poche de sang est remise en stock, les centres de coûts qui lui sont attribués sont effacés. Ces boutons vous permettent de remettre en stock des poches de sang dont le statut est autre que transfusée (par exemple vendue ou rejetée) et pour lesquelles l'onglet Reprendre n'est pas disponible. Rapport de transfusion Le rapport de transfusion est affiché dans l'onglet Rapport de transfusion. Si la transfusion est automatique, ce champ est vide. e Pour de plus amples informations relatives à ce sujet, consultez le paragraphe Transfusion poche de sang page B-262. Champs Chirurgien Date OP Rapport de transfusion Affiche le nom du chirurgien. Affiche la date et l'heure de l'intervention. Affiche le rapport de transfusion. Ce dernier a été saisi dans la fenêtre Transfuser poches de sang. e Pour de plus amples informations relatives à ce sujet, consultez le paragraphe Transfusion poche de sang page B-262. Roche Diagnostics Manuel de l’utilisateur · 2.04.00 B-351 6 Gestion des poches de sang cobas IT 5000 Détails relatifs à la poche de sang du registre Dépôt de sang Réactions transfusionnelles Dans l'onglet Réactions transfusionnelles, vous notez les réactions transfusionnelles observées lors de la transfusion des poches de sang. Vous pouvez en outre enregistrer un incident transfusionnel. Les demandes pour les tests de contrôle qui sont alors nécessaires sont créées automatiquement. Champs Date Liste de sélection Indiquez la date et l'heure de la réaction transfusionnelle. Le format de temps prédéfini est le format système. Cliquez sur la réaction transfusionnelle. Les réactions transfusionnelles énumérées sont définies dans le composant Anamnèse du poste de travail Données principales. Si le code à 5 chiffres de la réaction transfusionnelle commence par un 1 (par exemple 10001 - Fièvre), la mention O apparaît pour la poche de sang dans la colonne Réactions du tableau. Champ texte Saisissez une description des réactions transfusionnelles. Tableau Date Affiche la date et l'heure de réaction. Code réaction Affiche le code de la réaction transfusionnelle. Texte réaction Affiche la désignation de la réaction transfusionnelle. Description Affiche la description enregistrée pour la réaction transfusionnelle. Utilisateur Affiche l'utilisateur qui a saisi la réaction transfusionnelle. Date de saisie Affiche la date et l'heure auxquelles la réaction transfusionnelle a été saisie. Boutons Incident transfusionnel Cliquez sur ce bouton afin de documenter un incident transfusionnel. Cette opération déclenche automatiquement la création de deux nouvelles demandes: o Ancien échantillon : Pour l'échantillon de sang du patient appartenant à l'ancienne demande, une épreuve croisée supplémentaire avec la poche de sang provoquant l'incident est demandée. o Nouvel échantillon : Pour un nouvel échantillon de sang du patient (à prélever maintenant), une épreuve croisée avec la poche de sang provoquant l'incident est demandée. En mode "Type and Screen", les mêmes tests de détermination du groupe sanguin qui ont été requis dans l'ancienne demande ainsi qu'un test de recherche d'anticorps irréguliers sont requis en plus pour le patient dans les deux demandes. e Pour de plus amples informations relatives à ce sujet, consultez le paragraphe Incident transfusionnel avec poche de sang page B-357. Roche Diagnostics B-352 Manuel de l’utilisateur · 2.04.00 cobas IT 5000 6 Gestion des poches de sang Dépôt de sang Détails relatifs à la poche de sang du registre Sauver Cliquez sur ce bouton afin de sauvegarder la réaction transfusionnelle. La réaction transfusionnelle est acceptée dans le tableau. Vous avez la possibilité de mentionner plusieurs réactions transfusionnelles. Incident transfusionnel L'onglet Incident transfusionnel apparaît uniquement si vous avez enregistré un incident transfusionnel dans l'onglet Réactions transfusionnelles. Vous verrez les requêtes et, le cas échéant, les résultats analytiques de la demande initiale, ainsi que ceux des deux demandes générées à la suite de l'incident transfusionnel. Champs Médecin prescripteur Incident du Affiche le nom du chirurgien. Affiche la date et l'heure de l'incident transfusionnel. Tableau Rem. N° séq. N° demande Affiche la demande créée quand un incident survient. Affiche un numéro d'identification attribué par le système. Affiche le numéro de la demande. ID poche de sang Affiche un numéro d'identification de la poche attribué par le système. N° poche de sang Affiche le numéro de la poche de sang. ID patient Patient Groupe sanguin pat. Groupe sanguin poche Affiche le numéro d'identification du patient. Affiche les Nom et prénom du patient. Affiche le groupe sanguin du patient. Affiche le groupe sanguin de la poche de sang. Péremption poche Affiche la date de péremption de la poche de sang. Péremption ÉC Affiche la date de péremption de l'épreuve croisée. 1re date d'analyse 1er résultat 2e date d'analyse 2e résultat Affiche la date et l'heure de la 1re lecture. Affiche le 1er résultat. Affiche la date et l'heure de la 2e lecture de résultat. Affiche le résultat de la 2e lecture. Roche Diagnostics Manuel de l’utilisateur · 2.04.00 B-353 6 Gestion des poches de sang cobas IT 5000 Détails relatifs à la poche de sang du registre Code produit Dépôt de sang Affiche le code produit. Abréviation code produit Affiche une description sommaire du code du produit. Description code produit Affiche une description sommaire du code du produit. Historique poche de sang L'onglet Historique poche de sang contient un journal répertoriant tous les messages internes relatifs à la poche de sang, y compris ceux qui ne se rapportent pas à la demande en cours. Tableau ID poche de sang N° Date Utilisateur Client N° poche de sang Groupe sanguin Type de poche de sang Affiche un numéro d'identification de la poche attribué par le système. Affiche un numéro d'identification attribué par le système pour l'opération. Affiche la date et l'heure de l'opération. Affiche l'utilisateur qui a effectué l'opération. Affiche le client dans lequel l'action a été exécutée. Affiche le numéro de la poche de sang. Affiche le groupe sanguin de la poche de sang. Affiche le type de la poche de sang. Volume Affiche la quantité de sang contenue dans la poche de sang. Urgence Indique si la poche de sang est destinée à une demande urgente ou de routine. Dépôt Patient N° demande Description Affiche le code du conteneur dans lequel se trouve la poche de sang. Affiche le nom du patient. Affiche le numéro de la demande. Affiche une description de l'opération. Commentaires L'onglet Commentaires contient la liste des commentaires concernant la poche de sang. Vous avez en outre la possibilité de saisir des commentaires supplémentaires. Champs Commentaire Saisissez un texte. Le commentaire est alphanumérique et limité à 80 caractères. Code Cliquez sur un élément de texte pour l'ajouter à la poche de sang. Roche Diagnostics B-354 Manuel de l’utilisateur · 2.04.00 cobas IT 5000 6 Gestion des poches de sang Dépôt de sang Détails relatifs à la poche de sang du registre Tableau Utilisateur Date Commentaire Affiche l'utilisateur qui a enregistré le commentaire. Affiche la date et l'heure exacte de création du commentaire. Affiche le texte du commentaire. Donnés de facturation Dans l'onglet Données de facturation, vous pouvez modifier ultérieurement le destinataire de la facture et le prix de la poche de sang pour la facturation. Champs Nouveau demandeur Nouvelle spécialité Cliquez sur le demandeur auquel est destinée la facture. Ce demandeur n'est pas le même que celui enregistré dans la demande. Il s'affiche au-dessus du champ. Cliquez sur la spécialisation du nouveau demandeur. La ligne de texte située au-dessus du champ indique la spécialisation du demandeur actuel. Nouveau prix Saisissez le nouveau prix. La saisie est numérique. Vous ne pouvez pas saisir d'unité monétaire. Boutons Modifier centre de coûts Modifier prix Cliquez sur ce bouton afin de sauvegarder les modifications du centre de coûts. Cliquez sur ce bouton afin de mémoriser le nouveau prix. Retours L'onglet Retourner apparaît uniquement pour les poches de sang transfusées. Vous avez la possibilité de remettre des poches de sang en stock. Cette reprise doit être justifiée par un commentaire. Champs Commentaire retour Saisissez un commentaire justifiant le retour de la poche de sang. Ce champ doit obligatoirement être rempli. Sans défauts Activez cette fonction pour documenter que la poche de sang ne présente aucun défaut. Défauts Effacer association au patient Saisissez les défauts d'une poche de sang le cas échéant. Le statut d'une poche de sang défectueuse est rejetée dans le registre du dépôt et les attributions aux patients sont automatiquement effacées. Activez cette fonction afin d'effacer l'attribution de la poche de sang au patient. Le statut d'une poche de sang non défectueuse est reprise et cette poche est à nouveau ajoutée au stock libre. Roche Diagnostics Manuel de l’utilisateur · 2.04.00 B-355 6 Gestion des poches de sang cobas IT 5000 Détails relatifs à la poche de sang du registre Dépôt de sang Boutons Reprendre poche de sang Cliquez sur ce bouton afin de sauvegarder les données et de reprendre la poche de sang. Si la poche de sang est défectueuse, elle sera transférée dans le stock libre ou éliminée en fonction de son statut actuel. Antigènes testés L'onglet Antigènes testés affiche les antigènes érythrocytaires identifiés dans la poche de sang. Tableau Description de l'antigène Pas d'antigène Affiche la désignation de l'antigène érythrocytaire. Indique si la poche de sang contient l'antigène érythrocytaire. Contrôles L'onglet Contrôles affiche les demandes de contrôle de poche enregistrées pour une poche de sang. La disponibilité dépend de la configuration (mode "Type and Screen"). Tableau N° séq. N° demande Date dem. Date prélèvement Statut demande Statut de la poche de sang Affiche un numéro de séquence attribué par le système. Affiche le numéro de la demande. Affiche la date et l'heure de création de la demande. Affiche la date et l'heure du prélèvement de l'échantillon. Affiche le statut de la demande. Affiche le statut de la poche de sang. Roche Diagnostics B-356 Manuel de l’utilisateur · 2.04.00 cobas IT 5000 6 Gestion des poches de sang Dépôt de sang Incident transfusionnel avec poche de sang Incident transfusionnel avec poche de sang La fenêtre Incident transfusionnel avec poche de sang affiche les données en relation avec l'incident transfusionnel pour la poche de sang, le patient, la demande et les données de livraison de la poche. Le tableau contient trois demandes : l'ancienne demande, ainsi que les deux nouvelles demandes qui ont été créées pour les tests de contrôle nécessaires du fait de l'incident transfusionnel. Cette fenêtre vous permet en outre d'enregistrer ou d'actualiser le médecin prescripteur ainsi que la description de l'incident transfusionnel. Champs N° poche de sang Type de poche de sang Fabricant Fournisseur Date de livraison Groupe sanguin Date de péremption Épreuve croisée Date de péremption ID patient Patient Date de naissance Sexe Groupe sanguin Patient à problème Greffes cellules souches Réact. transf. Incident N° demande Affiche le numéro de la poche de sang. Affiche le type de poche, par exemple concentré d'érythrocytes ou plasma frais. Affiche le nom du fabricant de la poche de sang. Affiche le nom du fournisseur de la poche de sang. Affiche la date de livraison de la poche de sang. Affiche le groupe sanguin de la poche de sang (groupe sanguin ABO, facteur RhésusD, phénotypes Rhésus, facteur Kell). Affiche la date de péremption de la poche de sang. Affiche le résultat de l'épreuve croisée. Affiche la date de péremption de l'épreuve croisée. Affiche le numéro d'identification du patient. Affiche le nom du patient. Affiche la date de naissance du patient. Affiche le sexe du patient. Affiche le groupe sanguin du patient. Indique s'il s'agit d'un patient à problème. Affiche le nombre de greffes de cellules souches que le patient a subies. Indique si des réactions transfusionnelles sont documentées pour le patient. Indique si un incident transfusionnel s'est produit avec ce patient. Affiche le numéro de la demande. Roche Diagnostics Manuel de l’utilisateur · 2.04.00 B-357 6 Gestion des poches de sang cobas IT 5000 Incident transfusionnel avec poche de sang Demandeur Centre de coûts N° visite Prix Dépôt de sang Affiche le demandeur. Affiche le centre de coûts du demandeur. Affiche le numéro de la visite. Affiche le prix de vente de la poche de sang. e Pour toute information supplémentaire concernant le prix de vente, veuillez consulter le paragraphe Codes produit page B-29 Réceptionné par Date de réception Médecin prescripteur Incident du Description de l'incident transfusionnel Affiche le nom du réceptionnaire de la poche de sang. Affiche la date de réception de la poche de sang. Cliquez sur le nom du médecin prescripteur. Saisissez la date et l'heure de l'incident. Indiquez une description de l'incident transfusionnel. Tableau Rem. N° séq. N° demande Affiche la demande créée quand un incident survient. Affiche un numéro d'identification attribué par le système. Affiche le numéro de la demande. ID poche de sang Affiche un numéro d'identification de la poche attribué par le système. N° poche de sang Affiche le numéro de la poche de sang. ID patient Patient Groupe sanguin pat. Groupe sanguin poche Affiche le numéro d'identification du patient. Affiche les Nom et prénom du patient. Affiche le groupe sanguin du patient. Affiche le groupe sanguin de la poche de sang. Péremption poche Affiche la date de péremption de la poche de sang. Péremption ÉC Affiche la date de péremption de l'épreuve croisée. Statut requête Statut de la poche de sang 1re date d'analyse 1er résultat Affiche le statut de la requête, par exemple "attribuée" ou "transfusée". Affiche le statut de la poche de sang. Affiche la date et l'heure de la 1re lecture. Affiche le 1er résultat. Roche Diagnostics B-358 Manuel de l’utilisateur · 2.04.00 cobas IT 5000 6 Gestion des poches de sang Dépôt de sang Incident transfusionnel avec poche de sang 2e date d'analyse 2e résultat Code produit Affiche la date et l'heure de la 2e lecture de résultat. Affiche le résultat de la 2e lecture. Affiche le code produit. Abréviation code produit Affiche une description sommaire du code du produit. Description code produit Affiche une description sommaire du code du produit. Menu contextuel Modifier demande Ouvre la demande. Ici, vous pouvez vérifier les données relatives à la demande et au patient ainsi que les requêtes, et les modifier si nécessaire. Vous pouvez également saisir des résultats d'analyse et ajouter des commentaires. e Pour de plus amples informations relatives à ce sujet, consultez le paragraphe Analyses page B-130. Boutons ... Cliquez sur ce bouton afin de rechercher le médecin prescripteur. Acceptez le médecin par double-clic. e Pour de plus amples informations relatives à ce sujet, consultez le paragraphe Rechercher personne page B-18. Sauver Cliquez sur ce bouton afin d'enregistrer les données saisies et de revenir dans la fenêtre Historique poche de sang. L'onglet Incident transfusionnel sera à nouveau inséré dans cette fenêtre. Le bouton Incident transfusionnel est supprimé de l'onglet Réactions transfusionnelles. Vous avez toujours la possibilité d'enregistrer des réactions transfusionnelles. Roche Diagnostics Manuel de l’utilisateur · 2.04.00 B-359 6 Gestion des poches de sang cobas IT 5000 Poches de sang périmées Dépôt de sang Poches de sang périmées La fenêtre Poches de sang périmées contient toutes les poches de sang dont la date de péremption est dépassée. Vous pouvez effacer des poches de sang et modifier le centre de coûts le cas échéant. Tableau ID poche de sang Affiche un numéro d'identification attribué par le système. N° poche de sang Affiche le numéro de la poche de sang. Type de poche Date de livraison Affiche le code du type de poche de sang. Affiche la date de livraison de la poche de sang. Date de péremption Affiche la date de péremption de la poche de sang. Péremption ÉC Affiche la date de péremption de l'épreuve croisée. Bon de livraison Code produit Groupe sanguin Fabricant Fournisseur Réservé Comment. Prix ??? Affiche le numéro du bon de livraison. Affiche le code produit. Affiche le groupe sanguin de la poche de sang (ABO, Rhésus, phénotypes, Kell). Affiche le nom du fabricant. Affiche le nom du fournisseur. Indique si la poche de sang est réservée. Affiche le dernier commentaire mentionné pour la poche de sang. Affiche le prix de vente de la poche de sang. e Pour de plus amples informations relatives au prix de vente, consultez le paragraphe Codes produit page B-29 Patient Affiche le nom du patient. Prix supplémentaire Affiche le prix supplémentaire de la poche de sang. Statut poche de sang Affiche le statut de la poche de sang. Volume Date de naissance Affiche la quantité de sang contenue dans la poche de sang. Affiche la date de naissance du patient. Saisie erronée Cette fonction n'est pas encore activée pour le moment. N° de la mise à jour Cette fonction n'est pas encore activée pour le moment. Roche Diagnostics B-360 Manuel de l’utilisateur · 2.04.00 cobas IT 5000 6 Gestion des poches de sang Dépôt de sang Poches de sang périmées Conteneur Affiche le lieu de stockage de la poche de sang. Conteneur Affiche le lieu de stockage de la poche de sang. Position Affiche le lieu de stockage de la poche de sang. N° visite Affiche le numéro de la visite. Service sec. Au cas où le centre de coûts a été modifié lors de la livraison, indique les données modifiées du demandeur. Spécial. sec. Au cas où le centre de coûts a été modifié lors de la livraison, indique les données modifiées de la spécialisation du demandeur. Demandeur Affiche le demandeur. Spécialité Affiche la spécialisation du demandeur. Menu contextuel Effacer Efface une poche de sang du stock des poches. Le statut de la poche de sang devient alors rejetée, si elle n'est pas encore périmée. Une poche de sang déjà périmée passe en statut périmée. La poche de sang effacée est transférée vers le registre du dépôt. Des poches de sang homologue déjà attribuées, croisées ou réservées ne peuvent pas être effacées. Effacer et modifier centre de coûts Efface une poche de sang du stock des poches. La fenêtre Modifier centre de coûts dans laquelle vous pouvez modifier le centre de coûts s'ouvre simultanément. e Pour de plus amples informations relatives à ce sujet, consultez le paragraphe Modifier centre de coûts page B-174. Liste patients Fournit une liste de tous les patients à qui la poche de sang est attribuée. Pour de plus amples informations relatives à ce sujet, consultez le paragraphe Liste patients page B-176. Détails poches de sang Affiche les détails relatifs à la poche de sang. Vous y trouverez une liste complète et détaillée de toutes les informations disponibles concernant la poche de sang ainsi que des données relatives aux demandes et patients associés à cette poche de sang. En plus des données d'ordre général concernant la poche de sang, vous y trouvez les commentaires enregistrés pour la poche et des informations relatives à toutes les opérations qui ont été effectuées avec cette poche de sang. Pour de plus amples informations relatives à ce sujet, consultez le paragraphe Détails relatifs au stock de la poche de sang page B-259. Roche Diagnostics Manuel de l’utilisateur · 2.04.00 B-361 6 Gestion des poches de sang cobas IT 5000 Historique poche de sang Dépôt de sang Historique poche de sang Le composant Historique poche de sang vous permet de chercher des poches de sang. Vous avez ainsi rapidement accès aux données des poches de sang sélectionnées. Roche Diagnostics B-362 Manuel de l’utilisateur · 2.04.00 cobas IT 5000 6 Gestion des poches de sang Dépôt de sang Historique poche de sang Historique poche de sang La fenêtre Historique poche de sang vous permet de chercher des poches de sang. Vous avez ainsi rapidement accès aux données des poches de sang sélectionnées. Dans la partie supérieure de la fenêtre, vous saisissez vos critères de sélection pour la recherche de la poche de sang. Les poches de sang trouvées sont répertoriées dans le tableau. Comme alternative à ce composant, vous pouvez également chercher des poches de sang dans la fenêtre Rechercher poche de sang. Cette dernière vous offre encore plus de fonctions de recherche et de traitement. e Pour de plus amples informations relatives à ce sujet, consultez le paragraphe Rechercher poches de sang page B-313. Fonctions de recherche Pour votre recherche, il est important de prendre en compte les points suivants: o L'utilisation d'une troncature (également appelée "wildcard") facilitera votre recherche. Le caractère % remplace un nombre de caractères quelconque, _ remplace un seul caractère. o Prenez en compte la casse (majuscules et minuscules) pour les critères de recherche. o Le terme recherché peut être incomplet, c'est-à-dire que les caractères manquant à la fin ne doivent pas être pris en compte. o Les filtres peuvent être combinés selon votre choix. o Pour lancer la recherche, cliquez sur le bouton Rechercher poches de sang ou appuyez sur la touche Entrée. Exemples : Vous saisissez ... Vous trouvez ... D ... toutes les entrées commençant par un D majuscule. d ... toutes les entrées commençant par un d minuscule. %er ... toutes les entrées se terminant par "er". %51% ... toutes les entrées contenant un "51". Du_in ... toutes les entrées de 5 caractères commençant par "Me" et se terminant par "er", par exemple "Meier" ou "Meyer". Tableau B-8 Recherche par troncature ("wildcard") Champs N° poche de sang Type de poche de sang Code produit Saisissez le numéro de la poche de sang. Cliquez sur le type de poche de sang, par exemple Concentré d'érythrocytes ou Plasma frais. Cliquez sur le code produit de la poche de sang. e Pour de plus amples informations relatives à ce sujet, consultez le paragraphe Codes produit page B-29. Roche Diagnostics Manuel de l’utilisateur · 2.04.00 B-363 6 Gestion des poches de sang cobas IT 5000 Historique poche de sang Dépôt de sang Conteneur Cliquez sur le conteneur dans lequel la poche de sang est stockée. e Pour de plus amples informations relatives à ce sujet, consultez le paragraphe Conteneur page B-22. ABO Cliquez sur le groupe sanguin ABO de la poche de sang. Utilisez les champs de groupes sanguins dans l'ordre indiqué étant donné que la création des listes de sélection s'effectue de manière dynamique! Rhésus Cliquez sur le facteur Rhésus de la poche de sang. Utilisez les champs de groupes sanguins dans l'ordre indiqué étant donné que la création des listes de sélection s'effectue de manière dynamique! Phénotype Cliquez sur le phénotype Rhésus de la poche de sang. Utilisez les champs de groupes sanguins dans l'ordre indiqué étant donné que la création des listes de sélection s'effectue de manière dynamique! Kell Cliquez sur le facteur Kell de la poche de sang. Utilisez les champs de groupes sanguins dans l'ordre indiqué étant donné que la création des listes de sélection s'effectue de manière dynamique! Fabricant Cliquez sur le nom du fabricant. e Pour de plus amples informations relatives à ce sujet, consultez le paragraphe Personnes page B-14. Fournisseur Cliquez sur le nom du fournisseur. e Pour de plus amples informations relatives à ce sujet, consultez le paragraphe Personnes page B-14. Date de livraison Date de péremption Patient Afficher également poches attribuées Cliquez sur la date de livraison de la poche de sang. Cliquez sur la date de péremption de la poche de sang. Saisissez le numéro d'identification du patient. Activez cette fonction pour rechercher également des poches de sang attribuées à un patient. Boutons Rechercher patients Ouvre la fenêtre Rechercher patients. Recherchez le patient dont vous souhaitez rassembler les poches de sang ou acceptez-le par double-clic. La patient accepté apparaît dans le champ ID patient. e Pour de plus amples informations relatives à ce sujet, consultez le paragraphe Rechercher patients page B-149. Effacer filtre Recherche poche de sang Cliquez sur ce bouton afin d'effacer toutes vos saisies de recherche. Cliquez sur ce bouton afin de lancer la recherche selon vos critères. Les résultats de la recherche apparaîtront ensuite sous forme de liste dans le tableau. Vous avez également la possibilité de lancer la recherche en appuyant sur la touche Entrée. Roche Diagnostics B-364 Manuel de l’utilisateur · 2.04.00 cobas IT 5000 6 Gestion des poches de sang Dépôt de sang Historique poche de sang Tableau ID poche de sang Affiche un numéro d'identification attribué par le système. N° poche de sang Affiche le numéro de la poche de sang. Type de poche Date de livraison Affiche le code du type de poche de sang. Affiche la date de livraison de la poche de sang. Date de péremption Affiche la date de péremption de la poche de sang. Péremption ÉC Affiche la date de péremption de l'épreuve croisée. Bon de livraison Code produit Groupe sanguin Fabricant Fournisseur Réservé Comment. Prix Affiche le numéro du bon de livraison. Affiche le code produit. Affiche le groupe sanguin de la poche de sang (ABO, Rhésus, phénotypes, Kell). Affiche le nom du fabricant. Affiche le nom du fournisseur. Indique si la poche de sang est réservée. Affiche le dernier commentaire mentionné pour la poche de sang. Affiche le prix de vente de la poche de sang. e Pour de plus amples informations relatives au prix de vente, consultez le paragraphe Codes produit page B-29 Patient Prix suppl. Statut de la poche de sang Volume Affiche le nom du patient. Affiche le prix supplémentaire de la poche de sang. Affiche le statut de la poche de sang. Affiche la quantité de sang contenue dans la poche de sang. Saisie erronée Cette fonction n'est pas encore activée pour le moment. N° de la mise à jour Cette fonction n'est pas encore activée pour le moment. Conteneur Affiche le lieu de stockage de la poche de sang. Roche Diagnostics Manuel de l’utilisateur · 2.04.00 B-365 6 Gestion des poches de sang cobas IT 5000 Historique poche de sang Dépôt de sang Menu contextuel insérer Ouvre la fenêtre d'enregistrement des poches de sang. Vous avez la possibilité de saisir les données de nouvelles poches de sang manuellement ou bien de les lire via un scanner. La poche de sang est ajoutée au stock. e Pour de plus amples informations relatives à ce sujet, consultez le paragraphe Saisir/ Modifier poche de sang page B-167. Modifier poche de sang Ouvre la fenêtre de modification de données relatives aux poches de sang, par exemple les données d'ordre général, les informations sur les antigènes testés et les épreuves croisées externes ainsi que les commentaires concernant les poches de sang. e Pour de plus amples informations relatives à ce sujet, consultez le paragraphe Saisir/ Modifier poche de sang page B-167. Historique poche de sang Affiche toutes les opérations concernant la poche de sang avec indication de l'utilisateur. e Pour de plus amples informations relatives à ce sujet, consultez le paragraphe Historique poche de sang page B-175. Roche Diagnostics B-366 Manuel de l’utilisateur · 2.04.00 cobas IT 5000 6 Gestion des poches de sang Dépôt de sang Impression de poches de sang préparées Impression de poches de sang préparées La fenêtre Impression poches de sang préparées vous permet de créer et d'imprimer des listes d'ensemble pour les poches de sang associées à un patient. Ces poches de sang possèdent le statut épreuve croisée effectuée, attribuée, épreuve croisée effectuée en externe et préparée. Les critères de sélection pour l'impression des poches de sang préparées peuvent être définis dans la partie supérieure de la fenêtre. Les critères de sélection peuvent être combinés librement. Le tableau supérieur contient une liste des tâches d'impression. Conseils utiles o Les comptes rendus imprimés ne sont pas automatiquement éliminés de la liste. Utilisez la commande Effacer tâche d'impression marquée ou Effacer demandes imprimées pour supprimer la tâche d'impression de la liste. Le tableau inférieur contient une liste des poches de sang appartenant à la tâche d'impression sélectionnée. Menu contextuel Le menu contextuel du tableau vous permet d'afficher et d'imprimer l'aperçu avant impression, ainsi que d'effacer la tâche d'impression. Champs Type de poche de sang Cliquez sur le type de poche de sang, par exemple Concentré d'érythrocytes ou Plasma frais. Groupe sanguin Cliquez sur le groupe sanguin ABO, le facteur Rhésus, le phénotype Rhésus et le facteur Kell de la poche de sang. Utilisez les champs de groupes sanguins dans l'ordre indiqué étant donné que la création des listes de sélection s'effectue de manière dynamique! Demandeur Cliquez sur le demandeur. Effacer filtre Cliquez sur ce bouton afin d'effacer toutes vos saisies de recherche. Boutons Créer liste d'impression Cliquez sur ce bouton afin de créer la tâche d'impression. La tâche d'impression est établie et intégrée dans la liste des tâches d'impression. Roche Diagnostics Manuel de l’utilisateur · 2.04.00 B-367 6 Gestion des poches de sang cobas IT 5000 Impression de poches de sang préparées Dépôt de sang Tableau du haut N° de tâche Date Fichier Affiche un numéro d'identification attribué par le système pour la tâche d'impression. Affiche la date et l'heure de création de la tâche d'impression. Affiche le nom du document. Description Affiche une description de la tâche d'impression. Utilisateur Affiche l'utilisateur qui a créé la tâche d'impression. Nombre imprimé Indique le nombre de fois où la tâche d'impression est imprimée. Date d'impression Affiche la date et l'heure auxquelles la tâche d'impression a été imprimée pour la dernière fois. Nombre Type de document Type de poche de sang ABO Rh pos. Phénotype Kell nég. Conteneur Client Affiche le nombre de poches de sang comprises dans la tâche d'impression. Affiche le type de rapport ou de commentaire. Affiche le code du type de poche de sang. Affiche le groupe sanguin ABO. Affiche le facteur Rhésus. Affiche le phénotype Rhésus. Affiche le facteur Kell. Affiche le lieu de stockage de la poche de sang. Affiche le client auquel la poche de sang est destinée. Menu contextuel Aperçu des poches de sang préparées Impression de poches de sang préparées Effacer tâches d'impression marquées Effacer demandes imprimées Affiche l'aperçu avant impression de la liste d'ensemble Poches de sang préparées. La liste d'ensemble contient les poches de sang classées par type de poche et par demandeur. Les données fournies sont les suivantes : nom, prénom, date de naissance et groupe sanguin du patient, numéro et date de la demande, numéro de la poche de sang, type de poche, groupe sanguin, statut, date de péremption et fin de la mise à disposition (réservation). Imprime la liste d'ensemble Poches de sang préparées. Efface les tâches d'impression marquées dans le tableau. Efface les tâches d'impression qui ont été imprimées au moins une fois. Vous pouvez sélectionner plusieurs tâches d'impression; les tâches d'impression éventuellement marquées et pas encore imprimées ne seront pas effacées. Roche Diagnostics B-368 Manuel de l’utilisateur · 2.04.00 cobas IT 5000 6 Gestion des poches de sang Dépôt de sang Impression de poches de sang préparées Tableau du bas Nº de tâche Type de poche de sang Statut de la poche de sang N° poche de sang Groupe sanguin poche Date de péremption Conteneur Affiche un numéro d'identification attribué par le système pour la tâche d'impression. Affiche le type de la poche de sang. Affiche le statut de la poche de sang. Affiche le numéro de la poche de sang. Affiche le groupe sanguin de la poche de sang. Affiche la date de péremption de la poche de sang. Affiche le lieu de stockage de la poche de sang. Prêt jusqu'à Affiche la date de mise à disposition. La date de péremption de l'épreuve croisée et la date de péremption des poches de sang sont également prises en compte. Demandeur Affiche le demandeur. Spécialité Affiche la spécialisation du demandeur. Roche Diagnostics Manuel de l’utilisateur · 2.04.00 B-369 6 Gestion des poches de sang cobas IT 5000 Impression inventaire des poches de sang Dépôt de sang Impression inventaire des poches de sang La fenêtre incrustée Impression stock des poches de sang vous permet de composer et d'imprimer des listes d'ensemble du stock de poches de sang. Vous pouvez ainsi contrôler le stock des poches de sang et passer des commandes. Les critères de sélection pour l'impression du stock de poches de sang peuvent être définis dans la partie supérieure de la fenêtre. Les critères de sélection peuvent être combinés librement. Le tableau supérieur contient une liste des tâches d'impression. Les comptes rendus imprimés ne sont pas automatiquement éliminés de la liste. Utilisez la commande Effacer tâche d'impression marquée ou Effacer demandes imprimées pour supprimer la tâche d'impression de la liste. Conseils utiles Menu contextuel o Le tableau inférieur contient une liste des poches de sang appartenant à la tâche d'impression sélectionnée. Le menu contextuel du tableau vous permet d'afficher et d'imprimer l'aperçu avant impression, ainsi que d'effacer la tâche d'impression. Champs Type de poche de sang Cliquez sur le type de poche de sang, par exemple Concentré d'érythrocytes ou Plasma frais. Groupe sanguin Cliquez sur le groupe sanguin ABO, le facteur Rhésus, le phénotype Rhésus et le facteur Kell de la poche de sang. Utilisez les champs de groupes sanguins dans l'ordre indiqué étant donné que la création des listes de sélection s'effectue de manière dynamique! Statut de la poche de sang Conteneur Cliquez sur le statut de la poche de sang. Cliquez sur le conteneur. Boutons Effacer saisie Créer liste d'impression Cliquez sur ce bouton afin d'effacer toutes vos saisies de recherche. Cliquez sur ce bouton afin de créer la tâche d'impression. La tâche d'impression est établie et intégrée dans la liste des tâches d'impression. Roche Diagnostics B-370 Manuel de l’utilisateur · 2.04.00 cobas IT 5000 6 Gestion des poches de sang Dépôt de sang Impression inventaire des poches de sang Tableau du haut Nº de tâche Date Fichier Affiche un numéro d'identification attribué par le système pour la tâche d'impression. Affiche la date et l'heure de création de la tâche d'impression. Affiche le nom du document. Description Affiche une description de la tâche d'impression. Utilisateur Affiche l'utilisateur qui a créé la tâche d'impression. Nombre imprimé Indique le nombre de fois où la tâche d'impression est imprimée. Date d'impression Affiche la date et l'heure auxquelles la tâche d'impression a été imprimée pour la dernière fois. Nombre Type de document Type de poche de sang ABO Rh pos. Sous-grps. Kell nég. Conteneur Client Affiche le nombre de poches de sang comprises dans la tâche d'impression. Affiche le type de rapport ou de commentaire. Affiche le code du type de poche de sang. Affiche le groupe sanguin ABO. Affiche le facteur Rhésus. Affiche le phénotype Rhésus. Affiche le facteur Kell. Affiche le lieu de stockage de la poche de sang. Affiche le client auquel la poche de sang est destinée. Menu contextuel Aperçu inventaire poches de sang Affiche l'aperçu avant impression du Inventaire poches de sang. Dans la liste d'ensemble, les poches de sang sont classées par type de poche de sang, groupe sanguin ABO/Rhésus et statut. Les données fournies sont les suivantes : numéro de la poche de sang, groupe sanguin, date de péremption, conteneur, nom du patient, prénom du patient et date de naissance. Impression inventaire des poches de sang Imprime la liste d'ensemble Inventaire poches de sang . Effacer tâches d'impression marquées Efface les tâches d'impression marquées dans le tableau. Effacer tâches d'impression Efface les tâches d'impression qui ont été imprimées au moins une fois. Vous pouvez sélectionner plusieurs tâches d'impression; les tâches d'impression éventuellement marquées et pas encore imprimées ne seront pas effacées. Roche Diagnostics Manuel de l’utilisateur · 2.04.00 B-371 6 Gestion des poches de sang cobas IT 5000 Impression inventaire des poches de sang Dépôt de sang Tableau du bas Nº de tâche Type K Statut de la poche de sang Nº de poche GS poche de sang Date de péremption Conteneur Affiche un numéro d'identification attribué par le système pour la tâche d'impression. Affiche le type de la poche de sang. Affiche le statut de la poche de sang. Affiche le numéro de la poche de sang. Affiche le groupe sanguin de la poche de sang. Affiche la date de péremption de la poche de sang. Affiche le lieu de stockage de la poche de sang. Roche Diagnostics B-372 Manuel de l’utilisateur · 2.04.00 cobas IT 5000 6 Gestion des poches de sang Dépôt de sang Impression poches de sang périmées Impression poches de sang périmées La fenêtre incrustée Impression poches de sang périmées vous permet de composer et d'imprimer des listes d'ensemble des poches de sang périmées. Les critères de sélection pour l'impression des poches de sang périmées peuvent être définis dans la partie supérieure de la fenêtre. Les critères de sélection peuvent être combinés librement. Le tableau supérieur contient une liste des tâches d'impression. Conseils utiles o Les comptes rendus imprimés ne sont pas automatiquement éliminés de la liste. Utilisez la commande Effacer tâche d'impression marquée ou Effacer demandes imprimées pour supprimer la tâche d'impression de la liste. Le tableau inférieur contient une liste des poches de sang appartenant à la tâche d'impression sélectionnée. Menu contextuel Le menu contextuel du tableau vous permet d'afficher et d'imprimer l'aperçu avant impression, ainsi que d'effacer la tâche d'impression. Champs Type de poche de sang Cliquez sur le type de poche de sang, par exemple Concentré d'érythrocytes ou Plasma frais. Groupe sanguin Cliquez sur le groupe sanguin ABO, le facteur Rhésus, le phénotype Rhésus et le facteur Kell de la poche de sang. Utilisez les champs de groupes sanguins dans l'ordre indiqué étant donné que la création des listes de sélection s'effectue de manière dynamique! Statut de la poche de sang Cliquez sur le statut de la poche de sang. Boutons Effacer saisie Créer liste d'impression Cliquez sur ce bouton afin d'effacer toutes vos saisies de recherche. Cliquez sur ce bouton afin de créer la tâche d'impression. La tâche d'impression est établie et intégrée dans la liste des tâches d'impression. Roche Diagnostics Manuel de l’utilisateur · 2.04.00 B-373 6 Gestion des poches de sang cobas IT 5000 Impression poches de sang périmées Dépôt de sang Tableau du haut Nº de tâche Date Fichier Description Créateur Nombre imprimé Affiche un numéro d'identification attribué par le système pour la tâche d'impression. Affiche la date et l'heure de création de la tâche d'impression. Affiche le nom du document. Affiche une description de la tâche d'impression. Affiche l'utilisateur qui a créé la tâche d'impression. Indique le nombre de fois où la tâche d'impression est imprimée. Roche Diagnostics B-374 Manuel de l’utilisateur · 2.04.00 cobas IT 5000 7 Moniteur service Dépôt de sang Table des matières Moniteur service Présentation du chapitre Chapitre Moniteur service .......................................................................................................... Moniteur service .......................................................................................................... Champs ................................................................................................................... Boutons .................................................................................................................. Tableau du haut ..................................................................................................... Menu contextuel ............................................................................................. Tableau du bas ....................................................................................................... 7 B-377 B-378 B-378 B-378 B-378 B-379 B-380 Roche Diagnostics Manuel de l’utilisateur · 2.04.00 B-375 7 Moniteur service Table des matières cobas IT 5000 Dépôt de sang Roche Diagnostics B-376 Manuel de l’utilisateur · 2.04.00 cobas IT 5000 7 Moniteur service Dépôt de sang Moniteur service Moniteur service Le composant Moniteur service vous permet de surveiller les dépôts de poches de sang. La surveillance est effectuée tous clients confondus, c'est-à-dire que sont également affichés des messages de dépôts de poches de sang qui n'appartiennent pas à leur client. Les messages affichés sont basés sur les règles de surveillance que vous aurez définies. Vous pouvez par exemple définir des règles pour la péremption de poches de sang et d'épreuves croisées ou définir le nombre de poches de sang stockées dans le dépôt de poches. Dès que le système constate qu'une règle de surveillance a été violée, un message s'affiche dans le composant Moniteur service. Les règles de surveillance sont définies dans le composant Configuration du dépôt dans le poste de travail Paramètres de routine du dépôt de sang. e Pour de plus amples informations relatives à ce sujet, consultez le paragraphe Configuration dépôt page B-69. Roche Diagnostics Manuel de l’utilisateur · 2.04.00 B-377 7 Moniteur service cobas IT 5000 Moniteur service Dépôt de sang Moniteur service La fenêtre incrustée Moniteur service vous permet de surveiller les dépôts de poches de sang. La surveillance est effectuée tous clients confondus, c'est-à-dire que sont également affichés des messages de dépôts de poches de sang qui n'appartiennent pas à leur client. Le tableau supérieur contient une liste de tous les messages. Ces messages peuvent être filtrés. Le tableau inférieur affiche les poches de sang concernées par la règle marquée dans le tableau supérieur. Champs Filtre Cliquez sur un critère de filtrage afin de filtrer les messages affichés d'après le type de règle. Les critères disponibles sont Tous, Inventaire poches de sang, Péremption poches de sang et Péremption épreuves croisées. Pour client Cliquez sur un client afin de restreindre l'affichage aux messages relatifs à ce client. Mise à jour Cliquez sur Mise à jour afin d'actualiser les messages énumérés dans le tableau. Boutons Tableau du haut ID Affiche un numéro d'identification du message attribué par le système. Date Affiche la date et l'heure auxquelles le message a été généré. Type Affiche le type de configuration (type de règle). Statut Couleur Nombre de poches de sang Affiche le degré d'urgence du message. Les couleurs utilisées pour signaler l'urgence du message sont, du plus urgent au moins urgent, le rouge, le jaune, le bleu et le vert. Affiche la couleur de la ligne Affiche le nombre actuel de poches de sang concernées par le message. Unité Affiche les unités dans lesquelles le domaine défini par la règle est divisé (par exemple jours ou nombre de poches de sang). Texte Affiche le texte du message. Roche Diagnostics B-378 Manuel de l’utilisateur · 2.04.00 cobas IT 5000 7 Moniteur service Dépôt de sang Moniteur service Objet Affiche les objets surveillés (par exemple les poches de sang). Client Affiche le client pour lequel la règle a été configurée. De/à Interprétation Dépôt Affiche la période couverte par la règle. Affiche les cas concernés par la règle. Affiche le dépôt surveillé. Conteneur Affiche le code du conteneur. Dépôt cible Cette fonction n'est pas encore activée pour le moment. Conteneur cible Cette fonction n'est pas encore activée pour le moment. Type de poche de sang Code produit Groupe sanguin Description Affiche le code du type de poche de sang. Affiche le code produit. Affiche le code du groupe sanguin de la poche de sang surveillée. Affiche la description de la configuration de la règle. Menu contextuel Suspendre saisie 1 jour Suspendre saisie 2 jours Interrompre saisie jusqu'à Suspend la surveillance pour un jour. Seule la règle ayant généré le message est suspendue. Suspend la surveillance pour deux jours. Seule la règle ayant généré le message est suspendue. Suspend la surveillance pour un intervalle de temps librement défini. Seule la règle ayant généré le message est suspendue. e Pour de plus amples informations relatives à ce sujet, consultez le paragraphe Suspendre jusqu'à page B-74. Roche Diagnostics Manuel de l’utilisateur · 2.04.00 B-379 7 Moniteur service cobas IT 5000 Moniteur service Dépôt de sang Tableau du bas ID poche de sang Type de poche de sang N° poche de sang Code produit Affiche un numéro d'identification de la poche attribué par le système. Affiche le code du type de poche de sang. Affiche le numéro de la poche de sang. Affiche le code produit. Abréviation code produit Affiche une description sommaire du code du produit. Description code produit Affiche une description sommaire du code du produit. Statut de la poche de sang Affiche le statut de la poche de sang. ID groupe sanguin Affiche le code du groupe sanguin. Péremption poche Affiche la date de péremption de la poche de sang. Péremption ÉC Conteneur Dépôt Affiche la date et l'heure de péremption de l'épreuve croisée. Affiche le nom du conteneur. Affiche le client de la poche de sang. Roche Diagnostics B-380 Manuel de l’utilisateur · 2.04.00 cobas IT 5000 8 Statistiques Dépôt de sang Table des matières Statistiques Présentation du chapitre Chapitre Statistiques analyse ...................................................................................................... Statistiques analyse ...................................................................................................... Champs ................................................................................................................... Boutons .................................................................................................................. Tableau ................................................................................................................... Statistiques service ...................................................................................................... Statistiques service ...................................................................................................... Champs ................................................................................................................... Boutons .................................................................................................................. Tableau ................................................................................................................... Menu contextuel ................................................................................................... Statistiques consommation ........................................................................................ Statistiques consommation ........................................................................................ Champs ................................................................................................................... Boutons .................................................................................................................. Tableau ................................................................................................................... Menu contextuel ................................................................................................... Statistiques de transfert .............................................................................................. Statistiques de transfert .............................................................................................. Champs ................................................................................................................... Boutons .................................................................................................................. Tableau ................................................................................................................... Menu contextuel ................................................................................................... Statistiques dérivés plasmatiques .............................................................................. Statistiques patient pour dérivés plasmatiques ....................................................... Champs ................................................................................................................... Boutons .................................................................................................................. Tableau ................................................................................................................... Statistiques consommation dérivés plasmatiques .................................................. Statistiques consommation dérivés plasmatiques .................................................. Champs ................................................................................................................... Boutons .................................................................................................................. 8 B-383 B-384 B-384 B-385 B-386 B-387 B-388 B-388 B-388 B-389 B-389 B-390 B-391 B-391 B-392 B-392 B-393 B-394 B-395 B-395 B-396 B-396 B-396 B-397 B-398 B-398 B-398 B-399 B-400 B-401 B-401 B-401 Roche Diagnostics Manuel de l’utilisateur · 2.04.00 B-381 8 Statistiques cobas IT 5000 Table des matières Dépôt de sang Tableau ................................................................................................................... B-402 Roche Diagnostics B-382 Manuel de l’utilisateur · 2.04.00 cobas IT 5000 8 Statistiques Dépôt de sang Statistiques analyse Statistiques analyse Le composant Statistiques analyse vous permet de créer des statistiques pour des requêtes et des prestations. Vous avez par exemple la possibilité de définir les analyses requises par un demandeur ou bien les analyses qui ont été effectuées pour un patient donné. Roche Diagnostics Manuel de l’utilisateur · 2.04.00 B-383 8 Statistiques cobas IT 5000 Statistiques analyse Dépôt de sang Statistiques analyse La fenêtre Statistiques analyse vous permet de créer des statistiques pour des requêtes et des prestations. Dans la partie supérieure de la fenêtre, vous pouvez définir les critères de recherche, par exemple la fourchette temporelle de la demande, le type d'analyse ou le diagnostic pour une requête de la base de données. Si vous laissez un champ de saisie vide, le logiciel effectuera la recherche pour toutes les entrées de ce champ. Le tableau de la partie inférieure de la fenêtre affiche les entrées trouvées dans la base de données. Les statistiques de requêtes ou de prestations associées peuvent être analysées à l'écran, imprimées et sauvegardées sous format Excel. Champs Groupe Demandeur Cliquez sur un groupe de demandeurs. Cliquez sur un demandeur. Si vous sélectionnez un groupe de demandeurs, vous pourrez choisir uniquement un demandeur appartenant à ce groupe de demandeurs. Spécialité Cliquez sur la spécialisation du demandeur. Si vous avez sélectionné un demandeur, vous pourrez choisir uniquement les spécialisations de ce demandeur. Test Cliquez sur un formulaire de statistiques. Un formulaire de statistiques résume différentes analyses. Les formulaires énumérés dans ce champ sont attribués au type de formulaire BLDSA. Chaque formulaire définit une combinaison donnée de groupes d'analyses et d'analyses permettant de restreindre la recherche. Le type de formulaire BLDSA pour les statistiques du groupe sanguin est défini est dans le composant Formulaire du poste de travail Données principales. Statut Cliquez sur un statut de validation. Cliquez sur tous afin de rechercher toutes les analyses indépendamment du statut. Cliquez sur validé afin de restreindre la recherche aux analyses validées. N° demande Saisissez un numéro de demande. Le numéro de demande saisi doit être complet ! Statut demande Cliquez sur le statut de la demande. Cliquez sur tous pour rechercher toutes les demandes. Cliquez sur seulement closes afin de restreindre la recherche aux demandes closes. De/à Saisissez la période à laquelle les demandes ont été créées. Roche Diagnostics B-384 Manuel de l’utilisateur · 2.04.00 cobas IT 5000 8 Statistiques Dépôt de sang Statistiques analyse Diagnostic Cliquez sur un diagnostic. Pour utiliser cette fonction, vous devez avoir saisi les diagnostics comme critères d'anamnèse dans le composant Anamnèse du poste de travail Données principales. Le diagnostic doit en outre être saisi lors de chaque création de demande. ID patient Saisissez le numéro d'identification du patient. Le numéro d'identification patient saisi doit être complet! Utilisez la fonction de recherche de patients afin d'appliquer automatiquement le numéro d'identification d'un patient connu. Groupe de statistiques Profil de statistiques Rapport Cliquez sur le groupe de statistiques pour sélectionner une groupe de profils de statistiques. Cliquez sur le profil de statistiques pour sélectionner une combinaison préconfigurée de règles de comptage. Cliquez sur le type de statistiques que vous souhaitez créer. o Requêtes : Liste des requêtes d'analyse indiquant le résultat et le cas échéant, le numéro de poche de sang attribué. La liste est classée par demandeur, patient et demande. o Statistiques analyse : Liste du nombre d'analyses requises par demandeur. La liste est classée par type d'analyse. o Prestation par diagnostic : Liste du nombre d'analyses requises par diagnostic. La liste est classée par type d'analyse. Boutons Rechercher patients Cliquez sur le bouton Rechercher patients afin de sélectionner un patient. Le numéro d'identification du patient est automatiquement appliqué dans le champ d'identification. e Pour de plus amples informations relatives à ce sujet, consultez le paragraphe Rechercher patients page B-149. Rechercher Effacer saisie Imprimer Aperçu Cliquez sur Rechercher afin d'effectuer la recherche dans la banque de données sur la base des critères définis. Les demandes et résultats trouvés s'affichent alors dans le tableau. Cliquez sur le bouton Effacer filtre afin d'effacer les saisies dans les champs de recherche. Cliquez sur Imprimer pour imprimer le rapport statistique sélectionné. Cliquez sur Aperçu pour afficher un aperçu du rapport statistique sélectionné. Roche Diagnostics Manuel de l’utilisateur · 2.04.00 B-385 8 Statistiques cobas IT 5000 Statistiques analyse Dépôt de sang Tableau N° demande Date de demande Affiche le numéro de la demande. Affiche la date et l'heure de création de la demande. Analyse Affiche le nom du profil. Analyse Affiche le nom de l'analyte. N° poche de sang Résultat Statut test Grp. demandeur Demandeur Spécialité Statut de validation Patient ID patient né(e) le N° visite Diagnostic Code produit Affiche le numéro de la poche de sang. Affiche le résultat de l'analyse. Affiche le statut de l'analyse. Affiche le groupe de demandeurs. Affiche le demandeur. Affiche la spécialisation du demandeur. Affiche le statut de la demande. Affiche le nom du patient. Affiche le numéro d'identification du patient. Affiche la date de naissance du patient. Affiche le numéro de la visite. Affiche le diagnostic. Affiche le code produit. Abréviation code produit Affiche une description sommaire du code du produit. Description code produit Affiche une description sommaire du code du produit. Roche Diagnostics B-386 Manuel de l’utilisateur · 2.04.00 cobas IT 5000 8 Statistiques Dépôt de sang Statistiques service Statistiques service Le composant Statistiques service vous permet d'établir des statistiques par service. Vous pouvez connaître le nombre de poches de sang croisées pour une demande ayant été effectivement transfusées. Roche Diagnostics Manuel de l’utilisateur · 2.04.00 B-387 8 Statistiques cobas IT 5000 Statistiques service Dépôt de sang Statistiques service La fenêtre Statistiques service vous permet d'établir des statistiques par service. Celles-ci peuvent être analysées à l'écran, imprimées et sauvegardées sous format Excel. Dans la partie supérieure de la fenêtre, vous pouvez définir les critères de recherche, par exemple la fourchette temporelle de la demande, le type de poche de sang ou le demandeur pour une requête de la base de données. Si vous laissez un champ de saisie vide, le logiciel effectuera la recherche pour toutes les entrées de ce champ. Le tableau de la partie inférieure de la fenêtre affiche les entrées trouvées dans la base de données. Champs Type de poche de sang Client Groupe dem. Demandeur Cliquez sur le type de poche de sang. Cliquez sur le client auquel les poches de sang appartiennent. Cliquez sur un groupe de demandeurs. Cliquez sur un demandeur. Si vous sélectionnez un groupe de demandeurs, vous pourrez choisir uniquement un demandeur appartenant à ce groupe de demandeurs. Spécialité Cliquez sur la spécialisation du demandeur. Si vous avez sélectionné un demandeur, vous pourrez choisir uniquement les spécialisations de ce demandeur. De/à Rapport Saisissez la période à laquelle la poche de sang a été demandée. Cliquez sur le type de statistiques que vous souhaitez créer. o Statistiques service : Liste du nombre de poches de sang après épreuve croisée et transfusion, avec indication du prix et d'autres informations. La liste est triée d'après la spécialisation et le service (demandeur). Boutons Rechercher Effacer saisie Imprimer Aperçu Cliquez sur Rechercher afin d'effectuer la recherche dans la banque de données sur la base des critères définis. Les poches de sang trouvées sont affichées dans le tableau. Cliquez sur le bouton Effacer filtre afin d'effacer les saisies dans les champs de recherche. Cliquez sur Imprimer pour imprimer le rapport statistique sélectionné. Cliquez sur Aperçu pour afficher un aperçu du rapport statistique sélectionné. Roche Diagnostics B-388 Manuel de l’utilisateur · 2.04.00 cobas IT 5000 8 Statistiques Dépôt de sang Statistiques service Tableau Nombre de poches de sang Code demandeur Affiche le nombre de poches de sang requises dans cette demande. Affiche le code du dérivé plasmatique. Demandeur Affiche le nom du demandeur. Code service Affiche le code de la spécialisation. Spécialité Prix Nombre d'ÉC Centre de coûts Groupe Type de poche Type de poche de sang Affiche la désignation de la spécialisation. Affiche le prix de vente de la poche de sang. Affiche le nombre d'épreuves croisées. Affiche le centre de coûts du demandeur. Affiche le groupe de demandeurs. Affiche le code du type de poche de sang. Affiche le type de la poche de sang. Date dem. Affiche la date et l'heure de création de la demande. Date sortie Affiche la date à laquelle l'unité de sang a été livrée au patient. Date de réception Affiche la Date sortie, correspondant à l'enregistrement de l'unité de sang dans le système. Menu contextuel Créer feuille Excel Crée un fichier Excel avec toutes les données du tableau. Ce fichier peut être utilisé à des fins d'évaluation interne ou d'archivage. Sauvegardez le fichier sous un dossier approprié. Roche Diagnostics Manuel de l’utilisateur · 2.04.00 B-389 8 Statistiques cobas IT 5000 Statistiques consommation Dépôt de sang Statistiques consommation Le composant Statistiques consommation vous permet d'établir des statistiques de consommation. Vous avez par exemple la possibilité de définir quelles poches de sang ont été utilisées par tel demandeur, quelles poches de sang ont été vendues ou bien quelles poches de sang ont été transfusées. Roche Diagnostics B-390 Manuel de l’utilisateur · 2.04.00 cobas IT 5000 8 Statistiques Dépôt de sang Statistiques consommation Statistiques consommation La fenêtre Statistiques consommation vous permet d'établir des statistiques de consommation. Celles-ci peuvent être analysées à l'écran, imprimées et sauvegardées sous format Excel. Dans la partie supérieure de la fenêtre, vous pouvez définir les critères de recherche, par exemple la fourchette temporelle de la consommation, le type de poche de sang ou le demandeur pour une requête de la base de données. Si vous laissez un champ de saisie vide, le logiciel effectuera la recherche pour toutes les entrées de ce champ. Le tableau de la partie inférieure de la fenêtre affiche les entrées trouvées dans la base de données. Champs Type de poche de sang Statut de la poche de sang Client Groupe Demandeur Cliquez sur le type de poche de sang. Cliquez sur le statut de la poche de sang. Cliquez sur le client auquel les poches de sang appartiennent. Cliquez sur un groupe de demandeurs. Cliquez sur un demandeur. Si vous sélectionnez un groupe de demandeurs, vous pourrez choisir uniquement un demandeur appartenant à ce groupe de demandeurs. Spécialité Cliquez sur la spécialisation du demandeur. Si vous avez sélectionné un demandeur, vous pourrez choisir uniquement les spécialisations de ce demandeur. Diagnostic Cliquez sur un diagnostic. Pour utiliser cette fonction, vous devez avoir saisi les diagnostics comme critères d'anamnèse dans le composant Anamnèse du poste de travail Données principales. Le diagnostic doit en outre être saisi lors de chaque création de demande. Consommation de/à N° visite Date d'entrée de/à Nombre de poches de sang Date de sortie de/à Saisissez la période pendant laquelle les poches de sang ont été utilisées. Entrez un numéro de visite. Sélectionnez la première et la dernière date d'entrée pour définir la période souhaitée. Cliquez sur un opérateur et entrez un chiffre pour déterminer le nombre de poches de sang souhaitées. Sélectionnez la première et la dernière date de sortie pour définir la période souhaitée. Roche Diagnostics Manuel de l’utilisateur · 2.04.00 B-391 8 Statistiques cobas IT 5000 Statistiques consommation Dépôt de sang Rapport Cliquez sur le type de statistiques que vous souhaitez créer. o Consommation poche de sang : Liste du nombre de poches de sang utilisées par spécialisation et demandeur. La liste est classée par code produit. o Consommation avec indication de prix : Liste du nombre de poches de sang utilisées par spécialisation et demandeur avec indication du prix de la poche de sang. La liste est classée par type de poche de sang. o Consommation par diagnostic : Liste du nombre de poches de sang utilisées par diagnostic. La liste est classée par code produit. o Vente poches de sang : Liste de toutes les poches de sang vendues avec indication du type de poche, du numéro de la poche, du groupe sanguin de la poche et de la date de vente. La liste est classée par dépôt. o Transfusion poches de sang : Liste de tous les patients avec indication des poches de sang ayant été transfusées Sont également indiqués la date de transfusion, le groupe sanguin de la poche de sang, le type de poche, le fabricant et le fournisseur de la poche de sang. Boutons Rechercher Effacer saisie imprimer Aperçu Cliquez sur Rechercher afin d'effectuer la recherche dans la banque de données sur la base des critères définis. Les poches de sang trouvées sont affichées dans le tableau. Cliquez sur le bouton Effacer filtre afin d'effacer les saisies dans les champs de recherche. Cliquez sur Imprimer pour imprimer le rapport statistique sélectionné. Cliquez sur Aperçu pour afficher un aperçu du rapport statistique sélectionné. Tableau ID poche de sang Affiche un numéro d'identification de la poche attribué par le système. N° poche de sang Affiche le numéro de la poche de sang. Type de poche de sang Affiche le code du type de poche de sang. Date dem. Affiche la date et l'heure de création de la demande. Date sortie Affiche la date et l'heure de livraison de la poche de sang (lecture de la poche par scanner). Description code produit Affiche la désignation du code du produit. Code produit Affiche le code produit. Demandeur Affiche le demandeur. Dépôt Conteneur Affiche le client. Affiche la désignation du conteneur. Roche Diagnostics B-392 Manuel de l’utilisateur · 2.04.00 cobas IT 5000 8 Statistiques Dépôt de sang Statistiques consommation Statut de la poche de sang Groupe sanguin Patient ID patient N° visite Fabricant Fournisseur Groupe Centre de coûts Prix Spécialité Diagnostic Code diagnostic Date de naissance Date de transfusion Affiche le statut de la poche de sang. Affiche le groupe sanguin de la poche de sang. Affiche le nom du patient. Affiche le numéro d'identification du patient. Affiche le numéro de la visite. Affiche le nom du fabricant. Affiche le nom du fournisseur. Affiche le groupe de demandeurs. Affiche le centre de coûts du demandeur. Affiche le prix de vente de la poche de sang. Affiche la spécialisation du demandeur. Affiche le diagnostic. Affiche le code du diagnostic. Affiche la date de naissance du patient. Affiche la date et l'heure de la transfusion. Date d'entrée Affiche la date d'entrée. Date de sortie Affiche la date de sortie. Nombre de poches de sang Abréviation code produit Volume Affiche le nombre de poches de sang par visite. Affiche une description sommaire du code du produit. Affiche le volume de la poche de sang. Menu contextuel Créer feuille Excel Crée un fichier Excel avec toutes les données du tableau. Ce fichier peut être utilisé à des fins d'évaluation interne ou d'archivage. Sauvegardez le fichier sous un dossier approprié. Roche Diagnostics Manuel de l’utilisateur · 2.04.00 B-393 8 Statistiques cobas IT 5000 Statistiques de transfert Dépôt de sang Statistiques de transfert Le composant Statistiques de transfert vous permet d'établir des statistiques pour un transfert. Vous pouvez par exemple déterminer quelles poches de sang ont été transférées vers un dépôt donné, rendues par un dépôt ou vendues. Roche Diagnostics B-394 Manuel de l’utilisateur · 2.04.00 cobas IT 5000 8 Statistiques Dépôt de sang Statistiques de transfert Statistiques de transfert La fenêtre Statistiques de transfert vous permet d'établir des statistiques pour un transfert. Celles-ci peuvent être analysées à l'écran, imprimées et sauvegardées sous format Excel. Dans la partie supérieure de la fenêtre, vous pouvez définir les critères de recherche, par exemple l'intervalle de temps du transfert ou le dépôt source pour une requête à la base de données. Si vous laissez un champ de saisie vide, le logiciel effectuera la recherche pour toutes les entrées de ce champ. Le tableau de la partie inférieure de la fenêtre affiche les entrées trouvées dans la base de données. Les statistiques de transfert correspondantes peuvent être analysées à l'écran, imprimées et sauvegardées sous format Excel. Champs Du dépôt Poches de sang ont été... ... Statut de transfert Cliquez sur le dépôt source. Cliquez sur une opération de transfert. Les opérations transféré vers, vendu à, retourné à et comparé à sont disponibles. Cliquez sur le dépôt cible. Cliquez sur un statut de transfert. Vous avez le choix entre les statuts de transfert suivants: De/à Rapport o enregistrée (la demande de transfert est créée, la poche de sang se trouve encore dans le dépôt source), o prélevée (les poches de sang sont en cours de transport ou vendues), o acceptée (les poches de sont sang se trouvent dans le dépôt cible ou bien elles ont été rendues au fournisseur). Saisissez la période pendant laquelle les poches de sang ont été transférées. Cliquez sur le type de statistiques à créer. Vous avez le choix entre: Transfert dépôt : Liste des poches de sang groupées par opération de transfert. Transfert dépôt groupé : Liste des poches de sang groupées par opération de transfert et groupe sanguin de la poche de sang Roche Diagnostics Manuel de l’utilisateur · 2.04.00 B-395 8 Statistiques cobas IT 5000 Statistiques de transfert Dépôt de sang Boutons Rechercher Imprimer Cliquez sur Rechercher afin d'effectuer la recherche dans la banque de données sur la base des critères définis. Les opérations de transfert trouvées sont affichées dans le tableau. Cliquez sur Imprimer pour imprimer le rapport statistique sélectionné. Aperçu Cliquez sur Aperçu pour afficher un aperçu du rapport statistique sélectionné. Effacer saisie Cliquez sur le bouton Effacer filtre afin d'effacer les saisies dans les champs de recherche. Tableau ID poche de sang Demande n° Date dem. N° poche de sang Type de poche Abréviation code produit Code produit Description code produit Volume Type de transfert Dépôt source Dépôt cible Statut de transfert Affiche un numéro d'identification de la poche attribué par le système. Affiche le numéro de la demande de transfert. Affiche la date et l'heure de création de la demande. Affiche le numéro de la poche de sang. Affiche le code du type de poche de sang. Affiche la désignation abrégée du code produit. Affiche le code produit. Affiche la désignation du code du produit. Affiche le volume de la poche de sang. Affiche la désignation de l'opération de transfert. Affiche le dépôt source. Affiche le dépôt cible. Affiche le statut de transfert. Menu contextuel Créer feuille Excel Crée un fichier Excel avec toutes les données du tableau. Ce fichier peut être utilisé à des fins d'évaluation interne ou d'archivage. Sauvegardez le fichier sous un dossier approprié. Roche Diagnostics B-396 Manuel de l’utilisateur · 2.04.00 cobas IT 5000 8 Statistiques Dépôt de sang Statistiques dérivés plasmatiques Statistiques dérivés plasmatiques Le composant Statistiques dérivés plasmatiques vous permet de créer les statistiques du patient pour les dérivés plasmatiques. Ce composant vous permet de définir les dérivés plasmatiques qu'un patient a reçus. Roche Diagnostics Manuel de l’utilisateur · 2.04.00 B-397 8 Statistiques cobas IT 5000 Statistiques patient pour dérivés plasmatiques Dépôt de sang Statistiques patient pour dérivés plasmatiques Le composant Statistiques patient pour dérivés plasmatiques vous permet de créer les statistiques du patient pour les dérivés plasmatiques. Vous sélectionnez le(s) patient(s) dans la partie supérieure de la fenêtre. Les lots de dérivés plasmatiques délivrés sont alors recherchés dans la base de données. Le tableau de la partie inférieure de la fenêtre affiche les entrées trouvées dans la base de données. Les données peuvent être sauvegardées sous format Excel pour un traitement ultérieur. Champs ID patient Saisissez le numéro d'identification du patient. Le numéro d'identification patient saisi doit être complet ! Nom Saisissez les noms des patients. Le nom saisi doit être complet! né(e) le Saisissez la date de naissance du patient. Prénom Saisissez les prénoms des patients. Le prénom saisi doit être complet! Date sortie de/à Saisissez la période pendant laquelle les poches de sang ont été délivrées. Boutons Recherche patients Cliquez sur le bouton Recherche patients afin de sélectionner un patient. Le numéro d'identification du patient est automatiquement appliqué dans le champ d'identification. e Pour de plus amples informations relatives à ce sujet, consultez le paragraphe Rechercher patients page B-149. Rechercher Effacer filtre Cliquez sur Rechercher afin d'effectuer la recherche dans la banque de données sur la base des critères définis. Les demandes et résultats trouvés s'affichent alors dans le tableau. Cliquez sur le bouton Effacer filtre afin d'effacer les saisies dans les champs de recherche. Roche Diagnostics B-398 Manuel de l’utilisateur · 2.04.00 cobas IT 5000 8 Statistiques Dépôt de sang Statistiques patient pour dérivés plasmatiques Tableau ID code Dérivé plasmatique Nº pharmaceutique central Affiche un numéro d'identification attribué par le dépôt. Affiche le code du dérivé plasmatique. Affiche le numéro pharmaceutique central [Banque de données de l'IFA ("Informationsstelle für Arzneispezialitäten")]. N° lot Affiche la désignation du lot du dérivé plasmatique. Nombre Affiche le nombre de dérivés plasmatiques délivrés. Nom Prénom ID patient né(e) le nº de visite Rendu Affiche le nom du patient. Affiche le prénom du patient. Affiche le numéro d'identification du patient. Affiche la date de naissance du patient. Affiche le numéro de la visite. Affiche la date et l'heure de livraison des dérivés plasmatiques. Rendu par Affiche l'utilisateur qui a délivré le dérivé plasmatique. Récepteur Affiche le nom de la personne qui a réceptionné le dérivé plasmatique. Demandeur Service Client Affiche le demandeur. Indique la spécialité du demandeur. Affiche le client auquel appartient le dérivé plasmatique. Roche Diagnostics Manuel de l’utilisateur · 2.04.00 B-399 8 Statistiques cobas IT 5000 Statistiques consommation dérivés plasmatiques Dépôt de sang Statistiques consommation dérivés plasmatiques Le composant Statistiques de consommation dérivés vous permet de créer les statistiques de consommation des dérivés plasmatiques. Vous pouvez par exemple rechercher le nombre de dérivés plasmatiques qui ont fait l'objet d'une requête de la part d'un demandeur dans un intervalle de temps donné, ou bien rechercher le client auquel un lot de dérivés plasmatiques précis a été livré. Roche Diagnostics B-400 Manuel de l’utilisateur · 2.04.00 cobas IT 5000 8 Statistiques Dépôt de sang Statistiques consommation dérivés plasmatiques Statistiques consommation dérivés plasmatiques La fenêtre Statistiques de consommation dérivés vous permet de créer les statistiques de consommation des dérivés plasmatiques. Celles-ci peuvent être sauvegardées sous format Excel. Dans la partie supérieure de la fenêtre, vous pouvez définir les critères de recherche, par exemple l'intervalle de temps de la livraison, le demandeur ou le lot de dérivés plasmatiques pour une requête de la base de données. Si vous laissez un champ de saisie vide, le logiciel effectuera la recherche pour toutes les entrées de ce champ. Le tableau de la partie inférieure de la fenêtre affiche les entrées trouvées dans la base de données. Les données peuvent être sauvegardées sous format Excel pour un emploi ultérieur. Champs Code produit Dérivé plasmatique Cliquez sur le code produit. Cliquez sur le dérivé plasmatique. Si vous avez sélectionné un groupe de dérivés plasmatiques, vous pourrez choisir uniquement les dérivés plasmatiques appartenant à ce groupe. N° lot Cliquez sur un lot de dérivés plasmatiques. Si vous avez sélectionné un dérivé plasmatique, vous pourrez choisir uniquement les lots de dérivés plasmatiques appartenant à ce dérivé. Client Groupe Demandeur Affiche le client auquel appartient le dérivé plasmatique. Cliquez sur un groupe de demandeurs. Cliquez sur un demandeur. Si vous sélectionnez un groupe de demandeurs, vous pourrez choisir uniquement un demandeur appartenant à ce groupe de demandeurs. Date sortie de/à Saisissez la période pendant laquelle les dérivés plasmatiques ont été livrés. Boutons Rechercher Effacer filtre Cliquez sur Rechercher afin d'effectuer la recherche dans la banque de données sur la base des critères définis. Les demandes trouvées sont affichées dans le tableau. Cliquez sur le bouton Effacer filtre afin d'effacer les saisies dans les champs de recherche. Roche Diagnostics Manuel de l’utilisateur · 2.04.00 B-401 8 Statistiques cobas IT 5000 Statistiques consommation dérivés plasmatiques Dépôt de sang Tableau ID code Dérivé plasmatique Nº pharmaceutique central Affiche un numéro d'identification attribué au registre. Affiche le code du dérivé plasmatique. Affiche le numéro pharmaceutique central [Banque de données de l'IFA ("Informationsstelle für Arzneispezialitäten")]. N° lot Affiche la désignation du lot du dérivé plasmatique. Nombre Affiche le nombre de dérivés plasmatiques délivrés. Nom Prénom ID pat né(e) le nº de visite Rendu Affiche le nom du patient. Affiche le prénom du patient. Affiche le numéro d'identification du patient. Affiche la date de naissance du patient. Indique le numéro de la visite. Affiche la date et l'heure de livraison des dérivés plasmatiques. Rendu par Affiche l'utilisateur qui a délivré le dérivé plasmatique. Récepteur Affiche le nom de la personne qui a réceptionné le dérivé plasmatique. Demandeur Service Laboratoire/Dépôt Affiche le demandeur. Indique la spécialité du demandeur. Affiche le client auquel appartient le dérivé plasmatique. Roche Diagnostics B-402 Manuel de l’utilisateur · 2.04.00 Index 9 C Index . . . . . . . . . . . . . . . . . . . . . . . . . . . . . . . . . . . . . . . . . . . . . . C-3 cobas IT 5000 Dépôt de sang Index Numerics C 1re lecture – onglet dans la fenêtre Analyses, B–134 – onglet dans la fenêtre Saisie résultats, B–90 1re lecture RAC (onglet), B–136, B–284 2e, B–93 – lecture, B–135 2e lecture – onglet dans la fenêtre Analyses, B–135 – onglet dans la fenêtre Saisie résultats, B–90 2e lecture RAC (onglet), B–137, B–285 Caisse – onglet dans la fenêtre Créer demande, B–145 – onglet dans la fenêtre Modifier demande, B–148 clore – Demande n°, B–249 Clore demandes (composant), B–249 codage – entrée-sortie, B–60, B–61 Codage entrée-sortie (fenêtre incrustée), B–61 Codage E-S (composant), B–60 Code produit (fenêtre incrustée), B–29 Comment utiliser ce manuel, 1–7 Commentaire, B–91 Commentaire patient (onglet), B–192 Commentaires – onglet dans la fenêtre Détails pour poche de sang en stock, B–261 – onglet dans la fenêtre Saisir poche de sang, B–173 – sur patients, B–192 Commentaires pour demandes de ce patient (onglet), B–193 Composant – Composant, B–273 composants de groupes sanguins, B–11, B–12 Composants de groupes sanguins compatibles (fenêtre incrustée), B–11 configuration – nouvelle, B–72 Configuration du dépôt – Composant, B–69 Contacts, 4 Conteneur – Fenêtre incrustée, B–22 Contrôles – onglet dans la fenêtre Saisir poche de sang, B–173 – onglet de la fenêtre Détails de la poche de sang dans le registre du dépôt, B–356 créer – nouvel analyte à processus, B–43 – nouvelle attribution de profil, B–46 – nouvelle règle pour profil, B–52 Créer nouvelle attribution de profil (fenêtre), B–46 Créer nouvelle règle pour profil (fenêtre), B–52 A afficher – données, A–8 – postes de travail simultanément, A–31 afficher les données, A–8 afficher simultanément les postes de travail, A–31 aide, A–37 aide en ligne, A–37 Analyse, B–75 Analyses – fenêtre incrustée dans le composant Requêtes, B–130 – onglet, B–134, B–281 Analyses dans la demande – onglet, B–103 Anticorps – Fenêtre incrustée, B–64 – onglet dans la fenêtre Données principales du patient, B–192 – onglet dans la fenêtre Modifier patient, B–230 Antigène (onglet), B–170 Antigènes – testés, B–261 Antigènes testés – onglet dans la fenêtre Détails pour poche de sang en stock, B–261 – onglet de la fenêtre Détails de la poche de sang dans le registre du dépôt, B–356 Association (fenêtre incrustée), B–240 Attribuer – Poches de sang, B–156, B–239 Attribuer poches de sang (composant), B–239 Attribuer poches de sang pour patient (fenêtre), B–156 B boutons standard, A–30 D définir – périphériques, A–28 – type de compte rendu, A–29 Définir la couleur et la police de caractères, A–31 Roche Diagnostics Manuel de l’utilisateur · 2.04.00 C-3 cobas IT 5000 Dépôt de sang définir périphériques, A–28 définir type de compte rendu pour une demande complète, A–29 demande de transfert, B–332, B–337 demandes – transfert, B–329 Demandes de transfert (fenêtre incrustée), B–329 Demandes Liste de travail (fenêtre incrustée), B–250 Demandes pour patient (fenêtre), B–233 Dépôt de service, B–375 Dérivés plasmatiques – fenêtre, B–39 – Fenêtre incrustée, B–37 – Poste de travail, B–291 Dérivés plasmatiques dans registre dépôt (onglet), B–214 dérivés plasmatiques du registre du dépôt – Composant, B–297 – Fenêtre incrustée, B–298 Dernière – anamnèse, B–193 – onglet dans la fenêtre Créer demande, B–144 – onglet dans la fenêtre Modifier demande, B–147 Dernière anamnèse (onglet), B–193 Détails de la poche de sang – Composant, B–362 – Fenêtre incrustée, B–363 – onglet de la fenêtre Détail de la poche de sang dans le registre du dépôt, B–354 Détails pour poche de sang en stock (fenêtre), B–259 détermination de résultats – dans le dépôt de sang, B–48 Détermination de résultats du dépôt de sang (fenêtre), B–50 Détermination du résultat de dépôt de sang (fenêtre incrustée), B–48 Données de facturation (onglet), B–355 Données patient (onglet), B–228 Données principales – patient, B–191 Données principales du patient (onglet), B–191 E enregistrer – nouveau codage, B–62 – nouvelle saisie, B–59, B–65 Enregistrer nouveau codage (fenêtre), B–62 enregistrer nouvelle saisie – fenêtre dans le composant Anticorps, B–65 – fenêtre dans le composant Intensités réactionnelles, B–59 Enregistrer un nouvel analyte à processus (fenêtre), B–43 Épreuve croisée – externe, B–171 Épreuve croisée 1re lecture (onglet), B–139, B–287 Épreuve croisée 2e lecture (onglet), B–139 Épreuve croisée externe (onglet), B–171 Épreuves croisées – périmées, B–105, B–106 Épreuves croisées périmées – Composant, B–105 – Fenêtre incrustée, B–106 F Facturation – onglet dans la fenêtre Créer demande, B–145 – onglet dans la fenêtre Livrer poche de sang, B–166 – onglet dans la fenêtre Modifier demande, B–147 fenêtre cobas IT Solution, A–5 Fenêtre incrustée – Composant, B–252 Fiche de données principales patient (fenêtre), B–191 Fiches de données – patient, B–191 G Général – onglet dans la fenêtre Créer demande, B–143 – onglet dans la fenêtre Modifier demande, B–147 générale (onglet), B–169 gérer – poches de sang, B–301 Gestion – patient, B–181 Gestion des demandes, B–123 Gestion des patients (fenêtre incrustée), B–181 Gestion des poches de sang, B–301 graphiques, A–23 groupes de dérivés plasmatiques – fenêtre, B–35 – Fenêtre incrustée, B–34 groupes sanguins – Fenêtre incrustée, B–8 Groupes sanguins compatibles (composant), B–9 H Historique – patient, B–231 – Poches de sang, B–260 – poches de sang, B–175 Historique (onglet), B–192 Historique des résultats (onglet), B–194 Historique patient (fenêtre), B–155, B–231 Historique poche de sang – onglet dans la fenêtre Détails pour poche de sang en stock, B–260 Historique poche de sang (fenêtre), B–175 Roche Diagnostics C-4 Manuel de l’utilisateur · 2.04.00 cobas IT 5000 Dépôt de sang I Impression du compte rendu sérologique du groupe (fenêtre incrustée), B–112 Impression du compte rendu SG (composant), B–111 Impression fiche de données principales patient (fenêtre), B–217 Impression fiche de suivi des poches de sang – Composant, B–115 – Fenêtre incrustée, B–116 Impression poches de sang périmées – Fenêtre incrustée, B–373 Impression poches de sang préparées – Fenêtre incrustée, B–367 impression résultats (composant), B–108 Impression résultats d'analyse (fenêtre incrustée), B–109 Impression stock des poches de sang – Fenêtre incrustée, B–370 Incident transfusionnel – onglet, B–353 Incident transfusionnel avec poche de sang (fenêtre), B–357 Incidents transfusionnels (fenêtre incrustée), B–274 information de sécurité, 9 intensités réactionnelles – Composant, B–56 – Fenêtre incrustée, B–57 Inventaire – poches de sang, B–305 Inventaire poches de sang – Composant, B–305 – Fenêtre incrustée, B–306 L Lecture – 2e, B–90 lire – poches de sang, B–322, B–323 Lire poche de sang (composant), B–322 Lire poche de sang (fenêtre incrustée), B–323 Liste, B–78, B–84 Liste de travail en ligne du dépôt de sang (fenêtre incrustée), B–178 liste des résultats (onglet), B–102 Liste patients (fenêtre), B–176 Listes – patient, B–176 Livraison de – Dérivés plasmatiques, B–294 – Poches de sang, B–218, B–252, B–253 Livraison de dérivés plasmatiques (composant), B–293 Livraison de poches de sang – Fenêtre incrustée, B–253 Livrées – poches de sang, B–161 Livrer – Poches de sang, B–161 Livrer dérivés plasmatiques (fenêtre incrustée), B–294 Livrer poche de sang (fenêtre), B–161 Livrer poches de sang pour (fenêtre), B–218 logiciel – principaux éléments, A–6 lots – fenêtre dans le composant Dérivés plasmatiques, B–40 M Maintenance des composants de groupes sanguins compatibles (fenêtre), B–12 menus contextuels, A–24 Mode d'emploi – comment utiliser, 1–7 – conventions utilisées, 1–8 – trouver l'information, 1–7 Modifier – centre de coûts, B–174, B–226 – Demande n°, B–147 – valeurs affichées, B–9 modifier – données, A–16 – élément de livraison, B–326 – texte, A–25 Modifier centre de coûts – Fenêtre dans le composant Analyse, B–174, B–226 Modifier demande (fenêtre), B–147 Modifier élément de livraison (fenêtre), B–326 Modifier patient (fenêtre), B–227 Modifier valeurs affichées (fenêtre), B–9 Moniteur service – Composant, B–377 – Fenêtre incrustée, B–378 N Notes – onglet de la fenêtre Détails de la poche de sang dans le registre du dépôt, B–354 Nouvelle configuration (fenêtre), B–72 Nouvelle demande de transfert (fenêtre), B–332, B–337 O options d'affichage, A–31 P paramètres de routine, B–3 Paramètres de routine du dépôt de sang, B–3 Patient – Demande pour, B–233 – Historique, B–155 Roche Diagnostics Manuel de l’utilisateur · 2.04.00 C-5 cobas IT 5000 Dépôt de sang Patients – Composant, B–180 Périmées – poches de sang, B–360 personnes – Fenêtre incrustée, B–14 Poche de sang à livrer (onglet), B–161 Poches de sang – inventaire, B–306 – livrées, B–204 Poches de sang attribuées et poches de sang autologue (onglet), B–163 Poches de sang attribuées et réservées (onglet), B–198 Poches de sang dans registre dépôt (onglet), B–209 Poches de sang livrées (onglet), B–204 poches de sang périmées – Fenêtre incrustée, B–360 Processus – Poches de sang, B–354 R Rapport de transfusion (onglet), B–351 Rapports Crystal, A–26 Réactions transfusionnelles (onglet), B–352 Recherche demande (fenêtre), B–234 Rechercher – Demande n°, B–234 – fournisseur/fabricant/médecin, B–18 – Patients, B–149 – Poches de sang, B–120 – poches de sang, B–312, B–313 Rechercher le fournisseur/fabricant/ médecin (fenêtre), B–18 Rechercher patients (fenêtre), B–149 Rechercher poche de sang (fenêtre incrustée), B–313 Rechercher poches de sang – Composant, B–312 – fenêtre, B–120 registre du dépôt – Composant, B–341 – Fenêtre incrustée, B–342 Reprendre – Poches de sang, B–271 Reprendre (onglet), B–355 Reprendre poche de sang (fenêtre), B–271 Résultats – en ligne, B–100 – Historique, B–194 Résultats en attente, B–83 Résultats Online – Fenêtre incrustée, B–100 S Saisie de – Code produit, B–31 – commentaires pour validation demande, B–216 – conteneur, B–25 – données, A–16 – fournisseur/fabricant/médecin, B–16 – poches de sang, B–167 – prix, B–32 – Résultats, B–83, B–89 Saisie de commentaire pour validation demande (fenêtre), B–216 saisie résultat – Composant, B–83 – fenêtre, B–89 Saisir code produit (fenêtre), B–31 Saisir conteneur (fenêtre), B–25 Saisir et modifier les données, A–16 saisir le fournisseur/fabricant/médecin (fenêtre), B–16 Saisir poche de sang (fenêtre), B–167 Saisir prix (fenêtre), B–32 Saisir un conteneur par défaut (fenêtre), B–27 Sélection – onglet de la fenêtre Impression du compte rendu sérologique du groupe, B–112, B–113 sélectionner – données, A–11 – sous-composants, A–7 sélectionner le poste de travail, A–6 sélectionner les composants, A–7 sélectionner les données, A–11 sélectionner les sous-composants, A–7 Statistiques, B–381 Statistiques analyse – Composant, B–383 – Fenêtre incrustée, B–384 Statistiques consommation – Composant, B–390 – Fenêtre incrustée, B–391 Statistiques de consommation dérivés (composant), B–400 Statistiques de consommation dérivés (fenêtre incrustée), B–401 Statistiques de transfert – Composant, B–394 – Fenêtre incrustée, B–395 statistiques patient pour dérivés (composant), B–397 Statistiques service – Composant, B–387 – Fenêtre incrustée, B–388 Suspendre jusqu'à.... (fenêtre), B–74 Roche Diagnostics C-6 Manuel de l’utilisateur · 2.04.00 cobas IT 5000 Dépôt de sang T tableaux, A–17 tâches standard, A–6 Testé – antigènes, B–356 Traiter le texte, A–25 Transférer – poches de sang, B–328 Transférer poches de sang – Composant, B–328 Transfuser – Poches de sang, B–269 Transfuser poche de sang (fenêtre), B–269 Transfusion – Poches de sang, B–263 – poches de sang, B–262 Transfusion poche de sang (fenêtre incrustée), B–263 Transfusion poches de sang (composant), B–262 Transfusions du patient (fenêtre), B–232 U utiliser – des graphiques, A–23 – les menus contextuels, A–24 – les rapports Crystal, A–26 – les tableaux, A–17 V vérifier règles pour profil (fenêtre), B–54 Vue d'ensemble – onglet dans la fenêtre Analyses, B–140, B–288 vue d'ensemble des principaux éléments du logiciel, A–6 Roche Diagnostics Manuel de l’utilisateur · 2.04.00 C-7 cobas IT 5000 Dépôt de sang Roche Diagnostics C-8 Manuel de l’utilisateur · 2.04.00 ">
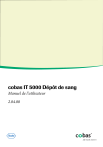
Lien public mis à jour
Le lien public vers votre chat a été mis à jour.