QTS 4.4.x
Guide de l’utilisateur
Version du document: 5
21/03/2021
Guide de l'utilisateur de QTS 4.4.x
Table des matières
1. Vue d'ensemble
Accès au NAS...............................................................................................................................................9
Accès au NAS à l'aide d'un navigateur...................................................................................................10
Accès au NAS à l’aide de Qfinder Pro....................................................................................................10
Accès au NAS via Qmanager.................................................................................................................10
Vérification en 2 étapes.......................................................................................................................... 11
À propos de QTS........................................................................................................................................ 13
Nouveautés de QTS 4.4.x.......................................................................................................................... 13
Navigation de QTS..................................................................................................................................... 14
Barre de tâches...................................................................................................................................... 14
Menu principal........................................................................................................................................ 23
Bureau.................................................................................................................................................... 25
Premiers pas...............................................................................................................................................29
2. Stockage et snapshots
Architecture de volume flexible QTS.......................................................................................................... 31
Paramètres globaux....................................................................................................................................32
Paramètres globaux de stockage........................................................................................................... 33
Paramètres globaux de disque / périphérique........................................................................................34
Paramètres globaux des snapshots....................................................................................................... 35
Stockage.....................................................................................................................................................36
Disques...................................................................................................................................................36
Volumes..................................................................................................................................................43
Pools de stockage.................................................................................................................................. 60
RAID....................................................................................................................................................... 67
Lecteurs à chiffrement automatique (SED)............................................................................................ 77
Unités d'extension.................................................................................................................................. 84
Unités d'extension.....................................................................................................................................105
Actions de l'unité d'extension............................................................................................................... 105
Récupération automatique de l'unité d'extension................................................................................. 105
Périphériques RAID externes QNAP....................................................................................................106
Boîtiers JBOD QNAP............................................................................................................................124
Qtier.......................................................................................................................................................... 125
Avantages Qtier....................................................................................................................................125
Exigences Qtier.................................................................................................................................... 127
Création Qtier....................................................................................................................................... 128
Gestion Qtier........................................................................................................................................ 131
Hiérarchisation à la demande...............................................................................................................136
Snapshots.................................................................................................................................................136
Limitations du stockage des snapshots................................................................................................137
Création de snapshot........................................................................................................................... 137
Gestion des snapshots......................................................................................................................... 139
Restauration de données de snapshot.................................................................................................141
Clonage de snapshot............................................................................................................................145
Snapshot Replica................................................................................................................................. 145
Accélération de cache.............................................................................................................................. 158
Exigences relatives à l'accélération du cache...................................................................................... 158
Création du cache SSD........................................................................................................................ 158
Développer le cache SSD.................................................................................................................... 160
Configuration des paramètres de cache SSD...................................................................................... 161
Cache manquant.................................................................................................................................. 162
1
Supprimer le cache SSD...................................................................................................................... 162
Stockage externe......................................................................................................................................163
Actions du périphérique de stockage externe...................................................................................... 163
Actions du disque de stockage externe................................................................................................163
Actions de partition de stockage externe..............................................................................................164
Formatage d'une partition de stockage externe................................................................................... 164
VJBOD (JBOD virtuel).............................................................................................................................. 166
Exigences de VJBOD........................................................................................................................... 166
Limitations de VJBOD.......................................................................................................................... 167
Reconnexion automatique VJBOD.......................................................................................................167
Création de VJBOD.............................................................................................................................. 167
Gestion de VJBOD............................................................................................................................... 171
VJBOD Cloud........................................................................................................................................... 175
Installation............................................................................................................................................ 175
Création de volume et de LUN de VJBOD Cloud.................................................................................175
Vue d'ensemble.................................................................................................................................... 188
Ressources de transfert....................................................................................................................... 192
Journaux d\'événements...................................................................................................................... 194
Licence................................................................................................................................................. 194
3. Paramètres système
Paramètres généraux............................................................................................................................... 197
Configuration des paramètres d'administration système......................................................................197
Configuration des paramètres d'heure................................................................................................. 198
Configuration de l'heure d'été...............................................................................................................199
Configuration des paramètres de page de code.................................................................................. 200
Configuration des paramètres régionaux............................................................................................. 200
Configuration de l'écran de connexion................................................................................................. 200
Sécurité.....................................................................................................................................................201
Configuration de la liste Autoriser/Refuser........................................................................................... 201
Configuration de la protection d'accès IP............................................................................................. 202
Configuration de la protection d'accès aux comptes............................................................................ 202
Clé privée et certificat........................................................................................................................... 203
Configuration de la stratégie de mot de passe..................................................................................... 204
Matériel..................................................................................................................................................... 205
Configuration des paramètres matériels généraux...............................................................................205
Configuration des paramètres d'alerte audio........................................................................................206
Configuration des paramètres des ventilateurs intelligents.................................................................. 206
Batterie d'appoint (BBU).......................................................................................................................207
Configuration des paramètres des cartes d’extension......................................................................... 208
Alimentation.............................................................................................................................................. 208
Mode EuP.............................................................................................................................................208
Sortie de veille sur réseau (WOL)........................................................................................................ 209
Rétablissement d'alimentation..............................................................................................................209
Planification d'alimentation................................................................................................................... 209
Mise à jour du firmware............................................................................................................................ 210
Recherche de mises à jour automatiques............................................................................................ 210
Mise à jour manuelle du firmware.........................................................................................................211
Mise à jour du firmware à l'aide de Qfinder Pro....................................................................................211
Sauvegarde/Restauration......................................................................................................................... 213
Sauvegarde des paramètres système..................................................................................................213
Restauration des paramètres système.................................................................................................213
Réinitialisation et restauration des paramètres d'usine par défaut du système................................... 213
Périphérique externe................................................................................................................................ 216
Imprimante USB................................................................................................................................... 216
Alimentation sans interruption (ASI)..................................................................................................... 217
État du système........................................................................................................................................ 219
2
Guide de l'utilisateur de QTS 4.4.x
Journaux système.....................................................................................................................................220
Journaux des évènements système..................................................................................................... 220
Journaux de connexions au système................................................................................................... 221
Utilisateurs en ligne.............................................................................................................................. 222
Gestion de client Syslog....................................................................................................................... 222
Moniteur de ressources............................................................................................................................ 222
4. Réglages de privilège
Utilisateurs................................................................................................................................................ 224
Comptes d'utilisateur par défaut...........................................................................................................224
Créer un utilisateur local.......................................................................................................................224
Créer plusieurs utilisateurs................................................................................................................... 226
Listes de comptes d'utilisateur............................................................................................................. 227
Importer les utilisateurs........................................................................................................................ 228
Exporter des utilisateurs....................................................................................................................... 229
Modification des informations sur les comptes d'utilisateur..................................................................230
Supprimer des utilisateurs.................................................................................................................... 232
Dossiers Home..................................................................................................................................... 232
Groupes d'utilisateurs............................................................................................................................... 233
Groupes d'utilisateur par défaut........................................................................................................... 233
Créer un groupe d’utilisateurs.............................................................................................................. 233
Modification des informations sur les groupes d'utilisateurs................................................................ 234
Supprimer des groupes d'utilisateurs................................................................................................... 235
Dossiers partagés.....................................................................................................................................236
Dossiers partagés par défaut............................................................................................................... 236
Créer un dossier partagé......................................................................................................................236
Modification des propriétés du dossier partagé....................................................................................239
Actualisation d'un dossier partagé........................................................................................................242
Suppression de dossiers partagés....................................................................................................... 242
Dossiers partagés de snapshots.......................................................................................................... 242
Dossiers de partage ISO...................................................................................................................... 245
Autorisations du dossier partagé.......................................................................................................... 248
Agrégation des dossiers....................................................................................................................... 251
Chiffrement de dossiers partagés.........................................................................................................254
Accès au dossier partagé..................................................................................................................... 257
Quota........................................................................................................................................................ 262
Activation des quotas........................................................................................................................... 262
Modifier les paramètres de quota......................................................................................................... 263
Exporter les paramètres de quota........................................................................................................ 263
Conflits de quotas.................................................................................................................................263
Sécurité du domaine.................................................................................................................................264
Authentification Active Directory (AD).................................................................................................. 265
Authentification LDAP...........................................................................................................................267
Gestion AD et LDAP.............................................................................................................................269
Contrôleur de domaine............................................................................................................................. 271
Activation d'un contrôleur de domaine................................................................................................. 271
Réinitialisation d'un contrôleur de domaine..........................................................................................272
Comptes d'utilisateur de domaine par défaut....................................................................................... 272
Création d'un utilisateur de domaine.................................................................................................... 273
Création de plusieurs utilisateurs de domaine......................................................................................274
Listes des comptes d'utilisateur de domaine........................................................................................275
Modification des informations sur les comptes d'utilisateur de domaine..............................................277
Suppression d'utilisateurs de domaine.................................................................................................278
Groupes d'utilisateurs de domaine....................................................................................................... 278
Ordinateurs...........................................................................................................................................280
DNS...................................................................................................................................................... 282
Sauvegarde/Restauration.....................................................................................................................284
3
5. Réseau et services de fichiers
Accès réseau............................................................................................................................................ 286
Association aux services...................................................................................................................... 286
Proxy.................................................................................................................................................... 286
Ports de service........................................................................................................................................ 287
Win/Mac/NFS............................................................................................................................................288
Réseaux Microsoft................................................................................................................................288
Réseau Apple....................................................................................................................................... 291
Service NFS......................................................................................................................................... 291
Telnet/SSH................................................................................................................................................291
Configuration des connexions Telnet....................................................................................................291
Configuration des connexions SSH......................................................................................................292
Modification des autorisations d'accès SSH.........................................................................................292
SNMP........................................................................................................................................................292
Configuration des paramètres SNMP...................................................................................................292
Base d'informations de gestion NMP (MIB) SNMP.............................................................................. 294
Découverte de services............................................................................................................................ 295
Service de découverte UPnP............................................................................................................... 295
Bonjour................................................................................................................................................. 295
Corbeille de réseau...................................................................................................................................295
Configuration de la corbeille réseau..................................................................................................... 295
Suppression de tous les fichiers de la Corbeille réseau.......................................................................296
Restriction de l'accès à la Corbeille réseau..........................................................................................296
6. File Station
Vue d'ensemble........................................................................................................................................ 297
À propos de File Station....................................................................................................................... 297
Configuration nécessaire......................................................................................................................297
Formats de fichier pri en charge...........................................................................................................298
Parties de l'interface utilisateur.............................................................................................................298
Paramètres........................................................................................................................................... 302
Opérations sur les fichiers........................................................................................................................ 305
Télécharger un fichier en amont...........................................................................................................307
Télécharger un fichier...........................................................................................................................307
Ouvrir un fichier.................................................................................................................................... 308
Ouvrir des fichiers Microsoft Word, Excel et PowerPoint à l’aide de l’extension Chrome.................... 308
Ouvrir un fichier texte à l’aide de Text Editor........................................................................................ 309
Afficher un fichier dans Google Docs................................................................................................... 309
Afficher un fichier dans Microsoft Office Online....................................................................................310
Ouvrir des fichiers image à l’aide d’Image2PDF.................................................................................. 310
Afficher les propriétés du fichier............................................................................................................311
Modifier les autorisations du fichier...................................................................................................... 311
Trier les fichiers.................................................................................................................................... 312
Copier un fichier................................................................................................................................... 313
Déplacer un fichier................................................................................................................................314
Renommer un fichier............................................................................................................................ 315
Supprimer un fichier............................................................................................................................. 315
Restaurer un fichier supprimé.............................................................................................................. 316
Monter un fichier ISO............................................................................................................................316
Démonter un fichier ISO....................................................................................................................... 317
Compresser un fichier.......................................................................................................................... 317
Extraire des fichiers ou des dossiers compressés............................................................................... 318
Partager un fichier ou un dossier par e-mail.........................................................................................319
Partager un fichier ou un dossier sur un réseau social........................................................................ 321
Partager un fichier ou un dossier à l’aide des liens de partage............................................................323
4
Guide de l'utilisateur de QTS 4.4.x
Partager un fichier ou un dossier avec un utilisateur du NAS.............................................................. 325
Lire un fichier audio.............................................................................................................................. 327
Lire un fichier vidéo.............................................................................................................................. 327
Lecture d'un fichier vidéo à l'aide du lecteur CAYIN MediaSign...........................................................328
Ouvrir une image 360° ou un fichier vidéo........................................................................................... 328
Diffuser vers un lecteur multimédia réseau.......................................................................................... 329
Ajouter un fichier au dossier Transcodage........................................................................................... 329
Annuler ou supprimer le transcodage...................................................................................................330
Afficher les informations de transcodage............................................................................................. 331
Opérations sur les dossiers...................................................................................................................... 331
Télécharger un dossier en amont.........................................................................................................332
Téléchargement en amont d'un dossier par glisser-déposer............................................................... 333
Afficher les propriétés du dossier......................................................................................................... 333
Afficher les informations de stockage...................................................................................................334
Modifier les autorisations du dossier.................................................................................................... 335
Afficher les dossiers Qsync.................................................................................................................. 336
Gérer les liens de partage.................................................................................................................... 336
Afficher des fichiers et des dossiers partagés avec moi.......................................................................337
Créer un dossier................................................................................................................................... 337
Copier un dossier................................................................................................................................. 338
Créer un raccourci vers le bureau........................................................................................................ 338
Ajouter un dossier aux favoris.............................................................................................................. 339
Supprimer un dossier des favoris......................................................................................................... 339
Compresser un dossier........................................................................................................................ 340
Supprimer un dossier........................................................................................................................... 341
Créer un dossier partagé......................................................................................................................341
Créer un dossier partagé de snapshots............................................................................................... 343
Partager de l’espace avec un nouvel utilisateur................................................................................... 345
Ajouter un dossier au dossier Transcodage......................................................................................... 346
Annuler ou supprimer le transcodage...................................................................................................347
Verrouiller ou déverrouiller un dossier partagé chiffré.......................................................................... 347
Conserver un dossier ou un fichier dans le cache réservé...................................................................348
Supprimer un dossier dans le cache réservé....................................................................................... 349
7. myQNAPcloud
Premiers pas.............................................................................................................................................351
Configuration du compte...........................................................................................................................351
Créer un QNAP ID avec un e-mail ou un numéro de téléphone.......................................................... 351
Enregistrer un appareil dans myQNAPcloud........................................................................................352
Installer myQNAPcloud Link.................................................................................................................353
Vue d'ensemble........................................................................................................................................ 353
Configurer le réacheminement de port..................................................................................................... 354
Configuration des paramètres DDNS....................................................................................................... 354
Configurer les services publiés.................................................................................................................355
Activer myQNAPcloud Link.......................................................................................................................356
Configurer les contrôles d’accès aux appareils........................................................................................ 356
Installer un certificat SSL.......................................................................................................................... 357
8. App Center
Vue d'ensemble........................................................................................................................................ 359
Panneau gauche.................................................................................................................................. 359
Barre d'outils.........................................................................................................................................359
Zone principale..................................................................................................................................... 360
Opérations des applis............................................................................................................................... 361
Afficher les informations des applis...................................................................................................... 361
Installer une appli depuis App Center...................................................................................................361
5
Installer une appli manuellement..........................................................................................................362
Mettre à jour une appli..........................................................................................................................362
Mettre à jour plusieurs applis par lots...................................................................................................363
Activer ou désactiver une appli.............................................................................................................363
Migrer une appli....................................................................................................................................363
Accorder ou refuser l’accès utilisateur à une appli............................................................................... 364
Désinstaller une appli........................................................................................................................... 364
Paramètres de l'App Center......................................................................................................................364
Ajouter un référentiel d’applications..................................................................................................... 365
Configurer les paramètres de mise à jour des applis........................................................................... 365
Signatures numériques.........................................................................................................................366
Activer l’installation d’applis sans signatures numériques valides........................................................366
9. Réseau et commutateur virtuel
À propos de Réseau et commutateur virtuel............................................................................................ 367
Mode standard et avancé..................................................................................................................... 367
Vue d'ensemble........................................................................................................................................ 367
Interfaces.................................................................................................................................................. 368
Adresse IP............................................................................................................................................ 368
DNS...................................................................................................................................................... 370
LAN virtuels (VLAN)............................................................................................................................. 371
Agrégation de ports.............................................................................................................................. 372
Passerelle par défaut du système........................................................................................................ 374
USB QuickAccess................................................................................................................................ 374
Wi-Fi..................................................................................................................................................... 376
Thunderbolt.......................................................................................................................................... 385
Commutateurs virtuels..............................................................................................................................387
Créer un commutateur virtuel en mode Standard................................................................................ 388
Créer un commutateur virtuel en mode Avancé................................................................................... 388
Créer un commutateur virtuel en mode Commutation définie par logiciel............................................392
Serveur DHCP ......................................................................................................................................... 392
Création d'un serveur DHCP ............................................................................................................... 393
RADVD................................................................................................................................................. 396
Chemin..................................................................................................................................................... 398
Créer un chemin statique..................................................................................................................... 399
DDNS........................................................................................................................................................400
Ajouter un service DDNS......................................................................................................................400
10. iSCSI et Fibre Channel
Limites de stockage.................................................................................................................................. 401
Limites de stockage iSCSI....................................................................................................................401
Limites de stockage Fibre Channel...................................................................................................... 401
Paramètres globaux iSCSI et Fibre Channel............................................................................................401
LUN...........................................................................................................................................................401
Types de LUN QTS.............................................................................................................................. 402
Création d'un LUN basé sur des blocs................................................................................................. 402
Création d'un LUN basé sur des fichiers.............................................................................................. 404
iSCSI.........................................................................................................................................................406
Débuter avec iSCSI.............................................................................................................................. 406
Optimisation des performances iSCSI..................................................................................................406
Stockage iSCSI.................................................................................................................................... 407
Disque distant.......................................................................................................................................415
Fibre Channel........................................................................................................................................... 418
Ports FC............................................................................................................................................... 418
Stockage FC.........................................................................................................................................421
Alias WWPN FC................................................................................................................................... 423
6
Guide de l'utilisateur de QTS 4.4.x
Importation/Exportation de LUN............................................................................................................... 425
Création d'une tâche d'exportation de LUN..........................................................................................426
Importation d'un LUN à partir d'un fichier image.................................................................................. 427
Actions de travail d'importation / exportation de LUN...........................................................................429
Statut du travail d'importation / exportation de LUN............................................................................. 429
11. Outil de profilage SSD
Surprovisionnement SSD......................................................................................................................... 430
Surprovisionnement supplémentaire de SSD.......................................................................................430
Tests de surprovisionnement SSD............................................................................................................430
Création d'un test de surprovisionnement SSD....................................................................................430
Vérification................................................................................................................................................ 432
Rapports de test....................................................................................................................................... 432
Actions du rapport de test.....................................................................................................................433
Informations sur le rapport de test........................................................................................................433
Paramètres............................................................................................................................................... 433
12. Multimédia
HybridDesk Station (HD Station).............................................................................................................. 434
Installation de HD Station..................................................................................................................... 435
Configuration de HD Station.................................................................................................................436
Applications de HD Station...................................................................................................................437
Utilisation de HD Player dans HD Station............................................................................................ 437
Serveur multimédia DLNA........................................................................................................................ 437
Activation du serveur multimédia DLNA............................................................................................... 437
Configuration du serveur multimédia DLNA......................................................................................... 438
Media Streaming Add-on.......................................................................................................................... 438
Configuration des paramètres généraux.............................................................................................. 439
Configuration des paramètres de navigation........................................................................................440
Configuration des récepteurs multimédia............................................................................................. 440
Multimedia Console.................................................................................................................................. 441
Vue d'ensemble.................................................................................................................................... 441
Gestion du contenu.............................................................................................................................. 442
Indexation............................................................................................................................................. 443
Génération des miniatures................................................................................................................... 444
Transcodage.........................................................................................................................................447
Suite des applis multimédia..................................................................................................................453
13. Centre de notifications
Vue d'ensemble........................................................................................................................................ 456
File d'attente et historique des notifications.............................................................................................. 456
File d'attente......................................................................................................................................... 456
Historique............................................................................................................................................. 456
Compte de service et couplage des appareils..........................................................................................457
Notifications par email.......................................................................................................................... 458
Notifications par SMS........................................................................................................................... 461
Notifications par messagerie instantanée.............................................................................................463
Notifications push................................................................................................................................. 466
Règles des notifications système............................................................................................................. 468
Notifications d'événements...................................................................................................................468
Notifications d'alertes........................................................................................................................... 472
Paramètres............................................................................................................................................... 475
Activer Envoyer les données de notification à QNAP...........................................................................476
Désactiver Envoyer les données du Centre de notifications à QNAP.................................................. 476
Réglages des notifications générales....................................................................................................... 476
Journaux du système................................................................................................................................477
7
14. Licence
À propos des licences QNAP................................................................................................................... 479
Types et plans de licence..................................................................................................................... 479
Période de validité................................................................................................................................ 479
Portails des licences et utilitaire................................................................................................................480
Software Store......................................................................................................................................480
License Center..................................................................................................................................... 480
License Manager.................................................................................................................................. 480
Acheter une licence en utilisant le QNAP ID............................................................................................ 481
Activation de la licence............................................................................................................................. 482
Activer une licence en utilisant le QNAP ID..........................................................................................483
Activer une licence en utilisant une clé de licence............................................................................... 484
Activer une licence en utilisant une clé de produit ou une PAK............................................................485
Activer une licence hors ligne...............................................................................................................486
Désactivation de la licence....................................................................................................................... 487
Désactiver une licence en utilisant le QNAP ID....................................................................................488
Désactiver une licence hors ligne.........................................................................................................489
Extension de licence.................................................................................................................................490
Étendre une licence en utilisant QNAP ID............................................................................................490
Étendre une licence hors ligne en utilisant une licence non utilisée.....................................................491
Étendre une licence hors ligne en utilisant une clé de produit............................................................. 492
Mettre à niveau une licence......................................................................................................................493
Afficher les informations des licences.......................................................................................................495
Récupérer des licences............................................................................................................................ 496
Transférer une licence vers le nouveau Serveur de licence QNAP..........................................................496
Supprimer une licence.............................................................................................................................. 497
15. Malware Remover
À propos de Malware Remover................................................................................................................ 498
Vue d'ensemble........................................................................................................................................ 498
Exécuter une recherche de logiciels malveillants..................................................................................... 498
Exécuter une analyse planifiée.................................................................................................................499
Paramètres............................................................................................................................................... 499
Configurer Malware Remover...............................................................................................................499
16. Centre d'assistance
Vue d'ensemble........................................................................................................................................ 502
Configuration des paramètres.............................................................................................................. 502
Demande d'assistance..............................................................................................................................503
Soumission d'un ticket..........................................................................................................................503
Support à distance....................................................................................................................................504
Activation de l'assistance à distance.................................................................................................... 504
Extension du support à distance.......................................................................................................... 504
Désactivation du support à distance.....................................................................................................505
Outil de diagnostic.................................................................................................................................... 505
Téléchargement des journaux.............................................................................................................. 505
Exécution d'un test du disque dur en mode veille................................................................................ 505
Exécution d'un test de stress du disque dur.........................................................................................506
8
Guide de l'utilisateur de QTS 4.4.x
1. Vue d'ensemble
Accès au NAS
Méthode
Navigateur web
Description
Vous pouvez accéder au NAS en utilisant
n'importe quel ordinateur sur le même
réseau si vous avez les informations
suivantes :
Configuration requise
• Ordinateur connecté au même réseau
que le NAS
• Navigateur web
• Nom du NAS (exemple : http://
exemple123/) ou adresse IP
• Informations d'identification
d'ouverture de session d'un compte
d'utilisateur valide
Pour plus de détails, voir Accès au NAS à
l'aide d'un navigateur.
Qfinder Pro
Qmanager
Explorateur
(Windows)
Finder (macOS)
Qfinder Pro est un utilitaire de bureau qui
vous permet de localiser et d'accéder aux
NAS QNAP sur un réseau spécifique.
L'utilitaire prend en charge Windows,
macOS, Linux et Chrome OS.
Pour plus de détails, voir Accès au NAS à
l’aide de Qfinder Pro.
• Ordinateur connecté au même réseau
que le NAS
Qmanager est une application mobile qui
permet aux administrateurs de gérer et de
surveiller les NAS sur le même réseau.
Pour télécharger Qmanager, accédez à
l'App Store d'Apple ou au Google Play
Store.
Pour plus de détails, voir Accès au NAS
via Qmanager.
• Appareil mobile connecté au même
réseau que le NAS
Vous pouvez mapper un dossier partagé
du NAS en tant que lecteur réseau pour
accéder facilement aux fichiers à l'aide de
l'Explorateur.
Pour plus de détails sur le mappage des
dossiers partagés, voir Mappage d'un
dossier partagé sur un ordinateur
Windows.
• Ordinateur Windows connecté au
même réseau que le NAS
Vous pouvez monter un dossier partagé
du NAS en tant que lecteur réseau pour
accéder facilement aux fichiers à l'aide du
Finder.
Pour plus de détails sur le montage des
dossiers partagés, voir Mappage d'un
dossier partagé sur un ordinateur
Windows.
• Navigateur web
• Qfinder Pro
• Qmanager
• Qfinder Pro
• Ordinateur Mac connecté au même
réseau que le NAS
• Qfinder Pro
Vue d'ensemble 9
Guide de l'utilisateur de QTS 4.4.x
Accès au NAS à l'aide d'un navigateur
1. Vérifiez que votre ordinateur est connecté au même réseau que le NAS.
2. Ouvrez un navigateur web sur votre ordinateur.
3. Tapez l'adresse IP du NAS dans la barre d'adresse.
Conseil
Si vous ne connaissez pas l'adresse IP du NAS, vous pouvez le localiser à l'aide de Qfinder
Pro.
Pour plus de détails, voir Accès au NAS à l’aide de Qfinder Pro.
L'écran de connexion QTS apparaît.
4. Spécifiez votre nom d’utilisateur et mot de passe.
5. Cliquez sur Se connecter.
Le bureau QTS apparaît.
Accès au NAS à l’aide de Qfinder Pro
1. Installez Qfinder Pro sur un ordinateur qui est connecté au même réseau que le NAS.
Conseil
Pour télécharger Qfinder Pro, allez à l’adresse https://www.qnap.com/en/utilities.
2. Ouvrez Qfinder Pro.
Qfinder Pro recherchera automatiquement tous les NAS QNAP présents sur le réseau.
3. Localisez le NAS dans la liste et puis double-cliquez sur son nom ou adresse IP.
L'écran de connexion de QTS s’ouvre dans le navigateur web par défaut.
4. Spécifiez votre nom d’utilisateur et mot de passe.
5. Cliquez sur Connexion.
Le bureau QTS apparaît.
Accès au NAS via Qmanager
1. Installer Qmanager sur un appareil Android ou iOS.
Conseil
Pour télécharger Qmanager, accédez à l'App Store d'Apple ou au Google Play Store.
2. Ouvrez Qmanager.
3. Appuyez sur Ajouter un NAS.
Qmanager recherche automatiquement tous les NAS QNAP sur le réseau.
4. Localisez le NAS dans la liste et puis appuyez sur son nom ou adresse IP.
5. Spécifiez votre nom d’utilisateur et mot de passe.
6. Facultatif : Si votre appareil mobile et votre NAS ne sont pas connectés au même sous-réseau,
effectuez l'une des actions suivantes.
Vue d'ensemble 10
Guide de l'utilisateur de QTS 4.4.x
Action
Ajouter le NAS manuellement
Étapes
a. Appuyez sur Ajouter un NAS manuellement.
b. Fournissez les informations suivantes :
• Nom d'hôte ou adresse IP du NAS
• Mot de passe du compte admin
c. Appuyez sur Enregistrer.
Se connecter avec un QID
a. Appuyez sur Se connecter avec un QID.
b. Fournissez les informations suivantes :
• Adresse électronique que vous avez utilisée pour créer
votre compte QNAP
• Mot de passe de votre compte QNAP
c. Appuyez sur Se connecter.
d. Localisez le NAS dans la liste et puis appuyez sur son nom ou
adresse IP.
Vérification en 2 étapes
La vérification en 2 étapes améliore la sécurité des comptes d'utilisateur. Lorsque la fonctionnalité est
activée, les utilisateurs doivent spécifier un code de sécurité à six chiffres en plus des informations
d'identification du compte lors du processus de connexion.
Pour utiliser la validation en deux étapes, vous devez installer une application d'authentification sur votre
appareil mobile. L'application doit intégrer des services de vérification basés sur l'algorithme TOTP (Timebased One-Time Password Algorithm). QTS prend en charge Google Authenticator (pour Android, iOS et
BlackBerry) et Authenticator (pour Windows Phone).
Activer la vérification en 2 étapes
1. Installez l'application d'authentification sur votre appareil mobile.
QTS prend en charge les applications suivantes :
• Google Authenticator : Android, iOS et BlackBerry
• Authenticator : Windows Phone
2. Vérifiez que l'heure système du NAS et de l'appareil mobile sont synchronisée.
Conseil
QNAP recommande de se connecter à un serveur NTP pour s’assurer que la norme du NAS
est bien le temps universel coordonné (UTC).
3. Dans QTS, accédez à Options > Vérification en deux étapes.
4. Cliquez sur Démarrer.
La fenêtre Vérification en deux étapes s'ouvre.
5. Ouvrez l'application d'authentification sur votre téléphone mobile.
Vue d'ensemble 11
Guide de l'utilisateur de QTS 4.4.x
6. Configurez l'application en scannant le code QR ou en spécifiant la clé de sécurité affichée dans la
fenêtre Vérification en deux étapes.
7. Dans la fenêtre Vérification en deux étapes, cliquez sur Suivant.
L'écran Confirmer les paramètres de vérification en deux étapes s'affiche.
8. Indiquez le code de sécurité généré par l'application d'authentification.
9. Sélectionnez une méthode de vérification alternative qui sera utilisée chaque fois que votre appareil
mobile est inaccessible.
Méthode
Étapes
Répondre à une question de sécurité.
Code de sécurité par e-mail :
Sélectionnez l'une des options ou fournissez votre propre question
de sécurité.
a. Accédez au Panneau de configuration > Centre de
notifications > Compte de service et jumelage d'appareil >
E-mail.
b. Vérifiez que le serveur SMTP est correctement configuré.
10. Cliquez sur Terminer.
Connexion à QTS avec la validation en deux étapes
1. Spécifiez votre nom d’utilisateur et mot de passe.
2. Indiquez le code de sécurité généré par l'application d'authentification installée sur votre appareil
mobile.
3. Facultatif : Si votre appareil mobile est inaccessible, cliquez sur Vérifier autrement.
4. Spécifiez la réponse à la question de sécurité.
5. Cliquez sur Connexion.
Désactiver la vérification en 2 étapes
Situation
Les utilisateurs sont exclus
de leurs comptes.
Action utilisateur
Étapes
Les administrateurs peuvent
désactiver la validation en
deux étapes à partir du
Panneau de configuration.
1. Allez dans Panneau de configuration >
Privilège > Utilisateurs.
2. Identifiez un utilisateur verrouillé, puis
cliquez sur
.
3. Décochez Vérification en 2 étapes.
4. Cliquez sur OK.
Vue d'ensemble 12
Guide de l'utilisateur de QTS 4.4.x
Situation
Action utilisateur
Un administrateur est bloqué Un administrateur doit
et aucun autre administrateur restaurer les paramètres
ne peut accéder au compte. d'usine par défaut.
Étapes
Appuyez sur le bouton RESET à l’arrière du
NAS pendant trois secondes.
Le NAS restaure le mot de passe
administrateur par défaut et les paramètres
réseau.
Remarque
Pour des informations sur le mot
de passe administrateur par
défaut, consultez Sauvegarde/
Restauration.
Avertissement
Appuyer sur le bouton RESET
pendant 10 secondes réinitialise
tous les paramètres et supprime
toutes les données sur le NAS.
À propos de QTS
QTS est un système d'exploitation basé sur Linux qui exécute des applications pour la gestion de fichiers, la
virtualisation, la surveillance, le multimédia et d'autres objectifs. Le noyau et les divers services optimisés
gèrent efficacement les ressources système, prennent en charge les applications et protègent vos données.
QTS dispose également d'utilitaires intégrés qui étendent les fonctionnalités et améliorent les performances
du NAS.
L'interface utilisateur multi-fenêtres et multitâche vous aide à gérer le NAS, les comptes d'utilisateur, les
données et les applis. Dès son premier démarrage, QTS propose des fonctionnalités intégrées qui vous
permettent de stocker et de partager facilement des fichiers. QTS contient également l'App Center, qui
propose des applications téléchargeables supplémentaires pour personnaliser le NAS et améliorer les flux
de travail des utilisateurs.
Nouveautés de QTS 4.4.x
• Modification des paramètres d’autorisation et de droit d'accès aux dossiers pour les dossiers partagés
SMB et NFS montés.
• Malware Remover est désormais un utilitaire intégré à QTS.
• Réseau et commutateur virtuel prend maintenant en charge la virtualisation des entrées/sorties à
racine unique (SR-IOV).
• Désormais, les utilisateurs peuvent envoyer des données d'utilisation à QNAP pour aider à optimiser la
conception du produit et à améliorer l’expérience utilisateur.
• Les utilisateurs peuvent maintenant choisir de récupérer leur mot de passe via une notification par email s’ils l’ont oublié.
• File Station prend désormais en charge les images HEIC et HEIF.
• VJBOD Cloud prend désormais en charge plus de services de stockage en cloud.
Pour des détails sur les nouvelles fonctionnalités et améliorations, rendez-vous sur https://
www.qnap.com/en/release-notes/.
Vue d'ensemble 13
Guide de l'utilisateur de QTS 4.4.x
Navigation de QTS
Barre de tâches
Num
éro
Élément
Actions possibles de l'utilisateur
1
Afficher le bureau
Cliquez sur le bouton pour réduire ou restaurer toutes les fenêtres
ouvertes.
2
Menu principal
Cliquez sur le bouton pour ouvrir le panneau du Menu principal
sur le côté gauche du bureau.
3
Rechercher
• Tapez les mots clés pour localiser les paramètres, les
applications et le contenu d'aide.
• Cliquez sur une entrée dans les résultats de la recherche pour
ouvrir l'application, l'utilitaire système ou la fenêtre du Centre
d'assistance.
Si l'application n'est pas encore installée, QTS ouvre l'écran
de téléchargement correspondant dans la fenêtre App
Center.
4
Contrôle de volume
Remarque
Cette fonctionnalité est
uniquement disponible
sur les modèles avec
certaines spécifications
matérielles.
Cliquez sur le bouton pour voir ce qui suit :
• Volume multimédia : Cliquez sur le curseur et faites-le glisser
pour régler le volume audio des applications utilisant le hautparleur intégré ou le port de sortie de ligne.
• HD Station
• Music Station
• OceanKTV
• Volume des alertes audio : Cliquez sur le curseur et faites-le
glisser pour régler le volume des alertes audio du système.
5
Tâches en arrière-plan
• Placez le pointeur de la souris sur le bouton pour voir le
nombre de tâches en arrière-plan en cours d'exécution. Par
exemple, les tâches d'arrière-plan peuvent être la sauvegarde
de fichiers et la conversion multimédia.
• Cliquez sur le bouton pour voir les détails suivants pour
chaque tâche d'arrière-plan :
• Nom de la tâche
• Description de la tâche
• Progression (pourcentage d'avancement)
• Cliquez sur
pour arrêter une tâche.
Vue d'ensemble 14
Guide de l'utilisateur de QTS 4.4.x
Num
éro
6
Élément
Périphériques externes
Actions possibles de l'utilisateur
• Placez le pointeur de la souris sur le bouton pour afficher le
nombre de périphériques de stockage externes et
d'imprimantes connectés aux ports USB et SATA du NAS.
• Cliquez sur le bouton pour voir les détails de chaque
périphérique connecté.
• Cliquez sur un périphérique répertorié pour ouvrir File Station
et afficher le contenu de l'appareil.
7
Notifications d'événements
• Placez le pointeur de la souris sur le bouton pour voir le
nombre d'erreurs, d'avertissements et de notifications récents.
• Cliquez sur le bouton pour afficher les détails suivants pour
chaque événement :
• Type d'événement
• Description
• Affichage de l’heure
• Nombre d'instances
• Cliquez sur une entrée de liste pour afficher l'utilitaire ou
l'écran d'application associé.
Cliquer sur une entrée de journal d'avertissement ou d'erreur
ouvre la fenêtre Journaux système.
• Cliquez sur Plus>> pour ouvrir la fenêtre Journaux système.
• Cliquez sur Effacer tout pour supprimer toutes les entrées de
liste.
Conseil
Vous pouvez créer des règles de notification à
l'aide du Centre de notifications. Pour des détails,
voir Règles des notifications système.
8
Options
Cliquez sur l'image de votre profil pour ouvrir l'écran Options.
Pour des détails, voir Options.
Vue d'ensemble 15
Guide de l'utilisateur de QTS 4.4.x
Num
éro
9
Élément
[USER_NAME]
Actions possibles de l'utilisateur
Cliquez sur le bouton pour voir la dernière heure de connexion et
les éléments de menu suivants :
• Options : Ouvre la fenêtre Options
Pour des détails, voir Options.
• Veille : Maintient le NAS allumé, mais réduit considérablement
la consommation d'énergie
Cette fonctionnalité est uniquement disponible sur les
modèles avec certaines spécifications matérielles.
• Redémarrer : Redémarre le NAS
• Arrêter : Arrête QTS puis éteint le NAS
Conseil
Vous pouvez également éteindre le NAS en
utilisant l'une des méthodes suivantes :
• Maintenez enfoncé le bouton d'alimentation
pendant 1,5 secondes.
• Ouvrez Qfinder Pro puis allez dans Outils >
Éteindre l'appareil .
• Ouvrez Qmanager et allez dans Menu > Outils
système > Système. Appuyez sur Arrêter.
• Déconnexion : Déconnecte l'utilisateur de la session en cours
Vue d'ensemble 16
Guide de l'utilisateur de QTS 4.4.x
Num
éro
10
Élément
Plus
Actions possibles de l'utilisateur
Cliquez sur le bouton pour afficher les éléments de menu
suivants :
• Aide : Affiche les liens vers le Guide de démarrage rapide, le
Guide de virtualisation, le Centre d'assistance et la page des
didacticiels en ligne
• Langue : Ouvre une liste de langues prises en charge et vous
permet de changer la langue du système d'exploitation
• Préférence de bureau : Ouvre une liste de modes d'affichage
et vous permet de sélectionner votre mode préféré d'affichage
du bureau QTS en fonction de votre type d'appareil
• Demande d’assistance : Ouvre la fenêtre Centre
d'assistance
• Données et vie privée : Ouvre la page Politique de
confidentialité de QNAP
• À propos : Affiche les informations suivantes :
• Système d'exploitation
• Modèle du matériel
• Version du système d'exploitation
• Nombre de disques installés
• Nombre de baies de disque vides
• Nom du volume système
• Espace disque utilisé
• Espace disque disponible
11
Tableau de bord
Cliquez sur le bouton pour afficher le tableau de bord.
Pour des détails, voir Tableau de bord.
Vue d'ensemble 17
Guide de l'utilisateur de QTS 4.4.x
Options
Num
éro
1
Tab
Profil
Actions possibles de l'utilisateur
• Fournissez les informations facultatives suivantes :
• Image de profil
• Adresse e-mail
• Numéro de téléphone
• Cliquez sur Afficher pour afficher l'écran Journaux de
connexion système.
• Cliquez sur Modifier l'écran de connexion pour ouvrir
l'Écran de connexion dans la fenêtre Panneau de
configuration.
• Cliquez sur Appliquer pour enregistrer vos paramètres.
2
Papier peint
• Sélectionnez un fond d'écran parmi les options intégrées ou
transférez une photo.
• Cliquez sur Appliquer pour enregistrer vos paramètres.
3
Vérification en 2 étapes
Cliquez sur Prise en main pour ouvrir l'assistant de
configuration. Pour des détails, consultez Activer la vérification
en 2 étapes.
Vue d'ensemble 18
Guide de l'utilisateur de QTS 4.4.x
Num
éro
4
Tab
Changer le mot de passe
Actions possibles de l'utilisateur
• Spécifiez les informations suivantes pour modifier votre mot
de passe.
• Ancien mot de passe
• Nouveau mot de passe : Spécifiez un mot de passe
comportant un maximum de 64 caractères. QNAP
recommande d'utiliser des mots de passe avec au
moins 6 caractères.
• Spécifiez une adresse e-mail pour recevoir un e-mail de
notification afin de récupérer votre mot de passe si vous
l’avez oublié.
Vous devez configurer les paramètres SMTP dans le
Centre de notifications pour utiliser cette fonctionnalité.
• Cliquez sur Appliquer pour enregistrer vos paramètres.
5
Compte email
• Ajoutez, modifiez et supprimez des comptes de messagerie
à utiliser lors du partage de fichiers.
• Cliquez sur Appliquer pour enregistrer vos paramètres.
Vue d'ensemble 19
Guide de l'utilisateur de QTS 4.4.x
Num
éro
6
Tab
Divers
Actions possibles de l'utilisateur
• Modifiez les paramètres suivants si nécessaire.
• Déconnexion auto après une période d'inactivité
de : Spécifiez la période d’inactivité après laquelle
l’utilisateur actuel sera automatiquement déconnecté.
• Me prévenir lorsque je quitte QTS : Lorsque l'option
est activée, QTS invite les utilisateurs à confirmer
chaque fois qu'ils tentent de quitter le bureau (en
cliquant sur le bouton Précédent ou en fermant le
navigateur). QNAP recommande d'activer ce
paramètre.
• Rouvrir les fenêtres lors de la connexion au NAS :
Lorsque cette option est activée, les paramètres de
bureau actuels (y compris toutes les fenêtres ouvertes)
sont conservés jusqu'à la prochaine session.
• Afficher le bouton de basculement de bureau :
Lorsque cette option est activée, QTS affiche les
boutons de commutation du bureau < > sur les côtés
gauche et droit du bureau.
• Afficher la barre de liens sur le bureau : Lorsque
cette option est activée, QTS affiche la barre de liens
au bas du bureau.
• Afficher le bouton Tableau de bord : Lorsque cette
option est activée, QTS affiche le bouton pour montrer
le tableau de bord sur la barre des tâches.
• Afficher l'heure du NAS sur le bureau : Lorsque
cette option est activée, QTS affiche l’heure, le jour et
la date actuels du NAS dans le coin inférieur droit du
bureau.
• Garder le menu principal ouvert après la sélection :
Lorsque cette option est activée, QTS conserve le
menu principal épinglé sur le bureau après l'avoir
ouvert.
• Afficher une liste d'actions si des appareils de
stockage externes sont détectés : Lorsque cette
option est activée, QTS affiche une boîte de dialogue
de Lecture automatique chaque fois qu'un
périphérique de stockage externe est inséré dans un
port USB ou SATA.
• Cliquez sur Appliquer pour enregistrer vos paramètres.
Vue d'ensemble 20
Guide de l'utilisateur de QTS 4.4.x
Tableau de bord
Le tableau de bord s'ouvre dans le coin inférieur droit du bureau.
Conseil
Vous pouvez cliquer et faire glisser une section sur n'importe quelle zone du bureau.
Num
éro
Section
Information affichée
1
Santé du système
• Nom NAS
2
Informations sur le matériel
• Température du système
Actions d'utilisateur
Cliquez sur l'en-tête pour ouvrir
Panneau de configuration >
• Disponibilité (nombre de jours, Système > État du système >
d’heures, de minutes et de
Informations système.
secondes)
Si des problèmes liés au disque se
produisent, cliquez sur l’en-tête
• État de santé
pour ouvrir Stockage et
snapshots.
• Vitesse du ventilateur CPU
• Vitesse du ventilateur du
système
Cliquez sur l'en-tête pour ouvrir
Panneau de configuration >
Système > État du système >
Informations sur le matériel.
• Vitesse du ventilateur du
système
3
Moniteur de ressources
• Utilisation du processeur en % Cliquez sur l'en-tête pour ouvrir
Panneau de configuration >
• Utilisation de la mémoire en % Système > Moniteur de
ressources > Vue d’ensemble.
• Vitesses de transfert et de
téléchargement réseau pour
chaque adaptateur.
Vue d'ensemble 21
Guide de l'utilisateur de QTS 4.4.x
Num
éro
4
Section
Cartes d'extension
Information affichée
Actions d'utilisateur
Pour chaque carte d'extension :
Cliquez sur l'en-tête pour ouvrir
Panneau de configuration >
• Attribution (ou « Prête » si non Système > Matériel > Cartes
attribuée)
d'extension.
• Fabricant
• Modèle
• Utilisation de la mémoire
• Utilisation de la carte
graphique
• Vitesse de ventilateur
• Température
5
Santé du disque
• Nombre de disques installés
• État de santé des disques
installés
• Nombre de disques VJBOD
• État de santé des disques
VJBOD
• Cliquez sur l'en-tête pour
ouvrir l'écran Santé du
disque dans Stockage et
snapshots.
• Cliquez sur
pour basculer
entre les informations du
disque et du NAS.
• Cliquez sur un nom de disque
pour afficher les informations
suivantes pour chaque disque
installé :
• Capacité / taille
• Température
• État de santé
• Cliquez sur Détails pour ouvrir
Stockage et snapshots >
Vue d'ensemble > Stockage.
Vue d'ensemble 22
Guide de l'utilisateur de QTS 4.4.x
Num
éro
6
Section
Stockage
Information affichée
Actions d'utilisateur
Pour chaque volume :
• Cliquez sur l'en-tête pour
ouvrir l'écran Ressources de
stockage dans la fenêtre
Moniteur de ressources.
• État
• Espace utilisé
• Cliquez sur
pour basculer
entre les informations de
volume et de pool de
stockage.
• Espace disponible
• Taille du dossier
Pour chaque pool de stockage :
• État
• Espace utilisé
• Espace disponible
• Taille du volume
7
Utilisateurs en ligne
• Nom de partage réseau
• Durée de la session
• Adresse IP
8
Tâches planifiées
• Type de tâche
• Résumé de la tâche
Cliquez sur l'en-tête pour ouvrir
Panneau de configuration >
Système > Journaux système >
Utilisateurs en ligne.
Utilisez les filtres pour afficher les
tâches qui ont été exécutées
pendant une période spécifique.
• Nom de la tâche
• Affichage de l’heure
• État
9
Nouvelles
Liens vers les annonces QNAP
Cliquez sur l'en-tête pour ouvrir les
pages pertinentes sur le site web
de QNAP.
Menu principal
Num
éro
1
Section
Informations du
NAS
Description
Affiche le nom du NAS et le numéro
de modèle.
Actions possibles de l'utilisateur
S/O
Vue d'ensemble 23
Guide de l'utilisateur de QTS 4.4.x
Num
éro
2
Section
Système
Description
Affiche une liste d'utilitaires système
et d'autres programmes qui vous
permettent de gérer le NAS.
Voici les utilitaires système par
défaut :
• Panneau de configuration
• Stockage et snapshots
• iSCSI et Fibre Channel
• Utilisateurs
• Réseau et commutateur virtuel
• myQNAPcloud
• Moniteur de ressources
• App Center
• Centre d'assistance
• Qboost
• Applications d'affichage HDMI
Remarque
Cet élément de menu
apparaît uniquement sur les
modèles avec certaines
spécifications matérielles.
3
Applications
Actions possibles de l'utilisateur
• Ouvre un utilitaire système ou une
application dans le bureau QTS
• Cliquez sur un élément de
menu.
• Cliquez avec le bouton droit
sur un élément de menu, puis
sélectionnez Ouvrir.
• Ouvrez une application dans un
nouvel onglet du navigateur
(uniquement pour certaines
applications)
• Cliquez avec le bouton droit
sur un élément de menu, puis
sélectionnez Ouvrir dans un
nouvel onglet de
navigateur.
• Créer un raccourci sur le bureau
• Cliquez avec le bouton droit
sur un élément de menu, puis
sélectionnez Créer un
raccourci.
• Cliquez sur un élément de
menu et faites-le glisser sur
le bureau.
Affiche une liste d'applications
développées par QNAP ou des
développeurs tiers.
Lorsqu'une appli est installée, elle est
automatiquement ajoutée à la liste
des applications.
Voici les applications par défaut :
• Backup Station
• File Station
• Centre d'assistance
• License Center
• Multimedia Console
• Centre de notifications
• Certificat SSL QTS
Vue d'ensemble 24
Guide de l'utilisateur de QTS 4.4.x
Bureau
N°
Élément
Description
1
Papier peint
Ceci est une image numérique qui est
utilisée comme arrière-plan pour le
bureau QTS.
Les utilisateurs peuvent choisir parmi
l'un des fonds d'écran fournis ou
télécharger une image
2
Icônes de
raccourci
Ouvre une application ou un utilitaire.
Lorsque vous installez une application,
QTS crée automatiquement un
raccourci sur le bureau. Voici les
raccourcis par défaut :
• Panneau de configuration
• File Station
• Stockage et snapshots
• App Center
• Centre d'assistance
3
Bureau
Cette zone contient des utilitaires
système ouverts et des applications. Le
bureau se compose de trois écrans
distincts.
Actions possibles de l'utilisateur
Changez le fond d'écran dans la fenêtre
Options.
• Cliquez sur une icône pour ouvrir la
fenêtre de l'application.
• Cliquez avec le bouton droit sur une
icône, puis sélectionnez l'une des
options suivantes :
• Ouvrir : Ouvre la fenêtre de
l'application
• Supprimer : Supprime l'icône
du bureau
• Cliquez sur une icône et faites-le
glisser vers un autre bureau.
Cliquez sur < ou > pour passer à un
autre bureau.
Vue d'ensemble 25
Guide de l'utilisateur de QTS 4.4.x
N°
4
Élément
Qboost
Description
Vous permet de gérer et de surveiller la
consommation de mémoire.
Actions possibles de l'utilisateur
•
•
5
Corbeille
Affiche la liste des fichiers que
l'utilisateur actuellement actif a déplacés
vers la Corbeille.
Les applications suivantes offrent aux
utilisateurs le choix entre supprimer
définitivement des fichiers et déplacer
des fichiers vers la corbeille.
•
•
• File Station
Cliquez sur
ou
pour afficher
l'état de la mémoire et ouvrir le
panneau Qboost.
Cliquez sur
ou
pour
masquer l'état de la mémoire et
fermer le panneau Qboost.
Cliquez sur
pour ouvrir l'écran
Corbeille dans la fenêtre File
Station.
Cliquez avec le bouton droit sur
,
puis sélectionnez l'une des options
suivantes :
• Ouvrir : Ouvre l'écran
Corbeille dans la fenêtre File
Station
• Music Station
• Photo Station
• Tout vider : Supprime
définitivement les fichiers de la
corbeille
• Video Station
• Paramètres : Ouvre l'écran
Corbeille réseau dans la
fenêtre Panneau de
configuration
6
Date et heure
Affiche la date et l'heure que l'utilisateur S/O
a configurées pendant l'installation du
système d'exploitation.
7
Barre de liens
Affiche des liens de raccourci vers
Cliquez sur l'un des boutons suivants :
myQNAPcloud, les pages de
•
téléchargement d'utilitaires et
: Ouvre le site web
d'applications, les canaux de retour
myQNAPcloud dans un autre onglet
d'informations et le Centre d'assistance.
du navigateur
•
•
•
: Ouvre la page de
téléchargement pour les
applications mobiles et les utilitaires
: Fournit des liens vers le Wiki
de QNAP, le forum QNAP et portail
de service clients
: Ouvre l'utilitaire Centre
d'assistance
Vue d'ensemble 26
Guide de l'utilisateur de QTS 4.4.x
N°
8
Élément
Notification
Description
Avertit l'utilisateur des événements
système importants qui peuvent
nécessiter ou non l'intervention de
l'utilisateur. Les notifications
apparaissent dans le coin inférieur droit
du bureau.
Actions possibles de l'utilisateur
Cliquez sur la notification pour ouvrir
l'utilitaire ou l'application
correspondant(e).
Qboost
Qboost est un utilitaire système qui surveille et vous permet de gérer la consommation de mémoire. Il fournit
les informations suivantes :
N°
1
Section
Mémoire
Description
Actions d'utilisateur
Un graphique montrant
Cliquez sur Optimiser pour effacer la
l’utilisation de la mémoire mémoire tampon (niveau de bloc) et la
sur le NAS.
mémoire cache (niveau de fichier).
Passez le pointeur sur le widget de la
• Bleu : Mémoire
mémoire pour voir la quantité de
disponible, exprimée mémoire disponible et de mémoire
en pourcentage. La
libre en Mo, Go et en To.
mémoire disponible
est la somme de la
mémoire libre, de la
mémoire tampon, de
la mémoire cache et
de toute autre
mémoire
récupérable.
• Vert : Mémoire libre,
exprimée en
pourcentage. La
mémoire libre est la
mémoire qui est
actuellement non
utilisée et non
allouée.
Vue d'ensemble 27
Guide de l'utilisateur de QTS 4.4.x
N°
2
Section
Fichiers indésirables
Description
Actions d'utilisateur
Les fichiers indésirables
sont des fichiers système
non nécessaires et des
fichiers dans la Corbeille,
qui consomment de
l’espace disque et de la
mémoire.
• Cliquez sur Effacer pour
supprimer définitivement les
fichiers indésirables.
Par défaut, cliquer sur Effacer ne
supprime que les fichiers système
inutiles tels que les fichiers que le
système d'exploitation et les
applications créent en effectuant
certaines tâches.
•
3
Les 5 premières applications
par utilisation de la mémoire
Les cinq principales
applications et services
qui consomment le plus
de mémoire
4
Barre des tâches de Qboost
Barre des tâches pour le
widget Qboost
Cliquez sur
pour sélectionner
d'autres types de fichiers à
supprimer.
Sélectionnez Vider la corbeille
pour inclure les fichiers qui ont été
déplacés vers la corbeille par
l'utilisateur actuellement actif.
Cliquez sur
pour afficher toutes les
applications et tous les services
pouvant être activés et désactivés à
partir du Panneau de configuration ou
du Centre d'applications.
Pour des détails, voir Gestion de
l'application.
Cliquez sur
de Qboost.
pour afficher l’aide
Cliquez sur
Qboost.
pour fermer le widget
Gestion de l'application
La Gestion des applications affiche les informations suivantes.
Élément
Description
Application
Affiche le nom de l'application
Usage de l’unité centrale
Affiche le pourcentage de la puissance de traitement consommée
Mémoire
Affiche la quantité de mémoire consommée
Heure du processeur
Affiche la durée nécessaire au processeur pour traiter une demande
d'application
État
Affiche l'un des statuts suivants :
• Toujours activé
• Toujours désactivé
• Planifié
Action
Affiche les icônes pour les actions possibles
Vous pouvez effectuer les actions suivantes.
Vue d'ensemble 28
Guide de l'utilisateur de QTS 4.4.x
Objectif
Activer et désactiver un service ou
une application.
Action
•
•
Créez une planification pour
activer et désactiver une
application ou un service.
Avertissement
La définition d'une
planification peut forcer
une application à s'arrêter
au milieu d'une tâche.
1.
Cliquez sur
pour changer le statut en Toujours activé.
Cliquez sur
pour changer le statut en Toujours désactivé.
Cliquez sur
pour ouvrir l'écran de planification.
2. Sélectionnez Activer la planification.
Le calendrier est activé. Tous les jours et toutes les heures sont
activés par défaut.
3. Sélectionnez les heures pendant lesquelles l'application ou le
service doit être activé(e) ou désactivé(e).
Les heures sont remplies avec l'une des couleurs ou l’un des
motifs suivant(e)s.
• Bleu : L'application ou le service est activé(e).
• Gris : L'application ou le service est désactivé(e).
• Rayures : Le NAS est programmé pour se mettre en veille ou
s'éteindre.
4. Facultatif : Si vous souhaitez activer l'application à une certaine
heure, spécifiez le nombre de minutes après l'heure à laquelle
l'application est activée ou désactivée.
Exemple : Pour activer une application seulement après une demiheure, entrez 30.
5. Effectuez l'une des actions suivantes.
• Cliquez sur Appliquer : Applique la planification à l'application
ou au service sélectionné
• Sélectionnez Appliquer automatiquement : Applique la
planification à toutes les applications et services
Supprimer une planification.
Supprimer une application.
Cliquez sur
pour supprimer la planification et désactiver une
application ou un service.
Cliquez sur
.
Cette fonction ne s'applique qu'aux applications disponibles dans l'App
Center.
Premiers pas
1. Connectez-vous au NAS en tant qu'administrateur.
Le compte administrateur par défaut est admin.
Pour des détails, voir Accès au NAS.
2. Planifiez comment vous souhaitez combiner ou diviser l'espace de stockage disponible.
Pour des détails, voir Configuration du volume.
3. Facultatif : Créez un ou plusieurs pools de stockage.
Vous devez créer au moins un pool de stockage afin de créer plusieurs volumes.
Pour des détails, voir Créer un pool de stockage.
4. Créez un ou plusieurs volumes.
Vue d'ensemble 29
Guide de l'utilisateur de QTS 4.4.x
Vous devez créer au moins un volume afin de stocker les fichiers sur le NAS.
Pour des détails, voir Création de volume.
5. Créez des comptes d'utilisateur.
QNAP recommande de créer un compte utilisateur pour chaque personne devant accéder au NAS.
Pour des détails, voir Créer un utilisateur local.
6. Facultatif : Créer des groupes d’utilisateurs.
Les groupes d’utilisateurs vous aident à gérer facilement les comptes d'utilisateur.
Pour des détails, voir Créer un groupe d’utilisateurs.
7. Facultatif : Créer les dossiers partagés.
QTS crée quatre dossiers partagés par défaut.
Pour des détails, voir Dossiers partagés.
8. Modifier les autorisations des dossiers partagés.
Les autorisations vous permettent de contrôler qui peut afficher et modifier les fichiers dans un dossier
partagé.
Pour des détails, voir Autorisations du dossier partagé.
9. Mappez les dossiers partagés en tant que lecteurs réseau sur votre ordinateur.
Pour des détails, voir Accès au dossier partagé.
10. Stockez et gérez les fichiers.
Pour des détails, voir File Station.
Vue d'ensemble 30
Guide de l'utilisateur de QTS 4.4.x
2. Stockage et snapshots
Stockage et snapshots est un utilitaire de QTS qui vous aide à créer, gérer et surveiller le stockage sur votre
NAS. Avec Stockage et snapshots vous pouvez effectuer les tâches suivantes :
• Créez des groupes RAID, des pools de stockage et des dossiers partagés.
• Surveillez l'utilisation du stockage et les vitesses d'accès.
• Sauvegarder des données à l'aide de snapshots.
• Accélérez les performances de votre NAS en créant un cache SSD.
• Spécifiez les hôtes (ordinateurs, serveurs, autres périphériques NAS) autorisés à accéder au NAS.
Architecture de volume flexible QTS
Architecture de volume flexible QTS
Objet
Description
Détails
Disque
Un appareil physique qui stocke
et récupère des données.
QTS limite le type de disque pouvant être utilisé pour
le cache SSD et l'espace de stockage (volumes
statiques et pools de stockage). Pour plus de détails,
voir Types de disques.
Groupe RAID
Un groupe d'un ou de plusieurs
disques combinés en un seul
disque logique. Les groupes
RAID contiennent généralement
des disques de même type et de
même capacité.
Les données sont réparties sur les disques d'un
groupe RAID. Chaque type de RAID offre une
combinaison différente de fiabilité, de performance et
de capacité.
Pour plus de détails, voir RAID.
Stockage et snapshots 31
Guide de l'utilisateur de QTS 4.4.x
Objet
Description
Détails
Pool de
stockage
Un pool d'espace de stockage
constitué d'un ou plusieurs
groupes RAID.
Les pools de stockage peuvent agréger des groupes
RAID constitués de disques de types et de capacités
différents. Les pools de stockage facilitent la gestion
de l'espace de stockage et les fonctionnalités telles
que les snapshots.
Volume
Une partie de l'espace de
stockage utilisée pour diviser et
gérer l'espace sur le NAS.
Vous pouvez créer des volumes en divisant l'espace
du pool de stockage ou en utilisant l'espace d'un
groupe RAID. QTS propose trois types de volumes
différents, avec différentes combinaisons de
performance et de flexibilité.
Important
Vous devez créer au moins un volume
avant que le NAS puisse commencer à
stocker des données.
LUN iSCSI
Partie de l'espace de stockage
QTS propose deux types de LUN.
(numéro d'unité pouvant être utilisée par d'autres
• LUN basé sur des blocs : Créé à partir d'un pool
logique)
NAS, serveurs et ordinateurs de
de stockage. Il est similaire à un volume, sauf qu'il
bureau utilisant le protocole
n'a pas de système de fichiers et doit être lié à un
iSCSI.
hôte iSCSI.
• LUN basé sur fichier : Créé sur un volume. Il est
similaire à un fichier image ISO.
Dossier partagé Un dossier utilisé pour stocker et Les dossiers partagés sont créés sur des volumes.
partager des fichiers.
QTS crée automatiquement un ensemble de dossiers
partagés par défaut. Vous pouvez créer plusieurs
dossiers partagés et configurer des autorisations pour
chacun.
Paramètres globaux
Vous pouvez accéder aux paramètres globaux en cliquant sur
dans la fenêtre Stockage et snapshots.
Stockage et snapshots 32
Guide de l'utilisateur de QTS 4.4.x
Paramètres globaux de stockage
Réglage
Priorité de resynchronisation
RAID
Description
Spécifiez la vitesse minimale des opérations RAID suivantes :
• Reconstruction
• Migration
• Nettoyage
• Synchronisation
Vous pouvez sélectionner l'une des priorités suivantes :
• Priorité aux performances : QTS effectue des opérations RAID à des
vitesses inférieures afin de maintenir les performances de stockage du
NAS.
• Par défaut : QTS effectue des opérations RAID à la vitesse par défaut.
• Priorité à la resynchronisation : QTS effectue des opérations RAID à
des vitesses plus élevées. Les utilisateurs peuvent remarquer une
diminution des performances de stockage du NAS pendant les
opérations RAID.
Important
Ce paramètre affecte uniquement les vitesses de
fonctionnement RAID lorsque le NAS est en cours
d'utilisation. Lorsque le NAS est inactif, toutes les
opérations RAID sont effectuées aux vitesses les plus
élevées possibles.
Planification du nettoyage
RAID
Activez cette fonctionnalité pour rechercher et réparer périodiquement les
secteurs défectueux des groupes RAID 5 et RAID 6.
Stockage et snapshots 33
Guide de l'utilisateur de QTS 4.4.x
Réglage
Planification de récupération
automatique et SSD Trim :
Description
Activez cette fonctionnalité pour exécuter périodiquement les opérations
suivantes sur tous les volumes et disques SSD :
• Récupération automatique : QTS renvoie l'espace de stockage inutilisé
au pool de stockage parent lorsque les fichiers sont supprimés des
volumes légers.
• SSD Trim : QTS indique au firmware SSD quels blocs de données il est
sûr d'effacer lors de la collecte des ordures. Cela aide à maintenir les
performances d'écriture et la durée de vie du SSD.
Par défaut, les opérations doivent être exécutées tous les jours à 2h00 du
matin. La fonctionnalité SSD Trim n’est effectuée que sur les disques SSD
appartenant à un groupe RAID 0, RAID 1 ou RAID 10.
Conseil
Vous devez activer cette fonctionnalité si vous avez un ou
plusieurs des éléments de stockage suivants :
• Volumes légers
• Groupes de SSD RAID de type : Single, RAID 0, RAID
1, RAID 10
Remarque
Pour récupérer de l'espace sur un LUN léger, la
récupération doit être exécutée sur le client iSCSI.
Vérification planifiée du
système de fichiers
Activez cette fonctionnalité pour analyser et réparer automatiquement tous
les volumes comportant des erreurs de système de fichiers à une date
ultérieure.
Paramètres globaux de disque / périphérique
Réglage
Description
Activer la fonction SMART
prédictif Migration
Activez cette fonctionnalité pour surveiller régulièrement l'intégrité du
disque. Si des erreurs SMART sont détectées sur un disque, QTS affiche un
avertissement puis commence la migration des données du disque
défectueux vers un disque de rechange. Une fois la migration terminée, le
disque sain est utilisé à la place du disque défectueux.
Ce processus est plus sûr que de lancer manuellement une reconstruction
RAID complète après la défaillance d'un disque.
Utilisez la durée de vie
restante estimée de SSD
avec la migration de disque
SMART
Activez cette fonction pour migrer les données d'un SSD vers un disque de
rechange et reconstruire le groupe RAID lorsque la durée de vie restante
estimée du SSD tombe en dessous de 5%.
Temps d'interrogation
SMART
Spécifiez la fréquence à laquelle QTS vérifie les disques pour détecter les
erreurs SMART en quelques minutes.
Alarme de température de
disque
Activez cette fonctionnalité pour surveiller régulièrement la température des
disques. QTS affiche un avertissement lorsque la température du disque est
égale ou supérieure au seuil spécifié. Vous pouvez définir des seuils
distincts pour les disques durs et les disques SSD.
Stockage et snapshots 34
Guide de l'utilisateur de QTS 4.4.x
Réglage
Minuteur TLER/ERC
Description
Activez cette fonctionnalité pour spécifier un temps de réponse maximal de
tous les disques en secondes.
Lorsqu'un disque rencontre une erreur de lecture ou d'écriture, il peut ne
plus répondre pendant que le firmware de disque tente de corriger l'erreur.
QTS peut interpréter cette absence de réponse comme une défaillance du
disque. L'activation de cette fonctionnalité garantit qu'un disque dispose de
suffisamment de temps pour récupérer d'une erreur de lecture ou d'écriture
avant que QTS marque comme ayant échoué et lance une reconstruction
de groupe RAID.
Conseil
• Ce paramètre est également appelé Contrôle de
récupération d'erreur (ERC pour Error recovery
control), Récupération d'erreur limitée dans le temps
(TLER pour Time-limited error recovery) ou Limite
d'exécution de la commande (CCTL pour Command
completion time limit).
• Lorsque cette fonction est désactivée, QTS utilise les
paramètres TLER / ERC par défaut spécifiés par le
fabricant du disque.
Recherchez les mises à jour
du firmware de l'unité
d'extension lors de la
connexion
Recherchez automatiquement en ligne un firmware plus récent pour chaque
unité d'extension connectée au NAS. Si QTS détecte un firmware plus
récent, il vous demandera si vous souhaitez l'installer.
Partager mes données
d'analyse de disque avec
QNAP
Envoyez des données d'analyse de disque anonymes et des informations
sur le système NAS à QNAP pour améliorer les futurs produits. QNAP ne
collecte aucune donnée utilisateur. Vous pouvez vous retirer de ce
programme à tout moment.
Paramètres globaux des snapshots
Réglage
Gestion intelligente de
l’espace de snapshot
Description
Activez cette fonctionnalité pour supprimer automatiquement les snapshots
les plus anciens lorsque l'espace disponible pour le stockage des snapshots
(espace de snapshot garanti + espace de pool de stockage disponible) est
inférieur à 32 Go. Vous pouvez choisir d'exclure le snapshot le plus récent
ou les snapshots créés avec le paramètre Conserver ce snapshot de
manière permanente.
Important
Si QTS est incapable de créer 32 Go d'espace de
snapshot libre, il ne peut créer de nouveaux snapshots.
Activer le répertoire de
snapshots de File Station
pour les administrateurs
Activez cette fonctionnalité pour consolider les snapshots disponibles dans
un dossier centralisé sur File Station. Vous pouvez restaurer des fichiers et
des dossiers à partir du répertoire de snapshots en les copiant dans un
autre dossier.
Stockage et snapshots 35
Guide de l'utilisateur de QTS 4.4.x
Réglage
Description
Rendre le répertoire de
snapshots (@ RecentlySnapshot) visible dans la
racine de dossier partagé
Activez cette fonctionnalité pour afficher un dossier en lecture seule
@Recently-Snapshot au niveau racine de chaque dossier partagé,
contenant tous les snapshots du dossier partagé. Vous pouvez restaurer
des fichiers et des dossiers à partir de @Recently-Snapshot en les
copiant dans un autre dossier.
Lorsque le nombre de
snapshots atteint le
maximum
Spécifiez le comportement QTS par défaut lorsqu'un volume, un LUN ou un
NAS atteint son nombre maximal de snapshots. Vous pouvez sélectionner
l'un des comportements suivants :
• Écraser le plus ancien snapshot lors de la création d'un nouveau
snapshot
• Arrêter de créer des snapshots
Utilisez le fuseau horaire
GMT+0 pour tous les
nouveaux snapshots
Activez cette fonction pour utiliser le fuseau horaire GMT + 0 dans les noms
de fichiers des nouveaux snapshots. Cette convention d'attribution de noms
de fichiers peut simplifier la gestion des snapshots, en particulier lorsque
vous travaillez avec des snapshots provenant de NAS situés sur des
fuseaux horaires différents.
Ce paramètre s'applique uniquement aux nouveaux snapshots. Les
snapshots existants ne sont pas renommés.
Afficher les fichiers cachés
dans le Gestionnaire de
snapshots
Activez cette fonctionnalité pour afficher les fichiers cachés dans le
Gestionnaire de snapshots. Ce paramètre n'affecte pas les fichiers dans le
répertoire de snapshots de File Station.
Activer Windows, versions
antérieures
Lorsqu'elle est activée, les utilisateurs Windows peuvent afficher et
restaurer des fichiers de snapshots à l'aide de la fonctionnalité Versions
précédentes de Windows. Vous pouvez désactiver cette fonctionnalité pour
des dossiers individuels en modifiant les propriétés du dossier.
Stockage
QTS fournit une architecture de stockage flexible qui vous permet de gérer, stocker et partager facilement
des fichiers.
Disques
Types de disques
QTS restreint le type de disque pouvant être utilisé pour créer le cache SSD, les pools de stockage et les
volumes statiques.
Important
• Pour des raisons de compatibilité, les SSD au format PCIe et les SSD PCIe M.2
installés dans des cartes d'adaptateur tierces ne peuvent pas être utilisés pour créer
des pools de stockage et des volumes statiques.
• Si vous utilisez déjà des SSD NVMe PCIe pour le stockage de données, votre
configuration de stockage existante ne sera pas affectée après la mise à niveau vers la
dernière version de QTS.
Stockage et snapshots 36
Guide de l'utilisateur de QTS 4.4.x
Type de disque
Méthode d'installation
Cache SSD
Pools de stockage /
volumes statiques
HDD SATA / SAS / NLSAS 3,5 ”
Baie de disques NAS
Non
Oui
Disque dur SATA / SAS
2,5 ”
Baie de disques NAS
Non
Oui
SSD SATA/SAS 2,5 ”
Baie de disques NAS
Oui
Oui
SSD M.2 PCIe NVMe
Carte QM2
Oui
Oui
SSD M.2 PCIe NVMe
Carte adaptateur M.2
vers PCIe tierce
Oui
Non
SSD M.2 SATA
Carte QM2
Oui
Oui
SSD M.2 SATA
Emplacement M.2 interne Oui
du NAS
Oui
SSD au format PCIe
Emplacement PCIe
Non
Oui
Gestion de disque
Vous pouvez gérer les disques dans Stockage et snapshots > Stockage > Disques/VJBOD. Sélectionnez
un disque pour afficher son statut et les détails du matériel.
État du disque
État
Description
Données
Le disque est utilisé pour le stockage de données.
Rechange
Le disque est configuré en tant que disque de secours.
Libre
Le disque n'est pas en cours d'utilisation.
Cache
Le disque est utilisé dans le cache SSD.
Aucun
Il n'y pas de disque dans la baie.
Stockage et snapshots 37
Guide de l'utilisateur de QTS 4.4.x
État
Description
Avertissement
QTS a détecté des erreurs SMART. Exécutez un test SMART complet et une analyse du
disque.
Erreur
QTS a détecté des erreurs d'E / S. Vous devez remplacer le disque immédiatement.
Détaché en
toute sécurité
Le pool de stockage ou l'unité d'extension du disque a été détaché en toute sécurité du
NAS.
Informations sur le disque
Informations
État de santé du disque
Commentaires
L'état de santé général du disque
• Bien : Le disque est en bonne santé.
• Avertissement : QTS a détecté des erreurs SMART.
Exécutez un test SMART complet et une analyse du disque.
• Erreur : QTS a détecté une erreur critique. Vous devez
remplacer le disque immédiatement.
Fabricant
Le fabricant du disque
Modèle
Le modèle de disque
Capacité du disque
La capacité du disque, aux formats binaire et décimal
Remarque
• Le format binaire suppose que 1 Go = 1 073
741 824 octets. C'est la vraie capacité du
disque et elle est utilisée par les ordinateurs et
les systèmes d'exploitation tels que QTS.
• Le format décimal suppose que 1 Go = 1 000
000 000 octets. Ce format est utilisé par les
fabricants de disques et apparaît dans la
publicité, sur la boîte du disque et dans les
spécifications matérielles du disque.
• En raison des différences entre le nombre
d'octets par gigaoctet, la capacité binaire d'un
disque sera légèrement inférieure à sa
capacité décimale. Par exemple, un disque
annoncé avec 500 Go (décimal) a une
capacité réelle de 456 Go (binaire).
Type de bus
L'interface utilisée par le disque
État
Le statut matériel du disque
Vitesse actuelle
La vitesse à laquelle le disque est connecté au boîtier
Vitesse max
La vitesse de transfert maximale prise en charge par la baie ou le
logement dans lequel le disque est installé
Température
La température actuelle du disque
La température du disque est extraite du firmware du disque à
l'aide de SMART.
Stockage et snapshots 38
Guide de l'utilisateur de QTS 4.4.x
Informations
Commentaires
Historique d'accès au disque (E/S)
• Bien : QTS n'a détecté aucune erreur d'entrée / sortie sur le
disque.
• Erreur : QTS a détecté une ou plusieurs erreurs d'E / S sur le
disque.
Informations SMART du disque
Important
Si l'une des valeurs d'attribut SMART atteint le
seuil défini par le fabricant du disque ou un seuil
prédéfini déterminé par QTS, ce champ passera à
Avertissement.
Estimation de la durée de vie restante
La durée de vie restante du disque, calculée par le firmware du
disque. Lorsque la valeur atteint 0, vous devez remplacer le
disque.
Ces informations ne sont disponibles que pour les disques SSD.
Actions du disque
Action
Description
Info disque
Affiche les détails du disque, y compris le fabricant du disque, le modèle, le
numéro de série, la capacité du disque, le type de bus, la version du
firmware, la version ATA et la norme ATA.
Santé du disque
Affiche les informations SMART du disque.
Pour plus de détails, voir Informations sur la santé de disque.
Rechercher les blocs
défectueux
Scanner le disque pour trouver les blocs défectueux.
Conseil
Exécutez cette analyse si l'état du disque passe à
Avertissement ou Erreur. Si QTS ne détecte aucun
bloc défectueux, le statut redevient Prêt.
Pour afficher le nombre de blocs défectueux, voir Santé du disque >
Résumé.
Localiser
Faites clignoter les voyants du lecteur pour pouvoir localiser le disque dans
un NAS ou une unité d'extension.
Déconnecter
Retirez le disque de son groupe RAID. Le groupe doit être de type : RAID
1, RAID 5, RAID 6, RAID 10.
Définir comme disque de
secours
Affectez le disque en tant que disque de secours global pour tous les
groupes RAID du même boîtier (NAS ou unité d'extension).
Pour plus de détails, voir Configuration d'un disque de rechange de boîtier.
Désactiver le disque de
secours
Désaffectez le disque en tant que disque de secours global.
Nouveau volume
Créez un nouveau volume.
Pour plus de détails, voir Création de volume.
Effacement sécurisé
Efface définitivement toutes les données d'un disque.
Pour plus de détails, voir Effacement sécurisé.
Groupe RAID
Sélectionnez un groupe RAID pour afficher son type RAID, sa capacité et
ses disques membres.
Stockage et snapshots 39
Guide de l'utilisateur de QTS 4.4.x
Informations sur la santé de disque
Tab
Description
Actions
Récapitulatif
Affiche une vue d'ensemble des
Aucune action
informations du disque SMART et
des résultats de la dernière analyse
du disque et du test SMART.
IronWolf Health
Management
IronWolf Health Management (IHM) Cliquez sur l'un des boutons suivants :
surveille l'environnement et les
• Test : Exécutez un test IHM maintenant.
conditions d'utilisation, telles que la
température, les chocs et les
• Définir le calendrier : Exécutez
vibrations, et suggère des actions
périodiquement le test IHM selon un
préventives pour garantir des
calendrier.
performances optimales pour les
disques Seagate IronWolf.
• Statistiques : Afficher les statistiques de
Exécutez un test IHM pour afficher
lecture / écriture des données IHM.
l'état IHM du disque.
Liste de
fonctionnalités SSD
Affiche toutes les fonctionnalités
SSD ATA prises en charge.
Informations SMART Affiche les informations du disque
SMART et les attributs pris en
charge.
Aucune action
Aucune action
Important
Si la valeur d'un attribut
SMART atteint le seuil
défini par le fabricant du
disque ou un seuil
prédéfini déterminé par
QTS, le statut de l'attribut
SMART passera à
Avertissement.
Tester
Exécutez un test automatique du
disque SMART.
Sélectionnez l'une des options suivantes :
• Test rapide : Teste les propriétés
électriques et mécaniques du disque et
une petite partie de sa surface. Le test
prend environ une minute.
• Test complet : Teste les propriétés
électriques et mécaniques du disque, ainsi
que toute la surface du disque. Cette
durée de test varie en fonction de
l'environnement de stockage.
Stockage et snapshots 40
Guide de l'utilisateur de QTS 4.4.x
Tab
Description
Paramètres
Actions
Les paramètres de disque peuvent Configurez les paramètres suivants :
être appliqués individuellement ou à
• Activer l'alarme de température : QTS
plusieurs disques à la fois.
affiche un avertissement lorsque la
température du disque est égale ou
supérieure au seuil spécifié.
• SMART Planification de test : Planifiez
des tests de disque SMART rapides et
complets périodiques. Les résultats sont
affichés sur l'écran Résumé.
• IronWolf Health Management : Planifiez
un test IHM quotidien pour le disque. Les
résultats sont enregistrés dans le dossier
partagé sélectionné et sont affichés sur
l'écran Gestion de santé IronWolf.
Conseil
Vous pouvez appliquer ces
paramètres au disque actuel, à
tous les disques ou aux disques du
même type que le disque actuel
(disque dur ou SSD).
Tests des performances de disque
QTS peut tester les vitesses de lecture séquentielle et aléatoire de vos disques.
Important
• Les résultats fournis par ces tests sont spécifiques au NAS testé.
• Pour des résultats précis, n'utilisez aucune application gourmande en ressources
pendant l'exécution des tests.
Test manuel des performances du disque
1. Accédez à Stockage et snapshots > Stockage > Disques/VJBOD.
2. Cliquez sur Test de performances.
L'écran Test de performances apparaît.
3. Sélectionnez un ou plusieurs disques.
4. Cliquez sur Test de performances, puis sélectionnez un type de test.
Type de test
Description
Format des résultats du
test
Lecture séquentielle
Testez la vitesse de lecture séquentielle.
Mo/s
Lecture IOPS
Testez la vitesse de lecture aléatoire.
IOPS
Un message de confirmation apparaît.
5. Cliquez sur OK.
Stockage et snapshots 41
Guide de l'utilisateur de QTS 4.4.x
QTS exécute le test, puis affiche les résultats sur l'écran Test de performances. Pour afficher les résultats
détaillés du test de lecture IOPS, sélectionnez un ou plusieurs disques, puis sélectionnez Résultat >
Résultat de lecture IOPS.
Test des performances du disque selon une planification
1. Accédez à Stockage et snapshots > Stockage > Disques/VJBOD.
2. Cliquez sur Test de performances.
L'écran Test de performances apparaît.
3. Définissez Test hebdomadaire sur Activé.
Un message de confirmation apparaît.
4. Cliquez sur OK.
QTS exécute un test de lecture séquentielle pour tous les disques tous les lundis à 6h30, puis affiche les
résultats sur l'écran Test de performances.
Effacement sécurisé
L'effacement sécurisé supprime définitivement toutes les données sur un disque, garantissant ainsi que les
données ne seront pas récupérables. L'utilisation de l'effacement sécurisé sur un SSD rétablit également les
performances du disque à son état d'origine en sortie d'usine.
Effacer en toute sécurité un disque
Important
Ne déconnectez aucun disque et ne mettez pas le NAS hors tension tant que l'effacement
sécurisé est en cours d'exécution.
1. Accédez à Stockage et snapshots > Stockage > Disques/VJBOD.
2. Sélectionnez un disque libre.
3. Cliquez sur Action, puis sélectionnez Effacement sécurisé.
La fenêtre Effacement sécurisé s'ouvre.
4. Facultatif : Sélectionnez des disques supplémentaires à effacer.
5. Cliquez sur Suivant.
6. Sélectionnez un mode d’effacement.
Mode
Terminer
Commentaires
QTS écrit sur tous les blocs du disque avec des zéros ou des uns. Ce
mode est le plus sûr mais peut prendre beaucoup de temps.
Sélectionnez Personnalisé pour configurer les paramètres d'effacement
suivants.
• Nombre de tours : QTS écrit sur tous les blocs du disque le nombre de
fois spécifié.
• Écraser avec : Écrase tous les blocs avec des zéros, des uns ou un
zéro ou un aléatoire.
Stockage et snapshots 42
Guide de l'utilisateur de QTS 4.4.x
Mode
Commentaires
SSD
QTS émet une commande ATA d'effacement sécurisé du disque SSD. Le
firmware SSD efface ensuite toutes les données et restaure le disque à ses
performances d’usine.
Important
Cette fonctionnalité est uniquement prise en charge sur
certains modèles de disques SSD.
Rapide
QTS écrase les données de configuration de la partition et du RAID sur le
disque avec des zéros. Ce mode est le plus rapide mais est moins sécurisé
que les autres modes.
7. Cliquez sur Suivant.
8. Entrez le mot de passe administrateur
9. Cliquez sur Appliquer.
QTS commence à effacer le disque. Vous pouvez surveiller la progression dans Tâches de fond.
Volumes
Un volume est un espace de stockage créé à partir d'un pool de stockage ou d'un groupe RAID. Les
volumes sont utilisés pour répartir et gérer l'espace de stockage de votre NAS.
Conseil
• QTS prend en charge la création de trois types de volume. Pour plus d'informations,
voir Volumes lourds, légers et statiques.
• Lorsque vous organisez votre espace de stockage, vous pouvez créer un seul gros
volume ou plusieurs volumes plus petits. Pour plus d'informations, voir Configuration
du volume.
Types de volume
Volumes lourds, légers et statiques
Type de volume
Statique
Lourd
Léger
Résumé
Meilleures performances
globales de lecture /
écriture, mais ne prend
pas en charge les
fonctionnalités les plus
avancées
Bon équilibre entre
Vous permet d'allouer
performances et flexibilité plus efficacement
l'espace de stockage
Vitesse de lecture/
écriture
Le plus rapide pour les
écritures aléatoires
Bon
Bon
Flexibilité
Inflexibilité
Un volume peut
uniquement être étendu
en ajoutant des lecteurs
supplémentaires au NAS.
Flexible
Un volume peut
facilement être
redimensionné.
Très flexible
Un volume peut être
redimensionné. De plus,
l'espace non utilisé peut
être récupéré et rajouté
dans le pool de stockage
parent.
Stockage et snapshots 43
Guide de l'utilisateur de QTS 4.4.x
Type de volume
Statique
Lourd
Léger
Espace de stockage
parent
Groupe RAID
Pool de stockage
Pool de stockage
Volumes autorisés dans
l'espace de stockage
parent
Un
Un ou plus
Un ou plus
Dimension initiale
Taille du groupe RAID
parent
Spécifié par l'utilisateur
Zéro
L'espace du pool de
stockage est alloué à la
demande, au fil de
l'écriture des données sur
le volume. C'est ce qu'on
appelle le thin
provisioning.
Taille maximale
Taille du groupe RAID
parent
Taille du pool de
stockage parent
Vingt fois la quantité
d'espace libre du pool de
stockage parent
La taille d'un volume fin
peut être supérieure à
celle de son pool de
stockage parent. C'est ce
qu'on appelle une
surallocation.
Effet de la suppression
de données
L'espace est libéré dans
le volume
L'espace est libéré dans
le volume
QTS peut récupérer
l'espace et le réintégrer
dans le pool de stockage
parent.
Allouer plus d'espace à
partir du pool de
stockage parent
Allouer plus d'espace à
partir du pool de
stockage parent
Méthode d'ajout d'espace
de stockage
• Ajouter des disques
au NAS
• Remplacer les
disques existants par
des disques de
capacité supérieure
Prise en charge des
snapshots (sauvegarde
rapide et récupération)
Non
Oui
Oui
Qtier (hiérarchisation
automatique des
données)
Non
Oui
Oui
Volumes hérités
Un volume hérité est un volume créé sous QTS 3.x ou une version antérieure, avant l'apparition des pools
de stockage QTS. Un NAS contiendra des volumes hérités dans les cas suivants :
• Si un volume a été créé sur un NAS exécutant QTS 3.x ou une version antérieure et que ce NAS a
ensuite été mis à jour vers QTS 4.0 ou une version ultérieure.
• Si un volume a été créé sur un NAS exécutant QTS 3.x ou une version antérieure et que les disques
contenant ce volume ont été déplacés vers un autre NAS exécutant QTS 4.0 ou une version ultérieure.
Stockage et snapshots 44
Guide de l'utilisateur de QTS 4.4.x
Vous pouvez utiliser les volumes hérités pour le stockage de données, mais leur comportement et leur statut
ne seront pas cohérents avec les autres types de volume. Ils ne peuvent pas non plus utiliser les
fonctionnalités plus récentes de QTS comme les snapshots.
Conseil
QNAP vous recommande de remplacer les volumes hérités par des volumes plus récents.
Pour remplacer un volume hérité, sauvegardez toutes ses données, créez un nouveau
volume lourd, léger ou statique puis restaurez les données sur ce nouveau volume.
Le volume système
Le volume système est un volume statique ou épais standard que QTS utilise pour stocker des données
système telles que les journaux, les métadonnées et les vignettes. Par défaut, les applications sont
installées sur le volume système. Si aucun volume système n'existe, que ce soit parce que le NAS a été
récemment initialisé ou que le volume système a été supprimé, QTS affectera le prochain volume statique
ou lourd que vous créez en tant que volume système.
Important
QNAP recommande de créer un volume système d'au moins 10 Go. Cela évite les erreurs
causées par un espace disque insuffisant
Configuration du volume
Les volumes divisent l’espace de stockage du NAS en zones distinctes. Vous pouvez créer un grand volume
ou plusieurs petits volumes. Chaque volume peut contenir un ou plusieurs dossiers partagés, utilisés pour
stocker et partager des fichiers.
Stockage et snapshots 45
Guide de l'utilisateur de QTS 4.4.x
Paramètres de
configuration
Volume unique
Exemple :
Avantage
Simplicité
Créer un volume est rapide et facile. Après la
configuration initiale, vous n'avez plus à vous
soucier de la modification de la taille des
volumes ni de la création de nouveaux volumes.
Vitesse
Les volumes statiques uniques sont plus rapides
car ils ne nécessitent pas de pool de stockage.
Limites de l'espace de
stockage
Chaque volume fonctionne comme un conteneur
séparé. Si un utilisateur ou une application écrit
une grande quantité de fichiers sur un volume,
seul le volume spécifié est rempli. Les autres
volumes restent inchangés.
Planifications de
snapshots multiples
Les snapshots protègent les fichiers contre toute
suppression ou modification accidentelle. La
création de snapshots nécessite du temps, des
ressources de mémoire et de l'espace de
stockage.
QTS crée des snapshots de volumes individuels.
L'utilisation de plusieurs volumes signifie que
vous pouvez avoir différentes planifications de
snapshots pour différents types de fichiers. Par
exemple, vous pouvez prendre des snapshots du
volume contenant des documents importants
toutes les heures et des snapshots
hebdomadaires du volume contenant des photos
et des vidéos.
• Volume 1
• Dossier partagé 1
Description
• Dossier partagé 2
• Dossier partagé 3
• Dossier partagé 4
Volumes multiples
Exemple :
• Volume 1
• Dossier partagé 1
• Volume 2
• Dossier partagé 2
• Volume 3
• Dossier partagé 3
• Dossier partagé 4
Réparation du système de Dans certaines circonstances, comme après une
fichiers plus rapide
panne de courant, QTS peut rencontrer des
erreurs dans le système de fichiers d'un volume.
Alors que QTS peut analyser le volume et
réparer automatiquement les erreurs, ce
processus peut prendre beaucoup de temps. Le
temps requis dépend de la taille du volume. Les
fichiers sur le volume ne sont pas accessibles
pendant le processus d'analyse.
Exemples de configuration de volume
Les utilisateurs achètent souvent des NAS pour stocker une combinaison de documents, de supports et de
sauvegardes.
Le tableau suivant compare les avantages et les inconvénients de la création d'un seul grand volume ou de
plusieurs volumes plus petits.
Stockage et snapshots 46
Guide de l'utilisateur de QTS 4.4.x
Conditions
requises
Objectif de
l'utilisateur
Volume unique
Volumes multiples
Simplicité
Stocker des fichiers
Les utilisateurs créent un grand
volume léger s'ils veulent utiliser
des snapshots ou un grand volume
statique s'ils ne le font pas. Ils
créent ensuite trois dossiers
partagés sur le volume, pour les
documents, les films et les
sauvegardes.
Les utilisateurs créent
trois volumes distincts
pour les documents, les
films et les sauvegardes.
Les utilisateurs doivent
décider de l'espace
alloué initialement à
chaque volume.
Vitesse
Modifier les fichiers
vidéo et audio
Les utilisateurs créent un grand
volume statique unique sur le NAS.
Les fichiers sont sauvegardés
quotidiennement sur un autre NAS
ou sur un disque externe.
Les utilisateurs créent un
volume épais pour
stocker les fichiers vidéo.
Les performances en
écriture aléatoire sont
légèrement inférieures à
un seul volume statique.
Conteneuriser
l'espace de
stockage
Copier un grand
nombre de fichiers
vidéo sur le NAS
Les utilisateurs copient les fichiers
vidéo dans le dossier partagé des
films. Cependant, ils doivent faire
attention à beaucoup de données
qu'ils ont dans le dossier des films.
S'ils copient trop de fichiers, le
volume sera plein.
Les utilisateurs copient
les fichiers de film dans
le dossier partagé des
films. Lorsque le volume
est plein, ils peuvent
augmenter la taille du
volume.
Planifications de
snapshots
multiples
Protéger les fichiers
de document en
utilisant des
snapshots
Les utilisateurs créent une
planification de snapshots
quotidienne pour un seul volume.
Les snapshots enregistrent toutes
les modifications apportées aux
fichiers de document. Toutefois, les
snapshots enregistrent également
les modifications apportées aux
fichiers de film et de sauvegarde,
ce qui tend à gaspiller des
ressources et de l'espace de
stockage.
Les utilisateurs créent
une planification de
snapshots quotidienne
uniquement pour le
volume de documents.
Réparation du
système de
fichiers
Corriger les erreurs du QTS doit analyser l’ensemble du
système de fichiers
volume, ce qui peut prendre
beaucoup de temps. Le volume
n’est pas accessible pendant le
processus d’analyse, ce qui rend le
NAS entier inutilisable.
QTS a seulement besoin
d'analyser le volume qui
a une erreur. Chaque
volume est petit, donc
l'analyse est relativement
rapide. Les utilisateurs
peuvent toujours accéder
aux fichiers sur d'autres
volumes pendant que
l'analyse est en cours.
Création de volume
Créer un volume statique
1. Allez dans Stockage et snapshots > Stockage > Stockage/Snapshots.
2. Effectuez l'une des actions suivantes.
Stockage et snapshots 47
Guide de l'utilisateur de QTS 4.4.x
État du NAS
Action
Aucun volume ou pool de stockage
Cliquez sur Nouveau volume.
Un ou plusieurs volumes ou pools de stockage
Cliquez sur Créer > Nouveau volume.
La fenêtre Assistant de création de volume s'ouvre.
3. Sélectionnez Volume statique.
4. Cliquez sur Suivant.
5. Facultatif : Sélectionnez une unité d'extension dans la liste Unité de boîtier.
Important
• Vous ne pouvez pas sélectionner de disques à partir de plusieurs unités d'extension.
• Si l'unité d'extension est déconnectée du NAS, le pool de stockage devient inaccessible
jusqu'à ce qu'il soit reconnecté.
6. Sélectionnez un ou plusieurs disques.
Important
• Pour la sécurité des données, vous ne pouvez pas sélectionner des disques dont l'état est
Avertissement.
• Le statut Utilisé signifie qu'un disque est actuellement formaté en tant que disque
externe et peut contenir des données utilisateur actuelles.
• Si vous sélectionnez un disque avec le statut Utilisé, QTS arrêtera temporairement tous
les services de stockage sur disque sur le NAS afin de démonter le disque, puis supprimera
toutes les données et partitions sur le disque.
Avertissement
Toutes les données des disques sélectionnés seront supprimées.
7. Sélectionnez un type de RAID.
QTS affiche tous les types de RAID disponibles et sélectionne automatiquement le type de RAID le
plus optimisé.
Nombre de disques
Types de RAID pris en charge
Type de RAID par
défaut
Un
Seul
Seul
Deux
JBOD, RAID 0, RAID 1
RAID 1
Trois
JBOD, RAID 0, RAID 5
RAID 5
Quatre
JBOD, RAID 0, RAID 5, RAID 6, RAID 10
RAID 5
Important
RAID 10 requiert un nombre paire de
disques.
Cinq
JBOD, RAID 0, RAID 5, RAID 6
RAID 6
Six ou plus
JBOD, RAID 0, RAID 5, RAID 6, RAID 10, RAID 50
RAID 6
Huit ou plus
JBOD, RAID 0, RAID 5, RAID 6, RAID 10, RAID 50,
RAID 60
RAID 6
Stockage et snapshots 48
Guide de l'utilisateur de QTS 4.4.x
Conseil
Utilisez le type de RAID par défaut si vous ne savez pas quelle option sélectionner.
Pour plus de détails, voir Types de RAID.
8. Facultatif : Sélectionnez le disque qui sera utilisé comme disque de secours pour ce groupe de RAID.
Le disque de secours désigné remplace automatiquement tout disque du groupe RAID défaillant.
Pour plus de détails, voir Disques de secours RAID.
9. Facultatif : Sélectionnez le nombre de sous-groupes RAID 50 ou RAID 60.
Les disques sélectionnés sont répartis uniformément dans le nombre spécifié de groupes RAID 5 ou 6.
• Un nombre plus élevé de sous-groupes entraîne une reconstruction RAID plus rapide, une
tolérance accrue aux pannes de disque et de meilleures performances si tous les disques sont
des disques SSD.
• Un nombre réduit de sous-groupes entraîne une plus grande capacité de stockage et de
meilleures performances si tous les disques sont des disques durs.
Avertissement
Si un groupe RAID est divisé de manière inégale, l'espace excédentaire devient indisponible.
Par exemple, 10 disques divisés en 3 sous-groupes de 3 disques, 3 disques et 4 disques ne
fourniront que 9 disques de capacité de stockage.
10. Cliquez sur Suivant.
11. Facultatif : Spécifiez un alias pour le volume.
L'alias doit comporter de 1 à 64 caractères de l'un des groupes suivants :
• Des lettres : A à Z, a à z
• Nombres : 0 à 9
• Caractères spéciaux : Trait d'union (-), soulignement (_)
12. Facultatif : Configurez le surprovisionnement de SSD.
Le surprovisionnement réserve un pourcentage de l'espace de stockage SSD sur chaque disque du
groupe RAID afin d'améliorer les performances en écriture et de prolonger la durée de vie du disque.
Vous pouvez réduire la quantité d'espace réservé pour le surprovisionnement après que QTS a créé le
groupe RAID.
Conseil
Pour déterminer la quantité optimale de sur-approvisionnement pour vos disques SSD,
téléchargez et exécutez l’outil de profilage SSD à partir de l'App Center.
13. Indiquez le nombre d'octets par inode.
Le nombre d'octets par inode détermine la taille maximale du volume et le nombre de fichiers et de
dossiers que le volume peut stocker. L'augmentation du nombre d'octets par inode entraîne une taille
de volume maximale plus grande, mais un nombre maximal inférieur de fichiers et de dossiers.
14. Facultatif : Configurer les paramètres avancés.
Stockage et snapshots 49
Guide de l'utilisateur de QTS 4.4.x
Réglage
Description
Actions d'utilisateur
Seuil d’alerte
QTS envoie une
Indiquez une valeur.
notification
d’avertissement
lorsque le
pourcentage
d’espace de volume
utilisé est égal ou
supérieur au seuil
spécifié.
Chiffrement
QTS chiffre toutes
les données du
volume avec un
chiffrement AES
256 bits.
• Spécifiez un mot de passe de chiffrement contenant de 8 à
32 caractères, avec n'importe quelle combinaison de
lettres, de chiffres et de caractères spéciaux. Les espaces
ne sont pas autorisés.
• Sélectionnez Enregistrer la clé de chiffrement pour
enregistrer une copie locale de la clé de chiffrement sur le
NAS. Cela permet à QTS de déverrouiller et de monter
automatiquement le volume chiffré au démarrage du NAS.
Si la clé de chiffrement n'est pas enregistrée, vous devez
spécifier le mot de passe de chiffrement chaque fois que le
NAS redémarre.
Avertissement
• L'enregistrement de la clé de chiffrement sur
le NAS peut entraîner un accès non autorisé
aux données si du personnel non autorisé
est en mesure d'accéder physiquement au
NAS.
• Si vous oubliez le mot de passe de
chiffrement, toutes les données deviendront
inaccessibles.
Améliorez les
performances avec
le cache SSD
QTS ajoute les
Aucune action
données de ce
volume au cache
SSD pour améliorer
les performances
en lecture ou en
écriture.
Créer un dossier
partagé sur le
volume
QTS crée
• Spécifiez un nom de dossier.
automatiquement le
• Sélectionnez Créer ce dossier partagé en tant que
dossier partagé
dossier partagé de snapshots.
lorsque le volume
est prêt. Seul le
Un dossier partagé de snapshot permet une création et une
compte
restauration
rapides de snapshot.
administrateur du
NAS peut accéder
au nouveau dossier.
15. Cliquez sur Suivant.
16. Cliquez sur Terminer.
Un message de confirmation apparaît.
Stockage et snapshots 50
Guide de l'utilisateur de QTS 4.4.x
Avertissement
Cliquer sur OK supprime toutes les données sur les disques sélectionnés.
QTS crée et initialise le volume, puis crée le dossier partagé facultatif.
Créer un volume lourd ou léger
1. Allez dans Stockage et snapshots > Stockage > Stockage/Snapshots.
2. Effectuez l'une des actions suivantes.
État du NAS
Action
Aucun volume ou pool de stockage
Cliquez sur Nouveau volume.
Un ou plusieurs volumes ou pools de stockage
Cliquez sur Créer > Nouveau volume.
La fenêtre Assistant de création de volume s'ouvre.
3. Sélectionnez le type de volume.
• Volume lourd
• Volume léger
Pour plus de détails, voir Volumes.
4. Sélectionner un pool de stockage.
Vous pouvez sélectionner un pool de stockage existant ou créer un nouveau pool de stockage
immédiatement.
5. Facultatif : Créer un nouveau pool de stockage.
a.
.
Cliquez sur
La fenêtre Assistant Créer un pool de stockage s'ouvre.
b. Cliquez sur Suivant.
c. Facultatif : Sélectionnez une unité d'extension dans la liste Unité de boîtier.
Important
• Vous ne pouvez pas sélectionner de disques à partir de plusieurs unités d'extension.
• Si l'unité d'extension est déconnectée du NAS, le pool de stockage devient inaccessible
jusqu'à ce qu'il soit reconnecté.
d. Sélectionnez un ou plusieurs disques.
Avertissement
Toutes les données des disques sélectionnés seront supprimées.
e. Sélectionnez un type de RAID.
QTS affiche tous les types de RAID disponibles et sélectionne automatiquement le type de RAID
le plus optimisé.
Stockage et snapshots 51
Guide de l'utilisateur de QTS 4.4.x
Nombre de disques
Types de RAID pris en charge
Type de RAID par
défaut
Un
Seul
Seul
Deux
JBOD, RAID 0, RAID 1
RAID 1
Trois
JBOD, RAID 0, RAID 5
RAID 5
Quatre
JBOD, RAID 0, RAID 5, RAID 6, RAID 10
RAID 5
Cinq
JBOD, RAID 0, RAID 5, RAID 6
RAID 6
Six ou plus
JBOD, RAID 0, RAID 5, RAID 6, RAID 10, RAID 50
RAID 6
Remarque
RAID 10 requiert un nombre paire de
disques.
Huit ou plus
JBOD, RAID 0, RAID 5, RAID 6, RAID 10, RAID 50,
RAID 60
RAID 6
Conseil
Utilisez le type de RAID par défaut si vous ne savez pas quelle option sélectionner.
Pour plus de détails, voir Types de RAID.
f. Facultatif : Sélectionnez le disque qui sera utilisé comme disque de secours pour ce groupe de
RAID.
Le disque de secours désigné remplace automatiquement tout disque du groupe RAID défaillant.
Pour le RAID 50 ou le RAID 60, un disque de secours doit être configuré ultérieurement. Vous
devez configurer un disque de secours global pour que tous les sous-groupes partagent le même
disque de secours.
g. Cliquez sur Suivant.
h. Facultatif : Configurez le surprovisionnement de SSD.
Le surprovisionnement réserve un pourcentage de l'espace de stockage SSD sur chaque disque
du groupe RAID afin d'améliorer les performances en écriture et de prolonger la durée de vie du
disque. Vous pouvez réduire la quantité d'espace réservé pour le surprovisionnement après que
QTS a créé le groupe RAID.
Conseil
Pour déterminer la quantité optimale de sur-approvisionnement pour vos disques SSD,
téléchargez et exécutez l’outil de profilage SSD à partir de l'App Center.
i. Configurer le seuil d'alerte.
QTS émet une notification d'avertissement lorsque le pourcentage d'espace de pool utilisé est
égal ou supérieur au seuil spécifié.
j. Cliquez sur Suivant.
k. Vérifiez les informations du pool de stockage.
l. Cliquez sur Créer.
Un message de confirmation apparaît.
Avertissement
Cliquer sur OK supprime toutes les données sur les disques sélectionnés.
m. Cliquez sur OK.
QTS crée le pool de stockage. La fenêtre Assistant Créer un pool de stockage se ferme.
Stockage et snapshots 52
Guide de l'utilisateur de QTS 4.4.x
6. Cliquez sur Suivant.
7. Facultatif : Spécifiez un alias pour le volume.
L'alias doit comporter de 1 à 64 caractères de l'un des groupes suivants :
• Des lettres : A à Z, a à z
• Nombres : 0 à 9
• Caractères spéciaux : Trait d'union (-), soulignement (_)
8. Précisez la capacité du volume.
Le type de volume détermine la capacité de volume maximum.
Type de volume
Taille maximale
Lourd
Quantité d'espace libre du pool de stockage parent.
Léger
Vingt fois la quantité d'espace libre du pool de
stockage parent
La définition de la taille maximale d'un volume léger sur une valeur supérieure à la quantité d'espace
libre dans le pool de stockage est appelée sur-allocation.
9. Indiquez le nombre d'octets par inode.
Le nombre d'octets par inode détermine la taille maximale du volume et le nombre de fichiers et de
dossiers que le volume peut stocker. L'augmentation du nombre d'octets par inode entraîne une taille
de volume maximale plus grande, mais un nombre maximal inférieur de fichiers et de dossiers.
10. Facultatif : Configurer les paramètres avancés.
Réglage
Seuil d’alerte
Description
Actions d'utilisateur
QTS envoie une
Indiquez une valeur.
notification
d’avertissement
lorsque le
pourcentage
d’espace de volume
utilisé est égal ou
supérieur au seuil
spécifié.
Stockage et snapshots 53
Guide de l'utilisateur de QTS 4.4.x
Réglage
Chiffrement
Description
QTS chiffre toutes
les données du
volume avec un
chiffrement AES
256 bits.
Actions d'utilisateur
• Spécifiez un mot de passe de chiffrement contenant de 8 à
32 caractères, avec n'importe quelle combinaison de
lettres, de chiffres et de caractères spéciaux. Les espaces
ne sont pas autorisés.
• Sélectionnez Enregistrer la clé de chiffrement pour
enregistrer une copie locale de la clé de chiffrement sur le
NAS. Cela permet à QTS de déverrouiller et de monter
automatiquement le volume chiffré au démarrage du NAS.
Si la clé de chiffrement n'est pas enregistrée, vous devez
spécifier le mot de passe de chiffrement chaque fois que le
NAS redémarre.
Avertissement
• L'enregistrement de la clé de chiffrement sur le NAS peut
entraîner un accès non autorisé aux données si du
personnel non autorisé est en mesure d'accéder
physiquement au NAS.
• Si vous oubliez le mot de passe de chiffrement, toutes les
données deviendront inaccessibles.
Améliorez les
performances avec
le cache SSD
QTS ajoute les
données de ce
volume au cache
SSD pour améliorer
les performances
en lecture ou en
écriture.
Créer un dossier
partagé sur le
volume
QTS crée
• Spécifiez un nom de dossier.
automatiquement le
• Sélectionnez Créer ce dossier partagé en tant que
dossier partagé
dossier partagé de snapshots.
lorsque le volume
est prêt. Seul le
Un dossier partagé de snapshot permet une création et une
compte
restauration
rapides de snapshot.
administrateur du
NAS peut accéder
au nouveau dossier.
11. Cliquez sur Suivant.
12. Cliquez sur Terminer.
QTS crée et initialise le volume, puis crée le dossier partagé facultatif.
Gestion du volume
Supprimer un volume
1. Allez dans Stockage et snapshots > Stockage > Stockage/Snapshots.
2. Sélectionnez un volume.
Stockage et snapshots 54
Guide de l'utilisateur de QTS 4.4.x
Avertissement
Toutes les données du volume sélectionné seront supprimées.
3. Cliquez sur Gérer.
4. Sélectionnez Supprimer > Supprimer le volume.
La fenêtre Assistant de suppression de volume s'ouvre.
5. Cliquez sur Appliquer.
Configuration d'une alerte d'espace de volume
1. Allez dans Stockage et snapshots > Stockage > Stockage/Snapshots.
2. Sélectionnez un volume.
3. Cliquez sur Gérer.
La fenêtre Gestion de volume s'ouvre.
4. Cliquez sur Actions, puis sélectionnez Définir seuil.
La fenêtre Seuil d'alerte s'ouvre.
5. Activez les alertes d'espace.
6. Spécifiez un seuil d'alerte.
QTS émet une notification d'avertissement lorsque le pourcentage d'espace utilisé est supérieur ou
égal au seuil spécifié.
7. Cliquez sur Appliquer.
Vérification du système de fichiers de volume
Une vérification du système de fichiers recherche et répare automatiquement les erreurs dans le système de
fichiers d'un volume lourd, léger ou statique. QTS vous invite à démarrer une vérification du système de
fichiers s'il détecte des erreurs de système de fichiers sur un ou plusieurs volumes. Vous pouvez également
exécuter une vérification du système de fichiers manuellement ou planifier une vérification unique.
Exécution manuelle d'une vérification du système de fichiers
Avertissement
• Un volume est démonté et devient inaccessible pendant la vérification de son système
de fichiers.
• Ce processus peut prendre beaucoup de temps, en fonction de la taille du volume.
Important
QTS analysera le volume spécifié, même si QTS n'a pas détecté d'erreur sur le système
de fichiers du volume.
1. Allez dans Stockage et snapshots > Stockage > Stockage/Snapshots.
2. Sélectionnez un volume.
3. Cliquez sur Gérer.
La fenêtre Gestion de volume s'ouvre.
4. Cliquez sur Actions, puis sélectionnez Vérifier le système de fichiers.
Stockage et snapshots 55
Guide de l'utilisateur de QTS 4.4.x
La fenêtre Vérifier le système de fichiers s'ouvre.
5. Cliquez sur OK.
QTS crée une tâche en arrière-plan pour la vérification du système de fichiers. Le statut du volume passe à
Vérification....
Exécution d'une vérification ponctuelle du système de fichiers sur une planification
Avertissement
• Un volume est démonté et devient inaccessible pendant la vérification de son système
de fichiers.
• Ce processus peut prendre beaucoup de temps, en fonction de la taille du volume.
Important
QTS n'analysera le volume spécifié que s'il a détecté des erreurs sur le système de
fichiers du volume.
1. Ouvrez Stockage et snapshots.
2.
Cliquez sur
.
La fenêtre Paramètres globaux apparaît.
3. Cliquez sur Stockage.
4. Activez la Vérification planifiée du système de fichiers.
5. Spécifiez le format de date et d'heure.
6. Cliquez sur Appliquer.
Extension de volume
L'extension d'un volume augmente sa capacité maximale afin qu'il puisse stocker plus de données.
Redimensionnement d'un volume lourd ou léger
La capacité maximale des volumes épais et minces peut être augmentée ou diminuée.
Opération
Étendre volume
Détails
• L'opération peut être effectuée lorsque le volume est en ligne et
accessible aux utilisateurs.
• Pour un volume lourd, de l'espace supplémentaire est alloué à partir du
pool de stockage parent du volume.
Réduire le volume
• Les utilisateurs et les applications ne pourront pas accéder au volume
tant que l'opération n'est pas terminée.
• Pour un volume lourd, l'espace libéré est renvoyé dans le pool de
stockage parent du volume.
Type de volume
Lourd
Capacité maximale autorisée
Quantité d'espace libre du pool de stockage parent.
Stockage et snapshots 56
Guide de l'utilisateur de QTS 4.4.x
Type de volume
Léger
Capacité maximale autorisée
Vingt fois la quantité d'espace libre du pool de stockage parent.
Important
La définition de la taille maximale d'un volume léger sur
une valeur supérieure à la quantité d'espace libre dans le
pool de stockage est appelée sur-allocation.
1. Allez dans Stockage et snapshots > Stockage > Stockage/Snapshots.
2. Sélectionnez un volume lourd ou léger.
3. Cliquez sur Gérer.
4. Cliquez sur Redimensionner le volume.
La fenêtre Assistant de redimensionnement de volume s'ouvre.
5. Précisez une nouvelle capacité pour le volume.
La capacité peut être spécifiée en mégaoctets (Mo), en gigaoctets (Go) ou en téraoctets (To).
6. Facultatif : Cliquez sur Définir sur Max.
Définit la nouvelle capacité de volume à la taille maximale disponible. Cette option est uniquement
disponible pour les volumes lourds.
7. Cliquez sur Appliquer.
Si vous réduisez le volume, un message de confirmation apparaît.
8. Cliquez sur OK.
La fenêtre Assistant de redimensionnement de volume se ferme. Le statut du volume passe à
Extension... Ou Réduction....
Une fois l'extension terminée, le statut du volume revient à Prêt.
Extension d'un volume statique en ajoutant des disques à un groupe RAID
La capacité de stockage totale d'un volume statique peut être étendue en ajoutant un ou plusieurs disques
supplémentaires à un groupe RAID du volume statique. Cette capacité supplémentaire peut être ajoutée en
ligne, sans interruption de l'accès aux données.
Important
• L'ajout de disques à un groupe RAID 1 modifie le type RAID du groupe en RAID 5.
• Pour étendre un groupe RAID 50 ou RAID 60, chaque sous-groupe doit être étendu
avec le même nombre de disques.
1. Vérifiez les informations suivantes :
• Le pool de stockage que vous souhaitez développer contient au moins un groupe RAID de type :
RAID 1, RAID 5, RAID 6, RAID 50 ou RAID 60.
• Le NAS contient un ou plusieurs disques libres. Chaque disque libre doit être du même type que
les autres disques du groupe RAID (disque dur ou SSD) et avoir une capacité égale ou
supérieure au plus petit disque du groupe.
• Le statut du groupe RAID qui sera étendu est Prêt.
2. Allez dans Stockage et snapshots > Stockage > Stockage/Snapshots.
Stockage et snapshots 57
Guide de l'utilisateur de QTS 4.4.x
3. Sélectionnez un volume statique.
4. Cliquez sur Gérer.
La fenêtre Gestion de volume s'ouvre.
5. Cliquez sur Étendre.
La fenêtre Assistant d'extension de volume statique s'ouvre.
6. Sélectionnez Ajouter de nouveaux disques à un groupe RAID existant.
7. Sélectionnez un groupe RAID.
Le groupe doit être de type : RAID 1, RAID 5, RAID 6, RAID 50, RAID 60.
8. Cliquez sur Suivant.
9. Sélectionnez un ou plusieurs disques.
Avertissement
Toutes les données des disques sélectionnés seront supprimées.
10. Cliquez sur Suivant.
11. Facultatif : Configurez le surprovisionnement de SSD.
Le surprovisionnement réserve un pourcentage de l'espace de stockage SSD sur chaque disque du
groupe RAID afin d'améliorer les performances en écriture et de prolonger la durée de vie du disque.
Vous pouvez réduire la quantité d'espace réservé pour le surprovisionnement après que QTS a créé le
groupe RAID.
Conseil
Pour déterminer la quantité optimale de sur-approvisionnement pour vos disques SSD,
téléchargez et exécutez l’outil de profilage SSD à partir de l'App Center.
12. Cliquez sur Suivant.
13. Cliquez sur Étendre.
Un message de confirmation apparaît.
14. Cliquez sur OK.
15. Facultatif : Pour un volume RAID 50 ou RAID 60, répétez ces étapes pour chaque sous-groupe.
QTS commence à reconstruire le groupe RAID. La capacité de stockage du volume augmente une fois la
reconstruction RAID terminée.
Extension d'un volume statique unique en ajoutant un nouveau groupe RAID
La capacité de stockage d'un volume statique peut être étendue en créant un nouveau groupe RAID, puis en
l'ajoutant au volume. Cette opération peut être effectuée lorsque le volume est en ligne et accessible aux
utilisateurs. QTS écrit les données de manière linéaire dans les pools de stockage contenant plusieurs
groupes RAID. Cela signifie que QTS écrit des données dans un groupe RAID jusqu'à ce que le groupe soit
plein avant d'écrire des données dans le groupe RAID suivant.
Avertissement
• Si un volume statique contient plusieurs groupes RAID et qu'un groupe RAID subit une
panne, toutes les données du volume seront perdues. Veillez à disposer d'un plan de
sauvegarde complet des données.
Stockage et snapshots 58
Guide de l'utilisateur de QTS 4.4.x
• Pour étendre un pool RAID 50 ou RAID 60, vous devez créer un nouveau groupe
RAID 50 ou 60 avec le même nombre de disques et de sous-groupes que le pool
d'origine. Il n'est pas possible d'ajouter des sous-groupes supplémentaires.
1. Allez dans Stockage et snapshots > Stockage > Stockage/Snapshots.
2. Sélectionnez un volume statique.
3. Cliquez sur Gérer.
La fenêtre Gestion de volume s'ouvre.
4. Cliquez sur Étendre.
La fenêtre Assistant d'extension de volume statique s'ouvre.
5. Sélectionnez Créer et ajouter un nouveau groupe RAID.
6. Cliquez sur Suivant.
7. Facultatif : Sélectionnez une unité d'extension dans la liste Unité de boîtier.
Important
Si l'unité d'extension est déconnectée du NAS, le pool de stockage devient inaccessible jusqu'à
ce qu'il soit reconnecté.
8. Sélectionnez un ou plusieurs disques.
Avertissement
Toutes les données des disques sélectionnés seront supprimées.
9. Sélectionnez un type de RAID.
QTS affiche tous les types de RAID disponibles et sélectionne automatiquement le type de RAID le
plus optimisé.
Important
• Si le pool de stockage contient un groupe RAID 1, RAID 5, RAID 6 ou RAID 10, le nouveau
groupe RAID doit également posséder l'un des types RAID mentionnés.
• Pour RAID 50 ou RAID 60, vous ne pouvez pas sélectionner un type de RAID différent.
10. Facultatif : Sélectionnez le disque qui sera utilisé comme disque de secours pour ce groupe de RAID.
Pour plus de détails, voir Configuration d'un Hot Spare de groupe RAID.
11. Cliquez sur Suivant.
12. Facultatif : Configurez le surprovisionnement de SSD.
Le surprovisionnement réserve un pourcentage de l'espace de stockage SSD sur chaque disque du
groupe RAID afin d'améliorer les performances en écriture et de prolonger la durée de vie du disque.
Vous pouvez réduire la quantité d'espace réservé pour le surprovisionnement après que QTS a créé le
groupe RAID.
Conseil
Pour déterminer la quantité optimale de sur-approvisionnement pour vos disques SSD,
téléchargez et exécutez l’outil de profilage SSD à partir de l'App Center.
13. Cliquez sur Suivant.
14. Cliquez sur Étendre.
Un message de confirmation apparaît.
Stockage et snapshots 59
Guide de l'utilisateur de QTS 4.4.x
15. Cliquez sur OK.
QTS crée le nouveau groupe RAID, puis commence à reconstruire le volume. La capacité du volume
augmente après la reconstruction du RAID.
Pools de stockage
Un pool de stockage combine plusieurs disques physiques en un grand pool d'espace de stockage. Les
disques du pool de stockage sont réunis à l'aide de la technologie RAID pour former des groupes RAID. Les
pools de stockage peuvent contenir plusieurs groupes RAID.
L'utilisation de pools de stockage offre les avantages suivants :
• Plusieurs volumes peuvent être créés dans un pool de stockage, ce qui vous permet de diviser
l'espace de stockage entre différents utilisateurs et applications.
• Des disques de tailles et de types différents peuvent être mélangés dans un grand espace de
stockage.
• Les disques des unités d'extension connectées peuvent être mélangés avec des disques installés dans
le NAS pour former un pool de stockage.
• Des disques supplémentaires peuvent être ajoutés pendant l'utilisation du pool de stockage, ce qui
augmente la capacité de stockage sans interrompre les services.
• Qtier fournit une hiérarchisation automatique lorsqu'un pool de stockage contient une combinaison de
disques SATA, SAS et SSD. Qtier transfère automatiquement les données actives fréquemment
accédées aux disques SSD les plus rapides et les données rarement accédées froides sur les disques
les plus lents.
• Les snapshots peuvent être utilisés avec des pools de stockage. Les snapshots enregistrent l'état des
données sur un volume ou LUN à une date spécifique. Les données peuvent alors être restaurées à ce
moment si elles ont été accidentellement modifiées ou supprimées.
• Plusieurs groupes RAID 5 ou RAID 6 peuvent être regroupés en utilisant RAID 0 pour former un pool
de stockage RAID 50 ou RAID 60.
Créer un pool de stockage
1. Allez dans Stockage et snapshots > Stockage > Stockage/Snapshots.
2. Effectuez l'une des actions suivantes.
État du NAS
Action
Aucun volume ou pool de stockage
Cliquez sur Nouveau pool de stockage.
Un ou plusieurs volumes ou pools de stockage
Cliquez sur Créer, puis sélectionnez Nouveau pool
de stockage.
La fenêtre Assistant Créer un pool de stockage s'ouvre.
3. Cliquez sur Suivant.
4. Facultatif : Sélectionnez une unité d'extension dans la liste Unité de boîtier.
Important
• Vous ne pouvez pas sélectionner de disques à partir de plusieurs unités d'extension.
Stockage et snapshots 60
Guide de l'utilisateur de QTS 4.4.x
• Si l'unité d'extension est déconnectée du NAS, le pool de stockage devient inaccessible
jusqu'à ce qu'il soit reconnecté.
5. Sélectionnez un ou plusieurs disques.
Important
• Pour la sécurité des données, vous ne pouvez pas sélectionner des disques dont l'état est
Avertissement.
• Le statut Utilisé signifie qu'un disque est actuellement formaté en tant que disque
externe et peut contenir des données utilisateur actuelles.
• Si vous sélectionnez un disque avec le statut Utilisé, QTS arrêtera temporairement tous
les services de stockage sur disque sur le NAS afin de démonter le disque, puis supprimera
toutes les données et partitions sur le disque.
Avertissement
Toutes les données des disques sélectionnés seront supprimées.
6. Sélectionnez un type de RAID.
QTS affiche tous les types de RAID disponibles et sélectionne automatiquement le type de RAID le
plus optimisé.
Nombre de disques
Types de RAID pris en charge
Type de RAID par
défaut
Un
Seul
Seul
Deux
JBOD, RAID 0, RAID 1
RAID 1
Trois
JBOD, RAID 0, RAID 5
RAID 5
Quatre
JBOD, RAID 0, RAID 5, RAID 6, RAID 10
RAID 5
Cinq
JBOD, RAID 0, RAID 5, RAID 6
RAID 6
Six ou plus
JBOD, RAID 0, RAID 5, RAID 6, RAID 10, RAID 50
RAID 6
Remarque
RAID 10 requiert un nombre paire de
disques.
Huit ou plus
JBOD, RAID 0, RAID 5, RAID 6, RAID 10, RAID 50,
RAID 60
RAID 6
Conseil
Utilisez le type de RAID par défaut si vous ne savez pas quelle option sélectionner.
Pour plus de détails, voir Types de RAID.
7. Facultatif : Sélectionnez le disque qui sera utilisé comme disque de secours pour ce groupe de RAID.
Le disque de secours désigné remplace automatiquement tout disque du groupe RAID défaillant.
Pour le RAID 50 ou le RAID 60, un disque de secours doit être configuré ultérieurement. Vous devez
configurer un disque de secours global pour que tous les sous-groupes partagent le même disque de
secours.
8. Facultatif : Sélectionnez le nombre de sous-groupes RAID 50 ou RAID 60.
Les disques sélectionnés sont répartis uniformément dans le nombre spécifié de groupes RAID 5 ou 6.
Stockage et snapshots 61
Guide de l'utilisateur de QTS 4.4.x
• Un nombre plus élevé de sous-groupes entraîne une reconstruction RAID plus rapide, une
tolérance accrue aux pannes de disque et de meilleures performances si tous les disques sont
des disques SSD.
• Un nombre réduit de sous-groupes entraîne une plus grande capacité de stockage et de
meilleures performances si tous les disques sont des disques durs.
Avertissement
Si un groupe RAID est divisé de manière inégale, l'espace excédentaire devient indisponible.
Par exemple, 10 disques divisés en 3 sous-groupes de 3 disques, 3 disques et 4 disques ne
fourniront que 9 disques de capacité de stockage.
9. Cliquez sur Suivant.
10. Facultatif : Configurez le surprovisionnement de SSD.
Le surprovisionnement réserve un pourcentage de l'espace de stockage SSD sur chaque disque du
groupe RAID afin d'améliorer les performances en écriture et de prolonger la durée de vie du disque.
Vous pouvez réduire la quantité d'espace réservé pour le surprovisionnement après que QTS a créé le
groupe RAID.
Conseil
Pour déterminer la quantité optimale de sur-approvisionnement pour vos disques SSD,
téléchargez et exécutez l’outil de profilage SSD à partir de l'App Center.
11. Facultatif : Configurer le seuil d'alerte.
QTS émet une notification d'avertissement lorsque le pourcentage d'espace de pool utilisé est égal ou
supérieur au seuil spécifié.
12. Cliquez sur Suivant.
13. Cliquez sur Créer.
Un message de confirmation apparaît.
14. Cliquez sur OK.
QTS crée le pool de stockage, puis affiche les informations sur l'écran Stockage/Snapshots.
Gestion du pool de stockage
Supprimer un pool de stockage
1. Allez dans Stockage et snapshots > Stockage > Stockage/Snapshots.
2. Sélectionner un pool de stockage.
3. Cliquez sur Gérer.
4. Cliquez sur Supprimer, puis sélectionnez Supprimer le pool.
Une fenêtre de notification s'ouvre.
5. Sélectionnez Confirmez la suppression de chaque volume / iSCSi LUN / Snapshot Vault de ce
pool de stockage.
Avertissement
Toutes les données du pool de stockage seront supprimées.
6. Cliquez sur OK.
La fenêtre Supprimer le pool s'ouvre.
Stockage et snapshots 62
Guide de l'utilisateur de QTS 4.4.x
7. Entrez le mot de passe administrateur.
8. Cliquez sur OK.
Configuration d'un seuil d'alerte de pool de stockage
1. Allez dans Stockage et snapshots > Stockage > Stockage/Snapshots.
2. Sélectionner un pool de stockage.
3. Cliquez sur Gérer.
4. Sélectionnez Actions > Définir un seuil.
5. Activez ou désactivez les alertes d'espace de volume.
6. Spécifiez un seuil d'alerte.
QTS envoie une notification d'avertissement lorsque le pourcentage d'espace de pool utilisé est égal
ou supérieur au seuil spécifié.
7. Cliquez sur Appliquer.
Statut du pool de stockage
État
Description
Prêt
Le pool de stockage fonctionne normalement. Tous les groupes RAID du pool
ont le statut Prêt.
Avertissement (dégradé)
Un ou plusieurs groupes RAID du pool de stockage ont le statut Dégradé. Il
n'y a pas suffisamment de disques de rechange disponibles pour QTS pour
reconstruire tous les groupes RAID.
Avertissement
(reconstruction)
Un ou plusieurs groupes RAID du pool de stockage ont le statut Dégradé
(Reconstruction). QTS reconstruit actuellement en raison d'une
défaillance du disque.
Avertissement (lecture
seule)
Un ou plusieurs groupes RAID du pool de stockage ont le statut Non actif.
Remarque
Il peut être possible de récupérer certaines données des
volumes et des LUN.
Extension du pool de stockage
Extension d'un pool de stockage en ajoutant des disques à un groupe RAID
La capacité de stockage totale d'un pool de stockage peut être étendue en ajoutant un ou plusieurs disques
supplémentaires à un groupe RAID. Cette opération peut être effectuée lorsque le pool est en ligne et
accessible aux utilisateurs.
Important
• L'ajout de disques à un groupe RAID 1 modifie le type RAID du groupe en RAID 5.
• Pour étendre un groupe RAID 50 ou RAID 60, chaque sous-groupe doit être étendu
avec le même nombre de disques.
1. Vérifiez les informations suivantes :
Stockage et snapshots 63
Guide de l'utilisateur de QTS 4.4.x
• Le pool de stockage que vous souhaitez développer contient au moins un groupe RAID de type :
RAID 1, RAID 5, RAID 6, RAID 50 ou RAID 60.
• Le NAS contient un ou plusieurs disques libres. Chaque disque libre doit être du même type que
les autres disques du groupe RAID (disque dur ou SSD) et avoir une capacité égale ou
supérieure au plus petit disque du groupe.
• Le statut du groupe RAID qui sera étendu est Prêt.
2. Allez dans Stockage et snapshots > Stockage > Stockage/Snapshots.
3. Sélectionner un pool de stockage.
4. Cliquez sur Gérer.
La fenêtre Gestion de pool de stockage s'ouvre.
5. Sélectionnez Étendre le pool > Étendre le pool.
La fenêtre Assistant Étendre un pool de stockage s'ouvre.
6. Sélectionnez Ajouter de nouveaux disques à un groupe RAID existant.
7. Sélectionnez un groupe RAID.
Le groupe doit être de type : RAID 1, RAID 5, RAID 6, RAID 50, RAID 60.
8. Cliquez sur Suivant.
9. Sélectionnez un ou plusieurs disques.
Avertissement
Toutes les données des disques sélectionnés seront supprimées.
10. Cliquez sur Suivant.
11. Facultatif : Configurez le surprovisionnement de SSD.
Le surprovisionnement réserve un pourcentage de l'espace de stockage SSD sur chaque disque du
groupe RAID afin d'améliorer les performances en écriture et de prolonger la durée de vie du disque.
Vous pouvez réduire la quantité d'espace réservé pour le surprovisionnement après que QTS a créé le
groupe RAID.
Conseil
Pour déterminer la quantité optimale de sur-approvisionnement pour vos disques SSD,
téléchargez et exécutez l’outil de profilage SSD à partir de l'App Center.
12. Cliquez sur Suivant.
13. Cliquez sur Étendre.
Un message de confirmation apparaît.
14. Cliquez sur OK.
15. Facultatif : Pour un pool RAID 50 ou RAID 60, répétez ces étapes pour chaque sous-groupe.
QTS commence à reconstruire le groupe RAID. La capacité de stockage du pool augmente après la
reconstruction du RAID.
Extension d'un pool de stockage en ajoutant un nouveau groupe RAID
La capacité de stockage d'un pool de stockage peut être étendue en créant un nouveau groupe RAID, puis
en l'ajoutant au pool. Cette opération peut être effectuée lorsque le pool est en ligne et accessible aux
Stockage et snapshots 64
Guide de l'utilisateur de QTS 4.4.x
utilisateurs. QTS écrit les données de manière linéaire dans les pools de stockage contenant plusieurs
groupes RAID. Cela signifie que QTS écrit des données dans un groupe RAID jusqu'à ce qu'un groupe soit
plein avant d'écrire des données dans le groupe RAID suivant.
Avertissement
• Si un pool de stockage contient plusieurs groupes RAID et qu'un groupe RAID subit
une panne, toutes les données du pool de stockage seront perdues. Veillez à disposer
d'un plan de sauvegarde complet des données.
• Pour étendre un pool RAID 50 ou RAID 60, vous devez créer un nouveau groupe
RAID 50 ou 60 avec le même nombre de disques et de sous-groupes que le pool
d'origine. Il n'est pas possible d'ajouter des sous-groupes supplémentaires.
1. Allez dans Stockage et snapshots > Stockage > Stockage/Snapshots.
2. Sélectionner un pool de stockage.
3. Cliquez sur Gérer.
La fenêtre Gestion de pool de stockage s'ouvre.
4. Sélectionnez Étendre le pool > Étendre le pool.
La fenêtre Assistant Étendre un pool de stockage s'ouvre.
5. Sélectionnez Créer et ajouter un nouveau groupe RAID.
6. Cliquez sur Suivant.
7. Facultatif : Sélectionnez une unité d'extension dans la liste Unité de boîtier.
Important
• Vous ne pouvez pas sélectionner de disques à partir de plusieurs unités d'extension.
• Vous ne pouvez pas utiliser les disques d'un boîtier JBOD QNAP pour étendre un pool de
stockage situé sur un autre boîtier.
• Si l'unité d'extension est déconnectée du NAS, le pool de stockage devient inaccessible
jusqu'à ce qu'il soit reconnecté.
8. Sélectionnez un ou plusieurs disques.
Avertissement
Toutes les données des disques sélectionnés seront supprimées.
9. Sélectionnez un type de RAID.
QTS affiche tous les types de RAID disponibles et sélectionne automatiquement le type de RAID le
plus optimisé.
Important
• Si le pool de stockage contient un groupe RAID 1, RAID 5, RAID 6 ou RAID 10, le nouveau
groupe RAID doit également posséder l'un des types RAID mentionnés.
• Pour RAID 50 ou RAID 60, vous ne pouvez pas sélectionner un type de RAID différent.
10. Facultatif : Sélectionnez le disque qui sera utilisé comme disque de secours pour ce groupe de RAID.
Le disque de secours désigné remplace automatiquement tout disque du groupe RAID défaillant.
Stockage et snapshots 65
Guide de l'utilisateur de QTS 4.4.x
11. Cliquez sur Suivant.
12. Facultatif : Configurez le surprovisionnement de SSD.
Le surprovisionnement réserve un pourcentage de l'espace de stockage SSD sur chaque disque du
groupe RAID afin d'améliorer les performances en écriture et de prolonger la durée de vie du disque.
Vous pouvez réduire la quantité d'espace réservé pour le surprovisionnement après que QTS a créé le
groupe RAID.
Conseil
Pour déterminer la quantité optimale de sur-approvisionnement pour vos disques SSD,
téléchargez et exécutez l’outil de profilage SSD à partir de l'App Center.
13. Cliquez sur Suivant.
14. Cliquez sur Étendre.
Un message de confirmation apparaît.
15. Cliquez sur OK.
QTS crée le nouveau groupe RAID, puis commence à reconstruire le pool de stockage. La capacité du pool
augmente après la reconstruction du RAID.
Migration du pool de stockage
La migration du pool de stockage vous permet de supprimer en toute sécurité un pool de stockage et de le
déplacer vers un autre NAS QNAP. Les données suivantes sont conservées :
• Fichiers et dossiers
• Configuration du stockage
• Snapshots
Exigences de migration du pool de stockage
Les exigences suivantes s'appliquent lors de la migration d'un pool de stockage vers un nouveau NAS.
• Les deux périphériques NAS doivent tous les deux exécuter QTS, ou les deux doivent exécuter QuTS
hero. La migration de QTS vers QuTS hero n'est pas possible.
• La version de QTS ou QuTS hero exécutée sur le nouveau NAS doit être identique ou plus récente que
la version exécutée sur le NAS d'origine.
Migration d'un pool de stockage vers un nouveau NAS
1. Allez dans Stockage et snapshots > Stockage > Stockage/Snapshots.
2. Sélectionner un pool de stockage.
3. Cliquez sur Gérer.
La fenêtre Gestion de pool de stockage s'ouvre.
4. Cliquez sur Action, puis sélectionnez Détacher le pool en toute sécurité.
Un message de confirmation apparaît.
5. Cliquez sur Oui.
Le statut du pool de stockage passe à Détachement sécurisé.... Une fois que QTS a fini de
détacher le pool, il disparaît de Stockage et snapshots.
Stockage et snapshots 66
Guide de l'utilisateur de QTS 4.4.x
6. Retirez les lecteurs contenant le pool de stockage du NAS.
7. Installez les disques dans le nouveau NAS.
8. Sur le nouveau NAS, accédez à Stockage et snapshots > Stockage > Disques/VJBOD.
9. Cliquez sur Récupérer, puis sélectionnez Attacher et restaurer un pool de stockage.
Un message de confirmation apparaît.
10. Facultatif : Saisissez le mot de passe SED.
Vous devez entrer ce mot de passe si vous utilisiez des disques à chiffrement automatique (SED) avec
le chiffrement activé.
11. Cliquez sur Attacher.
QTS analyse les disques et détecte le pool de stockage.
12. Cliquez sur Appliquer.
Le pool de stockage apparaît dans Stockage et snapshots sur le nouveau NAS.
RAID
La matrice redondante de disques indépendants (RAID pour Redundant array of independent disks)
combine plusieurs disques physiques en une seule unité de stockage, puis distribue les données sur les
disques dans l'une des méthodes prédéfinies.
Les fonctions suivantes rendent le RAID idéal pour une utilisation avec le stockage de données et les
applications NAS.
Fonctionnalités
RAID
Description
Groupe
Les disques qui sont
combinés à l'aide de
RAID forment un groupe
RAID, que QTS
considère comme un
grand disque logique.
Striping
Les données sont
divisées en plus petites
pièces. Chaque pièce est
stockée sur un disque
différent du groupe RAID.
QTS peut ensuite
accéder à ces données
en lisant ou en écrivant
simultanément sur
plusieurs disques, ce qui
augmente les vitesses de
lecture et d'écriture.
Avantages
La gestion de l'espace de
stockage d'un grand disque est
plus simple et plus efficace que
plusieurs petits disques.
Désavantages
La configuration initiale
peut être plus compliquée.
• Meilleures vitesses de
Si un disque du groupe
lecture / écriture, comparées RAID échoue et que le
à un seul disque
groupe RAID n'a aucune
redondance, toutes les
• Les vitesses peuvent être
données seront perdues.
augmentées en ajoutant des
disques
Stockage et snapshots 67
Guide de l'utilisateur de QTS 4.4.x
Fonctionnalités
RAID
Redondance
Description
Chaque disque du
groupe RAID peut
stocker les éléments
suivants :
• Copie complète des
données stockées
• Métadonnées
permettant la
reconstruction des
données perdues
Avantages
Désavantages
• Les disques peuvent tomber La capacité de stockage
en panne ou être supprimés totale du groupe RAID est
du groupe RAID sans perte réduite.
de données
• Les utilisateurs peuvent
accéder aux données
pendant le remplacement
des disques défectueux
Types de RAID
QTS prend en charge plusieurs types de RAID. Chaque type fournit une combinaison différente de
répartition et de redondance.
Important
• Si des disques de capacité différente sont combinés dans un groupe RAID, tous les
disques fonctionnent en fonction de la capacité du plus petit disque. Par exemple, si
un groupe RAID contient cinq disques 2 To et un disque 1 To, QTS détecte six disques
de 1 To.
QNAP recommande les éléments suivants si vous mélangez des disques de capacités
différentes.
a. Créez un groupe RAID distinct pour chaque capacité.
b. Combinez les groupes RAID à l'aide de pools de stockage.
• Lorsque différents types de disque (disque dur, disque dur SSD) sont combinés dans
un groupe RAID, le groupe RAID fonctionne en fonction de la vitesse du disque le plus
lent.
Type de
RAID
Unique
Nombre de
disques
1
Tolérance aux
pannes de
disque
0
Capacité
Capacité de disque
combinée
Vue d'ensemble
• Utilise un seul disque pour le
stockage.
• Ne fournit aucune protection
contre les pannes de disque ni
d'avantages en termes de
performances.
• Convient aux configurations à
disque unique pour lesquelles un
plan de sauvegarde des données
est en place.
Stockage et snapshots 68
Guide de l'utilisateur de QTS 4.4.x
Type de
RAID
JBOD (just
a bunch of
disks, soit
plusieurs
disques
ensemble)
Nombre de
disques
≥2
Tolérance aux
pannes de
disque
0
Capacité
Capacité totale du
disque combiné
Vue d'ensemble
• Combine les disques ensemble
de manière linéaire. QTS écrit les
données sur un disque jusqu'à
ce qu'elles soient pleines avant
d'écrire sur le disque suivant.
• Utilise la capacité totale de tous
les disques.
• N'est pas un vrai type de RAID.
Ne fournit aucune protection
contre les pannes de disque ni
d'avantages en termes de
performances.
• À moins que vous n'ayez une
raison spécifique d'utiliser JBOD,
utilisez plutôt RAID 0.
RAID 0
≥2
0
Capacité totale du
disque combiné
• Les disques sont combinés
ensemble en utilisant le striping.
• RAID 0 offre les vitesses de
lecture et d'écriture les plus
rapides et utilise la capacité
totale de tous les disques.
• Ne fournit aucune protection
contre les pannes de disque. Ce
type de RAID doit être associé à
un plan de sauvegarde de
données.
• Recommandé pour les
applications hautes
performances telles que le
montage vidéo.
RAID 1
2
1
La moitié de la
capacité totale des
disques combinés
• Une copie identique des
données est stockée sur chaque
disque.
• La moitié de la capacité totale du
disque est perdue, en échange
d'un niveau élevé de protection
des données.
• Recommandé pour les NAS avec
deux disques.
Stockage et snapshots 69
Guide de l'utilisateur de QTS 4.4.x
Type de
RAID
RAID 5
Nombre de
disques
≥3
Tolérance aux
pannes de
disque
1
Capacité
Nombre total de
disques moins 1
disque
Vue d'ensemble
• Les données et les informations
de parité sont réparties sur tous
les disques.
• La capacité d'un disque est
perdue pour stocker les
informations de parité.
• La vitesse de lecture signifie que
les vitesses de lecture sont
augmentées avec chaque disque
supplémentaire du groupe.
• Recommandé pour un bon
équilibre entre la protection des
données et la vitesse.
RAID 6
≥4
2
Nombre total de
disques moins 2
disques
• Les données et les informations
de parité sont réparties sur tous
les disques.
• La capacité de deux disques est
perdue pour stocker les
informations de parité.
• Recommandé pour la protection
des données critiques, le
stockage professionnel et
professionnel. Il fournit une
protection contre les pannes
élevée et des performances de
lecture accrues.
RAID 10
≥4
(Doit être un
nombre pair)
1 par paire de
disques
La moitié de la
capacité totale des
disques combinés
• Chaque groupe de deux disques
est couplé à l'aide de RAID 1
pour la protection contre les
pannes. Ensuite, toutes les
paires sont réparties par striping
en utilisant RAID 0.
• Excellentes vitesses de lecture et
d'écriture aléatoires et protection
élevée contre les pannes, mais la
moitié de la capacité totale du
disque est perdue.
• Recommandé pour les
applications nécessitant des
performances d'accès aléatoires
élevées et une tolérance aux
pannes, telles que les bases de
données.
Stockage et snapshots 70
Guide de l'utilisateur de QTS 4.4.x
Type de
RAID
RAID 50
Nombre de
disques
≥6
Tolérance aux
pannes de
disque
1 par sousgroupe de
disque
Capacité
Vue d'ensemble
Capacité totale
combinée du disque
moins 1 disque par
sous-groupe
• Plusieurs petits groupes RAID 5
sont répartis par striping pour
former un groupe RAID 50.
• Meilleure protection contre les
défaillances et temps de
reconstruction plus rapides que
RAID 5. Plus de capacité de
stockage que RAID 10.
• Meilleure performance d'accès
aléatoire que RAID 5 si tous les
disques sont des disques SSD.
• Recommandé pour la
sauvegarde dans les entreprises
utilisant dix disques ou plus.
RAID 60
≥8
2 par sousgroupe de
disque
Capacité totale des
disques combinés
moins 2 disques par
sous-groupe
• Plusieurs petits groupes RAID 6
sont répartis par striping pour
former un groupe RAID 60.
• Meilleure protection contre les
défaillances et temps de
reconstruction plus rapides que
RAID 6. Plus de capacité de
stockage que RAID 10.
• Meilleure performance d'accès
aléatoire que RAID 6 si tous les
disques sont des disques SSD.
• Recommandé pour le stockage
professionnel et le montage
vidéo en ligne avec douze
disques ou plus.
Disques de secours RAID
Configuration d'un Hot Spare de groupe RAID
L'affectation d'un disque de secours offre une protection supplémentaire contre la perte de données. Dans
des conditions normales, un disque de secours est inutilisé et ne stocke aucune donnée. Lorsqu'un disque
du groupe RAID tombe en panne, le disque Hot Spare remplace automatiquement le disque défectueux.
QTS copie les données sur le disque de secours dans un processus appelé reconstruction du RAID.
1. Vérifiez que le NAS contient un ou plusieurs disques libres.
2. Allez dans Stockage et snapshots > Stockage > Stockage/Snapshots.
3. Sélectionnez un pool de stockage ou un volume statique unique.
4. Cliquez sur Gérer.
5. Sélectionnez un groupe RAID 1, RAID, 5, RAID 6 ou RAID 10.
Stockage et snapshots 71
Guide de l'utilisateur de QTS 4.4.x
6. Sélectionnez Gérer > Configurer le disque de secours.
7. Sélectionnez un ou plusieurs disques.
Avertissement
Toutes les données des disques sélectionnés seront supprimées.
8. Cliquez sur Appliquer.
Un message de confirmation apparaît.
9. Cliquez sur OK.
Les disques de secours sont ajoutés au groupe RAID. Le disque apparaît en tant que Rechange en vert dan
le résumé des disques sur l'écran Disques/VJBOD.
Configuration d'un disque de rechange de boîtier
Un disque d'espace de boîtier agit comme un disque de secours pour tous les groupes RAID au sein d'un
même boîtier (NAS ou unité d'extension). Dans des conditions normales, le disque d'espace du boîtier n'est
pas utilisé et ne stocke aucune donnée. Lorsqu'un disque du groupe RAID tombe en panne, le disque Hot
Spare remplace automatiquement le disque défectueux.
Important
Les boîtiers de stockage (le NAS et les unités d'extension) ne peuvent pas partager les
disques d'espace du boîtier. Un disque de rechange unique doit être affecté à chaque
boîtier de stockage.
1. Allez dans Stockage et snapshots > Stockage > Disques/VJBOD
2. Facultatif : Sélectionnez une unité d'extension connectée.
3. Sélectionnez un disque libre.
Avertissement
Toutes les données des disques sélectionnés seront supprimées.
4. Cliquez sur Action, puis sélectionnez Définir comme boîtier de secours.
Un message de confirmation apparaît.
5. Cliquez sur OK.
Le disque apparaît en tant que disque de Secours sur l'écran Disques/VJBOD.
Bitmaps RAID
Si un disque est temporairement déconnecté de son groupe RAID, puis reconnecté, le groupe RAID doit
synchroniser toutes ses données. Ce processus peut prendre beaucoup de temps. Si le groupe RAID a un
bitmap, seules les modifications apportées après la déconnexion du disque doivent être synchronisées, ce
qui accélère considérablement le processus.
Un disque peut être temporairement déconnecté dans les situations suivantes.
• Un disque est accidentellement retiré du NAS pendant la mise sous tension du NAS.
• Le NAS s'arrête de manière inattendue en raison d'une erreur matérielle ou logicielle.
• Un utilisateur appuie sur le bouton d'alimentation pendant 10 secondes ou déconnecte le câble
d'alimentation lorsque le NAS est sous tension.
Stockage et snapshots 72
Guide de l'utilisateur de QTS 4.4.x
Important
• Vous pouvez uniquement créer des bitmaps pour les groupes RAID 1, RAID 5, RAID 6
et RAID 10.
• L'activation d'un bitmap RAID peut réduire légèrement les performances de lecture et
d'écriture du groupe RAID.
• Une bitmap n'améliore le temps de synchronisation que si le même disque est
déconnecté puis reconnecté. Avoir une bitmap n'améliore pas le temps de
synchronisation lorsqu'un nouveau disque est ajouté au groupe RAID.
Création d'un bitmap RAID
1. Allez dans Stockage et snapshots > Stockage > Stockage/Snapshots.
2. Sélectionnez un pool de stockage ou un volume statique unique.
3. Cliquez sur Gérer.
4. Sélectionnez un groupe RAID 1, RAID, 5, RAID 6 ou RAID 10.
5. Sélectionnez Gérer > Activer Bitmap.
Un message de confirmation apparaît.
QTS crée un bitmap pour le groupe RAID.
Gestion du RAID
Extension d'un groupe RAID en remplaçant tous les disques
Vous pouvez augmenter la capacité de stockage maximale d'un groupe RAID en remplaçant tous les
disques membres par des disques de capacité supérieure. Cette opération peut être effectuée lorsque le
groupe RAID est en ligne et accessible aux utilisateurs.
1. Allez dans Stockage et snapshots > Stockage > Stockage/Snapshots.
2. Sélectionnez un pool de stockage ou un volume statique unique.
3. Cliquez sur Gérer.
4. Sélectionnez un groupe RAID de type : RAID 1, RAID 5, RAID 6, RAID 10.
5. Désactivez tous les disques de secours et les disques de secours globaux affectés au groupe RAID.
6. Sélectionnez Gérer > Remplacer les disques un par un.
7. Sélectionnez un disque à remplacer.
Assurez-vous que la capacité du nouveau disque est supérieure à la capacité du disque qu'il remplace.
8. Cliquez sur Modifier.
La description du disque devient : Veuillez retirer ce lecteur.
9. Retirez le disque de la baie de lecteur du NAS.
Le NAS émet deux bips. Ensuite, la description du disque se transforme en Insérer le nouveau
disque.
10. Insérez un nouveau disque dans la même baie.
Le NAS émet deux bips. Ensuite, l'état du disque et du groupe RAID passe à Reconstruction.
Stockage et snapshots 73
Guide de l'utilisateur de QTS 4.4.x
11. Attendez que la reconstruction soit terminée.
Avertissement
Ne retirez aucun disque pendant la reconstruction du groupe RAID.
L'état des disques revient à Bon.
12. Répétez les étapes précédentes jusqu'à ce que tous les disques du groupe RAID aient été remplacés.
Le bouton Étendre la capacité est activé une fois tous les disques remplacés et la reconstruction
terminée.
13. Cliquez sur Étendre la capacité.
Un message de confirmation apparaît.
14. Cliquez sur OK.
Le NAS émet un bip puis l'état du groupe RAID devient Synchronisation.
Avertissement
N'éteignez pas le NAS et ne retirez aucun disque pendant la synchronisation.
Le statut du groupe RAID devient Prêt.
Changer le type de RAID d'un groupe RAID
Vous pouvez modifier le type de RAID d'un groupe RAID existant en ligne, sans perdre l'accès aux données
ni aucune interruption des services du NAS. La modification du type de RAID d'un groupe RAID est appelée
migration RAID. QTS permet les migrations suivantes :
Type de RAID original
Nouveau type de RAID
Disques supplémentaires requis
Seul
RAID 1
Un
RAID 1
RAID 5
Un ou plus
RAID 5
RAID 6
Un ou plus
Conseil
La migration d'un disque unique vers RAID 6 s'effectue par étapes. Commencez par
migrer le groupe vers RAID 1, puis vers RAID 5, puis enfin vers RAID 6.
1. Allez dans Stockage et snapshots > Stockage > Stockage/Snapshots.
2. Vérifiez les informations suivantes :
• Le NAS contient un ou plusieurs disques disponibles.
• La capacité de chaque disque disponible est supérieure ou égale au plus petit disque du groupe
RAID.
3. Sélectionnez un pool de stockage ou un volume statique unique.
4. Cliquez sur Gérer.
5. Sélectionnez un groupe RAID.
6. Sélectionnez Gérer > Migrer.
7. Sélectionnez un ou plusieurs disques.
Stockage et snapshots 74
Guide de l'utilisateur de QTS 4.4.x
Avertissement
Toutes les données des disques sélectionnés seront supprimées.
8. Cliquez sur Appliquer.
Un message de confirmation apparaît.
9. Cliquez sur OK.
Le statut du groupe RAID devient Reconstruction....
Le type de RAID passe au nouveau type et le statut du groupe RAID à Prêt lorsque la migration est
terminée.
Restauration d'un groupe RAID avec un état d'erreur
La restauration RAID vous permet de restaurer un groupe RAID en cas de suppression accidentelle de
disque ou de panne de connecteur SATA. Lorsque plusieurs disques sont supprimés ou déconnectés d'un
groupe RAID :
• Le statut du groupe devient Erreur.
• Les statuts de tous les volumes et pools de stockage utilisant le groupe RAID sont définis sur
Inactif.
• Toutes les données sur les volumes et les LUN concernés deviennent inaccessibles.
Important
La récupération RAID aide uniquement lorsque les disques sont temporairement
déconnectés puis reconnectés. Cela n'aide pas en cas de panne de disque.
1. Reconnectez tous les disques déconnectés.
Important
Assurez-vous que chaque disque est réinséré dans sa baie d'unité d'origine.
2. Allez dans Stockage et snapshots > Stockage > Stockage/Snapshots.
3. Sélectionnez un pool de stockage ou un volume statique unique avec le statut Inactif.
4. Cliquez sur Gérer.
La fenêtre Gestion du prool de stockage ou Gestion du volume s'ouvre.
5. Sélectionnez un groupe RAID avec l'état Erreur.
6. Cliquez sur Gérer, puis sélectionnez Récupérer le RAID.
QTS commence à reconstruire le groupe RAID.
Restauration d'un groupe RAID avec un état dégradé
Si un ou plusieurs disques tombent en panne dans un groupe RAID, mais que le nombre de pannes de
disque se situe dans la tolérance du type RAID du groupe, les événements suivants se produisent :
• Les statuts du groupe RAID et de son pool de stockage passent à Dégradé.
• Les données du groupe RAID et du pool de stockage affecté restent accessibles.
1. Assurez-vous d'avoir un ou plusieurs disques libres sur le NAS.
Stockage et snapshots 75
Guide de l'utilisateur de QTS 4.4.x
2. Allez dans Stockage et snapshots > Stockage > Stockage/Snapshots.
3. Sélectionnez un pool de stockage ou un volume statique unique avec le statut Dégradé.
4. Cliquez sur Gérer.
La fenêtre Gestion du prool de stockage ou Gestion du volume s'ouvre.
5. Sélectionnez un groupe RAID avec le statut Dégradé.
6. Cliquez sur Gérer, puis sélectionnez Reconstruire le groupe RAID.
La fenêtre Reconstruire le groupe RAID s'ouvre.
7. Cliquez sur Reconstruire.
8. Sélectionnez un ou plusieurs disques.
QTS affiche le nombre de disques que vous devez sélectionner, en fonction du nombre de pannes de
disque.
9. Cliquez sur Appliquer.
QTS commence à reconstruire le groupe RAID.
Nettoyage RAID
Le nettoyage RAID permet de maintenir la cohérence des données sur le NAS. QTS analyse les secteurs
d'un groupe RAID 5 ou RAID 6 et tente automatiquement de réparer les erreurs détectées. Vous pouvez
exécuter le nettoyage RAID manuellement ou selon une planification.
Conseil
QNAP recommande d'effectuer un nettoyage RAID au moins une fois par mois pour
préserver l'intégrité du système et éviter la perte de données.
Exécution manuelle du nettoyage RAID
Avertissement
Les vitesses de lecture / écriture du groupe RAID peuvent diminuer pendant que le
nettoyage RAID est en cours.
1. Allez dans Stockage et snapshots > Stockage > Stockage/Snapshots.
2. Sélectionnez un pool de stockage ou un volume statique unique.
3. Cliquez sur Gérer.
4. Sélectionnez un groupe RAID 5 ou RAID 6.
Le statut du groupe RAID doit afficher Prêt.
5. Sélectionnez Gérer > Nettoyage du RAID.
Le statut du groupe RAID devient Nettoyage.
Exécution du nettoyage RAID selon une planification
Vous pouvez planifier un nettoyage RAID périodique de tous les groupes RAID 5 et RAID 6.
Avertissement
Les vitesses de lecture / écriture du groupe RAID peuvent diminuer pendant que le
nettoyage RAID est en cours.
Stockage et snapshots 76
Guide de l'utilisateur de QTS 4.4.x
1. Allez dans Stockage et snapshots > Stockage > Stockage/Snapshots.
2.
Cliquez sur l'icône Paramètres globaux
Le menu Paramètres globaux s'ouvre.
.
3. Activez Planification du nettoyage RAID.
4. Spécifiez la fréquence d'exécution du nettoyage des données.
• Quotidien
• Hebdomadaire
• Mensuel
5. Spécifiez la fréquence d'exécution du nettoyage.
Conseil
QNAP recommande de spécifier une heure à laquelle le NAS n'est pas utilisé, par exemple
après les heures ouvables ou le week-end.
6. Cliquez sur Appliquer.
Le nettoyage RAID sera exécuté selon la planification spécifiée. Lorsque le nettoyage des données
s'exécute sur un groupe RAID, l'état du groupe devient Nettoyage.
Lecteurs à chiffrement automatique (SED)
Un lecteur à chiffrement automatique (SED) est un lecteur doté d'un matériel de chiffrement intégré au
contrôleur de lecteur. Un SED chiffre automatiquement toutes les données au fur et à mesure de leur
écriture sur le lecteur et déchiffre toutes les données au fur et à mesure de leur lecture. Les données
stockées sur un SED sont toujours entièrement chiffrées par une clé de chiffrement de données (DEK). La
clé DEK peut également être chiffrée à l'aide d'une clé d'authentification (AK) spécifiée par l'utilisateur, qui
permet au SED d'être verrouillé et déverrouillé. Les deux clés de chiffrement sont stockées dans le matériel
du lecteur et le système d'exploitation hôte ou des utilisateurs non autorisés ne peuvent y accéder.
Création d'un pool de stockage sécurisé SED
1. Allez dans Stockage et snapshots > Stockage > Stockage/Snapshots.
2. Effectuez l'une des actions suivantes.
État du NAS
Action
Aucun volume ou pool de stockage
Cliquez sur Nouveau pool de stockage.
Un ou plusieurs volumes ou pools de stockage
Cliquez sur Créer, puis sélectionnez Nouveau pool
de stockage.
La fenêtre Assistant Créer un pool de stockage s'ouvre.
3. Cliquez sur Suivant.
4. Facultatif : Sélectionnez une unité d'extension dans la liste Unité de boîtier.
Important
• Vous ne pouvez pas sélectionner de disques à partir de plusieurs unités d'extension.
Stockage et snapshots 77
Guide de l'utilisateur de QTS 4.4.x
• Si l'unité d'extension est déconnectée du NAS, le pool de stockage devient inaccessible
jusqu'à ce qu'il soit reconnecté.
5. Sélectionnez Créer un pool de stockage sécurisé SED.
La liste des disques affiche uniquement les disques SED.
6. Sélectionnez un ou plusieurs disques.
Avertissement
Toutes les données des disques sélectionnés seront supprimées.
7. Sélectionnez un type de RAID.
QTS affiche tous les types de RAID disponibles et sélectionne automatiquement le type de RAID le
plus optimisé.
Nombre de disques
Types de RAID pris en charge
Type de RAID par
défaut
Un
Seul
Seul
Deux
JBOD, RAID 0, RAID 1
RAID 1
Trois
JBOD, RAID 0, RAID 5
RAID 5
Quatre
JBOD, RAID 0, RAID 5, RAID 6, RAID 10
RAID 5
Cinq
JBOD, RAID 0, RAID 5, RAID 6
RAID 6
Six ou plus
JBOD, RAID 0, RAID 5, RAID 6, RAID 10, RAID 50
RAID 6
Remarque
RAID 10 requiert un nombre paire de
disques.
Huit ou plus
JBOD, RAID 0, RAID 5, RAID 6, RAID 10, RAID 50,
RAID 60
RAID 6
Conseil
Utilisez le type de RAID par défaut si vous ne savez pas quelle option sélectionner.
Pour plus de détails, voir Types de RAID.
8. Facultatif : Sélectionnez le disque qui sera utilisé comme disque de secours pour ce groupe de RAID.
Le disque de secours désigné remplace automatiquement tout disque du groupe RAID défaillant.
Pour le RAID 50 ou le RAID 60, un disque de secours doit être configuré ultérieurement. Vous devez
configurer un disque de secours global pour que tous les sous-groupes partagent le même disque de
secours.
9. Facultatif : Sélectionnez le nombre de sous-groupes RAID 50 ou RAID 60.
Les disques sélectionnés sont répartis uniformément dans le nombre spécifié de groupes RAID 5 ou 6.
• Un nombre plus élevé de sous-groupes entraîne une reconstruction RAID plus rapide, une
tolérance accrue aux pannes de disque et de meilleures performances si tous les disques sont
des disques SSD.
• Un nombre réduit de sous-groupes entraîne une plus grande capacité de stockage et de
meilleures performances si tous les disques sont des disques durs.
Avertissement
Si un groupe RAID est divisé de manière inégale, l'espace excédentaire devient indisponible.
Par exemple, 10 disques divisés en 3 sous-groupes de 3 disques, 3 disques et 4 disques ne
fourniront que 9 disques de capacité de stockage.
Stockage et snapshots 78
Guide de l'utilisateur de QTS 4.4.x
10. Cliquez sur Suivant.
11. Facultatif : Configurez le surprovisionnement de SSD.
Le surprovisionnement réserve un pourcentage de l'espace de stockage SSD sur chaque disque du
groupe RAID afin d'améliorer les performances en écriture et de prolonger la durée de vie du disque.
Vous pouvez réduire la quantité d'espace réservé pour le surprovisionnement après que QTS a créé le
groupe RAID.
Conseil
Pour déterminer la quantité optimale de sur-approvisionnement pour vos disques SSD,
téléchargez et exécutez l’outil de profilage SSD à partir de l'App Center.
12. Facultatif : Configurer le seuil d'alerte.
QTS émet une notification d'avertissement lorsque le pourcentage d'espace de pool utilisé est égal ou
supérieur au seuil spécifié.
13. Spécifiez le mot de passe SED.
Le mot de passe SED doit être composé de 8 à 32 caractères appartenant à l’un des groupes suivants:
• Des lettres : A à Z, a à z
• Nombres : 0 à 9
• Caractères spéciaux : Tous sauf l'espace ()
Avertissement
Rappelez-vous ce mot de passe. Si vous oubliez le mot de passe, le pool deviendra
inaccessible et toutes les données seront irrécupérables.
14. Facultatif : Enregistrer la clé de chiffrement sur le NAS local
L'enregistrement de la clé de chiffrement permet à QTS de déverrouiller et de monter automatiquement
le pool SED au démarrage du NAS. Si la clé de chiffrement n'est pas enregistrée, vous devez spécifier
le mot de passe de chiffrement à chaque redémarrage du NAS.
Avertissement
L'enregistrement de la clé de chiffrement peut entraîner un accès non autorisé aux données si
du personnel non autorisé est en mesure d'accéder physiquement au NAS.
15. Cliquez sur Suivant.
16. Cliquez sur Créer.
Un message de confirmation apparaît.
17. Cliquez sur OK.
QTS crée le pool de stockage, puis affiche les informations sur l'écran Stockage/Snapshots.
Création d'un volume statique sécurisé SED
1. Allez dans Stockage et snapshots > Stockage > Stockage/Snapshots.
2. Effectuez l'une des actions suivantes.
État du NAS
Action
Aucun volume ou pool de stockage
Cliquez sur Nouveau volume.
Un ou plusieurs volumes ou pools de stockage
Cliquez sur Créer > Nouveau volume.
Stockage et snapshots 79
Guide de l'utilisateur de QTS 4.4.x
La fenêtre Assistant de création de volume s'ouvre.
3. Sélectionnez Volume statique.
4. Cliquez sur Suivant.
5. Facultatif : Sélectionnez une unité d'extension dans la liste Unité de boîtier.
Important
• Vous ne pouvez pas sélectionner de disques à partir de plusieurs unités d'extension.
• Si l'unité d'extension est déconnectée du NAS, le pool de stockage devient inaccessible
jusqu'à ce qu'il soit reconnecté.
6. Sélectionnez Créer un volume statique sécurisé SED.
La liste des disques affiche uniquement les disques SED.
7. Sélectionnez un ou plusieurs disques.
8. Sélectionnez un type de RAID.
QTS affiche tous les types de RAID disponibles et sélectionne automatiquement le type de RAID le
plus optimisé.
Nombre de disques
Types de RAID pris en charge
Type de RAID par défaut
Un
Seul
Seul
Deux
JBOD, RAID 0, RAID 1
RAID 1
Trois
JBOD, RAID 0, RAID 5
RAID 5
Quatre
JBOD, RAID 0, RAID 5, RAID 6,
RAID 10
RAID 5
Important
RAID 10 requiert un
nombre paire de disques.
Cinq
JBOD, RAID 0, RAID 5, RAID 6
RAID 6
Six ou plus
JBOD, RAID 0, RAID 5, RAID 6,
RAID 10, RAID 50
RAID 6
Huit ou plus
JBOD, RAID 0, RAID 5, RAID 6,
RAID 10, RAID 50, RAID 60
RAID 6
Conseil
Utilisez le type de RAID par défaut si vous ne savez pas quelle option sélectionner.
Pour plus de détails, voir Types de RAID.
9. Facultatif : Sélectionnez le disque qui sera utilisé comme disque de secours pour ce groupe de RAID.
Le disque de secours désigné remplace automatiquement tout disque du groupe RAID défaillant.
Pour plus de détails, voir Disques de secours RAID.
10. Facultatif : Sélectionnez le nombre de sous-groupes RAID 50 ou RAID 60.
Les disques sélectionnés sont répartis uniformément dans le nombre spécifié de groupes RAID 5 ou 6.
• Un nombre plus élevé de sous-groupes entraîne une reconstruction RAID plus rapide, une
tolérance accrue aux pannes de disque et de meilleures performances si tous les disques sont
des disques SSD.
Stockage et snapshots 80
Guide de l'utilisateur de QTS 4.4.x
• Un nombre réduit de sous-groupes entraîne une plus grande capacité de stockage et de
meilleures performances si tous les disques sont des disques durs.
Avertissement
Si un groupe RAID est divisé de manière inégale, l'espace excédentaire devient indisponible.
Par exemple, 10 disques divisés en 3 sous-groupes de 3 disques, 3 disques et 4 disques ne
fourniront que 9 disques de capacité de stockage.
11. Cliquez sur Suivant.
12. Facultatif : Spécifiez un alias pour le volume.
L'alias doit comporter de 1 à 64 caractères de l'un des groupes suivants :
• Des lettres : A à Z, a à z
• Caractères spéciaux : Trait d'union (-), soulignement (_)
13. Facultatif : Configurez le surprovisionnement de SSD.
Le surprovisionnement réserve un pourcentage de l'espace de stockage SSD sur chaque disque du
groupe RAID afin d'améliorer les performances en écriture et de prolonger la durée de vie du disque.
Vous pouvez réduire la quantité d'espace réservé pour le surprovisionnement après que QTS a créé le
groupe RAID.
Conseil
Pour déterminer la quantité optimale de sur-approvisionnement pour vos disques SSD,
téléchargez et exécutez l’outil de profilage SSD à partir de l'App Center.
14. Indiquez le nombre d'octets par inode.
Le nombre d'octets par inode détermine la taille maximale du volume et le nombre de fichiers et de
dossiers que le volume peut stocker. L'augmentation du nombre d'octets par inode entraîne une taille
de volume maximale plus grande, mais un nombre maximal inférieur de fichiers et de dossiers.
15. Spécifiez le mot de passe SED.
Avertissement
Rappelez-vous ce mot de passe. Si vous oubliez le mot de passe, le pool deviendra
inaccessible et toutes les données seront irrécupérables.
16. Facultatif : Enregistrer la clé de chiffrement sur le NAS local
L'enregistrement de la clé de chiffrement permet à QTS de déverrouiller et de monter automatiquement
le pool SED au démarrage du NAS. Si la clé de chiffrement n'est pas enregistrée, vous devez spécifier
le mot de passe de chiffrement à chaque redémarrage du NAS.
Avertissement
L'enregistrement de la clé de chiffrement peut entraîner un accès non autorisé aux données si
du personnel non autorisé est en mesure d'accéder physiquement au NAS.
17. Facultatif : Configurer les paramètres avancés.
Réglage
Seuil d’alerte
Description
QTS envoie une notification
d’avertissement lorsque le
pourcentage d’espace de volume
utilisé est égal ou supérieur au
seuil spécifié.
Actions d'utilisateur
Indiquez une valeur.
Stockage et snapshots 81
Guide de l'utilisateur de QTS 4.4.x
Réglage
Description
Améliorez les performances avec
le cache SSD
QTS ajoute les données de ce
volume au cache SSD pour
améliorer les performances en
lecture ou en écriture.
Créer un dossier partagé sur le
volume
QTS crée automatiquement le
dossier partagé lorsque le volume
est prêt. Seul le compte
administrateur du NAS peut
accéder au nouveau dossier.
Actions d'utilisateur
Aucune action
• Spécifiez un nom de dossier.
• Sélectionnez Créer ce
dossier partagé en tant que
dossier partagé de
snapshots.
Un dossier partagé de snapshot
permet une création et une
restauration rapides de snapshot.
18. Cliquez sur Suivant.
19. Cliquez sur Terminer.
Un message de confirmation apparaît.
Avertissement
Cliquer sur OK supprime toutes les données sur les disques sélectionnés.
QTS crée et initialise le volume, puis crée le dossier partagé facultatif.
Actions de pool de stockage SED et de volume statique
Accédez à Stockage et snapshots > Stockage > Stockage/Snapshots, sélectionnez un pool ou un
volume SED, cliquez sur Gérer, puis sélectionnez Actions > Paramètres SED pour effectuer les actions
suivantes.
Stockage et snapshots 82
Guide de l'utilisateur de QTS 4.4.x
Action
Changer le mot de passe du pool SED
Changer le mot de passe du volume SED
Description
Changer le mot de passe de sécurité SED. Vous
pouvez également choisir d'enregistrer la clé de
chiffrement sur le NAS local.
Avertissement
Rappelez-vous ce mot de passe. Si
vous oubliez le mot de passe, le pool
deviendra inaccessible et toutes les
données seront irrécupérables.
L'enregistrement de la clé de chiffrement permet à
QTS de déverrouiller et de monter automatiquement
le pool SED au démarrage du NAS. Si la clé de
chiffrement n'est pas enregistrée, vous devez
spécifier le mot de passe de chiffrement à chaque
redémarrage du NAS.
Avertissement
L'enregistrement de la clé de
chiffrement peut entraîner un accès non
autorisé aux données si du personnel
non autorisé est en mesure d'accéder
physiquement au NAS.
Verrouiller
Verrouillez le pool ou le volume. Tous les volumes,
les LUN, les snapshots et les données deviendront
inaccessibles jusqu'à ce qu'ils soient déverrouillés.
Déverrouiller
Déverrouillez un pool ou un volume SED verrouillé.
Tous les volumes, LUN, snapshots et données
deviendront accessibles.
Désactiver la sécurité SED
Supprimez le mot de passe utilisateur et désactivez
la possibilité de verrouiller et déverrouiller le volume
ou le pool.
Activer la sécurité SED
Ajoutez un mot de passe utilisateur et activez la
possibilité de verrouiller et déverrouiller le volume ou
le pool.
Suppression d'un pool de stockage SED verrouillé ou d'un volume statique
1. Allez dans Stockage et snapshots > Stockage > Stockage/Snapshots.
2. Sélectionnez un pool de stockage SED verrouillé ou un volume statique.
3. Cliquez sur Gérer, puis sélectionnez Supprimer.
La fenêtre de l'assistant de suppression s'ouvre.
4. Sélectionnez une option de suppression.
Option
Entrez le mot de passe du pool
Entrez le mot de passe du volume
Description
QTS déverrouille les disques SED du pool de
stockage ou du volume statique, puis supprime
toutes les données.
Stockage et snapshots 83
Guide de l'utilisateur de QTS 4.4.x
Option
Mot de passe oublié
Description
QTS supprime le pool de stockage ou le volume
statique sans déverrouiller les disques. Les disques
SED ne peuvent pas être réutilisés tant que vous
n'avez pas effectué l'une des actions suivantes :
• Déverrouillez les disques. Accédez à Disques/
VJBOD, cliquez sur Restaurer, puis
sélectionnez Attacher et restaurer un pool de
stockage.
• Effacez les disques à l'aide de l'effacement SED.
5. Cliquez sur Appliquer.
Effacement SED
L'Effacement SED efface toutes les données d'un disque SED verrouillé ou déverrouillé et supprime le mot
de passe de sécurité SED.
Effacer un disque en utilisant l'Effacement SED
1. Accédez à Stockage et snapshots > Stockage > Disques/VJBOD.
2. Sélectionnez un disque SED.
3. Cliquez sur Actions, puis sélectionnez Effacement SED.
La fenêtre Effacement SED s'ouvre.
4. Entrez le PSID du disque.
Conseil
Le PSID peut généralement être trouvé sur le devant du disque.
5. Cliquez sur Appliquer.
Unités d'extension
Les unités d'extension sont conçues pour augmenter la capacité de stockage d'un NAS QNAP en ajoutant
des baies de lecteur supplémentaires. Les unités d'extension peuvent être connectées au NAS via un câble
USB, Mini-SAS, Thunderbolt ou autre.
Conseil
Auparavant, les unités d’expansion étaient appelées JBOD.
Actions de l'unité d'extension
Accédez à Stockage et snapshots > Stockage > Disques/VJBOD et sélectionnez une unité d'extension
pour effectuer l'une des actions suivantes.
Stockage et snapshots 84
Guide de l'utilisateur de QTS 4.4.x
Action
Description
Infos boîtier
Affichez toutes les informations matérielles de l'unité
d'extension, y compris le modèle, le numéro de
série, la version du firmware, le type de bus, la
température du processeur, la température du
système, l'état de l'alimentation et la vitesse du
ventilateur.
Action > Localiser
Faites clignoter les voyants du châssis de l'unité
d'extension afin de localiser le périphérique dans
une salle de serveurs ou un rack.
Action > Détacher en toute sécurité
Arrêtez toute activité et démontez en toute sécurité
le boîtier du NAS hôte.
Action > Mise à jour du firmware
Mettez à jour le firmware de l'unité d'extension.
Action > Renommer le boîtier
Renommez l'unité d'extension sélectionnée.
Groupe RAID
Affichez des détails sur chaque groupe RAID de
l'unité d'extension, y compris son type RAID, sa
capacité et ses disques membres.
Récupération automatique de l'unité d'extension
Si une unité d'extension est accidentellement déconnectée du NAS, par exemple par un arrêt non planifié ou
un câble déconnecté, les modifications suivantes de l'état de stockage se produisent :
• L'état de tous les pools de stockage de l'unité d'extension passera à Erreur.
• L'état de tous les groupes RAID sur l'unité d'extension passera à Inactif.
Si vous rencontrez cette situation, reconnectez l'unité d'extension au NAS et QTS vous guidera
automatiquement à travers le processus de récupération.
Récupération de l'unité d'extension
Accédez à Stockage et snapshots > Stockage > Disques/VJBOD, sélectionnez une unité d'extension,
puis cliquez sur Récupérer pour effectuer l'une des actions suivantes.
Action
Réinitialiser l'ID de boîtier
Description
Réinitialisez tous les ID d'unités d'extension, puis
attribuez à chaque unité un nouveau numéro d'ID à
partir de 1 en fonction de l'ordre dans lequel elles
sont physiquement connectées.
Conseil
Utilisez cette action si les ID d'unité
d'extension apparaissent en dehors de
l'ordre séquentiel dans la liste des
boîtiers.
Attacher et restaurer un pool de stockage
Analysez tous les disques libres sur le NAS et toutes
les unités d'extension connectées pour les volumes,
LUN et pools de stockage existants.
Conseil
Effectuez cette action après avoir
déplacé des disques entre des NAS.
Stockage et snapshots 85
Guide de l'utilisateur de QTS 4.4.x
Périphériques RAID externes QNAP
À propos des périphériques RAID externes QNAP
Les périphériques RAID externes QNAP sont une série d'unités d'extension conçues pour augmenter la
capacité de stockage de votre NAS ou de votre ordinateur. Les périphériques RAID externes diffèrent des
autres unités d'extension QNAP en ce qu'ils disposent d'un RAID matériel. Un hôte peut accéder aux
disques d'un RAID externe individuellement ou le périphérique RAID externe peut combiner les disques à
l'aide d'un RAID matériel afin que l'hôte y accède en tant que disque de grande taille. Certains périphériques
RAID externes disposent de commutateurs matériels pour la configuration du stockage, tandis que d'autres
modèles ne peuvent être configurés que via une interface logicielle.
Types de périphérique RAID externes QNAP
Type de périphérique
Récapitulatif
Exemple de modèles
Boîtier RAID externe
Une unité d'extension dotée d'un
TR-004, TR-002, TR-004U
RAID matériel qui se connecte à
un NAS ou à un ordinateur à l'aide
d'un câble de connexion.
Adaptateur de disque
Un petit boîtier doté d'un RAID
QDA-A2AR, QDA-A2MAR, QDAmatériel vous permettant
U2MP
d'installer 1 à 2 disques plus petits
dans une baie de disque plus
grande d'un NAS ou d'un
ordinateur (par exemple, deux
disques SATA de 2,5 pouces dans
une baie de 3,5 pouces).
Remarque
Lorsqu'un boîtier RAID externe est connecté à un NAS QNAP, vous ne pouvez créer qu'un
seul groupe RAID sur le boîtier. Tous les disques n'appartenant pas au groupe RAID sont
automatiquement affectés en tant que disques de rechange et ne peuvent pas être utilisés
pour le stockage tant que le groupe RAID n'a pas été supprimé.
Modes de stockage
Les boîtiers RAID QNAP prennent en charge deux modes de stockage différents.
Important
Les adaptateurs de disque QNAP prennent uniquement en charge le mode Stockage
NAS.
Mode de
stockage
Stockage NAS
Commentaires
Utilisez la capacité de
stockage du boîtier RAID
pour créer un nouveau
pool de stockage ou un
nouveau volume statique
sur un NAS QNAP.
Types de RAID pris en charge
• JBOD
• RAID 0
Hôtes pris en charge
UN NAS QNAP
exécutant QTS 4.3.6 ou
une version ultérieure.
• RAID 1
• RAID 5
• RAID 10
Stockage et snapshots 86
Guide de l'utilisateur de QTS 4.4.x
Mode de
stockage
Stockage externe
Commentaires
Utilisez le boîtier RAID en
tant que disque USB
externe.
Ce mode prend en
charge plusieurs groupes
RAID. Chaque groupe
RAID apparaît en tant
que disque distinct
lorsque le boîtier est
connecté à un hôte.
Types de RAID pris en charge
Hôtes pris en charge
• Individuel
• Windows
• JBOD
• macOS
• RAID 0
• Linux
• RAID 1
• NAS QNAP
• RAID 5
• Autres NAS
• RAID 10
Configuration du stockage
Création d'un pool de stockage sur un boîtier RAID
Important
• Le commutateur de mode du boîtier RAID doit être réglé sur le mode Contrôle logiciel.
Pour plus de détails, voir le guide d'utilisation du matériel du boîtier.
• Le boîtier RAID ne doit contenir aucun groupe RAID existant.
Avertissement
Pour éviter les erreurs ou la perte de données, n'utilisez pas le commutateur de mode du
boîtier sur Contrôle logiciel pour sélectionner un autre mode lorsque le boîtier est connecté
au NAS.
1. Ouvrez Stockage et snapshots.
2. Cliquez sur Périphérique RAID externe, puis sélectionnez Gestion RAID externe.
La fenêtre Gestion RAID externe s'ouvre.
3. Cliquez sur Configurer.
L' assistant de configuration du périphérique RAID externe s'ouvre.
4. Cliquez sur Suivant.
5. Sélectionnez deux disques ou plus.
Avertissement
• Toutes les données des disques sélectionnés seront supprimées.
• Tous les disques non sélectionnés seront automatiquement affectés en tant que disques de
réserve et ne pourront pas être utilisés tant que le groupe RAID n'aura pas été supprimé.
6. Sélectionnez un type de RAID.
QTS affiche tous les types de RAID disponibles et sélectionne automatiquement le type de RAID le
plus optimisé.
Nombre de disques
Types de RAID pris en charge
Type de RAID par
défaut
Deux
JBOD, RAID 0, RAID 1
RAID 1
Trois
JBOD, RAID 0, RAID 5
RAID 5
Stockage et snapshots 87
Guide de l'utilisateur de QTS 4.4.x
Nombre de disques
Quatre
Types de RAID pris en charge
JBOD, RAID 0, RAID 5, RAID 10
Type de RAID par
défaut
RAID 5
Conseil
Utilisez le type de RAID par défaut si vous ne savez pas quelle option sélectionner.
7. Cliquez sur Suivant.
8. Sélectionnez Créer un pool de stockage.
9. Cliquez sur Créer.
Un message de confirmation apparaît.
10. Cliquez sur OK.
• Le boîtier RAID crée le groupe RAID.
• L'assistant de création de pool de stockage s'ouvre sur l'écran Sélectionner des disques.
• Le groupe RAID que vous avez créé est automatiquement sélectionné et le type de RAID est
défini sur Unique.
11. Cliquez sur Suivant.
12. Configurer le seuil d'alerte.
QTS émet une notification d'avertissement lorsque le pourcentage d'espace de pool utilisé est égal ou
supérieur au seuil spécifié.
13. Cliquez sur Suivant.
14. Cliquez sur Créer.
Un message de confirmation apparaît.
15. Cliquez sur OK.
QTS crée le pool de stockage, puis affiche les informations sur l'écran Stockage/Snapshots.
Création d'un pool de stockage sur un adaptateur de disque
1. Définissez l'adaptateur de disque sur le mode RAID souhaité à l'aide du commutateur de mode
matériel du périphérique.
2. Installez l'adaptateur de disque sur le NAS.
Pour plus de détails, voir le guide d'utilisation de l'adaptateur de disque.
3. Allez dans Stockage et snapshots > Stockage > Stockage/Snapshots.
4. Effectuez l'une des actions suivantes.
• Cliquez sur Nouveau pool de stockage.
• Cliquez sur Créer, puis sélectionnez Nouveau pool de stockage.
La fenêtre Assistant Créer un pool de stockage s'ouvre.
5. Cliquez sur Suivant.
6. Sous Unité de boîtier, sélectionnez Hôte NAS.
Stockage et snapshots 88
Guide de l'utilisateur de QTS 4.4.x
7. Dans la liste des disques, sélectionnez l'adaptateur de lecteur.
8. Sous Type de RAID, sélectionnez Unique.
9. Cliquez sur Suivant.
10. Facultatif : Configurez le surprovisionnement de SSD.
Le surprovisionnement réserve un pourcentage de l'espace de stockage SSD sur chaque disque du
groupe RAID afin d'améliorer les performances en écriture et de prolonger la durée de vie du disque.
Vous pouvez réduire la quantité d'espace réservé pour le surprovisionnement après que QTS a créé le
groupe RAID.
Conseil
Pour déterminer la quantité optimale de sur-approvisionnement pour vos disques SSD,
téléchargez et exécutez l’outil de profilage SSD à partir de l'App Center.
11. Facultatif : Configurer le seuil d'alerte.
QTS émet une notification d'avertissement lorsque le pourcentage d'espace de pool utilisé est égal ou
supérieur au seuil spécifié.
12. Cliquez sur Suivant.
13. Cliquez sur OK.
• L'assistant de création de pool de stockage s'ouvre sur l'écran Sélectionner des disques.
• Le groupe RAID créé aux étapes 3 à 5 est sélectionné en tant que disque pour le pool de
stockage.
• Le type de RAID est défini sur Unique.
14. Cliquez sur Suivant.
15. Configurer le seuil d'alerte.
QTS émet une notification d'avertissement lorsque le pourcentage d'espace de pool utilisé est égal ou
supérieur au seuil spécifié.
16. Cliquez sur Suivant.
17. Cliquez sur Créer.
Un message de confirmation apparaît.
18. Cliquez sur OK.
QTS crée le pool de stockage, puis affiche les informations sur l'écran Stockage/Snapshots.
Création d'un volume statique sur un boîtier RAID
Important
• Le commutateur de mode du boîtier RAID doit être réglé sur le mode Contrôle logiciel.
Pour plus de détails, voir le guide d'utilisation du matériel du boîtier.
• Le boîtier RAID ne doit contenir aucun groupe RAID existant.
Avertissement
Pour éviter les erreurs ou la perte de données, n'utilisez pas le commutateur de mode du
boîtier sur Contrôle logiciel pour sélectionner un autre mode lorsque le boîtier est connecté
au NAS.
Stockage et snapshots 89
Guide de l'utilisateur de QTS 4.4.x
1. Ouvrez Stockage et snapshots.
2. Cliquez sur Périphérique RAID externe, puis sélectionnez Gestion RAID externe.
La fenêtre Gestion RAID externe s'ouvre.
3. Cliquez sur Configurer.
L' assistant de configuration du périphérique RAID externe s'ouvre.
4. Cliquez sur Suivant.
5. Sélectionnez deux disques ou plus.
Avertissement
• Toutes les données des disques sélectionnés seront supprimées.
• Tous les disques non sélectionnés seront automatiquement affectés en tant que disques de
réserve et ne pourront pas être utilisés tant que le groupe RAID n'aura pas été supprimé.
6. Sélectionnez un type de RAID.
QTS affiche tous les types de RAID disponibles et sélectionne automatiquement le type de RAID le
plus optimisé.
Nombre de disques
Types de RAID pris en charge
Type de RAID par
défaut
Deux
JBOD, RAID 0, RAID 1
RAID 1
Trois
JBOD, RAID 0, RAID 5
RAID 5
Quatre
JBOD, RAID 0, RAID 5, RAID 10
RAID 5
Conseil
Utilisez le type de RAID par défaut si vous ne savez pas quelle option sélectionner.
Pour plus de détails sur les types de RAID, voir Types de RAID.
7. Cliquez sur Suivant.
8. Sélectionnez Créer volume.
9. Cliquez sur Créer.
Un message de confirmation apparaît.
10. Cliquez sur OK.
• Le boîtier RAID crée le groupe RAID.
• L'assistant de création de volume s'ouvre sur l'écran Sélectionner des disques.
• Le groupe RAID que vous avez créé est automatiquement sélectionné et le type de RAID est
défini sur Unique.
11. Cliquez sur Suivant.
12. Facultatif : Spécifiez un alias pour le volume.
L'alias doit comporter de 1 à 64 caractères de l'un des groupes suivants :
• Des lettres : A à Z, a à z
• Nombres : 0 à 9
Stockage et snapshots 90
Guide de l'utilisateur de QTS 4.4.x
• Caractères spéciaux : Trait d'union (-), soulignement (_)
13. Indiquez le nombre d'octets par inode.
Le nombre d'octets par inode détermine la taille maximale du volume et le nombre de fichiers et de
dossiers que le volume peut stocker. L'augmentation du nombre d'octets par inode entraîne une taille
de volume maximale plus grande, mais un nombre maximal inférieur de fichiers et de dossiers.
14. Facultatif : Configurer les paramètres avancés.
Réglage
Description
Actions d'utilisateur
Seuil d’alerte
QTS envoie une
Indiquez une valeur.
notification
d’avertissement
lorsque le
pourcentage
d’espace de volume
utilisé est égal ou
supérieur au seuil
spécifié.
Chiffrement
QTS chiffre toutes
les données du
volume avec un
chiffrement AES
256 bits.
a. Spécifiez un mot de passe de chiffrement contenant de 8 à
32 caractères, avec n'importe quelle combinaison de
lettres, de chiffres et de caractères spéciaux. Les espaces
ne sont pas autorisés.
b. Sélectionnez Enregistrer la clé de chiffrement pour
enregistrer une copie locale de la clé de chiffrement sur le
NAS. Cela permet à QTS de déverrouiller et de monter
automatiquement le volume chiffré au démarrage du NAS.
Si la clé de chiffrement n'est pas enregistrée, vous devez
spécifier le mot de passe de chiffrement chaque fois que le
NAS redémarre.
Avertissement
• L'enregistrement de la clé de chiffrement sur
le NAS peut entraîner un accès non autorisé
aux données si du personnel non autorisé
est en mesure d'accéder physiquement au
NAS.
• Si vous oubliez le mot de passe de
chiffrement, toutes les données deviendront
inaccessibles.
Améliorez les
performances avec
le cache SSD
QTS ajoute les
Aucune action
données de ce
volume au cache
SSD pour améliorer
les performances
en lecture ou en
écriture.
Stockage et snapshots 91
Guide de l'utilisateur de QTS 4.4.x
Réglage
Description
Créer un dossier
partagé sur le
volume
Actions d'utilisateur
QTS crée
a. Spécifiez un nom de dossier.
automatiquement le
b. Sélectionnez Créer ce dossier partagé en tant que
dossier partagé
dossier partagé de snapshots.
lorsque le volume
Un dossier partagé de snapshot permet une création et une
est prêt. Seul le
restauration rapides de snapshot.
compte
administrateur du
NAS peut accéder
au nouveau dossier.
15. Cliquez sur Suivant.
16. Cliquez sur Terminer.
Un message de confirmation apparaît.
17. Cliquez sur OK.
QTS crée et initialise le volume, puis crée le dossier partagé facultatif.
Création d'un volume statique sur un adaptateur de disque
1. Définissez l'adaptateur de disque sur le mode RAID souhaité à l'aide du commutateur de mode
matériel du périphérique.
2. Installez l'adaptateur de disque sur le NAS.
Pour plus de détails, voir le guide d'utilisation de l'adaptateur de disque.
3. Allez dans Stockage et snapshots > Stockage > Stockage/Snapshots.
4. Effectuez l'une des actions suivantes.
État du NAS
Action
Aucun volume ou pool de stockage
Cliquez sur Nouveau volume.
Un ou plusieurs volumes ou pools de stockage
Cliquez sur Créer > Nouveau volume.
La fenêtre Assistant de création de volume s'ouvre.
5. Sélectionnez Volume statique.
6. Cliquez sur Suivant.
7. Sous Unité de boîtier, sélectionnez Hôte NAS.
8. Dans la liste des disques, sélectionnez l'adaptateur de lecteur.
9. Sous Type de RAID , sélectionnez Unique.
10. Cliquez sur Suivant.
11. Facultatif : Spécifiez un alias pour le volume.
L'alias doit comporter de 1 à 64 caractères de l'un des groupes suivants :
• Des lettres : A à Z, a à z
• Nombres : 0 à 9
• Caractères spéciaux : Trait d'union (-), soulignement (_)
Stockage et snapshots 92
Guide de l'utilisateur de QTS 4.4.x
12. Facultatif : Configurez le surprovisionnement de SSD.
Le surprovisionnement réserve un pourcentage de l'espace de stockage SSD sur chaque disque du
groupe RAID afin d'améliorer les performances en écriture et de prolonger la durée de vie du disque.
Vous pouvez réduire la quantité d'espace réservé pour le surprovisionnement après que QTS a créé le
groupe RAID.
Conseil
Pour déterminer la quantité optimale de sur-approvisionnement pour vos disques SSD,
téléchargez et exécutez l’outil de profilage SSD à partir de l'App Center.
13. Facultatif : Indiquez le nombre d'octets par inode.
Le nombre d'octets par inode détermine la taille maximale du volume et le nombre de fichiers et de
dossiers que le volume peut stocker. L'augmentation du nombre d'octets par inode entraîne une taille
de volume maximale plus grande, mais un nombre maximal inférieur de fichiers et de dossiers.
14. Facultatif : Configurer les paramètres avancés.
Réglage
Description
Actions d'utilisateur
Seuil d’alerte
QTS envoie une
Indiquez une valeur.
notification
d’avertissement
lorsque le
pourcentage
d’espace de volume
utilisé est égal ou
supérieur au seuil
spécifié.
Chiffrement
QTS chiffre toutes
les données du
volume avec un
chiffrement AES
256 bits.
a. Spécifiez un mot de passe de chiffrement contenant de 8 à
32 caractères, avec n'importe quelle combinaison de
lettres, de chiffres et de caractères spéciaux. Les espaces
ne sont pas autorisés.
b. Sélectionnez Enregistrer la clé de chiffrement pour
enregistrer une copie locale de la clé de chiffrement sur le
NAS. Cela permet à QTS de déverrouiller et de monter
automatiquement le volume chiffré au démarrage du NAS.
Si la clé de chiffrement n'est pas enregistrée, vous devez
spécifier le mot de passe de chiffrement chaque fois que le
NAS redémarre.
Avertissement
• L'enregistrement de la clé de chiffrement sur
le NAS peut entraîner un accès non autorisé
aux données si du personnel non autorisé
est en mesure d'accéder physiquement au
NAS.
• Si vous oubliez le mot de passe de
chiffrement, toutes les données deviendront
inaccessibles.
Stockage et snapshots 93
Guide de l'utilisateur de QTS 4.4.x
Réglage
Description
Actions d'utilisateur
Améliorez les
performances avec
le cache SSD
QTS ajoute les
Aucune action
données de ce
volume au cache
SSD pour améliorer
les performances
en lecture ou en
écriture.
Créer un dossier
partagé sur le
volume
QTS crée
a. Spécifiez un nom de dossier.
automatiquement le
b. Sélectionnez Créer ce dossier partagé en tant que
dossier partagé
dossier partagé de snapshots.
lorsque le volume
Un dossier partagé de snapshot permet une création et une
est prêt. Seul le
restauration rapides de snapshot.
compte
administrateur du
NAS peut accéder
au nouveau dossier.
15. Cliquez sur Suivant.
16. Cliquez sur Terminer.
Un message de confirmation apparaît.
17. Cliquez sur OK.
QTS crée et initialise le volume, puis crée le dossier partagé facultatif.
Configuration d'un boîtier RAID en tant que périphérique de stockage externe
Important
• Le commutateur de mode du boîtier RAID doit être réglé sur le mode Contrôle logiciel.
Pour plus de détails, voir le guide d'utilisation du matériel du boîtier.
• Le boîtier RAID ne doit contenir aucun groupe RAID existant.
Avertissement
Pour éviter les erreurs ou la perte de données, n'utilisez pas le commutateur de mode du
boîtier sur Contrôle logiciel pour sélectionner un autre mode lorsque le boîtier est connecté
au NAS.
1. Ouvrez Stockage et snapshots.
2. Cliquez sur Périphérique RAID externe, puis sélectionnez Gestion RAID externe.
La fenêtre Gestion RAID externe s'ouvre.
3. Cliquez sur Configurer.
L' assistant de configuration du périphérique RAID externe s'ouvre.
4. Cliquez sur Suivant.
5. Sélectionnez deux disques ou plus.
Avertissement
• Toutes les données des disques sélectionnés seront supprimées.
Stockage et snapshots 94
Guide de l'utilisateur de QTS 4.4.x
• Tous les disques non sélectionnés seront automatiquement affectés en tant que disques de
réserve et ne pourront pas être utilisés tant que le groupe RAID n'aura pas été supprimé.
6. Sélectionnez un type de RAID.
QTS affiche tous les types de RAID disponibles et sélectionne automatiquement le type de RAID le
plus optimisé.
Nombre de disques
Types de RAID pris en charge
Type de RAID par
défaut
Deux
JBOD, RAID 0, RAID 1
RAID 1
Trois
JBOD, RAID 0, RAID 5
RAID 5
Quatre
JBOD, RAID 0, RAID 5, RAID 10
RAID 5
Conseil
Utilisez le type de RAID par défaut si vous ne savez pas quelle option sélectionner.
7. Cliquez sur Suivant.
8. Sélectionnez Créer un espace de stockage externe.
9. Cliquez sur Créer.
Un message de confirmation apparaît.
10. Cliquez sur OK.
11. Accédez à Stockage et snapshots > Stockage > Stockage externe.
12. Sélectionnez la partition non initialisée sur le boîtier RAID.
Conseil
Double-cliquez sur le boîtier RAID pour voir toutes ses partitions.
13. Cliquez sur Actions, puis sélectionnez Format.
La fenêtre Formater la partition s'ouvre.
14. Sélectionnez un système de fichiers.
Système de fichier
Systèmes d'exploitation et périphériques
recommandés
NTFS
Windows
HTS+
macOS
FAT32
Windows, macOS, les NAS, la plupart des appareils
photo, téléphones mobiles, consoles de jeux vidéo,
tablettes
Important
La taille maximale de fichier est de 4
Go.
Stockage et snapshots 95
Guide de l'utilisateur de QTS 4.4.x
Système de fichier
exFAT
Systèmes d'exploitation et périphériques
recommandés
Windows, macOS, certaines caméras, téléphones
mobiles, consoles de jeux vidéo, tablettes
Important
• L'utilisation d'exFAT sur QTS
nécessite un permis exFAT. Vous
pouvez acheter la licence dans le
License Center.
• Vérifiez que votre appareil est
compatible avec exFAT avant de
sélectionner cette option.
EXT3
Linux, NAS
EXT4
Linux, NAS
15. Spécifiez une étiquette de disque.
L'étiquette doit comporter de 1 à 16 caractères de l'un des groupes suivants :
• Des lettres : A à Z, a à z
• Nombres : 0 à 9
• Caractères spéciaux : Trait d'union « - »
16. Facultatif : Activer le chiffrement.
a. Sélectionnez un type de chiffrement.
Sélectionnez l'une des options suivantes :
• AES 128 bits
• AES 192 bits
• AES 256 bits
b. Spécifiez un mot de passe de chiffrement.
Le mot de passe doit comporter de 8 à 16 caractères de l'un des groupes suivants :
• Des lettres : A à Z, a à z
• Nombres : 0 à 9
• Tous les caractères spéciaux (sauf les espaces)
c. Confirmez le mot de passe de chiffrement.
d. Facultatif : Sélectionnez Enregistrer la clé de chiffrement.
Sélectionnez cette option pour enregistrer une copie locale de la clé de chiffrement sur le NAS.
Cela permet à QTS de déverrouiller et de monter automatiquement le volume chiffré au
démarrage du NAS. Si la clé de chiffrement n'est pas enregistrée, vous devez spécifier le mot de
passe de chiffrement chaque fois que le NAS redémarre.
Avertissement
Stockage et snapshots 96
Guide de l'utilisateur de QTS 4.4.x
• L'enregistrement de la clé de chiffrement sur le NAS peut entraîner un accès non autorisé
aux données si du personnel non autorisé est en mesure d'accéder physiquement au NAS.
• Si vous oubliez le mot de passe de chiffrement, le volume deviendra inaccessible et toutes
les données seront perdues.
17. Cliquez sur Format.
Un message d'avertissement apparaît.
18. Cliquez sur OK.
QTS formate le groupe RAID sur le boîtier RAID externe en tant que disque externe. Vous pouvez le
consulter et le gérer dans Stockage et snapshots > Stockage > Stockage externe.
Gestion RAID externe de QTS
Ouvrez Stockage et snapshots, cliquez sur Périphérique RAID externe, puis sélectionnez Gestion RAID
externe pour afficher, gérer et configurer les périphériques RAID connectés au NAS.
Avertissement
Pour éviter les erreurs ou la perte de données, n'utilisez pas le commutateur de mode du
boîtier sur Contrôle logiciel pour sélectionner un autre mode lorsque le périphérique est
connecté au NAS.
Élément d'interface
Périphérique RAID externe
Commentaires
Sélectionnez un périphérique RAID à gérer.
Stockage et snapshots 97
Guide de l'utilisateur de QTS 4.4.x
Élément d'interface
Déconnecter en toute sécurité
Commentaires
Déconnectez le boîtier RAID externe du NAS
lorsque le boîtier est en mode Stockage NAS. QTS
s'arrêtera puis supprimera en toute sécurité tous les
pools de stockage, dossiers partagés, volumes et
LUN stockés sur l'appareil, sans supprimer aucune
donnée. Vous pouvez ensuite le connecter à un
autre NAS ou ordinateur.
Conseil
Pour accéder aux pools de stockage,
aux dossiers partagés, aux volumes et
aux LUN sur un autre NAS QNAP,
connectez le périphérique RAID au NAS
cible, accédez à Stockage et
snapshots > Disques/VJBOD puis
sélectionnez Restaurer > Rechercher
tous les disques disponibles.
Important
Ce bouton apparaît uniquement lorsque
le périphérique est en mode de
stockage NAS.
Éjecter
Déconnectez le boîtier RAID externe du NAS
lorsque le boîtier est en mode Stockage externe.
Vous pouvez ensuite le connecter à un autre NAS ou
ordinateur.
Important
Ce bouton apparaît uniquement lorsque
le périphérique est en mode Stockage
externe.
Configurer
Créez un groupe RAID sur le périphérique RAID et
configurez le mode de stockage.
Important
Le boîtier RAID doit être défini sur le
mode Contrôle logiciel.
Rechercher des mises à jour
Mettez à jour le firmware du boîtier, via Internet ou à
partir d'un fichier. Pour plus de détails, voir Mise à
jour manuelle du firmware du périphérique RAID
externe dans QTS.
Gérer > Configurer un disque de rechage
Configurez un disque de rechange global pour le
périphérique RAID. Si un disque du groupe RAID du
périphérique tombe en panne, le disque Hot Spare
remplace automatiquement le disque défectueux.
Pour plus de détails, voir Configurer un disque de
secours.
Stockage et snapshots 98
Guide de l'utilisateur de QTS 4.4.x
Élément d'interface
Gérer > Supprimer
Commentaires
Supprimez le groupe RAID. Les disques membres
seront automatiquement affectés en tant que
disques de rechange globaux si le périphérique
contient un autre groupe RAID.
Avertissement
Toutes les données des disques
sélectionnés seront supprimées.
Gérer > Voir les disques
Affichez les informations sur les disques installés sur
le périphérique RAID, y compris leurs informations
d'état et d'intégrité.
Remarque
En sélectionnant cette option, vous
accédez à l'écran Disques/VJBOD.
Migration d'un boîtier RAID externe en mode de stockage NAS
Suivez ces étapes pour déplacer un boîtier RAID contenant un pool de stockage ou un volume statique d'un
NAS QNAP vers un autre NAS QNAP (que nous appelons NAS cible).
1. Accédez à Stockage et snapshots > Stockage > Disques/VJBOD.
2. Sélectionnez un boîtier.
3. Sélectionnez Action > Déconnecter en toute sécurité.
La fenêtre Déconnexion sécurisée du boîtier s'ouvre.
4. Cliquez sur Appliquer.
Avertissement
Ne déconnectez pas et ne mettez pas hors tension le boîtier RAID tant que celui-ci n'a pas été
détaché.
Un message de confirmation apparaît.
5. Déconnectez le boîtier RAID externe du NAS.
6. Connectez le boîtier RAID au NAS QNAP cible.
7. Sur le NAS cible, accédez à Stockage et snapshots > Stockage > Disques/VJBOD.
8. Cliquez sur Récupérer, puis sélectionnez Attacher et restaurer un pool de stockage.
Un message de confirmation apparaît.
9. Cliquez sur OK.
QTS analyse le boîtier RAID à la recherche de pools de stockage et de volumes statiques, puis les
affiche dans la fenêtre de l'assistant de récupération.
10. Cliquez sur Appliquer.
QTS met à disposition tous les pools de stockage, volumes et LUN du boîtier RAID sur le NAS cible dans
Stockage et snapshots > Stockage > Stockage/Snapshots.
Stockage et snapshots 99
Guide de l'utilisateur de QTS 4.4.x
Mise à jour manuelle du firmware du périphérique RAID externe dans QTS
1. Ouvrez Stockage et snapshots.
2. Cliquez sur Périphérique RAID externe, puis sélectionnez Gestion RAID externe.
La fenêtre Gestion RAID externe s'ouvre.
3. Sélectionnez un périphérique RAID.
4. Cliquez sur Rechercher des mises à jour.
La fenêtre Gestion de firmware s'ouvre. QTS vérifie en ligne le dernier firmware de périphérique.
5. Sélectionnez une méthode de mise à jour de firmware.
Méthode de mise à jour du firmware
Installez la dernière version du firmware
Description
Téléchargez et installez la dernière version du
firmware de l'appareil.
Remarque
Vous ne pouvez sélectionner cette
option que si QTS a vérifié en ligne et a
trouvé une version de firmware plus
récente que celle actuellement installée
sur le périphérique.
Sélectionnez un fichier de firmware local
Mettez à jour le firmware à l'aide d'un fichier IMG
local sur votre ordinateur. Cliquez sur Parcourir
pour sélectionner un fichier.
Conseil
Vous pouvez télécharger les mises à
jour du firmware sur https://
download.qnap.com.
6. Cliquez sur Mettre à jour.
Avertissement
Ne mettez pas hors tension et ne déconnectez pas le périphérique RAID à moins d'y être invité.
7. Suivez les instructions pour installer la mise à jour du firmware.
Selon le modèle, il peut vous être demandé d'éteindre puis d'allumer l'appareil, ou de vous déconnecter
puis de vous reconnecter.
QTS détecte à nouveau le périphérique et affiche un message de notification.
8. Attendez la confirmation que la mise à jour du firmware est terminée.
9. Accédez à Stockage et snapshots > Stockage > Disques/VJBOD.
10. Cliquez sur Récupérer, puis sélectionnez Attacher et restaurer un pool de stockage.
Configurer un disque de secours
1. Ouvrez Stockage et snapshots.
2. Cliquez sur Périphérique RAID externe, puis sélectionnez Gestion RAID externe.
La fenêtre Gestion RAID externe s'ouvre.
Stockage et snapshots 100
Guide de l'utilisateur de QTS 4.4.x
3. Cliquez sur Gérer, puis sélectionnez Configurer un disque de secours.
La fenêtre Configurer un disque de secours s'ouvre.
4. Sélectionnez un ou plusieurs disques libres.
5. Cliquez sur Appliquer.
Les disques sélectionnés sont affectés en tant que disques de secours pour le groupe RAID sur le
périphérique RAID externe.
État du périphérique RAID externe
Santé du boîtier RAID
Pour afficher l'état et la santé des boîtiers RAID connectés au NAS, accédez à Stockage et snapshots >
Stockage > Disques/VJBOD.
État de l'adaptateur de disque
Pour afficher l'état et la santé des adaptateurs de disque et des disques qui y sont installés, accédez à
Stockage et snapshots > Stockage > Disques/VJBOD.
Stockage et snapshots 101
Guide de l'utilisateur de QTS 4.4.x
Le menu Lecture automatique
Le menu Lecture automatique s'ouvre lorsque vous connectez un boîtier RAID à un NAS. Les actions
disponibles dans ce menu varient en fonction du mode de stockage actuel du boîtier et de la configuration
RAID.
Stockage et snapshots 102
Guide de l'utilisateur de QTS 4.4.x
Action
Commentaires
Ouvrir et afficher des fichiers
Ouvre le boîtier dans File Station.
Utiliser ce périphérique pour la
sauvegarde
Ouvre HBS.
Configurer les partitions de
stockage externes
Ouvre Stockage et snapshots > Stockage > Stockage externe.
Pour plus d'informations, voir Configuration d'un boîtier RAID en tant
que périphérique de stockage externe.
Créer un espace de stockage
NAS
Ouvre Stockage et snapshots > Stockage > Stockage/Snapshots.
Pour plus d’informations, reportez-vous à :
• Création d'un pool de stockage sur un boîtier RAID
Modifier les autorisations d'accès
Ouvre la fenêtre Modifier les autorisations du dossier partagé pour
modifier les autorisations d'accès de ce périphérique.
Boîtiers JBOD QNAP
Stockage et snapshots 103
Guide de l'utilisateur de QTS 4.4.x
À propos des boîtiers JBOD QNAP
Les boîtiers JBOD QNAP sont une gamme d'unités d'extension conçues pour augmenter la capacité de
stockage de votre NAS ou ordinateur. Les boîtiers JBOD offrent une large gamme d'applications de
stockage ; vous pouvez gérer les disques indépendamment ou les regrouper dans une configuration RAID
logicielle à l'aide d'un NAS ou d'un ordinateur hôte. QNAP propose des boîtiers JBOD avec des ports
d'interface USB 3.1 Gen 2 Type-C ou SFF pour assurer un transfert de données rapide et efficace entre le
boîtier JBOD et le périphérique hôte.
Types de boîtier JBOD QNAP
Type de boîtier
Boîtier SATA JBOD
Boîtier JBOD USB
Description
Plateformes prises en
charge
Un boîtier JBOD qui
Ordinateur :
utilise des ports
• Windows
d'interface SFF pour se
connecter à un NAS ou à
• Linux
un ordinateur. Ces
boîtiers ne peuvent être
NAS :
connectés qu'à un
périphérique hôte sur
• QTS
lequel un adaptateur de
bus hôte QNAP QXP est
• QuTS hero
installé.
Un boîtier JBOD qui
Ordinateur :
utilise des ports USB 3.1
• Windows
Gen 2 Type-C pour se
connecter à un NAS ou à
• Linux
un ordinateur.
Exemple de modèles
• TL-D400S, TLD800S, TL-D1600S
• TL-R400S, TLR1200S-RP
• TL-D800C
• TL-R1200C-RP
• macOS
NAS :
• QTS
• QuTS hero
Gestion JBOD de QTS
Vous pouvez gérer les boîtiers JBOD dans QTS à partir des emplacements suivants dans l'utilitaire
Stockage et snapshots.
Emplacement
Description
Disques/VJBOD
Affichez, gérez et configurez le stockage pour les boîtiers JBOD
connectés. Vous pouvez créer des pools de stockage, des
volumes et des groupes RAID à l'aide de disques installés dans
le boîtier JBOD.
Stockage externe
Affichez et gérez les boîtiers JBOD connectés et les disques
installés.
Mise à jour du firmware du boîtier JBOD dans QTS
1. Ouvrez Stockage et snapshots.
Stockage et snapshots 104
Guide de l'utilisateur de QTS 4.4.x
QTS vérifie périodiquement le dernier firmware pour chaque boîtier connecté lors de la connexion. Si
une nouvelle mise à jour du firmware est disponible, QTS ouvre la fenêtre Démarrer la mise à jour du
firmware.
2. Suivez les instructions pour installer la mise à jour du firmware.
Selon le modèle, il peut vous être demandé d'éteindre puis d'allumer l'appareil, ou de vous déconnecter
puis de vous reconnecter.
QTS détecte à nouveau le périphérique et affiche un message de notification.
3. Attendez la confirmation que la mise à jour du firmware est terminée.
4. Accédez à Stockage et snapshots > Stockage > Disques/VJBOD.
5. Cliquez sur Récupérer, puis sélectionnez Attacher et restaurer un pool de stockage.
Unités d'extension
Les unités d'extension sont conçues pour augmenter la capacité de stockage d'un NAS QNAP en ajoutant
des baies de lecteur supplémentaires. Les unités d'extension peuvent être connectées au NAS via un câble
USB, Mini-SAS, Thunderbolt ou autre.
Conseil
Auparavant, les unités d’expansion étaient appelées JBOD.
Actions de l'unité d'extension
Accédez à Stockage et snapshots > Stockage > Disques/VJBOD et sélectionnez une unité d'extension
pour effectuer l'une des actions suivantes.
Action
Description
Infos boîtier
Affichez toutes les informations matérielles de l'unité
d'extension, y compris le modèle, le numéro de
série, la version du firmware, le type de bus, la
température du processeur, la température du
système, l'état de l'alimentation et la vitesse du
ventilateur.
Action > Localiser
Faites clignoter les voyants du châssis de l'unité
d'extension afin de localiser le périphérique dans
une salle de serveurs ou un rack.
Action > Détacher en toute sécurité
Arrêtez toute activité et démontez en toute sécurité
le boîtier du NAS hôte.
Action > Mise à jour du firmware
Mettez à jour le firmware de l'unité d'extension.
Action > Renommer le boîtier
Renommez l'unité d'extension sélectionnée.
Groupe RAID
Affichez des détails sur chaque groupe RAID de
l'unité d'extension, y compris son type RAID, sa
capacité et ses disques membres.
Récupération automatique de l'unité d'extension
Si une unité d'extension est accidentellement déconnectée du NAS, par exemple par un arrêt non planifié ou
un câble déconnecté, les modifications suivantes de l'état de stockage se produisent :
• L'état de tous les pools de stockage de l'unité d'extension passera à Erreur.
Stockage et snapshots 105
Guide de l'utilisateur de QTS 4.4.x
• L'état de tous les groupes RAID sur l'unité d'extension passera à Inactif.
Si vous rencontrez cette situation, reconnectez l'unité d'extension au NAS et QTS vous guidera
automatiquement à travers le processus de récupération.
Récupération de l'unité d'extension
Accédez à Stockage et snapshots > Stockage > Disques/VJBOD, sélectionnez une unité d'extension,
puis cliquez sur Récupérer pour effectuer l'une des actions suivantes.
Action
Description
Réinitialiser l'ID de boîtier
Réinitialisez tous les ID d'unités d'extension, puis
attribuez à chaque unité un nouveau numéro d'ID à
partir de 1 en fonction de l'ordre dans lequel elles
sont physiquement connectées.
Conseil
Utilisez cette action si les ID d'unité
d'extension apparaissent en dehors de
l'ordre séquentiel dans la liste des
boîtiers.
Attacher et restaurer un pool de stockage
Analysez tous les disques libres sur le NAS et toutes
les unités d'extension connectées pour les volumes,
LUN et pools de stockage existants.
Conseil
Effectuez cette action après avoir
déplacé des disques entre des NAS.
Périphériques RAID externes QNAP
À propos des périphériques RAID externes QNAP
Les périphériques RAID externes QNAP sont une série d'unités d'extension conçues pour augmenter la
capacité de stockage de votre NAS ou de votre ordinateur. Les périphériques RAID externes diffèrent des
autres unités d'extension QNAP en ce qu'ils disposent d'un RAID matériel. Un hôte peut accéder aux
disques d'un RAID externe individuellement ou le périphérique RAID externe peut combiner les disques à
l'aide d'un RAID matériel afin que l'hôte y accède en tant que disque de grande taille. Certains périphériques
RAID externes disposent de commutateurs matériels pour la configuration du stockage, tandis que d'autres
modèles ne peuvent être configurés que via une interface logicielle.
Types de périphérique RAID externes QNAP
Type de périphérique
Boîtier RAID externe
Récapitulatif
Exemple de modèles
Une unité d'extension dotée d'un
TR-004, TR-002, TR-004U
RAID matériel qui se connecte à
un NAS ou à un ordinateur à l'aide
d'un câble de connexion.
Stockage et snapshots 106
Guide de l'utilisateur de QTS 4.4.x
Type de périphérique
Adaptateur de disque
Récapitulatif
Exemple de modèles
Un petit boîtier doté d'un RAID
QDA-A2AR, QDA-A2MAR, QDAmatériel vous permettant
U2MP
d'installer 1 à 2 disques plus petits
dans une baie de disque plus
grande d'un NAS ou d'un
ordinateur (par exemple, deux
disques SATA de 2,5 pouces dans
une baie de 3,5 pouces).
Remarque
Lorsqu'un boîtier RAID externe est connecté à un NAS QNAP, vous ne pouvez créer qu'un
seul groupe RAID sur le boîtier. Tous les disques n'appartenant pas au groupe RAID sont
automatiquement affectés en tant que disques de rechange et ne peuvent pas être utilisés
pour le stockage tant que le groupe RAID n'a pas été supprimé.
Modes de stockage
Les boîtiers RAID QNAP prennent en charge deux modes de stockage différents.
Important
Les adaptateurs de disque QNAP prennent uniquement en charge le mode Stockage
NAS.
Mode de
stockage
Stockage NAS
Commentaires
Utilisez la capacité de
stockage du boîtier RAID
pour créer un nouveau
pool de stockage ou un
nouveau volume statique
sur un NAS QNAP.
Types de RAID pris en charge
• JBOD
• RAID 0
Hôtes pris en charge
UN NAS QNAP
exécutant QTS 4.3.6 ou
une version ultérieure.
• RAID 1
• RAID 5
• RAID 10
Stockage externe
Utilisez le boîtier RAID en
tant que disque USB
externe.
Ce mode prend en
charge plusieurs groupes
RAID. Chaque groupe
RAID apparaît en tant
que disque distinct
lorsque le boîtier est
connecté à un hôte.
• Individuel
• Windows
• JBOD
• macOS
• RAID 0
• Linux
• RAID 1
• NAS QNAP
• RAID 5
• Autres NAS
• RAID 10
Configuration du stockage
Création d'un pool de stockage sur un boîtier RAID
Important
• Le commutateur de mode du boîtier RAID doit être réglé sur le mode Contrôle logiciel.
Pour plus de détails, voir le guide d'utilisation du matériel du boîtier.
Stockage et snapshots 107
Guide de l'utilisateur de QTS 4.4.x
• Le boîtier RAID ne doit contenir aucun groupe RAID existant.
Avertissement
Pour éviter les erreurs ou la perte de données, n'utilisez pas le commutateur de mode du
boîtier sur Contrôle logiciel pour sélectionner un autre mode lorsque le boîtier est connecté
au NAS.
1. Ouvrez Stockage et snapshots.
2. Cliquez sur Périphérique RAID externe, puis sélectionnez Gestion RAID externe.
La fenêtre Gestion RAID externe s'ouvre.
3. Cliquez sur Configurer.
L' assistant de configuration du périphérique RAID externe s'ouvre.
4. Cliquez sur Suivant.
5. Sélectionnez deux disques ou plus.
Avertissement
• Toutes les données des disques sélectionnés seront supprimées.
• Tous les disques non sélectionnés seront automatiquement affectés en tant que disques de
réserve et ne pourront pas être utilisés tant que le groupe RAID n'aura pas été supprimé.
6. Sélectionnez un type de RAID.
QTS affiche tous les types de RAID disponibles et sélectionne automatiquement le type de RAID le
plus optimisé.
Nombre de disques
Types de RAID pris en charge
Type de RAID par
défaut
Deux
JBOD, RAID 0, RAID 1
RAID 1
Trois
JBOD, RAID 0, RAID 5
RAID 5
Quatre
JBOD, RAID 0, RAID 5, RAID 10
RAID 5
Conseil
Utilisez le type de RAID par défaut si vous ne savez pas quelle option sélectionner.
7. Cliquez sur Suivant.
8. Sélectionnez Créer un pool de stockage.
9. Cliquez sur Créer.
Un message de confirmation apparaît.
10. Cliquez sur OK.
• Le boîtier RAID crée le groupe RAID.
• L'assistant de création de pool de stockage s'ouvre sur l'écran Sélectionner des disques.
• Le groupe RAID que vous avez créé est automatiquement sélectionné et le type de RAID est
défini sur Unique.
11. Cliquez sur Suivant.
Stockage et snapshots 108
Guide de l'utilisateur de QTS 4.4.x
12. Configurer le seuil d'alerte.
QTS émet une notification d'avertissement lorsque le pourcentage d'espace de pool utilisé est égal ou
supérieur au seuil spécifié.
13. Cliquez sur Suivant.
14. Cliquez sur Créer.
Un message de confirmation apparaît.
15. Cliquez sur OK.
QTS crée le pool de stockage, puis affiche les informations sur l'écran Stockage/Snapshots.
Création d'un pool de stockage sur un adaptateur de disque
1. Définissez l'adaptateur de disque sur le mode RAID souhaité à l'aide du commutateur de mode
matériel du périphérique.
2. Installez l'adaptateur de disque sur le NAS.
Pour plus de détails, voir le guide d'utilisation de l'adaptateur de disque.
3. Allez dans Stockage et snapshots > Stockage > Stockage/Snapshots.
4. Effectuez l'une des actions suivantes.
• Cliquez sur Nouveau pool de stockage.
• Cliquez sur Créer, puis sélectionnez Nouveau pool de stockage.
La fenêtre Assistant Créer un pool de stockage s'ouvre.
5. Cliquez sur Suivant.
6. Sous Unité de boîtier, sélectionnez Hôte NAS.
7. Dans la liste des disques, sélectionnez l'adaptateur de lecteur.
8. Sous Type de RAID, sélectionnez Unique.
9. Cliquez sur Suivant.
10. Facultatif : Configurez le surprovisionnement de SSD.
Le surprovisionnement réserve un pourcentage de l'espace de stockage SSD sur chaque disque du
groupe RAID afin d'améliorer les performances en écriture et de prolonger la durée de vie du disque.
Vous pouvez réduire la quantité d'espace réservé pour le surprovisionnement après que QTS a créé le
groupe RAID.
Conseil
Pour déterminer la quantité optimale de sur-approvisionnement pour vos disques SSD,
téléchargez et exécutez l’outil de profilage SSD à partir de l'App Center.
11. Facultatif : Configurer le seuil d'alerte.
QTS émet une notification d'avertissement lorsque le pourcentage d'espace de pool utilisé est égal ou
supérieur au seuil spécifié.
12. Cliquez sur Suivant.
13. Cliquez sur OK.
• L'assistant de création de pool de stockage s'ouvre sur l'écran Sélectionner des disques.
Stockage et snapshots 109
Guide de l'utilisateur de QTS 4.4.x
• Le groupe RAID créé aux étapes 3 à 5 est sélectionné en tant que disque pour le pool de
stockage.
• Le type de RAID est défini sur Unique.
14. Cliquez sur Suivant.
15. Configurer le seuil d'alerte.
QTS émet une notification d'avertissement lorsque le pourcentage d'espace de pool utilisé est égal ou
supérieur au seuil spécifié.
16. Cliquez sur Suivant.
17. Cliquez sur Créer.
Un message de confirmation apparaît.
18. Cliquez sur OK.
QTS crée le pool de stockage, puis affiche les informations sur l'écran Stockage/Snapshots.
Création d'un volume statique sur un boîtier RAID
Important
• Le commutateur de mode du boîtier RAID doit être réglé sur le mode Contrôle logiciel.
Pour plus de détails, voir le guide d'utilisation du matériel du boîtier.
• Le boîtier RAID ne doit contenir aucun groupe RAID existant.
Avertissement
Pour éviter les erreurs ou la perte de données, n'utilisez pas le commutateur de mode du
boîtier sur Contrôle logiciel pour sélectionner un autre mode lorsque le boîtier est connecté
au NAS.
1. Ouvrez Stockage et snapshots.
2. Cliquez sur Périphérique RAID externe, puis sélectionnez Gestion RAID externe.
La fenêtre Gestion RAID externe s'ouvre.
3. Cliquez sur Configurer.
L' assistant de configuration du périphérique RAID externe s'ouvre.
4. Cliquez sur Suivant.
5. Sélectionnez deux disques ou plus.
Avertissement
• Toutes les données des disques sélectionnés seront supprimées.
• Tous les disques non sélectionnés seront automatiquement affectés en tant que disques de
réserve et ne pourront pas être utilisés tant que le groupe RAID n'aura pas été supprimé.
6. Sélectionnez un type de RAID.
QTS affiche tous les types de RAID disponibles et sélectionne automatiquement le type de RAID le
plus optimisé.
Stockage et snapshots 110
Guide de l'utilisateur de QTS 4.4.x
Nombre de disques
Types de RAID pris en charge
Type de RAID par
défaut
Deux
JBOD, RAID 0, RAID 1
RAID 1
Trois
JBOD, RAID 0, RAID 5
RAID 5
Quatre
JBOD, RAID 0, RAID 5, RAID 10
RAID 5
Conseil
Utilisez le type de RAID par défaut si vous ne savez pas quelle option sélectionner.
Pour plus de détails sur les types de RAID, voir Types de RAID.
7. Cliquez sur Suivant.
8. Sélectionnez Créer volume.
9. Cliquez sur Créer.
Un message de confirmation apparaît.
10. Cliquez sur OK.
• Le boîtier RAID crée le groupe RAID.
• L'assistant de création de volume s'ouvre sur l'écran Sélectionner des disques.
• Le groupe RAID que vous avez créé est automatiquement sélectionné et le type de RAID est
défini sur Unique.
11. Cliquez sur Suivant.
12. Facultatif : Spécifiez un alias pour le volume.
L'alias doit comporter de 1 à 64 caractères de l'un des groupes suivants :
• Des lettres : A à Z, a à z
• Nombres : 0 à 9
• Caractères spéciaux : Trait d'union (-), soulignement (_)
13. Indiquez le nombre d'octets par inode.
Le nombre d'octets par inode détermine la taille maximale du volume et le nombre de fichiers et de
dossiers que le volume peut stocker. L'augmentation du nombre d'octets par inode entraîne une taille
de volume maximale plus grande, mais un nombre maximal inférieur de fichiers et de dossiers.
14. Facultatif : Configurer les paramètres avancés.
Réglage
Seuil d’alerte
Description
Actions d'utilisateur
QTS envoie une
Indiquez une valeur.
notification
d’avertissement
lorsque le
pourcentage
d’espace de volume
utilisé est égal ou
supérieur au seuil
spécifié.
Stockage et snapshots 111
Guide de l'utilisateur de QTS 4.4.x
Réglage
Chiffrement
Description
QTS chiffre toutes
les données du
volume avec un
chiffrement AES
256 bits.
Actions d'utilisateur
a. Spécifiez un mot de passe de chiffrement contenant de 8 à
32 caractères, avec n'importe quelle combinaison de
lettres, de chiffres et de caractères spéciaux. Les espaces
ne sont pas autorisés.
b. Sélectionnez Enregistrer la clé de chiffrement pour
enregistrer une copie locale de la clé de chiffrement sur le
NAS. Cela permet à QTS de déverrouiller et de monter
automatiquement le volume chiffré au démarrage du NAS.
Si la clé de chiffrement n'est pas enregistrée, vous devez
spécifier le mot de passe de chiffrement chaque fois que le
NAS redémarre.
Avertissement
• L'enregistrement de la clé de chiffrement sur
le NAS peut entraîner un accès non autorisé
aux données si du personnel non autorisé
est en mesure d'accéder physiquement au
NAS.
• Si vous oubliez le mot de passe de
chiffrement, toutes les données deviendront
inaccessibles.
Améliorez les
performances avec
le cache SSD
QTS ajoute les
Aucune action
données de ce
volume au cache
SSD pour améliorer
les performances
en lecture ou en
écriture.
Créer un dossier
partagé sur le
volume
QTS crée
a. Spécifiez un nom de dossier.
automatiquement le
b. Sélectionnez Créer ce dossier partagé en tant que
dossier partagé
dossier partagé de snapshots.
lorsque le volume
Un dossier partagé de snapshot permet une création et une
est prêt. Seul le
restauration rapides de snapshot.
compte
administrateur du
NAS peut accéder
au nouveau dossier.
15. Cliquez sur Suivant.
16. Cliquez sur Terminer.
Un message de confirmation apparaît.
17. Cliquez sur OK.
QTS crée et initialise le volume, puis crée le dossier partagé facultatif.
Création d'un volume statique sur un adaptateur de disque
1. Définissez l'adaptateur de disque sur le mode RAID souhaité à l'aide du commutateur de mode
matériel du périphérique.
2. Installez l'adaptateur de disque sur le NAS.
Stockage et snapshots 112
Guide de l'utilisateur de QTS 4.4.x
Pour plus de détails, voir le guide d'utilisation de l'adaptateur de disque.
3. Allez dans Stockage et snapshots > Stockage > Stockage/Snapshots.
4. Effectuez l'une des actions suivantes.
État du NAS
Action
Aucun volume ou pool de stockage
Cliquez sur Nouveau volume.
Un ou plusieurs volumes ou pools de stockage
Cliquez sur Créer > Nouveau volume.
La fenêtre Assistant de création de volume s'ouvre.
5. Sélectionnez Volume statique.
6. Cliquez sur Suivant.
7. Sous Unité de boîtier, sélectionnez Hôte NAS.
8. Dans la liste des disques, sélectionnez l'adaptateur de lecteur.
9. Sous Type de RAID , sélectionnez Unique.
10. Cliquez sur Suivant.
11. Facultatif : Spécifiez un alias pour le volume.
L'alias doit comporter de 1 à 64 caractères de l'un des groupes suivants :
• Des lettres : A à Z, a à z
• Nombres : 0 à 9
• Caractères spéciaux : Trait d'union (-), soulignement (_)
12. Facultatif : Configurez le surprovisionnement de SSD.
Le surprovisionnement réserve un pourcentage de l'espace de stockage SSD sur chaque disque du
groupe RAID afin d'améliorer les performances en écriture et de prolonger la durée de vie du disque.
Vous pouvez réduire la quantité d'espace réservé pour le surprovisionnement après que QTS a créé le
groupe RAID.
Conseil
Pour déterminer la quantité optimale de sur-approvisionnement pour vos disques SSD,
téléchargez et exécutez l’outil de profilage SSD à partir de l'App Center.
13. Facultatif : Indiquez le nombre d'octets par inode.
Le nombre d'octets par inode détermine la taille maximale du volume et le nombre de fichiers et de
dossiers que le volume peut stocker. L'augmentation du nombre d'octets par inode entraîne une taille
de volume maximale plus grande, mais un nombre maximal inférieur de fichiers et de dossiers.
14. Facultatif : Configurer les paramètres avancés.
Stockage et snapshots 113
Guide de l'utilisateur de QTS 4.4.x
Réglage
Description
Actions d'utilisateur
Seuil d’alerte
QTS envoie une
Indiquez une valeur.
notification
d’avertissement
lorsque le
pourcentage
d’espace de volume
utilisé est égal ou
supérieur au seuil
spécifié.
Chiffrement
QTS chiffre toutes
les données du
volume avec un
chiffrement AES
256 bits.
a. Spécifiez un mot de passe de chiffrement contenant de 8 à
32 caractères, avec n'importe quelle combinaison de
lettres, de chiffres et de caractères spéciaux. Les espaces
ne sont pas autorisés.
b. Sélectionnez Enregistrer la clé de chiffrement pour
enregistrer une copie locale de la clé de chiffrement sur le
NAS. Cela permet à QTS de déverrouiller et de monter
automatiquement le volume chiffré au démarrage du NAS.
Si la clé de chiffrement n'est pas enregistrée, vous devez
spécifier le mot de passe de chiffrement chaque fois que le
NAS redémarre.
Avertissement
• L'enregistrement de la clé de chiffrement sur
le NAS peut entraîner un accès non autorisé
aux données si du personnel non autorisé
est en mesure d'accéder physiquement au
NAS.
• Si vous oubliez le mot de passe de
chiffrement, toutes les données deviendront
inaccessibles.
Améliorez les
performances avec
le cache SSD
QTS ajoute les
Aucune action
données de ce
volume au cache
SSD pour améliorer
les performances
en lecture ou en
écriture.
Créer un dossier
partagé sur le
volume
QTS crée
a. Spécifiez un nom de dossier.
automatiquement le
b. Sélectionnez Créer ce dossier partagé en tant que
dossier partagé
dossier partagé de snapshots.
lorsque le volume
Un dossier partagé de snapshot permet une création et une
est prêt. Seul le
restauration
rapides de snapshot.
compte
administrateur du
NAS peut accéder
au nouveau dossier.
15. Cliquez sur Suivant.
16. Cliquez sur Terminer.
Un message de confirmation apparaît.
Stockage et snapshots 114
Guide de l'utilisateur de QTS 4.4.x
17. Cliquez sur OK.
QTS crée et initialise le volume, puis crée le dossier partagé facultatif.
Configuration d'un boîtier RAID en tant que périphérique de stockage externe
Important
• Le commutateur de mode du boîtier RAID doit être réglé sur le mode Contrôle logiciel.
Pour plus de détails, voir le guide d'utilisation du matériel du boîtier.
• Le boîtier RAID ne doit contenir aucun groupe RAID existant.
Avertissement
Pour éviter les erreurs ou la perte de données, n'utilisez pas le commutateur de mode du
boîtier sur Contrôle logiciel pour sélectionner un autre mode lorsque le boîtier est connecté
au NAS.
1. Ouvrez Stockage et snapshots.
2. Cliquez sur Périphérique RAID externe, puis sélectionnez Gestion RAID externe.
La fenêtre Gestion RAID externe s'ouvre.
3. Cliquez sur Configurer.
L' assistant de configuration du périphérique RAID externe s'ouvre.
4. Cliquez sur Suivant.
5. Sélectionnez deux disques ou plus.
Avertissement
• Toutes les données des disques sélectionnés seront supprimées.
• Tous les disques non sélectionnés seront automatiquement affectés en tant que disques de
réserve et ne pourront pas être utilisés tant que le groupe RAID n'aura pas été supprimé.
6. Sélectionnez un type de RAID.
QTS affiche tous les types de RAID disponibles et sélectionne automatiquement le type de RAID le
plus optimisé.
Nombre de disques
Types de RAID pris en charge
Type de RAID par
défaut
Deux
JBOD, RAID 0, RAID 1
RAID 1
Trois
JBOD, RAID 0, RAID 5
RAID 5
Quatre
JBOD, RAID 0, RAID 5, RAID 10
RAID 5
Conseil
Utilisez le type de RAID par défaut si vous ne savez pas quelle option sélectionner.
7. Cliquez sur Suivant.
8. Sélectionnez Créer un espace de stockage externe.
9. Cliquez sur Créer.
Un message de confirmation apparaît.
Stockage et snapshots 115
Guide de l'utilisateur de QTS 4.4.x
10. Cliquez sur OK.
11. Accédez à Stockage et snapshots > Stockage > Stockage externe.
12. Sélectionnez la partition non initialisée sur le boîtier RAID.
Conseil
Double-cliquez sur le boîtier RAID pour voir toutes ses partitions.
13. Cliquez sur Actions, puis sélectionnez Format.
La fenêtre Formater la partition s'ouvre.
14. Sélectionnez un système de fichiers.
Système de fichier
Systèmes d'exploitation et périphériques
recommandés
NTFS
Windows
HTS+
macOS
FAT32
Windows, macOS, les NAS, la plupart des appareils
photo, téléphones mobiles, consoles de jeux vidéo,
tablettes
Important
La taille maximale de fichier est de 4
Go.
exFAT
Windows, macOS, certaines caméras, téléphones
mobiles, consoles de jeux vidéo, tablettes
Important
• L'utilisation d'exFAT sur QTS
nécessite un permis exFAT. Vous
pouvez acheter la licence dans le
License Center.
• Vérifiez que votre appareil est
compatible avec exFAT avant de
sélectionner cette option.
EXT3
Linux, NAS
EXT4
Linux, NAS
15. Spécifiez une étiquette de disque.
L'étiquette doit comporter de 1 à 16 caractères de l'un des groupes suivants :
• Des lettres : A à Z, a à z
• Nombres : 0 à 9
• Caractères spéciaux : Trait d'union « - »
16. Facultatif : Activer le chiffrement.
a. Sélectionnez un type de chiffrement.
Sélectionnez l'une des options suivantes :
• AES 128 bits
Stockage et snapshots 116
Guide de l'utilisateur de QTS 4.4.x
• AES 192 bits
• AES 256 bits
b. Spécifiez un mot de passe de chiffrement.
Le mot de passe doit comporter de 8 à 16 caractères de l'un des groupes suivants :
• Des lettres : A à Z, a à z
• Nombres : 0 à 9
• Tous les caractères spéciaux (sauf les espaces)
c. Confirmez le mot de passe de chiffrement.
d. Facultatif : Sélectionnez Enregistrer la clé de chiffrement.
Sélectionnez cette option pour enregistrer une copie locale de la clé de chiffrement sur le NAS.
Cela permet à QTS de déverrouiller et de monter automatiquement le volume chiffré au
démarrage du NAS. Si la clé de chiffrement n'est pas enregistrée, vous devez spécifier le mot de
passe de chiffrement chaque fois que le NAS redémarre.
Avertissement
• L'enregistrement de la clé de chiffrement sur le NAS peut entraîner un accès non autorisé
aux données si du personnel non autorisé est en mesure d'accéder physiquement au NAS.
• Si vous oubliez le mot de passe de chiffrement, le volume deviendra inaccessible et toutes
les données seront perdues.
17. Cliquez sur Format.
Un message d'avertissement apparaît.
18. Cliquez sur OK.
QTS formate le groupe RAID sur le boîtier RAID externe en tant que disque externe. Vous pouvez le
consulter et le gérer dans Stockage et snapshots > Stockage > Stockage externe.
Gestion RAID externe de QTS
Ouvrez Stockage et snapshots, cliquez sur Périphérique RAID externe, puis sélectionnez Gestion RAID
externe pour afficher, gérer et configurer les périphériques RAID connectés au NAS.
Avertissement
Pour éviter les erreurs ou la perte de données, n'utilisez pas le commutateur de mode du
boîtier sur Contrôle logiciel pour sélectionner un autre mode lorsque le périphérique est
connecté au NAS.
Stockage et snapshots 117
Guide de l'utilisateur de QTS 4.4.x
Élément d'interface
Commentaires
Périphérique RAID externe
Sélectionnez un périphérique RAID à gérer.
Déconnecter en toute sécurité
Déconnectez le boîtier RAID externe du NAS
lorsque le boîtier est en mode Stockage NAS. QTS
s'arrêtera puis supprimera en toute sécurité tous les
pools de stockage, dossiers partagés, volumes et
LUN stockés sur l'appareil, sans supprimer aucune
donnée. Vous pouvez ensuite le connecter à un
autre NAS ou ordinateur.
Conseil
Pour accéder aux pools de stockage,
aux dossiers partagés, aux volumes et
aux LUN sur un autre NAS QNAP,
connectez le périphérique RAID au NAS
cible, accédez à Stockage et
snapshots > Disques/VJBOD puis
sélectionnez Restaurer > Rechercher
tous les disques disponibles.
Important
Ce bouton apparaît uniquement lorsque
le périphérique est en mode de
stockage NAS.
Stockage et snapshots 118
Guide de l'utilisateur de QTS 4.4.x
Élément d'interface
Éjecter
Commentaires
Déconnectez le boîtier RAID externe du NAS
lorsque le boîtier est en mode Stockage externe.
Vous pouvez ensuite le connecter à un autre NAS ou
ordinateur.
Important
Ce bouton apparaît uniquement lorsque
le périphérique est en mode Stockage
externe.
Configurer
Créez un groupe RAID sur le périphérique RAID et
configurez le mode de stockage.
Important
Le boîtier RAID doit être défini sur le
mode Contrôle logiciel.
Rechercher des mises à jour
Mettez à jour le firmware du boîtier, via Internet ou à
partir d'un fichier. Pour plus de détails, voir Mise à
jour manuelle du firmware du périphérique RAID
externe dans QTS.
Gérer > Configurer un disque de rechage
Configurez un disque de rechange global pour le
périphérique RAID. Si un disque du groupe RAID du
périphérique tombe en panne, le disque Hot Spare
remplace automatiquement le disque défectueux.
Pour plus de détails, voir Configurer un disque de
secours.
Gérer > Supprimer
Supprimez le groupe RAID. Les disques membres
seront automatiquement affectés en tant que
disques de rechange globaux si le périphérique
contient un autre groupe RAID.
Avertissement
Toutes les données des disques
sélectionnés seront supprimées.
Gérer > Voir les disques
Affichez les informations sur les disques installés sur
le périphérique RAID, y compris leurs informations
d'état et d'intégrité.
Remarque
En sélectionnant cette option, vous
accédez à l'écran Disques/VJBOD.
Migration d'un boîtier RAID externe en mode de stockage NAS
Suivez ces étapes pour déplacer un boîtier RAID contenant un pool de stockage ou un volume statique d'un
NAS QNAP vers un autre NAS QNAP (que nous appelons NAS cible).
1. Accédez à Stockage et snapshots > Stockage > Disques/VJBOD.
2. Sélectionnez un boîtier.
3. Sélectionnez Action > Déconnecter en toute sécurité.
La fenêtre Déconnexion sécurisée du boîtier s'ouvre.
Stockage et snapshots 119
Guide de l'utilisateur de QTS 4.4.x
4. Cliquez sur Appliquer.
Avertissement
Ne déconnectez pas et ne mettez pas hors tension le boîtier RAID tant que celui-ci n'a pas été
détaché.
Un message de confirmation apparaît.
5. Déconnectez le boîtier RAID externe du NAS.
6. Connectez le boîtier RAID au NAS QNAP cible.
7. Sur le NAS cible, accédez à Stockage et snapshots > Stockage > Disques/VJBOD.
8. Cliquez sur Récupérer, puis sélectionnez Attacher et restaurer un pool de stockage.
Un message de confirmation apparaît.
9. Cliquez sur OK.
QTS analyse le boîtier RAID à la recherche de pools de stockage et de volumes statiques, puis les
affiche dans la fenêtre de l'assistant de récupération.
10. Cliquez sur Appliquer.
QTS met à disposition tous les pools de stockage, volumes et LUN du boîtier RAID sur le NAS cible dans
Stockage et snapshots > Stockage > Stockage/Snapshots.
Mise à jour manuelle du firmware du périphérique RAID externe dans QTS
1. Ouvrez Stockage et snapshots.
2. Cliquez sur Périphérique RAID externe, puis sélectionnez Gestion RAID externe.
La fenêtre Gestion RAID externe s'ouvre.
3. Sélectionnez un périphérique RAID.
4. Cliquez sur Rechercher des mises à jour.
La fenêtre Gestion de firmware s'ouvre. QTS vérifie en ligne le dernier firmware de périphérique.
5. Sélectionnez une méthode de mise à jour de firmware.
Méthode de mise à jour du firmware
Installez la dernière version du firmware
Description
Téléchargez et installez la dernière version du
firmware de l'appareil.
Remarque
Vous ne pouvez sélectionner cette
option que si QTS a vérifié en ligne et a
trouvé une version de firmware plus
récente que celle actuellement installée
sur le périphérique.
Stockage et snapshots 120
Guide de l'utilisateur de QTS 4.4.x
Méthode de mise à jour du firmware
Sélectionnez un fichier de firmware local
Description
Mettez à jour le firmware à l'aide d'un fichier IMG
local sur votre ordinateur. Cliquez sur Parcourir
pour sélectionner un fichier.
Conseil
Vous pouvez télécharger les mises à
jour du firmware sur https://
download.qnap.com.
6. Cliquez sur Mettre à jour.
Avertissement
Ne mettez pas hors tension et ne déconnectez pas le périphérique RAID à moins d'y être invité.
7. Suivez les instructions pour installer la mise à jour du firmware.
Selon le modèle, il peut vous être demandé d'éteindre puis d'allumer l'appareil, ou de vous déconnecter
puis de vous reconnecter.
QTS détecte à nouveau le périphérique et affiche un message de notification.
8. Attendez la confirmation que la mise à jour du firmware est terminée.
9. Accédez à Stockage et snapshots > Stockage > Disques/VJBOD.
10. Cliquez sur Récupérer, puis sélectionnez Attacher et restaurer un pool de stockage.
Configurer un disque de secours
1. Ouvrez Stockage et snapshots.
2. Cliquez sur Périphérique RAID externe, puis sélectionnez Gestion RAID externe.
La fenêtre Gestion RAID externe s'ouvre.
3. Cliquez sur Gérer, puis sélectionnez Configurer un disque de secours.
La fenêtre Configurer un disque de secours s'ouvre.
4. Sélectionnez un ou plusieurs disques libres.
5. Cliquez sur Appliquer.
Les disques sélectionnés sont affectés en tant que disques de secours pour le groupe RAID sur le
périphérique RAID externe.
État du périphérique RAID externe
Santé du boîtier RAID
Pour afficher l'état et la santé des boîtiers RAID connectés au NAS, accédez à Stockage et snapshots >
Stockage > Disques/VJBOD.
Stockage et snapshots 121
Guide de l'utilisateur de QTS 4.4.x
État de l'adaptateur de disque
Pour afficher l'état et la santé des adaptateurs de disque et des disques qui y sont installés, accédez à
Stockage et snapshots > Stockage > Disques/VJBOD.
Stockage et snapshots 122
Guide de l'utilisateur de QTS 4.4.x
Le menu Lecture automatique
Le menu Lecture automatique s'ouvre lorsque vous connectez un boîtier RAID à un NAS. Les actions
disponibles dans ce menu varient en fonction du mode de stockage actuel du boîtier et de la configuration
RAID.
Action
Commentaires
Ouvrir et afficher des fichiers
Ouvre le boîtier dans File Station.
Utiliser ce périphérique pour la
sauvegarde
Ouvre HBS.
Configurer les partitions de
stockage externes
Ouvre Stockage et snapshots > Stockage > Stockage externe.
Pour plus d'informations, voir Configuration d'un boîtier RAID en tant
que périphérique de stockage externe.
Créer un espace de stockage
NAS
Ouvre Stockage et snapshots > Stockage > Stockage/Snapshots.
Pour plus d’informations, reportez-vous à :
• Création d'un pool de stockage sur un boîtier RAID
Stockage et snapshots 123
Guide de l'utilisateur de QTS 4.4.x
Action
Commentaires
Modifier les autorisations d'accès
Ouvre la fenêtre Modifier les autorisations du dossier partagé pour
modifier les autorisations d'accès de ce périphérique.
Boîtiers JBOD QNAP
À propos des boîtiers JBOD QNAP
Les boîtiers JBOD QNAP sont une gamme d'unités d'extension conçues pour augmenter la capacité de
stockage de votre NAS ou ordinateur. Les boîtiers JBOD offrent une large gamme d'applications de
stockage ; vous pouvez gérer les disques indépendamment ou les regrouper dans une configuration RAID
logicielle à l'aide d'un NAS ou d'un ordinateur hôte. QNAP propose des boîtiers JBOD avec des ports
d'interface USB 3.1 Gen 2 Type-C ou SFF pour assurer un transfert de données rapide et efficace entre le
boîtier JBOD et le périphérique hôte.
Types de boîtier JBOD QNAP
Type de boîtier
Boîtier SATA JBOD
Boîtier JBOD USB
Description
Plateformes prises en
charge
Un boîtier JBOD qui
Ordinateur :
utilise des ports
• Windows
d'interface SFF pour se
connecter à un NAS ou à
• Linux
un ordinateur. Ces
boîtiers ne peuvent être
NAS :
connectés qu'à un
périphérique hôte sur
• QTS
lequel un adaptateur de
bus hôte QNAP QXP est
• QuTS hero
installé.
Un boîtier JBOD qui
Ordinateur :
utilise des ports USB 3.1
• Windows
Gen 2 Type-C pour se
connecter à un NAS ou à
• Linux
un ordinateur.
Exemple de modèles
• TL-D400S, TLD800S, TL-D1600S
• TL-R400S, TLR1200S-RP
• TL-D800C
• TL-R1200C-RP
• macOS
NAS :
• QTS
• QuTS hero
Gestion JBOD de QTS
Vous pouvez gérer les boîtiers JBOD dans QTS à partir des emplacements suivants dans l'utilitaire
Stockage et snapshots.
Emplacement
Disques/VJBOD
Description
Affichez, gérez et configurez le stockage pour les boîtiers JBOD
connectés. Vous pouvez créer des pools de stockage, des
volumes et des groupes RAID à l'aide de disques installés dans
le boîtier JBOD.
Stockage et snapshots 124
Guide de l'utilisateur de QTS 4.4.x
Emplacement
Stockage externe
Description
Affichez et gérez les boîtiers JBOD connectés et les disques
installés.
Mise à jour du firmware du boîtier JBOD dans QTS
1. Ouvrez Stockage et snapshots.
QTS vérifie périodiquement le dernier firmware pour chaque boîtier connecté lors de la connexion. Si
une nouvelle mise à jour du firmware est disponible, QTS ouvre la fenêtre Démarrer la mise à jour du
firmware.
2. Suivez les instructions pour installer la mise à jour du firmware.
Selon le modèle, il peut vous être demandé d'éteindre puis d'allumer l'appareil, ou de vous déconnecter
puis de vous reconnecter.
QTS détecte à nouveau le périphérique et affiche un message de notification.
3. Attendez la confirmation que la mise à jour du firmware est terminée.
4. Accédez à Stockage et snapshots > Stockage > Disques/VJBOD.
5. Cliquez sur Récupérer, puis sélectionnez Attacher et restaurer un pool de stockage.
Qtier
Qtier est une technologie de hiérarchisation automatique propriétaire conçue pour augmenter les
performances de stockage du NAS et réduire le coût total de possession du NAS.
Avec Qtier, un pool de stockage peut contenir un mélange de disques SSD (Solid-State Drive), de disques
durs (HDD) et de disques SAS (Serial Attached SCSI). QTS crée un niveau de stockage distinct pour
chaque type de disque, puis déplace les données entre les couches en fonction de la fréquence d'accès. Les
données fréquemment consultées sont déplacées vers les disques les plus rapides pour de meilleures
performances en lecture et en écriture. Les données rarement utilisées sont déplacées vers les disques
haute capacité plus lents pour un stockage de données plus économique.
Avantages Qtier
Configuration
du NAS
Coût
Capacité de
stockage
Performance
s de lecture/
écriture
Effort de gestion
Tous les disques Faible
durs
Elevé
Faible
Faible
Tous les SSD
Très élevées
Faible
Elevé
Faible
SSD et disques
durs séparés
manuellement
en deux ou
plusieurs pools
de stockage
Moyennes
Moyenne
Élevé pour le
pool SSD,
faible pour le
pool HDD
Elevé (l'administrateur
doit déplacer
manuellement les
données entre les
pools)
Stockage et snapshots 125
Guide de l'utilisateur de QTS 4.4.x
Configuration
du NAS
Coût
Qtier avec
Moyennes
disques SSD et
HDD dans un
pool de
stockage
compatible Qtier
Capacité de
stockage
Moyenne
Performance
s de lecture/
écriture
Effort de gestion
Élevé pour les
données
fréquemment
consultées
Faible ( QTS déplace
automatiquement les
données entre les
disques)
Gestion active des E/S Qtier 2.0
La gestion active des E/S Qtier 2.0 est une fonctionnalité disponible dans QTS version 4.3.3 ou ultérieure.
Avec la gestion active des E/S, QTS réserve 25 % de la capacité de la couche SSD dans un pool de
stockage Qtier pour des performances d’accès plus rapides. Si les données des couches capacité ou haute
vitesse rencontrent un nombre élevé de demandes de lecture ou d'écriture, QTS les déplace immédiatement
vers un espace SSD réservé au lieu d'attendre de les déplacer à l'aide de la hiérarchisation automatique.
Cela améliore les performances d'E / S aléatoires, offrant des performances similaires à celles d'un cache
SSD.
Comparaison de cache SSD et Qtier
Remarque
Qtier peut être utilisé en même temps que le cache SSD.
Il existe trois options de configuration principales lors de la configuration d’un NAS avec une combinaison de
disques durs et SSD.
Paramètres de configuration
Utilisation du SSD
Utilisation du HDD
Pool de stockage Qtier
Pool de stockage Qtier (combiné
avec des disques durs)
Pool de stockage Qtier (combiné à
des disques SSD)
Cache SSD
Cache SSD
Pool de stockage uniquement sur
disque dur
Pool de stockage tout-SSD
Pool de stockage SSD
uniquement
Pool de stockage uniquement sur
disque dur
Comparaison entre Qtier, cache SSD et pool de stockage tout-SSD
Pool de stockage Qtier
Cache SSD
Pool de stockage toutSSD
Espace de stockage total Élevé (SSD + HDD)
Modéré (disques durs
uniquement)
Faible (SSD uniquement)
Capacité SSD maximale
Aucune limite
Jusqu'à 4 To en fonction
de la mémoire installée
Aucune limite
Extension de SSD
Extensible selon les
besoins
Limité par la mémoire
disponible
Extensible selon les
besoins
Stockage applicable
Volumes lourds, volumes Tous les volumes et les
légers et LUN basés sur LUN sur le NAS
les blocs dans le pool
Volumes et LUN créés
sur les SSD
Migration de données
Planifié ou lorsque la
Automatique
charge du NAS est faible
Aucune migration requise
Stockage et snapshots 126
Guide de l'utilisateur de QTS 4.4.x
Pool de stockage Qtier
Méthode de migration de QTS écrit les données
données
entrantes dans la couche
SSD et les déplace vers
d'autres niveaux en
fonction de la fréquence
d'accès.
Cache SSD
Pool de stockage toutSSD
• Cache d'écriture :
Aucune migration requise
QTS écrit les
données entrantes
dans le cache SSD,
puis vide le cache sur
le disque
périodiquement.
• Cache de lecture :
QTS copie les
données dans le
cache lors de l'accès.
Scénarios d'utilisation
recommandés
• La capacité totale de
SSD est élevée
• Les E/S sont
prévisibles
• Le pool de stockage
ne subit
qu'occasionnellement
des périodes d'accès
E/S aléatoires
intenses
Exemples d'utilisation
• Les E/S sont
imprévisibles et se
produisent souvent
par rafales aléatoires
Les applications
nécessitent un accès en
lecture-écriture aléatoire
intense et cohérent
• Utilisation à domicile,
où le NAS sera utilisé
pour une large
gamme
d'applications
différentes
Serveur de fichiers,
Montage vidéo,
serveur Web, serveurs de virtualisation
messagerie, services de
base de données de
base (avec Gestion
active des E/S Qtier)
Base de données critique
ou autre application
Exigences Qtier
Configuration de NAS requise
• Le NAS doit prendre en charge Qtier. Pour une liste complète des modèles compatibles, voir https://
www.qnap.com/solution/qtier-auto-tiering.
• Le NAS doit avoir au moins 4 Go de mémoire installée. L'utilisation de Qtier avec moins de 4 Go de
mémoire peut entraîner une instabilité du système.
Exigences de niveau
Un pool de stockage Qtier peut avoir deux ou trois niveaux.
Important
Chaque niveau doit avoir une capacité de stockage RAW totale d'au moins 144 Go après
la configuration de RAID.
Configuration du pool
Qtier
Deux couches
Couche 1
Ultra haute vitesse
Couche 2
Haute vitesse OU
capacité
Couche 3
S/O
Stockage et snapshots 127
Guide de l'utilisateur de QTS 4.4.x
Configuration du pool
Qtier
Trois couches
Couche 1
Ultra haute vitesse
Couche 2
Couche 3
Haute vitesse
Capacité
Exigences du disque
Types de disque Qtier
Couche
Type de disque
Ultra haute vitesse
• SSD SATA 2,5"
• SSD SAS 2,5"
• SSD M.2 SATA
• SSD M.2 PCIe/NVMe
Haute vitesse
• HDD SAS
Capacité
• HDD SATA
• HDD NL-SAS
Création Qtier
Création d'un pool de stockage Qtier
Pour plus de détails sur la configuration matérielle et logicielle requise, voir Exigences Qtier.
Conseil
Immédiatement après la création d'un pool de stockage Qtier, QTS commence à déplacer
les données entre les couches. Cette migration de données peut affecter les performances
de stockage du système. Vous devez créer le pool de stockage Qtier pendant une période
de faible activité NAS.
1. Allez dans Stockage et snapshots > Stockage > Stockage/Snapshots.
2. Effectuez l'une des actions suivantes.
État actuel du NAS
Action
Aucun volume ou pool de stockage
Cliquez sur Nouveau pool de stockage
Un ou plusieurs volumes ou pools de stockage
Sélectionnez Créer > Nouveau pool de stockage
L'Assistant Créer un pool de stockage s'ouvre.
3. Sélectionnez Activer Qtier (hiérarchisation automatique de l'espace de stockage).
4. Cliquez sur Suivant.
5. Créez la couche ultra haute vitesse.
a.
Cliquez sur
.
b. Facultatif : Sélectionnez une unité d'extension connectée.
Stockage et snapshots 128
Guide de l'utilisateur de QTS 4.4.x
Important
Si vous créez le niveau ultra-rapide à l'aide de disques installés dans une unité d'extension de
la série TL, les deux niveaux (haute vitesse, capacité) doivent être constitués de disques
provenant de la même unité d'extension.
c. Sélectionnez un ou plusieurs disques SSD.
d. Sélectionnez un type de RAID.
Pour plus de détails, voir Types de RAID.
e. Facultatif : Sélectionnez le disque qui sera utilisé comme disque de secours pour la couche ultra
haute vitesse.
6. Facultatif : Créez la couche haute vitesse.
Au moins deux couches différentes doivent être présentes dans un pool de stockage Qtier.
a.
Cliquez sur
.
b. Facultatif : Sélectionnez une unité d'extension connectée.
c. Sélectionnez un ou plusieurs disques durs SAS (HDD).
d. Sélectionnez un type de RAID.
Pour plus de détails, voir Types de RAID.
e. Facultatif : Sélectionnez le disque qui sera utilisé comme disque de secours pour la couche haute
vitesse.
7. Facultatif : Créez la couche capacité.
Au moins deux couches différentes doivent être présentes dans un pool de stockage Qtier.
a.
Cliquez sur
.
b. Facultatif : Sélectionnez une unité d'extension connectée.
c. Sélectionnez un ou plusieurs disques durs SATA ou NL-SAS.
d. Sélectionnez un type de RAID.
Pour plus de détails, voir Types de RAID.
e. Facultatif : Sélectionnez le disque qui sera utilisé comme disque de secours pour la couche
capacité.
8. Cliquez sur Suivant.
9. Facultatif : Configurez le surprovisionnement de SSD.
Le surprovisionnement réserve un pourcentage de l'espace de stockage SSD sur chaque disque du
groupe RAID afin d'améliorer les performances en écriture et de prolonger la durée de vie du disque.
Vous pouvez réduire la quantité d'espace réservé pour le surprovisionnement après que QTS a créé le
groupe RAID.
Conseil
Pour déterminer la quantité optimale de sur-approvisionnement pour vos disques SSD,
téléchargez et exécutez l’outil de profilage SSD à partir de l'App Center.
10. Facultatif : Configurer le seuil d'alerte.
QTS émet une notification d'avertissement lorsque le pourcentage d'espace de pool utilisé est égal ou
supérieur au seuil spécifié.
Stockage et snapshots 129
Guide de l'utilisateur de QTS 4.4.x
11. Cliquez sur Suivant.
12. Vérifiez les informations du pool de stockage.
13. Cliquez sur Créer.
Un message de confirmation apparaît.
Avertissement
Toutes les données des disques sélectionnés seront supprimées.
14. Cliquez sur OK.
QTS crée le pool de stockage Qtier et commence à déplacer les données entre les couches. QTS
commence automatiquement la hiérarchisation des données après avoir passé suffisamment de temps à
analyser les modèles d'accès aux données.
Activation de Qtier dans un pool de stockage existant
Vous pouvez activer Qtier dans un pool de stockage existant en ajoutant différents types de disque au pool.
Pour plus de détails sur la configuration matérielle et logicielle requise, voir Exigences Qtier.
1. Allez dans Stockage et snapshots > Stockage > Stockage/Snapshots.
2. Sélectionnez Qtier > Mettre à niveau avec Qtier.
La fenêtre Assistant Mettre à niveau le pool pour utiliser Qtier s'ouvre.
3. Sélectionner un pool de stockage.
4. Cliquez sur Suivant.
5. Créez une deuxième couche.
a.
Cliquez sur
,
ou
.
b. Sélectionnez une unité d'extension connectée.
c. Sélectionnez un ou plusieurs disques.
d. Sélectionnez un type de RAID.
Pour plus de détails, voir Types de RAID.
e. Facultatif : Sélectionnez le disque qui sera utilisé comme disque de secours pour la couche.
6. Facultatif : Créez une troisième couche.
a.
Cliquez sur
,
ou
.
b. Facultatif : Sélectionnez une unité d'extension connectée.
c. Sélectionnez un ou plusieurs disques.
d. Sélectionnez un type de RAID.
Pour plus de détails, voir Types de RAID.
e. Facultatif : Sélectionnez le disque qui sera utilisé comme disque de secours pour la couche.
7. Cliquez sur Suivant.
8. Facultatif : Configurez le surprovisionnement de SSD.
Stockage et snapshots 130
Guide de l'utilisateur de QTS 4.4.x
Le surprovisionnement réserve un pourcentage de l'espace de stockage SSD sur chaque disque du
groupe RAID afin d'améliorer les performances en écriture et de prolonger la durée de vie du disque.
Vous pouvez réduire la quantité d'espace réservé pour le surprovisionnement après que QTS a créé le
groupe RAID.
Conseil
Pour déterminer la quantité optimale de sur-approvisionnement pour vos disques SSD,
téléchargez et exécutez l’outil de profilage SSD à partir de l'App Center.
9. Cliquez sur Suivant.
10. Vérifiez les informations du pool de stockage.
11. Cliquez sur Terminer.
Un message de confirmation apparaît.
Avertissement
Toutes les données des disques sélectionnés seront supprimées.
12. Cliquez sur OK.
L'état du pool passe à Mise à niveau. Une fois Qtier activé, le statut du volume revient à Prêt.
Gestion Qtier
Écran Gestion du pool de stockage Qtier
Élément
Planification de hiérarchisation
Description
Sélectionnez cette option lorsque QTS déplace les
données entre les couches. Pour plus de détails, voir
Configuration de la planification de la hiérarchisation
Qtier.
Stockage et snapshots 131
Guide de l'utilisateur de QTS 4.4.x
Élément
Description
Hiérarchisation à la demande
Sélectionnez les LUN et les dossiers partagés sur
lesquels Qtier doit exécuter la hiérarchisation
automatique. Pour plus de détails, voir Configuration
de la hiérarchisation à la demande.
Statistiques
Visualisez en détail les statistiques sur le
mouvement des données entre les couches. Pour
plus de détails, voir Statistiques Qtier.
État du réadressage
Le statut actuel de Qtier. Pour plus de détails, voir
État Qtier.
Activer la programmation
La planification de hiérarchisation actuelle pour ce
pool.
Couche
Le nom de la couche.
Utilisé
Pourcentage d'espace utilisé dans la couche.
Total de
Capacité totale de stockage de la couche.
Déplacer vers le bas
La quantité totale de données déplacée vers un
niveau plus lent.
Déplacer vers le haut
La quantité totale de données déplacée vers un
niveau plus rapide.
Nom/Alias
Le groupe RAID de la couche.
Type de RAID
La configuration du groupe RAID de la couche, y
compris le type de RAID, le nombre de disques et le
nombre de disques d'espace.
Statistiques Qtier
L'apparence et les fonctionnalités de Qtier dépendent de la planification de la hiérarchisation actuelle.
Planification Qtier
Description de l'écran Statistiques Qtier
Hiérarchisation automatique des données
Affiche la quantité totale de données déplacées
entre les couches pour le jour, la semaine ou le mois
précédent.
Configurer manuellement la planification de la
hiérarchisation
Affiche la quantité totale de données déplacées
entre les couches pour les 20 exécutions de
hiérarchisation planifiées précédentes.
Stockage et snapshots 132
Guide de l'utilisateur de QTS 4.4.x
Statistiques Qtier (hiérarchisation automatique des données)
Statistiques Qtier (configurer manuellement la planification de la hiérarchisation)
État Qtier
Message d'état Qtier
Description
Inactif
Qtier analyse les modèles d'accès aux données
mais ne les déplace pas actuellement.
Traitement
Qtier déplace les données entre les couches.
Annulation
Un utilisateur a arrêté le processus de
hiérarchisation.
Stockage et snapshots 133
Guide de l'utilisateur de QTS 4.4.x
Message d'état Qtier
Description
Suspension
Un utilisateur a suspendu le processus de
hiérarchisation.
Suspendu
Un utilisateur a suspendu le processus de
hiérarchisation. Qtier est inactif.
Reprise
Un utilisateur a repris le processus de
hiérarchisation à partir d'un état de pause.
A repris
Qtier déplace les données entre les couches. Ceci
est identique à Traitement.
Planification de hiérarchisation Qtier
Qtier peut déplacer des données entre des niveaux selon une planification définie. La vitesse d'accès au
NAS et les performances du système peuvent diminuer lorsque Qtier déplace des données.
Conseil
Planifiez Qtier pour déplacer les données pendant les périodes de faible utilisation, telles
que la nuit ou le week-end.
Configuration de la planification de la hiérarchisation Qtier
1. Allez dans Stockage et snapshots > Stockage > Stockage/Snapshots.
2. Sélectionnez un pool de stockage Qtier.
3. Cliquez sur Gérer.
La fenêtre Gestion de pool de stockage s'ouvre.
4. Accédez à l'onglet Hiérarchisation automatique Qtier.
5. Cliquez sur Planification de hiérarchisation.
La fenêtre Paramètres de planification de hiérarchisation automatique Qtier s’affiche.
6. Sélectionnez un type de planification.
Option
Hiérarchisation
automatique des
données
Description
Qtier déplace les
données dès qu'il
détecte que le pool de
stockage Qtier est
inactif.
Utilisation recommandée
Le NAS n'a pas de modèle
d'utilisation régulière. Les
données peuvent être
consultées à tout moment.
Actions d'utilisateur
Sélectionnez Activer la
planification d'exclusion
pour spécifier les heures
auxquelles Qtier ne doit pas
effectuer la hiérarchisation
des données.
Stockage et snapshots 134
Guide de l'utilisateur de QTS 4.4.x
Option
Configurer
manuellement la
planification de la
hiérarchisation
Description
Qtier ne déplace les
données qu’aux
heures spécifiées.
Utilisation recommandée
Actions d'utilisateur
Le NAS a un modèle
d'utilisation régulièrement
connu. Par exemple, si le
NAS est principalement
utilisé dans un
environnement de bureau,
Qtier peut être programmé
pour déplacer des données la
nuit et le week-end.
Spécifiez les heures de
l'agenda auxquelles Qtier
doit effectuer la
hiérarchisation des données.
Vous pouvez configurer les
paramètres suivants :
• Minutes de début : La
hiérarchisation
automatique
commencera à ce
nombre de minutes
après l'heure.
• Exécuter maintenant :
Commencez
immédiatement à
hiérarchiser les données.
7. Cliquez sur Appliquer.
Retrait du niveau ultra-haute vitesse
La suppression de la couche ultra haute vitesse convertit un pool de stockage Qtier en un pool de stockage
normal.
Important
Vous ne pouvez supprimer le niveau ultra haute vitesse que si l'espace du pool de
stockage alloué est inférieur à la capacité restante du pool de stockage (Capacité totale du
pool de stockage - Capacité du niveau ultra haute vitesse = capacité restante).
Conseil
Cette fonctionnalité est utile dans les situations suivantes :
• Vous souhaitez utiliser les disques SSD dans un autre but.
• Vous souhaitez augmenter la quantité de surprovisionnement SSD dans le niveau très
haut débit.
• Vous souhaitez modifier la configuration RAID du niveau ultra-haute vitesse.
1. Allez dans Stockage et snapshots > Stockage > Stockage/Snapshots.
2. Sélectionnez un pool de stockage Qtier.
3. Cliquez sur Gérer.
La fenêtre Gestion de pool de stockage s'ouvre.
4. Cliquez sur Supprimer, puis sélectionnez Supprimer le niveau ultra-rapide.
La fenêtre de l’ assistant de suppression du niveau ultra haute vitesse apparaît.
5. Cliquez sur Suivant.
6. Confirmez que vous souhaitez supprimer le niveau de suppression ultra-haute vitesse.
7. Cliquez sur Suivant.
Stockage et snapshots 135
Guide de l'utilisateur de QTS 4.4.x
Avertissement
Le pool de stockage sera inaccessible pendant que QTS supprime le niveau ultra haute
vitesse. Ce processus peut prendre beaucoup de temps.
8. Cliquez sur Terminer.
QTS crée une tâche en arrière-plan. Le statut du pool de stockage passe à Suppression du niveau
SSD....
Hiérarchisation à la demande
À l'aide de Hiérarchisation à la demande, vous pouvez désactiver la hiérarchisation automatique pour des
LUN spécifiques et des dossiers partagés dans un pool de stockage Qtier. Si la hiérarchisation automatique
est désactivée, QTS déplace définitivement toutes les données du LUN ou du dossier vers la couche de
stockage la plus lente.
Important
Vous ne pouvez désactiver la hiérarchisation automatique que pour les données
utilisateur. Qtier classe toujours les données du système et des applications stockées dans
le pool.
Configuration de la hiérarchisation à la demande
1. Allez dans Stockage et snapshots > Stockage > Stockage/Snapshots.
2. Sélectionnez un pool de stockage Qtier.
3. Cliquez sur Gérer.
La fenêtre Gestion de pool de stockage s'ouvre.
4. Accédez à l'onglet Hiérarchisation automatique Qtier.
5. Cliquez sur Hiérarchisation à la demande.
6. Configurez la hiérarchisation automatique pour chaque LUN et dossier partagé.
7. Cliquez sur Appliquer.
Snapshots
Un snapshot protège les données en enregistrant l'état d'un volume lourd, d'un volume léger ou d'un LUN à
un moment donné. Avec les snapshots, vous pouvez effectuer les opérations suivantes :
• Restaurez un volume ou un LUN à un état antérieur.
• Accéder aux versions précédentes des fichiers et des dossiers et les restaurer.
• Créez une copie identique d'un volume ou d'un LUN.
Remarque
Pour utiliser des snapshots, votre modèle de NAS doit prendre en charge les snapshots et
contenir au moins 1 Go de mémoire. Pour consulter la liste des modèles compatibles, voir
www.qnap.com/solution/snapshots.
Stockage et snapshots 136
Guide de l'utilisateur de QTS 4.4.x
Limitations du stockage des snapshots
Le nombre maximal de snapshots qu'un NAS peut stocker est déterminé par le fabricant du processeur du
NAS ou la gamme de NAS et la mémoire installée.
Conseil
Pour plus d'informations sur les spécifications matérielles du NAS, visitez le site https://
www.qnap.com.
Modèle ou processeur
du NAS
• Processeur Intel
Mémoire installée
Nombre maximal de
snapshots par NAS
Nombre maximal de
snapshots par
volume/LUN
≥ 1 Go
32
16
≥ 2 Go
64
32
≥ 4 Go
1024
256
• Processeur
Annapurna Labs
≥ 1 Go
32
16
≥ 2 Go
64
32
• TS-1635AX
≥ 4 Go
256
64
• Processeur AMD
• TS-328
• TS-128A, TS-228A
• TS-x51, TS-x51+
Création de snapshot
Créer un snapshot
1. Allez dans Stockage et snapshots > Stockage > Stockage/Snapshots.
2. Sélectionnez un volume lourd, un volume léger ou un LUN basé sur des blocs.
Conseil
Pour créer un snapshot d'un LUN basé sur des fichiers, créez un snapshot de son volume
parent.
3. Cliquez sur Snapshot puis sélectionnez Créer un snapshot.
La fenêtre Créer un snapshot s'ouvre.
4. Facultatif : Spécifiez un nom.
5. Facultatif : Choisissez de conserver le snapshot de manière permanente.
Si cette option est sélectionnée, QTS conserve le snapshot indéfiniment. Si cette option n'est pas
sélectionnée, QTS peut supprimer le snapshot en fonction de la stratégie de conservation de
snapshots définie pour le volume ou le LUN.
Pour plus d'informations, voir Politique de conservation des snapshots.
6. Sélectionnez le type de snapshots LUN.
Ce paramètre est uniquement disponible lorsque vous créez un snapshot d’un LUN basé sur des blocs.
Type
Compatible plantage
Description
le snapshot enregistre l'état des données sur le LUN.
Stockage et snapshots 137
Guide de l'utilisateur de QTS 4.4.x
Type
Compatible application
Description
le snapshot enregistre l'état des données et des
applications sur le LUN. L'hôte iSCSI efface les
données en mémoire du LUN avant que QTS ne
crée un snapshot. Si VMware vCenter utilise le LUN,
vCenter crée un snapshot de la machine virtuelle.
Important
Cette option est uniquement disponible
pour VMware vCenter ou pour les
applications compatibles VSS (Volume
Shadow Copy Service) s'exécutant sur
un serveur Windows. Vous devez
installer QNAP Snapshot Agent sur
l'initiateur iSCSI.
7. Facultatif : Spécifiez une description.
La description vous aide à identifier le snapshot.
8. Cliquez sur OK.
Un message de confirmation apparaît.
9. Cliquez sur OK.
QTS prend le snapshot. Le snapshot apparaît dans Gestionnaire de snapshots.
Configurer une planification de snapshot
Conseil
Vous pouvez configurer une planification de snapshots distinct pour chaque volume et
LUN.
1. Allez dans Stockage et snapshots > Stockage > Stockage/Snapshots.
2. Sélectionnez un volume lourd, un volume léger ou un LUN basé sur des blocs.
3. Cliquez sur Snapshot, puis sélectionnez Gestionnaire de snapshots.
La fenêtre Gestionnaire de snapshots s'ouvre.
4. Cliquez sur Planifier un snapshot.
La fenêtre Paramètres des snapshots s'ouvre.
5. Sélectionnez Activer la planification.
6. Spécifiez la fréquence à laquelle QTS créera un snapshot.
7. Sélectionnez le type de snapshots LUN.
Ce paramètre est uniquement disponible lorsque vous créez un snapshot d’un LUN basé sur des blocs.
Type
Compatible plantage
Description
le snapshot enregistre l'état des données sur le LUN.
Stockage et snapshots 138
Guide de l'utilisateur de QTS 4.4.x
Type
Compatible application
Description
le snapshot enregistre l'état des données et des
applications sur le LUN. L'hôte iSCSI efface les
données en mémoire du LUN avant que QTS ne
crée un snapshot. Si VMware vCenter utilise le LUN,
vCenter crée un snapshot de la machine virtuelle.
Important
Cette option est uniquement disponible
pour VMware vCenter ou pour les
applications compatibles VSS (Volume
Shadow Copy Service) s'exécutant sur
un serveur Windows. Vous devez
installer QNAP Snapshot Agent sur
l'initiateur iSCSI.
8. Facultatif : Activer les snapshots intelligents.
Lorsqu'il est activé, QTS ne crée un snapshot que si les données sur le volume ou le LUN ont été
modifiées depuis le dernier snapshot.
9. Facultatif : Spécifiez une description.
La description vous aide à identifier le snapshot.
10. Cliquez sur OK.
Un message de confirmation apparaît.
11. Cliquez sur OK.
QTS commence à créer des snapshots selon la planification définie.
Gestion des snapshots
Politique de conservation des snapshots
La stratégie de rétention des snapshots détermine la durée pendant laquelle QTS conserve chaque
snapshot d'un volume ou d'un LUN avant de le supprimer. Chaque volume et LUN a sa propre stratégie de
conservation des snapshots.
Configuration d'une stratégie de conservation des snapshots
Important
Après avoir créé ou modifié une stratégie de conservation des snapshots, QTS applique la
nouvelle stratégie aux snapshots existants. Si la nouvelle stratégie est plus restrictive que
la précédente, par exemple, remplacez Garder pendant : 5 jours à Garder
pendant : 2 jours, puis QTS supprime les snapshots existants pour se conformer à
la nouvelle politique.
1. Allez dans Stockage et snapshots > Stockage > Stockage/Snapshots.
2. Sélectionnez un volume lourd, un volume léger ou un LUN.
3. Cliquez sur Snapshot, puis sélectionnez Gestionnaire de snapshots.
La fenêtre Gestionnaire de snapshots s'ouvre.
4. Cliquez sur Planifier un snapshot.
La fenêtre Paramètres des snapshots s'ouvre.
Stockage et snapshots 139
Guide de l'utilisateur de QTS 4.4.x
5. Cliquez sur conservation des snapshots.
6. Sélectionnez une stratégie de conservation des snapshots.
Politique de conservation des
snapshots
Étiquette d'interface
utilisateur
Description
Basé sur le temps
Garder pendant
Conservez chaque snapshot pendant la
durée spécifiée.
Nombre fixe
Conserver le nombre
spécifié de snapshots
Conservez un nombre maximum de
snapshots sur le NAS. Une fois le nombre
maximal atteint, QTS supprime le plus
ancien snapshot lors de la création d'un
nouveau snapshot.
Version Avancé
Version Avancé
Conservez un snapshot créé pendant une
période donnée pendant une durée
spécifiée.
Exemples :
• Toutes les heures : 24 - À la fin de
chaque heure, le premier snapshot
créé à cette heure devient la
sauvegarde horaire. Le snapshot est
conservé pendant 24 heures, puis
supprimée.
• Tous les jours : 14 - À la fin de
chaque jour, le premier snapshot créé
ce jour-là devient le snapshot
quotidien. Le snapshot est conservé
pendant 14 jours, puis supprimée.
• Toutes les semaines : 5 - À la fin de
chaque semaine, le snapshot le plus
ancien créé cette semaine devient le
snapshot hebdomadaire. Le snapshot
est conservé pendant 5 semaines,
puis supprimée.
• Tous les mois : 11 - À la fin de
chaque mois, le premier snapshot
créé ce mois-là devient le snapshot
mensuel. Le snapshot est conservé
pendant 11 mois, puis supprimée.
Important
Le nombre maximal de
snapshots pour toutes les
périodes combinées est de 256.
7. Cliquez sur OK.
Configuration de l'espace de snapshot garanti du pool
L'espace de snapshot garanti du pool est l'espace de pool de stockage réservé au stockage des snapshots.
L'activation de cette fonctionnalité garantit que QTS dispose toujours d'un espace suffisant pour stocker de
nouveaux snapshots.
Stockage et snapshots 140
Guide de l'utilisateur de QTS 4.4.x
État de l'espace de snapshot
garanti du pool
Emplacement de stockage des snapshots
Désactivé
Espace libre du pool de stockage
Activé
Pool d'espace de snapshot garanti jusqu'à saturation, puis espace libre
dans le pool de stockage
1. Allez dans Stockage et snapshots > Stockage > Stockage/Snapshots.
2. Sélectionnez un volume lourd, un volume léger ou un LUN.
3. Cliquez sur Snapshot, puis sélectionnez Gestionnaire de snapshots.
4. Cliquez sur Espace de snapshot garanti du pool, puis sélectionnez Configurer.
5. Activer Activer l'espace de snapshot garanti du pool.
6. Sélectionnez la quantité d'espace réservé.
Option
Recommandé
Description
Réservez un pourcentage de l'espace total du pool
de stockage.
Conseil
La valeur par défaut est 20 %.
Personnalisées
Réservez une quantité fixe d'espace de pool de
stockage.
7. Cliquez sur OK.
Supprimer des snapshots
1. Allez dans Stockage et snapshots > Stockage > Stockage/Snapshots.
2. Sélectionnez un volume lourd, un volume léger ou un LUN basé sur des blocs.
3. Cliquez sur Snapshot, puis sélectionnez Gestionnaire de snapshots.
La fenêtre Gestionnaire de snapshots s'ouvre.
4. Facultatif : Changer la vue en vue liste.
a.
Cliquez sur
b. Sélectionnez Vue liste.
5. Sélectionnez un ou plusieurs snapshots.
6.
Cliquez sur
.
Restauration de données de snapshot
Stockage et snapshots 141
Guide de l'utilisateur de QTS 4.4.x
Restauration de fichiers et de dossiers à partir d'un snapshot
Conseil
• Utilisez la restauration de snapshots pour restaurer rapidement toutes les données
d'un volume ou d'un LUN.
Pour plus de détails, voir Restaurer un volume
• Vous pouvez restaurer des fichiers et des dossiers à partir de snapshots dans File
Station en activant Activer le Répertoire de snapshots de File Station pour les
administrateurs.
Pour plus de détails, voir Paramètres globaux des snapshots
1. Allez dans Stockage et snapshots > Stockage > Stockage/Snapshots.
2. Sélectionnez un volume lourd ou léger.
Le volume doit contenir au moins un snapshot.
3. Cliquez sur Snapshot, puis sélectionnez Gestionnaire de snapshots.
La fenêtre Gestionnaire de snapshots s'ouvre.
4. Sélectionnez un snapshot.
5. Sélectionnez les fichiers et les dossiers à restaurer.
6. Effectuez l'une des actions suivantes.
Action
Sélectionnez Restaurer > Restaurer les fichiers
Description
Restaurez les fichiers ou dossiers à leur
emplacement de stockage d'origine. Si les fichiers
ou dossiers existent toujours sur le NAS, ils seront
remplacés par les anciennes versions.
Avertissement
Toutes les modifications apportées
après la création du snapshot seront
supprimées.
Sélectionnez Restaurer > Restaurer les fichiers
vers
Choisissez l'une des options de restauration
suivantes.
• Restaurez les fichiers ou les dossiers vers un
emplacement différent sur le NAS.
• Restaurez les fichiers ou dossiers dans un
espace de stockage monté à distance.
• Restaurez un dossier partagé unique en tant que
nouveau dossier partagé.
Dans la barre de menu, cliquez sur
Téléchargez les fichiers et les dossiers sur votre
ordinateur dans un fichier ZIP.
QTS restaure les fichiers et les dossiers puis affiche un message de confirmation.
Stockage et snapshots 142
Guide de l'utilisateur de QTS 4.4.x
Restaurer un volume
La restauration rétablit un volume ou une LUN à l'état dans lequel le snapshot a été créé. La restauration de
données à l'aide de la récupération de snapshot est nettement plus rapide que la restauration de fichiers et
de dossiers individuels.
1. Allez dans Stockage et snapshots > Stockage > Stockage/Snapshots.
2. Sélectionnez un volume lourd ou léger.
Important
Le volume doit contenir au moins un snapshot.
3. Cliquez sur Snapshot, puis sélectionnez Gestionnaire de snapshots.
La fenêtre Gestionnaire de snapshots s'ouvre.
4. Sélectionnez un snapshot.
5. Cliquez sur Restaurer le snapshot de volume.
Avertissement
Toutes les modifications apportées après la création du snapshot seront supprimées.
6. Facultatif : Sélectionnez Créer un nouveau snapshot avant la restauration.
QTS crée un snapshot avant de commencer le retour. Cela permet de faire en sorte que les
modifications apportées au volume ou au LUN ne soient pas définitivement perdues.
7. Cliquez sur Restauration locale.
L'état du volume passe à Restauration. QTS désactive l'accès au volume jusqu'à la fin du processus de
restauration.
Restauration d'un LUN
La restauration rétablit un volume ou une LUN à l'état dans lequel le snapshot a été créé. La restauration de
données à l'aide de la récupération de snapshot est nettement plus rapide que la restauration de fichiers et
de dossiers individuels.
1. Allez dans Stockage et snapshots > Stockage > Stockage/Snapshots.
2. Sélectionnez un LUN basé sur des blocs.
Important
Le LUN doit contenir au moins un snapshot.
3. Cliquez sur Snapshot, puis sélectionnez Gestionnaire de snapshots.
La fenêtre Gestionnaire de snapshots s'ouvre.
4. Sélectionnez un snapshot.
5. Cliquez sur Restaurer le snapshot de LUN.
Avertissement
Toutes les modifications apportées après la création du snapshot seront supprimées.
6. Facultatif : Configurez les paramètres suivants.
Stockage et snapshots 143
Guide de l'utilisateur de QTS 4.4.x
Réglage
Description
Créer un nouveau snapshot avant la restauration.
QTS crée un snapshot avant de commencer le
retour. Cela garantit que les modifications apportées
aux données depuis la prise de le snapshot ne sont
pas définitivement perdues.
Remapper le LUN vers la même cible iSCSI après la S'il est activé, QTS remappe automatiquement le
restauration.
LUN à sa cible actuelle après le rétablissement. Si
cette option est désactivée, vous devez remapper
manuellement le LUN après la restauration.
7. Cliquez sur Restauration locale.
QTS démappe le LUN de sa cible iSCSI. L'état du LUN passe à Restauration.
Restauration de fichiers et de dossiers sous les versions précédentes de Windows
Les snapshots de QTS s'intègrent à la fonctionnalité des versions précédentes, qui permet aux utilisateurs
de Windows de restaurer des fichiers et des dossiers à partir d'un snapshot dans l'Explorateur de fichiers
Windows.
Important
• Vous devez utiliser Windows 7, Windows 8 ou Windows 10.
• Les fichiers doivent être stockés sur un volume épais ou un volume léger contenant au
moins un snapshot.
• Activer les versions précédentes de Windows doit être activé dans les paramètres
du dossier partagé.
• Autoriser les liens symboliques entre les différents dossiers partagés doit être
activé dans le Panneau de configuration > Réseau et services de fichiers > Win /
Mac / NFS > Réseau Microsoft > Options avancées.
1. Sous Windows, ouvrez un dossier partagé du NAS dans l'Explorateur de fichiers.
Pour plus de détails sur le mappage des dossiers partagés, voir Mappage d'un dossier partagé sur un
ordinateur Windows.
2. Cliquez avec le bouton droit sur un fichier ou un dossier, puis sélectionnez Propriétés > Versions
précédentes
Une liste des versions précédentes disponibles apparaît. Chaque version correspond à un snapshot
contenant le fichier ou dossier.
3. Sélectionnez une version précédente.
4. Sélectionnez l'une des options suivantes.
Bouton
Description
Ouvrir
Ouvrez la version précédente du fichier ou du dossier.
Restauration
Remplacez la version actuelle du fichier ou du dossier par la version
précédente.
Avertissement
Toutes les modifications apportées au fichier et au
dossier après la création du snapshot seront
supprimées.
Stockage et snapshots 144
Guide de l'utilisateur de QTS 4.4.x
Clonage de snapshot
Le clonage crée une copie d'un volume ou LUN à partir d’un snapshot. La copie est stockée dans le même
pool de stockage que le volume d'origine ou le LUN.
Cloner un volume
1. Allez dans Stockage et snapshots > Stockage > Stockage/Snapshots.
2. Sélectionnez un volume lourd ou léger.
Important
Le volume doit contenir au moins un snapshot.
3. Cliquez sur Snapshot, puis sélectionnez Gestionnaire de snapshots.
La fenêtre Gestionnaire de snapshots s'ouvre.
4. Sélectionnez un snapshot.
5. Cliquez sur Cloner.
La fenêtre Créer un snapshot s'ouvre.
6. Spécifiez un alias de volume.
7. Cliquez sur OK.
QTS clone le volume et les dossiers partagés, puis affiche un message de confirmation.
Clonage d'un LUN basé sur des blocs
1. Allez dans Stockage et snapshots > Stockage > Stockage/Snapshots.
2. Sélectionnez un LUN basé sur des blocs.
Important
Le LUN doit contenir au moins un snapshot.
3. Cliquez sur Snapshot, puis sélectionnez Gestionnaire de snapshots.
La fenêtre Gestionnaire de snapshots s'ouvre.
4. Sélectionnez un snapshot.
5. Cliquez sur Cloner.
La fenêtre Créer un snapshot s'ouvre.
6. Spécifiez un nom de LUN.
7. Facultatif : Sélectionnez une cible iSCSI.
QTS mappera la copie du LUN à la cible.
8. Cliquez sur OK.
QTS clone le LUN puis affiche un message de confirmation.
Snapshot Replica
• Snapshot Replica est une solution de sauvegarde complète basée sur un snapshot pour QTS.
Stockage et snapshots 145
Guide de l'utilisateur de QTS 4.4.x
• Avec Snapshot Replica, vous pouvez sauvegarder un volume ou un LUN basé sur des blocs vers un
autre pool de stockage, sur le même NAS ou sur un autre NAS QNAP, à l'aide de snapshots.
• La sauvegarde de données avec Snapshot Replica réduit les besoins en espace de stockage et en
bande passante et simplifie la récupération des données.
Niveaux de protection
Une réplication de snapshot permet de sauvegarder vos snapshots sur un autre pool de stockage sur le
NAS local ou sur un NAS distant. Ces différentes configurations de sauvegarde fournissent différents
niveaux de protection des données.
Protège contre
Snapshots seulement
Snapshots + réplication Snapshots + réplication
de snapshot locale
de snapshot à distance
Modification ou
suppression accidentelle
de fichiers
✓
✓
✓
Ransomware
✓
✓
✓
✓
✓
✓
✓
Panne du groupe RAID
• Les disques
membres subissent
une défaillance
• Les disques
membres sont
enlevés du NAS
Panne du pool de
stockage
• Un ou plusieurs
groupes RAID du
pool ont subi une
défaillance
• Pool supprimé
Panne matérielle du NAS
✓
• Le NAS ne s'allume
plus
• QTS rencontre une
erreur et ne peut pas
démarrer
• Le NAS est volé
Configuration requise d'une réplication de snapshot
NAS
NAS source et de destination
Conditions requises
Il doit s'agir d'un NAS QNAP qui prend en charge les
snapshots.
Stockage et snapshots 146
Guide de l'utilisateur de QTS 4.4.x
NAS
Conditions requises
NAS source et de destination
Les périphériques NAS source et de destination
doivent exécuter QTS. La réplication de snapshots
de QTS vers QuTS hero ou vice versa n'est pas
prise en charge.
NAS source et de destination
Il doit avoir au moins 1 Go de mémoire installée.
NAS source et de destination
Le port SSH 22 et les ports de données TCP
50100-50199 doivent être ouverts.
NAS de destination
Le NAS doit avoir au moins un pool de stockage
avec un espace disponible supérieur ou égal à la
taille du volume ou du LUN en cours de sauvegarde.
NAS de destination
Autoriser les connexions SSH doit être activé
dans Panneau de configuration > Réseau et
serveurs de fichiers > Telnet / SSH.
Créer une tâche de réplication de snapshot
Important
Lors de la première exécution d'une tâche de réplication de snapshot, toutes les données
du volume ou du LUN sont transférées au NAS de destination. Cela peut prendre
beaucoup de temps, en fonction de la vitesse de connexion au réseau et des vitesses de
lecture / écriture des deux NAS.
1. Allez dans Stockage et snapshots > Sauvegarde de snapshot > Réplique de snapshot.
2. Cliquez sur Créer une tâche de réplication.
L'assistant Créer une tâche de réplication de snapshot s'ouvre.
3. Sélectionnez le volume ou le LUN source.
4. Facultatif : Spécifiez un nom de tâche.
Conseil
Le nom de tâche par défaut correspond aux 6 premiers caractères du volume source ou au
nom du LUN suivi de « _rep ».
5. Cliquez sur Suivant.
6. Spécifiez l'adresse du NAS de destination.
Effectuez l'une des actions suivantes.
Action
Spécifiez manuellement l'adresse
du NAS
Emplacement du NAS de
destination
LAN, WAN, Internet
Description
Vous permet de saisir une adresse
IP, un nom d'hôte ou un nom de
domaine complet
Cliquez sur Détecter, puis
LAN
sélectionnez un NAS dans la liste.
Affiche une liste de tous les
périphériques NAS QNAP sur le
réseau local
Cliquez sur Hôte local
Réplique des snapshots entre
différents pools de stockage sur le
même NAS
NAS local
7. Entrez le mot de passe du compte administrateur par défaut sur le NAS de destination.
Stockage et snapshots 147
Guide de l'utilisateur de QTS 4.4.x
8. Facultatif : Spécifiez un port.
Conseil
Le numéro de port par défaut est 22.
9. Cliquez sur Tester.
QTS se connecte au NAS de destination à l'aide du mot de passe administrateur spécifié et vérifie qu'il
y a suffisamment d'espace de stockage.
10. Cliquez sur Suivant.
11. Spécifiez le nombre de snapshots répliqués qui seront conservés sur le NAS de destination.
Une fois le nombre spécifié atteint, QTS supprimera le plus ancien snapshot chaque fois qu'il
répliquera un nouveau snapshot.
12. Sélectionnez le pool de stockage de destination.
13. Cliquez sur Suivant.
14. Sélectionnez un plan de sauvegarde.
Plan de sauvegarde
Description
Démarrer une tâche de réplication après avoir créé
un snapshot local
La tâche de réplique s'exécutera chaque fois que
QTS crée le nombre spécifié de snapshots. Ces
snapshots peuvent être créés manuellement ou
planifiés.
Démarrer la tâche de réplication selon une
planification
La tâche de réplique s'exécute selon la planification
spécifiée et réplique tous les snapshots créés depuis
sa dernière exécution. Si aucun nouveau snapshot
n'a été créé, aucune donnée ne sera répliquée.
Choisissez l'une des options de planification
suivantes, puis cliquez sur Ajouter.
• Exécuter selon une planification : La tâche
s'exécute automatiquement quotidiennement,
hebdomadairement ou mensuellement.
Paramètres :
• Planification : À quelle fréquence la tâche
est exécutée
• Jour : Le jour où la tâche est exécutée
• Date d'expiration : La tâche de réplication
cesse de s'exécuter après cette date
• Fréquence : À quelle fréquence la tâche
s'exécute aux jours spécifiés par
« Planification » et « Jour »
• Commencer à : Heure à laquelle la tâche
commence à s'exécuter.
• Exécuter une fois : La tâche est exécutée une
fois à une heure et un jour spécifiques.
• Démarrer manuellement : La tâche ne s'exécute
que si un utilisateur la démarre.
Stockage et snapshots 148
Guide de l'utilisateur de QTS 4.4.x
Plan de sauvegarde
Description
Créez un nouveau snapshot selon une planification,
puis exécutez la tâche de réplication
La tâche de réplique s'exécute selon la planification
spécifiée. QTS crée un nouveau snapshot
immédiatement avant de commencer chaque
exécution de la tâche. Cela permet de faire en sorte
qu'il y ait toujours au moins un snapshot à répliquer.
Choisissez l'une des options de planification
suivantes, puis cliquez sur Ajouter.
• Exécuter selon une planification : La tâche
s'exécute automatiquement quotidiennement,
hebdomadairement ou mensuellement.
Paramètres :
• Planification : À quelle fréquence la tâche
est exécutée
• Jour : Le jour où la tâche est exécutée
• Date d'expiration : La tâche de réplication
cesse de s'exécuter après cette date
• Fréquence : À quelle fréquence la tâche
s'exécute aux jours spécifiés par
« Planification » et « Jour »
• Commencer à : Heure à laquelle la tâche
commence à s'exécuter.
• Exécuter une fois : La tâche est exécutée une
fois à une heure et un jour spécifiques.
• Démarrer manuellement : La tâche ne s'exécute
que si un utilisateur la démarre.
15. Cliquez sur Suivant.
16. Facultatif : Configurez les paramètres de transfert.
Réglage
Chiffrer le transfert
Description
QTS chiffre le snapshot avant de le répliquer.
• La tâche doit être exécutée par l'utilisateur
administrateur du NAS.
• Le port utilisé par cette tâche doit être identique
au port SSH du NAS de destination.
Compresser le transfert
QTS compresse les snapshots lors de leur
réplication. Cela consomme plus de puissance de
calcul et de mémoire système, mais cela réduit la
quantité de bande passante requise.
Conseil
Activez ce paramètre dans les réseaux
à faible bande passante ou si les NAS
sont connectés via un réseau étendu.
Stockage et snapshots 149
Guide de l'utilisateur de QTS 4.4.x
Réglage
Vitesse de transfert maximale
Description
Limite la quantité de bande passante réseau utilisée
par ce travail
17. Facultatif : Exporter les données source vers un périphérique de stockage externe.
Pour gagner du temps et économiser de la bande passante, vous pouvez exporter les données source
vers un périphérique de stockage externe connecté, tel qu'un disque USB. Après avoir connecté le
périphérique de stockage externe au NAS de destination, QTS importera les données source lors de la
prochaine exécution du travail.
a. Connectez un périphérique de stockage externe au NAS.
b. Sélectionnez Exporter les données source vers un périphérique de stockage externe lors de
la première exécution.
c. Sélectionnez le périphérique de stockage externe.
d. Facultatif : Sélectionnez Ignorer l'exportation si vous avez déjà exporté les données source vers
le périphérique de stockage externe.
18. Cliquez sur Suivant.
19. Facultatif : Sélectionnez Exécuter la sauvegarde immédiatement.
Lorsque l'option est activée, la tâche s'exécute immédiatement après sa création.
20. Consultez les informations sur la tâche.
21. Cliquez sur Terminer.
QTS crée la tâche.
22. Facultatif : Si vous avez choisi d'exporter les données source vers un périphérique de stockage
externe, déconnectez le périphérique de stockage du NAS source et connectez-le au NAS de
destination.
Gestion des réplications de snapshots
Pour gérer les paramètres et les travaux de réplique de snapshot, accédez à Stockage et snapshots >
Sauvegarde de snapshot > Réplique de snapshot.
Stockage et snapshots 150
Guide de l'utilisateur de QTS 4.4.x
Actions de tâche de réplication de snapshot
Icône
Commentaires
Activer ou désactiver la planification
Démarrer
Arrêter
Modifier les paramètres
Afficher les journaux
Supprimer
Options de réplication de snapshot
Paramètre
Description
Valeur par défaut
Délai d'expiration (secondes)
Lorsqu'une tâche est interrompue, 600
QTS attend le nombre de
secondes spécifié avant de
l'annuler et de la marquer comme
ayant échoué.
Nombre de nouvelles tentatives
Lorsqu'une tâche échoue, QTS
l'exécute à nouveau le nombre de
fois spécifié.
3
Récupération de données sur un NAS source
Stockage et snapshots 151
Guide de l'utilisateur de QTS 4.4.x
Restauration de fichiers et de dossiers à partir d'un snapshot distant
Important
Le temps de restauration dépend de la quantité de données en cours de restauration et de
la vitesse de connexion entre les deux NAS.
1. Allez dans Stockage et snapshots > Stockage > Stockage/Snapshots.
2. Sélectionnez un volume lourd ou léger.
Important
Le volume doit être le volume source d'une tâche de réplique de snapshot.
3. Cliquez sur Snapshot, puis sélectionnez Gestionnaire de snapshots.
La fenêtre Gestionnaire de snapshots s'ouvre.
4. Sous Sélectionner l'emplacement du snapshot, sélectionnez un NAS distant.
5. Sélectionnez un snapshot.
6. Sélectionnez les fichiers et les dossiers à restaurer.
7. Effectuez l'une des actions suivantes.
Action
Sélectionnez Restaurer > Restaurer les fichiers
Description
Restaurez les fichiers ou dossiers à leur
emplacement de stockage d'origine. Si les fichiers
ou dossiers existent toujours sur le NAS, ils seront
remplacés par les anciennes versions.
Avertissement
Toutes les modifications apportées
après la création du snapshot seront
supprimées.
Sélectionnez Restaurer > Restaurer les fichiers
vers
Choisissez l'une des options de restauration
suivantes.
• Restaurez les fichiers ou les dossiers vers un
emplacement différent sur le NAS.
• Restaurez les fichiers ou dossiers dans un
espace de stockage monté à distance.
• Restaurez un dossier partagé unique en tant que
nouveau dossier partagé.
Dans la barre de menu, cliquez sur
Téléchargez les fichiers et les dossiers sur votre
ordinateur dans un fichier ZIP.
QTS restaure les fichiers et les dossiers puis affiche un message de confirmation.
Restaurer un volume à l'aide d'un snapshot distant
La restauration rétablit un volume ou une LUN à l'état dans lequel le snapshot a été créé. La restauration de
données à l'aide de la récupération de snapshot est nettement plus rapide que la restauration de fichiers et
de dossiers individuels.
Stockage et snapshots 152
Guide de l'utilisateur de QTS 4.4.x
Important
Le temps de restauration dépend de la quantité de données en cours de restauration et de
la vitesse de connexion entre les deux NAS.
1. Allez dans Stockage et snapshots > Stockage > Stockage/Snapshots.
2. Sélectionnez un volume lourd ou léger.
Important
Le volume doit être le volume source d'une tâche de réplique de snapshot.
3. Cliquez sur Snapshot, puis sélectionnez Gestionnaire de snapshots.
La fenêtre Gestionnaire de snapshots s'ouvre.
4. Sous Sélectionner l'emplacement du snapshot, sélectionnez un NAS distant.
5. Sélectionnez un snapshot.
6. Cliquez sur Restaurer le snapshot de volume.
Avertissement
Toutes les modifications apportées après la création du snapshot seront supprimées.
7. Facultatif : Configurez les paramètres suivants.
Réglage
Description
Créer un nouveau snapshot avant la restauration.
QTS crée un snapshot avant de commencer le
retour. Cela garantit que les modifications apportées
aux données depuis la prise de le snapshot ne sont
pas définitivement perdues.
Activer le chiffrement pendant le transfert
QTS chiffre le snapshot avant de l'envoyer pour plus
de sécurité.
Avertissement
Si la connexion réseau est interrompue ou si la configuration de stockage du NAS source ou
cible change lors de la restauration, le volume peut devenir inaccessible. Si cela se produit,
restaurez le volume à l'aide d'un snapshot local ou distant.
8. Cliquez sur Restauration à distance.
La fenêtre Avertissement de restauration à distance s'ouvre.
9. Saisissez le mot de passe administrateur de QTS.
10. Cliquez sur OK.
L'état du volume passe à Restauration à distance. QTS désactive l'accès au volume jusqu'à la fin du
processus de restauration.
Restauration d'un LUN à l'aide d'un snapshot distant
La restauration restaure un dossier partagé ou un LUN à l'état dans lequel le snapshot a été créé. La
restauration des données à l'aide de la restauration de snapshots est plus rapide que la restauration de
fichiers et de dossiers individuels.
Avertissement
Stockage et snapshots 153
Guide de l'utilisateur de QTS 4.4.x
• Lors de la restauration, assurez-vous que les données ne sont pas accessibles sur le
LUN. Pour ce faire, le moyen le plus sûr consiste à déconnecter tous les initiateurs
iSCSI. L'accès au LUN lors d'une restauration de snapshots peut entraîner une perte
de données.
• Le temps de restauration dépend de la quantité de données en cours de restauration
et de la vitesse de connexion entre les deux NAS.
1. Allez dans Stockage et snapshots > Stockage > Stockage/Snapshots.
2. Sélectionnez un LUN basé sur des blocs.
Important
Le LUN doit contenir au moins un snapshot.
3. Cliquez sur Snapshot, puis sélectionnez Gestionnaire de snapshots.
La fenêtre Gestionnaire de snapshots s'ouvre.
4. Sous Sélectionner l'emplacement du snapshot, sélectionnez un NAS distant.
5. Sélectionnez un snapshot.
6. Cliquez sur Restaurer le snapshot de LUN.
Avertissement
Toutes les modifications apportées après la création du snapshot seront supprimées.
7. Facultatif : Configurez les paramètres suivants.
Réglage
Description
Créer un nouveau snapshot avant la restauration.
QTS crée un snapshot avant de commencer le
retour. Cela garantit que les modifications apportées
aux données depuis la prise de le snapshot ne sont
pas définitivement perdues.
Activer le chiffrement pendant le transfert
QTS chiffre le snapshot avant de l'envoyer pour plus
de sécurité.
Remapper le LUN vers la même cible iSCSI après la S'il est activé, QTS remappe automatiquement le
restauration.
LUN à sa cible actuelle après le rétablissement. Si
cette option est désactivée, vous devez remapper
manuellement le LUN après la restauration.
Avertissement
Si la connexion réseau est interrompue ou si la configuration de stockage du NAS source ou de
destination change lors de la restauration, le LUN peut devenir inaccessible. Si cela se produit,
rétablissez à nouveau le LUN à l'aide d'un snapshot local ou distant.
8. Cliquez sur Restauration à distance.
La fenêtre Avertissement de restauration à distance s'ouvre.
9. Saisissez le mot de passe administrateur de QTS.
10. Cliquez sur OK.
QTS démappe le LUN de sa cible iSCSI. L'état du LUN passe à Restauration.
Stockage et snapshots 154
Guide de l'utilisateur de QTS 4.4.x
Clonage d'un volume à partir d'un snapshot distant
Important
Le temps requis pour cloner le volume dépend de la quantité de données stockées sur le
volume et de la vitesse de connexion entre les deux NAS.
1. Allez dans Stockage et snapshots > Stockage > Stockage/Snapshots.
2. Sélectionnez un volume lourd ou léger.
Important
Le volume doit contenir au moins un snapshot.
3. Cliquez sur Snapshot, puis sélectionnez Gestionnaire de snapshots.
La fenêtre Gestionnaire de snapshots s'ouvre.
4. Sous Sélectionner l'emplacement du snapshot, sélectionnez un NAS distant.
5. Sélectionnez un snapshot.
6. Cliquez sur Cloner.
La fenêtre Créer un snapshot s'ouvre.
7. Spécifiez un alias de volume.
8. Sélectionner un pool de stockage.
9. Sélectionnez Activer le chiffrement pendant le transfert.
QTS chiffre le snapshot avant de l'envoyer pour plus de sécurité.
10. Cliquez sur OK.
QTS clone le volume et les dossiers partagés, puis affiche un message de confirmation.
Clonage d'un LUN basé sur des blocs à partir d'un snapshot distant
1. Allez dans Stockage et snapshots > Stockage > Stockage/Snapshots.
2. Sélectionnez un LUN basé sur des blocs.
Important
Le LUN doit contenir au moins un snapshot.
3. Cliquez sur Snapshot, puis sélectionnez Gestionnaire de snapshots.
La fenêtre Gestionnaire de snapshots s'ouvre.
4. Sous Sélectionner l'emplacement du snapshot, sélectionnez un NAS distant.
5. Sélectionnez un snapshot.
6. Cliquez sur Cloner.
La fenêtre Créer un snapshot s'ouvre.
7. Spécifiez un nom de LUN.
8. Sélectionner un pool de stockage.
9. Facultatif : Sélectionnez une cible iSCSI.
QTS mappera la copie du LUN à la cible.
Stockage et snapshots 155
Guide de l'utilisateur de QTS 4.4.x
10. Sélectionnez Activer le chiffrement pendant le transfert.
QTS chiffre le snapshot avant de l'envoyer pour plus de sécurité.
11. Cliquez sur OK.
QTS clone le LUN puis affiche un message de confirmation.
Récupération de données sur un NAS de destination
Snapshot Vaults
Après avoir défini un NAS comme destination pour une tâche de réplication de snapshot, les snapshots
répliqués sont stockés dans Snapshot Vault. Chaque tâche de réplication a son propre emplacement de
stockage distinct.
Restauration de fichiers et de dossiers à partir d'un Snapshot Vault
1. Accédez à Stockage et snapshots > Sauvegarde de snapshot > Snapshot Vault.
2. Sélectionner un pool de stockage.
3.
Sur un vault, cliquez sur
.
La fenêtre Snapshot Vault s'ouvre.
4. Facultatif : Déverrouiller le vault.
Si le volume source d'origine est chiffré, vous devez déverrouiller le coffre-fort avec le mot de passe de
chiffrement du volume.
a. Cliquez sur Déverrouiller.
b. Entrez le mot de passe de chiffrement ou téléchargez la clé de chiffrement.
c. Cliquez sur OK.
5. Sélectionnez un snapshot.
6. Sélectionnez les fichiers et les dossiers à restaurer.
7. Cliquez sur Restaurer les fichiers vers.
Stockage et snapshots 156
Guide de l'utilisateur de QTS 4.4.x
8. Spécifiez un emplacement de restauration.
9. Cliquez sur OK.
Clonage d'un volume à partir d'un Snapshot Vault
1. Accédez à Stockage et snapshots > Sauvegarde de snapshot > Snapshot Vault.
2. Sélectionner un pool de stockage.
3.
Sur un vault, cliquez sur
.
La fenêtre Snapshot Vault s'ouvre.
4. Facultatif : Déverrouiller le vault.
Si le volume source d'origine est chiffré, vous devez déverrouiller le coffre-fort avec le mot de passe de
chiffrement du volume.
a. Cliquez sur Déverrouiller.
b. Entrez le mot de passe de chiffrement ou téléchargez la clé de chiffrement.
c. Cliquez sur OK.
5. Sélectionnez un snapshot.
6. Cliquez sur Cloner.
La fenêtre Créer un snapshot s'ouvre.
7. Spécifiez un alias de volume.
8. Cliquez sur OK.
QTS clone le volume et les dossiers partagés, puis affiche un message de confirmation.
Clonage d'un LUN basé sur des blocs à partir d'un Snapshot Vault
Important
Le temps requis pour créer le LUN dépend de la quantité de données stockées sur le LUN
et de la vitesse de connexion entre les deux NAS.
1. Accédez à Stockage et snapshots > Sauvegarde de snapshot > Snapshot Vault.
2. Sélectionner un pool de stockage.
3.
.
Sur un vault, cliquez sur
La fenêtre Snapshot Vault s'ouvre.
4. Sélectionnez un snapshot.
5. Cliquez sur Cloner.
La fenêtre Créer un snapshot s'ouvre.
6. Spécifiez un nom de LUN.
7. Facultatif : Sélectionnez une cible iSCSI.
QTS mappera la copie du LUN à la cible.
8. Cliquez sur OK.
Stockage et snapshots 157
Guide de l'utilisateur de QTS 4.4.x
QTS clone le LUN puis affiche un message de confirmation.
Accélération de cache
L'accélération de cache vous permet de créer un cache SSD pour améliorer les performances de lecture et
d'écriture du NAS.
Exigences relatives à l'accélération du cache
• Le modèle de NAS doit prendre en charge l’accélération du cache.
Pour plus d’informations sur la compatibilité NAS et baie de lecteur, voir https://www.qnap.com/solution/
ssd-cache
• Le NAS doit avoir un ou plusieurs disques SSD libres installés dans une baie de lecteur compatible.
• Le NAS doit avoir une quantité appropriée de mémoire installée.
La quantité de mémoire requise dépend de la taille du cache SSD.
Taille du cache SSD
Mémoire requise
512 Mo
≧ 1 Go
1 Go
≧ 4 Go
2 To
≧ 8 Go
4 To
≧ 16 Go
Création du cache SSD
1. Accédez à Stockage et snapshots > Stockage > Accélération de cache.
2.
Cliquez sur
.
La fenêtre Créer un cache SSD s'ouvre.
3. Cliquez sur Suivant.
Stockage et snapshots 158
Guide de l'utilisateur de QTS 4.4.x
4. Sélectionnez un ou plusieurs SSD.
Avertissement
Toutes les données des disques sélectionnés seront supprimées.
5. Sélectionnez un type de cache.
Type de cache
Description
Lecture seulement
Lorsque des données sont lues à partir d'un LUN ou d'un volume,
QTS copie les données dans le cache SSD pour accélérer les
futures demandes de lecture.
Écriture seule
QTS écrit d'abord les données entrantes dans le cache SSD, puis
vide les données vers un stockage normal plus tard. L'accès en
lecture aux nouvelles données est également accéléré lorsqu'elles se
trouvent dans le cache.
Lecture-écriture
QTS utilise le cache SSD pour la mise en cache en lecture et en
écriture, accélérant ainsi les vitesses de lecture et d'écriture.
6. Sélectionnez un type de RAID.
Avertissement
La sélection d'un type de RAID sans protection contre les pannes de disque (simple, JBOD,
RAID 0) lorsque le type de cache est en Écriture seule ou en Lecture-écriture peut
entraîner une perte de données.
Conseil
RAID 10 offre les meilleures performances en cache d’écriture.
7. Cliquez sur Suivant.
8. Facultatif : Configurez le surprovisionnement de SSD.
Le surprovisionnement réserve un pourcentage de l'espace de stockage SSD sur chaque disque du
groupe RAID afin d'améliorer les performances en écriture et de prolonger la durée de vie du disque.
Vous pouvez réduire la quantité d'espace réservé pour le surprovisionnement après que QTS a créé le
groupe RAID.
Conseil
Pour déterminer la quantité optimale de sur-approvisionnement pour vos disques SSD,
téléchargez et exécutez l’outil de profilage SSD à partir de l'App Center.
Pour plus de détails, voir Outil de profilage SSD.
9. Sélectionnez un mode de cache.
Mode cache
Description
Cas d'utilisation
recommandés
Eentrées/sorties aléatoires Seuls les petits blocs de données sont ajoutés au
cache SSD. Les blocs plus grands sont
accessibles directement à partir d'un stockage
normal.
Virtualisation, bases de
données
Toutes les entrées/sorties
Streaming vidéo,
opérations d'accès aux
fichiers volumineux
Des blocs de données petits et grands sont
ajoutés au cache SSD. Les demandes d'E / S
séquentielles et aléatoires sont accélérées.
Stockage et snapshots 159
Guide de l'utilisateur de QTS 4.4.x
Conseil
Un groupe de disques durs RAID peut surpasser les performances d’un groupe de disques
durs SSD pour les E / S séquentielles si le rapport disques durs / SSD est égal ou supérieur à 3
sur 1 et si le groupe de disques durs possède un type de RAID 0, 5, 6 ou 10. Cependant, les
disques SSD seront toujours plus rapides pour les E / S aléatoires. Si le NAS contient un
groupe RAID de type RAID 0, 5, 6 ou 10, qui contient trois fois plus de disques que le cache
SSD, vous devez sélectionner une E / S aléatoire.
10. Facultatif : Configurez les paramètres avancés suivants.
Réglage
Description
Contourner la taille du bloc
Cette valeur détermine la taille maximale des blocs
de données stockés dans le cache SSD. La
sélection d'une taille plus grande peut améliorer le
taux de réussite du cache, mais utilise davantage
d'espace de cache. La valeur par défaut est 1 Mo.
Politique de remplacement du cache
Spécifiez comment les données sont supprimées du
cache SSD. Choisissez l'une des options suivantes :
• Moins récemment utilisé (LRU) : Améliore les
performances du cache mais utilise plus de
ressources du processeur. Ceci est l'option par
défaut.
• Premier entré premier sorti (FIFO) : Utilisation du
processeur inférieure à celle de LRU, mais peut
entraîner une dégradation des performances du
cache.
11. Cliquez sur Suivant.
12. Sélectionnez les volumes et les LUN pouvant utiliser le cache SSD.
Important
Pour la sécurité des données, les volumes et les LUN créés sur un périphérique de stockage
externe ne peuvent pas utiliser le cache SSD si le type de cache est en lecture-écriture.
13. Cliquez sur Suivant.
14. Cliquez sur Créer.
Un message de confirmation apparaît.
15. Sélectionnez Je comprends, puis cliquez sur OK.
Développer le cache SSD
Le cache SSD peut être étendu en ajoutant un nouveau groupe RAID SSD.
Important
L'extension du cache SSD efface toutes les données mises en cache.
1. Accédez à Stockage et snapshots > Stockage > Accélération de cache.
2. Cliquez sur Gérer, puis sélectionnez Développer.
Un message de confirmation apparaît.
3. Cliquez sur OK.
Stockage et snapshots 160
Guide de l'utilisateur de QTS 4.4.x
4. Sélectionnez un ou plusieurs SSD.
Avertissement
Toutes les données des disques sélectionnés seront supprimées.
5. Sélectionnez un type de RAID.
Avertissement
La sélection d'un type de RAID sans protection contre les pannes de disque (simple, JBOD,
RAID 0) lorsque le type de cache est en Écriture seule ou en Lecture-écriture peut
entraîner une perte de données.
Conseil
RAID 10 offre les meilleures performances en cache d’écriture.
6. Cliquez sur Étendre.
Un message de confirmation apparaît.
7. Cliquez sur OK.
Configuration des paramètres de cache SSD
1. Accédez à Stockage et snapshots > Stockage > Accélération de cache.
2. Cliquez sur Gérer, puis sélectionnez Paramètres.
La fenêtre Modifier le cache SSD s'ouvre.
3. Sélectionnez les volumes et les LUN pouvant utiliser le cache SSD.
Important
Pour la sécurité des données, les volumes et les LUN créés sur un périphérique de stockage
externe ne peuvent pas utiliser le cache SSD si le type de cache est en lecture-écriture.
4. Cliquez sur Suivant.
5. Sélectionnez un mode de cache.
Mode cache
Description
Cas d'utilisation
recommandés
Eentrées/sorties aléatoires Seuls les petits blocs de données sont ajoutés au
cache SSD. Les blocs plus grands sont
accessibles directement à partir d'un stockage
normal.
Virtualisation, bases de
données
Toutes les entrées/sorties
Streaming vidéo,
opérations d'accès aux
fichiers volumineux
Des blocs de données petits et grands sont
ajoutés au cache SSD. Les demandes d'E / S
séquentielles et aléatoires sont accélérées.
Conseil
Un groupe de disques durs RAID peut surpasser les performances d’un groupe de disques
durs SSD pour les E / S séquentielles si le rapport disques durs / SSD est égal ou supérieur à 3
sur 1 et si le groupe de disques durs possède un type de RAID 0, 5, 6 ou 10. Cependant, les
disques SSD seront toujours plus rapides pour les E / S aléatoires. Si le NAS contient un
groupe RAID de type RAID 0, 5, 6 ou 10, qui contient trois fois plus de disques que le cache
SSD, vous devez sélectionner une E / S aléatoire.
6. Facultatif : Configurez la taille du bloc de contournement.
Stockage et snapshots 161
Guide de l'utilisateur de QTS 4.4.x
Cette valeur détermine la taille maximale des blocs de données stockés dans le cache SSD. La
sélection d'une taille plus grande peut améliorer le taux de réussite du cache, mais utilise davantage
d'espace de cache. La valeur par défaut est 1 Mo.
7. Cliquez sur Terminer.
Cache manquant
Si les disques de cache en écriture seule ou en lecture-écriture deviennent indisponibles en raison d'une
défaillance matérielle ou de la suppression physique du NAS, tous les volumes utilisant le cache en écriture
le seront également et afficheront l'état Cache manquant. QTS restreint l'accès à ces volumes pour
protéger l'intégrité des données, car certaines données de volume peuvent être stockées dans le cache
d'écriture sans être vidées sur le disque.
Lorsque le cache SSD est absent, restaurez-le en appliquant l'une des méthodes suivantes :
• Si les disques de cache SSD ont été retirés du NAS, réinsérez-les dans les mêmes baies de lecteur.
• Résolvez les erreurs RAID.
• Redémarrez le NAS.
Supprimer un cache SSD manquant
Important
Vous ne devez supprimer un cache SSD manquant que s'il est impossible de le restaurer,
par exemple en raison d'une défaillance du disque.
Avertissement
La suppression d'un cache SSD en lecture seule ou en lecture-écriture manquant
supprimera toutes les données d'écriture non vidées.
1. Accédez à Stockage et snapshots > Stockage > Accélération de cache.
2. Sélectionnez Gérer > Supprimer.
Un message de confirmation apparaît.
3. Entrez le mot de passe administrateur.
4. Cliquez sur OK.
5. Redémarrez le NAS.
6. Exécutez une vérification du système de fichiers sur tous les volumes utilisant le cache SSD.
Pour les détails, voir Vérification du système de fichiers de volume.
Supprimer le cache SSD
Avertissement
La suppression d'un disque SSD du cache du disque SSD alors que la mise en cache en
écriture est activée peut entraîner une perte de données.
1. Accédez à Stockage et snapshots > Stockage > Accélération de cache.
2. Cliquez sur Gérer, puis sélectionnez Supprimer.
Un message de confirmation apparaît.
3. Cliquez sur OK.
Stockage et snapshots 162
Guide de l'utilisateur de QTS 4.4.x
QTS vide toutes les données du cache sur le disque, puis supprime les groupes RAID. Ce processus fait
prendre beaucoup de temps.
Stockage externe
QTS prend en charge les périphériques de stockage externes USB et eSATA, tels que les clés USB, les
disques durs portables et les boîtiers de stockage. Après avoir connecté un périphérique de stockage
externe USB ou eSATA au NAS, le périphérique et toutes ses partitions lisibles seront affichés sur cette
page. QTS créera également un dossier partagé pour chaque partition lisible sur le périphérique.
Remarque
Pour accéder aux partitions formatées à l'aide du système de fichiers exFAT, vous devez
acheter une licence de pilote exFAT dans le License Center.
Actions du périphérique de stockage externe
Action
Commentaires
Effacer
Supprimez toutes les données et partitions du
périphérique.
Éjecter
Démontez le périphérique de stockage externe en
toute sécurité du NAS afin de pouvoir le
déconnecter.
Actions du disque de stockage externe
Action
Formater un disque complet
Description
Formatez le disque.
Pour plus de détails, voir Formatage d'une partition
de stockage externe.
Stockage et snapshots 163
Guide de l'utilisateur de QTS 4.4.x
Action
Effacement sécurisé
Description
Efface définitivement toutes les données d'un
disque.
Pour plus de détails, voir Effacement sécurisé.
Actions de partition de stockage externe
Action
Description
Informations de stockage
Affiche des détails sur la partition sélectionnée,
notamment le nom de la partition, la capacité,
l'espace utilisé et le type de système de fichiers.
Formater
Formate la partition. Pour plus de détails, voir
Formatage d'une partition de stockage externe.
Gestion du chiffrement
Gère le chiffrement sur un appareil précédemment
chiffré. Vous pouvez verrouiller ou déverrouiller
l'appareil, modifier le mot de passe de chiffrement ou
télécharger la clé de chiffrement.
Ejecter
Démonte la partition. Le périphérique de stockage
externe et toutes les partitions stockées continueront
de fonctionner.
Formatage d'une partition de stockage externe
1. Accédez à Stockage et snapshots > Stockage > Stockage externe.
2. Sélectionnez une partition de stockage.
3. Cliquez sur Action, puis sélectionnez Formater.
La fenêtre Formater la partition s'ouvre.
4. Sélectionnez un système de fichiers.
Système de fichier
Systèmes d'exploitation et périphériques
recommandés
NTFS
Windows
HTS+
macOS
FAT32
Windows, macOS, les NAS, la plupart des appareils
photo, téléphones mobiles, consoles de jeux vidéo,
tablettes
Important
La taille maximale de fichier est de 4
Go.
Stockage et snapshots 164
Guide de l'utilisateur de QTS 4.4.x
Système de fichier
exFAT
Systèmes d'exploitation et périphériques
recommandés
Windows, macOS, certaines caméras, téléphones
mobiles, consoles de jeux vidéo, tablettes
Important
• L'utilisation d'exFAT sur QTS
nécessite une licence de pilote
exFAT. Vous pouvez acheter la
licence dans le License Center.
• Vérifiez que votre appareil est
compatible avec exFAT avant de
sélectionner cette option.
EXT3
Linux, NAS
EXT4
Linux, NAS
5. Spécifiez une étiquette de disque.
L'étiquette doit comporter de 1 à 16 caractères de l'un des groupes suivants :
• Des lettres : A à Z, a à z
• Nombres : 0 à 9
• Caractères spéciaux : Trait d'union « - »
6. Facultatif : Activer le chiffrement.
a. Sélectionnez un type de chiffrement.
Sélectionnez l'une des options suivantes :
• AES 128 bits
• AES 192 bits
• AES 256 bits
b. Spécifiez un mot de passe de chiffrement.
Le mot de passe doit comporter de 8 à 16 caractères de l'un des groupes suivants :
• Des lettres : A à Z, a à z
• Nombres : 0 à 9
• Tous les caractères spéciaux (sauf les espaces)
c. Confirmez le mot de passe de chiffrement.
d. Facultatif : Sélectionnez Enregistrer la clé de chiffrement.
Sélectionnez cette option pour enregistrer une copie locale de la clé de chiffrement sur le NAS.
Cela permet à QTS de déverrouiller et de monter automatiquement le volume chiffré au
démarrage du NAS. Si la clé de chiffrement n'est pas enregistrée, vous devez spécifier le mot de
passe de chiffrement chaque fois que le NAS redémarre.
Avertissement
Stockage et snapshots 165
Guide de l'utilisateur de QTS 4.4.x
• L'enregistrement de la clé de chiffrement sur le NAS peut entraîner un accès non autorisé
aux données si du personnel non autorisé est en mesure d'accéder physiquement au NAS.
• Si vous oubliez le mot de passe de chiffrement, le volume deviendra inaccessible et toutes
les données seront perdues.
7. Cliquez sur Format.
Un message d'avertissement apparaît.
8. Cliquez sur OK.
VJBOD (JBOD virtuel)
VJBOD (JBOD virtuel) vous permet d'ajouter de l'espace de stockage d'autres NAS QNAP à votre NAS en
tant que disques VJBOD locaux, afin de créer un boîtier d'extension virtuel. Les disques VJBOD peuvent
être utilisés pour créer un nouvel espace de stockage local, augmentant ainsi la capacité de stockage NAS
local. VJBOD est basé sur la technologie iSCSI.
Exigences de VJBOD
Exigences NAS locales :
• Le NAS exécute QTS 4.2.2 ou version ultérieure, ou QuTS hero 4.5.0 ou version ultérieure.
• Le modèle de NAS prend en charge VJBOD.
Pour obtenir une liste des séries et modèles pris en charge, voir https://www.qnap.com/solution/vjbod.
Configuration requise pour le NAS distant :
• Le NAS exécute QTS 4.2.1 ou version ultérieure, ou QuTS hero.
• Le modèle de NAS prend en charge iSCSI et les pools de stockage.
• Le NAS dispose d’un pool de stockage avec au moins 154 Go d’espace libre ou d’un LUN lourd non
utilisé d’une capacité de 154 Go ou plus.
Conseil
Pour une connexion VJBOD stable, respectez les conditions suivantes :
• Tous les NAS sont sur le même réseau local.
Stockage et snapshots 166
Guide de l'utilisateur de QTS 4.4.x
• Tous les NAS sont configurés avec des adresses IP statiques.
• Sur un NAS distant, les LUN supplémentaires ne sont pas mappés sur une cible iSCSI
utilisée par un disque VJBOD.
Limitations de VJBOD
• Vous pouvez créer un maximum de 8 disques VJBOD.
• Vous ne pouvez développer un pool de stockage existant à l'aide de disques VJBOD que si le pool est
constitué de disques VJBOD du même pool de stockage sur le même NAS distant.
• Il n'est pas possible de créer un volume système à l'aide de disques VJBOD.
• Les disques VJBOD ne prennent en charge que le type RAID Single.
Reconnexion automatique VJBOD
Si un NAS distant est déconnecté, QTS tente automatiquement de se reconnecter au NAS et de récupérer le
disque VJBOD toutes les 30 secondes.
Important
• Pour permettre la reconnexion automatique, tous les NAS doivent être configurés avec
des adresses IP statiques.
• Les choses suivantes peuvent empêcher la connexion ou la reconnexion de VJBOD :
• Utilisation d'adresses IP dynamiques
• Liaison IQN hôte
• Pare-feu de blocs IP
• Identifiants CHAP incorrects
Création de VJBOD
Création d'un disque VJBOD à partir d'un nouveau LUN
1. Allez dans Stockage et snapshots > Stockage > Stockage/Snapshots.
2. Cliquez sur Créer, puis sélectionnez Créer un JBOD virtuel.
L'Assistant de création de disque virtuel JBOD s'ouvre.
3. Cliquez sur Suivant.
4. Spécifiez l'adresse IP ou le nom d'hôte du NAS distant.
Important
Le NAS distant doit avoir au moins un pool de stockage contenant au moins 153 Go d'espace
libre.
Conseil
Cliquez sur Détecter pour afficher les adresses IP de tous les périphériques QNAP NAS du
réseau local. Cliquez sur Hôte local pour utiliser l'adresse IP du NAS local.
5. Spécifiez le mot de passe administrateur du NAS distant.
Stockage et snapshots 167
Guide de l'utilisateur de QTS 4.4.x
6. Facultatif : Spécifiez le port d'administration système du NAS distant.
Conseil
Le port par défaut est 8080 ou 443 si HTTPS est activé.
7. Cliquez sur Suivant.
8. Facultatif : Sélectionnez l'interface locale qui sera utilisée par VJBOD.
9. Facultatif : Sélectionnez l'interface distante qui sera utilisée par VJBOD.
10. Facultatif : Activez iSER.
L'activation d'iSER augmente les vitesses de transfert de données et réduit la charge du processeur et
de la mémoire.
a. Assurez-vous que les cartes réseau locales et distantes sélectionnées sont compatibles avec
iSER et répertoriées dans la liste Protocoles pris en charge.
b. Sélectionnez Utiliser iSER lorsqu'il est disponible.
11. Cliquez sur Suivant.
12. Sélectionnez Créer un nouveau LUN iSCSI sur le NAS distant.
13. Facultatif : Sélectionnez Liaison d'hôte.
Lorsque cette option est sélectionnée, seul le NAS local pourra accéder au disque VJBOD.
Conseil
Activez cette option si le disque VJBOD sera utilisé pour stocker des informations sensibles.
14. Cliquez sur Suivant.
15. Sélectionner un pool de stockage.
16. Cliquez sur Suivant.
17. Spécifiez la capacité du disque VJBOD.
Important
La taille du disque VJBOD ne peut pas être modifiée après la création.
18. Facultatif : Configurer les paramètres avancés.
Réglage
Description
Taille de secteur de 4 Ko
Si vous modifiez la taille du secteur à 4 Ko, les performances du
LUN augmentent pour des applications et des types de disques
spécifiques.
Cache SSD
Le cache SSD sera utilisé pour améliorer les performances
d'accès au disque VJBOD.
19. Cliquez sur Suivant.
QTS commence à créer une cible iSCSI dédiée sur le NAS distant pour le disque VJBOD.
20. Facultatif : Activer l'authentification CHAP.
Un initiateur doit s'authentifier auprès de la cible à l'aide du nom d'utilisateur et du mot de passe
spécifiés. Ceci assure la sécurité, car les initiateurs iSCSI ne nécessitent pas de nom d'utilisateur ni de
mot de passe NAS.
Stockage et snapshots 168
Guide de l'utilisateur de QTS 4.4.x
• Nom d'utilisateur
• Longueur : 1 à 128 caractères
• Caractères valides : 0 à 9, de A à Z, de A à Z
• Mot de passe
• Longueur : 12 à 16 caractères
• Caractères valides : 0 à 9, de A à Z, de A à Z
21. Facultatif : Activer les sommes de contrôle CRC.
Les initiateurs et les cibles communiquent via des connexions TCP à l'aide d'unités de données de
protocole iSCSI. Le périphérique émetteur peut envoyer une somme de contrôle avec chaque PDU. Le
périphérique destinataire utilise cette somme de contrôle pour vérifier l'intégrité du PDU, ce qui est utile
dans les environnements réseau peu fiables. Il existe deux types de somme de contrôle, qui peuvent
être activés séparément.
Type de somme de contrôle
Description
Recueil de données
La somme de contrôle peut être utilisée pour vérifier la partie
données du PDU.
Recueil des en-têtes
La somme de contrôle peut être utilisée pour vérifier la partie entête du PDU.
22. Cliquez sur Suivant.
23. Passez en revue le résumé, puis cliquez sur Suivant.
QTS crée la cible iSCSI et le LUN sur le NAS distant, puis crée un disque VJBOD à l'aide du LUN. Le
disque apparaît dans Stockage et snapshots > Stockage > Disques/VJBOD.
24. Sélectionnez une action de suivi.
Action
Description
Créer un nouveau pool de stockage
Crée un pool de stockage à l'aide du disque VJBOD
Créer un nouveau volume statique
Crée un volume statique à l'aide du disque VJBOD
Ne rien faire
Met fin au processus de création. Vous pouvez
configurer le disque VJBOD ultérieurement.
Conseil
Pour créer un pool de stockage ou un
volume statique sur un disque VJBOD
ultérieurement, suivez les étapes
normales de création d'un pool de
stockage ou d'un volume statique.
Ensuite, sur l'écran de sélection de
disque, sous Boîtier, sélectionnez
Virtual JBOD.
25. Cliquez sur Terminer.
Création d'un disque VJBOD à partir d'un LUN existant
1. Allez dans Stockage et snapshots > Stockage > Stockage/Snapshots.
2. Cliquez sur Créer, puis sélectionnez Créer un JBOD virtuel.
Stockage et snapshots 169
Guide de l'utilisateur de QTS 4.4.x
L'Assistant de création de disque virtuel JBOD s'ouvre.
3. Cliquez sur Suivant.
4. Spécifiez l'adresse IP ou le nom d'hôte du NAS distant.
Important
Le NAS distant doit avoir au moins un pool de stockage contenant au moins 153 Go d'espace
libre.
Conseil
Cliquez sur Détecter pour afficher les adresses IP de tous les périphériques QNAP NAS du
réseau local. Cliquez sur Hôte local pour utiliser l'adresse IP du NAS local.
5. Spécifiez le mot de passe administrateur du NAS distant.
6. Facultatif : Spécifiez le port d'administration système du NAS distant.
Conseil
Le port par défaut est 8080 ou 443 si HTTPS est activé.
7. Cliquez sur Suivant.
8. Facultatif : Sélectionnez l'interface locale qui sera utilisée par VJBOD.
9. Facultatif : Sélectionnez l'interface distante qui sera utilisée par VJBOD.
10. Facultatif : Activez iSER.
L'activation d'iSER augmente les vitesses de transfert de données et réduit la charge du processeur et
de la mémoire.
a. Assurez-vous que les cartes réseau locales et distantes sélectionnées sont compatibles avec
iSER et répertoriées dans la liste Protocoles pris en charge.
b. Sélectionnez Utiliser iSER lorsqu'il est disponible.
11. Cliquez sur Suivant.
12. Sélectionnez Choisir un LUN iSCSI existant sur le NAS sélectionné.
13. Cliquez sur Suivant.
14. Sélectionnez le volume / LUN :
Important
Le LUN doit être lourd et basé sur des blocs et doit avoir une capacité d'au moins 154 Go. Le
CHAP mutuel doit être désactivé.
15. Cliquez sur Suivant.
16. Facultatif : Activer l'authentification CHAP.
Un initiateur doit s'authentifier auprès de la cible à l'aide du nom d'utilisateur et du mot de passe
spécifiés. Ceci assure la sécurité, car les initiateurs iSCSI ne nécessitent pas de nom d'utilisateur ni de
mot de passe NAS.
• Nom d'utilisateur
• Longueur : 1 à 128 caractères
Stockage et snapshots 170
Guide de l'utilisateur de QTS 4.4.x
• Caractères valides : 0 à 9, de A à Z, de A à Z
• Mot de passe
• Longueur : 12 à 16 caractères
• Caractères valides : 0 à 9, de A à Z, de A à Z
17. Facultatif : Activer les sommes de contrôle CRC.
Les initiateurs et les cibles communiquent via des connexions TCP à l'aide d'unités de données de
protocole iSCSI. Le périphérique émetteur peut envoyer une somme de contrôle avec chaque PDU. Le
périphérique destinataire utilise cette somme de contrôle pour vérifier l'intégrité du PDU, ce qui est utile
dans les environnements réseau peu fiables. Il existe deux types de somme de contrôle, qui peuvent
être activés séparément.
Type de somme de contrôle
Description
Recueil de données
La somme de contrôle peut être utilisée pour vérifier la partie
données du PDU.
Recueil des en-têtes
La somme de contrôle peut être utilisée pour vérifier la partie entête du PDU.
18. Cliquez sur Suivant.
19. Passez en revue le résumé, puis cliquez sur Suivant.
QTS crée un disque VJBOD à l'aide du LUN. Le disque apparaît dans Stockage et snapshots >
Stockage > Disques/VJBOD.
20. Sélectionnez une action de suivi.
Action
Description
Créer un nouveau pool de stockage
Crée un pool de stockage à l'aide du disque VJBOD
Créer un nouveau volume statique
Crée un volume statique à l'aide du disque VJBOD
Restaurer des données existantes
Restaure un volume statique ou un pool de stockage
précédemment créé sur le disque VJBOD
Ne rien faire
Met fin au processus de création. Vous pouvez
configurer le disque VJBOD ultérieurement.
Conseil
Pour créer un pool de stockage ou un
volume statique sur un disque VJBOD
ultérieurement, suivez les étapes
normales de création d'un pool de
stockage ou d'un volume statique.
Ensuite, sur l'écran de sélection de
disque, sous Boîtier, sélectionnez
Virtual JBOD.
21. Cliquez sur Terminer.
Gestion de VJBOD
Stockage et snapshots 171
Guide de l'utilisateur de QTS 4.4.x
Présentation du JBOD virtuel
Pour afficher un aperçu de tous les disques VJBOD, y compris des informations sur leurs périphériques NAS
distants source, accédez à Stockage et snapshots > Stockage > Disques/VJBOD, cliquez sur VJBOD/
VJBOD Cloud, puis sélectionnez Vue d'ensemble VJBOD.
Actions du disque VJBOD
Accédez à Stockage et snapshots > Stockage > Disques/VJBOD, sélectionnez un disque VJBOD, puis
cliquez sur Action.
Action
État du disque
Description
Nouveau volume
Libre
Crée un nouveau volume statique
sur le disque VJBOD
Détails du NAS
N'importe laquelle
Affiche des informations sur le
NAS distant du disque VJBOD
Journal distant
N'importe laquelle
Affiche le journal des événements
sur le NAS distant du disque
VJBOD
Restauration de données
Libre
Restaure un volume statique ou
un pool de stockage
précédemment créé sur le disque
VJBOD
Modifier le disque
N'importe laquelle
Modifie le nom du disque et
configurez si ce disque utilise le
cache SSD
Déconnecter
Libre
Déconnecte le VJBOD de son
NAS distant
Connecter
Déconnecté
Reconnecte un disque VJBOD
déconnecté
Modifier la cible
Déconnecté
Modifie les paramètres cibles
iSCSI suivants : numéro de port,
authentification CHAP et
paramètres de somme de contrôle
CRC
Stockage et snapshots 172
Guide de l'utilisateur de QTS 4.4.x
Action
État du disque
Description
Déconnecter
Données
Déconnecte en toute sécurité le
disque VJBOD contenant un pool
de stockage ou un volume
statique. Vous pouvez ensuite
connecter le LUN à un autre NAS,
créer un nouveau disque VJBOD
et récupérer le pool ou le volume
dans Action > Restauration de
données.
Supprimer
Déconnecté
Supprime un VJBOD du disque
local. Le LUN et toutes les
données resteront sur le NAS
distant
Vous pouvez également choisir de
supprimer la cible iSCSI et le LUN
sur le NAS distant.
Déplacement d'un disque VJBOD vers un autre NAS QNAP
1. Notez les détails du LUN distant du disque VJBOD.
a. Accédez à Stockage et snapshots > Stockage > Disques/VJBOD.
b. Cliquez sur VJBOD/VJBOD Cloud, puis sélectionnez Vue d'ensemble VJBOD.
La fenêtre Vue d'ensemble VJBOD s'ouvre.
c. Localisez le disque VJBOD que vous souhaitez déplacer, puis notez le Nom du LUN distant et
l'adresse IP sous NAS distant.
2. Détachez le volume statique ou le pool de stockage du disque VJBOD.
a. Allez dans Stockage et snapshots > Stockage > Stockage/Snapshots.
b. Sélectionnez le volume statique ou le pool de stockage sur le disque VJBOD.
c. Cliquez sur Gérer.
La fenêtre Gestion des volumes ou Pool de stockage s'ouvre.
d. Cliquez sur Action, puis sélectionnez Détacher en toute sécurité.
3. Retirez le disque VJBOD du NAS.
a. Accédez à Stockage et snapshots > Stockage > Disques/VJBOD.
b. Sélectionnez le disque VJBOD.
c. Cliquez sur Action, puis sélectionnez Déconnecter.
Le statut du disque VJBOD passe à Déconnecté.
d. Cliquez sur Action, puis sélectionnez Supprimer.
QTS supprime le disque VJBOD du NAS local.
4. Ajoutez le disque VJBOD sur un autre NAS QNAP.
a. Sur l'autre NAS, accédez à Stockage et snapshots > Stockage > Disques/VJBOD.
b. Cliquez sur Créer, puis sélectionnez Créer un JBOD virtuel.
Stockage et snapshots 173
Guide de l'utilisateur de QTS 4.4.x
L'Assistant de création de disque virtuel JBOD s'ouvre.
a. Cliquez sur Suivant.
b. Spécifiez l'adresse IP ou le nom d'hôte du NAS distant.
c. Spécifiez le mot de passe administrateur du NAS distant.
d. Facultatif : Spécifiez le port d'administration système du NAS distant.
Conseil
Le port par défaut est 8080 ou 443 si HTTPS est activé.
e. Cliquez sur Suivant.
f. Facultatif : Sélectionnez l'interface locale qui sera utilisée par VJBOD.
g. Facultatif : Sélectionnez l'interface distante qui sera utilisée par VJBOD.
h. Facultatif : Sélectionnez Utiliser iSER lorsqu'il est disponible.
L'activation d'iSER augmente les vitesses de transfert de données et réduit la charge du
processeur et de la mémoire.
i. Cliquez sur Suivant.
j. Sélectionnez Choisir un LUN iSCSI existant sur le NAS sélectionné.
k. Cliquez sur Suivant.
l. Sélectionnez le LUN contenant le disque VJBOD.
m. Cliquez sur Suivant.
n. Facultatif : Activer les sommes de contrôle CRC.
Les initiateurs et les cibles communiquent via des connexions TCP à l'aide d'unités de données
de protocole iSCSI. Le périphérique émetteur peut envoyer une somme de contrôle avec chaque
PDU. Le périphérique destinataire utilise cette somme de contrôle pour vérifier l'intégrité du PDU,
ce qui est utile dans les environnements réseau peu fiables. Il existe deux types de somme de
contrôle, qui peuvent être activés séparément.
Type de somme de contrôle
Description
Recueil de données
La somme de contrôle peut être utilisée pour vérifier la partie
données du PDU.
Recueil des en-têtes
La somme de contrôle peut être utilisée pour vérifier la partie entête du PDU.
o. Cliquez sur Suivant.
p. Passez en revue le résumé, puis cliquez sur Suivant.
QTS crée un disque VJBOD à l'aide du LUN. Le disque apparaît dans Stockage et snapshots >
Stockage > Disques/VJBOD.
q. Dans la liste des actions, sélectionnez Restaurer des données existantes.
r. Cliquez sur Terminer.
QTS recherche et restaure tous les pools de stockage, volumes et LUN sur le disque VJBOD.
Stockage et snapshots 174
Guide de l'utilisateur de QTS 4.4.x
VJBOD Cloud
VJBOD Cloud est une solution de passerelle de stockage basée sur des blocs qui vous permet de créer des
volumes et des LUN sur votre NAS en utilisant l'espace de cloud à partir de services de cloud tels que
Google Cloud et Amazon S3. Les volumes et les LUN VJBOD Cloud utilisent l'espace de stockage local pour
des vitesses de lecture et d'écriture accélérées, permettant aux utilisateurs et aux applications NAS
d'accéder de manière transparente et transparente à l'espace de stockage cloud.
Installation
Configuration requise pour le VJBOD Cloud
Configuration requise :
• Un NAS QNAP exécutant QTS 4.4.1 ou version ultérieure
• Un espace de cloud (compartiment ou conteneur) avec au moins 1 Go d'espace libre d'un fournisseur
de services de cloud pris en charge
Installation de VJBOD Cloud
1. Connectez-vous à QTS tant qu'administrateur.
2. Assurez-vous qu'un volume système est configuré sur le NAS.
Pour plus de détails, voir Le volume système.
3.
Ouvrez App Center, puis cliquez sur
Une zone de recherche apparaît.
.
4. Tapez VJBOD Cloud et appuyez sur ENTRÉE.
L'application VJBOD Cloud apparaît dans les résultats de la recherche.
5. Cliquez sur Installer.
La fenêtre d'installation apparaît.
6. Sélectionnez le volume sur lequel vous souhaitez installer VJBOD Cloud.
7. Cliquez sur OK.
QTS installe VJBOD Cloud.
Création de volume et de LUN de VJBOD Cloud
Création d'un volume VJBOD Cloud
1. Ouvrez VJBOD Cloud.
2. Cliquez sur Créer un volume / LUN de VJBOD Cloud.
La fenêtre Créer un volume / LUN de VJBOD Cloud s'ouvre.
3. Cliquez sur Volume de cloud.
L'écran Créer un volume VJBOD Cloud apparaît.
4. Sélectionnez un service de cloud.
5. Configurez le service de cloud sélectionné.
Selon le fournisseur de stockage dans le cloud sélectionné, vous devrez peut-être vous connecter,
vous authentifier ou configurer les paramètres via une interface tierce. Pour plus de détails, voir
Connexion à un service de VJBOD Cloud.
Stockage et snapshots 175
Guide de l'utilisateur de QTS 4.4.x
6. Cliquez sur Rechercher.
7. Sélectionnez un espace de cloud.
Il peut s’agir d’un bucket, d’un conteneur, d’un nom de compte ou de tout autre élément, en fonction du
fournisseur de services de cloud.
8. Facultatif : Cliquez sur Test de performances.
QTS teste les vitesses de lecture et d'écriture de l'espace de cloud, puis affiche les résultats avec un
avertissement si les vitesses sont trop basses.
9. Cliquez sur Suivant.
10. Sélectionnez Créer un nouveau volume.
11. Facultatif : Spécifiez un alias pour le volume.
Exigences d'alias :
• Longueur : 1-64 caractères
• Caractères valides : A – Z, a – z, 0–9
• Caractères spéciaux valides :Trait d'union (-), Soulignement (_)
12. Précisez la capacité du volume.
La quantité d'espace libre dans l'espace de stockage dans le cloud détermine la capacité maximale.
Important
• La capacité de volume minimale est de 3 Go.
• L'augmentation de la capacité peut augmenter les coûts de stockage dans le cloud. Vérifiez
auprès du fournisseur de services dans le cloud pour plus de détails.
13. Facultatif : Configurez l'un des paramètres avancés suivants.
Réglage
Seuil d’alerte
Description
Actions d'utilisateur
QTS envoie une
Indiquez une valeur.
notification
d’avertissement
lorsque le
pourcentage
d’espace de volume
utilisé est égal ou
supérieur au seuil
spécifié.
Stockage et snapshots 176
Guide de l'utilisateur de QTS 4.4.x
Réglage
Chiffrement
Description
QTS chiffre toutes
les données du
volume avec un
chiffrement AES
256 bits.
Actions d'utilisateur
• Spécifiez un mot de passe de chiffrement contenant de 8 à
32 caractères, avec n'importe quelle combinaison de
lettres, de chiffres et de caractères spéciaux. Les espaces
ne sont pas autorisés.
• Sélectionnez Enregistrer la clé de chiffrement pour
enregistrer une copie locale de la clé de chiffrement sur le
NAS. Cela permet à QTS de déverrouiller et de monter
automatiquement le volume chiffré au démarrage du NAS.
Si la clé de chiffrement n'est pas enregistrée, vous devez
spécifier le mot de passe de chiffrement chaque fois que le
NAS redémarre.
Avertissement
• L'enregistrement de la clé de chiffrement sur
le NAS peut entraîner un accès non autorisé
aux données si du personnel non autorisé
est en mesure d'accéder physiquement au
NAS.
• Si vous oubliez le mot de passe de
chiffrement, toutes les données deviendront
inaccessibles.
Créer un dossier
partagé sur le
volume
QTS crée
Spécifiez un nom de dossier.
automatiquement le
dossier partagé
lorsque le volume
est prêt. Seul le
compte
administrateur du
NAS peut accéder
au nouveau dossier.
14. Facultatif : Indiquez le nombre d'octets par inode.
Le nombre d'octets par inode détermine la taille maximale du volume et le nombre de fichiers et de
dossiers que le volume peut stocker. L'augmentation du nombre d'octets par inode entraîne une taille
de volume maximale plus grande, mais un nombre maximal inférieur de fichiers et de dossiers.
15. Allouer de l'espace de stockage.
L'espace de stockage est l'espace utilisé pour stocker une copie des données du volume localement
sur le NAS.
a. Sélectionner un pool de stockage.
b. Spécifiez la capacité de l'espace de stockage.
Limite
Quantité
Notes
Capacité minimale d'espace de
stockage
1,25 fois la capacité du volume
Un espace supplémentaire est
nécessaire pour stocker les
métadonnées.
Capacité maximale d'espace de
stockage
2x la capacité du volume
-
16. Cliquez sur Suivant.
Stockage et snapshots 177
Guide de l'utilisateur de QTS 4.4.x
17. Vérifiez les informations récapitulatives, puis cliquez sur Terminer.
Le volume VJBOD Cloud apparaît dans le tableau Stockage dans le cloud dans VJBOD Cloud > Vue
d'ensemble.
Création d'un LUN VJBOD Cloud
1. Ouvrez VJBOD Cloud.
2. Cliquez sur Créer un volume / LUN de VJBOD Cloud.
La fenêtre Créer un volume / LUN de VJBOD Cloud s'ouvre.
3. Cliquez sur LUN de cloud.
L'écran Créer un LUN de VJBOD Cloud apparaît.
4. Sélectionnez un service de cloud.
5. Configurez le service de cloud sélectionné.
Selon le fournisseur de stockage dans le cloud sélectionné, vous devrez peut-être vous connecter,
vous authentifier ou configurer les paramètres via une interface tierce. Pour plus de détails, voir
Connexion à un service de VJBOD Cloud.
6. Cliquez sur Rechercher.
7. Sélectionnez un espace de cloud.
Il peut s’agir d’un bucket, d’un conteneur, d’un nom de compte ou de tout autre élément, en fonction du
fournisseur de services de cloud.
8. Facultatif : Cliquez sur Test de performances.
QTS teste les vitesses de lecture et d'écriture de l'espace de cloud, puis affiche les résultats avec un
avertissement si les vitesses sont trop basses.
9. Cliquez sur Suivant.
10. Sélectionnez Créer un nouveau LUN de cloud.
11. Spécifiez un nom de LUN.
Conditions du nom :
• Longueur : 1-31 caractères
• Caractères valides : A – Z, a – z, 0–9
• Caractères spéciaux valides :Soulignement (_)
12. Précisez la capacité du LUN.
La quantité d'espace libre dans l'espace de stockage dans le cloud détermine la capacité maximale.
Important
• La capacité minimale des LUN est de 3 Go.
• L'augmentation de la capacité peut augmenter les coûts de stockage dans le cloud. Vérifiez
auprès du fournisseur de services dans le cloud pour plus de détails.
13. Facultatif : Configurez la taille du secteur.
Stockage et snapshots 178
Guide de l'utilisateur de QTS 4.4.x
Réglage
Commentaires
Taille du secteur
Si vous modifiez la taille du secteur à 4 Ko, les performances du
LUN augmentent pour des applications et des types de disques
spécifiques.
Important
VMware ne prend actuellement pas en charge une
taille de secteur de 4 Ko.
14. Allouer de l'espace de stockage.
L'espace de stockage est l'espace utilisé pour stocker une copie des données du LUN localement sur
le NAS.
a. Sélectionner un pool de stockage.
b. Spécifiez la capacité de l'espace de stockage.
Limite
Quantité
Notes
Capacité minimale d'espace de
stockage
1,25 fois la capacité du LUN
Un espace supplémentaire est
nécessaire pour stocker les
métadonnées.
Capacité maximale d'espace de
stockage
2x la capacité du LUN
-
15. Cliquez sur Suivant.
16. Facultatif : Désélectionnez Ne pas mapper sur une cible pour le moment.
Si cette option est désélectionnée, l’assistant Modifier le mappage du LUN apparaît une fois que QTS
a fini de créer le LUN.
17. Vérifiez les informations récapitulatives, puis cliquez sur Terminer.
Le LUN VJBOD Cloud apparaît dans le tableau Stockage dans le cloud dans VJBOD Cloud > Vue
d'ensemble.
Rattachement d'un volume VJBOD Cloud existant
1. Ouvrez VJBOD Cloud.
2. Cliquez sur Créer un volume / LUN de VJBOD Cloud.
La fenêtre Créer un volume / LUN de VJBOD Cloud s'ouvre.
3. Cliquez sur Volume de cloud.
L'écran Créer un volume VJBOD Cloud apparaît.
4. Sélectionnez un service de cloud.
5. Configurez le service de cloud sélectionné.
Selon le fournisseur de stockage dans le cloud sélectionné, vous devrez peut-être vous connecter,
vous authentifier ou configurer les paramètres via une interface tierce. Pour plus de détails, voir
Connexion à un service de VJBOD Cloud.
6. Cliquez sur Rechercher.
7. Sélectionnez un espace de cloud.
Il peut s’agir d’un bucket, d’un conteneur, d’un nom de compte ou de tout autre élément, en fonction du
fournisseur de services de cloud.
Stockage et snapshots 179
Guide de l'utilisateur de QTS 4.4.x
8. Facultatif : Cliquez sur Test de performances.
QTS teste les vitesses de lecture et d'écriture de l'espace de cloud, puis affiche les résultats avec un
avertissement si les vitesses sont trop basses.
9. Cliquez sur Suivant.
10. Sélectionnez Connecter un volume cloud existant.
11. Sélectionnez un volume existant.
12. Allouer de l'espace de stockage.
L'espace de stockage est l'espace utilisé pour stocker une copie des données du volume localement
sur le NAS.
a. Sélectionner un pool de stockage.
b. Spécifiez la capacité de l'espace de stockage.
Limite
Quantité
Notes
Capacité minimale d'espace de
stockage
1,25 fois la capacité du volume
Un espace supplémentaire est
nécessaire pour stocker les
métadonnées.
Capacité maximale d'espace de
stockage
2x la capacité du volume
-
13. Cliquez sur Suivant.
14. Facultatif : Déconnectez de force le volume de son NAS actuel.
Si un volume est connecté à un autre NAS, l'état du volume sera Occupé et le NAS actuel affichera
une adresse IP autre que Localhost.
Avertissement
La déconnexion forcée d'un volume supprime les données du volume de l'autre NAS, puis
recrée le volume localement à partir de son dernier point de restauration. Toutes les
modifications apportées aux données depuis le dernier point de restauration seront perdues.
a. Spécifiez le mot de passe administrateur de l'autre NAS.
b. Cliquez sur OK.
15. Vérifiez les informations récapitulatives, puis cliquez sur Terminer.
Le volume VJBOD Cloud apparaît dans le tableau Stockage dans le cloud dans VJBOD Cloud > Vue
d'ensemble.
Rattachement d'un LUN VJBOD Cloud existant
1. Ouvrez VJBOD Cloud.
2. Cliquez sur Créer un volume / LUN de VJBOD Cloud.
La fenêtre Créer un volume / LUN de VJBOD Cloud s'ouvre.
3. Cliquez sur LUN de cloud.
L'écran Créer un LUN de VJBOD Cloud apparaît.
4. Sélectionnez un service de cloud.
5. Configurez le service de cloud sélectionné.
Stockage et snapshots 180
Guide de l'utilisateur de QTS 4.4.x
Selon le fournisseur de stockage dans le cloud sélectionné, vous devrez peut-être vous connecter,
vous authentifier ou configurer les paramètres via une interface tierce. Pour plus de détails, voir
Connexion à un service de VJBOD Cloud.
6. Cliquez sur Rechercher.
7. Sélectionnez un espace de cloud.
Il peut s’agir d’un bucket, d’un conteneur, d’un nom de compte ou de tout autre élément, en fonction du
fournisseur de services de cloud.
8. Facultatif : Cliquez sur Test de performances.
QTS teste les vitesses de lecture et d'écriture de l'espace de cloud, puis affiche les résultats avec un
avertissement si les vitesses sont trop basses.
9. Cliquez sur Suivant.
10. Sélectionnez Associer un LUN de cloud existant.
11. Sélectionnez un LUN existant.
12. Allouer de l'espace de stockage.
L'espace de stockage est l'espace utilisé pour stocker une copie des données du LUN localement sur
le NAS.
a. Sélectionner un pool de stockage.
b. Spécifiez la capacité de l'espace de stockage.
Limite
Quantité
Notes
Capacité minimale d'espace de
stockage
1,25 fois la capacité du LUN
Un espace supplémentaire est
nécessaire pour stocker les
métadonnées.
Capacité maximale d'espace de
stockage
2x la capacité du LUN
-
13. Cliquez sur Suivant.
14. Facultatif : Déconnectez de force le LUN de son NAS actuel.
Si un volume est connecté à un autre NAS, l'état du LUN sera Occupé et le NAS actuel affichera une
adresse IP autre que Localhost.
Avertissement
La déconnexion forcée d'un LUN supprime les données du LUN de l'autre NAS, puis recrée le
LUN localement à partir de son dernier point de restauration. Toutes les modifications
apportées aux données depuis le dernier point de restauration seront perdues.
a. Spécifiez le mot de passe administrateur de l'autre NAS.
b. Cliquez sur OK.
15. Facultatif : Désélectionnez Ne pas mapper sur une cible pour le moment.
Si cette option est désélectionnée, l’assistant Modifier le mappage du LUN apparaît une fois que QTS
a fini de créer le LUN.
16. Vérifiez les informations récapitulatives, puis cliquez sur Terminer.
Le LUN VJBOD Cloud apparaît dans le tableau Stockage dans le cloud dans VJBOD Cloud > Vue
d'ensemble.
Stockage et snapshots 181
Guide de l'utilisateur de QTS 4.4.x
Connexion à un service de VJBOD Cloud
Reportez-vous à ce tableau lors de la configuration d'un service de cloud pour un volume ou un LUN VJBOD
Cloud.
Service de cloud
Alibaba Cloud OSS
Étapes
1. Sélectionnez AlibabaCloudOSS.
2. Spécifiez la clé d'accès.
3. Spécifiez la clé secrète.
4. Facultatif :
Sélectionnez Activer une connexion sécurisée
(SSL).
5. Facultatif :
Sélectionnez Valider un certificat SSL.
Amazon S3
1. Sélectionnez AmazonS3.
2. Sélectionnez un service de cloud :
• AWS mondial
• AWS Chine
• AWS GovCloud (US) : Sélectionnez le protocole
standard ou FIPS.
• Compatible S3 : Spécifiez l'adresse du serveur.
3. Spécifiez la clé d'accès.
4. Spécifiez la clé secrète.
5. Facultatif :
Sélectionnez Activer une connexion sécurisée
(SSL).
6. Facultatif :
Sélectionnez Valider un certificat SSL.
Microsoft Azure
1. Sélectionnez Azure.
2. Spécifiez le compte de stockage.
3. Spécifiez la clé d'accès.
4. Facultatif :
Sélectionnez Activer une connexion sécurisée
(SSL).
5. Facultatif :
Sélectionnez Valider un certificat SSL.
Stockage et snapshots 182
Guide de l'utilisateur de QTS 4.4.x
Service de cloud
Backblaze
Étapes
1. Sélectionnez Backblaze.
2. Spécifiez l'ID de clé.
3. Spécifiez la clé d'application.
4. Facultatif :
Sélectionnez Valider un certificat SSL.
Catalyst
1. Sélectionnez Catalyst.
2. Spécifiez l'ID d'utilisateur.
3. Spécifiez le mot de passe.
4. Spécifiez le nom du projet.
5. Facultatif :
Sélectionnez Valider un certificat SSL.
Cynny Space
1. Sélectionnez Cynny Space.
2. Spécifiez la clé d'accès.
3. Spécifiez la clé secrète.
4. Facultatif :
Sélectionnez Activer une connexion sécurisée
(SSL).
5. Facultatif :
Sélectionnez Valider un certificat SSL.
DigitalOcean
1. Sélectionnez Digital Ocean.
2. Spécifiez la clé d'accès.
3. Spécifiez la clé secrète.
4. Facultatif :
Sélectionnez Activer une connexion sécurisée
(SSL).
5. Sélectionnez une région.
DreamObjects
1. Sélectionnez DreamObjects.
2. Spécifiez la clé d'accès.
3. Spécifiez la clé secrète.
4. Facultatif :
Sélectionnez Activer une connexion sécurisée
(SSL).
5. Facultatif :
Sélectionnez Valider un certificat SSL.
Stockage et snapshots 183
Guide de l'utilisateur de QTS 4.4.x
Service de cloud
Google Cloud Storage (clé P12)
Étapes
1. Sélectionnez GoogleCloudStorage.
2. Sélectionnez la Clé P12.
3. Spécifiez l'ID du projet.
4. Spécifiez l'adresse e-mail.
5. Cliquez sur Parcourir, puis sélectionnez le fichier de
clé P12.
6. Facultatif :
Sélectionnez Valider un certificat SSL.
Google Cloud Storage (clé JSON)
1. Sélectionnez GoogleCloudStorage.
2. Sélectionnez la Clé JSON.
3. Spécifiez l'ID du projet.
4. Spécifiez l'adresse e-mail.
5. Cliquez sur Parcourir, puis sélectionnez le fichier de
clé JSON.
6. Facultatif :
Sélectionnez Valider un certificat SSL.
Google Cloud Storage (OAuth)
1. Sélectionnez GoogleCloudStorage.
2. Sélectionnez OAuth.
3. Spécifiez l'ID du projet.
4. Facultatif :
Sélectionnez Valider un certificat SSL.
HiCloud
1. Sélectionnez HiCloud.
2. Spécifiez la clé d'accès.
3. Spécifiez la clé secrète.
4. Facultatif :
Sélectionnez Activer une connexion sécurisée
(SSL).
5. Facultatif :
Sélectionnez Valider un certificat SSL.
Stockage et snapshots 184
Guide de l'utilisateur de QTS 4.4.x
Service de cloud
HKT Stockage dans le cloud
Étapes
1. Sélectionnez HKT.
2. Spécifiez la clé d'accès.
3. Spécifiez la clé secrète.
4. Facultatif :
Sélectionnez Activer une connexion sécurisée
(SSL).
5. Facultatif :
Sélectionnez Valider un certificat SSL.
Huawei Cloud OBS
1. Sélectionnez HuaweiCloudOBS.
2. Spécifiez la clé d'accès.
3. Spécifiez la clé secrète.
4. Facultatif :
Sélectionnez Activer une connexion sécurisée
(SSL).
5. Facultatif :
Sélectionnez Valider un certificat SSL.
IBM Cloud
1. Sélectionnez IBM Cloud.
2. Spécifiez la clé d'accès.
3. Spécifiez la clé secrète.
4. Facultatif :
Sélectionnez Activer une connexion sécurisée
(SSL).
5. Facultatif :
Sélectionnez Valider un certificat SSL.
luckyycloud S3
1. Sélectionnez luckycloud S3.
2. Spécifiez la clé d'accès.
3. Spécifiez la clé secrète.
4. Facultatif :
Sélectionnez Valider un certificat SSL.
Stockage et snapshots 185
Guide de l'utilisateur de QTS 4.4.x
Service de cloud
Oracle Cloud
Étapes
1. Sélectionnez Oracle Cloud.
2. Spécifiez l'espace de nom.
3. Spécifiez la clé d'accès.
4. Spécifiez la clé secrète.
5. Facultatif :
Sélectionnez Activer une connexion sécurisée
(SSL).
6. Facultatif :
Sélectionnez Valider un certificat SSL.
7. Sélectionnez une région.
Qcloud Italy
1. Sélectionnez Qcloud IT.
2. Spécifiez la clé d'accès.
3. Spécifiez la clé secrète.
4. Facultatif :
Sélectionnez Activer une connexion sécurisée
(SSL).
5. Facultatif :
Sélectionnez Valider un certificat SSL.
Rackspace
1. Sélectionnez Rackspace.
2. Spécifiez l'ID d'utilisateur.
3. Spécifiez le mot de passe.
4. Facultatif :
Sélectionnez Valider un certificat SSL.
5. Sélectionnez une région.
Compatible S3
1. Sélectionnez Compatible S3.
2. Spécifiez la clé d'accès.
3. Spécifiez la clé secrète.
4. Spécifiez le service d'authentification.
5. Sélectionnez une version de signature.
6. Facultatif :
Sélectionnez Activer une connexion sécurisée
(SSL).
7. Facultatif :
Sélectionnez Valider un certificat SSL.
8. Facultatif :
Spécifiez une région.
Stockage et snapshots 186
Guide de l'utilisateur de QTS 4.4.x
Service de cloud
SFR
Étapes
1. Sélectionnez SFR.
2. Spécifiez la clé d'accès.
3. Spécifiez la clé secrète.
4. Facultatif :
Sélectionnez Activer une connexion sécurisée
(SSL).
5. Facultatif :
Sélectionnez Valider un certificat SSL.
Swift
1. Sélectionnez Swift.
2. Facultatif :
Activer l'authentification Keystone.
a. Sélectionnez Activer l'authentification
Keystone.
b. Spécifiez un ID de titulaire ou un nom de titulaire.
3. Sélectionnez le type d'objet volumineux.
4. Spécifiez l'ID d'utilisateur.
5. Spécifiez le service d'authentification.
6. Spécifiez la clé API ou le mot de passe.
7. Facultatif :
Sélectionnez Valider un certificat SSL.
Swift (Keystone v3)
1. Sélectionnez Swift.
2. Sélectionnez Activer l'authentification Keystone.
3. Sélectionnez V3.
4. Spécifiez un nom de projet ou un ID de projet.
5. Spécifiez le nom de domaine.
6. Sélectionnez le type d'objet volumineux.
7. Spécifiez le nom d'utilisateur.
8. Spécifiez le service d'authentification.
9. Spécifiez le mot de passe.
10. Facultatif :
Sélectionnez Valider un certificat SSL.
11. Sélectionnez une région.
Stockage et snapshots 187
Guide de l'utilisateur de QTS 4.4.x
Service de cloud
Wasabi
Étapes
1. Sélectionnez Wasabi.
2. Spécifiez la clé d'accès.
3. Spécifiez la clé secrète.
4. Facultatif :
Sélectionnez Activer une connexion sécurisée
(SSL).
5. Facultatif :
Sélectionnez Valider un certificat SSL.
Vue d'ensemble
L'écran Vue d'ensemble affiche le nombre de connexions sous licence utilisées et totales, les informations
sur les ressources de transfert et les informations sur les volumes et les LUN VJBOD Cloud connectés. Sur
cet écran, vous pouvez gérer les volumes et les LUN du VJBOD Cloud en en sélectionnant un, puis en
cliquant sur Gérer.
Stockage et snapshots 188
Guide de l'utilisateur de QTS 4.4.x
Actions sur le volume
Action
Redimensionner le
volume
Description
Augmenter ou diminuer la taille du
volume.
Étapes
1. Cliquez sur Redimensionner le
volume.
2. Spécifiez la nouvelle capacité du
volume.
3. Sélectionnez l'unité d'espace de
stockage.
4. Facultatif :
Cliquez sur Définir sur Max pour
définir la capacité du volume égale à
tout l'espace libre dans l'espace de
cloud.
5. Cliquez sur Appliquer.
Utilisation
Afficher les statistiques montrant les
Cliquez sur Actions, puis sélectionnez
données téléchargées en amont et en
Utilisation.
aval, et l'utilisation de l'espace de cache
pour le volume.
Définir seuil
Lorsqu'il est activé, QTS envoie une
notification d'avertissement lorsque la
quantité d'espace utilisé dans le volume
atteint le seuil spécifié.
1. Cliquez sur Actions, puis sélectionnez
Définir le seuil.
2. Activez Veuillez saisir le seuil
d'alerte [1-100].
3. Spécifiez le seuil d'alerte.
4. Cliquez sur Appliquer.
Définir seuil
Vérifier le système
de fichiers
Récupération
QTS envoie une notification
d’avertissement lorsque le pourcentage
d’espace de volume utilisé est égal ou
supérieur au seuil spécifié.
1. Cliquez sur Actions, puis sélectionnez
Définir le seuil.
Une vérification du système de fichiers
recherche et répare automatiquement
les erreurs dans le système de fichiers
du volume.
1. Cliquez sur Actions, puis sélectionnez
Vérifier le système de fichiers.
QTS crée périodiquement des
snapshots d’un volume VJBOD Cloud.
Vous pouvez utiliser ces snapshots de
point de récupération pour restaurer le
volume à un état antérieur.
2. Spécifiez un pourcentage d'espace de
volume.
2. Cliquez sur OK.
Pour plus de détails, voir Récupération de
volume et de LUN de VJBOD Cloud.
Stockage et snapshots 189
Guide de l'utilisateur de QTS 4.4.x
Actions sur le LUN
Action
Développer le LUN
Description
Étapes
Augmentez la capacité du LUN ou de
son espace stocké.
1. Cliquez sur Étendre le LUN.
2. Spécifiez la nouvelle capacité du
LUN ou de son espace stocké, en
Go.
3. Facultatif :
Cliquez sur Définir sur Max pour
définir la capacité du LUN égale à
tout l'espace libre dans l'espace de
cloud.
4. Cliquez sur Appliquer.
Infos d'utilisation
Afficher les statistiques montrant les
données téléchargées, les données
téléchargées et l'utilisation de l'espace
de cache pour le LUN.
Cliquez sur Actions, puis sélectionnez
Utilisation.
Récupération
QTS crée périodiquement des
snapshots d'un LUN VJBOD Cloud.
Vous pouvez utiliser ces snapshots de
point de récupération pour restaurer le
LUN à un état antérieur.
Pour plus de détails, voir Récupération
de volume et de LUN de VJBOD Cloud.
État de connexion du volume / LUN
État
Description
Prêt
L'espace de stockage dans le cloud fonctionne normalement.
Synchronisation
Un volume ou LUN est actuellement en cours de synchronisation avec
l'espace de cloud.
Licence sur le point d'expirer
La licence VJBOD Cloud attachée à cet espace de stockage expirera dans
un mois. Vous devez le renouveler si vous souhaitez continuer à utiliser les
volumes et les LUN dans cet espace de stockage.
Licence expirée
La licence associée à cet espace de stockage a expiré. Tous les volumes et
les LUN créés dans cet espace de stockage sont définis en lecture seule.
Non prêt
La connexion à cet espace de stockage pose un problème.
Actions sur la connexion de volume / LUN
Pour effectuer l' une des actions suivantes aller à VJBOD Cloud > Vue d'ensemble sélectionnez un volume
ou LUN VJBOD Cloud, cliquez sur Gérer, puis cliquez sur Connexion.
Action
Description
Connecter
Reconnecte le volume ou le LUN à l'espace de cloud.
Déconnecter
Déconnecte le volume ou le LUN de l'espace de cloud. Le volume ou LUN devient en
lecture seule.
Modifier
Modifie le volume ou les détails de connexion de l'espace de cloud du LUN.
Stockage et snapshots 190
Guide de l'utilisateur de QTS 4.4.x
Action
Supprimer
Description
Supprimez le volume ou le LUN du NAS et supprimez toutes ses données de l'espace
de cloud.
Important
Si QTS ne parvient pas à se connecter au fournisseur de services
de cloud, le volume ou le LUN sera supprimé du NAS local, mais
ses données peuvent être laissées dans l'espace de cloud.
Déconnecter en
toute sécurité
Supprime le volume ou le LUN du NAS mais ne supprimez pas ses données de
l'espace de cloud. Le volume ou le LUN peuvent être rattachés à ce NAS ou à un
autre NAS ultérieurement. Pour plus de détails, voir les sections suivantes :
• Rattachement d'un volume VJBOD Cloud existant
• Rattachement d'un LUN VJBOD Cloud existant
Important
• QTS déplace toutes les données non téléchargées du cache
d'écriture vers l'espace de cloud avant de supprimer le volume
ou le LUN. Ce processus peut prendre beaucoup de temps.
• S'il n'est pas possible de se connecter à l'espace de cloud,
l'opération de détachement échouera.
Détacher la force : QTS supprime le volume ou le LUN du NAS local et laisse ses
données dans l'espace de cloud. S'il n'est pas possible de se connecter à l'espace de
cloud, QTS supprimera toujours le volume ou le LUN du NAS local.
Avertissement
Si Détacher la force est sélectionné, les données non
téléchargées stockées dans le volume ou le LUN peuvent être
supprimées.
Récupération de volume et de LUN de VJBOD Cloud
QTS crée périodiquement des snapshots de point de récupération de chaque volume et LUN VJBOD Cloud
pour garantir que le volume ou le LUN puisse être récupéré s'il rencontre une erreur. Vous pouvez utiliser
ces points de récupération pour restaurer le volume ou le LUN à un état antérieur.
Récupération d'un volume ou LUN VJBOD Cloud
1. Allez dans VJBOD Cloud > Vue d'ensemble.
2. Sous Stockage dans le cloud, sélectionnez un volume ou LUN VJBOD Cloud.
3. Cliquez sur Gérer.
La fenêtre de gestion du volume ou du LUN s’ouvre.
4. Cliquez sur Actions, puis sélectionnez Restaurer.
La fenêtre Restaurer le LUN/Volume VJBOD Cloud s’ouvre.
5. Sélectionnez un point de récupération.
Avertissement
Stockage et snapshots 191
Guide de l'utilisateur de QTS 4.4.x
Toutes les modifications apportées aux données après le point de récupération seront
supprimées.
6. Cliquez sur Restaurer.
L'état du volume ou du LUN passe à Récupération, puis redevient prêt lorsque le processus de
récupération est terminé.
Ressources de transfert
L'écran Ressources de transfert affiche le nombre total de ressources de transfert allouées à VJBOD
Cloud et le nombre de transferts alloués à chaque volume et LUN VJBOD Cloud. Sur cet écran, vous
pouvez gérer l'allocation des ressources de transfert.
Vue d'ensemble des ressources de transfert
Dans VJBOD Cloud, les ressources de transfert correspondent aux téléchargements et téléchargements de
données. Si VJBOD Cloud dispose de 100 ressources de transfert totales, cela signifie que l'application peut
créer 100 threads pour télécharger des données vers et télécharger des données depuis le cloud. Le total
des ressources de transfert allouées à VJBOD Cloud est déterminé par votre matériel NAS.
Allocation des ressources de transfert
Par défaut, les ressources de transfert sont partagées entre tous les volumes VJBOD Cloud et les LUN.
Lorsqu'un volume ou un LUN doit télécharger ou télécharger des données à partir du cloud, VJBOD Cloud
supprime les ressources de transfert du pool de ressources de transfert partagé et les alloue
temporairement au volume ou au LUN, puis les renvoie au pool une fois le transfert de données terminé.
Un seul volume ou LUN peut utiliser un grand nombre de ressources de transfert partagées, empêchant
d'autres volumes et LUN de synchroniser les données avec le cloud. Pour éviter cela, vous pouvez réserver
des ressources de transfert pour un volume ou un LUN, garantissant que ces ressources seront toujours
disponibles. Vous pouvez également définir une limite sur le nombre maximal de ressources de transfert
qu'un volume ou un LUN peut utiliser.
Stockage et snapshots 192
Guide de l'utilisateur de QTS 4.4.x
Consignes d'utilisation des ressources de transfert
Problème
Solution
VJBOD Cloud met beaucoup de temps à
synchroniser les données avec le cloud.
Augmentez le nombre total de ressources de
transfert allouées à VJBOD Cloud.
VJBOD Cloud utilise trop de mémoire NAS, de CPU
ou de bande passante réseau.
Diminuez le nombre total de ressources de transfert
allouées à VJBOD Cloud.
• Un volume ou un LUN VJBOD Cloud met
beaucoup de temps à synchroniser les données
avec le cloud.
Augmentez les ressources de transfert réservées au
volume ou au LUN.
• Un volume ou LUN VJBOD Cloud contient des
données importantes, qui doivent toujours être
sauvegardées avant les autres volumes et
données LUN.
Un volume ou LUN VJBOD Cloud utilise trop de
ressources de transfert ou trop de bande passante
réseau.
Limitez le nombre maximal de ressources de
transfert que le volume ou le LUN peut utiliser.
Configuration du total des ressources de transfert
1. Allez dans VJBOD Cloud > Ressources de transfert.
2. Sous Total des ressources, spécifiez le nombre total de ressources de transfert disponibles pour
VJBOD Cloud.
Le nombre minimum est un. Le nombre maximum est déterminé par votre matériel NAS.
Important
Le total des ressources de transfert doit être supérieur aux ressources de transfert actuellement
réservées.
3. Cliquez sur Appliquer.
Configuration des ressources de transfert pour un volume ou un LUN
1. Allez dans VJBOD Cloud > Ressources de transfert.
2. Sous Ressources du volume/LUN de cloud, recherchez un volume VJBOD Cloud ou un LUN.
3. Configurez l’un des paramètres suivants.
Réglage
Description
Réservé :
Nombre de ressources de transfert réservées pour ce volume ou LUN.
Limite
Nombre maximal de ressources de transfert que ce volume ou LUN peut
utiliser.
Remarque
Pour définir cette valeur, la Règle de limitation doit être
définie sur Limite.
Stockage et snapshots 193
Guide de l'utilisateur de QTS 4.4.x
Réglage
Règle de limitation
Description
Sélectionnez l'une des règles suivantes :
• Limite : Le nombre maximal de ressources de transfert que ce volume
ou LUN peut utiliser est limité. Il ne peut utiliser que le nombre spécifié
sous Limite.
• Limite : Le nombre maximal de ressources de transfert que ce volume
ou LUN peut utiliser est illimité. Il peut utiliser toutes ses ressources
réservées et toutes les ressources de transfert partagées.
4. Cliquez sur Appliquer.
Journaux d\'événements
L'écran Journaux d\'événements affiche un journal des événements, des messages d'erreur et des
avertissements liés au VJBOD Cloud. Sur cet écran, vous pouvez afficher les journaux par niveau de gravité,
rechercher des journaux à l'aide de mots clés et configurer les paramètres de notification.
Licence
L'écran Licence affiche des informations sur les licences VJBOD Cloud sur le NAS. Sur cet écran, vous
pouvez voir combien de licences sont enregistrées sur le NAS local et combien de ces licences sont
actuellement utilisées. Vous pouvez également acheter des licences VJBOD Cloud supplémentaires.
Stockage et snapshots 194
Guide de l'utilisateur de QTS 4.4.x
Vue d'ensemble des licences VJBOD Cloud
• VJBOD Cloud nécessite une licence pour chaque connexion à un espace de cloud unique. Un espace
de cloud peut être appelé un compartiment, un conteneur, un nom de compte ou autre chose selon le
fournisseur de services de cloud. Par exemple, les volumes et LUN VJBOD Cloud suivants nécessitent
trois licences :
• Amazon S3 → Bucket1 → Volume1
• Amazon S3 → Bucket2 → Volume2
• Azure → Espace1 → LUN1
• Chaque espace de cloud unique peut contenir un nombre illimité de volumes et de LUN VJBOD Cloud.
Par exemple, les volumes et LUN VJBOD Cloud suivants ne nécessitent qu'une seule licence :
• Amazon S3 → Bucket1 → Volume1
• Amazon S3 → Bucket1 → Volume2
• Amazon S3 → Bucket1 → LUN1
• Si une licence expire, tous les volumes et LUN VJBOD Cloud créés à partir de l'espace de cloud
attaché à la licence deviennent en lecture seule jusqu'au renouvellement de la licence.
• Le VJBOD Cloud comprend une licence gratuite.
Achat de licences VJBOD Cloud
1. Accédez à VJBOD Cloud > Licences.
2. Cliquez sur Acheter une licence.
La fenêtre Centre de licences s'ouvre.
3. Cliquez sur Magasin de logiciels.
4. Recherchez VJBOD Cloud, puis cliquez sur Acheter.
Stockage et snapshots 195
Guide de l'utilisateur de QTS 4.4.x
5. Suivez les instructions à l'écran pour acheter et activer les licences VJBOD Cloud.
Stockage et snapshots 196
Guide de l'utilisateur de QTS 4.4.x
3. Paramètres système
Paramètres généraux
Paramètres
Description
Administration du système
Cet écran vous permet de spécifier le nom et les ports du serveur
et de configurer les paramètres de connexion sécurisée.
Heure
Les paramètres d'heure affectent les journaux d'événements et les
tâches planifiées. Cet écran vous permet de spécifier le fuseau et
le format de l'heure et de configurer la date et l'heure du système.
Heure d'été
Les paramètres d'heure d'été ne s'appliquent qu'aux régions qui
l'utilisent. Cet écran vous permet de régler automatiquement
l'horloge système ou de configurer manuellement les paramètres.
Page de code
Cet écran vous permet de sélectionner la langue que le NAS
utilise pour afficher des informations sur les fichiers et répertoires.
Région
Cet écran vous permet de sélectionner une région pour votre
NAS. Le contenu et les services du système et des applications
seront localisés en fonction de la région sélectionnée.
Écran de connexion
Cet écran vous permet de personnaliser l'écran de connexion du
NAS.
Configuration des paramètres d'administration système
1. Rendez-vous dans Panneau de configuration > Système > Paramètres généraux > Administration
système.
2. Fournissez les informations suivantes.
Champ
Nom du serveur
Action utilisateur
Spécifiez un nom contenant jusqu’à 14 caractères de l'un des
groupes suivants :
• Lettres : A à Z, a à z
• Nombres : 0 à 9
• Tirets (-)
Important
• Le nom du serveur doit contenir une ou
plusieurs lettres.
• Le nom du serveur ne peut pas comprendre
que des chiffres.
• Le nom du serveur ne peut pas démarrer par
un tiret.
Port système
Spécifiez le port utilisé pour accéder à l'interface Web.
Le numéro de port par défaut est 8080.
Paramètres système 197
Guide de l'utilisateur de QTS 4.4.x
Champ
Activer la compression HTTP
Action utilisateur
Sélectionnez cette option pour améliorer les vitesses de transfert
et l’utilisation de la bande passante. Ce paramètre est désactivé
par défaut.
Avertissement
L’activation de cette option peut entraîner des
risques de sécurité.
Activer une connexion sécurisée
(HTTPS)
Sélectionnez cette option pour autoriser les connexions HTTPS.
a. Sélectionnez Activer une connexion sécurisée (HTTPS).
b. Sélectionnez une version de TLS.
Avertissement
La sélection de la dernière version de TLS peut
diminuer la compatibilité des autres clients dans
votre système.
c. Spécifiez un numéro de port.
d. Facultatif : Sélectionnez Forcer la connexion sécurisée
(HTTPS) uniquement pour exiger que tous les utilisateurs se
connectent au NAS via le protocole HTTPS uniquement.
Ne pas autoriser l'incorporation de
QTS dans IFrames
a. Sélectionnez cette option pour empêcher les sites web
d'intégrer QTS à l'aide d'IFrames.
b. Cliquez sur Sites Web autorisés pour autoriser un site Web
spécifique à incorporer QTS dans IFrames.
c. La fenêtre Sites web autorisés apparaît.
d. Facultatif : Cliquez sur Ajouter pour ajouter un site web à la
liste.
La fenêtre Ajouter un nom d'hôte apparaît.
e. Spécifiez un nom d'hôte.
f. Cliquez sur Ajouter.
Le nom d'hôte est ajouté à la liste des sites web autorisés.
g. Facultatif : Sélectionnez un site web puis cliquez sur
Supprimer pour le supprimer de la liste.
h. Cliquez sur Appliquer.
3. Cliquez sur Appliquer.
Configuration des paramètres d'heure
Important
Vous devez correctement configurer l'heure système pour éviter les problèmes suivants.
• Lorsque vous utilisez un navigateur web pour vous connecter au NAS ou enregistrer
un fichier, l'heure de l'action affichée sera incorrecte.
Paramètres système 198
Guide de l'utilisateur de QTS 4.4.x
• Les journaux d'événements ne refléteront pas l'heure exacte à laquelle les
événements se sont produits.
• Les tâches planifiées ne s'exécuteront pas à la bonne heure.
1. Rendez-vous dans Panneau de configuration > Système > Paramètres généraux > Heure.
2. Sélectionnez un fuseau horaire.
3. Spécifiez le format de date et d'heure.
4. Sélectionnez le paramètre de l’heure.
Option
Action utilisateur
Paramétrage manuel
Spécifiez la date et l'heure.
Synchroniser automatiquement avec un serveur
de synchronisation Internet
Assurez-vous que votre NAS est connecté à Internet
puis spécifiez les informations suivantes :
• Serveur : Nom du serveur Network Time
Protocol (NTP)
Exemples : time.nist.gov, time.windows.com
• Intervalle de temps : Nombre d’heures ou de
jours entre chaque tâche de synchronisation de
l’heure
Régler l’heure du serveur sur la même heure que Cliquez sur Mettre à jour.
l'ordinateur
5. Cliquez sur Appliquer.
Configuration de l'heure d'été
Ces paramètres sont disponibles pour les utilisateurs de NAS qui se trouvent dans des régions qui emploient
l'heure d'été. Les utilisateurs se trouvant hors de ces régions peuvent ignorer ces paramètres.
1. Rendez-vous dans Panneau de configuration > Système > Paramètres généraux > Heure d'été .
2. Sélectionnez Régler l'horloge système automatiquement pour l'heure d'été.
3. Facultatif : Sélectionnez Activer le tableau d'heures d'été personnalisées.
4. Facultatif : Effectuez l'une des actions ci-dessous.
Action
Ajouter des données d'heure d'été
Étapes
a. Cliquez sur Ajouter des données d'heure d'été.
La fenêtre Ajouter des données d'heure d'été apparaît.
b. Spécifiez une période et le nombre de minutes de décalage.
c. Cliquez sur Appliquer.
Paramètres système 199
Guide de l'utilisateur de QTS 4.4.x
Action
Étapes
Modifier les données d'heure d'été
a. Sélectionnez une planification d'heure d'été dans le tableau.
b.
Cliquez sur
.
c. Spécifiez une période et le nombre de minutes de décalage.
d. Cliquez sur Appliquer.
Supprimer les données d'heure d'été
a. Sélectionnez une planification d'heure d'été dans le tableau.
b. Cliquez sur Supprimer.
c. Cliquez sur OK.
5. Facultatif : Sélectionnez une planification d'heure d'été dans le tableau.
6. Cliquez sur Appliquer.
Configuration des paramètres de page de code
Tous les fichiers et répertoires du NAS utilisent un encodage Unicode. Si votre système d'exploitation ou
votre client FTP ne prend pas en charge l'Unicode, vous devez configurer les paramètres suivants pour
afficher correctement les fichiers et répertoires du NAS.
1. Rendez-vous dans Panneau de configuration > Système > Paramètres généraux > Page de code.
2. Sélectionnez la langue de votre système d'exploitation.
3. Cliquez sur Appliquer.
Configuration des paramètres régionaux
Important
Les paramètres régionaux du NAS affectent la connectivité et les fonctionnalités, le
contenu et la validité des applications, utilitaires, licences et certificats de l'appareil. Veillez
à sélectionner la bonne région pour éviter toute erreur.
1. Rendez-vous dans Panneau de configuration > Système > Paramètres généraux > Région.
2. Sélectionnez une région.
Région
Description
Global
Sélectionnez cette option si le NAS se situe hors de Chine.
Chine
Sélectionnez cette option si le NAS se situe en Chine.
3. Cliquez sur Appliquer.
Configuration de l'écran de connexion
1. Rendez-vous dans Panneau de configuration > Système > Paramètres généraux > Écran de
connexion.
2. Configurez les paramètres suivants.
Paramètres système 200
Guide de l'utilisateur de QTS 4.4.x
Champ
Action utilisateur
Modèle d'écran de connexion
Sélectionnez un modèle pour l'écran de connexion.
Afficher la version du firmware
Sélectionnez cette option pour afficher la version du firmware
QTS.
Afficher la barre de liens
Sélectionnez cette option pour afficher les liens vers
myQNAPCloud, Utilitaires QNAP et Commentaires.
Arrière-plan
Sélectionnez une image de fond ou une couleur de remplissage.
Logo
Sélectionnez un logo.
Message
Spécifiez un message qui apparaîtra sur l'écran de connexion.
Vous pouvez entrer au maximum 120 caractères ASCII.
Vous pouvez aussi sélectionner la couleur et la taille de la police.
3. Cliquez sur Prévisualisation pour afficher les modifications.
4. Cliquez sur Appliquer.
Sécurité
Configuration de la liste Autoriser/Refuser
1. Rendez-vous dans Panneau de configuration > Système > Sécurité > Liste Autoriser/Refuser.
2. Sélectionnez une option.
Option
Commentaires
Autoriser toutes les
connexions
Le NAS pourra se connecter à toutes
les adresses IP et à tous les domaines
réseau.
Utiliser la liste d'IP
refusées
Le NAS ne pourra se connecter à
aucune des adresses IP ou aucun des
domaines réseau figurant dans la liste
d'IP refusées.
Action utilisateur
Sélectionnez Autoriser toutes les
connexions.
a. Sélectionnez Refuser les
connexions de la liste.
b. Cliquez sur Ajouter.
La fenêtre Configuration IP
apparaît.
c. Spécifiez une adresse IP, un
masque réseau ou une plage d'IP.
d. Cliquez sur Créer.
Conseil
Pour supprimer une adresse
IP, un masque réseau ou une
plage d'IP, sélectionnez une
entrée du tableau puis cliquez
sur Supprimer.
Paramètres système 201
Guide de l'utilisateur de QTS 4.4.x
Option
Utiliser la liste d'IP
autorisées
Commentaires
Action utilisateur
Le NAS pourra uniquement se
a. Sélectionnez N'autoriser que les
connecter aux adresses IP ou domaines
connexions de la liste.
réseau figurant dans la liste d'IP
b. Cliquez sur Ajouter.
autorisées.
La fenêtre Configuration IP
apparaît.
c. Spécifiez une adresse IP, un
masque réseau ou une plage d'IP.
d. Cliquez sur Créer.
Conseil
Pour supprimer une adresse
IP, un masque réseau ou une
plage d'IP, sélectionnez une
entrée du tableau puis cliquez
sur Supprimer.
3. Cliquez sur Appliquer.
Configuration de la protection d'accès IP
1. Rendez-vous dans Panneau de configuration > Système > Sécurité > Protection d'accès IP.
2. Sélectionnez les méthodes de connexion que vous souhaitez protéger.
Remarque
SSH, Telnet, et HTTP(S) sont activés par défaut.
3. Facultatif : Fournissez les informations suivantes :
• Période
• Nombre maximal d'échecs de tentative de connexion sur la période
• Durée pendant laquelle l'IP sera bloquée
4. Cliquez sur Appliquer.
Configuration de la protection d'accès aux comptes
1. Rendez-vous dans Panneau de configuration > Système > Sécurité > Protection d'accès aux
comptes.
2. Spécifiez le type d’utilisateur.
3. Sélectionnez les méthodes de connexion que vous souhaitez protéger.
4. Facultatif : Fournissez les informations suivantes :
• Période
• Nombre maximal d'échecs de tentative de connexion sur la période
5. Cliquez sur Appliquer.
Paramètres système 202
Guide de l'utilisateur de QTS 4.4.x
Clé privée et certificat
Secure Sockets Layer (SSL) est un protocole utilisé pour sécuriser les transferts de données et chiffrer les
communications entre les serveurs web et les navigateurs. Pour éviter d'obtenir des alertes ou des
messages d'erreur lorsque vous accédez à l'interface web, transférez un certificat SSL d'un fournisseur de
confiance.
Remplacement du certificat SSL et de la clé privée
Avertissement
Le NAS ne prend en charge que les certificats et clés privées PEM X.509. Le transfert d'un
certificat de sécurité non valide peut vous empêcher de vous connecter au NAS via le
protocole SSL. Pour résoudre ce problème, vous devez restaurer le certificat de sécurité et
la clé privée par défaut.
1. Rendez-vous dans Panneau de configuration > Système > Sécurité > Certificat et clé privée.
2. Cliquez sur Remplacer le certificat.
La fenêtre Remplacer le certificat apparaît.
3. Sélectionnez une option.
Option
Commentaires
Importer un certificat
Cette option vous permet d'importer un certificat SSL et une clé
privée depuis votre ordinateur.
Obtenir un certificat auprès de Let's
Encrypt
Cette option utilise le service Let's Encrypt pour valider et émettre
un certificat pour le domaine que vous spécifiez.
Créer un certificat autosigné
Cette option vous permet de créer un certificat autosigné.
4. Cliquez sur Suivant.
Une fenêtre de configuration apparaît.
5. Effectuez l'une des actions ci-dessous.
Option
Importer un certificat
Action utilisateur
a. Cliquez sur Parcourir pour transférer un certificat et une clé
privée valides.
b. Facultatif : cliquez sur Parcourir pour transférer un certificat
intermédiaire.
Obtenir un certificat auprès de Let's
Encrypt
a. Spécifiez un nom de domaine comprenant au maximum
63 caractères ASCII sans espaces.
b. Spécifiez une adresse e-mail valide.
c. Facultatif : spécifiez un nom alternatif.
Conseil
Utilisez « , » pour séparer les alias.
Exemple : 123.web.com,789.web.com
Paramètres système 203
Guide de l'utilisateur de QTS 4.4.x
Option
Créer un certificat autosigné
Action utilisateur
Configurez les informations suivantes.
• Longueur de la clé privée
• Nom commun
• Email
• Pays
• État/Province/Région
• Ville
• Organisation
• Département
6. Cliquez sur Appliquer.
Téléchargement du certificat SSL et de la clé privée
1. Rendez-vous dans Panneau de configuration > Système > Sécurité > Certificat et clé privée.
2. Cliquez sur Télécharger le certificat.
Une boîte de dialogue apparaît.
3. Sélectionnez Certificat, Clé privée ou les deux.
4. Cliquez sur OK.
QTS télécharge les fichiers sélectionnés sur votre ordinateur.
Restauration du certificat SSL et de la clé privée par défaut
1. Rendez-vous dans Panneau de configuration > Système > Sécurité > Certificat et clé privée.
2. Cliquez sur Restaurer les paramètres par défaut.
Un message de confirmation apparaît.
3. Cliquez sur OK.
Configuration de la stratégie de mot de passe
Important
La politique de mot de passe suivante est configurée par défaut :
• Lettres de l'alphabet anglais : Aucune restriction
• Chiffres : Activé
• Longueur minimale : 8
1. Rendez-vous dans Panneau de configuration > Système > Sécurité > Politique de mot de passe.
2. Facultatif : Sous Force du mot de passe, configurez l’un des critères de mot de passe suivants.
Paramètres système 204
Guide de l'utilisateur de QTS 4.4.x
Critère
Commentaires
Lettres de l'alphabet anglais
Les mots de passe doivent contenir au moins une
lettre.
Sélectionnez Au moins 1 majuscule et 1
minuscule pour exiger au moins une lettre capitale
et une lettre minuscule.
Chiffres
Les mots de passe doivent contenir au moins un
chiffre.
Caractères spéciaux
Les mots de passe doivent contenir au moins un
caractère spécial.
Ne doit pas inclure des caractères répétés trois fois
ou plus consécutivement
Les caractères répétés ne sont autorisés. Par
exemple, AAA.
Ne doit pas être identique au nom d'utilisateur
associé, ou au nom d'utilisateur inversé.
Le mot de passe ne doit pas être identique au nom
d'utilisateur ou au nom d'utilisateur inversé. Par
exemple, nom d'utilisateur : user1 et mot de passe :
1resu.
Longueur minimale
La longueur du mot de passe doit être supérieure ou
égale au chiffre spécifié. La longueur maximale du
mot de passe est de 64 caractères.
3. Facultatif : Obliger les utilisateurs de NAS à changer régulièrement de mots de passe.
Important
L’activation de cette option désactive Interdire l'utilisateur de changer de mot de passe dans
les paramètres de compte d'utilisateur.
a. Sélectionnez Obliger les utilisateurs à changer régulièrement de mots de passe.
b. Spécifiez le nombre maximal de jours pendant lesquels chaque mot de passe utilisateur est
valide.
c. Facultatif : Sélectionnez Envoyer un email de notification aux utilisateurs une semaine avant
l'expiration de leur mot de passe.
4. Cliquez sur Appliquer.
Matériel
Configuration des paramètres matériels généraux
1. Allez dans Panneau de configuration > Système > Matériel > Général.
2. Configurez les paramètres suivants.
Paramètres
Action utilisateur
Activer le commutateur de
réinitialisation
Sélectionnez cette option pour activer le bouton Reset.
Pour des détails, voir Réinitialisation et restauration des
paramètres d'usine par défaut du système.
Activer le mode Veille des disques
Sélectionnez cette option pour permettre aux disques du NAS
d'entrer en mode veille s'il n'y a aucun accès aux disques sur la
période spécifiée. Le voyant d'état des disques reste allumé
lorsqu'ils sont en mode Veille.
Paramètres système 205
Guide de l'utilisateur de QTS 4.4.x
Paramètres
Action utilisateur
Activer l'alerte par signal lumineux
Sélectionnez cette option pour permettre au voyant d'état de
clignoter lorsque l'espace libre du NAS est inférieur à la valeur
définie.
Permettre l'écriture en mémoire cache
(allocation retardée EXT4)
Si le volume disque du NAS utilise EXT4, activez cette option
pour améliorer les performances en écriture.
Désactivez cette option si le NAS est défini comme étant un
espace de stockage partagé dans un environnement virtualisé
ou clusterisé.
Remarque
Lorsque cette option est activée, un arrêt
imprévu du système peut conduire à une perte
de données.
Exécuter des processus définis par
l'utilisateur lors du démarrage
Sélectionnez cette option pour exécuter des processus définis
par l'utilisateur lors du démarrage.
Activer la LED
Sélectionnez cette option pour activer la LED, définir son
niveau de luminosité et définir une planification pour les
paramètres de luminosité.
Remarque
Cette fonction ne s'applique qu'à certains
modèles.
3. Cliquez sur Appliquer.
Configuration des paramètres d'alerte audio
1. Rendez-vous dans Panneau de configuration > Système > Matériel > Alerte audio .
2. Configurez l’un des paramètres suivants.
Réglage
Description
Opérations système
Sélectionnez cette option pour déclencher une alerte audio
chaque fois que le NAS démarre, s'arrête ou effectue une mise
à niveau du firmware.
Évènements système
Sélectionnez cette option pour déclencher une alerte audio en
cas d'erreurs ou d'avertissements.
Activer la notification vocale
Sélectionnez cette option pour remplacer certaines des alertes
audio par une synthèse vocale. Vous pouvez sélectionner une
langue et changer le volume.
Conseil
Cliquez sur Test pour vérifier les paramètres de
synthèse vocale modifiés. S'il n'y a pas de son, il
est possible qu'une autre application utilise le
haut-parleur.
3. Cliquez sur Appliquer.
Configuration des paramètres des ventilateurs intelligents
1. Rendez-vous dans Panneau de configuration > Système > Matériel > Ventilateur intelligent.
Paramètres système 206
Guide de l'utilisateur de QTS 4.4.x
2. Sélectionnez les paramètres de vitesse de rotation du ventilateur.
Réglage
Ajuster automatiquement la vitesse
du ventilateur (recommandé)
Action utilisateur
Faites votre choix parmi les deux options de réglage automatique
de la vitesse de ventilateur.
a. QTS surveille les températures du système, des disques et du
processeur et ajuste automatiquement la vitesse des
ventilateurs.
b. QTS ajuste la vitesse des ventilateurs en fonction des
températures spécifiquement définies par l'utilisateur.
Remarque
Les modes ne sont disponibles que pour les
ventilateurs système.
• Mode Silencieux : Les ventilateurs tournent à bas régime
pour réduire le bruit.
• Mode Normal : Les ventilateurs tournent à vitesse normale. Il
s'agit de la configuration par défaut.
• Mode Performances : Les ventilateurs tournent à haut
régime pour réduire la température du système. Ce mode
convient aux systèmes à haute charge.
Régler manuellement la vitesse du
ventilateur
Pour régler la vitesse du ventilateur.
3. Cliquez sur Appliquer.
Batterie d'appoint (BBU)
Vous pouvez planifier un cycle d'apprentissage pour les batteries d'appoint (BBU). Le cycle d'apprentissage
intervient lorsqu'un contrôleur de domaine effectue une opération d'étalonnage de la batterie pour déterminer
son état. Durant ce cycle, le système bascule en mode Écriture continue pour préserver l'intégrité des
données.
En mode Écriture continue, le NAS écrit directement les données sur les disques durs/SSD au lieu de
commencer par les écrire dans la RAM. Cela permet d'éviter les pertes de données si une panne électrique
intervient avant que le NAS n'ait terminé d'écrire les données.
Cette fonction est uniquement disponible sur les modèles équipés d'alimentations redondantes.
Configuration des paramètres de batterie d'appoint
Important
QNAP vous recommande vivement de planifier le cycle d'apprentissage pour qu'il
s'exécute hors des heures de pointe.
1. Rendez-vous dans Panneau de configuration > Système > Matériel > Batterie d'appoint.
2. Sélectionnez Activer l'apprentissage de la planification de la batterie d'appoint.
3. Spécifiez une planification de cycle d'apprentissage.
4. Cliquez sur Appliquer tout.
Paramètres système 207
Guide de l'utilisateur de QTS 4.4.x
Configuration des paramètres des cartes d’extension
1. Rendez-vous dans Panneau de configuration > Système > Matériel > Cartes d’extension.
QTS répertorie les cartes d’extension disponibles.
2. Identifiez les cartes d’extension que vous souhaitez configurer.
3. Sous Utilisation des ressources, sélectionnez un système d'exploitation ou une application.
Remarque
Certaines fonctions ne s'appliquent qu'à certains modèles et certaines cartes d’extension.
Système d'exploitation ou application
QTS
Description
Les applications de QTS partagent les ressources
de carte d’extension pour le transcodage.
• Sélectionnez Transcodage matériel pour
permettre aux logiciels de QTS d'utiliser les
ressources de carte d’extension pour accélérer
les tâches de transcodage. Une seule carte
graphique peut être affectée au transcodage
matériel.
• Sélectionnez Sortie pour utiliser les ressources
de carte d’extension pour la sortie vidéo de HD
Station ou Linux Station. Une seule carte
graphique peut être affectée à la sortie vidéo.
Virtualization Station
Virtualization Station utilise exclusivement toutes les
ressources de carte d’extension.
Container Station
Container Station utilise exclusivement toutes les
ressources de carte d’extension.
4. Cliquez sur Appliquer.
Alimentation
Vous pouvez configurer la Sortie de veille sur réseau (WOL), sélectionner un comportement de NAS suite à
une panne électrique et spécifier des planifications d'alimentation.
Mode EuP
EuP (pour Energy-using Products) est une directive visant à améliorer l'efficacité énergétique des appareils
électriques, à réduire l'utilisation de substances dangereuses et à améliorer l'écologie des produits.
Configuration du mode EuP
1. Rendez-vous dans Panneau de configuration > Système > Alimentation > Configuration du mode
EuP.
2. Sélectionner un mode.
Paramètres système 208
Guide de l'utilisateur de QTS 4.4.x
Mode
Description
Activer
Lorsque cette option est activée, les paramètres de sortie de veille
sur réseau, de rétablissement de l'alimentation et de planification
d'alimentation sont désactivés. La consommation électrique du
NAS reste inférieure à 1 W lorsqu'il est hors tension.
Désactiver
Lorsque cette option est désactivée, la consommation électrique
du NAS est légèrement supérieure à 1 W lorsqu'il est hors tension.
Par défaut, le mode EuP est désactivé.
3. Cliquez sur Appliquer.
Sortie de veille sur réseau (WOL)
Vous pouvez allumer le NAS à distance en utilisant le protocole Wake-on-LAN (WOL) dans Qfinder. Cette
fonctionnalité est activée par défaut.
Important
Si le câble d'alimentation est déconnecté alors que le NAS est éteint, la Sortie de veille sur
réseau ne fonctionnera pas tout le temps qu'il n'aura pas été rallumé manuellement.
Activation ou désactivation de la Sortie de veille sur réseau (WOL)
1. Rendez-vous dans Panneau de configuration > Système > Alimentation > Sortie de veille sur
réseau (WOL).
2. Sélectionnez Activer ou Désactiver.
3. Cliquez sur Appliquer.
Rétablissement d'alimentation
Cette fonctionnalité vous permet de configurer l'état de mise sous tension et hors tension du NAS suite à
une panne électrique.
Configuration des paramètres de rétablissement d'alimentation
1. Rendez-vous dans Panneau de configuration > Système > Alimentation > Rétablissement
d'alimentation.
2. Sélectionnez un paramètre de rétablissement d'alimentation.
• Restaurer l'état d'alimentation précédent du NAS.
• Allumer automatiquement le NAS.
• Garder le NAS éteint.
3. Cliquez sur Appliquer.
Planification d'alimentation
Cette fonctionnalité vous permet de configurer des mises sous tension, mises hors tension et redémarrages
automatiques du système aux heures spécifiées.
Paramètres système 209
Guide de l'utilisateur de QTS 4.4.x
Configuration de la planification d'alimentation
1. Rendez-vous dans Panneau de configuration > Système > Alimentation > Planification
d'alimentation.
2. Sélectionnez Activer la planification.
3. Effectuez l'une des tâches suivantes.
Tâche
Action utilisateur
Ajoutez une action planifiée.
Remarque
Une planification est affichée par défaut.
a. Cliquez sur Ajouter.
b. Faites votre choix parmi les options suivantes.
• Action : choisissez si vous souhaitez arrêter, redémarrer
ou allumer le NAS.
• Type de planification : sélectionnez la fréquence de
l'action.
• Heure et Minute : sélectionnez l'heure du jour à laquelle
exécuter cette action.
Supprimez une action planifiée.
Cliquez sur Supprimer.
Remarque
Les planifications sont supprimées en commençant
par le bas.
4. Facultatif : Sélectionnez Différer le redémarrage/l'arrêt planifié lorsqu'une tâche de réplication est
en cours.
5. Cliquez sur Appliquer.
Mise à jour du firmware
QNAP vous recommande de garder votre version de QTS à jour. Vous serez ainsi certain que votre NAS
pourra profiter des nouvelles fonctionnalités, améliorations et corrections de bugs.
Recherche de mises à jour automatiques
1. Rendez-vous dans Panneau de configuration > Système > Mise à jour du firmware > Mise à jour
en direct.
2. Cliquez sur Rechercher des mises à jour.
QTS recherche les mises à jour de firmware disponibles. Vous pouvez choisir de mettre à jour QTS si
une mise à jour est disponible.
3. Activez la Mise à jour automatique.
4. Spécifiez la fréquence de la mise à jour automatique.
5. Cliquez sur Appliquer.
6. Facultatif : Sélectionnez une ou plusieurs des options suivantes.
Paramètres système 210
Guide de l'utilisateur de QTS 4.4.x
• Vérifier automatiquement si une version plus récente est disponible lors de la connexion à
l'interface d'administration web du NAS.
• Participer au programme Bêta de QTS pour recevoir des notifications de mise à jour bêta.
Remarque
La participation au programme Bêta de QTS vous permet d'utiliser les toutes dernière
fonctionnalités et applications de QTS avant leur sortie officielle.
7. Cliquez sur Appliquer.
Mise à jour manuelle du firmware
Important
• QNAP vous recommande de sauvegarder toutes les données du NAS avant de mettre
à jour QTS.
• La mise à jour peut nécessiter quelques minutes ou plus selon votre configuration
matérielle et votre connexion réseau. N'éteignez pas le NAS durant la mise à jour.
1. Téléchargez le firmware du NAS.
a. Accédez à http://www.qnap.com/download.
b. Sélectionnez le nombre de baies de disque de votre modèle de NAS.
c. Sélectionnez votre modèle de NAS.
d. Lisez les notes de version et vérifiez ce qui suit :
• Le modèle de NAS et la version de firmware correspondent.
• La mise à jour du firmware est nécessaire.
e. Assurez-vous que le modèle du produit et que la version du firmware sont corrects.
f. Téléchargez le package du firmware.
g. Procédez à l'extraction du fichier image du firmware.
2. Rendez-vous dans Panneau de configuration > Système > Mise à jour du firmware > Mise à jour
du firmware.
3. Rendez-vous dans Panneau de configuration > Système > Mise à jour du firmware > Mise à jour
du logiciel.
4. Cliquez sur Parcourir puis sélectionnez le fichier image de firmware extrait.
5. Cliquez sur Mettre à jour le système.
Mise à jour du firmware à l'aide de Qfinder Pro
Important
• QNAP vous recommande de sauvegarder toutes les données du NAS avant de mettre
à jour QTS.
Paramètres système 211
Guide de l'utilisateur de QTS 4.4.x
• La mise à jour peut nécessiter quelques minutes ou plus selon votre configuration
matérielle et votre connexion réseau. N'éteignez pas le NAS durant la mise à jour.
1. Téléchargez le firmware du NAS.
a. Rendez-vous sur http://www.qnap.com/download.
b. Sélectionnez le nombre de baies de disque de votre modèle de NAS.
c. Sélectionnez votre modèle de NAS.
d. Lisez les notes de version et vérifiez ce qui suit :
• Le modèle de NAS et la version de firmware correspondent.
• La mise à jour du firmware est nécessaire.
e. Assurez-vous que le modèle du produit et que la version du firmware sont corrects.
f. Téléchargez le package du firmware.
g. Procédez à l'extraction du fichier image du firmware.
2. Ouvrez Qfinder Pro.
Qfinder Pro affiche une liste des NAS de votre réseau.
3. Sélectionnez un modèle de NAS dans la liste d'appareils.
4. Rendez-vous dans Outils > Mettre à jour le firmware.
Conseil
Vous pouvez aussi faire un clic droit sur le modèle de NAS dans la liste puis sélectionner
Mettre à jour le firmware.
La fenêtre Mise à jour du firmware apparaît.
5. Entrez votre nom d'utilisateur et mot de passe QTS.
Pour mettre à jour le firmware, vous devez être l'administrateur du NAS sélectionné.
Qfinder Pro affiche l'écran Mettre à jour le firmware.
6. Cliquez sur Parcourir puis sélectionnez le fichier image du firmware.
7. Effectuez l'une des actions suivantes :
Action
Mettre à jour un seul NAS
Mettre à jour plusieurs NAS du même modèle
Étapes
Sélectionnez le NAS que vous souhaitez mettre à jour.
a. Sélectionnez un modèle de NAS dans la liste.
b. Sélectionnez Mettre à jour tous les appareils du
réseau ayant le même numéro de modèle.
c. Sélectionnez les NAS que vous souhaitez mettre à
jour.
8. Cliquez sur Démarrer.
Paramètres système 212
Guide de l'utilisateur de QTS 4.4.x
Sauvegarde/Restauration
QTS fournit des fonctions de sauvegarde et de restauration système vous aidant à protéger vos données en
cas de perte de données ou de défaillance système.
Sauvegarde des paramètres système
1. Rendez-vous dans Panneau de configuration > Système > Sauvegarde/Restauration >
Sauvegarder/Restaurer les paramètres.
2. Cliquez sur Sauvegarder.
QTS exporte les paramètres système vers un fichier BIN puis télécharge ce fichier sur votre ordinateur.
Restauration des paramètres système
Avertissement
Si le fichier de sauvegarde sélectionné contient des informations sur les utilisateurs ou les
groupes d'utilisateurs qui existent déjà sur le NAS, QTS écrasera les informations en
double.
1. Rendez-vous dans Panneau de configuration > Système > Sauvegarde/Restauration >
Sauvegarder/Restaurer les paramètres.
2. Cliquez sur Parcourir.
3. Sélectionnez un fichier BIN valide contenant des paramètres système de QTS.
4. Cliquez sur Restaurer.
Réinitialisation et restauration des paramètres d'usine par défaut du système
QTS offre plusieurs options pour réinitialiser ou restaurer l'état par défaut du NAS.
Important
QNAP vous recommande de sauvegarder vos données avant d'effectuer cette tâche.
Paramètres système 213
Guide de l'utilisateur de QTS 4.4.x
Option
Réinitialisation basique du
système
Description
Cette option réinitialise les valeurs par
défaut des paramètres suivants sans
supprimer les données d'utilisateurs
qui sont stockées sur les disques.
Étapes
1. Allumez le NAS.
2. Maintenez enfoncé le bouton
Réinitialiser pendant 3 secondes.
• Mot de passe d’administrateur
système : Adresse MAC de
l’adaptateur 1 sans caractères
spéciaux (toutes les lettres
doivent être des majuscules). Par
exemple, si l’adresse MAC de
l’adaptateur 1 est
11:22:33:AA:BB:CC, alors le mot
de passe admin par défaut sera
112233AABBCC.
Conseil
Vous pouvez trouver
l’adresse MAC de
l’adaptateur 1 à l’aide de
Qfinder. Elle est également
imprimée sur une étiquette
de l’appareil en tant que
« MAC1 ».
• Configuration TCP/IP :
• Obtenir les paramètres
d'adresse IP
automatiquement via DHCP
• Désactiver les Jumbo Frames
• Port système : 8080 (port de
service du système)
• Niveau de sécurité : Faible
(Autoriser toutes les connexions)
• Mot de passe du panneau LCD :
(vide)
• VLAN : Désactivé
• Association aux services : Tous
les services du NAS peuvent
s'exécuter sur toutes les
interfaces réseau disponibles.
Paramètres système 214
Guide de l'utilisateur de QTS 4.4.x
Option
Réinitialisation avancé du
système
Description
Étapes
Procédez à une réinitialisation
Cette option effectue une
avancée du système en employant
réinitialisation système de base puis
restaure les paramètres par défaut de l'une des méthodes suivantes.
QTS, en supprimant tous les
• En utilisant QTS :
utilisateurs, groupes d'utilisateurs et
dossiers partagés précédemment
a. Rendez-vous dans Panneau
créés. Les données d'utilisateurs
de configuration > Système
stockées sur les disques seront
>
Sauvegarde/Restauration
conservées.
> Restaurer les paramètres
d'usine par défaut.
Remarque
Pour récupérer les
anciennes données après
une réinitialisation avancée
du système, reconstituez la
structure précédente des
dossiers du NAS.
b. Cliquez sur Réinitialiser les
paramètres.
c. Choisissez s'il faut
redémarrer ou arrêter le NAS
après la réinitialisation
système.
d. Cliquez sur OK.
• En utilisant le bouton Reset :
a. Allumez le NAS.
b. Maintenez enfoncé le bouton
Réinitialiser pendant
10 secondes.
Restaurer les paramètres
d'usine par défaut et
formater tous les volumes
Cette opération restaure tous les
paramètres système par défaut et
formate tous les volumes disque.
1. Rendez-vous dans Panneau de
configuration > Système >
Sauvegarde/Restauration >
Restaurer les paramètres
d'usine par défaut.
2. Cliquez sur Restaurer les
paramètres d'usine par défaut
et formater tous les volumes.
3. Choisissez s'il faut redémarrer ou
arrêter le NAS après la
réinitialisation système.
4. Cliquez sur OK.
Réinitialiser le NAS
Cette opération supprime toutes les
données des disques et réinstalle
QTS.
1. Rendez-vous dans Panneau de
configuration > Système >
Sauvegarde/Restauration >
Restaurer les paramètres
d'usine par défaut.
2. Cliquez sur Réinitialiser le NAS.
3. Choisissez s'il faut redémarrer ou
arrêter le NAS après sa
réinitialisation.
4. Cliquez sur OK.
Paramètres système 215
Guide de l'utilisateur de QTS 4.4.x
Périphérique externe
Imprimante USB
Le NAS prend en charge l'utilisation et le partage de jusqu'à trois imprimantes réseau dans les
environnements Windows, Mac OS et Linux (Ubuntu).
Configuration des paramètres d'une imprimante USB
Assurez-vous qu'une imprimante est connectée au NAS en USB avant d'effectuer cette tâche.
Avertissement
Redémarrer le NAS ou mettre à jour QTS alors que des tâches d'impression sont encore
en cours annule toutes les tâches d'impression de la file d'attente.
1. Rendez-vous dans Panneau de configuration > Système > Périphérique externe > Imprimante
USB.
QTS affiche les imprimantes USB détectées sur votre réseau.
2. Sélectionnez une imprimante USB puis effectuez une ou plusieurs des tâches suivantes.
Tâche
Action
Afficher des informations sur l'imprimante
Cliquez sur Infos sur l'imprimante.
Cette opération affiche des informations détaillées
sur l'imprimante sélectionnée.
Afficher le journal d'impression
Cliquez sur Journal de l'imprimante.
Cette opération affiche les tâches d'impression en
cours et terminées pour l'imprimante
sélectionnée.
Conseil
Vous pouvez arrêter, reprendre ou annuler
les tâches d'impression en cours ou en
attente. Vous pouvez aussi supprimer des
tâches d'impression terminées ou en
attente. Cliquez sur Effacer pour effacer
l'historique.
Nettoyer l'espace Spool
Cliquez sur Nettoyer l'espace Spool.
Cette opération supprime les données stockées
dans l'espace Spool de l'imprimante.
Configuration des paramètres d'imprimante
Cliquez sur Paramètres.
Vous pourrez ainsi configurer les paramètres
suivants :
• Arrêter le partage d'imprimante et effacer
le Spool d'impression : sélectionnez cette
option pour désactiver l'impression et
supprimer toutes les données stockées dans
l'imprimante sélectionnée.
• Prise en charge des imprimantes
Bonjour : sélectionnez cette option pour
proposer le service d'impression aux
utilisateurs de votre réseau.
3. Facultatif : Spécifiez le nombre maximal de tâches d'impression autorisées sur chaque imprimante.
Paramètres système 216
Guide de l'utilisateur de QTS 4.4.x
Une imprimante peut prendre en charge le traitement de jusqu'à 1 000 tâches d'impression. Les tâches
d'impression les plus anciennes sont automatiquement écrasées si l'imprimante atteint le nombre
maximal de tâches d'impression.
4. Cliquez sur Appliquer.
Création d'une liste d'accès à une imprimante USB
Vous pouvez créer une liste d'accès pour autoriser ou refuser l'accès des utilisateurs aux imprimantes USB.
1. Rendez-vous dans Panneau de configuration > Système > Périphérique externe > Imprimante
USB.
QTS affiche les imprimantes USB détectées sur votre réseau.
2. Spécifiez les droits d'accès.
a. En plus de Droit d'accès, sélectionnez Autoriser l'impression ou Refuser l'impression.
b. Spécifiez les adresses IP ou noms de domaine que vous souhaitez autoriser ou refuser.
Conseil
Vous pouvez spécifier plusieurs adresses IP ou noms de domaine en les séparant par des
virgules. Vous pouvez aussi employer des caractères génériques (tels qu'un astérisque ou un
point d'interrogation) dans les adresses IP ou noms de domaine.
3. Cliquez sur Appliquer.
Alimentation sans interruption (ASI)
Le NAS prend en charge la connexion aux dispositifs d'alimentation sans interruption (ASI) le protégeant
contre les arrêts système anormaux causés par des perturbations électriques.
Comportement du NAS en cas de panne électrique
Le tableau suivant décrit les scénarios pouvant éventuellement intervenir lors d'une panne électrique et le
comportement correspondant du NAS.
Phase
Phase 1 : du début de la panne
électrique jusqu'à la fin du temps
d'attente spécifié
Scénario
La panne électrique intervient.
Comportement du NAS
Le NAS détecte l'énergie restante
de l'ASI.
L'énergie de l'ASI est supérieure à Selon les paramètres de votre
15 %.
ASI, le NAS s'éteint ou bascule en
mode Protection automatique une
fois le temps d'attente spécifié
écoulé.
L'énergie de l'ASI est inférieure à
15 %.
Après 30 secondes, le NAS
s'éteint automatiquement ou
bascule en mode Protection
automatique quel que soit le
temps d'attente spécifié.
L'alimentation est rétablie.
Le NAS reste fonctionnel.
Paramètres système 217
Guide de l'utilisateur de QTS 4.4.x
Phase
Phase 2 : de la fin du temps
d'attente spécifié jusqu'à
l'épuisement de l'énergie de l'ASI
Phase 3 : du moment où l'énergie
de l'ASI est épuisée jusqu'au
rétablissement de l'alimentation
Scénario
Comportement du NAS
L'alimentation n'est pas rétablie et
le NAS est en mode Protection
automatique.
Le NAS arrête tous les services en
cours d'exécution. Tous les
dossiers partagés et LUN iSCSI
deviennent inaccessibles.
L'alimentation n'est pas rétablie et
le NAS s'éteint.
Le NAS reste éteint.
L'alimentation est rétablie et le
NAS est en mode Protection
automatique.
Le NAS redémarre et revient à son
état précédent.
L'alimentation est rétablie et le
NAS s'éteint.
Le NAS reste éteint.
L'alimentation n'est pas rétablie et
le NAS est en mode Protection
automatique.
Le NAS se met hors tension.
L'alimentation n'est pas rétablie et
le NAS s'éteint.
Le NAS reste éteint.
L'alimentation est rétablie.
Le NAS applique les paramètres
de rétablissement d'alimentation
spécifiés.
Configuration des paramètres d'ASI
1. Rendez-vous dans Panneau de configuration > Système > Périphérique externe > ASI.
2. Sélectionnez une option parmi les suivantes et configurez les paramètres.
Mode
Connexion USB
Étapes
a. Connectez l'ASI au NAS à l'aide d'un câble
USB.
b. Sélectionnez Connexion USB.
c. Choisissez l'une des options suivantes.
• Éteindre le serveur suite à une
défaillance d'alimentation de la durée
spécifiée
• Autoriser le NAS à entrer en mode
Protection automatique suite à une
défaillance d'alimentation de la durée
spécifiée
Remarque
En mode Protection automatique, le NAS
arrête tous les services et démonte tous
les volumes pour protéger vos données.
Suite au rétablissement de l'alimentation,
le NAS redémarre et son fonctionnement
normal reprend.
d. (Facultatif) Sélectionnez Activer l'ASI
maître réseau puis spécifiez les adresses
Paramètres système 218
Guide de l'utilisateur de QTS 4.4.x
IP auxquelles QTS enverra les notifications
en cas de défaillance d'alimentation.
Remarque
Cette option peut uniquement être
sélectionnée lorsque l'ASI est connectée
au NAS en USB.
Connexion SNMP
a. Connectez l'ASI au même réseau que le
NAS.
b. Sélectionnez Connexion SNMP.
c. Spécifiez l'adresse IP de l'ASI.
d. Choisissez l'une des options suivantes.
• Éteindre le serveur suite à une
défaillance d'alimentation de la durée
spécifiée
• Autoriser le NAS à entrer en mode
Protection automatique suite à une
défaillance d'alimentation de la durée
spécifiée
ASI esclave réseau
a. Connectez l'ASI au même réseau que le
NAS.
b. Sélectionnez ASI esclave réseau.
c. Spécifiez l'adresse IP du serveur de l'ASI.
d. Choisissez l'une des options suivantes.
• Éteindre le serveur suite à une
défaillance d'alimentation de la durée
spécifiée
• Autoriser le NAS à entrer en mode
Protection automatique suite à une
défaillance d'alimentation de la durée
spécifiée
3. Cliquez sur Appliquer.
État du système
Vous pouvez vérifier l'état de votre NAS dans Panneau de configuration > Système > État du système.
Section
Description
Informations système
Cet écran affiche des informations système de base telles que le
nom du modèle, le processeur, la mémoire, la version du firmware
et le temps de disponibilité du système.
État du réseau
Cet écran affiche les paramètres réseau actuels de chaque
interface réseau.
Paramètres système 219
Guide de l'utilisateur de QTS 4.4.x
Section
Description
Service système
Cet écran affiche l'état actuel des services système, notamment
de l'antivirus, des contrôleurs de domaine, de la gestion
multimédia et des serveurs VPN.
Informations sur le matériel
Cet écran affiche des informations sur le matériel du NAS,
notamment sur l'utilisation du processeur, la mémoire, la
température des disques et la vitesse des ventilateurs du
système.
Journaux système
Vous pouvez consulter et gérer les journaux système dans Panneau de configuration > Système >
Journaux système.
Journaux des évènements système
QTS conserve au maximum 10 000 entrées de journal d'événements, ce qui inclut les avertissements, les
erreurs et les messages d'information. Vous pouvez effectuer les actions suivantes pour les journaux
d'événements système.
Action
Étapes
Afficher un certain type d'événement
Sélectionnez un type d'évènement dans la liste
déroulante.
Effectuer une recherche de base
Spécifiez des mots clés dans la zone de recherche.
Effectuer une recherche avancée
1. Cliquez sur
à côté de la zone de recherche.
2. Spécifiez les informations détaillées.
3. Cliquez sur Rechercher.
Supprimer une entrée de journal
Copier une ou plusieurs entrées de journal
Faites un clic droit sur une entrée de journal puis
sélectionnez Supprimer cet enregistrement.
1. Sélectionnez une ou plusieurs entrées de
journal.
2. Faites un clic droit sur les entrées de journal
sélectionnées.
3. Cliquez sur Copier.
Conseil
Vous pouvez appuyer sur Ctrl ou Maj
pour sélectionner plusieurs entrées de
journal.
Supprimer toutes les entrées de journal
d'événements
1. Cliquez sur Tout effacer.
Un message de confirmation apparaît.
2. Cliquez sur OK.
Exporter les journaux d'évènements système
Cliquez sur Enregistrer.
QTS exporte les journaux d'événements système
vers un fichier CSV puis le télécharge sur votre
ordinateur.
Paramètres système 220
Guide de l'utilisateur de QTS 4.4.x
Journaux de connexions au système
QTS peut consigner les événements suivants pour les sessions de connexion.
Protocole
HTTP/HTTPS, FTP, Telnet, SMB, iSCSI, RADIUS
Événements
• Ouverture et fermeture de session
• Accès, création, suppression, déplacement et
changement de nom de fichiers et dossiers
AFP et SSH
Ouverture et fermeture de session
Vous pouvez effectuer les actions suivantes pour les journaux de connexions au système.
Action
Commencer à consigner les sessions de connexion
Configurer les paramètres des journaux
Étapes
Cliquez sur Commencer à consigner.
1. Cliquez sur Options.
2. Sélectionnez les types de connexion à
consigner.
3. (Facultatif) Choisissez s'il faut archiver les
journaux de connexions à un emplacement
spécifique lorsque le nombre d'entrées du
journal atteint 10 000.
4. Cliquez sur Appliquer.
Afficher un certain type d'événement
Sélectionnez un type d'évènement dans la liste
déroulante.
Effectuer une recherche de base
Spécifiez des mots clés dans la zone de recherche.
Effectuer une recherche avancée
1. Cliquez sur
à côté de la zone de recherche.
2. Spécifiez les informations détaillées.
3. Cliquez sur Rechercher.
Supprimer une entrée de journal
Bloquer une connexion
Faites un clic droit sur une entrée de journal de
connexions puis sélectionnez Supprimer cet
enregistrement.
1. Faites un clic droit sur une entrée de journal de
connexions.
2. Passez le pointeur de votre souris sur Ajouter à
la liste de blocage.
3. Sélectionnez une durée pendant laquelle la
connexion sera bloquée.
Supprimer toutes les entrées du journal de
connexions
1. Cliquez sur Tout effacer.
Un message de confirmation apparaît.
2. Cliquez sur OK.
Exporter les journaux d'évènements système
Cliquez sur Enregistrer.
QTS exporte et télécharge les journaux de
connexions au système en tant que fichiers CSV.
Paramètres système 221
Guide de l'utilisateur de QTS 4.4.x
Utilisateurs en ligne
Cette section affiche les utilisateurs connectés au NAS via les divers services réseau. Vous pouvez effectuer
les actions suivantes.
Action
Interrompre une connexion
Bloquer une connexion
Étape
Faites un clic droit sur la connexion d'un utilisateur et
sélectionnez Interrompre cette connexion.
1. Faites un clic droit sur la connexion d'un
utilisateur et sélectionnez Ajouter à la liste de
blocage.
2. Spécifiez la durée du blocage de la connexion.
Interrompre et bloquer une connexion
1. Faites un clic droit sur la connexion d'un
utilisateur et sélectionnez Interrompre cette
connexion et bloquer l'IP.
2. Spécifiez la durée du blocage de la connexion.
Effectuer une recherche de base
Effectuer une recherche avancée
Spécifiez des mots clés dans la zone de recherche.
1. Cliquez sur
à côté de la zone de recherche.
2. Spécifiez les informations détaillées.
3. Cliquez sur Rechercher.
Gestion de client Syslog
Syslog est une norme de transmission des messages des journaux sur un réseau. Vous devez activer cette
option pour stocker les journaux d’événements et de connexions sur un serveur Syslog distant. Vous pouvez
sélectionner les types de journaux à enregistrer.
Moniteur de ressources
Vous pouvez surveiller l'état de votre NAS dans Panneau de configuration > Système > Moniteur de
ressources.
Le Moniteur de ressources affiche des informations et statistiques concernant l'utilisation du matériel et les
ressources système.
Section
Vue d'ensemble
Commentaires
Cet écran fournit un récapitulatif général de
l'utilisation du processeur, de l'utilisation de la
mémoire, de l'utilisation du réseau et des processus
en cours sur le NAS.
Paramètres système 222
Guide de l'utilisateur de QTS 4.4.x
Section
Ressource système
Commentaires
Cet écran emploie des courbes pour représenter
l'utilisation du processeur, l'utilisation de la mémoire,
l'utilisation du réseau et l'utilisation des cartes
graphiques (si elles sont prises en charge et
installées) au fil du temps.
Vous pouvez passer le pointeur de votre souris sur
une courbe pour afficher l'utilisation du matériel à un
moment spécifique.
Conseil
Vous pouvez cliquer sur Plus (
) puis
sélectionner Paramètres pour spécifier
l'intervalle de temps des courbes.
Ressource de stockage
Cet écran emploie des courbes pour représenter les
activités des volumes, LUN, pools de stockage,
groupes RAID et disques du NAS au fil du temps.
Cet écran résume également l'utilisation du stockage
de chaque volume.
Vous pouvez passer le pointeur de votre souris sur
une courbe pour afficher l'activité du stockage à un
moment spécifique.
Processus
Cet écran affiche la totalité des processus en cours
en arrière-plan et fournit des informations sur chacun
de ces processus, notamment leur état actuel, leur
utilisation du processeur et leur utilisation de
mémoire.
Conseil
Vous pouvez activer Regrouper par
applications pour regrouper les
processus associés ensemble (par
exemple, tous les processus associés à
une application ou à une fonctionnalité
système).
Paramètres système 223
Guide de l'utilisateur de QTS 4.4.x
4. Réglages de privilège
Allez dans Panneau de configuration > Privilège pour configurer les paramètres de privilège, les quotas
de disque ainsi que la sécurité du domaine sur le NAS.
Utilisateurs
Comptes d'utilisateur par défaut
Comptes d'utilisateur
admin
Description
Ce compte peut configurer les paramètres, créer des utilisateurs et installer des
applications. Vous ne pouvez pas supprimer ce compte.
Créer un utilisateur local
1. Allez dans Panneau de configuration > Privilège > Utilisateurs.
2. Cliquez sur Créer > Créer un utilisateur.
La fenêtre Créer un utilisateur apparaît.
3. Fournissez les informations suivantes.
Champ
Commentaires
Photo de profil
Facultatif : Transférez une photo de profil pour l’utilisateur.
Description utilisateur (facultative)
Spécifiez une description d'utilisateur comportant au maximum
50 caractères.
Nom d'utilisateur
Indiquez un nom d'utilisateur contenant 1 à 32 caractères pour l'un
des groupes suivants :
• Lettres : A à Z, a à z
• Nombres : 0 à 9
• Caractères multi-octets : Chinois, japonais, coréen et russe
• Caractères spéciaux : . - _ ~ ! @ # $ % ^ & ( ) { }
Mot de passe
Spécifiez un mot de passe comportant 64 caractères ASCII au
maximum.
Numéro de téléphone (facultatif)
Spécifiez un numéro de téléphone qui recevra les notifications
SMS de QTS.
Remarque
D'autres utilisateurs du NAS pourraient peut-être
voir cette information. Si vous ne souhaitez pas
partager ces informations, laissez le champ vide.
Email (facultatif)
Spécifiez une adresse électronique qui recevra les notifications de
QTS.
Pour des détails, consultez Notifications par email.
Remarque
D'autres utilisateurs du NAS pourraient peut-être
voir cette information. Si vous ne souhaitez pas
partager ces informations, laissez le champ vide.
Réglages de privilège 224
Guide de l'utilisateur de QTS 4.4.x
Champ
Envoyer un e-mail de notification à
l'utilisateur nouvellement créé
(facultatif)
Commentaires
Lorsque cette option est sélectionnée, QTS envoie un message
contenant les informations suivantes à l'adresse email spécifiée :
URL de connexion au NAS
Conseil
• Les utilisateurs peuvent éditer le message de
notification. Pour modifier le message de
notification, suivez ces étapes :
1. Cliquez sur Modifier le message.
La fenêtre Modifier le message apparaît.
2. Spécifiez un sujet et un message.
3. Cliquez sur Enregistrer.
4. Facultatif : Pour utiliser le message par
défaut, cliquez sur Restaurer les
paramètres par défaut.
4. Facultatif : Ajoutez l'utilisateur à un ou plusieurs groupes d'utilisateurs.
a. Sous Groupe d'utilisateurs, cliquez sur Modifier.
b. Sélectionnez un ou plusieurs groupes d'utilisateurs.
5. Facultatif : Spécifiez les autorisations de dossier partagé pour l'utilisateur.
a. Sous Autorisation de dossier partagé, cliquez sur Modifier.
b. Sélectionnez les autorisations de dossier partagé pour l'utilisateur.
c. Facultatif : Sélectionnez Appliquer les modifications aux sous-dossiers.
6. Facultatif : Spécifiez des privilèges d’application pour l’utilisateur.
a. Sous Modifier le privilège d'application, cliquez sur Modifier.
b. Sélectionnez les autorisations d’application pour l'utilisateur.
Conseil
QNAP recommande de refuser l'accès aux applications et aux services réseau dont l'utilisateur
n'a pas besoin.
Par défaut, les comptes d’administrateur ont accès à toutes les applications.
7. Facultatif : Définissez un quota pour l’utilisateur.
Remarque
Cette option est disponible une fois les quotas activés.
a. Sous Quota, cliquez sur Modifier.
b. Définissez le quota.
• Aucune limite : Les paramètres du quota ne s’appliquent pas à l’utilisateur.
• Limiter l'espace disque à : Spécifiez un quota pour tous les utilisateurs.
Réglages de privilège 225
Guide de l'utilisateur de QTS 4.4.x
• Utiliser des quotas de groupe : Les paramètres de quota de groupe s’appliquent à
l’utilisateur.
Remarque
Les quotas individuels peuvent remplacer les quotas de groupe.
8. Cliquez sur Créer.
Créer plusieurs utilisateurs
1. Allez dans Panneau de configuration > Privilège > Utilisateurs.
2. Cliquez sur Créer > Créer plusieurs utilisateurs.
L'Assistant Création de plusieurs utilisateurs apparaît.
3. Cliquez sur Suivant.
4. Fournissez les informations suivantes.
Champ
Préfixe du nom d'utilisateur
Description
Spécifiez un nom d'utilisateur contenant au maximum 23
caractères ASCII et qui ne contient pas :
• Un espace
• Ne commence pas par les caractères suivants : - # @
• Ne contient pas les caractères suivants : @ " + = / \ : | * ? < > ;
[]%`'
Ce préfixe sera inclus avant tous les noms d'utilisateur.
Exemple : test
No. de début - utilisateur
Spécifiez un nombre de départ comportant un maximum de
8 chiffres.
Exemple : 1
Remarque
QTS supprime les zéros non significatifs dans les
numéros de départ. Par exemple, 001 devient 1.
Nombre d'utilisateurs
Spécifiez le nombre d’utilisateurs (1 à 4095).
Exemple : 5
Mot de passe
Spécifiez un mot de passe comportant 64 caractères ASCII au
maximum.
Remarque
Le format du nom d'utilisateur est [préfixe nom d'utilisateur][numéro
d'utilisateur]. Le nombre de départ et le nombre d'utilisateurs spécifiés déterminent le
numéro d'utilisateur.
En utilisant les exemples, les utilisateurs créés auront les noms d’utilisateur suivants : test1,
test2, test3, test4 et test5.
5. Cliquez sur Suivant.
L’écran Créer un partage réseau privé apparaît.
6. Facultatif : Créez un partage réseau privé pour chaque utilisateur.
Réglages de privilège 226
Guide de l'utilisateur de QTS 4.4.x
a. Sélectionnez Oui.
b. Cliquez sur Suivant.
c. Fournissez les informations suivantes.
Champ
Description
Cacher l'unité réseau
La sélection de cette option masque le dossier dans les réseaux Windows. Les
utilisateurs connaissant le chemin spécifique peuvent toujours accéder au
dossier.
Verrouiller le fichier
(oplocks)
Le Verrouillage opportuniste (Oplocks) est un mécanisme de verrouillage de
fichier Windows qui facilite la mise en cache et le contrôle d'accès pour
améliorer les performances. Cette fonctionnalité est activée par défaut et ne doit
être désactivée que sur les réseaux où plusieurs utilisateurs accèdent
simultanément aux mêmes fichiers.
Volume disque
Sélectionnez le volume de données sur lequel le partage de réseau privé sera
créé.
Pour continuer sans créer un partage de réseau privé, sélectionnez Non.
7. Cliquez sur Suivant.
QTS crée les comptes d'utilisateur, puis les ajoute à la liste d'utilisateurs affichée.
8. Cliquez sur Terminer.
Listes de comptes d'utilisateur
Le NAS prend en charge l’importation de comptes d’utilisateurs à partir de fichiers TXT, CSV et BIN. Les
fichiers contiennent des informations sur le compte d'utilisateur, notamment les noms d'utilisateur, les mots
de passe, les groupes d'utilisateurs et les paramètres de quota.
Format de fichier
Description
TXT
Créez des listes de comptes d'utilisateurs à l'aide d'un éditeur de texte. Pour
plus de détails, voir Création d'un fichier utilisateur TXT.
CSV
Créez les listes de comptes d'utilisateur de domaine à l'aide d'un éditeur de
feuilles de calcul. Pour plus de détails, voir Création d'un fichier utilisateur CSV.
BIN
Les NAS QNAP peuvent exporter les informations de compte d'utilisateur, y
compris les paramètres de quota, vers des fichiers BIN. Pour plus de détails,
voir Exporter des utilisateurs.
Création d'un fichier utilisateur TXT
1. Créez un nouveau fichier dans un éditeur de texte.
2. Spécifiez les informations utilisateur dans le format suivant.
Nom d'utilisateur,Mot de passe,Quota (Mo),Nom du groupe
Important
• Séparez les valeurs en utilisant des virgules.
• Spécifiez un quota compris entre 100 Mo et 2048 Go (2048000 Mo).
Réglages de privilège 227
Guide de l'utilisateur de QTS 4.4.x
Remarque
Le système accepte uniquement les quotas en Mo. Les valeurs en Go doivent être
exprimées en Mo.
• Spécifiez les informations pour un seul utilisateur sur chaque ligne.
Exemple :
Jean, s8fk4b, 100, Ventes
Jeanne, 9fjwbx, 150, Marketing
Marie, f9xn3ns, 390, RD
3. Enregistrez la liste dans un fichier TXT.
Important
Si la liste contient des caractères multi-octets, enregistrez le fichier avec le codage UTF-8.
Création d'un fichier utilisateur CSV
1. Créez un nouveau classeur dans un éditeur de feuilles de calcul.
2. Spécifiez les informations utilisateur dans le format suivant.
• Colonne A : Nom d'utilisateur
• Colonne B : Mot de passe
• Colonne C : Quota (Mo)
• Colonne D : Nom du groupe
Important
• Spécifiez un quota compris entre 100 Mo et 2048 Go (2048000 Mo).
Remarque
Le système accepte uniquement les quotas en Mo. Les valeurs en Go doivent être
exprimées en Mo.
• Spécifiez les informations pour un seul utilisateur par ligne.
Exemple :
3. Enregistrez le classeur dans un fichier CSV.
Important
Si la liste contient des caractères multi-octets, ouvrez le fichier à l'aide d'un éditeur de texte,
puis enregistrez-le avec le codage UTF-8.
Importer les utilisateurs
1. Allez dans Panneau de configuration > Privilège > Utilisateurs.
Réglages de privilège 228
Guide de l'utilisateur de QTS 4.4.x
2. Cliquez sur Créer > Importer/Exporter des utilisateurs.
La fenêtre Importer/Exporter utilisateurs s'ouvre.
3. Sélectionnez Importer les paramètres d’utilisateurs et de groupes d’utilisateurs.
4. Facultatif : Sélectionnez l'une des options suivantes.
Champ
Envoie un email de
notification à un nouvel
utilisateur créé
Description
Lorsque cette option est sélectionnée, QTS envoie un message contenant
les informations suivantes à l'adresse e-mail spécifiée de l'utilisateur.
• Nom d'utilisateur et mot de passe
• URL de connexion au NAS
Important
Pour envoyer des notifications par courrier électronique,
assurez-vous que vous avez configuré un serveur SMTP.
Pour plus de détails, voir Configurer un serveur de
notification par e-mail - Conref.
Écraser les utilisateurs en
double
Lorsque cette option est sélectionnée, QTS écrase les comptes
d'utilisateurs existants comportant des doublons dans la liste des comptes
d'utilisateurs importés.
5. Cliquez sur Parcourir, puis sélectionnez le fichier contenant la liste des comptes d'utilisateurs.
Important
Assurez-vous d'importer un fichier de liste de comptes d'utilisateurs QTS valide pour éviter les
erreurs d'analyse.
Pour plus de détails, voir Listes de comptes d'utilisateur.
6. Cliquez sur Suivant.
Type de fichier
TXT ou CSV
Action utilisateur
L’écran Aperçu de l'importation d'utilisateur apparaît.
Vérifiez l'état de la liste des comptes d'utilisateurs.
Important
Le Statut indique si une information est invalide. Si des
informations sont invalides, la liste des comptes
d'utilisateurs ne sera pas importée avec succès.
BIN
L'écran suivant décrit la fonctionnalité Remplacer les utilisateurs en
double.
7. Cliquez sur Suivant.
QTS importe la liste de comptes d'utilisateurs.
8. Cliquez sur Terminer.
Exporter des utilisateurs
1. Allez dans Panneau de configuration > Privilège > Utilisateurs.
2. Cliquez sur Créer > Importer/Exporter des utilisateurs.
La fenêtre Importer/Exporter des utilisateurs s'ouvre.
Réglages de privilège 229
Guide de l'utilisateur de QTS 4.4.x
3. Sélectionnez Exporter les paramètres d’utilisateurs et de groupes d’utilisateurs.
4. Cliquez sur Suivant.
QTS exporte la liste des comptes d'utilisateurs sur votre ordinateur en tant que fichier BIN.
Conseil
Vous pouvez utiliser ce fichier pour importer des utilisateurs sur un autre NAS exécutant QTS.
Modification des informations sur les comptes d'utilisateur
1. Allez dans Panneau de configuration > Privilège > Utilisateurs.
2. Localisez un utilisateur.
3. Effectuez l'une des tâches suivantes.
Tâche
Changer le mot de passe
Action utilisateur
a.
Sous Action, cliquez sur
.
La fenêtre Modifier le mot de passe apparaît.
b. Spécifiez un mot de passe comportant 64 caractères ASCII au
maximum.
c. Vérifiez le mot de passe.
d. Cliquez sur Appliquer.
Réglages de privilège 230
Guide de l'utilisateur de QTS 4.4.x
Tâche
Modifier le profil du compte
Action utilisateur
a.
Sous Action, cliquez sur
.
La fenêtre Modifier le profil du compte apparaît.
b. Modifier les paramètres.
La fenêtre Modifier le profil du compte fournit les paramètres suivants
non inclus dans la fenêtre Créer un utilisateur :
• Description (facultatif) : Spécifiez une description d'utilisateur
comportant au maximum 50 caractères.
• Interdire l'utilisateur de changer de mot de passe : Lorsque
cette option est sélectionnée, QTS empêche l'utilisateur de modifier
le mot de passe.
• Désactiver ce compte : Sélectionnez cette option pour désactiver
le compte d'utilisateur. Vous pouvez choisir de désactiver le compte
maintenant ou de spécifier une date d'expiration.
c. Modifier le quota pour l’utilisateur.
Remarque
Cette option est disponible une fois les quotas activés.
• Aucune limite : Les paramètres du quota ne s’appliquent pas à
l’utilisateur.
• Limiter l'espace disque à : Spécifiez un quota pour tous les
utilisateurs.
• Utiliser des quotas de groupe : Les paramètres de quota de
groupe s’appliquent à l’utilisateur.
Important
Les quotas individuels peuvent remplacer les quotas de
groupe.
d. Cliquez sur OK.
Modifier l'adhésion aux
groupes d'utilisateurs
a.
Sous Action, cliquez sur
.
La fenêtre Éditer les groupes d'utilisateurs apparaît.
b. Sélectionnez ou désélectionnez les groupes d’utilisateurs.
c. Cliquez sur Appliquer.
Modifier les autorisations des
dossiers partagés
a.
.
Sous Action, cliquez sur
La fenêtre Modifier la permission de dossier partagé apparaît.
b. Modifiez les autorisations de l'utilisateur pour chaque dossier partagé.
c. Facultatif : Sélectionnez Appliquer les modifications aux sousdossiers.
d. Cliquez sur Appliquer.
Réglages de privilège 231
Guide de l'utilisateur de QTS 4.4.x
Tâche
Modifiez les privilèges
d'application
Action utilisateur
a.
Sous Action, cliquez sur
.
La fenêtre Modifier les privilèges d'application apparaît.
b. Sélectionnez les applications auxquelles l'utilisateur est autorisé à
accéder.
c. Cliquez sur Appliquer.
Conseil
QNAP recommande de refuser l'accès aux applications et
aux services réseau dont l'utilisateur n'a pas besoin.
Par défaut, les comptes d’administrateur ont accès à
toutes les applications.
Supprimer des utilisateurs
1. Allez dans Panneau de configuration > Privilège > Utilisateurs.
2. Sélectionnez les utilisateurs à supprimer.
Remarque
Les comptes d'utilisateur par défaut ne peuvent pas être supprimés.
3. Cliquez sur Supprimer.
Un message d'avertissement apparaît.
4. Facultatif : Sélectionnez Supprimer également les dossiers d'accueil et de données du ou des
utilisateurs sélectionnés.
5. Cliquez sur Oui.
Dossiers Home
L'activation des dossiers d'accueil crée un dossier personnel pour chaque utilisateur local et de domaine sur
le NAS. Lorsqu’un dossier home est créé, le dossier home de l’utilisateur apparaît en tant que dossier
partagé appelé home. Les utilisateurs peuvent accéder à leurs dossiers Home via le réseau Microsoft, FTP
et File Station.
Tous les dossiers home de l’utilisateur se trouvent dans le dossier partagé homes. Par défaut, seul
l'administrateur peut accéder à ce dossier. Si des dossiers home sont désactivés, ils deviennent
inaccessibles aux utilisateurs. Cependant, les dossiers et les fichiers qu’ils contiennent ne sont pas
supprimés du NAS. L’administrateur peut toujours accéder au dossier homes et au dossier home de chaque
utilisateur.
Activation des dossiers d'accueil
1. Allez dans Panneau de configuration > Privilège > Utilisateurs.
2. Cliquez sur Dossier d'accueil.
La fenêtre Dossier d'accueil apparaît.
3. Sélectionnez Activer dossier d'accueil pour tous les utilisateurs.
4. Sélectionnez un volume.
Les dossiers d’accueil sont stockés sur le volume sélectionné.
Réglages de privilège 232
Guide de l'utilisateur de QTS 4.4.x
5. Cliquez sur Appliquer.
Groupes d'utilisateurs
Un groupe d’utilisateurs est un ensemble d’utilisateurs ayant les mêmes droits d’accès aux fichiers et
dossiers. Les administrateurs peuvent créer des groupes d'utilisateurs pour gérer les autorisations de
dossier pour plusieurs utilisateurs.
Groupes d'utilisateur par défaut
Groupe d'utilisateurs
Description
administrators
Les utilisateurs de ce groupe peuvent configurer les paramètres, créer des
utilisateurs et installer des applications. Vous ne pouvez pas supprimer ce
groupe.
everyone
Les utilisateurs de ce groupe peuvent uniquement afficher et modifier les
fichiers. Ce groupe contient tous les comptes d'utilisateurs locaux et peut être
utilisé pour accorder des autorisations de dossier partagé à tous les comptes
d'utilisateurs locaux. Vous ne pouvez pas supprimer ce groupe.
Créer un groupe d’utilisateurs
1. Allez dans Panneau de configuration > Privilège > Groupes d'utilisateurs.
2. Cliquez sur Créer.
La fenêtre Créer un groupe d'utilisateurs apparaît.
3. Spécifiez le Nom du groupe d’utilisateurs.
Le nom de groupe d'utilisateurs peut contenir 1 à 128 caractères pour l'un des groupes suivants :
• Lettres : A à Z, a à z
• Nombres : 0 à 9
• Caractères multi-octets : Chinois, japonais, coréen et russe
• Tirets (-)
4. Facultatif : Spécifiez une description comprenant au maximum 128 caractères.
5. Facultatif : Ajouter des utilisateurs au groupe d'utilisateurs.
a. Sous Affecter des utilisateurs à ce groupe, cliquez sur Modifier.
b. Sélectionnez un ou plusieurs utilisateurs.
6. Facultatif : Spécifiez les autorisations de dossier partagé pour le groupe d’utilisateurs.
a. Sous Modifier les autorisations de dossier partagé, cliquez sur Modifier.
b. Sélectionnez les autorisations pour chaque dossier partagé.
Pour des détails, voir Conflits dans les autorisations de dossiers partagés.
7. Facultatif : Définissez un quota pour le groupe d’utilisateurs.
Remarque
Cette option est disponible une fois les quotas activés.
Pour des détails, voir Activation des quotas.
Réglages de privilège 233
Guide de l'utilisateur de QTS 4.4.x
a. Sous Quota, cliquez sur Modifier.
b. Définissez le quota.
• Aucune limite : Les paramètres du quota ne s’appliquent pas au groupe d'utilisateurs.
• Limiter l'espace disque à : Spécifiez un quota pour le groupe d’utilisateurs.
Important
Les quotas individuels peuvent remplacer les quotas de groupe.
Pour des détails, voir Conflits de quotas.
8. Cliquez sur Créer.
Une boîte de dialogue apparaît.
9. Choisissez si les quotas de groupe s’appliqueront aux utilisateurs de ce groupe.
Option
Description
Oui
Applique les paramètres des quotas de groupe à chaque utilisateur du
groupe.
Non
Conserve les paramètres des quotas individuels pour chaque
utilisateur du groupe.
Pour plus de détails sur les paramètres des quotas de groupe, voir Conflits de quotas.
Modification des informations sur les groupes d'utilisateurs
1. Allez dans Panneau de configuration > Privilège > Groupes d'utilisateurs.
2. Localisez un groupe d'utilisateurs.
3. Effectuez l'une des tâches suivantes.
Réglages de privilège 234
Guide de l'utilisateur de QTS 4.4.x
Tâche
Modifier les détails du groupe
d'utilisateurs
Action utilisateur
a.
Sous Action, cliquez sur
.
La fenêtre Afficher les détails du groupe apparaît.
b. Modifier la description.
c. Modifier le quota.
Remarque
• Vous ne pouvez pas modifier le quota dans le groupe
d’utilisateurs par défaut.
• Cette option est disponible une fois les quotas activés.
Pour des détails, voir Activation des quotas.
• Aucune limite : Les paramètres du quota ne s’appliquent pas au
groupe d'utilisateurs.
• Limiter l'espace disque à : Spécifiez un quota pour le groupe
d’utilisateurs.
Important
Les quotas individuels peuvent remplacer les quotas de
groupe.
Pour des détails, voir Conflits de quotas.
d. Cliquez sur OK.
Modifier les membres du
groupe d’utilisateurs
a.
Sous Action, cliquez sur
.
La fenêtre Éditer le groupe d'utilisateurs apparaît.
b. Sélectionnez ou désélectionnez des utilisateurs.
c. Cliquez sur Appliquer.
Modifier les autorisations des
dossiers partagés
a.
.
Sous Action, cliquez sur
La fenêtre Modifier les autorisations de dossier partagé s'ouvre.
b. Modifiez les autorisations du groupe d'utilisateurs pour chaque dossier
partagé.
Pour des détails, voir Autorisations du dossier partagé.
c. Cliquez sur Appliquer.
Important
Les autorisations au niveau du groupe peuvent remplacer
les autorisations au niveau de l'utilisateur. Pour des détails,
voir Conflits dans les autorisations de dossiers partagés.
Supprimer des groupes d'utilisateurs
1. Allez dans Panneau de configuration > Privilège > Groupes d'utilisateurs.
2. Sélectionnez les groupes d’utilisateurs à supprimer.
Réglages de privilège 235
Guide de l'utilisateur de QTS 4.4.x
Remarque
Les groupes d'utilisateurs par défaut ne peuvent pas être supprimés.
3. Cliquez sur Supprimer.
Un message d'avertissement apparaît.
4. Cliquez sur OK.
Dossiers partagés
Allez dans Panneau de configuration > Privilège > Dossiers partagés pour configurer les paramètres et
les autorisations des dossiers partagés.
Dossiers partagés par défaut
QTS crée automatiquement les dossiers partagés suivants pour vous aider à organiser les données de votre
NAS.
Important
Les dossiers partagés par défaut ne peuvent pas être supprimés, et certaines de leurs
propriétés ne peuvent pas être modifiées.
Répertoire
Description
Download
Il s'agit du dossier par défaut pour Download Station et du chemin par
défaut lorsque du contenu est téléchargé sous QTS. Vous pouvez
affecter un autre chemin aux téléchargements dans Download Station.
Multimedia
Il s'agit du dossier par défaut pour les applications multimédias et le
stockage du contenu multimédia tel que les photos, les vidéos et la
musique. Vous pouvez gérer ce dossier dans l’utilitaire Multimedia
Console dans Panneau de configuration > Applications.
Public
Ce dossier peut être employé par tout compte d'utilisateur. Par défaut,
l'autorisation de dossier partagé de ce dossier est réglée sur Lecture
seule. Pour des détails, voir Autorisations du dossier partagé.
Web
Ce dossier stocke le contenu depuis l’utilitaire Serveur web, que vous
pouvez gérer dans Panneau de configuration > Applications.
Restauration des dossiers partagés par défaut
1. Allez dans Panneau de configuration > Privilège > Dossiers partagés > Dossier partagé.
2. Cliquez sur Restaurer les dossiers partagés par défaut.
Un message d'avertissement apparaît.
3. Cliquez sur OK.
QTS restaure les dossiers partagés par défaut.
Créer un dossier partagé
1. Allez dans Panneau de configuration > Privilège > Dossiers partagés > Dossier partagé.
2. Cliquez sur Créer, puis sélectionnez Dossier partagé.
La fenêtre Créer un dossier partagé s’ouvre.
3. Fournissez les informations suivantes :
Réglages de privilège 236
Guide de l'utilisateur de QTS 4.4.x
Champ
Nom du dossier
Description
Indiquez un nom de dossier contenant de 1 à 64 caractères qui ne :
• Commence ou termine par un espace
• Contient des espaces consécutifs
• Termine par « . »
• Commence par « _sn_ » ou « _sn_bk »
• Ne contient pas les caractères suivants : " + = / \ : | * ? < > ; [ ] % `
'.
Commentaire (facultatif)
Spécifiez un commentaire comportant 1 à 128 caractères ASCII.
Cette information est fournie à titre de référence et n’est pas utilisée
par QTS.
Volume disque
Spécifiez le volume sur lequel le dossier partagé sera créé.
Hiérarchisation automatique
Qtier
Lorsqu’il est activé, Qtier effectue une hiérarchisation automatique des
données du dossier.
Pour des détails, voir Qtier.
Ce n’est disponible que si vous sélectionnez un pool de stockage
compatible Qtier.
Conseil
Vous pouvez également activer la hiérarchisation
automatique à partir de l’écran Dossiers partagés.
Chemin
• Spécifier le chemin automatiquement : Crée un nouveau
dossier racine sur le volume sélectionné en utilisant le nom du
dossier partagé spécifié.
• Entrer le chemin manuellement : Sélectionnez un dossier
existant en tant que dossier racine.
4. Facultatif : Configurer les autorisations d’accès de l’utilisateur.
a. Sous Configurer les privilèges d’accès des utilisateurs, cliquez sur Modifier.
b. Spécifiez les autorisations d’accès pour les utilisateurs.
Pour des détails, voir Autorisations du dossier partagé.
5. Facultatif : Activer le chiffrement des dossiers.
a. Sous Chiffrement de dossier, cliquez sur Modifier.
b. Sélectionnez Chiffrement.
Le chiffrement des dossiers protège le contenu du dossier contre l’accès non autorisé aux
données lorsque les lecteurs sont volés physiquement.
c. Fournissez les informations suivantes.
Champ/Option
Description
Saisir le mot de passe
Indiquez un mot de passe contenant 8 à 32 caractères exceptés les
suivants : " $ : = \
Ce champ ne prend pas en charge les caractères multi-octets.
Vérifier le mot de passe
Le mot de passe doit correspondre au mot de passe spécifié
précédemment.
Réglages de privilège 237
Guide de l'utilisateur de QTS 4.4.x
Champ/Option
Description
Enregistrer la clé de chiffrement Lorsqu’il est activé, QTS déverrouille le dossier partagé après le
redémarrage du NAS.
Lorsqu’il est désactivé, l’administrateur doit déverrouiller le dossier
après le redémarrage du NAS.
Pour des détails, voir Déverrouillage d'un dossier partagé.
Avertissement
• L'enregistrement de la clé de chiffrement sur le
NAS peut entraîner un accès non autorisé aux
données si du personnel non autorisé est en
mesure d'accéder physiquement au NAS.
• Si vous oubliez le mot de passe de chiffrement,
toutes les données deviendront inaccessibles.
6. Facultatif : Configurer les paramètres avancés.
Option
Description
Droit d’accès invité
Sélectionnez le niveau d’autorisation affecté aux utilisations du
compte du NAS.
Cacher l'unité réseau
La sélection de cette option masque le dossier dans les réseaux
Windows. Les utilisateurs connaissant le chemin spécifique
peuvent toujours accéder au dossier.
Verrouiller le fichier (oplocks)
Le Verrouillage opportuniste (Oplocks) est un mécanisme de
verrouillage de fichier Windows qui facilite la mise en cache et le
contrôle d’accès pour améliorer les performances. Cette
fonctionnalité est activée par défaut et ne doit être désactivée
que sur les réseaux où plusieurs utilisateurs accèdent
simultanément aux mêmes fichiers.
Cryptage SMB
Cette option est disponible une fois SMB 3 activé. La sélection de
cette option chiffre toutes les communications des réseaux
Microsoft via le protocole SMB3.
Activer Windows, versions
antérieures
Lorsqu’elle est activée, la fonctionnalité Versions précédentes de
Windows peut être utilisée avec le dossier partagé.
Activer la corbeille réseau
La sélection de cette option crée une Corbeille pour ce dossier
partagé.
Limiter l’accès à la Corbeille aux
administrateurs seulement pour le
moment
La sélection de cette option empêche les utilisateurs qui ne sont
pas administrateurs de restaurer ou de supprimer des fichiers de
la Corbeille.
Remarque
Cette option est disponible uniquement lorsque
l’option Activer la corbeille réseau est
sélectionnée.
Activez synchronisation sur ce
dossier partagé
La sélection de cette option permet d’utiliser ce dossier partagé
avec Qsync. Cette option est uniquement disponible si Qsync
Central est installé sur le NAS.
Réglages de privilège 238
Guide de l'utilisateur de QTS 4.4.x
Option
Description
Permettre le dénombrement des
actions en fonction de l’accès
(ABSE)
Lorsque l’option est activée, les utilisateurs ne peuvent voir que
les dossiers partagés auxquels ils ont la permission d’accéder et
qu’ils ont l’autorisation de monter. Les utilisateurs du compte
invité doivent entrer un nom d’utilisateur et un mot de passe pour
afficher les dossiers partagés.
Activer le dénombrement basé sur
l’accès (ABE)
Lorsque l’option est activée, les utilisateurs ne peuvent voir que
les fichiers et les dossiers auxquels ils ont la permission
d’accéder.
Définir ce dossier en tant que dossier Lorsque cette option est activée, le dossier partagé devient le
de sauvegarde Time Machine
dossier de destination de Time Machine sous Mac OS.
(macOS)
Important
• Si l’espace dans le dossier est insuffisant lors
du lancement d’une nouvelle sauvegarde
Time Machine, QTS supprime
automatiquement l’ancienne sauvegarde Time
Machine dans le dossier afin de libérer de
l’espace.
• Vous devriez désactiver Activer la corbeille
réseau lorsque Définir ce dossier en tant
que dossier de sauvegarde Time Machine
(macOS) est sélectionné, afin d’empêcher que
les sauvegardes Time Machine supprimées
automatiquement remplissent la corbeille.
7. Cliquez sur Créer.
Modification des propriétés du dossier partagé
1. Allez dans Panneau de configuration > Privilège > Dossiers partagés > Dossier partagé.
2. Localisez un dossier partagé.
3.
Sous Action, cliquez sur
.
La fenêtre Éditer les propriétés apparaît.
4. Modifiez l'un des paramètres ci-dessous.
Réglage
Nom du dossier
Description
Indiquez un nom de dossier contenant de 1 à 64 caractères qui ne :
• Commence ou termine par un espace
• Contient des espaces consécutifs
• Termine par « . »
• Commence par « _sn_ » ou « _sn_bk »
• Ne contient pas les caractères suivants : " + = / \ : | * ? < > ; [ ] % `
'.
Réglages de privilège 239
Guide de l'utilisateur de QTS 4.4.x
Réglage
Description
Commentaire (facultatif)
Spécifiez un commentaire comportant 1 à 128 caractères ASCII.
Cette information est fournie à titre de référence et n’est pas utilisée
par QTS.
Volume disque
Spécifiez le volume sur lequel le dossier partagé sera créé.
Hiérarchisation automatique
Qtier
Lorsqu’il est activé, Qtier effectue une hiérarchisation automatique des
données du dossier.
Pour des détails, voir Qtier.
Ce n’est disponible que si vous sélectionnez un pool de stockage
compatible Qtier.
Conseil
Vous pouvez également activer la hiérarchisation
automatique à partir de l’écran Dossiers partagés.
Chemin
Modifier le chemin du dossier.
Cacher l'unité réseau
La sélection de cette option masque le dossier dans les réseaux
Windows. Les utilisateurs connaissant le chemin spécifique peuvent
toujours accéder au dossier.
Verrouiller le fichier (oplocks)
Le Verrouillage opportuniste (Oplocks) est un mécanisme de
verrouillage de fichier Windows qui facilite la mise en cache et le
contrôle d’accès pour améliorer les performances. Cette fonctionnalité
est activée par défaut et ne doit être désactivée que sur les réseaux où
plusieurs utilisateurs accèdent simultanément aux mêmes fichiers.
Cryptage SMB
Cette option est disponible une fois SMB 3 activé. La sélection de cette
option chiffre toutes les communications des réseaux Microsoft via le
protocole SMB3.
Activer Windows, versions
antérieures
Lorsqu’elle est activée, la fonctionnalité Versions précédentes de
Windows peut être utilisée avec le dossier partagé.
Activer la corbeille réseau
La sélection de cette option crée une Corbeille pour ce dossier
partagé.
Limiter l’accès à la Corbeille aux La sélection de cette option empêche les utilisateurs qui ne sont pas
administrateurs seulement pour administrateurs de restaurer ou de supprimer des fichiers de la
le moment
Corbeille.
Remarque
Cette option est disponible uniquement lorsque l’option
Activer la corbeille réseau est sélectionnée.
Autoriser l'accès en écriture
seule en connexion FTP
Si cette option est activée, seul l’admin possède l’accès en lecture et
en écriture au dossier partagé. Les autres utilisateurs auront
uniquement un accès en écriture au dossier.
Seulement permettre aux
applications d'accéder aux
fichiers avec le format de long
nom de fichier
Une fois sélectionnées, les applications ne pourront qu'utiliser le format
de long nom de fichier (LFN) pour accéder au dossier partagé.
Réglages de privilège 240
Guide de l'utilisateur de QTS 4.4.x
Réglage
Crypter ce dossier
Description
Le chiffrement des dossiers protège le contenu du dossier contre
l’accès non autorisé aux données lorsque les lecteurs sont volés
physiquement.
Fournissez les informations suivantes.
a. Saisir le mot de passe
Indiquez un mot de passe contenant 8 à 32 caractères exceptés
les suivants : " $ : = \
Ce champ ne prend pas en charge les caractères multi-octets.
b. Vérifier le mot de passe
Le mot de passe doit correspondre au mot de passe spécifié
précédemment.
c. Enregistrer la clé de chiffrement
Lorsqu’il est activé, QTS déverrouille le dossier partagé après le
redémarrage du NAS.
Lorsqu’il est désactivé, l’administrateur doit déverrouiller le dossier
après le redémarrage du NAS.
Pour des détails, voir Déverrouillage d'un dossier partagé.
Avertissement
• L'enregistrement de la clé de chiffrement sur le
NAS peut entraîner un accès non autorisé aux
données si du personnel non autorisé est en
mesure d'accéder physiquement au NAS.
• Si vous oubliez le mot de passe de chiffrement,
toutes les données deviendront inaccessibles.
Activez synchronisation sur ce
dossier partagé
La sélection de cette option permet d’utiliser ce dossier partagé avec
Qsync. Cette option est uniquement disponible si Qsync Central est
installé sur le NAS.
Permettre le dénombrement des Lorsque l’option est activée, les utilisateurs ne peuvent voir que les
actions en fonction de l’accès
dossiers partagés auxquels ils ont la permission d’accéder et qu’ils ont
(ABSE)
l’autorisation de monter. Les utilisateurs du compte invité doivent
entrer un nom d’utilisateur et un mot de passe pour afficher les
dossiers partagés.
Activer le dénombrement basé
sur l’accès (ABE)
Lorsque l’option est activée, les utilisateurs ne peuvent voir que les
fichiers et les dossiers auxquels ils ont la permission d’accéder.
Réglages de privilège 241
Guide de l'utilisateur de QTS 4.4.x
Réglage
Description
Définir ce dossier en tant que
dossier de sauvegarde Time
Machine (macOS)
Lorsque cette option est activée, le dossier partagé devient le dossier
de destination de Time Machine sous Mac OS.
Important
• Si l’espace dans le dossier est insuffisant lors du
lancement d’une nouvelle sauvegarde Time
Machine, QTS supprime automatiquement
l’ancienne sauvegarde Time Machine dans le
dossier afin de libérer de l’espace.
• Vous devriez désactiver Activer la corbeille
réseau lorsque Définir ce dossier en tant que
dossier de sauvegarde Time Machine (macOS)
est sélectionné, afin d’empêcher que les
sauvegardes Time Machine supprimées
automatiquement remplissent la corbeille.
Migrer vers un dossier partagé
de snapshots
Migrez le dossier partagé vers un dossier partagé de snapshots.
Pour des détails, voir Migrer vers un dossier partagé de snapshots.
5. Cliquez sur OK.
Actualisation d'un dossier partagé
1. Allez dans Panneau de configuration > Privilège > Dossiers partagés > Dossier partagé.
2. Localisez un dossier partagé.
3.
Sous Action, cliquez sur
.
Suppression de dossiers partagés
1. Allez dans Panneau de configuration > Privilège > Dossiers partagés > Dossier partagé.
2. Sélectionnez les dossiers partagés à supprimer.
Remarque
Les dossiers partagés par défaut ne peuvent pas être supprimés.
3. Cliquez sur Supprimer.
Un message de confirmation apparaît.
4. Facultatif : Sélectionnez Supprimer également les données (les fichiers images ISO montés ne
seront pas supprimés).
5. Cliquez sur Oui.
Dossiers partagés de snapshots
Un dossier partagé de snapshots est un dossier partagé créé sur un volume dédié et permet aux utilisateurs
de récupérer rapidement des données en restaurant un dossier ou un volume contenu dans un snapshot.
Les utilisateurs peuvent également définir des quotas de dossier pour les dossiers partagés de snapshots.
Pour plus de détails sur les snapshots, voir Stockage et snapshots.
Réglages de privilège 242
Guide de l'utilisateur de QTS 4.4.x
La fonctionnalité Dossier partagé de snapshots exige un NAS prenant en charge les snapshots et
embarquant au moins 1 Go de mémoire. Pour plus de détails sur les modèles compatibles, voir
www.qnap.com/solution/snapshots.
Créer un dossier partagé de snapshots
1. Allez dans Panneau de configuration > Privilège > Dossiers partagés > Dossier partagé.
2. Cliquez sur Créer puis sélectionnez Dossier partagé de snapshots.
La fenêtre Créer un dossier partagé de snapshots s’ouvre.
3. Fournissez les informations suivantes :
Champ
Nom du dossier
Description
Indiquez un nom de dossier contenant de 1 à 64 caractères qui ne :
• Commence ou termine par un espace
• Contient des espaces consécutifs
• Termine par « . »
• Commence par « _sn_ » ou « _sn_bk »
• Ne contient pas les caractères suivants : " + = / \ : | * ? < > ; [ ] % `
'.
Commentaire (facultatif)
Spécifiez un commentaire comportant 1 à 128 caractères ASCII.
Pool de stockage
Spécifiez le pool de stockage dans lequel le dossier partagé sera créé.
Allocation d’espace
Sélectionnez l’une des options d’allocation d’espace suivantes :
• Provisionnement statique
• Provisionnement dynamique
Hiérarchisation automatique
Qtier
Lorsqu’il est activé, Qtier effectue une hiérarchisation automatique des
données du dossier.
Ce n’est disponible que si vous sélectionnez un pool de stockage
compatible Qtier.
Conseil
Vous pouvez également activer la hiérarchisation
automatique à partir de l’écran Dossiers partagés.
Allouer un quota de dossier
Vous pouvez allouer un quota de dossier pour le dossier partagé de
snapshots.
4. Facultatif : Configurer les autorisations d’accès de l’utilisateur.
a. Sous Configurer les privilèges d’accès des utilisateurs, cliquez sur Modifier.
b. Spécifiez les autorisations d’accès pour les utilisateurs.
Pour des détails, voir Autorisations du dossier partagé.
5. Facultatif : Configurer les paramètres avancés.
Pour des détails, voir Créer un dossier partagé.
6. Cliquez sur Créer.
Réglages de privilège 243
Guide de l'utilisateur de QTS 4.4.x
Migrer vers un dossier partagé de snapshots
1. Allez dans Panneau de configuration > Privilège > Dossiers partagés > Dossier partagé.
2. Sélectionnez le dossier que vous souhaitez migrer vers un dossier partagé de snapshots.
3. Cliquez sur Migrer vers un dossier partagé de snapshots.
L'assistant Migration du dossier partagé vers un dossier partagé de snapshots apparaît.
4. Sélectionnez l'emplacement du dossier partagé de snapshots.
5. Cliquez sur Suivant.
6. Facultatif : Libérez de l'espace du volume du pool de stockage.
Remarque
S'il n'y a plus suffisamment d'espace de stockage dans le pool de stockage pour le dossier
partagé de snapshots, l'écran Libérez de l'espace du pool de stockage apparaît.
Option
Action utilisateur
Libérer de l'espace de snapshot garanti
inutilisé
Remarque
Cette option n'est disponible que si de l'espace
de snapshot garanti a été alloué dans le pool de
stockage.
a. Cliquez sur Configurer maintenant.
La fenêtre Paramètres des snapshots apparaît.
b. Configurez les paramètres des snapshots pour libérer de
l'espace.
Pour des détails, voir Stockage et snapshots.
c. Cliquez sur OK.
Exécuter une récupération d'espace
pour libérer l'espace inutilisé des
volumes légers
Remarque
Cette option n'est disponible que si le pool de
stockage comprend un volume léger pour lequel
de l'espace est récupérable.
a. Cliquez sur Exécuter maintenant.
Une boîte de dialogue apparaît.
b. Cliquez sur OK pour récupérer l'espace de stockage
disponible.
QTS récupère l'espace inutilisé.
Une boîte de dialogue apparaît.
c. Cliquez sur OK.
Réglages de privilège 244
Guide de l'utilisateur de QTS 4.4.x
Option
Action utilisateur
Convertir un volume lourd en volume
léger pour libérer de l'espace non alloué
Remarque
Cette option n'est disponible que si le pool de
stockage comprend un volume lourd.
a. Sélectionnez un volume à convertir.
b. Cliquez sur Exécuter maintenant.
La fenêtre Convertir en volume léger apparaît.
Avertissement
La conversion d'un volume supprime tous les
snapshots existants de ce volume.
c. Cliquez sur Appliquer.
QTS convertit le volume.
7. Configurez le dossier partagé de snapshots.
Champ
Hiérarchisation automatique Qtier
Description
Lorsqu’il est activé, Qtier effectue une hiérarchisation automatique
des données du dossier.
Ce n’est disponible que si vous sélectionnez un pool de stockage
compatible Qtier.
Conseil
Vous pouvez également activer la hiérarchisation
automatique à partir de l’écran Dossiers partagés.
Allocation d’espace
Sélectionnez l’une des options d’allocation d’espace suivantes :
• Provisionnement statique
• Provisionnement dynamique
Quota d'espace alloué
Spécifiez un quota pour le dossier partagé de snapshots.
Conseil
Cliquez sur Régler sur Max pour allouer la totalité
de l'espace restant du pool de stockage au volume.
8. Cliquez sur Suivant.
9. Vérifiez les paramètres.
10. Cliquez sur OK.
Dossiers de partage ISO
Les utilisateurs peuvent monter des fichiers images ISO sur le NAS en tant que dossiers partagés ISO et y
accéder sans avoir à graver de disques. Par défaut, la plupart des modèles de NAS prennent en charge
jusqu'à 256 dossiers partagés ISO.
Exigences relatives aux dossiers partagés ISO
Par défaut, la plupart des modèles de NAS peuvent prendre en charge jusqu'à 256 dossiers partagés ISO.
Cependant, certains modèles de NAS prennent en charge moins de 256 fichiers images ISO ; cela dépend
Réglages de privilège 245
Guide de l'utilisateur de QTS 4.4.x
du nombre de dossiers de la Corbeille réseau : Nombre de fichiers images ISO pris en charge = 256 − 6
(dossiers partagés par défaut) − (nombre de dossiers de la Corbeille réseau). Les modèles de NAS suivants
prennent en charge moins de 256 fichiers images ISO.
Modèle de NAS
TS-1x :
TS-2x :
Autres modèles :
• TS-110
• TS-210
• TS-112
• TS-212
• TS-119
• TS-219
• TS-119P+
• TS-219P
• TS-120
• TS-219P+
• TS-121
• TS-220
• TS-410
• TS-221
Montage d'un fichier ISO en tant que dossier partagé
1. Rendez-vous dans Panneau de configuration > Privilège > Dossiers partagés > Dossier partagé.
2. Cliquez sur Créer puis sélectionnez Créer un partage d'ISO.
La fenêtre Créer un partage d'ISO s'ouvre.
3. Sélectionnez le fichier image ISO source à monter.
4. Cliquez sur Suivant.
5. Fournissez les informations suivantes :
Champ
Nom du dossier
Description
Indiquez un nom de dossier contenant de 1 à 64 caractères qui ne :
• Terminer par un espace
• Contient des espaces consécutifs
• Termine par « . »
• Commence par « _sn_ » ou « _sn_bk »
• Ne contient pas les caractères suivants : " + = / \ : | * ? < > ; [ ] % ` '
Remarque
Pour les modèles de NAS ARM, les noms des sousdossiers partagés ISO ne prennent pas en charge les
caractères cyrilliques. Si un nom de sous-dossier
comprend des caractères cyrilliques, il ne sera pas
affiché correctement sur le NAS.
Sous Mac OS, les dossiers partagés dont le nom
comporte le caractère « # » ne peuvent pas être
montés.
Réglages de privilège 246
Guide de l'utilisateur de QTS 4.4.x
Champ
Description
Dossier caché
Sélectionner Oui masque le dossier sur les réseaux Windows. Les
utilisateurs connaissant le chemin spécifique peuvent toujours accéder
au dossier.
Description
Spécifiez une description comportant 128 caractères ASCII au
maximum.
6. Cliquez sur Suivant.
7. Configurez les autorisations d'accès des utilisateurs et les droits d'accès invités pour le dossier partagé
ISO.
Type
Autorisations
d'accès des
utilisateurs
Options
Description
N'accorder un droit
d'accès de lecture
seule qu'aux
administrateurs
Sélectionner cette
option dote les
comptes
d'administrateur
d'un accès en
lecture seule au
dossier partagé
ISO.
Par utilisateur
Sélectionner cette
option vous permet
de configurer les
autorisations
d'accès au dossier
partagé ISO au
niveau Utilisateur.
Action utilisateur
a. Cliquez sur Suivant.
b. Vérifiez les paramètres.
a. Cliquez sur Suivant.
b. Configurez les droits d'accès du
compte d'utilisateur pour le dossier
partagé ISO.
c. Cliquez sur Suivant.
d. Vérifiez les paramètres.
Par groupe
d'utilisateurs
Droits d'accès
invités
Sélectionner cette
option vous permet
de configurer les
autorisations
d'accès au dossier
partagé ISO au
niveau Groupe
d'utilisateurs.
a. Cliquez sur Suivant.
b. Configurez les droits d'accès du
groupe d'utilisateurs pour le dossier
partagé ISO.
c. Cliquez sur Suivant.
d. Vérifiez les paramètres.
Refuser l'accès
Sélectionner cette
S/O
option refuse
l'accès aux comptes
invités.
Lecture seule
Sélectionner cette
option accorde un
accès en lecture
seule aux comptes
invités.
Pour plus de détails, voir Autorisations du dossier partagé.
8. Cliquez sur Suivant.
QTS monte le fichier ISO en tant que dossier partagé puis l'ajoute à l'écran Dossier partagé.
9. Cliquez sur Terminer.
Réglages de privilège 247
Guide de l'utilisateur de QTS 4.4.x
Autorisations du dossier partagé
Autorisation
Commentaires
Lecture seule (LS)
L'utilisateur ou le groupe d'utilisateurs peut lire les fichiers du
dossier partagé, mais pas les écrire.
Lecture/écriture (L/E)
L'utilisateur ou le groupe d'utilisateurs peut lire et écrire des
fichiers dans le dossier partagé.
Refuser
L'utilisateur ou le groupe d'utilisateurs ne peut pas lire ou écrire
des fichiers dans le dossier partagé.
Remarque
Vous pouvez configurer des autorisations de dossier partagé pour les utilisateurs et
groupes d'utilisateurs. Pour des détails, consultez les rubriques suivantes :
• Modification des informations sur les comptes d'utilisateur
• Modification des informations sur les groupes d'utilisateurs
Modification des autorisations de dossier partagé
1. Rendez-vous dans Panneau de configuration > Privilège > Dossiers partagés > Dossier partagé.
2. Localisez un dossier partagé.
3.
Sous Action, cliquez sur
.
La fenêtre Modifier la permission de dossier partagé apparaît.
4. Sous Sélectionner un type de permission, choisissez un type de permission à modifier.
5. Effectuez l'une des tâches suivantes.
Réglages de privilège 248
Guide de l'utilisateur de QTS 4.4.x
Type d'autorisation
Permissions des
utilisateurs et des
groupes
Commentaires
Action utilisateur
Modifiez les autorisations
d'utilisateurs et de groupes
d'utilisateurs pour les
dossiers partagés
auxquels il est possible
d'accéder via Windows,
macOS, le protocole FTP
et File Station.
a. Spécifiez des autorisations pour chaque utilisateur
et groupe d'utilisateurs.
b. Facultatif : ajoutez un utilisateur à la liste
d'utilisateurs comprenant les autorisations pour le
dossier partagé.
1. Cliquez sur Ajouter.
La fenêtre Sélectionnez des utilisateurs et
groupes apparaît.
2. Sélectionnez le type d'utilisateur ou de groupe
d'utilisateurs dans le menu déroulant situé en
haut à gauche.
3. Spécifiez les autorisations pour les utilisateurs
que vous souhaitez ajouter.
4. Cliquez sur Ajouter.
QTS ajoute les utilisateurs et les autorisations
qui leur correspondent à la liste.
c. Facultatif : Supprimez un utilisateur à la liste
d'utilisateurs comprenant les autorisations pour le
dossier partagé.
1. Cliquez sur l'utilisateur que vous souhaitez
supprimer.
2. Cliquez sur Supprimer.
QTS supprime l'utilisateur de la liste.
d. Facultatif : Modifiez les droits d'accès invité.
Sous Droit d'accès invité, sélectionnez un type
d'autorisation pour les comptes invités.
Accès hôte NFS
Modifiez les droits d'accès
à l'hôte NFS pour les
dossiers partagés.
a. Sélectionnez Droit d'accès pour activer les droits
d'accès NFS.
Remarque
Vous ne pourrez pas le sélectionner pour
les dossiers partagés SMB car ils ne
prennent pas en charge l’accès hôte NFS.
b. Sous Hôte / IP / Réseau, entrez une adresse IP ou
un nom de domaine.
c. Facultatif : Ajoutez un hôte NFS.
Sous Adresse IP ou nom de domaine autorisé,
cliquez sur Ajouter.
QTS ajoute une entrée à la liste.
d. Facultatif : Supprimez un hôte NFS.
1. Sélectionnez un hôte NFS dans la liste.
2. Cliquez sur Supprimer.
Réglages de privilège 249
Guide de l'utilisateur de QTS 4.4.x
Type d'autorisation
Commentaires
Action utilisateur
Accès hôte réseaux Spécifiez les ordinateurs
Microsoft
pouvant accéder aux
dossiers partagés via les
réseaux Microsoft.
a. Ajoutez un hôte Réseaux Microsoft.
1. Cliquez sur Ajouter.
QTS ajoute une entrée à la liste.
2. Sous Hôte / IP / Réseau, entrez une adresse
IP ou un nom de domaine.
b. Facultatif : Supprimez un hôte Réseaux Microsoft.
1. Sélectionnez un hôte Réseaux Microsoft dans
la liste.
2. Cliquez sur Supprimer.
6. Cliquez sur Appliquer.
Configuration des autorisations avancées sur les dossiers
1. Allez dans Panneau de configuration > Privilège > Dossiers partagés > Autorisations avancées.
2. Sélectionnez l'une des options suivantes.
Option
Activer les autorisations avancées
sur les dossiers
Commentaires
Lorsque cette option est activée, les utilisateurs peuvent attribuer
des autorisations de dossier et de sous-dossier à des utilisateurs
individuels et à des groupes d'utilisateurs.
Remarque
Les dossiers partagés montés SMB/NFS ne
prennent pas en charge les autorisations de
dossiers avancées.
Activer Windows ACL Support
Lorsque cette option est activée, les utilisateurs ne peuvent
configurer les autorisations de dossier et de sous-dossier qu'à
partir de l'Explorateur de fichiers Windows.
3. Cliquez sur Appliquer.
Conflits dans les autorisations de dossiers partagés
Lorsqu'un utilisateur dispose d'autorisations différentes pour un dossier partagé, QTS utilise la hiérarchie
suivante pour résoudre les conflits.
1. Pas d'accès/Refuser
2. Lecture/écriture (L/E)
3. Lecture seule (LS)
Réglages de privilège 250
Guide de l'utilisateur de QTS 4.4.x
Autorisation des utilisateurs
Pas d'accès
Autorisation de groupes
d'utilisateurs
Pas d'accès
Autorisation réelle
Pas d'accès
Lecture seule
Pas d'accès
Lecture/écriture
Pas d'accès
Non spécifié
Pas d'accès
Pas d'accès
Lecture seule
Pas d'accès
Lecture seule
Lecture seule
Lecture/écriture
Lecture/écriture
Non spécifié
Lecture seule
Pas d'accès
Lecture/écriture
Pas d'accès
Lecture seule
Lecture/écriture
Lecture/écriture
Lecture/écriture
• Dossiers partagés via Samba /
AFP : Lecture/écriture
• Dossiers partagés via NFS :
Lecture seule
Non spécifié
Lecture/écriture
Pas d'accès
Non spécifié
Pas d'accès
Lecture seule
Lecture seule
Lecture/écriture
Lecture/écriture
Non spécifié
Pas d'accès
Agrégation des dossiers
Les utilisateurs peuvent agréger des dossiers partagés d'un réseau Windows et les associer à un dossier
portail accessible sur le NAS. Vous pouvez choisir jusqu'à 10 dossiers pour un seul dossier portail.
Rendez-vous dans Panneau de configuration > Privilège > Dossiers partagés > Agrégation des
dossiers pour activer l'agrégation des dossiers.
Remarque
• L'agrégation des dossiers est uniquement prise en charge sur les réseaux Samba.
QNAP recommande l'agrégation des dossiers pour les environnements Windows
Active Directory (AD).
• Si des autorisations d'accès sont affectées aux dossiers portails, le NAS et les
serveurs distants doivent rejoindre le même domaine AD.
Création d'un dossier portail
Remarque
Assurez-vous que l'agrégation des dossiers est activée avant de suivre les étapes cidessous. Pour plus de détails, voir Agrégation des dossiers.
1. Rendez-vous dans Panneau de configuration > Privilège > Dossiers partagés > Agrégation des
dossiers.
Réglages de privilège 251
Guide de l'utilisateur de QTS 4.4.x
2. Sous Liste d'agrégation des dossiers, cliquez sur Créer un dossier portail.
La fenêtre Créer un dossier portail apparaît.
3. Fournissez les informations suivantes :
Champ
Description
Nom du dossier
Indiquez un nom de dossier contenant de 1 à 64 caractères qui ne :
• Commence ou termine par un espace
• Contient des espaces consécutifs
• Termine par « . »
• Commence par « _sn_ » ou « _sn_bk »
• Ne contient pas les caractères suivants : " + = / \ : | * ? < > ; [ ] % ` '
Dossier caché
Sélectionner Oui masque le dossier sur les réseaux Windows. Les
utilisateurs connaissant le chemin spécifique peuvent toujours accéder
au dossier.
Commentaires
Spécifiez un commentaire comprenant 1 à 128 caractères ASCII.
Les utilisateurs doivent se
connecter avant d'accéder au
dossier portail.
Lorsque vous sélectionnez cette option, les utilisateurs doivent se
connecter au NAS avec leur nom d'utilisateur et leur mot de passe
avant d'accéder au dossier portail.
Cela empêche les comptes invités d'accéder au dossier portail et les
autres problèmes d'autorisation.
4. Cliquez sur Appliquer.
Modification des informations sur les dossiers portails
Remarque
Assurez-vous que l'agrégation des dossiers est activée avant de suivre les étapes cidessous. Pour plus de détails, voir Agrégation des dossiers.
1. Rendez-vous dans Panneau de configuration > Privilège > Dossiers partagés > Agrégation des
dossiers.
2. Localisez un dossier portail.
3. Effectuez l'une des tâches suivantes.
Tâche
Modifier les propriétés du
dossier portail
Action utilisateur
a.
Sous Action, cliquez sur
.
La fenêtre Modifier le dossier portail apparaît.
b. Modifiez les propriétés du dossier portail.
Pour plus de détails, voir Création d'un dossier portail.
Configurer l'association de
dossier distant
a.
.
Sous Action, cliquez sur
La fenêtre Association de dossier distant apparaît.
b. Spécifiez le Nom, le Nom d'hôte et le Dossier partagé distant pour
toute association de dossier distant.
Réglages de privilège 252
Guide de l'utilisateur de QTS 4.4.x
4. Cliquez sur Appliquer.
Suppression de dossiers portails
Remarque
Assurez-vous que l'agrégation des dossiers est activée avant de suivre les étapes cidessous. Pour plus de détails, voir Agrégation des dossiers.
1. Rendez-vous dans Panneau de configuration > Privilège > Dossiers partagés > Agrégation des
dossiers.
2. Sélectionnez les dossiers portails que vous souhaitez supprimer.
3. Cliquez sur Supprimer.
Un message d'avertissement apparaît.
4. Cliquez sur Oui.
Importation d'arborescences de dossiers
Remarque
Assurez-vous que l'agrégation des dossiers est activée avant de suivre les étapes cidessous. Pour plus de détails, voir Agrégation des dossiers.
1. Rendez-vous dans Panneau de configuration > Privilège > Dossiers partagés > Agrégation des
dossiers.
2. Cliquez sur Importer/Exporter une arborescence de dossiers.
La fenêtre Importer/Exporter une arborescence de dossiers apparaît.
3. Sous Importer une arborescence de dossiers, cliquez sur Parcourir.
4. Sélectionnez le fichier contenant l'arborescence de dossiers.
Important
Assurez-vous que vous exporter un fichier d'arborescence de dossiers QTS valide pour éviter
toute erreur d'analyse.
5. Cliquez sur Importer.
Un message d'avertissement apparaît.
6. Cliquez sur OK.
QTS importe l'arborescence de dossiers.
7. Cliquez sur OK.
8. Cliquez sur Terminer.
Exportation d'arborescences de dossiers
Remarque
Assurez-vous que l'agrégation des dossiers est activée avant de suivre les étapes cidessous. Pour plus de détails, voir Agrégation des dossiers.
1. Rendez-vous dans Panneau de configuration > Privilège > Dossiers partagés > Agrégation des
dossiers.
Réglages de privilège 253
Guide de l'utilisateur de QTS 4.4.x
2. Cliquez sur Importer/Exporter une arborescence de dossiers.
La fenêtre Importer/Exporter une arborescence de dossiers apparaît.
3. Sous Exporter une arborescence de dossiers, cliquez sur Exporter.
QTS exporte l'arborescence de dossiers vers votre ordinateur en tant que fichier BIN.
Conseil
Vous pouvez utiliser ce fichier pour importer des arborescences de dossiers sur un autre NAS
exécutant QTS.
4. Cliquez sur Terminer.
Chiffrement de dossiers partagés
Les dossiers partagés sur le NAS peuvent être chiffrés en AES 256 bits pour protéger vos données. Les
dossiers partagés chiffrés peuvent être montés avec des autorisations de lecture/écriture normales, mais il
faudra y accéder en utilisant le mot de passe autorisé. Le chiffrement des dossiers partagés protège les
données sensibles contre les accès non autorisés en cas de vol physique des disques.
Chiffrement d'un dossier partagé
Remarque
• Les dossiers partagés par défaut ne peuvent pas être chiffrés.
• Le volume ou chemin d'un dossier chiffré ne peut pas être modifié.
• Il n'est pas possible d'accéder aux dossiers chiffrés par NFS.
1. Allez dans Panneau de configuration > Privilège > Dossiers partagés > Dossier partagé.
2. Localisez un dossier partagé.
3.
Sous Action, cliquez sur
.
La fenêtre Éditer les propriétés apparaît.
4. Sélectionnez Chiffrer ce dossier.
5. Fournissez les informations suivantes.
Champ/Option
Description
Saisir le mot de passe
Indiquez un mot de passe contenant 8 à 32 caractères exceptés les
suivants : " $ : = \
Ce champ ne prend pas en charge les caractères multi-octets.
Vérifier le mot de passe
Le mot de passe doit correspondre au mot de passe spécifié
précédemment.
Réglages de privilège 254
Guide de l'utilisateur de QTS 4.4.x
Champ/Option
Description
Enregistrer la clé de chiffrement Lorsqu’il est activé, QTS déverrouille le dossier partagé après le
redémarrage du NAS.
Lorsque cette option est désactivée, les utilisateurs doivent
déverrouiller le dossier après le redémarrage du NAS. Pour plus de
détails, consultez Déverrouillage d'un dossier partagé.
Remarque
QNAP recommande vivement d’exporter et
d’enregistrer la clé de chiffrement. Pour plus de
détails, consultez Configuration des paramètres de
chiffrement.
La fenêtre Chiffrement du dossier apparaît.
6. Vérifiez les informations.
7. Cliquez sur Oui.
Configuration des paramètres de chiffrement
1. Allez dans Panneau de configuration > Privilège > Dossiers partagés > Dossier partagé.
2. Localisez un dossier partagé chiffré.
3.
Sous Action, cliquez sur
.
La fenêtre Gestion du chiffrement apparaît.
Remarque
Si le dossier chiffré est verrouillé, vous devez le déverrouiller avant de configurer les
paramètres de chiffrement. Pour des détails, voir Déverrouillage d'un dossier partagé.
4. Effectuez l'une des tâches suivantes.
Tâche
Télécharger le fichier de la
clé de chiffrement
Action utilisateur
a. Rendez-vous dans Télécharger.
b. Entrez le mot de passe de chiffrement.
c. Cliquez sur OK.
QTS exporte le fichier de clé de chiffrement vers votre ordinateur en tant
que fichier TXT.
Enregistrer la clé de
chiffrement
a. Rendez-vous dans Enregistrer.
b. Sélectionnez Monter automatiquement au démarrage.
Lorsqu’il est activé, QTS déverrouille le dossier partagé après le
redémarrage du NAS.
c. Entrez le mot de passe de chiffrement.
d. Cliquez sur OK.
QTS enregistre la clé de chiffrement.
Réglages de privilège 255
Guide de l'utilisateur de QTS 4.4.x
Tâche
Verrouiller le dossier partagé
Action utilisateur
a. Rendez-vous dans Verrouiller.
b. Facultatif : sélectionnez Oublier la clé enregistrée.
Remarque
Lorsque cette option est sélectionnée, les utilisateurs
doivent déverrouiller le dossier après le redémarrage du
NAS.
Ce paramètre n'est disponible que si l'option Enregistrer
la clé de chiffrement a été activée lorsque le dossier a
été chiffré ou que l'option Monter automatiquement au
démarrage a été activée après le chiffrement du dossier.
c. Cliquez sur OK.
QTS verrouille le dossier.
Remarque
• Les dossiers verrouillés n'apparaissent pas dans File
Station. Un dossier verrouillé n'y réapparaîtra que s'il
est déverrouillé.
• Les utilisateurs ne peuvent pas modifier les propriétés
ou les autorisations d'un dossier partagé verrouillé.
Déverrouillage d'un dossier partagé
1. Allez dans Panneau de configuration > Privilège > Dossiers partagés > Dossier partagé.
2. Localisez un dossier partagé verrouillé.
3.
Sous Action, cliquez sur
.
La fenêtre Déverrouiller le dossier apparaît.
4. Sélectionnez l'une des options suivantes.
Option
Entrer le mot de passe de
chiffrement
Action utilisateur
a. Entrez le mot de passe de chiffrement.
b. Facultatif : Sélectionnez Enregistrer la clé de chiffrement.
Lorsqu’il est activé, QTS déverrouille le dossier partagé après le
redémarrage du NAS.
Remarque
Cette option est sélectionnée par défaut.
Transférer le fichier de la
clé de chiffrement
a. Cliquez sur Parcourir.
b. Sélectionnez le fichier de la clé de chiffrement.
5. Cliquez sur OK.
Réglages de privilège 256
Guide de l'utilisateur de QTS 4.4.x
Accès au dossier partagé
Vous pouvez mapper ou monter un dossier partagé NAS en tant que lecteur réseau, ce qui vous permet
d'accéder facilement aux fichiers et de les gérer à partir de votre ordinateur Windows, Mac ou Linux.
Pour Windows et Mac, vous pouvez utiliser Qfinder Pro pour mapper ou monter vos dossiers partagés du
NAS. Qfinder Pro est un utilitaire de bureau qui vous permet de localiser et d'accéder aux NAS QNAP sur
votre réseau local.
Pour télécharger Qfinder Pro, allez à l’adresse https://www.qnap.com/utilities.
Mappage d'un dossier partagé sur un ordinateur Windows
Avant de mapper un dossier partagé, assurez-vous que Qfinder Pro est installé sur votre ordinateur
Windows.
1. Allumez le NAS.
2. Connectez le NAS à votre réseau local.
3. Ouvrez Qfinder Pro.
Qfinder Pro affiche tous les NAS QNAP dans votre réseau local.
4. Sélectionnez le NAS sur lequel se trouve le dossier partagé.
5. Cliquez sur Outils > Connecter un lecteur réseau.
Réglages de privilège 257
Guide de l'utilisateur de QTS 4.4.x
6. Sélectionnez un dossier partagé.
7. Cliquez sur Connecter un lecteur réseau.
8. Entrez votre nom d'utilisateur et mot de passe QTS.
9. Cliquez sur OK.
10. Fournissez les informations suivantes :
Réglages de privilège 258
Guide de l'utilisateur de QTS 4.4.x
Champ
Description
Lecteur
Spécifiez la lettre de lecteur pour le dossier partagé.
Répertoire
Ce champ est non modifiable car vous avez déjà sélectionné le dossier
partagé. Vous pouvez l'utiliser en guise de référence.
Reconnecter à l'ouverture de
session
Une fois sélectionné, le dossier partagé sera automatiquement connecté
lors de la prochaine connexion de l'utilisateur.
Connectez-vous en utilisant
différentes informations
d'identification
Une fois sélectionné, l'utilisateur aura la possibilité de se connecter au
NAS avec un compte différent après avoir mappé le dossier partagé.
Se connecter à un site web
que vous pouvez utiliser pour
stocker documents et photos.
Lorsque vous cliquez dessus, l’Assistant Ajouter un emplacement
réseau apparaît.
Vous pouvez utiliser cet assistant pour créer un raccourci vers votre
dossier partagé mappé.
11. Cliquez sur Terminer.
Le dossier partagé est mappé en tant que lecteur réseau et est accessible depuis l'explorateur Windows.
Montage d'un dossier partagé sur un ordinateur Mac
Avant de monter un dossier partagé, assurez-vous que Qfinder Pro est installé sur votre ordinateur Mac.
1. Allumez le NAS.
2. Connectez le NAS à votre réseau local.
3. Ouvrez Qfinder Pro.
Qfinder Pro affiche tous les NAS QNAP dans votre réseau local.
4. Sélectionnez le NAS sur lequel se trouve le dossier partagé.
5. Cliquez sur Lecteurs réseau.
Réglages de privilège 259
Guide de l'utilisateur de QTS 4.4.x
6. Entrez votre nom d'utilisateur et mot de passe QTS.
7. Cliquez sur OK.
La fenêtre Monter des lecteurs réseau s'ouvre.
8. Sélectionnez Ajouter les dossiers montés aux « Favoris » dans le Finder.
9. Cliquez sur OK.
Un message de confirmation apparaît.
10. Cliquez sur Oui.
Réglages de privilège 260
Guide de l'utilisateur de QTS 4.4.x
11. Entrez votre nom d'utilisateur et mot de passe Mac.
12. Cliquez sur OK.
13. Sélectionner le dossier partagé.
14. Cliquez sur OK.
Le dossier partagé est monté en tant que lecteur réseau et est accessible depuis Qfinder Pro.
Montage d'un dossier partagé sur un ordinateur Linux
1. Ouvrez un terminal avec les privilèges root.
2. Exécutez la commande suivante :
Mount <IP Interface Ethernet NAS> :/share/ <Nom dossier partagé><Répertoire à
monter>
Conseil
Si l'adresse IP de l'interface Ethernet Ethernet est 192.168.0.42 et que vous souhaitez vous
connecter à un dossier partagé « public » dans le répertoire /mnt/pub, exécutez la commande
suivante :
Réglages de privilège 261
Guide de l'utilisateur de QTS 4.4.x
mount -t nfs 192.168.0.42:/share/public/mnt/pub
3. Entrez votre nom d'utilisateur et mot de passe.
Vous pouvez vous connecter au dossier partagé à l'aide du répertoire monté.
Quota
Vous pouvez activer des quotas (en Mo ou Go) aux utilisateurs et aux groupes d’utilisateurs afin de faciliter
la gestion de l’espace de stockage. Lorsque des quotas sont activés, QTS empêche les utilisateurs de
sauvegarder des données sur le NAS une fois le quota atteint. Par défaut, les quotas ne sont pas activés
pour les utilisateurs.
QTS fournit trois types de paramètres pour les quotas.
Type
Commentaires
Individuel
Définissez des quotas pour les utilisateurs individuels.
Allez dans Panneau de configuration > Privilège >
Utilisateurs pour modifier les quotas de l’utilisateur.
Pour des détails, consultez Modification des informations sur
les comptes d'utilisateur.
Groupe
Définissez les quotas au niveau de groupe. La définition d’un
quota de groupe applique le quota à chaque utilisateur dans le
groupe.
Allez dans Panneau de configuration > Privilège > Groupes
d'utilisateurs pour modifier les quotas du groupe.
Pour des détails, consultez Modification des informations sur
les groupes d'utilisateurs.
Tous les utilisateurs
Si activé, le quota s’applique aux utilisateurs nouveaux et
existants.
Allez dans Panneau de configuration > Privilège > Quota
pour activer les quotas.
Pour des détails, consultez Activation des quotas.
Remarque
Les quotas s’appliquent par volume et ne se partagent pas entre les volumes.
Important
Les quotas individuels peuvent remplacer les quotas de groupe.
Pour des détails, consultez Conflits de quotas.
Conseil
Vous pouvez exporter des paramètres de quota vers un fichier CSV pour l’utiliser comme
référence.
Pour des détails, consultez Exporter les paramètres de quota.
Activation des quotas
1. Allez dans Panneau de configuration > Privilège > Quota.
2. Sélectionnez Activer le quota pour tous les utilisateurs.
3. Spécifiez le quota pour tous les utilisateurs.
Réglages de privilège 262
Guide de l'utilisateur de QTS 4.4.x
Remarque
Le quota pour tous les utilisateurs doit être compris entre 100 Mo et 2048 Go (2048000 Mo).
4. Cliquez sur Appliquer.
QTS affiche les paramètres du quota pour les Utilisateur locaux.
Modifier les paramètres de quota
1. Allez dans Panneau de configuration > Privilège > Quota.
2. Sélectionnez le type d’utilisateur ou de groupe.
• Utilisateur locaux
• Utilisateurs du domaine
• Groupes locaux
• Groupes de domaine
Conseil
Par défaut, l'écran Quota affiche les Utilisateurs locaux.
3. Sélectionnez un utilisateur ou un groupe.
4. Cliquez sur Éditer.
La fenêtre Quota apparaît.
5. Définissez un quota pour l’utilisateur ou le groupe.
• Aucune limite : Les paramètres du quota ne s’appliquent pas à l’utilisateur ou au groupe.
• Limiter l'espace disque à : Spécifiez un quota pour l’utilisateur ou le groupe.
• Utiliser des quotas de groupe : Les paramètres de quota de groupe s’appliquent à l’utilisateur.
Important
Les quotas individuels peuvent remplacer les quotas de groupe.
Pour des détails, voir Conflits de quotas.
6. Cliquez sur OK.
Exporter les paramètres de quota
1. Allez dans Panneau de configuration > Privilège > Quota.
2. Cliquez sur Générer.
3. Cliquez sur Télécharger.
QTS exporte les paramètres de quota dans un fichier CSV.
Conflits de quotas
QTS utilise la hiérarchie suivante pour résoudre les conflits de quotas.
1. Quota individuel
Réglages de privilège 263
Guide de l'utilisateur de QTS 4.4.x
2. Quota de groupe
3. Quota pour tous les utilisateurs
Le tableau suivant décrit les éventuels scénarios pour différentes combinaisons de quotas d'utilisateurs et de
quotas de groupe.
• La colonne Quota d’utilisateur affiche le paramètre du quota appliqué individuellement à l’utilisateur.
• La colonne Quota de groupe affiche si l’utilisateur appartient à un groupe.
• La colonne Quota réel affiche le paramètre du quota réel appliqué à l’utilisateur.
Quota d'utilisateur
Aucune limite
Individuel
Utiliser des quotas de groupe
Quota de groupe
Quota réel
Oui
Aucune limite
Non
Aucune limite
Oui
Quota individuel
Non
Quota individuel
Oui
Quota de groupe
Non
Quota pour tous les utilisateurs
Remarque
Si un utilisateur appartient à plusieurs groupes ayant des quotas de groupe, le quota de
groupe le plus élevé s’applique à l’utilisateur.
Sécurité du domaine
Le NAS prend en charge l'authentification des utilisateurs via la gestion des droits d'accès locaux, Microsoft
Active Directory (AD) et l'annuaire Lightweight Directory Access Protocol (LDAP).
Lorsque le NAS rejoint un domaine AD ou un annuaire LDAP, les utilisateurs AD ou LDAP peuvent y accéder
via leurs propres comptes sans avoir à configurer de comptes d'utilisateur sur le NAS.
Remarque
QTS prend en charge l'exécution d'AD sous Windows Server 2003, 2008, 2008 R2, 2012, 2012
R2 et 2016.
Rendez-vous dans Panneau de configuration > Privilège > Sécurité du domaine pour configurer les
paramètres de sécurité des domaines.
Options
Description
Pas de sécurité des domaines
(utilisateurs locaux uniquement)
Seuls les utilisateurs locaux pourront accéder au NAS.
Authentification Active Directory
(membre du domaine)
des utilisateurs pourront rejoindre le NAS en tant qu'utilisateurs
AD, ce qui permettra aux utilisateurs du domaine d'être
authentifiés par le NAS. Les utilisateurs locaux et AD pourront
accéder au NAS en employant les protocoles Samba, AFP, FTP et
File Station. Pour plus de détails, voir Authentification Active
Directory (AD).
Authentification LDAP
Des utilisateurs pourront connecter le NAS à un annuaire LDAP,
ce qui permettra aux utilisateurs LDAP d'être authentifiés par le
NAS. Les utilisateurs locaux et LDAP pourront accéder au NAS en
employant les protocoles Samba, AFP, FTP et File Station. Pour
plus de détails, voir Authentification LDAP.
Réglages de privilège 264
Guide de l'utilisateur de QTS 4.4.x
Options
Description
Définir ce NAS comme contrôleur de Cliquer sur cette option oriente l'utilisateur vers l'écran Contrôleur
domaine
de domaine. Pour plus de détails, voir Contrôleur de domaine.
Authentification Active Directory (AD)
Active Directory (AD) est un service d'annuaire Microsoft qui stocke des informations concernant les
utilisateurs, les groupes d'utilisateurs et les ordinateurs pour leur authentification et la gestion des accès aux
domaines. Les environnements Windows emploient AD pour stocker, partager et gérer les informations et
ressources du réseau.
Lorsqu'un NAS rejoint un domaine AD, ce NAS importe automatiquement tous les comptes d'utilisateur sur
le serveur AD. Les utilisateurs AD peuvent alors employer les mêmes informations de connexion pour
accéder au NAS.
Configuration de l'authentification AD à l'aide de l'assistant de configuration rapide
1. Allez dans Panneau de configuration > Privilège > Sécurité du domaine.
2. Sélectionnez Authentification Active Directory (Membre du domaine).
3. Cliquez sur Assistant de configuration rapide.
La fenêtre Assistant Active Directory apparaît.
4. Cliquez sur Suivant.
5. Spécifiez le nom de domaine entièrement qualifié (FQDN) du serveur DNS AD.
QTS génère automatiquement le Nom de domaine NetBIOS.
6. Spécifiez l’adresse IP du serveur DNS AD.
7. Facultatif : Sélectionnez Obtenir automatiquement l'adresse du serveur DNS via le serveur DHCP.
8. Cliquez sur Suivant.
9. Sélectionnez un contrôleur de domaine.
10. Sélectionnez la règle de signature du serveur pour le domaine.
Option
Description
Auto
La signature SMB est proposée mais non appliquée. Les clients
peuvent choisir d'utiliser ou non la signature SMB.
Obligatoire
La signature SMB est obligatoire.
Désactivée
La signature SMB est désactivée pour SMB 1. Pour SMB 2 et
supérieur, cette option se comporte de la même manière que Auto.
11. Spécifiez le nom d'utilisateur et le mot de passe de l'administrateur du domaine.
12. Cliquez sur Rejoindre.
Le NAS rejoint le domaine.
13. Cliquez sur Terminer.
Configuration manuelle de l'authentification AD
Vérifiez les points suivants avant de commencer cette tâche :
Réglages de privilège 265
Guide de l'utilisateur de QTS 4.4.x
• Les paramètres d'heure du NAS et du serveur AD sont identiques. La durée maximale de disparité
tolérée est de 5 minutes.
• Le serveur AD est configuré en tant que serveur DNS principal. Si vous utilisez un serveur DNS
externe, vous ne pourrez pas rejoindre le domaine.
• Vous avez spécifié l'adresse IP du serveur WINS que vous utilisez pour la résolution des noms.
1. Allez dans Panneau de configuration > Privilège > Sécurité du domaine.
2. Sélectionnez Authentification Active Directory (Membre du domaine).
3. Cliquez sur Configuration manuelle.
La fenêtre Active Directory apparaît.
4. Fournissez les informations suivantes.
• Nom de domaine NetBIOS
• Nom de serveur AD
• Domaine
• Nom d'utilisateur de l'administrateur de domaine
Remarque
L’utilisateur spécifié doit disposer des droits d’accès d’administrateur au domaine AD.
• Mot de passe de l'administrateur de domaine
• Unité d'organisation (facultatif)
• Description du serveur (facultatif)
Remarque
Le service Samba du NAS réplique cette description dans le champ Commentaires du serveur.
Cette description apparaît lorsque vous vous connecter à un dossier partagé Samba du NAS
en utilisant l'interface par ligne de commande.
5. Sélectionnez la règle de signature du serveur pour le domaine.
Option
Commentaires
Automatique
La signature SMB est proposée mais non appliquée. Les clients
peuvent choisir d'utiliser ou non la signature SMB.
Obligatoire
La signature SMB est obligatoire.
Désactivé
La signature SMB est désactivée pour SMB 1. Pour SMB 2 et
supérieur, cette option se comporte de la même manière que Auto.
6. Cliquez sur Rejoindre.
Serveur AD et noms de domaine
Une fois que le NAS a rejoint un domaine AD, vous pouvez employer les formats de nom d'utilisateur
suivants pour vous connecter au NAS et accéder aux dossiers partagés :
• Utilisateurs locaux : Nom_du_NAS\nom_d'utilisateur_du_NAS
• Utilisateurs AD : Domaine\Nom_d'utilisateur_du_domaine
Réglages de privilège 266
Guide de l'utilisateur de QTS 4.4.x
L'emplacement du serveur AD et les noms de domaine dépendent de la version de Windows Server.
Version de Windows Server
Emplacement
2003
Rendez-vous dans Propriétés système sous Windows.
Exemple : Si le nom de l'ordinateur est « node1.qnap-test.com »,
le nom du serveur AD sera « node1 » et le nom de domaine sera
« qnap-test.com ».
2008
Rendez-vous dans Panneau de configuration > Système sous
Windows.
Le nom du serveur AD apparaîtra comme nom d'ordinateur, et
vous pourrez trouver le nom de domaine dans le champ Domaine.
2012, 2016
Faites un clic droit sur
, puis cliquez sur Système.
Le nom du serveur AD apparaîtra comme nom d'ordinateur, et
vous pourrez trouver le nom de domaine dans le champ Domaine.
Activation de l'authentification des domaines approuvés
Un domaine approuvé est un domaine auquel AD se fie pour l'authentification des utilisateurs. Si le NAS
rejoint un domaine AD, tous les utilisateurs des domaines approuvés pourront s'y connecter et accéder aux
dossiers partagés.
Les domaines approuvés se configurent dans AD. Vous pouvez uniquement activer les domaines approuvés
sur le NAS. Par défaut, cette fonctionnalité est désactivée dans QTS.
1. Rendez-vous dans Panneau de configuration > Réseau et services de fichiers > Win/Mac/NFS >
Réseaux Microsoft.
2. Cliquez sur Options avancées.
La fenêtre Options avancées apparaît.
3. Sélectionnez Activer les domaines approuvés.
Remarque
Ce paramètre n'est disponible que si le NAS a rejoint un domaine.
4. Cliquez sur Appliquer.
La fenêtre Options avancées se ferme.
5. Cliquez sur Appliquer.
Authentification LDAP
Un annuaire Lightweight Directory Access Protocol (LDAP) contient des informations sur les utilisateurs et
groupes d'utilisateurs qui sont stockées sur un serveur LDAP. Les administrateurs peuvent employer LDAP
pour gérer les utilisateurs de l'annuaire LDAP et se connecter à plusieurs NAS avec les mêmes informations
de connexion. Cette fonctionnalité exige un serveur LDAP en cours d'exécution ainsi que des connaissances
des serveurs Linux, des serveurs LDAP et du protocole Samba.
Configuration de l'authentification LDAP
1. Allez dans Panneau de configuration > Privilège > Sécurité du domaine.
2. Sélectionnez Authentification LDAP.
Réglages de privilège 267
Guide de l'utilisateur de QTS 4.4.x
3. Sélectionnez le type de serveur LDAP.
4. Fournissez les informations suivantes.
Type de serveur
LDAP
Serveur LDAP
distant
Champs
Action utilisateur
Hôte du serveur LDAP
Spécifiez le nom d'hôte ou l'adresse IP du serveur
LDAP.
Sécurité LDAP
Sélectionnez la méthode utilisée par le NAS pour
communiquer avec le serveur LDAP.
• ldap:// : Utiliser une connexion LDAP standard.
Le numéro de port par défaut est 389.
• ldap:// (ldap + TLS) : Utiliser une connexion
chiffrée par TLS. Le numéro de port par défaut
est 389. Les versions plus récentes des
serveurs LDAP utilisent normalement ce port.
• ldap:// (ldap + SSL) : Utiliser une connexion
chiffrée par SSL. Le numéro de port par défaut
est 686. Les versions plus anciennes des
serveurs LDAP utilisent normalement ce port.
DN base
Spécifiez le domaine LDAP.
Exemple : dc=mydomain,dc=local
DN racine
Spécifiez l'utilisateur racine LDAP.
Exemple : cn=admin, dc=mydomain,dc=local
Mot de passe
Spécifiez le mot de passe de l'utilisateur racine.
DN base utilisateurs
Spécifiez l'unité d'organisation (OU) dans laquelle les
utilisateurs sont stockés.
Exemple : ou=people,dc=mydomain,dc=local
DN base de groupes
Spécifiez l'unité d'organisation (OU) dans laquelle les
groupes sont stockés.
Exemple : ou=group,dc=mydomain,dc=local
ID Samba actuel
S/O
Adresse IP ou nom du
NAS
Spécifiez l'adresse IP du serveur ou le nom du NAS.
Domaine LDAP
Spécifiez le nom du domaine LDAP.
Mot de passe
Spécifiez le mot de passe de l'administrateur du
NAS.
Serveur LDAP sur le
NAS local
S/O
S/O
IBM Lotus Domino
Ce type de serveur inclut les mêmes champs que Serveur LDAP distant, en plus
des champs suivants :
Serveur LDAP sur le
NAS distant
uidNumber
Spécifiez le numéro uid.
Sélectionnez HASH.
gidNumber
Spécifiez le numéro gid.
Sélectionnez HASH.
5. Cliquez sur Appliquer.
La fenêtre Options d'authentification LDAP apparaît.
Réglages de privilège 268
Guide de l'utilisateur de QTS 4.4.x
6. Sélectionnez les utilisateurs qui sont autorisés à accéder au NAS.
Remarque
Les Options d'authentification LDAP varient selon le fait que les Réseaux Microsoft soient
activés ou non. Pour des détails, voir Options d'authentification LDAP.
7. Cliquez sur Terminer.
Options d'authentification LDAP
Les Options d'authentification LDAP varient selon le fait que les Réseaux Microsoft soient activés ou non.
Pour plus de détails, voir Réseaux Microsoft.
Scénario
Options
Les réseaux Microsoft sont activés avant que
les paramètres LDAP ne soient appliqués.
• Utilisateurs locaux seulement : seuls les utilisateurs
locaux pourront accéder au NAS via les réseaux
Microsoft.
• Utilisateurs LDAP seulement : seuls les utilisateurs
LDAP pourront accéder au NAS via les réseaux
Microsoft.
Les réseaux Microsoft sont activés après avoir
connecté le NAS au serveur LDAP.
• Serveur autonome : seuls les utilisateurs locaux
pourront accéder au NAS via les réseaux Microsoft.
• Authentification de domaine LDAP : seuls les
utilisateurs LDAP pourront accéder au NAS via les
réseaux Microsoft.
Gestion AD et LDAP
L'administrateur peut modifier les comptes d'utilisateur du domaine et les groupes d'utilisateurs lorsque le
NAS rejoint un domaine AD ou se connecte à un serveur LDAP.
Gestion des utilisateurs AD et LDAP
1. Rendez-vous dans Privilège > Utilisateurs.
2. Sélectionnez Utilisateurs du domaine.
QTS affiche la liste des utilisateurs du domaine.
3. Localisez un utilisateur.
4. Effectuez l'une des tâches suivantes.
Tâche
Modifier un profil du compte
Action utilisateur
a.
Sous Action, cliquez sur
.
La fenêtre Modifier le profil du compte apparaît.
b. Modifiez le quota de l'utilisateur.
Remarque
Les quotas d'utilisateur doivent être activés pour que cette
option apparaisse. Pour plus de détails, voir Activation des
quotas.
Réglages de privilège 269
Guide de l'utilisateur de QTS 4.4.x
Tâche
Modifier les autorisations des
dossiers partagés
Action utilisateur
a.
.
Sous Action, cliquez sur
La fenêtre Modifier la permission de dossier partagé apparaît.
b. Modifiez les autorisations de l'utilisateur pour chaque dossier partagé.
Pour plus de détails, voir Autorisations du dossier partagé.
Modifiez les privilèges
d'application
a.
Sous Action, cliquez sur
.
La fenêtre Modifier les privilèges d'application apparaît.
b. Sélectionnez les applications auxquelles l'utilisateur est autorisé à
accéder.
Conseil
QNAP recommande de refuser l'accès aux applications et
aux services réseau dont l'utilisateur n'a pas besoin.
Par défaut, les comptes d’administrateur ont accès à
toutes les applications.
Conseil
Cliquez sur
pour afficher les utilisateurs qui ont récemment été créés sur le serveur AD ou
LDAP. Les paramètres d'autorisation sont automatiquement synchronisés avec le contrôleur de
domaine.
5. Cliquez sur Appliquer.
Gestion des groupes d'utilisateurs AD et LDAP
1. Allez dans Panneau de configuration > Privilège > Groupes d'utilisateurs.
2. Sélectionnez Groupes du domaine.
QTS affiche la liste des groupes d'utilisateurs du domaine.
3. Localisez un groupe d'utilisateurs.
4. Effectuez l'une des tâches suivantes.
Tâche
Afficher les détails du groupe
Modifier les autorisations des
dossiers partagés
Action utilisateur
Sous Action, cliquez sur
.
La fenêtre Afficher les détails du groupe apparaît.
QTS affiche le nom du groupe et ses utilisateurs.
a.
.
Sous Action, cliquez sur
La fenêtre Modifier la permission de dossier partagé apparaît.
b. Modifiez les autorisations du groupe d'utilisateurs pour chaque dossier
partagé.
Pour plus de détails, voir Autorisations du dossier partagé.
Conseil
Réglages de privilège 270
Guide de l'utilisateur de QTS 4.4.x
Cliquez sur
pour afficher les groupes qui ont récemment été créés sur le serveur AD ou
LDAP. Les paramètres d'autorisation sont automatiquement synchronisés avec le contrôleur de
domaine.
5. Cliquez sur Appliquer.
Contrôleur de domaine
Vous pouvez configurer votre NAS QNAP en tant que contrôleur de domaine pour les environnements
Microsoft Windows. En configurant votre NAS en tant que contrôleur de domaine, vous pouvez stocker des
informations sur les comptes d'utilisateur, gérer l'authentification des utilisateurs et appliquer des règles de
sécurité pour un domaine Windows.
Activation d'un contrôleur de domaine
Important
Lorsque le NAS est configuré en tant que contrôleur de domaine, seuls les utilisateurs du
domaine peuvent accéder aux dossiers partagés via les protocoles CIFS/SMB (réseaux
Microsoft). L'accès est refusé pour tous les utilisateurs locaux du NAS.
1. Rendez-vous dans Panneau de configuration > Privilège > Contrôleur de domaine.
2. Sélectionnez Activer le contrôleur de domaine.
Important
Le contrôleur de domaine ne peut pas être activé si un serveur LDAP est déjà en cours
d'exécution sur le NAS.
3. Sélectionnez le mode du contrôleur de domaine.
Mode
Description
Contrôleur de domaine
Seul un contrôleur de domaine pourra créer un
domaine. Le premier NAS créant le domaine doit
être un contrôleur de domaine. Dans ce mode, le
NAS peut créer et authentifier des utilisateurs.
Contrôleur de domaine supplémentaire
Si plusieurs contrôleurs de domaine sont
nécessaires, vous pouvez ajouter des contrôleurs de
domaine supplémentaires. Lorsque le NAS est défini
en tant que contrôleur de domaine supplémentaire, il
peut créer et authentifier des utilisateurs.
Contrôleur de domaine en lecture seulement
Cette option permet de configurer le NAS en tant
que contrôleur de domaine en lecture seule afin
d'accélérer le processus d'authentification des
utilisateurs pour les sites web spécifiés. Les
contrôleurs de domaine en lecture seule peuvent
authentifier des utilisateurs, mais ils ne peuvent pas
créer de comptes d'utilisateur de domaine.
4. Fournissez les informations suivantes :
Réglages de privilège 271
Guide de l'utilisateur de QTS 4.4.x
Mode de contrôleur de
domaine
Champ
Contrôleur de domaine
Description
Domaine
Spécifiez le domaine.
Mot de passe
administrateur
Spécifiez un mot de passe d'administrateur
comprenant 8 à 127 caractères et au moins un
de chacun des éléments suivants :
• Caractères majuscules (A à Z)
• Caractères minuscules (a à z)
• 10 chiffres de base (0 à 9)
• Caractères non-alphanumériques : ~!@#$
%^&*_-+=`|\(){}[]:;"'<>,.?/
Vérifier le mot de passe
Vérifiez le mot de passe d'administrateur.
• Contrôleur de
domaine
supplémentaire
Domaine
Spécifiez le domaine.
IP DNS du domaine
Spécifiez l'IP DNS du domaine.
Compte administrateur
Spécifiez le nom du compte d'administrateur.
• Contrôleur de
domaine en lecture
seulement
Mot de passe
administrateur
Spécifiez le mot de passe d'administrateur.
5. Sélectionnez la règle de signature du serveur pour le domaine.
Option
Description
Auto
La signature SMB est proposée mais non appliquée. Les clients
peuvent choisir d'utiliser ou non la signature SMB.
Obligatoire
La signature SMB est obligatoire.
Désactivée
La signature SMB est désactivée pour SMB 1. Pour SMB 2 et
supérieur, cette option se comporte de la même manière que Auto.
6. Cliquez sur Appliquer.
Réinitialisation d'un contrôleur de domaine
1. Rendez-vous dans Panneau de configuration > Privilège > Contrôleur de domaine.
2. Cliquez sur Réinitialiser.
Une boîte de dialogue apparaît.
3. Entrez le mot de passe administrateur
4. Cliquez sur OK.
Comptes d'utilisateur de domaine par défaut
Compte d'utilisateur de
domaine
Description
Administrateur
Ce compte est employé pour configurer les paramètres, créer les utilisateurs et
gérer le domaine. Ce compte ne peut pas être supprimé.
Invité
Les utilisateurs sans compte dédié peuvent employer ce compte pour consulter
et modifier des fichiers.
Réglages de privilège 272
Guide de l'utilisateur de QTS 4.4.x
Compte d'utilisateur de
domaine
krbtgt
Description
Il s'agit du compte du service Key Distribution Center (KDC). L'KDC est un
service de domaine qui utilise Active Directory (AD) comme base de données
de comptes et le Catalogue global pour orienter les références vers les KDC
d'autres domaines.
Création d'un utilisateur de domaine
1. Rendez-vous dans Panneau de configuration > Privilège > Contrôleur de domaine > Utilisateurs.
2. Cliquez sur Créer > Créer un utilisateur.
L'assistant Créer un utilisateur apparaît.
3. Cliquez sur Suivant.
4. Fournissez les informations suivantes :
Champ
Nom d'utilisateur
Description
Spécifiez un nom d'utilisateur comprenant 1 à 20 caractères et
qui :
• Ne commence pas par un espace
• Ne commence pas par les caractères suivants : - # @
• Ne contient pas les caractères suivants : " + = / \ : | * ? < > ;
[]%`'
Mot de passe
Spécifiez un mot de passe comprenant 8 à 127 caractères et au
moins trois des éléments suivants :
• Caractères majuscules (A à Z)
• Caractères minuscules (a à z)
• 10 chiffres de base (0 à 9)
• Caractères non-alphanumériques : ~!@#$%^&*_-+=`|\(){}
[]:;"'<>,.?/
Description (facultative)
Spécifiez une description d'utilisateur comprenant au maximum
1 024 caractères ASCII.
Email (facultatif)
Spécifiez une adresse électronique qui recevra les notifications de
QTS.
Pour plus de détails, voir Notifications par email.
5. Cliquez sur Suivant.
6. Fournissez les informations suivantes :
Paramètre
L'utilisateur doit changer de mot de
passe dès sa première ouverture de
session
Description
L'utilisateur devra changer de mot de passe dès qu'il se sera
connecté pour la première fois.
Réglages de privilège 273
Guide de l'utilisateur de QTS 4.4.x
Paramètre
Description
Expiration du compte
Définissez une date d'expiration pour le compte.
• Maintenant : le compte expire dès sa création.
• Date d’expiration : spécifiez une date d'expiration pour le
compte.
7. Cliquez sur Suivant.
8. Affectez le compte à des groupes d'utilisateurs Windows existants.
9. Cliquez sur Suivant.
10. Vérifiez le récapitulatif puis cliquez sur Terminer.
Création de plusieurs utilisateurs de domaine
1. Rendez-vous dans Panneau de configuration > Privilège > Contrôleur de domaine > Utilisateurs.
2. Cliquez sur Créer > Créer plusieurs utilisateurs.
L'assistant Créer plusieurs utilisateurs apparaît.
3. Cliquez sur Suivant.
4. Fournissez les informations suivantes :
Champ
Préfixe du nom d'utilisateur
Description
Spécifiez un préfixe de nom d'utilisateur comprenant 1 à
16 caractères et qui :
• Ne commence pas par un espace
• Ne commence pas par les caractères suivants : - # @
• Ne contient pas les caractères suivants : " + = / \ : | * ? < > ;
[]%`'
Ce préfixe sera inclus avant tous les noms d'utilisateur.
No. de début - utilisateur
spécifiez un numéro de départ comprenant jusqu'à 8 chiffres.
Remarque
QTS supprime les zéros non significatifs dans les
numéros de départ. Par exemple, 001 devient 1.
Nombre d'utilisateurs
Spécifiez un nombre compris entre 1 et 4095.
Ce nombre fait référence au nombre de comptes qui seront créés.
Mot de passe
Spécifiez un mot de passe comprenant 8 à 127 caractères et au
moins trois des éléments suivants :
• Caractères majuscules (A à Z)
• Caractères minuscules (a à z)
• 10 chiffres de base (0 à 9)
• Caractères non-alphanumériques : ~!@#$%^&*_-+=`|\(){}
[]:;"'<>,.?/
Réglages de privilège 274
Guide de l'utilisateur de QTS 4.4.x
Champ
Description
L'utilisateur doit changer de mot de
passe dès sa première ouverture de
session
L'utilisateur devra changer de mot de passe dès qu'il se sera
connecté pour la première fois.
Expiration du compte
Définissez une date d'expiration pour le compte.
• Maintenant : le compte expire dès sa création.
• Date d’expiration : spécifiez une date d'expiration pour le
compte.
5. Cliquez sur Créer.
QTS crée les comptes puis les ajoute à la liste des utilisateurs du domaine.
6. Cliquez sur Terminer.
Listes des comptes d'utilisateur de domaine
Les comptes d'utilisateur peuvent également directement être importés à partir de fichiers CSV ou TXT. Ces
fichiers contiennent des informations sur les comptes d'utilisateur, notamment les noms d'utilisateur, les mots
de passe, des descriptions et des adresses email.
Format de fichier
Description
TXT
Créez les listes de comptes d'utilisateur de domaine à l'aide d'un éditeur de
texte. Pour plus de détails, voir Création d'un fichier d'utilisateurs de domaine
TXT.
CSV
Créez les listes de comptes d'utilisateur de domaine à l'aide d'un éditeur de
feuilles de calcul. Pour plus de détails, voir Création d'un fichier d'utilisateurs de
domaine CSV.
Création d'un fichier d'utilisateurs de domaine TXT
1. Créez un nouveau fichier dans un éditeur de texte.
2. Spécifiez les informations sur les utilisateurs du domaine au format suivant.
Nom d'utilisateur,Mot de passe,Description,Email
Important
• Séparez les valeurs en utilisant des virgules.
• Assurez-vous que le mot de passe respecte les exigences relatives aux comptes
d'utilisateur du domaine.
Pour plus de détails, voir Création d'un utilisateur de domaine.
• Spécifiez les informations pour un seul utilisateur sur chaque ligne.
Exemple :
John,s8fK4br*,Compte de John,john@qnap.com
Jane,9fjwbXy#,Compte de Jane,jane@qnap.com
Mary,f9xn3nS%,Compte de Mary,mary@qnap.com
3. Enregistrez la liste dans un fichier TXT.
Important
Si la liste contient des caractères multi-octets, enregistrez le fichier avec le codage UTF-8.
Réglages de privilège 275
Guide de l'utilisateur de QTS 4.4.x
Création d'un fichier d'utilisateurs de domaine CSV
1. Créez un nouveau classeur dans un éditeur de feuilles de calcul.
2. Spécifiez les informations sur les utilisateurs du domaine au format suivant.
• Colonne A : Nom d'utilisateur
• Colonne B : Mot de passe
• Colonne C : Description
• Colonne D : Email
Important
• Assurez-vous que le mot de passe respecte les exigences relatives aux comptes
d'utilisateur du domaine.
Pour plus de détails, voir Création d'un utilisateur de domaine.
• Spécifiez les informations pour un seul utilisateur par ligne.
Exemple :
3. Enregistrez le classeur dans un fichier CSV.
Important
Si la liste contient des caractères multi-octets, ouvrez le fichier à l'aide d'un éditeur de texte,
puis enregistrez-le avec le codage UTF-8.
Importation d'utilisateurs de domaine par lots
1. Rendez-vous dans Panneau de configuration > Privilège > Contrôleur de domaine > Utilisateurs.
2. Cliquez sur Créer > Importation d'utilisateurs par lots.
L'assistant Importation d'utilisateurs par lots apparaît.
3. Facultatif : Sélectionnez Écraser les utilisateurs existants.
Important
Lorsque vous sélectionnez cette option, QTS écrase les comptes d'utilisateur de domaine
existants qui sont en double dans la liste des comptes d'utilisateur importés.
4. Cliquez sur Parcourir puis sélectionnez le fichier contenant la liste des comptes d'utilisateur du
domaine.
Important
Assurez-vous que vous importez un fichier de liste de comptes d'utilisateur de domaine QTS
valide pour éviter les erreurs d'analyse.
Réglages de privilège 276
Guide de l'utilisateur de QTS 4.4.x
Pour des détails, voir Listes des comptes d'utilisateur de domaine.
5. Cliquez sur Suivant.
L’écran Aperçu du contenu du fichier apparaît.
Important
Assurez-vous que le contenu du fichier est valide. Si une information est non valide, la liste de
comptes d'utilisateur de domaine ne pourra pas être importée.
6. Cliquez sur Importer.
QTS importe la liste de comptes d'utilisateur de domaine.
7. Cliquez sur Terminer.
Modification des informations sur les comptes d'utilisateur de domaine
1. Rendez-vous dans Panneau de configuration > Privilège > Contrôleur de domaine > Utilisateurs.
2. Localisez un utilisateur.
3. Effectuez l'une des tâches suivantes.
Tâche
Modifier le mot de passe
Action utilisateur
a.
Sous Action, cliquez sur
.
La fenêtre Modifier le mot de passe apparaît.
b. Spécifiez un mot de passe respectant les exigences.
c. Vérifiez le mot de passe.
d. Cliquez sur Modifier.
Modifier les propriétés de
l'utilisateur
a.
Sous Action, cliquez sur
.
La fenêtre Modifier les propriétés de l'utilisateur apparaît.
b. Modifiez les propriétés de l'utilisateur.
Pour des détails, voir Création d'un utilisateur de domaine.
c. Cliquez sur Terminer.
Modifier l'adhésion aux
groupes d'utilisateurs
a.
Sous Action, cliquez sur
.
L'assistant Modifier les groupes d'utilisateurs apparaît.
b. Sélectionnez ou désélectionnez les groupes d’utilisateurs.
Pour des détails, voir Groupes d'utilisateurs de domaine.
c. Cliquez sur Suivant.
d. Vérifiez le récapitulatif puis cliquez sur Terminer.
Réglages de privilège 277
Guide de l'utilisateur de QTS 4.4.x
Tâche
Modifier le profil de
l'utilisateur
Action utilisateur
a.
Sous Action, cliquez sur
.
La fenêtre Modifier le profil de l'utilisateur apparaît.
b. Spécifiez les éléments suivants :
• Chemin du profil
Spécifiez le dossier partagé où sont stockés les profils itinérants.
• Script de connexion
Spécifiez le script de connexion qui s'exécute lorsqu'un utilisateur
de domaine se connecte à partir d'un ordinateur membre du
domaine.
Pour spécifier directement le nom du fichier du script, connectezvous à \NAS\netlogon en utilisant le compte d'administrateur du
domaine puis copiez le script vers le dossier partagé /sysvol du
dossier \scripts de votre domaine.
• Dossier d'accueil
Spécifiez le lecteur et un dossier partagé qui est mappé au lecteur
lorsque l’utilisateur du domaine se connecte au domaine.
• Cliquez sur Terminer.
Conseil
Vous pouvez aussi modifier les paramètres de quota pour les utilisateurs du domaine. Pour des
détails, voir Modifier les paramètres de quota.
Suppression d'utilisateurs de domaine
1. Rendez-vous dans Panneau de configuration > Privilège > Contrôleur de domaine > Utilisateurs.
2. Sélectionnez les utilisateurs de domaine à supprimer.
Remarque
Le compte d'administrateur ne peut pas être supprimé.
3. Cliquez sur Supprimer.
Un message d'avertissement apparaît.
4. Cliquez sur Oui.
Groupes d'utilisateurs de domaine
Un groupe d'utilisateurs de domaine est un collection d'utilisateurs du domaine disposant des mêmes droits
d'accès aux fichiers et dossiers. Les administrateurs de domaine peuvent créer des groupes d'utilisateurs de
domaine pour améliorer la sécurité des utilisateurs du domaine.
Groupes d'utilisateurs de domaine par défaut
• Autoriser le groupe de réplication de mots de passe RODC
• Accès DCOM au service de certification
• Groupe de réplication de mots de passe RODC refusé
Réglages de privilège 278
Guide de l'utilisateur de QTS 4.4.x
• Contrôleurs de domaine d'entreprise en lecture seule
• Générateurs de confiance de forêt entrants
• Opérateurs de configuration réseau
• Accès compatible avec les versions antérieures à Windows 2000
• Contrôleurs de domaine en lecture seule
• Serveurs de licence de serveur terminal
• Groupe d'accès aux autorisations Windows
Création d'un groupe d'utilisateurs de domaine
1. Rendez-vous dans Panneau de configuration > Privilège > Contrôleur de domaine > Groupes.
2. Cliquez sur Créer un groupe d'utilisateurs.
L'assistant Créer un groupe d'utilisateurs apparaît.
3. Spécifiez un nom de groupe d'utilisateurs comprenant 1 à 128 caractères ASCII et ne commençant pas
par :
• Des espaces
• Les caractères suivants : - # @
4. Cliquez sur Suivant.
5. Facultatif : Ajoutez des utilisateurs au groupe.
a. Sélectionnez Oui.
b. Cliquez sur Suivant.
c. Sélectionnez les utilisateurs que vous souhaitez ajouter au groupe.
d. Cliquez sur Suivant.
6. Vérifiez le récapitulatif puis cliquez sur Terminer.
Modification de groupes d'utilisateurs de domaine
1. Rendez-vous dans Panneau de configuration > Privilège > Contrôleur de domaine > Groupes.
2. Localisez un groupe d'utilisateurs de domaine.
3.
Sous Action, cliquez sur
.
L'assistant Modifier des utilisateurs du groupe apparaît.
4. Sélectionnez ou désélectionnez les groupes d’utilisateurs.
5. Cliquez sur Suivant.
6. Vérifiez le récapitulatif puis cliquez sur Terminer.
Réglages de privilège 279
Guide de l'utilisateur de QTS 4.4.x
Suppression de groupes d'utilisateurs de domaine
1. Rendez-vous dans Panneau de configuration > Privilège > Contrôleur de domaine > Groupes.
2. Sélectionnez les groupes d’utilisateurs à supprimer.
Remarque
Certains groupes d'utilisateurs par défaut ne peuvent pas être supprimés.
Important
Ne supprimez pas le groupe par défaut du domaine.
3. Cliquez sur Supprimer.
Un message d'avertissement apparaît.
4. Cliquez sur Oui.
Ordinateurs
L'écran Ordinateurs affiche les comptes d'ordinateur des ordinateurs ou NAS qui ont rejoint le domaine. Les
comptes d'ordinateur sont créés automatiquement lorsqu'un ordinateur ou NAS rejoint le domaine.
Création d'un compte d'ordinateur
1. Rendez-vous dans Panneau de configuration > Privilège > Contrôleur de domaine > Ordinateurs.
2. Cliquez sur Créer un ordinateur.
L'assistant Créer un ordinateur apparaît.
3. Fournissez les informations suivantes :
Champ
Nom de l’ordinateur
Description
Spécifiez un nom d'ordinateur contenant 1 à 15 caractères
ASCII des groupes suivants :
• Caractères majuscules (A à Z)
• Caractères minuscules (a à z)
• 10 chiffres de base (0 à 9)
• Tirets (-)
Description
Spécifiez une description d'utilisateur comprenant au maximum
1 024 caractères ASCII.
Emplacement
Spécifiez l'emplacement de l'ordinateur en employant au
maximum 1 024 caractères ASCII.
4. Cliquez sur Suivant.
5. Affectez le compte à des groupes d'utilisateurs Windows existants.
6. Cliquez sur Suivant.
7. Vérifiez le récapitulatif puis cliquez sur Créer.
Réglages de privilège 280
Guide de l'utilisateur de QTS 4.4.x
Modification des informations sur le compte d'ordinateur
1. Rendez-vous dans Panneau de configuration > Privilège > Contrôleur de domaine > Ordinateurs.
2. Localisez un compte d'ordinateur.
3. Effectuez l'une des tâches suivantes.
Tâche
Modifier les propriétés de
l'ordinateur
Action utilisateur
a.
Sous Action, cliquez sur
.
La fenêtre Modifier les propriétés de l'ordinateur apparaît.
b. Modifiez la Description ou l'Emplacement.
Pour des détails, voir Création d'un compte d'ordinateur.
Modifier l'adhésion aux
groupes d'utilisateurs
a.
Sous Action, cliquez sur
.
La fenêtre Éditer les groupes d'utilisateurs apparaît.
b. Sélectionnez ou désélectionnez les groupes d’utilisateurs.
Pour des détails, voir Groupes d'utilisateurs de domaine.
c. Cliquez sur Suivant.
4. Cliquez sur Terminer.
Modification des autorisations de dossier partagé des comptes d'ordinateur
1. Rendez-vous dans Panneau de configuration > Privilège > Ordinateurs.
2. Localisez un compte d'ordinateur.
3.
.
Sous Action, cliquez sur
La fenêtre Modifier la permission de dossier partagé apparaît.
4. Modifiez les autorisations du compte d'ordinateur pour chaque dossier partagé.
Pour des détails, voir Autorisations du dossier partagé.
5. Cliquez sur Appliquer.
Suppression de comptes d'ordinateur
1. Rendez-vous dans Panneau de configuration > Privilège > Contrôleur de domaine > Ordinateurs.
2. Sélectionnez les comptes à supprimer.
Remarque
Le compte de l'ordinateur hôte ne peut pas être supprimé.
3. Cliquez sur Supprimer.
Un message d'avertissement apparaît.
4. Cliquez sur Oui.
Réglages de privilège 281
Guide de l'utilisateur de QTS 4.4.x
DNS
Le système de noms de domaine (DNS) aide le contrôleur de domaine à localiser les services et appareils
du domaine à l'aide des enregistrements de services et ressources. Deux zones DNS sont créées par
défaut : le domaine créé lors de la configuration du NAS en tant que contrôleur de domaine et une zone
nommée « _msdcs ». Les administrateurs système peuvent modifier les paramètres DNS et ajouter ou
supprimer des domaines et enregistrements.
Modification des paramètres DNS
1. Rendez-vous dans Panneau de configuration > Privilège > Contrôleur de domaine > DNS.
2. Connectez-vous avec le compte d'administrateur du domaine.
Remarque
Il s'agit du compte qui est créé lorsque vous activez le contrôleur de domaine.
a. Fournissez les informations suivantes :
Champ
Description
Compte
Entrez administrator.
Mot de passe
Entrez le mot de passe que vous avez spécifié
lorsque vous avez créé le compte.
b. Cliquez sur Se connecter.
3. Sous Paramètres de DNS, sélectionnez un domaine.
Une liste des enregistrements apparaît.
4. Sélectionnez un enregistrement.
Le volet de propriétés apparaît.
5. Modifiez l'un des paramètres suivants.
Champ
Description
Nom
Modifiez le nom de l'enregistrement.
Type
Sélectionnez le type de l'enregistrement.
6. Modifiez les valeurs.
Tâche
Ajouter une valeur
Action utilisateur
a. Indiquez une valeur.
b.
Cliquez sur
.
La valeur est ajoutée à la liste.
Déplacer une valeur vers le haut
a. Sélectionnez une valeur dans la liste.
b.
Cliquez sur
.
La valeur est déplacée vers le haut dans la liste.
Réglages de privilège 282
Guide de l'utilisateur de QTS 4.4.x
Tâche
Déplacer une valeur vers le bas
Action utilisateur
a. Sélectionnez une valeur dans la liste.
b.
Supprimer une valeur
Cliquez sur
.
La valeur est déplacée vers le bas dans la liste.
a. Sélectionnez une valeur dans la liste.
b.
Cliquez sur
.
La valeur est supprimée de la liste.
7. Cliquez sur Appliquer.
Ajout de domaines
1. Rendez-vous dans Panneau de configuration > Privilège > Contrôleur de domaine > DNS.
2. Connectez-vous avec le compte d'administrateur du domaine.
Remarque
Il s'agit du compte qui est créé lorsque vous activez le contrôleur de domaine.
a. Fournissez les informations suivantes :
Champ
Description
Compte
Entrez administrator.
Mot de passe
Entrez le mot de passe que vous avez spécifié
lorsque vous avez créé le compte.
b. Cliquez sur Se connecter.
3. Cliquez sur Action > Ajouter un domaine.
La fenêtre Ajouter un nouveau domaine apparaît.
4. Entrez le nom de domaine.
5. Cliquez sur Créer.
Ajout d'enregistrements
1. Rendez-vous dans Panneau de configuration > Privilège > Contrôleur de domaine > DNS.
2. Connectez-vous avec le compte d'administrateur du domaine.
Remarque
Il s'agit du compte qui est créé lorsque vous activez le contrôleur de domaine.
a. Fournissez les informations suivantes :
Champ
Description
Compte
Entrez administrator.
Mot de passe
Entrez le mot de passe que vous avez spécifié
lorsque vous avez créé le compte.
Réglages de privilège 283
Guide de l'utilisateur de QTS 4.4.x
b. Cliquez sur Se connecter.
3. Sélectionnez un domaine ou un enregistrement.
4. Cliquez sur Action > Ajouter un enregistrement.
La fenêtre Ajouter un nouvel enregistrement apparaît.
5. Fournissez les informations suivantes :
Champ
Description
Nom de l'enregistrement
Spécifiez le nom de l'enregistrement.
Type
Sélectionnez le type de l'enregistrement.
Valeur
Spécifiez la valeur.
6. Cliquez sur Créer.
Suppression de domaines ou d'enregistrements
1. Rendez-vous dans Panneau de configuration > Privilège > Contrôleur de domaine > DNS.
2. Connectez-vous avec le compte d'administrateur du domaine.
Remarque
Il s'agit du compte qui est créé lorsque vous activez le contrôleur de domaine.
a. Fournissez les informations suivantes :
Champ
Description
Compte
Entrez administrator.
Mot de passe
Entrez le mot de passe que vous avez spécifié
lorsque vous avez créé le compte.
b. Cliquez sur Se connecter.
3. Sélectionnez un domaine ou un enregistrement à supprimer.
4. Cliquez sur Action > Supprimer.
Un message d'avertissement apparaît.
5. Cliquez sur Oui.
Sauvegarde/Restauration
Les utilisateurs peuvent sauvegarder o restaurer les paramètres du contrôleur de domaine. Seul le
contrôleur de domaine principal doit être sauvegardé ; la sauvegarde du contrôleur de domaine principal
sauvegarde également tout contrôleur de domaine supplémentaire ou en lecture seule. Lorsque vous
restaurez un contrôleur de domaine, certaines restrictions et limites s'appliquent si le contrôleur de domaine
concerné se trouve dans un environnement AD comprenant plusieurs contrôleurs de domaine. Pour plus de
détails, voir Restauration des contrôleurs de domaine.
Sauvegarde de contrôleurs de domaine
1. Rendez-vous dans Panneau de configuration > Privilège > Contrôleur de domaine > Sauvegarde/
Restauration.
Réglages de privilège 284
Guide de l'utilisateur de QTS 4.4.x
2. Sous Sauvegarder la base de données ADDC, sélectionnez Sauvegarder la base de données.
3. Fournissez les informations suivantes :
Options
Description
Fréquence de sauvegarde
Sélectionnez la fréquence à laquelle la base de données du contrôleur
de domaine Active Directory (ADDC) sera sauvegardée.
Heure de début
Choisissez le moment auquel la sauvegarde commencera.
Dossier de destination
Sélectionnez le dossier du NAS dans lequel la sauvegarde sera stockée.
Options de sauvegarde
Sélectionnez l'une des options suivantes :
• Écraser le fichier de sauvegarde existant (dc_backup.exp)
• Créer un nouveau fichier pour chaque sauvegarde et ajouter la
date au nom de fichier (dc_backupaaaa_mm_jj_exp)
4. Cliquez sur Appliquer.
Restauration des contrôleurs de domaine
Important
La restauration d'un contrôleur de domaine écrase tous les paramètres d'utilisateur, de
groupe d'utilisateurs et de contrôleur de domaine. Toute modification apportée après la
création du fichier de sauvegarde sera perdue.
Avertissement
La restauration d'un contrôleur de domaine dans un environnement à plusieurs contrôleurs
de domaine à partir d'un fichier de sauvegarde entraînera une corruption de la base de
données de contrôleurs de domaine. Au lieu de cela, il faut à nouveau ajouter le NAS en
tant que contrôleur de domaine et il sera synchronisé avec le contrôleur de domaine
existant.
1. Rendez-vous dans Panneau de configuration > Privilège > Contrôleur de domaine > Sauvegarde/
Restauration.
2. Sous Restaurer une base de données ADDC, cliquez sur Parcourir.
3. Localisez un fichier de sauvegarde de contrôleur de domaine.
4. Cliquez sur Importer.
Réglages de privilège 285
Guide de l'utilisateur de QTS 4.4.x
5. Réseau et services de fichiers
Accès réseau
Association aux services
Tous les services du NAS fonctionnent sur toutes les interfaces réseau disponibles par défaut. L'association
à des services vous permet d'associer des services à des interfaces réseau spécifiques pour renforcer la
sécurité. Vous pouvez associer des services à une ou plusieurs interfaces réseau filaires ou sans fil
spécifiques.
Important
La configuration de l'association aux services n'affecte pas les utilisateurs actuellement
connectés au NAS. Lorsqu'ils se reconnecteront, les utilisateurs pourront uniquement
accéder aux services configurés via les interfaces réseau spécifiées.
Configuration de l'association aux services
1. Rendez-vous dans Panneau de configuration > Réseau et services de fichiers > Accès réseau >
Association aux services.
2. Sélectionnez Activer l'association des services.
Une liste des services et interfaces disponibles s'affiche.
3. Associez des services aux interfaces.
Important
• Par défaut, les services QTS sont disponibles pour toutes les interfaces réseau.
• Les services doivent être associés à au moins une interface.
Conseil
Cliquez sur Utiliser la valeur par défaut pour associer tous les services.
a. Identifiez un service.
b. Décochez les interfaces que vous ne souhaitez pas associer au service.
4. Cliquez sur Appliquer.
Proxy
Un serveur proxy agit en tant qu'intermédiaire entre le NAS et Internet. Lorsque cette option est activée,
QTS achemine les requêtes Internet via le serveur proxy spécifié.
Configuration des paramètres de serveur proxy
1. Rendez-vous dans Panneau de configuration > Réseau et services de fichiers > Accès réseau >
Proxy.
2. Sélectionnez Utiliser un serveur proxy.
3. Spécifiez l'URL ou l'adresse IP du serveur proxy.
Réseau et services de fichiers 286
Guide de l'utilisateur de QTS 4.4.x
4. Spécifiez un numéro de port.
5. Facultatif : Configurez l'authentification du proxy.
a. Sélectionnez Authentification.
b. Spécifiez un nom d'utilisateur.
c. Spécifiez un mot de passe.
6. Cliquez sur Appliquer.
Ports de service
QNAP utilise des ports désignés pour la communication. Ces ports sont attribués à un service spécifique et
les utilisateurs doivent ouvrir manuellement les ports requis en ajoutant le numéro de port.
Remarque
Le port du service activé doit rester ouvert lors de la configuration du pare-feu ou lors de la
configuration du routeur pour la redirection de port ou UPnP.
Nom du service
Numéro de port par défaut
Apple Filing Protocol (AFP)
548
BitTorrent
6681 - 6999
FTP/FTPES
20, 21
FTP passif
55536 - 56559
Serveur LDAP
389
Système de base de données MySQL
3306
Web NAS
8080
Web NAS (HTTPS)
443
NetBIOS / Samba
137, 138, 139, 445
Network File System (NFS)
2049, 111, ports dynamiques
QVPN (OpenVPN)
1194
QVPN (serveur PPTP)
1723
QVPN (serveur L2TP / IPSec)
500, 4500, 1701
QVPN (serveur QBelt)
443
Authentification RADIUS
1645, 1812
Comptabilité RADIUS
1646, 1813
rsync
873
Real-time Remote Replication (RTRR)
8899
Secure Shell (SSH)/SSH File Transfer Protocol
(SFTP) server
22
Simple Mail Transfer Protocol (SMTP)
25
Simple Network Management Protocol (SNMP,
protocole simple de gestion de réseau)
161
Syslog
514
Telnet
13131
Trivial File Transfer Protocol (TFTP)
69
Réseau et services de fichiers 287
Guide de l'utilisateur de QTS 4.4.x
Nom du service
Numéro de port par défaut
Serveur TwonkyMedia (TMS)
9000
Virtualization Station
8088
Virtualization Station (HTTPS)
8089
Serveur Web (HTTP, HTTPS)
80, 8081
Win/Mac/NFS
Réseaux Microsoft
Le terme Réseaux Microsoft fait référence à Samba, un protocole réseau qui permet l'accès aux données via
un réseau informatique et fournit des services de fichiers et d'impression aux clients Windows.
Configuration du réseau Microsoft
1. Rendez-vous dans Panneau de configuration > Réseau et services de fichiers > Win/Mac/NFS >
Réseau Microsoft.
2. Sélectionnez Activer le service de fichier pour le réseau Microsoft.
3. Configurez les paramètres du réseau Microsoft.
Réglage
Action utilisateur
Description du serveur (facultatif)
Spécifiez une description comprenant au maximum
256 caractères. La description doit permettre aux utilisateurs
d'identifier facilement le NAS sur un réseau Microsoft.
Groupe de travail
Spécifiez un nom de groupe de travail comprenant 1 à
15 caractères des groupes suivants :
• Lettres : A à Z, a à z
• Nombres : 0 à 9
• Caractères multi-octets : Chinois, japonais, coréen et russe
• Caractères spéciaux : ~ ! @ # $ ^ & ( ) - _ { } . '
4. Sélectionnez une méthode d'authentification.
Option
Commentaires
Serveur autonome
QTS utilise les informations du compte d'utilisateur local pour
l'authentification.
Membre du domaine AD
QTS utilise Microsoft Active Directory (AD) pour l'authentification.
Authentification de domaine LDAP
QTS utilise un annuaire LDAP pour l'authentification.
5. Configurez les paramètres avancés.
a. Cliquez sur Options avancées.
La fenêtre Options avancées s'ouvre.
b. Configurez les paramètres avancés.
c. Configurez l’un des paramètres suivants.
Réseau et services de fichiers 288
Guide de l'utilisateur de QTS 4.4.x
Option
Action utilisateur
Activer le serveur WINS
Sélectionnez cette option pour exécuter un serveur WINS sur le
NAS.
Utiliser le serveur WINS spécifié
Sélectionnez cette option pour spécifier une adresse IP de serveur
WINS que QTS utilisera pour la résolution des noms.
Navigateur maître local
Sélectionnez cette option pour utiliser le NAS comme navigateur
maître local. Le navigateur maître local est responsable de la
gestion de la liste des appareils d'un groupe de travail spécifique
d'un réseau Microsoft.
Important
Pour utiliser le NAS comme navigateur maître
local, spécifiez le nom du groupe de travail lorsque
vous configurez le réseau Microsoft. Sous
Windows, le groupe de travail par défaut est
« workgroup ».
N'autoriser que l'authentification
NTLMSSP
Sélectionnez cette option pour authentifier les clients en utilisant
exclusivement NT LAN Manager Security Support Provider.
Lorsque cette option n'est pas sélectionnée, QTS utilise NT LAN
Manager (NTLM).
Priorité de résolution de nom
Sélectionnez un service de noms à utiliser pour la résolution de
noms.
Le service par défaut est DNS uniquement.
Si un serveur WINS est spécifié, Essayer WINS puis DNS est
sélectionné par défaut.
Style de connexion atlernatif
Sélectionnez cette option pour changer la structure des noms
d'utilisateur lors des accès à des services FTP, AFP ou File
Station.
Une fois que cette option est sélectionnée, les utilisateurs peuvent
accéder aux services du NAS en employant Domaine
\Nom_d'utilisateur au lieu de Domaine+Nom_d'utilisateur.
Enregistrer automatiquement dans
le DNS
Sélectionnez cette option pour enregistrer le NAS sur le serveur
DNS. Si l'adresse IP du NAS change, elle sera automatiquement
mise à jour sur le serveur DNS.
Cette option n'est disponible que si l'authentification AD est
activée.
Activer les domaines approuvés
Sélectionnez cette option pour que les utilisateurs des domaines
approuvés puissent rejoindre le NAS.
Cette option n'est disponible que si l'authentification AD est
activée.
Activer E/S asynchrone
Sélectionnez cette option pour améliorer les performances de
Samba grâce à l'E/S asynchrone.
E/S asynchrone fait référence au comportement d'E/S sur la
couche de protocole CIFS. Cette option est différente de la
fonctionnalité d'E/S synchrone que vous pouvez trouver dans les
paramètres des dossiers partagés qui ne s'applique qu'à des
dossiers partagés spécifiques au niveau du système de fichiers.
Conseil
Lorsque l'E/S asynchrone est activée, utilisez une
ASI pour éviter les interruptions d'alimentation.
Réseau et services de fichiers 289
Guide de l'utilisateur de QTS 4.4.x
Option
Action utilisateur
Activer WS-Discovery pour aider les Sélectionnez cette option pour activer la découverte dynamique
clients SMB à découvrir le NAS.
des services web (WS). La découverte WS rend le NAS visible
dans l'Explorateur de fichiers des ordinateurs Windows 10.
Version SMB la plus récente
Sélectionnez la version de protocole SMB la plus récente qui sera
utilisée pour vos opérations réseau.
Utilisez la version par défaut du protocole SMB si vous n'êtes pas
certain de pouvoir employer cette option.
Remarque
La sélection de SMB 3 inclura également SMB 3.1
et SMB 3.1.1.
Version SMB la plus ancienne
Sélectionnez la version de protocole SMB la plus ancienne qui
sera utilisée pour vos opérations réseau.
Utilisez la version par défaut du protocole SMB si vous n'êtes pas
certain de pouvoir employer cette option.
Remarque
La sélection de SMB 3 inclura également SMB 3.1
et SMB 3.1.1.
Autoriser les liens symboliques
dans un dossier partagé
Sélectionnez cette option pour autoriser les liens symboliques
dans les dossiers partagés.
Important
Vous devez activer ce paramètre afin de restaurer
des fichiers à partir de snapshots sous Windows à
l'aide des versions précédentes de Windows. Pour
plus de détails, voir Restauration des données de
snapshots.
Autoriser les liens symboliques
entre les différents dossiers
partagés
Sélectionnez cette option pour autoriser les liens symboliques
entre les dossiers partagés.
Remarque
Ce paramètre exige que l'option Autoriser les
liens symboliques dans un dossier partagé soit
sélectionnée au préalable.
Restreindre l'accès des utilisateurs
anonymes aux dossiers partagés
SMB
Sélectionnez cette option pour exiger que les utilisateurs se
connectent avant d'accéder aux dossiers partagés SMB.
Remarque
Cette option sera verrouillée sur Activé (strict) si
ABSE est activé pour un dossier partagé.
Fichiers Veto
Cette option vous permet de masquer les fichiers des utilisateurs
accédant au NAS via SMB. Les fichiers sont masqués si leur nom
de fichier correspond à un modèle du fichier de critères de veto.
Critères de Veto
Spécifiez les critères de nom de fichier pour masquer les fichiers
des utilisateurs du SMB NAS.
Remarque
Cette option n'est disponible que lorsque les
fichiers Veto sont sélectionnés.
d. Cliquez sur Appliquer.
Réseau et services de fichiers 290
Guide de l'utilisateur de QTS 4.4.x
La fenêtre Options avancées se ferme.
6. Cliquez sur Appliquer.
Réseau Apple
Apple Filing Protocol (AFP) est un protocole de service de fichiers qui permet d'accéder aux données à partir
d'un appareil Mac OS.
Configuration des réseaux Apple
1. Rendez-vous dans Panneau de configuration > Réseau et services de fichiers > Win/Mac/NFS >
Réseaux Apple.
2. Sélectionnez Activer AFP (Apple Filing Protocol).
3. Facultatif : Sélectionnez Prise en charge de l'authentification DHX2.
4. Cliquez sur Appliquer.
Service NFS
Network File System (NFS) est un protocole de système de fichiers qui permet d'accéder aux données via
un réseau informatique. L'activation du service NFS permet aux utilisateurs Linux et FreeBSD de se
connecter au NAS.
Activation du service NFS
1. Rendez-vous dans Panneau de configuration > Réseau et services de fichiers > Win/Mac/NFS >
Service NFS.
2. Activer le service NFS.
a. Facultatif : Cliquez sur Activer le service NFS v2/v3.
b. Facultatif : Cliquez sur Activer le service NFS v4.
3. Cliquez sur Appliquer.
Telnet/SSH
Telnet est un protocole réseau utilisé pour fournir une interface par ligne de commande pour les
communications avec le NAS.
Secure Shell (SSH) est un protocole réseau utilisé pour accéder de manière sécurisée aux services réseau
d'un réseau non sécurisé. L'activation du protocole SSH permet aux utilisateurs de se connecter au NAS en
employant une connexion chiffrée en SSH ou un client SSH tel que PuTTY.
SSH File Transfert Protocol (SFTP) est un protocole réseau sécurisé qui fonctionne avec les connexions
SSH et permet de transférer des fichiers et de naviguer dans le système de fichiers de QTS. Le protocole
SFTP peut être activé après avoir autorisé les connexions SSH sur le NAS.
Configuration des connexions Telnet
Important
Seuls les comptes d'administrateur peuvent accéder au NAS via Telnet.
Réseau et services de fichiers 291
Guide de l'utilisateur de QTS 4.4.x
1. Rendez-vous dans Panneau de configuration > Réseau et services de fichiers > Telnet/SSH.
2. Sélectionnez Autoriser la connexion Telnet.
3. Spécifiez un numéro de port.
Les numéros de port vont de 1 à 65535.
Conseil
Le numéro de port Telnet par défaut est 13131.
4. Cliquez sur Appliquer.
Configuration des connexions SSH
Important
Seuls les comptes d'administrateur peuvent accéder au NAS par SSH.
1. Rendez-vous dans Panneau de configuration > Réseau et services de fichiers > Telnet/SSH.
2. Sélectionnez Autoriser la connexion SSH.
3. Spécifiez un numéro de port.
Les numéros de port vont de 1 à 65535.
Conseil
Le numéro de port SSH par défaut est 22.
4. Facultatif : Sélectionnez Activer SFTP.
5. Cliquez sur Appliquer.
Modification des autorisations d'accès SSH
1. Rendez-vous dans Panneau de configuration > Réseau et services de fichiers > Telnet/SSH.
2. Cliquez sur Modifier l'autorisation d'accès.
La fenêtre Modifier l'autorisation d'accès s'ouvre.
3. Sélectionnez des comptes d'utilisateur pour leur accorder des autorisations d'accès.
Important
Seuls les comptes d'administrateur peuvent se connecter en employant une connexion SSH.
4. Cliquez sur Appliquer.
SNMP
Le protocole Simple Network Management Protocol (SNMP) est utilisé pour recueillir et organiser des
informations concernant les appareils gérés d'un réseau. L'activation du service SNMP de QTS permet une
transmission immédiate des événements du NAS, tels que les avertissements ou les erreurs, à un Poste de
gestion réseau (NMS).
Configuration des paramètres SNMP
1. Rendez-vous dans Panneau de configuration > Réseau et services de fichiers > SNMP.
Réseau et services de fichiers 292
Guide de l'utilisateur de QTS 4.4.x
2. Sélectionnez Activer le service SNMP.
3. Configurez les paramètres SNMP.
Réglage
Action utilisateur
Numéro du port
Spécifiez le port que Network Management Station (NMS) utilisera
pour se connecter à QTS.
Niveau de piège SNMP
Sélectionnez le type de message d'alerte que le NAS enverra à
NMS.
• Informations : QTS enverra des informations concernant les
opérations en cours ou planifiées du NAS.
• Attention : QTS enverra des alertes lorsque les ressources
du NAS atteindront un niveau critique ou que le matériel se
comportera anormalement.
• Erreur : QTS enverra des alertes en cas d'échec d'activation
ou de mise à jour des fonctionnalités ou des applications du
NAS.
Adresse du piège
Spécifiez les adresses IP de NMS. Vous pouvez spécifier au
maximum 3 adresses de piège.
4. Sélectionnez la version du protocole SNMP que NMS utilisera.
Option
SNMP V1/V2
Action utilisateur
Spécifiez un nom de communauté SNMP comprenant 1 à
64 caractères des groupes suivants :
• Lettres : A à Z, a à z
• Nombres : 0 à 9
La chaîne Communauté SNMP fonctionne comme un mot de
passe utilisé pour authentifier les messages échangés par NMS et
le NAS. Tous les paquets transmis entre NMS et l'agent SNMP
incluent la chaîne Communauté.
Réseau et services de fichiers 293
Guide de l'utilisateur de QTS 4.4.x
Option
SNMP V3
Action utilisateur
Spécifiez le nom d'utilisateur, le protocole d'authentification et le
mot de passe, ainsi que le protocole de confidentialité et le mot de
passe.
a. Spécifiez un nom d'utilisateur.
Remarque
Le nom d'utilisateur doit comprendre 1 à
32 caractères des groupes suivants :
• Lettres : A à Z, a à z
• Nombres : 0 à 9
• Caractères multi-octets : Chinois, japonais,
coréen et russe
• Caractères spéciaux : Tous sauf " ' / \
b. Facultatif :
Sélectionnez Utiliser l'authentification.
1. Spécifiez le protocole d'authentification.
Conseil
Vous pouvez sélectionner HMAC-MD5 ou HMACSHA. Si vous n'êtes pas sûr de ce paramètre,
QNAP vous recommande de sélectionner HMACSHA.
2. Spécifiez un mot de passe d'authentification comprenant
8 à 64 caractères ASCII.
c. Facultatif :
Sélectionnez Utiliser la confidentialité.
1. Spécifiez un mot de passe de confidentialité comprenant
8 à 64 caractères ASCII.
5. Cliquez sur Appliquer.
Base d'informations de gestion NMP (MIB) SNMP
La base d'informations de gestion (MIB) est un type de base de données au format texte ASCII qui est utilisé
pour gérer le NAS sur le réseau SNMP. Le Gestionnaire SNMP utilise la MIB pour déterminer l'état du NAS
ou comprendre les messages que le NAS envoie sur le réseau. Vous pouvez télécharger la MIB puis afficher
son contenu à l'aide d'un logiciel de traitement de texte ou d'un éditeur de texte.
Important
Les MIB décrivent la structure des données de gestion d'un sous-système d'appareils.
Elles utilisent un espace de noms hiérarchique contenant des identifiants d'objet (OID).
Chaque OID identifie une variable que vous pouvez lire ou définir via le protocole SNMP.
Vous devez désigner le bon OID pour récupérer des informations sur le NAS. L'OID par
défaut pour les périphériques NAS QNAP est 1.3.6.1.4.1.24681.2.
Réseau et services de fichiers 294
Guide de l'utilisateur de QTS 4.4.x
Téléchargement du MIB SNMP
1. Rendez-vous dans Panneau de configuration > Réseau et services de fichiers > SNMP.
2. Sous MIB SNMP, cliquez sur Télécharger.
QTS télécharge le fichier NAS.mib sur votre ordinateur.
Découverte de services
Service de découverte UPnP
Le Plug and Play universel (UPnP) est une technologie réseau permettant la découverte des appareils
réseau connectés au même réseau. Une fois ce service activé, les appareils prenant en charge l'UPnP
peuvent découvrir le NAS.
Activation du service de découverte UPnP
1. Rendez-vous dans Panneau de configuration > Réseau et services de fichiers > Découverte de
services > Service de découverte UPnP.
2. Sélectionnez Activer le service de découverte UPnP.
3. Cliquez sur Appliquer.
Bonjour
Bonjour est une technologie réseau développée par Apple qui permet aux appareils d'un même réseau local
de se découvrir et de communiquer ensemble.
Activation de Bonjour
1. Rendez-vous dans Panneau de configuration > Réseau et services de fichiers > Découverte de
services > Bonjour.
2. Sélectionnez Activer le service Bonjour.
3. Sélectionnez les services à publier par Bonjour.
Important
Vous devez activer les services sous QTS avant de les publier avec Bonjour.
4. Cliquez sur Appliquer.
Corbeille de réseau
La Corbeille réseau contient les fichiers supprimés du NAS via File Station, QuFTP ou les clients connectés
via des réseaux Microsoft.
Configuration de la corbeille réseau
1. Rendez-vous dans Panneau de configuration > Réseau et services de fichiers > Corbeille réseau.
2. Sélectionnez Activer la corbeille réseau.
3. Facultatif : Configurez les paramètres de la corbeille réseau.
Réseau et services de fichiers 295
Guide de l'utilisateur de QTS 4.4.x
Paramètre
Durée de conservation des fichiers
Description
Spécifiez le nombre de jours pendant lesquels les
fichiers sont conservés.
Heure de vérification quotidienne permet de
contrôler à quel moment les fichiers de la corbeille
sont vérifiés par rapport à la durée de conservation.
Conseil
Ce champ prend en charge 9 999 jours
au maximum. La valeur par défaut est
de 180 jours.
Exclure ces extensions de fichier
Spécifiez les extensions de fichier à exclure de la
Corbeille réseau.
Important
Les types de fichier ne sont pas
sensibles à la casse et doivent être
séparés par des virgules.
4. Cliquez sur Appliquer.
Suppression de tous les fichiers de la Corbeille réseau
1. Rendez-vous dans Panneau de configuration > Réseau et services de fichiers > Corbeille réseau.
2. Cliquez sur Vider la totalité de la Corbeille réseau.
Un message d'avertissement apparaît.
3. Cliquez sur OK.
QTS supprime tous les fichiers de la Corbeille réseau.
Restriction de l'accès à la Corbeille réseau
1. Rendez-vous dans Panneau de configuration > Privilège > Dossiers partagés.
2. Identifiez un dossier partagé.
3.
Sous Actions, cliquez sur
.
La fenêtre Modifier les propriétésapparaît.
4. Sélectionnez Activer la corbeille réseau.
5. Sélectionnez Limiter l'accès à la Corbeille réseau aux administrateurs pour le moment.
6. Cliquez sur OK.
Réseau et services de fichiers 296
Guide de l'utilisateur de QTS 4.4.x
6. File Station
Vue d'ensemble
À propos de File Station
File Station est une application de gestion de fichiers de QTS qui vous permet d'accéder aux fichiers sur le
NAS. Vous pouvez rapidement localiser les fichiers et les dossiers, gérer les autorisations d’accès, lire des
fichiers multimédia et partager des données avec d’autres utilisateurs.
Configuration nécessaire
Catégorie
Navigateur web
Détail
• Microsoft Internet Explorer 9 ou version
ultérieure
• Microsoft Edge
• Mozilla Firefox 3.6 ou version ultérieure
• Apple Safari 5 ou version ultérieure
• Google Chrome
Programme Java
Java Runtime Environment (JRE) 7 ou version
ultérieure
Flash Player
Adobe Flash Player 9 ou ultérieur est requis pour
afficher les fichiers multimédia.
File Station 297
Guide de l'utilisateur de QTS 4.4.x
Formats de fichier pri en charge
Catégorie
Image
Extension de fichier
• BMP
• JPG
• JPE
• PNG
• TGA
• GIF
• HEIC
Remarque
Pour visualiser ce format d'image, vous
devez installer CAYIN MediaSign Player
et sa licence Plus doit être activée. Le
NAS doit également mettre à jour vers
la version 4.4.3 ou ultérieure de QTS ou
la version 4.5.1 de QuTS hero.
• HEIF
Remarque
Pour visualiser ce format d'image, vous
devez installer CAYIN MediaSign Player
et sa licence Plus doit être activée. Le
NAS doit également mettre à jour vers
QTS version 4.4.3 ou ultérieure ou
QuTS hero version 4.5.1 ou ultérieure.
Musique
• MP3
• FLAC
• OGG
• WAV
• AIF
• AIFF
Vidéo
• AVI
• MP4
Parties de l'interface utilisateur
File Station 298
Guide de l'utilisateur de QTS 4.4.x
Panneau gauche
Etiquette
Élément d'interface
Commentaires
1
Volume
Affiche tous les dossiers sur le volume, y compris les
dossiers partagés. Les dossiers partagés par défaut varient
en fonction du modèle de NAS.
2
Favoris
Affiche les dossiers marqués.
3
Gestion des liens de partage
Affiche les liens vers les fichiers du NAS partagés par le
compte utilisateur actuel.
Remarque
Les administrateurs voient les liens partagés
par tous les utilisateurs du NAS.
4
Partagé avec moi
Affiche les fichiers et les dossiers partagés avec le compte
utilisateur actuel.
5
Corbeille
Affiche les fichiers et dossiers supprimés.
Selon votre configuration, les dossiers suivants peuvent également apparaître dans la liste.
Dossier
Cliché
Commentaires
Affiche les snapshots enregistrés.
File Station 299
Guide de l'utilisateur de QTS 4.4.x
Dossier
Commentaires
Dossiers locaux
Affiche les dossiers locaux sur un ordinateur Windows.
Important
Pour afficher les dossiers locaux à partir de File
Station, vous devez d'abord installer Java Runtime
Environment.
Qsync
Affiche les fichiers, les dossiers et les dossiers d'équipe de Qsync.
Dossier partagé SMB
Affiche les fichiers et les dossiers d'un dossier partagé monté via le
protocole SMB.
Remarque
Pour afficher le nom du dossier, le nom de la
connexion et le protocole de fichier, placez votre
curseur sur un dossier partagé SMB.
Dossier partagé NFS
Affiche les fichiers et les dossiers d'un dossier partagé monté via le
protocole NFS.
Remarque
Pour afficher le nom du dossier, le nom de la
connexion et le protocole de fichier, placez votre
curseur sur un dossier partagé NFS.
Dossier partagé Passerelle de
cloud de fichiers
Affiche les fichiers et les dossiers d'un dossier partagé monté via une
connexion de Passerelle de cloud de fichiers via HybridMount.
En fonction de votre configuration, les montages suivants créés dans HybridMount peuvent également
apparaître dans la liste.
Monter
Commentaires
CIFS/SMB
Affiche une liste des connexions montées via le protocole CIFS / SMB.
NFS
Affiche une liste des connexions montées via le protocole NFS.
FTP
Affiche une liste des connexions montées via le protocole FTP.
WevDAV
Affiche une liste des connexions montées via un réseau local ou sur
Internet.
Services cloud
Affiche les connexions montées via un service cloud.
Remarque
Pour afficher le nom du dossier, le nom de la
connexion et le fournisseur de cloud, placez votre
curseur sur le montage cloud.
Tâches du volet de gauche
Vous pouvez effectuer les tâches suivantes pour un volume sur le volet de gauche.
Conseil
Pour voir les options des tâches, passez le pointeur de votre souris sur un volume puis
cliquez sur
.
File Station 300
Guide de l'utilisateur de QTS 4.4.x
Tâche
Description
Créer un dossier partagé
Cliquez pour créer un dossier partagé.
Pour des détails, voir Créer un dossier partagé.
Ouvrir le Gestionnaire de snapshots
Cliquez pour ouvrir le Gestionnaire de snapshots.
Pour des détails, consultez la section Snapshots du
Guide de l'utilisateur de QTS.
Verrouiller/déverrouiller le volume
Cliquez pour verrouiller ou déverrouiller un volume
chiffré dans Stockage et snapshots.
Icônes de volume
En fonction de votre modèle de NAS et de votre environnement, les icônes suivantes peuvent apparaître à
côté de chaque volume disponible.
Icône
Nom
Description
Hiérarchisation à la
demande
Cette icône apparaît lorsque la hiérarchisation
automatique est activée sur le volume.
Snapshots
Cette icône apparaît lorsque des snapshots sont
disponibles pour le volume.
Pour plus de détails, accédez à la section Snapshot
du Guide de l'utilisateur de QTS.
Accélération de cache
Cette icône apparaît lorsque l'accélération est
activée sur le volume.
Chiffrement de volume
Cette icône apparaît si le volume est chiffré.
Synchronisation de
volume
Cette icône apparaît lorsque le volume cloud
synchronise les données.
Barre d'outils
Etiquette
1
Élément
Rechercher
Description
Rechercher des fichiers et des dossiers par nom ou type.
Conseil
Vous pouvez sélectionner Recherche avancée pour
spécifier plus de critères.
2
Lecteurs multimédia
réseau
Diffusez des vidéos, photos et musiques sur les appareils compatibles
dans votre réseau.
3
Actualiser
Actualiser la page en cours.
4
Filtre intelligent
Filtrer les fichiers et les dossiers en fonction des critères spécifiés.
File Station 301
Guide de l'utilisateur de QTS 4.4.x
Etiquette
Élément
Description
5
Plus de paramètres
Configurez les paramètres de File Station, ouvrez le guide
d’assistance ou affichez les informations de l’application.
6
Montage à distance
Gérez les fichiers sur les ressources de stockage locales, externes,
distantes ou cloud dans une seule interface.
Pour utiliser cette fonctionnalité, installez HybridMount depuis l’App
Center. Pour plus d'informations sur HybridMount, rendez-vous sur le
site Web de QNAP.
7
Mode de navigation
Sélectionner un mode de navigation.
8
Créer un dossier
Créer un dossier, un dossier partagé, un dossier partagé de cliché ou
partager un espace avec un autre utilisateur du NAS.
9
Copier
Copiez les fichiers et dossiers sélectionnés.
Remarque
Ce bouton n'apparaît que lorsqu'un fichier ou un
dossier est sélectionné.
10
Transférer
Transférer des fichiers ou dossiers vers le dossier partagé sélectionné.
11
Plus d'actions
Effectuer différentes tâches.
Remarque
Certaines options de tâche n’apparaissent que lorsque
vous sélectionnez certains types de fichiers.
12
Partage
Partager les fichiers et dossiers sélectionnés.
Remarque
Ce bouton n'apparaît que lorsqu'un fichier ou un
dossier est sélectionné.
13
Snapshot
Ouvrez le Gestionnaire de snapshots ou consultez le didacticiel rapide
du Gestionnaire de snapshots.
Paramètres
Modifier les paramètres généraux
1.
Cliquez sur
dans le coin inférieur gauche.
2. Sélectionnez Paramètres.
La fenêtre Options apparaît.
3. Sélectionnez Général.
4. Modifiez les paramètres suivants.
Option
Commentaires
Afficher les fichiers cachés du NAS
File Station affiche les fichiers et les dossiers.
Autoriser tous les utilisateurs à créer des liens
de partage
Tous les utilisateurs peuvent partager des données
du NAS en utilisant des liens partagés.
Activer la ou les Corbeilles réseau
File Station affiche le dossier @Recycle dans tous
les dossiers utilisateur.
File Station 302
Guide de l'utilisateur de QTS 4.4.x
Option
Commentaires
N'autoriser que l'admin et le groupe
d'administrateurs à utiliser « Partager avec
utilisateur NAS »
File Station empêche les non-administrateurs de
partager des fichiers avec d'autres utilisateurs du
NAS.
Ne permettre qu'à l'admin et au groupe
d'administrateurs de supprimer définitivement
des fichiers
File Station empêche les non-administrateurs de
supprimer définitivement des fichiers.
N'autoriser que l'administrateur et les groupes
d'administrateurs à utiliser le transcodage à la
volée
File Station empêche les non-administrateurs
d'utiliser le transcodage à la volée.
Suivi des accès aux fichiers et aux dossiers
File Station autorise les utilisateurs à suivre l’accès
aux fichiers ou aux dossiers ainsi que la visualisation
et les informations dans les Journaux de connexion
système.
5. Cliquez sur Fermer.
Modifier les paramètres de transfert de fichiers
1.
Cliquez sur
dans le coin inférieur gauche.
2. Sélectionnez Paramètres.
La fenêtre Options apparaît.
3. Sélectionnez Transfert de fichiers.
4. Sous Politique de nom de fichier doublon, spécifiez les politiques pour gérer les fichiers doublons.
Scénario
Lors du transfert de fichiers
Politique
• Toujours me demander
• Renommer les fichiers doublons
• Ignorer les fichiers doublons
• Écraser les fichiers doublons
Lors de la copie ou du déplacement de fichiers
• Toujours me demander
• Renommer les fichiers doublons
• Ignorer les fichiers doublons
• Écraser les fichiers doublons
5. Facultatif : Sélectionnez Toujours fusionner tous les processus de transfert de fichiers en une
seule tâche.
6. Sous Politique de transfert des fichiers Google Drive, spécifiez les politiques pour gérer les fichiers
Google Drive.
File Station 303
Guide de l'utilisateur de QTS 4.4.x
Scénario
Lors du téléchargement ou du déplacement de
fichiers Google Drive
Politique
• Toujours me demander
• Télécharger en tant que formats de fichiers
Microsoft Office (.docx, .pptx, .xlsx)
• Conserver les formats de fichiers Google Drive
Lors du téléchargement d'un seul fichier Google
Drive vers mon PC
• Toujours me demander
• Télécharger en tant que formats de fichiers
Microsoft Office (.docx, .pptx, .xlsx)
• Conserver les formats de fichiers Google Drive
7. Cliquez sur Appliquer.
8. Cliquez sur Fermer.
Modifier les paramètres multimédia
1. Ouvrez File Station.
2.
Cliquez sur
dans la barre d'outils.
3. Sélectionnez Paramètres.
La fenêtre Options apparaît.
4. Sélectionnez Multimédia.
5. Modifiez les paramètres suivants.
Option
Commentaires
Prise en charge de la lecture de contenu
multimédia et la vue Vignettes
File Station permet la lecture multimédia et affiche
les miniatures pour les fichiers multimédia.
Toujours afficher le bouton de vue panoramique
à 360° sur la visionneuse
File Station affiche en permanence le bouton de vue
panoramique à 360° sans vérifier les métadonnées
du fichier.
6. Cliquez sur Fermer.
Modifier les paramètres des documents
1.
Cliquez sur
dans le coin inférieur gauche.
2. Sélectionnez Paramètres.
La fenêtre Options apparaît.
3. Sélectionnez Documents.
4. Sous Politique de fichiers de Microsoft Office, spécifiez les politiques pour gérer les fichiers
Microsoft Office.
File Station 304
Guide de l'utilisateur de QTS 4.4.x
Format de fichier
Politique
Pour les fichiers .doc, .ppt, .xls
• Toujours me demander
• Afficher dans Google docs
• Ouvrir avec l'extension Chrome
• Ouvrir avec un navigateur Web
Pour les fichiers .docx, .pptx, .xlsx
• Toujours me demander
• Éditer avec Office Online
• Afficher dans Google docs
• Ouvrir avec l'extension Chrome
• Ouvrir avec un navigateur Web
5. Cliquez sur Appliquer.
6. Cliquez sur Fermer.
Modifier les paramètres du service tiers
Vous pouvez convertir les formats de fichier Apple iWork aux formats de fichiers Microsoft Office à l’aide de
CloudConvert. Les fichiers convertis seront stockés dans le même dossier avec les fichiers sources.
1.
Cliquez sur
dans le coin inférieur gauche.
2. Sélectionnez Paramètres.
La fenêtre Options apparaît.
3. Sélectionnez Service tiers.
4. Obtenez votre clé API CloudConvert.
Conseil
Pour des détails, consultez le tutoriel : https://www.qnap.com/en/how-to/faq/article/how-to-getan-api-key-from-cloudconvert
5. Collez votre clé API CloudConvert.
6. Cliquez sur Appliquer.
Opérations sur les fichiers
File Station vous permet d'effectuer les tâches suivantes.
Opération
Stockage
Tâche
• Télécharger un fichier en amont
File Station 305
Guide de l'utilisateur de QTS 4.4.x
Opération
Accès
Tâche
• Télécharger un fichier
• Ouvrir un fichier
• Ouvrir des fichiers Microsoft Word, Excel et PowerPoint à l’aide de
l’extension Chrome
• Ouvrir un fichier texte à l’aide de Text Editor
• Afficher un fichier dans Google Docs
• Afficher un fichier dans Microsoft Office Online
• Ouvrir des fichiers image à l’aide d’Image2PDF
• Afficher les propriétés du fichier
• Modifier les autorisations du fichier
Organiser
• Trier les fichiers
• Copier un fichier
• Déplacer un fichier
• Renommer un fichier
• Supprimer un fichier
• Restaurer un fichier supprimé
• Monter un fichier ISO
• Démonter un fichier ISO
• Compresser un fichier
• Extraire des fichiers ou des dossiers compressés
Partager
• Partager un fichier ou un dossier par e-mail
• Partager un fichier ou un dossier sur un réseau social
• Partager un fichier ou un dossier à l’aide des liens de partage
• Partager un fichier ou un dossier avec un utilisateur du NAS
Lecture
• Lire un fichier audio
• Lire un fichier vidéo
• Lecture d'un fichier vidéo à l'aide du lecteur CAYIN MediaSign
• Ouvrir une image 360° ou un fichier vidéo
• Diffuser vers un lecteur multimédia réseau
Transcodage
• Ajouter un fichier au dossier Transcodage
• Annuler ou supprimer le transcodage
• Afficher les informations de transcodage
File Station 306
Guide de l'utilisateur de QTS 4.4.x
Télécharger un fichier en amont
1. Ouvrez File Station.
2. Effectuez l'une des actions suivantes.
Action
Étapes
Utilisez la barre d'outils
a.
Cliquez sur
puis sélectionnez Fichier.
La fenêtre Téléchargement de fichier s'ouvre.
b. Faites un clic droit sur le fichier et sélectionnez Ouvrir.
Utilisez le glisser-déposer
a. Localisez le fichier sur votre ordinateur.
b. Faites glisser et déposez le fichier dans la fenêtre de File
Station.
Un message de confirmation apparaît.
3. Sélectionnez l’une des politiques suivantes pour gérer les fichiers doublons.
Option
Description
Renommer les fichiers
doublons
Transférer et renommer un fichier si un autre fichier portant le
même nom et avec la même extension existe déjà dans le dossier
de destination.
Ignorer les fichiers doublons
Ne pas transférer un fichier si un autre fichier portant le même nom
de fichier et avec la même extension existe déjà dans le dossier de
destination.
Écraser les fichiers doublons
Transférer le fichier puis écraser un fichier existant portant le même
nom et avec la même extension dans le dossier de destination.
Conseil
Vous pouvez définir l’option sélectionnée comme politique par défaut. File Station ne
redemandera pas après rappel du paramètre. Vous pouvez encore modifier la politique dans
File Station > Plus de paramètres > Paramètres > Transfert de fichiers.
4. Cliquez sur OK.
File Station télécharge le fichier en amont.
Télécharger un fichier
1. Ouvrez File Station.
2. Localisez le fichier.
3. Effectuez l'une des actions suivantes.
Action
Utilisez la barre d'outils
Étapes
a. Sélectionnez le fichier.
b.
Cliquez sur
.
c. Sélectionnez Télécharger.
File Station 307
Guide de l'utilisateur de QTS 4.4.x
d. Cliquez sur OK.
Utilisez le menu contextuel
Faites un clic droit sur le fichier et sélectionnez Télécharger.
Selon votre navigateur, un message de confirmation apparaît avant que le fichier ne soit téléchargé sur
votre ordinateur.
Ouvrir un fichier
1. Ouvrez File Station.
2. Localisez le fichier.
3. Effectuez l'une des actions suivantes.
Action
Utilisez la barre d'outils
Étapes
a. Sélectionnez le fichier.
b.
Cliquez sur
.
c. Sélectionnez Ouvrir.
Utilisez le menu contextuel
Cliquez avec le bouton droit puis sélectionnez
Ouvrir.
Ouvrir le fichier directement
Double-cliquez sur le fichier.
Remarque
• File Station effectue différentes
actions en fonction du type de fichier
sélectionné.
• Pour les fichiers document, vous
pouvez choisir une action parmi les
options suivantes.
• Éditer avec Office Online
• Afficher dans Google Docs
• Ouvrir avec l'extension
Chrome
• Ouvrir avec un navigateur
Web
File Station ouvre le fichier sélectionné.
Ouvrir des fichiers Microsoft Word, Excel et PowerPoint à l’aide de l’extension
Chrome
Cette tâche nécessite que vous utilisiez le navigateur Google Chrome et que vous installiez l’extension
Éditeur Office pour Docs, Sheets et Slides.
1. Ouvrez File Station.
File Station 308
Guide de l'utilisateur de QTS 4.4.x
2. Localisez le fichier.
3. Effectuez l'une des actions suivantes.
Action
Étapes
Utilisez la barre d'outils
a. Sélectionnez le fichier.
b.
Cliquez sur
.
c. Sélectionnez Ouvrir avec l’extension Chrome.
Utilisez le menu contextuel
Faites un clic droit sur le fichier puis sélectionnez Ouvrir avec
l’extension Chrome.
File Station ouvre un fichier éditable sur Google Docs, Sheets, ou Slides.
Ouvrir un fichier texte à l’aide de Text Editor
Cette tâche nécessite que vous installiez Text Editor depuis l'App Center.
1. Ouvrez File Station.
2. Localisez le dossier.
3. Effectuez l'une des actions suivantes.
Action
Utilisez la barre d'outils
Étapes
a. Sélectionnez le fichier.
b.
Cliquez sur
.
c. Sélectionnez Ouvrir avec Text Editor.
Utilisez le menu contextuel
a. Faites un clic droit sur le fichier.
b. Sélectionnez Ouvrir avec Text Editor.
File Station ouvre le fichier texte sélectionné à l’aide de Text Editor.
Afficher un fichier dans Google Docs
Cette tâche nécessite que vous utilisiez le navigateur Google Chrome et que vous activiez myQNAPcloud
Link.
Vous pouvez ouvrir et afficher les fichiers dans Google Docs. Pour utiliser cette fonctionnalité, votre
navigateur Web doit autoriser les fenêtres contextuelles.
1. Ouvrez File Station.
2. Localisez le fichier.
3. Effectuez l'une des actions suivantes.
File Station 309
Guide de l'utilisateur de QTS 4.4.x
Action
Utilisez la barre d'outils
Étapes
a. Sélectionnez le fichier.
b.
Cliquez sur
.
c. Sélectionnez Afficher dans Google docs.
Utilisez le menu contextuel
Faites un clic droit puis sélectionnez Afficher dans
Google docs.
File Station ouvre une prévisualisation du fichier dans Google Docs.
Afficher un fichier dans Microsoft Office Online
Cette tâche nécessite que vous activiez myQNAPcloud Link.
Vous pouvez ouvrir et éditer des fichiers Microsoft Word, Excel et PowerPoint en utilisant Office Online. Pour
utiliser cette fonctionnalité, votre navigateur Web doit autoriser les fenêtres contextuelles.
Remarque
L’édition d’un fichier dans Microsoft Office Online écrase le fichier enregistré sur le NAS.
1. Ouvrez File Station.
2. Localisez le fichier.
3. Effectuez l'une des actions suivantes.
Action
Utilisez la barre d'outils
Étapes
a. Sélectionnez le fichier.
b.
Cliquez sur
.
c. Sélectionnez Éditer avec Office Online.
Utilisez le menu contextuel
Faites un clic droit sur le fichier puis sélectionnez
Éditer avec Office Online.
File Station ouvre le fichier dans Microsoft Office Online.
Ouvrir des fichiers image à l’aide d’Image2PDF
Vous devez installer Image2PDF depuis l'App Center avant de démarrer cette tâche.
1. Ouvrir File Station
2. Localisez le fichier.
3. Utilisez l'une des méthodes suivantes.
Méthode
Utilisez la barre de menu
Étapes
a. Sélectionnez le fichier.
b.
Cliquez sur
.
c. Sélectionnez Ouvrir avec Image2PDF.
File Station 310
Guide de l'utilisateur de QTS 4.4.x
Utilisez le menu contextuel
Faites un clic droit puis sélectionnez Ouvrir avec
Image2PDF.
File Station ouvre le fichier image sélectionné avec l’assistant Image2PDF.
Suivez les instructions à l’écran de l’assistant afin de convertir le fichier image en un fichier PDF.
Afficher les propriétés du fichier
1. Ouvrez File Station.
2. Localisez le fichier.
3. Effectuez l'une des actions suivantes.
Action
Étapes
Utilisez la barre d'outils
a. Sélectionnez le fichier.
b.
Cliquez sur
.
c. Sélectionnez Propriétés.
Utilisez le menu contextuel
a. Faites un clic droit sur le fichier.
b. Sélectionnez Propriétés.
La fenêtre Propriétés s’ouvre et affiche les informations suivantes.
Champ
Description
Type
Affiche le type du fichier.
Taille
Affiche la taille du fichier.
Emplacement
Affiche l’emplacement du dossier.
Date de modification
Affiche la date de dernière modification du fichier.
Propriétaire
Affiche le nom de l’utilisateur du NAS qui a transféré le fichier.
Groupe
Affiche le nom du groupe NAS qui peut accéder au fichier.
Pool de stockage
Affiche le nom du pool de stockage sur lequel se trouve le fichier.
Volume
Affiche le nom du volume sur lequel le fichier est stocké.
Afficher les journaux d'accès
Conserve une trace de l’accès au fichier.
Conseil
Pour activer cette fonction, cliquez sur Démarrer la
journalisation dans Panneau de configuration >
Système > Journaux système > Journaux de
connexion système.
4. Cliquez sur Fermer.
Modifier les autorisations du fichier
Cette tâche nécessite l’activation des autorisations de dossiers avancées dans Panneau de configuration
> Privilège > Dossier partagé > Autorisations avancées.
1. Ouvrez File Station.
File Station 311
Guide de l'utilisateur de QTS 4.4.x
2. Localisez le fichier.
3. Effectuez l'une des actions suivantes.
Action
Utilisez la barre d'outils
Étapes
a. Sélectionnez le fichier.
b.
Cliquez sur
.
c. Sélectionnez Propriétés.
Utilisez le menu contextuel
a. Faites un clic droit sur le fichier.
b. Sélectionnez Propriétés.
La fenêtre Propriétés s'ouvre.
4. Cliquez sur
.
5. Activez ou désactivez les autorisations suivantes pour le propriétaire, le groupe ou les autres
utilisateurs dans la liste.
Autorisation
Commentaires
Lecture seule
Permet à un utilisateur d’afficher le fichier.
Lecture/écriture
Permet à un utilisateur d’afficher et d’effectuer des modifications au
fichier.
Refuser
Interdit tout accès au fichier.
Conseil
Vous pouvez cliquer sur + pour ajouter des utilisateurs à la liste et cliquer sur - pour supprimer
des utilisateurs de la liste.
6. Facultatif : Sélectionnez les droits d'accès pour les utilisateurs invités.
7. Facultatif : Précisez la propriété du fichier.
a.
Cliquez sur
.
b. Sélectionner un utilisateur.
c. Cliquez sur Définir.
8. Cliquez sur Appliquer.
Trier les fichiers
1. Ouvrez File Station.
2. Localisez le dossier.
3.
Cliquez sur
.
4. Sélectionnez Liste.
File Station 312
Guide de l'utilisateur de QTS 4.4.x
File Station affiche les fichiers en vue Liste.
5. Cliquez sur le titre d’une colonne.
File Station trie les fichiers dans l’ordre croissant ou décroissant en fonction de la colonne
sélectionnée.
Copier un fichier
1. Ouvrez File Station.
2. Localisez le fichier.
3. Effectuez l'une des actions suivantes.
Action
Utilisez la barre d'outils
Étapes
a. Sélectionnez le fichier.
b.
Cliquez sur
.
c. Sélectionnez Copier vers/Déplacer vers puis sélectionnez
Copier vers.
d. Sélectionnez le dossier de destination.
e. Cliquez sur OK.
a. Sélectionnez le fichier.
b. Cliquez sur Copier.
c. Allez dans le dossier de destination.
d. Cliquez sur Coller.
Utilisez le menu contextuel
a. Faites un clic droit sur le fichier.
b. Sélectionnez Copier.
c. Allez dans le dossier de destination.
d. Cliquez avec le bouton droit à l'intérieur du dossier, puis
sélectionnez Coller.
Utilisez les raccourcis clavier
a. Sélectionnez le fichier.
b. Appuyez sur CTRL + C ou sur Commande-C.
c. Allez dans le dossier de destination.
d. Appuyez sur CTRL + V ou sur Commande-V.
Utilisez le glisser-déposer
a. Sélectionnez le fichier.
b. Faites glisser et déposez dans le dossier de destination.
Résultat d'étape : Un menu contextuel apparaît.
c. Sélectionnez l'une des actions suivantes.
• Copier et ignorer
• Copier et écraser
File Station 313
Guide de l'utilisateur de QTS 4.4.x
• Copier et renommer automatiquement
File Station crée une copie du fichier sélectionné.
Déplacer un fichier
1. Ouvrez File Station.
2. Localisez le fichier.
3. Effectuez l'une des actions suivantes.
Action
Utilisez la barre d'outils
Étapes
a. Sélectionnez le fichier.
b.
Cliquez sur
.
c. Sélectionnez Copier vers/Déplacer vers puis sélectionnez
Déplacer vers.
d. Sélectionnez le dossier de destination.
e. Cliquez sur OK.
a. Sélectionnez le fichier.
b.
Cliquez sur
.
c. Sélectionnez Couper.
d. Sélectionnez le dossier de destination.
e.
Cliquez sur
.
f. Sélectionnez Coller.
Utilisez le menu contextuel
a. Faites un clic droit sur le fichier puis sélectionnez Copier
vers/Déplacer vers puis Déplacer vers.
b. Sélectionnez le dossier de destination.
c. Cliquez sur OK.
a. Faites un clic droit sur le fichier et sélectionnez Couper.
b. Sélectionnez le dossier de destination.
c. Cliquez avec le bouton droit à l'intérieur du dossier, puis
sélectionnez Coller.
Utilisez les raccourcis clavier
a. Sélectionnez le fichier.
b. Appuyez sur CTRL + X ou sur Commande-X.
c. Allez dans le dossier de destination.
d. Appuyez sur CTRL + V ou sur Commande-V.
File Station 314
Guide de l'utilisateur de QTS 4.4.x
Utilisez le glisser-déposer
a. Sélectionnez le fichier.
b. Faites glisser et déposez dans le dossier de destination.
c. Résultat d'étape : Un menu contextuel apparaît.
d. Sélectionnez l'une des actions suivantes.
• Déplacer et ignorer
• Déplacer et écraser
• Déplacer (et renommer si un fichier portant le même
nom existe déjà)
File Station déplace le fichier sélectionné vers le dossier spécifié.
Renommer un fichier
1. Ouvrez File Station.
2. Localisez le fichier.
3. Effectuez l'une des actions suivantes.
Action
Étapes
Utilisez la barre d'outils
a. Sélectionnez le fichier.
b.
Cliquez sur
.
c. Sélectionnez Renommer.
Utilisez le menu contextuel
a. Faites un clic droit sur le fichier.
b. Sélectionnez Renommer.
Utilisez un raccourci clavier.
Appuyez sur F2.
4. Spécifiez le nom du fichier, puis cliquez sur OK.
File Station renomme le fichier.
Supprimer un fichier
1. Ouvrez File Station.
2. Localisez le fichier.
3. Effectuez l'une des actions suivantes.
Action
Utilisez la barre d'outils
Étapes
a. Sélectionnez le fichier.
b.
Cliquez sur
.
c. Sélectionnez Supprimer.
Utilisez le menu contextuel
a. Faites un clic droit sur le fichier.
File Station 315
Guide de l'utilisateur de QTS 4.4.x
b. Sélectionnez Supprimer.
Utilisez le clavier
Appuyez sur Supprimer.
Un message de confirmation apparaît.
4. Spécifiez comment supprimer le fichier.
• Déplacer vers Corbeille de réseau
• Supprimer définitivement
5. Cliquez sur OK.
Soit File Station déplace le fichier sélectionné vers la Corbeille soit il le supprime définitivement.
Restaurer un fichier supprimé
1. Ouvrez File Station.
2. Allez dans la Corbeille.
3. Localisez le fichier.
4. Effectuez l'une des actions suivantes.
Action
Étapes
Utilisez la barre d'outils
a. Sélectionnez le fichier.
b.
Cliquez sur
.
c. Sélectionnez Récupérer.
Utilisez le menu contextuel
a. Faites un clic droit sur le fichier.
b. Sélectionnez Récupérer.
Un message de confirmation apparaît.
5. Cliquez sur Oui.
File Station restaure le fichier sélectionné.
Monter un fichier ISO
1. Ouvrez File Station.
2. Transférer un fichier ISO.
Pour des détails, voir Télécharger un fichier en amont.
3. Effectuez l'une des actions suivantes.
Action
Utilisez la barre d'outils
Étapes
a. Sélectionnez le fichier.
b.
Cliquez sur
.
File Station 316
Guide de l'utilisateur de QTS 4.4.x
c. Sélectionnez Monter l’ISO.
Utilisez le menu contextuel
a. Faites un clic droit sur le fichier.
b. Sélectionnez Monter l’ISO.
La fenêtre Monter l’ISO apparaît.
4. Spécifiez le nom du dossier partagé.
5. Cliquez sur OK.
File Station monte le fichier ISO en tant que dossier partagé.
Démonter un fichier ISO
1. Ouvrez File Station.
2. Sur le volet de gauche, localisez le fichier ISO monté.
3. Faites un clic droit sur le fichier et sélectionnez Démonter.
Un message de confirmation apparaît.
4. Cliquez sur Oui.
File Station démonte le fichier ISO et affiche un message de confirmation.
5. Cliquez sur OK.
Compresser un fichier
1. Ouvrez File Station.
2. Localisez le fichier ou le dossier.
3. Effectuez l'une des actions suivantes.
Action
Utilisez la barre d'outils
Étapes
a. Sélectionnez le fichier ou le dossier.
b.
Cliquez sur
.
c. Sélectionnez Compresser (Zip).
Utilisez le menu contextuel
a. Faites un clic droit sur le fichier ou le dossier.
b. Sélectionnez Compresser (Zip).
4. Configurez les paramètres de compression du fichier.
Option
Tâche
Nom de l’archive
Spécifiez un nom pour le fichier compressé.
Niveau de compression
Sélectionnez le type de méthode de compression.
• Normal - compression standard
• Compression maximum - favorise la qualité de compression
• Compression rapide - favorise la vitesse de compression
File Station 317
Guide de l'utilisateur de QTS 4.4.x
Format de l’archive
Sélectionnez le format de compression du fichier.
• zip
• 7z
Mode de mise à jour
Spécifiez comment les fichiers doivent être mis à jour.
• Ajouter et remplacer des fichiers - Ajoutez et remplacez les
fichiers spécifiés.
• Mettre à jour et ajouter des fichiers - Mettez à jour les anciens
fichiers et ajoutez de nouveaux fichiers.
• Mettre à jour les fichiers existants - Mettez à jour les
anciennes versions des fichiers existants.
• Synchroniser les fichiers - Mettez à jour les anciens fichiers,
ajoutez de nouveaux fichiers et supprimez des fichiers qui ne
sont plus dans le dossier.
5. Facultatif : Spécifiez un mot de passe pour chiffrer le fichier.
6. Cliquez sur OK.
File Station compresse le fichier sélectionné et crée un fichier d’archive.
Extraire des fichiers ou des dossiers compressés
1. Ouvrez File Station.
2. Localisez le fichier d’archive compressé.
3. Effectuez l'une des actions suivantes.
Action
Utilisez la barre d'outils
Étapes
a. Sélectionnez le fichier.
b.
Cliquez sur
.
c. Sélectionnez Extraire.
Utilisez le menu contextuel
a. Faites un clic droit sur le fichier.
b. Sélectionnez Extraire.
4. Sélectionnez l’une des options d’extraction suivantes.
Option
Commentaires
Extraire des fichiers
Sélectionnez les fichiers spécifiques à extraire.
Extraire ici
extraire tous les fichiers dans le dossier actuel.
Extraire vers /<new folder>/
Extraire tous les fichiers dans un nouveau dossier.
Le nouveau dossier utilise le nom de fichier du fichier compressé.
File Station extrait les fichiers compressés vers le dossier spécifié.
File Station 318
Guide de l'utilisateur de QTS 4.4.x
Partager un fichier ou un dossier par e-mail
Avant de commencer cette tâche, vous devez configurer les paramètres de messagerie QTS dans Bureau >
> Compte de messagerie.
1. Ouvrez File Station.
2. Localisez le fichier ou le dossier.
3. Effectuez l'une des actions suivantes.
Action
Utilisez la barre d'outils
Action utilisateur
a. Sélectionnez le fichier ou le dossier.
b. Cliquez sur Partager.
c. Sélectionnez Par e-mail.
Utilisez le menu contextuel
a. Faites un clic droit sur le fichier ou le dossier.
b. Sélectionnez Partager.
c. Sélectionnez Par e-mail.
La fenêtre Partager apparaît.
4. Configurez les paramètres suivants.
Champ
Envoyer depuis
Action utilisateur
Sélectionnez la méthode de livraison de l’e-mail.
• Utilisez le NAS pour envoyer les liens.
• Utilisez l'ordinateur local pour envoyer les liens.
Envoyeur
Sélectionner un compte e-mail.
À
Saisissez l'adresse e-mail du destinataire.
Conseil
Vous pouvez sélectionner un
destinataire dans votre liste de contacts
si Qcontactz est installé sur le NAS.
Sujet
Spécifiez la ligne d'objet de l'e-mail.
Message
Entrez un nouveau message ou utilisez le message
par défaut.
5. Facultatif : Cliquez sur Plus de paramètres et configurez les paramètres supplémentaires.
Champ
Nom du lien
Action utilisateur
Entrez un nom pour le lien ou utilisez le nom de
fichier ou de dossier actuel.
Remarque
Un nom de lien ne peut pas contenir les
caractères suivants: / | \ : ? < > * "
File Station 319
Guide de l'utilisateur de QTS 4.4.x
Champ
Nom de domaine / IP
Action utilisateur
Sélectionnez le nom de domaine ou l'adresse IP.
Conseil
Les domaines et IP suivants sont pris
en charge:
• myQNAPcloud : Fournit un lien
vers le fichier ou le dossier partagé
à l'aide de l'adresse DDNS définie
dans myQNAPcloud.
• WAN : Fournit un lien vers le fichier
ou le dossier partagé vers d'autres
ordinateurs utilisant un réseau
différent.
• LAN : Fournit un lien vers le fichier
ou le dossier partagé vers d'autres
ordinateurs utilisant le même réseau
local.
• SmartShare : Fournit un SmartURL
via myQNAPcloud Lien vers le
fichier ou dossier partagé.
• Tous les liens disponibles :
Fournit des liens vers le fichier ou le
dossier partagé en utilisant tous les
domaines et adresses IP
disponibles.
Remarque
Les destinataires ont un accès direct en
lecture.
Afficher SSL dans l'URL
Utiliser une URL HTTPS.
Transcodage à la volée
Permet aux utilisateurs de transcoder des vidéos à
la volée.
Remarque
• Ce paramètre apparaît uniquement
lors du partage de fichiers.
• Pour utiliser le transcodage à la
volée, vous devez installer et activer
Video Station 5.2.0 (ou une version
ultérieure).
Transfert des fichiers
Permet aux utilisateurs de transférer des fichiers
vers ce dossier.
Remarque
Ce paramètre n'apparaît que lors du
partage de dossiers.
File Station 320
Guide de l'utilisateur de QTS 4.4.x
Champ
Expire dans
Action utilisateur
Spécifiez la date d'expiration.
Remarque
Vous ne pouvez pas accéder au fichier
ou au dossier partagé après la date
d'expiration.
Mot de passe
Nécessite un mot de passe pour accéder au lien.
Conseil
Vous pouvez choisir d’inclure le mot de
passe dans l'e-mail.
6. Cliquez sur Partager maintenant.
File Station envoie un e-mail au destinataire.
Partager un fichier ou un dossier sur un réseau social
1. Ouvrez File Station.
2. Localisez le fichier ou le dossier.
3. Effectuez l'une des actions suivantes.
Action
Utilisez la barre d'outils
Action utilisateur
a. Sélectionnez le fichier ou le dossier.
b. Cliquez sur Partager.
c. Sélectionnez Vers réseau social.
Utilisez le menu contextuel
a. Faites un clic droit sur le fichier ou le dossier.
b. Sélectionnez Partager, puis sélectionnez
Réseau social.
La fenêtre Partager apparaît.
4. Configurez les paramètres suivants.
Champ
Action utilisateur
Réseau social
Sélectionnez le site Web du réseau social.
Message
Entrez un nouveau message ou utilisez le message
par défaut.
5. Facultatif : Cliquez sur Plus de paramètres et configurez les paramètres supplémentaires.
Champ
Nom du lien
Action utilisateur
Tapez un nom pour le lien ou utilisez le nom de
fichier ou de dossier actuel.
Remarque
Un nom de lien ne peut pas contenir les
caractères suivants: / | \ : ? < > * "
File Station 321
Guide de l'utilisateur de QTS 4.4.x
Champ
Nom de domaine / IP
Action utilisateur
Sélectionnez le nom de domaine ou l'adresse IP.
Conseil
Les domaines et IP suivants sont pris
en charge:
• myQNAPcloud : Fournit un lien
vers le fichier ou le dossier partagé
à l'aide de l'adresse DDNS définie
dans myQNAPcloud.
• WAN : Fournit un lien vers le fichier
ou le dossier partagé vers d'autres
ordinateurs utilisant un réseau
différent.
• LAN : Fournit un lien vers le fichier
ou le dossier partagé vers d'autres
ordinateurs utilisant le même réseau
local.
• SmartShare : Fournit un SmartURL
via myQNAPcloud Lien vers le
fichier ou dossier partagé.
• Tous les liens disponibles :
Fournit des liens vers le fichier ou le
dossier partagé en utilisant tous les
domaines et adresses IP
disponibles.
Remarque
Les destinataires ont un accès direct en
lecture.
Afficher SSL dans l'URL
Utiliser une URL HTTPS.
Transcodage à la volée
Permet aux utilisateurs de transcoder des vidéos à
la volée.
Remarque
• Ce paramètre n'apparaît que lors du
partage de fichiers vidéo.
• Pour utiliser le transcodage à la
volée, vous devez installer et activer
Video Station 5.2.0 (ou une version
ultérieure).
Transfert des fichiers
Permet aux utilisateurs de transférer des fichiers
vers ce dossier
Remarque
Ce paramètre n'apparaît que lors du
partage de dossiers.
File Station 322
Guide de l'utilisateur de QTS 4.4.x
Champ
Expire dans
Action utilisateur
Spécifiez la date d'expiration.
Remarque
Vous ne pouvez pas accéder au fichier
ou au dossier partagé après la date
d'expiration.
Mot de passe
Nécessite un mot de passe pour accéder au lien.
6. Cliquez sur Partager maintenant.
File Station se connecte au site Web du réseau social spécifié.
Partager un fichier ou un dossier à l’aide des liens de partage
1. Ouvrez File Station.
2. Localisez le fichier ou le dossier.
3. Effectuez l'une des actions suivantes.
Action
Utilisez la barre d'outils
Action utilisateur
a. Sélectionnez le fichier ou le dossier.
b. Cliquez sur Partager.
c. Sélectionnez Créer un lien de partage
uniquement.
Utilisez le menu contextuel
a. Faites un clic droit sur le fichier ou le dossier.
b. Sélectionnez Partager, puis sélectionnez Créer
un lien de partage uniquement.
La fenêtre Partager apparaît.
4. Configurez les paramètres suivants.
Champ
Nom du lien
Action utilisateur
Tapez un nom pour le lien ou utilisez le nom de
fichier ou de dossier actuel.
Remarque
Un nom de lien ne peut pas contenir les
caractères suivants: / | \ : ? < > * "
File Station 323
Guide de l'utilisateur de QTS 4.4.x
Champ
Nom de domaine / IP
Action utilisateur
Sélectionnez le nom de domaine ou l'adresse IP.
Conseil
Les domaines et IP suivants sont pris
en charge:
• myQNAPcloud : Fournit un lien
vers le fichier ou le dossier partagé
à l'aide de l'adresse DDNS définie
dans myQNAPcloud.
• WAN : Fournit un lien vers le
fichier ou le dossier partagé vers
d'autres ordinateurs utilisant un
réseau différent.
• LAN : Fournit un lien vers le fichier
ou le dossier partagé vers d'autres
ordinateurs utilisant le même
réseau local.
• SmartShare : Fournit un
SmartURL via myQNAPcloud Lien
vers le fichier ou dossier partagé.
• Tous les liens disponibles :
Fournit des liens vers le fichier ou
le dossier partagé en utilisant tous
les domaines et adresses IP
disponibles.
Remarque
Les destinataires ont un accès direct en
lecture.
Afficher SSL dans l'URL
Utiliser une URL HTTPS.
Transcodage à la volée
Permet aux utilisateurs de transcoder des vidéos à
la volée.
Remarque
• Ce paramètre n'apparaît que lors du
partage de fichiers vidéo.
• Pour utiliser le transcodage à la
volée, vous devez installer et activer
Video Station 5.2.0 (ou une version
ultérieure).
Transfert des fichiers
Permet aux utilisateurs de transférer des fichiers
vers ce dossier
Remarque
Ce paramètre n'apparaît que lors du
partage de dossiers.
File Station 324
Guide de l'utilisateur de QTS 4.4.x
Champ
Expire dans
Action utilisateur
Spécifiez la date d'expiration.
Remarque
Ce paramètre apparaît uniquement
lorsque vous partagez un dossier.
Mot de passe
Nécessite un mot de passe pour accéder au lien.
5. Cliquez sur Créer maintenant.
File Station génère un lien.
Partager un fichier ou un dossier avec un utilisateur du NAS
1. Ouvrez File Station.
2. Localisez le fichier ou le dossier.
3. Effectuez l'une des actions suivantes.
Action
Utilisez la barre d'outils
Action utilisateur
a. Sélectionnez le fichier ou le dossier.
b. Cliquez sur Partager.
c. Sélectionnez Vers un utilisateur du NAS.
Utilisez le menu contextuel
a. Faites un clic droit sur le fichier ou le dossier.
b. Sélectionnez Partager, puis sélectionnez Vers
un utilisateur du NAS.
La fenêtre Partager apparaît.
4. Sélectionnez l’utilisateur avec lequel vous partagez le fichier ou le dossier.
Option
Utilisateur existant
Action utilisateur
Sélectionnez un utilisateur dans la liste.
Facultatif : Sélectionnez Envoyer un e-mail de
notification à l'utilisateur, puis spécifiez l'objet et le
message de l'e-mail. Seuls les utilisateurs qui ont
fourni des informations d’e-mail recevront les
notifications.
Remarque
Vous pouvez spécifier les informations
d'e-mail de chaque utilisateur dans
Panneau de configuration > Privilège
> Utilisateurs.
Nouvel utilisateur
Créez un nouveau compte utilisateur.
5. Facultatif : Cliquez sur Plus de paramètres et configurez les paramètres supplémentaires.
File Station 325
Guide de l'utilisateur de QTS 4.4.x
Champ
Nom du lien
Action utilisateur
Tapez un nom pour le lien ou utilisez le nom de
fichier ou de dossier actuel.
Remarque
Un nom de lien ne peut pas contenir les
caractères suivants: / | \ : ? < > * "
Nom de domaine / IP
Sélectionnez le nom de domaine ou l'adresse IP.
Conseil
Les domaines et IP suivants sont pris
en charge:
• myQNAPcloud : Fournit un lien
vers le fichier ou le dossier partagé
à l'aide de l'adresse DDNS définie
dans myQNAPcloud.
• WAN : Fournit un lien vers le fichier
ou le dossier partagé vers d'autres
ordinateurs utilisant un réseau
différent.
• LAN : Fournit un lien vers le fichier
ou le dossier partagé vers d'autres
ordinateurs utilisant le même réseau
local.
• SmartShare : Fournit un SmartURL
via myQNAPcloud Lien vers le
fichier ou dossier partagé.
• Tous les liens disponibles :
Fournit des liens vers le fichier ou le
dossier partagé en utilisant tous les
domaines et adresses IP
disponibles.
Remarque
Les destinataires ont un accès direct en
lecture.
Afficher SSL dans l'URL
Utiliser une URL HTTPS.
Transcodage à la volée
Permet aux utilisateurs de transcoder des vidéos à
la volée.
Remarque
• Ce paramètre n'apparaît que lors du
partage de fichiers vidéo.
• Pour utiliser le transcodage à la
volée, vous devez installer et activer
Video Station 5.2.0 (ou une version
ultérieure).
File Station 326
Guide de l'utilisateur de QTS 4.4.x
Champ
Action utilisateur
Transfert des fichiers
Permet aux utilisateurs de transférer des fichiers
vers ce dossier
Remarque
Ce paramètre n'apparaît que lors du
partage de dossiers.
Expire dans
Spécifiez la date d'expiration.
Remarque
Vous ne pouvez pas accéder au fichier
ou au dossier partagé après la date
d'expiration.
Mot de passe
Nécessite un mot de passe pour accéder au lien.
6. Cliquez sur Partager maintenant.
File Station partage le fichier avec l'utilisateur spécifié.
Lire un fichier audio
1. Ouvrez File Station.
2. Localisez le fichier.
3. Effectuez l'une des actions suivantes.
Action
Étapes
Utilisez la barre d'outils
a. Sélectionnez le fichier.
b.
Cliquez sur
.
c. Sélectionnez Lecture.
Utilisez le menu contextuel
a. Faites un clic droit sur le fichier.
b. Sélectionnez Lecture.
File Station lit le fichier audio sélectionné à l'aide de la Visionneuse multimédia.
Lire un fichier vidéo
Vous devez installer Video Station depuis l’App Center pour lire certains formats vidéo.
1. Ouvrez File Station.
2. Localisez le fichier.
3. Effectuez l'une des actions suivantes.
Action
Utilisez la barre d'outils
Étapes
a. Sélectionnez le fichier.
b.
Cliquez sur
.
File Station 327
Guide de l'utilisateur de QTS 4.4.x
c. Sélectionnez Lecture.
d. Sélectionnez une résolution.
Utilisez le menu contextuel
a. Faites un clic droit sur le fichier.
b. Sélectionnez Lecture.
c. Sélectionnez une résolution.
File Station lit le fichier sélectionné à l'aide de Visionneuse multimédia.
Lecture d'un fichier vidéo à l'aide du lecteur CAYIN MediaSign
CAYIN MediaSign Player est un lecteur multimédia Web tiers. Vous devez installer CAYIN MediaSign Player
à partir de l'App Center et disposer d'une licence activée pour lire les fichiers vidéo.
Remarque
Le lecteur CAYIN MediaSign peut être activé et désactivé à l'aide des services
multimédias.
1. Ouvrez File Station.
2. Localisez le fichier.
3. Effectuez l'une des actions suivantes.
Action
Utilisez la barre d'outils
Étapes
a. Sélectionnez le fichier.
b.
Cliquez sur
.
c. Cliquez sur Lire avec CAYIN MediaSign
Player.
Utilisez le menu contextuel
a. Faites un clic droit sur le fichier.
b. Cliquez sur Lire avec CAYIN MediaSign
Player
File Station lit le fichier sélectionné à l'aide de CAYIN MediaSign Player.
Ouvrir une image 360° ou un fichier vidéo
1. Ouvrez File Station.
2. Localisez le dossier.
3. Effectuez l'une des actions suivantes.
Action
Utilisez la barre d'outils
Étapes
a. Sélectionnez le fichier.
b.
Cliquez sur
.
File Station 328
Guide de l'utilisateur de QTS 4.4.x
c. Sélectionnez Lecture.
Utilisez le menu contextuel
a. Faites un clic droit sur le fichier.
b. Sélectionnez Lecture.
4. Facultatif : Sélectionnez la résolution.
File Station ouvre le fichier sélectionné à l'aide de la Visionneuse multimédia. Vous pouvez cliquer sur Mode
panorama 360° (
panorama.
) sur la Visionneuse multimédia pour afficher la photo ou la vidéo en Mode
Diffuser vers un lecteur multimédia réseau
Cette tâche nécessite que vous installiez Media Streaming Add-on depuis l'App Center.
1. Ouvrez File Station.
2. Localisez le fichier.
3. Effectuez l'une des actions suivantes.
Action
Utilisez la barre d'outils
Étapes
a. Sélectionnez le fichier.
b.
Cliquez sur
dans la barre d'outils.
c. Sélectionnez un lecteur multimédia.
La fenêtre Visionneuse multimédia apparaît.
d. Sélectionnez Lire l'élément sélectionné sur ce lecteur.
e. Cliquez sur OK.
a. Sélectionnez le fichier.
b.
Cliquez sur
.
c. Passez votre souris sur Diffuser vers.
d. Sous Lecteur multimédia réseau, sélectionnez un lecteur
multimédia.
Utilisez le menu contextuel
a. Faites un clic droit sur le fichier.
b. Passez votre souris sur Diffuser vers.
c. Sous Lecteur multimédia réseau, sélectionnez un lecteur
multimédia.
File Station lit le fichier sélectionné en utilisant du lecteur multimédia réseau spécifié.
Ajouter un fichier au dossier Transcodage
Important
File Station 329
Guide de l'utilisateur de QTS 4.4.x
Les fichiers vidéo ne peuvent être convertis vers une résolution supérieure à l’originale. Si
une résolution supérieure est sélectionnée, File Station transcode automatiquement le
fichier dans sa résolution originale.
1. Ouvrez File Station.
2. Localisez le fichier.
3. Effectuez l'une des actions suivantes.
Action
Étapes
Utilisez la barre d'outils
a. Sélectionnez le fichier.
b.
Cliquez sur
.
c. Sélectionnez Ajouter au transcodage.
Utilisez le menu contextuel
a. Faites un clic droit sur le fichier.
b. Sélectionnez Ajouter au transcodage.
La fenêtre Ajouter au transcodage s'ouvre.
4. Sélectionnez la résolution de la vidéo à transcoder.
• 240p
• 360p
• 480p SD
• 720p HD
• 1080p FULL HD
• Résolution originale
• Audio uniquement
5. Facultatif : Faire pivoter la vidéo.
•
•
Cliquez sur
pour faire pivoter la vidéo dans le sens des aiguilles d’une montre.
Cliquez sur
pour faire pivoter la vidéo dans le sens inverse des aiguilles d’une montre.
6. Cliquez sur OK.
File Station ajoute le fichier transcodé au dossier @Transcode.
Annuler ou supprimer le transcodage
1. Ouvrez File Station.
2. Localisez le fichier.
3. Effectuez l'une des actions suivantes.
File Station 330
Guide de l'utilisateur de QTS 4.4.x
Action
Étapes
Utilisez la barre d'outils
a. Sélectionnez le fichier.
b.
Cliquez sur
.
c. Sélectionnez Annuler/Supprimer le transcodage.
Utilisez le menu contextuel
a. Faites un clic droit sur le fichier.
b. Sélectionnez Annuler/Supprimer le transcodage.
Un message de confirmation apparaît.
4. Cliquez sur OK.
File Station supprime le fichier sélectionné du dossier Transcodage et annule le processus de
transcodage.
Afficher les informations de transcodage
1. Ouvrez File Station.
2. Localisez le fichier.
3. Effectuez l'une des actions suivantes.
Action
Utilisez la barre d'outils
Étapes
a. Sélectionnez le fichier.
b.
Cliquez sur
.
c. Sélectionnez Informations de transcodage.
Utilisez le menu contextuel
a. Faites un clic droit sur le fichier.
b. Sélectionnez Informations de transcodage.
Multimedia Console s’ouvre. Vous pouvez afficher les tâches de transcodage et configurer les
paramètres relatifs.
Opérations sur les dossiers
File Station vous permet d'effectuer les tâches suivantes.
Opération
Stockage
Tâche
• Télécharger un dossier en amont
• Téléchargement en amont d'un dossier par glisser-déposer
File Station 331
Guide de l'utilisateur de QTS 4.4.x
Opération
Accès
Tâche
• Afficher les propriétés du dossier
• Afficher les informations de stockage
• Modifier les autorisations du dossier
• Afficher les dossiers Qsync
• Gérer les liens de partage
• Afficher des fichiers et des dossiers partagés avec moi
Organiser
• Créer un dossier
• Copier un dossier
• Créer un raccourci vers le bureau
• Ajouter un dossier aux favoris
• Supprimer un dossier des favoris
• Compresser un dossier
Partage
• Créer un dossier partagé
• Créer un dossier partagé de snapshots
• Partager de l’espace avec un nouvel utilisateur
Transcodage
• Ajouter un dossier au dossier Transcodage
• Annuler ou supprimer le transcodage
Télécharger un dossier en amont
Remarque
Cette fonctionnalité est uniquement disponible sur les navigateurs Google Chrome.
1. Ouvrez File Station.
2. Ouvrez le dossier de destination.
3.
puis sélectionnez Dossier.
Cliquez sur
La fenêtre Rechercher le dossier s'ouvre.
4. Sélectionnez le dossier à transférer.
Un message de confirmation apparaît.
5. Sélectionnez l’une des politiques suivantes pour gérer les fichiers doublons.
Option
Description
Renommer les fichiers
doublons
Transférer et renommer un fichier si un autre fichier portant le
même nom et avec la même extension existe déjà dans le dossier
de destination.
Ignorer les fichiers doublons
Ne pas transférer un fichier si un autre fichier portant le même nom
de fichier et avec la même extension existe déjà dans le dossier de
destination.
File Station 332
Guide de l'utilisateur de QTS 4.4.x
Écraser les fichiers doublons
Transférer le fichier puis écraser un fichier existant portant le même
nom et avec la même extension dans le dossier de destination.
Conseil
Vous pouvez définir l’option sélectionnée comme politique par défaut. File Station ne
redemandera pas après rappel du paramètre. Vous pouvez modifier la politique plus tard dans
File Station > Plus de paramètres > Paramètres > Transfert de fichiers.
6. Cliquez sur OK.
File Station télécharge le dossier sélectionné en amont.
Téléchargement en amont d'un dossier par glisser-déposer
Remarque
Cette fonctionnalité est uniquement disponible sur les navigateurs Google Chrome.
1. Ouvrez File Station.
2. Faites glisser et déposez le dossier local sur File Station.
3. Sélectionnez l’une des politiques suivantes pour gérer les fichiers doublons.
Option
Description
Renommer les fichiers
doublons
Transférer et renommer un fichier si un autre fichier portant le
même nom et avec la même extension existe déjà dans le dossier
de destination.
Ignorer les fichiers doublons
Ne pas transférer un fichier si un autre fichier portant le même nom
de fichier et avec la même extension existe déjà dans le dossier de
destination.
Écraser les fichiers doublons
Transférer le fichier puis écraser un fichier existant portant le même
nom et avec la même extension dans le dossier de destination.
4. Cliquez sur OK.
File Station télécharge le dossier sélectionné en amont.
Afficher les propriétés du dossier
1. Ouvrez File Station.
2. Localisez le dossier.
3. Effectuez l'une des actions suivantes.
Action
Utilisez la barre d'outils
Étapes
a. Sélectionnez le dossier.
b.
Cliquez sur
.
c. Sélectionnez Propriétés.
File Station 333
Guide de l'utilisateur de QTS 4.4.x
Action
Étapes
Utilisez le menu contextuel
a. Placez le pointeur de la souris dans le dossier.
b. Cliquez avec le bouton droit sur le dossier.
c. Sélectionnez Propriétés.
Utilisez le panneau de gauche
a. Cliquez avec le bouton droit sur le dossier.
b. Sélectionnez Propriétés.
La fenêtre Propriétés s’ouvre et affiche les informations suivantes.
Champ
Type
Description
Affiche le type de dossier.
Taille
Cliquez sur
fichiers.
pour afficher la taille du dossier et le nombre total de
Emplacement
Affiche l’emplacement du dossier.
Date de modification
Affiche la date de dernière modification du dossier.
Propriétaire
Affiche le nom de l’utilisateur du NAS qui a transféré le dossier.
Propriétaire
Affiche le nom du groupe NAS qui peut accéder au dossier.
Pool de stockage
Affiche le nom du pool de stockage sur lequel le dossier est stocké.
Volume
Affiche le nom du volume sur lequel le dossier est stocké.
Transférer vers un volume dédié Migre ce dossier partagé vers un dossier partagé de snapshots.
Afficher les journaux d'accès
Conserve une trace de l’accès au dossier.
Conseil
Pour activer cette fonction, cliquez sur Démarrer la
journalisation dans Panneau de configuration >
Système > Journaux système > Journaux de
connexion système.
Multimedia Console
Ouvre la console multimédia. Cela vous permet de gérer les sources
de contenu multimédia.
Dossier partagé
Modifie les propriétés du dossier.
4. Cliquez sur Fermer.
Afficher les informations de stockage
1. Ouvrez File Station.
2. Localisez le dossier.
3. Effectuez l'une des actions suivantes.
Action
Utilisez la barre d'outils
Étapes
a. Sélectionnez le dossier.
b.
Cliquez sur
.
c. Sélectionnez Infos de stockage.
File Station 334
Guide de l'utilisateur de QTS 4.4.x
Utilisez le menu contextuel
a. Cliquez avec le bouton droit sur le dossier.
b. Sélectionnez Infos de stockage.
La fenêtre Infos de stockage s’ouvre et affiche les informations suivantes.
Informations
Description
Dossier partagé
Affiche les noms des dossiers partagés.
Taille utilisée
Affiche la taille totale de stockage actuellement utilisée.
Volume
Affiche le nom du volume.
Capacité
Affiche la capacité de stockage totale du dossier partagé.
Taille libre
Affiche la capacité de stockage disponible totale dans le dossier
partagé.
État du volume
Affiche l’état du volume.
4. Cliquez sur Fermer.
Modifier les autorisations du dossier
Cette tâche nécessite l’activation des autorisations de dossiers avancées dans Panneau de configuration
> Privilège > Dossier partagé > Autorisations avancées.
1. Ouvrez File Station.
2. Localisez le dossier.
3. Effectuez l'une des actions suivantes.
Action
Utilisez la barre d'outils
Étapes
a. Sélectionnez le dossier.
b.
Cliquez sur
.
c. Sélectionnez Propriétés.
Utilisez le menu contextuel
a. Cliquez avec le bouton droit sur le dossier.
b. Sélectionnez Propriétés.
La fenêtre Propriétés s'ouvre.
4. Cliquez sur
.
5. Activez ou désactivez les autorisations suivantes pour le propriétaire, groupe et les autres utilisateurs
dans la liste.
Autorisation
Commentaires
Lecture seule
Permet à un utilisateur d’afficher le dossier.
Lecture/écriture
Permet à un utilisateur d’afficher et d’effectuer des modifications au
dossier.
Refuser
Interdit à un utilisateur tout accès au dossier
File Station 335
Guide de l'utilisateur de QTS 4.4.x
Conseil
Vous pouvez cliquer sur + pour ajouter des utilisateurs à la liste et - pour supprimer des
utilisateurs de la liste.
6. Facultatif : Sélectionnez le droits d'accès pour les utilisateurs invités.
7. Facultatif : Précisez la propriété du dossier.
a.
Cliquez sur
.
b. Sélectionner un utilisateur.
c. Cliquez sur Définir.
8. Facultatif : Activez un ou plusieurs des paramètres suivants.
• Seul le propriétaire peut supprimer le contenu
• Seul l'administrateur peut créer des fichiers et des dossiers
• Appliquer les modifications aux fichiers et aux sous-dossiers
• Appliquez et remplacez toutes les autorisations existantes
9. Cliquez sur Appliquer.
Afficher les dossiers Qsync
1. Ouvrez File Station.
2. Sur le volet de gauche, cliquez sur Qsync.
File Station affiche la liste des dosseirs d'équipe partagés par d’autres utilisateurs du NAS.
Gérer les liens de partage
1. Ouvrez File Station.
2. Sur le volet de gauche, cliquez sur Gestion des liens de partage.
File Station affiche la liste des fichiers et des dossiers partagés.
Remarque
File Station vérifie et supprime automatiquement les liens expirés.
3. Sélectionnez un élément dans la liste puis effectuez l’une des tâches suivantes.
File Station 336
Guide de l'utilisateur de QTS 4.4.x
Tâche
Repartager
Action utilisateur
Cliquez sur
puis sélectionnez l’une des
méthodes de partage suivantes.
• Partager un fichier ou un dossier par e-mail
• Partager un fichier ou un dossier sur un réseau
social
• Partager un fichier ou un dossier à l’aide des
liens de partage
• Partager un fichier ou un dossier avec un
utilisateur du NAS
Arrêter le partage
Copiez le lien vers le presse-papiers
Cliquez sur
.
Cliquez sur
.
File Station effectue la tâche spécifiée.
Afficher des fichiers et des dossiers partagés avec moi
1. Ouvrez File Station.
2. Sur le volet de gauche, cliquez sur Partagés avec moi.
File Station liste les fichiers et les dossiers partagés avec le compte actuel. Vous pouvez copier, ouvrir ou
télécharger un fichier ou un dossier sélectionné.
Créer un dossier
1. Ouvrez File Station.
2. Localisez le dossier de destination.
3. Effectuez l'une des tâches suivantes.
Tâche
Utilisez la barre d'outils
Étapes
a. Cliquez sur
b. Sélectionnez Dossier.
La fenêtre Créer un dossier s'ouvre.
c. Spécifiez le nom du dossier.
d. Cliquez sur OK.
Utilisez le menu contextuel
a. Cliquez avec le bouton droit à l'intérieur du
dossier, puis sélectionnez Créer un
dossier.
b. Spécifiez le nom du dossier.
c. Cliquez sur OK.
File Station 337
Guide de l'utilisateur de QTS 4.4.x
File Station crée un nouveau dossier.
Copier un dossier
1. Ouvrez File Station.
2. Localisez le dossier.
3. Effectuez l'une des actions suivantes.
Action
Étapes
Utilisez la barre d'outils
a. Sélectionnez le dossier.
b.
Cliquez sur
.
c. Sélectionnez Copier vers/Déplacer vers puis sélectionnez
Copier vers.
d. Sélectionnez le dossier de destination.
e. Cliquez sur OK.
Utilisez le menu contextuel
a. Cliquez avec le bouton droit sur le dossier.
b. Sélectionnez Copier.
c. Allez dans le dossier de destination.
d. Cliquez avec le bouton droit à l'intérieur du dossier, puis
sélectionnez Coller.
File Station crée une copie du dossier sélectionné.
Créer un raccourci vers le bureau
1. Ouvrez File Station.
2. Localisez le dossier.
3. Effectuez l'une des actions suivantes.
Action
Utilisez la barre d'outils
Étapes
a. Sélectionnez le dossier.
b.
Cliquez sur
.
c. Sélectionnez Créer un raccourci vers le bureau.
Utilisez le menu contextuel
a. Cliquez avec le bouton droit sur le dossier.
b. Sélectionnez Créer un raccourci vers le bureau.
Glisser-déposer
a. Sélectionnez le dossier.
b. Faites glisser et déposez le dossier sur le bureau.
File Station 338
Guide de l'utilisateur de QTS 4.4.x
File Station crée un raccourci sur le bureau pour le dossier sélectionné.
Conseil
Passer le pointeur de la souris sur un raccourci bureau affiche le chemin du dossier original.
Ajouter un dossier aux favoris
1. Ouvrez File Station.
2. Localisez le dossier.
3. Effectuez l'une des actions suivantes.
Action
Étapes
Utilisez la barre d'outils
a. Sélectionnez le dossier.
b.
Cliquez sur
.
c. Sélectionnez Ajouter aux favoris.
Utilisez le menu contextuel
a. Cliquez avec le bouton droit sur le dossier.
b. Sélectionnez Ajouter aux favoris.
Utilisez le bouton Favoris
a. Sélectionnez le dossier.
b.
Cliquez sur
.
File Station ajoute le dossier sélectionné au dossier Favoris.
Supprimer un dossier des favoris
1. Ouvrez File Station.
2. Localisez le dossier.
3. Effectuez l'une des actions suivantes.
Action
Utilisez la barre d'outils
Étapes
a. Sélectionnez le dossier.
b.
Cliquez sur
.
c. Sélectionnez Supprimer des favoris.
Utilisez le menu contextuel
a. Cliquez avec le bouton droit sur le dossier.
b. Sélectionnez Supprimer des favoris.
Utilisez le bouton Favoris
a. Sélectionnez le dossier.
b.
Cliquez sur
.
File Station supprime le dossier sélectionné du dossier Favoris.
File Station 339
Guide de l'utilisateur de QTS 4.4.x
Compresser un dossier
1. Ouvrez File Station.
2. Localisez le dossier.
3. Effectuez l'une des actions suivantes.
Action
Utilisez la barre d'outils
Étapes
a. Sélectionnez le dossier.
b.
Cliquez sur
.
c. Sélectionnez Compresser (Zip).
Utilisez le menu contextuel
a. Cliquez avec le bouton droit sur le dossier.
b. Sélectionnez Compresser (Zip).
4. Configurez les paramètres de compression du dossier.
Option
Tâche
Nom de l’archive
Spécifiez un nom pour le fichier compressé.
Niveau de compression
Sélectionnez le type de méthode de compression.
• Normal - compression standard
• Compression maximum - favorise la qualité de compression
• Compression rapide - favorise la vitesse de compression
Format de l’archive
Sélectionnez le format de compression du fichier.
• zip
• 7z
Mode de mise à jour
Spécifiez comment les fichiers doivent être mis à jour.
• Ajouter et remplacer des fichiers - Ajoutez et remplacez les
fichiers spécifiés.
• Mettre à jour et ajouter des fichiers - Mettez à jour les anciens
fichiers et ajoutez de nouveaux fichiers.
• Mettre à jour les fichiers existants - Mettez à jour les
anciennes versions des fichiers existants.
• Synchroniser les fichiers - Mettez à jour les anciens fichiers,
ajoutez de nouveaux fichiers et supprimez des fichiers qui ne
sont plus dans le dossier.
5. Facultatif : Spécifiez un mot de passe pour chiffrer le fichier.
6. Cliquez sur OK.
File Station compresse le dossier sélectionné et crée un fichier d’archive.
File Station 340
Guide de l'utilisateur de QTS 4.4.x
Supprimer un dossier
1. Ouvrez File Station.
2. Localisez le dossier.
3. Effectuez l'une des actions suivantes.
Action
Étapes
Utilisez la barre d'outils
a. Sélectionnez le dossier.
b.
Cliquez sur
.
c. Sélectionnez Supprimer.
Utilisez le menu contextuel
a. Cliquez avec le bouton droit sur le dossier.
b. Sélectionnez Supprimer.
Utilisez le clavier
Appuyez sur Supprimer.
Un message de confirmation apparaît.
4. Spécifiez comment supprimer le dossier.
• Déplacer vers Corbeille de réseau
• Supprimer définitivement
5. Cliquez sur OK.
Soit File Station déplace le dossier sélectionné vers la Corbeille soit il le supprime définitivement.
Créer un dossier partagé
1. Ouvrez File Station.
2. Sur la barre de menu, cliquez sur
.
3. Sélectionnez Dossier partagé.
La fenêtre Créer un dossier partagé s'ouvre.
4. Configurez les paramètres du dossier.
Champ
Nom du dossier
Description
Indiquez un nom de dossier contenant de 1 à 64 caractères qui ne :
• Commence ou termine par un espace
• Contient des espaces consécutifs
• Termine par « . »
• Commence par « _sn_ » ou « _sn_bk »
• Ne contient pas les caractères suivants : " + = / \ : | * ? < > ; [ ] % `
'.
File Station 341
Guide de l'utilisateur de QTS 4.4.x
Champ
Description
Commentaire (facultatif)
Spécifiez un commentaire comportant 1 à 128 caractères ASCII.
Volume disque
Spécifiez le volume sur lequel le dossier partagé sera créé.
Hiérarchisation automatique
Qtier
Sélectionnez cette option afin d’activer la hiérarchisation automatique
pour ce dossier.
Remarque
Pour utiliser cette fonctionnalité, vous devez activer
Qtier sur le pool de stockage.
Chemin
• Spécifier le chemin automatiquement : Crée un nouveau
dossier racine sur le volume sélectionné en utilisant le nom du
dossier partagé spécifié.
• Entrer le chemin manuellement : Sélectionnez un dossier
existant en tant que dossier racine.
5. Facultatif : Configurer les autorisations d'accès de l'utilisateur.
a. Sous Configurer les privilèges d’accès des utilisateurs, cliquez sur Modifier.
b. Spécifiez les autorisations d’accès pour chaque utilisateur.
6. Facultatif : Activer le chiffrement des dossiers.
a. Sous Chiffrement de dossier, cliquez sur Modifier.
b. Sélectionnez Chiffrement.
c. Fournissez les informations suivantes.
Champ/Option
Description
Saisir le mot de passe
Indiquez un mot de passe contenant 8 à
32 caractères exceptés les suivants : " $ : = \
Vérifier le mot de passe
Le mot de passe doit correspondre au mot de passe
spécifié précédemment.
Enregistrer la clé de chiffrement
Lorsqu’il est activé, QTS déverrouille le dossier
partagé après le redémarrage du NAS.
Lorsqu’il est désactivé, l’administrateur doit
déverrouiller le dossier après le redémarrage du
NAS.
Avertissement
• L'enregistrement de la clé de
chiffrement sur le NAS peut
entraîner un accès non autorisé aux
données si du personnel non
autorisé est en mesure d'accéder
physiquement au NAS.
• Si vous oubliez le mot de passe de
chiffrement, toutes les données
deviendront inaccessibles.
7. Facultatif : Configurer les paramètres avancés.
File Station 342
Guide de l'utilisateur de QTS 4.4.x
a. Sous Paramètres avancés, cliquez sur Modifier.
b. Configurez les paramètres suivants.
Option
Description
Droit d’accès invité
Sélectionnez le niveau d’autorisation affecté aux utilisations du compte
du NAS.
Cacher l'unité réseau
La sélection de cette option masque le dossier dans les réseaux
Windows. Les utilisateurs connaissant le chemin spécifique peuvent
toujours accéder au dossier.
Verrouiller le fichier (oplocks)
Le Verrouillage opportuniste (Oplocks) est un mécanisme de
verrouillage de fichier Windows qui facilite la mise en cache et le
contrôle d’accès pour améliorer les performances. Cette fonctionnalité
est activée par défaut et ne doit être désactivée que sur les réseaux où
plusieurs utilisateurs accèdent simultanément aux mêmes fichiers.
Cryptage SMB
Cette option est disponible une fois SMB 3 activé. La sélection de cette
option chiffre toutes les communications des réseaux Microsoft via le
protocole SMB3.
Activer Windows, versions
antérieures
Lorsqu’elle est activée, la fonctionnalité Versions précédentes de
Windows peut être utilisée avec le dossier partagé.
Activer la corbeille réseau
La sélection de cette option crée une Corbeille pour ce dossier
partagé.
Limiter l’accès à la Corbeille aux La sélection de cette option empêche les utilisateurs qui ne sont pas
administrateurs seulement pour administrateurs de restaurer ou de supprimer des fichiers de la
le moment
Corbeille.
Remarque
Cette option est disponible uniquement lorsque l’option
Activer la corbeille réseau est sélectionnée.
Activez synchronisation sur ce
dossier partagé
La sélection de cette option permet d’utiliser ce dossier partagé avec
Qsync. Cette option est uniquement disponible si Qsync Central est
installé sur le NAS.
Permettre le dénombrement des Lorsque l’option est activée, les utilisateurs ne peuvent voir que les
actions en fonction de l’accès
dossiers partagés auxquels ils ont la permission d’accéder et qu’ils ont
(ABSE)
l’autorisation de monter. Les utilisateurs du compte invité doivent
entrer un nom d’utilisateur et un mot de passe pour afficher les
dossiers partagés.
Activer le dénombrement basé
sur l’accès (ABE)
Lorsque l’option est activée, les utilisateurs ne peuvent voir que les
fichiers et les dossiers auxquels ils ont la permission d’accéder.
Définir ce dossier en tant que
dossier de sauvegarde Time
Machine (macOS)
Lorsque cette option est activée, le dossier partagé devient le dossier
de destination de Time Machine sous Mac OS.
8. Cliquez sur OK.
File Station crée un dossier partagé.
Créer un dossier partagé de snapshots
1. Ouvrez File Station.
2. Sur la barre de menu, cliquez sur
.
3. Sélectionnez dossier partagé de snapshots.
File Station 343
Guide de l'utilisateur de QTS 4.4.x
La fenêtre Créer un dossier partagé de snapshots s'ouvre.
4. Configurez les paramètres du dossier.
Champ
Nom du dossier
Description
Indiquez un nom de dossier contenant de 1 à 64 caractères qui ne :
• Commence ou termine par un espace
• Contient des espaces consécutifs
• Ne contient pas les caractères suivants : " + = / \ : | * ? < > ; [ ] % `
'.
Commentaire (facultatif)
Spécifiez un commentaire comportant 1 à 128 caractères ASCII.
Pool de stockage
Spécifiez le pool de stockage dans lequel ce dossier partagé sera
créé.
Allocation d'espace
Sélectionnez l'une des options d’allocation d'espace suivantes :
• Provisionnement statique
• Provisionnement dynamique
Hiérarchisation automatique
Qtier
Sélectionnez cette option afin d’activer la hiérarchisation automatique
pour ce dossier.
Remarque
Pour utiliser cette fonctionnalité, vous devez activer
Qtier sur le pool de stockage.
Allouer un quota de dossier
Spécifiez un quota de données pour le dossier.
5. Facultatif : Configurer les autorisations d'accès de l'utilisateur.
a. Sous Configurer les privilèges d’accès des utilisateurs, cliquez sur Modifier.
b. Spécifiez les autorisations d’accès pour chaque utilisateur.
6. Facultatif : Configurer les paramètres avancés.
a. Sous Paramètres avancés, cliquez sur Modifier.
b. Configurez les paramètres suivants.
Option
Description
Droit d’accès invité
Sélectionnez le niveau d’autorisation affecté aux utilisations du compte
du NAS.
Cacher l\'unité réseau
La sélection de cette option masque le dossier dans les réseaux
Windows. Les utilisateurs connaissant le chemin spécifique peuvent
toujours accéder au dossier.
Verrouiller le fichier (oplocks)
Le Verrouillage opportuniste (Oplocks) est un mécanisme de
verrouillage de fichier Windows qui facilite la mise en cache et le
contrôle d’accès pour améliorer les performances. Cette fonctionnalité
est activée par défaut et ne doit être désactivée que sur les réseaux où
plusieurs utilisateurs accèdent simultanément aux mêmes fichiers.
Cryptage SMB
Cette option est disponible une fois SMB 3 activé. La sélection de cette
option chiffre toutes les communications des réseaux Microsoft via le
protocole SMB3.
File Station 344
Guide de l'utilisateur de QTS 4.4.x
Option
Description
Activer Windows, versions
antérieures
La sélection de cette option permet aux utilisateurs d’utiliser la fonction
Versions précédentes de Windows afin de restaurer les versions
précédentes de ce dossier partagé.
Activer la corbeille réseau
La sélection de cette option crée une Corbeille pour ce dossier
partagé.
Limiter l’accès à la Corbeille aux La sélection de cette option empêche les utilisateurs qui ne sont pas
administrateurs seulement pour administrateurs de restaurer ou de supprimer des fichiers de la
le moment
Corbeille.
Permettre le dénombrement des Si cette option est activée, les utilisateurs peuvent uniquement
actions en fonction de l'accès
consulter les dossiers partagés pour lesquels ils ont des autorisations
(ABSE)
de montage et d’accès. Les invités doivent spécifier un nom
d’utilisateur et un mot de passe pour afficher les dossiers partagés.
Activer le dénombrement basé
sur l'accès (ABE)
Si cette option est activée, les utilisateurs peuvent uniquement
consulter les dossiers partagés pour lesquels ils ont des autorisations
de montage et d’accès.
Définir ce dossier en tant que
dossier de sauvegarde Time
Machine (macOS)
La sélection de cette option permet aux utilisateurs de sauvegarder les
données du Mac vers ce dossier partagé via Time Machine.
7. Cliquez sur Créer.
File Station crée un dossier partagé de snapshots.
Partager de l’espace avec un nouvel utilisateur
1. Ouvrez File Station.
2. Sur la barre de menu, cliquez sur
.
3. Sélectionnez Partager de l’espace avec un utilisateur.
La fenêtre Créer un utilisateur s'ouvre.
4. Fournissez les informations suivantes :
Champ
Nom d'utilisateur
Description
Indiquez un nom d'utilisateur contenant 1 à 32 caractères pour l'un
des groupes suivants :
• Des lettres : A à Z, a à z
• Nombres : 0 à 9
• Caractères spéciaux : ~ ! @ # $ ^ & ( ) - _. { }
Mot de passe
Spécifiez un mot de passe contenant 1 à 64 caractères ASCII.
Quota
Spécifiez la capacité de stockage disponible pour l’utilisateur.
Numéro de téléphone
(facultatif)
Les informations sont pour votre référence et ne sont pas utilisées
par QTS.
Email (facultatif)
QTS envoie une notification à cette adresse électronique lorsque le
mot de passe du compte est sur le point d'expirer.
Remarque
• Vous devez configurer les paramètres relatifs dans
Serveur SMTP et dans Modifier le mot de passe.
File Station 345
Guide de l'utilisateur de QTS 4.4.x
Sinon, QTS ne va pas envoyer de notifications à
l’adresse e-mail spécifiée.
• Serveur SMTP : Allez dans Panneau de
configuration > Système > Notification > E-mail.
• Modifier le mot de passe : Rendez-vous dans
Panneau de configuration > Système > Sécurité >
Politique de mot de passe.
(Facultatif) Envoie un email de Lorsque cette option est sélectionnée, QTS envoie un message
notification à un nouvel
contenant les informations suivantes à l'adresse e-mail spécifiée.
utilisateur créé
• nom d'utilisateur et mot de passe ;
• URL de connexion au NAS
5. Cliquez sur Créer.
File Station crée un nouveau compte utilisateur et attribue l’espace de stockage spécifié.
Ajouter un dossier au dossier Transcodage
Important
Les fichiers vidéo ne peuvent être convertis vers une résolution supérieure à l’originale. Si
une résolution supérieure est sélectionnée, File Station transcode automatiquement le
fichier dans sa résolution originale.
1. Ouvrez File Station.
2. Localisez le dossier.
3. Effectuez l'une des actions suivantes.
Action
Utilisez la barre d'outils
Étapes
a. Sélectionnez le dossier.
b.
Cliquez sur
.
c. Sélectionnez Ajouter au transcodage.
Utilisez le menu contextuel
a. Faites un clic droit sur le fichier.
b. Sélectionnez Ajouter au transcodage.
La fenêtre Ajouter au transcodage s'ouvre.
4. Sélectionnez la résolution de la vidéo à transcoder.
• 240p
• 360p
• 480p SD
• 720p HD
• 1080p FULL HD
File Station 346
Guide de l'utilisateur de QTS 4.4.x
• Résolution originale
• Audio uniquement
5. Cliquez sur OK.
File Station ajoute les fichiers transcodé au dossier @Transcode.
Annuler ou supprimer le transcodage
1. Ouvrez File Station.
2. Localisez le dossier.
3. Effectuez l'une des actions suivantes.
Action
Étapes
Utilisez la barre d'outils
a. Sélectionnez le dossier.
b.
Cliquez sur
.
c. Sélectionnez Annuler/Supprimer le transcodage.
Utilisez le menu contextuel
a. Cliquez avec le bouton droit sur le dossier.
b. Sélectionnez Annuler/Supprimer le transcodage.
Un message de confirmation apparaît.
4. Cliquez sur OK.
File Station supprime le dossier sélectionné du dossier Transcodage et annule le processus de
transcodage.
Verrouiller ou déverrouiller un dossier partagé chiffré
Après avoir créé un dossier partagé chiffré, vous pouvez verrouiller ou déverrouiller ce dossier pour contrôler
l'accès des utilisateurs. Pour des détails sur la façon de créer un dossier partagé chiffré, consultez Créer un
dossier partagé.
1. Ouvrez File Station.
2. Localisez un dossier chiffré sur le panneau de gauche.
Conseil
File Station affiche les icônes suivantes à côté d’un dossier partagé chiffré.
Icône
État
Le dossier chiffré est verrouillé.
Le dossier chiffré est déverrouillé.
3. Effectuez l'une des tâches suivantes.
Tâches
Verrouiller le dossier partagé
Étapes
a. Faites un clic droit sur le dossier partagé.
File Station 347
Guide de l'utilisateur de QTS 4.4.x
b. Sélectionnez Verrouiller.
Déverrouiller le dossier partagé
a. Cliquez sur le dossier partagé.
Un message de confirmation apparaît.
b. Cliquez sur Déverrouiller.
c. Spécifiez le mot de passe.
d. Cliquez sur OK.
Conserver un dossier ou un fichier dans le cache réservé
Vous pouvez conserver les données les plus importantes ou les plus fréquemment utilisées dans le cache
réservé pour améliorer les performances d'accès. HybridMount est requis pour cette tâche.
Important
Vous ne pouvez effectuer cette opération que pour les dossiers des dossiers partagés
montés via HybridMount. Pour plus d'informations sur l'utilisation de HybridMount et sur le
montage de services de cloud, consultez l'aide de HybridMount.
1. Ouvrez File Station.
2. Sélectionnez un dossier partagé monté.
3. Sélectionnez un dossier ou un fichier.
4. Choisissez l'une des méthodes suivantes.
Méthode
Utilisez la barre d'outils
Étapes
a.
Cliquez sur
.
b. Sélectionnez Toujours garder dans le cache
réservé.
Un message de confirmation apparaît.
c. Cliquez sur OK.
Utilisez le menu contextuel
a. Cliquez avec le bouton droit sur l'élément
sélectionné.
b. Sélectionnez Toujours garder dans le cache
réservé.
Un message de confirmation apparaît.
c. Cliquez sur OK.
File Station conserve le dossier ou le fichier sélectionné dans le cache réservé.
Les dossiers ou fichiers du cache réservé peuvent avoir l'un des états suivants.
Icône de statut
Description
Ce fichier ou dossier est uniquement stocké dans le
cloud
File Station télécharge ce fichier ou ce dossier.
File Station 348
Guide de l'utilisateur de QTS 4.4.x
Icône de statut
Description
File Station a rencontré une erreur lors du
téléchargement de ce fichier ou de ce dossier.
File Station a mis en cache et télécharge ce fichier
ou ce dossier.
File Station a mis en cache et placé ce fichier ou
dossier dans la file d'attente de téléchargement.
File Station a rencontré une erreur lors du
téléchargement en amont de ce fichier ou de ce
dossier.
Ce fichier ou dossier a été mis en cache et
synchronisé et sera toujours conservé dans le cache
réservé.
Ce fichier ou dossier a été mis en cache et
synchronisé.
Ce fichier ou dossier a été mis en cache et
synchronisé mais marqué comme faible priorité.
Lorsque la mémoire cache est insuffisante, File
Station supprime les fichiers ou les dossiers les
moins récemment consultés.
Ce fichier ou dossier est ignoré et n'est pas
téléchargé dans le cloud. File Station ignore et
ignore les fichiers système temporaires pendant le
processus de synchronisation.
Supprimer un dossier dans le cache réservé
Vous pouvez supprimer des dossiers du cache réservé.
Important
Vous ne pouvez effectuer cette opération que pour les dossiers des dossiers partagés
montés via HybridMount. Pour plus d'informations sur l'utilisation de HybridMount et sur le
montage de services de cloud, consultez l'aide de HybridMount.
1. Ouvrez File Station.
2. Sélectionnez un dossier partagé monté.
3. Localisez un ou plusieurs dossiers.
4. Choisissez l'une des méthodes suivantes.
Méthode
Utilisez la barre d'outils
Étapes
a. Sélectionnez un ou plusieurs dossiers.
b.
Cliquez sur
.
c. Sélectionnez Ne pas conserver dans le cache
réservé.
Un message de confirmation apparaît.
d. Cliquez sur OK.
File Station 349
Guide de l'utilisateur de QTS 4.4.x
Méthode
Utilisez le menu contextuel
Étapes
a. Sélectionnez un ou plusieurs dossiers.
b. Cliquez avec le bouton droit sur le dossier.
c. Sélectionnez Ne pas conserver dans le cache
réservé.
Un message de confirmation apparaît.
d. Cliquez sur OK.
File Station 350
Guide de l'utilisateur de QTS 4.4.x
7. myQNAPcloud
myQNAPcloud est un service qui vous permet d’accéder, de gérer et de partager des fichiers stockés sur
vos appareils QNAP via Internet.
Premiers pas
1. Créer un QNAP ID.
Pour des détails, consultez Créer un QNAP ID avec un e-mail ou un numéro de téléphone.
2. Enregistrer l'appareil sur myQNAPcloud.
Pour des détails, consultez Enregistrer un appareil dans myQNAPcloud.
3. Facultatif : Configurez l’un des paramètres suivants.
Paramètres
Commentaires
Réacheminement de port Le réacheminement de port vous permet d’accéder à votre appareil sur Internet
via un routeur UPnP.
Pour des détails, consultez Configurer le réacheminement de port.
Mon DDNS
Mon DDNS vous permet de spécifier un nom de sous-domaine myQNAPcloud
dédié que vous pouvez utiliser pour accéder à votre appareil sur Internet.
Pour des détails, consultez Configuration des paramètres DDNS
Services publiés
Vous pouvez publier des services QNAP sur votre appareil, tels que le bureau
QNAP et File Station, pour que vous puissiez y accéder dans myQNAPcloud.
Pour des détails, Configurer les services publiés.
myQNAPcloud Link
myQNAPcloud Link vous permet d’accéder à votre appareil sur le site Web de
myQNAPcloud ou via les applis mobiles et les utilitaires client sans devoir
modifier les paramètres de votre routeur. Vous pouvez aussi télécharger et
synchroniser simultanément des fichiers sur le NAS via les liens de partage
sans avoir à enregistrer ces fichiers sur un appareil client au préalable.
Pour des détails, consultez Activer myQNAPcloud Link.
Contrôles d’accès
Les contrôles d’accès vous permettent de configurer des autorisations d’accès
aux appareils pour les utilisateurs de myQNAPcloud.
Pour des détails, consultez Configurer les contrôles d’accès aux appareils.
Certificats SSL
myQNAPcloud vous permet d’ajouter des certificats SSL afin de sécuriser votre
réseau de communication. Vous pouvez télécharger et installer un certificat
myQNAPcloud ou Let’s Encrypt.
Pour des détails, consultez Installer un certificat SSL.
Configuration du compte
Créer un QNAP ID avec un e-mail ou un numéro de téléphone
1. Accédez à https://account.qnap.com/.
La page de connexion du Compte QNAP s’affiche.
2. Cliquez sur Créer un compte.
L’écran Créer un compte apparaît.
3. Spécifiez un pseudonyme, une adresse e-mail ou un numéro de téléphone valide, et un mot de passe.
4. Lisez et acceptez les Conditions d'utilisation ainsi que la Politique de confidentialité.
5. Cliquez sur S’inscrire.
myQNAPcloud 351
Guide de l'utilisateur de QTS 4.4.x
La boîte Avis sur la confidentialité des données apparaît.
6. Lisez l’avis, puis cliquez sur J’accepte.
myQNAPcloud envoie un e-mail ou un message de vérification.
7. Confirmez l’enregistrement.
Votre QNAP ID est activé.
Conseil
Le lien d’enregistrement expire automatiquement au bout de 15 jours. Vous pouvez aller dans
le Centre de comptes QNAP pour envoyer un nouvel e-mail d’activation.
Enregistrer un appareil dans myQNAPcloud
1. Connectez-vous à QTS tant qu'administrateur.
2. Allez sur myQNAPcloud > Vue d'ensemble.
3. Cliquez sur Premiers pas.
L’assistant myQNAPcloud apparaît.
4. Cliquez sur Démarrer.
5. Spécifiez votre QNAP ID et votre mot de passe.
6. Cliquez sur Suivant.
7. Spécifiez un nom d'appareil comportant jusqu’à 30 caractères alphanumériques.
Vous pouvez réutiliser un nom d’appareil existant. L’appareil qui utilise actuellement ce nom sera
supprimé de myQNAPcloud.
8. Cliquez sur Suivant.
9. Sélectionnez les services que vous souhaitez activer.
Service
Commentaires
Configuration
Ceci vous permet de configurer le réacheminement de port.
automatique du routeur
DDNS
Ceci vous permet d’accéder à votre appareil sur Internet à l’aide d’une adresse
dédiée.
Services publiés
Ceci vous permet de sélectionner les services que vous souhaitez publier sur le
site Web de myQNAPcloud.
myQNAPcloud Link
myQNAPcloud Link vous permet d’accéder à votre appareil sur le site Web de
myQNAPcloud ou via les applis mobiles et les utilitaires client sans devoir
modifier les paramètres de votre routeur. Vous pouvez aussi télécharger et
synchroniser simultanément des fichiers sur le NAS via les liens de partage
sans avoir à enregistrer ces fichiers sur un appareil client au préalable.
Si vous activez cette option et que votre appareil ne dispose pas de
myQNAPcloud Link, celui-ci sera automatiquement téléchargé et installé après
avoir cliqué sur Suivant.
10. Sélectionnez une option de contrôle d’accès.
myQNAPcloud 352
Guide de l'utilisateur de QTS 4.4.x
Option
Commentaires
Public
Tous les utilisateurs peuvent rechercher votre appareil et afficher les services
publiés sur le site Web de myQNAPcloud. Ils peuvent aussi accéder à votre
appareil avec une SmartURL.
Privé
Votre appareil n’apparaîtra pas dans les résultats de recherche. Vous êtes la
seule personne pouvant accéder à votre appareil via le site Web de
myQNAPcloud.
Personnalisé
Votre appareil ne sera visible que pour vous et les utilisateurs invités. Les autres
utilisateurs ne pourront pas accéder à votre appareil même avec une
SmartURL.
11. Cliquez sur Suivant.
myQNAPcloud applique vos paramètres.
L’écran Résumé apparaît.
12. Vérifiez les détails, puis cliquez sur Terminer.
Installer myQNAPcloud Link
Effectuez uniquement cette tâche si vous n’avez pas activé myQNAPcloud Link lors de l’enregistrement de
votre appareil sur votre compte myQNAPcloud.
1. Connectez-vous à QNAP en tant qu’administrateur.
2. Ouvrez l’App Center.
3.
Cliquez sur
.
Une zone de recherche apparaît.
4. Tapez myQNAPcloud Link, puis appuyez sur ENTRÉE.
L’application myQNAPcloud Link apparaît dans la liste des résultats de la recherche.
5. Cliquez sur Installer.
L’App Center installe myQNAPcloud Link sur votre appareil.
Vue d'ensemble
L’écran Vue d'ensemble affiche vos paramètres myQNAPcloud de base, ainsi que la connectivité réseau de
l’appareil et le statut DDNS.
Icône de
statut
Description
L’élément est activé et fonctionne correctement.
L’élément est désactivé.
Un ou plusieurs paramètres doivent être configurés pour que l’élément fonctionne
correctement.
Il n’y a pas de connectivité réseau.
Bouton
Description
Cliquez dessus pour afficher les détails de votre QNAP ID.
Cliquez dessus pour vous déconnecter de myQNAPcloud.
myQNAPcloud 353
Guide de l'utilisateur de QTS 4.4.x
Bouton
Description
Cliquez dessus pour modifier le nom de votre appareil.
Cliquez dessus pour copier la SmartURL vers votre presse-papiers.
Cliquez dessus pour ouvrir la page FAQ de myQNAPcloud dans votre navigateur.
Cliquez dessus pour diagnostiquer les problèmes de connexion.
Tester
Cliquez dessus pour tester la connectivité Internet.
Configurer le réacheminement de port
Le réacheminement de port n’est disponible que si votre routeur prend en charge l’UPnP.
1. Allez dans Configuration automatique du routeur.
2. Sélectionnez Activer le réacheminement de port UPnP.
Votre appareil recherche des routeurs UPnP sur le réseau.
Conseil
Si votre appareil ne parvient pas à localiser le routeur, cliquez sur Réanalyser. Si le problème
persiste, cliquez sur Diagnostiques, puis vérifiez votre configuration réseau ou contactez
l’assistance de QNAP via le Centre d’assistance.
3. Facultatif : Ajoutez un nouveau service au tableau Services réacheminés .
a. Cliquez sur Ajouter un service NAS.
La fenêtre Ajouter un service NAS apparaît.
b. Spécifiez un nom de service NAS comprenant 1 à 64 caractères ASCII.
c. Spécifiez un numéro de port.
d. Sélectionnez un paramètre de port externe.
• Automatique : myQNAPcloud sélectionne automatiquement un port externe disponible.
• Manuel : Vous pouvez spécifier un nouveau port si le port de service actuel est utilisé par
d’autres services.
e. Sélectionnez un protocole.
Si vous n’êtes pas sûr de ce paramètre, sélectionnez TCP.
f. Cliquez sur OK.
4. Dans le tableau Services réacheminés , sélectionnez les services que vous souhaitez réacheminer.
5. Cliquez sur Appliquer au routeur.
Conseil
Vous pouvez aller dans Vue d'ensemble afin de vérifier qu’il n’y a pas d’erreurs de
connectivité.
Configuration des paramètres DDNS
1. Ouvrez myQNAPcloud.
2. Allez dans Mon DDNS.
myQNAPcloud 354
Guide de l'utilisateur de QTS 4.4.x
3. Activez Mon DDNS.
4. Effectuez l'une des tâches suivantes.
Tâche
Action utilisateur
Modifier le nom de
domaine DDNS
myQNAPcloud
a. Cliquez sur ici.
L’Assistant de changement de nom d'appareil apparaît.
b. Spécifiez un nom d'appareil comportant jusqu’à 30 caractères
alphanumériques.
c. Cliquez sur Appliquer.
Mettre à jour
myQNAPcloud
Cliquez sur Mettre à jour.
Configurer manuellement
l’adresse IP DDNS
a. Cliquez sur Configurez manuellement votre adresse IP DDNS.
La fenêtre Adresse IP publique apparaît.
b. Sélectionnez une option.
• Attribuer les adresses IP statiques : myQNAPcloud lie le DDNS à
l’adresse IP statique spécifiée sans tenir compte des modifications
apportées à l’environnement réseau.
• Obtenir automatiquement une adresse IP : myQNAPcloud détecte
automatiquement l’IP WAN.
c. Cliquez sur Appliquer.
Configurer les services publiés
1. Ouvrez myQNAPcloud.
2. Allez dans Services publiés.
3. Dans la colonne Publier, sélectionnez tous les services que vous souhaitez publier.
Les services publiés sont accessibles via le site web de myQNAPcloud.
4. Facultatif : Dans la colonne Privé, sélectionnez tous les services que vous souhaitez publier en privé.
Les services privés sont uniquement disponibles aux utilisateurs spécifiés disposant du code d'accès.
a. Spécifiez un code d'accès comportant de 6 à 16 caractères alphanumériques.
b. Dans le tableau Gestion des utilisateurs, sélectionnez les utilisateurs auxquels vous souhaitez
accorder un accès.
Vous pouvez sélectionner jusqu’à 9 utilisateurs.
Conseil
Cliquez sur Ajouter des utilisateurs pour ajouter des utilisateurs à la liste.
Cliquez sur Supprimer pour supprimer des utilisateurs de la liste.
c. Facultatif : Modifiez les privilèges d’accès des utilisateurs.
myQNAPcloud 355
Guide de l'utilisateur de QTS 4.4.x
Option
Description
myQNAPcloud Connect (VPN)
Sélectionnez cette option pour accorder un accès aux utilisateurs
aux services NAS privés lorsqu’ils utilisent l’utilitaire
myQNAPcloud Connect.
Les utilisateurs peuvent télécharger myQNAPcloud Connect
depuis la page des utilitaires QNAP (https://www.qnap.com/en/
utilities/essentials).
Site web myQNAPcloud
Sélectionnez cette option pour accorder un accès aux utilisateurs
aux services NAS privés sur le site web de myQNAPcloud (https://
www.myqnapcloud.com/).
5. Cliquez sur Appliquer.
Activer myQNAPcloud Link
1. Ouvrez myQNAPcloud.
2. Allez dans myQNAPcloud Link.
3. Activez myQNAPcloud Link.
Conseil
En cas de problème de connexion, cliquez sur Reconnecter.
Configurer les contrôles d’accès aux appareils
1. Ouvrez myQNAPcloud.
2. Allez dans Contrôle d’accès.
3. Sélectionnez une option de contrôle d’accès.
Option
Description
Action utilisateur
Public
Tous les utilisateurs peuvent rechercher
votre appareil et afficher les services
publiés sur le site Web de myQNAPcloud.
Sélectionnez Public.
Privé
Votre appareil n’apparaîtra pas dans les
résultats de recherche. Vous êtes la seule
personne pouvant accéder à votre appareil
via le site Web de myQNAPcloud.
Sélectionnez Privé.
myQNAPcloud 356
Guide de l'utilisateur de QTS 4.4.x
Option
Description
Personnalisé
Action utilisateur
Votre appareil ne sera visible que pour vous a. Sélectionnez Personnalisé.
et les utilisateurs invités. Les autres
utilisateurs ne pourront pas accéder à votre b. En option : Ajoutez un utilisateur.
appareil même avec une SmartURL
1. Cliquez sur Ajouter.
2. Spécifiez l’adresse e-mail ou le
numéro de téléphone de
l’utilisateur.
3.
Cliquez sur
.
c. En option : Supprimer un utilisateur.
• Dans la liste des utilisateurs,
identifiez un utilisateur que vous
souhaitez supprimer.
• Cliquez sur
.
4. Cliquez sur Appliquer.
Installer un certificat SSL
Important
Le service web SSL myQNAPcloud et les certificats Let’s Encrypt ne peuvent être utilisés
qu’avec le domaine myqnapcloud.
1. Ouvrez myQNAPcloud.
2. Allez dans Certificat SSL.
3. Téléchargez et installez un certificat.
Type
Certificat de
service web
SSL
myQNAPcloud
Description
Action utilisateur
Ce certificat offre un environnement
sécurisé pour échanger des informations
confidentielles en ligne et confirme l’identité
de votre site à vos employés, partenaires
professionnels et utilisateurs.
Vous pouvez acheter des certificats sur le
site web myQNAPcloud.
a. Sous Certificat SSL myQNAPcloud,
cliquez sur Télécharger et installer.
La fenêtre Télécharger et installer un
certificat SSL apparaît.
b. Sélectionnez une licence depuis la
liste.
Une notification apparaît si vous n’avez
pas encore acheté un certificat
myQNAPcloud.
myQNAPcloud 357
Guide de l'utilisateur de QTS 4.4.x
Type
Certificat Let’s
Encrypt
Description
Action utilisateur
Let’s Encrypt est une autorité de
certification gratuite, automatisée et à
certificat ouvert qui émet des certificats de
sécurité validés selon le domaine. Vous
pouvez installer des certificats Let’s Encrypt
avec le service DDNS myQNAPcloud. Vous
pouvez choisir de renouveler
automatiquement ce certificat avant qu’il
n’expire.
a. Sous Let’s Encrypt, cliquez sur
Télécharger et installer.
La fenêtre Télécharger et installer un
certificat SSL apparaît.
b. Spécifiez une adresse e-mail valide.
Cette adresse est nécessaire à
l’enregistrement du compte Let’s
Encrypt.
c. En option : Sélectionnez Renouveler
automatiquement le domaine avant
l’expiration.
4. Cliquez sur Confirmer.
myQNAPcloud applique le certificat et affiche les détails.
Conseil
Pour supprimer le certificat de l’appareil, cliquez sur Libérer puis sur Confirmer.
myQNAPcloud 358
Guide de l'utilisateur de QTS 4.4.x
8. App Center
App Center est une plate-forme de distribution et de gestion numérique dans QTS où vous pouvez parcourir,
télécharger et gérer des applications et des utilitaires développés pour les NAS QNAP.
Vue d'ensemble
Panneau gauche
Le panneau de gauche vous permet de parcourir toutes les applis disponibles dans différentes catégories.
Vous pouvez aller dans la section Mes applications pour afficher toutes vos applis installées. L’App Center
affiche un nombre de badges pour indiquer le total des mises à jour disponibles.
Barre d'outils
Côté gauche
Numéro
1
Élément
Mode de vue
Actions possibles de
l'utilisateur
• Cliquez sur l’icône pour
basculer entre les deux modes
d’affichage.
• Cliquez sur
et sélectionnez
un mode d’affichage.
App Center 359
Guide de l'utilisateur de QTS 4.4.x
Numéro
Élément
Actions possibles de
l'utilisateur
2
Tri des applis
Cliquez sur
et sélectionnez une
méthode de tri des applis.
3
Informations sur les volumes
Affichez les informations basiques
sur les volumes ainsi que les
emplacements d’installation de
vos applis.
Pour plus d'informations sur les
volumes, cliquez sur Détails.
Côté droit
Numéro
Élément
Actions possibles de
l'utilisateur
1
Rechercher
Spécifiez des mots-clés pour
rechercher les applis.
L'App Center affiche
instantanément les résultats de la
recherche en fonction des mots
clés spécifiés.
2
Actualiser
Rechargez les données dans l'App
Center pour afficher le statut
actuel de vos applis.
3
Installation manuelle
Installez manuellement une appli
en transférant un package
d'installation.
Pour des détails, consultez
Installer une appli manuellement.
4
Paramètres
Configurez divers paramètres de
l'App Center.
Pour des détails, consultez
Paramètres de l’App Center.
5
Plus
Affichez le Démarrage rapide ou le
Document d'aide pour plus
d’informations sur l'App Center.
Zone principale
La zone principale vous permet de parcourir toutes les applis disponibles et de gérer vos applis installées.
Pour plus de détails, consultez Opérations des applis.
App Center 360
Guide de l'utilisateur de QTS 4.4.x
Opérations des applis
Afficher les informations des applis
Vous pouvez parcourir les applis et afficher leurs descriptions dans l'App Center. Ceci vous aide à décider
d’installer ou de mettre à jour une appli.
1. Ouvrez l’App Center.
2. Localisez une appli.
3. Cliquez sur l'icône de l’appli.
L'App Center affiche les informations de l’appli dans une nouvelle fenêtre.
4. Effectuez l'une des actions suivantes.
• Affichez la description de l’appli
• Affichez le journal des modifications de l’appli
• Allez sur le forum QNAP
• Téléchargez le package d'installation de l’appli
Installer une appli depuis App Center
Important
En fonction de l’appli que vous choisissez d’installer, App Center peut afficher un message
de confirmation qui fournit des informations supplémentaires et qui demande votre
autorisation pour l’installation. Certaines applis nécessitent également que vous spécifiez
l’emplacement d’installation. Lisez attentivement le message avant d’installer l’appli.
1. Ouvrez App Center.
App Center 361
Guide de l'utilisateur de QTS 4.4.x
2. Localisez une appli.
3. Facultatif : Cliquez sur l’icône de l’appli pour afficher les informations de l’appli.
4. Cliquez sur Installer.
L’appli est installée.
Installer une appli manuellement
Avertissement
QNAP recommande d’installer uniquement des applis du QTS App Center ou du site Web
de QNAP. QNAP ne sera pas tenu responsable pour tout dommage, toute perte de
données ou vulnérabilité de sécurité résultant de l’installation et de l’utilisation d’applis non
autorisées provenant de sources non fiables.
1. Ouvrez l’App Center.
2.
Cliquez sur
dans la barre d'outils.
La fenêtre Installer manuellement apparaît.
3. Cliquez sur Parcourir.
4. Localisez et sélectionnez le package d'installation.
5. Cliquez sur Installer.
Un message apparaît.
6. En fonction du scénario, effectuez l'une des actions suivantes.
Scénario
L’appli possède une signature numérique valide.
Actions
a. Lisez le message de confirmation.
b. Cliquez sur OK.
L’appli ne possède pas une signature numérique
valide, et vous avez activé l’installation d’applis sans
signatures numériques valides.
a. Lisez le message de confirmation.
b. Cliquez sur OK.
L’appli ne possède pas une signature numérique
a. Lisez le message d’avertissement.
valide, et vous n’avez pas activé l’installation d’applis
b. Sélectionnez Je comprends les risques et je
sans signatures numériques valides.
souhaite installer cette application.
c. Cliquez sur Installer.
Conseil
Pour plus d’informations sur ce paramètre, voir Activer l’installation d’applis sans signatures
numériques valides.
L’App Center installe l’application.
Mettre à jour une appli
Lorsque des mises à jour sont disponibles pour une appli installée, l'App Center déplace l’appli vers la
section Mise à jour ou Mise à jour obligatoire en fonction de l’importance des mises à jour. Vous devez
effectuer les mises à jour obligatoires afin de garantir la fonctionnalité, la compatibilité et la sécurité des
données de vos applis.
App Center 362
Guide de l'utilisateur de QTS 4.4.x
1. Ouvrez l’App Center.
2. Localisez une appli dans la section Mise à jour ou Mise à jour obligatoire.
3. Cliquez sur Mise à jour ou Mise à jour obligatoire.
Un message de confirmation apparaît.
4. Cliquez sur OK.
Mettre à jour plusieurs applis par lots
1. Ouvrez l’App Center.
2. Effectuez l'une des mises à jour suivantes.
Mises à jour
Action
Uniquement les mises à jour obligatoires
Sous la barre d'outils, cliquez sur Mise à jour
obligatoire.
Toutes les mises à jour disponibles
Sous la barre d'outils, cliquez sur Toutes.
Un message de confirmation apparaît.
3. Cliquez sur OK.
Activer ou désactiver une appli
Vous pouvez activer ou désactiver les applis non intégrées dans l’App Center.
Remarque
La désactivation d’une appli peut affecter la fonctionnalité d’autres applis.
1. Ouvrez l’App Center.
2. Localisez une appli.
3. Effectuez l'une des actions suivantes.
Action
Activer l’appli
Désactiver l’appli
Étapes
Cliquez sur Démarrer.
a. Cliquez sur
.
b. Sélectionnez Arrêter.
• Une fois qu’une appli est activée, son bouton d'action affiche Ouvrir.
• Une fois qu’une appli est désactivée, son bouton d'action affiche Démarrer.
Migrer une appli
Vous pouvez migrer une appli installée vers un autre volume afin de mieux allouer les ressources système.
1. Ouvrez l’App Center.
2. Localisez une appli.
App Center 363
Guide de l'utilisateur de QTS 4.4.x
3. Cliquez sur
.
4. Sélectionnez Migrer vers.
La fenêtre Migration d'application apparaît.
5. Sélectionnez le volume de destination.
6. Cliquez sur Migrer.
Un message de confirmation apparaît.
7. Cliquez sur OK.
Accorder ou refuser l’accès utilisateur à une appli
Les administrateurs deQTS peuvent accorder ou refuser un accès utilisateur aux applis. Le menu principal
des utilisateurs non-administrateurs affiche uniquement les applis auxquelles ils ont accès.
1. Ouvrez l’App Center.
2. Localisez une appli.
3. Cliquez sur
.
4. Passez votre souris sur Afficher sur.
5. Choisir une des options suivantes :
• Menu principal de l'administrateur
Remarque
Ceci est la seule option disponible pour de nombreux utilitaires intégrés au système, auxquels
les non-administrateurs ne peuvent accéder.
• Menu principal de chaque utilisateur
• Menu principal de chaque utilisateur et comme un raccourci d'appli sur l'écran de connexion
Désinstaller une appli
Avertissement
La désinstallation d’une appli supprime également les données d'utilisateur relatives.
1. Ouvrez App Center.
2. Localisez une appli.
3. Cliquez sur
.
4. Sélectionnez Supprimer.
Un message de confirmation apparaît.
5. Cliquez sur OK.
Paramètres de l'App Center
App Center 364
Guide de l'utilisateur de QTS 4.4.x
Ajouter un référentiel d’applications
Vous pouvez ajouter un référentiel d’applications pour enrichir le contenu dans l’App Center. Ceci vous
permet de télécharger et d’installer des applis de sources tierces.
1. Ouvrez l'App Center.
2.
Cliquez sur
dans la barre d'outils.
3. Allez dans l’Référentiel d'applications.
4. Cliquez sur Ajouter.
La fenêtre Ajouter apparaît.
5. Fournissez les informations de connexion suivantes.
• Nom
• URL
6. Facultatif : Spécifiez les informations de connexion.
• Nom d'utilisateur
• Mot de passe
7. Cliquez sur Ajouter.
L'App Center ajoute le référentiel à la liste. Vous pouvez sélectionner le référentiel puis cliquer sur Éditer
pour modifier ses paramètres ou cliquer sur Supprimer pour supprimer ce référentiel de l'App Center.
Configurer les paramètres de mise à jour des applis
1. Ouvrez App Center.
2.
Cliquez sur
.
3. Allez dans Mise à jour.
4. Sélectionnez Lorsque des mises à jour sont disponibles puis sélectionnez l’une des options
suivantes.
Option
Commentaires
Envoyer une notification
QTS envoie des messages de notification lorsque
des mises à jour sont disponibles pour vos applis.
Vous pouvez cliquer sur Configurer la Règle de
notification pour créer des règles dans le Centre
de notifications. Pour des détails, consultez le
Centre de notifications.
Installer toutes les mises à jour
automatiquement
App Center installe automatiquement toutes les
mises à jour disponibles pour vos applis.
Vous pouvez sélectionner la fréquence à laquelle
App Center doit vérifier les mises à jour
disponibles.
Installer automatiquement toutes les mises à
jour obligatoires
App Center installe automatiquement toutes les
mises à jour obligatoires pour vos applis afin de
App Center 365
Guide de l'utilisateur de QTS 4.4.x
garantir leur fonctionnalité, leur compatibilité et la
sécurité des données.
Vous pouvez sélectionner la fréquence à laquelle
App Center doit vérifier les mises à jour
obligatoires.
5. Cliquez sur Appliquer.
Signatures numériques
QNAP utilise des signatures numériques pour valider des applis créées par QNAP ou par des éditeurs
approuvés par QNAP. L’utilisation de signatures numériques empêche l’altération non autorisée d’applis qui
pourrait entraîner des risques de sécurité.
Une signature numérique est jugée valide si elle répond aux critères suivants.
• La signature numérique n’a pas été altérée.
• La signature numérique n’a pas expiré.
• La signature numérique est certifiée par QNAP.
Activer l’installation d’applis sans signatures numériques valides
Avertissement
Une signature numérique valide garantit qu’une application a été créée par QNAP ou par
un éditeur approuvé par QNAP. Elle garantit également que l’appli n’a pas été altérée à
des fins malveillantes. L’installation d’applis sans signatures numériques valides peut
exposer votre NAS à des risques de sécurité. QNAP ne sera pas tenu responsable pour
tout dommage, toute perte de données ou vulnérabilité de sécurité résultant de
l’installation et de l’utilisation de telles applis.
1. Ouvrez l’App Center.
2.
dans la barre d'outils.
Cliquez sur
La fenêtre Paramètres apparaît.
3. Allez dans Général.
4. Sélectionnez Autoriser l'installation d'applications sans une signature numérique valide.
Important
L’App Center n’autorise pas l’installation d’applis comportant des signatures numériques
altérées même si ce paramètre est activé.
5. Cliquez sur Appliquer.
App Center 366
Guide de l'utilisateur de QTS 4.4.x
9. Réseau et commutateur virtuel
À propos de Réseau et commutateur virtuel
Réseau et commutateur virtuel est un utilitaire QTS qui centralise la création, la configuration et le contrôle
des connexions réseau. Réseau et commutateur virtuel gère également les interfaces réseau physiques, les
adaptateurs virtuels, les connexions Wi-Fi et Thunderbolt, en plus du contrôle des services DHCP, DDNS et
des passerelles.
Mode standard et avancé
Réseau et commutateur virtuel dispose de deux modes d’utilisation distincts. Basculez entre ces modes en
cliquant sur Standard ou Avancé dans le volet de menu Réseau et commutateur virtuel.
Mode
Standard
Description
Ce mode convient parfaitement à la plupart des
utilisateurs et nécessite une configuration minimale
des paramètres réseau.
• Les fonctions Commutateur virtuel sont
désactivées.
• Les fonctions Chemin statique sont désactivées.
Avancé
Ce mode est idéal pour les utilisateurs avertis qui ont
besoin de plus de contrôle sur la configuration des
paramètres réseau.
• Les fonctions Commutateur virtuel sont activées.
• Les fonctions Chemin statique sont activées.
Vue d'ensemble
Cet écran fournit un aperçu général de la topologie du réseau, de l'adresse IP, de l'état et des informations
d'utilisation de chaque appareil sur le réseau.
Réseau et commutateur virtuel 367
Guide de l'utilisateur de QTS 4.4.x
Interfaces
Cet écran donne accès aux paramètres réseau de base et permet la configuration des adaptateurs
physiques. Cet écran contient également des paramètres liés à IPv4, IPv6, DNS, agrégation de ports, VLAN,
Thunderbolt, USB QuickAccess et Wi-Fi.
Adresse IP
Configurer les paramètres IPv4
1. Allez dans Panneau de configuration > Réseau et commutateur virtuel.
La fenêtre Réseau et commutateur virtuel apparaît.
2. Allez dans Réseau > Interfaces.
3.
Identifiez l'adaptateur que vous souhaitez configurer, puis cliquez sur
La fenêtre Configurer s'ouvre.
> Configurer.
4. Configurer les paramètres IPv4.
Réglage
Obtenir les paramètres d'adresse IP
automatiquement via DHCP
Commentaires
Si le réseau prend en charge DHCP, l'adaptateur
obtient automatiquement l'adresse IP et les
paramètres réseau.
Réseau et commutateur virtuel 368
Guide de l'utilisateur de QTS 4.4.x
Réglage
Utiliser une adresse IP statique
Commentaires
Attribuer manuellement une adresse IP statique.
Vous devez spécifier les informations suivantes :
• Adresse IP fixe
• Masque de sous-réseau
• Passerelle par défaut
Jumbo Frame
Les « Jumbo Frames » désignent des trames
Ethernet plus grandes que 1500 octets. Elles sont
conçues pour améliorer le débit du réseau Ethernet
et réduire l'utilisation du processeur lors du transfert
de fichiers volumineux. QTS prend en charge les
tailles de MTU suivantes :
• 1500 octets (par défaut)
• 4074 octets
• 7418 octets
• 9000 octets
Important
• Tous les appareils réseau connectés
doivent activer les Jumbo Frames et
utiliser la même valeur de MTU.
• Seuls certains modèles de NAS
prennent en charge les Jumbo
Frames.
• L'utilisation de Jumbo Frames
nécessite une vitesse de réseau de
1000 Mbps ou plus rapide.
Taux de transfert du réseau
Sélectionnez le taux de transfert réseau autorisé par
l'environnement réseau.
Conseil
Sélectionner Auto-négociation
détectera et définira automatiquement le
taux de transfert.
Important
Le champ Vitesse du réseau est
automatiquement défini sur Autonégociation et masqué lors de la
configuration des adaptateurs 10 GbE
et 40 GbE.
5. Cliquez sur Appliquer.
Configurer les paramètres IPv6
1. Allez dans Panneau de configuration > Réseau et commutateur virtuel.
Réseau et commutateur virtuel 369
Guide de l'utilisateur de QTS 4.4.x
La fenêtre Réseau et commutateur virtuel apparaît.
2. Allez dans Réseau > Interfaces.
3.
Identifiez l'adaptateur que vous souhaitez configurer, puis cliquez sur
La fenêtre Configurer s'ouvre.
> Configurer.
4. Accédez à l'onglet IPv6.
5. Configurez les paramètres IPv6.
Paramètre
Description
Désactiver
N'attribuez pas d'adresse IPv6.
Configuration automatique IPv6 (avec état)
L'adaptateur acquiert automatiquement une adresse
IPv6 et les paramètres DNS du serveur compatible
DHCPv6.
Important
Cette option nécessite un serveur
compatible DHCPv6 disponible sur le
réseau.
Configuration automatique IPv6 (sans état)
L'adaptateur acquiert automatiquement une adresse
IPv6 et les paramètres DNS du routeur.
Important
Cette option nécessite un routeur IPv6
RA (routeur annonce) disponible sur le
réseau.
Utiliser une adresse IP statique
Attribuer manuellement une adresse IP statique à
l'adaptateur. Vous devez spécifier les informations
suivantes :
• Adresse IP fixe
• Longueur du préfixe
Conseil
Obtenez les informations de longueur
de préfixe auprès de votre
administrateur réseau.
• Passerelle par défaut
6. Cliquez sur Appliquer.
DNS
Un serveur DNS (Domain Name System) traduit un nom de domaine en une adresse IP.
Configurer les paramètres DNS
1. Allez dans Panneau de configuration > Réseau et services de fichiers > Réseau et commutateur
virtuel.
La fenêtre Réseau et commutateur virtuel apparaît.
Réseau et commutateur virtuel 370
Guide de l'utilisateur de QTS 4.4.x
2. Allez dans Réseau > Interfaces.
3.
Identifiez l'adaptateur que vous souhaitez configurer, puis cliquez sur
La fenêtre Configurer s'ouvre.
> Configurer.
4. Accédez à l'onglet DNS.
5. Sélectionnez l'une des options suivantes :
Paramètre
Description
Obtenir automatiquement l'adresse du serveur DNS
Obtenir automatiquement l'adresse IP en utilisant
DHCP.
Utiliser l'adresse de serveur DNS suivante
Attribuer manuellement l'adresse IP aux serveurs
DNS principal et secondaire.
Important
QNAP recommande de spécifier au
moins un serveur DNS pour autoriser
les recherches d'URL.
6. Cliquez sur Appliquer.
LAN virtuels (VLAN)
Un réseau local virtuel (VLAN) regroupe plusieurs périphériques réseau et limite le domaine de diffusion. Les
membres d'un VLAN sont isolés et le trafic réseau n'est envoyé qu'entre les membres du groupe. Vous
pouvez utiliser les VLAN pour augmenter la sécurité et la flexibilité tout en réduisant la latence et la charge
du réseau.
Ajout d'une interface à un VLAN
Important
Lorsque vous utilisez à la fois l'agrégation de ports et un VLAN, l'agrégation de ports doit
être configurée en premier.
1. Allez dans Panneau de configuration > Réseau et services de fichiers > Réseau et commutateur
virtuel.
La fenêtre Réseau et commutateur virtuel apparaît.
2. Allez dans Réseau > Interfaces.
3.
Identifiez l'adaptateur que vous souhaitez configurer, puis cliquez sur
.
4. Sélectionnez Ajouter un VLAN.
La fenêtre Ajouter un VLAN s'ouvre.
Réseau et commutateur virtuel 371
Guide de l'utilisateur de QTS 4.4.x
5. Spécifiez un ID de VLAN.
Important
L'ID de VLAN doit être compris entre 1 et 4094.
6. Spécifiez une description pour le VLAN.
7. Sélectionnez l'une des options suivantes.
Option
Obtenir automatiquement l'adresse IP à l'aide de
DHCP
Utiliser une adresse IP statique
Étapes
Sélectionnez Obtenir automatiquement les
paramètres d'adresse IP via DHCP.
a. Sélectionnez Utiliser une adresse IP statique
b. Spécifiez une adresse IP fixe.
c. Sélectionnez un masque de sous-réseau.
d. Spécifiez la passerelle par défaut.
8. Cliquez sur Appliquer.
Agrégation de ports
L'agrégation de ports combine deux interfaces Ethernet ou plus pour une bande passante, un équilibrage de
la charge et une tolérance aux pannes accrus (basculement). L'équilibrage de charge est une fonction qui
distribue les charges de travail de manière uniforme sur plusieurs interfaces Ethernet, augmentant ainsi la
redondance. Le basculement garantit l’accessibilité de la connexion réseau, même en cas de défaillance de
port.
Configurer l'agrégation de ports
Important
Réseau et commutateur virtuel 372
Guide de l'utilisateur de QTS 4.4.x
Avant de configurer l'agrégation de ports, assurez-vous qu'au moins deux interfaces
réseau sont connectées au même commutateur.
1. Allez dans Panneau de configuration > Réseau et services de fichiers > Réseau et commutateur
virtuel.
La fenêtre Réseau et commutateur virtuel apparaît.
2. Allez dans Réseau > Interfaces.
3. Cliquez sur Agrégation de ports.
La fenêtre Agrégation de ports s'ouvre.
4. Cliquez sur Ajouter.
La fenêtre Agrégation de ports (Ajout) s'ouvre.
5. Sélectionnez deux ou plusieurs interfaces réseau à ajouter au groupe d'agrégation.
6. Cliquez sur Suivant.
7. Sélectionnez un type de commutateur.
8. Cliquez sur Suivant.
9. Sélectionnez un mode d’agrégation.
Important
Certains modes d'agrégation de ports doivent être pris en charge par vos commutateurs
réseau. La sélection d'un mode non pris en charge peut affecter les performances du réseau ou
provoquer le blocage de l'interface réseau.
Mode
Description
Tolérance aux pannes (basculement)
Active Backup
Tout le trafic est envoyé et reçu à l'aide de l'interface qui a été ajoutée au groupe
d'agrégation. Si cette interface primaire devient indisponible, l'interface
secondaire deviendra active.
Broadcast
Transmet les mêmes paquets réseau à toutes les cartes réseau.
Équilibrage de charge et basculement
Balance-tlb
Le trafic entrant est reçu par l'interface en cours. Si l'interface échoue, une
interface esclave prend en charge l'adresse MAC de l'interface défaillante. Le
trafic sortant est distribué en fonction de la charge actuelle de chaque interface
par rapport à la vitesse maximale de l'interface.
Balance-alb
Semblable à Balance-tlb, mais offre un équilibrage de charge supplémentaire
pour le trafic IPv4 entrant.
Balance-rr
Transmet les paquets réseau séquentiellement à chaque carte réseau afin de
répartir le trafic Internet entre toutes les cartes réseau.
Balance-xor
Transmet les paquets réseau via l'algorithme Hash qui sélectionne la même carte
réseau esclave pour chaque adresse MAC de destination.
802.3ad dynamic
Utilise un algorithme complexe pour regrouper les cartes réseau et configurer les
paramètres de vitesse et de duplex.
10. Cliquez sur Appliquer.
Réseau et commutateur virtuel 373
Guide de l'utilisateur de QTS 4.4.x
Passerelle par défaut du système
La passerelle par défaut du système sert de point d'accès réseau pour le NAS. Par défaut, tout le trafic
réseau externe passera par la passerelle. Une interface réseau doit être spécifiée pour la passerelle par
défaut.
Configuration de la passerelle par défaut du système
1. Allez dans Panneau de configuration > Réseau et services de fichiers > Réseau et commutateur
virtuel.
La fenêtre Réseau et commutateur virtuel apparaît.
2. Allez dans Réseau > Interfaces.
3. Cliquez sur Passerelle par défaut du système.
La fenêtre Passerelle par défaut du système s'ouvre.
4. Configurez de la passerelle par défaut du système.
Paramètre
Description
Sélectionner automatiquement la passerelle par
défaut du système
QTS détecte automatiquement toutes les
connexions d'adaptateur, de commutateur virtuel, de
PPPoE et de réseau privé virtuel pouvant être
utilisées pour se connecter à Internet. Il sélectionne
l'une de ces connexions, puis la définit comme
passerelle par défaut.
Sélectionnez la passerelle par défaut du système
Attribuez manuellement un adaptateur pour servir de
passerelle par défaut du système. Définissez
éventuellement une passerelle de secours sur
sauvegarde. Le champ de passerelle par défaut de
basculement n'est disponible que lorsque plusieurs
interfaces sont connectées.
Conseil
Lors de l'attribution d'une connexion
PPPoE ou VPN en tant que passerelle
par défaut, assurez-vous qu'une
connexion physique stable est
également définie en tant que
passerelle par défaut pour le
basculement.
5. Facultatif : Désactiver le service NCSI.
Conseil
L'indicateur d'état de connectivité réseau QTS (NCSI) effectue régulièrement des tests pour
vérifier la vitesse et l'état des connexions réseau du NAS.
6. Cliquez sur Appliquer.
USB QuickAccess
Cet écran contrôle la configuration et la gestion des services USB QuickAccess sur le NAS. USB
QuickAccess permet à un ordinateur de se connecter au NAS à l'aide d'un câble USB et de CIFS (Common
Internet File System).
Réseau et commutateur virtuel 374
Guide de l'utilisateur de QTS 4.4.x
Conseil
• USB QuickAccess est disponible uniquement sur certains modèles.
• Il n'est pas possible de configurer, supprimer ou désactiver les serveurs DHCP créés
avec USB QuickAccess.
Activer USB QuickAccess
1. Allez dans Panneau de configuration > Réseau et commutateur virtuel.
La fenêtre Réseau et commutateur virtuel apparaît.
2. Allez dans Réseau > Interfaces.
3. Accédez à l'onglet USB Quick Access.
4.
Cliquez sur
.
Configuration de l'adresse IP USB QuickAccess
1. Allez dans Panneau de configuration > Réseau et commutateur virtuel.
La fenêtre Réseau et commutateur virtuel apparaît.
2. Allez dans Réseau > Interfaces.
3. Accédez à l'onglet USB Quick Access.
4.
.
Cliquez sur
La fenêtre Configurer s'ouvre.
Réseau et commutateur virtuel 375
Guide de l'utilisateur de QTS 4.4.x
5. Saisissez une adresse IP statique.
6. Cliquez sur Appliquer.
Configuration de l'authentification USB QuickAccess
1. Allez dans Panneau de configuration > Réseau et commutateur virtuel.
La fenêtre Réseau et commutateur virtuel apparaît.
2. Allez dans Réseau > Interfaces.
3. Accédez à l'onglet USB Quick Access.
4.
Cliquez sur
.
La fenêtre Configuration s'ouvre.
5. Sélectionnez une méthode d'authentification :
Méthode d'authentification
Description
Tous les utilisateurs du NAS
Un nom d'utilisateur et mot de passe QTS sont
nécessaires pour accéder aux fichiers et dossiers.
Tout le monde
Aucun nom d'utilisateur ou mot de passe QTS ne
sont nécessaires pour accéder aux fichiers.
Utilisateurs/groupes sélectionnés
Les administrateurs peuvent accorder l'accès à des
utilisateurs ou à des groupes QTS spécifiques. Un
nom d'utilisateur et mot de passe QTS sont
nécessaires pour accéder aux fichiers et dossiers.
Conseil
Pour accorder l'accès aux utilisateurs du
domaine, configurez d'abord la sécurité
du domaine. Allez dans Panneau de
configuration > Privilège > Sécurité
du domaine.
6. Cliquez sur Appliquer.
Wi-Fi
Cet écran contrôle la configuration et la gestion des connexions Wi-Fi accessibles depuis le NAS.
Réseau et commutateur virtuel 376
Guide de l'utilisateur de QTS 4.4.x
Important
• Un périphérique USB ou PCIe Wi-Fi doit être installé pour accéder à ces
fonctionnalités.
• Pour obtenir une liste des dongles Wi-Fi USB compatibles, visitez le site http://
www.qnap.com/compatibility, puis sélectionnez Rechercher par appareils > USB
Wi-Fi.
• Pour obtenir une liste des cartes Wi-Fi PCIe compatibles, visitez http://
www.qnap.com/compatibility, puis sélectionnez Rechercher par appareils >
Carte d'extension > QNAP.
• QTS prend en charge l'utilisation simultanée de plusieurs cartes PCIe Wi-Fi, mais une
seule clé USB Wi-Fi peut être utilisée à la fois.
Activer le Wi-Fi
1. Allez dans Panneau de configuration > Réseau et commutateur virtuel.
La fenêtre Réseau et commutateur virtuel apparaît.
2. Allez dans Réseau > Interfaces.
3. Accédez à l'onglet Wi-Fi.
4.
Cliquez sur
.
Connexion à un réseau sans fil
1. Allez dans Panneau de configuration > Réseau et commutateur virtuel.
Réseau et commutateur virtuel 377
Guide de l'utilisateur de QTS 4.4.x
La fenêtre Réseau et commutateur virtuel apparaît.
2. Allez dans Réseau > Interfaces.
3. Accédez à l'onglet Wi-Fi.
4. Facultatif : Cliquez sur Analyser pour rechercher les réseaux Wi-Fi disponibles.
5. Sélectionnez un réseau sans fil dans la liste.
Icône
Description
Le réseau Wi-Fi requiert un mot de passe.
Connectez-vous à un réseau Wi-Fi sans mot de
passe.
• La connexion Wi-Fi ne peut pas accéder à
Internet.
• La connexion Wi-Fi nécessite une connexion
supplémentaire.
Conseil
QTS ne prend pas en charge les
réseaux nécessitant une connexion
supplémentaire.
Le panneau de paramètres se développe.
6. Cliquez sur Connexion.
7. Facultatif : Configurez les paramètres de connexion.
Paramètre
Mot de passe
Description
Entrez le mot de passe fourni par l'administrateur du
réseau.
Conseil
Cliquez sur
passe visible.
pour rendre le mot de
Connecter automatiquement
Se connecter automatiquement à ce réseau chaque
fois qu'il est à portée.
Connexion même si caché
Essayer de se connecter à ce réseau même si le
SSID est masqué.
8. Cliquez sur Appliquer
Connexion à un réseau sans fil compatible avec le portail captif à l'aide de Browser Station
Le portail captif permet aux organisations de partager facilement leur environnement réseau avec les clients,
les employés et d'autres invités.
QTS prend en charge la fonction de portail captif qui se connecte à Internet via un point d'accès du réseau
sans fil.
Réseau et commutateur virtuel 378
Guide de l'utilisateur de QTS 4.4.x
Remarque
Téléchargez et installez Browser Station depuis App Center pour accéder aux fonctions du
portail captif.
Sinon, QNAP recommande d'installer Qfinder Pro (6.9.2 ou version ultérieure) pour utiliser
la fonction de portail captif sur un réseau sans fil.
Pour plus de détails, voir Connexion à un réseau sans fil compatible avec un portail captif
à l'aide de Qfinder Pro.
1. Allez dans Panneau de configuration > Réseau et commutateur virtuel.
La fenêtre Réseau et commutateur virtuel apparaît.
2. Allez dans Réseau > Interfaces.
3. Accédez à l'onglet Wi-Fi.
4. Facultatif : Cliquez sur Analyser pour rechercher les réseaux sans fil accessibles activés avec le
portail captif.
5. Sélectionnez le réseau sans fil compatible avec le portail captif dans la liste.
Le panneau de paramètres se développe.
6. Cliquez sur Connexion.
Réseau et commutateur virtuel 379
Guide de l'utilisateur de QTS 4.4.x
7. Facultatif : Configurez les paramètres de connexion.
Pour les détails de configuration et les descriptions des icônes sans fil, voir Connexion à un réseau
sans fil.
8. Cliquez sur Appliquer.
Une fenêtre contextuelle s'ouvre, spécifiant la modification de la passerelle réseau par défaut.
Réseau et commutateur virtuel 380
Guide de l'utilisateur de QTS 4.4.x
9. Cliquez sur Oui.
10. Facultatif : Accédez à Interfaces > Passerelle par défaut du système pour modifier les paramètres
de passerelle réseau par défaut.
11. Cliquez sur Connexion au portail captif.
Browser Station vous redirige automatiquement vers la page de destination du portail captif.
12. Saisissez le nom d'utilisateur et le mot de passe pour vous connecter au réseau sans fil.
Connexion à un réseau sans fil compatible avec un portail captif à l'aide de Qfinder Pro
Remarque
QNAP recommande d'installer Qfinder Pro (Windows 6.9.2 ou version ultérieure et
MacOS / Linux 7.3.2 ou version ultérieure) pour utiliser la fonction de portail captif sur un
réseau sans fil.
Réseau et commutateur virtuel 381
Guide de l'utilisateur de QTS 4.4.x
Important
Connectez le NAS directement au PC à l'aide d'un câble Ethernet afin de vous connecter à
un réseau sans fil activé avec un portail captif.
1. Ouvrez Qfinder Pro.
2.
Localisez le NAS dans la liste et cliquez sur l'icône Wi-Fi non configuré
tableau État.
situé sous l'en-tête du
3. Facultatif : Sinon, sélectionnez le NAS et accédez à Paramètres > Paramètres Wi-Fi.
La page Connexion s'ouvre.
4. Saisissez le nom d'utilisateur et mot de passe.
5. Cliquez sur OK.
La page Paramètres de connexion Wi-Fi s'ouvre.
Réseau et commutateur virtuel 382
Guide de l'utilisateur de QTS 4.4.x
6. Sélectionnez le réseau sans fil dans la liste.
Le panneau de paramètres se développe.
7. Cliquez sur Connexion.
8. Configurez les paramètres de connexion.
9. Cliquez sur Appliquer.
Une fenêtre contextuelle s'ouvre.
Réseau et commutateur virtuel 383
Guide de l'utilisateur de QTS 4.4.x
10. Cliquez sur Oui.
Le navigateur par défaut s'ouvre automatiquement et vous redirige vers la page de destination du
portail captif.
Remarque
Réseau et commutateur virtuel active automatiquement NAT et DHCP sur l'adaptateur Wi-Fi en
arrière-plan.
11. Saisissez le nom d'utilisateur et le mot de passe pour vous connecter au réseau sans fil.
Qfinder Pro affiche l'icône de connexion sans fil
dans le panneau d'état du Qfinder Pro du NAS.
Ajouter un réseau sans fil
1. Allez dans Panneau de configuration > Réseau et commutateur virtuel.
La fenêtre Réseau et commutateur virtuel apparaît.
2. Allez dans Réseau > Interfaces.
3. Accédez à l'onglet Wi-Fi.
Réseau et commutateur virtuel 384
Guide de l'utilisateur de QTS 4.4.x
4. Cliquez sur Ajouter un Wi-Fi.
La fenêtre Connexion à un réseau Wi-Fi s'ouvre.
5. Configurez les paramètres de connexion.
Paramètre
Description
Nom du réseau
Entrez le nom du réseau sans fil.
Type de sécurité
Sélectionnez le chiffrement utilisé par le réseau sans
fil.
Mot de passe
Entrez le mot de passe fourni par l'administrateur du
réseau.
Conseil
Cliquez sur
passe visible.
pour rendre le mot de
Se connecter automatiquement lorsque le
Se connecter automatiquement à ce réseau chaque
fois qu'il est à portée.
Connexion même si caché
Essayer de se connecter à ce réseau même si le
SSID est masqué.
6. Cliquez sur Connexion.
Messages de connexion
Message
Description
Connecté
Le NAS est connecté au réseau Wi-Fi actuellement.
Connexion en cours
Le NAS tente de se connecter au réseau Wi-Fi.
Hors de portée ou SSID caché
Le signal sans fil n'est pas disponible ou le SSID
n'est pas diffusé.
Échec dans l'obtention de l'IP
Le NAS est connecté au réseau Wi-Fi, mais n' pu
obtenir une adresse IP à partir du serveur DHCP.
Vérifiez les paramètres du routeur.
Échec de l'association
Le NAS ne parvient pas à se connecter au réseau
Wi-Fi. Vérifiez les paramètres du routeur.
Clé incorrecte
Le mot de passe saisi est incorrect.
Connexion automatique
Connexion automatique au réseau Wi-Fi. Ceci n'est
pas pris en charge si le SSID du réseau Wi-Fi est
masqué.
Thunderbolt
Cet écran affiche les informations de port et de connexion relatives aux interfaces Thunderbolt du NAS.
Réseau et commutateur virtuel 385
Guide de l'utilisateur de QTS 4.4.x
Thunderbolt vers Ethernet (T2E)
La fonctionnalité Thunderbolt vers Ethernet permet au port Thunderbolt d'agir comme une interface Ethernet.
Conseil
QNAP recommande aux utilisateurs d’utiliser Qfinder Pro pour configurer la fonction
Thunderbolt vers Ethernet.
Important
En raison de problèmes de pilote Thunderbolt, les connexions T2E utilisant Thunderbolt 2
peuvent rencontrer des problèmes de connectivité lors de la connexion à Windows. Les
connexions Thunderbolt 3 ne sont pas affectées.
Activation de T2E avec Qfinder Pro
Qfinder Pro est un utilitaire pour Windows, Mac et Linux qui vous permet de rechercher et d’accéder
rapidement à un NAS QNAP sur un réseau local.
Pour récupérer la version actuelle de Qfinder Pro, consultez la page https://www.qnap.com/utilities.
Conseil
Qfinder Pro configure automatiquement le fichier de paramètres /etc/sysctl.conf sur macOS.
1. Ouvrez Qfinder Pro.
2. Localisez les NAS à l’aide Qfinder Pro.
3. Cliquez sur l'icône Thunderbolt.
La fenêtre T2E s'ouvre.
4. Sélectionnez Activer T2E.
Réseau et commutateur virtuel 386
Guide de l'utilisateur de QTS 4.4.x
5. Cliquez sur Appliquer.
Activation de T2E sur macOS
1. Ouvrez le terminal.
2. Exécutez la commande
Commande
sudosysctlnet.inet.tcp.path_mtu_discovery=0 &&
sudosysctlnet.inet.tcp.tso=0
Notes
Cette commande activera temporairement T2E. Le
redémarrage du Mac supprimera la connexion.
sudo bash –c ‘printf “#QNAP
Cette commande appliquera ces paramètres de
\nnet.inet.tcp.path_mtu_discovery=0\nnet.inet.tcp.tso manière permanente.
=0\n#QNAP\n” >> /etc/sysctl.conf’
Commutateurs virtuels
Cet écran contrôle la configuration et la gestion des commutateurs virtuels fonctionnant sur le NAS. Les
commutateurs virtuels permettent aux interfaces physiques et aux adaptateurs virtuels de communiquer
entre eux.
QTS prend en charge trois modes de commutation virtuels différents.
Mode
Standard
Description
Ce mode convient parfaitement à la plupart des
utilisateurs et nécessite une configuration minimale
des paramètres réseau.
Réseau et commutateur virtuel 387
Guide de l'utilisateur de QTS 4.4.x
Mode
Description
Avancé
Ce mode est idéal pour les utilisateurs avertis qui ont
besoin de plus de contrôle sur la configuration des
paramètres réseau.
Interrupteur logiciel
Ce mode convient aux utilisateurs avertis qui doivent
simuler un commutateur physique L2.
Important
Les taux de transfert de paquets sont
limités lors de l'utilisation de ce mode.
Conseil
Pour accéder à cette page, le commutateur réseau et virtuel doit fonctionner en mode
Avancé.
Créer un commutateur virtuel en mode Standard
1. Allez dans Panneau de configuration > Réseau et services de fichiers > Réseau et commutateur
virtuel.
La fenêtre Réseau et commutateur virtuel apparaît.
2. Allez dans Réseau > Commutateur virtuel.
3. Cliquez sur Ajouter.
La fenêtre Créer un commutateur virtuel s'ouvre.
4. Sélectionnez Mode Standard.
5. Sélectionnez un ou plusieurs adapteurs.
6. Facultatif : Sélectionnez Activer le Spanning Tree Protocol.
Conseil
L'activation de ce paramètre empêche les boucles de pont.
7. Cliquez sur Appliquer.
Créer un commutateur virtuel en mode Avancé
1. Allez dans Panneau de configuration > Réseau et services de fichiers > Réseau et commutateur
virtuel.
La fenêtre Réseau et commutateur virtuel apparaît.
2. Allez dans Réseau > Commutateur virtuel.
3. Cliquez sur Ajouter.
La fenêtre Créer un commutateur virtuel s'ouvre.
4. Sélectionnez Mode Avancé.
5. Sélectionnez un ou plusieurs adapteurs.
6. Facultatif : Sélectionnez Activer le Spanning Tree Protocol.
Conseil
L'activation de ce paramètre empêche les boucles de pont.
Réseau et commutateur virtuel 388
Guide de l'utilisateur de QTS 4.4.x
7. Cliquez sur Suivant.
8. Configurez l'adresse IP du commutateur virtuel.
Type d'adresse
Description
Client DHCP
Assigne une adresse IP dynamique au commutateur
virtuel.
IP statique
Assigne une adresse IP statique au commutateur
virtuel.
Conseil
Examinez votre configuration réseau
pour savoir comment configurer au
mieux ces paramètres.
Ne pas assigner d'adresses IP
N'attribue pas d'adresse IP au commutateur virtuel
après sa création.
Conseil
Ce paramètre doit être utilisé lors de la
création d'un commutateur virtuel à des
fins spéciales, par exemple lors de la
création d'un réseau externe ou isolé.
9. Cliquez sur Suivant.
10. Configurez les services de commutateur virtuel.
a. Activez le service NAT.
Important
• Le commutateur virtuel doit être configuré avec une adresse IP statique. L'adresse IP ne
peut pas être dans le sous-réseau d'une interface actuellement utilisée.
• L'adresse IP du commutateur virtuel ne peut pas être dans une plage réservée qui ne prend
pas en charge le transfert:
• 127.xxx.xxx.xxx
• 169.254.xxx.xxx
• 192.0.2.xxx
• 198.51.100.xxx
• 203.0.113.xxx
b. Facultatif : Activez le serveur DHCP.
Important
• Le commutateur virtuel doit être configuré avec une adresse IP statique. L'adresse IP ne
peut pas être dans le sous-réseau d'une interface actuellement utilisée.
• Pour éviter les conflits d’adresses IP, n’activez pas le serveur DHCP s’il y a un autre
serveur DHCP en cours d’exécution sur le réseau local.
Réseau et commutateur virtuel 389
Guide de l'utilisateur de QTS 4.4.x
Paramètre
Description
Adresse IP de début
Spécifiez l'adresse IP de départ dans une plage
allouée aux clients DHCP.
Adresse IP de fin
Spécifiez les adresses IP de fin dans une plage
allouée aux clients DHCP.
Masque de sous-réseau
Spécifiez le masque de sous-réseau utilisé pour
subdiviser votre adresse IP.
Durée du bail
Spécifiez la durée pendant laquelle une adresse IP
est réservée pour un client DHCP. L'adresse IP est
mise à la disposition des autres clients à l'expiration
du bail.
Passerelle par défaut
Saisissez l’adresse IP de la passerelle par défaut
pour le serveur DHCP.
Serveur DNS primaire
Spécifiez un serveur DNS pour le serveur DHCP.
Serveur DNS secondaire
Spécifiez un serveur DNS secondaire pour le
serveur DHCP.
Important
QNAP recommande de spécifier au
moins un serveur DNS pour autoriser
les recherches d'URL.
Serveur WINS
Spécifiez l'adresse IP du serveur WINS.
Conseil
WINS (Service Windows Internet
Naming) conertit les noms d'ordinateur
de réseau Windows (noms NetBIOS) en
adresses IP, ce qui permet aux
ordinateurs Windows sur un réseau de
se trouver et communiquer facilement
ensemble.
Suffixe DNS
Spécifiez le suffixe DNS.
Conseil
Le suffixe DNS est utilisé pour la
résolution de noms d'hôte non qualifiés
ou incomplets.
Serveur TFTP
Entrez l'adresse IP publique du serveur TFTP.
Conseil
QTS prend en charge à la fois PXE et le
démarrage à distance des appareils
Fichier de démarrage
Indiquez l'emplacement et le nom du fichier de
démarrage du serveur TFTP.
Conseil
QTS prend en charge à la fois PXE et le
démarrage à distance des appareils
11. Cliquez sur Suivant.
12. Configurez l'adresse IP du commutateur virtuel IPv6.
Réseau et commutateur virtuel 390
Guide de l'utilisateur de QTS 4.4.x
Paramètre
Description
Désactiver
N'attribuez pas d'adresse IPv6.
Configuration automatique IPv6 (avec état)
L'adaptateur acquiert automatiquement une adresse
IPv6 et les paramètres DNS du serveur compatible
DHCPv6.
Important
Cette option nécessite un serveur
compatible DHCPv6 disponible sur le
réseau.
Configuration automatique IPv6 (sans état)
L'adaptateur acquiert automatiquement une adresse
IPv6 et les paramètres DNS du routeur.
Important
Cette option nécessite un routeur IPv6
RA (routeur annonce) disponible sur le
réseau.
Utiliser une adresse IP statique
Attribuer manuellement une adresse IP statique.
Vous devez spécifier les informations suivantes :
• Adresse IP fixe
• Longueur du préfixe
Conseil
Obtenez les informations de longueur
de préfixe auprès de votre
administrateur réseau.
• Passerelle par défaut
13. Cliquez sur Suivant.
14. Configurez les paramètres DNS.
Paramètre
Description
Obtenir automatiquement l'adresse du serveur DNS
Obtenir automatiquement l'adresse du serveur DNS
en utilisant DHCP.
Utiliser l'adresse de serveur DNS suivante
Attribuer manuellement l'adresse IP aux serveurs
DNS principal et secondaire.
Important
QNAP recommande de spécifier au
moins un serveur DNS pour autoriser
les recherches d'URL.
15. Cliquez sur Suivant.
16. Confirmez les paramètres de commutateur virtuel.
17. Cliquez sur Appliquer.
Réseau et commutateur virtuel 391
Guide de l'utilisateur de QTS 4.4.x
Créer un commutateur virtuel en mode Commutation définie par logiciel
Important
Pour éviter les boucles de pont, assurez-vous que tous les câbles Ethernet sont connectés
au même commutateur avant de configurer un commutateur logiciel.
1. Allez dans Panneau de configuration > Réseau et services de fichiers > Réseau et commutateur
virtuel.
La fenêtre Réseau et commutateur virtuel apparaît.
2. Allez dans Réseau > Commutateur virtuel.
3. Cliquez sur Ajouter.
La fenêtre Créer un commutateur virtuel s'ouvre.
4. Sélectionnez le mode de commutation défini par logiciel.
5. Sélectionnez un ou plusieurs adapteurs.
6. Facultatif : Sélectionnez Activer le Spanning Tree Protocol.
Conseil
L'activation de ce paramètre empêche les boucles de pont.
7. Cliquez sur Appliquer.
Serveur DHCP
Cet écran contrôle la création et la gestion des serveurs DHCP (Dynamic Host Configuration Protocol). Les
serveurs DHCP peuvent attribuer des adresses IPv4 aux clients du réseau, tandis que les serveurs RADVD
attribuent des adresses IPv6.
Réseau et commutateur virtuel 392
Guide de l'utilisateur de QTS 4.4.x
Important
Ne créez pas de nouveau serveur DHCP s'il en existe déjà un sur le réseau. L'activation
de plusieurs serveurs DHCP sur le même réseau peut entraîner des conflits d'adresses IP
ou des erreurs d'accès au réseau.
Création d'un serveur DHCP
1. Allez dans Panneau de configuration > Réseau et services de fichiers > Réseau et commutateur
virtuel.
La fenêtre Réseau et commutateur virtuel apparaît.
2. Allez dans Réseau > Serveur DHCP.
3. Cliquez sur Ajouter.
La fenêtre Serveur DHCP s'ouvre.
4. Sélectionnez une interface.
5. Cliquez sur Suivant.
6. Sélectionnez l'environnement réseau du serveur DHCP.
Option
Activer le serveur DHCP sur le réseau actuel.
Commentaires
• L'adaptateur conserve l'adresse IP et le masque
de sous-réseau existants.
• Le serveur DHCP partage le masque de sousréseau avec l'adaptateur et se voit attribuer la
prochaine adresse IP disponible.
Réattribuer une adresse IP à la carte réseau et
activer une serveur DHCP sur un nouveau sousréseau.
• L'adaptateur se voit attribuer une nouvelle
adresse IP et un masque de sous-réseau.
Activer le serveur DHCP pour un autre sous-réseau.
• L'adaptateur conserve l'adresse IP et le masque
de sous-réseau existants.
• Le serveur DHCP utilise un masque de sousréseau et une adresse IP différents.
• Le serveur DHCP utilise un masque de sousréseau et une adresse IP différents.
7. Cliquez sur Suivant.
8. Configurez une adresse IP statique pour l'adaptateur.
Important
Une adresse IP statique doit être configurée lors de la création d'un serveur DHCP.
a. Cliquez sur Oui.
b. Configurez les paramètres d'adresse IP.
Réseau et commutateur virtuel 393
Guide de l'utilisateur de QTS 4.4.x
Réglage
Adresse IP fixe
Commentaires
Spécifiez une adresse IP fixe.
Conseil
Examinez votre configuration réseau
pour savoir comment configurer au
mieux ces paramètres.
Masque de sous-réseau
Spécifiez le masque de sous-réseau utilisé pour
subdiviser votre adresse IP.
Passerelle par défaut
Spécifiez l'adresse IP de la passerelle par défaut
pour l'adaptateur.
Jumbo Frame
Les « Jumbo Frames » désignent des trames
Ethernet plus grandes que 1500 octets. Elles sont
conçues pour améliorer le débit du réseau Ethernet
et réduire l'utilisation du processeur lors du transfert
de fichiers volumineux. QTS prend en charge les
tailles de Jumbo Frames suivantes :
• 1500 octets (par défaut)
• 4074 octets
• 7418 octets
• 9000 octets
Important
• Les Jumbo Frames ne sont prises
en charge que par certains modèles
de NAS.
• L'utilisation de Jumbo Frames
nécessite une vitesse de réseau de
1000 Mbps ou plus rapide. Tous les
appareils réseau connectés doivent
activer les Jumbo Frames et utiliser
la même valeur de MTU.
Taux de transfert du réseau
Spécifiez la vitesse à laquelle l'adaptateur
fonctionnera.
Conseil
Auto-négociation détectera et définira
automatiquement le taux de transfert.
Serveur DNS primaire
Attribuez une adresse IP au serveur DNS principal.
Serveur DNS secondaire
Attribuez une adresse IP au serveur DNS
secondaire.
Important
QNAP recommande de spécifier au
moins un serveur DNS pour autoriser
les recherches d'URL.
c. Cliquez sur Suivant.
Réseau et commutateur virtuel 394
Guide de l'utilisateur de QTS 4.4.x
9. Configurez les paramètres DHCP.
Réglage
Commentaires
Adresse IP de début
Spécifiez l'adresse IP de départ dans une plage
allouée aux clients DHCP.
Adresse IP de fin
Spécifiez les adresses IP de fin dans une plage
allouée aux clients DHCP.
Masque de sous-réseau
Spécifiez le masque de sous-réseau utilisé pour
subdiviser votre adresse IP.
Durée du bail
Spécifiez la durée pendant laquelle une adresse IP
est réservée pour un client DHCP. L'adresse IP est
mise à la disposition des autres clients à l'expiration
du bail.
Passerelle par défaut
Saisissez l’adresse IP de la passerelle par défaut
pour le serveur DHCP.
Serveur DNS primaire
Spécifiez un serveur DNS pour le serveur DHCP.
Serveur DNS secondaire
Spécifiez un serveur DNS secondaire pour le
serveur DHCP.
Important
QNAP recommande de spécifier au
moins un serveur DNS pour autoriser
les recherches d'URL.
Serveur WINS
Spécifiez l'adresse IP du serveur WINS.
Conseil
WINS (Service Windows Internet
Naming) conertit les noms d'ordinateur
de réseau Windows (noms NetBIOS) en
adresses IP, ce qui permet aux
ordinateurs Windows sur un réseau de
se trouver et communiquer facilement
ensemble.
Suffixe DNS
Spécifiez le suffixe DNS.
Conseil
Le suffixe DNS est utilisé pour la
résolution de noms d'hôte non qualifiés
ou incomplets.
Serveur TFTP
Entrez l'adresse IP publique du serveur TFTP.
Conseil
QTS prend en charge à la fois le
démarrage PXE et à distance des
périphériques.
Fichier de démarrage
Indiquez l'emplacement et le nom du fichier de
démarrage du serveur TFTP.
Conseil
QTS prend en charge à la fois le
démarrage PXE et à distance des
périphériques.
Réseau et commutateur virtuel 395
Guide de l'utilisateur de QTS 4.4.x
10. Cliquez sur Appliquer.
RADVD
Cet écran contrôle la création et la gestion des serveurs RADVD (Router Advertisement Daemon). Ce
service envoie les messages requis pour la configuration automatique sans état IPv6. Ce service envoie
périodiquement des messages d'annonce de routeur (RA) aux périphériques du réseau local et peut
également envoyer des messages de sollicitation de routeur à la demande d'un nœud connecté.
Création d'un serveur RADVD
1. Allez dans Panneau de configuration > Réseau et services de fichiers > Réseau et commutateur
virtuel.
La fenêtre Réseau et commutateur virtuel apparaît.
2. Allez dans Réseau > Serveur DHCP.
3. Accédez à l'onglet RADVD.
4. Cliquez sur Ajouter.
La fenêtre RADVD - Interface sortante s'ouvre.
5. Sélectionnez l'interface sortante.
6. Cliquez sur Suivant.
7. Configurez une adresse IP statique pour l'adaptateur.
Important
Une adresse IP statique doit être configurée lors de la création d'un serveur RADVD.
a. Cliquez sur Oui.
Réseau et commutateur virtuel 396
Guide de l'utilisateur de QTS 4.4.x
b. Facultatif : Configurez les paramètres d'adresse IP statique.
Paramètre
Adresse IP fixe
Description
Spécifiez une adresse IP fixe.
Conseil
Examinez votre configuration réseau
pour savoir comment configurer au
mieux ces paramètres.
Longueur du préfixe
Spécifiez la longueur de préfixe pour l'adaptateur.
Conseil
Obtenez le préfixe et la longueur de
préfixe de votre FAI.
Passerelle par défaut
Saisissez l’adresse IP de la passerelle par défaut
pour le serveur DHCP.
Serveur DNS primaire
Attribuez une adresse IP au serveur DNS principal.
Serveur DNS secondaire
Attribuez une adresse IP au serveur DNS
secondaire.
Important
QNAP recommande de spécifier au
moins un serveur DNS pour autoriser
les recherches d'URL.
c. Cliquez sur Suivant.
8. Sélectionnez un deuxième adaptateur pour l'interface de service RADVD.
9. Cliquez sur Suivant.
10. Facultatif : Configurez une adresse IP statique pour le deuxième adaptateur RADVD.
Important
La création d'une interface RADVD nécessite que l'adaptateur utilise une adresse IP statique.
Si l'adaptateur utilise déjà une adresse IP statique, ignorez cette étape.
a. Cliquez sur Oui.
b. Configurez les paramètres d'adresse IP statique.
Paramètre
Adresse IP fixe
Description
Spécifiez une adresse IP fixe.
Conseil
Examinez votre configuration réseau
pour savoir comment configurer au
mieux ces paramètres.
Longueur du préfixe
Spécifiez la longueur de préfixe pour l'adaptateur.
Conseil
Obtenez le préfixe et la longueur de
préfixe de votre FAI.
Réseau et commutateur virtuel 397
Guide de l'utilisateur de QTS 4.4.x
Paramètre
Description
Passerelle par défaut
Spécifiez l'adresse IP de la passerelle par défaut
pour l'adaptateur.
Serveur DNS primaire
Spécifiez l'adresse du serveur DNS.
Serveur DNS secondaire
Spécifiez l'adresse du serveur DNS.
Important
QNAP recommande de spécifier au
moins un serveur DNS pour autoriser
les recherches d'URL.
c. Cliquez sur Appliquer.
11. Configurez les paramètres du serveur RADVD.
Paramètre
Préfixe
Description
Spécifiez le préfixe de routage pour l'adaptateur.
Conseil
Examinez votre configuration réseau
pour savoir comment configurer au
mieux ces paramètres.
Longueur du préfixe
Spécifiez la longueur de préfixe pour l'adaptateur.
Conseil
Obtenez le préfixe et la longueur de
préfixe de votre FAI.
Durée du bail
Spécifiez la durée pendant laquelle une adresse IP
est réservée pour un client DHCP. L'adresse IP est
mise à la disposition des autres clients à l'expiration
du bail.
Serveur DNS primaire
Spécifiez l'adresse du serveur DNS.
Serveur DNS secondaire
Spécifiez l'adresse du serveur DNS.
Important
QNAP recommande de spécifier au
moins un serveur DNS pour autoriser
les recherches d'URL.
12. Cliquez sur Appliquer.
Chemin
Cet écran contrôle la création de chemins statiques. Dans des circonstances normales, QTS obtient
automatiquement les informations de routage une fois qu'il a été configuré pour l'accès Internet. Les chemins
statiques ne sont requis que dans des circonstances particulières, tels que la présence de plusieurs sousréseaux IP sur votre réseau.
Réseau et commutateur virtuel 398
Guide de l'utilisateur de QTS 4.4.x
Créer un chemin statique
1. Allez dans Panneau de configuration > Réseau et commutateur virtuel.
La fenêtre Réseau et commutateur virtuel apparaît.
2. Allez dans Réseau > Chemin .
3. Cliquez sur Ajouter.
La fenêtre Chemin statique (IPv4) s'ouvre.
4. Configurez les paramètres d'adresse IP.
Paramètre
Description
Destination
Spécifiez une adresse IP statique à laquelle les
connexions sont routées.
Masque de réseau
Spécifiez l'adresse IP du masque de réseau de la
destination.
Passerelle
Spécifiez l'adresse IP de la passerelle de
destination.
Métrique
Indiquez le nombre de noeuds traversés par le
chemin.
Remarque
Les métriques sont des valeurs de coût
utilisées par les routeurs pour
déterminer le meilleur chemin vers un
réseau de destination.
Interface
Sélectionnez l'interface à laquelle les connexions
doivent être routées.
Réseau et commutateur virtuel 399
Guide de l'utilisateur de QTS 4.4.x
5. Cliquez sur Appliquer.
DDNS
Cet écran contrôle la gestion des services DDNS (Dynamic Domain Name System). DDNS permet d'accéder
au NAS depuis Internet en utilisant un nom de domaine plutôt qu'une adresse IP.
Ajouter un service DDNS
1. Allez dans Panneau de configuration > Réseau et commutateur virtuel.
La fenêtre Réseau et commutateur virtuel apparaît.
2. Allez dans Réseau > DDNS.
3. Cliquez sur Ajouter.
La fenêtre DDNS (Ajout) s'ouvre.
4. Configurez les paramètres DDNS.
Paramètre
Description
Sélectionnez un serveur DDNS.
Sélectionnez le fournisseur de services DDNS.
Nom d'utilisateur
Spécifiez le nom d'utilisateur du service DDNS.
Mot de passe
Spécifiez le mot de passe du service DDNS.
Nom d’hôte
Indiquez le nom d'hôte ou le nom de domaine du
service DDNS.
Vérifiez l'adresse IP externe
Spécifiez la fréquence de mise à jour de
l'enregistrement DDNS.
5. Cliquez sur Appliquer.
Réseau et commutateur virtuel 400
Guide de l'utilisateur de QTS 4.4.x
10. iSCSI et Fibre Channel
iSCSI et Fibre Channel est un utilitaire QTS qui vous permet de configurer les paramètres de stockage
iSCSI et Fibre Channel sur votre NAS.
Limites de stockage
Limites de stockage iSCSI
Limite de stockage iSCSI
Maximum
LUN iSCSI et cibles par NAS
255 (combinés)
Connexions par session iSCSI
8
Sessions iSCSI par cible
Le nombre maximal de sessions est déterminé par
les ressources, la mémoire et la bande passante
réseau disponibles du processeur NAS.
Sessions iSCSI par NAS
Le nombre maximal de sessions est déterminé par
les ressources, la mémoire et la bande passante
réseau disponibles du processeur NAS.
Limites de stockage Fibre Channel
Limite de stockage Fibre Channel
Maximum
Ports Fibre Channel + groupes de ports
256 (combinés)
Pseudonymes WWPN
256
Règles de masquage des LUN
256
Règles de liaison de port
256
LUN mappés sur 1 port Fibre Channel
256
Paramètres globaux iSCSI et Fibre Channel
Vous pouvez accéder aux paramètres globaux en cliquant sur
Réglage
dans la fenêtre iSCSI et Fibre Channel.
Description
Activer les services iSCSI et Fibre Channel
Activez ces services pour utiliser iSCSI et Fibre
Channel sur votre NAS.
Port de service iSCSI
Affichez et modifiez le port auquel les initiateurs
iSCSI se connectent.
Conseil
Le numéro de port par défaut est 3260.
Activer iSNS
SNS permet la découverte et la gestion
automatiques d'initiateurs et de cibles iSCSI au sein
d'un réseau TCP / IP.
IP du serveur iSNS : Spécifiez l'adresse IP du
serveur iSNS.
LUN
iSCSI et Fibre Channel 401
Guide de l'utilisateur de QTS 4.4.x
Types de LUN QTS
QTS prend en charge les types de LUN suivants.
Conseil
Les LUN basés sur des blocs prennent en charge davantage de fonctionnalités et ont des
vitesses de lecture / écriture plus rapides. QNAP recommande d'utiliser des LUN basés
sur des blocs sur des LUN basés sur des fichiers si possible.
Fonctionnalité
LUN basé sur des blocs
LUN basé sur des
fichiers
VJBOD Cloud LUN
Espace de stockage
parent
Pool de stockage
Volume lourd
Espace de cloud
Copie complète VAAI
Pris en charge
Pris en charge
Pris en charge
Mise à zéro des blocs
VAAI
Pris en charge
Pris en charge
Pris en charge
Verrouillage assisté par
matériel VAAI
Pris en charge
Pris en charge
Pris en charge
Récupération d'espace et Pris en charge
provisionnement
dynamique VAAI
Non pris en charge
Pris en charge
Provisionnement
dynamique
Pris en charge
Pris en charge
Non pris en charge
Récupération d'espace
de QTS
Pris en charge (lorsque
VAAI ou l'hôte est
Windows Server 2012,
Windows 8 ou version
ultérieure)
Non pris en charge
Pris en charge (lorsque
VAAI ou l'hôte est
Windows Server 2012,
Windows 8 ou version
ultérieure)
Microsoft ODX
Pris en charge
Non pris en charge
Pris en charge
Exportation de LUN
Pris en charge
Pris en charge
Pris en charge
Snapshots de LUN
Pris en charge
Partiellement pris en
charge (vous pouvez
créer un snapshot du
volume parent du LUN.)
Pris en charge
Vitesse de lecture /
écriture
Haut
Moyen à faible
Élevé lors de l'utilisation
de la mise en cache
(espace stocké)
Faible lorsque vous
n'utilisez pas la mise en
cache
Création d'un LUN basé sur des blocs
1. Accédez à l'un des écrans suivants.
• iSCSI et Fibre Channel > iSCSI > Stockage iSCSI
• iSCSI et Fibre Channel > Fibre Channel > Stockage FC
2. Cliquez sur Créer, puis sélectionnez Nouveau LUN basé sur des blocs.
L'Assistant de création de LUN basé sur des blocs s'ouvre.
iSCSI et Fibre Channel 402
Guide de l'utilisateur de QTS 4.4.x
3. Sélectionnez le pool de stockage dans lequel ce LUN sera créé.
4. Sélectionnez une méthode d'allocation de LUN.
Attribution
Commentaires
Allocation instantanée statique
QTS alloue de l’espace au pool de stockage lors de
la création du LUN. Cet espace est garanti pour être
disponible plus tard.
Provisionnement dynamique
QTS alloue de l'espace de pool de stockage
uniquement lorsque cela est nécessaire, par
exemple lorsque des données sont en cours
d'écriture sur le LUN. Cela garantit une utilisation
efficace de l'espace, mais rien ne garantit que
l'espace sera disponible.
5. Cliquez sur Suivant.
6. Configurez les paramètres de LUN suivants.
Réglage
Nom du LUN
Commentaires
• Longueur : 1 à 32 caractères
• Caractères valides : 0-9, az, AZ, soulignement (_)
Capacité du LUN
Spécifiez la capacité maximale du LUN. La capacité maximale
dépend de la méthode d'allocation de LUN :
• Provisionnement statique : Égal à la quantité d'espace libre
dans le pool de stockage parent.
• Provisionnement dynamique : 250 To
Conseil
Sélectionnez Maximum pour allouer tout l'espace
disponible restant au LUN.
7. Facultatif : Configurez l'un des paramètres avancés suivants.
Réglage
Taille du secteur
Commentaires
Si vous modifiez la taille du secteur à 4 Ko, les performances du
LUN augmentent pour des applications et des types de disques
spécifiques.
Important
VMware ne prend actuellement pas en charge une
taille de secteur de 4 Ko.
Seuil d’alerte
QTS envoie une notification d’avertissement lorsque le
pourcentage d’espace LUN utilisé est égal ou supérieur au seuil
spécifié.
Améliorez les performances avec le
cache SSD
Le cache SSD sera utilisé pour améliorer les performances
d'accès aux LUN.
Important
Ce paramètre est uniquement disponible lorsque le
cache SSD est activé.
iSCSI et Fibre Channel 403
Guide de l'utilisateur de QTS 4.4.x
Réglage
Commentaires
Signaler le cache en écriture volatile
pour la sécurité des données
Lorsqu'il est activé, QTS informe les initiateurs iSCSI connectés à
ce LUN que le cache en écriture volatile est utilisé sur le NAS. Par
conséquent, les initiateurs peuvent souvent demander à QTS de
vider les données de LUN en cache sur le disque, ce qui
augmente la sécurité des données mais réduit les performances
du LUN.
Prise en charge de bits FUA
Lorsque cette option est activée, les initiateurs iSCSI peuvent
indiquer à QTS de vider les données importantes en cache sur le
disque, au lieu de la totalité du cache en lecture-écriture.
Important
L'initiateur iSCSI et l'application utilisant le LUN
doivent prendre en charge cette fonctionnalité.
8. Cliquez sur Suivant.
9. Facultatif : Désélectionnez Ne pas mapper sur une cible pour le moment.
Si cette option est désélectionnée, l’assistant Modifier le mappage du LUN apparaît une fois que QTS
a fini de créer le LUN.
10. Cliquez sur Terminer.
11. Facultatif : Mappez le LUN sur une cible iSCSI ou un groupe de ports Fibre Channel.
Pour plus de détails, consultez les rubriques suivantes :
• Mappage d'un LUN sur une cible iSCSI
• Mappage d'un LUN sur un groupe de ports Fibre Channel
Création d'un LUN basé sur des fichiers
1. Accédez à l'un des écrans suivants.
• iSCSI et Fibre Channel > iSCSI > Stockage iSCSI
• iSCSI et Fibre Channel > Fibre Channel > Stockage FC
2. Cliquez sur Créer, puis sélectionnez Nouveau LUN basé sur fichier.
L'Assistant de création de LUN basé sur des fichiers s'ouvre.
3. Sélectionnez le volume lourd sur lequel ce LUN sera créé.
4. Sélectionnez une méthode d'allocation de LUN.
Attribution
Commentaires
Allocation instantanée statique
QTS alloue de l’espace au pool de stockage lors de
la création du LUN. Cet espace est garanti pour être
disponible plus tard.
Provisionnement dynamique
QTS alloue de l'espace de pool de stockage
uniquement lorsque cela est nécessaire, par
exemple lorsque des données sont en cours
d'écriture sur le LUN. Cela garantit une utilisation
efficace de l'espace, mais rien ne garantit que
l'espace sera disponible.
iSCSI et Fibre Channel 404
Guide de l'utilisateur de QTS 4.4.x
5. Cliquez sur Suivant.
6. Configurez les paramètres de LUN suivants.
Réglage
Nom du LUN
Commentaires
• Longueur : 1 à 32 caractères
• Caractères valides : 0-9, az, AZ, soulignement (_)
Capacité du LUN
Spécifiez la capacité maximale du LUN. La capacité maximale
dépend de la méthode d'allocation de LUN :
• Provisionnement statique : Égal à la quantité d'espace libre
dans le pool de stockage parent.
• Provisionnement dynamique : 250 To
7. Facultatif : Configurez l'un des paramètres avancés suivants.
Réglage
Taille du secteur
Commentaires
Si vous modifiez la taille du secteur à 4 Ko, les performances du
LUN augmentent pour des applications et des types de disques
spécifiques.
Important
VMware ne prend actuellement pas en charge une
taille de secteur de 4 Ko.
Seuil d’alerte
QTS envoie une notification d’avertissement lorsque le
pourcentage d’espace LUN utilisé est égal ou supérieur au seuil
spécifié.
Signaler le cache en écriture volatile
pour la sécurité des données
Lorsqu'il est activé, QTS informe les initiateurs iSCSI connectés à
ce LUN que le cache en écriture volatile est utilisé sur le NAS. Par
conséquent, les initiateurs peuvent souvent demander à QTS de
vider les données de LUN en cache sur le disque, ce qui
augmente la sécurité des données mais réduit les performances
du LUN.
Prise en charge de bits FUA
Lorsque cette option est activée, les initiateurs iSCSI peuvent
indiquer à QTS de vider les données importantes en cache sur le
disque, au lieu de la totalité du cache en lecture-écriture.
Important
L'initiateur iSCSI et l'application utilisant le LUN
doivent prendre en charge cette fonctionnalité.
8. Cliquez sur Suivant.
9. Facultatif : Désélectionnez Ne pas mapper sur une cible pour le moment.
Si cette option est désélectionnée, l’assistant Modifier le mappage du LUN apparaît une fois que QTS
a fini de créer le LUN.
10. Cliquez sur Terminer.
11. Facultatif : Mappez le LUN sur une cible iSCSI ou un groupe de ports Fibre Channel.
Pour plus de détails, consultez les rubriques suivantes :
• Mappage d'un LUN sur une cible iSCSI
iSCSI et Fibre Channel 405
Guide de l'utilisateur de QTS 4.4.x
• Mappage d'un LUN sur un groupe de ports Fibre Channel
iSCSI
iSCSI permet aux ordinateurs, serveurs, autres périphériques NAS et machines virtuelles d'accéder au
stockage NAS sous la forme de LUN sur un réseau TCP / IP. Les hôtes peuvent partitionner, formater et
utiliser les LUN comme s'il s'agissait de disques locaux.
Débuter avec iSCSI
1. Sélectionnez une cible iSCSI sur le NAS.
Pour plus de détails, voir Créer une cible iSCSI.
2. Créez un LUN sur le NAS.
Un LUN est une partie de l'espace de stockage, similaire à un volume. Les LUN sont créés à partir de
l'espace du pool de stockage (basé sur des blocs) ou de l'espace d'un volume lourd (basé sur des
fichiers).
Pour plus d’informations, reportez-vous à :
• Types de LUN QTS
• Création d'un LUN basé sur des blocs
• Création d'un LUN basé sur des fichiers
3. Mappez le LUN sur la cible iSCSI.
Plusieurs LUN peuvent être mappés sur une cible.
Pour plus de détails, voir Actions iSCSI LUN.
4. Installez une application ou un pilote initiateur iSCSI sur l'hôte.
L'hôte est le service, l'ordinateur ou le NAS qui accédera au LUN.
5. Connectez l'initiateur iSCSI à la cible iSCSI sur le NAS.
Avertissement
Pour éviter la corruption des données, plusieurs initiateurs iSCSI ne doivent pas se connecter
simultanément au même LUN.
Les LUN mappés sur la cible iSCSI apparaissent sous forme de disques sur l'hôte.
6. Dans le système d'exploitation hôte, formatez les disques.
Optimisation des performances iSCSI
Vous pouvez optimiser les performances de l'iSCSI en respectant une ou plusieurs de ces instructions :
• Utilisez le provisionnement statique (allocation instantanée). Le provisionnement statique améliore
légèrement les performances de lecture et d'écriture par rapport au provisionnement dynamique.
• Créez plusieurs LUN, un pour chaque thread de processeur du NAS. Par exemple, si le NAS a quatre
unités d'exécution, vous devez créer quatre LUN ou plus.
Conseil
Allez dans Panneau de configuration > Système > État du système > Informations
système > Processeur pour afficher le nombre de threads du processeur.
iSCSI et Fibre Channel 406
Guide de l'utilisateur de QTS 4.4.x
• Utilisez des LUN distincts pour différentes applications. Par exemple, lors de la création de deux
machines virtuelles qui lisent et écrivent intensément des données, vous devez créer un LUN pour
chaque VM afin de répartir la charge.
• Vous pouvez utiliser iSER (iSCSI Extensions for RDMA) pour accélérer les transferts de données entre
périphériques QNAP NAS et serveurs VMware ESXi. L'activation d'iSER nécessite une carte réseau et
un commutateur compatibles. Pour obtenir une liste des périphériques réseau compatibles, voir https://
www.qnap.com/solution/iser.
Stockage iSCSI
Les écrans de Stockage iSCSI vous permettent de visualiser les cibles iSCSI. Sur cet écran, vous pouvez
activer, désactiver et modifier les cibles, afficher les LUN mappés de chaque cible, modifier les mappages de
LUN, créer des snapshots de LUN et configurer la liste de contrôle d'accès ISCSI.
iSCSI LUN
Mappage d'un LUN sur une cible iSCSI
1. Allez dans iSCSI et Fibre Channel > iSCSI > Stockage iSCSI.
2. Sélectionnez le volume / LUN :
Conseil
Double-cliquez sur une cible iSCSI pour afficher tous ses LUN mappés.
3. Facultatif : Si le LUN est déjà mappé sur une cible, désactivez-le.
a. Cliquez sur Action, puis sélectionnez Désactiver.
Un message de confirmation apparaît.
b. Cliquez sur OK.
QTS désactive le LUN.
4. Cliquez sur Action, puis sélectionnez Modifier le mappage du LUN.
La fenêtre Modifier le mappage du LUN s'ouvre.
5. Sélectionnez Mapper vers la cible iSCSI.
6. Sélectionnez une cible iSCSI.
7. Facultatif : Sélectionnez Activer LUN.
Si cette option est sélectionnée, QTS activera le LUN après l'avoir mappé sur la cible.
8. Cliquez sur OK.
Actions iSCSI LUN
Action LUN
Description
Désactiver
Désactiver le LUN. Le LUN deviendra inaccessible
aux initiateurs iSCSI connectés.
Activer
Activer un LUN désactivé.
Modifier
Modifiez les paramètres du LUN.
iSCSI et Fibre Channel 407
Guide de l'utilisateur de QTS 4.4.x
Action LUN
Supprimer
Description
Supprimez le LUN et toutes les données qui y sont
stockées.
Important
Cette action est disponible uniquement
si le LUN n'est pas mappé.
Modifier le mappage du LUN
Supprimez le mappage du LUN ou mappez-le sur
une autre cible iSCSI ou un groupe de ports Fibre
Channel.
Pour plus de détails, consultez les rubriques
suivantes :
• Mappage d'un LUN sur un groupe de ports Fibre
Channel
• Mappage d'un LUN sur une cible iSCSI
Afficher dans Stockage & Snapshots
Gérez le LUN dans Stockage et snapshots >
Stockage > Stockage/Snapshots
Importation/Exportation de LUN
Exportez le LUN vers un autre serveur, un dossier
NAS local ou un périphérique de stockage externe.
Pour plus d'informations, voir Création d'un travail
d'exportation de LUN.
Statut iSCSI LUN
État
Description
Activé
Le LUN est actif et visible pour les initiateurs
connectés.
Désactivé
Le LUN est inactif et invisible pour les initiateurs
connectés.
Cibles iSCSI
Créer une cible iSCSI
1. Allez dans iSCSI et Fibre Channel > iSCSI > Stockage iSCSI.
2. Cliquez sur Créer, puis sélectionnez Nouvelle cible iSCSI.
La fenêtre de l'assistant de création de cible iSCSI s'ouvre.
3. Cliquez sur Suivant.
4. Spécifiez un nom de groupe.
QTS ajoute le nom spécifié au nom qualifié iSCSI (IQN). Les IQN sont des noms uniques utilisés pour
identifier les cibles et les initiateurs.
• Caractères valides : 0 à 9, de A à Z, de A à Z
• Longueur : 1 à 16 caractères
5. Facultatif : Spécifiez un alias cible.
Un alias vous permet d'identifier plus facilement la cible sur l'initiateur.
• Longueur : 1 à 32 caractères
iSCSI et Fibre Channel 408
Guide de l'utilisateur de QTS 4.4.x
• Caractères valides : 0 à 9, a à z, A à Z, trait de soulignement (_), trait d'union (-), espace ()
6. Facultatif : Sélectionnez Autoriser l'accès en cluster à cette cible.
Lorsqu'elle est activée, plusieurs initiateurs iSCSI peuvent accéder à cette cible et à ses LUN
simultanément.
Avertissement
Pour éviter la corruption des données, les systèmes de fichiers initiateurs et LUN doivent tous
être compatibles avec les clusters.
7. Facultatif : Activer les sommes de contrôle CRC.
Les initiateurs et les cibles communiquent via des connexions TCP à l'aide d'unités de données de
protocole iSCSI. Le périphérique émetteur peut envoyer une somme de contrôle avec chaque PDU. Le
périphérique destinataire utilise cette somme de contrôle pour vérifier l'intégrité du PDU, ce qui est utile
dans les environnements réseau peu fiables. Il existe deux types de somme de contrôle, qui peuvent
être activés séparément.
Type de somme de contrôle
Description
Recueil de données
La somme de contrôle peut être utilisée pour vérifier la partie
données du PDU.
Recueil des en-têtes
La somme de contrôle peut être utilisée pour vérifier la partie entête du PDU.
8. Cliquez sur Suivant.
9. Facultatif : Activer l'authentification CHAP.
Un initiateur doit s'authentifier auprès de la cible à l'aide du nom d'utilisateur et du mot de passe
spécifiés. Ceci assure la sécurité, car les initiateurs iSCSI ne nécessitent pas de nom d'utilisateur ni de
mot de passe NAS.
• Nom d'utilisateur
• Longueur : 1 à 128 caractères
• Caractères valides : 0 à 9, de A à Z, de A à Z
• Mot de passe
• Longueur : 12 à 16 caractères
• Caractères valides : 0 à 9, de A à Z, de A à Z
10. Facultatif : Activer l'authentification CHAP mutuelle.
L'initiateur et la cible doivent s'authentifier l'un pour l'autre pour une sécurité accrue. Tout d'abord,
l'initiateur s'authentifie auprès de la cible à l'aide du nom d'utilisateur et du mot de passe de
l'authentification CHAP. Ensuite, la cible s'authentifie auprès de l'initiateur à l'aide du nom d'utilisateur
et du mot de passe CHAP communs.
• Nom d'utilisateur
• Longueur : 1 à 128 caractères
• Caractères valides : 0 à 9, de A à Z, de A à Z, de deux points ( :) , point (.) , trait d'union (-)
• Mot de passe
• Longueur : 12 à 16 caractères
• Caractères valides : 0 à 9, a à z, A à Z, tous les caractères spéciaux
iSCSI et Fibre Channel 409
Guide de l'utilisateur de QTS 4.4.x
11. Cliquez sur Suivant.
12. Facultatif : Sélectionnez Créer un LUN et le mapper à cette cible.
Si cette option est sélectionnée, QTS ouvre l’ assistant de création de LUN basé sur des blocs
immédiatement après l’achèvement de cet assistant. Le nouveau LUN sera alors automatiquement
mappé sur cette cible.
13. Cliquez sur Appliquer.
QTS crée la cible iSCSI, puis ouvre la fenêtre de l' assistant de création de LUN basé sur des blocs si
Créer un LUN iSCSI et le mapper à cette cible a été activé.
Modification des paramètres de la cible iSCSI
1. Allez dans iSCSI et Fibre Channel > iSCSI > Stockage iSCSI.
2. Sélectionnez une cible iSCSI.
3. Cliquez sur Action, puis sélectionnez Modifier.
La fenêtre Modifier la cible iSCSI s'ouvre.
4. Modifiez l'un des paramètres ci-dessous.
Réglage
Alias cible
Description
Un alias vous permet d'identifier plus facilement la cible sur l'initiateur.
• Longueur : 1 à 32 caractères
• Caractères valides : 0 à 9, a à z, A à Z, trait de soulignement (_), trait
d'union (-), espace ()
Activer l'accès en cluster à la
cible iSCSI à partir de
plusieurs initiateurs
Lorsqu'elle est activée, plusieurs initiateurs iSCSI peuvent accéder à cette
cible et à ses LUN simultanément.
Avertissement
Pour éviter la corruption des données, les systèmes de
fichiers initiateurs et LUN doivent tous être compatibles
avec les clusters.
CRC / Checksum
Les initiateurs et les cibles communiquent via des connexions TCP à l'aide
d'unités de données de protocole iSCSI. Le périphérique émetteur peut
envoyer une somme de contrôle avec chaque PDU. Le périphérique
destinataire utilise cette somme de contrôle pour vérifier l'intégrité du PDU,
ce qui est utile dans les environnements réseau peu fiables. Il existe deux
types de somme de contrôle, qui peuvent être activés séparément.
• Recueil de données : La somme de contrôle peut être utilisée pour
vérifier la partie données du PDU.
• Recueil des en-têtes : La somme de contrôle peut être utilisée pour
vérifier la partie en-tête du PDU.
iSCSI et Fibre Channel 410
Guide de l'utilisateur de QTS 4.4.x
Réglage
Description
Utiliser l'authentification CHAP Un initiateur doit s'authentifier auprès de la cible à l'aide du nom
d'utilisateur et du mot de passe spécifiés. Ceci assure la sécurité, car les
initiateurs iSCSI ne nécessitent pas de nom d'utilisateur ni de mot de
passe NAS.
• Nom d'utilisateur
• Longueur : 1 à 128 caractères
• Caractères valides : 0 à 9, de A à Z, de A à Z
• Mot de passe
• Longueur : 12 à 16 caractères
• Caractères valides : 0 à 9, de A à Z, de A à Z
CHAP mutuel
L'initiateur et la cible doivent s'authentifier l'un pour l'autre pour une
sécurité accrue. Tout d'abord, l'initiateur s'authentifie auprès de la cible à
l'aide du nom d'utilisateur et du mot de passe de l'authentification CHAP.
Ensuite, la cible s'authentifie auprès de l'initiateur à l'aide du nom
d'utilisateur et du mot de passe CHAP communs.
• Nom d'utilisateur
• Longueur : 1 à 128 caractères
• Caractères valides : 0 à 9, de A à Z, de A à Z, de deux points ( :) ,
point (.) , trait d'union (-)
• Mot de passe
• Longueur : 12 à 16 caractères
• Caractères valides : 0 à 9, a à z, A à Z, tous les caractères
spéciaux
5. Cliquez sur Appliquer.
Actions cibles iSCSI
Action
Description
Désactiver
Désactivez une cible active et déconnectez tous les
initiateurs iSCSI connectés.
Activer
Activer une cible désactivée.
Modifier
Modifier les paramètres de la cible.
Pour plus de détails, voir Modification des
paramètres de la cible iSCSI.
Afficher les connexions
Affichez les adresses IP et les informations IQN de
tous les initiateurs iSCSI connectés à cette cible.
Supprimer
Déconnectez tous les initiateurs iSCSI connectés et
supprimez la cible. Tous les LUN mappés à la cible
seront démappés puis ajoutés à la liste des LUN non
mappés.
iSCSI et Fibre Channel 411
Guide de l'utilisateur de QTS 4.4.x
Statut de la cible iSCSI
État
Description
Prêt
La cible accepte les connexions mais aucun
initiateur n'est actuellement connecté.
Connecté
Un initiateur est connecté à la cible.
Hors ligne
La cible n'accepte pas les connexions.
ACL iSCSI
La liste de contrôle d'accès iSCSI vous permet de configurer une stratégie de masquage de LUN pour
chaque initiateur iSCSI connecté. Une stratégie de masquage de LUN détermine les LUN que l'initiateur
peut voir et accéder. Si aucune stratégie n'est spécifiée pour un initiateur iSCSI, QTS lui applique la stratégie
par défaut.
Conseil
• La stratégie par défaut accorde à tous les initiateurs iSCSI un accès complet en
lecture / écriture à tous les LUN.
• Vous pouvez modifier la stratégie par défaut afin que tous les LUN soient en lecture
seule ou non visibles par tous les initiateurs iSCSI, à l'exception des initiateurs
disposant des autorisations spécifiques d'une stratégie.
Ajout d'une stratégie de masquage de LUN iSCSI
1. Allez dans iSCSI et Fibre Channel > iSCSI > Stockage iSCSI.
2. Cliquez sur ACL iSCSI.
La fenêtre ACL iSCSI s'ouvre.
3. Cliquez sur Ajouter une stratégie.
La fenêtre Ajouter une stratégie s’ouvre.
4. Spécifiez le nom de la connexion.
Le nom doit comprendre entre 1 et 32 caractères de l’un des groupes suivants :
• Lettres : az, AZ
• Nombres : 0-9
• Caractères spéciaux : Trait d'union (-), espace ( ), soulignement (_)
5. Spécifiez l'initiateur IQN.
6. Configurez les autorisations d'accès pour chaque LUN.
Autorisation
Description
Lecture seule
L'initiateur iSCSI peut lire des données sur le LUN,
mais ne peut pas écrire, modifier ou supprimer des
données.
Lecture/écriture
L'initiateur iSCSI peut lire, écrire, modifier et
supprimer des données sur le LUN.
Refuser l'accès
Le LUN est invisible pour l'initiateur iSCSI.
iSCSI et Fibre Channel 412
Guide de l'utilisateur de QTS 4.4.x
Conseil
Cliquez sur les valeurs dans les colonnes pour modifier les autorisations.
7. Cliquez sur Appliquer.
Modification d'une stratégie de masquage iSCSI LUN
1. Allez dans iSCSI et Fibre Channel > iSCSI > Stockage iSCSI.
2. Cliquez sur ACL iSCSI.
La fenêtre ACL iSCSI s'ouvre.
3. Sélectionnez une stratégie.
4. Cliquez sur Modifier.
La fenêtre Modifier une stratégie s’ouvre.
5. Facultatif : Editez le nom de la stratégie.
Le nom doit comprendre entre 1 et 32 caractères de l’un des groupes suivants :
• Lettres : az, AZ
• Nombres : 0-9
• Caractères spéciaux : Trait d'union (-), espace ( ), soulignement (_)
6. Facultatif : Configurez les autorisations d'accès pour chaque LUN.
Autorisation
Description
Lecture seule
L'initiateur iSCSI peut lire des données sur le LUN,
mais ne peut pas écrire, modifier ou supprimer des
données.
Lecture/écriture
L'initiateur iSCSI peut lire, écrire, modifier et
supprimer des données sur le LUN.
Refuser l'accès
Le LUN est invisible pour l'initiateur iSCSI.
Conseil
Cliquez sur les valeurs dans les colonnes pour modifier les autorisations.
7. Cliquez sur Appliquer.
Suppression d'une stratégie de masquage iSCSI LUN
1. Allez dans iSCSI et Fibre Channel > iSCSI > Stockage iSCSI.
2. Cliquez sur ACL iSCSI.
La fenêtre ACL iSCSI s'ouvre.
3. Sélectionnez une stratégie.
4. Cliquez sur Supprimer.
Un message de confirmation apparaît.
5. Cliquez sur OK.
iSCSI et Fibre Channel 413
Guide de l'utilisateur de QTS 4.4.x
Autorisation cible iSCSI
Chaque cible iSCSI peut être configurée pour autoriser les connexions de tous les initiateurs iSCSI ou
uniquement pour les connexions provenant d'une liste d'initiateurs autorisés.
Important
Par défaut, l'autorisation de cible iSCSI est désactivée.
Configuration de la liste des initiateurs autorisés d'une cible iSCSI
1. Allez dans iSCSI et Fibre Channel > iSCSI > Stockage iSCSI.
2. Sélectionnez une cible iSCSI.
3. Cliquez sur Action, puis sélectionnez Modifier.
La fenêtre Modifier une cible iSCSI s'ouvre.
4. Cliquez sur Initiateurs.
5. Sélectionnez N'autoriser que les connexions de la liste.
6. Facultatif : Ajoutez un ou plusieurs initiateurs iSCSI à la liste des initiateurs iSCSI autorisés.
a. Cliquez sur Ajouter.
b. Spécifiez l'initiateur IQN.
c. Cliquez sur Confirmer.
d. Répétez les étapes précédentes pour chaque initiateur iSCSI supplémentaire que vous souhaitez
ajouter.
7. Facultatif : Supprimez un ou plusieurs initiateurs iSCSI de la liste des initiateurs iSCSI autorisés.
a. Sélectionnez un IQN initiateur.
b. Cliquez sur Supprimer.
c. Répétez les étapes précédentes pour chaque initiateur iSCSI supplémentaire que vous souhaitez
supprimer.
8. Cliquez sur Appliquer.
Désactivation de l'autorisation de cible iSCSI
1. Allez dans iSCSI et Fibre Channel > iSCSI > Stockage iSCSI.
2. Sélectionnez une cible iSCSI.
3. Cliquez sur Action, puis sélectionnez Modifier.
La fenêtre Modifier une cible iSCSI s'ouvre.
4. Cliquez sur Initiateurs.
5. Sélectionnez Autoriser toutes les connexions.
6. Cliquez sur Appliquer.
iSCSI et Fibre Channel 414
Guide de l'utilisateur de QTS 4.4.x
QNAP Snapshot Agent
QNAP Snapshot Agent permet à QTS de créer des snapshots cohérents pour les applications de LUN iSCSI
sur des serveurs VMware ou Microsoft. Les snapshots compatibles avec les applications enregistrent l'état
des applications, des machines virtuelles et des données en cours d'exécution. Lorsque QTS crée un
snapshot de LUN, QNAP Snapshot Agent déclenche les actions suivantes :
• Windows : Le serveur vide les données en mémoire, les journaux et les transactions d'E / S en attente
vers le LUN avant la création du snapshot.
• VMware : Le serveur crée un snapshot de la machine virtuelle.
Conseil
Pour télécharger QNAP Snapshot Agent, allez à https://www.qnap.com/utilities.
Liste de serveurs de Snapshot Agent
Pour afficher une liste de tous les initiateurs iSCSI qui utilisent QNAP Snapshot Agent avec ce NAS,
accédez à iSCSI et Fibre Channel > iSCSI > Stockage iSCSI . Cliquez sur Snapshot, puis sélectionnez
Snapshot Agent.
Conseil
Pour annuler l'enregistrement d'un initiateur iSCSI, sélectionnez-le dans la liste, puis
cliquez sur Supprimer.
Disque distant
Le disque distant permet à QTS d'agir en tant qu'initiateur iSCSI, ce qui vous permet d'étendre le stockage
NAS en ajoutant des LUN iSCSI provenant d'autres serveurs NAS ou serveurs de stockage en tant que
disques distants. Une fois connectés, les disques distants sont automatiquement partagés sur l'écran
iSCSI et Fibre Channel 415
Guide de l'utilisateur de QTS 4.4.x
Dossiers partagés. Si un disque distant est déconnecté, il deviendra inaccessible et QTS tentera de se
reconnecter à la cible après 2 minutes. Si la cible ne peut pas être atteinte, le statut du disque distant
passera à Déconnecté.
Cette fonctionnalité est uniquement disponible sur les modèles de NAS prenant en charge iSCSI.
Limitations du disque distant
Limite
Valeur
Nombre maximum de disques distants par NAS
8
Systèmes de fichiers pris en charge
ext3, ext4, FAT32, NTFS, HFS +
Taille maximale du disque distant
16 Go
Ajout d'un disque distant
1. Accédez à Disques distants > iSCSI et Fibre Channel > iSCSI.
2. Cliquez sur Ajouter un disque virtuel.
3. Spécifiez l'adresse IP ou le nom d'hôte du serveur distant.
4. Facultatif : Spécifiez le port iSCSI du serveur distant.
5. Cliquez sur Obtenir le disque distant.
QTS se connecte au serveur distant, puis répertorie toutes les cibles iSCSI disponibles.
6. Sélectionnez une cible iSCSI.
7. Facultatif : Spécifiez un nom d'utilisateur et un mot de passe CHAP.
Ceci est requis si l'authentification CHAP est activée sur le serveur distant.
8. Facultatif : Activer les sommes de contrôle CRC.
Les initiateurs et les cibles communiquent via des connexions TCP à l'aide d'unités de données de
protocole iSCSI. Le périphérique émetteur peut envoyer une somme de contrôle avec chaque PDU. Le
périphérique destinataire utilise cette somme de contrôle pour vérifier l'intégrité du PDU, ce qui est utile
dans les environnements réseau peu fiables. Il existe deux types de somme de contrôle, qui peuvent
être activés séparément.
Type de somme de contrôle
Description
Recueil de données
La somme de contrôle peut être utilisée pour vérifier la partie
données du PDU.
Recueil des en-têtes
La somme de contrôle peut être utilisée pour vérifier la partie entête du PDU.
9. Cliquez sur Suivant.
10. Facultatif : Spécifiez un nom de connexion.
Le nom doit comprendre entre 1 et 50 caractères des groupes suivants :
• Lettres : a à z, a à z
• Nombres : 0-9
• Caractères spéciaux : espace ( ), trait d'union (-), soulignement (_) et point (.)
Les caractères suivants ne sont pas autorisés :
iSCSI et Fibre Channel 416
Guide de l'utilisateur de QTS 4.4.x
• Le dernier caractère est un espace
• Le nom commence par « _sn_ »
11. Sélectionnez le volume / LUN :
12. Facultatif : Formatez le disque.
Sélectionnez l'une des options suivantes.
Système de fichiers
Systèmes d'exploitation et périphériques
compatibles
ext4
Linux, NAS
ext3
Linux, NAS
FAT32
Windows, macOS, les NAS, la plupart des appareils
photo, téléphones mobiles, consoles de jeux vidéo,
tablettes
Important
La taille maximale de fichier est de
4 Go.
NTFS
Windows
HTS+
macOS
Avertissement
Toutes les données du LUN seront supprimées.
13. Configurez les E / S synchrones.
Si le serveur distant utilise ZFS, sélectionnez le mode d'E / S de journal d'intention ZFS pour le LUN
pour améliorer la cohérence ou les performances des données.
Mode
Description
Synchrone
Toutes les transactions d'E / S sont traitées de manière synchrone et
sont toujours écrites et vidées dans une mémoire non volatile (telle
qu'un disque SSD ou HDD). Cette option offre la meilleure cohérence
des données, mais peut avoir un faible impact sur les performances.
Asynchrone
Toutes les transactions d'E/S sont traitées comme étant des E/S
asynchrones. Cette option offre les performances les plus élevées, mais
présente un risque plus élevé de perte de données en cas de panne de
courant. Assurez-vous qu'un système d'alimentation sans coupure type
onduleur (UPS) est installé lorsque vous utilisez cette option.
14. Cliquez sur Suivant.
15. Cliquez sur Terminer.
QTS ajoute le disque distant et le partage dans Panneau de configuration > Privilège > Dossiers
partagés. Par défaut, seul le compte administrateur a un accès.
Actions du périphérique distant
Action
Modifier
Description
Modifiez le nom du disque.
iSCSI et Fibre Channel 417
Guide de l'utilisateur de QTS 4.4.x
Action
Description
Supprimer
Déconnectez le disque distant et supprimez son
dossier partagé. Les données existantes sur le
disque ne seront pas supprimées.
Formater
Formatez le disque distant. Sélectionnez l'une des
options suivantes :
• ext4
• ext3
• FAT32
• NTFS
• HTS+
Fibre Channel
Ports FC
L'écran Ports Fibre Channel (FC) affiche tous les ports Fibre Channel et les groupes de ports du NAS.
Groupes de ports Fibre Channel
Un groupe de ports Fibre Channel est un groupe d'un ou de plusieurs ports Fibre Channel. Les groupes de
ports Fibre Channel vous aident à organiser et à gérer plus facilement les mappages de LUN. Lorsqu'un
LUN est mappé sur un groupe de ports Fibre Channel, QTS mappe automatiquement le LUN sur chaque
port Fibre Channel du groupe.
Important
• Chaque port Fibre Channel peut appartenir à un ou plusieurs groupes de ports Fibre
Channel.
• Chaque LUN ne peut être mappé qu’à un seul groupe Fibre Chanel.
• Il existe un groupe de ports par défaut contenant tous les ports Fibre Channel.
Création d'un groupe de ports Fibre Channel
1. Allez dans iSCSI et Fibre Channel > Fibre Channel > Ports FC.
2. Cliquez sur Créer un groupe de ports.
La fenêtre Créer un groupe de ports s'ouvre.
3. Spécifiez un nom de groupe.
Conditions du nom :
• Longueur : 1–20 caractères
• Caractères valides : A – Z, a – z, 0–9
4. Sélectionnez un ou plusieurs ports Fibre Channel.
5. Cliquez sur Créer.
iSCSI et Fibre Channel 418
Guide de l'utilisateur de QTS 4.4.x
Mappage d'un LUN sur un groupe de ports Fibre Channel
1. Accédez à iSCSI et Fibre Channel > Fibre Channel > Stockage FC.
2. Sélectionnez le volume / LUN :
3. Cliquez sur Action, puis sélectionnez Modifier le mappage du LUN.
La fenêtre Modifier le mappage du LUN s'ouvre.
4. Sélectionnez Mapper vers le groupe de ports FC.
5. Sélectionnez un groupe de ports Fibre Channel.
Conseil
Le groupe par défaut contient tous les ports Fibre Channel.
6. Choisissez si vous souhaitez configurer le masquage de LUN.
Option
Description
Activer le LUN et ne pas configurer le masquage du
LUN
Ne configurez pas le masquage de LUN. Tout
initiateur capable de se connecter à un port Fibre
Channel du groupe de ports pourra voir le LUN.
Laisser le LUN désactivé et configurer le masquage
du LUN à l'étape suivante
Configurez le masquage de LUN. Vous pouvez
limiter les initiateurs pouvant voir le LUN.
7. Cliquez sur OK.
8. Facultatif : Configurez le masquage de LUN.
a. Ajoutez un ou plusieurs WWPN initiateurs à la liste des initiateurs autorisés du LUN.
Méthode
Ajoutez à partir de la liste WWPN
Étapes
1. Sélectionnez un ou plusieurs WWPN initiateurs
dans la liste WWPN.
2. Cliquez sur Ajouter.
Ajoutez des WWPN sous forme de texte
1. Spécifiez un WWPN par ligne en utilisant l'un
des formats suivants :
• XXXXXXXXXXXXXXXX
• XX:XX:XX:XX:XX:XX:XX:XX
2. Cliquez sur Ajouter.
b. Facultatif : Sélectionnez Ajouter des WWPN inconnus à la liste des alias WWPN FC.
Lorsque cette option est sélectionnée, QTS ajoute les noms WWPN inconnus à la liste des alias
connus. Pour afficher la liste, accédez à iSCSI et Fibre Channel > Fibre Channel > Alias
WWPN FC.
c. Facultatif : Sélectionnez Activer LUN.
Si cette option est sélectionnée, QTS activera le LUN après l'avoir mappé sur la cible.
d. Cliquez sur OK.
iSCSI et Fibre Channel 419
Guide de l'utilisateur de QTS 4.4.x
Actions de port Fibre Channel
Action
Modifier l'alias
Description
Spécifiez un alias pour le port Fibre Channel.
L'alias doit comporter de 1 à 20 caractères de l'un
des groupes suivants :
• Des lettres : AZ, az
• Nombres : 0-9
• Caractères spéciaux : Trait d'union (-),
soulignement (_)
Voir les initiateurs
Affichez une liste de tous les initiateurs Fibre
Channel actuellement connectés au port.
Modifier la liaison de port
Modifiez la liaison de port pour le port. La liaison de
port vous permet de limiter les initiateurs autorisés à
se connecter au port.
Pour plus d'informations, voir Liaison de port Fibre
Channel.
État du port Fibre Channel
État
Description
Connecté
Le port a une connexion réseau active.
Déconnecté
Le port n'a pas de connexion réseau active.
Liaison de port Fibre Channel
La liaison de port est une méthode de sécurité Fibre Channel qui vous permet de limiter les WWPN
initiateurs autorisés à se connecter via un port Fibre Channel. Il est similaire à l'autorisation cible iSCSI.
Conseil
Par défaut, la liaison de port est désactivée sur tous les ports Fibre Channel.
Configuration de la liaison de port Fibre Channel
1. Allez dans iSCSI et Fibre Channel > Fibre Channel > Ports FC.
2. Sélectionnez un port Fibre Channel.
3. Cliquez sur Action, puis sélectionnez Modifier la liaison de port.
La fenêtre Liaison de port Fibre Channel s'ouvre.
4. Ajoutez un ou plusieurs WWPN initiateurs à la liste des initiateurs autorisés du LUN.
Méthode
Ajoutez à partir de la liste WWPN
Étapes
a. Sélectionnez un ou plusieurs WWPN initiateurs
dans la liste WWPN.
b. Cliquez sur Ajouter.
iSCSI et Fibre Channel 420
Guide de l'utilisateur de QTS 4.4.x
Méthode
Ajoutez des WWPN sous forme de texte
Étapes
a. Spécifiez un WWPN par ligne en utilisant l'un
des formats suivants :
• XXXXXXXXXXXXXXXX
• XX:XX:XX:XX:XX:XX:XX:XX
b. Cliquez sur Ajouter.
5. Facultatif : Sélectionnez Ajouter des WWPN inconnus à la liste des alias WWPN FC.
Lorsque cette option est sélectionnée, QTS ajoute les noms WWPN inconnus à la liste des alias
connus. Pour afficher la liste, accédez à iSCSI et Fibre Channel > Fibre Channel > Alias WWPN FC.
6. Cliquez sur OK.
Stockage FC
L'écran Stockage FC affiche les mappages de groupes de ports LUN et Fibre Channel.
Masquage LUN Fibre Channel
Le masquage de LUN est une fonctionnalité de sécurité qui vous permet de rendre un LUN visible pour
certains initiateurs Fibre Channel et invisible pour les autres initiateurs.
Configuration du masquage de LUN Fibre Channel
1. Accédez à iSCSI et Fibre Channel > Fibre Channel > Stockage FC.
2. Sélectionnez le volume / LUN :
Important
Le LUN doit être désactivé.
3. Cliquez sur Masquage LUN.
La fenêtre Masquage LUN s'ouvre.
4. Ajoutez un ou plusieurs WWPN initiateurs à la liste des initiateurs autorisés du LUN.
Méthode
Ajoutez à partir de la liste WWPN
Étapes
a. Sélectionnez un ou plusieurs WWPN initiateurs
dans la liste WWPN.
b. Cliquez sur Ajouter.
Ajoutez des WWPN sous forme de texte
a. Spécifiez un WWPN par ligne en utilisant l'un
des formats suivants :
• XXXXXXXXXXXXXXXX
• XX:XX:XX:XX:XX:XX:XX:XX
b. Cliquez sur Ajouter.
5. Facultatif : Sélectionnez Ajouter des WWPN inconnus à la liste des alias WWPN FC.
Lorsque cette option est sélectionnée, QTS ajoute les noms WWPN inconnus à la liste des alias
connus. Pour afficher la liste, accédez à iSCSI et Fibre Channel > Fibre Channel > Alias WWPN FC.
iSCSI et Fibre Channel 421
Guide de l'utilisateur de QTS 4.4.x
6. Sélectionnez Activer LUN.
Si cette option est sélectionnée, QTS activera le LUN après l'avoir mappé sur la cible.
7. Cliquez sur OK.
Actions LUN Fibre Channel
Action LUN
Modifier le mappage du LUN
Description
Supprimez le mappage du LUN ou mappez-le sur
une autre cible iSCSI ou un groupe de ports Fibre
Channel.
Pour plus de détails, consultez les rubriques
suivantes :
• Mappage d'un LUN sur un groupe de ports Fibre
Channel
• Mappage d'un LUN sur une cible iSCSI
Modifier le masquage du LUN
Le masquage de LUN est une méthode
d'autorisation qui rend un numéro d'unité logique
(LUN) visible pour certains initiateurs et invisible
pour d'autres.
Pour plus d'informations, voir Configuration du
masquage des LUN Fibre Channel.
Afficher dans Stockage & Snapshots
Gérez le LUN dans Stockage et snapshots >
Stockage > Stockage/Snapshots
Modifier
Modifiez les paramètres du LUN.
Activer
Activer un LUN désactivé.
Désactiver
Désactiver le LUN. Le LUN deviendra inaccessible
aux initiateurs iSCSI connectés.
Supprimer
Supprimez le LUN et toutes les données qui y sont
stockées.
Important
Cette action est disponible uniquement
si le LUN n'est pas mappé.
Importation/Exportation de LUN
Exportez le LUN vers un autre serveur, un dossier
NAS local ou un périphérique de stockage externe.
Pour plus d'informations, voir Création d'un travail
d'exportation de LUN.
Statut LUN Fibre Channel
État
Description
Activé
Le LUN est actif et visible pour les initiateurs
connectés.
Désactivé
Le LUN est inactif et invisible pour les initiateurs
connectés.
iSCSI et Fibre Channel 422
Guide de l'utilisateur de QTS 4.4.x
Alias WWPN FC
Sur l'écran Alias WWPN FC, vous pouvez afficher, modifier et ajouter des WWPN et des alias WWPN. Un
WWPN (World Wide Port Name) est un identifiant unique pour les ports Fibre Channel. Un alias WWPN est
un nom unique pour un port Fibre Channel, lisible par l'homme, facilitant son identification.
Ajout de WWPN
1. Allez dans iSCSI et Fibre Channel > Fibre Channel > Alias WWPN FC.
2. Cliquez sur Ajouter.
La fenêtre Ajouter un WWPN apparaît.
3. Ajoutez un ou plusieurs WWPN à la liste des WWPN connus à l'aide de l'une des méthodes suivantes.
Méthode
Étapes
Ajoutez des WWPN à partir d'initiateurs Fibre
Channel connectés.
Sélectionnez Ajouter les WWPN de tous les
initiateurs FC connectés.
Ajoutez des WWPN sous forme de texte
Spécifiez un WWPN par ligne en utilisant l'un des
formats suivants :
• XXXXXXXXXXXXXXXX
• XX:XX:XX:XX:XX:XX:XX:XX
4. Cliquez sur Ajouter.
Configuration d'un alias WWPN
1. Allez dans iSCSI et Fibre Channel > Fibre Channel > Alias WWPN FC.
2. Recherchez un WWPN.
3. Sous Alias, spécifiez un alias pour le WWPN.
L'alias doit comporter de 1 à 20 caractères de l'un des groupes suivants :
• Des lettres : A-Z, a-z
• Nombres : 0-9
• Caractères spéciaux : soulignement (_), trait d'union (-)
4. Cliquez sur Enregistrer.
Supprimer un alias WWPN
1. Allez dans iSCSI et Fibre Channel > Fibre Channel > Alias WWPN FC.
2. Recherchez un WWPN.
3. Effacer le champ Alias.
4. Cliquez sur Enregistrer.
Exportation d'une liste d'alias WWPN
1. Allez dans iSCSI et Fibre Channel > Fibre Channel > Alias WWPN FC.
iSCSI et Fibre Channel 423
Guide de l'utilisateur de QTS 4.4.x
2. Cliquez sur Exporter.
La fenêtre du navigateur de fichiers apparaît.
3. Dans la fenêtre de l'explorateur de fichiers, accédez au dossier dans lequel vous souhaitez enregistrer
le fichier.
4. Spécifiez un nom de fichier.
5. Cliquez sur Enregistrer.
La liste des alias WWPN est enregistrée sur votre ordinateur local en tant que fichier CSV, au format
suivant :
• Champ 1 : WWPN
• Champ 2 : Alias
Exemple de sortie CSV
Importation d'une liste d'alias WWPN
Vous pouvez importer une liste de WWPN et d'alias à partir d'un fichier CVS au format suivant :
• Champ 1 : WWPN
• Champ 2 : Alias
iSCSI et Fibre Channel 424
Guide de l'utilisateur de QTS 4.4.x
Exemple de fichier CSV
Important
• Les alias identiques seront écrasés à partir du fichier CSV.
• Les lignes mal formatées seront ignorées.
1. Allez dans iSCSI et Fibre Channel > Fibre Channel > Alias WWPN FC.
2. Cliquez sur Importer.
La fenêtre du navigateur de fichiers apparaît.
3. Recherchez et ouvrez le fichier CSV.
Importation/Exportation de LUN
Avec Importation/Exportation de LUN, vous pouvez sauvegarder un LUN en tant que fichier image sur un
serveur de fichiers SMB ou NFS, un dossier NAS local ou un périphérique de stockage externe. Vous
pouvez ensuite importer le fichier d'image LUN et restaurer le LUN sur n'importe quel NAS QNAP.
iSCSI et Fibre Channel 425
Guide de l'utilisateur de QTS 4.4.x
Création d'une tâche d'exportation de LUN
1. Allez dans iSCSI et Fibre Channel > Importation / exportation de LUN .
2. Cliquez sur Créer une tâche.
La fenêtre Créer une tâche d’exportation de LUN s’ouvre.
3. Sélectionnez Exporter un LUN.
4. Sélectionnez le volume / LUN :
5. Facultatif : Spécifiez un nom de tâche.
Le nom doit comprendre entre 1 et 55 caractères de l’un des groupes suivants :
• Des lettres : A à Z, a à z
• Nombres : 0 à 9
• Caractères spéciaux : Souligner (_)
6. Cliquez sur Suivant.
7. Sélectionnez le dossier de destination.
Option
Partage Linux (NFS)
Description
Partage NFS sur un serveur externe
Information requise
• Adresse IP ou nom d'hôte
• Dossier ou chemin NFS
iSCSI et Fibre Channel 426
Guide de l'utilisateur de QTS 4.4.x
Option
Description
Partage Windows (CIFS /
SMB)
Partage CIFS / SMB sur un serveur
externe
Information requise
• Adresse IP ou nom d'hôte
• Nom d'utilisateur
• Mot de passe
• Dossier ou chemin CIFS /
SMB
Hôte local
Dossier partagé du NAS local ou
périphérique de stockage externe
connecté
• Dossier partagé NAS ou
périphérique externe
• Sous-dossier
8. Cliquez sur Suivant.
9. Facultatif : Spécifiez un nom d'image LUN.
• Le nom doit comprendre entre 1 et 64 caractères de l’un des groupes suivants :
• Des lettres : A à Z, a à z
• Nombres : 0 à 9
• Caractères spéciaux : Soulignement (_), trait d'union (-), espace ()
• Le nom ne peut pas commencer ou se terminer par un espace.
10. Facultatif : Sélectionnez Utiliser la compression pour compresser le fichier image.
Une fois activé, le fichier image sera plus petit, mais l'exportation prendra plus de temps et utilisera
plus de ressources de processeur.
11. Sélectionnez le moment où la tâche sera exécuté.
Option
Maintenant
• Toutes les heures
• Quotidien
Description
Exécutez la tâche immédiatement après sa création.
Après cette première exécution, la tâche ne sera
exécuté qu’après un démarrage manuel.
Exécutez la tâche périodiquement selon le calendrier
spécifié.
• Hebdomadaire
• Mensuel
12. Cliquez sur Suivant.
13. Cliquez sur Appliquer.
QTS crée la tâche. La tâche commence alors à s'exécuter si Maintenant était sélectionné comme option de
planification.
Importation d'un LUN à partir d'un fichier image
1. Allez dans iSCSI et Fibre Channel > Importation / exportation de LUN .
2. Cliquez sur Créer une tâche.
iSCSI et Fibre Channel 427
Guide de l'utilisateur de QTS 4.4.x
La fenêtre Créer une tâche d’exportation de LUN s’ouvre.
3. Sélectionnez Importer un LUN.
4. Facultatif : Spécifiez un nom de tâche.
Le nom doit comprendre entre 1 et 55 caractères de l’un des groupes suivants :
• Des lettres : A à Z, a à z
• Nombres : 0 à 9
• Caractères spéciaux : Souligner (_)
5. Cliquez sur Suivant.
6. Sélectionnez le dossier source.
Option
Partage Linux (NFS)
Description
Partage NFS sur un serveur externe
Information requise
• Adresse IP ou nom d'hôte
• Dossier ou chemin NFS
Partage Windows (CIFS /
SMB)
Partage CIFS / SMB sur un serveur
externe
• Adresse IP ou nom d'hôte
• Nom d'utilisateur
• Mot de passe
• Dossier ou chemin CIFS /
SMB
Hôte local
Dossier partagé du NAS local ou
périphérique de stockage externe
connecté
Dossier partagé NAS ou
périphérique externe
7. Cliquez sur Suivant.
8. Sélectionnez le fichier image LUN.
9. Cliquez sur Suivant.
10. Spécifiez la destination d'importation.
Option
Écraser le LUN existant
Description
Importez les données du fichier image
vers un LUN existant.
Avertissement
Toutes les données existantes
sur le LUN seront écrasées.
Créer un nouveau LUN
Importez le fichier image en tant que
nouveau LUN.
Information requise
Un LUN existant avec le même
type (basé sur des blocs ou sur
des fichiers) que le LUN en cours
d'importation
• Nom du LUN
• Emplacement du LUN. Ce
sera un pool de stockage ou
un volume.
11. Cliquez sur Suivant.
12. Cliquez sur Appliquer.
iSCSI et Fibre Channel 428
Guide de l'utilisateur de QTS 4.4.x
QTS crée la tâche, puis l'exécute immédiatement.
Actions de travail d'importation / exportation de LUN
Action
Description
Modifier
Modifier la tâche.
Supprimer
Supprimer la tâche.
Démarrer
Commencer la tâche.
Arrêter
Arrêter une tâche en cours.
Afficher les journaux
Affichez le statut du travail, les propriétés, les détails
de sa dernière exécution et les journaux des
événements.
Statut du travail d'importation / exportation de LUN
Action
Description
-
La tâche n'a pas encore été exécuté.
Initialisation
La tâche se prépare à courir.
Traitement
La tâche est en cours d'exécution. La progression du
travail est affichée avec un pourcentage à côté de
l'état.
Terminé
La tâche est terminé ou a été annulé par un
utilisateur.
Échec
La tâche a échoué. Consultez le journal des
événements du travail pour plus de détails.
iSCSI et Fibre Channel 429
Guide de l'utilisateur de QTS 4.4.x
11. Outil de profilage SSD
L'Outil de profilage SSD contrôle la création et l'exécution des tests de surprovisionnement SSD. Ces tests
aident à déterminer la quantité optimale de surprovisionnement SSD à définir lors de la création d'un groupe
RAID SSD.
Surprovisionnement SSD
Lorsqu'un SSD est plein, le firmware du disque libère de l'espace dans un processus appelé Récupération
de place. La récupération de place entraîne un effet appelé amplification d'écriture, qui réduit la durée de vie
et les performances d'écriture aléatoire du disque SSD. L'amplification en écriture peut être réduite par le
surprovisionnement, ce qui signifie que vous devez réserver de l'espace sur le disque pour la récupération
de place. La plupart des disques SSD sont fabriqués avec 7% ou plus de leur capacité réservée au
surprovisionnement.
Surprovisionnement supplémentaire de SSD
Le surprovisionnement supplémentaire SSD vous permet de réserver un espace supplémentaire pour le
surprovisionnement au niveau du RAID lors de la création d'un groupe RAID de SSD dans QTS. La
réservation d'espace supplémentaire peut augmenter les performances d'écriture aléatoire et la durée de vie
du groupe de disques SSD.
Important
• L'espace réservé au surprovisionnement SSD Extra ne peut pas être utilisé pour le
stockage de données. La capacité de stockage totale du groupe RAID SSD sera
réduite du montant spécifié.
• Le surprovisionnement supplémentaire SSD peut uniquement être activé lors de la
création d'un groupe RAID.
• Après avoir créé un groupe RAID avec l'option Surprovisionnement supplémentaire de
SSD activée, vous pouvez désactiver la fonctionnalité ou réduire la quantité d'espace
réservé. Il n'est pas possible d'augmenter l'espace réservé.
• Les résultats varieront selon le modèle SSD. L'activation du surprovisionnement
supplémentaire de SSD peut n'avoir aucun effet sur certains SSD.
Tests de surprovisionnement SSD
Au cours d'un test de surprovisionnement SSD, l'Outil de profilage SSD remplit d'abord les disques SSD
avec des données aléatoires. Il teste ensuite les performances d'écriture aléatoire des disques SSD au
cours de plusieurs phases de test, chacune utilisant un montant différent de surprovisionnement. Par
exemple, si un test est créé avec une plage de test de 0-20% et un intervalle de test de 5%, l'Outil de
profilage SSD testera les performances d'écriture du disque SSD en 5 phases, le surprovisionnement étant
défini sur 0%, 5%, 10%, 15% et 20%. Si les performances d'écriture aléatoire du disque sont très faibles
pendant une phase quelconque, l'Outil de profilage SSD finira la phase plus tôt et passera à la suivante.
Création d'un test de surprovisionnement SSD
1. Allez dans Outil de profilage SSD > Vérification.
2. Cliquez sur + Créer un test.
L'assistant Créer un test SSD s'ouvre.
3. Cliquez sur Suivant.
Outil de profilage SSD 430
Guide de l'utilisateur de QTS 4.4.x
4. Facultatif : Sélectionnez une unité d'extension dans la liste Unité de boîtier.
Important
• Vous ne pouvez pas sélectionner de disques à partir de plusieurs unités d'extension.
5. Sélectionnez un ou plusieurs disques.
Sélectionner un seul disque SSD détermine la quantité optimale de surprovisionnement pour tous les
disques SSD du même modèle et de la même capacité. La sélection de plusieurs disques SSD
détermine la quantité optimale de surprovisionnement pour cette combinaison spécifique de disques et
type RAID. Tester plusieurs disques donne des résultats plus précis, mais prend beaucoup plus de
temps que de tester un seul disque.
Avertissement
Toutes les données des disques sélectionnés seront supprimées.
6. Sélectionnez un type de RAID.
7. Cliquez sur Suivant.
8. Facultatif : Configurez les paramètres de test.
Réglage
Commentaires
Taille des données de test
L'Outil de profilage SSD écrit la quantité spécifiée de
données de test sur le disque SSD au cours de
chaque phase de test. La réduction de la taille des
données de test diminue la durée du test mais
donne des résultats moins précis.
Plage de test de surprovisionnement
Spécifiez la quantité minimale et maximale de
surprovisionnement à tester.
Intervalle de test
Incréments de surprovisionnement spécifiques à
tester.
Terminez une phase de test plus tôt si les
performances sont trop faibles
L'outil de profilage SSD met fin à une phase de test
après 5 minutes de test si les vitesses d'écriture
aléatoire au cours de la phase sont inférieures à un
seuil défini par le système.
Conseil
Cette option évite de perdre du temps à
tester les disques lorsque la quantité
spécifiée de surapprovisionnement ne
produit aucun bénéfice mesurable.
9. Passez en revue le temps estimé nécessaire.
Pour plusieurs disques SSD, le test peut durer plus de 24 heures.
Conseil
Si la durée de test estimée est trop longue, réduisez la plage de test, l'intervalle de test ou la
taille des données de test.
10. Cliquez sur Suivant.
11. Vérifiez les informations de test.
12. Cliquez sur Terminer.
Un message de confirmation apparaît.
Outil de profilage SSD 431
Guide de l'utilisateur de QTS 4.4.x
13. Cliquez sur OK.
L'Outil de profilage SSD crée et commence à exécuter le test. Le test apparaît en tâche de fond dans QTS.
Vérification
Cet écran contrôle la création et la gestion des tests SSD et affiche des informations sur les SSD installés
sur le NAS.
Rapports de test
Sur cet écran, vous pouvez afficher, exporter et supprimer des résultats de test.
Outil de profilage SSD 432
Guide de l'utilisateur de QTS 4.4.x
Actions du rapport de test
Icône
Description
Ouvrir le rapport dans une nouvelle fenêtre.
Télécharger une copie du rapport au format XLSX.
Supprimer le rapport.
Informations sur le rapport de test
Section
Commentaires
Informations de test
Affichez des informations sur le NAS, les disques en
cours de test et les paramètres utilisés dans ce test.
Résultat du test
Visualisez les résultats du test sous forme de
graphique. Choisissez parmi les vues suivantes :
• IOPS / heure
• IOPS / données écrites
• Données écrites / heure
Conseil
Utilisez ces graphiques pour comparer
l’effet de différentes quantités de
surprovisionnement sur les vitesses
d’écriture aléatoire (IOPS).
Résultats de l'évaluation du surprovisionnement
Entrez une valeur IOPS dans Performances
d'écriture cible. L'Outil de profilage SSD
recommandera la quantité de surprovisionnement
nécessaire pour atteindre systématiquement les
performances d'écriture aléatoire cible.
Température
Visualisez la température des disques SSD lors de
chaque phase de test.
Tester le groupe RAID
Afficher des informations sur le groupe RAID SSD
de test. Les détails incluent le type de RAID, le
nombre de disques, le modèle et la capacité de
chaque disque, ainsi que les performances de
lecture / écriture du disque.
Paramètres
Paramètre
Nombre maximum de rapports
Description
L'Outil de profilage SSD conserve le nombre spécifié
de rapports. La création de rapports
supplémentaires supprime les plus anciens.
Outil de profilage SSD 433
Guide de l'utilisateur de QTS 4.4.x
12. Multimédia
QTS propose toute une gamme d’applications et d’utilitaires pour afficher, lire et diffuser des fichiers
multimédia stockés sur le NAS.
Application/Utilitaire
Description
HybridDesk Station (HD Station)
Connectez-vous à un écran HDMI pour accéder au
contenu multimédia de votre NAS.
Serveur multimédia DLNA
Configurez votre NAS en tant que serveur Digital
Living Network Alliance (DLNA) pour accéder aux
fichiers multimédia sur votre NAS à partir d’appareils
présents sur votre réseau domestique.
Media Streaming Add-on
Diffusez du contenu multimédia à partir de votre
NAS vers des appareils DLNA, Chromecast et
HDMI.
Multimedia Console
Gérez des applis et du contenu multimédia sur le
NAS.
Vous pouvez indexer des fichiers, transcoder des
vidéos et générer des miniatures pour le contenu
multimédia.
HybridDesk Station (HD Station)
HybridDesk Station (HD Station) vous permet de vous connecter à un écran HDMI et d’accéder directement
au contenu multimédia et d’utiliser d’autres applications sur votre NAS. Vous pouvez utiliser votre NAS en
tant que home cinéma, lecteur multimédia ou en remplacement d'un ordinateur de bureau. Après avoir
installé HD Station et connecté le NAS à un écran HDMI, vous pouvez parcourir votre NAS en utilisant HD
Station.
HD Station nécessite :
• Une TV ou un moniteur avec un port HDMI
• Une souris, un clavier ou une télécommande pour la navigation
• Une carte graphique (certains modèles de NAS uniquement). Allez dans https://www.qnap.com pour
consulter les spécifications logicielles pour votre NAS et vérifier qu’il est compatible avec HD Station.
Multimédia 434
Guide de l'utilisateur de QTS 4.4.x
Installation de HD Station
1. Allez dans Panneau de configuration > Applications > Applications d'affichage HDMI.
2. Choisissez l’une des méthodes d’installation suivantes.
Méthode d'installation
Installation guidée
Étapes
a. Cliquez sur Commencer maintenant.
La fenêtre HybridDesk Station apparaît.
b. Examinez la liste des applications sélectionnées.
Conseil
Par défaut, toutes les applications sont sélectionnées.
Vous pouvez désélectionner des applications que vous
ne voulez pas installer.
c. Cliquez sur Appliquer.
Installation manuelle
a. Sous Installer manuellement, cliquez sur Parcourir.
b. Sélectionnez le HD Station QPKG.
c. Cliquez sur Installer.
QTS installe HD Station et les applications sélectionnées.
Remarque
Les Services multimédia doivent être activés pour lire du contenu multimédia dans HD
Station. Allez dans Menu principal > Applications > Multimedia Console pour activer
les Services multimédia.
HD Player, Photo Station, Music Station et Video Station doivent aussi être installés sur le
NAS pour lire du contenu multimédia à partir des applications respectives.
Multimédia 435
Guide de l'utilisateur de QTS 4.4.x
Configuration de HD Station
1. Allez dans Panneau de configuration > Applications > Applications d'affichage HDMI >
Paramètre d'affichage local.
2. Effectuez l'une des actions ci-dessous.
Action
Activer HD Station
Étapes
Cliquez sur Activer.
Remarque
HD Station doit être désactivé pour effectuer cette
action.
Désactiver HD Station
Cliquez sur Désactiver.
Remarque
HD Station doit être activé pour effectuer cette
action.
Installer toutes les applications HD
Station
a. Cliquez sur Installer toutes les applis.
Une boîte de dialogue apparaît.
b. Cliquez sur OK.
Mettre à jour les applis installées
Cliquez sur Mettre à jour.
Redémarrer de HD Station
Cliquez sur Redémarrer.
Supprimer HD Station et les
applications associées
a. Cliquez sur Supprimer.
Une boîte de dialogue apparaît.
b. Cliquez sur OK.
Éditer les paramètres de HD Station
a. Cliquez sur Paramètres.
La fenêtre Paramètres apparaît.
b. Modifiez l'un des paramètres ci-dessous :
• Résolution en sortie : Modifiez la résolution de HD
Station.
• Surbalayage : Réduisez la zone visible d’une vidéo
affichée dans HD Station.
• Activer le bureau à distance : Affichez la sortie HDMI du
NAS en utilisant votre navigateur Web.
Remarque
• L'activation du bureau à distance peut affecter la
qualité de lecture des vidéos locales.
• Vous devez redémarrer le Bureau à distance
après avoir modifié la résolution de la sortie.
Conseil
Vous pouvez aussi ouvrir et redémarrer le Bureau à
distance depuis cet écran.
Multimédia 436
Guide de l'utilisateur de QTS 4.4.x
Action
Étapes
Installer les applis HD Station
a. Sous Installer manuellement, cliquez sur Parcourir.
b. Sélectionnez l’application QPKG.
c. Cliquez sur Installer.
Applications de HD Station
Allez dans App Center > HybridDesk Station pour installer ou configurer les applications utilisées avec HD
Station.
Utilisation de HD Player dans HD Station
Vous pouvez utiliser HD Player pour parcourir et lire le contenu multimédia dans Photo Station, Music
Station et Video Station.
1. Connectez un écran HDMI au NAS.
2. Sélectionnez votre compte NAS.
3. Spécifiez votre mot de passe.
4. Démarrez HD Player.
5. Sélectionnez votre compte NAS.
6. Spécifiez votre mot de passe.
Serveur multimédia DLNA
Vous pouvez configurer votre NAS en tant que serveur Digital Living Network Alliance (DLNA), ce qui vous
permet d’accéder aux fichiers multimédia de votre NAS via votre réseau domestique en utilisant des
appareils DLNA tels que les TV, les smartphones et les ordinateurs.
Les contenus affichés sur le Serveur multimédia DLNA sont basés sur les autorisations au compte utilisateur
et sur les paramètres de Multimedia Console.
Important
• Vous devez activer les Services multimédia avant d’utiliser le Serveur multimédia
DLNA. Allez dans Panneau de configuration > Applications > Multimedia Console
> Vue d'ensemble pour activer les Services multimédia.
• Après votre première installation du Serveur multimédia DLNA, QTS installe
automatiquement le Media Streaming Add-on s’il n’est pas déjà installé sur le NAS.
Pour des détails, voir Media Streaming Add-on.
Activation du serveur multimédia DLNA
1. Allez dans Panneau de configuration > Applications > Serveur multimédia DLNA.
2. Sélectionnez Activer le serveur multimédia DLNA.
3. Facultatif : Fournissez les informations suivantes :
Multimédia 437
Guide de l'utilisateur de QTS 4.4.x
Champ
Description
Nom du service
Spécifiez un nom pour le serveur multimédia DLNA.
Sélectionner le compte
d'utilisateur par défaut
Sélectionnez le compte utilisateur qui sera le répertoire pour le serveur
multimédia DLNA.
4. Cliquez sur Appliquer.
Configuration du serveur multimédia DLNA
1. Allez dans Panneau de configuration > Applications > Serveur multimédia DLNA.
2. Effectuez l'une des actions ci-dessous.
Action
Rechercher du contenu multimédia
Étapes
Cliquez sur Analyser maintenant.
Redémarrer le serveur multimédia DLNA Cliquez sur Redémarrer.
Configurer les paramètres avancés
a. Cliquez sur Paramètres avancés.
Le portail de Media Streaming Add-on s’ouvre dans une
nouvelle fenêtre de navigateur.
b. Configurer les paramètres.
Remarque
Media Streaming Add-on doit être installé pour
configurer les paramètres avancés. Pour des
détails, voir Media Streaming Add-on.
Media Streaming Add-on
Media Streaming Add-on vous permet de diffuser du contenu multimédia depuis votre NAS vers différents
appareils DLNA, Chromecast et HDMI simultanément en utilisant les applications multimédia QTS
suivantes :
• File Station
• Photo Station
• Music Station
• Video Station
Allez dans l'App Center pour installer Media Streaming Add-on.
Conseil
Vous pouvez redémarrer Media Streaming Add-on à tout moment en cliquant sur
Redémarrer à l’écran d'accueil.
Multimédia 438
Guide de l'utilisateur de QTS 4.4.x
Configuration des paramètres généraux
1. Ouvrez Media Streaming Add-on.
Media Streaming Add-on s’ouvre dans un nouvel onglet.
Remarque
Media Streaming Add-on vous connecte en fonction de vos informations d'identification de
l'utilisateur QTS. Si un écran de connexion apparaît, vous devrez spécifier votre nom
d'utilisateur et votre mot de passe pour vous connecter.
2. Allez dans Paramètres généraux.
3. Modifiez l'un des paramètres ci-dessous.
Réglage
Description
Nom du service
Ceci est le nom que les appareils sur le réseau local verront
lorsqu’ils se connecteront au NAS.
Compte utilisateur par défaut
Sélectionnez le compte utilisateur à partir duquel les appareils
multimédia reçoivent les contenus.
Pour vous connecter en utilisant un compte utilisateur différent,
vous devez spécifier le nom d'utilisateur et le mot de passe du
compte dans les paramètres du récepteur multimédia.
Interface réseau
Sélectionnez l'interface réseau.
Port
Spécifiez le numéro du port.
Langue du menu
Sélectionnez la langue affichée pour les éléments de menu.
Style du menu par défaut
Sélectionnez le type de style de menu.
• Simple
• Toutes les catégories
• Personnalisées
Sélectionnez l’une des options Personnalisées et cliquez sur
Personnaliser pour configurer les options d’affichage du menu.
Multimédia 439
Guide de l'utilisateur de QTS 4.4.x
Réglage
Toujours diffuser les vidéos sur
Apple TV et Chromecast dans les
formats de fichiers originaux
Description
Si cette option est sélectionnée, le NAS diffuse les vidéos sur ces
appareils sans transcoder ou intégrer les sous-titres.
Important
Assurez-vous qu’Apple TV et Chromecast prennent
en charge les formats de fichier des vidéos sur votre
NAS si vous sélectionnez cette option.
4. Cliquez sur Appliquer tout.
Configuration des paramètres de navigation
1. Ouvrez Media Streaming Add-on.
Media Streaming Add-on s’ouvre dans un nouvel onglet.
Remarque
Media Streaming Add-on vous connecte en fonction de vos informations d'identification de
l'utilisateur QTS. Si vous apercevez un écran de connexion, vous devrez spécifier votre nom
d'utilisateur et votre mot de passe et vous connecter.
2. Allez dans Paramètres de navigation.
3. Modifiez l'un des paramètres ci-dessous.
Réglage
Description
Photo affichée
Sélectionnez la taille d’affichage de la miniature pour les albums
photo.
Style d'affichage du titre musical
Sélectionnez le type d’informations affichées pour les fichiers
musicaux.
Style d'affichage du titre vidéo
Sélectionnez si les titres des vidéos affichent le nom de fichier de la
vidéo ou des informations intégrées.
4. Cliquez sur Appliquer tout.
Configuration des récepteurs multimédia
1. Ouvrez Media Streaming Add-on.
Media Streaming Add-on s’ouvre dans un nouvel onglet.
Remarque
Media Streaming Add-on vous connecte en fonction de vos informations d'identification de
l'utilisateur QTS. Si vous apercevez un écran de connexion, vous devrez spécifier votre nom
d'utilisateur et votre mot de passe et vous connecter.
2. Allez dans Récepteurs multimédia.
3. Effectuez l'une des actions ci-dessous.
Multimédia 440
Guide de l'utilisateur de QTS 4.4.x
Action
Étapes
Activer le partage des appareils
Sélectionnez Activer automatiquement le partage pour les
nouveaux récepteurs multimédia.
Si cette option est activée, les appareils récemment découverts
seront automatiquement autorisés à se connecter au serveur
multimédia DLNA.
Rechercher de nouveaux appareils
Cliquez sur Rechercher des appareils
Media Streaming Add-on recherche de nouveaux appareils
connectés au NAS.
Modifier les connexions des appareils Sélectionnez ou désélectionnez des appareils multimédia.
Seuls les appareils sélectionnés peuvent se connecter au serveur
multimédia DLNA.
4. Cliquez sur Appliquer tout.
Multimedia Console
Multimedia Console vous aide à gérer les applis multimédia installées et le contenu stocké sur le NAS.
Multimedia Console peut indexer des fichiers, transcoder des vidéos et générer des miniatures pour des
applis et des services système tels que Photo Station, Video Station, Music Station et le serveur DLNA.
Vue d'ensemble
L’écran Vue d'ensemble affiche le statut d’indexation et de génération des miniatures pour les fichiers
multimédia ainsi que le nombre total de photos, vidéos et de fichiers musicaux sur votre NAS
Important
Pour utiliser des applications tierces et les fonctionnalités de Multimedia Console telles
que l’indexation et la génération des miniatures, les Services multimédia doivent être
activés.
Conseil
Vous pouvez activer ou désactiver les Services multimédia dans le coin supérieur droit de
l’écran Vue d'ensemble.
Multimédia 441
Guide de l'utilisateur de QTS 4.4.x
Gestion du contenu
L’écran Gestion du contenu affiche les dossiers sources des contenus pour les applis multimédia installées
sur le NAS. Vous pouvez afficher et éditer les dossiers sources des contenus pour les applis et les services
système tels que Photo Station, Video Station, Music Station et le serveur multimédia DLNA.
Multimédia 442
Guide de l'utilisateur de QTS 4.4.x
Édition des sources des contenus
1. Ouvrez Multimedia Console.
2. Allez dans Gestion du contenu.
3. Sélectionnez une appli ou un service.
4. Cliquez sur Éditer.
La fenêtre Éditer les sources de contenu apparaît.
5. Sélectionnez ou désélectionnez les dossiers de sources de contenu.
La liste Chemins de dossiers sélectionnés se met à jour.
6. Cliquez sur Appliquer.
Conseil
Cliquez sur Sources système exclues à l’écran Gestion du contenu pour afficher les
chemins des dossiers système exclus des Services multimédia.
Indexation
Multimedia Console améliore la gestion des contenus, la navigation et la lecture lorsque vous accédez aux
fichiers depuis différentes applis multimédia en recherchant et en indexant des fichiers multimédia sur votre
NAS.
Configuration des paramètres d’indexation
1. Ouvrez Multimedia Console.
2. Allez dans Indexation.
Multimédia 443
Guide de l'utilisateur de QTS 4.4.x
3. Sélectionnez la Priorité.
• Basse (par défaut)
• Normale
La Priorité détermine la quantité de ressources système allouée au processus d’indexation.
4. Sélectionnez le type d’Encodage de texte.
Le type d’Encodage de texte détermine le schéma d’encodage des caractères que Multimedia
Console utilise pour indexer le texte et les données dans vos fichiers multimédia. Par défaut, le schéma
d’encodage est Unicode.
5. Cliquez sur Appliquer.
Conseil
Cliquez sur Réindexer pour reconstruire la base de données du contenu multimédia et rétablir
les bases de données dépendantes à leurs paramètres par défaut.
Génération des miniatures
Multimedia Console génère des miniatures pour les fichiers miniatures afin d’améliorer la navigation.
Remarque
• Par défaut, la génération des miniatures est activée si les Services multimédia sont
activés.
• Vous pouvez désactiver la génération des miniatures dans le coin supérieur droit de
l’écran Génération des miniatures.
• La génération des miniatures peut affecter les performances du système.
Multimédia 444
Guide de l'utilisateur de QTS 4.4.x
Configuration du statut
1. Ouvrez Multimedia Console.
2. Allez dans Génération des miniatures > Statut.
3. Effectuez l'une des tâches suivantes.
Tâche
Mettre en pause la génération des
miniatures
Étapes
a. À côté de Progression, cliquez sur Pause.
La fenêtre Pause s'ouvre.
b. Sélectionnez Pause.
c. Cliquez sur OK.
Conseil
Cliquez sur Reprendre lorsque la génération des
miniatures est en pause pour reprendre la
génération des miniatures.
Multimédia 445
Guide de l'utilisateur de QTS 4.4.x
Tâche
Reporter la génération des miniatures
Étapes
a. À côté de Progression, cliquez sur Pause.
La fenêtre Pause s'ouvre.
b. Sélectionnez Reporter.
1. Sélectionnez la durée.
c. Cliquez sur OK.
Conseil
Cliquez sur Reprendre lorsque la génération des
miniatures est reportée pour reprendre la
génération des miniatures.
Supprimer les miniatures
a. Sous Utilisées, cliquez sur Supprimer toutes les
miniatures.
Une boîte de dialogue apparaît.
b. Cliquez sur OK.
Regénérer les miniatures
a. Sous Utilisées, cliquez sur Regénérer toutes les
miniatures.
Une boîte de dialogue apparaît.
b. Cliquez sur OK.
Configuration de la planification
1. Ouvrez Multimedia Console.
2. Allez dans Génération des miniatures > Planification.
3. À côté de Planification, sélectionnez l'une des options suivantes.
Option
Description
Générer en temps réel
Multimedia Console génère des miniatures pour les
nouveaux fichiers dès qu’ils sont détectés.
Générer en utilisant la planification
Multimedia Console génère des miniatures selon une
planification spécifiée.
Remarque
Si cette option est sélectionnée, vous devez
spécifier une planification de génération des
miniatures.
Générer manuellement
Multimedia Console génère uniquement des miniatures si
vous cliquez sur Générer maintenant.
Conseil
Cliquez sur Générer maintenant pour forcer Multimedia Console à démarrer immédiatement la
génération de miniatures.
4. Cliquez sur Appliquer.
Multimédia 446
Guide de l'utilisateur de QTS 4.4.x
Configuration des paramètres avancés
1. Ouvrez Multimedia Console.
2. Allez dans Génération des miniatures > Paramètres avancés.
3. Configurez l’un des paramètres suivants.
Réglage
Description
Grandes miniatures
Si cette option est sélectionnée, Multimedia Console génère des
miniatures en haute résolution (2160 px) pour les fichiers
multimédia.
Qualité de l'image
Sélectionnez Haute ou Basse.
Conseil
Cliquez sur Voir la différence pour afficher une
comparaison côte à côte des miniatures de haute
ou basse qualité.
Tailles de fichiers exclues
Multimedia Console génère uniquement des miniatures pour les
images plus grandes que la résolution spécifiée.
Types de fichier exclus
Multimedia Console ne va pas générer de miniatures pour les
types de fichiers sélectionnés.
4. Cliquez sur Appliquer.
Transcodage
La fonctionnalité de transcodage dans Multimedia Console convertit des fichiers vidéo au format MPEG-4
pour une meilleure compatibilité avec les lecteurs multimédia sur les appareils mobiles, les smart TV et les
navigateurs Web. Le transcodage peut aussi réduire la résolution des fichiers vidéo pour empêcher la mise
en mémoire tampon dans des environnements réseau plus lents.
Vous pouvez créer et gérer les tâches de transcodage et configurer les paramètres à partir de l’écran
Transcodage dans Multmedia Console.
Vue d'ensemble
Vous pouvez gérer les tâches de Transcodage en arrière-plan et de Transcodage à la volée à partir de
l’onglet Vue d'ensemble sur l’écran Transcodage.
Remarque
• Le transcodage n'est disponible que sur certains modèles de NAS. Allez dans https://
www.qnap.com/en/compatibility pour afficher les spécifications de votre NAS et pour
vérifier qu’il est compatible.
• Le transcodage utilise un espace de stockage NAS supplémentaire pour stocker les
fichiers transcodés.
Multimédia 447
Guide de l'utilisateur de QTS 4.4.x
Type
Description
Transcodage en arrière-plan
Le Transcodage en arrière-plan convertit les vidéos de manière
asynchrone afin de réduire la consommation en ressources
système si plusieurs utilisateurs accèdent à la vidéo
simultanément.
Vous pouvez ajouter manuellement des vidéos aux dossiers de
transcodage en arrière-plan à l’aide de File Station, Photo
Station ou Video Station.
Pour des détails sur la gestion des dossiers de transcodage en
arrière-plan, consultez Configuration des dossiers de
transcodage en arrière-plan
Transcodage à la volée
Le transcodage à la volée convertit les vidéos en temps réel en
même temps que vous les regardez.
Remarque
• Vous ne pouvez pas spécifier le format de
sortie pour le Transcodage à la volée.
• Le Transcodage à la volée utilise plus de
ressources système que le Transcodage en
arrière-plan et peut affecter les performances
de votre NAS.
Conseil
Vous pouvez installer CodexPack pour
augmenter la vitesse du transcodage et réduire
la consommation en ressources système.
Vous pouvez vérifier si votre NAS prend en
charge le transcodage accéléré par GPU à
l’écran Paramètres de transcodage. Pour des
détails, voir Configuration des ressources pour le
transcodage.
Transcodage en arrière-plan
L’onglet Transcodage en arrière-plan affiche le statut général du transcodage en arrière-plan ainsi que des
informations supplémentaires sur des tâches spécifiques de transcodage en arrière-plan. Vous pouvez
afficher et gérer les tâches de transcodage en arrière-plan à partir de cet onglet.
Multimédia 448
Guide de l'utilisateur de QTS 4.4.x
Tâches générales
Tâche
Mettre en pause le transcodage en
arrière-plan
Action utilisateur
1. Cliquez sur Pause.
La fenêtre Pause s'ouvre.
2. Sélectionnez Pause.
3. Cliquez sur OK.
Conseil
Cliquez sur Reprendre lorsque le transcodage en
arrière-plan est en pause pour reprendre le
transcodage en arrière-plan.
Reporter le transcodage en arrièreplan
1. Cliquez sur Pause.
La fenêtre Pause s'ouvre.
2. Sélectionnez Reporter.
a. Sélectionnez la durée.
3. Cliquez sur OK.
Conseil
Cliquez sur Reprendre lorsque le transcodage en
arrière-plan est reporté pour reprendre le
transcodage en arrière-plan.
Afficher les tâches terminées
Au-dessus du tableau des tâches de transcodage en arrière-plan,
sélectionnez Terminées depuis la liste déroulante.
Multimedia Console affiche les tâches de transcodage en arrièreplan terminées.
Multimédia 449
Guide de l'utilisateur de QTS 4.4.x
Tâche
Action utilisateur
Afficher les tâches incomplètes
Supprimer les tâches incomplètes
Au-dessus du tableau des tâches de transcodage en arrière-plan,
sélectionnez Incomplet depuis la liste déroulante.
Multimedia Console affiche les tâches de transcodage en arrièreplan incomplètes.
1. Cliquez sur Supprimer toutes les tâches non terminées.
Une boîte de dialogue apparaît.
2. Cliquez sur OK.
Supprimer les tâches terminées
1. Cliquez sur Supprimer toutes les tâches terminées.
Une boîte de dialogue apparaît.
2. Cliquez sur OK.
Configuration du tableau des tâches (tâches incomplètes)
Bouton
Description
Déplace vers le haut une tâche dans la liste et augmente sa priorité.
Déplace vers le bas une tâche dans la liste et diminue sa priorité.
Supprime une tâche de la liste.
Transcodage à la volée
L’onglet Transcodage à la volée affiche des informations sur les tâches de transcodage à la volée. Vous
pouvez afficher et gérer les tâches de transcodage à la volée à partir de cet onglet.
Conseil
Cliquez sur
pour supprimer une tâche de la liste.
Multimédia 450
Guide de l'utilisateur de QTS 4.4.x
Paramètres
Vous pouvez gérer les paramètres de Transcodage en arrière-plan et de Transcodage à la volée à partir de
l’onglet Paramètres sur l’écran Transcodage.
Configuration des ressources pour le transcodage
1. Ouvrez Multimedia Console.
2. Allez dans Transcodage > Paramètres > Ressources pour le transcodage.
3. Facultatif : Activez Transcodage accéléré par GPU.
a. Cliquez sur Gestion de la carte graphique.
L’écran Système > Matériel > Carte graphique apparaît.
b. Configurez les paramètres de la carte graphique.
Pour des détails, voir Configuration des paramètres des cartes d’extension.
4. Spécifiez l’Utilisation maximale du processeur allouée aux tâches de transcodage.
5. Cliquez sur Appliquer.
Configuration des paramètres de transcodage en arrière-plan
1. Ouvrez Multimedia Console.
2. Allez dans Transcodage > Paramètres > Transcodage en arrière-plan.
3. Configurez l’un des paramètres suivants.
Réglage
Transcoder d'abord les vidéos ajoutées
manuellement
Description
Les vidéos ajoutées manuellement dans File Station,
Video Station, et Photo Station seront transcodées en
premier.
Multimédia 451
Guide de l'utilisateur de QTS 4.4.x
Réglage
Intégrer les sous-titres lors du transcodage
Description
Multimedia Console intègre automatiquement les soustitres aux vidéos lorsqu’il les transcode.
4. Cliquez sur Appliquer.
Configuration des dossiers de transcodage en arrière-plan
1. Ouvrez Multimedia Console.
2. Allez dans Transcodage > Paramètres > Dossiers de transcodage en arrière-plan.
3. Effectuez l'une des tâches suivantes.
Tâche
Configurer la planification d’analyse pour les
dossiers de transcodage en arrière-plan
Action utilisateur
Choisir une des options suivantes :
• Analyser en temps réel : Multimedia Console
analyse les dossiers de transcodage en arrière-plan
pour les nouveaux fichiers et ajoute ces derniers en
tant que tâches de transcodage en arrière-plan dès
qu’ils sont détectés.
• Analyser en utilisant la planification : Multimedia
Console analyse les dossiers de transcodage en
arrière-plan pour les fichiers selon une planification
spécifiée.
Remarque
Si cette option est sélectionnée, vous devez
spécifier l’heure à laquelle Multimedia
Console génère les miniatures.
• Analyser manuellement : Multimedia Console
analyse les dossiers de transcodage en arrière-plan
uniquement si vous cliquez sur Analyser
maintenant.
Ajouter un dossier de transcodage en arrièreplan
a. Cliquez sur Ajouter.
La fenêtre Ajouter des dossiers de transcodage
en arrière-plan apparaît.
b. Sélectionnez un dossier.
c. Spécifiez le format de sortie.
d. Cliquez sur Appliquer.
Supprimer un dossier de transcodage en arrièreplan
a. Sélectionnez un dossier de transcodage en arrièreplan.
b. Cliquez sur Supprimer.
Multimédia 452
Guide de l'utilisateur de QTS 4.4.x
Tâche
Configurer un format de sortie de transcodage
Action utilisateur
a. Localisez un dossier de transcodage en arrière-plan
dans la liste.
b. Sélectionnez le format de sortie.
Remarque
Multimedia Console améliore la vidéo si la
résolution sélectionnée est supérieure à la
résolution originale de la vidéo.
c. Cliquez sur Appliquer.
Suite des applis multimédia
À partir de l’écran Suite des applis multimédia, vous pouvez afficher les statuts et configurer les
autorisations d’accès des utilisateurs et des groupes pour les applis et services multimédia installés.
Configuration des applis et des services multimédia
1. Ouvrez Multimedia Console.
2. Allez dans Suite des applis multimédia.
3. Effectuez l'une des tâches suivantes.
Multimédia 453
Guide de l'utilisateur de QTS 4.4.x
Tâche
Installer une appli ou un service
Action utilisateur
a. Localisez une appli ou un service avec le statut Pas installé
sous le nom de l’appli ou du service.
b. Cliquez sur Pas installé.
Les fenêtres App Center et installation des applis s’ouvrent.
c. Cliquez sur
Activer une appli ou un service
.
a. Localisez une appli ou un service avec le statut Désactivé
sous le nom de l’appli ou du service.
b. Cliquez sur Désactivé.
c. L’appli ou le service s’ouvre dans une nouvelle fenêtre.
d. Activez l’appli ou le service.
Désactiver une appli ou un service
a. Localisez une appli ou un service avec le statut Activé sous le
nom de l’appli ou du service.
b. Cliquez sur Activé.
c. L’appli ou le service s’ouvre dans une nouvelle fenêtre.
d. Désactivez l’appli ou le service.
Configuration des autorisations des applis multimédia
1. Ouvrez Multimedia Console.
2. Allez dans Suite des applis multimédia.
3. Localisez une appli avec des autorisations d'accès.
4. Sous Autorisations, cliquez sur le statut d’autorisation.
La fenêtre Paramètres d’autorisation s'ouvre.
5. Sélectionnez un type d’autorisation.
Type d'autorisation
Description
Tous les utilisateurs
Tous les utilisateurs peuvent accéder à l’appli.
Uniquement le groupe des
administrateurs locaux
Seuls les utilisateurs du groupe administrateur local peuvent
accéder à l’appli.
Personnalisée
Les utilisateurs et les groupes d’utilisateurs spécifiés peuvent
accéder à l’appli.
Une boîte de dialogue apparaît.
6. Cliquez sur OK.
7. Effectuez l'une des actions ci-dessous.
Type d'autorisation
Action utilisateur
Tous les utilisateurs
Cliquez sur Fermer.
Uniquement le groupe des
administrateurs locaux
Cliquez sur Fermer.
Multimédia 454
Guide de l'utilisateur de QTS 4.4.x
Type d'autorisation
Personnalisée
Action utilisateur
a. Sélectionnez un type d’utilisateur ou de groupe
d'utilisateurs :
• Local
• Domaine
b. Choisissez de refuser ou d’accorder l’accès aux utilisateurs
ou aux groupes sélectionnés.
Une boîte de dialogue apparaît.
1. Cliquez sur OK.
c. Filtrez la liste par utilisateurs ou par groupes.
Conseil
Utilisez le champ Recherche pour retrouver
rapidement des utilisateurs ou des groupes.
d. Sélectionnez un utilisateur ou un groupe.
e. Cliquez sur Ajouter.
L’utilisateur ou le groupe est ajouté à la liste Utilisateurs/
Groupes sélectionnés.
Conseil
• Sélectionnez un utilisateur ou un groupe et
cliquez sur Supprimer pour supprimer
l’utilisateur ou le groupe de la liste.
• Cliquez sur Tout supprimer pour supprimer
tous les utilisateurs ou les groupes de la liste.
f. Cliquez sur Enregistrer.
g. Cliquez sur Fermer.
Multimédia 455
Guide de l'utilisateur de QTS 4.4.x
13. Centre de notifications
Le Centre de notifications consolide toutes les notifications QTS pour vous aider à surveiller le statut de
votre NAS et de ses applications et à corriger les éventuels problèmes plus précisément et rapidement. Vous
pouvez envoyer des notifications aux destinataires via différents canaux dont les e-mails, les SMS, la
messagerie instantanée et autres services push. Aussi, le Centre de notifications vous permet de créer des
règles et des critères de notification personnalisés, garantissant que vous recevez les notifications les plus
pertinentes par rapport à vos besoins.
Vue d'ensemble
L’écran Vue d'ensemble affiche le nombre de notifications livrées sur une période spécifique. Il affiche aussi
le nombre de règles de notification, de comptes de service et d'appareil associés vous avez configurés.
File d'attente et historique des notifications
File d'attente
L’écran File d'attente affiche les messages que le Centre de notification va envoyer. Le temps de
transmission nécessaire dépend de l'état actuel de votre NAS. Vous pouvez supprimer un message de la file
d'attente avant qu'il soit envoyé. Les messages supprimés de la file d'attente n’apparaîtront pas à l’écran
Historique.
Historique
L’écran Historique affiche les messages que le Centre de notifications a envoyé. Vous pouvez afficher les
détails, renvoyer des messages, configurer les paramètres et exporter l'historique en tant que fichier CSV.
Dans les paramètres, vous pouvez spécifier la durée de conservation des enregistrements des notifications
et leur emplacement de stockage.
Centre de notifications 456
Guide de l'utilisateur de QTS 4.4.x
Numér
o
Tâche
Action utilisateur
1
Exporter l’historique des messages de
notification.
Cliquez sur Exporter.
Le Centre de notifications enregistre le fichier CSV
sur votre ordinateur.
2
Renvoyer la notification.
Identifiez la notification que vous souhaitez renvoyer,
puis cliquez sur
.
Ce bouton apparaît seulement lorsque le Centre de
notifications ne parvient pas à envoyer la notification
au destinataire.
Configurer les paramètres de l’Historique
1. Ouvrez le Centre de notifications.
2. Allez dans File d'attente et historique des notifications > Historique.
3. Cliquez sur Paramètres.
La fenêtre Paramètres apparaît.
4. Configurez les informations suivantes.
• Période de conservation : Spécifiez le nombre maximal de jours pendant lesquels le Centre de
notifications conserve les enregistrements de notifications avant de les supprimer.
• Stockage des enregistrements de notifications : Sélectionnez si vous souhaitez ou non conserver
les enregistrements de notifications dans un dossier local spécifique.
5. Cliquez sur Confirmer.
Le Centre de notifications enregistre vos paramètres.
Compte de service et couplage des appareils
Le Compte de service et couplage des appareils vous permet de configurer les paramètres SMTP et SMSC
pour que vous puissiez recevoir des notifications par e-mail et SMS. Vous pouvez aussi coupler vos comptes
Centre de notifications 457
Guide de l'utilisateur de QTS 4.4.x
et appareils de messagerie instantanée avec votre NAS afin de recevoir des notifications via la messagerie
instantanée ou les services push.
Notifications par email
L’écran E-mail vous permet d’ajouter et d’afficher les destinataires des notifications par email et de
configurer vos paramètres de service SMTP (protocole de transfert par message simple).
Bouton
Tâche
Envoyer un message de test à un
destinataire spécifié.
Action utilisateur
1.
Cliquez sur
.
La fenêtre Envoyer un message de test
apparaît.
2. Spécifiez une adresse e-mail.
3. Cliquez sur Envoyer.
Éditer les configurations d’un
serveur de messagerie existant.
1.
Cliquez sur
.
La fenêtre Modifier le compte de service
SMTP apparaît.
2. Modifier les paramètres.
3. Cliquez sur Confirmer.
Supprimer un serveur de
messagerie.
1.
Cliquez sur
.
Un message de confirmation apparaît.
2. Cliquez sur Confirmer.
Configurer un serveur de notification par e-mail
1. Allez dans Compte de service et couplage des appareils > E-mail.
2. Cliquez sur Ajouter un service SMTP.
La fenêtre Ajouter un service SMTP apparaît.
Centre de notifications 458
Guide de l'utilisateur de QTS 4.4.x
3. Sélectionner un compte e-mail.
4. Configurez ce qui suit.
Fournisseur de
services
Outlook
Action utilisateur
a. Cliquez sur Ajouter un compte.
La fenêtre compte e-mail apparaît.
b. Spécifiez l’adresse e-mail qui agira en tant qu’expéditeur pour les
notifications QTS.
Un message de confirmation apparaît.
c. Cliquez sur Autoriser.
Gmail
a. Cliquez sur Ajouter un compte.
La fenêtre compte e-mail apparaît.
b. Spécifiez l’adresse e-mail qui agira en tant qu’expéditeur pour les
notifications QTS.
Une notification d'avertissement apparaît.
c. Cliquez sur Avancé.
d. Cliquez sur Aller au connecteur alpha-myqnapcloud.com (non
sécurisé).
e. Cliquez sur Autoriser.
Yahoo
Important
Avant de configurer les paramètres de Yahoo Mail, faites ce
qui suit.
a. Connectez-vous à votre compte Yahoo Mail.
b. Allez dans Aide > Informations sur le compte >
Sécurité du compte.
c. Activez Autoriser les applications qui utilisent une
connexion moins sécurisée.
Spécifiez une adresse de messagerie Yahoo valide et le mot de passe du
compte.
Centre de notifications 459
Guide de l'utilisateur de QTS 4.4.x
Fournisseur de
services
Personnalisée
Action utilisateur
a. Spécifiez le nom de domaine ou l’adresse IP de votre service SMTP tel que
smtp.gmail.com.
b. Spécifiez le numéro du port pour le serveur SMTP. Si vous avez spécifié un
port SMTP lors de la configuration des paramètres du réacheminement de
port, utilisez ce numéro de port.
c. Spécifiez l’adresse e-mail qui agira en tant qu’expéditeur pour les
notifications QTS.
d. Spécifiez un nom d'utilisateur comportant au maximum 128 caractères
ASCII.
e. Spécifiez un mot de passe comportant 128 caractères ASCII au maximum.
f. Sélectionnez l'une des options de connexion sécurisée suivantes.
• SSL : Utiliser SSL pour sécuriser la connexion.
• TLS : Utiliser TLS pour sécuriser la connexion.
• Aucune : Ne pas utiliser de connexion sécurisée.
QNAP recommande l’activation d’une connexion sécurisée si le serveur
SMTP la prend en charge.
Espace Occupé
Spécifiez une adresse e-mail valide et le mot de passe du compte.
Conseil
Pour configurer plusieurs serveurs de messagerie, cliquez sur Ajouter un service SMTP, puis
effectuez les étapes précédentes.
5. Facultatif : Sélectionnez Définir en tant que compte de service SMTP par défaut.
6.
.
Facultatif : Cliquez sur
Le serveur SMTP envoie un e-mail de test.
7. Cliquez sur Créer.
Le Centre de notifications ajoute le service SMTP à la liste.
8. Facultatif : Cliquez sur Reconfiguration.
Remarque
Cliquez sur Reconfiguration si vous voulez réinitialiser immédiatement le serveur de
notification par e-mail. Vous devez répéter les étapes 1 à 7 pour la reconfiguration.
Configurer un compte de serveur de messagerie en utilisant Browser Station
Vous pouvez ajouter un compte de serveur de messagerie en utilisant l’authentification de Browser Station
afin de sécuriser votre serveur de messagerie distant sans configurer un VPN.
Important
Avant d’authentifier un compte de serveur de messagerie en utilisant Browser Station,
assurez-vous de ce qui suit :
• Vous avez l’autorisation d’accéder à File Station.
Centre de notifications 460
Guide de l'utilisateur de QTS 4.4.x
• Votre appareil est compatible avec Browser Station.
Pour des détails, consultez Comment utiliser Browser Station.
• Browser Station est installé sur votre appareil.
Pour des détails sur la configuration requise pour l’installation, consultez Comment
utiliser Browser Station.
• Container Station est installé sur votre appareil.
• Si vous utilisez un serveur proxy pour accéder à Browser Station, le serveur proxy
doit prendre en charge WebSocket.
1. Allez dans Compte de service et couplage des appareils > E-mail.
2. Cliquez sur Ajouter un service SMTP.
La fenêtre Ajouter un service SMTP apparaît.
3. Cliquez sur Authentifier avec Browser Station.
La fenêtre Browser Station apparaît.
Remarque
La fenêtre Browser Station peut prendre plusieurs minutes pour se charger.
4. Spécifiez votre compte gmail.
5. Cliquez sur Suivant.
6. Entrez votre mot de passe.
7. Cliquez sur Suivant.
Un avertissement apparaît.
8. Cliquez sur Autoriser.
La fenêtre Ajouter un service SMTP apparaît.
9. Facultatif : Sélectionnez Définir en tant que compte de service SMTP par défaut.
10. Cliquez sur Créer.
Le service SMTP est ajouté.
Notifications par SMS
L’écran SMS vous permet d’afficher et de configurer vos paramètres du centre de services de messages
courts (SMSC). Vous pouvez soit configurer un SMSC personnalisé ou utiliser un fournisseur de services
SMS actuellement pris en charge : Clickatell, Nexmo et Twilio.
Centre de notifications 461
Guide de l'utilisateur de QTS 4.4.x
Bouton
Tâche
Envoyer un message de test à un
destinataire spécifié.
Action utilisateur
1.
Cliquez sur
.
La fenêtre Envoyer un message de test
apparaît.
2. Spécifiez un code de pays et un numéro de
téléphone.
3. Cliquez sur Envoyer.
Éditer les configurations d’un
serveur SMS existant.
1.
Cliquez sur
.
La fenêtre Modifier le compte de service
SMSC apparaît.
2. Modifier les paramètres.
3. Cliquez sur Confirmer.
Supprimer un serveur SMS.
1.
Cliquez sur
.
Un message de confirmation apparaît.
2. Cliquez sur Confirmer.
Configurer un serveur de notification par SMS
1. Allez dans Compte de service et couplage des appareils > SMS.
2. Cliquez sur Ajouter un service SMSC.
La fenêtre Ajouter un service SMSC apparaît.
3. Sélectionnez un fournisseur de services.
4. Spécifiez un alias.
5. Fournissez les informations suivantes :
Centre de notifications 462
Guide de l'utilisateur de QTS 4.4.x
Fournisseur de services SMS
Informations
Clickatell - Communicateur/Central
Nom d'utilisateur, mot de passe et ID d’API Clickatell
Clickatell - Plate-forme SMS
Clé API Clickatell
Nexmo
Clé API et question secrète Nexmo, et un nom d’expéditeur
Le nom d’expéditeur peut contenir un maximum de 32 caractères.
Twilio
Le SID de votre compte Twilio, le jeton d'accès et le numéro de
téléphone fourni par Twilio lié à votre compte
Personnalisé
• Texte du modèle URL formaté selon le format spécifié par
votre fournisseur de services SMS.
Utilisez les paramètres du modèle URL remplaçable suivants.
• @@UserName@@ : Spécifiez le nom d’utilisateur pour cette
connexion.
• @@Password@@ : Spécifiez le mot de passe pour cette
connexion.
• @@PhoneNumber@@ : Spécifiez le numéro de téléphone
où les messages SMS sont envoyés. Ce paramètre est
obligatoire.
• @@Text@@ : Spécifiez le contenu du texte du message
SMS. Ce paramètre est obligatoire.
Important
Vous ne pourrez pas recevoir des messages SMS
si le texte du modèle ne correspond pas au format
utilisé par votre fournisseur de services SMS.
• Le nom du fournisseur de services. Le nom peut contenir un
maximum de 32 caractères ASCII.
• Un mot de passe. Le mot de passe peut contenir au maximum
32 caractères ASCII.
Conseil
Pour configurer plusieurs serveurs SMS, cliquez sur Ajouter un service SMSC, puis effectuez
les étapes précédentes.
6.
Cliquez sur
.
Le serveur SMS envoie un message de test.
7. Cliquez sur Créer.
Le Centre de notifications ajoute le service SMTP à la liste.
Notifications par messagerie instantanée
L’écran Messagerie instantanée vous permet d’associer le Centre de notifications avec des comptes de
Messagerie instantanée tels que Skype ou Facebook Messenger. Le Centre de notifications envoie des
notifications aux destinataires spécifiés via QBot, le compte bot de messagerie instantanée de QNAP.
Centre de notifications 463
Guide de l'utilisateur de QTS 4.4.x
Bouton
Tâche
Envoyer un message de test.
Découpler et supprimer le compte
de messagerie instantanée.
Action utilisateur
Cliquez sur
1.
.
Cliquez sur
.
Un message de confirmation apparaît.
2. Cliquez sur Confirmer.
Associer le Centre de notifications avec Skype
Avant de configurer les notifications Skype, assurez-vous de ce qui suit.
• Votre NAS est enregistré à un compte myQNAPcloud actif.
• Vous possédez un compte Skype actif.
• Skype est initialisé sur votre appareil.
1. Allez dans Compte de service et couplage des appareils > Messagerie instantanée.
2. Cliquez sur Ajouter un compte IM.
L’Assistant notification IM apparaît.
3. Sélectionnez Skype.
La fenêtre Ajouter Bot aux contacts apparaît.
4. Connectez-vous au compte Skype que vous souhaitez associer.
Skype ajoute QNAP Bot comme contact.
5. Fermez la fenêtre Ajouter Bot aux contacts.
6. Cliquez sur Suivant.
Un code de vérification apparaît.
7. Sur Skype, entrez le code de vérification.
Le Centre de notifications vérifie et s’associe avec le compte Skype.
Centre de notifications 464
Guide de l'utilisateur de QTS 4.4.x
8. Cliquez sur Terminer.
Le Centre de notifications ajoute le compte Skype à la liste.
Associer le Centre de notifications avec Facebook Messenger
Avant de configurer les notifications de messagerie instantanée (IM), assurez-vous de ce qui suit.
• Votre NAS est enregistré à un compte myQNAPcloud actif.
• Vous possédez un compte Facebook Messenger actif.
1. Allez dans Compte de service et couplage des appareils > Messagerie instantanée.
2. Cliquez sur Ajouter un compte IM.
L’Assistant notification IM apparaît.
3. Sélectionnez Facebook Messenger.
La fenêtre Ajouter Bot aux contacts apparaît.
4. Connectez-vous au compte Facebook Messenger que vous souhaitez associer.
Facebook Messenger ajoute QNAP Bot comme contact.
5. Cliquez sur Premiers pas.
Un code de vérification apparaît sur l’Assistant notification IM.
6. Sur Facebook Messenger, entrez le code de vérification.
Le Centre de notifications vérifie et s’associe avec le compte Facebook Messenger.
7. Cliquez sur Terminer.
Le Centre de notifications ajoute le compte Facebook Messenger à la liste.
Associer le Centre de notifications avec un navigateur Web
Avant l’association, assurez-vous de ce qui suit.
• Votre NAS est enregistré à un compte myQNAPcloud actif.
• Qmanager est installé sur l’appareil mobile.
• Votre NAS est ajouté dans Qmanager.
1. Ouvrez Qmanager sur l’appareil mobile.
2. Effectuez l'une des actions suivantes.
Option d’association
Association automatique
Action utilisateur
a. À partir de la liste des appareils, appuyez sur le NAS que vous
souhaitez associer.
Un message de confirmation apparaît.
b. Appuyez sur Confirmer.
Centre de notifications 465
Guide de l'utilisateur de QTS 4.4.x
Option d’association
Action utilisateur
Association manuelle
a. Identifiez votre NAS à partir de la liste des appareils, puis
appuyez sur
.
L’écran paramètres de l’appareil apparaît.
b. Sélectionnez Notifications push.
c. Appuyez sur Enregistrer.
Un message de confirmation apparaît.
d. Appuyez sur Confirmer.
Le Centre de notifications s’associe avec l’appareil mobile.
3. Dans le Centre de notifications, allez dans Compte de service et couplage des appareils > Service
push.
4. Vérifiez que l’appareil mobile apparaisse dans la liste des appareils associés.
Notifications push
L’écran Service push vous permet de configurer des services push pour les navigateurs Web et les appareils
mobiles.
Bouton
Tâche
Envoyer un message de test.
Action utilisateur
Cliquez sur
.
Démarrer l’envoi de notifications
push vers l’appareil ou le
navigateur.
Cliquez sur
.
Arrêter l’envoi de notifications
push vers l’appareil ou le
navigateur.
Cliquez sur
.
Centre de notifications 466
Guide de l'utilisateur de QTS 4.4.x
Bouton
Tâche
Action utilisateur
Découpler et supprimer l’appareil
ou le navigateur.
1.
Cliquez sur
.
Un message de confirmation apparaît.
2. Cliquez sur Confirmer.
Centre de notifications push avec un appareil mobile
Avant l’association, assurez-vous de ce qui suit.
• Votre NAS est enregistré à un compte myQNAPcloud actif.
• Qmanager est installé sur l’appareil mobile.
• Votre NAS est ajouté dans Qmanager.
1. Ouvrez Qmanager sur l’appareil mobile.
2. Effectuez l'une des actions suivantes.
Option d’association
Association automatique
Action utilisateur
a. À partir de la liste des appareils, appuyez sur le NAS que vous
souhaitez associer.
Un message de confirmation apparaît.
b. Appuyez sur Confirmer.
Association manuelle
a. Identifiez votre NAS à partir de la liste des appareils, puis
appuyez sur
.
L’écran paramètres de l’appareil apparaît.
b. Sélectionnez Notifications push.
c. Appuyez sur Enregistrer.
Un message de confirmation apparaît.
d. Appuyez sur Confirmer.
Le Centre de notifications s’associe avec l’appareil mobile.
3. Dans le Centre de notifications, allez dans Compte de service et couplage des appareils > Service
push.
4. Vérifiez que l’appareil mobile apparaisse dans la liste des appareils associés.
Associer le Centre de notifications avec un navigateur Web
Avant l’association, assurez-vous de ce qui suit.
• Votre appareil est enregistré à un compte myQNAPcloud actif.
• Vous utilisez l’un des navigateurs Web suivants : Google Chrome, Internet Explorer, Firefox ou Safari.
1. Allez dans Compte de service et couplage des appareils > Service push.
2. Sous Navigateur, cliquez sur Coupler.
Le Centre de notifications s’associe avec votre navigateur actuel.
Centre de notifications 467
Guide de l'utilisateur de QTS 4.4.x
Le navigateur apparaît dans la liste des appareils associés.
3. Modifiez le nom de votre navigateur.
a.
À côté du nom de votre navigateur, cliquez sur
.
b. Spécifiez un nom de navigateur.
Le champ accepte au maximum 127 caractères ASCII.
c. Appuyez sur ENTRÉE.
Le Centre de notifications enregistre le nom de votre navigateur.
Règles des notifications système
Notifications d'événements
Vous pouvez créer des règles personnalisées et sélectionner des applications et des fonctionnalités dont
vous souhaitez recevoir des notifications d’évènements. De plus, vous pouvez spécifier le type de message,
des mots clés et un intervalle de temps pour définir spécifiquement les types de notifications ou pour rétrécir
la portée. Le Centre de notifications prend en charge l’envoi des notifications d'événements dans plusieurs
langues et propose quatre méthodes de livraison afin de répondre à vos différents besoins, y compris les emails, les SMS, la messagerie instantanée et les services push.
Numér
o
1
Tâche
Action utilisateur
Spécifiez une langue pour les notifications.
1. Sélectionnez une ou plusieurs langues pour les
notifications par e-mail.
2. Sélectionnez une langue pour les notifications
SMS, IM et push.
2
Activer ou désactiver la règle.
Cliquez sur
.
Centre de notifications 468
Guide de l'utilisateur de QTS 4.4.x
Numér
o
3
Tâche
Prévisualiser les paramètres de la règle.
Action utilisateur
1. Cliquez sur
.
La fenêtre Notifications d'événements
apparaît.
2. Examinez les paramètres, puis cliquez sur
Fermer.
4
Modifier la règle.
1.
Cliquez sur
.
La fenêtre Modifier la règle pour les
notifications des événements apparaît.
2. Modifier les paramètres.
3. Cliquez sur Confirmer.
5
Supprimer la règle.
1.
Cliquez sur
.
Un message de confirmation apparaît.
2. Cliquez sur Confirmer.
Créer une Règle de notification d'événement
Avant de créer un règle de notification, assurez-vous que votre NAS soit enregistré à un compte
myQNAPcloud actif.
1. Allez dans Règles des notifications système > Notifications d'événements.
2. Cliquez sur Créer une règle.
La fenêtre Créer une règle de notification d'événement apparaît.
3. Spécifiez un nom de règle.
4. Sélectionnez les événements dont vous souhaitez informer les destinataires.
Conseil
Pour sélectionner tous les événements, sélectionnez Sélectionner tout.
Pour afficher uniquement les événements pour une application ou un service spécifique,
sélectionnez l’élément depuis le menu déroulant Éléments affichés.
5. Cliquez sur Suivant.
6. Sélectionnez un niveau de sécurité.
Niveau de sécurité
Commentaires
Informations
Les messages d’informations avertissent les utilisateurs de modifications dans
les paramètres du NAS ou ses applications.
Attention
Les messages d’avertissement informent les utilisateurs lorsque les ressources
du NAS, telles que l’espace de stockage et la mémoire, sont extrêmement
faibles, ou lorsque le matériel se comporte de façon anormale.
Erreur
Les messages d’erreur informent les utilisateurs de problèmes qui surviennent
lorsque le système essaie de mettre à jour ou d’exécuter des applications ou
processus, ou s’il ne parvient pas à activer ou à désactiver les fonctionnalités du
NAS.
Centre de notifications 469
Guide de l'utilisateur de QTS 4.4.x
7. Spécifiez un filtre de mots-clés.
Filtre
Commentaires
Tous les messages
Le Centre de notifications envoie toutes les notifications classées selon les
types que vous avez sélectionnés.
Inclut
Le Centre de notifications envoie uniquement les notifications classées selon
les types que vous avez sélectionnés et comprend les mots-clés que vous
spécifiez.
Pour ajouter des filtres de mots-clés, cliquez sur
plusieurs mots-clés.
Exclut
, puis spécifiez un ou
Le Centre de notifications envoie uniquement les notifications classées selon
les types que vous avez sélectionnés et exclut les mots-clés que vous spécifiez.
Pour ajouter des filtres de mots-clés, cliquez sur
plusieurs mots-clés.
, puis spécifiez un ou
Important
Le filtre de notification d'évènements accepte uniquement les mots-clés en anglais ou dans les
langues spécifiées à l’écran Notifications d'événements.
8. Spécifiez une plage horaire lorsque vous souhaitez recevoir les notifications.
9. Cliquez sur Suivant.
10. Sélectionnez une méthode de livraison.
11. Configurez les informations de l’expéditeur.
Méthode
Email
Action utilisateur
a. Sélectionnez un serveur SMTP.
Conseil
Pour ajouter un serveur SMTP, consultez Configurer un
serveur de notification par e-mail.
b. Facultatif : Spécifiez un champ d’objet personnalisé.
Ce texte remplace le champ d’objet de l’e-mail original. Utilisez ceci pour
aider les destinataires à mieux comprendre les notifications qu’ils reçoivent.
c. Facultatif : Sélectionnez Envoyer un e-mail en texte brut.
SMS
Sélectionnez un serveur SMSC.
Remarque
Pour ajouter un serveur SMSC, consultez Configurer un
serveur de notification par SMS.
Messagerie instantanée
ou service push
Le Centre de notifications attribue automatiquement Qbot.
12. Configurez les informations du destinataire.
Centre de notifications 470
Guide de l'utilisateur de QTS 4.4.x
Méthode
Email
Action utilisateur
a. Cliquez sur Sélectionner un utilisateur NAS.
La fenêtre Sélectionner un utilisateur NAS apparaît.
b. Sélectionnez un ou plusieurs utilisateurs NAS.
c. Cliquez sur Terminer.
La fenêtre Sélectionner un utilisateur NAS se ferme.
Conseil
• Pour ajouter un destinataire, cliquez sur Ajouter, puis
spécifiez son adresse e-mail.
•
SMS
Pour supprimer un destinataire, cliquez sur
.
a. Cliquez sur Sélectionner un utilisateur NAS.
La fenêtre Sélectionner un utilisateur NAS apparaît.
b. Sélectionnez un ou plusieurs utilisateurs NAS.
c. Cliquez sur Terminer.
La fenêtre Sélectionner un utilisateur NAS se ferme.
d. Sélectionnez un code de pays pour chaque destinataire.
Conseil
• Pour ajouter un destinataire, cliquez sur Ajouter, puis
spécifiez son numéro de portable.
•
Messagerie instantanée
Pour supprimer un destinataire, cliquez sur
.
Sélectionnez un ou plusieurs destinataires.
Conseil
Pour ajouter des destinataires aux notifications par
messagerie instantanée, consultez les sujets suivants :
• Associer le Centre de notifications avec Skype
• Associer le Centre de notifications avec Facebook
Messenger
Service push
Sélectionnez un ou plusieurs destinataires.
Conseil
Pour ajouter des destinataires aux notifications push,
consultez les sujets suivants :
• Associer le Centre de notifications avec un appareil
mobile
• Associer le Centre de notifications avec un navigateur
Web
13.
Facultatif : Cliquez sur
pour envoyer un message de test.
Centre de notifications 471
Guide de l'utilisateur de QTS 4.4.x
14. Facultatif : Cliquez sur Ajouter un couplage pour créer une nouvelle paire.
15. Cliquez sur Suivant.
16. Vérifiez les paramètres de la règle.
17. Cliquez sur Terminer.
Le Centre de notifications affiche la nouvelle règle à l’écran Notifications d'événements.
Notifications d'alertes
Vous pouvez créer des règles personnalisées pour recevoir des notifications d’alertes par les Journaux
système en fonction du type de notification et de mots clés. Vous pouvez aussi spécifier les méthodes de
livraison, les contenus ainsi que les destinataires de ces notifications.
Bouton
Tâche
Activer ou désactiver la règle.
Prévisualiser les paramètres de la
règle.
Action utilisateur
Cliquez sur
.
1. Cliquez sur
.
La fenêtre Notifications d'alertes apparaît.
2. Examinez les paramètres, puis cliquez sur
Fermer.
Modifier la règle.
1.
Cliquez sur
.
La fenêtre Modifier la règle pour les
notifications des alertes apparaît.
2. Modifier les paramètres.
3. Cliquez sur Confirmer.
Découpler et supprimer l’appareil
ou le navigateur.
1.
Cliquez sur
.
Un message de confirmation apparaît.
2. Cliquez sur Confirmer.
Centre de notifications 472
Guide de l'utilisateur de QTS 4.4.x
Créer une Règle de notification d'alerte
Avant de créer un règle de notification, assurez-vous que votre NAS soit enregistré à un compte
myQNAPcloud actif.
1. Allez dans Règles des notifications système > Notifications d'alertes.
2. Cliquez sur Créer une règle.
La fenêtre Créer une règle de notification d'alerte apparaît.
3. Spécifiez un nom de règle.
4. Sélectionnez les événements dont vous souhaitez informer les destinataires.
a. Sélectionnez un niveau de sécurité.
Niveau de sécurité
Commentaires
Informations
Les messages d’informations avertissent les utilisateurs de modifications dans
les paramètres du NAS ou ses applications.
Attention
Les messages d’avertissement informent les utilisateurs lorsque les ressources
du NAS, telles que l’espace de stockage et la mémoire, sont extrêmement
faibles, ou lorsque le matériel se comporte de façon anormale.
Erreur
Les messages d’erreur informent les utilisateurs de problèmes qui surviennent
lorsque le système essaie de mettre à jour ou d’exécuter des applications ou
processus, ou s’il ne parvient pas à activer ou à désactiver les fonctionnalités du
NAS.
b. Facultatif : Spécifiez un filtre de mots-clés.
Filtre
Commentaires
Tous les messages
Le Centre de notifications envoie toutes les notifications classées selon les
types que vous avez sélectionnés.
Inclut
Le Centre de notifications envoie uniquement les notifications classées selon
les types que vous avez sélectionnés et comprend les mots-clés que vous
spécifiez.
Pour ajouter des filtres de mots-clés, cliquez sur
plusieurs mots-clés.
Exclut
, puis spécifiez un ou
Le Centre de notifications envoie uniquement les notifications classées selon
les types que vous avez sélectionnés et exclut les mots-clés que vous spécifiez.
Pour ajouter des filtres de mots-clés, cliquez sur
plusieurs mots-clés.
, puis spécifiez un ou
Important
Le filtre de notification d’alerte accepte uniquement les mots-clés en anglais.
5. Facultatif : Spécifiez une plage horaire lorsque vous souhaitez recevoir les notifications.
6. Facultatif : Spécifiez un seuil pour les messages de notification.
7. Cliquez sur Suivant.
8. Sélectionnez une méthode de livraison.
Centre de notifications 473
Guide de l'utilisateur de QTS 4.4.x
9. Configurez les informations de l’expéditeur.
Méthode
Email
Action utilisateur
a. Sélectionnez un serveur SMTP.
Conseil
Pour ajouter un serveur SMTP, consultez Configurer un
serveur de notification par e-mail.
b. Facultatif : Spécifiez un champ d’objet personnalisé.
Ce texte remplace le champ d’objet de l’e-mail original. Utilisez ceci pour
aider les destinataires à mieux comprendre les notifications qu’ils reçoivent.
c. Facultatif : Sélectionnez Envoyer un e-mail en texte brut.
SMS
Sélectionnez un serveur SMSC.
Remarque
Pour ajouter un serveur SMSC, consultez Configurer un
serveur de notification par SMS.
Messagerie instantanée
ou service push
Le Centre de notifications attribue automatiquement Qbot.
10. Configurez les informations du destinataire.
Méthode
Email
Action utilisateur
a. Cliquez sur Sélectionner un utilisateur NAS.
La fenêtre Sélectionner un utilisateur NAS apparaît.
b. Sélectionnez un ou plusieurs utilisateurs NAS.
c. Cliquez sur Terminer.
La fenêtre Sélectionner un utilisateur NAS se ferme.
Conseil
• Pour ajouter un destinataire, cliquez sur Ajouter, puis
spécifiez son adresse e-mail.
•
SMS
Pour supprimer un destinataire, cliquez sur
.
a. Cliquez sur Sélectionner un utilisateur NAS.
La fenêtre Sélectionner un utilisateur NAS apparaît.
b. Sélectionnez un ou plusieurs utilisateurs NAS.
c. Cliquez sur Terminer.
La fenêtre Sélectionner un utilisateur NAS se ferme.
d. Sélectionnez un code de pays pour chaque destinataire.
Conseil
• Pour ajouter un destinataire, cliquez sur Ajouter, puis
spécifiez son numéro de portable.
•
Pour supprimer un destinataire, cliquez sur
.
Centre de notifications 474
Guide de l'utilisateur de QTS 4.4.x
Méthode
Messagerie instantanée
Action utilisateur
Sélectionnez un ou plusieurs destinataires.
Conseil
Pour ajouter des destinataires aux notifications par
messagerie instantanée, consultez les sujets suivants :
• Associer le Centre de notifications avec Skype
• Associer le Centre de notifications avec Facebook
Messenger
Service push
Sélectionnez un ou plusieurs destinataires.
Conseil
Pour ajouter des destinataires aux notifications push,
consultez les sujets suivants :
• Associer le Centre de notifications avec un appareil
mobile
• Associer le Centre de notifications avec un navigateur
Web
11.
Facultatif : Cliquez sur
pour envoyer un message de test.
12. Facultatif : Cliquez sur Ajouter un couplage pour créer une nouvelle paire.
13. Cliquez sur Suivant.
14. Vérifiez les paramètres de la règle.
15. Cliquez sur Terminer.
Le Centre de notifications affiche la nouvelle règle à l’écran Notifications d'alertes.
Paramètres
L’écran Paramètres vous permet d’activer ou de désactiver la soumission des données du Centre de
notifications à QNAP. Cliquez sur
pour ouvrir la fenêtre Paramètres.
Centre de notifications 475
Guide de l'utilisateur de QTS 4.4.x
Activer Envoyer les données de notification à QNAP
Important
QNAP ne recueille pas vos données et informations personnelles.
1. Ouvrez le Centre de notifications.
2.
.
Cliquez sur
La fenêtre Envoyer les données de notification à QNAP apparaît.
3. Sélectionnez Envoyer les données de notification à QNAP.
4. Cliquez sur Appliquer.
Désactiver Envoyer les données du Centre de notifications à QNAP
Important
QNAP ne recueille pas vos données et informations personnelles.
1. Ouvrez le Centre de notifications.
2.
.
Cliquez sur
La fenêtre Envoyer les données de notification à QNAP apparaît.
3. Décochez Envoyer les données de notification à QNAP.
4. Cliquez sur Appliquer,
Réglages des notifications générales
L’écran Réglages des notifications générales vous permet de définir rapidement des règles générales des
notifications. À partir de la liste, vous pouvez sélectionner ou désélectionner, puis appliquer les méthodes de
Centre de notifications 476
Guide de l'utilisateur de QTS 4.4.x
livraison pour chaque fonctionnalité ou application QTS. Les utilisateurs reçoivent uniquement des
notifications relatives aux fonctionnalités sélectionnées via leurs méthodes de livraison sélectionnées.
Journaux du système
L’écran Journaux système affiche tous les évènements système sur le NAS. Sur cet écran, vous pouvez
trier et filtrer les journaux ou créer des règles de notification basées sur des journaux existants.
Numér
o
1
Tâche
Filtrer les journaux système
Action utilisateur
Sélectionnez un niveau de sécurité.
Centre de notifications 477
Guide de l'utilisateur de QTS 4.4.x
Numér
o
2
Tâche
Rechercher les journaux système
Action utilisateur
Rechercher des journaux par mots-clés ou par la recherche
avancée. Pour utiliser la recherche avancée, suivez les
instructions suivantes :
1.
Cliquez sur
dans la barre de recherche.
Le menu déroulant avec l’option de recherche avancée
apparaît.
2. Spécifiez les paramètres suivants, le cas échéant :
• Mot clé
• Degré de gravité
• Date
• Utilisateurs
• IP Source
• Application
• Catégorie
3. Cliquez sur Rechercher.
Liste toutes les entrées de journal qui répondent aux
conditions spécifiées.
3
Créer une règle de notification
1. Cliquez sur Paramètres.
2. Sélectionnez l'une des options suivantes.
• Créer une règle de notification d'événement
• Créer une règle de notification d'alerte
La fenêtre Créer une règle de notification apparaît.
3. Sélectionnez l'une des options suivantes.
• Ajouter comme nouvelle règle
• Ajouter à une règle existante
4. Cliquez sur Confirmer.
Conseil
Pour ajouter ou éditer des règles de
notification, consultez les sujets suivants :
• Créer une Règle de notification
d'événement
• Créer une Règle de notification d'alerte
Centre de notifications 478
Guide de l'utilisateur de QTS 4.4.x
14. Licence
Les licences QNAP permettent aux utilisateurs d’accéder à certaines fonctionnalités avancées ou à des
produits premium. Ce chapitre présente d’importants concepts et démontre les tâches essentielles pour vous
aider à commencer à utiliser les licences QNAP.
À propos des licences QNAP
QNAP propose un large éventail de licences. Certaines licences basiques sont fournies gratuitement. Vous
pouvez acheter des licences premium afin de renforcer la fonctionnalité de votre produit QNAP. QNAP
fournit également plusieurs portails de gestion, des plans d’abonnement flexibles et diverses options
d’activation afin de répondre à vos différents besoins.
Types et plans de licence
Les mécanismes de licence ainsi que les plans disponibles des licences QNAP varient en fonction des
produits logiciels correspondants. Ils peuvent être divisés dans les catégories suivantes.
Types de licence
Types de licence
Basée sur l'appareil
Commentaires
• Autorise les utilisateurs à utiliser un produit logiciel installé sur des
appareils matériels, tel que des applications.
• Les licences à plusieurs sièges peuvent être activées et utilisées sur
plusieurs appareils.
Flottante
• Autorise les utilisateurs à utiliser un produit logiciel dans le cloud ou sur
une plate-forme virtuelle, telle que QuTScloud et les applications dans
QuTScloud.
• Peut être activé et utilisé sur un nombre limité d’appareils à la fois
Basée sur l'utilisateur
• Autorise un nombre limité d’utilisateurs autorisés à accéder à un service
basé sur le Web, tel que Qmiix.
Plans de licence
Plans de licence
Commentaires
Inscription
Autorise les utilisateurs à utiliser un produit logiciel avec des frais
périodiques mensuels ou annuels
Perpétuel
Autorise les utilisateurs à utiliser un produit logiciel indéfiniment
Une fois
Autorise les utilisateurs à utiliser un produit logiciel dans une période
prédéfinie
Période de validité
La période de validité d’une licence sous abonnement QNAP démarre à compter de la date d'achat, et non à
la date d’activation.
Par exemple, si un utilisateur démarre l’abonnement d’une licence annuelle le 1er janvier 2020, la prochaine
date de facturation sera le 1er janvier 2021, peu importe la date d’activation. Si l’utilisateur annule
l’abonnement, la licence demeurera valide jusqu’au 1er janvier 2021.
Licence 479
Guide de l'utilisateur de QTS 4.4.x
Si l’utilisateur se désabonne d’une licence mais qu’il s’abonne plus tard au même produit, la période de
validité et le cycle de facturation commenceront à la date du nouvel abonnement.
Portails des licences et utilitaire
Portail
Commentaires
URL
QNAP Software Store
Le QNAP Software Store est un guichet unique
où vous pouvez acheter des licences pour les
logiciels QNAP et affiliés QNAP.
https://software.qnap.com
QNAP License Center
Le QNAP License Center vous permet de
surveiller et de gérer les licences des
applications en cours d’exécution sur votre
appareil local.
-
QNAP License
Manager
QNAP License Manager est un portail qui vous
permet ainsi qu’à vos organisations d’activer et
de gérer à distance les licences avec votre
QNAP ID.
https://license.qnap.com
Ancien QNAP License
Store
Les utilisateurs de QTS 4.3.4 (ou antérieure)
peuvent acheter des licences à partir de ce
magasin en ligne.
https://license2.qnap.com
Software Store
Le Software Store vous permet d’acheter des licences pour les applications. Dans le Software Store, vous
pouvez effectuer les actions suivantes.
• Acheter ou mettre à niveau des licences
• Gérer les informations de votre compte
• Afficher les abonnements achetés
• Annuler vos abonnements
• Demander un remboursement de vos commandes
License Center
Le License Center vous permet de surveiller et de gérer les licences de vos applications en cours
d’exécution sur votre appareil local. Dans le License Center, vous pouvez effectuer les actions suivantes.
• Activer et désactiver des licences en ligne ou hors ligne
• Supprimer des licences de l’appareil local
• Récupérer des licences si votre appareil est rétabli, réinitialisé ou restauré aux réglages d’usine par
défaut
• Transférer des licences achetées à partir de l’ancien QNAP License Store vers le nouveau QNAP
License Manager
License Manager
License Manager est un portail qui vous permet de gérer toutes les licences sous les QNAP ID et les
organisations. Dans le License Manager, vous pouvez effectuer les actions suivantes.
Licence 480
Guide de l'utilisateur de QTS 4.4.x
• Afficher les détails de vos licences
• Activer et désactiver des licences
• Attribuer une licence d’utilisateur à un QNAP ID
Important
Pour activer ou désactiver des licences à distance, vous devez activer myQNAPcloud Link
sur votre appareil QNAP.
Acheter une licence en utilisant le QNAP ID
Avant d’acheter une licence, assurez-vous de ce qui suit.
• L’application est déjà installée sur votre appareil.
• Vous êtes connecté à myQNAPcloud.
1. Accédez à https://software.qnap.com/.
2. Connectez-vous avec votre QNAP ID.
3. Localisez le produit dans la liste, puis cliquez sur Acheter ou sur S’abonner maintenant.
Les détails de la licence apparaissent.
4. Sélectionnez l’élément que vous souhaitez acheter, puis examinez le prix.
5. Cliquez sur Régler maintenant.
Conseil
Vous pouvez aussi cliquer sur Ajouter au panier et continuer vos achats.
La page récapitulatif de l’achat apparaît dans votre navigateur Web.
6. Sélectionnez une méthode de paiement.
Moyen de paiement
Carte de crédit
Action utilisateur
a. Spécifiez les informations de votre carte.
b. Vérifiez les éléments et le prix sur la commande.
c. Acceptez les termes et conditions de QNAP.
d. Cliquez sur Placer la commande.
PayPal
a. Vérifiez les éléments et le prix sur la commande.
b. Acceptez les termes et conditions de QNAP.
c. Cliquez sur Payer avec PayPal.
La fenêtre d’authentification de PayPal apparaît.
d. Spécifiez vos informations de connexion à PayPal.
e. Cliquez sur Suivant.
f. Suivez les instructions de PayPal pour terminer le paiement.
Licence 481
Guide de l'utilisateur de QTS 4.4.x
Moyen de paiement
Google Pay
Action utilisateur
a. Vérifiez les éléments et le prix sur la commande.
b. Acceptez les termes et conditions de QNAP.
c. Cliquez sur Acheter avec Google Pay.
La fenêtre d’authentification de Google Pay apparaît.
d. Suivez les instructions de Google Pay pour terminer le paiement.
Après le paiement, vous pouvez afficher les détails de la commande dans Mes commandes et gérer vos
abonnements dans Mes abonnements.
Vous pouvez activer votre droit de licence après l’achat ou plus tard.
Pour des détails, consultez Activation de la licence.
Activation de la licence
Vous devez activer des licences achetées pour accéder aux fonctionnalités fournies par la licence. Vous
pouvez activer des licences QNAP ou affiliées QNAPà l’aide des méthodes suivantes.
Méthode d’activation
Commentaires
À l’aide du QNAP ID
Les licences achetées via le Software Store sont stockées dans
votre compte QNAP ID. Vous pouvez y accéder via le License
Center et le site Web du QNAP License Manager.
À l’aide d’une clé de licence
Vous pouvez générer la clé de licence à 25 caractères après avoir
acheté des licences via le QNAP Software Store. Pour des détails,
consultez Générer une clé de licence.
Vous pouvez utiliser les clés de licence pour activer des licences
dans le License Center. Pour des détails, consultez Activer une
licence en utilisant une clé de licence.
À l’aide d’une clé de produit
La clé de produit à 25 caractères est achetée avec le produit chez
QNAP ou un revendeur autorisé. Normalement, la clé de produit
est imprimée sur l’emballage du produit.
Vous pouvez utiliser les clés de produit pour activer des licences
dans le License Center. Pour des détails, consultez Activer une
licence en utilisant une clé de produit ou une PAK.
À l’aide d’une clé d'autorisation du
produit (PAK)
La PAK à 24 caractères est achetée avec le produit chez QNAP
ou un revendeur autorisé. Normalement, la clé de produit est
imprimée sur l’emballage du produit.
Si vous utilisez des appareils NAS qui exécutent QTS version
4.3.4 ou antérieure, utilisez les PAK pour activer les licences via le
License Center.
Si vous utilisez des appareils NAS qui exécutent QTS version
4.3.4 or ultérieure, vous pouvez transférer les PAK achetées
auprès de l’ancien QNAP License Store vers les appareils NAS.
Pour des détails, consultez Activer une licence en utilisant une clé
de produit ou une PAK.
Hors ligne
Utilisez cette méthode si le NAS n'est pas connecté à Internet.
Pour des détails, consultez Activer une licence hors ligne.
Licence 482
Guide de l'utilisateur de QTS 4.4.x
Activer une licence en utilisant le QNAP ID
Avant d’activer votre licence, assurez-vous de ce qui suit.
• Votre appareil est connecté à Internet.
• Vous êtes connecté à myQNAPcloud.
Les utilisateurs peuvent activer leurs licences en utilisant leur QNAP ID soit dans le License Center soit dans
le License Manager.
• Activez votre licence en utilisant l'une des méthodes suivantes.
Méthode
License Center
Étapes
a. Ouvrez le License Center.
b. Allez dans Mes licences.
c. Cliquez sur Activer une licence.
La fenêtre Activation de la licence apparaît.
d. Sélectionnez Activer avec QNAP ID.
e. Cliquez sur Sélectionner une licence.
f. Sélectionnez une licence depuis la liste.
Conseil
Si vous sélectionnez une licence à plusieurs sièges, vous
pouvez spécifier le nombre de sièges que vous souhaitez
activer.
g. Cliquez sur Ajouter.
Le License Center active la licence.
Un message de confirmation apparaît.
h. Cliquez sur Fermer.
La licence apparaît dans la liste des licences actives.
Licence 483
Guide de l'utilisateur de QTS 4.4.x
Méthode
License Manager
Étapes
a. Ouvrez votre navigateur Web.
b. Accédez à https://license.qnap.com.
c. Connectez-vous avec votre QNAP ID.
d. Localisez une licence depuis la liste des licences.
e.
.
Cliquez sur
La fenêtre Activer la licence apparaît.
f. Sélectionnez Activation en ligne.
g. Sélectionnez un appareil.
h. Spécifiez vos informations de connexion à l’appareil.
i. Cliquez sur Autoriser.
Un message de confirmation apparaît.
j. Cliquez sur OK.
Le License Center active la licence.
k. Cliquez sur Fermer.
La licence apparaît dans la liste des licences actives.
Activer une licence en utilisant une clé de licence
Avant d’activer votre licence, assurez-vous que votre appareil soit connecté à Internet et d’être connecté
avec votre QNAP ID.
Vous pouvez activer une licence avec une clé de licence. Après avoir acheté une licence depuis le QNAP
Software Store, vous pouvez générer une clé de licence depuis le site Web License Manager et appliquer la
clé dans le License Center. Une clé de licence contient 25 caractères et commence toujours par la lettre L.
Pour des détails, consultez Générer une clé de licence.
1. Ouvrez le License Center.
2. Allez dans Mes licences.
3. Cliquez sur Activer une licence.
La fenêtre Activation de la licence apparaît.
4. Sélectionnez Activer avec une clé de licence.
5. Spécifiez la clé.
6. Lisez et acceptez les conditions de service.
7. Cliquez sur Vérifier la clé.
8. Vérifiez les informations de la licence.
9. Facultatif : Spécifiez le nombre de sièges à activer.
Licence 484
Guide de l'utilisateur de QTS 4.4.x
Remarque
Cette option est uniquement disponible pour les licences qui prennent en charge plusieurs
sièges.
10. Cliquez sur Activer.
La licence est activée.
Un message de confirmation apparaît.
11. Cliquez sur Fermer.
La licence apparaît dans la liste des licences actives.
Générer une clé de licence
1. Ouvrez votre navigateur Web.
2. Accédez à https://license.qnap.com.
3. Connectez-vous avec votre QNAP ID.
4. Depuis la liste des licences, sélectionnez la licence pour laquelle vous souhaitez générer une clé.
5.
Cliquez sur
.
La fenêtre Activer la licence apparaît.
6. Sélectionnez Clé de licence.
Le License Manager génère la clé de la licence.
Conseil
Cliquez sur Renouveler la clé de la licence pour générer une nouvelle clé.
Ceci renouvèle votre clé de licence et vous protège contre tout accès non autorisé à votre clé
de licence existante.
7.
Passez votre souris sur la clé de licence, puis cliquez sur
Votre système copie la licence.
.
8. Cliquez sur Effectué.
La clé de licence copiée peut être collée plus tard lors de l’activation de la licence.
Activer une licence en utilisant une clé de produit ou une PAK
Avant d’activer une licence en utilisant une clé de produit ou une clé d’autorisation produit (PAK), assurezvous de ce qui suit.
• Votre NAS est connecté à Internet.
• Vous êtes connecté à myQNAPcloud.
Vous pouvez activer une licence avec une clé de produit ou une PAK. Vous pouvez trouver une clé de
produit imprimée sur une copie physique de votre produit. Une clé de produit contient 25 caractères et
commence toujours par la lettre P.
Sinon, vous pouvez obtenir une clé d'autorisation du produit (PAK) si vous achetez une licence depuis
l’ancien QNAP License Store. Une PAK contient 24 chiffres aléatoires.
1. Ouvrez le License Center.
Licence 485
Guide de l'utilisateur de QTS 4.4.x
2. Allez dans Mes licences.
3. Cliquez sur Activer une licence.
4. La fenêtre Activation de la licence apparaît.
5. Sélectionnez Activer avec une clé de produit ou avec une PAK.
6. Spécifiez la clé.
7. Lisez et acceptez les conditions de service.
8. Cliquez sur Vérifier la clé.
9. Vérifiez les informations de la licence.
10. Cliquez sur Activer.
La licence est activée.
Un message de confirmation apparaît.
11. Cliquez sur Fermer.
La licence apparaît dans la liste des licences actives.
Activer une licence hors ligne
Vous pouvez activer votre licence hors ligne si votre appareil QNAP n’est pas connecté à Internet. Vous
devez d’abord générer un fichier d’identification d’appareil (DIF) depuis Qfinder Pro ou le License Center sur
votre appareil, puis le transférer vers le License Manager en échange du fichier d’installation de la licence
(LIF). Ensuite, vous pouvez activer la licence en utilisant le LIF dans Qfinder Pro ou dans le License Center
de votre appareil.
1. Choisissez l'une des méthodes suivantes.
Méthodes
Activation hors ligne à l’aide de Qfinder Pro
Action utilisateur
Qfinder Pro allows vous permet de découvrir les
appareils QNAP sur votre réseau local.
a. Ouvrez Qfinder Pro sur votre ordinateur.
Conseil
Vous pouvez télécharger Qfinder Pro
depuis le site Web de QNAP.
b. Sélectionnez votre appareil dans la liste.
c. Faites un clic droit sur l’appareil, puis
sélectionnez Activation de la licence hors
ligne.
d. Spécifiez votre nom d’utilisateur et mot de
passe.
La fenêtre Activation de la licence apparaît.
Licence 486
Guide de l'utilisateur de QTS 4.4.x
Méthodes
Activation hors ligne à l’aide du License Center
Action utilisateur
a. Connectez-vous à votre appareil QNAP.
b. Ouvrez le License Center.
c. Allez dans Mes licences.
d. Cliquez sur Activer une licence.
La fenêtre Activation de la licence apparaît.
e. Sélectionnez Activation hors ligne.
2. Lisez et acceptez les Conditions de service.
3. Cliquez sur Générer le Fichier d'identité d'appareil.
Qfinder Pro ou le License Center télécharge le fichier d’identification d’appareil (DIF) sur votre
ordinateur.
4. Lisez les instructions, puis cliquez sur Aller dans le License Manager.
Votre navigateur Web ouvre le site Web du QNAP License Manager.
5. Connectez-vous avec votre QNAP ID.
6. Depuis la liste des licences, sélectionnez la licence que vous souhaitez activer.
7.
Cliquez sur
(Transférer le fichier d’identification d’appareil).
La fenêtre Activer la licence apparaît.
8. Cliquez sur Parcourir.
Le navigateur de fichiers apparaît.
9. Localisez et sélectionnez le DIF à partir de votre ordinateur.
10. Cliquez sur Transférer.
Un message de confirmation apparaît.
11. Cliquez sur Télécharger.
QNAP License Manager télécharge le fichier d’installation de la licence (LIF) sur votre ordinateur.
12. Cliquez sur Effectué.
13. Retourner dans Qfinder Pro ou dans le License Center.
14. Dans la fenêtre Activation de la licence, cliquez sur Transférer le fichier de licence.
15. Cliquez sur Parcourir.
Le navigateur de fichiers apparaît.
16. Localisez et sélectionnez le LIF à partir de votre ordinateur.
17. Cliquez sur Importer.
Qfinder Pro ou le License Center transfère le LIF et affiche le récapitulatif de la licence.
18. Cliquez sur Activer.
La licence apparaît dans la liste des licences actives.
Désactivation de la licence
Vous pouvez désactiver des licences QNAP ou affiliées QNAPà l’aide des méthodes suivantes.
Licence 487
Guide de l'utilisateur de QTS 4.4.x
Méthode d’activation
Commentaires
À l’aide du QNAP ID
Les licences achetées via le Software Store sont stockées dans
votre compte QNAP ID, et vous pouvez y accéder via le License
Center et le site Web du QNAP License Manager
Pour désactiver ce type de licence, consultez Désactiver une
licence en utilisant le QNAP ID.
Hors ligne
Utilisez cette méthode si le NAS n'est pas connecté à Internet.
Pour plus de détails, consultez Désactiver une licence hors ligne.
Désactiver une licence en utilisant le QNAP ID
Avant de désactiver votre licence, assurez-vous de ce qui suit.
• Votre appareil est connecté à Internet.
• Vous êtes connecté à myQNAPcloud.
Les utilisateurs peuvent désactiver leurs licences en utilisant leur QNAP ID soit dans le License Center soit
dans le License Manager.
• Désactivez votre licence en utilisant l’une des méthodes suivantes.
Méthode
License Center
Étapes
a. Ouvrez le License Center.
b. Allez dans Mes licences.
c. Identifiez la licence que vous souhaitez désactiver, puis cliquez sur
La fenêtre Désactivation de la licence apparaît.
.
d. Sélectionnez Utiliser QNAP ID.
e. Lisez et reconnaissez l’avertissement.
f. Cliquez sur Désactiver.
Un message de confirmation apparaît.
g. Cliquez sur Fermer.
Le License Center désactive la licence et supprime la licence de la liste
des licences actives.
Licence 488
Guide de l'utilisateur de QTS 4.4.x
Méthode
License Manager
Étapes
a. Ouvrez votre navigateur Web.
b. Accédez à https://license.qnap.com.
c. Connectez-vous avec votre QNAP ID.
d. Depuis la liste des licences, sélectionnez la licence que vous souhaitez
désactiver.
e. Cliquez sur .
La fenêtre Désactiver la licence apparaît.
f. Lisez et reconnaissez l’avertissement.
g. Cliquez sur Désactiver.
Le License Center désactive la licence.
Un message de confirmation apparaît.
h. Cliquez sur Fermer.
Le License Center supprime la licence de la liste des licences actives.
Désactiver une licence hors ligne
1. Ouvrez le License Center.
2. Allez dans Mes licences.
3. Identifiez la licence que vous souhaitez désactiver, puis cliquez sur
La fenêtre Désactivation de la licence apparaît.
.
4. Sélectionnez Désactivation hors ligne.
5. Lisez et reconnaissez l’avertissement.
6. Lisez les instructions, puis cliquez sur Générer le fichier de désinstallation de la licence.
Le License Center télécharge le fichier de désinstallation de la licence (LUF) sur votre ordinateur.
7. Ouvrez votre navigateur Web.
8. Accédez à https://license.qnap.com.
9. Connectez-vous avec votre QNAP ID.
10. Depuis la liste des licences, sélectionnez la licence que vous souhaitez désactiver.
11.
Sous Options avancées, cliquez sur
.
La fenêtre Désactiver la licence apparaît.
12. Lisez et acceptez les conditions.
13. Cliquez sur Désactivation hors ligne.
14. Cliquez sur Parcourir.
Le navigateur de fichiers apparaît.
15. Localisez et sélectionnez le LUF à partir de votre ordinateur.
Licence 489
Guide de l'utilisateur de QTS 4.4.x
16. Cliquez sur Transférer.
QNAP License Manager désactive la licence.
Un message de confirmation apparaît.
17. Cliquez sur Effectué.
Extension de licence
Le License Center vous avertira avant l’expiration d’une de vos licences par abonnement. Les dates exactes
varient selon le type de vos licences (allant d’une semaine à un mois avant la date d'expiration). Vous
pouvez étendre vos licences QNAP ou affiliées QNAP à l’aide des méthodes suivantes.
Méthode d’activation
Commentaires
À l’aide du QNAP ID
Les licences achetées via le License Center ou le Software Store
sont stockées dans votre compte QNAP ID, et vous pouvez y
accéder via le License Center et le site Web du QNAP License
Manager.
Si vous avez une licence par abonnement existante, valide et non
utilisée dans le License Center, vous pouvez l’utiliser pour étendre
votre licence qui arrive à expiration. Pour des détails, consultez
Étendre une licence en utilisant QNAP ID.
Hors ligne en utilisant une licence non
utilisée
Si vous avez une licence par abonnement valide et non utilisée et
que votre NAS n'est pas connecté à Internet, vous pouvez utiliser
cette méthode pour étendre votre licence qui arrive à expiration.
Pour des détails, consultez Étendre une licence hors ligne en
utilisant une licence non utilisée.
Hors ligne en utilisant une clé de
produit
La clé de produit à 25 caractères est achetée avec le produit chez
QNAP ou un revendeur autorisé. Normalement, la clé de produit
est imprimée sur l’emballage du produit.
Si vous avez une clé de produit valide et non utilisée pour une
licence par abonnement et que votre NAS n'est pas connecté à
Internet, vous pouvez utiliser cette méthode pour étendre votre
licence qui arrive à expiration. Pour des détails, consultez Étendre
une licence hors ligne en utilisant une clé de produit.
Étendre une licence en utilisant QNAP ID
Avant d’étendre des licences, assurez-vous de ce qui suit.
• Votre appareil est connecté à Internet.
• Vous êtes connecté à myQNAPcloud.
• Vous possédez une licence existante, valide et non utilisée.
Remarque
Les licences par abonnement seront automatiquement renouvelées dans le License Manager.
Vous ne pouvez prolonger manuellement une licence par abonnement.
1. Ouvrez le License Center.
2. Allez dans Mes licences.
3. Identifiez la licence que vous souhaitez étendre, puis cliquez sur
.
Licence 490
Guide de l'utilisateur de QTS 4.4.x
Conseil
Si une licence expire dans 30 jours ou moins, son statut est sur Expire bientôt.
La fenêtre Extension de la licence apparaît.
4. Sélectionnez une licence non utilisée.
Avertissement
Le License Center va l'utiliser pour étendre votre licence qui arrive à expiration. Ce processus
est irréversible. Une fois cette licence utilisée pour l’extension, vous ne pouvez pas l’utiliser
pour autre chose.
5. Cliquez sur Étendre.
Le License Center étend la licence.
Un message de confirmation apparaît.
6. Cliquez sur Fermer.
Étendre une licence hors ligne en utilisant une licence non utilisée
1. Ouvrez le License Center.
2. Allez dans Mes licences.
3. Identifiez la licence que vous souhaitez étendre, puis cliquez sur
.
Conseil
Si une licence est sur le point d’expirer, son statut est sur Expire bientôt.
La fenêtre Extension de la licence apparaît.
4. Sélectionnez étendre manuellement une licence.
5. Sélectionnez Prolonger hors ligne.
6. Cliquez sur Suivant.
7. Lisez les instructions, puis cliquez sur Télécharger.
Le License Center télécharge le fichier d’identification d’appareil (DIF) sur votre ordinateur.
8. Lisez et acceptez les conditions de service.
9. Cliquez sur Suivant.
10. Lisez les instructions, puis cliquez sur Aller dans License Manager.
Votre navigateur Web ouvre le site Web du QNAP License Manager.
11. Connectez-vous avec votre QNAP ID.
12. Allez dans Mes licences.
13. Depuis la liste des licences, sélectionnez la licence que vous souhaitez activer.
14. Dans le tableau ci-dessous, cliquez sur Activation et installation.
Les détails de l’activation de la licence apparaissent.
15. Cliquez sur Étendre.
La fenêtre Étendre la licence apparaît.
Licence 491
Guide de l'utilisateur de QTS 4.4.x
16. Sélectionnez Utiliser une licence non utilisée, puis cliquez sur Suivant.
La liste des licences non utilisées apparaît.
17. Sélectionnez une licence non utilisée.
Avertissement
Le License Center va l'utiliser pour étendre votre licence qui arrive à expiration. Ce processus
est irréversible. Une fois cette licence utilisée pour l’extension, vous ne pouvez pas l’utiliser
pour autre chose.
18. Cliquez sur Suivant.
19. Cliquez sur Parcourir.
Le navigateur de fichiers apparaît.
20. Localisez et sélectionnez le DIF à partir de votre ordinateur.
21. Cliquez sur Transférer.
Un message de confirmation apparaît.
22. Cliquez sur Télécharger.
QNAP License Manager télécharge le fichier d’installation de la licence (LIF) sur votre ordinateur.
23. Cliquez sur Effectué.
24. Retournez au License Center.
25. Dans la fenêtre Extension de la licence , cliquez sur Suivant.
26. Cliquez sur Parcourir les fichiers.
Le navigateur de fichiers apparaît.
27. Localisez et sélectionnez le LIF à partir de votre ordinateur.
28. Cliquez sur Suivant.
Le License Center transfère le LIF et affiche le récapitulatif de la licence.
29. Cliquez sur Étendre.
Un message de confirmation apparaît.
30. Cliquez sur Fermer.
La licence apparaît dans la liste des licences actives.
Étendre une licence hors ligne en utilisant une clé de produit
1. Ouvrez le License Center.
2. Allez dans Mes licences.
3. Identifiez la licence que vous souhaitez étendre, puis cliquez sur
.
Conseil
Si une licence est sur le point d’expirer, son statut est sur Expire bientôt.
La fenêtre Extension de la licence apparaît.
4. Cliquez sur étendre manuellement une licence.
5. Sélectionnez Prolonger hors ligne.
Licence 492
Guide de l'utilisateur de QTS 4.4.x
6. Cliquez sur Suivant.
7. Lisez les instructions, puis cliquez sur Télécharger.
Un message de notification apparaît.
8. Cliquez sur Télécharger.
Le License Center télécharge le fichier d’identification d’appareil (DIF) sur votre ordinateur.
9. Lisez et acceptez les conditions de service.
10. Cliquez sur Suivant.
11. Lisez les instructions, puis cliquez sur Aller dans License Manager.
Votre navigateur Web ouvre le site Web du QNAP License Manager.
12. Connectez-vous avec votre QNAP ID.
13. Allez dans Mes licences.
14. Depuis la liste des licences, sélectionnez la licence que vous souhaitez activer.
15. Dans le tableau ci-dessous, cliquez sur Activation et installation.
Les détails de l’activation de la licence apparaissent.
16. Cliquez sur Étendre.
La fenêtre Étendre la licence apparaît.
17. Sélectionnez Utiliser une clé de produit, puis cliquez sur Suivant.
18. Spécifiez la clé de produit.
19. Cliquez sur Suivant.
Un message de confirmation apparaît.
20. Cliquez sur Télécharger.
QNAP License Manager télécharge le fichier d’installation de la licence (LIF) sur votre ordinateur.
21. Cliquez sur Effectué.
22. Retournez au License Center.
23. Dans la fenêtre Extension de la licence , cliquez sur Suivant.
24. Cliquez sur Parcourir les fichiers.
Le navigateur de fichiers apparaît.
25. Localisez et sélectionnez le LIF à partir de votre ordinateur.
26. Cliquez sur Suivant.
Le License Center transfère le LIF et affiche le récapitulatif de la licence.
27. Cliquez sur Étendre.
Un message de confirmation apparaît.
28. Cliquez sur Fermer.
La licence apparaît dans la liste des licences actives.
Mettre à niveau une licence
Avant de mettre à niveau une licence, assurez-vous de ce qui suit.
Licence 493
Guide de l'utilisateur de QTS 4.4.x
• L’application est déjà installée sur votre appareil.
• Vous êtes connecté à myQNAPcloud.
Les utilisateurs peuvent mettre à niveau leurs licences basiques existantes vers des licences premium pour
accéder à des fonctionnalités avancées.
1. Ouvrez votre navigateur Web.
2. Accédez à https://software.qnap.com.
3. Cliquez sur le nom de votre compte puis sélectionnez MON COMPTE.
4. Cliquez sur Plans de mise à niveau.
Une liste d’abonnements extensibles s’affiche.
5. À partir de la listes des abonnements, trouvez la licence que vous souhaitez mettre à niveau puis
cliquez sur Mettre à niveau.
La fenêtre Plan actuel apparaît.
6. À partir de la liste des plans de mise à niveau, sélectionnez une mise à niveau puis cliquez sur Ajouter
au panier.
7.
Cliquez sur
.
8. Cliquez sur ALLER À RÉGLER.
9. Sélectionnez une méthode de paiement.
Moyen de paiement
Carte de crédit
Action utilisateur
a. Spécifiez les informations de votre carte.
b. Vérifiez les éléments et le prix sur la commande.
c. Acceptez les termes et conditions de QNAP.
d. Cliquez sur Placer la commande.
PayPal
a. Vérifiez les éléments et le prix sur la commande.
b. Acceptez les termes et conditions de QNAP.
c. Cliquez sur Payer avec PayPal.
La fenêtre d’authentification de PayPal apparaît.
d. Spécifiez vos informations de connexion à PayPal.
e. Cliquez sur Suivant.
f. Suivez les instructions de PayPal pour terminer le paiement.
Google Pay
a. Vérifiez les éléments et le prix sur la commande.
b. Acceptez les termes et conditions de QNAP.
c. Cliquez sur Acheter avec Google Pay.
La fenêtre d’authentification de Google Pay apparaît.
d. Suivez les instructions de Google Pay pour terminer le paiement.
Licence 494
Guide de l'utilisateur de QTS 4.4.x
10. Appliquer la mise à niveau de la licence à votre appareil QNAP.
a. Ouvrez votre navigateur Web.
b. Accédez à https://license.qnap.com.
c. Connectez-vous avec votre QNAP ID.
d. Localisez la licence depuis la liste des licences.
e.
Cliquez sur
.
La fenêtre Activer la licence mise à niveau apparaît.
f. Sélectionnez Activation en ligne
g. Cliquez sur Suivant.
h. Spécifiez vos informations de connexion à l’appareil.
i. Cliquez sur Autoriser.
Un message de confirmation apparaît.
j. Cliquez sur Fermer.
La licence mise à niveau est activée.
Afficher les informations des licences
1. Ouvrez votre navigateur Web.
2. Accédez à https://license.qnap.com.
3. Connectez-vous avec votre QNAP ID.
4. Afficher les informations des licences en utilisant l’un des modes suivants.
Mode de vue
Liste par appareil
Actions d'utilisateur
Ce mode affiche toutes les licences activées sur chaque appareil. Ceci
vous permet d’afficher rapidement et de gérer vos licences sur un
appareil spécifique.
• Cliquez sur un appareil, puis cliquez sur Détails de l'appareil pour
afficher les détails de l’appareil sélectionné.
• Cliquez sur un appareil, puis cliquez sur Activation et installation
pour afficher les détails de vos licences. Vous pouvez aussi activer ou
désactiver des licences.
Licence 495
Guide de l'utilisateur de QTS 4.4.x
Mode de vue
Liste par licence
Actions d'utilisateur
Ce mode affiche vos licences achetées ainsi que leurs détails, dont les
sièges disponibles, les types de licence, la période de validité et le statut.
• Cliquez sur une licence, puis cliquez sur Détails de la licence pour
afficher les détails.
• Cliquez sur une licence, puis cliquez sur Activation et installation
pour afficher les détails. Vous pouvez aussi activer ou désactiver des
licences, télécharger le fichier de licence ou transférer le fichier
d’identification d’appareil.
• Cliquez sur une licence, puis cliquez sur Historique d’utilisation
pour afficher l’historique de la licence sélectionnée.
Liste par Produit
Ce mode affiche vos licences achetées pour chaque produit. Ceci vous
permet d’afficher et de gérer toutes les licences relatives et conçues pour
le même produit.
• Cliquez sur un produit pour afficher les détails de vos licences. Vous
pouvez aussi activer ou désactiver des licences, télécharger le fichier
de licence ou transférer le fichier d’identification d’appareil.
Récupérer des licences
Avant de récupérer des licences, assurez-vous que votre appareil soit connecté à Internet.
1. Ouvrez le License Center.
2. Allez dans Récupérer des licences.
3. Cliquez sur Premiers pas.
La boîte de dialogue Récupération de licence apparaît.
4. Lisez et acceptez les conditions de service.
5. Cliquez sur Restauration.
Le License Center récupère automatiquement toutes les licences disponibles pour les applications
installées sur vos appareils.
Transférer une licence vers le nouveau Serveur de licence QNAP
Cette tâche s’applique uniquement aux licences existantes qui ont été activées en utilisant PAK.
Avant de transférer des licences, assurez-vous de ce qui suit.
• Votre NAS est connecté à Internet.
• Vous êtes connecté à myQNAPcloud.
1. Ouvrez le License Center.
2. Allez dans Mes licences.
3. Identifiez la licence que vous souhaitez transférer, puis cliquez sur
Un message de confirmation apparaît.
.
4. Lisez les conditions de service, puis cliquez sur Transfert et activation.
Licence 496
Guide de l'utilisateur de QTS 4.4.x
Avertissement
Après avoir enregistré une licence avec votre QNAP ID actuel, elle ne sera plus transférable.
Le License Center transfère la licence.
Un message de confirmation apparaît.
5. Facultatif : Cliquez sur QNAP License Manager pour examiner les détails de la licence.
6. Cliquez sur Fermer.
Supprimer une licence
Avant de supprimer une licence, assurez-vous d’avoir désactivé cette licence.
1. Ouvrez le License Center.
2. Allez dans Mes licences.
3.
Identifiez la licence que vous souhaitez supprimer, puis cliquez sur
Un message de confirmation apparaît.
.
4. Cliquez sur Oui.
Le License Center supprime la licence.
Conseil
Si la licence n’a pas encore expirée, la licence sera encore listée dans le tableau Activation de
la licence.
Licence 497
Guide de l'utilisateur de QTS 4.4.x
15. Malware Remover
À propos de Malware Remover
Malware Remover est un utilitaire intégré conçu pour protéger les appareils QNAP contre les logiciels
malveillants. Les programmes malveillants sont souvent déguisés ou intégrés dans les fichiers et les
logiciels non malveillants. Ils essaient souvent d’obtenir l’accès à des informations sensibles de l’utilisateur
et peuvent affecter les performances de l’appareil de manière négative.
Mettant en œuvre plusieurs couches de protection, Malware Remover vous permet d’effectuer des analyses
instantanées et planifiées sur votre appareil QNAP et empêche les logiciels malveillants de mettre en danger
vos données.
Important
QNAP recommande fortement l’exécution d’analyses régulières pour empêcher les
infections de logiciels malveillants et pour protéger le système contre les risques, les
menaces et les vulnérabilités avancées.
Vue d'ensemble
Cet écran affiche les informations et les contrôles relatifs à Malware Remover.
Exécuter une recherche de logiciels malveillants
1. Ouvrez Malware Remover.
2.
Cliquez sur
.
Malware Remover 498
Guide de l'utilisateur de QTS 4.4.x
Malware Remover commence la recherche.
3. Facultatif : Une fois la recherche terminée, cliquez sur Afficher les journaux pour afficher les résultats.
Exécuter une analyse planifiée
Les analyses planifiées recherchent régulièrement des menaces de sécurité sur votre appareil QNAP.
Remarque
Par défaut, la case Activer l’analyse planifiée est activée.
1. Ouvrez Malware Remover.
2.
Cliquez sur
.
3. Choisissez dans le menu déroulant de l’analyse planifiée pour configurer les paramètres.
Réglage
Commentaires
Tous les jours
L’analyse planifiée s’exécute tous les jours à l’heure
spécifiée.
Hebdomadaire
L’analyse planifiée s’exécute une fois par semaine
au jour et à l’heure spécifiés.
Mensuel
L’analyse planifiée s’exécute une fois par mois à la
date et à l’heure spécifiés.
4. Cliquez sur Appliquer.
Paramètres
Cet écran contient les options de configuration de Malware Remover.
Configurer Malware Remover
1. Ouvrez Malware Remover.
Malware Remover 499
Guide de l'utilisateur de QTS 4.4.x
2.
Cliquez sur
.
La fenêtre Paramètres s'ouvre.
3. Configurer les paramètres.
Remarque
Par défaut, tous les paramètres sont activés pour empêcher les menaces liées aux logiciels
malveillants d’infecter le système.
Conseil
QNAP recommande d’exécuter des analyses pendant les heures creuses.
Réglage
Activer l’analyse planifiée
Commentaires
Activez pour analyser toutes les applications et tous
les fichiers aux fréquences et aux heures
configurées par l’utilisateur.
Pour des détails, consultez Exécuter une analyse
planifiée.
Remarque
L’activation de ce paramètre garantit
que Malware Remover effectue des
analyses régulières de votre appareil.
Analyse instantanée après les mises à jour des
définitions de logiciels malveillants
Activez cette option pour exécuter des analyses
instantanées une fois que Malware Remover met à
jour les définitions de logiciels malveillants.
Remarque
Malware Remover met
automatiquement à jour les signatures
de logiciels malveillants ainsi que les
correctifs de sécurité pour disposer du
contenu de sécurité le plus récent.
Malware Remover 500
Guide de l'utilisateur de QTS 4.4.x
Réglage
Envoyer les résultats de l’analyse de Malware
Remover à QNAP
Commentaires
Activer cette option pour soumettre les résultats de
l’analyse afin d’étudier les logiciels malveillants.
QNAP recueille les données suivantes :
• Modèle de NAS
• Adresse IP du NAS (l’adresse IP est
immédiatement supprimée après l’analyse des
résultats de la recherche de logiciels
malveillants).
• Statut de l’analyse
• Erreur de l’analyse
• Date et heure de détection du logiciel malveillant
• ID du logiciel malveillant
Remarque
La désactivation de cette option
empêche Malware Remover d’envoyer
des données à QNAP.
4. Cliquez sur Appliquer.
Malware Remover enregistre les paramètres.
Malware Remover 501
Guide de l'utilisateur de QTS 4.4.x
16. Centre d'assistance
Le Centre d'assistance est une application intégrée qui permet aux utilisateurs de trouver rapidement des
solutions ou de contacter l’équipe d'assistance de QNAP lorsqu’ils rencontrent des problèmes en utilisant
QTS et des applications associées.
Vue d'ensemble
À l’écran Vue d'ensemble, vous pouvez contacter l’équipe d’assistance QNAP, parcourir les questions
fréquemment posées ainsi que les notes d’application, télécharger les manuels d’utilisateur QNAP,
apprendre à utiliser un NAS QNAP, rechercher dans la base de connaissances QNAP et trouver des
appareils compatibles. Cet écran affiche également les journaux des messages du Centre d'assistance.
Titre
Description
Demande
d'assistance
Contactez l’équipe d'assistance QNAP en soumettant vos problèmes ou vos
questions.
FAQ et didacticiel
en ligne de QNAP
Parcourez les questions fréquemment posées et les notes d'application pour les
NAS QNAP et les applications.
Manuel de
Affichez ou téléchargez des manuels d’utilisateur de NAS QNAP.
l'utilisateur du NAS
Centre
d'assistance
Apprenez à utiliser un NAS QNAP.
Base de
Recherchez dans la base de connaissances QNAP des réponses de l’équipe
connaissances du d'assistance à différents problèmes.
Centre
d'assistance QNAP
Liste de
compatibilité
Trouvez des lecteurs et des appareils compatibles avec les NAS QNAP.
Mes tickets
Affichez l’état des tickets que vous avez soumis.
Configuration des paramètres
1. Ouvrez le Centre d'assistance.
2. Allez dans Vue d'ensemble.
3. Cliquez sur .
La fenêtre Paramètres apparaît.
4. Spécifiez la durée de conservation des messages.
5. Facultatif : Cliquez sur Conserver tous les messages.
6. Facultatif : Cliquez sur J'autorise le Support QNAP à accéder à mes journaux système.
7. Facultatif : Cliquez sur Se connecter.
La fenêtre Paramètres apparaît.
8. Spécifiez votre QNAP ID.
9. Spécifiez le mot de passe.
10. Cliquez sur Se connecter.
Centre d'assistance 502
Guide de l'utilisateur de QTS 4.4.x
11. Cliquez sur Appliquer.
Demande d'assistance
La Demande d'assistance permet aux utilisateurs de soumettre directement des demandes à QNAP depuis
votre NAS. Le Centre d'assistance recueille et joint automatiquement les informations système ainsi que les
journaux système du NAS à votre demande afin d’aider l’équipe d'assistance technique QNAP à identifier et
à résoudre les éventuels problèmes.
Soumission d'un ticket
Soumettez un ticket au Centre d'assistance pour recevoir l'assistance de QNAP.
1. Ouvrez le Centre d'assistance.
2. Allez dans Demande d'assistance.
3. Connectez-vous avec votre QNAP ID.
4. Spécifiez les détails du tickets.
Champ
Action utilisateur
Objet
Spécifiez l'objet.
Catégorie de
problème
Sélectionnez une catégorie de problème, puis sélectionnez un problème.
Type de problème
Sélectionnez un type de problème.
Système
d'exploitation
Sélectionnez un système d'exploitation.
Description
Spécifiez une courte description pour chaque problème.
5. Transférez les pièces jointes.
a. Facultatif : Sélectionnez J'autorise le Support QNAP à accéder à mes journaux système.
b. Transférez des captures d'écran ou d'autres fichiers associés.
Remarque
• Vous pouvez transférer jusqu'à 8 pièces jointes, dont les journaux système.
• La taille du fichier doit être inférieure à 5 Mo.
6. Fournissez les informations suivantes.
Champ
Action utilisateur
Votre adresse email Spécifiez votre adresse e-mail.
Numéro de
téléphone
Spécifiez votre numéro de téléphone.
Type de client
Sélectionnez un type de client.
Nom de la société
Spécifiez le nom de votre société.
Remarque
Ce champ apparaît uniquement si Utilisateur professionnel est
sélectionné dans Type de client.
Centre d'assistance 503
Guide de l'utilisateur de QTS 4.4.x
Champ
Action utilisateur
Votre fuseau horaire Sélectionnez un fuseau horaire.
Appliquer les
modifications de
mon profil dans le
Centre de comptes
QNAP
Cliquez pour appliquer les modifications de votre profil dans le Centre de comptes
QNAP.
Prénom
Indiquez votre prénom.
Nom de famille
Indiquez votre nom de famille.
Votre région
Sélectionnez un emplacement.
7. Facultatif : Sélectionnez Appliquer les modifications de mon profil dans le Centre de comptes
QNAP.
8. Cliquez sur Soumettre.
Support à distance
Le support à distance permet à l’équipe d'assistance QNAP d’accéder directement à votre NAS pour vous
aider à résoudre vos problèmes.
Activation de l'assistance à distance
1. Ouvrez le Centre d'assistance.
2. Allez dans Support à distance.
3. Spécifiez l’ID de votre ticket.
4. Spécifiez votre adresse e-mail.
5. Cliquez sur Activer le support à distance.
La fenêtre Conditions d'utilisation du service Centre d'assistance QNAP apparaît.
6. Cliquez sur J’accepte ces Conditions d'utilisation du service.
7. Cliquez sur Accepter.
La fenêtre Activer le support à distance apparaît.
Remarque
Les étapes 6 et 7 sont uniquement requises si l’utilisateur active le support à distance pour la
première fois.
8. Cliquez sur Confirmer.
Le Centre d'assistance crée une clé privée et un compte temporaire.
Extension du support à distance
L’extension du support à distance permet aux utilisateurs d’étendre d’une semaine la session à distance si
les utilisateurs souhaitent disposer de la session à distance à une heure spécifique. QNAP va également
avertir l’utilisateur qu’il doit étendre la session si le problème n’est pas résolu.
1. Ouvrez le Centre d'assistance.
2. Allez dans Support à distance.
Centre d'assistance 504
Guide de l'utilisateur de QTS 4.4.x
3. Cliquez sur Étendre.
Remarque
Le bouton Étendre apparaît uniquement une fois le support à distance activée.
Désactivation du support à distance
1. Ouvrez le Centre d'assistance.
2. Allez dans Support à distance.
3. Cliquez sur Désactiver.
Remarque
Le bouton Désactiver apparaît uniquement une fois le support à distance activée.
4. Cliquez sur Terminer.
Remarque
Le support à distance sera également désactiver une fois que l’équipe d'assistance aura
terminé la session à distance, ou lorsque la clé privée aura expiré.
Outil de diagnostic
L’Outil de diagnostic fournit plusieurs fonctionnalités pour vérifier la stabilité du NAS. Les utilisateurs peuvent
exporter les entrées du journal du noyau afin de vérifier rapidement si des opérations anormales sont
survenues récemment. De plus, les utilisateurs peuvent envoyer les entrées au support technique de QNAP
pour une étude plus approfondie. L’Outil de diagnostic propose également des diagnostics pour vérifier le
système de fichiers, les disques durs et la RAM.
Téléchargement des journaux
1. Ouvrez le Centre d'assistance.
2. Allez dans Outil de diagnostic > Télécharger les journaux.
3. Cliquez sur Télécharger.
Le Centre d'assistance génère un fichier ZIP.
4. Télécharger le fichier ZIP.
5. Facultatif : Envoyez le fichier à QNAP via Demande d'assistance pour une étude plus approfondie.
Exécution d'un test du disque dur en mode veille
1. Ouvrez le Centre d'assistance.
2. Allez dans Outil de diagnostic > Test du disque dur en mode veille.
3. Sélectionnez un boîtier à analyser.
4. Cliquez sur Démarrer.
Le Centre d'assistance effectue un test du disque dur en mode veille.
5. Facultatif : Cliquez sur Télécharger pour télécharger les rapports du test.
Centre d'assistance 505
Guide de l'utilisateur de QTS 4.4.x
Exécution d'un test de stress du disque dur
1. Ouvrez le Centre d'assistance.
2. Allez dans Outil de diagnostic > Test de stress du disque dur.
3. Cliquez sur Démarrer.
Le Centre d'assistance effectue un test de stress du disque dur.
4. Facultatif : Cliquez sur Télécharger pour télécharger les rapports du test.
Centre d'assistance 506
">
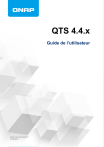
Lien public mis à jour
Le lien public vers votre chat a été mis à jour.