▼
Scroll to page 2
of
91
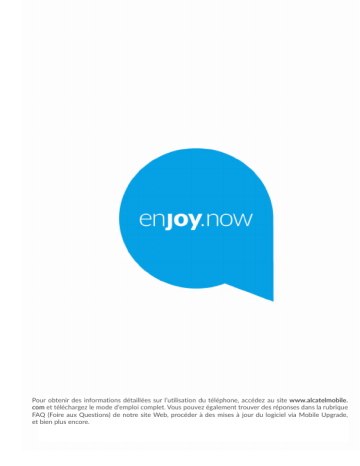
Pour obtenir des informations détaillées sur l’utilisation du téléphone, accédez au site www.alcatelmobile. com et téléchargez le mode d’emploi complet. Vous pouvez également trouver des réponses dans la rubrique FAQ (Foire aux Questions) de notre site Web, procéder à des mises à jour du logiciel via Mobile Upgrade, et bien plus encore. Remarque : Ce mode d’emploi concerne les modèles alcatel 3T8 9032X/9032T. Aide Reportez-vous aux documents suivants pour en savoir plus sur les Questions fréquentes, les logiciels et les services. Consulter le Forum aux questions Aller à https://www.alcatelmobile.com/support/ Mettre le logiciel de votre tablettes à jour Procédez à la mise à jour via le menu Mises à jour du système de votre téléphone. Pour télécharger l’outil de mise à jour du logiciel sur votre PC, consultez la page : https://www.alcatelmobile.com/support/software-drivers/ Trouver votre numéro de série ou IMEI Vous trouverez votre numéro de série ou code IMEI (identité internationale de l’équipement portable) sur l’emballage. Ou, sur le la tablette, choisissez Paramètres > À propos de la tablette > État Faire réparer l’appareil encore sous garantie Suivez tout d’abord les conseils émis dans le présent guide. Vérifiez ensuite les coordonnées de l’assistance téléphonique et des centres de réparation à l’adresse : https://www.alcatelmobile.com/contact-us/ Afficher les informations légales Sur la tablette, accédez aux Paramètres > Système > À propos de la tablette > Informations légales. Utiliser ONETOUCH Cloud Ouvrez le Centre des utilisateurs, puis appuyez sur Plus d’infos. Pour suivre un tutoriel en ligne du Centre des utilisateurs (celui-ci peut ne pas être disponible partout), consultez la page : https://www.alcatelmobile.com/support/faq/ Utiliser d’autres applications Alcatel Aller à https://www.alcatelmobile.com/support/app-services/ 1 1 Table des matières 1 Votre appareil............................................................... 5 1.1 Touches et connecteurs................................... 5 1.2 Mise en marche.................................................. 9 1.3 Écran d’accueil..................................................11 2 Saisir du texte............................................................22 2.1 Utiliser le clavier à l’écran..............................22 2.2 Modifier le texte..............................................23 3Téléphone, Journaux des appels et Contacts ....25 3.1 Téléphone..........................................................25 3.2 Journaux d'appels............................................31 3.3 Contacts.............................................................31 4SMS/MMS..................................................................38 4.1 Rédiger un nouveau message.......................38 4.2 Gérer les messages..........................................40 5 Mode Enfants ............................................................42 6Agenda, Horloge et Calculatrice............................ 44 6.1 Agenda...............................................................44 6.2 Horloge..............................................................46 6.3 Calculatrice........................................................48 7 Applications multimédia.......................................... 50 7.1 Appareil photo..................................................50 2 7.2 Photos ...............................................................51 8 Autres...........................................................................54 8.1 Centre d’assistance..........................................54 8.2 Autres applications .........................................54 9 Applications Google................................................. 55 9.1 Chrome...............................................................55 9.2 Gmail...................................................................56 9.3 Maps...................................................................56 9.4 YouTube..............................................................57 9.5 Play Store...........................................................57 9.6 Duo.....................................................................58 10 Paramètres..................................................................59 10.1 Réseau & Internet............................................59 10.2 Partage connexion Internet...........................62 10.3 Bluetooth et connexion d’appareils.............65 10.4 Affichage............................................................67 10.5 Écran d’accueil et fonds d’écran...................68 10.6 Son......................................................................68 10.7 Fonctionnalités avancées...............................68 10.8 Smart Manager.................................................69 10.9 Sécurité .............................................................69 10.10 Localisation......................................................70 10.11 Paramètres de confidentialité......................70 10.12 Applications.....................................................70 3 10.13 Stockage...........................................................71 10.14 Comptes...........................................................71 10.15 Bien être numérique et contrôle parental.71 10.16 Google...............................................................72 10.17 Accessibilité.....................................................72 10.18 Système............................................................72 10.19 À propos de la tablette..................................73 11Profiter pleinement de votre tablette..................74 11.1 Mise à jour FOTA.............................................74 12 Accessoires.................................................................75 13 Dépannage..................................................................76 14Spécifications.............................................................87 4 1 Votre appareil.......................... 1.1 Touches et connecteurs Connecteur du casque Appareil photo frontal Monter/ baisser le volume Bouton MarcheArrêt Touche Applications récentes Touche Accueil Touche Retour 5 Appareil photo arrière Touche Retour • Appuyez sur cette touche pour revenir à l’écran précédent ou pour fermer une boîte de dialogue, le menu des options, le volet des notifications, etc. Touche Accueil • Depuis n’importe quelle application ou écran, appuyez sur cette touche pour revenir à l’écran d’accueil. 6 • Appuyez de manière prolongée pour activer Google Assistant. Vous pouvez obtenir de l’aide, comme un itinéraire ou des informations sur un restaurant, en fonction du contenu affiché à l’écran. Touche Applications récentes • Appuyez pour afficher les applications auxquelles vous avez récemment accédé. Touche Marche-Arrêt • Appuyer : verrouiller/allumer l’écran. • Maintenir appuyé : afficher le menu contextuel pour choisir entre Redémarrer/Éteindre/ Mode avion • Maintenez les touches Marche-Arrêt et Volume bas appuyées pour faire une capture d’écran. • Maintenez la touche Marche/Arrêt appuyée pendant au moins 10 secondes pour forcer le redémarrage. Touches du volume • Réglez le volume de l'appel durant un appel téléphonique. • Réglez le volume du contenu multimédia tout en écoutant de la musique ou une vidéo, ou une diffusion en continu. 7 • Règle le volume de la sonnerie. • Coupe la sonnerie d’un appel entrant. • Lorsque vous utilisez l’application Appareil photo, appuyez sur la touche Volume haut ou Volume bas pour prendre une photo, ou maintenez la touche appuyée pour effectuer des prises de vue en rafale. 8 1.2 Mise en marche 1.2.1 Configuration Insérer ou extraire votre carte SIM ou microSD. SD SIM otre Tablettes n’accepte que des cartes nanoV SIM. N’essayez pas d’insérer un autre type de carte SIM, comme une carte mini ou micro, car vous risqueriez d’endommager votre appareil. 9 Charger la batterie Il est conseillé de charger complètement la batterie ( ). L’état de charge est indiqué par le pourcentage affiché à l’écran. Ce pourcentage augmente à mesure que la tablette se recharge. fin de réduire la consommation électrique et le A gaspillage d’énergie, une fois la batterie complètement chargée, débranchez votre chargeur de la prise. Désactivez les applications Wi-Fi, GPS, Bluetooth ou fonctionnant en arrièreplan lorsqu’elles ne sont pas utilisées. Réduisez la durée du rétroéclairage, etc. 10 1.2.2 Allumer votre tablette Appuyez de manière prolongée sur la touche MarcheArrêt jusqu’à ce que la tablette s’allume, déverrouillez celle-ci (par balayage, code PIN, mot de passe ou séquence de déverrouillage) si nécessaire et confirmez. L’écran d’accueil s’affiche. Si vous ne connaissez pas votre code PIN ou si vous l’avez oublié, adressez-vous à votre opérateur. Veillez à conserver votre code PIN en lieu sûr. 1.2.3 Éteindre votre tablette Maintenez la touche Marche/Arrêt appuyée jusqu’à ce que les options s’affichent, puis sélectionnez Éteindre. 1.3 Écran d’accueil Vous pouvez placer tous les éléments de votre choix (applications, raccourcis, widgets et dossiers) ou afficher ceux que vous utilisez le plus souvent sur votre écran d’accueil pour pouvoir y accéder rapidement. Appuyez sur la touche Accueil pour passer à l’écran d’accueil. 11 2 3 1 4 5 1 Barre d’état • Indicateurs d’état/notification • Balayez vers le bas pour ouvrir le volet des notifications. 4 Barre de recherche Google • Appuyer sur 2 pour accéder à l’écran de recherche par texte • Appuyer sur 3 pour accéder à l’écran de recherche vocale 5 Applications de la barre des favoris • Accéder à l’application. • Appuyer de manière prolongée pour la déplacer ou supprimer des applications. 12 Rotation automatique de l’écran Dans la liste d'applications, appuyez sur Paramètres > Afficher > Rotation automatique de l’écran pour activer la fonction. 1.3.1 Utiliser l’écran tactile Appuyer Pour accéder à une application, appuyez dessus avec le doigt. Appuyer de manière prolongée Pour accéder aux options proposées pour un élément, appuyez de manière prolongée. Par exemple, sélectionnez un contact dans Contacts, puis appuyez dessus de manière prolongée ; une liste d’options s’affiche alors à l’écran. Faire glisser Appuyez de manière prolongée sur un élément et faites-le glisser vers un autre endroit. 13 Faire dérouler Faites glisser le doigt sur l’écran afin de faire défiler verticalement les applications, les images et les pages Web. Vous pouvez également faire défiler l’écran horizontalement. Feuilleter Comparable au balayage, ce geste permet des déplacements plus rapides. Pincer/Écarter Placez deux doigts sur la surface de l’écran, puis écartez-les ou rapprochez-les pour redimensionner un élément à l’écran. L’appareil prend également en charge le zoom à l’aide d’un doigt dans les fonctions Appareil photo et Galerie. Appuyez deux fois sur l’écran pour agrandir/réduire l’affichage. Pivoter Basculez automatiquement l’écran du mode Portrait au mode Paysage en faisant pivoter la tablette sur le côté pour bénéficier d’un affichage plus étendu. 14 1.3.2 Barre d’état La barre d’état vous permet de visualiser l’état de la tablette (à droite) et les informations de notification (à gauche). Balayez la barre d’état vers le bas pour afficher les notifications, et balayez à nouveau vers le bas pour accéder au volet des réglages rapides. Balayez vers le haut pour le refermer. Volet des notifications Balayez la barre d’état vers le bas pour ouvrir le volet des notifications et obtenir de plus amples informations. Supprimer toutes les notifications (les notifications en cours sont conservées) 15 Volet des paramètres rapides Balayez deux fois la barre d'état vers le bas pour ouvrir le volet des réglages rapides d’où vous pouvez activer ou désactiver des fonctions, ou changer de mode, en appuyant sur les icônes correspondantes Ouvrir les Paramètres pour afficher la liste complète des paramètres. 1.3.3 Verrouiller et déverrouiller l’écran Pour protéger votre tablette et votre confidentialité, vous pouvez verrouiller l'écran de la tablette à l'aide d'une séquence de verrouillage, d'un code PIN, d'un mot de passe, etc. Pour créer un modèle de déverrouillage d'écran • Sur l’écran d’accueil, appuyez sur Paramètres > Sécurité > Verrouillage de l’écran. • Saisissez votre schéma. 16 Pour verrouiller l’écran de la tablette Si votre tablette reste inactive pendant un certain laps de temps, elle verrouille automatiquement l'écran et passe en mode veille pour économiser de l'énergie. Accédez à Paramètres > Affichage > Veille et sélectionnez une temporisation d'écran. Vous pouvez également verrouiller manuellement l'écran en appuyant une fois sur la touche Marche/Arrêt. Pour déverrouiller l’écran de la tablette Appuyez une fois sur la touche Marche/Arrêt pour allumer l'écran, balayez vers le haut et déverrouillez l'écran au moyen de la méthode que vous avez définie. Si vous avez choisi Balayer comme verrouillage de l’écran, vous pouvez appuyer sur la touche Marche/ Arrêt pour allumer l’écran, puis balayer vers le haut pour déverrouiller l’écran. Balayer vers le haut pour déverrouiller l’écran. 17 1.3.4 Personnaliser votre écran d'accueil Ajouter Vous pouvez appuyer de manière prolongée sur un dossier, une application ou un widget, puis faire glisser l’élément vers votre écran d’accueil favori. Repositionner Appuyez de manière prolongée sur un élément et faites-le glisser à l’emplacement souhaité, puis relâchez la pression. Vous pouvez déplacer des éléments à la fois sur l’écran d’accueil et dans la zone des favoris. Maintenez l’icône située sur le bord gauche ou droit de l’écran pour faire glisser l’élément sur un autre écran d’accueil. Supprimer Appuyez de manière prolongée sur un élément et faites-le glisser au-dessus de l’icône Supprimer, puis relâchez la pression. 18 Créer des dossiers Pour réorganiser les raccourcis ou les applications présents sur l’écran d’accueil et dans la zone des favoris, vous pouvez les ranger dans un dossier en les empilant les uns sur les autres. Pour renommer un dossier, ouvrez-le et appuyez sur sa barre de titre pour saisir le nouveau nom. Personnaliser le fond d’écran Appuyez de manière prolongée sur une zone vierge de l'écran d'accueil, puis appuyez sur Fonds d'écran pour personnaliser votre fond d'écran. 1.3.5 Widgets et applications récemment utilisées Consulter des widgets Appuyez de manière prolongée sur une zone vide de l’écran d’accueil, puis appuyez sur Widgets pour afficher tous les widgets. Appuyez sur le widget sélectionné et faites-le glisser pour le déplacer vers votre écran préféré. 19 Accéder aux applications récemment utilisées Pour consulter les applications récemment utilisées, appuyez sur la touche Applications récentes . Appuyez sur une vignette dans la fenêtre pour ouvrir l’application concernée. Appuyez sur une vignette et faites la glisser vers le haut pour fermer une application. Appuyez sur Effacer tout en bas de l'écran pour fermer toutes les applications en cours d'exécution. 1.3.6 Régler le volume À l’aide de la touche Volume Pour régler le volume, appuyez sur la touche Volume. Pour activer le Mode silencieux, appuyez sur la touche Volume bas jusqu’à ce que la tablette n’émette plus aucun son. 20 À l’aide du menu Paramètres Depuis la page d’accueil, appuyez sur Paramètres > Son pour régler le volume du lecteur multimédia, des sonneries, des alarmes, etc. 21 2 Saisir du texte.......................... 2.1 Utiliser le clavier à l’écran Paramètres du clavier à l’écran Accédez à Paramètres > Système > Langues et saisie > Clavier virtuel, puis sélectionnez le clavier à configurer pour choisir parmi la série de paramètres qui s’affiche. Changer l’orientation du clavier à l’écran Faites pivoter la tablette sur le côté ou replacez-la verticalement pour changer l’orientation du clavier à l’écran. Vous pouvez aussi changer l’orientation en modifiant les paramètres (appuyez sur Paramètres > Affichage > Rotation auto de l'écran). 22 2.1.1 Gboard 1 3 4 2 1 S aisir du texte ou des chiffres. 2 ppuyer de manière prolongée pour sélectionner A des symboles. 3 asculer entre les modes « abc / Abc » ; appuyer B deux fois rapidement pour passer en mode « ABC » en continu. 4 Basculer du clavier numérique à celui des symboles. 2.2 Modifier le texte Vous pouvez modifier le texte que vous avez saisi. • Appuyez de manière prolongée ou deux fois sur le texte à modifier. • Faites glisser les onglets pour modifier le texte sélectionné. 23 • Les options suivantes apparaissent : Couper, Copier, Partager et Tout sélectionner. • Si vous avez préalablement coupé ou copié du texte, appuyez sur l’onglet pour afficher Coller qui vous permet de coller alors votre texte sur l’emplacement actuel. 24 3 Téléphone, Journaux des appels et Contacts ................. 3.1 Téléphone 3.1.1 Passer un appel Pour passer un appel, appuyez sur favoris. 3 dans la barre des 6 1 5 4 2 1 J ournal d’appels 2 C ontacts 3 V isualiser les informations détaillées relatives au contact. Il est également possible de modifier, supprimer, partager le contact, ou lui envoyer un message. 25 4 A fficher le clavier de numérotation. 5 Favoris 6 Appeler le numéro affiché. Maintenir appuyé pour accéder à la boîte vocale. Saisissez le numéro de votre choix directement depuis le pavé de numérotation et appuyez sur pour passer l'appel, ou sélectionnez un contact dans Contacts ou Journaux d'appels en faisant glisser ou en appuyant sur les onglets, puis en appuyant sur pour passer l'appel. Vous pouvez enregistrer le numéro dans vos Contacts en appuyant sur l’icône Créer un nouveau contact ou Ajouter aux Contacts . Si vous faites une erreur, vous pouvez supprimer les chiffres incorrects en appuyant sur . Pour mettre fin à l’appel, appuyez sur 26 . Passer un appel international Pour passer un appel international, appuyez de manière prolongée sur pour entrer le symbole « + », composez ensuite l’indicatif du pays suivi du numéro de téléphone complet, puis appuyez sur . Passer un appel d’urgence Si votre tablette est sous couverture d’un réseau, composez le numéro d’urgence et appuyez sur pour passer un appel d’urgence. Il n’est pas nécessaire d’insérer une carte SIM, ni de taper le code PIN. 3.1.2 Accepter ou rejeter un appel 27 Lorsque vous recevez un appel, une fenêtre des appels s’affiche en haut de l’écran. Appuyez sur REFUSER pour rejeter un appel ou ACCEPTER pour répondre à un appel. Appuyez sur la fenêtre des appels pour ouvrir l’écran d’appel du téléphone. Sur l’écran d’appel du téléphone : • Balayez vers le haut pour répondre à l’appel ; • Balayez vers le bas pour rejeter l'appel ; • Pour rejeter l’appel en envoyant un message prédéfini, appuyez sur . 3.1.3 Appeler votre messagerie vocale Votre messagerie vocale est mise à disposition par l’opérateur afin que vous ne manquiez aucun appel. Cette messagerie fonctionne comme un répondeur que vous pouvez consulter à tout moment. Pour accéder à votre messagerie vocale, appuyez de manière prolongée sur . Si vous recevez un message vocal, l’icône apparaît dans la barre d’état. Ouvrez le volet des notifications et appuyez sur Nouveau message vocal. 3.1.4 En cours d’appel Pour régler le volume lors d’un appel, appuyez sur la touche Volume. 28 R accrocher l’appel en cours. Appuyez pour passer un autre appel. A ffichez le clavier de numérotation. Appuyez pour mettre l’appel en cours en attente. Cliquez pour mettre le haut-parleur Appuyez une fois pour couper le son de l’appel en cours. Appuyez à nouveau pour réactiver le son de l’appel. 3.1.5 Gérer plusieurs appels Grâce à votre tablette, vous pouvez gérer plusieurs appels simultanément. 29 Passer d’un appel à l’autre Lorsque vous acceptez deux appels, appuyez sur pour passer d’une ligne à l’autre. L’appel en cours est mis en attente. Conférence téléphonique (1) Vous pouvez établir une conférence comme suit. • Appelez le premier participant à la conférence. • Appuyez sur pour établir un autre appel. • Composez le numéro de téléphone de la personne que vous souhaitez ajouter à la conférence et appuyez sur . Vous pouvez également ajouter des participants à partir des options Appels ou Contacts. • Appuyez sur pour démarrer la conférence. • Appuyez sur pour mettre fin à la conférence et déconnecter tous les participants. 3.1.6 Paramètres du téléphone Appuyez sur depuis l’écran Appeler, puis sur Paramètres pour configurer le téléphone et les contacts. (1) Selon votre opérateur. 30 3.2 Journaux d'appels Vous pouvez accéder à vos journaux d’appels en appuyant sur depuis l’écran du Téléphone pour afficher les appels manqués, les appels sortants et les appels entrants. 3.3 Contacts..................................................... Contacts vous permet de joindre facilement et rapidement le contact que vous souhaitez joindre. Vous pouvez afficher et créer des contacts sur votre tablette, puis les synchroniser avec vos contacts Gmail ou d’autres applications. 3.3.1 Consulter vos Contacts Pour afficher vos contacts, appuyez sur volet des applications. 1 2 3 4 31 depuis le 1 A fficher le menu d’options de la liste des contacts 2 A ppuyer pour rechercher des contacts 3 Appuyer de manière prolongée pour sélectionner le/les contact(s) à supprimer. 4 A jouter un nouveau contact. Les contacts supprimés sont également retirés des autres applications de la tablette ou du Web lors de la synchronisation suivante. 3.3.2 Ajouter un contact Appuyez sur dans la liste des contacts pour créer un nouveau contact. Vous devez indiquer le nom du contact et les autres informations le concernant. Vous pouvez passer d’un champ à l’autre en faisant défiler l’écran vers le haut ou vers le bas. 32 1 2 3 1 ne fois terminé, appuyez sur cette icône pour U l’enregistrer 2 électionnez une photo ou prenez-en une et S associez-la au contact 3 A ppuyez pour ouvrir les libellés disponibles Ajouter/Supprimer des favoris (1) Pour ajouter un contact à vos favoris, appuyez sur ce contact afin d’en afficher les coordonnées, puis appuyez sur pour l’ajouter aux favoris. Pour retirer un contact des favoris, appuyez sur l’icône de l’écran des coordonnées du contact. (1) Seuls les contacts de la tablette et ceux du compte peuvent être ajoutés aux favoris. 33 3.3.3 Modifier vos contacts Pour modifier les coordonnées d’un contact, appuyez sur l’icône dans l’écran de ses coordonnées. Une fois terminé, appuyez sur Enregistrer pour enregistrer. 3.3.4 Utiliser les Liens rapides Android Appuyez sur un contact pour ouvrir le volet de Contact rapide pour Android. Vous pouvez alors appuyer sur ou sur le numéro pour passer l’appel. Pour envoyer un message, appuyez sur . Les icônes disponibles sur le volet Liens rapides dépendent des informations dont vous disposez à propos du contact, ainsi que des applications et des comptes configurés sur votre tablette. 34 3.3.5 Importer, exporter et partager des contacts Cette tablette vous permet d'importer des contacts de votre carte SIM vers votre tablette, et d'exporter les contacts de votre tablette via un fichier .vcf pour les partager avec d'autres. Importer des contacts : Dans l'écran Contacts, cliquez sur pour ouvrir le menu des options. Cliquez sur Paramètres > Importer, puis sélectionnez Importer des contacts depuis la carte SIM ou un fichier .vcf depuis le stockage interne. Exporter et partager des contacts : Depuis l’écran des Contacts, appuyez sur pour ouvrir le menu des options. Appuyez sur Paramètres > exporter > ENREGISTRER, les contacts sont exportés dans un fichier .vcf. Vous pouvez modifier le nom du fichier .vcf avant de l’ENREGISTRER. Vous pouvez partager un ou plusieurs contacts avec d’autres personnes en leur envoyant une vCard du/des contact(s) via Bluetooth, Gmail, SMS, etc. Appuyez sur un contact que vous souhaitez partager, appuyez sur (Partager) depuis l’écran des contacts, puis choisissez l’application avec laquelle effectuer cette opération. 35 3.3.6 Afficher des contacts Appuyez sur puis sur Paramètres, sélectionnez Trier par > Prénom ou Nom de famille pour trier la liste des contacts, tout en affichant les noms des contacts par Prénom en premier ou Nom de famille en premier dans le menu du Format du nom. 3.3.7 Synchroniser des contacts entre plusieurs comptes Les contacts, les données ou d’autres informations sont synchronisables à partir de plusieurs comptes, en fonction des applications installées sur votre tablette. Pour ajouter un compte, appuyez sur dans la liste des contacts et appuyez sur Paramètres > Comptes ou, depuis la liste des applications, appuyez sur Paramètres > Comptes > Ajouter un compte. Vous devez sélectionner les types de compte que vous ajoutez, tel que DUO, Exchange et Google. Comme pour la configuration des autres comptes, vous devez saisir des informations détaillées, telles que le nom d’utilisateur, le mot de passe, etc. Vous pouvez supprimer un compte et toutes les informations correspondantes de la tablette. Appuyez sur le compte que vous souhaitez supprimer > Appuyez sur SUPPRIMER LE COMPTE. 36 Synchronisation automatique Depuis l'écran Comptes, appuyez sur Synchro automatique des données. Lorsque cette option est activée, toutes les modifications apportées aux informations stockées sur la tablette ou en ligne sont automatiquement synchronisées entre elles. 37 4 SMS/MMS................................ 4.1 Rédiger un nouveau message Grâce à votre tablette, vous pouvez créer, modifier et recevoir des messages texte (SMS) et des messages multimédia (MMS). Pour accéder aux SMS/MMS, appuyez sur Dans la liste des messages, appuyez sur rédiger un SMS ou un MMS. . pour 1 3 2 1 P lus d’options 2 E nvoyer un SMS. 3 liquez pour insérer des émojis, joindre un C emplacement, des fichiers audio ou vidéo. 38 Envoyer un SMS Pour ajouter des destinataires, entrez le nom ou le numéro de téléphone du destinataire dans le champ À, puis cliquez sur le numéro que vous avez saisi pour confirmer. Cliquez sur le champ Message texte pour saisir le texte du message. Une fois terminé, appuyez sur pour envoyer le SMS. es lettres spécifiques (accentuées) augmentent L également la taille d’un SMS, ce qui peut générer l’envoi de plusieurs SMS à votre destinataire. Envoyer un MMS Les MMS sont des messages permettant d’envoyer des vidéos, des images, des photos, des animations, des diapositives et des sons à d’autres téléphones mobiles compatibles ou à des adresses e-mail. Un SMS est automatiquement converti en MMS lorsque des fichiers multimédia (image, vidéo, audio, etc.) sont joints, ou qu’un objet ou des adresses e-mail sont ajoutés. Pour envoyer un MMS, saisissez le numéro de téléphone du destinataire dans le champ À et cliquez sur le numéro que vous avez saisi pour confirmer. Cliquez sur le champ Message texte pour rédiger le texte du message. 39 Appuyez sur son, etc. pour joindre une photo, une vidéo, un Une fois terminé, appuyez sur pour envoyer le MMS. 4.2 Gérer les messages Lorsque vous recevez un message, l’icône apparaît dans la Barre d’état sous forme d’une notification. Balayez la barre d’état vers le bas pour ouvrir le volet des notifications. Appuyez sur le nouveau message afin de l’ouvrir et de le lire. Vous pouvez également accéder à l’application SMS/MMS et sélectionner un message afin de l’ouvrir. Les messages sont affichés sous forme de conversations. Appuyez sur un message pour accéder à l’écran de saisie : 40 • Appuyez sur pour appeler le numéro ; Pour régler les paramètres du message, appuyez sur et sélectionnez Paramètres dans la liste des messages. 41 5 Mode Enfants ......................... Touchez sur l'écran d'accueil, puis définissez un mot de passe. Une page s'affiche alors, comme illustré ci-dessous (à gauche), vous devez définir une réponse en fonction des questions ci-dessus pour récupérer le mot de passe en cas d'oubli. Ensuite, vous devez définir un nom d'utilisateur pour accéder au Mode Enfant, comme indiqué ci-dessous (à droite). Touchez ici pour voir plus de questions 42 Après être entré dans le Mode Enfant : Touchez pour définir un contact d'urgence, ou simplement pour passer un appel d'urgence. Touchez et entrez le mot de passe pour quitter le mode enfant. Touchez et entrez le mot de passe, puis vous pouvez définir le mode enfant, par exemple, vous pouvez ajouter une application, ajouter un contact, fixer une limite de temps pour l'utilisation, réinitialiser le mot de passe, etc. 43 6 genda, Horloge et A Calculatrice............................... 6.1 Agenda Vous pouvez utiliser l’Agenda pour gérer vos réunions et rendez-vous importants etc. Pour accéder à l’agenda et créer des événements, ouvrez le dossier des applications Google depuis l’écran d’accueil, puis appuyez sur Agenda. 6.1.1 Vue multimode Vous pouvez afficher l’Agenda selon différentes vues : Planning, Jour, 3jours, Semaine, ou Mois, appuyez sur pour choisir. 6.1.2 Créer de nouveaux événements Vous pouvez ajouter de nouveaux événements à partir de n’importe quelle vue de l’Agenda. • Appuyez sur . • Renseignez toutes les informations requises liées à ce nouvel évènement. Si l’événement concerne la totalité d’une journée, vous pouvez sélectionner Journée entière. 44 • Invitez d’autres personnes à participer à cet événement. Indiquez les adresses e-mail des invités en les séparant par des virgules. Les invités recevront une invitation via les applications Agenda et E-mail. • Une fois terminé, appuyez sur Enregistrer en haut de l’écran. Pour créer rapidement un événement depuis les écrans Semaine, appuyez sur une zone vierge pour sélectionner une zone cible qui affiche alors , puis appuyez sur l’icône pour créer le nouvel événement. 6.1.3 Supprimer ou modifier un événement Pour supprimer ou modifier un événement, sélectionnezle afin d’accéder à l’écran contenant ses informations détaillées. Appuyez sur pour modifier l’événement, ou appuyez sur , puis sur Supprimer pour le supprimer. 6.1.4 Définir un rappel d’événement Si vous avez défini un rappel pour un événement, l’icône apparaît dans la barre d’état pour vous prévenir de l’imminence de l’événement. Balayez la barre d’état vers le bas pour ouvrir le volet des notifications, puis appuyez sur le nom de l’événement pour afficher la liste des notifications de l’agenda. 45 Appuyez sur la touche Retour pour conserver tous les rappels en attente dans la barre d’état et le volet des notifications. 6.2 Horloge Votre tablette est dotée d'une horloge intégrée. Balayez l'écran d'accueil vers le haut, puis cliquez sur Horloge. 6.2.1 Horloge Pour afficher l’horloge mondiale, appuyez sur l’écran Heure. Appuyez sur 6.2.2 depuis pour ajouter un fuseau horaire. Alarme Depuis l’écran Horloge, appuyez sur l’écran Alarme. Appuyez sur Appuyer sur pour accéder à pour activer l’alarme. pour ajouter une nouvelle alarme : Appuyez sur une alarme existante pour accéder à l’écran de modification correspondant. Appuyez sur pour supprimer l’alarme sélectionnée. 46 6.2.3 Retardateur Depuis l’écran Horloge, appuyez sur l’écran Retardateur. pour accéder à • Réglez l’heure. Le temps qui s’écoule doit être saisi selon une séquence en heures, minutes et secondes. • Appuyez sur pour lancer le compte à rebours. Mettre en pause/Lire. 6.2.4 Chronomètre Depuis l’écran Horloge, appuyez sur l’écran Chronomètre. • Appuyez sur pour accéder à pour lancer le Chronomètre. • Appuyez sur Tour pour afficher la liste des enregistrements selon l'heure mise à jour. 47 • Appuyez sur pour arrêter les temps au tour et le temps total. Ils ne reprendront qu’après avoir appuyé sur . • Appuyez sur RÉINITIALISER pour supprimer l'enregistrement. • Appuyez sur PARTAGER pour le partager. 6.2.5 Définir les paramètres de l’horloge Appuyez sur puis sur Paramètres pour accéder aux paramètres Horloge et Alarmes. 6.3 Calculatrice Pour résoudre des problèmes mathématiques à l’aide de la Calculatrice, balayez l’écran d’accueil vers le haut, puis appuyez sur Calculatrice. Vous avez le choix entre les deux volets suivants : Fonctions de base et Fonctions avancées. Appuyez sur ou pour passer des fonctions de base aux fonctions avancées, vous pouvez : 48 Appuyez sur pour tout supprimer simultanément. 49 7 Applications multimédia....... 7.1 Appareil photo Avant d’utiliser l’appareil photo, veillez à retirer la pellicule recouvrant l’objectif pour qu’elle n’influe pas sur la qualité de la prise de vue. Pour prendre une photo ou enregistrer une vidéo, appuyez sur depuis l’écran d’accueil. 2 3 1 4 1 B asculer entre les appareils photos avant et arrière 2 incer les doigts pour effectuer un zoom arrière ou P les écarter pour effectuer un zoom avant 3 V isionner les photos ou les vidéos prises 4 P rendre une photo 50 Prendre une photo Appuyez sur pour prendre une photo. La photo est automatiquement enregistrée. Vous pouvez également maintenir appuyé pour prendre des photos en rafale. Prendre une vidéo Appuyez sur VIDÉO pour passer l'appareil photo en mode vidéo, puis appuyez sur pour lancer l'enregistrement vidéo. Vous pouvez également appuyer sur l’icône de droite pour prendre une photo durant l’enregistrement vidéo. Appuyez sur pour interrompre l’enregistrement vidéo et appuyez sur pour poursuivre. Appuyez sur pour arrêter l’enregistrement. La vidéo est automatiquement enregistrée. 7.2 Photos Cette option sert de lecteur multimédia et vous permet de visionner des photos et des vidéos. Vous avez également accès à de nombreuses autres options pour modifier vos photos et vos vidéos. Pour accéder aux photos prises, balayez l’écran d’accueil vers le haut, puis cliquez sur Photos. Les photos et les vidéos sont regroupées par albums. 51 Sélectionner des photos et effectuer d’autres opérations. Manipuler vos images Trouvez l’image qui vous intéresse, puis cliquez dessus pour accéder à la vue plein écran. Appuyez sur pour partager l'image. Appuyez sur pour effacer cette image. Appuyez sur , sélectionnez Définir comme pour définir l'image comme photo d’un contact ou Fond d'écran. Cliquez sur une vidéo. pour prendre une photo ou enregistrer Cliquez sur sur l'image. pour obtenir des informations détaillées 52 Opérations par lots Les Photos sont dotées d’une fonction de sélection multiple, afin de permettre des opérations par lots des images et vidéos. Sur l’écran Photos appuyez longuement sur une image ou une vidéo pour activer le mode de fonctionnement par lots, puis touchez les vidéos/images avec lesquelles vous souhaitez travailler. Appuyez sur pour supprimer les fichiers sélectionnés. Appuyez sur pour partager les fichiers sélectionnés. 53 8 Autres..................................... 8.1 Centre d’assistance Le Centre d’assistance vous permet d’en savoir davantage grâce aux FAQ, modes d’emploi, instructions de dépannage, etc. Vous pouvez également utiliser ce service pour nous faire part de vos commentaires. 8.2 Autres applications (1) Les applications mentionnées précédemment dans cette section sont préinstallées sur votre tablette. Pour lire une brève présentation des applications tierces préinstallées, reportez-vous à la brochure fournie avec la tablette. Pour télécharger et installer plus d’applications tierces, utilisez l’application Google Play Store. (1) La disponibilité de cette option varie d’un pays et d’un opérateur à l’autre. 54 9 Applications Google........... Les applications Google sont préinstallées sur votre tablette pour améliorer votre productivité au travail et vous libérer dans votre vie de tous les jours. Ce manuel explique brièvement ces applications. Pour connaître les fonctionnalités détaillées et les modes d’emploi, reportez-vous aux sites Web appropriés ou à la présentation fournie dans les applications. Il est conseillé de créer un compte Google pour bénéficier de toutes les fonctions. 9.1 Chrome Il s’agit d’un navigateur qui vous permet de parcourir Internet. Vos signets, historique de navigation et paramètres sur tous vos appareils où le navigateur est installé peuvent être synchronisés avec votre compte Google. 55 9.2 Gmail Gmail est un service de messagerie électronique hébergé sur Google et qui se paramètre lors de la première configuration de votre tablette. Cette application vous permet d’envoyer et de recevoir des e-mails, de les gérer par libellés, de les archiver, etc. Vous pouvez également synchroniser automatiquement vos e-mails avec votre compte Gmail. 9.3 Maps Google Maps offre des images satellite, des plans de rues, des vues panoramiques des rues à 360°, le trafic en temps réel et la planification d’itinéraires à pied, en voiture ou en transport public. À l’aide de cette application, vous pouvez obtenir votre géolocalisation, rechercher un lieu et vous voir proposé un itinéraire pour vos déplacements. 56 9.4 YouTube YouTube est une application de partage de vidéos en ligne permettant aux utilisateurs d’envoyer, de visionner et de partager des vidéos. Les contenus disponibles comprennent de courtes vidéos, des programmes télé, des clips musicaux et divers autres types de contenu, tels que des blogs vidéo, des courts-métrages originaux et des vidéos éducatives. Il prend en charge la diffusion en continu, ce qui permet de lancer la lecture d’une vidéo dès que son téléchargement commence sur Internet. 9.5 Play Store Sert de boutique officielle d’applications pour le système d’exploitation Android, permettant aux utilisateurs de rechercher et de télécharger des applications et des jeux. Les applications peuvent être gratuites ou payantes. Dans le Play Store, recherchez l’application dont vous avez besoin, téléchargez-la, puis suivez son guide d’installation. Vous pouvez également mettre à jour et désinstaller une application, ainsi que gérer vos téléchargements. 57 9.6 Duo Une application mobile de chat vidéo. Une fois les numéros de téléphone vérifiés, les utilisateurs peuvent facilement effectuer des appels vidéo avec leurs contacts. 58 10 Paramètres............................ Pour accéder aux Paramètres, balayer vers le haut depuis l'écran d'accueil, puis appuyez sur Paramètres. Vous pouvez également balayer vers le bas depuis le volets des notifications et appuyer sur . 10.1 Réseau & Internet 10.1.1 Wi-Fi Vous pouvez vous connecter à Internet dès que votre tablette est à portée d’un réseau sans fil. La technologie Wi-Fi peut être exploitée sur votre tablette, même sans carte SIM insérée. Activer le Wi-Fi et se connecter à un réseau sans fil • Appuyez sur Paramètres > Réseau et Internet > Wi-Fi. • Activez . • Une fois le Wi-Fi activé, les réseaux Wi-Fi détectés s’affichent. 59 • Sélectionnez le réseau WiFi auquel vous connecter. Si le réseau que vous avez sélectionné est sécurisé, vous devez saisir un mot de passe ou toute autre information de connexion (vous devez contacter votre opérateur réseau si vous avez besoin de renseignements). Une fois terminé, appuyez sur SE CONNECTER. Ajouter un réseau Wi-Fi Lorsque le Wi-Fi est activé, vous pouvez ajouter de nouveaux réseaux Wi-Fi selon vos préférences. • Appuyez sur Paramètres > Réseau et Internet > Wi-Fi. • Sélectionnez Ajouter réseau. • Indiquez le nom du réseau et toute autre information requise. • Appuyez sur ENREGISTRER. Supprimer un réseau Wi-Fi Procédez comme suit si vous ne souhaitez plus vous connecter automatiquement à un réseau ou si vous ne l’utilisez plus. • Le cas échéant, activez le réseau Wi-Fi. • Sur l’écran Wi-Fi, appuyez sur le nom du réseau enregistré. 60 • Appuyez sur Retirer dans la boîte de dialogue qui apparaît. 10.1.2 Réseau mobile Accédez à Paramètres > Réseau et Internet > Réseau mobile pour activer l'itinérance des données, définir votre type de réseau préféré, vérifier la connexion réseau que vous utilisez ou créer un nouveau point d'accès, etc. 10.1.3 Consommation des données La première fois que vous allumez votre tablette avec votre carte SIM insérée, celle-ci configure automatiquement votre service réseau : GPRS, GSM, 3G ou 4G. Si le réseau n’est pas connecté, vous pouvez activer les données mobiles dans Paramètres > Réseau et Internet > Consommation de données. Économiseur de connexion L’activation de l’Économiseur de connexion permet de réduire la consommation de données en empêchant certaines applications d’envoyer et de recevoir des données en arrière-plan. 61 Données mobiles Si vous n’avez pas besoin de transmettre des données sur les réseaux mobiles, désactivez Données mobiles pour éviter les frais importants liés à l’utilisation de données sur les réseaux mobiles des opérateurs locaux, en particulier si vous ne disposez pas d’un forfait de données mobiles. L’utilisation des données est mesurée par votre tablette ; votre opérateur peut les comptabiliser différemment. 10.2 Partage connexion Internet Pour partager la connexion de données de votre téléphone par USB et Bluetooth, ou en tant que point d'accès mobile, accédez à Paramètres > Réseau et Internet > Partage de connexion pour activer ces fonctions. 10.2.1 VPN Le réseau privé virtuel (VPN) permet de se connecter à des ressources sur un réseau local sécurisé sans être sur place. Les VPN sont généralement déployés dans des entreprises, des établissements d’enseignement et d’autres institutions afin que les utilisateurs puissent accéder aux ressources du réseau local depuis l’extérieur ou via une connexion à un réseau sans fil. 62 Ajouter un VPN • Appuyez sur Paramètres > Réseau et Internet > VPN puis cliquez sur . • Dans l’écran qui apparaît, suivez les instructions de votre administrateur réseau pour configurer chaque composant des paramètres VPN. • Appuyez sur ENREGISTRER. Le VPN est ajouté à la liste figurant sur l’écran Paramètres du VPN. Avant d’ajouter un VPN, définissez un verrouillage de l’écran pour votre téléphone. Se connecter à un VPN ou se déconnecter Pour se connecter à un VPN : • Appuyez sur Paramètres > Réseau et Internet > VPN. • Les VPN que vous avez ajoutés sont répertoriés. Sélectionnez le VPN auquel vous connecter. • Dans la boîte de dialogue qui s’affiche, saisissez les identifiants requis et appuyez sur CONNECTER. Pour se déconnecter d’un VPN : • Sélectionnez le VPN duquel vous déconnecter. Dans la boîte dialogue qui apparaît, appuyez sur DÉCONNECTER. 63 Modifier/Supprimer un VPN Pour modifier un VPN : • Appuyez sur Paramètres > Réseau et Internet > VPN. • Les VPN que vous avez ajoutés sont répertoriés. Appuyez sur l’icône située près du VPN à modifier. • Une fois terminé, appuyez sur ENREGISTRER. Pour supprimer un VPN : • Appuyez sur l’icône située en regard du VPN sélectionné, puis appuyez sur RETIRER pour le supprimer. 10.2.2 Mode Avion Activez le Mode Avion pour désactiver simultanément toutes les connexions sans fil, telles que le Wi-Fi, le Bluetooth, etc. 10.2.3 DNS privé Appuyez pour choisir le mode DNS privé. 64 10.3 Bluetooth et connexion d’appareils 10.3.1 Bluetooth Le Bluetooth est une technologie de communication sans fil de courte portée que certains appareils utilisent pour échanger des informations ou se connecter à d’autres appareils Bluetooth. Activer le Bluetooth • Appuyez sur Paramètres > Bluetooth et connexion d’appareils > Bluetooth. • Activez le Bluetooth . Le nom de l’appareil ainsi que les autres appareils disponibles s’affichent à l’écran. Pour renommer votre appareil • Appuyez sur Paramètres > Bluetooth et connexion d’appareils > Bluetooth. • Appuyez sur Nom de l’appareil. • Saisissez un nom, puis appuyez sur RENOMMER pour confirmer. 65 Appairer/Connecter votre tablette à un appareil Bluetooth Pour échanger des données avec un autre appareil, vous devez activer le Bluetooth et appairer votre tablette à l'appareil Bluetooth avec lequel vous souhaitez échanger des données. • Appuyez sur Paramètres > Bluetooth et connexion d’appareils > Bluetooth. • Appuyez sur + Appairer un nouvel appareil. • Choisissez dans la liste l’appareil Bluetooth que vous souhaitez coupler à votre tablette. • Dans la boîte de dialogue qui s’affiche, appuyez sur Appairer pour confirmer. • Si l’appairage s’effectue correctement, votre tablette est alors connectée à l’appareil. Déconnecter un appareil Bluetooth • Appuyez sur devant l’appareil dont vous voulez couper l’appairage. • Appuyez sur RETIRER pour confirmer. 10.3.2 Diffusion Cette fonction peut transmettre le contenu de votre tablette à un téléviseur ou à un autre appareil capable de prendre en charge la vidéo par connexion Wi-Fi. 66 • Appuyez surParamètres > Bluetooth et connexion d’appareils > Diffusion . • Cliquez sur le nom de l’appareil auquel vous souhaitez vous connecter. Remarque : votre appareil doit d'abord être connecté au réseau Wi-Fi avant d'utiliser cette fonction. 10.3.3 USB À l’aide d’un câble USB, vous pouvez transférer des fichiers multimédia et d’autres types de fichiers entre la mémoire interne de votre téléphone et un ordinateur. Appuyez sur Paramètres > Bluetooth et connexion d’appareils > USB. Sélectionnez Transférer des fichiers ou Transférer des photos (PTP) 10.3.4 Impression Appuyez sur Impression pour activer les services d'impression. Vous pouvez sélectionner votre Service d'impression par défaut ou choisir Ajouter un service. 10.4 Affichage Dans ce menu, il vous est possible de régler la luminosité de l’écran, le fond d’écran, l’heure de mise en veille, la taille du texte, etc. 67 Pour faire pivoter le contenu de l’écran lorsque vous tournez l’appareil, appuyez sur Rotation automatique de l'écran. 10.5 Écran d’accueil et fonds d’écran Dans ce menu, vous pouvez gérer votre écran d'accueil, changer le fond d'écran, les paramètres de l'écran d'accueil, afficher ou non les notifications sur l'écran de verrouillage, etc. Vous pouvez également activer/désactiver le Daily Board. Lorsque cette fonction est activée, le chargeur peut lancer le Daily Board qui affiche l'horloge, la météo, le calendrier des actualités et l'assistant Google. 10.6 Son Appuyez sur cette option pour régler les sonneries d’appel et de notification, la musique et autres paramètres audio. 10.7 Fonctionnalités avancées Dans ce menu, vous pouvez définir des gestes pour des actions rapides et conviviales. 68 10.8 Smart Manager Smart Manager garantit que votre tablette fonctionne de manière optimale en analysant et en optimisant automatiquement l’utilisation des données afin de préserver les niveaux de batterie, gérer le stockage et la protéger contre les menaces de sécurité. Vous pouvez également effectuer manuellement certains réglages pour une plus grande optimisation 10.9 Sécurité • Verrouillage de l’écran Verrouillage de l’écran. Sélectionnez une méthode telle que Balayage, Modèle, code PIN, ou Mot de passe pour déverrouiller l’écran. • Smart Lock Smart Lock permet de garder votre appareil déverrouillé lorsqu’il est en sécurité avec vous et verrouillé lorsqu’il détecte qu’il a été déposé. • Autres Vous pouvez également définir la gestion de l’appareil, le verrouillage de la carte SIM, l’épinglage d’écran, etc dans Paramètres > Sécurité. 69 10.10 Localisation Appuyez pour définir si vous souhaitez autoriser une application à accéder à la localisation de votre appareil. Vous pouvez définir une autorisation d'accès continu ou uniquement lorsque l'application est en cours d'utilisation. 10.11 Paramètres de confidentialité Pour protéger votre vie privée, vous pouvez régler une application de telle façon qu'elle soit autorisée ou interdite d’accès à votre localisation, SMS, téléphone, etc. Vous pouvez également indiquer si vous souhaitez afficher les mots de passe ou choisir les activités et les informations que vous souhaitez que Google enregistre. 10.12 Applications Appuyez sur cette option pour afficher des informations détaillées sur les applications installées sur votre tablette, gérer l’utilisation des données ou forcer leur arrêt. Dans le menu Autorisations de l’appli d’une application, vous pouvez, par exemple, autoriser l’application à accéder aux options Appareil photo, Contacts, Votre position, etc. 70 10.13 Stockage Utilisez ces paramètres pour contrôler l’espace total et disponible sur votre tablette et la carte microSD. 10.14 Comptes Appuyez pour ajouter, supprimer et gérer vos comptes e-mail et autres comptes pris en charge. Ces paramètres vous permettent également de contrôler les conditions et la manière dont les applications envoient, reçoivent et synchronisent les données avec leur calendrier, et si toutes synchronisent les données utilisateur automatiquement. Appuyez sur Ajouter un compte pour ajouter un compte à l’application sélectionnée. 10.15 Bien être numérique et contrôle parental Dans ce menu, vous pouvez trouver le temps que vous avez passé sur la tablette, et même sa répartition pour chaque application. Vous pouvez personnaliser la durée maximale d’utilisation de la tablette afin de bénéficier d’une vie saine et équilibrée. De plus, les parents peuvent limiter la durée d'utilisation du téléphone par leurs enfants, afin de gérer leurs habitudes de navigation. 71 10.16 Google Appuyez pour configurer le compte Google et les paramètres des services. 10.17 Accessibilité Les paramètres Accessibilité vous permettent de configurer les plug-ins d’accessibilité installés votre tablette. 10.18 Système 10.18.1 Langues et saisie Appuyez pour configurer les paramètres de langue, le clavier à l’écran, les paramètres de reconnaissance vocale, la vitesse du pointeur, etc. 10.18.2 Date et heure Utilisez les paramètres de date et d’heure pour définir le format d’affichage des dates et de l’heure souhaité. 72 10.18.3 Sauvegarder Appuyez sur pour sauvegarder les paramètres de votre tablette ainsi que les données de vos applications sur les serveurs Google. Si vous changez de tablette, les paramètres et les données sauvegardés sont restaurés sur le nouvel appareil lorsque vous vous y connectez à l’aide de votre compte Google. 10.18.4 Réinitialisation Appuyez sur cette option pour accéder aux paramètres Réinitialisation DRM, Réinitialiser les connexions Wi-Fi, mobile et Bluetooth, Réinitialiser préfér. appli. ou Effacer toutes les données. 10.18.5 Lois et sécurité Appuyez sur cette option pour afficher les informations sur le produit. 10.19 À propos de la tablette Cette rubrique contient des informations telles que l’IMEI, l’état de la carte SIM, les informations légales, le numéro du modèle, la version du noyau, le numéro de version, etc. 73 11 Profiter pleinement de votre tablette....................... 11.1 Mise à jour FOTA Utilisez l’outil de mise à jour FOTA (Firmware Over The Air) pour mettre à jour le logiciel de votre tablette. Pour accéder aux Mises à jour, depuis la liste des applications, appuyez sur Paramètres > Système > Mise à jour système. Si vous souhaitez mettre à jour le système, appuyez sur VÉRIFIER LES MISES À JOUR et une fois terminé, la dernière version du logiciel est installée sur votre tablette. Lors du téléchargement ou de la mise à jour de l’outil FOTA, ne modifiez pas l’emplacement de stockage par défaut pour éviter les erreurs de localisation des mises à jour nécessaires. 74 12 Accessoires........................... Accessoires standard 1. Chargeur 2. Câble USB 3.Guide d’utilisation rapide 3. Précautions d’emploi du produit 4. Adhésif sur l’écran • Les accessoires varient selon les pays. • Utilisez exclusivement les batteries, chargeurs et accessoires alcatel qui accompagnent votre appareil. 75 13 Dépannage............................ Avant de contacter le centre de services, voici quelques consignes pour vous aider à dépanner vous-même votre appareil : • Pour bénéficier d’un fonctionnement optimal, chargez intégralement la batterie. • Pour améliorer les performances de la tablette, supprimez les fichiers ou applications inutiles de votre tablette. • Mettez à jour le logiciel de votre tablette via Paramètres > Système > Mises à jour système. • Réinitialisez votre tablette à l'aide de l'option Effacer toutes les données (réinitialiser). Appuyez sur Paramètres > Système > Réinitialiser > Restauration aux valeurs d’usine. Une autre méthode consiste à maintenir la touche Marche/Arrêt et la touche Volume haut enfoncées simultanément lorsque votre appareil est éteint. Toutes les données de votre appareil seront définitivement perdues. Il est vivement recommandé de procéder à une sauvegarde complète des données de votre tablette avant toute réinitialisation, et d'effectuer les vérifications suivantes : 76 Je ne parviens pas à allumer ma tablette ou celle-ci est figée • Si vous ne parvenez pas à allumer la tablette, chargez-la pendant au moins 20 minutes pour vous assurer que la batterie est suffisamment chargée. Rallumez-le ensuite. • Lorsque la tablette est prise dans une boucle lors de l'animation et que l'interface utilisateur n'est pas accessible, appuyez de manière prolongée sur la touche Marche/Arrêt pour la réinitialiser. Cette opération supprime tout problème de démarrage du système d’exploitation causé par des applications tierces. • Si aucune de ces deux méthodes ne donne de résultat, réinitialisez la tablette en appuyant simultanément sur les touches Marche/Arrêt et d’augmentation du volume, en sélectionnant une langue, puis l’option Effacer les données/Rétablir les paramètres d’usine. Appuyez sur la touche Volume pour sélectionner, puis la touche Marche/Arrêt pour confirmer la sélection. Ma tablette ne répond pas depuis quelques minutes • Si votre tablette ne répond pas, éteignez-la puis rallumez-la en maintenant la touche Marche/Arrêt appuyée jusqu’à ce quelle s’éteigne, puis redémarrezla. 77 • Si votre tablette est équipée d’une batterie amovible, retirez-la et réinsérez-la, puis redémarrez la tablette. • Si elle ne fonctionne toujours pas, réinitialisez-la. Ma tablette s’éteint toute seule • Vérifiez que votre écran est verrouillé lorsque vous n’utilisez pas votre tablette, et assurez-vous que la touche Marche/Arrêt n’est pas accidentellement enfoncée alors que l’écran est déverrouillé. • Vérifiez le niveau de charge de la batterie. • Si elle ne fonctionne toujours pas, réinitialisez la tablette ou mettez à jour le logiciel. Ma tablette ne se charge pas correctement • Assurez-vous que vous utilisez le chargeur Alcatel livré avec la tablette. • Si votre tablette est équipée d’une batterie amovible, veillez à ce qu’elle soit correctement insérée et nettoyez ses contacts s’ils sont sales. Vous devez l’insérer avant de brancher le chargeur. • Vérifiez que votre batterie n’est pas complètement déchargée. Si la batterie est restée déchargée pendant une période prolongée, 20 minutes peuvent s’écouler avant que l’indicateur de charge de la batterie ne s’affiche à l’écran. • Vérifiez que la charge s’effectue dans des conditions normales (entre 0 °C (32 °F) à 40 °C (104 °F)). 78 • À l’étranger, vérifiez la compatibilité des prises de courant. Ma tablette ne parvient pas à se connecter à un réseau ou le message « Aucun service » s’affiche • Essayez de vous connecter au réseau en vous plaçant à un autre endroit. • Vérifiez la couverture du réseau auprès de votre opérateur. • Vérifiez la validité de votre carte SIM auprès de votre opérateur. • Essayez de vous connecter ultérieurement si le réseau est saturé. Ma tablette ne peut pas se connecter à Internet • Vérifiez que le service d’accès à Internet de votre carte SIM est disponible. • Vérifiez les paramètres de connexion à Internet de votre tablette. • Assurez-vous que vous vous trouvez dans un endroit couvert par le réseau. • Essayez de vous connecter ultérieurement ou ailleurs. Carte SIM non valide • Vérifiez que la carte SIM est insérée correctement • Vérifiez que la puce de votre carte SIM n’est pas abîmée. 79 • Vérifiez que le service de votre carte SIM est disponible. Ma tablette ne permet pas de passer des appels • Vérifiez que vous avez composé un numéro valide et appuyé sur Appeler. • Pour les appels internationaux, vérifiez les codes pays / zones. • Vérifiez que votre tablette est connectée à un réseau, et que celui-ci n’est pas surchargé ou indisponible. • Vérifiez l’état de votre abonnement auprès de votre opérateur (crédit, validité de la carte SIM, etc.). • Vérifiez que vous n’avez pas interdit les appels sortants. • Vérifiez que votre tablette n’est pas en mode Avion. Ma tablette ne reçoit pas les appels • Vérifiez que votre tablette est allumée et connectée à un réseau (vérifiez que le réseau n’est pas saturé ou indisponible). • Vérifiez l’état de votre abonnement auprès de votre opérateur (crédit, validité de la carte SIM, etc.). • Vérifiez que vous n’avez pas activé le renvoi d’appel. • Vérifiez que vous n’avez pas interdit certains appels. • Vérifiez que votre tablette n’est pas en mode Avion. 80 Le nom ou le numéro de mon interlocuteur n’apparaît pas lors de la réception d’un appel • Vérifiez que vous êtes abonné à ce service auprès de votre opérateur. • Votre correspondant peut avoir masqué son nom ou son numéro. Je ne peux pas trouver mes contacts • Vérifiez que votre carte SIM n’est pas abîmée. • Vérifiez que votre carte SIM est correctement insérée. • Importez dans la tablette tous les contacts de la carte SIM. La qualité sonore des appels n’est pas optimale • Au cours d’un appel, réglez le volume au moyen de la touche Volume. • Vérifiez la puissance du réseau. Placez-vous dans un lieu où la force du signal est meilleure. • Vérifiez que le récepteur, le connecteur et le haut-parleur de votre tablette sont propres. Je ne peux pas utiliser les fonctions décrites dans le manuel • Vérifiez la disponibilité de ce service dans votre abonnement auprès de votre opérateur. • Vérifiez que cette fonction ne nécessite pas un accessoire Alcatel. 81 Aucun numéro n’est composé lorsque je sélectionne un numéro dans mon répertoire • Vérifiez que vous avez enregistré ce numéro correctement. • Vérifiez que vous avez sélectionné l’indicatif du pays lorsque vous appelez un numéro à l’étranger. Je ne parviens pas à ajouter un contact • Vérifiez que le répertoire de votre carte SIM n’est pas plein ; supprimez certains fichiers ou enregistrez-les dans la tablette. Mes correspondants ne peuvent pas laisser de message sur ma messagerie vocale • Vérifiez la disponibilité de ce service auprès de votre opérateur. Je ne peux pas accéder à ma messagerie vocale • Vérifiez que le numéro du répondeur de votre opérateur est bien enregistré dans « Numéro de messagerie vocale ». • Essayez plus tard si le réseau est occupé. Je n’arrive pas à envoyer et à recevoir de MMS • Vérifiez que la mémoire de stockage interne de votre tablette n’est pas saturée. • Vérifiez la disponibilité de ce service et les paramètres MMS auprès de votre opérateur. 82 • Vérifiez le numéro du centre serveur ou votre profil MMS auprès de votre opérateur. • Le centre serveur est peut-être saturé. Réessayez ultérieurement. PIN de carte SIM verrouillé • Contactez votre opérateur pour obtenir le code PUK de déblocage. Je n’arrive pas à établir une connexion entre ma tablette et mon ordinateur • Vérifiez que le port USB n’est pas endommagé. Si cela ne fonctionne pas, essayez un autre port USB de votre ordinateur. • Assurez-vous que les pilotes USB sont bien installés. • Si vous utilisez un ordinateur sous Windows, vérifiez qu’il est compatible avec le mode MTP. Si vous utilisez un ordinateur Mac, n’oubliez pas d’installer Android File Transfer disponible sur www.android. com/filetransfer/. Je ne peux pas télécharger de nouveaux fichiers • Vérifiez que votre tablette dispose d’un espace de mémoire de stockage interne suffisant pour votre téléchargement. • Sélectionnez la carte microSD comme emplacement de stockage de vos fichiers téléchargés. • Vérifiez l’état de votre abonnement auprès de votre opérateur. 83 La tablette n’est pas reconnue par les autres appareils via Bluetooth • Assurez-vous que Bluetooth est activé et que votre tablette est visible par d’autres utilisateurs. • Vérifiez que la distance entre les deux tablettes correspond à la portée de détection Bluetooth. La batterie se vide trop rapidement • Vérifiez que vous avez respecté le temps de charge complet (330 minutes minimum). • Après une charge partielle, l’indicateur de niveau de charge peut ne pas être exact. Attendez au moins 20 minutes après avoir débranché le chargeur pour obtenir une indication exacte. • Réglez la luminosité de l’écran en conséquence. • Choisissez un intervalle de consultation automatique des e-mails le plus long possible. • Mettez à jour manuellement les actualités et les informations météorologiques, ou augmentez leur intervalle d’actualisation automatique. • Fermez les applications exécutées en arrière-plan si vous ne les utilisez pas pendant des périodes prolongées. • Désactivez les fonctions Bluetooth, Wi-Fi ou GPS lorsqu’elles ne sont pas utilisées. 84 La température de la tablette augmente si vous l’utilisez de façon prolongée pour passer des appels, jouer à des jeux, naviguer sur Internet ou lancer d’autres applications complexes • Ce réchauffement est une conséquence normale du traitement d’un volume de données excessif par le processeur. Mettre fin aux actions citées précédemment permet de ramener la tablette à une température normale. Après la restauration aux valeurs d’usine, je n’arrive pas à utiliser ma tablette sans avoir à saisir les identifiants de mon compte Google • Après réinitialisation, vous devez ressaisir les identifiants de votre compte Google qui étaient auparavant utilisés sur cet appareil. • Si vous ne vous souvenez plus de vos identifiants, suivez les procédures de récupération de compte Google. • Si vous ne parvenez toujours pas à accéder à votre tablette, demandez de l’aide au centre de réparation agréé, mais n’oubliez pas que cela ne saurait être considéré comme couvert par la garantie. J’ai oublié certains mots de passe/ codes/ clés d’accès sur la tablette • Restaurez les valeurs d’usine. 85 • Si vous ne parvenez toujours pas à accéder à votre tablette, demandez au centre de réparation agréé, mais n’oubliez pas que cela ne saurait être considéré comme couvert par la garantie. 86 14 Spécifications....................... Processeur : MT8766 Plate-forme : Android Q Mémoire : ROM de 32 Go + 2 Go de RAM Dimensions (L x l x P) : 209,4 x 125,2 x 8,75 mm Poids : 290 g Écran : 800 x 1280 IPS Réseau : GSM : 850/ 900/ 1 800/ 1 900 MHz 9032X : UMTS : 1/2/5/8 9032T : UMTS : B1/2/4/5/8) 9032X : B1/3/5/7/8/20/28/38/40/41 9032T : B2/B3/B4/B5/B7/B8/B12/B17/B28/B66 87 (La fréquence de bandes et la vitesse de données dépendent de l’opérateur.) GPS : GPS Connectivité : • Bluetooth BT5.0 • Wi-Fi 802.11 a/b/g/n/ac • Prise audio 3,5mm • USB de type C Appareil photo : • Appareil photo avant de 5 mégapixels • Appareil photo arrière de 5 mégapixels Formats audio pris en charge : AAC LC, HE-AACv1 (AAC+), HE-AACv2 (enhanced AAC+), AAC ELD (enhanced low delay AAC), AMR-NB, AMR-WB, FLAC, MP3, MIDI, Vorbis, PCM/WAVE Batterie (1) : Capacité : 4080 mAh Fente d’extension : (1) La batterie d’origine a subi des contrôles de sécurité rigoureux pour répondre aux normes de qualification, l’utilisation de batteries autres que des batteries d’origine peut être dangereuse. 88 Carte mémoire microSD™ (La disponibilité des cartes microSD dépend du pays) Remarque : les spécifications sont soumises à modification sans préavis. Depuis le 01/01/2015, Le Triman est une signalétique obligatoire (décret d’application n°2014-1577 du 23/12/2014) relatif à la signalétique commune des emballages recyclables qui relèvent d’une consigne de tri (articles R541- 12-17 et R541-12-18 du code de l’environnement). Participez au recyclage de votre produit et emballage, pour plus de détails, reportez-vous au site www.consignesdetri.fr 89