Manuel d'utilisation de CIMCO CNC-Calc v7 1 Manuel d'utilisation de CIMCO CNC-Calc v7 Décembre 2013 | Copyright © 1991-2013 CIMCO A/S | Web: www.cimco.com | Email: info@cimco.com Manuel d'utilisation de CIMCO CNC-Calc v7 2 Table des matières Termes de la licence ........................................................................................................... 3 1. 2. Présentation ................................................................................................................. 5 1.1. Conçu pour la performance et la productivité ....................................................... 5 1.2. Interface utilisateur ................................................................................................ 6 Installation................................................................................................................... 7 2.1. Activation de CNC-Calc ....................................................................................... 7 3. Les fonctions de la souris ........................................................................................... 8 4. L'onglet CNC-Calc ..................................................................................................... 9 4.1. Fichier ................................................................................................................... 9 4.2. Visualiser............................................................................................................. 10 4.3. Modifier............................................................................................................... 11 4.4. Accrochage .......................................................................................................... 13 4.5. Points et lignes .................................................................................................... 14 4.6. Arcs et cercles ..................................................................................................... 16 4.7. Modèle................................................................................................................. 18 4.8. Texte .................................................................................................................... 19 4.9. Opérations de fraisage ......................................................................................... 20 4.10. 5. Menu du programme ............................................................................................... 24 5.1. 6. 7. Opérations de tournage .................................................................................... 22 Fichier ................................................................................................................. 24 Configuration de CNC-Calc .................................................................................... 25 6.1. Configuration générale ........................................................................................ 25 6.2. Configuration des couleurs ................................................................................. 27 Utilisation de l'aide de CNC-Calc ........................................................................... 28 7.1. L'aide dans les boites de dialogue ....................................................................... 28 7.2. Impression de l'aide intégrée ............................................................................... 29 Termes de la licence 3 Termes de la licence Les informations contenues dans ce document peuvent être modifiées sans préavis. Cette modification ne représente en aucune façon un engagement de la part de CIMCO A/S. Le logiciel décrit dans ce document ne peut être utilisé ou copié que conformément aux termes de la licence. L'acheteur peut faire une copie de sauvegarde du logiciel. Toutefois, toute reproduction ou tout stockage du manuel d’utilisation dans un système de recherche est strictement interdit. De même, le manuel ne doit être transmis sous aucune forme et par aucun procédé électronique ou mécanique, y compris la photocopie et l'enregistrement, pour une utilisation autre que celle de l'acheteur, sans l'autorisation préalable écrite de CIMCO A/S. CONDITIONS D'UTILISATION Logiciel: CNC-Calc v7 Version: 7.x.x Date: Décembre 2013 Copyright © 1991-2013 CIMCO A/S Remarque CIMCO A/S se réserve le droit d'apporter des améliorations au logiciel CIMCO CNCCalc v7, et ce à tout moment et sans informations préalables. Licence du logiciel Vous avez le droit d'utiliser toutes les licences du programme que vous avez acheté auprès de CIMCO A/S. Aucune copie du programme, encore moins la documentation relative au programme ne doit être donnée à une personne ou compagnie quelconque. Toute modification du programme ou de sa documentation n'est possible qu'avec l'accord écrit de CIMCO A/S. Exclusion de garantie et de responsabilité CIMCO A/S ne donne aucune garantie, explicite ou implicite, sur le logiciel, sa qualité, sa performance, sa valeur marchande ou sa convenance. Tout risque quant à sa qualité et sa performance n'engage que la responsabilité de l'acheteur. Si après achat, le logiciel CNC-Calc v7 s'avère défectueux, alors il revient à l'acheteur (et non à CIMCO A/S, au distributeur ou au détaillant) d'assumer tous les frais d'entretien, de réparation et de correction; de même que les frais de tous dommages directs ou indirects. Termes de la licence 4 En aucun cas, la responsabilité de CIMCO A/S ne saurait être engagée pour des dommages directs ou indirects qui pourraient résulter d'un défaut dans le logiciel, même si CIMCO A/S a été informé de la possibilité d'avoir de tels dommages. Certaines juridictions n'autorisent pas l'exclusion ou la limitation de garantie implicite ou de responsabilité concernant les dommages directs ou indirects. Ceci revient à dire que les limitations ou l'exclusion ci-dessus peut ne pas s'appliquer à vous. Remarque: Le logiciel dont traite ce manuel d'utilisation est confidentiel. Il est la propriété de CIMCO A/S. Toute utilisation ou publication ne doit se faire qu'en conformité avec la licence élaborée par CIMCO A/S. Copyright © 1991-2013 CIMCO A/S. Tous droits réservés. Ce logiciel contient des informations confidentielles et des secrets commerciaux de CIMCO A/S. Toute utilisation, publication ou reproduction est interdite sans l'autorisation préalable écrite de CIMCO A/S. CIMCO CNC-Calc, CIMCO Edit et le Logo CIMCO sont des marques déposées de CIMCO A/S. Microsoft, Windows, Win32 et Windows NT sont des marques déposées et enregistrées de Microsoft Corporation. D'autres marques et noms de produits sont des marques déposées ou des marques déposées et enregistrées de leurs propriétaires respectifs. Présentation 5 1. Présentation CIMCO CNC-Calc v7 est un complément de CIMCO Edit 7 qui permet aux programmeurs de tracer des contours géométriques 2D, générer des parcours pour le fraisage et le tournage, et de simuler le programme CN créé. CNC-Calc v7 est l'outil idéal pour les opérateurs et outilleurs de l'atelier de production qui ne sont pas spécialisés dans l'utilisation du système CFAO. CNC-Calc v7 peut les aider dans la programmation CN quotidienne et à augmenter la productivité. Pour une petite entreprise, ceci peut être le premier pas dans l'univers CFAO. 1.1. Conçu pour la performance et la productivité CIMCO CNC-Calc v7 est conçu pour la facilité d'utilisation et vous permet de rapidement et facilement dessiner des contours. Il offre des possibilités de traçage de lignes et de cercles par rapport au système de coordonnées et/ou à une géométrie existante. Les nombreuses fonctionnalités incluent des fonctions telles que la création de lignes horizontales et de cercles tangents à trois éléments, la relimitation d’entités et la génération de parcours CN. CIMCO CNC-Calc v7 importe des fichiers DXF qui servent à générer des parcours d’outils pour le tournage et le fraisage ISO, Fanuc et Heidenhain. Avec CIMCO CNCCalc v7, l'utilisateur peut définir et générer différents types de compensation dont Ordinateur, Armoire, Usure et Usure inversée. L'intégration de CIMCO CNC-Calc v7 à CIMCO Edit 7 rend facile la visualisation, l'édition et la simulation des parcours d'outils générés. Cela vous permet de valider votre programme pour ainsi optimiser l'utilisation des ressources machine. Présentation 1.2. 6 Interface utilisateur CNC-Calc v7 peut dessiner une géométrie 2D et générer des codes CN en formats ISO et Heidenhain conversationnel pour les cycles de perçage et d'usinage de contours. La fenêtre principale de programme se présente comme suit (avec une fenêtre graphique vierge): Fenêtre de base de CIMCO CNC-Calc À gauche de la fenêtre graphique se trouvent les sous-fenêtres CNC-Calc et Info Pièce. La sous-fenêtre CNC-Calc affiche les champs de saisie des coordonnées et d'autres informations sur la tâche en cours. La sous-fenêtre Info Pièce affiche les statistiques de l'élément sur lequel vous avez placé la souris. Vous pouvez voir ci-dessous, un exemple de la sous-fenêtre Info Pièce. La sous-fenêtre CNC-Calc avec champs de saisie La sous-fenêtre Info Pièce Installation 7 2. Installation CNC-Calc v7 est une partie intégrante de CIMCO Edit v7. Référez-vous s'il vous plaît à la documentation de CIMCO Edit v7 pour lire les instructions d'installation. Si vous faites la mise à niveau d'une installation existante ne contenant pas CNC-Calc, vous n'avez pas besoin de réinstaller CIMCO Edit v7. Copiez simplement le nouveau fichier de clés (nommé "license.key") et sauvegardez-le dans le répertoire approprié. 2.1. Activation de CNC-Calc Démarrez CIMCO Edit v7 et vérifiez que l'onglet CNC-Calc est affiché dans le ruban. Si non, ouvrez la fenêtre de configuration de l'éditeur en cliquant sur l'icône Paramètres généraux de l'onglet Éditeur. Cliquez ensuite sur Modules d'extension se trouvant dans le cadre gauche de la fenêtre de configuration et assurez-vous que l'option Désactiver CNC-Calc n'est pas cochée. Redémarrez le programme pour activer l'onglet CNC-Calc. Activation du module CNC-Calc Les fonctions de la souris 8 3. Les fonctions de la souris Les boutons de la souris servent à exécuter les tâches suivantes: Bouton gauche Permet de sélectionner tout ce qui est décrit au bas gauche de la fenêtre du programme. Bouton du milieu (appuyez la roulette sur la plupart des souris) Adapte/zoom la géométrie sur l'aire graphique. Ceci peut également se faire avec l’icône . Bouton droit Étend le dessin sur toute l'aire graphique lorsque vous faites glisser la souris avec le bouton droit enfoncé. Molette de la souris Zoom avant et arrière, centré sur la position du curseur. L'onglet CNC-Calc 9 4. L'onglet CNC-Calc Ce chapitre décrit les fonctions de l'onglet CNC-Calc. Toutes les fonctions de CIMCO CNC-Calc v7 sont activées à l'aide des icônes appropriées du ruban CIMCO Edit v7. Les commandes sont organisées en groupes logiques sous l'onglet CNC-Calc. Si la fonction peut être activée à partir de la barre du ruban ou d'un raccourci clavier, l'icône ou le raccourci est affiché à côté du nom de la commande. CNC-Calc est un module optionnel et ne sera présent dans l'Éditeur que si vous l'avez acheté. Si l'onglet CNC-Calc n'est pas disponible dans le ruban de l'Éditeur, référez-vous à la section Installation pour voir comment démarrer CNC-Calc. 4.1. Fichier Cette section décrit les fonctions du menu Fichier. Ces fonctions sont utilisées pour gérer les opérations fichiers telles que le chargement et la sauvegarde de fichiers. Ce menu vous permet également d'accéder à la configuration de CNC-Calc. Le menu Fichier Nouveau dessin Dégage l'aire graphique et ouvre un nouveau document. Ouvrir dessin Ouvre un dessin CNC-Calc ou un fichier DXF existant. La petite flèche à côté de l'icône Ouvrir donne accès à une liste de fichiers récents. Ce qui vous permet de facilement rouvrir un fichier récemment édité. L'onglet CNC-Calc 10 Sauver Sauvegarde le dessin sur le disque dur. Si vous sauvegardez le dessin pour la première fois, vous serez invité à entrer un nom de fichier et une location de sauvegarde. La fonction Sauver peut aussi être accédée à l'aide du raccourci clavier Ctrl+S. Paramétrer CNC-Calc Affiche la fenêtre de configuration de CNC-Calc. Référez-vous s'il vous plaît à la section Configuration de CNC-Calc pour plus d'informations sur la configuration de CNC-Calc. 4.2. Visualiser Les fonctions du menu Visualiser gèrent la façon dont le dessin est visualisé. Cette barre renferme les différentes fonctions de zoom. Le menu Visualiser Zoom avant Zoom avant est axé sur le milieu de l'aire graphique. Zoom avant peut également être accédé à l'aide de la touche de déplacement Page avant. Zoom arrière Zoom arrière est centré sur le milieu de l'aire graphique. Zoom arrière peut également être accédé à l'aide de la touche de déplacement Page arrière. Zoomer tout Utilisez cette fonction pour adapter la géométrie à l'aire graphique. Ceci peut se faire à l'aide d'un clic sur le bouton de milieu de la souris (sur la plupart des souris, appuyez la roulette) ou du raccourci Ctrl+Fin. Zoom fenêtre Cette fonction permet de faire un zoom avant sur une sélection. Pour sélectionner une zone, cliquez sur un coin, tirez le rectangle puis cliquez le coin opposé. L'onglet CNC-Calc 11 4.3. Modifier Les fonctions du menu Modifier permettent de modifier la géométrie de différentes manières. Le menu Modifier Relimiter à l'intersection Utilisez cette option pour couper l'élément sélectionné à l'intersection la plus proche. Sélectionnez l'élément à couper sur la partie à supprimer. Il est alors relimité à l'intersection proche du point de sélection. L'élément relimité se brise en deux s'il y a intersections des deux côtés du point sélectionné. Relimiter une entité Utilisez cette option pour ajuster un élément par rapport à un autre. Cliquez sur la partie à conserver de l'entité à relimiter et sélectionnez l'élément par rapport auquel ajuster le premier. Ce genre de relimitation peut prolonger l'élément coupé vers l'intersection avec l'élément par rapport auquel il est ajusté. Relimiter deux entités Utilisez cette option pour ajuster deux éléments l'un par rapport à l'autre. Cliquez sur la partie à conserver des entités à relimiter. Cette relimitation peut prolonger les éléments coupés vers leur intersection. Congé Utilisez cette option pour créer un congé d'un rayon défini entre deux éléments. La relimitation des deux éléments par rapport au congé est facultative. Chanfreiner éléments Utilisez cette option pour créer un chanfrein d'un angle et/ou distance défini entre deux éléments. La relimitation des deux éléments par rapport au chanfrein est facultative. Fractionner Cette option permet de diviser une entité en deux morceaux. Sélectionnez d'abord l'élément à fractionner puis le point de fraction. L'onglet CNC-Calc 12 Joindre Cette option permet de relier deux éléments choisis pour former un seul élément. Effacer Utilisez cette option pour supprimer les éléments sélectionnés. Ces éléments peuvent être restaurés avec la fonction Annuler (l'icône du menu Modifier). Supprimer doublons Utilisez cette option pour supprimer les éléments doubles du dessin. Décalage Utilisez cette option pour décaler les éléments choisis à une distance indiquée. Le maintien de l'original est facultatif. Symétrie Utilisez cette option pour faire une reproduction symétrique des éléments choisis par rapport à un axe donné. Le maintien de l'original est facultatif. Translation Utilisez cette option pour déplacer les éléments choisis le long d'un vecteur défini par deux points sélectionnés. Le maintien de l'original est facultatif. Il est possible de créer plusieurs copies o chacune est translatée à nouveau le long du vecteur choisi. Rotation Utilisez cette option pour créer une ou plusieurs copies d'éléments sélectionnés et pivotés autour d'un point choisi, à un angle spécifique par copie. Le maintien de l'original est facultatif. Échelle Utilisez cette option pour créer une ou plusieurs copies d'éléments sélectionnés et redimensionnés autour d'un point choisi, avec un facteur d'échelle défini. Le maintien de l'original est facultatif. Annuler Utilisez cette option pour annuler une ou plusieurs opérations. Ceci peut signifier la suppression d'éléments créés, la restauration d'éléments supprimés et/ou l'annulation de changements apportés aux éléments. La fonction Annuler est également accessible avec Ctrl+Backspace (touche d'effacement arrière). L'onglet CNC-Calc 13 4.4. Accrochage Cette section décrit les différents modes d'accrochage disponibles dans le menu Accrochage. L'option Accrochage n'est active que lorsque des points doivent être sélectionnés ou spécifiés. Modes d'accrochage Grille Cette option permet un accrochage aux points de la grille. Points Cette option permet d'accrocher des points créés par l'utilisateur. Points centre Cette option permet de faire un accrochage au centre des cercles et arcs. Points milieux Cette option permet de faire un accrochage aux points milieux des éléments. Points extrémité Cette option permet de faire un accrochage aux points d'extrémité des éléments. Intersections Cette option permet de faire un accrochage aux points d'intersection des éléments. Activer tout Cliquez sur cette icône pour activer tous les modes d'accrochage. Désactiver tout Cliquez sur cette icône pour désactiver tous les modes d'accrochage. L'onglet CNC-Calc 14 4.5. Points et lignes Cette section traite des fonctions du menu Dessiner Points/lignes. Ce menu renferme des fonctions permettant de dessiner des lignes et des points de différentes manières. La barre d'icônes de Dessiner Points/lignes Point Utilisez cette option pour dessiner un point à l'endroit choisi. Entre 2 points Utilisez cette option pour tracer une ligne entre les deux points sélectionnés. Verticale Utilisez cette option pour tracer une ligne verticale. Le premier point sélectionné définit le point de départ (coordonnée X), le second point sélectionné définit la longueur (n'a pas besoin d'être directement au-dessus ou au-dessous du premier point). Horizontale Utilisez cette option pour tracer une ligne horizontale. Le premier point sélectionné définit le point de départ (coordonnée Y), le second point sélectionné définit la longueur (n'a pas besoin d'être directement à gauche ou à droite du premier point). Polaire Utilisez cette option pour tracer une ligne définie par ses coordonnées polaires. Sélectionnez le point de départ de la ligne puis choisissez (ou saisissez) l'angle et la longueur de la ligne. Perpendiculaire Utilisez cette option pour tracer une droite perpendiculaire à une autre. Sélectionnez d'abord la droite à laquelle votre nouvelle droite doit être perpendiculaire puis le point de départ de la nouvelle droite. Sélectionnez ensuite la longueur de la nouvelle droite, puis sa direction par rapport au point de départ. L'onglet CNC-Calc 15 Parallèle Utilisez cette option pour tracer une droite parallèle à une autre. Sélectionnez d'abord la ligne à laquelle votre nouvelle droite doit être parallèle, puis le point de départ de la nouvelle droite. Sélectionnez ensuite la longueur de la nouvelle droite, puis sa direction par rapport au point de départ. Bissectrice Cette option vous permet de tracer une ligne bissectrice de deux autres droites, c'est-à-dire une ligne qui divise l'angle entre deux droites en deux. Sélectionnez d'abord les deux droites que vous voulez bissecter, puis la longueur de la nouvelle droite (à partir de l'intersection des deux droites que vous bissectez). Sélectionnez ensuite parmi les quatre solutions possibles, celle que vous désirez conserver. Tangent à 2 éléments Utilisez cette option pour tracer une droite tangente à deux cercles ou arcs. Sélectionnez les deux cercles ou arcs auxquels votre nouvelle droite doit être tangente et choisissez la solution que vous désirez conserver. Tangent à un angle Utilisez cette option pour tracer une droite tangente à un arc ou cercle à un angle choisi. Sélectionnez d'abord l'arc ou le cercle auquel la nouvelle droite doit être tangente, puis l'angle et la longueur. Sélectionnez ensuite parmi les deux solutions, celle que vous désirez conserver. Tangent par point Cette option vous permet de tracer une droite tangente à un arc ou cercle en un point choisi. Sélectionnez d'abord l'arc ou le cercle auquel la nouvelle droite doit être tangente, puis le point par lequel passe la tangente. Sélectionnez ensuite parmi les deux solutions, celle que vous désirez conserver. Rectangle Utilisez cette option pour dessiner un rectangle lorsque vous sélectionnez les deux angles opposés. Il est possible de définir un rayon de coin pour le rectangle (le rayon de coin est ignoré s'il n'y a pas de place pour lui). L'onglet CNC-Calc 16 4.6. Arcs et cercles Cette section traite des fonctions du menu Dessiner arcs/cercles. Ces fonctions permettent de dessiner des cercles pleins (360 degrés) et des arcs. Dessiner arcs/cercles Centre rayon Cette option permet de définir le centre du cercle, suivi du rayon. 2 points Utilisez cette option pour définir le cercle en sélectionnant deux points diamétralement opposés. 3 points Utilisez cette option pour définir le cercle en sélectionnant trois points sur la périphérie du cercle. Tangent à 2 éléments Cette option permet de définir un cercle d'un rayon donné, tangent à deux éléments. Entrez le rayon puis sélectionnez les deux éléments auxquels le cercle doit être tangent. Sélectionnez ensuite la solution que vous désirez conserver. Tangent au centre sur ligne Cette option permet de définir un cercle d'un rayon donné, tangent à un élément en son centre sur une ligne. ntrez le ra on, sélectionnez la droite o se trouve le centre du cercle puis l'élément auquel le cercle doit être tangent. Choisissez la solution que vous désirez conserver. L'onglet CNC-Calc 17 Tangent par point Cette option permet de définir un cercle d'un rayon donné, tangent à un élément en un point. Sélectionnez d'abord le point par lequel passe la tangente, entrez le rayon puis sélectionnez l'élément auquel le cercle doit être tangent. Choisissez ensuite la solution que vous désirez conserver. Tangent à 3 éléments Utilisez cette option pour définir un cercle tangent à trois éléments. Sélectionnez les trois éléments auxquels le cercle doit être tangent et choisissez la solution que vous désirez conserver. 2 points Cette option vous permet de dessiner un arc en sélectionnant ses points d'extrémité et en saisissant le rayon. Choisissez enfin la solution que vous désirez conserver. 3 points Cette option permet de dessiner un arc en sélectionnant trois points. L'arc créé ne franchira pas le point de degré zéro (3 heures). L'ordre de sélection des trois points est sans importance. Angles de départ et de fin Utilisez cette option pour tracer un arc défini par son centre, rayon, angle de départ et angle final. Tangente dynamique Cette option permet de construire une tangente dynamique à partir d'un élément en passant par un point. L'onglet CNC-Calc 18 4.7. Modèle Cette section décrit les fonctions du menu Modèle. Ces fonctions permettent de percer des trous en modes rectangulaire et circulaire. Modèles de trous Trous de mode rectangulaire Utilisez cette option pour définir un modèle rectangulaire pour le perçage de trous. Sélectionnez le point de départ du modèle (un des coins) et entrez la distance en X, la distance en Y, le nombre de trous en X, le nombre de trous en Y et le diamètre du trou. Trous de mode circulaire Utilisez cette option pour définir un modèle circulaire pour le perçage de trous. Sélectionnez le centre et le rayon du cercle de perçage, puis entrez l'angle de départ, l'angle par pas, le nombre de trous et le diamètre du trou. L'onglet CNC-Calc 19 4.8. Texte Cette section décrit les fonctions du menu Texte. Ces fonctions permettent de créer deux types de lettres: Les lettres simples et les lettres TrueType. Les lettres simples sont comme les lettres utilisées dans les dessins. Elles peuvent servir par exemple au fraisage d'un numéro sur une pièce. La lettre TrueType est plus artistique et toute police TrueType se trouvant dans le système d'exploitation Windows peut être utilisée. Le menu Texte Entrée de texte Utilisez cette option pour définir un texte simple saisi sur une ligne. Entrez le point de départ, l'angle de la ligne puis la distance entre les lettres et la hauteur des lettres. Il est également possible de choisir l'alignement horizontal et vertical du texte. Texte circulaire Utilisez cette option pour définir un texte simple saisi sur un cercle. Sélectionnez ou entrez le centre et le rayon du cercle d'alignement, puis l'angle de départ, la distance entre les lettres et la hauteur des lettres. Il est possible de choisir l'alignement horizontal et vertical du texte. Entrée de texte TrueType Utilisez cette option pour définir un texte TrueType saisi sur une ligne. Entrez le point de départ et l'angle de la ligne, puis la hauteur des lettres. Il est également possible de choisir l'alignement horizontal et vertical du texte. Texte TrueType circulaire Utilisez cette option pour définir un texte TrueType saisi sur un cercle. Sélectionnez ou entrez le centre et le rayon du cercle d'alignement, puis l'angle de départ et la hauteur des lettres. Il est possible de choisir l'alignement horizontal et vertical du texte sur le cercle. L'onglet CNC-Calc 20 4.9. Opérations de fraisage Les fonctions du menu Opérations de fraisage permettent d'exécuter différentes opérations pour l'usinage de pièces. Toutes les opérations peuvent être exportées directement vers CIMCO Edit ou le presse-papiers pour être insérées à un endroit défini par l'utilisateur. Le menu Opérations de fraisage Fraisage de face Utilisez cette option pour faire un fraisage en bout sur un contour extérieur sélectionné. Fraisage de poche Utilisez cette option pour fraiser une ou plusieurs poches avec ou sans îlots. Il est possible de créer des passes d'ébauche et de finition dans une même opération, mais avec un seul outil. Fraisage de contour Utilisez cette option pour créer des opérations de fraisage de contour. Plusieurs contours peuvent être usinés avec des passes d'ébauche et de finition dans une même opération, mais avec un seul outil. Perçage de trous Utilisez cette option pour créer des opérations de perçage de trous. La place des trous peut être sélectionnée à partir du dessin avec utilisation d'un filtre ou par simple indication de la position du trou. Si vous percez plusieurs trous, ils peuvent être rangés en modes rectangulaire et circulaire. Perçage hélicoïdal Cette option permet de faire des opérations de perçage hélicoïdal. Comme en perçage normal, plusieurs trous peuvent être sélectionnés avec l'utilisation des filtres ou en sélectionnant chaque cercle sur le dessin. L'onglet CNC-Calc 21 Filetage à la fraise Utilisez cette option pour générer des opérations de filetage à la fraise. Les filets peuvent être internes ou externes et être usinés avec des outils ayant une ou plusieurs dents. Plusieurs filets peuvent facilement être sélectionnés à l'aide de la fonction Filtre ou des cercles du dessin. Fraisage de lettres Utilisez cette option pour générer des opérations de fraisage de lettres simples dans le dessin. Les lettres devront être créées avec la fonction des lettres simples. Toutes les lettres peuvent être sélectionnées avec la fonction fenêtre et usinées sur la base de leur profondeur de départ et de fin. Fraisage de lettres TrueType Utilisez cette option pour créer des opérations de fraisage de contour extérieur et/ou intérieur de chaque lettre. Ces lettres devront être créées avec la fonction des lettres TrueType. Les lettres peuvent être sélectionnées avec la fonction fenêtre, et toutes les lettres ayant les mêmes paramètres peuvent être usinées dans une seule opération. Exporter contour Cette option permet d'exporter un contour du dessin sélectionné par l'opérateur. Si une armoire contient d'intelligents cycles fixes telle qu'une opération spécifique de poche, l'utilisateur pourra créer une macro supportant cette opération, puis exporter le contour en question pour l'insérer dans un cycle préprogrammé Calculateur Le calculateur d'avance et de vitesse sert à générer des changements d'outils ou à calculer l'avance et la vitesse sur la base des données d'un outil spécifique. L'onglet CNC-Calc 22 4.10. Opérations de tournage Les fonctions du menu Opérations de tournage permettent d'exécuter différentes opérations pour l'usinage de pièces. Toutes les opérations peuvent être exportées directement vers CIMCO Edit ou le presse-papiers pour être insérées à un endroit défini par l'utilisateur. Opérations de tournage Ébauchage au tour Utilisez cette option faire une opération d'usinage d'ébauche sur un contour sélectionné. Il est possible de créer des passes d'ébauche et de semi-finition dans une même opération, mais avec un seul outil. Dressage de face Utilisez cette option pour créer une opération de dressage de face. Des passes d'ébauche et de finition peuvent être générées dans une même opération, mais avec un seul outil. Finition au tour Utilisez cette option pour faire une opération de finition sur un contour sélectionné. Un seul parcours d'outil s'adaptant au contour sélectionné sera créé. Rainurage Utilisez cette option pour faire une opération de rainurage sur un contour sélectionné. Ceci permettra l'usinage des zones ne pouvant être travaillées dans une opération d'usinage d'ébauche ou de finition. L'onglet CNC-Calc 23 Perçage en bout Cette option permet de produire des opérations de perçage de trou au centre de la pièce. Le perçage se fait soit en continu, soit avec débourrage avec ou sans arrêt de l'outil à la fin de chaque plongée. Filetage horizontal Utilisez cette option pour de faire une opération de filetage intérieur et extérieur. La géométrie du filet (normal ou conique) peut être entrée manuellement ou sélectionnée à partir d'une table. Tronçonnage Cette option permet de sectionner la pièce du brut. L'angle du coin peut être vif, arrondi ou chanfreiné. Exporter contour Cette option permet d'exporter un contour du dessin sélectionné par l'opérateur. Si une commande numérique contient d'intelligents cycles préprogrammés telle qu'une opération spécifique d'usinage d'ébauche, l'utilisateur pourra créer une macro supportant cette opération, puis exporter le contour en question pour l'insérer dans un cycle fixe. Calculateur Le calculateur d'avance et de vitesse sert à générer des changements d'outils ou à calculer l'avance et la vitesse sur la base des données d'un outil spécifique. Menu du programme 24 5. Menu du programme La plupart des fonctions de CNC-Calc v7 sont accessibles à partir de la barre de commandes CNC-Calc. Cependant, quelques-unes sont logiquement placées dans le menu Fichier . 5.1. Fichier Fermer Ferme le fichier actif. Si le fichier actif a été modifié, l'utilisateur sera invité à le sauvegarder. Fermer peut également être accédé à l'aide du raccourci clavier Ctrl+F4. Fermer tout Ferme tous les fichiers ouverts. L'utilisateur sera invité à sauvegarder les fichiers modifiés. Sauver Sauvegarde le dessin sur votre disque dur. Si vous sauvegardez le dessin pour la première fois, vous serez invité à entrer un nom de fichier et une location pour la sauvegarde. Sauver peut également être accédé à l'aide du raccourci clavier Ctrl+S. Sauver sous Sauvegarde le dessin sous un autre nom. Sortie Ferme CIMCO Edit v7 et CNC-Calc v7. L'utilisateur sera invité à sauvegarder les fichiers modifiés. Sortie peut également être accédée à l'aide de Alt+F4 (Alt+F4 est une norme Windows). Les fonctions Nouveau et Ouvrir du menu Fichier permettent respectivement de créer un document CN vide et d'ouvrir un fichier CN depuis le disque dur. Pour créer ou ouvrir des dessins CNC-Calc, utilisez les fonctions Nouveau dessin et Ouvrir dessin du menu Fichier. Configuration de CNC-Calc 25 6. Configuration de CNC-Calc Cette section décrit en détail la configuration de CNC-Calc. La plus importante chose à retenir lors de la configuration de CNC-Calc est que le paramétrage est spécifique à chaque type de machine. 6.1. Configuration générale Pour une facile configuration générale, sélectionnez l'icône partir du menu Fichier. Paramétrer CNC-Calc à Ouverture de la fenêtre de configuration CNC-Calc Il est important de choisir le bon type de machine dans la boite de dialogue Types de fichiers puisque tous les paramètres s'appliqueront à la machine sélectionnée. L'écran cidessous montre la boite de dialogue de la configuration générale. Fenêtre de configuration générale de CNC-Calc Configuration de CNC-Calc 26 La partie supérieure de la boite de dialogue contient les paramètres du parcours d'outil. La partie inférieure renferme les paramètres de la grille de dessin. Paramètres CNC-Calc Tournage Cochez cette option pour sélectionner l'opération de tournage (tour). Programmation de diamètre Indiquez si la valeur X doit être mesurée en diamètre ou en rayon. Cette option n'est active que si le tournage (tour) est sélectionné. Post-processeur sélectionné Utilisez ce champ pour indiquer le post-processeur devant traiter les données de sortie CNC-Calc. Cliquez sur l'icône du dossier à droite du champ pour sélectionner le post-processeur désiré. Si des modifications doivent être apportées à un post-processeur pour répondre à vos besoins personnels, n'hésitez pas à contacter CIMCO A/S à info@cimco.com ou au +45 4585 6050. Grille Afficher la grille Cochez cette option pour rendre la grille visible. Taille de la grille Indiquez dans ce champ la distance entre les principaux points de la grille. Afficher la sous-grille Sélectionnez cette option pour rendre la sous-grille visi le lors u un zoom avant est effectué à un degré o peu de points principau de la grille sont affichés. Afficher l'origine Sélectionnez cette fonction pour rendre les lignes le long des origines X et Y visibles. Configuration de CNC-Calc 27 6.2. Configuration des couleurs Pour la configuration des couleurs, sélectionnez Couleurs globales dans l'arborescence de configuration et allez aux couleurs CNC-Calc à l'aide de la barre de défilement. Fenêtre de configuration des couleurs CNC-Calc Pour changer la couleur d'un élément CNC-Calc, cliquez sur l'élément pour le sélectionner puis sur le bouton Sélectionner couleur ou double-cliquez sur l'élément. La couleur peut alors être choisie à partir d'une palette standard ou une couleur personnalisée peut être définie. Pour modifier rapidement une couleur spécifique, sélectionnez-la sur la liste et déplacez les glisseurs pour obtenir la couleur désirée. Utilisation de l'aide de CNC-Calc 28 7. Utilisation de l'aide de CNC-Calc Ce chapitre traite de l'utilisation de l'aide intégrée aux produits CIMCO. Un fichier standard d'aide pour Windows est accessible à l'aide du menu Aide, Aide CNC-Calc. Le menu Aide 7.1. L'aide dans les boites de dialogue CIMCO CNC-Calc v7 contient plusieurs boites de dialogue renfermant des cases à cocher, des champs texte et des boutons destinés à des configurations spécifiques. Pour accéder à l'aide liée à un élément spécifique de la fenêtre ouverte, cliquez sur ? du coin haut de la fenêtre comme indiqué ci-dessous. Cliquer sur le point d'interrogation Le curseur changera en flèche, accompagnée d'un point d'interrogation pour indiquer que vous êtes en mode Aide. L'illustration est montrée ci-dessous. Curseur avec point d'interrogation Utilisation de l'aide de CNC-Calc 29 Cliquez maintenant sur l'élément pour avoir des informations supplémentaires. Si l'aide est disponible pour l'élément choisi, une petite fenêtre contextuelle contenant le texte d'aide s'affichera à l'écran. Dans le cas contraire, l'aide générale sera activée. Un exemple d'aide contextuelle est affiché ci-dessous. Informations contextuelles Vous pouvez également accéder à l'aide contextuelle d'un élément de la boite dialogue en cliquant dans le champ de l'élément puis sur la touche F1. 7.2. Impression de l'aide intégrée Si vous voulez imprimer une partie de l'aide intégrée, cliquez sur le bouton Imprimer de la barre d'outils (voir ci-dessous). Boutons du menu Aide Si vous désirez imprimer plusieurs parties de l'aide, ouvrez la version PDF du manuel d'utilisation. Le format PDF produit une impression beaucoup plus agréable. Vous pouvez télécharger la version PDF du manuel d'utilisation sur le site web de CIMCO. Vous aurez besoin du logiciel Adobe Reader pour ouvrir le fichier de format PDF. ">
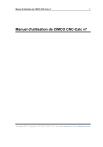
Lien public mis à jour
Le lien public vers votre chat a été mis à jour.