JUMO 706530 Highly-Scalable Paperless Recorder Mode d'emploi
PDF
Télécharger
Document
Assistant de vérification pour PC PCAT B 70.9704.0 Notice de mise en service 12.05/00420785 Sommaire 1 Introduction 5 1.1 Avant-propos ................................................................................................ 5 1.2 Structure de la documentation ................................................................... 6 1.3 Conventions typographiques ...................................................................... 6 2 Assistant de vérification pour PC 2.1 Généralités .................................................................................................... 9 2.2 Configuration minimale ............................................................................. 10 3 Installation 3.1 Démarrer l’installation ............................................................................... 11 3.2 Choisir les options d’installation .............................................................. 13 3.3 Procéder à l’installation ............................................................................. 14 4 Connexion au programme 15 5 Interface du programme 17 5.1 Éléments de l’interface du programme .................................................... 17 6 Arbre de navigation 19 7 Fenêtre de message 23 7.1 Modifier la largeur de colonne .................................................................. 23 7.2 Modifier la hauteur de ligne ...................................................................... 24 7.3 Marquer des colonnes ............................................................................... 24 7.4 Marquer des lignes ..................................................................................... 25 7.5 Marquer une zone ...................................................................................... 25 7.6 Limiter l’affichage ....................................................................................... 25 8 Éditer les enregistrements Audit Trail 8.1 Impression sur papier ................................................................................ 27 8.2 Création d’un fichier PDF .......................................................................... 27 9 11 27 Sommaire 9 Fonctions du menu & icônes 29 9.1 Fichier .......................................................................................................... 29 9.2 Traiter .......................................................................................................... 29 9.3 Banque de données ................................................................................... 30 9.4 Extras .......................................................................................................... 31 9.5 Aperçu ......................................................................................................... 32 9.6 Info ............................................................................................................... 33 10 Options au démarrage du programme 35 11 Index 37 1 Introduction 1.1 Avant-propos B Lisez cette notice de mise en service avant de mettre en service le logiciel. Conservez cette notice de mise en service dans un endroit accessible à tout moment à tous les utilisateurs. Aidez-nous à améliorer cette notice de mise en service en nous faisant part de vos suggestions. H Si vous rencontrez des difficultés lors de la mise en service, n’effectuez aucune manipulation non autorisée. Vous pourriez compromettre votre droit à la garantie ! Veuillez prendre contact avec nos services. Téléphone : Télécopieur : e-mail : 03 87 37 53 00 03 87 37 89 00 info@jumo.net Service de soutien à la vente : 5 1 Introduction 1.2 Structure de la documentation La documentation de ce logiciel s’adresse aux fabricants d’installation et aux utilisateurs possédant une formation adéquate. 1.3 Conventions typographiques Symboles d’avertissement Les symboles représentant Prudence et Attention sont utilisés dans cette notice dans les circonstances suivantes : A Attention Ce symbole est utilisé lorsque la non-observation ou l’observation imprécise des instructions peut endommager les appareils ou les données ! Symboles indiquant une remarque H v Remarque Ce symbole est utilisé pour attirer votre attention sur un point particulier. Renvoi Ce symbole renvoie à des informations complémentaires dans d’autres notices, chapitres ou sections. Note de bas de page abc1 La note de bas de page est une remarque qui se rapporte à un endroit précis du texte. La note se compose de deux parties : le repérage dans le texte et la remarque en bas de page. Le repérage dans le texte est effectué à l’aide de nombres qui se suivent, mis en exposant. Instruction h Ce symbole indique qu’une action à effectuer est décrite. Chaque étape de travail est caractérisée par une étoile, par exemple : h Appuyer sur la touche h h Valider avec E 6 1 Introduction Modes de représentation Touches h+E Les touches sont représentées dans un cadre. Il peut s’agir d’une icône ou de texte. Si une touche possède plusieurs fonctions, on utilise un texte qui correspond à la fonction en cours. Texte à l’écran Gestionnaire de programmes Les textes affichés dans le logiciel Setup sont en italique. Points du menu Editer ! Données appareil Les points de menu du logiciel auxquels se réfère cette notice sont représentés en italique. Le nom du menu, le point du menu et le point du sous-menu sont séparés par « ! ». 7 1 Introduction 8 2 Assistant de vérification pour PC 2.1 Généralités L’Assistant de vérification pour PC (PCAT) documente les interventions sur les composants logiciels pour PC, qui conduisent à des modifications des fichiers, des listes d’utilisateurs (fichiers de droits), des listes d’appareils, etc. On distingue trois types de messages : " Informations ", " Avertissements " et " Erreurs ". Les enregistrements Audit Trail sont créés et enregistrés automatiquement dans les composants logiciels pour PC. Il n’est pas possible de modifier ces enregistrements. H Seul le logiciel d’exploitation pour PC (PCA3000) permet d’afficher les enregistrements Audit Trail des appareils ; l’Assistant de vérification pour PC ne le permet pas. Il faut conserver les journaux de type Audit Trail pendant toute la période de validité des documents électroniques. Il faut considérer les journaux de type Audit Trail comme des documents satisfaisant ces principes lorsque des données sont enregistrées, mises à jour, effacées ou bien conservées dans une banque de données officielle ou autre. Toute personne accréditée par l’Administrateur peut démarrer et utiliser PCAT. L’administrateur attribue les droits avec l’Assistant de sécurité pour PC (PCS) et les listes d’utilisateurs pour PC. Le logiciel PCAT se trouve sur un CD-ROM avec les autres composants logiciels pour PC : - Logiciel Setup - Logiciel d’exploitation pour PC (PCA3000) - Serveur de communication pour PC (PCC) - Assistant de sécurité pour PC (PCS) H La version de démonstration du logiciel que vous pouvez télécharcher sur Internet permet de visualiser les enregistrements de type Audit Trail. 9 2 Assistant de vérification pour PC 2.2 Configuration minimale Pour l’installation et l’exploitation du logiciel PCAT, il faut satisfaire les conditions matérielles et logicielles suivantes : - IBM PC ou compatible PC avec processeur Pentium1 ou supérieur - 64 Mo de RAM - lecteur de CD-ROM - souris - un port série libre ou un connecteur réseau ou des cartes mémoire de type Compact Flash (suivant le mode de transfert des données vers l’enregistreur sans papier) - 120 Mo de disque dur libres - Microsoft Windows2 NT4.0, 2000 ou XP Pour la communication entre le PC et les enregistreurs sans papier, il faut quelques accessoires supplémentaires comme par exemple : - appareil de lecture/écriture des cartes Compact Flash ou - câble d’interface PC, adaptateur inclus (pour utiliser l’interface Setup) ou - câble d’interface sériel (pour utiliser l’interface RS232C ou RS422/485) ou - connecteur réseau (pour utiliser le raccordement Ethernet). Configuration recommandée - Pentium III - Windows 2000 - 128 Mo de RAM - 2 Go de disque dur libres pour les données 1. Pentium est une marque déposée de Intel Corporation 2. Microsoft et Windows sont des marques déposées de Microsoft Corporation 10 3 Installation Administrateur H Si vous êtes Administrateur, procédez à l’installation de l’Assistant de sécurité pour PC (PCS). Pendant l’installation du PCS, l’Assistant de vérification pour PC (PCAT) est co-installé automatiquement. Pour plus d’informations, voir la notice de mise en service B 70.9703.0. 3.1 Démarrer l’installation Exécuter le programme d’installation h Démarrez Microsoft Windows H Si Microsoft Windows est déjà démarré, il faut quitter tous les programmes Windows avant d’installer le logiciel. h Insérez le CD-ROM dans le lecteur et fermez-le. Après insertion du CD-ROM, le programme d’installation démarre automatiquement, si ce n’est pas le cas il faut procéder comme suit : h Lancez le fichier " Setup.exe " dans le dossier principal du CD-ROM. Le programme d’installation poursuit l’installation avec des messages à l’écran. Contrats de licence h Lisez et validez le contrat de licence. Il est impératif d’accepter le contrat de licence pour que le logiciel puisse s’installer. 11 3 Installation h Sélectionnez les composants à installer. Le logiciel à installer doit être sélectionné ( ). h Saisissez les numéros de licence nécessaires. H Lors de l’installation, si l’option " Version Démo " est cochée, certaines fonctions comme le transfert de données, le stockage de données et l’impression seront bloquées. Il est possible de saisir ultérieurement le numéro de licence du logiciel. h Saisissez le dossier dans lequel il faut installer le logiciel. h Indiquez le groupe de programmes dans lequel il faut copier les icônes de démarrage des logiciels. 12 3 Installation 3.2 Choisir les options d’installation h Choisissez les options d’installation. Description des options d’installation. h Saisissez le chemin et le nom de fichier de la liste des utilisateurs. Administrateur Lorsque vous installez le logiciel avec l’option " Administrateur ", la liste des utilisateurs saisie est recréée. N’utilisez ce type d’installation que si vous êtes administrateur. Dans ce cas, consultez la notice de mise en service B 70.9703 (Assistant de sécurité pour PC, PCS). Utilisateur réseau Lorsque vous installez le logiciel avec l’option « Utilisateur réseau », il y a accès à la liste des utilisateurs saisie (*.174) - elle doit donc être disponible lorsqu’un des programmes installés est démarré. Même après l’installation, la liste des utilisateurs doit être disponible en permanence. Seul l’Assistant de sécurité pour PC permet de créer et de gérer une liste d’utilisateurs. Utilisateur local Lorsque vous installez le logiciel avec l’option " Utilisateur local ", le fichier de droits pour PC est importé - il doit donc être disponible pendant l’installation. Le fichier de droits pour PC est créé avec l’Assistant de sécurité pour PC, avec la fonction du menu Transfert de données ! Créer fichier de droits du PC. Après l’installation, ce fichier n’est plus nécessaire. 13 3 Installation 3.3 Procéder à l’installation h Dernière étape : cliquez sur le bouton tion proprement dite. pour démarrer l’installa- Les composants logiciels sélectionnés sont maintenant installés. Lorsque l’installation de l’Assistant de vérification pour PC (PCAT) est terminée, démarrez le logiciel avec le menu de démarrage de Windows. 14 4 Connexion au programme Après le démarrage du programme, il faut d’abord vous connecter. Saisie du mot de passe h Connectez-vous au programme. Sélectionnez votre ID d’utilisateur et saisissez le mot de passe. h Validez avec . Si c’est la première fois que vous vous connectez au PCAT, il se peut qu’il soit nécessaire de modifier le mot de passe prédéfini. Vous serez également invité à modifier votre mot de passe s’il a expiré. L’administrateur décide lors de la création de la liste des utilisateurs si un mot de passe peut " expirer ". Modification du mot de passe h Saisissez le mot de passe actuel (l’ancien). h Saisissez le nouveau mot de passe et confirmez-le. h Validez avec . Maintenant vous êtes connecté sous votre ID (par exemple Admin). H Pour plus d’informations, voir la notice de mise en service B 70.9703.0 (Assistant de sécurité pour PC), Chapitre 4 " Assistant Liste des utilisateurs ". 15 4 Connexion au programme 16 5 Interface du programme 5.1 Éléments de l’interface du programme Barre de menu Barre d’icônes Arbre de navigation Fenêtre de message Les messages sont affichés ici (informations, avertissements et erreurs). Données sur l’utilisateur actuellement connecté. Cliquez ici avec le bouton gauche de la souris pour modifier la largeur de colonne. Barre de menu La barre de menu permet de démarrer les différentes fonctions du logiciel. v Chapitre 9 « Fonctions du menu & icônes » Barre d’icônes La barre d’icônes propose les fonctions sélectionnées de la barre de menu. Une pression du bouton gauche de souris permet de démarrer ou d’activer une fonction. Si vous maintenez le pointeur de la souris sur une des icônes, le titre de la fonction sera affiché brièvement. Zone de travail La zone de travail est composée de l’arbre de navigation et de la fenêtre de message. 17 5 Interface du programme Arbre de navigation L’arbre de navigation contient la liste des différents composants logiciels pour lesquels on consigne des enregistrements Audit Trail. Pour chaque logiciel, on peut décider quels enregistrements (informations, avertissements ou erreurs) sont affichés dans la fenêtre de message. v Pour plus d’informations voir Chapitre 6 « Arbre de navigation » Fenêtre de message La fenêtre de message contient les enregistrements sélectionnés. v Pour plus d’informations voir Chapitre 7 « Fenêtre de message » 18 6 Arbre de navigation Afficher/masquer les informations Afficher/masquer les avertissements Afficher/masquer les erreurs Appeler la fonction Filtre Nom du logiciel Nom d’un regroupement d’enregistrements Audit Trail L’enregistrement Audit Trail n’est pas affiché L’enregistrement Audit Trail est affiché Pour ce logiciel, aucun enregistrement Audit Trail n’est affiché Pour ce logiciel, tous les enregistrements Audit Trail sont affichés , Clic simple avec le bouton gauche de la souris sur l’icône " + " ou " - ", ou bien double clic sur un nom : la liste est agrandie (ouverte) ou réduite (fermée). Clic simple avec le bouton gauche de la souris sur une des icônes : l’état de la case change. - Pour l’enregistrement actif et pour tous les enregistrements sous l’enregistrement actif, tous les enregistrements Audit Trail (informations, avertissements, erreurs) sont affichés dans la fenêtre de message. - Pour l’enregistrement actif et pour tous les enregistrements sous l’enregistrement actif, aucun enregistrement Audit Trail n’est affiché dans la fenêtre de message. - À partir de l’enregistrement actif, seuls certains enregistrements Audit Trail (même de types différents) sont affichés dans la fenêtre de message. Dans ce cas, il faut dérouler la liste pour voir quels enregistrements Audit Trail sont affichés. 19 6 Arbre de navigation Bouton droit de la souris Un clic sur le bouton droit de la souris ouvre le sous-menu suivant. InformationS La fonction " Informations " permet d’afficher ou de masquer les informations sur un logiciel ou un regroupement dans la fenêtre de message. Alternative à l’appel de la fonction avec le bouton droit de la souris : utilisez la fonction du menu Aperçu ! Informations ou l’icône Erreurs La fonction " Erreurs " permet d’afficher ou de masquer les erreurs sur un logiciel ou un regroupement dans la fenêtre de message. Alternative à l’appel de la fonction avec le bouton droit de la souris : utilisez la fonction du menu Aperçu ! Erreurs ou l’icône Avertissements . . La fonction " Avertissements " permet d’afficher ou de masquer les avertissements sur un logiciel ou un regroupement dans la fenêtre de message. Alternative à l’appel de la fonction avec le bouton droit de la souris : utilisez la fonction du menu Aperçu ! Avertissements ou l’icône Filtre . La fonction " Filtre " permet d’afficher différents regroupements d’enregistrements Audit Trail dans la fenêtre de message. Contrairement aux trois fonctions présentées ci-dessus, la fonction « Filtre » agit simultanément sur tous les composants logiciels. La fonction " Filtre " permet non seulement d’utiliser des réglages prédéfinis mais également d’en créer des nouveaux. Modifiez un filtre existant et enregistrez-le comme nouveau filtre. Alternative à l’appel de la fonction avec le bouton droit de la souris : utilisez la fonction du menu Aperçu ! Filtre ou l’icône 20 . 6 Arbre de navigation Filtre Supprimer le filtre sélectionné dans la liste de sélection Liste de sélection parmi les filtres existants Champ Nom du nouveau filtre RAZ de la liste de filtres Enregistrer un nouveau filtre Activer le filtre sélectionné Informations sur la fonction " Limiter période ", voir Chapitre 7.6 « Limiter l’affichage » Filtre ! RAZ Cette fonction restitue l’état original de la liste de filtres ; les filtres définis par l’utilisateur sont supprimés. 21 6 Arbre de navigation 22 7 Fenêtre de message La fenêtre de message contient tous les enregistrements Audit Trail qui ont été sélectionnés dans l’arbre de navigation. Commutation entre la représentation sur une ligne et celle sur plusieurs lignes Barre de défilement pour afficher d’autres informations Barre de défilement pour afficher d’autres informations Ici, le bouton gauche de souris enfoncé permet de modifier la largeur ( ) de la fenêtre de message. 7.1 Modifier la largeur de colonne Si vous placez le pointeur de la souris entre deux colonnes de la ligne d’entête de la fenêtre de message, vous pouvez modifier la largeur de colonne en déplaçant la souris (bouton gauche de la souris maintenu enfoncé). La colonne à gauche du pointeur de la souris est modifiée. Si vous voulez que toutes les colonnes reprennent leur largeur initiale, appuyez sur le bouton droit de la souris dans la fenêtre de message et sélectionnez la fonction RAZ largeur de colonne. 23 7 Fenêtre de message 7.2 Modifier la hauteur de ligne Si vous placez le pointeur de la souris entre deux lignes, vous pouvez modifier la hauteur de ligne en déplaçant la souris (bouton gauche de la souris maintenu enfoncé). La ligne au-dessus du pointeur de la souris est modifiée. La fonction Aperçu ! Multiligne ou un clic sur l’icône ( ) permet d’activer ou de désactiver l’affichage sur plusieurs lignes. Dans le cas de l’affichage sur plusieurs lignes, chaque cellule peut contenir un retour à la ligne. L’affichage sur plusieurs lignes combiné à la modification de la hauteur de ligne facilite la lecture des textes longs. 7.3 Marquer des colonnes Si vous placez le pointeur de la souris dans une cellule de la ligne d’entête de la fenêtre de message et si vous appuyez sur le bouton gauche de la souris, le contenu de la colonne est marqué. Si vous voulez marquer plusieurs colonnes, en plus du bouton gauche de la souris appuyez sur les touches Ctrl et Shift. La combinaison " touche Ctrl + bouton gauche de la souris " marque une colonne, en plus des colonnes déjà marquées. La combinaison " touche Shift + bouton gauche de la souris " marque une zone de colonnes. La dernière colonne marquée sera la dernière colonne de la zone. Ensuite si vous appuyez sur le bouton de droit de la souris, le sous-menu suivant apparaît. Copier Cette fonction copie le contenu d’une ou plusieurs colonnes marquées dans le Presse-papiers de Windows. Le contenu peut être lu dans un éditeur ou un traitement de textes par exemple. Sélectionner tout Cette fonction marque toutes les colonnes de la fenêtre de message. Imprimer Cette fonction sert à imprimer la ou les colonnes marquées. RAZ largeur de colonne Cette fonction permet aux colonnes de reprendre leur largeur initiale. 24 7 Fenêtre de message 7.4 Marquer des lignes La fonction « Marquer des lignes » est le pendant de la fonction « Marquer des colonnes », page 24 ; toutefois il ne faut pas placer le pointeur de la souris sur la ligne d’entête mais au début d’une ligne. 7.5 Marquer une zone Pour marquer une zone, placez le pointeur de la souris sur la cellule de départ et ensuite, avec le bouton gauche enfoncé, déplacez la souris jusqu’à la cellule d’arrivée. Lorsque vous relâchez le bouton gauche de la souris, la zone est marquée. Les fonctions Copier et Imprimer sont également disponibles pour les zones marquées. v « Marquer des colonnes », page 24 7.6 Limiter l’affichage La possibilité de limiter l’affichage dans la fenêtre de message est une fonction particulière ; elle peut être très utile lorsque la liste contient beaucoup d’enregistrements. Affichage jusqu’à cette date Affichage depuis cette date Cliquez avec le bouton gauche de la souris sur le jour, le mois ou l’année d’un champ Date : la fenêtre de dialogue de modification de la date s’ouvre. Edition active 25 7 Fenêtre de message Les possibilités de modification de la date sont les suivantes : Touche / Clic Effet Flèche droite Déplacement à droite dans la date (par ex. du jour au mois). Flèche gauche Déplacement à gauche dans la date (par ex. du mois au jour). Flèche haut ou " + " ou Augmenter la valeur (par ex. le jour). Flèche bas ou " - " ou Diminuer la valeur (par ex. le jour). Pos 7 (Home) La date de début apparaît. Fin La date de fin apparaît. Choix de la date dans un calendrier. Lorsque toutes les dates ont été saisies, il faut rafraîchir l’affichage des enregistrements Audit Trail à l’aide de la fonction du menu Aperçu ! Mettre à jour ou d’un clic sur l’icône . Si vous voulez revenir sur cette limitation, il suffit de re-saisir les dates initiales ou d’effectuer un redémarrage du programme. H H La fenêtre de dialogue " Filtre " (fonction du menu Aperçu ! Filtre ou ) offre une possibilité supplémentaire : appliquer une limitation ou l’enlever. Utiliser la fonction du menu Banque de données ! Transférer Audit Trail constitue une autre méthode pour retirer des données de l’affichage. v Chapitre 9.3 « Banque de données » 26 8 Éditer les enregistrements Audit Trail À ce stade, nous rappelons qu’il existe deux types d’enregistrements Audit Trail : - les enregistrements Audit Trail des appareils (enregistreur sans papier par exemple) et - les enregistrements Audit Trail des composants logiciels pour PC (PCS par exemple). L’Assistant de vérification pour PC (PCAT) ne consigne que les interventions sur les composants logiciels pour PC. Les enregistrements Audit Trail des appareils ne peuvent être documentés qu’avec le logiciel d’exploitation pour PC (PCA3000). L’édition des enregistrements avec l’Assistant de vérification pour PC est possible de deux façons différentes : - impression sur papier et - création d’un fichier PDF. 8.1 Impression sur papier La fonction du menu Fichier ! Imprimer ou un clic sur le bouton permettent d’imprimer les enregistrements de la fenêtre de message sur l’imprimante raccordé à l’ordinateur ou au réseau. 8.2 Création d’un fichier PDF Via Adobe Acrobat La suite Adobe Acrobat1 permet de créer directement un fichier PDF. Via un fichier PostScript Il est possible de créer un fichier PDF sans Adobe Acrobat en passant par un fichier PostScript. D’abord vous devez créer un fichier au format PostScript avec l’Assistant de vérification pour PC. Pour cela, choisissez dans la liste des imprimantes une imprimante de type PostScript, nombre d’imprimantes laser sont de type PostScript. Détournez l’impression dans un fichier. Normalement, le système produit alors un fichier PostScript avec l’extension *.prn. Vous pouvez convertir ce fichier en fichier PDF avec un outil comme GSview2 par exemple ou un service de conversion gratuit en ligne. H Lorsque la conversion est terminée, contrôlez les fichiers PDF à l’écran. Si le résultat ne correspond pas à celui souhaité, recommencez cette procédure avec un autre pilote d’imprimante PostScript. 1. Adobe Acrobat est une marque déposée de Adobe Systems Incorporated 2. GSview est une marque déposée de Ghostgum Software Pty Ltd. 27 8 Éditer les enregistrements Audit Trail Via un pilote d’imprimante PDF 28 Il existe chez différents fabricants des pilotes d’imprimantes gratuits qui permettent de créer directement un fichier PDF. 9 Fonctions du menu & icônes 9.1 Fichier Imprimer Cette fonction permet de démarrer l’impression de tous les enregistrements Audit Trail affichés. Si vous ne voulez imprimer qu’une partie (certaines lignes ou colonnes), utilisez la fonction de marquage de la fenêtre de message. v Chapitre 7 « Fenêtre de message » H Réglez le format de papier sur Paysage. Vous obtiendrez un meilleur résultat. Aperçu avant impression Le résultat de l’impression est affiché à l’écran. Vous pouvez afficher plusieurs pages et modifier la taille d’affichage. Configurer imprimante Cette fonction permet de modifier les réglages de votre imprimante. Au démarrage du logiciel, l’imprimante active est toujours l’imprimante standard de Windows. Réglages standard Cette fonction permet de modifier les réglages standard du logiciel. Les modifications ne seront actives qu’après le re-démarrage de l’Assistant de vérification pour PC. Quitter Cette fonction permet de quitter l’Assistant de vérification pour PC. 9.2 Traiter Copier Cette fonction copie la zone marquée dans le Presse-papiers de Windows. Tout sélectionner Cette fonction marque tous les enregistrements Audit Trail affichés. 29 9 Fonctions du menu & icônes 9.3 Banque de données Transférer Audit Trail Plus la banque de données contient d’enregistrements Audit Trail et plus il y a d’enregistrements affichés dans la fenêtre de message, plus l’affichage en souffre (optiquement). Cette fonction permet de transférer des enregistrements Audit Trail, c’est-àdire de les déplacer dans une banque de données séparée ; toutefois il est possible de les afficher à tout moment. La fenêtre de dialogue suivante apparaît après l’appel de la fonction. Sélectionner le chemin et le nom du fichier dans lequel il faut transférer les données. Saisir le chemin et le nom du fichier dans lequel il faut transférer les données. Démarrer le transfert. Date jusqu’à laquelle doit avoir lieu le transfert. Champ réservé au commentaire. Le commentaire est enregistré dans la banque de données standard, dans la colonne Description, lorsqu’un nouveau fichier de transfert est créé. Lorsque vous cliquez sur le bouton , le transfert des données commence. Après exécution, les enregistrements Audit Trail n’apparaissent plus sur l’écran. Utilisez la fonction du menu Banque de données ! Ouvrir banque de données transférée pour afficher à nouveau les données. La fonction Transférer Audit Trail n’est pas disponible si la fonction Ouvrir banque de données transférée est active. A Si vous effectuez plusieurs transferts dans le même fichier, les enregistrements Audit Trail stockés précédemment ne sont pas écrasés. Les nouveaux enregistrements Audit Trail sont ajoutés, le commentaire n’est pas pris en compte. Astuce : donnez un nouveau nom au fichier lors du transfert. 30 9 Fonctions du menu & icônes Ouvrir banque de données transférée Cette fonction affiche à nouveau, dans la fenêtre de message, des enregistrements Audit Trail transférés ou extérieurs, les enregistrements actuels sont masqués, ce qui permet de créer plus de vues. Ouvrir banque de données standard Cette fonction n’est disponible que si une banque de données transférée ou extérieure est ouverte. Si vous activez cette fonction, la représentation des enregistrements Audit Trail transférés est interrompue, la banque de données actuelle est ouverte et les enregistrements Audit Trail actuels sont affichés dans la fenêtre de message. H Les " enregistrements Audit Trail extérieurs " sont des enregistrements qui ne sont pas stockés dans la banque de données standard du logiciel PCAT utilisé actuellement. Il peut s’agir d’enregistrements transférés mais également d’enregistrements de la banque de données standard d’un autre ordinateur. 9.4 Extras Libération des options du programme Si le logiciel a été installé en mode Démonstration, certaines fonctions, comme le transfert par exemple, sont bloquées. Cette fonction vous permet d’enregistrer ultérieurement le logiciel et d’accéder à la version complète. Renouveler la demande de connexion / Modifier mot de passe Cette fonction permet à l’utilisateur connecté de se reconnecter et donc d’utiliser des options disponibles après un redémarrage. Commentaire dans Audit Trail Cette fonction permet de créer un enregistrement Audit Trail manuel. Pour que l’enregistrement manuel soit affiché immédiatement dans la liste, il faut que les conditions suivantes soient remplies : - la fenêtre de message ne doit contenir aucun enregistrement Audit Trail transféré ou extérieur. - Le type d’Audit Trail doit être actif dans l’arbre de navigation. v Chapitre 10 « Options au démarrage du programme » H Attention : seul le logiciel d’exploitation pour PC (PCA3000) permet d’analyser les enregistrements Audit Trail des appareils. 31 9 Fonctions du menu & icônes 9.5 Aperçu Informations Cette fonction permet d’afficher ou de masquer les informations dans la fenêtre de message. Erreurs Cette fonction permet d’afficher ou de masquer les erreurs dans la fenêtre de message. Avertissements Cette fonction permet d’afficher ou de masquer les avertissements dans la fenêtre de message. Filtre... La fonction " Filtre " permet d’afficher différents regroupements d’enregistrements Audit Trail dans la fenêtre de message. Contrairement aux trois fonctions présentées ci-dessus, la fonction " Filtre " agit simultanément sur tous les composants logiciels. La fonction " Filtre " permet non seulement d’utiliser des réglages prédéfinis mais également d’en créer des nouveaux. Modifiez un filtre existant et enregistrez-le comme nouveau filtre. Supprimer le filtre sélectionné dans la liste de sélection Liste de sélection parmi les filtres existants Champ Nom du nouveau filtre RAZ liste des filtres Enregistrer un nouveau filtre Activer le filtre sélectionné Informations sur la fonction " Limiter période ", voir Chapitre 7.6 « Limiter l’affichage » v « Filtre », page 20 32 9 Fonctions du menu & icônes Plusieurs lignes Cette fonction permet d’activer ou de désactiver l’affichage sur plusieurs lignes. Dans le cas de l’affichage sur plusieurs lignes, chaque cellule peut contenir un retour à la ligne. L’affichage sur plusieurs lignes combiné à la modification de la hauteur de ligne facilite la lecture des textes longs. Plusieurs lignes = OFF Plusieurs lignes = ON Mettre à jour Cette fonction rafraîchit la fenêtre de message. Si vous utilisez la fonction de limitation des données dans la fenêtre de message, la fonction Mettre à jour permet d’annuler l’effet de la fonction Limitation. v Chapitre 7.6 « Limiter l’affichage » 9.6 Info Info sur ... Vous obtenez ici des informations sur le numéro de version du logiciel. Vous avez besoin de ce numéro lorsque vous appelez le service technique. Numéros de licence enregistrés Vous obtenez ici des informations sur le numéro de licence du logiciel. Vous avez besoin de ce numéro lorsque vous appelez le service technique. 33 9 Fonctions du menu & icônes 34 10 Options au démarrage du programme Lorsque vous démarrez l’Assistant de vérification PCAT, il est possible lors de la connexion d’activer différentes options. Procédez comme suit : h Démarrez le logiciel h Avant la connexion, cliquez avec la bouton gauche de la souris sur le bouton pour afficher les options. Afficher les options La fenêtre de dialogue change ... Changer de liste d’utilisateurs après connexion Cette fonction n’est disponible que si l’option " Administrateur " ou " Utilisateur réseau " a été sélectionnée lors de l’installation du logiciel. Sélectionnez cette option lorsque vous voulez activer une autre liste d’utilisateurs après le démarrage du programme. Si l’installation a été effectuée avec l’option " Utilisateur local ", le fonction n’est pas " Changer de liste d’utilisateurs après connexion " mais : Lire nouveau fichier de droits après connexion. v Chapitre 3.2 « Choisir les options d’installation » Modifier le mot de passe après connexion Sélectionnez cette option lorsque vous voulez changer votre mot de passe après le démarrage du programme. 35 10 Options au démarrage du programme 36 11 Index A administrateur 9, 11, 13 aperçu avant impression 29 arbre de navigation 17–18, 23 Audit Trail, transférer 30 avertissements 18–20, 32 B barre d’icônes 17 barre de menu 17 C changer de liste d’utilisateurs après connexion 35 commentaire dans Audit Trail 31 Compact Flash 10 configurer imprimante 29 contrats de licence 11 copier 29 création d’un fichier PDF 27 D démarrage du logiciel 15 droit à la garantie 5 E erreurs 18–20, 32 F fenêtre de dialogue 17 fenêtre de message 18, 23 fichier de droits du PC 13 fichier PDF 27 filtre 19–21, 32 H hauteur de ligne, modifier 24 I imprimer 27, 29 info sur ... 33 37 11 Index informations 18–20, 32 installation 11, 14 L largeur de colonne modifier 23 RAZ 23–24 libération des options du programme 31 limiter l’affichage 25 lire nouveau fichier de droits après connexion 35 liste des utilisateurs 13 logiciels disponibles 12 M marquer des colonnes 24 marquer des lignes 25 marquer une zone 25 mettre à jour 33 mise en service 5 modes de représentation 7 modifier mot de passe 15, 31 mot de passe après connexion 35 mot de passe modification 15 saisie 15 N numéros de licence enregistrés 33 O options au démarrage du logiciel 35 options d’installation 13 ouvrir banque de données standard 31 ouvrir banque de données transférée 31 P pilote d’imprimante PDF 28 plusieurs lignes 33 PostScript 27 Q quitter 29 38 11 Index R réglages standard 29 renouveler connexion 31 S saisie du mot de passe 15 symboles d’avertissement 6 symboles indiquant une remarque 6 T textes à l’écran 7 touches 7 tout sélectionner 29 transférer Audit Trail 30 U utilisateur local 13 utilisateur réseau 13 V version de démonstration 12, 31 Z zone de travail 17 39 11 Index 40 JUMO GmbH & Co. KG JUMO Régulation SAS Adresse : Moltkestraße 13 - 31 36039 Fulda, Allemagne Adresse de livraison : Mackenrodtstraße 14 36039 Fulda, Allemagne Adresse postale : 36035 Fulda, Allemagne Téléphone : +49 661 6003-0 Télécopieur : +49 661 6003-607 E-Mail : mail@jumo.net Internet : www.jumo.net Actipôle Borny 7 rue des Drapiers B.P. 45200 57075 Metz - Cedex 3, France Téléphone : +33 3 87 37 53 00 Télécopieur : +33 3 87 37 89 00 E-Mail : info@jumo.net Internet : www.jumo.fr JUMO AUTOMATION S.P.R.L. / P.G.M.B.H. / B.V.B.A JUMO Mess- und Regeltechnik AG Industriestraße 18 4700 Eupen, Belgique Téléphone : +32 87 59 53 00 Télécopieur : +32 87 74 02 03 E-Mail : info@jumo.be Internet : www.jumo.be Seestrasse 67, Postfach 8712 Stäfa, Suisse Téléphone : +41 44 928 24 44 Télécopieur : +41 44 928 24 48 E-Mail : info@jumo.ch Internet : www.jumo.ch ">
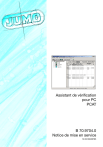
Lien public mis à jour
Le lien public vers votre chat a été mis à jour.