JUMO 706530 Highly-Scalable Paperless Recorder Mode d'emploi
PDF
Télécharger
Document
JUMO Assistant de sécurité pour PC PCS Notice de mise en service 70970300T90Z002K000 V3.00/FR/00420781/2020-07-30 Cette notice de mise en service est valable pour le logiciel Security-Manager (PCS) à partir de la version 174.03.xx. Sommaire 1 Introduction 7 1.1 Avant-propos ................................................................................................ 7 1.2 Structure de la documentation ................................................................... 8 1.3 Conventions typographiques ...................................................................... 8 1.4 Informations sur les marques déposées ................................................... 9 2 Logiciel Security Manager pour PC 2.1 Généralités .................................................................................................. 11 2.2 Conditions logicielles et matérielles ........................................................ 12 2.3 Appareils conformes à la „FDA 21 CFR Part 11“ ..................................... 12 3 Prise en main rapide 13 4 Installation 15 4.1 Démarrer l'installation ................................................................................ 15 4.2 Options d'installation ................................................................................. 17 4.3 Désinstallation du logiciel PCS ................................................................. 19 5 Assistant-Listes des utilisateurs 11 21 5.1 Règles pour les mots de passe ................................................................. 22 5.1.1 Définir les règles pour les mots de passe .................................................... 22 5.1.2 Caractères valides pour la saisie du mot de passe ...................................... 24 5.2 Définir l'administrateur .............................................................................. 26 5.3 Connexion au programme ......................................................................... 27 5.4 Options pour démarrage du programme ................................................. 28 5.5 Code de réactivation .................................................................................. 29 5.6 Paramètres de sécurité généraux ............................................................. 31 5.6.1 Modifier les paramètres de sécurité généraux ............................................. 31 6 Interface du programme 33 6.1 Eléments de l'interface du programme .................................................... 33 6.1.1 Arbre de navigation ...................................................................................... 34 6.1.2 Fenêtre de dialogue ..................................................................................... 34 Sommaire 7 Editer les listes des utilisateurs 37 7.1 Sélectionner la vue ..................................................................................... 39 7.2 7.2.1 7.2.2 7.2.3 7.2.4 7.2.5 7.2.6 7.2.7 7.2.8 Vue suivant appareils ................................................................................. Fonctions dans la vue suivant appareils ...................................................... Editer appareil .............................................................................................. Nouvel appareil ........................................................................................... Affectation de groupe Utilisateur: éditer ....................................................... Nouveaux droits utilisateurs ......................................................................... Editer les utilisateurs .................................................................................... Supprimer ..................................................................................................... Fonctions générales de cette vue ................................................................ 40 41 42 47 48 50 52 53 53 7.3 7.3.1 7.3.2 7.3.3 7.3.4 7.3.5 7.3.6 7.3.7 7.3.8 7.3.9 Vue suivant PC ........................................................................................... Fonctions dans la vue suivant PC ................................................................ Editer l'ordinateur (PC) ................................................................................. Nouveau PC ................................................................................................. Editer programme ......................................................................................... Affectation de groupe Utilisateur: éditer ....................................................... Nouveaux droits utilisateurs ......................................................................... Editer les utilisateurs .................................................................................... Supprimer ..................................................................................................... Fonctions générales de cette vue ................................................................ 54 55 56 58 59 61 62 63 63 64 7.4 7.4.1 7.4.2 7.4.3 7.4.4 7.4.5 7.4.6 7.4.7 Vue suivant utilisateurs ............................................................................. Fonctions dans la vue suivant utilisateurs .................................................... Editer les utilisateurs .................................................................................... Nouvel utilisateur .......................................................................................... Affectation de groupe appareil/ordinateur: éditer ......................................... Nouveaux droits appareil ou droits programme ........................................... Supprimer ..................................................................................................... Fonctions générales de cette vue ................................................................ 65 66 67 69 71 72 73 73 7.5 7.5.1 7.5.2 7.5.3 7.5.4 7.5.5 Vue suivant regroupements ...................................................................... Fonctions dans la vue suivant regroupements ............................................. Editer le regroupement ................................................................................. Nouveau regroupement ................................................................................ Supprimer ..................................................................................................... Fonctions générales de cette vue ................................................................ 74 76 77 80 81 81 Sommaire 7.6 7.6.1 7.6.2 7.6.3 7.6.4 7.6.5 7.6.6 7.6.7 7.6.8 7.6.9 Vue suivant profils ..................................................................................... Fonctions dans la vue suivant les profils ...................................................... Editer profil ................................................................................................... Nouveau profil ............................................................................................. Editer les droits des utilisateurs .................................................................... Nouveaux droits profil (droits des utilisateurs) ............................................. Appliquer les droits profil dans des vues ...................................................... Convertir la liste des utilisateurs ................................................................... Supprimer ..................................................................................................... Fonctions générales de cette vue ................................................................ 82 83 84 85 86 87 88 90 94 94 8 Transfert de données vers l'appareil 95 8.1 8.1.1 8.1.2 8.1.3 8.1.4 8.1.5 8.1.6 Transfert via une interface ......................................................................... 96 Matériel nécessaire ...................................................................................... 96 Assistant pour les paramètres de connexion ............................................... 97 Liste de connexion des appareils ............................................................... 101 Connexion/déconnexion ............................................................................. 102 Demande d'identification erronée sur l'appareil ......................................... 103 Transférer fichier des droits appareilsà l'appareil ....................................... 104 8.2 Transfert via un support de données amovible ..................................... 106 8.2.1 Créer fichier des droits appareils ................................................................ 106 9 Transfert de données vers un PC 109 9.1 Transfert via une interface ....................................................................... 110 9.1.1 Installation comme „Utilisateur réseau“ ...................................................... 110 9.1.2 Message d’erreur au moment du démarrage du programme ..................... 113 9.2 Transfert via un support de données amovible (utilisateur local) ....... 114 9.2.1 Installation comme „Utilisateur local“ .......................................................... 114 9.2.2 Créer fichier des droits pour PC ................................................................. 116 10 Menus & icônes 119 10.1 Fichier ........................................................................................................ 119 10.2 Editer ......................................................................................................... 119 10.3 Transfert de données ............................................................................... 120 10.4 Outils ......................................................................................................... 121 10.5 Vue ............................................................................................................. 122 10.6 Info ............................................................................................................. 123 Sommaire 11 Index 125 1 Introduction 1.1 Avant-propos Il faut impérativement lire attentivement cette notice avant le montage et la mise en service ! Cette notice est un élément important du produit et doit être conservée pour une utilisation ultérieure. Si vous avez besoin d'informations plus détaillées ou si des problèmes non traités dans cette notice apparaissent, il est possible de demander les renseignements nécessaires au constructeur. Les modifications et les réparations du produit ne peuvent être effectuées que si elles sont expressément autorisées dans cette notice. Seul le respect des consignes de sécurité et de tous les symboles de sécurité et d'avertissement permet d'assurer la protection optimale du personnel et de l'environnement ainsi que le fonctionnement sûr et sans troubles du produit. 7 1 Introduction 1.2 Structure de la documentation La documentation du présent logiciel s'adresse aux fabricants d'installations et aux utilisateurs avec une formation spécialisée. 1.3 Conventions typographiques Symboles d’avertissement Prudence Ce symbole est utilisé lorsque la non-observation ou l’observation imprécise des instructions peut endommager les appareils ou les données ! V Lisez la documentation Ce pictogramme – posé sur l'appareil – signale que la documentation appareil doit être respectée. Ceci est nécessaire pour reconnaître la nature des risques potentiels et les mesures prendre pour les éviter. Symboles indiquant une remarque Remarque Ce symbole est utilisé pour attirer l'attention sur un point particulier. v abc1 Renvoi Ce symbole renvoie à des informations complémentaires dans d’autres notices, chapitres ou sections. Note de bas de page La note de bas de page est une remarque qui se rapporte à un endroit précis du texte. La note se compose de deux parties : le repérage dans le texte et la remarque en bas de page. Le repérage dans le texte est effectué à l’aide de nombres qui se suivent, mis en exposant. Instruction h Ce symbole indique qu’une action à effectuer est décrite. Chaque étape de travail est caractérisée par une étoile, par exemple : h Appuyer sur la touche h h Valider avec E 8 1 Introduction Modes de représentation touches h+E Les touches sont représentées encadrées. Icônes ou textes sont possibles. En cas d’affectation multiple d’une touche, le texte correspond toujours à la fonction en cours. Point du menu dans la barre de menu FICHIER > NOUVEAU „Export“ Le point du menu est représenté dans le texte dans une police différente. Le nom du menu, le point du menu et le cas échéant le point du sous-menu sont séparés les uns des autres par le signe „>“. Point du menu dans l'arborescence de navigation et dans la fenêtre de dialogue Le point du menu est représenté dans le texte entre guillemets. Bouton avec icône imprimer Un bouton qui contient une icône est représenté dans le texte sous forme d'une image Bouton avec texte Suivant Un bouton qui contient du texte est représenté dans le texte dans une police différente. Fenêtre de dialogue et nom propre Identification de l'utilisateur Un nom de fenêtre de dialogue ou le nom propre d'un produit apparaît en clair dans le texte. 1.4 Informations sur les marques déposées - Microsoft® est une marque déposée de Microsoft Corp., Redmond, VA 98052-6399, US. - Windows® est une marque déposée de Microsoft Corp., Redmond, VA 98052-6399, US. - Windows Server® est une marque déposée de Microsoft Corp., Redmond, VA 98052-6399, US - CompactFlash® est une marque déposée de SanDisk LLC, Milpitas, CA 95035-7933, US. 9 1 Introduction 10 2 Logiciel Security Manager pour PC 2.1 Généralités Le logiciel Security Manager pour PC (PCS) permet de garantir que seules les personnes autorisées ont accès aux composants du système (appareils, logiciels) et peuvent apposer une signature électronique sur les documents électroniques. En outre, les consignes de mot de passe externes peuvent être modifiées via les régles du mot de passe. v Chapitre 5.1 "Règles pour les mots de passe" Seul l’administrateur du système est autorisé à configurer l’assistant de sécurité. L'administrateur crée des listes d'utilisateurs dépendant du PC et de l'appareil (fichiers de droits) et les transfère aux PC ou appareils respectifs. Listes des utilisateurs. Les listes des utilisateurs sont créées à l'aide du logiciel PCS. Fichiers des droits Les fichiers des droits (pour appareils et ordinateurs) sont crées à partir d'une liste des utilisateurs puis envoyés aux ordinateurs et/ou aux appareils. Logiciel Security Manager pour PC (PCS) Administrateur Listes d'utilisateurs/Fichiers de droits Appareils Matériel livré Ordinateurs (logiciels PC) Le logiciel PCS se trouve sur un support de données ou est fourni en téléchargement avec les programmes PC suivants : - logiciel Setup - logiciel d’exploitation pour PC (PCA3000) - Logiciel de communication PCA (PCC) - PC-Audit-Trail-Software (PCAT) = Assistant de vérification pour PC (PCAT) 11 2 Logiciel Security Manager pour PC 2.2 Conditions logicielles et matérielles Configuration minimale Pour installer et utiliser le logiciel PCS, il faut satisfaire les conditions matérielles et logicielles suivantes : - Portable ou ordinateur de bureau - port USB, connecteur réseau ou port série libre (dépend du mode de transmission vers l'appareil) - Windows 7 (SP1) ou supérieur - systèmes Windows Server compatibles 2.3 Appareils conformes à la „FDA 21 CFR Part 11“ Le logiciel PC Security Manager est disponible pour les appareils suivants : N° commande Désignation 706520 JUMO LOGOSCREEN 600 706521 JUMO LOGOSCREEN 601 706530 JUMO LOGOSCREEN 700 706560 JUMO LOGOSCREEN es 706585 JUMO LOGOSCREEN fd Le CD-ROM ou le fichier de téléchargement pour les appareils qui répondent aux exigences de la FDA 21 CFR Part 11 contient également le logiciel suivant : - logiciel Setup - logiciel d’exploitation pour PC (PCA3000) - Logiciel de communication PCA (PCC) - PC-Audit-Trail-Software (PCAT) = Assistant de vérification pour PC (PCAT) Le logiciel pour les inspections FDA en "mode lecture seule" (PCA3000 Viewer) est disponible gratuitement en téléchargement pour les appareils aux normes de sécurité accrues. 12 3 Prise en main rapide L’utilisation non conforme à l’usage prévu, le non-respect de la présente notice, la mise en oeuvre par du personnel insuffisamment qualifié ainsi que les modifications sans autorisation dégagent le fabricant de toute responsabilité en cas de dommages consécutifs. La garantie du fabricant s’éteint. v Avant le installation et la mise en service, il faut s'assurer que le contenu de la notice de mise en service est connu et compris par le personnel opérateur. Préparer l'installation h Connectez un appareil prêt à l'emploi conforme à la FDA à un ordinateur portable ou de bureau via une interface USB, une connexion réseau ou une interface série libre et indiquez les numéros de licence pour les logiciels conformes à la FDA. Effectuer l'installation h Sélectionner les fonctionnalités à installer (au moins JUMO PCS). v Chapitre 4.1 "Démarrer l'installation" h Entrez les numéros de licence appropriés pour les logiciels conformes à la FDA. h Saisissez un chemin d'accès local pour la liste des utilisateurs qui peut également être atteint par les utilisateurs du réseau. v Chapitre 4.2 "Options d'installation" h Terminer l'installation. Démarrer programme h Création d'une nouvelle liste d'utilisateurs à l'aide de l'Assistant Listes des utilisateurs. v Chapitre 5 "Assistant-Listes des utilisateurs" h L'administrateur peut utiliser le PCS pour créer un mot de passe d'accès au logiciel PCS pour tous les utilisateurs de la liste des utilisateurs (appareils et programmes) et pour lui-même. v Chapitre 5.1 "Règles pour les mots de passe" h Définir l'administrateur et se connecter au programme. v Chapitre 5.2 "Définir l'administrateur" 13 3 Prise en main rapide Exemple d'application h Dans la vue suviant utilisateurs, créez les utilisateurs qui ont besoin de droits d'accès aux périphériques et aux programmes. v Chapitre 7.4 "Vue suivant utilisateurs" h Editez un groupe avec des droits d'utilisateur dans le regroupment respectif de l'appareil ou du programme. v Chapitre 7.5 "Vue suivant regroupements" h Transférer le fichier de droits de l'appareil vers l'appareil correspondant. v Chapitre 7.4.5 "Nouveaux droits appareil ou droits programme" h Transférez la liste des utilisateurs sous forme de fichier de droits d'accès à l'appareil correspondant. v Chapitre 8.1.6 "Transférer fichier des droits appareilsà l'appareil" 14 4 Installation 4.1 Démarrer l'installation Installation depuis le CD h Démarrer Microsoft Windows Si Microsoft Windows est déjà démarré, il faut fermer tous les programmes Windows avant d'installer le logiciel. h Insérez le CD dans le lecteur puis fermez-le. Le programme d'installation démarre automatiquement. Si le programme d'installation ne démarre pas : h Lancez „Setup.exe“ dans le répertoire principal du CD. Le programme d’installation poursuit l’installation avec des messages à l'écran. Installation du fichier téléchargé Après téléchargement, démarrez le fichier d'installation depuis Windows Explorer et suivez les instructions. Contrat de licence h Lisezet acceptez le contrat de licence. Il faut accepter le contrat pour que le logiciel puisse s'installer. 15 4 Installation Programmes disponibles h Sélectionnez les fonctions (programmes) à installer. Il faut cocher les logiciels à installer ( ). L'utilisation du logiciel PCS est prévue pour les administrateurs. h Saisir les numéros de licence pour les programmes sélectionnés. Lorsque lors de l'installation l'option „Version démo“ est activée, certaines fonctions sont bloquées pour le logiciel sélectionné (par ex. transfert de données, enregistrement des données et imprimer). Il est possible de saisir ultérieurement un numéro de licence. De ce fait, toutes les fonctions peuvent être disponibles. v Chapitre 10.4 "Outils" Répertoire programme 16 h Définir le dossier du programme dans lequel les icônes de démarrage du logiciel doivent être copiées. 4 Installation 4.2 Options d'installation h Définir les options d'installation. Description des options d'installation. Les options d'installtion "Utilisateur réseau", chapitre 18 et "Utilisateur local", chapitre 18, supposent la création préalable d'une liste des utilisateurs et/ou d'un fichier des droits. v Chapitre 9.2.2 "Créer fichier des droits pour PC" Administrateur L'option „Administrateur“ est seulement disponible lorsque le logiciel PCS pour l'installation a été sélectionné. Avec cette option d'installation, la liste des utilisateurs indiquée est recréée. h Sélectionner le chemin d'accès et nom du fichier de la liste des utilisateurs. 17 4 Installation Utilisateur réseau L'option „Utilisateur réseau“ est seulement disponible lorsque le logiciel PCS pour l'installation n'a pas été sélectionné ( "Programmes disponibles", chapitre 16). Pour cette option d'installation, une liste des utilisateurs est nécessaire. Ceci est seulement possible lorsqu'une installation a été lancée avec l'option „Administrateur“, qu'une liste utilisateurs a été créée et déposée dans le réseau. v "Administrateur", chapitre 17 Cette liste des utilisateurs est sollicitée à chaque démarrage de programme. Utilisateur local L'option „Utilisateur local“ est seulement disponible lorsque le logiciel PCS pour l'installation n'a pas été sélectionné ( "Programmes disponibles", chapitre 16). Pour cette option d'installation, un fichier des droits est nécessaire. Ceci est seulement possible lorsqu'une installation a été lancée avec l'option „Administrateur“, qu'un fichier des droits a été créé et mis à disposition localement. v Chapitre 9.2.2 "Créer fichier des droits pour PC" Après l'installation, cette liste ne sera plus utilisée. Procéder à l'installation h Cliquer sur le bouton . Il est suivi d'une indice contenant des informations des utilisateurs, qui est également décrite au Chapitre 3 "Prise en main rapide". h Cliquer sur le bouton . Les composants logiciels sélectionnés sont maintenant installés. h Autoriser le démarrage du JUMO PCS ( ) et quitter l'installation en cliquant sur le bouton . Le logiciel Security Manager pour PC démarre maintenant avec l'assistanceliste des utilisateurs. 18 4 Installation 4.3 Désinstallation du logiciel PCS Les listes d'utilisateurs créées à l'aide du logiciel PCS ont été stockées sous les chemins et les noms de fichiers sélectionnés lors de la création des listes d'utilisateurs respectives. Ces données ne sont pas supprimées par la désinstallation. h Lancez "Setup.exe" dans le répertoire principal du CD ou dans le dossier d'installation. h Sélectionnez "Supprimer" et confirmez avec h Confirmez la désinstallation par . . h Terminez la désinstallation en cliquer sur le bouton . Le logiciel PCS est complètement désinstallé. 19 4 Installation 20 5 Assistant-Listes des utilisateurs Après une nouvelle installation du logiciel PCS ou pour créer une nouvelle liste d'utilisateurs via FiCHIER > NOUVELLE LISTE D'UTILISATEURS, l'assistant-Liste des utilisateurs est lancé. Un masque de saisie s'affiche dans lequel l'intitulé de la liste des utilisateurs et de l'auteur peut être saisi (Administrateur) h Définir le „chemin d'accès et le nom du fichier de la liste des utilisateurs“. En cas de réinstallation, chemin d'accès et fichier sont déjà définis dans une étape précédente („Administrateur”, page 17). h Saisir „Désignation“ et „Auteur“ de la liste des utilisateurs dans les zones de saisie. Les indications „Désignation“ et „Auteur“ sont sauvegardées pour la liste des utilisateurs et peuvent être modifiées ultérieurement. Elles servent à l'identification dans les dialogues suivants. 21 5 Assistant-Listes des utilisateurs 5.1 Règles pour les mots de passe L'administrateur peut utiliser le PCS pour créer un mot de passe d'accès au logiciel PCS pour tous les utilisateurs de la liste des utilisateurs (appareils et programmes) et pour lui-même. La création du mot de passe dépend des règles du mot de passe. Créer/modifier les règles du mot de passe via l'assistant-listes des utilisateurs. v Chapitre 5.1.1 "Définir les règles pour les mots de passe" si la liste des utilisateurs est ouverte v „Chapitre 5.6 "Paramètres de sécurité généraux" Créer/modifier mot de passe via l'assistant-listes des utilisateurs. v „Créer mot de passe”, page 26 si connexion au programme v „Créer/modifier mot de passe”, page 28 si la liste des utilisateurs est ouverte v „Créer/modifier mot de passe”, page 28 v Chapitre 5.6 "Paramètres de sécurité généraux" 5.1.1 Définir les règles pour les mots de passe Définition de la validité du mot de passe : L'accès au logiciel PCS et à la liste d'utilisateurs correspondante, qui a été bloqué en raison d'une période d'inactivité, ne peut être réactivé que par l'administrateur avec le code de réactivation. v Chapitre 5.5 "Code de réactivation" Les règles du mot de passe sont définies à l'aide de la boîte de dialogue suivante : 22 5 Assistant-Listes des utilisateurs Nombre min. de caractères Nombre de caractères min. (lettres et chiffres) qui doivent composer le mot de passe. 0 = au choix (1 à 10 caractères peuvent être saisis). Nombre min. de lettres Nombre de lettres min. qui doivent composer le mot de passe. Nombre min. de capitales (A...Z) Nombre de majuscules qui doivent composer le mot de passe. Nombre min. de minuscules (a...z) Nombre de minuscules qui doivent composer le mot de passe. Nombre min. de chiffres (0 à 9) Nombre de chiffres qui doivent composer le mot de passe. Nombre max. de tentatives de connexion Validité de l’état „Nouveau“ 0 = pas de lettres nécessaires. 0 = pas de majuscules nécessaires. 0 = pas de minuscules nécessaires. 0 = pas de chiffres nécessaires. Nombre de tentatives de connexion d'un utilisateur qui peuvent échouer. 0 = pas de limitation. Si différent de 0 les tentatives de connexion incorrectes sont comptabilisées. Si le nombre est dépassé alors l'utilisateur est bloqué. Déblocage uniquement par l'utilisateur. Chaque connexion correcte remet le compteur à 0. Lors de sa première connexion à un appareil ou un logiciel, chaque utilisateur doit modifier le mot de passe qui lui a été attribué. Si ce paramètre est différent de 0 jours, le logiciel vérifie l’intervalle de temps entre la création de l’utilisateur dans la liste et sa première connexion. Si ce laps de temps est supérieur à la durée réglée ici, l’utilisateur est bloqué. Seul l'administrateur peut lever le blocage. 0 = aucune vérification pour l’état „Nouveau“. Validité du mot de passe Le mot de passe doit être modifié tous les x jours. Validité en cas d'inactivité L’utilisateur est bloqué si après déconnexion il ne s'est pas reconnecté dans les délais impartis. Seul l'administrateur peut lever le blocage. 0 = aucune modification du mot de passe nécessaire. Le réglage „Validité en cas d’inactivité“ est semblable au réglage „Validité de l’état Nouveau“. Le laps de temps entre la dernière connexion et la nouvelle connexion est vérifié. 0 = aucune vérification de l’inactivité. Re authentification S’il n’y a aucune manipulation (aucune pression de touche) pendant le laps de temps indiqué, l’utilisateur connecté est automatiquement déconnecté. Il doit se reconnecter avant la manipulation suivante. 0 = pas de re-authentification 23 5 Assistant-Listes des utilisateurs 5.1.2 Caractères valides pour la saisie du mot de passe Onglet pour catégories de caractères prédéfinis Onglet pour catégories de caractères à affectation libre Autres onglets Masquer/afficher Caractères disponibles de chaque onglet Caratères du mot de passe Nom des catégories de caractères prédéfinis Lorsqu'une nouvelle liste d'utilisateurs est créée, 16 onglets sont disponibles. Les onglets 1 à 4 sont invariables, prédéfinis avec des caractères de mot de passe et subdivisés en catégories qui peuvent être sélectionnées lors de la définition des règles de mot de passe : Onglet Catégorie Règle du mot de passe 1 Majuscules Nombre min. de majuscules 2 Minuscules Nombre min. de minuscules 3 Chiffres Nombre min. de chiffres 4 Aucun Nombre min. de caractères Lorsqu'un mot de passe est attribué pour la première fois, les caractères du mot de passe d'usine peuvent être utilisés à partir des onglets 1 à 4. Les onglets 5 à 16 peuvent être utilisés librement par l'auteur (administrateur) avec caractères de mot de passe. v „Extension des caractères du mot de passe”, page 25 24 5 Assistant-Listes des utilisateurs Extension des caractères du mot de passe Procéder comme suit : Onglet pour catégories de caractères à affectation libre Champ de saisie de la désignation Choix de la caté- Champ de saisie pour caractères de mot de passe h Sélectionner l'onglet pour catégories de caractères à affectation libre (onglets 5 à 16) h Saisir les caractères du mot de passe souhaités dans le champ de saisie pour caractères de mot de passe élargis h Attribuer la désignation abrégée dans le champ de saisie „Nom“ h Sélectionner une catégorie pour les nouveaux caractères du mot de passe. v Chapitre 5.1 "Règles pour les mots de passe" 25 5 Assistant-Listes des utilisateurs 5.2 Définir l'administrateur h Saisir l'ID utilisateur ainsi que le nom de l'administrateur. Le champ de saisie „Description“ peut être rempli en complément. Un ID utilisateur une fois attribué ne peut être modifié dans le programme, un utilisateur ne peut être supprimé. Créer mot de passe Lorsqu'aucune règle pour mot de passe n'a été définie au préalable et qu'il n'y a pas eu d'extension de caractères du mot de passe, un mot de passe composé de dix (10) caractères max. des catégories de caractères prédéfinies, peut être créé ici. Les champs du mot de passe doivent seulement être remplis lorsque des directives de mot de passe ont été définies au préalable. Lorsqu'un mot de passe doit être créé dans un des dialogues suivants, il est judicieux de ne définir ni règles ni champs de mot de passe. v „Créer/modifier mot de passe”, page 28 h Actionner les boutons des utilisateurs. et pour quitter l'assistant-liste Lorsqu'une nouvelle liste d'utilisateurs est créée via FICHIER > NOUVELLE LISTE D'UTILISATEURS : la liste des utilisateurs existante est maintenant fermée. Tous les programmes pour PC fonctionnent à partir de maintenant avec la nouvelle liste d'utilisateurs La fenêtre de dialogue du Code de réactivation s'ouvre. 26 5 Assistant-Listes des utilisateurs Code de réactivation Administrateur : Notez et conservez toujours le code de réactivation actuel d'une liste d'utilisateurs ! L'accès au logiciel PCS et à la liste d'utilisateurs correspondante, qui a été bloqué en raison d'une période d'inactivité, ne peut être réactivé que par l'administrateur avec le code de réactivation. v Chapitre 5.5 "Code de réactivation" h Notez le code de réactivation, conservez-le et terminez par . S'ensuit la connexion au programme. 5.3 Connexion au programme Entrer mot de passe h Se connecter au programme avec le nom et le mot de passe défini au Chapitre5.2. Lorsqu'aucun mot de passe n'a été créé au Chapitre5.2 cette zone de saisie peut rester vide. h Valider avec . Si un mot de passe doit être créé ou modifié ultérieurement : v Chapitre 5.4 "Options pour démarrage du programme" 27 5 Assistant-Listes des utilisateurs 5.4 Options pour démarrage du programme Créer/modifier mot de passe Si un mot de passe doit être créé ou modifié, procéder comme suit : h démarrez le logiciel. h Avant la connexion, cliquer avec le bouton gauche de la souris le bouton Afficher les options. La fenêtre de dialogue change.. h Activer la case à cocher ( ) „Modifier mot de passe après connexion“. h Appuyer sur le bouton . h La fenêtre de dialogue change.. h Entrer le mot de passe (ancien).. Lorsqu'aucun mot de passe n'a été créé au Chapitre5.2 cette zone de saisie peut rester vide. h Entrer le nouveau mot de passe et la confirmation du mot de passe. h Appuyer sur le bouton . La fenêtre de dialogue du Code de réactivation s'ouvre. 28 5 Assistant-Listes des utilisateurs Code de réactivation Administrateur : Notez et conservez toujours le code de réactivation actuel d'une liste d'utilisateurs ! L'accès au logiciel PCS et à la liste d'utilisateurs correspondante, qui a été bloqué en raison d'une période d'inactivité, ne peut être réactivé que par l'administrateur avec le code de réactivation. v Chapitre 5.5 "Code de réactivation" h Notez le code de réactivation, conservez-le et terminez par . L'utilisateur est connecté maintenant avec son ID (par ex. „Admin“) et son nouveau mot de passe. La liste des utilisateurs a été créée et peut maintenant être modifiée par l'administrateur. v Chapitre 7 "Editer les listes des utilisateurs" 5.5 Code de réactivation Lors de la création d'une liste d'utilisateurs, un code de réactivation spécifique à la liste d'utilisateurs est créé. Ce code est utilisé par l'administrateur pour libérer l'accès au logiciel PCS et à la liste des utilisateurs respectifs qui ont été bloqués par une période d'inactivité. Le code de réactivation est renouvelé chaque fois que l'administrateur crée ou modifie le mot de passe d'une liste d'utilisateurs particulière. Un code de réactivation est spécifique à la liste des utilisateurs ! Administrateur : Notez et conservez toujours le code de réactivation actuel d'une liste d'utilisateurs ! 29 5 Assistant-Listes des utilisateurs Entrer le code de réactivation Si l'accès au logiciel PCS est bloqué en raison d'une période d'inactivité écoulée, la fenêtre de dialogue suivante apparaît : h Entrer le code de réactivation actuel. h Valider avec Entrée incorrecte/perte du code de réactivation . Si un code de réactivation incorrect est entré, la fenêtre de dialogue suivante apparaît : Après le 3ème essai raté, l'accès sera bloqué pendant 24 heures. Si le code de réactivation est perdu, le logiciel PCS doit d'abord être désinstallé, puis réinstallé. v Chapitre 4.3 "Désinstallation du logiciel PCS" 30 5 Assistant-Listes des utilisateurs 5.6 Paramètres de sécurité généraux Après le démarrage du programme ou au moment de l'ouverture de la liste des utilisateurs, les paramètres créés par l'assistant-liste des utilisateurs sont mémorisés dans „Paramètres de sécurité généraux. h Cliquer avec le bouton gauche de la souris sur „Flèche vers le bas“ ( Barre de Arbre de naviga- ): Fenêtre de dialogue 5.6.1 Modifier les paramètres de sécurité généraux h Sélectionner dans l'arbre de navigation „Paramètres de sécurité généraux“ et appeler via le bouton droit de la souris la commande „Paramètres de sécurité généraux“. Alternative, dans la fenêtre de dialogue double cliquer avec le bouton gauche de la souris sur „Paramètres de sécurité généraux“ ou appeler via la barre de menu la commande MODIFIER > MODIFIER PARAMÈTRES DE SÉCURITÉ GÉNÉRAUX. 31 5 Assistant-Listes des utilisateurs La fenêtre de dialogue Paramètres de sécurité généraux s'ouvre. Les paramètres peuvent être modifiés. Désignation v „Assistant-Listes des utilisateurs”, page 21 Auteur v „Assistant-Listes des utilisateurs”, page 21 Règles pour les mots de passe v „Définir les règles pour les mots de passe”, page 22 Caratères du mot de passe v „Caractères valides pour la saisie du mot de passe”, page 24 Les règles et les caractères du mot de passe sont uniquement modifiés lorsqu'un utilisateur change son mot de passe. v „Options pour démarrage du programme”, page 28 v „Renouveler connexion/ Modifier mot de passe”, page 122 32 6 Interface du programme 6.1 Eléments de l'interface du programme Barre de menu Barre d'outils Arbre de navigation Etat de la connexion Barre de menu Fenêtre de dialogue Informations concernant l'utilisateur connecté actuellement La barre de menu permet de lancer les différentes fonctions du logiciel. v Chapitre 10 "Menus & icônes" Barre d'outils La barre d'outils comprend des fonctions choisies à partir de la barre de menu. Celles-ci peuvent être démarrées en cliquant sur le bouton gauche de la souris de l'icône. Si le pointeur de la souris reste brièvement sur une des icônes, le titre de la fonction s'affiche (texte Pop-up). v Chapitre 10 "Menus & icônes" Zone de travail Les réglages actuels sont affichés dans la zone de travail (arbre de navigation et fenêtre de dialogue). Nouvelles saisies et modifications peuvent être effectuées ici. 33 6 Interface du programme 6.1.1 Arbre de navigation Piloter la fenêtre de dialogue Si vous cliquez sur l’Arbre de navigation avec le bouton gauche de la souris, l’enregistrement choisi devient visible dans la fenêtre de dialogue Réduire/augmenter les noeuds Un clic avec le bouton gauche de la souris sur noeud, un clic sur l'agrandit à nouveau. Noeud avec Vue agrandie réduit la représentation du Noeud avec Vue réduite Appeler le menu contextuel avec le bouton droit de la souris dans l'arbre de navigation et appeler les fonctions Réduire/augmenter les noeuds. 6.1.2 Fenêtre de dialogue Ouvrir la boîte de dialogue de modification Un double clic sur un enregistrement dans la fenêtre de dialogue ouvre la boîte de dialogie de modification. Maximiser/minimiser Un clic sur „Flèche vers la droite“ ( ) avant la saisie, liste la configuration actuelle dans la fenêtre de dialogue. La vue de la saisie est maximiser. Un clic sur „Flèche vers le bas“ ( ) masque à nouveau la configuration actuelle. La vue de la saisie est minimiser. Appeler le menu contextuel avec le bouton droit de la souris dans l'arbre de navigation et appeler les fonctions Maximiser/minimiser. 34 6 Interface du programme Exemple : la boîte de dialogue de modification est ouverte. Exemple : liste de la configuration actuelle. 35 6 Interface du programme Etat de la connexion La ligne „Etat de la connexion“ indique si et avec quelles données d'interface une connexion avec un appareil est établie. Cette ligne peut être masquée/affichée par la fonction Fenêtre AFFICHAGE > ETAT DE LA CONNEXION. Exemple : aucune connexion Exemple : connexion avec un appareil La ligne (tout comme la barre d'outils) peut être déplacée : h Bouger le pointeur de la souris sur la surface devant le texte h Maintenir le bouton gauche de la souris enfoncé et bouger la souris h Relâcher le bouton gauche de la souris pour fixer à nouveau la ligne. 36 7 Editer les listes des utilisateurs Dans les listes des utilisateurs, les droits utilisateurs sont attribués par l'administrateur et affectés aux appareils et aux PC. Les fichiers pour les droits-PC et appareils sont créés à partir des listes des utilisateurs. Vues Pour éditer les paramètres des listes des utilisateurs, cinq vues différentes peuvent être sélectionnées via la commande VUE dans la barre de menu ou via la barre d'outils. v „Vue suivant appareils”, page 40 v „Vue suivant PC”, page 54 v „Vue suivant utilisateurs”, page 65 v „Vue suivant regroupements”, page 74 Informations concernant l'utilisateur connecté actuellement Les droits des utilisateurs sont créés dans des regroupements puis affectés aux appareils et aux PC. v Chapitre 7.5 "Vue suivant regroupements" Les fichiers appareils et droits pour PC peuvent seulement être créés dans les vues „Suivant appareils“ et „Suivant PC“. v Chapitre 7.2 "Vue suivant appareils" v Chapitre 7.3 "Vue suivant PC" 37 7 Editer les listes des utilisateurs Nouvelles listes des utilisateurs. Les nouvelles listes d'utilisateurs sont crées par l'administrateur via l'assistantlistes des utilisateurs. v Chapitre 5 "Assistant-Listes des utilisateurs" Les nouvelles listes d'utilisateurs contiennent, en réglage d'usine, tous les appareils et programmes JUMO conformes à la FDA, un utilisateur (Administrateur) et les regroupements spécifiques aux appareils et aux programmes dans la vue sélectionnée („Vues”, page 37). Aperçu liste d’utilisateurs Suivant appareils Suivant PC Suivant utilisateurs Suivant pool d'groupes type d'app PC Utilisateurs type d'app/logiciel appareil pool d'groupe logiciel pool d'groupe appareil/logiciel déterminer les droits des utilisateurs déterminer les droits des utilisateurs déterminer les droits des utilisateurs (d'assigner les utilisateurs groupes par pool d'groupe) (d'assigner les utilisateurs groupes par pool d'groupe) (d'assigner les utilisateurs groupes par pool d'groupe) fichier de droits appareil fichier de droits pour PC pool d'groupe pool d'groupe 16 groupes par pool d'groupe traiter les droits des groupes Les appareils, programmes et utilisateurs d'une nouvelle liste d'utilisateurs sont prédéfinis avec des droits utilisateurs spécifiques aux appareils et aux programmes (droits appareils et programmes). Les droits d'utilisateurs prédéfinis proviennent des droits spécifiques aux appareils et aux programmes des groupes des regroupements attribués. Les nouvelles listes d'utilisateurs servent de modèle pour la création simple et rapide des droits des utilisateurs et des fichiers de droits. Les droits des utilisateurs sont enregistrés dans les regroupements et affectés aux appareils, programmes et utilisateurs via une affectation de groupe. Les droits des utilisateurs peuvent être modifiés dans chaque regroupement. Il est recommandé de lire Chapitre 7.5 "Vue suivant regroupements" avant de modifier les listes des utilisateurs. Listes des utilisateurs des ensembles de données 38 Les listes des utilisateurs provenant de l'ensemble de données qui ont été créées à l'aide de profils peuvent être utilisés et modifiés. v Chapitre 7.6 "Vue suivant profils" 7 Editer les listes des utilisateurs 7.1 Sélectionner la vue La vue dans laquelle la fonction souhaitée peut être exécutée, peut être sélectionnée via la commande VUE dans la barre de menu ou via la barre d'outils. Aperçu des fonctions les plus importantes „Vue suivant regroupements”, page 74 X X X X Editer les paramètres de sécurité d'usine X Aménager nouveaux droits des utilisateurs X Affecter les droits des utilisateurs X Editer les appareils en réglage d'usine existants X Aménager de nouveaux appareils X X Editer les ordinateurs en réglage d'usine existants X Aménager de nouveaux ordinateurs X X Editer les utilisateurs en réglage d'usine existants X Créer nouveaux utilisateurs X Editer les regroupements en réglage d'usine existants X Créer nouveaux regroupements X Créer fichier des droits appareils Créer fichier des droits pour PC Vue suivant profils „Vue suivant utilisateurs”, page 65 Modifier les paramètres de sécurité généraux. „Vue suivant PC”, page 54 Fonctions „Vue suivant appareils”, page 40 Vues X X Les listes des utilisateurs provenant de l'ensemble de données qui contiennent des profils peuvent être utilisés et modifiés. Chapitre 7.6 "Vue suivant profils" 39 7 Editer les listes des utilisateurs 7.2 Vue suivant appareils Cette vue montre les types d'appareils d'une liste d'utilisateurs (en réglage d'usine) conformes à la FDA. La liste des utilisateurs en réglage d'usine peut être modifiée comme modèle pour créer facilement et rapidement un fichier des droits appareil. v Chapitre 7.2.2 "Editer appareil" v Chapitre 8.2.1 "Créer fichier des droits appareils" Appeler la vue h Appeler le menu VUE > VUE SUIVANT APPAREILS ou appuyer sur le bouton correspondant dans la barre d'outils. Type d'appareil Appareil Vue suivant appareils Regroupement Utilisateur/ Droits des utilisateurs Type d'appareil Tous les „types d'appareil" conformes à la FDA sont déjà créés, en réglage d'usine, dans chaque nouvelle liste d'utilisateurs. Appareil Un „appareil“ est affecté, en réglage d'usine à chaque type d'appareil.. Regroupement Chaque appareil est prédéfini, en réglage d'usine, avec un regroupement spécifique à l'appareil. v Chapitre 7.5 "Vue suivant regroupements" Droits des utilisateurs L'utilisateur (Administrateur) qui a été créé lors de l'installation via l'ASSISTANTLISTE DES UTILISATEURS (Chapitre 5.2 "Définir l'administrateur") est affecté à chaque appareil. Des droits utilisateurs spécifiques à l'appareil provenant du regroupement réglé en usine, sont affectés à cet utilisateur 40 7 Editer les listes des utilisateurs 7.2.1 Fonctions dans la vue suivant appareils Les fonctions suivantes peuvent être exécutées dans cette vue : - Modifier les paramètres de sécurité généraux v Chapitre 5.6.1 "Modifier les paramètres de sécurité généraux" - Editer les appareils en réglage d'usine existants v Chapitre 7.2.2 "Editer appareil" - Aménager de nouveaux appareils v Chapitre 7.2.3 "Nouvel appareil" - Affecter les droits des utilisateurs en réglage d'usine existants v Chapitre 7.2.4 "Affectation de groupe Utilisateur: éditer" - Affecter les nouveaux droits des utilisateurs v Chapitre 7.2.5 "Nouveaux droits utilisateurs" - Editer les réglages utilisateurs v Chapitre 7.2.6 "Editer les utilisateurs" - Supprimer les appareils et les droits des utilisateurs v Chapitre 7.2.7 "Supprimer" - Créer un fichier des droits appareils à partir de la liste des utilisateurs v Chapitre 8.2.1 "Créer fichier des droits appareils" - Tranférer une liste d'utilisateurs à l'appareil comme fichier droit-appareils. v Chapitre 8.1.6 "Transférer fichier des droits appareilsà l'appareil" - Fonctions générales de cette vue v Chapitre 7.2.8 "Fonctions générales de cette vue" 41 7 Editer les listes des utilisateurs 7.2.2 Editer appareil Lorsque de nouveaux appareils ou des appareils en réglage d'usine servent de modèle pour créer des fichiers de droits de l'appareil, ceux-ci peuvent être édités ultérieurement. Editer les caractéristiques de l'appareil h Sélectionner „l'appareil“ correspondant dans l'arbre de navigation et appeler via le bouton droit de la sourisla commande Appareil: éditer. En alternative, sélectionner „l'appareil“ correspondant dans la fenêtre de dialogue et appeler via le bouton droit de la souris la commande Appareil: éditer ou appeler via la barre de menu la commande EDITER > APPAREIL: EDITER . La fenêtre de dialogue suivante s'ouvre : Nom de l’appareil 42 h Saisir le nom de l'appareil Il doit être identique au nom saisie dans l'appareil via le paramètre CONFIGURATION > DONNÉES APPAREIL > DESIGNATION DE L'APPAREIL. 7 Editer les listes des utilisateurs Description h Le cas échéant ajouter une description de l'appareil, par ex. une brève description fonctionnelle. L'appareil doit vérifier le nom de l'appareil En enregistrant un fichier de droits de l'appareil dans un appareil, le nom de l'appareil du fichier est comparé au nom d'appareil de l'appareil. Lorsqu'ils sont identiques, le fichier de droits de l'appareil est accepté. Activée ( ) cette option empêche que le fichier soit enregistré dans un mauvais appareil. Saisie simplifiée du mot de passe Si cette option est active ( ), le mot de passe est entré dans l'appareil via les touches programmables. Si cette option est désactivée, la saisie se fait avec l'éditeur standard de chaque appareil. Vous trouverez des instructions concernant la saisie du mot de passe dans la notice de mise en service spécifique à l'appareil. Signature électronique en fin de lot Cette option est active en réglage d'usine ( ). La fin d'une consignation des rapports de production par lot peut être dotée d'une signature électronique. La signature est consignée dans l'Audit-Trail de l'appareil avec date et heure et peut être analysée ultérieurement à l'aide du logiciel d'analyse pour PC (PCA3000). Signature·électronique·à·la·déconnexion Cette option est active en réglage d'usine ( ). L'utilisateur doit fournir une signature·électronique·à·la·déconnexion. La signature est consignée dans l'Audit-Trail de l'appareil avec date et heure et peut être analysée ultérieurement à l'aide du logiciel d'analyse pour PC (PCA3000). Commentaire avec authentification Lorsque l'option ( ) est activée, chaque utilisateur, possédant l'autorisation nécessaire, peut produire un commentaire avec authentification (droit "Visualiser les données d'enregistrement et analyser l'historique"). Ce peut être un autre utilisateur que celui actuellement connecté. Signature·électronique·dans·la·plage·d e·temps Lorsque l'option ( ) est activée, une période définie peut être dotée d'une signature électronique. La signature se rapporte à la période à laquelle la signature est représentée dans le diagramme. Regroupement Dans de nouvelles listes d'utilisateurs, un regroupement est affecté en réglage d'usine à chaque appareil conforme à la FDA, par ex. <LS 600> pour l'appareil „LS 600“. Ce regroupement met à disposition les droits spécifiques aux appareils et aux programmes qui seront attribués à chaque utilisateur créé en réglage d'usine (administrateur) ou à chaque nouvel utilisateur. 43 7 Editer les listes des utilisateurs Affecter/modifier le regroupement Si d'autres droits que ceux dans le regroupement en réglage d'usine, devaient être affectés à un utilisateur, un nouveau regroupement doit d'abord être créé pour ce programme. v Chapitre 7.5.3 "Nouveau regroupement" Le nouveau regroupement peut être affecté au programme. h Retourner dans la vue suivant appareils h Sélectionner „l'appareil“ dans l'arbre de navigation et appeler via le bouton droit de la souris la commande Appareil: éditer. h Sélectionner le regroupement souhaité dans le menu déroulement. hValider la sélection avec . Un nouveau regroupement a été affecté à l'appareil. avant après Les droits utilisateurs des groupes du nouveau regroupement peuvent ensuite être affectés à l'appareil. v Chapitre 7.2.4 "Affectation de groupe Utilisateur: éditer" 44 7 Editer les listes des utilisateurs Info Regroupement Des détails concernant les droits de chaque groupe sont affichés via le bouton INFO REGROUPEMENT. h Sélectionner les groupes souhaités (rôle de l'utilisateur) via le menu déroulant Groupe. 45 7 Editer les listes des utilisateurs h Le bouton DROITS ouvre une fenêtre avec l'aperçu des droits utilisateurs des groupes sélectionnés. Les droits de l'utilisateur sont attribués dans „Vue suivant regroupements”, page 74 et représentés seulement ici. Les droits utilisateurs peuvent être édités dans cette fenêtre de dialogue. Extension et réduction des droits d'un groupe (droits utilisateurs) dans le regroupement : v „Editer les droits des utilisateurs”, page 79 46 7 Editer les listes des utilisateurs 7.2.3 Nouvel appareil Créer un nouvel appareil h Sélectionner le „type d'appareil“ correspondant dans l'arbre de navigation et appeler via le bouton droit de la souris la commande Nouvel appareil. En alternative, sélectionner le „type d'appareil“ correspondant dans la fenêtre de dialogue et appeler via le bouton droit de la souris la commande Nouvel appareil ou appeler via la barre de menu la commande EDITER > NOUVEL APPAREIL. La fenêtre de dialogue suivante s'ouvre :. h Ensuite, fournir les informations nécessaires concernant l'appareil qui doit être créé L'autre procédure pour la création d'un nouvel appareil correspond au Chapitre 7.2.2 "Editer appareil". 47 7 Editer les listes des utilisateurs 7.2.4 Affectation de groupe Utilisateur: éditer De nouveaux groupes ou des groupes existants (droits utilisateurs) peuvent être affectés ou retirés, en réglage d'usine, à un utilisateur. Chaque modification, dans cette vue, de la liste des utilisateurs peut avoir des conséquences sur des droits appareils déjà alloués pour cet appareil dans Vue suivant utilisateur (Page 65). Affecter des groupes (droits utilisateurs) h Sélectionner l'„Utilisateur“ correspondant dans l'arbre de navigation et appeler via le bouton droit de la souris la commande Affectation de groupe Utilisateur: éditer. En alternative, sélectionner „Utilisateur“ correspondant dans la fenêtre de dialogue et appeler via le bouton droit de la souris la commande Affectation·de·groupe utilisateur: éditer ou appeler via la barre de menu la commande EDITER > AFFECTATION DE GROUPES UTILISATEUR: EDITER . La fenêtre de dialogue suivante s'ouvre : 48 7 Editer les listes des utilisateurs h En activant ( ) ou désactivant ( ) attribuer ou retirer des groupes à chaque utilisateur puis valider avec . Via l'affectation de groupe, des droits utilisateurs sont définis pour l'utilisateur („Info droits”, page 49) ceux-ci ont été déterminés pour chaque groupe via VUE > VUE SUIVANT REGROUPEMENT.(„Editer les droits des utilisateurs”, page 79). Si plus d'un groupe avec droits utilisateurs a été affecté à un utilisateur, les groupes et leurs droits utilisateurs sont combinés OU logique et donnent ainsi l'ensemble des droits. Info droits h Le bouton Info droits ouvre une fenêtre avec l'aperçu des droits de l'utilisateur des groupes sélectionnés. Les droits utilisateurs sont attribués dans „Vue suivant regroupements”, page 74 et représentés seulement ici. Les droits utilisateurs peuvent être édités dans cette fenêtre de dialogue. Extension et réduction des droits d'un groupe (droits utilisateurs) dans le regroupement : v „Editer les droits des utilisateurs”, page 79 49 7 Editer les listes des utilisateurs 7.2.5 Nouveaux droits utilisateurs De nouveaux droits utilisateurs peuvent être alloués à tous les utilisateurs existants pour chaque appareil (Chapitre 7.4 "Vue suivant utilisateurs"). Affecter les nouveaux droits utilisateurs h Sélectionner „l'appareil“ correspondant dans l'arbre de navigation et appeler via le bouton droit de la souris la commande Nouveaux droits utilisateurs. En alternative, sélectionner „l'appareil“ correspondant dans la fenêtre de dialogue et appeler via le bouton droit de la souris la commande Nouveaux droits utilisateurs ou appeler via la barre de menu la commande EDITER > NOUVEAUX DROITS UTILISATEURS . h Sélectionner l'utilisateur dans la fenêtre de dialogue suivante et valider avec . . La procédure pour affecter les nouveaux droits utilisateurs correspond au Chapitre 7.2.4 "Affectation de groupe Utilisateur: éditer". 50 7 Editer les listes des utilisateurs Nombre max. d'utilisateurs Les listes utilisateurs de l'appareil (fichiers droits appareil) doivent être transférées aux appareils correspondants afin que les utilisateurs y soient accessibles et puissent se connecter. Si plus de 50 utilisateurs ont été affectés à l'appareil, 50 seulement seront envoyés à l'appareil. v Chapitre 8 "Transfert de données vers l'appareil" - Les utilisateurs bloqués ne seront pas enregistrés dans le fichier droits de l'appareil - Au moins un (1) utilisateur doit disposer du droit appareil „Gérer utilisateur“ sinon le fichier droits appareil ne peut être envoyé à l'appareil. 51 7 Editer les listes des utilisateurs 7.2.6 Editer les utilisateurs h Sélectionner l'„Utilisateur“ correspondant dans l'arbre de navigation et appeler via le bouton droit de la souris la commande Editer: utilisateur. La fenêtre de dialogue suivante s'ouvre : La procédure pour éditer les paramètres utilisateurs correspond à la description dans la vue suivant utilisateurs. v Chapitre 7.4.2 "Editer les utilisateurs" 52 7 Editer les listes des utilisateurs 7.2.7 Supprimer Supprimer appareil Supprime l'appareil sélectionné y compris tous les utilisateurs alloués ainsi que les droits utilisateurs associés (groupes) de la liste. h Sélectionner „l'appareil“ correspondant dans l'arbre de navigation et appeler via le bouton droit de la souris la commande Supprimer appareil. Affectation de groupe Utilisateur: éditer Supprime l'utilisateur sélectionné et donc les droits utilisateurs associés (groupes) de la liste. h Sélectionner l'„Utilisateur“ correspondant dans l'arbre de navigation et appeler via le bouton droit de la souris la commande Affectation de groupe Utilisateur: supprimer. „Paramètres de sécurité généraux“ et „Type d'appareil“ ne peuvent être supprimés. 7.2.8 Fonctions générales de cette vue Dans cette vue, les fonctions suivantes peuvent être appelées en cliquant sur le bouton droit de la souris (menu contextuel) dans toutes les saisies de l'arbre de navigation et de la fenêtre de dialogue. Augmenter les noeuds v „Réduire/augmenter les noeuds”, page 34 Réduire les noeuds v „Réduire/augmenter les noeuds”, page 34 Maximiser/minimiser le type d'appareil v „Maximiser/minimiser”, page 34 Copier le type d'appareil dans le presse-papiers Les informations concernant le type d'appareil listées dans la fenêtre de dialogue sont copiées dans le presse-papiers et peuvent par ex. être insérées dans un programme de traitement de texte. Tout copier dans le pressepapiers Copie dans le presse-papiers toutes les informations listées dans la fenêtre de dialogue concernant les règles générales de sécurité, le type d'appareil, l'appareil et les utilisateurs. Imprimer „Imprimer”, page 119 53 7 Editer les listes des utilisateurs 7.3 Vue suivant PC Cette vue montre les programmes d'une liste d'utilisateurs (en réglage d'usine) conformes à la FDA. La liste des utilisateurs en réglage d'usine peut être modifiée comme modèle pour créer facilement et rapidement un fichier des droits pour PC. v Chapitre 7.3.2 "Editer l'ordinateur (PC)" v Chapitre 9.2.2 "Créer fichier des droits pour PC" Appeler la vue h Appeler le menu VUE > VUE SUIVANT PC ou appuyer sur le bouton la barre d'outils. dans Ordinateur (PC) Programme Vue suivant PC Utilisateurs/ Regroupement Droits des utilisateurs Ordinateur Un ordinateur (PC) est créé en réglage d'usine dans chaque nouvelle liste d'utilisateurs Programme Tous les „Programmes“ conformes à la FDA sont affectés, en réglage d'usine à l'ordinateur (PC) créé. Regroupement Chaque programme est prédéfini, en réglage d'usine, avec un regroupement spécifique au programme. v Chapitre 7.5 "Vue suivant regroupements" Droits des utilisateurs L'utilisateur (Administrateur) qui a été créé lors de l'installation via l'ASSISTANTLISTE DES UTILISATEURS (Chapitre 5.2 "Définir l'administrateur") est affecté à chaque programme. Des droits utilisateurs spécifiques au programme provenant du regroupement réglé en usine, sont affectés à cet utilisateur 54 7 Editer les listes des utilisateurs 7.3.1 Fonctions dans la vue suivant PC Les fonctions suivantes peuvent être exécutées dans cette vue : - Modifier les paramètres de sécurité généraux v Chapitre 5.6.1 "Modifier les paramètres de sécurité généraux" - Editer les ordinateurs (PC) en réglage d'usine existants v Chapitre 7.3.2 "Editer l'ordinateur (PC)" - Aménager de nouveaux PC v Chapitre 7.3.3 "Nouveau PC" - Editer les programmes v Chapitre 7.3.4 "Editer programme" - Affecter les droits des utilisateurs en réglage d'usine existants v Chapitre 7.3.5 "Affectation de groupe Utilisateur: éditer" - Affecter les nouveaux droits des utilisateurs v Chapitre 7.3.6 "Nouveaux droits utilisateurs" - Editer les réglages utilisateurs v Chapitre 7.3.7 "Editer les utilisateurs" - Supprimer les droits des utilisateurs et les PC v Chapitre 7.3.8 "Supprimer" - Créer un fichier des droits pour PC à partir de la liste des utilisateurs v Chapitre 8.2.1 "Créer fichier des droits appareils" - Tranférer une liste d'utilisateurs à l'appareil comme fichier droit-appareils. v Chapitre 9.2.2 "Créer fichier des droits pour PC" - Fonctions générales de cette vue v Chapitre 7.3.9 "Fonctions générales de cette vue" 55 7 Editer les listes des utilisateurs 7.3.2 Editer l'ordinateur (PC) Lorsque de nouveaux ordinateurs (PC) ou des ordinateurs en réglage d'usine servent de modèle pour créer des fichiers de droits pour PC, ceux-ci peuvent être édités ultérieurement. h Sélectionner l'„Ordinateur“ correspondant dans l'arbre de navigation et appeler via le bouton droit de la souris la commande Ordinateur: éditer. En alternative, sélectionner l'„Ordinateur“ correspondant dans la fenêtre de dialogue et appeler via le bouton droit de la souris la commande Ordinateur: éditer ou appeler via la barre de menu la commande EDITER > ORDINATEUR: EDITER. La fenêtre de dialogue suivante s'ouvre : Nom de l'ordinateur Le nom „PC“ d'une nouvelle liste d'utilisateurs est attribué, en réglage d'usine, à l'ordinateur. Un nom d'ordinateur doit être attribué. Le nom peut être modifié lorsqu'il doit être utilisé comme type de comparaison (Page 57). Groupe de travail Aucun groupe de travail n'est attribué, en réglage d'usine, à une nouvelle liste d'utilisateurs de l'ordinateur. Un groupe de travail peut être saisi lorsque celuici doit être utilisé comme type de comparaison (Page 57). 56 7 Editer les listes des utilisateurs Type de comparaison Lorsque le type de comparaison est activé, une liste utilisateurs peut seulement être utilisée avec les PC et/ou dans les groupes de travail qui concordent avec la comparaison. La comparaison a lieu entre la liste des utilisateurs et le PC lequel doit accéder à cette liste utilisateurs . Pas·de·comparaison·de·nom Lorsque la liste des utilisateurs est mémorisé dans un réseau-PC par ex. il n'y a pas de comparaison de nom lorsqu'un PC a accès à la liste des utilisateurs. Nom·de l'ordinateur·seulement Lorsque la liste des utilisateurs est pourvue d'un nom d'ordinateur défini (Page 56) et qu'il est par ex. mémorisé dans un réseau-PC, seuls les PC portant le même nom pourront accéder à cette liste des utilisateurs. Groupe·de·travail·seulement Lorsque la liste des utilisateurs est pourvue d'un groupe de travail défini (Page 56) et qu'il est par ex. mémorisé dans un réseau-PC, seuls les groupes de travail portant le même nom pourront accéder à cette liste des utilisateurs. Nom·d'ordinateur·et·groupe·de·trava il Lorsque la liste des utilisateurs est pourvue d'un nom d'ordinateur défini et d'un groupe de travail défini (Page 56) et qu'ils sont par ex. mémorisés dans un réseau-PC, seuls les PC et les groupes de travail portant le même nom pourront accéder à cette liste des utilisateurs. Description Il est possible de saisir dans ce champ une description précise de l'ordinateur (PC) par ex. le site. 57 7 Editer les listes des utilisateurs 7.3.3 Nouveau PC Aménager un nouvel ordinateur (PC) h Sélectionner un „ordinateur“ dans l'arbre de navigation et appeler via le bouton droit de la souris la commande Nouveau PC. En alternative, sélectionner un „ordinateur“ dans la fenêtre de dialogue et appeler via le bouton droit de la souris la commande Nouveau PC ou appeler via la barre de menu la commande EDITER> NOUVEAU PC. La fenêtre de dialogue suivante s'ouvre : h Ensuite, fournir les informations nécessaires concernant le PC qui doit être créé. L'autre procédure pour la création d'un nouveau PC correspond au Chapitre 7.3.2 "Editer l'ordinateur (PC)". h Terminer la saisie avec le bouton 58 . 7 Editer les listes des utilisateurs Un nouveau PC avec tous les programmes conformes à la FDA ont été créés. Les programmes conformes à la FDA d'un nouveau PC sont d'abord affectés, en réglage d'usine, aux regroupements spécifiques aux programmes. Aucun droit utilisateurs n'est affecté aux programmes Ceci doit être effectué dans une étape suivante. v Chapitre 7.3.6 "Nouveaux droits utilisateurs" 7.3.4 Editer programme Dans de nouvelles listes d'utilisateurs et pour des PC nouvellement aménagés, , un regroupement est affecté en réglage d'usine à chaque appareil conforme à la FDA, par ex. <PCA3000> pour le programme „PCA3000“. Ce regroupement met à disposition les droits spécifiques aux programmes qui seront attribués à chaque utilisateur créé en réglage d'usine (administrateur) ou à chaque nouvel utilisateur. Affecter/modifier le regroupement Si d'autres droits que ceux dans le regroupement en réglage d'usine, devaient être affectés à l'utilisateur d'un programme, un nouveau regroupement doit d'abord être créé pour ce programme. v Chapitre 7.5.3 "Nouveau regroupement" 59 7 Editer les listes des utilisateurs Le nouveau regroupement peut être affecté au programme. h Retourner le cas échéant dans la vue suivant PC h Sélectionner „programme“ dans l'arbre de navigation et appeler via le bouton droit de la souris la commande Programme: éditer. En alternative, sélectionner le „programme“ correspondant dans la fenêtre de dialogue et appeler via le bouton droit de la souris la commande Programme: éditer ou appeler via la barre de menu la commande EDITER > PROGRAMME: EDITER . La fenêtre de dialogue suivante s'ouvre : h Sélectionner le regroupement souhaité dans le menu déroulement. h Valider la sélection avec . Un nouveau regroupement a été affecté au programme. avant après Les droits utilisateurs des groupes du nouveau regroupement peuvent ensuite être affectés au programme. v Chapitre 7.3.5 "Affectation de groupe Utilisateur: éditer" 60 7 Editer les listes des utilisateurs 7.3.5 Affectation de groupe Utilisateur: éditer De nouveaux groupes ou des groupes existants (droits utilisateurs) peuvent être affectés ou retirés, en réglage d'usine, à chaque utilisateur. Chaque modification, dans cette vue, des droits utilisateurs peut avoir des conséquences sur des droits programmes déjà alloués pour ce programme dans la Vue suivant utilisateur (Page 65). Affecter des groupes (droits utilisateurs) h Sélectionner l'„Utilisateur“ correspondant dans l'arbre de navigation et appeler via le bouton droit de la souris la commande Affectation de groupe Utilisateur: éditer. En alternative, sélectionner l'„Utilisateur“ correspondant dans la fenêtre de dialogue et appeler via le bouton droit de la souris la commande Affectation·de·groupe utilisateur: éditer ou appeler via la barre de menu la commande EDITER > AFFECTATION DE GROUPES UTILISATEUR: EDITER . La poursuite de la procédure correspond à la description dans la vue suivant appareils. v Chapitre 7.2.4 "Affectation de groupe Utilisateur: éditer" 61 7 Editer les listes des utilisateurs 7.3.6 Nouveaux droits utilisateurs De nouveaux droits utilisateurs peuvent être alloués à tous les utilisateurs existants pour chaque PC (Chapitre 7.4 "Vue suivant utilisateurs"). Affecter les nouveaux droits utilisateurs h Sélectionner le „programme“ correspondant dans l'arbre de navigation et appeler via le bouton droit de la souris la commande Nouveaux droits utilisateurs. En alternative, sélectionner le „programme“ correspondant dans la fenêtre de dialogue et appeler via le bouton droit de la souris la commande Nouveaux droits utilisateurs ou appeler via la barre de menu la commande EDITER > Nouveaux droits utilisateurs . h Sélectionner l'utilisateur dans la fenêtre de dialogue suivante et valider avec . La procédure pour affecter de nouveaux droits utilisateurs correspond à la description dans la vue suivant appareils. v Chapitre 7.2.4 "Affectation de groupe Utilisateur: éditer" 62 7 Editer les listes des utilisateurs 7.3.7 Editer les utilisateurs h Sélectionner l'„Utilisateur“ correspondant dans l'arbre de navigation et appeler via le bouton droit de la souris la commande Utilisateur: éditer. La fenêtre de dialogue suivante s'ouvre : La procédure pour éditer les paramètres utilisateurs correspond à la description dans la vue suivant utilisateurs. v Chapitre 7.4.2 "Editer les utilisateurs" 7.3.8 Supprimer Ordinateur: supprimer Supprime l'ordinateur sélectionné y compris tous les programmes et utilisateurs alloués et donc les droits utilisateurs associés (groupes) de la liste. h Sélectionner „Ordinateur“ dans l'arbre de navigation correspondant et appeler via le bouton droit de la souris la commande Ordinateur: supprimer. 63 7 Editer les listes des utilisateurs Autorisations programme: supprimer Supprime tous les utilisateurs alloués au programme et donc les droits utilisateurs associés (groupes) de la liste. Affectation de groupe Utilisateur: éditer Supprime l'utilisateur sélectionné et donc les droits utilisateurs associés (groupes) de la liste. h Sélectionner le „programme“ correspondant dans l'arbre de navigation et appeler via le bouton droit de la souris la commande Autorisations programme: Supprimer. h Sélectionner l'„Utilisateur“ correspondant dans l'arbre de navigation et appeler via le bouton droit de la souris la commande Affectation de groupe Utilisateur: supprimer. „Paramètres de sécurité généraux“ et „Type d'appareil“ ne peuvent être supprimés. 7.3.9 Fonctions générales de cette vue Dans cette vue, les fonctions suivantes peuvent être appelées en cliquant sur le bouton droit de la souris (menu contextuel) dans toutes les saisies de l'arbre de navigation et de la fenêtre de dialogue. Augmenter les noeuds v „Réduire/augmenter les noeuds”, page 34 Réduire les noeuds v „Réduire/augmenter les noeuds”, page 34 Maximiser/minimiser ordinateur/programme v „Maximiser/minimiser”, page 34 Copier ordinateur/programme dans le presse-papiers Les informations concernant l'ordinateur/programme listées dans la fenêtre de dialogue sont copiées dans le presse-papiers et peuvent par ex. être insérées dans un programme de traitement de texte. Tout copier dans le pressepapiers Copie dans le presse-papiers toutes les informations listées dans la fenêtre de dialogue concernant les règles générales de sécurité, l'ordinateur, le programme et les utilisateurs. Imprimer „Imprimer”, page 119 64 7 Editer les listes des utilisateurs 7.4 Vue suivant utilisateurs Cette vue montre les utilisateurs d'une liste d'utilisateurs (en réglage d'usine). La liste des utilisateurs en réglage d'usine peut être modifiée comme modèle pour créer facilement et rapidement des droits appareil et proramme. v Chapitre 7.4.4 "Affectation de groupe appareil/ordinateur: éditer" Appeler la vue h Appeler le menu VUE > VUE SUIVANT UTILISATEURS ou appuyer sur le bouton dans la barre d'outils. Utilisateur Type d'appareil Droits appareil Vue suivant utilisateurs Regroupement Droits programme Programme Utilisateur Un utilisateur est créé en réglage d'usine dans chaque nouvelle liste d'utilisateurs v Chapitre 5.2 "Définir l'administrateur" Type d'appareil/ programme Tous les „types d'appareil“ et „programmes“ conformes à la FDA sont affectés, en réglage d'usine à l'utilisateur (administrateur) créé. Regroupement Chaque type d'appareil ou chaque programme est prédéfini, en réglage d'usine, avec un regroupement spécifique au programme. v Chapitre 7.5 "Vue suivant regroupements" Droits appareil/ droits programme Des droits appareils ou des droits programme sont attribués à chaque type d'appareil/programme. Ces droits correspondant aux droits utilisateurs respectifs dans la vue suivant appareils (Page 40) ou dans la vue suivant PC (Page 54). 65 7 Editer les listes des utilisateurs 7.4.1 Fonctions dans la vue suivant utilisateurs Les fonctions suivantes peuvent être exécutées dans cette vue : - Modifier les paramètres de sécurité généraux v Chapitre 5.6.1 "Modifier les paramètres de sécurité généraux" - Editer les utilisateurs en réglage d'usine existants v Chapitre 7.4.2 "Editer les utilisateurs" - Créer nouveaux utilisateurs v Chapitre 7.4.3 "Nouvel utilisateur" - Affecter les droits appareil ou droits programme existants en réglage d'usine v Chapitre 7.4.4 "Affectation de groupe appareil/ordinateur: éditer" - Affecter de nouveaux droits appareil ou droits programme v Chapitre 7.4.5 "Nouveaux droits appareil ou droits programme" - Supprimer des droits appareil ou droits programme v Chapitre 7.4.6 "Supprimer" - Fonctions générales de cette vue v Chapitre 7.4.7 "Fonctions générales de cette vue" 66 7 Editer les listes des utilisateurs 7.4.2 Editer les utilisateurs h Sélectionner „Utilisateur“ dans l'arbre de navigation correspondant et appeler via le bouton droit de la souris la commande Utilisateur: éditer. En alternative, sélectionner „Utilisateur“ correspondant dans la fenêtre de dialogue et appeler via le bouton droit de la souris la commande Utilisateur: éditer ou appeler via la barre de menu la commande EDITER > ORDINATEUR: EDITER. La fenêtre de dialogue suivante s'ouvre : Nom, prénom Nom et prénom sont définis lors de la création de la nouvelle liste via l'assistant-listes des utilisateurs (Chapitre 5.2 "Définir l'administrateur"). Cette désignation peut être changée ici. 67 7 Editer les listes des utilisateurs Nouvel état La conservation ou la modification de l'état de l'utilisateur peut être sélectionné via le menu déroulant : v „Validité de l’état „Nouveau“”, page 23 Bloqué (bloquer l'utilisateur) L'administrateur peut bloquer l'utilisateur via bloqué pour cette liste utilisateurs. Les utilisateurs bloqués ne seront pas enregistrés dans le fichier droits de l'appareil v „Nombre max. d'utilisateurs”, page 51 Débloquer l'utilisateur bloqué L'administrateur peut débloquer l'utilisateur via Nouveau pour cette liste utilisateurs. L'utilisateur débloqué par l'administrateur doit se reconnecter à appareil/programme, il lui est demandé de modifier le mot de passe. v Chapitre 5.4 "Options pour démarrage du programme" Débloquer dans l'appareil l'utilisateur bloqué... 68 En activant ( ) cette option, l'administrateur peut débloquer l'utilisateur dans l'appareil lorsque celui-ci a été bloqué en cas de violation des règles du mot de passe (Page 22). 7 Editer les listes des utilisateurs 7.4.3 Nouvel utilisateur Créer nouvel utilisateur Lorsqu'un nouvel utilisateur est créé, il ne peut plus être supprimé de la liste des utilisateurs ! h Sélectionner un „utilisateur“ dans l'arbre de navigation et appeler via le bouton droit de la souris la commande Nouvel utilisateur. En alternative, sélectionner un „utilisateur“ dans la fenêtre de dialogue et appeler via le bouton droit de la souris la commande NOUVEL UTILISATEUR ou appeler via la barre de menu la commande EDITER > NOUVEL UTILISATEUR. La fenêtre de dialogue suivante s'ouvre : ID utilisateur L'ID utilisateur doit lors de sa création être attribué à un nouvel utilisateur. Nom, prénom Le nom et le prénom ou une désignation peut lors de sa création être attribué à un nouvel utilisateur. 69 7 Editer les listes des utilisateurs Nouvel état v „Nouvel état”, page 68 Mot de passe/ Validation du mot de passe/ Un mot de passe peut être créé ici pour le nouvel utilisateur. v „Définir l'administrateur”, page 26 L'utilisateur nouvellement créé par l'administrateur doit se reconnecter à l'appareil/programme, il lui est demandé de modifier le mot de passe. v „Options pour démarrage du programme”, page 28 h Terminer la saisie avec le bouton 70 . 7 Editer les listes des utilisateurs 7.4.4 Affectation de groupe appareil/ordinateur: éditer De nouveaux groupes ou des groupes existants (droits utilisateurs) peuvent être affectés ou retirés, en réglage d'usine, à chaque appareil/ordinateur. Chaque modification, dans cette vue, des droits appareil/programme peut avoir des conséquences sur des droits utilisateurs déjà alloués pour cet appareil ou programme dans la Vue suivant appareils (Page 40)ou dans la Vue suivant PC (Page 54). Affecter des groupes (droits utilisateurs) h Sélectionner „l'appareil“ ou „l'ordinateur“ correspondant dans l'arbre de navigation et appeler via le bouton droit de la souris la commande Affectation de groupe appareil/ordinateur: éditer. En alternative, sélectionner „l'appareil“ ou „l'ordinateur“ correspondant dans la fenêtre de dialogue et appeler via le bouton droit de la souris la commande Affectation de groupe appareil/ordinateur: éditer ou via la barre de menu la commande EDITER > AFFECTATION DE GROUPE APPAREIL/ORDINATEUR: EDITER. La poursuite de la procédure correspond à la description dans la vue suivant appareils. v Chapitre 7.2.4 "Affectation de groupe Utilisateur: éditer" 71 7 Editer les listes des utilisateurs 7.4.5 Nouveaux droits appareil ou droits programme De nouveaux droits appareil ou droits programme (droits utilisateurs) peuvent être alloués à chaque utilisateur pour tous les types d'appareil ou programme existants. Affecter nouveaux droits appareil/programme h Sélectionner le „type d'appareil“ ou le „programme“ correspondant dans l'arbre de navigation et appeler via le bouton droit de la souris la commande Nouveaux droits appareil/programme. En alternative, sélectionner le „type d'appareil“ ou le „programme“ correspondant dans la fenêtre de dialogue et appeler via le bouton droit de la souris la commande Nouveaux droits appareil/programme ou appeler via la barre de menu la commande EDITER > NOUVEAUX DROITS APPAREIL/PROGRAMME. h Sélectionner l'apareil ou l'ordinateur dans la fenêtre de dialogue suivante et valider avec . Nouveaux droits appareil Nouveaux droits programme La poursuite de la procédure correspond à la description dans la vue suivant appareils. v Chapitre 7.2.4 "Affectation de groupe Utilisateur: éditer" 72 7 Editer les listes des utilisateurs 7.4.6 Supprimer Autorisations type d'appareil/ programme: supprimer Supprime tous les droits appareil et/ou programme alloués à l'utilisateur et donc les droits utilisateurs associés (groupes) de la liste. Affectation de groupe appareil/ ordinateur: supprimer Supprime le droit appareil et/ou programme sélectionné et donc les droits utilisateurs associés (groupes) de la liste. h Sélectionner le „type d'appareil“ ou „programme“ correspondant dans l'arbre de navigation et appeler via le bouton droit de la souris la commande Autorisations type d'appareil/programme: supprimer. h Sélectionner le droit appareil et/ou programme correspondant dans l'arbre de navigation et appeler via le bouton droit de la souris la commande Affectation de groupe appareil/ordinateur: supprimer. Les saisies „Paramètres de sécurité généraux“, „Utilisateur“, „Type d'appareil“ et „Programme“ ne peuvent être supprimés. 7.4.7 Fonctions générales de cette vue Dans cette vue, les fonctions suivantes peuvent être appelées en cliquant sur le bouton droit de la souris (menu contextuel) dans toutes les saisies de l'arbre de navigation et de la fenêtre de dialogue. Augmenter les noeuds v „Réduire/augmenter les noeuds”, page 34 Réduire les noeuds v „Réduire/augmenter les noeuds”, page 34 Maximiser/minimiser Type d'appareil/ordinateur/programme v „Maximiser/minimiser”, page 34 Copier Type d'appareil/ordinateur/programme dans le presse-papiers Les informations concernant le type d'appareil/ordinateur/programme listées dans la fenêtre de dialogue sont copiées dans le presse-papiers et peuvent par ex. être insérées dans un programme de traitement de texte. Tout copier dans le pressepapiers Copie dans le presse-papiers toutes les informations listées dans la fenêtre de dialogue concernant les règles générales de sécurité, le type d'appareil, l'ordinateur et le programme. Imprimer h „Imprimer”, page 119 73 7 Editer les listes des utilisateurs 7.5 Vue suivant regroupements Cette vue montre les regroupements pour tous las appareils et programmes (en réglage d'usine) conformes à la FDA. Appeler la vue h Appeler le menu VUE > VUE SUIVANT REGROUPEMENTS ou appuyer sur le bouton correspondant dans la barre d'outils. Type d'appareil Regroupement avec groupes spécifiques à l'appareil pour droits des utilisateurs Vue suivant regroupements Regroupement avec groupes spécifiques au programme pour droits des utilisateurs Programme Type d'appareil/ programme 74 Tous les „types d'appareil“ et „programmes“ conformes à la FDA sont affectés, en réglage d'usine à l'utilisateur (administrateur) créé. 7 Editer les listes des utilisateurs Qu'est qu'un regroupement ? Exemple : regroupement JUMO LOGOSCREEN es/cf (schéma) pool d'groupes: LS es/cf Groupe 1: Administrateur droits Benutzerrechte des utilisateurs Groupe 2: Maintenance Benutzerrechte droits des utilisateurs Groupe 3: Chef de quart droits des utilisateurs Benutzerrechte Groupe 4: Travail posté 1 droits des utilisateurs Benutzerrechte Groupe 5: Travail posté 2 droits des utilisateurs Benutzerrechte Groupe 6: QM droits des utilisateurs Benutzerrechte Groupe 7: droits des utilisateurs Benutzerrechte Groupe 8: Benutzerrechte droits des utilisateurs Groupe 9: droits des utilisateurs Benutzerrechte Groupe 10: Benutzerrechte droits des utilisateurs Groupe 11: droits des utilisateurs Benutzerrechte Groupe 12: Benutzerrechte droits des utilisateurs Groupe 13: droits Benutzerrechte des utilisateurs Groupe 14: droits des utilisateurs Benutzerrechte Groupe 15: droits des utilisateurs Benutzerrechte Groupe 16: droits des utilisateurs Benutzerrechte Un regroupement est affecté en réglage d'usine à chaque appareil/programme conforme à la FDA (par ex JUMO LOGOSCREEN 600 ou JUMO PCA3000). Chaque regroupement spécifique à l'appareil et au programme gère 16 groupes avec droits utilisateurs. Dans les vues Suivant appareils (Page 40) et Suivant PC (Page 54) les regroupements, affectés au appareils et aux programmes, mettent à disposition une présélection de groupes avec droits utilisateurs et facilitent ainsi l'attribution de droits aux utilisateurs. Groupes Les groupes décrivent les rôles ou tâches des utilisateurs de l'appareil/du programme (par ex. un chef d'équipe). Des groupes spécifiques à l'appareil et au programme sont déjà prédéfinis en réglage d'usine (par ex. Masters, maintenance). Droits des utilisateurs dans groupes Des droits utilisateurs spécifiques à l'appareil et au programme sont affectés aux groupes. Aux groupes prédéfinis, en réglage d'usine, (par ex. Masters, maintenance) les droits utilisateurs spécifique à l'appareil et au programme sont déjà prédéfinis. 75 7 Editer les listes des utilisateurs 7.5.1 Fonctions dans la vue suivant regroupements Les fonctions suivantes peuvent être exécutées dans cette vue : - Modifier les paramètres de sécurité généraux v Chapitre 5.6.1 "Modifier les paramètres de sécurité généraux" - Editer les regroupements en réglage d'usine existants v Chapitre 7.5.2 "Editer le regroupement" - Editer les droits des utilisateurs v „Editer les droits des utilisateurs”, page 79 - Créer de nouveaux regroupements v Chapitre 7.5.3 "Nouveau regroupement" - Supprimer des regroupements v Chapitre 7.5.4 "Supprimer" - Fonctions générales de cette vue v Chapitre 7.5.5 "Fonctions générales de cette vue" 76 7 Editer les listes des utilisateurs 7.5.2 Editer le regroupement Des regroupements nouvellement créés ou déjà existants pour types d'appareil et programmes conformes à la FDA, en réglage d'usine, peuvent être édités ultérieurement. h Sélectionner le „Regroupement“ correspondant dans l'arbre de navigation et appeler via le bouton droit de la souris la commande Regroupement: éditer. En alternative, sélectionner le „regroupement“ correspondant dans la fenêtre de dialogue et appeler via le bouton droit de la souris la commande Regroupement: éditer ou appeler via la barre de menu la commande EDITER > REGROUPEMENT: EDITER. La fenêtre de dialogue suivante s'ouvre : 77 7 Editer les listes des utilisateurs Nom du regroupement h Saisir le nouveau nom du regroupement. Le <nom> du regroupement s'affiche dans les vues restantes. Exemple : Vue suivant appareils Nom du regroupement Nom de l’appareil Description-regroupement Le cas échéant ajouter une déscription du regroupement, par ex. l'emplacement de l'appareil ou le nom du programme. Groupe/Désignation de groupe/Description de groupe Exemple : éditer le groupe spécifique à l'appareil et au programme h Sélectionner le groupe h Modifier la désignation h Modifier la description Exemple : éditer les groupes librement programmables h Sélectionner le groupe 78 h Saisir la désignation h Modifier la description 7 Editer les listes des utilisateurs Droits Des droits utilisateurs spécifiques à l'appareil et au programme sont déjà affectés aux groupes spécifiques à l'appareil et au programme (par ex. Masters ou maintenance). Editer les droits des utilisateurs h Cliquer sur le bouton DROITS. La fenêtre de dialogue Droits utilisateurs pour regroupement... s'ouvre. Droits utilisateurs activés ( ) d'un groupe prédéfini (ici: Data-Management) h En activant ( ) ou désactivant ( ) étendre ou limiter les droits utilisateurs puis valider avec . Aucun droit utilisateur n'est affecté aux groupes librement programmables. h En activant ( ) ou désactivant ( ) étendre ou limiter les droits utilisateurs puis valider avec . 79 7 Editer les listes des utilisateurs 7.5.3 Nouveau regroupement De nouveaux regroupements avec droits utilisateurs spécifiques à l'appareil et au programme peuvent être affectés à chaque type d'appareil/programme. Créer nouveau regroupement h Sélectionner le „type d'appareil“ ou le „programme“ correspondant dans l'arbre de navigation et appeler via le bouton droit de la souris la commande Nouveaux regroupement. En alternative, sélectionner le „type d'appareil“ ou le „programme“ correspondant dans la fenêtre de dialogue et appeler via le bouton droit de la souris la commande Nouveau regroupement ou appeler via la barre de menu la commande EDITER > NOUVEAU REGROUPEMENT. La fenêtre de dialogue suivante s'ouvre : L'autre procédure pour la création d'un nouveau regroupement correspond au .Chapitre 7.5.2 "Editer le regroupement" 80 7 Editer les listes des utilisateurs 7.5.4 Supprimer Regroupement: supprimer Supprime le regroupement sélectionné y compris tous les droits utilisateurs spécifiques à l'appareil et au programme des groupes de la liste. h Sélectionner „Regroupement“ dans l'arbre de navigation correspondant et appeler via le bouton droit de la souris la commande Regroupement: supprimer. Autorisations type d'appareil/ programme: supprimer Supprime tous les regroupements alloués au type d'appareil/programme et donc les droits utilisateurs associés dans les groupes de la liste. h Sélectionner le „type d'appareil“ ou „programme“ correspondant dans l'arbre de navigation et appeler via le bouton droit de la souris la commande Autorisations type d'appareil/programme: supprimer. Les saisies „Paramètres de sécurité généraux“, „Type d'appareil“ et „Programme“ ne peuvent être supprimés. 7.5.5 Fonctions générales de cette vue Dans cette vue, les fonctions suivantes peuvent être appelées en cliquant sur le bouton droit de la souris (menu contextuel) dans toutes les saisies de l'arbre de navigation et de la fenêtre de dialogue. Augmenter les noeuds v „Réduire/augmenter les noeuds”, page 34 Réduire les noeuds v „Réduire/augmenter les noeuds”, page 34 Maximiser/minimiser Type d'appareil/Programme/Regroupement v „Maximiser/minimiser”, page 34 Copier Type d'appareil/Programme/Regroupement dans le pressepapiers Les informations concernant le type d'appareil/programme/regroupement listées dans la fenêtre de dialogue sont copiées dans le presse-papiers et peuvent par ex. être insérées dans un programme de traitement de texte. Tout copier dans le pressepapiers Copie dans le presse-papiers toutes les informations listées dans la fenêtre de dialogue concernant les règles générales de sécurité, le type d'appareil, le programme et le regroupement dans le presse-papiers.. Imprimer v „Imprimer”, page 119 81 7 Editer les listes des utilisateurs 7.6 Vue suivant profils Cette vue n'est pas disponible lorsqu'une liste d'utilisateurs de l'ensemble des données, comprenant les profils, a été ouverte. Ces listes d'utilisateurs peuvent être traitées et éditées. Les profils/droits profil peuvent également être convertis en groupes au sein du regroupement. v Chapitre 7.6.7 "Convertir la liste des utilisateurs" Un profil sert à prédéfinir les droits utilisateurs lors de la création de nouveaux droits utilisateurs pour les appareils, programmes ou utilisateurs. La prédéfinition des droits utilisateurs dans des profils peut être éditée ultérieurement dans les vues suivant les appareils, les PC et les utilisateurs. v Chapitre 7.6.6 "Appliquer les droits profil dans des vues" Appeler la vue h Appeler le menu VUE > VUE SUIVANT PROFILS ou appuyer sur le bouton dans la barre d'outils. Profil Désignation du profil Vue suivant profils Droits profil (droits des utilisateurs) Profil Profil créé d'un utilisateur De nouveaux droits profil (droits utilisateurs) pour programmes et appareils peuvent être affectés au profil. Désignation du profil La désignation du profil peut être indiquée lors de la création d'un nouveau profil et caractérise les droits profil créés sous ce profil. Droits profil Les droits profil sont des droits utilisateurs spécifiques à l'appareil et au programme. Les droits utilisateurs peuvent être créés et utilisés comme modèle pour les droits utilisateurs dans les vues suivant les appareils ( les PC. 82 ) et suivant 7 Editer les listes des utilisateurs 7.6.1 Fonctions dans la vue suivant les profils Les fonctions suivantes peuvent être exécutées dans cette vue : - Modifier les paramètres de sécurité généraux v Chapitre 5.6.1 "Modifier les paramètres de sécurité généraux" - Editer les profils existants v Chapitre 7.6.2 "Editer profil" - Créer de nouveaux profils v Chapitre 7.6.3 "Nouveau profil" - Editer les droits profil existants (droits des utilisateurs) v Chapitre 7.6.4 "Editer les droits des utilisateurs" - Créer de nouveaux droits profil (droits des utilisateurs) v Chapitre 7.6.5 "Nouveaux droits profil (droits des utilisateurs)" - Appliquer/éditer les droits profil dans toutes les vues v Chapitre 7.6.6 "Appliquer les droits profil dans des vues" - Générer des regroupements à partir des droits profil existants v Chapitre 7.6.7 "Convertir la liste des utilisateurs" - Supprimer des profils et des droits profil v Chapitre 7.6.8 "Supprimer" - Fonctions générales de cette vue v Chapitre 7.6.9 "Fonctions générales de cette vue" 83 7 Editer les listes des utilisateurs 7.6.2 Editer profil Editer la désignation du profil h Sélectionner le „Profil“ correspondant dans l'arbre de navigation et appeler via le bouton droit de la souris la commande Désignation du profil: éditer. En alternative, sélectionner le „profil“ correspondant dans la fenêtre de dialogue et appeler via le bouton droit de la souris la commande Désignation du profil: éditer ou appeler via la barre de menu la commande EDITER > DESIGNATION DU PROFIL: EDITER . La fenêtre de dialogue suivante s'ouvre : Désignation du profil La désignation du profil peut être modifiée. Une désignation de profil doit être saisie. Description La description du profil peut être complétée, modifiée ou effacée. 84 7 Editer les listes des utilisateurs 7.6.3 Nouveau profil Créer un nouveau profil Sélectionner „Profil“ correspondant dans l'arbre de navigation et appeler via le bouton droit de la souris la commande Nouveau profil. En alternative, sélectionner „Profil“ correspondant dans la fenêtre de dialogue et appeler via le bouton droit de la souris la commande Nouveau profil ou appeler via la barre de menu la commande EDITER > NOUVEAU PROFIL. L'autre procédure pour la création d'un nouvel appareil correspond au Chapitre 7.2.2 "Editer appareil". De nouveaux droits profil (droits utilisateurs) pour appareils et programmes peuvent être affectés au nouveau profil. v Chapitre 7.6.5 "Nouveaux droits profil (droits des utilisateurs)" 85 7 Editer les listes des utilisateurs 7.6.4 Editer les droits des utilisateurs Editer les droits des utilisateurs programme/appareil Sélectionner „l'appareil“ ou le „programme“ correspondant dans l'arbre de navigation et appeler via le bouton droit de la souris la commande Droits utilisateurs appareil/programme/: éditer. En alternative, sélectionner „l'appareil“ ou le „programme“ correspondant dans la fenêtre de dialogue et appeler via le bouton droit de la souris la commande Droits utilisateurs AppareilProgramme/: éditer ou appeler via la barre de menu la commande EDITER > DROITS UTILISATEURS APPAREIL/PROGRAMME. La fenêtre de dialogue suivante s'ouvre : En activant ( ) ou désactivant ( ) étendre ou limiter les droits utilisateurs spécifiques à l'appareil et au programme puis valider avec . 86 7 Editer les listes des utilisateurs 7.6.5 Nouveaux droits profil (droits des utilisateurs) De nouveaux droits profil (droits utilisateurs) spécifiques à l'appareil et au programme peuvent être créés dans un profil. Créer des droits profil pour programmes/appareils h Sélectionner le „Profil“ correspondant dans l'arbre de navigation et appeler via le bouton droit de la souris la commande Nouveaux droits profil. En alternative, sélectionner le „Profil“ correspondant dans la fenêtre de dialogue et appeler via le bouton droit de la souris la commande Nouveaux droits profil ou appeler via la barre de menu la commande EDITER > NOUVEAUX DROITS PROFIL. La fenêtre de dialogue suivante s'ouvre : En activant ( ) ou désactivant ( ) étendre ou limiter les droits utilisateurs spécifique à l'appareil ou au programme puis valider avec . 87 7 Editer les listes des utilisateurs 7.6.6 Appliquer les droits profil dans des vues Les droits profil spécifiques à l'appareil et au programme (droits utilisateurs) qui ont été créés pour un profil peuvent être utilisés comme modèle dans les vues suivant appareils regroupement , suivant PC et suivant utilisateurs , lorsqu'aucun n'a encore été créé et affecté à l'appareil ou au programme. Vue suivant PC Vue suivant appareils Pas de regroupement créé pour cet appareil Pas de regroupement créé pour ce programme Les enregistreurs JUMO LOGOSCREEN 600, 601 et 700 fonctionnent exclusivement avec les droits utilisateurs provenant de regroupements. Lorsque des droits utilisateurs doivent être créés pour les enregistreurs JUMO LOGOSCREEN 600, 601 ou 700 dans la liste des utilisateurs sans regroupement, il est nécessaire de créer d'abord un regroupement. v „Créer regroupement”, page 91 Aménager nouveaux droits des utilisateurs dans les vues h Sélectionner la vue suivant appareils sateurs . , suivant PC ou suivant utili- h Sélectionner „l'appareil“ ou le „programme“ correspondant dans l'arbre de navigation et appeler via le bouton droit de la souris la commande Nouveaux droits utilisateurs. En alternative, sélectionner „l'appareil“ ou le „programme“ correspondant dans la fenêtre de dialogue et appeler via le bouton droit de la souris la commande Nouveaux droits utilisateurs ou appeler via la barre de menu la commande EDITER > NOUVEAUX DROITS UTILISATEURS. 88 7 Editer les listes des utilisateurs Les fenêtres de dialogue suivantes s'ouvrent en fonction de la vue sélectionnée : Vue suivant appareils : Vue suivant PC : Vue suivant utilisateurs : h Sélectionner dans le menu déroulant l'utilisateur, l'appareil ou l'ordinateur. h Sélectionner le profil dans le menu déroulant puis valider avec . La fenêtre de dialogue suivante s'ouvre en fonction de la sélection : Sont représentés les droits profil (droits utilisateurs) spécifique à l'appareil et au programme qui ont été créés pour le profil sélectionné et qui peuvent servir ici de modèle et être édités ultérieurement. h En activant ( ) ou désactivant ( ) étendre ou limiter les droits utilisateurs puis valider avec . De nouveaux droits utilisateurs sont créés pour l'appareil/programme sélectionné. 89 7 Editer les listes des utilisateurs 7.6.7 Convertir la liste des utilisateurs Lorsque de nouveaux appareils ou programmes sont créés dans les listes des utilisateurs avec profils, il faut d'abord créer un regroupement pour l'appareil ou le programme correspondant. Lorsqu'un nouveau regroupement est créé, il est nécessaire de convertir la liste des utilisateurs existante. Les droits utilisateurs provenant des profils, deviennent dans cette étape, des droits utilisateurs dans les groupes d'un regroupement. Exemple : création d'un nouvel appareil h Passer dans la vue suivant les appareils . h Sélectionner le „type d'appareil“ correspondant dans l'arbre de navigation et appeler via le bouton droit de la souris la commande Nouvel appareil. En alternative, sélectionner le „type d'appareil“ correspondant dans la fenêtre de dialogue et appeler via le bouton droit de la souris la commande Nouvel appareil ou appeler via la barre de menu la commande EDITER > NOUVEL APPAREIL. La fenêtre de dialogue suivante s'ouvre :. 90 7 Editer les listes des utilisateurs Créer regroupement h Passer dans la vue suivant les regroupements . h Sélectionner le „type d'appareil“ correspondant dans l'arbre de navigation et appeler via le bouton droit de la souris la commande Nouveaux regroupement. h En alternative, sélectionner le „type d'appareil“ correspondant dans la fenêtre de dialogue et appeler via le bouton droit de la souris la commande Nouveau regroupement ou appeler via la barre de menu la commande EDITER > NOUVEAU REGROUPEMENT La fenêtre de dialogue suivante s'ouvre :. Convertir la liste des utilisateurs La liste des utilisateurs en cours avec droits profil doit être convertie. Les droits utilisateurs provenant des droits profil pour appareils, programmes et utilisateurs sont conservés et peuvent être édités. Si de nouveaux appareils et PC sont créés après la conversion, la création de droits utilisateurs spécifiques à l'appareil et au programme pour de nouveaux appareils et PC est seulement possible via un regroupement. v Chapitre 7.5 "Vue suivant regroupements" h Activer la case à cocher ( ) puis valider avec La liste des utilisateurs est convertie . 91 7 Editer les listes des utilisateurs Convertir la liste des utilisateurs - exemple 1 Situation de départ : Une liste utilisateurs contient quatre profils. Trois profils contiennent les droits utilisateurs pour le type d'appareil JUMO LOGOSCREEN fd/nt. Le profil „équipe 01“ ne dispose pas de droits utilisateurs pour ce type d'appareil. Processus de conversion : - Le regroupement „00_IMP_JUMO LOGOSCREEN fd/nt“ provient du type d'appareil JUMO LOGOSCREEN fd/nt. - Des groupes proviennent de tous les profils avec droits utilisateurs pour l'enregistreur JUMO LOGOSCREEN fd/nt, par ex. Désignation du profil: Administrateur devient Groupe 1: Administrateur. Les profils, qui ne disposent pas de droits utilisateurs pour cet appareil, ne sont pas convertis en un groupe dans le regroupement créé (voir: Désignation du profil: équipe 02). - Les droits utilisateurs pour l'enregistreur JUMO LOGOSCREEN fd/nt provenant des profils sont mémorisés dans les groupes des regroupements créés. Exemple : les droits profil JUMO LOGOSCREEN fd/nt pour Désignation du profil: Administrateur vont vers Groupe 1: Administrateur dans le regroupement „00_IMP_JUMO LOGOSCREEN fd/nt“. Représentation schématique du processus de conversion : Aperçu suivant pool d'groupes conversion Aperçu suivant profils Type d'app: JUMO LOGOSCREEN fd/nt pool d'groupes: 00_IMP_JUMO LOGOSCREEN fd/nt conversion conversion Groupe 1: Administrateur 92 Benutzerrechte droits des utilisateurs Groupe 3: Chef de quart droits Benutzerrechte des utilisateurs Groupe 4: Travail posté 02 droits Benutzerrechte des utilisateurs Groupe 5: droits Benutzerrechte des utilisateurs Groupe 6: droits Benutzerrechte des utilisateurs Groupe 7: droits Benutzerrechte des utilisateurs Groupe 8: droits Benutzerrechte des utilisateurs Groupe 9: droits Benutzerrechte des utilisateurs Groupe 10: droits Benutzerrechte des utilisateurs Groupe 11: droits Benutzerrechte des utilisateurs Groupe 12: droits Benutzerrechte des utilisateurs Groupe 13: droits Benutzerrechte des utilisateurs Groupe 14: droits Benutzerrechte des utilisateurs Groupe 15: droits Benutzerrechte des utilisateurs Groupe 16: droits Benutzerrechte des utilisateurs § type d'app: JUMO LOGOSCREEN fd/nt <Administrator> Désignation du profil: Maintenance droits des utilisateurs Benutzerrechte Groupe 2: Maintenance Désignation du profil: Administrateur § type d'app: JUMO LOGOSCREEN fd/nt <Maintenance> Désignation du profil: Chef de quart § type d'app: JUMO LOGOSCREEN fd/nt <Chef de quart> aucune conversion Désignation du profil: Travail posté 01 § aucune droits des utilisateus für JUMO LOGOSCREEN fd/nt Désignation du profil: Travail posté 02 § type d'app: JUMO LOGOSCREEN fd/nt <Travail posté 02> 7 Editer les listes des utilisateurs Convertir la liste des utilisateurs - exemple 2 Situation de départ : Une liste utilisateurs contient 20 profils. Tous les profils contiennent les droits utilisateurs pour le type d'appareil JUMO LOGOSCREEN fd/nt. Processus de conversion : - voir „Convertir la liste des utilisateurs - exemple 1”, page 92 - Lorsqu'il y a plus de 16 profils avec droits utilisateurs pour un type d'appareil/programme, un second regroupement est créé pour les profils 17 à 32, etc... Représentation schématique du processus de conversion : Aperçu suivant pool d'groupes conversion Aperçu suivant profils Gerätetyp: JUMO LOGOSCREEN fd/nt pool d'groupes: 00_IMP_JUMO LOGOSCREEN fd/nt conversion conversion Groupe 1: Administrateur Benutzerrechte droits des utilisateurs Groupe 3: Chef de quart droits Benutzerrechte des utilisateurs Groupe 4: Travail posté 01 droits Benutzerrechte des utilisateurs Groupe 5: Travail posté 02 droits Benutzerrechte des utilisateurs Groupe 6: Travail posté 03 droits Benutzerrechte des utilisateurs § type d'app: JUMO LOGOSCREEN fd/nt <Administrateur> Désignation du profil: Maintenance droits des utilisateurs Benutzerrechte Groupe 2: Maintenance Désignation du profil: Administrateur § type d'app: JUMO LOGOSCREEN fd/nt <Maintenance> Désignation du profil: Chef de quart § type d'app: JUMO LOGOSCREEN fd/nt <Chef de quart> Désignation du profil: Travail posté 01 Groupe 7: Travail posté 04 droits Benutzerrechte des utilisateurs § type d'app: JUMO LOGOSCREEN fd/nt <Travail posté 01> Groupe 8: Travail posté 05 droits Benutzerrechte des utilisateurs Groupe 9: Travail posté 06 droits Benutzerrechte des utilisateurs Groupe 10: Travail posté 07 droits Benutzerrechte des utilisateurs ... Désignation du profil: Travail posté 13 Groupe 11: Travail posté 08 droits Benutzerrechte des utilisateurs § type d'app: JUMO LOGOSCREEN fd/nt <Travail posté 13> Groupe 12: Travail posté 09 droits Benutzerrechte des utilisateurs Désignation du profil: Travail posté 14 Groupe 13: Travail posté 10 droits Benutzerrechte des utilisateurs § type d'app: JUMO LOGOSCREEN fd/nt <Travail posté 14> Groupe 14: Travail posté 11 droits Benutzerrechte des utilisateurs Groupe 15: Travail posté 12 droits Benutzerrechte des utilisateurs Désignation du profil: Travail posté 15 Groupe 16: Travail posté 13 droits Benutzerrechte des utilisateurs § type d'app: JUMO LOGOSCREEN fd/nt <Travail posté 15> Désignation du profil: Travail posté 16 § type d'app: JUMO LOGOSCREEN fd/nt <Travail posté 16> conversion Désignation du profil: Travail posté 17 § type d'app: JUMO LOGOSCREEN fd/nt <Travail posté 17> pool d'groupes: 01_IMP_JUMO LOGOSCREEN fd/nt Groupe 1: Travail posté 14 droits des utilisateurs Benutzerrechte Groupe 2: Travail posté 15 Benutzerrechte droits des utilisateurs Groupe 3: Travail posté 16 droits Benutzerrechte des utilisateurs Groupe 4: Travail posté 17 droits Benutzerrechte des utilisateurs Groupe 5: droits Benutzerrechte des utilisateurs Groupe 6: droits Benutzerrechte des utilisateurs Groupe 7: droits Benutzerrechte des utilisateurs Groupe 8: droits Benutzerrechte des utilisateurs Groupe 9: droits Benutzerrechte des utilisateurs Groupe 10: droits Benutzerrechte des utilisateurs Groupe 11: droits Benutzerrechte des utilisateurs Groupe 12: droits Benutzerrechte des utilisateurs Groupe 13: droits Benutzerrechte des utilisateurs Groupe 14: droits Benutzerrechte des utilisateurs Groupe 15: droits Benutzerrechte des utilisateurs Groupe 16: droits Benutzerrechte des utilisateurs 93 7 Editer les listes des utilisateurs 7.6.8 Supprimer Désignation du profil: supprimer Supprime de la liste le profil sélectionné y compris tous les droits utilisateurs spécifiques à l'appareil et au programme (droits du profil). Droits des utilisateurs type d'appareil/programme: supprimer Supprime de la liste tous les droits utilisateurs (droits du profil) alloués au type d'appareil/programme. h Sélectionner la „Désignation du profil“ correspondante dans l'arbre de navigation et appeler via le bouton droit de la souris la commande Désignation du profil: supprimer. h Sélectionner le „type d'appareil“ ou „programme“ correspondant dans l'arbre de navigation et appeler via le bouton droit de la souris la commande Droits des utilisateurs Type d'appareil/programme: supprimer. La saisie „Paramètres de sécurité généraux“ ne peut être supprimée. 7.6.9 Fonctions générales de cette vue Dans cette vue, les fonctions suivantes peuvent être appelées en cliquant sur le bouton droit de la souris (menu contextuel) dans toutes les saisies de l'arbre de navigation et de la fenêtre de dialogue. Augmenter les noeuds v „Réduire/augmenter les noeuds”, page 34 Réduire les noeuds v „Réduire/augmenter les noeuds”, page 34 Maximiser/minimiser la désignation du profil/Droits des utilisateurs v „Maximiser/minimiser”, page 34 Copier dans le presse-papiers la désignation du profil/Droits des utilisateurs Les informations concernant la désignation du profil/droits des utilisateurs listées dans la fenêtre de dialogue sont copiées dans le presse-papiers et peuvent par ex. être insérées dans un programme de traitement de texte. Tout copier dans le pressepapiers Copie dans le presse-papiers toutes les informations listées dans la fenêtre de dialogue concernant les règles générales de sécurité, le type d'appareil, l'appareil, les utilisateurs et les profils. Imprimer „Imprimer”, page 119 94 8 Transfert de données vers l'appareil Les listes d'utilisateurs peuvent être transférées à l'appareil depuis PCS en tant que fichiers des droits appareil comme suit : Direct Transfert de données à l'appareil via un port Ethernet- ou série („Transfert via une interface”, page 96) Indirect Transfert de données vers l'appareil via un support de données amovible („Transfert via un support de données amovible”, page 106) Administrateur PC liste d'utilisateurs *.174 PCS fichier de droits Appareil vers appareil (via Ethernet ou interface USB) créer fichier de droits Appareil disque amovible (carte CompactFlash,clé USB) fichier de droits Appareil B17201.set B17202.set B18701.set KONF323.SET Appareil liste d'utilisateurs de l'appareil Le transfert direct d'un fichier des droits appareil via un port s'effectue à l'aide de la fonction „Transférer fichier des droits appareilsà l'appareil”, page 104. Le transfert indirect d'un fichier des droits appareil via un support de données amovible s'effectue à l'aide de la fonction „Créer fichier des droits appareils”, page 106. 95 8 Transfert de données vers l'appareil 8.1 Transfert via une interface 8.1.1 Matériel nécessaire Le transfert de donnée est possible via un des ports suivants : Ethernet Appareil PCS via PC Ethernet Ethernet Périphérique USB Hôte USB Le raccordement d'un appareil ou d'un PC à un réseau s'effectue à l'aide de câbles réseau usuels (prise RJ45). Etablir une connexion directe entre l'appareil et le PC à l'aide d'un câble Crossover. Seul un programme pour PC (client comme par. PCC, PCS ou logiciel Setup) peut accéder à l'appareil (serveur) via le port Ethernet. Périphérique USB 96 Le raccordement d'un appareil ou d'un PC à un réseau s'effectue à l'aide de câbles USB usuels d'une longueur de 3 m max. 8 Transfert de données vers l'appareil 8.1.2 Assistant pour les paramètres de connexion Lorsque des données doivent être échangées entre les PCS via un PC et un périphérique, des paramètres de connexion doivent être définis en plus des conditions hardware („Matériel nécessaire”, page 96). Etablir la connexion h Etablir une connexion via TRANSFERT DE DONNÉES > ETABLIR LA CONNEXION dans la barre de menu ou en cliquant sur l'icône dans la barre d'outils. Assistant pour les paramètres de connexion Lorsque l'on communique pour la première fois avec un appareil et qu'aucun paramètre de connexion n'a été défini, l'Assistant pour paramètres de connexion démarre. Si l'option est active ( ) on vérifie après la saisie dans la liste de connexion de l'appareil si le périphérique sélectionné est accessible via l'interface sélectionné. Activé ( ) on accède automatiquement à une connexion standard. D'autres connexions doivent être établies via la liste de connexion-appareil. h Sélectionner la version appareil présente dans le menu déroulant : 97 8 Transfert de données vers l'appareil Paramètres de connexion Sélectionner le paramètre de connexion dans le menu déroulant : h Activer les options supplémentaires le cas échéant ( ). h Valider les saisies avec . Enregistrer ID et mot de passe N'effectuer aucune demande d'identification Ne pas établir de connexion Par défaut le logiciel Setup est réglé de telle sorte que l’utilisateur connecté à l’ordinateur est connecté automatiquement à l’appareil trouvé (sous son nom et son mot de passe ; de sorte qu'il puisse communiquer avec l’appareil lorsque les droits nécessaires sont débloqués pour lui dans la liste des utilisateurs-appareil. h Activer l'option ( ) lorsque l'utilisateur ne souhaite pas se connecter. Lorsque l'utilisateur n'est pas connecté, les droits standards de l'appareils sont utilisés. Les fonctions peuvent être limitées dans l'appareil. La liste des utilisateurs-appareil actuelle est décisive pour l'utilisateur ainsi que les droits qui y sont définis. 98 8 Transfert de données vers l'appareil Enregistrer ID et mot de passe Si cette option est active la connexion sur l’appareil s'effectue avec l'ID utilisateur et le mot de passe, indépendamment de l'utilisateur actuel du logiciel pour PC. h Activer les options supplémentaires le cas échéant ( ). h Valider la saisie avec . Paramètre de l'interface Les étapes suivantes dépendent de l’interface choisie et du type de connexion dans „Paramètres de connexion”, page 98. TCP/IP PORT Les paramètres suivants doivent être sélectionnés : Port USB Adresse IP / Nom d'hôte xxx.xxx.xxx.xxx (ex.: 10.11.2.100 ou Hall1-Four1) Indiquer l'adresse IP du PC. En saisissant le nom, l'adresse IP peut être déterminée en cliquant sur le bouton „Modifier·le·nom·d'hôte·en·adresse·IP“. Numéro port, nom du port 80, 502 (LS es/cf) Port via lequel s'établit la communication Les paramètres suivants doivent être sélectionnés : Appareils raccordés Sélectionner l'appareil qui doit être raccordé. Sélectionner l'appareil disponible. Nom (en option) Activer la vérification oui/non Connecter uniquement des appareils avec ce nom. N° de série (en option) Activer la vérification oui/non Connecter uniquement des appareils avec ce numéro d'appareil. CPU (en option) Activer la vérification oui/non Connecter uniquement des appareils avec ce numéro CPU. Chemin d'accès (en option) Activer la vérification oui/non Connecter uniquement des appareils à ce chemin d'accès USB. 99 8 Transfert de données vers l'appareil Proxy HTTP interface TTLUSB Les paramètres suivants doivent être sélectionnés : Adresse IP / Nom d'hôte xxx.xxx.xxx.xxx (ex.: 10.11.2.100 ou Hall1-Four1) Indiquer l'adresse IP du PC. En saisissant le nom, l'adresse IP peut être déterminée en cliquant sur le bouton „Modifier·le·nom·d'hôte·en·adresse·IP“. Numéro port, nom du port 80, 502 (LS es/cf) Port via lequel s'établit la communication Proxy proxy Port proxy proxy Les paramètres suivants doivent être sélectionnés : Convertisseur raccordé Vitesse de transmission Liste de connexion des appareils 100 Sélectionner le convertisseur disponible 9600, 19200, 38400 La vitesse de transmission doit correspondre à celle réglée sur l'appareil Lorsque tous les réglages ont été effectués, la connexion établie entre PCS et un appareil est enregistrée dans la liste de connexion-appareil. v Chapitre 8.1.3 "Liste de connexion des appareils" 8 Transfert de données vers l'appareil 8.1.3 Liste de connexion des appareils Toutes les connexions définies entre PCS et appareils sont affichées dans la liste de connexion-appareil. Etablir la connexion avec l'appareil sélectionné Supprimer la connexion appareil de la liste Modifier les caractéristiques Saisir la nouvelle la connexion appareil Modifier le mot de passe dans l'appareil Utiliser l'assistant, après exécution de la fonction „Nouvelle saisie“ ou „Editer les propriétés“. Modifier le mot de passe dans l'appareil Relie l'enregistrement de la liste sélectionné avec l'appareil et démarre le dialogue Modifier le mot de passe dans l'appareil. Nouvel enregistrement Cette fonction permet de créer une nouvelle connexion entre PCS et un appareil et de définir les paramètres de connexion. v „Créer/modifier mot de passe”, page 28 Lorsque l'option „Assistant pour les paramètres de connexion“ est active ( ), l'assistant de connexion démarre. Sinon la nouvelle connexion doit être créée manuellement. v chapitre chapitrechapitre 8.1.2 „Assistant pour les paramètres de connexion“, page 97 Modifier les caractéristiques Les paramètres de connexion peuvent être édités ultérieurement pour l'enregistrement de la liste sélectionné (appareil). Etablir la connexion avec l'appareil Etablit la connexion entre PCS et l'enregistrement de la liste sélectionné (appareil). v chapitre chapitrechapitre 8.1.4 „Connexion/déconnexion“, page 102 101 8 Transfert de données vers l'appareil 8.1.4 Connexion/déconnexion Lorsqu'une connexion a été crée et les paramètres de connexion définis, la connexion entre PCS et appareil peut être établie. Etablir la connexion h Appeler dans la barre de menu la commande TRANSFERT DE DONNÉES > ETABLIR LA CONNEXION ou cliquer sur l'icône dans la barre d'outils. La liste de connexion des appareils est ouverte. h Sélectionner la connexion souhaitée dans la liste de connexion-appareil puis activer via l'icône . Connecté PCS et appareil sont maintenant connectés. La barre d'outils se modifie en ... interrompt une connexion en Interrompre la connexion h Cliquer sur en ... . La connexion est interrompue. La barre d'outils se modifie établit une connexion 102 8 Transfert de données vers l'appareil 8.1.5 Demande d'identification erronée sur l'appareil Lorsqu'on accède à un périphérique à l'intérieur du logiciel Setup, une erreur peut se produire au moment de la connexion à l'appareil. Il est possible que l'utilisateur ne soit pas enregistré dans le fichier des droitsappareil, mot de passe du PC et mot de passe de l'appareil ne concordent pas ou le mot de passe de l'appareil est expiré (aide : „Créer/modifier mot de passe”, page 28). Identification erronée L'image suivante montre un exemple de message d'erreur possible : h Valider le message d'erreur en appuyant sur la touche . Une fenêtre de dialogue s'ouvre dans laquelle l'utilisateur peut se connecter à l'appareil avec un ID utilisateur valide. Enregistrer ID et mot de passe Utilisateur standard A la sortie de l'usine, un appareil est livré avec une liste interne d'utilisateurs qui comprend un utilisateur. Utilisateur : Maître Enregistrer ID et mot de passe dans la liste de connexion mot de passe : 9200 Lorsque cette option est active ( ), ID et mot de passe sont enregistrés et envoyés automatiquement à l'appareil à la prochaine connexion. v „Enregistrer ID et mot de passe”, page 99 ID et mot de passe peuvent à nouveau être effacés de la liste de l'appareil via la liste de connexion-appareil (propriétés d'une connexion). 103 8 Transfert de données vers l'appareil 8.1.6 Transférer fichier des droits appareilsà l'appareil Le transfert d'un fichier des droits de l'appareil à l'appareil via une interface est possible sous conditions suivantes : - Connexion physique entre le PC des PCS et l'appareil. v „Matériel nécessaire”, page 96 - Une connexion a été créée dans la liste de connexion-appareil et les paramètres de connexion ont été définis. v „Assistant pour les paramètres de connexion”, page 97 v „Liste de connexion des appareils”, page 101 - L'utilisateur dispose des droits appareil nécessaires et/ou est connecté à l'appareil. v „Demande d'identification erronée sur l'appareil”, page 103 L'utilisateur se trouve dans l'arbre de navigation de la vue Suivant appareils v Chapitre 7.2 "Vue suivant appareils" S'il est impossible de créer une connexion entre PCS et l'appareil, il reste la possibilité de transférer à l'appareil la liste des utilisateurs comme fichier des droits appareil via une carte mémoire CompactFlash ou via une clé USB. v Chapitre 8.2 "Transfert via un support de données amovible" Transférer le fichier des droits appareils h Sélectionner l'appareil dans l'arbre de navigation la vue Suivant appareils dans lequel les listes utilisateurs doivent être transféres comme fichier des droits appareil. h Appeler dans la barre de menu la fonction TRANSFERT DE DONNÉES > FICHIER DES DROITS APPAREIL A L'APPAREIL ou cliquer sur l'icône de la barre d'outils. 104 8 Transfert de données vers l'appareil h Sélectionner la connexion appareil dans la liste de connexion des appareils. h Etablir la connexion avec l'appareil en cliquant sur l'icône . La connexion est établie et le fichier des droits appareil est transmis à l'appareil. Parallèlement la connexion entre PCS sur le PC et l'appareil est interrompue. Lorsque le fichier des droits appareil a été correctement transmis à l'appareil, l'information suivante s'affiche : 105 8 Transfert de données vers l'appareil 8.2 Transfert via un support de données amovible Logiciel Security Manager S'il est impossible de créer une connexion entre PCS et l'appareil via une interface, il reste la possibilité de transférer à l'appareil la liste des utilisateurs comme fichier des droits appareil via une carte mémoire CompactFlash ou via une clé USB. 8.2.1 Créer fichier des droits appareils Condition pour créer un fichier des droits appareils L'utilisateur se trouve dans l'arbre de navigation de la vue Suivant appareils v Chapitre 7.2 "Vue suivant appareils" Vue suivant appareils Créer fichier des droits appareils Appareil sélectionné pour lequel le fichier des droits appareils doit être créé. Enregistrer fichier des droits appareils 106 h Sélectionner l'appareil dans l'arbre de navigation la vue Suivant appareils pour lequel la liste des utilisateurs doit être créée et enregistrée. 8 Transfert de données vers l'appareil h Appeler dans la barre de menu la fonction TRANSFERT DE DONNÉES > CREER FICHIER DES DROITS APPAREIL ou cliquer sur l'icône de la barre d'outils. créé un nouveau répertoire sur le lieu de stockage sélectionné h Sélectionner via la fenêtre de dialogue Chercher répertoire le lieu de stockage (lecteur cible) du fichier des droits de l'appareil. h Le cas échéant, créer dans le lecteur cible un nouveau répertoire pour le fichier des droits appareil via le bouton Si un fichier des droits appareil doit être créé et enregistré directement sur un support de données amovible (carte CompactFlash/clé USB) ; celui-ci doit être déposé dans le répertoire racine du support de données amovible. De ce fait, une boîte de dialogue de sélection n'est pas nécessaire à la lecture. h Confirmer le choix du répertoire avec . Le fichier des droits appareil a été créé et enregistré dans le répertoire sélectionné ou sur le support de données amovible. 107 8 Transfert de données vers l'appareil Formats du fichier Selon le choix de l'appareil, différents formats de fichier seront créés lors de la création du fichier des droits appareils à partir de PCS. C'est pourquoi l'enregistrement d'un fichier des droits incompatible via un support de données amovible est exclus. Appareil Format du fichier JUMO LOGOSCREEN es/cf B17201.set B17202.set JUMO LOGOSCREEN fd/nt B18701.set JUMO LOGOSCREEN 600, 601, 700 KONF323.SET Un seul fichier des droits appareil peut être enregistré sur une carte CompactFlash ou une clé USB car le fichier reçoit de PCS toujours le même nom lors de la création et l'enregistrement Une boîte de dialogue de sélection (sélection du fichier) n'est pas nécessaire de ce fait dans l'appareil. Transférer dans l'appareil Pour pouvoir mémoriser une nouvelle liste d'utilisateurs avec la clé USB ou la carte CompactFlash, l'utilisateur connecté doit disposer du droit „Gérer Sécurité - Utilisateur“. Vous trouverez des instructions concernant la mémorisation de listes d'utilisateurs dans la notice de mise en service spécifique à l'appareil. 108 9 Transfert de données vers un PC Le transfert de données de la liste des utilisateurs à partir de PCS avec programmes conformes à la FDA peut se faire vers les PC comme suit : Direct - Via des ports Ethernet ou séries depuis un réseau pour PC sur lequel la liste des utilisateurs a été déposée (*.174u). Indirect - Via un support de données mobile comme fichier des droits pour PC (*.t74u), fichier qui a été déposé sur un PC cible Installer le programme avec l'option d'installation „Utilisateur réseau“ sur le PC cible : v „Installation comme „Utilisateur réseau“”, page 110 Installer le programme avec l'option d'installation „Utilisateur local“ sur le PC cible : v „Installation comme „Utilisateur local“”, page 114 109 9 Transfert de données vers un PC 9.1 Transfert via une interface Lorsque des programmes doivent être installés sur un PC ou sur un réseau et avoir accès, via Ethernet ou via des ports séries, à des liste utilisateurs d'un réseau central pour PC, les listes utilisateurs peuvent également être transmises par l'administrateur, via Ethernet ou via des ports séries au réseau central. 9.1.1 Installation comme „Utilisateur réseau“ Conditions d'installation Lorsqu'un programme avec l'option d'installation „Utilisateur réseau“ est installé sur le PC cible, les conditions suivantes doivent être remplies : - Des droits utilisateurs doivent être créés dans PCS en tant que liste utilisateurs (*.174u) et être déposés sur le réseau-PC, auquel le programme a accès. v Chapitre 4.1 "Démarrer l'installation"/Chapitre 4.2 "Options d'installation" v Chapitre 5 "Assistant-Listes des utilisateurs" v Chapitre 7.3 "Vue suivant PC" Le chemin d'accès et le nom de fichier de la liste des utilisateurs sont définis lors de l'installation de PCS („Administrateur”, page 17) ou lors de la création d'une nouvelle liste utilisateurs (Chapitre 5 "Assistant-Listes des utilisateurs"). 110 9 Transfert de données vers un PC Installation Lors de l'installation d'un programme en tant qu'„Utilisateur réseau“ sur le PC cible, le chemin d'accès pour la liste des utilisateurs créée et stockée sur le réseau-PC est sélectionné et transféré : Un programme accède, lors de l'installation et du démarrage du programme à la liste des utilisateurs qui a été déposée sur le réseau-PC. Editer liste des utilisateurs Lorsque l'administrateur traite le contenu de la liste des utilisateurs (et le dépose avec le même nom, dans le même répertoire sur le réseau) la liste des utilisateurs modifiée est automatiquement disponible sur le PC cible après redémarrage d'un programme. v Chapitre 7 "Editer les listes des utilisateurs" Nouvelle liste des utilisateurs Lorsque l'administrateurr créé une nouvelle liste utilisateurs sur le réseau-PC, celle-ci peut être mémorisée lors d'une nouvelle installation/redémarrage ou dans le fonctionnement du programme via la barre de menu OUTILS > RENOUVELER CONNEXION/MODIFIER MOT DE PASSE, lorsque l'utilisateur dispose des droits nécessaires. Remplacer liste des utilisateurs Une liste utilisateurs peut être remplacée lors d'une nouvelle installation/redémarrage ou dans le fonctionnement du programme via la barre de menu OUTILS > RENOUVELER CONNEXION/MODIFIER MOT DE PASSE, lorsque l'utilisateur dispose des droits nécessaires. 111 9 Transfert de données vers un PC h Activer dans la fenêtre de dialogue Connexion de l'utilisateur l'option ( ) „Remplacer la liste des utilisateurs après connexion“. h Sélectionner la nouvelle liste des utilisateurs. Le programme démarre et accède à la nouvelle liste des utilisateurs. 112 9 Transfert de données vers un PC 9.1.2 Message d’erreur au moment du démarrage du programme Ce message d'erreur peut avoir les causes suivantes : - La liste des utilisateurs n'est pas (plus) disponible sur le réseau-PC. - La liste des utilisateurs a été renommée (après traitement/échange). Aide : déposer la liste des utilisateurs (*.174u) avec le nom du fichier dans le répertoire cible qui a été sélectionné lors de l'installation du programme („Installation”, page 111). - La connexion réseau entre réseau-PC et cible-PC est interrompue/n'a pas été établie. Aide : établir la connexion réseau entre PC réseau et PC cible. 113 9 Transfert de données vers un PC 9.2 Transfert via un support de données amovible (utilisateur local) Logiciel Security Manager S'il est impossible de créer, via une interface, une connexion entre PCS et PC sur lequel un programme doit être installé, il reste la possibilité de transférer au PC cible, la liste des utilisateurs comme fichier des droits appareil via une carte mémoire CompactFlash ou via une clé USB. 9.2.1 Installation comme „Utilisateur local“ Conditions d'installation Lorsqu'un programme avec l'option d'installation „Utilisateur local“ est installé sur le PC cible, les conditions suivantes doivent être remplies : - Dans PCS, les droits utilisateurs doivent être créés comme fichier des droits pour PC (*.t74u) et être déposés via un support de données mobile et sur un PC sur lequel le programme sera installé (PC cible). - La PC cible requiert un lecteur de cartes CompactFlash ou un port USB. v Chapitre 7.3 "Vue suivant PC" v Chapitre 9.2.2 "Créer fichier des droits pour PC" Un programme accède, lors de l'installation et du démarrage du programme au fichier des droits pour PC qui a été déposé sur le PC cible Si l'administrateur modifie sa liste des utilisateurs, il doit créer de nouveaux fichiers de droits et les mémoriser sur les PC („Utilisateur local“). 114 9 Transfert de données vers un PC Installation Lors de l'installation d'un programme en tant qu'„Utilisateur local“ sur le PC cible, le chemin d'accès pour le fichier des droits pour PC créé et stocké sur le PC cible est sélectionné et mémorisé : Nouveau fichier des droits pour PC Lorsque l'administrateur créé un nouveau fichier des droits pour PC sur le PC cible, celui-ci peut être mémorisé lors d'une nouvelle installation/redémarrage dans le fonctionnement du programme via la barre de menu OUTILS > RENOUVELER CONNEXION/MODIFIER MOT DE PASSE, lorsque l'utilisateur dispose des droits nécessaires. Mémoriser fichier des droits pour PC Un fichier des droits pour PC peut être mémorisé lors d'une nouvelle installation/redémarrage ou dans le fonctionnement du programme via la barre de menu OUTILS > RENOUVELER CONNEXION/MODIFIER MOT DE PASSE, lorsque l'utilisateur dispose des droits nécessaires. h Activer dans la fenêtre de dialogue Connexion de l'utilisateur l'option ( ) „Après·connexion·lire·fichier·de·droits·PC“. 115 9 Transfert de données vers un PC h Sélectionner le nouveau fichier des droits pour PC. Le programme démarre et charge le nouveau fichier des droits pour PC. 9.2.2 Créer fichier des droits pour PC Condition pour créer un fichier des droits pour PC L'utilisateur se trouve dans l'arbre de navigation de la vue Suivant PC. v Chapitre 7.3 "Vue suivant PC" Vue suivant PC Créer fichier des droits pour PC PC sélectionné pour lequel le fichier des droits pour PC doit être créé. 116 9 Transfert de données vers un PC Enregistrer fichier des droits pour PC h Sélectionner le PC dans l'arbre de navigation la vue Suivant PC pour lequel la liste des utilisateurs doit être créée et enregistrée en tant que fichier des droits pour PC. h Appeler dans la barre de menu la fonction TRANSFERT DE DONNÉES > CRÉER FICHIER DES DROITS POUR PC ou cliquer sur l'icône de la barre d'outils h Sélectionner via la fenêtre de dialogue Enregistrer sous l'emplacement (lecteur cible) du fichier des droits appareil, définir un nom de fichier pour le fichier des droits-PC et valider la saisie avec le bouton . Le fichier des droits-PC a été créé et enregistré à l'emplacement sélectionné sur le PC de l'administrateur ou sur le support de données amovible. 117 9 Transfert de données vers un PC 118 10 Menus & icônes 10.1 Fichier Nouvelle liste des utilisateurs L'assistant pour listes des utilisateurs est démarré et une nouvelle listes des utilisateurs est créée. Remplacer la liste des utilisateurs Ouvre et active une liste utilisateurs existante. Exporter au format texte RTF La liste des utilisateurs active peut être enregistrée en tant que fichier RTF. Le contenu précis est déterminé par la ligne sélectionnée dans l'arbre de navigation. Le contenu ultérieur du fichier RTF se trouve également dans la fenêtre de dialogue. Le fichier RTF créé peut être édité entre-autre avec Microsoft Word. Imprimer Démarre l'impression. Suivant la ligne sélectionnée dans l'arbre de navigation, d'autres filtres pour l'impression sont disponibles. Vue de côté La fonction "Aperçu avant impression" sert d'aperçu avant impression. Suivant la ligne sélectionnée dans l'arbre de navigation, d'autres filtres pour l'aperçu avant impression des données sont disponibles. Paramètres pour imprimante Ouvre la fenêtre de dialogue Paramètres pour imprimante. Différentes options d'édition (par ex. taille du papier) et les propriétés de l'imprimante (par ex. qualité de l'imprimante) peuvent être modifiées ici. Réglages standards Les paramètres standards du programme peuvent être modifiés dans la fenêtre de dialogue. Les modifications ne seront actives qu'après le re-démarrage du logiciel Security Manager pour PC. Quitter Quitte le logiciel Security Manager pour PC 10.2 Editer Editer Suivant la ligne sélectionnée dans l'arbre de navigation et la vue activée, la saisie peut être modifiée en appelant la fonction. Alternative : Doucle clic avec le bouton gauche de la souris sur la saisie sélectionnée dans la fenêtre de dialogue. Supprimer Suivant la ligne sélectionnée dans l'arbre de navigation et la vue activée, la saisie peut être supprimée en appelant la fonction. Alternative : double clic avec le bouton gauche de la souris sur la saisie sélectionnée dans l'arbre de navigation ou dans la fenêtre de dialogue. 119 10 Menus & icônes Nouvel appareil, Nouveau PC, Nouvel utilisateur, Nouveau regroupement, Nouveau profil Suivant la vue active, un nouvel appareil, un nouveau PC, un nouvel utilisateur, un nouveau regroupement ou un nouveau profil peut être inséré dans la liste des utilisateurs. Alternative : double clic avec le bouton gauche de la souris sur la saisie sélectionnée dans l'arbre de navigation ou dans la fenêtre de dialogue. Nouveaux droits utilisateurs, Nouveaux droits profil Dans la vue suivant appareils et suivant PC des droits utilisateurs peuvent être délivrés pour accéder à un appareil et/ou à un programme. Dans la vue suivant utilisateurs des droits appareil et et des droits programme peuvent être délivrés pour accéder à un appareil et/ou à un programme. Dans la vue suivant profils des droits profil peuvent être délivrés pour accéder à un appareil et/ou à un programme. Alternative : double clic avec le bouton gauche de la souris sur la saisie sélectionnée dans l'arbre de navigation ou dans la fenêtre de dialogue. 10.3 Transfert de données Etablir la connexion Etablie une connexion à un appareil. Une connexion à un appareil est la condition pour transférer un fichier des droits du PC administrateur via un port (série ou Ethernet) de/à l'appareil, au réseau ou au PC cible. v Chapitre 8 "Transfert de données vers l'appareil" v Chapitre 9 "Transfert de données vers un PC" Interrompre la connexion Interrompt une connexion réseau existante. Une connexion à un appareil doit être interrompue avant qu'une connexion à un autre appareil puisse être créée. Fichier des droits appareils de l'appareil A partir de la liste des utilisateurs-PCS actuelle, un fichier des droits est créé pour l'appareil sélectionné et envoyé via le port (série ou Ethernet) à l'appareil. Le fichier des droits est analysé dans l'appareil et recoupé avec la liste des utilisateurs interne. S'il n'y a pas de connexion, le logiciel démarre l'accès à l'appareil standard. v Chapitre 8.1.6 "Transférer fichier des droits appareilsà l'appareil" Liste des utilisateurs dans l'appareil Affichage d'une liste utilisateurs de l'appareil. La liste des appareils n'est pas prise en compte dans la liste actuelle et ne peut être éditée. S'il n'y a pas de connexion, le logiciel démarre l'accès à l'appareil standard. Créer fichier des droits appareils Créé un fichier des droits de l'appareil dans la vue Suivant appareils et le sauvegarde sur le disque dur ou sur un support de données amovible. Le fichier des droits de l'appareil peut être injecté dans l'appareil via le support de données via un support amovible. Le fichier des droits est analysé dans l'appareil et recoupé avec la liste des utilisateurs interne. v Chapitre 8.2.1 "Créer fichier des droits appareils" 120 10 Menus & icônes Créer fichier des droits pour PC Créé un fichier des droits de l'appareil dans la vue Suivant PC et le sauvegarde sur le disque dur ou sur un support amovible. Ce type de fichier des droits doit être créé, lorsque lors de l'installation d'un programme, l'option d'installation „Utilisateur local“ a été sélectionnée. v Chapitre 4.2 "Options d'installation" v Chapitre 9.2.2 "Créer fichier des droits pour PC" 10.4 Outils Déblocage des options du programme Si lors de l'installation d'un programme, aucun numéro de licence valide a été saisi, seul le mode Démo est actif - certaines fonctions du programme sont verrouillées. A l'aide de cette fonction, un programme peut être enregistré ultérieurement et la version complète activée. Comprimer la liste des utilisateurs Si l'on effectue souvent des opérations dans la liste des utilisateurs (effacer et insérer), la liste (banque de données) prend de plus en plus d'ampleur sur le disque dur d'un PC. Grâce à cette fonction, la liste des utilisateurs est recréée et sauvegardée sous forme plus compacte. De ce fait, l'accès à la liste peut être plus rapide. Convertir la liste des utilisateurs A l'aide de cette fonction, la liste des utilisateurs peut être convertie dans la version actuelle. Réinitialiser la liste des utilisateurs dans l'appareil v Chapitre 7.6.7 "Convertir la liste des utilisateurs" Ne recourir à cette fonction que si aucun utilisateur ne peut plus se connecter à un appareil. Ceci est le cas par ex. lorsqu'un fichier des droits a été envoyé par erreur à un appareil ou que tous les utilisateurs ont été verrouillés. La fonction est uniquement associé aux droits du logiciel PCS et non aux droits de l'appareil. Si l'utilisateur dispose des droits d'exécuter la fonction à l'intérieur du logiciel PCS, il est inutile de se connecter à l'appareil. La fonction vérifie tout d'abord si une connexion avec un appareil est établie. S'il n'y a pas de connexion, le logiciel essaie d'établir une connexion avec l'appareil. Si un appareil standard a été défini, celui-ci sera utilisé sinon il faut sélectionner un appareil dans la liste des appareils. Une connexion à l'appareil n'est pas nécessaire. En cas de connexion à un appareil, la liste des utilisateurs de l'appareil est réinitialisée en réglage d'usine. Le réglage d'usine contient l'utilisateur maître (mot de passe 9200). Effacer la mémoire interne dans l'appareil Efface la mémoire interne d'un appareil et le réinitialise. Ce peut être utile par ex. après une phase test - les données test sont effacées. 121 10 Menus & icônes Renouveler connexion/ Modifier mot de passe Cette fonction permet à l'utilisateur connecté de se reconnecter et d'utiliser l'option qui est également disponible lors d'un redémarrage du logiciel. v Chapitre 5.4 "Options pour démarrage du programme" ANNULER ferme le logiciel immédiatement. Utiliser également cette fonction lorsque les droits/paramètres de sécurité de l'utilisateur connecté ont été changés. Les droits modifiés sont seulement réinitialisés et identifiés après un redémarrage. Commentaire dans Audit-Trail Cette fonction permet de créer une saisie Audit-Trail manuelle. Les saisies peuvent être visualisées avec le logiciel Audit Trail Manager pour PC. v Vous trouverez des informations plus détaillées sur le thème PC-Audit-TrailManager-Software(PCAT) dans la notice de mise en service B 70.9704.0. Les Audit Trails appareil sont analysés par le logiciel (PCA3000). 10.5 Vue Suivant appareils Présentation de tous les appareils disponibles. Suivant PC Présentation de tous les ordinateurs disponibles. v Chapitre 7.2 "Vue suivant appareils" v Chapitre 7.3 "Vue suivant PC" Suivant utilisateurs Présentation de tous les utilisateurs disponibles. Suivant regroupements Présentation de tous les regroupements disponibles. Actualiser Le contenu de l'écran est recréé. Etat de la connexion Indique l'état de la connexion de l'appareil. 122 v Chapitre 7.4 "Vue suivant utilisateurs" v Chapitre 7.5 "Vue suivant regroupements" v „Etat de la connexion”, page 36 10 Menus & icônes 10.6 Info Info sur ... Dans cette fenêtre s'affichent les informations sur le numéro de version du programme. Vous avez besoin de ce numéro lorsque vous appelez le service technique.. Numéros de licence enregistrés ... Dans cette fenêtre s'affichent les informations sur le numéro de licence du programme. Vous avez besoin de ce numéro lorsque vous appelez le service technique. Répertoire programme... Dans cette fenêtre s'affichent des informations concernant le répertoire configuré actuellement auquel accède, par défaut, le programme (répertoire standard pour listes utilisateurs). Ouvrir le répertoire affiché. Affichage du nom du répertoire actuel. 123 10 Menus & icônes 124 11 Index A Actualiser 122 Administrateur 16–17, 21, 26 Affecter droits des utilisateurs 48 Affecter droits des utilisateurs, affecter groupes 48 affecter groupes 48 Affecter regroupement 44 Aperçu avant impression 119 Assistant-Listes des utilisateurs 21 B Barre d'outils 33 Barre de menu 33 Bouton avec du texte 9 Bouton avec icône 9 C Changer la liste des utilisateurs 119 Commentaire dans Audit-Trail 122 Comprimer la liste des utilisateurs 121 Conditions logicielles 12 Conditions matérielles 12 Connecté 102 Contrat de licence 15 créer appareil 47, 85 créer droit programme 72 créer droit utilisateurs 72 Créer fichier des droits de l'appareil 120 Créer fichier des droits pour PC 121 créer regroupement 80 créer utilisateur 69 crer ordinateur 58 D Demande d'identification erronée sur l'appareil 103 Démarrer le transfert 97 Description-regroupement 78 Directives du mot de passe 22 Dossier du programme ... 123 E Editer 119 Editer les appareils 42 Editer ordinateur (PC) 56 Editer programme 59 125 11 Index Editer regroupement 77 Editer utilisateurs 67 Effacer la mémoire interne dans l'appareil 121 Enregistrer ID et mot de passe 99 Enregistrer ID et mot de passe dans la liste des appareils 103 Etablir la connexion 120 Etat de la connexion 36, 122 Ethernet 96 Exporter au format RTF 119 F Fenêtre d'affichage 9 Fenêtre de dialogue 9, 31, 33–34 Fichier des droits appareils de l'appareil 120 Fichiers des droits 11 I Identification erronée 103 Imprimer 119 Info sur ... 123 Installation 15 installer le logiciel 15 Installer le programme 15 Interrompre la connexion 120 L L'appareil doit vérifier le nom 43 Libération des options du programme 121 Liste de connexion 103 Liste des appareils 100–101 Liste des utilisateurs 11 Liste des utilisateurs dans l'appareil 120 M Modes de représentation 9 Modif. mdp 28 Modifier mot de passe 122 modifier regroupement 44 Mot de passe 103 N N'effectuer aucune demande d'identification 98 Nom de l’appareil 42 Nom du regroupement 78 126 11 Index nombre d'utilisateurs 51 Nombre max. d'utilisateurs 51 Non connecté 102 Nouveau 119–120 Nouveau PC 58, 120 Nouveau profil 120 Nouveau regroupement 80, 120 Nouveaux droits appareil 120 Nouveaux droits profil 120 Nouveaux droits programme 120 Nouveaux droits utilisateurs 50, 120 Nouveaux droits utilisateurs, nouveaux droits programme 72 Nouvel appareil 47, 85, 120 nouvel ordinateur, créer PC 58 Nouvel utilisateur 69, 120 Numéro de licence 16 Numéros de licence enregistrés ... 123 O Option d'installation 17 P Point du menu 9 Q Quitter 119 R Réglages standards 119 Réinitialiser la liste des utilisateurs dans l'appareil 121 Renouveler connexion 122 S S 39 saisie du mot de passe 43 Saisie du mot de passe simplifiée 43 Saisir mot de passe 27 Sélectionner la vue 39 Suivant appareils 122 Suivant PC 122 Suivant utilisateurs 122 Supprimer 119 Symboles d’avertissement 8 Symboles indiquant une remarque 8 127 11 Index T TCP/IP PORT 99 touches 9 Transfert via la carte CompactFlash 95 U Utilisateur 103 Mot de passe standard 103 Utilisateur standard 103 Utilisateur local 18, 121 Utilisateur réseau 18 V Version de démo 16 Vue de côté 119 Vue suivant appareils 40 Vue suivant PC 54 Vue suivant regroupements 74 Vue suivant utilisateurs 65 Vues 37 Z Zone de travail 33 128 JUMO GmbH & Co. KG Adresse : Moritz-Juchheim-Straße 1 36039 Fulda, Allemagne Adresse de livraison : Mackenrodtstraße 14 36039 Fulda, Allemagne Adresse postale : 36035 Fulda, Allemagne Téléphone : Télécopieur : E-Mail: Internet: +49 661 6003-0 +49 661 6003-607 mail@jumo.net www.jumo.net JUMO-REGULATION SAS 7 rue des Drapiers B.P. 45200 57075 Metz Cedex 3, France Téléphone : +33 3 87 37 53 00 Télécopieur : +33 3 87 37 89 00 info.fr@jumo.net E-Mail: www.jumo.fr Internet: Service de soutien à la vente : 0892 700 733 (0,40 Euro/min) JUMO Automation S.P.R.L. / P.G.M.B.H. / B.V.B.A. Industriestraße 18 4700 Eupen, Belgique Téléphone : Télécopieur : E-Mail: Internet: +32 87 59 53 00 +32 87 74 02 03 info@jumo.be www.jumo.be JUMO Mess- und Regeltechnik AG Laubisrütistrasse 70 8712 Stäfa, Suisse Téléphone : Télécopieur : E-Mail: Internet: +41 44 928 24 44 +41 44 928 24 48 info@jumo.ch www.jumo.ch ">
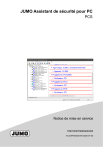
Lien public mis à jour
Le lien public vers votre chat a été mis à jour.