▼
Scroll to page 2
of
126
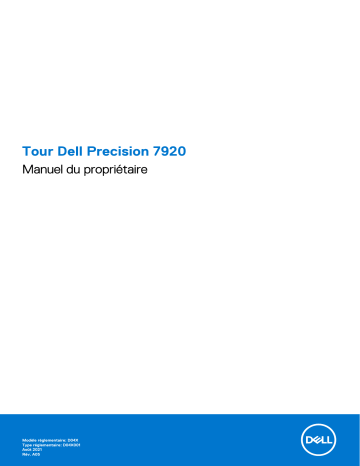
Tour Dell Precision 7920
Manuel du propriétaire
Modèle réglementaire: D04X
Type réglementaire: D04X001
Août 2021
Rév. A05
Remarques, précautions et avertissements
REMARQUE : Une REMARQUE indique des informations importantes qui peuvent vous aider à mieux utiliser votre produit.
PRÉCAUTION : ATTENTION vous avertit d’un risque de dommage matériel ou de perte de données et vous indique
comment éviter le problème.
AVERTISSEMENT : un AVERTISSEMENT signale un risque d’endommagement du matériel, de blessure corporelle, voire
de décès.
© 2017-2021 Dell Inc. ou ses filiales. Tous droits réservés. Dell, EMC et les autres marques commerciales mentionnées sont des marques de Dell Inc. ou de
ses filiales. Les autres marques peuvent être des marques commerciales de leurs propriétaires respectifs.
Table des matières
Chapitre 1: Châssis..........................................................................................................................7
Vue avant................................................................................................................................................................................7
Vue arrière.............................................................................................................................................................................. 8
Vue interne............................................................................................................................................................................. 9
Principaux composants de votre système......................................................................................................................... 11
Chapitre 2: Intervention à l’intérieur de votre ordinateur...................................................................14
Consignes de sécurité..........................................................................................................................................................14
Mise hors tension de l’ordinateur (Windows)...................................................................................................................15
Avant d’intervenir à l’intérieur de votre ordinateur..........................................................................................................15
Après une intervention à l’intérieur de votre ordinateur................................................................................................. 15
Chapitre 3: Retrait et installation de composants............................................................................. 16
Liste des tailles de vis.......................................................................................................................................................... 16
Outils recommandés............................................................................................................................................................ 17
Bloc d’alimentation (PSU)...................................................................................................................................................18
Retrait du bloc d’alimentation....................................................................................................................................... 18
Installation du bloc d’alimentation................................................................................................................................ 18
Panneau latéral..................................................................................................................................................................... 18
Retrait du panneau latéral............................................................................................................................................. 18
Installation du panneau latéral.......................................................................................................................................19
Carénage à air...................................................................................................................................................................... 20
Retrait du carénage à air.............................................................................................................................................. 20
Installation du ventilateur du carénage à air...............................................................................................................20
Retrait du carénage du ventilateur..............................................................................................................................20
Installation du carénage du ventilateur....................................................................................................................... 22
Cadre avant..........................................................................................................................................................................22
Retrait du cadre avant.................................................................................................................................................. 22
Installation du cadre avant............................................................................................................................................23
Support PCIe........................................................................................................................................................................24
Retrait du support de carte PCIe.................................................................................................................................24
Installation du support de carte PCIe..........................................................................................................................25
Commutateur d’intrusion....................................................................................................................................................25
Retrait du commutateur d’intrusion............................................................................................................................ 25
Installation du commutateur d’intrusion......................................................................................................................27
Assemblage avant du ventilateur système.......................................................................................................................28
Retrait de l’assemblage avant du ventilateur système............................................................................................. 28
Installation de l’assemblage avant du ventilateur système........................................................................................31
Haut-parleur interne.............................................................................................................................................................31
Retrait du haut-parleur interne du boîtier....................................................................................................................31
Installation du haut-parleur interne du châssis...........................................................................................................32
Cadre du disque dur et du lecteur de disque optique..................................................................................................... 33
Retrait du cadre du disque dur.....................................................................................................................................33
Installation du cadre du disque dur.............................................................................................................................. 33
Table des matières
3
Assemblage de lecteur de disque dur............................................................................................................................... 34
Retrait du support de disque dur................................................................................................................................. 34
Installation du support de disque dur.......................................................................................................................... 35
Retrait du disque dur.....................................................................................................................................................35
Installation de l’assemblage HDD................................................................................................................................. 36
Baie modulaire NVMe..........................................................................................................................................................37
Retrait de la baie modulaire NVMe.............................................................................................................................. 37
Installation de la baie modulaire NVMe........................................................................................................................ 41
Cadre avant d’entrée et de sortie..................................................................................................................................... 43
Retrait du cadre avant d’entrée et de sortie..............................................................................................................43
Installation du cadre avant d’entrée et de sortie....................................................................................................... 45
Panneau d’entrées/sorties avant...................................................................................................................................... 45
Retrait du panneau d’entrée et de sortie avant.........................................................................................................45
Installation du panneau d’entrée et de sortie avant.................................................................................................. 48
Retrait du support du panneau d’entrée et de sortie................................................................................................49
Installation du panneau d’entrée/sortie......................................................................................................................50
Ventilateur arrière du système...........................................................................................................................................50
Retrait du ventilateur système arrière........................................................................................................................ 50
Installation du ventilateur système arrière..................................................................................................................52
Panneau latéral droit........................................................................................................................................................... 52
Retrait du panneau latéral droit................................................................................................................................... 52
Installation du panneau latéral droit.............................................................................................................................52
Bâti pour disque dur et lecteur optique............................................................................................................................ 53
Retrait du bâti pour disque dur et lecteur optique.................................................................................................... 53
Installation du bâti pour disque dur et lecteur optique..............................................................................................56
Lecteur de disque optique compact................................................................................................................................. 56
Retrait du lecteur de disque optique plat et de son loquet...................................................................................... 56
Installation du lecteur de disque optique plat et de son loquet................................................................................58
Lecteur optique 5,25".........................................................................................................................................................59
Retrait du lecteur optique 5,25 pouces...................................................................................................................... 59
Installation du lecteur optique de 5,25 pouces.......................................................................................................... 60
Carte de distribution de l’alimentation et carte contrôleur de ventilateur.................................................................... 61
Retrait de la carte de distribution de l’alimentation et de la carte contrôleur de ventilateur................................61
Installation de la carte de distribution de l’alimentation et de la carte contrôleur de ventilateur........................ 62
Câble de disque dur avant et ventilateur..........................................................................................................................63
Retrait du câble de disque dur avant et du ventilateur.............................................................................................63
Installation du câble de disque dur avant et du ventilateur...................................................................................... 64
Assemblage du câble du ventilateur et du capteur................................................................................................... 64
Support du ventilateur........................................................................................................................................................ 70
Retrait du ventilateur de son support......................................................................................................................... 70
Installation du ventilateur dans le support de ventilateur.......................................................................................... 71
Processeur graphique (GPU)..............................................................................................................................................71
Retrait du GPU................................................................................................................................................................71
Installation du GPU........................................................................................................................................................ 73
Mémoire................................................................................................................................................................................ 73
Retrait du module de mémoire..................................................................................................................................... 73
Installation du module de mémoire.............................................................................................................................. 74
Pile bouton............................................................................................................................................................................74
Retrait de la pile bouton................................................................................................................................................ 74
Module de dissipateur de chaleur du processeur............................................................................................................ 75
4
Table des matières
Retrait du module de dissipateur de chaleur du processeur.................................................................................... 75
Installation du module de dissipateur de chaleur du processeur..............................................................................76
Retrait du CPU............................................................................................................................................................... 77
Installation du CPU........................................................................................................................................................ 78
Carte système...................................................................................................................................................................... 81
Composants de la carte système................................................................................................................................. 81
Retrait de la carte système.......................................................................................................................................... 82
Installation de la carte système....................................................................................................................................85
Batterie du contrôleur RAID...............................................................................................................................................86
Retrait de la batterie du contrôleur RAID................................................................................................................... 86
Installation de la batterie du contrôleur RAID.............................................................................................................86
Module VROC...................................................................................................................................................................... 86
Retrait du module VROC.............................................................................................................................................. 86
Installation du module VROC....................................................................................................................................... 86
Chapitre 4: Technologies et composants......................................................................................... 88
Configuration de la mémoire.............................................................................................................................................. 88
Liste des technologies.........................................................................................................................................................88
Contrôleurs MegaRAID 9440-8i et 9460-16i................................................................................................................... 90
PCoIP Teradici..................................................................................................................................................................... 92
Chapitre 5: Caractéristiques du système.........................................................................................96
Caractéristiques du système..............................................................................................................................................96
Caractéristiques de la mémoire......................................................................................................................................... 96
Caractéristiques vidéo.........................................................................................................................................................97
Caractéristiques audio.........................................................................................................................................................97
Spécifications du réseau.....................................................................................................................................................98
Logements de carte............................................................................................................................................................ 98
Caractéristiques du stockage............................................................................................................................................ 98
Connecteurs externes........................................................................................................................................................ 98
Caractéristiques de l’alimentation..................................................................................................................................... 99
Caractéristiques physiques................................................................................................................................................ 99
Caractéristiques environnementales.................................................................................................................................99
Matrice d’utilisation du processeur pour DIMM AEP.................................................................................................... 100
Chapitre 6: Configuration du système........................................................................................... 103
Options générales.............................................................................................................................................................. 103
Configuration du système.................................................................................................................................................104
Vidéo....................................................................................................................................................................................106
Security (Sécurité)............................................................................................................................................................ 106
Secure Boot (Amorçage sécurisé)...................................................................................................................................107
Performance (Performances).......................................................................................................................................... 108
Gestion de l’alimentation...................................................................................................................................................109
POST Behavior (Comportement POST)......................................................................................................................... 110
Virtualization Support (Prise en charge de la virtualisation)......................................................................................... 110
Maintenance........................................................................................................................................................................110
Journaux système................................................................................................................................................................111
Configurations techniques..................................................................................................................................................111
Mise à jour du BIOS.............................................................................................................................................................111
Table des matières
5
Mise à jour du BIOS dans Windows.............................................................................................................................111
Mise à jour du BIOS dans Linux et Ubuntu.................................................................................................................111
Mise à jour du BIOS à l’aide d’une clé USB dans Windows..................................................................................... 112
Mise à jour du BIOS depuis le menu de démarrage ponctuel F12........................................................................... 112
Options de contrôleur MegaRAID.....................................................................................................................................112
Mot de passe système et de configuration..................................................................................................................... 113
Attribution d’un mot de passe système ou de configuration...................................................................................114
Suppression ou modification d’un mot de passe système ou de configuration existant..................................... 114
Chapitre 7: Logiciels..................................................................................................................... 115
Système d’exploitation.......................................................................................................................................................115
Téléchargement de pilotes................................................................................................................................................ 115
Pilote du chipset (jeu de puces)....................................................................................................................................... 116
Pilote du contrôleur graphique.......................................................................................................................................... 116
Pilotes USB..........................................................................................................................................................................116
Pilotes de réseau................................................................................................................................................................. 117
Pilotes audio.........................................................................................................................................................................117
Ports..................................................................................................................................................................................... 117
Pilotes du contrôleur de stockage.................................................................................................................................... 117
Autres pilotes.......................................................................................................................................................................117
Chapitre 8: Dépannage................................................................................................................. 119
Diagnostic Dell Enhanced Pre-Boot System Assessment (ePSA) 3.0........................................................................ 119
Exécution des diagnostics ePSA.................................................................................................................................119
Test de la mémoire grâce à ePSA...............................................................................................................................119
Codes du bouton d’alimentation clignotant de préamorçage.................................................................................120
Codes des voyants du disque dur.................................................................................................................................... 123
Chapitre 9: Contacter Dell............................................................................................................ 126
6
Table des matières
1
Châssis
Cette section représente différentes vues des boîtiers, des ports et des connecteurs, et décrit les combinaisons de touches de
raccourci Fn.
Sujets :
•
•
•
•
Vue avant
Vue arrière
Vue interne
Principaux composants de votre système
Vue avant
1.
3.
5.
7.
Bouton d’alimentation/voyant d’alimentation
Logement de carte SD
Port USB 3.2 de type C avec PowerShare
Prise jack audio universelle
2.
4.
6.
8.
LED d’activité du disque dur
Ports USB 3.2 Gen 1x1
Port USB 3.2 type C
Loquet de déverrouillage du panneau avant
Châssis
7
9. Baie de lecteur de disque optique de 5,25"
10. Baie optique extra-plate
Vue arrière
1. Bloc d’alimentation
3. Microphone/port d’entrée de ligne
5. Port PS/2 pour souris
7.
9.
11.
13.
15.
8
Port PS/2 pour clavier
Port réseau
Port USB 3.2 de type C avec PowerShare
Logements d’extension PCIe
Logements d’extension PCIe (CPU1 requis)
Châssis
2. Port de sortie de ligne
4. Port série
6. LED du test BIST (Built In Self Test - Autotest intégré) de l’écran
PSU
8. Port réseau (AMT est activé en option)
10. Ports USB 3.2 Gen 1x1
12. Logement d’extension mécanique
14. Loquet de déverrouillage du capot latéral
Vue interne
1.
3.
5.
7.
9.
Carte système
Commutateur d’intrusion
Bouton de verrouillage/déverrouillage du cadre avant
Processeur graphique sous tension (GPU)
Bouton de verrouillage/déverrouillage du cadre arrière du disque
dur
2.
4.
6.
8.
10.
Carénage à air du CPU et de la mémoire
Assemblage avant du ventilateur système
Câbles PCIe d’alimentation auxiliaire
Loquets de verrouillage PCIe
Ventilateurs arrière
Châssis
9
1.
3.
5.
7.
9.
10
Connecteur CPU1
Support PCIe
Bancs de mémoire CPU0
Carte graphique PCIe demi-longueur
Bancs de mémoire CPU1
Châssis
2.
4.
6.
8.
Dissipateur de chaleur du CPU0
Bancs de mémoire CPU0
Pile bouton
Bancs de mémoire CPU1
1. Flex 2 (5,25" et baie de lecteur de disque optique plate par
défaut)
3. Support du ventilateur de disque dur 1
5. Carte de distribution de l’alimentation et carte contrôleur de
ventilateur
7. Flex 3 (en option)
9. Support du ventilateur de disque dur 0
11. Boîtier Flex 0
2. Câble de données et câble d’alimentation du lecteur de disque
optique plat
4. Commutateur d’intrusion
6. Bloc d’alimentation
8. Flex 4 (en option)
10. Boîtier Flex 1
Principaux composants de votre système
Cette section présente les principaux composants de votre système, ainsi que leur emplacement.
Châssis
11
1. Capot latéral
2. Carénage à air
3. Support PCIe
4. Assemblage du ventilateur système avant
5. Lecteur de disque optique compact
6. Support de mémoire
7. Lecteur de disque optique de 5,25 pouces
8. Baie modulaire NVMe
9. Panneau d’entrée et de sortie avant
10. Panneau avant
11. Panneau d’entrées/sorties avant
12. Bâti pour disque dur et lecteur optique
13. Panneau du disque dur
14. Câbles de raccordement et de fond de panier
15. Capot latéral droit
16. Châssis de l’ordinateur
17. Carte système
18. Carte d’extension
19. Mémoire
20. Processeur
21. Clip de verrouillage du processeur
22. Module de dissipateur de chaleur du processeur
23. Ventilateur système avant
24. Ventilateur système
25. Carte de distribution de l’alimentation
12
Châssis
26. Bloc d’alimentation (PSU)
REMARQUE : Dell fournit la liste des composants et leurs numéros de référence pour la configuration système d’origine achetée. Ces
pièces sont disponibles en fonction des garanties achetées par le client. Contactez votre agent commercial Dell pour connaître les
options d’achat.
Châssis
13
2
Intervention à l’intérieur de votre ordinateur
Sujets :
•
•
•
•
Consignes de sécurité
Mise hors tension de l’ordinateur (Windows)
Avant d’intervenir à l’intérieur de votre ordinateur
Après une intervention à l’intérieur de votre ordinateur
Consignes de sécurité
Suivez les consignes de sécurité ci-dessous pour protéger votre ordinateur des dégâts potentiels et pour assurer votre sécurité
personnelle. Sauf indication contraire, chaque procédure mentionnée dans ce document suppose que vous avez lu les consignes de
sécurité fournies avec votre ordinateur.
AVERTISSEMENT : Avant d’intervenir à l’intérieur de votre ordinateur, lisez les informations de sécurité fournies avec
votre ordinateur. Vous trouverez d’autres bonnes pratiques en matière de sécurité à la page d’accueil du site Regulatory
Compliance (Conformité aux normes), à l’adresse www.dell.com/regulatory_compliance.
AVERTISSEMENT : Déconnectez toutes les sources d’alimentation avant d’ouvrir le capot ou les panneaux de
l’ordinateur. À la fin de l’intervention à l’intérieur de votre ordinateur, remettez en place l’ensemble des capots,
panneaux et vis avant de brancher l’ordinateur sur une prise électrique.
PRÉCAUTION : Pour éviter d’endommager l’ordinateur, assurez-vous que la surface de travail est plane, propre et
sèche.
PRÉCAUTION : Pour éviter d’endommager les composants et les cartes, tenez-les par les bords en évitant de toucher
les broches et les éléments de contact.
PRÉCAUTION : N’effectuez que les opérations de dépannage et réparations autorisées ou formulées par l’équipe
d’assistance technique Dell. Les dommages causés par une personne non autorisée par Dell ne sont pas couverts
par votre garantie. Consultez les consignes de sécurité fournies avec le produit ou à l’adresse www.dell.com/
regulatory_compliance.
PRÉCAUTION : Avant de toucher quoi que ce soit à l’intérieur de l’ordinateur, raccordez-vous à la terre en touchant une
surface métallique non peinte, par exemple la partie métallique à l’arrière de l’ordinateur. Pendant votre intervention,
touchez régulièrement une surface métallique non peinte de l’ordinateur pour dissiper toute électricité statique qui
pourrait endommager les composants internes.
PRÉCAUTION : Lorsque vous débranchez un câble, tirez sur le connecteur ou sur la languette de retrait, mais jamais
sur le câble lui-même. Certains câbles sont équipés de connecteurs à languettes de verrouillage ou à vis moletées que
vous devez libérer avant de débrancher le câble. Lorsque vous débranchez des câbles, gardez-les alignés pour éviter de
tordre les broches des connecteurs. Lorsque vous branchez les câbles, vérifiez que les ports et les connecteurs sont
correctement orientés et alignés.
PRÉCAUTION : Appuyez pour éjecter toute carte insérée dans le lecteur de carte mémoire.
PRÉCAUTION : Soyez prudent lors de la manipulation des batteries lithium-ion des ordinateurs portables. Les batteries
gonflées ne doivent pas être utilisées. Elles doivent être remplacées et mises au rebut de façon adaptée.
REMARQUE : La couleur de votre ordinateur et de certains composants peut différer de celle de l’ordinateur et des composants
illustrés dans ce document.
14
Intervention à l’intérieur de votre ordinateur
Mise hors tension de l’ordinateur (Windows)
PRÉCAUTION : Pour éviter de perdre des données, enregistrez et fermez tous les fichiers ouverts, puis quittez tous les
programmes en cours d’exécution avant de mettre l’ordinateur hors tension ou de retirer le capot latéral.
1. Cliquez ou appuyez sur l’icône
2. Cliquez ou appuyez sur l’icône
.
, puis cliquez ou appuyez sur Arrêter.
REMARQUE : Vérifiez que l’ordinateur et tous les périphériques connectés sont hors tension. Si votre ordinateur et les appareils
qui y sont connectés ne s'éteignent pas automatiquement lorsque vous arrêtez le système d’exploitation, appuyez sur le bouton
d’alimentation et maintenez-le enfoncé environ 6 secondes jusqu’à la mise hors tension.
Avant d’intervenir à l’intérieur de votre ordinateur
1. Enregistrez et fermez tous les fichiers et quittez tous les programmes ouverts.
2. Arrêtez l’ordinateur. Cliquez sur Démarrer >
Marche/Arrêt > Arrêter.
REMARQUE : Si vous utilisez un autre système d’exploitation, consultez la documentation correspondante pour connaître les
instructions relatives à l’arrêt de l’ordinateur.
3. Déconnectez l’ordinateur et tous les périphériques qui y sont reliés de leur prise électrique.
4. Déconnectez de votre ordinateur tous les appareils et périphériques réseau qui y sont raccordés (clavier, souris et écran).
5. Retirez toute carte multimédia et tout disque optique de votre ordinateur, le cas échéant.
6. Une fois l’ordinateur débranché, appuyez et maintenez le bouton d’alimentation enfoncé pendant environ 5 secondes pour mettre la
carte système à la terre.
PRÉCAUTION : Placez l’ordinateur sur une surface plane, lisse et propre, pour éviter de rayer l’écran.
7. Retournez l’ordinateur.
Après une intervention à l’intérieur de votre ordinateur
REMARQUE : Laisser des vis mal installées à l’intérieur de votre ordinateur peut l’endommager gravement.
1. Remettez en place toutes les vis et assurez-vous qu’elles sont toutes bien fixées à l’intérieur de l’ordinateur.
2. Branchez les dispositifs externes, les périphériques et les câbles que vous avez retirés avant d’intervenir sur votre ordinateur.
3. Remettez en place les cartes mémoire, les disques et tout autre composant que vous avez retiré avant d’intervenir sur votre
ordinateur.
4. Branchez l’ordinateur et tous les périphériques connectés à leurs prises électriques respectives.
5. Allumez votre ordinateur.
Intervention à l’intérieur de votre ordinateur
15
3
Retrait et installation de composants
Sujets :
•
•
•
•
•
•
•
•
•
•
•
•
•
•
•
•
•
•
•
•
•
•
•
•
•
•
•
•
•
•
Liste des tailles de vis
Outils recommandés
Bloc d’alimentation (PSU)
Panneau latéral
Carénage à air
Cadre avant
Support PCIe
Commutateur d’intrusion
Assemblage avant du ventilateur système
Haut-parleur interne
Cadre du disque dur et du lecteur de disque optique
Assemblage de lecteur de disque dur
Baie modulaire NVMe
Cadre avant d’entrée et de sortie
Panneau d’entrées/sorties avant
Ventilateur arrière du système
Panneau latéral droit
Bâti pour disque dur et lecteur optique
Lecteur de disque optique compact
Lecteur optique 5,25"
Carte de distribution de l’alimentation et carte contrôleur de ventilateur
Câble de disque dur avant et ventilateur
Support du ventilateur
Processeur graphique (GPU)
Mémoire
Pile bouton
Module de dissipateur de chaleur du processeur
Carte système
Batterie du contrôleur RAID
Module VROC
Liste des tailles de vis
Tableau 1. Liste des vis
Composant
Type de vis
Quantité
Carte d’extension PSU
Nº 6-32X1/4 de pouce
3
Carte FIO
Nº 6-32X1/4 de pouce
2
Câble du lecteur de disque optique plat
permettant un branchement en aveugle
M3X5,0 mm
2
Câble du lecteur de disque optique plat pour Nº 6–32 UNC X5,45 mm
un branchement en aveugle sur le support
de lecteur
1
Support FIO
1
16
Nº 6-32X1/4 de pouce
Retrait et installation de composants
Tableau 1. Liste des vis (suite)
Composant
Type de vis
Quantité
Panneau latéral droit
Nº 6–32 UNC X7,0 mm
2
Carénage à air au fond de la face supérieure M3X5,0 mm
3
Carénage à air au fond de la face inférieure
M3X5,0 mm
2
Carte mère
Nº 6-32X1/4 de pouce
12
Plateau de la carte mère sur le support
avant du ventilateur
Nº 6-32X1/4 de pouce
2
Paroi avant du support avant du ventilateur
Nº 6-32X1/4 de pouce
2
Support d’intrusion
Nº 6-32X1/4 de pouce
1
Support arrière du ventilateur
Nº 6-32X1/4 de pouce
2
Cache arrière du disque dur
Nº 6–32 UNC X7,0 mm
2
Support de la baie de disque dur Flex0
Nº 6–32 UNC X5,45 mm
4
Support 6025fan Flex0 pour câble relié
Nº 6–32 UNC X5,45 mm
2
Support 6025fan Flex0 pour enfichage à
chaud
Nº 6–32 UNC X5,45 mm
2
Support de lecteur de disque
optique HH Flex0 et Flex1
Nº 6–32 UNC X5,45 mm
4
Support de baie de disque dur Flex1
Nº 6–32 UNC X5,45 mm
4
Support 6025fan Flex1 pour câble relié
Nº 6–32 UNC X5,45 mm
2
Support 6025fan Flex1 pour enfichage à
chaud
Nº 6–32 UNC X5,45 mm
2
Support de baie de disque dur Flex2
Nº 6–32 UNC X5,45 mm
4
Support 6025fan Flex2 pour câble relié
Nº 6–32 UNC X5,45 mm
2
Support de disque dur Flex3
Nº 6–32 UNC X5,45 mm
4
Support 6025fan Flex3 pour câble relié
Nº 6–32 UNC X5,45 mm
2
Support de disque dur Flex4
Nº 6–32 UNC X5,45 mm
4
Support 6025fan Flex4 pour câble relié
Nº 6–32 UNC X5,45 mm
2
Support de lecteur de disque optique HH
M3X5,0 mm
4
Carte HSPB
Nº 6–32 UNC X5,45 mm
3
Refroidisseur/Refroidisseur de liquide
du CPU0
Boulon Torx T-30
4
Refroidisseur/Refroidisseur de liquide
du CPU1
Boulon Torx T-30
4
Support du refroidisseur de liquide
Nº 6–32 UNC X5,45 mm
12
Outils recommandés
Les procédures dans ce document peuvent nécessiter les outils suivants :
● Tournevis cruciforme nº 0
● Tournevis cruciforme nº 1
● Tournevis cruciforme nº 2
● Pointe en plastique : recommandée pour le technicien sur site
● Tournevis Torx T-30
Retrait et installation de composants
17
Bloc d’alimentation (PSU)
Retrait du bloc d’alimentation
1. Suivez les procédures décrites dans la section Avant une intervention à l’intérieur de l’ordinateur.
2. Déconnectez le câble d’alimentation du système.
3. Appuyez sur le loquet de verrouillage du bloc d’alimentation [1] et faites glisser le bloc d’alimentation pour le retirer du système [2].
REMARQUE : Si le bloc d’alimentation ne peut pas être retiré, retirez le panneau latéral droit du système et vérifiez s’il est fixé
par une vis.
Installation du bloc d’alimentation
1. Faites glisser le bloc d’alimentation dans le logement correspondant du système.
2. Connectez le cordon électrique au système.
3. Appliquez les procédures décrites dans la section Après une intervention dans l’ordinateur
Panneau latéral
Retrait du panneau latéral
1. Suivez les procédures décrites dans la section Avant une intervention à l’intérieur de l’ordinateur.
PRÉCAUTION : Le système ne démarre pas tant que le capot latéral est retiré. En outre, le système est arrêté si le
capot latéral est retiré durant le fonctionnement du système.
2. Pour retirer le panneau latéral :
3. Appuyez sur le loquet
18
Retrait et installation de composants
4. Tirez sur le loquet [1] vers le haut et faites-le pivoter pour libérer le cache [2].
5. Soulevez le cache de fond pour le retirer du système.
Installation du panneau latéral
1. Tout d’abord, alignez la partie inférieure du panneau latéral sur le châssis.
2. Assurez-vous que le crochet situé sur la partie inférieure du panneau latéral s’enclenche dans l’encoche du système.
3. Faites glisser le panneau du système pour l’enclencher.
Retrait et installation de composants
19
PRÉCAUTION : Le système ne s’allume pas tant que le panneau latéral est retiré. En outre, le système s’arrête si le
panneau latéral est retiré pendant que le système est sous tension
4. Appliquez les procédures décrites dans la section Après une intervention dans l'ordinateur.
Carénage à air
Retrait du carénage à air
1. Suivez les procédures décrites dans la section Avant une intervention à l’intérieur de l’ordinateur.
2. Retirez le panneau latéral.
3. Pour retirer le ventilateur du carénage à air :
a. Débranchez de la carte système le câble du connecteur du ventilateur [1].
b. Soulevez le carénage pour le dégager du système [2].
Installation du ventilateur du carénage à air
1. Placez le carénage dans sa position et assurez-vous que la languette s’insère dans le système.
2. Appuyez sur le carénage jusqu’à ce qu’il s’enclenche.
3. Reconnectez le câble du connecteur du ventilateur à la carte système.
4. Installez le panneau latéral.
5. Suivez les procédures décrites dans la section Après une intervention à l’intérieur de l’ordinateur.
Retrait du carénage du ventilateur
1. Suivez les procédures décrites dans la section Avant une intervention à l’intérieur de l’ordinateur.
2. Retirez :
a. Panneau latéral
20
Retrait et installation de composants
b. Carénage à air (partie supérieure)
3. Retournez le carénage pour voir le ventilateur.
4. Pour retirer le ventilateur, libérez le câble du connecteur du ventilateur des loquets [1], [2].
5. Retirez les vis de fixation du ventilateur au carénage à air [1] et soulevez le ventilateur pour l’en retirer [2].
REMARQUE : Le carénage devra être légèrement ouvert pour être retiré.
Retrait et installation de composants
21
Installation du carénage du ventilateur
1. Placez le ventilateur dans sa position à l’intérieur du carénage à air.
2. Replacez les vis qui fixent le ventilateur au carénage à air.
3. Faites passer le câble du connecteur du ventilateur arrière à travers les loquets situés sur le carénage à air et retournez-le.
4. Installez les éléments suivants :
a. Carénage à air (partie supérieure)
b. Panneau latéral
5. Suivez les procédures décrites dans la section Après une intervention à l’intérieur de l’ordinateur.
Cadre avant
Retrait du cadre avant
1. Suivez les procédures décrites dans la section Avant une intervention à l’intérieur de l’ordinateur.
2. Retirez le panneau latéral.
3. Pour retirer le cadre avant :
a. Appuyez sur le loquet et les languettes pour dégager le cadre avant du système.
22
Retrait et installation de composants
b. Faites pivoter le cadre vers l’avant, puis soulevez-le pour le retirer du système.
Installation du cadre avant
1. Tout en maintenant le cadre, assurez-vous que les crochets situés dessus s’enclenchent dans les encoches sur le système.
2. Faites pivoter le cadre vers l’avant et appuyez dessus jusqu’à ce que les languettes s’enclenchent.
3. Suivez les procédures décrites dans la section Après une intervention à l’intérieur de l’ordinateur.
Retrait et installation de composants
23
Support PCIe
Retrait du support de carte PCIe
1. Suivez les procédures décrites dans la section Avant une intervention à l’intérieur de l’ordinateur.
2. Retirez les composants suivants :
a. Panneau latéral
b. carénage à air
3. Pour retirer le support de la carte PCIe :
REMARQUE : Si des cartes pleine longueur sont installées, vous devrez les retirer avant de retirer le support.
REMARQUE : Si la carte MegaRAID 9460 est installée, déconnectez le condensateur Super CAP de la carte avant de retirer le
support de la carte PCIe du système.
a. Déconnectez les câbles d’alimentation des deux côtés du support de la carte en appuyant sur la languette et en la tirant hors de la
fente du câble sur le support de la carte PCIe [1] et [2].
b. Libérez les deux câbles qui passent dans le clip de fixation du support de la carte [3].
4. Libérez les loquets de fixation de l’assemblage avant du ventilateur système, puis soulevez le support de la carte PCIe pour le retirer du
châssis.
24
Retrait et installation de composants
Installation du support de carte PCIe
1. Alignez le support de la carte PCIe sur l’emplacement en face de l’assemblage du ventilateur système, puis appuyez dessus jusqu’à ce
qu’il s’enclenche.
2. Faites repasser les deux câbles dans le clip de fixation du support de la carte PCIe.
3. Connectez les câbles d’alimentation de chaque côté des fentes pour câble du support de la carte PCIe.
4. Si les cartes pleine longueur ont été retirées, réinstallez-les.
5. Si la carte MegaRAID 9460 a été retirée, reconnectez le condensateur Super CAP à la carte.
6. Installez les éléments suivants :
a. carénage à air
b. Panneau latéral
7. Suivez les procédures décrites dans la section Après une intervention à l’intérieur de l’ordinateur.
Commutateur d’intrusion
Retrait du commutateur d’intrusion
1. Suivez les procédures de la section Avant une intervention à l’intérieur de l’ordinateur.
2. Retirez le panneau latéral droit.
3. Pour retirer le commutateur d’intrusion qui se trouve dans la partie inférieure de la carte système :
REMARQUE : le système ne se mettra pas sous tension lors de la désinstallation du commutateur d’intrusion.
a. Appuyez sur le bouton du commutateur d’intrusion vers le bas du châssis [1, 2].
b. Tirez le commutateur d’intrusion pour le retirer de son emplacement [3].
Retrait et installation de composants
25
4. Installez le panneau latéral droit
5. Retournez le système avec le capot vers le haut pour accéder au loquet de verrouillage.
6. Retirez les composants suivants :
a. Panneau latéral
b. carénage à air
c. Support de la carte PCIe
7. Pour retirer le module commutateur d’intrusion :
a.
b.
c.
d.
e.
26
Tirez le câble du commutateur d’intrusion inférieur vers le haut du châssis [1].
Appuyez sur la languette pour déconnecter le câble du commutateur d’intrusion de la carte système [2].
Retirez du clip de fixation du châssis les câbles du commutateur d’intrusion [3].
Retirez la vis du module d’intrusion [4].
Soulevez le module d’intrusion pour le retirer de l’assemblage avant du ventilateur système [5].
Retrait et installation de composants
Installation du commutateur d’intrusion
1. Placez le module du commutateur d’intrusion dans son emplacement sur l’assemblage avant du ventilateur système.
2. Pour fixer le module du commutateur d’intrusion sur le châssis avant du ventilateur système, replacez la vis sur le module.
3. Faites passer les câbles du commutateur d’intrusion dans le clip de fixation du châssis.
4. Connectez le câble d’interrupteur d’intrusion à la carte système.
5. Appuyez sur le câble du commutateur d’intrusion inférieur vers le bas du châssis.
6. Remettez en place les composants suivants :
a. Support de la carte graphique PCIe
b. carénage à air
c. Panneau latéral
7. Retirez le panneau latéral droit.
8. Tirez le câble du commutateur d’intrusion vers le haut depuis la partie supérieure du châssis.
9. Insérez le commutateur d’intrusion dans l’emplacement du châssis et faites-le glisser pour le fixer.
10. Suivez les procédures décrites dans la section Après une intervention à l’intérieur de l’ordinateur.
Retrait et installation de composants
27
Assemblage avant du ventilateur système
Retrait de l’assemblage avant du ventilateur système
1. Suivez les procédures décrites dans la section Avant une intervention à l’intérieur de l’ordinateur.
2. Retirez les composants suivants :
a.
b.
c.
d.
Panneau latéral
cadre avant
carénage à air
Support de la carte PCIe
3. Pour retirer l’assemblage du ventilateur système :
a. Retirez la vis du module commutateur d’intrusion [1], puis soulevez celui-ci pour le retirer du châssis du ventilateur système [2].
b. Déconnectez le câble du haut-parleur interne du châssis du connecteur, retirez-le du clip de fixation du châssis du ventilateur
système [3] et soulevez-le pour le retirer du châssis [4].
4. Déconnectez les quatre câbles du ventilateur système des connecteurs de la carte système.
PRÉCAUTION : Ne tirez pas sur les fils du câble du connecteur. Déconnectez plutôt le câble en tirant sur l’extrémité
du connecteur. Si vous tirez sur les fils du câble, ils risquent de se détacher du connecteur.
28
Retrait et installation de composants
5. Retirez les deux vis de fixation du châssis du ventilateur au système [1] et les deux vis de fixation du châssis du ventilateur à l’avant du
système [2].
Retrait et installation de composants
29
6. Faites pivoter l’assemblage du ventilateur et soulevez-le pour le retirer du système.
30
Retrait et installation de composants
Installation de l’assemblage avant du ventilateur système
1. Tenez le ventilateur du système par les bords, l'extrémité du câble face au bas du châssis.
2. Replacez les deux vis de fixation de l’assemblage du ventilateur système à l’avant du système.
3. Replacez les deux vis de fixation de l’assemblage du ventilateur système au système.
4. Connectez les quatre câbles du ventilateur système à la carte système.
5. Faites repasser le câble du haut-parleur interne du châssis dans le clip de fixation de l’assemblage du ventilateur système, puis
connectez-le au connecteur.
6. Replacez le module commutateur d’intrusion dans l’emplacement de l’assemblage du ventilateur et insérez la vis pour le fixer avec
l’assemblage du ventilateur système.
7. Installez le composants suivants :
a.
b.
c.
d.
Support de la carte graphique PCIe
carénage à air
cadre avant
Panneau latéral
8. Suivez les procédures décrites dans la section Après une intervention à l’intérieur de l’ordinateur.
Haut-parleur interne
Retrait du haut-parleur interne du boîtier
1. Suivez la procédure décrite dans la section Avant d’intervenir à l’intérieur de votre ordinateur.
2. Retirez les composants suivants :
Retrait et installation de composants
31
a. capot latéral
b. panneau avant
3. Pour retirer le haut-parleur interne du boîtier :
a. Déconnectez l’une des extrémités du câble du haut-parleur interne du boîtier de son connecteur situé sur la carte système [1].
b. Retirez le câble du haut-parleur interne du boîtier de son clip de fixation sur l’assemblage du ventilateur système.
4. Pour retirer du système le haut-parleur interne du boîtier, appuyez sur les languettes [2] situées de chaque côté de celui-ci et faites-le
glisser [3].
Installation du haut-parleur interne du châssis
1. Appuyez sur les languettes situées de chaque côté du haut-parleur interne et faites glisser le module de haut-parleur dans son
logement pour le fixer dans le système.
2. Faites passer le câble du haut-parleur interne du châssis dans le clip de fixation de l’assemblage du ventilateur système.
3. Connectez l’une des extrémités du câble du haut-parleur interne du châssis au connecteur de l’assemblage du ventilateur système.
4. Installez le composants suivants :
a. carénage à air
b. cadre avant
c. Panneau latéral
5. Appliquez les procédures décrites dans la section Après une intervention dans l’ordinateur.
32
Retrait et installation de composants
Cadre du disque dur et du lecteur de disque optique
Retrait du cadre du disque dur
1. Suivez les procédures décrites dans la section Avant une intervention à l’intérieur de l’ordinateur.
2. Retirez les composants suivants :
a. capot latéral
b. cadre avant
3. Pour retirer le cadre du disque dur :
a. Appuyez sur le bouton de déverrouillage bleu [1], situé près de l’assemblage du ventilateur système avant.
b. Faites glisser le loquet [2] sur le cadre d’E/S avant afin de libérer le cadre du disque dur du châssis [3].
c. Faites pivoter et soulevez le cadre du disque du châssis [3].
4. Facultatif : retirez le cadre du disque dur du châssis en faisant levier sur les côtés du cadre et en le soulevant.
Installation du cadre du disque dur
1. Si le cadre du lecteur de disque est retiré, installez-le en alignant l’encoche du cadre avec l’emplacement sur le châssis (facultatif).
2. Alignez le cadre du disque dur avec ses emplacements sur le châssis et appuyez sur le cadre.
3. Appuyez sur le bouton de verrouillage bleu situé près de l’assemblage du ventilateur système avant afin de fixer le cadre du disque dur
au châssis.
4. Installez les composants suivants :
a. cadre avant
b. capot latéral
5. Suivez les procédures décrites dans la section Après une intervention à l’intérieur de l’ordinateur
Retrait et installation de composants
33
Assemblage de lecteur de disque dur
Retrait du support de disque dur
1. Suivez les procédures décrites dans la section Avant une intervention à l’intérieur de l’ordinateur.
2. Retirez :
a. panneau latéral
REMARQUE : Ne retirez pas le panneau latéral si le cadre d’E/S avant est déverrouillé.
b. cadre du disque dur
REMARQUE : Retirez uniquement le cadre du disque dur.
3. Pour retirer le support de disque dur :
a. Appuyez sur le bouton d’éjection [1] pour déverrouiller le loquet [2].
b. Tirez sur la languette afin d’extraire le support du logement du disque dur.
34
Retrait et installation de composants
Installation du support de disque dur
1. Glissez la batterie dans la baie prévue à cet effet, jusqu’à ce qu’elle s’enclenche.
PRÉCAUTION : Assurez-vous que le loquet est ouvert avant d’installer le support.
2. Fermez le loquet.
3. Installez le composants suivants :
a. Cadre du disque dur
b. panneau latéral
4. Suivez les procédures décrites dans la section Après une intervention à l’intérieur de l’ordinateur.
Retrait du disque dur
1. Suivez la procédure décrite dans Avant d’intervenir à l’intérieur de l’ordinateur.
2. Retirez les composants suivants :
a. capot latéral
b. Cadre du disque dur
c. Support de disque dur
3. Pour retirer le disque dur 3,5 pouces :
a. Dépliez un côté du support.
Retrait et installation de composants
35
b. Soulevez le disque dur pour le sortir de son support.
Installation de l’assemblage HDD
1. Insérez le disque dur dans son logement sur le support de disque dur en plaçant l’extrémité du connecteur du disque dur vers l’arrière
du support de disque dur.
2. Faites glisser le disque dur dans la baie de disques durs.
3. Installez les composants suivants :
36
Retrait et installation de composants
a. Support de disque dur
b. Cadre du disque dur
c. capot latéral
4. Appliquez les procédures décrites dans la section Après une intervention dans l’ordinateur.
Baie modulaire NVMe
Retrait de la baie modulaire NVMe
1. Suivez la procédure décrite dans la section Avant d’intervenir à l’intérieur de votre ordinateur.
2. Retirez :
a. Capot latéral
REMARQUE : Ne retirez pas le capot latéral si le panneau d’E/S avant est déverrouillé.
b. Panneau du disque dur
REMARQUE : Retirez uniquement le panneau du disque dur.
3. Pour retirer la baie modulaire NVMe :
a. Appuyez sur le bouton d’éjection [1] pour déverrouiller le loquet [2].
b. Tirez sur le loquet pour faire glisser le support hors du logement de disque dur.
Retrait et installation de composants
37
4. Pour retirer le support de SSD de la baie modulaire NVMe :
a. Appuyez sur le bouton d’éjection et faites glisser le support de SSD M.2 hors la baie modulaire NVMe.
b. Tirez sur le support de SSD M.2 pour le sortir de la baie modulaire NVMe.
38
Retrait et installation de composants
5. Pour retirer le SSD du support de SSD :
a. Retirez les vis de chaque côté du SSD.
b. Retirez la vis sur le haut du support de SSD.
Retrait et installation de composants
39
c. Faites glisser le capot du SSD pour le sortir du haut du support.
d. Faites glisser le SSD pour le sortir du logement M.2 sur le support.
40
Retrait et installation de composants
Installation de la baie modulaire NVMe
1. Pour installer le disque SSD dans son support :
a. Retirez le cache de SSD factice du support de SSD.
b. Décollez le ruban adhésif du support de SSD.
Retrait et installation de composants
41
c. Décollez le ruban adhésif du capot du support de SSD.
2. Installez le SSD dans le support.
42
Retrait et installation de composants
3. Réinstallez les deux vis latérales et la vis centrale.
4. Pour installer le support de disque SSD, faites glisser le support dans la baie modulaire NVMe jusqu’à ce qu’il s’enclenche.
5. Glissez le support dans la baie de disques jusqu’à ce qu’il s’enclenche.
PRÉCAUTION : Assurez-vous que le loquet est ouvert avant d’installer le support.
6. Fermez le loquet.
7. Installez les éléments suivants :
a. Panneau du disque dur
b. Capot latéral
8. Suivez la procédure décrite dans la section Après une intervention à l’intérieur de votre ordinateur.
Cadre avant d’entrée et de sortie
Retrait du cadre avant d’entrée et de sortie
1. Suivez les procédures décrites dans la section Avant une intervention à l’intérieur de l’ordinateur.
2. Retirez :
a. Panneau latéral
b. cadre avant
c. cadre du disque dur et du lecteur de disque optique
3. Pour retirer le cadre avant d’entrée/sortie (E/S), faites levier sur les bords du panneau [1].
Retrait et installation de composants
43
4. Faites légèrement glisser le panneau et soulevez-le pour le retirer du châssis.
44
Retrait et installation de composants
Installation du cadre avant d’entrée et de sortie
1. Alignez le cadre sur la partie avant du châssis du système et insérez-le à l’intérieur.
2. Installez les éléments suivants :
a. cadre du disque dur et du lecteur de disque optique
b. cadre avant
c. Panneau latéral
3. Appliquez les procédures décrites dans la section Après une intervention dans l’ordinateur.
Panneau d’entrées/sorties avant
Retrait du panneau d’entrée et de sortie avant
1. Suivez les procédures décrites dans la section Avant une intervention à l’intérieur de l’ordinateur.
2. Retirez les composants suivants :
a.
b.
c.
d.
e.
f.
Panneau latéral
carénage à air
cadre avant
Support PCIe
ventilateur système avant
cadre du disque dur et du lecteur de disque optique
Retrait et installation de composants
45
g. cadre d’entrée et de sortie
3. Pour retirer le panneau d’entrée/sortie (E/S) avant :
a. Déconnectez les câbles suivants des connecteurs sur le panneau d’E/S :
●
●
●
●
Câble du panneau avant [1]
Câble USB 3.1 avant [2]
Câble USB 3.1 avant [3]
Câble audio du panneau avant [4]
b. Retirez la vis de fixation du panneau E/S au châssis.
46
Retrait et installation de composants
4. Faites glisser le panneau d’E/S vers la gauche du système pour le libérer, puis retirez-le.
Retrait et installation de composants
47
Installation du panneau d’entrée et de sortie avant
1. Insérez le panneau des entrées/sorties dans la fente situé sur le panneau avant.
2. Faites glisser le panneau d’E/S vers la droite du système pour le fixer au châssis.
3. Replacez la vis pour fixer le panneau d’E/S au châssis.
4. Connectez les câbles suivants aux connecteurs du panneau d’E/S :
●
●
●
●
Câble du panneau avant
Câble USB 3.1 avant
Câble USB 3.1 avant
Câble audio du panneau avant
REMARQUE : La couleur du câble correspond à celle du connecteur.
5. Installez les composants suivants :
a.
b.
c.
d.
e.
48
cadre d’entrée et de sortie
cadre du disque dur et du lecteur de disque optique
ventilateur système avant
Support PCIe
cadre avant
Retrait et installation de composants
f. carénage à air
g. Panneau latéral
6. Appliquez les procédures décrites dans la section Après une intervention dans l’ordinateur.
Retrait du support du panneau d’entrée et de sortie
1. Suivez les procédures décrites dans la section Avant une intervention à l’intérieur de l’ordinateur.
2. Retirez les composants suivants :
a.
b.
c.
d.
e.
f.
g.
h.
Panneau latéral
carénage à air
cadre avant
Support PCIe
ventilateur système avant
cadre du disque dur et du lecteur de disque optique
cadre d’entrée et de sortie
panneau d’entrée et de sortie
3. Pour retirer le support du panneau d’E/S :
a. Retirez les vis de fixation du panneau d’E/S au support.
b. Libérez le panneau d’E/S et retirez-le de son support.
Retrait et installation de composants
49
Installation du panneau d’entrée/sortie
1. Insérez le panneau d’entrée/sortie (E/S) avant dans le support en métal.
2. Replacez les deux vis pour fixer le panneau d’E/S au support d’E/S.
3. Installez les éléments suivants :
a.
b.
c.
d.
e.
f.
g.
h.
panneau d’entrée et de sortie
cadre d’entrée et de sortie
Cadre du disque dur
ventilateur système avant
Support PCIe
cadre avant
carénage à air
Panneau latéral
4. Appliquez les procédures décrites dans la section Après une intervention dans l’ordinateur.
Ventilateur arrière du système
Retrait du ventilateur système arrière
1. Suivez les procédures décrites dans la section Avant une intervention à l’intérieur de l’ordinateur.
2. Retirez les composants suivants :
a. Panneau latéral
b. carénage à air
3. Pour retirer l’assemblage arrière du ventilateur système :
a. Retirez les deux vis [1] et appuyez sur la languette [2] pour faire pivoter le ventilateur système arrière dans le châssis et le retirer de
son support.
50
Retrait et installation de composants
b. Déconnectez les câbles du ventilateur système de la carte système [1, 2].
PRÉCAUTION : Ne tirez pas sur les fils du câble du connecteur. Déconnectez plutôt le câble en tirant sur
l’extrémité du connecteur. Si vous tirez sur les fils du câble, ils risquent de se détacher du connecteur.
4. Retirez du système l’assemblage du ventilateur système.
Retrait et installation de composants
51
Installation du ventilateur système arrière
1. Tenez le ventilateur système arrière par les bords avec l’extrémité du câble face au bas du châssis.
2. Connectez les deux câbles du ventilateur système à la carte système.
3. Replacez les deux vis pour fixer le ventilateur au châssis.
4. Installez les éléments suivants :
a. carénage à air
b. Panneau latéral
5. Suivez les procédures décrites dans la section Après une intervention à l’intérieur de l’ordinateur.
Panneau latéral droit
Retrait du panneau latéral droit
1. Suivez les procédures décrites dans la section Avant une intervention à l’intérieur de l’ordinateur.
2. Placez le châssis du système sur le côté avec le panneau latéral droit vers le haut.
3. Retirez du châssis les deux vis [1] de fixation du panneau latéral droit.
4. Faites glisser le panneau latéral arrière et sa poignée, puis soulevez-le pour le retirer du système [2].
Installation du panneau latéral droit
1. Faites glisser le panneau vers l’arrière et assurez-vous que les crochets du cache s’enclenchent sur le système.
2. Replacez les deux vis de fixation du panneau latéral droit au châssis.
3. Suivez les procédures décrites dans la section Après une intervention à l’intérieur de l’ordinateur.
52
Retrait et installation de composants
Bâti pour disque dur et lecteur optique
Retrait du bâti pour disque dur et lecteur optique
1. Suivez la procédure décrite dans la section Avant d’intervenir à l’intérieur de votre ordinateur.
2. Retirez :
a.
b.
c.
d.
capot latéral
cadre avant
cadre pour disque dur et lecteur optique
cadre d’E/S avant
3. Pour retirer le bâti pour disque dur et lecteur optique avant, faites délicatement levier sur les loquets du bâti.
4. Tirez légèrement sur le panneau et soulevez-le pour le sortir du châssis.
Retrait et installation de composants
53
5. Retournez le bâti.
6. Appuyez délicatement sur la patte de dégagement de la plaque de recouvrement en plastique, puis soulevez-la pour la sortir du bâti.
54
Retrait et installation de composants
7. Saisissez la languette bleue, tirez délicatement sur la plaque de recouvrement métallique du lecteur optique pour la sortir de son
logement.
Retrait et installation de composants
55
Installation du bâti pour disque dur et lecteur optique
1. Installez la plaque de recouvrement en plastique et le cache métallique si aucun lecteur optique n’est installé.
2. Alignez et placez le bâti pour disque dur et lecteur optique sur le système.
3. Appuyez délicatement sur le bâti pour le fixer au système.
4. Installez les éléments suivants :
a.
b.
c.
d.
cadre d’E/S avant
cadre pour disque dur et lecteur optique
cadre avant
capot latéral
5. Suivez la procédure décrite dans la section Après une intervention à l’intérieur de l’ordinateur.
Lecteur de disque optique compact
Retrait du lecteur de disque optique plat et de son loquet
1. Suivez les procédures décrites dans la section Avant une intervention à l’intérieur de l’ordinateur.
2. Retirez le panneau latéral droit
3. Pour retirer le lecteur de disque optique :
a. Déconnectez le câble de données et le câble d’alimentation [1] du connecteur du lecteur optique.
b. Faites glisser le loquet bleu vers la gauche du châssis et poussez le lecteur vers l’avant [2].
56
Retrait et installation de composants
4. Retirez le lecteur de disque optique de la baie de lecteur.
5. Pour retirer le support de lecteur de disque optique du lecteur :
a. Poussez le loquet du lecteur optique vers l’intérieur pour le déconnecter du lecteur.
Retrait et installation de composants
57
b. Retirez le loquet du lecteur optique.
Installation du lecteur de disque optique plat et de son loquet
1. Placez le loquet du lecteur de disque optique dans sa position sur le lecteur et verrouillez-le.
2. À l’avant du système, faites glisser le lecteur optique dans la baie de lecteur jusqu’à sa fixation.
3. Connectez le câble de données et le câble d’alimentation au lecteur optique.
4. Installez le panneau latéral droit
5. Appliquez les procédures décrites dans la section Après une intervention dans l’ordinateur.
58
Retrait et installation de composants
Lecteur optique 5,25"
Retrait du lecteur optique 5,25 pouces
1. Suivez la procédure décrite dans Avant d’intervenir à l’intérieur de l’ordinateur.
2. Retirez :
a. capot latéral
3. Pour déposer le lecteur optique 5,25 pouces :
a. Débranchez le câble d’alimentation et le câble SATA du lecteur optique.
b. Appuyez sur le loquet de dégagement [1].
c. Soulevez le lecteur optique pour le sortir du système [2].
Retrait et installation de composants
59
Installation du lecteur optique de 5,25 pouces
1. Retirez :
a.
b.
c.
d.
e.
capot latéral
cadre avant
cadre pour disque dur et lecteur optique
cadre d’E/S avant
bâti pour disque dur et lecteur optique
2. Alignez les trous de vis du support sur ceux du lecteur optique.
3. Installez les quatre vis qui fixent le support de lecteur optique en plastique au lecteur optique.
60
Retrait et installation de composants
4. Faites glisser le lecteur optique dans son logement jusqu’à ce qu’il s’enclenche.
5. Branchez le câble d’alimentation et le câble SATA au lecteur optique.
6. Installez les éléments suivants :
a.
b.
c.
d.
e.
bâti pour disque dur et lecteur optique
cadre d’E/S avant
cadre pour disque dur et lecteur optique
cadre avant
capot latéral
7. Suivez la procédure décrite dans la section Après une intervention à l’intérieur de l’ordinateur.
Carte de distribution de l’alimentation et carte
contrôleur de ventilateur
Retrait de la carte de distribution de l’alimentation et de la carte
contrôleur de ventilateur
1. Suivez les procédures décrites dans la section Avant une intervention à l’intérieur de l’ordinateur.
2. Retirez :
a. Bloc d’alimentation
b. Panneau latéral droit
3. Pour retirer la carte de distribution de l’alimentation et la carte contrôleur de ventilateur :
a. Appuyez sur la languette située de chaque côté du connecteur et déconnectez le câble d’alimentation de la carte contrôleur [1].
b. Déconnectez les câbles du ventilateur des connecteurs de la carte contrôleur [2].
c. Déconnectez les câbles d’alimentation, PDB et VGA des connecteurs de la carte contrôleur [3].
Retrait et installation de composants
61
4. Retirez les trois vis de fixation de la carte contrôleur au châssis [1, 2]. Soulevez la carte contrôleur pour la retirer du châssis.
Installation de la carte de distribution de l’alimentation et de la carte
contrôleur de ventilateur
1. Replacez la carte contrôleur dans son emplacement sur le châssis et fixez-la au châssis avec les trois vis.
62
Retrait et installation de composants
2. Connectez les deux câbles d’alimentation, les câbles du ventilateur, le câble PDB et les câbles d’alimentation VGA aux connecteurs de
la carte contrôleur.
3. Installez les éléments suivants :
a. Panneau latéral droit
b. Bloc d’alimentation
4. Appliquez les procédures décrites dans la section Après une intervention dans l’ordinateur.
Câble de disque dur avant et ventilateur
Retrait du câble de disque dur avant et du ventilateur
1. Suivez les procédures décrites dans la section Avant une intervention à l’intérieur de l’ordinateur.
2. Retirez le panneau latéral droit
3. Pour retirer le câble de disque dur avant et le ventilateur :
a.
b.
c.
d.
Retirez les quatre vis de fixation des supports du ventilateur au châssis [1].
Appuyez sur les languettes du connecteur pour déconnecter le câble SATA 0 du connecteur de la carte système [2].
Appuyez sur les languettes pour déconnecter le câble d’alimentation et retirez-le de la prise [3].
Déconnectez les câbles de ventilateur des connecteurs de la carte de distribution de l’alimentation et de la carte contrôleur de
ventilateur [4].
PRÉCAUTION : Ne tirez pas sur les fils du câble du connecteur. Déconnectez plutôt le câble en tirant sur
l’extrémité du connecteur. Si vous tirez sur les fils du câble, ils risquent de se détacher du connecteur.
4. Retirez le ventilateur du disque dur et l’ensemble de câbles du châssis.
Retrait et installation de composants
63
Installation du câble de disque dur avant et du ventilateur
1. Connectez les câbles du ventilateur aux connecteurs de la carte de distribution de l’alimentation et de la carte contrôleur de
ventilateur.
2. Connectez le câble d’alimentation au connecteur de la carte de distribution de l’alimentation et de la carte contrôleur de ventilateur.
3. Connectez le câble SATA 0 au connecteur de la carte système.
4. Remettez en place le câble de disque dur avant et le ventilateur dans leurs emplacements situés sur le châssis et fixez-les à l’aide des
vis.
5. Installez le panneau latéral droit
6. Appliquez les procédures décrites dans la section Après une intervention dans l’ordinateur.
Assemblage du câble du ventilateur et du capteur
La tour Dell Precision 7920 peut compter jusqu’à 12 ventilateurs système connectés à la carte système. Il est important que les techniciens
connectent ces ventilateurs aux connecteurs correspondants de la carte système.
64
Retrait et installation de composants
Figure 1. Ventilateur système obligatoire
Retrait et installation de composants
65
Figure 2. Ventilateurs de disque dur
REMARQUE : La disponibilité de ces ventilateurs dépend de la configuration commandée.
Tableau 2. Description des ventilateurs et des câbles
Ventilateur
Description des câbles
Sérigraphie
Guide d’installation de ventilateur
Ventilateur du
processeur 1
Câble du ventilateur du processeur 1
FAN_CPU1
Obligatoire
Ventilateurs
système avant
Câble de ventilateur 0
FAN_SYS0
Obligatoire
Câble de ventilateur 1
FAN_SYS1
Obligatoire
Câble de ventilateur 2
FAN_SYS2
Obligatoire
Câble de ventilateur 3
FAN_SYS3
Obligatoire
Ventilateurs
système arrière
Câble de ventilateur 0
FAN_REAR0
Obligatoire
Câble de ventilateur 1
FAN_REAR1
Obligatoire
Ventilateurs de
disque dur
Ventilateur dans Flex 0
FAN_FLEX0
Dépend de la configuration expédiée
Ventilateur dans Flex 1
FAN_FLEX1
Ventilateur dans Flex 2
FAN_FLEX2
Ventilateur dans Flex 3
FAN_FLEX3
66
Retrait et installation de composants
Tableau 2. Description des ventilateurs et des câbles (suite)
Ventilateur
Description des câbles
Sérigraphie
Ventilateur dans Flex 4
FAN_FLEX4
Guide d’installation de ventilateur
Ventilateur système obligatoire
Retrait et installation de composants
67
68
Retrait et installation de composants
REMARQUE : Lorsque le ventilateur du disque dur # est installé, les ventilateurs de disque dur peuvent être vérifiés dans le
programme de configuration du système et activés séparément. Mais lorsque le ventilateur du disque dur # est retiré, il doit être
désactivé manuellement dans le programme de configuration du système.
Vérifier la fonctionnalité des ventilateurs système
Les techniciens sur site sont invités à exécuter ePSA une fois le service terminé afin de vérifier si tous les ventilateurs sont détectés et
opérationnels.
Retrait et installation de composants
69
Support du ventilateur
Retrait du ventilateur de son support
1. Suivez les procédures décrites dans la section Avant une intervention à l’intérieur de l’ordinateur.
2. Retirez :
a. panneau latéral
b. ventilateur système
3. Pour retirer le ventilateur de son support :
a. Faites glisser les quatre rondelles en caoutchouc de chaque ventilateur pour les retirer du châssis [1].
b. Soulevez le ventilateur et retirez-le de l’assemblage de ventilateur [2].
70
Retrait et installation de composants
Installation du ventilateur dans le support de ventilateur
1. Placez le ventilateur dans le support de ventilateur.
2. Serrez les rondelles fixant le ventilateur au support.
3. Installez les éléments suivants :
a. ventilateur système
b. panneau latéral
4. Appliquez les procédures décrites dans la section Après une intervention dans l’ordinateur.
Processeur graphique (GPU)
Retrait du GPU
1. Suivez les procédures décrites dans la section Avant une intervention à l’intérieur de l’ordinateur.
2. Retirez le panneau latéral.
3. Pour retirer le GPU :
a. Débranchez le câble d’alimentation [1] de la carte GPU.
REMARQUE : Toutes les cartes GPU n’ont pas de câble d’alimentation. Cette instruction ne s’applique donc pas à tous les
systèmes.
b. Appuyez sur les clips bleus et faites-les pivoter vers l’arrière [2] pour déverrouiller la plaque de recouvrement.
Retrait et installation de composants
71
c. Retirez le GPU de son logement PCIe sur la carte système.
72
Retrait et installation de composants
Installation du GPU
1. Alignez et placez le GPU sur le logement PCIe de la carte système.
2. Appuyez pour l’installer fermement dans le logement.
3. Branchez le câble d’alimentation au GPU.
4. Verrouillez les deux clips bleus vers l’avant sur la plaque de recouvrement pour fixer le GPU à la carte système.
5. Installez le panneau latéral.
6. Suivez les procédures décrites dans la section Après une intervention à l’intérieur de l’ordinateur.
Mémoire
Retrait du module de mémoire
1. Suivez les procédures décrites dans la section Avant une intervention à l’intérieur de l’ordinateur.
2. Retirez les composants suivants :
a. panneau latéral
b. carénage à air
3. Appuyez sur les languettes de fixation des deux côtés de la barrette de mémoire.
4. Soulevez la barrette de mémoire pour la retirer de son banc sur la carte système.
Retrait et installation de composants
73
AVERTISSEMENT : Si vous faites pivoter la barrette de mémoire pour l’extraire de son logement, vous risquez de
l’endommager. Assurez-vous de la retirer de son logement sans l’incliner.
Installation du module de mémoire
1. Alignez l’encoche du module de mémoire sur la languette de son connecteur.
2. Insérez la barrette de mémoire dans son logement.
3. Appuyez fermement sur la barrette de mémoire jusqu’à ce que les languettes s’enclenchent.
REMARQUE : Ne relevez pas les leviers de fixation. Appuyez toujours fermement sur la barrette jusqu’à ce que les leviers se
mettent en place seuls.
4. Installez les éléments suivants :
a. carénage à air
b. panneau latéral
5. Appliquez les procédures décrites dans la section Après une intervention dans l’ordinateur.
Pile bouton
Retrait de la pile bouton
1. Suivez les procédures décrites dans la section Avant une intervention à l’intérieur de l’ordinateur.
2. Retirez :
a. panneau latéral
b. processeur graphique (GPU)
c. carénage à air
3. Pour retirer la pile bouton :
a. Appuyez sur le loquet de verrouillage [1] pour le dégager de la pile et permettre à cette dernière de sortir de son support [2].
74
Retrait et installation de composants
b. Retirez la pile bouton de la carte système.
Installation de la pile bouton
1. Placez la pile bouton dans son logement sur la carte système.
2. Appuyez sur la pile bouton, placée côté positif (+) vers le haut, jusqu’à ce que le loquet de verrouillage se remette en place et la fixe à
la carte système.
3. Pour effectuer l'installation :
a. carénage à air
b. processeur graphique (GPU)
c. panneau latéral
4. Suivez les procédures décrites dans la section Après une intervention à l’intérieur de l’ordinateur.
Module de dissipateur de chaleur du processeur
Retrait du module de dissipateur de chaleur du processeur
1. Suivez les procédures décrites dans la section Avant une intervention à l’intérieur de l’ordinateur.
Retrait et installation de composants
75
REMARQUE : Assurez-vous que vous disposez d’un tournevis Torx 30 afin de retirer le module de dissipateur de chaleur du
processeur.
2. Retirez :
a. panneau latéral
b. carénage à air
3. Pour retirer le dissipateur de chaleur :
a. Retirez les quatre vis du dissipateur de chaleur [1] en diagonale (4, 3, 2, 1).
b. Soulevez le module du dissipateur de chaleur du logement du CPU sur la carte système.
PRÉCAUTION : Le CPU est retiré en même temps que le dissipateur de chaleur.
Installation du module de dissipateur de chaleur du processeur
1. Placez le dissipateur de chaleur sur le logement du processeur.
2. Remettez en place les quatre vis en diagonale (1, 2, 3, 4), pour fixer le dissipateur de chaleur sur la carte système.
3. Installez les éléments suivants :
a. carénage à air
b. panneau latéral
76
Retrait et installation de composants
4. Suivez les procédures décrites dans la section Après une intervention à l’intérieur de l’ordinateur.
Retrait du CPU
1. Suivez la procédure décrite dans Avant d’intervenir à l’intérieur de l’ordinateur.
2. Retirez :
a. capot latéral
b. carénage à air
c. module de dissipateur de chaleur du processeur
3. Pour retirer le processeur (CPU) :
a. Tenez le module dissipateur de chaleur du processeur à l’envers.
b. Faites levier sur les deux loquets du support du processeur [1] sur le module dissipateur de chaleur du processeur.
c. Appuyez sur les deux loquets [2] du support du processeur et retirez-les de leur emplacement situé dans le dissipateur de chaleur.
d. Utilisez un tournevis Torx pour faire levier sur le module du dissipateur de chaleur du processeur et le retirer. Placez la lame entre le
clip et le processeur.
REMARQUE : Vous pouvez également utiliser un tournevis plat ou une pointe en plastique.
e. Débloquez le processeur des deux loquets de verrouillage situés sur le support du processeur et soulevez délicatement le
processeur.
Retrait et installation de composants
77
REMARQUE : Évitez de toucher les contacts du processeur avec les doigts.
Installation du CPU
1. Orientez le support du processeur afin que sa face lisse (sans logo) soit dirigée vers le haut et que son triangle se trouve dans le coin
inférieur gauche.
2. Alignez le processeur avec le support afin que le triangle sur la partie supérieure du processeur soit aligné sur celui du support.
78
Retrait et installation de composants
3. Retournez le processeur et le support afin que les broches du processeur et le côté avec logo du support soient orientés vers le haut.
4. Insérez délicatement le processeur dans le support afin qu’il soit fixé par les crochets sur les côtés supérieur et inférieur du support.
REMARQUE : Après avoir inséré le processeur dans le support, vérifiez si le petit triangle du processeur est aligné avec celui du
support. Si ce n’est pas le cas, répétez les étapes précédentes.
5. Alignez le processeur et l’assemblage de support sur le dissipateur de chaleur de sorte que les triangles du processeur et du support
soient alignés sur le triangle de la face supérieure du dissipateur de chaleur (vis imperdable nº 2).
Retrait et installation de composants
79
6. Insérez le processeur et l’assemblage de support dans le dissipateur de chaleur de sorte que les crochets situés aux quatre coins du
support s’enclenchent dans les ouvertures du dissipateur de chaleur.
REMARQUE : Après avoir inséré le processeur et l’assemblage de support dans le dissipateur de chaleur, vérifiez si le triangle
situé sur le support est situé dans le coin inférieur droit du dissipateur de chaleur (lorsque la partie inférieure du dissipateur de
chaleur est dirigée vers le haut).
7. Installez le processeur et le dissipateur de chaleur sur le support du CPU, puis fixez les quatre vis imperdables sur le dissipateur de
chaleur à la carte système dans l’ordre (1 > 2 > 3 > 4).
80
Retrait et installation de composants
8. Installez les éléments suivants :
a. dissipateur de chaleur
b. carénage à air
c. panneau latéral
9. Appliquez les procédures décrites dans la section Après une intervention dans l’ordinateur.
Carte système
Composants de la carte système
Figure 1. Composants de la carte système
Retrait et installation de composants
81
1. PCIe 3 x 16 (4 logements) et 3 x 8 (1 logement)
3. Logements de mémoire CPU1
5. Logements de mémoire CPU1
7. Logements de la carte PCIe 3 x16 sur le CPU1 (2)
9. Haut-parleur piézo
11. Alimentation 2
13. Ventilateur système 3
15. Logements de mémoire CPU0
17. Ventilateur système 2
19. Ventilateur système 1
21. Ventilateur CPU 1
23. Connecteur du lecteur optique
25. Port USB 2_Int
27. Alimentation à distance
2. Connecteur du ventilateur arrière 0
4. Socket CPU1
6. Connecteur du ventilateur arrière 1
8. Connecteur audio du panneau avant
10. Commande d’alimentation
12. Connecteur du commutateur d’intrusion
14. Connecteur du haut-parleur interne
16. Socket CPU0
18. Logements de mémoire CPU0
20. Alimentation 1
22. Pile bouton
24. Port USB du panneau avant
26. Port USB Flex
28. VROC_key
Retrait de la carte système
1. Suivez les procédures décrites dans la section Avant une intervention à l’intérieur de l’ordinateur.
2. Retirez :
a. Panneau latéral
82
Retrait et installation de composants
b.
c.
d.
e.
f.
g.
h.
cadre avant
carénage à air
Support de la carte PCIe
ventilateur système avant
le module de mémoire
module de dissipateur de chaleur du processeur
Ventilateur système arrière
3. Déconnectez de la carte système les câbles suivants :
●
●
●
●
●
●
Câble audio du panneau avant [1]
Câble d’alimentation
Câble du bouton d’alimentation
Câble du haut-parleur interne du châssis
Câble du module d’intrusion
Câble 3 du ventilateur système [2]
4. Déconnectez les câbles du panneau avant [1], le câble d’alimentation [2], le câble USB 2 du panneau avant et le câble DD [3]
Retrait et installation de composants
83
5. Retirez le panneau latéral droit pour déconnecter le câble SATA 0 de la carte système.
REMARQUE : En fonction de la configuration du système, il peut être nécessaire de déconnecter d’autres câbles.
6. Retirez les douze vis de fixation de la carte système au châssis.
84
Retrait et installation de composants
7. Soulevez la carte système pour la retirer du châssis.
Installation de la carte système
1. Placez la carte système et alignez-la sur le châssis, puis faites-la glisser vers l’arrière jusqu’à sa position.
2. Serrez les vis qui fixent la carte système au châssis.
3. Connectez tous les câbles aux connecteurs de la carte système.
4. Installez les éléments suivants :
a.
b.
c.
d.
e.
f.
g.
Ventilateur système arrière
module de dissipateur de chaleur du processeur
GPU
le module de mémoire
ventilateur système avant
Support de la carte PCIe
carénage à air
Retrait et installation de composants
85
h. cadre avant
i. Panneau latéral
5. Retournez le système pour connecter le câble SATA 0 sur le connecteur de la carte système.
6. Installez le panneau latéral droit
7. Appliquez les procédures décrites dans la section Après une intervention dans l’ordinateur.
Batterie du contrôleur RAID
Retrait de la batterie du contrôleur RAID
1. Suivez la procédure décrite dans la section Avant d’intervenir à l’intérieur de votre ordinateur.
2. Retirez le capot latéral.
3. Pour retirer la batterie du contrôleur RAID :
a. Déconnectez le câble de la batterie du contrôleur RAID de la carte du contrôleur RAID.
b. Poussez la languette de fixation vers l’extérieur pour libérer la batterie du contrôleur RAID.
c. Soulevez et retirez la batterie du contrôleur RAID.
Installation de la batterie du contrôleur RAID
1. Faites glisser et placez la batterie du contrôleur RAID dans son support.
2. Appuyez sur la batterie du contrôleur RAID dans le support pour enclencher les clips de fixation.
3. Branchez le câble de la batterie du contrôleur RAID.
Module VROC
Retrait du module VROC
Débranchez le module VROC de la carte système vers le haut.
Installation du module VROC
Branchez le module VROC sur la carte système.
86
Retrait et installation de composants
Retrait et installation de composants
87
4
Technologies et composants
Ce chapitre décrit les technologies et les composants disponibles dans le système.
Sujets :
•
•
•
•
Configuration de la mémoire
Liste des technologies
Contrôleurs MegaRAID 9440-8i et 9460-16i
PCoIP Teradici
Configuration de la mémoire
Cette section fournit des informations sur la configuration de la mémoire des systèmes Dell Precision Tower 7920.
Le tableau ci-dessous indique les règles de configuration et d’installation de la mémoire des modèles tour Dell Precision 7920 :
Liste des technologies
Cette section fournit des informations sur les technologies intégrées à la tour Dell Precision 7920.
88
Technologies et composants
Le tableau suivant répertorie les technologies de base qui sont disponibles sur le modèle tour Dell Precision 7920. Il est réservé aux
utilisateurs internes Dell.
Tableau 3. Liste des technologies
Nb
Catégorie
Technologie
Chemin du navigateur
1
Chipset
Chipset Intel série C620 (C621)
2
Processeur
● Processeur
Intel Xeon Platinum 81xx
● Processeur Intel Xeon Gold 61
xx
● Processeur Intel Xeon Gold 51
xx
● Processeur Intel Xeon Silver 4
1xx
● Processeur Intel Xeon Bronze
31xx
● Processeurs Intel Xeon Gold
52xx
● Processeurs Intel Xeon Silver
42xx
● Processeurs Intel Xeon Bronz
e 32xx
● Processeurs Intel Xeon Platin
um 82xx
● Processeurs Intel Xeon Gold 6
2xx
3
Mémoire
DDR4
4
Audio
Codec audio haute définition
Realtek ALC3234 (2 canaux)
intégré
5
Réseau
Carte NIC RJ45 intégrée
6
Carte graphique
Radeon Pro WX
●
●
●
●
●
●
●
9100
7100
5100
4100
3100
2100
3 200
NVIDIA
●
●
●
●
●
●
●
●
●
●
●
●
●
●
●
●
●
Quadro GP100
Quadro P6000
Quadro P5000
Quadro P4000
Quadro P2000
Quadro P1000
Quadro P600
Quadro P400
Quadro 8000
Quadro 2200
Quadro P620
Quadro GV100
NVS 310
NVS 315
Quadro RTX 4000
Quadro RTX 5000/6000
GeForce RTX 2080 B
Technologies et composants
89
Tableau 3. Liste des technologies (suite)
Nb
Catégorie
Technologie
7
Stockage
SATA
Chemin du navigateur
SAS
Dell UltraSpeed Quad (carte
intercalaire PCIe M.2)
Dell UltraSpeed Duo (carte
intercalaire PCIe M.2)
9
Solutions à
distance
1-1 Teradici PCoIP
● CLIENT : client zéro Dell ou d’autres marques (TERA Gen 2)
(Dell-Wyse P25) Prise en charge de DEUX écrans
● HÔTE : carte hôte double PCoIP PCIe x1 (TERA Gen 2)
● CLIENT : client zéro Dell ou d’autres marques (TERA Gen 2)
(Dell-Wyse P45) Prise en charge de QUATRE écrans
● HÔTE : carte hôte quadruple PCoIP PCIe x1 (TERA Gen 2)
● Prise en charge des configurations avec deux cartes Terra
REMARQUE : Pour plus d’informations sur l’installation du
pilote hôte de la carte PCoIP Teradici, voir PCoIP Teradici.
Contrôleurs MegaRAID 9440-8i et 9460-16i
Les petites et moyennes entreprises (PME) qui déploient des stations de travail et des serveurs d’entrée de gamme ont besoin de
solutions de stockage économiques et fiables. L’adaptateur de stockage MegaRAID Tri-Mode est une carte contrôleur SAS/SATA/
PCIe (NVMe) 12 Gbit/s qui répond à ces besoins en offrant des performances reconnues et une protection des données RAID
pour toute une gamme d’applications non stratégiques. Les adaptateurs de stockage MegaRAID Tri-Mode offrent les avantages des
performances NVMe au niveau du stockage en assurant la connectivité et la protection des données des interfaces SAS/SATA. Basés
sur une puce ROC (RAID on Chip) SAS3516 ou SAS3508 double cœur et une mémoire SDRAM DDR4 à 2 133 MHz de 72 bits,
ces contrôleurs augmentent la bande passante et les performances d’E/S par seconde. Ils sont parfaits pour les serveurs haut de
gamme qui utilisent un stockage interne ou se connectent à des boîtiers de stockage externes dans les environnements à grande
échelle.
REMARQUE : Les contrôleurs MegaRAID 9440 et 9460 sont pris en charge uniquement par les systèmes dotés de
CPU Intel Xeon série W.
La technologie Tri-Mode SerDes permet de faire fonctionner les périphériques de stockage NVMe, SAS ou SATA au sein d’une seule baie.
Un seul contrôleur peut exécuter simultanément les 3 modes de fonctionnement pour les disques NVMe, SAS et SATA. Le contrôleur
ajuste les vitesses et les protocoles afin de fonctionner de façon fluide avec les trois types de périphériques de stockage. La prise en
charge de ces trois modes permet de faire évoluer l’infrastructure de datacenter existante sans perturbation. En mettant à niveau votre
matériel avec un contrôleur tri-mode, vous permettez aux utilisateurs d’utiliser la technologie NVMe en plus des technologies SAS/SATA,
sans apporter des changements majeurs aux autres configurations système. Les adaptateurs de stockage MegaRAID Tri-Mode prennent
en charge les architectures REFCLK et SRIS basées sur des périphériques NVMe x1, x2 et x4.
90
Technologies et composants
Principales fonctionnalités :
● La technologie Tri-Mode SerDes permet de faire fonctionner les périphériques NVMe, SAS ou SATA au sein d’une seule baie pour une
conception hautement flexible
● Prise en charge des taux de transfert de données SAS 12/6/3 Gbit/s et SATA 6/3 Gbit/s
● Jusqu’à 8 liaisons PCIe. Chaque liaison prend en charge les largeurs x4, x2 et x1, avec 8 GT/s (PCIe Gen 3) par voie
● Conformité SFF-9402, brochage des connecteurs
● Conformité SFF-8485, SGPIO
● Adapté aux serveurs montés en rack avec des connecteurs SAS latéraux au format profil bas
● Prise en charge des applications stratégiques à large bande passante avec une connectivité PCIe 3.1
● Sauvegarde Flash CacheVault en cas de panne d’alimentation. Prise en charge de la gestion des blocs endommagés
● Équilibre entre protection et performances pour les applications stratégiques avec les niveaux RAID 0, 1, 5, 6, 10, 50 et 60
Tableau 4. Fonctions des contrôleurs MegaRAID 9440-8i et 9460-16i
9440-8i
9460-16i
Ports
8 internes
16 internes
Connecteurs
2 x SFF8643
4 x SFF8643 x4
Prise en charge des interfaces de stockage
SATA : huit x1
SATA : seize x1
SAS : un x8, deux x4, quatre x2, huit x1
SAS : deux x8, quatre x4, huit x2, seize x1
NVMe : deux x4, quatre x2, quatre x1
NVMe : quatre x4, huit x2, huit x1
Nombre max. de périphériques par
contrôleur
SAS/SATA : 64
SAS/SATA : 240
NVMe : 4
NVMe : 24
Mémoire cache
s.o.
4 Go de mémoire SDRAM DDR4 à
2 133 MHz
Processeur d’E/S/contrôleur SAS
SAS3408
SAS3516
Type de bus hôte
PCIe 3.1 x8
PCIe 3.1 x8
Technologies et composants
91
Tableau 4. Fonctions des contrôleurs MegaRAID 9440-8i et 9460-16i (suite)
Protection de la mémoire cache
9440-8i
9460-16i
s.o.
CacheVault
CVPM05
Dimensions physiques
6,127 x 2,712" (155,65 x 68,90 mm)
6,127 x 2,712" (155,65 x 68,90 mm)
Conditions de fonctionnement maximales
Fonctionnement :
Fonctionnement :
10 °C à 55 °C
10 °C à 55 °C
20 à 80 % sans condensation
20 à 80 % sans condensation
Flux d’air : 300 pieds linéaires par minute
Flux d’air : 300 pieds linéaires par minute
Stockage :
Stockage :
-45 °C à 105 °C
-45 °C à 105 °C
5 à 90 % sans condensation
5 à 90 % sans condensation
Temps de fonctionnement entre deux
pannes (calculé)
> 3 000 000 d’heures à 40 °C
> 3 000 000 d’heures à 40 °C
Tension de fonctionnement
+12 V +/-8 % ; 3,3 V +/-9 %
+12 V +/-8 % ; 3,3 V +/-9 %
Garantie matérielle
3 ans ; avec option de remplacement
avancé
3 ans ; avec option de remplacement
avancé
MegaRAID Management Suite
LSI Storage Authority (LSA)
LSI Storage Authority (LSA)
StorCLI (interface de ligne de commande),
CTRL-R (utilitaire de configuration du
BIOS), HII (infrastructure de l’interface
UEFI)
StorCLI (interface de ligne de commande),
CTRL-R (utilitaire de configuration du
BIOS), HII (infrastructure de l’interface
UEFI)
États-Unis (FCC 47 CFR partie 15, souspartie B, classe B) ; Canada (ICES-003,
classe B) ; Taïwan (CNS 13438) ; Japon
(VCCI V-3) ;
États-Unis (FCC 47 CFR partie 15, souspartie B, classe B) ; Canada (ICES-003,
classe B) ; Taïwan (CNS 13438) ; Japon
(VCCI V-3) ;
Australie/Nouvelle-Zélande (AS/NZS
CISPR 22) ; Corée (RRA nº 2013-24
et 25) ; Europe (EN55022/EN55024) ;
Australie/Nouvelle-Zélande (AS/NZS
CISPR 22) ; Corée (RRA nº 2013-24
et 25) ; Europe (EN55022/EN55024) ;
Sécurité : EN/IEC/UL 60950 ; RoHS ;
DEEE
Sécurité : EN/IEC/UL 60950 ; RoHS ;
DEEE
Microsoft Windows, VMware vSphere/
ESXi, Red Hat Linux, SuSe Linux, Ubuntu
Linux, Oracle Linux, CentOS Linux, Debian
Linux, Fedora et FreeBSD. Contactez le
support Oracle pour obtenir un support pour
les pilotes et les logiciels Oracle Solaris.
Microsoft Windows, VMware vSphere/
ESXi, Red Hat Linux, SuSe Linux, Ubuntu
Linux, Oracle Linux, CentOS Linux, Debian
Linux, Fedora et FreeBSD. Contactez le
support Oracle pour obtenir un support pour
les pilotes et les logiciels Oracle Solaris.
Certifications réglementaires
Systèmes d’exploitation pris en charge
PCoIP Teradici
Cette section donne un aperçu du processus d’installation du pilote de l’hôte.
Installation d’une carte hôte PCoIP Teradici dual/quad
Installez le pilote de l’hôte PCoIP depuis le site dell.com/support.
92
Technologies et composants
REMARQUE : Vous ne pouvez pas mettre à niveau le pilote de l’hôte PCoIP si une session VMware View PCoIP est active sur une
station de travail d’hôte ou un ordinateur hôte et un client VMware View. Cela peut entraîner la perte d’accès à votre souris et votre
clavier lorsque le pilote est retiré.
Pour mettre à niveau le pilote de l’hôte PCoIP dans ce type de déploiement, effectuez l’une des actions suivantes :
● Connectez-vous à l’hôte à partir d’un client zéro.
● Mettez à niveau le logiciel lorsque vous êtes connecté à l’hôte via un autre protocole de bureau à distance tel que RDP ou VNC.
Installation du pilote de l’hôte PCoIP sur un ordinateur hôte :
1.
2.
3.
4.
5.
6.
7.
8.
9.
10.
11.
Téléchargez le pilote de l’hôte PCoIP sur le site de support Teradici (cliquez sur « Produits et versions PCoIP actuels »).
Connectez-vous à l’interface Web d’administration pour la carte hôte.
Dans le menu Configuration > Fonction du pilote d’hôte, activez la fonction du pilote d’hôte.
Redémarrez l’ordinateur hôte.
Installez le package du logiciel de l’hôte PCoIP approprié pour le système d’exploitation installé sur l’ordinateur hôte. Vous pouvez
lancer le processus d’installation en double-cliquant sur le programme d’installation :
a. 64 bits : PCoipHostSoftware_x64-v4.3.0.msi (ou version ultérieure)
Lorsque l’écran d’accueil apparaît, cliquez sur Suivant.
Acceptez les conditions, puis cliquez sur Suivant.
Assurez-vous que l’emplacement de l’installation est correct, puis cliquez sur Suivant.
Cliquez sur Installer.
REMARQUE : Lorsque le pilote est installé sur Windows 7, une boîte de dialogue Sécurité Windows peut s’afficher. Cliquez sur
Installer pour poursuivre l'installation. Pour empêcher cette boîte de dialogue de s’afficher à l’avenir, sélectionnez Always trust
software from Teradici Corporation (Faites toujours confiance aux logiciels de Teradici Corporation.
Si vous y êtes invité, redémarrez le système d’exploitation. Dans le cas contraire, ignorez cette étape. Une fois redémarré, le processus
d’installation du pilote de l’hôte continue lorsque le système d’exploitation démarre. Cliquez sur Installer pour continuer.
Cliquez sur Terminer pour achever l'installation.
Configuration des câbles de gestion de l’alimentation pour le
portail PCoIP Teradici et la carte hôte
Si la station de travail Dell Precision est livrée avec le portail PCoIP Teradici et la carte hôte en option, assurez-vous que le
câble de gestion de l’alimentation sur la carte Teradici est correctement connecté sur la carte système. Le câble de gestion de
l’alimentation de la carte Teradici doit être branché dans la bonne connexion d’alimentation à distance sur la carte système. Reportez-
Technologies et composants
93
vous à l’image ci-dessous pour voir un exemple de connecteur d’alimentation à distance 30 sur le schéma de la carte système :
Assurez-vous que le câble de gestion de l’alimentation de la carte Teradici n’est pas connecté aux cavaliers Effacer le CMOS ou Effacer le
PSWS à deux broches.
94
Technologies et composants
Brancher le câble de gestion de l’alimentation dans le cavalier Effacer le CMOS entraînera une réinitialisation du BIOS lors de l’envoi d’une
requête de redémarrage à distance vers la carte Teradici. Vous devrez alors réinitialiser l’heure et les paramètres du BIOS.
Si le câble de gestion de l’alimentation de la carte Teradici est branché sur le cavalier Effacer le PSWD, le mot de passe du BIOS sera
effacé et vous devrez en configurer un nouveau.
Technologies et composants
95
5
Caractéristiques du système
Sujets :
•
•
•
•
•
•
•
•
•
•
•
•
Caractéristiques du système
Caractéristiques de la mémoire
Caractéristiques vidéo
Caractéristiques audio
Spécifications du réseau
Logements de carte
Caractéristiques du stockage
Connecteurs externes
Caractéristiques de l’alimentation
Caractéristiques physiques
Caractéristiques environnementales
Matrice d’utilisation du processeur pour DIMM AEP
Caractéristiques du système
Fonctionnalité
Spécification
Type de
processeur
Gamme de processeurs Intel Xeon Scalable
● Processeurs Intel Xeon Platinum 81xx
● Processeurs Intel Xeon Gold 61xx
● Processeurs Intel Xeon Gold 51xx
● Processeurs Intel Xeon Silver 41xx
● Processeurs Intel Xeon Bronze 31xx
● Processeurs Intel Xeon Gold 52xx
● Processeurs Intel Xeon Silver 42xx
● Processeurs Intel Xeon Bronze 32xx
● Processeurs Intel Xeon Platinum 82xx
● Processeurs Intel Xeon Gold 62xx
Cache total
Jusqu’à 38,5 Mo
Caractéristiques de la mémoire
Caractéristiqu
es
Caractéristiques
Type
ECC RDIMM DDR4
Fréquence
maximale
Jusqu’à 2 933 MHz
Vitesse
Jusqu’à 2 933 MHz
Connecteurs
24 logements DIMM (12 par CPU)
Capacités DIMM
4 Go, 8 Go, 16 Go, 32 Go, 64 Go et 128 Go
REMARQUE : Six canaux mémoire jusqu’à 1,5 To, mémoire ECC DDR4 2 933 MHz par CPU avec sélection
des références SKU de CPU.
96
Caractéristiques du système
Caractéristiqu
es
Caractéristiques
Mémoire minimum 16 Go (2 x 8 Go), soit 2 barrettes DIMM par CPU
Mémoire
maximum
3 Go
REMARQUE : Jusqu’à 3 To avec sélection des références SKU de CPU
Caractéristiques vidéo
Fonctionnalités Caractéristiques
Cartes graphiques ●
●
●
●
●
●
●
●
●
●
●
●
●
●
●
●
●
●
●
●
●
●
●
●
●
Radeon Pro WX 9100
NVIDIA Quadro GP100
NVIDIA Quadro P620
NVIDIA Quadro P2200
NVIDIA Quadro GV100
NVIDIA Quadro P6000
NVIDIA Quadro P5000
Radeon Pro WX 7100
Radeon Pro WX 5100
Radeon Pro WX 4100
NVIDIA Quadro P4000
NVIDIA Quadro P2000
Radeon Pro WX 3100
Radeon Pro WX 3200
Radeon Pro WX 2100
NVIDIA Quadro P1000
NVIDIA Quadro P600
NVIDIA Quadro P400
NVIDIA NVS 310
NVIDIA NVS 315
NVIDIA Quadro RTX 4000
NVIDIA Quadro RTX 5000/6000/8000
NVIDIA GEFORCE RTX 2080 B
NVIDIA GEFORCE RTX 3080
NVIDIA GEFORCE RTX 3090
REMARQUE : Les cartes graphiques NVIDIA GEFORCE RTX 3080 et 3090 sont qualifiées pour être utilisées
dans le logement 2 PCIe de la carte système.
Caractéristiques audio
Caractéristiqu
es
Caractéristiques
Type
Codeur/décodeur audio haute définition (2 canaux)
Contrôleur
Puce Realtek ALC3234 intégrée
Puissance
nominale du hautparleur interne
2W
Prise en charge du Non
micro interne
Caractéristiques du système
97
Spécifications du réseau
Caractéristiqu
es
Caractéristiques
Intégrée
Contrôleurs Ethernet Gigabit Intel i219 et Intel i210 avec prise en charge de la sortie de veille à distance Intel, de
l’environnement PXE et des jumbo frames.
Adaptateur
réseau 2 (en
option)
● Carte réseau Gigabit avec un seul port Intel i210 10/100/1000 PCIe (Gen 3 x1).
● Carte réseau PCIe (Gen 3 x4) avec deux ports Intel X550-T2 10 GbE.
● Carte réseau PCIe (Gen 3 x4) avec un seul port Aquantia AQN-108 2,5 Gb/5 GbE.
Logements de carte
Caractéristiqu
es
Caractéristiques
Type
PCIe Gen 3
Logements
●
●
●
●
●
Deux cartes PCIe Gen 3 x16
Deux cartes PCIe Gen 3 x16 (activés avec le 2e CPU)
Une carte PCIE Gen 3 x8 (connecteur ouvert)
Une carte PCIe Gen 3 x16 (câblée en x4)
Une carte PCIe Gen 3 x16 (câblée en x1)
Caractéristiques du stockage
Caractéristiqu
es
Caractéristiques
Accessible de
l’extérieur
DVD-ROM ; DVD+/-RW avec baies de 5,25" en option : BD, DVD+/-RW
Accessible de
l’intérieur
● SSD PCIe NVMe M.2 : jusqu’à 8* lecteurs 1 To sur les cartes x16 Drive Quad haut débit Dell Precision.
Requiert la configuration de deux CPU
● SSD PCIe NVMe M.2 sur la baie modulaire avant : jusqu’à 4* lecteurs 1 To, 2 lecteurs par CPU. Requiert la
configuration de deux CPU
● Jusqu’à 8 lecteurs SATA de 2,5 ou 3,5"
● Jusqu’à 10 lecteurs SATA/SAS de 2,5 ou 3,5" avec contrôleur en option
Connecteurs externes
Fonctionnalités Caractéristiques
Audio
● Arrière : 1 ligne de sortie audio
● Arrière : 1 ligne d’entrée audio/microphone
● Avant : 1 prise jack audio universelle
Réseau
Arrière : 2 ports réseau RJ45
Port série
1 port série
USB
● Avant : 2 ports USB 3.2 Gen 1x1 et 2 ports USB 3.2 de type C (1 avec PowerShare)
● Arrière : 6 ports USB 3.2 Gen 1x1
PS2
● Arrière : 1 clavier
● Arrière : 1 souris
98
Caractéristiques du système
Caractéristiques de l’alimentation
Caractéristiqu
es
Caractéristiques
Tension
Tension d’entrée : 100 VCA - 240 VCA
Puissance
● 1 400 W à 181 VCA - 240 VCA
● 1 100 W à 100 VCA - 180 VCA
Caractéristiques physiques
Caractéristiqu
es
Caractéristiques
Hauteur
433 mm
Largeur
218 mm
Profondeur
566 mm
Poids (minimum)
Avec cadre avant
● Configuration min. : 20,4 kg
● Configuration standard : 24,3 kg
● Configuration maximale : 33,1 kg
Caractéristiques environnementales
Température
Caractéristiques
En
fonctionnement
De 5 °C à 35 °C (de 41 °F à 95 °F)
REMARQUE : * À partir de 5 000 pieds, la température ambiante maximale de fonctionnement diminue par
palier de 1 °C (1,8 °F) tous les 1 000 pieds jusqu’à 10 000 pieds.
Stockage
De -40 °C à 65 °C (de -40 °F à 149 °F)
Humidité
relative
(maximale)
Caractéristiques
En
fonctionnement
De 8 % à 85 % (sans condensation)
Stockage
5 à 95 % (sans condensation)
Vibration
maximale
Caractéristiques
En
fonctionnement
0,52 Grms ; de 5 à 350 Hz
Stockage
2,0 Grms ; de 5 à 500 Hz
Choc maximal
Caractéristiques
En
fonctionnement
40 G Impulsion semi-sinusoïdale de 2,5 ms
Stockage
105 G Impulsion semi-sinusoïdale de 2,5 ms
Caractéristiques du système
99
Matrice d’utilisation du processeur pour DIMM AEP
REMARQUE : Lors de l’utilisation d’une configuration de référence SKU de 512 Go, vous pourriez constater une utilisation élevée du
processeur (25 % à 75 %) durant 5 à 40 minutes lors d’un démarrage dans Windows 10
Tableau 5. Matrice de prise en charge AEP
Cana
ux
Ch5
Ch4
Ch3
Ch0
Contr iMC1 (CPU0)
ôleur
de
mémo
ire
intégr
é
V
M
(
G
O
)
P
M
(
G
O
)
DI
M
M
2
(
0
)
6
4
G
o
2
5
6
G
o
12
8
G
o
9
6
G
o
DI
M
M
8
(1
)
DI
M
M
4
(0
)
Ch2
Ch5
iMC0 (CPU0)
DI
M
M1
0
(1)
DI
M
M
6
(0
)
DI
M
M1
2
(1)
DI
M
M
5
(0
)
16
Go
DI
M
M
3
(0
)
DI
M
M
9
(1)
DI
M
M1
(0
)
DI
M
M
7
(1)
128
G
o
51 16
2 G
G o
o
16 128 16 128 128 16 128 16
Go G Go G
G Go G Go
o
o
o
o
16
Go
19
2
G
o
1
0
2
4
G
o
3
2
G
o
32 25 32 25 25 32 25 32
Go 6
Go 6
6
Go 6
Go
Go
Go Go
Go
32
Go
19
2
G
o
2
0
4
8
G
o
3
2
G
o
32 51 32 51 51 32 51 32
Go 2
Go 2
2
Go 2
Go
Go
Go Go
Go
32
Go
9
6
G
o
7
6
8
G
o
16 12 16 128 16 128 128 16 128 16 128 16
G 8 Go G Go G
G Go G Go G Go
o G
o
o
o
o
o
o
19
2
G
o
1
5
3
6
G
B
3
2
G
o
2
5
6
G
o
16
Go
DI
M
M1
1
(1)
32 25 32 25 25 32 25 32 25 32
Go 6
Go 6
6
Go 6
Go 6
Go
Go
Go Go
Go
Go
Caractéristiques du système
Ch4
Ch3
Ch0
iMC0 (CPU1)
16
Go
100
16
Go
Ch1
DI
M
M1
(0
)
DI
M
M
7
(1)
DI
M
M
3
(0
)
Ch1
Ch2
iMC1 (CPU1)
DI
M
M
9
(1)
DI
M
M
5
(0
)
DI
M
M1
1
(1)
DI
M
M
6
(0
)
DI
M
M1
2
(1)
DI
M
M
4
(0
)
DI
M
M1
0
(1)
DI
M
M
2
(0
)
DI
M
M
8
(1)
Tableau 5. Matrice de prise en charge AEP (suite)
Cana
ux
Ch5
Ch4
Ch3
Ch0
Ch1
Ch2
12
8
G
o
51
2
G
o
12
8
G
o
16
Go
16
Go
16
Go
16
Go
2
5
6
G
o
2
0
4
8
G
o
51
2
G
o
32
Go
32
Go
32
Go
19
2
G
o
1
0
2
4
G
o
19
2
G
o
2
5
6
G
o
Ch5
Ch4
Ch3
Ch0
Ch1
Ch2
128 128
G
G
o
o
16
Go
16
Go
16
Go
16
Go
128
G
o
32
Go
51 51
2
2
Go Go
32
Go
32
Go
32
Go
32
Go
51
2
Go
16
G
o
16 128 16 128 128 16 128 16
Go G Go G
G Go G Go
o
o
o
o
16 16
Go Go
16 128 16 128 128 16 128 16
Go G Go G
G Go G Go
o
o
o
o
16
Go
16
G
o
16
Go
16
Go
16
Go
16 128 16 16 128 16
Go G Go Go G Go
o
o
16
Go
16
Go
16
Go
19
2
G
o
51 16 12 16
2 G 8 Go
G o G
o
o
16
Go
16
Go
16 128 16 16 128 16
Go G Go Go G Go
o
o
16
Go
16
Go
16 128 16
Go G Go
o
3
8
4
G
o
2
0
4
8
G
o
3
2
G
o
32 25 32 25 25 32 25 32
Go 6
Go 6
6
Go 6
Go
Go
Go Go
Go
32 32
Go Go
32 25 32 25 25 32 25 32
Go 6
Go 6
6
Go 6
Go
Go
Go Go
Go
32
Go
7
6
8
G
o
4
0
9
6
G
o
6
4
G
o
64 51 64 51 51 64 51 64
Go 2
Go 2
2
Go 2
Go
Go
Go Go
Go
64 64
Go Go
64 51 64 51 51 64 51 64
Go 2
Go 2
2
Go 2
Go
Go
Go Go
Go
64
Go
19
2
G
o
1
5
3
6
G
B
16 12 16 128 16 128 128 16 128 16 128 16 16 128 16 128 16 128 128 16 128 16 128 16
G 8 Go G Go G
G Go G Go G Go Go G Go G Go G
G Go G Go G Go
o G
o
o
o
o
o
o
o
o
o
o
o
o
3
8
4
G
o
3
0
7
2
G
o
3
2
G
o
2
5
6
G
o
7
6
8
G
o
1
5
3
6
6
4
G
o
12 64 128 64 128 128 64 128 64 128 64 64 128 64 128 64 128 128 64 128 64 128 64
8 Go G Go G
G Go G Go G Go Go G Go G Go G
G Go G Go G Go
G
o
o
o
o
o
o
o
o
o
o
o
o
16
Go
32 25 32 25 25 32 25 32 25 32 32 25 32 25 32 25 25 32 25 32 25 32
Go 6
Go 6
6
Go 6
Go 6
Go Go 6
Go 6
Go 6
6
Go 6
Go 6
Go
Go
Go Go
Go
Go
Go
Go
Go Go
Go
Go
Caractéristiques du système
101
Tableau 5. Matrice de prise en charge AEP (suite)
Cana
ux
Ch5
Ch4
Ch3
Ch0
Ch1
Ch2
Ch5
Ch4
Ch3
Ch0
Ch1
Ch2
64 25 64 25 25 64 25 64 25 64 64 25 64 25 64 25 25 64 25 64 25 64
Go 6
Go 6
6
Go 6
Go 6
Go Go 6
Go 6
Go 6
6
Go 6
Go 6
Go
Go
Go Go
Go
Go
Go
Go
Go Go
Go
Go
G
B
7
6
8
G
o
3
0
7
2
G
o
6
4
G
o
2
5
6
G
o
1
5
3
6
G
B
61
4
4
G
o
12
8
G
o
51 128 51 128 51 51 128 51 128 51 128 128 51 128 51 128 51 51 128 51 128 51 128
2 G 2
G 2
2
G 2
G 2
G
G 2
G 2
G 2
2
G 2
G 2
G
G o
Go o
Go Go o
Go o
Go o
o
Go o
Go o
Go Go o
Go o
Go o
o
102
Caractéristiques du système
6
Configuration du système
Sujets :
•
•
•
•
•
•
•
•
•
•
•
•
•
•
•
Options générales
Configuration du système
Vidéo
Security (Sécurité)
Secure Boot (Amorçage sécurisé)
Performance (Performances)
Gestion de l’alimentation
POST Behavior (Comportement POST)
Virtualization Support (Prise en charge de la virtualisation)
Maintenance
Journaux système
Configurations techniques
Mise à jour du BIOS
Options de contrôleur MegaRAID
Mot de passe système et de configuration
Options générales
Tableau 6. Options générales
Option
Description
System Information (Informations système)
Cette section liste les fonctions matérielles principales de votre
ordinateur.
● System Information (Informations système)
● Memory Configuration (Configuration de la mémoire)
● Processor Information (Informations concernant le processeur)
● Device Information (Informations sur les périphériques)
● PCI Information (Informations PCI)
Boot Sequence
Permet de modifier l’ordre dans lequel l’ordinateur essaie de trouver
un système d’exploitation.
● Lecteur de disquette
● Périphérique de stockage USB
● CD/DVD/CD-RW Drive (lecteur de CD/DVD/CD-RW)
● Onboard NIC (carte réseau intégrée)
● Disque dur interne
Boot List Option
Permet de modifier l’ordre de démarrage.
● Legacy (hérité)
● UEFI
Advanced Boot Options
Permet d’activer l’option Enable Legacy Option ROMs (Activer les
ROM en option héritée)
● Enable Legacy Option ROMs (Activer les mémoires mortes
en option héritée) : valeur par défaut
● Enable Attempt Legacy Boot (activer la tentative de
démarrage héritée)
Configuration du système
103
Tableau 6. Options générales (suite)
Option
Description
Date/Time
Vous permet de définir la date et l’heure. Les modifications de ces
valeurs prennent effet immédiatement.
Sécurité du chemin de démarrage UEFI
Détermine si le système doit inviter ou non l’utilisateur à saisir le
mot de passe administrateur lors du lancement d’un chemin de
démarrage UEFI.
Cliquez sur l’une des options suivantes :
● Always, Except Internal HDD (Toujours, à l’exception du
disque dur interne) : valeur par défaut
● Always (Toujours)
● Never (Jamais)
Configuration du système
Tableau 7. Configuration du système
Option
Description
Integrated NIC (NIC intégré)
Permet de configurer le contrôleur réseau intégré. Les options
disponibles sont les suivantes :
● Enable UEFI Network Stack (Activer la pile réseau UEFI)
● Disabled (Désactivé)
REMARQUE : vous pouvez sélectionner l'option Disabled
(désactivé) seulement si l'option Active Management
Technology (technologie de gestion active, AMT) est
désactivée.
● Enabled (Activé)
● Enabled w/PXE (Activé avec PXE) : valeur par défaut
Integrated NIC 2
Permet de configurer le contrôleur réseau intégré. Les options
disponibles sont les suivantes :
● Enabled (Activé) : valeur par défaut
● Enabled w/PXE (activé avec PXE)
REMARQUE : cette fonctionnalité est uniquement prise en
charge sur la tour 7920.
Pile réseau UEFI
Permet aux fonctionnalités réseaux pré-système d’exploitation et
système d’exploitation précoce d’utiliser tous les NIC activés.
● Enabled UEFI Network Stack
Cette option est activée par défaut.
Serial Port
Identifie et définit les paramètres de port série. Vous pouvez
affecter les valeurs suivantes au port série :
● Disabled (Désactivé)
● COM1 (par défaut)
● COM2
● COM3
● COM4
REMARQUE : Le système d'exploitation peut allouer des
ressources, même si le paramètre est désactivé.
SATA Operation (Opération SATA)
Tour 7920
104
Configuration du système
Permet de configurer le contrôleur de disque SATA interne. Les
options disponibles sont les suivantes :
Tableau 7. Configuration du système (suite)
Option
Description
● Disabled (Désactivé)
● AHCI
● RAID On (valeur par défaut)
REMARQUE : SATA est configuré pour supporter le mode
RAID.
Drives (Disques)
Tour 7920
●
●
●
●
●
●
●
●
●
SATA-0 (Disque SATA 0)
SATA-1 (Disque SATA 1)
SATA–2
SATA-3
SATA-4
SATA-5
SATA-6
SATA-7
SATA-8
(Valeur par défaut) : tous les lecteurs activés.
REMARQUE : Lorsque les disques durs sont connectés à
une carte contrôleur RAID, ils affichent {none} dans tous les
champs. Les disques durs sont affichés dans le BIOS de la
carte contrôleur RAID.
Lecteurs PCIe
Permet d’activer les ports liés au PCIe avant.
●
●
●
●
SSD-0 PCIe miniSAS
SSD-1 PCIe miniSAS
SSD-2 PCIe miniSAS
SSD-3 PCIe miniSAS
(Valeur par défaut) : tous les lecteurs activés.
SMART Reporting
Ce champ indique si les erreurs de disques durs intégrés sont
signalées lors du démarrage du système. Cette technologie fait
partie de la spécification SMART (Self-Monitoring Analysis and
Reporting Technology).
● Enable SMART Reporting (Activer la création de
rapports SMART). Cette option est désactivée par défaut.
USB Configuration (Configuration USB)
Permet d’activer ou de désactiver la configuration USB interne. Les
options disponibles sont les suivantes :
● Enable Boot Support
● Enable Front USB Ports (activer les ports USB avant)
● Enable internal USB ports (Activer les ports USB internes)
● Enable rear USB Ports (activer les ports USB arrière)
HDD Fans
Permet de contrôler les ventilateurs pour disques durs.
Le paramètre par défaut dépend de la configuration du système
Audio
Permet d'activer ou de désactiver la fonction audio.
● Enable Audio (Activer audio) : valeur par défaut
Memory Map IO above 4GB
Permet d’activer ou de désactiver l’option Memory Map IO above
4GB (E/S mappées en mémoire supérieures à 4 Go).
● Memory Map IO above 4GB (E/S mappées en mémoire
supérieures à 4 Go) : cette option est désactivée par défaut.
Thunderbolt
Permet d’activer ou de désactiver la prise en charge de
périphériques Thunderbolt.
Configuration du système
105
Tableau 7. Configuration du système (suite)
Option
Description
● Enabled (Activé)
● Disabled (Désactivé) (par défaut)
Miscellaneous devices
Permet d’activer ou de désactiver divers périphériques intégrés.
● Enable Secure Digital (SD) Card (activé par défaut)
● Secure Digital (SD) Card Read Only Mode
● Secure Digital (SD) Card Boot (Démarrer la carte Secure
Digital (SD))
Intel VMD Technology
Permet d’activer ou de désactiver la technologie VMD sur les baies
PCIe avant.
● PCIe0
● PCIe1
● PCIe0_CPU1
● PCIe1_CPU1
Toutes les options sont activées par défaut.
Permet de désactiver la technologie VMD sur les logements PCIe.
● Auto (activé par défaut)
● Disabled (Désactivé)
Vidéo
Tableau 8. Vidéo
Option
Description
Primary Video Slot
Permet de configurer le périphérique d’amorçage vidéo principal. Les options disponibles sont les
suivantes :
● Auto (par défaut)
● SLOT 1 (Emplacement 1)
● SLOT 2: VGA Compatible (Emplacement 2 : compatible VGA)
● SLOT 3 (Emplacement 1)
● SLOT 4 (Emplacement 1)
● SLOT 5 (Emplacement 1)
● SLOT 6 (Logement 6)
● SLOT1_CPU2 : compatible VGA
● SLOT2_CPU2
Security (Sécurité)
Tableau 9. Security (Sécurité)
Option
Description
Strong Password
Permet d’appliquer l’option de toujours définir des mots de passe sécurisés.
Paramètre par défaut : Enable Strong Password (Activer les mots de passe sécurisés) n'est pas
sélectionné.
Password Configuration
Permet de définir la longueur du mot de passe. Min. = 4, max. = 32
Password Bypass
Permet d’activer ou désactiver l’autorisation de contourner le mot de passe du système lors de sa
définition. Les options disponibles sont les suivantes :
● Disabled (Désactivé) (par défaut)
● Reboot bypass (ignorer au redémarrage)
106
Configuration du système
Tableau 9. Security (Sécurité) (suite)
Option
Description
Password Change
Permet d'activer l'autorisation de désactivation des mots de passe Système quand le mot de passe
administrateur est défini.
Paramètre par défaut : Allow Non-Admin Password Changes (Autoriser les modifications de mot
de passe non-admin) est sélectionné
UEFI Capsule Firmware
Updates
Permet de mettre à jour le BIOS du système par le biais des packages de mises à jour des capsules UEFI.
● Enable UEFI Capsule Firmware Updates (Activer les mises à jour du micrologiciel de
capsule UEFI)
Cette option est activée par défaut.
TPM Security (Sécurité
TPM)
Permet d’activer ou de désactiver le Trusted Platform Module (module de plateforme sécurisée) lors du
POST.
Réglage par défaut : l’option est désactivée
Computrace (R)
Permet d’activer ou de désactiver le logiciel Computrace, fourni en option. Les options disponibles sont
les suivantes :
● Deactivate (Désactiver) : valeur par défaut
● Disable (mise hors service)
● Activate (activer)
Chassis Intrusion
Permet de contrôler la fonction de prévention contre les intrusions dans le châssis.
(Intrusion dans le châssis)
Cliquez sur l’une des options suivantes :
● Disabled (Désactivé) : par défaut
● Enabled (Activé)
● On-Silent (Activer silencieux)
CPU XD Support
Permet d’activer le mode Execute Disable (exécution de la désactivation) du processeur.
● Enable CPU XD Support (Activer la prise en charge XD du processeur) : valeur par défaut
OROM Keyboard Access
(accès au clavier OROM)
Permet de déterminer si les utilisateurs peuvent accéder aux écrans Option ROM Configuration
(Configuration de la mémoire morte en option) via les raccourcis lors du démarrage. Les options
disponibles sont les suivantes :
● Enable (Activer) (par défaut)
● One Time Enable (activation unique)
● Disable (mise hors service)
Admin Setup Lockout
Permet d'empêcher les utilisateurs d'entrer dans la configuration quand un mot de passe d'administrateur
est défini.
● Enable Admin Setup Lockout (Activer le verrouillage de la configuration admin)
Réglage par défaut : l’option est désactivée
Secure Boot (Amorçage sécurisé)
Tableau 10. Secure Boot (Démarrage sécurisé)
Option
Description
Secure Boot Enable
Permet d’activer ou de désactiver la fonctionnalité Secure Boot
(démarrage sécurisé). Les options disponibles sont les suivantes :
● Disabled (Désactivé) (par défaut)
● Enabled (Activé)
Expert Key Management
Permet d’activer ou de désactiver l’option Custom Mode Key
Management (Gestion des clés personnalisée).
● Disabled (Désactivé) (par défaut)
Configuration du système
107
Performance (Performances)
Tableau 11. Performance (Performances)
Option
Description
Multi Core Support (prise en charge du multicœur)
Ce champ détermine si un seul cœur ou tous les cœurs du
processeur seront activés. L’augmentation du nombre de cœurs
améliore les performances de certaines applications. Cette option
est activée par défaut. Vous permet d’activer ou de désactiver
la prise en charge du multicœur pour le processeur. Les options
disponibles sont les suivantes :
● All (tous) (par défaut)
● 1
● 2
● 3
● 4
● 5
● 6
● 7
● 8
REMARQUE :
● Les options affichées peuvent différer selon le ou les
processeurs installés.
● Les options dépendent du nombre de cœurs pris en
charge par le processeur installé (All, 1, 2, N-1 for N-Core
Processors) (Tous, 1, 2, N-1 pour les processeurs N-Core).
Intel SpeedStep
Permet d’activer ou de désactiver la fonctionnalité Intel
SpeedStep.
Réglage par défaut : Enable Intel SpeedStep (Activer le
contrôleur SpeedStep)
C States
Permet d’activer ou de désactiver les états de veille
supplémentaires du processeur.
Réglage par défaut : Enabled (Activé)
Intel TurboBoost
Permet d’activer ou de désactiver le mode Intel TurboBoost du
processeur.
Réglage par défaut : Enable Intel TurboBoost (Activer Intel
TurboBoost)
Contrôle Hyper-Thread
Permet d’activer ou de désactiver le mode HyperThread du
processeur.
Réglage par défaut : Enabled (Activé)
Cache Prefetch
Valeur par défaut : Enable Hardware Prefetch and Adjacent
Cache Line Prefetch
Dell Reliable Memory Technology (RMT)
Permet d’identifier et d’isoler les erreurs de mémoire dans la RAM
du système.
Paramètre par défaut : Enable Dell Reliable Memory
Technology (RMT) (Activer la technologie de mémoire fiable
de Dell)
Mode isochrone du système
Permet d’activer ou de désactiver ce mode pour réduire la latence
des transactions de mémoire au détriment de la bande passante :
Cliquez sur l’une des options suivantes :
108
Configuration du système
Tableau 11. Performance (Performances) (suite)
Option
Description
● Disabled (Désactivé) (par défaut)
● Enabled (Activé)
Prise en charge RAS
Permet de signaler ou d’enregistrer les erreurs causées par les
défaillances de la mémoire, du PCIe et du CPU. Les options
disponibles sont les suivantes :
● Enable on Memory modules (Activer sur les barrettes de
mémoire)
● Enable on PCIe modules (Activer sur les modules PCIe)
● Enable on CPU modules (Activer sur les modules CPU)
Ces options ne sont pas activées par défaut.
Gestion de l’alimentation
Tableau 12. Power Management (Gestion de l’alimentation)
Option
Description
AC Recovery
Détermine la façon dont l’ordinateur va se comporter lorsque l’alimentation en CA sera rétablie après une
perte d’alimentation en CA. Vous pouvez sélectionner les paramètres suivants pour le rétablissement de
l'alimentation en CA :
● Power Off (Hors tension) (par défaut)
● Mettre sous tension
● Last Power State
Auto On Time
Permet de définir l’heure à laquelle l’ordinateur doit être mis sous tension automatiquement. Les options
disponibles sont les suivantes :
● Disabled (Désactivé) (par défaut)
● Every Day (chaque jour)
● Weekdays (jours de semaine)
● Select Days (sélectionner des jours)
Deep Sleep Control
Permet de définir les contrôles lorsque la fonction Deep Sleep (veille profonde) est activée.
● Disabled (Désactivé) (par défaut)
● Enabled in S5 only
● Enabled in S4 and S5
USB Wake Support
Permet d’autoriser les périphériques USB à sortir le système de l’état de veille.
● Enable USB Wake Support (activer la prise en charge de l’éveil par USB)
Réglage par défaut : l’option est désactivée
Wake on LAN
Cette option permet de démarrer l’ordinateur lorsqu’il est éteint, lorsqu’elle est déclenchée par un
signal LAN spécial. Ce paramètre n’affecte pas la sortie de veille qui doit être activée sur le système
d’exploitation. Cette fonction n’est active que quand l’ordinateur est connecté à une alimentation CA.
● Disabled (Désactivé) : empêche le système d'être mis sous tension par des signaux spéciaux LAN
lorsqu'il reçoit un signal d'activation du LAN ou d'un LAN sans fil.
● LAN Only : permet au système d’être mis sous tension par des signaux LAN spéciaux.
● LAN with PXE Boot (LAN avec amorçage PXE) : permet au système d’être mis sous tension et
de s’amorcer en PXE dès la réception d’un paquet de mise en éveil envoyé au système en état S4
ou S5.
Cette option est désactivée par défaut.
Block Sleep
Permet de bloquer le passage au mode veille (état S3) dans l’environnement de système d’exploitation.
Paramètre par défaut : Disabled (Désactivé)
Configuration du système
109
POST Behavior (Comportement POST)
Tableau 13. POST Behavior (Comportement POST)
Option
Description
Numlock LED
Précise si le fonction de verrouillage numérique peut être activée au démarrage du système. Cette option
est activée par défaut.
Keyboard Errors
Indique si les erreurs associées au clavier sont signalées au démarrage. Cette option est activée par
défaut.
Fastboot
Permet d’accélérer le processus de démarrage en ignorant des étapes de compatibilité. Les options
disponibles sont les suivantes :
● Minimal
● Thorough (Complète) : cette option est activée par défaut.
● Automatique
Virtualization Support (Prise en charge de la
virtualisation)
Tableau 14. Virtualization Support (Prise en charge de la virtualisation)
Option
Description
Virtualization
Cette option indique si un moniteur de machine virtuelle (VMM) peut utiliser les capacités matérielles
supplémentaires offertes par la technologie de virtualisation Intel.
● Enable Intel Virtualization Technology (Activer Intel Virtualization Technology) : Cette
option est activée par défaut.
VT for Direct I/O
Autorise ou empêche le moniteur de machine virtuelle (VMM) d'utiliser les capacités matérielles
supplémentaires offertes par la technologie de virtualisation Intel pour les E/S directes.
● Enable VT I/O Support (Activer la technologie de virtualisation pour les E/S dirigées) :
option activée par défaut
Trusted Execution
Permet d’indiquer si un moniteur modéré de machine virtuelle (MVMM) peut utiliser les fonctions
matérielles supplémentaires de la technologie d’exécution sécurisée Intel.
● Trusted Execution (Exécution sécurisée) : cette option est désactivée par défaut.
Maintenance
Tableau 15. Maintenance
Option
Description
Service Tag
Affiche le numéro de série de l’ordinateur.
Asset Tag
Permet de créer un numéro d'inventaire pour le système s'il n'en existe pas. Par défaut, cette option n'est
pas activée.
SERR Messages
Gère le mécanisme de messages SERR. Par défaut, cette option n'est pas activée. Certaines cartes
graphiques exigent que ce mécanisme soit désactivé.
110
Configuration du système
Journaux système
Tableau 16. System Logs (Journaux système)
Option
Description
BIOS events
Affiche le journal des événements du système et permet de l’effacer.
● Effacer le journal
Configurations techniques
Tableau 17. Configurations techniques
Option
Description
ASPM
●
●
●
●
●
Auto (par défaut)
L1 Only (L1 uniquement)
Désactivé
L0s and L1 (L0s et L1)
L0s Only (L0s uniquement)
PCIe LinkSpeed
●
●
●
●
Auto (par défaut)
Gen1
Gen2
Gen 3
Mise à jour du BIOS
Mise à jour du BIOS dans Windows
1. Rendez-vous sur www.dell.com/support.
2. Cliquez sur Support produits. Dans le champ Rechercher dans le support, saisissez le numéro de série de votre ordinateur et
cliquez sur Rechercher.
REMARQUE : Si vous ne connaissez pas le numéro de série, utilisez la fonctionnalité de SupportAssist pour identifier
automatiquement votre ordinateur. Vous pouvez également utiliser l’ID de produit ou rechercher manuellement le modèle de
votre ordinateur.
3. Cliquez sur Pilotes et téléchargements. Développez Rechercher des pilotes.
4. Sélectionnez le système d’exploitation installé sur votre ordinateur.
5. Dans la liste déroulante Catégorie , sélectionnez BIOS.
6. Sélectionnez la version BIOS la plus récente et cliquez sur Télécharger pour télécharger le fichier BIOS de votre ordinateur.
7. Une fois le téléchargement terminé, accédez au dossier dans lequel vous avez enregistré le fichier de mise à jour du BIOS.
8. Double-cliquez sur l’icône du fichier de mise à jour du BIOS et laissez-vous guider par les instructions affichées à l’écran.
Pour plus d’informations, voir l’article 000124211 de la base de connaissances, à l’adresse www.dell.com/support.
Mise à jour du BIOS dans Linux et Ubuntu
Pour mettre à jour le BIOS du système sur un ordinateur équipé de Linux ou Ubuntu, consultez l’article de la base de connaissances
000131486 sur www.dell.com/support.
Configuration du système
111
Mise à jour du BIOS à l’aide d’une clé USB dans Windows
1. Suivez la procédure de l’étape 1 à l’étape 6 de la section « Mise à jour du BIOS dans Windows » pour télécharger la dernière version du
fichier d’installation du BIOS.
2. Créez une clé USB de démarrage. Pour plus d’informations, voir l’article 000145519 de la base de connaissances, à l’adresse
www.dell.com/support.
3. Copiez le fichier d’installation du BIOS sur la clé USB de démarrage.
4. Connectez la clé USB de démarrage à l’ordinateur qui nécessite une mise à jour du BIOS.
5. Redémarrez l’ordinateur et appuyez sur la touche F12 .
6. Sélectionnez la clé USB à partir du menu Démarrage unique.
7. Saisissez le nom du fichier d’installation du BIOS, puis appuyez sur Entrée.
L’utilitaire de mise à jour du BIOS s’affiche.
8. Suivez les instructions qui s’affichent à l’écran pour terminer la mise à jour du BIOS.
Mise à jour du BIOS depuis le menu de démarrage ponctuel F12.
Mise à jour du BIOS de votre ordinateur avec le fichier update.exe du BIOS copié sur une clé USB FAT32 et démarrage à partir du menu de
démarrage ponctuel F12.
Mise à jour du BIOS
Vous pouvez exécuter le fichier de mise à jour du BIOS à partir de Windows avec une clé USB amorçable ou depuis le menu de démarrage
ponctuel F12 de l’ordinateur.
La plupart des ordinateurs Dell construits après 2012 disposent de cette fonctionnalité ; vous pouvez le confirmer en démarrant votre
ordinateur depuis le menu d’amorçage F12 et en vérifiant si l’option MISE À JOUR FLASH DU BIOS fait partie des options d’amorçage de
votre ordinateur. Si l’option est répertoriée, alors le BIOS prend en charge cette option de mise à jour.
REMARQUE : Seuls les ordinateurs disposant de l’option Mise à jour flash du BIOS dans le menu de démarrage ponctuel F12 peuvent
utiliser cette fonction.
Mise à jour à partir du menu de démarrage ponctuel
Pour mettre à jour le BIOS à partir du menu de démarrage ponctuel F12, vous devez disposer des éléments suivants :
●
●
●
●
Une clé USB utilisant le système de fichiers FAT32 (il est inutile que la clé soit de démarrage).
Le fichier exécutable du BIOS que vous avez téléchargé à partir du site Web de support Dell et copié à la racine de la clé USB.
Un adaptateur secteur branché sur l’ordinateur.
Une batterie d’ordinateur fonctionnelle pour flasher le BIOS
Effectuez les étapes suivantes pour exécuter la mise à jour du BIOS à partir du menu F12 :
PRÉCAUTION : Ne mettez pas l’ordinateur hors tension pendant la procédure de mise à jour du BIOS. L’ordinateur ne
démarre pas si vous le mettez hors tension.
1. Lorsque l’ordinateur est hors tension, insérez la clé USB sur laquelle vous avez copié le fichier de flashage dans un port USB de
l’ordinateur.
2. Mettez l’ordinateur sous tension et appuyez sur la touche F12 pour accéder au menu d’amorçage, sélectionnez l’option Mise à jour du
BIOS à l’aide de la souris ou des touches fléchées, puis appuyez sur Enter.
L’écran de mise à jour du BIOS s’affiche.
3. Cliquez sur Flasher à partir d’un fichier.
4. Sélectionnez l’appareil USB externe.
5. Sélectionnez le fichier et double-cliquez sur le fichier cible du flashage, puis cliquez sur Envoyer.
6. Cliquez sur Mise à jour du BIOS. L’ordinateur redémarre pour flasher le BIOS.
7. L’ordinateur redémarrera une fois la mise à jour du BIOS terminée.
Options de contrôleur MegaRAID
Lors de l’amorçage, appuyez sur <Ctrl> + <R> lorsque l’écran du BIOS vous y invite pour accéder à l’utilitaire de configuration du BIOS.
112
Configuration du système
Tableau 18. Utilitaire de configuration MegaRAID
Option
Description
VD Mgmt (gestion des disques virtuels)
Cette option est utilisée pour importer la configuration existante
sur le contrôleur RAID ou pour effacer la configuration existante.
Le panneau de droite de l’écran répertorie les attributs du disque
virtuel ou d’un autre périphérique sélectionné dans le panneau de
gauche.
●
●
●
●
PD Mgmt (gestion des disques physiques)
Disques virtuels
Drives (Disques)
Espace disponible
Disques de secours
Cet écran affiche des informations de base sur les disques
physiques existants connectés au contrôleur sélectionné,
notamment l’ID de disque, le fournisseur, la taille, le type et l’état ; il
vous permet de gérer les disques physiques.
Appuyez sur F2 pour accéder au menu contextuel :
●
●
●
●
●
●
●
●
●
●
Reconstruction
Copier
Identifier
Mettre le disque en ligne
Mettre le disque hors ligne
Désigner comme disque de secours global
Retirer un disque de secours
Exécuter JBOD
Autoriser la non-configuration
Préparer au retrait
Ctrl Mgmt (gestion des contrôles)
Cet écran vous permet de modifier les paramètres des options
du contrôleur ; par exemple, activer le BIOS du contrôleur,
activer l’arrêt du BIOS en cas d’erreur, etc. Il permet également
de sélectionner un disque virtuel amorçable ou de restaurer les
paramètres par défaut du contrôleur.
Propriétés
L’écran Propriétés affiche les propriétés du contrôleur telles que
les versions actuelles du BIOS du contrôleur, le micrologiciel
MegaRAID, l’utilitaire de configuration et le bloc d’amorçage.
REMARQUE : Appuyez sur <Ctrl> + <N> pour passer à l’écran suivant et appuyez sur <Ctrl> + <P> pour revenir à l’écran précédent.
Mot de passe système et de configuration
Tableau 19. Mot de passe système et de configuration
Type de mot de passe
Description
Mot de passe système
Mot de passe que vous devez entrer pour ouvrir une session sur le
système.
Mot de passe de configuration
Mot de passe que vous devez saisir pour accéder aux paramètres
du BIOS de l’ordinateur et les changer.
Vous pouvez définir un mot de passe système et un mot de passe de configuration pour protéger l’ordinateur.
PRÉCAUTION : Les fonctionnalités de mot de passe fournissent un niveau de sécurité de base pour les données de
l’ordinateur.
Configuration du système
113
PRÉCAUTION : N’importe quel utilisateur peut accéder aux données de l’ordinateur s’il n’est pas verrouillé et qu’il est
laissé sans surveillance.
REMARQUE : La fonctionnalité de mot de passe système et de configuration est désactivée.
Attribution d’un mot de passe système ou de configuration
Vous pouvez attribuer un nouveau Mot de passe système ou admin uniquement lorsque le statut est en Non défini.
Pour entrer dans la configuration du système, appuyez sur F2 immédiatement après avoir mis l’ordinateur sous tension ou l’avoir
redémarré.
1. Dans l’écran BIOS du système ou Configuration du système, sélectionnez Sécurité et appuyez sur Entrée.
L’écran Sécurité s’affiche.
2. Sélectionnez Mot de passe système/admin et créez un mot de passe dans le champ Entrer le nouveau mot de passe.
Suivez les instructions pour définir le mot de passe système :
● Un mot de passe peut contenir jusqu’à 32 caractères.
● Le mot de passe peut contenir des nombres de 0 à 9.
● Seules les minuscules sont acceptées.
● Seuls les caractères spéciaux suivants sont valides : espace, (”), (+), (,), (-), (.), (/), (;), ([), (\), (]), (`).
3. Saisissez le mot de passe système que vous avez saisi précédemment dans le champ Confirmer le nouveau mot de passe et cliquez
sur OK.
4. Appuyez sur Échap. Un message vous invitera à enregistrer les modifications.
5. Appuyez sur Y pour les enregistrer.
L’ordinateur redémarre.
Suppression ou modification d’un mot de passe système ou de
configuration existant
Vérifiez que l’état du mot de passe est déverrouillé (dans la configuration du système) avant de supprimer ou modifier le mot de passe
du système et/ou le mot de passe de configuration existant. Vous ne pouvez pas supprimer ou modifier un mot de passe système ou
configuration existant si l’état du mot de passe est verrouillé.
Pour entrer dans la configuration du système, appuyez sur F2 immédiatement après la mise sous tension ou un redémarrage.
1. Dans l’écran BIOS du système ou Configuration du système, sélectionnez Sécurité du système et appuyez sur Entrée.
L’écran Sécurité du système s’affiche.
2. Dans l’écran Sécurité du système, vérifiez que l’État du mot de passe est Déverrouillé.
3. Sélectionnez Mot de passe du système, modifiez ou supprimez le mot de passe du système existant et appuyez sur Entrée ou la
touche Tab.
4. Sélectionnez Mot de passe de configuration, modifiez ou supprimez le mot de passe de configuration existant et appuyez sur
Entrée ou la touche Tab.
REMARQUE : Si vous modifiez le mot de passe du système et/ou de configuration, un message vous invite à ressaisir le nouveau
mot de passe. Si vous supprimez le mot de passe du système et de configuration, confirmez la suppression quand vous y êtes
invité.
5. Appuyez sur Échap. Un message vous invitera à enregistrer les modifications.
6. Appuyez sur Y pour les enregistrer et quitter la configuration du système.
L’ordinateur redémarre.
114
Configuration du système
7
Logiciels
Ce chapitre répertorie les systèmes d'exploitation pris en charge, ainsi que des instructions sur la manière d'installer les pilotes.
Sujets :
•
•
•
•
•
•
•
•
•
•
Système d’exploitation
Téléchargement de pilotes
Pilote du chipset (jeu de puces)
Pilote du contrôleur graphique
Pilotes USB
Pilotes de réseau
Pilotes audio
Ports
Pilotes du contrôleur de stockage
Autres pilotes
Système d’exploitation
Votre Tour Precision 7920 prend en charge les systèmes d’exploitation suivants :
●
●
●
●
●
●
●
●
●
●
Windows 11 Professionnel 64 bits
Windows 11 Clients de l’éducation Professionnel 64 bits
Windows 11 Professionnel pour les Stations de travail 64 bits
Windows 10 Professionnel 64 bits
Windows 10 Clients de l’éducation Professionnel, 64 bits
Windows 10 Entreprise 64 bits *
Windows 10 Professionnel pour les Stations de travail (64 bits)
RHEL 8.4
Ubuntu 20.04 LTS 64 bits
Neokylin 10
REMARQUE : L’astérisque (*) signifie : «Pris en charge uniquement sur les systèmes dotés de processeurs Xeon série W ».
Téléchargement de pilotes
1. Allumez l'ordinateur.
2. Rendez-vous sur Dell.com/support.
3. Cliquez sur Product Support (Support produit), saisissez le numéro de série de votre système et cliquez sur Submit (Envoyer).
REMARQUE : Si vous ne disposez pas du numéro de série, utilisez la fonctionnalité de détection automatique ou recherchez
manuellement le modèle de votre système.
4. Cliquez sur Drivers and Downloads (Pilotes et téléchargements).
5. Sélectionnez le système d’exploitation installé sur votre système.
6. Faites défiler la page et sélectionnez le pilote à installer.
7. Cliquez sur Download File (Télécharger le fichier) pour télécharger le pilote correspondant à votre système.
8. Une fois le téléchargement terminé, accédez au dossier où vous avez enregistré le fichier du pilote.
9. Effectuez un double clic sur l’icône du fichier du pilote et suivez les instructions qui s’affichent à l’écran.
Logiciels
115
Pilote du chipset (jeu de puces)
Vérifiez que le jeu de puces Intel et les pilotes Intel Management Engine Interface sont déjà installés sur l’ordinateur.
Pilote du contrôleur graphique
Vérifiez que le pilote du contrôleur graphique est déjà installé sur l’ordinateur.
Pilotes USB
Vérifiez que les pilotes USB sont déjà installés sur l’ordinateur.
116
Logiciels
Pilotes de réseau
Ce système est livré avec deux pilotes LAN et WiFi qu’il peut détecter sans avoir besoin de les installer.
Pilotes audio
Vérifiez que les pilotes audio sont déjà installés sur l’ordinateur.
Ports
Vérifiez que les pilotes des ports sont déjà installés sur l’ordinateur.
Pilotes du contrôleur de stockage
Vérifiez que les pilotes du contrôleur de stockage sont installés sur l’ordinateur.
Autres pilotes
Cette section répertorie les détails du pilote de tous les autres composants du Gestionnaire de périphériques.
Logiciels
117
Pilotes des périphériques de sécurité
Vérifiez que les pilotes des périphériques de sécurité sont installés sur l’ordinateur.
Pilotes des périphériques logiciels
Vérifiez que les pilotes des périphériques logiciels sont installés sur l’ordinateur.
Périphériques d'interface utilisateur
Vérifiez que les pilotes des périphériques d’interface utilisateur sont installés sur l’ordinateur.
Périphériques portables
Vérifiez que les pilotes des périphériques portables sont installés sur l’ordinateur.
118
Logiciels
8
Dépannage
La section suivante décrit les procédures usuelles permettant de résoudre certains problèmes sur votre ordinateur.
Sujets :
•
•
Diagnostic Dell Enhanced Pre-Boot System Assessment (ePSA) 3.0
Codes des voyants du disque dur
Diagnostic Dell Enhanced Pre-Boot System Assessment
(ePSA) 3.0
Vous pouvez solliciter les diagnostics ePSA de l'une des manières suivantes :
● Appuyez sur la touche F12 lorsque le système sauvegarde et choisissez ePSA ou Diagnostics option dans le menu de démarrage.
● Appuyez et maintenez la touche Fn (touche de fonction du clavier) et Démarrez (PWR) le système.
Exécution des diagnostics ePSA
Invoquez le démarrage des diagnostics par l’une ou l’autre des méthodes proposées ci-dessous :
1. Mettez l’ordinateur sous tension.
2. Lorsque l’ordinateur démarre, appuyez sur la touche F12 lorsque le logo Dell apparaît.
3. Dans l’écran du menu de démarrage, utilisez les flèches du haut et du bas pour sélectionner l’option Diagnostics, et appuyez sur
Entrée.
REMARQUE : La fenêtre Enhanced Pre-boot System Assessment s'affiche, répertoriant tous les périphériques détectés
dans le système. Le diagnostic démarre l'exécution des tests sur tous les périphériques détectés.
4. Appuyez sur la flèche dans le coin inférieur droit pour passer à la page de liste.
Les éléments détectés sont répertoriés et testés.
5. Pour lancer un test de diagnostic sur un périphérique donné, appuyez sur Échap, puis cliquez sur Yes (Oui) pour arrêter le test de
diagnostic en cours.
6. Sélectionnez ensuite le périphérique que vous souhaitez diagnostiquer dans le panneau de gauche et cliquez sur Run Tests
(Exécuter les tests).
7. En cas de problèmes, des codes d'erreur s'affichent.
Notez les codes d'erreur et contactez Dell.
Test de la mémoire grâce à ePSA
1. Allumez ou redémarrez le système.
2. Effectuez l’une des actions suivantes après que le logo Dell s’affiche :
● Sur le clavier, appuyez sur la touche F12.
● Le système affiche un menu de démarrage unique et utilise les touches fléchées vers le haut et vers le bas pour accéder au
diagnostic et appuyer sur Entrée pour lancer ePSA.
Le test de diagnostic système (PSA, PreBoot System Assessment) démarre sur votre ordinateur.
REMARQUE : Si le logo du système d’exploitation s’affiche, attendez l’affichage du bureau. Éteignez l’ordinateur portable et
essayez à nouveau.
REMARQUE : ePSA peut également être lancé en appuyant et en maintenant enfoncés Fn + Press Power button.
Dépannage
119
Codes du bouton d’alimentation clignotant de préamorçage
Tableau 20. État du voyant LED du bouton d’alimentation
État du voyant LED du bouton d’alimentation
Description
Éteint
L’appareil est hors tension. Le voyant LED est éteint.
Orange clignotant
État initial du voyant lors de la mise sous tension. Le tableau
ci-dessous fournit des informations de diagnostic et indique les
défaillances possibles en fonction du clignotement orange.
Blanc clignotant
Le système est dans un état de faible consommation (S1 ou S3).
Cela n’indique pas une condition de panne.
Orange fixe
Le deuxième état du voyant lors de la mise sous tension indique
que le signal POWER_GOOD est actif et que l’alimentation
électrique fonctionne.
Blanc fixe
Le système est à l’état S0. Il s’agit de l’état d’alimentation habituel
d’une machine en fonctionnement. Le BIOS met le voyant LED
dans cet état pour indiquer qu’il a commencé la recherche des
codes opératoires (opcodes).
Tableau 21. Tableau des voyants de diagnostic
Voyant d’alimentation :
orange/blanc clignotant
Séquence de clignotement :
orange/blanc
Description du problème
Solution proposée
1-1
1 clignotement orange, courte
pause, 1 clignotement blanc,
longue pause, puis répétition
Carte système défectueuse
Pour corriger le problème lié à
la carte système, contactez le
support technique.
1-2
1 clignotement orange, courte
pause, 2 clignotements blancs,
longue pause, puis répétition
Problème lié à la carte système,
à l’alimentation ou au câblage
d’alimentation
● Pour commencer la
résolution du problème,
utilisez l’auto-test intégré
(BIST) de l’alimentation et
réinstallez le câble.
● Si le problème n’est pas
résolu, contactez le support
technique.
1-3
1 clignotement orange, courte
pause, 3 clignotements blancs,
longue pause, puis répétition
Problème lié à la carte système,
à la mémoire ou au processeur
● Pour commencer la
résolution du problème,
réinstallez la mémoire en
utilisant si possible une
barrette de mémoire dont
l’état de fonctionnement est
avéré.
● Si le problème n’est pas
résolu, contactez le support
technique.
1à4
1 clignotement orange, courte
pause, 4 clignotements blancs,
longue pause, puis répétition
Pile bouton défectueuse
● Remplacez la pile bouton.
● Si le problème persiste,
remplacez la carte système.
2-1
2 clignotements orange, courte
pause, 1 clignotement blanc,
longue pause, puis répétition
Processeur défectueux
● L’activité de configuration
du CPU est en cours ou
une panne du CPU a été
détectée.
● Contactez le support
technique.
● Pour aider au dépannage,
assurez-vous que le CPU0
est installé, que le CPU0 et
120
Dépannage
Tableau 21. Tableau des voyants de diagnostic (suite)
Voyant d’alimentation :
orange/blanc clignotant
Séquence de clignotement :
orange/blanc
Description du problème
Solution proposée
le CPU1 forment une paire
identique, et remplacezles, si possible, par des
processeurs dont l’état de
fonctionnement est avéré.
● Si le problème n’est pas
résolu, contactez le support
technique.
2-2
2 clignotements orange, courte
pause, 2 clignotements blancs,
longue pause, puis répétition
Carte mère : défaillance de la
mémoire morte du BIOS
● Le système est en mode de
récupération.
● Dernière version du BIOS
flash. Si le problème
persiste, contactez le
support technique.
2-3
2 clignotements orange, courte
pause, 3 clignotements blancs,
longue pause, puis répétition
Absence de mémoire
● Pour commencer la
résolution du problème,
retirez les barrettes de
mémoire une à une pour
déterminer laquelle est
défaillante, et installez une
barrette mémoire dont l’état
de fonctionnement est avéré
pour le vérifier.
● Contactez le support
technique.
2-4
2 clignotements orange, courte
pause, 4 clignotements blancs,
longue pause, puis répétition
Mémoire/défaillance de RAM
● Pour commencer la
résolution du problème,
retirez les barrettes de
mémoire une à une pour
déterminer laquelle est
défaillante, et installez une
barrette mémoire dont l’état
de fonctionnement est avéré
pour le vérifier.
● Contactez le support
technique.
2-5
2 clignotements orange, courte
pause, 5 clignotements blancs,
longue pause, puis répétition
Mémoire non valide installée
● L’activité de configuration
du sous-système de la
mémoire est en cours.
Des modules de mémoire
ont été détectés, mais
semblent être incompatibles
ou leur configuration n’est
pas valide.
● Pour commencer la
résolution du problème,
retirez les modules de
mémoire de la carte mère
pour déterminer lequel est
défaillant.
● Contactez le support
technique.
2-6
2 clignotements orange, courte
pause, 6 clignotements blancs,
longue pause, puis répétition
Carte mère : chipset
● Erreur fatale de la carte
système détectée.
● Si le client peut aider
au dépannage, réduisez le
Dépannage
121
Tableau 21. Tableau des voyants de diagnostic (suite)
Voyant d’alimentation :
orange/blanc clignotant
Séquence de clignotement :
orange/blanc
Description du problème
Solution proposée
problème en retirant les
composants un par un de la
carte mère pour déterminer
lequel a échoué.
● Si vous identifiez un
composant défectueux,
remplacez-le.
● Contactez le support
technique.
3-1
3 clignotements orange, courte
pause, 1 clignotement blanc,
longue pause, puis répétition
Défaillance de l’horloge RTC
● Remplacez la pile bouton.
3-2
3 clignotements orange, courte
pause, 2 clignotements blancs,
longue pause, puis répétition
Périphérique PCI ou vidéo
● La configuration des
périphériques PCI est en
cours ou un échec de
périphérique PCI a été
détecté.
● Pour commencer la
résolution du problème,
réinstallez la carte PCI et
retirez les cartes une à une
pour déterminer la carte
défaillante.
● Contactez le support
technique.
3-3
3 clignotements orange, courte
pause, 3 clignotements blancs,
longue pause, puis répétition
Récupération du BIOS 1
● Le système est en mode de
récupération.
● Dernière version du BIOS
flash. Si le problème
persiste, contactez le
support technique.
3-4
3 clignotements orange, courte
pause, 4 clignotements blancs,
longue pause, puis répétition
Récupération du BIOS 2
● Le système est en mode de
récupération.
● Dernière version du BIOS
flash. Si le problème
persiste, contactez le
support technique.
4-1
4 clignotements orange, courte
pause, 1 clignotement blanc,
longue pause, puis répétition
Défaut de configuration du
processeur ou du processeur
proprement dit
● Les 2 processeurs
installés ne correspondent
pas. Veuillez installer
2 processeurs du même
type.
4-2
4 clignotements orange, courte
pause, 2 clignotements blancs,
longue pause, puis répétition
Erreur vidéo/POST générique
(ancienne séquence LED 1110)
● Défaut de configuration de
l’appareil PCI ou de l’appareil
proprement dit, ou défaut
de configuration du soussystème vidéo ou du soussystème proprement dit
4-3
4 clignotements orange, courte
pause, 3 clignotements blancs,
longue pause, puis répétition
Mémoire incorrecte
● Le régulateur de tension de
la mémoire ne s’allume pas.
Vérifiez l’installation de la
mémoire.
122
Dépannage
Tableau 21. Tableau des voyants de diagnostic (suite)
Voyant d’alimentation :
orange/blanc clignotant
Séquence de clignotement :
orange/blanc
Description du problème
Solution proposée
4-4
4 clignotements orange, courte
pause, 4 clignotements blancs,
longue pause, puis répétition
Problème de la carte de
montage
● Problème d’alimentation sur
la carte de processeur
secondaire de la carte de
montage
4-5
4 clignotements orange, courte
pause, 5 clignotements blancs,
longue pause, puis répétition
Problème d’installation d’une
carte d’extension PCIe
● Un périphérique PCI est
installé dans le logement
CPU1, et CPU1 n’est pas
installé.
● Pour aider au dépannage,
déplacez toutes les cartes
PCIe du logement CPU1
vers le logement CPU0.
Une autre solution serait
d’installer un processeur
identique en tant que CPU0
dans le socket du CPU1.
● Contactez le support
technique.
4-6
4 clignotements orange, courte
pause, 6 clignotements blancs,
longue pause, puis répétition
Volume RAID dégradé
● Le volume RAID est
dégradé.
● Pour aider au dépannage,
appuyez sur le menu F12
pour entrer dans l’onglet de
configuration des appareils.
Reconstruisez le volume
RAID, si possible.
● Contactez le support
technique.
4-7
4 clignotements orange, courte
pause, 7 clignotements blancs,
longue pause, puis répétition
Capot latéral du système
manquant
● Le capot latéral du système
(gauche ou droit) est
manquant.
● Débranchez l’alimentation,
réinstallez tous les capots
latéraux sur le boîtier et
rebranchez l’alimentation.
● Contactez le support
technique.
Codes des voyants du disque dur
Chaque support de disque dur est doté d’un voyant LED d’activité et d’un voyant LED d’état. Les voyants fournissent des informations
sur le statut actuel du disque dur. Le voyant LED d’activité indique si le disque dur est en cours d’utilisation ou non. Le voyant LED d’état
indique le statut d’alimentation du disque.
Dépannage
123
Voyants du disque dur
REMARQUE : Les voyants LED d’état ou d’activité fonctionnent uniquement avec un fond de panier pour chaque support
représenté ci-dessous.
Figure 3. Voyants du disque dur
1. voyant LED d’activité du disque dur
2. voyant LED d’état du disque dur
3. disque dur
REMARQUE : Si le disque dur est en mode AHCI (Advanced Host Controller Interface), le voyant d’état ne s’allume pas.
REMARQUE : Le comportement du voyant d’état du disque dur est géré par les espaces de stockage direct. Tous les voyants d’état
du disque ne peuvent pas être utilisés.
124
Dépannage
Tableau 22. Codes des voyants du disque dur
Code du voyant d’état du disque dur
État
Clignote en vert deux fois par seconde
Identification du disque ou préparation au retrait.
Éteint
Disque prêt pour le retrait.
REMARQUE : Le voyant d’état des disques reste éteint jusqu’à
l’initialisation de tous les disques après le démarrage du système. Le
retrait des disques n’est pas possible durant cette période.
Clignote en vert, puis orange, puis s’éteint
Défaillance de disque prévisible
Clignote en orange quatre fois par seconde
Défaillance de disque
Clignote en vert lentement
Reconstruction de disque
Vert fixe
Disque en ligne
Il clignote en vert pendant trois secondes, en orange pendant
trois secondes, puis s’éteint au bout de six secondes
Reconstruction interrompue
Dépannage
125
9
Contacter Dell
REMARQUE : Si vous ne possédez pas une connexion Internet active, vous pourrez trouver les coordonnées sur votre facture
d’achat, bordereau d’expédition, acte de vente ou catalogue de produits Dell.
Dell offre plusieurs options de service et de support en ligne et par téléphone. La disponibilité des produits varie selon le pays et le produit.
Certains services peuvent ne pas être disponibles dans votre région. Pour contacter le service commercial, du support technique ou client
de Dell :
1. Rendez-vous sur Dell.com/support.
2. Sélectionnez la catégorie de support
3. Recherchez votre pays ou région dans le menu déroulant Choisissez un pays ou une région situé au bas de la page.
4. Sélectionnez le lien de service ou de support en fonction de vos besoins.
126
Contacter Dell