▼
Scroll to page 2
of
28
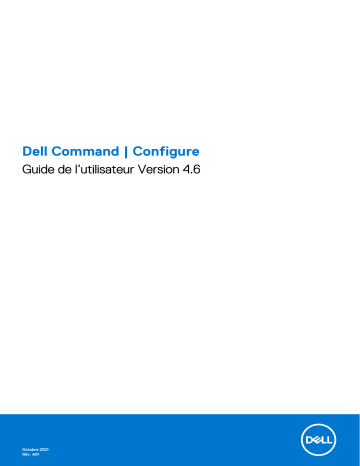
Dell Command | Configure Guide de l’utilisateur Version 4.6 Octobre 2021 Rév. A01 Remarques, précautions et avertissements REMARQUE : Une REMARQUE indique des informations importantes qui peuvent vous aider à mieux utiliser votre produit. PRÉCAUTION : ATTENTION vous avertit d’un risque de dommage matériel ou de perte de données et vous indique comment éviter le problème. AVERTISSEMENT : un AVERTISSEMENT signale un risque d’endommagement du matériel, de blessure corporelle, voire de décès. © 2021 Dell Inc. ou ses filiales. Tous droits réservés. Dell, EMC et les autres marques commerciales mentionnées sont des marques de Dell Inc. ou de ses filiales. Les autres marques peuvent être des marques commerciales de leurs propriétaires respectifs. Table des matières Chapitre 1: Présentation de Dell Command | Configure 4.6................................................................. 5 Nouveautés de cette version............................................................................................................................................... 5 Autres documents utiles....................................................................................................................................................... 6 Accès aux documents à partir du site de support Dell EMC......................................................................................6 Chapitre 2: Conformité du document Windows SMM Security Mitigations Table (WSMT) dans Dell Command | Configure 4.6.............................................................................................................7 Chapitre 3: Utilisation de l’interface utilisateur pour Dell Command | Configure 4.6..............................8 Accès à Dell Command | Configure dans le système Windows.......................................................................................8 Accès à Dell Command | Configure sous Linux................................................................................................................. 8 Fichiers et dossiers de Dell Command | Configure ...........................................................................................................9 Accès à l’interface graphique Dell Command | Configure ............................................................................................... 9 Création d'un progiciel BIOS à l'aide de l'interface GUI.................................................................................................... 9 Configurer les paramètres généraux............................................................................................................................10 Options de configuration................................................................................................................................................11 Paramétrage des mots de passe de configuration, du système et de disque dur................................................. 12 Effacement des mots de passe de configuration, du système et du lecteur de disque dur avec le mot de passe existant............................................................................................................................................................. 12 Écran Protection par mot de passe............................................................................................................................. 12 Configuration de l'option autoon.................................................................................................................................. 13 Configuration des profils BIOSConnect.......................................................................................................................13 Configuration de l'option bootorder.............................................................................................................................16 Écran Séquence de démarrage.................................................................................................................................... 16 Ajout d'un nouveau périphérique à l'ordre de démarrage.......................................................................................... 17 Type d'ordre de démarrage........................................................................................................................................... 17 Configuration de l'option primarybatterycfg............................................................................................................... 17 Configuration de l'option advbatterychargecfg..........................................................................................................18 Configuration de l'option peakshiftcfg........................................................................................................................ 19 Option de configuration de mot de passe................................................................................................................... 19 Configuration de l'option keyboardbacklightcolor..................................................................................................... 20 Gestion avancée des systèmes.......................................................................................................................................... 21 Définition de valeurs de seuil non critique................................................................................................................... 21 Validation de l'option du BIOS.............................................................................................................................................21 Validation d'un progiciel multi-plateforme ou d'un progiciel enregistré................................................................... 21 Validation d’un package de système local.................................................................................................................. 22 Exportation de la configuration du BIOS.......................................................................................................................... 22 Exporter le fichier SCE (.exe)...................................................................................................................................... 22 Exportation de la configuration sans définition de valeurs....................................................................................... 23 Configuration du système cible..........................................................................................................................................23 Application d’un fichier INI ou CCTK........................................................................................................................... 24 Application d'un script shell sur Linux......................................................................................................................... 24 Application d'un fichier SCE......................................................................................................................................... 24 Informations de journal dans l'historique de progiciel..................................................................................................... 25 Affichage du fichier journal...........................................................................................................................................25 Table des matières 3 Suppression d'informations de journal........................................................................................................................ 25 Fournir des commentaires sur Dell Command | Configure ..................................................................................... 25 Chapitre 4: Scénarios de dépannage de Dell Command | Configure 4.6.............................................. 26 Contacter Dell...................................................................................................................................................................... 28 4 Table des matières 1 Présentation de Dell Command | Configure 4.6 Dell Command | Configure est un package logiciel qui fournit une fonctionnalité de configuration du BIOS aux systèmes clients Dell. Les administrateurs IT peuvent utiliser cet outil pour configurer les paramètres du BIOS et créer des packages BIOS à l’aide de l’interface utilisateur (UI) ou l’interface de ligne de commande (CLI) Dell Command | Configure. Dell Command | Configure prend en charge les systèmes d’exploitation Windows et Linux suivants : ● ● ● ● ● ● ● ● ● ● ● ● Windows 11 Windows 10 Windows 8.1 Windows 8 Windows 7 Environnement de préinstallation Windows (Windows PE) Red Hat Enterprise Linux 7 Red Hat Enterprise Linux 8 Ubuntu Desktop 16.04 Ubuntu Desktop 18.04 Ubuntu Desktop 20.04 Ubuntu Core 16 Pour plus d’informations sur l’utilisation de l’interface de ligne de commande, voir le Guide de référence de l’interface de ligne de commande de Dell Command | Configure disponible sur dell.com/support. REMARQUE : Ce logiciel, anciennement Dell Client Configuration Toolkit version 2.2.1, a été renommé Dell Command | Configure. Sujets : • • Nouveautés de cette version Autres documents utiles Nouveautés de cette version ● ● ● ● ● Prise en charge de la fonctionnalité de recherche dans Dell Command | Configurez la CLI. Prise en charge de l’exigence de phrase secrète lors de l’exportation de l’option de fichier SCE (.exe). Amélioration de la fonction Synchroniser pour les mises à jour du BIOS. Bibliothèque open source libxml2 mise à niveau vers la dernière version. Prise en charge des attributs du BIOS suivants : ○ IntelGna ○ MultipleAtomCores ○ Usb4CmM ○ EmbUnmngNic ○ PreBootDma ○ KernelDma ○ PcieResizableBar ○ VerticalIntegration ○ MSUefiCA ○ AutoRtcRecovery ○ AccèsInterfaceExistante Présentation de Dell Command | Configure 4.6 5 Autres documents utiles En plus de ce guide, vous pouvez accéder aux documents suivants sur dell.com/support : ● Le Guide d’installation Dell Command | Configure fournit des informations sur l’installation de Dell Command | Configure sur les systèmes clients pris en charge. Ce guide est disponible sur la page de documentation de Dell Command | Configure . ● Le Guide de référence de l’interface de ligne de commande de Dell Command | Configure fournit des informations sur la configuration des options du BIOS sur les systèmes clients Dell pris en charge. La documentation Notes de mises à jour est disponible dans le cadre du téléchargement de Dell Command | Configure sur la page dell.com/support. Elle fournit les dernières informations disponibles concernant l’installation et l’utilisation de Dell Command | Configure . Accès aux documents à partir du site de support Dell EMC Vous pouvez accéder aux documents requis en sélectionnant votre produit. 1. Rendez-vous sur www.dell.com/manuals. 2. Cliquez sur Parcourir tous les produits, puis sur Logiciel et enfin sur Gestion des systèmes clients. 3. Pour afficher les documents, cliquez sur le nom et la version de produit nécessaire. 6 Présentation de Dell Command | Configure 4.6 2 Conformité du document Windows SMM Security Mitigations Table (WSMT) dans Dell Command | Configure 4.6 Le document Windows (SMM) Security Mitigations Table contient des informations sur l table ACPI créée pour le système d'exploitation Windows, qui prend en charge les fonctions de sécurité basée sur la virtualisation (VBS) de Windows. Dell Command | Configure est compatible avec WSMT. Ce système est utilisé pour la configuration des fonctions de la plate-forme sur les systèmes clients Dell avec BIOS optimisé pour WSMT. Vous trouverez ci-dessous les changements de comportement liés à la conformité WSMT : ● Les fonctionnalités de configuration sont disponibles sur les plates-formes clientes Dell qui ont une version compatible de BIOS prenant en charge WMI/ACPI. Pour plus d’informations sur la liste des plates-formes, voir Plates-formes prises en charge. ● Les fonctionnalités suivantes sont limitées lorsque les systèmes ont un BIOS incompatible : ○ L’interface utilisateur Dell Command | Configure est utilisée pour afficher toutes les fonctions de configuration. ○ Dell Command | Configure génère un fichier SCE pour les progiciels multiplateformes. ○ Dell Command | Configure génère des rapports avec les valeurs configurées. ○ Dell Command | Configure ouvre un progiciel enregistré. Les messages d’avertissement suivants peuvent s’afficher sur les systèmes exécutant un BIOS incompatible. ○ Au cours de l’installation : Ce système n’étant pas équipé d’un BIOS conforme à WMI-ACPI, les fonctionnalités disponibles sont limitées. Mettez à jour le BIOS avec une version compatible, si disponible. Pour plus d’informations, voir les notes de mise à jour Dell Command | Configure. ○ En utilisant CLI : Ce système n’est pas équipé d’un BIOS conforme à WMI-ACPI. Mettez à jour le BIOS avec une version compatible, si disponible. ○ Pour le package de système local dans l’interface utilisateur : ce système n’est pas équipé d’un BIOS conforme à ACPI-WMI, et le package de système local SCE ne fonctionne pas sur ce système. Mettez à jour le BIOS avec une version compatible, si disponible. ○ Lors de l’exécution des progiciels SCE :: Ce système n’est pas équipé d’un BIOS conforme à ACPI-WMI. Mettez à jour le BIOS avec une version compatible, si disponible. Conformité du document Windows SMM Security Mitigations Table (WSMT) dans Dell Command | Configure 4.6 7 3 Utilisation de l’interface utilisateur pour Dell Command | Configure 4.6 Dell Command | Configure L’interface graphique (interface utilisateur de Dell Command | Configure ) affiche toutes les configurations du BIOS prises en charge par Dell Command | Configure . À l’aide de l’interface utilisateur de Dell Command | Configure , vous pouvez effectuer les opérations suivantes : ● Créer la configuration du BIOS pour les systèmes clients. Pour plus d'informations, voir Création d'un progiciel BIOS à l'aide de l'interface utilisateur graphique. ● Valider la configuration du BIOS par rapport à la configuration BIOS du système hôte. Pour plus d'informations, voir Validation de l'option BIOS. ● Exportez les configurations du BIOS personnalisées en tant que fichier de configuration (INI ou CCTK), fichier exécutable autonome (SCE), script shell ou rapport. Pour en savoir plus, voir la section Exportation de la configuration du BIOS. REMARQUE : Pour appliquer la configuration à l’aide de l’interface de ligne de commande (CLI) de Dell Command | Configure , exécutez le fichier requis (INI, CCTK, ou SCE). REMARQUE : ce système n'étant pas équipé d'un BIOS conforme à WMI-ACPI, les fonctionnalités disponibles sont donc limitées. Mettez à jour le BIOS avec une version compatible, si disponible. Pour plus d’informations, voir les notes de mise à jour Dell Command | Configure. Sujets : • • • • • • • • • • Accès à Dell Command | Configure dans le système Windows Accès à Dell Command | Configure sous Linux Fichiers et dossiers de Dell Command | Configure Accès à l’interface graphique Dell Command | Configure Création d'un progiciel BIOS à l'aide de l'interface GUI Gestion avancée des systèmes Validation de l'option du BIOS Exportation de la configuration du BIOS Configuration du système cible Informations de journal dans l'historique de progiciel Accès à Dell Command | Configure dans le système Windows 1. Cliquez sur l’icône Windows. 2. Exécutez Dell Command | Configure. Accès à Dell Command | Configure sous Linux Accédez au répertoire /opt/dell/dcc. REMARQUE : Sur les systèmes exécutant Ubuntu Core, Dell Command | Configure est accessible à partir de tout emplacement en utilisant la commande suivante : dcc.cctk. 8 Utilisation de l’interface utilisateur pour Dell Command | Configure 4.6 Fichiers et dossiers de Dell Command | Configure Le tableau suivant affiche les fichiers et les dossiers de Dell Command | Configure sur les systèmes exécutant le système d’exploitation Windows. Tableau 1. Fichiers et dossiers de Dell Command | Configure Fichiers/dossiers Description Dell Command | Configure Invite de commande Permet d’accéder à l’invite de commande Dell Command | Configure . Dell Command | Configure Assistant Vous permet d’accéder à l’interface graphique de Dell Command | Configure . Dell Command | Configure Windows PE Permet d'accéder aux scripts Windows PE pour créer une image amorçable. Pour plus d’informations, voir le Guide d’installation Dell Command | Configure disponible sur dell.com/ support. Guide de l’utilisateur en ligne Permet d’accéder à la documentation Dell Command | Configure disponible sur dell.com/ support. Accès à l’interface graphique Dell Command | Configure REMARQUE : Dell Command | Configure L'interface GUI est prise en charge uniquement sur les systèmes exécutant le système d'exploitation Windows. Pour accéder à l’interface graphique, cliquez sur Démarrer > Tous les programmes > Dell > Assistant Dell Command | Configure ou double-cliquez sur Assistant Dell Command | Configure sur le bureau. Création d'un progiciel BIOS à l'aide de l'interface GUI En utilisant l’interface utilisateur de Dell Command | Configure , vous pouvez créer un package BIOS contenant des paramètres valides à appliquer aux systèmes clients cibles. Pour créer un progiciel BIOS : 1. Accédez à l'Assistant Configuration. Pour plus d'informations, voir la section Accéder à la GUI Dell Command | Configure. L’écran Créer un progiciel multiplateformes affiche les options de configuration suivantes : ● Créer un package multiplateforme : cliquez pour afficher les paramètres du BIOS qui sont pris en charge sur tous les systèmes clients possibles. Configurez, validez et exportez les paramètres en tant que fichier INI, CCTK, EXE, script shell ou HTML. ● Ouvrir un package recommandé par Dell : cliquez sur cette option pour afficher les fonctions de sécurité et les options du BIOS prises en charge dans le système. Les valeurs recommandées par Dell sont définies afin de sécuriser le système. En outre, vous avez la possibilité de modifier les valeurs en fonction des exigences. Configurez, validez et exportez les paramètres en tant que fichier INI, CCTK, EXE, script shell ou HTML. REMARQUE : Le package des attributs du BIOS recommandé par Dell doit être vérifié par l’équipe de sécurité de l’organisation avant le déploiement. Dell n’est pas responsable des failles de sécurité qui peuvent survenir en lien avec le déploiement ou la modification du package des attributs du BIOS recommandé par Dell. REMARQUE : L’état passe à Attention lorsque vous modifiez une valeur qui n’est pas recommandée par Dell. Pour obtenir la liste exhaustive des attributs du BIOS, qui sont inclus dans le package recommandé par Dell, voir le Guide de référence de l’interface de ligne de commande de Dell Command | Configure Version 4.x. ● Créer un package de système local : cliquez pour afficher les paramètres du BIOS du système hôte. Configurez, validez et exportez les paramètres en tant que fichier INI, CCTK, EXE ou HTML. Le fichier affiche les options du BIOS prises en charge et non prises en charge pour le système. ● Ouvrir un package enregistré : cliquez pour importer un fichier de configuration enregistré. Configurez, validez et exportez les paramètres en tant que fichier INI, CCTK, EXE, script shell ou HTML. REMARQUE : Pour ouvrir un progiciel enregistré, cliquez sur Ouvrir un progiciel enregistré, naviguez jusqu'à l'emplacement du fichier, puis cliquez sur Ouvrir. Utilisation de l’interface utilisateur pour Dell Command | Configure 4.6 9 2. Cliquez sur l'option souhaitée. Toutes les options prises en charge pour la configuration s’affichent. Pour plus d’informations, voir Options de configuration. 3. Cliquez sur Modifier ou double-cliquez sur l'option. 4. Dans la liste déroulante Valeur à définir, sélectionnez les valeurs de l'option souhaitée. La case à cocher Appliquer les paramètres dans les options modifiées s’affiche comme sélectionnée. 5. Sélectionnez l'option d'exportation requise pour exporter les options modifiées. Pour en savoir plus, voir la section Exportation de la configuration du BIOS. REMARQUE : Si vous ne souhaitez pas exporter une option, décochez la case Appliquer les paramètres. REMARQUE : Si l’option accepte la chaîne en tant qu’entrée, il n’est pas nécessaire d’ajouter une séquence d’échappement à cette option. Liens connexes : ● ● ● ● ● ● ● ● ● Options de configuration Paramétrage des mots de passe de configuration, du système et de disque dur Suppression de mots de passe de configuration, du système et de disque dur Configuration de l'option Activation automatique Configuration de l'ordre de démarrage Configuration du chargement de la batterie principale Configuration du chargement avancé de la batterie Configuration du chargement de la batterie en période de crête Configuration de l'option de la couleur de rétro-éclairage du clavier Configurer les paramètres généraux Sous l’onglet Général, vous pouvez mettre à jour le site du catalogue source et l’emplacement de téléchargement, configurer ou modifier les paramètres proxy Internet de Dell Command | Configure pour recueillir des informations sur l’expérience de mise à jour. Pour configurer les paramètres généraux : 1. Dans la barre de titre, cliquez sur Paramètres. L'écran Paramètres s'affiche. 2. Dans le volet de gauche, cliquez sur Général. 3. Cliquez sur Parcourir sous Emplacement du fichier de téléchargement, cliquez sur Parcourir pour définir l’emplacement par défaut ou pour modifier l’emplacement par défaut. REMARQUE : Dell Command | Configure supprime automatiquement les fichiers des mises à jour depuis cet emplacement après l’installation des mises à jour. 4. Vous avez le choix entre les options suivantes pour définir les paramètres proxy Internet : ● Afin d'utiliser les paramètres de proxy Internet actuels, sélectionnez Utiliser les paramètres proxy Internet actuels. ● Pour configurer un serveur proxy et le port, sélectionnez Paramétrage personnalisé de proxy. Pour activer l’authentification du proxy, sélectionnez l’option Utiliser l’authentification proxy et fournissez un serveur proxy, un port de proxy, le nom d’utilisateur et le mot de passe. REMARQUE : Les références de nom d’utilisateur et de mot de passe sont chiffrées et enregistrées. 5. Dans le volet de gauche, cliquez sur Synchroniser. Dans l’onglet Synchronisation, deux options sont disponibles pour la mise à jour du BIOS : ● Mettre à jour la fonctionnalité du BIOS à partir de dell.com ● Mettre à jour la fonctionnalité du BIOS hors ligne Sélectionnez l’option appropriée en fonction de vos besoins. 6. Cliquez sur VÉRIFIER pour rechercher les mises à jour de Dell Command | Configure. Si des mises à jour sont disponibles pour Dell Command | Configure, un message d’avertissement s’affiche : Mises à jour disponibles. Voulez-vous continuer ?, cliquez sur Oui pour poursuivre les mises à jour. REMARQUE : Une connexion internet est obligatoire pour vérifier les mises à jour. 7. Pour mettre à jour Dell Command | Configure sans connexion Internet, procédez comme suit : a. Sélectionnez l’option Mettre à jour la fonctionnalité du BIOS hors ligne, accédez au fichier DellCommandConfigureCatalog.cab, puis cliquez sur Vérifier pour mettre à jour ou rétrograder la fonctionnalité du BIOS. 10 Utilisation de l’interface utilisateur pour Dell Command | Configure 4.6 b. Téléchargez une copie locale des fichiers DellCommandConfigureCatalog.cab à partir de http://downloads.dell.com/catalog/. c. Extrayez le fichier .cab et remplacez les fichiers syscfg.xml et resdictionary.xml par les fichiers disponibles dans Dell Command | Configure. Le chemin d’installation est C:\Program Files (x86)\Dell\Command Configure. d. Remplacez le fichier Optionames_<language code>.xml par les fichiers disponibles dans Dell Command | Configure. Le chemin d’installation est C:\Program Files (x86)\Dell\Command Configure\Localization. Options de configuration Vous pouvez personnaliser les paramètres du BIOS et créer un package de configuration à l’aide des options de configuration disponibles décrites dans le tableau suivant : Tableau 2. Options de configuration Options Description Afficher/ modifier Cliquez pour afficher ou modifier la configuration sélectionnée et charger une nouvelle configuration. Lorsque vous cliquez sur Afficher/Modifier pour charger une nouvelle configuration, l’écran de configuration s’affiche. Après avoir effectué les modifications souhaitées, cliquez sur Enregistrer pour enregistrer les modifications, ou cliquez sur Annuler pour revenir à la configuration précédente. REMARQUE : Si vous essayez de charger une nouvelle configuration sans exporter les options configurées du BIOS, un écran s’affiche. Cliquez sur Ignorer les modifications pour ignorer les valeurs configurées ou cliquez sur Annuler pour revenir à la même configuration. Modifier Cliquez sur cette option pour modifier la configuration chargée. Vue avancée Cliquez sur cette option pour afficher les détails de configuration, tels que les options de la ligne de commande, les valeurs possibles à définir pour l’option, la valeur actuelle de l’option, les options d’application des paramètres et la description de l’option. REMARQUE : Vous pouvez afficher la valeur actuelle d'une option si vous avez chargé les paramètres du système hôte. Vue de base Cliquez sur cette option pour afficher les détails de configuration, tels que la catégorie de l’option, le nom de l’option, les valeurs possibles à définir pour l’option, la valeur actuelle de l’option, les options d’application des paramètres et la description de l’option. REMARQUE : Vous pouvez afficher la valeur actuelle d'une option si vous avez chargé les paramètres du système hôte. Valider et enregistrer Cliquez pour valider la configuration chargée par rapport à la configuration du système hôte. Pour plus d'informations, voir Validation de l'option BIOS. Recherchez Permet de rechercher une chaîne de texte dans le tableau. Saisissez le texte dans la zone de recherche. La première occurrence du texte dans le tableau est mise en surbrillance. Catégorie Cliquez sur cette option pour sélectionner les catégories requises dans la liste déroulante. REMARQUE : Vous pouvez afficher cette option uniquement dans la Vue de base. Nom Affiche le nom des options. REMARQUE : Vous pouvez afficher cette option uniquement dans la Vue de base. Valeur à définir Affiche la valeur de l’option. Double-cliquez sur la ligne ou cliquez sur Modifier pour modifier les valeurs. Valeur actuelle Affiche la valeur actuelle de l'option. REMARQUE : Vous pouvez afficher cette option si vous avez chargé les paramètres du système hôte. Appliquer les paramètres Cochez la case pour exporter l’option. Par défaut, toutes les options ayant une valeur dans la colonne Valeur à définir sont sélectionnées. Description Affiche une brève description de l'option. Options de ligne de commande Affiche une représentation en ligne de commande des options. REMARQUE : Vous pouvez afficher cette option uniquement dans Vue avancée. Condition Affiche l'état des options de la configuration chargée. Utilisation de l’interface utilisateur pour Dell Command | Configure 4.6 11 Tableau 2. Options de configuration (suite) Options Description REMARQUE : La colonne État s'affiche uniquement après la validation. Paramétrage des mots de passe de configuration, du système et de disque dur Vous pouvez définir ou modifier le mot de passe de configuration (setuppwd), également connu comme mot de passe du BIOS, le mot de passe système (syspwd) et le mot de passe du disque dur (hddpwd). Pour modifier le mot de passe de configuration, du système ou du disque dur : 1. En mode Modifier, cliquez sur la zone de texte Valeur à définir de l'option requise. L'écran de mot de passe correspondant s'affiche. REMARQUE : Pour afficher le mot de passe en texte clair, sélectionnez Afficher le mot de passe. Lorsque vous sélectionnez Afficher le mot de passe, la zone de texte Confirmer le mot de passe ne s’affiche pas. Saisissez le mot de passe dans la zone de texte Mot de passe. REMARQUE : Les mots de passe de configuration et du système doivent contenir un minimum de quatre caractères. 2. Saisissez le même mot de passe que celui saisi dans la zone de texte Mot de passe pour le confirmer. Si les deux entrées correspondent, une coche de couleur verte s’affiche en regard de la zone de texte Confirmer le mot de passe. Une croix rouge X s’affiche si les deux entrées ne correspondent pas. 3. Cliquez sur ENVOYER. 4. Pour appliquer les modifications, exportez la configuration au format .ini ou .exe. Voir Exportation de la configuration du BIOS. Effacement des mots de passe de configuration, du système et du lecteur de disque dur avec le mot de passe existant Vous pouvez effacer les mots de passe de configuration, du système et du disque dur à l’aide du mot de passe existant. REMARQUE : il n'est pas possible d'effacer le mot de passe sans connaître le mot de passe existant. Pour effacer les mots de passe : 1. En mode Modifier, cliquez sur la zone de texte Valeur à définir de l'option requise. L'écran de mot de passe correspondant s'affiche. REMARQUE : Pour afficher le mot de passe en texte clair, sélectionnez Afficher le mot de passe. Si vous sélectionnez Afficher le mot de passe, la zone de texte Confirmer le mot de passe ne s'affiche pas. 2. Entrez un espace dans la zone de texte Mot de passe. 3. Entrez un espace dans la zone de texte Confirmer le mot de passe pour le confirmer. Si les deux entrées correspondent, une coche de couleur verte s’affiche en regard de la zone de texte Confirmer le mot . Une croix rouge X s’affiche si les deux entrées ne correspondent pas. 4. Cliquez sur ENVOYER. 5. Pour appliquer les modifications, exportez la configuration au format .ini ou .exe. Voir Exportation de la configuration du BIOS. Écran Protection par mot de passe Un écran de protection par mot de passe s’affiche lors de l’exportation d’un fichier ou d’un rapport avec un mot de passe système ou de configuration. Pour exporter le fichier avec le mot de passe en texte clair, cliquez sur Continuer. Pour exporter le fichier sans le mot de passe, cliquez sur Masquer. 12 Utilisation de l’interface utilisateur pour Dell Command | Configure 4.6 Configuration de l'option autoon Vous pouvez configurer les jours auxquels le système doit être mis sous tension automatiquement à l'aide de l'option autoon dans la catégorie Gestion de l'alimentation et des performances. Pour configurer les jours : 1. Cliquez sur l'option requise : ● ● ● ● Créer un progiciel multi-plateforme Créer un progiciel de système local Ouvrir un package recommandé par Dell Ouvrir un progiciel enregistré REMARQUE : Pour ouvrir un progiciel enregistré, cliquez sur Ouvrir un progiciel enregistré, naviguez jusqu'à l'emplacement du fichier, puis cliquez sur Ouvrir. 2. Cliquez sur Modifier ou double-cliquez sur l'option. 3. Dans la ligne d'option autoon, cliquez sur Afficher/Modifier dans la colonne Valeur à définir. L'écran Activation automatique s'affiche. 4. Sélectionnez l'une des options suivantes dans l'écran Activation automatique : ● ● ● ● Désactivé : pour mettre hors tension la fonctionnalité. Jours ouvrables : pour mettre sous tension le système cible automatiquement, uniquement les jours ouvrables. Tous les jours : pour mettre sous tension le système cible automatiquement tous les jours. Jours sélectionnés : pour choisir les jours auxquels le système cible doit être mis sous tension automatiquement. 5. Cliquez sur OK. 6. Pour appliquer les modifications, exportez la configuration au format .ini ou .exe. Voir Exportation de la configuration du BIOS. Configuration des profils BIOSConnect Il est possible de configurer un profil BIOSConnect à l’aide d’une des options de profil Connection, CloudApp, Fota, Csos ou HttpBoot de la catégorie Profil BIOSConnect. Vous pouvez modifier ou définir les champs de données d’entrée pour les profils BIOSConnect suivants : ● ● ● ● ● ConnectionProfile CloudAppProfile CsosProfile FotaProfile HttpBootProfile Pour configurer le profil BIOSConnect : 1. Cliquez sur l'option requise : ● ● ● ● Créer un progiciel multi-plateforme Créer un progiciel de système local Ouvrir un package recommandé par Dell Ouvrir un progiciel enregistré REMARQUE : Pour ouvrir un progiciel enregistré, cliquez sur Ouvrir un progiciel enregistré, naviguez jusqu'à l'emplacement du fichier, puis cliquez sur Ouvrir. 2. Cliquez sur Modifier ou double-cliquez sur l'option. 3. Dans l’option Profil BIOSConnect, cliquez sur Afficher/Modifier dans la colonne Valeur à définir. L’écran du profil s’affiche avec les valeurs actuelles des champs de données. ● Pour créer un package multi-plateformes, mettez à jour les valeurs des champs de données dans l’écran du profil. ● Pour créer un package de système local et ouvrir un package enregistré, mettez à jour les valeurs existantes des champs de données dans les écrans du profil. REMARQUE : Get pour le profil BIOSConnect est protégé lorsque le mot de passe du BIOS est défini sur Set . Dès que vous cliquez sur le package de système local, l’écran du mot de passe du BIOS s’affiche. Il donne trois essais pour fournir le mot de passe correct. Si le mot de passe correct n’est pas fourni après la troisième tentative, l’énumération des valeurs existantes Utilisation de l’interface utilisateur pour Dell Command | Configure 4.6 13 des champs de données échoue. Si le mot de passe correct est fourni, les données existantes des profils BIOSConnect s’affichent. 4. Cliquez sur OK pour enregistrer la configuration ou cliquez sur FERMER pour annuler les modifications et fermer l’écran Profil BIOSConnect. 5. Pour appliquer les modifications, exportez la configuration au format .ini ou .exe. Voir Exportation de la configuration du BIOS. REMARQUE : Après avoir sélectionné l’option Exporter la configuration ou Exporter au format .exe, un message s’affiche pour avertir de masquer les valeurs sensibles. Sélectionnez Masquer pour masquer les valeurs des champs de données sensibles des profils BIOSConnect. Les valeurs masquées sont définies comme Masqué dans les fichiers .xml exportés. Sélectionnez Continuer pour enregistrer les champs de données sous forme de texte clair. Le tableau suivant répertorie les champs de données disponibles à fournir pour la configuration des profils BIOSConnect avec Dell Command | Configure : Tableau 3. Profils BIOSConnect Profil Champ de données Description ConnectionProfile N/A Cette fonctionnalité affiche et configure l’interface de connexion BIOSConnect. Interface préférée Affiche l’interface de connexion préférée pour la connectivité Internet. SSID masqué Cette option doit être activée pour masquer le SSID. Nom du SSID Indique le nom de SSID. Clé prépartagée Ce champ de données est la clé d’autorisation pour connecter le SSID. Interface préférée automatique Lorsqu’une option d’interface préférée est sélectionnée, vous pouvez indiquer une connexion Wi-Fi ou filaire. N/A Cette fonctionnalité affiche et configure BIOSConnect pour le téléchargement d’applications de récupération. Type d’URL Affiche le type d’URL. URL Affiche l’URL pour télécharger les fichiers. Sélectionner le certificat Vous permet d’importer le certificat afin de connecter l’URL via HTTPS. Format de réponse Affiche le format dans lequel les réponses sont disponibles ou téléchargées. Signé Lorsqu’elle est activée, cette option affiche les informations de réponse signées. Sélectionner le certificat de réponse Vous permet d’importer la clé ou le certificat pour valider les informations de réponse. N/A Cette fonctionnalité affiche et configure BIOSConnect pour télécharger les catalogues du BIOS. Type d’URL Affiche le type d’URL. URL Affiche l’URL pour télécharger les fichiers. Sélectionner le certificat Vous permet d’importer le certificat afin de connecter l’URL via HTTPS. CloudAppProfile FotaProfile 14 Utilisation de l’interface utilisateur pour Dell Command | Configure 4.6 Tableau 3. Profils BIOSConnect (suite) Profil CsosProfile HttpBootProfile Champ de données Description Format de réponse Affiche le format dans lequel les réponses sont disponibles ou téléchargées. Signé Lorsqu’elle est activée, cette option affiche les informations de réponse signées. Sélectionner le certificat de réponse Vous permet d’importer la clé ou le certificat pour valider les informations de réponse. N/A Cette fonctionnalité affiche et configure BIOSConnect pour télécharger les fichiers de récupération du système. Type d’URL Affiche le type d’URL. URL Affiche l’URL pour télécharger les fichiers. Sélectionner le certificat Vous permet d’importer le certificat afin de connecter l’URL via HTTPS. Format de réponse Affiche le format dans lequel les réponses sont disponibles ou téléchargées. Signé Lorsqu’elle est activée, cette option affiche les informations de réponse signées. Sélectionner le certificat de réponse Vous permet d’importer la clé ou le certificat pour valider les informations de réponse. OAuth activé Lorsqu’elle est activée, cette option demande au serveur d’exiger OAuth pour télécharger les fichiers requis. Type d’URL OAuth Affiche le type d’URL pour OAuth. URL OAuth Affiche l’URL pour OAuth. Certificat OAuth Vous permet d’importer le certificat pour connecter OAuth via HTTPS. Format d’URL OAuth Affiche le format de la réponse OAuth. Signé Lorsqu’elle est activée, cette option affiche les informations de réponse OAuth signées. Sélectionner le certificat de réponse OAuth Vous permet d’importer la clé ou le certificat pour valider les informations de réponse. ClientID Affiche la valeur de ClientID pour OAuth. Code secret Affiche le code secret du client pour OAuth. Autorisation OAuth Affiche l’état de l’autorisation OAuth. N/A Cette fonctionnalité permet d’afficher et de configurer BIOSConnect pour installer le système d’exploitation via HttpsBoot. Type d’URL Affiche le type d’URL. URL Affiche l’URL pour télécharger les fichiers. Utilisation de l’interface utilisateur pour Dell Command | Configure 4.6 15 Tableau 3. Profils BIOSConnect (suite) Profil Champ de données Description Sélectionner le certificat Vous permet d’importer le certificat afin de connecter l’URL via HTTPS. REMARQUE : Les pages de profil CloudApp, Fota et HttpBoot comprennent des champs permettant d’afficher les détails de validation du certificat. Vous pouvez poursuivre avec le certificat sélectionné même en cas d’échec de la validation. Configuration de l'option bootorder Vous pouvez configurer l’ordre de démarrage d’un système client à l’aide de l’option bootorder de la catégorieGestion de démarrage. Vous pouvez ajouter, supprimer, activer, désactiver ou modifier l’ordre de démarrage des modes Hérité et UEFI (Unified Extensible Firmware Interface). Pour configurer l'ordre de démarrage : 1. Cliquez sur l'option requise : ● ● ● ● Créer un progiciel multi-plateforme Créer un progiciel de système local Ouvrir un package recommandé par Dell Ouvrir un progiciel enregistré REMARQUE : Pour ouvrir un progiciel enregistré, cliquez sur Ouvrir un progiciel enregistré, naviguez jusqu'à l'emplacement du fichier, puis cliquez sur Ouvrir. 2. Cliquez sur Modifier ou double-cliquez sur l'option. 3. Dans la ligne d'option bootorder, cliquez sur Afficher/Modifier dans la colonne Valeur à définir. L’écran Ordre de démarrage s’affiche avec les options et le type d’ordre de démarrage en cours. Pour plus d’informations, voir Configurer l’ordre de démarrage. ● Pour créer un progiciel multi-plateformes, ajoutez des périphériques. ● Pour créer un progiciel du système local et ouvrir un progiciel enregistré, ajoutez des périphériques et modifier l'ordre d'amorçage existant, le cas échéant. REMARQUE : Utilisez les boutons fléchés au bas de l'écran Ordre de démarrage pour modifier l'ordre de démarrage des périphériques. 4. Cliquez sur OK pour enregistrer la configuration ou cliquez sur FERMER pour annuler les modifications et fermer l'écran Ordre de démarrage. 5. Pour appliquer les modifications, exportez la configuration au format .ini ou .exe. Voir Exportation de la configuration du BIOS. Liens connexes : ● Ajout d'un nouveau périphérique à l'ordre de démarrage ● Type d'ordre de démarrage Écran Séquence de démarrage Le tableau suivant affiche les options disponibles dans l'écran Séquence de démarrage de Dell Command | Configure Tableau 4. Options de l'écran Séquence de démarrage Options Description Liste de démarrage active Vous pouvez configurer ou modifier la Liste de démarrage active pour le mode UEFI ou Hérité en fonction des besoins. Si la liste de démarrage est Active, le système démarre en mode UEFI ou Hérité en fonction du type d’ordre de démarrage. REMARQUE : Si le système ne prend en charge que le mode UEFI, vous ne pouvez pas modifier la Liste de démarrage active depuis Progiciel de système local. 16 Utilisation de l’interface utilisateur pour Dell Command | Configure 4.6 Tableau 4. Options de l'écran Séquence de démarrage (suite) Options Description Type de périphérique Affiche le type du périphérique. Instance de périphérique Affiche un numéro unique permettant d'identifier le périphérique sur le système. Forme courte Affiche la forme abrégée du nom du périphérique. Si le système possède plusieurs périphériques de même type, la forme abrégée du périphérique s’affiche avec une notation <nombre>. Par exemple, si le système est doté d’un disque dur interne, d’un eSATA HDD, et d’un eSATA Dock HDD, les formes abrégées sont affichées comme suit : hdd.1, hdd.2, et hdd.3 respectivement. Description Affiche une brève description du périphérique. Condition Affiche si le périphérique est sous tension ou hors tension. Supprimer Supprime le périphérique de l’ordre de démarrage. Cliquez sur X pour supprimer le périphérique. REMARQUE : Vous pouvez afficher cette option si l'écran Séquence de démarrage est en mode Modifier. Ajout d'un nouveau périphérique à l'ordre de démarrage Pour ajouter un nouveau périphérique à l'ordre de démarrage : 1. Cliquez sur Ajouter un périphérique dans l'écran Ordre de démarrage . 2. Sélectionnez le périphérique dans la liste déroulante Type de périphérique. Les champs Forme courte, Description, et État sont automatiquement remplis. Par défaut, l’État du périphérique est sur Activé. 3. Sélectionnez une instance du périphérique dans la liste déroulante Instance de périphérique. 4. Cliquez sur OK. REMARQUE : Si vous sélectionnez un Type de périphérique et une Instance de périphérique identiques dans le Type d’ordre de démarrage pour le mode UEFI ou Hérité, le message d’avertissement suivant « Supprimer l’entrée en double de la liste d’entrée. » s’affiche. Type d'ordre de démarrage Le type d’ordre de démarrage affiche le type de configuration chargée. Les deux types d’ordre de démarrage sont Legacy et UEFI. Si le fichier système hôte est chargé, il affiche le type d’ordre de démarrage actif. Si un fichier enregistré est chargé, il affiche le type d’ordre de démarrage enregistré dans le fichier. Scénarios courants du type d'ordre de démarrage : ● Si le type d’ordre de démarrage n’est pas spécifié dans le fichier et que des périphériques UEFI sont présents sur le système, le système affiche le type d’ordre de démarrage UEFI. ● Si le type d’ordre de démarrage n’est pas spécifié dans le fichier et que des périphériques hérités (autres que hdd) sont présents sur le système, le système affiche le type d’ordre de démarrage Hérité. ● Si le type d’ordre de démarrage n’est pas spécifié et que le fichier de configuration chargé dispose d’éléments hdd uniquement, le système invite l’utilisateur à sélectionner le type d’ordre de démarrage. ● Si le type d’ordre de démarrage n’est pas spécifié pour un système existant et que les périphériques UEFI et hérités sont présents, le système affiche un message d’avertissement et supprime les périphériques hérités ou UEFI en fonction de l’ordre d’occurrence du périphérique. Configuration de l'option primarybatterycfg Vous pouvez configurer le mode de chargement de la batterie principale à l'aide de l'option primarybatterycfg dans la catégorie Gestion de l'alimentation et des performances. Pour configurer l'option de chargement de la batterie principale : 1. Cliquez sur l'option requise : Utilisation de l’interface utilisateur pour Dell Command | Configure 4.6 17 ● ● ● ● Créer un progiciel multi-plateforme Créer un progiciel de système local Ouvrir un package recommandé par Dell Ouvrir un progiciel enregistré REMARQUE : Pour ouvrir un progiciel enregistré, cliquez sur Ouvrir un progiciel enregistré, naviguez jusqu'à l'emplacement du fichier, puis cliquez sur Ouvrir. 2. Cliquez sur Modifier ou double-cliquez sur l'option. 3. Dans la ligne d'option primarybatterycfg, cliquez sur Afficher/Modifier dans la colonne Valeur à définir. L'écran Batterie principale s'affiche. 4. Sélectionnez le mode de chargement de la batterie dans l'écran Batterie principale . ● Chargement standard : permet de charger la batterie sur une période plus longue. ● Chargement Express : permet de charger la batterie à l'aide de l'algorithme de chargement express, la technologie de chargement rapide de Dell. ● Utiliser CA : permet de charger la batterie pendant qu'elle est branchée. ● Chargement automatique : permet de charger la batterie en fonction une évaluation périodique de l'utilisation de la batterie pour fournir le meilleur équilibre de la capacité. ● Chargement personnalisé : le chargement de la batterie démarre et s'arrête en fonction des paramètres utilisateur. REMARQUE : Si vous avez sélectionné Chargement personnalisé, indiquez les valeurs Démarrer le chargement (50 à 95 %) et Arrêter le chargement (55 à 100 %). 5. Cliquez sur OK. 6. Pour appliquer les modifications, exportez la configuration au format .ini ou .exe. Voir Exportation de la configuration du BIOS. Configuration de l'option advbatterychargecfg Vous pouvez configurer le mode avancé du niveau de charge de la batterie à l’aide de l’option primarybatterycfg dans la catégorie Gestion de l’alimentation et des performances. Le mode avancé du niveau de charge de la batterie utilise des algorithmes de charge standards et d’autres méthodes pendant les heures de repos pour maximiser l’état de fonctionnement de la batterie. Pendant les heures de travail, ExpressCharge est utilisé pour recharger les batteries plus rapidement. Vous pouvez configurer les jours et la période de travail pendant lesquels la batterie doit être chargée. Pour activer le niveau de charge avancé de la batterie, indiquez le jour, l’heure de début et la durée de chargement (durée d’utilisation optimale). Pour configurer l’option de niveau de charge avancé de batterie : 1. Cliquez sur l'option requise : ● ● ● ● Créer un progiciel multi-plateforme Créer un progiciel de système local Ouvrir un package recommandé par Dell Ouvrir un progiciel enregistré REMARQUE : Pour ouvrir un progiciel enregistré, cliquez sur Ouvrir un progiciel enregistré, naviguez jusqu'à l'emplacement du fichier, puis cliquez sur Ouvrir. 2. Cliquez sur Modifier ou double-cliquez sur l'option. 3. Dans la ligne d'option advbatterychargecfg, cliquez sur Afficher/Modifier dans la colonne Valeur à définir. L'écran Paramètre de batterie avancés s'affiche. 4. Activez le niveau de charge avancé de la batterie. REMARQUE : Si le mode avancé du mode de niveau de charge de batterie est activé dans l’écran Configuration du BIOS, l’option Activer le niveau de charge avancé de la batterie est sélectionnée par défaut. 5. Sélectionnez le jour de la semaine. REMARQUE : Pour appliquer les mêmes paramètres à tous les jours, sélectionnez l'option Appliquer ces paramètres à d'autres jours. 6. Dans la liste déroulante Début de journée, sélectionnez l'heure à laquelle doit démarrer le chargement avancé. 7. Dans la liste déroulante Période de travail, sélectionnez la durée de chargement avancé. 8. Cliquez sur OK. 18 Utilisation de l’interface utilisateur pour Dell Command | Configure 4.6 9. Pour appliquer les modifications, exportez la configuration au format .ini ou .exe. Voir Exportation de la configuration du BIOS. Configuration de l'option peakshiftcfg Vous pouvez configurer la crête maximale du mode de chargement de la batterie à l’aide de l’option peakshiftcfg dans la catégorie Gestion de l’alimentation et des performances. À l’aide de la configuration de crête maximale, vous pouvez réduire la consommation d’alimentation secteur pendant la période de pic d’utilisation de l’alimentation de la journée. Vous pouvez définir une heure de début et de fin pour la période de crête maximale. Au cours de cette période, le système fonctionne sur batterie si le niveau de charge de la batterie est supérieur à la valeur de seuil de la batterie définie. Après la période de crête maximale, le système fonctionne sur alimentation secteur sans charger la batterie. Le système fonctionne normalement en utilisant l’alimentation secteur et en rechargeant la batterie à l’heure de début spécifiée. Pour configurer l'option de chargement de la batterie en période de crête : 1. Cliquez sur l'option requise : ● ● ● ● Créer un progiciel multi-plateforme Créer un progiciel de système local Ouvrir un package recommandé par Dell Ouvrir un progiciel enregistré REMARQUE : Pour ouvrir un progiciel enregistré, cliquez sur Ouvrir un progiciel enregistré, naviguez jusqu'à l'emplacement du fichier, puis cliquez sur Ouvrir. 2. Cliquez sur Modifier ou double-cliquez sur l'option. 3. Dans la ligne d'option peakshiftcfg, cliquez sur Afficher/Modifier dans la colonne Valeur à définir. L'écran Période de crête s'affiche. 4. Activez l'option Paramètres de la période de crête. 5. Sélectionnez le jour de la semaine. REMARQUE : Pour appliquer les mêmes paramètres à tous les jours, sélectionnez l'option Appliquer ces paramètres à d'autres jours. 6. Dans la liste déroulante Fonctionnement sur batterie uniquement, sélectionnez l'heure à laquelle le système doit fonctionner sur batterie uniquement. 7. Dans la liste déroulante Fonctionnement sur secteur uniquement, sélectionnez l'heure à partir de laquelle le système doit fonctionner sur alimentation CA uniquement. 8. Dans la liste déroulante Reprise de l’alimentation/du chargement normal(e), sélectionnez l’heure à partir de laquelle le système doit utiliser l’alimentation secteur et recharger la batterie. REMARQUE : Le système règle la valeur dans la liste déroulante afin de remplir les critères suivants : ● La durée de Fonctionnement sur batterie uniquement doit être inférieure ou égale à la durée spécifiée de Fonctionnement sur secteur uniquement. ● La durée de fonctionnement sur batterie uniquement et la durée de fonctionnement sur secteur uniquement doivent être inférieures ou supérieures à la durée de Reprise de l'alimentation/du chargement normal(e). 9. Cliquez sur OK. REMARQUE : Cochez la case Appliquer ces paramètres à d'autres jours pour appliquer les mêmes paramètres à tous les jours de la semaine. 10. Pour appliquer les modifications, exportez la configuration au format .ini ou .exe. Voir Exportation de la configuration du BIOS. Option de configuration de mot de passe Cette fonctionnalité affiche et configure les règles de mot de passe applicables pour définir SysPwd, SetupPwd, OwnerPwd et HddPwd. Pour configurer l’option de configuration du mot de passe : 1. Cliquez sur l'option requise : ● Créer un progiciel multi-plateforme ● Créer un progiciel de système local Utilisation de l’interface utilisateur pour Dell Command | Configure 4.6 19 ● Ouvrir un package recommandé par Dell ● Ouvrir un progiciel enregistré REMARQUE : Pour ouvrir un progiciel enregistré, cliquez sur Ouvrir un progiciel enregistré, naviguez jusqu'à l'emplacement du fichier, puis cliquez sur Ouvrir. 2. Cliquez sur Modifier ou double-cliquez sur l'option. 3. Dans la ligne d’option PasswordConfiguration, cliquez sur Afficher/Modifier dans la colonne Valeur à définir. L’écran PasswordConfiguration s’affiche. 4. Activez l’option Paramètres de configuration du mot de passe. 5. Sélectionnez Caractère minuscule, Caractère majuscule, Chiffre, Caractère spécial, puis Définir le nombre minimal de caractères requis pour le mot de passe. REMARQUE : Si les critères PwdMinLen >=8, PwdLowerCaseRqd=Enabled et PwdUpperCaseRqd=Enabled sont respectés, alors StrongPassword est activé. Si ces critères ne sont pas respectés, alors StrongPassword est désactivé. L’inverse est également applicable. 6. Pour appliquer les modifications, exportez la configuration au format .ini ou .exe. Voir Exportation de la configuration du BIOS. Configuration de l'option keyboardbacklightcolor Vous pouvez configurer la couleur de rétro-éclairage du clavier pour les systèmes Dell Latitude Rugged Extreme à l’aide de l’option keyboardbacklightcolor de la catégorie Configuration système. Vous pouvez activer les couleurs prises en charge, définir la couleur active et configurer la couleur par défaut 1 et la couleur par défaut 2. Pour configurer la couleur de rétro-éclairage du clavier : 1. Cliquez sur l'option requise : ● ● ● ● Créer un progiciel multi-plateforme Créer un progiciel de système local Ouvrir un package recommandé par Dell Ouvrir un progiciel enregistré REMARQUE : Pour ouvrir un progiciel enregistré, cliquez sur Ouvrir un progiciel enregistré, naviguez jusqu'à l'emplacement du fichier, puis cliquez sur Ouvrir. 2. Cliquez sur Modifier ou double-cliquez sur l'option. 3. Dans la ligne de l'option Keyboardbacklightcolor, cliquez sur Afficher/Modifier dans la colonne Valeur à définir. L'écran Couleur de rétro-éclairage du clavier s'affiche. 4. Sélectionnez les couleurs à activer pour le rétro-éclairage du clavier dans la liste Activer. REMARQUE : ● Vous pouvez sélectionner et activer plusieurs couleurs à la fois. ● Si vous sélectionnez Aucune, aucune couleur ne sera activée. Vous ne pouvez pas sélectionner d’autres couleurs si vous avez sélectionné l’option Aucune. 5. Sélectionnez la couleur à définir comme couleur active pour le rétro-éclairage du clavier dans la liste Active. REMARQUE : Vous ne pouvez sélectionner qu'une seule couleur active à la fois pour le rétro-éclairage d votre clavier. 6. Configurez les valeurs Rouge, Vert et Bleu (RVB) si vous avez sélectionné l'option CustomColor1 ou CustomColor2. Pour configurer les valeurs RVB de customcolor1 ou customcolor2, a. Cliquez sur MODIFIER. b. Choisissez la couleur dans le canevas de couleurs. c. Cliquez sur Sélectionnez. 7. Cliquez sur OK. 8. Pour appliquer les modifications, exportez la configuration au format .ini ou .exe. Voir Exportation de la configuration du BIOS. 20 Utilisation de l’interface utilisateur pour Dell Command | Configure 4.6 Gestion avancée des systèmes La Gestion avancée des systèmes (ASM) est une fonctionnalité prise en charge sur les stations de travail Dell Precision R7610, T5810,T7810 T7910 et versions ultérieures. La fonction affiche des informations sur la tension, la température, le courant, le dispositif de refroidissement et les capteurs de bloc d'alimentation. Elle vous permet également de définir les valeurs de seuil non critique supérieur de la tension, du courant, du refroidissement et des capteurs de température. Pour plus d’informations sur les modèles de système dotés de cette fonctionnalité, contactez l’équipe de support. Définition de valeurs de seuil non critique REMARQUE : Vous pouvez définir des valeurs de seuil maximal critique et non critique uniquement pour les capteurs de tension, de courant, de refroidissement et de température. Pour définir les valeurs de seuil non critique des capteurs : 1. Cliquez sur l'option requise : ● Créer un progiciel multi-plateforme ● Créer un progiciel de système local ● Ouvrir un progiciel enregistré REMARQUE : Pour ouvrir un progiciel enregistré, cliquez sur Ouvrir un progiciel enregistré, naviguez jusqu'à l'emplacement du fichier, puis cliquez sur Ouvrir. 2. Cliquez sur Modifier ou double-cliquez sur l'option. 3. Dans la ligne d'option advsm, cliquez sur Afficher/Modifier dans la colonne Valeur à définir. L’écran Gestion des systèmes avancée s’affiche. REMARQUE : ● Si vous définissez des valeurs de seuil non critique pour l'option Créer un package de système local, les colonnes suivantes sont affichées : Description, Type, Index, Emplacement, Minimum, Maximum, Seuil critique supérieur, Seuil non critique supérieur et Supprimer. Le système affiche les détails des capteurs disponibles. Vous ne pouvez pas modifier les champs Type et Index des capteurs répertoriés. ● Si vous définissez des valeurs de seuil non critique pour l'option Créer un package multi-plateformes, les colonnes suivantes sont affichées : Type, Index, Seuil non critique supérieur et Supprimer. Le système n'affiche aucune valeur pour les capteurs. Vous devez définir les valeurs des champs Index et Seuil non critique supérieur pour chacun des capteurs sélectionnés. Définissez la valeur de l'index en fonction du nombre d'instances des capteurs s'exécutant sur le système. La valeur de Seuil non critique supérieur doit être incluse dans la plage de seuil critique supérieur. 4. Pour définir les valeurs de seuil non critique d'un nouveau capteur, cliquez sur Ajouter un capteur, puis entrez les valeurs dans les champs requis. 5. Pour définir la valeur de seuil non critique des capteurs répertoriés, entrez leur valeur dans la colonne correspondante. 6. Pour supprimer un capteur, cliquez sur la marque X. 7. Cliquez sur OK. 8. Pour appliquer les modifications, exportez la configuration au format .ini ou .exe. Voir Exportation de la configuration du BIOS. Validation de l'option du BIOS Vous pouvez valider les options d’un package BIOS par rapport à la configuration du système hôte à l’aide de l’option Valider. Vous pouvez valider les paramètres d’un package multiplateforme, d’un package de système local ou d’un package enregistré. Vous pouvez valider toutes les options à l’exception des options bootorder, syspwd et setuppwd. Validation d'un progiciel multi-plateforme ou d'un progiciel enregistré Pour valider les options d'un progiciel multi-plateforme ou enregistré : Dans l'écran Créer un progiciel multi-plateforme, cliquez sur Valider. ● Si l'option et la valeur configurée sont prises en charge sur le système hôte, une coche verte s'affiche dans la colonne Condition. Utilisation de l’interface utilisateur pour Dell Command | Configure 4.6 21 ● Si l'option est prise en charge et que la valeur configurée n'est pas prise en charge sur le système hôte, une marque X rouge s'affiche dans la colonne Condition ● Toutes les options non prises en charge sont grisées et la colonne Condition reste vide. ● Toutes les options prises en charge sur le système hôte sont mises en surbrillance et la colonne Condition reste vide et le champ Valeur à définir s'affiche comme Non spécifiée. Validation d’un package de système local Pour valider les options d'un progiciel de système local : Dans l'écran Créer un progiciel du système local, cliquez sur Valider. ● Toutes les options applicables sur le système hôte sont mises en surbrillance et une coche verte s'affiche dans la colonne Condition . ● Toutes les options non prises en charge sont grisées et la colonne Condition reste vide. REMARQUE : Vous pouvez configurer les options prises en charge sur le système hôte, même après avoir validé le progiciel du système local. Exportation de la configuration du BIOS Vous pouvez exporter une configuration personnalisée pour appliquer les mêmes paramètres à un système client cible. Vous pouvez exporter les options prises en charge et non prises en charge. Vous pouvez exporter certaines options (asset et propowntag) sans spécifier de valeurs. Pour exporter une option : Cochez la case Appliquer les paramètres de cette option, puis exportez-les dans l'un des formats suivants : ● Fichier exécutable autonome : cliquez sur EXPORT.EXE pour exporter les paramètres de configuration en tant que SCE (fichier .exe). Pour plus d’informations, voir la section Mot de passe de configuration, du système ou de disque dur. ● Rapport : cliquez sur Rapport pour exporter les paramètres de configuration en tant que fichier HTML en lecture seule. ● Fichier de configuration : cliquez sur EXPORT CONFIG pour exporter les paramètres de configuration en tant que fichier CCTK ou INI. REMARQUE : Pour afficher et configurer les options de l’interface graphique, double-cliquez sur le fichier CCTK. ● Script Shell : le script Shell est généré à l’emplacement d’exportation du fichier SCE et contient la même configuration que le fichier SCE. Le script Shell est utilisé pour configurer un système exécutant le système d’exploitation Linux. Exporter le fichier SCE (.exe) Procédez comme suit pour exporter la configuration du BIOS : 1. Cliquez sur l'option EXPORT.EXE pour exporter la configuration du BIOS en tant que fichier .exe. 2. L’écran Mot de passe de configuration, du système ou de disque dur et Phrase secrète de chiffrement qui s’affiche vous invite à saisir un mot de passe. 3. La phrase secrète de chiffrement chiffre les données dans la charge utile SCE. REMARQUE : Si vous ne souhaitez pas fournir de phrase secrète de chiffrement, sélectionnez l’option Aucune phrase secrète n’est requise, puis cliquez sur OK pour poursuivre l’option Exportation EXE. REMARQUE : La phrase secrète de chiffrement doit contenir les éléments suivants : ● De 8 à 32 caractères ● 1 lettres majuscules ● 1 lettres minuscules ● 1 caractère spécial ● 1 caractère numérique REMARQUE : Si l’option Afficher la phrase de passe sur l’écran Phrase secrète de chiffrement n’est pas sélectionnée, la phrase secrète fournie dans l’option Confirmer phrase secrète doit correspondre à la phrase secrète fournie dans le champ Phrase secrète pour poursuivre l’option Exportation EXE. Selon le type de mot de passe défini sur le système cible, déterminez le mot de passe à fournir en fonction du tableau ci-dessous : 22 Utilisation de l’interface utilisateur pour Dell Command | Configure 4.6 Figure 1. Tableau de référence des mots de passe Par exemple : 4. 5. 6. 7. ● Si le mot de passe de configuration est défini dans le système et que vous souhaitez configurer les jetons/ fonctionnalités du BIOS, vous devez fournir le mot de passe de configuration. ● Si les mots de passe de configuration et du système sont définis dans le système et que vous souhaitez configurer les jetons/ fonctionnalités du BIOS, vous devez fournir le mot de passe de configuration. ● Si les mots de passe de configuration et du système sont définis dans le système et que vous souhaitez configurer les jetons/ fonctionnalités du BIOS et modifier le mot de passe système, vous devez fournir le mot de passe du système et le mot de passe de configuration. ● Si les mots de passe de configuration, système et de disque dur sont définis dans le système et que vous souhaitez configurer les jetons/ fonctionnalités du BIOS et modifier le mot de passe de disque dur, vous devez fournir le mot de passe de configuration et celui du disque dur. Fournissez le(s) mot(s) de passe approprié(s) afin d'être en mesure de configurer les paramètres de votre choix. ● Pour fournir un mot de passe de configuration, cliquez sur Mot de passe de configuration, sélectionnez l'option Utiliser les informations de mot de passe ci-dessous, puis saisissez le mot de passe de configuration. ● Pour fournir un mot de passe système, cliquez sur Mot de passe système, sélectionnez l'option Utiliser les informations de mot de passe ci-dessous, puis saisissez le mot de passe système. ● Pour fournir un mot de passe de disque dur, cliquez sur Mot de passe de disque dur, sélectionnez l'option Utiliser les informations de mot de passe ci-dessous, puis saisissez le mot de passe de disque dur. Si le système cible n'est pas équipé d'un mot de passe de configuration, système ou de disque dur, sélectionnez Aucun mot de passe requis. Le message d'avertissement suivant s'affiche : En exportant cette configuration du BIOS, votre système, votre configuration et vos mots de passe de disque dur ne seront plus sécurisés. Si vous souhaitez poursuivre avec vos mots de passe affichés en texte clair, sélectionnez Continuer. Si vous souhaitez masquer vos mots de passe, sélectionnez Masquer. Cliquez sur Masquer pour protéger votre mot de passe, sinon cliquez sur Continuer. Cliquez sur OK. REMARQUE : SCE peuvent être générés sur WMI non-ACPI système à l’aide multi-module du système. Exportation de la configuration sans définition de valeurs Pour exporter l'inventaire et propowntag sans spécifier les modifications apportées aux valeurs : Cochez la case Appliquer les paramètres de l'option correspondante, puis exportez. Configuration du système cible Appliquez les fichiers exportés INI, CCTK, SCE et script shell pour configurer les systèmes clients cibles. Liens connexes : ● Application d'un fichier INI ou CCTK ● Application d'un script shell sur des systèmes Linux ● Application d'un fichier SCE Utilisation de l’interface utilisateur pour Dell Command | Configure 4.6 23 Application d’un fichier INI ou CCTK Les conditions préalables pour l’application d’un fichier INI ou CCTK sont les suivantes : ● Privilèges d'administrateur ● Dell Command | Configure Installé sur le système client Pour appliquer un fichier INI ou CCTK, exécutez cctk -i <filename>. REMARQUE : Pour les systèmes exécutant le système d’exploitation Ubuntu Core, copiez le fichier dans var/snap/dcc/ current et exécutez dcc.cctk -i /var/snap/dcc/current/<filename>.ini Application d'un script shell sur Linux 1. Copiez le script sur un système exécutant le système d'exploitation Linux. 2. Exécutez dos2unix sur le système. 3. Exécutez le script en tant que : sh <filename.sh> Application d'un fichier SCE REMARQUE : Vous devez disposer de privilèges d'administrateur. Pour appliquer SCE sur un système cible : Double-cliquez sur SEC ou, à partir de l'invite de commande, accédez au répertoire dans lequel se trouve SCE et saisissez le nom du fichier SCE. Par exemple, C:\Users\SystemName\Documents>"<filename>”. REMARQUE : Vous ne pouvez pas exécuter SCE sur les systèmes Windows PE. Pour plus d'informations sur l'application de SCE sur les systèmes cibles exécutant les systèmes d'exploitation Windows PE, voir la section Dépannage. REMARQUE : Le fichier SCE généré ne fonctionne pas sur un système non WMI-ACPI. REMARQUE : Si vous avez configuré une Phrase secrète de chiffrement lors de l’exportation de SCE, le SCE ne peut être appliqué qu’à l’aide de l’invite de commande. Pour plus d’informations, voir la section Détails de SCE. Détails du fichier SCE Certains scénarios courants dans lesquels vous pouvez utiliser SCE sont décrits ci-après : ● Lorsque vous appliquez SCE sur un système cible, il effectue une installation silencieuse pour les paramètres du BIOS sur le système cible. Une fois l’installation terminée, SCE génère un fichier log portant le même nom au même emplacement. Le fichier log contient toutes les options appliquées et l’état du fichier SCE. REMARQUE : Pour générer le fichier log à l’emplacement requis, spécifiez son emplacement. Par exemple, SCE.exe / l="<folder_path>\log.txt". ● Lorsque vous appliquez SCE sur un système cible à partir d’un emplacement en lecture seule, fournissez l’option /nolog pour empêcher la génération du fichier log. Par exemple, SCE.exe /nolog. L’option /nolog permet au SCE de s’exécuter et signale qu’un fichier log n’est pas créé car SCE se trouve dans un emplacement en lecture seule. ● Si vous exécutez SCE à partir d’un emplacement en lecture seule sans fournir l’option /nolog, alors SCE ne pourra pas s’exécuter. ● Pour appliquer SCE sur Windows PE, extrayez SCE à partir d’un système fonctionnant sous Windows à l’aide de l’option /e . Par exemple, SCE.exe /s /e=<folder_path_to_extract_SCE>. ● Si vous avez configuré un mot de passe système ou de configuration sur le système cible et si, lors de l’exportation du SCE, vous n’avez pas fourni le même mot de passe dans l’écran Mot de passe de configuration, du système ou de disque dur, alors vous ne pouvez pas effectuer de double-clic pour appliquer SCE au système cible. Cependant, lors de l'application de SCE à partir de l'invite de commande, vous pouvez indiquer le mot de passe du système ou de configuration du système cible. ● Si vous avez configuré une Phrase secrète de chiffrement lors de l’exportation de SCE, fournissez la même Phrase secrète de chiffrement lors de l’application de SCE via l’invite de commande. 24 Utilisation de l’interface utilisateur pour Dell Command | Configure 4.6 REMARQUE : Exemple de saisie de la phrase secrète de chiffrement : C:\Windows\Command Configure\SCE>"<filename>" --passphrase = <EncryptionPassphrase string> REMARQUE : Exemple de saisie du mot de passe de configuration : C:\Windows\Command Configure\SCE>"<filename>" --valsetuppwd= <password string> REMARQUE : Exemple de saisie du mot de passe du système : C:\Windows\Command Configure\SCE>"<filename>" --valsyspwd= <password string> Liens connexes : ● Exportation de la configuration du BIOS ● Exportation de la configuration sans définition de valeurs Informations de journal dans l'historique de progiciel Vous pouvez afficher les détails des exportations de la configuration du BIOS dans l’écran Historique des packages. L’Historique des packages affiche des informations telles que l’heure, la date, le type d’exportation et l’emplacement vers lequel le fichier est exporté. Liens connexes : ● Affichage du fichier journal ● Suppression d'informations de journal Affichage du fichier journal Cliquez sur Historique des packages, à la page Dell Command | Configure . Suppression d'informations de journal À la page Historique de progiciel, cliquez sur Effacer le journal. Fournir des commentaires sur Dell Command | Configure Vous pouvez fournir des commentaires sur Dell Command | Configure à l’aide du lien sur l’interface graphique de Dell Command | Configure . 1. Cliquez sur le lien Envoyez-nous vos commentaires pour lancer la page d'enquête en ligne. 2. Laissez vos commentaires et votre évaluation de satisfaction. 3. Cliquez sur Envoyer pour les partager avec Dell. Utilisation de l’interface utilisateur pour Dell Command | Configure 4.6 25 4 Scénarios de dépannage de Dell Command | Configure 4.6 L’exécution de Dell Command | Configure affiche des messages d’erreur Si vous recevez le message d’erreur, Required BIOS interface not found or HAPI load error. (Interface BIOS requise non détectée ou une erreur de chargement de l’interface HAPI), désinstallez et réinstallez l’interface de programmation d’applications matérielles (HAPI). L’exécution de Dell Command | Configure sur les systèmes Windows 32 bits et 64 bits pris en charge Assurez-vous d’exécuter cctk.exe en fonction de l’architecture du système. Si vous exécutez Dell Command | Configure sur un système 32 bits pris en charge, accédez au répertoire x86 dans le répertoire d’installation, puis exécutez les commandes Dell Command | Configure . Si vous exécutez cctk.exe sur un système 64 bits pris en charge, accédez au répertoire x86_64 et exécutez les commandes Dell Command | Configure . Si vous exécutez Dell Command | Configure pour des systèmes 32 bits pris en charge sur un système 64 bits pris en charge, un message d’erreur s’affiche : HAPI Driver Load Error. Si vous exécutez Dell Command | Configure pour des systèmes 64 bits pris en charge sur un système 32 bits pris en charge, un message d’erreur s’affiche : Not a valid Win32 application. L’exécution de Dell Command | Configure sous Windows 7, Windows 8, Windows 8.1 ou Windows 10 lorsque le contrôle de compte d’utilisateur est activé Pour exécuter Dell Command | Configure sur des systèmes sous Windows 7 ou version ultérieure avec l’option de contrôle de compte d’utilisateur (UAC) activée, cliquez avec le bouton droit sur l’invite de commande Dell Command | Configure et sélectionnez Exécuter en tant qu’administrateur. REMARQUE : Sous Windows 7, Windows 8 ou Windows 8.1, lorsque le contrôle de compte d’utilisateur est activé, un utilisateur avec des privilèges administrateur ne peut pas installer ou désinstaller Dell Command | Configure en mode silencieux. Assurez-vous de disposer de privilèges d’administration avant d’installer Dell Command | Configure en mode silencieux. L’exécution de Dell Command | Configure sous Linux Lorsque vous installez Dell Command | Configure sur un système exécutant le système d’exploitation Linux, l’entrée, modprobe dcdbas, est ajoutée dans le fichier /etc/rc.modules . Après avoir désinstallé Dell Command | Configure , cette entrée n’est pas supprimée. 26 Scénarios de dépannage de Dell Command | Configure 4.6 Activation du module TPM Le module TPM (Trusted Platform Module) est un module cryptographique de norme industrielle qui fournit l'attestation, des mesures d'intégrité et la création de rapports, ainsi qu'une hiérarchie de clés sécurisées. Les systèmes client utilisent le module TPM pour vérifier si l'état du système a changé entre deux cycles de démarrage. Pour activer le module TPM et vérifier son activation : 1. Si ce n'est pas le cas, définissez le mot de passe du BIOS sur le système. Saisissez : cctk --setuppwd=<new-BIOS-password> 2. Activer le module TPM s'il n'est pas activé. en saisissant la commande suivante : cctk --tpm=on 3. Redémarrez le système. 4. Pour activer le module TPM, saisissez la commande suivante : cctk --tpmactivation=activate --valsetuppwd=<Setuppwd> 5. Redémarrez le système sans interruption jusqu'au chargement du système d'exploitation. 6. Pour vérifier l'état du module TPM. saisissez : cctk --tpmactivation L'état s'affiche comme activé. SCE ne parvient pas à s'exécuter sous l'environnement de préinstallation Windows (WinPE) SCE généré à l’aide de l’option d’exportation dans l’interface utilisateur rencontre un problème lors de son exécution sous Windows PE. Pour configurer le BIOS à l'aide de SCE, sur le système cible exécutant les systèmes d'exploitation Windows PE : 1. Sur des systèmes fonctionnant sous des systèmes d'exploitation Windows, extrayez le contenu du SCE vers un dossier à l'aide de la commande suivante : SCE.exe /s /e=<folder_path_to_extract_SCE> REMARQUE : Pour plus d’informations sur l’utilisation de la commande, utilisez le commutateur /h . 2. Copiez le contenu extrait dans un emplacement accessible sur le système. 3. Depuis l'emplacement où se situe le contenu extrait, exécutez la commande suivante pour appliquer la configuration : applyconfig.bat /logfile <A valid and existing folder with write permission>\<A valid file name> Par exemple, applyconfig.bat /logfile C:\log.txt Pour appliquer la configuration sur un système, où le mot de passe de configuration ou du système a été défini, exécutez la commande suivante : applyconfig.bat /logfile <A valid and existing folder with write permission>\<A valid file name> "--valsetuppwd= <setup password>" Exemple 1 : applyconfig.bat /logfile C:\log.txt "--valsetuppwd=password" Exemple 2 : applyconfig.bat /logfile C:\log.txt "--valsyspwd=password" Sujets : • Contacter Dell Scénarios de dépannage de Dell Command | Configure 4.6 27 Contacter Dell REMARQUE : Si vous ne possédez pas une connexion Internet active, vous pourrez trouver les coordonnées sur votre facture d’achat, bordereau d’expédition, acte de vente ou catalogue de produits Dell. Dell offre plusieurs options de service et de support en ligne et par téléphone. La disponibilité des produits varie selon le pays et le produit. Certains services peuvent ne pas être disponibles dans votre région. Pour contacter le service commercial, du support technique ou client de Dell : 1. Rendez-vous sur Dell.com/support. 2. Sélectionnez la catégorie de support 3. Recherchez votre pays ou région dans le menu déroulant Choisissez un pays ou une région situé au bas de la page. 4. Sélectionnez le lien de service ou de support en fonction de vos besoins. 28 Scénarios de dépannage de Dell Command | Configure 4.6