Dell PowerStore 9000X storage Manuel utilisateur
PDF
Descarregar
Documento
Dell EMC PowerStore Configuration des partages SMB 2.x Juin 2021 Rév. A01 Remarques, précautions et avertissements REMARQUE : Une REMARQUE indique des informations importantes qui peuvent vous aider à mieux utiliser votre produit. PRÉCAUTION : ATTENTION vous avertit d’un risque de dommage matériel ou de perte de données et vous indique comment éviter le problème. AVERTISSEMENT : un AVERTISSEMENT signale un risque d’endommagement du matériel, de blessure corporelle, voire de décès. © 2020 - 2021 Dell Inc. ou ses filiales. Tous droits réservés. Dell, EMC et les autres marques commerciales mentionnées sont des marques de Dell Inc. ou de ses filiales. Les autres marques peuvent être des marques commerciales de leurs propriétaires respectifs. Table des matières Ressources supplémentaires............................................................................................................4 Chapitre 1: Présentation..................................................................................................................5 Prise en charge SMB............................................................................................................................................................ 5 Considérations relatives à la planification........................................................................................................................... 5 Chapitre 2: Créer des serveurs NAS..................................................................................................7 Présentation de la configuration des serveurs NAS..........................................................................................................7 Créer un serveur NAS pour les systèmes de fichiers SMB (Windows uniquement).................................................... 7 Modifier les paramètres des serveurs NAS........................................................................................................................ 8 Chapitre 3: Fonctionnalités supplémentaires des serveurs NAS......................................................... 10 Configurer le protocole de partage FTP ou SFTP........................................................................................................... 10 Configurer des réseaux de serveurs NAS......................................................................................................................... 10 Configurer les interfaces de fichiers d’un serveur NAS............................................................................................. 11 Configurer les routes de l’interface de fichiers pour les connexions externes........................................................ 11 Activer la protection et les événements NDMP............................................................................................................... 11 Configurer la sécurité du serveur NAS.............................................................................................................................. 12 Configurer la sécurité Kerberos pour le serveur NAS................................................................................................12 Description de Common Antivirus Agent (CAVA)..................................................................................................... 12 Chapitre 4: Configurer des systèmes de fichiers et des partages SMB............................................... 14 Créer un système de fichiers.............................................................................................................................................. 14 Paramètres avancés des systèmes de fichiers SMB................................................................................................. 15 Créer un partage SMB........................................................................................................................................................ 16 Propriétés de partage SMB avancées......................................................................................................................... 17 Chapitre 5: Autres fonctionnalités de système de fichiers................................................................. 18 Quotas des systèmes de fichiers........................................................................................................................................18 Activer les quotas d’utilisateurs.................................................................................................................................... 19 Ajouter un quota d’utilisateur pour un système de fichiers.......................................................................................19 Ajouter une arborescence à quota pour un système de fichiers............................................................................. 20 Ajouter un quota d’utilisateur pour une arborescence à quota................................................................................20 Table des matières 3 Préface : Dans le cadre d’un effort d'amélioration, des révisions régulières des matériels et logiciels sont publiées. Certaines fonctions décrites dans le présent document ne sont pas prises en charge par l’ensemble des versions des logiciels ou matériels actuellement utilisés. Pour obtenir les informations les plus récentes sur les fonctionnalités des produits, consultez les notes de mise à jour des produits. Si un produit ne fonctionne pas correctement ou ne fonctionne pas de la manière décrite dans ce document, contactez vitre prestataire de services. Obtenir de l’aide Pour plus d’informations sur le support, les produits et les licences, procédez comme suit : ● Informations sur les produits Pour obtenir de la documentation sur le produit et les fonctionnalités ou les notes de mise à jour, rendez-vous sur la page de Documentation de PowerStore à l’adresse https://www.dell.com/powerstoredocs. ● Résolution des problèmes Pour obtenir des informations relatives aux produits, mises à jour logicielles, licences et services, rendez-vous sur https:// www.dell.com/support et accédez à la page Support produits. ● Support technique Pour les demandes d’intervention et de support technique, rendez-vous sur https://www.dell.com/support et accédez à la page Service Requests. Pour pouvoir ouvrir une demande de service, vous devez disposer d’un contrat de support valide. Pour savoir comment obtenir un contrat de support valide ou si vous avez des questions concernant votre compte, contactez un agent commercial. 4 Ressources supplémentaires 1 Présentation Ce chapitre contient les informations suivantes : Sujets : • • Prise en charge SMB Considérations relatives à la planification Prise en charge SMB Modèle PowerStore T prend en charge les versions 1 à 3.1.1 de SMB. Lorsque la prise en charge de SMB est activée sur le serveur NAS, vous pouvez créer des systèmes de fichiers compatibles avec SMB. Un serveur NAS prenant en charge SMB peut être autonome ou associé à un domaine Active Directory. Les serveurs NAS associés à un domaine sont placés par défaut dans l’unité organisationnelle OU=Computers, OU=EMC NAS Servers. Les partages et les systèmes de fichiers SMB sont associés aux options de protocole avancées ci-dessous. REMARQUE : Ces options sont désactivées par défaut (sauf Oplocks Enabled). Option de protocole Niveau Écritures synchrones activées Système de fichiers Verrous opportunistes activés Système de fichiers Notification en cas d'écriture activée Système de fichiers Notification en cas d’accès activée Système de fichiers Disponibilité continue Partage Chiffrement du protocole Partage Access-based Enumeration Partage Réseau BranchCache activé Partage Disponibilité hors ligne Partage Considérations relatives à la planification Examinez les informations ci-dessous avant de configurer des systèmes de fichiers et des serveurs NAS. La prise en charge du stockage de fichiers n’est disponible qu’avec les appliances Modèle PowerStore T. Le stockage de fichiers n’est pas pris en charge avec les appliances Modèle PowerStore X. Réseaux de serveurs NAS Configurez les éléments suivants avant de procéder à la configuration des serveurs NAS avec le protocole SMB : 1. Configurez un ou plusieurs serveurs DNS. 2. Si vous associez le serveur NAS à Active Directory (AD), configurez au moins un serveur NTP sur le système de stockage afin de synchroniser la date et l’heure. Il est recommandé de configurer au moins deux serveurs NTP par domaine pour éviter un point de défaillance unique. REMARQUE : NTP est configuré lors de la création d’un domaine AD. 3. Créez un compte de domaine dans Active Directory. Présentation 5 La création de VLAN réseau et d’adresses IP est facultative pour les serveurs NAS. Si vous envisagez de créer une VLAN pour des serveurs NAS, le VLAN ne peut pas être partagé avec les réseaux de gestion ou de stockage Modèle PowerStore T. En outre, assurezvous de collaborer avec votre administrateur réseau pour réserver les ressources réseau et configurer le réseau sur le commutateur. Pour plus d'informations à ce sujet, consultez la section Guide de gestion de réseau PowerStore pour les modèles PowerStore T. Exigences en matière de déploiement Les services NAS ne sont disponibles que sur les appliances Modèle PowerStore T. Si vous exécutez des appliances Modèle PowerStore X, ces services ne sont pas disponibles. Vous devez avoir choisi Unified lors de la configuration initiale de votre appliance Modèle PowerStore T. Si vous avez choisi Block Optimized lors de l’exécution de l’Assistant de configuration initiale, les services NAS n’ont pas été installés. Pour installer les services NAS, votre système doit être réinitialisé par un représentant du support client. Réinitialisation du système : ● Rétablissement des paramètres d’usine de l’appliance ● Suppression de toutes les configurations définies sur le système via l’Assistant Initial Configuration Wizard ● Suppression de toute configuration réalisée dans PowerStore après la configuration initiale Autres remarques Les deux nœuds de l’appliance doivent être en cours d’exécution pour créer un serveur NAS. Si l’un des nœuds est en panne sur l’appliance, la création du serveur NAS échoue. Création des partages SMB Exécutez les étapes suivantes pour pouvoir créer des partages SMB dans PowerStore : 1. Créer des serveurs NAS avec le protocole SMB 2. Créer un système de fichiers pour les partages SMB Ressources de documentation Pour plus d’informations, consultez les ressources suivantes : Tableau 1. Ressources de documentation Document Description Emplacement Guide de gestion de réseau PowerStore pour les modèles PowerStore T Fournit des informations sur la configuration et la planification du réseau. https://www.dell.com/powerstoredocs Guide de configuration des exportations NFS Powerstore Fournit les informations requises pour la configuration des exportations NFS avec PowerStore Manager. Livre blanc Capacités de fichiers Dell EMC PowerStore Décrit les caractéristiques, les fonctionnalités et les protocoles pris en charge par l’architecture de fichiers Dell EMC PowerStore. Aide en ligne PowerStore Fournit des informations contextuelles concernant la page ouverte dans PowerStore Manager. 6 Présentation Intégrée dans PowerStore Manager 2 Créer des serveurs NAS Ce chapitre contient les informations suivantes : Sujets : • • • Présentation de la configuration des serveurs NAS Créer un serveur NAS pour les systèmes de fichiers SMB (Windows uniquement) Modifier les paramètres des serveurs NAS Présentation de la configuration des serveurs NAS Pour que vous puissiez provisionner le stockage en mode fichier sur l’appliance Modèle PowerStore T, un serveur NAS doit être en cours d’exécution sur le système. Un serveur NAS est un serveur de fichiers qui prend en charge le protocole SMB, le protocole NFS ou les deux pour partager des données avec les clients hôtes. Il catalogue, organise et optimise également les opérations de lecture et d’écriture sur les systèmes de fichiers associés. Ce document explique comment configurer un serveur NAS avec le protocole SMB afin de pouvoir y créer des systèmes de fichiers avec des partages SMB. Créer un serveur NAS pour les systèmes de fichiers SMB (Windows uniquement) Vous devez créer le serveur NAS avant les systèmes de fichiers. Prérequis Procurez-vous les informations suivantes : ● Port réseau, adresse IP, masque de sous-réseau/longueur du préfixe, informations sur la passerelle du serveur NAS. REMARQUE : L’adresse IP ainsi que le masque de sous-réseau/la longueur du préfixe sont obligatoires. ● ID VLAN, si le port de commutateur prend en charge le balisage VLAN REMARQUE : Vous ne pouvez pas réutiliser les VLAN employés pour les réseaux de gestion et de stockage. ● Si vous configurez un serveur NAS autonome, procurez-vous le nom du groupe de travail et le nom NetBIOS. Ensuite, définissez les éléments à utiliser pour l’administrateur local autonome du compte du serveur SMB. ● Si vous associez le serveur NAS à Active Directory (AD), vérifiez que NTP est configuré sur le système de stockage. Ensuite, procurez-vous le nom de l’ordinateur SMB (utilisé pour accéder aux partages SMB), le nom du domaine Windows, le nom d’utilisateur et le mot de passe d’un administrateur de domaine ou d’un utilisateur de domaine disposant d’un niveau d’accès aux domaines suffisant pour rejoindre Active Directory. Étapes 1. Sélectionnez Storage > NAS Servers. 2. Sélectionnez Créer. 3. Continuez à exécuter les étapes de l’Assistant Create NAS Server. Écran de l’Assistant Description Détails Saisissez un nom de serveur NAS, une description et des informations réseau. Sharing Protocol Select Sharing Protocol Créer des serveurs NAS 7 Écran de l’Assistant Description Sélectionnez SMB. REMARQUE : Si vous sélectionnez les protocoles SMB et NFS, vous activez automatiquement la prise en charge de l’accès multiprotocole sur le serveur NAS. La configuration de l’accès multiprotocole n’est pas décrite dans ce document. Windows Server Settings Sélectionnez Standalone pour créer un serveur SMB autonome ou Join to the Active Directory Domain pour créer un serveur SMB membre d’un domaine. Si vous associez le serveur NAS à AD, éventuellement sélectionnez Avancé pour modifier l'unité d'organisation et le nom NetBios par défaut. DNS Si vous avez sélectionné Join to the Active Directory Domain, vous devez ajouter un serveur DNS. Vous pouvez activer DNS si vous souhaitez utiliser un serveur DNS pour votre serveur SMB autonome. User Mapping La page User Mapping s’affiche si vous avez choisi de rejoindre le domaine Active Directory. Conservez la valeur par défaut Enable automatic mapping for unmapped Windows accounts/users pour prendre en charge l’adhésion au domaine Active Directory. Le mappage automatique est requis lors d’adhésion au domaine Active Directory. Résumé Examinez le contenu et sélectionnez Previous pour revenir en arrière et effectuer des corrections. 4. Sélectionnez Create NAS Server. La fenêtre Status s’ouvre, et vous êtes redirigé vers la page NAS Servers une fois le serveur créé. Étapes suivantes Une fois que vous avez créé le serveur NAS pour SMB, vous pouvez continuer à configurer les paramètres du serveur, ou créer des systèmes de fichiers. Sélectionnez le serveur NAS pour continuer à configurer ses paramètres ou les modifier. Modifier les paramètres des serveurs NAS Une fois que vous avez créé un NAS serveur, vous pouvez apporter des modifications à la configuration du serveur. Étapes 1. Sélectionnez Storage > NAS Servers > [nas server]. 2. Sur la page Network, vous pouvez configurer les interfaces réseau ou les routes vers les réseaux externes, comme décrit dans la section Configurer des réseaux de serveurs NAS. 3. Sur la page Naming Services, vous pouvez ajouter, modifier ou supprimer des serveurs DNS de serveurs NAS. REMARQUE : Vous ne pouvez pas désactiver DNS pour les serveurs NAS qui prennent en charge le partage de fichiers SMB et qui sont associés à Active Directory (AD). 4. Sur la page Protocoles de partage : ● Sélectionnez la carte SMB Server pour activer ou désactiver la prise en charge des partages Windows, ou pour modifier le type de recherche que le serveur SMB utilisera. REMARQUE : Si vous modifiez le Windows Server Type de Standalone en Join to the Active Directory Domain, alors vous devez accéder à l’onglet User Mapping et sélectionner Enable automatic mapping for unmapped Windows accounts/users. ● Sélectionnez la carte FTP pour activer ou désactiver FTP ou SFTP, pour modifier les propriétés FTP ou SFTP, ainsi que pour configurer l’authentification des utilisateurs, un répertoire de base d’utilisateur et des paramètres de message d’authentification. Pour plus d’informations, consultez la section Configurer le protocole de partage FTP. 8 Créer des serveurs NAS ● Sélectionnez User Mapping pour permettre au serveur d’utiliser le mappage automatique pour les comptes/utilisateurs Windows non mappés, ou le compte par défaut pour les utilisateurs de comptes Windows non mappés. 5. Sur la page Protection & Events, activez ou désactivez NDMP. Pour plus d’informations, consultez la section Activer la protection et les événements NDMP. 6. Cliquez sur l’onglet Sécurité : ● Sélectionnez Kerberos afin d’ajouter le realm Active Directory (AD) pour l’authentification Kerberos ou de configurer un realm Kerberos personnalisé. ● Sélectionnez Antivirus pour activer ou désactiver le service d’antivirus, et pour extraire ou charger le fichier de configuration d’antivirus. Pour plus d’informations, consultez la section Configurer la sécurité du serveur NAS Créer des serveurs NAS 9 3 Fonctionnalités supplémentaires des serveurs NAS Le présent chapitre contient les sections suivantes : Sujets : • • • • Configurer le protocole de partage FTP ou SFTP Configurer des réseaux de serveurs NAS Activer la protection et les événements NDMP Configurer la sécurité du serveur NAS Configurer le protocole de partage FTP ou SFTP Vous pouvez configurer FTP ou FTP sur SSH (SFTP) une fois que vous avez créé le serveur NAS. Prérequis Le mode FTP passif n’est pas pris en charge. À propos de cette tâche L'accès FTP peut être authentifié à l'aide des mêmes méthodes que pour l'accès SMB. Une fois l'authentification terminée, l'accès est identique à l'accès SMB pour des raisons de sécurité et d'autorisation. Si le format est domain@user ou domain\user, l'authentification SMB est utilisée. L'authentification SMB utilise le contrôleur de domaine Windows. Étapes 1. Sélectionnez l’onglet accessible via Storage > NAS Servers > [nas server] > Sharing Protocols > FTP. 2. Sous FTP, si cette option est Disabled, faites glisser le bouton sur Enable. 3. Vous pouvez également activer SSH FTP. Sous SFTP, si cette option est Disabled, faites glisser le bouton sur Enable. 4. Sélectionnez le type d’utilisateur authentifié ayant accès aux fichiers. 5. Vous pouvez également sélectionner les options Home Directory and Audit. ● Sélectionnez ou effacez les Home directory restrictions. Si cette option est désactivée, saisissez le Default home directory. ● Sélectionnez ou désélectionnez Enable FTP/SFTP Auditing. Si cette option est cochée, indiquez l’emplacement du répertoire d’enregistrement des fichiers d’audit et la taille maximale autorisée pour le fichier d’audit. 6. Vous pouvez sélectionner Show Messages, puis saisir un message de bienvenue par défaut, ainsi que le message du jour. 7. Vous pouvez afficher la page Access Control List, puis ajouter une liste d’utilisateurs, de groupes et d’hôtes pour lesquels l’accès FTP est autorisé ou refusé. 8. Sélectionnez Apply. Configurer des réseaux de serveurs NAS Vous pouvez modifier ou configurer des réseaux de serveurs NAS. Configurez les éléments suivants pour les réseaux de serveurs NAS : ● Interfaces de fichiers ● Routes vers des services externes tels que les hôtes 10 Fonctionnalités supplémentaires des serveurs NAS Configurer les interfaces de fichiers d’un serveur NAS Vous pouvez configurer les interfaces de fichiers d’un serveur NAS une fois que ce dernier a été ajouté à PowerStore. À propos de cette tâche Vous pouvez ajouter des interfaces de fichiers et définir celle que vous souhaitez utiliser de préférence. En outre, vous avez la possibilité de définir l’interface à employer pour la production et la sauvegarde, ou pour IPv4 ou IPv6. Étapes 1. Sélectionnez Storage > NAS Servers > [nas server]. 2. Cliquez sur Add pour ajouter une autre interface de fichiers au serveur NAS. 3. Saisissez les propriétés de l’interface de fichiers. REMARQUE : Vous ne pouvez pas réutiliser les VLAN employés pour les réseaux de gestion et de stockage. 4. Vous pouvez exécuter les opérations suivantes sur une interface de fichiers en sélectionnant une interface de fichier dans la liste. Cliquez sur : Option Description Modifier Pour modifier les propriétés des interfaces de fichiers. Supprimer Pour supprimer une interface de fichier du serveur NAS. Ping Pour tester la connectivité entre le serveur NAS et l’adresse IP externe. Interface préférée Pour indiquer l’interface PowerStore à utiliser par défaut lorsque plusieurs interfaces de production et de sauvegarde ont été définies. Configurer les routes de l’interface de fichiers pour les connexions externes Vous pouvez configurer les routes que le système de fichiers utilise pour les connexions externes. Prérequis Vous pouvez utiliser l’option Ping de la carte File Interface pour déterminer si l’interface de fichiers a accès à la ressource externe. À propos de cette tâche Les interfaces de serveur NAS sont généralement configurées avec une passerelle par défaut, qui est utilisée pour acheminer les demandes à partir de ces dernières vers des services externes. Suivez les étapes décrites ci-après : ● si vous avez besoin de configurer des routes plus précises vers des services externes ; ● pour ajouter une route afin d’accéder à un serveur à partir d’une interface spécifique via une passerelle donnée. Étapes 1. Sélectionnez Storage > NAS Servers > [nas server] > Networks > Routes to External Services. 2. Cliquez sur Add pour saisir les informations de routage dans l’Assistant Add Route. Activer la protection et les événements NDMP Vous pouvez configurer la sauvegarde standard pour les serveurs NAS à l’aide de NDMP. Le protocole NDMP (Network Data Management Protocol) fournit une norme pour la sauvegarde de serveurs de fichiers sur un réseau. Une fois qu’il est activé, une application de gestion des données (DMA) tierce, telle que Dell EMC NetWorker, peut détecter le protocole NDMP PowerStore à l’aide de l’adresse IP du serveur NAS. Fonctionnalités supplémentaires des serveurs NAS 11 À propos de cette tâche NDMP est activé après la création du serveur NAS. PowerStore prend en charge : ● Protocole NDMP tridirectionnel Les données sont transférées via l’application de gestion des données (DMA) sur un réseau local (LAN) ou un réseau étendu (WAN). ● Sauvegardes complètes et incrémentielles Étapes 1. Sélectionnez Storage > NAS Servers > [nas server] > Protection and Events. 2. Sous NDMP Backup, si l’option est Disabled, faites glisser le bouton pour passer à Enabled. 3. Saisissez le mot de passe actuel pour le New Password. Le nom d’utilisateur est toujours ndmp. 4. Saisissez à nouveau le même mot de passe que le nouveau mot de passe dans Verify Password. 5. Cliquez sur Apply. Étapes suivantes Quittez la page NDMP, puis revenez à cette dernière pour vérifier que NDMP est activé. Configurer la sécurité du serveur NAS Vous pouvez configurer le serveur NAS avec la sécurité Kerberos ou Antivirus. Les options suivantes sont disponibles pour configurer la sécurité du serveur NAS : ● Kerberos ● Antivirus Configurer la sécurité Kerberos pour le serveur NAS Vous pouvez configurer le serveur NAS avec la sécurité Kerberos. À propos de cette tâche Veillez à ajouter le serveur SMB au domaine AD avant de configurer Kerberos. Si vous configurez le serveur NAS uniquement pour SMB, vous n’avez pas besoin d’un fichier keytab. Le fichier keytab est requis uniquement pour la configuration du système NFS sécurisé. Étapes 1. Sélectionnez Storage > NAS Servers > [nas server] > Security > Kerberos. 2. Si la fonctionnalité est désactivée, faites glisser le bouton pour passer à Enabled. 3. Saisissez le nom du domaine Realm. 4. Saisissez l’adresse IP Kerberos, puis cliquez sur Add. 5. Indiquez le port TCP à utiliser pour Kerberos. 88 est le port par défaut. 6. Cliquez sur Apply. Description de Common Antivirus Agent (CAVA) Common AntiVirus Agent (CAVA) est une solution antivirus conçue pour les clients qui utilisent un serveur NAS. Il emploie un protocole SMB standard dans un environnement Microsoft Windows Server. CAVA utilise un logiciel antivirus tiers pour identifier et éliminer les virus connus avant qu’ils infectent les fichiers du système de stockage. Le logiciel antivirus est important, car le système de stockage résiste à l’invasion des virus grâce à son architecture. Le serveur NAS gère l'accès aux données en temps réel au moyen d'un système d'exploitation intégré. Il est donc impossible à des tiers d'exécuter des programmes contenant un virus sur ce système d'exploitation. Toutefois, même si ce dernier offre une grande résistance aux virus, les 12 Fonctionnalités supplémentaires des serveurs NAS clients Windows qui accèdent au système de stockage ont également besoin d'une protection antivirus. La protection antivirus installée sur les clients réduit les risques que ces derniers stockent un fichier contaminé sur le serveur et les protège s'ils ouvrent un fichier infecté. Cette solution antivirus conjugue le logiciel du système d'exploitation, l'agent CAVA et un moteur antivirus tiers. Le logiciel CAVA et un moteur antivirus tiers doivent être installés sur un serveur Windows du domaine. Pour connaître les versions de CEE CAVA exigées par PowerStore, consultez la section Notes de mise à jour de PowerStore. Pour plus d’informations sur CAVA, qui fait partie du produit Common Event Enabler (CEE), reportez-vous au document Using the Common Event Enabler on Windows Platforms sur https://www.dell.com/powerstoredocs. Activer CAVA (Common AntiVirus Agent) Vous pouvez activer CAVA et importer le fichier de configuration associé si vous souhaitez ajouter une protection antivirus à vos partages SMB. Étapes 1. Dans PowerStore Manager, accédez à l’onglet disponible via Storage > NAS Servers > [nas server] > Security > Antivirus. 2. Si la fonctionnalité est désactivée, faites glisser le bouton pour passer à Enabled. 3. Si aucun fichier de configuration CAVA n’est disponible, procédez comme suit : a. Cliquez sur Retrieve Current Configuration. b. Renseignez le modèle de fichier de configuration CAVA. c. Téléchargez le fichier de configuration CAVA mis à jour. 4. Cliquez sur Enabled, puis sur Apply pour activer l’analyse antivirus. Fonctionnalités supplémentaires des serveurs NAS 13 4 Configurer des systèmes de fichiers et des partages SMB Le présent chapitre contient les sections suivantes : Sujets : • • Créer un système de fichiers Créer un partage SMB Créer un système de fichiers Pour que vous puissiez créer un partage SMB, un système de fichiers doit exister sur le serveur NAS. Prérequis Assurez-vous qu’un serveur NAS est configuré pour prendre en charge le protocole SMB comme décrit dans Configuration des serveurs NAS. Étapes 1. Sélectionnez Storage > File Systems, puis cliquez sur Create. 2. Continuez à exécuter les étapes de l’Assistant Create File System. Option Description Select NAS Server Sélectionnez un serveur NAS compatible avec SMB. Advanced SMB Settings Vous pouvez choisir l’une des options suivantes : ● Écritures synchrones activées ● Verrous opportunistes activés ● Notification en cas d'écriture activée ● Notification en cas d’accès activée ● Enable SMB Events Publishing Pour plus d’informations, consultez la section Paramètres avancés des systèmes de fichiers SMB. Détails du système de fichiers Indiquez le nom et la taille du système de fichiers. La taille du système de fichiers peut être comprise entre 3 Go et 256 To. REMARQUE : Tous les systèmes de fichiers à allocation dynamique, quelle que soit leur taille, ont 1,5 Go d’espace réservé aux métadonnées lors de leur création. Par exemple, après la création d’un système de fichiers à allocation dynamique de 100 Go, Modèle PowerStore T affiche immédiatement 1,5 Go utilisé. Lorsque le système de fichiers est monté sur un hôte, il affiche 98,5 Go de capacité utile. Cela est dû au fait que l’espace de métadonnées est réservé à partir de la capacité du système de fichiers utilisable. SMB Share Vous pouvez configurer le partage SMB initial. Vous avez la possibilité d’ajouter des partages au système de fichiers après la configuration initiale de ce dernier. Pour plus d’informations sur les options de partage SMB, consultez la section Créer un partage SMB. 14 Configurer des systèmes de fichiers et des partages SMB Option Description Protection Policy Vous pouvez spécifier une politique de protection pour le système de fichiers. REMARQUE : PowerStore prend en charge les snapshots pour la protection du stockage en mode fichier. La protection de la réplication n’est pas prise en charge pour les systèmes de fichiers. Si une politique est définie pour la protection de la réplication et pour la protection des snapshots, PowerStore met en œuvre celle applicable aux snapshots sur le système de fichiers et ignore celle relative aux réplications. Résumé Examinez le récapitulatif. Revenez en arrière pour effectuer les mises à jour nécessaires. 3. Cliquez sur Create File System. Le système de fichiers s’affiche dans la liste des systèmes de fichiers. Si vous avez créé un partage SMB, il s’affiche dans la liste des partages SMB. Paramètres avancés des systèmes de fichiers SMB Vous pouvez ajouter des paramètres avancés à un système de fichiers compatible avec SMB lorsque vous le créez. Tableau 2. Paramètres avancés des systèmes de fichiers SMB Paramètre Description Écritures synchrones activées Lorsque vous activez l'option Écritures synchrones pour un système de fichiers Windows (SMB) ou multiprotocole, le système de stockage effectue des écritures synchrones immédiates pour les opérations de stockage, quelle que soit la manière dont le protocole SMB exécute les opérations d'écriture. L’activation des opérations d’écritures synchrones vous permet de stocker des fichiers de base de données (par exemple, MySQL) sur des partages SMB de système de stockage et d’y accéder. Cette option garantit que toute écriture sur le partage s'effectue de manière synchrone. Cela réduit les risques de perte de données ou de corruption de fichiers dans différents scénarios de pannes, par exemple lors d'une coupure d'alimentation. Cette option est désactivée par défaut. REMARQUE : L’option des écritures synchrones peut avoir un effet significatif sur les performances. Elle n’est pas recommandée, sauf si vous avez l’intention d’utiliser des systèmes de fichiers Windows pour fournir de l’espace de stockage aux applications de base de données. Verrous opportunistes activés (Activé par défaut) Le verrouillage opportuniste des fichiers (oplock, également appelé oplock de niveau I) permet aux clients SMB de mettre en mémoire tampon locale des données de fichiers avant de les envoyer à un serveur. Les clients SMB peuvent ensuite utiliser ces fichiers localement et communiquer régulièrement les modifications au système de stockage, plutôt que d'avoir à communiquer chaque opération au système de stockage via le réseau. Cette fonction est activée par défaut pour les systèmes de fichiers Windows (SMB) et multiprotocole. Il est recommandé de ne pas activer les oplocks à moins que votre application traite des données critiques ou possède des exigences spécifiques qui empêchent l'exécution de ce mode ou de cette opération. Les implémentations des opérations oplocks suivantes sont prises en charge : ● un oplock de niveau II, qui signale à un client que plusieurs clients accèdent à un fichier, mais qu’aucun d’eux ne l’a modifié pour l’instant. Un oplock de niveau II permet au client d'effectuer des opérations de lecture et des collectes d'attributs de fichiers en utilisant des informations mises en cache ou des informations locales de lecture anticipée. Toutes les autres demandes d'accès aux fichiers doivent être envoyées au serveur. ● un oplock exclusif, qui signale à un client qu'il est le seul client à ouvrir le fichier. Un oplock exclusif permet à un client d’effectuer toutes les opérations sur le fichier en utilisant des informations mises en cache ou de lecture anticipée jusqu’à la fermeture du fichier. À ce moment, le serveur doit être mis à jour avec les modifications éventuellement apportées à l’état du fichier (contenu et attributs). ● un oplock par lots, qui signale à un client qu'il est le seul client à ouvrir le fichier. Un oplock par lots permet à un client d'effectuer toutes les opérations sur le fichier en utilisant des informations mises en cache ou des informations de lecture anticipée (notamment des Configurer des systèmes de fichiers et des partages SMB 15 Tableau 2. Paramètres avancés des systèmes de fichiers SMB (suite) Paramètre Description ouvertures et des fermetures). Le serveur peut laisser un fichier ouvert pour un client, même s'il a été fermé sur la machine cliente par le processus local. Ce mécanisme réduit le volume de trafic réseau en permettant aux clients d'ignorer les demandes de fermeture et d'ouverture superflues. Notification en cas d'écriture activée Activez la notification en cas d'écriture de données dans un système de fichiers. Cette option est désactivée par défaut. Notification en cas d’accès activée Activez la notification en cas d'accès à un système de fichiers. Cette option est désactivée par défaut. Activer la publication d'événements SMB Activez le traitement des événements SMB pour ce système de fichiers. Créer un partage SMB Vous pouvez créer un partage SMB sur un système de fichiers généré à l’aide d’un serveur NAS compatible avec SMB. Étapes 1. Sélectionnez Storage > File System > SMB Share. 2. Cliquez sur Create et continuez à exécuter les étapes de l’Assistant Create SMB Share. Option Description Sélectionner un système de fichiers Sélectionnez un système de fichiers compatible avec SMB. Select a snapshot of Vous pouvez sélectionner un snapshot de système de fichiers afin d’y créer le partage. the file system Seuls les snapshots sont pris en charge pour les politiques de protection des systèmes de fichiers. La réplication n’est pas prise en charge pour les systèmes de fichiers. SMB Share Details Saisissez un nom et un chemin local pour le partage. Lorsque vous saisissez le chemin local : ● Vous pouvez créer plusieurs partages avec un chemin local identique sur un même système de fichiers SMB. Dans ce cas, vous avez la possibilité de spécifier des contrôles d’accès côté hôte distincts pour différents utilisateurs. Toutefois, les partages situés dans le système de fichiers auront accès au contenu commun. ● Un répertoire doit exister avant que vous ne puissiez y créer des partages. Si vous souhaitez que les partages SMB d’un même système de fichiers accèdent à des contenus différents, vous devez d’abord créer un répertoire sur l’hôte Windows mappé au système de fichiers. Vous pouvez ensuite créer les partages correspondants à l’aide de PowerStore. Vous pouvez également créer et gérer des partages SMB à partir de la Console de gestion Microsoft. PowerStore a également créé le chemin du partage SMB, qui utilise l’hôte pour se connecter au partage. Le chemin d’exportation correspond à l’adresse IP du système de fichiers et au nom du partage. Les hôtes utilisent le nom de fichier ou le chemin de partage pour monter ou mapper le partage à partir d’un hôte réseau. Advanced SMB Properties Activez un ou plusieurs des paramètres SMB avancés. ● Disponibilité continue ● Chiffrement du protocole ● Access-based Enumeration ● Réseau BranchCache activé Déterminez quels objets sont disponibles lorsque le partage est hors ligne. Pour plus d’informations, reportez-vous à la section Propriétés de partage SMB avancées. 16 Configurer des systèmes de fichiers et des partages SMB Étapes suivantes Une fois que vous avez créé un partage, vous pouvez le modifier à l’aide de PowerStore ou de Microsoft Management Console. Pour modifier le partage à l’aide de PowerStore, sélectionnez-le dans la liste sur la page SMB Share, puis cliquez sur Modify. Propriétés de partage SMB avancées Vous pouvez configurer les propriétés de partage SMB avancées suivantes lorsque vous créez un SMB ou modifiez ses propriétés : Tableau 3. Advanced SMB Properties Option Description Disponibilité continue Fait bénéficier les applications hôtes d'un accès continu et transparent au partage après un basculement sur incident du serveur NAS sur le système (l'état interne du serveur NAS étant enregistré ou restauré au cours du basculement sur incident). REMARQUE : Activez la disponibilité continue pour un partage que si vous souhaitez utiliser des clients Microsoft Server Message Block (SMB) 3.0 avec ce partage. Chiffrement du protocole Active le chiffrement SMB du trafic réseau via le partage. Le chiffrement SMB est pris en charge par les clients SMB 3.0 et toute version supérieure. Par défaut, l'accès est refusé si un client SMB 2 tente d'accéder à un partage lorsque le chiffrement du protocole est activé. Vous pouvez contrôler ce comportement en configurant la clé de registre RejectUnencryptedAccess sur le serveur NAS. La valeur 1 (définie par défaut) entraîne le refus de tout accès non chiffré tandis que la valeur 0 permet aux clients qui ne prennent pas en charge le chiffrement d’accéder au système de fichiers sans ce procédé. Access-based Enumeration Filtre la liste des fichiers et répertoires disponibles dans le partage pour inclure uniquement ceux auxquels l'utilisateur demandeur a un accès en lecture. REMARQUE : Les administrateurs peuvent toujours répertorier tous les fichiers. Réseau BranchCache activé Copie le contenu à partir du partage et le met en cache dans les systèmes des filiales. Cela permet aux ordinateurs clients des filiales d'accéder au contenu localement plutôt que par le WAN. BranchCache est géré à partir des hôtes Microsoft. Disponibilité hors ligne Configure la mise en cache côté client des fichiers hors ligne : ● Manual : les fichiers sont mis en cache et disponibles hors ligne uniquement lorsque la mise en cache est explicitement demandée. ● Programs and files opened by users : tous les fichiers que les clients ouvrent à partir du partage sont automatiquement mis en cache et disponibles hors ligne. Les clients ouvrent ces fichiers à partir du partage lorsqu'ils y sont connectés. Cette option est recommandée pour les fichiers contenant du travail partagé. ● Programs and files opened by users, optimize for performance : tous les fichiers que les clients ouvrent à partir du partage sont automatiquement mis en cache et disponibles hors ligne. Les clients ouvrent les fichiers à partir du cache du partage local, si possible même lorsqu'ils sont connectés au réseau. Cette option est conseillée pour les programmes exécutables. ● None : la mise en cache côté client des fichiers hors ligne n’est pas configurée. Configurer des systèmes de fichiers et des partages SMB 17 5 Autres fonctionnalités de système de fichiers Ce chapitre contient les informations suivantes : Sujets : • Quotas des systèmes de fichiers Quotas des systèmes de fichiers Vous pouvez effectuer le suivi et limiter la consommation d'espace disque en configurant des quotas pour les systèmes de fichiers au niveau du système ou du répertoire de fichiers. Vous pouvez activer ou désactiver les quotas à tout moment, mais il est recommandé de les activer ou désactiver pendant les heures de production de pointe pour éviter toute incidence sur les opérations du système de fichiers. REMARQUE : Vous ne pouvez pas activer de quotas pour les systèmes de fichiers en lecture seule. Types de quotas Vous pouvez appliquer trois types de quotas à un système de fichiers. Tableau 4. Types de quota Type Description Quotas d’utilisateurs Limite l’espace de stockage consommé par un utilisateur spécifique stockant des données dans le système de fichiers. Quota d’arborescence Les quotas d’arborescence limitent l’espace de stockage total utilisé dans une arborescence de répertoires spécifique. Vous pouvez utiliser les quotas d’arborescence pour : ● Définir les limites de stockage par projet. Par exemple, vous pouvez établir des quotas d’arborescence pour un répertoire de projet avec plusieurs utilisateurs partageant et créant des fichiers à l'intérieur. ● Effectuez le suivi de l’utilisation des répertoires en définissant les limites strictes et souples du quota d’arborescence sur 0 (zéro). REMARQUE : Si vous modifiez les limites d'un quota d’arborescence, ces modifications prendront effet immédiatement sans interrompre les opérations du système de fichiers. Quota d'utilisateur sur une arborescence à Limite l’espace de stockage consommé par un utilisateur spécifique stockant des données quota dans l’arborescence à quota. Limites de quota Tableau 5. Limites strictes et souples Type Description Strict Une limite stricte est une limite absolue sur l'utilisation du stockage. Si une limite stricte est atteinte pour un quota d’utilisateur sur un système de fichiers ou une arborescence à quota, l’utilisateur ne peut écrire de données dans le système de fichiers ou l’arborescence tant que l’espace disponible n’augmente pas. Si une limite stricte est atteinte pour une arborescence à quota, aucun utilisateur ne peut écrire de données dans l’arborescence tant que l’espace disponible n’augmente pas. Limite souple 18 Une limite souple est une limite recommandée pour l'utilisation du stockage. Autres fonctionnalités de système de fichiers Tableau 5. Limites strictes et souples (suite) Type Description L’utilisateur est autorisé à consommer de l’espace jusqu’à ce qu’un délai de grâce soit atteint. L’utilisateur est averti lorsque la limite souple est atteinte, jusqu’à ce que le délai de grâce soit dépassé. Ensuite, une condition d’espace insuffisant s’applique tant que l’utilisateur n’a pas réduit sa consommation en deçà de la limite souple. Délai de grâce de quota Le délai de grâce de quota permet de définir un délai de grâce spécifique pour chaque quota d’arborescence sur un système de fichiers. Le délai de grâce comptabilise le délai entre la limite souple et stricte, et avertit l’utilisateur de la durée restante avant que la limite stricte soit atteinte. Si le délai de grâce expire, vous ne pouvez pas écrire sur le système de fichier jusqu’à ce que plus d’espace soit ajouté, même si la limite stricte n'a pas été atteinte. Vous pouvez définir une date d’expiration pour le délai de grâce. La valeur par défaut est de 7 jours. Vous pouvez également définir la date d’expiration du délai de grâce sur une durée infinie et le délai de grâce n’expirera jamais, ou sur un nombre de jours, d’heures ou de minutes spécifique. Une fois que la date d’expiration du délai de grâce est atteinte, le délai de grâce ne s’applique plus au répertoire du système de fichiers. Informations complémentaires Pour plus d’informations sur les quotas, reportez-vous au Livre blanc Capacités des fichiers Dell EMC PowerStore. Activer les quotas d’utilisateurs Vous devez activer les quotas et définir les valeurs par défaut des quotas utilisateur avant de pouvoir ajouter un quota d’utilisateurs à un système de fichiers. Étapes 1. Sélectionnez Storage > File Systems > [file system] > Quotas. 2. Sélectionnez Storage > File Systems > [file system] > Quotas > Properties. 3. Faites glisser le bouton Disabled vers la droite jusqu’à ce qu’il soit Enabled. 4. Saisissez la Grace Period par défaut pour le quota d’utilisateurs sur le système de fichiers, qui décomptera le temps après la fin de la limite souple, jusqu’à ce que la limite stricte soit atteinte. 5. Saisissez une Soft Limitpar défaut et une Hard Limit par défaut, puis cliquez sur Update. Ajouter un quota d’utilisateur pour un système de fichiers Créez un quota d'utilisateur sur un système de fichiers pour limiter ou analyser la quantité d'espace de stockage consommée par chaque utilisateur sur ce système de fichiers. Lorsque vous créez ou modifiez des quotas d’utilisateur, vous avez la possibilité d’utiliser les limites strictes ou souples par défaut qui sont définies au niveau du système de fichiers. Prérequis Vous devez activer les quotas et définir les valeurs par défaut des quotas utilisateur avant de pouvoir ajouter un quota d’utilisateurs à un système de fichiers. Voir Enable User Quotas. REMARQUE : Vous ne pouvez pas créer de quotas pour les systèmes de fichiers en lecture seule. Étapes 1. Sélectionnez Storage > File Systems > [file system] > Quotas > User. 2. Sélectionnez Add sur la page User Quota. Autres fonctionnalités de système de fichiers 19 3. Dans l’Assistant Add User Quota, indiquez les informations demandées. Pour effectuer le suivi de la consommation d’espace sans fixer de limites, définissez Soft Limit et Hard Limit sur 0, ce qui indique qu’il n’existe aucune limite. 4. Sélectionnez Ajouter. Ajouter une arborescence à quota pour un système de fichiers À propos de cette tâche Créez une arborescence à quota au niveau du répertoire d’un système de fichiers pour limiter ou contrôler l’espace de stockage total utilisé pour ce répertoire. Étapes 1. Sélectionnez Storage > File Systems > [file system] > Quotas > Tree Quotas. 2. Sélectionnez Ajouter. 3. Faites glisser Enforce User Quota vers la droite pour activer User Quota defaults sur le quota d’arborescence. 4. Saisissez les informations demandées. ● Saisissez une Grace Period pour décompter le délai entre la limite souple et stricte. Vous commencerez à recevoir des alertes une fois le délai de grâce atteint. ● Pour effectuer le suivi de la consommation d’espace sans fixer de limites, définissez les champs Soft Limit et Hard Limit sur 0, ce qui indique qu’il n’existe aucune limite. 5. Sélectionnez Ajouter. Ajouter un quota d’utilisateur pour une arborescence à quota Créez un quota d'utilisateur sur une arborescence à quota pour limiter ou analyser la quantité d'espace de stockage consommée par chaque utilisateur sur cette arborescence. Lorsque vous créez des quotas d’utilisateurs pour une arborescence, vous avez la possibilité d’utiliser le délai de grâce par défaut et les limites strictes ou souples par défaut qui sont définies au niveau du quota d’arborescence. Étapes 1. Sélectionnez Storage > File Systems > [file system] > Quotas > Tree Quotas. 2. Sélectionnez un chemin, puis cliquez sur Add User Quota. 3. Sur l’écran Add User Quota, indiquez les informations demandées. Pour effectuer le suivi de la consommation d’espace sans fixer de limites, définissez les champs Soft Limit et Hard Limit sur 0, ce qui indique qu’il n’existe aucune limite. 20 Autres fonctionnalités de système de fichiers ">
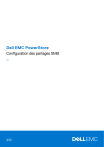
Link público atualizado
O link público para o seu chat foi atualizado.