Dell OpenManage Integration for VMware vCenter software Manuel utilisateur
Ajouter à Mes manuels144 Des pages
▼
Scroll to page 2
of
144
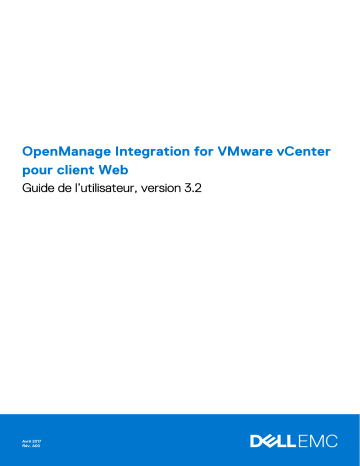
OpenManage Integration for VMware vCenter
pour client Web
Guide de l’utilisateur, version 3.2
Avril 2017
Rév. A00
Remarques, précautions et avertissements
REMARQUE : Une REMARQUE indique des informations importantes qui peuvent vous aider à mieux utiliser votre ordinateur.
PRÉCAUTION : Une PRÉCAUTION indique un risque d'endommagement du matériel ou de perte de données et vous
indique comment éviter le problème.
REMARQUE : Un AVERTISSEMENT indique un risque d'endommagement du matériel, de blessures corporelles ou même de mort.
Copyright © 2017 Dell Inc. ou ses filiales. Tous droits réservés. Dell, EMC et d'autres marques de commerce sont des marques de commerce de Dell
Inc. ou de ses filiales. Les autres marques de commerce peuvent être des marques de commerce déposées par leurs propriétaires respectifs.
Table des matières
Chapitre 1: Introduction................................................................................................................. 10
Fonctions OpenManage Integration for VMware vCenter.............................................................................................10
Nouveautés de cette version..............................................................................................................................................10
Chapitre 2: Comprendre comment configurer ou modifier le Dell OpenManage Integration for
VMware vCenter........................................................................................................................ 12
Page d'accueil de l'Assistant Configuration...................................................................................................................... 12
Sélection de vCenter........................................................................................................................................................... 12
Création d'un nouveau profil de connexion à l'aide de l'Assistant Configuration initiale............................................. 13
Planification des tâches d'inventaire [Assistant]..............................................................................................................15
Exécution d'une tâche de récupération de la garantie [Assistant]................................................................................ 15
Configuration des événements et alarmes [Assistant]....................................................................................................16
Chapitre 3: À propos de la navigation dans le client Web VMware vCenter.......................................... 17
Navigation vers OpenManage Integration for VMware vCenter au sein du VMware vCenter................................. 17
Comprendre les boutons des icônes.................................................................................................................................. 17
Localisation de la version du logiciel...................................................................................................................................18
Actualisation du contenu de l'écran................................................................................................................................... 18
Affichage de l'onglet des licences OpenManage Integration for VMware vCenter.................................................... 18
Ouverture de l'aide en ligne................................................................................................................................................ 19
Recherche d'aide et de support......................................................................................................................................... 19
Téléchargement d'un ensemble de débogage........................................................................................................... 20
Réinitialisation d'iDRAC................................................................................................................................................. 20
Lancement de l'Administration Console...................................................................................................................... 21
Chapitre 4: Profils ........................................................................................................................ 22
Affichage des profils de connexion................................................................................................................................... 22
Création d'un profil de connexion......................................................................................................................................23
Modification d'un profil de connexion............................................................................................................................... 24
Actualisation d'un profil de connexion.............................................................................................................................. 25
Suppression d'un profil de connexion............................................................................................................................... 25
Test d'un profil de connexion.............................................................................................................................................25
Création d'un profil de châssis........................................................................................................................................... 26
Affichage des profils de châssis...................................................................................................................................26
Modification d'un profil de châssis...............................................................................................................................27
Suppression de profils de châssis................................................................................................................................ 27
Tester le profil d'un châssis.......................................................................................................................................... 27
Chapitre 5: File d'attente .............................................................................................................. 28
Historique d'inventaire........................................................................................................................................................ 28
Affichage de l'inventaire des hôtes ............................................................................................................................ 28
Modification des planifications de tâche d'inventaire............................................................................................... 29
Exécution immédiate d'une tâche d'inventaire.......................................................................................................... 29
Exécution immédiate d'une tâche d’inventaire du châssis ...................................................................................... 30
Table des matières
3
Historique de garantie.........................................................................................................................................................30
Affichage de l'historique de garantie...........................................................................................................................30
Modification d'une planification de tâche de garantie............................................................................................... 31
Exécution immédiate d'une tâche de garantie des hôtes..........................................................................................31
Exécution immédiate d'une tâche de garantie du châssis.........................................................................................31
Journal...................................................................................................................................................................................32
Affichage des journaux..................................................................................................................................................32
Exportation des fichiers journaux................................................................................................................................ 33
Chapitre 6: Administration de console.............................................................................................34
Utilisation de la Console d'administration......................................................................................................................... 34
Enregistrement d'un serveur vCenter par un utilisateur non-administrateur disposant des privilèges
nécessaires................................................................................................................................................................. 34
Enregistrement d'un serveur vCenter........................................................................................................................ 36
Chargement d'une licence OpenManage Integration for VMware vCentersur l'Administration Console..........39
Gestion de l'appliance virtuelle...........................................................................................................................................39
Redémarrage de l'appliance virtuelle...........................................................................................................................39
Mise à jour d'un emplacement d'espace de stockage et d'une appliance virtuelle............................................... 39
Mise à jour du logiciel de l'appliance virtuelle ............................................................................................................ 40
Téléchargment du lot de dépannage.......................................................................................................................... 40
Configuration du proxy HTTP...................................................................................................................................... 40
Configuration des serveurs NTP................................................................................................................................. 40
Génération d'une requête de signature de certificat................................................................................................. 41
Configuration des alertes globales.....................................................................................................................................42
Gestion des sauvegardes et restaurations....................................................................................................................... 42
Configuration des sauvegardes et restaurations....................................................................................................... 42
Planification des sauvegardes automatiques............................................................................................................. 42
Exécution d'une sauvegarde immédiate..................................................................................................................... 43
Restauration de la base de données à partir d'une sauvegarde.............................................................................. 43
Comprendre la vSphere Web Client Console ................................................................................................................. 43
Configuration des paramètres réseau......................................................................................................................... 44
Changement du mot de passe de l'appliance virtuelle.............................................................................................. 44
Configuration du fuseau horaire local..........................................................................................................................44
Redémarrage de l'appliance virtuelle...........................................................................................................................45
Réinitialisation de l'appliance virtuelle aux paramètres d'usine................................................................................ 45
Actualisation de l'affichage de la Console.................................................................................................................. 45
Déconnexion à partir de la console..............................................................................................................................46
Rôle utilisateur en lecture seule................................................................................................................................... 46
Mise à niveau d'OMIVV d'une version existante vers la version actuelle............................................................... 46
Migration de la version 2.x à la version 3.2.................................................................................................................46
Chapitre 7: Paramètres..................................................................................................................48
Modification de la liaison OMSA........................................................................................................................................ 48
Comprendre l'utilisation d'OMSA avec les serveurs de 11e génération.................................................................. 48
Affichage des paramètres de notification d'expiration de la garantie...........................................................................49
Configuration des notifications d'expiration de la garantie...................................................................................... 50
Configuration des événements et alarmes ................................................................................................................50
À propos des mises à jour du micrologiciel........................................................................................................................51
Configuration de l'espace de stockage de mise à jour du micrologiciel.................................................................. 52
Exécution de l'Assistant de mise à jour de micrologiciel d'un hôte unique............................................................. 52
4
Table des matières
Exécution de l'Assistant Mise à jour de micrologiciel d'un cluster...........................................................................53
Affichage de l'état de mise à jour de micrologiciel pour les clusters et centres de données............................... 54
Affichage des planifications de récupération des données pour l'inventaire et la garantie....................................... 55
Comprendre l'utilisation d'OMSA avec les serveurs de 11e génération........................................................................ 55
Déploiement d'un agent OMSA sur un système ESXi.................................................................................................... 55
Configuration d'une destination d'interruption OMSA................................................................................................... 56
Chapitre 8: Affichage des paramètres de notification d'expiration de la garantie................................ 57
Configuration des notifications d'expiration de la garantie............................................................................................ 57
Chapitre 9: À propos des mises à jour du micrologiciel......................................................................58
Configuration de l'espace de stockage de mise à jour du micrologiciel........................................................................58
Exécution de l'Assistant de mise à jour de micrologiciel d'un hôte unique...................................................................59
Exécution de l'Assistant Mise à jour de micrologiciel d'un cluster.................................................................................60
Chapitre 10: Comprendre les événements et alarmes pour les hôtes.................................................. 62
Comprendre les événements et alarmes de châssis....................................................................................................... 63
Configuration des événements et alarmes ......................................................................................................................63
Affichage des événements...........................................................................................................................................64
Affichage des paramètres d'alarme et d'événement................................................................................................ 64
Affichage des planifications de récupération des données pour l'inventaire et la garantie........................................64
Chapitre 11: Affichage de l'hôte associé à un châssis........................................................................ 66
Chapitre 12: Gestion de châssis...................................................................................................... 67
Affichage des détails du récapitulatif du châssis............................................................................................................. 67
Affichage de l'inventaire du matériel : ventilateurs.............................................................................................. 68
Affichage de l'inventaire du matériel : Modules d'E/S.........................................................................................68
Affichage de l'inventaire du matériel : iKVM........................................................................................................... 69
Affichage de l'inventaire du matériel : PCIe............................................................................................................ 69
Affichage de l'inventaire du matériel : blocs d'alimentation.............................................................................. 70
Affichage de l'inventaire du matériel : capteurs de température...................................................................... 71
Affichage des détails de la garantie............................................................................................................................ 71
Affichage du stockage.................................................................................................................................................... 72
Affichage des détails du micrologiciel d'un châssis......................................................................................................... 72
Affichage des détails d'un contrôleur de gestion de châssis..........................................................................................73
Chapitre 13: Surveillance d'un seul hôte.......................................................................................... 74
Affichage des détails de récapitulatif de l'hôte................................................................................................................ 74
Lancement des consoles de gestion................................................................................................................................. 77
Lancement de la console OMSA.................................................................................................................................. 77
Lancement de la console Remote Access Console (iDRAC)......................................................................................... 77
Configuration de l'option Faire clignoter le voyant d'un serveur physique................................................................... 77
Configuration de l'option Faire clignoter le voyant d'un serveur physique...................................................................78
Chapitre 14: Gestion des licences d'OpenManage Integration for VMware vCenter............................. 79
Achat et chargement d'une licence logicielle................................................................................................................... 79
Chapitre 15: Affichage de la page Matériel : Détails de FRU d'un seul hôte.......................................... 81
Table des matières
5
Chapitre 16: Affichage de la page Matériel : Détails du processeur d'un seul hôte............................... 82
Chapitre 17: Affichage de la page Matériel : Détails de bloc d'alimentation d'un seul hôte.................... 83
Chapitre 18: Affichage de la page Matériel : Détails de la mémoire d'un seul hôte................................84
Chapitre 19: Afficher la page Matériel : Détails des NIC d'un seul hôte............................................... 85
Chapitre 20: Affichage de la page Matériel : Logements PCI d'un seul hôte........................................ 86
Chapitre 21: Affichage de la page Matériel : Détails de la carte d'accès à distance d'un seul hôte..........87
Chapitre 22: Affichage des détails du stockage d'un seul hôte.......................................................... 88
Affichage du stockage : Détails des disques virtuels d'un seul hôte.............................................................................88
Affichage du stockage : Détails des disques physiques d'un seul hôte........................................................................ 89
Affichage du stockage : Détails du contrôleur d'un seul hôte....................................................................................... 90
Affichage du stockage : Détails du boîtier d'un seul hôte............................................................................................... 91
Chapitre 23: Affichage des détails du micrologiciel d'un seul hôte..................................................... 92
Chapitre 24: Affichage du contrôle de l'alimentation d'un seul hôte................................................... 93
Chapitre 25: Affichage de la condition de la garantie d'un seul hôte...................................................94
Chapitre 26: Affichage rapide uniquement des hôtes Dell................................................................. 95
Chapitre 27: Surveillance des hôtes sur des clusters et datacenters.................................................. 96
Chapitre 28: Affichage des détails de présentation des Datacenters et Clusters................................. 97
Chapitre 29: Affichage de la page Matériel : FRU des Datacenters ou Clusters................................... 99
Chapitre 30: Affichage de matériel : détails des processeurs des datacenters ou clusters.................. 100
Chapitre 31: Affichage de la page Matériel : Détails de bloc d'alimentation de datacenter ou cluster.... 101
Chapitre 32: Affichage de la page Matériel : Détails de la mémoire de datacenter ou cluster............... 103
Chapitre 33: Affichage de la page Matériel : Détails des NIC de datacenter ou cluster........................104
Chapitre 34: Affichage de la page Matériel : Détails des logements PCI de datacenter ou cluster........ 105
Chapitre 35: Affichage de la page Matériel : Détails de la carte d'accès à distance.............................106
Chapitre 36: Affichage de la page Stockage : Disques physiques des Datacenters et Clusters.............107
6
Table des matières
Chapitre 37: Affichage du stockage : Détails des disques virtuels des datacenters et clusters............ 109
Chapitre 38: Affichage des détails du micrologiciel des datacenters et clusters..................................111
Chapitre 39: Affichage des détails de récapitulatif de garantie des Datacenters et Clusters................112
Chapitre 40: Affichage de la page Contrôle de l'alimentation des Datacenters et Clusters.................. 113
Chapitre 41: Résolution des problèmes........................................................................................... 115
Questions fréquemment posées (FAQ)...........................................................................................................................115
OMIVV ne peut pas se comporter comme un serveur de configuration pendant le processus de
détection automatique............................................................................................................................................. 115
Échec intermittent de l'inventaire pour la première fois après affichage des menus à l'écran (OSD) ............. 115
Le test de connexion à l'iDRAC sur la page de profil de connexion échoue dans DNC une fois que
l'affichage de menus à l'écran (OSD) est réussi...................................................................................................115
Les privilèges Dell attribués lors de l'enregistrement de l'appliance OMIVV ne sont pas supprimés après
le désenregistrement d'OMIVV...............................................................................................................................116
Dell Management Center n'affiche pas tous les journaux pertinents lorsque vous tentez de filtrer e
fonction d'une catégorie de gravité. Comment consulter tous les journaux ?................................................. 116
Comment puis-je résoudre code d'erreur 2000000 provoqué par VMware Certificate Authority
(VMCA) ?.................................................................................................................................................................. 116
L'Assistant de mise à jour du micrologiciel affiche un message indiquant que les lots ne sont pas
récupérés à partir du référentiel du micrologiciel. Comment puis-je poursuivre la mise à jour du
micrologiciel ?........................................................................................................................................................... 120
Échec de la mise à jour micrologicielle de 30 hôtes au niveau du cluster............................................... 120
La planification de garantie et d'inventaire pour tous les Vcenters ne s'applique pas lorsqu'elle est
sélectionnée sous « Dell Home (Accueil Dell) > Monitor (Surveiller) > Job Queue (File d'attente des
tâches) > Warranty/Inventory History (Historique de garantie/inventaire) > Schedule (Planifier) »......... 120
Je rencontre une erreur de communication Web dans le client Web vCenter après la modification des
paramètres DNS dans OpenManage Integration for VMware vCenter............................................................ 121
La page « Paramètres » ne parvient pas à se charger, si nous naviguons hors de cette page, puis y
revenons.................................................................................................................................................................... 121
Pourquoi le message d'erreur « Une tâche ne peut pas être planifiée pour une heure dans le passé »
s'affiche-t-il dans la page de planification d'inventaire/de garantie de l'Assistant Configuration initiale...... 121
Pourquoi la date d'installation s'affiche-t-elle comme 12/31/1969 pour certains micrologiciels sur la page
du micrologiciel..........................................................................................................................................................121
Pourquoi une actualisation globale répétée génère-t-elle une exception dans la fenêtre de tâches
récentes..................................................................................................................................................................... 121
Pourquoi l'interface utilisateur du client Web est-elle déformée dans quelques écrans Dell dans IE 10 ?........122
Pourquoi ne puis-je pas voir l'icône OpenManage Integration sur le client Web, même si l'enregistrement
du plug-in auprès du vCenter a réussi ?............................................................................................................... 122
Pourquoi la mise à jour du micrologiciel du système 11G montre-t-elle que je n'ai aucun des ensembles
conçus pour une telle mise à jour, même si mon espace de stockage contient les bons ensembles ?.........122
À l'exécution d'une tâche de récupération de garantie, l'état de la tâche de garantie n'est pas répertorié
sur la page File d'attente des tâches de garantie................................................................................................ 122
Pourquoi les paramètres de configuration de DNS sont-ils restaurés à leurs valeurs d'origine après le
redémarrage du serveur si DHCP est utilisé pour l'adresse IP de l'appliance et les paramètres DNS
écrasés...................................................................................................................................................................... 123
L'utilisation de OpenManage Integration for VMware vCenter pour mettre à jour une carte réseau avec
la version 13.5.2 du micrologiciel n'est pas prise en charge................................................................................123
Table des matières
7
L'utilisation d'OpenManage Integration for vMware vCenter pour mettre à jour une carte réseau Intel de
14.5 ou 15.0 à 16.x échoue en raison de la préparation exigée par le DUP....................................................... 123
Lors d'une tentative de mise à jour du micrologiciel avec un progiciel DUP non valide, l'état de la tâche
de mise à jour matérielle sur la console vCenter ne présente ni un échec ni un temps d'attente
pendant des heures, même si l'état de la tâche dans LC est « ÉCHEC ». Pourquoi ?.................................. 123
Le portail d'administration affiche encore toujours l'emplacement de l'espace de stockage de mise à jour
inaccessible............................................................................................................................................................... 124
Pourquoi mon système n'est pas passé en mode Maintenance lorsque j'ai effectué la mise à jour du
micrologiciel un à plusieurs ?.................................................................................................................................. 124
Pourquoi l'intégrité globale du châssis reste-t-elle en bon état lorsqu'une partie de l'état du bloc
d'alimentation passe à l'état critique ?.................................................................................................................. 124
Pourquoi la version du processeur s'affiche-t-elle comme « Non applicable » dans la vue du processeur
dans la page de présentation du système ?......................................................................................................... 124
Je reçois une exception lorsque je clique sur Terminer après la modification d'un profil de connexion via
le client Web. Pourquoi ?........................................................................................................................................ 124
Je n'arrive pas à voir les profils de connexion auxquels un hôte appartient lorsque je crée\modifie un
profil de connexion dans l'interface GUI Web. Pourquoi ?................................................................................. 124
Après modification d'un profil de connexion, la fenêtre de l'hôte sélectionné dans l'interface utilisateur
Web est vide. Pourquoi ?........................................................................................................................................125
Pourquoi un message d'erreur s'affiche-t-il lorsque je clique sur le lien du micrologiciel ?.................................125
Quelle génération de serveurs Dell l'OpenManage Integration for VMware vCenter configure-t-il et
prend-il en charge pour les interruptions SNMP ?.............................................................................................. 125
Quels vCenters sont gérés par OpenManage Integration for VMware vCenter?...............................................126
OpenManage Integration for VMware vCenter prend-il en charge vCenter en mode lié ?...............................126
Quels sont les ports requis pour l’OpenManage Integration for VMware vCenter ?..........................................126
Quelles sont les normes minimales qui s'appliquent pour réussir l'installation et la mise en marche de
l'appliance virtuelle ?................................................................................................................................................ 127
Pourquoi est-ce que les détails de ma nouvelle version iDRAC n'apparaissent pas sur la page des
Clusters & Hôtes vCenter ?................................................................................................................................... 128
Comment puis-je tester les paramètres d'événements en utilisant OMSA pour simuler un défaut
matériel de température ?...................................................................................................................................... 128
Alors que l'agent OMSA est installé sur un système hôte Dell, je reçois un message d'erreur disant que
OMSA n'est pas intallé. Que dois-je faire ?.......................................................................................................... 128
OpenManage Integration for VMware vCenter peut-il prendre en charge ESXi si le mode de verrouillage
est activé ?............................................................................................................................................................... 129
Quand j'ai essayé d'utiliser le mode de verrouillage, celui-ci a échoué.................................................................. 129
Comment dois-je configurer UserVars.CIMoeMProviderEnable avec ESXi 4.1 U1 ?.......................................... 129
J'utilise un serveur de référence pour créer un profil matériel, mais il a échoué. Que dois-je faire ?............... 129
J'essaie de déployer ESXi sur un serveur lame, mais cela a échoué. Que dois-je faire ?....................................129
Pourquoi mes déploiements d'hyperviseur échouent-ils sur les machines Dell PowerEdge R210 II ?.............. 129
Le partage NFS est configuré avec l'ISO ESXi, mais le déploiement échoue avec des erreurs de
montage de l'emplacement du partage.................................................................................................................130
Comment puis-je forcer la suppression de l'appliance virtuelle ?.......................................................................... 130
La saisie d'un mot de passe sur l'écran Backup Now (Sauvegarder maintenant) produit un message
d'erreur...................................................................................................................................................................... 130
Dans le client Web vSphere, si vous cliquez sur le portlet Dell Server Management ou sur l'icône Dell,
l'erreur A 404 est retournée................................................................................................................................... 130
Ma mise à jour du micrologiciel a échoué. Que dois-je faire ?................................................................................130
Ma mise à jour vCenter a échoué. Que puis-je faire ?............................................................................................ 130
Les performances au cours de la lecture des informations d'identification du test de profil de connexion
sont extrêmement lentes ou il n'y a pas de réponse............................................................................................ 131
L'OpenManage Integration for VMware vCenter prend-il en charge l'appliance VMware vCenter Server ?..131
Le OpenManage Integration for VMware vCenter prend-il en charge le client Web vSphere ?....................... 131
8
Table des matières
Pourquoi mon niveau de micrologiciel n'est-il toujours pas à jour lorsque j’ai effectué la mise à jour du
micrologiciel à l’aide de l'option Appliquer au redémarrage suivant et que le système a été redémarré ?....131
Pourquoi l'hôte est-il toujours affiché sous le châssis, même après la suppression de l’hôte à partir de
l’arborescence de VCenter ?...................................................................................................................................131
Dans l’Administration Console, pourquoi le chemin d’accès vers l'Espace de stockage des mises à
jour n’est-il pas défini sur la valeur par défaut après que j'effectue une réinitialisation aux paramètres
d’usine ?.................................................................................................................................................................... 132
Pourquoi les paramètres d’alarme ne sont-ils pas restaurés après la sauvegarde et la restauration
d’OpenManage Integration for VMware vCenter ? ........................................................................................... 132
Contacter Dell.....................................................................................................................................................................132
OpenManage Integration for VMware vCenter Informations connexes.................................................................... 132
Chapitre 42: Événements relatifs à la virtualisation des serveurs Dell PowerEdge..............................133
Annexe A : ...................................................................................................................................141
Autorisations et rôles de sécurité..................................................................................................................................... 141
Intégrité des données................................................................................................................................................... 141
Rôles, autorisation et authentification de contrôle d'accès.....................................................................................141
Rôle opérationnel Dell................................................................................................................................................... 141
Rôle de déploiement de l'infrastructure Dell............................................................................................................. 142
Comprendre les privilèges........................................................................................................................................... 142
Annexe B : .................................................................................................................................. 144
Table des matières
9
1
Introduction
VMware vCenter est la console principale utilisée par les administrateurs informatiques pour gérer et surveiller les hôtes VMware vSphere
ESX/ESXi. Dans un environnement virtualisé standard, les alertes et la surveillance de VMware sont utilisés pour vous inviter à lancer une
autre console pour la résolution de problèmes matériels. OpenManage Integration for VMware vCenter est un produit qui vous permet de
gérer les serveurs VMware vCenter à partir du client Web VMware, ce qui vous permet de ne plus être tributaire d'un système Windows.
L'utilisation d' OpenManage Integration for VMware vCenter, vous permet de bénéficier de fonctionnalités de gestion et surveillance du
matériel Dell au sein de l'environnement virtualisé. Vous pouvez par exemple :
● Surveiller les alertes et l'environnement : détecter des défauts matériels clés et effectuer les actions qui reconnaissent la virtualisation
(par exemple, migrer les charges de traitement ou placer l'hôte en mode de maintenance).
● Surveiller et créer des rapports concernant un seul serveur : fonctions de surveillance et de création de rapports des serveurs.
● Mettre à jour le matériel : mises à jour du matériel Dell à la version la plus récente du BIOS et du micrologiciel
● Options de déploiement optimisées : Créer des profils matériels, des profils d'hyperviseur et déployer n'importe quelle combinaison des
deux sur des serveurs métal nu Dell PowerEdge, à distance et sans PXE — en utilisant vCenter.
Sujets :
•
•
Fonctions OpenManage Integration for VMware vCenter
Nouveautés de cette version
Fonctions OpenManage Integration for VMware
vCenter
Vous pouvez utiliser OpenManage Integration for VMware vCenter pour effectuer les tâches suivantes :
Inventaire
Faire l'inventaire des principaux actifs, effectuer des tâches de configuration, et offrir des vues de cluster et de
centre de données des plates-formes Dell.
Surveillance et
alertes
Détection des défaillances du matériel clé et réalisation des actions compatibles avec la virtualisation (par exemple,
migrer des charges de travail ou de passer l'hôte en mode de maintenance). Fournir des renseignements
supplémentaires (inventaire, événements, alarmes) pour diagnostiquer les problèmes de serveurs. Effectuer des
rapports au niveau des vues de datacenter et cluster et exporter vers un fichier CSV.
Mises à jour du
micrologiciel
Mettre à jour le matériel Dell à la version la plus récente du BIOS et du micrologiciel
Déploiement et
provisionnement
Créer des profils matériels, des profils d’hyperviseur et déployer à distance n’importe quelle combinaison des deux
sur des serveurs métal nu Dell PowerEdge au moyen de VMware vCenter, sans l’aide de PXE.
Informations de
service
Récupérer les informations de garantie à partir de Dell en ligne.
Rôles et
autorisations de
sécurité
S'intègre avec les règles, autorisations et l'authentification vCenter standard.
Nouveautés de cette version
Cette version d'OpenManage Integration for VMware vCenter fournit les fonctionnalités suivantes :
●
●
●
●
10
Prise en charge de Dell OpenManage Server Administrator (OMSA) version 8.5
Prise en charge du serveur VMware vCenter version 6.0 U3
Prise en charge de VMware ESXi version 6.0 U3
Prise en charge de la plateforme PowerEdge R830
Introduction
● Prise en charge de NUMA (Non-Uniform Memory Access, Accès mémoire non uniforme) FRM (Fault Resilient Memory, Mémoire
résistante aux pannes)
REMARQUE : La fonction de détection automatique n'est pas opérationnelle dans cette version. Pour plus de détails à ce sujet, voir
OMIVV ne peut pas se comporter comme un serveur de configuration pendant le processus de détection automatique , page 115
Introduction
11
2
Comprendre comment configurer ou modifier
le Dell OpenManage Integration for VMware
vCenter
Une fois l'installation de base de l'OMIVV terminée, l'Assistant Configuration initiale s'affiche lorsque vous cliquez sur l'icône OMIVV.
Utilisez l'Assistant Configuration initiale pour configurer les Paramètres au lancement initial. Ensuite, utilisez la page Paramètres.
Depuis l'Assistant Configuration initiale, vous pouvez créer un profil de connexion, modifier les paramètres de garantie, d'inventaire,
d'événements et d'alarmes. Bien que l'Assistant Configuration initiale soit la méthode la plus communément utilisée, vous pouvez
également accomplir cette tâche à l'aide de la page OpenManage Integration → Gérer → Paramètres de l'OMIVV. Pour en savoir
plus sur l'Assistant Configuration initiale, consultez l'OpenManage Integration for VMware vCenter User Guide (Guide d'utilisation
d'OpenManage Integration for VMWare vCenter) disponible sur dell.com/support/manuals.
Tâches de configuration à l'aide de l'Assistant Configuration
L'Assistant Configuration initiale peut servir à configurer les options suivantes d'un seul vCenter ou de tous les vCenters enregistrés :
REMARQUE : Si vous visualisez une erreur de communication Web dans le client Web vCenter lors de l'exécution des tâches liées à
l'OMIVV après la modification des paramètres DNS, effectuez les opérations suivantes :
● Effacez le cache du navigateur.
● Connexion et déconnexion à partir du client Web.
1.
2.
3.
4.
5.
Sélection de vCenter
Création d'un nouveau profil de connexion
Planification des tâches d'inventaire
Exécution d'une tâche de récupération de la garantie
Configuration des événements et alarmes
REMARQUE : Pour lancer l'Assistant Configuration initiale, utilisez le lien Démarrer l'Assistant Configuration initiale sous
Tâches de base dans la page Mise en route.
Sujets :
•
•
•
•
•
•
Page d'accueil de l'Assistant Configuration
Sélection de vCenter
Création d'un nouveau profil de connexion à l'aide de l'Assistant Configuration initiale
Planification des tâches d'inventaire [Assistant]
Exécution d'une tâche de récupération de la garantie [Assistant]
Configuration des événements et alarmes [Assistant]
Page d'accueil de l'Assistant Configuration
L'OMIVV doit être configuré après son installation.
1. Dans le vSphere Web Client, cliquez sur Accueil, puis sur l'icône OpenManage Integration.
2. La première fois que vous cliquez sur l'icône OpenManage Integration, l'Assistant Configuration s'ouvre. Vous pouvez également
accéder à cet Assistant sur la page OpenManage Integration > Mise en route > Démarrer l'Assistant Configuration initiale.
Sélection de vCenter
À l'aide de la page Sélection de vCenter, vous pouvez configurer :
● un vCenter particulier
12
Comprendre comment configurer ou modifier le Dell OpenManage Integration for VMware vCenter
● Tous les vCenters disponibles
1. Dans l'Assistant Configuration initiale, cliquez sur Suivant dans l'écran Accueil.
2. Sélectionnez un ou tous les vCenters dans la liste déroulante vCenters.
Sélectionnez un seul vCenter parmi ceux qui ne sont pas encore configurés ou sélectionnez un vCenter que vous venez d'ajouter
à votre environnement. La page Sélection de vCenter vous permet de sélectionner un ou plusieurs vCenters pour en configurer les
paramètres.
3. Cliquez sur Suivant pour passer à la page de description du Profil de connexion.
REMARQUE : Si vous disposez de plusieurs serveurs vCenter en tant que partie du même SSO et si vous choisissez de
configurer un seul serveur vCenter, les étapes suivantes doivent être répétées jusqu'à ce que vous ayez configuré chaque
vCenter.
Création d'un nouveau profil de connexion à l'aide de
l'Assistant Configuration initiale
Un profil de connexion stocke les références de l'hôte et les références iDRAC que l'appliance virtuelle utilise pour communiquer avec
les serveurs Dell. Chaque serveur Dell doit être associé à un seul profil de connexion qui sera géré par l' OMIVV . Vous pouvez attribuer
plusieurs serveurs à un même profil de connexion. Vous pouvez créer le profil de connexion à l'aide de l'Assistant Configuration ou depuis
l'OpenManage Integration for VMware vCenter > Paramètres.
Vous pouvez vous connecter à l'iDRAC et à l’hôte à l’aide des informations d'identification Active Directory.
REMARQUE : Pour que vous puissiez utiliser les informations d'authentification Active Directory avec un profil de connexion,
il doit exister un compte d'utilisateur Active Directory dans Active Directory et sur l’iDRAC et l’hôte doit être configuré pour
l’authentification basée sur Active Directory.
REMARQUE : Les information d’identification Active Directory peuvent être identiques pour iDRAC et l’hôte. Elles peuvent
également être définies comme des informations d'identification Active Directory distinctes. Les informations d’identification de
l’utilisateur doivent avoir des privilèges d’administrateur.
REMARQUE : Il est impossible de créer un profil de connexion si le nombre d'hôtes ajoutés excède la limite de licences permettant la
création d'un Profil de connexion.
Pour créer un nouveau profil de connexion avec l'Assistant Configuration :
1. Dans la page Description du profil de connexion, cliquez sur Suivant.
2. Dans la page Nom et références, saisissez le Nom de profil de connexion et, facultativement, une Description de profil de
connexion
3. Dans la page Nom et références, sous Informations d'identification iDRAC, effectuez l'une des tâches suivantes :
REMARQUE : Le compte iDRAC exige que l'utilisateur détienne des droits d'administration pour mettre à jour le micrologiciel,
appliquer des profils matériels et déployer un hyperviseur.
● Dans le cas des iDRAC déjà configurés et activés pour Active Directory sur lesquels vous souhaitez utiliser Active Directory, cochez
la case Utiliser Active Directory ; autrement, configurez les informations d'identification iDRAC plus bas.
○ Entrez le nom de l'utilisateur dans la zone de texte Nom d'utilisateur d'Active Directory. Pour ce faire, saisissez le
nom d'utilisateur dans l'un des formats suivants : domaine/nom d'utilisateur ou nom d'utilisateur@domaine. Le nom
d'utilisateur ne doit pas comporter plus de 256 caractères. Voir la documentation Microsoft Active Directory pour connaître les
conventions de nom d'utilisateur.
○ Entrez le mot de passe dans la zone de texte Mot de passe Active Directory. Celui-ci ne doit pas comporter plus de 127
caractères.
○ Dans Vérifier le motde passe, saisissez à nouveau le mot de passe.
○ Effectuez l'une des actions suivantes :
Pour télécharger et stocker le certificat iDRAC et le valider au cours de connexions futures, sélectionnez Activer la
vérification du certificat.
■ Pour ne pas stocker le certificat iDRAC et en effectuer la vérification au cours de toutes les futures connexions,
désélectionnez Activer la vérification du certificat.
● Pour configurer les références iDRAC sans Active Directory, effectuez les opérations suivantes :
■
Comprendre comment configurer ou modifier le Dell OpenManage Integration for VMware vCenter
13
○ Dans la zone de texte Nom d'utilisateur, entrez le nom de l'utilisateur. Celui-ci ne doit pas comporter plus de 16 caractères.
Pour en savoir plus sur les restrictions de nom d'utilisateur de votre version d'iDRAC, voir la documentation iDRAC.
○ Entrez le mot de passe dans la zone de texte Mot de passe. Celui-ci ne doit pas comporter plus de 20 caractères.
○ Dans Vérifier le motde passe, saisissez à nouveau le mot de passe.
○ Effectuez l'une des actions suivantes :
■
Pour télécharger et stocker le certificat iDRAC et le valider au cours de connexions futures, sélectionnez Activer la
vérification du certificat.
■
Pour ne pas stocker le certificat iDRAC et en effectuer la vérification au cours de toutes les futures connexions,
désélectionnez Activer la vérification du certificat.
4. Dans la zone Racine hôte, effectuez l'une des tâches suivantes :
● Dans le cas des hôtes déjà configurés et activés pour Active Directory sur lesquels vous souhaitez utiliser Active Directory,
sélectionnez Utiliser Active Directory ; autrement, configurez les informations d'identification iDRAC.
○ Entrez le nom de l'utilisateur dans la zone de texte Nom d'utilisateur Active Directory. Pour ce faire, utilisez l'un des
formats suivants : domaine/nom d'utilisateur ou nom d'utilisateur@domaine. Le nom d'utilisateur ne doit pas comporter
plus de 256 caractères.
Pour les restrictions de nom d’utilisateur et de domaine d'hôte, consultez les informations suivantes :
Exigences pour la création du nom utilisateur d’hôte :
a. Entre 1 et 64 caractères
b. Pas de caractères non imprimables
c. Caractères non valides : / \ [ ] : ; | =, +* ? < >@
Exigences pour le domaine d’hôte :
a. Entre 1 et 64 caractères
b. Le premier caractère doit être alphabétique.
c. Ne peut pas contenir d’espace
d. Ne doit pas contenir les caractères non valides suivants :\/ :* ? | < > ~ !@# $ % ^ & ‘() {} _
○ Entrez le mot de passe dans la zone de texte Mot de passe Active Directory. Celui-ci ne doit pas comporter plus de 127
caractères.
○ Dans Vérifier le motde passe, saisissez à nouveau le mot de passe.
○ Effectuez l'une des actions suivantes :
■
Pour télécharger et stocker le certificat de l'hôte et le valider au cours de connexions futures, sélectionnez Activer la
vérification du certificat.
■
Pour ne pas stocker le certificat iDRAC et effectuer la vérification du certificat au cours de toutes les futures connexions,
désélectionnez Activer la vérification du certificat.
● Pour configurer les informations d'identification de l'hôte sans Active Directory, effectuez les opérations suivantes :
○ Dans la zone de texte Nom d'utilisateur, le nom d'utilisateur est root (racine). Il s'agit du nom d'utilisateur par défaut
et vous ne pouvez pas le modifier. Cependant, si l'option Active Directory est définie, vous pouvez choisir n'importe quel
utilisateur d'Active Directory et pas seulement root (racine).
○ Entrez le mot de passe dans la zone de texte Mot de passe. Celui-ci ne doit pas comporter plus de 127 caractères.
REMARQUE : Les références OMSA sont les mêmes que celles utilisées pour les hôtes ESXi.
○ Dans Vérifier le motde passe, saisissez à nouveau le mot de passe.
○ Effectuez l'une des actions suivantes :
■
■
14
Pour télécharger et stocker le certificat de l'hôte et le valider au cours de connexions futures, sélectionnez Activer la
vérification du certificat.
Pour ne pas stocker le certificat iDRAC et effectuer la vérification du certificat au cours de toutes les futures connexions,
désélectionnez Activer la vérification du certificat.
Comprendre comment configurer ou modifier le Dell OpenManage Integration for VMware vCenter
5. Cliquez sur Suivant.
6. Dans la page Hôtes associés, sélectionnez les hôtes associés au profil de connexion, puis cliquez sur OK.
7. Pour tester le profil de connexion, sélectionnez un ou plusieurs hôtes, puis cliquez sur Tester la connexion.
REMARQUE : Cette étape est facultative. Elle est utilisée pour vérifier si les informations d’identification et de connexion de
l’hôte et d’iDRAC sont correctes.
8. Pour terminer le profil, cliquez sur Suivant.
REMARQUE : Pour les serveurs non dotés de carte iDRAC Express ou Enterprise, le résultat du test de connexion iDRAC affiche
Non applicable pour ce système.
Planification des tâches d'inventaire [Assistant]
Vous pouvez configurer la planification de l'inventaire à l’aide de l’Assistant Configuration ou OpenManage Integration, dans OpenManage
Integration > Gérer > Paramètres.
REMARQUE : Pour assurer que l'OMIVV continue d'afficher des informations à jour, nous vous recommandons de planifier une tâche
d'inventaire périodique. De telles tâches consomment un minimum de ressources et n'affectent pas les performances.
REMARQUE : Le châssis est automatiquement détecté une fois l’inventaire de tous les hôtes exécuté. Si le châssis est ajouté à
un profil de châssis, l’inventaire du châssis s’exécute alors automatiquement. Dans un environnement SSO ayant plusieurs vCenters,
l'inventaire du châssis s’exécute automatiquement pour chaque vCenter lorsque l’inventaire de n'importe quel vCenter s’exécute à
une heure planifiée.
Pour planifier une tâche d'inventaire :
1. Dans l'Assistant Configuration, dans la fenêtre Planification d'inventaire, sélectionnez Activer la récupération des données
d'inventaire si cette option n'est pas déjà activée.
Par défaut, l’option Activer la récupération des données d’inventaire est activée.
2. Sous Planification de la récupération des données d'inventaire, procédez de la manière suivante :
a. Cochez la case en regard de chaque jour de la semaine pour lequel vous souhaitez exécuter un inventaire. Par défaut, tous les
jours sont sélectionnés.
b. Dans la zone de texte, entrez l'heure au format HH:MM.
L’heure entrée est votre heure locale. Par conséquent, si vous voulez exécuter l’inventaire dans le fuseau horaire de l'appliance
virtuelle, calculez le décalage horaire entre votre fuseau horaire local et celui de l’appliance virtuelle, puis entrez l’heure de manière
appropriée.
3. Pour enregistrer vos modifications et continuer, cliquez sur Suivant afin de poursuivre le paramétrage de la planification de la garantie.
Exécution d'une tâche de récupération de la garantie
[Assistant]
La configuration d'une tâche de récupération de la garantie provient de la définition d'une option de l'OMIVV. De plus, vous pouvez
également exécuter ou planifier une tâche de récupération de la garantie à partir de la File d'attente des tâches->Garantie. Les tâches
planifiées sont répertoriées dans la file d'attente des tâches. Dans un environnement SSO comprenant plusieurs vCenters, la garantie du
châssis s'exécute automatiquement avec chaque vCenter lorsque la garantie de n'importe quel vCenter est exécutée. La garantie n'est
pas automatiquement exécutée si elle est ajoutée au profil de châssis.
Pour exécuter une tâche de récupération de la garantie :
1. Dans l'Assistant Configuration, dans la fenêtre Planification de garantie, sélectionnez Activer la récupération des données de
garantie pour vous permettre de planifier la garantie.
2. Sous Planification de la récupération des données de garantie, procédez de la manière suivante :
a. Cochez la case en regard de chaque jour de la semaine pendant lequel vous voulez exécuter l'inventaire.
b. Dans la zone de texte, entrez l'heure au format HH:MM.
Comprendre comment configurer ou modifier le Dell OpenManage Integration for VMware vCenter
15
L’heure entrée est votre heure locale. Par conséquent, si vous voulez exécuter l’inventaire dans le fuseau horaire de l'appliance
virtuelle, calculez le décalage horaire entre votre fuseau horaire local et celui de l’appliance virtuelle, puis entrez l’heure de manière
appropriée.
3. Pour enregistrer vos modifications et continuer, cliquez sur Suivant afin de poursuivre le paramétrage des Événements et alarmes.
Configuration des événements et alarmes [Assistant]
Vous pouvez configurer des événements et alarmes à l’aide de l’Assistant Configuration ou depuis l’option Paramètres des
Événements et alarmes. Pour recevoir les événements à partir des serveurs, OMIVV est configuré en tant que cible d’interruption.
Pour les hôtes de 12e génération et de générations ultérieures, la cible d’interruption SNMP doit être définie dans l'iDRAC. Pour les hôtes
antérieurs aux serveurs de 12e génération, la génération des interruptions doit être définie dans OMSA.
REMARQUE : L'OMIVV prend en charge les alertes SNMP v1 et v2 pour les hôtes de 12e génération et de générations ultérieures.
Pour les hôtes antérieurs à la 12e génération, OMIVV prend en charge uniquement les alertes SNMP v1.
Pour configurer les événements et alarmes :
1. Dans l'Assistant Configuration initiale, sous Niveaux de publication d'événement, sélectionnez l'une des options suivantes :
● Ne publier aucun événement : bloquer les événements matériels.
● Publier tous les événements : publier tous les événements matériels.
● Publier uniquement les événements critiques et d'avertissement : publier uniquement les événements matériels de niveau critique
et d'avertissement.
● Publier uniquement les événements critiques et d'avertissement relatifs à la virtualisation : publier uniquement les événements
critiques et d'avertissement relatifs à la virtualisation ; il s'agit du niveau de publication d'événement par défaut.
2. Pour activer tous les événements et alarmes matériels, cochez la case Activer les alarmes d'hôtes Dell.
REMARQUE : Les hôtes Dell pour lesquels les alarmes sont activées répondent aux événements critiques en entrant en mode de
maintenance.
3. Une boîte de dialogue Activer l’avertissement d’alarme Dell s’affiche. Cliquez sur Continuer pour accepter la modification, ou bien
cliquez sur Annuler.
REMARQUE : Vous devez effectuer cette étape uniquement si l'option Activer les alarmes pour les hôtes Dell est
sélectionnée.
REMARQUE : Après la restauration de l'appliance, les paramètres d'Événements et alarmes ne sont pas activés même si
l’interface utilisateur graphique les montre comme activés. Vous devez réactiver les paramètres d'Événements et alarmes
depuis la page Paramètres.
4. Cliquez sur Appliquer.
16
Comprendre comment configurer ou modifier le Dell OpenManage Integration for VMware vCenter
3
À propos de la navigation dans le client Web
VMware vCenter
Il est facile de naviguer dans VMware vCenter. Lorsque vous vous connectez à VMware vCenter et que vous arrivez sur la page et l'onglet
Accueil, l'icône OpenManage Integration se trouve dans la zone de contenu principal, sous le groupe Administration. Utilisez cette icône
pour trouver l'onglet OpenManage Integration for VMware vCenter. Le groupe Dell s'affiche dans la zone Navigateur.
La disposition de VMware vCenter présente les trois sections principales suivantes :
Navigateur
La zone Navigateur est le menu principal utilisé pour accéder à différents affichages de la console. OpenManage
Integration for VMware vCenter possède un groupe spécial sous le menu vCenter qui est utilisé en tant que point
d'accès principal pour OpenManage Integration for VMware vCenter.
Zone de contenu
principal
Affiche les vues sélectionnées dans le navigateur. La zone de contenu principale est l'endroit où s'affiche la plus
grande partie du contenu.
Rappels
Affiche les alarmes, les tâches et le travail en cours. OpenManage Integration for VMware vCenter s'intègre aux
systèmes d'alarmes, d'événements et de tâches de vCenter pour afficher ses propres informations dans la zone
Notification.
Sujets :
•
•
•
•
•
•
•
Navigation vers OpenManage Integration for VMware vCenter au sein du VMware vCenter
Comprendre les boutons des icônes
Localisation de la version du logiciel
Actualisation du contenu de l'écran
Affichage de l'onglet des licences OpenManage Integration for VMware vCenter
Ouverture de l'aide en ligne
Recherche d'aide et de support
Navigation vers OpenManage Integration for VMware
vCenter au sein du VMware vCenter
L'OpenManage Integration for VMware vCenter se trouve dans un groupe Dell spécial au sein du VMware vCenter.
1. Connectez-vous au VMware vCenter.
2. Dans la page d'accueil du VMware vCenter, cliquez sur l'icône OpenManage Integration.
La page qui s'affiche vous permet de gérer les profils de connexion OpenManage Integration for VMware vCenter, ainsi que les
paramètres de produit, de surveiller les tâches d'inventaire et de garantie, d'afficher la page de résumé et d'effectuer bien d'autres
opérations. Pour ce faire, utilisez les onglets de la zone de contenu principale.
3. Pour surveiller les hôtes, centres de données et clusters, sur la gauche du Navigateur, dans la zone Listes d'inventaires, sélectionnez
l'hôte, le centre de données ou le cluster à examiner, puis ouvrez l'onglet Objet et cliquez sur l'objet de votre choix.
Comprendre les boutons des icônes
L'interface utilisateur produit utilise plusieurs boutons d'action en forme d'icônes pour les actions que vous effectuez.
Tableau 1. Boutons des icônes définis.
Bouton d'icône
Définition
Utilisez cette icône en forme de signe plus pour ajouter ou créer un nouvel élément.
À propos de la navigation dans le client Web VMware vCenter
17
Tableau 1. Boutons des icônes définis. (suite)
Bouton d'icône
Définition
Utilisez cette icône d'ajout de serveur pour ajouter un serveur à un profil de connexion, un datacenter ou un
cluster.
Utilisez cette icône pour annuler une tâche.
Utilisez cette icône pour réduire une liste.
Utilisez cette icône pour développer une liste.
Utilisez cette icône pour supprimer un objet.
Utilisez cette icône pour modifier un calendrier.
Utilisez cette icône en forme de crayon pour effectuer des modifications.
Utilisez cette icône en forme de balai pour purger une tâche.
Utilisez cette icône pour exporter un fichier.
Localisation de la version du logiciel
La version du logiciel se trouve dans l'onglet Mise en route d'OpenManage Integration for VMware vCenter.
1. Dans la page d'accueil du VMware vCenter, cliquez sur l'icône OpenManage Integration.
2. Dans l'onglet Mise en route d'OpenManage Integration for VMware vCenter, cliquez sur Informations sur la version.
3. La boîte de dialogue Informations sur la version affiche les informations souhaitées.
4. Pour fermer la boîte de dialogue, cliquez sur OK.
Actualisation du contenu de l'écran
Actualisez l'écran à tout moment à l'aide de l'icône Actualiser de VMware vCenter.
1. Sélectionnez la page à actualiser.
2. Dans la barre de titre de VMware vCenter, cliquez sur le bouton Actualiser.
L'icône d'actualisation se trouve à gauche de la zone de recherche et a l'aspect d'une flèche tournant dans le sens horaire.
Affichage de l'onglet des licences OpenManage
Integration for VMware vCenter
Lors de l'installation de la licence OpenManage Integration for VMware vCenter, le nombre d'hôtes et de vCenters pris en charge
s'affichent dans cet onglet. La version de l'OpenManage Integration for VMware vCenter s'affichera également au haut de la page.
La page sous Gestionnaire de licences affiche :
● Acheter une licence
Cette page qui se trouve sous Gestion des licences a des liens vers
● Portail des licences de produit (Locker numérique)
● Portail des licences iDRAC
● Administration Console
● Acheter une licence
18
À propos de la navigation dans le client Web VMware vCenter
Dans l'OpenManage Integration for VMware vCenter, dans l'onglet des licences, affichez les options suivantes :
Licences hôtes
● Licences disponibles
Affiche le nombre de licences disponibles.
● Licences utilisées
Affiche le nombre de licences en cours d'utilisation.
Licences vCenter
● Licences disponibles
Affiche le nombre de licences disponibles.
● Licences utilisées
Affiche le nombre de licences en cours d'utilisation.
Ouverture de l'aide en ligne
Vous pouvez ouvrir l’aide en ligne à partir de l’onglet Aide et support. Vous pouvez rechercher le document d’aide pour comprendre un
sujet ou pour trouver une procédure.
1. Dans l'OpenManage Integration for VMware vCenter, effectuez l'une des tâches suivantes :
● Dans l'Aide et support, sous Aide produits, cliquez sur Aide OpenManage Integration for VMware vCenter .
2. Utilisez la table des matières du volet gauche ou recherchez le sujet souhaité.
3. Lorsque vous n'avez plus besoin de l'Aide, dans le coin supérieur droit, fermez la fenêtre ou l'onglet. Si un navigateur est ouvert, le
contenu de l'aide en ligne s'affiche dans la fenêtre du navigateur. Si vous souhaitez fermer l'aide en ligne, cliquez sur le X qui se trouve
dans le coin supérieur droit de la fenêtre du navigateur.
Recherche d'aide et de support
L'onglet Aide et support d'OpenManage Integration for VMware vCenter fournit les informations sur votre produit dont vous pourrez avoir
besoin. Cet onglet offre les informations suivantes :
Aide relative au produit
Fournit les liens suivants :
● Aide d'OpenManage Integration for VMware vCenter
Fournit un lien à l'aide du produit intégrée au produit. Utilisez la table des matières ou effectuez une
recherche pour trouver l'aide dont vous avez besoin.
● À propos de
Ce lien permet d'afficher la boîte de dialogue Informations sur la version. Vous trouverez le numéro de
version du produit dans cette boîte de dialogue.
Manuels Dell
Fournit des liens actifs aux éléments suivants :
● Manuels de serveur
● Manuels OpenManage Integration for VMware vCenter
Console Administration
Fournit un lien vers la Console Administration.
Aide et support
supplémentaires
Fournit des liens actifs aux éléments suivants :
● Manuels iDRAC avec Lifecycle Controller
● Documentation Dell VMware
● Page de produits OpenManage Integration for VMware vCenter
● Accueil de l'Aide et du support Dell
À propos de la navigation dans le client Web VMware vCenter
19
● Dell TechCenter
Conseils concernant les Offre des conseils sur la façon de contacter Dell Support et l'acheminement correct des appels.
appels au service de
support
Ensemble de
dépannage
Fournit un lien permettant de créer et télécharger l'ensemble de dépannage. Mentionnez cet ensemble ou
fournissez-le lorsque vous contactez le Support technique. Pour en savoir plus, voir Télécharger un
ensemble de dépannage
Dell recommande
Dell recommande Dell Repository Manager, auquel vous trouverez un lien ici. Utilisez Dell Repository
Manager pour rechercher et télécharger toutes les mises à jour disponibles pour votre système.
Réinitialisation d'iDRAC
Fournit un lien de réinitialisation d'iDRAC à utiliser lorsque l'iDRAC ne répond pas. Cette réinitialisation
effectue un redémarrage normal de l'iDRAC.
Téléchargement d'un ensemble de débogage
Utilisez ces informations pour résoudre des problèmes, ou les envoyer au Support technique.
1. Dans l'OpenManage Integration for VMware vCenter, cliquez sur l'onglet Aide et support.
2. Cliquez sur Créer et Télécharger un ensemble de débogage sous Ensemble de débogage.
3. Cliquez sur le bouton Créer.
4. Pour enregistrer le fichier, cliquez sur Télécharger.
5. Dans la boîte de dialogue Téléchargement de fichier, cliquez sur Enregistrer.
6. Dans la boîte de dialogue Enregistrer sous, naviguez jusqu'à l'emplacement où vous souhaitez enregistrer le fichier, puis cliquez sur
Enregistrer.
7. Pour quitter, cliquez sur Fermer.
Réinitialisation d'iDRAC
Le lien pour la réinitialisation de l'iDRAC se trouve dans l'onglet Aide et support. La réinitialisation de l'iDRAC entraîne un redémarrage
ordinaire de l'iDRAC. Ce redémarrage n'entraîne cependant pas le redémarrage de l'hôte. Il faut jusqu'à 2 minutes pour que le bon
fonctionnement soit rétabli après une réinitialisation. Utilisez cette réinitialisation uniquement lorsque l'iDRAC ne répond pas dans
l'OpenManage Integration for VMware vCenter.
REMARQUE : Dell vous recommande de mettre l'hôte en mode Maintenance avant de réinitialiser l'iDRAC. Vous ne pouvez appliquer
cette action de réinitialisation que sur un hôte qui fait partie d'un profil de connexion qui a été inventorié au moins une fois. Cette
action pourra ne pas rendre l'iDRAC de nouveau utilisable. Dans ce cas, une réinitialisation matérielle est obligatoire. Reportez-vous à
la documentation de l'iDRAC pour en savoir plus sur une telle réinitialisation.
Lors de la réinitialisation de l'iDRAC, vous verrez peut-être :
● Un certain délai ou une erreur de communication alors que l'OpenManage Integration for VMware vCenter obtient son état d'intégrité.
● La fermeture de toutes les sessions ouvertes avec l'iDRAC.
● La modification de l'adresse DHCP pour l'iDRAC.
Si l'iDRAC utilise DHCP pour son adresse IP, l'adresse IP pourra changer. Dans un tel cas, exécutez de nouveau la tâche d'inventaire
des hôtes pour capturer la nouvelle adresse IP d'iDRAC dans les données d'inventaire.
1. Dans l'OpenManage Integration for VMware vCenter, cliquez sur l'onglet Aide et support.
2. Sous Réinitialisation d'iDRAC, cliquez sur Réinitialiser l'iDRAC.
3. Dans la boîte de dialogue Réinitialiser l'iDRAC, sous Réinitialiser l'iDRAC, entrez l'adresse IP/le nom de l'hôte.
4. Pour confirmer que vous comprenez bien le processus de réinitialisation de l'iDRAC, sélectionnez l'option Je comprends la
réinitialisation d'iDRAC. Poursuivre la réinitialisation de l'iDRAC.
5. Cliquez sur Réinitialiser l'iDRAC.
20
À propos de la navigation dans le client Web VMware vCenter
Lancement de l'Administration Console
Vous pouvez lancer OpenManage Integration for VMware vCenter depuis le client Web VMware vCenter et ouvrir l'Administration
Console à partir de l'onglet Aide et support.
1. Dans l'OpenManage Integration for VMware vCenter, sur l'onglet Aide et support, sous l'Administration Console, cliquez sur le lien vers
la console.
2. Sur la page de connexion de la console Administration, utilisez le mot de passe de l'administrateur pour ouvrir une session. Vous pouvez
effectuer les opérations suivantes dans la console Administration :
a. Enregistrer ou annuler l'enregistrement d'un serveur vCenter, modifier les données d'identification ou mettre à jour le certificat.
b. Télécharger la licence.
c. Afficher le résumé indiquant le nombre de vCenters enregistrés et disponibles et le nombre maximal de licences d'hôtes, en cours
d'utilisation et disponibles.
d. Redémarrer l'appliance virtuelle.
e. Effectuer une mise à jour (mise à niveau à la dernière version).
f. Générer un lot de dépannage.
g. Afficher les paramètres réseau (mode lecture seule).
h. Configurer les paramètres de proxy HTTP : ils sont utilisés pour la connexion au serveur Dell afin de mettre à niveau l'appliance ou
pour la connectivité à http://downloads.dell.com/published/Pages/index.html.
i. Configurer des paramètres NTP, qui vous permettent d'activer ou de désactiver le serveur NTP et de configurer des serveurs NTP
préférés et secondaires.
j. Générer une requête de signature de certificat (RSC), télécharger un certificat ou restaurer le certificat par défaut pour les
certificats HTTPS.
k. Configurer des paramètres globaux de stockage des alertes pour toutes les instances de vCenter. Vous pouvez configurer le
nombre maximal d'alertes à stocker, le nombre de jours de conservation de ces alertes et le délai de duplication des alertes.
l. Lancer une sauvegarde ou une restauration.
m. Configurer l'emplacement de sauvegarde sur un partage réseau et le mot de passe de cryptage des fichiers sauvegardés (ainsi que
le test de la connexion réseau).
n. Planifier une sauvegarde récurrente.
À propos de la navigation dans le client Web VMware vCenter
21
4
Profils
L'onglet Profils de références vous permet de gérer et de configurer les profils de connexion et les profils de châssis.
Les Profils de connexion vous permettent de gérer et de configurer les profils de connexion requis pour accéder aux serveurs Dell. Ils vous
permettent également de gérer et de configurer les profils de connexion qui contiennent les références utilisées par l’appliance virtuelle
pour communiquer avec les serveurs Dell. Associez chaque serveur Dell à un seul profil de connexion pour la gestion par l'OpenManage
Integration for VMware vCenter. Vous pouvez attribuer plusieurs serveurs à un profil de connexion unique.
Les profils de châssis vous permettent de gérer et de configurer les profils de connexion qui contiennent des informations d’identification
et de connexion utilisées par l’appliance virtuelle pour communiquer avec le châssis Dell. Associez chaque châssis découvert à un profil de
châssis en vue d’une gestion par l'OpenManage Integration for VMware vCenter. Vous pouvez attribuer plusieurs châssis à un seul profil
de châssis.
● Création d'un profil de connexion
● Affichage des profils de connexion
● Modification d'un profil de connexion
● Actualisation d'un profil de connexion
● Suppression d'un profil de connexion
● Test d'un profil de connexion
Sujets :
•
•
•
•
•
•
•
Affichage des profils de connexion
Création d'un profil de connexion
Modification d'un profil de connexion
Actualisation d'un profil de connexion
Suppression d'un profil de connexion
Test d'un profil de connexion
Création d'un profil de châssis
Affichage des profils de connexion
Un profil de connexion doit être créé, et/ou doit exister pour pouvoir s'afficher.
Une fois créés, le ou les profils de connexion peuvent s'afficher sur la page de profil de connexion. L’OpenManage Integration for VMware
vCenter utilise les références notées dans le profil pour communiquer avec les hôtes Dell.
Dans OpenManage Integration for VMware vCenter, sous Gérer > Profils > Profils de références > Profil de connexion, vous pouvez
afficher tous les profils de connexion que vous avez créés, notamment les informations suivantes :
Nom du profil
Affiche le nom du profil de connexion.
Description
Affiche une description, si elle est fournie.
vCenter
Affiche le nom de domaine complet (FQDN) ou le nom d’hôte ou l'adresse IP du vCenter, selon le
contexte.
Hôtes associés
Affiche les hôtes associés à ce profil de connexion. S'il en existe plus d'un, utilisez l'icône de
développement pour les afficher tous.
Vérification de certificat
iDRAC
Indique si la Vérification de certificat iDRAC est activée ou non.
Vérification de certificat
racine d'hôte
Indique si la Vérification de certificat racine d'hôte est activée ou non.
22
Profils
Date de création
Affiche la date de création.
Date de modification
Affiche la date de modification.
Dernière modification par
Affiche les détails relatifs à l’utilisateur.
Création d'un profil de connexion
Vous pouvez associer plusieurs hôtes à un profil de connexion unique. Créez un Profil de connexion à l’aide des étapes suivantes :
REMARQUE : Les hôtes vCenters qui s'affichent pendant la procédure ont été authentifiés à l'aide de l'authentification unique
(SSO). Si vous ne voyez pas d'hôte vCenter, il est possible qu'il soit sur une SSO différente ou que vous utilisiez une version de
VMware vCenter antérieure à la version 5.1.
1. Dans OpenManage Integration for VMware vCenter, dans le volet de gauche, dans l'onglet Gérer → Profils → Profils de références
→ Profils de connexion, cliquez sur +.
2. Sur la page Nouveau profil de connexion, entrez les éléments suivants.
3. Dans la zone Nom et description du profil, effectuez les opérations suivantes :
a. Sous Profil, entrez le nom du profil et (facultatif) sa description.
b. Sous Hôtes associés, sélectionnez un ou plusieurs hôtes que vous souhaitez associer à ce profil de connexion. Cette option vous
permet de créer un profil de connexion pour un ou plusieurs hôtes.
c. Cliquez sur Suivant.
d. Dans la zone Références iDRAC, effectuez les opérations suivantes :
● Le compte iDRAC exige que l'utilisateur détienne des droits d'administration pour mettre à jour le micrologiciel, appliquer des
profils matériels et déployer un hyperviseur.
● Entrez le nom de l'utilisateur dans la zone de texte Nom d'utilisateur Active Directory. Pour ce faire, utilisez l'un des
formats suivants : domaine\nom d'utilisateur ou nom d'utilisateur@domaine. Le nom d'utilisateur ne doit pas comporter plus
de 256 caractères. Reportez-vous à la documentation Microsoft Active Directory pour connaître les conventions de nom
d'utilisateur.
● Entrez le mot de passe dans la zone de texte Mot de passe Active Directory. Celui-ci ne doit pas comporter plus de 127
caractères.
● Entrez à nouveau le mot de passe dans la zone de texte Vérifier le mot de passe, .
● Effectuez les actions suivantes :
○ Pour télécharger et stocker le certificat iDRAC et le valider lors de connexions futures, sélectionnez dans la liste
déroulanteVérification du certificat activée
○ Pour ne procéder à aucune vérification et ne pas stocker le certificat, ne sélectionnez pas Vérification du certificat.
e. Dans la page Racine d'hôtes, procédez comme suit :
● Dans le cas des hôtes déjà configurés et activés pour Active Directory sur lesquels vous souhaitez utiliser Active Directory,
cochez la case Utiliser Active Directory ; autrement, configurez les références iDRAC plus bas.
Entrez le nom de l'utilisateur dans la zone de texte Nom d'utilisateur Active Directory. Pour ce faire, utilisez l'un des
formats suivants : domaine\nom d'utilisateur ou nom d'utilisateur@domaine. Le nom d'utilisateur ne doit pas comporter plus
de 256 caractères. Reportez-vous à la documentation Microsoft Active Directory pour connaître les conventions de nom
d'utilisateur.
● Entrez le mot de passe dans la zone de texte Mot de passe Active Directory. Celui-ci ne doit pas comporter plus de 127
caractères.
● Entrez à nouveau le mot de passe dans la zone de texte Vérifier le mot de passe.
● Effectuez l'une des actions suivantes :
○ Pour télécharger et stocker le certificat de l'hôte et le valider lors de connexions futures, cochez la case .
○ Pour ne procéder à aucune vérification et ne pas stocker le certificat, ne cochez pas la case Activer la vérification du
certificat.
● Pour configurer les informations d'identification de l'hôte sans Active Directory, effectuez les opérations suivantes :
● Dans la zone de texte Nom d'utilisateur, le nom d'utilisateur est root (racine). Il s'agit du nom d; utilisateur par défaut et il ne
peut pas être modifié
Profils
23
● Si l'option Active Directory est configurée, vous pouvez choisir n'importe quel utilisateur Active Directory au lieu de la racine.
● Entrez le mot de passe dans la zone de texte Mot de passe. Celui-ci ne doit pas comporter plus de 127 caractères.
REMARQUE : Les références OMSA sont les mêmes que celles utilisées pour les hôtes ESXi.
● Entrez à nouveau le mot de passe dans la zone de texte Vérifier le mot de passe, .
● Dans la case Activer la vérification du certificat, sélectionnez l'une des options suivantes :
● Pour télécharger et stocker le certificat de l'hôte et le valider lors de connexions futures, cochez la case Activer la
vérification du certificat.
● Pour ne procéder à aucune vérification et ne pas stocker le certificat, ne cochez pas la case Activer la vérification du
certificat.
4. Cliquez sur Suivant.
5. Dans la page Hôtes associés, sélectionnez un ou plusieurs hôtes associés au profil de connexion, puis cliquez sur OK.
6. Pour tester le profil de connexion, sélectionnez un ou plusieurs hôtes, puis sélectionnez le bouton Tester la connexion. Cette étape est
optionnelle. Elle est utilisée pour vérifier si les informations d'identification de l'hôte et de l'iDRAC sont correctes.
7. Pour terminer le profil, cliquez sur Suivant. Pour les serveurs non dotés de carte iDRAC Express ou Enterprise, le résultat du test de
connexion iDRAC affiche Non applicable pour ce système.
Modification d'un profil de connexion
Après avoir configuré un profil de connexion, vous pouvez modifier le nom du profil, la description, les hôtes associés et les références.
REMARQUE : Les vCenters qui s'affichent pendant la procédure ont été authentifiés à l'aide de la même authentification unique
(SSO). Si vous ne voyez aucun hôte vCenter, il est possible qu'il soit sur une SSO distincte ou que vous utilisiez une version de
VMware vCenter antérieure à la version 5.1.
REMARQUE : Vous êtes autorisé à modifier le profil de connexion, quelle que soit la limite de licence
1. Dans OpenManage Integration for VMware vCenter, sous l'onglet Gérer > Profils > Profils de références > Profils de connexion,
sélectionnez un profil de connexion.
2. Cliquez sur l'icône Modifier.
3. Dans la fenêtre Profil de connexion, ouvrez l'onglet Bienvenue, consultez les informations et cliquez sur Suivant.
4. Dans l'onglet Nom et références, effectuez les opérations suivantes :
a. Sous Profil, entrez le nom du profil et (facultatif) sa description.
b. Sous vCenter, affichez les hôtes associés de ce profil de connexion. Voir la remarque précédente concernant l'affichage des hôtes
ici.
c. Dans la zone Références iDRAC, effectuez les opérations suivantes :
● Le nom d'utilisateur est « root » et cette entrée ne peut pas être modifiée si vous ne sélectionnez pas Active Directory. Un
utilisateur iDRAC n'est pas forcément « root », il peut s'agir d'un utilisateur iDRAC détenant des privilèges d'Administrateur si
Active Directory est configuré.
● Domaine\Nom-utilisateur : entrez le nom d'utilisateur dans l'un des formats suivants : domaine\nom-utilisateur ou
domaine@nom-utilisateur.
○ Les caractères suivants sont interdits dans le nom d'utilisateur : / (barre oblique), &, \ (barre oblique inverse), . (point),
" (guillemet), @, % (pourcentage) (maximum de 127 caractères).
○ Le nom de domaine peut contenir des caractères alphanumériques, ainsi que les caractères - (trait d'union) et . (point)
uniquement (maximum de 254 caractères). Le premier et le dernier caractères du nom de domaine doivent être
alphanumériques.
● Mot de passe : entrez votre mot de passe.
Les caractères suivants sont interdits dans le mot de passe : / (barre oblique), &, \ (barre oblique inverse), . (point),
" (guillemet).
● Vérifier le mot de passe : entrez de nouveau votre mot de passe.
● Activer la vérification de certificat : par défaut, cette case n'est pas cochée. Pour télécharger et stocker le certificat iDRAC,
et le valider pour toutes les connexions futures, sélectionnez Activer la vérification de certificat. Pour ne pas vérifier ni
stocker le certificat, décochez la case Activer la vérification de certificat.
24
Profils
REMARQUE : Vous devez sélectionner Activé si vous utilisez Active Directory.
d. Sous Racine de l'hôte, effectuez les opérations suivantes :
● Cochez la case Utiliser Active Directory pour accéder à toutes les consoles associées à Active Directory.
Nom d'utilisateur : le nom d'utilisateur par défaut est root (racine) et ne peut pas être modifié. Si l'option d'utilisation d'Active
Directory est sélectionnée, utilisez n'importe quel nom d'utilisateur d'Active Directory.
● Mot de passe : entrez votre mot de passe.
Les caractères suivants sont interdits dans le mot de passe : / (barre oblique), &, \ (barre oblique inverse), . (point),
" (guillemet).
● Vérifier le mot de passe : entrez de nouveau votre mot de passe.
● Activer la vérification de certificat : par défaut, cette case n'est pas cochée. Pour télécharger et stocker le certificat iDRAC,
et le valider pour toutes les connexions futures, sélectionnez Activer la vérification de certificat. Pour ne pas vérifier ni
stocker le certificat, décochez la case Activer la vérification de certificat.
REMARQUE : Vous devez sélectionner Activé si vous utilisez Active Directory.
REMARQUE : Les références OMSA sont les mêmes que celles utilisées pour les hôtes ESXi.
REMARQUE : Pour les serveurs sans carte iDRAC Express ou Enterprise, le résultat du test de connexion iDRAC affiche Non
applicable pour ce système.
5. Cliquez sur Suivant.
6. Dans la boîte de dialogue Sélectionner les hôtes, choisissez les hôtes à associer à ce profil de connexion.
7. Cliquez sur OK.
8. L'onglet Hôtes associés vous permet de tester les références de l'iDRAC et de l'hôte sur les serveurs sélectionnés. Effectuez l'une des
opérations suivantes :
● Pour lancer le test, sélectionnez les hôtes à vérifier, puis cliquez sur l'icône Test de connexion. Les autres options sont inactives.
Lorsque le test est fini, cliquez sur Terminer.
● Pour arrêter les tests, cliquez sur Annuler tous les tests. Dans la boîte de dialogue Annuler les tests, cliquez sur OK, puis sur
Terminer.
Actualisation d'un profil de connexion
Dans OpenManage Integration for VMware vCenter, sous l'onglet Gérer > Profils > Profils de références > Profils de connexion,
dans la barre de titre supérieure du VMware vSphere Web Client, cliquez sur l'icône Actualiser.
REMARQUE : Après avoir retiré l'hôte de vCenter, lorsque vous passez à la page de profil de connexion, vous êtes invité à supprimer
l'hôte depuis le profil de connexion. Sur confirmation, l'hôte sera supprimé du profil de connexion.
Suppression d'un profil de connexion
1. Dans OpenManage Integration for VMware vCenter, sous l'onglet Gérer > Profils > Profils de références > Profils de connexion,
sélectionnez les profils à supprimer.
2. Cliquez sur l'icône Supprimer.
3. Dans la fenêtre du message de confirmation de la suppression, choisissez Oui pour supprimer le profil, ou Non pour annuler l'action de
suppression.
Test d'un profil de connexion
1. Dans OpenManage Integration for VMware vCenter, accédez à l'onglet Gérer > Profils > Profils de références > Profils de
connexion, puis sélectionnez un profil de connexion à tester. Cette opération peut prendre quelques minutes.
Profils
25
2. Dans la boîte de dialogue Tester le profil de connexion, sélectionnez les hôtes à tester, puis cliquez sur l'icône Test de connexion.
3. Pour abandonner tous les tests sélectionnés et annuler le test, cliquez sur Annuler les tests de connexion. Dans la boîte de dialogue
Annuler les tests, cliquez sur OK.
4. Pour quitter, cliquez sur Annuler.
Création d'un profil de châssis
L'OMIVV peut surveiller tous les châssis Dell associés aux serveurs Dell qui sont gérés par l'OMIVV. Le profil du châssis est requis pour
surveiller le châssis. Un profil d’identification du châssis peut être créée pour l’associer à un seul ou plusieurs châssis. Le profil du châssis
est créé en suivant les étapes ci-dessous :
1. Dans l'OpenManage Integration for VMware vCenter, sélectionnez Gérer > Profils > Profils de références > Profil du
châssis .
2. Dans la page Profils du châssis, cliquez sur l'icône de signe Plus (+) pour créer un Nouveau profil de châssis.
3. Dans la page Assistant Profil du châssis , procédez comme suit :
a. Dans la zone de texte Nom de profil, entrez le nom du profil
b. Dans la zone de texte Description, entrez une description optionnelle.
4. Dans la zone Coordonnées, effectuez les opérations suivantes :
a. Dans la zone de texte Nom d’utilisateur, entrez le nom d'utilisateur doté de privilèges d’administrateur, qui est généralement
utilisé pour se connecter au Châssis Management Controller.
b. Dans le champ Mot de passe, entrez le mot de passe correspondant au nom d'utilisateur spécifié.
c. Dans la zone de texte Vérifier le mot de passe , entrez le même mot de passe que vous avez saisi dans la zone de texte Mot de
passe. Les mots de passe doivent correspondre.
REMARQUE : Les informations d’identification et de connexion peuvent être celles d'un compte local ou Active Directory. Pour
que vous puissiez utiliser les informations d'identification Active Directory avec un profil de châssis, il doit exister un compte
d'utilisateur Active Directory dans Active Directory et le Chassis Management Controller doit être configuré pour l’authentification
Active Directory.
5. Cliquez sur Suivant.
La page Sélectionnez le châssis qui s’affiche montre tous les châssis disponibles.
REMARQUE : Les châssis seront découverts et disponibles pour être associés au Profil de châssis uniquement après la réussite
de l’exécution de l’inventaire de n’importe quel hôte modulaire se trouvant sous ce châssis.
6. Pour sélectionner un châssis unique ou plusieurs châssis, cochez les cases correspondantes en regard de la colonne Adresse IP/Nom
d'hôte.
Si le châssis sélectionné fait déjà partie d’un autre profil, le message d’avertissement qui s’affiche indique que le châssis sélectionné est
associé à un profil.
Par exemple, vous disposez d’un profil Test associé au Châssis A. Si vous créez un autre profil Test 1 et essayez d'associer le Châssis
A au Test 1, un message d’avertissement s’affiche.
7. Cliquez sur OK.
La page Châssis associés s'affiche.
8. Sélectionnez le châssis, puis cliquez sur l'icône Tester la connexion pour tester la connectivité du châssis qui vérifie les coordonnées.
Le résultat de ce test est indiqué dans la colonne Résultat du test par l'état Réussite ou Échec.
9. Cliquez sur Terminer pour terminer la création du profil.
REMARQUE : Vous pouvez également ajouter ou supprimer un châssis en cliquant sur l'icône Plus située dans le coin gauche
supérieur de la page Châssis associés.
Affichage des profils de châssis
Pour afficher les profils de châssis :
1. Dans OpenManage Integration for VMware vCenter, sélectionnez la fenêtre Gérer > Profils > Profils de références > Profils
de châssis. Les profils de châssis s'affichent.
2. Si plusieurs châssis sont associés au Profil de châssis, cliquer sur l’icône en forme de flèche affiche tous les châssis associés.
26
Profils
3. Dans la page Vue du châssis , vous pouvez afficher le nom du profil, sa description, son adresse IP du châssis, le numéro de service et
la date à laquelle vous avez modifié le châssis.
4. Vous pouvez effectuer les opérations suivantes dans la page Affichage du châssis.
a.
b.
c.
d.
Ajouter
Modifier
Supprimer
Tester la connectivité
Modification d'un profil de châssis
Après avoir configuré un profil de châssis, vous pouvez modifier le nom du profil, la description, les hôtes associés et les informations
d'identification.
1. Dans OpenManage Integration for VMware vCenter, sous l'onglet Gérer > Profils > Profils de références > Profils de châssis,
sélectionnez un profil de châssis.
2. Cliquez sur l’icône Modifier dans le menu principal qui est représentée par une icône en forme de Pencil (crayon) incliné.
3. La fenêtre Modifier le profil du châssis s’affiche.
4. Dans la zone Profil du châssis, vous pouvez modifier le nom du profil et la description(en option).
5. Dans la zone Coordonnées, vous pouvez modifier les champs Nom d’utilisateur, Mot de passeet Confirmer le mot de passe. Le
mot de passe que vous tapez dans le champ Confirmer le mot de passe doit être identique au mot de passe saisi dans le champ
Mot de passe. Les informations d’identification saisies doivent disposer de droits d’administrateur sur le châssis.
6. Cliquez sur Appliquer. Les modifications sont enregistrées.
7. L'onglet Châssis associés vous permet de tester le châssis et les coordonnées correspondant au châssis sélectionné. Effectuez l'une
des opérations suivantes :
● Pour commencer le test, sélectionnez un seul châssis ou plusieurs châssis à vérifier, puis cliquez sur l’icône Tester la connexion .
La colonne Résultat du test affiche si la connexion test a réussi ou non.
● Vous pouvez ajouter ou supprimer un ou plusieurs châssis d'un profil de châssis en cliquant sur l’icône Plus .
REMARQUE : Si les châssis ne sont pas inventoriés, seuls le nom IP/hôte et le numéro de service s'affichent. Les champs Nom
du châssis et Modèle s’affichent une fois que le châssis est inventorié.
Suppression de profils de châssis
Pour supprimer des profils de châssis :
1. Dans OpenManage Integration, sélectionnez la fenêtre Gérer > Profils > Profils de références > Profils de châssis .
2. Sélectionnez un profil de châssis à supprimer et cliquez sur l'icône en forme de croix X. Un message d'avertissement s'affiche.
3. Cliquez sur Oui pour poursuivre la suppression ou cliquez sur Non pour annuler la suppression.
REMARQUE : Si tous les châssis associés à un profil de châssis sont supprimés ou déplacés dans différents profils, un message
de confirmation de suppression apparaît indiquant que le profil de châssis n'est associé à aucun châssis et sera supprimé. Cliquez
sur OK pour supprimer le profil de châssis.
Tester le profil d'un châssis
1. Dans OpenManage Integration for VMware vCenter, sous l'onglet Gérer > Profils > Profils de références > Profils de châssis,
puis sélectionnez un ou plusieurs profils de châssis que vous souhaitez tester. Cette opération peut prendre quelques minutes.
2. Dans la boîte de dialogue Tester le profil de châssis, sélectionnez les châssis que vous souhaitez tester, puis cliquez sur l'icône Tester
la connexion.
3. Pour abandonner tous les tests sélectionnés et annuler le test, cliquez sur Annuler les tests de connexion. Dans la boîte de dialogue
Annuler les tests, cliquez sur OK.
4. Pour quitter, cliquez sur Annuler.
Profils
27
5
File d'attente
Une fois l'OpenManage Integration for VMware vCenter configuré, vous pouvez surveiller l'inventaire, les tâches de garantie et les mises
à jour du micrologiciel dans l'onglet Surveiller. L'inventaire et la garantie se définissent à l'aide de l'Assistant Configuration ou à partir de
l'onglet Paramètres.
● Historique d'inventaire
● Historique de garantie
Sujets :
•
•
•
Historique d'inventaire
Historique de garantie
Journal
Historique d'inventaire
Les tâches d'inventaire se configurent dans l'Assistant Configuration. Utilisez l'onglet Historique d'inventaire pour afficher vos tâches
d'inventaire. Cet onglet permet d'effectuer les opérations suivantes :
● Affichage de l’inventaire d’hôte
● Modification des planifications de tâche d'inventaire
● Exécution immédiate d'une tâche d'inventaire
● Exécution immédiate d'une tâche d’inventaire du châssis
Affichage de l'inventaire des hôtes
Un inventaire bien complété est nécessaire à la collecte des données. Une fois l'inventaire complet, vous pouvez afficher les résultats de
l'inventaire pour tout le datacenter ou pour un système hôte individuel. Les colonnes peuvent se trier dans l'ordre croissant ou décroissant.
Si les données du serveur ne peuvent pas être récupérées et affichées, il y a plusieurs causes possibles :
● Le serveur n'est associé à aucun profil de connexion, ce qui vous empêche d'exécuter la tâche d'inventaire.
● Aucune tâche d'inventaire n'a été exécutée sur le serveur pour collecter les données, si bien qu'il n'y a rien à afficher.
● Le nombre de licences hôte est dépassé, et vous devez vous procurer des licences supplémentaires pour exécuter la tâche
d'inventaire.
● Le serveur n’a pas la licence iDRAC correcte et requise pour les serveurs Dell PowerEdge de 12e génération et de générations
ultérieures. Vous devez donc acheter la licence iDRAC adéquate.
● Les informations d’identification peuvent ne pas être correctes
● La cible peut ne pas être accessible
Pour afficher les informations détaillées d’inventaire concernant les hôtes, procédez comme suit :
1. Dans le OpenManage Integration for VMware vCenter, cliquez sur l'onglet Surveiller.
2. Cliquez sur File d'attente des tâches > Historique d'inventaire > Inventaire des hôtes.
3. Pour afficher les informations de serveur du vCenter sélectionné, choisissez un vCenter pour afficher les détails de tous les hôtes
associés.
4. Passez en revue les informations d'historique d'inventaire.
Détails du vCenter
28
File d'attente
vCenter
Affiche l'adresse vCenter.
Hôtes testés OK
Affiche la liste des hôtes ayant réussi.
Inventaire suivant
Affiche la prochaine planification d'inventaire qui va s'exécuter.
Dernier inventaire
Affiche la dernière planification d'inventaire exécutée.
Hôtes
Hôte
Affiche l'adresse de l'hôte.
Condition
Affiche l'état. Options disponibles :
● Réussite
● En panne
● En cours
● Planifié
Durée (MM:SS)
Affiche la durée de la tâche, en minutes et secondes.
Date et heure de début
Indique la date et l'heure de démarrage de la planification
d'inventaire.
Date et heure de fin
Indique l'heure de fin de la planification d'inventaire.
Modification des planifications de tâche d'inventaire
Pour vous assurer de disposer d'informations à jour concernant les serveurs, vous devez exécuter des inventaires sur les serveurs Dell à
intervalles réguliers. Dell recommande d'exécuter un inventaire une fois par semaine. L'opération n'a aucun impact sur les performances
des hôtes. Vous pouvez modifier la planification des tâches d'inventaire dans la page Surveiller > File d'attente des tâches >
Historique d'inventaire > Inventaire des hôtes ou dans la page Assistant de configuration initiale.
1. Dans OpenManage Integration for VMware vCenter, sous l'onglet Surveiller > File d'attente des tâches, cliquez sur Historique
d'inventaire > Inventaire des hôtes.
2. Sélectionnez un vCenter, puis cliquez sur l'icône Modifier la planification.
3. Dans la boîte de dialogue Récupération des données d'inventaire, effectuez les opérations suivantes :
a. Sous Données d'inventaire, cochez la case Activer la récupération des données d'inventaire.
b. Sous Planification de récupération des données d'inventaire, sélectionnez les jours de semaine d'exécution de votre tâche.
c. Dans la zone de texte Heure de récupération des données d'inventaire, entrez l'heure locale de la tâche.
Il peut être nécessaire de prendre en compte la différence en heures entre le temps de configuration d'une tâche et le temps de
mise en œuvre d'une tâche.
4. Cliquez sur Appliquer pour enregistrer les paramètres, sur Effacer pour réinitialiser les paramètres et sur Annuler pour abandonner
l'opération.
Exécution immédiate d'une tâche d'inventaire
Exécute et déclenche une tâche d’inventaire immédiatement pour le VCenter sélectionné.
1. Dans l'OpenManage Integration for VMware vCenter sous l'onglet Surveiller > File d'attente des tâches, cliquez surHistorique
d'inventaire > Inventaire des hôtes.
2. Cliquez sur l'icône Exécuter maintenant.
3. Dans la boîte de dialogue Réussite, cliquez sur Fermer.
REMARQUE : Lorsque vous exécutez l’inventaire d'un hôte modulaire, le châssis correspondant est automatiquement détecté,
Une tâche d'inventaire est maintenant dans la file d'attente. Notez qu'il n'est pas possible d'exécuter un inventaire pour un hôte
unique. Une tâche d'inventaire le lance pour tous les hôtes
File d'attente
29
Exécution immédiate d'une tâche d’inventaire du châssis
Vous pouvez afficher et exécuter une tâche d'inventaire du châssis dans l'onglet Inventaire du châssis .
1. Dans OpenManage Integration for VMware vCenter, sous l'onglet Surveiller > File d'attente des tâches, cliquez sur Historique
d'inventaire Inventaire du châssis.
2. La liste de châssis et de conditions pour lesquels vous avez effectué une exécution de l’inventaire au cours de la dernière exécution de
l’inventaire s’affiche.
REMARQUE : L'inventaire planifié du châssis sera exécuté en même temps que l’inventaire planifié de l'hôte.
3. Cliquez sur le bouton Exécuter maintenant pour afficher les listes de châssis inventoriés mis à jour et leur état (Réussite ou
Échec).
Historique de garantie
Les informations de garantie du matériel sont récupérées depuis Dell Online et sont affichées par l’OpenManage Integration for VMware
vCenter. Le numéro de service du serveur sert à récupérer les informations sur la garantie du serveur. Les tâches de récupération des
données de garantie sont configurées à l’aide de l’Assistant Configuration. Consultez l’historique de tâches de garantie dans cet onglet. Il
vous permet de réaliser les opérations suivantes :
● Affichage de l'historique de garantie
● Modification d'une planification de tâche de garantie
● Exécution immédiate d'une tâche de garantie
Affichage de l'historique de garantie
Une tâche de garantie est une tâche planifiée qui consiste à obtenir des informations de garantie depuis support.dell.com sur tous les
systèmes. Vous pouvez trier les colonnes dans l'ordre ascendant ou descendant.
1. Dans le OpenManage Integration for VMware vCenter, cliquez sur l'onglet Surveiller.
2. Cliquez sur File d'attente des tâches > Historique de garantie.
3. Développez l'historique de la garantie pour afficher la Garantie des hôtes et la Garantie du châssis.
4. Sélectionnez soit Garantie des hôtes soit Garantie du châssis pour afficher les informations correspondantes de l'historique des
tâches de garantie
Historique vCenter
vCenters
Affiche la liste des vCenters.
Hôtes testés OK
Affiche le nombre des hôtes vCenter qui ont réussi le test.
Dernière garantie
Affiche la dernière tâche de garantie exécutée.
Garantie suivante
Affiche la prochaine tâche de garantie à exécuter.
Bouton Modifier la planification
Permet de modifier une planification de tâche de garantie.
Bouton Exécuter maintenant
Permet d'exécuter immédiatement une tâche de garantie.
Historique des hôtes
Hôte
Affiche l'adresse de l'hôte.
Condition
Affiche l'état. Options disponibles :
● Réussite
● En panne
● En cours
● Planifié
30
File d'attente
Durée (MM:SS)
Affiche la durée de la tâche de garantie, au format MM:SS.
Date et heure de début
Indique la date et l'heure de démarrage de la tâche de garantie.
Date et heure de fin
Indique l'heure de fin de la tâche de garantie.
Historique du châssis
IP du châssis
Affiche l'adresse IP du châssis.
Numéro de service
Affiche le numéro de service du châssis. Le numéro de service
est un identifiant unique fourni par le fabricant à des fins de
support et de maintenance.
Condition
Affiche l'état du châssis.
Durée (MM:SS)
Affiche la durée de la tâche de garantie, au format MM:SS.
Date et heure de début
Indique la date et l'heure de démarrage de la tâche de garantie.
Date et heure de fin
Indique l'heure de fin de la tâche de garantie.
Modification d'une planification de tâche de garantie
Les tâches de garantie sont initialement configurées dans l’Assistant Configuration initiale. Vous pourrez ensuite modifier une planification
de tâche de garantie, dans l’ onglet Surveiller > File d’attente des tâches > Historique de garantie > Garantie des hôtes ou depuis
la page Onglet Gérer > Paramètres .
1. Dans OpenManage Integration for VMware vCenter, dans l'onglet Surveiller > File d'attente des tâches , cliquez sur Historique
de garantie.
2. Cliquez sur l'icône Modifier la planification.
3. Dans la boîte de dialogue Récupération des données de garantie, effectuez les opérations suivantes :
a. Sous Données de garantie, cochez la case Activer la récupération des données de garantie.
b. Sous Planification de récupération des données de garantie, sélectionnez les jours de semaine d'exécution de votre tâche.
c. Dans les champs de texte Heure de récupération des données de garantie, entrez l'heure locale de la tâche.
Vous pouvez être obligé de calculer le décalage horaire requis pour exécuter la tâche au moment approprié.
4. Cliquez sur Appliquer.
Exécution immédiate d'une tâche de garantie des hôtes
Exécutez la tâche de garantie au moins une fois par semaine.
1. Dans le OpenManage Integration for VMware vCenter, sur l'onglet Surveiller > File d'attente des tâches.
2. Cliquez sur Historique de la garantie et Garantie des hôtes pour sélectionner la tâche de garantie que vous souhaitez exécuter.
3. Cliquez sur l'icône Exécuter maintenant.
4. Dans la boîte de dialogue Réussite, cliquez sur Fermer.
REMARQUE : La tâche de garantie du châssis s'exécute automatiquement pour tous les châssis une fois la garantie de l’hôte
exécutée. Dans un environnement SSO doté de plusieurs vCenters, la garantie du châssis s’exécute automatiquement pour
chaque vCenter lorsque la garantie d'un vCenter est exécutée manuellement.
La tâche de garantie figure à présent dans la file d'attente.
Exécution immédiate d'une tâche de garantie du châssis
Exécutez la tâche de garantie au moins une fois par semaine.
1. Dans le OpenManage Integration for VMware vCenter, sous l'onglet Surveiller > File d'attente des tâches.
2. Cliquez sur Historique de la garantie et Garantie du châssis pour sélectionner la tâche de garantie que vous souhaitez exécuter.
3. Cliquez sur l'icône Exécuter maintenant.
4. Dans la boîte de dialogue Réussite, cliquez sur Fermer.
File d'attente
31
La tâche de garantie figure à présent dans la file d'attente.
Journal
Vous pouvez afficher les actions de l’utilisateur sur l’onglet Surveiller > Journal d'OpenManage Integration for VMware vCenter.
Pour trier le contenu de cette page, utilisez les deux listes déroulantes. La première liste vous permet de trier par catégorie de fichiers,
notamment :
● Toutes les catégories
● Informatif
● Avertissement
● d'erreur
La deuxième liste vous permet de trier par blocs de temps, notamment :
● La semaine dernière
● Le mois dernier
● L'année dernière
● Plage personnalisée
Si vous sélectionnez l'option Plage personnalisée, sélectionnez une date de début et une date de fin et cliquez sur Appliquer.
Vous pouvez également trier les colonnes de grilles de données par ordre ascendant ou descendant en cliquant sur l'en-tête de colonne.
Utilisez la zone de texte Filtrer pour effectuer des recherches dans le contenu.
Les informations suivantes s'affichent au bas de la grille de page :
Nombre total d'éléments
Affiche le nombre total de tous les éléments de journal.
Éléments par écran
Affiche le nombre d'éléments de journal sur la page affichée. Utilisez la zone déroulante pour définir le
nombre d'éléments par page.
Page
Affiche la page sur laquelle vous vous trouvez. Entrez un numéro de page dans la zone de texte ou
utilisez les boutons Précédent et Suivant pour accédez à la page de votre choix.
Boutons Précédent et Suivant Boutons qui vous guident vers les pages précédentes ou suivantes.
Icône Exporter tout
Utilisez cette icône pour exporter le contenu du journal dans un fichier CSV.
Affichage des journaux
1. Dans OpenManage Integration for VMware vCenter, cliquez sur l'onglet Surveiller.
2. Dans l'onglet Journal, affichez les journaux d'actions utilisateur du OpenManage Integration for VMware vCenter. La page Journal
affiche :
Toutes les catégories
Permet de filtrer et d'afficher les journaux en fonction des types de journal suivants :
● Toutes les catégories
● Informatif
● Avertissement
● d'erreur
Filtre Date
32
File d'attente
Vous permettent de filtrer et d'afficher les journaux par :
● La semaine dernière
● Le mois dernier
● L'année dernière
● Plage personnalisée
Pour filtrer la date en fonction de la date spécifique, sélectionnez Plage personnalisée dans la liste
déroulante Filtre chronologique, entrez la Date de début et la Date de fin en fonction de laquelle
vous voulez filtrer, puis cliquez sur Appliquer.
Rechercher
Permet d'appliquer un filtre selon le journal ou du texte spécifique figurant dans le journal.
Tableau 2. Grille des détails du tableau
Catégorie
Affiche le type de catégorie.
Date et heure
Affiche la date et l'heure de l'action utilisateur.
Description
Affiche la description de l'action utilisateur.
3. Pour trier les données de la grille, cliquez sur un en-tête de colonne.
4. Pour trier en fonction des catégories ou des blocs de temps, utilisez les listes déroulantes situées au dessus de la grille.
5. Pour passer d'une page des éléments du journal à l'autre, utilisez les boutons Précédent et Suivant.
Exportation des fichiers journaux
L’OpenManage Integration for VMware vCenter utilise un fichier de valeurs séparées par des virgules (CSV) pour l’exportation
d’informations depuis les tables de données.
1. Dans l'OpenManage Integration for VMware vCenter, cliquez sur l'onglet Surveiller.
2. Pour exporter un fichier journal au format CSV, cliquez dans le coin inférieur droit de l'écran sur l'icône Exporter tout.
3. Dans la boîte de dialogue Sélectionner l'emplacement de téléchargement, naviguez jusqu'à l'emplacement d'enregistrement des
informations de journal.
4. Dans la zone de texte Nom de fichier, acceptez le nom par défaut (ExportList.csv) ou entrez le nom de fichier de votre choix suivi de
l'extension .CSV.
5. Cliquez sur Enregistrer.
File d'attente
33
6
Administration de console
L'administration du OpenManage Integration for VMware vCenter et de son environnement virtuel s'effectue à l'aide de deux portails
d'administration supplémentaires :
● Administration Console Web
● Vue de console d'un serveur particulier (console de la machine virtuelle de l'appliance).
Grâce à ces deux portails, les paramètres globaux de gestion de vCenter, de sauvegarde et restauration de la base de données du
OpenManage Integration for VMware vCenter, et les actions réinitialiser / redémarrer peuvent être saisis et utilisés par toutes les
instances vCenter.
Sujets :
•
•
•
•
•
Utilisation de la Console d'administration
Gestion de l'appliance virtuelle
Configuration des alertes globales
Gestion des sauvegardes et restaurations
Comprendre la vSphere Web Client Console
Utilisation de la Console d'administration
Depuis la fenêtre Enregistrement de vCenter dans l'Administration Console, vous pouvez enregistrer un serveur vCenter et charger ou
acheter une licence. Si vous utilisez une licence de démonstration, utilisez le lien Acheter maintenant pour acheter une licence de version
complète afin de gérer plusieurs hôtes. Dans cette section, vous pouvez aussi modifier, mettre à jour et désenregistrer un serveur.
Tâches connexes :
● Enregistrement d'un serveur vCenter par un utilisateur non-administrateur disposant des privilèges nécessaires , page 34
● Enregistrement d'un serveur vCenter
○ Modification de la connexion vCenter
○ Mise à jour des certificats SSL des vCenter enregistrés
○ Désinstallation d'OpenManage Integration for VMware vCenter depuis vCenter
● Chargement d’une licence OpenManage Integration for VMware vCenter
Enregistrement d'un serveur vCenter par un utilisateur nonadministrateur disposant des privilèges nécessaires
Vous pouvez enregistrer des serveurs vCenter pour l'appareil OMIVV avec les données d'identification d'administrateur vCenter du
serveur vCenter ou d'un utilisateur non-administrateur avec des privilèges appropriés.
Procédez comme suit pour autoriser un utilisateur avec les privilèges requis à enregistrer un serveur vCenter :
1. Ajoutez un rôle et sélectionnez les privilèges requis pour ce rôle ou modifiez un rôle existant pour changer les privilèges sélectionnés
pour ce rôle. Reportez-vous à la documentation de VMware vSphere pour connaître les étapes requises pour créer ou modifier un
rôle et sélectionner des privilèges dans le client Web vSphere. Reportez-vous à la section Définition de privilèges , page 35 pour
sélectionner tous les privilèges appropriés au rôle.
REMARQUE : L'administrateur vCenter doit ajouter ou modifier un rôle.
2. Après avoir défini un rôle et sélectionné des privilèges pour ce rôle, affectez un utilisateur au rôle créé. Reportez-vous à la
documentation de VMware vSphere pour plus d'informations sur l'affectation d'autorisations dans le client Web vSphere. Un utilisateur
non-administrateur du serveur vCenter disposant des privilèges requis peut désormais enregistrer ou désenregistrer des serveurs
vCenter, modifier les données d'identification ou mettre à jour le certificat.
REMARQUE : L'administrateur vCenter doit affecter des autorisations dans le client vSphere.
3. Enregistrez un serveur vCenter à l'aide d'un utilisateur non-administrateur disposant des privilèges requis. Reportez-vous à la section
Enregistrement d'un serveur vCenter par un utilisateur non-administrateur disposant des privilèges requis , page 35.
34
Administration de console
4. Attribuez les privilèges Dell au rôle créé ou modifié à l'étape 1. Voir Attribution de privilèges Dell au rôle dans le client Web vSphere ,
page 36.
Un utilisateur non-administrateur avec les privilèges requis peut désormais utiliser les fonctionnalités OMIVV avec des hôtes Dell.
Définition de privilèges
Pour autoriser un utilisateur non-administrateur disposant des privilèges requis à enregistrer un serveur vCenter, sélectionnez les privilèges
suivants :
● Alarmes
○ Créer l'alarme
○ Modifier l'alarme
○ Supprimer l'alarme
● Poste
○ Enregistrer le poste
○ Annuler l'enregistrement du poste
○ Mettre à jour le poste
● Global
○ Annuler la tâche
○ Événement journal
○ Paramètres
● Hôte
○ CIM
■ Interaction CIM
○ Configuration
■ Paramètres avancés
■ Connexion
■ Maintenance
■ Demander un correctif
■ Profil de sécurité et pare-feu
○ Inventaire
■ Ajouter un hôte au cluster
■ Ajouter un hôte autonome
● Profil d'hôte
○ Modifier
○ Afficher
● Droits
○ Modifier les droits
○ Modifier le rôle
● Sessions
○ Valider la session
● Tâche
○ Créer une tâche
○ Mettre à jour la tâche
REMARQUE : Lors de l'enregistrement d'un serveur vCenter par un utilisateur non-administrateur disposant des privilèges requis, un
message d'erreur s'affiche si les privilèges mentionnés ne sont pas affectés.
Enregistrement d'un serveur vCenter par un utilisateur non-administrateur
disposant des privilèges requis
Vous pouvez enregistrer un serveur vCenter pour l'appareil OMIVV à l'aide d'un utilisateur non-administrateur disposant des privilèges
requis. Reportez-vous à Enregistrement d'un serveur vCenter , page 36 pour plus d'informations sur l'enregistrement d'un serveur
vCenter.
Administration de console
35
Attribution de privilèges Dell au rôle dans le client Web vSphere
Vous pouvez modifier un rôle existant pour affecter les privilèges Dell.
REMARQUE : Assurez-vous que vous êtes connecté en tant qu'utilisateur doté de droits d'administrateur.
Pour attribuer les privilèges Dell à un rôle existant, procédez comme suit :
1. Connectez-vous au client Web vSphere avec des droits d'administrateur.
2. Accédez à Administration → Gestionnaire de rôles dans le client Web vSphere.
3. Sélectionnez un système de serveur vCenter dans le menu déroulant.
4. Sélectionnez un rôle et cliquez sur Action de modification du rôle.
5. Sélectionnez les privilèges suivants et cliquez sur OK.
● Dell
○ Dell.Configuration
○ Dell Deploy-Provisioning
○ Dell.Inventory
○ Dell.Monitoring
○ Dell.Reporting
Voir Autorisations et rôles de sécurité , page 141 pour plus d'informations sur les rôles OMIVV disponibles dans vCenter.
Les modifications apportées aux autorisations et aux rôles prennent effet immédiatement. L'utilisateur disposant des privilèges nécessaires
peut désormais effectuer les opérations OpenManage Integration for VMware vCenter.
REMARQUE : Pour toutes les opérations vCenter, l'OMIVV utilise les privilèges de l'utilisateur inscrit et non les privilèges de
l'utilisateur connecté.
REMARQUE : Si certaines pages d'OMIVV sont accessibles sans affectation de privilèges Dell à l'utilisateur connecté, l'erreur
2000000 s'affiche.
Enregistrement d'un serveur vCenter
Vous pouvez enregistrer OpenManage Integration for VMware vCenter après avoir installé OpenManage Integration for VMware vCenter.
OpenManage Integration for VMware vCenter utilise le compte d'utilisateur administrateur ou un compte d'utilisateur non-administrateur
disposant des privilèges nécessaires pour les opérations vCenter. OpenManage Integration for VMware vCenter prend actuellement en
charge 10 vCenters par appliance OMIVV qui peuvent être modifiés ultérieurement.
1. Ouvrez la Console Administration depuis un navigateur pris en charge.
2. Pour enregistrer un nouveau serveur vCenter, dans le volet gauche, cliquez sur ENREGISTREMENT VCENTER, puis cliquez sur
Enregistrer un nouveau serveur vCenter.
3. Dans la boîte de dialogue Enregistrer un nouveau serveur vCenter, sous Nom vCenter effectuez les tâches suivantes :
a. Dans la zone de texte Nom d'hôte ou IP du serveur vCenter, entrez l'adresse IP du vCenter ou le FQDN de l'hôte.
REMARQUE : Il est vivement recommandé d'enregistrer OMIVV auprès du VMware vCenter en utilisant le nom de domaine
complet. Pour tous les enregistrements, le nom d'hôte du vCenter doit pouvoir être correctement résolu par le serveur DNS.
Les pratiques suivantes sont recommandées pour l'utilisation du serveur DNS :
● Attribuez une adresse IP statique et un nom d'hôte lorsque vous déployez une appliance OMIVV avec un enregistrement
DNS valide. L'adresse IP statique garantit que pendant le redémarrage du système, l'adresse IP de l'appliance OMIVV reste
identique.
● Assurez-vous que les entrées de nom d'hôte OMIVV sont présentes dans les recherches directes et inversées.
b. Dans la zone de texte Description, entrez une description optionnelle.
4. Sous Compte utilisateur vCenter, procédez comme suit :
a. Dans la zone de texte Nom d'utilisateur vCenter, entrez le nom d'utilisateur de l'administrateur ou un nom d'utilisateur
non-administrateur disposant des privilèges requis.
b. Dans la zone de texte Mot de passe, entrez le mot de passe.
c. Dans la zone de texte Vérifier le mot de passe, entrez à nouveau le mot de passe.
5. Cliquez sur Enregistrer.
36
Administration de console
REMARQUE : Pour toutes les opérations vCenter, l'OMIVV utilise les privilèges de l'utilisateur inscrit et non les privilèges de
l'utilisateur connecté.
Par exemple, supposons qu'un utilisateur X disposant des privilèges nécessaires s'enregistre auprès de l'OMIVV avec vCenter et que
l'utilisateur Y ne dispose que des privilèges Dell. L'utilisateur Y peut désormais se connecter au vCenter et peut déclencher une tâche de
mise à jour du micrologiciel à partir de l'OMIVV. Lors de l'exécution de la tâche de mise à jour du micrologiciel, OMIVV utilise les privilèges
de l'utilisateur X pour mettre la machine en mode maintenance ou redémarrer l'hôte.
Exigences d'OpenManage Integration for VMware vCenter
L'OpenManage Integration for VMware vCenter (OMIVV) requiert des informations émises par OpenManage sur les serveurs d'ancienne
génération, et les plateformes plus récentes sont limitées au démarrage sous la version de vSphere qui comprend les jeux de puces plus
récents. Pour cette raison, il existe des limites de la version de vSphere qu'une version donnée d'OMIVV prend en charge.
Tableau 3. Versions ESXi prises en charge sur les hôtes gérés
Prise en charge des versions
ESXi
Génération du serveur
11G
12G
13G
v5.0
O
O
N
v5.0 U1
O
O
N
v5.0 U2
O
O
N
v5.0 U3
O
O
N
v5.1
O
O
N
v5.1 U1
O
O
N
v5.1 U2
O
O
O
v5.1 U3
N
O
O
(à l'exception de M830, FC830
et de FC430)
v5.5
O
O
N
v5.5 U1
O
O
N
v5.5 U2
O
O
O
v5.5 U3
O
O
O
v6.0
O
O
O
v6.0 U1
O
O
O
v6.0 U2
O
O
O
v6.0 U3
O
O
O
Tableau 4. Versions de vCenter Server prises en charge pour la version 3.2
Version vCenter
Prise en charge du client de bureau
Prise en charge du client Web
v5.1 U2
O
N
v5.1 U3
O
N
Administration de console
37
Tableau 4. Versions de vCenter Server prises en charge pour la version 3.2 (suite)
Version vCenter
Prise en charge du client de bureau
Prise en charge du client Web
v5.5 U1
O
O
v5.5 U2
O
O
v5.5 U3
O
O
v6.0
O
O
v6.0 U1
O
O
v6.0 U2
O
O
O
O
v6.0 U3
Modification de la connexion vCenter
Les données d'identification de connexion vCenter peuvent être modifiées par un utilisateur doté de privilèges d'administration ou un
utilisateur non administrateur doté des privilèges nécessaires.
1. Dans OpenManage Integration for VMware vCenter, onglet Résumé, utilisez le lien pour ouvrir la Console Administration.
2. Dans la boîte de dialogue Connexion, entrez votre mot de passe.
3. Dans le volet gauche, cliquez sur ENREGISTREMENT VCENTER. Les vCenter enregistrés sont affichés dans le volet de droite. Pour
ouvrir la fenêtre Modifier le compte vCenter, sous Informations d'identification, cliquez sur Modifier.
4. Entrez le Nom d'utilisateur et le Mot de passe vCenter, puis Confirmez le mot de passe ; les mots de passe doivent concorder.
5. Pour changer le mot de passe, cliquez sur Appliquer ; pour annuler le changement, cliquez sur Annuler.
REMARQUE : Un message d'erreur s'affiche si les privilèges nécessaires ne sont pas affectés à un utilisateur non administrateur qui
modifie les données d'identification de connexion vCenter.
Mise à jour des certificats SSL des serveurs vCenter enregistrés
Si le certificat SSL est modifié sur un serveur vCenter, suivez les étapes ci-après pour importer le nouveau certificat de l'OpenManage
Integration for VMware vCenter. L'OpenManage Integration for VMware vCenter utilise ce certificat pour s'assurer que le serveur vCenter
avec lequel il communique est le bon serveur vCenter et non un imitateur.
OpenManage Integration for VMware vCenter utilise l'API openssl pour créer la CSR (Certificate Signing Request - Demande de signature
de certificat) à l'aide de la norme de cryptage RSA d'une longueur de clé de 2048 bits. La CSR générée par l'OpenManage Integration for
VMware vCenter sert à obtenir d'une Autorité de certification de confiance un certificat signé numériquement. L'OpenManage Integration
for VMware vCenter utilise ce certificat numérique pour activer SSL sur le serveur Web pour la communication sécurisée.
1. Lancez un navigateur Web puis entrez https://<ApplianceIPAddress>
2. Dans le volet de gauche, cliquez sur ENREGISTREMENT VCENTER. Les vCenter enregistrés sont affichés dans le volet de droite.
Pour mettre à jour les certificats, cliquez sur Mettre à jour.
Désinstallez le OpenManage Integration for VMware vCenter.
Pour être supprimé, l'OpenManage Integration for VMware vCenter doit être désenregistré du serveur vCenter à l'aide de l'Administration
Console.
1. Lancez un navigateur web puis entrez https://<ApplianceIPAddress>
2. Dans la page Enregistrement vCenter , sous le tableau du serveur vCenter, désenregistrez l'OpenManage Integration for VMware
vCenter en cliquant sur Désenregistrer.
Vous pouvez avoir plusieurs vCenter, vérifiez donc que vous avez sélectionné le bon.
3. Dans la boîte de dialogue Désenregistrer vCenter qui vous demande si vous voulez vraiment désenregistrer ce serveur, cliquez sur
Désenregistrer.
38
Administration de console
Chargement d'une licence OpenManage Integration for VMware
vCentersur l'Administration Console
1. Dans OpenManage Integration for VMware vCenter, sous Administration Console, utilisez le lien pour ouvrir l'Administration Console à
partir de l'onglet Aide et support.
2. Dans la boîte de dialogue Connexion, entrez votre mot de passe.
3. Dans le volet gauche, cliquez sur ENREGISTREMENT VCENTER. Les vCenter enregistrés sont affichés dans un tableau. Pour
afficher la boîte de dialogue Charger une licence, cliquez sur Charger une licence.
4. Pour naviguer vers le fichier de licence, cliquez sur le bouton Naviguer, puis cliquez sur Charger.
REMARQUE : Si le fichier de licence est modifié, l'appliance considère qu'il est corrompu et il ne fonctionnera pas.
REMARQUE : Vous pouvez ajouter des licences si vous avez besoin d’ajouter plus d’hôtes. Suivez le processus mentionné
ci-dessus pour ajouter plus de licences.
REMARQUE : Si le nombre serveurs de 11e et 12e et 13e génération correctement inventorié est égal au nombre de licences
achetées. Modifiez les profils de connexion existants en supprimant quelques serveurs de 11e, 12e ou 13e génération. Créez un
nouveau profil de connexion pour les serveurs supprimés de 11e ou 12e ou 13e.
Gestion de l'appliance virtuelle
La gestion de l'appliance virtuelle englobe les informations réseau, la version, NTP et HTTPS OpenManage Integration for VMware
vCenter, et vous permet de :
● Redémarrer l'appliance virtuelle
● Mettre à jour l'appliance virtuelle et configurer un emplacement de référentiel de mise à jour
● Télécharger un ensemble de dépannage :
● Configurer des serveurs NTP
● Téléverser des certificats HTTPS
Redémarrage de l'appliance virtuelle
Le redémarrage de l'appliance virtuelle vous déconnecte de l'Administration Console, et le OpenManage Integration for VMware vCenter
est indisponible jusqu'à ce que l'appliance virtuelle et ses services soient actifs.
1. Dans OpenManage Integration for VMware vCenter, sous Console d'administration, utilisez le lien pour ouvrir l'Administration Console.
2. Dans la boîte de dialogue Connexion, entrez votre mot de passe.
3. Dans le volet gauche, cliquez sur GESTION DE L'APPLIANCE.
4. Pour redémarrer le OpenManage Integration for VMware vCenter, cliquez sur Redémarrer l'appliance virtuelle.
5. Dans la boîte de dialogue Redémarrer l'appliance virtuelle, pour redémarrer l'appliance virtuelle, cliquez sur Appliquer ou cliquez
sur Annuler pour annuler.
Mise à jour d'un emplacement d'espace de stockage et d'une
appliance virtuelle
Effectuez une sauvegarde avant la mise à jour de l'appliance virtuelle pour vous assurer que toutes les données sont protégées. Voir
Gestion de sauvegarde et de restauration.
1. Dans OpenManage Integration for VMware vCenter, sous Administration Console, utilisez le lien pour ouvrir l'Administration Console.
2. Dans la boîte de dialogue Connexion, entrez votre mot de passe.
3. Dans le volet gauche, cliquez sur GESTION DE L'APPLIANCE.
4. En regard de Mise à jour de l'appliance, cliquez sur Modifier.
5. Dans la fenêtre Mise à jour de l'appliance, saisissez l'URL de l'emplacement de l'espace de stockage et cliquez sur Appliquer.
Administration de console
39
REMARQUE : Si l'emplacement de mise à jour est situé sur un réseau externe, comme le site FTP de Dell, un proxy doit être
entré dans la zone Proxy HTTP.
Mise à jour du logiciel de l'appliance virtuelle
Pour éviter toute perte de données, effectuez une sauvegarde de l'appliance avant de commencer la mise à jour du logiciel.
1. Lancez un navigateur Web puis entrez https://<ApplianceIPAddress>.
2. Dans le volet gauche, cliquez sur GESTION DE L'APPLIANCE.
3. Pour mettre à jour l'appliance virtuelle à la version du logiciel affichée sous Mise à jour de l'appliance, cliquez sur Mettre à jour
l'appliance virtuelle.
4. Les versions actuelles et disponibles sont affichées dans la boîte de dialogue Mettre à jour l'appliance. Pour lancer la mise à jour,
cliquez sur Mettre à jour.
5. Le système est verrouillé et mis en mode de maintenance. Lorsque la mise à jour est terminée, la page Appliance affiche la nouvelle
version installée.
Téléchargment du lot de dépannage
Utilisez ces informations pour résoudre des problèmes, ou les envoyer au Support technique.
1. Lancez un navigateur Web puis entrez https://<ApplianceIPAddress>.
2. Dans le volet gauche, cliquez sur GESTION DE L'APPLIANCE.
3. Pour afficher la boîte de dialogue de lot de dépannage, cliquez sur Générer un lot de dépannage.
4. Cliquez sur le lien Télécharger un ensemble de dépannage .
5. Pour quitter, cliquez sur Fermer.
Configuration du proxy HTTP
Vous pouvez configurer le proxy HTTP à l'aide de la Console Administration.
1. Dans OpenManage Integration for VMware vCenter, sous Administration Console, utilisez le lien pour ouvrir l'Administration Console.
2. Dans la boîte de dialogue Connexion, entrez votre mot de passe.
3. Dans le volet gauche, cliquez sur GESTION DE L'APPLIANCE.
4. Sur la page Gestion de l'appliance , effectuez un défilement vers le bas jusqu'à HTTP Proxy Settings (Paramètres du proxy
HTTP) et cliquez sur Modifier.
5. Sur la page Modifier, procédez ainsi :
a. Pour activer l'utilisation des paramètres du proxy HTTP, à côté de Utiliser les paramètres du proxy HTTP, sélectionnez
Activer.
b. Dans la zone de texte Adresse du serveur proxy, entrez l'adresse du serveur proxy.
c. Dans la zone de texte Port du serveur proxy, entrez le port du serveur proxy.
d. Pour utiliser les références du proxy, en regard de Utiliser les références du proxy, sélectionnez Oui.
e. Si vous utilisez les références, dans la zone de texte Nom d'utilisateur, entrez le nom d'utilisateur.
f. Dans la zone de texte Mot de passe, entrez le mot de passe.
6. Cliquez sur Appliquer.
Configuration des serveurs NTP
Le protocole Network Time Protocol (NTP) peut être utilisé pour synchroniser les horloges de l'appliance virtuelle avec celle d'un serveur
NTP.
1. Dans OpenManage Integration for VMware vCenter, sous Administration Console, utilisez le lien pour ouvrir l'Administration Console.
2. Dans la boîte de dialogue Connexion, entrez votre mot de passe.
3. Dans le volet gauche, cliquez sur GESTION DE L'APPLIANCE.
4. Cliquez sur Modifier sous Paramètres NTP.
40
Administration de console
5. Sélectionnez la case Activé. Entrez le nom d'hôte ou l'adresse IP d'un serveur NTP Privilégié et Secondaire, puis cliquez sur
Appliquer.
6. Pour quitter, cliquez sur Annuler.
REMARQUE : La synchronisation des horloges de l'appliance virtuelle avec le serveur NTP dure environ 10 minutes.
Génération d'une requête de signature de certificat
REMARQUE : Vous devez charger le certificat avant d’enregistrer l’OpenManage Integration for VMware vCenter auprès du
vCenter.
La génération d'une requête de signature de certificat empêche le chargement sur l'appliance des certificats créés avec la CSR générée
antérieurement.
1. Dans OpenManage Integration for VMware vCenter, sous Administration Console, utilisez le lien pour ouvrir l'Administration Console.
2. Dans la boîte de dialogue Connexion, entrez votre mot de passe.
3. Dans le volet gauche, cliquez sur GESTION DE L'APPLIANCE.
4. Cliquez sur Générer une requête de signature de certificat pour les certificats HTTPS. Un message s'affiche indiquant que si
une nouvelle requête est générée, les certificats créés à l'aide de la CSR précédente ne peuvent plus être chargés sur l'appliance. Pour
poursuivre la requête, cliquez sur Continuer, pour annuler, cliquez sur Annuler.
5. Entrez le Nom commun, le (Nom organisationnel ), l' Unité organisationnelle, la Localité ), le Nom de l'État), le Pays ) et
l'E-mail de la requête. Cliquez sur Continuer.
6. Cliquez sur Télécharger, puis enregistrez la requête de certificat en résultant à un emplacement accessible.
Chargement d'un certificat HTTPS
Utilisez les certificats HTTPS pour sécuriser les communications entre l'appliance virtuelle et les systèmes hôte. Pour configurer ce type de
communication sécurisée, une requête de signature de certificat doit être envoyée à une autorité de certification, puis le certificat obtenu
est chargé en utilisant l'Administration Console. Il y a aussi un certificat par défaut qui est auto-signé et peut être utilisé pour sécuriser les
communications ; ce certificat est unique à chaque installation.
REMARQUE : Vous pouvez utiliser Microsoft Internet Explorer, Firefox ou Chrome pour charger des certificats.
1. Dans OpenManage Integration for VMware vCenter, sous Administration Console, utilisez le lien pour ouvrir l'Administration Console.
2. Dans la boîte de dialogue Connexion, entrez votre mot de passe.
3. Dans le volet gauche, cliquez sur GESTION DE L'APPLIANCE.
4. Cliquez sur Charger un certificat pour les certificats HTTPS.
5. Dans la boîte de dialogue Charger des certificats, cliquez sur OK.
6. Pour sélectionner le certificat à charger, cliquez sur Parcourir, puis sur Charger.
7. Si vous voulez abandonner le chargement, cliquez sur Annuler.
REMARQUE : Le certificat doit être au format PEM.
Restauration du certificat HTTPS par défaut
REMARQUE : Si vous souhaitez charger un certificat personnalisé pour votre appliance, vous devez charger le nouveau certificat
avant de procéder à l’enregistrement de vCenter. Si vous chargez le nouveau certificat personnalisé après l’enregistrement de
vCenter, les erreurs de communication sont affichées dans le client Web. Pour corriger ce problème, vous devez annuler puis
recommencer l’enregistrement de l'appliance avec le vCenter.
1. Dans OpenManage Integration for VMware vCenter, sous Administration Console, utilisez le lien fourni pour ouvrir l'Administration
Console.
2. Dans la boîte de dialogue Connexion, entrez votre mot de passe.
3. Dans le volet gauche, cliquez sur GESTION DE L'APPLIANCE.
4. Cliquez sur le lien Restaurer le certificat par défaut sous les certificats HTTPS.
5. Dans la boîte de dialogue de restauration du certificat par défaut, cliquez sur Appliquer.
Administration de console
41
Configuration des alertes globales
La gestion des alertes permet à un administrateur d'entrer les paramètres globaux de stockage des alertes de toutes les instances
vCenter.
1. Dans OpenManage Integration for VMware vCenter, sous Administration Console, utilisez le lien pour ouvrir l'Administration Console.
2. Dans la boîte de dialogue Connexion, entrez votre mot de passe.
3. Dans le volet gauche, cliquez sur GESTION DES ALERTES. Pour entrer de nouveaux paramètres d'alertes vCenter, cliquez sur
Modifier.
4. Entrez les valeurs numériques des éléments suivants :
● Nombre maximum d'alertes
● Nombre de jours de conservation des alertes
● Délai d'expiration des alertes en double (en secondes)
5. Pour enregistrer les paramètres, cliquez sur Appliquer ou cliquez sur Annuler pour annuler.
Gestion des sauvegardes et restaurations
La gestion des sauvegardes et restaurations s'effectue depuis l'Administration Console. Les tâches de cette page comprennent :
● Configuration des sauvegardes et restaurations
● Planification des sauvegardes automatiques
● Exécution d'une sauvegarde immédiate
● Restauration de la base de données à partir de la sauvegarde
Configuration des sauvegardes et restaurations
La fonction de sauvegarde et restauration sauvegarde la base de données d'OpenManage Integration for VMware vCenter dans un
emplacement distant à partir duquel elle peut être restaurée ultérieurement. Les profils, modèles et informations sur l'hôte sont inclus dans
la sauvegarde. Il est recommandé de planifier des sauvegardes automatiques pour éviter toute perte de données. Après cette procédure,
vous devez configurer une planification de sauvegarde.
REMARQUE : Les paramètres NTP ne sont pas sauvegardés et restaurés.
1. Dans OpenManage Integration for VMware vCenter, sous Console Administration, utilisez le lien pour ouvrir la Console Administration.
2. Dans la boîte de dialogue Connexion, entrez votre mot de passe.
3. Dans le volet gauche, cliquez sur SAUVEGARDE ET RESTAURATION.
4. Pour modifier la sauvegarde actuelle et restaurer les paramètres, cliquez sur Modifier.
5. Sur la page Paramètres et détails, procédez ainsi :
a.
b.
c.
d.
Dans la zone de texte Emplacement de sauvegarde, entrez le chemin des fichiers de sauvegarde.
Dans la zone de texte Nom d'utilisateur, entrez le nom d'utilisateur.
Dans la zone de texte Mot de passe, entrez le mot de passe.
Sous Entrer le mot de passe utilisé pour crypter les sauvegardes, entrez le mot de passe crypté dans la zone de texte.
Le mot de passe de cryptage peut contenir des caractères alphanumériques et les caractères spéciaux suivants : !@#$%*. Il n'y a
aucune limite quant à la longueur du mot de passe.
e. Dans la zone de texte Vérifier le mot de passe, entrez à nouveau le mot de passe crypté.
6. Pour enregistrer ces paramètres, cliquez sur Appliquer.
7. Configurez la planification de sauvegarde. Pour plus d'informations, voir Planification des sauvegardes automatiques.
Planification des sauvegardes automatiques
Il s'agit de la deuxième partie de la configuration des sauvegardes et restaurations. Pour des informations détaillées sur la configuration des
références et de l'emplacement de sauvegarde, voir Configuration des sauvegardes et restaurations.
Pour planifier une sauvegarde automatique :
1. Dans OpenManage Integration for VMware vCenter, sous Administration Console, utilisez le lien pour ouvrir l'Administration Console.
42
Administration de console
2. Dans la boîte de dialogue Connexion, entrez votre mot de passe.
3. Dans le volet gauche, cliquez sur SAUVEGARDE ET RESTAURATION.
4. Pour modifier les paramètres de sauvegarde et restauration, cliquez sur Modifier Sauvegardes automatiques planifiées (cela
active les champs).
5. Pour activer les sauvegardes, cliquez sur Activé.
6. Cochez les cases correspondant aux jours de la semaine où vous voulez exécuter la sauvegarde.
7. Dans la zone de texte Heure de sauvegarde (Format horaire sur 24 heures, HH:mm), entrez l'heure au format HH:mm.
Le champ Prochaine sauvegarde est renseigné avec la date et l'heure de la prochaine sauvegarde planifiée.
8. Cliquez sur Appliquer.
Exécution d'une sauvegarde immédiate
1. Dans OpenManage Integration for VMware vCenter, sous Administration Console, utilisez le lien pour ouvrir l'Administration Console.
2. Dans la boîte de dialogue Connexion, entrez votre mot de passe.
3. Dans le volet gauche, cliquez sur SAUVEGARDE ET RESTAURATION.
4. Cliquez sur Sauvegarder maintenant.
5. Pour utiliser l'emplacement et le mot de passe de cryptage des paramètres de sauvegarde, dans la boîte de dialogue Sauvegarder
maintenant, cochez la case correspondante.
6. Entrez un Emplacement de sauvegarde, Nom d'utilisateur, Mot de passe et Mot de passe de cryptage.
Le mot de passe de cryptage peut contenir des caractères alphanumériques et les caractères spéciaux suivants : !@#$%*. Il n'y a
aucune limite quant à la longueur du mot de passe.
7. Cliquez sur Sauvegarder.
Restauration de la base de données à partir d'une sauvegarde
REMARQUE : L'opération de restauration entraîne le redémarrage de l'appliance virtuelle après qu'elle a terminé.
1. Dans OpenManage Integration for VMware vCenter, sous Administration Console, utilisez le lien pour ouvrir l'Administration Console.
2. Dans la boîte de dialogue Connexion, entrez votre mot de passe.
3. Dans le volet gauche, cliquez sur SAUVEGARDE ET RESTAURATION et les paramètres actuels de sauvegarde et restauration
s'affichent.
4. Cliquez sur Restaurer maintenant.
5. Dans la boîte de dialogue Restaurer maintenant, entrez un emplacement du fichier en même temps que le fichier sauvegarde .gz
(Format CIFS/NFS).
6. Entrez un Nom d'utilisateur, Mot de passe et Mot de passe de cryptage pour le fichier de sauvegarde.
Le mot de passe de cryptage peut contenir des caractères alphanumériques et les caractères spéciaux suivants : !@#$%*. Il n'y a
aucune limite quant à la longueur du mot de passe.
7. Pour enregistrer les modifications, cliquez sur Appliquer
L'appliance redémarre lorsque vous cliquez sur Appliquer.
Comprendre la vSphere Web Client Console
La vSphere Client Console se trouve dans le client vSphere d'une machine virtuelle. La console fonctionne de pair avec la Console
Administration. La console permet de :
● Configurer les paramètres réseau
● Changer le mot de passe de l'appliance virtuelle
● Configurer le fuseau horaire local
● Redémarrer l'appliance virtuelle
● Réinitialiser l'appliance virtuelle aux paramètres d'usine
Administration de console
43
● Actualiser la console
● Se déconnecter de la console
● Rôle utilisateur en lecture seule
● Mise à niveau d'OpenManage Integration Plugin de la version 2.0 à la version actuelle
● Chemin de migration pour effectuer une migration de la version 2.x à la version actuelle
Servez-vous des flèches pour vous déplacer. Lorsque vous avez sélectionné l'option souhaitée, appuyez sur <ENTRÉE>. Une fois que
vous avez accédé à l'écran Console, le client VMware vSphere prend le contrôle de votre curseur. Pour reprendre le contrôle, appuyez
sur <CTRL> + <ALT>.
Configuration des paramètres réseau
Les modifications des paramètres réseau s'effectuent dans la Console du client vSphere.
1. Dans le client Web vSphere Web, sélectionnez vCenter dans le Navigateur.
2. Dans le Navigateur, sélectionnez la machine virtuelle que vous souhaitez gérer.
3. Effectuez l'une des opérations suivantes :
● Dans l'onglet Objet, sélectionnez Action > Ouvrir la console.
● Cliquez-droit sur la machine virtuelle que vous avez sélectionnée, puis sélectionnez Ouvrir la console.
4. Dans la fenêtre Console, sélectionnez Configurer le réseau, puis appuyez sur <ENTRÉE>.
5. Entrez les paramètres réseau souhaités sous Modifier des périphériques ou Modifier DNS, puis cliquez sur Enregistrer et
quitter. Pour abandonner les modifications, cliquez sur Quitter.
Changement du mot de passe de l'appliance virtuelle
Le mot de passe de l'appliance virtuelle se change dans vSphere Client à l'aide de la Console.
1. Dans le client Web vSphere Web, sélectionnez vCenter dans le Navigateur.
2. Dans le Navigateur, sélectionnez les machines virtuelles que vous souhaitez gérer.
3. Effectuez l'une des opérations suivantes :
● Dans l'onglet Objet, sélectionnez Action > Ouvrir la console.
● Cliquez-droit sur la machine virtuelle que vous avez sélectionnée, puis sélectionnez Ouvrir la console.
4. Sur l'onglet Console, servez-vous des flèches pour sélectionner Change Admin Password (Changer le mot de passe Admin) et
appuyez sur <ENTRÉE>.
5. Entrez Current Admin Password et appuyez sur <ENTRÉE>.
Les mots de passe Admin comportent un caractère spécial, un chiffre, une lettre majuscule, une lettre minuscule, et au moins 8 lettres.
6. Entrez un nouveau mot de passe à l'affichage de Entrer le nouveau mot de passe Admin et appuyez sur <ENTRÉE>.
7. Entrez le nouveau mot de passe à nouveau dans la zone de texte Please Confirm Admin Password (Veuillez confirmer le mot de
passe Admin), puis appuyez sur <ENTRÉE>. Le mot de passe d'administration est changé.
Configuration du fuseau horaire local
Pour configurer le fuseau horaire local
1. Cliquez sur l'onglet Console dans la fenêtre VMware vCenter principale pour lancer l'Administration Console.
2. Permettez à l'OMIVV de terminer son démarrage, puis saisissez le nom d’utilisateur admin et appuyez sur Entrée.
3. Entrez un nouveau mot de passe admin. Le mot de passe doit être défini conformément aux règles de complexité des mots de passe
affichées. Appuyez sur Entrée
Une boîte de dialogue Confirmation du mot de passe s'affiche.
4. Entrez le mot de passe fourni précédemment et appuyez sur Entrée.
Le message Confirmation du mot de passe défini s'affiche.
44
Administration de console
5. Appuyez sur Entrée pour configurer le réseau et les informations de fuseau horaire dans l’appliance OMIVV.
6. Pour configurer les informations de fuseau horaire de l'OpenManage Integration for VMware vCenter, cliquez sur Propriétés de
date/heure pour définir le fuseau horaire et la date.
7. Dans l’onglet Date et heure, sélectionnez l'option Synchroniser la date et l’heure sur le réseau.
La fenêtre Serveurs NTP s'affiche.
8. Cliquez sur Fuseau horaire et sélectionnez le fuseau horaire applicable, puis cliquez sur OK.
Redémarrage de l'appliance virtuelle
Pour redémarrer l'appliance virtuelle :
1. Dans le client Web vSphere Web, sélectionnez vCenter dans le Navigateur.
2. Dans le Navigateur, sélectionnez la machine virtuelle que vous souhaitez gérer.
3. Effectuez l'une des opérations suivantes :
● Dans l'onglet Objet, sélectionnez Action > Ouvrir la console.
● Cliquez-droit sur la machine virtuelle que vous avez sélectionnée, puis sélectionnez Ouvrir la console.
4. Utilisez les touches fléchées pour sélectionner l'option Redémarrer cette appliance virtuelle, puis appuyez sur <ENTRÉE>.
5. Le message suivant s'affiche :
If there are any processes running on this appliance they will be terminated by this
action. Are you sure you wish to do this?
6. Entrez o pour redémarrer ou n pour annuler. L'appliance est redémarrée.
Réinitialisation de l'appliance virtuelle aux paramètres d'usine
Pour réinitialiser l'appliance virtuelle aux paramètres d'usine :
1. Dans le client Web vSphere Web, sélectionnez vCenter dans le Navigateur.
2. Dans le Navigateur, sélectionnez la machine virtuelle que vous souhaitez gérer.
3. Effectuez l'une des opérations suivantes :
● Dans l'onglet Objet, sélectionnez Action > Ouvrir la console.
● Cliquez-droit sur la machine virtuelle que vous avez sélectionnée, puis sélectionnez Ouvrir la console.
4. Utilisez les touches fléchées pour sélectionner Rétablir les paramètres par défaut de cette appliance virtuelle, puis appuyez sur
<ENTRÉE>.
5. Le message suivant s'affiche :
This operation is completely Irreversible if you continue you will completely reset *this*
appliance to its original settings. All changes you have made to this appliance will be
Lost. Are you sure you wish to Reset this Appliance to Factory Settings?
6. Entrez o pour réinitialiser ou n pour annuler. L’appliance est réinitialisée aux paramètres d’usine d’origine et tous les autres paramètres
et les données enregistrées sont perdus.
REMARQUE : Lorsque l'appliance est réinitialisée aux paramètres d'usine, toutes les mises à jour apportées à la configuration
réseau sont conservées ; ces paramètres ne sont pas réinitialisés.
Actualisation de l'affichage de la Console
Pour actualiser l'affichage de la Console, sélectionnez Rafraîchir et appuyez sur <ENTRÉE>.
Administration de console
45
Déconnexion à partir de la console
Pour vous déconnecter de la console, cliquez sur Fermer la session dans l'angle supérieur droit, contre votre compte connecté.
Rôle utilisateur en lecture seule
Il existe un rôle utilisateur non privilégié en lecture seule disposant d'un accès au shell à des fins de diagnostic. Cet utilisateur en lecture
seule dispose de privilèges limités pour exécuter le montage. Le mot de passe de cet utilisateur est défini comme étant en lecture seule.
Pour des raisons de sécurité, le mot de passe de l'utilisateur en lecture seule est différent du mot de passe admin (pour les versions
d'OMIVV 1.0 à 3.2).
Mise à niveau d'OMIVV d'une version existante vers la version actuelle
1. Pour ouvrir la Console Administration, dans l'onglet Aide et support d'OpenManage Integration for VMware vCenter, cliquez sur le
lien situé sous Console Administration ou ouvrez un navigateur Web et entrez l'URL https:\\<IpAppliance|NomHôte>.
2. Dans la boîte de dialogue Connexion, saisissez le mot de passe.
3. Dans le volet gauche de la Console Administration, cliquez sur GESTION DE L'APPLIANCE.
4. Sur la page GESTION DE L'APPLIANCE, selon les paramètres de votre réseau, activez le proxy et fournissez les paramètres de
proxy, si votre réseau nécessite un proxy.
5. Pour mettre à niveau le plug-in OpenManage Integration d'une version existante vers la version actuelle, effectuez l'une des opérations
suivantes :
● Assurez-vous que le chemin défini dans Chemin d'accès au référentiel de mise à jour est : http://linux.dell.com/repo/
hardware/vcenter-plugin-x64/latest/. Si le chemin est différent, dans la zone MISE À JOUR DE L'APPLIANCE de la fenêtre
Gestion de l'appliance, cliquez sur Modifier pour remplacer le chemin d'accès par http://linux.dell.com/repo/
hardware/vcenter-plugin-x64/latest dans la zone de texte Chemin d'accès au référentiel de mise à jour. Pour
enregistrer les valeurs, cliquez sur Appliquer.
● Si vous ne disposez pas d'une connectivité Internet, téléchargez tous les fichiers et dossiers à partir du chemin http://
linux.dell.com/repo/hardware/vcenter-plugin-x64/latest/ et copiez-les sur un espace de partage HTTP. Dans
la section MISE À JOUR DE L'APPLIANCE de la fenêtre Gestion de l'appliance, cliquez sur Modifier. Ensuite, dans la zone de
texte Chemin d'accès au référentiel de mise à jour, incluez le chemin de l'espace de partage HTTP hors ligne, puis cliquez sur
Appliquer.
6. Comparez la version de l'appliance virtuelle disponible avec la version de l'appliance virtuelle actuelle et assurez-vous que la version de
l'appliance virtuelle disponible est ultérieure à la version de l'appliance virtuelle actuelle.
7. Pour appliquer la mise à jour à l'appliance virtuelle, sous Paramètres d'appliance, cliquez sur Mettre à jour l'appliance virtuelle.
8. Dans la boîte de dialogue MISE À JOUR DE L'APPLIANCE, cliquez sur Mettre à jour.
En cliquant sur Mettre à jour, vous vous déconnectez de la CONSOLE ADMINISTRATION.
9. Fermez le navigateur Web.
REMARQUE : Une fois la mise à niveau RPM terminée, vous pouvez afficher l'écran de connexion de la console OMIVV. Ouvrez
un navigateur et entrez le lien https:\\<IpAppliance/NomHôte>\DellAdminPortal, puis naviguez jusqu'à la zone MISE À
JOUR DE L'APPLIANCE. Vous pouvez vérifier si les versions de l'appliance virtuelle et de l'appliance disponible sont identiques.
REMARQUE :
Migration de la version 2.x à la version 3.2
Vous pouvez démarrer avec un nouveau déploiement d'OVF v3.2 après la désinstallation de l'ancienne version, puis faire migrer les
données de la version antérieure (2.x) à la version 3.2 en utilisant le chemin de sauvegarde et de restauration.
Pour effectuer une migration à partir d'une version antérieure à la version OMIVV 3.2, effectuez les étapes suivantes :
1. Effectuez une sauvegarde de la base de données de l'ancienne version (v2.x).
Pour en savoir plus, voir l'OpenManage Integration for VMware vCenter User's Guide (Guide d'utilisation d'OpenManage Integration
for VMware vCenter) disponible à l'adresse Dell.com/support/manuals.
2. Mettez l'ancienne appliance hors tension depuis le vCenter.
46
Administration de console
REMARQUE : N'annulez pas l'enregistrement du plug-in OMIVV sur le serveur vCenter. Cela entraînerait la suppression de toutes
les alarmes enregistrées sur le serveur vCenter par le plug-in OMIVV ainsi que de toutes les personnalisations effectuées sur les
alarmes, telles que les actions. Pour plus d'informations, voir l'OpenManage Integration for VMware vCenter Quick Installation
Guide for vSphere Web Client Version 3.2 (Guide d'installation rapide d'OpenManage Integration for VMware vCenter version 3.2
pour client Web vSphere) si vous avez annulé l'enregistrement du plug-in après la sauvegarde.
3. Déployez le nouvel OVF OpenManage Integration version 3.2.
Pour plus d'informations sur le déploiement de l'OVF, voir l'OpenManage Integration for VMware vCenter Quick Installation Guide for
vSphere Web Client Version 3.2 (Guide d'installation rapide d'OpenManage Integration for VMware vCenter version 3.2 pour client
Web vSphere).
4. Mettez l'appliance OpenManage Integration version 3.2 sous tension.
5. Configurez le réseau et le fuseau horaire de l’appliance.
Assurez-vous que l'adresse IP de la nouvelle appliance OpenManage Integration version 3.2 est la même que celle de l'ancienne
appliance. Pour configurer les détails du réseau, voir l'OpenManage Integration for VMware vCenter Quick Installation Guide for
vSphere Web Client Version 3.2 (Guide d'installation rapide d'OpenManage Integration for VMware vCenter version 3.2 pour client
Web vSphere).
REMARQUE : Le plug-in OMIVV risque de ne pas fonctionner correctement si l'adresse IP de l'appliance OMIVV 3.2 est
différente de l'adresse IP de l'ancienne appliance. Dans ce cas, annulez puis recommencez l'enregistrement de toutes les
instances vCenter.
6. Restaurez la base de données sur la nouvelle appliance OMIVV.
REMARQUE : Si vous avez activé Proactive HA dans des clusters, OMIVV annule l'enregistrement du fournisseur Dell Inc pour
ces clusters et enregistre à nouveau le fournisseur Dell Inc après restauration. Par conséquent, les mises à jour d'intégrité pour les
hôtes Dell ne sont pas disponibles tant que la restauration n'est pas terminée.
Pour en savoir plus, voir la section Restauration de la base de données OMIVV depuis une sauvegarde dans l'OpenManage
Integration for VMware vCenter User Guide (Guide d'utilisation d'OpenManage Integration for VMware vCenter) disponible à l'adresse
Dell.com/support/manuals.
7. Chargez le nouveau fichier de licence.
Pour plus d'informations, voir l'OpenManage Integration for VMware vCenter Quick Installation Guide for vSphere Web Client Version
3.2 (Guide d'installation rapide d'OpenManage Integration for VMware vCenter version 3.2 pour client Web vSphere).
8. Vérifiez l’appliance.
Pour plus d'informations, voir l'OpenManage Integration for VMware vCenter Quick Installation Guide for vSphere Web Client Version
3.2 (Guide d'installation rapide d'OpenManage Integration for VMware vCenter version 3.2 pour client Web vSphere) pour garantir le
bon déroulement de la migration de la base de données.
9. Exécutez l'inventaire sur tous les hôtes.
REMARQUE :
Une fois la mise à niveau effectuée, il est recommandé d'exécuter à nouveau l'inventaire sur tous les hôtes gérés par l'OMIVV.
Pour plus d'informations, voir Exécution de tâches d'inventaire dans le document OpenManage Integration for VMware
vCenter User's Guide (Guide d'utilisation d'OpenManage Integration for VMware vCenter).
Si l'adresse IP de la nouvelle appliance OMIVV version 3.2 est différente de celle de l'ancienne appliance, la destination des
interruptions SNMP doit être configurée de sorte à pointer vers la nouvelle appliance. Pour les serveurs de 12e génération et
de générations ultérieures, ce problème est réglé en exécutant l'inventaire sur ces hôtes. Avec les hôtes antérieurs à la 12e
génération qui étaient compatibles avec les versions antérieures, le changement d'adresse IP s'affiche comme non compatible
et vous oblige à configurer Dell EMC OpenManage Server Administrator (OMSA). Pour plus d'informations sur la résolution la
compatibilité des hôtes, voir Rapports et correction de la conformité des hôtes vSphere dans le document OpenManage
Integration for VMware vCenter User's Guide (Guide d'utilisation d'OpenManage Integration for VMware vCenter) disponible à
l'adresse Dell.com/support/manuals.
Administration de console
47
7
Paramètres
L'onglet Paramètres vous permet d'effectuer les opérations suivantes :
● Affichage des paramètres de notification d'expiration de la garantie
● Configuration des notifications d'expiration de la garantie
● Configuration de l'espace de stockage du micrologiciel
● Affichage des paramètres d'alarme et d'événement
● Configuration et gestion des événements et des alarmes
● Affichage et configuration des planifications de récupération des données pour l'inventaire et la garantie
Sujets :
•
•
•
•
•
•
•
Modification de la liaison OMSA
Affichage des paramètres de notification d'expiration de la garantie
À propos des mises à jour du micrologiciel
Affichage des planifications de récupération des données pour l'inventaire et la garantie
Comprendre l'utilisation d'OMSA avec les serveurs de 11e génération
Déploiement d'un agent OMSA sur un système ESXi
Configuration d'une destination d'interruption OMSA
Modification de la liaison OMSA
Cette procédure part de l'hypothèse que vous avez déjà installé un serveur Web OMSA et que vous avez précédemment configuré ce
lien à l'aide de l'Assistant Configuration. Consultez le Guide d'installation d'OpenManage Server Administrator pour connaître la version
d'OMSA utilisée et obtenir des instructions sur l'installation et la configuration du serveur Web.
Si vous n'avez pas fourni de lien lors de l'exécution de l'Assistant Configuration, vous pouvez modifier ce lien dans l'onglet OpenManage
Integration for VMware vCenter Gérer > Paramètres. Ceci ne s'applique pas au client Web.
REMARQUE : OMSA est requis uniquement sur les serveurs Dell PowerEdge de 11e génération ou de versions antérieures.
L’Assistant Configuration initiale du client Web ne comporte aucune option permettant de fournir un lien OMSA. Le lient OMSA
est réservé au client .net.
1. Dans l'OpenManage Integration for VMware vCenter, dans l'onglet Gérer > Paramètres, sous Paramètres de vCenter et à la droite
de l'option URL du serveur Web OMSA, cliquez sur Modifier.
2. Dans la boîte de dialogue URL du serveur Web OMSA, entrez l'URL voulue.
Vous devez inclure l'ensemble de l'URL y compris la mention HTTPS.
3. Cochez la case Appliquer ces paramètres à tous les vCenters pour appliquer l'URL OMSA à tous les vCenters. Si vous ne cochez
pas cette case, l'URL OMSA s'appliquera uniquement à un seul vCenter.
4. Vérifiez que le lien fonctionne en navigant vers l'onglet Récapitulatif de cet hôte. Assurez-vous que le lien vers la console OMSA est
actif dans Dell Host Information.
Comprendre l'utilisation d'OMSA avec les serveurs de 11e génération
Sur les serveurs antérieurs aux serveurs Dell PowerEdge de 12e génération, vous devez installer OMSA pour utiliser OpenManage
Integration for VMware vCenter. Vous pouvez installer OMSA automatiquement sur les hôtes Dell PowerEdge de 11e génération lors du
déploiement, ou l'installer manuellement si vous le souhaitez.
Pour configurer OMSA sur les serveurs Dell PowerEdge de 11e génération, choisissez l'une des opérations suivantes :
● Déploiement d'un agent OMSA sur un système ESXi
48
Paramètres
● Configuration d'une destination d'interruption OMSA
REMARQUE : Outre les options ci-dessus, vous pouvez utiliser le client .Net et exécuter Host Compliance, ce qui permet d’installer
et de configurer l’agent OMSA.
Déploiement d'un agent OMSA sur un système ESXi
Installez le VIB OMSA sur un système ESXi pour rassembler les informations d'inventaire et d'alerte des systèmes.
REMARQUE : Des agents OpenManage doivent être installés sur les hôtes Dell antérieurs aux serveurs Dell PowerEdge de 12e
génération. Installez OMSA à l'aide d'OpenManage Integration for VMware vCenter ou installez-le manuellement sur les hôtes avant
d'installer l'OpenManage Integration for VMware vCenter. Vous trouverez des informations détaillées sur l'installation manuelle des
agents à l'adresse http://en.community.dell.com/techcenter/systems-management/w/wiki/1760.openmanage-serveradministrator-omsa.aspx.
1. S'il n'est pas installé, installez l'outil de ligne de commande vSphere (vSphere CLI) depuis http://www.vmware.com.
2. Entrez la commande suivante :
Vihostupdate.pl -server <IP Address of ESXi host> -i -b <OMSA version X.X>
REMARQUE : L'installation d'OMSA peut prendre quelques minutes. Cette commande exige le redémarrage de l'hôte lorsqu'elle
est terminée.
Configuration d'une destination d'interruption OMSA
Cette tâche concerne uniquement les systèmes hôte qui utilisent OMSA pour la génération d'événements au lieu d'iDRAC6. Aucune
configuration supplémentaire n'est requise pour iDRAC6.
REMARQUE : OMSA est obligatoire uniquement sur les serveurs Dell antérieurs à Dell PowerEdge 12e génération.
1. Utilisez le lien vers l'interface utilisateur OMSA, dans l'onglet OpenManage Integration for VMware vCenterGérer > Paramètres, ou
naviguez vers l'agent OMSA depuis un navigateur Web (https://<IP de l'hôte>:1311/).
2. Connectez-vous à l'interface, et sélectionnez l'onglet Gestion des alertes .
3. Sélectionnez Actions d'alerte et vérifiez que l'option Diffuser le message est activée pour tous les événements à surveiller, afin que
ces événements soient envoyés.
4. En haut de l'onglet, sélectionnez l'option Événements sur plateforme.
5. Cliquez sur le bouton gris Configurer les destinations, puis cliquez sur le lien Destination.
6. Cochez la case Activer la destination.
7. Entrez l'adresse IP de l'appliance OpenManage Integration for VMware vCenter dans le champ Adresse IP de destination.
8. Cliquez sur Appliquer les changements.
9. Répétez les étapes 1 à 8 pour configurer d'autres événements.
Affichage des paramètres de notification d'expiration
de la garantie
1. Dans le OpenManage Integration for VMware vCenter, sur l'onglet Gérer > Paramètres , sous Paramètres de l'appliance, cliquez sur
Notification d'expiration de la garantie.
2. Sous Notification d'expiration de la garantie, vous pouvez afficher les éléments suivants :
● Indication de l'état (activé ou désactivé) du périphérique.
● Nombre de jours du premier paramètre Avertissement.
● Nombre de jours du paramètre Avertissement.
3. Pour configurer la valeur Notification d'expiration de la garantie, voir Configuration des notifications d'expiration de la garantie.
Paramètres
49
Configuration des notifications d'expiration de la garantie
Vous pouvez définir des seuils avant expiration de la garantie pour être averti de l'expiration de la garantie.
1. Dans le OpenManage Integration for VMware vCenter, dans l'onglet Gérer > Paramètres, sous Paramètres d'appliance, à la droite de
l'option Notification d'expiration de la garantie, cliquez sur l'icône Modifier.
2. Dans la boîte de dialogue Notification d'expiration de la garantie, effectuez les opérations suivantes :
a. Si vous voulez activer ce paramètre, cochez la case Activer la Notification d'expiration de la garantie des hôtes.
Cocher la case active la notification d'expiration de la garantie.
b. Sous Alerte de Seuil de nombre minimal de jours, effectuez les opérations suivantes :
i.
Dans la liste déroulante Avertissement, sélectionnez le moment où vous souhaitez être averti, en nombre de jours avant
expiration de la garantie.
ii. Dans la liste déroulante Critique, sélectionnez le moment où vous souhaitez être averti, en nombre de jours avant expiration de
la garantie.
3. Cliquez sur Appliquer.
Configuration des événements et alarmes
La page Événements et alarmes de Dell Management Center active ou désactive toutes les alarmes matérielles. L’état d’alerte actuel
est affiché sur l’onglet Alarmes de vCenter. Un événement critique indique une perte de données ou une défaillance technique du
système effective ou imminente. Un événement d’avertissement n’est pas nécessairement significatif, mais peut indiquer un éventuel
futur problème. Les événements et des alarmes peuvent également être activées à l’aide de VMware Alarm Manager. Les événements
sont affichés dans l’onglet Tâches et événements vCenter dans la Vue Hôtes et clusters. Pour recevoir des événements à partir des
serveurs, OMIVV sera configuré en tant que destination d’interruption SNMP. Pour les hôtes de 12e génération et ultérieurs, la destination
d’interruption SNMP est définie dans l'iDRAC. Pour les hôtes antérieurs à la 12e génération, la génération d’interruptions sera définie
dans OMSA. Vous pouvez configurer les événements et les alarmes à l’aide de l’OpenManage Integration for VMware vCenter depuis
l’onglet Gestion > Paramètres . Sous Paramètres vCenter, développez le titre Événements et alarmes pour afficher les alarmes vCenter
actuelles des hôtes Dell (Activées ou Désactivées) ou de tous les niveaux de publication des événements.
REMARQUE : OMIVV prend en charge les alertes v1 et v2 SNMP pour les hôtes de 12e génération et ultérieure. Pour les hôtes
antérieurs aux serveurs de 12e génération, OMIVV prend en charge les alertes SNMP v1 dans vCenter. Pour plus d’informations sur la
définition de la destination d’interruption, voir Configuration d’une destination d’interruption OMSA.
REMARQUE : Pour recevoir des événements Dell, vous devez activer les alarmes et les événements.
1. Sur le côté droit des Événements et alarmes, cliquez sur l'icône Modifier.
2. Pour activer tous les événements et alarmes du matériel, cochez la case Activer les alarmes pour tous les hôtes Dell.
REMARQUE : Les hôtes Dell pour lesquels des alarmes sont activées répondent aux événements critiques en passant en mode
Maintenance et vous pouvez alors modifier l'alarme au besoin.
3. Pour restaurer les paramètres d'alarmes vCenter par défaut pour tous les serveurs Dell gérés, cliquez sur Restaurer les alarmes par
défaut.
Il peut s'écouler une minute avant que le changement prenne effet.
REMARQUE : Cette étape n'apparaît que si Activer les alarmes d'hôtes Dell est sélectionné.
4. Sous Niveaux de publication des événements, sélectionnez l'une des options suivantes :
● Ne pas publier d'événement
Cette option bloque les événements concernant le matériel.
● Publier tous les événements
Cette option permet de publier tous les événements concernant le matériel.
● Publier uniquement les événements critiques et d'avertissement
Cette option permet de publier uniquement les événements de matériel de niveau Critique ou Avertissement.
● Publier uniquement les événements critiques et d'avertissement relatifs à la virtualisation
Cette option permet de publier uniquement les événements de type Critique et Avertissement liés à la virtualisation. Il s'agit du
niveau de publication d'événement par défaut.
50
Paramètres
5. Pour appliquer ces paramètres à tous les vCenters, cochez la case Appliquer ces paramètres à tous les vCenters.
REMARQUE : Lorsque vous sélectionnez cette option, tous les paramètres existants de tous les vCenters sont ignorés.
Cette option est grisée si vous avez déjà sélectionné Tous les vCenters enregistrés dans la liste déroulante qui se trouve sur la page
Paramètres.
6. Pour enregistrer les valeurs, cliquez sur Appliquer.
Affichage des paramètres d'alarme et d'événement
Après avoir configuré des alarmes et des événements, vous pouvez savoir si les alarmes vCenter des hôtes sont activées et connaître le
niveau de publication d'événement sélectionné dans l'onglet Paramètres.
1. Dans l'onglet Dell OpenManage Integration for VMware vCenter > Gérer > Paramètres, sous Paramètres vCenter, développez
Événements et alarmes.
2. Sous Événements et alarmes, vous pouvez afficher les éléments suivants :
● Alarmes vCenter des hôtes Dell : la valeur affichée est Activé ou Désactivé.
● Niveau de publication d'événement
Pour connaître les niveaux de publication d'événement pouvant être affichés, reportez-vous à Comprendre les événements et
alarmes.
3. Pour configurer les alarmes et événements, reportez-vous à Configuration des événements et alarmes.
Affichage des événements
Configurez des événements pour pouvoir les afficher dans l'onglet Événements ; voir Configuration des événements et alarmes.
Affichez les événements d'un hôte, d'un cluster ou d'un centre de données spécifique dans l'onglet Événements.
1. Dans OpenManage Integration for VMware vCenter, ouvrez le Navigateur, puis cliquez sur Hôtes, sur Centre de données ou sur
Clusters.
2. Dans l'onglet Objets, sélectionnez l'hôte, le centre de données ou le cluster spécifique dont vous voulez afficher les événements.
3. Dans l'onglet Surveiller, cliquez sur Événements.
4. Pour afficher davantage de détails d'événement, sélectionnez un événement spécifique.
À propos des mises à jour du micrologiciel
L'emplacement auquel les serveurs reçoivent les mises à jour de micrologiciel est un paramètre global disponible dans OpenManage
Integration for VMware vCenter sur l'onglet Paramètres.
Les paramètres de l'espace de stockage du micrologiciel comprennent l'emplacement du catalogue du micrologiciel utilisé pour mettre à
jour les serveurs déployés. Il existe deux types d'emplacement :
Dell (ftp.dell.com) Utilise l'espace de stockage de mise à jour du micrologiciel Dell (ftp.dell.com). L'OpenManage Integration for
VMware vCenter télécharge de l'espace de stockage Dell les mises à jour du micrologiciel sélectionnées.
Dossier de réseau
partagé
Créés avec Dell Repository Manager™, ces référentiels locaux se trouvent dans le partage de fichier CIFS ou NFS.
REMARQUE : Une fois le référentiel créé, enregistrez-le dans un emplacement accessible aux hôtes enregistrés. Les mots de passe
de référentiel ne peuvent pas comporter plus de 31 caractères. Les caractères suivants ne doivent pas être utilisés dans un mot de
passe : @, &, %, ', ", , (virgule), <, >
L'Assistant Mise à jour du micrologiciel vérifie toujours les niveaux minimum du micrologiciel d'iDRAC, BIOS, et Lifecycle Controller, et
tente de les mettre à jour aux versions minimales requises. Lorsque les versions du micrologiciel d'iDRAC, BIOS, et Lifecycle Controller
satisfont les conditions minimales, l'Assistant Mise à jour du micrologiciel permet d'effectuer les mises à jour de tous les micrologiciels, y
compris : iDRAC, Lifecycle Controller, RAID, carte réseau/LOM, bloc d'alimentation, BIOS, etc.
Informations connexes :
● Configuration de l'espace de stockage de mise à jour du micrologiciel , page 52
Paramètres
51
Configuration de l'espace de stockage de mise à jour du micrologiciel
Configurez l'espace de stockage de mise à jour du micrologiciel sous l'onglet Paramètres OpenManage Integration for VMware vCenter.
1. Dans OpenManage Integration for VMware vCenter, sous l'onglet Gérer > Paramètres, sous Paramètres d'appliance et à droite de
l'option Espace de stockage de mise à jour du micrologiciel, cliquez sur l'icône Modifier.
2. Dans la boîte de dialogue Espace de stockage de mise à jour du micrologiciel, sélectionnez une des optons suivantes :
● Dell Online
Espace de stockage du micrologiciel par défaut (http://downloads.dell.com/published/Pages/index.html) avec un dossier de mise
en attente. L'OpenManage Integration for VMware vCenter télécharge les mises à jour micrologicielles sélectionnées et les stocke
dans le dossier de mise en attente. Vous devez alors exécuter l'Assistant Micrologiciel pour mettre à jour le micrologiciel.
● Dossier de réseau partagé
Ces dossiers sont créés à l'aide de l'application Dell Repository Manager. Localisez ces espaces de stockage locaux sur les partages
Windows. Utilisez la liaison active pour aller au Dell Repository Manager (Gestionnaire d'espaces de stockage Dell).
3. Si vous avez sélectionné Dossier de réseau partagé, effectuez les tâches suivantes :
a. Entrez l'Emplacement du fichier de catalogue sous le format suivant :
● Partage NFS pour fichier xml : host:/partage/nom de fichier.xml
● Partage NFS pour le fichier gz : hôte/partage/nom de fichier.gz
● Partage CIFS pour fichier xml : \\hôte\partage\nom de fichier.xml
● Partage CIFS pour fichier gz : \\hôte\partage\nom de fichier.gz
b. Si le téléchargement des fichiers est en cours dans le chemin de l'espace de stockage sélectionné et affiché dans l'écran
Sélectionner une source de mise à jour, un message d'erreur indique que le téléchargement est en cours.
4. Lorsque le téléchargement du fichier est terminé, cliquez sur Appliquer.
Exécution de l'Assistant de mise à jour de micrologiciel d'un hôte
unique
Cette fonctionnalité n'est disponible que pour les serveurs Dell de 11ème, 12ème et 13ème générations dotés d'une carte iDrac Express ou
Enterprise.
REMARQUE : Comme précaution contre les problèmes de délai d'expiration de navigateurs, définissez le délai d'expiration par défaut
sur 30 secondes. Pour savoir comment modifier le paramètre de délai d'expiration par défaut, voir la section « Pourquoi un message
d'erreur s'affiche-t-il lorsque je clique sur le lien Mise à jour de micrologiciel » dans la section Dépannage du Guide d'utilisation.
REMARQUE : Pour accéder à l'Assistant de micrologiciel, effectuez l'une des actions suivantes :
● Cliquez avec le bouton droit de la souris sur Hôte > Toutes les actions OpenManage Integration > Mise à jour du
micrologiciel.
● Cliquez sur Hôte > Actions > Toutes les actions OpenManage Integration > Mise à jour du micrologiciel.
● Cliquez sur Hôte > Résumé > Dell Host Information > Mise à jour du micrologiciel.
Pour exécuter l'Assistant Mise à jour du micrologiciel :
1. Dans le client Web vSphere, cliquez sur Hôtes. Une liste des hôtes disponibles s'affiche.
2. Sélectionnez un hôte dans la liste qui s'affiche.
3. Dans le menu principal, cliquez sur Surveiller, puis sélectionnez l'onglet Dell Host Information. Les informations sur l'inventaire
s'affichent.
4. Cliquez sur Micrologiciel, les micrologiciels disponibles s'affichent avec les détails.
5. Cliquez sur Assistant Exécution du micrologiciel. L'écran Mise à jour du micrologiciel s'affiche.
6. Cliquez sur Suivant, l'écran Sélectionner une source de mise à jour s'affiche avec un groupe de mises à jour de micrologiciel pour
un hôte donné. Sur cet écran, sélectionnez le groupe de mises à jour dans la liste déroulante Sélectionner un groupe de mises à
jour.
REMARQUE :
● Les lots 64 bits ne sont pas pris en charge sur les hôtes de 12e génération avec la version 1.51 ou une version antérieure
d'iDRAC.
52
Paramètres
● Les lots 64 bits ne sont pas pris en charge sur les hôtes de 11e génération sur toutes les versions d'iDRAC.
7. Cliquez sur Suivant. L'écran Sélectionner des composants qui s'affiche répertorie les informations détaillées concernant les
micrologiciels des composants.
8. Sélectionnez les mises à jour de micrologiciel souhaitées, puis cliquez sur Suivant. Les composants rétrogradés, déjà mis à jour,
ou pour lesquels une mise à jour est actuellement planifiée ne sont pas sélectionnables. Si vous cochez la case Permettre
une rétrogradation du micrologiciel, sélectionnez les options énumérées dans la liste des Rétrogradations. Cette option n'est
recommandée qu'aux utilisateurs expérimentés qui comprennent ce qu'implique la rétrogradation de micrologiciel.
9. Cliquez sur Suivant. L'écran Planifier une mise à jour de micrologiciel s'affiche.
● Entrez le nom de la tâche dans le champ Nom de la tâche de mise à jour de micrologiciel et la description de la tâche dans le
champ Description de la mise à jour de micrologiciel. Les informations de ce champ sont facultatives.
● Sélectionnez Mettre à jour maintenant pour démarrer immédiatement la tâche de mise à jour du micrologiciel.
● Bouton Planifier une mise à jour : sélectionnez ce bouton radio pour exécuter la tâche de mise à jour du micrologiciel
ultérieurement, puis cliquez sur Suivant. Vous pouvez planifier la tâche de mise à jour du micrologiciel dans les 30 minutes
qui suivent.
● Dans la zone Calendrier, sélectionnez les mois et jour.
● Dans la zone de texte Heure, entrez l'heure sous le format HH:MM, puis cliquez sur Suivant. L'heure est au fuseau horaire local où
le client se trouve physiquement. Des valeurs d'heure non valides entraînent le blocage de la mise à jour.
● Appliquer les mises à jour lors du prochain redémarrage.
Pour éviter une interruption de service, il est recommandé que l'hôte passe en mode Maintenance avant le redémarrage.
● Appliquer les mises à jour et forcer le redémarrage sans passer en mode Maintenance.
Les mises à jour sont appliquées, et le redémarrage s'effectue même si l'hôte n'est pas en mode maintenance. Cette méthode n'est
pas recommandée.
10. Cliquez sur Suivant. La page Résumé indique les détails de tous les composants après la mise à jour du micrologiciel.
11. Cliquez sur Terminer.
12. Pour vérifier que la mise à jour a bien réussi, dans l'onglet Surveiller, sélectionnez File d'attente des tâches > Mises à jour de
micrologiciel, puis vérifiez la page Présentation d'OpenManage Integration pour afficher les nouvelles versions.
Exécution de l'Assistant Mise à jour de micrologiciel d'un cluster
Cette fonctionnalité est disponible uniquement sur les serveurs Dell de 11e, 12e et 13e générations dotés d'une carte iDRAC Express ou
Enterprise. Si votre micrologiciel a été installé le 14 octobre 2010 ou plus tard, vous pouvez automatiquement mettre à jour vos versions
de micrologiciel à l'aide de l'Assistant Mise à jour de micrologiciel. Cet Assistant met à jour uniquement les hôtes qui font partie d'un
profil de connexion et sont conformes en termes de micrologiciel, état de CSIOR, hyperviseur et état OMSA (serveurs de 11e génération
uniquement). Sélectionnez un cluster répertorié dans la vue des clusters et utilisez l'Assistant Mise à jour de micrologiciel. La mise à
jour des composants de micrologiciel de chaque cluster prend généralement 30 à 60 minutes. Activez DRS sur un cluster afin que les
machines virtuelles puissent être migrées lorsqu'un hôte passe en mode de maintenance ou en sort pendant le processus de mise à jour du
micrologiciel. Vous pouvez uniquement planifier ou exécuter une seule tâche de mise à jour de micrologiciel à la fois.
Si vous effectuez une exportation depuis l'Assistant, utilisez le bouton Exporter au format CSV. Utilisez la recherche pour localiser un
cluster, centre de données, hôte ou élément de rubrique spécifique de la grille de données, sauf l'élément Date d'application.
REMARQUE : VMware vous recommande de construire des clusters avec du matériel de serveur identique. Il est recommandé
d'utiliser le client Web vSphere pour la mise à jour micrologicielle au niveau du cluster alors que le nombre d'hôtes approche des limites
d'un cluster (recommandation de VMware) ou en présence de différents modèles de serveurs Dell.
REMARQUE : Pour des informations sur la configuration du délai d'attente par défaut, voir la section Dépannage du Guide
d'utilisation.
Vous pouvez afficher l'état et gérer les tâches de mise à jour de micrologiciel depuis la page File d'attente des tâches. Voir Affichage
des détails du micrologiciel des clusters et centres de données.
1. Cliquez sur l'icône OpenManage Integration, puis sur les Clusters qui s'affichent dans le panneau de gauche. La liste de clusters
s'affiche.
2. Cliquez sur un cluster dans la liste affichée. Le menu principal s'affiche en présentant différentes options.
3. Cliquez sur l'option Surveiller -->Informations sur le cluster Dell -->Micrologiciel. L'écran Exécuter l'Assistant Micrologiciel
s'affiche.
4. Cliquez sur le lien Exécuter l'Assistant Micrologiciel. La page Bienvenue s'affiche.
Paramètres
53
5. Cliquez sur Suivant. L'écran Sélectionner une source de mise à jour s'affiche à l'endroit où vous pouvez sélectionner les groupes.
L'emplacement de l'espace de stockage s'affiche également.
6. Sélectionnez l'hôte depuis la liste affichée dans la zone Sélectionner des groupes. Vous devez sélectionner au moins un groupe
de mise à jour de micrologiciel. Chaque hôte possède une liste déroulante en regard du nom d'hôte et dans laquelle vous pouvez
sélectionner le groupe requis.
REMARQUE :
● Les lots 64 bits ne sont pas pris en charge sur les hôtes de 12e génération avec la version 1.51 ou une version antérieure
d'iDRAC.
● Les lots 64 bits ne sont pas pris en charge sur les hôtes de 11e génération sur toutes les versions d'iDRAC.
7. Cliquez sur Suivant. L'écran Sélectionner les composants s'affiche. Cet écran affiche les détails des composants tels que le nom
du modèle, le nom d'hôte, le numéro de service, le composant, etc. de l'hôte sélectionné.
8. Sélectionnez au moins un composant dans la liste, puis cliquez sur Suivant pour poursuivre. Vous pouvez filtrer le contenu de la grille
des données du composant à l'aide du champ Filtrer ou glissez-déplacez les colonnes dans la grille des données du composant. Si
vous cochez la case Autoriser la rétrogradation du micrologiciel, la version actuelle du micrologiciel sera restaurée à la version
antérieure disponible.
9. Cliquez sur Suivant. L'écran Planifier une mise à jour de micrologiciel s'affiche.
a. Entrez le nom de la tâche de mise à jour de micrologiciel dans le champ Nom de la tâche de mise à jour de micrologiciel. Cette
valeur est obligatoire.
b. Entrez la description de la mise à jour de micrologiciel dans le champ Description de la mise à jour de micrologiciel. Cette
valeur est facultative.
10. Sélectionnez l'une des options suivantes.
a. Mettre à jour maintenant : sélectionnez ce bouton radio pour exécuter la tâche de mise à jour de micrologiciel maintenant, puis
cliquez sur Suivant.
b. Bouton Planifier une mise à jour : sélectionnez ce bouton radio pour exécuter la tâche de mise à jour du micrologiciel
ultérieurement, puis cliquez sur Suivant. Vous pouvez planifier la tâche de mise à jour du micrologiciel dans les 30 minutes
qui suivent.
c. Dans la zone Calendrier sélectionnez les mois et jour.
d. Dans la zone de texte Heure, entrez l'heure sous le format HH:MM, puis cliquez sur Suivant. L'heure est dans le fuseau horaire
local où le client se trouve physiquement. Des valeurs d'heure non valides entraînent le blocage de la mise à jour.
11. L'écran Récapitulatif s'affiche avec tous les détails de mise à jour de micrologiciel.
12. Cliquez sur Terminer et le message s'affiche indiquant que la tâche de mise à jour de micrologiciel a été créée pour vous
informer que la mise à jour de micrologiciel a réussi.
Affichage de l'état de mise à jour de micrologiciel pour les clusters et
centres de données
Pour afficher des informations sur cette page, exécutez ou planifiez une mise à jour du micrologiciel d’un cluster ou d’un hôte.
Utilisez cette page pour actualiser, supprimer ou annuler vos tâches de mise à jour de micrologiciel.
1. Dans l'OpenManage Integration, sélectionnez Surveiller > File d'attente des tâches > Mises à jour de micrologiciel.
2. Pour afficher les informations les plus récentes, cliquez sur Actualiser/Rafraîchir.
3. Affichez l'état dans la grille de données. Cette grille fournit les informations suivantes sur les tâches de mise à jour de micrologiciel :
● Condition
● Heure planifiée
● Nom
● Description
● vCenter
● Taille de la collection
La taille de la collection est le nombre de serveurs dans cette tâche d'inventaire de micrologiciel.
● Récapitulatif d'avancement
Le récapitulatif d'avancement affiche les détails d'avancement de cette mise à jour de micrologiciel.
54
Paramètres
4. Cliquez sur un élément de la grille de données principale pour visualiser plus de détails à propos d'une tâche particulière. Les détails
s'affichent dans la grille de données portant sur les détails.
Vous trouverez ci-dessous les détails suivants :
● Nom d'hôte
● Condition
● Heure de début
● Heure de fin
5. Si vous souhaitez annuler une mise à jour de micrologiciel planifiée qui ne s’exécute pas, cliquez sur Abandonner.
6. Si vous souhaitez modifier une tâche planifiée, cliquez sur Modifier.
7. Si vous souhaitez supprimer des mises à jour de micrologiciel planifiées, cliquez sur Purger la file d'attente.
Vous ne pouvez supprimer que les tâches terminées avec succès, en échec ou annulées.
8. Sélectionnez Plus anciennes que la date et l'état de tâche, puis cliquez sur Appliquer. Les tâches sélectionnées sont alors
supprimées de la file d'attente.
Affichage des planifications de récupération des
données pour l'inventaire et la garantie
1. Dans OpenManage Integration for VMware vCenter, sous l'onglet Gérer > Paramètres, sous Paramètres vCenter, cliquez sur
Planification de récupération de données.
En cliquant sur Planification de récupération des données, vous développez l'affichage pour dévoiler les planifications d'inventaire et de
garantie.
2. Pour l'inventaire comme pour la récupération de garantie, les paramètres disponibles sont les suivants :
● Indication de l'état (activé ou désactivé) de l'option.
● Indication des jours de semaine pour lesquels l'option est activée.
● Indication de l'heure pour laquelle l'option est activée.
3. Si vous cliquez de nouveau sur Planification de récupération des données, les informations sont condensées en une seule ligne qui
indique si l'option est activée ou non.
4. Pour modifier la planification de récupération des données, voir Modification des planifications d'inventaire ou Modification d'une
planification de tâche de garantie.
Comprendre l'utilisation d'OMSA avec les serveurs de
11e génération
Sur les serveurs antérieurs aux serveurs Dell PowerEdge de 12e génération, vous devez installer OMSA pour utiliser OpenManage
Integration for VMware vCenter. Vous pouvez installer OMSA automatiquement sur les hôtes Dell PowerEdge de 11e génération lors du
déploiement, ou l'installer manuellement si vous le souhaitez.
Pour configurer OMSA sur les serveurs Dell PowerEdge de 11e génération, choisissez l'une des opérations suivantes :
● Déploiement d'un agent OMSA sur un système ESXi
● Configuration d'une destination d'interruption OMSA
REMARQUE : Outre les options ci-dessus, vous pouvez utiliser le client .Net et exécuter Host Compliance, ce qui permet d’installer
et de configurer l’agent OMSA.
Déploiement d'un agent OMSA sur un système ESXi
Installez le VIB OMSA sur un système ESXi pour rassembler les informations d'inventaire et d'alerte des systèmes.
Paramètres
55
REMARQUE : Des agents OpenManage doivent être installés sur les hôtes Dell antérieurs aux serveurs Dell PowerEdge de 12e
génération. Installez OMSA à l'aide d'OpenManage Integration for VMware vCenter ou installez-le manuellement sur les hôtes avant
d'installer l'OpenManage Integration for VMware vCenter. Vous trouverez des informations détaillées sur l'installation manuelle des
agents à l'adresse http://en.community.dell.com/techcenter/systems-management/w/wiki/1760.openmanage-serveradministrator-omsa.aspx.
1. S'il n'est pas installé, installez l'outil de ligne de commande vSphere (vSphere CLI) depuis http://www.vmware.com.
2. Entrez la commande suivante :
Vihostupdate.pl -server <IP Address of ESXi host> -i -b <OMSA version X.X>
REMARQUE : L'installation d'OMSA peut prendre quelques minutes. Cette commande exige le redémarrage de l'hôte lorsqu'elle
est terminée.
Configuration d'une destination d'interruption OMSA
Cette tâche concerne uniquement les systèmes hôte qui utilisent OMSA pour la génération d'événements au lieu d'iDRAC6. Aucune
configuration supplémentaire n'est requise pour iDRAC6.
REMARQUE : OMSA est obligatoire uniquement sur les serveurs Dell antérieurs à Dell PowerEdge 12e génération.
1. Utilisez le lien vers l'interface utilisateur OMSA, dans l'onglet OpenManage Integration for VMware vCenterGérer > Paramètres, ou
naviguez vers l'agent OMSA depuis un navigateur Web (https://<IP de l'hôte>:1311/).
2. Connectez-vous à l'interface, et sélectionnez l'onglet Gestion des alertes .
3. Sélectionnez Actions d'alerte et vérifiez que l'option Diffuser le message est activée pour tous les événements à surveiller, afin que
ces événements soient envoyés.
4. En haut de l'onglet, sélectionnez l'option Événements sur plateforme.
5. Cliquez sur le bouton gris Configurer les destinations, puis cliquez sur le lien Destination.
6. Cochez la case Activer la destination.
7. Entrez l'adresse IP de l'appliance OpenManage Integration for VMware vCenter dans le champ Adresse IP de destination.
8. Cliquez sur Appliquer les changements.
9. Répétez les étapes 1 à 8 pour configurer d'autres événements.
56
Paramètres
8
Affichage des paramètres de notification
d'expiration de la garantie
1. Dans le OpenManage Integration for VMware vCenter, sur l'onglet Gérer > Paramètres , sous Paramètres de l'appliance, cliquez sur
Notification d'expiration de la garantie.
2. Sous Notification d'expiration de la garantie, vous pouvez afficher les éléments suivants :
● Indication de l'état (activé ou désactivé) du périphérique.
● Nombre de jours du premier paramètre Avertissement.
● Nombre de jours du paramètre Avertissement.
3. Pour configurer la valeur Notification d'expiration de la garantie, voir Configuration des notifications d'expiration de la garantie.
Sujets :
•
Configuration des notifications d'expiration de la garantie
Configuration des notifications d'expiration de la
garantie
Vous pouvez définir des seuils avant expiration de la garantie pour être averti de l'expiration de la garantie.
1. Dans le OpenManage Integration for VMware vCenter, dans l'onglet Gérer > Paramètres, sous Paramètres d'appliance, à la droite de
l'option Notification d'expiration de la garantie, cliquez sur l'icône Modifier.
2. Dans la boîte de dialogue Notification d'expiration de la garantie, effectuez les opérations suivantes :
a. Si vous voulez activer ce paramètre, cochez la case Activer la Notification d'expiration de la garantie des hôtes.
Cocher la case active la notification d'expiration de la garantie.
b. Sous Alerte de Seuil de nombre minimal de jours, effectuez les opérations suivantes :
i.
Dans la liste déroulante Avertissement, sélectionnez le moment où vous souhaitez être averti, en nombre de jours avant
expiration de la garantie.
ii. Dans la liste déroulante Critique, sélectionnez le moment où vous souhaitez être averti, en nombre de jours avant expiration de
la garantie.
3. Cliquez sur Appliquer.
Affichage des paramètres de notification d'expiration de la garantie
57
9
À propos des mises à jour du micrologiciel
L'emplacement auquel les serveurs reçoivent les mises à jour de micrologiciel est un paramètre global disponible dans OpenManage
Integration for VMware vCenter sur l'onglet Paramètres.
Les paramètres de l'espace de stockage du micrologiciel comprennent l'emplacement du catalogue du micrologiciel utilisé pour mettre à
jour les serveurs déployés. Il existe deux types d'emplacement :
Dell (ftp.dell.com) Utilise l'espace de stockage de mise à jour du micrologiciel Dell (ftp.dell.com). L'OpenManage Integration for
VMware vCenter télécharge de l'espace de stockage Dell les mises à jour du micrologiciel sélectionnées.
Dossier de réseau
partagé
Créés avec Dell Repository Manager™, ces référentiels locaux se trouvent dans le partage de fichier CIFS ou NFS.
REMARQUE : Une fois le référentiel créé, enregistrez-le dans un emplacement accessible aux hôtes enregistrés. Les mots de passe
de référentiel ne peuvent pas comporter plus de 31 caractères. Les caractères suivants ne doivent pas être utilisés dans un mot de
passe : @, &, %, ', ", , (virgule), <, >
L'Assistant Mise à jour du micrologiciel vérifie toujours les niveaux minimum du micrologiciel d'iDRAC, BIOS, et Lifecycle Controller, et
tente de les mettre à jour aux versions minimales requises. Lorsque les versions du micrologiciel d'iDRAC, BIOS, et Lifecycle Controller
satisfont les conditions minimales, l'Assistant Mise à jour du micrologiciel permet d'effectuer les mises à jour de tous les micrologiciels, y
compris : iDRAC, Lifecycle Controller, RAID, carte réseau/LOM, bloc d'alimentation, BIOS, etc.
Informations connexes :
● Configuration de l'espace de stockage de mise à jour du micrologiciel , page 52
Sujets :
•
•
•
Configuration de l'espace de stockage de mise à jour du micrologiciel
Exécution de l'Assistant de mise à jour de micrologiciel d'un hôte unique
Exécution de l'Assistant Mise à jour de micrologiciel d'un cluster
Configuration de l'espace de stockage de mise à jour du
micrologiciel
Configurez l'espace de stockage de mise à jour du micrologiciel sous l'onglet Paramètres OpenManage Integration for VMware vCenter.
1. Dans OpenManage Integration for VMware vCenter, sous l'onglet Gérer > Paramètres, sous Paramètres d'appliance et à droite de
l'option Espace de stockage de mise à jour du micrologiciel, cliquez sur l'icône Modifier.
2. Dans la boîte de dialogue Espace de stockage de mise à jour du micrologiciel, sélectionnez une des optons suivantes :
● Dell Online
Espace de stockage du micrologiciel par défaut (http://downloads.dell.com/published/Pages/index.html) avec un dossier de mise
en attente. L'OpenManage Integration for VMware vCenter télécharge les mises à jour micrologicielles sélectionnées et les stocke
dans le dossier de mise en attente. Vous devez alors exécuter l'Assistant Micrologiciel pour mettre à jour le micrologiciel.
● Dossier de réseau partagé
Ces dossiers sont créés à l'aide de l'application Dell Repository Manager. Localisez ces espaces de stockage locaux sur les partages
Windows. Utilisez la liaison active pour aller au Dell Repository Manager (Gestionnaire d'espaces de stockage Dell).
3. Si vous avez sélectionné Dossier de réseau partagé, effectuez les tâches suivantes :
a. Entrez l'Emplacement du fichier de catalogue sous le format suivant :
● Partage NFS pour fichier xml : host:/partage/nom de fichier.xml
● Partage NFS pour le fichier gz : hôte/partage/nom de fichier.gz
● Partage CIFS pour fichier xml : \\hôte\partage\nom de fichier.xml
58
À propos des mises à jour du micrologiciel
● Partage CIFS pour fichier gz : \\hôte\partage\nom de fichier.gz
b. Si le téléchargement des fichiers est en cours dans le chemin de l'espace de stockage sélectionné et affiché dans l'écran
Sélectionner une source de mise à jour, un message d'erreur indique que le téléchargement est en cours.
4. Lorsque le téléchargement du fichier est terminé, cliquez sur Appliquer.
Exécution de l'Assistant de mise à jour de micrologiciel
d'un hôte unique
Cette fonctionnalité n'est disponible que pour les serveurs Dell de 11ème, 12ème et 13ème générations dotés d'une carte iDrac Express ou
Enterprise.
REMARQUE : Comme précaution contre les problèmes de délai d'expiration de navigateurs, définissez le délai d'expiration par défaut
sur 30 secondes. Pour savoir comment modifier le paramètre de délai d'expiration par défaut, voir la section « Pourquoi un message
d'erreur s'affiche-t-il lorsque je clique sur le lien Mise à jour de micrologiciel » dans la section Dépannage du Guide d'utilisation.
REMARQUE : Pour accéder à l'Assistant de micrologiciel, effectuez l'une des actions suivantes :
● Cliquez avec le bouton droit de la souris sur Hôte > Toutes les actions OpenManage Integration > Mise à jour du
micrologiciel.
● Cliquez sur Hôte > Actions > Toutes les actions OpenManage Integration > Mise à jour du micrologiciel.
● Cliquez sur Hôte > Résumé > Dell Host Information > Mise à jour du micrologiciel.
Pour exécuter l'Assistant Mise à jour du micrologiciel :
1. Dans le client Web vSphere, cliquez sur Hôtes. Une liste des hôtes disponibles s'affiche.
2. Sélectionnez un hôte dans la liste qui s'affiche.
3. Dans le menu principal, cliquez sur Surveiller, puis sélectionnez l'onglet Dell Host Information. Les informations sur l'inventaire
s'affichent.
4. Cliquez sur Micrologiciel, les micrologiciels disponibles s'affichent avec les détails.
5. Cliquez sur Assistant Exécution du micrologiciel. L'écran Mise à jour du micrologiciel s'affiche.
6. Cliquez sur Suivant, l'écran Sélectionner une source de mise à jour s'affiche avec un groupe de mises à jour de micrologiciel pour
un hôte donné. Sur cet écran, sélectionnez le groupe de mises à jour dans la liste déroulante Sélectionner un groupe de mises à
jour.
REMARQUE :
● Les lots 64 bits ne sont pas pris en charge sur les hôtes de 12e génération avec la version 1.51 ou une version antérieure
d'iDRAC.
● Les lots 64 bits ne sont pas pris en charge sur les hôtes de 11e génération sur toutes les versions d'iDRAC.
7. Cliquez sur Suivant. L'écran Sélectionner des composants qui s'affiche répertorie les informations détaillées concernant les
micrologiciels des composants.
8. Sélectionnez les mises à jour de micrologiciel souhaitées, puis cliquez sur Suivant. Les composants rétrogradés, déjà mis à jour,
ou pour lesquels une mise à jour est actuellement planifiée ne sont pas sélectionnables. Si vous cochez la case Permettre
une rétrogradation du micrologiciel, sélectionnez les options énumérées dans la liste des Rétrogradations. Cette option n'est
recommandée qu'aux utilisateurs expérimentés qui comprennent ce qu'implique la rétrogradation de micrologiciel.
9. Cliquez sur Suivant. L'écran Planifier une mise à jour de micrologiciel s'affiche.
● Entrez le nom de la tâche dans le champ Nom de la tâche de mise à jour de micrologiciel et la description de la tâche dans le
champ Description de la mise à jour de micrologiciel. Les informations de ce champ sont facultatives.
● Sélectionnez Mettre à jour maintenant pour démarrer immédiatement la tâche de mise à jour du micrologiciel.
● Bouton Planifier une mise à jour : sélectionnez ce bouton radio pour exécuter la tâche de mise à jour du micrologiciel
ultérieurement, puis cliquez sur Suivant. Vous pouvez planifier la tâche de mise à jour du micrologiciel dans les 30 minutes
qui suivent.
● Dans la zone Calendrier, sélectionnez les mois et jour.
● Dans la zone de texte Heure, entrez l'heure sous le format HH:MM, puis cliquez sur Suivant. L'heure est au fuseau horaire local où
le client se trouve physiquement. Des valeurs d'heure non valides entraînent le blocage de la mise à jour.
● Appliquer les mises à jour lors du prochain redémarrage.
À propos des mises à jour du micrologiciel
59
Pour éviter une interruption de service, il est recommandé que l'hôte passe en mode Maintenance avant le redémarrage.
● Appliquer les mises à jour et forcer le redémarrage sans passer en mode Maintenance.
Les mises à jour sont appliquées, et le redémarrage s'effectue même si l'hôte n'est pas en mode maintenance. Cette méthode n'est
pas recommandée.
10. Cliquez sur Suivant. La page Résumé indique les détails de tous les composants après la mise à jour du micrologiciel.
11. Cliquez sur Terminer.
12. Pour vérifier que la mise à jour a bien réussi, dans l'onglet Surveiller, sélectionnez File d'attente des tâches > Mises à jour de
micrologiciel, puis vérifiez la page Présentation d'OpenManage Integration pour afficher les nouvelles versions.
Exécution de l'Assistant Mise à jour de micrologiciel
d'un cluster
Cette fonctionnalité est disponible uniquement sur les serveurs Dell de 11e, 12e et 13e générations dotés d'une carte iDRAC Express ou
Enterprise. Si votre micrologiciel a été installé le 14 octobre 2010 ou plus tard, vous pouvez automatiquement mettre à jour vos versions
de micrologiciel à l'aide de l'Assistant Mise à jour de micrologiciel. Cet Assistant met à jour uniquement les hôtes qui font partie d'un
profil de connexion et sont conformes en termes de micrologiciel, état de CSIOR, hyperviseur et état OMSA (serveurs de 11e génération
uniquement). Sélectionnez un cluster répertorié dans la vue des clusters et utilisez l'Assistant Mise à jour de micrologiciel. La mise à
jour des composants de micrologiciel de chaque cluster prend généralement 30 à 60 minutes. Activez DRS sur un cluster afin que les
machines virtuelles puissent être migrées lorsqu'un hôte passe en mode de maintenance ou en sort pendant le processus de mise à jour du
micrologiciel. Vous pouvez uniquement planifier ou exécuter une seule tâche de mise à jour de micrologiciel à la fois.
Si vous effectuez une exportation depuis l'Assistant, utilisez le bouton Exporter au format CSV. Utilisez la recherche pour localiser un
cluster, centre de données, hôte ou élément de rubrique spécifique de la grille de données, sauf l'élément Date d'application.
REMARQUE : VMware vous recommande de construire des clusters avec du matériel de serveur identique. Il est recommandé
d'utiliser le client Web vSphere pour la mise à jour micrologicielle au niveau du cluster alors que le nombre d'hôtes approche des limites
d'un cluster (recommandation de VMware) ou en présence de différents modèles de serveurs Dell.
REMARQUE : Pour des informations sur la configuration du délai d'attente par défaut, voir la section Dépannage du Guide
d'utilisation.
Vous pouvez afficher l'état et gérer les tâches de mise à jour de micrologiciel depuis la page File d'attente des tâches. Voir Affichage
des détails du micrologiciel des clusters et centres de données.
1. Cliquez sur l'icône OpenManage Integration, puis sur les Clusters qui s'affichent dans le panneau de gauche. La liste de clusters
s'affiche.
2. Cliquez sur un cluster dans la liste affichée. Le menu principal s'affiche en présentant différentes options.
3. Cliquez sur l'option Surveiller -->Informations sur le cluster Dell -->Micrologiciel. L'écran Exécuter l'Assistant Micrologiciel
s'affiche.
4. Cliquez sur le lien Exécuter l'Assistant Micrologiciel. La page Bienvenue s'affiche.
5. Cliquez sur Suivant. L'écran Sélectionner une source de mise à jour s'affiche à l'endroit où vous pouvez sélectionner les groupes.
L'emplacement de l'espace de stockage s'affiche également.
6. Sélectionnez l'hôte depuis la liste affichée dans la zone Sélectionner des groupes. Vous devez sélectionner au moins un groupe
de mise à jour de micrologiciel. Chaque hôte possède une liste déroulante en regard du nom d'hôte et dans laquelle vous pouvez
sélectionner le groupe requis.
REMARQUE :
● Les lots 64 bits ne sont pas pris en charge sur les hôtes de 12e génération avec la version 1.51 ou une version antérieure
d'iDRAC.
● Les lots 64 bits ne sont pas pris en charge sur les hôtes de 11e génération sur toutes les versions d'iDRAC.
7. Cliquez sur Suivant. L'écran Sélectionner les composants s'affiche. Cet écran affiche les détails des composants tels que le nom
du modèle, le nom d'hôte, le numéro de service, le composant, etc. de l'hôte sélectionné.
8. Sélectionnez au moins un composant dans la liste, puis cliquez sur Suivant pour poursuivre. Vous pouvez filtrer le contenu de la grille
des données du composant à l'aide du champ Filtrer ou glissez-déplacez les colonnes dans la grille des données du composant. Si
vous cochez la case Autoriser la rétrogradation du micrologiciel, la version actuelle du micrologiciel sera restaurée à la version
antérieure disponible.
9. Cliquez sur Suivant. L'écran Planifier une mise à jour de micrologiciel s'affiche.
60
À propos des mises à jour du micrologiciel
a. Entrez le nom de la tâche de mise à jour de micrologiciel dans le champ Nom de la tâche de mise à jour de micrologiciel. Cette
valeur est obligatoire.
b. Entrez la description de la mise à jour de micrologiciel dans le champ Description de la mise à jour de micrologiciel. Cette
valeur est facultative.
10. Sélectionnez l'une des options suivantes.
a. Mettre à jour maintenant : sélectionnez ce bouton radio pour exécuter la tâche de mise à jour de micrologiciel maintenant, puis
cliquez sur Suivant.
b. Bouton Planifier une mise à jour : sélectionnez ce bouton radio pour exécuter la tâche de mise à jour du micrologiciel
ultérieurement, puis cliquez sur Suivant. Vous pouvez planifier la tâche de mise à jour du micrologiciel dans les 30 minutes
qui suivent.
c. Dans la zone Calendrier sélectionnez les mois et jour.
d. Dans la zone de texte Heure, entrez l'heure sous le format HH:MM, puis cliquez sur Suivant. L'heure est dans le fuseau horaire
local où le client se trouve physiquement. Des valeurs d'heure non valides entraînent le blocage de la mise à jour.
11. L'écran Récapitulatif s'affiche avec tous les détails de mise à jour de micrologiciel.
12. Cliquez sur Terminer et le message s'affiche indiquant que la tâche de mise à jour de micrologiciel a été créée pour vous
informer que la mise à jour de micrologiciel a réussi.
À propos des mises à jour du micrologiciel
61
10
Comprendre les événements et alarmes pour
les hôtes
Vous pouvez modifier les paramètres des événements et alarmes depuis OpenManage Integration for VMware vCenter dans l'onglet
Gérer > Paramètres. À partir de cet onglet, vous pouvez sélectionner le Niveau de publication des événements, activer les alarmes des
hôtes Dell ou restaurer les alarmes par défaut. Vous pouvez configurer des événements et alarmes pour chaque vCenter séparément ou
simultanément pour tous les vCenters enregistrés.
Il existe quatre niveaux de publication d'événement.
Tableau 5. Description des niveaux de publication d'événement
Événement
Description
Ne pas publier d'événement
Ne faites pas en sorte que l'OpenManage Integration for VMware
vCenter transfère les événements ou alertes dans les vCenters
associés.
Publier tous les événements
Publier tous les événements, notamment les événements non
formels, que l'OpenManage Integration for VMware vCenter reçoit
des hôtes Dell gérés dans les vCenters associés.
Publier uniquement les événements critiques et d'avertissement
Publier uniquement les événements de criticité Critique ou
Avertissement dans les vCenter associés.
Publier uniquement les événements critiques et d'avertissement
relatifs à la virtualisation
Publier uniquement les événements relatifs à la virtualisation reçus
des hôtes dans les vCenter associés. Les événements relatifs à la
virtualisation sont ceux que Dell a sélectionnés comme étant les
plus critiques pour les hôtes exécutant des machines virtuelles.
Vous pouvez activer vos événements et alarmes lorsque vous les configurez. Lorsqu'elles sont activées, les alarmes matérielles critiques
peuvent amener OpenManage Integration for VMware vCenter à mettre le système hôte en mode de maintenance, et dans certains
cas, migrer les machines virtuelles vers un autre système hôte. L'OpenManage Integration for VMware vCenter transmet les événements
reçus des hôtes Dell gérés et crée des alarmes pour ces événements. Utilisez ces alarmes pour déclencher des actions depuis le vCenter,
comme un redémarrage, un mode de maintenance ou une migration. Par exemple, quand un double bloc d'alimentation tombe en panne et
qu'une alarme est créée, l'action qui en résulte consiste à migrer la machine virtuelle sur cette machine vers une nouvelle machine.
Un hôte entre ou quitte le mode de maintenance seulement lorsque vous le demandez. Si l'hôte est dans un cluster lorsqu'il entre en mode
de maintenance, vous avez la possibilité d'évacuer les machines virtuelles hors tension. Si cette option est sélectionnée, chaque machine
virtuelle hors tension est migrée vers un autre hôte, à moins qu'il n'existe aucun hôte compatible disponible pour la machine virtuelle dans
le cluster. En mode de maintenance, l'hôte ne permet pas le déploiement ou la mise sous tension d'une machine virtuelle. Les machines
virtuelles qui s'exécutent sur un hôte entrant en mode de maintenance doivent être migrées vers un autre hôte ou arrêtées, manuellement
ou automatiquement par VMware Distributed Resource Scheduling (DRS).
Les hôtes situés en dehors de clusters, ou dans des clusters où VMware Distributed Resource Scheduling (DRS) n'est pas activé,
pourraient voir les machines virtuelles arrêtées en raison d'un événement critique. DRS surveille en permanence l'utilisation dans un pool
de ressources et répartit intelligemment les ressources disponibles entre les machines virtuelles en fonction des besoins commerciaux.
Utilisez les clusters avec DRS configuré en conjonction avec les alarmes Dell afin de vous assurer que les machines virtuelles sont
automatiquement migrées en cas d'événements matériels critiques. Dans les détails du message à l'écran apparaissent les clusters sur
cette instance vCenter qui pourraient être touchés. Confirmez que les clusters sont touchés avant d'activer événements et alarmes.
Si vous avez besoin de restaurer les paramètres d'alarme par défaut, vous pouvez le faire avec le bouton Reset Default Alarm (Réinitialiser
l'alarme par défaut). Ce bouton permet de restaurer la configuration d'alarme par défaut sans désinstaller et réinstaller le produit. Si des
configurations d'alarme Dell ont été modifiées depuis l'installation, ces changements sont annulés lorsque vous utilisez ce bouton.
REMARQUE : L'OpenManage Integration for VMware vCenter pré-sélectionne les événements relatifs à la virtualisation qui sont
essentiels pour que les hôtes exécutent avec succès des machines virtuelles. Les alarmes d'hôtes Dell sont désactivées par défaut. Si
les alarmes Dell sont activées, les clusters doivent utiliser VMware Distributed Resource Scheduler pour que les machines virtuelles qui
envoient des événements critiques soient automatiquement migrées.
62
Comprendre les événements et alarmes pour les hôtes
Sujets :
•
•
•
Comprendre les événements et alarmes de châssis
Configuration des événements et alarmes
Affichage des planifications de récupération des données pour l'inventaire et la garantie
Comprendre les événements et alarmes de châssis
Les événements et alarmes correspondant à un châssis s'affichent uniquement au niveau du vCenter. Les paramètres des événements et
des alarmes définis pour les hôtes de chaque vCenter s'appliquent également au niveau du châssis. Vous pouvez modifier les paramètres
des alarmes et des événements depuis OpenManage Integration for VMware vCenter dans l'onglet Gérer > Paramètres. À partir de là,
vous pouvez sélectionner le niveau de publication des événements, activer les alarmes pour le châssis et les hôtes Dell, ou restaurer les
alarmes par défaut. Vous pouvez configurer des événements et alarmes pour chaque vCenter séparément ou simultanément pour tous les
vCenters enregistrés.
REMARQUE : Pour recevoir des événements Dell, vous devez activer les alarmes et les événements.
Viewing Chassis Events
1. Dans le volet de gauche, sélectionnez vCenter, puis cliquez sur Serveurs vCenter
2. Cliquez sur un vCenter particulier.
3. Dans l'onglet Surveiller, cliquez sur Événements.
4. Pour afficher davantage de détails d'événement, sélectionnez un événement spécifique.
Affichage des alarmes du châssis
1. Dans le volet de gauche, sélectionnez vCenter, puis cliquez sur Serveurs vCenter
2. Cliquez sur un vCenter particulier.
3. Les alarmes s'affichent. Seules les 4 premières alarmes s’affichent. Cliquez sur Afficher tout pour afficher la liste détaillée Tous les
problèmes dans l'onglet Surveiller.
4. Cliquez sur l'alarme dans Alarmes déclenchées pour afficher la définition des alarmes.
Configuration des événements et alarmes
La page Événements et alarmes de Dell Management Center active ou désactive toutes les alarmes matérielles. L’état d’alerte actuel
est affiché sur l’onglet Alarmes de vCenter. Un événement critique indique une perte de données ou une défaillance technique du
système effective ou imminente. Un événement d’avertissement n’est pas nécessairement significatif, mais peut indiquer un éventuel
futur problème. Les événements et des alarmes peuvent également être activées à l’aide de VMware Alarm Manager. Les événements
sont affichés dans l’onglet Tâches et événements vCenter dans la Vue Hôtes et clusters. Pour recevoir des événements à partir des
serveurs, OMIVV sera configuré en tant que destination d’interruption SNMP. Pour les hôtes de 12e génération et ultérieurs, la destination
d’interruption SNMP est définie dans l'iDRAC. Pour les hôtes antérieurs à la 12e génération, la génération d’interruptions sera définie
dans OMSA. Vous pouvez configurer les événements et les alarmes à l’aide de l’OpenManage Integration for VMware vCenter depuis
l’onglet Gestion > Paramètres . Sous Paramètres vCenter, développez le titre Événements et alarmes pour afficher les alarmes vCenter
actuelles des hôtes Dell (Activées ou Désactivées) ou de tous les niveaux de publication des événements.
REMARQUE : OMIVV prend en charge les alertes v1 et v2 SNMP pour les hôtes de 12e génération et ultérieure. Pour les hôtes
antérieurs aux serveurs de 12e génération, OMIVV prend en charge les alertes SNMP v1 dans vCenter. Pour plus d’informations sur la
définition de la destination d’interruption, voir Configuration d’une destination d’interruption OMSA.
REMARQUE : Pour recevoir des événements Dell, vous devez activer les alarmes et les événements.
1. Sur le côté droit des Événements et alarmes, cliquez sur l'icône Modifier.
2. Pour activer tous les événements et alarmes du matériel, cochez la case Activer les alarmes pour tous les hôtes Dell.
REMARQUE : Les hôtes Dell pour lesquels des alarmes sont activées répondent aux événements critiques en passant en mode
Maintenance et vous pouvez alors modifier l'alarme au besoin.
3. Pour restaurer les paramètres d'alarmes vCenter par défaut pour tous les serveurs Dell gérés, cliquez sur Restaurer les alarmes par
défaut.
Il peut s'écouler une minute avant que le changement prenne effet.
Comprendre les événements et alarmes pour les hôtes
63
REMARQUE : Cette étape n'apparaît que si Activer les alarmes d'hôtes Dell est sélectionné.
4. Sous Niveaux de publication des événements, sélectionnez l'une des options suivantes :
● Ne pas publier d'événement
Cette option bloque les événements concernant le matériel.
● Publier tous les événements
Cette option permet de publier tous les événements concernant le matériel.
● Publier uniquement les événements critiques et d'avertissement
Cette option permet de publier uniquement les événements de matériel de niveau Critique ou Avertissement.
● Publier uniquement les événements critiques et d'avertissement relatifs à la virtualisation
Cette option permet de publier uniquement les événements de type Critique et Avertissement liés à la virtualisation. Il s'agit du
niveau de publication d'événement par défaut.
5. Pour appliquer ces paramètres à tous les vCenters, cochez la case Appliquer ces paramètres à tous les vCenters.
REMARQUE : Lorsque vous sélectionnez cette option, tous les paramètres existants de tous les vCenters sont ignorés.
Cette option est grisée si vous avez déjà sélectionné Tous les vCenters enregistrés dans la liste déroulante qui se trouve sur la page
Paramètres.
6. Pour enregistrer les valeurs, cliquez sur Appliquer.
Affichage des événements
Configurez des événements pour pouvoir les afficher dans l'onglet Événements ; voir Configuration des événements et alarmes.
Affichez les événements d'un hôte, d'un cluster ou d'un centre de données spécifique dans l'onglet Événements.
1. Dans OpenManage Integration for VMware vCenter, ouvrez le Navigateur, puis cliquez sur Hôtes, sur Centre de données ou sur
Clusters.
2. Dans l'onglet Objets, sélectionnez l'hôte, le centre de données ou le cluster spécifique dont vous voulez afficher les événements.
3. Dans l'onglet Surveiller, cliquez sur Événements.
4. Pour afficher davantage de détails d'événement, sélectionnez un événement spécifique.
Affichage des paramètres d'alarme et d'événement
Après avoir configuré des alarmes et des événements, vous pouvez savoir si les alarmes vCenter des hôtes sont activées et connaître le
niveau de publication d'événement sélectionné dans l'onglet Paramètres.
1. Dans l'onglet Dell OpenManage Integration for VMware vCenter > Gérer > Paramètres, sous Paramètres vCenter, développez
Événements et alarmes.
2. Sous Événements et alarmes, vous pouvez afficher les éléments suivants :
● Alarmes vCenter des hôtes Dell : la valeur affichée est Activé ou Désactivé.
● Niveau de publication d'événement
Pour connaître les niveaux de publication d'événement pouvant être affichés, reportez-vous à Comprendre les événements et
alarmes.
3. Pour configurer les alarmes et événements, reportez-vous à Configuration des événements et alarmes.
Affichage des planifications de récupération des
données pour l'inventaire et la garantie
1. Dans OpenManage Integration for VMware vCenter, sous l'onglet Gérer > Paramètres, sous Paramètres vCenter, cliquez sur
Planification de récupération de données.
64
Comprendre les événements et alarmes pour les hôtes
En cliquant sur Planification de récupération des données, vous développez l'affichage pour dévoiler les planifications d'inventaire et de
garantie.
2. Pour l'inventaire comme pour la récupération de garantie, les paramètres disponibles sont les suivants :
● Indication de l'état (activé ou désactivé) de l'option.
● Indication des jours de semaine pour lesquels l'option est activée.
● Indication de l'heure pour laquelle l'option est activée.
3. Si vous cliquez de nouveau sur Planification de récupération des données, les informations sont condensées en une seule ligne qui
indique si l'option est activée ou non.
4. Pour modifier la planification de récupération des données, voir Modification des planifications d'inventaire ou Modification d'une
planification de tâche de garantie.
Comprendre les événements et alarmes pour les hôtes
65
11
Affichage de l'hôte associé à un châssis
Vous pouvez afficher les informations sur l'hôte associé au châssis sélectionne à la page Gérer .
Pour afficher les informations concernant l'hôte associé :
1. Sur la page d'accueil, cliquez sur vCenter.
2. Dans le volet de gauche, sous OpenManage Integration, cliquez sur Dell concernant le châssis.
3. Dans le volet de gauche, sélectionnez l'IP du châssis correspondant.
4. Cliquez sur l'onglet Gérer .
Les informations suivantes sur l'hôte associé s'affichent :
● Nom de l'hôte (si vous cliquez sur l'IP de l'hôte sélectionné, les détails concernant l'hôte s'affichent).
● Numéro de service
● Modèle
● IP iDRAC
● Emplacement de logement
● Dernier inventaire
66
Affichage de l'hôte associé à un châssis
12
Gestion de châssis
L'OpenManage Integration for VMware vCenter vous permet d’afficher des informations complémentaires concernant un châssis
sélectionné. Dans l’onglet Informations sur le châssis, vous pouvez afficher un aperçu des informations d'un châssis individuel, des
informations sur l’inventaire du matériel, sur les micrologiciels et sur le contrôleur de gestion. Les trois onglets suivants s’affichent pour
chaque châssis et varient en fonction du modèle du châssis.
Onglet Récapitulatif
Onglet Surveiller
Onglet Gérer
Sujets :
•
•
•
•
•
•
•
•
•
•
•
Affichage des détails du récapitulatif du châssis
Affichage de l'inventaire du matériel : ventilateurs
Affichage de l'inventaire du matériel : Modules d'E/S
Affichage de l'inventaire du matériel : iKVM
Affichage de l'inventaire du matériel : PCIe
Affichage de l'inventaire du matériel : blocs d'alimentation
Affichage de l'inventaire du matériel : capteurs de température
Affichage des détails de la garantie
Affichage du stockage
Affichage des détails du micrologiciel d'un châssis
Affichage des détails d'un contrôleur de gestion de châssis
Affichage des détails du récapitulatif du châssis
Vous pouvez afficher le récapitulatif détaillé d'un châssis à la page Récapitulatif du châssis.
Pour afficher le récapitulatif détaillé du châssis :
1. Sur la page d'accueil, cliquez sur vCenter.
2. Dans le volet de gauche, sous OpenManage Integration, cliquez sur Dell concernant le châssis.
3. Dans le volet de gauche, sélectionnez l'IP du châssis correspondant.
4. Cliquez sur l'onglet Synthèse.
Les informations suivantes concernant le châssis sélectionné s'affichent :
● Nom
● Modèle
● Version du micrologiciel
● Numéro de service
● CMC (si vous cliquez sur le lien CMC, la page Contrôleur de gestion de châssis).
REMARQUE : Si vous n'exécutez pas l'inventaire du châssis, vous pouvez voir uniquement le numéro de service et l'adresse
IP du CMC.
5. Vous pouvez afficher la condition d'intégrité des périphériques associés au châssis sélectionné. Le volet principal affiche l'intégrité
générale d'un châssis. Les voyants d'intégrité valides sont Intègre, Avertissement, Critique, Non Présent. Dans la vue de grille
Intégrité du châssis, l'intégrité de chaque composant s'affiche. Les paramètres d'intégrité du châssis s'appliquent aux modèles
VRTX version 1.0 et versions ultérieures, M1000e version 4.4 et versions ultérieures. Pour les versions inférieures à 4.3, seuls
deux voyants d'intégrité sont affichés, à savoir Intègre et Avertissement ou Critique (triangle inversé avec point d'exclamation
orange).
Gestion de châssis
67
REMARQUE : L'intégrité globale indique l'intégrité basée sur le châssis doté du nombre de paramètre d'intégrité le plus bas. Par
exemple, s'il existe 5 signes d'intégrité et 1 signe d'avertissement, le symbole d'intégrité globale correspond à Avertissement.
6. Vous pouvez afficher le CMC Enterprise ou Express avec le type de licence et la date d'expiration d'un châssis. Ceci ne s'applique
pas au châssis M1000e.
7. L'icône Garantie comprend le nombre de jours restants et les jours utilisés pour un serveur. Si vous avez plus d'une garantie, le dernier
jour de la dernière garantie est pris en compte pour calculer le nombre de jours restants pour la garantie.
8. Le tableau Erreurs actives répertorie et affiche les erreurs d'un châssis affichées à la page Intégrité du châssis. Les erreurs actives
ne sont pas affichées pour les châssis M1000e version 4.3 et versions inférieures.
Affichage de l'inventaire du matériel : ventilateurs
Vous pouvez afficher les informations sur les ventilateurs dans le châssis sélectionné. Pour afficher les informations de cette page, vous
devez exécuter une tâche d'inventaire. Vous pouvez exporter un fichier CSV contenant des informations sur les ventilateurs.
Pour afficher les informations sur les ventilateurs :
1. Sur la page d'accueil, cliquez sur vCenter.
2. Dans le volet de gauche, sous OpenManage Integration, cliquez sur Châssis Dell.
3. Dans le volet de gauche, sélectionnez l'IP du châssis correspondant.
4. Cliquez sur l'onglet Surveiller.
5. Pour afficher les informations sur les ventilateurs, effectuez l'une des opérations suivantes :
a. Dans l'onglet Présentation, cliquez sur Ventilateurs.
b. Dans l'onglet Surveiller, développez le volet de gauche, cliquez sur Inventaire du matériel, puis sur Ventilateurs.
Les informations suivantes s'affichent :
● Nom
● Présent
● État de l'alimentation
● Valeur
● Seuil d'avertissement
● Seuil critique
○ Minimum
○ Maximum
Affichage de l'inventaire du matériel : Modules d'E/S
Vous pouvez afficher les informations sur les modules d'E/S du châssis sélectionné. Pour afficher les informations de cette page, vous
devez exécuter une tâche d'inventaire. Vous pouvez exporter un fichier CSV contenant des informations sur les modules d'E/S.
Pour afficher des informations sur les modules d'E/S :
1. Sur la page d'accueil, cliquez sur vCenter.
2. Dans le volet de gauche, sous OpenManage Integration, cliquez sur Dell concernant le châssis.
3. Dans le volet de gauche, sélectionnez l'IP du châssis correspondant.
4. Cliquez sur l'onglet Surveiller.
5. Pour afficher les informations sur les modules d'E/S, effectuez l'une des opérations suivantes :
a. Dans l'onglet Présentation, cliquez sur Modules d'E/S.
b. Dans l'onglet Gérer, développez le volet de gauche, cliquez sur Inventaire du matériel, puis sur Modules d'E/S.
Les informations suivantes s'affichent :
68
Gestion de châssis
● Logement/Emplacement
● Présent
● Nom
● Structure
● Numéro de service
● État de l'alimentation
Pour afficher des informations supplémentaires, sélectionnez le module d'E/S correspondant et les informations suivantes s'affichent :
● Rôle
● Version du micrologiciel
● Version du matériel
● Adresse IP :
● Masque de sous-réseau
● Passerelle
● Adresse MAC
● DHCP activé
Affichage de l'inventaire du matériel : iKVM
Vous pouvez afficher les informations concernant l'iKVM du châssis sélectionné. Pour afficher les informations de cette page, vous devez
exécuter une tâche d'inventaire. Vous pouvez exporter un fichier CSV contenant des informations sur iKVM.
REMARQUE : Vous pouvez afficher les informations concernant iKVM uniquement pour le châssis PowerEdge M1000e.
Pour afficher des informations sur iKVM :
1. Sur la page d'accueil, cliquez sur vCenter.
2. Dans le volet de gauche, sous OpenManage Integration, cliquez sur Dell concernant le châssis.
3. Dans le volet de gauche, sélectionnez l'IP du châssis correspondant.
4. Cliquez sur l'onglet Surveiller.
5. Pour afficher des informations sur iKVM, effectuez l'une des opérations suivantes :
a. Dans l'onglet Présentation, cliquez sur iKVM.
b. Dans l'onglet Surveiller, développez le volet de gauche, cliquez sur Inventaire du matériel, puis cliquez sur iKVM.
Les informations suivantes s'affichent :
● Nom du module iKVM
● Présent
● Version du micrologiciel
● USB/Vidéo du panneau avant activés
● Autoriser l'accès à l'interface de ligne de commande CMC
REMARQUE : L'onglet iKVM s'affiche uniquement si le châssis contient un module iKVM.
Affichage de l'inventaire du matériel : PCIe
Vous pouvez afficher les informations sur le PCIe du châssis sélectionné. Pour afficher les informations de cette page, vous devez
exécuter un inventaire travail. Vous pouvez exporter un fichier CSV contenant des informations sur le PCIe .
Gestion de châssis
69
Pour afficher les informations de PCIe :
1. Sur la page d'accueil, cliquez sur vCenter.
2. Dans le volet de gauche, sous OpenManage Integration, cliquez sur Dell concernant le châssis.
3. Dans le volet de gauche, sélectionnez l'IP du châssis correspondant.
4. Cliquez sur l'onglet Surveiller.
5. Pour afficher des informations sur le PCIe, effectuez l'une des opérations suivantes :
REMARQUE : Les informations sur le PCIe ne s'appliquent pas au châssis M1000e.
a. Dans l'onglet Présentation, cliquez sur PCIe.
b. Dans l'onglet Surveiller, développez le volet de gauche, cliquez sur Inventaire du matériel, puis cliquez sur PCIe.
Les informations suivantes s'affichent :
● Logement PCIe
○ Logement
○ Nom
○ État de l'alimentation
○ Structure
● Logement du serveur
○ Nom
○ Numéro
Pour afficher des informations supplémentaires, sélectionnez le PCIe correspondant et les informations suivantes s'affichent :
● Type de logement
● Mappage des serveurs
● Attribution de l'état
● Alimentation de logement allouée
● ID de PCI
● Numéro/ID fournisseur)
Affichage de l'inventaire du matériel : blocs
d'alimentation
Vous pouvez afficher les informations sur les blocs d'alimentation du châssis sélectionné. Pour afficher les informations de cette page,
vous devez exécuter une tâche d'inventaire. Vous pouvez exporter un fichier CSV contenant des informations sur les blocs d'alimentation.
Pour afficher des informations sur le bloc d'alimentation :
1. Sur la page d'accueil, cliquez sur vCenter.
2. Dans le volet de gauche, sous OpenManage Integration, cliquez sur Dell concernant le châssis.
3. Dans le volet de gauche, sélectionnez l'IP du châssis correspondant.
4. Cliquez sur l'onglet Surveiller.
5. Pour afficher des informations sur les blocs d'alimentation, effectuez l'une des opérations suivantes :
a. Dans l'onglet Présentation , cliquez sur Blocs d'alimentation.
b. Dans l'onglet Surveiller, développez le volet de gauche, cliquez sur Inventaire du matériel, puis cliquez sur Blocs
d'alimentation.
Les informations suivantes s'affichent :
● Nom
70
Gestion de châssis
● Capacité
● Présent
● État de l'alimentation
Affichage de l'inventaire du matériel : capteurs de
température
Vous pouvez afficher les informations sur les capteurs de température du châssis sélectionné. Pour afficher les informations de cette
page, vous devez exécuter une tâche d'inventaire. Vous pouvez exporter un fichier CSV contenant des informations sur les capteurs de
température.
Pour afficher les informations sur les capteurs de température :
1. Sur la page d'accueil, cliquez sur vCenter.
2. Dans le volet de gauche, sous OpenManage Integration, cliquez sur Dell concernant le châssis.
3. Dans le volet de gauche, sélectionnez l'IP du châssis correspondant.
4. Cliquez sur l'onglet Surveiller.
5. Pour afficher les informations sur les capteurs de température, effectuez l'une des opérations suivantes :
a. Dans l'onglet, Présentation, cliquez sur Capteurs de température.
b. Dans l'onglet Surveiller, développez le volet de gauche, cliquez sur Inventaire du matériel, puis cliquez sur Capteurs de
température.
Les informations suivantes s'affichent :
● Emplacement
● Valeur
● Seuil d'avertissement
○ Minimum
○ Maximum
● Seuil critique
○ Minimum
○ Maximum
REMARQUE : Dans le cas du châssis PowerEdge M1000e, les informations sur les capteurs de température s'affichent
uniquement pour ce châssis. Pour les autres châssis, les informations sur les capteurs de température s'affichent pour les châssis
et les serveurs modulaires qui y sont associés.
Affichage des détails de la garantie
La fenêtre Garantie stocke les informations de garantie.
Pour afficher les informations de la garantie :
1. Sur la page d'accueil, cliquez sur vCenter.
2. Dans le volet de gauche, sous OpenManage Integration, cliquez sur Dell concernant le châssis.
3. Dans le volet de gauche, sélectionnez l'IP du châssis correspondant.
4. Cliquez sur l'onglet Surveiller.
5. L'onglet Garantie contient les éléments suivants :
a. Fournisseur
b. Description
Gestion de châssis
71
c. Condition
d. Date de début
e. Date de fin
f. Jours restants
g. Dernière mise à jour
Affichage du stockage
La fenêtre Stockage stocke les informations pour le châssis.
Pour afficher les informations de stockage :
1. Sur la page d'accueil, cliquez sur vCenter.
2. Dans le volet de gauche, sous OpenManage Integration, cliquez sur Dell concernant le châssis.
3. Dans le volet de gauche, sélectionnez l'IP du châssis correspondant.
4. Cliquez sur l'onglet Surveiller.
5. L'onglet Stockage affiche les éléments suivants :
a. Disques virtuels.
b. Contrôleurs
c. Enceintes
d. Disques physiques
e. Disques de secours
Lorsque vous cliquez sur les liens en surbrillance situés sous Stockage, le tableau Afficher affiche les détails de chaque élément en
surbrillance. Dans le tableau Afficher, si vous cliquez sur chaque élément de ligne, des informations supplémentaires s'affichent pour
chaque élément.
6. Pour les châssis M1000e, si vous disposez d'un module de stockage, les détails de stockage suivants s'affichent dans une grille sans
informations supplémentaires.
a.
b.
c.
d.
e.
f.
g.
Nom
Modèle
Numéro de service
Adresse IP (lien au stockage)
Structure
Nom du groupe
Adresse IP du groupe (lien au groupe de stockage)
Affichage des détails du micrologiciel d'un châssis
Vous pouvez afficher les informations sur les informations détaillées du micrologiciel du châssis sélectionné. Vous pouvez exporter un
fichier CSV contenant des informations sur le micrologiciel.
Pour afficher les informations sur le micrologiciel :
1. Sur la page d'accueil, cliquez sur vCenter.
2. Dans le volet de gauche, sous OpenManage Integration, cliquez sur Dell concernant le châssis.
3. Dans le volet de gauche, sélectionnez l'IP du châssis correspondant.
4. Cliquez sur l'onglet Surveiller.
5. Cliquez sur la marque flèche double et développez le volet de gauche, puis cliquez sur Micrologiciel.
Les informations suivantes s'affichent :
● Composant
● Version actuelle
72
Gestion de châssis
6. Si vous cliquez sur Lancer le CMC, la page Contrôleur de gestion de châssis s'affiche.
Affichage des détails d'un contrôleur de gestion de
châssis
Vous pouvez afficher les informations sur les détails concernant le contrôleur de gestion du châssis sélectionné.
Pour afficher des informations sur le contrôleur de gestion :
1. Sur la page d'accueil, cliquez sur vCenter.
2. Dans le volet de gauche, sous OpenManage Integration, cliquez sur Dell concernant le châssis.
3. Dans le volet de gauche, sélectionnez l'IP du châssis correspondant.
4. Cliquez sur l'onglet Surveiller.
5. Cliquez sur la marque flèche double et développez le volet de gauche, puis cliquez sur Contrôleur de gestion.
6. Sur la page Contrôleur de gestion, pour afficher des informations supplémentaires, cliquez sur la flèche et développez la colonne de
gauche.
Les informations suivantes s'affichent :
● Généralités
○ Nom
○ Version du micrologiciel
○ Heure de la dernière mise à jour
○ Emplacement du contrôleur CMC
○ Version du matériel
● Réseau commun
○ Nom de domaine DNS
○ Utiliser DHCP pour DNS
○ Adresse MAC
○ Mode de redondance
● Informations sur l'IPv4 de CMC
○ IPv4 activé
○ DHCP activé
○ Adresse IP :
○ Masque de sous-réseau
○ Passerelle
○ Serveur DNS préféré
○ Serveur DNS auxiliaire
Gestion de châssis
73
13
Surveillance d'un seul hôte
L'OpenManage Integration for VMware vCenter vous permet d'afficher des informations détaillées concernant un hôte particulier. Vous
pouvez accéder aux hôtes dans le VMware vCenter à partir du côté gauche du Navigateur. Ceci affiche tous les hôtes de tous les
fournisseurs. Cliquez sur un hôte Dell particulier pour trouver des informations détaillées supplémentaires. Pour consulter rapidement la
liste des hôtes Dell, depuis le OpenManage Integration for VMware vCenter, cliquez sur Hôtes Dell dans la partie gauche du Navigateur.
● Affichage des détails de récapitulatif de l'hôte
● Affichage de la page Matériel : Détails de FRU d'un seul hôte
● Affichage de la page Matériel : Détails du processeur d'un seul hôte
● Affichage de la page Matériel : Détails de bloc d'alimentation d'un seul hôte
● Affichage de la page Matériel : Détails de la mémoire d'un seul hôte
● Affichage de la page Matériel : Détails des NIC d'un seul hôte
● Affichage de la page Matériel : Détails de logement PCI d'un seul hôte
● Affichage de la page Matériel : Détails de la carte d'accès à distance d'un seul hôte
● Affichage des détails du stockage d'un seul hôte
○ Affichage du stockage : Détails des disques virtuels d'un seul hôte
○ Affichage du stockage : Détails des disques physiques d'un seul hôte
○ Affichage du stockage : Détails du contrôleur d'un seul hôte
○ Affichage du stockage : Détails du boîtier d'un seul hôte
● Affichage des détails du micrologiciel d'un seul hôte
● Affichage du contrôle de l'alimentation d'un seul hôte
● Affichage de la condition de la garantie d'un seul hôte
● Affichage rapide uniquement des hôtes Dell
Sujets :
•
•
•
•
•
Affichage des détails de récapitulatif de l'hôte
Lancement des consoles de gestion
Lancement de la console Remote Access Console (iDRAC)
Configuration de l'option Faire clignoter le voyant d'un serveur physique
Configuration de l'option Faire clignoter le voyant d'un serveur physique
Affichage des détails de récapitulatif de l'hôte
Affichez les détails de récapitulatif d'un hôte individuel sur la page Récapitulatif de l'hôte. Cette page affiche divers portlets. Deux de ces
portlets sont applicables à OpenManage Integration for VMware vCenter.
Les portlets sont les suivants :
● Intégrité de l'hôte Dell
● Informations d’hôte Dell
Vous pouvez faire glisser et déposer les deux portlets à l’emplacement de votre choix et vous pouvez formater et personnaliser les deux
portlets comme les autres portlets, selon vos besoins.
1. Dans le OpenManage Integration for VMware vCenter, dans le Navigateur, cliquez sur Hôtes.
2. Dans l'onglet Objets, sélectionnez l'hôte spécifique à passer en revue.
74
Surveillance d'un seul hôte
3. Cliquez sur l'onglet Récapitulatif.
4. Affichez les détails de récapitulatif de l'hôte :
Système d'alertes
S'il existe des alertes pour OpenManage Integration for VMware vCenter, elles s'affichent dans une zone
jaune sous la zone d'état et au-dessus des portlets.
Zone de notification
Les produits Dell intègrent les informations dans le panneau de droite. Vous pouvez trouver des
informations sur les éléments suivants :
● Tâches récentes
● Travail en cours
● Alarmes
Les informations d'alarme Dell s'affichent dans ce portlet de zone de notification.
5. Faites défiler l'affichage pour voir le portlet Dell Server Management.
Numéro de service
Numéro de service de votre serveur Dell PowerEdge. Utilisez ce numéro lorsque vous faites appel au
support.
Nom du modèle
Affiche le nom de modèle des serveurs.
Mémoire résistante
aux pannes
Il s'agit d'un attribut BIOS qui est activé dans le BIOS au cours de la configuration initiale du serveur
et affiche le mode opérationnel de la mémoire du serveur. Vous devez redémarrer le système si vous
changez la valeur du mode opérationnel de la mémoire. Ceci s'applique aux serveurs R620, R720, T620,
M620 dotés d'ESXi version 5.5 ou ultérieure. Ceci s'applique aux serveurs PowerEdge de 12e génération
et de générations ultérieures prenant en charge l'option Mémoire résistante aux pannes et exécutant ESXi
version 5.5 ou ultérieure. Les quatre valeurs disponibles sont :
● Activé et protégé : cette valeur indique que le système est pris en charge, que le système d'exploitation
est de version ESXi 5.5 ou ultérieure et que le mode opérationnel de la mémoire dans le BIOS est défini
sur FRM.
● Activé et non protégé : cette valeur indique que les systèmes dotés de système d'exploitation de
version inférieure à ESXi 5.5 sont pris en charge.
● Désactivé : cette valeur indique que les systèmes valides dotés de système d'exploitation de n'importe
quelle version sont pris en charge et que le mode opérationnel de la mémoire dans le BIOS n'est pas
défini sur FRM.
● Vide : si le mode opérationnel de la mémoire dans le BIOS n'est pas pris en charge, l'attribut FRM ne
s'affiche pas.
NUMA (Non-Uniform
Memory Access,
Accès mémoire non
uniforme) FRM
(Fault Resilient
Memory, Mémoire
résistante aux
pannes)
NUMA FRM est un nouveau mode de fonctionnement de la mémoire disponible dans les paramètres du
BIOS des systèmes Dell PowerEdge de 13e génération haut de gamme dotés d'au moins deux ou quatre
processeurs. Ce mode établit une zone de mémoire résistante aux pannes sur toutes les UC, protégeant
l'hyperviseur d'éventuelles erreurs de mémoire impossibles à corriger. Il permet également de maintenir les
performances et la fonctionnalité de la mémoire NUMA. Les quatre valeurs disponibles sont :
● Mode NUMA activé et protégé : cette valeur indique que le système est pris en charge, que le système
d'exploitation est de version ESXi 5.5 ou ultérieure et que le mode opérationnel de la mémoire dans le
BIOS est défini sur NUMA FRM.
● Mode NUMA activé et non protégé : cette valeur indique que les systèmes dotés de système
d'exploitation de version inférieure à ESXi 5.5 sont pris en charge.
● Désactivé : cette valeur indique que les systèmes valides dotés de système d'exploitation de n'importe
quelle version sont pris en charge et que le mode opérationnel de la mémoire dans le BIOS n'est pas
défini sur NUMA FRM.
● Vide : si le mode opérationnel de la mémoire dans le BIOS n'est pas pris en charge, l'attribut NUMA
FRM ne s'affiche pas.
Identification
● Nom de l'hôte
Le nom de votre hôte Dell.
● État de l'alimentation
Indique si l'alimentation est ON (Activée) ou OFF (Désactivée).
● IP iDRAC
Surveillance d'un seul hôte
75
Affiche l'adresse IP de l'iDRAC.
● IP de gestion
Affiche l'adresse IP de gestion.
● Profil de connexion
Affiche le nom du profil de connexion de cet hôte.
● Modèle
Indique le modèle du serveur Dell.
● Numéro de service
Affiche le numéro de service du serveur.
● Numéro d'inventaire
Affiche le numéro d'inventaire.
● Jours de garantie restants
Indique le nombre de jours de garantie qui restent.
● Dernier balayage de l'inventaire
Affiche le jour, la date et l'heure du dernier balayage de l'inventaire.
Hyperviseur et
micrologiciel
● Hyperviseur
Affiche la version de l'hyperviseur.
● Version du BIOS
Affiche la version du BIOS.
● Version de la carte d'accès à distance
Indique la version de la carte d'accès à distance.
Consoles de gestion
Les consoles de gestion sont utilisées pour lancer des consoles de gestion de systèmes externes, telles
que :
● Console d'accès à distance (iDRAC)
Lance l'interface utilisateur Web Integrated Dell Remote Access Controller (iDRAC).
Actions de l'hôte
Faire clignoter le voyant : vous permet de configurer votre serveur physique pour qu'il clignote à différents
intervalles.
6. Afficher le portlet Intégrité de l'hôte Dell :
Intégrité de l'hôte Dell
L'intégrité des composants est une représentation graphique de l'état des composants principaux du
serveur hôte : état global du serveur, serveur, bloc d'alimentation, température, tensions, processeurs,
batteries, intrusion, journaux de matériel, gestion de l'alimentation, alimentation et mémoire. Les paramètres
d'intégrité du châssis s'appliquent aux modèles VRTX version 1.0 et versions ultérieures, M1000e
version 4.4 et versions ultérieures. Pour les versions inférieures à 4.3, seuls deux voyants d'intégrité
sont affichés, à savoir Intègre et Avertissement ou Critique (triangle inversé avec point d'exclamation
orange). L'intégrité globale indique l'intégrité basée sur le châssis doté du nombre de paramètre d'intégrité
le plus bas. Par exemple, s'il existe 5 signes d'intégrité et 1 signe d'avertissement, le symbole d'intégrité
globale correspond à Avertissement. Options disponibles :
● Intègre (coche verte) : le composant fonctionne normalement
● Avertissement (triangle jaune avec point d'exclamation) : le composant est affecté d'une erreur non
critique
● Critique (X rouge) : le composant est affecté d'une panne critique
● Inconnu (point d'interrogation) : l'état du composant est inconnu
76
Surveillance d'un seul hôte
Lancement des consoles de gestion
Il existe trois consoles de gestion que vous pouvez lancer depuis le portlet Dell Server Management, à savoir :
● Remote Access Console (Console d'accès à distance (Console iDRAC))
Lancez la Remote Access Console pour accéder à l'interface utilisateur de l'iDRAC.
● Console OMSA
Lancez la console OMSA pour accéder à l’interface utilisateur d’OpenManage Server Administrator. Avant de lancer la console OMSA,
l'URL OMSA doit être configuré dans l'OpenManage Integration for VMware vCenter.
Lancement de la console OMSA
Pour pouvoir lancer la console OMSA, vous devez définir l'URL OMSA, et installer et configurer le serveur Web OMSA. Définissez l'URL
OMSA depuis l'onglet Paramètres.
REMARQUE : Vous devez installer OMSA pour surveiller et gérer les serveurs Dell PowerEdge de 11e génération à l’aide
d’OpenManage Integration for VMware vCenter.
1. Dans le OpenManage Integration for VMware vCenter, dans la zone Navigateur, sous Listes d'inventaire, cliquez sur Hôtes.
2. Dans l'onglet Objet, double-cliquez sur l'hôte voulu.
3. Dans l'onglet Récapitulatif, faites défiler l'affichage jusqu'au portlet Dell Server Management.
4. Pour ouvrir la console OMSA, cliquez sur Consoles de gestion > Console OMSA.
Lancement de la console Remote Access Console
(iDRAC)
Vous pouvez lancer l'interface utilisateur de l'iDRAC depuis le portlet Dell Server Management.
1. Dans le OpenManage Integration for VMware vCenter, dans la zone Navigateur, sous Listes d'inventaires, cliquez sur Hôtes.
2. Dans l'onglet Objet, double-cliquez sur l'hôte voulu.
3. Dans l'onglet Récapitulatif, faites défiler l'affichage jusqu'au portlet Dell Server Management.
4. Cliquez sur Consoles de gestion > Remote Access Console (iDRAC).
Configuration de l'option Faire clignoter le voyant d'un
serveur physique
Pour aider à localiser un serveur physique dans un environnement de grand centre de données, vous pouvez configurer le voyant avant
pour qu'il clignote durant une période spécifiée.
1. Dans OpenManage Integration for VMware vCenter, ouvrez la zone du navigateur, puis cliquez sur Hôtes dans la zone Listes
d'inventaire.
2. Dans l'onglet Objet, double-cliquez sur l'hôte voulu.
3. Dans l'onglet Récapitulatif, faites défiler l'affichage jusqu'au portlet Dell Server Management.
4. Sous Actions de l'hôte, sélectionnez Faire clignoter le voyant
5. Choisissez l'une des options suivantes :
● Pour activer le clignotement et spécifier la période, dans la boîte de dialogue Voyant, cliquez sur Clignotement activé et utilisez
la liste déroulante Délai d'expiration pour sélectionner l'incrément du délai d'expiration, puis cliquez sur OK.
● Pour désactiver le clignotement, dans la boîte de dialogue Voyant, cliquez sur Clignotement désactivé, puis cliquez sur OK.
Surveillance d'un seul hôte
77
Configuration de l'option Faire clignoter le voyant d'un
serveur physique
Pour aider à localiser un serveur physique dans un environnement de grand centre de données, vous pouvez configurer le voyant avant
pour qu'il clignote durant une période spécifiée.
1. Dans OpenManage Integration for VMware vCenter, ouvrez la zone du navigateur, puis cliquez sur Hôtes dans la zone Listes
d'inventaire.
2. Dans l'onglet Objet, double-cliquez sur l'hôte voulu.
3. Dans l'onglet Récapitulatif, faites défiler l'affichage jusqu'au portlet Dell Server Management.
4. Sous Actions de l'hôte, sélectionnez Faire clignoter le voyant
5. Choisissez l'une des options suivantes :
● Pour activer le clignotement et spécifier la période, dans la boîte de dialogue Voyant, cliquez sur Clignotement activé et utilisez
la liste déroulante Délai d'expiration pour sélectionner l'incrément du délai d'expiration, puis cliquez sur OK.
● Pour désactiver le clignotement, dans la boîte de dialogue Voyant, cliquez sur Clignotement désactivé, puis cliquez sur OK.
78
Surveillance d'un seul hôte
14
Gestion des licences d'OpenManage
Integration for VMware vCenter
Il existe deux types de licences OpenManage Integration for VMware vCenter :
● Licence d'évaluation : lorsque l'appliance OMIVV version 3.2 est lancée pour la première fois, une licence d'évaluation est
automatiquement installée. La version d'essai contient une licence d'évaluation pour cinq hôtes (serveurs) gérés par OpenManage
Integration for VMware vCenter. Celle-ci s'applique uniquement aux serveurs Dell de 11e génération et de générations ultérieures. Il
s'agit d'une licence par défaut uniquement valable pendant la période d'essai de 90 jours.
● Licence standard : la version complète du produit contient une licence standard pour un maximum de 10 serveurs vCenter, et vous
pouvez acheter n'importe quel nombre de connexions hôtes gérées par OMIVV.
Lorsque vous procédez à la mise à niveau d'une licence d'évaluation vers une licence standard complète, Dell vous envoie un e-mail
confirmant votre commande et vous pouvez télécharger le fichier de licence à partir de la boutique en ligne Dell accessible à l'adresse
http://www.dell.com/support/licensing. Enregistrez le fichier de licence .XML sur votre système local et téléchargez le nouveau fichier de
licence à l'aide de la Console Administration.
Les licences présentent les informations suivantes :
● Licences de connexions vCenter maximales : jusqu'à 10 connexions vCenter enregistrées et utilisées sont autorisées.
● Licences de connexions hôte maximales : nombre de connexions hôte achetées.
● En cours d'utilisation : le nombre de connexions vCenter ou connexions hôte utilisées. Pour les connexions hôte, ce nombre représente
le nombre d'hôtes (ou serveurs) découverts et inventoriés.
● Disponibles : nombre de licences de connexions vCenter ou de connexions hôte disponibles pour un usage ultérieur.
REMARQUE : La période de licence standard est de trois ou cinq ans seulement. Les licences supplémentaires sont ajoutées à la
licence existante et ne sont pas écrasées.
Lorsque vous achetez une licence, le fichier .XML (clé de licence) est téléchargeable sur la boutique en ligne Dell accessible à l'adresse
http://www.dell.com/support/licensing. Si vous ne parvenez pas à télécharger vos clés de licence, contactez le service de support Dell
en allant sur www.dell.com/support/softwarecontacts pour trouver le numéro de téléphone du service du support Dell de votre zone
géographique pour votre produit.
Sujets :
•
Achat et chargement d'une licence logicielle
Achat et chargement d'une licence logicielle
Vous exécutez une licence d'évaluation jusqu'à la mise à niveau vers une version complète du produit. Utilisez le lien Acheter une licence
du produit pour accéder au site Web Dell et acheter une licence. Une fois l'achat effectué, vous pouvez charger cette licence à l'aide de la
Console Administration.
REMARQUE : L'option Acheter une licence s'affiche uniquement si vous utilisez une licence d'évaluation.
1. Dans OpenManage Integration for VMware vCenter, effectuez l'une des tâches suivantes :
● Dans l'onglet Licences, en regard de Licence logicielle, cliquez sur Acheter une licence.
● Dans l'onglet Mise en route, sous Tâches de base, cliquez sur Acheter une licence.
2. Enregistrez le fichier de licence dans un emplacement connu que vous avez téléchargé à partir de la boutique en ligne Dell accessible à
l'adresse http://www.dell.com/support/licensing.
3. Dans un navigateur Web, entrez l'URL de la Console Administration.
Utilisez le format suivant : https://<ApplianceIPAddress>
4. Dans la fenêtre de connexion de la Console Administration, saisissez le mot de passe et cliquez sur Connexion.
5. Cliquez sur Charger la licence.
6. Dans la fenêtre Charger la licence, cliquez sur Parcourir pour accéder au fichier de licence.
Gestion des licences d'OpenManage Integration for VMware vCenter
79
7. Sélectionnez le fichier de licence et cliquez sur Charger.
REMARQUE : Le fichier de licence peut être compressé dans un fichier zip. Assurez-vous de décompresser le fichier zip et de
charger uniquement le fichier .xml de licence. Le nom du fichier de la licence peut correspondre à votre numéro de commande (par
exemple : 123456789.xml).
80
Gestion des licences d'OpenManage Integration for VMware vCenter
15
Affichage de la page Matériel : Détails de FRU
d'un seul hôte
Affichez les détails des FRU (Field Replaceable Units - Unités remplaçables sur le terrain) d'un seul hôte sur l'onglet Informations d'hôte
Dell. Pour que des informations apparaissent sur cette page, vous devez exécuter une tâche d'inventaire. Les vues du matériel constituent
un rapport direct des données d'OMSA et d'iDRAC. Voir Exécution immédiate d'une tâche d'inventaire.
1. Dans le OpenManage Integration for VMware vCenter, dans le Navigateur, cliquez sur Hôtes.
2. Dans l'onglet Hôte, sélectionnez l'hôte spécifique dont vous voulez afficher la page Matériel : Détails des FRU.
3. Dans l'onglet Surveiller, sélectionnez l'onglet Informations d'hôte Dell, puis ouvrez le sous-onglet Matériel : FRU pour afficher les
éléments suivants :
Nom de pièce
Affiche le nom de pièce de la FRU.
Numéro de pièce
Affiche le numéro de pièce de la FRU.
Fabricant
Affiche le nom du fabricant.
Numéro de série
Affiche le numéro de série du fabricant.
Date de fabrication
Affiche la date de fabrication.
Affichage de la page Matériel : Détails de FRU d'un seul hôte
81
16
Affichage de la page Matériel : Détails du
processeur d'un seul hôte
Affichez les détails du processeur d'un seul hôte sur l'onglet Informations Dell Host. Pour que des informations apparaissent sur cette
page, vous devez exécuter une tâche d'inventaire. Les vues du matériel constituent un rapport direct des données d'OMSA et d'iDRAC.
Voir Exécution immédiate d'une tâche d'inventaire.
1. Dans le OpenManage Integration for VMware vCenter, ouvrez le Navigateur, puis cliquez sur Hôtes.
2. Dans l'onglet Objets, sélectionnez l'hôte spécifique dont vous voulez afficher les détails de processeur.
3. Dans l'onglet Surveiller, sélectionnez l'onglet Informations d'hôte Dell, puis ouvrez le sous-onglet Matériel : Processeur pour afficher
les éléments suivants :
82
Support
Affiche le numéro de logement.
Vitesse
Affiche la vitesse actuelle.
Marque
Affiche la marque du processeur.
Version
Affiche la version du processeur.
Cœurs
Affiche le nombre de cœurs du processeur.
Affichage de la page Matériel : Détails du processeur d'un seul hôte
17
Affichage de la page Matériel : Détails de bloc
d'alimentation d'un seul hôte
Affichez les détails du bloc d'alimentation virtuel d'un seul hôte sur l'onglet Informations Dell Host. Pour que des informations apparaissent
sur cette page, vous devez exécuter une tâche d'inventaire. Les vues du matériel constituent un rapport direct des données d'OMSA et
d'iDRAC. Voir Exécution immédiate d'une tâche d'inventaire.
1. Dans le OpenManage Integration for VMware vCenter, ouvrez le Navigateur, puis cliquez sur Hôtes.
2. Dans l'onglet Objets, sélectionnez l'hôte dont vous voulez afficher la page Matériel : Détails des blocs d'alimentation.
3. Dans l'onglet Surveiller, sélectionnez l'onglet Informations d'hôte Dell, puis ouvrez le sous-onglet Matériel : Bloc d'alimentation
pour afficher les éléments suivants :
Type
Affiche le type du bloc d'alimentation. Les types disponibles sont les suivants :
● INCONNU
● LINÉAIRE
● COMMUTATION
● BATTERIE
● UPS (Onduleur)
● CONVERTISSEUR
● RÉGULATEUR
● CA
● CC
● VRM
Emplacement
Affiche l'emplacement du bloc d'alimentation, par exemple Logement 1.
Sortie (Watts)
Indique la puissance en Watts.
Affichage de la page Matériel : Détails de bloc d'alimentation d'un seul hôte
83
18
Affichage de la page Matériel : Détails de la
mémoire d'un seul hôte
Affichez les détails de la mémoire d'un seul hôte sur l'onglet Informations Dell Host. Pour que des informations apparaissent sur cette
page, vous devez exécuter une tâche d'inventaire. Les vues du matériel constituent un rapport direct des données d'OMSA et d'iDRAC.
Voir Exécution immédiate d'une tâche d'inventaire.
1. Dans le OpenManage Integration for VMware vCenter, ouvrez le Navigateur, puis cliquez sur Hôtes.
2. Dans l'onglet Objets, sélectionnez l'hôte spécifique dont vous voulez afficher la page Matériel : Détails de la mémoire.
3. Dans l'onglet Surveiller, sélectionnez l'onglet Informations d'hôte Dell, puis ouvrez le sous-onglet Matériel : Mémoire pour afficher
les éléments suivants :
84
Emplacements de
mémoire
Affiche la quantité de mémoire utilisée, totale et disponible.
Capacité de mémoire
Affiche la Mémoire installée, la Capacité de mémoire totale et la Mémoire disponible.
Logement
Affiche le logement DIMM.
Taille
Affiche la quantité de mémoire.
Type
Indique le type de la mémoire.
Affichage de la page Matériel : Détails de la mémoire d'un seul hôte
19
Afficher la page Matériel : Détails des NIC d'un
seul hôte
Affichez les détails des NIC (Network Interface Card - Cartes d'interface réseau d'un seul hôte sur l'onglet Informations d'hôte Dell.
Pour que des informations apparaissent sur cette page, vous devez exécuter une tâche d'inventaire. Les vues du matériel constituent un
rapport direct des données d'OMSA et d'iDRAC. Voir Exécution immédiate d'une tâche d'inventaire.
1. Dans le OpenManage Integration for VMware vCenter, ouvrez le Navigateur, puis cliquez sur Hôtes.
2. Dans l'onglet Objets, sélectionnez l'hôte spécifique dont vous voulez afficher la page Matériel : Détails des cartes réseau (NIC).
3. Dans l'onglet Surveiller, sélectionnez l'onglet Informations d'hôte Dell, puis ouvrez le sous-onglet Matériel : NIC pour afficher les
éléments suivants :
Total
Affiche le nombre total de cartes d'interface réseau disponibles.
Nom
Affiche le nom de la carte réseau (NIC).
Fabricant
Affiche uniquement le nom du fabricant.
Adresse MAC
Affiche l'adresse MAC de la carte réseau (NIC).
Afficher la page Matériel : Détails des NIC d'un seul hôte
85
20
Affichage de la page Matériel : Logements PCI
d'un seul hôte
Affichez les détails de logements d'un seul hôte sur l'onglet Informations d'hôte Dell. Pour que des informations apparaissent sur cette
page, vous devez exécuter une tâche d'inventaire. Les vues du matériel constituent un rapport direct des données d'OMSA et d'iDRAC.
Voir Exécution immédiate d'une tâche d'inventaire.
1. Dans le OpenManage Integration for VMware vCenter, ouvrez le Navigateur, puis cliquez sur Hôtes.
2. Dans l'onglet Objets, sélectionnez l'hôte spécifique dont vous voulez afficher la page Matériel : Détails des logements PCI.
3. Dans l'onglet Surveiller, sélectionnez l'onglet Informations d'hôte Dell, puis ouvrez le sous-onglet Matériel : Logements PCI pour
afficher les éléments suivants :
86
Logements PCI
Affiche les logements utilisés, totaux et disponibles.
Logement
Affiche le logement.
Fabricant
Affiche le nom du fabricant du logement PCI.
Description
Affiche la description du périphérique PCI.
Type
Affiche le type du logement PCI.
Largeur
Indique la largeur du bus de données, si ces informations sont disponibles.
Affichage de la page Matériel : Logements PCI d'un seul hôte
21
Affichage de la page Matériel : Détails de la
carte d'accès à distance d'un seul hôte
Affichez les détails des Remote Access Card (Cartes d'accès à distance) d'un seul hôte sur l'onglet Informations d'hôte Dell. Pour que des
informations apparaissent sur cette page, vous devez exécuter une tâche d'inventaire. Les vues du matériel constituent un rapport direct
des données d'OMSA et d'iDRAC. Voir Exécution immédiate d'une tâche d'inventaire.
1. Dans le OpenManage Integration for VMware vCenter, ouvrez le Navigateur, puis cliquez sur Hôtes.
2. Dans l'onglet Objets, sélectionnez l'hôte spécifique dont vous voulez afficher la page Matériel : Détails de la carte d'accès à distance.
3. Dans l'onglet Surveiller, sélectionnez l'onglet Informations d'hôte Dell, puis ouvrez le sous-onglet Matériel : Carte d'accès à
distance pour afficher les éléments suivants :
Adresse IP :
Affiche l'adresse IP de la carte d'accès à distance.
Adresse MAC
Affiche l'adresse MAC de la carte d'accès à distance.
Type RAC
Affiche le type de la carte d'accès à distance.
URL
Affiche l'URL active de l'iDRAC associé à cet hôte.
Affichage de la page Matériel : Détails de la carte d'accès à distance d'un seul hôte
87
22
Affichage des détails du stockage d'un seul
hôte
Affichez les détails du stockage d'un seul hôte sur l'onglet d'informations Dell Host. Pour que les informations apparaissent sur cette page,
vous devez exécuter une tâche d'inventaire. Voir Exécution immédiate d'une tâche d'inventaire. Cette page affiche différentes options
selon ce qui est sélectionné dans la liste déroulante Afficher. Si vous sélectionnez Disques physiques, une autre liste déroulante apparaît.
Cette nouvelle liste déroulante dénommée Filtre vous permet de filtrer vos options de disques physiques.
REMARQUE : Les vues du matériel constituent un rapport direct des données d'OMSA et d'iDRAC.
1. Dans l'OpenManage Integration for VMware vCenter, dans le Navigateur, cliquez sur Hôtes.
2. Dans l'onglet Objets, sélectionnez l'hôte spécifique dont vous voulez afficher la page Stockage : Détails des disques physiques.
3. Dans l'onglet Surveiller, sélectionnez l'onglet Informations d'hôte Dell, puis ouvrez le sous-onglet Stockage pour afficher les
éléments suivants :
Stockage
Affiche le nombre de disques virtuels, contrôleurs, enceintes et disques physiques associés ainsi que
le nombre de disques de secours globaux et de disques de secours dédiés. L'option que vous avez
sélectionnée dans la liste déroulante Afficher apparaît ici en surbrillance.
Afficher
Affiche les options de page que vous souhaitez visualiser pour cette hôte :
● Disques virtuels.
● Disques physiques
● Contrôleurs
● Enceintes
Sujets :
•
•
•
•
Affichage du stockage : Détails des disques virtuels d'un seul hôte
Affichage du stockage : Détails des disques physiques d'un seul hôte
Affichage du stockage : Détails du contrôleur d'un seul hôte
Affichage du stockage : Détails du boîtier d'un seul hôte
Affichage du stockage : Détails des disques virtuels
d'un seul hôte
Les options de stockage qui figurent sur la page Stockage de l'hôte dépendent de ce que vous avez sélectionné dans la liste déroulante
Afficher.
Si vous avez sélectionné Disques physiques dans la liste déroulante Afficher, ces options s'affichent :
Nom
Affiche le nom du disque virtuel.
FQDD de périphérique
Affiche le FQDD.
Disque physique
Indique le disque physique où se trouve le disque virtuel.
Capacité
Affiche la capacité du disque virtuel.
Configuration
Affiche le type de disposition du stockage virtuel, c'est-à-dire le type de RAID configuré pour ce disque
virtuel.
Type de support
Indique SSD ou HDD.
88
Affichage des détails du stockage d'un seul hôte
ID de contrôleur
Affiche l'identifiant du contrôleur.
ID de périphérique
Affiche l'identifiant du périphérique.
Taille de bande
La taille de bande correspond à la quantité d'espace consommée par chaque bande sur un seul disque.
Protocole du bus
Affiche la technologie utilisée par les disques physiques inclus dans le disque virtuel. Valeurs possibles :
● SCSI
● SAS
● SATA
Stratégie de lecture par
défaut
Stratégie de lecture par défaut prise en charge par le contrôleur. Valeurs disponibles :
● Lecture anticipée
● Sans lecture anticipée
● Lecture anticipée adaptative
● Cache de lecture activé
● Lecture du cache désactivée
Stratégie d'écriture par
défaut
Stratégie d'écriture par défaut prise en charge par le contrôleur. Valeurs disponibles :
● Écriture différée
● Forcer l'écriture différée
● Écriture différée activée
● Écriture immédiate
● Écriture sur le cache activée et protégée
● Écriture sur le cache désactivée
Règles de cache
Indique si la stratégie de cache est activée.
Affichage du stockage : Détails des disques physiques
d'un seul hôte
Les options de stockage qui figurent sur la page Stockage de l'hôte dépendent de ce que vous sélectionnez dans la liste déroulante
Afficher. La liste déroulante Filtrer s'affiche lorsque vous sélectionnez cette option. Vous pouvez filtrer vos disques physiques selon les
options suivantes :
● Tous les disques physiques
● Disques de secours globaux
● Disques de secours dédiés
● La dernière option affiche les disques virtuels nommés personnalisés.
Si vous avez sélectionné Disques physiques dans la liste déroulante Afficher, ces options s'affichent :
Nom
Affiche le nom du disque physique.
FQDD de périphérique
Affiche le FQDD du périphérique.
Capacité
Affiche la capacité du disque physique.
État du disque
Affiche l'état du disque physique. Options disponibles :
● EN LIGNE
● PRÊT
Affichage des détails du stockage d'un seul hôte
89
● DÉGRADÉ
● EN ÉCHEC
● HORS LIGNE
● RECONSTRUCTION
● INCOMPATIBLE
● SUPPRIMÉ
● EFFACÉ
● ALERTE SMART DÉTECTÉE
● INCONNU
● ÉTRANGER
● NON PRIS EN CHARGE
Configuré
Indique si le disque est configuré.
Type de disque de
secours
Affiche le type du disque de secours. Options disponibles :
● Non
Signifie qu'il n'existe aucun disque de secours.
● Global
Un disque de secours global est un disque de sauvegarde non utilisé qui fait partie du groupe de
disques.
● Dédié
Un disque de secours dédié est un disque de sauvegarde inutilisé attribué à un disque virtuel. Lorsqu'un
disque physique du disque virtuel échoue, le disque de secours est activé pour remplacer le disque
physique problématique sans que le système ne soit interrompu ou que votre intervention ne soit
requise.
Disque virtuel
Affiche le nom du disque virtuel.
Protocole du bus
Affiche le protocole de bus.
ID de contrôleur
Affiche l'identifiant du contrôleur.
ID de connecteur
Affiche l'identifiant du connecteur.
ID de boîtier
Affiche l'identifiant du boîtier.
ID de périphérique
Affiche l'identifiant du périphérique.
Modèle
Indique le numéro de modèle du disque physique de stockage.
Numéro de pièce
Affiche le numéro de pièce du stockage.
Numéro de série
Affiche le numéro de série du stockage.
Fournisseur
Affiche le nom du fournisseur du stockage.
Affichage du stockage : Détails du contrôleur d'un seul
hôte
Les options de stockage qui figurent sur la page Stockage de l'hôte dépendent de ce que vous avez sélectionné dans la liste déroulante
Afficher.
Si vous avez sélectionné Contrôleurs dans la liste déroulante Afficher, ces options s'affichent :
ID de contrôleur
90
Affiche l'identifiant du contrôleur.
Affichage des détails du stockage d'un seul hôte
Nom
Affiche le nom du contrôleur.
FQDD de périphérique
Affiche la FQDD du périphérique.
Version du micrologiciel
Affiche la version du micrologiciel.
Micrologiciel minimum
requis
Affiche le micrologiciel minimum requis. Cette colonne est renseignée si le micrologiciel n’est pas à jour et
qu'une version plus récente est disponible.
Version du pilote
Affiche la version du pilote.
Condition de la lecture
cohérente
Affiche l'état de la lecture cohérente.
Taille de cache :
Affiche la taille de la mémoire cache.
Affichage du stockage : Détails du boîtier d'un seul hôte
Les options de stockage qui figurent sur la page Stockage de l'hôte dépendent de ce que vous avez sélectionné dans la liste déroulante
Afficher.
Si vous avez sélectionné Boîtiers dans la liste déroulante Afficher, ces options s'affichent :
ID de contrôleur
Affiche l'identifiant du contrôleur.
ID de connecteur
Affiche l'identifiant du connecteur.
ID de boîtier
Affiche l'identifiant du boîtier.
Nom
Affiche le nom du boîtier.
FQDD de périphérique
Affiche le FQDD du périphérique.
Numéro de service
Affiche le numéro de service.
Affichage des détails du stockage d'un seul hôte
91
23
Affichage des détails du micrologiciel d'un
seul hôte
Affichez les détails du micrologiciel d'un seul hôte sur l'onglet Informations d'hôte Dell. Pour que les informations apparaissent sur cette
page, vous devez exécuter une tâche d'inventaire. Les vues de matériel reportent directement les données d'OMSA et iDRAC. Voir
Exécution immédiate d'une tâche d'inventaire. Cette page de l'hôte vous permet d'utiliser le filtre de recherche et d'exporter un fichier
CSV d'informations micrologicielles.
1. Dans le OpenManage Integration for VMware vCenter, ouvrez le Navigateur, puis cliquez sur Hôtes.
2. Dans l'onglet Objets, sélectionnez l'hôte spécifique dont vous voulez afficher les détails de micrologiciel.
3. Dans l'onglet Surveiller, sélectionnez l'onglet Informations d'hôte Dell, puis ouvrez le sous-onglet Micrologiciel pour afficher les
éléments suivants :
92
Nom
Affiche le nom de tous les micrologiciels de cet hôte.
Type
Affiche le type du micrologiciel
Version
Affiche la version de tous les micrologiciels de cet hôte.
Date d'installation
Affiche la date d'installation.
Affichage des détails du micrologiciel d'un seul hôte
24
Affichage du contrôle de l'alimentation d'un
seul hôte
Affichez les détails du contrôle de l'alimentation d'un seul hôte sur l'onglet Informations d'hôte Dell. Pour que des informations
apparaissent sur cette page, vous devez exécuter une tâche d'inventaire. Les vues du matériel constituent un rapport direct des données
d'OMSA et d'iDRAC. Voir Exécution immédiate d'une tâche d'inventaire.
REMARQUE : Heure de l'hôte, tel qu'utilisé ici, désigne l'heure locale de l'endroit où l'hôte se trouve.
1. Dans le OpenManage Integration for VMware vCenter, ouvrez le Navigateur, puis cliquez sur Hôtes.
2. Dans l'onglet Objets, sélectionnez l'hôte spécifique dont vous voulez afficher les détails de contrôle de l'alimentation.
3. Dans l'onglet Surveiller, sélectionnez l'onglet Informations d'hôte Dell, puis ouvrez le sous-onglet Contrôle de l'alimentation pour
afficher les éléments suivants :
Informations générales
Affiche le schéma d'alimentation et le nom du profil actuel.
Seuil
Affiche en Watts les seuils d'avertissement et d'échec.
Capacité d'alimentation
de réserve
Affiche en Watts la capacité d'alimentation de réserve instantanée et de pic.
Statistiques d'énergie
Type :
Affiche le type de statistiques d'énergie.
Heure de début des
mesures (Heure de
l'hôte)
Indique la date et l'heure auxquelles l'hôte a commencé à consommer de l'énergie.
Heure de fin des
mesures (Heure de
l'hôte)
Indique la date et l'heure auxquelles l'hôte a cessé de consommer de l'énergie.
Lecture
Cette valeur instantanée est la valeur moyenne des mesures prises au cours d'une période d'une
minute.
Type :
Affiche le type de statistiques d'énergie.
Heure de début des
mesures (Heure de
l'hôte)
Indique la date et l'heure auxquelles l'hôte a passé le seuil de pic d'alimentation.
Heure de pic (Heure de
l'hôte)
Indique la date et l'heure du pic d'alimentation de l'hôte, en ampères.
Mesure maximale
Les statistiques de pic d'alimentation du système indiquent le pic d'énergie consommée par le système
(en Watts).
Affichage du contrôle de l'alimentation d'un seul hôte
93
25
Affichage de la condition de la garantie d'un
seul hôte
Vous devez avoir exécuté une tâche de garantie pour afficher la condition d'une garantie. Reportez-vous à Exécution immédiate d'une
tâche de garantie.
Affichez les détails de l'état de la garantie d'un seul hôte sur l'onglet Informations d'hôte Dell. La page d'état de la garantie vous permet
de contrôler la date d'expiration de la garantie. Les paramètres de garantie contrôlent le moment où les information de garantie du serveur
sont récupérées de Dell en ligne en activant ou désactivant le calendrier de garantie, puis en définissant l'alerte de seuil de jours minimum.
Voir Historique de garantie.
1. Dans l'OpenManage Integration for VMware vCenter, dans le Navigateur, cliquez sur Hôtes.
2. Dans l'onglet Objets, sélectionnez l'hôte spécifique dont vous voulez afficher les détails de récapitulatif de garantie.
3. Dans l’onglet Surveiller, cliquez sur Informations sur l’hôte Dell, cliquez sur le sous-onglet Garantie. Il affiche des informations sur
les éléments suivants :
94
Fournisseur
Affiche le nom du fournisseur de la garantie.
Description
Affiche une description.
Date de début
Affiche la date de début de la garantie.
Date de fin
Affiche la date de fin de la garantie.
Jours restants
Indique le nombre de jours de garantie qui restent.
Dernière mise à jour
Heure de la dernière mise à jour de la garantie.
Affichage de la condition de la garantie d'un seul hôte
26
Affichage rapide uniquement des hôtes Dell
Vous pouvez afficher rapidement uniquement les hôtes Dell depuis OpenManage Integration for VMware vCenter, en sélectionnant des
hôtes Dell dans le Navigateur.
1. Dans la page d'accueil du VMware vCenter, cliquez sur l'icône OpenManage Integration.
2. Dans le Navigateur, sous OpenManage Integration for VMware vCenter, cliquez sur Hôtes Dell.
3. Dans l'onglet Hôte Dell, les informations suivantes s'affichent :
Nom d'hôte
Affiche un lien utilisant l'adresse IP de chaque hôte Dell. Cliquez sur un hôte particulier pour afficher les
informations le concernant.
vCenter
Affiche l'adresse IP du vCenter correspondant à cet hôte Dell.
Cluster
Si cet hôte Dell est un cluster, le nom de ce cluster s'affiche ici.
Profil de
connexion
Affiche le nom du profil de connexion.
Affichage rapide uniquement des hôtes Dell
95
27
Surveillance des hôtes sur des clusters et
datacenters
Le OpenManage Integration for VMware vCenter vous permet d'afficher des informations détaillées concernant tous les hôtes inclus
dans un datacenter ou un cluster. Ces pages vous permettent de trier les données en cliquant sur l'en-tête de rangée de grille de
données. Les pages Datacenter et cluster vous permettent d'exporter des informations vers un fichier CSV et offrent une fonctionnalité
de recherche/filtre dans la grille de données. Parmi ces détails :
● Affichage des détails de présentation de l'hôte
● Affichage de la page Matériel : Unités remplaçables sur site (FRU)
● Affichage de la page Matériel : Détails des processeurs
● Affichage de la page Matériel : Détails des blocs d'alimentation
● Affichage de la page Matériel : Détails de la mémoire
● Affichage de la page Matériel : Cartes réseau (NIC)
● Affichage de la page Matériel : Détails des logements PCI
● Affichage de la page Matériel : Détails de la carte d'accès à distance
● Affichage de la page Stockage : Détails des disques physiques
● Affichage de la page Stockage : Détails des disques virtuels
● Affichage des détails de micrologiciel
● Affichage du contrôle de l'alimentation
● Affichage des détails du récapitulatif de garantie
96
Surveillance des hôtes sur des clusters et datacenters
28
Affichage des détails de présentation des
Datacenters et Clusters
Affichez des informations détaillées concernant les datacenters ou clusters de l'hôte dans l'onglet Informations sur les Dell Datacenter/
cluster. Pour que cette page contienne des informations, vous devez exécuter une tâche d'inventaire. Les données affichées dépendent
de la vue que vous utilisez pour accéder aux données. Les vues du matériel constituent un rapport direct des données d'OMSA et
d'iDRAC. Voir Exécution immédiate d'une tâche d'inventaire.
REMARQUE : Les pages Datacenter et cluster vous permettent d'exporter des informations vers un fichier CSV file et offrent la
fonctionnalité de filtre/recherche sur la grille de données.
1. Dans VMware vCenter, dans le Navigateur, cliquez sur vCenter.
2. Cliquez sur Datacenters ou Clusters.
3. Dans l'onglet Objets, sélectionnez le datacenter ou le cluster particulier dont vous voulez afficher les détails d'hôte.
4. Dans l'onglet Surveiller, sélectionnez l'onglet Informations Dell Datacenter/Cluster > Présentation pour afficher les détails :
REMARQUE : Pour afficher la liste exhaustive des informations détaillées, sélectionnez un hôte particulier dans la grille de
données.
Informations
Datacenter/Cluster
Affiche les éléments suivants :
● Nom de datacenter/cluster
● Le nombre d'hôtes gérés Dell
● Consommation totale d'énergie.
Ce lien permet d'afficher la page Contrôle de l'alimentation correspondant à ce datacenter ou cluster.
Ressources
matérielles
Affiche les éléments suivants :
● Nombre total de processeurs
Ce lien permet d'afficher la page Détails du processeur.
● Total Memory
Ce lien permet d'afficher la page Détails de la mémoire correspondant à ce datacenter ou cluster.
● Capacité
Ce lien permet d'afficher la page Disque virtuel correspondant à ce datacenter ou cluster.
Récapitulatif de
garantie
Affiche l'état de garantie de l'hôte sélectionné. Options d'état disponibles :
● Garantie expirée
● Garantie active
● Garantie inconnue
Ce lien permet d'afficher la page Récapitulatif de la garantie.
Hôte
Affiche le nom de l'hôte.
Numéro de service
Affiche le numéro de service de l'hôte.
Modèle
Indique le modèle du Dell PowerEdge.
Numéro de stock
Affiche le numéro d'inventaire, s'il a été défini.
Numéro de service
du châssis
Affiche le numéro de service du châssis, s'il existe.
Version du SE
Affiche la version du SE d'ESXi.
Affichage des détails de présentation des Datacenters et Clusters
97
98
Emplacement
Lames uniquement : l'option Emplacement affiche l'emplacement du logement. Sinon elle affiche « Sans
objet ».
IP iDRAC
Affiche l'adresse IP de l'iDRAC.
Adresse IP de la
console de service
Indique l'adresse IP de la console de service.
URL CMC
Lames uniquement : l'URL du CMC est l'URL du châssis. Sinon, « Sans objet » s'affiche.
UC
Affiche le nombre d'UC disponibles.
Mémoire
Indique la quantité de mémoire de l'hôte.
État de
l'alimentation
Indique si l'hôte est alimenté.
Dernier inventaire
Affiche le jour, la date et l'heure de la dernière tâche d'inventaire.
Profil de connexion
Affiche le nom du profil de connexion.
Version de la carte
d'accès à distance
Indique la version de la carte d'accès à distance.
Version du
micrologiciel du
BIOS
Affiche la version du micrologiciel du BIOS.
Affichage des détails de présentation des Datacenters et Clusters
29
Affichage de la page Matériel : FRU des
Datacenters ou Clusters
Affichez les détails de la FRU (Field Replaceable Unit - Unité remplaçable sur le terrain) d'un datacenter ou cluster sur l'onglet
d'informations Dell Datacenter/Cluster. Pour que les informations apparaissent sur cette page, vous devez exécuter une tâche
d'inventaire. Les pages Datacenters et Clusters vous permettent d'exporter des informations vers un fichier CSV et offrent une
fonctionnalité de recherche/filtre dans la grille de données. Les vues qui s'affichent peuvent varier selon la vue à partir de laquelle
vous accédez aux données. Les vues de matériel reportent directement les données d'OMSA et iDRAC. Voir Exécution immédiate d'une
tâche d'inventaire.
1. Dans le VMware vCenter, dans le Navigateur, cliquez sur vCenter.
2. Cliquez sur Datacenters ou Clusters.
3. Dans l'onglet Objets, sélectionnez l'hôte, le centre de données ou le cluster spécifique dont vous voulez afficher la page Matériel :
Détails des unités remplaçables sur site (FRU).
4. Dans l'onglet Surveiller, sélectionnez l'onglet Informations Dell Datacenter/Cluster, puis ouvrez le sous-onglet Matériel : Unités
remplaçables sur site (FRU) et affichez les éléments suivants :
Hôte
Affiche le nom de l'hôte.
Numéro de service
Affiche le numéro de service.
Nom de pièce
Affiche le nom de pièce de la FRU.
Numéro de pièce
Affiche le numéro de pièce de la FRU.
Fabricant
Affiche le nom du fabricant.
Numéro de série
Affiche le numéro de série du fabricant.
Date de fabrication
Affiche la date de fabrication.
Affichage de la page Matériel : FRU des Datacenters ou Clusters
99
30
Affichage de matériel : détails des processeurs
des datacenters ou clusters
Affichez des informations détaillées sur les processeurs des datacenters ou clusters sur l'onglet d'informations des datacenters/clusters
Dell. Pour que les informations apparaissent sur cette page, vous devez exécuter une tâche d'inventaire. Les pages Datacenters et
Clusters vous permettent d'exporter des informations vers un fichier et offrent une fonctionnalité de recherche/filtre dans la grille de
données. Les vues de matériel reportent directement les données d'OMSA et iDRAC. Voir Exécution immédiate d'une tâche d'inventaire.
1. Dans VMware vCenter, dans le Navigateur, cliquez sur vCenter.
2. Cliquez sur Datacenters ou Clusters.
3. Dans l'onglet Datacenters ou Clusters, sélectionnez le datacenter ou le cluster particulier dont vous voulez afficher les détails de
processeur.
4. Dans l'onglet Surveiller, sélectionnez l'onglet Informations Dell Datacenter/Cluster, puis sous le sous-onglet Matériel : Processeur,
visualisez les éléments suivants :
100
Hôte
Affiche le nom de l'hôte.
Numéro de service
Affiche le numéro de service.
Support
Affiche le numéro de logement.
Vitesse
Affiche la vitesse actuelle.
Marque
Affiche la marque du processeur.
Version
Affiche la version du processeur.
Cœurs
Affiche le nombre de cœurs du processeur.
Affichage de matériel : détails des processeurs des datacenters ou clusters
31
Affichage de la page Matériel : Détails de bloc
d'alimentation de datacenter ou cluster
Affichez les détails de bloc d'alimentation virtuel d'un datacenter ou cluster sur l'onglet Informations Dell Datacenter ou Cluster. Pour
que les informations apparaissent sur cette page, vous devez exécuter une tâche d'inventaire. Les pages Datacenters et Clusters vous
permettent d'exporter des informations vers un fichier CSV et offrent une fonctionnalité de recherche/filtre dans la grille de données. Les
vues de matériel reportent directement les données d'OMSA et iDRAC. Voir Exécution immédiate d'une tâche d'inventaire.
1. Dans VMware vCenter, dans le Navigateur, cliquez sur vCenter.
2. Cliquez sur Datacenters ou Clusters.
3. Dans l'onglet Objets, sélectionnez le centre de données ou le cluster spécifique dont vous voulez afficher la page Matériel : Détails des
blocs d'alimentation.
4. Dans l'onglet Surveiller, sélectionnez l'onglet Informations Dell Datacenter ou Cluster, puis ouvrez le sous-onglet Matériel : Bloc
d'alimentation pour visualiser les éléments suivants :
Hôte
Affiche le nom de l'hôte.
Numéro de service
Affiche le numéro de service.
Type
Affiche le type du bloc d'alimentation. Les types disponibles sont les suivants :
● INCONNU
● LINÉAIRE
● COMMUTATION
● BATTERIE
● UPS (Onduleur)
● CONVERTISSEUR
● RÉGULATEUR
● CA
● CC
● VRM
Emplacement
Affiche l'emplacement du bloc d'alimentation, par exemple Logement 1.
Sortie (Watts)
Indique la puissance en Watts.
Condition
Affiche l'état du bloc d'alimentation. Options d'état disponibles :
● AUTRE
● INCONNU
● OK
● CRITIQUE
● NON CRITIQUE
● RÉCUPÉRABLE
● IRRÉCUPÉRABLE
● ÉLEVÉ
Affichage de la page Matériel : Détails de bloc d'alimentation de datacenter ou cluster
101
● FAIBLE
102
Affichage de la page Matériel : Détails de bloc d'alimentation de datacenter ou cluster
32
Affichage de la page Matériel : Détails de la
mémoire de datacenter ou cluster
Affichez les détails de la mémoire d'un datacenter ou cluster sur l'onglet Informations Dell Datacenter/Cluster. Pour que les informations
apparaissent sur cette page, vous devez exécuter une tâche d'inventaire. Les pages Datacenters et Clusters vous permettent d'exporter
des informations vers un fichier CSV et offrent une fonctionnalité de recherche/filtre dans la grille de données. Les vues de matériel
reportent directement les données d'OMSA et iDRAC. Voir Exécution immédiate d'une tâche d'inventaire.
1. Dans la zone du Navigateur du client Web VMware vSphere, cliquez sur Listes d'inventaires du vCenter.
2. Cliquez sur Datacenters ou Clusters.
3. Dans l'onglet Objets, sélectionnez le datacenter ou le cluster spécifique dont vous voulez afficher la page Matériel : Détails de la
mémoire.
4. Dans l'onglet Surveiller, sélectionnez l'onglet Informations Dell Datacenter/Cluster, puis naviguez jusqu'au sous-onglet Matériel
> Mémoirepour afficher les éléments suivants :
Hôte
Affiche le nom de l'hôte.
Numéro de service
Affiche le numéro de service.
Logement
Affiche le logement DIMM.
Taille
Affiche la quantité de mémoire.
Type
Indique le type de la mémoire.
Affichage de la page Matériel : Détails de la mémoire de datacenter ou cluster
103
33
Affichage de la page Matériel : Détails des NIC
de datacenter ou cluster
Affichez les détails des NIC (Network Interface Cards - Cartes d'interface réseau) d'un datacenter ou cluster sur l'onglet Informations
Dell Datacenter/Cluster. Pour que les informations apparaissent sur cette page, vous devez exécuter une tâche d'inventaire. Les pages
Datacenters et Clusters vous permettent d'exporter des informations vers un fichier CSV et offrent une fonctionnalité de recherche/filtre
dans la grille de données. Les vues de matériel reportent directement les données d'OMSA et iDRAC. Voir Exécution immédiate d'une
tâche d'inventaire.
1. Dans la zone du Navigateur du client Web VMware vSphere, cliquez sur Listes d'inventaires du vCenter.
2. Cliquez sur Datacenters ou Clusters.
3. Dans l'onglet Objets, sélectionnez le datacenter ou le cluster spécifique dont vous voulez afficher les détails des cartes réseau (NIC)
associées au matériel.
4. Dans l'onglet Surveiller, cliquez sur Informations Dell Datacenter/Cluster, puis sur Matériel > Cartes réseau, pour afficher les
éléments suivants :
104
Hôte
Affiche le nom de l'hôte.
Numéro de service
Affiche le numéro de service.
Nom
Indique le nom du produit.
Fabricant
Affiche uniquement le nom du fabricant.
Adresse MAC
Affiche l'adresse MAC de la carte réseau (NIC).
Affichage de la page Matériel : Détails des NIC de datacenter ou cluster
34
Affichage de la page Matériel : Détails des
logements PCI de datacenter ou cluster
Affichez les détails de logement PCI d'un datacenter ou cluster sur l'onglet Informations Dell Datacenter/Cluster. Pour que les
informations apparaissent sur cette page, vous devez exécuter une tâche d'inventaire. Les pages Datacenters et Clusters vous
permettent d'exporter des informations vers un fichier CSV et offrent une fonctionnalité de recherche/filtre dans la grille de données. Les
vues de matériel reportent directement les données d'OMSA et iDRAC. Voir Exécution immédiate d'une tâche d'inventaire.
1. Dans la zone du Navigateur du client Web VMware vSphere, cliquez sur Listes d'inventaires du vCenter.
2. Cliquez sur Datacenters ou Clusters.
3. Dans l'onglet Objets, cliquez sur un datacenter ou un cluster spécifique.
4. Dans l'onglet Surveiller, sélectionnez l'onglet Informations Dell Datacenter/Cluster, puis cliquez sur onglet Matériel >
Logements PCI: , pour afficher les informations suivantes :
Hôte
Affiche le nom de l'hôte.
Numéro de service
Affiche le numéro de service.
Logement
Affiche le logement.
Fabricant
Affiche le nom du fabricant du logement PCI.
Description
Affiche la description du périphérique PCI.
Type
Affiche le type du logement PCI.
Largeur
Indique la largeur du bus de données, si ces informations sont disponibles.
Affichage de la page Matériel : Détails des logements PCI de datacenter ou cluster
105
35
Affichage de la page Matériel : Détails de la
carte d'accès à distance
Affichez les détails de la carte d'accès à distance d'un datacenter ou cluster sur l'onglet d'informations Dell Datacenter/Cluster. Pour
que les informations apparaissent sur cette page, vous devez exécuter une tâche d'inventaire. Les pages Datacenters et Clusters vous
permettent d'exporter des informations vers un fichier et offrent une fonctionnalité de recherche/filtre dans la grille de données. Les vues
de matériel reportent directement les données d'OMSA et iDRAC. Voir Exécution immédiate d'une tâche d'inventaire.
1. Dans la zone du Navigateur du client Web VMware vSphere, cliquez sur Listes d'inventaire du vCenter.
2. Cliquez sur Datacenters ou Clusters.
3. Dans l'onglet Objets, cliquez sur un datacenter ou cluster spécifique.
4. Dans l'onglet Surveiller, cliquez sur Informations Dell Datacenter/Cluster, puis naviguez jusqu'à Matériel > Carte d'accès à
distance pour afficher les informations suivantes :
106
Hôte
Affiche le nom de l'hôte.
Numéro de service
Affiche le numéro de service.
Adresse IP :
Affiche l'adresse IP de la carte d'accès à distance.
Adresse MAC
Affiche l'adresse MAC de la carte d'accès à distance.
Type RAC
Affiche le type de la carte d'accès à distance.
URL
Affiche l'URL active de l'iDRAC associé à cet hôte.
Affichage de la page Matériel : Détails de la carte d'accès à distance
36
Affichage de la page Stockage : Disques
physiques des Datacenters et Clusters
Affichez les détails du stockage physique d'un datacenter ou cluster sur l'onglet Informations Dell Datacenter/Cluster. Pour que
les informations apparaissent sur cette page, vous devez exécuter une tâche d'inventaire. Les pages Datacenters et Clusters vous
permettent d'exporter des informations vers un fichier CSV et offrent une fonctionnalité de recherche/filtre dans la grille de données. Voir
Exécution immédiate d'une tâche d'inventaire.
REMARQUE : Les vues du matériel constituent un rapport direct des données d'OMSA et d'iDRAC.
1. Dans le Navigateur du client Web VMware vSphere, cliquez sur Listes d'inventaire du vCenter.
2. Cliquez sur Datacenters ou Clusters.
3. Dans l'onglet Objets, sélectionnez le datacenter ou le cluster spécifique.
4. Dans l'onglet Surveiller, cliquez sur Informations Dell Datacenter/Cluster, puis naviguez jusqu'à Stockage > Disque physique
pour afficher les informations suivantes :
REMARQUE : Pour afficher la liste exhaustive des informations détaillées, sélectionnez un hôte particulier dans la grille de
données.
Hôte
Affiche le nom de l'hôte.
Numéro de service
Affiche le numéro de service.
Capacité
Affiche la capacité du disque physique.
État du disque
Affiche l'état du disque physique. Options disponibles :
● EN LIGNE
● PRÊT
● DÉGRADÉ
● EN ÉCHEC
● HORS LIGNE
● RECONSTRUCTION
● INCOMPATIBLE
● SUPPRIMÉ
● EFFACÉ
● ALERTE SMART DÉTECTÉE
● INCONNU
● ÉTRANGER
● NON PRIS EN CHARGE
REMARQUE : Pour en savoir plus sur la signification de ces alertes, reportez-vous au
Guide d'utilisation d'OpenManage™ Server Administrator Storage Management, à l'adresse
suivante : http://support.dell.com/support/edocs/software/svradmin/5.1/en/omss_ug/html/
adprin.html.
Numéro de modèle
Indique le numéro de modèle du disque physique de stockage.
Hôte
Affiche le nom de l'hôte.
Dernier inventaire
Affiche le jour, le mois et l'heure de la dernière exécution de l'inventaire.
Affichage de la page Stockage : Disques physiques des Datacenters et Clusters
107
Condition
Affiche l'état de l'hôte.
ID de contrôleur
Affiche l'identifiant du contrôleur.
ID de connecteur
Affiche l'identifiant du connecteur.
ID de boîtier
Affiche l'identifiant du boîtier.
ID de périphérique
Affiche l'identifiant du périphérique.
Protocole du bus
Affiche le protocole de bus.
Type de disque de
secours
Affiche le type du disque de secours. Options disponibles :
● Non
Signifie qu'il n'existe aucun disque de secours.
● Global
Un disque de secours global est un disque de sauvegarde non utilisé qui fait partie du groupe de
disques.
● Dédié
Un disque de secours dédié est un disque de sauvegarde inutilisé attribué à un disque virtuel.
Lorsqu'un disque physique du disque virtuel échoue, le disque de secours est activé pour remplacer
le disque physique problématique sans que le système ne soit interrompu ou que votre intervention
ne soit requise.
108
Numéro de pièce
Affiche le numéro de pièce du stockage.
Numéro de série
Affiche le numéro de série du stockage.
Nom du fournisseur
Affiche le nom du fournisseur du stockage.
Affichage de la page Stockage : Disques physiques des Datacenters et Clusters
37
Affichage du stockage : Détails des disques
virtuels des datacenters et clusters
Affichez les informations détaillées concernant un datacenter ou cluster sur l'onglet Dell Datacenter/Cluster. Pour que les informations
s'affichent sur cette page, vous devez exécuter une tâche d'inventaire. Les données affichées peuvent varier selon la vue à partir de
laquelle vous accédez à ces données. Les vues de matériel reportent directement les données d'OMSA et de l'iDRAC. Voir Exécution
immédiate d'une tâche d'inventaire. Les pages Datacenter et cluster vous permettent d'exporter des informations vers un fichier CSV et
offrent une fonctionnalité de recherche/filtre sur la grille de données.
1. Dans la zone du Navigateur du client Web VMware vSphere, cliquez sur Listes d'inventaires du vCenter.
2. Cliquez sur Datacenters ou Clusters.
3. Dans l'onglet Objets, sélectionnez le datacenter ou le cluster spécifique.
4. Dans l'onglet Surveiller, cliquez sur Informations Dell Datacenter/Cluster, puis naviguez jusqu'à Stockage > Disque virtuel pour
afficher les informations suivantes :
REMARQUE : Pour afficher la liste exhaustive des informations détaillées, sélectionnez un hôte particulier dans la grille de
données.
Hôte
Affiche le nom de l'hôte.
Numéro de service
Affiche le numéro de service.
Nom
Affiche le nom du disque virtuel.
Disque physique
Indique le disque physique où se trouve le disque virtuel.
Capacité
Affiche la capacité du disque virtuel.
Disposition
Affiche le type de disposition du stockage virtuel, c'est-à-dire le type de RAID configuré pour ce disque
virtuel.
Hôte
Affiche le nom de l'hôte.
Nom
Affiche le nom du disque virtuel.
Dernier inventaire
Affiche le jour, la date et l'heure de la dernière exécution de l'inventaire.
ID de contrôleur
Affiche l'identifiant du contrôleur.
ID de périphérique
Affiche l'identifiant du périphérique.
Type de support
Indique SSD ou HDD.
Protocole du bus
Affiche la technologie utilisée par les disques physiques inclus dans le disque virtuel. Valeurs possibles :
● SCSI
● SAS
● SATA
Taille de bande
La taille de bande correspond à la quantité d'espace consommée par chaque bande sur un seul disque.
Stratégie de lecture par
défaut
Stratégie de lecture par défaut prise en charge par le contrôleur. Valeurs disponibles :
● Lecture anticipée
● Sans lecture anticipée
● Lecture anticipée adaptative
● Cache de lecture activé
● Lecture du cache désactivée
Affichage du stockage : Détails des disques virtuels des datacenters et clusters
109
Stratégie d'écriture par
défaut
Stratégie d'écriture par défaut prise en charge par le contrôleur. Valeurs disponibles :
● Écriture différée
● Forcer l'écriture différée
● Écriture différée activée
● Écriture immédiate
● Écriture sur le cache activée et protégée
● Écriture sur le cache désactivée
Règle de mémoire cache
de disque
Stratégie de mise en cache par défaut prise en charge par le contrôleur. Valeurs disponibles :
● Activée
Les E/S sont mises en cache.
● Désactivée
Le système utilise les E/S directes.
110
Affichage du stockage : Détails des disques virtuels des datacenters et clusters
38
Affichage des détails du micrologiciel des
datacenters et clusters
Affichez les détails du micrologiciel d'un datacenter ou cluster sur l'onglet Hôte Dell. Pour que les informations apparaissent sur cette page,
vous devez exécuter une tâche d'inventaire. Les pages Datacenters et Clusters vous permettent d'exporter des informations vers un
fichier et offrent une fonctionnalité de recherche/filtre dans la grille de données. Les vues de matériel reportent directement les données
d'OMSA et iDRAC. Voir Exécution immédiate d'une tâche d'inventaire.
1. Dans le Navigateur du client Web VMware vSphere, cliquez sur vCenter.
2. Cliquez sur Datacenters ou Clusters.
3. Dans l'onglet Objets, sélectionnez le datacenter ou le cluster spécifique dont vous voulez afficher les détails de micrologiciel.
4. Dans l'onglet Surveiller, sélectionnez l'onglet Informations Dell Datacenter/Cluster, puis ouvrez le sous-onglet Micrologiciel pour
visualiser les éléments suivants :
Hôte
Affiche le nom de l'hôte.
Numéro de service
Affiche le numéro de service.
Nom
Affiche le nom de tous les micrologiciels de cet hôte.
Version
Affiche la version de tous les micrologiciels de cet hôte.
Affichage des détails du micrologiciel des datacenters et clusters
111
39
Affichage des détails de récapitulatif de
garantie des Datacenters et Clusters
Vous devez avoir exécuté une tâche de garantie pour afficher le récapitulatif de garantie. Reportez-vous à Exécution immédiate d'une
tâche de garantie.
Affichez les détails du récapitulatif de garantie des Datacenters et Clusters d'un datacenter sur l'onglet Informations Dell Datacenter/
Cluster. Les pages Datacenters et Clusters vous permettent d'exporter des informations vers un fichier CSV et offrent une fonctionnalité
de recherche/filtre dans la grille de données. La page Récapitulatif de la garantie vous permet de contrôler la date d'expiration de la
garantie. Les paramètres de garantie contrôlent le moment où les données sont récupérées de Dell en ligne en activant ou désactivant le
calendrier de garantie, puis en définissant l'alerte de Seuil de jours minimaux. Voir Historique de garantie.
1. Dans le Navigateur du client Web VMware vSphere, cliquez sur vCenter.
2. Cliquez sur Datacenters ou Clusters.
3. Dans l'onglet Objets, sélectionnez le datacenter ou le cluster spécifique dont vous voulez afficher les détails de récapitulatif de la
garantie.
4. Dans l'onglet Surveiller, sélectionnez l'onglet Informations Dell Datacenter/Cluster, puis ouvrez le sous-onglet Récapitulatif de
garantie pour afficher les éléments suivants :
Récapitulatif de garantie Le récapitulatif de garantie de l'hôte, qui s'affiche à l'aide d'icônes, montre le nombre d'hôtes qui
figurent dans chaque catégorie d'état.
Hôte
Affiche le nom de l'hôte.
Numéro de service
Affiche le numéro de service de l'hôte.
Description
Affiche une description.
État de la garantie
Affiche l'état de garantie de l'hôte. Options disponibles :
● Actif
L'hôte est sous garantie et le seuil n'a pas été franchi.
● Avertissement
L'hôte est sous garantie mais le seuil d'avertissement a été franchi.
● Critique
Identique à Avertissement, mais pour un seuil critique.
● Expirée
La garantie de cet hôte a expiré.
● Inconnu
OpenManage Integration for VMware vCenter ne peut pas obtenir l'état de la garantie car la tâche
de garantie n'a pas été exécutée, une erreur s'est produite lors de l'obtention des données ou le
système n'a pas de garantie.
Jours restants
112
Indique le nombre de jours de garantie qui restent.
Affichage des détails de récapitulatif de garantie des Datacenters et Clusters
40
Affichage de la page Contrôle de
l'alimentation des Datacenters et Clusters
Affichez les détails de surveillance de l'alimentation d'un datacenter ou d'un cluster sur l'onglet Informations Dell Datacenter/Cluster. Pour
que les informations apparaissent sur cette page, vous devez exécuter une tâche d'inventaire. Les pages Datacenters et Clusters vous
permettent d'exporter des informations vers un fichier CSV et offrent une fonctionnalité de recherche/filtre dans la grille de données. Les
vues de matériel reportent directement les données d'OMSA et d'iDRAC. Voir Exécution immédiate d'une tâche d'inventaire.
1. Dans le Navigateur du client Web VMware vSphere, cliquez sur vCenter.
2. Cliquez sur Datacenters ou Clusters.
3. Dans l'onglet Objets, sélectionnez le datacenter ou le cluster spécifique dont vous voulez afficher les détails de contrôle de
l'alimentation.
4. Dans l'onglet Surveiller, sélectionnez l'onglet Hôte des informations Dell Datacenter/Cluster, puis ouvrez le sous-onglet Contrôle
de l'alimentation et affichez les éléments suivants :
REMARQUE : Pour afficher la liste exhaustive des informations détaillées, sélectionnez un hôte particulier dans la grille de
données.
Hôte
Affiche le nom de l'hôte.
Numéro de service
Affiche le numéro de service.
Profil actuel
Affiche le profil d'alimentation, qui permet d'optimiser les performances du système et d'économiser de
l'énergie.
Consommation
énergétique
Indique la consommation électrique de l'hôte.
Capacité de réserve de
pic
Indique la capacité de réserve d'alimentation en cas de pic.
Power Budget
Affiche le seuil énergétique de l'hôte.
Seuil d'avertissement
Affiche la valeur maximale configurée sur votre système pour le seuil d'avertissement du capteur de
température.
Seuil d'échec
Affiche la valeur maximale configurée sur votre système pour le seuil d'échec du capteur de
température.
Capacité de réserve
instantanée
Indique la capacité de réserve instantanée de l'hôte.
Date de début
de la consommation
électrique
Indique la date et l'heure auxquelles l'hôte a commencé à consommer de l'énergie.
Date de fin de
la consommation
électrique
Indique la date et l'heure auxquelles l'hôte a cessé de consommer de l'énergie.
Puissance système
maximale
Indique la puissance pic de l'hôte.
Date de début du
pic d'alimentation du
système
Indique la date et l'heure auxquelles l'hôte a passé le seuil de pic d'alimentation.
Date de fin du
pic d'alimentation du
système
Indique la date et l'heure auxquelles le pic d'alimentation de l'hôte s'est terminé.
Affichage de la page Contrôle de l'alimentation des Datacenters et Clusters
113
114
Pic du système
(Ampères)
Indique la consommation maximale de l'hôte, en ampères.
Date de début du pic
de consommation en
ampères du système
Indique la date et l'heure de début du pic d'alimentation de l'hôte, en ampères.
Date de fin du pic
de consommation en
ampères du système
Indique la date et l'heure de fin du pic d'alimentation de l'hôte, en ampères.
Affichage de la page Contrôle de l'alimentation des Datacenters et Clusters
41
Résolution des problèmes
Utilisez cette section pour trouver les réponses à des questions de dépannage. Cette section comprend :
● Questions fréquemment posées (FAQ)
● Contacter Dell , page 132
● Informations sur les produits connexes
Sujets :
•
•
•
Questions fréquemment posées (FAQ)
Contacter Dell
OpenManage Integration for VMware vCenter Informations connexes
Questions fréquemment posées (FAQ)
Cette section contient des questions courantes et leurs solutions.
OMIVV ne peut pas se comporter comme un serveur de configuration
pendant le processus de détection automatique
Si l'adresse IP d'OMIVV est utilisée comme serveur de configuration dans les paramètres iDRAC pour les nouveaux serveurs Dell ajoutés,
ces serveurs ne seront pas détectés automatiquement. Le processus de détection automatique échoue car OMIVV 3.2 ne prend pas en
charge les signatures de certificat SSL chiffrées avec MD5 afin d'optimiser la sécurité du chiffrement.
Résolution : Aucune.
Échec intermittent de l'inventaire pour la première fois après
affichage des menus à l'écran (OSD)
En cas d'échec intermittent de l'inventaire après le premier déploiement, l'utilisateur peut observer l'erreur « Aucun rapport d'inventaire
trouvé pour l'hôte <IP / nom d'hôte> »
Solution : un échec intermittent de l'inventaire qui survient pour la première fois après affichage des menus à l'écran (OSD) peut être
résolu en exécutant l'inventaire manuellement.
Le test de connexion à l'iDRAC sur la page de profil de connexion
échoue dans DNC une fois que l'affichage de menus à l'écran (OSD)
est réussi
Immédiatement après le déploiement du système d'exploitation, un test de connexion à l'iDRAC échoue et affiche une erreur « Échec :
impossible de se connecter à iDRAC » sur la page de profil de connexion.
Résolution : ce problème se produit car le contrôleur BMC est incapable d'obtenir une adresse IP. Pour résoudre ce problème, vous devez
redémarrer le réseau de gestion. Si le problème persiste, l'utilisateur devra redémarrer l'hôte ESXi.
Résolution des problèmes
115
Les privilèges Dell attribués lors de l'enregistrement de l'appliance
OMIVV ne sont pas supprimés après le désenregistrement d'OMIVV
Après l'enregistrement de vCenter avec une appliance OMIVV, plusieurs privilèges Dell sont ajoutés à la liste de privilèges de vCenter. Une
fois que vous désenregistrez vCenter à partir de l'appliance OMIVV, les privilèges Dell ne sont pas supprimés.
REMARQUE : Le fait que les privilèges Dell ne soient pas supprimés ne présente toutefois aucune incidence sur les opérations
d'OMIVV.
Version concernée : 3.1
Dell Management Center n'affiche pas tous les journaux pertinents
lorsque vous tentez de filtrer e fonction d'une catégorie de gravité.
Comment consulter tous les journaux ?
Lorsque vous sélectionnez une catégorie de gravité pour filtrer les données de journaux en choisissant Toutes les catégories dans
le menu déroulant, tous les journaux appartenant à cette catégorie spécifique s'affichent précisément. Toutefois, si vous filtrez en
sélectionnant Info dans le menu déroulant, les journaux de mise à jour du micrologiciel ne s'affichent pas. Seuls les journaux de lancement
de tâches s'affichent.
Résolution : pour afficher tous les journaux dans Dell Management Center, sélectionnez Toutes les catégories à partir du menu déroulant
Filtre.
Version concernée : 3.1
Comment puis-je résoudre code d'erreur 2000000 provoqué par
VMware Certificate Authority (VMCA) ?
Lorsque vous exécutez le gestionnaire de certificats vSphere et remplacez le certificat du serveur vCenter ou de Platform Controller
Service (PSC) par un nouveau certificat d'autorité de certification et une nouvelle clé pour vCenter 6.0, OMIVV affiche un code d'erreur
2000000 et déclenche une exception.
Solution : pour résoudre l'exception, il est conseillé de mettre à jour les ancrages métalliques ssl pour les services. Les ancrages
métalliques ssl peut être mis à jour en exécutant les scripts ls_update_certs.py sur PSC. Le script utilise l'ancien certificat
empreinte du pouce en tant que l'argument d'entrée, le nouveau certificat est installé. L'ancien certificat est le certificat avant
le remplacement, le nouveau certificat est le certificat après le remplacement. Rendez-vous sur http://kb.vmware.com/selfservice/
search.do?cmd=displayKC&docType=kc&docTypeID=DT_KB_1_1&externalId=2121701 et http://kb.vmware.com/selfservice/search.do?
cmd=displayKC&docType=kc&docTypeID=DT_KB_1_1&externalId=2121689 pour plus d'informations.
Mise à jour des ancrages ssl dans Windows vSphere 6.0
1. Téléchargez le fichier lstoolutil.py.zip depuis .
2. Copiez le fichier lstoolutil.py dans le dossier %VMWARE_CIS_HOME%"\VMware Identity Services\lstool\scripts\.
REMARQUE : Ne réinstallez pas le fichier lstoolutil.py si vous utiliser la mise à jour 1 de vSphere 6.0.
Vous pouvez utiliser les procédures pertinentes suivantes pour mettre à jour les ancrages ssl :
● Mise à jour des ancrages ssl pour vCenter installés sur le système d'exploitation Windows : remplacez les certificats de l'installation
Windows vCenter à l'aide de l'utilitaire vSphere Certificate Manager. Voir Voir la .
● Mise à jour des ancrages ssl pour le serveur vCenter : remplacez les certificats sur le serveur vCenter à l'aide de l'utilitaire vSphere
Certificate Manager. Voir Voir la .
Le résultat obtenu à partir du procédures susmentionnées devrait s'afficher Updated 24 service (s) et, respectivement. Updated
26 service (s) Si le résultat affiché est de , Updated 0 service (s)l'ancien certificat empreinte du pouce est incorrect. Vous
pouvez réaliser les étapes suivantes pour exporter le certificat racine disponible sur Dell.com. En outre, utilisez la procédure suivante pour
récupérer l'ancien certificat empreinte du pouce, si vCenter Certificate Manager n'est utilisé pour remplacer les certificats :
REMARQUE : Exécutez le script ls_update_certs.py avec l'ancienne empreinte numérique obtenue.
1. Récupérez l'ancien certificat à partir du MOB (Managed Object Browser). Voir Voir la .
116
Résolution des problèmes
2. Extraction de l'empreinte numérique de l'ancien certificat Voir la .
Versions concernées : 3.0 et versions ultérieures, vCenter 6.0 et versions ultérieures
Remplacement des certificats sur l'installation vCenter Windows
Effectuez les étapes suivantes si l'utilitaire vSphere Certificate Manager est utilisé pour remplacer les certificats sur l'installation vCenter
Windows :
1. Connectez-vous à l'External Platform Services Controller (contrôleur des services de plateforme externes) via la connexion Bureau à
distance.
2. Ouvrez l'invite de commande en mode administratif.
3. Créez le dossier c:\certificates en utilisant la commande suivante : mkdir c:\certificates
4. Récupérez l'ancien certificat en utilisant la commande suivante : "%VMWARE_CIS_HOME%"\vmafdd\vecs-cli entry getcert
--store BACKUP_STORE --alias bkp___MACHINE_CERT --output c:\certificates\old_machine.crt
5. Récupérez l'ancienne empreinte numérique de certificat en utilisant la commande suivante : "%VMWARE_OPENSSL_BIN%" x509
-in C:\certificates\old_machine.crt -noout -sha1 -fingerprint
REMARQUE : L'empreinte numérique de certificat récupérée est au format suivant : SHA1
Fingerprint=13:1E:60:93:E4:E6:59:31:55:EB:74:51:67:2A:99:F8:3F:04:83:88
L'empreinte numérique est une séquence de nombres et de lettres qui se présente comme
suit :13:1E:60:93:E4:E6:59:31:55:EB:74:51:67:2A:99:F8:3F:04:83:88
6. Récupérez le nouveau certificat en utilisant la commande suivante : "%VMWARE_CIS_HOME%"\vmafdd\vecscli entry getcert --store MACHINE_SSL_CERT --alias __MACHINE_CERT --output
c:\certificates\new_machine.crt
7. Effectuez les opérations suivantes :
a. Exécutez le script ls_update_certs.py à l'aide de la commande suivante : "%VMWARE _PYTHON_BIN%"
ls_update_certs.py --url
b. Remplacez psc.vmware.com par Lookup_Service_FQDN_of_Platform_Services_Controller et l'empreinte
numérique 13:1E:60:93:E4:E6:59:31:55:EB:74:51:67:2A:99:F8:3F:04:83:88 par celui obtenu à l'étape 5
à l'aide de la commande suivante : https://psc.vmware.com/lookupservice/sdk -fingerprint 13:1E:60:93:E4:E6:59:31:55:EB:74:51:67:2A:99:F8:3F:04:83:88 --certfile
c:\certificates\new_machine.crt --user Administrator@vsphere.local --password Password
REMARQUE : Assurez-vous de fournir des informations d'identification valides.
8. Déconnectez-vous du client Web vCenter, puis reconnectez-vous une fois tous les services mis à jour.
Le lancement d'OMIVV s'effectue désormais normalement.
Remplacement des certificats sur l'appliance vCenter Server
Procédez comme suit en cas d'utilisation de l'utilitaire vSphere Certificate Manager pour remplacer les certificats sur l'appliance vCenter
Server :
1. Connectez-vous à l'appliance External Platform Services Controller par le biais de la console ou d'une session Secure Shell (SSH).
2. Pour activer l'accès au shell Bash, exécutez la commande suivante : shell.set - -enabled true
3. Saisissez shell, puis appuyez sur Entrée.
4. Créez des dossiers ou des certificats en exécutant la commande suivante : mkdir /certificates
5. Récupérez l'ancien certificat en exécutant la commande suivante : /usr/lib/vmware-vmafd/bin/vecs-cli
entry getcert --store BACKUP_STORE --alias bkp___MACHINE_CERT --output /certificates/
old_machine.crt
6. Récupérez l'empreinte de l'ancien certificat en exécutant la commande suivante : openssl x509 -in /certificates/
old_machine.crt -noout -sha1 -fingerprint
REMARQUE : L'empreinte numérique de certificat récupérée est au format suivant : SHA1
Fingerprint=13:1E:60:93:E4:E6:59:31:55:EB:74:51:67:2A:99:F8:3F:04:83:88
Résolution des problèmes
117
L'empreinte numérique est une séquence de nombres et de lettres qui se présente comme
suit :13:1E:60:93:E4:E6:59:31:55:EB:74:51:67:2A:99:F8:3F:04:83:88
7. Récupérez le nouveau certificat en exécutant la commande suivante :/usr/lib/vmware-vmafd/bin/vecs-cli
entry getcert --store MACHINE_SSL_CERT --alias __MACHINE_CERT --output /certificates/
new_machine.crt
8. Exécutez la commande suivante pour changer de répertoire : cd /usr/lib/vmidentity/tools/scripts/
9. Effectuez les opérations suivantes :
a. Exécutez ls_update_certs.py à l'aide de la commande suivante : python ls_update_certs.py --url
b. Remplacez psc.vmware.com par Lookup_Service_FQDN_of_Platform_Services_Controller et l'empreinte
13:1E:60:93:E4:E6:59:31:55:EB:74:51:67:2A:99:F8:3F:04:83:88 par celle obtenue à l'étape 6
en exécutant la commande suivante : https://psc.vmware.com/lookupservice/sdk
--fingerprint 13:1E:60:93:E4:E6:59:31:55:EB:74:51:67:2A:99:F8:3F:04:83:88 --certfile /
certificates/new_machine.crt --user Administrator@vsphere.local --password "Mot de passe"
REMARQUE : Assurez-vous de fournir des informations d'identification valides.
10. Déconnectez-vous du client Web vCenter, puis reconnectez-vous une fois tous les services mis à jour.
Le lancement d'OMIVV s'effectue désormais normalement.
Récupération de l'ancien certificat à partir de Managed Object Browser (MOB)
Vous pouvez récupérer l'ancien certificat du système vCenter Server en vous connectant à Platform Service Controller (PSC) à l'aide de
Managed Object Browser (MOB).
Pour récupérer l'ancien certificat, vous devez trouver le champ sslTrust de l'objet géré ArrayOfLookupServiceRegistrationInfo en
effectuant les étapes suivantes :
REMARQUE : Dans ce guide, l'emplacement du dossier C:\certificates\ est utilisé pour stocker tous les certificats.
1. Créez le dossier C:\certificates\ dans PSC en exécutant la commande suivante : mkdir C:\certificates\.
2. Ouvrez le lien suivant dans un navigateur : https://<vCenter FQDN/IP address>/lookupservice/mob?
moid=ServiceRegistration&method=List
3. Ouvrez une session avec le nom d'utilisateur administrator@vsphere.local et saisissez le mot de passe lorsque vous y êtes
invité.
REMARQUE : Si vous utilisez un nom personnalisé pour le domaine vCenter Single Sign-On (SSO), utilisez ce nom d'utilisateur et
le mot de passe associé.
4. Dans filterCriteria, modifiez le champ de valeur pour afficher uniquement les balises <filtercriteria></filtercriteria>, puis cliquez
sur Méthode d'appel.
5. Recherchez les noms d'hôte suivants en fonction des certificats que vous remplacez°:
Tableau 6. Informations sur les critères de recherche
Ancrages d'approbation
Critères de recherche
vCenter Server
Utilisez la combinaison de touches Ctrl+F pour rechercher,
nomhôte_vc_ou_IP.exemple.com sur la page
Platform Services Controller
Utilisez la combinaison de touches Ctrl+F pour rechercher,
nomhôte_psc_ou_IP.exemple.com sur la page
6. Recherchez la valeur du champ sslTrust correspondant. La valeur du champ sslTrust est la chaîne codée en base 64 de l'ancien
certificat.
7. Utilisez les exemples suivants pour la mise à jour des ancrages d'approbation de Platform Services Controller ou vCenter Server.
REMARQUE : La chaîne réelle est réduite façon significative pour améliorer sa lisibilité.
● Pour vCenter Server
118
Résolution des problèmes
Tableau 7. Exemple de vCenter Server
Nom
Type
Valeur
url
anyURI
https://vcenter.vmware.local:443/sdk
● Pour Platform Services Controller
Tableau 8. Exemple de Platform Services Controller
Nom
Type
Valeur
url
anyURI
https://psc.vmware.local/sts/STSService/
vsphere.local
8. Copiez le contenu du champ sslTrust dans un document texte et enregistrez le document sous le nom old_machine.txt.
9. Ouvrez le fichier old_machine.txt dans un éditeur de texte.
10. Ajoutez les éléments suivants au début et à la fin du fichier old_machine.txt :
-----BEGIN CERTIFICATE---------END CERTIFICATE----11. Enregistrez maintenant old_machine.txt sous le nom old_machine.crt.
Vous pouvez à présent extraire l'empreinte de ce certificat.
Extraction de l'empreinte de l'ancien certificat
Vous pouvez extraire l'empreinte de l'ancien certificat et la charger dans Platform Services en procédant de l'une des manières suivantes :
● Extraire l'empreinte à l'aide d'un outil de visualisation de certificats. Voir Extraction de l'empreinte de certificat à l'aide d'un outil de
visualisation de certificats , page 119.
● Extraire l'empreinte à l'aide d'une ligne de commande sur l'appliance. Voir L'extraction de l'empreinte numérique à l'aide de la ligne de
commande , page 119.
Extraction de l'empreinte de certificat à l'aide d'un outil de visualisation de certificats
Procédez comme suit pour extraire l'empreinte de certificat :
1. Sous Windows, double-cliquez sur le fichier old_machine.txt pour l'ouvrir dans l'outil de visualisation de certificats Windows
(Windows Certificate Viewer).
2. Dans Windows Certificate Viewer, sélectionnez le champ Empreinte SHA1.
3. Copiez la chaîne de caractères de l'empreinte dans un éditeur de texte brut, puis supprimez les espaces de la chaîne ou remplacez-les
par le caractère deux-points.
Par exemple, la chaîne de caractères de l'empreinte peut se présenter de l'une des manières suivantes :
● ea87e150bb96fbbe1fa95a3c1d75b48c30db7971
● ea:87:e1:50:bb:96:fb:be:1f:a9:5a:3c:1d:75:b4:8c:30:db:79:71
L'extraction de l'empreinte numérique à l'aide de la ligne de commande
Vous pouvez consulter les sections suivantes pour en savoir plus sur l'extraction de l'empreinte numérique à l'aide de la ligne de commande
sur l'appareil et l'installation Windows.
Extraction de l'empreinte numérique à l'aide de la ligne de commande sur le serveur vCenter
Effectuez les opérations suivantes :
1. Déplacer ou charger les old_machine.crt certificat à PSC dans le C: \certificates\old_machine.crt emplacement qui est
créé dans l'étape 1 de récupération de l'ancien certificat procédure. Vous pouvez utiliser WinSCP Windows copie sécurisée (SCP) ou
un autre client pour déplacer ou téléchargez le certificat.
2. Connectez-vous à l'appareil External Platform Services Controller via Secure Shell (SSH).
3. Exécutez la commande suivante pour activer l'accès au shell Bash : shell.set --enabled true.
4. Entrez y (o), puis appuyez sur Entrée.
Résolution des problèmes
119
5. Exécutez la commande suivante pour désinstaller le VIB :
REMARQUE : L'empreinte apparaît comme une séquence de nombres et les lettres après le signe égal, lequel est le suivant : SHA1
Fingerprint= ea:87:e1:50:bb:96:fb:be:1f:a9:5a:3c:1d:75:b4:8c:30:db:79:71
Extraction de l'empreinte numérique à l'aide de la ligne de commande sur l'installation Windows
Effectuez les opérations suivantes :
1. Déplacer ou charger les old_machine.crt certificat à PSC dans le C: \certificates\old_machine.crt emplacement qui est
créé dans l'étape 1 de récupération de l'ancien certificat procédure. Vous pouvez utiliser WinSCP Windows copie sécurisée (SCP) ou
un autre client pour déplacer ou téléchargez le certificat.
2. Connectez-vous à l'External Platform Services Controller (contrôleur des services de plateforme externes) via la connexion Bureau à
distance.
3. Ouvrez l'invite de commande en mode administratif.
4. Exécutez la commande suivante pour désinstaller le VIB :
REMARQUE : L'empreinte apparaît comme une séquence de nombres et les lettres après le signe égal, lequel est le suivant : SHA1
Fingerprint=09:0A:B7:53:7C:D9:D2:35:1B:4D:6D:B8:37:77:E8:2E:48:CD:12:1B
Exécutez le script ls_update_certs.py avec l'ancienne empreinte numérique obtenue. Déconnectez-vous du client Web vCenter, puis
reconnectez-vous une fois tous les services mis à jour. Le plug-in Dell est lancé avec succès.
L'Assistant de mise à jour du micrologiciel affiche un message
indiquant que les lots ne sont pas récupérés à partir du référentiel
du micrologiciel. Comment puis-je poursuivre la mise à jour du
micrologiciel ?
Dans le client Web, lorsque vous exécutez l'Assistant de mise à jour de micrologiciel pour un hôte unique, l'écran Sélectionner les
composants affiche les informations détaillées concernant les micrologiciels des composants. Si vous sélectionnez les mises à jour de
micrologiciel souhaitées et cliquez sur Retour deux fois pour accéder à la page Bienvenue, puis cliquez sur Suivant, un message s'affiche
mentionnant que les lots ne sont pas récupérés à partir du référentiel du micrologiciel dans l'écran Sélectionner une source de mise à
jour.
Résolution : vous pouvez sélectionner les mises à jour de micrologiciel souhaitées. Cliquez ensuite sur Suivant pour poursuivre la mise à
jour du micrologiciel.
Versions concernées : 3.0 et versions ultérieures
Échec de la mise à jour micrologicielle de 30 hôtes au niveau du
cluster
VMware vous recommande de construire des clusters avec du matériel de serveur identique. Il est recommandé d'utiliser le client
Web vSphere pour la mise à jour micrologicielle au niveau du cluster alors que le nombre d'hôtes approche des limites d'un cluster
(recommandation de VMware) ou en présence de différents modèles de serveurs Dell.
La planification de garantie et d'inventaire pour tous les Vcenters ne
s'applique pas lorsqu'elle est sélectionnée sous « Dell Home (Accueil
Dell) > Monitor (Surveiller) > Job Queue (File d'attente des tâches)
> Warranty/Inventory History (Historique de garantie/inventaire) >
Schedule (Planifier) »
Un client va dans la page de file d'attente des tâches, sélectionne un vCenter et sélectionne le bouton Modifier la planification. Lorsque
la boîte de dialogue s'affiche, il voit une case à cocher qui déclare « Appliquer ce nouveau paramètre à tous les vCenters enregistrés ».
Lorsqu'il sélectionne ceci et appuie sur Apply (Appliquer), le paramètre ne s'applique qu'au vCenter qu'il avait initialement sélectionné,
120
Résolution des problèmes
et non pas à tous les vCenters. L'option « Appliquer à tous les vCenters enregistrés » n'est pas applicable lors de la modification de la
planification de garantie ou d'inventaire dans la page File d'attente des tâches.
Résolution : Utilisez l'option Modifier la garantie ou l'inventaire depuis la file d'attente des tâches uniquement pour modifier le vCenter
sélectionné.
Versions concernées : 2.2 et versions ultérieures
Je rencontre une erreur de communication Web dans le client Web
vCenter après la modification des paramètres DNS dans OpenManage
Integration for VMware vCenter
Si vous rencontrez n'importe quel type d'erreur de communication Web dans le client Web vCenter lors de l'exécution d'une tâche OMIVV
après la modification des paramètres DNS, effacez le cache du navigateur ou déconnectez-vous du client Web et reconnectez-vous.
La page « Paramètres » ne parvient pas à se charger, si nous
naviguons hors de cette page, puis y revenons.
Pour vSphere v5.5, dans le client Web, si vous quittez la page « Paramètres », puis y revenez, celle-ci ne parvient parfois pas à se charger
et le compteur continue de s'afficher. Il s'agit d'un problème d'actualisation qui empêche le rafraîchissement correct de la page.
Résolution : cliquez sur le rafraîchissement global pour que l'écran s'actualise correctement.
Versions concernées : 2.2 et 3.0
Pourquoi le message d'erreur « Une tâche ne peut pas être planifiée
pour une heure dans le passé » s'affiche-t-il dans la page de
planification d'inventaire/de garantie de l'Assistant Configuration
initiale
Dans le client Web, si l'utilisateur sélectionne « Tous les vCenters enregistrés » dans l'Assistant Configuration initiale, et si certains
vCenters n'ont aucun hôte ou vCenter alors qu'une tâche de garantie ou d'inventaire a déjà été planifiée sur certains vCenters et non pas
sur d'autres, l'utilisateur verra parfois un message d'erreur « Une tâche ne peut pas être planifiée pour une heure dans le passé ».
Résolution : S'il se produit une situation où certains vCenters n'ont aucun hôte ou certains vCenter ont des tâches de garantie ou
d'inventaire déjà planifiées alors que d'autres n'en ont pas, exécutez le paramétrage de l'inventaire et de la garantie séparément à nouveau
à partir de la page Paramètres de ces vCenters.
Versions concernées : 2.2 et versions ultérieures
Pourquoi la date d'installation s'affiche-t-elle comme 12/31/1969 pour
certains micrologiciels sur la page du micrologiciel.
Dans le client Web, la date d'installation s'affiche comme 12/31/1969 pour certains éléments du micrologiciel sur la page du micrologiciel
d'un hôte. Si la date d'installation du micrologiciel n'est pas disponible, cette très ancienne date s'affiche.
Résolution : Si vous voyez cette ancienne date pour n'importe quel composant du micrologiciel, considérez que la date d'installation n'est
pas disponible pour ce dernier.
Versions concernées : 2.2 et versions ultérieures
Pourquoi une actualisation globale répétée génère-t-elle une
exception dans la fenêtre de tâches récentes
Si un client tente d'appuyer sur le bouton d'actualisation de façon répétée, l'interface utilisateur de VMware peut générer une exception.
Résolution des problèmes
121
Résolution : l'utilisateur doit faire disparaître ce message d'erreur et continuer.
Versions concernées : 2.2 et versions ultérieures
Pourquoi l'interface utilisateur du client Web est-elle déformée dans
quelques écrans Dell dans IE 10 ?
Dans certains cas, lorsqu'une fenêtre popup s'affiche, les données en arrière-plan peuvent devenir totalement blanches et être déformées.
Résolution : Fermez la boîte de dialogue pour que l'écran redevienne normal.
Versions concernées : 2.2 et versions ultérieures
Pourquoi ne puis-je pas voir l'icône OpenManage Integration sur le
client Web, même si l'enregistrement du plug-in auprès du vCenter a
réussi ?
L'icône OpenManage Integration ne s'affiche pas sur le client Web à moins que les services du client Web vCenter ou le boîtier soient
redémarrés. Lorsqu'un utilisateur enregistre l'appliance OpenManage Integration for VMware vCenter, il l'enregistre auprès du client Web
et du client Desktop. Si un utilisateur désenregistre l'appliance et ensuite enregistre de nouveau la même version ou enregistre une
nouvelle version de l'appliance, l'enregistrement réussit auprès des deux clients, mais l'icône Dell peut ne pas apparaître dans le client Web.
Ceci est dû à un problème de cache de VMware. Pour corriger ce problème, l'utilisateur doit redémarrer le service de client Web sur le
vCenter Server. Alors seulement, le plug-in s'affichera dans l'interface utilisateur.
Résolution : Redémarrez le service client Web sur le vCenter Server.
Versions concernées : 2.2 et versions ultérieures
Pourquoi la mise à jour du micrologiciel du système 11G montre-t-elle
que je n'ai aucun des ensembles conçus pour une telle mise à jour,
même si mon espace de stockage contient les bons ensembles ?
Quand j'ai ajouté un hôte au profil de connexion en mode de verrouillage, l'inventaire a démarré, mais a échoué en indiquant qu'« aucun
contrôleur d'accès à distance n'a été trouvé ou que l'inventaire n'est pas pris en charge sur cet hôte ». L'inventaire est bien censé marcher
pour un hôte en mode de verrouillage ?
Si vous aviez mis l'hôte en mode de verrouillage ou sorti un hôte de ce mode, vous devez attendre 30 minutes avant d'effectuer la
prochaine opération. Si vous utilisez un hôte 11G pour la mise à jour du micrologiciel, l'Assistant Mise à jour du micrologiciel n'affiche aucun
ensemble, même si l'espace de stockage fourni contient des ensembles conçus pour ce système. Ceci se produit parce que l'hôte 11G peut
ne pas être configuré pour qu'OMSA envoie des interruptions à OpenManage Integration.
Solution : assurez-vous que l'hôte est conforme à l'aide de l'écran Conformité de l'hôte du client OpenManage Integration desktop. S'il
n'est pas conforme, utilisez le correctif de conformité de l'hôte afin de rendre celui-ci conforme.
Versions concernées : 2.2 et versions ultérieures
À l'exécution d'une tâche de récupération de garantie, l'état de la
tâche de garantie n'est pas répertorié sur la page File d'attente des
tâches de garantie
Lorsque votre réseau nécessite les informations de proxy pour la connexion Internet, mais que le proxy n'est pas défini sur l'appareil
OMIVV, la tâche de récupération de la garantie échoue et la tâche n'est pas répertorié dans la file d'attente des tâches de garantie.
Résolution : définissez les informations de proxy et déclenchez à nouveau la tâche de garantie.
Versions concernées : Toutes
122
Résolution des problèmes
Pourquoi les paramètres de configuration de DNS sont-ils restaurés à
leurs valeurs d'origine après le redémarrage du serveur si DHCP est
utilisé pour l'adresse IP de l'appliance et les paramètres DNS écrasés
Il existe un bogue connu qui fait que les paramètres DNS attribués de façon statique, sont remplacés par des valeurs de DHCP. Cela peut
se produire lorsque le DHCP est utilisé pour obtenir les valeurs des paramètres IP et les valeurs DNS sont attribuées de manière statique.
Lorsque le bail DHCP est renouvelé ou que l'appliance est redémarrée, les paramètres de DNS attribués de façon statique sont supprimés.
Résolution : attribuez de façon statique des paramètres IP lorsque paramètres du serveur DNS diffèrent de ceux de DHCP.
Versions concernées : Toutes
L'utilisation de OpenManage Integration for VMware vCenter pour
mettre à jour une carte réseau avec la version 13.5.2 du micrologiciel
n'est pas prise en charge.
Il existe un problème connu avec les serveurs Dell PowerEdge de 12e génération et certaines cartes réseau Intel dotées de la
version micrologicielle 13.5.2. La mise à jour de certains modèles de cartes réseau Intel à cette version du micrologiciel échoue
lorsque la mise à jour du micrologiciel est effectuée à l'aide de Lifecycle Controller. Les clients possédant cette version du
micrologiciel doivent mettre à jour le logiciel du pilote réseau à l'aide d'un système d'exploitation. Si la carte réseau Intel possède
une version de micrologiciel autre que la version 13.5.2, vous pouvez effectuer la mise à jour à l'aide de OpenManage Integration
for VMware vCenter. Pour plus d'informations, voir http://en.community.dell.com/techcenter/b/techcenter/archive/2013/03/20/intelnetwork-controller-card-with-v13-5-2-firmware-cannot-be-upgraded-using-lifecycle-controller-to-v13-5-6.aspx
REMARQUE : Remarque : lorsque vous utilisez la mise à jour de micrologiciel un à plusieurs, évitez de sélectionner des cartes réseau
Intel de version 13.5.2, car la mise à jour échouera et empêchera la tâche de mise à jour du reste des serveurs.
L'utilisation d'OpenManage Integration for vMware vCenter pour
mettre à jour une carte réseau Intel de 14.5 ou 15.0 à 16.x échoue
en raison de la préparation exigée par le DUP
Il s'agit d'un problème connu des cartes réseau (NIC) 14.5 et 15.0. Vous devez utiliser le catalogue personnalisé pour mettre à jour le
micrologiciel à la version 15.5.0 avant de le mettre à jour à la version 16.x.
Versions concernées : Toutes
Lors d'une tentative de mise à jour du micrologiciel avec un progiciel
DUP non valide, l'état de la tâche de mise à jour matérielle sur
la console vCenter ne présente ni un échec ni un temps d'attente
pendant des heures, même si l'état de la tâche dans LC est
« ÉCHEC ». Pourquoi ?
Lorsque le progiciel DUP non valide est collecté pour la mise à jour du micrologiciel, l'état de la tâche dans la fenêtre de la console vCenter
reste « En cours », mais le message est modifié pour motif de panne. Il s'agit d'un bogue de VMware connu qui sera corrigé dans les
futures versions de VMware vCenter.
Résolution : la tâche doit être annulée manuellement.
Versions concernées : Toutes
Résolution des problèmes
123
Le portail d'administration affiche encore toujours l'emplacement de
l'espace de stockage de mise à jour inaccessible.
Si l'utilisateur a fourni un chemin inaccessible de mise à jour de l'espace de stockage , le message d'erreur « Échec : Erreur lors de la
connexion à l'URL ... » s'affiche en haut de la vue Mise à jour de l'appliance, mais le chemin de mise à jour de l'espace de stockage n'est
pas effacé à la valeur précédant la mise à jour.
Résolution : Passez de cette page à une autre page et assurez-vous que la page est actualisée.
Versions concernées : Toutes
Pourquoi mon système n'est pas passé en mode Maintenance lorsque
j'ai effectué la mise à jour du micrologiciel un à plusieurs ?
Certaines mises à jour du micrologiciel n'exigent pas le redémarrage de l'hôte. Dans ce cas, la mise à jour du micrologiciel est effectuée
sans passer l'hôte en mode de maintenance.
Pourquoi l'intégrité globale du châssis reste-t-elle en bon état
lorsqu'une partie de l'état du bloc d'alimentation passe à l'état
critique ?
L’intégrité globale du châssis en rapport avec le bloc d’alimentation est basée sur les règles de redondance et sur le fait que les besoins en
alimentation du châssis sont satisfaits par le bloc d'alimentation (PSU). Par conséquent, même si certains des blocs d'alimentation ne sont
pas alimentés, les besoins en alimentation globaux du châssis sont couverts. Par conséquent, l’intégrité globale du châssis est préservée.
Pour en savoir plus sur les blocs d’alimentation et la gestion de l'alimentation, référez-vous au Guide d'utilisation du logiciel Dell PowerEdge
M1000e Chassis Management Controller.
Pourquoi la version du processeur s'affiche-t-elle comme « Non
applicable » dans la vue du processeur dans la page de présentation
du système ?
Dans le cas des serveurs Dell PowerEdge de 12e génération et de générations ultérieures, la version du processeur se trouve dans la
colonne Brand (Marque). Dans le cas d’une génération antérieure, la version de processeur est indiquée dans la colonne Version.
Je reçois une exception lorsque je clique sur Terminer après la
modification d'un profil de connexion via le client Web. Pourquoi ?
Ceci se produit lorsque le serveur vCenter est enregistré auprès de l'appliance par le biais de l'adresse IP au lieu d'un nom de domaine
complet. Le profil de connexion peut être modifié via le client Desktop. Le réenregistrement du serveur vCenter auprès de la même
appliance ne résoudra pas ce problème. Une nouvelle configuration enregistrée avec FQDN est requise.
Je n'arrive pas à voir les profils de connexion auxquels un hôte
appartient lorsque je crée\modifie un profil de connexion dans
l'interface GUI Web. Pourquoi ?
Ceci se produit lorsque le serveur vCenter est enregistré auprès de l'appliance par le biais de l'adresse IP au lieu d'un nom de domaine
complet. Le réenregistrement du serveur vCenter auprès de la même appliance ne résoudra pas ce problème. Une nouvelle configuration
enregistrée avec FQDN est requise.
124
Résolution des problèmes
Après modification d'un profil de connexion, la fenêtre de l'hôte
sélectionné dans l'interface utilisateur Web est vide. Pourquoi ?
Ceci se produit lorsque le serveur vCenter est enregistré auprès de l'appliance par le biais de l'adresse IP au lieu d'un nom de domaine
complet. le réenregistrement du serveur vCenter auprès de la même appliance ne résoudra pas ce problème. Une nouvelle configuration
enregistrée avec FQDN est requise.
Pourquoi un message d'erreur s'affiche-t-il lorsque je clique sur le lien
du micrologiciel ?
Si votre réseau est lent (9600BPS), un message d'erreur de communication peut s'afficher. Ce message d'erreur peut s'afficher lorsque
vous cliquez sur le lien du micrologiciel dans le client vSphere de l'OpenManage Integration for VMware vCenter. Cela se produit lorsque la
connexion s'interrompt lors de la tentative d'obtention de la liste d'inventaire du logiciel. Ce délai d'attente est lancé par Microsoft Internet
Explorer. Pour les versions 9/10 de Microsoft Internet Explorer, la valeur du « Délai d'attente de réception » est définie sur 10 secondes.
Corrigez ce problème à l'aide des étapes suivantes :
Figure 1. Erreur de communication du lien du micrologiciel
1. Ouvrez Microsoft Registry Editor (Regedit - Éditeur du Registre Microsoft).
2. Naviguez jusqu'à l'emplacement suivant :
KHEY_CURRENT_USER\Software\Microsoft\Windows\CurrentVersion\Internet Settings
3. Ajoutez une valeur DWORD pour le délai d'attente de réception.
4. Définissez la valeur sur 30 secondes (30000) [Une valeur plus élevée peut s'avérer nécessaire dans votre environnement].
5. Quittez Regedit.
6. Redémarrez Internet Explorer.
REMARQUE : Le simple fait d'ouvrir la fenêtre Internet Explorer ne suffit pas. Redémarrez le navigateur d'Internet Explorer.
Quelle génération de serveurs Dell l'OpenManage Integration for
VMware vCenter configure-t-il et prend-il en charge pour les
interruptions SNMP ?
OpenManage Integration for VMware vCenter prend en charge les interruptions SNMP OMSA sur les serveurs de générations antérieures
à la 12e et les interruptions iDRAC sur les serveurs de 12e génération.
Résolution des problèmes
125
Quels vCenters sont gérés par OpenManage Integration for VMware
vCenter?
OpenManage Integration for VMware vCenter gère uniquement les vCenters enregistrés en mode lié ou en mode non lié.
OpenManage Integration for VMware vCenter prend-il en charge
vCenter en mode lié ?
Oui , OpenManage Integration for VMware vCenter prend en charge jusqu'à dix vCenters, dans un mode lié ou non. Pour en savoir plus sur
la façon dont OpenManage Integration for VMware vCenter fonctionne en mode lié, consultez le livre blanc, OpenManage Integration for
VMware vCenter : travailler en mode Lié sur le site www.Dell.com.
Quels sont les ports requis pour l’OpenManage Integration for
VMware vCenter ?
REMARQUE : Lors du déploiement de l'agent OMSA à l'aide du lien Résoudre les hôtes vSphere non conformes disponible dans la
fenêtre de Conformité de l'OpenManage Integration for VMware vCenter, l'OpenManage Integration for VMware vCenter démarre le
service Client http, active le port 8080 sur les versions ultérieures à ESXi 5.0 pour le téléchargement et l'installation d'OMSA VIB. Une
fois l'installation d'OMSA terminée, le service s'arrête automatiquement et le port se ferme.
Utilisez ces paramètres de port pour l'OpenManage Integration for VMware vCenter.
Tableau 9. Ports d'appliance virtuelle
Numéro de port Protocoles
Type de port
Niveau de
cryptage max.
Direction
Utilisation
Configurable
21
FTP
TCP
Aucun
Sortant
Client de
commande FTP
Non
53
DNS
TCP
Aucun
Sortant
Client DNS
Non
80
HTTP
TCP
Aucun
Sortant
Accès aux
données Dell en
ligne
Non
80
HTTP
TCP
Aucun
Entrant
Administration
Console
Non
162
Agent SNMP
UDP
Aucun
Entrant
Agent SNMP
(serveur)
Non
11620
Agent SNMP
UDP
Aucun
Entrant
Agent SNMP
(serveur)
Non
443
HTTPS
TCP
128 bits
Entrant
Serveur HTTPS
Non
443
WSMAN
TCP
128 bits
Entrée/Sortie
Communication
iDRAC/OMSA
Non
4433
HTTPS
TCP
128 bits
Entrant
Découverte
automatique
Non
2049
NFS
UDP
Aucun
Entrée/Sortie
Partage public
Non
4001–4004
NFS
UDP
Aucun
Entrée/Sortie
Partage public
Non
11620
Agent SNMP
UDP
Aucun
Entrant
Agent SNMP
(serveur)
Non
126
Résolution des problèmes
Tableau 10. Nœuds gérés
Numéro de port
Protocoles
Type de port
Niveau de
cryptage max.
Direction
Utilisation
Configurable
162, 11620
SNMP
UDP
Aucun
Sortant
Événements
matériels
Non
443
WSMAN
TCP
128 bits
Entrant
Communication
iDRAC/OMSA
Non
4433
HTTPS
TCP
128 bits
Sortant
Découverte
automatique
Non
2049
NFS
UDP
Aucun
Entrée/Sortie
Partage public
Non
4001–4004
NFS
UDP
Aucun
Entrée/Sortie
Partage public
Non
443
HTTPS
TCP
128 bits
Entrant
Serveur HTTPS
Non
8080
HTTP
TCP
Entrant
Serveur HTTP ;
Non
télécharge le VIB
OMSA et répare
les hôtes vSphere
non conformes
50
RMCP
UDP/TCP
128 bits
Sortant
Protocole de
vérification de
courrier à
distance
Non
51
IMP
UDP/TCP
S/O
S/O
Maintenance
d'adresse logique
IMP
Non
5353
mDNS
UDP/TCP
Entrée/Sortie
DNS Multicast
Non
631
IPP
UDP/TCP
Aucun
Sortant
Internet Printing
Protocol (IPP)
Non
69
TFTP
UDP
128 bits
Entrée/Sortie
Protocole
simplifié de
transfert de
fichiers
Non
111
NFS
UDP/TCP
128 bits
Entrant
SUN Remote
Procedure Call
(Portmap)
Non
68
BOOTP
UDP
Aucun
Sortant
Client de
protocole
Boostrap
Non
Quelles sont les normes minimales qui s'appliquent pour réussir
l'installation et la mise en marche de l'appliance virtuelle ?
Les paramètres suivants décrivent les normes minimales qui s'appliquent à l'appliance :
● Google Chrome, version 28 et versions ultérieures
.
● Microsoft Internet Explorer, versions 9 et 10
● Mozilla Firefox, versions 22 et ultérieures
● Mémoire réservée : 2 Go
REMARQUE : Dell recommande 3 Go pour des performances optimales.
● Disque : 43,5 Go.
Résolution des problèmes
127
● UC : 2 UC virtuelles.
Pourquoi est-ce que les détails de ma nouvelle version iDRAC
n'apparaissent pas sur la page des Clusters & Hôtes vCenter ?
Après avoir mis à jour le micrologiciel dans le volet de tâches récentes du client Web vSphere, actualisez la page de Mise à jour du
micrologiciel et vérifiez les versions de ce dernier. Si d'anciennes versions apparaissent sur la page, allez à la page traitant de la Conformité
de l'hôte dans l'OpenManage Integration pour VMware vCenter et vérifiez l'état CSIOR de cet hôte. Si CSIOR n'est pas activé, activez-le
et redémarrez l'hôte. Si CSIOR était déjà activé, connectez-vous à la console iDRAC, réinitialisez l'iDRAC, attendez quelques minutes, puis
actualisez la page de Mise à jour du micrologiciel dans le client bureau vSphere.
Comment puis-je tester les paramètres d'événements en utilisant
OMSA pour simuler un défaut matériel de température ?
Pour s'assurer que les événements fonctionnent correctement :
1. Dans l'interface utilisateur de l'OMSA, naviguez vers Gestion des alertes > Événements de plateforme.
2. Cochez la case Enable Platform Event Filter Alerts (Activer les alertes du filtre d'événements de la plate-forme).
3. Faites défiler vers le bas, puis cliquez sur Apply Changes (Appliquer les modifications).
4. Pour vous assurer qu'un événement spécifique est activé, par exemple l'alerte d'avertissement de température, à partir de
l'arborescence à gauche, sélectionnez Châssis principal du système.
5. Sous Châssis principal du système, sélectionnez Températures.
6. Sélectionnez l'onglet Alert Management (Gestion des alertes), et sélectionnez Temperature Probe Warning (Avertissement
de capteur de température).
7. Sélectionnez la case Broadcast a Message (Diffuser un message) et sélectionnez Apply Changes (Appliquer les
modifications).
8. Pour provoquer l'événement d'avertissement de la température, à partir de l'arborescence à gauche, sélectionnez Châssis principal
du système.
9. Sélectionnez Temperatures (Températures) sous Main System Chassis (Châssis principal du système).
10. Sélectionnez le lien System Board Ambient Temp (Température ambiante de la carte système), et sélectionnez l'option Set to
Values (Définir les valeurs).
11. Configurez Maximum Warning Threshold (Seuil maximal d'avertissement) au-dessous de la valeur de lecture actuelle affichée ;
par exemple, si la valeur de lecture actuelle est égale à 27, configurez le seuil sur 25.
12. Sélectionnez Apply Changes (Appliquer les modifications), et l'événement d'avertissement de température est généré. Pour
provoquer un autre événement, restaurez les paramètres initiaux en utilisant la même option Set to Values (Définir les valeurs).
Les événements sont générés comme des avertissements, puis reviennent à un état normal. Si tout fonctionne correctement, accédez
à la vue vCenter Tasks & Events (Tâches et événements vCenter), un événement d'avertissement de capteur de température
devrait être affiché.
REMARQUE : Il existe un filtre pour les événements en double ; si vous essayez de déclencher le même événement trop de fois
consécutivement, vous ne recevrez qu'un seul événement. Attendez au moins 30 secondes entre les événements pour voir tous
les événements.
Alors que l'agent OMSA est installé sur un système hôte Dell, je reçois
un message d'erreur disant que OMSA n'est pas intallé. Que dois-je
faire ?
Pour résoudre ce problème sur un serveur de 11e génération :
1. Installez OMSA avec le composant Remote Enablement (Activation à distance) sur le système hôte.
2. Si vous utilisez la ligne de commande pour installer OMSA, assurez-vous de spécifier l'option -c. Si OMSA est déjà installé, réinstallezle avec l'option -c et redémarrez le service :
srvadmin-install.sh -c srvadmin-services.sh restart
128
Résolution des problèmes
Pour un hôte ESXi, vous devez installer OMSA VIB à l'aide de l'outil VMware Remote CLI, et redémarrer le système.
OpenManage Integration for VMware vCenter peut-il prendre en
charge ESXi si le mode de verrouillage est activé ?
Oui. Le mode de verrouillage est pris en charge dans la présente version sur les hôtes ESXi version 5.0 et les versions ultérieures.
Quand j'ai essayé d'utiliser le mode de verrouillage, celui-ci a échoué.
Quand j'ai ajouté un hôte au profil de connexion en mode de verrouillage, l'inventaire a démarré, mais a échoué en indiquant qu '« aucun
contrôleur d'accès à distance n'a été trouvé ou que l'inventaire n'est pas pris en charge sur cet hôte ». L'inventaire est bien censé
fonctionner pour un hôte en mode de verrouillage ?
Si vous aviez mis l'hôte en mode de verrouillage ou retiré un hôte depuis le mode verrouillage, vous devez attendre 30 minutes avant
d'effectuer la prochaine opération sur le/la OpenManage Integration for VMware vCenter.
Comment dois-je configurer UserVars.CIMoeMProviderEnable avec
ESXi 4.1 U1 ?
Configurez UserVars.CIMoemProviderEnabled sur 1.
J'utilise un serveur de référence pour créer un profil matériel, mais il
a échoué. Que dois-je faire ?
Assurez-vous que les versions minimales recommandées du micrologiciel iDRAC, du micrologiciel Lifecycle Controller et du BIOS sont
installées.
Pour vous assurer que les données récupérées à partir du serveur de référence sont à jour, activez Collect System Inventory On
Restart (CSIOR) (Collecter l'inventaire du système au redémarrage) et redémarrez le serveur de référence avant l'extraction des
données.
J'essaie de déployer ESXi sur un serveur lame, mais cela a échoué.
Que dois-je faire ?
1. Assurez-vous que l'emplacement ISO (chemin NFS) et les chemins de dossiers de préparation sont exacts.
2. Assurez-vous que la carte réseau sélectionnée lors de l'attribution de l'identité du serveur est sur le même réseau que l'appliance
virtuelle.
3. Si vous utilisez une adresse IP statique, assurez-vous que les informations réseau fournies (y compris le masque de sous réseau et la
passerelle par défaut) sont exactes. En outre, assurez-vous que l'adresse IP n'est pas déjà attribuée sur le réseau.
4. Assurez-vous qu'au moins un disque virtuel est détecté par le système. ESXi s'installe également à partir d'une carte SD RIPS
interne.
Pourquoi mes déploiements d'hyperviseur échouent-ils sur les
machines Dell PowerEdge R210 II ?
Un problème d'expiration de délai sur les systèmes Dell PowerEdge R210 II produit une erreur d'échec de déploiement d'hyperviseur
en raison de l'échec du démarrage du BIOS depuis un ISO relié. Pour résoudre ce problème, installez manuellement l'hyperviseur sur la
machine.
Résolution des problèmes
129
Le partage NFS est configuré avec l'ISO ESXi, mais le déploiement
échoue avec des erreurs de montage de l'emplacement du partage.
Pour trouver la solution :
1. Assurez-vous que l'iDRAC est en mesure d'envoyer un ping à l'appliance.
2. Assurez-vous que votre réseau n'est pas trop lent.
3. Assurez-vous que les ports : 2049, 4001 - 4004 sont ouverts et que le pare-feu est défini en conséquence.
Comment puis-je forcer la suppression de l'appliance virtuelle ?
1. Allez à https://<AdresseIP_serveur_vcenter>/mob
2. Entrez les informations d’identification de l’administrateur vCenter VMware.
3. Cliquez sur Contenu .
4. Cliquez sur ExtensionManager (Gestionnaire d'extension).
5. Cliquez sur UnregisterExtension (Désenregistrer l'extension).
6. Entrez la clé d'extension pour désenregistrer com.dell.plugin.openManage_integration_for_VMware_vCenter, puis cliquez sur Appeler
une méthode.
7. Entrez la clé d'extension pour désenregistrer com.dell.plugin.OpenManage_Integration_for_VMware_vCenter_WebClient, puis cliquez
sur Appeler une méthode.
8. Dans le client Web vSphere, mettez hors tension l'OpenManage Integration for VMware vCenter et supprimez-le. La clé permettant le
désenregistrement doit être destinée au Client Web.
La saisie d'un mot de passe sur l'écran Backup Now (Sauvegarder
maintenant) produit un message d'erreur
Si vous utilisez le moniteur en basse résolution, le champ Encryption Password (Mot de passe de cryptage) ne sera pas visible sur la
fenêtre BACKUP NOW (Sauvegarder maintenant). Vous devez faire défiler la page vers le bas pour entrer le mot de passe de cryptage.
Dans le client Web vSphere, si vous cliquez sur le portlet Dell Server
Management ou sur l'icône Dell, l'erreur A 404 est retournée.
Vérifiez si l'appliance est en cours d'exécution, sinon redémarrez-la à partir du client vSphere. Attendez quelques minutes que le service
Web de l'appliance virtuelle démarre et actualisez la page. Si l'erreur persiste, essayez d'envoyer un ping à l'appliance en utilisant l'adresse
IP ou le nom de domaine complet à partir d'une ligne de commande. Si le ping ne marche pas, vérifiez vos paramètres réseau afin de vous
assurer qu'ils sont corrects.
Ma mise à jour du micrologiciel a échoué. Que dois-je faire ?
Vérifiez les journaux de l'appliance virtuelle pour voir si les tâches ont expiré. Si c'est le cas, iDRAC doit être réinitialisé en effectuant un
redémarrage à froid. Une fois que le système est en marche, vérifiez si la mise à jour a réussi en exécutant un inventaire ou en utilisant
l'onglet Firmware (Micrologiciel).
Ma mise à jour vCenter a échoué. Que puis-je faire ?
L'enregistrement du vCenter peut échouer en raison de problèmes de communication. Par conséquent, si vous rencontrez ce type
de problème, une solution consiste à utiliser une adresse IP statique. Pour utiliser une adresse IP statique, dans l'onglet Console
de l'OpenManage Integration for VMware vCenter, sélectionnez Configurer le réseau > Modifier les périphériques et entrez la
passerelle et le FQDN (nom de domaine complet) corrects. Entrez le nom du serveur DNS sous Modifier la configuration DNS.
REMARQUE : Assurez-vous que l'appliance virtuelle peut trouver le serveur DNS que vous avez entré.
130
Résolution des problèmes
Les performances au cours de la lecture des informations
d'identification du test de profil de connexion sont extrêmement
lentes ou il n'y a pas de réponse
L'iDRAC sur un serveur n'a qu'un seul utilisateur (par exemple, l'utilisateur root) et l'utilisateur est dans un état désactivé, ou tous les
utilisateurs sont dans un état désactivé. La communication avec un serveur se trouvant dans un état désactivé est ralentie. Pour résoudre
ce problème, vous pouvez soit corriger l'état désactivé du serveur, ou réinitialiser iDRAC sur le serveur pour réactiver l'utilisateur root à la
valeur par défaut.
Pour corriger un serveur se trouvant dans un état désactivé :
1. Ouvrez la console Chassis Management Controller et sélectionnez le serveur désactivé.
2. Pour ouvrir automatiquement la console iDRAC, cliquez sur Launch iDRAC GUI (Lancer l'interface utilisateur iDRAC).
3. Accédez à la liste des utilisateurs dans la console iDRAC, et choisissez l'une des options suivantes :
● iDRAC 6 : sélectionneziDRAC settings (Paramètres iDRAC) , onglet > Network/Security (Réseau / Sécurité) > onglet
Users (Utilisateurs).
● iDRAC 7 : sélectionnez iDRAC settings (Paramètres iDRAC), > onglet Utilisateurs.
● iDRAC 7 : sélectionnez iDRAC settings (Paramètres iDRAC), > onglet Utilisateurs.
4. Pour modifier les paramètres, dans la colonne User ID (ID d'utilisateur), cliquez sur le lien correspondant à l'utilisateur admin (root).
5. Cliquez sur Configure User (Configurer l'utilisateur), puis cliquez sur Next (Suivant).
6. Sur la page User Configuration (Configuration de l'utilisateur) de l'utilisateur sélectionné, sélectionnez la case à côté de Enable user
(Activer l'utilisateur), puis cliquez sur Apply (Appliquer).
L'OpenManage Integration for VMware vCenter prend-il en charge
l'appliance VMware vCenter Server ?
Oui, l'OpenManage Integration for VMware vCenter prend en charge l'appliance VMware vCenter Server à partir de la version v2.1.
Le OpenManage Integration for VMware vCenter prend-il en charge le
client Web vSphere ?
Oui, le OpenManage Integration for VMware vCenter prend en charge le client Web vSphere VMware.
Pourquoi mon niveau de micrologiciel n'est-il toujours pas à jour
lorsque j’ai effectué la mise à jour du micrologiciel à l’aide de l'option
Appliquer au redémarrage suivant et que le système a été redémarré ?
Pour mettre à jour le micrologiciel, exécutez l’inventaire sur l’hôte dès que le redémarrage est terminé. Dans certains cas, où l’événement
de réinitialisation n’atteint pas l'appliance, l'inventaire n’est pas automatiquement déclenché. Dans ce type de situation, vous devez
exécuter de nouveau l’inventaire manuellement pour obtenir les versions du micrologiciel mises à jour.
Pourquoi l'hôte est-il toujours affiché sous le châssis, même après la
suppression de l’hôte à partir de l’arborescence de VCenter ?
Les hôtes sous le châssis sont identifiés dans le cadre de l’inventaire de châssis. Après une opération réussie d’inventaire du châssis, la liste
des hôtes sous le châssis est mise à jour. Par conséquent, même si l’hôte est supprimé de l’arborescence de vCenter, l’hôte continue de
s’afficher sous le châssis jusqu’à ce que l’inventaire suivant du châssis soit exécuté.
Résolution des problèmes
131
Dans l’Administration Console, pourquoi le chemin d’accès vers
l'Espace de stockage des mises à jour n’est-il pas défini sur la valeur
par défaut après que j'effectue une réinitialisation aux paramètres
d’usine ?
Après la réinitialisation de l’appliance, accédez à l’Administration Console, puis cliquez sur GESTION DE L’APPLIANCE dans le volet
gauche. Dans la page Paramètres de l'appliance , le Chemin d'accès de l’espace de stockage des mises à jour n'est pas changé en
chemin d’accès par défaut.
Solution : dans l’Administration Console, copiez manuellement le chemin d’accès dans le champ Espace de stockage de mise à jour
par défaut pour Mettre à jour le chemin d’espace de stockage .
Pourquoi les paramètres d’alarme ne sont-ils pas restaurés après la
sauvegarde et la restauration d’OpenManage Integration for VMware
vCenter ?
La restauration de la sauvegarde de l’appliance OpenManage Integration for VMware vCenter ne restaure pas les paramètres d’alarme.
Cependant, dans l'interface utilisateur graphique d'OpenManage Integration for VMware, le champ Alarmes et événements affiche les
paramètres restaurés.
Solution : dans l'interface utilisateur graphique d’OpenManage Integration for VMware, dans l’onglet Gérer > Paramètres , modifiez
manuellement les paramètres d'Événements et alarmes .
Contacter Dell
REMARQUE : Si vous ne disposez pas d'une connexion Internet, les informations de contact figurent sur la facture d'achat, le
borderau de colisage, la facture le catalogue des produits Dell.
Dell propose diverses options d'assistance et de maintenance en ligne et téléphonique. Ces options varient en fonction du pays et du
produit et certains services peuvent ne pas être disponibles dans votre région Pour contacter le service commercial, technique ou client de
Dell :
1. Rendez-vous sur dell.com/support.
2. Sélectionnez la catégorie d'assistance.
3. Rechercher votre pays ou région dans le menu déroulant Choisissez un pays ou une région situé au bas de la page.
4. Sélectionnez le lien de service ou d'assistance approprié.
OpenManage Integration for VMware vCenter
Informations connexes
● Affichez ou téléchargez la documentation serveur Dell pour serveurs PowerEdge™ : manuels Dell PowerEdge
● Documents sur Dell OpenManage System Administrator : documents sur Dell OMSA
● Documentation sur Dell Lifecycle Controller : documentation sur DLCI
132
Résolution des problèmes
42
Événements relatifs à la virtualisation des
serveurs Dell PowerEdge
Le tableau suivant répertorie les seuils critiques et d'avertissement relatifs à la virtualisation, y compris le nom de l'événement, sa
description et son niveau de gravité pour les 11e, 12e, et 13e générations de serveurs PowerEdge.
Tableau 11. Les événements relatifs à la virtualisation des 11e, et 12e et 13e générations de serveurs PowerEdge
Nom d'événement
Description
Gravité
Action recommandée
Dell-Current sensor detected a
warning value
Un capteur de courant
présent dans le système
spécifié a dépassé son seuil
d'avertissement.
Avertissement
Pas d'action
Dell-Current sensor detected a
failure value
Un capteur de courant présent
dans le système spécifié a
dépassé son seuil de défaillance.
d'erreur
Mettez le système en mode de
maintenance
Dell-Current sensor detected a
non-recoverable value
Un capteur de courant dans le
système spécifié a détecté une
erreur à partir de laquelle il ne
peut pas récupérer
d'erreur
Pas d'action
Dell-Redundancy regained
Le capteur est revenu à une
valeur normale
Informatif
Pas d'action
Dell-Redundancy degraded
Un capteur de redondance dans
le système spécifié a détecté
que l'un des composants
de l'unité de redondance a
échoué, mais l'unité est encore
redondante.
Avertissement
Pas d'action
Dell - Redundancy lost
Un capteur de redondance dans
le système spécifié a détecté
que l'un des composants
de l'unité redondante a été
déconnecté, est en panne, ou
n'est pas présent.
d'erreur
Mettez le système en mode de
maintenance
Dell - Power supply returned to
normal
Le capteur est revenu à une
valeur normale
Informatif
Pas d'action
Dell - Power supply detected a
warning
La lecture d'un capteur de bloc
Avertissement
d'alimentation dans le système
spécifié a dépassé un seuil
d'avertissement configurable par
l'utilisateur.
Pas d'action
Dell - Power supply detected a
failure
Un bloc d'alimentation a été
déconnecté ou a échoué.
d'erreur
Mettez le système en mode de
maintenance
Dell - Power supply sensor
detected a non-recoverable
value
Un capteur de bloc
d'alimentation dans le système
spécifié a détecté une erreur à
partir de laquelle il ne peut pas
récupérer.
d'erreur
Pas d'action
Événements relatifs à la virtualisation des serveurs Dell PowerEdge
133
Tableau 11. Les événements relatifs à la virtualisation des 11e, et 12e et 13e générations de serveurs
PowerEdge (suite)
Nom d'événement
Description
Gravité
Action recommandée
Dell - Memory Device Status
warning
Le taux de correction d'un
périphérique de mémoire a
dépassé une valeur acceptable.
Avertissement
Pas d'action
Dell - Memory Device error
Le taux de correction d'un
périphérique de mémoire a
dépassé une valeur acceptable,
un banc de mémoire de secours
a été activé ou une erreur ECC
multibits s'est produite.
d'erreur
Mettez le système en mode de
maintenance
Dell - Fan enclosure inserted into Le capteur est revenu à une
system
valeur normale.
Informatif
Pas d'action
Dell - Fan enclosure removed
from system
Un boîtier de ventilateur a été
retiré du système spécifié.
Avertissement
Pas d'action
Dell - Fan enclosure removed
from system for an extended
amount of time
Un boîtier de ventilateur
a été retiré du système
spécifié pendant une période
configurable par l'utilisateur.
d'erreur
Pas d'action
Dell - Fan enclosure sensor
detected a non-recoverable
value
Un capteur de boîtier de
ventilateur dans le système
spécifié a détecté une erreur à
partir de laquelle il ne peut pas
récupérer.
d'erreur
Pas d'action
Dell - AC power has been
restored
Le capteur est revenu à une
valeur normale.
Informatif
Pas d'action
Dell - AC power has been lost
warning
Un cordon d'alimentation
secteur a perdu son
alimentation, mais une
redondance suffisante existe
pour classer cela comme un
avertissement.
Avertissement
Pas d'action
Dell - An AC power cord has lost Un cordon d'alimentation
its power
secteur a perdu son
alimentation, et le manque de
redondance exige de classer
cela comme une erreur.
d'erreur
Pas d'action
Dell - Processor sensor returned Le capteur est revenu à une
to a normal value
valeur normale
Informatif
Pas d'action
Dell - Processor sensor detected Un capteur de processeur dans
a warning value
le système spécifié est dans un
état ralenti.
Avertissement
Pas d'action
Dell - Processor sensor detected Un capteur de processeur
a failure value
dans le système spécifié est
désactivé, présente une erreur
de configuration, ou enregistre
un déclenchement thermique.
d'erreur
Pas d'action
Dell - Processor sensor detected Un capteur de processeur dans
a non-recoverable value
le système spécifié a échoué.
d'erreur
Pas d'action
Dell - Device configuration error
d'erreur
Pas d'action
134
Une erreur de configuration a
été détectée pour un dispositif
enfichable dans le système
spécifié.
Événements relatifs à la virtualisation des serveurs Dell PowerEdge
Tableau 11. Les événements relatifs à la virtualisation des 11e, et 12e et 13e générations de serveurs
PowerEdge (suite)
Nom d'événement
Description
Dell - Battery sensor returned to Le capteur est revenu à une
a normal value
valeur normale
Gravité
Action recommandée
Informatif
Pas d'action
Dell - Battery sensor detected a
warning value
Un capteur de batterie dans
Avertissement
le système spécifié a détecté
qu'une batterie se trouve dans
un état de défaillance prédictive.
Pas d'action
Dell - Battery sensor detected a
failure value
Un capteur de batterie dans le
système spécifié a détecté que
la batterie est défaillante.
d'erreur
Pas d'action
Dell - Battery sensor detected a
nonrecoverable value
Un capteur de batterie dans le
système spécifié a détecté que
la batterie est défaillante.
d'erreur
Aucune action
Dell - Thermal shutdown
protection has been initiated
Ce message est généré
d'erreur
lorsqu'un système est configuré
pour effectuer un arrêt
thermique en cas d'événement
d'erreur. Si une lecture du
capteur de température dépasse
le seuil d'erreur pour lequel
le système est configuré, le
système d'exploitation s'arrête
et le système se met hors
tension. Cet événement peut
également être exécuté sur
des systèmes où un boîtier de
ventilateur est retiré du système
pendant une période prolongée.
Pas d'action
Dell - Temperature sensor
returned to a normal value
Le capteur est revenu à une
valeur normale.
Informatif
Pas d'action
Dell - Temperature sensor
detected a warning value
Un capteur de température
présent sur la carte de fond de
panier, la carte système, l'UC ou
le logement du lecteur au sein
du système spécifié a dépassé
son seuil d'avertissement.
Avertissement
Pas d'action
Dell - Temperature sensor
detected a failure value
Un capteur de température
présent sur la carte de fond de
panier, la carte système ou le
logement du lecteur au sein du
système spécifié a dépassé son
seuil de défaillance.
d'erreur
Mettez le système en mode de
maintenance
Dell - Temperature sensor
detected a non-recoverable
value
Un capteur de température
présent sur la carte de fond de
panier, la carte système ou le
logement du lecteur au sein du
système spécifié a détecté une
erreur à partir de laquelle il ne
peut pas récupérer.
d'erreur
Pas d'action
Dell - Fan sensor returned to a
normal value
Le capteur est revenu à une
valeur normale
Informatif
Pas d'action
Dell - Fan sensor detected a
warning value
La lecture d'un capteur de
ventilateur dans l'hôte <x> a
Avertissement
Aucune action
Événements relatifs à la virtualisation des serveurs Dell PowerEdge
135
Tableau 11. Les événements relatifs à la virtualisation des 11e, et 12e et 13e générations de serveurs
PowerEdge (suite)
Nom d'événement
Description
Gravité
Action recommandée
dépassé une valeur de seuil
d'avertissement.
Dell - Fan sensor detected a
failure value
Un capteur de ventilateur
d'erreur
présent dans le système spécifié
a détecté la défaillance d'un ou
de plusieurs ventilateurs.
Mettez le système en mode de
maintenance
Dell - Fan sensor detected a
nonrecoverable value
Un capteur de ventilateur a
détecté une erreur à partir de
laquelle il ne peut pas récupérer.
d'erreur
Pas d'action
Dell - Voltage sensor returned to Le capteur est revenu à une
a normal value
valeur normale
Informatif
Pas d'action
Dell - Voltage sensor detected a
warning value
Un capteur de tension
présent dans le système
spécifié a dépassé son seuil
d'avertissement.
Avertissement
Pas d'action
Dell - Voltage sensor detected a
failure value
Un capteur de tension présent
dans le système spécifié a
dépassé son seuil de défaillance.
d'erreur
Mettez le système en mode de
maintenance
Dell - Voltage sensor detected a
nonrecoverable value
Un capteur de tension dans le
système spécifié a détecté une
erreur à partir de laquelle il ne
peut pas récupérer.
d'erreur
Pas d'action
Dell - Current sensor returned to Le capteur est revenu à une
a normal value
valeur normale.
Informatif
Pas d'action
Dell - Storage: storage
management error
La gestion du stockage a
détecté un état d'erreur
indépendant du périphérique.
d'erreur
Mettez le système en mode de
maintenance
Dell - Storage: Controller
warning
Avertissement du contrôleur.
Reportez-vous à l'onglet
Tâches et Événements du
client vSphere pour plus
d'informations.
Avertissement
Pas d'action
Dell - Storage: Controller failure
Échec du contrôleur. Reportezvous à l'onglet Tâches et
Événements du client vSphere
pour plus d'informations.
d'erreur
Mettez le système en mode de
maintenance
Dell - Storage: Channel Failure
Défaillance de canal.
d'erreur
Mettez le système en mode de
maintenance
Dell - Storage: Enclosure
hardware information
Informations du matériel de
l'enceinte
Informatif
Pas d'action
Dell - Storage: Enclosure
hardware warning
Avertissement du matériel de
l'enceinte.
Avertissement
Pas d'action
Dell - Storage: Enclosure
hardware failure
Erreur du matériel de l'enceinte.
d'erreur
Mettez le système en mode de
maintenance
Dell - Storage: Array disk failure
Défaillance d'un disque de
matrice
d'erreur
Mettez le système en mode de
maintenance
Dell - Storage: EMM failure
Défaillance d'EMM
d'erreur
Mettez le système en mode de
maintenance
136
Événements relatifs à la virtualisation des serveurs Dell PowerEdge
Tableau 11. Les événements relatifs à la virtualisation des 11e, et 12e et 13e générations de serveurs
PowerEdge (suite)
Nom d'événement
Description
Gravité
Action recommandée
Dell - Storage: power supply
failure
Défaillance de bloc
d'alimentation
d'erreur
Mettez le système en mode de
maintenance
Dell - Storage: temperature
probe warning
Avertissement de capteur de
température de disque physique
(trop froid ou trop chaud).
Avertissement
Pas d'action
Dell - Storage: temperature
probe failure
Erreur de capteur de
température de disque physique
(trop froid ou trop chaud).
d'erreur
Mettez le système en mode de
maintenance
Dell - Storage: Fan failure
Défaillance du ventilateur.
d'erreur
Mettez le système en mode de
maintenance
Dell - Storage: Battery warning
Avertissement de la batterie.
Avertissement
Pas d'action
Dell - Storage: Virtual disk
degraded warning
Avertissement de disque virtuel
dégradé.
Avertissement
Pas d'action
Dell - Storage: Virtual disk
degraded failure
Défaillance de disque virtuel
dégradé
d'erreur
Mettez le système en mode de
maintenance
Dell - Storage: Temperature
probe information
Informations de capteur de
température
Informatif
Pas d'action
Dell - Storage: Array disk
warning
Avertissement d'un disque de
matrice.
Avertissement
Pas d'action
Dell - Storage: Array disk
information
Informations d'un disque de
matrice.
Informatif
Pas d'action
Dell - Storage: Power supply
warning
Avertissement de bloc
d'alimentation.
Avertissement
Pas d'action
Dell - Chassis Intrusion Physical Security Violation
Intrusion dans le châssis Violation de la sécurité physique
d'erreur
Aucune action
Dell - Chassis Intrusion( Physical Événement relatif à l'intrusion
Security Violation) Event
dans le châssis (Violation de la
Cleared
sécurité physique) supprimé
Informatif
Aucune action
Dell - CPU Presence (Processor
Presence detected)
Présence de l'UC (Présence du
processeur détecté)
Informatif
Aucune action
Dell - System Event Log (SEL)
Full (Logging Disabled)
Journal des événements
système (SEL) plein (Connexion
désactivée)
d'erreur
Aucune action
Dell - System Event Log (SEL)
Cleared
Journal des événements
système (SEL) effacé
Informatif
Aucune action
Dell - SD Card redundancy Has
Returned to Normal
La redondance de la carte SD
est revenue à l'état normal
Informatif
Aucune action
Dell - SD Card Redundancy has
been Lost
La redondance de la carte SD
est perdue
d'erreur
Aucune action
Dell - SD Card Redundancy
Degraded
Redondance de la carte SD
dégradée
Avertissement
Aucune action
Dell - Module SD Card Present
(SD Card Presence Detected)
Carte SD du module présente
(Présence de la carte SD
détectée)
Informatif
Aucune action
Dell - Module SD Card Failed
(Error)
Échec de la carte SD du module
(Erreur)
d'erreur
Aucune action
Événements relatifs à la virtualisation des serveurs Dell PowerEdge
137
Tableau 11. Les événements relatifs à la virtualisation des 11e, et 12e et 13e générations de serveurs
PowerEdge (suite)
Nom d'événement
Description
Gravité
Action recommandée
Dell - Module SD Card Write
Protect(Warning)
Carte SD du module
protégée contre l'écriture
(Avertissement)
Avertissement
Aucune action
Dell - Module SD Card not
Present
Carte SD du module absente
Informatif
Aucune action
Dell - Watchdog Timer Expired
Horloge de la surveillance
expirée
d'erreur
Aucune action
Dell - Watchdog Reset
Surveillance réinitialisée
d'erreur
Aucune action
Dell - Watchdog Power Down
Surveillance hors tension
d'erreur
Aucune action
Dell - Watchdog Power cycle
Cycle d'alimentation de la
surveillance
d'erreur
Aucune action
Dell - System Power Exceeds
PSU Wattage
La puissance système excède le
voltage du PSU
d'erreur
Aucune action
Dell - System Power Exceeds
Error Cleared
La puissance système excède
l'erreur effacée
Informatif
Aucune action
Dell - Power Supply Inserted
Bloc d'alimentation inséré
Informatif
Aucune action
Dell - Internal Dual SD Module is
present
Le double module SD interne est Informatif
présent
Aucune action
Dell - Internal Dual SD Module is
online
Le double module SD interne est Informatif
en ligne
Aucune action
Dell - Internal Dual SD Module is
operating normally
Le double module SD interne
fonctionne normalement
Aucune action
Dell - Internal Dual SD Module is
write protected
Le double module SD interne est Avertissement
protégé contre l'écriture
Aucune action
Dell - Internal Dual SD Module is
writable
Le double module SD interne est Informatif
inscriptible
Aucune action
Informatif
Dell - Integrated Dual SD Module Le double module SD intégré est d'erreur
is absent
absent
Aucune action
Dell - Integrated Dual SD Module Perte de la redondance du
redundancy is lost
double module SD interne
Aucune action
d'erreur
Dell - Internal Dual SD Module is
redundant
Le double module SD interne est Informatif
redondant
Aucune action
Dell - Internal Dual SD Module is
not redundant
Le double module SD interne
n'est pas redondant
Informatif
Aucune action
Dell - Integrated Dual SD Module Échec du double module SD
failure
intégré
d'erreur
Aucune action
Dell - Internal Dual SD Module is
offline
Avertissement
Aucune action
Dell - Integrated Dual SD Module Dégradation de la redondance
redundancy is degraded
du double module SD intégré
Avertissement
Aucune action
Dell - SD card device has
detected a warning
Le périphérique de la carte SD a
détecté un avertissement
Avertissement
Aucune action
Dell - SD card device has
detected a failure
Le périphérique de la carte SD a
détecté un échec
d'erreur
Aucune action
138
Échec du double module SD
interne est hors ligne
Événements relatifs à la virtualisation des serveurs Dell PowerEdge
Tableau 11. Les événements relatifs à la virtualisation des 11e, et 12e et 13e générations de serveurs
PowerEdge (suite)
Nom d'événement
Description
Gravité
Action recommandée
Dell - Integrated Dual SD Module Avertissement du double module Avertissement
warning
SD intégré
Aucune action
Dell - Integrated Dual SD Module Informations relatives à
information
l'avertissement du double
module SD intégré
Informatif
Aucune action
Dell - Integrated Dual SD Module Informations relatives à la
redundancy information
redondance du double module
SD intégré
Informatif
Aucune action
Dell - Network failure or critical
event
Défaillance réseau ou
événement critique
d'erreur
Aucune action
Dell - Network warning
Avertissement du réseau
Avertissement
Aucune action
Dell - Network information
Informations concernant le
réseau
Informatif
Aucune action
Dell - Physical disk failure
Panne de disque physique
d'erreur
Aucune action
Dell - Physical disk warning
Avertissement du disque
physique
Avertissement
Aucune action
Dell - Physical disk information
Informations sur les disques
physiques
Informatif
Aucune action
Dell - An error was detected for
a PCI device
Une erreur a été détectée sur un d'erreur
périphérique PCI
Aucune action
Dell - A warning event was
detected for a PCI device
Un événement d'alerte a été
détecté sur un périphérique PCI
Avertissement
Aucune action
Dell - An informational event
was detected for a PCI device
Un événement informatif a été
détecté sur un périphérique PCI
Informatif
Aucune action
Dell - Virtual Disk Partition
failure.
Défaillance de partition de
disque virtuel.
d'erreur
Aucune action
Dell - Virtual Disk Partition
warning.
Avertissement de partition de
disque virtuel.
Avertissement
Aucune action
Dell - Cable failure or critical
event
Défaillance du câble ou
événement critique
d'erreur
Aucune action
Dell - Chassis Management
Controller detected an error.
Le Chassis Management
Controller a détecté une erreur.
d'erreur
Aucune action
Dell - IO Virtualization failure or
critical event.
Échec de la virtualisation d'E/S
ou événement critique.
d'erreur
Aucune action
Dell - Échec de l'état du lien ou
événement critique.
Échec de l'état du lien ou
événement critique.
d'erreur
Aucune action
Dell - System: Software
configuration failure.
Système : Échec de
configuration du logiciel.
d'erreur
Aucune action
Dell - Storage Security failure or
critical event.
Échec de sécurité du stockage
ou événement critique.
d'erreur
Aucune action
Dell - Chassis Management
Controller audit failure or critical
event.
Échec d'audit de Chassis
Management Controller ou
événement critique.
d'erreur
Aucune action
Dell - Power Supply audit failure
or critical event.
Échec de l'audit du bloc
d'alimentation ou événement
critique.
d'erreur
Aucune action
Événements relatifs à la virtualisation des serveurs Dell PowerEdge
139
Tableau 11. Les événements relatifs à la virtualisation des 11e, et 12e et 13e générations de serveurs
PowerEdge (suite)
Nom d'événement
Description
Dell - Power usage audit failure
or critical event.
Échec de l'audit de l'utilisation
d'erreur
d'énergie ou événement critique.
Aucune action
Dell - Configuration: Software
configuration failure.
Configuration : échec de la
configuration logicielle.
d'erreur
Aucune action
Dell - Chassis Management
Controller detected a warning.
Le Chassis Management
Controller a détecté un
avertissement.
Avertissement
Aucune action
Dell - Link status warning.
Avertissement d'état du lien.
Avertissement
Aucune action
Dell - Security warning.
Avertissement de sécurité.
Avertissement
Aucune action
Dell - système : avertissement
de configuration du logiciel.
Système : avertissement de
configuration du logiciel.
Avertissement
Aucune action
Dell - Storage Security warning.
Avertissement de sécurité du
stockage.
Avertissement
Aucune action
Dell - Software change update
warning
Avertissement de mise à jour
concernant le changement de
logiciel
Avertissement
Aucune action
Dell - Chassis Management
Controller audit warning.
Avertissement concernant
l'audit du Chassis Management
Controller.
Avertissement
Aucune action
Dell - PCI device audit warning.
Avertissement concernant
l'audit du périphérique PCI.
Avertissement
Mettez le système en mode de
maintenance
Dell - Power Supply audit
warning.
Avertissement concernant
l'audit du bloc d'alimentation.
Avertissement
Aucune action
Dell - Power usage audit
warning.
Avertissement d'audit de
l'utilisation d'énergie.
Avertissement
Aucune action
Dell - Security configuration
warning.
Avertissement de configuration
de la sécurité.
Avertissement
Aucune action
Dell - Configuration: Software
configuration warning.
Configuration : avertissement de Avertissement
configuration du logiciel.
Aucune action
140
Gravité
Événements relatifs à la virtualisation des serveurs Dell PowerEdge
Action recommandée
A
Sujets :
•
Autorisations et rôles de sécurité
Autorisations et rôles de sécurité
L'OpenManage Integration for VMware vCenter crypte et stocke les informations d'identification d'utilisateur. Il ne fournit pas les mots de
passe aux applications clients afin d'éviter toute demande abusive pouvant entraîner des problèmes. Les sauvegardes de base de données
sont entièrement cryptées à l'aide de phrases de sécurité personnalisées ce qui prévient toute utilisation abusive de ces données.
Par défaut, les utilisateurs du groupe Administrateurs disposent de tous les privilèges. Les administrateurs peuvent utiliser toutes les
fonctions d'OpenManage Integration for VMware vCenter dans le client VMware vSphere ou dans le client Web. Si vous souhaitez qu'un
utilisateur disposant des privilèges nécessaires pour gérer le produit, créez un rôle doté des privilèges nécessaires, attribuez ce rôle à un
utilisateur, enregistrez un serveur vCenter à l'aide de l'utilisateur et incluez les deux rôles Dell.
Intégrité des données
La communication entre l' OpenManage Integration for VMware vCenter, la console d'administration et vCenter est effectuée à l'aide
de SSL/HTTPS. L'OpenManage Integration for VMware vCenter génère un certificat SSL utilisé pour la communication de confiance
entre vCenter et l'appliance. Il vérifie également et reconnaît le certificat du serveur vCenter avant la communication et l'enregistrement
d'OpenManage Integration for VMware vCenter. L'onglet Console d'OpenManage Integration for VMware vCenter (dans VMware
vCenter) utilise les procédures de sécurité pour éviter le traitement des mauvaises requêtes alors que les clés sont transférées de la
Console d'administration vers les services dorsaux et inversement. Ce type de sécurité entraîne l'échec des requêtes forgées entre sites.
Une session de console d'administration sécurisée a un délai d'inactivité de cinq minutes, et la session n'est valide que dans la fenêtre
et/ou l'onglet actuel du navigateur. Si l'utilisateur tente d'ouvrir la session dans une nouvelle fenêtre ou un nouvel onglet, une erreur de
sécurité demandant une session valide est créée. Cette action empêche également l'utilisateur de cliquer sur une URL malveillante qui
pourrait essayer d'attaquer la session de Console d'administration.
Figure 2. Message d'erreur
Rôles, autorisation et authentification de contrôle d'accès
L'OpenManage Integration for VMware vCenter utilise la session utilisateur actuelle du client Web et les informations d'identification
d'administration stockées de l'OpenManage Integration pour effectuer des opérations vCenter. L'OpenManage Integration for VMware
vCenter utilise le modèle de privilèges et rôles intégrés du serveur vCenter pour autoriser des actions de l'utilisateur auprès de
l'OpenManage Integration et des objets gérés vCenter (hôtes et clusters). Accédez à Rôles dans la page d'accueil de VMware vCenter.
Rôle opérationnel Dell
Comprend les privilèges/groupes permettant d'effectuer les tâches d'appareil et de serveurs vCenter, notamment les mises à jour de
micrologiciel, les inventaires de matériel, le redémarrage d'un hôte, le placement d'un hôte en mode maintenance ou la création d'une tâche
de serveur vCenter
Ce rôle comprend les groupes de privilèges suivants.
141
Tableau 12. Groupes de privilèges
Nom du groupe
Description
Groupe de privilèges : Dell.Configuration
Effectuer les tâches associées à l'hôte, Effectuer les
tâches associées à vCenter, Configurer SelLog, Configurer
ConnectionProfile, Configurer ClearLed, Mettre à jour le
micrologiciel
Groupe de privilèges : Dell.Inventory
Configurer l'inventaire, Configurer la récupération de garantie,
Configurer ReadOnly
Groupe de privilèges : Dell.Monitoring
Configurer la surveillance, le moniteur
Groupe de privilèges : Dell.Reporting (Non utilisé)
Création d'un rapport, Exécution d'un rapport
Rôle de déploiement de l'infrastructure Dell
Ce rôle contient les privilèges associés spécifiquement aux fonctionnalités de déploiement d'hyperviseur.
Les privilèges fournis par ce rôle sont Créer un modèle, Configurer le profil de configuration matérielle, Configurer le profil de déploiement
d'hyperviseur, Configurer le profil de connexion, Attribuer une identité et Déployer
Groupe de
privilèges :
Dell.Deploy —
Provisionnement
Créer un modèle, Configurer le profil de configuration matérielle, Configurer le profil de déploiement d'hyperviseur,
Configurer le profil de connexion, Attribuer une identité et Déployer
Comprendre les privilèges
Chaque action effectuée par OpenManage Integration for VMware vCenter est associée à un privilège. Les sections suivantes répertorient
les actions disponibles et les privilèges associés :
● Dell.Configuration.Perform vCenter-Related Tasks
○ Sortir et entrer en mode de maintenance
○ Obtenir le groupe d'utilisateurs vCenter pour demander les autorisations
○ Enregistrer et configurer les alertes ; par exemple, activer / désactiver les alertes sur la page Event Settings (Paramètres
d'événement).
○ Publier les événements / alertes sur vCenter
○ Configurer les paramètres d'événement sur la page Event Settings (Paramètres d'événement).
○ Restaurer les alertes par défaut sur la page Event Settings (Paramètres d'événement).
○ Vérifier l'état DRS sur les clusters lors de la configuration des paramètres d'alertes / événements.
○ Redémarrer l'hôte après l'exécution de mise à jour ou de toute autre action de configuration
○ Surveiller l'état / le progrès des tâches vCenter
○ Créer des tâches vCenter ; par exemple, la tâche de mise à jour du micrologiciel, la tâche de configuration d'hôte, et la tâche
d'inventaire.
○ Mettre à jour l'état / le progrès des tâches vCenter
○ Obtenir les profils d'hôte
○ Ajouter un hôte au centre de données
○ Ajouter un hôte au cluster
○ Appliquer un profil à un hôte
○ Obtenir les informations d'identification CIM
○ Configurer la conformité des hôtes
○ Obtenir l'état des tâches de conformité
● Dell.Inventory.Configure ReadOnly
○ Obtenir tous les hôtes vCenter pour construire l'arborescence lors de la configuration des profils de connexion vCenter
○ Vérifier si l'hôte est un serveur Dell lorsque l'onglet est sélectionné
○ Obtenir l'adresse IP vCenter
○ Obtenir l'adresse IP de l'hôte
○ Obtenir l'utilisateur de la session vCenter actuelle à partir de l'ID de session du client vSphere
○ Obtenir l'arborescence d'inventaire vCenter pour afficher l'inventaire vCenter dans une structure arborescente
142
● Dell.Monitoring.Monitor
○ Obtenir le nom d'hôte pour publier l'événement
○ Effectuer des opérations sur le journal d'événements ; par exemple, obtenir le nombre d'événements, ou modifier les paramètres du
journal d'événements
○ Enregistrer, désenregistrer et configurer les événements / alertes — Recevoir des interruptions SNMP et publier des événements
● Dell.Configuration.Firmware Update
○ Effectuer mise à jour du micrologiciel
○ Charger les informations de référentiel du micrologiciel et de fichier DUP sur la page de l'assistant de mise à jour du micrologiciel
○ Interroger l'inventaire du micrologiciel
○ Configurer les paramètres de l'espace de stockage du micrologiciel
○ Configurer le dossier de préparation et effectuer une mise à jour à l'aide de la fonctionnalité de préparation
○ Tester les connexions réseau et de l'espace de stockage
● Dell.Deploy-Provisioning.Create Template
○ Configurer le profil de configuration matérielle
○ Configurer le profil de déploiement d'hyperviseur
○ Configurer le profil de connexion
○ Attribuer des identités
○ Déployer
● Dell.Configuration.Perform Host-Related Tasks
○ Faire clignoter un voyant, Éteindre un voyant, Configurer l'URL OMSA à partir de l'onglet Dell Server Management
○ Lancer la console OMSA
○ Lancer la console iDRAC
○ Afficher et effacer le journal SEL
● Dell.Inventory.Configure Inventory
○ Afficher l'inventaire du système dans l'onglet Dell Server Management
○ Obtenir les détails du stockage
○ Obtenir les détails de la surveillance de l'alimentation
○ Créer, afficher, modifier, supprimer et tester les profils de connexion sur la page Connection Profiles (Profils de connexion)
○ Planifier, mettre à jour et supprimer la planification de l'inventaire
○ Exécuter l'inventaire sur les hôtes
143
B
144