Dell PowerStore 9000X storage Guide de démarrage rapide
PDF
Télécharger
Document
Rév. A02 Juin 2021 Dell EMC PowerStore Configuration de PowerStore Manager Une fois que vous avez exécuté les étapes de l’Assistant Initial Configuration Wizard (ICW), utilisez ce guide pour configurer vos paramètres de support et savoir comment utiliser les principales fonctionnalités du système. Sujets : • • • Procédure de configuration pas à pas Tâches courantes Ressources supplémentaires Procédure de configuration pas à pas Prérequis Connectez-vous à PowerStore Manager avec votre navigateur à partir de l’adresse IP du cluster. REMARQUE : Vous pouvez vous connecter avec le compte administrateur (admin). Le compte d’utilisateur de service ne peut pas se connecter à PowerStore Manager . À propos de cette tâche Il est recommandé d’accomplir les activités de configuration ponctuelle suivantes pour obtenir la plus grande expérience et tirer pleinement parti de votre PowerStore système. Étapes 1. Configurer SupportAssist Si vous avez déjà configuré SupportAssist avec l’Assistant ICW, vous pouvez ignorer cette étape. 2. Indiquer des coordonnées pour le support à distance 3. Configurer un réseau de stockage 4. Configurez les préférences de notification pour les alertes par e-mail et via SMTP. 5. Activez CHAP. 6. Active la gestion des clés RSA. Étapes suivantes Ce guide présente également de nombreuses tâches courantes que vous pouvez effectuer sur votre système PowerStore. ● ● ● ● ● ● Ajout d'utilisateurs , page 5 Importer des données à partir de systèmes de stockage externes , page 6 Créer des politiques de protection des données , page 6 Configurer les ressources de stockage , page 7 Configurer l’accès hôte , page 7 Mise à niveau du logiciel PowerStore , page 8 Configurez Pour résoudre les problèmes plus rapidement et plus facilement, activez SupportAssist. 1 À propos de cette tâche Pour plus d’informations sur SupportAssist, y compris sur les avantages offerts et sur les types de configurations, reportez-vous à l’entrée d’aide contextuelle relative à cette fonctionnalité. Pour en savoir plus sur l’utilisation de ces fonctionnalités, consultez le Guide de configuration de la sécurité de PowerStore. Étapes 1. Sélectionnez l’icône Settings, puis sélectionnez SupportAssist dans la section Support. 2. Activez SupportAssist. 3. Cochez la case si vous souhaitez activer CloudIQ. 4. Sélectionnez la configuration SupportAssist à utiliser : Connect Directly ou Connect via Gateway Server. En fonction du type de configuration sélectionné, des informations différentes sont requises. 5. Saisissez les informations nécessaires pour votre type de configuration. 6. Indiquez si vous souhaitez activer le Remote Support et les Remote Service Credentials, puis cliquez sur Apply. Résultats Lorsque SupportAssist est activé, vous pouvez cliquer sur Send Test Alert pour vérifier la connectivité. Indiquer des coordonnées pour le support à distance Pour que l’équipe de support technique puisse vous contacter rapidement si vous rencontrez un problème, assurez-vous que vos coordonnées sont exactes et à jour. Étapes 1. Sélectionnez l’icône Settings, puis sélectionnez SupportAssist dans la section Support. 2. Sous l’onglet Support Contacts, saisissez vos coordonnées, puis cliquez sur Apply. Configurer un réseau de stockage Configurez le réseau de stockage pour votre cluster. À propos de cette tâche Pour obtenir des informations détaillées sur la configuration des réseaux de stockage, reportez-vous au guide de gestion de réseau correspondant à votre modèle. Étapes 1. Sélectionnez l’icône Settings, puis sélectionnez Network IPs dans la section Networking. 2. Dans l’onglet Storage sous Available Networks, cliquez sur Create pour lancer l’Assistant Create Storage Network. 3. Saisissez les informations relatives au réseau, puis mappez chaque appliance selon vos besoins. Étapes suivantes REMARQUE : Vous pouvez ajouter jusqu’à 32 réseaux de stockage par appliance. Vous pouvez configurer jusqu’à 8 réseaux sur chaque port de la carte à 4 ports. Configurer les préférences de notification par e-mail Vous pouvez configurer votre système afin qu’il envoie des notifications d’alerte par e-mail à l’aide d’un serveur SMTP. À propos de cette tâche Utilisez cette procédure pour configurer un serveur SMTP et les destinataires des e-mails. Pour plus d’informations sur les paramètres du serveur SMTP, reportez-vous à l’aide contextuelle relative à cette fonctionnalité. 2 Étapes 1. Sélectionnez l’icône Settings, puis sélectionnez SMTP Server dans la section Networking. 2. Pour accéder aux paramètres du serveur SMTP, définissez l’état sur Enabled. 3. Ajoutez l’adresse du serveur SMTP ainsi que l’adresse e-mail à partir de laquelle les notifications doivent être envoyées, puis cliquez sur Apply. (En option) Envoyez un e-mail de test pour vérifier que le serveur SMTP est correctement configuré. 4. Sélectionnez l’icône Settings, puis sélectionnez Email Notifications dans la section Users. 5. Pour ajouter des destinataires à l’e-mail, cliquez sur Add dans la zone Email Subscribers et saisissez l’adresse e-mail à laquelle vous souhaitez envoyer les notifications d’alerte. Lorsque vous ajoutez une adresse, vous pouvez sélectionner le niveau de gravité des notifications d’alerte qui sont envoyées à cette adresse. (En option) Pour vérifier si les adresses e-mail sont valides, sélectionnez les adresses e-mail cibles, puis cliquez sur Send Test Email. Configurer l’authentification CHAP CHAP (Challenge Handshake Authentication Protocol) authentifie les cibles (volumes et snapshots) et initiateurs (hôtes) iSCSI pour exposer le stockage iSCSI tout en offrant un protocole de stockage standard sécurisé. À propos de cette tâche Sans l’authentification CHAP, tout hôte connecté au même réseau IP que les ports iSCSI du système peut lire et écrire sur ce dernier. Si votre système est situé sur un réseau public, il est vivement recommandé d’utiliser l’authentification CHAP. REMARQUE : Si vous prévoyez d’utiliser l’authentification CHAP, vous devez configurer et activer l’authentification CHAP avant de préparer les volumes à recevoir des données. Si vous préparez des disques pour la réception des données avant de configurer et d’activer l’authentification CHAP, vous risquez de perdre l’accès aux volumes. Pour plus d’informations sur l’authentification CHAP, y compris sur les avantages offerts et sur les types de mises en œuvre, reportezvous à l’entrée d’aide contextuelle dans PowerStore Manager. Pour en savoir plus sur l’utilisation de ces fonctionnalités, consultez le Guide de configuration de la sécurité de PowerStore. Étapes 1. Sélectionnez l’icône Settings, puis sélectionnez CHAP dans la section Security. 2. Activez l’authentification CHAP. Des informations de configuration supplémentaires s’affichent. 3. Sélectionnez le type de mise en œuvre CHAP à utiliser, puis cliquez sur Apply. Configurer l’accès au SSH externe À propos de cette tâche Pour déterminer l’état de SSH sur les appliances d’un cluster, dans PowerStore Manager, cliquez sur Settings et sous Networking, sélectionnez SSH Management. REMARQUE : Pour optimiser la sécurité de l’appliance, ne désactivez pas l’interface de service SSH externe, à moins qu’elle ne soit nécessaire pour effectuer des opérations de maintenance sur l’appliance. Après avoir effectué les opérations de maintenance nécessaires, désactivez l’interface SSH pour vous assurer que le système reste sécurisé. Pour plus d’informations sur les mises à niveau logicielles, reportez-vous à l’aide contextuelle relative à cette fonctionnalité. Pour en savoir plus sur l’utilisation de ces fonctionnalités, consultez le Guide de configuration de la sécurité de PowerStore. Étapes 1. Sélectionnez l’icône Settings, puis sélectionnez SSH Management dans la section Security. 2. Sélectionnez l’appliance ou les appliances pour lesquelles vous souhaitez activer SSH. 3. Cliquez sur Activer SSH. 3 Étapes suivantes Lorsque le service SSH a été activé avec succès, utilisez n’importe quel client SSH pour vous connecter à l’adresse IP de l’appliance. L’accès à l’appliance requiert les informations d’identification de l’utilisateur de maintenance. Le compte de maintenance permet aux utilisateurs d'effectuer les tâches suivantes : ● Exécuter des commandes de maintenance VNXe spécialisées pour contrôler les paramètres système et les opérations du VNXe ainsi que pour résoudre les problèmes rencontrés. ● Ils ne peuvent utiliser qu’un ensemble limité de commandes attribuées comme membre doté d’un compte utilisateur Linux non privilégié en mode shell restreint. Ce compte n’a accès ni aux fichiers système propriétaires, ni aux fichiers de configuration, ni aux données des utilisateurs ou des clients. Pour désactiver l’accès SSH, suivez la même procédure, mais cliquez sur désactiver SSH à la place. 4 Tâches courantes Personnaliser les vues de tableau dans PowerStore Manager Personnalisez les vues de tableau de PowerStore Manager en sélectionnant les colonnes à afficher, filtrer et trier. Étapes 1. Pour afficher ou masquer des colonnes : a. Sélectionnez Show/Hide columns. b. Cochez les cases correspondant aux colonnes que vous souhaitez afficher ou décochez les cases correspondant aux colonnes que vous ne souhaitez pas afficher. Certaines colonnes s’affichent par défaut et ne peuvent pas être masquées. c. Si vous le souhaitez, sélectionnez l’option AutoFit Columns pour ajuster automatiquement la largeur de colonne à la taille du contenu. d. Si vous le souhaitez, utilisez les options Reset Columns pour ramener les colonnes à la vue par défaut. 2. Pour filtrer les tableaux : a. Sélectionnez l’icône de filtre pour afficher les filtres d’un tableau donné. b. Sélectionnez l’un des filtres par défaut disponibles qui s’affichent au-dessus des colonnes du tableau ou sélectionnez des filtres spécifiques dans le menu déroulant Add Filters. c. Sélectionnez Restore Default Filters pour rétablir le tableau à la vue par défaut. 3. Pour effectuer un tri en fonction de plusieurs colonnes : a. Maintenez la touche Maj enfoncée et sélectionnez le texte de l’en-tête de colonne correspondant à la première colonne selon laquelle vous souhaitez trier. REMARQUE : Si un tri est appliqué à une colonne, une flèche apparaît en regard de l’en-tête de colonne. Si aucune flèche n’est présente dans les en-têtes de colonne, le tableau n’est pas trié en fonction d’une colonne spécifique et s’affiche dans l’ordre par défaut. Lorsqu’un tableau est trié en fonction d’une colonne, le nombre 1 s’affiche en regard de l’en-tête de colonne dans le tableau, ainsi qu’une flèche vers le haut, et le tableau est trié en fonction de cette colonne dans l’ordre croissant. En cliquant sur l’en-tête de colonne une seconde fois, le tableau est trié en fonction de cette colonne dans l’ordre décroissant, et une flèche vers le bas s’affiche en regard de l’en-tête de colonne. b. Pour effectuer un tri en fonction d’une deuxième colonne, appuyez sur la touche Maj et maintenez-la enfoncée, puis sélectionnez la deuxième colonne selon laquelle effectuer le tri. Le nombre 2 s’affiche en regard de l’en-tête de colonne dans le tableau. c. Continuez à sélectionner les colonnes selon lesquelles effectuer un tri en fonction de vos besoins. d. Pour réinitialiser le tri en fonction de plusieurs colonnes, cliquez sur un en-tête de colonne. Par exemple, dans la vue de tableau Volumes, si vous maintenez Shift et sélectionnez la colonne Provisioned, puis le champ Logical Used, puis Name, le tableau est trié en premier en fonction de la valeur de la colonne Provisioned par ordre numérique croissant, puis en fonction de la valeur Logical Used par ordre numérique croissant, puis en fonction du Name du volume par ordre alphabétique croissant. Ajout d'utilisateurs Ajoutez des comptes d’utilisateur dotés de rôles et de privilèges spécifiques pour différentes tâches de gestion. À propos de cette tâche est fourni avec un compte admin par défaut qui dispose du rôle d’administrateur. Vous pouvez utiliser ce compte pour créer des comptes supplémentaires et permettre l’accès des utilisateurs. Pour accorder aux utilisateurs des privilèges leur permettant d’effectuer des tâches spécifiques, sélectionnez le rôle correspondant à ces actions. Pour plus d’informations sur les types de comptes d’utilisateur, les rôles et les privilèges, reportez-vous à l’entrée d’aide contextuelle relative à cette fonctionnalité. Pour en savoir plus sur l’utilisation de ces fonctionnalités, consultez le Guide de configuration de la sécurité de PowerStore. 5 Étapes 1. Sélectionnez l’icône Settings, puis sélectionnez Users dans la section Users. 2. Cliquez sur Add. 3. Dans le panneau Add User, procédez comme suit : ● Saisissez le paramètre User Name. ● Sélectionnez un paramètre User Role pour le compte. ● Saisissez un mot de passe dans les deux champs correspondants. 4. Cliquez sur Apply. Importer des données à partir de systèmes de stockage externes Utilisez l' Importation d’un stockage externe dans PowerStore outil pour importer des données à partir de vos systèmes de stockage pris en charge existants. À propos de cette tâche Vous pouvez importer des données à partir des plates-formes de stockage suivantes vers un PowerStore cluster : ● ● ● ● ● ● Dell EqualLogic Peer Storage (PS) Dell Compellent Storage Center (SC) Dell EMC Unity Dell EMC VNX2 XtremIO X1 XtremIO X2 L’importation des ressources de stockage en mode bloc suivantes est prise en charge : ● ● ● ● Lun et volumes Groupes de cohérence et groupes de volumes Clones Thin et Thick Datastores VMFS REMARQUE : L’importation des ressources de stockage de fichiers n’est pas prise en charge. Avant de démarrer le processus d’importation, veillez à consulter les conditions préalables et à prendre les mesures de préconfiguration requises. Pour plus d’informations, reportez-vous à l’entrée d’aide contextuelle relative à cette fonctionnalité. Pour en savoir plus sur l’utilisation de cette fonctionnalité, consultez le Guide d’importation du stockage externe dans PowerStore. Créer des politiques de protection des données Utilisez des règles de réplication des snapshots et des données pour protéger ces dernières. À propos de cette tâche Les snapshots sont des copies ponctuelles de données stockées dans une application, un volume ou un groupe de volumes. Vous pouvez créer manuellement des snapshots ou configurer le système pour qu’il en crée automatiquement selon un planning avec des règles de snapshot. La réplication des données permet de dupliquer des données de stockage sur un système distant afin de les protéger contre les défaillances du système de stockage de production. Pour utiliser la réplication des données, vous devez créer une connexion à un système distant. Vous pouvez configurer le système pour qu’il démarre automatiquement une session de réplication afin d’atteindre l’objectif défini pour la perte de données maximale admissible (RPO) avec des règles de réplication. Vous pouvez combiner une règle de réplication avec huit règles de snapshot au maximum afin de créer une politique de protection pour une ressource de stockage. La politique de protection gère automatiquement les snapshots ou les opérations de réplication conformément aux règles sélectionnées. Vous pouvez appliquer une politique spécifique à une ressource de stockage en fonction des besoins métiers ou de la criticité des données. Pour plus d’informations sur les snapshots d’utilisateur, la réplication et les politiques de protection, reportez-vous aux entrées d’aide contextuelle relatives à ces fonctionnalités. Pour en savoir plus sur l’utilisation de cette fonctionnalité, consultez le Guide de protection de vos données PowerStore. REMARQUE : Ce flux de travail est une suggestion. L’ordre indiqué n’est pas obligatoire. 6 Étapes 1. Sous Protection, sélectionnez Protection Policies. 2. Pour configurer une règle de snapshot, cliquez sur Snapshot Rules, puis sur Create. Dans le panneau Create Snapshot Rule, saisissez un nom pour la règle et configurez les paramètres que vous souhaitez utiliser. 3. Pour configurer une règle de réplication, cliquez sur Replication Rules, puis sur Create. Sur l’écran Replication Rule Properties, saisissez un nom pour la règle et configurez les paramètres que vous souhaitez utiliser. Vous pouvez configurer une destination de réplication à distance à partir de cet écran. 4. Pour configurer une politique de protection, cliquez sur Protection Policies, puis sur Create. Sur l’écran Policy Properties, saisissez un nom et une description pour la politique. Sélectionnez les règles que vous souhaitez attribuer à la politique. Vous pouvez configurer de nouvelles règles de snapshot et de réplication à partir de cet écran. Configurer les ressources de stockage fournit une plate-forme unifiée sur laquelle plusieurs types de ressources de stockage peuvent être configurés. Pour configurer les ressources de stockage, cliquez sur Storage, sélectionnez le type de ressource de stockage à configurer, puis cliquez sur Add ou Create sur la page correspondant à ce type de ressource. Vous pouvez configurer les types suivants de ressources de stockage : ● ● ● ● ● Volumes Groupes de volumes Conteneurs de stockage Systèmes de fichiers Serveurs NAS Pour plus d’informations sur la configuration des ressources de stockage, reportez-vous aux entrées d’aide contextuelle relatives à ces types de ressources. Pour en savoir plus sur la configuration et la gestion des types de ressources de stockage, consultez les guides PowerStore suivants : ● Guide de configuration des volumes PowerStore ● Guide de configuration des exportations NFS Powerstore ● Guide de configuration des partages SMB PowerStore Configurer l’accès hôte Pour qu’un hôte puisse accéder aux ressources de stockage, vous devez définir une configuration pour ce dernier et l’associer à une ressource de stockage. À propos de cette tâche Pour plus d’informations sur les hôtes et les groupes d’hôtes, reportez-vous aux entrées d’aide contextuelle relatives à cette fonctionnalité. Pour obtenir des informations détaillées sur la configuration de vos hôtes pour la connexion, consultez le Guide de configuration hôte de PowerStore. Étapes 1. Sous Compute, sélectionnez Hosts & Host Groups. 2. Pour vous connecter à un hôte, cliquez sur Add Host. 3. Exécutez les étapes de l’Assistant Add Host. L’hôte s’affiche dans la table Hosts and Host Groups. 4. Pour ajouter des hôtes à un groupe d’hôtes, cliquez sur Add Host Group. Cette option n’est disponible que si des hôtes peuvent être ajoutés à un groupe d’hôtes. 5. Saisissez un nom et une description pour le groupe d’hôtes, sélectionnez les hôtes à inclure, puis cliquez sur Create. Le groupe d’hôtes s’affiche dans la table Hosts and Host Groups. 7 Mise à niveau du logiciel PowerStore Pour obtenir les dernières fonctionnalités et améliorations, procédez à une mise à niveau vers la dernière version disponible du logiciel PowerStore. Pour obtenir des instructions sur la mise à niveau du logiciel PowerStore, reportez-vous à Guide de mise à niveau logicielle de PowerStore. Ressources supplémentaires Dans le cadre d’un effort d'amélioration, des révisions régulières des matériels et logiciels sont publiées. Certaines fonctions décrites dans le présent document ne sont pas prises en charge par l’ensemble des versions des logiciels ou matériels actuellement utilisés. Pour obtenir les informations les plus récentes sur les fonctionnalités des produits, consultez les notes de mise à jour des produits. Si un produit ne fonctionne pas correctement ou ne fonctionne pas de la manière décrite dans ce document, contactez vitre prestataire de services. Obtenir de l’aide Pour plus d’informations sur le support, les produits et les licences, procédez comme suit : ● Informations sur les produits Pour obtenir de la documentation sur le produit et les fonctionnalités ou les notes de mise à jour, rendez-vous sur la page de Documentation de PowerStore à l’adresse https://www.dell.com/powerstoredocs. ● Résolution des problèmes Pour obtenir des informations relatives aux produits, mises à jour logicielles, licences et services, rendez-vous sur https:// www.dell.com/support et accédez à la page Support produits. ● Support technique Pour les demandes d’intervention et de support technique, rendez-vous sur https://www.dell.com/support et accédez à la page Service Requests. Pour pouvoir ouvrir une demande de service, vous devez disposer d’un contrat de support valide. Pour savoir comment obtenir un contrat de support valide ou si vous avez des questions concernant votre compte, contactez un agent commercial. Aide en ligne Dans PowerStore Manager, des rubriques d’aide dédiées sont disponibles pour de nombreuses fonctionnalités dans le système d’aide en ligne. Si une aide contextuelle est disponible pour l’écran que vous affichez, un lien vers la page d’aide correspondante s’affiche au-dessus de l’option Online Help dans le menu 8 . Vous pouvez accéder aux rubriques d’aide à partir de > Online Help. Figure 1. Écran de PowerStore Manager illustrant le lien d’aide spécifique d’une fonctionnalité 9 Remarques, précautions et avertissements REMARQUE : Une REMARQUE indique des informations importantes qui peuvent vous aider à mieux utiliser votre produit. PRÉCAUTION : ATTENTION vous avertit d’un risque de dommage matériel ou de perte de données et vous indique comment éviter le problème. AVERTISSEMENT : un AVERTISSEMENT signale un risque d’endommagement du matériel, de blessure corporelle, voire de décès. © 2020 - 2021 Dell Inc. ou ses filiales. Tous droits réservés. Dell, EMC et les autres marques commerciales mentionnées sont des marques de Dell Inc. ou de ses filiales. Les autres marques peuvent être des marques commerciales de leurs propriétaires respectifs. ">
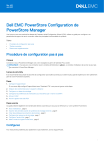
Lien public mis à jour
Le lien public vers votre chat a été mis à jour.