▼
Scroll to page 2
of
20
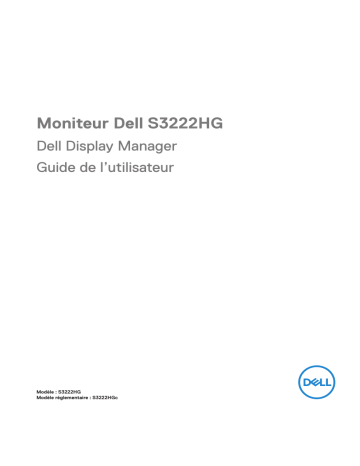
Moniteur Dell S3222HG Dell Display Manager Guide de l’utilisateur Modèle : S3222HG Modèle réglementaire : S3222HGc REMARQUE : Une REMARQUE indique une information importante pour vous aider à utiliser correctement votre ordinateur. AVERTISSEMENT : Un AVERTISSEMENT indique un risque potentiel de dommage matériel ou de perte de données si les instructions ne sont pas suivies. MISE EN GARDE : Un signe MISE EN GARDE indique un risque de dommage matériel, de blessure corporelle ou de mort. Copyright © 2021 Dell Inc. ou ses filiales. Tous droits réservés. Dell, EMC et les autres marques commerciales sont des marques commerciales de Dell Inc. ou de ses filiales. Les autres marques commerciales peuvent être des marques commerciales de leurs propriétaires respectifs. 2021 – 08 Rev. A00 Table des matières Aperçu........................................................... 4 Sélection des options des réglages rapides........ 5 Réglage des options d'affichage de base........... 7 Assigner des Modes prédéfinis à des applications.................................................... 9 Disposition des fenêtres avec Easy Arrange...... 10 Gestion de plusieurs entrées vidéo................... 13 Rétablir les positions des applications.............. 14 Attacher DDM à la fenêtre active (Windows 10 uniquement).............................. 16 Réglage des options d'économie d'énergie....... 17 Autres touches de raccourci............................ 18 Guide de dépannage....................................... 19 Table des matières | 3 Aperçu Dell Display Manager est une application qui permet aux utilisateurs de configurer certains paramètres sur les moniteurs Dell pris en charge, tels que la luminosité, le contraste et les modes prédéfinis. Après son installation, Dell Display Manager est accessible à partir de la barre de notification. Des informations sur les moniteurs connectés au système sont disponibles lorsque vous mettez le pointeur de la souris au-dessus de l'icône dans la zone de notification. Dell S3222HG - Standard 3:26 PM 2021/06/10 REMARQUE : Dell Display Manager utilise le canal Display Data Channel Command Interface (DDC/CI) pour communiquer avec votre moniteur. Assurez-vous que DDC/CI est activé dans le menu comme suit : Moniteur de jeu Jeux Info sur l'écran Luminosité/Contraste DDC/CI Allumé Source entrée Condtionnement LCD Eteint Affichage Firmware Audio Étiquette de service Menu Réinit. autres Personnaliser Réinitialisation Divers S3222HG 4 | Aperçu Sélection des options des réglages rapides Un clic sur Dell Display Manager dans l'icône de la barre de notification de Dell ouvre la fenêtre Quick Settings (Réglages rapides). Lorsque plusieurs moniteurs Dell pris en charge sont connectés au système, un moniteur cible spécifique peut être sélectionné en utilisant la liste déroulante Affichage. Dans la fenêtre Quick Settings (Réglages rapides), vous pouvez également modifier ce qui suit : * Résolution * Mode automatique ou mode manuel pour l'apparence de l'écran * Niveaux de luminosité et de contraste * Disposition des fenêtres du moniteur avec Easy Arrange Dans la fenêtre Quick Settings (Réglages rapides), vous pouvez également cliquer sur Open (Ouvrir) Dell Display Manager pour accéder aux paramètres avancés. Sélection des options des réglages rapides | 5 REMARQUE : Caractéristique Fonction Description Accès rapide à DDM Touche rapide pour ouvrir l'interface utilisateur DDM. Ctrl+Maj+D Commande d'un moniteur individuel dans une configuration de plusieurs moniteurs Dans la liste déroulante de sélection du moniteur, le logo Dell s'affiche sur le moniteur sélectionné. Déplacer l'interface utilisateur DDM vers le moniteur à contrôler. Appuyez sur Ctrl+Maj+D pour faire apparaître la mini interface utilisateur sous le pointeur de la souris. 6 | Sélection des options des réglages rapides Réglage des options d'affichage de base Vous pouvez sélectionner le Manual Mode (Mode manuel)pour sélectionner manuellement un mode prédéfini ou sélectionner le Auto Mode (Mode auto) qui applique un mode prédéfini en fonction de l'application active. Un message à l'écran affiche le mode prédéfini en cours lorsqu'il change. Les niveaux de lumniosité et de contraste du moniteur sélectionné peuvent aussi être réglés directement dans l'onglet Basic (Basique). REMARQUE : Lorsque plusieurs moniteurs Dell sont connectés, sélectionnez « Activer le contrôle de la matrice d'affichage » pour appliquer les réglages prédéfinies de la luminosité, du contraste et des couleurs sur tous les moniteurs. Réglage des options d'affichage de base | 7 8 | Réglage des options d'affichage de base Assigner des Modes prédéfinis à des applications L'onglet Auto Mode (Mode auto) vous permet d'associer un Mode prédéfini spécifique à une application spécifique, et de l'appliquer automatiquement. Lorsque Auto Mode (Mode auto) est activé, Dell Display Manager changera automatiquement au Preset Mode (Modes de préréglage) correspondant chaque fois que l'application associée est activée. Le Preset Mode (Modes de préréglage) assigné à une application spécifique peut être le même sur chaque moniteur connecté, ou il peut varier d'un moniteur à l'autre. Dell Display Manager a été pré configuré pour fonctionner avec de nombreuses applications populaires. Pour ajouter une nouvelle application à la liste d'assignation, il vous suffit de faire glisser l'application depuis le bureau, le menu Démarrer de Windows ou ailleurs, et de la déposer sur la liste actuelle. REMARQUE : Les affectations de mode prédéfini pour des fichiers batch, des scripts, des programmes de chargement et des fichiers non exécutables tels que des archives zip ou des fichiers compressés, ne sont pas prises en charge. Vous pouvez également configurer le mode prédéfini Jeux pour l'utiliser lorsqu'une application Direct3D est exécutée en mode plein écran. Pour empêcher une application d'utiliser un mode, attribuez-lui un autre mode prédéfini. Assigner des Modes prédéfinis à des applications | 9 Disposition des fenêtres avec Easy Arrange Sur les moniteurs Dell pris en charge, l'onglet Easy Arrange (Organiser facilement la disposition) vous permet d'organiser facilement les fenêtres ouvertes dans l'une des dispositions prédéfinies en les faisant glisser dans les zones. Appuyez sur ">" ou utilisez les touches Page +/Page - pour trouver plus de dispositions. Pour créer une disposition personnalisés, arrangez les fenêtres ouvertes et cliquez sur Save (Enregistrer). Pour commencer à utiliser Easy Arrange (Organiser facilement la disposition), choisissez un moniteur cible et sélectionnez l'une des dispositions prédéfinies. Les zones de cette disposition s'affichent momentanément sur le moniteur. Faites ensuite glisser une fenêtre ouverte à travers le moniteur. Pendant que la fenêtre est en cours de déplacement, la disposition actuelle des fenêtres s'affiche et une zone active est mise en surbrillance lorsque la fenêtre passe au-dessus. A tout moment, déposez la fenêtre dans la zone active pour placer la fenêtre dans cette zone. Pour créer une disposition personnalisée des fenêtres, dimensionnez et placez les fenêtres sur le bureau, puis cliquez sur le lien Enregistrer dans Easy Arrange (Organiser facilement la disposition). La taille et la position des fenêtres est enregistrée en tant que disposition personnalisée et une icône de disposition personnalisée est créée. 10 | Disposition des fenêtres avec Easy Arrange REMARQUE : Cette option n'enregistre pas et ne mémorise pas les applications ouvertes. Seules la taille et la position des fenêtres sont enregistrées. Pour utiliser la disposition personnalisée, sélectionnez l'icône de la disposition personnalisée. Pour supprimer la disposition personnalisée actuellement enregistrée, fermez toutes les fenêtres sur le bureau, puis cliquez sur le lien Enregistrer dans Easy Arrange (Organiser facilement la disposition). Disposition des fenêtres avec Easy Arrange | 11 Il y a d'autres méthodes avancés pour utiliser Easy Arrange (Organiser facilement la disposition). Veuillez vous référer au tableau ci-dessous. Caractéristique Fonction Description Easy Arrange (Organiser facilement la disposition) amélioré Dispositions personnalisées Enregistrez et nommez 5 modèles Easy Arrange (Organiser facilement la disposition) personnalisés. 6 dispositions MRU (les plus utilisés récemment) Configurez les modèles x*y. Appuyez sur Ctrl+Maj+Accueil pour faire défiler les 6 derniers modèles de MRU. Redimensionnement Maintenez la touche Ctrl enfoncée de partition à la pendant le redimensionnement de la volée disposition Easy Arrange (Organiser facilement la disposition) pour ajuster la taille et le nombre de cellules dans une disposition. Le motif Easy Arrange (Organiser facilement la disposition) nouvellement créé est enregistré dans la position de l'icône Easy Arrange (Organiser facilement la disposition). Dispositions Easy Arrange (Organiser facilement la disposition) pour le mode Portrait Maintenez la touche Ctrl enfoncée lorsque vous cliquez sur une icône de disposition modifiée pour restaurer les réglages par défaut. Les icônes Easy Arrange (Organiser facilement la disposition) du mode Portrait s'affichent lorsque le moniteur est tourné. REMARQUE : Une application peut nécessiter une résolution effective minimale pour sa fenêtre d'application. Une telle application peut ne pas rentrer dans une zone Easy Arrange (Organiser facilement la disposition) si la zone est plus petite que la taille de fenêtre requise. 12 | Disposition des fenêtres avec Easy Arrange Gestion de plusieurs entrées vidéo L'onglet Input Manager (Gestionnaire d'entrées) vous permet de gérer plusieurs entrées vidéo connectées à votre moniteur Dell. Cela facilite la commutation entre les entrées lorsque vous travaillez avec plusieurs ordinateurs. Tous les ports d'entrées vidéos disponibles sur votre moniteur sont répertoriées. Vous pouvez donner à chaque entrée le nom que vous souhaitez. Veuillez enregistrer vos modifications après modification. Vous pouvez définir une touche de raccourci pour passer rapidement à votre entrée préférée et une autre touche de raccourci pour basculer rapidement entre deux entrées si vous travaillez souvent avec elles. REMARQUE : Dell Display Manager (DDM) communique avec votre moniteur même lorsque le moniteur affiche de la vidéo provenant d'un autre ordinateur. Vous pouvez installer Dell Display Manager sur l'ordinateur que vous utilisez fréquemment pour contrôler la commutation des entrées. Vous pouvez également installer Dell Display Manager sur d'autres ordinateurs connectés au moniteur. Gestion de plusieurs entrées vidéo | 13 Rétablir les positions des applications Dell Display Manager peut vous aider à restaurer les fenêtres d'application dans leurs positions lorsque vous reconnectez votre ordinateur au(x) moniteur(s). Vous pouvez accéder rapidement à cette fonction en cliquant avec le bouton droit de la souris sur l'icône Dell Display Manager dans la zone de notification. Si vous choisissez « Auto-restore window layout (Rétablir automatiquement la disposition des fenêtres) », les positions des fenêtres de vos applications sont suivies et mémorisées par Dell Display Manager. Dell Display Manager remet automatiquement les fenêtres d'application dans leur position d'origine lorsque vous reconnectez votre ordinateur à votre (vos) moniteur(s). 14 | Rétablir les positions des applications Si vous souhaitez revenir à une disposition favorite après avoir déplacé les fenêtres des applications, vous pouvez d'abord "Save current window layout (Enregistrer la disposition actuelle des fenêtres)" et ensuite "Restore saved window layout (Rétablir la disposition des fenêtres enregistrée)". Vous pouvez utiliser des moniteurs de différents modèles ou de différentes résolutions dans vos tâches quotidiennes etvous pouvez leur appliquer différentes dispositions de fenêtres. Dell Display Manager est capable de détecter le moniteur que vous avez reconnecté et de restaurer les positions préférées de l'application. Dans le cas où vous devez remplacer un moniteur dans une configuration matricielle de moniteurs, vous pouvez enregistrer la disposition des fenêtres avant le remplacement et rétablir la disposition après avoir installé un nouveau moniteur. REMARQUE : Vous devez maintenir l'exécution de vos applications afin de bénéficier de cette fonction. Dell Display Manager ne peut pas lancer des applications. Rétablir les positions des applications | 15 Attacher DDM à la fenêtre active (Windows 10 uniquement) L'icône DDM peut être attachée à la fenêtre active dans laquelle vous travaillez. Cliquez sur l'icône pour accéder rapidement aux fonctions ci-dessous. Caractéristique Fonction Attacher DDM à la fenêtre active (Windows 10 uniquement) Changement de préréglage ou déplacement dans d'autres partitions Description L'icône DDM est attachée à la fenêtre active, l'utilisateur peut facilement changer la position de la fenêtre, changer le mode de couleur prédéfini et associer le mode auto prédéfini. Touche de raccourci Dans la fenêtre d'application utilisée, d'activation appuyez sur Ctrl+Maj+Ins pour activer le menu DDM correspondant. Déplacer la fenêtre Envoyer la fenêtre de l'application à de l'application parmi la cellule Easy Arrange précédente / suivante. les cellules Easy Arrange Déplacer la fenêtre Envoyer la fenêtre de l'application au de l'application entre moniteur précédent / suivant. les moniteurs 16 | Attacher DDM à la fenêtre active (Windows 10 uniquement) Réglage des options d'économie d'énergie Sur les modèles Dell pris en charge, un onglet Options est disponible pour accéder aux options d'économie d'énergie PowerNap. Vous pouvez régler la luminosité du moniteur au niveau minimum ou de mettre le moniteur en veille lorsque l'économiseur d'écran est activé. REMARQUE : La touche de raccourci du Stabilisateur foncé n'est disponible que lorsque vous sélectionnez le mode prédéfini FPS, RTS ou RPG. Réglage des options d'économie d'énergie | 17 Autres touches de raccourci Des touches de raccourci peuvent être définies pour les opérations suivantes : • Program shortcut key (Touche de raccourci Programme): pour ouvrir rapidement la boîte de dialogue Quick Settings (Réglages rapides). • Easy Arrange MRU shortcut key (Touche de raccourci Organiser facilement la disposition MRU) : pour appliquer rapidement les 5 configurations de fenêtres récemment utilisées. • Application window shortcut key (Touche de raccourci Fenêtre d'application) : Pour ouvrir rapidement un menu avec les options de Auto Mode (Mode auto) et Easy Arrange (Organiser facilement la disposition). • Dark Stabilizer shortcut key (Touche de raccourci Stabilisateur foncé) : pour améliorer rapidement la visibilité dans les scènes foncés des jeux. 18 | Autres touches de raccourci Guide de dépannage DDM ne fonctionne qu'avec les moniteurs Dell pris en charge. DDM ne prend pas en charge les moniteurs d'autres fabricants. Si DDM ne fonctionne pas avec votre moniteur, DDM affiche l'icône ci-dessous dans la barre de notification. 10:17 AM 2021/06/11 Lorsque vous cliquez sur l'icône, DDM affiche un message d'erreur plus détaillé. Dell Display Manager Error This program cannot communicate with any Dell monitors. Check your display driver, cables and connections. Dell Display Manager 10:17 AM 2021/06/11 Si DDM ne peut pas détecter et/ou communiquer avec un moniteur Dell pris en charge, essayez les étapes de dépannage suivantes : 1. Assurez-vous que le câble vidéo est correctement branché sur votre moniteur et votre ordinateur. Les connecteurs doivent être fermement insérés en position. 2. Vérifiez l'OSD du moniteur pour vous assurer que DDC/CI est activé. 3. Assurez-vous que vous disposez du pilote de carte graphique correct et le plus récent du fabricant de votre carte graphique, comme Intel, AMD et NVIDIA. Une version incompatible ou ancienne du pilote de la carte graphique causera l'échec de DDM. Guide de dépannage | 19 4. Retirez toutes les stations d'accueil, les prolongateurs et convertisseurs de câbles entre le moniteur et le port graphique. Certaines rallonges, concentrateurs ou convertisseurs à bas coût peuvent ne pas prendre en charge DDC/CI correctement et causer l'échec de DDM. Mettez à jour le pilote d'un tel dispositif si une version plus récente est disponible. 5. Redémarrez votre ordinateur. DDM peut ne pas fonctionner sur les moniteurs suivants : • Les modèles de moniteurs Dell de 2013 ou antérieurs et les moniteurs de la série D de Dell. Vous pouvez consulter les sites Web d’assistance technique de Dell pour plus d'informations. • Les moniteurs de jeu utilisant la technologie G-sync à base de Nvidia. • Les affichages virtuels et sans fil ne prennent pas en charge DDC/CI. • Sur les anciens modèles de moniteurs dotés de la version 1.2 de DisplayPort, vous devrez peut-être désactiver la fonction MST/DP 1.2 à l'aide du menu OSD du moniteur. Si votre ordinateur est connecté à Internet, vous aurez un message d'invite lorsqu’une nouvelle version de l'application DDM sera disponible. Il est recommandé de télécharger et d'installer la dernière version de l’application DDM. Vous pouvez également vérifier l'existence d'une nouvelle version en cliquant droit sur l'icône DDM tout en appuyant et en maintenant la touche Maj enfoncée. 20 | Guide de dépannage