Dell PowerStore 9000X storage Manuel utilisateur
PDF
Télécharger
Document
Dell EMC PowerStore Surveillance de votre système Version 2.x Juin 2021 Rév. A01 Remarques, précautions et avertissements REMARQUE : Une REMARQUE indique des informations importantes qui peuvent vous aider à mieux utiliser votre produit. PRÉCAUTION : ATTENTION vous avertit d’un risque de dommage matériel ou de perte de données et vous indique comment éviter le problème. AVERTISSEMENT : un AVERTISSEMENT signale un risque d’endommagement du matériel, de blessure corporelle, voire de décès. © 2020 - 2021 Dell Inc. ou ses filiales. Tous droits réservés. Dell, EMC et les autres marques commerciales mentionnées sont des marques de Dell Inc. ou de ses filiales. Les autres marques peuvent être des marques commerciales de leurs propriétaires respectifs. Table des matières Ressources supplémentaires............................................................................................................4 Chapitre 1: Présentation du processus de surveillance de votre système..............................................5 Présentation........................................................................................................................................................................... 5 Chapitre 2: Gestion des alertes........................................................................................................ 6 Événements et alertes.......................................................................................................................................................... 6 Surveiller les alertes............................................................................................................................................................... 7 Configurer les préférences de notification par e-mail.......................................................................................................8 Désactiver temporairement les notifications d’alerte........................................................................................................8 Configurer les paramètres SNMP....................................................................................................................................... 8 Bannière d’informations stratégiques..................................................................................................................................9 Vérifications système...........................................................................................................................................................10 Consignation à distance...................................................................................................................................................... 10 Chapitre 3: Surveillance de la capacité............................................................................................. 11 À propos de la surveillance de la capacité du système.....................................................................................................11 Collecte des données de capacité et périodes de conservation..................................................................................... 11 Prévision de la capacité et recommandations.................................................................................................................. 12 Emplacements des données de capacité dans PowerStore Manager.......................................................................... 13 Démarrer la surveillance de l’utilisation de la capacité..................................................................................................... 14 Fonctionnalités d’économies de données......................................................................................................................... 15 Réduction des données................................................................................................................................................. 15 Provisionnement dynamique.........................................................................................................................................15 Chapitre 4: Contrôle des performances........................................................................................... 17 À propos de la surveillance des performances du système............................................................................................ 17 Collecte de données de performances et périodes de conservation.............................................................................17 Emplacements des données de performances dans PowerStore Manager.................................................................18 Politiques de performances.................................................................................................................................................18 Utilisation des graphiques de performances.....................................................................................................................19 Chapitre 5: Collecte des données système...................................................................................... 22 Collecte de ressources de support....................................................................................................................................22 Collecte des ressources de support.................................................................................................................................. 22 Table des matières 3 Préface : Dans le cadre d’un effort d'amélioration, des révisions régulières des matériels et logiciels sont publiées. Certaines fonctions décrites dans le présent document ne sont pas prises en charge par l’ensemble des versions des logiciels ou matériels actuellement utilisés. Pour obtenir les informations les plus récentes sur les fonctionnalités des produits, consultez les notes de mise à jour des produits. Si un produit ne fonctionne pas correctement ou ne fonctionne pas de la manière décrite dans ce document, contactez vitre prestataire de services. Obtenir de l’aide Pour plus d’informations sur le support, les produits et les licences, procédez comme suit : ● Informations sur les produits Pour obtenir de la documentation sur le produit et les fonctionnalités ou les notes de mise à jour, rendez-vous sur la page de Documentation de PowerStore à l’adresse https://www.dell.com/powerstoredocs. ● Résolution des problèmes Pour obtenir des informations relatives aux produits, mises à jour logicielles, licences et services, rendez-vous sur https:// www.dell.com/support et accédez à la page Support produits. ● Support technique Pour les demandes d’intervention et de support technique, rendez-vous sur https://www.dell.com/support et accédez à la page Service Requests. Pour pouvoir ouvrir une demande de service, vous devez disposer d’un contrat de support valide. Pour savoir comment obtenir un contrat de support valide ou si vous avez des questions concernant votre compte, contactez un agent commercial. 4 Ressources supplémentaires 1 Présentation du processus de surveillance de votre système Ce chapitre traite des sujets suivants : Sujets : • Présentation Présentation Ce document décrit les fonctionnalités disponibles dans PowerStore Manager pour surveiller et optimiser les différentes appliances PowerStore. Fonctionnalités de surveillance PowerStore Manager propose les fonctionnalités suivantes pour surveiller votre système : ● ● ● ● Des événements signalent lorsque des modifications sont apportées au système. Des alertes vous informent qu’un événement nécessitant votre attention s’est produit. Des graphiques de capacité affichent l’utilisation de la capacité actuelle d’un cluster et de ressources PowerStore. Les diagrammes de performances renseignent sur l’intégrité du système, ce qui vous permet d’anticiper les problèmes avant qu’ils ne se produisent. Fonctionnalités d’optimisation Lorsque vous surveillez le système, des notifications d’alerte permettent de répondre au problème et de réduire les délais de dépannage. Le fait de comprendre comment la capacité du système est utilisée permet d’effectuer les opérations suivantes : ● Vous alerter sur les ressources qui consomment le plus d’espace de stockage. ● Vous aider à équilibrer la charge sur l’ensemble du stockage disponible. ● Vous indiquer quand vous pourriez avoir besoin d’ajouter du stockage à votre cluster. Enfin, si un événement nécessite un dépannage, PowerStore collecte des documents de support permettant d’analyser et de résoudre le problème. Présentation du processus de surveillance de votre système 5 2 Gestion des alertes Ce chapitre traite des sujets suivants : Sujets : • • • • • • • • Événements et alertes Surveiller les alertes Configurer les préférences de notification par e-mail Désactiver temporairement les notifications d’alerte Configurer les paramètres SNMP Bannière d’informations stratégiques Vérifications système Consignation à distance Événements et alertes Les événements fournissent des informations sur les modifications apportées au système. Les alertes sont des événements qui nécessitent une attention particulière. La plupart des alertes indiquent qu’il existe un problème au niveau du système. Le système affiche des alertes en continu dans le tableau de bord de la carte Alertes. Vous pouvez également afficher et surveiller les alertes pour des objets spécifiques d’un cluster, tels qu’une appliance, une ressource de stockage ou une machine virtuelle, à partir de la carte Alerts de la page des détails de l’objet. Pour examiner les événements qui ne constituent pas des alertes, accédez à Monitoring > Events. Les attributs suivants s’appliquent aux événements et aux alertes : Tableau 1. Attributs des événements et des alertes Attribut Applicable à Explication Gravité Événements et alertes Indique l’urgence de l’alerte et l’action recommandée à l’utilisateur : ● Critical : une erreur ayant un impact significatif sur le système s’est produite et doit être corrigée immédiatement. Par exemple, un composant est manquant ou défaillant et il se peut que la restauration soit impossible. ● Major : une erreur pouvant avoir un impact sur le système s’est produite et doit être corrigée dès que possible. Par exemple, l’heure de la dernière synchronisation d’une ressource ne correspond pas à celle indiquée par sa politique de protection. ● Minor : une erreur dont vous devez avoir connaissance s’est produite. Elle n’a toutefois pas d’impact significatif sur le système. Par exemple, un composant est opérationnel, mais ses performances risquent de ne pas êtres optimales. ● Info : un événement n’ayant aucun impact sur les fonctions du système s’est produit. Aucune action n’est requise. Par exemple, de nouveaux logiciels sont disponibles au téléchargement. Type Events Type de l’objet pour lequel l’événement s’est produit. Nom Événements et alertes Nom de l’objet pour lequel l’alerte ou l’événement s’est produit. Description Événements et alertes Récapitulatif de l’événement ou de l’alerte. Dernière mise Alertes à jour Date et heure de modification de l’état de l’alerte. Active Alertes Durée pendant laquelle la condition a existé. Timestamp Events Date et heure de l’événement. 6 Gestion des alertes Le fait de cliquer sur la description d’une alerte révèle des informations supplémentaires sur l’alerte. Tableau 2. Attributs d’alertes supplémentaires Attribut Applicable à Explication Error Code Alertes Code d’erreur associé à l’alerte. Utilisez ce code pour trouver des informations de dépannage. Respond Alertes Marque une alerte comme confirmée ou non confirmée. Les alertes confirmées ne s’affichent pas par défaut. Flux de correction Alertes Étapes recommandées pour résoudre la situation. Certaines actions peuvent être effectuées directement à partir de la fenêtre Alert. Notifications Alertes Indique si l’alerte a déclenché une notification par e-mail. Service et support Alertes Liens vers les ressources de support et de dépannage. Événements associés Alertes Événements liés à l’alerte. Lorsque vous affichez des événements et des alertes, vous pouvez les filtrer par date et heure d’occurrence, type d’objet et description. Vous pouvez également exporter des alertes dans un fichier .csv et confirmer que vous avez consulté une alerte. Alertes effacées Lorsqu’une alerte n’est plus pertinente ou a été résolue, le système l’efface sans aucune intervention de l’utilisateur. Les alertes effacées sont masquées dans la vue par défaut. Vous pouvez toutefois les afficher en sélectionnant Include cleared alerts sur la carte Alerts. Alertes confirmées Lorsqu’un utilisateur confirme une alerte, elle est supprimée de la liste des alertes nouvelles ou non consultées. La confirmation d’une alerte n’indique pas que le problème est résolu. Les alertes confirmées sont masquées dans la vue par défaut. Vous pouvez toutefois les afficher en sélectionnant Include acknowledged alerts sur la carte Alerts. Surveiller les alertes PowerStore Manager fournit des vues d’alerte à plusieurs niveaux, du cluster global jusqu’aux objets individuels. À propos de cette tâche La page d’alertes est rafraîchie automatiquement toutes les 30 secondes. Étapes 1. Localisez la vue de l’alerte qui vous intéresse. ● Pour afficher les alertes au niveau du cluster, sélectionnez Afficher tout sur la carte Alerts du tableau de bord ou sélectionnez Notifications > Alerts à partir de n’importe quel écran. ● Pour afficher les alertes d’un objet individuel, tel qu’un volume, sélectionnez l’icône d’alerte dans la ligne du tableau correspondant à l’objet, dans la vue tabulaire de ce type d’objet. 2. Sur la page des alertes, vous pouvez effectuer les opérations suivantes : ● ● ● ● ● Afficher ou masquer les alertes confirmées et effacées Filtrer la liste des alertes en fonction d’un ou de plusieurs critères (gravité, type, nom, description) Choisir les colonnes à afficher dans le tableau Exporter les alertes dans un fichier .csv Actualisez le tableau 3. Cliquez sur la description d’une alerte pour afficher de plus amples informations, notamment son impact sur le système, la chronologie, les mesures correctives recommandées et d’autres événements associés. Gestion des alertes 7 4. Cliquez sur Acknowledge pour indiquer que vous avez vu l’alerte. Lorsque vous confirmez une alerte, le système supprime l’alerte de la liste des alertes, sauf si l’option Show acknowledged alerts est sélectionnée. Configurer les préférences de notification par e-mail Vous pouvez configurer votre système afin qu’il envoie des notifications d’alerte par e-mail à l’aide d’un serveur SMTP. À propos de cette tâche Utilisez cette procédure pour configurer un serveur SMTP et les destinataires des e-mails. Étapes 1. Sélectionnez l’icône Settings, puis sélectionnez SMTP Server dans la section Networking. 2. Pour accéder aux paramètres du serveur SMTP, définissez l’état sur Enabled. 3. Ajoutez l’adresse du serveur SMTP ainsi que l’adresse e-mail à partir de laquelle les notifications doivent être envoyées, puis cliquez sur Apply. (En option) Envoyez un e-mail de test pour vérifier que le serveur SMTP est correctement configuré. 4. Sélectionnez l’icône Settings, puis sélectionnez Email Notifications dans la section Users. 5. Pour ajouter des destinataires à l’e-mail, cliquez sur Add dans la zone Email Subscribers et saisissez l’adresse e-mail à laquelle vous souhaitez envoyer les notifications d’alerte. Lorsque vous ajoutez une adresse, vous pouvez sélectionner le niveau de gravité des notifications d’alerte qui sont envoyées à cette adresse. (En option) Pour vérifier si les adresses e-mail sont valides, sélectionnez les adresses e-mail cibles, puis cliquez sur Send Test Email. Désactiver temporairement les notifications d’alerte Vous souhaiterez peut-être désactiver les notifications d’alerte pendant des procédures spécifiques telles qu’une mise à niveau logicielle ou une intervention de support. Étapes 1. Sur la page Settings, sélectionnez Disable Support Notifications dans la section Support. 2. Sélectionnez l’appliance pour laquelle vous souhaitez suspendre les notifications, puis cliquez sur Modify. 3. Dans le panneau déroulant Modifier le mode maintenance, sélectionnez l’option Activer le mode maintenance. 4. Spécifiez le nombre d’heures de suspension des notifications (jusqu’à 48 heures). REMARQUE : Une fois la période de suspension spécifiée expirée, les notifications d’alerte sont reprises automatiquement. 5. Cliquez sur Apply. Vous pouvez vérifier l’heure de fin du mode de maintenance dans le tableau. Configurer les paramètres SNMP À propos de cette tâche Vous pouvez configurer votre système de façon à ce qu’il envoie des informations d’alerte à jusqu’à 10 gestionnaires SNMP désignés (destinations d’interruption). REMARQUE : Seules les notifications sont prises en charge. Le Local Engine ID faisant autorité utilisé pour les messages SNMPv3 est indiqué sous la forme d’une chaîne hexadécimale. Il est découvert et ajouté automatiquement. REMARQUE : Pour vérifier le Local Engine ID, sélectionnez Settings, et sous Networking, sélectionnez SNMP. Le Local Engine ID s’affiche sous Details. A l’aide de PowerStore Manager, effectuez les opérations suivantes : 8 Gestion des alertes Étapes 1. Sélectionnez Settings et, sous networking, sélectionnez SNMP. La carte SNMP s’affiche. 2. Pour ajouter un gestionnaire SNMP, cliquez sur Add sous SNMP Managers. La diapositive Ajouter un gestionnaire SNMP s’affiche. 3. En fonction de la version de SNMP, configurez les informations suivantes pour le gestionnaire SNMP : ● Pour SNMPv2c : ○ Nom du réseau ou adresse IP ○ Port ○ Niveau de gravité minimal des alertes ○ Version ○ Chaîne de communauté d’interruption ● Pour SNMPv3 ○ Nom du réseau ou adresse IP ○ Port ○ Niveau de gravité minimal des alertes ○ Version ○ Niveau de sécurité REMARQUE : En fonction du niveau de sécurité sélectionné, des champs supplémentaires s’affichent. ■ Pour le niveau None, seul Username s’affiche. ■ Pour le niveau Authentication only, Password et Authentication Protocol s’affichent avec Username. Pour le niveau Authentication and privacy, Password, Authentication Protocol et Privacy Protocol s’affichent avec Username. Nom d’utilisateur REMARQUE : Lorsque le niveau de sécurité None est sélectionné, le nom d’utilisateur doit être NULL. Lorsqu’un niveau de sécurité Authentication only ou Authentication and privacy est sélectionné, le nom d’utilisateur est le nom de sécurité de l’utilisateur SNMPv3 qui envoie le message. Le nom d’utilisateur SNMP peut contenir jusqu’à 32 caractères et inclure une combinaison de caractères alphanumériques (lettres majuscules, minuscules et chiffres). Password REMARQUE : Lorsqu’un niveau de sécurité Authentication only ou Authentication and privacy est sélectionné, le système détermine le mot de passe. Authentication Protocol REMARQUE : Lorsqu’un niveau de sécurité Authentication only ou Authentication and privacy est sélectionné, sélectionnez MD5 ou SHA256. Privacy Protocol REMARQUE : Lorsqu’un niveau de sécurité Authentication and privacy est sélectionné, sélectionnez AES256 ou TDES. ■ ○ ○ ○ ○ 4. Cliquez sur Add. 5. (Facultatif) Pour vérifier si les destinations du gestionnaire SNMP peuvent être atteintes et si les informations correctes sont reçues, cliquez sur Sent Test SNMP Trap. Bannière d’informations stratégiques Une bannière affiche des informations stratégiques pour les utilisateurs du système. La bannière d’informations, qui s’affiche en haut de PowerStore Manager, affiche des informations sur les alertes globales pour tous les utilisateurs connectés au système. Lors de l’émission d’une seule alerte globale, la bannière affiche la description de l’alerte. Lorsqu’il y a plusieurs alertes, la bannière indique le nombre d’alertes globales actives. La couleur de la bannière correspond à l’alerte présentant le niveau de gravité le plus élevé, comme suit : ● Alertes d’information : bannière bleue (informations) ● Alertes mineures/majeures : bannière jaune (avertissement) ● Alertes stratégiques : bannière rouge (erreur) La bannière disparaît lorsque les alertes sont effacées par le système. Gestion des alertes 9 Vérifications système La page System Checks vous permet d’initier des bilans de santé sur l’ensemble du système, indépendamment des alertes générées par le système. À propos de cette tâche Vous pouvez lancer une vérification du système avant d’effectuer des actions telles qu’une mise à niveau, afin de pouvoir intercepter et résoudre les problèmes avant de mettre à niveau le système. Le tableau System Check affiche les informations suivantes : Tableau 3. Informations de vérification du système Nom Description Élément L’élément bilan de santé Description Description du résultat du bilan de santé État Résultat du bilan de santé (réussi/échec) Catégorie Catégorie du bilan de santé (ressources/matériel/services logiciels configurés) Appliance Appliance pour laquelle l’élément bilan de santé a été effectué Nœud Nœud pour lequel l’élément bilan de santé a été effectué Vous pouvez ajouter et supprimer des filtres pour limiter les résultats affichés en fonction de vos besoins. Étapes 1. Sélectionnez l’onglet System Checks. 2. Cliquez sur Run System Check. Résultats Les résultats de la vérification du système sont répertoriés dans le tableau. Le fait de cliquer sur un élément en échec révèle des informations supplémentaires sur les résultats de la vérification. Consignation à distance Le système de stockage prend en charge l’envoi de messages de journal d’audit à un maximum de deux hôtes. Les hôtes doivent être accessibles à partir du système de stockage. Les transferts de messages de journal d’audit peuvent utiliser une authentification unidirectionnelle (certificats de l’autorité de certification du serveur) ou une authentification bidirectionnelle facultative (certificat d’authentification mutuelle). Un certificat importé s’applique à chaque serveur syslog distant configuré pour utiliser le chiffrement TLS. Pour consulter ou mettre à jour les paramètres de journalisation à distance, connectez-vous à PowerStore puis cliquez sur Settings. Dans la barre latérale Setting, sous Security, sélectionnez Remote Logging. Pour plus d’informations sur la journalisation à distance, reportez-vous à la section Guide de configuration de la sécurité de PowerStore. 10 Gestion des alertes 3 Surveillance de la capacité Ce chapitre traite des sujets suivants : Sujets : • • • • • • À propos de la surveillance de la capacité du système Collecte des données de capacité et périodes de conservation Prévision de la capacité et recommandations Emplacements des données de capacité dans PowerStore Manager Démarrer la surveillance de l’utilisation de la capacité Fonctionnalités d’économies de données À propos de la surveillance de la capacité du système PowerStore propose différentes métriques relatives à l’utilisation passée et actuelle. Les métriques peuvent vous aider à surveiller la quantité d’espace utilisée par les ressources de votre système et à déterminer vos besoins futurs en matière de stockage. Vous pouvez afficher les données de capacité à partir de l’interface de ligne de commande PowerStore, l’API REST et PowerStore Manager. Ce document explique comment afficher ces informations à partir de PowerStore Manager. Reportez-vous à Aide en ligne de PowerStore pour obtenir les définitions et calculs des métriques spécifiques de capacité. Surveillance de la capacité d’utilisation actuelle Vous pouvez utiliser PowerStore Manager, l’API REST ou l’interface de ligne de commande pour surveiller l’utilisation actuelle de la capacité d’un cluster, ainsi que les ressources de stockage individuelles, telles que les conteneurs de stockage, les volumes, les systèmes de fichiers et les appliances. En outre, avec une implémentation de Modèle PowerStore X, vous pouvez afficher l’utilisation de la capacité d’une machine virtuelle et d’un volume virtuel. REMARQUE : La surveillance des metrics de capacité est activée lorsqu’une appliance est en mode Espace insuffisant (OOS). De cette façon, il est possible de surveiller la quantité d’espace libéré suite à la suppression des snapshots et des ressources de stockage inutilisés. Surveillance de l’utilisation passée et prévision PowerStore collecte également les métriques prédictives et de tendances de capacité afin de prévoir les besoins de stockage futurs d’un cluster ou d’une appliance. En outre, il est possible de partager les métriques prédictives et de tendances avec le Centre de support Dell EMC lorsque PowerStore est configuré avec SupportAssist. Ces métriques apportent des renseignements intelligents sur l’utilisation de la capacité et aident à prévoir les besoins futurs en capacité. Collecte des données de capacité et périodes de conservation La collecte des métriques de capacité est toujours activée. Collecte des données de capacité actuelle et périodes de conservation Les données de capacité des ressources système sont collectées à des intervalles de 5 minutes et cumulées sur des périodes de 1 heure et 1 jour. Surveillance de la capacité 11 L’intervalle d’actualisation des graphiques de capacité est défini en fonction du niveau de granularité sélectionné comme suit : Tableau 4. Intervalles d’actualisation des graphiques de capacité Niveau de granularité Intervalle d'actualisation Last 24 hours 5 minutes Le mois dernier 1 heure 2 dernières années 1 jour Le tableau suivant répertorie les périodes de conservation pour chaque échelle de temps et les ressources auxquelles elles s’appliquent : Tableau 5. Périodes de conservation des données de capacité en temps réel Échelle de temps Retention period Ressources 5 minutes 1 jour Cluster, appliances, groupes de volumes, volumes, VVols et machines virtuelles 1 heure 30 jours Cluster, appliances, groupes de volumes, volumes, VVols et machines virtuelles 1 jour 2 ans Cluster, appliances, groupes de volumes, volumes, VVols et machines virtuelles Collecte des données d’historique de la capacité et périodes de conservation L’historique de la capacité s’affiche une fois la collecte des données lancée. L’équivalent d’un an de données d’utilisation de la capacité s’affiche dans les graphiques, et les données sont conservées pendant 2 ans au maximum. Les graphiques de l’historique défilent automatiquement vers la gauche lorsque de nouvelles données sont disponibles. Prévision de la capacité et recommandations PowerStore utilise les métriques de l’historique de la capacité pour prévoir quand votre appliance ou votre cluster risque de manquer d’espace de stockage, et pour fournir des recommandations sur la manière de libérer les ressources système. Prévision des capacités Trois niveaux de seuils sont utilisés pour prévoir les alertes de capacité du système. Les seuils sont définis par défaut et ne peuvent pas être modifiés. Tableau 6. Seuils d’alerte de capacité Priorité Threshold Majeur De 1 à 14 jours jusqu’à ce que l’appliance ou le cluster soit saturé. Mineur De 15 à 28 jours jusqu’à ce que l’appliance ou le cluster soit saturé. Okay Plus de 4 semaines jusqu’à ce que l’appliance ou le cluster soit saturé. Les alertes apparaissent dans les graphiques de l’appliance ou du cluster, ainsi que sur la page Notifications > Alerts. La prévision démarre lorsqu’un volume de données correspondant à 15 jours a été collecté pour le cluster ou l’appliance. Avant ce délai de 15 jours, le message « Insufficient data to predict time to full » s’affiche dans la zone Physical Capacity située à côté du graphique. La prévision inclut des données collectées pendant 1 an au maximum. La période de conservation est de 2 ans. Vous pouvez consulter le graphique de capacité pour obtenir une représentation graphique des prévisions de capacité du cluster. Pour ouvrir le graphique de capacité, accédez à la fenêtre Dashboard et sélectionnez l’onglet Capacity. 12 Surveillance de la capacité Figure 1. Graphique de capacité du cluster - prévisions 1. En sélectionnant l’option Forecast, vous pouvez voir l’utilisation physique moyenne prévue (pour les 7 jours suivants). 2. La sélection de l’option de Forecast Range vous permet d’afficher la plage d’utilisation physique prévue faible à élevée (pour les 7 jours suivants). 3. Placez le pointeur de la souris sur la section Forecast du graphique de capacité, et vous pouvez voir les valeurs pour l’utilisation moyenne prévue et la plage d’utilisation prévue. Recommandations relatives à la capacité PowerStore fournit également un flux de réparation recommandé. Ce flux de réparation comporte des options permettant de libérer de l’espace sur le cluster ou l’appliance. Les options Repair Flow sont disponibles dans le panneau Alerts et incluent celles présentées ci-dessous. Tableau 7. Recommandations relatives à la capacité Option Description Assisted Migration Fournit des recommandations concernant les volumes ou groupes de volumes à migrer d’une appliance vers une autre. Les recommandations de migration sont générées en fonction de facteurs tels que la capacité et l’état de l’appliance. Vous pouvez également choisir de migrer manuellement des volumes ou des groupes de volumes en fonction de vos propres calculs, lorsque la capacité maximale d’utilisation de votre cluster ou de votre appliance est presque atteinte. La migration n’est pas prise en charge pour les volumes virtuels (VVols) ou les systèmes de fichiers. La migration est prise en charge dans un cluster unique doté de plusieurs appliances. Les recommandations de migration sont fournies dans PowerStore Manager lorsqu’un seuil majeur est atteint. Toutefois, vous pouvez utiliser l’API REST de gestion de PowerStore pour vérifier les recommandations de migration à tout moment. Clean Up System Supprimez les ressources système qui ne sont plus utilisées. Add More Devices Achetez de l’espace de stockage supplémentaire pour votre appliance. Les recommandations expirent au bout de 24 heures pour s’assurer qu’elles sont toujours à jour. Emplacements des données de capacité dans PowerStore Manager Vous pouvez afficher les graphiques de capacité pour les systèmes PowerStore et les ressources système à partir des cartes PowerStore Manager Capacity et des vues aux emplacements suivants : Tableau 8. Emplacements des données de capacité Pour Chemin d’accès Cluster Tableau de bord > Capacité Surveillance de la capacité 13 Tableau 8. Emplacements des données de capacité (suite) Pour Chemin d’accès VM Compute > Virtual Machine > [virtual machine] s’ouvre en affichant la capacité de la machine virtuelle. REMARQUE : Disponible uniquement avec les appliances Modèle PowerStore X. Virtual Volume (VVol) Compute > Virtual Machine > [machine virtuelle] > VVols > [VVol] s’ouvre en affichant la capacité du volume virtuel. REMARQUE : Disponible uniquement avec les appliances Modèle PowerStore X. Volume Storage > Volumes > [volume] s’ouvre en affichant la carte Capacity. Conteneur de stockage Storage > Storage Containers > [conteneur de stockage] s’ouvre en affichant la capacité du conteneur de stockage. Groupe de volumes Storage > Volume Groups > [groupe de volumes] s’ouvre en affichant la carte Capacity. Membre du groupe de volumes (volume) Storage > Volume Groups > [groupe de volumes] > Members > [membre] ouvre la page Details du volume et affiche la carte Capacity. Système de fichiers Storage > File Systems > [système de fichiers] s’ouvre en affichant la carte Capacity. REMARQUE : Disponible uniquement avec les appliances Modèle PowerStore T. Appliance Hardware > [appliance] s’ouvre en affichant la carte Capacity. Démarrer la surveillance de l’utilisation de la capacité Vous pouvez commencer à évaluer l’utilisation de la capacité et les besoins à partir de PowerStore Manager Dashboard > Capacity. Utilisation actuelle de la capacité Le tableau de bord relatif à la capacité du cluster présente la quantité actuelle de stockage en cours d’utilisation et la quantité de stockage disponible dans le cluster. En cas de risque pour l’utilisation de la capacité d’un cluster, les alertes se trouvent également dans la zone Capacity du tableau de bord sur la capacité. Utilisation passée de la capacité et recommandations Vous pouvez utiliser le graphique de l’historique pour évaluer les tendances d’utilisation de l’espace du cluster, et passer en revue les recommandations pour vos besoins de stockage futurs. Vous pouvez afficher les données de l’historique pour les dernières 24 heures, mois ou années. En outre, vous pouvez imprimer les graphiques à des fins de présentation ou exporter les données au format .CSV pour une analyse plus approfondie à l’aide de l’outil de votre choix. Ressources les plus consommatrices Le tableau de bord sur la capacité du cluster présente identifie également les ressources du cluster qui consomment le plus de capacité dans le cluster. La zone Top Consumer fournit un récapitulatif général des statistiques de capacité pour chaque ressource. Une fois que vous avez identifié les ressources qui consomment le plus, vous pouvez effectuer une analyse plus approfondie au niveau d’une ressource pour vérifier la capacité d’un volume, d’un groupe de volumes, d’une machine virtuelle ou d’un système de fichiers spécifique. Économies de données Enfin, le tableau de bord sur la capacité affiche les économies de données qui résultent des fonctionnalités automatisées d’efficacité des données comme la déduplication, la compression et l’allocation dynamique. Pour plus d’informations, reportez-vous aux Fonctionnalités d’économies de données. 14 Surveillance de la capacité Fonctionnalités d’économies de données Les métriques d’économies de données se basent sur les services automatisés de données inline qui sont fournis avec PowerStore. Les services automatisés de données inline se produisent dans le système avant que les données ne soient écrites sur les disques de stockage. Les services automatisés de données inline comprennent : ● La réduction des données, qui se compose de la déduplication et de la compression. ● L’allocation dynamique, qui permet à plusieurs ressources de stockage de souscrire à une capacité de stockage commune. L’utilisation des disques que ces services de données permettent d’économiser entraîne des économies de coûts et des performances élevées, à la fois cohérentes et prévisibles, quelle que soit la charge applicative. Réduction des données Le système obtient la réduction des données en utilisant les techniques suivantes : ● Déduplication des données ● Compression des données Il n’y a aucun impact sur les performances provenant de l’utilisation de la déduplication ou de la compression des données. Déduplication des données La déduplication est le processus qui consiste à regrouper les redondances qui sont contenues dans les données pour réduire les frais de stockage. Avec la déduplication, une seule copie des données est stockée sur les disques. Les doublons sont remplacés par une référence qui pointe vers la copie d’origine. La déduplication est toujours activée et ne peut pas être désactivée. La déduplication se produit avant l’écriture des données sur les disques de stockage. La déduplication offre les avantages suivants : ● Elle permet une augmentation significative de la capacité sans croissance radicale de l’espace, de l’alimentation ou du refroidissement. ● Elle améliore la durée de vie des disques, car elle réduit le nombre d’écritures sur les disques. ● Elle améliore les performances, car le système lit les données dédupliquées à partir du cache et non à partir des disques. Compression La compression est le processus qui consiste à réduire le nombre de bits nécessaires au stockage et à la transmission des données. La compression est toujours activée et ne peut pas être désactivée. La compression se produit avant l’écriture des données sur les disques de stockage. La compression inline présente les avantages suivants : ● Elle permet d’économiser de la capacité de stockage en stockant les blocs de données de manière efficace. ● Elle améliore la durée de vie des disques, car elle réduit le nombre d’écritures sur les disques. La compression n’a aucun impact sur les performances. Création de rapports sur les économies de capacité Le système signale les économies de capacité obtenues grâce à la réduction des données via la métrique Unique Data. La métrique Unique Data est calculée pour un volume et ses clones et snapshots associés. Provisionnement dynamique L'allocation (ou le provisionnement) de stockage est le processus qui consiste à allouer de la capacité disque disponible pour répondre aux besoins des hôtes et des applications en matière d'espace de stockage, de performances et de disponibilité. Dans PowerStore, les volumes et les systèmes de fichiers sont provisionnés de manière dynamique pour optimiser l’utilisation du stockage disponible. L’allocation dynamique fonctionne de la manière suivante : Surveillance de la capacité 15 ● Lors de la création d’un volume ou d’un système de fichiers, le système alloue une quantité initiale de stockage à la ressource de stockage. Cette taille représente la capacité maximale que peut atteindre la ressource de stockage sans être étendue. Unisphere ne réserve qu'une partie de la taille demandée, appelée allocation initiale. La taille demandée de la ressource de stockage est appelée « quantité demandée ». ● Le système alloue de l’espace physique uniquement lors de l’écriture de données. Une ressource de stockage apparaît pleine lorsque les données écrites sur la ressource de stockage atteignent la taille provisionnée de la ressource de stockage. Vu que l’espace provisionné n’est pas physiquement alloué, plusieurs ressources de stockage peuvent souscrire à la capacité de stockage commune. L’allocation dynamique permet à plusieurs ressources de stockage de s’inscrire à une capacité de stockage commune. Par conséquent, les organisations peuvent acheter une capacité de stockage moindre au départ, et augmenter à la demande la capacité de disque disponible, en fonction de l’utilisation réelle du stockage. Comme le système n’alloue qu’une partie de la capacité physique demandée par chaque ressource de stockage, il laisse le stockage restant disponible pour les autres ressources de stockage. Le système indique les économies réalisées en termes de capacité grâce au provisionnement dynamique via la métrique Thin Savings, qui est calculée pour les familles de volumes et les systèmes de fichiers. Une famille de volumes comprend un volume et ses clones dynamiques et snapshots associés. L’allocation dynamique est toujours activée. 16 Surveillance de la capacité 4 Contrôle des performances Ce chapitre traite des sujets suivants : Sujets : • • • • • À propos de la surveillance des performances du système Collecte de données de performances et périodes de conservation Emplacements des données de performances dans PowerStore Manager Politiques de performances Utilisation des graphiques de performances À propos de la surveillance des performances du système PowerStore fournit différentes métriques qui peuvent vous aider à surveiller l’intégrité de votre système, anticiper les problèmes avant qu’ils ne se produisent et réduire les délais de dépannage. Vous pouvez utiliser PowerStore Manager, l’API REST ou l’interface de ligne de commande pour surveiller les performances d’un cluster et de ressources de stockage individuelles, telles que les volumes, les systèmes de fichiers, les groupes de volumes, les appliances et les ports. En outre, avec une implémentation Modèle PowerStore X, vous pouvez afficher les performances de calcul d’une machine virtuelle, ainsi que les performances de stockage d’une machine virtuelle et d’un volume virtuel. Vous pouvez imprimer des graphiques de performances et télécharger des données de métriques sous la forme d’un fichier PNG, PDF, JPEG ou .csv pour une analyse plus approfondie. Par exemple, vous pouvez créer un graphique avec des données téléchargées au format CSV via Microsoft Excel, puis afficher les données à partir d’un emplacement hors ligne, ou utiliser les données dans un script. Collecte de données de performances et périodes de conservation La collecte des données de performances est toujours activée dans PowerStore. L’ensemble des données de performances du système sont collectées toutes les 20 secondes, puis cumulées sur des périodes de 5 minutes, 1 heure et 1 jour. Les données sont conservées de la manière suivante : ● ● ● ● Les données de 20 secondes sont conservées pendant 1 heure. Les données de 5 minutes sont conservées pendant 1 jour. Les données collectées sur une période de 1 heure sont conservées pendant 30 jours. Les données collectées sur une période de 1 jour sont conservées pendant 2 ans. L’intervalle d’actualisation des graphiques de performances est défini en fonction du niveau de granularité sélectionné comme suit : Tableau 9. Intervalles d’actualisation des graphiques de performances Niveau de granularité Intervalle d'actualisation Last 24 hours 5 minutes Le mois dernier 1 heure 2 dernières années 1 jour Contrôle des performances 17 Emplacements des données de performances dans PowerStore Manager Vous pouvez afficher les diagrammes de performances pour les systèmes PowerStore et les ressources système à partir de la carte PowerStore Manager Performance, les vues et les détails de la manière suivante : Les données de performances sont disponibles à partir de l’interface de ligne de commande PowerStore, de l’API REST et de l’interface utilisateur PowerStore Manager. Ce document explique comment accéder aux données de performances et aux graphiques à partir de PowerStore Manager. Reportez-vous à Aide en ligne de PowerStore pour obtenir les définitions et calculs des métriques spécifiques de performances. Tableau 10. Emplacements des données de performances Pour Chemin d’accès Cluster Dashboard > Performance VM ● Compute > Virtual Machine > [machine virtuelle] s’ouvre sur la carte Compute Performance qui s’affiche pour la machine virtuelle. ● Compute > Virtual Machine > [machine virtuelle] > Storage Performance REMARQUE : Disponible uniquement avec les appliances Modèle PowerStore X. Virtual Volume (VVol) Storage > Virtual Volumes > [volume virtuel] > Performance Volume Storage > Volumes > [volume] > Performance Groupe de volumes Storage > Volume Groups > [groupe de volumes] > Performance Membre du groupe de volumes (volume) Storage > Volume Groups > [groupe de volumes] > Members > [membre] > Performance Système de fichiers Storage > File Systems > [système de fichiers] > Performance REMARQUE : Disponible uniquement avec les appliances Modèle PowerStore T. Appliance Hardware > [appliance] > Performance Nœud Hardware > [appliance] > Performance Ports ● Hardware > [appliance] > Ports > [port] > IO Performance ● Hardware > [appliance] > Ports > [port] > Network Performance ouvre la carte Network Performance qui est affichée sur le port Politiques de performances Vous pouvez choisir de modifier la politique de performances définie pour un volume ou un volume virtuel (VVol). Les politiques de performances sont fournies avec PowerStore. Vous ne pouvez pas créer de politiques de performances ou les personnaliser. Par défaut, les volumes et les VVols sont créés avec une politique de performances de niveau moyen. Les politiques de performances dépendent des performances des volumes. Par exemple, si vous définissez une politique de performances de niveau élevé sur un volume, l’utilisation du volume sera prioritaire par rapport à des volumes définis avec une politique de niveau moyen ou faible. Vous pouvez modifier le niveau de la politique de performances de moyen à faible ou élevé, lors de la création d’un volume ou après sa création. Il est possible d’attribuer différentes politiques de performances aux membres d’un groupe de volumes. Vous pouvez définir la même politique de performances pour plusieurs volumes dans un groupe de volumes simultanément. Pour modifier une politique de performances définie sur un volume : 1. Accédez à la vue Details du volume. ● Pour un volume, sélectionnez Storage > Volumes > [volume] > Performance. 18 Contrôle des performances ● Dans le cas d’un VVol, sélectionnez Calcul > Machines virtuelles > [machine virtuelle] > Virtual Volumes > [volume virtuel] > Performance. 2. Sélectionnez Politique de performances. 3. Sélectionnez une politique de performances, puis cliquez sur Appliquer. Pour modifier la politique de performances définie sur plusieurs membres d’un groupe de volumes : 1. Sélectionnez Storage > Volume Groups > [groupe de volumes] > Members. 2. Sélectionnez les volumes sur lesquels vous souhaitez modifier la politique. REMARQUE : Vous ne pouvez définir la même politique que sur les volumes sélectionnés. 3. Sélectionnez More Actions > Change Performance Policy. 4. Sélectionnez une politique de performances, puis cliquez sur Appliquer. Utilisation des graphiques de performances Vous pouvez utiliser les graphiques de performances pour personnaliser l’affichage. Vous pouvez imprimer les graphiques de performances ou exporter les données de performances pour les afficher dans une autre application. Une synthèse des performances de la période en cours s’affiche toujours en haut de la carte des performances. Les graphiques de performances s’affichent différemment pour le cluster et les ressources du cluster. Utilisation du graphique de performances pour un cluster Après avoir sélectionné la carte des performances, vous pouvez effectuer les opérations suivantes : Figure 2. Graphique des performances du cluster 1. Choisissez si vous souhaitez afficher les performances globales ou au niveau des fichiers d’un cluster. 2. Sélectionner ou effacer les metrics à afficher dans le graphique. 3. Choisir le type de graphique à afficher dans le menu View. Vous pouvez choisir d’afficher la synthèse des performances dans le graphique ou de sélectionner les détails d’une métrique spécifique à afficher dans le graphique. 4. Sélectionner la période à afficher en modifiant la période de conservation sélectionnée dans le menu For:. 5. Afficher les alertes de performances qui ont été réalisées au cours de la période sélectionnée. Lorsqu’elle est affichée, vous pouvez placer le pointeur de la souris sur une icône d’alerte pour afficher plus de détails sur l’alerte. REMARQUE : Sélectionnez une section du graphique à l’aide de la souris pour zoomer sur le graphique. Contrôle des performances 19 Utilisation des graphiques de performances pour les ressources de cluster Les graphiques de performances s’affichent pour les volumes virtuels (vVols), les volumes, les groupes de volumes, les systèmes de fichiers, les appliances et les ports. Les options suivantes sont disponibles pour l’affichage des metrics de performances pour les appliances et les nœuds : Figure 3. Diagramme des performances des appliances/des nœuds 1. Sélectionnez si vous souhaitez afficher les performances au niveau Overall ou File d’un cluster. 2. Sélectionnez la catégorie de metrics à afficher dans la liste Category. Des graphiques sont affichés pour l’appliance et les nœuds qui sont sélectionnés dans la liste Show/Hide. 3. Sélectionnez ou désélectionnez l’appliance et les nœuds à afficher ou à masquer dans la liste Show/Hide. 4. Sélectionnez la quantité de données de performances historiques à afficher dans la liste Timeline. 5. Téléchargez les graphiques sous la forme d’un fichier .png, .jpg, .pdf ou exportez les données vers un fichier .csv. 6. Affichez les données de performances historiques dans le graphique ou placez le pointeur de la souris sur un point du graphique linéaire pour afficher les valeurs de metrics à ce point dans le temps. 7. Sélectionnez ou effacez les types de valeurs de metrics à afficher ou à masquer dans le graphique. REMARQUE : Sélectionnez une section du graphique à l’aide de la souris pour zoomer sur le graphique. Les options suivantes sont disponibles pour l’affichage des metrics de performances des autres ressources de cluster, telles que les groupes de volumes : 20 Contrôle des performances Figure 4. Graphique des performances des groupes de volumes 1. Sélectionnez les catégories de metrics pour lesquelles vous souhaitez afficher les metrics de performances. Un graphique s’affiche pour chaque catégorie de metrics sélectionnée. 2. Sélectionnez la quantité de données de performances historiques à afficher dans la liste Timeline. 3. Téléchargez les graphiques sous la forme d’un fichier .png, .jpg, .pdf ou exportez les données vers un fichier .csv. 4. Affichez les données de performances historiques dans le graphique ou placez le pointeur de la souris sur un point du graphique linéaire pour afficher les valeurs de metrics à ce point dans le temps. 5. Affichez les valeurs des metrics actuelles. 6. Sélectionnez ou effacez les types de valeurs de metrics à afficher ou à masquer dans le graphique. REMARQUE : Sélectionnez une section du graphique à l’aide de la souris pour zoomer sur le graphique. Contrôle des performances 21 5 Collecte des données système Ce chapitre traite des sujets suivants : Sujets : • • Collecte de ressources de support Collecte des ressources de support Collecte de ressources de support Vous pouvez collecter des ressources de support pour vous aider à dépanner les appliances de votre système. En fonction de l’option que vous choisissez, les ressources de support peuvent comprendre des journaux système, des informations de configuration et d’autres informations de diagnostic. Utilisez ces informations pour analyser les problèmes de performances ou les envoyer à votre prestataire de services afin qu’il puisse établir un diagnostic et vous aider à résoudre les problèmes. Ce processus ne collecte pas les données utilisateur. Vous pouvez collecter des ressources de support pour une ou plusieurs appliances. Lorsque vous démarrez une collecte, les données sont toujours collectées au niveau de l’appliance. Par exemple, si vous demandez une collecte pour un volume, le système collecte des ressources de support pour l’appliance qui contient le volume. Si vous demandez une collecte pour plusieurs volumes, le système collecte les ressources de support pour toutes les appliances qui contiennent les volumes. Vous pouvez également ajouter des informations supplémentaires dans la collecte de ressources de support à partir de Advanced collection options. La collecte d’informations supplémentaires peut prendre plus de temps que la collecte de ressources de support par défaut et la taille de la collecte de données est beaucoup plus importante. Sélectionnez cette option si votre prestataire de services le demande. Par défaut, la collecte des ressources de support utilise le profil Essentials. Utilisez le script de maintenance svc_dc pour collecter des ressources de support pour d’autres profils. Reportez-vous à la section Guide des scripts de maintenance de PowerStore pour plus d’informations sur le script de maintenance svc_dc et les profils disponibles. REMARQUE : Le système ne peut exécuter qu’une seule tâche de collecte à la fois. Vous pouvez effectuer les opérations suivantes sur une collecte de ressources de support : ● ● ● ● Afficher des informations sur les collectes existantes. Télécharger une collecte pour le support, si le support à distance via Secure Remote Services est activé. Télécharger une collecte vers un client local. Supprimer une collecte. REMARQUE : Certaines de ces opérations ne sont peut-être pas disponibles si le cluster fonctionne dans un état détérioré. Collecte des ressources de support Étapes 1. Sélectionnez l’icône Settings, puis sélectionnez Gather Support Materials dans la section Support. 2. Cliquez sur Start Collection. 3. Sélectionnez le type de données de support nécessaire et les appliances pour lesquelles vous souhaitez collecter des informations de support. 4. Écrivez une description pour la collecte. Cette description s’affiche dans la liste des ressources de support sur la page Support Materials et peut vous aider à identifier la collecte. 5. Facultatif : Sélectionnez Send to Support si vous souhaitez que le système envoie automatiquement la collecte au Support technique Dell EMC lorsque la tâche est exécutée. Cette option n’est activée que lorsque le support à distance via Secure Remote Services est activé sur le système. Vous pouvez également envoyer la collecte au Support technique Dell EMC à une date ultérieure. 6. Sélectionnez les Recent Jobs pour surveiller la tâche de collecte du support. 22 Collecte des données système Résultats Une fois la tâche exécutée, le système publie les informations relatives à la tâche, notamment son état, sur la page Support Materials. Étapes suivantes Une fois la tâche terminée, vous pouvez télécharger la collecte de ressources de support vers un client, envoyer la collecte au support ou supprimer la collecte. Sélectionnez la collecte de ressources de support, puis cliquez sur Download, Send to Support ou Delete. Collecte des données système 23 ">
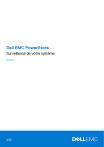
Lien public mis à jour
Le lien public vers votre chat a été mis à jour.