Wyse 5070 Thin Client | Wyse 3040 Thin Client | Wyse 5040 AIO Thin Client | Dell Wyse 5470 All-In-One Manuel utilisateur
Ajouter à Mes manuels31 Des pages
▼
Scroll to page 2
of
31
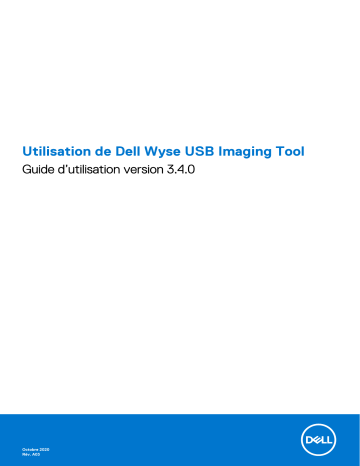
Utilisation de Dell Wyse USB Imaging Tool Guide d’utilisation version 3.4.0 Octobre 2020 Rév. A03 Identifier Version Status GUID-5B8DE7B7-879F-45A4-88E0-732155904029 15 Translation Validated Remarques, précautions et avertissements REMARQUE : Une REMARQUE indique des informations importantes qui peuvent vous aider à mieux utiliser votre produit. PRÉCAUTION : ATTENTION vous avertit d’un risque de dommage matériel ou de perte de données et vous indique comment éviter le problème. AVERTISSEMENT : un AVERTISSEMENT signale un risque d’endommagement du matériel, de blessure corporelle, voire de décès. © 2020 Dell Inc. ou ses filiales. Tous droits réservés. Dell, EMC et les autres marques commerciales mentionnées sont des marques de Dell Inc. ou de ses filiales. Les autres marques peuvent être des marques commerciales de leurs propriétaires respectifs. Table des matières Chapitre 1: Introduction...................................................................................................................4 Nouveautés de cette version............................................................................................................................................... 4 Principales fonctionnalités.................................................................................................................................................... 4 Système d’exploitation et clients légers pris en charge....................................................................................................5 Support technique........................................................................................................................................................... 6 Chapitre 2: Installation de Dell Wyse USB Imaging Tool...................................................................... 7 Systèmes d'exploitation pris en charge pour l'installation de Dell Wyse USB Imaging Tool.........................................7 Téléchargement de Dell Wyse USB Imaging Tool..............................................................................................................7 Installation de Dell Wyse USB Imaging Tool....................................................................................................................... 8 Désinstallation de Dell Wyse USB Imaging Tool.................................................................................................................8 Chapitre 3: Utilisation de Dell Wyse USB Imaging Tool....................................................................... 9 Détails de démarrage des appareils pris en charge..........................................................................................................10 Réalisation d’une opération d’extraction d’image............................................................................................................. 11 Configuration du lecteur USB pour l’extraction.......................................................................................................... 11 Extraction d’une image à partir d’un appareil source.................................................................................................12 Réalisation d’une opération d’envoi d’image.....................................................................................................................16 Configuration du lecteur USB pour l’envoi d’une image en local..............................................................................16 Envoi d’une image locale vers un appareil cible.......................................................................................................... 18 Configuration du lecteur USB pour l’envoi d’une image en réseau..........................................................................21 Envoi d’une image en réseau vers un périphérique cible.......................................................................................... 24 Clonage d’un lecteur USB.................................................................................................................................................. 26 Configuration des paramètres d’USB Imaging Tool........................................................................................................ 28 Annexe A : Dépannage................................................................................................................... 30 Problèmes de démarrage sur les lecteurs USB............................................................................................................... 30 Problèmes de partition sur les lecteurs Flash SanDisk Cruiser...................................................................................... 30 Message d’erreur de lecteur USB de moins de 1 Go...................................................................................................... 30 Lecteur USB introuvable..................................................................................................................................................... 31 Message d’erreur « Échec du formatage du lecteur USB ».......................................................................................... 31 Table des matières 3 1 Identifier Version Status GUID-95D8DBBA-BBA0-45D3-B0E8-4D0155801C85 6 Translation approved Introduction Dell Wyse USB Imaging Tool version 3.4.0 fournit une solution d’imagerie USB simple pour aider les administrateurs informatiques à effectuer facilement les opérations d’extraction ou d’envoi dans les clients légers à l’aide de lecteurs USB. Dell Wyse USB Imaging Tool contribue à numériser ou à réinitialiser facilement et rapidement les clients légers Dell Wyse pris en charge. Cet outil vous permet de configurer un lecteur USB amorçable, que vous pouvez brancher sur un client léger, ou un client léger mobile pour recevoir ou envoyer les images du système d'exploitation. Identifier Version Status GUID-5D3D6BCF-B5D7-495E-B639-6E83F964917C 3 Translation approved Nouveautés de cette version Cette version de Dell Wyse USB Imaging Tool v3.4.0 résout les problèmes liés à USB Imaging Tool v3.3.0. Cette version ajoute également la prise en charge de Windows 10 Entreprise LTSC 2019 (64 bits) sur le client léger Wyse 5070, le client léger Wyse 5470 et le client léger Wyse 5470 tout-en-un. GUID-7061CB65-4FED-41BD-88D5-4C4672B047E4 4 Translation approved Identifier Version Status Principales fonctionnalités USB Imaging Tool offre les principales fonctionnalités suivantes : ● Provision pour envoyer une image à partir d’un réseau. ● Interface utilisateur simple et conviviale qui vous permet d’effectuer les différentes opérations en toute simplicité. ● Tous les disques et lecteurs USB disponibles connectés aux appareils client léger sont répertoriés. ● Provision pour configurer un lecteur USB pour copier ou extraire l’image du système d’exploitation des appareils client léger source. Seuls le système d’exploitation et le BIOS (qui inclut le CMOS) peuvent être extraits séparément. ● Provision pour configurer un lecteur USB pour mettre à jour ou envoyer l’image du système d’exploitation des appareils client léger cible. L’opération d’envoi d’image peut être effectuée uniquement pour le système d’exploitation et uniquement le BIOS (qui inclut le CMOS). Une seule clé USB peut stocker plusieurs images de différentes plates-formes. ● Provision pour cloner un lecteur USB déjà configuré contenant l’image que vous souhaitez envoyer aux appareils cibles. Le clonage permet de mettre à jour simultanément le système d’exploitation sur plusieurs appareils client léger. ● Les administrateurs peuvent facilement configurer le chemin de sauvegarde et sauvegarder les données présentes dans la clé USB lors de la configuration. Une fois l’appareil configuré, l’outil de création d’images restaure de manière transparente les données sur la clé USB. ● Prise en charge des clés USB/disques durs amovibles et fixes. ● Prise en charge des plates-formes de système d’exploitation 64 bits. ● Provision pour configurer différents types de clients légers Dell Wyse. ● Prise en charge de l’image unifiée Windows 10 Entreprise LTSC 2019. REMARQUE : Toutes les plates-formes d’architecture 32 bits sont en fin de vie marketing, elles sont donc exclues dans cette version. Il est recommandé d’utiliser la version précédente de l’outil de création d’images USB lors de sa configuration sur des plates-formes d’architecture 32 bits, car la version 3.4.0 ne prend pas en charge la même. 4 Introduction Identifier Version Status GUID-B537A237-4ECE-41ED-BAD8-451CF2D4DA47 6 Translation approved Système d’exploitation et clients légers pris en charge Le tableau suivant répertorie les systèmes d’exploitation intégrés et les clients légers Dell Wyse correspondants pris en charge par Dell Wyse USB Imaging Tool version 3.4.0 : Tableau 1. Systèmes d’exploitation et clients légers Dell Wyse Systèmes d'exploitation Clients légers Dell Wyse ThinOS 9.0 ● ● ● ● Windows 10 IoT Entreprise LTSC (64 bits) ● Client léger Wyse 5070 avec Windows 10 IoT Entreprise LTSC 2019 ● Client léger Wyse 5070 avec Windows 10 IoT Entreprise LTSB 2016 ● Client léger Wyse 5470 tout-en-un avec Windows 10 IoT Entreprise LTSB 2016 ● Client léger Wyse 5470 avec Windows 10 IoT Entreprise LTSB 2016 Windows 10 IoT Entreprise LTSB (64 bits) ● Wyse 5070 Thin Client ● Wyse 5470 Thin Client tout-en-un ● Wyse 5470 Thin Client Wyse ThinOS ● ● ● ● ● ● ● ● ● Wyse ThinLinux ● Client léger Wyse 3040 avec ThinLinux 2.x ● Client léger Wyse 5070 avec ThinLinux 2.x ● Client léger Wyse 5470 avec ThinLinux 2.x Wyse 3040 Thin Client Wyse 5070 Thin Client Wyse 5470 Thin Client tout-en-un Wyse 5470 Thin Client Client léger Wyse 3040 avec ThinOS Client léger Wyse 5040 tout-en-un avec ThinOS Client léger Wyse 5040 tout-en-un avec PCoIP Client léger Wyse 5070 avec ThinOS Client léger Wyse 5070 avec PCoIP Client léger Wyse 5470 tout-en-un avec ThinOS Client léger Wyse 5470 tout-en-un avec PCoIP Client léger Wyse 5470 avec ThinOS Client léger Wyse 5470 avec PCoIP REMARQUE : Les plates-formes en fin de vie (EOL) ne sont pas prises en charge dans USB Imaging Tool version 3.4.0. Les clients existants doivent utiliser USB Imaging Tool version 2.1.4 et versions antérieures. Types de lecteurs USB pris en charge Dell Wyse USB Imaging Tool version 3.4.0 vous permet de configurer les types de lecteurs USB suivants : ● Lecteur USB de moins de 32 Go d’espace disque, type amovible ● Lecteur USB de plus de 32 Go d’espace disque, type amovible ● Lecteur USB de plus de 32 Go d’espace disque, type fixe ● Lecteur USB jusqu’à 1 To d’espace disque, type fixe REMARQUE : Deux partitions sont créées pour les lecteurs USB de plus de 32 Go d’espace disque et marquées comme amovibles. L’une représente 350 Mo d’espace utile, qui est partitionné pour la création de fichiers de configuration, tandis que l’espace disque restant est alloué aux images du système d’exploitation ● Prise en charge des plates-formes de système d’exploitation 64 bits. ● USB Imaging Tool prend en charge les systèmes de fichiers FAT32 et NTFS pour les clés USB de type fixe ou les disques durs. Introduction 5 Lecteurs USB pris en charge Les lecteurs USB suivants ont été validés avec Dell Wyse USB Imaging Tool version 3.4.0 : Tableau 2. Lecteurs USB pris en charge Clé USB Taille Version Type Kingston DT G4 - Clé de sécurité 8 Go 3 Supprimable Kingston Data Traveler G4 16 Go 3 Supprimable Kingston DT G4 16 Go 3 Supprimable Kingston Data Traveler 106 32 Go 2 Supprimable Kingston DT microDuo 3C type C 32 Go 3 Supprimable Kingston Data Traveler G4 64 Go 3 Supprimable Kingston Data Traveler SE9 64 Go 2 Supprimable Kingston Data Traveler G4 64 Go 3 Supprimable Kingston DT SE9 64 Go 2 Supprimable Kingston Data Traveler 101 G2 128 Go 2 Supprimable SanDisk Ultra 32 Go 3 Supprimable SanDisk Ultra Micro type C 32 Go 3 Supprimable SanDisk Ultra 64 Go 3 Supprimable SanDisk Extreme 32 Go 3 Supprimable SanDisk Extreme 64 Go 3 Supprimable SanDisk Extreme 64 Go 3 Fixe SanDisk Extreme Pro 128 Go 3 Supprimable SanDisk Cruzer Blade 64 Go 2 Fixe Seagate Expansion 500 Go 3 Fixe Seagate Expansion 1 To 3 Fixe Toshiba 1 To 3 Fixe Transcend 16 Go 2 Supprimable Transcend 64 Go 2 Supprimable Transcend 64 Go 3 Supprimable Transcend JetFlash 128 Go 3 Supprimable REMARQUE : Les lecteurs USB d’autres fabricants ne sont pas validés avec USB Imaging Tool. Par conséquent, les lecteurs USB pris en charge sont recommandés. Identifier Version Status GUID-1790EB49-A7FD-4C23-A2DC-E7D71BE43182 8 Translation approved Support technique Pour accéder au portail des ressources techniques en libre-service, aux articles de la base de connaissances, aux téléchargements de logiciels, à l’inscription, aux extensions de garantie/autorisation de retour de matériel (RMA), aux manuels de référence, aux informations de contact et autres, consultez le site https://support.dell.com. 6 Introduction 2 Identifier Version Status GUID-031DBC47-45A6-4B8A-8113-FC120C2D2A4B 6 Translation approved Installation de Dell Wyse USB Imaging Tool Vous pouvez installer Dell Wyse USB Imaging Tool version 3.4.0 sur n’importe quel appareil client léger qui répondent aux exigences en matière d’espace disque et de système d’exploitation. Systèmes d'exploitation pris en charge pour l'installation d'USB imaging Tool Téléchargement d’USB Imaging Tool Installation d’USB Imaging Tool Désinstallation d’USB Imaging Tool Identifier Version Status GUID-D7FFB0B5-97E9-4E02-A1C2-63A35290931F 5 Translation approved Systèmes d'exploitation pris en charge pour l'installation de Dell Wyse USB Imaging Tool Les systèmes d’exploitation pris en charge sont les suivants : ● Windows Server 2016 Standard ● Windows Server 2019 Standard ● Windows 10 Enterprise Build 1709 (64 bit) ● Windows 10 Enterprise Build 1809 (64 bit) Identifier Version Status GUID-756377BD-11AE-481B-B813-15886151A7D0 3 Translation approved Téléchargement de Dell Wyse USB Imaging Tool USB Imaging Tool est disponible sur le site de support Dell. Étapes 1. Ouvrez un navigateur Web et accédez à dell.com/support. 2. Cliquez sur le chemin du répertoire affichant la version la plus récente d’USB Imaging Tool. Le lien de téléchargement d’USB Imaging Tool ainsi que les fichiers au format PDF correspondants, tels que les notes de mise à jour et le guide d’utilisation, sont affichés sur la page Web. 3. Cliquez sur le lien de téléchargement (.exe file) d’USB Imaging Tool, puis accédez à l’emplacement où vous souhaitez enregistrer le fichier .exe à extraction automatique contenant le programme d’installation d’USB Imaging Tool. Le fichier est téléchargé à l'emplacement que vous avez spécifié. Installation de Dell Wyse USB Imaging Tool 7 Identifier Version Status GUID-7D02EF33-C667-4F49-80F9-1581DE3EB76A 6 Translation approved Installation de Dell Wyse USB Imaging Tool Prérequis ● Un espace disque libre de 2 Go minimum pour télécharger, extraire et installer USB Imaging Tool. ● Microsoft .Net Framework 3.5 installé. REMARQUE : Si vous installez la version 3.4.0 d’USB Imaging Tool sur un appareil client léger, assurez-vous d’avoir désactivé le filtre FBWF (File-Based Write Filter) sur cet appareil. Étapes 1. Connectez-vous en tant qu’administrateur au système sur lequel vous souhaitez lancer l’installation et extrayez le contenu du programme d’installation de Dell Wyse USB Imaging Tool. 2. Accédez au dossier dans lequel se trouve le programme d’installation extrait et exécutez le fichier Dell Wyse USB Imaging Tool.exe. L’écran Bienvenue s’affiche. 3. Cliquez sur le lien Dell Application software EULA pour consulter les contrats de licence. 4. Cliquez sur Suivant. Le chemin d'installation par défaut est affiché. 5. Cliquez sur Modifier si vous souhaitez personnaliser le chemin d’installation, puis sur Suivant une fois le chemin renseigné. 6. Cliquez sur Suivant pour lancer le processus d’installation. 7. Cliquez sur Quitter pour fermer la fenêtre d’installation. Identifier Version Status GUID-AA9D37E1-E757-436E-9C2B-A6532A12EF1F 2 Translation approved Désinstallation de Dell Wyse USB Imaging Tool Étapes 1. Accédez au Panneau de configuration et cliquez sur Programmes et fonctionnalités. 2. Dans la liste des programmes, sélectionnez Dell Wyse USB Imaging Tool. 3. Cliquez sur Désinstaller. L’écran Désinstallation de Dell Wyse USB Imaging Tool s’affiche. 4. Cliquez sur Suivant. Une fois la désinstallation terminée, le message Désinstallation terminée s'affiche. 5. Cliquez sur QUITTER pour fermer la fenêtre de désinstallation. REMARQUE : Vous pouvez également réexécuter le fichier Dell Wyse USB Imaging Tool.exe sur votre client léger pour désinstaller USB Imaging Tool. 8 Installation de Dell Wyse USB Imaging Tool 3 Identifier Version Status GUID-FE4CF32C-C03A-472C-8AB9-5DAB222BC147 4 Translation approved Utilisation de Dell Wyse USB Imaging Tool Dell Wyse USB Imaging Tool vous permet de préparer des lecteurs USB pour effectuer diverses opérations sur les appareils client léger source et cible. Les tâches que vous pouvez effectuer sont les suivantes : ● Extraction d’image : vous permet de préparer le lecteur USB afin d’extraire une image du système d’exploitation ou une configuration du BIOS, y compris les paramètres CMOS provenant d’un appareil source. ● Envoi d’image : vous permet de préparer le lecteur USB afin d’envoyer une image du système d’exploitation ou une configuration du BIOS vers un appareil cible. L’onglet Envoi d’image vous permet d’envoyer une image locale ou une image réseau vers l’appareil cible. ● Cloner USB : vous permet de créer une copie d’un lecteur USB configuré pour les opérations d’extraction ou d’envoi. REMARQUE : Seules les images configurées et les fichiers de support sont clonés. ● Configurer le chemin de sauvegarde : vous permet de configurer le chemin de sauvegarde afin de sauvegarder le contenu d’un lecteur USB. Une fois que vous avez connecté un lecteur USB au client léger et démarré Dell Wyse USB Imaging Tool, l’écran suivant s’affiche : le nombre de lecteurs USB connectés à votre client léger s’affiche sur l’écran d’accueil. Les attributs de lecteur USB qui s’affichent sont Espace utilisé, Espace libre et Espace total. Figure 1. Écran d’accueil Pour afficher les lecteurs USB, cliquez sur Lecteurs USB dans le volet de gauche. Utilisation de Dell Wyse USB Imaging Tool 9 Figure 2. Lecteurs USB disponibles Identifier Version Status GUID-54311524-197F-491F-883F-8285CE7ED6D5 4 Translation approved Détails de démarrage des appareils pris en charge Le tableau suivant explique comment configurer les options de démarrage sur les appareils client léger pris en charge : Tableau 3. Appareils client léger pris en charge et instructions de démarrage correspondantes Appareils client léger pris en charge Instructions de démarrage ● Client léger Wyse 5070 avec Windows 10 IoT Entreprise Redstone5 ● Client léger Wyse 5070 avec ThinLinux 2.x ● Client léger Wyse 5070 avec ThinOS ● Client léger Wyse 5070 avec PCoIP ● Client léger Wyse 5470 tout-en-un avec Windows 10 IoT Entreprise ● Client léger Wyse 5470 tout-en-un avec ThinOS ● Client léger Wyse 5470 tout-en-un avec PCoIP ● Client léger Wyse 5470 Windows 10 IoT ● Client léger Wyse 5470 avec ThinLinux 2.x ● Client léger Wyse 5470 avec ThinOS ● Client léger Wyse 5470 avec PCoIP Pour saisir et utiliser le menu de démarrage : 1. Branchez le lecteur USB configuré au client léger. 2. Pendant le démarrage, maintenez enfoncée la touche F12 jusqu’à ce que le menu de démarrage s’affiche. 3. Sélectionnez l’option UEFI affichant le fournisseur de votre lecteur USB, puis appuyez sur Entrée. 4. Suivez les étapes qui s’affichent à l’écran. 10 Utilisation de Dell Wyse USB Imaging Tool Identifier Version Status GUID-E3A128F6-DBAC-4CF2-979F-AABC66E8D64A 2 Translation approved Réalisation d’une opération d’extraction d’image L’extraction d’une image comprend deux parties. Dans la première partie, vous configurez le lecteur USB pour l’opération d’extraction à l’aide d’USB Imaging Tool. Dans la deuxième partie, vous branchez le lecteur USB sur un appareil source et effectuez l’opération d’extraction. REMARQUE : Lorsque vous préparez le lecteur USB pour une opération d’extraction, le lecteur USB est également configuré pour une opération d’envoi. Vous pouvez utiliser le même disque pour une opération d’extraction ou d’envoi. Toutefois, si vous utilisez la même clé pour l’opération d’envoi, assurez-vous que les images que vous souhaitez envoyer sont copiées sur le lecteur USB. Pour plus d’informations, consultez la section Configuration du lecteur USB pour l’extraction. Extraction d’une image à partir d’un appareil source. Identifier Version Status GUID-8D6AA737-5CCC-47B5-B067-4417C07A3EE7 4 Translation approved Configuration du lecteur USB pour l’extraction Étapes 1. Démarrez USB Imaging Tool. L’outil affiche l’écran Extraction d’images par défaut. Figure 3. Extraction d’image Utilisation de Dell Wyse USB Imaging Tool 11 2. Connectez le lecteur USB au système exécutant USB Imaging Tool. 3. Cliquez sur le bouton Actualiser pour renseigner les lecteurs USB. REMARQUE : Plusieurs lecteurs USB peuvent être branchés sur votre système. 4. Sélectionnez le lecteur USB dans la liste déroulante Lecteurs disponibles. 5. Sélectionnez l’architecture du système d’exploitation que vous souhaitez extraire de l’appareil source, puis sélectionnez les éléments suivants : ● 64 bits : sélectionnez cette option uniquement pour copier le système d’exploitation basé sur une architecture 64 bits depuis l’appareil cible. 6. Sélectionnez les composants que vous souhaitez extraire de l’appareil client léger source. Vous pouvez sélectionner l’une des options suivantes : ● Système d’exploitation : sélectionnez cette option pour extraire l’image du système d’exploitation de l’appareil source. ● BIOS (inclut le CMOS) : sélectionnez cette option pour extraire uniquement la configuration du BIOS et du CMOS de l’appareil source. REMARQUE : La configuration du BIOS et du CMOS est prise en charge uniquement sur les appareils Wyse existants. 7. Pour configurer le lecteur USB, sélectionnez l’option Préférences. Vous pouvez sélectionner l’une des options suivantes : ● Compresser l’image : sélectionnez cette option pour extraire l’image de l’appareil source dans un format compressé. ● Conserver le contenu du lecteur USB : sélectionnez cette option pour conserver toutes les données présentes sur le lecteur USB avant de la configurer pour une opération d’extraction d’image. REMARQUE : Il est recommandé de sauvegarder le contenu de la partition de données, le cas échéant, car cette dernière n’est pas enregistrée. 8. Cliquez sur Configurer le lecteur USB. Le lecteur USB est configuré et son état est affiché dans la barre de progression. Résultats USB Imaging Tool formate le lecteur USB, copie les fichiers nécessaires selon l’architecture du système d’exploitation sélectionnée et effectue la configuration du lecteur USB pour l’opération d’extraction d’image. GUID-B009864C-02AA-4C98-9337-5895A1C95A1B 4 Translation approved Identifier Version Status Extraction d’une image à partir d’un appareil source Prérequis Avant de commencer l'opération d'extraction, assurez-vous que votre périphérique est configuré pour démarrer à partir du lecteur USB. Étapes 1. Connectez le lecteur USB au périphérique source pris en charge. 2. Pour accéder au menu de démarrage, redémarrez l’appareil et continuez d’appuyer sur la touche P ou F12 pendant le redémarrage du système en fonction de votre modèle de client léger. Pour choisir la touche de fonction du menu de démarrage (P ou F12) pour votre modèle de client léger, reportez-vous à la section Détails de démarrage des appareils pris en charge. Les options de démarrage s’affichent et vous pouvez voir l’un des écrans de menu de démarrage suivants en fonction de votre modèle de client léger : 12 Utilisation de Dell Wyse USB Imaging Tool Figure 4. Menu de démarrage Figure 5. Menu de démarrage 3. Sélectionnez l’option USB affichant le fournisseur de votre lecteur USB, puis appuyez sur Entrée. L’appareil redémarre à partir du lecteur USB, et l’écran suivant s’affiche : Utilisation de Dell Wyse USB Imaging Tool 13 Figure 6. Extraction de l’image sur le lecteur USB Les informations suivantes sont affichées sous le volet gauche : ● Informations sur l’appareil : Informations sur l’appareil affiche des informations telles que la plate-forme, le support et le système de l’appareil source. ● Lecteur USB : Lecteur USB affiche des informations telles que l’espace utilisé, l’espace disponible et l’espace total du lecteur USB. 4. Cliquez sur l’icône . Si l’appareil source exécute un système d’exploitation autre que ThinLinux 2.0, passez à l’étape 6. L’écran Extraction de l’image de l’appareil sur un lecteur USB s’affiche. 14 Utilisation de Dell Wyse USB Imaging Tool Figure 7. Extraction de l’image sur le lecteur USB 5. Si l’appareil source exécute le système d’exploitation ThinLinux 2.0, sélectionnez l’une des options suivantes : ● Démarrage + Récupération + Système d’exploitation ● Démarrage + Récupération (recommandé) ● Démarrage + Système d’exploitation Figure 8. Extraction de l’image ThinLinux 2.0 sur le lecteur USB 6. Cliquez sur OK. L’extraction de l’image commence et son état général s’affiche dans la barre de progression. Utilisation de Dell Wyse USB Imaging Tool 15 Figure 9. Copie de l’image sur une clé USB REMARQUE : L’opération d’extraction extrait l’image du système d’exploitation, la configuration du BIOS ou les deux en fonction des options que vous avez sélectionnées dans l’écran Extraction d’image d’USB Imaging Tool. Si vous avez sélectionné l’option Compresser l’image, l’image est extraite dans un format compressé. 7. Une fois l’opération d’extraction terminée, retirez le lecteur USB de l’appareil source. 8. Pour redémarrer le périphérique, cliquez sur Redémarrer. Identifier Version Status GUID-2C25748D-9BDC-44C9-B1C7-DBEC8F5B2352 3 Translation approved Réalisation d’une opération d’envoi d’image À l’instar de l’opération d’extraction d’image, l’opération d’envoi d’image se compose également de deux parties. La première consiste à préparer le lecteur USB afin de procéder à l'envoi d'une image. La seconde consiste à envoyer des images du système d’exploitation ou du BIOS vers des périphériques cibles. Vous avez la possibilité d'ajouter plusieurs images sur un seul lecteur USB. Vous pouvez procéder à l'envoi de deux manières différentes : ● Envoi d’une image locale ○ Configuration du lecteur USB pour l’envoi d’une image en local ○ Envoi d'une image locale vers un périphérique cible ● Envoi d’une image réseau ○ Configuration du lecteur USB pour l’envoi d’une image en réseau ○ Envoi d'une image en réseau vers un périphérique cible Identifier Version Status GUID-2571A99C-9CE2-4394-A591-7C12E9559C28 5 Translation approved Configuration du lecteur USB pour l’envoi d’une image en local Étapes 1. Démarrez USB Imaging Tool. L’outil affiche l’écran Extraction d’images par défaut. 16 Utilisation de Dell Wyse USB Imaging Tool 2. Cliquez sur Envoi d’image pour afficher l’écran Envoi d’image. Figure 10. Envoi d’une image 3. Branchez le lecteur USB sur le système exécutant USB Imaging Tool. 4. Sélectionnez le lecteur USB dans la liste déroulante Lecteurs disponibles. Si votre lecteur USB contient déjà des images, celles-ci s'affichent à l'écran. 5. Sélectionnez l’architecture de système d’exploitation que vous souhaitez envoyer vers l’appareil. ● 64 bits : sélectionnez cette option pour envoyer le système d’exploitation basé sur une architecture 64 bits vers l’appareil. 6. Pour ajouter une nouvelle image locale sur le lecteur USB, effectuez les opérations suivantes : Option Description Ajouter une nouvelle image sur le lecteur USB Effectuez les opérations suivantes : a. Cliquez sur l'onglet Local. b. Pour ajouter une image à partir d’un emplacement différent, cliquez sur l’icône +. c. Accédez à l'emplacement où vous avez enregistré les fichiers image. d. Sélectionnez le fichier .rsp à partir du dossier d'images. Vous pouvez également sélectionner le fichier Commande XML. Pour ce faire, sélectionnez l’option Commande XML dans le menu déroulant face au nom de fichier, puis accédez à l’emplacement du fichier de commandes XML. Ce fichier se trouve dans un sous-dossier portant le même nom que le dossier image de l'OS. e. Cliquez sur OK pour ajouter l'image au tableau. L'image est alors affichée dans le tableau. Supprimer les images existantes sur le lecteur USB Pour supprimer les images existantes, cliquez sur l’icône Supprimer des images affichées dans le tableau. Les images sont supprimées du tableau, mais uniquement marquées pour suppression sur le lecteur USB. Vous pouvez afficher les cases à cocher OS et BIOS sélectionnées ou vides selon le contenu des fichiers image que vous avez choisis. Par exemple, si le fichier image contient uniquement la configuration du BIOS, seule la case BIOS est cochée pour cette image. Utilisation de Dell Wyse USB Imaging Tool 17 Si les cases OS et BIOS sont toutes deux cochées et que vous décochez l'une d'elles, alors le composant de cette image n'est pas ajouté sur le lecteur USB. REMARQUE : ● Dans une session unique, vous ne pouvez pas configurer simultanément l’image locale et le chemin d’image réseau. ● Vous ne pouvez pas ajouter le même chemin d’image réseau avec différents protocoles de transfert de fichiers, tels que FTP, HTTP, HTTPS ou CIFS. ● Sur l’écran Envoi d’image, les informations saisies dans les champs d’image locale sont conservées si vous configurez le lecteur USB, sous peine que la navigation entre les différents onglets entraîne une perte d’informations. ● Sur l’écran Envoi d’image, les informations saisies dans les champs d’image réseau sont conservées lorsque vous passez à l’onglet Local. ● Sur l’écran Envoi d’image, les informations saisies dans les champs d’image locale et réseau ne sont pas conservées lorsque vous passez aux onglets Extraction d’image, Envoi d’image, Cloner ou Paramètres. 7. Cliquez sur Configurer le lecteur USB. 8. Sélectionnez l'une des options suivantes : ● Mise à jour (recommandée) : sélectionnez cette option pour ajouter ou supprimer des images à partir d’un lecteur USB configuré existant. ● Format et mise à jour : sélectionnez cette option si votre lecteur USB est corrompu ou s’il n’est pas configuré. Cette option vous permet de sauvegarder le contenu, d'initialiser le lecteur et d'ajouter ou de supprimer l'image sélectionnée. L’état s’affiche dans la barre de progression. GUID-6909BCF7-DA6B-41D4-9FB3-E9CD3CD4FC4F 4 Translation approved Identifier Version Status Envoi d’une image locale vers un appareil cible Prérequis Avant de commencer l'opération d'extraction, assurez-vous que votre périphérique est configuré pour démarrer à partir du lecteur USB. Étapes 1. Connectez le lecteur USB au périphérique source pris en charge. 2. Pour accéder au menu de démarrage, redémarrez l’appareil et maintenez appuyée la touche P ou F12 pendant le redémarrage du système en fonction de votre modèle de client léger. Pour sélectionner la touche de fonction du menu de démarrage (P ou F12) pour votre modèle de client léger, reportez-vous à la section Détails de démarrage des appareils pris en charge. Les options de démarrage s’affichent et vous pouvez voir l’un des écrans de menu de démarrage suivants en fonction de votre modèle de client léger : 18 Utilisation de Dell Wyse USB Imaging Tool Figure 11. Menu de démarrage Figure 12. Menu de démarrage 3. Sélectionnez l’option USB affichant le fournisseur de votre lecteur USB, puis appuyez sur Entrée. Le périphérique redémarre à partir du lecteur USB et l'image locale à envoyer au périphérique s'affiche. Utilisation de Dell Wyse USB Imaging Tool 19 Figure 13. Envoi d’une image locale Les informations suivantes sont affichées sous le volet gauche : ● Informations concernant le périphérique : affiche des informations, telles que la plateforme, le support et le système du périphérique cible. ● Lecteur USB : affiche des informations telles que l’espace utilisé, l’espace disponible et l’espace total du lecteur USB. 4. Dans la section Choisir une image à envoyer à ce périphérique, sélectionnez l’image locale dans la liste et cliquez sur OK. L'envoi de l'image locale commence et son état général s'affiche dans la barre d'état d'avancement. 20 Utilisation de Dell Wyse USB Imaging Tool Figure 14. Systèmes d’exploitation (en cours) 5. Lorsque les opérations d'envoi du système d'exploitation et du BIOS sont terminées, retirez le lecteur USB du périphérique cible. 6. Pour redémarrer le périphérique, cliquez sur Redémarrer. REMARQUE : Les clients légers Wyse 5060 et Wyse 3030 LT redémarrent automatiquement une fois l’opération d’envoi du BIOS terminée. Identifier Version Status GUID-2EE50F06-BFD8-40E9-BF96-C67E4D5F0822 4 Translation approved Configuration du lecteur USB pour l’envoi d’une image en réseau Étapes 1. Démarrez USB Imaging Tool. L’outil affiche l’écran Extraction d’images par défaut. 2. Cliquez sur Envoi d’image pour afficher l’écran Envoi d’image. Utilisation de Dell Wyse USB Imaging Tool 21 Figure 15. Envoi d’une image réseau 3. Branchez le lecteur USB sur le système exécutant USB Imaging Tool. 4. Sélectionnez le lecteur USB à partir de la liste déroulante. Si votre lecteur USB contient déjà des images, l'écran les affiche dans un tableau. 5. Sélectionnez l’architecture du système d’exploitation que vous souhaitez envoyer vers l’appareil cible : ● 64 bits : sélectionnez cette option pour envoyer le système d’exploitation basé sur une architecture 64 bits vers l’appareil cible. 6. Pour ajouter une image sur le lecteur USB, effectuez les opérations suivantes : Option Description Ajouter une nouvelle image Effectuez les opérations suivantes : sur le lecteur USB a. Cliquez sur l’onglet Réseau. b. Cliquez sur l’icône +. c. Entrez l'URL où se trouvent les fichiers image. REMARQUE : Avant de configurer le lecteur USB pour l’envoi d’une image réseau, assurezvous d’avoir vérifié la disponibilité et l’accessibilité de l’URL saisie. d. Saisissez le nom d'utilisateur et le mot de passe. e. Cliquez sur Ajouter pour créer une entrée d’envoi d’image dans le tableau. Supprimer le chemin de l’image existante sur le lecteur USB Pour supprimer le chemin de l’image existante, cliquez sur l’icône Supprimer de l’entrée du chemin d’image affichée dans le tableau. Les entrées de chemin d'image sont supprimées du tableau, mais ne sont toutefois pas marquées pour suppression sur le lecteur USB. REMARQUE : ● Dans une session unique, vous ne pouvez pas configurer simultanément l’image locale et le chemin d’image réseau. ● Vous ne pouvez pas ajouter le même chemin d’image réseau avec différents protocoles de transfert de fichiers, tels que FTP, HTTP, HTTPS ou CIFS. 22 Utilisation de Dell Wyse USB Imaging Tool ● Sur l’écran Envoi d’image, les informations saisies dans les champs d’image locale sont conservées lorsque vous passez à l’onglet Réseau. ● Sur l’écran Envoi d’image, les informations saisies dans les champs d’image réseau sont conservées lorsque vous passez à l’onglet Local. ● Sur l’écran Envoi d’image, les informations saisies dans les champs d’image locale et réseau ne sont pas conservées lorsque vous passez aux onglets Extraction d’image, Envoi d’image, Cloner ou Paramètres. 7. Cliquez sur Configurer le lecteur USB. 8. Sélectionnez l'une des options suivantes : ● Mise à jour (recommandée) : sélectionnez cette option pour ajouter ou supprimer des images sur un lecteur USB configuré existant. ● Format et mise à jour : sélectionnez cette option si votre lecteur USB est corrompu ou s’il n’est pas configuré. Cette option permet de sauvegarder le contenu, d’initialiser le disque et d’ajouter ou de supprimer l’image sélectionnée. L’état s’affiche dans la barre de progression. Figure 16. Envoi d’une image vers l’appareil USB Imaging Tool formate le lecteur USB, copie les fichiers nécessaires selon l'architecture OS sélectionnée et effectue la configuration du lecteur USB pour l'opération d'envoi d'une image. Utilisation de Dell Wyse USB Imaging Tool 23 Identifier Version Status GUID-3140C614-DE7C-476C-B188-7B064AAB7BF0 4 Translation approved Envoi d’une image en réseau vers un périphérique cible Prérequis Avant de démarrer l'envoi, effectuez les opérations suivantes : REMARQUE : ● Assurez-vous que le périphérique est configuré pour démarrer depuis un lecteur USB. ● Avant d’envoyer l’image du système d’exploitation depuis son emplacement réseau, assurez-vous que ce dernier est accessible depuis le sous-réseau/réseau sur lequel est connecté votre client léger. Étapes 1. Connectez le lecteur USB au périphérique source pris en charge. 2. Pour accéder au menu de démarrage, redémarrez l’appareil et maintenez appuyée la touche P ou F12 pendant le redémarrage du système en fonction de votre modèle de client léger. Pour choisir la touche de fonction du menu de démarrage (P ou F12) pour votre modèle de client léger, reportez-vous à la section Détails de démarrage des appareils pris en charge. Les options de démarrage s’affichent et vous pouvez voir l’un des écrans de menu de démarrage suivants en fonction de votre modèle de client léger. Figure 17. Menu de démarrage 24 Utilisation de Dell Wyse USB Imaging Tool Figure 18. Menu de démarrage 3. Sélectionnez l’option USB affichant le fournisseur de votre lecteur USB, puis appuyez sur Entrée. Le périphérique redémarre à partir du lecteur USB et l'écran contenant l'image réseau à envoyer au périphérique s'affiche. Figure 19. Envoi d’une image réseau 4. Dans la section Choisir une image à envoyer à ce périphérique, sélectionnez l’image réseau et cliquez sur OK. L'envoi de l'image réseau commence et son état général s'affiche dans la barre d'état d'avancement. Utilisation de Dell Wyse USB Imaging Tool 25 Figure 20. Système d'exploitation (en cours) 5. Lorsque les opérations d'envoi du système d'exploitation et du BIOS sont terminées, retirez le lecteur USB du périphérique cible. 6. Pour redémarrer le périphérique, cliquez sur Redémarrer. GUID-89D2D47F-BF2A-4E52-9E88-F7FB37643DEB 4 Translation approved Identifier Version Status Clonage d’un lecteur USB Vous pouvez cloner ou dupliquer un lecteur USB configuré qui est actuellement prêt à envoyer une image. L’opération de clonage peut être effectuée uniquement lorsque vous disposez d’un lecteur USB configuré pour une opération d’envoi ou si vous disposez d’une image valide. Vous pouvez créer autant de clones ou de doublons que nécessaire pour effectuer simultanément l’opération d’envoi sur plusieurs appareils en même temps. Prérequis Assurez-vous que les lecteurs USB source et cible contiennent le même espace disque, ou que la cible contient plus d’espace disque que la source. Étapes 1. Branchez un lecteur USB configuré pour une opération d’envoi au système exécutant USB Imaging Tool. 2. Branchez un autre lecteur USB pour lequel vous souhaitez répliquer le lecteur USB source. 3. Démarrez USB Imaging Tool, puis cliquez sur Clone d’image. La page Clone d’image s’affiche. 4. Dans la liste déroulante Lecteur disponible, sélectionnez le lecteur USB configuré. ● Local : les images locales stockées dans le lecteur USB source s’affichent dans le tableau. 26 Utilisation de Dell Wyse USB Imaging Tool Figure 21. Clone d’image locale ● Réseau : les images réseau stockées dans le lecteur USB source s’affichent dans le tableau. Utilisation de Dell Wyse USB Imaging Tool 27 Figure 22. Clone d’image réseau 5. Sélectionnez le lecteur USB cible dans la liste déroulante Lecteur USB de destination. 6. Cliquez sur Configurer le lecteur USB. USB Imaging Tool formate le lecteur USB de destination, puis copie les fichiers de chargeur de démarrage nécessaires en fonction de l’architecture du système d’exploitation configurée sur le disque source. L’outil copie les images du système d’exploitation à partir du disque source vers le disque de destination. L’état global s’affiche dans la barre de progression. Identifier Version Status GUID-954498A7-03DD-49EF-BB5D-97B5EA7F1EC5 4 Translation approved Configuration des paramètres d’USB Imaging Tool La page Paramètres vous permet de configurer le chemin de sauvegarde afin de sauvegarder le contenu d’un lecteur USB. Étapes 1. Dans le volet de gauche, cliquez sur l’onglet Paramètres. La page Paramètres s'affiche. Cette page vous permet de modifier les paramètres configurables d’USB Imaging Tool. 28 Utilisation de Dell Wyse USB Imaging Tool Figure 23. Paramètres 2. Pour modifier l’emplacement de vos fichiers de sauvegarde, cliquez sur Modifier. 3. Pour afficher les fichiers journaux stockés sur le client léger, cliquez sur le lien Ouvrir les journaux. Utilisation de Dell Wyse USB Imaging Tool 29 A Identifier Version Status GUID-EA0BA041-6537-40E7-B4BD-863AE70B2014 2 Translation approved Dépannage Lorsque vous effectuez des opérations d’extraction ou d’envoi sur les appareils client léger, vous pouvez rencontrer des problèmes avec les clés USB. Cette section décrit la procédure de dépannage de base que vous pouvez mettre en œuvre lorsque vous rencontrez un problème. Identifier Version Status GUID-FBE1E7A3-E915-4CCA-AC6C-D34A3769BF65 2 Translation approved Problèmes de démarrage sur les lecteurs USB Si vous rencontrez des problèmes de démarrage à partir d’un lecteur USB configuré, Dell vous recommande d’essayer une autre marque de lecteur USB. Pour obtenir la liste des lecteurs USB qui ont été testés avec succès avec USB Imaging Tool, reportez-vous à la matrice de support. GUID-78612F02-A83B-4307-97E9-80D276B029BA 2 Translation approved Identifier Version Status Problèmes de partition sur les lecteurs Flash SanDisk Cruiser Les lecteurs Flash SanDisk Cruiser offrent la prise en charge U3. Pour plus d’informations sur U3, voir www.sandisk.com. Lorsque vous utilisez ces pilotes, vous devez sélectionner l’utilisation du disque parmi les options suivantes : ● Applications et stockage ● Stockage Si vous sélectionnez Applications et stockage, le disque crée deux partitions : CD et en Lecture seule. Cette partition empêche parfois USB Imaging Tool de préparer correctement le lecteur USB en vue d’une opération d’extraction ou d’envoi. Pour éviter ce problème, effectuez une des opérations suivantes : ● Accédez à www.sandisk.com, cliquez sur l’onglet Assistance, recherchez le document 2550 dans la base de connaissances SanDisk, puis suivez les instructions de la documentation. ● Accédez à www.sandisk.com et procédez comme suit : 1. Cliquez sur l’onglet Assistance. 2. Dans la liste CHERCHER UNE CATÉGORIE DE PRODUIT, sélectionnez Clés USB. 3. Saisissez Supprimer LaunchPad U3 dans la barre de recherche, puis cliquez sur Rechercher. 4. Cliquez sur la documentation relative à la suppression du LaunchPad U3 et suivez les instructions. Identifier Version Status GUID-43770F0C-D24D-4AB0-81B7-5F07090CB176 1 Translation approved Message d’erreur de lecteur USB de moins de 1 Go À propos de cette tâche Lorsque vous configurez une clé USB pour une opération d’extraction ou d’envoi, le message d’erreur suivant s’affiche : La taille du lecteur USB est inférieure à 1 Go. Veuillez insérer un disque de capacité supérieure. 30 Dépannage Dell recommande de ne pas utiliser de lecteurs USB avec moins de 1 Go d’espace disque. Identifier Version Status GUID-45F54615-BAB1-466D-B607-AC5963AB8FE4 1 Translation approved Lecteur USB introuvable Les disques durs USB sont mis hors ligne après plusieurs configurations d’extraction ou d’envoi des disques durs USB. Pour mettre le disque à l’état en ligne, procédez comme suit : 1. Allez à Gestion des disques. 2. Sélectionnez les disques durs USB qui sont hors ligne. 3. Cliquez avec le bouton droit de la souris sur chaque disque dur USB à l’état hors ligne et sélectionnez En ligne. Les disques durs USB sont accessibles. Identifier Version Status GUID-88BA0ACC-7104-4ED0-AA24-D7685DE3467D 1 Translation approved Message d’erreur « Échec du formatage du lecteur USB » Lorsque vous configurez le lecteur USB pour une opération d’extraction ou d’envoi, l’un des messages d’erreur suivants peut s’afficher : ● Échec du formatage du lecteur USB. Partitions non valides. Veuillez vérifier les journaux ● Échec de la finalisation du lecteur USB Solution de contournement : fermez l’application USB Imaging Tool, formatez le lecteur USB à l’aide de Diskpart ou de l’outil de gestion des disques Windows, puis utilisez le lecteur USB pour l’envoi ou l’extraction d’image. Dépannage 31