Dell OpenManage Enterprise SupportAssist software Manuel utilisateur
PDF
Télécharger
Document
Dell EMC OpenManage Enterprise SupportAss ist Version 1.1 Guide de l’utilisateur Juin 2021 Rév. A00 Remarques, précautions et avertissements REMARQUE : Une REMARQUE indique des informations importantes qui peuvent vous aider à mieux utiliser votre produit. PRÉCAUTION : ATTENTION vous avertit d’un risque de dommage matériel ou de perte de données et vous indique comment éviter le problème. AVERTISSEMENT : un AVERTISSEMENT signale un risque d’endommagement du matériel, de blessure corporelle, voire de décès. © 2021 Dell Inc. ou ses filiales. Tous droits réservés. Dell, EMC et les autres marques commerciales mentionnées sont des marques de Dell Inc. ou de ses filiales. Les autres marques peuvent être des marques commerciales de leurs propriétaires respectifs. Table des matières Tableaux........................................................................................................................................ 6 Chapitre 1: À propos de OpenManage Enterprise SupportAssist.......................................................... 7 Fonctionnement de SupportAssist...................................................................................................................................... 7 Informations sur les périphériques collectées par SupportAssist.................................................................................... 8 Chapitre 2: Nouveautés................................................................................................................... 9 Chapitre 3: Fonctionnalités d’OpenManage Enterprise SupportAssist disponibles avec les contrats de service Dell............................................................................................................................10 Chapitre 4: Matrice de support d’OpenManage Enterprise SupportAssist...........................................12 Chapitre 5: Contrôle d’accès basé sur les rôles et le périmètre dans OpenManage Enterprise...............13 Chapitre 6: Installation d’OpenManage Enterprise SupportAssist...................................................... 16 Chapitre 7: Prise en main d’OpenManage Enterprise SupportAssist................................................... 18 Enregistrer OpenManage Enterprise SupportAssist........................................................................................................18 Chapitre 8: Intégrité du site........................................................................................................... 20 Exécution d’un test de connectivité................................................................................................................................. 20 Chapitre 9: Groupes de périphériques pour une gestion et une surveillance efficaces..........................22 Groupes de périphériques prédéfinis.................................................................................................................................22 Affichage des périphériques des catégories Intermédiaire et Maintenance : dans un groupe spécifique................23 Affichage des groupes de périphériques.......................................................................................................................... 23 Création d'un groupe de périphériques.............................................................................................................................23 Afficher et mettre à jour les informations d’un groupe de périphériques.....................................................................24 Suppression d’un groupe de périphériques...................................................................................................................... 25 Chapitre 10: Tickets d’OpenManage Enterprise SupportAssist.......................................................... 26 Afficher les tickets...............................................................................................................................................................26 Demande d’interruption des activités de ticket pendant 24 heures............................................................................. 28 Demande de reprise des activités de support..................................................................................................................28 Demande de fermeture d’un ticket de support............................................................................................................... 29 Affichage des tickets de support pour un périphérique spécifique...............................................................................29 Chapitre 11: Collectes de périphériques OpenManage Enterprise SupportAssist................................. 30 Affichage des collectes.......................................................................................................................................................30 Utilisation de SupportAssist pour collecter et envoyer les informations système....................................................... 31 Collecte manuelle des informations de périphérique à partir d’un périphérique.................................................... 32 Collecte manuelle des informations système à partir d’un groupe de périphériques............................................ 32 Chargement d’une collecte à partir d’un site déconnecté....................................................................................... 33 Table des matières 3 Téléchargement et affichage de collectes de périphériques multiples................................................................... 33 Téléchargement et affichage d’une collecte à partir d’un périphérique spécifique.............................................. 34 Configuration des paramètres de collecte sur OpenManage Enterprise SupportAssist............................................ 34 Conditions préalables pour la collecte des informations système........................................................................... 34 Activation ou désactivation de la collecte automatique des informations système sur la création de tickets de support..................................................................................................................................................... 35 Activation ou désactivation de la validation périodique de l’inventaire des périphériques................................... 35 Activation ou désactivation de la collecte périodique des informations système..................................................35 Activation ou désactivation de la collecte des informations d’identité................................................................... 36 Filtrage de composants sur les collectes de périphériques...................................................................................... 37 Chapitre 12: Configuration des paramètres OpenManage Enterprise SupportAssist............................ 38 Configuration des paramètres du serveur proxy............................................................................................................. 38 Activation ou désactivation du mode maintenance de SupportAssist......................................................................... 39 Activer ou désactiver le mode maintenance de SupportAssist au niveau du groupe.................................................39 Activer ou désactiver le mode maintenance de SupportAssist au niveau du périphérique........................................40 Préférences de collecte......................................................................................................................................................40 Coordonnées du contact....................................................................................................................................................40 Configuration des informations de contact......................................................................................................................40 Configuration des informations de livraison...................................................................................................................... 41 Planification de la collecte et de la validation de l’inventaire..........................................................................................42 Configuration des paramètres de notification par e-mail............................................................................................... 42 Types de notifications par e-mail.................................................................................................................................42 Chapitre 13: Informations sur les produits OpenManage Enterprise SupportAssist..............................44 Chapitre 14: Désactivation de SupportAssist d’OpenManage Enterprise............................................ 45 Chapitre 15: Désinstallation d’OpenManage Enterprise SupportAssist............................................... 46 Chapitre 16: Mode maintenance de SupportAssist............................................................................47 Mode maintenance de SupportAssist au niveau global.................................................................................................. 47 Mode maintenance de SupportAssist au niveau du groupe...........................................................................................47 Mode maintenance de SupportAssist au niveau du périphérique..................................................................................47 Chapitre 17: Politiques d’alerte dans OpenManage Enterprise SupportAssist..................................... 49 Quelles sont les pannes matérielles que SupportAssist surveille ?............................................................................... 49 Que se passe-t-il lorsqu’un problème matériel est détecté par SupportAssist ?........................................................49 Comment et où suis-je informé par OpenManage Enterprise SupportAssist des alertes relatives aux périphériques ?................................................................................................................................................................ 50 Quel est le temps de réponse pour la résolution d’un ticket OpenManage Enterprise SupportAssist ?................. 50 Quelles sont les alertes qui ouvrent des tickets de support prédictifs en amont des pannes matérielles ?............50 Que faire si j’ai besoin d’aide pour déployer l’installation d’OpenManage Enterprise SupportAssist ?.................... 50 Seuil d’alerte..........................................................................................................................................................................51 Règles de première occurrence..........................................................................................................................................51 Règles d’occurrence répétée..............................................................................................................................................51 Chapitre 18: Annexe des codes d’erreur.......................................................................................... 53 4 Table des matières Chapitre 19: Accès au contenu de support à partir du site de support Dell EMC.................................. 69 Table des matières 5 Tableaux 6 1 Fonctionnalités d’OpenManage Enterprise SupportAssist disponibles avec les contrats de service Dell.......10 2 Contrôle d’accès basé sur les rôles et le périmètre dans OpenManage Enterprise SupportAssist................. 14 3 Types de notifications par e-mail............................................................................................................................. 43 4 Annexe des codes d’erreur....................................................................................................................................... 53 Tableaux 1 À propos de OpenManage Enterprise SupportAssist Dell EMC OpenManage Enterprise SupportAssist est un plug-in de la console Dell EMC OpenManage Enterprise qui prend en charge une surveillance et une gestion proactives et prédictives de vos périphériques dans le cadre de vos contrats ProSupport et ProSupport Plus. OpenManage Enterprise avec SupportAssist fournit une solution unique et unifiée pour une gestion complète du cycle de vie des périphériques et une expérience de prise en charge proactive et prédictive. SupportAssist améliore l’efficacité de votre datacenter en permettant à l’administrateur de gérer de manière transparente les incidents liés à une défaillance matérielle, en réduisant le temps d’intervention du support technique Dell EMC et en améliorant les délais et les interruptions de service associés à la résolution de problèmes matériels. Voici les principaux avantages de SupportAssist : ● Surveillance de vos périphériques, détection proactive des problèmes matériels et accélération de la résolution par la création automatique des tickets de support technique envoyés à Dell EMC. ● Saisie de vos coordonnées de support et d’expédition (contacts principaux, secondaires et de groupe) à l’attention de Dell EMC. ● Amélioration de la productivité grâce à l’automatisation de l’assistance qui remplace les opérations de routine manuelles. ● Détection prédictive des problèmes à l’aide de collectes périodiques des données de télémétrie matérielles, qui vous permettent d’exécuter des mesures préventives afin d’éviter toute perte de données ultérieure. ● Accélération du processus d’expédition. Lorsqu’un problème est détecté, SupportAssist collecte et télécharge les informations système nécessaires à sa résolution. Les informations système collectées aident le support technique à optimiser, personnaliser et rendre plus efficace l’aide qui vous est apportée. SupportAssist fournit également une assistance prédictive et génère des rapports à partir des collectes périodiques de données de télémétrie matérielles. Les collectes périodiques permettent à Dell EMC d’effectuer des analytiques avancées, d’anticiper des défaillances et de vous informer à l’avance des délais de sauvegarde et de résolution de défaillances. Sujets : • • Fonctionnement de SupportAssist Informations sur les périphériques collectées par SupportAssist Fonctionnement de SupportAssist SupportAssist reçoit une alerte chaque fois qu’un événement matériel se produit sur un périphérique. L’alerte reçue est filtrée à l’aide de diverses règles en vue de déterminer si l’alerte justifie la création d’un ticket de support ou la mise à jour d’un ticket existant. Toutes les alertes justifiant l’établissement d’un ticket de support sont envoyées de façon sécurisée au back-end pour la création d’un ticket ou la mise à jour d’un ticket existant. Une fois le ticket de support créé ou mis à jour, SupportAssist collecte les informations du périphérique à partir du périphérique et les envoie au back-end Dell EMC. En outre, certains des périphériques envoient les informations directement au back-end lorsqu’une alerte est générée. Le support technique Dell EMC utilise les informations du périphérique pour dépanner le problème et fournir une solution appropriée. Pour plus d’informations sur la façon dont SupportAssist traite les alertes et crée automatiquement des tickets de support, reportez-vous à la section Politiques d’alerte dans OpenManage Enterprise SupportAssist , page 49. REMARQUE : Pour profiter des fonctionnalités de création automatique de tickets et de collecte d’informations système de SupportAssist, vous devez procéder à son enregistrement. REMARQUE : SupportAssist ne crée pas nécessairement un ticket de support pour chaque alerte reçue à partir d’un périphérique surveillé. Un ticket de support est créé uniquement pour un périphérique disposant d’un contrat de service actif, et si le type d’alerte et le nombre d’alertes reçues à partir du périphérique correspondent aux critères prédéfinis pour la création d’un ticket de support. REMARQUE : SupportAssist vous envoie des notifications automatiques par e-mail concernant l’enregistrement, les tickets de support, l’état de la connectivité réseau, etc. À propos de OpenManage Enterprise SupportAssist 7 Informations sur les périphériques collectées par SupportAssist SupportAssist surveille en permanence les informations de configuration et d’utilisation du matériel et des logiciels des périphériques gérés par SupportAssist. Dell EMC ne prévoit pas d’accéder à vos informations personnelles ou de collecter, par exemple, vos fichiers personnels, votre historique de navigation Web ou vos cookies, dans le cadre de ce programme. Cependant, toutes les informations système personnelles collectées ou visualisées par inadvertance seront traitées en accord avec la Politique de confidentialité Dell qui peut être consultée à l’adresse https://www.dell.com/learn/us/en/uscorp1/policies-privacy Les informations cryptées dans le journal des informations système collectées incluent les catégories de données suivantes : ● ● ● ● ● Inventaire du matériel et du logiciel : périphériques installés, processeurs, mémoire, périphériques réseau, utilisation et numéro de série Configuration logicielle des serveurs : système d’exploitation et applications installées Informations de configuration : interfaces, VLAN, Datacenter Bridging (DCB), spanning Tree Protocol (STP) et empilage Informations d’identité : nom du système, nom de domaine et adresse IP Données d’événement : journaux d’événements Windows, vidage core, journaux de débogage. Par défaut, SupportAssist collecte les informations système à partir de tous les périphériques, quel que soit le contrat de service des périphériques, et envoie les informations sur les périphériques au back-end de façon sécurisée. Les informations sur les périphériques sont collectées à partir d’un seul périphérique à la fois, selon le jour et l’heure de début de collecte prédéfinis indiqués sur la page Planifier des tâches . Pour démarrer la collecte un autre jour, reportez-vous à la section Activation ou désactivation de la collecte périodique des informations système , page 35 . REMARQUE : Si la politique de sécurité de votre esociété limite l’envoi de certaines informations système collectées en dehors du réseau de la société, vous pouvez configurer SupportAssist afin d’exclure la collecte de certaines informations système de vos périphériques. Pour plus d’informations sur l’exclusion de la collecte de certaines informations système, reportez-vous à la section Activation ou désactivation de la collecte des informations d’identité , page 36. 8 À propos de OpenManage Enterprise SupportAssist 2 Nouveautés La version ajoute la prise en charge des éléments suivants : ● Prise en charge du contrôle d’accès basé sur le périmètre (SBAC). Un administrateur peut utiliser SBAC pour limiter un utilisateur ayant le rôle de Gestionnaire de périphériques à un sous-ensemble de groupes de périphériques. ● Prise en charge des derniers serveurs PowerEdge basés sur l’iDRAC 9. Reportez-vous à la section Matrice de support Dell EMC OpenManage Enterprise SupportAssist disponible sur la page OpenManage Enterprise SupportAssist du site de support. ● Prise en charge des interruptions SNMP v3 pour la réception et le traitement des alertes et l’automatisation de la création d’incidents. Nouveautés 9 3 Fonctionnalités d’OpenManage Enterprise SupportAssist disponibles avec les contrats de service Dell Le tableau suivant fournit une comparaison des fonctionnalités d’OpenManage Enterprise SupportAssist disponibles avec les contrats de service ProSupport et ProSupport Plus. Tableau 1. Fonctionnalités d’OpenManage Enterprise SupportAssist disponibles avec les contrats de service Dell Fonctionnalités d’OpenManage Enterp rise SupportAssist Description Détection proactive des défaillances matérielles ProSupport ProSupport Plus SupportAssist reçoit des Pris en charge alertes concernant les événements matériels survenant sur des périphériques surveillés et détermine proactivement si l’alerte indique une défaillance matérielle. Pris en charge Pris en charge Détection prédictive des pannes matérielles L'analyse intelligente des Non pris en charge données collectées à partir d'un périphérique surveillé sert à prédire les défaillances matérielles qui pourraient se produire à l'avenir. Non pris en charge Pris en charge Collecte automatique de données Les données nécessaires au dépannage d'un problème sont automatiquement collectées depuis le périphérique surveillé et envoyées en toute sécurité à Dell. Pris en charge Pris en charge Pris en charge Création automatique de tickets de support En cas de détection d'une défaillance matérielle de manière proactive ou d'une défaillance prévisible, une demande de service est automatiquement créée auprès du support technique Dell. Non pris en charge Pris en charge Pris en charge Notification automatique par e-mail Une notification par e-mail concernant le ticket de support ou le problème est automatiquement envoyée aux contacts SupportAssist principal Non pris en charge Pris en charge Pris en charge 10 Matériel de base Fonctionnalités d’OpenManage Enterprise SupportAssist disponibles avec les contrats de service Dell Tableau 1. Fonctionnalités d’OpenManage Enterprise SupportAssist disponibles avec les contrats de service Dell (suite) Fonctionnalités d’OpenManage Enterp rise SupportAssist Description Matériel de base ProSupport ProSupport Plus et secondaire de votre société. Réponse proactive de la part d'un agent du support technique Dell Un agent du support technique Dell vous contacte proactivement à propos de ce ticket de support et vous aide à résoudre le problème. Non pris en charge Pris en charge Pris en charge Répartition des pièces expédiées Après vérification des informations système collectées, si l’agent du support technique Dell détermine qu’une pièce doit être remplacée pour résoudre le problème, une pièce de rechange vous est expédiée, conformément aux préférences d’envoi que vous avez configurées dans SupportAssist. Non pris en charge Pris en charge Pris en charge Fonctionnalités d’OpenManage Enterprise SupportAssist disponibles avec les contrats de service Dell 11 4 Matrice de support d’OpenManage Enterprise SupportAssist Pour obtenir la liste exhaustive des périphériques, hyperviseurs et systèmes d’exploitation compatibles, voir Matrice de support Dell EMC OpenManage Enterprise SupportAssist disponible sur la page OpenManage Enterprise SupportAssist du site de support. 12 Matrice de support d’OpenManage Enterprise SupportAssist 5 Contrôle d’accès basé sur les rôles et le périmètre dans OpenManage Enterprise OpenManage Enterprise possède un contrôle d’accès basé sur les rôles (RBAC) qui définit clairement les privilèges utilisateur pour les trois rôles intégrés : Administrateur, Gestionnaire de périphériques et Observateur. En outre, l’utilisation du contrôle d’accès basé sur le périmètre (SBAC) permet à un administrateur de limiter les groupes de périphériques auxquels un gestionnaire de périphériques a accès. Les rubriques suivantes décrivent en détail les fonctions RBAC et SBAC. Privilèges du contrôle d’accès basé sur les rôles (RBAC) dans OpenManage Enterprise Les utilisateurs se voient attribuer des rôles qui déterminent leur niveau d'accès aux paramètres de l'appliance et aux fonctionnalités de gestion des périphériques. Cette fonctionnalité est intitulée Contrôle d’accès basé sur les rôles. La console applique le privilège demandé pour une action spécifique avant d’autoriser cette action. Contrôle d’accès basé sur le périmètre (SBAC) dans OpenManage Enterprise En utilisant la fonction de contrôle d’accès basé sur les rôles (RBAC), les administrateurs peuvent attribuer des rôles lors de la création d’utilisateurs. Les rôles déterminent leur niveau d’accès aux paramètres de l’appliance et aux fonctionnalités de gestion des périphériques. Le contrôle d’accès basé sur le périmètre (SBAC) est une extension de la fonction RBAC qui permet à un administrateur de restreindre un rôle de gestionnaire de périphériques à un sous-ensemble de groupes de périphériques appelé périmètre. Lors de la création ou de la mise à jour d’un utilisateur gestionnaire de périphériques, les administrateurs peuvent attribuer le périmètre afin de limiter l’accès opérationnel du gestionnaire de périphériques à un ou plusieurs groupes de systèmes, groupes personnalisés et/ou groupes de plug-ins. Les rôles Administrateur et Observateur possèdent un périmètre illimité. Cela signifie qu’ils disposent d’un accès opérationnel tel que spécifié par les privilèges de RBAC à toutes les entités de périphériques et de groupes. Dans OpenManage Enterprise, le périmètre peut être attribué lors de la création d’un utilisateur local ou de l’importation d’un utilisateur AD/LDAP. L’attribution du périmètre aux utilisateurs OIDC peut être effectuée uniquement sur les fournisseurs Open ID Connect (OIDC). SBAC pour les utilisateurs locaux : Lors de la création ou de la modification d’un utilisateur local doté du rôle Gestionnaire de périphériques, l’administrateur peut sélectionner un ou plusieurs groupes de périphériques qui définissent le périmètre du gestionnaire de périphériques. Par exemple, vous (en tant qu’administrateur) créez un utilisateur Gestionnaire de périphériques nommé dm1 et attribuez le groupe g1 présent sous des groupes personnalisés. Ensuite, dm1 aura un accès opérationnel à tous les périphériques dans g1 uniquement. L’utilisateur dm1 ne peut pas accéder à d’autres groupes ou entités lié(e)s à d’autres périphériques. En outre, avec SBAC, dm1 ne pourra pas non plus voir les entités créées par d’autres gestionnaires de périphériques (disons dm2) sur le même groupe g1. Cela signifie que l’utilisateur Gestionnaire de périphériques ne pourra voir que les entités appartenant à l’utilisateur. Par exemple, vous (en tant qu’administrateur) créez un autre utilisateur gestionnaire de périphériques nommé dm2 et attribuez le même groupe g1 présent sous des groupes personnalisés. Si dm2 crée un modèle de configuration, des lignes de base de configuration ou des profils pour les périphériques dans g1, dm1 n’aura pas accès à ces entités et vice versa. Un gestionnaire de périphériques avec le périmètre défini sur Tous les périphériques a un accès opérationnel, tel que spécifié par les privilèges de RBAC, à tous les périphériques et toutes les entités de groupe qui appartiennent au gestionnaire de périphériques. SBAC pour les utilisateurs d’AD/LDAP : Lors de l’importation ou de la modification des groupes AD/LDAP, les administrateurs peuvent attribuer des périmètres à des groupes d’utilisateurs dotés du rôle Gestionnaire de périphériques. Si un utilisateur est membre de plusieurs groupes AD, chacun doté d’un rôle Contrôle d’accès basé sur les rôles et le périmètre dans OpenManage Enterprise 13 Gestionnaire de périphériques, et que chaque groupe AD a des attributions de périmètre distinctes, le périmètre de l’utilisateur correspond à l’union des périmètres de ces groupes AD. Par exemple : ● L’utilisateur dm1 est membre de deux groupes AD (RR5-Floor1-LabAdmins et RR5-Floor3-LabAdmins). Les deux groupes AD ont reçu le rôle Gestionnaire de périphériques. Les attributions de périmètre pour les groupes AD sont les suivantes : RR5-Floor1-LabAdmins obtient ptlab-servers et RR5-Floor3-LabAdmins obtient smdlab-servers. Désormais, le périmètre du gestionnaire de périphériques dm1 est l’union de ptlab-servers et de smdlab-servers. ● L’utilisateur dm1 est membre de deux groupes AD (adg1 et adg2). Les deux groupes AD ont reçu le rôle gestionnaire de périphériques, avec des attributions de périmètre pour les groupes AD, comme suit : adg1 a accès à g1 et adg2 a accès à g2. Si g1 est le super-ensemble de g2, le périmètre de dm1 correspond au périmètre plus étendu (g1, à tous ses groupes enfants et tous les périphériques de noeud feuille). Lorsqu’un utilisateur est membre de plusieurs groupes AD ayant des rôles différents, le rôle de fonctionnalité supérieure est prioritaire (dans l’ordre Administrateur, Gestionnaire de périphériques, Observateur). Un gestionnaire de périphériques avec périmètre illimité dispose d’un accès opérationnel tel que spécifié par les privilèges de RBAC à toutes les entités de périphériques et de groupes. SBAC pour les utilisateurs d’OIDC : L’attribution du périmètre aux utilisateurs d’OIDC n’a pas lieu dans la console OME. Vous pouvez attribuer des périmètres aux utilisateurs d’OIDC au niveau d’un fournisseur OIDC lors de la configuration de l’utilisateur. Lorsque l’utilisateur se connecte avec les informations d’identification du fournisseur OIDC, le rôle et l’attribution du périmètre seront disponibles pour OME. Le tableau suivant répertorie les fonctionnalités SupportAssist et leurs autorisations en fonction du rôle attribué à un utilisateur. Pour le rôle Gestionnaire de périphériques, le tableau répertorie également les autorisations des fonctionnalités selon le périmètre du groupe de périphériques attribué. Pour obtenir la liste des rôles et du périmètre des utilisateurs que vous pouvez attribuer à un rôle Gestionnaire de périphériques pour les paramètres d’appliance et les fonctionnalités de gestion des périphériques dans OpenManage Enterprise, voir le Guide de l’utilisateur Dell EMC OpenManage Enterprise, disponible à l’adresse https://www.dell.com/esmmanuals. Tableau 2. Contrôle d’accès basé sur les rôles et le périmètre dans OpenManage Enterprise SupportAssist Fonctionnalités Admin Gestionnaire de périphériques (périmètre des groupes de périphériques attribués) Gestionnaire de périphériques (périmètre des groupes de périphériques non attribués) Observateur Installation Oui Non Non Non Mettre à jour Oui Non Non Non Enregistrement Oui Non Non Non Modifier les paramètres Oui Non Non Non Afficher les paramètres Oui Oui Oui Oui Intégrité du site Oui Oui (uniquement pour les périphériques du périmètre du groupe de périphériques) Non Non Test de connectivité Oui Non Non Non Ticket (afficher et filtrer) Oui Oui (uniquement pour les périphériques du périmètre du groupe de périphériques) Non Oui Opération de ticket (suspendre, reprendre, demander la fermeture) Oui Oui (uniquement pour les périphériques du périmètre du groupe de périphériques) Non Non Non Non Oui Tickets Collectes Affichage d’une collecte Oui 14 Contrôle d’accès basé sur les rôles et le périmètre dans OpenManage Enterprise Tableau 2. Contrôle d’accès basé sur les rôles et le périmètre dans OpenManage Enterprise SupportAssist (suite) Fonctionnalités Admin Gestionnaire de périphériques (périmètre des groupes de périphériques attribués) Gestionnaire de périphériques (périmètre des groupes de périphériques non attribués) Observateur Lancement de la collecte Oui Non Non Non Démarrage d’une collecte de groupe Oui Non Non Non Annulation d’une collecte Oui Non Non Non Téléchargement d’une collecte Oui Non Non Non Téléchargement d’une collecte Oui Non Non Non Groupes de périphériques SupportAssist Activation du mode de maintenance SupportAssist Oui Oui (uniquement pour les groupes de périphériques du périmètre) Non Non Affichage des groupes de périphériques Oui Oui (uniquement pour les périphériques du périmètre du groupe de périphériques) Non Oui Création, suppression ou modification d’un groupe Oui Non Non Non Opérations spécifiques aux périphériques Activation du mode de maintenance SupportAssist Oui Oui (uniquement pour les périphériques du périmètre du groupe de périphériques) Non Non Lancement d’une collecte Oui Non Non Non Contrôle d’accès basé sur les rôles et le périmètre dans OpenManage Enterprise 15 6 Installation d’OpenManage Enterprise SupportAssist Prérequis ● Assurez-vous que vous êtes connecté à OpenManage Enterprise en tant qu’administrateur. Seul l’utilisateur doté du rôle d’administrateur peut installer des plug-ins dans OpenManage Enterprise. ● Lors du déploiement du plug-in OpenManage Enterprise SupportAssist dans OpenManage Enterprise, qui est la solution recommandée pour la surveillance proactive et prédictive, vérifiez les éléments suivants : ○ Si l’application autonome SupportAssist Enterprise (SAE) 2.0.50 ou une version antérieure est déployée dans votre datacenter, supprimez l’adaptateur OpenManage Enterprise de l’application SAE pour éviter les doublons de fonctions de gestion et de facilité de maintenance. ○ Si l’appliance virtuelle autonome SAE 4.x est déployée dans votre datacenter, supprimez l’adaptateur OpenManage Enterprise de l’appliance virtuelle SAE pour éviter les doublons de fonctions de gestion et de facilité de maintenance. Toutefois, si vous avez déployé l’application SAE 2.0.60 ou une version ultérieure, l’application SAE autonome garantit qu’il n’y a aucun doublon des fonctions de gestion et de facilité de maintenance, même si le plug-in OpenManage Enterprise SupportAssist et l’application SAE 2.0.60 coexistent. Dans ce cas, le plug-in OpenManage Enterprise SupportAssist est prioritaire dans le traitement des alertes et la création d’incident. ● Vérifiez que la configuration minimale requise pour l’installation et l’utilisation d’OpenManage Enterprise SupportAssist est respectée. Pour obtenir la liste des configurations matérielles minimales requises, la mise en réseau, les ports, et le système d’exploitation, voir Matrice de support Dell EMC OpenManage Enterprise SupportAssist disponible sur la page OpenManage Enterprise SupportAssist du site de support. ● Vous pouvez télécharger et installer le plug-in OpenManage Enterprise SupportAssist à partir de dell.com (en ligne) ou à partir d’un package déjà téléchargé sur un partage réseau (hors ligne). Vous pouvez configurer ce paramètre dans OpenManage Enterprise (Paramètres d’application > Console et plug-ins > Paramètres de mise à jour). Pour plus d’informations sur la configuration des paramètres de mise à jour, reportez-vous au Guide de l’utilisateur de Dell EMC OpenManage Enterprise. ○ Pour installer OpenManage Enterprise SupportAssist à partir de dell.com, vous devez vous assurer que l’appliance OpenManage Enterprise peut accéder à Downloads.Dell.com. ○ Pour installer OpenManage Enterprise SupportAssist à partir d’un partage réseau local, vous devez télécharger manuellement le package sur votre partage réseau et mettre à jour l’emplacement sur la page Paramètres de mise à jour d’OpenManage Enterprise. ● Si OpenManage Enterprise utilise OpenID Connect (OIDC) pour l’autorisation basée sur les jetons OAuth, assurez-vous que : ○ Le serveur DNS configuré dans OpenManage Enterprise peut résoudre le fournisseur OIDC et le back-end Dell EMC Secure Remote Services (SRS). ○ Le fournisseur OIDC et le back-end Dell EMC Secure Remote Services (SRS) se trouvent dans le même domaine DNS. Étapes 1. Démarrez Dell EMC OpenManage Enterprise. 2. Dans le menu Paramètres d’application, sélectionnez Console et plug-ins. La page Console et plug-ins s’affiche. 3. Sur la page Console et plug-ins, dans la section SupportAssist, cliquez sur Installer. La fenêtre Installer le plug-in s’affiche. 4. Dans la fenêtre Installer le plug-in, dans la liste Version(s) disponible(s), sélectionnez la version d’OpenManage Enterprise SupportAssist. 5. Vérifiez la liste des conditions préalables mentionnées dans la section Conditions préalables pour vous assurer que vous les respectez, puis cliquez sur Télécharger le plug-in. Une fois OpenManage Enterprise SupportAssist téléchargé, l’indicateur d’état affiché dans la partie supérieure de la section SupportAssist passe de Disponible à Téléchargé. 6. Dans la fenêtre Installer le plug-in, cliquez sur Installer le plug-in. L’opération d’installation valide les conditions préalables à l’installation de SupportAssist. Si les conditions préalables à l’installation ne sont pas remplies, un message d’erreur approprié s’affiche. 7. Sur la page CONTRAT DE LICENCE UTILISATEUR FINAL, lisez le contrat de licence et cliquez sur Accepter. 16 Installation d’OpenManage Enterprise SupportAssist 8. Sur la page AVIS DE TÉLÉMÉTRIE DE L’INFRASTRUCTURE, lisez l’avis de télémétrie, puis cliquez sur Accepter. 9. Dans la fenêtre Confirmation, sélectionnez l’option Je confirme avoir capturé le snapshot de l’appliance OpenManage Enterprise avant de procéder à l’installation du plug-in, puis cliquez sur Confirmer l’installation. L’état de l’opération d’installation s’affiche. Une fois l’installation de SupportAssist réussie, l’indicateur d’état affiché dans la partie supérieure de la section SupportAssist passe de Disponible à Installé. Étapes suivantes Vous devez enregistrer OpenManage Entreprise SupportAssist pour pouvoir surveiller vos périphériques afin d’y détecter des problèmes matériels et collecter automatiquement des informations sur vos périphériques. Voir Enregistrer OpenManage Enterprise SupportAssist , page 18. Installation d’OpenManage Enterprise SupportAssist 17 7 Prise en main d’OpenManage Enterprise SupportAssist Vous devez enregistrer OpenManage Entreprise SupportAssist pour pouvoir surveiller vos périphériques afin d’y détecter des problèmes matériels et collecter automatiquement des informations sur vos périphériques. Sujets : • Enregistrer OpenManage Enterprise SupportAssist Enregistrer OpenManage Enterprise SupportAssist À propos de cette tâche Lorsque vous accédez à OpenManage Enterprise SupportAssist pour la première fois, une bannière s’affiche pour vous informer que vous n’avez pas enregistré SupportAssist. Vous devez enregistrer SupportAssist pour pouvoir surveiller vos périphériques afin d’y détecter des problèmes matériels et collecter automatiquement des informations sur vos périphériques. Pour enregistrer SupportAssist : Étapes 1. Dans la bannière, cliquez sur le lien Enregistrer maintenant. 2. Cliquez sur Ajouter un proxy, saisissez les informations suivantes, puis cliquez sur Appliquer. La page Ajouter un proxy s’affiche uniquement lorsque SupportAssist ne parvient pas à établir une connexion réseau avec Dell EMC. a. b. c. d. Pour utiliser le proxy HTTP, sélectionnez Activer les paramètres de proxy HTTP. Saisissez le nom de l’hôte ou l’adresse IP, ainsi que le numéro de port du serveur proxy. Si le serveur proxy demande une authentification, sélectionnez Demander une authentification du proxy. Saisissez le nom d’utilisateur et le mot de passe du serveur proxy. 3. Sur la page Connectivité, saisissez la clé d’accès et le code PIN, puis cliquez sur Suivant. Si vous ne disposez pas de la clé d’accès et du code PIN, effectuez l’une des opérations suivantes : ● Sur la page Connectivité (dans l’assistant d’enregistrement du plug-in SupportAssist), cliquez sur Générer une clé d’accès. ● Accédez à la page du site de support OpenManage Enterprise SupportAssist. Sous l’onglet Présentation, sous Liens rapides, cliquez sur Générer une clé d’accès. REMARQUE : La clé d’accès générée à l’aide de liens fournis pour d’autres produits SupportAssist ne peut pas être utilisée pour le plug-in SupportAssist. 4. Sur la page Informations de contact, saisissez les informations de contact principal, puis cliquez sur Suivant. REMARQUE : Une fois que vous avez enregistré SupportAssist, vous pouvez mettre à jour les informations de contact principal et ajouter un contact secondaire à partir de la page Paramètres > Informations de contact. Si le contact principal n’est pas disponible, Dell EMC contactera votre société par l’intermédiaire du contact secondaire. Si les contacts principaux et secondaires sont tous deux configurés avec des adresses e-mail valides, un e-mail est envoyé aux deux adresses. 5. Si vous le souhaitez, sur la page Expédition accélérée (en option), procédez comme suit, puis cliquez sur Suivant. ● Si vous souhaitez que Dell EMC expédie automatiquement les pièces de rechange pour vos serveurs, sélectionnez Je souhaite que Dell EMC accélère l’expédition des pièces de rechange. ● Si vous souhaitez qu’un technicien intervienne sur site pour procéder au remplacement du composant matériel qui vous a été envoyé, cochez la case Je souhaite qu’un technicien remplace les pièces sur site si le service est couvert par le plan de service. 6. Si vous le souhaitez, sur la page Informations d’expédition, saisissez les coordonnées d’expédition principales et secondaires, puis cliquez sur Suivant. 18 Prise en main d’OpenManage Enterprise SupportAssist REMARQUE : Si les coordonnées d’expédition principales sont identiques à celles du contact, cliquez sur Copier les informations de contact. 7. Si vous souhaitez afficher les informations relatives aux ressources et gérer les alertes SupportAssist et les expéditions de pièces à l’aide de TechDirect, connectez-vous à TechDirect en utilisant le compte administrateur de votre société et saisissez le mot de passe à usage unique (OTP). Pour vous connecter à TechDirect, cliquez sur Lancer TechDirect sur la page Intégration TechDirect (en option). 8. Cliquez sur Suivant. La page Résumé s'affiche. 9. Cliquez sur Terminer. La page Intégrité du site s’affiche. Prise en main d’OpenManage Enterprise SupportAssist 19 8 Intégrité du site La page Intégrité du site vous permet d’identifier et de hiérarchiser les problèmes les plus importants qui surviennent sur votre site. Vous pouvez consulter les informations suivantes sur la page Intégrité du site. ● Nombre de périphériques se trouvant à l’un des états suivants : REMARQUE : Si vous êtes connecté avec un rôle Gestionnaire de périphériques, le nombre de périphériques qui s’affiche pour les périphériques gérés, intermédiaires et non gérés inclut uniquement les groupes de périphériques qui font partie de votre périmètre. ○ Périphériques gérés : indique le nombre de périphériques surveillés. Cliquez sur cette option pour afficher le nombre de périphériques surveillés en fonction du type de périphérique. REMARQUE : L’onglet Appareils gérés est sélectionné par défaut. REMARQUE : La version d’OpenManage Enterprise SupportAssist ne prend en charge que les périphériques IPv4. ○ Périphériques intermédiaires : affiche les périphériques découverts partiellement lorsque vous avez tenté de les ajouter car certaines conditions n’étaient pas remplies. Cliquez sur ce bouton pour afficher le nombre de périphériques répertoriés en fonction de la raison et de la mesure corrective. Pour afficher le nom de l’hôte des périphériques intermédiaires, cliquez sur Exporter. Les détails des périphériques intermédiaires sont exportées au format Excel. ○ Périphériques non gérés : affiche le nombre de périphériques qui ne sont pas pris en charge. Cliquez sur cette option pour afficher le nombre de périphériques qui ne sont pas regroupés en fonction du type de périphérique. Pour afficher le nom de l’hôte des périphériques qui ne sont pas gérés, cliquez sur Exporter. Les détails des périphériques non gérés sont exportés au format Excel. ● La section Connectivité à Dell EMC contient les options suivantes : ○ État de la connexion : affiche l’état de la connectivité Internet de SupportAssist. Une connexion Internet est nécessaire pour communiquer avec Dell EMC. ○ Serveurs d’entreprise : affiche l’état de la connectivité SupportAssist aux serveurs d’entreprise Dell EMC. ○ Tests de connectivité : cliquez sur ce lien pour exécuter les tests de connectivité afin de vérifier la connectivité à Internet et aux serveurs d’entreprise Dell EMC, et de valider la fonctionnalité de création de tickets. Pour plus d’informations sur les tests de connectivité, reportez-vous à la section Exécution d’un test de connectivité , page 20. Sujets : • Exécution d’un test de connectivité Exécution d’un test de connectivité Par défaut, SupportAssist teste automatiquement la connectivité aux ressources dépendantes chaque jour à 23 h 00. En cas de problème de connectivité à une ressource dépendante, un e-mail est envoyé à vos contacts principaux et secondaires. Vous pouvez également tester à tout moment la connectivité SupportAssist aux serveurs dépendants. Pour exécuter les tests de connectivité : 1. Sur la page Intégrité du site, cliquez sur le lien Tests de connectivité dans la section Connectivité. La page Tests de connectivité s’affiche. 2. Pour vérifier si SupportAssist peut se connecter aux serveurs Dell EMC Enterprise, cliquez sur Tester la connectivité réseau dans la section Tester la connectivité. Pour vérifier l’état du test de connectivité, cliquez sur la flèche en regard de Serveur d’entreprise. L’état de la connectivité s’affiche dans un tableau comme suit : ● Nom de l’hôte : répertorie les serveurs SupportAssist Enterprise hébergés par Dell EMC. ● Temps de ping (ms) : affiche l’heure de la commande ping des serveurs SupportAssist Enterprise en millisecondes. ● État ping : affiche l’état ping des serveurs SupportAssist Enterprise. Une coche verte indique que SupportAssist peut accéder aux serveurs d’entreprise. ● Port 443 : le port 443 doit être ouvert sur le pare-feu pour établir une connexion sécurisée HTTPS avec le back-end Dell EMC. Affiche une coche verte si le port 443 est ouvert. 20 Intégrité du site ● Port 8443 : le port 8443 doit être ouvert sur le pare-feu pour permettre au support technique de Dell EMC d’accéder aux périphériques à distance sur SSH. Affiche une coche verte si le port 8443 est ouvert. ● État proxy : affiche les détails du serveur proxy si SupportAssist se connecte à Internet par l’intermédiaire d’un serveur proxy. Si SupportAssist est connecté à Internet via le serveur proxy, l’état indique Proxy activé. Sinon, l’état indique Proxy non activé. ● Dernière vérification : affiche la date et l’heure de la dernière vérification de l’état de connectivité. 3. Pour vous assurer que SupportAssist crée automatiquement un ticket de support pour une alerte, cliquez sur Tester la connectivité dans la section Tester la fonctionnalité de création d’un ticket. Les états possibles sont les suivants : ● Validée : la tâche de création d’un ticket de support est correctement validée. ● Non validée : la tâche de création d’un ticket de support n’est pas validée. ● Inconnu : impossible de récupérer l’état de la fonctionnalité de création de tickets SupportAssist, car le service de création de tickets est en panne. Intégrité du site 21 9 Groupes de périphériques pour une gestion et une surveillance efficaces SupportAssist dispose de deux groupes de périphériques prédéfinis (Maintenance et Intermédiaire) qui vous aident à gérer les périphériques que vous ajoutez. En fonction de vos besoins, vous pouvez également créer des groupes de périphériques personnalisés pour gérer certains périphériques en tant que groupe. Par exemple, vous pouvez créer des groupes de périphériques afin d’y inclure des périphériques répondant aux critères suivants : ● Type de périphérique (serveur ou châssis) ● Personne qui gère les périphériques (groupe Administrateur) ● Organisation ou division (Marketing, Opérations, Finances, et ainsi de suite) ● l’emplacement physique des périphériques (adresse de livraison) ● Méthode d'alerte et de notification (les personnes qui doivent être notifiés si un problème est détecté sur certains périphériques) Une fois que vous avez créé un groupe de périphériques, vous pouvez effectuer les opérations suivantes : ● Ajouter ou retirer des périphériques du groupe de périphériques. ● Configurer les coordonnées et les informations d'envoi de pièces du groupe de périphériques. ● Modifier les informations du groupe de périphériques ou supprimer le groupe de périphériques. REMARQUE : Le regroupement de périphériques est facultatif. Le regroupement de périphériques n’a aucune incidence sur les capacités de surveillance et de création automatique de tickets de SupportAssist. REMARQUE : Les informations d’identification, de contact ou les informations d’envoi de pièces configurées pour un groupe de périphériques remplacent les informations d’identification, de contact et informations d’envoi de pièces configurées à l’aide des pages Paramètres. Par exemple, si vous avez créé un groupe de périphériques et défini le contact principal pour le groupe de périphériques, toutes les notifications SupportAssist concernant les problèmes relatifs à un périphérique inclus dans le groupe de périphériques sont envoyées au contact principal attribué à ce groupe de périphériques. Sujets : • • • • • • Groupes de périphériques prédéfinis Affichage des périphériques des catégories Intermédiaire et Maintenance : dans un groupe spécifique Affichage des groupes de périphériques Création d'un groupe de périphériques Afficher et mettre à jour les informations d’un groupe de périphériques Suppression d’un groupe de périphériques Groupes de périphériques prédéfinis Les groupes de périphériques prédéfinis dans OpenManage Enterprise SupportAssist vous permettent de regrouper les périphériques qui sont surveillés par SupportAssist, tous les périphériques en mode maintenance et les périphériques intermédiaires pour une surveillance efficace. Lors de la surveillance des périphériques en tant qu’administrateur, vous pouvez utiliser les groupes SupportAssist, Maintenance et Intermédiaire qui sont prédéfinis. Les groupes de périphériques prédéfinis disponibles dans le plug-in SupportAssist sont les suivants : ● Groupe par défaut SupportAssist : par défaut, tous les périphériques pris en charge par SupportAssist sont attribués à ce groupe, sauf si vous attribuez le périphérique à un autre groupe. ● Groupe Maintenance : contient les périphériques qui sont placés en mode maintenance de SupportAssist. ● Groupe Intermédiaire : contient les périphériques qui n’ont été découverts que partiellement lorsque vous avez tenté de les ajouter, car certaines exigences n’ont pas été respectées. Les périphériques de ce groupe sont automatiquement déplacés vers le groupe par défaut lorsque vous les revalidez une fois que les conditions requises de SupportAssist pour la surveillance sont remplies. Les fonctionnalités de SupportAssist ne sont pas disponibles pour les périphériques se trouvant dans ce groupe. Un périphérique est généralement ajouté au groupe intermédiaire dans les cas suivants : ○ Pour les serveurs PowerEdge ou les iDRAC qui n’ont pas le contrat de service requis. 22 Groupes de périphériques pour une gestion et une surveillance efficaces ○ Les conditions préalables pour la surveillance du périphérique ne sont pas respectées. Pour identifier la raison pour laquelle SupportAssist ne peut pas surveiller un périphérique intermédiaire, rendez-vous sur la page Intégrité du site et cliquez sur le volet Périphériques intermédiaires. Une liste répertorie les raisons et les mesures correctives permettant de résoudre le problème relatif aux périphériques intermédiaires. La résolution et les mesures correctives sont regroupées en fonction du type de problème sur un ou plusieurs périphériques. Pour plus d’informations, voir Intégrité du site , page 20. Affichage des périphériques des catégories Intermédiaire et Maintenance : dans un groupe spécifique Étapes 1. Dans le menu OpenManage Enterprise, cliquez sur Périphériques. 2. Dans le volet de gauche, développez la section GROUPES DE PLUG-INS et cliquez sur un groupe SupportAssist. Les légendes Intermédiaire et Maintenance du graphique en anneau qui s’affichent dans l’angle supérieur droit affichent le nombre d’appareils qui se trouvent respectivement dans la catégorie Intermédiaire et Maintenance, dans le groupe. REMARQUE : Si vous êtes connecté avec un rôle Gestionnaire de périphériques, vous pouvez afficher uniquement les groupes de périphériques qui font partie de votre périmètre. 3. Pour afficher la liste des périphériques qui se trouvent dans la catégorie Intermédiaire et Maintenance, cliquez sur une bande de couleur dans le graphique en anneau. La boîte de dialogue Périphériques s’affiche. 4. Dans la boîte de dialogue Périphériques, procédez comme suit : ● Pour afficher les périphériques qui se trouvent dans la catégorie Intermédiaire, cliquez sur l’onglet Intermédiaire. ● Pour afficher les périphériques qui se trouvent dans la catégorie Maintenance, cliquez sur l’onglet Maintenance. Affichage des groupes de périphériques Étapes 1. Dans le menu OpenManage Enterprise, cliquez sur Périphériques. 2. Dans le volet de gauche, dans la section GROUPES DE PLUG-INS, développez la catégorie SupportAssist. La liste des groupes de périphériques personnalisés que vous avez créés s’affiche sous le groupe SupportAssist avec les groupes prédéfinis, Maintenance et Intermédiaire. REMARQUE : Si vous êtes connecté avec un rôle Gestionnaire de périphériques, vous pouvez afficher uniquement les groupes de périphériques qui font partie de votre périmètre. Création d'un groupe de périphériques Étapes 1. Dans le menu OpenManage Enterprise, cliquez sur Périphériques. 2. Dans le volet de gauche, dans la section GROUPES DE PLUG-INS, cliquez sur les trois points verticaux en regard de la catégorie de groupe SupportAssist, puis cliquez sur Créer un groupe SupportAssist dans la liste. La boîte de dialogue Créer/modifier un groupe SupportAssist s’affiche. 3. Sur la page Général, saisissez le nom du groupe et une description pour le groupe, puis cliquez sur Suivant. 4. Sur la page Contact du groupe, effectuez les étapes suivantes : a. Sélectionnez Détails du contact. b. Sélectionnez l’option Principal, puis saisissez les détails suivants du contact principal : REMARQUE : Si les coordonnées principales et secondaires sont identiques à celles du contact, cliquez sur Copier les informations de contact. i. Saisissez votre prénom, votre nom, le numéro de téléphone, un deuxième numéro de téléphone et une adresse e-mail dans les champs appropriés. ii. Sélectionnez la méthode de contact, les heures de contact et le fuseau horaire que vous préférez. Groupes de périphériques pour une gestion et une surveillance efficaces 23 c. Sélectionnez l’option Secondaire, puis saisissez les détails suivants du contact secondaire : i. Saisissez votre prénom, votre nom, le numéro de téléphone, un deuxième numéro de téléphone et une adresse électronique dans les champs appropriés. ii. Sélectionnez la méthode de contact, les heures de contact et le fuseau horaire que vous préférez. 5. Si vous le souhaitez, sur la page Expédition accélérée (en option), procédez comme suit, puis cliquez sur Suivant. a. Si vous souhaitez que Dell EMC expédie automatiquement les pièces de rechange pour vos serveurs, sélectionnez Je souhaite que Dell EMC accélère l’expédition des pièces de rechange. b. Sur la page Informations de livraison, saisissez les coordonnées de livraison principales et secondaires, puis cliquez sur Suivant. REMARQUE : Si les coordonnées de livraison principales sont identiques à celles du groupe de contact, cliquez sur Copier les informations de contact. 6. Sur la page Appareils, cliquez sur Sélectionner des appareils. 7. Dans la boîte de dialogue Tous les périphériques, sélectionnez les périphériques à ajouter au groupe, puis cliquez sur Ajouter les éléments sélectionnés. Pour filtrer les appareils, cliquez sur Filtres avancés, puis sélectionnez ou saisissez les données dans les cases de filtres. Vous pouvez filtrer les appareils par état d’intégrité, état d’alimentation, état de connexion, nom, adresse IP, numéro de série, modèle et type. Pour désactiver le filtre, cliquez sur Effacer tous les filtres. Pour afficher les appareils ajoutés au groupe, cliquez sur l’onglet Tous les appareils sélectionnés. Le numéro ajouté au titre de l’onglet Tous les appareils sélectionnés <numéro> indique le nombre d’appareils dans le groupe. 8. Cliquez sur Terminer. Résultats Le groupe de périphériques que vous avez créé est répertorié sous le titre du groupe SupportAssist. Afficher et mettre à jour les informations d’un groupe de périphériques À propos de cette tâche Vous pouvez afficher ou modifier le nom et la description du groupe, les coordonnées, la méthode et l’heure de contact préférés, les informations d’envoi de pièces d’un groupe de périphériques et ajouter ou supprimer des appareils d’un groupe. La mise à jour des informations de contact d’un groupe de périphériques permet à SupportAssist d’envoyer des notifications au contact du groupe de périphériques. REMARQUE : Les informations d’expédition de pièces du groupe de périphériques remplacent les informations par défaut d’expédition de pièces que vous avez configurées sur la page Paramètres > Coordonnées. Si la résolution d’un problème nécessite le remplacement d’un composant, la pièce de rechange sera expédiée avec votre consentement à l’adresse d’envoi de pièces du groupe de périphériques (autre que l’adresse d’envoi de pièces par défaut). REMARQUE : Si le personnel du support technique Dell détermine qu’une pièce doit être remplacée dans votre environnement afin de résoudre un ticket, la pièce sera envoyée avec votre consentement à l’adresse fournie. Étapes 1. Dans le menu OpenManage Enterprise, cliquez sur Périphériques. 2. Dans le volet de gauche, dans la section GROUPES DE PLUG-INS, développez la catégorie SupportAssist. 3. Cliquez sur les trois ellipses verticales en regard du groupe de périphériques. 4. Dans la liste, cliquez sur Modifier un groupe SupportAssist. La boîte de dialogue Créer/modifier un groupe SupportAssist s’affiche. 5. Sur la page Général , modifiez le nom du groupe et saisissez une description pour le groupe, puis cliquez sur Suivant. 6. Sur la page Contact du groupe, effectuez les étapes suivantes : a. Sélectionnez Détails du contact. b. Sélectionnez l’option Principal, puis modifiez les détails suivants du contact principal : REMARQUE : Si les coordonnées principales et secondaires sont identiques à celles du contact, cliquez sur Copier les informations de contact. 24 Groupes de périphériques pour une gestion et une surveillance efficaces i. Saisissez votre prénom, votre nom, le numéro de téléphone, un deuxième numéro de téléphone et une adresse e-mail dans les champs appropriés. ii. Sélectionnez la méthode de contact, les heures de contact et le fuseau horaire que vous préférez. c. Si vous le souhaitez, sélectionnez l’option Secondaire, puis modifiez les détails suivants du contact secondaire : i. Saisissez votre prénom, votre nom, le numéro de téléphone, un deuxième numéro de téléphone et une adresse e-mail dans les champs appropriés. ii. Sélectionnez la méthode de contact, les heures de contact et le fuseau horaire que vous préférez. 7. Si vous le souhaitez, sur la page Expédition accélérée (en option), procédez comme suit, puis cliquez sur Suivant. a. Si vous souhaitez que Dell EMC expédie automatiquement les pièces de rechange pour vos serveurs, sélectionnez Je souhaite que Dell EMC accélère l’expédition des pièces de rechange. b. Sur la page Informations de livraison, saisissez les coordonnées de livraison principales et secondaires, puis cliquez sur Suivant. REMARQUE : Si les coordonnées de livraison principales sont identiques à celles du contact du groupe, cliquez sur Copier les coordonnées du contact. 8. Sur la page Périphériques, effectuez les étapes suivantes : a. Cliquez sur Appareil(s) sélectionné(s). b. Dans la boîte de dialogue Tous les périphériques, ajoutez ou supprimez des périphériques du groupe de périphériques, puis cliquez sur Ajouter les éléments sélectionnés. Pour filtrer les appareils, cliquez sur Filtres avancés, puis sélectionnez ou saisissez les données dans les cases de filtres. Vous pouvez filtrer les appareils par état d’intégrité, état d’alimentation, état de connexion, nom, adresse IP, numéro de série, modèle et type. Pour désactiver le filtre, cliquez sur Effacer tous les filtres. Pour afficher les appareils ajoutés au groupe, cliquez sur l’onglet Tous les appareils sélectionnés. Le numéro ajouté au titre de l’onglet Tous les appareils sélectionnés <numéro> indique le nombre d’appareils dans le groupe. 9. Cliquez sur Terminer. Résultats Le groupe de périphériques est mis à jour en fonction des périphériques que vous avez ajoutés ou supprimés. Suppression d’un groupe de périphériques À propos de cette tâche Vous pouvez supprimer des groupes de périphériques en fonction de vos préférences. REMARQUE : La suppression d’un groupe de périphériques supprime uniquement le groupe de périphériques et les informations de contact. Étapes 1. Dans le menu OpenManage Enterprise, cliquez sur Périphériques. 2. Dans le volet de gauche, dans la section GROUPES DE PLUG-INS, développez la catégorie SupportAssist. 3. Pour supprimer un groupe de périphériques, cliquez sur les ellipses verticales en regard du groupe de périphériques, puis cliquez sur Supprimer le groupe SupportAssist dans la liste. Groupes de périphériques pour une gestion et une surveillance efficaces 25 10 Tickets d’OpenManage Enterprise SupportAssist Un ticket de support est automatiquement créé lorsqu’un problème est détecté sur les périphériques surveillés par SupportAssist. La page Tickets affiche tous les tickets créés par SupportAssist. REMARQUE : ● SupportAssist crée automatiquement des tickets de support pour les problèmes détectés sur tous les appareils surveillés, indépendamment du rôle et du périmètre de l’utilisateur connecté à OpenManage Enterprise. ● SupportAssist ne crée pas de ticket de support pour chaque alerte reçue à partir d’un périphérique surveillé. SupportAssist collecte le fichier de preuve à partir de l’appareil et l’envoie au back-end Dell EMC pour le traitement des alertes. Un ticket de support est créé uniquement si le type d’alerte et le nombre d’alertes reçues à partir du périphérique répondent aux critères définis par Dell EMC pour la création d’un ticket de support. Pour plus d’informations sur la façon dont SupportAssist traite les alertes et crée automatiquement des tickets de support, reportez-vous à la section Politiques d’alerte dans OpenManage Enterprise SupportAssist , page 49. Si SupportAssist est connecté aux bases de données de tickets de support et de contrats de service Dell sur Internet, les informations relatives aux tickets de support sont automatiquement disponibles pour les périphériques pris en charge qui sont associés à des numéros de série valides. Les informations des tickets de support ne sont actualisées que lorsque vous : ● ouvrez la page Tickets ; ● cliquez sur Actualiser dans la page Tickets ; ● rafraîchissez la fenêtre du navigateur Web et que la page Tickets est ouverte. Vous pouvez également demander au support technique d’effectuer les interventions suivantes en utilisant les options de gestion de tickets disponibles : ● Interruption des activités liées à un ticket de support. ● Reprise des activités liées à un ticket de support. ● Demande de fermeture d’un ticket de support. Les options de gestion d’incident s’appliquent uniquement aux incidents de support ouverts automatiquement par SupportAssist pour les périphériques répertoriés dans Matrice de support Dell EMC OpenManage Enterprise SupportAssist disponible sur la page OpenManage Enterprise SupportAssist du site de support. Pour plus d’informations sur les champs et les détails qui s’affichent sur les pages Tickets, reportez-vous à la section Afficher les tickets , page 26. Sujets : • • • • • Afficher les tickets Demande d’interruption des activités de ticket pendant 24 heures Demande de reprise des activités de support Demande de fermeture d’un ticket de support Affichage des tickets de support pour un périphérique spécifique Afficher les tickets La page Tickets affiche les tickets de support associés aux périphériques surveillés par SupportAssist. Par défaut, les tickets de support affichés sont regroupés en fonction du nom ou de l’adresse IP du périphérique. REMARQUE : Si vous êtes connecté avec un rôle Gestionnaire de périphériques, vous pouvez afficher les tickets de support créés pour les périphériques des groupes qui font partie de votre périmètre. Pour afficher la page Incidents, dans le menu Plug-ins, sélectionnez SupportAssist > Incidents. Pour afficher les tickets de support ouverts pour un périphérique spécifique, voir Affichage des tickets de support pour un périphérique spécifique , page 29. 26 Tickets d’OpenManage Enterprise SupportAssist Les options et les informations de tickets de support suivantes s’affichent sur la page Incidents. ● Filtres avancés : vous trouverez l’option Filtres avancés en haut à gauche de la liste des incidents. Pour filtrer les incidents, cliquez sur Filtres avancés, puis sélectionnez ou saisissez les données dans les cases de filtres. Vous pouvez filtrer les incidents par numéro de ticket, par contrat de service, par numéro de série et par type de source. Pour désactiver les filtres, cliquez sur Effacer tous les filtres. ● Pour trier les données de la liste de tickets par nom de colonne, cliquez sur un en-tête de colonne. Le rapport s’actualise pour afficher les données dans l’ordre croissant ou décroissant de l’en-tête de colonne sur lequel vous avez cliqué. ● Options de ticket (Suspendre, Reprendre, Demande de fermeture) : options permettant de gérer les tickets de support ouverts par SupportAssist en fonction de vos besoins. Les options disponibles sont les suivantes : ○ Suspendre : permet de demander au support technique d’interrompre les activités liées à un ticket de support pendant 24 heures. Au bout de 24 heures, le support technique reprend automatiquement les activités liées au ticket de support. Voir Demande d’interruption des activités de ticket pendant 24 heures , page 28. ○ Reprendre : permet de demander au support technique de reprendre les activités liées à un ticket de support. Voir Demande de reprise des activités de support , page 28. REMARQUE : L’option Reprendre est activée uniquement si vous avez déjà demandé l’interruption des activités liées à un ticket de support. ○ Demande de fermeture : permet de demander au support technique de fermer un ticket de support. Voir Demande de fermeture d’un ticket de support , page 29. ● Icône Actualiser : l’icône Actualiser se trouve en haut à droite de la liste des tickets. Cliquez sur l’icône pour actualiser la liste des tickets qui s’affiche. ● ADRESSE IP : affiche l’adresse IP du périphérique associé au ticket de support. ● NUMÉRO DE TICKET : ID numérique attribué au ticket de support. ● ÉTAT DU TICKET : affiche l’état actuel du ticket de support. Les états possibles sont les suivants : ○ Soumis : SupportAssist a soumis le ticket de support. ○ Ouvert : le support technique a ouvert le ticket de support envoyé. ○ En cours : le support technique est en train de traiter le ticket de support. ○ En attente d’attribution : le ticket de support n’a pas encore été attribué à un agent du support technique. ○ Retardé par le client : le support technique a retardé le ticket de support à votre demande. ○ Rouvert : le ticket de support a été précédemment fermé mais est actuellement rouvert. ○ Interrompu : le support technique a interrompu les activités liées au ticket de support pendant 24 heures à votre demande. ○ Demande de fermeture : vous avez demandé au support technique de fermer le ticket de support. ○ Fermé : le ticket de support est fermé. ○ Non applicable : SupportAssist a détecté un problème, mais aucun ticket de support n’a été créé, car la garantie du périphérique a expiré ou ce dernier bénéficie uniquement d’une garantie matérielle de base. ○ Non disponible : impossible de récupérer l’état du ticket de support auprès de Dell. ○ Inconnu : SupportAssist ne parvient pas à déterminer l’état du ticket de support. ● TITRE DU TICKET : nom du ticket de support, qui identifie les éléments suivants : ○ Méthode de génération du ticket de support ○ Modèle du périphérique ○ Système d'exploitation du périphérique ○ ID d'alerte, s'il est disponible ○ Description de l'alerte, si elle est disponible ○ État de garantie du périphérique ○ Description de la résolution ● DATE D’OUVERTURE : date et heure d’ouverture du ticket de support. ● CONTRAT DE SERVICE : niveau du contrat de service Dell EMC couvrant le périphérique. La colonne Contrat de service peut afficher les informations suivantes : ○ ProSupport Flex : l’appareil est couvert par un contrat de service Dell EMC ProSupport Flex. ○ ProSupport Plus : le périphérique est couvert par un contrat de service Dell EMC ProSupport Plus. ○ ProSupport : le périphérique est couvert par un contrat de service Dell EMC ProSupport. ○ Basique : l’appareil est couvert par un contrat de service matériel de base Dell EMC. ○ Garantie expirée : le contrat de service de l’appareil a expiré. ● NUMÉRO DE SÉRIE : ID alphanumérique unique qui permet à Dell EMC de reconnaître le périphérique. ● TYPE DE SOURCE : identifie la source à partir de laquelle le ticket de support est ouvert. Les types de sources possibles sont les suivants : ○ Téléphone ○ E-mail ○ Chat Tickets d’OpenManage Enterprise SupportAssist 27 ○ ○ ○ ○ SupportAssist TechDirect Centre d’assistance Autres Demande d’interruption des activités de ticket pendant 24 heures À propos de cette tâche Vous pouvez demander au support technique d’interrompre les activités liées à un ticket de support pendant 24 heures, si besoin. Vous pouvez par exemple demander à l’équipe du support technique d’interrompre les activités liées à un ticket de support dans les cas suivants : ● Pour résoudre le problème sans l’aide du support technique. ● Pour pas recevoir de notifications relatives au ticket de support de la part de Dell EMC pendant une période de maintenance planifiée. REMARQUE : Vous pouvez demander au support technique d’interrompre les activités relatives à ticket de support uniquement si ce dernier a été ouvert par SupportAssist. Étapes 1. Dans le menu Plug-ins, sélectionnez SupportAssist > Incidents. La page Tickets affiche la liste de tous les tickets ouverts par SupportAssist. 2. Sélectionnez le ticket de support à suspendre et cliquez sur Suspendre. REMARQUE : L’option Suspendre est désactivée si vous avez déjà demandé l’interruption du ticket de support sélectionné. 3. Vous pouvez éventuellement indiquer le motif de votre demande d’interruption des activités liées au ticket de support. 4. Cliquez sur OK. Le ticket de support affiche l'état approprié. REMARQUE : Si SupportAssist ne parvient pas à traiter votre demande, un message approprié s’affiche. Dans ce cas, vous pouvez exécuter le test de création de tickets pour vérifier la connectivité à Dell EMC, puis réessayer. Voir Exécution d’un test de connectivité , page 20. Demande de reprise des activités de support À propos de cette tâche Si vous avez demandé auparavant à ce que les activités de support associées au ticket de support soient interrompues, vous pouvez demander au support technique de reprendre les activités liées à un ticket de support donné. Étapes 1. Dans le menu Plug-ins, sélectionnez SupportAssist > Incidents. La page Tickets affiche la liste de tous les tickets ouverts par SupportAssist. 2. Sélectionnez le ticket de support pour lequel vous souhaitez que le support technique reprenne les activités, puis cliquez sur Reprendre. REMARQUE : L’option Reprendre est activée uniquement si vous avez déjà demandé l’interruption du ticket de support sélectionné. 3. Vous pouvez éventuellement indiquer le motif de votre demande de reprise d’activités associées au ticket de support. 4. Cliquez sur OK. Le ticket de support affiche l'état approprié. REMARQUE : Si SupportAssist ne parvient pas à traiter votre demande, un message d’erreur approprié s’affiche. Dans ce cas, vous pouvez exécuter le test de création de tickets pour vérifier la connectivité à Dell EMC, puis réessayer. Voir Exécution d’un test de connectivité , page 20. 28 Tickets d’OpenManage Enterprise SupportAssist Demande de fermeture d’un ticket de support À propos de cette tâche Si vous avez résolu un problème lié à un périphérique, vous pouvez demander au support technique de fermer le ticket de support. REMARQUE : Vous pouvez demander au support technique de fermer un ticket de support uniquement si ce dernier a été ouvert par SupportAssist. REMARQUE : Vous pouvez demander au support technique de fermer un ticket de support quel que soit son état, à l’exception du ticket associé à une demande de fermeture en cours. Étapes 1. Dans le menu Plug-ins, sélectionnez SupportAssist > Incidents. La page Tickets affiche la liste de tous les tickets ouverts par SupportAssist. 2. Sélectionnez le ticket de support à suspendre, puis cliquez sur Demande de fermeture. 3. Vous pouvez éventuellement indiquer le motif de votre demande de fermeture du ticket de support. 4. Cliquez sur OK. Le ticket de support affiche l'état approprié. REMARQUE : Après avoir demandé la fermeture d’un ticket de support, le support technique est susceptible de vous contacter pour obtenir plus d’informations avant de procéder à la fermeture. REMARQUE : Si SupportAssist ne parvient pas à traiter votre demande, un message d’erreur approprié s’affiche. Dans ce cas, vous pouvez exécuter le test de création de tickets pour vérifier la connectivité à Dell EMC, puis réessayer. Voir Exécution d’un test de connectivité , page 20. Affichage des tickets de support pour un périphérique spécifique À propos de cette tâche Vous pouvez afficher les tickets de support ouverts pour un périphérique spécifique surveillé par SupportAssist. Étapes 1. Dans le menu OpenManage Enterprise, cliquez sur Périphériques. 2. Pour afficher les tickets de support ouverts pour un périphérique, cliquez sur le nom du périphérique dans la liste Tous les périphériques. 3. Sur la page <nom du périphérique>, cliquez sur SupportAssist > Tickets. ● Si des tickets de support sont disponibles pour le périphérique concerné, tous les tickets de support associés au périphérique sont répertoriés sur la page Tickets. ● OpenManage Enterprise SupportAssist affiche un message lorsque SupportAssist ne parvient pas à récupérer les informations des tickets de support. Tickets d’OpenManage Enterprise SupportAssist 29 11 Collectes de périphériques OpenManage Enterprise SupportAssist Les collectes sont des fichiers qui contiennent des informations sur les périphériques gérés par SupportAssist. SupportAssist collecte des informations à partir de chaque périphérique que vous avez ajouté, puis les télécharge en toute sécurité pour les transmettre à Dell EMC. La tâche d’élimination des collectes s’exécute automatiquement tous les jours à 22 h (heure du serveur sur lequel SupportAssist est installé). Les collectes d’informations système datant de 30 jours ou plus et les collectes antérieures aux 5 dernières collectes au cours des 30 derniers jours sont automatiquement éliminées. REMARQUE : Pour collecter les informations système du périphérique, OpenManage Server Administrator (OMSA) doit être installé et en cours d’exécution sur les périphériques PowerEdge gérés. Les informations système sont collectées de plusieurs manières suivantes : ● Périodiquement : la collecte de périphériques est exécutée à intervalles réguliers, en fonction de la date de début de collecte prédéfinie indiquée sur la pageParamètres > Planifier des tâches. Pour plus d'informations, voir Activation ou désactivation de la collecte périodique des informations système , page 35. ● Lors de la création de tickets : la collecte de périphériques est exécutée lors de la création d’un ticket de support concernant un problème détecté par SupportAssist. ● Manuellement (à la demande) : si le support technique vous demande de télécharger la collecte de périphériques, vous pouvez lancer à tout moment la collecte des informations de périphériques à partir d’un ou plusieurs périphériques. Vous pouvez télécharger manuellement une collecte vers le back-end ou SupportAssist peut lancer automatiquement une collecte pour les périphériques répertoriés dans Matrice de support Dell EMC OpenManage Enterprise SupportAssist disponible sur la page OpenManage Enterprise SupportAssist du site de support. Vous pouvez afficher et télécharger des collectes à partir de la page Collectes. Voir Affichage des collectes , page 30. Sujets : • • • Affichage des collectes Utilisation de SupportAssist pour collecter et envoyer les informations système Configuration des paramètres de collecte sur OpenManage Enterprise SupportAssist Affichage des collectes La page Collectes répertorie les collectes de vos appareils. Pour afficher les collectes propres à un périphérique, voir Collecte manuelle des informations de périphérique à partir d’un périphérique , page 32. Pour afficher la page Collecte, dans le menu Plug-ins, cliquez sur SupportAssist > Collectes. Les ptions et les informations de collecte suivantes s’affichent sur la page Collectes. ● Filtres avancés : pour filtrer les collectes, cliquez sur Filtres avancés dans le coin supérieur gauche de la page Collectes, puis sélectionnez ou saisissez des données dans les cases de filtre. Vous pouvez filtrer les collectes en fonction du motif de la collecte, du statut de la collecte, du type de collecte et filtrer les collectes en fonction d’une date de début et de fin spécifiée. Pour supprimer les filtres, cliquez sur Effacer tous les filtres. ● Icône Actualiser : l’icône Actualiser se trouve en haut à droite de la page Collectes. Cliquez sur l’icône pour actualiser la liste des collectes qui s’affiche. ● Pour trier la liste des collectes par nom de colonne, cliquez sur un en-tête de colonne. Le rapport s’actualise pour afficher les données dans l’ordre croissant ou décroissant de l’en-tête de colonne sur lequel vous avez cliqué. ● NOM : nom unique qui identifie la collecte. ● DATE DE COLLECTE : affiche la date et l’heure de la collecte. ● ÉTAT DE CHARGEMENT : indique l’état de chargement de la collecte. Les états possibles sont les suivants : ○ Non initié ○ Sans objet ○ En cours ○ Terminé 30 Collectes de périphériques OpenManage Enterprise SupportAssist ○ Échec ● ÉTAT DE COLLECTE : affiche l’état de la collecte. Les états possibles sont les suivants : ○ Initié ○ En cours ○ Terminé ○ Terminé avec des avertissements ○ Partiellement terminé ○ Partiel ○ Échec de l’exécution ○ Annulation initiée ○ Annulation en cours ○ Annulé ○ Abandonné ● POURCENTAGE D’EXÉCUTION : affiche l’état d’exécution de la collecte en pourcentage. ● MOTIF DE LA COLLECTE : affiche le motif de la collecte. ● NUMÉRO DE TICKET : identifie le ticket associé à cette collecte. ● TYPE DE COLLECTE : identifie le type de la collecte. Les types possibles sont les suivants : Manuelle, Périodique et Basé sur une alerte. ● Volet de collecte détaillée : le volet de collecte détaillé sur le côté droit de la page Collectes affiche les données suivantes pour chaque collecte. Pour afficher des informations détaillées sur une collecte, cliquez sur l’enregistrement de la collecte sur la page Collectes. ○ Nom de la collecte ○ État du chargement ○ Date de chargement ○ Répertorie le nom d’hôte/l’adresse IP des appareils de la collecte. ○ Répertorier le numéro de série des appareils de la collecte. ○ État de collecte de chaque appareil dans la collecte. Les états possibles sont les suivants : ■ Initié ■ En cours ■ Terminé ■ Terminé avec des avertissements ■ Partiellement terminé ■ Échec de l’exécution ■ Annulation initiée ■ Annulation en cours ■ Annulé ■ Abandonné REMARQUE : L’état Annulé s’affiche lorsque vous annulez la collecte dans l’interface utilisateur. L’état Abandonné s’affiche si la collecte des appareils est arrêtée de manière inattendue en cas de panne de service dans le back-end. Utilisation de SupportAssist pour collecter et envoyer les informations système SupportAssist automatise la collecte des informations système à partir de vos périphériques aussi bien à un intervalle défini qu’au moment de la création de tickets. Si nécessaire, vous pouvez également lancer manuellement la collecte et l’envoi des informations système à Dell EMC à tout moment. Vous pouvez choisir de démarrer la collecte des informations sur les périphériques à partir d’un ou plusieurs périphériques ou d’un groupe de périphériques. Collectes de périphériques OpenManage Enterprise SupportAssist 31 Collecte manuelle des informations de périphérique à partir d’un périphérique À propos de cette tâche Lors de l’ouverture ou de la mise à jour d’un ticket de support pour un périphérique, SupportAssist collecte et télécharge automatiquement les informations système sur le back-end. Si nécessaire, vous pouvez également démarrer manuellement la collecte des informations système à partir d’un périphérique. Vous pouvez démarrer manuellement la collecte : ● Si un problème se produit au cours de la collecte automatique et du téléchargement des informations système ● À la demande du support technique Étapes 1. Dans le menu OpenManage Enterprise, cliquez sur Périphériques. 2. Pour collecter les informations sur les périphériques à partir d’un périphérique, cliquez sur le nom du périphérique dans la liste Tous les périphériques. 3. Sur la page <nom de l’appareil>, cliquez sur l’onglet SupportAssist, puis cliquez sur Collectes. 4. Sur la page Collectes, cliquez sur Démarrer la collecte. La collecte de périphériques est automatiquement répertoriée sur la page Collectes. Voir Affichage des collectes , page 30. Collecte manuelle des informations système à partir d’un groupe de périphériques À propos de cette tâche Lors de l’ouverture ou de la mise à jour d’un ticket de support pour un périphérique, SupportAssist collecte et télécharge automatiquement les informations système sur le back-end. Si nécessaire, vous pouvez également démarrer manuellement la collecte des périphériques d’un groupe. REMARQUE : Les opérations de collecte ne sont pas prises en charge pour le groupe Intermédiaire. Vous pouvez démarrer manuellement la collecte : ● Si un problème se produit au cours de la collecte automatique et du téléchargement des informations système ● À la demande du support technique Étapes 1. Dans le menu OpenManage Enterprise, cliquez sur Périphériques. 2. Dans le volet de gauche, dans la section GROUPES DE PLUG-INS, développez le groupe SupportAssist. 3. Pour démarrer la collecte à partir d’un groupe de périphériques, cliquez sur les ellipses verticales en regard du groupe, puis cliquez sur Démarrer la collecte dans la liste. REMARQUE : S’il y a plus de 100 appareils dans un groupe, la collecte est initiée par lots de 200 appareils. 4. Dans la liste, cliquez sur Démarrer la collecte. La boîte de dialogue Démarrer la collecte s’affiche. 5. Sur la page Motif de la collecte, sélectionnez l’un des motifs ci-dessous pour lequel les détails du périphérique sont collectés, puis cliquez sur Suivant. ● ● ● ● Déploiement Maintenance du système Conseil Support technique REMARQUE : L’option de Déploiement est sélectionnée par défaut pour l’objectif de la collecte. 6. Si vous le souhaitez, sur la page Détails de la collecte, saisissez le nom de la collecte, le numéro de ticket associé à cette collecte, l’adresse e-mail du support technique Dell EMC et l’ID de projet. 7. Pour télécharger la collecte une fois celle-ci terminée, sélectionnez Charger la collecte. 32 Collectes de périphériques OpenManage Enterprise SupportAssist La collecte de périphériques est automatiquement répertoriée sur la page Collectes. Voir Affichage des collectes , page 30 Chargement d’une collecte à partir d’un site déconnecté Lorsqu’une connectivité Internet est disponible, SupportAssist collecte automatiquement les informations système et les transfère de vos périphériques vers le back-end Dell EMC. Si le serveur sur lequel OpenManage Enterprise est déployé ne possède pas de connexion Internet, vous pouvez charger les collectes manuellement. Vous pouvez choisir de charger une collecte dans les cas suivants : ● La collecte a fonctionné, mais elle n’a pas pu être correctement téléchargée. ● Vous devez télécharger à nouveau une collecte sur le back-end. Téléchargement de plusieurs collectes Étapes 1. Dans le menu Plug-ins, sélectionnez SupportAssist > Collectes. La page Collectes affiche la liste de toutes les collectes. 2. Sélectionnez les collectes que vous voulez envoyer à Dell EMC, puis cliquez sur Télécharger. Pour télécharger une collecte pour un périphérique spécifique, voir Chargement d’une collecte pour un périphérique spécifique , page 33. Chargement d’une collecte pour un périphérique spécifique Étapes 1. Dans le menu OpenManage Enterprise, cliquez sur Périphériques. 2. Pour collecter les informations sur les périphériques à partir d’un périphérique, cliquez sur le nom du périphérique dans la liste Tous les périphériques. 3. Sur la page <nom du périphérique>, cliquez sur SupportAssist > Collectes. 4. Sélectionnez les collectes que vous voulez envoyer au backend Dell EMC, puis cliquez sur Télécharger. Pour télécharger plusieurs collectes, voir Téléchargement de plusieurs collectes , page 33. Téléchargement et affichage de collectes de périphériques multiples À propos de cette tâche Si vous avez effectué une collecte pour un ou plusieurs périphériques ou pour un groupe de périphériques, vous pouvez télécharger et afficher les informations qui sont collectées pour chaque périphérique à l’aide d’un navigateur Web. Étapes 1. Dans le menu Plug-ins, sélectionnez SupportAssist > Collectes. La page Collectes affiche la liste de toutes les collectes. 2. Sélectionnez la collecte que vous voulez télécharger. REMARQUE : Vous ne pouvez sélectionner qu’une seule collecte à la fois. 3. Cliquez sur Téléchargez et enregistrez le fichier de collecte. 4. Pour afficher les informations de chaque périphérique, extrayez les fichiers et ouvrez le fichier index.html dans un navigateur Web. Pour télécharger des collectes pour un périphérique spécifique, rendez-vous dans la section Téléchargement et affichage d’une collecte à partir d’un périphérique spécifique , page 34. Collectes de périphériques OpenManage Enterprise SupportAssist 33 Téléchargement et affichage d’une collecte à partir d’un périphérique spécifique À propos de cette tâche Si vous avez effectué une collecte pour un périphérique spécifique, vous pouvez télécharger et afficher les données du périphérique en procédant comme suit dans la console OpenManage Enterprise. Étapes 1. À partir du menu OpenManage Enterprise, cliquez sur Périphériques. 2. Dans la liste Tous les périphériques, cliquez sur le nom du périphérique à partir duquel vous souhaitez collecter des informations. 3. Sur la page <nom du périphérique>, cliquez sur SupportAssist > Collectes. 4. Sélectionnez la collecte que vous voulez télécharger. 5. Cliquez sur Téléchargez et enregistrez le fichier de collecte. 6. Pour afficher les informations sur le périphérique, extrayez le fichier et ouvrez le fichier index.html. Pour télécharger et afficher les informations de chaque périphérique d’une collecte multiple Téléchargement et affichage de collectes de périphériques multiples , page 33 Configuration des paramètres de collecte sur OpenManage Enterprise SupportAssist SupportAssist collecte automatiquement les informations système de tous les périphériques à des intervalles réguliers. De même, SupportAssist collecte automatiquement les informations système à partir d’un périphérique lors de la création d’un ticket de support en lien avec un problème détecté au niveau du périphérique. En fonction de vos préférences, vous pouvez configurer les éléments suivants : ● Collecte automatique des informations système des périphériques lors de la création ou de la mise à jour d’un ticket de support Voir Activation ou désactivation de la collecte automatique des informations système sur la création de tickets de support , page 35. ● Collecte périodique des informations système. Voir Activation ou désactivation de la collecte périodique des informations système , page 35. ● Collecte des informations d’identité. Voir Activation ou désactivation de la collecte des informations d’identité , page 36. ● Collecte des informations logicielles et du journal système. Voir Filtrage de composants sur les collectes de périphériques , page 37. Conditions préalables pour la collecte des informations système ● Le système local doit disposer d’un espace disque suffisant pour enregistrer les informations système collectées. ● Le système local et les périphériques distants doivent satisfaire aux conditions requises en matière de port réseau. ● Si vous avez ajouté un serveur en utilisant le système d’exploitation, l’adresse IP ou le nom de l’hôte (surveillance basée sur l’agent) : ○ Pour collecter les informations système du périphérique, OpenManage Server Administrator (OMSA) doit être installé et en cours d’exécution sur les périphériques PowerEdge gérés. ○ Si le serveur exécute un système d'exploitation Linux : ■ Les informations d’identification de périphérique que vous avez saisies dans SupportAssist doivent disposer de droits de niveau administrateur. ■ Aucune ressource (partage réseau, de lecteur ou de fichier image ISO) ne doit être montée sur le dossier /tmp. ■ Si OMSA est installé sur le périphérique, la dernière version d’OpenSSL doit également être installée sur le périphérique. Pour en savoir plus sur OpenSSL, voir la résolution pour la faille de sécurité d’injection dans OpenSSL CCS (CVE-2014-0224) disponible sur le site Web de support des fournisseurs du système d’exploitation concerné. ● Si vous avez utilisé l’adresse IP d’iDRAC (surveillance sans agent), les informations d’identification iDRAC que vous avez saisies doivent disposer de droits d’administrateur. ● Le système local doit posséder une connexion Internet pour permettre le téléchargement des informations système collectées sur le back-end. ● Pour collecter les informations système à partir de ESX et ESXi uniquement, assurez-vous que le processus SFCB (Small Footprint CIM Broker) et CIMOM (CIM Object Manager) sont activés. 34 Collectes de périphériques OpenManage Enterprise SupportAssist Activation ou désactivation de la collecte automatique des informations système sur la création de tickets de support À propos de cette tâche Par défaut, SupportAssist collecte automatiquement les informations système à partir du périphérique lors de la création d’un ticket de support et envoie les informations de manière sécurisée à Dell EMC. Si nécessaire, vous pouvez activer ou désactiver la collecte automatique en fonction de vos préférences. Étapes 1. Dans le menu Plug-ins, sélectionnez SupportAssist > Paramètres. La page Paramètres s’affiche. 2. Sous l’onglet Paramètres , sélectionnez Collecte. La page Collecte s’affiche. 3. Dans la section Télécharger un collecte, cochez ou décochez la case Collecter des informations sur l’état du système et les envoyer à Dell EMC. REMARQUE : Par défaut, cette option est sélectionnée. 4. Cliquez sur Appliquer. Résultats La fonctionnalité de collecte automatique est activée et les données de collecte sont automatiquement envoyées à l’équipe de support de Dell EMC lors de la création d’un ticket sur un périphérique. Activation ou désactivation de la validation périodique de l’inventaire des périphériques À propos de cette tâche Par défaut, la validation de l’inventaire des périphériques est planifiée pour s’exécuter chaque mois, à une date déterminée de manière aléatoire à 23 h 00. Si nécessaire, vous pouvez modifier cette planification pour l’adapter à vos besoins. Étapes 1. Dans le menu Plug-ins, sélectionnez SupportAssist > Paramètres. La page Paramètres s’affiche. 2. Sous l’onglet Paramètres , sélectionnez Planifier des tâches. La page Planifier des tâches s’affiche. 3. Dans la section Valider l’inventaire des périphériques, effectuez l’une des actions suivantes : ● Pour activer la validation périodique de l’inventaire des appareils, cochez la case <sélectionnez une date> de chaque mois à 23 h 00, puis sélectionnez une date de validation de l’inventaire des appareils. ● Pour désactiver la validation périodique de l’inventaire des appareils, décochez la case <sélectionnez une date> de chaque mois à 23 h 00. 4. Cliquez sur Appliquer. Activation ou désactivation de la collecte périodique des informations système À propos de cette tâche Par défaut, SupportAssist lance la collecte des informations système à partir de tous les périphériques surveillés à intervalles réguliers, avant de les envoyer au back-end. L’heure de début de la collecte est un jour défini par l’utilisateur chaque mois à 23 h 00. Si nécessaire, vous pouvez activer ou désactiver la collecte périodique des informations système à partir de tous les périphériques surveillés en fonction de vos préférences. Collectes de périphériques OpenManage Enterprise SupportAssist 35 Étapes 1. Dans le menu Plug-ins, sélectionnez SupportAssist > Paramètres. La page Paramètres s’affiche. 2. Sous l’onglet Paramètres , sélectionnez Planifier des tâches. La page Planifier des tâches s’affiche. 3. Effectuez l’une des opérations suivantes dans la section Collecter des informations sur l’état du système : ● Pour activer la collecte périodique, cochez la case <sélectionnez une date> de chaque mois à 23 h 00, puis sélectionnez une date de collecte des informations d’état à partir des appareils pris en charge. ● Pour désactiver la collecte périodique, décochez la case <sélectionnez une date> de chaque mois à 23 h 00. 4. Cliquez sur Appliquer. Pour réinitialiser les paramètres de connexion par défaut, cliquez sur Annuler. Activation ou désactivation de la collecte des informations d’identité À propos de cette tâche Par défaut, SupportAssist collecte des informations sur l’identité des périphériques, notamment le snapshot de configuration complète des systèmes, des hôtes et des périphériques réseau, qui peut contenir des données relatives à l’identification de l’hôte et à la configuration du réseau. En général, tout ou partie de ces données est nécessaire pour diagnostiquer correctement les problèmes. Si la politique de sécurité de votre société impose des restrictions sur l’envoi de données d’identité en dehors du réseau de la société, vous pouvez empêcher SupportAssist de collecter ces données. Les informations d'identité suivantes peuvent être filtrées lors de la collecte des informations système d'un périphérique : ● Nom de l'hôte ● Adresse IP ● Masque de sous-réseau ● Passerelle par défaut ● Adresse MAC ● Serveur DHCP ● Serveur DNS ● Processus ● Variables d'environnement ● Registre ● Journaux ● Données iSCSI ● Données Fibre Channel : affiche le WWN du port et du périphérique hôte. REMARQUE : Lorsque vous désactivez la collecte des informations d’identification, certaines données relatives au réseau de votre société (y compris le journal système et le journal SMART) ne sont pas transmises au back-end. Cela peut empêcher le support technique de résoudre les problèmes susceptibles de survenir sur vos périphériques. REMARQUE : Si vous avez désactivé la collecte des informations d’identité des périphériques, les informations d’identité, telles que le nom de l’hôte et l’adresse IP, sont remplacées par des valeurs marquées par des jetons. Les valeurs marquées par des jetons sont représentées sous la forme TOKEN n°. Par exemple, TOKEN0, TOKEN1 et TOKEN2. Étapes 1. Dans le menu Plug-ins, sélectionnez SupportAssist > Paramètres. La page Paramètres s’affiche. 2. Sous l’onglet Paramètres , sélectionnez Collecte. La page Collecte s’affiche. 3. La case Ajouter des informations d’identification du périphérique aux données envoyées à Dell EMC sous la section Paramètres des informations d’identification est cochée par défaut. Cochez ou décochez cette case selon vos besoins. REMARQUE : Si vous désactivez la collecte des informations d’identification de périphériques, les paramètres de la collecte de logs, des données de diagnostic et des données de support sont automatiquement désactivés. Certaines catégories de données seront donc exclues des collectes envoyées à Dell EMC à partir de vos périphériques. 4. Cliquez sur Appliquer. 36 Collectes de périphériques OpenManage Enterprise SupportAssist Filtrage de composants sur les collectes de périphériques À propos de cette tâche Par défaut, les informations système collectées et envoyées à Dell EMC par SupportAssist incluent des informations logicielles et des journaux système. Si nécessaire, vous pouvez configurer SupportAssist pour filtrer les composants de la collecte téléchargée vers Dell EMC. Étapes 1. Dans le menu Plug-ins, sélectionnez SupportAssist > Paramètres. La page Paramètres s’affiche. 2. Sous l’onglet Paramètres , sélectionnez Collecte. La page Collecte s’affiche. 3. Dans la section Serveur/Hyperviseur, décochez les cases de votre choix pour filtrer les composants de la collecte de périphériques. ● Détails du logiciel ● Journaux système ● Journaux SMART 4. Cliquez sur Appliquer. Collectes de périphériques OpenManage Enterprise SupportAssist 37 12 Configuration des paramètres OpenManage Enterprise SupportAssist L’onglet Paramètres vous permet de configurer les éléments suivants : ● Paramètres de connexion Internet pour les serveurs sur lesquels OpenManage Enterprise SupportAssist est déployé ● Activation du mode maintenance SupportAssist pour tous les périphériques surveillés à l’aide de SupportAssist ● Collecte des informations système ● Coordonnées et informations de livraison ● Intégration à TechDirect ● Planification de la collecte des données de télémétrie et de la validation de l’inventaire des appareils ● Notifications d’e-mail Sujets : • • • • • • • • • • Configuration des paramètres du serveur proxy Activation ou désactivation du mode maintenance de SupportAssist Activer ou désactiver le mode maintenance de SupportAssist au niveau du groupe Activer ou désactiver le mode maintenance de SupportAssist au niveau du périphérique Préférences de collecte Coordonnées du contact Configuration des informations de contact Configuration des informations de livraison Planification de la collecte et de la validation de l’inventaire Configuration des paramètres de notification par e-mail Configuration des paramètres du serveur proxy À propos de cette tâche OpenManage Enterprise SupportAssist utilise le même serveur proxy configuré sur OpenManage Enterprise pour se connecter à Internet. Si un proxy est configuré sur le serveur OpenManage Enterprise, les mêmes paramètres de proxy sont appliqués par défaut au plug-in SupportAssist. Pour ajouter ou modifier les paramètres de proxy pour OpenManage Enterprise et OpenManage Enterprise SupportAssist, procédez comme indiqué ci-dessous. Étapes 1. Dans le menu Plug-ins, sélectionnez SupportAssist > Paramètres. 2. Sur la page SupportAssist, cliquez sur Ajouter/Modifier un proxy. 3. Sur la page Ajouter/Modifier un proxy, effectuez l’une des actions suivantes : ● Si le proxy n’est pas configuré sur OpenManage Enterprise, le lien Ajouter des paramètres de proxy s’affiche. Pour configurer les paramètres de proxy pour OpenManage Enterprise et pour le plug-in SupportAssist, cliquez sur Ajouter des paramètres de proxy. ● Si le proxy est configuré sur OpenManage Enterprise, les mêmes informations de proxy s’affichent sur la page Ajouter/Modifier un proxy. Pour modifier les paramètres de proxy, cliquez sur Modifier les paramètres de proxy. a. Sélectionnez Activer les paramètres de proxy HTTP. Les champs du serveur proxy sont activés. b. Saisissez l’adresse IP ou le nom de l’hôte du serveur proxy. c. Saisissez le numéro de port du serveur proxy. d. Si un nom d’utilisateur et un mot de passe sont requis pour se connecter au serveur proxy, sélectionnez Activer l’authentification du proxy. 38 Configuration des paramètres OpenManage Enterprise SupportAssist REMARQUE : Si vous ne spécifiez ni nom d’utilisateur ni mot de passe, SupportAssist se connecte au serveur proxy en tant qu’utilisateur anonyme. 4. Cliquez sur Appliquer. Les paramètres de proxy sont enregistrés. Activation ou désactivation du mode maintenance de SupportAssist À propos de cette tâche Le mode maintenance de SupportAssist permet de placer tous les périphériques surveillés en mode maintenance et de suspendre le traitement des alertes, ainsi que la création automatique de tickets de support. Toutefois, SupportAssist ne limite pas d’autres opérations, telles que les collectes périodiques et manuelles, la vérification de la connectivité, etc. Dans ce mode, une bannière jaune s’affiche en haut de la page avec le libellé Mode maintenance. Activez ce mode pour empêcher la création de tickets de support au cours d’une interruption de service ou d’une opération de maintenance de routine. Pour plus d’informations sur le mode de maintenance de SupportAssist, voir Mode maintenance de SupportAssist , page 47. Étapes 1. Dans le menu Plug-ins, sélectionnez SupportAssist > Paramètres. 2. Sur la page Paramètres, cliquez sur Maintenance SupportAssist. 3. Pour activer le mode maintenance, sélectionnez Suspendre les activités SupportAssist (y compris la création de tickets et la collecte) pour tous les périphériques pris en charge. 4. Pour placer tous les périphériques surveillés en mode maintenance, cliquez sur Oui dans le message de confirmation qui s’affiche. Résultats Si le mode maintenance de SupportAssist est activé, une bannière Mode maintenance s’affiche dans l’interface utilisateur de OpenManage Enterprise SupportAssist. Activer ou désactiver le mode maintenance de SupportAssist au niveau du groupe À propos de cette tâche Si vous disposez d’une activité de maintenance planifiée pour un groupe de périphériques et que vous ne souhaitez pas que SupportAssist traite les alertes des périphériques du groupe, vous pouvez placer ce groupe de périphériques en mode maintenance. Une fois l’activité de maintenance terminée, vous pouvez supprimer le groupe de périphériques du mode maintenance, ce qui permet à SupportAssist de traiter normalement les alertes provenant du périphérique. Pour plus d’informations sur le mode de maintenance de SupportAssist, voir Mode maintenance de SupportAssist , page 47. Étapes 1. Dans le menu OpenManage Enterprise, cliquez sur Périphériques. 2. Dans le volet de gauche, dans la section GROUPES DE PLUG-INS, développez le groupe SupportAssist. 3. Pour placer un groupe de périphériques en mode maintenance de SupportAssist, cliquez sur les ellipses verticales en regard du groupe, puis cliquez sur Activer le mode maintenance de SupportAssist dans la liste. Pour désactiver le mode maintenance de SupportAssist, cliquez sur Désactiver le mode maintenance de SupportAssist. Configuration des paramètres OpenManage Enterprise SupportAssist 39 Activer ou désactiver le mode maintenance de SupportAssist au niveau du périphérique À propos de cette tâche Si une activité de maintenance est planifiée pour un périphérique spécifique et que vous ne souhaitez pas que SupportAssist traite les alertes de ce périphérique, vous pouvez placer le périphérique en mode maintenance. Une fois l’opération de maintenance terminée, vous pouvez retirer le périphérique du mode maintenance, ce qui permet à SupportAssist de traiter normalement les alertes provenant du périphérique. Pour plus d’informations sur le mode de maintenance de SupportAssist, voir Mode maintenance de SupportAssist , page 47. Étapes 1. Dans le menu OpenManage Enterprise, cliquez sur Périphériques. 2. Dans la liste Tous les périphériques, cliquez sur le nom du périphérique que vous souhaitez placer en mode maintenance de SupportAssist. 3. Sur la page <nom du périphérique>, cliquez sur SupportAssist > Informations du périphérique. 4. Sur la page Informations du périphérique, cliquez sur Activer le mode maintenance de SupportAssist. 5. Pour placer le périphérique en mode maintenance, cliquez sur Oui dans le message de confirmation qui s’affiche. Un message de bannière s’affiche indiquant que le périphérique est en mode maintenance de SupportAssist. Pour désactiver le mode maintenance de SupportAssist pour le périphérique, cliquez sur Désactiver dans le message de bannière. Préférences de collecte La page Collecte vous permet de configurer les préférences de collecte. Pour accéder à la page Collecte, dans le menu Plug-ins, sélectionnez SupportAssist > Paramètres. Sur la page Paramètres, cliquez sur Collecte. Sur la page Collecte, vous pouvez configurer les préférences de collecte suivantes : ● Serveur/Hyperviseur : effectuez les opérations suivantes : ○ Pour collecter des informations liées au logiciel à partir du périphérique, sélectionnez Détails du logiciel. ○ Pour collecter les journaux à partir du périphérique, sélectionnez Journaux système. ○ Pour collecter les journaux CTL intelligents à partir du périphérique, sélectionnez Journaux SMART. ● Téléchargement d’une collecte : sélectionnez Collecter des informations sur l’état du système et les envoyer à Dell EMC pour permettre à SupportAssist de télécharger automatiquement les collectes sur le back-end. ● Paramètres des informations d’identification : sélectionnez l’option Inclure les informations d’identification du périphérique dans les données envoyées à Dell EMC pour permettre à SupportAssist d’envoyer au back-end les informations d’identification système, ainsi que d’autres données. Dans le cas contraire, les valeurs des informations d’identification du périphérique seront masquées lors du téléchargement des collectes pour envoi à Dell EMC. Coordonnées du contact La page Informations de contact vous permet d’afficher et de modifier les informations de contact principales et secondaires. ● Pour configurer vos informations de contact, voir Configuration des informations de contact , page 40. ● Pour configurer vos préférences en matière d’expédition de pièces, voir Configuration des informations de livraison , page 41. Configuration des informations de contact À propos de cette tâche Saisissez ou mettez à jour vos informations de contact principales et secondaires après avoir enregistré SupportAssist. Si le contact principal n’est pas disponible, Dell EMC contactera votre société par l’intermédiaire du contact secondaire. Si les contacts principaux et secondaires sont tous deux configurés avec des adresses e-mail valides, les deux recevront les e-mails envoyés par SupportAssist. Étapes 1. Dans le menu Plug-ins, sélectionnez SupportAssist > Paramètres. 40 Configuration des paramètres OpenManage Enterprise SupportAssist 2. Sur la page Paramètres, cliquez sur Coordonnées. 3. Dans la section Détails du contact principal, effectuez les opérations suivantes : a. Saisissez la raison sociale, le prénom, le nom, le numéro de téléphone, un deuxième numéro de téléphone et l’adresse e-mail. b. Sélectionnez la méthode de contact, les heures de contact et le fuseau horaire que vous préférez. 4. Dans la section Informations de contact secondaires, effectuez les opérations suivantes : a. Saisissez le prénom, le nom, le numéro de téléphone, un deuxième numéro de téléphone et l’adresse e-mail. b. Sélectionnez la méthode de contact, les heures de contact et le fuseau horaire que vous préférez. 5. Cliquez sur Appliquer. Configuration des informations de livraison À propos de cette tâche La saisie de vos préférences d’envoi et de vos informations de livraison permet à Dell EMC d’expédier une pièce de rechange pour votre périphérique. REMARQUE : Si un périphérique est transféré vers un autre emplacement, veillez à mettre à jour vos préférences d’envoi et vos informations de livraison. Étapes 1. Dans le menu Plug-ins, sélectionnez SupportAssist > Paramètres. 2. Sur la page Paramètres, cliquez sur Informations d’expédition. 3. Si vous ne souhaitez pas recevoir automatiquement les pièces de rechange, décochez la case Je souhaite que Dell EMC expédie l’envoi des pièces de rechange. . Par défaut, la case e souhaite que Dell EMC expédie l’envoi des pièces de rechange. est cochée. 4. Dans la section Coordonnées de livraison principales, effectuez les opérations suivantes : a. Saisissez vos nom et prénom, votre numéro de téléphone et votre adresse e-mail, puis sélectionnez le fuseau horaire. REMARQUE : Si les coordonnées de livraison principales sont identiques à celles du contact, cliquez sur Copier les informations du contact. b. Sélectionnez les heures de prise de contact préférées. REMARQUE : Si vous saisissez vos préférences et vos informations de livraison lors de l’enregistrement, les informations s’affichent automatiquement sur la page Informations de livraison. Vous pouvez modifier les informations suivantes au besoin : 5. Dans la section Coordonnées de livraison secondaires, saisissez le prénom, le nom, le numéro de téléphone et l’adresse e-mail. REMARQUE : Les coordonnées du contact principal et du contact secondaire doivent être uniques. 6. Dans la section Adresse d’expédition, effectuez les opérations suivantes : a. Saisissez l’adresse d’expédition. b. Dans la section Notes d’envoi, saisissez des informations relatives à l’envoi. c. Si vous souhaitez qu’un technicien intervienne sur site pour le remplacement des pièces, cochez la case Je souhaite qu’un technicien remplace les pièces sur site si le service est couvert par le plan de service. Le service de remplacement de pièces sur site n’est disponible que si ce service est couvert par votre plan de service. REMARQUE : La disponibilité des pièces à l’expédition et les politiques applicables peut varier en fonction de votre région et de votre pays. 7. Si vous souhaitez afficher les informations relatives aux ressources et gérer les alertes SupportAssist et les expéditions de pièces à l’aide de TechDirect, connectez-vous à TechDirect en utilisant le compte administrateur de votre société et saisissez le mot de passe à usage unique (OTP). Pour vous connecter à TechDirect, cliquez sur Lancer TechDirect, puis procédez comme suit : REMARQUE : Pour gérer SupportAssist et les envois de pièces en utilisant TechDirect, vous devez fournir les coordonnées du contact principal et les informations de livraison principale et secondaire. a. Cliquez sur Se connecter. La fenêtre Connexion au compte Dell s’affiche. b. Saisissez votre adresse e-mail et votre mot de passe, puis cliquez sur Se connecter. Configuration des paramètres OpenManage Enterprise SupportAssist 41 Le mot de passe à usage unique (OTP) s’affiche. c. Saisissez l’OTP, puis cliquez sur Valider l’OTP. Le compte TechDirect est vérifié et un message s’affiche indiquant que votre compte TechDirect est intégré à SupportAssist. Pour intégrer SupportAssist à autre compte TechDirect, cliquez sur Changer de compte. 8. Cliquez sur Appliquer. Planification de la collecte et de la validation de l’inventaire À propos de cette tâche Par défaut, la collecte périodique et la validation de l’inventaire sont planifiées pour s’exécuter chaque mois, à une date déterminée de manière aléatoire à 23 h 00. Si nécessaire, vous pouvez modifier cette planification (c’est-à-dire le jour) pour l’adapter à vos besoins. Étapes 1. Dans le menu Plug-ins, sélectionnez SupportAssist > Paramètres. 2. Sur la page Paramètres, cliquez sur Planifier des tâches. 3. Pour sélectionner ou modifier la date de collecte des informations sur l’état du système, rendez-vous dans la section Collecter des informations sur l’état du système, sélectionnez l’option Le <jour> de chaque mois à 23 h 00, puis sélectionnez le jour dans la liste déroulante. 4. Pour sélectionner ou modifier la date de validation de l’inventaire des périphériques, rendez-vous dans la section Valider l’inventaire des périphériques, sélectionnez l’option Le <jour> de chaque mois à 23 h 00, puis sélectionnez le jour dans la liste déroulante. 5. Cliquez sur Appliquer. Configuration des paramètres de notification par e-mail À propos de cette tâche Par défaut, SupportAssist est configuré pour envoyer une notification par e-mail lorsqu’un ticket de support est créé automatiquement. SupportAssist peut également envoyer des notifications par e-mail concernant le mode de maintenance, l’état des appareils et l’état de la connectivité réseau. Pour plus d’informations sur les différents types de notifications par e-mail de SupportAssist Enterprise, voir Types de notifications par e-mail , page 42. En fonction de vos préférences, vous pouvez exécuter les tâches suivantes : Activez ou désactivez les notifications automatiques par e-mail de SupportAssist et sélectionnez la langue que vous souhaitez utiliser pour les notifications par e-mail. Étapes 1. Dans le menu Plug-ins, sélectionnez SupportAssist > Paramètres. 2. Sur la page Paramètres, cliquez sur Notification par e-mail. La page Notification par e-mail s’affiche. 3. Pour recevoir un e-mail chaque fois qu’un ticket de support est créé, sélectionnez Recevoir une notification par e-mail lorsqu’un nouveau ticket de support est ouvert. 4. Dans la liste Langue d’e-mail préférée, sélectionnez la langue dans laquelle vous souhaitez recevoir les notifications par e-mail. 5. Cliquez sur Appliquer. Types de notifications par e-mail Le tableau suivant fournit un récapitulatif des différents types de notifications par e-mail envoyées par le back-end Dell EMC. 42 Configuration des paramètres OpenManage Enterprise SupportAssist Tableau 3. Types de notifications par e-mail Type de notification par e-mail Date d'envoi de la notification par e-mail E-mail de confirmation de l’inscription et de bienvenue Une fois que l’enregistrement de SupportAssist est terminé. Ticket de support créé Lorsqu’un problème matériel est détecté et qu'un ticket de support est créé. Impossible de créer un ticket Lorsqu’un problème matériel est détecté, mais qu'aucun ticket de support n’a pu être créé en raison d’un problème technique. La garantie de l’appareil a expiré Lorsqu’un problème matériel est détecté, mais qu’aucun ticket de support n’a pu être créé, car l’appareil n’est plus sous garantie et ne dispose pas d’un contrat de service ProSupport ou ProSupport Plus actif. Impossible de collecter les informations système Lorsqu’un ticket de support est automatiquement créé pour un appareil, mais que SupportAssist ne parvient pas à collecter les informations système à partir de l’appareil. Impossible d’envoyer à Dell EMC les informations système collectées. Lorsqu’un ticket de support est automatiquement créé pour un appareil, mais que SupportAssist ne parvient pas à envoyer les informations système collectées sur l’appareil à Dell EMC. Appareils ajoutés pour la première fois Une fois que les appareils ont été ajoutés à SupportAssist pour la première fois. Notification d'inactivité Si SupportAssist ne surveille aucun périphérique et qu'aucun périphérique n’a été ajouté au cours des 30 derniers jours. Désactiver l’alerte SupportAssist Si vous désactivez SupportAssist sur OpenManage Enterprise. Notification d’expiration du jeton TechDirect Lors de l’expiration du jeton TechDirect. Notification d’envoi de pièces et validation d’adresse Lorsque SupportAssist a détecté un problème matériel sur l’un de vos appareils et qu’un remplacement de pièce est nécessaire pour résoudre le problème. Confirmation de l’adresse d’envoi de pièces Une fois que la pièce de remplacement est prête à être répartie. Configuration des paramètres OpenManage Enterprise SupportAssist 43 13 Informations sur les produits OpenManage Enterprise SupportAssist La page À propos de affiche la version de SupportAssist d’OpenManage Enterprise, le nom de l’éditeur, l’ID de l’inscription, le numéro de série et la présentation du produit. Pour accéder à la page À propos de, dans le menu Plug-ins, cliquez sur SupportAssist > À propos de. 44 Informations sur les produits OpenManage Enterprise SupportAssist 14 Désactivation de SupportAssist d’OpenManage Enterprise À propos de cette tâche Désactive toutes les fonctionnalités de SupportAssist sur OpenManage Enterprise. REMARQUE : Assurez-vous que vous êtes connecté à OpenManage Enterprise en tant qu’administrateur. Seul l’utilisateur doté du rôle d’administrateur peut désactiver les plug-ins dans OpenManage Enterprise. REMARQUE : La désactivation d’une plug-in dans OpenManage Enterprise entraîne le redémarrage des services de l’appliance. Étapes 1. Dans le menu OpenManage Enterprise, cliquez sur Paramètres de l’application > Console et plug-ins. L’onglet Console et plug-ins s’affiche. 2. Dans la section SupportAssist, cliquez sur l’option Désactiver. La page Désactiver le plug-in s’affiche. 3. Pour désactiver SupportAssist sur OpenManage Enterprise, cliquez sur Désactiver le plug-in. Résultats Après avoir désinstallé SupportAssist, vous ne pouvez plus voir les informations ou les pages relatives à SupportAssist dans OpenManage Enterprise. Désactivation de SupportAssist d’OpenManage Enterprise 45 15 Désinstallation d’OpenManage Enterprise SupportAssist À propos de cette tâche Vous pouvez désinstaller SupportAssist à partir d’OpenManage Enterprise et supprimer toutes les données associées à SupportAssist. REMARQUE : Assurez-vous que vous êtes connecté à OpenManage Enterprise en tant qu’administrateur. Seul l’utilisateur doté du rôle d’administrateur peut désinstaller les plug-ins dans OpenManage Enterprise. Étapes 1. Dans le menu OpenManage Enterprise, cliquez sur Paramètres de l’application > Console et plug-ins. L’onglet Console et plug-ins s’affiche. 2. Dans la section SupportAssist, cliquez sur l’option Désactiver. La page Désinstaller le plug-in s’affiche. 3. Pour désinstaller SupportAssist à partir d’OpenManage Enterprise, cliquez sur Désinstaller le plug-in. 46 Désinstallation d’OpenManage Enterprise SupportAssist 16 Mode maintenance de SupportAssist La fonctionnalité du mode maintenance de SupportAssist suspend le traitement des alertes et la création automatique de tickets par SupportAssist, ce qui évite la création de tickets de support inutiles lors d’alertes en série ou d’une activité de maintenance planifiée. Vous pouvez également activer la fonctionnalité du mode maintenance avant une opération de maintenance planifiée pour suspendre temporairement la fonctionnalité de création automatique de tickets de support. Les sections suivantes fournissent plus d’informations sur la fonctionnalité du mode maintenance : Sujets : • • • Mode maintenance de SupportAssist au niveau global Mode maintenance de SupportAssist au niveau du groupe Mode maintenance de SupportAssist au niveau du périphérique Mode maintenance de SupportAssist au niveau global Le mode maintenance de SupportAssist au niveau global permet de placer tous les périphériques surveillés en mode maintenance et de suspendre le traitement des alertes, ainsi que la création automatique de tickets de support. Lorsque le mode maintenance au niveau global est actif, SupportAssist affiche une bannière jaune Mode maintenance en haut de la page. Activez le mode maintenance au niveau global pour empêcher la création de tickets de support au cours d’une interruption de service ou d’une opération de maintenance de routine. Pour obtenir des instructions sur l’activation du mode maintenance au niveau global, reportez-vous à la section Activation ou désactivation du mode maintenance de SupportAssist , page 39. Mode maintenance de SupportAssist au niveau du groupe Le mode maintenance de SupportAssist au niveau du groupe suspend le traitement des alertes et la création automatique de tickets de support pour un groupe de périphériques. Pour tous les autres périphériques et groupes de périphériques surveillés, SupportAssist continue de traiter les alertes et de créer des tickets de support, si les alertes justifient la création de tickets. Les fonctionnalités du mode maintenance de SupportAssist au niveau global et au niveau du groupe sont indépendantes les unes des autres. Si un groupe de périphériques est placé en mode maintenance de SupportAssist, les périphériques du groupe restent en mode maintenance de SupportAssist, même si le mode maintenance au niveau global est activé puis désactivé. Pour obtenir des instructions sur l’activation ou la désactivation du mode maintenance de SupportAssist au niveau du groupe, reportez-vous à la section Activer ou désactiver le mode maintenance de SupportAssist au niveau du groupe , page 39. Mode maintenance de SupportAssist au niveau du périphérique Le mode maintenance de SupportAssist au niveau du périphérique suspend le traitement des alertes et la création automatique de tickets de support pour un périphérique spécifique. Pour tous les autres périphériques surveillés, SupportAssist continue de traiter les alertes et de créer des tickets de support, si les alertes justifient la création de tickets. Le mode maintenance de SupportAssist au niveau du périphérique est implémenté comme suit : ● Mode maintenance automatisé au niveau du périphérique : par défaut, si SupportAssist reçoit au moins 10 alertes matérielles valides d’un périphérique spécifique en l’espace de 60 minutes, SupportAssist place automatiquement ce périphérique en mode maintenance. Le périphérique reste en mode maintenance pendant 30 minutes, ce qui vous permet de résoudre le problème sans que d’autres dossiers de support soient créés pour le périphérique. Des notifications par e-mail sont également envoyées aux contacts principal et secondaire. Le périphérique affiche l’icône du mode de maintenance. Au bout de 30 minutes, le périphérique quitte automatiquement le mode maintenance, ce qui permet à SupportAssist de reprendre le traitement normal des alertes du périphérique. Si nécessaire, vous pouvez conserver le périphérique en mode maintenance jusqu’à ce que vous résolviez le problème en activant manuellement le mode maintenance. Vous pouvez également retirer un périphérique du mode maintenance automatique avant la Mode maintenance de SupportAssist 47 période de 30 minutes. Pour obtenir des instructions sur l’activation ou la désactivation du mode maintenance de SupportAssist au niveau du périphérique, reportez-vous à la section Activer ou désactiver le mode maintenance de SupportAssist au niveau du périphérique , page 40. ● Mode maintenance manuel au niveau du périphérique : si une activité de maintenance est planifiée sur un périphérique et que vous ne souhaitez pas que SupportAssist crée des tickets de support, vous pouvez placer ce périphérique en mode maintenance. Lorsqu’il est en mode maintenance, le périphérique affiche l’icône du mode maintenance. Une fois l’opération de maintenance terminée, vous pouvez retirer le périphérique du mode maintenance, ce qui permet à SupportAssist de continuer à traiter les alertes du périphérique normalement. Pour obtenir des instructions sur l’activation du mode maintenance au niveau du périphérique, reportezvous à la section Activer ou désactiver le mode maintenance de SupportAssist au niveau du périphérique , page 40. Les modes maintenance de SupportAssist au niveau global et au niveau du périphérique sont indépendants l’un de l’autre. Par exemple : ● Si un périphérique est placé en mode de maintenance manuellement, le périphérique reste en mode de maintenance, même si un mode de maintenance au niveau global et activé puis désactivé. ● Si un périphérique est placé en mode de maintenance automatique, le périphérique reste en mode de maintenance pendant 30 minutes, même si un mode de maintenance au niveau global et activé puis désactivé. Pour obtenir des instructions sur l’activation ou la désactivation du mode maintenance de SupportAssist au niveau du périphérique, reportez-vous à la section Activer ou désactiver le mode maintenance de SupportAssist au niveau du périphérique , page 40 48 Mode maintenance de SupportAssist 17 Politiques d’alerte dans OpenManage Enterprise SupportAssist Ce chapitre fournit des informations sur la façon dont SupportAssist traite les alertes et crée automatiquement des tickets de support. Sujets : • • • • • • • • • Quelles sont les pannes matérielles que SupportAssist surveille ? Que se passe-t-il lorsqu’un problème matériel est détecté par SupportAssist ? Comment et où suis-je informé par OpenManage Enterprise SupportAssist des alertes relatives aux périphériques ? Quel est le temps de réponse pour la résolution d’un ticket OpenManage Enterprise SupportAssist ? Quelles sont les alertes qui ouvrent des tickets de support prédictifs en amont des pannes matérielles ? Que faire si j’ai besoin d’aide pour déployer l’installation d’OpenManage Enterprise SupportAssist ? Seuil d’alerte Règles de première occurrence Règles d’occurrence répétée Quelles sont les pannes matérielles que SupportAssist surveille ? SupportAssist dispose d’un algorithme intelligent de surveillance des pannes matérielles qui recourt à des seuils afin d’éviter les faux positifs et la duplication des actions. Toutes les pannes matérielles ne demandent pas nécessairement des actions de réponse immédiates. Elles sont comparées aux valeurs de seuil des pannes persistantes avant qu’une réponse soit apportée avec des actions définies. Les actions de réponse définies comprennent la création de tickets, l’exécution de diagnostics et l’association de fichier journal. ● Sur les serveurs Dell EMC PowerEdge, SupportAssist surveille notamment les pannes matérielles de la mémoire, du disque, du bloc d’alimentation, du contrôleur et d’autres composants. ● Sur les périphériques de stockage Dell EMC tels que les gammes MD, PS et SC, SupportAssist peut s’intégrer à OpenManage Essentials pour surveiller les pannes des disques, des contrôleurs, des blocs d’alimentation, des batteries de cache et d’autres composants. ● Sur les commutateurs réseau Dell EMC, précédemment appelés PowerConnect et Force10, SupportAssist peut surveiller les pannes telles que les échecs de liaison ou les augmentations de température. Que se passe-t-il lorsqu’un problème matériel est détecté par SupportAssist ? Lorsqu’une panne se produit sur un appareil est couvert par un contrat de service actif ProSupport, ProSupport Plus, SupportAssist crée un nouveau ticket de support auprès du support technique Dell EMC. Vous recevez une notification par e-mail contenant le numéro de ticket pour ce numéro de série Dell EMC, puis un technicien de support vous contacte pour résoudre le problème. Toutes les pannes ultérieures pour ce numéro de série sont ajoutées au même ticket de support jusqu’à ce que les problèmes soient résolus et que le ticket soit clôturé. Lorsqu’une panne se produit sur un système ne disposant pas d’un contrat de service ProSupport ou ProSupport Plus, SupportAssist ne crée pas de nouveau ticket auprès du support technique Dell EMC. Toutefois, vous recevez une notification par e-mail indiquant qu’une erreur s’est produite pour un numéro de série et vous informant que vous pouvez contacter le support technique Dell EMC pour obtenir de l’aide. Politiques d’alerte dans OpenManage Enterprise SupportAssist 49 Comment et où suis-je informé par OpenManage Enterprise SupportAssist des alertes relatives aux périphériques ? Dans le cas de périphériques gérés par une console de gestion des systèmes, les notifications d’alerte s’affichent dans la console de gestion des systèmes. Vous pouvez également configurer OpenManage Essentials ou SCOM pour envoyer automatiquement des notifications d’alerte par e-mail. Pour plus d’informations sur la configuration des notifications d’alerte dans OpenManage Essentials, reportez-vous aux chapitres « Gestion des alertes » et « Alertes — Référence » du Guide de l’utilisateur de Dell OpenManage Essentials disponible sur Dell.com/OpenManageManuals. Les notifications d’alerte dans SupportAssist se font par le biais d’e-mails automatiques provenant du support technique Dell EMC. Si l’appareil qui a généré l’alerte est couvert par un contrat de service actif ProSupport, ProSupport Plus, le support technique Dell vous contactera également par téléphone pour vous aider à résoudre le problème. SupportAssist automatise la création de tickets de support auprès de Dell EMC. Si les alertes générées par un périphérique dépassent le seuil d’alerte prédéfini par les services de support Dell EMC, un ticket de support est automatiquement créé. Pour plus d’informations sur les seuils d’alerte prédéfinis, reportez-vous à la section Seuil d’alerte , page 51 REMARQUE : SupportAssist envoie des notifications automatiques par e-mail uniquement dans le cas d’alertes matérielles qui créeraient probablement des tickets de support si vous contactiez le support technique Dell EMC par téléphone ou par via la gestion en ligne des tickets Dell EMC TechDirect. Quel est le temps de réponse pour la résolution d’un ticket OpenManage Enterprise SupportAssist ? Une demande de service pour ouvrir un ticket de support auprès de Dell EMC est créée par SupportAssist au moment où une alerte donnée dépasse le seuil prédéfini. La demande de service est créée automatiquement, avant même que vous ne remarquiez le problème et que vous ne contactiez Dell EMC. Ces demandes de service sont ensuite automatiquement envoyées et assignées à un agent du support technique Dell EMC. L’agent accepte la demande de service et démarre le processus de résolution. Le temps de réponse d’un ticket de support créé par SupportAssist est généralement plus court que celui d’un ticket de support créé en contactant le support technique Dell EMC par téléphone. Le ticket de support est créé à un niveau de gravité important, mais pas urgent. Si vous estimez que le ticket de support nécessite une intervention plus urgente, vous pouvez contacter le support technique Dell EMC. Pour plus d’informations sur le contrat de support Dell, reportez-vous à la page Descriptions du service. Quelles sont les alertes qui ouvrent des tickets de support prédictifs en amont des pannes matérielles ? Les alertes prédictives sont basées sur les collectes planifiées envoyées à Dell EMC. Ces collectes sont analysées et comparées, afin que nous puissions déterminer avec un degré de certitude élevé qu’une panne se produira. Les clients qui utilisent SupportAssist bénéficieront de la création automatique et prédictive de tickets de support pour le matériel de serveur (disque dur, fond de panier et extensions), à condition que le serveur soit couvert par un contrat de service actif ProSupport Plus. Que faire si j’ai besoin d’aide pour déployer l’installation d’OpenManage Enterprise SupportAssist ? De nombreux clients téléchargent et installent OpenManage Enterprise SupportAssist sans l’assistance de Dell EMC. Pour ceux qui souhaitent obtenir une assistance, les services de ProDeploy Enterprise Suite comprennent l’activation et la configuration d’OpenManage Enterprise SupportAssist. 50 Politiques d’alerte dans OpenManage Enterprise SupportAssist Seuil d’alerte Le seuil d’alerte de SupportAssist spécifie les critères qui doivent être satisfaits pour qu’un ticket de support soit créé (ou ajouté) dans le système de gestion de tickets du support technique Dell EMC. Deux types de règles déterminent actuellement les critères de création ou d’ajout d’un ticket de support : ● Règles de première occurrence : ces règles créent ou ajoutent un ticket de support à chaque fois qu’une alerte spécifique est détectée. ● Règles d’occurrence répétée : ces règles créent ou ajoutent un ticket de support lorsqu’une alerte spécifique est détectée un certain nombre de fois pendant une durée spécifique. SupportAssist traite toutes les alertes d’OpenManage Essentials et SCOM, mais un ticket de support est créé uniquement si les conditions suivantes sont remplies : ● Les règles SupportAssist déterminent si l’alerte justifie la création d’un ticket de support. ● SupportAssist est correctement configuré pour créer automatiquement des tickets de support. ● Au moment de l’alerte, le numéro de série est couvert par un contrat de service actif ProSupport, ProSupport Plus, ProSupport Flex pour datacenter ou ProSupport One pour datacenter. Pour que SupportAssist crée un ticket de support, l’alerte doit correspondre à un critère dans la politique d’alerte définie dans SupportAssist. Dell EMC peut modifier la règle d’une alerte spécifique dans la politique d’alerte de l’application SupportAssist ou de l’infrastructure back-end de Dell EMC. Cela peut se produire de temps à autre, car le support technique et l’ingénierie Dell EMC intègrent continuellement l’expérience obtenue des données des tickets de support pour en faire profiter tous les clients. Règles de première occurrence Les règles de première occurrence représentent tous les événements liés au matériel. Ces événements peuvent être caractérisés comme suit : ● Des problèmes matériels qui vous empêchent d’accéder aux applications ou aux données ● Des problèmes matériels qui nécessitent un remplacement de pièce ● Des problèmes matériels susceptibles d’entraîner la perte ou la corruption de données ● Une violation des valeurs de seuil critique pour les capteurs (ventilateur, température, alimentation, etc.) Règles d’occurrence répétée Ces règles représentent des événements critiques, d’avertissement ou d’information. Ces événements génèrent un ticket de support si l’alerte se produit plusieurs fois pendant une durée spécifiée. Événements d’avertissement En principe, le support technique Dell EMC surveille les événements d’avertissement et critiques qui sont redondants. Un événement d’avertissement indique que vous devriez planifier une période pour remédier à un problème. Ces événements peuvent être caractérisés comme suit : ● Problèmes matériels ayant un impact limité sur l’accès aux applications ou aux données. ● Périphériques manquants. ● Événements prédictifs qui indiquent que le matériel risque de subir une panne. ● Perte ou dégradation de la redondance (généralement 2 ou moins). ● Violation des valeurs de seuil d’avertissement pour les capteurs (ventilateur, température, alimentation, etc.). En général, ces éléments ont un seuil inférieur à 5 occurrences dans un court laps de temps. ● Événements qui entraînent une dégradation mineure des performances dans vos applications ou l’accès aux données. ● Plus de 5 occurrences (fréquence élevée de l’occurrence dans un court laps de temps). ○ Événements dans lesquels le système ne parvient pas à effectuer une action demandée (utilisation supérieure à 80 %). ○ Événements de type réseau. Événements d’information ● Problèmes matériels qui ont un impact minime sur l’accès aux applications ou aux données. ● Événements pour lesquels vous pouvez facilement trouver une solution de contournement. ● Événements de récupération d’erreur. ● Modifications de l’inventaire matériel. ● Modifications des paramètres système et des périphériques. Politiques d’alerte dans OpenManage Enterprise SupportAssist 51 ● Événements à correction automatique peu fréquents, tels que les erreurs de support de disque ou l’ECC monobit. Une fois qu’un ticket de support est créé, SupportAssist collecte les informations sur l’état du système à partir du périphérique et les télécharge sur Dell EMC. REMARQUE : Aucun ticket de support n’est créé pour les périphériques couverts par un contrat de service de support de base Dell EMC ou dont le contrat a expiré. Cependant, les informations sur l’état du système sont collectées et téléchargées vers Dell EMC, pour autant que SupportAssist soit correctement configuré. 52 Politiques d’alerte dans OpenManage Enterprise SupportAssist 18 Annexe des codes d’erreur Le tableau suivant répertorie les codes d’erreur, les messages d’erreur et les solutions possibles. Tableau 4. Annexe des codes d’erreur Code d’erreur Message d'erreur Solution possible SAE-010001 Cette demande a un état non valide. Les seuls états disponibles sont ACTIVER ou DÉSACTIVER. SAE-010002 Requête non valide. Ce corps de demande doit être au format JSON. SAE-010003 L’enregistrement de ce client est déjà en cours. Pour plus d’informations, contactez votre administrateur réseau. SAE-010006 Une erreur s’est produite lors de la tentative d’enregistrement à SupportAssist. Saisissez de nouveau la clé d’accès et le code PIN, puis réessayez de vous enregistrer. SAE-010007 Enregistrement SupportAssist impossible en raison d’une clé d’accès et d’un code PIN non valides. Saisissez de nouveau la clé d’accès et le code PIN, puis réessayez de vous enregistrer. SAE-010008 La clé d’accès et le code PIN ont déjà expiré. Demandez une nouvelle clé d’accès et un nouveau code PIN, puis réessayez. SAE-010009 La clé d’accès et le code PIN ont déjà été utilisés. Demandez une nouvelle clé d’accès et un nouveau code PIN, puis réessayez. SAE-010010 Une erreur s’est produite lors de la tentative d’enregistrement à SupportAssist. Saisissez une nouvelle clé d’accès et un nouveau code PIN, puis réessayez de vous enregistrer. SAE-010011 Une erreur s’est produite lors de la tentative d’enregistrement à SupportAssist. Saisissez de nouveau la clé d’accès et le code PIN, puis réessayez de vous enregistrer. SAE-010012 Ce client est déjà authentifié auprès du backend Dell EMC. Réessayez plus tard. Si le problème persiste, contactez le support technique. SAE-010013 Une erreur s’est produite lors de la mise à jour de l’état de la connectivité. Réessayez plus tard. Si le problème persiste, contactez le support technique. SAE-010015 Une erreur s’est produite lors de la mise à jour de l’état de l’enregistrement de la passerelle. Réessayez plus tard. Si le problème persiste, contactez le support technique. SAE-010019 Impossible de modifier l’état de votre enregistrement jusqu’à ce que la clé d’accès et le code PIN soient authentifiés. Terminez l’authentification, puis réessayez. SAE-010020 Impossible de récupérer le fichier de propriétés. Réessayez. Si le problème persiste, contactez le support technique. SAE-010021 Une erreur inconnue s’est produite lors de la mise à jour de l’enregistrement. Réessayez. Si le problème persiste, contactez le support technique. SAE-010022 Cette demande a un état non valide. Les seuls états disponibles sont ACTIVÉ, DÉSACTIVÉ ou DÉSINSCRIT. SAE-010023 Impossible de terminer cette opération tant que l’enregistrement n’est pas terminé. Terminez l’enregistrement, puis réessayez. SAE-010024 Échec de l’enregistrement. Le client a envoyé un ID non valide. Vérifiez vos entrées de demande, puis réessayez. Enregistrement Annexe des codes d’erreur 53 Tableau 4. Annexe des codes d’erreur (suite) Code d’erreur Message d'erreur Solution possible SAE-010026 Ce client est déjà enregistré. Réessayez plus tard. Si le problème persiste, contactez le support technique. SAE-010027 Cette demande est bloquée jusqu’à ce que le client ait terminé l’enregistrement auprès du backend Dell EMC. Attendez la fin de l’enregistrement, puis réessayez. Si le problème persiste, contactez le support technique. SAE-010032 Une erreur s’est produite lors de la tentative de connexion à TechDirect. Vérifiez votre connexion Internet et réessayez. SAE-010033 Une erreur s’est produite lors de la tentative d’accès à Vérifiez votre connexion Internet et réessayez. Si le votre passerelle. problème persiste, contactez le support technique. SAE-010034 L’intégration à TechDirect a échoué en raison d’une entrée non valide. Vérifiez les détails saisis, puis réessayez. SAE-010035 Ce mot de passe à usage unique (OTP) n’est plus valide. Demandez un nouvel OTP et réessayez. SAE-010036 L’intégration à TechDirect a échoué en raison d’un problème de service IDM. Réessayez plus tard. Si le problème persiste, contactez le support technique. SAE-010039 Impossible d’effectuer cette action tant que la passerelle n’est pas intégrée à votre compte Intelligence de service. Intégrez la passerelle à votre compte Intelligence de service et réessayez. SAE-010040 Impossible de terminer cette opération tant que SupportAssist n’est pas enregistré. Terminez l’enregistrement, puis réessayez. SAE-010041 Le jeton d’actualisation a expiré. Reconnectez-vous. SAE-010046 Le serveur de passerelle a renvoyé une réponse vide pour cette demande. Examinez les détails de la demande, puis réessayez. SAE-010047 Une erreur de base de données s’est produite lors de l’enregistrement de l’ID d’enregistrement. Réessayez plus tard. Si le problème persiste, contactez le support technique. SAE-010060 Impossible de terminer cette opération en raison d’une Réessayez plus tard. Si le problème persiste, contactez le erreur de base de données inconnue. support technique. SAE-010063 Impossible de terminer la validation de votre client en raison d’une erreur de serveur. Réessayez plus tard. Si le problème persiste, contactez le support technique. SAE-010064 Une erreur s’est produite et l’action n’a pas pu être terminée. Réessayez plus tard. Si le problème persiste, contactez le support technique. SAE-010065 Impossible de valider la clé d’accès et le code PIN car le nom de la société renvoyée à partir de cette demande était vide ou non valide. Vérifiez les entrées, puis réessayez. Si le problème persiste, contactez le support technique. SAE-010066 La modification du nom d’une société n’est pas autorisée. Réessayez plus tard. Si le problème persiste, contactez le support technique. SAE-010068 Une erreur s’est produite lors de la validation. Vérifiez les entrées, puis réessayez. Si le problème persiste, contactez le support technique. SAE-010069 Ce client est déjà enregistré. Réessayez plus tard. Si le problème persiste, contactez le support technique. SAE-010070 Impossible de valider vos coordonnées de contact avec votre passerelle. Vérifiez les entrées, puis réessayez. Si le problème persiste, contactez le support technique. SAE-010071 Impossible de valider vos informations d’expédition. Réessayez. Si le problème persiste, contactez le support technique. SAE-010074 Impossible de terminer cette opération car le plug-in Enregistrez le plug-in et activez-le, puis réessayez. SupportAssist a déjà été supprimé de votre passerelle. 54 Annexe des codes d’erreur Tableau 4. Annexe des codes d’erreur (suite) Code d’erreur Message d'erreur Solution possible SAE-010080 Impossible de modifier l’état de l’enregistrement de la Terminez votre enregistrement, puis réessayez. passerelle tant que son enregistrement initial n’est pas terminé. SAE-010081 Impossible de terminer cette opération en raison d’une Réessayez plus tard. Si le problème persiste, contactez le erreur avec les serveurs back-end Dell EMC. support technique. SAE-010082 Impossible de terminer cette opération en raison d’une Redémarrez le service, puis réessayez. Si le problème erreur de certificat. persiste, contactez le support technique. SAE-010083 Impossible de tenter cette opération car la connectivité est désactivée. SAE-010084 Impossible de terminer cette opération en raison d’une Réessayez plus tard. Si le problème persiste, contactez le erreur inconnue. support technique. SAE-010085 Impossible de terminer cette opération en raison d’une Vérifiez que votre inscription est terminée, puis erreur inconnue. redémarrez le service et réessayez. Si le problème persiste, contactez le support technique. SAE-010086 Impossible de terminer cette opération en raison d’une Redémarrez le service, puis réessayez. Si le problème erreur de certificat. persiste, contactez le support technique. SAE-010087 Impossible d’enregistrer SupportAssist car impossible d’accéder aux serveurs back-end Dell EMC. Vérifiez votre connexion Internet et réessayez. Si le problème persiste, contactez le support technique. SAE-010088 Enregistrement impossible car cette clé d’accès n’est pas associée à ce modèle. Demandez une clé d’accès spécifique à ce modèle et réessayez. SAE-010089 Impossible de poursuivre l’enregistrement car une erreur s’est produite lors du déploiement de votre passerelle. Redémarrez votre déploiement. Si le problème persiste, contactez le support technique. SAE-010090 Impossible de poursuivre votre enregistrement car une Redémarrez le système hôte ou la machine virtuelle pour erreur s’est produite lors du déploiement de votre votre passerelle, puis réessayez. Si le problème persiste, passerelle. contactez le support technique. SAE-010091 Une erreur s’est produite lors de l’enregistrement. Contactez le support technique pour obtenir de l’aide. SAE-010092 Une erreur s’est produite lors de l’enregistrement en raison d’un problème de serveur. Saisissez une nouvelle clé d’accès et un nouveau code PIN, puis réessayez. SAE-010111 Réception d’un message d’erreur de TechDirect et impossible de terminer cette action. Réessayez plus tard. Si le problème persiste, contactez le support technique. SAE-010114 Réception d’un message d’erreur de TechDirect et impossible de terminer cette action. Réessayez plus tard. Si le problème persiste, contactez le support technique. SAE-010116 Impossible de récupérer les informations d’état en raison d’un code de pays non valide. Saisissez un code de pays valide et réessayez. SAE-010117 Impossible de récupérer les informations sur la ville en raison d’un code de pays non valide. Saisissez un code de pays valide et réessayez. SAE-010118 Impossible de récupérer les informations d’expédition en raison d’un code de pays non valide. Saisissez un code de pays valide et réessayez. SAE-010119 Impossible de poursuivre l’opération en raison d’un nombre trop important de tentatives infructueuses. Attendez 15 minutes, puis réessayez. Échec de l’opération. Impossible d’effectuer l’opération car une erreur s’est produite dans la passerelle. Réessayez plus tard. Si le problème persiste, contactez le support technique. Assurez-vous que le plug-in est activé et réessayez. Si le problème persiste, contactez le support technique. Collectes SAE-030001 Annexe des codes d’erreur 55 Tableau 4. Annexe des codes d’erreur (suite) Code d’erreur Message d'erreur Solution possible SAE-030002 Échec de la collecte. La passerelle n’a pas pu tenter de collecter cette télémétrie en raison d’un espace disque insuffisant. Libérez de l’espace et réessayez. Si le problème persiste, contactez le support technique. SAE-030003 Operation failed. (Échec de l'opération.) Échec de l’exécution de cette requête dans la base de données. Réessayez plus tard. Si le problème persiste, contactez le support technique. SAE-030004 Operation failed. (Échec de l'opération.) Échec de l’exécution de ces requêtes dans la base de données. Réessayez plus tard. Si le problème persiste, contactez le support technique. SAE-030005 Échec de la collecte. Impossible de collecter la télémétrie du périphérique à partir du périphérique. Impossible de collecter la télémétrie du périphérique à partir du périphérique car il n’est pas disponible. SAE-030006 Échec de la collecte. Recommencez la collecte après quelques minutes. SAE-030007 Operation failed. (Échec de l'opération.) La passerelle Réessayez plus tard. Si le problème persiste, contactez le n’a pas pu mettre à jour l’état de cette collecte dans la support technique. base de données. SAE-030008 La passerelle n’a pas pu démarrer cette collecte. Le champ « but » est requis pour les collectes de périphériques multiples et la valeur actuelle est manquante ou non valide. Vérifiez la valeur, puis réessayez. SAE-030009 Impossible d’exécuter cette collecte. Retirez ce périphérique du groupe Intermédiaire, puis réessayez. SAE-030010 Échec de la collecte. Ce périphérique n’est pas disponible, impossible de tenter la collecte de télémétrie à partir de celui-ci. SAE-030011 Ce périphérique ne prend pas en charge la collecte de télémétrie. Réessayez plus tard. Si le problème persiste, contactez le support technique. SAE-030012 Operation failed. (Échec de l'opération.) Il n’y a pas d’enregistrements associés à cet ID de tâche, il n’y a donc rien à renvoyer. Vérifiez vos valeurs d’ID de tâche puis réessayez. SAE-030013 Il n’y a pas de collecte en cours à annuler pour ce périphérique. Réessayez plus tard. Si le problème persiste, contactez le support technique. SAE-030014 Aucun enregistrement correspondant à vos critères de recherche n’a été trouvé. Mettez à jour vos critères de recherche et réessayez. SAE-030015 Operation failed. (Échec de l'opération.) La passerelle n’a pas pu mettre à jour le résultat de cette collecte dans la base de données. Si le problème persiste, contactez le support technique. SAE-030016 Operation failed. (Échec de l'opération.) La passerelle n’a pas pu mettre à jour l’enregistrement de cette collecte dans la base de données. Si le problème persiste, contactez le support technique. SAE-030017 Operation failed. (Échec de l'opération.) La passerelle n’a pas pu mettre à jour l’enregistrement spécifique au périphérique de cette collecte dans la base de données. Si le problème persiste, contactez le support technique. SAE-030018 La passerelle n’a pas pu annuler cette collecte de télémétrie. Réessayez plus tard. Si le problème persiste, contactez le support technique. SAE-030019 Operation failed. (Échec de l'opération.) La passerelle n’a pas pu localiser un enregistrement pour cette collecte. SAE-030020 La passerelle a annulé cette collecte de télémétrie. Réessayez plus tard. Si le problème persiste, contactez le support technique. SAE-030021 La passerelle ne peut pas tenter cette opération sans l’âge de la collecte. Saisissez-en un, puis réessayez. 56 Annexe des codes d’erreur Tableau 4. Annexe des codes d’erreur (suite) Code d’erreur Message d'erreur Solution possible SAE-030022 La passerelle ne peut pas tenter cette opération sans un âge de collecte valide. Assurez-vous que l’entrée n’est pas une valeur nulle, puis réessayez. SAE-030023 Operation failed. (Échec de l'opération.) La date de début ou de fin est manquante. Saisissez les dates de début et de fin, puis réessayez. SAE-030024 Operation failed. (Échec de l'opération.) Aucun enregistrement correspondant à vos critères de recherche n’a été trouvé. Mettez à jour vos critères et réessayez. SAE-030025 Impossible de récupérer votre télémétrie en raison d’une erreur de la base de données interne. Réessayez plus tard. Si le problème persiste, contactez le support technique. SAE-030026 Operation failed. (Échec de l'opération.) L’ID du périphérique est manquant. Réessayez plus tard. Si le problème persiste, contactez le support technique. SAE-030027 Operation failed. (Échec de l'opération.) L’ID de la collecte est manquant. Réessayez plus tard. Si le problème persiste, contactez le support technique. SAE-030028 Operation failed. (Échec de l'opération.) La passerelle ne parvient pas à accéder au service de découverte. Vérifiez la connectivité de la passerelle au backend Dell EMC. Si le problème persiste, contactez le support technique de Dell pour obtenir de l’aide. SAE-030029 L’opération a échoué car il est impossible de récupérer Réessayez plus tard. Si le problème persiste, contactez le les détails d’enregistrement du client actuels. support technique. SAE-030030 Operation failed. (Échec de l'opération.) La passerelle ne parvient pas à communiquer avec le service d’enregistrement. Vérifiez la connectivité de la passerelle au backend Dell EMC. Si le problème persiste, contactez le support technique de Dell pour obtenir de l’aide. SAE-030031 Operation failed. (Échec de l'opération.) La passerelle ne peut pas récupérer les paramètres de collecte des préférences d’application. Réessayez plus tard. Si le problème persiste, contactez le support technique. SAE-030032 Operation failed. (Échec de l'opération.) La passerelle ne peut pas joindre le service des préférences. Vérifiez la connectivité de la passerelle au backend Dell EMC. Si le problème persiste, contactez le support technique de Dell pour obtenir de l’aide. SAE-030033 Operation failed. (Échec de l'opération.) La passerelle n’a pas pu joindre le service d’inventaire. Vérifiez la connectivité de la passerelle au backend Dell EMC. Si le problème persiste, contactez le support technique de Dell pour obtenir de l’aide. SAE-030034 Operation failed. (Échec de l'opération.) La passerelle n’a pas pu récupérer les détails de périphérique à partir du service d’inventaire. Réessayez plus tard. Si le problème persiste, contactez le support technique. SAE-030035 Operation failed. (Échec de l'opération.) La passerelle n’a pas pu récupérer les collectes à l’aide de l’ID de la collecte. SAE-030036 Operation failed. (Échec de l'opération.) La passerelle n’a pas pu récupérer ces collectes obsolètes. SAE-030037 Operation failed. (Échec de l'opération.) La passerelle ne peut pas récupérer l’ID du périphérique à partir de la carte des périphériques de la collecte. SAE-030038 Échec de la suppression de la collecte. La passerelle n’a pas pu supprimer ces collectes à l’aide de leur ID. SAE-030039 Échec de la suppression de la collecte. La passerelle n’a pas pu supprimer les collectes de leur système de fichiers. SAE-030040 Échec de la suppression de la collecte. La passerelle n’a pas pu supprimer les fichiers. zip du répertoire des rapports. Annexe des codes d’erreur 57 Tableau 4. Annexe des codes d’erreur (suite) Code d’erreur Message d'erreur SAE-030041 Operation failed. (Échec de l'opération.) La passerelle n’a pas pu récupérer la collecte à l’aide de l’ID du périphérique. SAE-030042 Operation failed. (Échec de l'opération.) La passerelle n’a pas pu mettre à jour l’état du téléchargement de cette collecte dans la base de données. SAE-030043 Échec du téléchargement de la collecte. Cette collecte ne prend pas en charge le téléchargement. SAE-030044 Échec du téléchargement de la collecte. La taille du rapport dépasse la limite maximale. Vérifiez la connectivité de la passerelle au backend Dell EMC. Si le problème persiste, contactez le support technique de Dell pour obtenir de l’aide. SAE-030045 Échec de la collecte. Une erreur s’est produite au niveau de la passerelle lors de la création d’un enregistrement dans la base de données. Vérifiez la connectivité de la passerelle au backend Dell EMC. Si le problème persiste, contactez le support technique de Dell pour obtenir de l’aide. SAE-030046 Échec de la collecte. La passerelle n’a pas pu mettre à jour l’état de cet enregistrement dans la base de données. Vérifiez la connectivité de la passerelle au backend Dell EMC. Si le problème persiste, contactez le support technique de Dell pour obtenir de l’aide. SAE-030047 Échec de la collecte. La passerelle n’a pas pu récupérer cet enregistrement en raison d’une erreur de la base de données interne. Réessayez plus tard. Si le problème persiste, contactez le support technique. SAE-030048 Échec de la collecte. La passerelle n’a pas pu supprimer cet enregistrement en raison d’une erreur de la base de données interne. Réessayez plus tard. Si le problème persiste, contactez le support technique. SAE-030049 Échec du téléchargement de la collecte. La passerelle n’a pas pu télécharger le fichier de résultats de la collecte sur nos serveurs. Vérifiez la connectivité de la passerelle au backend Dell EMC. Si le problème persiste, contactez le support technique de Dell pour obtenir de l’aide. SAE-030050 Échec du téléchargement de la collecte. La passerelle ne peut pas vérifier l’état du téléchargement de la collecte. Vérifiez la connectivité de la passerelle au backend Dell EMC. Si le problème persiste, contactez le support technique de Dell pour obtenir de l’aide. SAE-030051 Échec du téléchargement de la collecte. Le téléchargement a échoué en raison d’un problème de serveur. Vérifiez la connectivité de la passerelle au backend Dell EMC. Si le problème persiste, contactez le support technique de Dell pour obtenir de l’aide. SAE-030052 Échec du téléchargement de la collecte. Le téléchargement des résultats de la collecte a expiré. Vérifiez la connectivité de la passerelle au backend Dell EMC. Si le problème persiste, contactez le support technique de Dell pour obtenir de l’aide. SAE-030053 Échec du téléchargement de la collecte. Le fichier de résultats de la collecte n’est pas disponible. Vérifiez la connectivité de la passerelle au backend Dell EMC. Si le problème persiste, contactez le support technique de Dell pour obtenir de l’aide. SAE-030054 Échec du téléchargement de la collecte. La passerelle n’a pas pu finir de télécharger les résultats de la collecte. Vérifiez la connectivité de la passerelle au backend Dell EMC. Si le problème persiste, contactez le support technique de Dell pour obtenir de l’aide. SAE-030055 Échec du téléchargement de la collecte. La passerelle n’a pas pu vérifier l’état du téléchargement de la collecte. Vérifiez la connectivité de la passerelle au backend Dell EMC. Si le problème persiste, contactez le support technique de Dell pour obtenir de l’aide. SAE-030056 Échec du téléchargement de la collecte. Le fichier de rapport de collecte n’est pas disponible sur nos serveurs. Vérifiez la connectivité de la passerelle au backend Dell EMC. Si le problème persiste, contactez le support technique de Dell pour obtenir de l’aide. SAE-030057 Échec de la collecte. La passerelle ne peut pas joindre le service de connectivité. Vérifiez la connectivité de la passerelle au backend Dell EMC. Si le problème persiste, contactez le support technique de Dell pour obtenir de l’aide. 58 Annexe des codes d’erreur Solution possible Tableau 4. Annexe des codes d’erreur (suite) Code d’erreur Message d'erreur Solution possible SAE-030058 Operation failed. (Échec de l'opération.) La passerelle ne peut pas récupérer les détails d’attributs de collecte pour la vue Arborescence. Réessayez plus tard. Si le problème persiste, contactez le support technique. SAE-030059 Operation failed. (Échec de l'opération.) La passerelle ne peut pas récupérer les détails d’attributs de collecte car l’ID de l’objet est manquant. SAE-030060 Operation failed. (Échec de l'opération.) Impossible de trouver les données associées à cette collecte. SAE-030061 Operation failed. (Échec de l'opération.) La passerelle ne peut pas récupérer les composants de collecte pour la vue Arborescence. SAE-030062 Operation failed. (Échec de l'opération.) La passerelle ne peut pas récupérer les journaux structurés pour la vue Arborescence. SAE-030063 Operation failed. (Échec de l'opération.) La passerelle ne peut pas récupérer les journaux structurés car l’ID de l’objet est manquant. SAE-030064 Impossible de démarrer une nouvelle collecte car la collecte est en cours ou a été effectuée durant les dernières 24 heures. Assurez-vous que la collecte n’est pas en cours et réessayez. SAE-030065 Peut démarrer cette collecte basée sur l’alerte. Réessayez plus tard. Si le problème persiste, contactez le support technique. SAE-030066 Échec de la collecte. La passerelle n’a pas pu mettre à jour l’ID de la tâche du plug-in dans la base de données. Réessayez plus tard. Si le problème persiste, contactez le support technique. SAE-030067 Échec de la collecte. La passerelle n’a pas pu mettre à jour la progression de la collecte dans la base de données. SAE-030068 Échec de la collecte. La passerelle n’a pas pu mettre à jour le code d’erreur de la collecte de périphérique. SAE-030069 Échec de la collecte. La passerelle n’a pas pu terminer une collecte de preuves. SAE-030070 Operation failed. (Échec de l'opération.) Demande de collecte de preuves non valide. SAE-030071 La passerelle n’a pas pu récupérer l’état actuel du tableau de collecte périodique. SAE-030072 La passerelle n’a pas pu récupérer l’heure de début de cette collecte périodique. SAE-030073 La passerelle n’a pas pu récupérer l’état de collecte de périphérique à partir du tableau de carte des périphériques de collecte. SAE-030074 Operation failed. (Échec de l'opération.) Une erreur s’est produite dans la passerelle lors de la mise à jour de l’état de cette collecte dans la base de données. SAE-030075 Une collecte périodique planifiée est déjà en cours. Réessayez plus tard. Si le problème persiste, contactez le support technique. SAE-030076 La collecte périodique planifiée a déjà été exécutée pour ce mois. Réessayez plus tard. Si le problème persiste, contactez le support technique. Annexe des codes d’erreur 59 Tableau 4. Annexe des codes d’erreur (suite) Code d’erreur Message d'erreur Solution possible SAE-030077 La passerelle n’a pas pu supprimer les données de cette collecte périodique. Réessayez plus tard. Si le problème persiste, contactez le support technique. SAE-030078 La passerelle n’a pas pu créer une entrée de données à partir de cette collecte périodique. SAE-030079 Operation failed. (Échec de l'opération.) La passerelle n’a pas pu récupérer la liste des actifs du service d’inventaire. SAE-030080 Échec de la collecte. La passerelle n’a pas pu démarrer cette collecte périodique. SAE-030081 Échec de la collecte. La passerelle a reçu un état nul du service du plug-in. SAE-030082 Échec de la collecte. La passerelle n’a pas pu récupérer les détails sur la progression de la tâche pour cette collecte. SAE-030083 Impossible d’effectuer cette opération en raison d’une plage de dates non valide. Votre date de début doit être antérieure à votre date de fin. SAE-030084 Operation failed. (Échec de l'opération.) Le format de date de début ou de fin n’est pas valide. Saisissez les dates de début et de fin dans le format correct, puis réessayez. SAE-030085 La passerelle ne peut pas effectuer cette opération en Modifiez la valeur du filtre, puis réessayez. raison d’un filtre de type de collecte non valide. SAE-030086 Operation failed. (Échec de l'opération.) Le filtre de type de périphérique n’est pas valide. SAE-030087 Operation failed. (Échec de l'opération.) Le filtre objectif de la collecte n’est pas valide. SAE-030088 Operation failed. (Échec de l'opération.) Le filtre d’état de la collecte n’est pas valide. SAE-030089 Operation failed. (Échec de l'opération.) Le paramètre « Trier par » n’est pas valide. SAE-030090 Operation failed. (Échec de l'opération.) Le paramètre « Ordonner par » n’est pas valide. SAE-030091 Operation failed. (Échec de l'opération.) La valeur du numéro de série n’est pas valide. Saisissez un numéro de série valide, puis réessayez. SAE-030092 Operation failed. (Échec de l'opération.) Le nom d’hôte ou l’adresse IP n’est pas valide. Saisissez une adresse IP et un nom d’hôte valides, puis réessayez. SAE-030093 Operation failed. (Échec de l'opération.) Paramètre de Modifiez le paramètre de limite, puis réessayez. limite non valide. SAE-030094 Operation failed. (Échec de l'opération.) Paramètre de Modifiez le paramètre de décalage, puis réessayez. décalage non valide. SAE-030095 Operation failed. (Échec de l'opération.) Paramètre d’index non valide. Modifiez votre paramètre d’index, puis réessayez. SAE-030096 Operation failed. (Échec de l'opération.) La passerelle ne peut pas interagir avec le service de domaine des incidents. Vérifiez la connectivité de la passerelle au backend Dell EMC. Si le problème persiste, contactez le support technique de Dell pour obtenir de l’aide. SAE-030097 Operation failed. (Échec de l'opération.) La passerelle n’a pas pu transférer le fichier de collecte vers MFT. Réessayez plus tard. Si le problème persiste, contactez le support technique de Dell pour obtenir de l’aide. 60 Annexe des codes d’erreur Mettez à jour cette valeur de filtre, puis réessayez. Tableau 4. Annexe des codes d’erreur (suite) Code d’erreur Message d'erreur Solution possible SAE-030098 Operation failed. (Échec de l'opération.) La passerelle n’a pas pu récupérer l’ID de la tâche à partir du tableau de collecte périodique. SAE-030099 Operation failed. (Échec de l'opération.) La passerelle n’a pas pu récupérer les ID des actifs à partir du tableau de collecte périodique. SAE-030199 La passerelle collecte la télémétrie à partir de ce périphérique. Réessayez une fois l’opération terminée. SAE-030101 Le téléchargement des données de télémétrie collectées n’a pas démarré. Patientez quelques minutes. Si le problème persiste, contactez le support technique de Dell pour obtenir de l’aide. SAE-030103 Le rapport de télémétrie collectée a été mis à jour. Réessayez plus tard. Si le problème persiste, contactez le support technique. SAE-030104 Operation failed. (Échec de l'opération.) La passerelle n’a pas pu joindre un serveur requis pour télécharger le fichier. Vérifiez la connectivité de la passerelle au backend Dell EMC. Si le problème persiste, contactez le support technique de Dell pour obtenir de l’aide. SAE-030105 Operation failed. (Échec de l'opération.) La passerelle n’a pas pu joindre un serveur requis pour vérifier l’état du fichier téléchargé. Vérifiez la connectivité de la passerelle au backend Dell EMC. Si le problème persiste, contactez le support technique de Dell pour obtenir de l’aide. SAE-030106 Une erreur s’est produite lors de l’analyse du certificat. Réessayez plus tard. Si le problème persiste, contactez le support technique de Dell pour obtenir de l’aide. SAE-030107 Le certificat du périphérique est requis et ne peut pas être nul ni vide. Réessayez plus tard. Si le problème persiste, contactez le support technique. SAE-030200 Une mise à niveau est en cours. Réessayez une fois l’opération terminée. SAE-030201 Échec du téléchargement. Une mise à niveau est en cours. Réessayez une fois l’opération terminée. . SAE-030300 Une collecte d’analytique des données planifiée est déjà en cours. Réessayez une fois l’opération terminée. SAE-030301 Operation failed. (Échec de l'opération.) Le paramètre de filtre de colonne n’est pas valide. Saisissez un filtre de colonne valide, puis réessayez. SAE-030302 Impossible d’exécuter cette opération car aucun actif ne peut exécuter des collectes fréquentes. Réessayez plus tard. Si le problème persiste, contactez le support technique. SAE-030303 Impossible de démarrer la collecte d’analytique des données. Une erreur inattendue s’est produite. Réessayez plus tard. Si le problème persiste, contactez le support technique de Dell pour obtenir de l’aide. SAE-030304 Impossible de démarrer la collecte d’analytique des données. La passerelle n’a pas pu récupérer les actifs par propriété. Réessayez plus tard. Si le problème persiste, contactez le support technique de Dell pour obtenir de l’aide. SAE-030400 La passerelle n’a pas pu démarrer ce téléchargement. Le fichier n’est pas disponible. SAE-030401 La passerelle n’a pas pu démarrer ce téléchargement. Le type de fichier n’est pas pris en charge. SAE-030402 La passerelle n’a pas pu démarrer ce téléchargement. Un paramètre de détail du fichier est requis pour télécharger ce fichier. Saisissez-en un, puis réessayez cette demande. SAE-030500 Échec de la collecte. Ce périphérique n’est pas joignable. Vérifiez que vous pouvez joindre ce périphérique à partir de la passerelle. Si vous pouvez joindre ce périphérique, relancez la collecte. Pour relancer la collecte, sélectionnez le périphérique et cliquez sur Démarrer la collecte. Annexe des codes d’erreur 61 Tableau 4. Annexe des codes d’erreur (suite) Code d’erreur Message d'erreur Solution possible SAE-030501 Échec de la collecte. Ce périphérique a une adresse IP non valide. Saisissez une adresse IP valide pour ce périphérique dans la passerelle. Pour relancer la collecte, sélectionnez le périphérique et cliquez sur Démarrer la collecte. SAE-030502 Échec de la collecte. Ce périphérique n’est pas joignable. Vérifiez que vous pouvez joindre ce périphérique à partir de la passerelle. Si vous pouvez joindre ce périphérique, relancez la collecte. Pour relancer la collecte, sélectionnez le périphérique et cliquez sur Démarrer la collecte. SAE-030503 Échec de la collecte. Ce périphérique a une adresse IP non valide. Saisissez une adresse IP valide pour ce périphérique dans la passerelle. Pour relancer la collecte, sélectionnez le périphérique et cliquez sur Démarrer la collecte. SAE-030504 Échec de la collecte. La passerelle ne peut pas télécharger un fichier de certificat à partir de ce périphérique. Vérifiez les paramètres de votre pare-feu et de votre réseau et assurez-vous que vous pouvez télécharger les fichiers de certificat, puis relancez la collecte. Pour relancer la collecte, sélectionnez le périphérique et cliquez sur Démarrer la collecte. SAE-030505 La passerelle ne peut pas recueillir de télémétrie à partir de ce périphérique. Le niveau de chiffrement SSL du périphérique est défini sur 256 bits ou plus. SAE-030507 La passerelle ne peut pas recueillir de télémétrie à partir de ce périphérique. Pour afficher la liste des sections qui peuvent avoir des informations incomplètes, téléchargez le fichier de collecte et cliquez sur l’onglet État de la section. SAE-030508 La passerelle ne peut pas collecter toutes les données de télémétrie à partir de ce périphérique car le processus de collecte a dépassé le temps imparti. Relancez la collecte. Pour relancer la collecte, sélectionnez le périphérique et cliquez sur Démarrer la collecte. SAE-030509 La passerelle a collecté toute la télémétrie de ce périphérique. Relancez la collecte. Pour relancer la collecte, sélectionnez le périphérique et cliquez sur Démarrer la collecte. Si le problème persiste, contactez le support technique de Dell pour obtenir de l’aide. SAE-030510 Erreur inconnue. La passerelle ne peut pas placer la télémétrie de ce périphérique dans un package. Réessayez plus tard. Si le problème persiste, contactez le support technique de Dell pour obtenir de l’aide. SAE-030511 Erreur de collecte. La passerelle n’a pas pu collecter de télémétrie à partir de ce périphérique en raison d’une erreur inconnue. Relancez la collecte. Pour relancer la collecte, sélectionnez le périphérique et cliquez sur Démarrer la collecte. Si le problème persiste, contactez le support technique de Dell pour obtenir de l’aide. SAE-030512 Erreur de connexion. La passerelle n’a pas pu se connecter au périphérique. Vérifiez vos informations d’identification de connexion pour le périphérique dans la passerelle et assurezvous que leur utilisateur associé a des privilèges d’administrateur ou élevés sur le périphérique. SAE-030513 Erreur de connexion. La passerelle n’a pas pu se connecter au périphérique. Vérifiez vos informations d’identification de connexion pour le périphérique dans la passerelle et assurezvous que leur utilisateur associé a des privilèges d’administrateur ou élevés sur le périphérique, puis relancez la collecte. Pour relancer la collecte, sélectionnez le périphérique et cliquez sur Démarrer la collecte. Si le problème persiste, contactez le support technique de Dell pour obtenir de l’aide. SAE-030514 Échec de la collecte. Ce périphérique a des informations d’identification incorrectes ou des privilèges restreints. Vérifiez l’identifiant et le mot de passe de ce périphérique dans la passerelle et assurez-vous que le compte d’utilisateur a des privilèges d’administrateur/root pour le périphérique. Pour relancer la collecte, sélectionnez le périphérique et cliquez sur Démarrer la collecte. SAE-030515 Erreur de connexion. La passerelle n’a pas pu se connecter au périphérique. Vérifiez vos informations d’identification de connexion pour le périphérique dans la passerelle et assurezvous que leur utilisateur associé a des privilèges 62 Annexe des codes d’erreur Tableau 4. Annexe des codes d’erreur (suite) Code d’erreur Message d'erreur Solution possible d’administrateur ou élevés sur le périphérique, puis relancez la collecte. Pour relancer la collecte, sélectionnez le périphérique et cliquez sur Démarrer la collecte. Si le problème persiste, contactez le support technique de Dell pour obtenir de l’aide. SAE-030518 Erreur de connexion. La passerelle n’a pas pu se connecter au périphérique. Vérifiez vos informations d’identification de connexion pour le périphérique dans la passerelle et assurezvous que leur utilisateur associé a des privilèges d’administrateur ou élevés sur le périphérique, puis relancez la collecte. Pour relancer la collecte, sélectionnez le périphérique et cliquez sur Démarrer la collecte. Si le problème persiste, contactez le support technique de Dell pour obtenir de l’aide. SAE-030520 Erreur de connexion. La passerelle n’a pas pu se connecter au périphérique. Vérifiez vos informations d’identification de connexion pour le périphérique dans la passerelle et assurezvous que leur utilisateur associé a des privilèges d’administrateur ou élevés sur le périphérique, puis relancez la collecte. Pour relancer la collecte, sélectionnez le périphérique et cliquez sur Démarrer la collecte. Si le problème persiste, contactez le support technique de Dell pour obtenir de l’aide. SAE-030521 Erreur de connexion. La passerelle n’a pas pu se connecter au périphérique. Vérifiez que le service SSH est en cours d’exécution sur le périphérique, puis relancez la collecte. Pour relancer la collecte, sélectionnez le périphérique et cliquez sur Démarrer la collecte. Si le problème persiste, contactez le support technique de Dell pour obtenir de l’aide. SAE-030522 Échec de la collecte. Impossible de joindre le périphérique. Vérifiez l’identifiant et le mot de passe de ce périphérique dans la passerelle et assurez-vous que le compte d’utilisateur a des privilèges d’administrateur/root pour le périphérique. Pour relancer la collecte, sélectionnez le périphérique et cliquez sur Démarrer la collecte. SAE-030523 Échec de la collecte. La passerelle n’a pas pu valider la Réessayez plus tard. Si le problème persiste, contactez le validation de la clé d’hôte SSH. support technique de Dell pour obtenir de l’aide. SAE-030524 Échec de la collecte. Les informations d’identification optionnelles du périphérique ne sont pas présentes. Mettez à jour vos informations d’identification de périphérique, puis relancez la collecte. Pour relancer la collecte, sélectionnez le périphérique et cliquez sur Démarrer la collecte. SAE-030525 Échec de la collecte. La passerelle n’a pas pu récupérer la télémétrie de ce périphérique en raison d’une demande incorrecte. Réessayez plus tard. Si le problème persiste, contactez le support technique de Dell pour obtenir de l’aide. SAE-030526 Échec de la collecte. La passerelle n’a pas pu se connecter à ce périphérique car les ports requis ne sont pas ouverts. SAE-030527 Échec de la collecte. Échec de l’identification du périphérique. SAE-030528 Échec de la collecte. Le type choisi pour ce périphérique est incorrect. SAE-030529 Échec de la collecte. Le type pour ce périphérique est nul ou manquant. SAE-030530 Échec de la collecte. Le type de périphérique ne prend pas en charge la collecte de télémétrie. SAE-030531 Échec de la collecte. La passerelle n’a pas pu trouver l’URI de la demande. Mettez à jour le type de périphérique, puis relancez la collecte. Pour relancer la collecte, sélectionnez le périphérique et cliquez sur Démarrer la collecte. Réessayez plus tard. Si le problème persiste, contactez le support technique. Annexe des codes d’erreur 63 Tableau 4. Annexe des codes d’erreur (suite) Code d’erreur Message d'erreur Solution possible SAE-030532 Échec de la collecte. La passerelle nécessite l’authentification du proxy pour accéder à ce périphérique. Vérifiez les détails de votre proxy pour ce périphérique, puis relancez la collecte en sélectionnant ce périphérique et en cliquant sur « Démarrer la collecte ». SAE-030533 Échec de la collecte. La passerelle n’a pas pu récupérer la télémétrie de ce périphérique en raison d’une demande incorrecte. Réessayez plus tard. Si le problème persiste, contactez le support technique de Dell pour obtenir de l’aide. SAE-030534 Échec de la collecte. La passerelle n’a pas pu récupérer la télémétrie d’un ou plusieurs périphériques. Pour plus d’informations sur l’échec, téléchargez le fichier de collecte et cliquez sur l’onglet État de la section. SAE-071000 Enregistrez votre installation de SupportAssist pour afficher les alertes actuelles. Réessayez plus tard. Si le problème persiste, contactez le support technique. SAE-070000 Votre demande a une entrée de nom non valide. SAE-070001 Votre demande a une entrée d’offset non valide. SAE-070002 Votre demande a une limite non valide. Vérifiez vos valeurs, puis réessayez. Pour plus d’informations sur les API RESTful exposées par OpenManage Enterprise SupportAssist, reportez-vous à la section Portail des développeurs Dell. SAE-070003 Votre demande a une valeur d’index non valide. SAE-070004 Votre demande a une requête de tri non valide. SAE-070005 Votre demande a une requête de commande non valide. SAE-070006 Votre demande a un type de périphérique non valide. SAE-070007 Votre demande a une source d’événement non valide. SAE-070008 Votre demande a un contrat de service non valide. SAE-070009 Votre demande a un numéro de série non valide. SAE-070010 Votre demande a un numéro d’incident non valide. SAE-070011 Votre demande a un état d’incident non valide. SAE-070012 Votre demande a un nom d’hôte/adresse IP non valide. SAE-070013 Votre demande a un nom d’attributs non valide. SAE-070014 Votre demande a un titre d’incident non valide. SAE-070015 Votre demande avait des entrées non valides. SAE-070016 Votre demande incluait une opération d’incident non valide. SAE-070017 Supprimez tous les caractères non valides dans la section Remarques. SAE-070101 An unexpected error occurred. (Une erreur inattendue Réessayez plus tard. Si le problème persiste, contactez le s'est produite.) support technique pour obtenir de l’aide. Tickets SAE-070102 SAE-070103 SAE-070104 SAE-070105 SAE-070106 SAE-070107 64 Annexe des codes d’erreur Pour plus d’informations sur les API RESTful exposées par OpenManage Enterprise SupportAssist, reportezvous à la section Portail des développeurs Dell. Tableau 4. Annexe des codes d’erreur (suite) Code d’erreur Message d'erreur Solution possible SAE-070201 Saisissez un type d’opération valide pour continuer. Pour plus d’informations sur les API RESTful exposées par OpenManage Enterprise SupportAssist, reportezvous à la section Portail des développeurs Dell. SAE-070202 Saisissez un ID d’incident valide pour continuer. Pour plus d’informations sur les API RESTful exposées par OpenManage Enterprise SupportAssist, reportezvous à la section Portail des développeurs Dell. SAE-070203 Le nombre de caractères a dépassé la limite maximale de 7 500. Supprimez des caractères pour continuer. SAE-070204 Une erreur inconnue s’est produite. Réessayez l’opération après quelques minutes. Si le problème persiste, contactez le support technique. SAE-070205 Cette action n’est pas autorisée pour un incident avec Actualisez pour afficher l’état actuel de l’incident et cet état actuel. réessayez. SAE-070206 Non pris en charge car la source de cet événement n’est pas SupportAssist. SAE-070207 Cette action n’est pas disponible pour un incident clos. Aucune SAE-070208 Problème de connexion. Vérifiez votre connexion Internet et les paramètres de proxy, puis réessayez. Si le problème persiste, contactez le support technique. SAE-070209 Cette action n’est pas autorisée sur un incident factice. Aucune SAE-070214 An unexpected error occurred. (Une erreur inattendue Réessayez plus tard. Si le problème persiste, contactez le s'est produite.) support technique. SAE-070301 An unexpected error occurred. (Une erreur inattendue Réessayez plus tard. Si le problème persiste, contactez le s'est produite.) support technique. SAE-070108 SAE-070109 SAE-070110 SAE-070111 SAE-070112 SAE-070113 SAE-070114 SAE-070115 SAE-070116 SAE-070153 SAE-070154 SAE-070155 SAE-070156 SAE-070157 SAE-070158 SAE-070302 Pour plus d’informations sur les API RESTful exposées par OpenManage Enterprise SupportAssist, reportezvous à la section Portail des développeurs Dell. SAE-070303 SAE-070304 SAE-070305 SAE-070306 Annexe des codes d’erreur 65 Tableau 4. Annexe des codes d’erreur (suite) Code d’erreur Message d'erreur Solution possible SAE-070317 Expiration du délai de la demande. Le serveur n’est pas accessible ou vous avez un problème de connexion. Vérifiez votre connexion Internet et les paramètres de proxy, puis réessayez. Si le problème persiste, contactez le support technique. SAE-070400 An unexpected error occurred. (Une erreur inattendue Réessayez plus tard. Si le problème persiste, contactez le s'est produite.) support technique. SAE-070307 SAE-070308 SAE-070309 SAE-070310 SAE-070311 SAE-070312 SAE-070313 SAE-070314 SAE-070315 SAE-070316 SAE-070401 SAE-070402 SAE-070403 SAE-070404 SAE-070405 SAE-070406 SAE-070407 SAE-070408 SAE-070500 SAE-070501 An unexpected error occurred. (Une erreur inattendue Réessayez plus tard. Si le problème persiste, contactez le s'est produite.) support technique. SAE-070502 SAE-070503 SAE-070504 SAE-070505 SAE-070506 SAE-070507 SAE-070508 SAE-070509 SAE-070510 SAE-070511 SAE-070512 SAE-070513 SAE-070514 SAE-070515 SAE-071001 SAE-071002 66 An unexpected error occurred. (Une erreur inattendue Réessayez plus tard. Si le problème persiste, contactez le s'est produite.) support technique. Annexe des codes d’erreur Tableau 4. Annexe des codes d’erreur (suite) Code d’erreur Message d'erreur Solution possible SAE-071004 Unable to complete the operation. (Impossible d'effectuer l'opération.) Expiration du délai de la demande. Réessayez. Si le problème persiste, contactez le support technique. SAE-071005 Impossible de récupérer un ou plusieurs incidents. Réessayez plus tard. Si le problème persiste, contactez le support technique. SAE-074001 Actif introuvable. Réception d’une alerte à partir d’un périphérique qui n’est pas actuellement surveillé par SupportAssist. Pour surveiller le périphérique à partir duquel vous recevez l’alerte, ajoutez-le. SAE-074002 Alerte reçue à partir d’un périphérique inactif ou intermédiaire. Repassez ce périphérique à l’état actif afin de réactiver la surveillance. SAE-074003 Une erreur s’est produite lors de l’affichage de cette alerte. Réessayez plus tard. Si le problème persiste, contactez le support technique. SAE-074004 Une erreur s’est produite lors de l’affichage de cette alerte. Essayez de mettre à jour la configuration de SupportAssist afin d’éviter ce problème à l’avenir. SAE-074005 Une erreur s’est produite lors de l’affichage de cette alerte. Réessayez plus tard. Si le problème persiste, contactez le support technique. SAE-074007 Une erreur s’est produite lors de l’affichage de cette alerte. Désactivez le mode de maintenance pour éviter cette erreur. SAE-074008 Cette alerte n’était pas disponible car la surveillance est désactivée sur ce périphérique. Activez la surveillance sur le périphérique et réessayez. SAE-074009 Cette alerte n’était pas disponible car elle n’est pas présente dans le fichier de stratégie. Aucune SAE-074009 Cette alerte ne peut pas être affichée tant que votre installation de SupportAssist n’est pas enregistrée. Enregistrez SupportAssist auprès du back-end Dell EMC et réessayez. SAE-074010 Une erreur inconnue est survenue. Réessayez l’opération après quelques minutes. Si le problème persiste, contactez le support technique. SAE-074011 Une erreur liée au mode de maintenance s’est produite. Désactivez le mode de maintenance pour éviter ce type d’erreurs. SAE-074012 Une erreur inconnue est survenue. Réessayez l’opération après quelques minutes. Si le problème persiste, contactez le support technique. SAE-074022 État d’incident en cours Aucune SAE-074023 État d’incident résolu Aucune SAE-074024 Un problème de connexion s’est produit. Vérifiez votre connexion Internet et les paramètres de proxy, puis réessayez. Si le problème persiste, contactez le support technique. SAE-074006 SAE-074013 SAE-074014 SAE-074015 SAE-074016 SAE-074017 SAE-074018 SAE-074019 SAE-074020 SAE-074021 Annexe des codes d’erreur 67 Tableau 4. Annexe des codes d’erreur (suite) Code d’erreur Message d'erreur Solution possible SAE-074025 Impossible de créer un incident. Contactez le support technique pour créer manuellement un incident. SAE-074026 Impossible de créer un incident. Contactez le support technique pour vérifier l’état de votre numéro de série. SAE-074027 Impossible de créer un incident. Contactez le support technique pour créer manuellement un incident. SAE-074028 Impossible de créer un incident. Contactez le support technique pour vérifier l’état de votre numéro de série. SAE-074029 Une erreur liée au mode de maintenance s’est produite. Désactivez le mode de maintenance pour éviter ce type d’erreurs. SAE-074600 Une erreur inconnue est survenue. Réessayez l’opération après quelques minutes. Si le problème persiste, contactez le support technique. SAE-074601 68 Annexe des codes d’erreur 19 Accès au contenu de support à partir du site de support Dell EMC Accédez au contenu de support lié à un ensemble d’outils de gestion de systèmes à l’aide de liens directs, en accédant au site de support Dell EMC, ou à l’aide d’un moteur de recherche. ● Liens directs : ○ Pour la gestion des systèmes Dell EMC Enterprise et la gestion à distance des systèmes Dell EMC Enterprise à distance :https:// www.dell.com/esmmanuals ○ Pour les solutions de virtualisation Dell EMC :www.dell.com/virtualizationsolutions ○ Pour Dell EMC OpenManage :https://www.dell.com/openmanagemanuals ○ Pour iDRAC :https://www.dell.com/idracmanuals ○ Pour la gestion des systèmes Dell EMC OpenManage Connections Enterprise :https://www.dell.com/ OMConnectionsEnterpriseSystemsManagement ○ Pour les outils facilitant la maintenance Dell EMC :https://www.dell.com/serviceabilitytools ● Site de support Dell EMC : 1. Rendez-vous sur https://www.dell.com/support. 2. Cliquez sur Parcourir tous les produits. 3. Sur la page Tous les produits, cliquez sur Logiciel et cliquez sur le lien requis. 4. Cliquez sur le produit requis, puis sur la version requise. À l’aide des moteurs de recherche, saisissez le nom et la version du document dans la zone de recherche. Accès au contenu de support à partir du site de support Dell EMC 69 ">
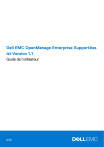
Lien public mis à jour
Le lien public vers votre chat a été mis à jour.