▼
Scroll to page 2
of
24
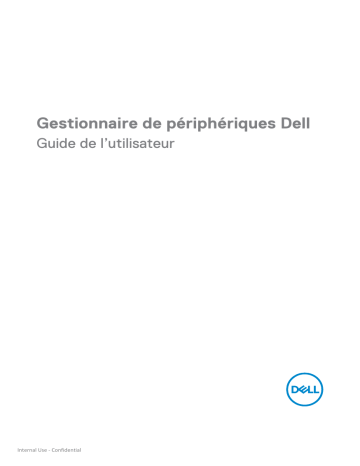
Gestionnaire de périphériques Dell Guide de l’utilisateur Internal Use - Confidential Remarque, attention et avertissement REMARQUE : une REMARQUE fournit des informations importantes qui vous aident à mieux utiliser votre ordinateur. AVERTISSEMENT : AVERTISSEMENT signale un risque d’endommagement potentiel du matériel ou de perte de données en cas de non-respect des instructions fournies. ATTENTION : ATTENTION signale un risque d’endommagement du matériel, de blessure corporelle, voire de décès. Copyright © 2021 Dell Inc. ou ses filiales. Tous droits réservés. Dell, EMC et les autres marques sont des marques de Dell Inc. ou de ses filiales. Les autres marques peuvent être des marques de leurs détenteurs respectifs. 06/2021 Rév. A06 Internal Use - Confidential Sommaire Présentation générale ................................................................................................ 4 Téléchargement et installation ................................................................................. 5 Interface utilisateur .................................................................................................... 7 Caractéristiques générales ........................................................................................ 8 État du périphérique ..................................................................................................... 8 Mises à jour logicielles .................................................................................................. 9 Fonctionnalités : clavier et souris ........................................................................... 10 Paramètre PPP ........................................................................................................... 10 Bouton principal de la souris ...................................................................................... 11 Attribuer des actions .................................................................................................. 12 Couplage d’un périphérique ....................................................................................... 13 Découplage d’un périphérique ................................................................................... 15 Caractéristiques : webcam ...................................................................................... 16 Configuration de la webcam ...................................................................................... 16 Contrôle de la caméra ................................................................................................ 17 Couleurs et image ....................................................................................................... 18 Détection de présence ................................................................................................ 19 Capture ......................................................................................................................... 21 Questions fréquentes relatives à la webcam ........................................................... 22 Table des matières│ 3 Internal Use - Confidential Présentation générale L’application Dell Peripheral Manager prend en charge les fonctionnalités suivantes : • Coupler/découpler les périphériques via le dongle RF ou le Bluetooth. • Attribuer des raccourcis aux boutons d’action personnalisables. • Afficher les informations avancées d’un périphérique, telles que la version du firmware et l’état de la batterie. • Configurer la webcam et utiliser ses fonctionnalités. • Mettre à niveau le logiciel et le(s) périphérique(s) avec les dernières mises à jour. L’application Dell Peripheral Manager est compatible avec les périphériques Dell suivants : • Dell MS3220 • Dell MS3320W • Dell MS5120W • Dell MS5320W • Dell KM7120W (KB7120W + MS5320W) • Dell KM7321W (KB7221W + MS5320W) • Dell KM5221W (KB3121W + MS3121W) • Dell MS7421W • Dell WB7022 Présentation │ 4 Internal Use - Confidential Téléchargement et installation Lorsque vous connectez le périphérique à votre ordinateur pour la première fois, le processus de mise à jour Windows télécharge et installe automatiquement l’application Dell Peripheral Manager. Remarque : Si Dell Peripheral Manager ne s’affiche pas en quelques minutes, vous pouvez installer manuellement le logiciel en recherchant les mises à jour. Internal Use - Confidential Téléchargement et installation│ 5 Vous pouvez également télécharger l’application Dell Peripheral Manager depuis la page www.dell.com/support/dpem. Vous pouvez également consulter le Guide d’utilisation et de dépannage de Dell Peripheral Manager disponible ici : https://www.dell.com/support/kbdoc/000128900/ Internal Use - Confidential Téléchargement et installation│ 6 Interface utilisateur L’interface utilisateur de Dell Peripheral Manager s’ouvre automatiquement lorsque le périphérique est connecté à un port USB actif sur votre ordinateur pour la première fois. Vous pouvez également cliquer sur Dell > Dell Peripheral Manager pour ouvrir l’interface utilisateur. Le dongle Dell universel qui est livré avec le périphérique sans fil est précouplé pour une utilisation avec celui-ci. Vous pouvez accéder au périphérique dans la fenêtre Dell Peripheral Manager après avoir connecté le dongle à un port USB actif de votre ordinateur. 3 4 5 1 2 Panneau d’état du périphérique 1 2 3 4 5 Affichage du panneau État du périphérique Découplage d’un périphérique Attribuer une action à une touche en surbrillance Mise à jour logicielle Couplage d’un périphérique Internal Use - Confidential Interface utilisateur │ 7 Caractéristiques générales État du périphérique Vous pouvez afficher les informations suivantes sur l’État du périphérique : 1 2 3 4 5 1 2 3 4 5 Indicateur d’autonomie de la batterie Voyants de connectivité Historique d’appairage Bluetooth Version du firmware Découpler le périphérique Remarque : vous pouvez placer le pointeur de la souris sur le voyant de connectivité RF pour afficher la version du dongle. Internal Use - Confidential Caractéristiques générales │ 8 Mises à jour logicielles La fonction de mise à jour logicielle permet de mettre à niveau les éléments suivants : • Le logiciel s’exécutant sur le périphérique. • L’application Dell Peripheral Manager. Cliquez sur MISE À JOUR DISPONIBLE dans la fenêtre principale pour afficher la liste des mises à jour disponibles. REMARQUE : la mise à jour logicielle des périphériques RF nécessite la participation de l’utilisateur Internal Use - Confidential Suivez l’invite. Caractéristiques générales │ 9 Fonctionnalités : clavier et souris Paramètre PPP Vous pouvez afficher ou modifier le paramètre PPP dans la section Souris Paramètrespour obtenir une sensibilité supérieure ou inférieure de la souris. Cliquez sur la liste déroulante située sous le paramètre PPP pour l’ajuster. Une fois que vous avez modifié le paramètre, déplacez la souris pour appliquer la nouvelle valeur PPP à la souris. 1 1. Paramètre PPP Internal Use - Confidential Fonctionnalités : clavier et souris │ 10 Bouton principal de la souris Vous pouvez afficher ou modifier le paramètre Bouton principal de la souris dans la section Souris Paramètres. Veuillez cliquer sur le menu déroulant pour modifier le paramètre. 1 1. Bouton principal de la souris Internal Use - Confidential Fonctionnalités : clavier et souris │ 11 Attribuer des actions Des actions programmables peuvent être attribuées à des boutons ou des touches à l’aide de la touche en surbrillance. Par exemple, vous pouvez assigner la combinaison de touches CTRL + A (sélectionner Toutes les actions dans Windows) à la touche F10. Par conséquent, vous pouvez appuyer sur la touche F10 plutôt que sur CTRL + A. L’interface utilisateur est simple et intuitive. • Les boutons entourés en orange représentent ceux pour lesquels il est possible d’attribuer des actions programmables personnalisées. • Une « balise » orange dans le coin inférieur droit d’un bouton indique qu’une action personnalisée est attribuée. Vous pouvez personnaliser les actions de la manière suivante : • Dans le volet de droite, cliquez sur un bouton et assignez l’action directement. Internal Use - Confidential Fonctionnalités : clavier et souris │ 12 Couplage d’un périphérique À l’aide de Dell Peripheral Manager, vous pouvez coupler des périphériques supplémentaires au dongle via RF. L’application fournit également des instructions qui s’affichent à l’écran pour coupler des périphériques supplémentaires à votre ordinateur via Bluetooth. Cliquez sur le signe + sur le panneau d’affichage. Une boîte de dialogue s’affiche pour connecter un nouveau périphérique. Fonctionnalités : clavier et souris│ 13 Les instructions à l’écran fournissent des procédures simples pour coupler le nouveau périphérique à l’aide des options RF et Bluetooth. RF Internal Use - Confidential Bluetooth Fonctionnalités : clavier et souris │ 14 Découplage d’un périphérique La boîte de dialogue Découpler le périphérique s’affiche lorsque vous cliquez sur Découpler. AVERTISSEMENT : une fois le périphérique découplé, vous ne pourrez plus l’utiliser. Vous aurez besoin d’un autre périphérique pour associer à nouveau un périphérique d’entrée. Par exemple, assurez-vous qu’une souris de secours ou un autre périphérique, tel que l’écran tactile ou le pavé tactile, est disponible. Lorsqu’aucun périphérique Dell n’est connecté, la fenêtre Dell Peripheral Manager s’affiche, comme illustré sur l’image suivante. Internal Use - Confidential Fonctionnalités : clavier et souris │ 15 Caractéristiques : webcam Configuration de la webcam Vous pouvez configurer la webcam Dell à l’aide du logiciel Dell Peripheral Manager. L’application fournit des instructions à l’écran et des didacticiels de démonstration pour personnaliser l’expérience de la webcam. Le flux en direct de la webcam s’affiche sur le panneau de visualisation lorsque la webcam Dell est connectée à l’ordinateur. Les paramètres suivants de la webcam peuvent être configurés. Dans les options fournies, vous pouvez sélectionner un préréglage adapté à votre utilisation en fonction de la façon dont vous souhaitez que l’image apparaisse sur la webcam. Vous pouvez aussi créer un préréglage personnalisé. 1 2 1 2 Préréglage sélectionné Ajouter un préréglage Internal Use - Confidential Fonctionnalités : webcam │ 16 Contrôle de la caméra Dans la section Contrôle de la webcam de l’interface utilisateur, vous pouvez ajuster le cadrage automatique basé sur l’IA, le champ de vision, le zoom,l’autofocus, les paramètres de priorité et le commutateur de webcam. 1 2 3 4 5 6 1 2 3 4 5 6 Cadrage automatique basé sur l’IA Champ de vision (FOV, Field of Vision) Zoom Autofocus Priorité : exposition ou fréquence d’image Donner la priorité à la webcam externe Internal Use - Confidential Fonctionnalités : webcam │ 17 Couleurs et image Il est possible de régler la correction automatique pour une qualité d’image optimale sous différentes conditions d’éclairage à l’aide d’une plage dynamique élevée (High Dynamic Range, HDR). D’autres paramètres tels que la balance automatique des blancs, la luminosité, la netteté, le contraste, la saturation et les paramètres anti-scintillement de la webcam Dell vous permettent d’obtenir l’image que vous souhaitez. Pour y parvenir, vous bénéficiez d’une interface utilisateur simple et intuitive. Internal Use - Confidential Fonctionnalités : webcam │ 18 Détection de présence La webcam est équipée d’un capteur de proximité qui détecte votre présence lorsque vous vous trouvez dans son champ de vision. • Il peut réagir à votre présence en allumant votre écran lorsque vous vous trouvez dans le champ de vision (Éveil à l’approche). • Il peut également verrouiller l’écran lorsque vous sortez du champ de vision (Verrouillage pour absence). Vous pouvez configurer le délai du Verrouillage pour absence à l’aide de la liste déroulante située sous le paramètre Verrouillage pour absence. • Ces paramètres sont activés lorsque le capteur de proximité est activé dans l’interface utilisateur. • Le paramètre Verrouillage pour absence peut être temporairement désactivé pendant une période donnée en utilisant l’option « Reporter » dans l’interface utilisateur. Internal Use - Confidential Fonctionnalités : webcam │ 19 1 2 3 4 5 6 1 2 3 4 5 6 Capteurs de proximité Verrouillage pour absence Option Reporter pour le paramètre Verrouillage pour absence Minuteur pour le paramètre Verrouillage pour absence Éveil à l’approche Windows Hello Internal Use - Confidential Internal Use - Confidential Fonctionnalités : webcam │ 20 Capture Vous pouvez modifier les paramètres de capture de la webcam Dell pour obtenir la meilleure expérience d’enregistrement adaptée à vos besoins (ex : images par seconde et résolution). L’emplacement de stockage des fichiers enregistrés est également configurable en modifiant le dossier d’emplacement du fichier de média. 1 2 3 4 5 1 2 3 4 5 Résolution Images par seconde Compte à rebours pour la capture Grille de cadrage Emplacement des fichiers de média Internal Use - Confidential Fonctionnalités : webcam │ 21 Questions fréquentes relatives à la webcam Si vous rencontrez des problèmes avec votre webcam, vérifiez si cela correspond à l’un des éléments suivants et essayez la solution de contournement suggérée. • Question : Pourquoi DPM n’affiche-t-il pas l’option 4KUHD dans l’interface utilisateur ? Causes possibles : Pour que la webcam génère une résolution 4K, une connexion USB 3.0 est nécessaire. Vous pouvez rencontrer ce problème si aucune connexion USB 3.0 n’est détectée. Assurez-vous que les ports USB du système, de l’écran ou du hub connecté à la webcam sont des ports USB 3.0. • Question : Pourquoi DPM ne parvient pas à détecter la webcam lorsqu’elle est connectée via la station d’accueil ? Causes possibles : La station d’accueil n’est pas en mesure de fournir une alimentation suffisante via USB. Il est possible que le firmware de la station d’accueil soit obsolète. Assurezvous que le firmware de la station d’accueil est mis à jour vers la version la plus récente et que le port USB peut prendre en charge la pleine puissance de la connexion USB 3.0. • Question : Pourquoi DPM n’affiche-t-il pas les fonctions de Détection de présence ? Causes possibles : Veuillez noter que cette fonction n’est prise en charge que sur les systèmes Dell. Sur le site du support de Dell, vérifiez que le BIOS et les pilotes du système sont à jour. Internal Use - Confidential Questions fréquentes relatives à la webcam │ │ 22 • Question : Pourquoi la webcam interne ou une autre webcam connectée à mon système est-elle désactivée ? Causes possibles : Pour prendre en charge la fonction de reconnaissance faciale Hello Windows à l’aide de la webcam externe, le logiciel Dell Peripheral Manager a peut-être désactivé la webcam interne ou d’autres webcams d’autres marques que Dell. Pour utiliser d’autres webcams, cochez la case de la fonctionnalité « Donner la priorité à la webcam externe » sous « Contrôle de la caméra » dans l’application DPM pour l’activer ou la désactiver. • Question : Pourquoi un compte à rebours s’affiche puis que mon ordinateur est verrouillé peu après cela ? Causes possibles : Votre webcam est équipée d’un capteur de détection de présence appelé capteur de proximité. Si le capteur ne détecte pas de présence humaine dans son champ de vision pendant une période de temps donnée, il peut verrouiller le système. C’est la fonction « Verrouillage pour absence ». Pour contrôler cette fonction, accédez à la fonction « Détection de proximité » dans l’application Dell Peripheral Manager. Si la fonction Détection de proximité est activée, ne recouvrez pas l’objectif de la webcam, sinon cette dernière ne sera pas en mesure de détecter la présence humaine. Certains modèles de systèmes Dell sont équipés d’un capteur de proximité intégré. Si c’est le cas de votre système, nous vous recommandons de désactiver cette fonction dans l’application Dell Peripheral Manager pour éviter tout conflit de comportement. Internal Use - Confidential Questions fréquentes relatives à la webcam │ 23 • Question : Pourquoi je ne parviens pas à installer l’application Dell Peripheral Manager sur mon système (par exemple, sur mon système Microsoft Surface Pro avec processeur ARM) ? Causes possibles : Veuillez noter que l’application Dell Peripheral Manager est uniquement prise en charge avec le système d’exploitation Windows 10 64 bits. Elle n’est pas prise en charge sur les PC avec processeur ARM car leur technologie sous-jacente utilise des pilotes Windows. • Question : Pourquoi mon système ne s’allume-t-il pas quand je suis dans le champ de vision du capteur de proximité (Éveil à l’approche) ? Causes possibles : Si l’utilisateur n’a pas quitté le champ de vision pendant plus de 20 secondes avant d’apparaître dans le champ de vision à nouveau, la fonction Éveil à l’approche n’est pas déclenchée. En outre, la fonction Éveil à l’approche ne fonctionne pas sur les systèmes S3 qui ne sont pas branchés sur secteur. Elle ne fonctionne pas non plus lorsque le BIOS n’a pas activé la fonction Éveil USB ou que le système est en mode mise en veille prolongée ou à l’arrêt. • Question : Pourquoi je ne parviens pas à voir le flux de la webcam après une installation rapide de la caméra ? Ai-je besoin de débrancher puis rebrancher la webcam pour que cela fonctionne ? Cause probable : Lorsque la webcam est retirée puis connectée trop rapidement, le serveur de trame Microsoft utilise les ressources de la webcam et verrouille le périphérique. Une fois la webcam verrouillée, aucune autre application n’est en mesure d’accéder à la webcam pendant 5 à 10 minutes. Veuillez patienter au moins dix secondes après avoir débranché la webcam avant de la réinstaller sur le système. Internal Use - Confidential Questions fréquentes relatives à la webcam │ 24