▼
Scroll to page 2
of
20
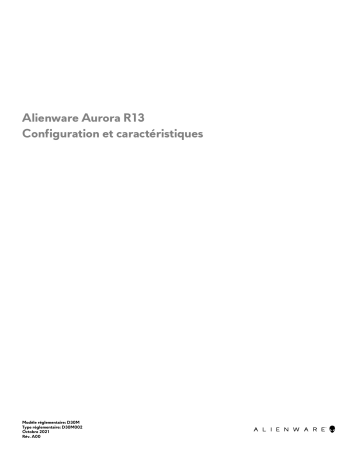
Alienware Aurora R13 Configuration et caractéristiques Modèle réglementaire: D30M Type réglementaire: D30M002 Octobre 2021 Rév. A00 Remarques, précautions et avertissements REMARQUE : Une REMARQUE indique des informations importantes qui peuvent vous aider à mieux utiliser votre produit. PRÉCAUTION : ATTENTION vous avertit d’un risque de dommage matériel ou de perte de données et vous indique comment éviter le problème. AVERTISSEMENT : un AVERTISSEMENT signale un risque d’endommagement du matériel, de blessure corporelle, voire de décès. © 2021 Dell Inc. ou ses filiales. Tous droits réservés. Dell, EMC et les autres marques commerciales mentionnées sont des marques de Dell Inc. ou de ses filiales. Les autres marques peuvent être des marques commerciales de leurs propriétaires respectifs. Table des matières Chapitre 1: Configurez votre ordinateur................................................................................................. 4 Chapitre 2: Vues de l’ordinateur Alienware Aurora R13....................................................................... 8 Avant..................................................................................................................................................................................... 8 Arrière................................................................................................................................................................................... 9 Panneau arrière................................................................................................................................................................... 10 Chapitre 3: Caractéristiques du modèle Alienware Aurora R13.......................................................... 12 Dimensions et poids............................................................................................................................................................ 12 Processeur........................................................................................................................................................................... 12 Chipset.................................................................................................................................................................................13 Système d’exploitation........................................................................................................................................................13 Mémoire...............................................................................................................................................................................13 Ports et connecteurs........................................................................................................................................................... 14 Ethernet...............................................................................................................................................................................15 Module sans fil.................................................................................................................................................................... 15 Stockage..............................................................................................................................................................................16 Processeur graphique — séparé........................................................................................................................................ 16 Audio................................................................................................................................................................................... 17 Valeurs nominales d’alimentation....................................................................................................................................... 17 Environnement de stockage et de fonctionnement.......................................................................................................... 18 Chapitre 4: Alienware Command Center..............................................................................................19 Chapitre 5: Obtenir de l’aide et contacter Alienware.......................................................................... 20 3 Configurez votre ordinateur REMARQUE : En fonction de la configuration que vous avez commandée, les images présentées dans ce document peuvent être différentes de votre ordinateur. 1. Connectez le clavier et la souris aux ports appropriés. Pour obtenir des instructions sur la connexion d’un clavier et d’une souris sans fil, reportez-vous à la documentation fournie avec le clavier et la souris sans fil. 2. Connectez-vous à votre réseau à l’aide d’un câble Ethernet. Vous pouvez également vous connecter à un réseau sans fil lors de la configuration de votre système d’exploitation. 4 3. Branchement de l’écran. Pour savoir comment configurer l’écran, reportez-vous à la documentation qui l’accompagne. REMARQUE : Branchez l’écran sur la carte graphique séparée de votre ordinateur. 4. Connectez le câble d’alimentation à l’ordinateur puis branchez-le sur la prise murale. 5 5. Appuyez sur le bouton d’alimentation situé à l’avant de l’ordinateur pour mettre ce dernier sous tension. Le cas échéant, appuyez sur le bouton d’alimentation de l’écran pour le mettre sous tension. REMARQUE : Pour obtenir des instructions sur la façon de connecter des haut-parleurs, une imprimante et d’autres accessoires, consultez la section Me and My Dell sur www.dell.com/manuals. 6. Terminez l’installation de Windows. Suivez les instructions qui s’affichent à l’écran pour terminer la configuration. Lors de la configuration, Dell recommande les étapes suivantes : 6 ● Connectez-vous à un réseau pour obtenir les mises à jour Windows. REMARQUE : Si vous vous connectez à un réseau sans fil sécurisé, saisissez le mot de passe d’accès au réseau sans fil lorsque vous y êtes invité. ● Si vous êtes connecté à Internet, connectez-vous avec un compte Microsoft ou créez-en un. Si vous n’êtes pas connecté à Internet, créez un compte hors ligne. ● Dans l’écran Support et protection, entrez vos coordonnées. 7. Repérez et utilisez les applications Dell depuis le menu Démarrer de Windows (recommandé). Tableau 1. Localisez les applications Dell Ressources Description My Dell Emplacement centralisé pour les applications Dell clés, articles d’aide, et autres informations importantes relatives à votre ordinateur. Il vous informe également sur l’état de la garantie, les accessoires recommandés, et les mises à jour logicielles, si disponibles. SupportAssist SupportAssist détecte de manière proactive et prédictive les problèmes matériels et logiciels sur votre ordinateur et automatise le support technique Dell. Il gère les problèmes de performances et de stabilisation, cible les menaces de sécurité, surveille et détecte les problèmes liés au matériel. Pour plus d’informations, reportez-vous au Guide de l’utilisateur pour SupportAssist pour les ordinateurs de bureau sur www.dell.com/serviceabilitytools. Cliquez sur SupportAssist puis sur SupportAssist pour les ordinateurs de bureau. REMARQUE : Dans SupportAssist, cliquez sur la date d’expiration de la garantie pour renouveler ou mettre à niveau votre garantie. Dell Update Mettez à jour votre ordinateur avec les correctifs critiques et les pilotes de périphériques les plus récents, dès qu’ils sont disponibles. Pour en savoir plus sur l’utilisation de Dell Update, consultez l’article de la base de connaissances 000149088 à l’adresse www.dell.com/support. Dell Digital Delivery Téléchargez des applications logicielles, achetées mais non pré-installées sur votre ordinateur. Pour en savoir plus sur l’utilisation de Dell Digital Delivery, consultez l’article de la base de connaissances 000129837 à l’adresse www.dell.com/support. 7 Vues de l’ordinateur Alienware Aurora R13 Avant 1. Bouton d’alimentation (bouton de tête d’alien) Appuyez sur ce bouton pour allumer l’ordinateur s’il est éteint, en veille ou en veille prolongée. Appuyez sur ce bouton pour mettre l’ordinateur en veille s’il est allumé. Lorsque l’ordinateur est allumé, appuyez sur le bouton d’alimentation pour le faire passer en mode veille ; appuyez sur le bouton d’alimentation et maintenez-le enfoncé pendant 4 secondes pour le forcer à s’éteindre. REMARQUE : Vous pouvez personnaliser le comportement du bouton d’alimentation dans Windows. Pour plus d’informations, voir Me and My Dell à l’adresse www.dell.com/support/manuals. 2. Port casque Connectez un casque ou des haut-parleurs. 3. Ports USB 3.2 Gen 1 (2) Connectez des appareils tels que des appareils de stockage externe et des imprimantes. Bénéficiez de vitesses de transfert de données allant jusqu’à 5 Gbit/s. 4. Port USB 3.2 Gen 1 avec PowerShare Connectez des appareils tels que des appareils de stockage externe et des imprimantes. 8 Bénéficiez de vitesses de transfert de données allant jusqu’à 5 Gbit/s. PowerShare vous permet de recharger des périphériques USB connectés. REMARQUE : La veille profonde est activée par défaut. Désactivez la veille profonde lors de la configuration du BIOS pour activer la fonction PowerShare sur votre ordinateur. REMARQUE : PowerShare permet de charger les appareils USB même lorsque l’ordinateur est éteint. 5. Port USB-C 3.2 Gen 2 avec PowerShare Connectez des appareils tels que des appareils de stockage externe et des imprimantes. Bénéficiez de vitesses de transfert de données allant jusqu’à 10 Gbit/s. Prend en charge Power Delivery qui permet de fournir une alimentation dans les deux sens entre les périphériques. Fournit une sortie d’alimentation jusqu’à 15 W qui permet un chargement plus rapide. PowerShare vous permet de recharger des périphériques USB connectés. REMARQUE : La veille profonde est activée par défaut. Désactivez la veille profonde lors de la configuration du BIOS pour activer la fonction PowerShare sur votre ordinateur. REMARQUE : PowerShare permet de charger les appareils USB même lorsque l’ordinateur est éteint. Arrière 1. Panneau arrière Permet de connecter des périphériques USB, audio, vidéo et autres. 9 2. Logement PCI-Express x4 Connectez une carte PCI-Express comme une carte audio, réseau ou d’extension pour étendre les capacités de votre ordinateur. 3. PCI-Express X16 Connectez une carte graphique PCI-Express pour des performances graphiques optimales. 4. Logement PCI-Express x4 Connectez une carte PCI-Express comme une carte audio, réseau ou d’extension pour étendre les capacités de votre ordinateur. 5. Port de l’adaptateur d’alimentation Permet de brancher un adaptateur secteur pour pouvoir mettre votre ordinateur sous tension. 6. Voyant de diagnostic de l’alimentation Indique l’état de l’alimentation. 7. Étiquette du numéro de série Le numéro de série est un identifiant alphanumérique unique qui permet aux techniciens de maintenance Dell d’identifier les composants matériels de votre ordinateur et d’accéder aux informations de garantie. 8. Anneaux pour cadenas Attachez un cadenas standard pour empêcher tout accès non autorisé à l’intérieur de votre ordinateur. 9. Loquet de déverrouillage du panneau latéral Tirez sur le loquet pour libérer rapidement le panneau latéral de votre ordinateur. 10. Logement pour câble de sécurité (en forme de biseau) Permet d’attacher un câble de sécurité pour empêcher les déplacements non autorisés de votre ordinateur. Panneau arrière 1. Voyant d’activité du disque dur Le voyant d’activité s’allume lorsque l’ordinateur lit ou écrit des données sur le disque dur. 2. Port S/PDIF optique Permet de connecter un amplificateur, des haut-parleurs ou un téléviseur pour disposer d’une sortie audio numérique via un câble optique. 3. Port surround gauche/droit arrière 10 Connectez des périphériques de sortie audio tels que des enceintes et des amplificateurs. Dans une configuration de hautparleurs 5.1 ou 7.1, connectez les haut-parleurs arrière gauche et arrière droit. 4. Port surround gauche et droit latéral Connectez des périphériques de sortie audio tels que des enceintes et des amplificateurs. Dans une configuration de hautparleurs 7.1, connectez les haut-parleurs latéraux gauche et droit. 5. Port microphone Permet de connecter un microphone externe pour obtenir une entrée audio. 6. Ports USB 2.0 (2) Connectez des appareils tels que des appareils de stockage externe et des imprimantes. Bénéficiez de vitesses de transfert de données allant jusqu’à 480 Mbit/s. 7. Port USB-C 3.2 Gen 2 Connectez des appareils tels que des appareils de stockage externe et des imprimantes. Bénéficiez de vitesses de transfert de données allant jusqu’à 10 Gbit/s. 8. Port USB-C 3.2 Gen 2x2 Type-C Connectez des appareils tels que des appareils de stockage externe et des imprimantes. Bénéficiez de vitesses de transfert de données allant jusqu’à 20 Gbit/s. 9. Ports USB 2.0 avec mise sous tension intelligente (2) Connectez des appareils tels que des appareils de stockage externe et des imprimantes. Bénéficiez de vitesses de transfert de données allant jusqu’à 480 Mbit/s. REMARQUE : La veille profonde est activée par défaut. Désactivez la veille profonde lors de la configuration du BIOS pour activer la fonctionnalité Smart Power On sur votre ordinateur. REMARQUE : La mise sous tension intelligente est la possibilité de sortir un système des états de veille S3, S4 et S5 en déplaçant la souris ou en appuyant sur une touche du clavier. REMARQUE : Ce port ne prend pas en charge le streaming vidéo/audio ni l’alimentation. 10. Port réseau (avec voyants) Permet de connecter un câble Ethernet (RJ45) d’un routeur ou d’un modem haut débit pour accéder au réseau ou à Internet. Les deux voyants près du connecteur signalent l’état de la connectivité et l’activité réseau. 11. Ports USB 3.2 Gen 1 (2) Connectez des appareils tels que des appareils de stockage externe et des imprimantes. Bénéficiez de vitesses de transfert de données allant jusqu’à 5 Gbit/s. 12. Port sortie surround droite/gauche frontal Connectez des périphériques de sortie audio tels que des enceintes et des amplificateurs. Pour une configuration de hautparleurs 2.1, connectez les haut-parleurs gauche et droit. Dans une configuration de haut-parleurs 5.1 ou 7.1, connectez les haut-parleurs avant gauche et avant droit. 13. Port d’entrée audio Permet de connecter des périphériques d’enregistrement ou de lecture comme des microphones ou un lecteur CD. 14. Port surround LFE caisson de graves/enceinte centrale Connectez le haut-parleur central ou le caisson de graves. REMARQUE : Pour plus d’informations sur la configuration des haut-parleurs, reportez-vous à la documentation expédiée avec les haut-parleurs. 15. Port S/PDIF coaxial Permet de connecter un amplificateur, des haut-parleurs ou un téléviseur pour disposer d’une sortie audio numérique via un câble coaxial. 11 Caractéristiques du modèle Alienware Aurora R13 Dimensions et poids Le tableau suivant répertorie la hauteur, la largeur, la profondeur et le poids de votre ordinateur Alienware Aurora R13. Tableau 2. Dimensions et poids Description Valeurs Hauteur : Hauteur à l’avant 510 mm (20,08 pouces) Hauteur arrière 510 mm (20,08 pouces) Largeur 225 mm (8,86 pouces) Profondeur ● 529 mm (20,83 pouces) (sans gaine de câble) ● 589 mm (23,19 pouces) (avec gaine de câble) Poids (maximal) 16,05 kg (35,38 pouces) REMARQUE : Le poids de votre ordinateur dépend de la configuration commandée et de divers facteurs liés à la fabrication. Processeur Le tableau suivant répertorie les détails des processeurs pris en charge par votre ordinateur Alienware Aurora R13. Tableau 3. Processeur Type de processeur Puissance du processeur Nombre de cœurs du processeur Nombre de threads Vitesse du du processeur processeur Mémoire cache de processeur Intel Core i5-12400 de 12e génération 65 W 6 6 Jusqu’à 4,4 GHz 18 Mo Intel Core i5-1240 0F de 12e génération 65 W 6 12 Jusqu’à 4,4 GHz 18 Mo Intel Core i5-1260 0K de 12e génération 125 W 10 20 Jusqu’à 4,9 GHz 20 Mo Intel Core i5-1260 0KF de 12e génération 125 W 10 20 Jusqu’à 4,9 GHz 20 Mo Intel Core i7-12700 65 W de 12e génération 12 24 Jusqu’à 4,9 GHz 25 Mo Intel Core i7-12700 65 W F de 12e génération 12 24 Jusqu’à 4,9 GHz 25 Mo 12 Tableau 3. Processeur (suite) Type de processeur Puissance du processeur Nombre de cœurs du processeur Nombre de threads Vitesse du du processeur processeur Mémoire cache de processeur Intel Core i7-12700 125 W K de 12e génération 12 24 Jusqu’à 5 GHz 25 Mo Intel Core i7-12700 125 W KF de 12e génération 12 24 Jusqu’à 5 GHz 25 Mo Intel Core i9-1290 65 W 0 de 12e génération 16 32 Jusqu’à 5,1 GHz 30 Mo Intel Core i9-1290 0F de 12e génération 65 W 16 32 Jusqu’à 5,2 GHz 30 Mo Intel Core i9-1290 0K de 12e génération 125 W 16 32 Jusqu’à 5,3 GHz 30 Mo Intel Core i9-1290 0KF de 12e génération 125 W 16 32 Jusqu’à 5,3 GHz 30 Mo Chipset Le tableau suivant répertorie les détails du chipset pris en charge par votre ordinateur Alienware Aurora R13. Tableau 4. Chipset Description Valeurs Chipset Intel Z690 Processeur Intel Core i5/i7/i9 de 12e génération Largeur de bus DRAM 128 bits EPROM Flash 32 Mo bus PCIe Jusqu’à la 5e génération Système d’exploitation Votre ordinateur Alienware Aurora R13 prend en charge les systèmes d’exploitation suivants : ● ● ● ● ● Windows 11 Professionnel Standard 64 bits Windows 11 Professionnel Plus 64 bits Windows 11 Famille Standard 64 bits Windows 11 Famille Plus 64 bits Windows 11 Famille Avancé 64 bits Mémoire Le tableau suivant répertorie les caractéristiques techniques de la mémoire de votre ordinateur Alienware Aurora R13. 13 Tableau 5. Caractéristiques de la mémoire Description Valeurs Logements de mémoire Quatre Type de mémoire DDR5 Vitesse de la mémoire Jusqu’à 4 400 MHz Configuration mémoire maximale 128 Go Configuration mémoire minimale 8 Go Taille de la mémoire par logement 8 Go, 16 Go, 32 Go Configurations de mémoire reconnues ● ● ● ● ● ● ● Mémoire 8 Go DDR5, 1 x 8 Go, 4 400 Mhz Mémoire 16 Go DDR5 bicanale, 2 x 8 Go, 4 400 Mhz Mémoire 32 Go DDR5 bicanale, 2 x 16 Go, 4 400 MHz Mémoire 32 Go DDR5 bicanale, 4 x 8 Go, 4 000 MHz Mémoire 64 Go DDR5 bicanale, 2 x 32 Go, 4 400 MHz Mémoire 64 Go DDR5 bicanale, 4 x 16 Go, 4 000 MHz Mémoire 128 Go DDR5 bicanale, 4 x 32 Go, 3 600 MHz Ports et connecteurs Le tableau suivant répertorie les ports externes et internes disponibles sur votre ordinateur Alienware Aurora R13. Tableau 6. Ports et connecteurs Description Valeurs Externes : Réseau Un port RJ45 USB ● ● ● ● ● ● ● Quatre ports USB 3.2 Gen 1 Deux ports USB 2.0 avec Smart Power activé Deux ports USB 2.0 Un port USB 3.2 Gen 1 avec PowerShare Un port USB-C 3.2 Gen 2 avec PowerShare Un port USB-C 3.2 Gen 2 Un port USB-C 3.2 Gen 2x2 Audio ● ● ● ● ● ● ● ● ● Une prise jack audio universelle (UAJ) Un port optique S/PDIF Un port coaxial S/PDIF un port d’entrée audio/microphone Un port d'entrée audio Un port sortie surround droite/gauche frontal Un port surround LFE caisson de graves/enceinte centrale Un port sortie surround droite/gauche arrière Un port sortie surround droite/gauche latéral Vidéo Pris en charge par le processeur graphique discret Lecteur de carte multimédia Non pris en charge Port d’alimentation 110 V/220 V 14 Tableau 6. Ports et connecteurs (suite) Description Valeurs Sécurité ● Un logement pour câble de sécurité (en coin) ● Un logement pour cadenas Internes : Logements de carte d’extension PCIe ● Un logement PCIe x16 mécanique/x16 électrique Gen5 ● Deux logements pour carte PCIe Gen 3 3x4 mSATA Non pris en charge SATA Trois M.2 ● Un logement M.2 2230 pour carte combinée Wi-Fi et Bluetooth ● Deux logements de carte M.2 2230/2280 pour disque SSD REMARQUE : Pour en savoir plus sur les fonctions des différents types de cartes M.2, consultez l’article de la base de connaissances 000144170. Ethernet Le tableau suivant répertorie les caractéristiques du réseau local Ethernet (LAN) de votre Alienware Aurora R13. Tableau 7. Caractéristiques Ethernet Description Valeurs Model number (Numéro de modèle) Contrôleur Ethernet Killer E3100G intégré sur la carte système Taux de transfert 10/100/1 000/2 500 Mbit/s Module sans fil Le tableau suivant répertorie les caractéristiques techniques du module WLAN (Wireless Local Area Network) de l’ordinateur Alienware Aurora R13. Tableau 8. Caractéristiques du module sans fil Description Option 1 Option 2 Option 3 Numéro de modèle Realtek RTL8822CE Intel AX210 Killer AX1675x Taux de transfert Jusqu’à 867 Mbit/s Jusqu’à 2 400 Mbit/s Jusqu’à 2 400 Mbit/s Bandes de fréquence prises en charge 2,4 GHz/5 GHz 2,4 GHz/5 GHz 2,4 GHz/5 GHz Normes de la technologie sans fil ● Wi-Fi 802.11a/b/g ● Wi-Fi 4 (WiFi 802.11n) ● Wi-Fi 5 (WiFi 802.11ac) ● ● ● ● ● ● ● ● Chiffrement ● WEP 64 bits/128 bits ● AES-CCMP ● TKIP ● WEP 64 bits/128 bits ● AES-CCMP ● TKIP Wi-Fi 802.11a/b/g Wi-Fi 4 (WiFi 802.11n) Wi-Fi 5 (WiFi 802.11ac) Wi-Fi 6 (WiFi 802.11ax) Wi-Fi 802.11a/b/g Wi-Fi 4 (WiFi 802.11n) Wi-Fi 5 (WiFi 802.11ac) Wi-Fi 6 (WiFi 802.11ax) ● WEP 64 bits/128 bits ● AES-CCMP ● TKIP 15 Tableau 8. Caractéristiques du module sans fil (suite) Description Option 1 Option 2 Option 3 Bluetooth Bluetooth 5.0 Bluetooth 5.2 Bluetooth 5.2 Stockage Cette section répertorie les options de stockage sur votre ordinateur Alienware Aurora R13. Votre ordinateur Alienware Aurora R13 prend en charge l’une des configurations de stockage suivantes : ● Un disque SSD NVMe PCIe M.2 2230/2280 ● Un disque SSD PCIe M.2 2230/2280 et un disque dur de 3,5 pouces Le disque principal de votre ordinateur Alienware Aurora R13 varie en fonction de la configuration du stockage. Pour les ordinateurs : ● Avec un disque M.2, le disque M.2 est le disque principal. ● Avec un disque M.2 et un disque dur de 3,5 pouces, le disque M.2 est le disque principal. Tableau 9. Caractéristiques du stockage Type de stockage Type d’interface Capacité Un disque SSD M.2 2230 PCIe Gen 3/Gen 4 x4 NVMe, jusqu’à 64 Gbit/s Jusqu’à 256 To Un disque SSD 2280 M.2 PCIe Gen 3/Gen 4 x4 NVMe, jusqu’à 64 Gbit/s Jusqu’à 2 Go Un disque dur de 3,5 pouces SATA AHCI 6 Gbit/s Jusqu’à 2 Go Processeur graphique — séparé Le tableau suivant répertorie les caractéristiques techniques des cartes graphiques séparées prises en charge par votre ordinateur Alienware Aurora R13. Tableau 10. Processeur graphique — séparé Contrôleur Prise en charge d’affichage externe Taille de mémoire Type de mémoire AMD Radeon RX 5300 Un port HDMI 2.0, deux ports DisplayPort 1.4 3 Go GDDR6 AMD Radeon RX 6600 XT Un port HDMI 2.1, trois ports DisplayPort 1.4 8 Go GDDR6 AMD Radeon RX 6700 XT Un port HDMI 2.1, trois ports DisplayPort 1.4 12 Go GDDR6 AMD Radeon RX 6800 XT Un port HDMI 2.1, trois ports DisplayPort 1.4 16 Go GDDR6 AMD Radeon RX 6900 XT Un port HDMI 2.1, trois ports DisplayPort 1.4 16 Go GDDR6 NVIDIA GeForce GTX 1650 S UPER Un port HDMI 2.0, un port DisplayPort 1.4, un port DVI 4 Go GDDR6 NVIDIA GeForce GTX 1660 S UPER Un port HDMI 2.0, un port DisplayPort 1.4, un port DVI 6 Go GDDR6 16 Tableau 10. Processeur graphique — séparé (suite) Contrôleur Prise en charge d’affichage externe Taille de mémoire Type de mémoire NVIDIA GeForce GTX 1660 Ti Un port HDMI 2.0, un port DisplayPort 1.4, un port DVI 6 Go GDDR6 NVIDIA GeForce RTX 3060 12 Go GDDR6 NVIDIA GeForce RTX 3060 Ti Un port HDMI 2.1, trois ports DisplayPort 1.4 8 Go GDDR6 NVIDIA GeForce RTX 3070 Un port HDMI 2.1, trois ports DisplayPort 1.4 8 Go GDDR6 NVIDIA GeForce RTX 3080 Un port HDMI 2.1, trois ports DisplayPort 1.4 10 Go GDDR6X NVIDIA GeForce RTX 3080 Ti Un port HDMI 2.1, trois ports DisplayPort 1.4 12 Go GDDR6X NVIDIA GeForce RTX 3090 24 Go GDDR6X Un port HDMI 2.1, trois ports DisplayPort 1.4 Un port HDMI 2.1, trois ports DisplayPort 1.4 Audio Le tableau suivant répertorie les caractéristiques audio de votre ordinateur Alienware Aurora R13. Tableau 11. Caractéristiques audio Description Valeurs Type d’audio Canal audio intégré 7.1 avec port S/PDIF Contrôleur audio Realtek ALC3861 Interface audio interne Audio haute définition Interface audio externe ● ● ● ● ● ● Sortie canal 7.1 S/PDIF optique S/PDIF coaxial Entrée microphone Entrée de ligne Prise jack audio universelle (UAJ) Valeurs nominales d’alimentation Le tableau suivant répertorie les caractéristiques de puissances nominales des systèmes Alienware Aurora R13. Tableau 12. Valeurs nominales d’alimentation Description Option 1 Option 2 Type 460 W Bronze 750 W Platinum Tension d’entrée 90 V CA à 264 V CA 90 V CA à 264 V CA 17 Tableau 12. Valeurs nominales d’alimentation (suite) Description Option 1 Option 2 Fréquence d’entrée De 47 Hz à 63 Hz De 47 Hz à 63 Hz Courant d’entrée (maximal) 7A 10A Courant de sortie (en continu) 12 VA - 18 A, 12 VB - 18 A, 12 VC - 18 A; Mode veille : 12 VA - 1,50 A, 12 VB 3,30 A, 12 VC - 0 A 12 VA - 36 A, 12 VB - 27 A, 12 VC 36 A; Mode veille : 12 VA - 1,50 A, 12 VB - 5 A, 12 VC - 0 A Tension de sortie nominale 12 VA/12 VB/12 VC 12 VA/12 VB/12 VC En fonctionnement de 5 °C à 45 °C (de 41 °F à 113 °F) de 5 °C à 45 °C (de 41 °F à 113 °F) Stockage -40 °C à 70 °C (-40 °F à 158 °F) -40 °C à 70 °C (-40 °F à 158 °F) Plage de températures Environnement de stockage et de fonctionnement Ce tableau répertorie les spécifications du stockage et du fonctionnement pour votre ordinateur Alienware Aurora R13. Niveau de contaminants atmosphériques : G1 selon la norme ISA-S71.04-1985 Tableau 13. Environnement de l’ordinateur Description En fonctionnement Stockage Plage de températures de 10 °C à 35 °C (de 50 °F à 95 °F) De -40 °C à 65 °C (-40 °F à 149 °F) Humidité relative (maximale) De 20 % à 80 % (sans condensation) 5 à 95 % (sans condensation) Vibrations (maximales)* 0,26 GRMS 1,37 GRMS Choc (maximal) 40 g pendant 2 ms avec changement de vitesse de 51 cm/s (20 pouces/s)† 105 G pour 2 ms avec un changement de vitesse de 133 cm/s (52,5 pouce/s) Plage d’altitudes -15,20 m à 3 048 m (-49,87 pieds à 10 000 pieds) -15,20 m à 10 668 m (de -49,87 pieds à 35 000 pieds) PRÉCAUTION : Les plages de température de fonctionnement et de stockage peuvent différer d’un composant à l’autre. Le fonctionnement ou le stockage de l’appareil en dehors de ces plages pourrait avoir un impact sur les performances de composants spécifiques. * Mesurées à l’aide d’un spectre de vibrations aléatoire simulant l’environnement utilisateur. † Mesurées en utilisant une impulsion semi-sinusoïdale de 2 ms lorsque le disque dur est en cours d’utilisation. 18 Alienware Command Center Alienware Command Center (AWCC) offre une interface unique pour personnaliser et améliorer l’expérience de gaming. Le tableau de bord AWCC affiche les derniers jeux joués ou ajoutés et fournit des informations spécifiques au jeu, des thèmes, des profils et l’accès aux paramètres de l’ordinateur. Vous pouvez accéder rapidement aux paramètres tels que les profils et thèmes spécifiques au jeu, l’éclairage, les macros et l’audio qui sont d’une importance cruciale dans l’expérience de gaming. AWCC prend en charge également AlienFX 2.0 . AlienFX vous permet de créer, d’assigner et de partager des cartes d’éclairage spécifiques au jeu pour améliorer l’expérience de gaming. Elle permet également de créer vos propres effets lumineux et de les appliquer à l’ordinateur ou aux périphériques qui y sont connectés. AWCC intègre des Commandes Périphériques pour assurer une expérience unifiée et la possibilité de lier ces paramètres à votre ordinateur ou votre jeu. AWCC offre les options suivantes : ● FX : créer et gérer les zones AlienFX. ● Fusion : comprend la possibilité d’ajuster les fonctionnalités de gestion de l’alimentation, du son et de la température spécifiques au jeu. ● Gestion des périphériques : permet aux périphériques d’apparaître et d’être gérés dans Alienware Command Center. Prend en charge les principaux paramètres périphériques et s’associe à d’autres fonctions telles que les profils, les macros, AlienFX et la bibliothèque de jeux. AWCC prend également en charge la gestion du son, le contrôle de la température, le processeur, le processeur graphique et la surveillance de la mémoire (RAM). Pour plus d’informations sur AWCC, reportez-vous à l’aide en ligne pour Alienware Command Center. 19 Obtenir de l’aide et contacter Alienware Ressources d’aide en libre-service Vous pouvez obtenir des informations et de l’aide sur les produits et services Alienware en utilisant ces ressources d’auto-assistance en ligne : Tableau 14. Produits et ressources d’auto-assistance en ligne Alienware Ressources d’aide en libre-service Emplacement de la ressource Informations sur les produits et services Alienware www.alienware.com Application My Dell Conseils Contactez le support Dans la recherche Windows, saisissez Contacter le support, puis appuyez sur Entrée. Aide en ligne concernant le système d’exploitation www.dell.com/support/windows Accéder aux principales solutions et principaux diagnostics, pilotes et téléchargements, et en savoir plus sur votre ordinateur par le biais de vidéos, manuels et documents. Votre ordinateur Alienware dispose d’un numéro de série ou d’un code de service express comme identifiant unique. Pour afficher les ressources de support pertinentes pour votre ordinateur Dell, saisissez le numéro de série ou le code de service express sur www.dell.com/support. Pour plus d’informations sur le numéro de série de votre ordinateur, reportez-vous à la section Localiser le numéro de série de votre ordinateur. Prise en charge de la réalité virtuelle www.dell.com/VRsupport Vidéos fournissant des instructions détaillées pour l’entretien de l’ordinateur www.youtube.com/alienwareservices Contacter Alienware Pour contacter Alienware pour des questions commerciales, de support technique ou de service client, rendez-vous sur www.alienware.com. REMARQUE : Les disponibilités variant selon le pays ou la région et selon le produit, certains services peuvent être indisponibles dans votre pays ou région. REMARQUE : Si vous ne disposez pas d’une connexion Internet, les informations de contact figurent sur la preuve d’achat, le bordereau d’expédition, la facture ou le catalogue des produits Dell. 20