▼
Scroll to page 2
of
50
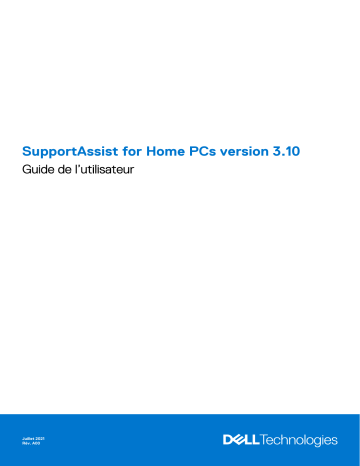
SupportAssist for Home PCs version 3.10 Guide de l’utilisateur Juillet 2021 Rév. A00 Remarques, précautions et avertissements REMARQUE : Une REMARQUE indique des informations importantes qui peuvent vous aider à mieux utiliser votre produit. PRÉCAUTION : ATTENTION vous avertit d’un risque de dommage matériel ou de perte de données et vous indique comment éviter le problème. AVERTISSEMENT : un AVERTISSEMENT signale un risque d’endommagement du matériel, de blessure corporelle, voire de décès. © 2021 Dell Inc. ou ses filiales. Tous droits réservés. Dell, EMC et les autres marques commerciales mentionnées sont des marques de Dell Inc. ou de ses filiales. Les autres marques peuvent être des marques commerciales de leurs propriétaires respectifs. Table des matières Chapitre 1: Introduction.................................................................................................................. 5 Principales fonctionnalités.................................................................................................................................................... 5 Objectif du document........................................................................................................................................................... 5 Public.......................................................................................................................................................................................6 Nouvelles fonctionnalités et fonctionnalités améliorées................................................................................................... 6 PC pris en charge.................................................................................................................................................................. 6 Fonctionnalités de SupportAssist et niveaux de service Dell........................................................................................... 6 Autres offres de services......................................................................................................................................................9 Chapitre 2: Prise en main de SupportAssist pour PC.........................................................................10 Configuration requise minimale du PC...............................................................................................................................10 Installer SupportAssist sur un ordinateur personnel......................................................................................................... 11 Interface utilisateur SupportAssist......................................................................................................................................11 Modification du paramètre de langue................................................................................................................................ 12 Création d'un profil SupportAssist..................................................................................................................................... 12 Créer un compte Dell..................................................................................................................................................... 13 Connexion à l’aide d’un compte de réseau social....................................................................................................... 13 Mise à jour des coordonnées et informations d’expédition.............................................................................................13 Utilisation d'un autre profil SupportAssist......................................................................................................................... 14 Configuration des paramètres Internet............................................................................................................................. 14 Analyses et optimisations planifiées................................................................................................................................... 14 Planifier des analyses et des optimisations automatiques.........................................................................................15 Mise à niveau manuelle de SupportAssist......................................................................................................................... 15 Notifications..........................................................................................................................................................................15 Notifications sur l’interface utilisateur SupportAssist................................................................................................16 Notifications dans le Centre de notifications Windows.............................................................................................16 Bannières sur la page d’accueil de SupportAssist...................................................................................................... 18 Désactivation des notifications SupportAssist........................................................................................................... 19 Désinstallation de SupportAssist........................................................................................................................................ 19 Chapitre 3: Présentation de la réinitialisation et de la réparation du système......................................20 Restaurer les paramètres d’usine sur votre ordinateur.................................................................................................. 20 Réinitialisation de l’ordinateur et mise à jour du système d’exploitation........................................................................21 Configuration des paramètres de réparation du système............................................................................................... 21 Réparation du système de l’ordinateur............................................................................................................................. 22 Chapitre 4: Présentation de Dell Migrate.........................................................................................23 Migration des données de l’ancien vers le nouveau PC................................................................................................. 24 Effacer et réinitialiser l’ancien PC......................................................................................................................................25 Chapitre 5: Présentation des pilotes et des téléchargements............................................................ 27 Classification de la gravité des mises à jour..................................................................................................................... 27 Installation des mises à jour de pilotes.............................................................................................................................. 27 Désinstallation des mises à jour de pilotes........................................................................................................................28 Table des matières 3 Notifications de la vignette Obtenir les pilotes et téléchargements............................................................................. 28 Chapitre 6: Analyse du matériel du PC............................................................................................ 29 Analyse d’un composant matériel spécifique................................................................................................................... 29 Analyse rapide du matériel..................................................................................................................................................30 Exécution d’un test en contrainte..................................................................................................................................... 30 Chapitre 7: Optimisation du PC...................................................................................................... 32 Nettoyage des fichiers........................................................................................................................................................32 Réglage des performances du PC.....................................................................................................................................32 Optimisation du réseau....................................................................................................................................................... 33 Supprimer les virus et les logiciels malveillants................................................................................................................ 33 Suppression des programmes potentiellement indésirables.....................................................................................33 Exécution de toutes les analyses et optimisations du PC.............................................................................................. 34 Chapitre 8: Présentation de l’assistant virtuel................................................................................. 36 Chapitre 9: Création d'une demande de support...............................................................................37 Création de demande de support pour les problèmes détectés par une analyse........................................................37 Création manuelle d’une demande de support................................................................................................................ 38 Page Détails du problème...................................................................................................................................................38 Page Résumé du problème................................................................................................................................................ 39 Pièces expédiables.............................................................................................................................................................. 39 Chapitre 10: Présentation du dépannage......................................................................................... 40 Chapitre 11: Présentation de l’historique..........................................................................................41 Chapitre 12: Obtenir un support..................................................................................................... 42 Envoi de fichiers au support technique Dell..................................................................................................................... 43 Envoi de fichiers log au support technique Dell............................................................................................................... 43 Dépannage à distance.........................................................................................................................................................43 Autoriser le dépannage à distance à l’aide de RemoteAssist................................................................................... 43 Autoriser le dépannage à distance via l’aide à distance............................................................................................ 44 Chapitre 13: Nous donner votre avis................................................................................................45 Chapitre 14: Questions fréquentes..................................................................................................46 Chapitre 15: Ressources relatives à SupportAssist pour ordinateurs personnels................................. 49 Chapitre 16: Contacter Dell............................................................................................................ 50 4 Table des matières 1 Introduction SupportAssist automatise le support Dell grâce à l’identification proactive et prédictive des problèmes matériels et logiciels sur votre PC. SupportAssist gère les problèmes de performances et de stabilisation de votre PC, cible les menaces de sécurité, surveille et détecte les problèmes liés au matériel et automatise le support technique Dell. Selon votre forfait de maintenance Dell, SupportAssist automatise également la création de demandes de support pour les problèmes détectés lors d’une analyse. Pour plus d’informations sur les fonctionnalités de SupportAssist associées aux différents forfaits de maintenance, voir Fonctionnalités de SupportAssist et niveaux de service Dell. REMARQUE : Dans ce document, le terme PC désigne les ordinateurs portables, ordinateurs de bureau, passerelles et PC intégrés Dell. SupportAssist vous permet d’optimiser votre PC en supprimant les fichiers indésirables, en optimisant les paramètres réseau, en réglant les performances du PC et en supprimant les virus et logiciels malveillants. SupportAssist recherche également les mises à jour de pilotes disponibles pour votre PC. SupportAssist collecte et envoie les informations PC requises au support technique Dell en toute sécurité. Les données recueillies permettent à Dell de vous offrir une expérience de support améliorée, efficace et rapide. SupportAssist pour ordinateurs personnels est conforme aux règles d’accessibilité des contenus Web (WCAG) 2.1 et peut être utilisé avec des technologies d’assistance, comme des lecteurs d’écran, des loupes d’écran et des logiciels de reconnaissance vocale. REMARQUE : N’utilisez pas la souris de l’ordinateur pour naviguer dans l’interface utilisateur de SupportAssist lors de l’utilisation des technologies d’assistance. Vous devez naviguer uniquement à l’aide du clavier de l’ordinateur. Principales fonctionnalités ● ● ● ● ● ● ● ● ● ● ● Détection et notification d’un problème proactives et prédictives. Recherche manuelle ou automatique des mises à jour de pilotes disponibles pour votre PC. Analyse manuelle ou automatique du matériel du PC afin d’identifier les problèmes. Création automatique d’une demande de support concernant un problème matériel détecté sur le PC. Création manuelle d’une demande de support concernant un problème sur le PC. Suppression des fichiers temporaires, optimisation de la connectivité réseau, réglage des performances du PC et suppression des virus et logiciels malveillants. Restauration instantanée à un point antérieur dans le temps de votre PC pour résoudre les problèmes de démarrage ou d’autres problèmes de performances. Enregistrement d’une copie de vos fichiers personnels sur le disque dur local ou sur un appareil de stockage externe avant une réinitialisation de l’ordinateur. Restaurer l’état d’usine du système d’exploitation ou exécuter la mise à niveau en installant la dernière version du système d’exploitation disponible pour votre ordinateur. Permettre aux agents du support technique Dell de lancer à distance des analyses des pilotes et du matériel sur votre PC afin d’effectuer un dépannage et de résoudre les problèmes. Transfert de fichiers et de paramètres sur votre nouveau PC Dell à partir de votre ancien PC à l’aide du service Dell Migrate. REMARQUE : Les fonctionnalités de SupportAssist disponibles pour un PC varient en fonction du forfait de maintenance Dell du PC. Objectif du document Ce document fournit des informations sur l’utilisation de SupportAssist for Home PCs sur le système d’exploitation Windows 10 RS4 64 bits et versions ultérieures. Pour plus d’informations sur l’utilisation de SupportAssist sur les PC qui exécutent le système d’exploitation Windows 10 en mode S, voir le Guide de l’utilisateur Dell SupportAssist pour les ordinateurs personnels sur Windows 10 en mode S disponible sur la page de documentation SupportAssist pour ordinateurs personnels. Introduction 5 Public Ce document est destiné aux utilisateurs qui surveillent leurs PC à l’aide de SupportAssist for Home PCs. Ce document est également destiné aux employés des organisations qui ne disposent pas d’un administrateur IT et qui contrôlent eux-mêmes leur PC en utilisant SupportAssist. Nouvelles fonctionnalités et fonctionnalités améliorées ● ● ● ● ● ● ● Les systèmes d’exploitation 32 bits ne sont plus pris en charge. Les systèmes d’exploitation Windows 10 RS3 et versions antérieures ne sont plus pris en charge. Extension du service Dell Migrate à de nouvelles régions et de nouveaux paramètres régionaux Réalisation d’une enquête afin de recueillir des commentaires sur les améliorations apportées au produit Améliorations apportées à la bannière de garantie Améliorations apportées au récapitulatif affiché sur la page Accueil et la page Historique Correctifs PC pris en charge SupportAssist est pris en charge sur les PC Dell suivants dotés d’un système d’exploitation Windows 10 RS4 64 bits et versions ultérieures : ● ● ● ● ● ● ● ● Inspiron Série G XPS Alienware Vostro Latitude Precision OptiPlex REMARQUE : L’application SupportAssist n’est pas prise en charge sur les machines virtuelles. Fonctionnalités de SupportAssist et niveaux de service Dell SupportAssist détecte de manière proactive et prédictive les problèmes matériels et logiciels susceptibles de se produire sur votre PC et vous en informe. En fonction de votre forfait de maintenance Dell, SupportAssist automatise et facilite vos interactions avec le support technique Dell. Le tableau suivant récapitule les fonctionnalités de SupportAssist disponibles sur les ordinateurs avec forfait de maintenance actif (Basic, Premium Support, ProSupport, ProSupport Plus, Premium Support Plus ou Dell Software Support (DSS)) : REMARQUE : DSS est disponible uniquement pour les PC XPS, Alienware, Inspiron et Inspiron série G aux États-Unis. avec forfait de maintenance actif ou arrivé à expiration. Tableau 1. Fonctionnalités de SupportAssist et niveaux de service Dell Fonctions de SupportAssist Description Planification d’analyses du matériel et de logiciel Vous pouvez planifier des analyses du matériel et de logiciel en fonction de vos préférences. 6 Forfaits de maintenance Dell De base Introduction ProSupport Premium Support ProSupport Plus Premium Support Plus Dell Software Support (DSS) Tableau 1. Fonctionnalités de SupportAssist et niveaux de service Dell (suite) Fonctions de SupportAssist Description Forfaits de maintenance Dell De base ProSupport Premium Support ProSupport Plus Premium Support Plus Dell Software Support (DSS) SupportAssist effectue les analyses en fonction de la planification. Nettoyage manuel des fichiers Vous pouvez effacer les fichiers temporaires, redondants et indésirables de votre PC. Réglage manuel Vous pouvez régler des performances les paramètres du PC d’alimentation, les fichiers de registre et les allocations de mémoire pour optimiser les performances du PC. Optimisation manuelle de la connectivité réseau Vous pouvez optimiser la connectivité réseau en réglant vos paramètres pour avoir un réseau fiable et efficace. Dépannage manuel des problèmes Vous pouvez résoudre les problèmes courants du PC en suivant les instructions détaillées et les didacticiels vidéo disponibles à la page de dépannage. Recherche et mise à jour manuelle des pilotes Vous pouvez rechercher et installer manuellement les mises à jour de pilotes disponibles pour votre PC. Auto-expédition des pièces via analyses manuelles Lorsqu’un problème est détecté au niveau des pièces sous garantie lors des analyses manuelles, vous êtes invité à confirmer votre adresse de livraison pour l’expédition de la pièce de remplacement. Auto-expédition des pièces via analyses automatiques Lorsqu’un problème est détecté au niveau des pièces sous garantie lors des analyses automatiques, vous êtes invité à confirmer votre adresse de livraison pour l’expédition de la pièce de remplacement. Demande d’assistance sur site pour le remplacement Vous pouvez demander l’intervention d’un technicien pour remplacer une pièce Introduction 7 Tableau 1. Fonctionnalités de SupportAssist et niveaux de service Dell (suite) Fonctions de SupportAssist Description d’une pièce remplaçable 1 remplaçable dans vos locaux. Création automatique de demandes de support Si un problème est détecté lors d’une analyse programmée, une demande de support est automatiquement créée et un technicien de support technique Dell vous contacte pour vous aider à résoudre le problème. De base Création manuelle Vous pouvez créer d’une demande manuellement une de support demande de support si vous rencontrez un problème qui n’est pas détecté par SupportAssist. Suppression manuelle des virus et logiciels malveillants 2 Isolez, supprimez et restaurez les fichiers corrompus par des virus et des logiciels malveillants pour assurer la sécurité du PC. Détection prédictive d’un problème et création d’une demande de support en vue de prévenir les pannes 3 Si une pièce est identifiée comme susceptible de provoquer une panne, une alerte vous est envoyée. SupportAssist ouvre une demande de support, puis un agent du support technique Dell vous contacte pour expédier la pièce de rechange. Notification des problèmes d’optimisation du PC détectés lors des analyses planifiées Une notification concernant les problèmes d’optimisation du PC détectés lors des analyses planifiées s’affiche dans le Centre de notifications Windows. Optimisations automatisées de l’ordinateur3 SupportAssist optimise automatiquement votre PC au cours des analyses automatisées. Indication des Vous pouvez indiquer heures de contact un horaire préféré pour préférées4 les contacts. Un agent du support technique 8 Forfaits de maintenance Dell Introduction ProSupport Premium Support ProSupport Plus Premium Support Plus Dell Software Support (DSS) Tableau 1. Fonctionnalités de SupportAssist et niveaux de service Dell (suite) Fonctions de SupportAssist Description Forfaits de maintenance Dell De base ProSupport Premium Support ProSupport Plus Premium Support Plus Dell Software Support (DSS) Dell vous contacte uniquement durant les heures spécifiées. 1 L’assistance sur site pour le remplacement de pièces remplaçables est disponible uniquement dans certaines régions. 2 La fonctionnalité de suppression des virus et des logiciels malveillants n’est pas disponible dans certaines régions, par exemple en Chine. 3 La détection des défaillances via l’analyse prédictive inclut les disques durs, les disques SSD, les batteries, les composants thermiques et les ventilateurs des ordinateurs de bureau. 4 Les heures de contact préférées peuvent être indiquées uniquement pour les clients se trouvant aux États-Unis. ou au Canada. Autres offres de services Outre les fonctionnalités existantes de SupportAssist, vous pouvez acheter des offres de services supplémentaires pour votre PC. Le tableau suivant décrit les offres de services que vous pouvez acheter pour votre PC : Tableau 2. Autres offres de services Offre de services Description Disponibilité Dell Software Support (DSS) Permet d’activer les optimisations logicielles automatiques et les fonctionnalités de suppression des virus et des logiciels malveillants sur un PC doté d’un forfait de maintenance de base ou arrivé à expiration. Pour plus d’informations sur les fonctionnalités de SupportAssist disponibles pour DSS, voir Fonctionnalités de SupportAssist et niveaux de service Dell. Disponible pour les ordinateurs XPS, Alienware, Inspiron et Inspiron G aux États-Unis avec forfait de maintenance actif ou arrivé à expiration. Dell Migrate Migrez en toute sécurité vos données personnelles vers votre nouveau PC à partir de n’importe quel ordinateur exécutant le système d’exploitation Windows. Après avoir migré vos données, vous pouvez effacer et réinitialiser l’ancien PC avant de le vendre, de l’offrir ou de l’échanger. REMARQUE : Dans ce document, le terme données fait référence aux fichiers et paramètres que vous souhaitez migrer. L’expression ancien PC fait référence au PC à partir duquel vos données sont migrées et nouveau PC fait référence au PC Dell vers lequel vos données sont migrées. Disponible sur les ordinateurs Inspiron, Inspiron G, XPS et Alienware dans certaines régions. Pour obtenir la liste des régions prises en charge, voir la section Supported locales (Paramètres régionaux pris en charge) dans le Dell Migrate User’s Guide (Guide de l’utilisateur de Dell Migrate) disponible sur la page de documentation de Dell Data Assistant. Introduction 9 2 Prise en main de SupportAssist pour PC SupportAssist est préinstallé sur tous les PC expédiés depuis l’usine Dell. Si SupportAssist n’est pas préinstallé, suivez les instructions fournies dans cette section l’installer, le configurer et l’utiliser. Configuration requise minimale du PC Le tableau suivant indique la configuration requise minimale du PC pour installer et utiliser SupportAssist : Tableau 3. Configuration requise minimale du PC Détails Configuration requise Système d’exploitation Ordinateurs portables et de bureau : ● Microsoft Windows 10 RS4 et versions ultérieures (64 bits uniquement) Edge Gateways : ● Microsoft Windows 10 IoT Entreprise 2015 LTSB (64 bits uniquement) ● Microsoft Windows 10 IoT Entreprise 2016 LTSB (64 bits uniquement) PC Embedded Box : ● Microsoft Windows 10 Professionnel (64 bits uniquement) ● Microsoft Windows 10 IoT Entreprise 2015 LTSB (64 bits uniquement) ● Microsoft Windows 10 IoT Entreprise 2016 LTSB (64 bits uniquement) Logiciels Microsoft .NET Framework 4.7.2 REMARQUE : Si vous ne disposez pas de Microsoft .NET Framework 4.7.2, SupportAssist installe la dernière version de Microsoft .NET Framework sur votre PC. Navigateur Web Microsoft Edge ou Internet Explorer 10 et versions ultérieures Matériel ● Mémoire (RAM) : 2 Go ● Espace libre sur le disque dur : 1 Go Réseau Connectivité Internet Ports ● ● ● ● 10 5700 : pour ouvrir l’interface utilisateur de SupportAssist 9012 : pour communiquer avec le service Dell SupportAssist 8883, 8884, 8885, ou 8886 : pour communiquer avec le site Web de support Dell 28283 : pour associer votre PC Dell à n’importe quel autre PC pour la migration des données ● 28100 – 28700 : pour migrer vos données vers votre PC Dell à partir d’un autre PC Le PC doit pouvoir se connecter aux destinations suivantes : ● https://saservices.dell.com ● https://apidp.dell.com ● https://apigtwb2cnp.us.dell.com ● https://fuslite.dell.com ● https://cs-is.dell.com ● https://tdm.dell.com ● https://api.dell.com ● https://downloads.dell.com ● https://www.dell.com ● https://dl.dell.com ● http://content.dellsupportcenter.com Prise en main de SupportAssist pour PC Installer SupportAssist sur un ordinateur personnel Par défaut, l’application SupportAssist est installée sur tous les PC expédiés depuis l’usine Dell. Si elle ne l’est pas sur votre PC, vous pouvez télécharger et installer manuellement SupportAssist. Prérequis ● Le PC doit respecter la configuration requise minimale pour que vous puissiez installer et utiliser SupportAssist. Voir la section Configuration requise minimale du PC. ● Vous devez être connecté en tant qu’administrateur. Étapes 1. Rendez-vous sur www.dell.com/supportassistforpcs. 2. Cliquez sur Télécharger maintenant. Le fichier SupportAssistInstaller.exe est téléchargé. 3. Double-cliquez sur le fichier SupportAssistInstaller.exe. La progression de l’installation s’affiche dans la fenêtre du Programme d’installation de SupportAssist et un raccourci est créé sur le bureau après l’installation. REMARQUE : La création du raccourci n’a pas lieu sur les PC dotés d’un système d’exploitation ayant un numéro de version égal ou supérieur à 16299. 4. Cliquez sur Lancer. L’interface utilisateur SupportAssist pour les ordinateurs personnels s’affiche. Interface utilisateur SupportAssist L’interface utilisateur de SupportAssist affiche les pages suivantes : ● ● ● ● Début Dépannage Historique Obtenir un support Lors de votre premier accès à SupportAssist, ou si vous n’avez pas exécuté d’analyse ou d’optimisation, la vue par défaut de la page d’Accueil s’affiche. Cliquez sur Démarrer maintenant pour exécuter toutes les analyses et optimisations. Si vous avez déjà exécuté des analyses ou des optimisations, les informations suivantes s’affichent sur les pages Accueil et Historique : ● ● ● ● Quantité d’espace disque dur récupéré Nombre de mises à jour de pilotes installées ou disponibles Nombre de fichiers optimisés Nombre de virus ou de logiciels malveillants supprimés Le forfait de maintenance Dell actuel de votre PC ainsi que d’autres forfaits de maintenance applicables à votre PC s’affichent également. Lorsque vous cliquez sur le forfait de maintenance actuel, les services qu’il inclut s’affichent. Lorsque vous cliquez sur un autre forfait de maintenance applicable, une option de mise à niveau de votre forfait de maintenance s’affiche. Pour effectuer une analyse ou une optimisation, cliquez sur . En fonction de votre forfait de maintenance, les vignettes suivantes s’affichent : Pour plus d’informations sur les fonctionnalités de SupportAssist associées aux différents forfaits de maintenance, voir Fonctionnalités de SupportAssist et niveaux de service Dell. ● ● ● ● ● ● Obtenir des pilotes & des téléchargements Analyse du matériel Nettoyage des fichiers Régler les performances Optimisation du réseau Supprimer les virus et les logiciels malveillants REMARQUE : Lorsqu’un problème matériel critique est détecté sur votre PC, toutes les vignettes d’optimisation du PC sont désactivées jusqu’à ce que vous créiez une demande de support. REMARQUE : Si vous ne disposez pas des droits d’administrateur sur le PC, seule la vignette Analyser le matériel est activée. Prise en main de SupportAssist pour PC 11 S’il existe d’autres offres de service Dell supplémentaires applicables à votre PC, le lien permettant de les consulter, de les acheter ou de les utiliser s’affiche sur le volet inférieur. Pour plus d’informations sur les offres de services Dell, voir Autres offres de services. Lorsque vous passez le pointeur de la souris sur le numéro de série, le numéro de modèle et les informations suivantes s’affichent : ● Détails sur la garantie : forfait de maintenance et offres de services applicables au PC, dates de début et d’expiration. ● Numéro de série : ID unique du PC. Le numéro de série est un identifiant alphanumérique. ● Code de service express : suite de nombres pouvant être utile à l’assistance par téléphone automatisée, par exemple 987-674-723-2. ● Mémoire : la quantité de mémoire RAM installée sur le PC, par exemple : 16 Go. ● Processeur : type de processeur installé sur le PC, par exemple, Intel Core i5 6200U. ● Système d’exploitation : système d’exploitation installé sur le PC, par exemple : Microsoft Windows 10 Professionnel. Modification du paramètre de langue À propos de cette tâche SupportAssist est disponible en 25 langues. Par défaut, SupportAssist est défini sur la même langue que celle du système d’exploitation. Vous pouvez modifier la langue en fonction de vos préférences. Étapes 1. Dans le coin supérieur droit de l’interface utilisateur de SupportAssist, cliquez sur l’icône de paramètres, puis sur Sélectionner la langue. La liste des langues s’affiche. 2. Sélectionnez votre langue préférée. 3. Cliquez sur Oui pour redémarrer SupportAssist dans la langue sélectionnée. SupportAssist redémarre dans la langue sélectionnée et s’affiche en regard de la langue sélectionnée. Création d'un profil SupportAssist Prérequis Vous devez être connecté en tant qu’administrateur. À propos de cette tâche Un profil SupportAssist vous permet de recevoir les fonctionnalités de support automatisées disponibles pour en fonction du forfait de maintenance de votre PC. Vous pouvez créer un profil SupportAssist à l’aide de votre compte Dell ou d’un compte de réseau social. Étapes 1. Dans l’angle supérieur droit de l’interface utilisateur de SupportAssist, cliquez sur Profil, puis sur Compléter le profil. ● Si vous n’avez pas a accepté les conditions générales de SupportAssist, un message s’affiche. Cliquez sur le lien Lire les Conditions générales de SupportAssist, acceptez-les, cliquez sur Enregistrer, puis réessayez. ● Si SupportAssist ne parvient pas à se connecter à Internet, un message s’affiche. Cliquez sur les liens de dépannage affichés sous le message d’erreur pour régler le problème et réessayer. 2. Sur la page Connexion de votre compte Dell, effectuez l’une des opérations suivantes : ● Si vous disposez déjà d’un compte Dell et que vous souhaitez vous connecter à l’aide d’un code secret à usage unique, effectuez les opérations suivantes : a. Activez le bouton bascule Recevoir par e-mail un code secret à usage unique. b. Saisissez l’adresse e-mail et cliquez sur Envoyer le code secret pour recevoir un code secret à votre adresse e-mail. c. Saisissez le code secret et cliquez sur Connexion. ● Si vous disposez déjà d’un compte Dell, saisissez les informations d’identification de votre compte, puis cliquez sur Se connecter. ● Si vous n’avez pas de compte Dell, créez un compte pour vous connecter. Voir Créer un compte Dell. ● Connectez-vous à l’aide de votre compte de réseau social. Voir Connexion à l’aide d’un compte de réseau social. 3. Sur la page Coordonnées et adresse d’expédition, saisissez vos coordonnées et informations d’expédition. 4. Sélectionnez votre méthode de contact préférée et l’heure de contact de votre choix. 12 Prise en main de SupportAssist pour PC REMARQUE : Les heures de contact préférées s’appliquent uniquement aux ordinateurs avec forfait de maintenance actif Premium Support ou Premium Support Plus aux États-Unis ou au Canada. 5. Pour ajouter un deuxième contact, sélectionnez Ajouter un deuxième contact et entrez les informations requises. 6. Pour que SupportAssist ne crée pas automatiquement de demande de support, décochez la case Créer automatiquement les demandes de support. REMARQUE : La fonctionnalité de création automatique des demandes de support est disponible et activée uniquement pour les PC bénéficiant d’un forfait de maintenance ProSupport, ProSupport Plus, Premium Support ou Premium Support Plus actif. 7. Cliquez sur Terminé. ● Si les informations d’expédition sont incorrectes, un message s’affiche pour la mise à jour des informations. Cliquez sur Mettre à jour et terminer pour mettre à jour les détails. ● Si les informations d’expédition sont valides, le prénom et le nom s’affichent en haut à droite de l’interface utilisateur de SupportAssist. Créer un compte Dell Prérequis Vous devez être connecté en tant qu’administrateur. Étapes 1. Dans la section Créer un compte de la page Connexion à votre compte Dell, entrez le prénom, le nom, l’adresse e-mail et le mot de passe dans les champs correspondants. REMARQUE : Le mot de passe doit contenir une lettre majuscule, une lettre minuscule et un chiffre. La longueur du mot de passe doit être comprise entre 8 et 12 caractères. 2. Saisissez de nouveau le mot de passe. 3. Cliquez sur Créer un compte. Un nouveau compte Dell est créé et vous êtes connecté à SupportAssist. Connexion à l’aide d’un compte de réseau social Prérequis ● Vous devez être connecté en tant qu’administrateur. ● Vous devez disposer d’un compte valide dans l’une des plates-formes de réseaux sociaux suivantes : ○ Google Plus ○ Facebook Étapes 1. Sur la page Se connecter à Mon compte Dell, cliquez sur l’icône du réseau social de votre choix. 2. Sur la page de connexion au réseau social correspondant, saisissez le nom d’utilisateur ou l’adresse électronique et le mot de passe dans les champs appropriés. 3. Cliquez sur Se connecter. Un compte Dell est créé avec les informations d’identification que vous avez saisies pour vous connecter à votre compte de réseaux sociaux. Mise à jour des coordonnées et informations d’expédition Prérequis Vous devez être connecté en tant qu’administrateur. Prise en main de SupportAssist pour PC 13 Étapes 1. Dans le coin supérieur droit de l’interface utilisateur SupportAssist, cliquez sur le nom d’utilisateur, puis sur Détails du profil. La page Coordonnées et adresse d’expédition s’affiche. 2. Mettez à jour les informations voulues, puis cliquez sur Terminé. ● Si les informations d’expédition sont incorrectes, un message s’affiche pour la mise à jour des informations. Cliquez sur Mettre à jour et terminer pour mettre à jour les détails. ● Si les informations d’expédition sont valides, la page Accueil s’affiche. Utilisation d'un autre profil SupportAssist Prérequis Vous devez être connecté en tant qu’administrateur. Étapes 1. Dans le coin supérieur droit de l’interface utilisateur SupportAssist, cliquez sur le nom d’utilisateur, puis sur Utiliser un profil différent. 2. Cliquez sur Continuer. Le profil actuel est désactivé, l’accès aux informations de contact et de livraison enregistrées est supprimé et la page d’Accueil s’affiche. Le lien de création de profil s’affiche en haut à droite de votre interface utilisateur SupportAssist. Voir Création d'un profil SupportAssist. Configuration des paramètres Internet Prérequis Vous devez être connecté en tant qu’administrateur. À propos de cette tâche Votre PC doit être connecté via une connexion Internet active pour bénéficier des fonctionnalités de support automatisées de SupportAssist. Vous pouvez configurer SupportAssist pour vous connecter à Internet directement ou via un serveur proxy. Étapes 1. Dans l’angle supérieur droit de l’interface utilisateur SupportAssist, cliquez sur l’icône des paramètres, cliquez sur Paramètres, puis cliquez sur Internet. 2. Pour relier SupportAssist directement à Internet, sélectionnez Connexion directe. 3. Pour relier SupportAssist à Internet via un réseau proxy, procédez comme suit : a. Sélectionnez Se connecter à l’aide d’un proxy. Les champs de paramètres de proxy s’affichent. b. Saisissez l’adresse, le numéro de port, le nom d’utilisateur et le mot de passe. REMARQUE : Vous pouvez saisir un maximum de cinq chiffres pour le numéro de port. 4. Cliquez sur Enregistrer. Les paramètres Internet sont configurés et la page d’Accueil s’affiche. Analyses et optimisations planifiées Par défaut, SupportAssist analyse votre PC pour détecter les problèmes matériels, les mises à jour de pilotes et les optimisations de PC requises. La fréquence par défaut des analyses varie en fonction du forfait de maintenance de votre PC. Si l’analyse détecte une mise à jour de pilote urgente, un problème matériel, un virus ou encore un logiciel malveillant, une notification s’affiche. Le type de notification dépend du système d’exploitation installé sur l’ordinateur. Si votre PC dispose du forfait de maintenance ProSupport Plus ou Premium Support Plus, SupportAssist optimise automatiquement votre PC après l’analyse. 14 Prise en main de SupportAssist pour PC Planifier des analyses et des optimisations automatiques Prérequis Vous devez être connecté en tant qu’administrateur. À propos de cette tâche Par défaut, SupportAssist analyse votre PC pour détecter les problèmes matériels, les mises à jour de pilotes et les optimisations de PC requises. La fréquence par défaut des analyses varie en fonction du forfait de maintenance de votre PC. Si l’analyse détecte une mise à jour de pilote urgente, un problème matériel, un virus ou encore un logiciel malveillant, une notification s’affiche. Le type de notification dépend du système d’exploitation installé sur l’ordinateur. Si votre PC dispose du forfait de maintenance ProSupport Plus ou Premium Support Plus, SupportAssist optimise automatiquement votre PC après l’analyse. Vous pouvez sélectionner l’heure, la fréquence et le jour souhaités pour l’analyse de votre PC par SupportAssist. Étapes 1. Dans l’angle supérieur droit de l’interface utilisateur SupportAssist, cliquez successivement sur l’icône des paramètres, sur Paramètres et sur Planifier des analyses et des optimisations. 2. Vérifiez que l’option Activer les analyses et optimisations automatiques du système est cochée. 3. Sélectionnez l’heure, la fréquence et la date auxquelles vous souhaitez exécuter l’analyse. La date de la prochaine analyse planifiée s’affiche. 4. Cliquez sur Enregistrer. Les analyses et optimisations automatiques sont planifiées et la page d’Accueil s’affiche. Mise à niveau manuelle de SupportAssist Prérequis ● Vous devez être connecté en tant qu’administrateur. ● Vous devez préalablement créer un profil SupportAssist. Voir la section Création d'un profil SupportAssist. À propos de cette tâche La mise à niveau de SupportAssist permet l’accès aux dernières fonctionnalités sur votre ordinateur. Lorsqu’une nouvelle version est disponible, SupportAssist se met automatiquement à niveau. Si nécessaire, vous pouvez rechercher et installer manuellement les mises à niveau SupportAssist. REMARQUE : Les mises à niveau SupportAssist ne sont pas disponibles pour les PC exécutant le système d’exploitation Windows 7. Étapes 1. Dans le coin supérieur droit de l’interface utilisateur SupportAssist, cliquez sur l’icône de paramètres, puis sur À propos de SupportAssist. SupportAssist vérifie automatiquement si une version récente de SupportAssist est disponible. ● Si aucune mise à jour n’est disponible, une SupportAssist est déjà installée. s’affiche, accompagnée d’un message indiquant que la version la plus récente de ● Si une version plus récente de SupportAssist est disponible, un bouton et le lien Mettre jour maintenant sont affichés. 2. Cliquez sur Mettre à jour maintenant. Résultats La dernière version de SupportAssist est téléchargée et installée sur le PC. Notifications Par défaut, SupportAssist affiche les notifications sur les problèmes liés au matériel et aux logiciels, aux mises à jour de pilotes, à l’ouverture des demandes de support, aux forfaits de maintenance, etc. Prise en main de SupportAssist pour PC 15 Notifications sur l’interface utilisateur SupportAssist Le tableau suivant fournit un récapitulatif des notifications qui s’affichent lorsque vous ouvrez SupportAssist : Tableau 4. Notifications sur l’interface utilisateur SupportAssist Scénario Action Aucun profil SupportAssist n’a été créé ● Cliquez sur Compléter le profil pour créer un profil SupportAssist. Voir Création d'un profil SupportAssist. ● Cliquez sur Me le rappeler plus tard pour afficher la notification lorsque vous ouvrirez à nouveau SupportAssist au bout de 24 heures. ● Cliquez sur Ne plus me rappeler si vous souhaitez que SupportAssist n’affiche plus la notification. Le support technique Dell est encore en train d’étudier votre demande de support. ● Cliquez sur Vérifier l’état en ligne pour afficher l’état de la demande de support en ligne. ● Cliquez sur Ignorer pour masquer la notification. Vous n’avez pas optimisé votre PC au cours des 28 derniers jours. ● Cliquez sur Exécuter tout pour exécuter toutes les analyses et optimisations sur votre PC. ● Cliquez sur Me le rappeler plus tard pour afficher la notification lorsque vous ouvrirez à nouveau SupportAssist au bout de 24 heures. ● Cliquez sur Annuler pour masquer la notification. Le forfait de maintenance de votre PC est sur le point d’expirer ou a expiré. ● Cliquez sur Renouveler pour renouveler le forfait de maintenance du PC. ● Cliquez sur Me le rappeler plus tard pour afficher la notification lorsque vous ouvrirez à nouveau SupportAssist au bout de 24 heures. ● Cliquez sur Ne plus me rappeler si vous souhaitez que SupportAssist n’affiche plus la notification. Vous avez renouvelé le forfait de maintenance de votre PC. Cliquez sur OK pour masquer la notification. SupportAssist OS Recovery est activé sur votre PC. ● Cliquez sur Merci, j’ai compris si vous souhaitez désactiver l’affichage de la notification de SupportAssist. ● Cliquez sur En savoir plus pour afficher le Guide de l’utilisateur de SupportAssist OS Recovery. Si votre PC est éligible pour le forfait de maintenance Dell Software Support (DSS) et que SupportAssist détecte des fichiers redondants, des problèmes de connectivité réseau, des virus ou des logiciels malveillants lors d’une analyse. REMARQUE : Le forfait de maintenance DSS est disponible pour les ordinateurs XPS, Alienware, Inspiron et Inspiron G aux États-Unis avec forfait de maintenance actif ou arrivé à expiration. ● Cliquez sur En savoir plus pour plus d’informations sur le forfait de maintenance du support logiciel Dell. ● Cliquez sur Me le rappeler plus tard si vous souhaitez que SupportAssist vous informe sur le forfait de maintenance ultérieurement. ● Cliquez sur Ignorer si vous souhaitez désactiver l’affichage de la notification de SupportAssist. Notifications dans le Centre de notifications Windows SupportAssist affiche les notifications dans le Centre de notifications Windows. REMARQUE : Les notifications du Centre de notifications Windows ne s’affichent pas sur les PC dont l’état est Garantie inconnue. Le tableau suivant fournit un récapitulatif des différents types de notifications affichées par SupportAssist dans le Centre de notifications Windows. 16 Prise en main de SupportAssist pour PC Tableau 5. Notifications du Centre de notifications Windows Scénario Action Dans l’interface utilisateur de Dell Data Assistant, vous avez différé Cliquez sur la notification pour ouvrir Dell Data Assistant ou répéter l’effacement de votre ancien PC après la migration de vos données la notification. vers votre nouveau PC. Dans l’interface utilisateur de SupportAssist, vous avez différé Cliquez sur la notification pour ouvrir SupportAssist. l’effacement de votre ancien PC après la migration de vos données de l’ancien PC vers votre nouveau PC. Mise à jour de pilote détectée au cours d’une analyse planifiée. Cliquez sur la notification pour voir la page Détails du pilote. Pour les instructions relatives à l’installation des mises à jour de pilotes, reportez-vous à la section Installation des mises à jour de pilotes. Un problème a été détecté au cours d’une analyse manuelle ou planifiée et nécessite la création d’une demande de support. Dans le cas d’un disque dur, disque SSD, batterie, clavier, mémoire RAM, souris, lecteur optique ou carte vidéo, effectuez l’une des opérations suivantes : ● Cliquez sur En savoir plus pour afficher les détails du problème et créer une demande de support. ● Cliquez sur Me rappeler demain pour afficher la notification ultérieurement. Pour les autres composants, effectuez l’une des opérations suivantes : ● Cliquez sur la notification pour afficher les détails du problème. ● Cliquez sur Me rappeler demain pour afficher la notification ultérieurement. Un problème a été détecté au cours d’une analyse manuelle ou planifiée et nécessite le remplacement d’un composant matériel. Dans le cas d’un disque dur, disque SSD, batterie, clavier, mémoire RAM, souris, lecteur optique ou carte vidéo, effectuez l’une des opérations suivantes : ● Cliquez sur Remplacer le matériel pour afficher les détails du problème et créer une demande de support. ● Cliquez sur Me rappeler demain pour afficher la notification ultérieurement. Pour les autres composants ou si votre forfait de maintenance a expiré, effectuez l’une des opérations suivantes : ● Cliquez sur En savoir plus pour afficher les détails du problème. ● Cliquez sur Me rappeler demain pour afficher la notification ultérieurement. Un problème matériel a été détecté au cours d’une analyse manuelle ou planifiée et déclenche la création automatique d’une demande de support. Aucune action requise. Programmes potentiellement indésirables (PUP) détectés au cours d’une analyse manuelle ou planifiée. Cliquez sur la notification pour consulter et supprimer les PUP détectés par l’analyse. Pour obtenir des instructions la suppression des programmes potentiellement indésirables, consultez Suppression des programmes potentiellement indésirables. Virus ou logiciel malveillant détectés au cours d’une analyse manuelle ou planifiée. Cliquez sur la notification pour voir les détails du virus ou du logiciel malveillant détecté lors de l’analyse. Le forfait de maintenance du PC est sur le point d’expirer ou a expiré. Cliquez sur la notification pour ouvrir SupportAssist. Un lien de renouvellement du niveau de service s’affiche dans l’interface utilisateur de SupportAssist. L’état de la demande de support créée pour votre PC a récemment Cliquez sur la notification pour ouvrir SupportAssist et afficher été mis à jour. l’état de la demande de support en ligne. REMARQUE : Aucune notification ne s’affiche lorsque la demande de support est fermée. SupportAssist OS Recovery crée le premier point de restauration sur l’ordinateur. Cliquez sur la notification pour afficher l’option de réparation du système sur la page Dépannage. Prise en main de SupportAssist pour PC 17 Tableau 5. Notifications du Centre de notifications Windows (suite) Scénario Action Si votre système est éligible pour le forfait de maintenance de Dell Software Support (DSS) et que SupportAssist détecte des fichiers redondants, des problèmes de connectivité réseau, des virus ou des logiciels malveillants lors d’une analyse. REMARQUE : Le forfait de maintenance DSS est disponible pour les ordinateurs XPS, Alienware, Inspiron et Inspiron G aux États-Unis avec forfait de maintenance actif ou arrivé à expiration. Cliquez sur la notification pour ouvrir SupportAssist. Votre PC dispose d’un forfait de maintenance Premium Support Plus actif et SupportAssist a automatiquement analysé et optimisé ce dernier. Cliquez sur la notification pour ouvrir SupportAssist. Un agent du support technique a initié une session permettant d’analyser et d’installer à distance des mises à jour de pilotes ou de rechercher des problèmes matériels sur votre ordinateur. Cliquez sur OK pour afficher la page Conditions générales Dell RemoteAssist . REMARQUE : Si une session à distance a été effectuée au cours des deux dernières heures, les conditions générales ne s’affichent pas et l’agent du support technique peut lancer les analyses automatiquement. REMARQUE : Si l’Assistant de concentration Windows est activé sur votre PC, la notification ne s’affiche pas. Bannières sur la page d’accueil de SupportAssist Lorsque le forfait de maintenance de votre PC approche de sa date d’expiration ou a expiré : ● Une notification s’affiche sur l’interface utilisateur SupportAssist. ● Une notification s’affiche dans le Centre de notifications Windows. ● Une bannière s’affiche sur la page Accueil de SupportAssist. Vous pouvez renouveler ou mettre à niveau votre forfait de maintenance à l’aide des liens figurant dans la notification ou la bannière. Pour plus d’informations sur les notifications affichées sur l’interface utilisateur SupportAssist, reportez-vous à la section Notifications sur l’interface utilisateur SupportAssist. Pour plus d’informations sur les notifications affichées dans le Centre de notifications Windows, voir Notifications dans le Centre de notifications Windows. Le tableau suivant décrit les bannières qui sont affichées sur la page Accueil : Tableau 6. Bannières sur la page d’accueil de SupportAssist Scénario Action Si vous avez acheté le service Dell Migrate, mais n’avez pas migré les fichiers et paramètres dans les 90 jours. Cliquez sur Oui pour accéder à la page d’accueil de Dell Migrate. Vous n’êtes pas connecté en tant qu’administrateur sur le PC sur lequel le service Dell Migrate est activé. Connectez-vous en tant qu’administrateur pour migrer les fichiers et paramètres. Le forfait de maintenance expire d’ici 60 jours. Cliquez sur Renouveler pour renouveler le niveau de service en ligne. Le niveau de service a expiré et la période de renouvellement est en cours Cliquez sur Renouveler pour renouveler le niveau de service en ligne. Le niveau de service a expiré et la période de renouvellement est terminée Cliquez sur Contacter Dell pour étendre ou mettre à niveau le niveau de service. REMARQUE : La fonctionnalité de renouvellement du forfait de maintenance en ligne est disponible uniquement aux États-Unis. 18 Prise en main de SupportAssist pour PC Désactivation des notifications SupportAssist Prérequis Vous devez être connecté en tant qu’administrateur. À propos de cette tâche Vous pouvez désactiver les notifications SupportAssist sur votre PC. Toutefois, SupportAssist affiche les notifications concernant les problèmes matériels et les mises à jour urgentes du pilote qui sont détectés lors de l’analyse, même si vous désactivez les notifications. Étapes 1. Dans l’angle supérieur droit de l’interface utilisateur SupportAssist, cliquez sur l’icône des paramètres, cliquez sur Paramètres, puis cliquez sur Notification. 2. Décochez la case Je souhaite recevoir les notifications concernant problèmes matériels et logiciels, les mises à jour de pilotes, les demandes de support, et les autres alertes pour mon PC, puis cliquez sur Enregistrer. Les notifications SupportAssist sont désactivées et la page d’Accueil s’affiche. Désinstallation de SupportAssist Prérequis L’interface utilisateur SupportAssist ne doit pas être ouverte sur le PC. Étapes 1. Accédez à Panneau de configuration > Programmes > Programmes et fonctionnalités. La page Désinstaller ou modifier un programme s’affiche. 2. Cliquez avec le bouton droit sur Dell SupportAssist, puis cliquez sur Désinstaller. 3. Lorsque vous êtes invité à confirmer la désinstallation, cliquez sur Oui. Résultats Dell SupportAssist est désinstallé. Prise en main de SupportAssist pour PC 19 3 Présentation de la réinitialisation et de la réparation du système SupportAssist OS Recovery vous permet de réinitialiser ou de réparer votre PC. Vous pouvez appeler SupportAssist OS Recovery à partir de l’interface utilisateur SupportAssist pour les ordinateurs personnels. Réinitialisation du système La fonction de réinitialisation du système permet de réinitialiser le système d’exploitation de l’ordinateur. Vous pouvez : réinitialiser les paramètres d’usine du système d’exploitation, ou bien installer la version la plus récente du système d’exploitation. Les options disponibles dépendent de l’état de l’ordinateur, parmi les suivantes : ● Rétablir les paramètres d’usine : installer l’image d’usine sur votre ordinateur pour réinitialiser le système d’exploitation pour restaurer l’état d’origine lors de l’expédition de l’usine Dell. ● Réinitialiser et mettre à jour : télécharger et installer la dernière version du système d’exploitation sur l’ordinateur, ainsi que les pilotes et applications indispensables. PRÉCAUTION : La réinitialisation efface définitivement toutes les données présentes sur le disque dur, et désinstalle tous les programmes et pilotes installés sur votre ordinateur. Il est recommandé de sauvegarder les données avant de réinitialiser le système. REMARQUE : Si SupportAssist ne détecte pas l’image d’usine installée sur l’ordinateur, une seule option s’affiche : Réinitialiser et mettre à jour. REMARQUE : La fonction de réinitialisation de l’ordinateur via l’option de réinitialisation et de mise à jour est prise en charge sur certains systèmes uniquement. Pour obtenir la liste des systèmes compatibles avec cette fonction, voir la Matrice de support de Dell SupportAssist OS Recovery sur la page de documentation SupportAssist OS Recovery. Réparation du système La fonction de réparation du système permet d’exécuter une restauration instantanée à un point antérieur dans le temps de votre ordinateur pour résoudre les problèmes de démarrage ou d’autres problèmes de performances. Cette fonction est automatiquement activée sur les ordinateurs disposant d’au moins 50 Go d’espace libre sur le disque dur, et muni de la fonction SupportAssist OS Recovery. Si votre ordinateur dispose de moins de 50 Go d’espace libre sur le disque dur, vous pouvez activer manuellement cette fonction dans SupportAssist ou le panneau de configuration du système d’exploitation. REMARQUE : En cas de détection d’un problème matériel critique sur l’ordinateur, toutes les vignettes d’optimisation de l’ordinateur sont désactivées jusqu’à la création de votre demande de support. Cette fonction vous permet de restaurer instantanément l’ordinateur à un point antérieur dans le temps. La fonction de restauration de l’ordinateur peut vous permettre de résoudre les problèmes causés par des virus ou des logiciels malveillants, l’altération du Registre, du fichier système, ou de problèmes liés aux correctifs du système d’exploitation ou des pilotes. REMARQUE : Cette fonction ne protège pas totalement les fichiers programme. Les applications autres que Dell installées sur l’ordinateur peuvent être supprimées lors de la restauration de l’ordinateur à un point de restauration antérieur. Restaurer les paramètres d’usine sur votre ordinateur Prérequis ● Vous devez disposer des droits d’administrateur sur le PC. ● Branchez l’ordinateur à une prise électrique. 20 Présentation de la réinitialisation et de la réparation du système À propos de cette tâche L’option Restaurer les paramètres d’usine permet de restaurer le système d’exploitation et les applications par défaut à l’état initial (lors de l’expédition de l’ordinateur de l’usine Dell). Étapes 1. Ouvrez SupportAssist et sélectionnez Dépannage > Effacer tout et réinitialiser l’ordinateur à l’état d’origine, puis cliquez sur Réinitialiser l’ordinateur. 2. Cliquez sur Oui, redémarrer. L’ordinateur redémarre et affiche l’interface utilisateur de SupportAssist OS Recovery. Étapes suivantes Suivez les étapes de la section Restauration de l’état d’usine de l’ordinateur du Guide de l’utilisateur Dell SupportAssist OS Recovery, accessible sur la page de documentation SupportAssist OS Recovery. Réinitialisation de l’ordinateur et mise à jour du système d’exploitation Prérequis ● Branchez l’ordinateur à une prise électrique. ● L’ordinateur doit être équipé d’une connexion Internet active. Étapes 1. Ouvrez SupportAssist et sélectionnez Dépannage > Effacer tout et réinitialiser l’ordinateur à l’état d’origine, puis cliquez sur Réinitialiser l’ordinateur. 2. Cliquez sur Oui, redémarrer. L’ordinateur redémarre et affiche l’interface utilisateur de SupportAssist OS Recovery. Étapes suivantes Suivez les étapes de la section Réinitialisation de l’ordinateur et mise à jour du système d’exploitation du Guide de l’utilisateur de Dell SupportAssist OS Recovery disponible sur la page de documentation SupportAssist OS Recovery. Configuration des paramètres de réparation du système Prérequis SupportAssist OS Recovery version 5.1 ou ultérieure doit être disponible sur votre ordinateur. À propos de cette tâche La configuration des paramètres de réparation du système permet de sélectionner la quantité d’espace disque à allouer au stockage des sauvegardes à utiliser pour réparer le système. REMARQUE : Si la quantité d’espace disque libre disponible sur votre ordinateur est inférieure à 12 Go, les nouvelles sauvegardes de réparation du système ne sont pas créées. Étapes 1. Ouvrez SupportAssist, cliquez sur l’icône des paramètres, puis sur Paramètres. 2. Cliquez sur Réparation du système. Les paramètres de réparation du système s’affichent. 3. Sélectionnez la quantité d’espace disque à allouer au stockage des instantanés à utiliser pour réparer le système, par exemple 15 Go. 4. Cliquez sur Enregistrer. Présentation de la réinitialisation et de la réparation du système 21 Réparation du système de l’ordinateur À propos de cette tâche La fonction de réparation du système vous permet de diagnostiquer et de résoudre les problèmes courants qui peuvent se produire avant le démarrage du système d’exploitation. Elle vérifie et corrige la table de partitions, le fichier de démarrage et l’intégrité du système d’exploitation Windows. Étapes 1. Ouvrez SupportAssist et sélectionnez Dépannage > Restaurer mon ordinateur avec la fonction de réparation de système et cliquez sur Exécuter la réparation du système. 2. Cliquez sur Oui, redémarrer. L’ordinateur redémarre, et affiche l’interface utilisateur de SupportAssist OS Recovery. ● Si le problème est résolu, l’état du système indique que Tout fonctionne bien. Cliquez sur TERMINÉ. ● Si le problème n’est pas corrigé, ou en cas d’échec de la réparation, un message l’indique. Cliquez sur OPTIONS DE RÉINITIALISATION pour réinitialiser le système d’exploitation de l’ordinateur. Voir la section Présentation de la réinitialisation et de la réparation du système. 22 Présentation de la réinitialisation et de la réparation du système 4 Présentation de Dell Migrate Le service à la demande Dell Migrate vous permet de migrer en toute sécurité les fichiers personnels et les paramètres de tout PC exécutant un système d’exploitation Windows 8.1 ou ultérieur vers votre PC Dell. Après avoir migré vos données, vous pouvez effacer et réinitialiser l’ancien PC avant de le vendre, de l’offrir ou de l’échanger. Pour acheter le service Dell Migrate pour votre ordinateur, rendez-vous sur https://www.dell.com/Migrate. Le service Migrate est disponible uniquement sur les ordinateurs Inspiron, Inspiron G, XPS et Alienware dans certaines régions. Pour obtenir la liste des régions prises en charge, voir la section Supported locales (Paramètres régionaux pris en charge) dans le Dell Migrate User’s Guide (Guide de l’utilisateur de Dell Migrate) disponible sur la page de documentation de Dell Data Assistant. Dans ce document, le terme données fait référence aux fichiers et paramètres que vous souhaitez migrer. L’expression ancien PC fait référence au PC à partir duquel vos données sont migrées et nouveau PC fait référence au PC Dell vers lequel vos données sont migrées. Dell Migrate vous permet de migrer vos fichiers personnels tels que des documents, des photos, de la musique, des vidéos, etc. Le tableau suivant répertorie les paramètres qui peuvent être migrés : Tableau 7. Paramètres pouvant être migrés à l’aide de Dell Migrate Type Paramètres Date et heure ● Calendrier et horloges supplémentaires ● Paramètres régionaux Personnalisation ● Arrière-plan ● Options de l’Explorateur de fichiers ○ Général ○ Affichage des dossiers ○ Avancé ● Barre des tâches ● Couleurs Matériel ● Téléphone et modem ● Comptes et options de télécopie Signets ● Favoris dans Internet Explorer ● Signets enregistrés dans Google Chrome, Mozilla Firefox et Microsoft Edge version 79 ou ultérieure Contrôle utilisateur ● Propriétés de la souris ○ Boutons principaux et secondaires ○ Modèles de pointeur ● Clavier ○ Délai avant répétition des caractères ○ Fréquence de répétition des caractères ○ Fréquence de clignotement du curseur ● Son du PC ○ Lecture ○ Communications ○ Thème sonore ● Gaming Accessibilité ● ● ● ● Contraste élevé Loupe Filtres des couleurs Touches bascules, touches rémanentes et paramètres de clé de filtre du clavier. Présentation de Dell Migrate 23 Migration des données de l’ancien vers le nouveau PC Prérequis Vérifiez les points suivants : ● Le service Dell Migrate est disponible pour votre nouveau PC. Pour obtenir des instructions relatives à l’achat, accédez à https:// www.dell.com/Migrate. ● Le système d’exploitation installé sur votre ancien PC est Windows 8.1 ou ultérieur. ● Le système d’exploitation installé sur votre nouveau PC est Windows 10 RS4 64 bits ou ultérieur. ● Les deux PC sont connectés à une prise électrique. ● Vous êtes connecté tant à l’ancien qu’au nouveau PC en tant qu’administrateur. ● Les deux PC sont connectés au même réseau local. ● L’espace disque disponible sur votre nouveau PC est suffisant. ● L’ancien et le nouveau PC doivent avoir le même paramètre régional système. Étapes 1. Sur votre ancien PC, effectuez les opérations suivantes : a. Rendez-vous sur https://www.dell.com/Migrate. b. Téléchargez et exécutez Dell Data Assistant.exe. Dell Data Assistant est installé et un raccourci est créé sur votre bureau. c. Ouvrez Dell Data Assistant, puis cliquez sur Commencer. Si votre ordinateur est connecté à un réseau public, vous êtes invité à confirmer que vous identifiez et faites confiance au réseau et que vous souhaitez poursuivre la migration. Cliquez sur Faire confiance au réseau pour continuer. Dell Data Assistant recherche avec Dell Migrate votre nouveau PC connecté au même réseau local. Si votre nouveau PC est détecté, un code de vérification s’affiche. 2. Sur votre nouveau PC, effectuez les opérations suivantes : a. Ouvrez SupportAssist, puis cliquez sur l’icône . b. Dans le coin inférieur gauche, cliquez sur Aller maintenant. c. À la page d’accueil de Dell Migrate, cliquez sur Commencer. ● Dell Migrate recherche votre ancien PC qui est connecté au même réseau local et sur lequel Dell Data Assistant est en cours d’exécution. ● Les onglets Dépannage, Historique et Obtenir une assistance sont désactivés. d. Saisissez le code de vérification qui s’affiche sur votre ancien PC. REMARQUE : Si la version 3.9 de SupportAssist pour ordinateurs personnels est installée sur votre nouveau PC, vous devez utiliser uniquement la version 1.1 du fichier exécutable de Dell Data Assistant. Si le code est vérifié avec succès, vos ordinateurs sont couplés et Dell Data Assistant analyse votre ancien PC pour identifier les données qui peuvent être migrées. REMARQUE : Si vous vous êtes connecté à l’aide de différents comptes d’utilisateur sur l’ancien et le nouveau PC, vous êtes invité à confirmer si vous souhaitez continuer. Cliquez sur Continuer pour poursuivre la migration. Lors de la migration, seules les données du compte d’utilisateur auquel vous êtes connecté sur votre ancien PC sont migrées. 3. Effectuez l’une des opérations suivantes sur votre nouveau PC : ● Cliquez sur Tout déplacer pour déplacer tous les fichiers et paramètres de l’ancien PC vers le nouveau PC. ● Cliquez sur Me laisser choisir les éléments à déplacer pour sélectionner les fichiers et les paramètres que vous souhaitez déplacer, au lieu de tout déplacer. REMARQUE : Si vous ne disposez pas de suffisamment d’espace disque sur le disque principal de votre nouveau PC pour déplacer tous les fichiers, l’option Tout déplacer ne s’affiche pas. Si elle est disponible, vous devez sélectionner un disque différent disposant de suffisamment d’espace de stockage, ou sélectionner uniquement les fichiers les plus importants à migrer. 4. Par défaut, tous vos fichiers et paramètres sont migrés vers le disque principal de votre nouveau PC. Si vous disposez de plusieurs disques sur votre nouveau PC, effectuez les étapes suivantes pour sélectionner manuellement le disque vers lequel vous souhaitez migrer les données : a. Dans le volet de gauche, cliquez sur Modifier. b. Sélectionnez le disque requis, puis cliquez sur Appliquer. 24 Présentation de Dell Migrate REMARQUE : Si vous disposez de plusieurs disques sur votre ancien PC et d’un seul disque sur votre nouveau PC, des dossiers distincts sont créés pour chaque disque à l’emplacement par défaut, par exemple, Migration_D_Drive. 5. Cliquez sur Migrer maintenant. Si d’autres applications s’exécutent sur votre nouveau PC, vous êtes invité à fermer les applications et à continuer ou à annuler le processus de migration. REMARQUE : Ne fermez pas Dell Data Assistant ou cliquez sur Annuler sur l’ancien PC lorsque la migration est en cours. 6. Une fois le processus de migration terminé, effectuez l’une des opérations suivantes : ● Si toutes vos données ont été migrées avec succès, cliquez sur Terminer. ● Si certaines de vos données n’ont pas été migrées, cliquez sur Afficher les fichiers ignorés, passez en revue et sélectionnez les données que vous souhaitez migrer, puis cliquez sur Réessayer. 7. Si vous le souhaitez, cliquez sur compte d’utilisateur, ou cliquez sur pour fournir vos commentaires, cliquez sur pour migrer des données à partir d’un autre PC ou afin d’avoir des renseignements sur l’effacement de votre ancien PC. 8. Cliquez sur Fermer. La page Accueil s’affiche. Pour plus d’informations sur Dell Migrate, voir le Dell Migrate User’s Guide (Guide de l’utilisateur de Dell Migrate) disponible sur la page de documentation de Dell Data Assistant. Étapes suivantes Pour effacer et réinitialiser votre ancien PC, cliquez sur Effacer ce PC dans l’interface utilisateur de Dell Data Assistant. Voir Effacer et réinitialiser l’ancien PC. Effacer et réinitialiser l’ancien PC Prérequis Vérifiez les points suivants : ● Le service Dell Migrate est disponible pour votre nouveau PC. Pour obtenir des instructions relatives à l’achat, accédez à https:// www.dell.com/Migrate. ● Le système d’exploitation installé sur votre ancien PC est Windows 8.1 ou ultérieur. ● Votre ancien PC est connecté à une prise électrique. ● Vous êtes connecté à votre ancien PC en tant qu’administrateur. ● Aucune application n’est en cours d’exécution sur votre ancien PC. ● BitLocker est désactivé sur votre ancien PC. Étapes 1. Si vous avez déjà migré vos données vers votre nouveau PC, effectuez les étapes suivantes sur votre ancien PC : a. Ouvrez Dell Data Assistant. b. Cliquez sur Effacer ce PC. ● Si un disque dur externe est connecté à votre ordinateur, un message s’affiche indiquant que les données du disque dur externe ne seront pas effacées. Retirez le disque dur et cliquez sur Continuer pour poursuivre. ● Si plusieurs comptes d’utilisateur sont détectés sur votre ancien PC, vous êtes invité à confirmer si vous souhaitez continuer à effacer et à réinitialiser votre PC. Cliquez sur Continuer pour poursuivre. PRÉCAUTION : Si vous cliquez sur Continuer sans migrer les données d’autres comptes d’utilisateur, les données de ces comptes d’utilisateur sont également supprimées. ● Si un problème est détecté sur le disque dur, un message s’affiche pour confirmer que vous souhaitez continuer. Cliquez sur Continuer pour poursuivre. ● Si votre PC est compatible avec la version 5.3 de Dell SupportAssist OS Recovery ou une version ultérieure, l’une des options de réinitialisation suivantes s’affiche : ○ Redémarrer pour commencer la réinitialisation Dell : redémarre le PC et affiche l’interface utilisateur de Dell SupportAssist OS Recovery. Sélectionnez l’option de réinitialisation appropriée et suivez les instructions qui s’affichent à l’écran pour effectuer le processus d’effacement et de réinitialisation. ○ Lancer la réinitialisation Windows : affiche les options de réinitialisation Windows. Sélectionnez l’option appropriée et suivez les instructions qui s’affichent à l’écran pour effectuer le processus d’effacement et de réinitialisation. 2. Si vous n’avez pas migré vos données sur votre nouvel ordinateur, procédez comme suit : a. Sur l’ancien PC, ouvrez Dell Data Assistant, puis cliquez sur Commencer. Présentation de Dell Migrate 25 b. Sur votre nouveau PC, lancez le processus de migration. Pour obtenir des instructions sur la migration de vos données, voir Migration des données de l’ancien vers le nouveau PC. 3. Si vous ne souhaitez pas effacer votre ancien PC maintenant, cliquez sur Me le rappeler plus tard, sélectionnez l’heure à laquelle vous souhaitez recevoir une notification, puis cliquez sur OK. 26 Présentation de Dell Migrate 5 Présentation des pilotes et des téléchargements La mise à jour des pilotes permet d’améliorer les performances du PC et de corriger les risques liés à la sécurité. Par défaut, SupportAssist analyse votre PC chaque semaine pour détecter les mises à jour disponibles pour les pilotes et les applications Dell qui y sont installés. Si nécessaire, vous pouvez configurer la fréquence à laquelle SupportAssist effectue l’analyse. SupportAssist catégorise les mises à jour en fonction de leur gravité : Urgent, Sécurité, Recommandé et Facultatif. REMARQUE : Dans ce document, le terme « pilote » fait référence au BIOS, aux pilotes, aux micrologiciels et aux applications Dell installés sur votre PC. Classification de la gravité des mises à jour SupportAssist classe les mises à jour en fonction de leur gravité, comme suit : ● Urgent : mises à jour qui doivent être installées. ● Sécurité : mises à jour qui permettent d’écarter d’éventuelles menaces de sécurité pour votre PC. ● Recommandé : mises à jour qui peuvent améliorer les performances de votre PC. ● Facultatif REMARQUE : Si une mise à jour urgente ou recommandée est disponible, une notification s’affiche. Pour plus d’informations sur les types de notifications affichées par SupportAssist, voir la section Notifications. Installation des mises à jour de pilotes Prérequis Vous devez être connecté en tant qu’administrateur. À propos de cette tâche SupportAssist analyse l’ordinateur, puis suggère proactivement des mises à jour pour les pilotes et applications Dell installées sur l’ordinateur. Avant d’installer une mise à jour de pilote, SupportAssist crée automatiquement un point de restauration. Vous pouvez utiliser le point de restauration pour désinstaller la mise à jour de pilote et rétablir le PC à son état précédent. À un moment donné, SupportAssist peut conserver uniquement trois points de restauration. La création d’un nouveau point de restauration entraine la suppression automatique du point le plus ancien. REMARQUE : Si vous installez une nouvelle version du BIOS disponible pour votre PC, vous ne pouvez pas désinstaller la mise à jour. REMARQUE : Dans un système d’exploitation Windows, les paramètres de création de point de restauration sont désactivés par défaut. Pour permettre à SupportAssist de créer un point de restauration, vous devez activer ces paramètres sous Windows. Étapes 1. Ouvrez SupportAssist puis cliquez sur . 2. Sur la vignette Obtenir les pilotes et téléchargements, cliquez sur Exécuter. ● Si des mises à jour sont disponibles pour l’ordinateur, la vignette Obtenir pilotes et téléchargements indique leur type et leur nombre. ● Si SupportAssist ne détecte aucune mise à jour disponible pour votre PC, un message s’affiche. 3. Cliquez sur Mettre à jour maintenant. La page de pilotes s’affiche. 4. Sélectionnez les mises à jour que vous souhaitez installer et cliquez sur Installer. Présentation des pilotes et des téléchargements 27 REMARQUE : Certaines mises à jour de pilotes doivent être installées en même temps qu’un ou plusieurs autres pilotes pour fonctionner correctement. Vous devez sélectionner tous ces pilotes dépendants, puis cliquer sur Installer. s’affiche, accompagnée du message Terminé dans la ● Pour les mises à jour qui sont automatiquement installées, l’icône colonne État. ● Si la mise à jour doit être installée manuellement, le lien Installer s’affiche dans la colonne État après le téléchargement. Pour installer la mise à jour, cliquez sur Installer. REMARQUE : Vous devrez peut-être redémarrer votre PC pour terminer l’installation de certains pilotes. 5. Cliquez sur Terminer. La page Accueil s’affiche. Le nombre de pilotes installés s’affiche sur la page d’Accueil ainsi que sur la page Historique. 6. Si une mise à jour nécessite un redémarrage, cliquez sur Redémarrer maintenant pour redémarrer le PC immédiatement. Vous êtes invité à enregistrer vos fichiers et fermer toutes les applications avant de redémarrer. 7. Cliquez sur Redémarrer. Le PC redémarre automatiquement pour terminer l’installation. Désinstallation des mises à jour de pilotes Prérequis Vous devez être connecté en tant qu’administrateur. À propos de cette tâche Si vous rencontrez des problèmes avec votre PC après la mise à jour d’un pilote, désinstallez la mise à jour et rétablissez le PC à son état précédent. Étapes 1. Ouvrez SupportAssist, puis cliquez sur Historique. 2. Sur la page Historique, cliquez sur le lien Restaurer le système. Un message s’affiche, indiquant que le PC sera restauré à son état au moment de la création du point de restauration. 3. Cliquez sur Restaurer. Le PC redémarre automatiquement pour désinstaller la mise à jour. Notifications de la vignette Obtenir les pilotes et téléchargements Le tableau ci-dessous décrit les différentes notifications d’état qui s’affichent dans la vignette Obtenir les pilotes et téléchargements : Tableau 8. Notifications de la vignette Obtenir les pilotes et téléchargements Icône de la vignette 28 Type de mise à jour Description Mise à jour Facultative ou aucune mise à jour disponible Aucune mise à jour n’est disponible ; une mise à jour facultative est disponible. Recommandées Seules les mises à jour recommandées sont disponibles. Urgent ou Sécurité Les mises à jour urgentes, de sécurité, ou plusieurs types de mises à jour sont disponibles. Présentation des pilotes et des téléchargements 6 Analyse du matériel du PC L’analyse du matériel vous permet de détecter les problèmes liés au matériel sur votre PC. Par défaut, SupportAssist analyse le matériel de votre PC une fois par mois pour détecter les problèmes matériels. Vous pouvez également effectuer manuellement les opérations suivantes pour identifier un problème matériel : ● Analyse d’un composant matériel spécifique ● Analyse rapide du matériel ● Exécution d’un test en contrainte REMARQUE : Si la fenêtre SupportAssist est réduite et qu’un problème est détecté lors de l’analyse, une notification s’affiche sur la vignette Analyse du matériel. Cette notification est affichée sur la vignette pendant sept jours. Si vous n’avez pas créé une demande de support pour le problème dans les sept jours, la notification est supprimée. Pour certains problèmes liés au matériel, le nom du problème s’affiche au-dessus des mosaïques et une notification s’affiche sur la mosaïque Analyse du matériel. La notification affichée dépend de la gravité du problème. Le tableau ci-dessous décrit les différentes notifications d’état qui s’affichent sur la vignette Analyser le matériel lorsqu’un problème est détecté pendant une analyse rapide du matériel ou un test en contrainte sur le PC. Tableau 9. Notifications de la vignette Analyser le matériel Icône PC État Description Normal Aucun problème matériel n’a été détecté. Avertissement Un problème matériel a été détecté au niveau d’un composant autre que le module de mémoire ou les disques durs. Si un problème de type Avertissement est détecté, les vignettes d’optimisation du PC sont désactivées. Pour activer les vignettes, cliquez sur OK. Critique Si un problème matériel critique est détecté, les vignettes d’optimisation du PC sont désactivées jusqu’à ce que vous créiez une demande de support. Un problème matériel a été détecté dans le module mémoire ou sur les disques durs. Analyse d’un composant matériel spécifique Prérequis Vous devez être connecté en tant qu’administrateur. À propos de cette tâche SupportAssist vous permet d’analyser un composant matériel spécifique installé sur votre PC. Les étapes d’une analyse dépendent du composant matériel que vous sélectionnez. L’analyse du disque dur passe par les étapes suivantes. Étapes 1. Ouvrez SupportAssist puis cliquez sur l’onglet Dépannage. 2. Cliquez sur Je souhaite dépanner mon ordinateur, puis sur Je souhaite analyser un composant matériel spécifique. La liste des composants matériels disponibles sur votre PC s’affiche. REMARQUE : Pour mettre à jour la liste des composants matériels affichés, cliquez sur le lien Actualiser la liste des composants matériels. Analyse du matériel du PC 29 3. Dans la section Périphériques de stockage, cliquez sur Disque dur. 4. Sélectionnez le type de test, puis cliquez sur Exécuter le test. Résultats ● Si aucun problème n’est détecté, l’état Réussi et l’icône s’affichent. ● Si un problème est détecté et que la création d’une demande de support n’est pas nécessaire, l’état Échec s’affiche, accompagné de l’icône . ● Si un problème est détecté et nécessite la création d’une demande de support, la page contenant les détails du problème s’affiche. Pour les instructions relatives à la création d’une demande de support, voir Création de demande de support pour les problèmes détectés par une analyse. Analyse rapide du matériel Prérequis Vous devez être connecté en tant qu’administrateur. À propos de cette tâche Vous pouvez effectuer une analyse rapide sur votre PC afin de détecter les problèmes liés aux composants matériels : disque dur, processeur, module mémoire, etc. Étapes 1. Ouvrez SupportAssist puis cliquez sur . 2. Sur la vignette Analyser le matériel, cliquez sur Exécuter. Résultats ● Si aucun problème n’est détecté, une notification s’affiche sur la vignette. ● Si un problème est détecté et nécessite la création d’une demande de support, les vignettes d’optimisation sont désactivées et la page contenant les détails du problème s’affiche. Pour les instructions relatives à la création d’une demande de support, voir Création de demande de support pour les problèmes détectés par une analyse. ● Si un problème est détecté et ne nécessite pas la création d’une demande de support, le nom du problème s’affiche au-dessus des mosaïques et une notification apparaît sur la mosaïque Analyser le matériel, tandis que les mosaïques d’optimisation sont désactivées. Pour activer les vignettes, cliquez sur OK. Exécution d’un test en contrainte Prérequis Vous devez être connecté en tant qu’administrateur. À propos de cette tâche Un test en contrainte détecte des problèmes de composants tels que la carte PC, les lecteurs optiques et la webcam. Il détecte également les problèmes liés aux composants analysés lors d’une analyse rapide. PRÉCAUTION : Au cours d’un test en contrainte, l’écran peut clignoter, et le PC peut cesser de répondre. Étapes 1. Ouvrez SupportAssist puis cliquez sur l’onglet Dépannage. 2. Cliquez sur I want to troubleshoot my PC, puis cliquez sur I want to scan my entire PC. 3. Cliquez sur Démarrer. Un message s’affiche, vous demandant d’enregistrer vos fichiers et de fermer toutes les applications. 4. Après avoir enregistré les fichiers et fermé toutes les applications, cliquez sur OK pour exécuter le test. 30 Analyse du matériel du PC Pendant le test, le nom de la tâche en cours d’exécution s’affiche au-dessus des vignettes et l’état d’avancement de l’analyse apparaît sur la vignette Analyse du matériel. Résultats ● Si aucun problème n’est détecté, une notification s’affiche sur la vignette. ● Si un problème est détecté et nécessite la création d’une demande de support, les vignettes d’optimisation sont désactivées et la page contenant les détails du problème s’affiche. Pour les instructions relatives à la création d’une demande de support, voir Création de demande de support pour les problèmes détectés par une analyse. ● Si un problème est détecté et ne nécessite pas la création d’une demande de support, le nom du problème s’affiche au-dessus des mosaïques et une notification apparaît sur la mosaïque Analyser le matériel, tandis que les mosaïques d’optimisation sont désactivées. Pour activer les vignettes, cliquez sur OK. Analyse du matériel du PC 31 7 Optimisation du PC SupportAssist vous permet d’optimiser votre PC en exécutant une série de diagnostics afin d’identifier les modifications à apporter aux fichiers et paramètres du PC. Les optimisations de SupportAssist permettent d’améliorer la stabilité et la vitesse de l’ordinateur, la disponibilité de l’espace de stockage : ● ● ● ● Nettoyage des fichiers temporaires Réglage des performances du PC Optimisation du réseau Suppression des virus, des logiciels malveillants et des programmes potentiellement indésirables (PUP) Nettoyage des fichiers À propos de cette tâche SupportAssist supprime les fichiers redondants, les dossiers temporaires et les autres éléments inutiles sur votre PC. Étapes 1. Ouvrez SupportAssist puis cliquez sur . 2. Sur la vignette Nettoyer les fichiers, cliquez sur Exécuter. Pendant l’optimisation, le nom de la tâche en cours d’exécution s’affiche au-dessus des mosaïques et l’état d’avancement de l’analyse s’affiche sur la mosaïque. PRÉCAUTION : Si vous annulez l’optimisation en cours, les modifications effectuées ne sont pas annulées. Résultats L’espace disque libéré s’affiche sur la vignette Nettoyage des fichiers, sur la page Accueil et sur la page Historique. Réglage des performances du PC À propos de cette tâche SupportAssist règle les paramètres d’alimentation, le registre ainsi que l’allocation de mémoire pour optimiser la vitesse de traitement de votre PC. Étapes 1. Ouvrez SupportAssist puis cliquez sur . 2. Sur la vignette Régler les performances, cliquez sur Exécuter. Pendant l’optimisation, le nom de la tâche en cours d’exécution s’affiche au-dessus des mosaïques et l’état d’avancement de l’analyse s’affiche sur la mosaïque. PRÉCAUTION : Si vous annulez l’optimisation en cours, les modifications effectuées ne sont pas annulées. Résultats Une fois l’optimisation terminée, une notification s’affiche sur la vignette. 32 Optimisation du PC Optimisation du réseau À propos de cette tâche SupportAssist met à jour les paramètres de votre ordinateur pour renforcer l’efficacité et la fiabilité de votre réseau. Étapes 1. Ouvrez SupportAssist puis cliquez sur . 2. Sur la vignette Optimisation du réseau, cliquez sur Exécuter. Pendant l’optimisation, le nom de la tâche en cours d’exécution s’affiche au-dessus des mosaïques et l’état d’avancement de l’analyse s’affiche sur la mosaïque. PRÉCAUTION : Si vous annulez l’optimisation en cours, les modifications effectuées ne sont pas annulées. Résultats Une fois l’optimisation terminée, une notification s’affiche sur la vignette. Supprimer les virus et les logiciels malveillants À propos de cette tâche SupportAssist isole et supprime les fichiers infectés par des virus et des logiciels malveillants afin de protéger votre PC. SupportAssist détecte également les programmes potentiellement indésirables (PUP) installés sur votre PC. REMARQUE : La fonctionnalité de suppression des virus et des logiciels malveillants est disponible sur les ordinateurs avec forfait de maintenance ProSupport Plus, Premium Support Plus ou Dell Software Support. REMARQUE : La fonctionnalité de suppression des virus et des logiciels malveillants est disponible sur les ordinateurs avec forfait de maintenance ProSupport Plus ou Premium Support Plus. REMARQUE : La fonctionnalité de suppression des virus et des logiciels malveillants n’est pas disponible dans certaines régions, par exemple en Chine. Étapes 1. Ouvrez SupportAssist puis cliquez sur . 2. Sur la vignette Supprimer les virus et logiciels malveillants, cliquez sur Exécuter. Pendant l’optimisation, le nom de la tâche en cours d’exécution s’affiche au-dessus des mosaïques et l’état d’avancement de l’analyse s’affiche sur la mosaïque. PRÉCAUTION : Si vous annulez l’optimisation en cours, les modifications effectuées ne sont pas annulées. Résultats ● Le nombre de virus et de logiciels malveillants supprimés s’affiche sur la vignette Supprimer les virus et logiciels malveillants, sur la page Accueil et la page Historique. ● Si des programmes potentiellement indésirables sont détectés sur l’ordinateur, leur nombre s’affiche sur la vignette Supprimer les virus et logiciels malveillants. Pour obtenir des instructions sur la suppression des programmes potentiellement indésirables, consultez Suppression des programmes potentiellement indésirables. Suppression des programmes potentiellement indésirables Prérequis Vous devez être connecté en tant qu’administrateur. Optimisation du PC 33 À propos de cette tâche Les programmes potentiellement indésirables (PUP) sont des programmes qui s’installent en arrière-plan lors de l’installation d’une application. Ils réduisent les performances de votre PC ou affichent des publicités indésirables. SupportAssist détecte les programmes PUP présents sur le PC lors d’une analyse manuelle ou automatique des virus et logiciels malveillants. Si des PUP sont détectés, la vignette Supprimer les virus et logiciels malveillants s’affiche en rouge et le nombre de PUP détectés s’affiche sur la vignette. Vous pouvez consulter et supprimer les programmes PUP qui ont été détectés sur votre PC. REMARQUE : Si les PUP sont détectés pendant une analyse automatique, une notification s’affiche. Pour plus d’informations sur les types de notifications affichées par SupportAssist, voir la section Notifications. Étapes 1. Ouvrez SupportAssist. 2. Sur la vignette Supprimer les virus et logiciels malveillants, cliquez sur Afficher. La page Détails des PUP s’affiche. REMARQUE : Par défaut, tous les PUP sont sélectionnés. Vous pouvez passer en revue le éléments sélections et décocher ceux que vous ne souhaitez pas supprimer de votre système. 3. Pour afficher plus d’informations sur un programme potentiellement indésirable, cliquez sur le lien Cliquez ici pour plus d’informations. 4. Cliquez sur Supprimer, puis sur Confirmer. Les programmes PUP sélectionnés sont supprimés du PC. 5. Cliquez sur OK. Résultats Le nombre de programmes potentiellement indésirables supprimés s’affiche également sur les pages Accueil et Historique. Exécution de toutes les analyses et optimisations du PC À propos de cette tâche Lancez une analyse complète du PC pour identifier les problèmes matériels, les optimisations requises et les mises à jour des pilotes ou des applications Dell installés sur votre PC. Étapes 1. Effectuez l’une des actions suivantes : ● Ouvrez SupportAssist, puis cliquez sur Démarrer maintenant. ● Ouvrez SupportAssist, cliquez sur , puis sur Exécuter tout. Pendant l’optimisation, le nom de la tâche en cours d’exécution s’affiche au-dessus des mosaïques et l’état d’avancement de l’analyse s’affiche sur la mosaïque. PRÉCAUTION : Si vous annulez l’optimisation en cours, les modifications effectuées ne sont pas annulées. ● Si aucun problème n’est détecté et qu’il n’y a pas de mise à jour disponible, un message s’affiche sur chaque vignette. L’espace disque libéré et le nombre de virus ou logiciels malveillants supprimés s’affichent sur la page d’Accueil. ● Si des mises à jour de pilotes ou d’applications sont détectées lors de l’analyse, le type de mise à jour et le nombre de mises à jour disponibles sont affichées sur la vignette Obtenir les pilotes et téléchargements. Pour les instructions relatives à l’installation de ces mises à jour, reportez-vous à la section Installation des mises à jour de pilotes. ● Si un problème matériel est détecté et nécessite la création d’une demande de support, la page contenant les détails du problème s’affiche. Pour les instructions relatives à la création d’une demande de support, voir Création de demande de support pour les problèmes détectés par une analyse. ● Si un problème est détecté et ne nécessite pas la création d’une demande de support, le nom du problème s’affiche au-dessus des mosaïques et une notification apparaît sur la mosaïque Analyser le matériel une fois toutes les analyses terminées. REMARQUE : Le type de notification dépend de la gravité du problème matériel. Pour plus d’informations sur les types de notifications affichées par SupportAssist, voir la section Notifications. Pour masquer la notification du problème, cliquez sur OK. 34 Optimisation du PC ● Si des programmes potentiellement indésirables (PUP) sont détectés, une notification s’affiche sur la mosaïque Supprimer les virus et logiciels malveillants. Pour obtenir des instructions sur la suppression des programmes potentiellement indésirables, consultez Suppression des programmes potentiellement indésirables. REMARQUE : Les détails des analyses et optimisations exécutées sur l’ordinateur sont affichées sur la page Historique. 2. Si le problème persiste après l’analyse, cliquez sur J’ai encore besoin d’aide pour créer manuellement une demande de support. REMARQUE : La fonctionnalité de création manuelle des demandes de support est disponible uniquement pour les PC bénéficiant d’un forfait de maintenance Premium Support, ProSupport, Premium Support Plus ou ProSupport Plus actif. La page de demande de support s’affiche. Pour les instructions relatives à la création manuelle d’une demande de support, reportezvous à la section Création manuelle d’une demande de support. Optimisation du PC 35 8 Présentation de l’assistant virtuel Utilisez l’assistant virtuel depuis n’importe quelle page pour dépanner votre PC (problèmes de performances et matériels, par exemple) ou discuter avec un agent du support technique Dell. Pour résoudre un problème, l’assistant virtuel peut vous demander de mettre à jour vos pilotes, d’exécuter des optimisations ou de créer une demande de support, si nécessaire. À l’aide des mots-clés ou des expressions que vous saisissez dans le chat, l’assistant virtuel comprend votre problème et fournit des liens vers des articles de la base de connaissances, des didacticiels vidéo ou fournit des instructions de dépannage. S’il n’est pas en mesure de comprendre votre problème, il affiche les différentes catégories de problèmes susceptibles de se produire sur votre PC. Lorsque vous sélectionnez une catégorie de problème, les liens de résolution ou de dépannage associés s’affichent. Si le problème n’est pas compris ou résolu, vous êtes redirigé vers un agent du support technique Dell. Vous pouvez afficher les dernières transcriptions de chat, les détails des actions qui ont été effectuées et vérifier l’état de la demande de support sur la page Historique. REMARQUE : Actuellement, l’assistant virtuel est disponible uniquement dans certaines régions et langues. Vous pouvez résoudre les problèmes de PC ou dépanner les composants suivants : ● ● ● ● ● ● ● ● Problèmes audio Adaptateur Batterie Écran Bruit du ventilateur Microphone Activation de Microsoft Office Performances du PC Pour utiliser l’assistant virtuel, cliquez sur Démarrer le chat. 36 affiché dans le coin inférieur droit de l’interface utilisateur de SupportAssist, puis cliquez sur Présentation de l’assistant virtuel 9 Création d'une demande de support SupportAssist vous aide à surveiller votre PC de manière proactive et à intervalles réguliers pour y détecter d’éventuels problèmes matériels ou logiciels. Si un problème est détecté sur votre PC, SupportAssist vous permet de créer une demande de support auprès du support technique Dell. En fonction du forfait de maintenance de votre PC, SupportAssist peut également créer automatiquement une demande de support pour le problème. REMARQUE : La fonctionnalité de création automatique d’une demande de support n’est pas disponible pour les PC dont la garantie a expiré. Création de demande de support pour les problèmes détectés par une analyse Prérequis Vous devez disposer des droits d’administrateur sur les PC dotés d’un système d’exploitation dont le numéro de version est supérieur ou égal à 16299. Pour savoir où trouver le numéro de version du système d’exploitation de votre PC, voir Questions fréquentes. À propos de cette tâche Si une demande de support doit être créée pour un problème détecté lors d’une analyse manuelle ou automatisée, les vignettes d’optimisation du PC et les liens de dépannage des problèmes matériels sont désactivés sur la page Dépannage. Si l’interface utilisateur SupportAssist est réduite lors de l’analyse, une notification s’affiche sur la mosaïque Analyser le matériel. Si l’interface utilisateur SupportAssist est ouverte, la page des détails du problème s’affiche. Étapes 1. Ouvrez SupportAssist. 2. Cliquez sur Corriger maintenant. REMARQUE : Si vous n’avez pas de droits d’administrateur sur le PC et qu’aucun profil SupportAssist n’est créé, un message s’affiche. Vous devez vous connecter au PC en tant qu’administrateur, créer un profil, puis réessayer. REMARQUE : Si l’ s’affiche sur la vignette, cliquez sur OK pour créer la demande de support ultérieurement. Si vous cliquez sur OK, les vignettes d’optimisation du PC et les liens de la page Dépannage sont activés. La page Détails du problème s’affiche. REMARQUE : Dans certaines régions, un lien permettant d’acheter le composant matériel s’affiche pour les PC XPS, Inspiron et Alienware dont le forfait de maintenance a expiré. 3. Cliquez sur Suivant. ● Si SupportAssist ne parvient pas à se connecter à Internet, un message s’affiche. Cliquez sur les liens de dépannage affichés sous le message pour régler le problème et réessayer. ● Si vous n’avez pas créé de profil SupportAssist, la page Se connecter à Mon compte Dell s’affiche. Pour continuer, créez un profil SupportAssist et cliquez sur Terminer. ● Si vous avez déjà créé un profil SupportAssist, vos coordonnées et votre adresse d’expédition s’affichent. Pour mettre à jour les informations de contact et d’expédition, cliquez sur Modifier et effectuez les mises à jour nécessaires, puis cliquez sur Terminer. REMARQUE : Si vous ne disposez pas des droits d’administrateur sur le PC, vous ne pouvez pas modifier les coordonnées ni l’adresse d’expédition. 4. Sur la page Résumé du problème, cliquez sur Terminé. REMARQUE : Vous pouvez afficher les détails et suivre l’état de votre demande de support à partir de la page Historique. La vue mosaïque de la page Accueil s’affiche et le statut Demande de support ouverte s’affiche sur la mosaïque Analyser le matériel. Création d'une demande de support 37 Création manuelle d’une demande de support À propos de cette tâche En fonction du forfait de maintenance de votre PC, vous pouvez créer manuellement une demande de support pour les problèmes qui ne sont pas détectés par SupportAssist. Pour plus d’informations sur les fonctionnalités de SupportAssist associées aux différents forfaits de maintenance, voir Fonctionnalités de SupportAssist et niveaux de service Dell. Étapes 1. Ouvrez SupportAssist, puis cliquez sur l’onglet Obtenir un support. 2. Cliquez sur Ouvrir une demande de support. ● Si aucune analyse ou optimisation SupportAssist n’a été exécutée au cours des 24 dernières heures, toutes les analyses se lancent automatiquement. Si un problème est détecté sur votre PC, l’analyse s’arrête, et la page Détails du problème s’affiche. Pour les instructions relatives à la création d’une demande de support, voir Création de demande de support pour les problèmes détectés par une analyse. ● Si les analyses et optimisations SupportAssist ont été exécutées au cours des 24 dernières heures, la page de demande de support s’affiche. ● Si une notification concernant un problème matériel est déjà affichée sur la page Accueil, la page des détails du problème apparaît. Pour les instructions relatives à la création d’une demande de support, voir Création de demande de support pour les problèmes détectés par une analyse. ● Si vous n’avez pas de droits d’administrateur sur le PC et qu’aucun profil SupportAssist n’est créé, un message s’affiche. Vous devez vous connecter au PC en tant qu’administrateur, créer un profil, puis réessayer. 3. Si la page de demande de support s’affiche : a. Dans la liste Sélectionner une catégorie, indiquez la catégorie de problème. b. Saisissez la description du problème. c. Cliquez sur Suivant. ● Si vous n’avez pas créé de profil SupportAssist, la page Se connecter à Mon compte Dell s’affiche. Pour continuer, créez un profil SupportAssist et cliquez sur Terminer. ● Si vous avez déjà créé un profil SupportAssist, vos coordonnées et votre adresse d’expédition s’affichent. Pour mettre à jour les informations de contact et d’expédition, cliquez sur Modifier et effectuez les mises à jour nécessaires, puis cliquez sur Terminer. REMARQUE : Si vous ne disposez pas des droits d’administrateur sur le PC, vous ne pouvez pas modifier les coordonnées ni l’adresse d’expédition. 4. Sur la page Résumé du problème, cliquez sur Terminé. REMARQUE : Vous pouvez afficher les détails et suivre l’état de votre demande de support à partir de la page Historique. La vue mosaïque de la page Accueil s’affiche et le statut Demande de support ouverte s’affiche sur la mosaïque Analyser le matériel. Page Détails du problème Le tableau suivant présente les informations affichées sur la page Détails du problème : Tableau 10. Page Détails du problème Informations Description Numéro de série Identificateur unique du PC. Le numéro de série est un identifiant alphanumérique. La garantie Le forfait de maintenance et sa date d’expiration. Problème Les détails sur le problème à l’origine de la demande de support. Solution La solution recommandée. Je souhaite un support sur site REMARQUE : Cette option s’affiche uniquement pour certaines régions, ainsi que pour les PC disposant d’un forfait de maintenance Premium Support, Activez cette case à cocher si vous souhaitez qu’un technicien Dell se rende sur votre site pour remplacer la pièce. 38 Création d'une demande de support Tableau 10. Page Détails du problème (suite) Informations Description Premium Support Plus, ProSupport ou ProSupport Plus actif. Page Résumé du problème Le tableau suivant décrit les informations affichées sur la page Résumé du problème : Tableau 11. Page Résumé du problème Informations Description Numéro de série Identificateur unique du PC. Le numéro de série est un identifiant alphanumérique. La garantie Le forfait de maintenance et sa date d’expiration. Problème Les détails sur le problème à l’origine de la demande de support. Numéro de la demande de support Le numéro de demande de support pour le problème. Pièces expédiables Lorsque SupportAssist détecte un problème sur votre PC, une pièce de rechange peut vous être automatiquement envoyée en fonction du forfait de maintenance de votre PC. Les pièces suivantes peuvent être envoyées automatiquement : ● ● ● ● ● ● ● Disque dur Module de mémoire Lecteur optique Clavier Souris Batterie Carte vidéo Création d'une demande de support 39 10 Présentation du dépannage La page Dépannage vous permet de résoudre les problèmes liés à la connectivité réseau et aux performances de l’ordinateur. Elle vous permet également de rechercher des problèmes matériels sur votre PC et fournit des liens vers des didacticiels vidéo pour dépanner les problèmes matériels et logiciels courants. Les liens de dépannage qui sont activés pour vous dépendent de votre type de compte d’utilisateur. Pour obtenir des instructions vous permettant de connaître votre type de compte d’utilisateur, consultez la documentation relative au système d’exploitation sur https://support.microsoft.com/. REMARQUE : Si un problème matériel est détecté ou si une demande de support a été créée pour un problème matériel, les liens pour dépanner les problèmes matériels sont désactivés. Si votre PC exécute le système d’exploitation Windows 10, la page Dépannage vous permet également de configurer les éléments suivants : ● ● ● ● ● ● ● 40 Compte Microsoft Office Mises à jour automatiques de Windows Compte de messagerie Imprimante Page d’accueil du navigateur Fond d’écran du Bureau Mises à jour automatiques des applications, vignettes dynamiques et paramètres de lecture automatique des vidéos dans Microsoft Store Présentation du dépannage 11 Présentation de l’historique La page Historique affiche des informations sur les activités et événements de SupportAssist tels que les optimisations logicielles, les tâches de dépannage, les mises à jour de pilotes, les analyses matérielles, les conversations avec l’assistant virtuel, etc. Informations relatives aux activités réalisées au cours des 90 derniers jours dans l’ordre chronologique. La page Historique affiche les liens permettant d’afficher les transcriptions de vos conversations chat avec l’assistant virtuel et de vérifier l’état de vos demandes de support en ligne. Les liens de point de restauration créés lors des mises à jour de pilotes s’affichent également. Par défaut, les informations sur les activités et événements exécutés pendant la semaine en cours s’affichent. Vous pouvez afficher les détails d’un jour spécifique ou d’un mois entier. Utilisez la liste Sélectionner l’affichage de l’historique pour afficher les détails d’un type d’événement ou d’activité particulier. Selon le forfait de maintenance de votre PC, le nombre de mises à jour de pilotes installées, l’espace de disque dur libéré et le nombre de virus ou de logiciels malveillants supprimés s’affichent. Présentation de l’historique 41 12 Obtenir un support SupportAssist vous permet de contacter des agents du support technique Dell par téléphone, par chat ou par les réseaux sociaux. La page Obtenir une assistance répertorie les options d’aide et de support disponibles pour votre PC. Les options d’aide et de support accessibles varient en fonction du forfait de maintenance de votre PC et de votre zone géographique. Pour plus d’informations sur les options d’aide et de support pour les différents niveaux de service, reportez-vous à la section Fonctionnalités de SupportAssist et niveaux de service Dell. REMARQUE : Si la connectivité Internet est indisponible, les numéros de contact du support technique Dell de votre zone géographique s’affichent. Le tableau suivant décrit les options d’aide et de support affichées sur la page Obtenir une assistance. Tableau 12. Page Obtenir un support Fonctionnalité Description Localisateur de services de retour1 Vous pouvez trouver le centre de réparation et de retour Dell agréé le plus proche à l’aide de votre code postal, votre ville ou votre État. Nous appeler1 En fonction de votre zone géographique, vous pouvez contacter le support technique Dell à l’aide des numéros qui s’affichent. Connexion aux réseaux sociaux Vous pouvez contacter le support technique Dell via des platesformes de réseaux sociaux, telles que WeChat, WhatsApp, Facebook Messenger ou Line en fonction de votre zone géographique. Ouvrir une demande de support Créez manuellement une demande de support pour un problème matériel ou logiciel. Pour les instructions relatives à la création d’une demande de support, voir Création manuelle d’une demande de support. Laissez-nous vous dépanner à distance Permet à un agent du support technique d’accéder à distance à votre PC et de le contrôler pour résoudre les problèmes. Pour obtenir des instructions sur le démarrage d’une session, reportez-vous à la section Autoriser le dépannage à distance à l’aide de RemoteAssist. Envoyer des fichiers au support technique Envoyez des fichiers au support technique Dell décrivant le problème sur votre PC ou envoyez les fichiers demandés par un agent du support technique. REMARQUE : Taille maximale du fichier : 4 Mo. Pour plus d’informations sur l’envoi de fichiers au support technique Dell, reportez-vous à la section Envoi de fichiers au support technique Dell. Pour plus d’informations sur l’envoi d’un fichier log des activités sur un ordinateur au support technique Dell, reportez-vous à la section Envoi de fichiers log au support technique Dell. Plus de ressources Dell.com Cliquez sur le lien pour afficher plus d’informations sur votre PC. 1 ces informations sont toujours affichées dans la langue applicable pour le pays ou la zone géographique où le PC a été acheté. L’assistant virtuel vous permet de dépanner votre PC, d’effectuer des optimisations ou de discuter avec un agent du support technique Dell. Pour utiliser l’assistant virtuel, cliquez sur puis cliquez sur Démarrer le chat. affiché dans le coin inférieur droit de l’interface utilisateur de SupportAssist, REMARQUE : Actuellement, l’assistant virtuel est disponible uniquement dans certaines régions et langues. 42 Obtenir un support Envoi de fichiers au support technique Dell À propos de cette tâche Si requis par un agent du support technique Dell, vous pouvez envoyer des fichiers décrivant le problème détecté sur votre PC ou tout fichier spécifique demandé par l’agent du support. Vous pouvez envoyer un fichier ZIP, RAR, TXT, JPG, JPEG, PNG, GIF, DOCX, DOC, ODT, PDF, XLS ou XLSX. REMARQUE : Taille maximale du fichier : 4 Mo. REMARQUE : Vous pouvez envoyer jusqu’à trois fichiers par jour. Si vous disposez de plusieurs fichiers, vous pouvez les compresser au format .zip et envoyer le fichier .zip. Étapes 1. Ouvrez SupportAssist, puis cliquez sur l’onglet Obtenir un support. 2. Dans le volet de droite, cliquez sur Télécharger des fichiers. 3. Dans la boîte de dialogue Télécharger les fichiers, cliquez sur Parcourir, sélectionnez le fichier, puis cliquez sur Télécharger. Résultats Une fois le fichier envoyé, l’icône s’affiche, accompagnée du message Fichier téléchargé avec succès. Envoi de fichiers log au support technique Dell À propos de cette tâche N’envoyez les fichiers journaux d’activité du PC au support technique Dell que si un agent du support technique Dell vous le demande. Étapes 1. Ouvrez SupportAssist, puis cliquez sur l’onglet Obtenir un support. 2. Dans le volet de droite, cliquez sur Télécharger fichier journal. Résultats Une fois le fichier envoyé, l’icône s’affiche, accompagnée du message Fichier téléchargé avec succès. Dépannage à distance Un agent du support technique Dell peut avoir besoin d’accéder à votre PC pour résoudre certains problèmes. Vous pouvez les autoriser à contrôler entièrement votre PC à distance ou ne leur permettre d’exécuter des analyses à distance qu’une seule fois. Si vous ne leur donnez pas le plein contrôle, l’agent du support technique peut uniquement analyser et installer les mises à jour de pilotes, ou lancer une analyse du matériel. Pour permettre à l’agent du support technique Dell de contrôler entièrement votre PC à distance, reportez-vous à Autoriser le dépannage à distance à l’aide de RemoteAssist. Pour permettre à l’agent du support technique Dell d’exécuter uniquement des analyses et de lancer des mises à jour de pilotes sur votre PC, reportez-vous à Autoriser le dépannage à distance via l’aide à distance. Autoriser le dépannage à distance à l’aide de RemoteAssist Prérequis ● Vous devez être connecté en tant qu’administrateur. ● Une session distante doit être lancée pour votre PC par un agent du support technique Dell. Obtenir un support 43 REMARQUE : Si une analyse du pilote lancée manuellement, une analyse du matériel ou une optimisation du système est en cours d’exécution, l’agent du support technique ne peut pas démarrer la session à distance. Étapes 1. Ouvrez SupportAssist, puis cliquez sur l’onglet Obtenir un support. 2. Dans le volet de droite, cliquez sur Démarrer une session distante. 3. Lisez et acceptez les conditions générales qui s’affichent sur la page Conditions générales Dell RemoteAssist, puis cliquez sur Terminer. L’agent du support technique peut maintenant accéder à distance à l’ordinateur et le dépanner. Autoriser le dépannage à distance via l’aide à distance Prérequis ● ● ● ● Vous devez être connecté en tant qu’administrateur. Une session d’aide distante doit être lancée pour votre PC par un agent du support technique Dell. Vous ne devez pas utiliser une application sur votre ordinateur en mode plein écran ou en mode présentation. Les notifications SupportAssist ne doivent pas être désactivées. REMARQUE : Si une analyse du pilote lancée manuellement, une analyse du matériel ou une optimisation du système est en cours, l’agent du support technique ne peut pas lancer la session d’aide à distance. Étapes 1. Cliquez sur la notification Aide à distance via le support technique qui s’affiche dans le Centre de notifications Windows. La page Conditions générales Dell RemoteAssist s’affiche. Les conditions générales ne s’affichent pas si une session a eu lieu au cours des deux dernières heures. 2. Lisez et acceptez les termes et conditions, puis cliquez sur Suivant. L’agent du support technique peut désormais analyser et installer les mises à jour de pilotes ou lancer une analyse du matériel. Si un problème est détecté et nécessite la création d’une demande de support, les vignettes d’optimisation sont désactivées et la page contenant les détails du problème s’affiche. Pour les instructions relatives à la création d’une demande de support, voir Création de demande de support pour les problèmes détectés par une analyse. 44 Obtenir un support 13 Nous donner votre avis Lorsque vous fermez l’interface utilisateur de SupportAssist après avoir terminé une opération, une option d’enquête s’affiche pour vous permettre de fournir des commentaires sur votre expérience globale avec SupportAssist for Home PCs. REMARQUE : Cette option n’est actuellement disponible que sur certains modèles d’ordinateurs et dans certaines régions. Vos commentaires restent confidentiels et permettront à Dell d’apporter des améliorations au produit. Vous pouvez fournir des commentaires après avoir effectué l’une des opérations suivantes dans l’interface utilisateur de SupportAssist : ● Analyse du PC ● Optimisation du PC ● Installation d’une mise à jour ● Dépannage du PC Si vous souhaitez ignorer l’enquête, vous pouvez cliquer sur la Peut-être la prochaine fois ou fermer la fenêtre Enquête client SupportAssist. Si vous cliquez sur Peut-être la prochaine fois, l’option d’enquête ne s’affichera pas les 15 jours suivants. Pour fournir votre évaluation dans l’enquête, sélectionnez le nombre d’étoiles, puis cliquez sur Envoyer. Si vous fournissez une évaluation de trois étoiles ou moins, une option pour fournir des suggestions d’amélioration s’affiche. Saisissez vos suggestions d’amélioration dans la zone Dites-nous comment nous pouvons améliorer votre expérience, puis cliquez sur Envoyer. Une fois que vous avez terminé l’enquête, l’option permettant de fournir une évaluation n’est disponible qu’au bout de 90 jours lorsque vous effectuez à nouveau les activités mentionnées précédemment dans l’interface utilisateur de SupportAssist. Nous donner votre avis 45 14 Questions fréquentes 1. Comment identifier le numéro de version du système d’exploitation installé sur mon PC ? Procédez comme suit : a. Recherchez et ouvrez l’application Exécuter. b. Saisissez winver, puis cliquez sur OK. Le numéro de version de votre système d’exploitation apparaît, par exemple : SE Version 15063.1266. 2. Comment vérifier si l’application SupportAssist est installée sur mon PC ? Pour vous assurer que l’installation de SupportAssist a réussi, procédez comme suit : a. Accédez à Panneau de configuration > Programmes > Programmes et fonctionnalités. b. Vérifiez si Dell SupportAssist s’affiche dans la liste des programmes. Si Dell SupportAssist est absent de la liste des programmes, vous devez l’installer manuellement. Voir Installer SupportAssist sur un ordinateur personnel. 3. Comment puis-je désactiver les notifications SupportAssist ? Pour les instructions relatives aux notifications SupportAssist, voir Désactivation des notifications SupportAssist. 4. Puis-je planifier une analyse du matériel ? Oui, vous pouvez planifier une analyse du matériel. Pour les instructions relatives à la planification d’une analyse de matériel, voir Planifier des analyses et des optimisations automatiques. 5. Comment puis-je modifier mes informations de contact et d’expédition ? Pour obtenir des instructions relatives à la mise à jour de vos coordonnées et de vos informations d’expédition, voir Mise à jour des coordonnées et informations d’expédition. 6. J’ai accidentellement annulé une notification concernant une défaillance. Où et comment puis-je consulter à nouveau la notification pour prendre connaissance des informations relatives à cette défaillance ? Si vous annulez une notification, celle-ci s’affiche à nouveau après six heures ou lorsque vous redémarrez votre PC. 7. Puis-je modifier mes informations de contact et d’expédition lors de la création d’une demande de support ? Oui, vous pouvez modifier vos informations de contact et d’expédition lors de la création d’une demande de support. 8. Pourquoi dois-je saisir mes informations d’expédition pour un problème concernant une pièce non expédiable ? Après analyse, si une défaillance matérielle est identifiée en tant que cause première du problème, nous vous enverrons une pièce de rechange à l’adresse d’expédition indiquée. Si vous avez saisi votre adresse d’expédition lors de l’enregistrement de SupportAssist, celle-ci est automatiquement récupérée avant que vous soumettiez votre problème. 9. Quelles sont les langues prises en charge par l’interface utilisateur de SupportAssist ? L’interface utilisateur de SupportAssist prend en charge 24 langues. Les langues prises en charge sont les suivantes : arabe, chinois (simplifié), chinois (traditionnel), tchèque, danois, néerlandais, anglais, finnois, français, français (Canada), allemand, grec, hébreu, hongrois, italien, japonais, coréen, norvégien, polonais, portugais (Brésil), russe, espagnol, suédois et turc. Pour les instructions relatives à la modification du paramètre de langue, voir Modification du paramètre de langue. 10. J’ai installé SupportAssist sur mon PC, mais je ne parviens pas à l’ouvrir. Quel peut être le motif de ce problème ? L’affichage de l’interface SupportAssist requiert l’ouverture du port 5700. Si une autre application utilise ce port, SupportAssist ne s’ouvre pas sur votre ordinateur. Vérifiez qu’aucune autre application n’utilise ce port, puis exécutez à nouveau SupportAssist. 11. Comment puis-je vérifier si une autre application utilise le port 5700 ? Procédez comme suit : a. b. c. d. e. 46 Rechercher et ouvrez l’application Services. Dans le volet de droite, cliquez sur Dell SupportAssist. Dans le volet de gauche, cliquez sur Arrêter. Dans le menu des programmes, recherchez et ouvrez l’application Invite de commande. Saisissez netstat -a -v | findstr /C:"5700", puis appuyez sur Entrée. Questions fréquentes ● Si aucune application n’utilise le port 5700, aucun résultat ne s’affiche. ● Si une autre application utilise le port 5700, le numéro de port et l’état LISTENING s’affichent. f. Redémarrez le service Dell SupportAssist. 12. SupportAssist met beaucoup de temps à s’ouvrir. Que dois-je faire ? Si SupportAssist tarde à s’ouvrir, redémarrez-le. Procédez comme suit : a. Rechercher et ouvrez l’application Services. b. Dans le volet de droite, cliquez sur Dell SupportAssist. c. Dans le volet gauche, cliquez sur Arrêter, puis sur Redémarrer. 13. Un problème matériel se produit sur mon PC. Pourquoi SupportAssist ne le détecte-t-il pas ? Si aucun problème matériel n’est détecté, vérifiez que les services SupportAssist sont en cours d’exécution sur le PC. Pour vérifier si les services SupportAssist sont en cours d’exécution, procédez comme suit : a. Rechercher et ouvrez l’application Services. b. Vérifiez si l’état Actif est affiché pour les services suivants sur votre PC : ● Dell Data Vault Collector ● Dell Data Vault Processor ● Dell Data Vault Service API ● Dell SupportAssist ● Dell Hardware Support 14. Où puis-je vérifier les détails des optimisations manuelles ou planifiées exécutées sur mon PC ? SupportAssist conserve les informations relatives à tous les événements et activités exécutés lors des 90 derniers jours. Vous pouvez afficher les détails d’un mois, d’une semaine ou d’un jour spécifique dans la page Historique. 15. Pourquoi SupportAssist prend-il plus de temps à exécuter les optimisations que la durée indiquée sur les vignettes ? La durée affichée sur les vignettes d’optimisation du PC n’est qu’une estimation basée sur la configuration du PC. La durée réelle des optimisations peut être différente. 16. Lorsque je clique sur Démarrer une session DellConnect et accepte les conditions générales, l’agent du support ne peut pas accéder à mon PC à distance. Que dois-je faire ? Demandez à l’agent du support de déconnecter la session en cours et d’ouvrir une nouvelle session DellConnect. 17. Lorsque je clique sur Démarrer une session, pourquoi est-ce que je reçois un message indiquant qu’il n’y a aucune session Dell RemoteAssist active ? Vous pouvez démarrer une session Dell RemoteAssist uniquement une fois qu’elle est lancée par un agent du support technique Dell. Pour éviter cette erreur, cliquez sur Démarrer une session après le lancement de la session. 18. Lorsque je passe le pointeur sur le numéro de série ou sur le numéro de modèle du PC, un message indiquant Garantie inconnue s’affiche. Pourquoi ? Le message Garantie inconnue s’affiche pour l’une des raisons suivantes : ● SupportAssist n’est pas connecté à Internet. Accédez à la page Dépannage pour obtenir les étapes de dépannage de votre connexion Internet. ● Votre PC se connecte à Internet via un serveur proxy. Assurez-vous que vous avez configuré les paramètres proxy dans SupportAssist. Voir Configuration des paramètres Internet. ● Votre PC peut ne pas disposer d’une garantie valide. Contactez le support technique Dell pour obtenir de l’aide. 19. SupportAssist a cessé de fonctionner au cours de l’optimisation. Que dois-je faire ? Fermez et ouvrez à nouveau SupportAssist, puis réessayez d’exécuter l’optimisation. Si le problème persiste, procédez comme suit : a. Rechercher et ouvrez l’application Services. b. Dans le volet de droite, cliquez sur Dell SupportAssist. c. Dans le volet gauche, cliquez sur Arrêter, puis sur Redémarrer. 20. Je ne reçois pas de notifications pour les mises à jour des pilotes. Que dois-je faire ? Si votre forfait de maintenance a expiré, SupportAssist n’affiche pas de notifications pour les mises à jour des pilotes disponibles pour votre PC. Vous devez renouveler votre niveau de service pour recevoir des notifications concernant les mises à jour des pilotes. 21. Puis-je mettre à jour le BIOS sur un PC sur lequel BitLocker est activé ? Il est recommandé de désactiver le chiffrement BitLocker sur le PC avant de mettre à jour le BIOS. 22. Après une analyse du matériel, le résultat indique une configuration incorrecte sur la page Historique. Mais aucune notification n’est affichée sur la vignette Analyser le matériel. Pourquoi ? Questions fréquentes 47 Si SupportAssist n’a pas pu analyser un composant au cours de l’analyse du matériel, l’état Configuration incorrecte s’affiche. Par conséquent, aucune notification ne s’affiche sur la mosaïque Analyser le matériel. SupportAssist analyse de nouveau le composant au cours de l’analyse manuelle ou automatique qui est lancée par la suite. 23. Où puis-je afficher le récapitulatif des fichiers et des paramètres qui ont été migrés à l’aide de Dell Migrate ? Pour afficher les fichiers et les paramètres qui ont été migrés lors de la dernière session, accédez à la page d’accueil de Dell Migrate, puis cliquez sur Afficher le récapitulatif. Vous pouvez également afficher le récapitulatif de tous les fichiers et paramètres qui ont été migrés au cours des 90 derniers jours à la page Historique. 24. Pourquoi l’application Dell Data Assistant me demande-t-elle d’utiliser la réinitialisation de Windows alors que Dell SupportAssist OS Reovery est installé sur mon PC ? Dell Data Assistant vous invite à effacer votre PC en utilisant la réinitialisation Dell uniquement si Dell SupportAssist OS Recovery version 5.3 ou ultérieure est installé sur votre PC. Si une version antérieure de Dell SupportAssist OS Recovery est installée sur votre ordinateur, vous êtes invité à utiliser la réinitialisation Windows. 48 Questions fréquentes 15 Ressources relatives à SupportAssist pour ordinateurs personnels Cette section répertorie les ressources de documentation et d’autres liens utiles qui fournissent des informations supplémentaires sur SupportAssist pour ordinateurs personnels. Tableau 13. Ressources relatives à SupportAssist pour ordinateurs personnels Contenu Ressource Accédez à Exigences minimales, installation et fonctionnalités du produit Guide de l’utilisateur de SupportAssist pour ordinateurs personnels version 3.10 SupportAssist pour ordinateurs personnels Nouvelles fonctionnalités, améliorations, problèmes connus et limites de la version Notes de mise à jour de SupportAssist pour ordinateurs personnels version 3.10 Didacticiels vidéos pour en savoir plus sur les fonctionnalités de SupportAssist pour ordinateurs personnels Playlist concernant SupportAssist pour ordinateurs personnels YouTube Questions entre pairs concernant SupportAssist pour ordinateurs personnels Forum de la communauté Communauté SupportAssist pour ordinateurs personnels Ressources relatives à SupportAssist pour ordinateurs personnels 49 16 Contacter Dell Dell fournit plusieurs options de service et de support en ligne ou par téléphone. La disponibilité varie selon le pays/la zone géographique et le produit. Certains services peuvent ne pas être disponibles dans votre région. Si vous n’avez pas de connexion Internet active, vous pouvez trouver les informations de contact dans votre confirmation de commande, votre bordereau d’expédition, votre facture ou dans le catalogue produits de Dell. Étapes 1. Pour contacter Dell pour des questions commerciales, de support technique ou de service client, procédez comme suit : a. Rendez-vous sur https://www.dell.com/support. b. Sélectionnez votre pays ou votre zone géographique dans la liste de sélection située en bas de la page. c. Cliquez sur Contacter le support et sélectionnez le lien de support approprié. 2. Pour accéder à des manuels et des documents, procédez comme suit : a. b. c. d. Rendez-vous sur https://www.dell.com/support. Cliquez sur Parcourir tous les produits. Sélectionnez la catégorie de produit appropriée, puis sélectionnez le produit de votre choix. Pour afficher ou télécharger un manuel ou un document, cliquez sur l’onglet Documentation. Vous pouvez également accéder directement aux manuels et documents des outils de facilité de maintenance depuis https:// www.dell.com/serviceabilitytools. 50 Contacter Dell