▼
Scroll to page 2
of
93
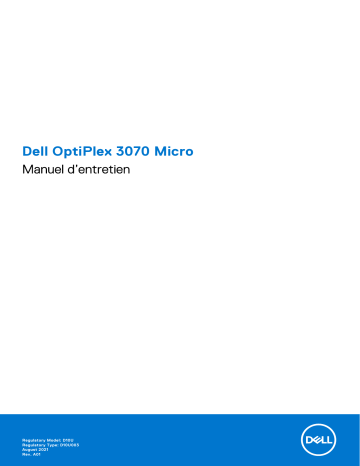
Dell OptiPlex 3070 Micro Manuel d’entretien Regulatory Model: D10U Regulatory Type: D10U003 August 2021 Rev. A01 Remarques, précautions et avertissements REMARQUE : Une REMARQUE indique des informations importantes qui peuvent vous aider à mieux utiliser votre produit. PRÉCAUTION : Une PRÉCAUTION indique un risque d'endommagement du matériel ou de perte de données et vous indique comment éviter le problème. AVERTISSEMENT : Un AVERTISSEMENT indique un risque d'endommagement du matériel, de blessures corporelles ou même de mort. © 2018 - 2019 Dell Inc. ou ses filiales. Tous droits réservés. Dell, EMC et les autres marques sont des marques de Dell Inc. ou de ses filiales. Les autres marques peuvent être des marques de leurs détenteurs respectifs. Contents Chapter 1: Intervention à l’intérieur de votre ordinateur................................................................ 5 Consignes de sécurité........................................................................................................................................................ 5 Avant une intervention à l’intérieur de l’ordinateur............................................................................................... 6 Instructions relatives à la sécurité............................................................................................................................. 6 Protection contre les décharges électrostatiques.................................................................................................6 Kit ESD d'intervention sur site....................................................................................................................................7 Transport des composants sensibles........................................................................................................................ 8 Après une intervention à l’intérieur de l’ordinateur............................................................................................... 8 Chapter 2: Technologies et composants.......................................................................................10 DDR4..................................................................................................................................................................................... 10 Fonctions USB..................................................................................................................................................................... 11 USB type-C......................................................................................................................................................................... 13 Avantages de DisplayPort par rapport à l’USB type C............................................................................................. 14 HDMI 2.0.............................................................................................................................................................................. 14 Mémoire Intel Optane....................................................................................................................................................... 15 Activation de la mémoire Intel Optane....................................................................................................................15 Désactivation de la mémoire Intel Optane............................................................................................................. 15 Chapter 3: Démontage et remontage............................................................................................17 Capot latéral........................................................................................................................................................................ 17 Retrait du capot latéral............................................................................................................................................... 17 Installation du capot latéral........................................................................................................................................21 Assemblage de disque dur—2,5 pouces......................................................................................................................23 Retrait de l’ensemble de disque dur de2,5 pouces..............................................................................................23 Retrait du disque dur de 2,5 pouces de son support..........................................................................................25 Installation du disque dur de 2,5 pouces dans son support.............................................................................. 26 Installation de l’ensemble de disque 2,5 pouces.................................................................................................. 26 Pulseur du dissipateur de chaleur..................................................................................................................................28 Retrait du ventilateur du dissipateur de chaleur.................................................................................................. 28 Installation du ventilateur du dissipateur de chaleur...........................................................................................32 Haut-parleur....................................................................................................................................................................... 36 Retrait du haut-parleur.............................................................................................................................................. 36 Installation du haut-parleur....................................................................................................................................... 37 Modules de mémoire........................................................................................................................................................ 38 Retrait d’une barrette de mémoire..........................................................................................................................38 Installation d’une barrette de mémoire................................................................................................................... 41 Assemblageassemblage du dissipateur de chaleur.................................................................................................... 43 Retrait du dissipateur thermique............................................................................................................................. 43 Installation du dissipateur de chaleur......................................................................................................................45 Processeur.......................................................................................................................................................................... 46 Retrait du processeur................................................................................................................................................. 46 Installation du processeur..........................................................................................................................................48 Carte WLAN....................................................................................................................................................................... 50 Contents 3 Retrait de la carte WLAN.......................................................................................................................................... 50 Installation de la carte WLAN................................................................................................................................... 52 Disque SSD M.2 PCIe.......................................................................................................................................................55 Retrait du disque SSD M.2 PCIe..............................................................................................................................55 Installation de la carte SSD M.2 PCIe.....................................................................................................................57 Module en option...............................................................................................................................................................60 Retrait du module optionnel......................................................................................................................................60 Installation du module optionnel...............................................................................................................................64 Pile bouton.......................................................................................................................................................................... 68 Retrait de la pile bouton.............................................................................................................................................68 Installation de la pile bouton......................................................................................................................................70 Carte système.................................................................................................................................................................... 72 Retrait de la carte système....................................................................................................................................... 72 Installation de la carte système................................................................................................................................78 Chapter 4: Dépannage................................................................................................................. 85 Diagnostisc ePSA (Enhanced Pre-Boot System Assessment).............................................................................. 85 Exécution des diagnostics ePSA..............................................................................................................................85 Diagnostics..........................................................................................................................................................................86 Messages d’erreur de diagnostics.................................................................................................................................88 Messages d'erreur du système....................................................................................................................................... 91 Chapter 5: Obtenir de l'aide........................................................................................................ 93 Contacter Dell.................................................................................................................................................................... 93 4 Contents 1 Intervention à l’intérieur de votre ordinateur Sujets : • Consignes de sécurité Consignes de sécurité Suivez les consignes de sécurité ci-dessous pour protéger votre ordinateur des dégâts potentiels et pour assurer votre sécurité personnelle. Sauf indication contraire, chaque procédure de ce document présuppose que les conditions suivantes existent : ● Vous avez pris connaissance des informations de sécurité fournies avec votre ordinateur. ● Un composant peut être remplacé ou, si acheté séparément, installé en exécutant la procédure de retrait dans l’ordre inverse. REMARQUE : Débranchez toutes les sources d'alimentation avant d'ouvrir le capot ou les panneaux de l'ordinateur. Lorsque vous avez fini de travailler à l'intérieur de l'ordinateur, remettez en place tous les capots, panneaux et vis avant de connecter l'ordinateur à une source d'alimentation. AVERTISSEMENT : Avant toute intervention à l'intérieur de votre ordinateur, consultez les consignes de sécurité livrées avec celui-ci. Pour plus d’informations sur les meilleures pratiques en matière de sécurité, consultez la page Regulatory Compliance (conformité réglementaire) PRÉCAUTION : La plupart des réparations ne peuvent être effectuées que par un technicien de maintenance agréé. N'effectuez que les opérations de dépannage et les petites réparations autorisées par la documentation de votre produit et suivez les instructions fournies en ligne ou par téléphone par l'équipe de maintenance et d'assistance technique. Les dommages causés par une personne non autorisée par Dell ne sont pas couverts par votre garantie. Consultez et respectez les consignes de sécurité fournies avec votre produit. PRÉCAUTION : Pour éviter une décharge électrostatique, raccordez-vous à la terre à l’aide d’un bracelet antistatique ou en touchant une surface métallique non peinte et, en même temps, un connecteur sur le panneau arrière de l’ordinateur. PRÉCAUTION : Manipulez avec précaution les composants et les cartes. Ne touchez pas les composants ni les contacts des cartes. Saisissez les cartes par les bords ou par le support de montage métallique. Saisissez les composants, processeur par exemple, par les bords et non par les broches. PRÉCAUTION : Lorsque vous déconnectez un câble, tirez sur son connecteur ou sur sa languette, jamais sur le câble lui-même. Certains câbles sont dotés de connecteurs avec dispositif de verrouillage. Si vous déconnectez un câble de ce type, appuyez d’abord sur le verrou. Lorsque vous démontez les connecteurs, maintenez-les alignés uniformément pour éviter de tordre les broches. Enfin, avant de connecter un câble, vérifiez que les deux connecteurs sont correctement orientés et alignés. REMARQUE : La couleur de votre ordinateur et de certains composants peut différer de celle de l'ordinateur et des composants illustrés dans ce document. PRÉCAUTION : Le système s’arrêtera si les capots latéraux sont retirés pendant que le système est en cours d’exécution. Le système ne s’allumera pas tant que le capot latéral est retiré. PRÉCAUTION : Le système s’arrêtera si les capots latéraux sont retirés pendant que le système est en cours d’exécution. Le système ne s’allumera pas tant que le capot latéral est retiré. PRÉCAUTION : Le système s’arrêtera si les capots latéraux sont retirés pendant que le système est en cours d’exécution. Le système ne s’allumera pas tant que le capot latéral est retiré. Intervention à l’intérieur de votre ordinateur 5 Avant une intervention à l’intérieur de l’ordinateur Pour ne pas endommager l’ordinateur, procédez comme suit avant d’intervenir dans l’ordinateur. 1. Veillez à respecter les consignes de sécurité. 2. Assurez-vous que la surface de travail est plane et propre afin d’éviter de rayer le capot de l’ordinateur. 3. Éteignez l'ordinateur. 4. Déconnectez tous les câbles réseau de l’ordinateur. PRÉCAUTION : Pour retirer un câble réseau, déconnectez-le d'abord de l'ordinateur, puis du périphérique réseau. 5. Débranchez du secteur l’ordinateur et tous les périphériques qui y sont connectés. 6. Appuyez sur le bouton d'alimentation et maintenez-le enfoncé lorsque l'ordinateur est débranché afin de mettre à la terre la carte système. REMARQUE : Pour éviter une décharge électrostatique, raccordez-vous à la terre à l’aide d’un bracelet antistatique ou en touchant une surface métallique non peinte et, en même temps, un connecteur sur le panneau arrière de l’ordinateur. Instructions relatives à la sécurité Le chapitre Consignes de sécurité détaille les principales mesures à adopter avant d’exécuter une instruction de démontage. Appliquez les consignes de sécurité ci-dessous avant toute procédure d’installation, de dépannage ou de réparation impliquant une opération de démontage/remontage : ● Mettez le système et tous les périphériques qui y sont connectés hors tension. ● Débranchez le système et l’ensemble des périphériques connectés à une prise secteur. ● Déconnectez tous les câbles réseau, téléphoniques et de télécommunication du système. ● Utilisez un kit de réparation ESD lorsque vous travaillez sur une tabletteun ordinateur portableun ordinateur de bureau afin d’éviter les décharges d’électricité statique (ESD). ● Après avoir déposé un composant du système, placez-le avec précaution sur un tapis antistatique. ● Portez des chaussures avec semelles en caoutchouc non conductrices afin de réduire les risques d’électrocution. Alimentation de secours Les produits Dell avec alimentation de secours doivent être complètement débranchés avant d’en ouvrir le boîtier. Les systèmes qui intègrent une alimentation de secours restent alimentés lorsqu’ils sont hors tension. L’alimentation interne permet de mettre le système sous tension (Wake on LAN) et de le basculer en mode veille à distance ; elle offre différentes fonctions de gestion avancée de l’alimentation. Débranchez le système, puis appuyez sur le bouton d’alimentation pendant 15 secondes. Cela devrait suffire à éliminer toute puissance résiduelle de la carte système. Retrait de la batterie des portablestablettesordinateurs portables. Liaison La liaison permet de connecter plusieurs conducteurs de terre à un même potentiel électrique. L’opération s’effectue à l’aide d’un kit de protection antistatique portable. Lorsque vous connectez un fil de liaison, vérifiez que celui-ci est en contact avec du métal nu (et non avec une surface peinte ou non métallique). Le bracelet antistatique doit être sécurisé et entièrement en contact avec votre peau. Retirez tous vos bijoux (montres, bracelets ou bagues) avant d’assurer votre liaison avec l’équipement. Protection contre les décharges électrostatiques Les décharges électrostatiques sont un problème majeur lors de la manipulation des composants, surtout les composants sensibles comme les cartes d'extension, les processeurs, les barrettes de mémoire et les cartes mères. De très faibles charges peuvent endommager les circuits de manière insidieuse en entraînant des problèmes par intermittence, voire en écourtant la durée de vie du produit. Alors que l'industrie met les besoins plus faibles en énergie et la densité plus élevée en avant, la protection ESD est une préoccupation croissante. 6 Intervention à l’intérieur de votre ordinateur Suite à la plus grande densité de semi-conducteurs dans les produits Dell les plus récents, ils sont dorénavant plus sensibles aux décharges électrostatiques que tout autre précédent produit Dell. Pour cette raison, certaines méthodes de manipulation de pièces approuvées précédemment ne sont plus applicables. Deux types de dommages liés aux décharges électrostatiques sont reconnus : les défaillances catastrophiques et les pannes intermittentes. ● Catastrophiques – Les défaillances catastrophiques représentent environ 20 % des pannes liées aux décharges électrostatiques. les dommages entraînent une perte instantanée et totale des fonctionnalités de l'appareil. Par exemple lorsqu'une barrette DIMM reçoit un choc électrostatique et génère immédiatement les symptômes « No POST/No Video » (Aucun POST, Aucune vidéo) et émet un signal sonore pour notifier d'une mémoire manquante ou non fonctionnelle. ● Intermittentes Les pannes intermittentes représentent environ 80 % des pannes liées aux décharges électrostatiques. Le taux élevé de pannes intermittentes signifie que la plupart du temps lorsqu'il survient, le dommage n'est pas immédiatement identifiable. la barrette DIMM reçoit un choc électrostatique, mais le traçage est à peine affaibli et aucun symptôme de dégâts n'est émis. Le traçage affaibli peut prendre plusieurs semaines ou mois pour fondre et peut pendant ce laps de temps dégrader l'intégrité de la mémoire, causer des erreurs de mémoire intermittentes, etc. Le type de dommage le plus difficile à reconnaître et à dépanner est l'échec intermittent (aussi appelé latent ou blessé). Procédez comme suit pour éviter tout dommage causé par les décharges électrostatiques : ● Utiliser un bracelet antistatique filaire correctement relié à la terre. L’utilisation de bracelets antistatiques sans fil n’est plus autorisée ; ils n’offrent pas une protection adéquate. Toucher le châssis avant de manipuler les pièces ne garantit pas une protection adéquate contre les décharges électrostatiques sur les pièces présentant une sensibilité accrue aux dommages électrostatiques. ● Manipuler l'ensemble des composants sensibles à l'électricité statique dans une zone protégée. Si possible, utilisez un tapis de sol et un revêtement pour plan de travail antistatiques. ● Lorsque vous sortez un composant sensible aux décharges électrostatiques de son carton d'emballage, ne retirez pas le composant de son emballage antistatique tant que vous n'êtes pas prêt à installer le composant. Avant d’ôter l’emballage antistatique, veillez à décharger toute l’électricité statique de votre corps. ● Avant de transporter un composant sensible à l'électricité statique, placez-le dans un contenant ou un emballage antistatique. Kit ESD d'intervention sur site Le kit d'intervention sur site non surveillé est le kit d'intervention le plus souvent utilisé. Chaque kit d'intervention sur site comprend trois composants principaux : tapis antistatique, bracelet antistatique, et fil de liaison. Composants d'un kit d'intervention sur site ESD Les composants d'un kit d'intervention sur site ESD sont : ● Tapis antistatique – le tapis antistatique dissipe les décharges et des pièces peuvent être placées dessus pendant les opérations d'intervention. Lorsque vous utilisez un tapis antistatique, votre bracelet doit être bien fixé et le fil de liaison doit être relié au tapis et à du métal nu sur le système sur lequel vous intervenez. Une fois correctement déployées, vous pouvez retirer les pièces de service du sac de protection contre les décharges électrostatiques et les placer directement sur le tapis. Les éléments sensibles à l'électricité statique sont en sécurité dans vos mains, sur le tapis antistatique, à l'intérieur du système ou à l'intérieur d'un sac. ● Bracelet antistatique et fil de liaison – Le bracelet antistatique et le fil de liaison peuvent être soit directement connectés entre votre poignet et du métal nu sur le matériel si le tapis électrostatique n'est pas nécessaire, soit être connectés au tapis antistatique pour protéger le matériel qui est temporairement placé sur le tapis. La connexion physique du bracelet antistatique et du fil de liaison entre votre peau, le tapis ESD, et le matériel est appelée liaison. N'utilisez que des kits d'intervention sur site avec un bracelet antistatique, un tapis, et un fil de liaison. N'utilisez jamais de bracelets antistatiques sans fil. N'oubliez pas que les fils internes d'un bracelet antistatique sont sujets à des dommages liés à l'usure normale et doivent être vérifiés régulièrement avec un testeur de bracelet antistatique afin d'éviter les dommages accidentels du matériel liés à l'électricité statique. Il est recommandé de tester le bracelet et le fil de liaison au moins une fois par semaine. ● Testeur de bracelet antistatique – Les fils à l'intérieur d'un bracelet antistatique sont susceptibles d'être endommagés avec le temps. Si vous utilisez un kit non surveillé, il est préférable de tester le bracelet avant chaque intervention et au minimum une fois par semaine. Pour ce faire, le testeur de bracelet constitue l'outil idéal. Si vous n'avez pas de testeur de bracelet, contactez votre bureau régional pour savoir s'il peut vous en fournir un. Pour effectuer le test, raccordez le fil de liaison du bracelet au testeur fixé à votre poignet et appuyez sur le bouton. Une LED verte s'allume si le test est réussi ; une LED rouge s'allume et une alarme sonore est émise en cas d'échec du test. ● Éléments isolants – Il est essentiel de tenir les appareils sensibles à l'électricité statique, tels que les boîtiers en plastique des dissipateurs de chaleur, à l'écart des pièces internes qui sont des isolants et souvent hautement chargés. Intervention à l’intérieur de votre ordinateur 7 ● Environnement de travail – Avant de déployer le Kit ESD d'intervention sur site, évaluez la situation chez le client. Le déploiement du kit ne s'effectue pas de la même manière dans un environnement de serveurs que sur un portable ou un ordinateur de bureau. Les serveurs sont généralement installés dans un rack, au sein d'un centre de données, tandis que les ordinateurs de bureau et les portables se trouvent habituellement sur un bureau ou sur un support. Recherchez un espace de travail ouvert, plat, non encombré et suffisamment vaste pour déployer le kit ESD, avec de l'espace supplémentaire pour accueillir le type de système qui est en cours de réparation. L'espace de travail doit être exempt d'isolants susceptibles de provoquer des dommages ESD. Sur la zone de travail, avant toute manipulation physique des composants matériels, les isolants tels que les gobelets en styromousse et autres plastiques doivent impérativement être éloignés des pièces sensibles d'au moins 30 centimètres (12 pouces) ● Emballage antistatique – Tous les dispositifs sensibles aux décharges électrostatiques doivent être envoyés et réceptionnés dans un emballage antistatique. Les sacs antistatiques métallisés sont recommandés. Toutefois, vous devez toujours renvoyer la pièce endommagée à l’aide du même sac et emballage antistatique que celui dans lequel se trouvait la nouvelle pièce. Le sac antistatique doit être replié et fermé à l’aide de ruban adhésif et tous les matériaux d’emballage en mousse se trouvant dans la boîte d’origine dans laquelle la nouvelle pièce se trouvait, doivent être utilisés. Les appareils sensibles aux décharges électrostatiques doivent être retirés de leur emballage uniquement sur une surface de travail antistatique. Les pièces ne doivent jamais être placées au-dessus du sac antistatique, car seul l’intérieur de ce dernier est protégé. Placez toujours les pièces dans votre main, sur le tapis antistatique, dans le système ou dans un sac antistatique. ● Transport de composants sensibles – Avant de transporter des composants sensibles aux décharges électrostatiques, comme des pièces de rechange ou des pièces devant être retournées à Dell, il est impératif de placer ces pièces dans des sacs antistatiques pour garantir un transport en toute sécurité. Résumé : protection contre les décharges électrostatiques Il est recommandé que tous les techniciens de maintenance sur site utilisent un bracelet de mise à la terre antistatique filaire traditionnel et un tapis antistatique à tout moment lors de l'intervention sur des produits Dell. En outre, il est essentiel que les techniciens conservent les pièces sensibles séparément de toutes les pièces isolantes pendant l'intervention et qu'ils utilisent des sacs antistatiques pour le transport des composants sensibles. Transport des composants sensibles Afin de garantir le transport sécurisé des composants sensibles à l’électricité statique (remplacement ou retour de pièces, par exemple), il est essentiel d’insérer ces derniers dans des sachets antistatiques. Levage d’équipements Vous devez respecter les consignes suivantes lors des opérations de levage d’équipements lourds : PRÉCAUTION : Ne soulevez jamais de charges supérieures à 50 livres. Demandez de l’aide (ressources supplémentaires) ou utilisez un dispositif de levage mécanique. 1. Adoptez une posture stable. Gardez les pieds écartés pour vous équilibrer et tournez vos pointes de pied vers l’extérieur. 2. Contractez vos muscles abdominaux. Ils soutiennent votre colonne vertébrale lors du levage et compensent ainsi la force de la charge. 3. Soulevez en utilisant vos jambes, pas votre dos. 4. Portez la charge près du corps. Plus elle est proche de votre colonne vertébrale, moins elle exerce de contraintes sur votre dos. 5. Maintenez votre dos en position verticale, que ce soit pour soulever ou déposer la charge. Ne reportez pas le poids de votre corps sur la charge. Ne tordez ni votre corps ni votre dos. 6. Suivez les mêmes techniques en sens inverse pour reposer la charge. Après une intervention à l’intérieur de l’ordinateur Après avoir exécuté une procédure de remplacement, ne mettez l’ordinateur sous tension qu’après avoir connecté les périphériques externes, les cartes et les câbles. 1. Connectez des câbles réseau ou téléphoniques à l’ordinateur. PRÉCAUTION : Pour brancher un câble réseau, branchez-le d’abord sur la prise réseau, puis sur l’ordinateur. 2. Branchez l’ordinateur et tous les périphériques connectés à leurs prises secteur respectives. 8 Intervention à l’intérieur de votre ordinateur 3. Allumez votre ordinateur. 4. Si nécessaire, vérifiez que l’ordinateur fonctionne correctement en exécutant un diagnostic ePSA. Intervention à l’intérieur de votre ordinateur 9 2 Technologies et composants Ce chapitre décrit les technologies et les composants disponibles dans le système. Sujets : • • • • • • DDR4 Fonctions USB USB type-C Avantages de DisplayPort par rapport à l’USB type C HDMI 2.0 Mémoire Intel Optane DDR4 La mémoire DDR4 (double débit de données de quatrième génération) est la technologie qui succède aux mémoires DDR2 et DDR3. Plus rapide que ses prédécesseurs, elle prend en charge jusqu’à 512 Go par rapport à la capacité maximale de la mémoire DDR3 de 128 Go par DIMM. La mémoire vive dynamique synchrone DDR4 est munie d’un détrompeur différent de celui des modules SDRAM et DDR de manière à empêcher l’installation du mauvais type de mémoire dans le système. La mémoire DDR4 nécessite une tension de 1,2 V, soit 20 % de moins que la technologie DDR3 qui nécessite une tension de 1,5 V. La mémoire DDR4 prend également en charge un nouveau mode de veille profonde qui permet à l’appareil hôte de se mettre en veille sans nécessiter d’actualiser sa mémoire. Le mode de veille profonde devrait réduire la consommation électrique en mode veille de 40 à 50 %. Détails du module DDR4 Les différences entre les modules de mémoire DDR3 et DDR4 sont indiquées ci-dessous. Différence d’encoche du détrompeur L’encoche du détrompeur du module DDR4 ne se trouve pas au même endroit que sur le module DDR3. Les deux encoches sont situées sur le bord d’insertion, mais sur le module DDR4, l’encoche ne se trouve pas tout à fait au même niveau afin d’éviter d’installer le module sur une carte mère incompatible. Figure 1. Différences des encoches Épaisseur supérieure Les modules DDR4 sont légèrement plus épais que les modules DDR3 de manière à accueillir davantage de couches de signaux. 10 Technologies et composants Figure 2. Différence d’épaisseur Bord incurvé Les modules DDR4 présentent un bord incurvé pour en faciliter l’insertion et soulager les contraintes sur la carte pendant l’installation de la mémoire. Figure 3. Bord incurvé Erreurs de mémoire Erreurs de mémoire sur l’affichage du système le nouveau code d’échec ALLUMÉ-CLIGNOTANT-CLIGNOTANT ou ALLUMÉCLIGNOTANT-ALLUMÉ. Si toutes les mémoire tombent en panne, l'écran LCD ne se met pas sous tension. Résolution de problèmes pour défaillance possible de la mémoire en essayant de bons modules de mémoire connus dans les connecteurs de mémoire au fond du système ou sous le clavier, comme dans certains ordinateurs portables. REMARQUE : La mémoire DDR4 est intégrée dans le système et n’est pas un DIMM remplaçable, comme illustré et mentionné. Fonctions USB La spécification USB (Universal Serial Bus) a été créée en 1996. Elle simplifie considérablement la connexion entre les ordinateurs hôtes et les périphériques tels que les souris, les claviers externes, les pilotes externes et les imprimantes. Le tableau ci-dessous retrace les grandes étapes de l’évolution de l’USB. Tableau 1. Évolution de l’USB Type Débit des données Catégorie Année d’apparition USB 2.0 480 Mbits/s Vitesse élevée 2000 Port USB 3.0/USB 3.1 5 Gbit/s Gen 1 Super Speed 2010 USB 3.1 Gen 2 Super Speed 2013 10 Gbit/s USB 3.0/USB 3.1 Gen 1 (USB SuperSpeed) Pendant des années, la technologie USB 2.0 s’est fermement établie comme le standard d’interface de facto dans le monde de l’informatique, avec environ 6 milliards d’unités vendues. Aujourd’hui, les besoins en termes de débit sont encore plus grands, avec l’augmentation sans précédent de la vitesse de fonctionnement du matériel informatique et des besoins en bande passante. La technologie USB 3.0/USB 3.1 Gen 1 a enfin trouvé la réponse aux attentes des utilisateurs, avec un temps de Technologies et composants 11 traitement théoriquement 10 fois plus rapide que la technologie précédente. Pour résumer, la technologie USB 3.1 Gen 1 offre les caractéristiques suivantes : ● Taux de transfert plus élevés (jusqu’à 5 Gbit/s) ● Augmentation de la puissance maximale du bus et de la consommation de courant du périphérique pour mieux répondre aux besoins des périphériques gros consommateurs d’énergie ● Nouvelles fonctions de gestion de l’alimentation ● Transferts de données en full duplex et prise en charge de nouveaux types de transferts ● Compatibilité ascendante avec USB 2.0 ● Nouveaux connecteurs et câble Les rubriques ci-dessous abordent une partie des questions fréquemment posées concernant la technologie USB 3.0/USB 3.1 Gen 1. Vitesse Il existe actuellement 3 modes de débit définis par les dernières caractéristiques de la technologie USB 3.0/USB 3.1 Gen 1, à savoir SuperSpeed (vitesse supérieure), Hi Speed (haute vitesse) et Full Speed (pleine vitesse). Le nouveau mode SuperSpeed offre un taux de transfert de 4,8 Gbit/s. La spécification conserve les modes HiSpeed et FullSpeed, plus connus respectivement sous les noms USB 2.0 et 1.1. Ces modes plus lents fonctionnent toujours à 480 Mbit/s et 12 Mbit/s respectivement et sont conservés pour préserver une compatibilité descendante. USB 3.0/USB 3.1 Gen 1 atteint des performances beaucoup plus élevées via les modifications techniques ci-dessous : ● un bus physique supplémentaire qui est ajouté en parallèle au bus USB 2.0 existant (voir la photo ci-dessous) ● L’USB 2.0 comportait quatre fils (alimentation, mise à la terre et une paire pour les données différentielles). L’USB 3.0/ USB 3.1 Gen 1 en ajoute quatre (deux paires de signaux différentiels [réception et transmission]), soit un total combiné de huit connexions dans les connecteurs et le câblage. ● L’USB 3.0/USB 3.1 Gen 1 utilise l’interface de données bidirectionnelle à la place du semi-duplex de l’USB 2.0, d’où une bande passante 10 fois plus élevée (en théorie). Face à une demande de plus en plus exigeante en matière de transfert de données avec des contenus vidéo haute définition, les périphériques de stockage dont la capacité se compte en téraoctets, les appareils photo numériques qui cumulent les mégapixels, etc., la technologie USB 2.0 n’est peut-être plus assez rapide. En outre, aucune connexion USB 2.0 ne pourra jamais approcher le débit maximum théorique de 480 Mbit/s, avec des transferts de données avoisinant les 320 Mbit/s (40 Mo/s) (la valeur maximale dans le monde réel). De même, les connexions USB 3.0/USB 3.1 Gen 1 n’atteindront jamais 4,8 Gbit/s. Nous observerons sans doute un taux maximal de 400 Mo/s avec des pics. À cette vitesse, l’USB 3.0/USB 3.1 Gen 1 offre déjà un taux 10 fois supérieur à l’USB 2.0. 12 Technologies et composants Applications La technologie USB 3.0/USB 3.1 Gen 1 ouvre la voie et laisse de la marge aux périphériques pour offrir une expérience générale améliorée. Là où la vidéo USB était à peine tolérable précédemment (du point de vue de la résolution maximale, de la latence et de la compression vidéo), il est facile d’imaginer qu’avec une bande passante 5 à 10 fois plus élevée, les solutions vidéo USB devraient fonctionner bien mieux. Les technologies Single-Link DVI exigent un débit de près de 2 Gbit/s. Alors que la limite était fixée à 480 Mbit/s, 5 Gbit/s s’avèrent bien plus prometteurs. Avec un débit annoncé de 4,8 Gbit/s, ce standard se frayera un chemin jusqu’à certains produits qui n’étaient pas dans le territoire de la technologie USB, tels que les systèmes de stockage RAID externes. Voici une liste de quelques produits USB 3.0/USB 3.1 Gen 1 SuperSpeed disponibles : ● ● ● ● ● ● ● ● ● ● Disques durs externes pour ordinateurs de bureau USB 3.0/USB 3.1 Gen 1 Disques durs pour ordinateurs portables USB 3.0/USB 3.1 Gen 1 Adaptateurs et stations d’accueil pour disques USB 3.0/USB 3.1 Gen 1 Lecteurs et disques Flash USB 3.0/USB 3.1 Gen 1 Disques SSD USB 3.0/USB 3.1 Gen 1 Systèmes RAID USB 3.0/USB 3.1 Gen 1 Lecteurs optiques Lecteurs multimédia Mise en réseau Cartes adaptateur et concentrateurs USB 3.0/USB 3.1 Gen 1 Compatibilité La bonne nouvelle est que la technologie USB 3.0/USB 3.1 Gen 1 a été soigneusement conçue dès le départ pour coexister pacifiquement avec l’USB 2.0. Tout d’abord, tandis que la technologie USB 3.0/USB 3.1 Gen 1 spécifie de nouvelles connexions physiques et, par conséquent, de nouveaux câbles pour tirer profit du débit accru offert par le nouveau protocole, le connecteur conserve sa forme rectangulaire et les quatre contacts USB 2.0 sont au même emplacement qu’auparavant. Cinq nouvelles connexions servant au transport des données reçues et transmises sont présentes sur les câbles USB 3.0/USB 3.1 Gen 1 et entrent en contact uniquement lorsqu’elles sont connectées à un port USB SuperSpeed adéquat. Windows 8/10 proposera une prise en charge native des contrôleurs USB 3.1 Gen 1. C’est un grand changement par rapport aux versions précédentes de Windows, qui exigent toujours des pilotes distincts pour les contrôleurs USB 3.0/USB 3.1 Gen 1. Microsoft a annoncé que Windows 7 prendrait en charge USB 3.1 Gen 1, peut-être pas immédiatement, mais ultérieurement dans un Service Pack ou une mise à jour. Il n’est pas exclu de penser que suite à la prise en charge d’USB 3.0/USB 3.1 Gen 1 sous Windows 7, la prise en charge du mode SuperSpeed se popularise sous Vista. Microsoft l’a confirmé en indiquant que la plupart de ses partenaires pensent aussi que Vista doit prendre en charge la technologie USB 3.0/USB 3.1 Gen 1. USB type-C USB type-C est un nouveau connecteur physique compact. Le connecteur lui-même prend en charge diverses nouvelles normes USB telles que l’USB 3.1 et USB Power Delivery (PD). Mode alternatif USB de type-C est une nouvelle norme de connecteur très compact. Il est trois fois plus petit qu’un connecteur USB typeA classique. Il s’agit d’une norme de connecteur unique que tous les périphériques doivent être capables d’utiliser. Les ports USB Type-C peuvent prendre en charge divers protocoles à l’aide de « modes alternatifs », qui vous permettent de disposer d’adaptateurs offrant une sortie HDMI, VGA, DisplayPort, ou d’autres types de connexions à partir de ce port USB unique USB Power Delivery (PD) La spécification USB PD est également indissociable de la norme USB Type-C. Actuellement, les smartphones, les tablettes, et les autres périphériques mobiles utilisent souvent une connexion USB pour le chargement. Une connexion USB 2.0 offre une puissance pouvant atteindre 2,5 watts de puissance pour le chargement de votre téléphone. Mais, cela est un autre sujet. Technologies et composants 13 Un ordinateur portable peut nécessiter jusqu’à 60 watts, par exemple. La norme USB Power Delivery porte cette puissance à 100 watts. Il s’agit d’une technologie bidirectionnelle permettant de transmettre ou de recevoir de la puissance. Cette puissance peut être transférée au moment où le périphérique transmet des données via la connexion. Le fait que tout appareil puisse être rechargé par le biais d’une connexion USB standard pourrait marquer la fin du règne des innombrables câbles de chargement d’ordinateur portables propriétaires. Vous pourriez charger votre ordinateur portable depuis l’un de ces packs de batterie portables à partir desquels vous chargez dorénavant vos smartphones et autres appareils portables. Vous pourriez connecter votre ordinateur portable à un écran externe via un câble d’alimentation et cet écran chargerait l’ordinateur, le tout via une simple connexion USB type-C. Pour ce faire, l’appareil et le câble doivent prendre en charge la technologie USB Power Delivery. Il ne suffit pas de disposer d’une connexion USB type-C. USB Type-C et USB 3.1 USB 3.1 est une nouvelle norme USB. La bande de passante de la norme USB 3 est de 5 Gbit/s, de même que la norme USB 3.1 de 1e génération, tandis que celle de la norme USB 3.1 de 2e génération est de 10 Gbit/s. Ce qui double la bande passante, pour la rendre aussi rapide qu’un connecteur Thunderbolt de première génération. La norme USB Type-C est différente de la norme USB 3.1. USB Type-C consiste seulement en une forme de connecteur, dont la technologie sous-jacente peut être USB 2 ou USB 3.0. En fait, la tablette Android N1 de Nokia utilise un connecteur USB Type-C, doté de la technologie USB 2.0 et non USB 3.0. Cependant, ces technologies sont étroitement liées. Avantages de DisplayPort par rapport à l’USB type C ● ● ● ● ● Performances audio/vidéo (A/V) DisplayPort complètes (jusqu’à 4K à 60 Hz) Orientation de branchement et sens du câble réversibles Rétrocompatibilité avec VGA, DVI avec adaptateurs Données SuperSpeed USB (USB 3.1) Prise en charge de la technologie HDMI 2.0a et rétrocompatibilité avec les versions précédentes HDMI 2.0 Cette rubrique explique la technologie HDMI 2.0 et ses fonctionnalités, ainsi que ses avantages. HDMI (High-Definition Multimedia Interface) est une interface audio/vidéo 100 % numérique non compressée et reconnue par le secteur. HDMI sert d’interface entre n’importe quelle source audio/vidéo numérique compatible, comme un lecteur de DVD ou un récepteur A/V, et un moniteur numérique audio et/ou vidéo compatible, comme un téléviseur numérique. HDMI est généralement utilisé avec les téléviseurs et les lecteurs de DVD. Il a pour avantage principal de réduire le nombre de câbles et de protéger les contenus. Le HDMI prend en charge les flux vidéo standard, améliorés ou haute définition, ainsi que les flux audio numériques multicanaux sur un seul câble. Fonctionnalités de HDMI 2.0 ● HDMI Ethernet Channel : ajoute des capacités réseau à haut débit à une liaison HDMI, ce qui permet aux utilisateurs de tirer pleinement parti de leur périphériques IP sans recourir à un câble Ethernet séparé ● Canal de retour audio : permet à une TV connectée par HDMI disposant d’un tuner intégré d’envoyer des données audio « en amont » à un système audio surround, ce qui élimine le besoin d’un câble audio séparé ● 3D : définit les protocoles d’entrée/sortie pour les principaux formats vidéo 3D, ouvrant la voie à la 3D authentique dans les jeux et les applications home cinéma ● Type de contenu : signalisation en temps réel des types de contenu entre l’écran et les périphériques source, permettant à une TV d’optimiser ses paramètres de photo en fonction du type de contenu ● Espaces de couleur supplémentaires : ajoute la prise en charge de modèles colorimétriques additionnels utilisés dans la photo numérique et le graphisme sur ordinateur ● Prise en charge de la 4K : permet des résolutions vidéo bien au-delà du 1080p, prenant en charge des affichages de nouvelle génération qui rivalisent avec les systèmes de cinéma numérique utilisés dans un grand nombre de salles de cinéma ● Connecteur micro-HDMI : nouveau, connecteur plus petit pour téléphones et autres appareils portables, prenant en charge des résolutions vidéo allant jusqu’à 1080p ● Connexion système automobile : de nouveau câbles et connecteurs vidéo pour systèmes automobiles, conçus pour répondre aux exigences propres de l’environnement des véhicules motorisés tout en offrant une authentique qualité HD 14 Technologies et composants Avantages de HDMI ● Qualité : HDMI transfère de l’audio et de la vidéo numériques non compressés, permettant d’obtenir une qualité et une netteté d’image extrêmes ● Faible coût : HDMI fournit la qualité et les fonctionnalités d’une interface numérique tout en prenant également en charge de manière économique et simple des formats vidéo non compressés ● Audio HDMI prend en charge plusieurs formats audio, allant de la stéréo standard au son surround multicanal ● HDMI combine la vidéo et l’audio multicanal sur un seul et même câble, ce qui élimine le coût, la complexité et la confusion inhérents à la multiplicité des câbles actuellement utilisés dans les systèmes A/V ● HDMI prend en charge les communications entre la source vidéo (lecteur de DVD, par exemple) et la TV numérique Mémoire Intel Optane La mémoire Intel Optane fonctionne uniquement comme un accélérateur de stockage. Elle ne remplace pas ni n’augmente la mémoire (RAM) installée sur votre ordinateur. REMARQUE : La mémoire Intel Optane est prise en charge sur les ordinateurs qui répondent aux exigences suivantes : ● Processeur Intel Core i3/i5/i7 de 7e génération ou supérieure ● Windows 10 version 64 bits 1607 ou supérieure ● Version du pilote Intel Rapid Storage Technology 15.9.1.1018 ou supérieure Tableau 2. Caractéristiques de la mémoire Intel Optane Fonctionnalité Caractéristiques Interface 3 x 2 PCIe NVMe 1.1 Connecteur Logement de carte M. 2 (2230/2280) Configurations prises en charge ● Processeur Intel Core i3/i5/i7 de 7e génération ou supérieure ● Windows 10 version 64 bits 1607 ou supérieure ● Version du pilote Intel Rapid Storage Technology 15.9.1.1018 ou supérieure Capacité 32 Go Activation de la mémoire Intel Optane 1. Dans la barre des tâches, cliquez dans la zone de recherche et entrez « Technologie Intel Rapid Storage ». 2. Cliquez sur Technologie Intel Rapid Storage. 3. Dans l’onglet État, cliquez sur Activer pour activer la mémoire Intel Optane. 4. Sur l’écran d’avertissement, sélectionnez un lecteur compatible, puis cliquez sur Oui pour poursuivre l’activation de la mémoire Intel Optane. 5. Cliquez sur Mémoire Intel Optane > Redémarrer pour activer la mémoire Intel Optane. REMARQUE : Jusqu’à trois exécutions consécutives peuvent être nécessaires pour que les applications soient pleinement performantes après l’activation. Désactivation de la mémoire Intel Optane PRÉCAUTION : Une fois la mémoire Intel Optane désactivée, ne désinstallez pas le pilote de la technologie Intel Rapid Storage, car cela peut entraîner une erreur d’écran bleu. L’interface utilisateur de la technologie Intel Rapid Storage peut être supprimée sans désinstaller le pilote. REMARQUE : La désactivation de la mémoire Intel Optane est requise avant de retirer le périphérique de stockage SATA, accéléré par le module de mémoire Intel Optane, de l’ordinateur. Technologies et composants 15 1. Dans la barre des tâches, cliquez dans la zone de recherche, puis entrez « Technologie Intel Rapid Storage ». 2. Cliquez sur Technologie Intel Rapid Storage. La fenêtre Technologie Intel Rapid Storage s’affiche. 3. Dans l’onglet Mémoire Intel Optane, cliquez sur Désactiver pour désactiver la mémoire Intel Optane. 4. Cliquez sur Oui si vous acceptez l’avertissement. La progression de la désactivation s’affiche. 5. Cliquez sur Redémarrer pour terminer la désactivation de la mémoire Intel Optane et redémarrer votre ordinateur. 16 Technologies et composants 3 Démontage et remontage Sujets : • • • • • • • • • • • • Capot latéral Assemblage de disque dur—2,5 pouces Pulseur du dissipateur de chaleur Haut-parleur Modules de mémoire Assemblageassemblage du dissipateur de chaleur Processeur Carte WLAN Disque SSD M.2 PCIe Module en option Pile bouton Carte système Capot latéral Retrait du capot latéral 1. Suivez les procédures décrites dans la section Avant une intervention à l’intérieur de l’ordinateur. 2. Pour retirer le panneau latéral : a. Desserrez la vis moletée qui fixe le capot latéral au système. Démontage et remontage 17 18 Démontage et remontage b. Faites glisser le capot latéral vers l’avant du système, puis soulevez-le pour le retirer du système. Démontage et remontage 19 20 Démontage et remontage Installation du capot latéral 1. Pour installer le capot latéral : a. Placez le capot latéral sur le système. b. Faites glisser le capot vers l’arrière du système pour l’installer. Démontage et remontage 21 c. Serrez la vis moletée pour fixer le capot au système. 2. Suivez les procédures décrites dans la section Après une intervention à l’intérieur de l’ordinateur. 22 Démontage et remontage Assemblage de disque dur—2,5 pouces Retrait de l’ensemble de disque dur de2,5 pouces 1. Suivez les procédures décrites dans la section Avant une intervention à l’intérieur de l’ordinateur. 2. Retirez le capot latéral. 3. Retirez l’ensemble de disque : a. Appuyez sur les languettes bleues situées de part et d’autre de l’ensemble de disque dur [1]. b. Poussez l’ensemble de disque dur afin de le libérer [2], puis retirez-le du système [2]. Démontage et remontage 23 24 Démontage et remontage c. Retirez l’ensemble de disque du système. Retrait du disque dur de 2,5 pouces de son support 1. Appliquez les procédures décrites dans la section Avant une intervention à l'intérieur de l'ordinateur. 2. Retirez : a. Capot latéral b. Ensemble de disque dur de 2,5 pouces 3. Pour retirer le support du disque : a. Tirez un côté du support de disque pour dégager de leurs emplacements les broches situées sur le support [1], puis soulevez le disque [2]. Démontage et remontage 25 Installation du disque dur de 2,5 pouces dans son support 1. Alignez et insérez les broches du support de disque dur avec les fentes situées sur un côté du disque dur. 2. Pliez l’autre côté du support de disque, puis alignez et insérez les broches du support dans le disque. 3. Installez les éléments suivants : a. Ensemble disque dur de 2,5 pouces b. Capot latéral 4. Suivez les procédures décrites dans la section Après une intervention à l’intérieur de l’ordinateur. Installation de l’ensemble de disque 2,5 pouces 1. Pour installer l’ensemble de disque dur : a. Insérez l’ensemble de disque dur dans son logement au sein du système. b. Faites glisser l’ensemble de disque dur vers le connecteur sur la carte mère jusqu’à ce qu’il s’enclenche. 26 Démontage et remontage 2. Installez le panneau latéral. 3. Suivez les procédures décrites dans la section Après une intervention à l’intérieur de l’ordinateur. Démontage et remontage 27 Pulseur du dissipateur de chaleur Retrait du ventilateur du dissipateur de chaleur 1. Suivez les procédures décrites dans la section Avant une intervention à l’intérieur de l’ordinateur. 2. Retirez le cache latéral. 3. Pour retirer le ventilateur du dissipateur de chaleur : a. Appuyez sur les languettes bleues situées de part et d’autre du ventilateur du dissipateur de chaleur [1]. b. Faites glisser le ventilateur du dissipateur de chaleur et soulevez-le pour l’extraire du système [2]. c. Retournez le ventilateur du dissipateur de chaleur pour le retirer du système [2][3]. 28 Démontage et remontage Démontage et remontage 29 4. Débranchez de leurs connecteurs sur la carte système le câble du haut-parleur [1] et le câble du ventilateur [2]. 30 Démontage et remontage Démontage et remontage 31 Installation du ventilateur du dissipateur de chaleur 1. Pour installer le ventilateur du dissipateur de chaleur : a. Connectez le câble du ventilateur du dissipateur de chaleur [1] et le câble des haut-parleurs aux connecteurs de la carte système. 32 Démontage et remontage Démontage et remontage 33 b. Placez le ventilateur du dissipateur de chaleur sur le système et faites-le glisser jusqu’à ce qu’il s’enclenche. 34 Démontage et remontage Démontage et remontage 35 2. Installez le cache latéral. 3. Suivez les procédures décrites dans la section Après une intervention à l’intérieur de l’ordinateur. Haut-parleur Retrait du haut-parleur 1. Suivez les procédures décrites dans la section Avant une intervention à l’intérieur de l’ordinateur. 2. Retirez : a. Capot latéral b. Pulseur du dissipateur de chaleur 3. Pour retirer le haut-parleur : a. Libérez le câble du haut-parleur pour le dégager des crochets de fixation sur le pulseur du dissipateur de chaleur [1]. b. Retirez les deux vis (M2.5x4) qui fixent le haut-parleur au pulseur du dissipateur de chaleur [2]. c. Retirez le haut-parleur du pulseur du dissipateur de chaleur [3]. 36 Démontage et remontage Installation du haut-parleur 1. Pour installer le haut-parleur, procédez comme suit: a. Alignez les fentes situées sur le haut-parleur avec les fentes situées sur le pulseur du dissipateur de chaleur [1]. b. Remettez en place les deux vis (M2.5X4) pour fixer le haut-parleur au pulseur du dissipateur de chaleur [2]. c. Acheminez le câble du haut-parleur via les crochets de fixation du pulseur du dissipateur de chaleur [3]. Démontage et remontage 37 2. Installez les éléments suivants : a. Pulseur du dissipateur de chaleur b. Capot latéral 3. Suivez les procédures décrites dans la section Après une intervention à l’intérieur de l’ordinateur. Modules de mémoire Retrait d’une barrette de mémoire 1. Suivez les procédures décrites dans la section Avant une intervention à l’intérieur de l’ordinateur. 2. Retirez : a. Capot latéral b. Pulseur du dissipateur de chaleur 3. Pour retirer le module de mémoire : a. Tirez sur les clips de fixation de la barrette de mémoire jusqu’à ce que celle-ci s’éjecte [1]. b. Retirez le module de mémoire de son connecteur sur la carte système [2]. 38 Démontage et remontage Démontage et remontage 39 40 Démontage et remontage Installation d’une barrette de mémoire 1. Pour installer le module de mémoire : a. Alignez l’encoche du module de mémoire sur la languette de son connecteur. b. Insérez la barrette de mémoire dans le connecteur de mémoire [1] et appuyez dessus jusqu’à ce qu’elle s’enclenche [2]. Démontage et remontage 41 42 Démontage et remontage 2. Installez les éléments suivants : a. Pulseur du dissipateur de chaleur b. Capot latéral 3. Suivez les procédures décrites dans la section Après une intervention à l’intérieur de l’ordinateur. Assemblageassemblage du dissipateur de chaleur Retrait du dissipateur thermique 1. Suivez les procédures décrites dans la section Avant une intervention à l’intérieur de l’ordinateur. 2. Retirez : a. Capot latéral b. Ensemble disque dur 2,5 pouces c. Ventilateur du dissipateur de chaleur 3. Pour retirer le dissipateur de chaleur : a. Desserrez les quatre trois vis imperdables (M3) qui fixent le dissipateur de chaleur au système [1]. REMARQUE : Le dissipateur de chaleur est fixé à la carte système à l’aide de quatre vis ou de trois vis pour le CPU 35 W et le CPU 65 W respectivement. b. Soulevez le dissipateur de chaleur pour l’extraire du système [2]. Démontage et remontage 43 44 Démontage et remontage Installation du dissipateur de chaleur 1. Pour installer le dissipateur de chaleur : a. Placez le dissipateur de chaleur sur le processeur [1]. b. Serrez les quatre trois vis imperdables (M3) qui fixent le dissipateur de chaleur à la carte système [2]. REMARQUE : L’assemblage du dissipateur de chaleur est fixé à la carte système à l’aide de quatre vis ou de trois vis pour le CPU 35 W et le CPU 65 W respectivement. Démontage et remontage 45 2. Installez les éléments suivants : a. Ventilateur du dissipateur de chaleur b. Assemblage de disque dur 2,5 pouces c. Capot latéral 3. Suivez les procédures décrites dans la section Après une intervention à l’intérieur de l’ordinateur. Processeur Retrait du processeur 1. Appliquez les procédures décrites dans la section Avant une intervention à l'intérieur de l'ordinateur. 2. Retirez : a. b. c. d. Capot latéral Ensemble disque dur 2,5 pouces Pulseur du dissipateur de chaleur Dissipateur de chaleur 3. Pour retirez le processeur : a. Relâchez le levier du support en l’abaissant et en l’extrayant par-dessous la languette située sur la protection du processeur [1]. b. Soulevez le levier vers le haut et soulevez le protecteur du processeur [2]. PRÉCAUTION : Les broches du support du processeur sont fragiles et peuvent être endommagées. Prenez garde à ne pas tordre les broches du support du processeur lorsque vous retirez le processeur de son support. c. Soulevez le processeur hors de son support [3]. 46 Démontage et remontage Démontage et remontage 47 REMARQUE : Après avoir retiré le processeur, placez-le dans un emballage anti-statique en vue de sa réutilisation, d’un retour ou d’un stockage temporaire. Ne touchez pas le bas du processeur pour éviter d’endommager les contacts du processeur. Tenez-le uniquement par ses bords. Installation du processeur 1. Pour installer le processeur : a. Alignement du processeur avec les repères du support. PRÉCAUTION : Ne forcez pas l'installation du processeur. Lorsqu'il est positionné correctement, celui-ci s'enclenche facilement dans le support. b. Alignez le repère de la broche 1 du processeur avec le triangle situé sur le support [1, 2]. c. Placez le processeur sur le support, de sorte que les logements sur le processeur s’alignent avec les détrompeurs du support [1][3]. d. Fermez le cadre de protection du processeur en le faisant glisser sous la vis de retenue [2][4]. e. Abaissez le levier du support et poussez-le sous la languette pour le verrouiller [3][5]. REMARQUE : Assurez-vous d’utiliser un joint thermique propre sur le processeur avant d’installer le dissipateur de chaleur 48 Démontage et remontage Démontage et remontage 49 2. Installez les éléments suivants : a. b. c. d. Dissipateur de chaleur Ventilateur du dissipateur de chaleur Assemblage de disque dur 2,5 pouces Capot latéral 3. Suivez les procédures décrites dans la section Après une intervention à l’intérieur de l’ordinateur. Carte WLAN Retrait de la carte WLAN 1. Suivez les procédures décrites dans la section Avant une intervention à l’intérieur de l’ordinateur. 2. Pour retirer les antennes externes a. Retirez la vis de l’antenne afin de retirer l’antenne de l’ordinateur. 3. Retirez : a. Capot latéral b. Assemblage du disque dur de 2,5 pouces 4. Pour retirer la carte WLAN : a. b. c. d. 50 Retirez la vis (M2x3,5) qui fixe la languette en plastique à la carte WLAN [1]. Retirez la languette en plastique pour accéder aux câbles d’antenne WLAN [2]. Déconnectez des connecteurs de la carte WLAN les câbles d’antenne de cette dernière [3]. Déconnectez la carte WLAN de son connecteur sur la carte système [4]. Démontage et remontage Démontage et remontage 51 Installation de la carte WLAN 1. Pour installer la carte WLAN : a. b. c. d. 52 Insérez la carte WLAN dans le connecteur situé sur la carte système [1]. Connectez les câbles d’antenne WLAN aux connecteurs de la carte WLAN [2]. Insérez la languette plastique pour fixer les câbles WLAN [3]. Remettez en place la vis unique (M2x3,5) pour fixer la languette en plastique à la carte WLAN [4]. Démontage et remontage Démontage et remontage 53 2. Installez les éléments suivants : a. Assemblage du disque dur de 2,5 pouces b. Capot latéral 3. Pour installer l’antenne externe a. Serrez la vis de l’antenne afin d’installer l’antenne sur l’ordinateur. 54 Démontage et remontage 4. Suivez les procédures décrites dans la section Après une intervention à l’intérieur de l’ordinateur. Disque SSD M.2 PCIe Retrait du disque SSD M.2 PCIe REMARQUE : Ces instructions s’appliquent également aux cartes SSD M.2 SATA. 1. Suivez les procédures décrites dans la section Avant une intervention à l’intérieur de l’ordinateur. 2. Retirez : a. Capot latéral b. Ensemble disque dur de 2,5 pouces 3. Pour retirer le disque SSD M.2 PCIe : a. Retirez l’unique vis (M2 x 3,5) qui fixe le disque SSD M.2 PCIe à la carte système [1]. b. Soulevez et retirez le disque SSD PCIe de son connecteur sur la carte système [2]. Démontage et remontage 55 56 Démontage et remontage Installation de la carte SSD M.2 PCIe REMARQUE : Ces instructions s’appliquent également aux cartes SSD M.2 SATA. 1. Pour installer le disque SSD M.2 PCIe : a. Insérez la carte SSD M.2 PCIe dans le connecteur situé sur la carte système [1]. b. Remettez en place l’unique vis (M2 x 3,5) qui fixe la carte SSD M.2 PCIe à la carte système [2]. Démontage et remontage 57 58 Démontage et remontage Démontage et remontage 59 2. Installez les éléments suivants : a. Ensemble de disque dur de 2,5 pouces b. Capot latéral 3. Suivez les procédures décrites dans la section Après une intervention à l’intérieur de l’ordinateur. Module en option Retrait du module optionnel 1. Suivez les procédures décrites dans la section Avant une intervention à l’intérieur de l’ordinateur. 2. Retirez : a. Capot latéral b. Assemblage du disque dur de 2,5 pouces 3. Pour retirer la carte optionnelle : a. Débranchez le câble de la carte optionnelle du processeur de son connecteur sur la carte système [1]. b. Retirez les deux vis (M2X3.5) et les deux vis qui fixent la carte optionnelle au châssis du système [2, 3]. 60 Démontage et remontage Démontage et remontage 61 c. Soulevez et tirez la carte optionnelle pour la retirer du système. 62 Démontage et remontage Démontage et remontage 63 Installation du module optionnel 1. Pour installer la carte optionnelle : a. Placez et alignez la carte optionnelle dans son emplacement au sein du système. 64 Démontage et remontage Démontage et remontage 65 b. Remettez en place les deux vis (M2X3.5) et les autres deux vis pour fixer la carte optionnelle au châssis du système [1, 2] c. Branchez le câble de la carte optionnelle au connecteur sur la carte système [3]. 66 Démontage et remontage Démontage et remontage 67 2. Installez les éléments suivants : a. Capot latéral b. Assemblage du disque dur de 2,5 pouces 3. Suivez les procédures décrites dans la section Après une intervention à l’intérieur de l’ordinateur. Pile bouton Retrait de la pile bouton 1. Suivez les procédures décrites dans la section Avant une intervention à l’intérieur de l’ordinateur. 2. Retirez : a. Capot latéral 3. Pour retirer la pile bouton : a. Appuyez sur le loquet de dégagement jusqu’à ce que la pile bouton se soulève [1]. b. Retirez la pile bouton de la carte système [2]. 68 Démontage et remontage Démontage et remontage 69 Installation de la pile bouton 1. Pour installer la pile bouton : a. Tenez la pile, le pôle positif « + » vers le haut, puis glissez-la sous les pattes de fixation du pôle positif du connecteur sur la carte système [1]. b. Appuyez sur la pile pour l’enclencher dans le connecteur [2]. 70 Démontage et remontage Démontage et remontage 71 2. Installez a. Capot latéral 3. Suivez les procédures décrites dans la section Après une intervention à l’intérieur de l’ordinateur. Carte système Retrait de la carte système 1. Suivez les procédures décrites dans la section Avant une intervention à l’intérieur de l’ordinateur. 2. Retirez : a. b. c. d. e. f. g. h. i. Capot latéral Ensemble disque dur 2,5 pouces Pulseur du dissipateur de chaleur WLAN (réseau local sans fil) M.2 PCIe SSD Barrette de mémoire Module en option Dissipateur de chaleur Processeur 3. Pour retirer le support de disque dur : a. Retirez la vis qui fixe le support de disque dur à la carte système [1]. b. Soulevez le support du disque dur pour le dégager de la carte système [2]. 72 Démontage et remontage Démontage et remontage 73 4. Pour retirer la carte système : a. Retirez les deux vis (M3x4) [1] et les trois vis (6-32x5.4) [2] qui fixent la carte système au système. 74 Démontage et remontage Démontage et remontage 75 b. Soulevez la carte système pour dégager les connecteurs de l’arrière de l’ordinateur [1]. c. Faites glisser la carte système et retirez-la de l’ordinateur [2]. 76 Démontage et remontage Démontage et remontage 77 Installation de la carte système 1. Pour installer la carte système : a. Maintenez la carte système par les bords et inclinez-la vers l'arrière du système. b. Abaissez la carte système dans le système jusqu’à ce que les connecteurs de l’arrière de la carte système s’alignent avec les logements du châssis et les trous des vis de la carte système avec les picots du système [1,2]. 78 Démontage et remontage Démontage et remontage 79 c. Remettez en place les deux vis (M3x4) [1] et les trois vis (6-32x5,4) [2] qui fixent la carte système au système. 80 Démontage et remontage Démontage et remontage 81 d. Placez le support du disque dur sur la carte système [1]. e. Remettez en place la vis qui fixe le support de disque dur à la carte système [2]. 82 Démontage et remontage Démontage et remontage 83 2. Installez les éléments suivants : a. Processeur 84 Démontage et remontage 4 Dépannage Sujets : • • • • Diagnostisc ePSA (Enhanced Pre-Boot System Assessment) Diagnostics Messages d’erreur de diagnostics Messages d'erreur du système Diagnostisc ePSA (Enhanced Pre-Boot System Assessment) Les diagnostics ePSA (également appelés diagnostics système) vérifient entièrement le matériel. ePSA est intégré au BIOS et il est démarré par le BIOS en interne. Les diagnostics du système intégré offrent un ensemble d'options pour des périphériques ou des groupes de périphériques particuliers, vous permettant de : Les diagnostics ePSA peuvent être initiés par les boutons FN+PWR pendant que vous mettez l’ordinateur sous tension. ● ● ● ● Exécuter des tests automatiquement ou dans un mode interactif Répéter les tests Afficher ou enregistrer les résultats des tests Exécuter des tests rigoureux pour présentent des options de tests supplémentaires pour fournir des informations complémentaires sur un ou des périphériques défaillants ● Afficher des messages d’état qui indiquent si les tests ont abouti ● Afficher des messages d’erreur qui indiquent les problèmes détectés au cours des tests REMARQUE : Certains tests pour des dispositifs spécifiques nécessitent l'interaction de l'utilisateur. Assurez-vous toujours d'être présent au terminal de l'ordinateur lorsque les tests de diagnostic sont effectués. Exécution des diagnostics ePSA Invoquez le démarrage des diagnostics par l’une ou l’autre des méthodes proposées ci-dessous : 1. Mettez l’ordinateur sous tension. 2. Lorsque l’ordinateur démarre, appuyez sur la touche F12 lorsque le logo Dell apparaît. 3. Dans l’écran du menu de démarrage, utilisez les flèches du haut et du bas pour sélectionner l’option Diagnostics, et appuyez sur Entrée. REMARQUE : La fenêtre Enhanced Pre-boot System Assessment s'affiche, répertoriant tous les périphériques détectés dans le système. Le diagnostic démarre l'exécution des tests sur tous les périphériques détectés. 4. Appuyez sur la flèche dans le coin inférieur droit pour passer à la page de liste. Les éléments détectés sont répertoriés et testés. 5. Pour lancer un test de diagnostic sur un périphérique donné, appuyez sur Échap, puis cliquez sur Yes (Oui) pour arrêter le test de diagnostic en cours. 6. Sélectionnez ensuite le périphérique que vous souhaitez diagnostiquer dans le panneau de gauche et cliquez sur Run Tests (Exécuter les tests). 7. En cas de problèmes, des codes d'erreur s'affichent. Notez les codes d'erreur et contactez Dell. ou 8. Éteignez l'ordinateur. 9. Maintenez enfoncée la touche Fn, tout en appuyant sur le bouton d’alimentation, puis relâchez les deux. Dépannage 85 10. Répétez les étapes 3 à 7 ci-dessus. Diagnostics L’auto-test de démarrage (POST, Power On Self Test) de l’ordinateur s’assure que les exigences de base de l’ordinateur sont respectées et que le matériel fonctionne correctement avant d’entamer le processus de démarrage à proprement parler. Si l’ordinateur réussit le POST, il démarre en mode normal. Mais s’il échoue au POST, il émettra une série de codes lumineux lors du démarrage. Le voyant système est intégré sur le bouton d’alimentation. Le tableau suivant indique les différentes séquences des voyants et leur signification. Tableau 3. Séquences du voyant d’alimentation État du voyant : orange État du voyant : blanc État du système Remarques Éteint Éteint S4, S5 ● Mise en veille prolongée ou suspension sur disque (S4) ● Système hors tension (S5) Éteint Clignotant S1, S3 Le système est dans un état de faible consommation (S1 ou S3). Cela n’indique pas une condition de panne. État précédent État précédent S3, aucun PWRGD_PS Cette entrée offre la possibilité d’un retard de SLP_S3# à PWRGD_PS inactif. Clignotant Éteint S0, aucun PWRGD_PS Échec de démarrage : l’ordinateur est alimenté et le bloc d’alimentation fournit une alimentation normale. Un périphérique peut être défectueux ou mal installé. Consultez le tableau cidessous pour obtenir des suggestions de diagnostic et des pannes potentielles en fonction de la séquence de clignotement du voyant orange. Vert Éteint S0, aucun PWRGD_PS, code extrait = 0 Échec de démarrage : il s’agit d’une erreur indiquant une panne du système, y compris le bloc d’alimentation. Seul le rail +5VSB du bloc d’alimentation fonctionne correctement. Éteint Vert S0, aucun PWRGD_PS, code extrait = 1 Ceci indique que l’hôte du BIOS a commencé l’exécution et que le registre DEL peut désormais être écrit. Tableau 4. Échecs du clignotement du voyant orange État du voyant : orange État du voyant : blanc État du système Remarques 2 1 Erreur MBD Erreur MBD - Lignes A, G, H, et J du tableau 12.4 du SIO Spec - voyants pré-POST [40] 86 Dépannage Tableau 4. Échecs du clignotement du voyant orange (suite) État du voyant : orange État du voyant : blanc État du système Remarques 2 2 Erreur MB, bloc d’alimentation Erreur MBD, bloc ou câblage d’alimentation ou câblage du bloc d’alimentation : lignes B, C et D du tableau 12.4 SIO spec [40] 2 3 Erreur MBD, DIMMS ou CPU Erreur MBD, DIMMS ou CPU, lignes F et K du tableau 12.4 de SIO spec [40] 2 4 Pile bouton défectueuse Pile bouton défectueuse, ligne M du tableau 12.4 en SIO spec [40] Tableau 5. États sous contrôle du BIOS de l’hôte État du voyant : orange État du voyant : blanc État du système Remarques 2 5 État du BIOS 1 Code du post BIOS (Ancienne séquence du voyant 0001) BIOS endommagé. 2 6 État du BIOS 2 Code du post BIOS (Ancienne séquence du voyant 0010) échec du CPU ou de la configuration du CPU 2 7 État du BIOS 3 Code du post BIOS (Ancienne séquence du voyant 0011) configuration MEM en cours. Modules MEM appropriés détectés mais une erreur s’est produite. 3 1 État du BIOS 4 Code du post BIOS (Ancienne séquence du voyant 0100) combinaison configuration du dispositif PCI ou échec avec configuration du système sous vidéo ou échec. Code BIOS pour éliminer vidéo 0101. 3 2 État du BIOS 5 Code du post BIOS (Ancienne séquence du voyant 0110) combinaison stockage et configuration USB ou échec. Code BIOS pour éliminer USB 0111. 3 3 État du BIOS 6 Code du post BIOS (Ancienne séquence du voyant 0110) configuration MEM, aucune mémoire détectée. 3 4 État du BIOS 7 Code du post BIOS (Ancienne séquence du voyant 1001) erreur fatale de la carte mère. 3 5 État du BIOS 8 Code du post BIOS (Ancienne séquence du voyant 1010) configuration MEM, configuration Modules incompatibles ou invalides Dépannage 87 Tableau 5. États sous contrôle du BIOS de l’hôte (suite) État du voyant : orange État du voyant : blanc État du système Remarques 3 6 État du BIOS 9 Code du post BIOS (Ancienne séquence du voyant 1011) combinaison des codes « autre activité prévidéo et configuration des ressources. » Code BIOS pour éliminer 1100. 3 7 État du BIOS 10 Code du post BIOS (Ancienne séquence du voyant 1110) autre activité pré-post, routine ultérieure à l’initialisation de la vidéo. Messages d’erreur de diagnostics Tableau 6. Messages d’erreur de diagnostics Messages d’erreur Description AUXILIARY DEVICE FAILURE La tablette tactile ou la souris externe peut être défaillante. Pour une souris externe, vérifiez la connexion du câble. Activez l’option Dispositif de pointage dans le programme de configuration du système. BAD COMMAND OR FILE NAME Vérifiez l’orthographe de la commande, insérez des espaces dans les emplacements corrects et utilisez le nom de chemin approprié. CACHE DISABLED DUE TO FAILURE Le cache interne principal du microprocesseur présente un dysfonctionnement. Contactez Dell. CD DRIVE CONTROLLER FAILURE Le lecteur optique ne réagit pas aux commandes envoyées par l’ordinateur. DATA ERROR Le disque dur ne peut pas lire les données. DECREASING AVAILABLE MEMORY Un ou plusieurs modules de mémoire peuvent être défaillants ou mal fixés. Réinstallez les barrettes de mémoire ou remplacez-les au besoin. DISK C: FAILED INITIALIZATION L’initialisation du disque dur a échoué. Exécutez les tests de disque dur dans Dell Diagnostics. DRIVE NOT READY Le fonctionnement requiert la présence d’un disque dur dans la baie pour pouvoir continuer. Installez un disque dur dans la baie d’unité de disque dur. ERROR READING PCMCIA CARD L’ordinateur ne peut pas identifier la carte ExpressCard. Réinsérez la carte ou essayez une autre carte. EXTENDED MEMORY SIZE HAS CHANGED L’espace mémoire enregistré dans la mémoire vive rémanente (NVRAM) ne correspond pas à la barrette de mémoire installée sur l’ordinateur. Redémarrez l’ordinateur. Si l’erreur réapparaît, contactez Dell. THE FILE BEING COPIED IS TOO LARGE FOR THE DESTINATION DRIVE Le fichier que vous essayez de copier est trop volumineux pour le disque ou le disque est plein. Essayez de copier le fichier sur un autre disque ou utilisez un disque de capacité plus élevée. A FILENAME CANNOT CONTAIN ANY OF THE FOLLOWING CHARACTERS: \ / : * ? " < > | - N’utilisez pas ces caractères lorsque vous nommez un fichier. 88 Dépannage Tableau 6. Messages d’erreur de diagnostics (suite) Messages d’erreur Description GATE A20 FAILURE Un module de mémoire est peut-être mal fixé. Réinstallez la barrette de mémoire ou remplacez-la au besoin. GENERAL FAILURE Le système d’exploitation ne peut pas exécuter la commande. Ce message est généralement suivi d’informations spécifiques. Par exemple, pour l’Printer out of paper. Take the appropriate action. HARD-DISK DRIVE CONFIGURATION ERROR L’ordinateur ne peut pas identifier le type de disque. Éteignez l’ordinateur, retirez le disque dur et démarrez l’ordinateur à partir d’un lecteur optique. Éteignez ensuite l’ordinateur, réinstallez le disque dur et redémarrez. Exécutez les tests de disque dur dans Dell Diagnostics. HARD-DISK DRIVE CONTROLLER FAILURE 0 Le disque dur ne répond pas aux commandes de l’ordinateur. Éteignez l’ordinateur, retirez le disque dur et démarrez l’ordinateur à partir d’un lecteur optique. Éteignez ensuite l’ordinateur, réinstallez le disque dur et redémarrez. Si le problème persiste, essayez avec un autre disque. Exécutez les tests de disque dur dans Dell Diagnostics. HARD-DISK DRIVE FAILURE Le disque dur ne répond pas aux commandes de l’ordinateur. Éteignez l’ordinateur, retirez le disque dur et démarrez l’ordinateur à partir d’un lecteur optique. Éteignez ensuite l’ordinateur, réinstallez le disque dur et redémarrez. Si le problème persiste, essayez avec un autre disque. Exécutez les tests de disque dur dans Dell Diagnostics. HARD-DISK DRIVE READ FAILURE Le disque dur est peut-être défectueux. Éteignez l’ordinateur, retirez le disque dur et démarrez l’ordinateur à partir d’un lecteur optique. Éteignez ensuite l’ordinateur, réinstallez le disque dur et redémarrez. Si le problème persiste, essayez avec un autre disque. Exécutez les tests de disque dur dans Dell Diagnostics. INSERT BOOTABLE MEDIA Le système d’exploitation essaie de démarrer à partir d’un support non amorçable, tel qu’un lecteur optique. Introduisez un support amorçable. INVALID CONFIGURATION INFORMATION-PLEASE RUN SYSTEM SETUP PROGRAM Les informations de configuration du système ne correspondent pas à la configuration matérielle. C’est après l’installation d’un module de mémoire que ce message est le plus susceptible d’apparaître. Corrigez les options appropriées dans le programme de configuration du système. KEYBOARD CLOCK LINE FAILURE Pour les claviers externes, vérifiez la connexion du câble. Exécutez le test du contrôleur de clavier dans Dell Diagnostics. KEYBOARD CONTROLLER FAILURE Pour les claviers externes, vérifiez la connexion du câble. Redémarrez l’ordinateur et évitez de toucher le clavier ou la souris durant la procédure d’amorçage. Exécutez le test du contrôleur de clavier dans Dell Diagnostics. KEYBOARD DATA LINE FAILURE Pour les claviers externes, vérifiez la connexion du câble. Exécutez le test du contrôleur de clavier dans Dell Diagnostics. KEYBOARD STUCK KEY FAILURE Pour les pavés numériques et les claviers externes, vérifiez la connexion du câble. Redémarrez l’ordinateur et évitez de toucher le clavier ou les touches durant la procédure d’amorçage. Exécutez le test de touche bloquée dans Dell Diagnostics. Dépannage 89 Tableau 6. Messages d’erreur de diagnostics (suite) Messages d’erreur Description LICENSED CONTENT IS NOT ACCESSIBLE IN MEDIADIRECT Dell MediaDirect ne parvenant pas à vérifier les restrictions DRM (gestion des droits numériques) sur le fichier, la lecture du fichier est impossible. MEMORY ADDRESS LINE FAILURE AT ADDRESS, READ VALUE EXPECTING VALUE Un module de mémoire est peut-être défectueux ou mal fixé. Réinstallez la barrette de mémoire ou remplacez-la au besoin. MEMORY ALLOCATION ERROR Le logiciel que vous voulez utiliser est en conflit avec le système d’exploitation ou un autre programme ou utilitaire. Éteignez l’ordinateur, patientez 30 secondes, puis redémarrez-le. Réexécutez le programme. Si le message d’erreur réapparaît, consultez la documentation du logiciel. MEMORY DOUBLE WORD LOGIC FAILURE AT ADDRESS, READ VALUE EXPECTING VALUE Un module de mémoire est peut-être défectueux ou mal fixé. Réinstallez la barrette de mémoire ou remplacez-la au besoin. MEMORY ODD/EVEN LOGIC FAILURE AT ADDRESS, READ VALUE EXPECTING VALUE Un module de mémoire est peut-être défectueux ou mal fixé. Réinstallez la barrette de mémoire ou remplacez-la au besoin. MEMORY WRITE/READ FAILURE AT ADDRESS, READ VALUE EXPECTING VALUE Un module de mémoire est peut-être défectueux ou mal fixé. Réinstallez la barrette de mémoire ou remplacez-la au besoin. NO BOOT DEVICE AVAILABLE L’ordinateur ne peut pas trouver le disque dur. Si le disque dur est votre périphérique d’amorçage, assurez-vous qu’il est installé, bien en place et partitionné comme périphérique d’amorçage. NO BOOT SECTOR ON HARD DRIVE Le système d’exploitation est peut-être endommagé. Contactez Dell. NO TIMER TICK INTERRUPT Une puce de la carte système présente peut-être un dysfonctionnement. Exécutez les tests de l’ensemble du système dans Dell Diagnostics. NOT ENOUGH MEMORY OR RESOURCES. EXIT SOME PROGRAMS AND TRY AGAIN Trop d’applications sont ouvertes. Fermez toutes les fenêtres et ouvrez le programme de votre choix. OPERATING SYSTEM NOT FOUND Réinstallation du système d’exploitation Si le problème persiste, contactez Dell. OPTIONAL ROM BAD CHECKSUM La mémoire ROM optionnelle est défectueuse. Contactez Dell. SECTOR NOT FOUND Le système d’exploitation ne parvient pas à trouver un secteur sur le disque dur. Votre disque dur contient probablement un secteur défectueux ou une table d’allocation de fichiers (FAT) endommagée. Exécutez l’utilitaire de vérification des erreurs Windows pour vérifier la structure des fichiers du disque dur. Consultez l’Aide et support Windows pour obtenir des instructions (cliquez sur Démarrer > Aide et support). Si de nombreux secteurs sont défectueux, sauvegardez les données (si vous le pouvez), puis formatez le disque dur. SEEK ERROR Le système d’exploitation ne parvient pas à trouver une piste particulière sur le disque dur. SHUTDOWN FAILURE Une puce de la carte système présente peut-être un dysfonctionnement. Exécutez les tests de l’ensemble du système dans Dell Diagnostics. Si le message réapparaît, contactez Dell. TIME-OF-DAY CLOCK LOST POWER Les paramètres de configuration du système sont corrompus. Branchez votre ordinateur à une prise secteur pour charger la batterie. Si le problème persiste, essayez de restaurer les données en accédant au programme de configuration du 90 Dépannage Tableau 6. Messages d’erreur de diagnostics (suite) Messages d’erreur Description système, puis en le quittant immédiatement. Si le message réapparaît, contactez Dell. TIME-OF-DAY CLOCK STOPPED La batterie de réserve qui alimente les paramètres de configuration du système nécessite peut-être une recharge. Branchez votre ordinateur à une prise secteur pour charger la batterie. Si le problème persiste, contactez Dell. TIME-OF-DAY NOT SET-PLEASE RUN THE SYSTEM SETUP PROGRAM L’heure ou la date du programme de configuration du système ne correspond pas à l’horloge du système. Corrigez les paramètres des options Date et Heure. TIMER CHIP COUNTER 2 FAILED Une puce de la carte système présente peut-être un dysfonctionnement. Exécutez les tests de l’ensemble du système dans Dell Diagnostics. UNEXPECTED INTERRUPT IN PROTECTED MODE Le contrôleur du clavier présente peut-être un dysfonctionnement ou un module de mémoire est mal fixé. Exécutez les tests de la mémoire système et le test du contrôleur de clavier dans Dell Diagnostics ou contactez Dell. X:\ IS NOT ACCESSIBLE. THE DEVICE IS NOT READY Insérez une disquette dans le lecteur et réessayez. Messages d'erreur du système Tableau 7. Messages d'erreur du système Message système Description Alert! Previous attempts at booting this system have failed at checkpoint [nnnn]. For help in resolving this problem, please note this checkpoint and contact Dell Technical Support. (Alerte ! De précédentes tentatives d'amorçage de ce système ont échoué au point de contrôle [nnnn]. Pour pouvoir résoudre ce problème, notez ce point de contrôle et contactez le support technique de Dell). L'ordinateur n'a pas réussi à terminer la procédure d'amorçage trois fois de suite à cause de la même erreur. CMOS checksum error (Erreur de somme de contrôle CMOS) RTC réinitialisé, l'Interface de configuration du BIOS par défaut a été chargée. CPU fan failure Le ventilateur du processeur est en panne. System fan failure Le ventilateur système est en panne. Hard-disk drive failure Panne possible du lecteur de disque dur lors de l'auto-test de démarrage. Keyboard failure Panne du clavier ou câble desserré. Si la reconnexion du câble ne résout par le problème, remplacez le clavier. No boot device available Aucune partition d'amorçage sur le disque dur, ou le câble du disque dur est mal branché, ou aucun périphérique amorçable n'existe. ● Si le disque dur est le périphérique d'amorçage, vérifiez que les câbles sont connectés et que le disque est installé et partitionné comme périphérique d'amorçage. ● Ouvrez le programme de configuration du système et vérifiez que les informations de la séquence d'amorçage sont correctes. Dépannage 91 Tableau 7. Messages d'erreur du système (suite) Message système Description No timer tick interrupt Dysfonctionnement possible d'une puce de la carte système ou défaillance de la carte mère. CAUTION – Hard Drive SELF MONITORING SYSTEM has reported that a parameter has exceeded its normal operating range. Dell recommends that you back up your data regularly. A parameter out of range may or may not indicate a potential hard drive problem (ATTENTION – Le SYSTÈME D’AUTO-SURVEILLANCE du disque dur a signalé qu’un paramètre se situe hors de sa plage normale de fonctionnement. Dell vous recommande de régulièrement sauvegarder vos données. Un paramètre sortant de sa plage est peut-être l’indice d’un problème potentiel avec le disque dur) Erreur S.M.A.R.T, défaillance possible du disque dur. 92 Dépannage 5 Obtenir de l'aide Sujets : • Contacter Dell Contacter Dell REMARQUE : Si vous ne possédez pas une connexion Internet active, vous pourrez trouver les coordonnées sur votre facture d'achat, bordereau d'expédition, acte de vente ou catalogue de produits Dell. Dell offre plusieurs options de service et de support en ligne et par téléphone. La disponibilité des produits varie selon le pays et le produit. Certains services peuvent ne pas être disponibles dans votre région. Pour contacter le service commercial, technique ou client de Dell : 1. Rendez-vous sur Dell.com/support. 2. Sélectionnez la catégorie d'assistance. 3. Rechercher votre pays ou région dans le menu déroulant Choisissez un pays ou une région situé au bas de la page. 4. Sélectionnez le lien de service ou de support en fonction de vos besoins. Obtenir de l'aide 93