▼
Scroll to page 2
of
63
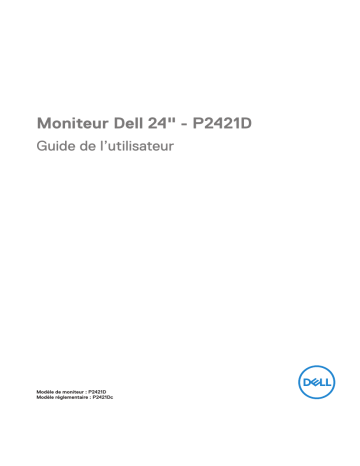
Moniteur Dell 24" - P2421D Guide de l’utilisateur Modèle de moniteur : P2421D Modèle réglementaire : P2421Dc REMARQUE : Une REMARQUE indique une information importante pour vous aider à utiliser correctement votre ordinateur. AVERTISSEMENT : Un AVERTISSEMENT indique un risque de dommage à l’appareil ou de perte de données si les instructions ne sont pas suivies. MISE EN GARDE : Un signe MISE EN GARDE indique un risque de dommage matériel, de blessure corporelle ou de mort. Copyright © 2020–2021 Dell Inc. ou ses filiales. Tous droits réservés. Dell, EMC et les autres marques commerciales sont des marques commerciales de Dell Inc. ou de ses filiales. Les autres marques commerciales peuvent être des marques commerciales de leurs propriétaires respectifs. 2021 – 09 Rev. A02 Table des matières À propos de votre moniteur . . . . . . . . . . . . . . . . . . . . 6 Contenu de l'emballage . . . . . . . . . . . . . . . . . . . 6 Caractéristiques du produit . . . . . . . . . . . . . . . . . 8 Identifier les pièces et les commandes . . . . . . . . . . .10 Vue de devant . . . . . . . . . . . . . . . . . . . . . . . . . . . . .10 Vue de derrière . . . . . . . . . . . . . . . . . . . . . . . . . . . . 11 Vue latérale . . . . . . . . . . . . . . . . . . . . . . . . . . . . . .12 Vue de dessous . . . . . . . . . . . . . . . . . . . . . . . . . . . .13 Spécifications du moniteur . . . . . . . . . . . . . . . . .14 Spécifications de la résolution . . . . . . . . . . . . . . . . . . . .15 Modes vidéo pris en charge . . . . . . . . . . . . . . . . . . . . . 15 Modes d'affichage prédéfinis . . . . . . . . . . . . . . . . . . . . 16 Spécifications électriques . . . . . . . . . . . . . . . . . . . . . .16 Caractéristiques physiques . . . . . . . . . . . . . . . . . . . . . 18 Caractéristiques environnementales . . . . . . . . . . . . . . . . .19 Connecteur DisplayPort . . . . . . . . . . . . . . . . . . . . . . 20 Capacité Plug and Play . . . . . . . . . . . . . . . . . . 24 Qualité du moniteur LCD et politique des pixels . . . . . 24 Instructions d'entretien . . . . . . . . . . . . . . . . . . 24 Nettoyage de votre moniteur . . . . . . . . . . . . . . . . . . . . 24 Installation du moniteur . . . . . . . . . . . . . . . . . . . . . 25 Attacher le socle . . . . . . . . . . . . . . . . . . . . . . 25 │ 3 Connecter votre moniteur . . . . . . . . . . . . . . . . . .27 Connexion du câble DP et USB 3.0 . . . . . . . . . . . . . . . . . 27 Organisation des câbles . . . . . . . . . . . . . . . . . . 28 Démontage du socle . . . . . . . . . . . . . . . . . . . . 29 Montage mural (optionnel) . . . . . . . . . . . . . . . . 30 Fonctionnement du moniteur . . . . . . . . . . . . . . . . . 31 Allumer le moniteur . . . . . . . . . . . . . . . . . . . . . 31 Utilisation des boutons de commande . . . . . . . . . . 32 Contrôles OSD . . . . . . . . . . . . . . . . . . . . . . . . . . . . 33 Utilisation du menu OSD (affichage à l'écran) . . . . . . 34 Accéder au menu OSD . . . . . . . . . . . . . . . . . . . . . . . 34 Verrouillage des boutons Menu et Alimentation . . . . . . . . . . 45 Messages d'avertissement de l'OSD . . . . . . . . . . . . . . . . 47 Installation de votre moniteur . . . . . . . . . . . . . . . 50 Régler la résolution au maximum . . . . . . . . . . . . . . . . . . 50 Si vous avez un ordinateur de bureau Dell ou un ordinateur portable Dell avec accès à Internet . . . . . . . . . . . . . . . . . . . . . . 50 Si vous n'avez pas un ordinateur de bureau, un ordinateur portable ou une carte graphique Dell . . . . . . . . . . . . . . . . . . . . . 51 Utiliser les fonctions d'inclinaison, de rotation et d'extension verticale . . . . . . . . . . . . . . . . . . . . 52 Inclinaison, Pivotement . . . . . . . . . . . . . . . . . . . . . . . 52 Extension verticale . . . . . . . . . . . . . . . . . . . . . 52 Rotation du moniteur . . . . . . . . . . . . . . . . . . . . . . . . 53 Guide de dépannage . . . . . . . . . . . . . . . . . . . . . . . . 55 Test auto . . . . . . . . . . . . . . . . . . . . . . . . . . 55 Diagnostiques intégrés . . . . . . . . . . . . . . . . . . 56 4 │ Problèmes courants . . . . . . . . . . . . . . . . . . . . 58 Problèmes spécifiques au produit . . . . . . . . . . . . . 61 Annexe . . . . . . . . . . . . . . . . . . . . . . . . . . . . . . . . . . . 62 Instructions de sécurité . . . . . . . . . . . . . . . . . . 62 Règlements de la FCC (États-Unis uniquement) et autres informations réglementaires . . . . . . . . . . . . . . . . 62 Contacter Dell . . . . . . . . . . . . . . . . . . . . . . . 63 │ 5 À propos de votre moniteur Contenu de l'emballage Votre moniteur est livré avec les éléments indiqués ci-dessous. Assurez-vous d’avoir reçu tous les éléments et consultez Contacter Dell pour plus d'informations si un élément est manquant. REMARQUE : Certains éléments sont en option et peuvent ne pas être fournis avec votre moniteur. Certaines fonctionnalités ou accessoires peuvent ne pas être disponibles dans certains pays. Moniteur Colonne de support Base Cordon d'alimentation (varie en fonction du pays) 6 │ À propos de votre moniteur Câble DP 1.2 (Longueur 1,8 m) Câble USB 3.0 montant (pour activer les ports USB du moniteur, Longueur 1,8 m) ∞ Guide d’installation rapide ∞ Informations règlementaires et de sécurité À propos de votre moniteur │ 7 Caractéristiques du produit Le moniteur Dell P2421D dispose d'un écran à cristaux liquides (LCD) antistatique à matrice active, de transistors à couches minces (TFT) et d'un rétroéclairage LED. Les fonctions du moniteur sont les suivantes : ∞ Zone d'affichage visible de 60,45 cm (23,8 pouces) (mesurée en diagonale). Résolution de 2560 x 1440 avec support plein écran pour les résolutions inférieures. ∞ Grand angle de visionnement pour pouvoir regarder le moniteur depuis une position assise ou debout ou en se déplaçant d’un côté à l’autre. ∞ Gamme de couleurs de 99 % sRGB. ∞ Haut rapport de contraste dynamique. ∞ Fonctions de réglage de l'inclinaison, du pivotement, de la hauteur et de la rotation. ∞ Une gamme de solutions de montage avec des orifices de fixation à écartement de 100 mm VESA™ (Video Electronics Standards Association) et socle amovible. ∞ Connectivité numérique avec DisplayPort et HDMI. ∞ Équipé d'un port USB montant et de 4 ports USB descendants. ∞ Fonctionnalité Plug and Play si votre système la prend en charge. ∞ Menu de réglage affichage à l’écran (OSD) pour une facilité de configuration et d’optimisation de l’écran. ∞ Le disque du logiciel et de la documentation inclut un fichier d’information (INF), un fichier de correspondance des couleurs d’image (ICM) et la documentation du produit. ∞ Fente de verrouillage de sécurité. ∞ Verrouillage du socle. ∞ Possibilité de changer entre le format large et le format standard en préservant la qualité de l'image. ∞ ≤0,3 W en mode Veille. ∞ Optimise le confort oculaire avec un écran sans scintillement. MISE EN GARDE : Si le cordon d’alimentation est muni d’une fiche de raccordement à 3 broches, branchez la fiche dans une prise de courant à 3 broches reliée à la terre (masse). Ne désactivez pas la broche de mise à la terre du cordon d’alimentation, par exemple en utilisant un adaptateur à 2 broches. La broche de mise à la terre est un dispositif de sécurité important. 8 │ À propos de votre moniteur MISE EN GARDE : Veuillez vérifier que le système de distribution de l’installation du bâtiment inclut un disjoncteur de 120/240V, 20A (maximum). MISE EN GARDE : Les effets possibles à long terme de l'émission de lumière bleue du moniteur comprennent des dommages aux yeux, notamment la fatigue oculaire, la tension oculaire numérique, etc. La fonction ComfortView est conçue pour réduire la quantité de lumière bleue émise par le moniteur afin d'optimiser le confort oculaire. À propos de votre moniteur │ 9 Identifier les pièces et les commandes Vue de devant 1 2 Boutons de commande Nom Description Utilisation 1 Boutons de fonction Utilisez les boutons de fonction pour ajuster les éléments dans le menu OSD. (Pour plus d'informations, voir Utilisation des boutons de commande) 2 Bouton Marche/Arrêt (avec voyant d’état d’alimentation) Pour allumer ou éteindre le moniteur. Une couleur blanche fixe indique que le moniteur est allumé et fonctionne normalement. Une couleur blanche clignotante indique que le moniteur est en mode veille. 10 │ À propos de votre moniteur Vue de derrière 2 3 4 DELL P2421D Flat Panel Monitor /Monitor Plano Panel /Moniteur écran plat /⏢Ღ亟⽪ಘ Model No. /Modelo /N°de modelo /ර㲏: P2720Dc Input Rang /Entrade /Daya Tegangan:100-240V 50/60Hz,1.6A 䕨ޕ䴫ⓀӔ⍱䴫༃100-240Կ⢩,1.6ᆹษ,50/60䎛㥢 Consumo de energía en operación: xxxxx Wh Удельная мощность рабочего режима - xxxx Вт/см² Потребляемая мощность изделием в режиме ожидания - xx Вт Потребляемая мощность изделием в выключенном режиме - xx Вт Apparatet må lkoples jordet skkontakt. Apparaten skall anslutas ll jordat u±ag. Laite on liite±ävä suojakoskeµmilla varuste±uun pistorasiaan. Apparatets skprop skal lslu±es en skkontakt med jord, som giver forbindelse l skproppens jord. The equipment must be connected to an earthed mains socket-outlet. L'appareil doit être branché sur une prise de courant munie d'une mise à la terre. Made in China /сделанный в Китай /Fabriqué en Chine /ѣു㼳䙖䆜䃔ֵ⭞䚄ᓜᚆۭᇩ㿌࣑Ⱦ www.dell.com/regulatory_compliance Raheen Business Park Limerick Ireland (for EU Only) CAN ICES-3 (B)/NMB-3(B) This device complies with part 15 of the FCC Rules. Operaon is subject to the following two condions: (1) this device may not cause harmful interference, and (2) this device must accept any interference received, including interference that may cause undesired operaon. 䝕 IS 13252 (Part 1)/ ࣑ޛ100V, 1.6 A, 50/60 Hz xxxxxxxxxxxxx IEC 60950-1 R-R-TPF-P2421Dc 㐔㷡㢬ڕTPV Electronics (Fujian) Co., Ltd.(for Korea) 㥐㦤㣄ڕL&T Display Technology(Fujian)Ltd.(for Korea) R-41018660 080-200-3800 Q40G024N-700-XXA www.bis.gov.in XXXXX R33037 RoHS XXXXXX-XX DELL 5 P2421D ⏨Წᱴ⽰ಞ ශਭ:P2421D 䗉⭫ޛⓆ: 100-240V 50/60Hz,1.6A ѣള䙖 Date of Mfg/⭕ӝᰛᵕ⭕⭘ᰛᵕ: August. 2019 SVC Tag: 1234567 Express Service Code: 123 456 789 0 S/N: CN-012345TV100-96N-001V -A00 Q40G024N-700-XXA 1 Vue de derrière avec la base du moniteur Nom Description Utilisation 1 Fente d'arrangement des câbles Pour organiser les câbles en les acheminant dans la fente. 2 Trous de montage VESA (derrière Trous de montage VESA (100 mm couvercle VESA) x 100 mm). Utilisez-les pour monter le moniteur au mur avec un kit de montage mural compatible VESA. 3 Étiquette d'informations réglementaires Liste les certifications réglementaires. 4 Bouton d'ouverture du socle Appuyez ici pour retirer la base du moniteur. 5 Étiquette réglementaire (y compris le numéro de série par codes à barres et l'étiquette de service) Liste les certifications réglementaires. Consultez cette étiquette si vous devez contacter Dell pour obtenir un support technique. L'Étiquette de service est un identifiant alphanumérique unique qui permet aux techniciens de service Dell d'identifier les composants matériels de votre ordinateur et d'accéder aux informations de garantie. À propos de votre moniteur │ 11 Vue latérale 1 Nom Description Utilisation 1 Pour brancher votre appareil USB. Port USB 3.0 descendant x 2 REMARQUE : Pour utiliser ce port, vous devez connecter le câble USB (fourni avec le moniteur) au port USB ascendant sur le moniteur et sur votre ordinateur. 12 │ À propos de votre moniteur Vue de dessous 1 2 3 4 5 6 7 Vue de derrière sans le socle du moniteur Nom Description Utilisation 1 Connecteur d'alimentation Pour brancher le câble d'alimentation (fourni avec votre moniteur). 2 Fente de verrouillage Fixez votre moniteur avec un verrou de sécurité de sécurité (vendu séparément) pour empêcher les mouvements non autorisés de votre moniteur. 3 Fonction de verrouillage du socle Pour verrouiller le socle sur le moniteur avec une vis M3 x 6 mm (vis non fournie). 4 Port HDMI Utilisez le câble HDMI pour connecter votre ordinateur. 5 DisplayPort Utilisez le câble DisplayPort pour connecter votre ordinateur (fourni avec votre moniteur). 6 Port USB 3.0 ascendant Branchez le câble USB de ce port vers votre ordinateur pour activer les ports USB sur votre moniteur. 7 Port USB 2.0 descendant x 2 Pour brancher votre appareil USB. REMARQUE : Pour utiliser ce port, vous devez connecter le câble USB en amont (fourni avec votre moniteur) au moniteur et à l'ordinateur. À propos de votre moniteur │ 13 Spécifications du moniteur Modèle P2421D Type d'écran Matrice active - LCD TFT Type de panneau Technologie In-Plane Switching Image visible Diagonale 604,5 mm (23,8 po.) Horizontale, zone active 526,85 mm (20,75 po.) Verticale, zone active 296,35 mm (11,67 po.) Zone 156 132,00 mm2 (242,16 po.2) Taille des pixels 0,2058 mm x 0,2058 mm Pixel par pouce (PPP) 123 Angle de vue Horizontale 178° (typique) Verticale 178° (typique) Sortie Luminance 300 cd/m² (typique) Rapport de contraste 1000 à 1 (typique) Revêtement de la surface Antireflet avec revêtement dur 3H, antiéblouissement 25% Rétroéclairage Système edgelight DEL Temps de réponse (gris à gris) 8 ms (normal) Profondeur des couleurs 16,7 millions de couleurs, 8 bits (6 bits + A-FRC) Gamme de couleurs 99 % sRGB Connectivité 1 x HDMI 1.4 5 ms (rapide) 1 DP 1.2 1 x USB 3.0 ascendant 2 x port USB 3.0 - latéral 2 x port USB 2.0 - dessous 14 │ À propos de votre moniteur Largeur du cadre (bord du moniteur jusqu'à la zone active) Haut 5,4 mm Gauche/Droite 5,5 mm Bas 20,3 mm Capacité de réglage Support réglable en hauteur 130 mm Inclinaison -5° à 21° Rotation -45° à 45° Pivot -90° à 90° Compatibilité Dell display manager Easy Arrange et autres fonctions clés Sécurité Fente de verrouillage de sécurité (câble de verrouillage vendu séparément) Spécifications de la résolution Modèle P2421D Limites de balayage horizontal 29 kHz à 113 kHz Limites de balayage vertical 49 Hz à 75 Hz (automatique) Résolution optimale préréglée 2560 x 1440 à 60 Hz Modes vidéo pris en charge Modèle P2421D Fonctions d’affichage vidéo (HDMI/DP) 480i, 480p, 576i, 576p, 720p, 1080i, 1080p, 1440p À propos de votre moniteur │ 15 Modes d'affichage prédéfinis Fréquence Fréquence Mode d'affichage horizontale verticale (kHz) (Hz) VESA, 720 x 400 VESA, 640 x 480 VESA, 640 x 480 VESA, 800 x 600 VESA, 800 x 600 VESA, 1024 x 768 VESA, 1024 x 768 VESA, 1152 x 864 VESA, 1280 x 768 VESA, 1280 x 1024 VESA, 1280 x 1024 VESA, 1600 x 1200 VESA, 1680 x 1050 VESA, 1920 x 1080 VESA, 1920 x 1200 VESA, 2048 x 1080 VESA, 2560 x 1440 31,5 31,5 37,5 37,9 46,9 48,4 60,0 67,5 47,8 64,0 79,9 75,0 65,3 67,5 74,6 66,6 88,8 70,1 59,9 75,0 60,3 75,0 60,0 75,0 75,0 59,9 60,0 75,0 60,0 60,0 60,0 59,9 60,0 60,0 Horloge de pixels (MHz) Polarité de synchronisation (Horizontale/ Verticale) 28,3 25,2 31,5 40,0 49,5 65,0 78,8 108,0 79,5 108,0 135,0 162,0 146,3 148,5 193,3 147,2 241,5 -/+ -/-/+/+ +/+ -/+/+ +/+ -/+ +/+ +/+ +/+ -/+ +/+ -/+ +/+/- Spécifications électriques Modèle P2421D Signaux d'entrée vidéo HDMI 1.4, 600 mV pour chaque ligne différentielle, impédance d’entrée de 100 ohms par paire différentielle DP 1.2, 600 mV pour chaque ligne différentielle, impédance d’entrée de 100 ohms par paire différentielle Voltage d'entrée CA / fréquence / courant 100 V CA à 240 V CA / 50 Hz ou 60 Hz ± 3 Hz / 1,6 A (typique) Courant d'appel 120 V : 30 A (Max.) à 0 °C (démarrage à froid) 240 V : 60 A (Max.) à 0 °C (démarrage à froid) 16 │ À propos de votre moniteur Alimentation 0,2 W (mode Éteint)1 Consommation électrique 0,2 W (mode Veille)1 16,9 W (mode Allumé)1 55 W (Max)2 16 W (Pon)3 51 kWh (TEC)3 1 Selon la définition de l'UE 2019/2021 et de l'UE 2019/2013. 2 Réglage maximal de la luminosité et du contraste avec une charge de puissance maximale sur tous les ports USB. 3 Pon : Consommation électrique du mode Allumé telle que définie dans Energy Star version 8.0. TEC : Consommation d'énergie totale en kWh telle que définie dans Energy Star version 8.0. Ce document est uniquement fourni à titre informatif et reflète les performances en laboratoire. Votre produit peut fonctionner différemment en fonction du logiciel, des composants et des périphériques que vous avez commandés, et nous n'avons aucune obligation de mettre à jour ces informations. Ainsi, le client ne doit pas se baser sur ces informations lors de la prise de décisions concernant les tolérances électriques ou autres. Aucune garantie expresse ou implicite d'exactitude ou d'exhaustivité n'est formulée. R EMARQUE : Ce moniteur est certifié ENERGY STAR. Ce produit est homologué ENERGY STAR dans les réglages d’usine par défaut qui peuvent être restaurés avec la fonction «Réinitialisation d’usine» dans le menu OSD. La modification des réglages par défaut de l’usine ou l’activation d’autres fonctions augmentera la consommation électrique et pourrait dépasser les limites spécifiées par ENERGY STAR. À propos de votre moniteur │ 17 Caractéristiques physiques Modèle P2421D Type du câble de signal ∞ Numérique : DP, 20 broches ∞ Bus universel en série (USB) : USB, 9 broches Dimensions (avec le socle) Hauteur (ouvert) 486,1 mm (19,14 po.) Hauteur (fermé) 356,1 mm (14,02 po.) Largeur 537,8 mm (21,17 po.) Profondeur 166,0 mm (6,54 po.) Dimensions (sans le socle) Hauteur 322,1 mm (12,68 po.) Largeur 537,8 mm (21,17 po.) Profondeur 42,7 mm (1,68 po.) Dimensions du socle Hauteur (ouvert) 400,8 mm (15,78 po.) Hauteur (fermé) 353,4 mm (13,91 po.) Largeur 206,0 mm (8,11 po.) Profondeur 166,0 mm (6,54 po.) Poids Poids avec l'emballage 7,29 kg (16,07 lb) Poids avec l'ensemble du 5,36 kg (11,82 lb) socle et des câbles Poids sans l'ensemble du 3,37 kg (7,43 livres) socle (sans câbles) Poids de l'ensemble du socle 1,54 kg (3,40 lb) Cadre frontal brillant Cadre noir 2-4 unités de brillance 18 │ À propos de votre moniteur Caractéristiques environnementales Modèle P2421D Normes de conformité ∞ Moniteur certifié ENERGY STAR ∞ Enregistrement EPEAT si applicable. L'enregistrement EPEAT varie d'un pays à l'autre. Consultez www.epeat.net pour l’état de l'enregistrement par pays. ∞ TCO Certified. ∞ Conforme RoHS ∞ Moniteur sans BFR/PVC (hors câbles externes) ∞ Conforme aux exigences de courant de fuite NFPA 99. ∞ Verre sans arsenic et sans mercure pour le panneau uniquement ∞ Jauge d'énergie qui indique le niveau d’énergie utilisé par le moniteur en temps réel. Température Fonctionnement 0 °C à 40 °C (32 °F à 104 °F) A l'arrêt ∞ Stockage : -20 °C à 60 °C (-4 °F à 140 °F) ∞ Transport : -20 °C à 60 °C (-4 °F à 140 °F) Humidité Fonctionnement 10% à 80% (sans condensation) A l'arrêt ∞ Stockage 10 % à 90 % (sans condensation) ∞ Expédition 10 % à 90 % (sans condensation) Altitude Fonctionnement (maximum) 5 000 m (16 400 pieds) Non fonctionnement (maximum) 12 192 m (40 000 pieds) Dissipation thermique ∞ 188,10 BTU/heure (maximum) ∞ 82,08 BTU/heure (typique) À propos de votre moniteur │ 19 Connecteur DisplayPort Numéro de broche Côté à 20 broches du câble de signal connecté 1 ML0 (p) 2 MASSE 3 ML0 (n) 4 ML1 (p) 5 MASSE 6 ML1 (n) 7 ML2 (p) 8 MASSE 9 ML2 (n) 10 ML3 (p) 11 MASSE 12 ML3 (n) 13 MASSE 14 MASSE 15 AUX (p) 16 MASSE 17 AUX (n) 18 Détection connexion à chaud 19 Re-PWR 20 +3,3 V DP_PWR 20 │ À propos de votre moniteur Interface Bus Série Universel (USB) Cette section donne plus d’informations sur les ports USB qui sont disponibles sur votre moniteur. REMARQUE : Ce moniteur est compatible USB 3.0 Super-Speed et USB 2.0 High-Speed. Vitesse de transfert Super vitesse Vitesse de données 5 Gbps Consommation électrique* 4,5 W (Max., chaque port) Haute vitesse 480 Mbps 4,5 W (Max., chaque port) Pleine vitesse 12 Mbps 4,5 W (Max., chaque port) Vitesse de transfert Haute vitesse Vitesse de données 480 Mbps Consommation électrique* 2,5 W (Max., chaque port) Pleine vitesse 12 Mbps 2,5 W (Max., chaque port) Faible vitesse 1,5 Mbps 2,5 W (Max., chaque port) Connecteur USB 3.0 ascendant Numéro de broche 1 Côté à 9 broches du connecteur VCC 2 D- 3 D+ 4 MASSE 5 SSTX- 6 SSTX+ 7 MASSE À propos de votre moniteur │ 21 8 SSRX- 9 SSRX+ Connecteur USB 3.0 descendant Numéro de broche Côté à 9 broches du connecteur 1 VCC 2 D- 3 D+ 4 MASSE 5 SSRX- 6 SSRX+ 7 MASSE 8 SSTX- 9 SSTX+ Connecteur USB 2.0 descendant Numéro de broche Côté à 4 broches du connecteur 1 VCC 2 DMD 3 DPD 4 MASSE 22 │ À propos de votre moniteur Ports USB • 1 USB 3.0 ascendant - inférieur • 2 USB 2.0 descendants - inférieur • 2 USB 3.0 descendants - latéraux REMARQUE : La fonction USB 3.0 nécessitent un ordinateur compatible avec USB 3.0. REMARQUE : L’interface USB du moniteur ne fonctionne que lorsque le moniteur est sous tension ou en Mode veille. Si vous éteignez le moniteur puis le rallumez, les appareils branchés peuvent mettre quelques secondes avant de pouvoir fonctionner normalement. À propos de votre moniteur │ 23 Capacité Plug and Play Vous pouvez installer ce moniteur avec n'importe système compatible Plug & Play. Ce moniteur fournit automatiquement à l'ordinateur ses Données d'identification d'affichage étendues (Extended Display Identification Data : EDID) en utilisant les protocoles DDC (Display Data Channel) de manière à ce que le système puisse effectuer automatiquement la configuration et optimiser les paramètres du moniteur. La plupart des installations de moniteur sont automatique ; vous pouvez changer des réglages, si désiré. Pour plus d’informations sur les réglages du moniteur, voir Fonctionnement du moniteur. Qualité du moniteur LCD et politique des pixels Pendant le processus de fabrication de ce moniteur LCD, il n'est pas anormal que un ou plusieurs pixels deviennent fixe et difficile à voir mais cela n'affecte pas la qualité ou l'utilisation de l'affichage. Pour plus d'informations sur la Politique de la qualité et des pixels des moniteurs Dell, visitez le site d'assistance de Dell : www.dell.com/support/ monitors. Instructions d'entretien Nettoyage de votre moniteur MISE EN GARDE : Avant de nettoyer le moniteur, débranchez son cordon d'alimentation de la prise murale. AVERTISSEMENT : Lisez et suivez les Instructions de sécurité avant de nettoyer le moniteur. Pour les meilleures pratiques, suivez les instructions dans la liste ci-dessous pendant le déballage, le nettoyage ou la manipulation de votre moniteur : • Pour nettoyer votre écran, humidifiez légèrement un chiffon doux et propre avec de l’eau. Si possible, utilisez un tissu de nettoyage spécial écran ou une solution adaptée au revêtement anti-statique. Ne pas utiliser de produits à base de benzène, un diluant, de l'ammoniaque, des nettoyants abrasifs ou des produits à base d'air comprimé. • Utilisez un chiffon légèrement humidifié pour nettoyer le moniteur. Évitez d'utiliser toutes sortes de détergents car certains peuvent laisser un film trouble sur le moniteur. • Si vous remarquez la présence de poudres blanches lors du déballage de votre moniteur, éliminez-les à l'aide d'un chiffon. • Manipulez votre moniteur avec soin, car les plastiques de couleur foncée peuvent rayer et laisser des marques de rayures blanches. • Pour aider à conserver une qualité d’image optimale sur votre moniteur, utiliser un économiseur d’écran qui change dynamiquement et veuillez éteindre votre moniteur quand vous ne l’utilisez pas. 24 │ À propos de votre moniteur Installation du moniteur Attacher le socle REMARQUE : Le socle est détaché lorsque le moniteur est livré depuis l'usine. REMARQUE : Cela ne s'applique qu'à un moniteur avec un socle. Si vous avez acheté un socle de tiers, veuillez vous référer au guide d'installation du socle en question pour plus d'informations. Pour attacher le socle du moniteur. 1. Suivez les instructions sur les rabats du carton pour enlever le socle du coussin supérieur qui le tient. 2. Insérez les blocs de base du support dans la fente du socle. 3. Soulevez la poignée à vis et tournez la vis dans le sens horaire. 4. Après avoir serré à fond la vis, repliez la poignée à vis à plat dans la cavité. 1 2 3 5. Soulevez le capot pour exposer la zone VESA pour le montage du socle. Installation du moniteur │ 25 6. Attacher l'ensemble socle au moniteur. a. Faites rentrer les deux onglets de la partie supérieure du socle dans les fentes à l’arrière du moniteur. b. Enfoncez le socle jusqu'à ce qu'il s'attache. 1 2 7. Placez le moniteur à la verticale. 26 │ Installation du moniteur Connecter votre moniteur MISE EN GARDE : Avant de commencer quelque procédure que ce soit de cette section, suivez les Instructions de sécurité. REMARQUE : Ne branchez pas tous les câbles de l'ordinateur en même temps. Il est recommandé de faire passer les câbles à travers l'emplacement de gestion des câbles avant de les brancher sur le moniteur. Pour connecter votre moniteur à l'ordinateur : 1. Éteignez votre ordinateur et débranchez son cordon d'alimentation. 2. Connectez le câble DP de votre moniteur à l'ordinateur. Connexion du câble DP et USB 3.0 USB DP USB DP 1. Connectez le câble USB en amont (fourni avec votre moniteur) à un port USB 3.0 de votre ordinateur. (Voir Vue de dessous pour plus de détails.) 2. Connectez des appareils USB 3.0 au les ports USB 3.0 descendants du moniteur. 3. Branchez les cordons d’alimentation de votre ordinateur et du moniteur sur une prise de courant murale. Installation du moniteur │ 27 Organisation des câbles Utilisez la fente de gestion des câbles pour acheminer les câbles connectés à votre moniteur. 28 │ Installation du moniteur Démontage du socle REMARQUE : Pour éviter de rayer l'écran lorsque vous enlevez le socle, assurez-vous que le moniteur est posé sur une surface propre et douce. REMARQUE : La procédure suivante est applicable uniquement pour le socle fourni avec votre moniteur. Si vous raccordez un socle tiers, consultez la documentation fournie avec le socle. Pour enlever le socle : 1. Placez le moniteur sur un chiffon doux ou un coussin. 2. Appuyez sans arrêter sur le bouton d'ouverture du socle. 3. Tirez prudemment le socle vers le haut, puis séparez-le du moniteur. 3 2 Installation du moniteur │ 29 Montage mural (optionnel) (Dimension des vis : M4 x 10 mm). Référez-vous à la documentation fournie avec le kit de montage mural compatible VESA. 1. Placez le moniteur sur un chiffon doux ou un coussin près du bord d'un bureau. 2. Enlevez le socle. Voir Démontage du socle pour plus d'informations. 3. Retirez les quatre vis qui fixent le panneau au moniteur. 4. Attachez les crochets de fixation du kit de montage mural au moniteur. 5. Pour fixer le moniteur sur le mur, consultez la documentation fournie avec le kit de montage mural. REMARQUE : A utiliser uniquement avec un support de montage mural agréé UL, CSA ou GS avec une capacité de support de poids/charge minimum de 13,48 kg. 30 │ Installation du moniteur Fonctionnement du moniteur Allumer le moniteur Appuyez sur le bouton pour pour allumer le moniteur. Option Langue Dell 24 Monitor Please select language: English Español Français Deutsch Português(Brasil) Pусский 简体中文 日本語 Fonctionnement du moniteur │ 31 Utilisation des boutons de commande Utilisez les boutons du panneau frontal du moniteur pour régler les paramètres sur votre moniteur. 1 2 3 4 5 Boutons de commande Le tableau suivant décrit les boutons de commande Boutons de commande 1 Description Utilisez ce bouton pour choisir à partir d'une liste de Modes de préréglage. Touche raccourci/Modes de préréglage 2 Touche raccourci/Source entrée 3 Menu 4 Quitter 5 Utilisez le menu source entrée pour choisir entre les différents signaux vidéo qui sont connectés à votre moniteur. Utilisez le bouton Menu pour afficher le menu OSD (affichage à l'écran) et sélectionnez le menu OSD. Voir Accéder au menu OSD. Utilisez ce bouton pour retourner au menu principal ou pour quitter le menu OSD principal. Pour allumer ou éteindre le moniteur. Une couleur blanche fixe indique que le moniteur est allumé et fonctionne normalement. Une Bouton d’alimentation Marche/Arrêt (avec voyant couleur blanche clignotante indique que le moniteur est en mode veille. d’état d’alimentation) 32 │ Fonctionnement du moniteur Contrôles OSD Utilisez les boutons du panneau frontal du moniteur pour régler les réglages de l'image. 1 2 3 4 Boutons de commande Description 1 Haut 2 Bas 3 OK 4 Utilisez le bouton Haut pour ajuster/augmenter les valeurs ou monter en haut dans le menu OSD. Utilisez le bouton Bas pour ajuster/baisser les valeurs ou descendre en bas dans le menu OSD. Utilisez le bouton Down pour confirmer votre sélection dans un menu. Utilisez le bouton Retour pour retourner au menu précédent. Retour Fonctionnement du moniteur │ 33 Utilisation du menu OSD (affichage à l'écran) Accéder au menu OSD REMARQUE : Toute modification apportée est automatiquement enregistrée lorsque vous accédez à une autre section du menu, lorsque vous quittez le menu OSD ou lorsque vous patientez le temps que le menu OSD se ferme automatiquement. 1. Appuyez sur le bouton pour ouvrir le menu OSD principal. Dell 24 Monitor Luminosité/Contraste Source entrée Couleur 75% Affichage Menu 75% Personnaliser Divers 2. Appuyez sur les boutons et pour vous déplacer entre les différentes options de réglage. Lorsque vous allez d'une icône à une autre, l'option est mise en surbrillance. 3. Appuyez sur le bouton surbrillance. 4. Appuyez sur les boutons ou et ou une fois pour activer l'option mise en pour sélectionner le paramètre souhaité. 5. Appuyez sur puis utilisez les boutons et pour effectuer vos modifications en fonction des indicateurs dans le menu. 6. Appuyez sur le bouton pour retourner au menu précédent ou appuyez sur pour confirmer et retourner au menu précédent. 34 │ Fonctionnement du moniteur Icône Menu et Sousmenus Luminosité/ Contraste Description Utilisez ce menu pour activer le réglage Luminosité/ Contraste. Dell 24 Monitor Luminosité/Contraste Source entrée Couleur 75% Affichage Menu 75% Personnaliser Divers Luminosité Contraste Luminosité permet de régler la luminosité du rétroéclairage. Appuyez sur le bouton pour augmenter la luminosité et appuyez sur le bouton pour baisser la luminosité (min. 0 / max. 100). Réglez d'abord la Luminosité, ensuite réglez le Contraste seulement si un réglage supplémentaire est nécessaire. Appuyez sur le bouton pour augmenter le contraste et appuyez sur le bouton pour baisser le contraste (min. 0 / max. 100). La fonction Contraste permet de régler le degré de différence entre les points sombres et les points lumineux sur le moniteur. Fonctionnement du moniteur │ 35 Source entrée Utilisez le menu source entrée pour choisir entre les différents signaux vidéo qui sont connectés à votre moniteur. Dell 24 Monitor Luminosité/Contraste DP Source entrée HDMI Couleur Sélection auto Affichage Réinit. source entrée Sur Menu Personnaliser Divers DP Sélectionnez l'entrée DP lors de l'utilisation du connecteur DP. Appuyez sur pour sélectionner la source d'entrée DP. HDMI Sélectionnez l'entrée HDMI lorsque vous utilisez le connecteur numérique (HDMI). Appuyez sur pour sélectionner la source d'entrée HDMI. Sélection auto Appuyez sur Sélection auto pour rechercher les signaux d’entrée disponibles. Réinit. source Sélectionnez cette option pour restaurer la source entrée d'entrée par défaut. Couleur Utilisez Couleur pour régler l'intensité des couleurs. Dell 24 Monitor Luminosité/Contraste Modes de préréglage Standard Source entrée Format entrée couleurs RGB Couleur Réinit. couleur Affichage Menu Personnaliser Divers 36 │ Fonctionnement du moniteur Modes de préréglage Lorsque vous sélectionnez des Modes de préréglage, vous pouvez choisir Standard, Comfortview, Film, Jeux, Chaud, Froid, ou Couleur Perso à partir de la liste. ∞ Standard : Charge les réglages de couleur par défaut du moniteur. Ce mode est le mode préréglé par défaut. ∞ ComfortView : Diminue le niveau de lumière bleue émise par l'écran pour rendre la visualisation plus confortable pour vos yeux. REMARQUE : Pour réduire le risque de tension oculaire et de douleur au cou/aux bras/au dos/aux épaules du fait de l'utilisation du moniteur pendant une période prolongée, nous vous suggérons de : ∞ Réglez la distance de l'écran entre 20 et 28 pouces (50-70 cm) par rapport à vos yeux. ∞ Clignez fréquemment avec les yeux pour humidifier vos yeux lorsque vous travaillez avec le moniteur. ∞ Faites des pauses régulières et fréquentes de 20 minutes toutes les deux heures. ∞ Détournez le regard au loin et regardez fixement un objet à 20 pieds (6 mètres) pendant au moins 20 secondes durant les pauses. ∞ Faites des étirements pour libérer la tension dans le cou, les bras, le dos et les épaules durant les pauses. ∞ Film : Charge les réglages de couleur idéaux pour les films. ∞ Jeux : Charge les réglages de couleur idéals pour la plupart des jeux. ∞ Chaud: Augmente la température des couleurs. L'écran apparaîtra plus 'chaud' avec une teinte rougeâtre/ jaunâtre. ∞ Froid : Baisse la température des couleurs. L'écran apparaîtra plus 'froid' avec une teinte bleuâtre. ∞ Couleur Perso : Pour régler manuellement la température des couleurs. Fonctionnement du moniteur │ 37 Appuyez sur les boutons et pour régler les valeurs des trois couleurs (R, G, B) et créer votre propre mode de couleur personnalisé. Dell 24 Monitor Luminosité/Contraste Modes de préréglage Standard Source entrée Format entrée couleurs ComfortView Couleur Réinit. couleur Film Affichage Jeux Menu Chaud Froid Personnaliser Couleur Perso Divers Format entrée couleurs Permet de régler le mode d'entrée vidéo sur : ∞ RGB: Sélectionnez cette option si votre moniteur est connecté à un ordinateur ou un lecteur de DVD via un câble HDMI. ∞ YPbPr: Sélectionnez cette option si votre lecteur de DVD supporte seulement la sortie YPbPr. Dell 24 Monitor Luminosité/Contraste Modes de préréglage Source entrée Format entrée couleurs RGB Couleur Réinit. couleur YPbPr Affichage Menu Personnaliser Divers Hue Cette fonction peut ajuster la couleur des images vidéo vers le vert ou le violet. Ceci est utilisé pour ajuster la couleur de peau comme désiré. Utilisez ou pour régler la teinte de 0 à 100. Appuyez sur l'image vidéo. pour augmenter la teinte verte de Appuyez sur pour augmenter la teinte violète de l'image vidéo. REMARQUE : Le réglage de la Saturation n'est possible que lorsque vous avez sélectionné le mode Film ou Jeux. 38 │ Fonctionnement du moniteur Saturation Cette fonction permet d'ajuster la saturation des couleurs dans l’image vidéo. Utilisez les boutons pour régler la saturation de 0 à 100. ou Appuyez sur pour augmenter l'apparence monochrome de l'image vidéo. Appuyez sur pour augmenter l'apparence des couleurs de l'image vidéo. REMARQUE : Le réglage de la teinte n'est possible que lorsque vous avez sélectionné le mode Film ou Jeux. Réinit. couleur Permet de réinitialiser tous les réglages de couleur du moniteur sur les réglages d’usine. Affichage Utilisez le menu Affichage pour ajuster l'image. Dell 24 Monitor Luminosité/Contraste Proportions Large 16:9 Source entrée Finesse 50 Couleur Temps de réponse Normal Affichage Réinit. affichage Menu Personnaliser Divers Proportions Finesse Ajuste le rapport d’aspect de l’image sur Large 16:9, 4:3 ou 5:4. Cette fonction peut rendre l'image plus nette ou douce. Utilisez les boutons et pour régler la netteté de '0' à '100'. Vous pouvez choisir entre Rapide et Normal. Temps de réponse Réinit. affichage Sélectionnez cette option pour restaurer les réglages d’affichage par défaut. Fonctionnement du moniteur │ 39 Menu Sélectionnez cette option pour ajuster les réglages de l’OSD, tels que la langue du menu OSD, la durée d'affichage du menu sur l'écran, et ainsi de suite. Dell 24 Monitor Luminosité/Contraste Langue Source entrée Rotation Couleur Transparence Affichage Minuterie 20 s Menu Verrou Désactivé Personnaliser Réinit. menu Français 20 Divers Langue Rotation Transparence Minuterie L'option Langue permet de régler l'affichage de l'OSD dans l'une des huit langues disponibles (Anglais, Espagnol, Français, Allemand, Brésilien Portugais, Russe, Chinois simplifié ou Japonais). Permet de faire pivoter l'OSD de 90° dans le sens inverse des aiguilles d'une montre. Vous pouvez ajuster le menu en fonction de la Rotation de votre affichage. Sélectionnez cette option pour modifier la transparence du menu en appuyant sur les boutons et de 0 à 100. Durée d'affichage OSD : définit la durée de temps pendant laquelle le menu OSD reste affiché après le dernier appui sur un bouton. Utilisez les boutons et pour ajuster le curseur en incrément de 1 seconde, de 5 à 60 secondes. Verrou Permet de contrôler l'accès utilisateur aux réglages. Vous pouvez choisir l’un des modes suivants : Boutons du Menu, Bouton d'alimentation, Boutons Menu + Alimentation, Désactivé. (Pour plus d'informations, voir Verrouillage des boutons Menu et Alimentation). Réinit. menu Pour réinitialiser tous les réglages du menu OSD sur les valeurs d'usine par défaut. 40 │ Fonctionnement du moniteur Personnaliser Sélectionnez cette option pour effectuer les réglages de la personnalisation. Dell 24 Monitor Luminosité/Contraste Touche raccourci 1 Modes de préréglage Source entrée Touche raccourci 2 Source entrée Couleur LED bouton d'alimentation Éteint en mode veille Affichage USB Éteint en mode Éteint Perso réinitialis Menu Personnaliser Divers Touche raccourci 1 Vous pouvez choisir l’un des modes suivants : Modes de préréglage, Luminosité/Contraste, Source entrée, Proportions, Rotation pour régler la Touche raccourci 1. Dell 24 Monitor Luminosité/Contraste Touche raccourci 1 Source entrée Touche raccourci 2 Couleur LED bouton d'alimentation Source entrée Affichage USB Proportions Menu Perso réinitialis Rotation Modes de préréglage Luminosité/Contraste Personnaliser Divers Touche raccourci 2 Vous pouvez choisir l’un des modes suivants : Modes de préréglage, Luminosité/Contraste, Source entrée, Proportions, Rotation pour régler la Touche raccourci 2. Dell 24 Monitor Luminosité/Contraste Touche raccourci 1 Source entrée Touche raccourci 2 Modes de préréglage Couleur LED bouton d'alimentation Luminosité/Contraste Affichage USB Source entrée Menu Perso réinitialis Proportions Personnaliser Rotation Divers Fonctionnement du moniteur │ 41 LED bouton d'alimentation Permet de régler le voyant LED d’alimentation sur Allumé en mode Allumé ou Éteint en mode Allumé pour économiser de l’énergie. Dell 24 Monitor Luminosité/Contraste Touche raccourci 1 Source entrée Touche raccourci 2 Couleur LED bouton d'alimentation Allumé en mode Allumé Affichage USB Éteint en mode Allumé Menu Perso réinitialis Personnaliser Divers USB Permet d’activer ou de désactiver la fonction USB en mode veille du moniteur. REMARQUE : USB MARCHE/ARRÊT en mode veille est seulement disponible lorsque le câble USB montant est débranché. Cette option sera grisée si le câble USB montant est branché. Dell 24 Monitor Luminosité/Contraste Touche raccourci 1 Source entrée Touche raccourci 2 Couleur LED bouton d'alimentation Affichage USB Allumé en mode veille Perso réinitialis Éteint en mode veille Menu Personnaliser Divers Perso réinitialis Réinitialiser tous les réglages du menu Personnaliser aux valeurs par défaut. 42 │ Fonctionnement du moniteur Divers Choisissez cette option pour ajuster les paramètres de l'OSD, comme le conditionnement DDC/CI, LCD, etc. Dell 24 Monitor Luminosité/Contraste Source entrée Infos D’affichage DDC/CI Sur Couleur Condtionnement LCD Eteint Affichage Firmware 12C104 Menu Étiquette de service G469XX2 Personnaliser Réinit. autres Divers Réinitialisation ENERGY STAR® Infos D’affichage Affiche les réglages actuels du moniteur. Dell 24 Monitor DDC/CI Luminosité/Contraste Infos D’affichage Modèle : Dell P2421D Source entrée DDC/CI Source entrée : DP Couleur Condtionnement LCD Actuel : 2560x1440, 60Hz Affichage Firmware Capacité DP : DP 1.2 Menu Étiquette de service Personnaliser Réinit. autres Divers Réinitialisation DDC/CI (Canal d’affichage des données/Interface de commande) vous permet de régler les réglages du moniteur (luminosité, équilibre des couleurs, etc.) via un logiciel sur votre ordinateur. Vous pouvez désactiver cette fonction en choisissant Éteint. Activez cette fonction en choisissant Marche pour faciliter l’utilisation et améliorer les performances de votre moniteur. Dell 24 Monitor Luminosité/Contraste Infos D’affichage Source entrée DDC/CI Sur Couleur Condtionnement LCD Eteint Affichage Firmware Menu Étiquette de service Personnaliser Réinit. autres Divers Réinitialisation Condtionnement Aide à réduire les cas mineurs de rétention d’image. Selon LCD le degré de rétention d’image, le programme peut prendre du temps à se mettre en opération. Pour commencer le conditionnement LCD, sélectionnez Marche. Fonctionnement du moniteur │ 43 Firmware Étiquette de service Affiche la version du firmware de l'écran. Affiche le numéro de l'étiquette de service de l'écran. L'étiquette de service est un identificateur alphanumérique unique qui permet à Dell d'identifier les spécifications du produit et d'accéder aux informations de garantie. REMARQUE : L'étiquette de service est également imprimée sur une étiquette située au dos du capôt. Réinit. autres Pour réinitialiser tous les réglages du menu Divers réglages et restaurer les réglages originaux. Réinitialisation Restaure toutes les valeurs préréglées aux réglages d'usine par défaut. Ce sont également les réglages des tests ENERGY STAR®. Dell 24 Monitor Luminosité/Contraste Source entrée Infos D’affichage DDC/CI Sur Couleur Condtionnement LCD Eteint Affichage Firmware 12C104 Menu Étiquette de service G469XX2 Personnaliser Réinit. autres Divers Réinitialisation ENERGY STAR® REMARQUE : Votre moniteur a une fonction intégrée qui peut automatiquement étalonner la luminosité en fonction de l'âge des DEL. 44 │ Fonctionnement du moniteur Verrouillage des boutons Menu et Alimentation Permet de contrôler l'accès utilisateur aux réglages. Le réglage par défaut du verrouillage des boutons Menu et Alimentation est Désactivé. 1 2 3 4 5 Pour entrer dans le menu de verrouillage : Maintenez le bouton Quitter (bouton 4) enfoncé pendant 4 secondes pour afficher le menu de verrouillage (lorsque les boutons Menu et Alimentation sont déverrouillées) ; un menu de verrouillage apparaît et s'affiche dans le coin inférieur droit de l'écran. Dell 24 Monitor Sélectionner une option : + Pour entrer dans le menu de déverrouillage : Maintenez le bouton Quitter (bouton 4) enfoncé pendant 4 secondes pour afficher le menu de verrouillage (lorsque les boutons Menu et Alimentation sont verrouillées) ; un menu de déverrouillage apparaît et s'affiche dans le coin inférieur droit de l'écran. Dell 24 Monitor Sélectionner une option : Fonctionnement du moniteur │ 45 Trois niveaux de verrouillage sont disponibles. 1 Menu Description Boutons du Menu Lorsque "Boutons du Menu" est sélectionné, aucun réglage utilisateur n'est autorisé. Tous les boutons sont verrouillés à l'exception du Bouton d'alimentation. 2 Bouton d'alimentation Lorsque "Bouton d'alimentation" est sélectionné, l'utilisateur ne peut pas éteindre l'écran avec le Bouton d'alimentation. 3 Boutons Menu + Alimentation Lorsque "Boutons Menu + Alimentation" est sélectionné, aucun réglage utilisateur n'est autorisé et le Bouton d'alimentation est verrouillé. + 4 Diagnostiques intégrés Voir Diagnostiques intégrés pour plus d'informations. REMARQUE : Pour accéder au menu Verrouillage ou Déverrouillage OSD – Appuyez et maintenez le bouton Quitter (bouton 4) enfoncé pendant 4 secondes. L'icône apparaît au centre de l'écran dans les conditions suivantes, ce qui signifie que les boutons Menu et Alimentation sont verrouillés. 1. Appuyez sur le bouton Haut (bouton 1), Bas (bouton 2), Menu (bouton 3) ou Quitter (bouton 4) dans l'état de verrouillage "Boutons du Menu". 2. Appuyez sur le bouton Alimentation (bouton 5) dans l'état de verrouillage "Bouton d'alimentation". 3. Appuyez sur n'importe quel bouton du moniteur dans l'état de verrouillage "Boutons Menu + Alimentation". Dans l'état de verrouillage Boutons Menu + Alimentation, maintenez le bouton Quitter (bouton 4) enfoncé pendant 4 secondes pour accéder au menu de déverrouillage. Puis choisissez et appliquez l'icône de déverrouillage verrouillage des boutons Menu et Alimentation. 46 │ Fonctionnement du moniteur pour désactiver le Messages d'avertissement de l'OSD Lorsque vous ajustez le niveau de Luminosité pour la première fois, le message suivant apparaît : Dell 24 Monitor Ajuster à cette valeur augmentera la consommation d'énergie au-dessus du niveau par défaut. Voulez-vous continuer ? No Yes P2421D REMARQUE : Si vous sélectionnez Oui, ce message n’apparaîtra pas la prochaine fois que vous modifierez le paramètre Luminosité. Lorsque USB est réglé sur Allumé en mode veille pour la première fois, le message suivant apparaît : Dell 24 Monitor Changer ce paramètre (sans symbole ) augmentera la consommation d’énergie.Voulez-vous continuer ? Yes No P2421D REMARQUE : Si vous sélectionnez Oui, ce message n’apparaîtra pas la prochaine fois que vous modifierez le paramètre USB. Si le moniteur ne prend pas en charge un mode de résolution particulier, le message suivant s'affiche : Dell 24 Monitor La synchronisation d'entrée actuelle n'est pas prise en charge par l'affichage du moniteur. Veuillez changer votre synchronisation d'entrée en 2560x1440, 60Hz ou en toute autre synchronisation mentionnée par le moniteur selon les caractéristiques du moniteur. Fonctionnement du moniteur │ 47 Cela signifie que l'écran ne peut pas se synchroniser avec le signal reçu depuis l'ordinateur. Voir Spécifications du moniteur pour connaître les limites des fréquences Horizontales et Verticales acceptables par ce moniteur. Le mode recommandé est 2560 X 1440. Vous verrez le message suivant avant que la fonction DDC/CI ne soit désactivée : Dell 24 Monitor La fonction de réglage des paramètres d'affichage via des applications PC sera désactivée. Souhaitez-vous désactiver la fonction DDC/CI ? Oui Non P2421D Quand le moniteur entre en mode Veille, le message suivant s’affiche : Dell P2418HZ Dell 24 Monitor Entrée en mode veille… P2421D Si vous appuyez sur n'importe quel bouton autre que le bouton d'alimentation, un des messages suivants s’affichera, en fonction de l'entrée sélectionnée : Dell P2418HZ Dell 24 Monitor ? Aucun signal HDMI de votre périphérique. Appuyez une touche du clavier ou déplacer la souris pour le réveiller. S’il n’y a pas d’affichage, appuyez le bouton du moniteur à nouveau pour sélectionner la source d’entrée correcte. P2421D Si le câble HDMI ou DP n’est pas branché, une boîte de dialogue flottante, indiquée ci-dessous, s’affichera. Le moniteur entrera en mode Veille après 4 minutes s’il n’est pas utilisé. 48 │ Fonctionnement du moniteur Dell P2418HZ Dell 24 Monitor ? Pas de Câble HDMI L'écran passera en mode veille dans 4 minutes. www.dell.com/P2421D P2421D ou Dell P2418HZ Dell 24 Monitor ? Pas de Câble DP L'écran passera en mode veille dans 4 minutes. www.dell.com/P2421D P2421D L’OSD fonctionne uniquement en mode de fonctionnement normal. Quand vous appuyez sur un bouton en mode Veille, le message suivant s’affiche : Dell P2418HZ Dell 24 Monitor ? Aucun signal HDMI de votre périphérique. Appuyez une touche du clavier ou déplacer la souris pour le réveiller. S’il n’y a pas d’affichage, appuyez le bouton du moniteur à nouveau pour sélectionner la source d’entrée correcte. P2421D Allumez l’ordinateur et le moniteur pour accéder à l’OSD. Voir Guide de dépannage pour plus d'informations. Fonctionnement du moniteur │ 49 Installation de votre moniteur Régler la résolution au maximum Pour régler le moniteur sur la résolution maximale : Dans Windows 7, Windows 8, Windows 8.1 et Windows 10 : 1. Pour Windows 8 et Windows 8.1 uniquement, sélectionnez Bureau pour passer au bureau standard. 2. Cliquez avec le bouton droit sur le Bureau et cliquez sur Screen Resolution (Résolution d'écran). 3. Cliquez sur la liste déroulante Résolution d'écran et sélectionnez 2560 x 1440. 4. Cliquez sur OK. Si vous ne voyez pas l'option 2560 x 1440, vous avez peut-être besoin de mettre à jour votre pilote graphique. Selon votre ordinateur, utilisez l'une des méthodes suivantes : Si vous avez un ordinateur de bureau ou portable Dell : • Allez sur le site www.dell.com/support, saisissez l'Étiquette de service de votre ordinateur, et téléchargez le dernier pilote pour votre carte graphique. Si vous n'utilisez pas un ordinateur Dell (portable ou de bureau) : • Allez sur le site de support de votre ordinateur et téléchargez les derniers pilotes graphiques. • Allez sur le site de support de votre carte et téléchargez les derniers pilotes graphiques. Si vous avez un ordinateur de bureau Dell ou un ordinateur portable Dell avec accès à Internet • Allez sur le site www.dell.com/support, saisissez l'Étiquette de service, et téléchargez le dernier pilote pour votre carte graphique. 5. Après avoir installé les pilotes de votre adaptateur graphique, essayez à nouveau de régler la résolution sur 2560 x 1440. REMARQUE : Si vous ne pouvez toujours pas régler la résolution sur 2560 x 1440, veuillez contacter Dell pour plus d'informations sur les cartes graphiques compatibles avec ces résolutions. 50 │ Fonctionnement du moniteur Si vous n'avez pas un ordinateur de bureau, un ordinateur portable ou une carte graphique Dell Dans Windows 7, Windows 8, Windows 8.1 et Windows 10 : 1. Pour Windows 8 et Windows 8.1 uniquement, sélectionnez Bureau pour passer au bureau standard. 2. Cliquez avec le bouton droit sur le Bureau et cliquez sur Personalization (Personnalisation). 3. Cliquez sur Change Display Settings (Modifier les réglages d'affichage). 4. Cliquez sur Advanced Settings (Réglages avancés). 5. Identifiez le fournisseur de votre carte graphique à partir de la description en haut de la fenêtre (par exemple NVIDIA, ATI, Intel, etc.). 6. Référez-vous au site Internet du fournisseur de votre carte graphique pour un pilote mis à niveau (par exemple, www.ATI.com OU www.AMD.com). 7. Après avoir installé les pilotes de votre adaptateur graphique, essayez à nouveau de régler la résolution sur 2560 x 1440. Fonctionnement du moniteur │ 51 Utiliser les fonctions d'inclinaison, de rotation et d'extension verticale REMARQUE : Ces valeurs s'appliquent au support qui a été livré avec votre moniteur uniquement. Pour une installation avec un autre socle, consultez la documentation fournie avec le socle. Inclinaison, Pivotement Avec l'ensemble du socle connecté au moniteur, vous pouvez tourner et incliner le moniteur pour obtenir l'angle de visualisation le plus confortable. 5° 21° 45° 45° REMARQUE : Le socle est détaché lorsque le moniteur est livré depuis l'usine. Extension verticale REMARQUE : Le support s'étend verticalement jusqu'à 130 mm. 130mm 52 │ Fonctionnement du moniteur Rotation du moniteur Avant de tourner votre moniteur, il doit être étendu verticalement (Extension verticale) ou complètement incliné vers le haut pour éviter de cogner le bord inférieur du moniteur. 1 2 90° 90° 90° 90° REMARQUE : Pour utiliser la fonction "Rotation d'écran" (vue Paysage vs Portrait), un pilote graphique mis à jour est exigé pour votre ordinateur Dell tout en sachant que celui-ci n'est pas livré avec le moniteur. Veuillez télécharger le pilote graphique en allant sur le site www.dell.com/support et dans la section Download (télécharger) > Video Drivers (pilotes vidéo) pour obtenir les dernières mises à jour des pilotes. Fonctionnement du moniteur │ 53 REMARQUE : En Mode Vue Portrait, vous allez avoir des dégradations des performances dans les applications intenses en graphiques (jeux 3D, etc.). Ajuster les paramètres de rotation de l’affichage de votre système d'exploitation Après avoir fait pivoté votre moniteur, vous devez exécuter la procédure ci-dessous pour faire pivoter votre système d'exploitation. REMARQUE : Si vous utilisez cet écran avec un ordinateur d'une marque autre que Dell, vous devrez aller sur le site web du pilote graphique ou le site web du constructeur de votre ordinateur pour obtenir les instructions sur la façon de faire pivoter le « contenu » de votre système d'exploitation. Pour ajuster les paramètres de rotation d'affichage : 1. Cliquez avec le bouton droit sur le Bureau puis cliquez sur Properties (Propriétés). 2. Sélectionnez l'onglet Settings (Paramètres) puis cliquez sur Advanced (Avancé). 3. Si vous possédez une carte ATI, sélectionnez l'onglet Rotation et réglez l'angle de rotation désiré. 4. Si vous possédez une carte nVidia, cliquez sur l'onglet nVidia, sélectionnez NVRotate dans la colonne de gauche puis choisissez l'angle de rotation désiré. 5. Si vous possédez une carte Intel, sélectionnez l'onglet de la carte graphique Intel , cliquez sur Graphic Properties (Propriétés graphiques), choisissez l'onglet Rotation puis réglez l'angle de rotation désiré. REMARQUE : Si vous ne trouvez pas d'option de rotation ou si elle ne fonctionne pas correctement, allez sur le site web à l'adresse suivante www.dell.com/support et téléchargez le dernier pilote pour votre carte graphique. 54 │ Guide de dépannage Guide de dépannage MISE EN GARDE : Avant de commencer quelque procédure que ce soit de cette section, suivez les Instructions de sécurité. Test auto Votre écran dispose d'une fonction de test automatique qui vous permet de vérifier s'il fonctionne correctement. Si votre moniteur et votre ordinateur sont connectés correctement mais que l'écran du moniteur reste éteint, utilisez la fonction de test automatique du moniteur en suivant ces étapes : 1. Éteignez votre ordinateur et votre moniteur. 2. Déconnectez tous les câbles vidéo reliés au moniteur. De cette façon, l'ordinateur n'a pas à être impliqué. 3. Allumez le moniteur. Si le moniteur fonctionne correctement, il détecte qu'il n'y a pas de signal et un des messages suivants s'affiche. En mode de test automatique, le témoin d'alimentation DEL reste en blanc. Dell P2418HZ Dell 24 Monitor ? Pas de Câble HDMI L'écran passera en mode veille dans 4 minutes. www.dell.com/P2421D P2421D ou Dell P2418HZ Dell 24 Monitor ? Pas de Câble DP L'écran passera en mode veille dans 4 minutes. www.dell.com/P2421D P2421D Guide de dépannage │ 55 REMARQUE : Cette boîte de dialogue apparaîtra également lors du fonctionnement habituel du système en cas de déconnexion ou de dommages au câble vidéo. 4. Éteignez votre moniteur et reconnectez le câble vidéo, puis rallumez votre ordinateur ainsi que votre moniteur. Si votre moniteur reste sombre après avoir rebranché les câbles, vérifiez votre contrôleur vidéo et votre ordinateur. Diagnostiques intégrés Votre moniteur a un outil de diagnostic intégré qui vous aide à déterminer si l’anomalie d’écran que vous avez est un problème inhérent à votre moniteur ou à vos ordinateur et carte graphique. REMARQUE : Vous pouvez effectuer le diagnostic intégré quand le câble vidéo est débranché et le moniteur est en mode de test automatique. 1 2 3 4 5 Pour exécuter le diagnostic intégré : 1. Assurez-vous que l’écran est propre (pas de particules de poussière sur la surface de l’écran). 2. Débranchez le câble vidéo à l'arrière de l'ordinateur ou du moniteur. Le moniteur alors va dans le mode de test automatique. 3. Appuyez et maintenez la touche Quitter (bouton 4) enfoncée pendant 4 secondes pour accéder au menu de verrouillage/déverrouillage de l'OSD. 56 │ Guide de dépannage Dell 24 Monitor Sélectionner une option : + Dell 24 Monitor Sélectionner une option : 4. Sélectionnez l'icône pour activer les diagnostics intégrés. 5. Examinez soigneusement l’écran pour des anomalies. 6. Appuyez à nouveau sur la touche Haut (bouton 1) sur le couvercle arrière. La couleur de l'écran devient grise. 7. Examinez l’écran pour détecter la présence d'anomalies. 8. Répétez les étapes 6 et 7 pour examiner l'affichage dans les écrans de couleur rouge, verte, bleue, noire, blanche et de motifs de texte. Le test est terminé quand l’écran de motifs de texte apparaît. Pour quitter, appuyez à nouveau sur la touche Haut (bouton 1). Si vous ne détectez pas d’anomalies à l'écran lors de l’utilisation de l’outil de diagnostic intégré, le moniteur fonctionne correctement. Vérifiez la carte vidéo et l’ordinateur. Guide de dépannage │ 57 Problèmes courants Le tableau suivant contient des informations générales sur les problèmes les plus courants avec le moniteur et des solutions : Symptômes courants Solutions possibles Pas de vidéo / Voyant DEL d'alimentation éteint ∞ Vérifiez l'intégrité de la connexion du câble vidéo entre l'ordinateur et le moniteur et qu'elle est correctement faite. ∞ Vérifiez que la prise électrique utilisée fonctionne correctement en branchant un autre appareil électrique dessus. ∞ Vérifiez que le bouton d'alimentation est enfoncé. ∞ Vérifiez que la bonne source a été sélectionnée via le menu Source entrée. Pas de vidéo / Voyant DEL d'alimentation allumé ∞ Augmentez les contrôles de luminosité et de contraste depuis le menu OSD. ∞ Utilisez la fonction de test automatique du moniteur. ∞ Vérifiez que les broches du connecteur du câble vidéo ne sont pas tordues ni cassées. ∞ Exécutez le diagnostic intégré. ∞ Vérifiez que la bonne source a été sélectionnée via le menu Source entrée. Mauvaise mise au point ∞ Enlevez les câbles de rallonge vidéo. ∞ Réinitialisez le moniteur pour restaurer les Réglages d'usine (Réinitialisation). ∞ Changez la résolution vidéo sur le rapport d'aspect correct. Vidéo tremblante/ vacillante ∞ Réinitialisez le moniteur pour restaurer les Réglages d'usine (Réinitialisation). ∞ Vérifiez les facteurs environnementaux. ∞ Déplacez le moniteur et testez-le dans une autre pièce. Pixels manquants ∞ Éteignez et rallumez l'écran. ∞ Les pixels qui sont éteints d'une manière permanente sont un défaut naturel de la technologie LCD. ∞ Pour plus d'informations sur la Politique de la qualité et des pixels des moniteurs Dell, visitez le site de support de Dell : www.dell.com/support/monitors. 58 │ Guide de dépannage Pixels allumés en permanence ∞ Éteignez et rallumez l'écran. ∞ Les pixels qui sont éteints d'une manière permanente sont un défaut naturel de la technologie LCD. ∞ Pour plus d'informations sur la Politique de la qualité et des pixels des moniteurs Dell, visitez le site de support de Dell : www.dell.com/support/monitors. Problèmes de luminosité ∞ Réinitialisez le moniteur pour restaurer les Réglages d'usine (Réinitialisation). ∞ Ajustez la luminosité et le contraste via l’OSD. Distorsion géométrique ∞ Réinitialisez le moniteur pour restaurer les Réglages d'usine (Réinitialisation). ∞ Ajustez les contrôles horizontaux et verticaux via l’OSD. Lignes horizontales et verticales ∞ Réinitialisez le moniteur pour restaurer les Réglages d'usine (Réinitialisation). ∞ Utilisez la fonction de test automatique du moniteur pour déterminer si de telles lignes apparaissent également dans le mode de test automatique. ∞ Vérifiez que les broches du connecteur du câble vidéo ne sont pas tordues ni cassées. ∞ Exécutez le diagnostic intégré. ∞ Réinitialisez le moniteur pour restaurer les Réglages d'usine (Réinitialisation). ∞ Utilisez la fonction de test automatique du moniteur pour déterminer si l'écran brouillé apparaît également dans le mode de test automatique. ∞ Vérifiez que les broches du connecteur du câble vidéo ne sont pas tordues ni cassées. ∞ Redémarrez l’ordinateur en mode de sécurité. ∞ N'effectuez aucun dépannage. ∞ Contactez immédiatement Dell. Problèmes de synchronisation Problèmes liés à la sécurité Problèmes intermittents ∞ Vérifiez que la connexion du câble vidéo entre l'ordinateur et le moniteur est correctement faite. ∞ Réinitialisez le moniteur pour restaurer les Réglages d'usine (Réinitialisation). ∞ Utilisez la fonction de test automatique du moniteur pour déterminer si le problème intermittent se produit dans le mode de test automatique. Guide de dépannage │ 59 Couleur absente ∞ Utilisez la fonction de test automatique du moniteur. ∞ Vérifiez que la connexion du câble vidéo entre l'ordinateur et le moniteur est correctement faite. ∞ Vérifiez que les broches du connecteur du câble vidéo ne sont pas tordues ni cassées. Mauvaise couleur ∞ Changez le Color Setting Mode (Mode de réglages des couleurs) dans l’OSD Color Settings (Réglages de couleur) sur Graphiques ou Vidéo en fonction de l’application. ∞ Essayez différents Modes de préréglage dans le menu OSD Réglages de couleur. Ajustez la valeur R/G/B dans Couleur Perso dans Réglages de couleur. ∞ Passez le Format entrée couleurs sur RGB ou YPbPr dans le menu OSD Réglages des couleur. ∞ Exécutez le diagnostic intégré. Rétention d'image à partir d'une image statique qui a été affichée pendant une longue période sur le moniteur ∞ Réglez l'écran pour qu'il s'éteigne après quelques minutes d'inactivité. Ces paramètres peuvent être réglés dans Options d'alimentation de Windows ou dans Économie d'énergie de Mac. ∞ Vous pouvez également utiliser un économiseur d'écran qui change dynamiquement. Effet d'image fantôme ∞ Réglez le Temps de réponse dans le menu OSD ou dépassement Affichage sur Rapide ou Normal en fonction de votre application et de votre utilisation. 60 │ Guide de dépannage Problèmes spécifiques au produit Symptômes spécifiques Solutions possibles L'image de l'écran est trop petite ∞ Vérifiez le réglage de Proportions dans l'OSD Affichage d'affichage. ∞ Réinitialisez le moniteur pour restaurer les Réglages d'usine (Réinitialisation). Impossible de régler ∞ Éteignez le moniteur, débranchez le cordon d'alimentation le moniteur avec puis rebranchez-le et rallumez le moniteur. les boutons dans la ∞ Vérifiez si le menu OSD est verrouillé. Si oui, appuyez partie inférieure du pendant 4 secondes sur le bouton de menu pour panneau déverrouiller. Pas de signal d'entrée lorsque les contrôles de l'utilisateur sont utilisés. ∞ Vérifiez la source de signal. Vérifiez que l'ordinateur n'est pas en mode veille ou veille prolongée en déplaçant la souris ou en appuyant sur n'importe quelle touche du clavier. ∞ Vérifiez que le câble vidéo est correctement branché. Débranchez et rebranchez le câble vidéo si nécessaire. ∞ Redémarrez l'ordinateur ou le lecteur vidéo. L'image ne remplit pas l'écran entier ∞ A cause des différents formats vidéo (rapport d'aspect) des DVD, le moniteur peut afficher l'image en plein écran. ∞ Exécutez le diagnostic intégré. Guide de dépannage │ 61 Annexe Instructions de sécurité MISE EN GARDE : L'utilisation de contrôles, des réglages ou des procédures autres que ceux spécifiés dans la présente documentation risquent de vous exposer à des chocs, des électrocutions et/ou des dangers mécaniques. Pour plus d'informations sur les consignes de sécurité, consultez Informations relatives à la sécurité, à l'environnement et à la réglementation (SERI). Règlements de la FCC (États-Unis uniquement) et autres informations réglementaires Pour l'avis de la FCC et d'autres informations réglementaires, consultez le site Web de conformité réglementaire sur www.dell.com/regulatory_compliance. Veuillez suivre ces instructions de sécurité pour de meilleures performances et prolonger la durée de vie de votre moniteur : 1. La prise de courant doit être installée à proximité de l'équipement et doit être facilement accessible. 2. L'appareil peut être installé sur un mur ou au plafond en position horizontale. 3. Le moniteur est équipé d'une fiche à trois broches mise à la terre, une fiche avec une troisième broche (mise à la terre). 4. Ne pas utiliser ce produit près de l'eau. 5. Lisez attentivement ces instructions. Conservez ce document pour référence ultérieure. Respectez tous les avertissements et toutes les instructions marqués sur le produit. 6. Un volume sonore excessif des écouteurs ou du casque peut entraîner une perte auditive. Le réglage de l'égaliseur au maximum augmente la tension de sortie des écouteurs et du casque et donc le niveau de pression acoustique. 62 │ Annexe Contacter Dell Pour les clients aux États-Unis, appelez le 800-WWW-DELL (800-9993355). REMARQUE : Si vous n’avez pas une connexion Internet, vous pouvez aussi trouver les informations de contact dans la boîte, sur le ticket, la facture ou le catalogue des produits Dell. Dell offre plusieurs options de services et d’assistance téléphonique et en ligne. Leur disponibilité est différente suivant les pays et les produits, et certains services peuvent ne pas vous être offerts dans votre région. Pour accéder au support en ligne pour le moniteur : 1. Visitez www.dell.com/support/monitors. Pour contacter Dell pour les ventes, l’assistance technique, ou les questions de service à la clientèle : 1. Visitez www.dell.com/support. 2. Vérifiez votre pays ou votre région dans le menu déroulant Choose A Country/Region (Choisir un pays/région) dans la partie inférieure de la page. 3. Cliquez sur Contact Us (Contactez-nous) sur le côté gauche de la page. 4. Sélectionnez le lien du service ou de l’assistance requise. 5. Choisissez la méthode pour contacter Dell qui vous convient le mieux. Base de données des produits de l’UE pour l’étiquetage énergétique et la fiche d’information sur le produit P2421D:https://eprel.ec.europa.eu/qr/344910 Annexe │ 63