Dell EMC OpenManage Enterprise Power Manager software Manuel utilisateur
Ajouter à Mes manuels95 Des pages
▼
Scroll to page 2
of
95
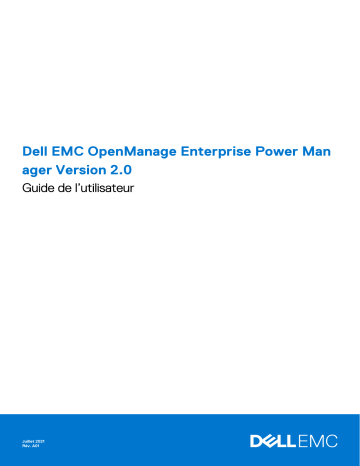
Dell EMC OpenManage Enterprise Power Man ager Version 2.0 Guide de l’utilisateur Juillet 2021 Rév. A01 Identifier Version Status GUID-5B8DE7B7-879F-45A4-88E0-732155904029 15 Translation Validated Remarques, précautions et avertissements REMARQUE : Une REMARQUE indique des informations importantes qui peuvent vous aider à mieux utiliser votre produit. PRÉCAUTION : ATTENTION vous avertit d’un risque de dommage matériel ou de perte de données et vous indique comment éviter le problème. AVERTISSEMENT : un AVERTISSEMENT signale un risque d’endommagement du matériel, de blessure corporelle, voire de décès. © 2019 - 2021 Dell Inc. ou ses filiales. Tous droits réservés. Dell, EMC et les autres marques commerciales mentionnées sont des marques de Dell Inc. ou de ses filiales. Les autres marques peuvent être des marques commerciales de leurs propriétaires respectifs. Table des matières Chapitre 1: Présentation de Power Manager...................................................................................... 6 Chapitre 2: Historique des révisions..................................................................................................7 Chapitre 3: Nouveautés de cette version...........................................................................................8 Chapitre 4: Matrice de compatibilité.................................................................................................9 Appareils pris en charge dans Power Manager..................................................................................................................9 Fabricants d'appareils PDU pris en charge.................................................................................................................. 11 La configuration matérielle requise............................................................................................................................... 11 Protocoles pris en charge.................................................................................................................................................... 11 Versions de Power Manager compatibles avec OpenManage Enterprise....................................................................12 Contrôle d’accès basé sur les rôles et le périmètre dans OpenManage Enterprise.................................................... 12 Chapitre 5: Exigences de licence.....................................................................................................16 Chapitre 6: Évolutivité et performances.......................................................................................... 18 Chapitre 7: Prise en main de Power Manager................................................................................... 19 Installer Power Manager..................................................................................................................................................... 19 Définir les préférences........................................................................................................................................................ 20 Ajouter des appareils à Power Manager........................................................................................................................... 22 Ajouter des groupes statiques à Power Manager........................................................................................................... 23 Chapitre 8: Création d’une tâche de détection de périphérique......................................................... 25 Définitions de champs de tâche de planification............................................................................................................. 26 Création de modèle de tâche personnalisée de détection de périphériques pour des périphériques SNMP.......... 26 Chapitre 9: Surveillance et gestion des appareils Power Manager......................................................28 Afficher les mesures et surveiller l’historique des appareils et des groupes................................................................ 29 Machines virtuelles...............................................................................................................................................................31 Afficher les machines virtuelles....................................................................................................................................32 Seuils..................................................................................................................................................................................... 33 Créer des seuils d’alerte................................................................................................................................................33 Stratégies............................................................................................................................................................................. 35 Stratégie statique.......................................................................................................................................................... 35 Stratégie à déclenchement thermique........................................................................................................................35 Créer une stratégie statique ou à déclenchement thermique................................................................................. 36 Chapitre 10: Gestion des racks....................................................................................................... 40 Ajouter des détails d’appareil non surveillé.......................................................................................................................40 Ajout ou modification des détails d’appareil pour les appareils surveillés par Power Manager.................................. 41 Créer des groupes physiques.............................................................................................................................................42 Table des matières 3 Création de groupes physiques dans OpenManage Enterprise...............................................................................42 Ajouter des appareils à un groupe physique............................................................................................................... 43 Créer des groupes physiques via un fichier CSV.......................................................................................................45 Unité d’alimentation............................................................................................................................................................ 45 Associer des unités d’alimentation au rack.................................................................................................................46 Chapitre 11: Gestion du datacenter pendant une réduction de puissance............................................ 48 Activer la réduction énergétique d’urgence..................................................................................................................... 48 Afficher la réduction énergétique d’urgence................................................................................................................... 50 Désactiver la réduction énergétique d’urgence...............................................................................................................50 Chapitre 12: Accès rapide aux données Power Manager.................................................................... 52 Afficher l’historique d’alimentation et de température des groupes Power Manager................................................52 Afficher les cinq plus grands consommateurs d’énergie................................................................................................ 53 Afficher le ratio entre le nombre d’appareils découverts dans OpenManage Enterprise et le nombre d’appareils ajoutés dans Power Manager.....................................................................................................................53 Afficher les 10 principaux contrevenants énergétiques..................................................................................................53 Afficher les dix principaux contrevenants thermiques....................................................................................................54 Afficher les dix principaux racks sous-utilisés pour l’alimentation et l’espace............................................................. 55 Afficher la réserve d’alimentation et d’espace................................................................................................................ 55 Chapitre 13: Maintenance Power Manager.......................................................................................57 Gérer le plug-in Power Manager....................................................................................................................................... 57 Désactiver Power Manager..........................................................................................................................................57 Activer Power Manager................................................................................................................................................58 Gestion d’appareils individuels et de groupes statiques................................................................................................. 58 Afficher les appareils et les groupes ajoutés à Power Manager.............................................................................. 58 Supprimer des appareils................................................................................................................................................59 Supprimer des groupes.................................................................................................................................................60 Gestion des groupes physiques..........................................................................................................................................61 Afficher les groupes physiques et les hiérarchies.......................................................................................................61 Afficher les appareils ajoutés dans le rack...................................................................................................................61 Afficher les racks des groupes physiques...................................................................................................................62 Modifier des groupes physiques.................................................................................................................................. 63 Supprimer un groupe physique.................................................................................................................................... 63 Réorganiser le logement de rack des appareils..........................................................................................................64 Déplacer un appareil vers un autre rack..................................................................................................................... 65 Supprimer un appareil du rack..................................................................................................................................... 66 Maintien de seuils d’alerte.................................................................................................................................................. 66 Afficher les seuils d’alerte.............................................................................................................................................66 Modifier les seuils d’alerte............................................................................................................................................ 68 Supprimer les seuils d’alerte......................................................................................................................................... 69 Maintien des stratégies.......................................................................................................................................................70 Afficher une stratégie....................................................................................................................................................70 Modifier une stratégie................................................................................................................................................... 70 Désactiver une stratégie................................................................................................................................................71 Activer une stratégie..................................................................................................................................................... 72 Supprimer une stratégie................................................................................................................................................72 Gestion d’appareils non surveillés...................................................................................................................................... 73 4 Table des matières Afficher les détails de Périphériques non surveillés................................................................................................... 73 Détails relatifs à la modification des Périphériques non surveillés........................................................................... 73 Supprimer Périphériques non surveillés...................................................................................................................... 74 Gestion des appareils PDU................................................................................................................................................. 74 Afficher les unités d’alimentation associées au rack dans Power Manager........................................................... 74 Supprimer des PDU....................................................................................................................................................... 75 La désinstallation de Power Manager............................................................................................................................... 76 Chapitre 14: Alertes....................................................................................................................... 77 Créer une politique d’alerte.................................................................................................................................................77 Chapitre 15: Rapports dans Power Manager.................................................................................... 79 Créer un rapport personnalisé............................................................................................................................................79 Afficher et télécharger des rapports................................................................................................................................ 80 Chapitre 16: Mettre à jour Power Manager...................................................................................... 82 Configuration d’OpenManage Enterprise pour les mises à jour de Power Manager.................................................. 82 Mise à niveau Power Manager.......................................................................................................................................... 83 Chapitre 17: Questions fréquentes..................................................................................................84 Chapitre 18: Dépannage................................................................................................................. 91 Chapitre 19: Annexe...................................................................................................................... 94 Chapitre 20: Autres informations utiles...........................................................................................95 Table des matières 5 1 Identifier Version Status GUID-D237B6CF-88A5-419A-8E5E-9E10A62ECD73 4 Translation approved Présentation de Power Manager Dell EMC OpenManage Enterprise Power Manager est un plug-in vers la console Dell EMC OpenManage Enterprise (OME) et utilise l’instrumentation granulaire pour fournir une visibilité accrue de la consommation électrique, des anomalies du système et du taux d’utilisation des ressources sur des serveurs Dell EMC. En outre, Power Manager prend en charge la surveillance des machines virtuelles, ainsi que les alertes et les rapports sur les événements de puissance et de température des serveurs, boîtiers et groupes personnalisés comprenant des serveurs et des boîtiers. Cette création de rapports permet de gagner en contrôle, en temps de réponse, en précision et en intelligence décisionnelle. Utilisée avec des serveurs PowerEdge ou des systèmes modulaires, l’application Power Manager tire parti des informations de la console OME pour fournir des rapports d’alimentation à l’échelle de la plate-forme. Le tout sous une licence liée aux contrôleurs iDRAC, version Enterprise ou Datacenter, aux boîtiers pris en charge ou aux fonctionnalités avancées OpenManage Enterprise. Power Manager communique avec les contrôleurs iDRAC (Integrated Dell Remote Access Controller) ou CMC (Chassis Management Controller) sur chaque appareil géré pour fournir des données de gestion de l’alimentation et l’exécution de la règle de contrôle. Ainsi, les administrateurs peuvent identifier facilement les domaines susceptibles d’entraîner une meilleure efficacité et une réduction des coûts de gaspillage. En outre, Power Manager prend en charge la surveillance et la gestion de la charge d’alimentation sur les unités d’alimentation (PDU) via la communication avec le firmware de PDU. 6 Présentation de Power Manager 2 Identifier Version Status GUID-064921E8-63AD-4E9A-BA31-0CD000F98C67 1 Translation approved Historique des révisions Tableau 1. Historique des révisions du document Date Version du document Description des modifications Juin 2021 A00 Version initiale du document. Juillet 2021 A01 ● Version compatible mise à jour de OpenManage Enterprise. ● Suppression de la limite de la version de l’iDRAC. Historique des révisions 7 3 Identifier Version Status GUID-64B233E0-F365-4B19-ADA0-B24E42E07DE6 3 Translation approved Nouveautés de cette version ● Prise en charge de la surveillance des appareils d’unité d’alimentation (PDU). ● Prise en charge de la surveillance des machines virtuelles (VM) hébergées sur des hyperviseurs qui ont été détectés dans OpenManage Enterprise et ajoutés à Power Manager. ● Power Manager : rapport sur les performances des machines virtuelles intégré pour afficher les détails des machines virtuelles surveillées dans Power Manager. ● Prise en charge de la surveillance de 8 000 appareils qui comprennent des serveurs, des unités d’alimentation, des machines virtuelles et 500 groupes (statiques et physiques). ● Prise en charge de la fonction SBAC (Contrôle d’accès basé sur le périmètre) renforçant la sécurité. ● Prise en charge de la communication avec les serveurs pour collecter des données via le protocole de télémétrie Redfish. ● Prise en charge de la création de groupes physiques en important un fichier CSV. 8 Nouveautés de cette version 4 Identifier Version Status GUID-90BFECAA-FD5A-4E21-9177-D9E962479FD1 1 Translation Validated Matrice de compatibilité Sujets : • • • • Appareils pris en charge dans Power Manager Protocoles pris en charge Versions de Power Manager compatibles avec OpenManage Enterprise Contrôle d’accès basé sur les rôles et le périmètre dans OpenManage Enterprise Identifier Version Status GUID-84768709-1B7B-462E-8D45-B9CE01A90CB4 31 Translation approved Appareils pris en charge dans Power Manager Power Manager prend en charge la liste suivante de boîtiers et de serveurs Dell EMC PowerEdge. Tableau 2. Modèles de châssis et de serveurs pris en charge Catégorie Modèle Serveur ● ● ● ● ● ● ● ● ● ● ● ● ● ● ● ● ● ● ● ● ● ● ● ● ● ● ● ● Dell EMC VxRail E460 Dell EMC VxRail E460F Dell EMC VxRail E560 Dell EMC VxRail E560F Dell EMC VxRail E560N Dell EMC VxRail P470 Dell EMC VxRail P470F Dell EMC VxRail P570 Dell EMC VxRail P570F Dell EMC VxRail P580N Dell EMC VxRail S470 Dell EMC VxRail S570 Dell EMC VxRail V470 Dell EMC VxRail V470F Dell EMC VxRail V570 Dell EMC VxRail V570F Dell EMC PowerEdge R320 Dell EMC PowerEdge R330 Dell EMC PowerEdge R340 Dell EMC PowerEdge R420 Dell EMC PowerEdge R430 Dell EMC PowerEdge R440 Dell EMC PowerEdge R520 Dell EMC PowerEdge R530 Dell EMC PowerEdge R530XD Dell EMC PowerEdge R540 Dell EMC PowerEdge R620 Dell EMC PowerEdge R630 Matrice de compatibilité 9 Tableau 2. Modèles de châssis et de serveurs pris en charge (suite) Catégorie Modèle ● ● ● ● ● ● ● ● ● ● ● ● ● ● ● ● ● ● ● ● ● ● ● ● ● ● ● ● ● ● ● ● ● ● ● ● ● ● ● ● ● ● ● ● ● ● ● ● ● ● ● ● Châssis 10 Dell EMC PowerEdge R640 Dell EMC PowerEdge R6415 Dell EMC PowerEdge R650 Dell EMC PowerEdge R6515 Dell EMC PowerEdge R6525 Dell EMC PowerEdge R720 Dell EMC PowerEdge R720xd Dell EMC PowerEdge R730 Dell EMC PowerEdge R730Xd Dell EMC PowerEdge R740 Dell EMC PowerEdge R740XD Dell EMC PowerEdge R740xd2 Dell EMC PowerEdge R7415 Dell EMC PowerEdge R7425 Dell EMC PowerEdge R750 Dell EMC PowerEdge R750 XA Dell EMC PowerEdge R7515 Dell EMC PowerEdge R7525 Dell EMC PowerEdge R820 Dell EMC PowerEdge R830 Dell EMC PowerEdge R840 Dell EMC PowerEdge R920 Dell EMC PowerEdge R930 Dell EMC PowerEdge R940 Dell EMC PowerEdge R940xa Dell EMC PowerEdge M620 Dell EMC PowerEdge M520 Dell EMC PowerEdge M630 Dell EMC PowerEdge M640 Dell EMC PowerEdge M830 Dell EMC PowerEdge T320 Dell EMC PowerEdge T330 Dell EMC PowerEdge T340 Dell EMC PowerEdge T420 Dell EMC PowerEdge T620 Dell EMC PowerEdge T430 Dell EMC PowerEdge T440 Dell EMC PowerEdge T630 Dell EMC PowerEdge FC430 Dell EMC PowerEdge FC630 Dell EMC PowerEdge FC640 Dell EMC PowerEdge FC830 Dell EMC PowerEdge C6320 Dell EMC PowerEdge C6320p Dell EMC PowerEdge C6420 Dell EMC PowerEdge C6525 Dell EMC PowerEdge MX740C Dell EMC PowerEdge MX840C Dell EMC PowerEdge XE2420 Dell EMC PowerEdge XE7420 Dell EMC PowerEdge XE7440 Dell EMC PowerEdge XE8545 ● Dell EMC PowerEdge M1000e Matrice de compatibilité Tableau 2. Modèles de châssis et de serveurs pris en charge (suite) Catégorie Modèle ● Boîtier lame Dell EMC PowerEdge VRTX ● Dell EMC PowerEdge FX2/FX2s ● Dell EMC PowerEdge MX7000 Fabricants d'appareils PDU pris en charge Vous trouverez ci-dessous les marques d’appareils d’unité d’alimentation prises en charge dans Power Manager : ● Vertiv Geist ● APC by Schneider Electric La configuration matérielle requise Le tableau suivant répertorie les configurations matérielles minimales en fonction du nombre d’appareils à surveiller par Power Manager. Tableau 3. Matériel minimal requis Matériel minimal recommandé Déploiements de grande taille Déploiements de petite taille Nombre d’appareils que Power Manager peut gérer. Jusqu'à 8 000 1 000 RAM 32 Go 16 Go Processeurs 8 cœurs 4 cœurs Disque dur 250 Go 250 Go Navigateurs Web pris en charge Power Manager prend en charge les versions de navigateurs Web suivantes : ● Internet Explorer (64 bits) 11 et supérieur ● Mozilla Firefox 52 et versions ultérieures ● Google Chrome 58 et supérieur ● Microsoft Edge version 41.16299 et ultérieures Power Manager ne prend pas en charge les éléments suivants : ● Châssis PowerEdge M1000e, PowerEdge VRTX, PowerEdge FX2 et PowerEdge FX2s découverts avec les informations d’identification du visualiseur ● Serveurs dotés de blocs d’alimentation câblés (blocs d’alimentation) ● PowerEdge FM120x4 ● Hyperviseurs avec informations d’identification de la visionneuse Identifier Version Status GUID-DC7E66A8-8703-4A71-B5AC-D2CDFD83F0A8 2 Translation Validated Protocoles pris en charge Power Manager prend en charge les protocoles suivants : ● Power Manager modifie les éléments suivants concernant le service de Télémétrie en streaming dans iDRAC pour récupérer des mesures via le protocole Redfish : ○ Active le flux de données de télémétrie ○ Ajoute ou télécharge une définition de rapport de mesure personnalisée OME-PMP-Power-a. ● Protocole SNMP (Simple Network Management Protocol) pour les appareils d’unité d’alimentation. ● Protocole WSMAN (Web Services for Management) pour les serveurs et les boîtiers. Matrice de compatibilité 11 ● Protocole REST (Representational State Transfer) pour les châssis PowerEdge MX7000. Identifier Version Status GUID-99344D13-4F67-4C0C-BC19-2B1997D102B4 2 Translation approved Versions de Power Manager compatibles avec OpenManage Enterprise Le tableau suivant indique les versions compatibles entre Power Manager et OpenManage Enterprise. Tableau 4. Matrice de compatibilité de Power Manager et OpenManage Enterprise Version de Power Manager Version d’OpenManage Enterprise Power Manager 2.0 ● OpenManage Enterprise 3.6.1 ● OpenManage Enterprise 3.6.2 Power Manager 1.1 et 1.2 ● OpenManage Enterprise 3.4 ● OpenManage Enterprise 3.4.1 ● OpenManage Enterprise 3.5 Power Manager 1.0 ● ● ● ● Identifier Version Status OpenManage Enterprise 3.2 OpenManage Entreprise 3.2.1 OpenManage Enterprise 3.3 OpenManage Entreprise 3.3.1 GUID-FA06FC59-9DC5-4831-A3B7-4E7208A58E10 27 Translation approved Contrôle d’accès basé sur les rôles et le périmètre dans OpenManage Enterprise OpenManage Enterprise possède un contrôle d’accès basé sur les rôles (RBAC) qui définit clairement les privilèges utilisateur pour les trois rôles intégrés : Administrateur, Gestionnaire de périphériques et Observateur. En outre, l’utilisation du contrôle d’accès basé sur le périmètre (SBAC) permet à un administrateur de limiter les groupes de périphériques auxquels un gestionnaire de périphériques a accès. Les rubriques suivantes décrivent en détail les fonctions RBAC et SBAC. Privilèges du contrôle d’accès basé sur les rôles (RBAC) dans OpenManage Enterprise Les utilisateurs se voient attribuer des rôles qui déterminent leur niveau d'accès aux paramètres de l'appliance et aux fonctionnalités de gestion des périphériques. Cette fonctionnalité est intitulée Contrôle d’accès basé sur les rôles. La console applique le privilège demandé pour une action spécifique avant d’autoriser cette action. Ce tableau répertorie les divers privilèges qui sont activés pour chaque rôle. Tableau 5. Privilèges d’utilisateur basés sur les rôles pour Power Manager Fonctionnalités Gestionnaire de périphériques (périmètre des groupes attribués) Gestionnaire de périphériques (périmètre des groupes non attribués) Observateur Installer Power Manager Oui Non Non Non Mise à niveau Power Manager Non Non Non 12 Administrateur Oui Matrice de compatibilité Tableau 5. Privilèges d’utilisateur basés sur les rôles pour Power Manager (suite) Fonctionnalités Administrateur Gestionnaire de périphériques (périmètre des groupes attribués) Gestionnaire de périphériques (périmètre des groupes non attribués) Observateur Activer Power Manager Oui Non Non Non Désactiver Power Manager Oui Non Non Non Désinstallation Power Manager Oui Non Non Non Ajoutez ou retirez des périphériques pris en charge depuis Power Manager Oui Oui Non Non Ajoutez ou retirez des groupes statiques depuis Power Manager Oui Non Non Non Ajoutez ou retirez des périphériques non pris en charge depuis Power Manager. Oui Oui Non Non Ajoutez ou retirez des unités d’alimentation (PDU) depuis Power Manager. Oui Oui Non Non Surveillez les PDU. Oui Oui Non Oui Créez, modifiez ou supprimez des groupes physiques. Oui Non Non Non Importez des groupes physiques via un fichier CSV Oui Non Non Non Gérez des périphériques Oui en rack. Non Non Non Surveillance des mesures. Oui Oui Non Oui Gestion des stratégies d’alimentation des appareils. Oui Oui Non Non Gestion des stratégies d’alimentation des groupes. Oui Non Non Non Gestion des stratégies à déclenchement thermique des groupes. Oui Non Non Non Gestion des seuils d’alerte des appareils. Oui Oui Non Non Gestion des seuils d’alerte des groupes. Oui Non Non Non Afficher les seuils d’alerte dans Power Manager Oui Oui Non Oui Matrice de compatibilité 13 Tableau 5. Privilèges d’utilisateur basés sur les rôles pour Power Manager (suite) Fonctionnalités Administrateur Gestionnaire de périphériques (périmètre des groupes attribués) Gestionnaire de périphériques (périmètre des groupes non attribués) Observateur Modifier les paramètres de Power Manager. Oui Non Non Non Afficher les paramètres de Power Manager Oui Oui Non Oui Gestion de la réduction de puissance d’urgence (EPR) des appareils. Oui Oui Non Non Gestion de l’EPR des groupes. Oui Non Non Non Exécuter et afficher des Oui rapports d’appareils et de groupes. Oui Non Oui Gérer des rapports personnalisés d’appareils Oui Oui Non Non Gestion des rapports personnalisés de groupes. Oui Oui Non Non Afficher des événements Oui Oui Non Oui Tableau de bord Oui Oui Non Oui Contrôle d’accès basé sur le périmètre (SBAC) dans OpenManage Enterprise En utilisant la fonction de contrôle d’accès basé sur les rôles (RBAC), les administrateurs peuvent attribuer des rôles lors de la création d’utilisateurs. Les rôles déterminent leur niveau d’accès aux paramètres de l’appliance et aux fonctionnalités de gestion des périphériques. Le contrôle d’accès basé sur le périmètre (SBAC) est une extension de la fonction RBAC qui permet à un administrateur de restreindre un rôle de gestionnaire de périphériques à un sous-ensemble de groupes de périphériques appelé périmètre. Lors de la création ou de la mise à jour d’un utilisateur gestionnaire de périphériques, les administrateurs peuvent attribuer le périmètre afin de limiter l’accès opérationnel du gestionnaire de périphériques à un ou plusieurs groupes de systèmes, groupes personnalisés et/ou groupes de plug-ins. Les rôles Administrateur et Observateur possèdent un périmètre illimité. Cela signifie qu’ils disposent d’un accès opérationnel tel que spécifié par les privilèges de RBAC à toutes les entités de périphériques et de groupes. Le périmètre peut être mis en œuvre comme suit : 1. Créer ou modifier un utilisateur 2. Attribuer un rôle Gestionnaire de périphériques 3. Attribuer le périmètre afin de limiter l’accès opérationnel Lorsqu’un utilisateur gestionnaire de périphériques avec un périmètre attribué se connecte, le gestionnaire de périphériques peut uniquement voir et gérer les périphériques définis. En outre, le gestionnaire de périphériques peut voir et gérer des entités telles que les tâches, les modèles de firmware ou de configuration et les lignes de base, les stratégies d’alerte, les profils, etc. associés aux périphériques définis, uniquement si le gestionnaire de périphériques possède l’entité (il l’a créée ou la détient). Pour plus d’informations sur les entités qu’un gestionnaire de périphériques peut créer, reportez-vous à la section Privilèges du contrôle d’accès basé sur les rôles dans OpenManage Enterprise. Dans OpenManage Enterprise, le périmètre peut être attribué lors de la création d’un utilisateur local ou de l’importation d’un utilisateur AD/LDAP. L’attribution du périmètre aux utilisateurs OIDC peut être effectuée uniquement sur les fournisseurs Open ID Connect (OIDC). SBAC pour les utilisateurs locaux : 14 Matrice de compatibilité Lors de la création ou de la modification d’un utilisateur local doté du rôle Gestionnaire de périphériques, l’administrateur peut sélectionner un ou plusieurs groupes de périphériques qui définissent le périmètre du gestionnaire de périphériques. Par exemple, vous (en tant qu’administrateur) créez un utilisateur Gestionnaire de périphériques nommé dm1 et attribuez le groupe g1 présent sous des groupes personnalisés. Ensuite, dm1 aura un accès opérationnel à tous les périphériques dans g1 uniquement. L’utilisateur dm1 ne pourra pas accéder à d’autres groupes ou entités lié(e)s à d’autres périphériques. En outre, avec SBAC, dm1 ne pourra pas non plus voir les entités créées par d’autres gestionnaires de périphériques (disons dm2) sur le même groupe g1. Cela signifie que l’utilisateur Gestionnaire de périphériques ne pourra voir que les entités appartenant à l’utilisateur. Par exemple, vous (en tant qu’administrateur) créez un autre utilisateur gestionnaire de périphériques nommé dm2 et attribuez le même groupe g1 présent sous des groupes personnalisés. Si dm2 crée un modèle de configuration, des lignes de base de configuration ou des profils pour les périphériques dans g1, dm1 n’aura pas accès à ces entités et vice versa. Un gestionnaire de périphériques avec le périmètre défini sur Tous les périphériques a un accès opérationnel, tel que spécifié par les privilèges de RBAC, à tous les périphériques et toutes les entités de groupe appartenant au gestionnaire de périphériques. SBAC pour les utilisateurs d’AD/LDAP : Lors de l’importation ou de la modification des groupes AD/LDAP, les administrateurs peuvent attribuer des périmètres à des groupes d’utilisateurs dotés du rôle Gestionnaire de périphériques. Si un utilisateur est membre de plusieurs groupes AD, chacun doté d’un rôle Gestionnaire de périphériques, et que chaque groupe AD a des attributions de périmètre distinctes, le périmètre de l’utilisateur correspond à l’union des périmètres de ces groupes AD. Par exemple : ● L’utilisateur dm1 est membre de deux groupes AD (RR5-Floor1-LabAdmins et RR5-Floor3-LabAdmins). Les deux groupes AD ont reçu le rôle Gestionnaire de périphériques. Les attributions de périmètre pour les groupes AD sont les suivantes : RR5-Floor1-LabAdmins obtient ptlab-servers et RR5-Floor3-LabAdmins obtient smdlab-servers. Désormais, le périmètre du gestionnaire de périphériques dm1 est l’union de ptlab-servers et de smdlab-servers. ● L’utilisateur dm1 est membre de deux groupes AD (adg1 et adg2). Les deux groupes AD ont reçu le rôle gestionnaire de périphériques, avec des attributions de périmètre pour les groupes AD, comme suit : adg1 a accès à g1 et adg2 a accès à g2. Si g1 est le super-ensemble de g2, le périmètre de dm1 correspond au périmètre plus étendu (g1, à tous ses groupes enfants et tous les périphériques de noeud feuille). Lorsqu’un utilisateur est membre de plusieurs groupes AD ayant des rôles différents, le rôle de fonctionnalité supérieure est prioritaire (dans l’ordre Administrateur, Gestionnaire de périphériques, Observateur). Un gestionnaire de périphériques avec périmètre illimité dispose d’un accès opérationnel tel que spécifié par les privilèges de RBAC à toutes les entités de périphériques et de groupes. REMARQUE : Après la mise à niveau d’OpenManage Enterprise depuis la version 3.5 ou une version antérieure, les gestionnaires de périphériques AD/LDAP et OIDC (PingFederate ou KeyCloak) doivent recréer toutes les entités de la version précédente, puisque ces entités ne sont disponibles que pour les administrateurs après la mise à niveau. Pour en savoir plus, consultez les notes de mise à jour sur https://www.dell.com/support/home/en-yu/product-support/product/dell-openmanage-enterprise/docs. REMARQUE : Après la mise à niveau d’OpenManage Enterprise depuis la version 3.5 ou une version antérieure, les gestionnaires de périphériques AD/LDAP et OIDC (PingFederate ou KeyCloak) doivent recréer toutes les entités de la version précédente, puisque ces entités ne sont disponibles que pour les administrateurs après la mise à niveau. Pour en savoir plus, consultez les notes de mise à jour sur https://www.dell.com/support/home/en-yu/product-support/product/dell-openmanage-enterprise/docs. SBAC pour les utilisateurs d’OIDC : L’attribution du périmètre aux utilisateurs d’OIDC n’a pas lieu dans la console OME. Vous pouvez attribuer des périmètres aux utilisateurs d’OIDC au niveau d’un fournisseur OIDC lors de la configuration de l’utilisateur. Lorsque l’utilisateur se connecte avec les informations d’identification du fournisseur OIDC, le rôle et l’attribution du périmètre seront disponibles pour OME. Pour plus d’informations sur la configuration des rôles utilisateur et des périmètres, voir la section Configuration d’une stratégie de fournisseur OpenID Connect dans PingFederate pour un rôle dans le Guide de l’utilisateur OpenManage Enterprise. Transfert de propriété : l’administrateur peut transférer les ressources dont il est propriétaire d’un gestionnaire de périphériques (source) vers un autre gestionnaire de périphériques. Par exemple, un administrateur peut transférer toutes les ressources attribuées à partir d’un dm1 source vers dm2. Un gestionnaire de périphériques avec des entités détenues, telles que les lignes de base du firmware et/ou de configuration, les modèles de configuration, les stratégies d’alerte et les profils est considéré comme un utilisateur source éligible. Le transfert de propriété transfère uniquement les entités et non les groupes de périphériques (périmètre) appartenant à un gestionnaire de périphériques vers un autre. Pour plus d’informations, voir la section Transfert de propriété d’entités Gestionnaire de périphériques dans le Guide de l’utilisateur OpenManage Enterprise. Matrice de compatibilité 15 5 Identifier Version Status GUID-6F5504B3-189A-4C9F-9444-1049A4013566 8 Translation approved Exigences de licence Utilisez la licence OpenManage Enterprise Advanced avec votre licence iDRAC pour utiliser toutes les fonctionnalités de Power Manager. Le tableau suivant indique les combinaisons de licences nécessaires à l’ajout et à la surveillance de serveurs dans Power Manager. Tableau 6. Fonctionnalité de la licence avec serveurs Licence Licence iDRAC Base OpenManage Enterprise Advanced Licence Licence iDRAC Expre iDRAC Enter ss prise Licence iDRAC Data Center Surveillance des appareils et des groupes Gestion des appareils et des groupes Non ajouté Ajouté Non ajouté Non ajouté Non ajouté Non Non Non ajouté Non ajouté Ajouté Non ajouté Non ajouté Non Non Non ajouté Non ajouté Non ajouté Ajouté Non ajouté Non Non Non ajouté Non ajouté Non ajouté Non ajouté Ajouté Non Non Ajouté Ajouté Non ajouté Non ajouté Non ajouté Non Non Ajouté Non ajouté Ajouté Non ajouté Non ajouté Oui Non Ajouté Non ajouté Non ajouté Ajouté Non ajouté Oui Oui Ajouté Non ajouté Non ajouté Non ajouté Ajouté Oui Oui Le tableau suivant fournit des informations sur les licences requises pour ajouter des boîtiers pour la gestion de l’alimentation via Power Manager. Tableau 7. Fonctionnalité de la licence avec châssis Modèles de châssis Licence CMC Enterprise Surveillance Stratégie énergétique Réduction de puissance d’urgence (EPR) PowerEdge VRTX Non ajouté Oui Non Oui PowerEdge VRTX Ajouté Oui Oui Oui PowerEdge FX2 ou PowerEdge FX2s Non ajouté Oui Non Oui PowerEdge FX2 ou PowerEdge FX2s Ajouté Oui Oui Oui PowerEdge M1000e S/O Oui Oui Oui PowerEdge MX7000 S/O Oui Oui Oui Comportement de la licence dans Power Manager pour les appareils : ● Si la licence OpenManage Enterprise Advanced sur les appareils cibles a expiré ou a été supprimée, les appareils sont supprimés de Power Manager. Vous devez ajouter à nouveau les appareils à Power Manager après avoir ajouté la licence. ● Si l’EPR est activée sur un appareil et que l’appareil est supprimé de Power Manager suite à l’expiration ou la suppression de la licence, vous ne pourrez pas accéder à cet appareil via Power Manager. Pour désactiver EPR, accédez à la page iDRAC ou CMC de l’appareil, puis supprimez l’EPR. ● Si une stratégie et des seuils d’alerte sont définis sur un appareil et que l’appareil est supprimé de Power Manager suite à l’expiration ou la suppression de la licence, la stratégie et les seuils sont alors supprimés pour l’appareil. Comportement de la licence dans Power Manager pour les groupes : 16 Exigences de licence ● Pour un groupe, seuls les appareils disposant d’une licence valide sont ajoutés au sein du groupe dans Power Manager. Les mesures sont collectées uniquement pour ces appareils dans un groupe. ● Si la licence OpenManage Enterprise Advanced a expiré ou a été supprimée des appareils cibles qui font partie d’un groupe, les appareils sont supprimés de Power Manager. Après avoir mis à jour la licence, ces appareils sont automatiquement ajoutés à Power Manager lors du prochain cycle d’inventaire. ● Si l’EPR est activée sur un groupe et si la licence a expiré ou a été supprimée pour un appareil dans un groupe, l’appareil n’est pas supprimé de Power Manager. ● Si l’EPR est activé sur un groupe, vous ne pouvez pas supprimer le groupe ou un appareil qui fait partie du groupe de Power Manager. Exigences de licence 17 6 Identifier Version Status GUID-0DACB28C-B5CB-48C6-8DBA-9233B308C42D 4 Translation approved Évolutivité et performances Power Manager prend en charge jusqu’à 8 000 appareils cibles qui comprennent 500 groupes : des groupes statiques et physiques, des serveurs, des machines virtuelles et des unités d’alimentation (PDU). Configurez les intervalles d’échantillonnage de la température et de l’alimentation appropriés dans Power Manager. Les intervalles d’échantillonnage ont un impact significatif sur les performances du système et l’encombrement, notamment la consommation de bande passante du réseau, la taille de la base de données et la latence d’affichage du graphique de tendance. Dans Power Manager, les intervalles définis par défaut pour l’alimentation et la température sont de 15 minutes. Cette valeur convient pour les environnements de petite taille ou de taille intermédiaire dont le nombre d’appareils est inférieur à 1 000. Toutefois, lorsque le nombre d’appareils gérés est supérieur, l’intervalle défini pour l’environnement est automatiquement de 30 minutes. 18 Évolutivité et performances 7 Identifier Version Status GUID-DDE01C11-2BCB-4CE9-B04D-BB29375E42AC 1 Translation approved Prise en main de Power Manager Sujets : • • • • Installer Power Manager Définir les préférences Ajouter des appareils à Power Manager Ajouter des groupes statiques à Power Manager Identifier Version Status GUID-BA84DB2E-69E1-4BB2-BF86-25996AA18B2E 5 Translation approved Installer Power Manager Pour surveiller les données d’alimentation et de température des appareils ou des groupes, installez le plug-in Power Manager sur OpenManage Enterprise. Prérequis Vérifiez que les conditions préalables suivantes sont remplies : ● Connectivité réussie au référentiel : ○ Pour vous connecter à un référentiel en ligne, connectez-vous au portail downloads.dell.com via un serveur proxy, le cas échéant, pour une connexion sécurisée. ○ Pour vous connecter à un référentiel hors ligne, assurez-vous que le serveur hors ligne est configuré avec le catalogue des plug-ins et les fichiers d’installation des plug-ins dont vous avez besoin. Pour en savoir plus, consultez le Guide de l'utilisateur d’OpenManage Enterprise. ● Assurez-vous de disposer de la version compatible ou la plus récente d’OpenManage Enterprise. Pour afficher la liste des versions d’OpenManage Enterprise compatibles avec Power Manager, reportez-vous à la section Matrice de compatibilité de Power Manager et OpenManage Enterprise. À propos de cette tâche REMARQUE : L’installation d’un plug-in sur OpenManage Enterprise entraîne le redémarrage des services de l’appliance. Pour installer le plug-in, procédez comme suit : Étapes 1. Lancez Dell EMC OpenManage Enterprise, puis cliquez sur Paramètres d’application > Console et plug-ins. La page Console et plug-ins s’affiche. 2. Dans la section Power Manager, cliquez sur Installer. La page Installation du plug-in s’affiche. 3. Sélectionnez la version du plug-in (s’il existe plusieurs versions du plug-in pris en charge sur la version existante d’OpenManage Enterprise) dans le menu déroulant Versions disponibles, puis vérifiez que vous respectez la liste des conditions préalables mentionnées dans la section Conditions préalables. REMARQUE : Seules les versions du plug-in pris en charge sur la version installée d'OpenManage Enterprise sont répertoriées dans le menu déroulant Versions disponibles. 4. Cliquez sur l’option Téléchargement du plug-in. Prise en main de Power Manager 19 La progression du téléchargement s’affiche, puis le plug-in est téléchargé et son état est mis à jour sur Téléchargé sur la page Console et plug-ins. 5. Dans la page Détails de l'installation, cliquez sur Installer le plug-in. La fenêtre Installation du plug-in s’affiche. 6. Cliquez sur Installer le plug-in. La fenêtre End user license agreement s’affiche. 7. Vérifiez le contrat, puis cliquez sur l’option Accepter. 8. Les informations sur le nombre d’utilisateurs connectés à OpenManage Enterprise, les tâches en cours et les tâches de planification s’affichent dans la fenêtre de confirmation. Pour confirmer l’installation, sélectionnez l’option Je confirme avoir capturé le snapshot de l’appliance OpenManage Enterprise avant de procéder à l’installation du plug-in., puis cliquez sur Confirmer l’installation. L'état de l’installation s’affiche. ● Pour afficher instantanément la liste la plus récente des appareils et des groupes de Power Manager à la suite des modifications apportées aux licences sur les appareils cibles, cliquez sur Exécuter l’inventaire dans OpenManage Enterprise, puis sur Actualiser les fonctionnalités de Power Manager dans la page Appareils de Power Manager. ● Affichez le nombre d’appareils capables de prendre en charge la puissance globale dans la section Statistiques des appareils de Power Manager du tableau de bord OpenManage Enterprise. Identifier Version Status GUID-A4D2D021-393E-409B-8555-8260A16C5495 15 Translation Validated Définir les préférences Les paramètres de cette page vous permettent de collecter des données pour les appareils et les groupes ajoutés à Power Manager. Définissez les intervalles d’échantillonnage selon les recommandations de votre datacenter et surveillez vos appareils. À propos de cette tâche Si vous vous connectez en tant que Gestionnaire de périphériques, vous pouvez uniquement afficher les préférences configurées par un administrateur. Pour définir les unités et les intervalles d’échantillonnage, procédez comme suit : Étapes 1. Lancez OpenManage Enterprise, puis cliquez sur Plug-ins > Gestion de l’alimentation > Paramètres. L’onglet Paramètres s’affiche. 2. Cliquez sur Modifier. La fenêtre Modifier les préférences de Power Manager s’affiche. 3. Sélectionnez les valeurs des options énumérées, puis cliquez sur Appliquer. Le tableau suivant fournit de plus amples informations sur les attributs qui s’affichent dans Power Manager. Tableau 8. Power Manager Paramètres Champ Description Intervalle de collecte des données Sélectionnez la fréquence à laquelle collecter les données des appareils ou des groupes. Pour définir l’intervalle de collecte des données, utilisez vos besoins en matière de datacenter, comme le trafic réseau et la criticité des données. REMARQUE : Si vous avez défini un intervalle de collecte des données de 15 minutes et seulement lorsque le nombre d’appareils ajoutés à Power Manager est supérieur à 1 000, l’intervalle est automatiquement défini sur 30 minutes. Vous ne pouvez pas restaurer ce paramètre défini sur 30 minutes à 15 minutes. 20 Prise en main de Power Manager Tableau 8. Power Manager Paramètres (suite) Champ Description Durée pour les grands consommateurs d’énergie Sélectionnez une durée pour afficher la liste des appareils ou des groupes qui consomment le plus d’énergie sur le tableau de bord OpenManage Enterprise pour la durée sélectionnée. Seuls les cinq plus grands consommateurs d’énergie sont affichés. Période du rapport Affichez les données pour la période sélectionnée. Période d’agrégation Sélectionnez la fréquence du niveau de détail des informations à afficher dans les rapports. REMARQUE : Si pour Durée du rapport, vous sélectionnez une valeur autre que 1 jour, la Période d’agrégation est définie automatiquement sur 1 jour. Suppression de données Power Manager En fonction de vos besoins en matière de données, sélectionnez l’une des options suivantes : ● Oui : pour supprimer des seuils d’alerte configurés et des données de mesures collectées à partir des appareils et des groupes lorsqu’ils sont supprimés de Power Manager. ● Non : pour conserver les seuils d’alerte configurés et les données de mesures collectées à partir des appareils et des groupes lorsqu’ils sont supprimés de Power Manager. REMARQUE : Lorsque vous ajoutez un appareil ou un groupe et que vous définissez l’option Supprimer les données Power Manager sur Non, toutes les données relatives à Power Manager pour cet appareil ou ce groupe sont retirées de la vue mais ne sont pas supprimées quand vous retirez l’appareil ou le groupe de Power Manager. Lorsque vous ajoutez à nouveau l’appareil ou le groupe, les données de cet appareil ou groupe sont à nouveau disponibles. REMARQUE : Pour supprimer les données après une durée spécifique, configurez l’option Intervalle de purge des données qui se trouve sous : OpenManage Enterprise > Paramètres d’application > Préférences de console > Paramètres de collecte des métriques. Le tableau suivant fournit d’autres informations sur les champs obligatoires et la plage de valeurs de chaque champ. Tableau 9. Détails sur les intervalles et la durée des données obligatoires Champ Obligatoire Plage de valeurs Unité d'alimentation Oui ● Watt ● BTU/h Watts est l’unité par défaut. Unité de température Oui Celsius est l’unité par défaut. Intervalle de collecte des données Oui La valeur par défaut est 15 minutes. Durée pour les grands consommateurs Oui d’énergie La valeur par défaut est 3 mois. ● Celsius ● Fahrenheit ● 15 ● 30 ● 60 ● ● ● ● ● ● 1 jour 7 jours 15 jours 1 mois 3 mois 6 mois Prise en main de Power Manager 21 Tableau 9. Détails sur les intervalles et la durée des données obligatoires (suite) Champ Obligatoire Plage de valeurs ● 1 an Période du rapport Oui La valeur par défaut est 3 mois. Période d’agrégation Oui ● ● ● ● ● ● ● 1 jour 7 jours 15 jours 1 mois 3 mois 6 mois 1 an 1 jour La valeur par défaut est 1 jour. Suppression de données Power Manager Identifier Version Status Oui La valeur par défaut est Non. ● Oui ● Non GUID-0A2286AD-7A2F-4312-9FD7-3482485013EA 18 Translation approved Ajouter des appareils à Power Manager Pour collecter et surveiller les données d’alimentation, de température et de circulation d’air des appareils, ajoutez les appareils concernés dans Power Manager. Prérequis Vérifiez que les conditions préalables suivantes sont remplies : ● Les appareils disposent d’OpenManage Enterprise Advanced et des licences requises pour la console de gestion. Pour en savoir plus, consultez les Exigences de licence. ● Les appareils sont détectés dans OpenManage Enterprise. Pour plus d’informations sur la détection d’appareils, reportez-vous au Guide de l’utilisateur d’OpenManage Enterprise. ● Le serveur modulaire n’est pas à l’état Proxy dans OpenManage Enterprise. À propos de cette tâche Pour afficher la liste des appareils compatibles avec Power Manager, procédez de la manière suivante avant d’exécuter l’inventaire dans OpenManage Enterprise et immédiatement après l’installation : 1. Dans OpenManage Enterprise, cliquez sur l’option Appareils > Exécuter l’inventaire. 2. Cliquez sur Plug-ins > Gestion de l’alimentation > Périphériques Power Manager > Actualiser la liste des fonctionnalités de Power Manager. La liste des appareils compatibles avec Power Manager s’affiche lorsque vous commencez à ajouter les appareils à partir d’OpenManage Enterprise. Pour ajouter des appareils, effectuez les étapes suivantes : Étapes 1. Lancez OpenManage Enterprise, puis cliquez sur Plug-ins > Gestion de l’alimentation > Périphériques Power Manager. L’onglet Périphériques Power Manager s’affiche. 2. Cliquez sur Appareils individuels > Ajouter un ou plusieurs appareils. La page Ajouter des appareils à Power Manager s’affiche. 3. Affichez tous les appareils découverts dans OpenManage Enterprise en développant la section GROUPES SYSTÈME à gauche de l’écran, puis, dans l’onglet Tous les appareils, sélectionnez les appareils que vous souhaitez ajouter. 4. Facultatif : Pour filtrer et afficher les données : a. Cliquez sur Filtres avancés. 22 Prise en main de Power Manager Les filtres suivants s'affichent : ● ● ● ● ● ● ● ● Condition d'intégrité État de l'alimentation État de la connexion Nom ID Modèle Type État géré 5. Facultatif : Pour supprimer les filtres, cliquez sur Effacer tous les filtres. 6. Pour afficher les appareils sélectionnés, cliquez sur l’onglet Appareils sélectionnés. 7. Pour ajouter les appareils, cliquez sur Ajouter la sélection. Tous les appareils ajoutés individuellement à Power Manager s’affichent dans l’onglet Appareils individuels, ainsi que le nombre total d’appareils ajoutés à Power Manager. Tous les appareils individuels et appareils faisant partie du groupe sélectionné sont ajoutés à Power Manager et s’affichent dans l’onglet Tous les appareils surveillés avec le nombre total d’appareils. Résultats Après avoir ajouté les appareils et les groupes dans Power Manager, les modifications suivantes sont apportées : ● Après avoir ajouté les appareils ou les groupes à Power Manager, si le serveur exécute iDRAC version 4.40.40.0 ou supérieure (et qu’il s’agit d’un modèle pris en charge), Power Manager active automatiquement la configuration de streaming de télémétrie iDRAC et crée une définition de rapport de mesure personnalisée pour la collecte des données à partir des serveurs. ● Si l’appareil ajouté héberge des machines virtuelles (VM) et que les hyperviseurs sont compatibles avec Power Manager, les machines virtuelles sont répertoriées dans l’onglet Appareils de Power Manager. Pour plus d’informations sur l’affichage des machines virtuelles, voir Afficher les machines virtuelles. Pour obtenir la liste des systèmes d’exploitation compatibles pour la surveillance des machines virtuelles, voir Machines virtuelles Identifier Version Status GUID-5AFE8C60-DEFD-488C-A2FD-C5336F218E0A 16 Translation Validated Ajouter des groupes statiques à Power Manager Pour collecter et surveiller les données de groupes statiques personnalisés, ajoutez des groupes à Power Manager. Prérequis Vérifiez que les conditions préalables suivantes sont remplies : ● Des groupes statiques sont créés dans OpenManage Enterprise. Pour plus d’informations sur la création de groupes, reportez-vous au Guide de l’utilisateur d’OpenManage Enterprise. ● Les serveurs qui font partie d’un groupe doivent disposer d’une licence OpenManage Enterprise Advanced. Pour plus d’informations sur l’ajout de la licence, reportez-vous au Guide de l’utilisateur d’OpenManage Enterprise. ● Les serveurs modulaires qui font partie du groupe ne sont pas en état Proxy dans OpenManage Enterprise. ● Chaque groupe contient une valeur inférieure ou égale à 40 appareils. ● Le nombre maximal de groupes que vous pouvez ajouter à Power Manager est de 500. ● Le niveau maximal d’imbrication du groupe est de 5. À propos de cette tâche REMARQUE : Les groupes de requêtes créés dans OpenManage Enterprise ne sont pas pris en charge dans Power Manager. REMARQUE : Après avoir ajouté un groupe dans Power Manager, seuls les appareils compatibles avec Power Manager sont ajoutés dans le groupe. Par conséquent, les données sont collectées uniquement pour ces appareils dans un groupe. Par exemple, si un groupe que vous avez ajouté à Power Manager se compose de cinq appareils, mais que seuls trois appareils ont des licences valides, seuls trois appareils sont ajoutés dans le cadre du groupe dans Power Manager. Pour ajouter des groupes, effectuez les étapes suivantes : Prise en main de Power Manager 23 Étapes 1. Lancez OpenManage Enterprise, puis cliquez sur Plug-ins > Gestion de l’alimentation > Périphériques Power Manager. L’onglet Périphériques Power Manager s’affiche. 2. Sur l’onglet Groupes statiques, cliquez sur Ajouter des groupes. La page Ajouter des groupes à Power Manager s’affiche. 3. Dans le volet de gauche, sélectionnez un groupe dans la catégorie Groupes statiques, puis cliquez sur Ajouter la sélection. Les groupes ajoutés à Power Manager s’affichent dans l’onglet Groupes avec le nombre total de groupes ajoutés. Tous les appareils individuels et appareils faisant partie du groupe sélectionné sont ajoutés à Power Manager et s’affichent dans l’onglet Tous les appareils surveillés avec le nombre total d’appareils. Résultats Si vous avez créé des groupes statiques et ajouté des appareils à des groupes OpenManage Enterprise, puis que vous avez installé Power Manager, le nombre total de serveurs présents dans les groupes est égal à zéro une fois que vous ajoutez les groupes dans Power Manager. Cliquez sur l’option Actualiser la liste des fonctionnalités de Power Manager dans l’onglet Périphériques Power Manager après l’exécution d’un inventaire dans OpenManage Enterprise. Pour plus d’informations sur l’exécution de l’inventaire, reportez-vous au Guide de l’utilisateur OpenManage Enterprise. Après avoir ajouté les appareils ou les groupes à Power Manager, si le serveur exécute iDRAC version 4.40.10.0 ou supérieure (et qu’il s’agit d’un modèle pris en charge), Power Manager active automatiquement la configuration de streaming de télémétrie iDRAC et crée une définition de rapport de mesure personnalisée pour la collecte des données à partir des serveurs. Pour obtenir la liste des modèles pris en charge, reportez-vous au guide de l’utilisateur de Dell EMC OpenManage Enterprise Power Manager. 24 Prise en main de Power Manager 8 Identifier Version Status GUID-3F9B7493-990F-4444-B7F7-CB93E8A623F4 1 Translation approved Création d’une tâche de détection de périphérique À propos de cette tâche REMARQUE : Pour effectuer des tâches dans Power Manager, assurez-vous de disposer des privilèges utilisateur nécessaires. Pour plus d’informations, reportez-vous à la section Contrôle d’accès basé sur le rôle et le périmètre dans OpenManage Enterprise. Pour détecter un périphérique : Étapes 1. Lancez OpenManage Enterprise, puis cliquez sur Surveiller > Détection > Créer. La boîte de dialogue Créer une tâche de détection s’affiche. 2. Dans la boîte de dialogue Créer une tâche de détection, un nom de tâche par défaut est renseigné. Pour le modifier, saisissez le nom de la tâche de détection. Par défaut, la boîte de dialogue vous permet de définir les propriétés de périphériques similaires en une fois. ● Pour inclure plus de périphériques ou de plages à la tâche de détection en cours, cliquez sur Ajouter. Un autre ensemble des champs suivants est affiché. Il vous permet de définir les propriétés du périphérique : Type, adresse IP/Nom de l’hôte/Plage et Paramètres. AVERTISSEMENT : Un maximum de 8 000 périphériques peut être géré par OpenManage Enterprise. Par conséquent, ne spécifiez pas de réseaux de grande taille qui contiennent plus de périphériques que le nombre maximum pris en charge par OpenManage Enterprise. Le cas échéant, le système peut soudainement cesser de répondre. REMARQUE : Lors de la détection d’un grand nombre de périphériques, évitez de créer plusieurs tâches de détection à l’aide d’une adresse IP individuelle et utilisez plutôt la plage d’adresses IP des périphériques. 3. Dans le menu déroulant Types de périphériques, pour détecter : ● Un serveur, sélectionnez SERVEUR. Reportez-vous à la section Spécification du mode de détection pour la création d’une tâche de détection de serveurs dans le guide de l'utilisateur d’OpenManage Enterprise. ● Un châssis, sélectionnez CHÂSSIS. Reportez-vous à la section Spécification du mode de détection pour la création d’une tâche de détection de boîtier dans le guide de l'utilisateur d’OpenManage Enterprise. ● Un périphérique de stockage Dell EMC ou un commutateur réseau, sélectionnez STOCKAGE DELL, ou COMMUTATEUR RÉSEAU. Reportez-vous à la section Spécification du mode de détection pour la création d’une tâche de détection de stockage, de stockage Dell et de commutateur réseau dans le guide de l'utilisateur d’OpenManage Enterprise. ● Un appareil d’unité d’alimentation (PDU), sélectionnez PDU. REMARQUE : Vous pouvez afficher l’option de type d’appareil PDU uniquement après avoir installé ou activé Power Manager. ● Pour détecter divers appareils à l’aide de plusieurs protocoles, sélectionnez MULTIPLE. 4. Dans la case Adresse IP/Nom de l’hôte/Plage, saisissez l’adresse IP, le nom de l’hôte ou la plage d’adresses IP à détecter ou inclure. Pour en savoir plus sur les données que vous pouvez saisir dans ce champ, cliquez sur le symbole i. REMARQUE : ● La taille de la plage est limitée à 16 385 (0x4001). ● Les formats CIDR IPv6 et IPv6 sont pris en charge. 5. Dans la section Paramètres, saisissez le nom d’utilisateur et le mot de passe du protocole utilisé pour la détection des plages. 6. Cliquez sur Paramètres supplémentaires pour sélectionner un autre protocole et changer les paramètres. Création d’une tâche de détection de périphérique 25 REMARQUE : Assurez-vous de sélectionner le protocole SNMP pour détecter les appareils PDU. 7. Dans la section Programmer une tâche de détection, exécutez la tâche immédiatement ou programmez-la pour plus tard. Voir Définitions de champs de tâche de planification , page 26. 8. Cochez la case Envoyer par e-mail à la fin, puis saisissez l’adresse e-mail qui doit recevoir une notification à propos de l’état de la tâche de détection. Si l’adresse e-mail n’est pas configurée, le lien Accéder aux Paramètres SMTP s’affiche. Cliquez sur le lien et configurez les paramètres SMTP. Si vous sélectionnez cette option sans configurer SMTP, le bouton Terminer ne s’affiche pas pour poursuivre la tâche. 9. Cliquez sur Terminer. Le bouton Terminer ne s’affiche que si les champs sont correctement ou complètement remplis. La tâche de détection est créée et exécutée. L’état est affiché dans la page Détails de la tâche. Sujets : • • Définitions de champs de tâche de planification Création de modèle de tâche personnalisée de détection de périphériques pour des périphériques SNMP Identifier Version Status GUID-A3BD6B15-63CD-427B-A08E-72C5EB94B7EB 4 Translation Validated Définitions de champs de tâche de planification ● Exécuter maintenant permet de commencer la tâche immédiatement. ● Exécuter ultérieurement permet de spécifier une date et une heure ultérieures. ● Exécuter selon la planification pour exécuter de manière répétée selon une fréquence sélectionnée. Sélectionnez Tous les jours, puis sélectionnez la fréquence appropriée. REMARQUE : par défaut, l'horloge du planificateur de tâches est réinitialisée à 00:00 tous les jours. Le format cron ne prend pas en compte l'heure de création de la tâche lors du calcul de la fréquence de la tâche. Par exemple, si une tâche débute à 10:00 et doit s'exécuter une fois toutes les 10 heures, l'exécution suivante débutera à 20:00. Cependant, l'heure suivante n'est pas 06:00 le jour suivant mais 00:00. Cela est dû au fait que l'horloge du planificateur est réinitialisée à 00:00 tous les jours. Identifier Version Status GUID-C682286A-988E-4EB7-B22B-F89D450AEDD7 1 Translation approved Création de modèle de tâche personnalisée de détection de périphériques pour des périphériques SNMP À propos de cette tâche Par défaut, la case Détection à l'aide de SNMP est cochée pour vous permettre de détecter les périphériques de stockage, de mise en réseau, ou d'autres périphériques SNMP. REMARQUE : Seuls les modules d’E/S en mode Autonome, PMUX (MUX programmable) et VLT (Jonction de liaisons virtuelles) peuvent être détectés. Les modules en mode Commutateur entier et Empilé ne seront pas détectés. Étapes 1. Sous Informations d'identification, sélectionnez la version SNMP, puis saisissez le type de communauté. 2. Dans la section Paramètres de connexion : a. Dans le champ Nouvelles tentatives, saisissez le nombre de tentatives répétées à réaliser pour détecter un serveur. b. Dans le champ Délai d’expiration, saisissez la durée au bout de laquelle une tâche doit cesser de s’exécuter. c. Dans le champ Port, saisissez le numéro de port utilisé par la tâche pour exécuter la détection. REMARQUE : Les paramètres du champ Nouvelles tentatives et du champ Délai d’expiration n’ont pas d’impact fonctionnel sur les tâches de détection pour les appareils SNMP. Par conséquent, ces paramètres peuvent être ignorés. 3. Cliquez sur Terminer. 26 Création d’une tâche de détection de périphérique 4. Exécutez les tâches de la section Création d’une tâche de détection d'appareils. Pour en savoir plus, voir le document Guide de l'utilisateur d’OpenManage Enterprise. Création d’une tâche de détection de périphérique 27 9 Identifier Version Status GUID-F31AD16C-6907-4BAF-9234-B090BC8F47B0 8 Translation approved Surveillance et gestion des appareils Power Manager Cette section donne un aperçu général aux administrateurs pour les aider à se familiariser avec Power Manager. Prérequis Vérifiez que les conditions préalables suivantes sont remplies : ● Les appareils sont compatibles avec Power Manager. Pour en savoir plus, reportez-vous à la Liste des appareils pris en charge. ● Découvrez les appareils dans Dell EMC OpenManage Enterprise. Pour plus d’informations sur la détection d’appareils, reportez-vous au Guide de l’utilisateur d’OpenManage Enterprise. ● Pour plus d’informations sur la création de groupes statiques, reportez-vous au Guide de l’utilisateur d’OpenManage Enterprise. ● Ajoutez les licences OpenManage Enterprise Advanced et de la console de gestion sur les appareils cibles. Pour plus d’informations sur l’ajout d’une licence, reportez-vous au guide de la console de gestion concernée. Pour surveiller les données des appareils et des groupes, procédez comme suit : Étapes 1. Créez des groupes personnalisés ou des groupes physiques statiques dans OpenManage Enterprise. Pour plus d’informations sur la création de groupes statiques sous GROUPES PERSONNALISÉS, reportez-vous au Guide de l’utilisateur d’OpenManage Enterprise. Pour plus d’informations sur la création de groupes physiques sous GROUPES DE PLUG-INS, reportez-vous à la section Création de groupes physiques. Les groupes physiques qui sont créés ou supprimés dans OpenManage Enterprise sont automatiquement ajoutés à ou supprimés de Power Manager. Si vous avez déjà créé un groupe physique : a. Ajoutez les appareils non surveillés dans Power Manager. b. Ajoutez des appareils individuels et des appareils non surveillés dans des groupes physiques. 2. Ajoutez les appareils individuels pris en charge ou les groupes statiques à Power Manager. 3. Configurez vos préférences dans Power Manager à l’aide de la page Paramètres. Pour en savoir plus, reportez-vous à la section Définition des préférences. 4. Une fois que vous avez ajouté des appareils et des groupes à Power Manager, vous pouvez effectuer les tâches suivantes : ● ● ● ● Affichez tous les détails de mesure de l’appareil ou du groupe à l’aide de l’Historique des mesures et de surveillance. Créez et appliquez des stratégies d’alimentation pour réguler la consommation électrique des appareils ou des groupes. Créez et appliquez des stratégies à déclenchement thermique pour réguler la température de l’appareil. Si une situation demande de réagir rapidement, utilisez la fonctionnalité Réduction de puissance d’urgence pour diminuer la consommation électrique. ● Créez des seuils d’alerte dans Power Manager en configurant les valeurs d’avertissement et critiques pour les appareils ou les groupes surveillés dans Power Manager. ● Exécutez les rapports intégrés ou personnalisés pour afficher des informations approfondies sur les appareils ou groupes, les tâches, les alertes et d’autres paramètres de votre datacenter. ● Affichez et accusez réception des alertes générées dans OpenManage Enterprise, via Power Manager dans Alertes > Journaux d’alertes. 28 Surveillance et gestion des appareils Power Manager ● Affichez et surveillez les machines virtuelles qui sont hébergées par des hyperviseurs. Pour plus d’informations, reportez-vous à la section Machines virtuelles. ● Pour afficher les journaux Power Manager génériques d’OpenManage Enterprise, accédez aux onglets Surveillance > Journaux d’audit. Sujets : • • • • Afficher les mesures et surveiller l’historique des appareils et des groupes Machines virtuelles Seuils Stratégies Identifier Version Status GUID-0D252C37-8B83-47BB-A497-5C45F60E3A19 20 Translation Validated Afficher les mesures et surveiller l’historique des appareils et des groupes Affichez la représentation visuelle des données collectées pour tous les appareils et les groupes ajoutés à Power Manager. Prérequis Vérifiez que les conditions préalables suivantes sont remplies : ● Les appareils ou les groupes sont ajoutés à Power Manager. Pour plus d’informations, reportez-vous aux sections Ajout d’appareils à Power Manager et Ajout de groupes à Power Manager. À propos de cette tâche REMARQUE : Si vous êtes connecté en tant que Gestionnaire de périphériques, seuls les groupes de périphériques et les appareils qui sont dans votre périmètre sont disponibles pour l’affichage et la gestion. Par exemple, si vous vous connectez en tant qu’utilisateur DM1 du Gestionnaire de périphériques, vous pouvez afficher les mesures d’appareils uniquement pour les groupes et les appareils dans le champ d’application de l’utilisateur DM1 du Gestionnaire de périphériques. Pour consulter les métriques de Power Manager, procédez comme suit : Étapes 1. Dans OpenManage Enterprise, effectuez l’une des étapes suivantes : ● Pour un appareil : a. Cliquez sur l'onglet Périphériques. Tous les appareils détectés dans OpenManage Enterprise s’affichent. b. Dans la liste des appareils, cliquez sur un nom d’appareil. Les détails de l’appareil s’affichent dans la page Vue d’ensemble. c. Pour afficher les informations relatives à Power Manager, cliquez sur l’onglet Surveillance et gestion de l’alimentation. ● Pour un groupe statique : a. Cliquez sur Appareils > Groupes statiques > Nom de groupe. Tous les appareils qui font partie du groupe statique s’affichent. b. Pour afficher les informations relatives à Power Manager, cliquez sur Détails du groupe. ● Pour un groupe physique, procédez comme suit : a. Cliquez sur Appareils > Hiérarchie physique > Nom de groupe. Tous les appareils qui font partie du groupe physique s’affichent. b. Pour afficher les informations relatives à Power Manager, cliquez sur Détails du groupe. OU a. Lancez OpenManage Enterprise, puis cliquez sur Plug-ins > Gestion de l’alimentation > Vue du rack. Surveillance et gestion des appareils Power Manager 29 L'onglet Vue du rack s'affiche. Facultatif : pour filtrer et afficher les données, développez l’option Filtres avancés. Vous trouverez ci-dessous la liste des catégories disponibles : ○ Nom de groupe ○ Condition d'intégrité ○ État de l'alimentation ○ État de la connexion ○ Type Sélectionnez les catégories de votre choix et affichez les données filtrées. b. Cliquez sur le nom ou l’adresse IP de l’appareil. 2. Affichez les données relatives aux mesures et à la surveillance dans l’onglet Historique des mesures et de la surveillance. REMARQUE : Pour les groupes, seules les données d’alimentation, de température et de ventilation du système sont affichées. Les données des mesures prises en charge s’affichent sous forme graphique. 3. Pour afficher la durée, développez la mesure et sélectionnez une durée dans le menu déroulant Durée. Survolez le graphique avec le pointeur de votre souris pour afficher les valeurs maximales, moyennes et minimales. Les valeurs s’affichent selon le format que vous avez spécifié dans la section Unités de surveillance et Intervalle de collecte des mesures dans la section Préférences de Power Manager. REMARQUE : Vous ne pouvez afficher que les Températures instantanées pour les boîtiers PowerEdge M1000e, PowerEdge FX2 et PowerEdge FX2s. REMARQUE : Vous ne pouvez afficher que l’historique de l’alimentation, de la température et de la circulation d’air dans le système pour les serveurs PowerEdge équipés de processeurs AMD. En fonction de votre sélection, les informations détaillées de granularité disponibles sont les suivantes : Tableau 10. Granularité des données Durée Granularité des données 6 heures ou 12 heures ou 1 jour Les données s’affichent en fonction de l’Intervalle de collecte des mesures défini dans la section Préférences. 7 jours ou 1 mois Les données s’affichent à un intervalle d’une heure. 3 mois ou 6 mois ou 1 an Les données s’affichent à un intervalle d’une journée. 4. Pour afficher les mesures les plus récentes, cliquez sur le bouton d’actualisation. Tableau 11. Liste des métriques Power Manager et des appareils pris en charge Mesure Appareils pris en charge Historique de l’alimentation (Watt) ● 12e génération et générations ultérieures de serveurs PowerEdge REMARQUE : Les serveurs PSU ne sont pas pris en charge. ● ● ● ● ● Consommation électrique 30 Surveillance et gestion des appareils Power Manager REMARQUE : Le système PowerEdge Aqua Fm120 n’est pas pris en charge. PowerEdge MX7000 PowerEdge M1000e PowerEdge VRTX PowerEdge FX2 PowerEdge FX2s ● 12e génération et générations ultérieures de serveurs PowerEdge ● PowerEdge MX7000 ● PowerEdge M1000e ● PowerEdge VRTX Tableau 11. Liste des métriques Power Manager et des appareils pris en charge (suite) Mesure Appareils pris en charge ● PowerEdge FX2 ● PowerEdge FX2s Historique thermique (Celsius) ● 12e génération et générations ultérieures de serveurs PowerEdge ● PowerEdge MX7000 ● PowerEdge M1000e ● PowerEdge VRTX ● PowerEdge FX2 ● PowerEdge FX2s Utilisation du processeur (%) ● 13e génération et générations ultérieures de serveurs PowerEdge avec processeur Intel ● 15e génération et générations ultérieures de serveurs PowerEdge avec processeur AMD et iDRAC version 4.30.30.30 et ultérieure Utilisation des E/S (%) ● 13e génération et générations ultérieures de serveurs PowerEdge (Intel) Taux d’utilisation de la bande passante de la mémoire (%) ● 13e génération et générations ultérieures de serveurs PowerEdge (Intel) Historique de la circulation d’air dans le système (CFM) ● Serveurs PowerEdge non modulaires ○ La dernière génération de serveurs AMD avec licence de datacenter iDRAC et version iDRAC 4.10.10.10 et versions ultérieures REMARQUE : Serveurs AMD de 14e génération avec iDRAC 4.10.10.10 et versions ultérieures. Identifier Version Status GUID-3B6E69C6-1C7C-4CCA-9BBD-6920E4C3D033 2 Translation approved Machines virtuelles La fonction de détection détecte les hyperviseurs hébergeant des machines virtuelles (VM) et les serveurs hôtes. Les machines virtuelles sont répertoriées dans la section Informations invité dans OpenManage Enterprise. Après avoir ajouté les serveurs dans Power Manager, les paramètres d’hyperviseur requis sont automatiquement activés par Power Manager pour récupérer les données liées aux machines virtuelles depuis les serveurs et les machines virtuelles sont répertoriées dans l’onglet Appareils Power Manager. Les hyperviseurs ne fournissent pas directement les informations détaillées relatives à la consommation d’énergie et à la consommation électrique des machines virtuelles. Par conséquent, Power Manager collecte les données d’utilisation du CPU pour chaque machine virtuelle de l’hôte et calcule approximativement la puissance consommée par le serveur sur les machines virtuelles individuelles de l’hôte. Utilisez cette fonction pour afficher la consommation de ressources de chaque machine virtuelle, ainsi que pour surveiller et gérer les serveurs hébergeant les machines virtuelles. Le tableau suivant répertorie les différentes versions de système d’exploitation prises en charge dans Power Manager pour la surveillance des machines virtuelles. Tableau 12. Systèmes d’exploitation et versions prises en charge Système d'exploitation Versions prises en charge Hyperviseurs Microsoft Windows Microsoft Windows 2022 Microsoft Windows 2019 Microsoft Windows 2016 VMware ESXi ESXi 7.0 Surveillance et gestion des appareils Power Manager 31 Tableau 12. Systèmes d’exploitation et versions prises en charge (suite) Système d'exploitation Versions prises en charge ESXi 7.0 U1 ESXi 6.7 U3 Une machine virtuelle est identifiée à l’aide d’un identifiant unique, UUID pour chaque machine virtuelle. La liste des machines virtuelles et leurs informations sont actualisées avec chaque collecte de metrics. Si une nouvelle machine virtuelle est créée ou supprimée, ces informations sont examinées lors du cycle suivant. Si la machine virtuelle est migrée vers un autre serveur, et si ce nouveau serveur est ajouté à Power Manager, la VM est identifiée comme identique à l’aide de l’UUID et la collecte des metrics se poursuit pour la machine virtuelle. Dans le cas où les UUID ne sont pas identiques, la VM est détectée en tant que nouvelle VM et Power Manager démarre la collecte des données en tant que nouvelle machine virtuelle. Une machine virtuelle ne peut pas être ajoutée ou supprimée manuellement depuis Power Manager. Si le serveur hôte est ajouté à Power Manager, les machines virtuelles sont automatiquement ajoutées à Power Manager. Et si le serveur hôte est supprimé de Power Manager ou supprimé d’OpenManage Enterprise, la VM est automatiquement supprimée de Power Manager. Identifier Version Status GUID-C4DD2B83-101B-421B-9EB7-11BD707919AB 4 Translation approved Afficher les machines virtuelles Affichez toutes les machines virtuelles (VM) ajoutées dans Power Manager. Prérequis Avant d’afficher les machines virtuelles, assurez-vous de respecter les points suivants : ● Le serveur (iDRAC) et l’hyperviseur (système d’exploitation hôte) sont découverts dans OpenManage Enterprise. ● La corrélation entre le serveur découvert et l’hyperviseur a réussi. ● Les informations d’identification fournies pour détecter l’hyperviseur ont des privilèges d’administration. ● Le serveur est ajouté dans Power Manager. Pour ajouter un serveur à Power Manager, assurez-vous que vous disposez des licences requises. Pour en savoir plus, consultez les Exigences de licence. À propos de cette tâche REMARQUE : Si vous êtes connecté en tant que Gestionnaire de périphériques, seuls les groupes de périphériques et les appareils qui sont dans votre périmètre sont disponibles pour l’affichage et la gestion. Par exemple, si vous vous connectez en tant qu’utilisateur DM1 du Gestionnaire de périphériques et qu’un groupe G1 est attribué à l’utilisateur DM1 du Gestionnaire de périphériques, vous pouvez afficher uniquement les machines virtuelles qui sont hébergées par les appareils du groupe G1. Étapes 1. Lancez OpenManage Enterprise et cliquez sur Plug-ins > Gestion de l’alimentation > Périphériques Power Manager. L’onglet Périphériques Power Manager s’affiche. 2. Pour afficher les machines virtuelles surveillées dans Power Manager, développez la section Machines virtuelles dans le volet de gauche. 3. Pour afficher les détails d’une machine virtuelle précise, cliquez sur le nom de la machine virtuelle. Une section contenant tous les détails de la machine virtuelle s’affiche dans le volet de droite. 4. Pour afficher l’historique d’alimentation d’une machine virtuelle, cliquez sur Afficher les mesures. L’historique de l’alimentation du serveur et de la machine virtuelle s’affiche. 5. Pour modifier la durée, développez et sélectionnez la durée requise dans le menu déroulant Durée. Placez le pointeur de la souris sur le graphique pour afficher l’alimentation de l’appareil et de la machine virtuelle à un moment donné. 6. Pour afficher les mesures les plus récentes, cliquez sur le bouton d’actualisation. Étapes suivantes Après la migration des machines virtuelles depuis le serveur source vers le serveur cible, si vous créez une machine virtuelle sur le serveur source, le même UUID qui a été alloué à la machine virtuelle migrée peut être attribué à la nouvelle machine virtuelle. Par conséquent, vous ne verrez peut-être pas les machines virtuelles affichées dans Power Manager si les serveurs source et cible sont surveillés. Pour afficher 32 Surveillance et gestion des appareils Power Manager et surveiller toutes les machines virtuelles hébergées sur des serveurs surveillés par Power Manager, vérifiez et supprimez les machines virtuelles ayant des UUID en conflit. Pour afficher l’UUID des machines virtuelles, procédez comme suit : 1. Lancez OpenManage Enterprise et cliquez sur Appareils. 2. Cliquez sur le nom d’un appareil. La page Présentation de l’appareil s'affiche. 3. Cliquez sur l’onglet Matériel, puis sur Informations invité. Les informations invité de la machine virtuelle s’affichent. Identifier Version Status GUID-086189ED-44DA-4E1A-AB8F-F33F731A8D1C 3 Translation approved Seuils Les seuils vous permettent de spécifier des avertissements et des limites critiques pour les mesures d’alimentation et de température sur les appareils et les groupes. Power Manager génère des alertes via OpenManage Enterprise lorsque les limites configurées ne sont pas respectées. L’état de l’alimentation et de la température s’affiche sous la forme de graphiques sous l’onglet Gestion et surveillance de l’alimentation ou Détails du groupe. Identifier Version Status GUID-B39120AB-A7F5-4C89-A247-C3E64CB83AC6 13 Translation Validated Créer des seuils d’alerte Pour surveiller les appareils et les groupes concernant les dépassements de seuil, définissez les valeurs de seuil d’alimentation et de température. Prérequis Assurez-vous d’avoir ajouté des appareils ou des groupes à Power Manager. À propos de cette tâche REMARQUE : Si vous êtes connecté en tant que Gestionnaire de périphériques, seuls les groupes de périphériques et les appareils qui sont dans votre périmètre sont disponibles pour l’affichage et la gestion. Par exemple, si vous vous connectez en tant qu’utilisateur DM1 du Gestionnaire de périphériques, vous pouvez créer et gérer les seuils d’alerte qui sont créés par n’importe quel autre utilisateur du Gestionnaire de périphériques uniquement pour les appareils dans le champ d’application de l’utilisateur DM1 du Gestionnaire de périphériques. Pour configurer les seuils d’alerte pour l’alimentation et la température, procédez comme suit : Étapes 1. Dans OpenManage Enterprise, effectuez l’une des étapes suivantes : ● Pour un appareil : a. Cliquez sur l'onglet Périphériques. Tous les appareils détectés dans OpenManage Enterprise s’affichent. b. Dans la liste des appareils, cliquez sur un nom d’appareil. Les détails de l’appareil s’affichent dans la page Vue d’ensemble. c. Pour afficher les informations relatives à Power Manager, cliquez sur l’onglet Surveillance et gestion de l’alimentation. ● Pour un groupe statique : a. Cliquez sur Appareils > Groupes statiques > Nom de groupe. Tous les appareils qui font partie du groupe statique s’affichent. b. Pour afficher les informations relatives à Power Manager, cliquez sur Détails du groupe. Surveillance et gestion des appareils Power Manager 33 ● Pour un groupe physique, procédez comme suit : a. Cliquez sur Appareils > Hiérarchie physique > Nom de groupe. Tous les appareils qui font partie du groupe physique s’affichent. b. Pour afficher les informations relatives à Power Manager, cliquez sur Détails du groupe. OU a. Lancez OpenManage Enterprise, puis cliquez sur Plug-ins > Gestion de l’alimentation > Vue du rack. L'onglet Vue du rack s'affiche. Facultatif : pour filtrer et afficher les données, développez l’option Filtres avancés. Vous trouverez ci-dessous la liste des catégories disponibles : ○ Nom de groupe ○ Condition d'intégrité ○ État de l'alimentation ○ État de la connexion ○ Type Sélectionnez les catégories de votre choix et affichez les données filtrées. b. Cliquez sur le nom ou l’adresse IP de l’appareil. 2. Pour définir des seuils, cliquez sur l’onglet Seuils d’alerte, puis sur Modifier. La page Modifier les seuils d’alerte s’affiche. 3. Indiquez les valeurs de seuil pour Alimentation et Température. REMARQUE : Lorsque les unités de valeur de seuil d’alerte sont définies pour l’alimentation en BTU/h et la température en Fahrenheit, veillez à fournir uniquement les valeurs et aucun autre caractère spécial, car la valeur risque de changer après l’enregistrement. Lorsque les valeurs d’alimentation ou de température dépassent les valeurs d’avertissement inférieures ou supérieures, une alerte de niveau avertissement est générée et transférée à OpenManage Enterprise. Lorsque la valeur de l’alimentation ou de la température dépasse les valeurs minimales ou maximales critiques, une alerte d’événement de niveau critique est générée et envoyée à OpenManage Enterprise. 4. Cliquez sur Appliquer pour enregistrer les valeurs. Les seuils sont bien enregistrés et les échelles sont codées par couleur en fonction de l’état actuel de l’appareil ou du groupe. Consultez les tableaux suivants pour chaque plage de valeurs de seuil. Tableau 13. Détails de la plage de seuils d’alerte pour l’échelle en watts et en degrés Celsius Champ Obligatoire Plage de valeurs Avertissement supérieur Non Limite : nombres entiers compris entre 1 et 29307121 Critique supérieur Non Limite : nombres entiers compris entre 1 et 29307121 Critique inférieur Non Limite : entre -10 et 60 degrés Avertissement inférieur Non Limite : entre -10 et 60 degrés Avertissement supérieur Non Limite : entre -10 et 60 degrés Critique supérieur Non Limite : entre -10 et 60 degrés Alimentation (Watt) Température (Celsius) Tableau 14. Détails de la plage de seuils d’alerte pour l’échelle en BTU/h et en degrés Fahrenheit Champ Obligatoire Puissance (BTU/h) 34 Surveillance et gestion des appareils Power Manager Plage de valeurs Tableau 14. Détails de la plage de seuils d’alerte pour l’échelle en BTU/h et en degrés Fahrenheit (suite) Champ Obligatoire Plage de valeurs Avertissement supérieur Non Limite : nombres entiers compris entre 3 et 99937283 Critique supérieur Non Limite : nombres entiers compris entre 3 et 99937283 Critique inférieur Non Limite : entre 14 et 140 degrés Avertissement inférieur Non Limite : entre 14 et 140 degrés Avertissement supérieur Non Limite : entre 14 et 140 degrés Critique supérieur Non Limite : entre 14 et 140 degrés Température (Fahrenheit) Identifier Version Status GUID-FA9AC0AE-DBCB-4B16-89C0-7B88C7AE107B 3 Translation approved Stratégies Power Manager prend en charge deux types de stratégies que vous pouvez utiliser pour surveiller l’alimentation et la température de vos appareils de datacenter. Stratégie statique Une stratégie statique contient différents paramètres qui permettent de réguler la consommation électrique d’un appareil ou d’un groupe spécifique. Une stratégie de gestion de l’alimentation est utile dans différentes situations. Par exemple, vous pouvez configurer une stratégie pour ce qui suit : ● S’assurer que la consommation électrique n’excède pas la capacité du circuit. ● Planifier l’utilisation de l’alimentation en fonction de la charge applicative de l’appareil ou du groupe, par exemple, pour réduire l’utilisation de l’alimentation globale dans votre datacenter, appliquer une stratégie robuste de plafonnement d’alimentation lorsque la charge applicative est faible. ● Augmenter la densité du rack. Par exemple, pour augmenter la densité du rack ou le nombre d’appareils dans un groupe, vous pouvez définir le plafonnement d’alimentation au niveau du groupe et ajouter des serveurs supplémentaires. Le seuil indiqué dans la stratégie maintient la puissance dans la limite définie. Stratégie à déclenchement thermique Une stratégie à déclenchement thermique est utilisée pour éviter d’endommager les appareils en cas de défaillance de l’infrastructure de refroidissement. Cela limite la capacité de traitement des appareils du groupe, ce qui réduit la génération de chaleur. La stratégie permet de maintenir la température du datacenter afin de l’aligner sur les normes définies par l’American Society of Heating, Refrigeration and Air-Conditioning Engineers (ASHRAE). Créez une stratégie à déclenchement thermique sur un groupe d’appareils en définissant une valeur de seuil de température. Après la définition de la valeur de seuil et l’activation de la stratégie, si la température d’entrée moyenne du groupe dépasse la valeur de seuil de température, Power Manager applique une réduction de puissance d’urgence (EPR)—Régulation au groupe. Sur la page EPR, la source de la réduction énergétique d’urgence s’affiche sous la forme Déclenchement thermique—Régulation sur le groupe. REMARQUE : Les stratégies à déclenchement thermique ne s’appliquent qu’aux groupes, et une seule stratégie à déclenchement thermique est prise en charge pour un groupe. REMARQUE : Après avoir appliqué une stratégie à un groupe, si vous ajoutez d’autres appareils au groupe et que la consommation électrique dépasse le plafonnement d’alimentation, vous recevez des alertes dans le Journal des alertes avec l’action recommandée. Dans les scénarios à plusieurs stratégies, une stratégie active avec une valeur de plafonnement de puissance de 1 000 watts appliquée sur un appareil, et une autre stratégie active avec une valeur de plafonnement de puissance de 1 500 watts appliquée sur le même appareil, la Surveillance et gestion des appareils Power Manager 35 règle avec une valeur de plafonnement de puissance de 1 000 watts est appliquée sur l’appareil, car cette stratégie est la stratégie la plus restrictive. Identifier Version Status GUID-0E0D4171-C0BD-456A-B120-8021394111E2 19 Translation Validated Créer une stratégie statique ou à déclenchement thermique Créez une stratégie statique afin de limiter la consommation électrique des appareils et des groupes ou d’appliquer l’EPR sur les appareils d’un groupe lorsque la température d’entrée moyenne dépasse le seuil de température. Prérequis Vérifiez que les conditions préalables suivantes sont remplies : ● Les appareils ou les groupes sont ajoutés à Power Manager. ● Les serveurs ont des licences iDRAC et OpenManage Enterprise Advanced. ○ Si l’appareil est équipé d’un châssis PowerEdge VRTX ou PowerEdge FX2, il dispose d’une licence Chassis Management Controller (CMC) Enterprise. À propos de cette tâche REMARQUE : Si vous êtes connecté en tant que Gestionnaire de périphériques, seuls les groupes de périphériques et les appareils qui sont dans votre périmètre sont disponibles pour l’affichage et la gestion. Par exemple, si vous vous connectez en tant qu’utilisateur DM1 du Gestionnaire de périphériques, vous pouvez créer des stratégies sur les appareils et les groupes qui se trouvent dans le champ d’application de l’utilisateur DM1 du Gestionnaire de périphériques. Par exemple, lorsque des utilisateurs du Gestionnaire de périphériques ont des groupes ou des appareils communs dans leur champ d’application et que l’utilisateur DM1 du Gestionnaire de périphériques crée une stratégie sur l’un de ces groupes ou appareils : ● Toutes les stratégies créées par l’utilisateur DM1 du Gestionnaire de périphériques ne sont pas répertoriées pour les autres utilisateurs du Gestionnaire de périphériques. ● Si l’utilisateur DM1 du Gestionnaire de périphériques crée une stratégie à déclenchement thermique sur un groupe, l’utilisateur DM2 du Gestionnaire de périphériques ne peut pas créer une stratégie à déclenchement thermique sur le même groupe, car une seule stratégie à déclenchement thermique est prise en charge sur un groupe. Et la stratégie à déclenchement thermique n’est pas visible ou répertoriée pour l’utilisateur DM2 du Gestionnaire de périphériques. Toutefois, si l’utilisateur DM2 du Gestionnaire de périphériques doit créer une stratégie à déclenchement thermique sur ce groupe, assurez-vous que l’utilisateur DM1 du Gestionnaire de périphériques ou l’administrateur supprime la stratégie à déclenchement thermique existante. Pour créer une stratégie, procédez comme suit : Étapes 1. Lancez OpenManage Enterprise, puis cliquez sur Plug-ins > Gestion de l’alimentation > Stratégies. L’onglet Stratégies s’affiche. 2. Cliquez sur Créer. L’assistant Créer une stratégie s’affiche. 3. Dans la section Généralités, fournissez les informations suivantes, puis cliquez sur Suivant. a. Dans Type, sélectionnez le type de stratégie. ● Stratégie statique : applique un seuil sur la consommation électrique d’un appareil ou groupe. ● Stratégie à déclenchement thermique : applique une réduction énergétique d’urgence (EPR) sur un groupe d’appareils lorsque sa température est égale ou supérieure à une valeur spécifiée. REMARQUE : Après la création d’une stratégie, vous ne pouvez pas modifier le type de stratégie. Pour activer la stratégie après la création, l’option Activer est sélectionnée par défaut. b. Indiquez un nom de stratégie et une description. 4. Dans la section Appareils/Groupes, sélectionnez l’option de votre choix : ● Pour ajouter un appareil : a. Sélectionnez l’option Appareil et cliquez sur Sélectionner un appareil. La page Sélectionner un appareil s’affiche. b. Cliquez sur Filtres avancés. 36 Surveillance et gestion des appareils Power Manager Les filtres suivants s'affichent : ● Condition d'intégrité ● État de l'alimentation ● État de la connexion ● Nom ● ID ● Modèle ● Type ● État géré ● Partie du groupe c. Sélectionnez l’appareil, puis cliquez sur Ajouter la sélection. ● Pour ajouter un groupe : a. Sélectionnez l’option Groupe et cliquez sur Sélectionner un groupe. La page Sélectionner un groupe s’affiche. b. Cliquez sur Filtres avancés. Les filtres suivants s'affichent : ● Nom ● Type c. Pour supprimer les filtres, cliquez sur Effacer tous les filtres. d. Sélectionnez le groupe, puis cliquez sur Ajouter la sélection. REMARQUE : Vous pouvez sélectionner uniquement un appareil ou un groupe lors de la création d’une stratégie. REMARQUE : Après avoir créé une stratégie pour un appareil, vous ne pouvez pas appliquer la stratégie à un groupe. De la même façon, après avoir créé une stratégie pour un groupe, vous ne pouvez pas l’appliquer à un appareil. 5. Cliquez sur Suivant. 6. Pour une stratégie statique : Dans la section Paramètres de stratégie, sélectionnez la période surveillée dans le menu déroulant Période surveillée, renseignez la valeur Capacité de l’alimentation, puis cliquez sur Suivant. Utilisez la section Historique de l’alimentation comme référence pour définir la valeur de la capacité de l’alimentation. ● Historique de l’alimentation d’un appareil : affiche la consommation électrique minimale, moyenne et maximale avec des valeurs limites inférieures et supérieures. Les valeurs changent à mesure que vous modifiez la durée de Période surveillée. ● Historique de l’alimentation d’un groupe : affiche la consommation électrique minimale, moyenne et maximale avec des valeurs limites inférieures et supérieures. L’historique d’alimentation minimale, moyenne et maximale du groupe correspond à la somme de toutes les valeurs minimales, moyennes et maximales de la consommation électrique des appareils individuels du groupe. Les valeurs changent à mesure que vous modifiez la durée de Période surveillée. La valeur limite supérieure et inférieure d’un groupe est la somme des valeurs limites supérieures et inférieures pour tous les appareils du groupe. La capacité d’alimentation affichée correspond à la somme de toutes les valeurs de capacité d’alimentation des appareils du groupe. Conseils pour fournir des valeurs de capacité de l’alimentation : ● La valeur par défaut de Valeur de capacité de l’alimentation affichée est la valeur limite supérieure de l’appareil. Vous pouvez modifier la valeur de Capacité de l’alimentation et le pourcentage de Capacité de l’alimentation est renseigné automatiquement. ● Si vous modifiez le pourcentage de Capacité de l’alimentation, la valeur de Capacité de l’alimentation est automatiquement renseignée. ● Si vous modifiez la valeur de Pourcentage de la plage, la Valeur de la capacité de l’alimentation est automatiquement renseignée. ● Pour les groupes, indiquez la valeur de capacité de l’alimentation ou le pourcentage de consommation au niveau du groupe ou de chaque appareil. ● Indiquez la valeur de capacité de l’alimentation entre les limites inférieures et supérieures de l’appareil. REMARQUE : Pour obtenir la liste suivante de serveurs PowerEdge, les valeurs de la plage de seuil Limite inférieure et Limite supérieure sont toujours statiques. Surveillance et gestion des appareils Power Manager 37 Tableau 15. Plage de capacité d’alimentation pour les serveurs Génération de serveurs Modèles Plage de valeurs (watts) 14e génération ● ● ● ● ● ● ● ● De zéro à 32767 13e génération ● PowerEdge C6320 ● PowerEdge C6320p PowerEdge XE7440 PowerEdge XE7420 VxRail G560 VxRail G560F PowerEdge C6420 PowerEdge R6415 PowerEdge R7415 PowerEdge R7425 De zéro à 700 Pour une stratégie à déclenchement thermique : Dans la section Paramètres de stratégie, sélectionnez une période de surveillance dans le menu déroulant Période surveillée, sélectionnez ou fournissez une valeur pour Seuil de température, puis cliquez sur Suivant. Utilisez la section Données de température comme référence pour définir la valeur du seuil de température. En fonction de la valeur sélectionnée dans Période surveillée, les détails du récapitulatif de la température s’affichent. ● Les valeurs changent à mesure que vous modifiez la durée de Période surveillée. ● Dans le menu déroulant Seuil de température, sélectionnez vos seuils de température préférés de l’American Society of Heating, Refrigerating, and Air-Conditioning Engineers (ASHRAE). En fonction de votre sélection de classe ASHRAE, la valeur de température est renseignée. Sélectionnez la norme ASHRAE pertinente dans votre région ou fournissez une valeur personnalisée en degrés Celsius uniquement. ○ Recommandé par l’ASHRAE : 27 °C (81 °F) ○ ASHRAE classe A1 admissible : 32 °C (90 °F) ○ ASHRAE classe A2 admissible : 35 °C (95 °F) ○ ASHRAE classe A3 admissible : 40 °C (104 °F) ○ ASHRAE classe A4 admissible : 45 °C (113 °F) ● Vous pouvez également fournir une valeur personnalisée du seuil de température. 7. Dans la section Planification de la stratégie, renseignez les éléments suivants, puis cliquez sur Suivant. Power Manager vous permet de créer et d’appliquer plusieurs stratégies sur un appareil ou un groupe spécifique. À tout moment, si plusieurs stratégies sont actives sur un appareil, par des stratégies définies sur l’appareil ou par des stratégies définies sur le groupe dont l’appareil fait partie, la capacité de l’alimentation la plus restrictive parmi les stratégies est appliquée à l’appareil. a. Pour l’option Étendue de la durée, sélectionnez Toujours pour que la stratégie soit active à partir de la date de création. Si la stratégie n’a pas besoin d’être toujours active lorsque cette option est activée, cliquez sur Plage et fournissez une période pendant laquelle la stratégie doit être active lorsqu’elle est activée. b. Pour l’option Jour(s), sélectionnez Toujours pour que la stratégie soit active à partir de la date de création. Si la stratégie n’a pas besoin d’être toujours active lorsque cette option est activée, cliquez sur Tous les jours pour sélectionner des jours spécifiques pour lesquels la stratégie doit être active lorsqu’elle est activée. c. Sous l’option Date active, sélectionnez la plage de dates durant laquelle la stratégie sera active lorsqu’elle est activée. REMARQUE : Une stratégie déclenchée par la température ne peut pas être planifiée. 8. Dans la section Récapitulatif, affichez les détails de la stratégie, puis cliquez sur Terminer. La stratégie a été créée. Le tableau suivant fournit de plus amples informations sur les différents champs d’un assistant de stratégie. Tableau 16. Détails de l’assistant de stratégie Champ Obligatoire Plage de valeurs Type Oui ● Stratégie statique ● Stratégie à déclenchement thermique Par défaut, le type sélectionné est Statique. 38 Surveillance et gestion des appareils Power Manager Tableau 16. Détails de l’assistant de stratégie (suite) Champ Obligatoire Plage de valeurs Nom Oui Combinaison de caractères, de caractères spéciaux et de chiffres Limite : 1-255 caractères Description Non Combinaison de caractères, de caractères spéciaux et de chiffres Limite : 0-255 caractères Activer Non Par défaut, cette case est cochée. Période de surveillance Oui Par défaut, la période est définie sur 1 jour. ● Sélectionner ● Effacer ● ● ● ● 1 jour 7 jours 1 mois 3 mois Stratégie statique Capacité de l’alimentation Oui Par défaut, la capacité de l’alimentation est renseignée avec la valeur Limite supérieure et 100 %. Période Oui Par défaut, l’option Toujours est sélectionnée. Jour(s) Oui Par défaut, l’option Toujours est sélectionnée. Date d’activation Oui Par défaut, l’option Toujours est sélectionnée. Limite recommandée : Limite inférieure-Limite supérieure Limite de Plage : format 12 heures Tous les jours : sélectionnez au moins un jour. Plage ● De ● À Limite : dates actuelles et futures Stratégie à déclenchement thermique Seuil de température ● Plage de valeurs personnalisée : entre -10 et Par défaut, l’option 60 degrés sélectionnée est ● Recommandé par Recommandé par l’ASHRAE. l’ASHRAE ● ASHRAE Classe A1 ● ASHRAE Classe A2 ● ASHRAE Classe A3 ● ASHRAE Classe A4 Oui Surveillance et gestion des appareils Power Manager 39 10 Identifier Version Status GUID-9396E83D-0827-454E-88CD-11801ABB3D50 3 Translation approved Gestion des racks Utilisez la fonctionnalité de gestion des racks pour gérer la hiérarchie des groupes physiques et optimiser l’utilisation du rack en termes d’espace et de puissance. Prérequis Vérifiez que les conditions préalables suivantes sont remplies : ● Les appareils disposent d’OpenManage Enterprise Advanced et des licences requises pour la console de gestion. Pour en savoir plus, consultez les Exigences de licence. ● Les appareils sont détectés dans OpenManage Enterprise. Pour plus d’informations sur la détection d’appareils, reportez-vous au Guide de l’utilisateur d’OpenManage Enterprise. ● Le serveur modulaire n’est pas à l’état Proxy dans OpenManage Enterprise. À propos de cette tâche Pour surveiller et gérer les racks de votre datacenter, procédez comme suit : Étapes 1. Créez les groupes physiques pour répliquer les hiérarchies de groupes dans un datacenter. 2. Ajoutez les appareils non surveillés dans Power Manager. 3. Ajoutez des appareils individuels et des appareils non surveillés dans des groupes physiques. 4. Affichez les détails de Power Manager, tels que les metrics de groupe, la règle appliquée, les données de marge d’espace et d’alimentation, en développant Hiérarchie physique à un niveau de groupe, puis cliquez sur Détails du groupe. 5. Associez les unités d’alimentation (PDU) au rack. Pour en savoir plus, voir la section associer des PDU au rack. 6. Surveillez les informations de PDU. Pour en savoir plus, voir Afficher les PDU. Sujets : • • • • Ajouter des détails d’appareil non surveillé Ajout ou modification des détails d’appareil pour les appareils surveillés par Power Manager Créer des groupes physiques Unité d’alimentation GUID-F7B972E1-34CF-4A28-B25B-371610B410D4 8 Translation Validated Identifier Version Status Ajouter des détails d’appareil non surveillé Les appareils non surveillés sont des appareils définis par l’utilisateur ou non compatibles qui doivent être pris en compte pour permettre une gestion précise du rack. Sur les appareils non surveillés, les fonctionnalités Power Manager telles que l’alimentation, la surveillance thermique, la stratégie d’alimentation, l’EPR et les seuils d’alerte, ne font l’objet d’aucun contrôle. À propos de cette tâche Ajoutez les détails des appareils non surveillés dans Power Manager pour répliquer la hiérarchie de groupes physiques présente dans votre datacenter et pour gérer les racks. REMARQUE : Si vous êtes connecté en tant que Gestionnaire de périphériques, seuls les groupes de périphériques et les appareils qui sont dans votre périmètre sont disponibles pour l’affichage et la gestion. 40 Gestion des racks Par exemple, si vous vous connectez en tant qu’utilisateur DM1 du Gestionnaire de périphériques, vous pouvez uniquement afficher et modifier les informations sur les appareils non surveillés qui font partie du groupe dans le champ d’application de l’utilisateur DM1 du Gestionnaire de périphériques. Étapes 1. Lancez OpenManage Enterprise, puis cliquez sur Plug-ins > Gestion de l’alimentation > Périphériques Power Manager > Appareils non surveillés > NON SURVEILLÉS. L’onglet Périphériques non surveillés s’affiche. 2. Pour ajouter les Périphériques non surveillés, cliquez sur Ajouter. La page Ajouter des Périphériques non surveillés s’affiche. 3. Fournissez les informations sur l’appareil, puis cliquez sur Terminer. Pour plus d’informations sur chaque champ, voir le tableau suivant. Tableau 17. Détails de Périphériques non surveillés Champ Description Obligatoire Plages de valeurs Nom de l’appareil Fournissez un nom d’appareil unique. Oui Combinaison de caractères, de caractères spéciaux et de chiffres. Limite : 1-255 caractères Description Fournissez des informations succinctes sur l’appareil que vous ajoutez. Non Combinaison de caractères, de caractères spéciaux et de chiffres. Limite : 0-255 caractères Nom d'hôte Indiquez un nom d’hôte. Non Combinaison de caractères, de caractères spéciaux et de chiffres. Limite : 1-255 caractères ID Indiquez un identifiant unique pour l’appareil. Oui Combinaison de caractères, de caractères spéciaux et de chiffres. Limite : 1-255 caractères Modèle Entrez le nom du modèle. Non Combinaison de caractères, de caractères spéciaux et de chiffres. Limite : 0-255 caractères Taille de l’appareil (U) Énergie max estimée (en watts) Identifier Version Status Indiquez l’espace occupé sur le rack. Oui Indiquez la puissance maximale définie que l’appareil peut consommer. Non Chiffres uniquement Limite : 1 à 80 Chiffres uniquement Limite : 1 à 629365631 GUID-AFA4FD88-40C0-410C-A569-08C036E8C3A0 7 Translation Validated Ajout ou modification des détails d’appareil pour les appareils surveillés par Power Manager Ajoutez des détails d’appareil pour les appareils surveillés par Power Manager pour une gestion de rack précise. Gestion des racks 41 À propos de cette tâche REMARQUE : Si vous êtes connecté en tant que Gestionnaire de périphériques, seuls les groupes de périphériques et les appareils qui sont dans votre périmètre sont disponibles pour l’affichage et la gestion. Par exemple, si vous vous connectez en tant qu’utilisateur DM1 du Gestionnaire de périphériques, vous pouvez afficher et modifier les détails des appareils qui font partie des groupes qui se trouvent dans le champ d’application de l’utilisateur DM1 du Gestionnaire de périphériques. Toutefois, en tant qu’utilisateur DM1 du Gestionnaire de périphériques, vous ne pouvez pas ajouter de périphérique au groupe dans votre périmètre. Pour ajouter ou modifier les détails d’un appareil, procédez comme suit : Étapes 1. Lancez OpenManage Enterprise. 2. Sur la page Appareils, sélectionnez un appareil en cliquant n’importe où sur la ligne, sauf dans les colonnes Nom et Adresse IP. 3. Faites défiler vers le bas jusqu’à la fin de la page pour afficher la section Détails de l’appareil pour Power Manager dans la partie inférieure droite de la page. 4. Cliquez sur Mettre à jour les détails. La page Détails de l’appareil pour Power Manager s’affiche. 5. Fournissez la taille de l’appareil dans l’unité de rack et la consommation électrique maximale de l’appareil en watts, puis cliquez sur Appliquer. La valeur de l’alimentation est automatiquement convertie en BTU et affichée. Les détails de l’appareil sont mis à jour. Identifier Version Status GUID-9ED4E64F-D8E6-4D59-829B-2B8A25786909 9 Translation Validated Créer des groupes physiques Power Manager permet de répliquer et de mettre à jour l’organisation physique et la hiérarchie d’un datacenter. À l’aide de la hiérarchie suivante : datacenter, salle, allée et rack, créez les groupes physiques et ajoutez les appareils au niveau du rack. À propos de cette tâche Créez des groupes physiques en important un fichier CSV contenant les détails du groupe physique ou en répliquant la hiérarchie de votre datacenter virtuellement dans Power Manager. Les groupes physiques qui sont créés ou supprimés dans OpenManage Enterprise sont automatiquement ajoutés à ou supprimés de Power Manager. REMARQUE : Si vous êtes connecté en tant que Gestionnaire de périphériques, seuls les groupes de périphériques et les appareils qui sont dans votre périmètre sont disponibles pour l’affichage et la gestion. Par exemple, si vous vous connectez en tant qu’utilisateur DM1 du Gestionnaire de périphériques, vous pouvez afficher uniquement les appareils et les groupes qui sont attribués à un utilisateur DM1 du Gestionnaire de périphériques. Création de groupes physiques dans OpenManage Enterprise Étapes 1. Lancez OpenManage Enterprise. 2. Sur la page Appareils, dans le volet de gauche, développez la section GROUPES DE PLUG-INS. 3. Dans la section Hiérarchie physique, cliquez sur Plus d’options, puis cliquez sur Créer un groupe physique. La page Créer un groupe physique s'affiche. 4. Indiquez un nom et une description pour le groupe, sélectionnez la hiérarchie de groupes et le groupe parent avec la capacité de l’alimentation définie. Lorsque vous sélectionnez les champs Hiérarchie du groupe et Groupe parent, assurez-vous de respecter la hiérarchie suivante. 42 Gestion des racks Tableau 18. Informations sur la hiérarchie des groupes parent et enfant pris en charge Groupe parent Hiérarchie du groupe Datacenter Salle, Allée, Rack Salle Allée, Rack Allée Rack Rack S/O Tableau 19. Détails des attributs des groupes physiques Champ Description Obligatoire Nom Indiquez un nom unique pour Oui le groupe physique. Plage de valeurs Combinaison de caractères, de caractères spéciaux et de chiffres Limite : 1-255 caractères Description Fournissez des informations succinctes sur le groupe physique. Non Hiérarchie du groupe Définit la catégorie sous Groupe parent Oui ● ● ● ● Groupe parent Représente la hiérarchie de niveau supérieur du groupe physique Oui ● Hiérarchie physique ● Groupes physiques créés précédemment Capacité de l’alimentation (W) Fournissez la consommation électrique maximale définie du groupe physique. Oui, uniquement pour le groupe Rack. Limite recommandée : 1–629365631 Fournissez la capacité du rack à des fins de gestion des racks. REMARQUE : Cette option est uniquement applicable pour Racks. Oui Capacité d’espace (Taille U) Combinaison de caractères, de caractères spéciaux et de chiffres Limite : 0-255 caractères Datacenter Salle Allée Rack Facultatif pour les groupes Datacenter, Salle et Allée. Limite recommandée : 1U – 80U REMARQUE : La capacité de l’alimentation et l’espace disponible sur l’appareil sont uniquement mis à jour dans Power Manager, et non dans les consoles CMC ou iDRAC. Identifier Version Status GUID-522DBC93-ACAF-43CF-A0EA-ADEEECCDB9D2 9 Translation Validated Ajouter des appareils à un groupe physique Ajoutez des appareils dans des groupes physiques pour une gestion appropriée des racks. Prérequis Vérifiez que les conditions préalables suivantes sont remplies : ● Ajoutez la taille de l’appareil non surveillé que vous envisagez d’ajouter dans un groupe physique. ● La Réduction de puissance d’urgence (EPR) n’est pas activée sur le groupe. Gestion des racks 43 À propos de cette tâche Pour ajouter des appareils à un groupe physique, procédez comme suit : Étapes 1. Lancez OpenManage Enterprise, puis effectuez l’une des étapes suivantes : a. Sur la page Appareils, dans le volet de gauche, développez la section GROUPES DE PLUG-INS. b. Pour afficher les appareils, développez le groupe Hiérarchie physique jusqu’au niveau du rack, puis cliquez avec le bouton droit de la souris et sélectionnez l’option Gérer le rack. La page Gérer le rack s'affiche. ou a. Lancez OpenManage Enterprise, puis cliquez sur Plug-ins > Gestion de l’alimentation > Vue du rack. La page Vue du rack s'affiche. Facultatif : pour filtrer et afficher les données, développez l’option Filtres avancés. Vous trouverez ci-dessous la liste des catégories disponibles : ● Nom de groupe ● Condition d'intégrité ● État de l'alimentation ● État de la connexion ● Type Sélectionnez les catégories de votre choix et affichez les données filtrées. b. Cliquez sur le nom du rack. La page Gérer le rack s'affiche. 2. Pour ajouter des appareils découverts dans OpenManage Enterprise, cliquez sur Ajouter au logement de rack. L'Assistant Ajout des appareils aux logements de rack s’affiche. 3. Dans la section Sélectionner des appareils, sélectionnez les appareils, puis cliquez sur Suivant. 4. Facultatif : Pour filtrer et afficher les données, procédez comme suit : a. Cliquez sur Filtres avancés. b. Sélectionnez votre catégorie de filtres. Les filtres suivants s’affichent pour les appareils : ● Condition d'intégrité ● État de l'alimentation ● État de la connexion ● Nom ● Taille de l’appareil (U) ● ID ● Modèle ● Type ● État géré 5. Dans Ajouter des appareils aux logements de rack, par défaut, les appareils sont automatiquement ajoutés dans les logements disponibles dans le rack. Pour ajouter un appareil à un logement spécifique, sélectionnez le menu déroulant Automatique et sélectionnez le logement requis. 6. Cliquez sur Terminer. Les appareils ajoutés s’affichent sous forme graphique sur la page Gérer le rack. REMARQUE : L’option de logement de rack est disponible pour un châssis, des serveurs au format rack, du stockage, des commutateurs réseau et des appareils non surveillés. Pour afficher les détails des serveurs modulaires dans un châssis et les détails des modules d’entrée et de sortie connectés, localisez le châssis dans la page Gérer le rack et placez le pointeur de la souris sur l’adresse IP ou le nom de l’appareil. 44 Gestion des racks Identifier Version Status GUID-278048E2-6A33-492D-9F8E-83A8DF612BEB 3 Translation approved Créer des groupes physiques via un fichier CSV Utilisez la fonction d’importation pour créer des groupes physiques et ajouter des appareils aux logements de rack dans Power Manager en important des informations sur les groupes physiques nouveaux ou existants via un fichier CSV, au lieu de créer manuellement les groupes physiques avec des hiérarchies. À propos de cette tâche Tenez compte des points suivants avant de créer et d’importer le fichier CSV : ● Seuls les administrateurs ont la possibilité d’importer les fichiers CSV. ● Le script vérifie si les appareils sont détectés dans OpenManage Enterprise. ● Assurez-vous que le groupe physique que vous créez est conforme à la hiérarchie de la façon suivante : Tableau 20. Format de hiérarchie pris en charge Groupe physique Hiérarchies prises en charge Datacenter Salle, Allée, Rack Salle Allée, Rack Allée Rack Rack Sans objet ● Lors de la création d’un rack dans un groupe physique, assurez-vous de fournir le nom du rack, la capacité d’alimentation et la capacité en espace. ● Chaque groupe physique et ses ramifications dans une hiérarchie de groupes physiques sont identifiés par un nom unique. ● Pour ajouter un appareil dans le groupe physique : ○ Assurez-vous qu’un seul détail d'appareil est saisi sur chaque ligne. Un appareil est identifié par un ID unique. Les appareils identiques sont ignorés lors de l’importation, et seuls les appareils uniques sont ajoutés dans un logement de rack. ○ Pour placer l'appareil dans un logement particulier, assurez-vous de fournir les informations relatives au logement de rack. ● Lorsque vous envisagez plusieurs allocations d'appareils sur la même hiérarchie de groupes physiques, vous pouvez dupliquer les champs. Toutefois, seul le logement du rack et l’ID de l'appareil sont des champs uniques. ● Affichez des informations détaillées sur la tâche d’importation en sélectionnant la Tâche d’importation de CSV de groupe physique sur la page Tâches. Vous pouvez afficher l’état de chaque ligne ajoutée dans le fichier sur la page Détails de l’exécution. Étapes 1. Lancez OpenManage Enterprise et cliquez sur Plug-ins > Gestion de l’alimentation > Périphériques Power Manager. L’onglet Périphériques Power Manager s’affiche. 2. Cliquez sur Groupes physiques, puis cliquez sur Importer. La page Importer des groupes physiques à partir d’un fichier CSV s’affiche. 3. Facultatif : Pour afficher le format du fichier CSV, cliquez sur Télécharger l’exemple de fichier. Un exemple de fichier CSV est téléchargé, que vous pouvez utiliser comme référence pour l’ajout d’informations sur les groupes. 4. Pour télécharger le fichier CSV et créer les groupes physiques, cliquez sur Importer un fichier CSV. Les groupes sont créés avec succès après l’importation du fichier CSV pour les entrées valides. Identifier Version Status GUID-51AA42AA-62AC-4FE3-9BC6-402AF7351439 1 Translation approved Unité d’alimentation L’unité d’alimentation (PDU) est un appareil doté de plusieurs prises capables d’alimenter tous les appareils au sein d’un rack. Les unités d’alimentation peuvent être classées en deux catégories : ● Unités d’alimentation non intelligentes : répartissent l’alimentation uniformément sur toutes les prises. ● Unités d’alimentation intelligentes : offrent des fonctionnalités avancées de surveillance et un contrôle à distance. Il existe différents types d'appareils PDU disponibles sur le marché, parmi lesquels vous pouvez choisir, mais Power Manager ne prend en charge que les unités d’alimentation à suivi d’utilisation. Gestion des racks 45 Les unités d’alimentation à suivi d’utilisation sont des unités d’alimentation en rack intelligentes qui affichent la consommation électrique sur un réseau sécurisé. Elles aident les administrateurs à éviter de surcharger les circuits et à calculer l’indicateur d’efficacité énergétique (PUE), à fournir une utilisation exacte de l’alimentation et à disposer d’une capacité disponible au niveau du rack. En outre, elles permettent d’identifier la consommation électrique au niveau du serveur et des divers appareils pour facturer les clients d’un datacenter en fonction de leur utilisation. Identifier Version Status GUID-2E8E9BBF-2FC9-4FD8-986F-4A0C6848534E 4 Translation approved Associer des unités d’alimentation au rack Associez les appareils respectifs de l’unité d’alimentation à un rack pour surveiller la consommation électrique exacte. Prérequis Assurez-vous que les appareils PDU sont découverts dans OpenManage Enterprise. À propos de cette tâche REMARQUE : Si vous êtes connecté en tant que Gestionnaire de périphériques, seuls les groupes de périphériques et les appareils qui sont dans votre périmètre sont disponibles pour l’affichage et la gestion. Par exemple, si vous vous connectez en tant qu’utilisateur du Gestionnaire de périphériques, vous pouvez uniquement afficher les appareils d’unité d’alimentation ajoutés au groupe défini dans votre champ d’application. Vous ne pouvez pas associer des unités d’alimentation à un groupe. Étapes 1. Lancez OpenManage Enterprise, puis effectuez l’une des étapes suivantes : ● Cliquez sur Plug-ins > Gestion de l’alimentation > Vue du rack, puis cliquez avec le bouton droit de la souris et sélectionnez l’option Gérer le rack. La page Gérer le rack s'affiche. OU a. Cliquez sur Appareils. L'onglet Appareils s'affiche. b. Cliquez sur GROUPES DE PLUG-INS > Hiérarchie physique, développez jusqu’au niveau du rack, puis cliquez avec le bouton droit de la souris sur le groupe et sélectionnez l’option Gérer le rack. La page Gérer le rack s'affiche. 2. Pour associer les unités d’alimentation à un rack, effectuez l’une des opérations suivantes : ● Cliquez sur l’onglet Appareils associés, puis cliquez sur Associer au rack. L’Assistant Sélectionner des appareils s’affiche. REMARQUE : Sur cette page, seules les unités d’alimentation sont affichées pour la sélection. OU ● Cliquez sur l’option Ajouter au logement de rack. L’Assistant Sélectionner des appareils s’affiche. REMARQUE : Sur cette page, tous les périphériques ajoutés à Power Manager s’affichent. 3. Facultatif : Pour filtrer et afficher les données : a. Cliquez sur Filtres avancés. Les filtres suivants s'affichent : ● ● ● ● ● 46 Condition d'intégrité État de l'alimentation État de la connexion Nom ID Gestion des racks ● Modèle ● Type ● État géré 4. Facultatif : Pour supprimer les filtres, cliquez sur Effacer tous les filtres. 5. Dans la section Sélectionner des appareils, sélectionnez les appareils, puis cliquez sur Suivant. 6. Dans la section Ajouter des appareils à des logements de rack, cliquez sur Terminer. Les unités d’alimentation sont associées au rack et sont répertoriées dans l’onglet Appareils associés. Gestion des racks 47 11 Identifier Version Status GUID-37396718-DB45-4E36-9CA4-70BB5F8CD6DB 3 Translation approved Gestion du datacenter pendant une réduction de puissance La fonctionnalité de réduction de puissance d’urgence (EPR) permet, face à la nécessité de réagir rapidement, d’abaisser sans délai la consommation électrique des appareils. Par exemple, si une coupure d'alimentation survient pendant l’exécution des appareils gérés sur un onduleur, vous pouvez réduire leur consommation électrique en appliquant l’EPR. L’EPR aide également à éviter les dommages causés aux appareils par une surchauffe en cas de défaillance de l’infrastructure de refroidissement. Utilisez des stratégies à déclenchement thermique pour activer l’EPR sur un groupe d’appareils lorsque la température d’entrée moyenne dépasse le seuil défini. REMARQUE : L’application de l’EPR sur les appareils limite l’alimentation à un niveau extrêmement bas. Cette option agit sur les performances ou arrête complètement les appareils. Sa portée s’étend à tous les appareils concernés par l’EPR. Utilisez cette fonction uniquement en cas d'urgence. Pour les serveurs, les boîtiers et les groupes, les deux options d’EPR ci-dessous s'offrent à vous. ● Régulation : définit la consommation électrique à un état minimal. REMARQUE : Pour un boîtier, seule cette option Régulation est disponible. ● Arrêt : arrête le serveur. Une fois leur puissance réduite, les appareils et les groupes marqués comme des EPR activé (Régulation) ou EPR activé (Arrêt) figurent dans l’onglet Appareils Power Manager. Le récapitulatif des appareils et des groupes concernés par l’EPR s’affiche dans l’onglet Réduction de puissance d’urgence de Power Manager. Sujets : • • • Activer la réduction énergétique d’urgence Afficher la réduction énergétique d’urgence Désactiver la réduction énergétique d’urgence GUID-89F4519E-C87E-4551-A0CB-73CA2FE62A73 14 Translation Validated Identifier Version Status Activer la réduction énergétique d’urgence Lors d’une panne de courant, activez la réduction énergétique d’urgence (EPR) sur les appareils de façon à ce qu’ils s’exécutent sur une puissance minimale. À propos de cette tâche REMARQUE : Si vous êtes connecté en tant que Gestionnaire de périphériques, seuls les groupes de périphériques et les appareils qui sont dans votre périmètre sont disponibles pour l’affichage et la gestion. Par exemple, si vous vous connectez en tant qu’utilisateur DM1 du Gestionnaire de périphériques, vous pouvez activer une EPR sur un appareil ou un groupe défini dans le champ d’application de l’utilisateur DM1 du Gestionnaire de périphériques. Et seuls l’utilisateur DM1 du Gestionnaire de périphériques ou l’administrateur peuvent désactiver l’EPR si elle est appliquée manuellement. Lorsque les utilisateurs du Gestionnaire de périphériques ont des groupes ou des appareils communs dans leur champ d’application et que l’utilisateur DM1 du Gestionnaire de périphériques applique une EPR sur l’un de ces groupes ou appareils : ● les autres utilisateurs, administrateurs et observateurs du Gestionnaire de périphériques peuvent voir la bannière de couleur rouge. Toutefois, l’EPR active est répertoriée dans les onglets Réduction de l’alimentation en cas d’urgence et Stratégies et EPR 48 Gestion du datacenter pendant une réduction de puissance uniquement pour l’utilisateur DM1 du Gestionnaire de périphériques et non pour les autres utilisateurs du Gestionnaire de périphériques puisqu’il ne s’agit pas d’une ressource partagée. ● Si l’EPR à déclenchement thermique est appliquée à un groupe ou à un appareil en raison d’une stratégie à déclenchement thermique créée par l’utilisateur DM1 du Gestionnaire de périphériques, tous les autres utilisateurs du Gestionnaire de périphériques peuvent voir la bannière de couleur rouge avec la source de l’EPR. REMARQUE : Il est impossible d’activer manuellement l’EPR à déclenchement thermique. Lorsqu’une stratégie à déclenchement thermique est active et que la température du groupe est supérieure ou égale à la valeur de seuil, Power Manager applique automatiquement l’EPR. Pour activer l’EPR, procédez comme suit : Étapes 1. Dans OpenManage Enterprise, effectuez l’une des étapes suivantes : ● Pour un appareil : a. Cliquez sur l'onglet Périphériques. Tous les appareils détectés dans OpenManage Enterprise s’affichent. b. Dans la liste des appareils, cliquez sur un nom d’appareil. Les détails de l’appareil s’affichent dans la page Vue d’ensemble. c. Pour afficher les informations relatives à Power Manager, cliquez sur l’onglet Surveillance et gestion de l’alimentation. ● Pour un groupe statique : a. Cliquez sur Appareils > Groupes statiques > Nom de groupe. Tous les appareils qui font partie du groupe statique s’affichent. b. Pour afficher les informations relatives à Power Manager, cliquez sur Détails du groupe. ● Pour un groupe physique, procédez comme suit : a. Cliquez sur Appareils > Hiérarchie physique > Nom de groupe. Tous les appareils qui font partie du groupe physique s’affichent. b. Pour afficher les informations relatives à Power Manager, cliquez sur Détails du groupe. OU a. Lancez OpenManage Enterprise, puis cliquez sur Plug-ins > Gestion de l’alimentation > Vue du rack. L'onglet Vue du rack s'affiche. Facultatif : pour filtrer et afficher les données, développez l’option Filtres avancés. Vous trouverez ci-dessous la liste des catégories disponibles : ○ Nom de groupe ○ Condition d'intégrité ○ État de l'alimentation ○ État de la connexion ○ Type Sélectionnez les catégories de votre choix et affichez les données filtrées. b. Cliquez sur le nom ou l’adresse IP de l’appareil. 2. Pour activer l’EPR, cliquez sur l’onglet Stratégies et EPR, puis sur Appliquer l’EPR. Sur l’écran de confirmation, sélectionnez l’une des options et cliquez sur Appliquer l’EPR. ● Limitation : tous les appareils et groupes sélectionnés sont autorisés à consommer un niveau d’alimentation extrêmement faible. Ce paramètre a une incidence sur les performances. REMARQUE : L’option de limitation est prise en charge pour les serveurs disposant d’un châssis et d’une licence iDRAC DC ou iDRAC Enterprise. ● Arrêter : tous les appareils sélectionnés ou ceux faisant partie du groupe sélectionné s’arrêtent normalement. REMARQUE : Si un groupe se compose de serveurs et de châssis, et que vous sélectionnez l’option Arrêter, seuls les serveurs du groupe sont arrêtés. L’option d’arrêt s’applique uniquement aux serveurs. 3. Cliquez sur Oui dans l’écran de confirmation. L’EPR est activée sur l’appareil ou le groupe sélectionné. Un indicateur de couleur rouge s’affiche sur l’onglet Stratégies et EPR, ainsi que le type d’option EPR appliquée. Gestion du datacenter pendant une réduction de puissance 49 Identifier Version Status GUID-8EC6C142-D945-42E6-AB05-0784F9FF700F 9 Translation Validated Afficher la réduction énergétique d’urgence À propos de cette tâche REMARQUE : Si vous êtes connecté en tant que Gestionnaire de périphériques, seuls les groupes de périphériques et les appareils qui sont dans votre périmètre sont disponibles pour l’affichage et la gestion. Si vous vous connectez en tant qu’utilisateur DM1 du Gestionnaire de périphériques, vous pouvez afficher uniquement les EPR appliquées par l’utilisateur DM1 du Gestionnaire de périphériques sur les appareils et les groupes attribués. Lorsque les utilisateurs du Gestionnaire de périphériques ont des groupes ou des appareils communs dans leur champ d’application et que l’utilisateur DM1 du Gestionnaire de périphériques applique une EPR sur l’un de ces groupes ou appareils : ● les autres utilisateurs, administrateurs et observateurs du Gestionnaire de périphériques peuvent voir la bannière de couleur rouge. Toutefois, l’EPR active est répertoriée dans les onglets Réduction de l’alimentation en cas d’urgence et Stratégies et EPR uniquement pour l’utilisateur DM1 du Gestionnaire de périphériques et non pour les autres utilisateurs du Gestionnaire de périphériques puisqu’il ne s’agit pas d’une ressource partagée. ● Si l’EPR à déclenchement thermique est appliquée à un groupe ou à un appareil en raison d’une stratégie à déclenchement thermique créée par l’utilisateur DM1 du Gestionnaire de périphériques, tous les autres utilisateurs du Gestionnaire de périphériques peuvent voir la bannière de couleur rouge avec la source de l’EPR. Pour afficher la liste des appareils et des groupes auxquels la réduction énergétique d’urgence (EPR) est appliquée, effectuez les opérations suivantes : Étapes Dans OpenManage Enterprise, effectuez l’une des étapes suivantes : ● Pour afficher une EPR appliquée à un appareil ou un groupe, cliquez sur l’onglet Appareils, sélectionnez le nom de l’appareil sous l’onglet Surveillance et gestion de l’alimentation, puis cliquez sur Stratégies et EPR. ● Pour afficher les EPR appliquées à tous les appareils et groupes dans Power Manager : a. Cliquez sur Plug-ins > Gestion de l’alimentation > Réduction énergétique d’urgence. L’onglet Réduction énergétique d’urgence s’affiche. Les champs suivants s’affichent : ● ATTRIBUÉ À : nom ou numéro de série de l’appareil auquel l’EPR est appliquée. ● TYPE D’ENTITÉ : type d’appareil. Les types d’entités pris en charge sont les appareils et les groupes. ● TYPE D’EPR : affiche le type d’EPR appliquée. Les types d’EPR pris en charge sont les suivants : Limitation et Arrêt. ● SOURCE EPR : source de déclenchement de l’EPR. Vous pouvez appliquer une EPR manuellement ou automatiquement. ● CRÉE LE : heure à laquelle l’EPR a été appliquée. b. Pour filtrer et afficher les données, cliquez sur Filtres avancés. Vous pouvez filtrer vos données à l’aide des composants suivants : ● Assigné à : filtre les EPR en fonction du nom de l’appareil ou du numéro de série. ● Source EPR : filtre la source de l’EPR. Les filtres pris en charge sont : Tous, Manuel et Déclenchement thermique. c. Pour trier une colonne par ordre alphabétique, cliquez sur un nom de colonne afin qu’une flèche s’affiche avec le nom de la colonne. Identifier Version Status GUID-BCCE1092-5711-4FC6-8C10-F20FEBDE72D1 11 Translation Validated Désactiver la réduction énergétique d’urgence Pour restaurer les appareils ou les groupes à leur état normal, désactivez la réduction énergétique d’urgence. À propos de cette tâche REMARQUE : Si vous êtes connecté en tant que Gestionnaire de périphériques, seuls les groupes de périphériques et les appareils qui sont dans votre périmètre sont disponibles pour l’affichage et la gestion. 50 Gestion du datacenter pendant une réduction de puissance Par exemple, si vous vous connectez en tant qu’utilisateur DM1 du Gestionnaire de périphériques, vous pouvez désactiver uniquement les EPR que l’utilisateur DM1 du Gestionnaire de périphériques a appliqués, et sur les appareils et les groupes auxquels l’utilisateur DM1 du Gestionnaire de périphériques a accès. REMARQUE : Il est impossible de désactiver manuellement une EPR activée en raison d’un événement déclenché par la température. Une fois que la température redescend à la valeur normale, Power Manager supprime automatiquement l’EPR. Pour désactiver manuellement l’EPR appliquée, procédez comme suit : Étapes 1. Lancez OpenManage Enterprise, puis cliquez sur Plug-in > Gestion de l’alimentation > Réduction énergétique d’urgence. 2. Sélectionnez les appareils ou les groupes, puis cliquez sur Désactiver. Sur la page de confirmation, cliquez sur Oui. L’EPR a bien été désactivé. Gestion du datacenter pendant une réduction de puissance 51 12 Identifier Version Status GUID-CDDD3626-35B4-4B35-B5FA-8598EAF1848B 1 Translation Validated Accès rapide aux données Power Manager Pour afficher rapidement les données de Power Manager, accédez aux tableaux de bord OpenManage Enterprise ou Power Manager. ● Pour afficher rapidement l’historique de puissance et de température de vos groupes préférés, ajoutez-les au tableau de bord d’OpenManage Enterprise. Pour plus d’informations, reportez-vous à la section Affichage de l’historique de puissance et de température des groupes Power Manager. ● Pour afficher le top 5 des appareils ou groupes énergivores, reportez-vous au tableau de bord d’OpenManage Enterprise et, plus particulièrement, au graphique des principaux consommateurs. ● Pour afficher le rapport entre le nombre d’appareils d’OpenManage Enterprise compatibles avec Power Manager et le total géré par Power Manager, reportez-vous au tableau de bord d’OpenManage Enterprise et, plus particulièrement, au graphique Statistiques des appareils de Power Manager. ● Pour afficher les 10 principaux contrevenants en matière d’alimentation et de température, reportez-vous à la section Affichage des 10 principaux contrevenants. Sujets : • • • • • • • Afficher l’historique d’alimentation et de température des groupes Power Manager Afficher les cinq plus grands consommateurs d’énergie Afficher le ratio entre le nombre d’appareils découverts dans OpenManage Enterprise et le nombre d’appareils ajoutés dans Power Manager Afficher les 10 principaux contrevenants énergétiques Afficher les dix principaux contrevenants thermiques Afficher les dix principaux racks sous-utilisés pour l’alimentation et l’espace Afficher la réserve d’alimentation et d’espace GUID-2D906A01-A034-491E-8622-0F58076A2E40 10 Translation Validated Identifier Version Status Afficher l’historique d’alimentation et de température des groupes Power Manager À propos de cette tâche Accédez rapidement à des données Power Manager spécifiques sur le tableau de bord OpenManage Enterprise. REMARQUE : Si vous êtes connecté en tant que Gestionnaire de périphériques, seuls les groupes de périphériques et les appareils qui sont dans votre périmètre sont disponibles pour l’affichage et la gestion. Par exemple, si vous vous connectez en tant qu’utilisateur DM1 du Gestionnaire de périphériques, vous pouvez afficher les graphiques de l’historique d’alimentation et de température des appareils et des groupes qui sont attribués à un utilisateur DM1 du Gestionnaire de périphériques. Seuls les groupes dans le champ d’application de l’utilisateur DM1 du Gestionnaire de périphériques et qui consomment le maximum d’énergie et génèrent le maximum de température sont répertoriés. Étapes 1. Lancez OpenManage Enterprise, cliquez sur Accueil et accédez à la section Power Manager. 2. Pour afficher l’historique d’alimentation ou thermique d’un groupe, cliquez sur l’onglet Historique d’alimentation ou Historique thermique. Le graphique s’affiche. 3. Facultatif : Pour modifier la durée, sélectionnez une option dans le menu déroulant Durée. 4. Recherchez un groupe à l’aide de la zone de recherche Groupe. 52 Accès rapide aux données Power Manager 5. Facultatif : Pour actualiser les données, cliquez sur l’option actualiser. Identifier Version Status GUID-5C7DE6C8-AF13-4AEE-BD52-763989C94ABC 4 Translation Validated Afficher les cinq plus grands consommateurs d’énergie À propos de cette tâche Affichez les appareils les plus énergivores dans la section Power Manager du tableau de bord OpenManage Enterprise. REMARQUE : Si vous êtes connecté en tant que Gestionnaire de périphériques, seuls les groupes de périphériques et les appareils qui sont dans votre périmètre sont disponibles pour l’affichage et la gestion. Par exemple, si vous vous connectez en tant qu’utilisateur du Gestionnaire de périphériques, seuls les cinq premiers appareils consommant le plus d’énergie parmi les groupes attribués à l’utilisateur DM1 du Gestionnaire de périphériques s’affichent. Étapes 1. Lancez OpenManage Enterprise, cliquez sur Accueil et accédez à la section Power Manager. 2. Pour afficher les cinq plus grands consommateurs d’énergie, cliquez sur l’onglet Plus grands consommateurs d’énergie. 3. Affichez les données relatives aux serveurs, châssis et groupes à l’aide du menu déroulant Filtrer. Identifier Version Status GUID-BC0EDAAC-8A8E-4FBB-BD2D-681CCE9E8BFD 4 Translation Validated Afficher le ratio entre le nombre d’appareils découverts dans OpenManage Enterprise et le nombre d’appareils ajoutés dans Power Manager À propos de cette tâche Affichez le ratio entre le nombre total d’appareils découverts dans OpenManage Enterprise compatibles avec Power Manager et le nombre total d’appareils surveillés par Power Manager. REMARQUE : Si vous êtes connecté en tant que Gestionnaire de périphériques, seuls les groupes de périphériques et les appareils qui sont dans votre périmètre sont disponibles pour l’affichage et la gestion. Par exemple, si vous vous connectez en tant qu’utilisateur DM1 du Gestionnaire de périphériques, vous pouvez afficher une comparaison entre le nombre total d’appareils attribués à l’utilisateur DM1 du Gestionnaire de périphériques, qui sont compatibles avec Power Manager pour la surveillance, et le nombre d’appareils ajoutés à Power Manager à des fins de surveillance dans le champ d’application des appareils DM1 du Gestionnaire de périphériques. Étapes 1. Lancez OpenManage Enterprise, cliquez sur Accueil et accédez à la section Power Manager. 2. Pour afficher ce ratio, cliquez sur l’onglet Statistiques des appareils. Identifier Version Status GUID-9F24DC2C-EDB4-409D-A23B-4C6F0FB1BCCA 8 Translation Validated Afficher les 10 principaux contrevenants énergétiques Prérequis Assurez-vous d’avoir configuré les seuils d’alimentation et de température dans l’onglet Seuils d’alerte sous l’onglet Surveillance et gestion de l’alimentation pour les appareils, ou sous Détails du groupe pour les groupes. Accès rapide aux données Power Manager 53 À propos de cette tâche Pour afficher la liste des appareils et des groupes qui ont dépassé les valeurs de seuil définies pour la puissance, exécutez le rapport intégré pour Power Manager : seuils de mesure pour les appareils et Power Manager : rapport de seuil de mesures pour les groupes. Le nombre total de dépassements de puissance correspond à la somme des avertissements supérieurs ou alertes supérieures critiques. Le nombre total de dépassements de température correspond à la somme des avertissements supérieurs, alertes supérieures critiques, avertissements inférieurs et alertes inférieures critiques. REMARQUE : Si vous êtes connecté en tant que Gestionnaire de périphériques, seuls les groupes de périphériques et les appareils qui sont dans votre périmètre sont disponibles pour l’affichage et la gestion. Si vous vous connectez en tant qu’utilisateur DM1 du Gestionnaire de périphériques, les 10 principaux appareils qui sont attribués à l’utilisateur DM1 du Gestionnaire de périphériques et qui ont enfreint les valeurs de seuil définies pour le nombre maximal de fois s’affichent. Étapes 1. Lancez OpenManage Enterprise, puis cliquez sur l’onglet Plug-ins > Gestion de l’alimentation > Présentation L’onglet Présentation s’affiche. 2. Affichez la section 10 principaux contrevenants énergétiques. Diverses informations sur ces appareils s’affichent par défaut, notamment le nom de l’appareil, le numéro de série, le nombre de fois où l’appareil a dépassé le seuil d’alimentation défini et la nature des dépassements basés sur les valeurs de seuil d’alerte définies. 3. Pour afficher les groupes qui ont dépassé le seuil d’alimentation, sélectionnez l’option Groupes dans le menu déroulant Type d’entité. Diverses informations sur ces groupes s’affichent par défaut, notamment le nom du groupe, le nombre de fois où le groupe a dépassé le seuil d’alimentation défini et la nature des dépassements basés sur les valeurs de seuil d’alerte définies. 4. Pour afficher des appareils ou des groupes dans un état d’infraction particulier, sélectionnez une option dans le menu déroulant État. 5. Facultatif : Pour actualiser les données, cliquez sur l’option actualiser. GUID-56413432-AB72-4B4F-B3D2-C47C926D37F4 6 Translation Validated Identifier Version Status Afficher les dix principaux contrevenants thermiques Prérequis Assurez-vous d’avoir configuré les seuils d’alimentation et de température dans l’onglet Seuils d’alerte sous l’onglet Surveillance et gestion de l’alimentation pour les appareils, ou sous Détails du groupe pour les groupes. À propos de cette tâche Pour afficher la liste des appareils et des groupes qui ont dépassé les valeurs de seuil définies pour la puissance, exécutez le rapport intégré pour Power Manager : seuils de mesure pour les appareils et Power Manager : rapport de seuil de mesures pour les groupes. Le nombre total de dépassements de puissance correspond à la somme des avertissements supérieurs ou alertes supérieures critiques. Le nombre total de dépassements de température correspond à la somme des avertissements supérieurs, alertes supérieures critiques, avertissements inférieurs et alertes inférieures critiques. REMARQUE : Si vous êtes connecté en tant que Gestionnaire de périphériques, seuls les groupes de périphériques et les appareils qui sont dans votre périmètre sont disponibles pour l’affichage et la gestion. Si vous vous connectez en tant qu’utilisateur DM1 du Gestionnaire de périphériques, tous les appareils qui ont enfreint le nombre maximal de températures dans le champ d’application de l’utilisateur DM1 du Gestionnaire de périphériques s’affichent. Étapes 1. Lancez OpenManage Enterprise, puis cliquez sur l’onglet Plug-ins > Gestion de l’alimentation > Présentation L’onglet Présentation s’affiche. 2. Pour afficher les appareils qui n’ont pas respecté le seuil de température, accédez à la section 10 principaux contrevenants thermiques. Les informations sur les appareils qui sont fournies par défaut incluent des informations comme le nom de l’appareil, le numéro de série, le nombre de fois où l’appareil a dépassé le seuil de température défini et la nature des dépassements basés sur les valeurs de seuil d’alerte définies. 3. Pour afficher les groupes qui ont dépassé le seuil de température, sélectionnez l’option Groupes dans le menu déroulant Type d’entité. 54 Accès rapide aux données Power Manager Des informations sur les appareils fournies par défaut incluent des informations comme le nom du groupe, le numéro de série, le nombre de fois où le groupe a enfreint le seuil de température défini et la nature des dépassements basés sur les valeurs de seuil d’alerte définies. 4. Pour afficher des appareils ou des groupes dans un état d’infraction particulier, sélectionnez une option dans le menu déroulant État. 5. Facultatif : Pour actualiser les données, cliquez sur l’option actualiser. Identifier Version Status GUID-9BE05CC6-BA07-4E35-8E4A-93A80D163CAF 5 Translation Validated Afficher les dix principaux racks sous-utilisés pour l’alimentation et l’espace À propos de cette tâche REMARQUE : Si vous êtes connecté en tant que Gestionnaire de périphériques, seuls les groupes de périphériques et les appareils qui sont dans votre périmètre sont disponibles pour l’affichage et la gestion. Si vous vous connectez en tant qu’utilisateur DM1 du Gestionnaire de périphériques, les 10 principaux racks sous-utilisés dans les groupes physiques qui sont attribués à l’utilisateur DM1 du Gestionnaire de périphériques s’affichent. Pour afficher les 10 principaux racks sous-utilisés, procédez comme suit : Étapes 1. Lancez OpenManage Enterprise, puis cliquez sur l’onglet Plug-ins > Gestion de l’alimentation > Présentation L’onglet Présentation s’affiche. 2. Pour afficher les racks dont l’alimentation est sous-utilisée, accédez au graphique 10 principaux racks sous-utilisés (alimentation). Par défaut, la vue Réel est proposée. Pour modifier l’échelle en pourcentage, cliquez sur le menu déroulant Afficher, puis sélectionnez l’option Pourcentage. 3. Pour afficher les 10 principaux racks dont l’espace est sous-utilisé, accédez au graphique 10 principaux racks sous-utilisés (espace). Par défaut, la vue Réel est proposée. Pour modifier l’échelle en pourcentage, cliquez sur le menu déroulant Afficher, puis sélectionnez l’option Pourcentage. 4. Pour afficher les informations dans un tableau, cliquez sur l’image tabulaire. Le tableau suivant s'affiche. 5. Pour actualiser les données, cliquez sur l’option Actualiser. Identifier Version Status GUID-30E9C993-8659-4D7B-8461-7DAFD876E4F8 5 Translation Validated Afficher la réserve d’alimentation et d’espace À propos de cette tâche REMARQUE : Si vous êtes connecté en tant que Gestionnaire de périphériques, seuls les groupes de périphériques et les appareils qui sont dans votre périmètre sont disponibles pour l’affichage et la gestion. Si vous vous connectez en tant qu’utilisateur DM1 du Gestionnaire de périphériques, les données de réserve d’alimentation et d’espace pour les groupes physiques attribués uniquement à l’utilisateur DM1 du Gestionnaire de périphériques s’affichent. Pour afficher la consommation énergétique d’un groupe, procédez comme suit : Étapes 1. Lancez OpenManage Enterprise, puis cliquez sur l’onglet Plug-ins > Gestion de l’alimentation > Présentation L’onglet Présentation s’affiche. 2. Accédez à la section Marge. Accès rapide aux données Power Manager 55 Les graphiques de réserve d’alimentation et d’espace s’affichent. 3. Pour modifier le nom du groupe, indiquez le nom du groupe dans le champ Groupe de hiérarchie physique, puis appuyez sur la touche Entrée. Des informations détaillées sur la réserve d’alimentation et d’espace s’affichent. 4. Facultatif : Pour actualiser les données, cliquez sur l’option actualiser. 56 Accès rapide aux données Power Manager 13 Identifier Version Status GUID-D923A76E-FC68-47EE-B79A-B8DF5D14F984 4 Translation approved Maintenance Power Manager Gérez le plug-in ainsi que les appareils et les groupes ajoutés à Power Manager, et gérez les alertes et les seuils. Sujets : • • • • • • • • Gérer le plug-in Power Manager Gestion d’appareils individuels et de groupes statiques Gestion des groupes physiques Maintien de seuils d’alerte Maintien des stratégies Gestion d’appareils non surveillés Gestion des appareils PDU La désinstallation de Power Manager Identifier Version Status GUID-A7288BD5-DFB2-4534-BFDA-8EAEC6D35814 4 Translation Validated Gérer le plug-in Power Manager Activez ou désactivez le plug-in Power Manager pour surveiller l’alimentation et la température de vos appareils. Identifier Version Status GUID-1695EF5A-A63A-4FAE-AD08-7F9DED216C89 9 Translation approved Désactiver Power Manager Désactive toutes les fonctionnalités de Power Manager sur OpenManage Enterprise. Les API REST propres à Power Manager sont également désactivées. Prérequis Vérifiez que les conditions préalables suivantes sont remplies : ● La Réduction énergétique d’urgence (EPR) n’est pas activée sur l’appareil. Affichez l’état de l’EPR pour tous les appareils et groupes de la page Réduction énergétique d’urgence. ● Aucune stratégie n’est active. Des informations s’affichent sur le nombre d’utilisateurs qui utilisent OpenManage Enterprise et sur les tâches en cours d’exécution. À propos de cette tâche REMARQUE : La désactivation d’un plug-in dans OpenManage Enterprise entraîne le redémarrage des services de l’appliance. Étapes 1. Lancez OpenManage Enterprise, puis cliquez sur Paramètres de l’application > Console et plug-ins. L’onglet Console et plug-ins s’affiche. 2. Dans la section Power Manager, cliquez sur l’option Désactiver. La page Désactiver le plug-in s’affiche. 3. Cliquez sur Désactiver le plug-in. Maintenance Power Manager 57 La page Confirmation apparaît. 4. Sur la page de Confirmation, sélectionnez l’option Je confirme avoir capturé le snapshot de l’appliance OpenManage Enterprise avant de procéder à l’installation du plug-in., puis cliquez sur Confirmer la désactivation. Des informations s’affichent sur le nombre d’utilisateurs qui utilisent OpenManage Enterprise et sur les tâches en cours d’exécution. Résultats Une fois Power Manager désactivé, vous ne pouvez plus voir les informations ou les pages relatives à Power Manager dans OpenManage Enterprise. Identifier Version Status GUID-5C7B6477-A5C0-404E-9DEB-65C5750EDDF6 10 Translation approved Activer Power Manager Toutes les fonctionnalités de Power Manager sont activées dans OpenManage Enterprise. Les API REST propres à Power Manager sont également activées dans OpenManage Enterprise. À propos de cette tâche REMARQUE : L’activation d’un plug-in dans OpenManage Enterprise entraîne le redémarrage des services de l’appliance. Étapes 1. Lancez OpenManage Enterprise, puis cliquez sur Paramètres de l’application > Console et plug-ins. L’onglet Console et plug-ins s’affiche. 2. Dans la section Power Manager, cliquez sur l’option Activer. La page Activer s'affiche. 3. Cliquez sur Activer le plug-in. La page Confirmation apparaît. 4. Sur la page de Confirmation, sélectionnez l’option Je confirme avoir capturé le snapshot de l’appliance OpenManage Enterprise avant de procéder à l’installation du plug-in., puis cliquez sur Confirmer l’activation. Des informations s’affichent sur le nombre d’utilisateurs qui utilisent OpenManage Enterprise et sur les tâches en cours d’exécution. GUID-915C0791-7637-42D3-9C1B-A5F98996B6D0 3 Translation approved Identifier Version Status Gestion d’appareils individuels et de groupes statiques Supprimez les appareils individuels ou groupes statiques existants dans le plug-in Power Manager. GUID-0B15D19B-0D91-4398-A72A-C851421E8AE6 11 Translation approved Identifier Version Status Afficher les appareils et les groupes ajoutés à Power Manager À propos de cette tâche REMARQUE : Si vous êtes connecté en tant que Gestionnaire de périphériques, seuls les groupes de périphériques et les appareils qui sont dans votre périmètre sont disponibles pour l’affichage et la gestion. Par exemple, si vous vous connectez en tant qu’utilisateur DM1 du Gestionnaire de périphériques, vous pouvez afficher uniquement les groupes qui sont attribués à l’utilisateur DM1 du Gestionnaire de périphériques. Pour afficher des appareils ou des groupes dans Power Manager, procédez comme suit : 58 Maintenance Power Manager Étapes 1. Lancez OpenManage Enterprise, puis cliquez sur Plug-ins > Gestion de l’alimentation > Périphériques Power Manager. L’onglet Périphériques Power Manager s’affiche. 2. Pour actualiser la liste des appareils et groupes ajoutés, cliquez sur Actualiser la liste des fonctionnalités de Power Manager. 3. Pour afficher un appareil ou un groupe ajouté à Power Manager, effectuez l’une des opérations suivantes : ● Pour afficher un groupe statique, cliquez sur l’onglet Groupes statiques. ● Pour afficher un groupe physique, cliquez sur l’onglet Groupes physiques. REMARQUE : L’emplacement du groupe physique s’affiche en fonction de la hiérarchie sélectionnée pour ce groupe spécifique au moment de sa création. ● Pour afficher un appareil, cliquez sur l’onglet Appareils individuels. ● Pour afficher tous les appareils ajoutés à Power Manager en tant qu’appareils individuels et membres de groupes, cliquez sur l’onglet Tous les appareils surveillés. 4. Facultatif : Pour filtrer et afficher les données dans l’un des onglets : a. Cliquez sur un onglet. b. Cliquez sur Filtres avancés. c. Sélectionnez une catégorie de filtre. Les filtres suivants s’affichent pour les onglets Groupes statiques et Groupes physiques : ● Nom de groupe Les filtres suivants s’affichent pour l’onglet Appareils individuels : ● ● ● ● ● ● ● ● Condition d'intégrité État de l'alimentation État de la connexion Nom ID Modèle Type État géré Les filtres suivants s’affichent pour l’onglet Tous les appareils surveillés : ● ● ● ● ● ● ● ● ● Condition d'intégrité État de l'alimentation État de la connexion Nom ID Modèle Type État géré Partie du groupe Pour plus d’informations sur chaque filtre, reportez-vous à l’annexe. 5. Facultatif : Pour supprimer les filtres, cliquez sur Effacer tous les filtres. 6. Facultatif : Pour trier une colonne par ordre alphabétique, cliquez sur un nom de colonne afin qu’une flèche s’affiche avec le nom de la colonne. Identifier Version Status GUID-DF23F2C4-420A-4928-AA73-A024AE0F1A00 11 Translation Validated Supprimer des appareils Pour arrêter la surveillance des appareils, supprimez-les de Power Manager. Prérequis Vérifiez que les conditions préalables suivantes sont remplies : ● La Réduction énergétique d’urgence (EPR) n’est pas activée sur l’appareil. Maintenance Power Manager 59 À propos de cette tâche REMARQUE : Si un appareil est supprimé d’OpenManage Enterprise, il est également supprimé automatiquement de Power Manager. REMARQUE : Lorsqu’un appareil est ajouté individuellement et en tant que membre d’un groupe à Power Manager, assurez-vous que toutes les instances de l’appareil sont supprimées de Power Manager pour arrêter la surveillance des appareils. Par exemple, si vous vous connectez en tant qu’utilisateur du Gestionnaire de périphériques, vous pouvez supprimer les appareils des groupes physiques qui vous ont été attribués à partir de l’onglet Appareils individuels. Toutefois, après la suppression de l’appareil de Power Manager, vous ne pouvez pas rajouter l’appareil à Power Manager lorsque vous êtes connecté en tant qu’utilisateur du Gestionnaire de périphériques. Pour supprimer un appareil, procédez comme suit : Étapes 1. Lancez OpenManage Enterprise, puis cliquez sur Plug-ins > Gestion de l’alimentation > Périphériques Power Manager. L’onglet Périphériques Power Manager s’affiche. 2. Cliquez sur l’onglet Appareils individuels. L’onglet Appareils individuels s’affiche. 3. Sélectionnez les appareils que vous souhaitez supprimer, puis cliquez sur Supprimer le ou les appareils. La fenêtre de confirmation Supprimer l’appareil s’affiche. 4. Pour confirmer la suppression, cliquez sur Supprimer. Les appareils sont supprimés de Power Manager. Identifier Version Status GUID-005F9670-B7A5-42CA-85D6-6DF98BB90374 12 Translation Validated Supprimer des groupes Pour arrêter la surveillance des groupes, supprimez-les de Power Manager. Prérequis Vérifiez que les conditions préalables suivantes sont remplies : ● L’option de Réduction énergétique d’urgence (EPR) n’est pas activée sur les appareils spécifiques qui font partie du groupe. À propos de cette tâche Pour supprimer un groupe, procédez comme suit : REMARQUE : Si un groupe ou un appareil spécifique d’un groupe est supprimé d’OpenManage Enterprise, les modifications sont automatiquement répercutées dans Power Manager. REMARQUE : Après l’application d’une stratégie à un groupe, si vous supprimez le groupe, la stratégie est également supprimée de Power Manager. Étapes 1. Lancez OpenManage Enterprise, puis cliquez sur Plug-ins > Gestion de l’alimentation > Périphériques Power Manager. L’onglet Périphériques Power Manager s’affiche. 2. Cliquez sur l'onglet Groupes statiques. L’onglet Groupes statiques s’affiche. 3. Sélectionnez les groupes, puis cliquez sur Supprimer le ou les groupes. La fenêtre de confirmation Supprimer le groupe s’affiche. 4. Pour confirmer la suppression, cliquez sur Supprimer. Les groupes sont supprimés de Power Manager. 60 Maintenance Power Manager Identifier Version Status GUID-2328B0C4-3BA7-4A13-BA8C-0CAD10C43166 3 Translation approved Gestion des groupes physiques Modifiez ou réorganisez les appareils des groupes physiques existants dans le plug-in Power Manager. Identifier Version Status GUID-F687D7C1-E390-49EE-9374-BFBADE0CE418 7 Translation Validated Afficher les groupes physiques et les hiérarchies À propos de cette tâche REMARQUE : Si vous êtes connecté en tant que Gestionnaire de périphériques, seuls les groupes de périphériques et les appareils qui sont dans votre périmètre sont disponibles pour l’affichage et la gestion. Par exemple, si vous vous connectez en tant qu’utilisateur DM1 du Gestionnaire de périphériques, vous pouvez afficher uniquement les appareils et les groupes qui sont attribués à un utilisateur DM1 du Gestionnaire de périphériques. Utilisez cette page pour afficher les groupes physiques créés dans Power Manager. REMARQUE : Pour afficher une liste exhaustive des appareils dans un groupe physique (y compris les Périphériques non surveillés) cliquez sur l’onglet Vue du rack. Pour afficher les groupes physiques, procédez comme suit : Étapes Lancez OpenManage Enterprise, puis effectuez l’une des étapes suivantes : a. Sur la page Appareils, dans le volet de gauche, développez la section GROUPES DE PLUG-INS. b. Développez le groupe Hiérarchie physique pour afficher tous les groupes physiques créés. OU a. Cliquez sur Plug-ins > Gestion de l’alimentation > Périphériques Power Manager. L’onglet Périphériques Power Manager s’affiche. b. Cliquez sur Groupes physiques. Tous les groupes physiques qui sont créés dans Power Manager s’affichent avec leur nom, leur emplacement, le nombre total d’appareils dans le groupe, ainsi que des informations sur leur date d’ajout dans Power Manager. REMARQUE : L’emplacement du groupe physique s’affiche en fonction de la hiérarchie sélectionnée pour ce groupe spécifique au moment de sa création. Identifier Version Status GUID-701B1C54-BE90-4D11-ABA9-79FBA64ECFEE 9 Translation Validated Afficher les appareils ajoutés dans le rack À propos de cette tâche REMARQUE : Si vous êtes connecté en tant que Gestionnaire de périphériques, seuls les groupes de périphériques et les appareils qui sont dans votre périmètre sont disponibles pour l’affichage et la gestion. Par exemple, si vous vous connectez en tant qu’utilisateur DM1 du Gestionnaire de périphériques, vous pouvez afficher uniquement les appareils et les groupes qui sont attribués à un utilisateur DM1 du Gestionnaire de périphériques. Pour afficher les appareils ajoutés dans un rack d’un groupe physique, procédez comme suit : Étapes 1. Lancez OpenManage Enterprise, puis effectuez l’une des étapes suivantes : a. Sur la page Appareils, dans le volet de gauche, développez la section GROUPES DE PLUG-INS. Maintenance Power Manager 61 b. Pour afficher les appareils, développez le groupe Hiérarchie physique jusqu’au niveau du rack, puis cliquez avec le bouton droit de la souris et sélectionnez l’option Gérer le rack. La page Gérer le rack s'affiche. ou a. Lancez OpenManage Enterprise, puis cliquez sur Plug-ins > Gestion de l’alimentation > Vue du rack. La page Vue du rack s'affiche. Facultatif : pour filtrer et afficher les données, développez l’option Filtres avancés. Vous trouverez ci-dessous la liste des catégories disponibles : ● Nom de groupe ● Condition d'intégrité ● État de l’alimentation ● État de la connexion ● Type Sélectionnez les catégories de votre choix et affichez les données filtrées. b. Cliquez sur le nom du rack. La page Gérer le rack s'affiche. 2. Lancez OpenManage Enterprise, puis cliquez sur Plug-ins > Gestion de l’alimentation > Vue du rack. La page Vue du rack s'affiche. Facultatif : pour filtrer et afficher les données, développez l’option Filtres avancés. Vous trouverez ci-dessous la liste des catégories disponibles : ● Nom de groupe ● Condition d'intégrité ● État de l’alimentation ● État de la connexion ● Type Sélectionnez les catégories de votre choix et affichez les données filtrées. 3. Affichez les appareils dans le rack en accédant à la page Gérer le rack. Tous les appareils ajoutés au rack sont affichés. 4. Facultatif : Dans le coin supérieur droit de la page, affichez le champ Capacité d’espace pour connaître la quantité d’espace consommé dans le rack. GUID-F9A1AD9E-3505-4402-B1C9-C27CAF5742A4 7 Translation Validated Identifier Version Status Afficher les racks des groupes physiques À propos de cette tâche REMARQUE : Si vous êtes connecté en tant que Gestionnaire de périphériques, seuls les groupes de périphériques et les appareils qui sont dans votre périmètre sont disponibles pour l’affichage et la gestion. Par exemple, si vous vous connectez en tant qu’utilisateur DM1 du Gestionnaire de périphériques, vous pouvez afficher uniquement les appareils des groupes qui sont attribués à un utilisateur DM1 du Gestionnaire de périphériques dans la vue rack. Pour afficher les appareils dans un rack, procédez comme suit : Étapes 1. Lancez OpenManage Enterprise, puis cliquez sur Plug-ins > Gestion de l’alimentation > Vue du rack. La page Vue du rack s'affiche. Facultatif : pour filtrer et afficher les données, développez l’option Filtres avancés. Vous trouverez ci-dessous la liste des catégories disponibles : ● Nom de groupe ● Condition d'intégrité ● État de l'alimentation ● État de la connexion 62 Maintenance Power Manager ● Type Sélectionnez les catégories de votre choix et affichez les données filtrées. 2. Pour afficher les informations de Gestion de l’alimentation et surveillance d’un appareil surveillé par Power Manager, cliquez sur le nom de l’appareil. REMARQUE : Certains appareils appartenant à un groupe physique n’ont pas de lien car l’appareil n’est pas compatible avec Power Manager. Les informations de Gestion de l’alimentation et de surveillance de l’appareil s’affichent. Identifier Version Status GUID-D8758FA1-68A5-4331-BDEB-B97486CC682E 5 Translation Validated Modifier des groupes physiques À propos de cette tâche REMARQUE : Si vous êtes connecté en tant que Gestionnaire de périphériques, seuls les groupes de périphériques et les appareils qui sont dans votre périmètre sont disponibles pour l’affichage et la gestion. Par exemple, si vous vous connectez en tant qu’utilisateur DM1 du Gestionnaire de périphériques, vous pouvez uniquement afficher les groupes et les appareils dans les groupes qui sont attribués à l’utilisateur DM1 du Gestionnaire de périphériques. Vous ne pouvez pas exécuter de tâches de gestion sur les groupes physiques, comme la modification, le déplacement d’appareils vers des racks différents, etc. Pour modifier un groupe physique, procédez comme suit : REMARQUE : Vous ne pouvez pas modifier la hiérarchie de groupe après avoir créé un groupe physique. Étapes 1. Lancez OpenManage Enterprise. 2. Sur la page Appareils, dans le volet de gauche, développez la section GROUPES DE PLUG-INS. 3. Pour modifier un groupe physique, procédez de l’une des façons suivantes : ● Dans la section Hiérarchie physique, développez le groupe, cliquez avec le bouton droit de la souris sur le groupe, puis sélectionnez Modifier le groupe. La page Modifier le groupe physique s'affiche. REMARQUE : La capacité de l’alimentation d’un groupe est la somme de la consommation électrique des appareils au sein du groupe et une suggestion de la capacité totale d’alimentation du groupe s’affiche en dessous du champ Capacité de l’alimentation. ● Pour modifier la capacité d’alimentation ou d’espace d’un groupe physique, dans la section Hiérarchie physique, cliquez sur les options, puis sur Attributs. La page Attributs du groupe s'affiche. 4. Apportez les modifications nécessaires, puis cliquez sur Terminer ou sur Enregistrer. Identifier Version Status GUID-623FC339-F46A-41A9-B29D-EA2F6579BCF8 5 Translation Validated Supprimer un groupe physique Supprimez les groupes physiques qui ne sont plus valides. Prérequis Assurez-vous que l’option Réduction énergétique d’urgence (EPR) est désactivée sur le groupe physique. Maintenance Power Manager 63 À propos de cette tâche REMARQUE : Si vous êtes connecté en tant que Gestionnaire de périphériques, seuls les groupes de périphériques et les appareils qui sont dans votre périmètre sont disponibles pour l’affichage et la gestion. Par exemple, si vous vous connectez en tant qu’utilisateur DM1 du Gestionnaire de périphériques, vous pouvez uniquement afficher les groupes et les appareils dans les groupes qui sont attribués à l’utilisateur DM1 du Gestionnaire de périphériques. Vous ne pouvez pas exécuter de tâches de gestion sur les groupes physiques, comme la modification, le déplacement d’appareils vers des racks différents, etc. Pour supprimer un groupe physique, procédez comme suit : REMARQUE : Après l’application d’une stratégie à un groupe, si vous supprimez le groupe, la stratégie est également supprimée de Power Manager. Étapes 1. Lancez OpenManage Enterprise. 2. Sur la page Appareils, dans le volet de gauche, développez la section GROUPES DE PLUG-INS. 3. Dans la section Hiérarchie physique, accédez au groupe que vous souhaitez supprimer, cliquez avec le bouton droit de la souris sur le groupe, puis cliquez sur Supprimer le groupe. 4. Dans l’écran de confirmation, cliquez sur Oui. Résultats Le groupe est supprimé. Identifier Version Status GUID-C9F35671-1D34-4867-A6BD-9D953D4A6C7D 4 Translation Validated Réorganiser le logement de rack des appareils À propos de cette tâche REMARQUE : Si vous êtes connecté en tant que Gestionnaire de périphériques, seuls les groupes de périphériques et les appareils qui sont dans votre périmètre sont disponibles pour l’affichage et la gestion. Par exemple, si vous vous connectez en tant qu’utilisateur DM1 du Gestionnaire de périphériques, vous pouvez uniquement afficher les groupes et les appareils dans les groupes qui sont attribués à l’utilisateur DM1 du Gestionnaire de périphériques. Vous ne pouvez pas exécuter de tâches de gestion sur les groupes physiques, comme la modification, le déplacement d’appareils vers des racks différents, etc. Pour réorganiser le logement de rack des appareils dans un rack, procédez comme suit : Étapes 1. Lancez OpenManage Enterprise, puis effectuez l’une des étapes suivantes : a. Sur la page Appareils, dans le volet de gauche, développez la section GROUPES DE PLUG-INS. b. Pour afficher les appareils, développez le groupe Hiérarchie physique jusqu’au niveau du rack, puis cliquez avec le bouton droit de la souris et sélectionnez l’option Gérer le rack. La page Gérer le rack s'affiche. ou a. Lancez OpenManage Enterprise, puis cliquez sur Plug-ins > Gestion de l’alimentation > Vue du rack. La page Vue du rack s'affiche. Facultatif : pour filtrer et afficher les données, développez l’option Filtres avancés. Vous trouverez ci-dessous la liste des catégories disponibles : ● Nom de groupe ● Condition d'intégrité ● État de l’alimentation ● État de la connexion ● Type Sélectionnez les catégories de votre choix et affichez les données filtrées. b. Cliquez sur le nom du rack. 64 Maintenance Power Manager La page Gérer le rack s'affiche. 2. Localisez l’appareil que vous souhaitez déplacer à l’aide de la barre de défilement verticale du rack et sélectionnez l’appareil. 3. Cliquez sur Réorganiser le rack. La page Mettre à jour les logements de rack s'affiche. 4. Pour modifier le logement d’un appareil, cliquez sur le menu déroulant et sélectionnez un logement vide. 5. Cliquez sur Terminer. Le logement de l’appareil est mis à jour. Identifier Version Status GUID-F05ACAB1-2A17-4782-A838-4F6C027807ED 5 Translation Validated Déplacer un appareil vers un autre rack En fonction des modifications apportées au datacenter, vous pouvez modifier l’emplacement de l’appareil dans un groupe physique. Prérequis Assurez-vous que l’option Réduction énergétique d’urgence (EPR) n’est pas activée sur le rack cible. À propos de cette tâche REMARQUE : Si vous êtes connecté en tant que Gestionnaire de périphériques, seuls les groupes de périphériques et les appareils qui sont dans votre périmètre sont disponibles pour l’affichage et la gestion. Par exemple, si vous vous connectez en tant qu’utilisateur DM1 du Gestionnaire de périphériques, vous pouvez uniquement afficher les groupes et les appareils dans les groupes qui sont attribués à l’utilisateur DM1 du Gestionnaire de périphériques. Vous ne pouvez pas exécuter de tâches de gestion sur les groupes physiques, comme la modification, le déplacement d’appareils vers des racks différents, etc. Pour déplacer un appareil vers un autre rack au sein du même groupe physique ou vers un autre groupe physique, procédez comme suit : Étapes 1. Lancez OpenManage Enterprise, puis effectuez l’une des étapes suivantes : a. Sur la page Appareils, dans le volet de gauche, développez la section GROUPES DE PLUG-INS. b. Pour afficher les appareils, développez le groupe Hiérarchie physique jusqu’au niveau du rack, puis cliquez avec le bouton droit de la souris et sélectionnez l’option Gérer le rack. La page Gérer le rack s'affiche. ou a. Lancez OpenManage Enterprise, puis cliquez sur Plug-ins > Gestion de l’alimentation > Vue du rack. La page Vue du rack s'affiche. Facultatif : pour filtrer et afficher les données, développez l’option Filtres avancés. Vous trouverez ci-dessous la liste des catégories disponibles : ● Nom de groupe ● Condition d'intégrité ● État de l’alimentation ● État de la connexion ● Type Sélectionnez les catégories de votre choix et affichez les données filtrées. b. Cliquez sur le nom du rack. La page Gérer le rack s'affiche. 2. Pour déplacer l’appareil vers un autre rack, cliquez sur Déplacer l’appareil vers un autre rack. La page Sélectionner un groupe s’affiche. 3. Facultatif : Pour filtrer et afficher les données, cliquez sur Filtres avancés. Recherchez le groupe à l’aide du champ Nom du groupe. Pour supprimer les filtres, cliquez sur Effacer tous les filtres. 4. Sélectionnez le rack and cliquez sur Déplacer. L’appareil est déplacé vers le nouveau rack. Maintenance Power Manager 65 Identifier Version Status GUID-330D9B9E-C66A-4742-BBE6-22EE5500FCF9 4 Translation Validated Supprimer un appareil du rack À propos de cette tâche REMARQUE : Si vous êtes connecté en tant que Gestionnaire de périphériques, seuls les groupes de périphériques et les appareils qui sont dans votre périmètre sont disponibles pour l’affichage et la gestion. Par exemple, si vous vous connectez en tant qu’utilisateur du Gestionnaire de périphériques, vous pouvez supprimer les appareils des groupes physiques qui vous ont été attribués à partir de l’onglet Appareils individuels. Toutefois, après la suppression de l’appareil de Power Manager, vous ne pouvez pas rajouter l’appareil à Power Manager lorsque vous êtes connecté en tant qu’utilisateur du Gestionnaire de périphériques. Pour supprimer un appareil du rack, procédez comme suit : Étapes 1. Lancez OpenManage Enterprise, puis effectuez l’une des étapes suivantes : a. Sur la page Appareils, dans le volet de gauche, développez la section GROUPES DE PLUG-INS. b. Pour afficher les appareils, développez le groupe Hiérarchie physique jusqu’au niveau du rack, puis cliquez avec le bouton droit de la souris et sélectionnez l’option Gérer le rack. La page Gérer le rack s'affiche. ou a. Lancez OpenManage Enterprise, puis cliquez sur Plug-ins > Gestion de l’alimentation > Vue du rack. La page Vue du rack s'affiche. Facultatif : pour filtrer et afficher les données, développez l’option Filtres avancés. Vous trouverez ci-dessous la liste des catégories disponibles : ● Nom de groupe ● Condition d'intégrité ● État de l’alimentation ● État de la connexion ● Type Sélectionnez les catégories de votre choix et affichez les données filtrées. b. Cliquez sur le nom du rack. La page Gérer le rack s'affiche. 2. Sélectionnez les appareils et cliquez sur Supprimer les appareils du rack. 3. Sur la page de confirmation, cliquez sur Oui. Les appareils sont supprimés du rack. GUID-5B8267AF-2734-46B3-9242-EE3B450FA338 2 Translation approved Identifier Version Status Maintien de seuils d’alerte Identifier Version Status GUID-D4DE0C04-5DA5-4C15-B2FB-EF015CA6550B 10 Translation Validated Afficher les seuils d’alerte Affichez l’état de l’appareil ou du groupe en fonction des seuils d’alerte configurés. Prérequis Assurez-vous d’avoir ajouté des appareils ou des groupes à Power Manager. 66 Maintenance Power Manager À propos de cette tâche REMARQUE : Si vous êtes connecté en tant que Gestionnaire de périphériques, seuls les groupes de périphériques et les appareils qui sont dans votre périmètre sont disponibles pour l’affichage et la gestion. Par exemple, si vous vous connectez en tant qu’utilisateur DM1 du Gestionnaire de périphériques, vous pouvez afficher et gérer tous les seuils d’alerte configurés par un administrateur ou un utilisateur du Gestionnaire de périphériques sur les groupes et les appareils qui se trouvent dans le périmètre de l’utilisateur DM1 du Gestionnaire de périphériques. Pour afficher les graphiques des seuils d’alerte pour l’alimentation et la température : Étapes 1. Dans OpenManage Enterprise, effectuez l’une des étapes suivantes : ● Pour un appareil : a. Cliquez sur l'onglet Périphériques. Tous les appareils détectés dans OpenManage Enterprise s’affichent. b. Dans la liste des appareils, cliquez sur un nom d’appareil. Les détails de l’appareil s’affichent dans la page Vue d’ensemble. c. Pour afficher les informations relatives à Power Manager, cliquez sur l’onglet Surveillance et gestion de l’alimentation. ● Pour un groupe statique : a. Cliquez sur Appareils > Groupes statiques > Nom de groupe. Tous les appareils qui font partie du groupe statique s’affichent. b. Pour afficher les informations relatives à Power Manager, cliquez sur Détails du groupe. ● Pour un groupe physique, procédez comme suit : a. Cliquez sur Appareils > Hiérarchie physique > Nom de groupe. Tous les appareils qui font partie du groupe physique s’affichent. b. Pour afficher les informations relatives à Power Manager, cliquez sur Détails du groupe. OU a. Lancez OpenManage Enterprise, puis cliquez sur Plug-ins > Gestion de l’alimentation > Vue du rack. L'onglet Vue du rack s'affiche. Facultatif : pour filtrer et afficher les données, développez l’option Filtres avancés. Vous trouverez ci-dessous la liste des catégories disponibles : ○ Nom de groupe ○ Condition d'intégrité ○ État de l'alimentation ○ État de la connexion ○ Type Sélectionnez les catégories de votre choix et affichez les données filtrées. b. Cliquez sur le nom ou l’adresse IP de l’appareil. 2. Affichez l’état de l’alimentation et de la température sur l’onglet Seuils d’alerte. Le champ Collecté à affiche la dernière heure de collecte. Le pointeur sur l’échelle fournit les données de puissance et de température moyennes. Power Manager affiche les valeurs de puissance et de température minimales et maximales de l’appareil et des précédents relevés collectés. L’échelle est désactivée si les seuils ne sont pas définis ou si les valeurs de seuil sont décochées. Les valeurs d’avertissement supérieures et inférieures et les valeurs critiques s’affichent uniquement si les valeurs de seuil sont définies. Pour afficher plus d’informations sur les dépassements, reportez-vous à la section Journal d’alerte sur la page Alertes et à la section Journaux d’audit sur la page Surveillance. Maintenance Power Manager 67 Identifier Version Status GUID-6316A8E4-CCAE-49B0-BF5E-6C35491215D5 8 Translation Validated Modifier les seuils d’alerte Mettez à jour les seuils d’alerte en fonction des modifications apportées à l’utilisation de l’appareil ou des mises à jour dans l’appartenance à un groupe. Prérequis Assurez-vous d’avoir ajouté des appareils ou des groupes à Power Manager. À propos de cette tâche REMARQUE : Si vous êtes connecté en tant que Gestionnaire de périphériques, seuls les groupes de périphériques et les appareils qui sont dans votre périmètre sont disponibles pour l’affichage et la gestion. Par exemple, si vous vous connectez en tant qu’utilisateur DM1 du Gestionnaire de périphériques, vous pouvez afficher et gérer tous les seuils d’alerte configurés par un administrateur ou un utilisateur du Gestionnaire de périphériques sur les groupes et les appareils qui se trouvent dans le périmètre de l’utilisateur DM1 du Gestionnaire de périphériques. Pour modifier les valeurs de seuil pour un appareil ou un groupe, effectuez les étapes suivantes : Étapes 1. Dans OpenManage Enterprise, effectuez l’une des étapes suivantes : ● Pour un appareil : a. Cliquez sur l'onglet Périphériques. Tous les appareils détectés dans OpenManage Enterprise s’affichent. b. Dans la liste des appareils, cliquez sur un nom d’appareil. Les détails de l’appareil s’affichent dans la page Vue d’ensemble. c. Pour afficher les informations relatives à Power Manager, cliquez sur l’onglet Surveillance et gestion de l’alimentation. ● Pour un groupe statique : a. Cliquez sur Appareils > Groupes statiques > Nom de groupe. Tous les appareils qui font partie du groupe statique s’affichent. b. Pour afficher les informations relatives à Power Manager, cliquez sur Détails du groupe. ● Pour un groupe physique, procédez comme suit : a. Cliquez sur Appareils > Hiérarchie physique > Nom de groupe. Tous les appareils qui font partie du groupe physique s’affichent. b. Pour afficher les informations relatives à Power Manager, cliquez sur Détails du groupe. OU a. Lancez OpenManage Enterprise, puis cliquez sur Plug-ins > Gestion de l’alimentation > Vue du rack. L'onglet Vue du rack s'affiche. Facultatif : pour filtrer et afficher les données, développez l’option Filtres avancés. Vous trouverez ci-dessous la liste des catégories disponibles : ○ Nom de groupe ○ Condition d'intégrité ○ État de l'alimentation ○ État de la connexion ○ Type Sélectionnez les catégories de votre choix et affichez les données filtrées. b. Cliquez sur le nom ou l’adresse IP de l’appareil. 2. Dans l’onglet Seuils d’alerte, cliquez sur Modifier. La page Modifier les seuils d’alerte s’affiche. 3. Indiquez les valeurs et cliquez sur Appliquer. 68 Maintenance Power Manager Les valeurs de seuil sont mises à jour avec succès. Identifier Version Status GUID-C24264ED-34EF-4DB5-8AC8-8AE28ECC6AFB 9 Translation Validated Supprimer les seuils d’alerte Pour supprimer les seuils configurés sur des appareils ou des groupes, effacez tous les seuils. À propos de cette tâche REMARQUE : Si vous êtes connecté en tant que Gestionnaire de périphériques, seuls les groupes de périphériques et les appareils qui sont dans votre périmètre sont disponibles pour l’affichage et la gestion. Par exemple, si vous vous connectez en tant qu’utilisateur DM1 du Gestionnaire de périphériques, vous pouvez créer et gérer les seuils d’alerte qui sont créés par n’importe quel autre utilisateur du Gestionnaire de périphériques uniquement pour les appareils dans le champ d’application de l’utilisateur DM1 du Gestionnaire de périphériques. Pour supprimer des seuils d’alerte, procédez comme suit : Étapes 1. Dans OpenManage Enterprise, effectuez l’une des étapes suivantes : ● Pour un appareil : a. Cliquez sur l'onglet Périphériques. Tous les appareils détectés dans OpenManage Enterprise s’affichent. b. Dans la liste des appareils, cliquez sur un nom d’appareil. Les détails de l’appareil s’affichent dans la page Vue d’ensemble. c. Pour afficher les informations relatives à Power Manager, cliquez sur l’onglet Surveillance et gestion de l’alimentation. ● Pour un groupe statique : a. Cliquez sur Appareils > Groupes statiques > Nom de groupe. Tous les appareils qui font partie du groupe statique s’affichent. b. Pour afficher les informations relatives à Power Manager, cliquez sur Détails du groupe. ● Pour un groupe physique, procédez comme suit : a. Cliquez sur Appareils > Hiérarchie physique > Nom de groupe. Tous les appareils qui font partie du groupe physique s’affichent. b. Pour afficher les informations relatives à Power Manager, cliquez sur Détails du groupe. OU a. Lancez OpenManage Enterprise, puis cliquez sur Plug-ins > Gestion de l’alimentation > Vue du rack. L'onglet Vue du rack s'affiche. Facultatif : pour filtrer et afficher les données, développez l’option Filtres avancés. Vous trouverez ci-dessous la liste des catégories disponibles : ○ Nom de groupe ○ Condition d'intégrité ○ État de l'alimentation ○ État de la connexion ○ Type Sélectionnez les catégories de votre choix et affichez les données filtrées. b. Cliquez sur le nom ou l’adresse IP de l’appareil. 2. Dans l’onglet Seuils d’alerte, cliquez sur Modifier. La page Modifier les seuils d’alerte s’affiche. 3. Pour supprimer tous les seuils, effacez toutes les valeurs de seuil existantes, puis cliquez sur Appliquer. Maintenance Power Manager 69 Identifier Version Status GUID-3FC7A13A-245A-4B37-A512-9496CA15B4F9 2 Translation approved Maintien des stratégies Identifier Version Status GUID-62265518-D34B-426D-9BED-A4BFC095BCDC 12 Translation Validated Afficher une stratégie Affichez toutes les stratégies créées pour les appareils et les groupes dans Power Manager. À propos de cette tâche REMARQUE : Si vous êtes connecté en tant que Gestionnaire de périphériques, seuls les groupes de périphériques et les appareils qui sont dans votre périmètre sont disponibles pour l’affichage et la gestion. Par exemple, si vous vous connectez en tant qu’utilisateur DM1 du Gestionnaire de périphériques, vous pouvez afficher uniquement les stratégies qui sont créées par l’utilisateur DM1 du Gestionnaire de périphériques et appliquer ces stratégies uniquement aux groupes du champ d’application de l’utilisateur DM1 du Gestionnaire de périphériques. Toutefois, l’administrateur a accès à toutes les stratégies créées par tous les utilisateurs du Gestionnaire de périphériques. Pour afficher une règle, procédez comme suit : Étapes Dans OpenManage Enterprise, effectuez l’une des étapes suivantes : ● Pour afficher toutes les stratégies créées dans Power Manager : Cliquez sur Plug-ins > Gestion de l’alimentation > Stratégies. L’onglet Stratégies s’affiche. Sélectionnez votre catégorie de filtres et affichez les données. Vous trouverez ci-dessous la liste des catégories disponibles : ○ État : filtre les stratégies en fonction de l’état de la stratégie. Les filtres pris en charge sont Tous, Activé et Désactivé. ○ Nom : filtre les stratégies en fonction du nom de la stratégie. ○ Description : filtre les stratégies en fonction de la description de la stratégie. ○ Type : filtre les stratégies en fonction du type de stratégie. Les filtres pris en charge sont : Tous, Statique et Déclenchement thermique. ○ Assigné à : filtre les stratégies en fonction de l’appareil ou du groupe auquel il est affecté. Pour filtrer et afficher les données, cliquez sur Filtres avancés. Pour supprimer les filtres, cliquez sur Effacer tous les filtres. Pour trier une colonne par ordre alphabétique, cliquez sur un nom de colonne afin qu’une flèche s’affiche avec le nom de la colonne. ● Pour afficher toutes les stratégies créées pour un appareil, cliquez sur Appareils > Surveillance et gestion de l’alimentation > Stratégies Toutes les stratégies appliquées à l’appareil s’affichent avec les détails. ● Pour afficher toutes les stratégies créées pour un groupe, cliquez sur Appareils, cliquez sur un groupe personnalisé avec appartenance statique, cliquez sur Détails du groupe, puis sur Stratégies. Les stratégies appliquées au groupe s’affichent avec les détails. Identifier Version Status GUID-5D3F2135-5F45-4DD0-BFD5-B097B9C76A55 12 Translation Validated Modifier une stratégie Mettez à jour une stratégie en fonction des modifications apportées à l’historique de la consommation électrique ou de la température d’entrée moyenne générée par les appareils ou les groupes. 70 Maintenance Power Manager À propos de cette tâche REMARQUE : Si vous êtes connecté en tant que Gestionnaire de périphériques, seuls les groupes de périphériques et les appareils qui sont dans votre périmètre sont disponibles pour l’affichage et la gestion. Par exemple, si vous vous connectez en tant qu’utilisateur DM1 du Gestionnaire de périphériques, vous pouvez modifier uniquement les stratégies créées par un utilisateur DM1 du Gestionnaire de périphériques. Lorsque des modifications sont apportées à une appartenance à un groupe et que le groupe possède une stratégie active, Power Manager vous avertit de réévaluer la stratégie associée au groupe. REMARQUE : Après avoir créé une stratégie pour un appareil, vous ne pouvez pas appliquer la stratégie à un groupe. De la même façon, après avoir créé une stratégie pour un groupe, vous ne pouvez pas l’appliquer à un appareil. REMARQUE : Dans le cas d’une stratégie à déclenchement thermique, si la valeur du seuil de température est augmentée une fois la réduction énergétique d’urgence (EPR) appliquée, Power Manager supprime automatiquement l’EPR si la valeur de seuil de température mise à jour est supérieure à la température moyenne du groupe. Pour modifier une stratégie, procédez comme suit : Étapes 1. Lancez OpenManage Enterprise, puis cliquez sur Plug-ins > Gestion de l’alimentation > Stratégies. L’onglet Stratégies s’affiche. 2. Sélectionnez une stratégie et cliquez sur Modifier. L’assistant Stratégie d’alimentation s’affiche. Pour plus d’informations sur chaque champ de l’Assistant, reportez-vous à la section Créer une stratégie à déclenchement électrique ou thermique. 3. Pour enregistrer les modifications, cliquez sur Terminer. Les modifications sont enregistrées avec succès. Identifier Version Status GUID-0E2C7CA3-1652-4FBC-B565-9ABD5B609266 11 Translation Validated Désactiver une stratégie Pour supprimer les limites de stratégies de consommation électrique ou de température, désactivez la stratégie correspondante. À propos de cette tâche REMARQUE : Si vous êtes connecté en tant que Gestionnaire de périphériques, seuls les groupes de périphériques et les appareils qui sont dans votre périmètre sont disponibles pour l’affichage et la gestion. Par exemple, si vous vous connectez en tant qu’utilisateur DM1 du Gestionnaire de périphériques, vous pouvez désactiver uniquement les stratégies créées par un utilisateur DM1 du Gestionnaire de périphériques. Pour désactiver une stratégie, effectuez l’une des étapes suivantes : Étapes 1. Lancez OpenManage Enterprise, puis cliquez sur Plug-ins > Gestion de l’alimentation > Stratégies. L’onglet Stratégies s’affiche. 2. Effectuez l’une des méthodes suivantes : a. Sélectionnez la stratégie à désactiver, puis cliquez sur Désactiver. b. Dans la fenêtre de confirmation, cliquez sur Oui. OU a. Sélectionnez la stratégie à désactiver, puis cliquez sur Modifier. L’assistant Créer une stratégie s’affiche. b. Dans la section Généralités, désactivez la case à cocher Activer, puis cliquez sur Suivant jusqu’à ce que vous atteigniez la section Récapitulatif, puis cliquez sur Terminer. La stratégie est désactivée avec succès. Maintenance Power Manager 71 Identifier Version Status GUID-4013C319-65F3-4251-9ADA-E23C23E168FF 11 Translation Validated Activer une stratégie Lors de l’activation d’une stratégie, le plafonnement de l’alimentation ou de la température est activé sur les appareils et les groupes. À propos de cette tâche REMARQUE : Si vous êtes connecté en tant que Gestionnaire de périphériques, seuls les groupes de périphériques et les appareils qui sont dans votre périmètre sont disponibles pour l’affichage et la gestion. Par exemple, si vous vous connectez en tant qu’utilisateur DM1 du Gestionnaire de périphériques, vous pouvez activer uniquement les stratégies créées par un utilisateur DM1 du Gestionnaire de périphériques. Pour activer une stratégie, procédez comme suit : Étapes 1. Lancez OpenManage Enterprise, puis cliquez sur Plug-ins > Gestion de l’alimentation > Stratégies. L’onglet Stratégies s’affiche. 2. Activez une stratégie de l’une des façons suivantes : ● Sélectionnez la stratégie que vous souhaitez activer, puis cliquez sur Activer. ● Lorsque vous créez ou modifiez une stratégie, sélectionnez l’option Activer dans l’Assistant Créer une stratégie d’alimentation. 3. Dans la fenêtre de confirmation, cliquez sur Oui. La stratégie est activée et une coche s’affiche en regard de la stratégie en question. GUID-1D817A1C-7F0B-4BCA-8914-21FD17B3C59C 10 Translation Validated Identifier Version Status Supprimer une stratégie Supprimez les stratégies qui ne sont plus nécessaires. À propos de cette tâche REMARQUE : Si vous êtes connecté en tant que Gestionnaire de périphériques, seuls les groupes de périphériques et les appareils qui sont dans votre périmètre sont disponibles pour l’affichage et la gestion. Par exemple, si vous vous connectez en tant qu’utilisateur DM1 du Gestionnaire de périphériques, vous pouvez supprimer uniquement les stratégies créées par un utilisateur DM1 du Gestionnaire de périphériques. Lorsqu’une stratégie active est supprimée, toutes les restrictions de consommation électrique ou les seuils de température appliqués par la stratégie sont également supprimés. REMARQUE : Si vous supprimez une stratégie à déclenchement thermique, la réduction énergétique d’urgence (EPR) est automatiquement supprimée du groupe. Pour supprimer une stratégie, procédez comme suit : Étapes 1. Lancez OpenManage Enterprise, puis cliquez sur Plug-ins > Gestion de l’alimentation > Stratégies. L’onglet Stratégies s’affiche. 2. Sélectionnez une stratégie à supprimer, puis cliquez sur Supprimer. 3. Dans la fenêtre de confirmation, cliquez sur Oui. La stratégie est supprimée avec succès. 72 Maintenance Power Manager Identifier Version Status GUID-025474DE-DFEA-4A1A-894A-92DEEC368FD8 1 Translation Validated Gestion d’appareils non surveillés Identifier Version Status GUID-50CF4A19-7563-4C1C-A70E-DB87955EFFF9 7 Translation Validated Afficher les détails de Périphériques non surveillés À propos de cette tâche REMARQUE : Si vous êtes connecté en tant que Gestionnaire de périphériques, seuls les groupes de périphériques et les appareils qui sont dans votre périmètre sont disponibles pour l’affichage et la gestion. Par exemple, si vous vous connectez en tant qu’utilisateur DM1 du Gestionnaire de périphériques, vous pouvez afficher les appareils non surveillés qui font partie du groupe dans votre périmètre. Pour afficher les détails des appareils, procédez comme suit : Étapes 1. Lancez OpenManage Enterprise, puis cliquez sur Plug-ins > Gestion de l’alimentation > Périphériques Power Manager. L’onglet Périphériques Power Manager s’affiche. 2. Cliquez sur NON SURVEILLÉS > Appareils non surveillés. Les détails de tous les Périphériques non surveillés sont indiqués dans l’onglet Périphériques non surveillés. Après avoir ajouté les appareils non surveillés dans un groupe physique sous un rack, les colonnes d’emplacement et d’emplacement du rack sont renseignées pour cet appareil. Identifier Version Status GUID-CDCECF34-876D-43C5-B7D8-E2577E0E584E 5 Translation Validated Détails relatifs à la modification des Périphériques non surveillés À propos de cette tâche REMARQUE : Si vous êtes connecté en tant que Gestionnaire de périphériques, seuls les groupes de périphériques et les appareils qui sont dans votre périmètre sont disponibles pour l’affichage et la gestion. Par exemple, si vous vous connectez en tant qu’utilisateur DM1 du Gestionnaire de périphériques, vous pouvez uniquement afficher et modifier les informations sur les appareils non surveillés qui font partie du groupe dans le champ d’application de l’utilisateur DM1 du Gestionnaire de périphériques. Pour modifier les détails d’un appareil, procédez comme suit : Étapes 1. Lancez OpenManage Enterprise, puis cliquez sur Plug-ins > Gestion de l’alimentation > Périphériques Power Manager > Appareils non surveillés > NON SURVEILLÉS. L’onglet Périphériques non surveillés s’affiche. 2. Sélectionnez un appareil et cliquez sur Modifier. Pour plus d’informations sur les valeurs des champs, reportez-vous au tableau Détails des Périphériques non surveillés de la section Ajout de détails sur les Périphériques non surveillés. 3. Fournissez les informations requises, puis cliquez sur Terminer. Maintenance Power Manager 73 Identifier Version Status GUID-4C451E75-1B03-4E71-ADF9-A13896F5E044 6 Translation Validated Supprimer Périphériques non surveillés À propos de cette tâche REMARQUE : Si vous êtes connecté en tant que Gestionnaire de périphériques, seuls les groupes de périphériques et les appareils qui sont dans votre périmètre sont disponibles pour l’affichage et la gestion. Par exemple, si vous vous connectez en tant qu’utilisateur DM1 du Gestionnaire de périphériques, vous pouvez uniquement afficher et modifier les informations sur les appareils non surveillés qui font partie du groupe dans le champ d’application de l’utilisateur DM1 du Gestionnaire de périphériques. Pour supprimer un appareil non surveillé, procédez comme suit : Étapes 1. Lancez OpenManage Enterprise, puis cliquez sur Plug-ins > Gestion de l’alimentation > Périphériques Power Manager > Appareils non surveillés > NON SURVEILLÉS. L’onglet Périphériques non surveillés s’affiche. 2. Sélectionnez les appareils, puis cliquez sur Supprimer. 3. Dans l’écran de confirmation, cliquez sur Oui. Identifier Version Status GUID-F8E4C098-8DA6-429F-B653-6294598DC053 1 Translation approved Gestion des appareils PDU GUID-C1D3EBB9-6348-4020-870D-B58AFBBA142D 3 Translation Validated Identifier Version Status Afficher les unités d’alimentation associées au rack dans Power Manager Affichez sur une seule page toutes les unités d’alimentation associées à un rack. À propos de cette tâche REMARQUE : Si vous êtes connecté en tant que Gestionnaire de périphériques, seuls les groupes de périphériques et les appareils qui sont dans votre périmètre sont disponibles pour l’affichage et la gestion. Par exemple, si vous vous connectez en tant qu’utilisateur DM1 du Gestionnaire de périphériques, vous pouvez afficher uniquement les appareils d’unité d’alimentation qui font partie du groupe attribué à un utilisateur DM1 du Gestionnaire de périphériques. Étapes 1. Lancez OpenManage Enterprise, puis effectuez l’une des étapes suivantes : ● Cliquez sur Plug-ins > Gestion de l’alimentation > Vue du rack, puis cliquez avec le bouton droit de la souris et sélectionnez l’option Gérer le rack. La page Gérer le rack s'affiche. OU a. Cliquez sur Appareils. L'onglet Appareils s'affiche. b. Cliquez sur GROUPES DE PLUG-INS > Hiérarchie physique, développez jusqu’au niveau du rack, puis cliquez avec le bouton droit de la souris sur le groupe et sélectionnez l’option Gérer le rack. La page Gérer le rack s'affiche. 2. Pour afficher les unités d’alimentation, cliquez sur l’onglet Appareils associés. 74 Maintenance Power Manager Toutes les unités d’alimentation qui sont associées à ce rack sont répertoriées avec l’ensemble des détails correspondants. Identifier Version Status GUID-EDD1E643-2797-40C3-AF65-0AC5A039CC9F 1 Translation Validated Afficher les unités d’alimentation détectées dans OpenManage Enterprise Affichez les détails d’une unité d’alimentation après sa découverte dans OpenManage Enterprise. À propos de cette tâche REMARQUE : Si vous êtes connecté en tant que Gestionnaire de périphériques, seuls les groupes de périphériques et les appareils qui sont dans votre périmètre sont disponibles pour l’affichage et la gestion. Par exemple, si vous vous connectez en tant qu’utilisateur DM1 du Gestionnaire de périphériques, vous pouvez afficher uniquement les appareils d’unité d’alimentation qui font partie du groupe attribué à un utilisateur DM1 du Gestionnaire de périphériques. Étapes 1. Lancez OpenManage Enterprise et cliquez sur Appareils. 2. Développez TOUS LES APPAREILS, cliquez sur Appareils d’unité d’alimentation, puis cliquez sur un appareil d’unité d’alimentation. L’onglet Présentation s’affiche. 3. Toutes les informations relatives à l’appareil d’unité d’alimentation s’affichent. 4. Pour afficher les détails de l’adresse IP, cliquez sur l’onglet Matériel. L’onglet Informations sur la gestion des périphériques s’affiche avec l’adresse IP et MAC, ainsi que l’URL et le nom du périphérique. ● Pour afficher les détails de la carte NIC, cliquez sur la section Informations NIC. Les adresses MAC, IPv4 ainsi que les informations de masque de sous-réseau s’affichent. REMARQUE : Les informations sur le contrôleur d’interface réseau (carte NIC) ne sont disponibles que pour les unités d’alimentation APC by Schneider Electric. ● Pour afficher les informations sur la prise PDU, telles que le nombre, le nom et la puissance nominale des prises, cliquez sur la section Informations sur la prise PDU. Pour plus d’informations sur les actions que vous pouvez effectuer sur cette page, reportez-vous à la section Gestion des périphériques du guide de l’utilisateur d’OpenManage Enterprise. Identifier Version Status GUID-CBF2C33F-49FF-45A2-812D-92046F170C60 3 Translation Validated Supprimer des PDU Supprimez d’un rack les unités d’alimentation défectueuses ou obsolètes. À propos de cette tâche REMARQUE : Si vous êtes connecté en tant que Gestionnaire de périphériques, seuls les groupes de périphériques et les appareils qui sont dans votre périmètre sont disponibles pour l’affichage et la gestion. Par exemple, si vous vous connectez en tant qu’utilisateur DM1 du Gestionnaire de périphériques, vous ne pouvez pas supprimer les appareils d’unité d’application qui font partie du groupe défini dans le champ d’application de l’utilisateur DM1 du Gestionnaire de périphériques. Étapes 1. Lancez OpenManage Enterprise, puis effectuez l’une des étapes suivantes : ● Cliquez sur Plug-ins > Gestion de l’alimentation > Vue du rack, puis cliquez avec le bouton droit de la souris et sélectionnez l’option Gérer le rack. Maintenance Power Manager 75 La page Gérer le rack s'affiche. OU a. Cliquez sur Appareils. L'onglet Appareils s'affiche. b. Cliquez sur GROUPES DE PLUG-INS > Hiérarchie physique, développez jusqu’au niveau du rack, puis cliquez avec le bouton droit de la souris sur le groupe et sélectionnez l’option Gérer le rack. La page Gérer le rack s'affiche. 2. Pour supprimer un appareil d’unité d’application, cliquez sur l’onglet Appareils associés. 3. Sélectionnez l’appareil et cliquez sur l’option Supprimer les appareils. 4. Dans l’écran de confirmation, cliquez sur Oui. L’unité d’alimentation a bien été supprimée du rack. Identifier Version Status GUID-9B225949-E04C-4B35-B81E-46C7528F7E86 11 Translation approved La désinstallation de Power Manager Désinstallez Power Manager et supprimez toutes les données collectées par Power Manager. Prérequis Vérifiez que les conditions préalables suivantes sont remplies : ● La Réduction énergétique d’urgence (EPR) n’est pas activée sur l’appareil. Affichez l’état de l’EPR pour tous les appareils et groupes de la page Réduction énergétique d’urgence. ● Aucune stratégie n’est active. Des informations s’affichent sur le nombre d’utilisateurs qui utilisent OpenManage Enterprise et sur les tâches en cours d’exécution. À propos de cette tâche Après la désinstallation de Power Manager, la configuration de télémétrie de l’iDRAC est toujours activée sur les serveurs cibles. Pour obtenir une liste des services de télémétrie activés par Power Manager, voir les protocoles pris en charge. Pour désactiver ces configurations, effectuez l’une des actions suivantes : ● Créez un modèle de configuration de serveur avec une configuration de streaming de télémétrie désactivée dans OpenManage Enterprise et déployez le modèle sur tous les appareils cibles. ● Désactivez manuellement les services de télémétrie dans iDRAC sur chaque appareil. Pour désinstaller Power Manager, procédez comme suit : Étapes 1. Lancez OpenManage Enterprise. 2. Dans Paramètres de l’application, cliquez sur l’onglet Console et extensions. La page Console et extensions s’affiche. 3. Dans la section Power Manager, cliquez sur l’option Désinstaller. La page Désinstaller l’extension s’affiche. 4. Cliquez sur Désinstaller l’extension. La page Confirmation apparaît. 5. Sur la page de Confirmation, sélectionnez l’option Je confirme avoir capturé le snapshot de l’appliance OpenManage Enterprise avant de procéder à l’installation du plug-in., puis cliquez sur Confirmer la désinstallation. Des informations s’affichent sur le nombre d’utilisateurs qui utilisent OpenManage Enterprise et sur les tâches en cours d’exécution. Résultats Après avoir désinstallé Power Manager, vous ne pouvez plus voir les informations ou les pages liées à Power Manager sur OpenManage Enterprise. 76 Maintenance Power Manager 14 Identifier Version Status GUID-945951A9-3194-4A4B-BB56-984FD4A18C00 2 Translation Validated Alertes Une alerte est utile pour surveiller les seuils et recevoir une notification si la puissance d’un appareil/d’un groupe dépasse les limites définies ou si un groupe en cours de surveillance connaît des modifications. Sa génération intervient dans les circonstances suivantes : ● Les valeurs dépassent les seuils d’alerte définis. ● Les valeurs d’un appareil ou d’un groupe reviennent à l’état normal. ● Une stratégie active enregistre un dépassement de seuil. ● Un groupe associé à une stratégie active connaît des modifications. ● Une stratégie s’applique à un groupe dont le nombre d’appareils augmente ou baisse. Vous pouvez afficher les alertes en accédant à OpenManage Enterprise > Alertes > Journal d’alertes. Pour plus d’informations sur la gestion des alertes, reportez-vous au Guide de l’utilisateur d’OpenManage Enterprise. Sujets : • Créer une politique d’alerte Identifier Version Status GUID-891F84D7-595B-408F-98D4-C1A7C9244F97 4 Translation approved Créer une politique d’alerte Pour recevoir des alertes de Power Manager, sélectionnez les sous-catégories spécifiques de Power Manager lors de la création d’une règle d’alerte. À propos de cette tâche REMARQUE : Si vous êtes connecté en tant que Gestionnaire de périphériques, seuls les groupes de périphériques et les appareils qui sont dans votre périmètre sont disponibles pour l’affichage et la gestion. Par exemple, si vous vous connectez en tant qu’utilisateur DM1 du gestionnaire d'appareils, vous pouvez afficher les règles d’alerte créées par l’utilisateur DM1 du gestionnaire d'appareils et les autres utilisateurs du gestionnaire d'appareils, uniquement sur les groupes qui appartiennent à votre périmètre. Étapes 1. Lancez OpenManage Enterprise, puis cliquez sur les options Alertes > Stratégies d’alerte. La page des Stratégies d'alerte s'affiche. 2. Sur la page Stratégies d’alerte, cliquez sur l’option Créer. L'assistant Création d'une stratégie d'alerte s'affiche. 3. Saisissez le nom et la description de la stratégie. Pour activer la stratégie après la création, l’option Activer est sélectionnée par défaut. 4. Dans la section Catégorie, développez la catégorie Application > État du système, sélectionnez les sous-catégories suivantes des alertes Power Manager, puis cliquez sur Suivant. ● Mesures : pour recevoir des alertes en cas de dépassement des seuils d’alerte. ● L’option Configuration de l’alimentation permet de recevoir des alertes sur les violations de stratégies. 5. Dans la section Cible, sélectionnez les appareils ou groupes Power Manager requis, puis cliquez sur Suivant. 6. Dans la section Date et heure, indiquez la période et les jours d’activation de la stratégie, puis cliquez sur Suivant. Alertes 77 7. Dans la liste Gravité, sélectionnez le niveau de gravité de l’alerte. Pour sélectionner toutes les catégories de gravité, activez la case Toutes. 8. Dans la section Actions, décochez une ou plusieurs cases pour déclencher des actions lors de l’exécution de la stratégie, puis cliquez sur Suivant. 9. Dans la section Résumé, vérifiez les informations, puis cliquez sur Terminer. La stratégie d'alerte a été créée avec succès et répertoriée dans la section Stratégies d'alerte. Pour plus d’informations sur la création et la gestion des alertes, reportez-vous au Guide de l’utilisateur d’OpenManage Enterprise. 78 Alertes 15 Identifier Version Status GUID-85D2C446-7F67-436F-920C-5DB7F5D32EFD 6 Translation Validated Rapports dans Power Manager Les rapports contiennent des informations sur des appareils spécifiques ou faisant partie d’un groupe, les tâches, les alertes et d’autres éléments de votre datacenter. Power Manager prend en charge les rapports intégrés et définis par l’utilisateur. Téléchargez ces rapports pour afficher l’état des appareils et des groupes Power Manager. Vous pouvez créer des rapports personnalisés avec des détails sur Power Manager, ainsi que d’autres informations détaillées sur les appareils d’OpenManage Enterprise. Il est impossible de modifier ou de supprimer les définitions et attributs utilisés pour un rapport intégré, mais vous pouvez modifier ou supprimer les rapports personnalisés. Pour plus d’informations sur l’exécution et l’envoi par e-mail des rapports ou sur la suppression de rapports personnalisés, reportez-vous au Guide de l’utilisateur d’OpenManage Enterprise. Sujets : • • Créer un rapport personnalisé Afficher et télécharger des rapports Identifier Version Status GUID-1D0128E0-2CAE-484A-B6A5-6004376EADED 11 Translation Validated Créer un rapport personnalisé Créez un rapport personnalisé pour afficher un rapport détaillé pour des appareils spécifiques ou des appareils faisant partie d’un groupe. À propos de cette tâche REMARQUE : Si vous êtes connecté en tant que Gestionnaire de périphériques, seuls les groupes de périphériques et les appareils qui sont dans votre périmètre sont disponibles pour l’affichage et la gestion. Par exemple, si vous vous connectez en tant qu’utilisateur DM1 du Gestionnaire de périphériques, vous ne pouvez créer des rapports personnalisés que sur les groupes qui sont attribués à l’utilisateur DM1 du Gestionnaire de périphériques. Les autres utilisateurs du Gestionnaire de périphériques ne peuvent pas afficher les rapports personnalisés créés sur le même groupe, car les rapports personnalisés ne sont pas des ressources partagées. REMARQUE : Si les rapports personnalisés sont créés avec des catégories Power Manager, ces catégories sont masquées lorsque Power Manager est désactivé ou supprimées lorsque Power Manager est désinstallé. Pour créer un rapport personnalisé, procédez comme suit : Étapes 1. Lancez OpenManage Enterprise, puis cliquez sur Surveiller > Rapports. La page Rapports s'affiche. 2. Cliquez sur Créer. La page Définition de rapport s’affiche. 3. Indiquez le nom et la description, puis cliquez sur Suivant. 4. Dans Catégorie, sélectionnez l’une des options suivantes et dans l’écran de confirmation, cliquez sur Oui : ● Pour afficher les données des périphériques Power Manager : a. Sélectionnez Périphériques Power Manager. b. Sur la page de confirmation, cliquez sur Oui. Rapports dans Power Manager 79 c. Dans le Groupe de périphériques, sélectionnez les groupes du système requis ou recherchez des appareils à l’aide de la boîte de recherche. ● Pour afficher les données des groupes Power Manager : a. Sélectionnez Groupes Power Manager. b. Sur la page de confirmation, cliquez sur Oui. 5. Facultatif : Pour créer une requête, cliquez sur Modifier dans la section Filtrer. Créez une requête et cliquez sur Terminer. Pour plus d’informations sur la création d’une requête, reportez-vous au Guide de l’utilisateur d’OpenManage Enterprise. 6. Dans Sélection de colonne, Classement et Tri, développez la catégorie et sélectionnez les champs obligatoires à l’aide de la case à cocher pour les ajouter dans la zone Classement de la colonne. Les colonnes Seuil des mesures de l’appareil et Puissance et mesures thermiques des appareils sont renseignées uniquement pour les périphériques Power Manager. Les colonnes Groupe, Seuil des mesures de groupe, Stratégie de groupe, Puissance et mesures thermiques des groupes, Réserve d’alimentation du groupe physique et Réserve d’espace du groupe physique sont renseignées uniquement pour les groupes Power Manager. 7. Pour effectuer un tri par champs, utilisez le menu déroulant Trier par et pour trier les valeurs par ordre croissant ou décroissant, utilisez le menu déroulant Direction. ● Si vous avez sélectionné une colonne dans la collecte Seuil de mesure, sélectionnez le type de mesure des informations que vous souhaitez voir. ● Si vous avez sélectionné une colonne dans la collecte Mesures d’alimentation et de température, sélectionnez Durée du rapport et Période d’agrégation pour afficher les informations. REMARQUE : Lors de la création d’un rapport personnalisé, assurez-vous de sélectionner l’option Tous les jours pour la Période d’agrégation si la Durée de rapport est définie sur une autre valeur que 1 jour. 8. Passez en revue les champs ajoutés, puis cliquez sur Terminer. GUID-41C839B8-6817-42A2-9261-7AB40C128F22 11 Translation approved Identifier Version Status Afficher et télécharger des rapports Exécutez un rapport personnalisé ou intégré, puis affichez ou téléchargez le rapport. À propos de cette tâche REMARQUE : Si vous êtes connecté en tant que Gestionnaire de périphériques, seuls les groupes de périphériques et les appareils qui sont dans votre périmètre sont disponibles pour l’affichage et la gestion. Par exemple, si vous vous connectez en tant qu’utilisateur DM1 du Gestionnaire de périphériques, vous pouvez afficher tous les rapports intégrés pour les appareils et les groupes attribués à l’utilisateur DM1 du Gestionnaire de périphériques. Toutefois, si l’utilisateur DM1 du Gestionnaire de périphériques a créé des rapports personnalisés, seuls l’utilisateur DM1 du Gestionnaire de périphériques et l’administrateur peuvent afficher et accéder à ces rapports. REMARQUE : Les rapports sont générés en fonction de votre sélection pour les options Période du rapport et Période d’agrégation dans la page Paramètres de Power Manager. Pour afficher et télécharger un rapport détaillé, effectuez les étapes suivantes : Étapes 1. Lancez OpenManage Enterprise, puis cliquez sur Surveiller > Rapports. La page Rapports s'affiche. Les rapports intégrés suivants, qui contiennent des informations détaillées sur les appareils et les groupes répertoriés, sont disponibles pour les données relatives à Power Manager via l’onglet Rapports d’OpenManage Enterprise : ● Power Manager : rapport de seuils de mesures pour les appareils : ce rapport affiche les mesures et les détails de seuils d’alerte de tous les périphériques Power Manager comme le nom de l’appareil, les détails de l’appareil, le type de mesures, les valeurs de seuil définies sur les appareils et le nombre de fois où les valeurs ont dépassé les seuils définis. 80 Rapports dans Power Manager ● Power Manager : rapport de seuils de mesures pour les groupes : ce rapport affiche les détails de seuil d’alerte de tous les groupes Power Manager comme le nom du groupe, le type de mesures, les valeurs de seuil définies sur les groupes et le nombre de fois où les valeurs ont dépassé les seuils définis. ● Power Manager : rapport de stratégies des groupes : ce rapport affiche tous les détails de stratégies Power Manager comme le nom du groupe, le nom de la stratégie, le type de stratégie, la stratégie activée, la stratégie active, la capacité d’alimentation, le seuil de température et les dépassements de seuils. ● Power Manager : rapport sur l’alimentation et la température des appareils : ce rapport affiche les détails d’alimentation et de température des périphériques Power Manager comme le nom de l’appareil, les détails de l’appareil, les valeurs d’alimentation et de température, l’énergie consommée et l’heure à laquelle les données ont été collectées. ● Power Manager : rapport sur l’alimentation et la température des groupes : ce rapport affiche tous les détails de l’alimentation et de la température des groupes Power Manager comme le nom du groupe, les valeurs d’alimentation et de température des groupes, l’énergie consommée et l’heure à laquelle les données ont été collectées. ● Power Manager : rapport sur la réserve d’alimentation pour les groupes physiques : affiche la consommation électrique totale du groupe et l’alimentation restante attribuée au groupe. REMARQUE : Pour le rapport de réserve d’alimentation, la valeur de puissance qui est prise en compte pour le calcul de la puissance immobilisée correspond à la mesure la plus récente et non à la valeur de puissance maximale pour la durée du rapport sélectionnée. ● Power Manager : rapport sur la réserve d’espace pour les groupes physiques : affiche l’espace total consommé par les appareils et fournit des informations sur l’espace de rack restant. ● Power Manager : rapport sur les performances des machines virtuelles : affiche le nombre de CPU, l’utilisation des CPU, l’alimentation, et l’énergie consommée par les machines virtuelles qui sont surveillées dans Power Manager. 2. Localisez et sélectionnez le rapport que vous souhaitez afficher. 3. Pour exécuter et afficher le rapport, cliquez sur Exécuter. Le rapport s’affiche. 4. Pour télécharger le rapport, cliquez sur Télécharger. La page Télécharger un rapport s’affiche. 5. Pour télécharger le rapport, sélectionnez le format requis, puis cliquez sur Terminer. Power Manager prend en charge le téléchargement des rapports aux formats suivants : ● HTML ● CSV ● PDF ● XLS Le rapport est téléchargé au format sélectionné. Rapports dans Power Manager 81 16 Identifier Version Status GUID-8E67AFF0-2339-4790-AFAA-FBB0041B915B 2 Translation approved Mettre à jour Power Manager À propos de cette tâche Pour mettre à jour Power Manager à partir d’OpenManage Enterprise, procédez comme suit : Étapes 1. Si vous n’utilisez pas la version la plus récente d'OpenManage Enterprise, mettez à niveau OpenManage Enterprise vers la dernière version compatible de Power Manager. Pour obtenir la liste des versions de Power Manager compatibles avec OpenManage Enterprise, reportez-vous à la section Versions de Power Manager compatibles avec OpenManage Enterprise. Pour plus d’informations sur la mise à niveau d'OpenManage Enterprise, reportez-vous au Guide de l'utilisateur d'OpenManage Enterprise. 2. Configurez l’emplacement du référentiel destiné à la recherche de mises à jour. Pour plus d’informations, reportez-vous à la section Configuration d’OpenManage Enterprise pour les mises à jour de Power Manager. 3. Mise à niveau de Power Manager. Pour plus d’informations, reportez-vous à la section Mise à niveau de Power Manager. Sujets : • • Configuration d’OpenManage Enterprise pour les mises à jour de Power Manager Mise à niveau Power Manager GUID-78454FAF-E420-4923-9BE7-927B8A4FE69B 3 Translation approved Identifier Version Status Configuration d’OpenManage Enterprise pour les mises à jour de Power Manager À propos de cette tâche Vérifiez la présence de mises à jour de Power Manager à l’adresse downloads.dell.com ou sur un offline location. Pour configurer OpenManage Enterprise de manière à afficher les mises à jour, procédez comme suit : Étapes 1. Lancez OpenManage Enterprise, puis cliquez sur Paramètres de l’application > Console et plug-ins. L’onglet Console et plug-ins s’affiche. 2. Pour configurer les mises à jour, cliquez sur Paramètres de mise à jour. La page Paramètres de mise à jour s’affiche. 3. Dans Comment rechercher des mises à jour, sélectionnez l’une des options suivantes : ● Automatique : recherche automatique des mises à jour toutes les semaines. Cette fréquence ne peut pas être modifiée. ● Manuel : recherche manuelle des mises à jour. 4. Dans Où rechercher des mises à jour, sélectionnez l’une des options suivantes, puis cliquez sur Appliquer. ● En ligne : recherchez les mises à jour à l’adresse downloads.dell.com. ● Hors ligne : recherche de mises à jour à l’emplacement de la source hors ligne spécifiée. Pour utiliser un partage réseau interne comme source de mise à jour hors ligne, téléchargez les fichiers pertinents depuis downloads.dell.com et enregistrez-les sur un partage NFS en conservant la même arborescence. 82 Mettre à jour Power Manager a. Dans Chemin d’accès local, indiquez l’emplacement des fichiers téléchargés. Le format d’un partage réseau est : nfs://<IP Address>/<Folder_Name>, http://<IP Address>/<Folder_Name> ou https://<IP Address>/<Folder_Name>. b. Pour vérifier la connexion, cliquez sur Tester maintenant. Identifier Version Status GUID-4C7E1A9C-2167-4CAF-8FE5-EA02159EFCA0 10 Translation approved Mise à niveau Power Manager Prérequis Assurez-vous que la version de Power Manager que vous envisagez de mettre à niveau est compatible avec la version de OpenManage Enterprise. Pour plus d’informations, reportez-vous à la section Versions de Power Manager compatibles avec OpenManage Enterprise. À propos de cette tâche Pour mettre à jour Power Manager, procédez comme suit : Étapes 1. Lancez OpenManage Enterprise, puis cliquez sur Paramètres de l’application > Console et plug-ins. L’onglet Console et plug-ins s’affiche. 2. Dans la section Power Manager, cliquez sur Mise à jour disponible. La page Mettre à jour le plug-in s’affiche. 3. Pour afficher les mises à jour correspondant à cette version, cliquez sur le lien Notes de mise à jour. La page Support s’affiche. 4. Pour télécharger la mise à jour, cliquez sur Télécharger le plug-in. L’option Activer le plug-in lors de la mise à jour est sélectionnée par défaut. Si vous souhaitez désactiver le plug-in après la mise à niveau, décochez l’option Activer le plug-in lors de la mise à jour. Le plug-in est téléchargé et l’état du téléchargement s’affiche sur une bande de couleur verte. 5. Pour mettre à jour Power Manager, cliquez sur Mettre à jour le plug-in. 6. Dans la fenêtre Contrat de licence utilisateur final, vérifiez et cliquez sur l’option Accepter. 7. Dans la fenêtre de Confirmation, sélectionnez l’option Je confirme avoir capturé le snapshot de l’appliance OpenManage Enterprise avant de procéder à l’installation du plug-in., puis cliquez sur Mettre à jour. Des informations s’affichent sur le nombre d’utilisateurs qui utilisent OpenManage Enterprise et sur les tâches en cours d’exécution dans OpenManage Enterprise. Après la mise à jour de Power Manager, la version s’affiche sur la page Console et plug-ins de la section Power Manager. Pour afficher la liste des appareils et des groupes compatibles Redfish, cliquez sur Exécuter l’inventaire dans OpenManage Enterprise, puis cliquez sur l’option Actualiser les fonctionnalités de Power Manager dans la page Appareils Power Manager . Mettre à jour Power Manager 83 17 Identifier Version Status GUID-A5DDCEC9-AA7C-404B-BD40-F8B766A4B693 6 Translation approved Questions fréquentes Pourquoi les mesures ne s’affichent-elles pas ? Raison : la suppression de la licence requise pour iDRAC/DC ou associée aux fonctionnalités OpenManage Enterprise avancées rend inaccessibles les options connexes de l’interface utilisateur. Il est donc impossible d’afficher les metrics et, lors du prochain inventaire, de passer par Power Manager pour collecter les valeurs. Pourquoi est-ce que je vois deux entrées avec la même date dans le graphique lorsque la période choisie pour afficher le graphique est modifiée ? Raison : lors de l’affichage des graphiques Historique des mesures et de surveillance pour 3 mois, 6 mois ou 1 an, les données sont automatiquement converties du fuseau horaire UTC à votre fuseau horaire actuel et affichées. En raison des différences de fuseau horaire, il existe deux entrées pour le même jour sur les graphiques. Par conséquent, la dernière entrée correspond à la date en cours et l’avant-dernière entrée correspond au jour précédent. Pourquoi y-a-t-il de légères variations au niveau des valeurs de puissance et de température de la section Seuils d’alerte ? Raison : lorsque les valeurs de puissance et de température sont fournies en BTU/heure et Fahrenheit, elles sont converties en watts et en degrés Celsius. Lorsque les valeurs sont affichées, elles sont reconverties et arrondies aux nombres supérieurs. Par conséquent, les valeurs sont légèrement plus élevées que lorsqu’elles sont affichées en BTU/heure et en degrés Fahrenheit. Pourquoi existe-t-il le même nombre de violations de seuil ou de limite de puissance pour toutes les entrées dans mon rapport ? Raison : pour un rapport personnalisé ou intégré, qui se compose de l’attribut de violation et de l’attribut d’horodatage, le nombre de violations qui s’affiche pour toutes les entrées correspond toujours à la dernière valeur. Pourquoi les entrées vides de l’énergie totale consommée dans les rapports ou les graphiques de mesure sont-elles visibles ? Raison : le champ Énergie totale consommée ne comporte aucune entrée pour les serveurs et les appareils PowerEdge MX7000 pour les raisons suivantes : 84 Questions fréquentes ● La valeur de consommation électrique n’est pas disponible tant que vous n’avez pas effectué la deuxième collecte de mesures. ● Si vous modifiez le paramètre Intervalle de collecte des données à 60 minutes, alors la valeur Consommation électrique ne peut pas être calculée pour une durée de 60 minutes. Cela se produit lorsque les données sont collectées pendant un jour avec une granularité horaire pour les rapports. ● Si la mesure d’alimentation dans iDRAC est réinitialisée pendant l’intervalle choisi et que la dernière lecture a une valeur inférieure à celle de la lecture la plus ancienne. Pourquoi ne puis-je pas voir tous les types de mesures pour les différents types d’appareils ? Raison : les différents appareils prennent en charge différents types de mesures. Tableau 21. Liste des appareils et des mesures pris en charge Type de périphérique Mesures prises en charge Serveurs PowerEdge de 12e génération ● ● ● ● Puissance maximale, minimale et moyenne Température maximale et moyenne Ventilation du système Consommation électrique Serveurs PowerEdge de 13e et 14e génération ● ● ● ● ● ● ● Puissance maximale, minimale et moyenne Température maximale et moyenne Utilisation moyenne, minimale et maximale du processeur Utilisation de la sortie d’entrée maximale, minimale et moyenne Utilisation maximale, minimale et moyenne de la mémoire Ventilation du système Consommation électrique Châssis PowerEdge M1000e, VRTX, FX2 et FX2s ● Puissance maximale, minimale et moyenne ● Température instantanée ● Consommation électrique Châssis PowerEdge MX7000 ● Puissance maximale et puissance minimale ● Température maximale et minimale ● Consommation électrique REMARQUE : Les serveurs modulaires ne prennent pas en charge les valeurs de Ventilation du système. En outre, si tous les critères sont respectés et que vous ne parvenez toujours pas à afficher les données Power Manager, assurez-vous que la fonctionnalité Surveillance de l’alimentation du serveur est activée sur l’appareil en cours de détection. Pour afficher le journal de détection d’un appareil : 1. Dans OpenManage Enterprise, cliquez sur l’option Surveiller > Tâches. La page Tâches s'affiche. 2. Recherchez la tâche de type détection pour l’appareil et sélectionnez-la. 3. Cliquez sur l'option Affichage des détails dans la partie droite de l'onglet. Des informations détaillées sur la tâche s’affichent. Dans la section Messages, vérifiez l’état de la fonctionnalité Surveillance de l’alimentation du serveur. REMARQUE : Si la fonctionnalité Surveillance de l’alimentation du serveur se révèle désactivée, l’appareil est incompatible avec Power Manager. Questions fréquentes 85 Pourquoi une défaillance de l’EPR est-elle dans le journal d’audit, alors que l’EPR est correctement appliqué pour l’appareil ? Raison : l’application de l’EPR sur l’appareil cible peut échouer pour les raisons suivantes : ● Problèmes de connectivité entre l’appliance et l’appareil cible. ● Si l’appareil cible fait partie de Power Manager avec une licence expirée. Pourquoi une défaillance de l’EPR est-elle dans le journal d’audit, alors que l’EPR est correctement appliqué pour le groupe ? Raison : lorsque l’option EPR est appliquée à un groupe et que l’option EPR est appliquée avec succès pour au moins un appareil du groupe, la bannière EPR s’affiche au niveau du groupe. Toutefois, l’option EPR peut échouer sur les autres appareils du groupe en cas de problèmes de connectivité ou d’expiration de la licence, etc. Vous devez donc utiliser les journaux d’audit EPR pour les scénarios de réussite et d’échec pour tous les appareils du groupe. Pourquoi les appareils ne sont pas répertoriés être ajoutés à Power Manager ? Raison : vous ne pouvez pas afficher certains appareils dans Power Manager pour les raisons suivantes : ● Aucune licence de fonctionnalités OpenManage Enterprise avancées ne s’applique aux appareils. ● Si les appareils sont détectés dans OpenManage Enterprise, puis que Power Manager est installé, les appareils ne sont pas affichés dans Power Manager tant que vous n’avez pas Exécuté l’inventaire sur OpenManage Enterprise. ● Les appareils tels que les commutateurs, les traîneaux de stockage, les modules d’E/S ne sont pas pris en charge dans Power Manager. ● Les serveurs qui sont détectés via le système d’exploitation (intrabande) ne sont pas pris en charge dans Power Manager. Pourquoi ne puis-je pas installer Power Manager ? Raison : il existe deux cas dans lesquels l’installation de Power Manager peut échouer : ● Si vous avez sélectionné l’option de mises à jour en ligne dans OpenManage Enterprise, assurez-vous que la connectivité au chemin d’accès en ligne réussit. ● Si vous avez sélectionné l’option de mises à jour hors ligne dans OpenManage Enterprise, assurez-vous que le dossier ome_powermanager_1.0.0.tar.gz contient tous les fichiers du catalogue de plug-ins avec le fichier de signature et les packages du programme d’installation du plug-in, y compris les RPM. L’installation échoue en cas de non-correspondance entre le catalogue et les fichiers. tar. Pourquoi ne puis-je pas désactiver ou désinstaller Power Manager ? Raison : si l’option Stratégies actives ou EPR est activée, vous ne pouvez pas désactiver ou désinstaller Power Manager. Résolution : désactivez l’option Stratégies actives ou EPR, puis essayez de désactiver ou de désinstaller Power Manager. 86 Questions fréquentes Pourquoi est-ce que les stratégies sont désactivées lorsqu’un trop grand nombre de stratégies sont sélectionnées pour la suppression ou la désactivation ou l’activation ? Raison : lorsque vous sélectionnez plusieurs stratégies pour l’activation ou la désactivation ou la suppression, la tâche est lancée. Toutefois, les stratégies sont désactivées dans l’interface utilisateur jusqu’à la fin de l’action. Une fois la tâche terminée, il existe des entrées dans les journaux d’audit pour ces actions. Pourquoi ne puis-je pas supprimer certains appareils ou groupes de Power Manager ? Raison : si vous avez appliqué l’option Réduction de puissance d’urgence (EPR) sur l’appareil ou un groupe, vous ne pouvez pas supprimer l’appareil ou le groupe à partir de Power Manager. Résolution : désactivez l’option EPR sur l’appareil ou le groupe, puis supprimez-la de Power Manager. Pourquoi Power Manager ne s’affiche-t-il pas sur la page Console et plug-ins ? Raison : Power Manager peut ne pas être répertorié pour les raisons suivantes : ● Le dossier de partage hors ligne est inaccessible. ● Power Manager le plug-in et les dossiers tar ne sont pas présents dans le dossier de partage hors ligne. ● Si le fichier de catalogue de plug-ins est modifié, les fichiers de signature peuvent être corrompus. Résolution : assurez-vous que le dossier de partage hors ligne est accessible via OpenManage Enterprise avec les fichiers suivants : ● ome_powermanager_1.0.0.tar.gz ● plugins_catalog ● plugins_catalog.json.asc Vous devez également télécharger et remplacer le fichier plugins_catalog corrompu. Pourquoi ne puis-je pas appliquer de stratégies à certains appareils ou groupes ? Raison : vous pouvez appliquer la stratégie uniquement sur les appareils pris en charge par Power Manager, qui possèdent une licence valide et qui sont ajoutés à Power Manager. Vous pouvez appliquer des stratégies sur des serveurs PowerEdge pris en charge avec des châssis iDRAC Enterprise, PowerEdge FX2, FX2s et VRTX avec une licence CMC Enterprise. REMARQUE : Les boîtiers PowerEdge M1000e et PowerEdge MX7000 ne nécessitent pas de licence CMC Enterprise. Pourquoi certaines alertes ne sont-elles pas transférées à l’aide de SNMP ? Raison : les événements suivants ne sont pas transmis en tant qu’alertes SNMP : ● Modifications d’appartenance à un appareil ou d’appartenance à un groupe ● Gestion des périphériques, telles que la modification du statut des licences Questions fréquentes 87 Les alertes sont générées par OpenManage Enterprise ou Power Manager, qui s’affiche dans la catégorie system health et la sous-catégorie, metric/power configuration. Le transfert de trap SNMP n’est pas pris en charge. Pourquoi certaines alertes par e-mail ne sont-elles pas transmises ? Raison : les événements suivants ne sont pas transmis en tant qu’alertes SNMP : ● Modifications d’appartenance à un appareil ou d’appartenance à un groupe. ● Gestion des périphériques, telles que la modification du statut des licences. Le transfert de trap SNMP n’est pas pris en charge. Pourquoi certains appareils sont-ils supprimés automatiquement de Power Manager ? Raison : si la licence OpenManage Enterprise Advanced a expiré ou a été supprimée d’un nœud cible, l’appareil est alors supprimé de Power Manager après l’exécution de la vérification de la fonctionnalité de l’appareil. Pourquoi ne puis-je pas voir les mesures de température pour certains appareils ? Raison : la mesure de température n’est pas visible pour les appareils s’ils sont hors tension. Pourquoi ne puis-je pas sélectionner un groupe enfant particulier ? Raison : lorsque vous sélectionnez un groupe, tous les groupes enfants de ce groupe sont également sélectionnés. De la même manière, lorsque vous supprimez un groupe enfant, la sélection est effacée au niveau du groupe principal. Pourquoi est-ce que je vois un message No Data Available ou No Information available pour certains metrics d'appareils ? Raison : lorsque la première collecte de metrics n’est pas encore survenue ou que l’appareil n’est pas accessible, le message suivant s’affiche : No Data Available Si un appareil n’est pas ajouté à Power Manager, même s’il s’agit d’un appareil pris en charge, le message suivant s’affiche : No Information available. Pourquoi certains champs de rapport sont-ils vides ? Raison : les champs peuvent être vides dans un rapport pour les raisons suivantes : ● L’appareil n’était pas accessible pendant cette période. ● Cette catégorie n’est pas applicable pour cet appareil. ● Les valeurs ne sont pas définies pour certains champs dans Power Manager et ces champs font partie du rapport. 88 Questions fréquentes Par exemple, lorsque vous n’avez pas configuré les valeurs de seuil d’alimentation et de température d’un appareil, les champs suivants sont ajoutés au rapport, mais les valeurs ne sont pas renseignées : ○ Puissance d’avertissement supérieure ○ Puissance critique supérieure ○ Température critique inférieure ○ Température d’avertissement inférieure ○ Température d’avertissement supérieure ○ Température critique supérieure Si vous avez configuré les valeurs de seuil ci-dessus et uniquement lorsque les valeurs de seuil ne sont pas respectées, les champs suivants sont renseignés et s’affichent dans le rapport : ● Nombre de violations - Critique inférieur ● Nombre de violations - Avertissement inférieur ● Nombre de violations - Critique supérieur ● Nombre de violations - Avertissement supérieur Pourquoi ne puis-je pas voir des points de données de mesure réguliers dans les graphiques de mesures ? Raison : un graphique de mesures ayant des points de mesures irréguliers indique que les données n’ont pas été collectées pour cet appareil pendant cette durée. Pourquoi ne puis-je pas décocher la case correspondant aux stratégies ? Raison : la case à cocher correspondant aux stratégies de la page Stratégies d’alimentation est désactivée si cette stratégie est activée, désactivée ou modifiée. Une fois la tâche terminée, vous pouvez effacer la stratégie. Comment puis-je voir les anciennes données de mesure ? Raison : les anciennes données de mesures ne sont pas disponibles après quelques jours, car les données sont supprimées. Cette configuration dépend de la sélection de l’option Supprimer les données Power Manager, disponible dans la section Préférences de Power Manager. Pourquoi les valeurs que j’ai définies à l’aide de l’API REST de seuil ne sont-elles pas configurées ? Raison : si vous utilisez l’API REST de seuil avant d’installer et d’ajouter des appareils à Power Manager, les valeurs ne sont pas conservées. Résolution : installez et ajoutez les appareils à Power Manager, puis utilisez les API REST de seuil. Comment supprimer le plafond de puissance des appareils lorsqu’ils sont supprimés de Power Manager ? Raison : lorsqu’une stratégie d’alimentation est appliquée à un groupe statique via Power Manager et qu’un appareil membre est supprimé de ce groupe statique dans OpenManage Enterprise alors que la stratégie est active, le plafond de puissance de l’appareil est conservé sur la console de gestion de l’appareil. Questions fréquentes 89 Résolution : pour supprimer le plafond de puissance de l’appareil, connectez-vous à la console de gestion correspondante et désactivez la stratégie de plafond de puissance. Comment supprimer l’option EPR sur un appareil qui faisait partie d’un groupe physique supprimé Cause : Résolution : si la réduction énergétique d’urgence (EPR) est appliquée sur l’un des appareils d’un groupe physique et que vous supprimez ce groupe physique d’OpenManage Enterprise, l’option EPR reste active sur l’appareil. Résolution : même si l’appareil faisant partie d’un groupe physique est supprimé dans OpenManage Enterprise, il fait toujours partie de Power Manager. Pour supprimer l’EPR sur l’appareil, procédez comme suit : 1. Cliquez sur Power Manager > Réduction de puissance d’urgence. L’onglet Réduction énergétique d’urgence s’affiche. 2. Sélectionnez l’appareil, puis cliquez sur Désactiver. 90 Questions fréquentes 18 Identifier Version Status GUID-49586398-3F9B-42B9-BC23-233F91D08A23 7 Translation approved Dépannage Intervalle de purge des données non réinitialisé Scénario : Après la réinstallation ou la mise à jour vers la dernière version de Power Manager, l’intervalle de purge des données n’est pas réinitialisé à sa valeur par défaut. Résolution : Réinitialisez la valeur de purge des données à l’emplacement suivant après avoir effectué une réinstallation ou une mise à jour vers la version la plus récente de Power Manager : OpenManage Enterprise > Paramètres de l’application > Préférences de la console > Paramètres de collecte des mesures Échec de l’ajout d’appareils dans Power Manager Scénario : Lorsque vous relancez la découverte d’un appareil ou qu’une tâche d’inventaire est en cours dans OpenManage Enterprise, le message d’erreur suivant s’affiche : Value entered for id is invalid Résolution : Ajoutez les appareils dans Power Manager à la fin de l’exécution de la tâche de découverte ou d’inventaire. Pourquoi ne puis-je pas appliquer la réduction de puissance d’urgence (EPR) sur l’appareil cible ou un groupe ? Scénario : Lorsque vous tentez d’appliquer l’EPR sur un appareil, l’opération d’EPR peut échouer et il y a une entrée dans les journaux d’audit. Lorsque vous tentez d’appliquer l’option EPR à un groupe, l’opération EPR peut échouer avec le message d’erreur suivant : The Emergency Power Reduction feature cannot be enabled on the group <group name> because either the member devices of the group cannot be accessed, do not have necessary license, or the Emergency Power Reduction (EPR) feature is already enabled. Résolution : Assurez-vous que les conditions suivantes sont remplies : ● Il existe au moins un appareil de groupe éligible à l’application de l’EPR. ● L’option Régulation est applicable pour les appareils suivants : ○ L’appareil est un serveur. Dans ce cas, la licence iDRAC Enterprise s’applique. ○ L’appareil est un boîtier PowerEdge M1000e ou PowerEdge MX7000. ● L’option Arrêt s’applique uniquement aux serveurs. Dépannage 91 L’interface utilisateur ne reflète pas la mise à jour des unités d’alimentation et de température Scénario : Si vous modifiez, via les API REST, les unités d’alimentation et de température dans Power Manager et que vous consultez l’interface utilisateur pour vérifier ces modifications, vous verrez que les mises à jour ne sont pas reflétées sur l’interface. Résolution : Pour afficher les mises à jour sur l’interface utilisateur après avoir modifié les unités d’alimentation et de température à l’aide des API REST, actualisez le navigateur. Pourquoi OpenManage Enterprise ne répond pas lorsque j’essaie d’effectuer des actions relatives au cycle de vie du plug-in (installation/désinstallation/activation/ désactivation) ? Scénario : Après le redémarrage de l’appliance OpenManage Enterprise, si vous tentez d’effectuer des actions relatives au cycle de vie du plug-in pour Power Manager, la tâche est lancée sur le back-end, mais vous voyez toujours la page Console et plug-ins. Et le message suivant s’affiche au bout d’un certain temps : This page isn't working Résolution : Patientez quelques instants et vérifiez l’état. L’action relative au cycle de vie du plug-in s’est correctement terminée. La valeur de plafonnement d’alimentation ou le pourcentage du boîtier MX 7000 n’est pas mis à jour lorsque l’une des entrées est modifiée. Scénario : Pour un châssis MX7000, la valeur de plafonnement d’alimentation s’affiche comme étant identique à la valeur limite supérieure. Lorsque vous modifiez manuellement le pourcentage de plafonnement d’alimentation, la valeur n’est pas mise à jour et même si vous modifiez la valeur, le pourcentage n’est pas mis à jour. Résolution : Fournissez la valeur de plafonnement d’alimentation et enregistrez la stratégie. La stratégie impose la valeur de plafonnement d’alimentation spécifiée sur les appareils ou groupes sélectionnés. Événements non générés pour les seuils d’alerte Scénario : Les événements ne sont pas générés pour la combinaison suivante de violations de seuil de température : ● Valeur d’avertissement inférieure à la valeur d’avertissement supérieure ● Valeur critique inférieure à la valeur critique supérieure ● Valeur d’avertissement supérieur à la valeur d’avertissement inférieur ● Valeur critique supérieure à la valeur critique inférieure Résolution : Fournissez des valeurs d’avertissement et critiques réalistes afin qu’aucune alerte immédiate ne génère des modifications de température. 92 Dépannage Erreur lors de la suppression d’un appareil d’un groupe à l’aide de l’API REST Scénario : Lorsque vous tentez de supprimer un appareil faisant partie de plusieurs groupes à l’aide de l’API REST, un message d’erreur s’affiche. Résolution : Pour supprimer un appareil qui fait partie de plusieurs groupes, supprimez l’appareil du groupe dans OpenManage Enterprise. Les modifications sont automatiquement reflétées dans Power Manager. Plusieurs alertes pour les modifications d’appartenance à un groupe dans Journaux d’audit Scénario : Plusieurs entrées sur des modifications d’appartenance à un groupe dans Journaux d’audit. Résolution : Lors de l’ajout et de la suppression simultanés d'appareils d’un groupe statique via OpenManage Enterprise, il existe plusieurs entrées de cette mise à jour dans les Journaux d’audit et le Journal d’alertes. Les options de gestion des groupes physiques ne s’affichent pas. Scénario : Une fois que vous avez créé un groupe physique, il se peut que vous ne puissiez pas voir les options Créer un groupe physique, Modifier un groupe, Gérer le rack, Supprimer un groupe ou Attributs lorsque vous cliquez sur un groupe avec le bouton droit de la souris. Résolution : Pour contourner ce problème, patientez un certain temps ou actualisez la page, puis cliquez sur le groupe avec le bouton droit de la souris. Toutes les options pertinentes s’affichent. Dépannage 93 19 Identifier Version Status GUID-A63D06AF-2BCE-4007-AF3D-7B1637802936 4 Translation approved Annexe Vous trouverez ci-dessous des informations détaillées sur tous les filtres utilisés dans l’onglet Appareils individuels de Power Manager. ● État d'intégrité indique l'état de fonctionnement du périphérique. Les états d'intégrité (OK, Critique et Avertissement) sont identifiés par des symboles de couleur. Tableau 22. États d'intégrité du périphérique dans OpenManage Enterprise ● ● ● ● ● ● ● ● ● ● ● ● ● ● ● ● 94 État d'intégrité Définition Critique Indique qu'une défaillance très importante du périphérique ou de l'environnement s'est produite. Avertissement Le périphérique est sur le point d'échouer. Indique que certains aspects du périphérique ou de l'environnement sont anormaux. Nécessite une intervention immédiate. OK Le périphérique est pleinement fonctionnel. Inconnu L'état du périphérique est inconnu. État d'alimentation indique si l'appareil est sous tension ou hors tension. État de connexion indique si l'appareil est connecté à OpenManage Enterprise. Nom indique le nom du périphérique. Le Numéro de série/ID indique le code unique de l'appareil. Modèle indique le modèle de l’appareil. TYPE indique le type d'appareil (serveur, châssis de serveur, solution de stockage Dell EMC et commutateur de mise en réseau). L'État géré indique l’état d’intégration de l'appareil. ○ Erreur : le périphérique ne peut pas être intégré. Essayez en vous connectant à l’aide des privilèges recommandés dans le guide de l'utilisateur OpenManage Enterprise. ○ Géré : le périphérique est intégré et peut être géré par la console OpenManage Enterprise. ○ Surveillé : le périphérique ne peut pas être géré (par exemple, découvert avec SNMP). ○ Géré avec des alertes : le périphérique est intégré et la console OpenManage Enterprise a correctement inscrit son adresse IP avec le périphérique en tant que destination d’interruption au cours de la découverte. ○ Proxy : disponible uniquement pour le châssis MX7000. Indique que le périphérique est détecté via un châssis MX7000 et non directement. Partie du groupe indique si l'appareil fait partie d’un groupe surveillé dans Power Manager. État indique que la règle de Power Manager est activée ou désactivée. Description indique l'appareil, la règle ou la description de la tâche. Nom d’hôte indique le nom unique de l'appareil. Type indique une règle de déclenchement thermique ou d’alimentation statique. Attribué à indique à quel appareil la règle est affectée. Source d’EPR indique si la règle est appliquée manuellement ou si la règle est déclenchée par le système. Taille de l'appareil (U) indique l’espace du rack consommé par l'appareil. Puissance maximale estimée (W) indique la puissance maximale définie pour l'appareil. Annexe 20 Identifier Version Status GUID-7BF7584F-B52C-4A4F-8C8B-EE610DB2161E 1 Translation approved Autres informations utiles En plus de ce guide, vous pouvez accéder aux documents suivants, qui fournissent plus d’informations sur Dell EMC OpenManage Enterprise Power Manager et d’autres produits connexes. Tableau 23. Autres informations utiles Document Description Disponibilité Notes de mise à jour Dell EMC OpenManage Enterprise Power Manager Fournit des informations sur les problèmes connus de Power Manager et les solutions à ces problèmes. Guide des API REST pour Dell EMC OpenManage Enterprise Power Manager Fournit des informations sur l’intégration de Power Manager en utilisant les API REST (Representational State Transfer) et comprend également des exemples d’utilisation des API REST pour effectuer des tâches courantes. 1. Rendez-vous sur Dell.com/ OpenManageManuals. 2. Cliquez sur Dell OpenManage Enterprise et sélectionnez la version requise d'OpenManage Enterprise. 3. Cliquez sur Manuels et documents pour accéder à ces documents. Guide d’utilisation Fournit des informations sur l’utilisation des de Dell EMC OpenManage Ent fonctionnalités d’OpenManage Enterprise. erprise Notes de mise à jour Dell EMC Fournit des informations sur les problèmes OpenManage Enterprise connus d'OpenManage Enterprise et les solutions à ces problèmes. Dell EMC OpenManage Enterprise Support Matrix (Matrice de prise en charge de Dell EMC OpenManage Enterprise) Répertorie les périphériques pris en charge par OpenManage Enterprise. Dell EMC OpenManage Enterprise and OpenManage Enterprise – Modular Edition RESTful API Guide (Guide API RESTful de Dell EMC OpenManage Enterprise et OpenManage Enterprise – Modular Edition) Fournit des informations sur l'intégration d'OpenManage Enterprise en utilisant les API REST (Representational State Transfer) et comprend également des exemples d'utilisation des API REST pour effectuer des tâches courantes. Autres informations utiles 95