▼
Scroll to page 2
of
22
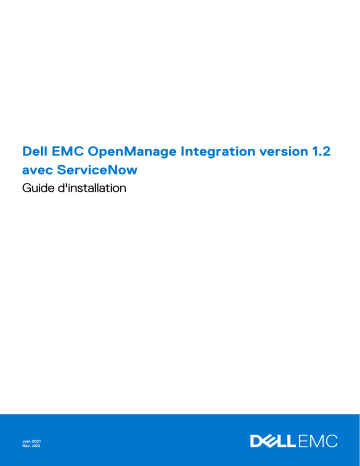
Dell EMC OpenManage Integration version 1.2 avec ServiceNow Guide d'installation Juin 2021 Rév. A00 Remarques, précautions et avertissements REMARQUE : Une REMARQUE indique des informations importantes qui peuvent vous aider à mieux utiliser votre produit. PRÉCAUTION : ATTENTION vous avertit d’un risque de dommage matériel ou de perte de données et vous indique comment éviter le problème. AVERTISSEMENT : un AVERTISSEMENT signale un risque d’endommagement du matériel, de blessure corporelle, voire de décès. © 2021 Dell Inc. ou ses filiales. Tous droits réservés. Dell, EMC et les autres marques commerciales mentionnées sont des marques de Dell Inc. ou de ses filiales. Les autres marques peuvent être des marques commerciales de leurs propriétaires respectifs. Table des matières Chapitre 1: Présentation de Dell EMC OpenManage Integration avec ServiceNow.................................4 Nouveautés............................................................................................................................................................................ 5 Chapitre 2: Installation d’OpenManage Integration avec ServiceNow.................................................. 6 Matrice de compatibilité....................................................................................................................................................... 6 Privilèges utilisateur requis....................................................................................................................................................7 Conditions préalables de l’installation..................................................................................................................................9 Installation et configuration des serveurs MID...................................................................................................................9 Téléchargement d’OpenManage Integration avec ServiceNow.................................................................................... 10 Scripts d’installation, de mise à niveau et de désinstallation...........................................................................................10 Installation d’OpenManage Integration dans ServiceNow par le téléchargement de l’ensemble de mises à jour dans l’instance ServiceNow..................................................................................................................................... 11 Déploiement du connecteur .jar d’OpenManage Integration sur un serveur MID....................................................... 12 Chapitre 3: Mise à niveau d’OpenManage Integration avec ServiceNow.............................................. 14 Mise à niveau d’OpenManage Integration de la version 1.0 vers la version 1.2............................................................ 14 Mise à niveau d’OpenManage Integration de la version 1.1 vers la version 1.2.............................................................16 Chapitre 4: Désinstallation d’OpenManage Integration avec ServiceNow............................................ 18 Chapitre 5: Ressources supplémentaires.........................................................................................20 Chapitre 6: Accès au contenu de support à partir du site de support Dell EMC.................................... 21 Chapitre 7: Contacter Dell EMC......................................................................................................22 Table des matières 3 1 Présentation de Dell EMC OpenManage Integration avec ServiceNow Dell EMC OpenManage Integration avec ServiceNow permet aux organisations professionnelles d’améliorer l’efficacité de leurs opérations stratégiques en comblant les écarts entre leurs processus de gestion des opérations et des services. Il s’agit d’une application native, au sein de la plate-forme ServiceNow, qui fournit une interface transparente entre OpenManage Enterprise (capacités de gestion de l’infrastructure) et ServiceNow (fonctions de gestion des opérations et des services). OpenManage Enterprise est une console de gestion de systèmes un-à-plusieurs qui offre une gestion complète et unifiée du cycle de vie pour l’infrastructure modulaire PowerEdge, les serveurs en rack et de type tour. OpenManage Integration fournit des fonctionnalités d’automatisation pour le transfert des événements et des informations d’inventaire des périphériques entre OpenManage Enterprise et ServiceNow. Par conséquent, il assiste les équipes de gestion des services dans la détection, le diagnostic et la résolution rapide des problèmes qui ont un impact sur les services professionnels et l’intégrité de l’infrastructure informatique. En outre, OpenManage Intégration avec ServiceNow s’intègre à SupportAssist Enterprise pour l’affichage et le suivi des dossiers de support, ouverts par les équipes de support Dell EMC, à partir de l’instance ServiceNow. SupportAssist Enterprise est une application qui détecte proactivement les problèmes matériels, avant même qu’ils ne se produisent, et alerte les équipes du support technique à propos de vos serveurs PowerEdge, de vos périphériques de stockage et de mise en réseau. Grâce à cette intégration, les équipes chargées de la gestion des opérations et des services peuvent se tenir au courant des dossiers de support technique générés pour les serveurs PowerEdge et suivre leur progression, de l’incident à la résolution. Dell EMC OpenManage Enterprise OpenManage Enterprise est une application de surveillance et de gestion des systèmes qui offre une vue complète des serveurs Dell EMC, châssis, espaces de stockage et commutateurs réseau présents dans le réseau d’entreprise. Avec OpenManage Enterprise, une application Web de gestion de systèmes un-à-plusieurs vous pouvez : ● Détecter et gérer les périphériques présents dans un environnement de datacenter. ● Grouper et gérer les périphériques. ● Afficher l'inventaire matériel et des rapports de conformité ● Surveiller l'intégrité de vos périphériques. ● Gérer les versions de firmware des périphériques et effectuer des mises à jour système et des tâches à distance. ● Afficher et gérer les alertes du système et les stratégies d'alerte. Pour plus d’informations sur Dell EMC OpenManage Enterprise, reportez-vous aux documents disponibles sur la page Dell OpenManage Enterprise à l’adresse Dell.com/OpenManageManuals. Dell EMC SupportAssist Enterprise SupportAssist Enterprise automatise le support technique pour vos serveurs Dell EMC, vos périphériques de stockage et de mise en réseau. Il surveille vos périphériques et détecte proactivement les problèmes matériels susceptibles de se produire. Lorsqu’un problème matériel est détecté, SupportAssist Enterprise ouvre automatiquement un dossier de support auprès du support technique et vous envoie une notification par e-mail. Pour plus d’informations sur SupportAssist Enterprise, reportez-vous aux documents disponibles sur la page Serviceability Tools (Dell.com/ServiceabilityTools). Fonctions clés d’OpenManage Integration avec ServiceNow ● Prise en charge des applications ServiceNow natives : OpenManage Integration avec ServiceNow peut être installé et déployé sur une instance ServiceNow. ● Intégration d’OpenManage Enterprise : ○ Intégration d’une CMDB : 4 Présentation de Dell EMC OpenManage Integration avec ServiceNow Synchronisation périodique et à la demande de l’inventaire détaillé des châssis et serveurs PowerEdge à partir d’une ou plusieurs instances OpenManage Enterprise dans une base de données de gestion de la configuration (CMDB) ServiceNow. ■ Création automatique d’éléments de configuration (CI) pour tous les châssis et serveurs PowerEdge importés à partir d’une ou plusieurs instances OpenManage Enterprise vers une CMDB ServiceNow. ○ Intégration de la gestion des événements et des incidents : ■ Synchronisation périodique et à la demande des événements à partir d’une ou plusieurs instances OpenManage Enterprise vers une instance ServiceNow. ■ Adressage automatique des événements (de types Critique et Avertissement) et des alertes avec les CI dans ServiceNow. ■ Création automatique d’incidents pour les alertes critiques et d’avertissement. ● Intégration de SupportAssist Enterprise : importez les dossiers de support à partir d’une ou plusieurs instances SupportAssist Enterprise pour les serveurs surveillés dans une instance ServiceNow et créez automatiquement des incidents pour les dossiers de support correspondants. ● Intégration du plug-in SupportAssist d’OpenManage Enterprise : importez les dossiers de support à partir d’une ou plusieurs instances du plug-in SupportAssist pour les serveurs surveillés dans une instance ServiceNow et créez automatiquement des incidents pour les dossiers de support correspondants. ● Les informations sur l’inventaire des serveurs et des châssis, les événements et les dossiers de support Dell EMC sont extraits par OpenManage Integration à l’aide des API REST fournies par les applications OpenManage Enterprise et SupportAssist Enterprise. ■ Sujets : • Nouveautés Nouveautés ● Prise en charge de la configuration de la durée des tâches planifiées pour l’inventaire, les événements, l’intégrité du serveur, la collecte d’incidents du plug-in SAE, la création d’un incident en fonction de sa gravité, l’accusé de réception des événements pour chaque profil de connexion OME. ● Prise en charge de la configuration de la durée des tâches planifiées concernant la collecte d’incidents SAE pour chaque profil de connexion SAE. ● Prise en charge d’un tableau de bord qui présente un résumé des appareils, de l’intégrité, des événements ou des alertes créées, des incidents créés et du nombre de dossiers d’incidents du support technique. ● Prise en charge de la synchronisation des événements du périphérique pour les serveurs ou les châssis. ● Prise en charge de ServiceNow Orlando, Paris et Quebec. ● Prise en charge de la surveillance de l’intégrité des composants du serveur. ● Prise en charge des informations de licence du serveur. ● Prise en charge de l’intégration avec plusieurs plug-ins OpenManage Enterprise SupportAssist. ● Intégration de la base de données de gestion de la configuration (CMDB) : ○ Synchronisation périodique et à la demande de l’inventaire détaillé des châssis. Par exemple : alimentation du châssis, liste des ventilateurs du châssis, contrôleur RAID du châssis. ○ Création automatique des éléments de configuration (CI) et des relations entre les éléments de configuration pour le châssis et les composants de châssis associés. ○ Utilisez la commande cmdb_ci_chassis_server intégrée pour stocker les informations sur le châssis PowerEdge. ● Prise en charge des châssis PowerEdge : PowerEdge FX2, PowerEdge M1000e, PowerEdge VRTX, PowerEdge MX7000 ● Prise en charge du téléchargement de mises à jour sans plug-in de gestion des événements. Présentation de Dell EMC OpenManage Integration avec ServiceNow 5 2 Installation d’OpenManage Integration avec ServiceNow Pour installer OpenManage Integration dans une instance ServiceNow, procédez comme suit : ● Téléchargez le package du programme d’installation d’OpenManage Integration à partir du site de support technique de Dell EMC. ● Installez OpenManage Integration en téléchargeant l’ensemble de mises à jour d’OpenManage Integration. ● Déployez le fichier du connecteur .jar sur un serveur MID pour récupérer les informations d’inventaire, les alertes et les dossiers de support Dell EMC d’OpenManage Enterprise et de SupportAssist Enterprise, respectivement. ● Configurez les instances d’OpenManage Enterprise et de SupportAssist Enterprise dans ServiceNow. Pour désinstaller la version précédente d’OpenManage Enterprise avec ServiceNow (version 1.2), reportez-vous à la section Désinstallation d’OpenManage Integration avec ServiceNow , page 18 Pour effectuer une mise à niveau et passer de la version 1.1 à la version 1.2 d’OpenManage Enterprise avec ServiceNow, reportez-vous à Mise à niveau d’OpenManage Integration avec ServiceNow , page 14 Sujets : • • • • • • • Matrice de compatibilité Privilèges utilisateur requis Conditions préalables de l’installation Installation et configuration des serveurs MID Téléchargement d’OpenManage Integration avec ServiceNow Scripts d’installation, de mise à niveau et de désinstallation Installation d’OpenManage Integration dans ServiceNow par le téléchargement de l’ensemble de mises à jour dans l’instance ServiceNow Déploiement du connecteur .jar d’OpenManage Integration sur un serveur MID • Matrice de compatibilité Tableau 1. Matrice de compatibilité Logiciels, système d’exploitation et matériel pris en charge Version Versions de ServiceNow Orlando, Paris et Québec. Voir https://www.docs.servicenow.com/. Dell EMC OpenManage Enterprise Version 3.4 et supérieure Dell EMC SupportAssist Enterprise 2.0.x et 4.0.x Navigateurs Pour plus d’informations sur les navigateurs pris en charge par ServiceNow, reportez-vous à la documentation ServiceNow à l’adresse https:// www.docs.servicenow.com/. Systèmes d’exploitation : pour déployer et configurer un serveur MID. ● ● ● ● Microsoft Windows Server 2016 Windows Server 2019 Red Hat Enterprise Linux 8 Ubuntu 18 Pour plus d’informations sur les serveurs PowerEdge pris en charge gérés à ● Serveurs PowerEdge l’aide d’OpenManage Integration avec ServiceNow, reportez-vous aux sections ● PowerEdge Chassis suivantes : ● Serveurs PowerEdge dans les appliances d’infrastructure hyperconvergée (HCI) VxRail et série XC 6 Installation d’OpenManage Integration avec ServiceNow Tableau 1. Matrice de compatibilité (suite) Logiciels, système d’exploitation et matériel pris en charge REMARQUE : Une licence OpenManage Integration avec ServiceNow doit être installée sur les serveurs PowerEdge cibles pour prendre en charge la surveillance dans ServiceNow. Version ● Section Serveurs Dell EMC PowerEdge pris en charge dans la Matrice de support de Dell EMC OpenManage Enterprise version 3.5 à l’adresse Dell.com/OpenManageManuals. ● Section Serveurs pris en charge dans Matrice de support de SupportAssist Enterprise à l’adresse Dell.com/ServiceabilityTools. Privilèges utilisateur requis L’application OpenManage Integration avec ServiceNow installe l’ensemble de rôles d’utilisateur suivant dans une instance ServiceNow : ● x_310922_omisnow.OMISNOW Operator pour le rôle d’opérateur d’OpenManage Integration. ● x_310922_omisnow.OMISNOW User pour le rôle d’utilisateur d’OpenManage Integration. Assurez-vous que les rôles et les privilèges appropriés soient attribués aux utilisateurs ServiceNow afin d’utiliser l’application OpenManage Integration avec ServiceNow. Si nécessaire, vous pouvez créer d’autres utilisateurs dans ServiceNow et leur attribuer des rôles d’utilisateur et d’opérateur dans OpenManage Integration. Tableau 2. Privilèges utilisateur requis Fonctionnalités d’OpenManage Integration avec ServiceNow Administrateur ServiceNow Opérateur d’OpenManage Integration avec ServiceNow Utilisateur d’OpenManage Integration avec ServiceNow Télécharger l’ensemble de mises à jour d’OpenManage Integration avec ServiceNow vers ServiceNow Autorisé Non autorisé Non autorisé Déployer le connecteur .jar d’OpenManage Integration avec ServiceNow sur un serveur MID Autorisé Non autorisé Non autorisé Créer, modifier ou supprimer des profils de connexion OpenManage Enterprise Autorisé Autorisé Non autorisé Créer, modifier ou supprimer des profils de connexion SupportAssist Enterprise Autorisé Autorisé Non autorisé Récupérer les informations d’inventaire des serveurs et des châssis à partir d’instances OpenManage Enterprise Autorisé Autorisé Non autorisé Récupérer tous les événements de serveur et de châssis à partir d’OpenManage Enterpris e Autorisé Autorisé Non autorisé Installation d’OpenManage Integration avec ServiceNow 7 Tableau 2. Privilèges utilisateur requis (suite) Fonctionnalités d’OpenManage Integration avec ServiceNow Administrateur ServiceNow Opérateur d’OpenManage Integration avec ServiceNow Utilisateur d’OpenManage Integration avec ServiceNow Récupérer des incidents à partir de SupportAssist Enterprise Autorisé Autorisé Non autorisé Afficher les journaux d’application dans ServiceNow Autorisé Non autorisé Non autorisé Planifier la collecte de l’inventaire des OME, la collecte d’événements OME, la collecte de l’intégrité du serveur, la collecte des incidents du plug-in SAE, les intervalles de collecte des incidents SAE Autorisé Autorisé Non autorisé Afficher les alertes et les incidents créés pour les événements récupérés à partir d’OpenManage Enterprise Autorisé Autorisé Autorisé Mettre à jour les alertes et les incidents Autorisé Autorisé Non autorisé Activation ou désactivation de la règle de gestion des alertes Autorisé Non autorisé Non autorisé Activer ou désactiver la règle de corrélation des alertes Autorisé Non autorisé Non autorisé Suppression de l’application OpenManage Integration de ServiceNow Autorisé Non autorisé Non autorisé Créer ou modifier des règles de corrélation d’alerte Autorisé Non autorisé Non autorisé Attribuer des incidents à des groupes OME et SAE Autorisé Autorisé Non autorisé Activer et désactiver des cartes de transformation Autorisé Autorisé Non autorisé Configurer des files d’attente en parallèle, le nombre de périphériques par demande d’inventaire de base, le nombre de périphériques par demande d’inventaire détaillé Autorisé Autorisé Non autorisé Accuser réception des événements OME une fois les incidents créés Autorisé Autorisé Non autorisé 8 Installation d’OpenManage Integration avec ServiceNow Tableau 2. Privilèges utilisateur requis (suite) Fonctionnalités d’OpenManage Integration avec ServiceNow Administrateur ServiceNow Opérateur d’OpenManage Integration avec ServiceNow Utilisateur d’OpenManage Integration avec ServiceNow Pour consigner les journaux d’application dans des notes de travail Autorisé Autorisé Non autorisé Pour afficher, configurer et supprimer des webservices entrants Autorisé Non autorisé Non autorisé Pour afficher, configurer et supprimer la table intermédiaire Autorisé Non autorisé Non autorisé Planificateur du système Autorisé Non autorisé Non autorisé Synchronisation de l’intégrité du périphérique OpenManage Autorisé Autorisé Non autorisé Synchronisation des incidents du plug-in SupportAssist Autorisé Autorisé Non autorisé Affichage et modification du tableau de bord Autorisé Autorisé Autorisé (affichage uniquement) Conditions préalables de l’installation Assurez-vous que les conditions préalables suivantes soient remplies avant de commencer l’installation d’OpenManage Integration avec ServiceNow. ● Une version prise en charge de l’instance de ServiceNow est disponible. Pour plus d’informations sur les produits logiciels et matériels pris en charge, reportez-vous à la Matrice de compatibilité , page 6. ● Les serveurs MID sont installés et configurés dans votre environnement d’entreprise. ● La variable d’environnement (JAVA_HOME) doit être définie sur l‘emplacement où le serveur MID est installé. La variable d’environnement JAVA_HOME est requise pour stocker la vérification du certificat dans le magasin de confiance. ● Une licence OpenManage Integration avec ServiceNow doit être installée sur les serveurs PowerEdge cibles pour prendre en charge la surveillance dans ServiceNow. Pour plus d’informations, reportez-vous à la section Exigences en matière de licence d’OpenManage Integration avec ServiceNow dans le Guide de l’utilisateur de Dell EMC OpenManage Integration avec ServiceNow. ● Assurez-vous que vous disposez des privilèges d’administration ServiceNow pour installer et configurer OpenManage Integration sur l’instance ServiceNow. REMARQUE : L’activation du plug-in de gestion d’événements n’est pas obligatoire pour télécharger l’ensemble de mises à jour dans l’application ServiceNow. Installation et configuration des serveurs MID OpenManage Integration avec ServiceNow nécessite l’installation et la configuration des serveurs MID (gestion, instrumentation et détection) dans votre datacenter. Les serveurs MID doivent être installés sur un système qui fonctionne dans les systèmes d’exploitation suivants. Pour plus d’informations sur les systèmes d’exploitation et versions pris en charge par le serveur MID, reportez-vous à la Matrice de compatibilité , page 6. ● Windows ● Red Hat Enterprise Linux ● Ubuntu Les serveurs MID facilitent la communication et l’échange d’informations (inventaire des périphériques, alertes et informations sur les dossiers de support ouverts) entre une instance ServiceNow et les applications OpenManage Enterprise et SupportAssist Enterprise. Il est important que les serveurs MID soient en mesure d’accéder aux applications OpenManage Enterprise et SupportAssist Enterprise via le réseau du datacenter. Installation d’OpenManage Integration avec ServiceNow 9 Dans le cas de plusieurs profils de connexion, configurez les serveurs MID en fonction du nombre de profils de connexion OpenManage Enterprise et SupportAssist Enterprise. Il est recommandé d’utiliser un serveur MID par profil OpenManage Enterprise. Pour plus d’informations sur le téléchargement, l’installation et la configuration d’un serveur MID dans votre datacenter, reportez-vous à la documentation ServiceNow à l’adresse https://docs.servicenow.com/. Téléchargement d’OpenManage Integration avec ServiceNow Conservez le numéro de série de votre serveur Dell EMC PowerEdge. Il est recommandé d'utiliser le numéro de série pour accéder à l'ensemble du support sur le site Web de support de Dell. Vous êtes ainsi assuré de télécharger la version appropriée du logiciel pour votre plate-forme. Pour télécharger le package du programme d’installation d’OpenManage Integration avec ServiceNow : 1. Rendez-vous sur Dell.com/support. 2. Effectuez l'une des actions suivantes : ● Saisissez le numéro de série de votre serveur Dell EMC PowerEdge, puis sélectionnez Rechercher. ● Sélectionnez Parcourir tous les produits > Serveurs > PowerEdge, puis sélectionnez le modèle correspondant à votre serveur PowerEdge. 3. Sur la page du support technique de votre serveur, sélectionnez Pilotes et téléchargements. 4. Dans la liste Catégorie, sélectionnez Gestion des systèmes. La version prise en charge d’OpenManage Integration avec ServiceNow s’affiche. 5. Effectuez l’une des actions suivantes pour télécharger le package du programme d’installation sur votre système de fichiers : ● Cliquez sur Télécharger. ● Cochez la case pour ajouter le logiciel à votre liste de téléchargements, puis cliquez sur Télécharger les fichiers sélectionnés. Le fichier DELL_EMC_OpenManage_Integration_1.2_ServiceNow_<Build#>_A00.tar.gz téléchargé contient un ensemble de mises à jour (fichier .xml), un fichier de connecteur .jar, un fichier Readme, un guide d’installation, un contrat de licence utilisateur final (fichier .pdf) et un dossier DELL_EMC_OpenManage_Integration_ServiceNow_Background_Scripts contenant les scripts qui permettent d’effectuer certaines étapes d’installation, de mise à niveau et de désinstallation. Pour plus d’informations sur l’installation de l’application OpenManage Integration dans une instance ServiceNow, voir Installation d’OpenManage Integration avec ServiceNow , page 6. Scripts d’installation, de mise à niveau et de désinstallation Cette rubrique fournit des informations détaillées sur les scripts utilisés pour l’installation, la mise à niveau et la désinstallation Script d’installation Script utilisé : installation_permissions.js 1. Assurez-vous de fournir les droits de lecture, de création, de mise à jour et de suppression aux tables sysauto_script et cmdb_ci_outofband_device 2. Assurez-vous de fournir les droits de création et de mise à jour à la table em_alert_management_rule dans le cas où le plug-in de gestion d’événements est installé. 3. Assurez-vous de fournir les droits de lecture à la table sysevent 4. Assurez-vous de fournir les droits de création, de suppression et de mise à jour aux tables sys_report_color et pa_chart_color_schemes. 5. Assurez-vous d’activer l’entrée d’ID avec les attributs ip_address sous l’attribut de critère pour l’ID de règle matérielle cmdb. 10 Installation d’OpenManage Integration avec ServiceNow Script en arrière-plan Le script en arrière-plan est exécuté lorsque l’utilisateur active le plug-in de gestion d’événements par la suite en vue d’utiliser la solution prête à l’emploi de ServiceNow pour la gestion des événements. Vous trouverez ci-dessous les étapes à suivre pour exécuter le script en arrière-plan. Script utilisé : BackgroundScriptToCreateAlertManagementRules.js 1. Assurez-vous de fournir des droits de création et de mise à jour à la table em_alert_management_rule 2. Créer des règles de gestion des alertes : Créer un incident en cas d’alertes critiques, Créer un incident en cas d’alertes d’avertissement Script de mise à niveau Scripts utilisés : upgrade_permission_1.1-1.2.jsupgrade_permission_1.0_afterinstall_1.2_updateset.jsUpgrade_records _1.1-1.2.jsUpgrade_records_1.0-1.2.js 1. Ces scripts vous aident à effectuer une mise à niveau vers la prochaine version disponible de ServiceNow, ainsi que de nouvelles mises à jour. 2. upgrade_permissions_1.1-1.2.js fournit les droits de lecture, de création, de mise à jour et de suppression à la table pour passer de la version 1.1 à la version 1.2. 3. upgrade_permission_1.0_afterinstall_1.2_updateset.js est utilisé après l’installation de la mise à jour de l’application 1.2. 4. upgrade_records_1.0-1.2.js permet de migrer tous les enregistrements de serveur, de profil de connexion et de propriétés de la version 1.0 vers la version 1.2. 5. upgrade_records_1.1-1.2.js permet de migrer tous les enregistrements de serveur, de profil de connexion et de propriétés de la version 1.1 vers la version 1.2. Script de désinstallation Scripts utilisés : uninstall_deletePermissionScript.jsuninstall_deleteAllrecords.jsuninstall_DeleteRecords.jsuninst all_backout.jsstop_jobs.jsuninstall_SelectAction.js 1. Avant de désinstaller ServiceNow, assurez-vous de supprimer les fichiers jar, les CI, les règles d’attribution, les fichiers de journaux et les enregistrements connexes. Arrêtez par la suite les tâches planifiées et supprimez l’ensemble de mises à jour à l’aide du script uninstall_backout.js. 2. uninstall_deletePermissionScript.js donne l’autorisation de supprimer les enregistrements de la table. 3. uninstall_deleteallrecords.js et uninstall_DeleteRecords.js supprime tous les enregistrements de la table. 4. stop_jobs.js permet de désactiver les tâches planifiées. 5. uninstall_backout.js supprime le fichier XML de mise à jour du système de l’instance ServiceNow. 6. uninstall_SelectAction.jspermet à l’utilisateur de sélectionner Conserver la configuration actuelle comme action lorsque l’utilisateur rencontre un problème lors de la sélection d’une option pour plusieurs problèmes d’annulation. Installation d’OpenManage Integration dans ServiceNow par le téléchargement de l’ensemble de mises à jour dans l’instance ServiceNow Avant de télécharger l’ensemble de mises à jour sur l’instance ServiceNow, assurez-vous que vous avez téléchargé et extrait le fichier du programme d’installation d’OpenManage Integration avec ServiceNow à partir du site de support technique Dell EMC. Pour en savoir plus, voir la documentation Téléchargement d’OpenManage Integration avec ServiceNow , page 10 Pour télécharger l’ensemble de mises à jour d’OpenManage Integration avec ServiceNow vers l’instance ServiceNow : 1. Vous pouvez exécuter le script installation_permissions.js pour activer les autorisations requises sur les tables. Pour activer l’autorisation à l’aide du script, effectuez les opérations suivantes : Installation d’OpenManage Integration avec ServiceNow 11 a. Accédez au système de fichiers dans lequel vous avez extrait le dossier DELL_EMC_OpenManage_Integration_ServiceNow_Background_Scripts contenant les scripts. b. Ouvrez le fichier installation_permissions.js et copiez son contenu. c. Dans le filtre de navigation, sélectionnez Définition du système > Scripts - Arrière-plan. d. Dans la zone Exécuter le script, collez le contenu du fichier installation_permissions.js, sélectionnez le champ d’application Global, puis cliquez sur Exécuter le script. 2. Dans l’instance ServiceNow, saisissez System Update Sets dans le filtre de navigation, puis sélectionnez Ensembles de mises à jour récupérés. La page Ensembles de mises à jour récupérés s’affiche. 3. Sous Liens connexes, cliquez sur Importer un ensemble de mises à jour depuis XML. 4. Sur la page Importer au format XML, cliquez sur Choisir un fichier et accédez au système de fichiers dans lequel vous avez extrait les fichiers du programme d’installation d’OpenManage Integration avec ServiceNow, puis sélectionnez l’ensemble de mises à jour Dell_EMC_OpenManage_Integration_1_2_ServiceNow_UpdateSet.xml. 5. Cliquez sur Charger. Une fois le téléchargement terminé, l’ensemble de mises à jour est répertorié sur la page Ensembles de mises à jour récupérés et l’état Chargé s’affiche dans la colonne correspondante. 6. Dans la colonne Nom, cliquez sur Ensemble de mise à jour Dell EMC OpenManage Integration, puis dans le coin supérieur droit, cliquez sur Aperçu de l’ensemble de mises à jour. La progression s’affiche dans la boîte de dialogue Aperçu de l’ensemble de mises à jour. Une fois que vous avez réussi à afficher l’aperçu de l’ensemble de mises à jour, fermez la boîte de dialogue. Vous obtiendrez l’état Affiché en aperçu. 7. Pour valider les modifications apportées à l’ensemble de mises à jour sur l’instance ServiceNow, cliquez sur Valider l’ensemble de mises à jour dans le coin supérieur droit. La progression s’affiche dans la boîte de dialogue Valider l’ensemble de mises à jour. Une fois l’ensemble de mises à jour correctement validé, fermez la boîte de dialogue. L’ensemble de mises à jour passe alors à l’état Validé. L’ensemble de mises à jour téléchargé est répertorié sous Ensembles de mises à jour du système > Ensembles de mises à jour récupérés. Pour plus d’informations sur les transferts d’ensembles de mises à jour, reportez-vous à la documentation ServiceNow à l’adresse https://www.docs.servicenow.com/. Déploiement du connecteur .jar d’OpenManage Integration sur un serveur MID Pour activer la communication entre OpenManage Enterprise et ServiceNow, et entre SupportAssist Enterprise et ServiceNow, vous devez déployer un connecteur .jar sur le serveur MID (serveur de gestion, d’instrumentation et de détection). Avant de déployer le connecteur .jar sur le serveur MID, assurez-vous que vous disposez des éléments suivants : ● Modifiez le champ d’application ServiceNow pour le définir sur Dell EMC OpenManage Integration. ● Un utilisateur ServiceNow avec des privilèges utilisateur nécessaires. Voir Privilèges utilisateur requis , page 7. ● Avoir installé et configuré le serveur MID dans votre environnement. ● Avoir téléchargé et extrait le fichier du programme d’installation d’OpenManage Integration avec ServiceNow à partir du site de support technique Dell EMC. Pour plus d'informations, voir Téléchargement d’OpenManage Integration avec ServiceNow , page 10. Pour déployer le fichier du connecteur .jar d’OpenManage Integration : 1. Pour importer le fichier .jar du connecteur à partir de ServiceNow, procédez comme suit : Dans la console de l’application, cliquez sur l’Icône Paramètres> Développeur >Application. Modifiez le champ d’application pour le définir sur Dell EMC OpenManage Integration 2. Dans l’instance ServiceNow, saisissez MID Server dans le filtre de navigation, puis sélectionnez le module Fichiers JAR. 3. Cliquez sur Nouveau. 4. En haut à droite, cliquez sur Gérer les pièces jointes > Choisir un fichier et accédez au système de fichiers dans lequel vous avez extrait les fichiers du programme d’installation d’OpenManage Integration avec ServiceNow, puis chargez le fichier Dell_EMC_OpenManage_Integration_1_2_ServiceNow_Connector.jar. Une fois que vous avez chargé la pièce jointe, fermez la boîte de dialogue Pièces jointes. 5. Saisissez un nom pour le fichier de connecteur. jar importé, puis cliquez sur Envoyer. 6. Saisissez MID Server dans le filtre de navigation, puis sélectionnez le module Serveurs. 7. Dans la colonne Nom, sélectionnez le serveur MID, puis sélectionnez Redémarrer le serveur MID sous Actions sur les lignes sélectionnées. Le serveur MID passe de l’état Arrêté à l’état Actif après avoir été redémarré avec succès. 12 Installation d’OpenManage Integration avec ServiceNow Le fichier du connecteur. jar Dell EMC est désormais déployé sur le serveur MID. L’installation d’OpenManage Integration avec ServiceNow est maintenant terminée. Pour récupérer les appareils, les événements et les dossiers de support à partir d’OpenManage Enterprise et de SupportAssist Enterprise, ajoutez des profils de connexion dans OpenManage Integration. Pour plus d’informations, reportez-vous au Guide de l’utilisateur Dell EMC OpenManage Integration avec ServiceNow disponible sur le site de support technique. Installation d’OpenManage Integration avec ServiceNow 13 3 Mise à niveau d’OpenManage Integration avec ServiceNow Ce chapitre fournit aux utilisateurs des informations sur la mise à niveau d’OpenManage Integration avec ServiceNow. Sujets : • • Mise à niveau d’OpenManage Integration de la version 1.0 vers la version 1.2 Mise à niveau d’OpenManage Integration de la version 1.1 vers la version 1.2 Mise à niveau d’OpenManage Integration de la version 1.0 vers la version 1.2 Les informations ci-dessous expliquent comment effectuer une mise à niveau et passer de la version 1.0 vers la version 1.2. d’OpenManage Integration avec ServiceNow. ● Un utilisateur ServiceNow avec des privilèges utilisateur nécessaires. Voir Privilèges utilisateur requis , page 7. Pour plus d’informations sur la modification du champ d’application dans une instance ServiceNow, reportez-vous à la documentation ServiceNow à l’adresse https://docs.servicenow.com/ Pour mettre à niveau OpenManage Integration avec ServiceNow (OMNISNOW), procédez comme suit : 1. Exécutez le script stop_jobs.js pour arrêter les tâches planifiées de synchronisation d’appareils et de synchronisation d’événements, et pour arrêter la création automatique d’alertes en fonction des règles d’alerte. a. Accédez au système de fichiers dans lequel vous avez extrait le dossier DELL_EMC_OpenManage_Integration_ServiceNow_Background_Scripts contenant les scripts. b. Ouvrez le fichier stop_jobs.js et copiez son contenu. c. Dans le filtre de navigation, sélectionnez Définition du système > Scripts - Arrière-plan. d. Dans la zone Exécuter le script, collez le contenu du fichier stop_jobs.js, sélectionnez le champ d’application Global, puis cliquez sur Exécuter le script. 2. Copiez le contenu du fichier upgrade_permissions_1.0-1.2.js, exécutez le script en arrière-plan, puis sélectionnez le champ d’application Global. 3. Dans l’instance ServiceNow, saisissez System Update Sets dans le filtre de navigation, puis sélectionnez Ensembles de mises à jour récupérés. La page Ensembles de mises à jour récupérés s’affiche. 4. Sous Liens connexes, cliquez sur Importer un ensemble de mises à jour depuis XML. 5. Sur la page Importer au format XML, cliquez sur Choisir un fichier et accédez au système de fichiers dans lequel vous avez extrait les fichiers du programme d’installation d’OpenManage Integration version 1.2 avec ServiceNow, puis sélectionnez l’ensemble de mises à jour Dell_EMC_OpenManage_Integration_1_2_ServiceNow_UpdateSet.xml. 6. Cliquez sur Charger. Une fois le téléchargement terminé, l’ensemble de mises à jour est répertorié sur la page Ensembles de mises à jour récupérés et l’état Chargé s’affiche dans la colonne correspondante. 7. Dans la colonne Nom, cliquez sur Ensemble de mises à jour Dell EMC OpenManage Integration, puis dans le coin supérieur droit, cliquez sur Aperçu de l’ensemble de mises à jour. La progression s’affiche dans la boîte de dialogue Aperçu de l’ensemble de mises à jour. Si vous rencontrez une erreur lorsque vous affichez l’aperçu de l’ensemble de mises à jour, fermez la boîte de dialogue d’erreurs. Sous Liens connexes, sélectionnez toutes les erreurs, puis, sous Action sur les lignes sélectionnées, cliquez sur Accepter l’ensemble de mise à jour à distance. Une fois que vous avez réussi à afficher l’aperçu de l’ensemble de mises à jour, fermez la boîte de dialogue. Vous obtiendrez l’état Affiché en aperçu. 8. Pour valider les modifications apportées à l’ensemble de mises à jour sur l’instance ServiceNow, cliquez sur Valider l’ensemble de mises à jour dans le coin supérieur droit. 14 Mise à niveau d’OpenManage Integration avec ServiceNow La progression s’affiche dans la boîte de dialogue Valider l’ensemble de mises à jour. Une fois l’ensemble de mises à jour correctement validé, fermez la boîte de dialogue. L’ensemble de mises à jour passe alors à l’état Validé. L’ensemble de mises à jour téléchargé est répertorié sous Ensembles de mises à jour du système > Ensembles de mises à jour récupérés. Pour plus d’informations sur les transferts d’ensembles de mises à jour, reportez-vous à la documentation ServiceNow à l’adresse https://www.docs.servicenow.com/. 9. Vous pouvez le faire manuellement ou exécuter le script upgrade_permissions_1.0_afterinstall_1.2_updateset.js pour activer les autorisations requises sur les tables. Pour activer l’autorisation à l’aide du script, effectuez les opérations suivantes : a. Accédez au système de fichiers dans lequel vous avez extrait le dossier DELL_EMC_OpenManage_Integration_ServiceNow_Background_Scripts contenant les scripts. b. Ouvrez le fichier upgrade_permissions_1.0_afterinstall_1.2_updateset et copiez son contenu. c. Dans le filtre de navigation, sélectionnez Définition du système > Scripts - Arrière-plan. d. Dans la zone Exécuter le script, collez le contenu du fichier upgrade_permissions_1.0_afterinstall_1.2_updateset, sélectionnez le champ d’application Global, puis cliquez sur Exécuter le script. 10. Exécutez le script upgrade_records_1.0-1.2.js pour lancer la migration des serveurs, des événements, des profils de connexion OpenManage Enterprise, des profils de connexion SupportAssist et des propriétés d’OpenManage Enterprise avec ServiceNow. a. Accédez au système de fichiers dans lequel vous avez extrait le dossier DELL_EMC_OpenManage_Integration_ServiceNow_Background_Scripts contenant les scripts. b. Ouvrez le fichier upgrade_records_1.0-1.2.js et copiez son contenu. c. Dans le filtre de navigation, sélectionnez Définition du système > Scripts - Arrière-plan. d. Dans la zone Exécuter le script, collez le contenu du fichier upgrade_records_1.0-1.2.js, sélectionnez le champ d’application Global, puis cliquez sur Exécuter le script. 11. Pour afficher la version de l’application, accédez à Ensembles de mise à jour du système > Ensembles de mise à jour locale> cliquez sur l’icône du menu (trois barres verticales) de l’application>Configurer>Mise en page de la liste. Dans la fenêtre de mise en page, sélectionnez Application, cliquez sur Développer le champ de référence sélectionné, sélectionnez la version enregistrée, puis cliquez sur Enregistrer. 12. Annulez l’ensemble de mises à jour pour OMISNOW 1.0. REMARQUE : Pour annuler l’ensemble de mises à jour, le champ d’application de ServiceNow doit être modifié en champ d’application Dell EMC OpenManage Enterprise. a. Dans le filtre de navigation, sélectionnez Ensembles de mises à jour système > Ensembles de mises à jour locales. b. Cliquez sur l’enregistrement Dell EMC OpenManage Integration portant le numéro de version 1.0.0, puis, sur la page Ensemble de mises à jour, cliquez sur Annuler. REMARQUE : Par défaut, la vue liste des Ensembles de mises à jour n’affiche pas la colonne Version. Pour afficher la colonne Version, cliquez sur l’icône représentant trois barres horizontales qui se trouve en regard de l’en-tête de la colonne Application, puis sélectionnez Configurer > Mise en forme de la liste. Sur la page Configuration de la liste des ensembles de mises à jour, dans la section Disponible, développez Application, puis sélectionnez et déplacez Version vers la section Sélectionné. c. Dans la boîte de dialogue Annuler l’ensemble de mises à jour, cliquez sur Continuer l’annulation. REMARQUE : Si l’annulation échoue, cliquez sur Fermer. Sélectionnez tous les problèmes d’annulation et cliquez sur Choisir de garder la configuration actuelle. Cliquez de nouveau sur Annuler pour supprimer OpenManage Integration de ServiceNow. 13. Supprimez l’ensemble de mises à jour pour OMISNOW 1.0. a. Dans le filtre de navigation, sélectionnez Ensembles de mises à jour système > Ensembles de mises à jour récupérées. b. Sur la page Ensemble de mises à jour récupérées, sélectionnez l’enregistrement Dell EMC OpenManage Integration version 1.0.0, puis, dans la liste Actions et lignes sélectionnées, cliquez sur Supprimer. c. Dans la boîte de dialogue Confirmation, lisez le message d’avertissement, puis cliquez sur Supprimer. 14. Supprimez le fichier de connecteur .jar correspondant à OMISNOW 1.0. a. Dans le filtre de navigation, sélectionnez Serveur MID > Fichiers JAR. b. Sur la page Fichiers JAR du serveur MID, supprimez le fichier JAR utilisé. 15. Importez le fichier .jar du connecteur Dell EMC pour OMISNOW 1.2 dans le champ d’application Dell EMC OpenManage Integration, puis redémarrez le serveur MID. Pour importer le fichier. jar, reportez-vous à la section Déploiement du connecteur .jar d’OpenManage Integration sur un serveur MID , page 12. Mise à niveau d’OpenManage Integration avec ServiceNow 15 REMARQUE : Actualisez le sélecteur d’application et définissez le champ d’application en tant que Dell EMC OpenManage Integration. 16. Une fois la mise à niveau réussie, actualisez le navigateur. 17. Pour surveiller les appareils, effectuez le test de connexion, envoyez le profil de connexion, exécutez synchronisation de l’inventaire d’OpenManage Enterprise et la synchronisation des incidents SupportAssist. Mise à niveau d’OpenManage Integration de la version 1.1 vers la version 1.2 Les informations ci-dessous expliquent comment effectuer une mise à niveau et passer de la version 1.1 vers la version 1.2. d’OpenManage Integration avec ServiceNow. ● Un utilisateur ServiceNow avec des privilèges utilisateur nécessaires. Voir Privilèges utilisateur requis , page 7. Pour plus d’informations sur la modification du champ d’application dans une instance ServiceNow, reportez-vous à la documentation ServiceNow à l’adresse https://docs.servicenow.com/ 1. Exécutez le script stop_jobs.js pour arrêter les tâches planifiées de synchronisation d’appareils et de synchronisation d’événements, et pour arrêter la création automatique d’alertes en fonction des règles d’alerte. a. Accédez au système de fichiers dans lequel vous avez extrait le dossier DELL_EMC_OpenManage_Integration_ServiceNow_Background_Scripts contenant les scripts. b. Ouvrez le fichier stop_jobs.js et copiez son contenu. c. Dans le filtre de navigation, sélectionnez Définition du système > Scripts - Arrière-plan. d. Dans la zone Exécuter le script, collez le contenu du fichier stop_jobs.js, sélectionnez le champ d’application Global, puis cliquez sur Exécuter le script. 2. Dans l’instance ServiceNow, saisissez System Update Sets dans le filtre de navigation, puis sélectionnez Ensembles de mises à jour récupérés. La page Ensembles de mises à jour récupérés s’affiche. 3. Sous Liens connexes, cliquez sur Importer un ensemble de mises à jour depuis XML. 4. Sur la page Importer au format XML, cliquez sur Choisir un fichier et accédez au système de fichiers dans lequel vous avez extrait les fichiers du programme d’installation d’OpenManage Integration version 1.2 avec ServiceNow, puis sélectionnez l’ensemble de mises à jour Dell_EMC_OpenManage_Integration_1_2_ServiceNow_UpdateSet.xml. 5. Cliquez sur Charger. Une fois le téléchargement terminé, l’ensemble de mises à jour est répertorié sur la page Ensembles de mises à jour récupérés. Sélectionnez l’application dont l’état est Chargé la colonne correspondante. 6. Dans la colonne Nom, cliquez sur Ensemble de mises à jour Dell EMC OpenManage Integration, puis dans le coin supérieur droit, cliquez sur Aperçu de l’ensemble de mises à jour. La progression s’affiche dans la boîte de dialogue Aperçu de l’ensemble de mises à jour. Si vous rencontrez une erreur lorsque vous affichez l’aperçu de l’ensemble de mises à jour, fermez la boîte de dialogue d’erreurs. Sous Liens connexes, sélectionnez toutes les erreurs, puis, sous Action sur les lignes sélectionnées, cliquez sur Accepter la mise à jour à distance. Une fois que vous avez réussi à afficher l’aperçu de l’ensemble de mises à jour, fermez la boîte de dialogue. Vous obtiendrez l’état Affiché en aperçu. 7. Pour valider les modifications apportées à l’ensemble de mises à jour sur l’instance ServiceNow, cliquez sur Valider l’ensemble de mises à jour dans le coin supérieur droit. La progression s’affiche dans la boîte de dialogue Valider l’ensemble de mises à jour. Une fois l’ensemble de mises à jour correctement validé, fermez la boîte de dialogue. L’ensemble de mises à jour passe alors à l’état Validé. L’ensemble de mises à jour téléchargé est répertorié sous Ensembles de mises à jour du système > Ensembles de mises à jour récupérés. Pour plus d’informations sur les transferts d’ensembles de mises à jour, reportez-vous à la documentation ServiceNow à l’adresse https://www.docs.servicenow.com/. Pour modifier les propriétés de l’application lors de la mise à niveau, procédez comme suit : Lorsque l’instance ServiceNow est mise à niveau de la version 1.1 vers la version 1.2, les propriétés de l’application restent par défaut. Pour modifier les propriétés, procédez comme suit : a. Accédez au tableau des propriétés dans la version 1.1 de la mise à jour de l’instance ServiceNow. b. Cliquez avec le bouton droit de la souris sur la barre de menus Nom > Exporter > XML. c. Cliquez sur Télécharger dans la fenêtre d’affichage pour enregistrer le fichier localement sur l’ordinateur. 16 Mise à niveau d’OpenManage Integration avec ServiceNow d. Accédez au tableau des propriétés, puis cliquez avec le bouton droit de la souris sur la barre de menus Nom > Sélectionnez Importer au format XML. REMARQUE : Le fichier XML ne doit être importé que lorsque l’ensemble de mise à jour de l’instance ServiceNow 1.2 est chargé et validé. Assurez-vous de fournir upgrade_permissions_1.1-1.2.js avant d’importer les fichiers de propriétés. REMARQUE : Le fichier de propriétés ne peut être importé que lorsqu’une modification est apportée à la configuration du fichier de propriétés de la mise à jour de l’instance ServiceNow 1.1. e. Sélectionnez l’emplacement du fichier XML enregistré, puis cliquez sur Télécharger. f. Le fichier de configuration des propriétés est correctement mis à jour. 8. Vous pouvez le faire manuellement ou exécuter le script upgrade_permissions_1.1-1.2.js pour activer les autorisations requises sur les tables. Pour activer l’autorisation à l’aide du script, effectuez les opérations suivantes : a. Accédez au système de fichiers dans lequel vous avez extrait le dossier DELL_EMC_OpenManage_Integration_ServiceNow_Background_Scripts contenant les scripts. b. Ouvrez le fichier upgrade_permissions_1.1-1.2.js et copiez son contenu. c. Dans le filtre de navigation, sélectionnez Définition du système > Scripts - Arrière-plan. d. Dans la zone Exécuter le script, collez le contenu du fichier upgrade_permissions_1.1-1.2.js, sélectionnez le champ d’application Global, puis cliquez sur Exécuter le script. 9. Exécutez le script upgrade_records_1.1-1.2.js pour lancer la migration des serveurs, des événements, des profils de connexion OpenManage Enterprise, des profils de connexion SupportAssist et des propriétés d’OpenManage Enterprise avec ServiceNow. a. Accédez au système de fichiers dans lequel vous avez extrait le dossier DELL_EMC_OpenManage_Integration_ServiceNow_Background_Scripts contenant les scripts. b. Ouvrez le fichier upgrade_records_1.1-1.2.js et copiez son contenu. c. Dans le filtre de navigation, sélectionnez Définition du système > Scripts - Arrière-plan. d. Dans la zone Exécuter le script, collez le contenu du fichier upgrade_records_1.1-1.2.js, sélectionnez le champ d’application Application//x_310922, puis cliquez sur Exécuter le script. 10. Supprimez le fichier de connecteur .jar correspondant à OMISNOW 1.1. a. Dans le filtre de navigation, sélectionnez Serveur MID > Fichiers JAR. b. Sur la page Fichiers JAR du serveur MID, supprimez le fichier JAR utilisé. 11. Importez le fichier .jar du connecteur Dell EMC pour OMISNOW 1.2 dans le champ d’application Dell EMC OpenManage Integration, puis redémarrez le serveur MID. Pour importer le fichier. jar, reportez-vous à la section Déploiement du connecteur .jar d’OpenManage Integration sur un serveur MID , page 12. 12. Pour surveiller les appareils, effectuez le test de connexion, envoyez le profil de connexion, exécutez synchronisation de l’inventaire d’OpenManage Enterprise et la synchronisation des incidents SupportAssist. Mise à niveau d’OpenManage Integration avec ServiceNow 17 4 Désinstallation d’OpenManage Integration avec ServiceNow Un utilisateur ServiceNow avec des privilèges utilisateur nécessaires. Voir Privilèges utilisateur requis , page 7. Le champ d’application de ServiceNow doit être modifié comme suit : ● (Facultatif) Champ d’application global pour supprimer les enregistrements OpenManage Integration, tels que les événements, les alertes et les incidents. ● Champ d’application de Dell EMC OpenManage Enterprise pour supprimer OpenManage Integration. Pour plus d’informations sur la modification du champ d’application dans une instance ServiceNow, reportez-vous à la documentation ServiceNow à l’adresse https://www.docs.servicenow.com/. Pour désinstaller OpenManage Integration avec ServiceNow (OMNISNOW), procédez comme suit : 1. Dans le filtre de navigation, sélectionnez Définition du système > Scripts - Arrière-plan 2. Dans la zone Exécuter le script, collez le contenu du fichier stop_jobs.js, sélectionnez le champ d’application Global, puis cliquez sur Exécuter le script 3. Vous pouvez le faire manuellement ou exécuter le script uninstall_deletePermissionScript.js pour activer les autorisations requises sur les tables. Pour activer l’autorisation de suppression à l’aide du script, effectuez les opérations suivantes : a. Accédez au système de fichiers dans lequel vous avez extrait le dossier DELL_EMC_OpenManage_Integration_ServiceNow_Background_Scripts contenant les scripts. b. Ouvrez le fichier uninstall_deletePermissionScript.js et copiez son contenu. c. Dans le filtre de navigation, sélectionnez Définition du système > Scripts - Arrière-plan. d. Dans la zone Exécuter le script, collez le contenu du fichier uninstall_deletePermissionScript.js, sélectionnez le champ d’application Global, puis cliquez sur Exécuter le script. REMARQUE : Pour définir les autorisations de suppression sur les tables, exécutez le script uninstall_deletePermissionScript.js dans le champ d’application Global. 4. Exécutez le script uninstall_DeleteAllRecords.js a. Accédez au système de fichiers dans lequel vous avez extrait le dossier DELL_EMC_OpenManage_Integration_ServiceNow_Background_Scripts contenant les scripts. b. Ouvrez le fichier uninstall_DeleteAllRecords.js et copiez son contenu. c. Dans le filtre de navigation, sélectionnez Définition du système > Scripts - Arrière-plan. d. Dans la zone Exécuter le script, copiez le contenu du fichier uninstall_DeleteRecords.js et exécutez dans le champ d’application Global. REMARQUE : Pour effectuer le suivi des enregistrements supprimés, consultez leur état dans les journaux d’application. Patientez jusqu’à ce qu’un message confirme qu’il ne reste aucun enregistrement à supprimer avant de passer à l’étape suivante sur les journaux d’application OMISNOW. 5. Exécutez le script uninstall_deleterecords.js a. Accédez au système de fichiers dans lequel vous avez extrait le dossier DELL_EMC_OpenManage_Integration_ServiceNow_Background_Scripts contenant les scripts. b. Ouvrez le fichier uninstall_deleterecords.js et copiez son contenu. c. Dans le filtre de navigation, sélectionnez Définition du système > Scripts - Arrière-plan. d. Dans la zone Exécuter le script, collez le contenu du fichier uninstall_deleteRecords.js, sélectionnez le champ d’application Global, puis cliquez sur Exécuter le script. 6. Annulez l’ensemble de mises à jour. REMARQUE : Pour annuler l’ensemble de mises à jour, le champ d’application de ServiceNow doit être modifié en champ d’application Dell EMC OpenManage Enterprise. a. Dans le filtre de navigation, sélectionnez Ensembles de mises à jour système > Ensembles de mises à jour locales. 18 Désinstallation d’OpenManage Integration avec ServiceNow b. Cliquez sur l’enregistrement Dell EMC OpenManage Integration, puis, sur la page Ensemble de mises à jour, cliquez sur Annuler. c. Dans la boîte de dialogue Annuler l’ensemble de mises à jour, cliquez sur Continuer l’annulation. REMARQUE : En cas d’échec de l’opération d’annulation, sélectionnez tous les problèmes d’annulation, puis cliquez sur Configuration actuelle comme action ou exécutez le script uninstall_SelectAction.js avec le champ d’application définit comme Global. Cliquez de nouveau sur Annuler pour supprimer OpenManage Integration de ServiceNow. 7. Supprimer l’Annulation Pour supprimer l’annulation, procédez comme suit : a. Dans le filtre de navigation, saisissez Ensemble de mises à jour récupérées et supprimez l’Annulation. 8. Exécutez le script uninstall_backout.js pour supprimer l’application qui a été annulée. a. Accédez au système de fichiers dans lequel vous avez extrait le dossier DELL_EMC_OpenManage_Integration_ServiceNow_Background_Scripts contenant les scripts. b. Ouvrez le fichier uninstall_backout.js et copiez son contenu. c. Dans le filtre de navigation, sélectionnez Définition du système > Scripts - Arrière-plan. d. Dans la zone Exécuter le script, copiez le contenu du fichier uninstall_backout.js, sélectionnez un champ d’application Global, puis cliquez sur Exécuter le script. REMARQUE : Lorsque vous désinstallez OpenManage Integration avec ServiceNow, les opérations d’aperçu de l’ensemble de mises à jour et de validation de l’ensemble de mises à jour prennent plus de temps que la nouvelle installation. Le profil de connexion OpenManage Enterprise, le profil de connexion SupportAssist Enterprise et les détails du serveur récupérés à partir de OpenManage Enterprise sont supprimés de l’instance ServiceNow. Désinstallation d’OpenManage Integration avec ServiceNow 19 5 Ressources supplémentaires Tableau 3. Ressources supplémentaires Document Description Disponibilité Guide de l’utilisateur de Dell EMC OpenManage Integration avec ServiceNow Fournit des informations sur l’utilisation et le dépannage d’OpenManage Integration avec ServiceNow. Notes de mise à jour de Dell EMC OpenManage Integration avec ServiceNow Fournit des informations sur les nouvelles fonctionnalités, les problèmes connus et les solutions de contournement relatives à OpenManage Integration avec ServiceNow. 1. Rendez-vous sur Dell.com/ OpenManageManuals. 2. Cliquez sur Dell EMC OpenManage Integration avec ServiceNow et sélectionnez la version de l’application requise. 3. Cliquez sur Manuels et documents pour accéder à ces documents. Guide de l’utilisateur de Dell EMC OpenManage Enterprise Fournit des informations sur l’installation et l’utilisation d’OpenManage Enterprise. Guide API RESTful de Dell EMC OpenManage Enterprise et OpenManage Enterprise – Modular Edition Fournit des informations sur l'intégration d'OpenManage Enterprise en utilisant les API REST (Representational State Transfer) et comprend également des exemples d'utilisation des API REST pour effectuer des tâches courantes. Guide de l’utilisateur de Dell EMC SupportAssist Enterprise Fournit des informations sur l'installation, la configuration, l'utilisation et le dépannage de SupportAssist Enterprise. Dell.com/ServiceabilityTools Documentation ServiceNow Pour plus d’informations sur l’utilisation de l’application ServiceNow. https://www.docs.servicenow.com/ 20 Ressources supplémentaires 1. Rendez-vous sur Dell.com/ OpenManageManuals. 2. Cliquez sur Dell EMC OpenManage Enterprise et sélectionnez la version de l’application requise. 3. Cliquez sur Manuels et documents pour accéder à ces documents. 6 Accès au contenu de support à partir du site de support Dell EMC Accédez au contenu de support lié à un ensemble d’outils de gestion de systèmes à l’aide de liens directs, en accédant au site de support Dell EMC, ou à l’aide d’un moteur de recherche. ● Liens directs : ○ Pour la gestion des systèmes Dell EMC Enterprise et la gestion à distance des systèmes Dell EMC Enterprise à distance :https:// www.dell.com/esmmanuals ○ Pour les solutions de virtualisation Dell EMC :www.dell.com/virtualizationsolutions ○ Pour Dell EMC OpenManage :https://www.dell.com/openmanagemanuals ○ Pour iDRAC :https://www.dell.com/idracmanuals ○ Pour la gestion des systèmes Dell EMC OpenManage Connections Enterprise :https://www.dell.com/ OMConnectionsEnterpriseSystemsManagement ○ Pour les outils facilitant la maintenance Dell EMC :https://www.dell.com/serviceabilitytools ● Site de support Dell EMC : 1. Rendez-vous sur https://www.dell.com/support. 2. Cliquez sur Parcourir tous les produits. 3. Sur la page Tous les produits, cliquez sur Logiciel et cliquez sur le lien requis. 4. Cliquez sur le produit requis, puis sur la version requise. À l’aide des moteurs de recherche, saisissez le nom et la version du document dans la zone de recherche. Accès au contenu de support à partir du site de support Dell EMC 21 7 Contacter Dell EMC Dell EMC propose plusieurs options de services et support en ligne et par téléphone. La disponibilité des services varie selon le pays et le produit. Certains services peuvent ne pas être disponibles dans votre zone géographique. REMARQUE : Si vous ne disposez pas d’une connexion Internet active, vous trouverez les coordonnées sur votre facture d’achat, bordereau d’expédition, facture ou catalogue de produits Dell EMC. Pour toute question commerciale, de support technique ou de service à la clientèle, n'hésitez pas à contacter Dell EMC : 1. Rendez-vous sur Dell.com/support. 2. Sélectionnez un pays ou une région préféré dans la liste située en bas à droite de la page. 3. Cliquez sur Contactez-nous et sélectionnez le lien de support approprié. 22 Contacter Dell EMC