▼
Scroll to page 2
of
30
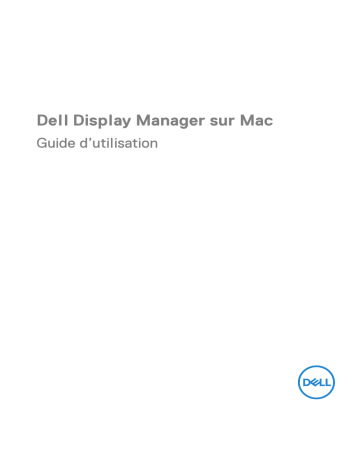
Dell Display Manager sur Mac Guide d’utilisation REMARQUE : Une REMARQUE indique des informations importantes qui vous aideront à mieux utiliser votre ordinateur. Copyright © 2021 Dell Inc. ou ses filiales. Tous droits réservés. Dell, EMC et les autres marques de commerce sont des marques de commerce de Dell Inc. ou de ses filiales. Les autres marques de commerce peuvent être des marques de commerce de leurs propriétaires respectifs. 2021 - 09 Rev. A00 Table des matières Vue d’ensemble. . . . . . . . . . . . . . . . . . . . . . . . . . . . . 5 Télécharger et configurer Dell Display Manager . . . 6 Télécharger Dell Display Manager . . . . . . . . . . . . . . . . . . . 6 Connectez votre moniteur à votre Mac . . . . . . . . . . . . . . . 6 Avant de lancer Dell Display Manager . . . . . . . . . . . 7 Utiliser la boîte de dialogue des Réglages rapides . . 8 Lancer Dell Display Manager . . . . . . . . . . . . . . . . . 10 Configurer les fonctions d’affichage de base . . . . . . 11 Affecter les modes prédéfinis aux applications . . . 13 Organiser les fenêtres avec Arrangement facile . . . 14 Utiliser Application Window Snap . . . . . . . . . . . . . .17 Gérer plusieurs entrées vidéo . . . . . . . . . . . . . . . . . 18 Sélectionner le mode PIP/PBP . . . . . . . . . . . . . . . . . . . . 19 Configurer le KVM . . . . . . . . . . . . . . . . . . . . . . . . . . . . . . 20 Appliquer les fonctionnalités de conservation d’énergie . . . . . . . . . . . . . . . . . . . . . . . . . . . . . . . . . 24 Autres touches de raccourci . . . . . . . . . . . . . . . . . . 25 Restaurer les positions des applications . . . . . . . . 26 │ 3 Dépannage . . . . . . . . . . . . . . . . . . . . . . . . . . . . . . . 28 Moniteurs Dell non pris en charge par Dell Display Manager . . . . . . . . . . . . . . . . . . . . . . . . . . . . . . . . . . . . . . 28 Impossible de détecter un moniteur Dell pris en charge . 28 Mettre à jour le logiciel Dell Display Manager . . . . 30 4 │ Vue d’ensemble Dell Display Manager (DDM) est une application Apple macOS utilisée pour gérer un moniteur ou un groupe de moniteurs. Dell Display Manager permet l’ajustement manuel de l’image affichée, l’affectation des réglages automatiques, la gestion de l’énergie, l’organisation des fenêtres, la rotation de l’image et d’autres fonctionnalités sur certains moniteurs Dell. Après avoir installé Dell Display Manager, elle s’exécute chaque fois que votre système démarre. Une icône d’accès rapide est disponible dans le menu d’état, avec des informations sur les moniteurs connectés disponibles lorsque vous passez votre curseur sur l’icône. REMARQUE : Certaines fonctionnalités dépendantes du matériel ne sont disponibles que sur les moniteurs qui prennent en charge ces fonctionnalités. Consultez le guide de l’utilisateur de votre moniteur pour savoir quelles sont les fonctionnalités disponibles. REMARQUE : Les captures d’écran dans ce document sont uniquement destinées à des fins d’illustration. Certaines fonctionnalités peuvent ne pas être prises en charge par votre moniteur. Vue d’ensemble │ 5 Télécharger et configurer Dell Display Manager Télécharger Dell Display Manager Recherchez votre moniteur ou saisissez-le sur https://www.dell.com/support. Téléchargez Dell Display Manager pour Mac dans la liste des téléchargements, et installez-le sur votre Mac. Connectez votre moniteur à votre Mac 1. Connectez votre Mac au moniteur comme décrit dans le guide de l’utilisateur de votre moniteur. REMARQUE : Les diagrammes de connectivité sont uniquement destinés à des fins d’illustration. Consultez le guide de l’utilisateur de votre moniteur pour des informations complètes sur la connexion de votre moniteur. REMARQUE : Assurez-vous que le câble USB Type-C ou le câble USB en amont (USB Type-B) est connecté entre votre Mac et votre moniteur. 6 │ Vue d’ensemble Avant de lancer Dell Display Manager Avant de lancer Dell Display Manager, allez à Divers dans le menu affiché à l’écran de votre moniteur et assurez-vous que la fonctionnalité DDC/CI est activée. Quand vous lancez Dell Display Manager pour la première fois, l’application demande l’accès aux privilèges Enregistrement d’écran et Accessibilité sur votre Mac. Cliquez sur Ouvrir les préférences du système et suivez les instructions à l’écran pour activer Enregistrement d’écran et Accessibilité. REMARQUE : Les privilèges Enregistrement d’écran et Accessibilité doivent être accordés pour que Dell Display Manager puisse être lancé sur votre Mac. Avant de lancer Dell Display Manager │ 7 Utiliser la boîte de dialogue des Réglages rapides Un clic sur l’icône de Dell Display Manager dans la barre d’état ouvre la boîte de dialogue Réglages rapides. Quand plusieurs moniteurs Dell sont connectés à l’ordinateur, vous pouvez sélectionner n’importe quel moniteur dans le menu déroulant. La boîte de dialogue Réglages rapides permet d’accéder rapidement aux fonctionnalités les plus utilisées, telles que la configuration du moniteur : • Résolution • Luminosité et Contraste • Prédéfinis (mode auto ou manuel) Une liste des dispositions récemment utilisées est disponible pour une sélection rapide. Cliquez sur le bouton Plus d’options pour accéder à d’autres dispositions de l’onglet Arrangement facile dans l’interface Dell Display Manager. REMARQUE : Dell Display Manager s’adapte aux Préférences système personnalisées appliquées sur votre Mac. 8 │ Utiliser la boîte de dialogue des Réglages rapides Fonctionnalité Fonction Description Accès DDM rapide Touche de raccourci pour lancer la boîte de dialogue des Réglages rapides • Ctrl+Maj+D Sélectionner un moniteur quand plusieurs moniteurs sont connectés • Quand plusieurs moniteurs sont connectés à l’ordinateur, sélectionnez le moniteur dans la liste déroulante des modèles pour le configurer. • Quand le moniteur est sélectionné dans l’interface utilisateur, l’écran du moniteur sélectionné s’assombrit momentanément, affichant une icône de moniteur avec le nom du modèle sur l’écran pour indiquer l’écran physique sélectionné. • Appuyez sur Ctrl + Maj + D pour faire apparaître la boîte de dialogue Réglages rapides du moniteur sur lequel se trouve le pointeur de la souris. Utiliser la boîte de dialogue des Réglages rapides │ 9 Lancer Dell Display Manager Lancez le Display Manager de Dell avec une des méthodes suivantes : • Cliquez-droit sur l’icône DDM dans la barre d’état et sélectionnez Ouvrir Dell Display Manager.... • Cliquez sur Ouvrir Dell Display Manager dans la boîte de dialogue Réglages rapides. 10 │ Lancer Dell Display Manager Configurer les fonctions d’affichage de base Dans le menu Dell Display Manager, accédez à l’onglet De base pour changer les fonctions de base. Fonctionnalité Fonction Description De base Résolution • Changez la résolution de l’écran. Mode Auto • Cliquez sur le bouton Configurer pour accéder à l’onglet Mode Auto afin d’attribuer un mode prédéfini à une application. • Activez cette fonction pour activer automatiquement le mode prédéfini lorsque l’application associée est sélectionnée comme fenêtre active. Mode Manuel • Sélectionnez le mode prédéfini manuellement depuis l’interface utilisateur. Luminosité / Contraste • Ajustez la luminosité et le contraste du moniteur. Activer le contrôle de la matrice d’affichage • Activez cette fonctionnalité pour permettre d’appliquer les commandes de luminosité, de contraste et de prédéfinis de couleur à tous les moniteurs connectés pris en charge. REMARQUE : « Activer le contrôle de la matrice d’affichage » est actif quand plusieurs moniteurs sont connectés. Configurer les fonctions d’affichage de base │ 11 Interface utilisateur pour la connexion d’un seul moniteur Connexion multi-moniteur - Activer le contrôle de la matrice d’affichage 12 │ Configurer les fonctions d’affichage de base Affecter les modes prédéfinis aux applications L’onglet Mode Auto permet d’associer tout Mode prédéfini à une application. Quand Mode Auto est activé dans l’onglet De base, Dell Display Manager passe automatiquement au Mode prédéfini correspondant chaque fois que l’application associée est activée. Le Mode prédéfini affecté à une application particulière peut être le même sur chaque moniteur connecté, ou il peut varier d’un moniteur à un autre. Pour ajouter une nouvelle application à la liste d’affectation, allez dans le Finder pour rechercher l’application, faites-la glisser depuis le Finder et déposez-la dans la liste actuelle. Choisissez le prédéfini dans la liste déroulante Mode prédéfini pour associer le prédéfini à l’application. REMARQUE : Les affectations du Mode prédéfini ciblant les fichiers de commandes, les scripts, les raccourcis et les fichiers non-exécutables tels que les archives zip ou les fichiers compressés, ne sont pas pris en charge. Affecter les modes prédéfinis aux applications │ 13 Organiser les fenêtres avec Arrangement facile L’onglet Arrangement facile simplifie l’organisation des fenêtres d’applications sur le moniteur. Pour l’utiliser : 1. Sélectionnez une des dispositions prédéfinies pour diviser virtuellement l’écran en plusieurs zones. 2. Faites glisser l’application vers la zone sélectionnée pour positionner l’application dans la zone. L’application s’ancre sur la zone sélectionnée. Cliquez sur l’icône > pour explorer d’autres dispositions. Pour créer une disposition personnalisée, arrangez le positionnement de la zone d’application en redimensionnant la zone pour les fenêtres ouvertes, puis cliquez sur Enregistrer pour enregistrer la disposition comme disposition personnalisée. 14 │ Affecter les modes prédéfinis aux applications Fonctionnalité Fonction Arrangement facile Chevauchement bordure transparente • Activez la fonctionnalité pour permettre l’ancrage des applications côte à côte sans espace. Maintenez la touche SHIFT enfoncée pour activer le positionnement de la zone • Activez la fonction qui vous oblige à appuyer la touche Maj pour activer le positionnement de Arrangement facile. Application Window Snap • Accès rapide pour ancrer la fenêtre d’application à la disposition récemment utilisée. Étendue sur plusieurs moniteurs • Si vous utilisez plusieurs moniteurs dans un groupe ou une matrice, la disposition Arrangement facile peut être appliquée à tous les moniteurs sous la forme d’un seul bureau. Vous devez aligner vos moniteurs correctement pour la rendre efficace. Dispositions personnalisées • Enregistrez et nommez cinq modèles Arrangement facile personnalisés. Arrangement facile amélioré Description • Configurez des motifs x*y. Dispositions récemment utilisées • Appuyez sur Ctrl+Maj+7 pour faire défiler les dispositions récemment utilisées. Affecter les modes prédéfinis aux applications │ 15 Arrangement facile amélioré Redimensionnement à la volée de la partition • Déplacez le curseur de la souris sur le modèle de la disposition, cliquezdroit et sélectionnez Disposition personnalisée. • Appuyez et maintenez le bouton gauche de la souris pour déplacer la bordure. La nouvelle disposition sera enregistrée après cinq secondes quand le bouton gauche de la souris sera relâché. Dispositions Arrangement facile pour le mode portrait • Les icônes Arrangement facile du mode portrait sont présentées lorsque le moniteur est pivoté. REMARQUE : Si la fenêtre d’une application ne peut pas entrer dans la zone définie par Arrangement facile, l’application risque de ne pas s’afficher correctement. REMARQUE : Désactivez l’option Mac « Affichage a des espaces séparés » avant d’utiliser la fonction Arrangement facile. 16 │ Affecter les modes prédéfinis aux applications Utiliser Application Window Snap Application Window Snap est conçu pour permettre de placer rapidement une application sur n’importe quel écran. Quand cette fonction est activée dans Dell Display Manager, faire glisser l’application déclenche un menu flottant qui contient les dispositions Arrangement facile récemment utilisées. Déposez l’application sur l’une des dispositions listées pour effectuer le placement des fenêtres. Vous pouvez activer cette fonctionnalité avec une des méthodes suivantes : • Cochez l’option dans le menu Réglages rapides de la barre d’état. • Cliquez-droit sur l’icône DDM dans la barre d’état et sélectionnez Application Window Snap pour activer cette fonctionnalité. Utiliser Application Window Snap │ 17 Gérer plusieurs entrées vidéo L'onglet Gérer les entrées offre des fonctions pratiques pour vous permettre de gérer plusieurs entrées vidéo connectées à votre moniteur Dell. Cela permet de basculer facilement entre les entrées pendant le travail avec plusieurs ordinateurs. Tous les ports d'entrée vidéo disponibles pour votre moniteur sont listés. Vous pouvez affecter un nom à chaque entrée. Enregistrez vos modifications après l’édition. REMARQUE : Consultez le guide de l’utilisateur de votre moniteur pour les entrées disponibles. Affectez des touches de raccourci pour accéder rapidement à votre entrée favorite et basculer entre deux entrées. Vous pouvez également changer la source d’entrée dans la liste déroulante du menu. 18 │ Gérer plusieurs entrées vidéo Sélectionner le mode PIP/PBP 1. Cliquez sur l’icône du PIP/PBP mode... (incrustation d’image/images côte à côte) pour activer la fonction d’écran partagé sur les modèles pris en charge. 2. Sélectionnez une taille de fenêtre cible pour diviser l’écran en fonction de vos besoins. Gérer plusieurs entrées vidéo │ 19 Configurer le KVM Pour les moniteurs qui prennent en charge la fonctionnalité KVM (machine virtuelle basée sur le noyau), cliquez sur l’icône de l’Assistant KVM et suivez les instructions de l’assistant à l’écran pour configurer les appareils se connectant au moniteur. Le flux de l’assistant à l’écran est illustré dans les captures d’écran suivantes. 1. Sélectionnez le nombre de sources auxquelles votre moniteur est connecté. 20 │ Gérer plusieurs entrées vidéo 2. Associez les sources d’entrée avec les connexions USB et affectez des noms préférés. Gérer plusieurs entrées vidéo │ 21 3. Sélectionnez une partition préférée. 22 │ Gérer plusieurs entrées vidéo 4. Cliquez sur Terminer pour enregistrer et quitter l’Assistant KVM. REMARQUE : Dell Display Manager communique avec votre écran, même lorsque le moniteur affiche la vidéo à partir d’un autre ordinateur. Vous pouvez installer Dell Display Manager sur l’ordinateur que vous utilisez fréquemment et de contrôler le basculement de l’entrée depuis celui-ci. Vous pouvez également installer Dell Display Manager sur d’autres ordinateurs connectés au moniteur. Gérer plusieurs entrées vidéo │ 23 Appliquer les fonctionnalités de conservation d’énergie Sur les modèles Dell pris en charge, les options d’économie d’énergie PowerNap sont disponibles dans l’onglet Options. Vous pouvez choisir de régler la luminosité du moniteur au minimum, ou de mettre le moniteur en veille lorsque l’écran de veille est activé. 24 │ Appliquer les fonctionnalités de conservation d’énergie Autres touches de raccourci Affectez des touches de raccourci pour un accès rapide aux fonctions les plus utilisées. Fonctionnalité Fonction Description Touches de raccourci Touche de raccourci programme • Accès rapide pour ouvrir la boîte de dialogue Réglages rapides. Touche de raccourci MRU d’Arrangement facile • Faites défiler les 6 dispositions de fenêtres récemment utilisées. Touche de raccourci de la position PIP • Accès rapide pour appliquer la sousposition PIP de la position de la fenêtre en haut à droite, en haut à gauche, en bas à droite ou en bas à gauche. Touche de raccourci Application window snap • Accès rapide pour ancrer la fenêtre d’application à la disposition récemment utilisée. Autres touches de raccourci │ 25 Restaurer les positions des applications Dell Display Manager peut vous aider à restaurer les fenêtres des applications à leurs positions lorsque vous reconnectez votre PC au(x) moniteur(s). Accédez à cette fonctionnalité en cliquant-droit sur l’icône Dell Display Manager dans la barre de notification. Si vous choisissez Restaurer automatiquement la disposition des fenêtres, les positions des fenêtres de vos applications sont suivies et mémorisées par Dell Display Manager. Dell Display Manager met automatiquement les fenêtres des applications dans leurs positions d’origine lorsque vous reconnectez votre PC à votre/vos moniteur(s). Pour retourner à une disposition préférée, sélectionnez d’abord Enregistrer la disposition actuelle des fenêtres, puis Restaurer la disposition des fenêtres enregistrées. 26 │ Restaurer les positions des applications Vous pouvez utiliser des moniteurs avec différents modèles ou résolutions dans votre routine quotidienne, et vous pouvez appliquer différentes dispositions de fenêtres sur ceux-ci. Dell Display Manager peut reconnaître le moniteur que vous avez reconnecté et restaurer les positions des applications en conséquence. Si vous devez remplacer un moniteur dans une configuration de matrice de moniteurs, vous pouvez enregistrer la disposition de la fenêtre avant de le remplacer et restaurer la disposition après la connexion d’un nouveau moniteur. REMARQUE : Vous devez garder vos applications exécutées pour pouvoir bénéficier de cette fonctionnalité. Dell Display Manager ne lance pas les applications. Restaurer les positions des applications │ 27 Dépannage Si Dell Display Manager ne fonctionne pas avec votre moniteur, il affiche l’icône et le message suivants dans le menu d’état. Cliquez sur l’icône, Dell Display Manager affiche un message d’erreur plus détaillé. Veuillez noter que Dell Display Manager ne fonctionne qu’avec les moniteurs Dell. Si vous utilisez des moniteurs d’autres fabricants, Dell Display Manager ne les prend pas en charge. Moniteurs Dell non pris en charge par Dell Display Manager Dell Display Manager peut ne pas fonctionner avec les moniteurs suivants : • Modèles de moniteurs Dell non inclus dans la liste des modèles pris en charge par Mac Dell Display Manager. Pour plus d’informations, voir http://www.dell.com/ddm • Moniteurs et accessoires non listés dans la liste de prise en charge de Mac Dell Display Manager. Les moniteurs virtuels et sans fil ne prennent pas en charge DDC/CI • Modèles Mac antérieurs à l’année 2018 • macOS antérieur à 10.14 Impossible de détecter un moniteur Dell pris en charge Si Dell Display Manager ne peut pas détecter et/ou communiquer avec un moniteur Dell pris en charge, veuillez procéder comme suit pour dépanner : 1. Assurez-vous que le câble vidéo ou le câble USB en amont est correctement connecté à votre moniteur et à votre ordinateur. Assurez-vous que tous les connecteurs sont fermement insérés dans les ports. 2. Si la connexion du câble HDMI ne fonctionne pas, utilisez un câble HDMI et USB en amont. Lancez à nouveau DDM. 28 │ Dépannage 3. Vérifiez l’OSD du moniteur pour vous assurer que DDC/CI est activé. 4. Retirez les stations d’accueil ou les câbles d’extension ou convertisseurs entre le moniteur et le port graphique. Certains câbles d’extension, hubs ou convertisseurs bas de gamme peuvent ne pas prendre en charge correctement DDC/CI et peuvent être la raison de la défaillance de Dell Display Manager. Mettez à jour le pilote d’un tel périphérique si la dernière version est disponible. 5. Redémarrez votre système. Dépannage │ 29 Mettre à jour le logiciel Dell Display Manager Si votre PC est connecté à Internet, vous serez invité à mettre à niveau vers une version plus récente de Dell Display Manager lorsqu’elle sera disponible. Il est recommandé de télécharger et d’installer la dernière application Dell Display Manager. Vous pouvez également rechercher la nouvelle version en cliquant-droit sur l’icône Dell Display Manager. 30 │ Mettre à jour le logiciel Dell Display Manager