▼
Scroll to page 2
of
16
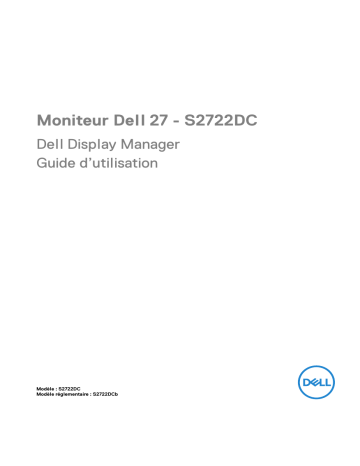
Moniteur Dell 27 - S2722DC Dell Display Manager Guide d’utilisation Modèle : S2722DC Modèle réglementaire : S2722DCb REMARQUE : Une REMARQUE indique des informations importantes qui vous aideront à mieux utiliser votre ordinateur. AVERTISSEMENT : Un AVERTISSEMENT indique un dommage potentiel matériel ou une perte de données si les instructions ne sont pas suivies. MISE EN GARDE : Une MISE EN GARDE attire votre attention sur un risque potentiel vis-à-vis de vos biens, sur des dommages corporels voire sur un danger de mort. Copyright © 2021 Dell Inc. ou ses filiales. Tous droits réservés. Dell, EMC et les autres marques de commerce sont des marques de commerce de Dell Inc. ou de ses filiales. Les autres marques de commerce peuvent être des marques de commerce de leurs propriétaires respectifs. 2021 - 08 Rev. A00 Table des matières Vue d’ensemble. . . . . . . . . . . . . . . . . . . . . . . . . . . . . 4 Utiliser la boîte de dialogue des Réglages rapides . . 5 Configurer les fonctions d’affichage de base . . . . . . 6 Affecter les modes prédéfinis aux applications . . . . 7 Organiser les fenêtres avec Easy Arrange (Organisation facile) . . . . . . . . . . . . . . . . . . . . . . . . . 8 Gérer plusieurs entrées vidéo . . . . . . . . . . . . . . . . . . 11 Restaurer les positions des applications . . . . . . . . 12 Attacher DDM aux fenêtres actives (Windows 10 uniquement) . . . . . . . . . . . . . . . . . . . . . . . . . . . . . . 13 Appliquer les fonctions de conservation d’énergie. 14 Autres touches de raccourci . . . . . . . . . . . . . . . . . . 14 Dépannage . . . . . . . . . . . . . . . . . . . . . . . . . . . . . . . 15 │ 3 Vue d’ensemble Dell Display Manager (DDM) est une application Microsoft Windows utilisée pour gérer un moniteur ou un groupe de moniteurs. Elle permet l’ajustement manuel de l’image affichée, l’affectation des réglages automatiques, la gestion de l’énergie, l’organisation des fenêtres, la rotation de l’image et d’autres fonctions sur certains moniteurs Dell. Une fois installé, Dell Display Manager s’exécute à chaque démarrage du système et peut être facilement accédé depuis la barre de notification de Windows. Les informations sur les moniteurs connectés au système sont disponibles lors du passage au-dessus de l’icône de la barre de notification. Vous pouvez également lancer DDM en cliquant-droit sur l’arrière-plan du bureau pour sélectionner Dell Display Manager dans le menu du bureau. REMARQUE : Dell Display Manager doit utiliser le canal DDC/CI (Display Data Channel Command Interface) pour communiquer avec votre moniteur. Assurez-vous que DDC/CI est activé dans le menu Divers comme suit. 4 │ Vue d’ensemble Utiliser la boîte de dialogue des Réglages rapides Cliquer sur l'icône Dell Display Manager de la barre de notification ouvre la boîte de dialogue Réglages rapides. Lorsque plus d’un moniteur pris en charge par Dell est connecté à l’ordinateur, un moniteur cible spécifique peut être sélectionné en utilisant le menu. La boîte de dialogue Réglages rapides vous permet de régler facilement la luminosité, le contraste, la résolution, la disposition des fenêtres, et ainsi de suite. Elle vous permet également d'activer le basculement automatique entre les modes prédéfini ou de sélectionner un mode prédéfini manuellement. La boîte de dialogue Réglages rapides permet également d’accéder à l’interface utilisateur avancée de Dell Display Manager qui est utilisée pour ajuster les fonctions de base, configurer le Mode auto et accéder aux autres fonctions. REMARQUE : Fonctionnalité Accès DDM rapide Fonction Touche rapide pour appeler l’interface utilisateur DDM Description • Ctrl+Maj+D Utiliser la boîte de dialogue des Réglages rapides │ 5 • Sélectionnez le moniteur dans la liste Contrôlez un déroulante. Si plusieurs moniteurs sont moniteur connectés à votre ordinateur, une icône individuel dans apparaît sur le moniteur sélectionné une configuration pendant une seconde afin que vous sachiez à plusieurs quel moniteur vous avez sélectionné. moniteurs • Effectuez la vérification à l’aide de la fonction de test automatique de l’écran. • Déplacez l’interface utilisateur DDM sur le moniteur à contrôler. • Appuyez sur Ctrl+Maj+D pour afficher la miniUI sous le pointeur de la souris. Configurer les fonctions d’affichage de base Vous pouvez sélectionner manuellement un mode prédéfini ou vous pouvez sélectionner le Auto Mode (Mode Auto) qui applique un mode prédéfini basé sur l’application active. Un message à l’écran affiche momentanément le Preset Mode (Mode prédéfini) actuel chaque fois qu’il change. Brightness (Luminosité) et Contrast (Contraste) du moniteur sélectionné peuvent également être ajustés directement à partir de l’onglet Basic (De base). REMARQUE : Lorsque plusieurs moniteurs Dell sont connectés, sélectionnez « Enable display matrix control » (Activer le contrôle de la matrice d'affichage) pour appliquer les contrôles de luminosité, de contraste et de préréglage des couleurs à tous les moniteurs. 6 │ Utiliser la boîte de dialogue des Réglages rapides Affecter les modes prédéfinis aux applications L’onglet Auto Mode (Mode Auto) vous permet d’associer un Preset Mode (Mode prédéfini) spécifique à une application spécifique, et de l’appliquer automatiquement. Lorsque Auto Mode (Mode Auto) est activé, Dell Display Manager passera automatiquement au Preset Mode (Mode prédéfini) correspondant chaque fois que l’application associée est activée. Le Preset Mode (Mode prédéfini) affecté à une application particulière peut être le même sur chaque moniteur connecté, ou il peut varier d’un moniteur à un autre. Dell Display Manager est préconfiguré pour de nombreuses applications populaires. Pour ajouter une nouvelle application à la liste d’affectation, faites simplement glisser l’application depuis le bureau le menu Démarrer de Windows ou ailleurs, et déplacez-la sur la liste actuelle. REMARQUE : Les affectations de Preset Mode (Mode prédéfini) ciblant les fichiers de commandes, les scripts, les chargeurs et les fichiers nonexécutables tels que les archives zip ou les fichiers compressés, ne sont pas pris en charge. Vous pouvez également configurer le mode prédéfini Game (Jeu) qui sera utilisé si une application Direct3D s’exécute en mode plein écran. Pour empêcher à une application d’utiliser un mode, attribuez-lui un mode prédéfini différent. Utiliser la boîte de dialogue des Réglages rapides │ 7 Organiser les fenêtres avec Easy Arrange (Organisation facile) Easy Arrange (Organisation facile) vous aide à organiser efficacement vos fenêtres d'applications sur le bureau. Vous choisissez d'abord un modèle de mise en page prédéfini qui convient à votre travail, puis vous avez juste besoin de faire glisser les fenêtres d'applications dans les zones définies. Cliquez sur > ou utilisez la touche Page Up/Page Down pour trouver plus de dispositions. Pour créer une disposition personnalisée, cliquez-droit sur la miniature avec un petit triangle dans le coin inférieur droit, organisez les nombres de lignes et de colonnes dans la fenêtre ouverte, puis cliquez sur OK pour configurer votre organisation préférée. 8 │ Utiliser la boîte de dialogue des Réglages rapides Pour Windows 10, vous pouvez appliquer différentes dispositions de fenêtre pour chacun des bureaux virtuels. Si vous utilisez souvent la fonction d’ancrage de Windows, sélectionnez Hold down the SHIFT key to enable zone positioning (Maintenez la touche MAJ enfoncée pour activer le positionnement de la zone). Cela donne à l’ancrage de Windows la priorité sur Easy Arrange (Organisation facile). Vous devez ensuite maintenir la touche Maj appuyez pour utiliser le positionnement de Easy Arrange (Organisation facile). Si vous utilisez plusieurs moniteurs dans un groupe ou une matrice, la disposition Easy Arrange (Organisation facile) peut être appliquée à tous les moniteurs sous la forme d’un seul bureau. Sélectionnez Span multiple monitors (Étendue sur plusieurs moniteurs) pour activer cette fonctionnalité. Pour la rendre effective, vous devez vous assurer que les moniteurs regroupés ont la même résolution et que le placement physique des moniteurs est correctement organisé. Utiliser la boîte de dialogue des Réglages rapides │ 9 Il y a d’autres fonctions avancées de Easy Arrange (Organisation facile) : Fonctionnalité Easy Arrange (Organisation facile) améliorée Fonction Dispositions personnalisées Description • Enregistrez et nommez 5 motifs Easy Arrange (Organisation facile). • Configurez des motifs x*y. Six dispositions • Appuyez sur Ctrl+Maj+Accueil pour parcourir les six dernières dispositions MRU. MRU (les plus récemment utilisées) Redimensionne • Maintenez la touche Ctrl enfoncée tout en redimensionnant la disposition Easy ment à la volée Arrange (Organisation facile) actuelle de la partition pour ajuster la taille et le nombre de cellules dans une disposition. • Le motif Easy Arrange (Organisation facile) nouvellement formé est enregistré dans la position de l’icône Easy Arrange (Organisation facile). • Maintenez la touche Ctrl enfoncée tout en cliquant sur une icône de présentation modifiée pour restaurer sa présentation par défaut. Dispositions • Les icônes Easy Arrange (Organisation facile) du mode portrait sont présentées Easy Arrange lorsque le moniteur est pivoté. (Organisation facile) pour le mode portrait REMARQUE : Une application nécessite une résolution effective minimale pour sa fenêtre. L’application peut ne pas tenir dans une zone Easy Arrange (Organisation facile) si la zone est plus petite que la taille de fenêtre requise. 10 │ Utiliser la boîte de dialogue des Réglages rapides Gérer plusieurs entrées vidéo L'onglet Input Manager (Gérer les entrées) offre des fonctions pratiques pour vous permettre de gérer plusieurs entrées vidéo connectées à votre moniteur Dell. Cela permet de basculer facilement entre les entrées pendant le travail avec plusieurs ordinateurs. Tous les ports d'entrée vidéo disponibles pour votre moniteur sont listés. Vous pouvez donner à chaque entrée un nom. Veuillez enregistrer vos modifications après l'édition. Vous pouvez définir une touche de raccourci pour basculer rapidement à votre entrée préférée et une autre touche de raccourci pour basculer rapidement entre deux entrées si vous travaillez souvent entre elles. Vous pouvez utiliser la liste déroulante pour basculer à n'importe quelle source d'entrée. Gérer plusieurs entrées vidéo │ 11 REMARQUE : DDM communique avec votre écran, même lorsque le moniteur affiche la vidéo à partir d'un autre ordinateur. Vous pouvez installer DDM sur le PC que vous utilisez fréquemment et de contrôler le basculement de l'entrée depuis celui-ci. Vous pouvez également installer DDM sur d'autres PC connectés au moniteur. Restaurer les positions des applications DDM peut vous aider à restaurer les fenêtres des applications à leurs positions lorsque vous reconnectez votre PC au(x) moniteur(s). Vous pouvez accéder rapidement à cette fonctionnalité en cliquant-droit sur l'icône DDM dans la barre de notification. Si vous choisissez Auto-restore window layout (Restaurer automatiquement la disposition des fenêtres), les positions des fenêtres de vos applications sont suivies et mémorisées par DDM. DDM met automatiquement les fenêtres des application dans leurs positions d'origine lorsque vous reconnectez votre PC à votre/vos moniteur(s). Pour retourner à une disposition préféré, sélectionnez Save current window layout (Enregistrer la disposition actuelle des fenêtres), puis Restore saved window layout (Restaurer la disposition des fenêtres enregistrées). Vous pouvez utiliser des moniteurs avec différents modèles ou résolutions dans votre routine quotidienne, et appliquer différentes dispositions de fenêtres sur ceux-ci. DDM peut reconnaître le moniteur que vous avez reconnecté et restaurer les positions des applications en conséquence. 12 │ Gérer plusieurs entrées vidéo Si vous devez remplacer un moniteur dans une configuration de matrice de moniteurs, vous pouvez enregistrer la disposition de la fenêtre avant de le remplacer et restaurer la disposition après l'installation d'un nouveau moniteur. REMARQUE : Vos applications doivent être exécutées lorsque vous activez cette fonction. Attacher DDM aux fenêtres actives (Windows 10 uniquement) Dans Windows 10, vous pouvez ajouter l’icône de raccourci DDM à la zone de barre d’outils des fenêtres actives. Pour activer cette fonctionnalité, cliquez-droit sur l’icône DDM dans la barre de notification et choisissez Attacher à la fenêtre active dans le menu ouvert. Une fois que vous avez cliqué-droit de la souris sur l’icône de la barre d’outils, un menu rapide DDM apparaît, affichant les options sous Auto Mode (Mode auto) et Easy Arrange (Organisation facile) pour que vous puissiez facilement effectuer les réglages. Gérer plusieurs entrées vidéo │ 13 Appliquer les fonctions de conservation d’énergie L’onglet Options fournit des options d’économie d’énergie PowerNap et vous permet de personnaliser les raccourcis clavier. Dans le panneau supérieur, vous pouvez régler la luminosité de l’écran au minimum, ou de mettre le moniteur en veille lorsque l’écran de veille est activé. Autres touches de raccourci Vous pouvez définir les touches de raccourci pour un accès rapide aux fonctions DDM suivantes : • Touche de raccourci de programme : ouvrez la boîte de dialogue Réglages rapides. • Touche de raccourci MRU d’organisation facile : appliquez les six dispositions de fenêtres récemment utilisées. • Touche de raccourci de la fenêtre d’application : lancez un menu rapide pour les options sous Auto Mode (Mode auto) et Easy Arrange (Organisation facile). 14 │ Appliquer les fonctions de conservation d’énergie Dépannage Si DDM ne peut pas fonctionner avec votre moniteur, DDM affiche l’icône cidessous dans votre barre de notification. Cliquez sur l'icône, DDM affiche un message d'erreur plus détaillé. Veuillez noter que DDM ne fonctionne qu'avec les moniteurs Dell. Si vous utilisez des moniteurs d'autres fabricants, DDM ne les prend pas en charge. Si DDM ne peut pas détecter et/ou communiquer avec un moniteur Dell pris en charge, veuillez procéder comme suit pour dépanner : 1. Assurez-vous que le câble vidéo est correctement connecté à votre moniteur et votre PC, en particulier les connecteurs doivent être fermement insérés en position. 2. Vérifiez l'OSD du moniteur pour vous assurer que DDC/CI est activé. 3. Assurez-vous d'avoir le pilote d'affichage correct et le plus récent du fournisseur graphique (Intel, AMD, NVIDIA, etc.). Le pilote d'affichage est souvent la cause de la défaillance de DDM. 4. Retirez les stations d'accueil ou les câbles d'extension ou convertisseurs entre le moniteur et le port graphique. Certains câbles d'extension, hubs ou convertisseurs bas de gamme peuvent ne pas prendre en charge correctement DDC/CI et peuvent être la raison de la défaillance de DDM. Mettez à jour le pilote d'un tel périphérique si la dernière version est disponible. 5. Redémarrez votre système. Dépannage │ 15 DDM peut ne pas fonctionner avec les moniteurs ci-dessous : • Modèles de moniteurs Dell avant l'année 2013 et les moniteurs Dell de la gamme D. Vous pouvez consulter les sites Web de support produit Dell pour plus d'informations • Moniteurs de jeux utilisant la technologie G-sync NVIDIA • Les écrans virtuels et sans fil ne prennent pas en charge DDC/CI • Pour certains anciens modèles de moniteurs DP 1.2, il peut être nécessaire de désactiver MST/DP 1.2 en utilisant l'OSD du moniteur Si votre ordinateur est connecté à Internet, un message s'affiche lorsqu'une nouvelle version de l'application DDM est disponible. Il est recommandé de télécharger et d'installer la dernière application DDM. Vous pouvez également rechercher la nouvelle version en cliquant-droit sur l'icône DDM tout en maintenant enfoncée la touche Maj. 16 │ Dépannage