MSI MS-1799 PE72 7RE Manuel du propriétaire
PDF
Télécharger
Document
Manuel d'utilisation - Ordinateur portable Préface 1 Table des matières 1 Préface................................................................................................1-1 Remarque concernant les droits d’auteur.....................................................................1-4 Marque de commerce....................................................................................................1-4 Historique des publications............................................................................................1-4 Déclaration FCC-B sur les interférences de radiofréquence......................................1-5 Conditions FCC..............................................................................................................1-5 Conformité CE................................................................................................................1-6 Réglementations de batterie..........................................................................................1-6 Déclaration DEEE.......................................................................................................... 1-7 Réglementations relatives aux substances chimiques................................................ 1-7 Mise à niveau et garantie ............................................................................................. 1-7 Achat des éléments remplaçables................................................................................1-8 Instructions de sécurité..................................................................................................1-9 Informations supplémentaires......................................................................................1-11 2 Présentation......................................................................................2-1 Déballage........................................................................................................................ 2-2 Présentation du produit..................................................................................................2-3 Vue du dessus............................................................................................................2-3 Vue de devant.............................................................................................................2-6 Vue de droite............................................................................................................... 2-7 Manuel d'utilisation - Ordinateur portable Vue de gauche............................................................................................................2-8 Vue de l'arrière.......................................................................................................... 2-10 Vue de dessous.........................................................................................................2-11 Comment utiliser le clavier........................................................................................... 2-12 Touche de Windows................................................................................................. 2-12 Touches de raccourci............................................................................................... 2-13 Déclenchement du pavé tactile............................................................................... 2-14 Mise en mode veille.................................................................................................. 2-14 Commutation d’écrans............................................................................................. 2-14 Utiliser plusieurs moniteurs...................................................................................... 2-14 Réglage de la luminosité de l’écran........................................................................ 2-15 Réglage du volume des haut-parleurs.................................................................... 2-15 Réglage de l'intensité du rétroéclairage du clavier (en option).............................. 2-15 Application: True Color (en option).......................................................................... 2-16 Vidéo: Comment utiliser le bouton [Fn]................................................................... 2-16 Caractéristiques............................................................................................................ 2-17 1-2 3 Pour commencer..............................................................................3-1 Commencer à utiliser l’ordinateur portable...................................................................3-2 Comment utiliser l'ordinateur confortablement.............................................................3-3 Comment gérer l'alimentation........................................................................................3-4 Adaptateur d’alimentation..........................................................................................3-4 Comment régler l’alimentation sous Windows 10........................................................3-6 Choisissez ou personnalisez un mode de gestion de l’alimentation......................3-6 Créez votre propre mode de gestion de l’alimentation ...........................................3-9 Comment utiliser un pavé tactile ................................................................................ 3-11 A propos du disque dur et du SSD.............................................................................. 3-12 A propos du slot M.2 du SSD ..................................................................................... 3-12 Comment se connecter à internet............................................................................... 3-13 Connexion sans-fil (WLAN)..................................................................................... 3-13 Connexion filaire (LAN)............................................................................................ 3-15 Comment régler la connexion Bluetooth....................................................................3-20 Activer la connexion Bluetooth................................................................................3-20 Comment connecter un périphérique externe...........................................................3-24 Vidéo: Comment utiliser la technologie RAID............................................................3-25 Comment sélectionner le mode de démarrage dans le BIOS..................................3-26 Vidéo: Comment restaurer le système d'exploitation Windows 10 sur un ordinateur portable MSI.............................................................................................................3-27 Vidéo: Comment utiliser MSI One Touch Install .......................................................3-28 1-3 Préface Batterie........................................................................................................................3-4 Remarque concernant les droits d’auteur Le matériel contenu dans ce document constitue la propriété intellectuelle de MicroStar International Co., Ltd. Nous avons soigneusement préparé ce document, mais nous ne fournissons aucune garantie quant à l’exactitude de son contenu. Nos produits sont sujets à une amélioration continue et nous nous réservons le droit de leur apporter des changements sans préavis. Marque de commerce Toutes les marques de commerce sont la propriété de leur propriétaire respectif. Historique des publications ▶▶ Version: 1.0 ▶▶ Date: 05, 2017 Manuel d'utilisation - Ordinateur portable 1-4 Déclaration FCC-B sur les interférences de radiofréquence ▶▶ Réorientez ou déplacez l’antenne de réception. ▶▶ Augmentez la distance séparant l’appareil du récepteur. ▶▶ Raccordez l’appareil à une prise de courant située sur un circuit différent de celui du récepteur. REMARQUES ▶▶ Les changements ou modifications qui ne sont pas expressément approuvés par la partie responsable de la conformité aux normes peuvent annuler le droit de l’utilisateur à utiliser l’appareil. ▶▶ Les câbles blindés et les cordons d’alimentation CA, s’il y en a, doivent être utilisés de manière à être conformes aux limitations sur les émissions. Conditions FCC Cet appareil est conforme aux dispositions de la section 15 de la réglementation FCC. Son utilisation est soumise aux deux conditions suivantes : ▶▶ Cet appareil ne doit pas générer d'interférences nuisibles. ▶▶ Cet appareil doit accepter toute interférence reçue, même celles qui sont susceptibles d'entraîner un fonctionnement indésirable. 1-5 Préface Cet appareil a subi des tests de contrôle et a été déclaré conforme aux restrictions imposées aux appareils numériques de classe B, par la section 15 de la réglementation FCC. Ces restrictions sont destinées à assurer une protection raisonnable contre les interférences indésirables lorsque l’appareil est utilisé dans un environnement résidentiel. Ce matériel génère, exploite et peut émettre des fréquences radioélectriques. En outre, en cas d’installation ou d’utilisation non conforme aux instructions, il risque de provoquer des interférences indésirables avec les communications radioélectriques. Cependant, rien ne garantit qu’aucune interférence ne se produise dans certaines installations particulières. Si cet équipement provoque des interférences indésirables avec les réceptions radio et TV (ce que vous pouvez déterminer en allumant et en éteignant l’appareil), nous vous engageons vivement à y remédier en prenant l’une des mesures suivantes : Conformité CE Ce périphérique est conforme aux exigences essentielles de sécurité et aux autres dispositions relatives mises en place par les Directives Européennes. Réglementations de batterie Union européenne : Les piles, batteries et accumulateurs ne doivent pas être jetés comme des déchets domestiques non triés. Veuillez faire appel au système de collecte public pour faire recycler ou détruire votre batterie en conformité avec les réglementations locales. 廢電池請回收 Taïwan: Pour une meilleure protection de l'environnement, les batteries usées doivent être ramassées séparément pour être recyclées ou éliminées d'une manière particulière. Etat de Californie, Etats-Unis : Les piles boutons peuvent contenir du perchlorate et nécessitent une manipulation particulière lors de leur recyclage ou de leur destruction dans l'état de Californie. Manuel d'utilisation - Ordinateur portable Pour plus d'informations, rendez-vous sur la page : http://www.dtsc.ca.gov/ hazardouswaste/perchlorate/ Directives de sécurité concernant l'utilisation d'une batterie lithium-ion Le remplacement incorrect de la batterie peut provoquer un risque d'explosion. Si vous devez remplacer votre batterie, choisissez seulement une batterie de même type ou d'un type équivalent recommandé par le fabricant. Pour vous débarrasser de votre batterie usagée, veuillez suivre les instructions du fabricant. 1-6 Déclaration DEEE Réglementations relatives aux substances chimiques En conformité avec les règlements concernant l’utilisation de substances chimiques, tels que le règlement européen REACH (Règlement CE N° 1907/2006 du Parlement européen et du Conseil), MSI fournit toutes les informations quant à leur utilisation dans ses produits sur la page : http://www.msi.com/html/popup/csr/evmtprtt_pcm.html Mise à niveau et garantie Veuillez noter que certains composants, tel que les cartes de mémoire, disque dur, SSD, ODD et la carte combo bluetooth/WiFi, préinstallés dans le produit peuvent être mise à niveau ou remplacés à la demande de l'utilisateur selon les modèles que l'utilisateur a achetés. Pour toute autre information sur le produit acheté, veuillez contacter votre fournisseur local. N’essayez pas de mettre à niveau ou de remplacer un composant du produit si vous ne savez pas l'emplacement des composants ou le montage/ démontage. Cela risquerait d'endommager le produit. Il est recommandé de contacter un fournisseur ou un service d’entretien autorisé pour effectuer une mise à niveau ou un remplacement. 1-7 Préface Union européenne : Selon la directive européenne DEEE, ou 2002/96/EC, relative aux déchets d'équipements électriques et électroniques et ayant pris effet le 13 août 2005, les produits électriques et électroniques ne peuvent plus être déposés dans les décharges municipales ni être mis à la poubelle, et les fabricants des équipements concernés sont obligés de récupérer ces produits lorsque ceux-ci atteignent leur fin de vie. Achat des éléments remplaçables Veuillez noter que l’achat de pièces remplaçables (ou compatibles) du produit acheté dans certains pays ou certaines régions doivent être mises à disposition par le fabricant au moins 5 ans après l’arrêt de la fabrication du produit, compte tenu des dispositions réglementaires publiées à l’époque. Pour les informations détaillées concernant l’achat de pièces détachées, veuillez contacter le fabricant par le biais de http://www.msi.com/support/. Manuel d'utilisation - Ordinateur portable 1-8 Instructions de sécurité Veuillez lire attentivement les instructions de sécurité et prendre en compte tous les avertissements et toutes les précautions d'usage se trouvant sur l’appareil ou sur le mode d’emploi. Posez l’appareil sur une surface stable avant de l'utiliser. Ne couvrez pas les ventilateurs de cet ordinateur portable pour éviter à l'appareil de surchauffer. • Ne laissez pas l’ordinateur portable dans un environnement non climatisé, à des températures dépassant les 60ºC (140ºF) ou inférieures à 0ºC (32ºF) car cela pourrait endommager l’appareil. • En marche, l’ordiateur portable supporte une température ambiante maximum de 35ºC (95ºF). Placez le cordon d’alimentation de manière à éviter de marcher dessus. Ne posez rien sur le cordon d’alimentation. Éloignez l’appareil de tout équipement émettant un champ magnétique ou électrique puissant. • Ne versez jamais aucun liquide dans l'ordinatuer, cela pourrait endommager l’appareil et vous pourriez vous électrocuter. • N'utilisez jamais de substance chimique (quelle qu'elle soit) pour nettoyer cet équipement, notamment le clavier, le pavé tactile et le châssis de l'ordinateur. 1-9 Préface Conservez cet appareil à l’abri de l’humidité et des températures élevées. Si l’une des situations suivantes se produit, faites inspecter l’appareil par un réparateur : • • • • Le cordon d’alimentation ou la prise est endommagé. Du liquide a coulé dans l’appareil. L'appareil a été exposé à l’humidité. L'appareil ne fonctionne pas correctement ou vous ne pouvez pas le faire fonctionner conformément au guide d'utilisation. • L'appareil est tombé et est abîmé. • L'appareil présente des signes apparents de fracture. Economie d'énergie • Consommation d'énergie réduite pendant l'utilisation et en mode veille • Utilisation limitée des matières nuisibles à l’environnement et la santé • Facile à désassembler et à recycler • Utilisation réduites de ressources naturelles pour encourager le recyclage • Durée de vie prolongée grâce à une capacité de mise à niveau améliorée • Réduction des déchets grâce à une politique de récupération des produits en fin de vie Manuel d'utilisation - Ordinateur portable Politique environnementale • Le produit a été conçu dans le but d’être ensuite recyclé ou réutilisé et ne doit donc pas être mis au rebus. • Veuillez faire appel au système de collecte public pour faire recycler ou détruire votre produit en fin de vie. • Visitez le site internet de MSI et localisez le distributeur le plus proche pour plus d’information sur le recyclage. • Vous pouvez aussi nous contacter par l’intermédiaire de l’adresse gpcontdev@msi.com pour obtenir plus d’informations concernant la destruction, la reprise, le recyclage et le désassemblage des produits MSI. 1-10 Informations supplémentaires Pour obtenir plus d' informations sur les fonctions exclusives de l'ordinateur portable MSI de toutes les séries, veuillez vous rendre sur les pages : http://www.msi.com and https://www.youtube.com/user/MSI La collaboration entre MSI et SteelSeries a permis l’intégration exclusive de l’application SteelSeries Engine 3 dans les ordinateurs portables MSI Gaming. Cette application combine toutes les fonctionnalités que les joueurs utilisent le plus souvent pour la gestion de leurs périphériques. XSplit Gamecaster, l’application exclusive pour enregistrer et streamer en direct ses jeux vidéo! Les ordinateurs portables MSI Gaming sont dotés de XSplit Gamecaster, la première solution de live streaming et d’enregistrement vidéo spécialement pensée pour le jeu vidéo. Système Dynaudio sur les ordinateurs MSI Gaming MSI s’est associé à Dynaudio, principal fabricant de hautparleurs, pour équiper ses ordinateurs portables gaming d’un système audio extrêmement efficace, pour une expérience impressionnante. Des couleurs parfaites avec la technologie True Color MSI s'est associé à Portrait Displays, Inc. pour développer une technologie d'affichage de haute précision. La technologie MSI True Color garantit que l’écran de chaque ordinateur portable MSI offrira une précision et une fidélité des couleurs incomparables. Tutoriel : Comment utiliser la technologie Nahimic Découvrez comment utiliser la technologie Nahimic et ses trois fonctionnalités : Effets audio, Effets microphone et Enregistrement audio en haute définition. 1-11 Préface SteelSeries Engine 3 en exclusivité sur les ordinateurs MSI Gaming Manuel d'utilisation - Ordinateur portable 1-12 Manuel d'utilisation - Ordinateur portable Présentation 2 Félicitations, vous venez d’acheter un ordinateur portable de conception exceptionnelle, qui saura vous faire vivre une agréable expérience professionnelle. Nous sommes fiers de vous annoncer que ce produit a fait l’objet de tests minutieux et assure une sécurité de fonctionnement sans précédent afin de satisfaire chacun de nos utilisateurs. Déballage Commencez par sortir les articles du carton d’emballage tout en les contrôlant attentivement. Si l’un des articles est endommagé ou venait à manquer, veuillez contacter immédiatement votre revendeur. Conservez le carton ainsi que les matériaux d’emballage dans le cas où vous devriez ultérieurement retourner l’unité. L’emballage doit contenir les articles suivants : ▶▶ Ordinateur ▶▶ Guide de démarrage rapide ▶▶ Adaptateur CA/CC / Prise interchangeable ▶▶ Sacoche de transport en option ▶▶ Disque d’application tout-en-un, contenant la version complète du manuel d’utilisation, les pilotes, les utilitaires etc (en option). Manuel d'utilisation - Ordinateur portable 2-2 Présentation du produit Vue du dessus L’illustration de la vue du dessus et la description ci-dessous vous permettent de visualiser les principales zones de fonctionnement de votre ordinateur. 2-3 Présentation Cette section décrit les principaux aspects de l'ordinateur. Cela vous permettra d’en savoir plus sur l’apparence de cet ordinateur avant de vous en servir. Veuillez prendre note que l'ordinateur présenté dans cette section peut différer de celui que vous avez acheté. 1. Webcam / LED de la webcam / Microphone interne • La webcam intégrée peut être utilisée pour prendre des photos, enregistrer des vidéos, tenir une vidéoconférence etc. • L'indicateur LED placé près de la webcam s'allume lorsqu’elle est activée et s’éteint quand elle est désactivée. • Le microphone intégré dispose des fonctions standards d'un microphone. 2. Bouton d’alimentation / LED d’alimentation/ Mode LED GPU Bouton d’alimentation • Utilisez le bouton d’alimentation pour allumer l’ordinateur. • Utilisez le bouton d’alimentation pour sortir l’ordinateur du mode veille. LED d’alimentation/ Mode LED GPU Alimentation • S'allume bleu lorsque l'ordinateur est mis sous en tension et que le mode UMA GPU est sélectionné. • S'allume ambré lorsque le mode GPU supporté en option est sélectionné. • La LED clignote lorsque l'ordinateur passe en mode veille. • La LED s’éteint lorsque l’ordinateur est mis hors tension. Manuel d'utilisation - Ordinateur portable 3. Clavier Le clavier intégré dispose de toutes les fonctions d’un clavier de taille standard. Référez-vous à la partie Comment utiliser le clavier pour plus de détails. 4. Pavé tactile Il s'agit du dispositif de pointage de l'ordinateur portable. 5. Statut LED Caps Lock L'indicateur LED s'allume lorsque la fonction Ver. Caps est activée. 6. Statut LED Num Lock L'indicateur LED s'allume lorsque la fonction Ver. Num est activée. 2-4 Cooler Boost SSE (en option) Dragon Center (en option) • Utilisez ce bouton pour accélérer le ventilateur et refroidir l’ordinateur. • L’indicateur LED s’allume lorsque la vitesse du ventilateur est à son maximum et il s’éteint lorsque le mode AUTO est activé. • Cet ordinateur peut être pré-équipé d’une application de gestion clavier unique, SteelSeries Engine (SSE). Avec cette application, vous pouvez créer vos propres combinaisons de raccourcis clavier pour personnaliser le clavier selon vos goûts. • Utilisez ce bouton de façon répétée pour commuter entre clavier 1 (couche 1,) clavier 2 (couche 2,) clavier 3 (couche 3) and clavier 4 (couche 4) alternativement. • Cet ordinateur peut être préinstallé d’une utilitaire de jeu, Dragon Center, fournissant aux utilisateurs une solution remarquable et efficace dans les jeux. • Utilisez ce bouton pour ouvrir l'application Dragon Center. • Cet ordinateur peut être préinstallé de l'application True Color. Avec cette application, vous pouvez choisir parmi différents paramètres de couleurs pour profiter d'une meilleure expérience. True Color ou • Utilisez ce bouton pour ouvrir l'application True Color. Défini par l'utilisa- • Au cas où l'application True Color ne serait pas teur (en option) installée sur votre ordinateur, ce bouton activera les paramètres définis par l'utilisateur. 2-5 Présentation 7. Boutons de raccourci Utilisez les boutons de raccourci pour activer des applications spécifiques ou des outils. Les boutons de raccourci ci-dessous ne peuvent fonctionner dans le système d’exploitation qu’après l’application SCM installée. Pour une opération plus simple, recherchez le fichier d'exécution scm.exe situé dans le disque touten-un proposé en option ou téléchargez-le sur le site MSI officiel. Vue de devant 1. Statut LED Connexion sans-fil (Wi-Fi) • L’indicateur LED s'allume lorsque la fonction de connexion sans-fil (Wi-Fi) est activée. • L’indicateur LED s'éteint lorsque la fonction est désactivée. Batterie • L’indicateur LED s'allume lorsque la batterie est en charge. Manuel d'utilisation - Ordinateur portable • L’indicateur LED clignote lorsque la batterie est défectueuse. • Consultez toujours un revendeur agréé ou un centre de service agréé pour acheter une batterie de type équivalent et recommandée par le fabricant. • L’indicateur LED de la batterie s'éteint lorsque la batterie est complètement chargée ou lorsque l'adaptateur CA est débranché. Disques de stockage L’indicateur LED clignote lorsque le système accède aux disques de stockage internes. 2. Haut-parleurs stéréo Cet ordinateur portable peut être équipé de haut-parleurs stéréo intégrés qui délivrent un son de haute qualité et supportent la technologie audio haute définition. 2-6 Vue de droite Présentation 1. Lecteur de carte Le lecteur de carte intégré peut prendre en charge des cartes mémoire de différents types. Vérifiez les spécifications pour plus de détails. 2. Port USB 2.0 Le port USB 2.0 vous permet de brancher des périphériques d’interface USB, comme une souris, un clavier, un modem, un disque dur portable, une imprimante et bien plus encore. 3. Connecteur d'alimentation Permet de brancher l’adaptateur CA pour alimenter l’ordinateur portable. 2-7 Vue de gauche 1. Encoche de sécurité Kensington Cet ordinateur portable est doté d’une encoche de sécurité Kensington vous permettant de le sécuriser par l’intermédiaire d’un câble de sécurité métallique caoutchouté doté d’une clé ou d’un cadenas numérique. L’extrémité du câble dispose d’une petite boucle permettant de l’enrouler autour d’un objet fixe, comme une table ou un autre meuble, et ainsi protéger l'ordinateur portable contre le vol. Manuel d'utilisation - Ordinateur portable 2. Port USB 3.0 La norme USB 3.0 délivre un taux de transferts de données plus élevé que les normes USB précédentes et vous permet de profiter de cette vitesse sur de nombreux périphériques compatibles, tels que des disques de stockage ou des appareils photo. 3. Port Mini-DisplayPort Le port Mini-DisplayPort est la version miniaturisée du port DisplayPort. Avec un adaptateur approprié, le port Mini-DisplayPort peut être utilisé avec une interface VGA, DVI ou HDMI. 2-8 5. Connecteur RJ-45 Avec des bandes passantes de 10/100/1000 Mbps, le connecteur Ethernet est utilisé pour brancher un câble LAN et créer une connexion réseau filaire. 6. Connecteur HDMI Le High Definition Multimedia Interface, ou HDMI, est une interface audio/vidéo retrouvée sur les ordinateurs, les écrans et les périphériques électroniques grand public. Il prend en charge les signaux vidéo de haute définition ainsi que les signaux audio multicanaux par l'intermédiaire d'un seul câble. 7. Port USB 3.0 La norme USB 3.0 délivre un taux de transferts de données plus élevé que les normes USB précédentes et vous permet de profiter de cette vitesse sur de nombreux périphériques compatibles, tels que des disques de stockage ou des appareils photo. 8. Connecteurs port audio Permet d'obtenir un son stéréo de grande qualité et supporte la fonction Hi-Fi. Microphone Connecteur pour un microphone externe. Casque Connecteur pour haut-parleur ou casque. 2-9 Présentation 4. Port USB 3.0/ 3.1 (Type C) (en option) La norme USB 3.0/ 3.1, SuperSpeed(+) USB, délivre un taux de transferts de données plus élevé et vous permet de profiter de cette vitesse sur de nombreux périphériques compatibles, tels que des disques de stockage, des disques durs, ou des apparails vidéo, et fournit plus d'advantages que le transfert de données à haute vitesse. Le connecteur USB Type C se reconnaît à son design affiné et dispose d’un design réversible permettant de le brancher dans un sens comme dans l’autre. Il est pensé pour être évolutif et supporter les futures solutions de transferts telles que les prochaines générations de la norme USB 3, du DisplayPort, du PCIe, des normes audio ainsi que de la technologie Thunderbolt 3 (support en option). Vue de l'arrière 1. Ventilateur (en option) Le ventilateur est conçu pour refroidir le système. Pour garantir une bonne circulation de l'air, N'OBSTRUEZ JAMAIS les grilles du ventilateur. Manuel d'utilisation - Ordinateur portable 2-10 Vue de dessous Présentation 1. Caisson de basse (en option) Le caisson de basse sert à parfaitement reproduire les notes les plus graves. 2. Ventilateur Le ventilateur est conçu pour refroidir le système. Pour garantir une bonne circulation de l'air, N'OBSTRUEZ JAMAIS les grilles du ventilateur. 3. Battery Reset Hole Lorsque le microprogramme du système (EC) est mis à jour ou que le système s’arrête, veuillez : 1) éteindre l'ordinateur; 2) retirer le câble d'alimentation CA; 3) insérer la pointe d’un trombone dans ce trou pendant 10 secondes; 4) connecter le câble d’alimentation CA; 5) allumer l'ordinateur. 4. Haut-parleurs stéréo Cet ordinateur portable peut être équipé de haut-parleurs stéréo intégrés qui délivrent un son de haute qualité et supportent la technologie audio haute définition. 2-11 Comment utiliser le clavier Cet ordinateur portable dispose d’un clavier aux fonctions complètes. Afin de garantir le bon fonctionnement du clavier, il est obligatoire d’installer l’application SCM avant d'utiliser les touches de fonction du clavier. Touche de Windows Vous trouverez sur le clavier une touche avec le logo Windows qui sert à exécuter des fonctions spécifiques à Windows, comme l’ouverture du menu Démarrer et le lancement du menu des raccourcis. Manuel d'utilisation - Ordinateur portable 2-12 Touches de raccourci Utilisez les touches [Fn] du clavier pour activer des applications ou des outils spécifiques. A l'aide de ces touches, votre travail sera plus efficace. + ECO Mode + Webcam + SHIFT + Mode Avion • Appuyez sur et maintenez la touche Fn puis appuyez sur la touche F4 pour lancer l'application Définie par l'utilisateur. • Appuyez sur et maintenez la touche Fn puis appuyez sur la touche F5 pour basculer vers le ECO Mode. Ce mode d’économie d’énergie se trouve dans la fonction SHIFT. • Appuyez sur et maintenez la touche Fn puis appuyez sur la touche F6 pour activer la webcam. Appuyez une nouvelle fois pour la désactiver. • La webcam peut être désactivée dans les paramètres par défaut. • Appuyez sur et maintenez la touche Fn puis appuyez sur la touche F7 à plusieurs reprises pour alterner entre les modes Turbo Mode (option)/ Sport Mode/ Comfort Mode/ ECO Mode/ Power Options et ainsi adapter les performances de l’ordinateur selon vos besoins. • Veuillez noter que la possibilité de choisir entre les modes Turbo Mode/ Sport Mode/ Comfort Mode ne sera possible que lorsque l’ordinateur sera branché à une prise de courant AC. • Référez-vous au manuel d’utilisation des logiciels pour plus d’informations. • Appuyez sur et maintenez la touche Fn puis appuyez sur la touche F10 à plusieurs reprises pour activer ou désactiver le mode avion. 2-13 Présentation + Défini par l'utilisateur Déclenchement du pavé tactile + Activer ou désactiver la fonction du pavé tactile. (en option) Mise en mode veille + Force l’ordinateur à entrer en mode Veille (selon la configuration du système). Appuyez sur le bouton d’alimentation pour sortir le système du mode veille. Commutation d’écrans + Permet de passer d’un mode de sortie écran à un autre : écran LCD, moniteur externe ou les deux. Manuel d'utilisation - Ordinateur portable Utiliser plusieurs moniteurs Si les utilisateurs connectent un moniteur supplémentaire à l'ordinateur portable, le système détectera automatiquement le moniteur externe branché. Les utilisateurs pourront en personnaliser les paramètres d'affichage. + • Connectez le moniteur à l'ordinateur portable. • Appuyez sur et maintenez la touche Windows, puis appuyez sur la touche [P] pour faire apparaître [Projet]. • Sélectionnez le mode d'affichage du deuxième écran à partir des choix proposés : afficher le bureau sur l'écran PC uniquement, dupliquer le bureau, étendre le bureau ou afficher le bureau sur le moniteur uniquement. 2-14 Réglage de la luminosité de l’écran + Augmenter la luminosité de l'écran LCD. Baisser la luminosité de l’écran LCD. Réglage du volume des haut-parleurs + + + Augmenter le volume des haut-parleurs intégrés. Baisser le volume des haut-parleurs intégrés. Désactiver la fonction audio de l’ordinateur. Réglage de l'intensité du rétroéclairage du clavier (en option) + Augmenter l'intensité du rétroéclairage du clavier. Baisser l'intensité du rétroéclairage du clavier. + 2-15 Présentation + Application: True Color (en option) Cet ordinateur peut par défaut être équipé de l'application True Color. Avec cette application, vous pouvez choisir parmi différents paramètres de couleurs pour profiter d'une meilleure expérience. Référez-vous au manuel d’utilisation des logiciels de l'ordinateur portable pour obtenir des instructions plus détaillées. + True Color + True Color Sélections • Appuyez sur et maintenez la touche Fn puis appuyez sur la touche Z pour lancer l'application True Color. • Appuyez sur et maintenez la touche Fn puis appuyez sur la touche A pour alterner entre les différents modes de vue. Vidéo: Comment utiliser le bouton [Fn] Référez-vous sur le site ci-dessous pour la vidéo d'instruction: https://www.youtube.com/watch?v=u2EGE1rzfrQ Manuel d'utilisation - Ordinateur portable YouTube Youku 2-16 Caractéristiques Les caractéristiques ne sont données ici qu’à titre de référence et elles peuvent être modifiées sans avis préalable. Le produit actuellement vendu peut être différent selon la région. Caractéristiques physiques Dimensions 383 (W) x 260 (D) x 22~29 (H) mm (15.6") 419.9 (W) x 287.8 (D) x 29.8~32 (H) mm (17.3") Poids 2.2~2.4 kg (15.6") 2.7 kg (17.3") Processeur Emballage BGA Type de processeur Processeur Intel® Quad/ Dual Core Mobile Core Chip PCH Intel® séries Mémoire Technologie DDR4, 2133/ 2400 Mémoire DDR4 SO-DIMM slots x 2 Maximum Jusqu'à 32 GBo Alimentation 180W, 19.5V Adaptateur CA/DC (1) Entrée : 100~240V, 50~60Hz (en option) Sortie : 19.5V 9.23A 120W, 19.5V Adaptateur CA/DC (2) Entrée : 100~240V, 50~60Hz (en option) Sortie : 19.5V 6.15A 150W, 19.5V Adaptateur CA/DC (3) Entrée : 100~240V, 50~60Hz (en option) Sortie : 19.5V 7.7A 2-17 Présentation Rendez-vous sur le site officiel MSI www.msi.com/ ou contactez les revendeurs locaux pour connaître les caractéristiques du produit acheté. Adaptateur CA/DC (4) (en option) 135W, 19.5V Entrée : 100~240V, 50~60Hz Sortie : 19.5V Batterie 6-cellules Batterie temps réel Oui 6.92A Stockage Disque dur x1, 2.5" HDD SSD (en option) x1, M.2 SSD, SATA/ PCIE combo Port E/S Manuel d'utilisation - Ordinateur portable USB x 2 (version 3.0) x 1 (version 2.0) x 1 (version 3.1/3.0 Type C) Mic-entrée x1 Casque-sortie x 1 (Sortie S/PDIF supporté) RJ45 x1 HDMI x1 Mini-DisplayPort x1 Lecteur de cartes x 1 (SD3.0/ MMC) (en option) Port de communication LAN Supporté Wireless LAN Supporté Bluetooth Supporté Ecran Type LCD (en option) 17.3" HD/ FHD/ 4K UHD LED panneau 15.6" HD/ FHD/ 4K UHD LED panneau Vidéo 2-18 Carte Graphique • Carte graphique Intel® HD UMA • Réalité virtuelle supportée en option GDDR5, basé sur la structure GPU Webcam HD Supporté Audio Haut-parleurs internes x 4 Haut-parleurs internes x 1 Caisson de basses (en option) 2-19 Présentation VRAM • Carte graphique NVIDIA® GeForce® distinct avec NVIDIA® Optimus™ supporté Manuel d'utilisation - Ordinateur portable 2-20 Manuel d'utilisation - Ordinateur portable Pour commencer 3 Commencer à utiliser l’ordinateur portable Pour bien commencer à utiliser cet ordinateur portable, nous vous proposons de suivre les instructions ci-dessous. Veuillez prendre note que l'ordinateur présenté dans cette section peut différer de celui que vous avez acheté. Manuel d'utilisation - Ordinateur portable 3-2 Comment utiliser l'ordinateur confortablement Si vous êtes novice en matière d’ordinateur portable, veuillez lire les instructions suivantes pour assurer votre confort et sécurité lors de l’utilisation de ses fonctions. ▶▶ Votre espace de travail doit être suffisamment éclairé. ▶▶ Lorsque vous êtes assis sur une chaise, réglez, si possible, le dossier de manière à maintenir confortablement votre dos. ▶▶ Placez vos pieds à plat et de façon naturelle sur le sol. Vos genoux et vos coudes doivent être placés à un angle d'environ 90 degrés lors de travail. ▶▶ Ajustez l’angle et la position de l'ordinateur portable pour profiter d’une vue optimale. ▶▶ Étirez-vous de manière régulière. Faites des pauses si vous travaillez pendant une longue période de temps. 15-20 38-76 cm 90-120 3-3 Pour commencer ▶▶ Choisissez un bureau et une chaise confortables et ajustez leur hauteur selon votre posture. Comment gérer l'alimentation Cette section vous fournit des instructions de sécurité à suivre lorsque vous utilisez un adaptateur d’alimentation et une batterie. Adaptateur d’alimentation Avant de le démarrer pour la première fois, assurez-vous que votre ordinateur portable est connecté à une source d'alimentation par l’intermédiaire d’un câble d’alimentation CA. Si l’ordinateur portable s’éteint automatiquement du fait d’un manque de batterie, cela entraînerait une erreur du système. Vous trouverez cidessous des conseils d'utilisation pour l'adaptateur d’alimentation. ▶▶ A faire • Utiliser seulement l'adaptateur livré avec l'ordinateur. • Toujours faire attention à la chaleur émise par l’adaptateur d’alimentation en cours d’utilisation. • Débranchez le cordon d'alimentation avant de démonter l'ordinateur. ▶▶ A ne pas faire • Couvrir un adaptateur en cours d’utilisation car cela provoquerait sa surchauffe. • Si vous prévoyez de ne pas utiliser votre ordinateur pendant une longue période, débranchez le câble d'alimentation une fois l’ordinateur éteint. Batterie Manuel d'utilisation - Ordinateur portable Lorsque vous achetez un nouvel ordinateur ou une nouvelle batterie d'ordinateur portable, il est important de savoir comment recharger et prendre soin de votre batterie afin d'en profiter au maximum et le plus longtemps possible. Remarquez que ces batteries ne peuvent pas être remplacées par l’utilisateur. ▶▶ Consignes de sécurité • Cet ordinateur portable est équipé d'une batterie non amovible. Veuillez suivre les réglementations locales si vous voulez vous débarrasser de votre ordinateur usagé. • Gardez toujours votre ordinateur portable à l'abri de l'humidité et des températures extrêmes. • Veillez à toujours débrancher le cordon d'alimentation avant d'installer une batterie dans l'ordinateur portable. 3-4 ▶▶ Type de batterie • Selon le modèle, cet ordinateur peut intégrer une batterie Li-ion ou Lipolymère de haute capacité. • Ces batteries sont rechargeables et représentent une source d’alimentation interne pour l’ordinateur. Pour optimiser la durée de vie de la batterie et éviter les soudaines pertes de puissance, veuillez lire les conseils ci-dessous : • Suspendre l'activité du système si vous prévoyez de le garder en veille pendant un long moment ou réduire le temps d'attente avant la mise en veille. • Eteindre le système si vous ne prévoyez pas d'utiliser l’ordinateur pendant une longue période de temps. • Désactiver les paramètres inutiles ou déconnecter les périphériques en veille. • Connecter un adaptateur CA/CC dès que possible. ▶▶ Comment recharger la batterie correctement Veuillez prendre note des informations suivantes avant de recharger la batterie : • Si une batterie de rechange chargée n'est pas disponible, veuillez sauvegarder votre travail, fermer les programmes en cours et ainsi éteindre votre système. • Brancher un adaptateur CA/CC. • Vous pouvez utiliser le système, suspendre son fonctionnement, l’éteindre et le mettre hors tension sans interrompre le processus de charge. • Les batteries Li-ion et Li-polymère n’ont pas « d’effet mémoire ». Il n’est pas nécessaire de décharger la batterie avant de la recharger. Cependant, et de façon à optimiser la durée de vie de la batterie, nous vous recommandons de consommer complètement l’alimentation de la batterie une fois par mois. • Une fois la batterie rechargée, l'autonomie réelle de l’ordinateur dépendra de son utilisation. 3-5 Pour commencer ▶▶ Recharge de la batterie Comment régler l’alimentation sous Windows 10 Un mode de gestion de l’alimentation est un ensemble de paramètres matériels et système qui permettent de gérer la manière dont votre ordinateur utilise l’énergie. Vous pouvez utiliser les modes de gestion de l’alimentation pour réduire la quantité d’énergie consommée par votre ordinateur, optimiser les performances ou équilibrer ces deux éléments. Le mode de gestion de l’alimentation par défaut (Equilibre) répond aux besoins de la majorité des utilisateurs. Vous pourrez tout de même modifier les réglages des modes de gestion existants ou bien créer vos propres modes. Choisissez ou personnalisez un mode de gestion de l’alimentation 1. Trouver l'icône [Windows] dans le coin inférieur gauche de l'écran. Faites un clic droit pour afficher le menu de sélection. Sélectionnez [Options d'alimentation] dans le menu. 2. Choisissez un mode de gestion d'alimentation en effectuant un clic gauche sur l'un des modes proposés dans la liste. Le mode [Equilibre] est montré ici comme exemple. Cliquez sur [Modifier les paramètres] à droite du mode de gestion d'alimentation pour personnaliser un mode de gestion d'alimentation. 3. Choisissez les paramètres de veille et d'affichage que vous souhaitez utiliser Manuel d'utilisation - Ordinateur portable sur votre ordinateur. Cliquez sur [Modifier les paramètres d'alimentation avancés] pour modifier les paramètres du mode sélectionné et répondre à vos besoins. 4. Pour restaurer le mode de gestion d'alimentation choisi à ses paramètres par défaut, cliquez sur [Paramètres par défaut du mode], puis cliquez sur [Oui] pour confirmer. 5. Cliquez sur [OK] pour terminer. 3-6 Pour commencer 3-7 Manuel d'utilisation - Ordinateur portable 3-8 Créez votre propre mode de gestion de l’alimentation 1. Sélectionnez Options d'alimentation dans le menu. Cliquez sur [Créer un mode de gestion de l'alimentation] dans le volet gauche. 2. Sélectionnez le mode existant qui correspond le plus à vos besoins, et renommez-le. Cliquez sur [Suivant] pour continuer. 3. Modifiez les paramètres du nouveau mode de gestion de l’alimentation. Cliquez sur [Créer] pour rendre le nouveau mode de gestion effectif. 4. Maintenant, vous disposez d’un nouveau mode de gestion de l’alimentation, qui est automatiquement activé. 3-9 Pour commencer Vous pouvez créer votre propre mode de gestion de l'alimentation et le personnaliser selon vos besoins. Toutefois, il sera recommandé d'utiliser la fonction d'économie d'énergie ECO Mode pour optimiser la durée de vie de la batterie tout en utilisant l’ordinateur portable. Veuillez-vous référer à la section System Control Manager (SCM) dans le manuel d’utilisation des logiciels de l'ordinateur portable pour plus de détails. Manuel d'utilisation - Ordinateur portable 3-10 Comment utiliser un pavé tactile ▶▶ Personnalisation du pavé tactile Vous pouvez personnaliser le pavé tactile afin qu'il réponde mieux à vos besoins. Si vous êtes gaucher par exemple, vous pouvez inverser les fonctions des deux boutons. De plus, vous pouvez modifier la taille, l’apparence, la vitesse de déplacement et d’autres fonctionnalités avancées du curseur à l’écran. Pour configurer le pavé tactile, utilisez le pilote standard Microsoft ou IBM PS/2 de votre système d’exploitation Windows. Les Propriétés de la souris dans le Panneau de commande vous permettent de modifier la configuration. ▶▶ Positionnement et déplacement Placez votre doigt sur le pavé tactile (habituellement l’index) : le pavé rectangulaire va réagir comme une copie miniature de votre écran. En déplaçant votre index sur le pavé, le curseur à l’écran bouge simultanément, dans la même direction. Lorsque votre doigt atteint le bord du pavé, soulevezle puis replacez-le sur le pavé pour poursuivre le mouvement. ▶▶ Pointer et cliquer Lorsque vous avez déplacé et placé le curseur sur une icône, un élément d’un menu ou une commande que vous voulez exécuter, il suffit d’appuyer légèrement sur le pavé tactile ou d’appuyer sur le bouton gauche pour le 3-11 Pour commencer Le pavé tactile intégré à votre ordinateur portable est un dispositif de pointage comparable à une souris standard et vous permettant donc de commander le curseur à l’écran et de faire une sélection en utilisant ses deux boutons faisant office de clic droit et gauche. sélectionner. Cette procédure, appelée pointer et cliquer, représente la base du fonctionnement de votre ordinateur portable. Contrairement à la souris, l’ensemble du pavé tactile peut agir comme un clic gauche : chaque pression sur le pavé tactile correspond à une pression du bouton gauche de la souris. Si vous tapez rapidement deux fois sur le pavé tactile, il s’agit d’un double-clic. ▶▶ Glisser et déplacer Vous pouvez déplacer des fichiers ou des objets dans votre ordinateur en utilisant la fonction Glisser/Déplacer. Il suffit de placer le curseur sur l'élément voulu et de taper légèrement à deux reprises tout en laissant votre doigt en contact avec le pavé tactile lors du deuxième contact. Vous pouvez maintenant faire glisser l’élément sélectionné jusqu’à l’emplacement voulu en déplaçant votre doigt sur le pavé. Soulevez votre doigt pour déposer l’élément à la place voulue. Vous pouvez également rester appuyé sur le bouton gauche lorsque vous sélectionnez un élément, puis déplacer votre doigt jusqu’à l’emplacement voulu. Pour finir, enlevez votre doigt du bouton gauche. A propos du disque dur et du SSD Selon le modèle, cet ordinateur portable peut être équipé d'un disque dur ou d’un disque SSD. Manuel d'utilisation - Ordinateur portable Le disque dur et le disque SSD sont des périphériques de stockage de données utilisés pour stocker et récupérer des informations numériques. La plupart des disques SSD utilisent la mémoire flash NAND et offrent des taux de transferts de données plus élevés, une consommation d'énergie plus faible et des vitesses de lecture et d'écriture plus rapides que les disques durs. N'essayez pas de retirer ou d'installer le disque dur ou le SSD lorsque l'ordinateur portable est allumé. Veuillez consulter un revendeur agréé ou un centre de services agréé avant de remplacer votre disque dur ou SSD. A propos du slot M.2 du SSD L’ordinateur portable peut être équipé de slots M.2 ou M2 Combo pour disque SSD de type 2280, compatibles avec les interfaces SATA et PCIe et offrant plusieurs fonctions et usages aux utilisateurs. Veuillez consulter un revendeur agréé ou un centre de services agréé pour en savoir plus sur les caractéristiques et modes d’installations corrects. 3-12 Comment se connecter à internet Connexion sans-fil (WLAN) ▶▶ Connexion sans-fil 1. Allez sur le bureau. Trouvez l'icône dans le coin inférieur droit de la barre des tâches et cliquez dessus pour ouvrez le menu Démarrer. 2. Dans les paramètres du réseau, les options [Wi-Fi] et [Mode avion] sont proposées. Sélectionnez [Wi-Fi]. 3. Choisissez l’un des réseaux sans-fil dans la liste pour vous connecter à internet. Cliquez sur [Se connecter] pour continuer. 4. Entrez la clé de sécurité demandée pour lancer la connexion. Cliquez ensuite sur [Suivant]. 3-13 Pour commencer La connexion sans-fil WLAN est une connexion de haut débit permettant d'accéder à internet sans utiliser de câble. Veuillez suivre les instructions ci-dessous pour créer une connexion sans-fil. ▶▶ Vérifier l'état du réseau sans-fil Lorsque le mode Avion est activé, la connexion sans-fil sera désactivée. Avant de configurer une connexion sans-fil, assurez-vous que le mode Avion est désactivé. 1. Allez sur le bureau. Trouvez l'icône dans le coin inférieur droit de la barre des tâches et cliquez dessus pour ouvrir le menu des paramètres réseau. 2. Vérifiez si le mode sans-fil est disponible dans les paramètres réseau. 3. Sinon, trouvez l'icône [SCM] dans le coin inférieur droit de la barre des tâches et cliquez dessus pour ouvrir la fenêtre principale de System Control Manager. Là, vérifiez si le mode de connexion sans-fil est activé. Manuel d'utilisation - Ordinateur portable 3-14 Connexion filaire (LAN) ▶▶ Connexion IP/PPPoE dynamique 1. Allez sur le bureau. Pointez le curseur de la souris vers l'icône LAN dans la barre de tâches puis faite un clic droit pour sélectionner [Centre Réseau et partage]. Trouvez l'icône dans le coin inférieur droit de la barre des tâches, puis faites un clic droit pour sélectionner [Ouvrir Centre Réseau et partage]. 2. Choisissez [Modifier les paramètres de la carte]. 3. Faite un clic droit sur [Ethernet] pour sélectionnez [Propriétés] dans le menu déroulant. 4. Dans la fenêtre [Propriétés Ethernet], sélectionnez l'onglet [Réseau] et vérifiez [Protocole Internet Version 4 (TCP/IPv4)]. Ensuite, cliquez sur [Propriétés] pour continuer. 5. Sélectionnez l'onglet [Général], cliquez sur [Obtenir une adresse IP automatiquement] et [Obtenir une adresse serveur DNS automatiquement]. Cliquez enfin sur [OK]. Troubleshoot problems Open Network and Sharing Center 3-15 Pour commencer La connexion filaire LAN permet d'accéder à internet par l'intermédiaire d'un câble et d'un adaptateur réseau. Avant de configurer la connexion Dynamic IP / PPPoE ou Broadband (PPPoE) ou IP statique, contactez votre fournisseur d'accès Internet (FAI) ou votre administrateur réseau pour vous aider à créer une connexion internet. Manuel d'utilisation - Ordinateur portable 3-16 ▶▶ Connexion [Large bande (PPPoE)] 1. Allez sur le bureau. Trouvez l'icône dans le coin inférieur droit de la barre des tâches, puis faites un clic droit pour sélectionner [Ouvrir Centre Réseau et partage]. 3. Choisissez [Se connecter à Internet], puis cliquez sur [Suivant]. 4. Cliquez sur [Large bande (PPPoE)]. 5. Remplissez le nom de l'utilisateur, le mot de passe et le domaine du nom de connexion. Enfin cliquez sur [Connexion]. Troubleshoot problems Open Network and Sharing Center 3-17 Pour commencer 2. Sélectionnez [Configurer une nouvelle connexion ou un nouveau réseau] sous [Modifier vos paramètres réseau]. Manuel d'utilisation - Ordinateur portable 3-18 ▶▶ Connexion internet avec IP statique 1. Suivez les étapes données précédemment dans la section « connexion IP/ PPPoE dynamique ». 3-19 Pour commencer 2. Sélectionnez l'onglet [Général] et cliquez sur [Utiliser l’adresse IP suivante] et [Utiliser l’adresse de serveur DNS suivante]. Saisissez l'adresse IP, le masque de sous-réseau et la passerelle réseau par défaut. Cliquez enfin sur [OK]. Comment régler la connexion Bluetooth Une connexion en Bluetooth permet de connecter deux périphériques compatibles à la norme Bluetooth afin de partager des données sans-fil. Activer la connexion Bluetooth ▶▶ Vérifier l'état de la connexion Bluetooth Lorsque le mode Avion est activé, le Bluetooth sera désactivé. Avant de configurer le Bluetooth, assurez-vous que le mode Avion est désactivé. 1. Allez sur le bureau. Pointez le curseur de votre souris vers le bas à droite de l'écran pour faire apparaître la barre de tâches. Trouvez l'icône dans le coin inférieur droit de l'écran et cliquez dessus. 2. Sélectionnez [Paramètres], puis [Périphériques / Bluetooth] pour vérifier si la connexion Bluetooth est disponible. 3. Si la connexion Bluetooth est définie sur [Off], activez-la en la passant sur [On]. 4. Sinon, trouvez l'icône [SCM] dans le coin inférieur droit de la barre des tâches et cliquez dessus pour ouvrir la fenêtre principale de System Control Manager. Là, vérifiez si la connexion Bluetooth est activée. Manuel d'utilisation - Ordinateur portable 3-20 Pour commencer 3-21 ▶▶ Appairer des périphériques Bluetooth 1. Allez sur le bureau. Trouvez l'icône [Bluetooth] dans le coin inférieur droit de la barre des tâches et cliquez dessus. 2. Choisissez [Ajouter un périphérique Bluetooth]. 3. Sélectionnez un périphérique Bluetooth dans la liste. 4. Cliquez sur [Appairer] pour continuer. 5. Entrez le mot de passe pour confirmer la connexion du périphérique avec votre ordinateur. Cliquez sur [Oui] pour terminer. Manuel d'utilisation - Ordinateur portable 3-22 Pour commencer 3-23 Comment connecter un périphérique externe Cet ordinateur peut être équipé de plusieurs ports E/S (entrée/sortie) permettant de connecter des périphériques USB, HDMI, DisplayPort ou mini DisplayPort. Veuillez vous référer d'abord aux manuels d'instructions de chacun de ces périphériques avant de les connecter. Cet ordinateur est capable de détecter automatiquement les périphériques qui y sont reliés. Au cas où la détection automatique ne se déclencherait pas, veuillez activer les périphériques manuellement dans [Démarrer / Panneau de configuration / Matériel et audio / Ajouter un périphérique] pour ajouter un nouveau périphérique. Manuel d'utilisation - Ordinateur portable 3-24 Vidéo: Comment utiliser la technologie RAID Rendez-vous sur le site pour la vidéo d'instruction : https://youtu.be/u2C35-ctFbw YouTube Youku 3-25 Pour commencer Cet ordinateur supporte la technologie RAID à différents niveaux. La technologie RAID vous permet de répartir des données sur plusieurs disques durs ou disques SSD. Pour en savoir plus, contactez votre revendeur et veuillez remarquer que les types de RAID pris en charge peuvent varier selon les modèles que vous achetez. Comment sélectionner le mode de démarrage dans le BIOS 1. Démarrez le système. Appuyez immédiatement sur la touche Suppr dès que le logo Windows s’affiche à l’écran pour entrer dans le menu BIOS. 2. Bougez le curseur vers l'onglet [Démarrage] et sélectionnez [Sélectionner le mode de démarrage] dans la configuration de démarrage. 3. Pour un système d’exploitation compatible au BIOS UEFI (Windows 10 et Windows 8.1), il est conseillé de sélectionner [UEFI]. 4. Pour Windows 7 ou les versions précédentes, sélectionnez le mode [Legacy]. 5. Pour plus d'informations sur l'installation du système d'exploitation Windows sur un ordinateur portable, veuillez consulter la page https://www.msi.com/faq/ notebook-1971 Manuel d'utilisation - Ordinateur portable 3-26 Vidéo: Comment restaurer le système d'exploitation Windows 10 sur un ordinateur portable MSI YouTube Youku 3-27 Pour commencer Si vous avez besoin de restaurer le système d'exploitation Windows 10 en utilisant [F3 Recovery] et [Paramètres Windows 10], nous vous proposons de regarder cette vidéo d’instructions : https://www.youtube.com/watch?v=hSrK6xAQooU. Vidéo: Comment utiliser MSI One Touch Install MSI "One Touch Install", une application d'installation par une-clique, vous permet d'installer efficacement tous les pilotes nécessaires sur l'ordinateur par une seule clique. Rendez-vous sur le site pour la vidéo : Windows 10/ 8.1: https://www.youtube.com/watch?v=ERItRaJUKQs Windows 7: https://www.youtube.com/watch?v=43lnM4m-500 Windows 10/ 8.1 Manuel d'utilisation - Ordinateur portable YouTube Youku YouTube Youku Windows 7 3-28 Pour commencer 3-29 Manuel d'utilisation - Ordinateur portable 3-30 ">
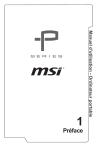
Lien public mis à jour
Le lien public vers votre chat a été mis à jour.