Bedienungsanleitung | MSI MS-1002 L610 Manuel du propriétaire
PDF
Herunterladen
Dokument
MSI MEGA Book Ordinateur portable L610I Guide de l’utilisateur G52-B1002X3 I Informations réglementaires Déclaration de la FCC concernant les interférences de fréquences radio Après une série de contrôles, cet équipement a été jugé conforme aux limitations fixées pour un appareil digital de classe B, conformément à la section 15 du Règlement de la FCC. Ces limitations ont pour objectif d’assurer une protection adéquate contre les interférences nuisibles dans les installations domestiques. Cet équipement génère, utilise et peut émettre une énergie de fréquence radio et peut, si son installation ne correspond pas aux instructions données, occasionner d’importantes interférences nuisibles aux communications radio. Toutefois, il n’est pas certain que ces interférences n’apparaissent pas dans une installation particulière. Si cet équipement engendre effectivement de telles interférences lors de la réception d’émissions radiophoniques ou télévisées, ce qui peut être confirmé en éteignant puis en rallumant l’appareil, l’utilisateur peut corriger ces interférences au moyen de l’une ou de plusieurs des mesures suivantes: l Réorienter ou déplacer l’antenne de réception. l Eloigner l’équipement du récepteur. l Brancher l’équipement dans une prise différente de celle du récepteur. l Consulter le distributeur ou un technicien agréé en radio/télévision. Remarques 1. Toute modification ou changement sans la permission expresse de la partie responsable de la conformité peut priver l’utilisateur du droit d’utiliser cet appareil. 2. Vous devez uniquement utiliser des câbles d’interface et des cordons d’alimentations blindés, s’il y en a, afin de rester en conformité avec les limites d’émissions. Conditions FCC Cet équipement est conforme à la section 15 du Règlement de la FCC. Le fonctionnement est sujet aux deux conditions suivantes: 1. Cet équipement ne créera pas d’interférences nuisibles. 2. Cet équipement doit accepter toutes les interférences reçues, y compris les interférences pouvant entraîner un fonctionnement imprévu. II Directives de sécurité pour l’utilisation des batteries au lithium (Danish) ADVARSEL! Lithiumbatteri – Eksplosionsfare ved fejlagtig håndtering. Udskiftning må kun ske med batteri af samme fabrikat og type. Levér det brugte batteri tilbage til leverandøren. (Deutsch) VORSICHT: Explosionsgefahr bei unsachgemäßem Austausch der Batterie. Ersatz nur durch denselben oder einen vom Hersteller empfohlenen gleich-wertigen Typ. Entsorgung gebrauchter Batterien nach Angaben des Herstellers. (English) CAUTION: Danger of explosion if battery is incorrectly replaced. Replace only with the same or equivalent type recommended by the equipment manufacturer. Discard used batteries according to manufacturer’s instructions. (Finnish) VAROITUS: Paristo voi räjähtää, jos se on virheellisesti asennettu. Vaihda paristo ainoastaan valmistajan suosittelemaan tyyppiin. Hävitä käytetty paristo valmistajan ohjeiden mukaisesti. (French) ATTENTION: II y a danger d’explosion s’il y a remplacement incorrect de la batterie. Remplacer uniquement avec une batterie du même type ou d’un type équivalent recommandé par le constructeur. Mettre au rebut les batteries usagées conformément aux instructions du fabricant. (Norwegian) ADVARSEL: Eksplosjonsfare ved feilaktig skifte av batteri. Benytt samme batteritype eller en tilsvarende type anbefalt av apparatfabrikanten. Brukte batterier kasseres i henhold til fabrikantens instruksjoner. (Swedish) VARNING: Explosionsfara vid felaktigt batteribyte. Använd samma batterityp eller en ekvivalent typ som rekommenderas av apparattillverkaren. Kassera använt batteri enligt fabrikantens instruktion. III Précautions d’emploi du modem 1. N’installez jamais de câblage téléphonique durant un orage. 2. N’installez jamais de prises téléphoniques dans des endroits humides si la prise n’est pas conçue spécifiquement pour des endroits humides. 3. Ne touchez pas de fils ou terminaux téléphoniques dénudés à moins que la ligne n’ait été déconnectée au niveau de l’interface avec le réseau. 4. Faites attention quand vous installez ou modifiez des lignes téléphoniques. 5. Evitez d’utiliser un téléphone (autre qu’un téléphone sans fil) durant un orage. Il y a une faible possibilité d’électrocution par un éclair. 6. Evitez d’utiliser un téléphone pour signaler une fuite de gaz à proximité de la fuite. Avis concernant le lecteur de CD-ROM ATTENTION: Cet appareil contient un système laser et catégorisé en tant que “Produit Laser de Classe 1”. Pour utiliser ce modèle correctement, lisez attentivement les instructions du manuel et conservez le manuel pour référence. En cas de problème avec ce modèle, contactez votre “centre de réparation AGREE” le plus proche. Pour éviter toute exposition au rayon laser, n’essayer pas d’ouvrir le boîtier. IV Instructions de sécurité 1. Lisez attentivement et complètement les instructions de sécurité. 2. Conservez ce Guide de l’utilisateur pour future référence. 3. Maintenez cet appareil à l’écart de l’humidité et des températures élevées. 4. Posez cet appareil sur une surface stable avant de l’installer. 5. Les ouvertures du boîtier servent à la convection de l’air et pour éviter une surchauffe de l’appareil. Ne bloquez pas ces ouvertures. 6. Vérifiez que la tension d’alimentation est dans l’intervalle de sécurité et a été réglée correctement sur une valeur 100~240V avant de relier l’appareil à une prise secteur. 7. Placez le cordon d’alimentation de manière à ce que les gens ne marchent pas dessus. Ne posez rien sur le cordon d’alimentation. 8. Débranchez toujours le cordon d’alimentation avant d’ajouter une quelconque carte ou module supplémentaire. 9. Faites attention à tous les avertissements et mises en garde sur l’appareil. 10. Ne versez aucun liquide dans les ouvertures qui pourrait abîmer l’appareil ou entraîner un risque d’électrocution. 11. Si l’une des situations suivantes survient, faites vérifier l’appareil par du personnel qualifié: l Le cordon d’alimentation ou la prise est abîmée. l Du liquide est entré dans l’appareil. l L’appareil a été exposé à de l’humidité. l L’appareil ne fonctionne pas bien ou vous ne pouvez pas le faire fonctionner en suivant les indications du Guide de l’utilisateur. l L’appareil est tombé et est abîmé. l L’appareil est visiblement cassé. 12. Ne laissez pas l’appareil dans un environnement sans air conditionné où la température de stockage atteint ou dépasse 60°C (140°F), ce qui pourrait abîmer l’appareil. 13. Pour éviter tout risque d’explosion résultant d’un remplacement incorrect de la batterie, utilisez la même batterie ou une batterie de type équivalent recommandée uniquement par le fabricant. V Avertissement de copyright Le contenu de ce guide est propriété intellectuelle de MICRO-STAR INTERNATIONAL. Nous avons apporté grand soin à la préparation de ce document mais aucune garantie n'est donnée quant à l'exactitude de son contenu. Nous améliorons continuellement nos produits et nous nous réservons le droit d'apporter des modifications sans préavis. Veuillez noter que les diagrammes ou valeurs de configuration sont UNIQUEMENT POUR VOTRE REFERENCE. Le modèle que vous avez acheté peut être légèrement différent des illustrations et descriptions dans ce guide. Si vous n’êtes pas certain de ces informations, telles que spécifications et matériel de l’ordinateur, demandez de l’aide à votre vendeur local. Marques déposées * Toutes les marques sont la propriété de leurs propriétaires respectifs. * Microsoft est une marque déposée de Microsoft Corporation. Windows® 98/ME 2000/XP sont des marques déposées de Microsoft Corporation. * AMI® est une marque déposée d’American Megatrends Inc. * PCMCIA et CardBus sont des marques déposées de la Personal Computer Memory Card International Association. Support technique Visitez le site web de MSI pour les FAQ, les guides techniques, les mises à jour de pilotes et de logiciels, et d'autres informations: http://www.msi.com.tw/. Contactez notre équipe technique à l'adresse: support@msi.com.tw. Historique des éditions Version 1.0 VI Remarques sur les mises à jour Première édition Date Mai 2004 Table des matières 1 Pour commencer 1.1 Avant de commencer................................................................... 1-2 Déballage ...................................................................................... 1-2 Caractéristiques et avantages ........................................................ 1-3 1.2 Tour rapide des composants....................................................... 1-4 Vue de dessus ouvert..................................................................... 1-4 Vue avant ...................................................................................... 1-6 Vue de droite................................................................................. 1-8 Vue de gauche............................................................................... 1-9 Vue arrière................................................................................... 1-10 Vue de dessous............................................................................ 1-11 1.3 Préparer en vue de l’utilisation................................................ 1-12 Brancher l’alimentation .............................................................. 1-12 - Brancher l’alimentation secteur..................................................................... 1-12 - Débrancher l’alimentation secteur................................................................. 1-12 Allumer/Eteindre l’ordinateur portable....................................... 1-13 - Ouvrir le couvercle ........................................................................................ 1-13 - Allumer l’ordinateur...................................................................................... 1-13 - Appuyer sur le bouton d’alimentation ........................................................... 1-13 - Eteindre l’ordinateur...................................................................................... 1-14 VII 2 Notions élémentaires pour l’utilisation de l’ordinateur portable 2.1 Conseils de sécurité et de confort ...............................................2-2 Préparer votre environnement de travail ....................................... 2-2 Avoir de bonnes habitudes de travail ............................................ 2-3 2.2 Connaître le clavier .....................................................................2-4 Touches de machine à écrire ......................................................... 2-5 Touches de curseur........................................................................ 2-6 Touches numériques...................................................................... 2-7 Touches de fonction ...................................................................... 2-8 - Touches Windows ........................................................................................... 2-8 - Touche [Fn] ..................................................................................................... 2-8 2.3 Boutons de démarrage rapide ....................................................2-9 2.4 Connaître la tablette tactile ......................................................2-10 Utiliser la tablette tactile ............................................................. 2-11 Configurer la tablette tactile........................................................ 2-13 2.5 Utiliser le lecteur optique..........................................................2-14 Insérer un CD .............................................................................. 2-15 Retirer le CD ............................................................................... 2-16 Libérer le CD manuellement....................................................... 2-16 2.6 Le disque dur .............................................................................2-17 2.7 Utiliser les fonctions vidéo ........................................................2-18 Un puissant contrôleur vidéo ...................................................... 2-18 Configurer les paramètres d’affichage ........................................ 2-19 - Changer la résolution et la qualité des couleurs............................................. 2-19 - Changer le périphérique d’affichage.............................................................. 2-20 2.8 Utiliser les fonctions audio........................................................2-21 Connecter des périphériques audios............................................ 2-21 Contrôle du volume..................................................................... 2-21 2.9 Fonction Hi-Fi............................................................................2-22 - Définition de boutons .................................................................................... 2-23 VIII 3 Utiliser les applications logicielles 3.1 Utiliser le CD de restauration..................................................... 3-2 Restaurer le système d'exploitation............................................... 3-2 3.2 Utiliser le CD des logiciels .......................................................... 3-3 Quand ai-je besoin du CD des logiciels? ...................................... 3-3 Comment utiliser le CD des logiciels?.......................................... 3-3 3.3 Activer votre système.................................................................. 3-5 3.4 Fonctions avancées...................................................................... 3-6 SMI BlueBird Playlist Editor........................................................ 3-6 - Comment créer une liste de lecture avec BlueBird..........................................3-7 MSI Live Update™ 3.................................................................... 3-8 - Utiliser MSI Live Update 3 .............................................................................3-8 - Mettre à jour le BIOS ......................................................................................3-9 - Mettre à jour les pilotes ................................................................................. 3-10 - Mettre à jour les utilitaires............................................................................. 3-10 Trend Micro™ PC-cillin™ 2002................................................ 3-11 - Enregistrer votre exemplaire de PC-Cillin 2002............................................ 3-11 - Utiliser PC-Cillin 2002.................................................................................. 3-12 InterVideo Theater...................................................................... 3-13 - Fonction TV .................................................................................................. 3-13 - Fonction Musique.......................................................................................... 3-14 - Fonction Photos............................................................................................. 3-14 - Fonction Clips vidéo...................................................................................... 3-15 - Fonction DVD/VCD...................................................................................... 3-15 - Fonction Radio (option) ................................................................................ 3-15 - Fonction Karaoké .......................................................................................... 3-16 IX 4 Notions élémentaires pour l’utilisation de l’ordinateur portable 4.1 Présentation de la source d’alimentation.......................................4-2 Le transformateur secteur.............................................................. 4-2 Le bloc batterie.............................................................................. 4-3 - Charger la batterie ........................................................................................... 4-3 - Changer le bloc batterie................................................................................... 4-5 - Remettre le bloc batterie.................................................................................. 4-6 4.2 Gérer l’alimentation....................................................................4-7 Options d’alimentation.................................................................. 4-7 Technologie Intel® SpeedStep™ ................................................. 4-11 - Utiliser la technologie Intel SpeedStep.......................................................... 4-11 5 Configuration du BIOS 5.1 Utiliser l’Utilitaire de configuration du BIOS...........................5-2 Quand utiliser la configuration du BIOS?..................................... 5-2 Comment lancer la configuration du BIOS? ................................. 5-2 Touches de contrôle ...................................................................... 5-3 5.2 Menu principal ............................................................................5-4 5.3 Aperçu du système.......................................................................5-6 5.4 Configuration avancée ................................................................5-8 5.5 Paramètres de démarrage.........................................................5-12 5.6 Configuration de l'alimentation ...............................................5-13 5.7 Paramètres de sécurité..............................................................5-14 5.8 Options Quitter..........................................................................5-15 X 6 Brancher des périphériques externes 6.1 Brancher des périphériques externes ........................................ 6-2 Brancher des périphériques externes ............................................ 6-2 Relier des périphériques de communication ................................. 6-4 - Avec un réseau local........................................................................................6-4 - Avec le modem................................................................................................6-5 Installer une carte PC.................................................................... 6-6 - Installer une carte PC.......................................................................................6-6 - Retirer une carte PC.........................................................................................6-7 6.2 Retrait sécurisé de matériel........................................................ 6-8 6.3 Mettre votre système à niveau.................................................... 6-9 7 Prendre soin de votre ordinateur portable 7.1 Protéger votre ordinateur portable ........................................... 7-2 Verrouiller votre ordinateur .......................................................... 7-2 Définir un mot de passe ................................................................ 7-3 - Mot de passe au démarrage .............................................................................7-3 - Mot de passe du système d’exploitation ..........................................................7-3 Utiliser la protection antivirus ...................................................... 7-4 - A propos des virus informatiques s .................................................................7-4 - PC-cillin 2002 .................................................................................................7-4 7.2 Conseils de voyage....................................................................... 7-5 7.3 Prendre soin de votre ordinateur............................................... 7-6 Poser et utiliser votre ordinateur ................................................... 7-6 - Nettoyer votre ordinateur.................................................................................7-7 Utiliser le bloc batterie.................................................................. 7-7 Conseils de sécurité pour la batterie ............................................. 7-7 - Economiser l’énergie de la batterie .................................................................7-8 - Charger le bloc batterie ...................................................................................7-8 XI Pour commencer Félicitations pour votre achat de cet ordinateur portable MSI MEGA Book - L610I! Ce chapitre vous fournit d’abord une présentation générale de votre ordinateur portable en vous permettant de reconnaître facilement les composants matériels pour commencer à travailler facilement. Pourquoi attendre? Lisez la suite pour en savoir plus sur les caractéristiques puissantes et les fonctions multimédia de votre ordinateur portable. Ordinateur Portable Modèle L610I 1.1 Avant de commencer Déballage Défaites d’abord le carton d’emballage et vérifiez la présence de toutes les pièces. Si une pièce est abîmée ou manquante, contactez immédiatement votre distributeur local. Gardez le carton et les matériaux d’emballage au cas où vous auriez besoin à l’avenir d’expédier l’appareil. Le carton doit contenir les éléments suivants: Un ordinateur portable MSI MEGA Book L610I. Un CD de récupération. Un CD logiciel contenant les pilotes et les utilitaires. Un Manuel de l’utilisateur et un Guide de prise en main. Une carte de garantie. Accessoires: - Bloc batterie Li-ion haute capacité. - Transformateur secteur et cordon d’alimentation. - Câble téléphonique/Prise téléphonique (option). - Sac de transport pour ordinateur portable (option). 1-2 Caractéristiques et avantages Prise en charge du processeur de nouvelle génération. Votre ordinateur portable est équipé d’un des derniers processeurs qui prend en charge la technologie Intel® Pentium Prescott FSB-800/533 (jusqu'à 3,4GHz), Intel® Pentium Northwood FSB-800/533 et Intel® Celeron FSB-400 (jusqu'à 3,6GHz). Solution réseau sans fil intégrée. Une solution réseau sans fil (802.11b ou g) est prise en charge par cet ordinateur et vous permet de vous déplacer d’une pièce à l’autre au bureau ou à la maison, sans avoir à débrancher de câble réseau. De plus, le partage de fichiers et d’imprimantes devient facile. Prise en charge USB 2.0. Cet ordinateur possède quatre ports USB 2.0 qui prennent en charge des vitesses de transfert des données allant jusqu’à 480Mb/s. La norme USB vous permet de brancher jusqu’à 127 périphériques sur une seule interface, y compris souris, clavier, imprimante, disque dur, appareil photo numérique et bien d’autres. Prise en charge IEEE 1394. IEEE 1394 est un bus à haut débit vous permettant de connecter jusqu’à 63 périphériques haut de gamme à un seul ordinateur. Mémoire. L’ordinateur fournit deux emplacements mémoire vous permettant d’augmenter la mémoire de 256 Mo jusqu’à 2 Go. Lecteur de cartes 4-en-1 intégré. Le lecteur de cartes 4-en-1 intégré prend en charge les cartes MMC (multi-media card), SD (secure digital), SM (smart media) et MS (memory stick), sans le coût d’achat d’un lecteur de carte externe. Centre Multimédia à la maison. Sans allumer votre système, vous pouvez profiter de votre musique favorite provenant de CD audio, MP3 et d'une radio FM avec son système son sans rival. Système graphique suprême. Le contrôleur vidéo intégré ATI Mobility Radeon 9600/9700 avec 64Mo/128Mo de SDRAM DDR permet à votre ordinateur portable de devenir un centre multimédia à la maison, affichant des images vibrantes et riches en couleur. Ecran large 15,4''. Faites l'expérience d'un affichage supérieur sur votre ordinateur portable! Vous pouvez profiter de divertissements extrêmes avec l'écran LCD couleur TFT 15,4'' (WXGA avec résolution de 1280x800). 1-3 Ordinateur Portable Modèle L610I 1.2 Tour rapide des composants Cette section vous fournit des vues multiples de votre ordinateur portable et vous présente rapidement la fonction de chaque composant. Vue de dessus ouvert Appuyez sur le loquet du couvercle pour ouvrir le couvercle (voir page 17), et vous trouverez l’endroit principal d’utilisation de votre ordinateur. 1-4 Panneau d’affichage: L’écran couleur LCD TFT 15,4 pouces WXGA affiche la sortie de l ‘ordinateur. Boutons de lancement rapide et d’alimentation: - Bouton d’alimentation: pour allumer et éteindre l’ordinateur. - Boutons de démarrage rapide: Boutons à une seule pression vous permettant de lancer facilement des logiciels particuliers (voir Boutons de démarrage rapide dans le Chapitre 2 pour plus de détails). Clavier: Le clavier intégré fournit toutes les fonctions d’un clavier 87/88 touches pleine taille (voir Utiliser le clavier dans le Chapitre 2 pour plus de détails). Tablette tactile: Périphérique de pointage de l’ordinateur (voir Utiliser la tablette tactile dans le Chapitre 2 pour plus de détails). Haut-parleurs stéréo: Ces haut-parleurs nouvelle génération de haute qualité rendent les sons et la voix de l’ordinateur. Ecran LCD: a. Sur secteur c. Batterie en cours de charge e. IDE g. Verr. Num. b. Témoin Veille d. Réseau sans fil activé/désactivé f. Verr. Maj. h. Arrêt Défil. Loquet du clavier Ce loquet du clavier sert à verrouiller le couvercle. 1-5 Ordinateur Portable Modèle L610I Vue avant Pour connaître les composants sur le côté avant de votre ordinateur. Lecteur de cartes 4-en-1 Le lecteur de cartes intégré prend en charge les cartes MMC (multi-media card), SD (secure digital), SM (smart media) et MS (memory stick). Port IEEE 1394 Le port IEEE 1394 est un bus à haut débit vous permettant de connecter des périphériques haut de gamme tels qu’une caméra DV (vidéo numérique). Connecteurs de ports audio Sortie ligne est un connecteur pour haut-parleurs ou écouteurs. Entrée ligne est utilisé pour un lecteur CD, magnétophone ou autre appareil audio externe. MIC est un connecteur pour microphone. Loquet du clavier Faites glisser ce bouton vers la droite pour ouvrir le couvercle. Contrôle du volume Tournez ce contrôle pour baisser/augmenter le volume sonore. 1-6 Boutons du panneau de contrôle avant: a. Sélection du mode pour passer en mode CD/MP3, disque dur ou radio b. Ejecter/Arrêt (bouton de rappel mémoire) Disque dur - arrêt; CD/MP3 - éjecter/arrêt CD; Radio - rappel de la mémoire de chaîne radio c. Retour (bouton diminuer) Disque dur, CD/MP3 - retour arrière; Radio - réglage haut d. Bouton Lecture/Pause Disque dur, CD/MP3 - lit le CD audio ou les fichiers MP3, appuyez dessus pour une pause pendant la lecture. e. Avance (bouton augmenter) Disque dur, CD/MP3 - avance; Radio - réglage bas. f. Bouton fonction Disque dur, CD/MP3 - appuyez une fois pour régler le mode de lecture sur Normal -> Répéter actuel -> Répéter tous -> Aléatoire; appuyez pendant 3 secondes pour activer/désactiver SRS; Radio - Mettre en mémoire. g. Marche/arrêt Hi-Fi Marche/arrêt pour le mode hi-fi. Tirez vers la gauche (allumé) pour activer la fonction hi-fi sans allumer l'ordinateur et le bouton reviendra automatiquement vers la droite (éteint). 1-7 Ordinateur Portable Modèle L610I Vue de droite Pour connaître les composants sur le côté droit de votre ordinateur. Disque dur Le disque dur est placé au-dessus du lecteur optique. Lecteur de support optique Un lecteur CD-ROM/DVD-ROM/CD-RW/DVD Combo/DVD Dual mince est disponible avec l’ordinateur selon le modèle acheté. Le lecteur de disque optique vous permet d’utiliser des disques CD/DVD pour installer des logiciels, accéder à des données et lire de la musique ou des films sur l’ordinateur. Ports USB Le port USB 2.0 vous permet de connecter des périphériques avec une interface USB tels que souris, clavier, modem, module disque dur externe, imprimante et bien d’autres. Trois des quatre ports USB sont sur le côté droit de votre ordinateur portable. Le quatrième est situé à l'arrière. Bloc batterie Sert à alimenter votre ordinateur en électricité quand le transformateur n’est pas branché (voir Introduction aux sources d’alimentation dans le Chapitre 4 pour plus de détails). 1-8 Vue de gauche Pour connaître les composants sur le côté gauche de votre ordinateur. Verrou Kensington Cet emplacement sert à attacher l’ordinateur à un endroit fixe pour des raisons de sécurité (voir Prendre soin de votre ordinateur portable dans le Chapitre 7 pour plus de détails). Ventilateur Le ventilateur sert à refroidir le système. Ne bloquez pas la circulation d’air du ventilateur. Emplacement pour carte PC L’ordinateur fournit un emplacement pour carte PC pouvant prendre en charge une carte PC Type II pour des besoins d’expansion, telle que carte réseau/réseau sans fil, carte modem, carte mémoire, etc. Ventilateur Le ventilateur sert à refroidir le système. Ne bloquez pas la circulation d’air du ventilateur. 1-9 Ordinateur Portable Modèle L610I Vue arrière Votre ordinateur portable fournit de nombreux ports d’E/S sir le panneau arrière. Bouton de déverrouillage de la batterie Si vous voulez remplacer la batterie, appuyez sur le bouton et faites-le glisser pour retirer le bloc batterie. Connecteur RJ-45 Le connecteur Ethernet 10/100 sert à brancher un câble réseau pour une connexion au réseau. Connecteur RJ-11 L’ordinateur fournit un modem intégré qui vous permet de relier une ligne téléphonique RJ-11 à ce connecteur. Vous pouvez établir une connexion réseau à distance avec le modem V.90 56K. Port parallèle Le port parallèle D-sub à 25 broches vous permet de connecter un périphérique parallèle tel qu’une imprimante ou un scanner. Port VGA: Le port VGA D-sub à 15 broches vous permet de connecter un moniteur externe ou un autre périphérique compatible VGA (tel qu’un projecteur) pour un affichage de l’ordinateur sur grand écran. 1-10 Connecteur S-Video: En utilisant un câble S-Video (Super VHS), ce connecteur vous permet de brancher une télévision (Système NTSC/PAL) pour un affichage de l’ordinateur sur grand écran. Port USB: Le port USB 2.0 vous permet de connecter des périphériques avec une interface USB tels que souris, clavier, modem, module disque dur externe, imprimante et bien d’autres. Connecteur d’alimentation: Pour brancher le transformateur et alimenter l’ordinateur en électricité. 1-11 Ordinateur Portable Modèle L610I Vue de dessous Retournez soigneusement l’ordinateur et vous verrez les composants principaux de l’ordinateur. 1-12 Bloc batterie Sert à alimenter votre ordinateur en électricité quand le transformateur n’est pas branché (voir Introduction aux sources d’alimentation dans le Chapitre 4 pour plus de détails). Lecteur de support optique Un lecteur CD-ROM/DVD-ROM/CD-RW/DVD Combo/DVD Dual mince est disponible avec l’ordinateur selon le modèle acheté. Le lecteur de disque optique vous permet d’utiliser des disques CD/DVD pour installer des logiciels, accéder à des données et lire de la musique ou des films sur l’ordinateur. Compartiment processeur Dans ce compartiment se trouvent le processeur (CPU) et le module thermique de l’ordinateur. Mini PCI et Compartiment Mémoire La carte réseau sans fil intégrée de l'ordinateur est installé dans ce compartiment. Ce compartiment inclut également deux emplacements SODIMM pour augmenter la mémoire jusqu’à 2Go. Veuillez noter que l’installation ou le remplacement de la mémoire doit être effectué par un revendeur agréé. Caisson de graves Le caisson de graves intégré vous offre plus de flexibilité pour le positionnement de vos haut-parleurs principaux pour un bon son. 1-13 Ordinateur Portable Modèle L610I 1.3 Préparer en vue de l’utilisation Brancher l’alimentation Votre ordinateur portable est équipé d’une batterie haute capacité à 12 cellules Li-ion et il peut fonctionner sur l’alimentation de la batterie ou sur l’alimentation secteur. Cependant, la première fois que vous utilisez votre ordinateur portable, il est recommandé de brancher le transformateur secteur et d’utiliser l’alimentation secteur. Quand le transformateur est branché, la batterie commence immédiatement à se charger. Veuillez NOTER que le transformateur secteur inclut dans l’ensemble correspond à votre ordinateur portable. Utiliser un autre modèle de transformateur peut abîmer l’ordinateur ou les autres périphériques qui y sont reliés. Brancher l’alimentation secteur 1. Déballez le carton pour trouver le transformateur secteur et le cordon d’alimentation. 2. Branchez le cordon d’alimentation dans le transformateur secteur (1). 3. Branchez l’extrémité cc du transformateur dans l’ordinateur (2), et l’extrémité mâle du cordon d’alimentation (3) dans une prise murale. Brancher l’alimentation secteur 1-14 Débrancher l’alimentation secteur Quand vous débranchez le transformateur secteur, débranchez d’abord la prise du secteur puis débranchez le connecteur de l’ordinateur. Quand vous débranchez le cordon d’alimentation, tenez toujours la partie avec la prise, ne tirez jamais directement sur le cordon. 1. Le transformateur secteur inclut dans l’ensemble correspond à votre ordinateur portable. Utiliser un autre modèle de transformateur peut abîmer l’ordinateur ou les autres périphériques qui y sont reliés. 2. Quand vous débranchez le cordon d’alimentation, tenez toujours la partie avec la prise (1), ne tirez jamais directement sur le cordon (2). MSI vous rappelle... 1-15 Ordinateur Portable Modèle L610I Allumer/Eteindre l’ordinateur portable Maintenant que le transformateur est branché, vous êtes prêt à utiliser votre ordinateur. Ouvrir le couvercle D’abord, ouvrez le couvercle en faisant glisser le bouton du couvercle à l'avant de l’ordinateur puis en levant doucement le couvercle. Vous pouvez incliner le couvercle vers l’avant ou l’arrière pour atteindre une position de vision optimale. Allumer l’ordinateur 1. Vérifiez que l’ordinateur est branché sur le secteur. 2. Appuyez sur le bouton d'alimentation . Après cela, le bouton d'alimentation s'allumera en Vert pour indiquer que l'ordinateur est allumé. 3. Quand l’ordinateur est allumé, il effectue d’abord une série de tests Appuyer sur le bouton d’alimentation de diagnostic appelé Power-On Self Test (Appuyer sur le bouton d’alimentation) (POST). Puis le système d’exploitation (tel que Microsoft Windows XP dans ce manuel) démarre et vous pouvez commencer à travailler avec votre ordinateur portable! Appuyer sur le bouton d’alimentation Le POST (Power-On Self Test) est un outil de tests de diagnostic contrôlés par logiciel qui est un ensemble de routines enregistrées dans la ROM (mémoire en lecture seule) de l’ordinateur et qui teste différents composants du système, tels que mémoire, disque dur et clavier, pour vérifier qu’il sont bien connectés et configurés. Si un problème est trouvé pendant le démarrage, ces routines avertissent l’utilisateur en émettant une série de bips ou en affichant un message à l’écran. 1-16 Eteindre l’ordinateur Dans le système d’exploitation Windows, utilisez toujours la commande système “Shut Down” (Arrêter le système) pour éteindre l’ordinateur. C’est la procédure normale qui peut éviter des problèmes de système. 1. Cliquez sur Start (Démarrer) (1) dans la barre des tâches puis choisissez l’option Turn Off Computer (Arrêter l’ordinateur) (2). 2. Cliquez sur Turn Off (Arrêter) (3) pour éteindre le système. Eteindre l’ordinateur 1-17 Ordinateur Portable Modèle L610I 1. Si vous travaillez dans un programme, tel que Microsoft Word, enregistrez d’abord vos données puis fermez le programme avant d’éteindre l’ordinateur, sinon vous risquez de perdre vos données. 2. Vérifiez que le témoin du disque dur est éteint avant d’éteindre l’ordinateur. N’oubliez pas non plus de retirer tout disque du lecteur de CD. 3. Abaissez doucement le couvercle pour le fermer et assurezvous que les loquets du couvercle tombent dans leurs logements en émettant un clic. MSI vous rappelle... 1-18 Notions élémentaires pour l’utilisation de l’ordinateur portable Ce chapitre présente les notions élémentaires pour l’utilisation de votre ordinateur portable, y compris l’utilisation du clavier, de la tablette tactile, de l’écran LCD, du disque et du lecteur de support optique. Il inclut également des caractéristiques avancées telles que fonctions audio et de communication. 1 Ordinateur Portable Modèle L610I 2.1 Conseils de sécurité et de confort Si vous débutez avec un ordinateur portable, lisez les conseils suivants pour profiter d’une utilisation plus sûre et confortable. Préparer votre environnement de travail L’ordinateur portable est une plate-forme qui vous permet de travailler n’importe où. Cependant, choisir un bon environnement de travail est important si vous devez travailler avec votre ordinateur portable pendant de longues périodes. Votre environnement de travail doit être suffisamment éclairé. Choisissez un bureau et une chaise convenables et réglez leur hauteur de manière à correspondre à votre posture quand vous travaillez. Quand vous êtes assis sur la chaise, réglez le dossier de la chaise (si disponible) pour supporter confortablement votre dos. Posez vos pieds à plat par terre de sorte que vos genoux et vos coudes soient dans la bonne position (environ 90 degrés) quand vous travaillez. Posez naturellement sur le bureau pour supporter vos poignets. Réglez l’angle et la position de l’écran LCD de manière à avoir une vision optimale. Evitez d’utiliser votre ordinateur portable dans des endroits qui pourraient vous être inconfortable (comme le lit). L’ordinateur portable est un appareil électrique, traitez-le avec soin pour éviter les risques de blessure. 2-2 Placez vos mains et pieds dans la position la plus confortable possible. Réglez l’angle et la position de l’écran LCD. Ajustez la hauteur du bureau. Asseyez-vous droit et maintenez une bonne posture. Ajustez la hauteur de la chaise. Préparer votre environnement de travail Avoir de bonnes habitudes de travail Avoir de bonnes habitudes de travail est important si vous devez travailler avec votre ordinateur portable pendant de longues périodes ; sinon cela peut devenir inconfortable ou vous pouvez vous blesser. Suivez les conseils cidessous quand vous travaillez. Changez souvent de position. Etirez-vous et faites des exercices physiques régulièrement. N’oubliez pas de faire une pause après avoir travaillé pendant un certain temps. 2-3 Ordinateur Portable Modèle L610I 2.2 Connaître le clavier Le clavier de l’ordinateur portable fournit toutes les fonctions d’un clavier 87/88 touches de taille normale ainsi qu’une touche [Fn] supplémentaire pour des fonctions spécifiques à l’ordinateur. La manière d'utiliser le clavier peut être divisée en quatre catégories: touches de machine à écrire, touches de curseur, touches numériques et touches de fonction. Le clavier 2-4 Touches de machine à écrire Les touches de machine à écrire La fonction des touches de machine à écrire est la fonction principale du clavier, semblable à la fonction des touches sur une machine à écrire. Il existe également des touches pour des utilisations spéciales, telles que les touches [Ctrl], [Alt] et [Echap.]. Quand les touches de verrouillage sont enfoncées, les témoins correspondants s’allumeront pour indiquer leur état: Verr. Num.: Maintenez la touche [Fn] enfoncée et appuyez sur cette touche pour activer ou désactiver le verrouillage numérique. QUand cette fonction est activée, vous pouvez utiliser les touches numériques qui sont incluse dans les touches de machine à écrire. Verr. Maj.: Appuyez sur cette touche pour activer le verrouillage majuscule. Quand cette fonction est activée, toutes les lettres que vous tapez sont en majuscules. Arrêt Défil.: Maintenez la touche [Fn] enfoncée et appuyez sur cette touche pour activer ou désactiver l’arrêt défilement. Cette fonction est définie par des programmes individuels. 2-5 Ordinateur Portable Modèle L610I Touches de curseur Le clavier fournit quatre touches de curseur (flèches) ainsi que les touches [Origine], [Page Préc.], [Page Suiv.], [Fin] dans le coin en bas à droite qui servent à contrôler le mouvement du curseur. Les touches de curseur Déplace le curseur d’un caractère vers la gauche. Déplace le curseur d’un caractère vers la droite. Déplace le curseur d’une ligne vers le haut. Déplace le curseur d’une ligne vers le bas. Passe à la page précédente. Passe à la page suivante. Passe au début de la ligne (ou du document). Passe à la fin de la ligne (ou du document). Les touches Ret. Arr., [Ins] et [Suppr] dans le coin en haut à droite servent à l’édition. 2-6 Cette touche sert à basculer entre les modes “insertion” et “refrappe”. Appuyez sur cette touche pour supprimer un caractère à la droite du curseur et déplacer le texte suivant vers la gauche d’un caractère. Appuyez sur cette touche pour supprimer un caractère à la gauche du curseur et déplacer le texte suivant vers la gauche d’un caractère. Touches numériques Le clavier offre un clavier numérique à 15 touches qui est inclus dans les touches de machine à écrire. Quand la fonction Verr. Num. est activée, vous pouvez utiliser ces touches numériques pour entrer des nombres et effectuer des opérations. Les touches numériques Les touches numériques peuvent perdre leur fonction dans certaines applications spécifiques. Dans ce cas, vous pouvez utiliser les touches de machine à écrire pour saisir des chiffres ou utiliser un clavier numérique externe. MSI vous rappelle… 2-7 Ordinateur Portable Modèle L610I Touches de fonction Touches Windows Vous trouverez sur le clavier la touche du Logo Windows ( ) et la touche de menu contextuel ( ) qui sont utilisées pour effectuer des fonctions spécifiques à Windows, telles qu’ouvrir le menu Démarrer et lancer les menus contextuels. Pour plus d’informations sur ces deux touches, consultez votre manuel de Windows ou l’aide en ligne. Touche [Fn] Le clavier offre une touche [Fn] ( ) dans le coin en bas à gauche qui est utilisée en combinaison avec une autre touche pour effectuer la fonction alternative de la touche. Cette combinaison de touche est appelée “touche de raccourci” lors de l’utilisation de votre ordinateur portable, vous permettant d’appeler certaines fonctions spéciales facilement et rapidement. Les touches de raccourci incluent: Fait passer le mode de sortie de l’affichage de LCD à moniteur externe et aux deux simultanément. Augmente la luminosité de l’écran LCD. Diminue la luminosité de l’écran LCD. Diminue le volume des haut-parleurs intégrés. Augmente le volume des haut-parleurs intégrés. Désactive la fonction audio de l’ordinateur. Oblige l’ordinateur à entrer en mode veille (selon la configuration du système). 2-8 2.3 Boutons de démarrage rapide Avec ces quatre boutons de démarrage rapide, vous pouvez facilement accéder à l’Internet, lire vos messages électroniques ou lancer une application que vous utilisez fréquemment. Email: pour lancer l’application de messagerie électronique (comme Outlook Express) pour recevoir et envoyer votre courrier électronique. Internet: pour lancer votre navigateur web (comme Internet Explorer) pour parcourir l’Internet. Wireless LAN: pour activer ou désactiver la fonction réseau sans fil de votre ordinateur. 2-9 Ordinateur Portable Modèle L610I 2.4 Connaître la tablette tactile La tablette tactile intégrée dans votre ordinateur est un périphérique de pointage compatible ave une souris normale, vous permettant de contrôler l’ordinateur en pointant l’emplacement du curseur sur l’écran et en effectuant une sélection avec ses deux boutons. La tablette tactile Zone de mouvement du curseur La zone sensible à la pression de la tablette tactile vous permet de contrôler le curseur à l’écran en posant votre doigt dessus et en le faisant glisser. Bouton gauche Fonctionne comme le bouton gauche d’une souris. Bouton droit Fonctionne comme le bouton droit d’une souris. 2-10 Utiliser la tablette tactile Le tableau suivant et les diagrammes vous fournissent quelques conseils bons à connaître pour l’utilisation de la tablette tactile: Placement et déplacement: Posez votre doigt sur la tablette tactile (généralement l’index) et la tablette rectangulaire agit comme une reproduction miniature de votre écran. Quand vous déplacez votre doigt au travers de la tablette, le curseur à l’écran se déplacera simultanément dans la même direction. Quand votre doigt atteint le bord de la tablette, levez-le et posez-le à nouveau vers le centre de la tablette tactile. Pointer et cliquer: Quand vous avez déplacé votre curseur au-dessus d’une icône, d’une rubrique de menu ou d’une commande que vous voulez exécuter, il suffit de taper légèrement sur la tablette tactile ou d’appuyer sur le bouton gauche pour effectuer la sélection. Cette procédure, appelée “pointer et cliquer”, est fondamentale dans l’utilisation de l’ordinateur portable. A la différence des périphériques de pointage traditionnels tels que la souris, l’ensemble de la tablette tactile peut servir de bouton gauche, de sorte que chaque tape sur la tablette tactile est équivalente à une pression sur le bouton gauche de la souris. Appuyer deux fois plus rapidement sur la tablette tactile effectue un “double-clic”. Glisser-déplacer: Vous pouvez déplacer des fichiers ou des objets dans votre ordinateur en utilisant le “glisser-déplacer”. Pour ce faire, placez le curseur sur l’élément désiré puis tapez légèrement deux sur la tablette tactile et maintenez la pointe de votre doigt en contact avec la tablette lors de la seconde tape. Vous pouvez maintenant déplacer l’élément jusqu’à l’endroit souhaité en faisant glisser le doigt sur la tablette tactile puis en levant votre doigt pour faire tomber l’élément à l’endroit choisi. Alternativement, vous pouvez rester appuyé sur le bouton gauche quand vous sélectionnez un élément ; puis déplacer votre doigt jusqu’à l’endroit choisi et finalement relâcher le bouton gauche pour terminer l’opération de glisser-déplacer. 2-11 Ordinateur Portable Modèle L610I Déplacez le curseur en faisant glisser le bout de votre doigt. Posez votre poignet confortablement sur le bureau. Utiliser la tablette tactile 1. Ne placez pas d’objets lourds ou affûtés sur la tablette tactile ; ne grattez pas la surface de la tablette tactile. 2. Nettoyez régulièrement la tablette tactile avec un chiffon doux et sec pour éviter la présence dessus de poussière ou de liquide. 3. Quand vous utilisez la tablette tactile, veillez à ce que vos doigts et la tablette soient propres et sec pour une performance optimale. N’utilisez pas de force excessive quand vous tapez sur la tablette tactile. MSI vous rappelle… 2-12 Configurer la tablette tactile Vous pouvez personnaliser le périphérique de pointage pour correspondre à vos besoins personnels. Par exemple, si vous êtes gaucher, vous pouvez échanger la fonction des deux boutons. De plus, vous pouvez changer la taille, la forme, la vitesse de déplacement et d’autres caractéristiques avancées du curseur à l’écran. Pour configurer la tablette tactile, vous pouvez utiliser le pilote standard Microsoft ou IBM PS/2 dans votre système d’exploitation Windows. L’application Mouse Properties (Souris) du Control Panel (Panneau de configuration) vous permet de changer la configuration. Fenêtre Propriétés de la souris 2-13 Ordinateur Portable Modèle L610I 2.5 Utiliser le lecteur optique Votre ordinateur est équipé d’un lecteur de support optique, qui peut être un lecteur CD/DVD-ROM, CD-RW, DVD Combo ou DVD Dual. Le périphérique installé dans votre ordinateur dépend du modèle acheté. Lecteur CD-ROM: vous permet de lire les disques CD, y compris les CD audio et les disques CD-R/RW. Lecteur DVD-ROM: vous permet de lire les disques DVD et CD, y compris les films sur DVD, les CD audio et les disques CD-R/RW. Graveur CD-RW: vous permet de créer des disques CD-R/RW renfermant votre propre contenu. Lecteur DVD Combo: une solution rentable qui fonctionne à la fois comme un lecteur DVD-ROM et un graveur CD-RW. Graveur DVD Dual: un graveur double format vous permettant d’enregistrer à la fois aux formats -R/RW et +R/RW formats. 1. Les lecteurs de support optiques sont classés dans les produits Laser de Classe1. L’utilisation de contrôles ou de réglages, ou la mise en oeuvre de procédures autres que celles spécifiées dans le présent document peuvent entraîner une exposition à des rayonnements dangereux. 2. Ne touchez pas la lentille à l’intérieur du lecteur. MSI vous rappelle… 2-14 Insérer un CD Les instructions suivantes expliquent la procédure générale à suivre quand vous utilisez un lecteur de support optique, y compris un lecteur DVDROM. 1. Vérifiez que l’ordinateur est allumé. 2. Appuyez sur le bouton d’éjection sur le panneau du lecteur (1) et le plateau à CD s’ouvrira partiellement. Tirez alors doucement le plateau jusqu’à ce qu’il soit complètement sorti (2). 3. Posez votre CD sur le plateau avec l’étiquette vers le haut. Appuyez légèrement au centre du CD pour le mettre en place (3). 4. Repoussez le plateau à l’intérieur du lecteur. Insérer un CD 2-15 Ordinateur Portable Modèle L610I Retirer le CD 1. Vérifiez que l’ordinateur est allumé. 2. Appuyez sur le bouton d’éjection sur le panneau du lecteur et le plateau à CD s’ouvrira partiellement. Tirez alors doucement le plateau jusqu’à ce qu’il soit complètement sorti. 3. Tenez le CD par ses bords avec vos doigts et levez-le du plateau. 4. Repoussez le plateau à l’intérieur du lecteur. 1. Vérifiez que le CD est placé correctement et maintenu en place dans le plateau avant de fermer le plateau. 2. Ne laissez pas le plateau à CD ouvert. MSI vous rappelle… 2-16 Libérer le CD manuellement Si malheureusement vous ne pouvez pas ouvrir le plateau à CD en appuyant sur le bouton d’éjection, vous pouvez le libérer manuellement: 1. Vérifiez que l’ordinateur est éteint. 2. Insérez un objet pointu (par ex. un trombone à papier redressé) dans le Emergency Eject Hole (Trou d’éjection d’urgence) (1) et le plateau à CD s’ouvrira partiellement. Tirez alors doucement le plateau jusqu’à ce qu’il soit complètement sorti (2). 3. Retirez le CD et repoussez le plateau dans le lecteur. Libérer le CD manuellement 2-17 Ordinateur Portable Modèle L610I 2.6 Le disque dur Votre ordinateur est équipé d’un disque IDE (Integrated Drive Electronics) 2,5 pouces. Le disque dur est un périphérique de stockage avec une vitesse et une capacité très supérieure à celle d’autres périphériques de stockage, tels que lecteurs de disquettes et lecteurs de support optique. Par conséquent, il est généralement utilisé pour installer le système d’exploitation et les applications logicielles. Le disque dur est un périphérique de stockage inamovible de votre ordinateur. Cependant, vous pouvez le mettre à niveau en le remplaçant par un disque avec une plus grande capacité. Pour ce faire, consultez Mettre votre système à niveau dans le Chapitre 6. 1. Pour éviter des pertes de données inattendues, sauvegardez régulièrement vos fichiers importants. 2. N’éteignez pas l’ordinateur quand le témoin d’accès au disque dur est allumé. 3. Ne retirez pas et n’installez pas le disque dur quand l’ordinateur est allumé. Le remplacement du disque dur doit être effectué par un revendeur ou un réparateur agréé. MSI vous rappelle… 2-18 2.7 Utiliser les fonctions vidéo Votre ordinateur portable possède un excellent sous-système vidéo incluant: 1. Contrôleur vidéo ATI Mobility Radeon 9600 avec 128Mo de SDRAM et 2. Ecran LCD couleur TFT WXGA 15,4 pouces. Un puissant contrôleur vidéo Les puissantes caractéristiques du contrôleur vidéo ATI Mobility incluent: Bus mémoire 64 bits avec 128Mo de SDRAM installés. Interface à canal double intégrée de LVDS. Encodeur TV intégré avec fréquence DAC 10 bits. Prise en charge de deux écrans indépendants (LCD/CRT, LCD/TV, TV/CRT). Compensation du mouvement et iDCT pour accélération de la lecture MPEG2. Prise en charge matérielle de DirectX9 pour accélération 3D. 1. Il vous est fortement recommandé d’installer le pilote vidéo inclus dans le CD des logiciels de votre ordinateur pour pouvoir tirer complètement parti de votre sous-système audio. 2. QUand vous utilisez un moniteur CRT externe comme périphérique d’affichage, la résolution dépend des spécifications du moniteur CRT connecté. MSI vous rappelle… 2-19 Ordinateur Portable Modèle L610I Configurer les paramètres d’affichage Votre ordinateur portable a été réglé avec une résolution et une profondeur de couleurs par défaut au moment de l’expédition: Vous pouvez maintenant changer les paramètres en passant par le système d’exploitation pour répondre à vos besoins. Changer la résolution et la qualité des couleurs 1. Cliquez sur Start (Démarrer) dans la barre des tâches et choisissez Control Panel (Panneau de configuration) pour ouvrir la fenêtre du Panneau de contrôle. 2. Dans le Panneau de contrôle, double-cliquez sur l’icône Display (Affichage) pour ouvrir la fenêtre Propriétés d’affichage. 3. Dans le champ Screen Resolution (Résolution de l’écran), déplacez le curseur pour ajuster la résolution de l’écran. Dans le champ Color Quality (Qualité couleur), choisissez les couleurs souhaitées dans le menu déroulant. Ajuster la résolution de l’écran. 2-20 Ajuster la qualité des couleurs. Changer le périphérique d’affichage 1. Cliquez sur Start (Démarrer) dans la barre des tâches et choisissez Control Panel (Panneau de configuration) pour ouvrir la fenêtre du Panneau de contrôle. 2. Double-cliquez sur l’icône Display (Affichage) pour ouvrir la fenêtre Propriétés d’affichage. 3. Cliquez sur le bouton Advanced (Avancé) pour afficher la fenêtre suivante qui contient plus d’options de configuration. 4. Dans l’onglet Displays (Affichage), si vous avez connecté un périphérique d’affichage externe, tel qu’un moniteur CRT ou une TV, il vous suffit de choisir celui que vous voulez utiliser et de cliquer sur OK. (Vous pouvez également utiliser la touche de raccourci [Fn]+[F2] sur le clavier pour changer le périphérique d’affichage.) 2-21 Ordinateur Portable Modèle L610I 2.8 Utiliser les fonctions audio Connecter des périphériques audios Votre ordinateur portable est équipé d’un sous-système audio. Cependant, vous pouvez également connecter des périphériques audio externes pour une meilleure qualité de son quand vous écoutez de la musique ou regardez des films sur votre ordinateur. La prise de sortie audio vous permet de brancher des haut-parleurs et des écouteurs ; la prise de micro vous permet de brancher un micro externe. Contrôle du volume Double-cliquez sur l’icône de Volume Control (Contrôle du volume) dans la barre des tâches et la boîte de dialogue principale s’affichera comme indiqué ci-dessous. Vous pouvez déplacer le curseur pour régler le volume. 2-22 2.9 Fonction Hi-Fi Si l’icône de Contrôle du volume n’apparaît pas dans la barre des tâches, cliquez sur Start (Démarrer) et choisissez Control Panel (Panneau de configuration) pour ouvrir le Panneau de configuration. Dans la fenêtre du Panneau de configuration, choisissez l’icône Sounds (Sons), Speech and Audio Devices (voix et périphériques audio) et la fenêtre Sounds and Audio Devices (Sons et périphériques audio) s’affichera (comme indiqué ci-dessous). Cochez la case Place Volume icon in the taskbar (Placer l’icône de volume dans la barre des tâches) puis cliquez sur OK. Vous pouvez maintenant voir l’icône de contrôle du volume dans la Cochez cette option barre des tâches. 1. Il vous est fortement recommandé d’installer le pilote audio inclus dans le CD des logiciels de votre ordinateur pour pouvoir tirer complètement parti de votre sous-système audio. 2. Quand vous branchez des haut-parleurs externes ou un micro et que vous les utilisez en tant que sous-système audio, les périphériques audio intégrés seront désactivés. MSI vous rappelle… 2-23 Ordinateur Portable Modèle L610I MS-1002 est une fonction spéciale pour la lecture de vidéo audio et radio FM. L'utilisateur peut lire de la vidéo, de l'audio et des mp3 à partir du disque dur, d'un CD ou d'un DVD et écouter la radio lorsque le système est allumé et lire des fichiers audio ou MP3 à partir de CD-ROM ou du disque dur, ou écouter la radio FM lors que le système est éteint, sans avoir à allumer le système. Définition de boutons Vous pouvez voir cette barre de fonction sur l'ordinateur. Marche/arrêt Hi-Fi Marche/arrêt du mode Hi-Fi Sélection du mode Passe en mode CD/MP3, disque dur ou radio (option). Bouton Ejecter/Arrêt, rappel mémoire Disque dur - arrêt ; CD/MP3 - éjecter/arrêt CD ; Radio - rappel de la mémoire de chaîne radio Bouton Retour, diminuer Disque dur, CD/MP3 - retour arrière ; Radio - réglage haut Bouton Lecture/Pause Disque dur, CD/MP3 - lit des CD audio ou des fichiers MP3. Pause la lecture. Bouton Avance, augmenter Disque dur, CD/MP3 - avance ; Radio - réglage bas. Bouton fonction Disque dur, CD/MP3 - une pression rapide pour mettre le mode de lecture sur Normal, Répéter actuel, Répéter tous, Aléatoire. Appuyez pendant 3 secondes pour activer/désactiver SRS. Radio - mettre en mémoire 2-24 Utiliser les Logiciels Votre ordinateur portable vous fournit des logiciels d'application utiles, ainsi que les pilotes dont a besoin le système. Il fournit également un CD de restauration qui vous permet de restaurer facilement et rapidement votre système d'exploitation. 1 Ordinateur Portable Modèle L610I 3.1 Utiliser le CD de restauration Le CD de restauration est disque compact qui contient une image du système d'exploitation et des données importantes et permet de restaurer le disque dur en son état original. Quand le système d'exploitation de votre ordinateur est abîmé et ne fonctionne plus correctement, vous pouvez utiliser le CD de restauration pour ramener le système à son état original. Restaurer le système d'exploitation Pour restaurer le système d'exploitation à partir du CD de restauration: 1. Pour restaurer le système d'exploitation à partir du CD de restauration: 2. Insérez le CD de restauration dans le lecteur de CD/DVD-ROM. 3. Appuyez sur la touche [Suppr] du clavier pour entrer dans l'Utilitaire de configuration du BIOS quand le système démarre. 4. Dans l'Utilitaire de configuration du BIOS, définissez le lecteur de CD/DVD-ROM comme premier périphérique d'amorçage (Voir Menu Boot dans le Chapitre 5 pour plus d'informations). Puis enregistrer les modifications et quitter l'Utilitaire de configuration du BIOS pour continuer le démarrage du système. 5. Choisissez de restaurer le système à partir du CD de restauration quand cela vous est demandé. Suivez ensuite les instructions à l'écran pour effectuer la procédure. Le système redémarrera automatiquement une fois cela terminé. 6. Le système redémarrera avec la configuration par défaut de sortie d'usine. 7. Après le redémarrage du système, vous devez réactiver le système d'exploitation comme la première fois que vous avez utilisé l'ordinateur (voir Activer votre système plus loin dans ce chapitre). 3-2 3.2 Utiliser le CD des logiciels Le CD des logiciels est un disque compact contenant les pilotes et applications logicielles nécessaires à votre ordinateur portable. Quand ai-je besoin de CD de logiciels? Quand vous voulez installer le système d’exploitation à partir de votre CD d’installation de Windows et pas à partir du CD de restauration qui est fourni. Quand vous voulez installer manuellement les pilotes et les applications logicielles. Comment utiliser le CD des logiciels? Insérez le CD des logiciels dans votre lecteur de CD/DVD-ROM et le programme d’installation devrait démarrer automatiquement comme montré ci-dessous. Cliquez ensuite sur l’élément que vous voulez installer et suivez les instructions à l’écran pour achever l’installation. Ecran d’exécution automatique du CD des logiciels 3-3 Ordinateur Portable Modèle L610I Le programme d'installation inclut: - Pilotes: fournit les pilotes nécessaires au système. - Utilitaire: contient de puissants utilitaires qui peuvent optimiser votre expérience lors de l'utilisation de cet ordinateur. 1. Si votre ordinateur est pré-installé avec le système d’exploitation Windows quand vous l’achetez, les pilotes nécessaires devraient déjà être installés dans le système. Sinon, vous aurez peut-être besoin d’installer manuellement les pilotes à partir du CD des logiciels fourni avec l’ordinateur. 2. Contactez votre distributeur local ou visitez notre site web pour des informations sur les mises à jour de pilotes. MSI vous rappelle… 3-4 3.3 Activer votre système Avant d'utiliser votre ordinateur, vous devez activer le système d'exploitation Windows XP en suivant les étapes ci-dessous. 1. Bienvenue dans Microsoft Windows Une fois que l'ordinateur est prêt dans sa configuration de préutilisation, le message Bienvenue dans Microsoft Windows s'affichera à l'écran. Cliquez sur Next (Suivant) pour continuer. 2. Dans quel fuseau horaire vous trouvez-vous? L'ordinateur vous demandera votre fuseau horaire pour régler l'horloge de votre ordinateur. Dans la liste des Fuseaux horaires, choisissez le fuseau horaire dans lequel vous vous trouvez. Par exemple, choisissez (GMT+01:00) Bruxelles, Copenhague, Madrid, Paris si vous vivez à Paris. Cochez la case si vous souhaitez ajuster l'horloge pour l'observation automatique de l'heure d'été. Cliquez sur Next (Suivant). 3. Le Contrat de licence utilisateur final. Le Contrat de licence utilisateur final (CLUF) décrit vos droits légaux concernant l'utilisation de Windows. Notez que vous devez accepter ce contrat pour continuer à utiliser Windows. Cochez la rubrique Yes, I accept (J'accepte les termes du contrat de licence) et cliquez sur Next (Suivant) pour passer à l'étape suivante. 4. Quel est le nom de votre ordinateur? Choisissez un nom pour votre ordinateur qui vous aidera à l'identifier sur un réseau à la maison si vous en avez un. Pour que votre ordinateur apparaisse sur un réseau, son nom ne doit pas compter plus de 15 caractères et ne doit pas contenir d'espaces ou de caractères autres que les chiffres 0-9, les lettres A-Z et a-z et des tirets. Vous pouvez également donner une description conviviale qui est optionnelle. Cliquez sur Next (Suivant) pour continuer. 5. Comment cet ordinateur sera-t-il connecté à l'Internet? Choisissez l'une des options pour connecter cet ordinateur à l'Internet. Cliquez sur Next (Suivant). 3-5 Ordinateur Portable Modèle L610I 6. Voulez-vous installer l'accès Internet maintenant? Vous avez terminé de configurer Windows et votre ordinateur est maintenant près à être utilisé. Vous pouvez cliquer sur Yes (Oui) pour installer l'accès Internet maintenant ou cliquez sur No (Non) pour l'installer plus tard. Cliquez sur Next (Suivant) pour continuer. 7. Merci! Tout est prêt, félicitations! Cliquez sur Finish (Terminer) pour quitter. 8. La boîte de dialogue d'ouverture de session Windows apparaîtra. Cliquez sur OK pour ouvrir une session. 9. Et voilà. Vous pouvez maintenant utiliser votre ordinateur portable. 3-6 3.4 Fonctions avancées Les fonctions avancées fournies par votre ordinateur portable incluent: BlueBirdd Playlist Editor, MSI Live Update™ 3, MSI Search Key, Trend Micro PC-cillin 2002 et InterVideo WinDVD 4. Cette section vous offre des instructions générales sur l'utilisation de ces fonctions. Pour des informations plus détaillées, consultez leurs manuels ou leur aide en ligne. SMI BlueBird Playlist Editor Le BlueBird Playlist Editor est pré-installé sur le système et vous permet d'éditer et de programmer les fichiers à lire par la foncion Hi-Fi. Allez dans le menu Démarrer pour trouver le raccourci du programme comme indiqué dans la figure ci-dessous: 3-7 Ordinateur Portable Modèle L610I Comment créer une liste de lecture avec BlueBird Après avoir démarré BlueBird, l'écran suivant apparaîtra. Cliquez sur le bouton Create et entrez le nom que vous voulez dans la colonne Playlist Name pour créer une nouvelle liste de lecture. Le lecteur par défaut pour le fichier de la base de données est C:/ qui est le seul chemin reconnaissable par la fonction Hi-Fi. Après avoir créer la nouvelle liste de lecture, vous pouvez ajouter des morceaux en cliquant sur le bouton Add Audio. 3-8 MSI Live Update™ 3 MSI Live Update™ 3 est un utilitaire qui vous permet d'améliorer la performance de votre ordinateur portable. Avec sa fonction de recherche automatique et de programmation, Live Update 3 vous fait gagner du temps en vous évitant d'avoir à parcourir des sites web pour trouver le BIOS et les pilotes nécessaires. Avec MSI Live Update 3, la mise à jour en ligne du BIOS et des pilotes est très facile! De plus, MSI Live Update 3 prend en charge une interface multilingue. Il détectera la langue de votre système d'exploitation pendant son installation. Les utilisateurs se rendront compte qu'une fois que MSI Live Update 3 est installé, la langue de son interface est la même que celle du système d'exploitation. Utiliser MSI Live Update 3 Double-cliquez sur l'icône MSI Live Update 3 ( ) sur le bureau de Windows. L'écran d'installation devrait apparaître comme ci-dessous avec trois éléments dans la colonne de gauche: Live BIOS™ , Live Driver™ et Live Utility™ . Choisissez la fonction souhaitée en cliquant sur l'élément pour lancer la mise à jour en ligne. Suivez ensuite les instructions à l'écran pour terminer la procédure. Fenêtre principale de Live Update 3 3-9 Ordinateur Portable Modèle L610I Mettre à jour le BIOS Pour mettre à jour le BIOS avec Live Update 3: 1. Cliquez sur l'élément Live BIOS (Live BIOS) dans la fenêtre principale. 2. Dans la page suivante, cliquez sur Yes (Oui) pour lancer la mise à jour ou sur No (Non) pour retourner à la fenêtre principale sans avoir rien changé. 3. Si vous le choisissez, le programme vérifiera et affichera des informations sur la version du BIOS de votre système. 4. Cliquez sur le bouton MSI Live Update Series Server (MSI Live Update Series Server). 5. Il se connectera automatiquement à la base de données de MSI pour rechercher le BIOS pris en charge et affichera les résultats dans la page. 6. S'il a trouvé un (ou plusieurs) BIOS pris en charge par votre système, cliquez sur le bouton InstallShield Wizard (InstallShield Wizard) sur le côté droit du tableau pour télécharger et installer automatiquement le BIOS souhaité. 7. Suivez ensuite les instructions à l'écran pour terminer la procédure. 1. Il est recommandé de fermer tous les programmes avant de mettre à jour le BIOS. 2. Votre ordinateur doit posséder une connexion à l'Internet avant d'utiliser l'utilitaire de mise à jour. MSI vous rappelle… 3-10 Mettre à jour les pilotes Pour mettre à jour les pilotes avec Live Update 3: 1. Cliquez sur l'élément Live Driver (Live Driver) dans la fenêtre principale. 2. Le programme vérifiera et affichera les informations du système de votre ordinateur. 3. Cliquez sur le bouton MSI Live Update Series Server (MSI Live Update Series Server). 4. Il se connectera automatiquement à la base de données de MSI pour comparer la version des pilotes dans la base de données. Il peut avoir besoin de plusieurs minutes pour détecter les pilotes nécessaires. Patientez pendant la phase de détection. 5. S'il a trouvé un (ou plusieurs) pilote pris en charge par votre système, cliquez sur le bouton InstallShield Wizard (InstallShield Wizard) sur le côté droit du tableau pour télécharger et mettre à jour automatiquement les pilotes souhaités. 6. Suivez ensuite les instructions à l'écran pour terminer la procédure. Mettre à jour les utilitaires Live Utility est un outil qui aide les utilisateurs à obtenir des informations correctes sur le système et établit une liste contenant des liens compatibles vers divers logiciels d'application MSI selon les informations système détectées. 3-11 Ordinateur Portable Modèle L610I Trend Micro™ PC-cillin™ 2002 Trend Micro™ PC-cillin™ est un puissant antivirus pré-installé sur votre système qui est lancé automatiquement au démarrage du système d'exploitation. Enregistrer votre exemplaire de PC-Cillin 2002 Lors de la première utilisation, il est recommandé de prendre quelques minutes pour enregistrer votre logiciel en ligne pour recevoir les avantages correspondants. Trend Micro fournit support technique, téléchargement de définitions de virus et mises à jour du programme pendant un an pour tous les utilisateurs enregistrés. De plus, vous pouvez accéder au support technique et à des informations concernant de futures mises à jour et les dernières menaces de virus. Pour enregistrer votre logiciel: 1. Après avoir activer le système d'exploitation et ouvert une session sur le système, un message apparaîtra vous demandant d'enregistrer le logiciel. Cliquez sur Register Now (Register Now). 2. Le numéro de série est prêt dans votre logiciel. Cliquez sur Register Now à l'étape 2 pour lancer le navigateur web et arriver à la page web d'enregistrement. 3. Suivez les instructions en ligne pour terminer l'enregistrement. Ensuite vous recevrez une Clef de licence de Trend Micro. Saisissez cette Clef de licence dans la boîte de l'Etape 3 puis cliquez sur Finish (Terminer). 3-12 Utiliser PC-Cillin 2002 Quand vous allumez l'ordinateur et ouvrez une session sur le système, la fonction Real-time Monitor de PC-Cillin 2002 est lancée automatiquement et une icône ( ) s'affiche dans la barre des tâches. Double-cliquez sur l'icône pour ouvrir la fenêtre principale de PC-Cillin 2002. Vous pouvez choisir Scan All Drives pour commencer à scanner votre système immédiatement. Cliquez sur le bouton Settings (Settings) pour ouvrir la fenêtre de configuration de PC-CIllin qui vous permet de personnaliser beaucoup de fonctions pour protéger votre ordinateur. Choisissez les fonctions pour protéger votre ordinateur. 3-13 Ordinateur Portable Modèle L610I InterVideo Theater C'est un outil puissant qui rend votre ordinateur plus utile! Vous pouvez regarder la télévision, des VCD, des DVD, écouter de la musique ou la radio, afficher et éditer des photos et des clips vidéo, vous pouvez même vous amuser à faire du karaoké sur votre ordinateur. Allons d'abord à la première page, montrée dans la figure ci-dessous: Fonction TV Si une carte TV est déjà installée, la fonction TV sera activée quand vous cliquez sur le bouton TV. Vous pouvez regarder la télévision et même enregistrer des programmes avec cette fonction. 3-14 Fonction Musique Cette fonction vous permet de ranger facilement votre musique préférée. Vous pouvez aller directement à l'endroit où vous avez rangé votre collection de musique et afficher votre base de données de musique avec la fonction View Library. Quand vous écoutez de la musique, vous pouvez ouvrir View Playlist pour voir quel morceau est joué. Avec juste un clic, vous verrez comme il est facile d'écouter de la musique avec la fonction Musique. Fonction Photos Une manière facile de classer vos photos. Il y a huit fonctions: Afficher miniature, Classer par nom, Classer par date, Supprimer, Configuration, Imprimer photo, Mes photos et Renommer. 3-15 Ordinateur Portable Modèle L610I Fonction Clips vidéo Editez vos films et groupez-les ensemble pour les trouver plus facilement. Vous pouvez afficher des miniatures des collections pour trouver ce que vous cherchez. Fonction DVD/VCD C'est un outil puissant pour la lecture de DVD et VCD. Vous pouvez facilement choisir votre langue en appuyant sur un seul bouton sans passer par des options complexes. Fonction Radio (option) Vous pouvez ajouter les stations que vous voulez. Il affichera les Noms de station que vous avez définis et la Fréquence. 3-16 Fonction Karaoké Ce sera l'une de vos fonctions favorites. Vous n'avez pas besoin d'acheter une machine karaoké. La fonction karaoké sur votre ordinateur vous permettra de vous amuser à la maison avec vos amis et votre famille. 3-17 Ordinateur Portable Modèle L610I Nota 3-18 Gestion de l’alimentation Ce chapitre vous indique comment gérer l’alimentation efficacement afin d’obtenir une durée de vie optimale de la batterie et d’augmenter votre productivitéquand vous utilisez l’ordinateur. 1 Ordinateur Portable Modèle L610I 4.1 Présentation de la source d’alimentation Votre ordinateur portable fournit dans le carton un transformateur secteur universel et une batterie Li-ion haute performance, il peut fonctionner alimenté par la batterie ou par le secteur. Le transformateur secteur Le transformateur secteur inclus avec votre ordinateur portable est un transformateur secteur universel qui peut fonctionner sur une tension allant de 100 à 240V ca. Cela vous permet d’utiliser votre ordinateur n’importe où vous voyagez. Le transformateur secteur sert de convertisseur pour transformer le courant alternatif (ca) en courant continu (cc) afin d’alimenter votre ordinateur en électricité. Il sert également à charger la batterie lorsqu’il est branché. Le transformateur secteur est composé de deux parties : le transformateur (1) et le cordon d’alimentation (2). Le transformateur secteur 1. Le transformateur secteur inclut dans l’ensemble correspond à votre ordinateur portable. Utiliser un autre modèle de transformateur peut abîmer l’ordinateur ou les autres périphériques qui y sont reliés. 2. Quand vous débranchez le cordon d’alimentation, tenez toujours la partie avec la prise, ne tirez jamais directement sur le cordon. MSI vous rappelle… 4-2 Le bloc batterie La batterie rechargeable Li-ion est une source d’alimentation interne. Une batterie complètement chargée peut alimenter l’ordinateur pendant 2,5 heures selon l’utilisation réelle de l’ordinateur. Charger la batterie La batterie peut être chargée pendant qu’elle est installée dans l’ordinateur portable. Branchez le transformateur secteur dans l’ordinateur et il commencera automatiquement à charger la batterie. Chargez la batterie dans un environnement de température normal, allant de 0°C (32°F) à 50°C (122°F). Si la température est supérieure à 60°C (140°F), le chargement s’arrêtera pour protéger la batterie. Une fois que la température redescend en dessous de 50°C (122°F), le chargement reprend normalement. Vous pouvez également vérifier l’état du chargement en utilisant la Jauge de batterie dans Windows. L’icône de la Jauge de batterie est affichée dans la barre des tâches sous la forme ou , selon la source actuelle d’alimentation. Double-cliquez sur l’icône pour afficher la fenêtre de la Jauge de batterie qui contient des informations afférentes pour votre référence. 4-3 Ordinateur Portable Modèle L610I Si l’icône de la Jauge de batterie n’est pas visible, vous pouvez configurer ce paramètre par le menu Start (Démarrer). 1. Cliquez sur Start (Démarrer) et choisissez le Control Panel (Panneau de configuration) pour ouvrir le Panneau de configuration. Cliquez ensuite sur l’icône Performance and Maintenance (Performance et maintenance). 2. Dans la fenêtre Performance et maintenance, cliquez sur la rubrique Power Options (Options d’alimentation) pour ouvrir la fenêtre des Propriétés Options d’alimentation. 3. Dans l’onglet Advanced (Avancé), cochez la case Always show icon on the taskbar (Toujours afficher Cochez cette option l’icône sur la barre des tâches) et cliquez sur OK. 1. La durée de chargement dépend de l’état du système. Quand l’ordinateur est allumé, il faudra plus longtemps (de 3 à 4 heures) pour que la batterie se charge complètement. 2. La Jauge de batterie ne fournit qu’une valeur approximative de la puissance de la batterie. La durée d’utilisation restante dépend de l’utilisation réelle de votre ordinateur. 3. Pour des instructions détaillées sur l’utilisation et l’entretien de la batterie, consultez Prendre soin de votre ordinateur dans le Chapitre 7. MSI vous rappelle… 4-4 Changer le bloc batterie Vous pouvez acheter une batterie supplémentaire auprès de votre distributeur local de manière à pouvoir l’utiliser comme rechange quand vous travaillez. Pour retirer le bloc batterie : 1. Vérifiez que l’ordinateur est éteint. 2. Recherchez le bouton de déverrouillage de la batterie à l'arrière de l’ordinateur. 3. Poussez le bouton de déverrouillage vers le haut (1). 4. Faites glisser le couvercle de la batterie vers l'extérieur (2). 5. Tirez le bloc batterie hors du compartiment (3). 4-5 Ordinateur Portable Modèle L610I Remettre le bloc batterie 1. Insérez le bloc batterie dans son compartiment. 2. Faites glisser le couvercle de la batterie en place puis poussez vers le bas pour fixer la batterie. 1. N’essayez pas de démonter le bloc batterie. 2. Suivez les lois et la réglementation locale concernant la mise au rebut de votre vieille batterie. MSI vous rappelle… 4-6 4.2 Gérer l’alimentation Le système d’exploitation Windows XP prend en charge l’ACPI (Advanced Configuration and Power Interface) qui vous permet de gérer facilement et efficacement l’alimentation de l’ordinateur. Avec la fonction ACPI, le courant est distribué individuellement aux différents composants selon leurs besoins. Cela est utile pour vous fournir une utilisation maximale de la batterie ou une performance optimale su système. Options d’alimentation Afin de maintenir une alimentation suffisante pour un fonctionnement optimal du système, choisissez la configuration la mieux appropriées pour votre ordinateur. Les instructions ci-dessous décrivent la procédure de configuration des Options d’alimentation : 1. Cliquez sur Start (Démarrer) dans la barre des tâches et choisissez Control Panel (Panneau de configuration) pour ouvrir la fenêtre du Panneau de configuration. 2. Cliquez sur Performance and Maintenance (Performance et maintenance). 3. Dans la fenêtre Performance et maintenance, cliquez sur la rubrique Power Options (Options d’alimentation) pour ouvrir la fenêtre des Propriétés Options d’alimentation. 4. Dans l’onglet Power Schemes (Modes de gestion de l’alimentation), vous pouvez choisir la configuration la mieux adaptée à votre ordinateur. Choisissez le Mode de gestion de l’alimentation qui correspond le mieux à votre ordinateur (voir le tableau en page 4-11 pour des instructions détaillées). Configurez les paramètres liés dans ces champs. 4-7 Ordinateur Portable Modèle L610I 5. Dans l’onglet Alarms (Alertes), vous pouvez activer la fonction d’alerte de la batterie en cochant les options des champs Low battery alarm (Alerte de niveau de batterie faible) et Critical battery alarm (Alerte de niveau de batterie critique). Une fois activées, faites glisser le curseur pour définir le niveau de batterie faible ou critique (la valeur par défaut est 10%). Cochez cette option Cochez cette option Cliquez sur Alarm Action (Action d’alerte) dans les champs pour définir les actions à prendre quand la batterie a atteint le niveau bas ou critique. Définissez les actions : Mettre en veille, Mettre en veille prolongée ou Arrêter. 4-8 6. Dans l’onglet Advanced (Avancé), vous pouvez définir les actions quand vous appuyez sur les boutons d’alimentation et de mise en veille et quand vous fermez l’écran LCD. Définissez les fonctions des boutons d’alimentation : Mettre en veille, Mettre en veille prolongée ou Arrêter. 1. Appuyer sur [Fn]+[F12] permet à votre ordinateur d’entrer immédiatement en veille. 2. Quand vous êtes averti que le niveau de la batterie est bas, enregistrez immédiatement votre travail. Essayez également de branchez le transformateur avant de continuer à travailler. 3. N’utilisez pas le lecteur de cartes ou d’autres périphériques de stockage quand le niveau de la batterie est bas. Le temps d’accès peut être supérieur à la durée restante de la batterie, vous risquez de perdre des données ou fichiers importants. MSI vous rappelle… 4-9 Ordinateur Portable Modèle L610I 7. Dans l’onglet Hibernate (Veille prolongée), vous pouvez activer la fonction de mise en veille prolongée en cochant la case Enable hibernation (Activer la mise en veille prolongée). Cochez cette option La veille prolongée est une fonction très utile du système d’exploitation Windows. Quand vous activez cette fonction, le contenu de la mémoire avec les programmes en cours est enregistré sur le disque dur. Vous n’avez donc pas besoin de fermer les applications en cours lorsque vous voulez quitter temporairement le système d’exploitation. La prochaine fois que vous appuyez sur le bouton d’alimentation, vous pouvez retourner à l’état dans lequel vous avez quitté le système. Pour entrer en Veille prolongée, cliquez sur Start (Démarrer) et choisissez Turn off Computer (Arrêter l’ordinateur). Maintenez la touche [Maj] (1) enfoncée de sorte que l’option Stand By (Mettre en veille) se transforme en Hibernate (Mettre en veille prolongée). Cliquez sur Hibernate (Mettre en veille prolongée) (2) pour entrer en veille prolongée. 4-10 Technologie Intel® SpeedStep™ Votre ordinateur portable est équipé d’un processeur Intel Mobile avec la technologie Intel SpeedStep qui vous permet de personnaliser les hautes performances de votre ordinateur. Quand l’ordinateur est relié à un transformateur secteur, il peut faire tourner les applications commerciales et Internet les plus complexes à la vitesse maximale du processeur. Quand l’ordinateur est alimenté par une batterie, le processeur passe à une fréquence plus lente (en passant par exemple à une fréquence de 600MHz en changeant le multiplicateur de bus et la tension), économisant la batterie tout en maintenant un niveau élevé de performance. Un système de guidage manuel vous permet de ramener la fréquence à la fréquence élevée même sur batterie, vous permettant de personnaliser la performance du système pour répondre à vos besoins. Utiliser la technologie Intel SpeedStep Windows XP intégrant le pilote de la technologie Intel SpeedStep dans le système, la performance du processeur est contrôlée dans la configuration des Modes de gestion de l’énergie dans les Options d’alimentation standard (voir page 4-7). Aucun programme ou interface supplémentaire n’est utilisé pour définir ces règles. Le tableau ci-dessous décrit les règles utilisées dans Windows XP. Mode de gestion de l’énergie Sur secteur Sur batterie PC de bureau ou familial Aucune Adaptative Portable/Laptop Adaptative Adaptative Présentation Adaptative Détériorée Toujours actif Aucune Aucune Gestion d’alimentation minimale Adaptative Adaptative Niveau de batterie maximal Adaptative Détériorée Adaptative : Performance dépendant de la demande sur le processeur. Détériorée : Commence au niveau de performance le plus bas puis utilise une réduction linéaire de la performance au fur et à mesure que la batterie se décharge. Aucune : Tourne toujours au niveau de performance maximal. 4-11 Nota Configuration du BIOS Le BIOS (Basic Input/Output System) est un programme pour définir la configuration de l’ordinateur et des périphériques qui y sont reliés. Configurez le système avec la configuration du BIOS. Ce chapitre vous fournit des informations sur l’Utilitaire de configuration du BIOS et vous guide dans la configuration du système pour une utilisation optimale. 1 Ordinateur Portable Modèle L610I 5.1 Utiliser l’Utilitaire de configuration du BIOS Quand utiliser la configuration du BIOS? Vous aurez besoin de l’utilitaire de configuration du BIOS quand: Un message d’erreur apparaît à l’écran pendant le démarrage du système et vous demande de lancer SETUP. Vous voulez changer les paramètres par défaut pour des fonctions personnalisées. Vous voulez recharger les valeurs par défaut du BIOS. Comment lancer la configuration du BIOS? Pour lancer l’utilitaire de configuration du BIOS, allumez l’ordinateur et appuyez sur la touche [Suppr] pendant la procédure du POST. Si le message disparaît avant que vous ne répondiez et que vous voulez toujours entrer dans l’utilitaire de configuration, redémarrez l’ordinateur en l’éteignant puis en le rallumant ou en appuyant simultanément sur les touches [Ctrl]+[Alt]+[Suppr] pour le redémarrer. Les captures d’écran et les options de configuration dans ce chapitre sont uniquement pour votre référence. Les écrans et options réelles de configuration peuvent être différents suite à une mise à jour du BIOS. MSI vous rappelle... 5-2 Touches de contrôle Vous ne pouvez utiliser que le clavier pour contrôler le curseur dans l’utilitaire de configuration du BIOS. Déplace le curseur vers la gauche pour choisir un titre de menu. Déplace le curseur vers la droite pour choisir un titre de menu. Déplace le curseur vers le haut pour choisir un élément sous le titre de menu. Déplace le curseur vers le bas pour choisir un élément sous le titre de menu. Augmente la valeur du paramètre ou effectue une modification. Diminue la valeur du paramètre ou effectue une modification. 1) Ouvre la rubrique sélectionnée pour modifier les options du paramètre. 2) Affiche un sous-menu s’il est disponible. Dans certaines rubriques, appuyez sur cette touche pour changer de champ à régler. Affiche l’écran d’aide donnant des informations sur les touches de contrôle. 1) Quitte l’utilitaire de configuration du BIOS. 2) Retourne à l’écran précédent dans un sous-menu. 5-3 Ordinateur Portable Modèle L610I 5.2 Menu principal Quand vous entrez dans l’utilitaire de configuration du BIOS, l’écran principal apparaît à l’écran. Le menu principal affiche des informations sur le système, y compris la configuration de base. System Overview (Aperçu du système) Utilisez ce menu pour des informations de base sur la version du BIOS, le processeur et la configuration du système, telle qu'heure, date, etc. Advanced Settings (Configuration avancée) Utilisez ce menu pour définir des paramètres avancés spéciaux processeur, IDE, SuperIO et USB. Boot Settings (Paramètres de démarrage) Utilisez ce menu pour définir les options de démarrage, y compris Démarrage rapide, Démarrage silencieux, Prise en charge PXE et séquence d'amorçage 1er périphérique et 2e périphérique d'amorçage. 5-4 Power Management Setup (Configuration de la gestion de l’alimentation) Utilisez ce menu pour définir les paramètres de gestion de l'énergie, y compris les fonctions Wake on LAN, Wake on MDC et RDC Resume. Security Settings (Paramètres de sécurité) Utilisez ce menu pour définir le mot de passe de sécurité et modifier l'utilisation de mots de passe. Exit Menu (Menu quitter) Utilisez ce menu pour choisir d'enregistrer ou non les modifications. Les options disponibles pour “1st/2nd Boot Device” (1er/2e Périphérique d'amorçage) dépendent des périphériques d'amorçage installés. Par exemple, si vous n'avez pas de lecteur de disquette, l'option “Floppy” (Disquette) n'apparaît pas. MSI vous rappelle… 5-5 Ordinateur Portable Modèle L610I 5.3 Aperçu du système AMIBIOS (AMIBIOS) Ce menu affiche d'abord des informations AMIBIOS, y compris Version, Date de compilation, Version VGA et Version EC. Processor (Processeur) Le deuxième champ indique le type et la vitesse du processeur System Memory (Mémoire du système) Le troisième champ indique la taille de la mémoire système System Time (Heure du système) Le format est [heure:minute:seconde]. Utilisez [Entrée], [Tab] ou [ShiftTab] pour choisir un champ et utilisez [+] pour augmenter la valeur ou [-] pour diminuer la valeur. Heure 5-6 La valeur est comprise entre 00 et 23 avec un format sur 24 heures. Minute La valeur est comprise entre 00 et 59. La valeur des heures ne sera pas modifiée par une augmentation ou une diminution de la valeur pour les minutes. Seconde La valeur est comprise entre 00 et 59. La valeur des heures et minutes ne sera pas modifiée par une augmentation ou une diminution de la valeur pour les secondes. System Date (Date du système) Cela vous permet de régler la date du système que vous voulez (généralement la date actuelle). Le format est <jour> <mois> <date> <année>. Utilisez [Entrée], [Tab] ou [Shift-Tab] pour choisir un champ et utilisez [+] pour augmenter la valeur ou [-] pour diminuer la valeur. Mois Le mois est compris entre Jan. et Dec. Vous pouvez appuyer sur [+] pour augmenter le mois ou saisir le nombre directement au clavier. Date La date est comprise entre 1 et 31 et peut être rentrée directement avec le pavé numérique. Année L’année peut être réglée par l’utilisateur. Jour Jour de la semaine, du Lundi au Dimanche, les données sont affichées selon la date que vous avez réglée, calculées automatiquement par le BIOS. En lecture seule. 5-7 Ordinateur Portable Modèle L610I 5.4 Configuration avancée Le menu Configuration avancée contient Configuration processeur, Configuration IDE, Configuration SuperIO et Configuration USB. Un message est d'abord affiché vous mettant en garde contre les risques de mauvais fonctionnement résultant de mauvais réglages. Vous devez donc faire attention avant de modifier les valeurs par défaut. CPU Configuration (Configuration processeur) Permet de configurer les options du processeur. Quand vous entrez dans ce champ, vous verrez des informations sur la fabrication et les spécifications du processeur. Deux fonctions peuvent être réglées par l'utilisateur. ACPI APIC support (Prise en charge APIC ACPI) Inclut le pointeur du tableau APIC ACPI à la liste des pointeurs RSDT. Appuyez sur Entrée sur cette option pour activer ou désactiver cette fonction. La valeur par défaut est [Activé]. Hyper Threading Function (Fonction Hyper-Threading) Appuyez sur Entrée sur cette option pour activer ou désactiver cette fonction. La valeur par défaut est [Désactivé]. 5-8 IDE Configuration (Configuration IDE) Quand vous appuyez sur [Entrée], vous verrez l'écran ci-dessous: Primary IDE Master (Maître IDE primaire) Vous verrez des informations sur le Maître IDE primaire, comprenant périphérique, vendeur, capacité, mode LBA, mode bloc, mode PIO, DMA Async, Ultra DMA et SMART. Primary IDE Slave (Esclave IDE primaire) Vous verrez des informations sur le Maître IDE primaire, comprenant périphérique, vendeur, capacité, mode LBA, mode bloc, mode PIO, DMA Async, Ultra DMA et SMART. Hard Disk Write Protect (Protection en écriture du disque dur) Désactive/Active la protection en écriture du périphérique. Cela ne servira que si l'accès au périphérique a lieu par le BIOS. 5-9 Ordinateur Portable Modèle L610I SuperIO Configuration (Configuration SuperIO) Quand vous appuyez sur [Entrée], vous verrez l'écran ci-dessous: OnBoard FIR Port (Port FIR intégré) Permet au BIOS de désactiver ou de choisir le port FIR. Trois options sont disponibles: [Désactivé], [7F8H] et [7E8H]. La valeur par défaut est [7F8H]. FIR Port IRQ (IRQ du port FIR) Permet au BIOS de sélectionner l'IRQ du port FIR. Deux options sont disponibles: [IRQ3] et [IRQ4]. La valeur par défaut est [IRQ4]. FIR Port DMA (DMA du port FIR) Permet au BIOS de sélectionner le DMA du port FIR. Trois options sont disponibles: [DMA0], [DMA1] et [DMA3]. La valeur par défaut est [DMA1]. Parallel Port Address (Adresse du port parallèle) Permet au BIOS de désactiver ou de choisir l'adresse du port parallèle. Trois options sont disponibles: [Désactivé], [378] et [3BC]. La valeur par défaut est [378]. 5-10 Parallel Port Mode (Mode du port parallèle) Permet au BIOS de choisir le mode du port parallèle. Quatre options sont disponibles: [Normal], [Bidirectionnel], [EPP] et [ECP]. La valeur par défaut est [Normal]. Parallel Port IRQ (IRQ du port parallèle) Permet au BIOS de sélectionner l'IRQ du port parallèle. Deux options sont disponibles: [IRQ5] et [IRQ7]. La valeur par défaut est [IRQ7]. USB Configuration (Configuration USB) Quand vous appuyez sur [Entrée], vous verrez l'écran ci-dessous: USB Devices Enabled (Périphériques USB activés) Vous verrez les périphériques USB activés s'il y en a au moins un. Si aucun périphérique USB n'est activé, l'état indiqué sera Aucun. Legacy USB Support (Prise en charge USB ancien) Cela active la prise en charge d'anciens périphériques USB. Trois options sont disponibles: [Désactivé], [Activé] et [Auto]. [Auto] désactive la prise en charge des périphériques anciens si aucun périphérique USB n'est connecté. 5-11 Ordinateur Portable Modèle L610I 5.5 Paramètres de démarrage Boot Settings (Paramètres de démarrage) Appuyez sur <Entrée> et le sous-menu suivant apparaît. Quick Boot (Démarrage rapide) Cela permet au BIOS de sauter certains tests pendant le démarrage. Cela économisera du temps pendant le démarrage du système. Deux options sont disponibles: [Désactivé] et [Activé]. La valeur par défaut est [Activé]. Quiet Boot (Démarrage silencieux) Deux options sont disponibles: [Désactivé] et [Activé]. [Désactivé] affiche les messages normaux du POST. [Activé] affiche le logo OEM à la place des messages POST. La valeur par défaut est [Activé]. PXE support (Prise en charge PXE) Choisissez [Activé] pour activer la prise en charge PXE. La valeur par défaut est [Désactivé]. 5-12 1st Boot Device (1er périphérique d’amorçage) Cela définit la séquence d'amorçage parmi les périphériques disponibles. Trois options sont disponibles: [PS-QSI CD-RW/DVD-ROM SBW242B], [PM-TOSHIBA MK40255GAS] et [Disabled]. La valeur par défaut est [PM-TOSHIBA MK40255GAS]. 2nd Boot Device (2e périphérique d’amorçage) Cela définit la séquence d'amorçage parmi les périphériques disponibles. Trois options sont disponibles: [PS-QSI CD-RW/DVD-ROM SBW242B], [PM-TOSHIBA MK40255GAS] et [Disabled]. La valeur par défaut est [PS-QSI CD-RW/DVD-ROM SBW242B]. 5-13 Ordinateur Portable Modèle L610I 5.6 Configuration de l'alimentation Power Settings (Configuration de l'alimentation) Appuyez sur <Entrée> et le sous-menu suivant apparaît. Wake on LAN (Wake on LAN) Réveil par la puce réseau Broadcom. Deux options sont disponibles: [Désactivé] et [Activé]. La valeur par défaut est [Activé]. Wake on MDC (Wake on MDC) Deux options sont disponibles: [Désactivé] et [Activé]. La valeur par défaut est [Activé]. RTC Resume (RTC Resume) Cela activera/désactivera le réveil RTC d'états de veille. La valeur par défaut est [Désactivé]. 5-14 5.7 Paramètres de sécurité Security Settings (Paramètres de sécurité) Appuyez sur <Entrée> et le sous-menu suivant apparaît. Cela indique l'état d'installation du mot de passe. Le message "Pas installé" est affiché si aucun mot de passe n'est défini. Change Supervisor Password (Changer le mot de passe supervisuer) Pour définir ou changer le mot de passe superviseur en entrant un nouveau mot de passe. Change User Password (Changer le mot de passe utilisateur) Pour définir ou changer le mot de passe utilisateur en entrant un nouveau mot de passe. Clear User Password (Effacer mot de passe utilisateur) C'est une manière rapide d'effacer les mots de passe superviseur et utilisateur avec deux options: [OK]/[Annuler]. 5-15 Ordinateur Portable Modèle L610I 5.8 Options Quitter Exit Options (Options Quitter) Appuyez sur <Entrée> et le sous-menu suivant apparaît. Save Changes and Exit (Enregistrer les modifications et quitter) Quitte le système en enregistrant les modifications. Discard Changes and Exit (Ignorer les modifications et quitter) Quitte le système sans enregistrer aucune modification. Appuyez sur Entrée ou Echap pour choisir cette option. Discard Changes (Ignorer les modifications) 5-16 Etendre et mettre à niveau Vous pouvez facilement augmenter les capacités de votre ordinateur portable et mettre à niveau votre système selon vos besoins. Ce chapitre décrit l’installation de périphériques et composants optionnels pour votre ordinateur portable. 1 Ordinateur Portable Modèle L610I 6.1 Brancher des périphériques externes Les ports d’E/S (entrée/sortie) sur le panneau arrière de l’ordinateur vous permettent de brancher des périphériques externes. Pour des informations détaillées sur ces ports d’E/S, consultez le Tour rapide des composants dans le Chapitre 1. Brancher des périphériques externes Brancher des périphériques externes Relier une imprimante Si votre imprimante possède une interface parallèle, vous pouvez utiliser le port parallèle D-sub 25 broches de l’ordinateur pour brancher l’imprimante. Les instructions ci-dessous décrivent la procédure générale pour brancher une imprimante: 1. Eteignez l’ordinateur. 2. Branchez une extrémité du câble d’imprimante dans le port parallèle de l’ordinateur et l’autre extrémité dans l’imprimante. 6-2 3. Branchez le cordon d’alimentation et allumez l’imprimante. 4. Allumez l’ordinateur et le système détectera un nouveau périphérique. Installez le pilote nécessaire. Pour des instructions détaillées, consultez le manuel de votre imprimante. Brancher un moniteur externe Vous pouvez relier un moniteur externe à votre ordinateur par le port VGA pour un affichage sur plus grand écran avec une résolution supérieure. Pour relier le moniteur: 1. Vérifiez que l’ordinateur est éteint. 2. Branchez le connecteur D-sub du moniteur dans le port VGA de l’ordinateur. 3. Branchez le cordon d’alimentation de l’ordinateur puis allumez le moniteur. 4. Allumez l’ordinateur et, par défaut, le moniteur devrait répondre. Dans le cas contraire, vous pouvez changer de mode d’affichage en appuyant sur [Fn]+[F2]. Vous pouvez également changer le mode d’affichage en configurant les paramètres des Display Properties (Propriétés d’affichage) dans le système d’exploitation Windows. Relier une TV Le connecteur S-Video de votre ordinateur vous permet d’utiliser une TV pour afficher des images de l’ordinateur dans des applications spéciales, telles que regarder des films sur DVD. Pour relier une TV, vous aurez besoin d’un câble SVideo (pas inclus).Vous pouvez alors configurer les paramètres d’affichage de la manière décrite dans la section Utiliser les fonctions vidéo du Chapitre 2. Relier des périphériques USB Les ports USB 2.0 de votre ordinateur vous permettent de brancher de nombreux périphériques externes, tels que souris, clavier, haut-parleurs, modem, module disque dur externe, imprimante et plus. Une interface à la norme USB prend en charge la technologie “plug-and-play” de sorte que vous pouvez connecter et déconnecter des périphériques USB sans éteindre l’ordinateur. Pour connecter un périphérique USB, branchez le câble du périphérique dans le port USB de votre ordinateur. 6-3 Ordinateur Portable Modèle L610I Relier des périphériques de communication Avec un réseau local Le connecteur RJ-45 de l’ordinateur vous permet de vous connecter à des appareils sur un réseau local, tels que concentrateur, commutateur et passerelle, pour établir une connexion réseau. Ce module réseau 10/100 Base-T intégré prend en charge des vitesses de transfert allant jusqu’à 100Mb/s. Le diagramme suivant décrit une connexion de base dans un environnement réseau. Pour des instructions détaillées ou pas à pas sur la connexion à un réseau local, adressez-vous à votre responsable informatique ou à votre administrateur réseau. Relier des périphériques LAN Il vous est fortement recommandé d’installer le pilote réseau inclus dans le CD des logiciels de votre ordinateur pour tirer complètement parti des fonctions réseau. MSI vous rappelle… 6-4 Avec le modem Le modem fax/données 56Kb/s intégré vous permet d’utiliser une ligne téléphonique pour communiquer avec d’autres personnes ou pour vous connecter à l’Internet. Le diagramme suivant vous indique la connexion de base d’un modem. Pour des instructions détaillées ou pas à pas sur la numérotation avec le modem, adressez à votre responsable informatique ou à votre Fournisseur d’accès Internet (FAI). Connexion du modem 1. Pour diminuer les risques d’incendie, n’utilisez que des cordons téléphoniques de taille No. 26 AWG ou supérieure. 2. Il vous est fortement recommandé d’installer le pilote du modem inclus dans le CD des logiciels de votre ordinateur pour tirer complètement parti des fonctions du modem. MSI vous rappelle… 6-5 Ordinateur Portable Modèle L610I Installer une carte PC L’emplacement pour carte PC de votre ordinateur vous permet d’installer un éventail de cartes PC de Type-II prenant en charge des fonctions diverses répondant à vos besoins, telles que carte réseau/réseau sans fil, carte modem et carte mémoire. Les instructions ci-dessous décrivent de manière simplifiée l’installation d’une carte PC, entre autres comment l’insérer et la retirer. Pour des informations détaillées, consultez le manuel de votre carte PC. Installer une carte PC 1. Recherchez l’emplacement pour carte PC sur votre ordinateur portable. Si une carte factice se trouve dans l’emplacement, retirez-la d’abord. 2. Insérez la carte PC dans l’emplacement (généralement avec l’étiquette vers le haut) et poussez-la fermement jusqu’à ce qu’elle soit bien en place. Emplacement pour carte PC Installer une carte PC 6-6 Retirer une carte PC 1. Appuyez sur le bouton d’éjection pour le faire ressortir. 2. Appuyez sur le bouton d’éjection (1) et la carte PC sortira légèrement. Tirez-la alors de la fente (2). Bouton d’éjection Retirer une carte PC 1. Ne touchez pas l’interface dorée quand vous installez la carte PC ; cela risque de créer des interférences ou d’abîmer la carte PC. 2. Avant de retirer la carte PC, arrêtez d’abord le périphérique dans le système d’exploitation Windows. MSI vous rappelle… 6-7 Ordinateur Portable Modèle L610I 6.2 Retrait sécurisé de matériel Si vous connectez des périphériques à votre système, l’icône de Safely ) apparaîtra dans la Remove (Suppression sécurisée de matériel) ( barre des tâches. Doublecliquez sur l’icône pour afficher la boîte de dialogue Retirer le périphérique en toute sécurité. Vous verrez une liste de tous les périphériques connectés. Si vous voulez retirer un des périphériques dans la liste, choisissez-le puis cliquez sur Stop (Arrêter). Choisissez La boîte de dialogue demande confirmation du retrait du périphérique. Cliquez sur OK pour continuer. Vous avez réussi à retirer le périphérique. Cliquez sur Close (Fermer) pour sortir. 6-8 6.3 Mettre votre système à niveau Vous pouvez mettre votre ordinateur portable à niveau de l’une des manières suivantes: 1) en ajoutant de la mémoire jusqu’à un maximum de 2 Go. 2) en remplaçant le disque dur. 3) en remplaçant le processeur. 6-9 Nota 6-10 Prendre soin de votre ordinateur portable Pour garantir un fonctionnement sans problème et diminuer les risques lors que vous travaillez, prenez soin de votre ordinateur. Ce chapitre vous fournit des recommandations pour protéger votre ordinateur et vos données importantes. 1 Ordinateur Portable Modèle L610I 7.1 Protéger votre ordinateur portable Nous savons que votre ordinateur portable est un investissement important et que les données stockées sur votre système vous sont précieuses. Par conséquent, nous vous fournissons les suggestions suivantes pour protéger votre système. Verrouiller votre ordinateur Quand vous utilisez votre ordinateur dans un endroit public, vous pouvez attacher votre ordinateur à un objet inamovible (comme un bureau) en le reliant par un verrou compatible Kensington. 1. Enroulez le câble en une boucle autour de l’objet inamovible. 2. Insérez le verrou dans le trou pour verrou Kensington de l’ordinateur et fermez-le avec la clef. 3. Conservez la clef dans un endroit à l’abri connu de vous. Verrouiller votre ordinateur Aucun verrou Kensington n’est inclus avec votre ordinateur ; ce produit est disponible dans les magasins informatiques. Il peut protéger votre ordinateur contre le vol. 7-2 Définir un mot de passe Mot de passe au démarrage Vous pouvez protéger votre ordinateur contre une utilisation non autorisée en définissant un mot de passe au démarrage. Une fois que le mot de passe de démarrage est défini, une boîte de dialogue demandant le mot de passe s’affichera à chaque fois que l’ordinateur démarre. Le mot de passe est stocké dans le BIOS. Pour configurer le mot de passe, lisez les instructions du Chapitre 5. Mot de passe du système d’exploitation En plus du mot de passe de démarrage, vous pouvez également configurer un mot de passe dans le système d’exploitation, tel que le mot de passe d’ouverture de session et le mot de passe de l’économiseur d’écran. Une fois que le mot de passe d’ouverture de session est défini, un nom d’utilisateur et un mot de passe vous seront demandés à chaque fois que vous ouvrez une session dans Windows. Pour des informations détaillées sur la configuration du mot de passe système, consultez le manuel ou l’aide en ligne de votre système d’exploitation. 1. Souvenez-vous des mots de passe que vous avez définis. Si par malchance vous oubliez les mots de passe, contactez votre distributeur local pour de l’aide. 2. Il vous est recommandé de définir des mots de passe; cela peut protéger votre ordinateur contre une utilisation non autorisée. MSI vous rappelle… 7-3 Ordinateur Portable Modèle L610I Utiliser la protection antivirus A propos des virus informatiques Succinctement, un virus informatique est un programme qui se réplique ; il a par conséquent besoin de s’attacher à d’autres fichiers de programmes, tels que les fichiers.exe,.com,.dll. Un virus commence à faire des ravages dès que l’un de ces fichiers exécutables est lancé. La partie destructive d’un programme peut varier, allant d’effacer des informations importantes stockées sur la table de partition de votre disque dur à brouiller les nombres sur vos feuilles de calcul à se moquer de vous avec des sons, des images ou des effets irritants. PC-cillin 2002 Pour protéger votre ordinateur des attaques des virus informatiques, l'antivirus Trend Micro™ PC-cillin™ est pré-installé sur votre système. Il offre une protection complète et facile d'utilisation, contre les virus, hackers et autres menaces de l'Internet. Avec son interface conviviale, vous pouvez devenir rapidement familier avec toutes les puissantes fonctions de ce logiciel. PC-cillin 2002 inclut un firewall personnel, un filtre de site, un scanner de courrier Internet et plus encore pour tous vos besoins de sécurité informatique. Pour des instructions détaillées sur l'utilisation de PC-cillin 2002, consultez Fonctions avancées dans le Chapitre 3. Pour en savoir plus sur les virus informatiques et le logiciel PC-cillin, consultez la documentation ou l’aide en ligne du logiciel. MSI vous rappelle… 7-4 7.2 Conseils de voyage Avec votre ordinateur portable, vous pouvez utiliser un ordinateur avec plus de souplesse et dans plus de situations qu’auparavant. Grâce à son poids léger et sa batterie à durée de vie optimisée, vous pouvez l’emmener dans des réunions où et quand vous voulez. Pour aider les grands voyageurs à se servir de leur ordinateur portable, nous avons rassemblé quelques conseils pour prendre soin de leur appareil. Apportez l’ordinateur portable à de longues réunions avec une batterie complètement chargée. Si la réunion dure plus de 4 heures, nous vous recommandons de préparer une deuxième batterie ou un transformateur secteur. Stockez votre ordinateur portable dans un endroit frais et sec si vous ne pouvez pas l’amener avec vous. Une exposition à long terme à des variations de température et d’humidité peut entraîner un mauvais fonctionnement de l’appareil. Portez votre ordinateur portable en bagage à main. Le détecteur à rayons X de l’aéroport ne pose pas de problème mais le détecteur de métal à main est dangereux. Utilisez un cordon d’alimentation et un connecteur approprié pour le pays où vous voyagez. 7-5 Ordinateur Portable Modèle L610I 7.3 Prendre soin de votre ordinateur Les recommandations fournies dans cette section sont fondamentales pour prendre soin de votre ordinateur. Poser et utiliser votre ordinateur Les recommandations fournies dans cette section sont fondamentales pour prendre soin de votre ordinateur. Utilisez votre ordinateur dans un environnement convenable où la température est comprise entre 10°C (50°F) et 35°C (95°F) et l’humidité inférieure à 80%. Posez l’ordinateur sur une surface plate solide et stable. NE bloquez PAS le ventilateur quand vous utilisez l’ordinateur. NE déplacez PAS vivement l’ordinateur quand il est sous tension. NE placez AUCUN objet lourd sur l’ordinateur. NE grattez PAS l’écran LCD avec un objet acéré tel qu’un ongle ou un stylo. Maintenez l’ordinateur à l’écart des appareils électriques tels que TV pour éviter les interférences. 7-6 Nettoyer votre ordinateur ETEIGNEZ l’ordinateur quand vous devez le nettoyer. Nettoyez votre ordinateur UNIQUEMENT avec un chiffon doux et sec. N’utilisez pas de détergent alcalin pour frotter l’extérieur de l’ordinateur. Ne nettoyez pas l’écran LCD avec de l’alcool ou un détergent. Utilisez uniquement un chiffon doux sans peluche pour essuyer doucement l’écran LCD. Les saletés, la poussière et le gras entraîneront un mauvais fonctionnement du clavier et de la tablette tactile, vous pouvez les nettoyer avec de l’air sous pression ou une brosse. Utiliser le bloc batterie Conseils de sécurité pour la batterie Remplacer ou manipuler la batterie de manière incorrecte peut présenter un risque d’incendie ou d’explosion qui peuvent causer des blessures graves. Remplacez le bloc batterie principal uniquement avec la même batterie ou une batterie de type équivalent. Ne démontez pas, ne court-circuitez pas, ne brûlez pas les batteries et ne les exposez pas à des températures supérieures à +60°C (+140°F). Ne détériorez pas les batteries. Gardez-les hors de portée des enfants. N’utilisez pas de batteries rouillées ou abîmées. Mettez les batteries au rebut en respectant la réglementation locale. Contactez votre société de traitement des déchets pour les options de recyclage ou de mise au rebut disponibles dans votre localité. 7-7 Ordinateur Portable Modèle L610I Economiser l’énergie de la batterie Une alimentation efficace de la batterie est indispensable pour maintenir un fonctionnement normal du système. Si l’alimentation n’est pas bien gérée, vous risquez de perdre les données enregistrées et votre configuration personnalisée. Suivez ces conseils pour optimiser la durée de vie de la batterie et éviter une perte soudaine d’alimentation. Mettez le système en veille si le système doit rester inutilisé pendant un certain temps ou diminuez l’intervalle d’attente avant la mise en veille. P Eteignez le système si vous n’allez pas l’utiliser pendant un certain temps. Désactivez les paramètres inutiles ou retirez les périphériques inactifs pour économiser l’énergie. Reliez un transformateur secteur au système dès que possible. Charger le bloc batterie Le bloc batterie peut être chargé quand il est installé dans l’ordinateur portable. Faites ATTENTION aux points suivants concernant le chargement ou le remplacement de la batterie: Si une batterie chargée n’est pas disponible, enregistrez votre travail et fermez tous les programmes, puis éteignez le système ou mettez-le en veille prolongée. Branchez une source d’alimentation secteur/continue. Vous pouvez utiliser le système, mettre le système en veille ou l’éteindre sans interrompre le processus de chargement. Le bloc batterie utilise des cellules de batterie Lithium ion sans “effet de mémoire”. Vous n’avez pas besoin de décharger la batterie avant de la charger. Cependant, pour optimiser la durée de vie de la batterie, nous vous conseillons de la vider complètement une fois par mois. Si vous n’utilisez pas l’ordinateur portable pendant longtemps, nous vous recommandons de retirer le bloc batterie de votre ordinateur. Cela peut aider à prolonger la vie de votre batterie. La durée réelle nécessaire pour charger la batterie dépend des applications utilisées. 7-8 ">
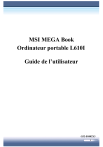
Öffentlicher Link aktualisiert
Der öffentliche Link zu Ihrem Chat wurde aktualisiert.