MSI MS-1719 GX700 Manuel du propriétaire
PDF
Télécharger
Document
Préface Chapitre 1 Introduction générale Chapitre 2 Pour commencer Chapitre 3 Ordinateur portable sur mesure Chapitre 4 Configuration du BIOS Préface Informations réglementaires Déclaration de la FCC concernant les interférences de fréquences radio Après une série de contrôles, cet équipement a été jugé conforme aux limitations fixées pour un appareil digital de classe B, conformément à la section 15 du Règlement de la FCC. Ces limitations ont pour objectif d’assurer une protection adéquate contre les interférences nuisibles dans les installations domestiques. Cet équipement génère, utilise et peut émettre une énergie de fréquence radio et peut, si son installation ne correspond pas aux instructions données, occasionner d’importantes interférences nuisibles aux communications radio. Toutefois, il n’est pas certain que ces interférences n’apparaissent jamais. Si cet équipement engendre effectivement de telles interférences lors de la réception d’émissions radiophoniques ou télévisées, ce qui peut être confirmé en éteignant puis en rallumant l’appareil, l’utilisateur peut corriger ces interférences au moyen de l’une ou de plusieurs des mesures suivantes: w Réorienter ou déplacer l’antenne de réception. w Eloigner l’équipement du récepteur. w Brancher l’équipement dans une prise différente de celle du récepteur. w Consulter le distributeur ou un technicien agréé en radio télévision. II Préface REMARQUES 1. Toute modification ou changement sans la permission de la partie responsable de la conformité peut priver l’utilisateur du droit d’utiliser cet appareil. 2. Vous devez uniquement utiliser des câbles d’interface et des cordons d’alimentation blindés, s’il y en a afin de rester en conformité avec les limites d’émissions. Conditions FCC Cet équipement est conforme à la section 15 du Règlement de la FCC. Le fonctionnement est sujet aux deux conditions suivantes: 1. Cet équipement ne créera pas d’interférences nuisibles. 2. Cet équipement doit accepter toutes les interférences reçues, y compris les interférences pouvant entraîner un fonctionnement imprévu. III Préface Directives de sécurité pour l’utilisation des batteries au lithium (Danish) ADVARSEL! Lithiumbatteri - Eksplosionsfare ved fejlagtig håndtering. Udskiftning må kun ske med batteri af same fabrikat og type. Levé det brugte batteri tilbage til leverandøren. (Deutsch) VORSICHT: Explosionsgefahr bei unsachgemäßem Austausch der Batterie. Ersatz nur durch denselben oder einen vom Hersteller empfohlenen gleich-wertigen Typ. Entsorgung gebrauchter Batterien nach Angaben des Herstellers. (English) CAUTION: Danger of explosion if battery is incorrectly replaced. Replace only with the same or equivalent type recommended by the equipment manufacturer. Discard used batteries according to manufacturer’s instructions. (中文) 警告 :錯誤地使用電池可能有爆炸的危險。僅可使用製造商指定的電池。請 依據製造商指示處理廢棄電池。 (Finnish) VAROITUS: Paristo voi räjähtää, jos se on virheellisesti asennettu. Vaihda paristo ainoastaan valmistajan suosittelemaan tyyppiin. Hävitä käytetty paristo valmistajan ohjeiden mukaisesti. (French) ATTENTION: Danger d’explosion s’il y a remplacement incorrect de la batterie. Remplacer uniquement avec une batterie du même type ou d’un type équivalent recommandé par le constructeur. Jeter les batteries usagées conformément aux instructions du fabricant. (Norwegian) ADVARSEL: Eksplosjonsfare ved feilaktig skifte av batteri. Benytt same batteritype eller en tilsvarende type anbefalt av apparatfabrikanten. Brukte batterier kasseres I henhold til fabrikantens instruksjoner. (Swedish) VARNING: Explosionsfara vid felaktigt batteribyte. Använd samma batterityp eller en ekvivalent typ som rekommenderas av apparattillverkaren. Kassera använt batteri enligt fabrikantens instruction. IV Préface Précautions d’emploi du modem 1. N’installez jamais de câblage téléphonique durant un orage. 2. N’installez jamais de prises téléphoniques dans des endroits humides si la prise n’est pas conçue spécifiquement pour des endroits humides. 3. Ne touchez pas les fils ou terminaux téléphoniques dénudés à moins que la ligne n’ait été déconnectée au niveau de l’interface avec le réseau. 4. Faites attention quand vous installez ou modifiez des lignes téléphoniques. 5. Evitez d’utiliser un téléphone (autre qu’un téléphone sans fil) durant un orage. Il y a une faible possibilité d’électrocution par un éclair. 6. Evitez d’utiliser un téléphone pour signaler une fuite de gaz à proximité de la fuite. Avis concernant le lecteur de CD-ROM ATTENTION: Cet appareil contient un système laser et est classé en tant que “Produit Laser de Classe 1.” Pour utiliser ce modèle correctement, lisez attentivement les instructions du manuel et conservez le manuel pour référence. En cas de problème avec ce modèle, contactez votre “centre de réparation AGREE” le plus proche. Pour éviter toute exposition au rayon laser, n’essayer pas d’ouvrir le boîtier. V Préface Déclaration Macrovision Ce produit incorpore des technologies de protection des droits d'auteur qui sont protégées par des brevets aux Etats-Unis d'Amérique et d'autres droits de protection de la propriété intellectuelle. L'utilisation de cette technologie de protection des droits d'auteur doit être autorisée par Macrovision Corporation et est conçue pour une utilisation domestique ou autre utilisation de visionnage restreinte. A moins d'une autorisation contraire de Macrovision Corporation, décompilation et désassemblage sont interdits. Instructions de sécurité 1. Lisez attentivement et complètement les instructions de sécurité. 2. Conservez ce Guide de l’utilisateur en cas de future nécessité. 3. Maintenez cet appareil à l’écart de l’humidité et des températures élevées. 4. Posez cet appareil sur une surface stable avant de l’installer. 5. Les ouvertures du boîtier servent à la convection de l’air et pour éviter une surchauffe de l’appareil, ne bloquez pas ces ouvertures. 6. Vérifiez que la tension d’alimentation soit dans l’intervalle de sécurité et soit réglée correctement sur une valeur 100~240V avant de relier l’appareil à une prise secteur. 7. Placez le cordon d’alimentation de manière à ce que les gens ne marchent pas dessus. Ne posez rien sur le cordon d’alimentation. 8. Débranchez toujours le cordon d’alimentation avant d’ajouter une quelconque carte ou module supplémentaire. 9. Faites attention à tous les avertissements et mises en garde sur l’appareil. VI Préface 10. Si l’une des situations suivantes survient, faites vérifier l’appareil par du personnel qualifié: w Le cordon d’alimentation ou la prise est abîmée. w Du liquide est entré dans l’appareil. w L’appareil a été exposé à de l’humidité. w L’appareil ne fonctionne pas bien ou vous ne pouvez pas le faire fonctionner en suivant les indications du Manuel de l’utilisateur. 11. w L’appareil est tombé et est abîmé. w L’appareil est visiblement cassé. Ne versez aucun liquide dans les ouvertures qui pourrait abîmer l’appareil ou entraîner un risque d’électrocution. 12. Ne laissez pas l’appareil dans un environnement sans air conditionné où la température de stockage atteint ou dépasse 60°C (140°F), ce qui pourrait abîmer l’appareil. 13. Pour éviter tout risque d’explosion résultant d’un remplacement incorrect de la batterie, utilisez la même batterie ou une batterie de type équivalent, recommandée uniquement par le fabricant. VII Préface WEEE Statement (English) Under the European Union ("EU") Directive on Waste Electrical and Electronic Equipment, Directive 2002/96/EC, which takes effect on August 13, 2005, products of "electrical and electronic equipment" cannot be discarded as municipal waste anymore and manufacturers of covered electronic equipment will be obligated to take back such products at the end of their useful life. (Deutsch) Gemäß der Richtlinie 2002/96/EG über Elektro- und Elektronik-Altgeräte dürfen Elektro- und Elektronik-Altgeräte nicht mehr als kommunale Abfälle entsorgt werden, die sich auf 13.August, 2005 wirken. Und der Hersteller von bedeckt Elektronik-Altgeräte gesetzlich zur gebrachten Produkte am Ende seines Baruchbarkeitsdauer zurückzunehmen. (Français) La directive européenne (EU) relative aux déchets des équipements électriques et électroniques, directive 2002/96/EC, prenant effet le 13 août 2005, stipule que les produits électriques et électroniques ne peuvent être déposés dans les décharges ou tout simplement mis à la poubelle. Les fabricants de ces équipements seront obligés de récupérer certains produits en fin de vie. (Русский) В соответствии с директивой Европейского Союза (ЕС) по предотвращению электрическим загрязнения и электронным окружающей среды оборудованием использованным (директива WEEE 2002/96/EC), вступающей в силу 13 августа 2005 года, изделия, относящиеся к электрическому и электронному оборудованию, не могут VIII Préface рассматриваться как бытовой мусор, поэтому производители вышеперечисленного электронного оборудования обязаны принимать его для переработки по окончании срока службы. (Español) Bajo la directiva 2002/96/EC de la Unión Europea en materia de desechos y/o equipos electrónicos, con fecha de rigor desde el 13 de agosto de 2005, los productos clasificados como "eléctricos y equipos electrónicos" no pueden ser depositados en los contenedores habituales de su municipio, los fabricantes de equipos electrónicos, están obligados a hacerse cargo de dichos productos al termino de su período de vida. (Nederlands) De richtlijn van de Europese Unie (EU) met betrekking tot Vervuiling van Electrische en Electronische producten (2002/96/EC), die op 13 Augustus 2005 in zal gaan kunnen niet meer beschouwd worden als vervuiling. Fabrikanten van dit soort producten worden verplicht om producten retour te nemen aan het eind van hun levenscyclus.. (Srpski) Po Direktivi Evropske unije ("EU") o odbačenoj ekektronskoj i električnoj opremi, Direktiva 2002/96/EC, koja stupa na snagu od 13. Avgusta 2005, proizvodi koji spadaju pod "elektronsku i električnu opremu" ne mogu više biti odbačeni kao običan otpad i proizvođači ove opreme biće prinuđeni da uzmu natrag ove proizvode na kraju njihovog uobičajenog veka trajanja. (Polski) Zgodnie z Dyrektywą Unii Europejskiej ("UE") dotyczącą odpadów produktów elektrycznych i elektronicznych (Dyrektywa 2002/96/EC), która wchodzi w życie 13 sierpnia 2005, tzw. “produkty oraz wyposażenie elektryczne i elektroniczne " nie mogą być traktowane jako śmieci komunalne, tak więc producenci tych produktów będą zobowiązani do odbierania ich w IX Préface momencie gdy produkt jest wycofywany z użycia. (TÜRKÇE) Avrupa Birliği (AB) Kararnamesi Elektrik ve Elektronik Malzeme Atığı, 2002/96/EC Kararnamesi altında 13 Ağustos 2005 tarihinden itibaren geçerli olmak üzere, elektrikli ve elektronik malzemeler diğer atıklar gibi çöpe atılamayacak ve bu elektonik cihazların üreticileri, cihazların kullanım süreleri bittikten sonra ürünleri geri toplamakla yükümlü olacaktır. (ČESKY) Podle směrnice Evropské unie ("EU") o likvidaci elektrických a elektronických výrobků 2002/96/EC platné od 13. srpna 2005 je zakázáno likvidovat "elektrické a elektronické výrobky" v běžném komunálním odpadu a výrobci elektronických výrobků, na které se tato směrnice vztahuje, budou povinni odebírat takové výrobky zpět po skončení jejich životnosti. (MAGYAR) Az Európai Unió („EU") 2005. augusztus 13-án hatályba lépő, az elektromos és elektronikus berendezések hulladékairól szóló 2002/96/EK irányelve szerint az elektromos és elektronikus berendezések többé nem kezelhetőek lakossági hulladékként, és az ilyen elektronikus berendezések gyártói kötelessé válnak az ilyen termékek visszavételére azok hasznos élettartama végén. (Italiano) In base alla Direttiva dell’Unione Europea (EU) sullo Smaltimento dei Materiali Elettrici ed Elettronici, Direttiva 2002/96/EC in vigore dal 13 Agosto 2005, prodotti appartenenti alla categoria dei Materiali Elettrici ed Elettronici non possono più essere eliminati come rifiuti municipali: i produttori di detti materiali saranno obbligati a ritirare ogni prodotto alla fine del suo ciclo di vita.. X Préface Marques déposées Toutes les marques sont la propriété de leurs propriétaires respectifs. w Microsoft est une marque déposée de Microsoft Corporation. ® Windows 98/ME, 2000/XP sont des marques déposées de Microsoft Corporation. ® w AMI est une marque déposée d’American Megatrends Inc. w PCMCIA et CardBus sont les marques déposée de l’Association Internationale de la Carte Mémoire d’Ordinateur Portable . Historique des édition Version Remarques sur les mises à jour Date 1.0 Première édition 05, 2007 XI Préface Table des matières Préface Informations réglementaires .............................................................................. II Déclaration de la FCC concernant les interférences de fréquences r adio.. II Conditions FCC ............................................................................................ III Directives de sécurité pour l’utilisation des batteries au lithium ................IV Précautions d’emploi du modem.......................................................................V Avis concernant le lecteur de CD-ROM ............................................................V Déclaration Macrovision ....................................................................................VI Instructions de sécurité .....................................................................................VI WEEE Statement ...............................................................................................VIII Marques déposées .............................................................................................XI Historique des éditions......................................................................................XI Introduction générale Comment utiliser ce manuel ...........................................................................1-2 Déballage ...........................................................................................................1-4 XII Préface Pour commencer Spécifications....................................................................................................2-2 Survol du produit ..............................................................................................2-6 Vue de dessus ouvert.................................................................................2-6 Vue avant ....................................................................................................2-9 Vue de droite.............................................................................................2-12 Vue de gauche..........................................................................................2-14 Vue arrière ................................................................................................2-15 Vue de dessous ........................................................................................2-16 Gestion de l’alimentation ...............................................................................2-18 Transformateur secteur ............................................................................2-18 Bloc batterie..............................................................................................2-20 Utiliser le bloc batterie ..............................................................................2-23 Fonctions de base ..........................................................................................2-25 Conseils de sécurité et de confort ...........................................................2-25 Avoir de bonnes habitudes de travail.......................................................2-26 Connaître le clavier...................................................................................2-27 Connaître la tablette tactile ......................................................................2-32 Le disque dur ............................................................................................2-36 Utiliser le lecteur optique ..........................................................................2-37 XIII Préface Ordinateur portable sur mesure Brancher des périphériques externes ...........................................................3-2 Brancher des périphériques externes........................................................3-3 Relier des périphériques de communication .............................................3-6 Installation Express Card ................................................................................3-7 Installation de l’Express Card.....................................................................3-7 Retirer l’Express Card ................................................................................3-7 Retrait sécurisé du matériel ............................................................................3-8 Configuration du BIOS À propos de la configuration BIOS ................................................................4-2 Quand utiliser la configuration du BIOS ...................................................4-2 Comment lancer la configuration du BIOS ..............................................4-2 Touches de contrôle ...................................................................................4-3 Menu de configuration du BIOS .....................................................................4-4 Main menu (Menu principal).......................................................................4-5 Advanced menu (Menu avancé) ................................................................4-7 Security Menu (Menu sécurité) ..................................................................4-9 Boot Menu (Menu démarrage) .................................................................4-10 Exit Menu (Menu quitter)…………………………………………………….4-12 XIV Préface Chapitre 1 Introduction générale Chapitre 2 Pour commencer Chapitre 3 Ordinateur portable sur mesure Chapitre 4 Configuration du BIOS Introduction générale Félicitations! Vous êtes maintenant un utilisateur de ce portable au design raffiné. Ce nouvel ordinateur portable vous procurera une expérience d’utilisation unique. Nous sommes fiers d’annoncer à nos utilisateurs que cet ordinateur a été rigoureusement testé et certifié par sa fiabilité et la satisfaction de ses utilisateurs. Comment utiliser ce manuel Ce manuel d’utilisation fournit des instructions et des illustrations expliquant comment fonctionne cet ordinateur portable. Il est conseillé de lire ce manuel soigneusement avant d’utiliser cet ordinateur. Le chapitre 1, Introduction générale, comprend la description de tous les accessoires de l’ordinateur portable. Nous vous conseillons de vérifier que vous avez bien tous les accessoires lorsque vous ouvrez l’emballage. Si un article est endommagé ou manquant, veuillez contacter le détaillant qui vous a vendu l’ordinateur. Le chapitre 2, Pour commencer, fournit toutes les spécifications de ce portable, et présente les touches de fonction et de lancement rapide, les connecteurs, LEDS et périphériques de cet ordinateur. Ce chapitre explique aussi la procédure à suivre pour l’installation et le retrait de la batterie, et de brèves idées pour l’utilisation de cet ordinateur portable. Le chapitre 3, Un ordinateur portable sur mesure, donne des instructions quant au branchement de la souris, le clavier, la webcam, l’écran externe, les dispositifs IEEE 1394 et de communication, et sur l’installation et le retrait de la carte PC. 1-2 Introduction générale Le chapitre 4, Configuration du BIOS, fournit des informations sur le logiciel de configuration du BIOS et vous permet de configurer le système pour un usage optimal. 1-3 Introduction générale Déballage Défaites d’abord le carton d’emballage et vérifiez la présence de toutes les pièces. Si une pièce est abîmée ou manquante, contactez immédiatement votre distributeur local. Gardez le carton et les matériaux d’emballage au cas où vous auriez besoin à l’avenir d’expédier l’appareil. Le carton doit contenir les éléments suivants: w Ordinateur portable w Manuel de l’utilisateur ou Guide de lancement rapide w Les Software ‘’tout en un’’ des DVD contiennent des drivers, utilitaires, et une fonction de récupération optionnelle. w Bloc batterie Li-ion haute capacité w Transformateur secteur et cordon d’alimentation w Câble téléphonique/Prise téléphonique (optionnel) w Sac de transport pour ordinateur portable (optionnel) Les accessoires énumérés ci-dessus peuvent changer sans préavis. 1-4 Préface Chapitre 1 Introduction génerale Chapitre 2 Pour commencer Chapitre 3 Ordinateur portable sur mesure Chapitre 4 Configuration du BIOS Pour Commencer Spécifications Caractéristiques Physiques Dimensions 395mm(L) x 278mm(D)x 26.5~34.9mm (H) Poids 3.6 kg (avec une batterie de 6 cellules) CPU Type de Processeur 478 pins Intel Santa Rosa plateform / Processeur Meron Processeur de support (dual core) L1 Cache 64KB L2 Cache 4MB FSB Speed 800MHz Core Chips Pont Nord Intel 965PM Pont Sud Intel ICH8-M Mémoire Technologie DDR2 533/667 MHz Mémoire DDR2 SO-DIMM X 2 slots 256/512/1024MB DDR2 SDRAM Maximum 2GB (1024MB DDR2 SO-DIMM X 2) Nand Flash Intel Robson 512MB/1GB Alimentation Transformateur secteur 90W, 19 Volt 2-2 Pour Commencer Batterie de Type 6 cellules (4400mAh)(standard) 9 cellules (7200mAh)(optionnel) Stockage Facteur de forme HDD 2.5”, 9.5mm(H), 5400rpm Lecteur Optique DVD Super Multi/ Light Scribe, HD DVD Port I/O Moniteur(VGA) 15 pin Mini D-Sub x 1 USB x 3 (USB version 2.0) Entrée micro x1 Entrée ligne x1 Sortie Écouteurs/ x1 SPDIF Micro interne x1 RJ11 x1 RJ45 x1 1394 IEEE x1 Infrarouge consommateur x1 Antenne DVB x 1(optionnel) Sortie TV x 1 (HDMI) Lecteur de Cartes 3-in-1 (MMC,XD,MS) Carte Express x1 Webcam CMOS 1.3 M Pixels Ports de Communication 2-3 Pour Commencer 56K Fax/MODEM Réveil sur Sonnerie - Supporté sur S3/S4 (AC Mode) Autorisation Télécom -Oui (FCC/CTR21/JATE) Réseau PCI-E Lan --- 10/100/1000 puce lan intégré Réveil sur LAN --- Supporté sur état S3/S4 Amorcer par LAN --- Oui Wfm --- Supporte Wfm 2.0 Réseau Sans Fil IEEE 802.11 a/b/g/Draft N Bluetooth Supporte Affichage Type LCD 17” WXGA + (Glare type/ Non Glare type) ou 17” WSXGA + (Glare type/ Non Glare type) Luminosité Luminosité contrôlée par les touches de raccourci sur le clavier Vidéo Contrôleur LCD 1. Main Stream 2. NVIDIA NB8PGS, 512MB 1. 1440 x 900 pour WXGA +, Glare type/ Non Glare type 2. 1680 x 1050 pour WSXGA +, Glare type/ Non Glare type Détection d’affichage Détection automatique de LCD ou CRT par le système: 1. Affichage au CRT uniquement si le couvercle LCD est fermé ; 2-4 Pour Commencer 2. Affichage au LCD – seulement si aucun CRT n’est détecté; 3. L’affichage peut balayer le CRT et LCD simultanément si les deux ont été détectés et sont actifs. Support CRT 640x480, max, couleurs 32bits 800x600, max, couleurs 32bits 1024x768, max, couleurs 32bits 1152x768, max, couleurs 32bits 1400x1050, max, couleurs 32bits 1600x1200, max, couleurs 32bits HDTV La meilleure résolution variera selon la télévision connectée. Audio Contrôleur de son Intégré dans le pont sud Parleur intégré 4 haut parleurs avec enceintes Volume du son Ajustez à l’aide de la touche de volume, touche de raccourci sur le clavier et SW Logiciel et BIOS Démarrage USB Flash Lancement DOS avec disquette USB seulement BIOS Prise en Charge du Démarrage rapide --- Oui Autres Verrouillage Kensington x1 2-5 Pour Commencer Survol du produit Cette section vous fournit une description des aspects de base de votre ordinateur portable. Elle vous aidera à vous familiariser avec l’apparence de cet ordinateur avant de l’utiliser. Vue de dessus ouvert Poussez le loquet du couvercle pour ouvrir le panneau LCD. L’image et la description ci-dessous vous permettront de parcourir les zones principales d’utilisation de votre ordinateur portable. 1 2 8 2 7 6 3 5 9 4 2-6 Pour Commencer 1. Loquet du clavier (Vue intérieure) C’est un dispositif à ressort pour verrouiller le couvercle avec le boîtier quand vous fermez votre Ordinateur portable. 2. Coussinets en Caoutchouc Protègent votre Ordinateur portable contre des fermetures intempestives. 3. LED témoins Disque Dur Actif: Lumière bleue lorsque le système accède au Disque Dur. Num Lock: Lumière bleue lorsque la fonction Pavé Numérique est active. Caps Lock: Lumière bleue lorsque la fonction Majuscule est active. Scroll Lock: Lumière bleue lorsque la fonction Arrêt Défilement est active. 4. Clavier Le clavier intégré fournit toutes les fonctions d’un clavier de pleine taille. 5. Tablette tactile C’est le dispositif de pointage du portable. 6. Boutons de lancement rapide et boutons d’alimentation Bouton d’Alimentation: Pour Allumer et Éteindre votre Ordinateur portable. Boutons de lancement rapide: Cliquez une seule fois sur les boutons de lancement rapide pour lancer les logiciels fréquemment utilisés, améliorant ainsi l’efficacité de votre ordinateur. 2-7 Pour Commencer Pressez le bouton de lancement d’Internet pour lancer Internet l’explorateur Internet. Pressez le bouton de lancement de Caméra pour Webcam activer la fonction de caméra. Pressez le bouton de lancement de WLAN pour WLAN activer/ désactiver la fonction du Réseau sans fil. N’importe que vous êtes dans quel status (S3 ou S4 ou S5), vous pouvez rentrer dans status S0 (status d’OS) P1 par presser le bouton de lancement de P1. Aussi, vous pouvez activer le Media Player de Vista par presser le bouton de lancement de P1 dans status S0. 7. Haut-parleurs Stéréo Emettent un son de haute qualité avec un système stéréo et la prise en charge de fonction Hi-Fi. 8. Webcam Cette caméra prend des photos régulièrement et les mets dans une page Web où chacun peut les regarder. 9. Micro interne Il y a un micro interne, et il foncitonne comme un micro externe insérre. 2-8 Pour Commencer Vue avant 1 2 7 1. 5 3 6 4 7 Infrarouge consommateur Sert à transférer le signal de la télécommande pour contrôler le dispositif. 2. Loquet du Clavier (Vue Extérieure) Appuyez sur le Loquet du Couvercle vers la droite et soulevez le couvercle. Le Loquet du Couvercle reviendra en position quand vous le lâchez. 3. Connecteurs de Ports Audio Emettent un son de haute qualité avec un système stéréo et la prise en charge de fonction Hi-Fi. Headphone out/SPDIF out : Un connecteur pour un casque ou des enceintes. 2-9 Pour Commencer Connectez les haut-parleurs de Droit Avant et Gauch speakers ici. Line In: Ligne d’entrée utilisée pour un appareil audio externe. Connect the Surround Right and Left speakers here. Microphone: Prise pour un microphone externe. Connect the Center and Subwoofer speakers here 4. LED témoins Batterie: w Allumé en vert lors du chargement. w Allumé en orange quand la batterie est faible. w Clignotant en orange si la batterie est en panne et il est recommandé de la remplacer par une batterie neuve. Allumé/ Eteint/ Veille: w Lumière orange clignotante lorsque le système est en veille. w Lumière orange lorsque le système est activé. w Lumière éteinte lorsque le système est éteint. Réseau sans fil/ Bluetooth: w Allumé en vert quand la fonction réseau sans fil de l'ordinateur est activée. w Allumé en bleu quand la fonction bluetooth est activée. 2-10 Pour Commencer w Lumière verte et lumière bleue ont lieu à la fois quand on active la fonction de Wireless LAN et de Bluetooth. 5. IEEE 1394 Le port IEEE 1394 est un bus à haut débit vous permettant de connecter des périphériques hauts de gamme tels qu’une caméra DV (vidéo numérique). 6. Lecteur de cartes 3 en 1 Le lecteur de cartes intégré prend en charge les cartes MMC (multi-media card), SD (secure digital), MS(memory stick) et MS pro(memory stick pro). 7. Haut-parleurs Stéréo Emettent un son de haute qualité avec un système stéréo et la prise en charge de fonction Hi-Fi. 2-11 Pour Commencer Vue de droite 1 5 2 3 1. 4 Slot Express Carte Cet ordinateur est équipé d’un slot Express Carte. Ce nouveau type de carte est plus rapide et plus fin que le format PC Carte. La technologie Express Carte offre une bande passante plus large et de meilleures performances. 2. Port USB Le port USB 2.0 vous permet de connecter des périphériques avec une interface USB tels que souris, clavier, modem, module disque dur portable, imprimante et bien d’autres. 3. Connecteur HDMI HDMI (High-Definition Multimedia Interface) est une interface audio/vidéo numérique. Supporte tout format de vidéo TV ou PC. 4. Ventilateur Le ventilateur sert à refroidir le système. Ne bloquez pas la circulation d’air du ventilateur. 2-12 Pour Commencer 5. Port de VGA Le port VGA D-sub à 15 broches vous permet de connecter un moniteur externe ou un autre périphérique compatible VGA (tel qu’un projecteur) pour un affichage de l’ordinateur sur grand écran. 2-13 Pour Commencer Vue de gauche 1 2 3 1. 3 DVB-T Connector (Digital Video Broadcasting-Terrestrial) (Optionnel) DVB-T est l’acronyme de Digital Video Broadcasting - Terrestrial et signifie dans la plupart des pays d’Europe une méthode d’émission de programme TV via un réseau Hertzien Numérique (TNT) – Normalement une antenne TV doit être raccordée afin de recevoir ces transmissions. 2. Lecteur de support optique Le lecteur de disque optique vous permet d’utiliser des disques CD/DVD pour installer des logiciels, accéder à des données et lire de la musique ou des films sur l’ordinateur. La fonction lightscribe permet à des utilisateurs d'avoir des images ou des brefs textes inscrits sur la surface des disques. HD DVD est un format haut densité de disque optique dessiné pour le stockage de données et les vidéos de haut définition qui donnent l’image en la qualité exceptionnel et le son en la performance re-définit. 3. Port USB Le port USB 2.0 vous permet de connecter des périphériques avec une interface USB tels que souris, clavier, modem, module disque dur portable, imprimante et bien d’autres. 2-14 Pour Commencer Vue arrière 1 2 3 4 1. 5 6 Bloc batterie (Vue arrière) Fourni de l’alimentation à votre ordinateur lorsque l’adaptateur n’est pas raccordé. 2. Connecteur RJ-45 Le connecteur Ethernet sert à brancher un câble réseau pour une connexion au réseau. 3. Connecteur d’alimentation Pour brancher le transformateur et alimenter l’ordinateur en électricité. 4. Ventilateur Le ventilateur sert à refroidir le système. Ne bloquez pas la circulation d’air du ventilateur. 5. Trou de verrou Kensington Ceci sert à verrouiller l’ordinateur à son emplacement pour plus de sécurité. 6. Connecteur RJ-11 L’ordinateur fournit un modem intégré qui vous permet de relier une ligne téléphonique FJ-11 à ce connecteur. Vous pouvez établir une connexion réseau à distance avec le modem V.90 56K. 2-15 Pour Commencer Vue de dessous 1 3 2 5 1. 4 Bouton de libération de la batterie C’est un dispositif à ressort servant à libérer le bloc batterie. Appuyez dessus avec une main et tirez soigneusement le bloc batterie de l’autre main. 2. Bouton de Verrouillage/Déverrouillage de la Batterie La batterie ne peut pas être enlevée quand le bouton est sur la position verrouillée. Une fois que le bouton est poussé sur la position déverrouillée, la batterie peut être retirée. 2-16 Pour Commencer 3. Bloc batterie Fournit de l’alimentation à votre ordinateur lorsque l’adaptateur n’est pas raccordé. 4. Haut-parleurs Stéréo Emettent un son de haute qualité avec un système stéréo et la prise en charge de fonction Hi-Fi. 5. Ventilateur Le ventilateur sert à refroidir le système. Ne bloquez pas la circulation d’air du ventilateur. 2-17 Pour Commencer Gestion de l’alimentation Transformateur secteur Veuillez noter qu’il est fortement recommandé de raccorder le transformateur secteur et d‘utiliser l’alimentation secteur lorsque vous utilisez cet ordinateur pour la première fois. Lorsque le transformateur secteur est raccordé, la batterie est immédiatement en charge. Veuillez noter que le transformateur secteur livré avec l’ensemble est compatible à votre ordinateur portable ; utiliser un autre modèle de transformateur peut abîmer l’ordinateur ou les autres périphériques qui y sont reliés. Brancher l’alimentation secteur 1. Déballez le carton pour trouver le transformateur secteur et le cordon d’alimentation. 2. Branchez le cordon d’alimentation dans le transformateur secteur. 3. Branchez l’extrémité DC du transformateur dans l’ordinateur, et l’extrémité mâle du cordon d’alimentation dans une prise murale. 3 3 2 2-18 Pour Commencer Débrancher l’alimentation secteur Quand vous débranchez le transformateur secteur: 1. Débranchez d’abord le cordon d’alimentation de la prise murale. 2. Débranchez le connecteur de l’ordinateur. 3. Débranchez le cordon de secteur et les connecteurs de l’adaptateur AC. 4. Quand vous débranchez le cordon d’alimentation, tenez toujours la partie avec la prise. Ne tirez jamais directement sur le cordon ! 2-19 Pour Commencer Bloc batterie Cet ordinateur portable est équipé d'un bloc batterie Li-ion 4 cellules / 8 cellules de haute capacité. Le bloc batterie Li-ion rechargeable est la source d'alimentation électrique interne de cet ordinateur portable. Relâcher le Bloc Batterie Il vaut mieux avoir une batterie supplémentaire pour une alimentation suffisante de sorte à ne pas avoir à vous soucier d’un manque d’alimentation de votre batterie. Il est conseillé d’acheter un bloc batterie chez votre distributeur local. Pour retirer le bloc batterie: 1. Vérifiez que l'ordinateur est éteint. 2. Vérifiez que le bouton de Verrouillage/Déverrouillage est en position déverrouillée 3. Recherchez le bouton de libération de la Batterie. 4. Appuyez sur le bouton de libération dans la direction de la flèche présente sur le bouton. 5. Faites d’abord glisser le côté gauche du bloc batterie hors du compartiment puis tirez le côté droit du bloc batterie. 2-20 Pour Commencer 5 5 3 4 2 Remettre le bloc batterie 1. Insérez le côté droit de la batterie dans le compartiment. 2. Faites glisser doucement le bloc batterie dans la bonne position. 3. Une fois que le côté droit du bloc batterie est inséré correctement dans l’emplacement, poussez légèrement le côté gauche du bloc batterie dans le compartiment à batterie. 4. Vérifiez que le bouton de Verrouillage/Déverrouillage est en position verrouillée. 2-21 Pour Commencer 1 1. N’essayez pas de démonter LE BLOC BATTERIE.. 2. Suivez les lois et la réglementation locale concernant le recyclage de votre vieille batterie. 2-22 Pour Commencer Utiliser le bloc batterie Conseils de sécurité pour la batterie Remplacer ou manipuler la batterie de manière incorrecte peut présenter un risque d’incendie ou d’explosion qui peuvent causer des blessures graves. w Remplacez le bloc batterie principal uniquement avec la même batterie ou une batterie de type équivalent. w Ne démontez pas, ne court-circuitez pas, ne brûlez pas les batteries et ne les exposez pas à des températures supérieures à +60°C (+140°F). w Ne détériorez pas les batteries. Gardez-les hors de portée des enfants. w N’utilisez pas de batteries rouillées ou abîmées. Mettez les batteries au rebut en respectant la réglementation locale. Contactez votre société de traitement des déchets pour les options de recyclage ou de mise au rebut disponibles dans votre localité. Economiser l’énergie de la batterie Une alimentation efficace de la batterie est indispensable pour maintenir un fonctionnement normal. Si l’alimentation n’est pas bien gérée, vous risquez de perdre les données enregistrées et votre configuration personnalisée. Suivez ces conseils pour optimiser la durée de vie de la batterie et éviter une perte soudaine d’alimentation. w Système de mise en veille : si le système doit rester inutilisé pendant un certain temps, réglez l’intervalle d’attente avant la mise en veille. w Éteignez le système si vous ne l’utilisez pas pendant un certain temps. w Désactivez les paramètres inutiles ou retirez les périphériques inactifs pour économiser l’énergie. w Reliez un transformateur secteur au système dès que possible. 2-23 Pour Commencer Charger le bloc batterie La batterie peut être rechargée lorsqu’elle est installée dans le portable. Veuillez suivre les conseils suivants avant de recharger la batterie: w Si une batterie chargée n’est pas disponible, enregistrez votre travail et fermez tous les programmes, puis éteignez le système ou mettez-le en veille prolongée. w Branchez une source d’alimentation secteur/continue. w Vous pouvez utiliser le système, mettre le système en veille ou l’éteindre sans interrompre le processus de chargement. w Le bloc batterie utilise des cellules de batterie Lithium ion sans “effet de mémoire”. Vous n’avez pas besoin de décharger la batterie avant de la charger. Cependant, pour optimiser la durée de vie de la batterie, nous vous conseillons de la vider complètement une fois par mois. w Si vous n’utilisez pas l’ordinateur portable pendant longtemps, nous vous recommandons de retirer le bloc batterie de votre ordinateur. Cela peut aider à prolonger la vie de votre batterie. w La durée réelle nécessaire pour charger la batterie dépend des applications utilisées. 2-24 Pour Commencer Fonctions de base Si vous débutez avec un ordinateur portable, lisez les conseils suivants pour profiter d’une utilisation plus sûre et confortable. Conseils de sécurité et de confort L’ordinateur portable est une plate-forme qui vous permet de travailler n’importe où. Cependant, choisir un bon environnement de travail est important si vous devez travailler avec votre ordinateur portable pendant de longues périodes. w Votre environnement de travail doit être suffisamment éclairé. w Choisissez un bureau et une chaise convenables et réglez leur hauteur de manière adaptée à votre posture de travail. w Quand vous êtes assis sur la chaise, réglez le dossier de la chaise (si possible) pour supporter confortablement votre dos. w Posez vous pieds à plat par terre de sorte que vos genoux et vos coudes soient dans la bonne position (environ 90 degrés) quand vous travaillez. w Posez naturellement les bras sur le bureau pour que vos poignets soient bien positionnés. w Réglez l’angle et la position de l’écran LCD de manière à avoir une vision optimale. w Evitez d’utiliser votre ordinateur portable dans des endroits qui pourraient vous être inconfortable (comme le lit). w L’ordinateur portable est un appareil électrique, traitez-le avec soin pour éviter les risques de blessures. 2-25 Pour Commencer Placez vos mains et pieds dans la position la plus confortable possible. Asseyez-vous droit et maintenez une bonne posture. Réglez l’angle et la position de l’écran LCD. Ajustez la hauteur du bureau. Ajustez la hauteur de la chaise. Avoir de bonnes habitudes de travail Avoir de bonnes habitudes de travail est important si vous devez travailler avec votre ordinateur portable pendant de longues périodes ; sinon cela peut devenir inconfortable ou vous pouvez vous blesser. Suivez les conseils ci-dessous quand vous travaillez. w Changez souvent de position. w Etirez-vous et faites des exercices physiques régulièrement. w N’oubliez pas de faire une pause après avoir travaillé pendant un certain temps. 2-26 Pour Commencer Connaître le clavier Le clavier de l’ordinateur portable fournit toutes les fonctions d’un clavier 103 touches de taille normale ainsi qu’une touche [Fn] supplémentaire pour des fonctions spécifiques à l’ordinateur. Le clavier peut être divisée en quatre catégories: Typewriter keys (Touches d’écriture), Cursor keys (touches du curseur), Numeric keys (touches numériques) et Function keys (touches de fonction). 2-27 Pour Commencer Touches d’écriture : La fonction des touches d’écriture est la fonction principale du clavier, semblable celle des touches sur une machine à écrire. Il existe également des touches pour des utilisations spéciales, telles que les touches [Ctrl], [Alt] et [Echap]. Quand les touches de verrouillage sont enfoncées, les témoins correspondants s’allumeront pour indiquer leur état: n Verr. Num.: Maintenez la touche [Fn] enfoncée et appuyez sur cette touche pour activer ou désactiver le verrouillage numérique. Quand cette fonction est activée, vous pouvez utiliser les touches numériques qui sont incluse dans les touches de machine à écrire. n Verr. Maj.: Appuyez sur cette touche pour activer le verrouillage majuscule. Quand cette fonction est activée, toutes les lettres que vous tapez sont en majuscules. n Arrêt Défil.: Maintenez la touche [Fn] enfoncée et appuyez sur cette touche pour activer ou désactiver l’arrêt défilement. Cette fonction est définie par des programmes individuels, et fonctionne en général en DOS. 2-28 Pour Commencer Touches de curseur Le clavier fournit quatre touches de curseur (flèches) ainsi que les touches [Origine], [Page Préc.], [Page Suiv.], [Fin] dans le coin en bas à droite qui servent à contrôler le mouvement du curseur. Déplace le curseur d’une ligne vers la gauche. Déplace le curseur d’une ligne vers la droite, Déplace le curseur d’une ligne vers le haut. Déplace le curseur d’une ligne vers le bas. Passe à la page précédente. + Passe à la page suivante. + Passe au début de la ligne (ou du document). Passe à la fin de la ligne (ou du document). 2-29 Pour Commencer Les touches Ret. Arr., [Ins] et [Suppr] dans le coin en haut à droite servent à l’édition. Cette touche sert à basculer entre les modes “insertion” et “refrappe”. Appuyez sur cette touche pour supprimer un caractère à la droite du curseur et déplacer le texte suivant vers la gauche d’un caractère. Appuyez sur cette touche pour supprimer un caractère à la gauche du curseur et déplacer le texte suivant vers la gauche d’un caractère. Touches numériques Le clavier offre un jeu de touches pavé numérique qui est inclus dans les touches de machine à écrire. Quand la fonction Verr. Num. est activée, vous pouvez utiliser ces touches numériques pour entrer des nombres et effectuer des opérations. 2-30 Pour Commencer Touches de fonction n Touches Windows Vous trouverez sur le clavier la touche du Logo Windows ( de menu contextuel ( ) et la touche ) qui sont utilisées pour effectuer des fonctions spécifiques à Windows, telles qu’ouvrir le menu Démarrer et lancer les menus contextuels. Pour plus d’informations sur ces deux touches, consultez votre manuel de Windows ou l’aide en ligne. n Touche [Fn] Faites passer le mode de sortie de l’affichage de LCD + à moniteur externe et aux deux simultanément. Activer ou désactiver la tablette tactile + Augmentez la luminosité de l’écran LCD. + Diminuez la luminosité de l’écran LCD. + Diminuez le volume des haut-parleurs intégrés. + Augmentez le volume des haut-parleurs intégrés. + Désactivez la fonction audio de l’ordinateur. + Mettez votre ordinateur en mode veille (selon la + configuration du système) 2-31 Pour Commencer Connaître la tablette tactile La tablette tactile intégrée dans votre ordinateur est un périphérique de pointage compatible ave une souris normale, vous permettant de contrôler l’ordinateur en pointant l’emplacement du curseur sur l’écran et en effectuant une sélection avec ses deux boutons. 1 2 3 1. Zone de mouvement du curseur Cette zone sensible à la pression du touchpad vous permet de contrôler le curseur à l’écran en posant votre doigt dessus et en le faisant glisser. 2. Bouton Droit Fonctionne comme le bouton droit d’une souris. 3. Bouton Gauche Fonctionne comme le bouton gauche d’une souris. 2-32 Pour Commencer Utiliser la tablette tactile Le tableau suivant et les diagrammes vous fournissent quelques conseils bons à connaître pour l’utilisation du touchpad: n Placement et déplacement Posez votre doigt sur la tablette tactile (généralement l’index) et la tablette rectangulaire agit comme une reproduction miniature de votre écran. Quand vous déplacez votre doigt au travers de la tablette, le curseur à l’écran se déplacera simultanément dans la même direction. Quand votre doigt atteint le bord de la tablette, levez-le et posez-le à nouveau vers le centre de la tablette tactile. n Pointer et cliquer Quand vous avez déplacé votre curseur au-dessus d’une icône, d’une rubrique de menu ou d’une commande que vous voulez exécuter, il suffit de taper légèrement sur la tablette tactile ou d’appuyer sur le bouton gauche pour effectuer la sélection. Cette procédure, appelée pointercliquer est fondamentale dans l’utilisation de l’ordinateur portable. A la différence des périphériques de pointage traditionnels tels que la souris, l’ensemble de la tablette tactile peut servir de bouton gauche, de sorte que chaque tape sur la tablette tactile est équivalente à une pression sur le bouton gauche de la souris. Appuyer deux fois plus rapidement sur la tablette tactile : vous effectuez un double-clic. n Glisser-déplacer Vous pouvez déplacer des fichiers ou des objets dans votre ordinateur en utilisant le glisser-déplacer. Pour ce faire, placez le curseur sur l’élément désiré puis tapez légèrement deux fois sur la tablette tactile et maintenez la 2-33 Pour Commencer pointe de votre doigt en contact avec la tablette lors de la seconde tape. Vous pouvez maintenant déplacer l’élément jusqu’à l’endroit souhaité en glissant le doigt sur la tablette tactile puis en levant votre doigt pour faire tomber l’élément à l’endroit choisi. Alternativement, vous pouvez rester appuyé sur le bouton gauche quand vous sélectionnez un élément ; puis déplacez votre doigt jusqu’à l’endroit choisi et finalement relâchez le bouton gauche pour terminer l’opération de glisser-déplacer. Utiliser la tablette tactile Déplacez le curseur en faisant glisser le bout de votre doigt. Posez votre poignet confortablement sur le bureau. 2-34 Pour Commencer n Configurer la tablette tactile Vous pouvez personnaliser le périphérique de pointage selon vos besoins personnels. Par exemple, si vous êtes gaucher, vous pouvez échanger la fonction des deux boutons. De plus, vous pouvez changer la taille, la forme, la vitesse de déplacement et d’autres caractéristiques avancées du curseur à l’écran. Pour configurer la tablette tactile, vous pouvez utiliser le pilote standard Microsoft ou IBM PS/2 dans votre système d’exploitation Windows. L’application Mouse Properties (Souris) du Control Panel (Panneau de configuration) vous permet de changer la configuration. Fenêtre de propriétés de la souris 2-35 Pour Commencer Le disque dur Votre ordinateur est équipé d’un disque IDE (Integrated Drive Electronics) 2.5 pouces. Le disque dur est un périphérique de stockage avec une vitesse et une capacité très supérieure à celle d’autres périphériques de stockage, tels que lecteurs de disquettes et lecteurs de support optique. Par conséquent, il est généralement utilisé pour installer le système d’exploitation et les applications logicielles. Le pilote de disque dur est un dispositif de stockage indémontable dans votre ordinateur. Cependant, vous pouvez l'améliorer en le remplaçant par un pilote de capacité plus large. 1. Pour éviter des pertes de données inattendues, sauvegardez régulièrement vos fichiers importants. 2. N’éteignez pas l’ordinateur quand le témoin d’accès au disque dur est allumé. 3. Ne retirez pas et n’installez pas le disque dur quand l’ordinateur est allumé. Le remplacement du disque dur doit être effectué par un revendeur ou un réparateur agréé. 2-36 Pour Commencer Utiliser le lecteur optique Votre ordinateur est équipé d’un lecteur de support optique. Le périphérique installé dans votre ordinateur dépend du modèle acheté. n Lecteur Super Multi: Un Lecteur Super Multi vous permet d'enregistrer aux Formats –R/RW, +R/RW, -RAM, CDR et CD-RW. n Lightscribe: Permet à des utilisateurs d'avoir des images ou des brefs textes inscrits sur la surface des disques, grâce à la tête du laser du lecteur optique(Optical Device Drive.) n HD DVD Drive: HD DVD est un format haut densité de disque optique dessiné pour le stockage de données et les vidéos de haut définition qui donnent l’image en la qualité exceptionnel et le son en la performance re-définit. 1. Les lecteurs de supports optiques sont classés dans les produits Laser de Classe 1. L’utilisation de contrôles ou de réglages, ou la mise en oeuvre de procédures autres que celles spécifiées dans le présent document peuvent entraîner une exposition à des rayonnements dangereux. 2. Ne touchez pas la lentille à l’intérieur du lecteur. 2-37 Pour Commencer Insérer un Disque Les instructions suivantes expliquent la procédure générale à suivre quand vous utilisez un lecteur de support optique. 1. Vérifiez que l’ordinateur est allumé. 2. Appuyez sur le bouton d’éjection sur la façade du lecteur et le plateau à disque s’ouvrira partiellement. Tirez alors doucement le plateau jusqu’à ce qu’il soit complètement sorti. 3. Posez votre disque sur le plateau avec l’étiquette vers le haut. Appuyez légèrement au centre du disque pour le mettre en place. 4. Repoussez le plateau à l’intérieur du lecteur. Bouton éjecter 2-38 Pour Commencer Retirez le Disque 1. Appuyez sur le bouton d’éjection sur la façade du lecteur et le plateau à disque s’ouvrira partiellement. Tirez alors doucement le plateau jusqu’à ce qu’il soit complètement sorti. 2. Tenez le disque par ses bords avec vos doigts et levez-le du plateau. 3. Repoussez le plateau à l’intérieur du lecteur. 1. Vérifiez que le disque est placé correctement et maintenu en place dans le plateau avant de fermer le plateau. 2. Ne laissez pas le plateau à disque ouvert. 2-39 Préface Chapitre 1 Introduction Générale Chapitre 2 Pour commencer Chapitre 3 Ordinateur portable sur mesure Chapitre 4 Configuration du BIOS Ordinateur portable sur mesure Brancher des périphériques externes Les ports I/O (entrée/sortie) sur l’ordinateur portable vous permettent de raccorder des dispositifs périphériques. Appareil IEEE 1394 LAN Modem Haut parleur/ Écouteur Microphone Moniteur Souris / Clavier Télévision Webcam Imprimante 3-2 Ordinateur portable sur mesure Brancher des périphériques externes Brancher la Souris Vous pouvez brancher une souris sur votre ordinateur par le port PS/2 ou le port USB. Si aucun port PS/2 n’est disponible sur votre ordinateur et que vous ne possédez qu’une souris avec un connecteur PS/2, achetez d’abord un connecteur USB. Pour brancher la souris: . 1. Allumez l’ordinateur et installez le pilote de la souris 2. Branchez votre souris sur l’ordinateur. 3. L’ordinateur peut détecter automatiquement le pilote de votre souris et l’activer directement. Si votre souris n’est pas détectée, vous pouvez l’activer manuellement en allant dans le Start Menu (Menu Démarrer) -> Control Panel (Panneau de configuration) -> Add Hardware (Ajout de Matériel) pour ajouter le nouveau périphérique. Brancher le Clavier Vous pouvez brancher un clavier sur votre ordinateur par le port PS/2 ou le port USB. Si aucun port PS/2 n’est disponible sur votre ordinateur et que vous ne possédez qu’une souris avec un connecteur PS/2, achetez d’abord un connecteur USB. Pour brancher la clavier: 1. Allumez l’ordinateur et installez le pilote du clavier. 2. Raccordez votre clavier à l’ordinateur. 3. L’ordinateur peut détecter automatiquement le pilote de votre clavier et activer la fonction du clavier. Si votre clavier n’est pas détectée, vous pouvez activer le clavier manuellement en allant dans le Start Menu (Menu Démarrer) -> Control Panel (Panneau de configuration) -> Add Hardware (Ajout de Matériel) pour ajouter le nouveau périphérique. 3-3 Ordinateur portable sur mesure Connecter la WebCam Vous pouvez connecter une webcam à votre ordinateur par le port USB. Pour connecter la WebCam: 1. Allumez l’ordinateur et installez le pilote de la Webcam. 2. Branchez votre Webcam sur l’ordinateur. 3. L’ordinateur peut détecter automatiquement le pilote de votre Webcam et l’activer directement. Si votre WebCam n’est pas détectée, vous pouvez activer la WebCam manuellement en allant dans le Start Menu (Menu Démarrer) -> Control Panel (Panneau de configuration) -> Add Hardware (Ajout de Matériel) pour ajouter le nouveau périphérique. Relier une imprimante Si votrer imprimante se branche grâce à une interface USB, vous pouvez brancher une souris sur votre ordinateur par le port USB. Pour brancher une imprimante : 1. Eteignez l’ordinateur. 2. Branchez une extrémité du câble d’imprimante dans le port USB de l’ordinateur et l’autre extrémité dans l’imprimante. 3. Branchez le cordon d’alimentation et allumez l’imprimante. 4. Allumez l’ordinateur et le système détectera un nouveau périphérique. Installez le pilote si nécessaire. Pour des instructions détaillées, consultez le manuel de votre imprimante. 3-4 Ordinateur portable sur mesure Raccorder un écran externe ou une TV Vous pouvez relier un moniteur externe à votre ordinateur par le port VGA pour un affichage sur plus grand écran avec une résolution supérieure. Pour relier le moniteur: 1. Vérifiez que l’ordinateur est éteint. 2. Branchez le connecteur D-sub du moniteur dans le port VGA de l’ordinateur. 3. Branchez le cordon d’alimentation de l’ordinateur et allumez le moniteur. 4. Allumez l’ordinateur et par défaut le moniteur devrait répondre. Dans le cas contraire, vous pouvez changer de mode d’affichage en appuyant sur [Fn]+[F2]. Vous pouvez également changer le mode d’affichage en configurant les paramètres des Display Properties (Propriétés d’affichage) dans le système d’exploitation Windows. Relier des périphériques IEEE 1394 Le port IEEE 1394 de votre ordinateur est un bus série de nouvelle génération à haut débit permettant de connecter de nombreux périphériques haut de gamme et des produits électroniques grand public, tels qu’une caméra DV (vidéo numérique). Une interface à la norme IEEE 1394 prend en charge la technologie “plug-and-play” de sorte que vous pouvez connecter et déconnecter des périphériques IEEE 1394 sans éteindre l’ordinateur. Pour connecter un périphérique IEEE 1394, branchez le câble du périphérique dans le port IEEE 1394 de votre ordinateur. 3-5 Ordinateur portable sur mesure Relier des périphériques de communication Avec un réseau local Le connecteur RJ-45 de l’ordinateur vous permet de vous connecter à des appareils sur un réseau local, tels que concentrateur, commutateur et passerelle, pour établir une connexion réseau. Pour des instructions détaillées sur la connexion à un réseau local, adressez-vous à votre responsable informatique ou à votre administrateur réseau. Avec le modem Le modem fax/données 56Kb/s intégré vous permet d’utiliser une ligne téléphonique pour communiquer avec d’autres personnes ou pour vous connecter à l’Internet. Pour des instructions détaillées sur la numérotation avec le modem, consultez votre responsable informatique ou à votre Fournisseur d'accès Internet (FAI). 3-6 Ordinateur portable sur mesure Installation Carte Express Cet ordinateur est équipé d’un slot Express Card. Ce nouveau type de carte est plus rapide et plus fin que le format Carte PC. La technologie Carte Express offre une bande passante plus large et de meilleures performances. Les instructions suivantes vous indiquent comment installer ou retirer la Carte Express. Pour plus d’information, veuillez vous référez au manuel d’utilisation. Installation de la Carte Express 1. Localisez l’emplacement Carte Express sur votre portable. S’il y a une carte factice de protection insérée, tirez-la d’abord. 2. Insérez la Carte Express dans l’emplacement (habituellement, l’étiquette doit être vers le haut), et poussez la carte entièrement à l’intérieur du slot. Retirer la Carte Express 1. Appuyez sur le bord de la carte, pour la faire sortir légèrement. 2. Retirez la carte, et replacez la carte factice de protection. 3. Insérez la carte factice de protection dans le slot. 3-7 Ordinateur portable sur mesure Retrait sécurisé du matériel Si vous connectez des périphériques à votre système, l’icône Safely Remove (Suppression sécurisée de matériel) ( ) apparaîtra dans la barre des tâches. Double-cliquez sur l’icône pour afficher la boîte de dialogue. Vous verrez une liste de tous les périphériques connectés. Si vous voulez retirer un des périphériques dans la liste, choisissez-le et cliquez sur Stop (Arrêter). Choisissez 3-8 Préface Chapitre 1 Introduction générale Chapitre 2 Pour commencer Chapitre 3 Ordinareur portable sur mesure Chapitre 4 Configuration du BIOS Configuration du BIOS À propos de la configuration BIOS Quand utiliser la configuration du BIOS ? Vous avez besoin de l’utilitaire de configuration du BIOS quand: w Un message d’erreur apparaît à l’écran pendant le démarrage du système et vous demande de lancer SETUP. w Vous voulez changer les paramètres par défaut pour des fonctions personnalisées. w Vous voulez recharger les valeurs par défaut du BIOS. Comment lancer la configuration du BIOS ? Pour lancer l’utilitaire de configuration du BIOS, allumez l’ordinateur et appuyez sur la touche [Suppr] pendant la procédure du POST. Si le message disparaît avant que vous ne répondiez et que vous voulez toujours entrer dans l’utilitaire de configuration, redémarrez l’ordinateur en l’éteignant puis en le rallumant ou en appuyant simultanément sur les touches [Ctrl]+[Alt]+[Suppr] pour le redémarrer. Les captures d’écran et les options de configuration cités dans ce chapitre sont uniquement des références. Les écrans et options réelles de configuration de votre ordinateur peuvent être différents suite à une mise à jour 4-2 Configuration du BIOS Touches de contrôle Vous ne pouvez utiliser que le clavier pour contrôler le curseur dans l’utilitaire de configuration du BIOS. Appuyez sur le curseur vers la gauche pour choisir un titre de menu. Appuyez sur le curseur vers la droite pour choisir un titre de menu. Appuyez sur le curseur vers le haut pour choisir un élément sous le titre de menu. Appuyez sur le curseur vers le bas pour choisir un élément sous le titre de menu. + Augmente la valeur du paramètre ou effectue une modification. Diminue la valeur du paramètre ou effectue une modification. 1) Ouvre la rubrique sélectionnée pour modifier les options du paramètre. 2) Affiche un sous-menu s’il est disponible. Dans certaines rubriques, appuyez sur cette touche pour changer de champ à régler. Affiche l’écran d’aide donnant des informations sur les touches de contrôle. 1) Quitte l’utilitaire de configuration du BIOS. 2) Retourne sous-menu. 4-3 à l’écran précédent dans un Configuration du BIOS Menu de configuration du BIOS Quand vous entrez dans l’utilitaire de configuration du BIOS, l’écran principal apparaît à l’écran. Le menu principal affiche des informations sur le système, y compris la configuration de base. Main menu (Menu principal) Affiche des informations générales sur le système telles que version du BIOS, caractéristiques du processeur, taille de la mémoire et configuration de la Date et l’Heure du Système. Advanced menu (Menu avancé) Configure les paramètres IDE et USB. Security Menu (Menu sécurité) Définit ou désactive le mot de passe de l’Administrateur ou de l’Utilisateur. Boot Menu (Menu démarrage) Configure le type d’amorçage et la Séquence d’Amorçage. Exit Menu (Menu quitter) Choisissez d’enregistrer ou non la configuration avant de quitter le menu BIOS. 4-4 Configuration du BIOS Main menu (Menu principal) System Overview (Aperçu du système) L’aperçu du Système affiche la version du BIOS et d’autres informations sur sa date de compilation et ses mises à jour. Ensuite se trouvent des informations sur le Type et la vitesse du processeur. Mémoire du Système Cet article indique des informations sur la mémoire du système. System Time (Heure du système) Cette rubrique vous permet de régler l’heure du système. L’horloge du système continue de fonctionner même lorsque vous éteignez l’ordinateur ou qu’il entre en veille. L’heure est au format [heure:minute:secondes]. 4-5 Configuration du BIOS System Date (Date du système) Cette rubrique vous permet de régler la date du système. La date est au format [Day:Month:Date:Year]. Day(Jour) Jour de la semaine, du lundi au dimanche, déterminé par le BIOS (en lecture seule). Month(Mois) Le mois de 01 (janvier) à 12 (décembre). Date Le jour de 01 à 31. Year(Année) L’année peut être réglée par l’utilisateur. Primary/Secondary IDE Master (Maître IDE primaire/secondaire) Ces rubriques affichent le type des périphériques IDE primaire/ secondaire Maître installés dans l’ordinateur. Appuyez sur [Entrée] pour afficher une fenêtre avec des informations détaillées sur le périphérique, y compris le nom du périphérique, le vendeur, le mode LBA, le mode PIO et plus. Information De Système Cet article indique des informations sur les progiciels, le processeur, et sur la mémoire du système. 4-6 Configuration du BIOS Advanced menu (Menu avancé) Configuration avancée Intel (R) SpeedStep (tm) tech. (Technologie Intel (R) SpeedStep (tm).) Cet article vous permet de profiter de la technologie d'Intel SpeedStep. Quand le menu est ajusté à Disabled, le système fonctionne toujours en mode de vitesse à FSB400-600MHz ou FSB533-800MHz). Si vous voulez améliorer le processeur, ajuster le menu à Enabled, et la vitesse du processeur sera améliorée selon l'utilisation de votre logiciel d'exploitation et de vos applications. Configuration options : Enabled(Activé), et Disabled(Désactivé). PCI Latency Timer (Minuteur PCI) Valeur dans les unités des horloges PCI pour le temporisateur PCI. 4-7 Configuration du BIOS Legacy USB Support (Prise en charge USB) Si vous voulez utiliser des périphériques USB tel que souris, clavier ou disque amovible dans un système DOS, ou amorcer votre système sur un périphérique USB, vous devez ajuster le menu à Enabled (Activé). 4-8 Configuration du BIOS Boot Menu (Menu démarrage) Boot Settings Configuration (Réglages du Démarrage) Réglages de la configuration durant le démarrage du système. Boot Device Priority --1st, 2nd, and 3rd Boot Device er e e (Configuration du 1 , 2 et 3 Périphérique de démarrage) Ces trois rubriques vous permettent de définir l’ordre des périphériques de démarrage quand le BIOS essaie de charger le système d’exploitation. 4-9 Configuration du BIOS Security Menu (Menu sécurité) Paramètres de sécurité : Changer le mot de passe superviseur/utilisateur (Change Supervisor/User Password) Quand vous choisissez cette fonction, une boîte de message apparaît semblable à l’écran ci-dessous: Enter New Password Entrez le mot de passe que vous désirez, de 6 caractères maximum et appuyez sur [Enter]. Le mot de passe que vous venez d’inscrire remplacera dès à présent tout mot de passe précédemment enregistré dans la mémoire CMOS . Vous pouvez également appuyer sur [ESC] pour quitter et n’entrer aucun mot de passe. 4-10 Configuration du BIOS Lorsque le mot de passe Superviseur sera établit, les nouvelles icônes User Access Level et Password Check seront ajoutées au MENU. Vous pouvez établir plusieurs réglages de droit d’accès dans l’icône User Access Level. Les options de réglages sont : Pas d’accès (No Access), Visionnage uniquement (View Only), Accès limité (Limited) et Accès complet (Full Access). L’icône de vérification du mot de passe est utilisé pour spécifier le type de protection qui est réglé. Les réglages sont décrits ci-dessous : Setup La demande de mot de passe n’apparaît que quand un (Configuration) utilisateur essaie de lancer l’utilitaire de configuration. Always Le mot de passe est demandé à chaque fois que (Toujours) l’ordinateur est allumé ou quand un utilisateur veut lancer l’utilitaire de configuration. Pour effacer un mot de passe défini, appuyez simplement sur [Entrée] quand on vous demande d’entrer le mot de passe. Un message apparaît confirmant que le mot de passe va être désactivé. Une fois que le mot de passe est désactivé, le système démarre et vous pouvez entrer dans l’utilitaire de configuration sans avoir à entrer de mot de passe. A propos des mots de passe Supervisor et User Le mot de passe Supervisor permet à l’utilisateur d’entrer dans le menu de configuration et d’en changer les paramètres ; Le mot de passe User ne permet à l’utilisateur que d’entrer dans le menu de configuration, sans avoir le droit d’effectuer des modifications. 4-11 Configuration du BIOS Exit Menu (Menu quitter) Exit and Save Changes (Enregistrer les modifications et quitter) Enregistre les modifications effectuées et quitte l’utilitaire. Exit and Discard Changes (Ignorer les modifications et quitter) Quitte l’utilitaire sans enregistrer les modifications apportées. Discard Changes (Ignorer les modifications) Abandonne vos modifications et recharge la version précédente avant de lancer l’utilitaire. Load Setup Defaults (Charger les paramètres optimaux par défaut) Choisissez cette option pour charger les paramètres par défaut pour une performance optimale du système. 4-12 ">
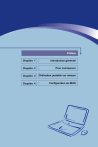
Lien public mis à jour
Le lien public vers votre chat a été mis à jour.