Brother DCP-8065DN Monochrome Laser Fax Guide d'installation rapide
Ajouter à Mes manuels41 Des pages
▼
Scroll to page 2
of
41
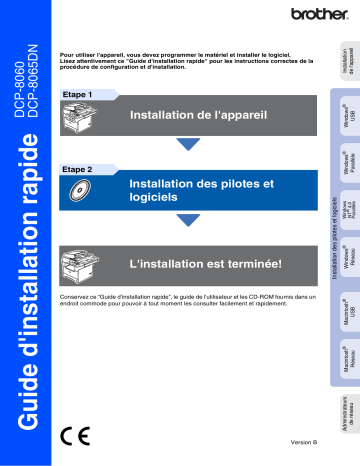
Installation de l'appareil Windows® USB Etape 1 Conservez ce “Guide d'installation rapide”, le guide de l'utilisateur et les CD-ROM fournis dans un endroit commode pour pouvoir à tout moment les consulter facilement et rapidement. Windows® Réseau L'installation est terminée! Macintosh USB Installation des pilotes et logiciels Installation des pilotes et logiciels ® Etape 2 Windows NT® 4.0 Parallèle Windows® Parallèle Installation de l'appareil Administrateurs de réseau Macintosh Réseau ® Guide d'installation rapide DCP-8060 DCP-8065DN Pour utiliser l'appareil, vous devez programmer le matériel et installer le logiciel. Lisez attentivement ce "Guide d'installation rapide" pour les instructions correctes de la procédure de configuration et d'installation. Version B Précautions de sécurité Pour utiliser l’appareil en sécurité Avertissement Les avertissements ont pour rôle de vous indiquer ce qu'il faut faire pour éviter de vous blesser. Mauvaise configuration Les icônes “mauvaise configuration” vous signalent les périphériques ou les opérations qui ne sont pas compatibles avec l’appareil. Risque électrique Les icônes de risque électrique vous alertent à un choc électrique possible. REMARQUE Les remarques vous indiquent comment réagir face à une situation qui se présente ou vous donnent des conseils sur la façon dont l'opération en cours se déroule avec d'autres fonctions. Surface chaude Les icônes de surface chaude vous alertent de ne pas toucher les parties de l’appareil qui sont chaudes. Attention Les avertissements “Attention” signalent les procédures à suivre ou éviter pour ne pas endommager l'appareil. Guide de l’utilisateur Référence au guide de l'utilisateur. Avertissement L’appareil renferme des électrodes haute tension. Avant de nettoyer l’intérieur de l’appareil, assurez-vous que le cordon d’alimentation a été débranché de la prise électrique. (France et Belgique) (Suisse) (France et Belgique) (Suisse) A l’intérieur de l’appareil (Vue de face) Ouvrez le capot arrière (Vue arrière) Ne touchez pas à la prise avec des mains mouillées. Vous risqueriez un choc électrique. Après toute utilisation de l’appareil, certaines pièces internes sont extrêmement CHAUDES! Pour éviter toute blessure, prenez soin de ne pas placer les doigts dans la zone représentée par les illustrations. L’unité de fusion est marquée avec une étiquette d’avertissement. Veillez à ne pas enlever ni endommager l’étiquette. N’utilisez pas d’aspirateur pour nettoyer la poudre imprimante. Sinon, la poussière du toner risque de prendre feu dans l’aspirateur et de provoquer un incendie. Nettoyez soigneusement la poussière du toner avec un chiffon sec non pelucheux et débarrassez-le conformément aux réglementations locales. Pour éviter toute blessure, prenez soin de ne pas placer les mains sur le bord de l’appareil sous le capot document ou le capot du scanner. Pour ne pas vous blesser, ne placez pas les doigts dans la partie ombrée sur l'illustration. Lorsque vous déplacez l'appareil, utilisez les poignées fournies. Ne portez PAS l’appareil en le tenant par le bas. Réglementations Avertissement IMPORTANT - Pour votre sécurité Pour garantir une utilisation en toute sécurité, branchez la fiche à trois broches fournie uniquement dans une prise de courant à trois broches standard correctement mise à la terre par l’intermédiaire du circuit électrique domestique. Les rallonges utilisées avec cet appareil doivent être le type de la fiche à trios broches et être câblées correctement pour assurer la mise à la terre. Les rallonges câblées incorrectement risquent de vous blesser et d’endommager l’équipement. Le fait que l’équipement fonctionne correctement ne signifie pas que l’alimentation est mise à la terre et ne prouve pas la sécurité de l’installation. Pour votre sécurité, en cas de doute sur l’efficacité de la mise à la terre de l’alimentation, appelez un électricien qualifié. Débranchez un périphérique Vous devez installer cet appareil près d'une prise de courant facilement accessible. En cas d'urgence, débranchez le cordon d'alimentation de la prise de courant pour effectuer une mise hors tension complète. Avertissement – Cet appareil doit être raccordé à la terre. Les fils dans ceux principaux sont colorés en accord avec le code suivant: Vert et jaune: Bleu: Brun: Terre Neutre Vivant En cas de doute, appelez un électricien qualifié. Interférence radio (modèle 220-240 volts uniquement) Spécification IEC 60825-1 (modèle 220 à 240 volt uniquement) Cet appareil est un produit laser de type classe 1 comme il est défini dans les spécifications IEC 60825. L'étiquette illustrée ci-dessous est fixée à l'appareil dans les pays où elle est nécessaire. CLASS 1 LASER PRODUCT APPAREIL À LASER DE CLASSE 1 LASER KLASSE 1 PRODUKT Cet appareil est équipé d'une diode laser de type classe 3B qui produit un rayonnement laser invisible dans le scanner. Vous ne devez pas ouvrir le scanner sous n’importe quelle circonstance. Avertissement L'utilisation de commandes ou d'ajustements ou de procédures autres que ceux spécifiés ici risque d'entraîner une exposition dangereuse aux rayons. Rayonnement laser interne Puissance de rayonnement maximale: Longueur d'onde: Classe du laser: 5 mW 770 - 810 nm Classe 3B Cet appareil suit la norme EN55022 (Publication 22 du CISPR)/Classe B. Avant d’utiliser ce produit, vérifiez que vous utilisez les câbles d’interface suivants. 1. Un câble d’interface parallèle blindé avec des conducteurs à paires torsadées, marqué "conforme IEEE 1284". 2. Un câble USB. Le tableau ne doit pas être plus de 2 mètres de long. Déclaration de conformité internationale ENERGY STAR® (DCP-8065DN uniquement) Le programme international ENERGY S TAR® a pour objectif de promouvoir le développement et la popularisation des équipements de bureau à faible consommation. En tant que partenaire d'ENERGY S TAR® , Brother Industries, Ltd. a déterminé que ce produit répond aux directives d'ENERGY STAR® en matière d'économie d'énergie. ■ Comment commencer Composants du carton 1 2 8 7 Guide d'installation rapide 6 CD-ROM Pour Windows® Pour Macintosh® 3 4 5 (Pour la France et la Belgique) 1. Chargeur automatique de document (ADF) 2. Panneau de commande 3. Bac de sortie face imprimée dessous Volet du support (volet du support) 4. Capot avant 5. Bac à papier 6. Interrupteur d'alimentation 7. Capot document 8. Volet support de sortie de (Pour la Suisse) Cordon d'alimentation CA document du chargeur Tambour (y compris cartouche de toner) Les composants du carton peuvent être différents d'un pays à l'autre. Conservez tous les emballages d’origine et le carton. Le câble d'interface n'est pas un accessoire standard. Achetez le câble d’interface approprié pour l'interface que vous voulez utiliser (parallèle, USB ou réseau). Ne raccordez PAS le câble d'interface à ce moment. Le câble d’interface est branché pendant le processus d'installation du logiciel. ■ Câble d’interface USB Veillez à utiliser un câble d’interface USB 2.0 ne mesurant pas plus de 2,0 mètres de long. Lorsque vous utilisez un câble USB, vérifiez que vous le branchez au port USB de votre ordinateur et pas à un port USB sur un clavier ou un hub USB non alimenté. ■ Câble d'interface parallèle Veillez à utiliser un câble d’interface parallèle ne mesurant pas plus de 2,0 mètres de long. Utilisez un câble d’interface blindé conforme à la norme IEEE 1284. ■ Câble réseau (DCP-8065DN uniquement) Utilisez un câble à paire torsadée direct de catégorie 5 (ou plus) pour le réseau Ethernet Rapide 10BASE-T ou 100Base-TX. 1 Panneau de commande DCP-8060 1 9 2 3 4 8 7 5 6 DCP8065DN 1 9 2 3 4 8 7 5 6 1 Voyant de Statut à LED 2 LCD (écran à cristaux liquides) 3 Touches de menu 4 Pavé numérique 5 Touche Arrêt/Sortie 6 Touche Marche 7 Touches Copie 8 Touche Scan 9 Touches Impression Pour plus de détails sur le panneau de commande, voyez "Vue d’ensemble du panneau de commande" dans le chapitre 1 du guide de l’utilisateur. 2 Table des matières Etape 1 Installation de l'appareil 1. Installez l’ensemble de tambour et de la cartouche de toner ....................... 4 2. Charger du papier dans le bac à papier .......................................................... 5 3. Fixation du capot du panneau de commande (pas disponible pour la France) ....................................................................... 6 4. Libérer le verrou du scanner ............................................................................ 6 5. Installez le cordon d'alimentation .................................................................... 6 6. Configurez votre pays (non disponible pour la Suisse) ................................ 7 7. Sélection de votre langue ................................................................................. 8 8. Régler le contraste de l’écran LCD .................................................................. 9 Etape 2 Installation des pilotes et logiciels CD-ROM fourni “MFL-Pro Suite” ...................................................................................10 Pour les utilisateurs d'un câble d'interface USB (Pour Windows® 98/98SE/Me/2000 Professional/XP/XP Professional x64 Edition) ...12 Pour les utilisateurs d'un câble d'interface parallèle (Pour Windows® 98/98SE/Me/2000 Professional/XP/XP Professional x64 Edition) ...14 Pour les utilisateurs Windows NT® Workstation Version 4.0 ..................................... 17 Pour les utilisateurs d'un câble d'interface réseau (DCP-8065DN uniquement) (Pour Windows® 98/98SE/Me/NT/2000 Professional/XP/XP Professional x64 Edition) ...19 Pour les utilisateurs d’un câble d'interface USB .........................................................22 ■ Pour Mac OS® 9.1 à 9.2 ..................................................................................... 22 ■ Pour Mac OS® X 10.2.4 ou version plus récente ............................................. 24 Pour les utilisateurs d’un câble d’interface réseau (DCP-8065DN uniquement) ......27 ■ Pour Mac OS® 9.1 à 9.2 ..................................................................................... 27 ■ Pour Mac OS® X 10.2.4 ou version plus récente ............................................. 29 ■ Pour les utilisateurs et les administrateurs de réseau (DCP-8065DN uniquement) Utilitaire de configuration BRAdmin Professional (pour les utilisateurs Windows®) ................................................................................. 32 Utilitaire de configuration BRAdmin Light (Pour les utilisateurs Mac OS® X) ..........34 ■ Options et Consommables Options ............................................................................................................................35 Consommables ............................................................................................................... 35 3 Etape 1 Installation de l'appareil 1 Installez l’ensemble de tambour et de la cartouche de toner Ne raccordez pas le câble d'interface. Le câble d’interface est branché pendant le processus d'installation du logiciel. 1 Déballez le tambour et la cartouche de toner. 3 Secouez l’ensemble doucement plusieurs fois d'un côté à l'autre pour bien distribuer le toner à l'intérieur de la cartouche. 4 Poussez le tambour et la cartouche de toner dans l’appareil jusqu’à encliquetage. 5 Fermez le capot avant de l'appareil. Ouvrez le capot avant en appuyant sur le bouton d'ouverture du capot avant (1). (1) 4 2 Retirez complètement le bac à papier de l'appareil. 4 Mettez du papier dans le bac à papier. Vérifiez que le papier est plat dans le bac et en dessous du repère de papier maximum (1). Windows® USB 1 Installation de l'appareil 2 Charger du papier dans le bac à papier Tout en appuyant sur le levier de déverrouillage bleu du guide-papier (1), faites coulisser les régulateurs pour ajuster au format de papier. Vérifiez que les dispositifs de guidage reposent fermement dans les fentes. 5 Windows NT® 4.0 Parallèle 2 Windows® Parallèle (1) Repoussez le bac à papier fermement dans l’appareil et dépliez le volet du support (1) avant d’utiliser l’appareil. Windows® Réseau (1) Macintosh® USB (1) Déployez en éventail la pile de papier pour éviter les bourrages et les mauvaises alimentations. Administrateurs de réseau 3 Macintosh® Réseau Pour plus de détails sur les spécifications des papiers acceptés, voyez “Papier et autres supports acceptables” au chapitre 2 du guide de l'utilisateur. 5 Etape 1 Installation de l'appareil Fixation du capot du panneau de commande 3 (pas disponible pour la France) 1 2 Choisissez votre langue et fixez le capot du panneau de commande sur l’appareil. Libérer le verrou du 4 scanner Poussez le levier (1) dans la direction indiquée pour déverrouiller le scanner. (Le levier de verrouillage gris du scanner se trouve derrière à gauche, sous le capot document (2).) (2) (1) 6 Installez le cordon d'alimentation Ne raccordez pas encore le câble parallèle ou USB. Ouvrez le couvercle de document. Si le capot du panneau de commande n’est pas fixé correctement, les touches du panneau de commande ne fonctionneront pas. 1 5 1 Vérifiez que l'interrupteur d'alimentation est sur Off. Branchez le cordon d’alimentation CA à l’appareil. 2 Branchez le cordon d’alimentation CA dans une prise de courant. Allumez l'interrupteur d'alimentation. (Pour la France et la Belgique) (Pour la Suisse) Si Scann.verrouillé apparaît à l'écran LCD, libérez immédiatement le verrou du scanner et appuyez sur Arrêt/Sortie. (Voyez “Libérer le verrou du scanner” aux pages 6.) . Installation de l'appareil 6 Configurez votre pays (non disponible pour la Suisse) 1 Vérifiez que l’alimentation est activée en branchant le cordon d’alimentation et mettez l'interrupteur d'alimentation sur ON. 2 Appuyez sur le pays. ou 4 Si l’écran LCD indique le pays correct, appuyez sur 1 pour aller à l’étape 5. —OU— Appuyez sur 2 pour revenir à l’étape 2 pour sélectionner de nouveau le pays. 5 Après que l’écran LCD indique Confirmé pendant deux secondes, il indique Attendre SVP. pour sélectionner Set Country a France België b Nederland Windows® USB Vous devez configurer votre pays de sorte que l’appareil fonctionne correctement dans chaque pays. Windows® Parallèle Select ab & OK Appuyez sur OK lorsque l’écran LCD indique votre pays. L’écran LCD vous invite à vérifier de nouveau le pays. Windows NT® 4.0 Parallèle (pour la France) Configurer pays France 1.Oui 2.Non Windows® Réseau Saisir numéro (pour la Belgique) Macintosh® USB Configurer pays België 1.Oui 2.Non Macintosh® Réseau Saisir numéro Administrateurs de réseau 3 7 Etape 1 Installation de l'appareil 7 Sélection de votre langue 1 Après avoir configuré votre pays, l’écran LCD affiche: (pour la Suisse) Select Language a English Français b Deutsch Select ab & OK (pour les France et Belgique) Sélect langage a Français Deutsch b Español Chois.ab&OK Appuyez sur ou pour sélectionner votre langue et appuyez sur OK. 8 2 L’écran LCD vous demande de confirmer votre choix. Sélect langage Français 1.Oui 2.Non Saisir numéro Si l’écran LCD indique la langue correcte, appuyez sur 1. —OR— Appuyez sur 2 pour revenir à l’étape 1 afin de sélectionner de nouveau la langue. Si vous avez réglé la langue incorrecte, vous pouvez modifier la langue à partir du menu de l'appareil sur le panneau de commande. (Pour plus de détails; voir “Pour changer la langue de l'écran LCD” au chapitre C du guide de l’utilisateur.) Régler le contraste de l’écran LCD Installation de l'appareil 8 Vous pouvez changer le contraste pour rendre l’écran LCD plus clair ou plus foncé. Appuyez sur Menu. Windows® USB Appuyez sur 1. Appuyez sur 6. Macintosh® Réseau Macintosh® USB Windows® Réseau Windows NT® 4.0 Parallèle Windows® Parallèle Appuyez sur pour augmenter le contraste. —OU— Appuyez sur pour diminuer le contraste. Appuyez sur OK. Administrateurs de réseau 1 2 3 4 Allez à la page suivante pour installer les pilotes et le logiciel 9 Etape 2 Installation des pilotes et logiciels CD-ROM fourni “MFL-Pro Suite” Le CD-ROM comprend les éléments suivants: Installez le logiciel MFL-Pro Suite Vous pouvez installer le MFL-Pro Suite et les pilotes multifonctions. Installez les applications en option Vous pouvez installer les utilitaires de logiciel MFL-Pro Suite supplémentaires. Documentation Vous pouvez accéder au guide de l’utilisateur et aux autres documents au format PDF (lecteur compris). Le guide de l’utilisateur sur le CD-ROM comprend les guides d’utilisation du logiciel et de l’utilisateur en réseau pour les fonctions disponibles lors du raccordement à un ordinateur (par exemple, Impression, Numérisation et détails de gestion de réseau). . Enregistrement en ligne Vous serez dirigé vers la page Web d'enregistrement des produits Brother pour un enregistrement rapide de votre appareil. Brother Solutions Center Liaisons de renseignement de contact et de site Web de Brother offrant les nouvelles les plus récentes et des informations d’assistance. Réparez MFL-Pro Suite (Pour les utilisateurs de câble USB et parallèle uniquement) Si des erreurs se produisent lors de l’installation de MFL-Pro Suite, vous pouvez utiliser cette fonction pour rétablir et réinstaller le logiciel automatiquement. MFL-Pro Suite comprend le pilote de l’imprimante, le pilote de scanner, le ControlCenter2 de Brother, ScanSoft® PaperPort® SE avec OCR et les polices True Type®. PaperPort ® SE est une application de gestion de documents qui permet d’afficher les documents numérisés. 10 Start Here OS 9.1-9.2 Vous pouvez installer le pilote d’imprimante, le pilote de scanner et Presto!® PageManager® pour Mac OS® 9.1 - 9.2. Start Here OSX Vous pouvez installer le logiciel MFL-Pro Suite comprenant le pilote d’imprimante, le pilote du scanner et le Brother ControlCenter2 pour Mac OS® 10.2.4 ou version supérieure. Vous pouvez également installer Presto!® PageManager® afin d’ajouter une fonctionnalité OCR au Brother ControlCenter2 et de numériser, partager et organiser facilement des photos et des documents. Readme.html Vous pouvez obtenir des informations importantes ainsi que des conseils pour le dépannage. Documentation Vous pouvez accéder au guide de l’utilisateur et aux autres documents au format PDF (lecteur compris). Le guide de l’utilisateur sur le CD-ROM comprend les guides d’utilisation du logiciel et de l’utilisateur en réseau pour les fonctions disponibles lors du raccordement à un ordinateur (par exemple, Impression, Numérisation et détails de gestion de réseau). Brother Solutions Center Vous pouvez accéder au Brother Solutions Center (Centre de Solutions Brother), un site Web donnant des informations sur les produits Brother, y compris une réponse aux questions fréquemment posées (FAQ), des guides de l’utilisateur, des mises à jour de pilotes et des conseils pour utiliser au mieux votre appareil. On-Line Registration Vous serez dirigé vers la page Web d'enregistrement des produits Brother pour un enregistrement rapide de votre appareil. Etape 2 Installation des pilotes et logiciels Installation de l'appareil Suivez les instructions sur cette page pour votre système d'exploitation et votre câble d'interface. Pour obtenir les pilotes les plus récents et pour trouver la meilleure réponse à votre problème ou à votre question, accédez directement au "Brother Solutions Center" (Centre de Solutions Brother) à partir du pilote ou allez à http://solutions.brother.com Windows® USB Utilisateurs d'un câble d'interface USB................ Allez à la page 12 (Pour Windows® 98/98SE/Me/2000 Professional/XP/XP Professional x64 Edition) Windows® Parallèle Utilisateurs d'un câble d'interface parallèle......... Allez à la page 14 (Pour Windows® 98/98SE/Me/2000 Professional/XP/XP Professional x64 Edition) Windows NT® 4.0 Parallèle Utilisateurs Windows NT ® Workstation Version 4.0 ... Allez à la page 17 (Pour les utilisateurs d'un câble d'interface parallèle) Windows® Réseau Utilisateurs d'un câble d'interface réseau............ Allez à la page 19 (DCP-8065DN uniquement) Macintosh® USB Utilisateurs d'un câble d'interface USB ■ Pour Mac OS® 9.1 à 9.2 ...................................... Allez à la page 22 ■ Pour Mac OS® X 10.2.4 ou version plus récente ... Allez à la page 24 Administrateurs de réseau Macintosh® Réseau Utilisateurs d’un câble d’interface réseau (DCP-8065DN uniquement) ■ Pour Mac OS® 9.1 à 9.2 ...................................... Allez à la page 27 ■ Pour Mac OS® X 10.2.4 ou version plus récente ... Allez à la page 29 Pour les utilisateurs et administrateurs de réseau ... Allez à la page 32 11 Etape 2 Installation des pilotes et logiciels Pour les utilisateurs d'un câble d'interface USB (Pour Windows® 98/98SE/Me/2000 Professional/XP/XP Professional x64 Edition) Assurez-vous d’avoir exécuté les instructions de l'étape 1 “Installation de l'appareil” aux pages 4 - 9. Veuillez fermer toutes les applications en marche avant l’installation de MFL-Pro Suite. 1 5 Eteignez l'appareil et débranchez l’appareil de la prise de courant (et à partir de votre ordinateur, si vous l'avez déjà connecté à un câble d'interface). L’installation de PaperPort® SE sera démarrée automatiquement et sera suivie de l’installation du MFL-Pro Suite. (Pour la France et la Belgique) (Pour la Suisse) 2 Allumez votre ordinateur. (Pour Windows® 2000 Professional/XP/ XP Professional x64 Edition, vous devez vous connecter avec des droits d'administrateur.) 3 Insérez le CD-ROM fourni pour Windows® dans votre lecteur de CD-ROM. Si l’écran de nom de modèle apparaît, choisissez votre appareil. Si l'écran des langues s'affiche, choisissez sur votre langue. 4 Après avoir lu et accepté le contrat de licence ScanSoft® PaperPort® SE, cliquez sur Oui. Le menu principal du CD-ROM s’affiche. Cliquez sur Installez le logiciel MFL-Pro Suite. 6 Lorsque la fenêtre Contrat de licence du logiciel Brother MFL-Pro Suite s'affiche, cliquez sur Oui si vous acceptez le contrat de licence de logiciel. 7 Choisissez Standard (DCP-8060) ou Branchement local (DCP-8065DN), puis cliquez sur Suivant. L’installation continuera. (DCP-8060) Si cette fenêtre n'apparaît pas, utilisez l’Explorateur Windows® pour exécuter le programme setup.exe à partir du répertoire racine du CD-ROM Brother. 12 (DCP-8065DN) Si vous souhaitez installer le pilote PS (pilote d’imprimante BR-Script 3), choisissez Installation personnalisée, puis suivez les instructions qui s’affichent à l’écran. Lorsque l’écran Sélectionnez les composants apparaît, cochez Driver d’impression PS, et puis continuez à suivre les instructions qui s’affichent à l’écran. Installation de l'appareil Il faudra quelques secondes pour que l'écran d'installation s'affiche. L'installation des pilotes Brother démarrera automatiquement. Les écrans d’installation s’affichent les uns après les autres. Veuillez attendre quelques secondes pour que tous les écrans s'affichent. Lorsque cet écran apparaît, raccordez le câble d'interface USB à votre PC et ensuite, raccordez-le à l'appareil. (Pour Windows® XP) Windows® USB 8 0 Quand l'écran d'enregistrement en ligne s’affiche, effectuez votre sélection et suivez les instructions qui s'affichent à l’écran. A Cliquez sur Terminer pour relancer votre ordinateur. (Après le redémarrage de l'ordinateur, pour Windows® 2000 Professional/XP/ XP Professional x64 Edition, vous devez vous connecter avec des droits d’administrateur.) (Pour Windows® 98/98SE/Me/2000) Installation des pilotes et logiciels N’essayez PAS d’annuler l’un des écrans pendant cette installation. NE raccordez PAS l'appareil à un port USB sur un clavier ou un hub USB non alimenté. Brother vous conseille de brancher l’appareil directement à votre ordinateur. Branchez le cordon d’alimentation et activez l’appareil. (Pour la France et la Belgique) (Pour la Suisse) Après le redémarrage de l'ordinateur, Diagnostic d’installation sera exécuté automatiquement. En cas d'échec de l'installation, la fenêtre des résultats d'installation sera indiquée. Si Diagnostic d’installation n’est pas couronné de succès, suivez les instructions affichées sur l’écran ou lisez l’assistance on-line et les FAQs dans Démarrer/ Tous les programmes (Programmes)/ Brother/MFL-Pro Suite DCP-XXXX (où XXXX est le nom de votre modèle). Administrateurs de réseau 9 Le MFL-Pro Suite (y compris les pilotes d'imprimante et du scanner) a été installé et l'installation est maintenant terminée. 13 Etape 2 Installation des pilotes et logiciels Pour les utilisateurs d'un câble d'interface parallèle (Pour Windows® 98/98SE/Me/2000 Professional/XP/XP Professional x64 Edition) Assurez-vous d’avoir exécuté les instructions de l'étape 1 “Installation de l'appareil” aux pages 4 - 9. Veuillez fermer toutes les applications en marche avant l’installation de MFL-Pro Suite. 1 5 Eteignez l'appareil et débranchez l’appareil de la prise de courant (et à partir de votre ordinateur, si vous l'avez déjà connecté à un câble d'interface). L’installation de PaperPort® SE sera démarrée automatiquement et sera suivie de l’installation du MFL-Pro Suite. (Pour la France et la Belgique) (Pour la Suisse) 2 Allumez votre ordinateur. (Pour Windows® 2000 Professional/XP/ XP Professional x64 Edition, vous devez vous connecter avec des droits d'administrateur.) 3 Insérez le CD-ROM fourni pour Windows® dans votre lecteur de CD-ROM. Si l’écran de nom de modèle apparaît, choisissez votre appareil. Si l'écran des langues s'affiche, choisissez sur votre langue. 4 Après avoir lu et accepté le contrat de licence ScanSoft® PaperPort® SE, cliquez sur Oui. Le menu principal du CD-ROM s’affiche. Cliquez sur Installez le logiciel MFL-Pro Suite. 6 Lorsque la fenêtre Contrat de licence du logiciel Brother MFL-Pro Suite s'affiche, cliquez sur Oui si vous acceptez le contrat de licence de logiciel. 7 Choisissez Standard (DCP-8060) ou Branchement local (DCP-8065DN), puis cliquez sur Suivant. L’installation continuera. (DCP-8060) Si cette fenêtre n'apparaît pas, utilisez l’Explorateur Windows® pour exécuter le programme setup.exe à partir du répertoire racine du CD-ROM Brother. 14 (DCP-8065DN) Si vous souhaitez installer le pilote PS (pilote d’imprimante BR-Script 3), choisissez Installation personnalisée, puis suivez les instructions qui s’affichent à l’écran. Lorsque l’écran Sélectionnez les composants apparaît, cochez Driver d’impression PS, et puis continuez à suivre les instructions qui s’affichent à l’écran. Lorsque cet écran apparaît, raccordez le câble d'interface parallèle à votre PC et ensuite, raccordez-le à l'appareil. 0 Installation de l'appareil 8 Pour les utilisateurs de Windows® 98/98SE/ Me/2000 Professional, cliquez sur Suivant. (Pour Windows® XP) N’essayez PAS d’annuler l’un des écrans pendant cette installation. A Quand l'écran d'enregistrement en ligne s’affiche, effectuez votre sélection et suivez les instructions qui s'affichent à l’écran. B Lorsque l'écran suivant s'affiche, cliquez sur Terminer et attendez que le PC relance Windows® et continue l'installation. NE branchez PAS le cordon d’alimentation avant de raccorder le câble d’interface parallèle. Il peut abîmer votre appareil. Brother vous conseille de brancher l’appareil directement à votre ordinateur. Branchez le cordon d’alimentation et activez l’appareil. (Pour la France et la Belgique) Administrateurs de réseau 9 Installation des pilotes et logiciels (Pour Windows® 98/98SE/Me/2000) Windows® Parallèle Les utilisateurs de Windows® XP doivent attendre un moment; l’installation des pilotes de Brother démarre automatiquement. Les écrans d’installation s’affichent les uns après les autres. (Pour la Suisse) A suivre... 15 Etape 2 Installation des pilotes et logiciels Pour les utilisateurs d'un câble d'interface parallèle (Pour Windows® 98/98SE/Me/2000 Professional/XP/XP Professional x64 Edition) C Après le redémarrage de l'ordinateur, l'installation des pilotes Brother démarrera automatiquement. Suivez les instructions à l’écran. (Pour Windows® 2000 Professional/XP/ XP Professional x64 Edition, vous devez vous connecter avec des droits d’administrateur.) Après le redémarrage de l'ordinateur, Diagnostic d’installation sera exécuté automatiquement. En cas d'échec de l'installation, la fenêtre des résultats d'installation sera indiquée. Si Diagnostic d’installation n’est pas couronné de succès, suivez les instructions affichées sur l’écran ou lisez l’assistance on-line et les FAQs dans Démarrer/ Tous les programmes (Programmes)/ Brother/MFL-Pro Suite DCP-XXXX (où XXXX est le nom de votre modèle). Le MFL-Pro Suite (y compris les pilotes d'imprimante et du scanner) a été installé et l'installation est maintenant terminée. 16 Installation de l'appareil Pour les utilisateurs Windows NT® Workstation Version 4.0 1 Eteignez l’appareil et débranchez-le de la prise de courant. 2 Allumez votre ordinateur. Vous devez vous connecter avec des droits d'administrateur. 5 Insérez le CD-ROM fourni pour Windows® dans votre lecteur de CD-ROM. Si l’écran de nom de modèle apparaît, choisissez votre appareil. Si l'écran des langues s'affiche, sélectionnez votre langue. 6 Le menu principal du CD-ROM s’affiche. Cliquez sur Installez le logiciel MFL-Pro Suite. Raccordez le câble d'interface parallèle à votre ordinateur et ensuite à l'appareil. Si cette fenêtre n'apparaît pas, utilisez l’Explorateur Windows® pour exécuter le programme setup.exe à partir du répertoire racine du CD-ROM Brother. 7 Brother vous conseille de brancher l’appareil directement à votre ordinateur. 4 Après avoir lu et accepté le contrat de licence ScanSoft® PaperPort® SE, cliquez sur Oui. Branchez le cordon d’alimentation et activez l’appareil. (Pour la France et la Belgique) (Pour la Suisse) L’installation de PaperPort® SE sera démarrée automatiquement et sera suivie de l’installation du MFL-Pro Suite. Administrateurs de réseau 3 Installation des pilotes et logiciels NE branchez PAS le cordon d’alimentation avant de raccorder le câble d’interface parallèle. Il peut abîmer votre appareil. Windows NT® 4.0 Parallèle Veuillez fermer toutes les applications en marche avant l’installation de MFL-Pro Suite. Windows® Parallèle Assurez-vous d’avoir exécuté les instructions de l'étape 1 “Installation de l'appareil” aux pages 4 - 9. A suivre... 17 Etape 2 Installation des pilotes et logiciels Pour les utilisateurs Windows NT® Workstation Version 4.0 8 Lorsque la fenêtre Contrat de licence du logiciel Brother MFL-Pro Suite s'affiche, cliquez sur Oui si vous acceptez le contrat de licence de logiciel. 9 Choisissez Standard (DCP-8060) ou Branchement local (DCP-8065DN), puis cliquez sur Suivant. L’installation continuera. (DCP-8060) (DCP-8065DN) Si vous souhaitez installer le pilote PS (pilote d’imprimante BR-Script 3), choisissez Installation personnalisée, puis suivez les instructions qui s’affichent à l’écran. Lorsque l’écran Sélectionnez les composants apparaît, cochez Driver d’impression PS, et puis continuez à suivre les instructions qui s’affichent à l’écran. 0 18 Quand l'écran d'enregistrement en ligne s’affiche, effectuez votre sélection et suivez les instructions qui s'affichent à l’écran. A Cliquez sur Terminer et attendez que le PC relance Windows® et continue l'installation. (Vous devez vous connecter avec des droits d'administrateur.) Après le redémarrage de l'ordinateur, Diagnostic d’installation sera exécuté automatiquement. En cas d'échec de l'installation, la fenêtre des résultats d'installation sera indiquée. Si Diagnostic d’installation n’est pas couronné de succès, suivez les instructions affichées sur l’écran ou lisez l’assistance on-line et les FAQs dans Démarrer/Programmes/Brother/MFL-Pro Suite DCP-XXXX (où XXXX est le nom de votre modèle). Le MFL-Pro Suite (y compris les pilotes d'imprimante et du scanner) a été installé et l'installation est maintenant terminée. Pour les utilisateurs d'un câble d'interface réseau (DCP-8065DN uniquement) Installation de l'appareil (Pour Windows® 98/98SE/Me/NT/2000 Professional/XP/XP Professional x64 Edition) Assurez-vous d’avoir exécuté les instructions de l'étape 1 “Installation de l'appareil” aux pages 4 - 9. Raccordez le câble réseau sur l’appareil puis sur un port libre de votre hub. Si cette fenêtre n'apparaît pas, utilisez l’Explorateur Windows® pour exécuter le programme setup.exe à partir du répertoire racine du CD-ROM Brother. Branchez le cordon d’alimentation et activez l’appareil. 7 (Pour la France et la Belgique) Après avoir lu et accepté le contrat de licence ScanSoft® PaperPort® SE, cliquez sur Oui. (Pour la Suisse) 4 Allumez votre ordinateur. (Pour Windows® 2000 Professional/XP/ XP Professional x64 Edition/ Windows NT® 4.0, vous devez vous connecter avec des droits d'administrateur.) Fermez toutes les applications en marche avant l’installation de MFL-Pro Suite. Avant de commencer l’installation, si vous utilisez un logiciel pare-feu personnel, désactivez-le. Quand vous êtes sûr de pouvoir imprimer après l’installation, vous pouvez relancer votre pare-feu personnel. 5 L’installation de PaperPort® SE sera démarrée automatiquement et sera suivie de l’installation du MFL-Pro Suite. 8 Lorsque la fenêtre Contrat de licence Brother du logiciel MFL-Pro Suite s'affiche, lisez le contrat, puis cliquez sur Oui si vous acceptez ses termes. Insérez le CD-ROM fourni pour Windows® dans votre lecteur de CD-ROM. Si l’écran de nom de modèle apparaît, choisissez votre appareil. Si l'écran des langues s'affiche, sélectionnez votre langue. Administrateurs de réseau 3 Le menu principal du CD-ROM s’affiche. Cliquez sur Installez le logiciel MFL-Pro Suite. Windows NT® 4.0 Parallèle 2 6 Windows® Réseau Eteignez et débranchez l’appareil de la prise de courant. Installation des pilotes et logiciels 1 A suivre... 19 Etape 2 Installation des pilotes et logiciels Pour les utilisateurs d'un câble d'interface réseau (DCP-8065DN uniquement) (Pour Windows® 98/98SE/Me/NT/2000 Professional/XP/XP Professional x64 Edition) 9 Sélectionnez Branchement de réseau, puis cliquez sur Suivant. Si vous souhaitez d’installer le pilote PS (pilote BR-Script de Brother), choisissez Installation personnalisée, puis suivez les instructions qui s’affichent à l’écran. Lorsque l’écran Sélectionnez les composants apparaît, cochez Driver d’impression PS, et puis continuez à suivre les instructions qui s’affichent à l’écran. 0 Si l’appareil est configuré pour votre réseau, sélectionnez votre appareil sur la liste puis cliquez sur Suivant. Cette fenêtre ne s’affichera pas s’il y a seulement l’un de ce modèle de Brother raccordé au réseau, dans ce cas il est sélectionné automatiquement. 20 Si l’appareil n’est pas encore configuré pour l’utilisation sur votre réseau, la fenêtre suivante s’affiche. Cliquez sur OK. La fenêtre Configurez l’adresse IP s’affiche. Tapez l’adresse IP respective pour votre réseau et suivant les instructions qui s’affichent à l’écran. C Quand l'écran d'enregistrement en ligne s’affiche, effectuez votre sélection et suivez les instructions qui s'affichent à l’écran. D Cliquez sur Terminer pour relancer votre ordinateur. (Pour Windows® 2000 Professional/XP/ XP Professional x64 Edition/ Windows NT® 4.0, vous devez vous connecter avec des droits d'administrateur.) L'installation des pilotes Brother démarre automatiquement. Les écrans d’installation s’affichent les uns après les autres. Veuillez attendre quelques secondes pour que tous les écrans s'affichent. N’essayez PAS d’annuler l’un des écrans pendant cette installation. A B Le MFL-Pro Suite (y compris les pilotes d'imprimante réseau et du scanner réseau Brother) a été installé et l'installation est maintenant terminée. Installation de l'appareil 1 2 5 5 Si vous avez encore un problème avec votre connexion réseau, cliquez sur le bouton Ajouter. 6 Pour ajouter le port 137 pour la numérisation réseau, saisissez les informations ci-dessous: 1) Dans la case Description du service : - Entrez une description, par exemple “Port Brother” (sans les guillemets). 2) Dans la case Nom ou adresse IP (par exemple 192.168.0.12) de l’ordinateur hôte de ce service sur votre réseau : - Entrez “Hôte local” (sans les guillemets). 3) Dans la case Numéro du port externe de ce service : - Entrez “137” (sans les guillemets). 4) Dans la case Numéro du port interne de ce service : - Entrez “137” (sans les guillemets). 5) Assurez-vous que UDP est sélectionné. 6) Cliquez sur OK. 7 Assurez-vous que les nouveaux réglages sont ajoutés et cochés, puis cliquez sur OK. ■ Pour les installations de réseau, la sélection Réparez MFL-Pro Suite dans le menu principal n’est pas prise en charge. ■ Numérisation réseau, configuration réseau à distance, réception PC-FAX de réseau ne sont pas pris en charge par Windows NT® 4.0. ■ Pour configurer les fonctions de réseau avancées telles que LDAP et Numériser vers FTP, référez-vous aux guides d'utilisation du logiciel et de l'utilisateur réseau situés sur le CD-ROM. Windows® Réseau 3 4 Administrateurs de réseau 3 Cliquez sur le bouton Ajouter. 4 Pour ajouter le port 54925 pour la numérisation réseau, saisissez les informations ci-dessous: 1) Dans la case Description du service : - Entrez une description, par exemple “Scanner de Brother” (sans les guillemets). 2) Dans la case Nom ou adresse IP (par exemple 192.168.0.12) de l’ordinateur hôte de ce service sur votre réseau : - Entrez “Hôte local” (sans les guillemets). 3) Dans la case Numéro du port externe de ce service : - Entrez “54925” (sans les guillemets). 4) Dans la case Numéro du port interne de ce service : - Entrez “54925” (sans les guillemets). 5) Assurez-vous que UDP est sélectionné. 6) Cliquez sur OK. Installation des pilotes et logiciels ■ Après le redémarrage de l'ordinateur, Diagnostic d’installation sera exécuté automatiquement. En cas d'échec de l'installation, la fenêtre des résultats d'installation sera indiquée. Si Diagnostic d’installation n’est pas couronné de succès, suivez les instructions affichées sur l’écran ou lisez l’assistance on-line et les FAQs dans Démarrer/Tous les programmes (Programmes)/Brother/ MFL-Pro Suite DCP-XXXX (où XXXX est le nom de votre modèle). ■ Quand vous êtes sûr de pouvoir imprimer après l'installation, vous pouvez relancer votre logiciel pare-feu. ■ Les réglages de pare-feu sur votre PC peuvent rejeter la connexion réseau nécessaire pour la numérisation réseau. Suivez les instructions ci-dessous pour configurer le pare-feu de Windows. Si vous utilisez un logiciel de pare-feu personnel, reportez-vous au guide de l'utilisateur pour votre logiciel ou contactez le fabricant du logiciel. ■ Utilisateurs de Windows® XP SP2: 1 Cliquez sur le bouton démarrer, sur Panneau de configuration et puis sur Pare-feu Windows. Vérifiez que le pare-feu Windows sur l'onglet Général est réglé sur Activé. 2 Cliquez sur l'onglet Avancé et sur le bouton Paramètres.... 21 Etape 2 Installation des pilotes et logiciels Pour les utilisateurs d’un câble d'interface USB Pour Mac OS® 9.1 à 9.2 Assurez-vous d’avoir exécuté les instructions de l'étape 1 “Installation de l'appareil” aux pages 4 - 9. 1 Eteignez l'appareil et débranchez l’appareil de la prise de courant (et à partir de Macintosh®, si vous l'avez déjà connecté à un câble d'interface). 6 Suivez les instructions qui s'affichent à l'écran et redémarrez votre Macintosh®. 7 Raccordez le câble d'interface USB à votre Macintosh®, et ensuite raccordez-le à l'appareil. (Pour la France et la Belgique) (Pour la Suisse) 2 3 Allumez votre Macintosh®. NE raccordez PAS l'appareil à un port USB sur un clavier ou un hub USB non alimenté. Insérez le CD-ROM fourni pour Macintosh® dans votre lecteur de CD-ROM. 8 4 Double-cliquez sur l'icône Start Here OS 9.1-9.2 pour installer les pilotes d'imprimante et de scanner. Si l'écran des langues s'affiche, choisissez sur votre langue. Branchez le cordon d’alimentation et activez l’appareil. (Pour la France et la Belgique) (Pour la Suisse) 9 5 22 Cliquez sur MFL-Pro Suite pour installer. A partir du menu Apple®, cliquez sur Sélecteur. Installation de l'appareil Le ControlCenter2 n’est pas pris en charge dans Mac OS® 9.1 à 9.2. Pour installer Presto!® PageManager®, cliquez sur l’icône Presto! PageManager et suivez les instructions qui s’affichent à l’écran. Vous pouvez facilement numériser, partager et organiser vos photos et vos documents à l'aide de Presto!® PageManager®. Presto!® PageManager® a été installé et l'installation est désormais terminée. Administrateurs de réseau A USB Le MFL-Pro Suite, le pilote d'imprimante et le pilote de scanner ont été installés. Installation des pilotes et logiciels Cliquez sur l’icône Brother Laser. A droite du Sélecteur, choisissez l’appareil que vous souhaitez imprimer. Fermez le Sélecteur. Macintosh® 0 23 Etape 2 Installation des pilotes et logiciels Pour les utilisateurs d’un câble d'interface USB Pour Mac OS® X 10.2.4 ou version plus récente Assurez-vous d’avoir exécuté les instructions de l'étape 1 “Installation de l'appareil” aux pages 4 - 9. Pour les utilisateurs Mac OS® X 10.2.0 à 10.2.3, veuillez effectuer la mise à niveau avec Mac OS® X 10.2.4 ou une version plus récente. (Pour les dernières informations concernant Mac OS® X, consultez le site http://solutions.brother.com) 1 Eteignez l'appareil et débranchez l’appareil de la prise de courant (et à partir de Macintosh®, si vous l'avez déjà connecté à un câble d'interface). (Pour la France et la Belgique) 5 Cliquez sur MFL-Pro Suite pour installer. 6 Suivez les instructions qui s'affichent à l'écran et redémarrez votre Macintosh®. 7 Après l'apparition de la fenêtre DeviceSelector, branchez le câble d’interface USB à votre Macintosh®, puis à l’appareil. (Pour la Suisse) 2 3 4 24 Allumez votre Macintosh®. Insérez le CD-ROM fourni pour Macintosh® dans votre lecteur de CD-ROM. Double-cliquez l’icône sur Start Here OSX pour installer les pilotes et le MFL-Pro Suite. Si l'écran des langues s'affiche, choisissez sur votre langue. La fenêtre DeviceSelector n’apparaît pas, si vous avez aussi branché un câble d’interface USB à l’appareil avant le redémarrage de votre Macintosh® ou si vous écrasez une version précédemment installée du logiciel de Brother. Si vous faites face à ce problème, continuez avec l'installation sauf l’étape 9. Vous devez sélectionner votre appareil Brother de la liste déroulante de Modèle à l’écran principal du ControlCenter2. (Pour plus de détails, voyez le guide d’utilisation du logiciel sur le CD-ROM). NE raccordez PAS l'appareil à un port USB sur un clavier ou un hub USB non alimenté. Installation de l'appareil Double-cliquez sur le dossier Utilitaires. B Double-cliquez sur l’icône Configuration d’imprimante. Branchez le cordon d’alimentation et activez l’appareil. Pour les utilisateurs de Mac OS® 10.2.x, double-cliquez sur l’icône Centre d’impression. (Pour la Suisse) Sélectionnez USB, puis cliquez sur OK. C Cliquez sur Ajouter. Macintosh® 9 Cliquez sur Aller, puis choisissez Applications. Pour les utilisateurs de Mac OS® X 10.2.4 à 10.3.x ➝ Allez à D Pour les utilisateurs de Mac OS® X 10.4 ➝ Allez à E Administrateurs de réseau 0 USB (Pour la France et la Belgique) Installation des pilotes et logiciels 8 A A suivre... 25 Etape 2 Installation des pilotes et logiciels Pour les utilisateurs d’un câble d'interface USB D Choisissez USB. E Sélectionnez le nom de votre modèle, puis cliquez sur Ajouter. Pour les utilisateurs de Mac OS® X 10.2.4 à 10.3: G Pour installer Presto!® PageManager®, cliquez sur l’icône Presto! PageManager et suivez les instructions qui s’affichent à l’écran. Lorsque Presto!® PageManager® est installé, la capacité OCR est ajoutée au ControlCenter2 de Brother. Vous pouvez facilement numériser, partager et organiser vos photos et vos documents à l'aide de Presto!® PageManager®. Presto!® PageManager® a été installé et l'installation est désormais terminée. Pour les utilisateurs de Mac OS® X 10.4 ou version plus récente: F Cliquez sur Configuration d’imprimante, puis choisissez Quitter Configuration d’imprimante. Le MFL-Pro Suite, le pilote d’imprimante, le pilote du scanner et le ControlCenter2 ont été installés. 26 Installation de l'appareil Pour les utilisateurs d’un câble d’interface réseau (DCP-8065DN uniquement) Pour Mac OS® 9.1 à 9.2 Assurez-vous d’avoir exécuté les instructions de l'étape 1 “Installation de l'appareil” aux pages 4 - 9. 1 Eteignez l'appareil et débranchez l’appareil de la prise de courant (et à partir de Macintosh®, si vous l'avez déjà connecté à un câble d'interface). 6 Suivez les instructions qui s'affichent à l'écran et redémarrez votre Macintosh®. 7 Raccordez le câble d'interface réseau sur votre appareil puis sur un port libre de votre hub. 8 Branchez le cordon d’alimentation et activez l’appareil. (Pour la France et la Belgique) (Pour la France et la Belgique) (Pour la Suisse) 9 Cliquez sur MFL-Pro Suite pour installer. Administrateurs de réseau 5 A partir du menu Apple®, cliquez sur Sélecteur. USB Double-cliquez sur l'icône Start Here OS 9.1-9.2 pour installer le pilote d'imprimante. Si l'écran des langues s'affiche, choisissez votre langue. Réseau 4 Insérez le CD-ROM fourni pour Macintosh® dans votre lecteur de CD-ROM. Macintosh® Allumez votre Macintosh®. Macintosh® 2 3 Installation des pilotes et logiciels (Pour la Suisse) A suivre... 27 Etape 2 Installation des pilotes et logiciels Pour les utilisateurs d’un câble d’interface réseau (DCP-8065DN uniquement) 0 Cliquez sur l’icône Brother Laser (IP), puis sélectionnez BRN_XXXXXX. Fermez le Sélecteur. XXXXXX sont les six derniers chiffres de l'adresse Ethernet. Le MFL-Pro Suite et le pilote d’imprimante ont été installés. Le ControlCenter2 et la numérisation réseau ne sont pas pris en charge dans Mac OS® 9.1 à 9.2. A Pour installer Presto!® PageManager®, cliquez sur l’icône Presto! PageManager et suivez les instructions qui s’affichent à l’écran. Vous pouvez facilement numériser, partager et organiser vos photos et vos documents à l'aide de Presto!® PageManager®. Presto!® PageManager® a été installé et l'installation est désormais terminée. 28 Installation de l'appareil Pour Mac OS® X 10.2.4 ou version plus récente Assurez-vous d’avoir exécuté les instructions de l'étape 1 “Installation de l'appareil” aux pages 4 - 9. 1 Eteignez l'appareil et débranchez l’appareil de la prise de courant et de Macintosh®. 7 Après l’apparition de la fenêtre de DeviceSelector, raccordez le câble d'interface réseau sur l’appareil puis sur un port libre de votre hub. (Pour la France et la Belgique) 4 Double-cliquez sur l'icône Start Here OSX pour installer les pilotes d'imprimante et de scanner. Si l'écran des langues s'affiche, choisissez sur votre langue. 5 Cliquez sur MFL-Pro Suite pour installer. La fenêtre DeviceSelector n’apparaît pas, si vous avez aussi branché un câble d’interface USB à l’appareil avant le redémarrage de votre Macintosh® ou si vous écrasez une version précédemment installée du logiciel de Brother. Si vous affrontez à ce problème, continuez avec l'installation en sautant l’étape 9 à 11. Vous devez alors sélectionner votre appareil de Brother de la liste déroulante de Modèle à l’écran principal du ControlCenter2. (Pour plus de détails, voyez le guide d’utilisation du logiciel sur le CD-ROM.) Insérez le CD-ROM fourni pour Macintosh® dans votre lecteur de CD-ROM. 8 Branchez le cordon d’alimentation et activez l’appareil. (Pour la France et la Belgique) Réseau Allumez votre Macintosh®. Macintosh® 2 3 Installation des pilotes et logiciels (Pour la Suisse) 6 Administrateurs de réseau (Pour la Suisse) Suivez les instructions qui s'affichent à l'écran et redémarrez votre Macintosh®. A suivre... 29 Etape 2 Installation des pilotes et logiciels Pour les utilisateurs d’un câble d’interface réseau (DCP-8065DN uniquement) 9 Sélectionnez réseau, puis cliquez sur OK. 0 Si vous souhaitez utiliser la touche Scan sur l’appareil, vous devez cocher la boîte Enregistrez votre ordinateur avec les fonctions "Scan Vers" sur la Machine et saisissez le nom de votre Macintosh® à Nom d’affichage. Le nom saisi apparaîtra à l’écran LCD de l’appareil lorsque vous appuyez sur la touche Scan et choisissez une option de numérisation. Vous pouvez saisir le nom de 15 caractères au maximum. (Pour plus d'informations sur la numérisation réseau, reportez-vous au chapitre 10 du guide d'utilisation logiciel sur le CD-ROM.) A Cliquez sur parcourir. B Sélectionnez le nom de votre modèle, puis cliquez sur OK. Cliquez de nouveau sur OK pour fermer DeviceSelector. C Cliquez sur Aller, puis choisissez Applications. D Double-cliquez sur le dossier Utilitaires. E Double-cliquez sur l'icône Configuration d’imprimante. Pour les utilisateurs de Mac OS® 10.2.x, double-cliquez sur l’icône Centre d’impression. 30 Installation de l'appareil I Pour les utilisateurs de Mac OS® X 10.2.4 à 10.3.x ➝ Allez à G 10.4 Pour configurer les fonctions de réseau avancées telles que LDAP et Numériser vers FTP, référez-vous au guide de l'utilisateur réseau situé sur le CD-ROM. Effectuez la sélection indiquée ci-dessous. J H Pour installer Presto!® PageManager®, cliquez sur l’icône Presto! PageManager et suivez les instructions qui s’affichent à l’écran. Sélectionnez le nom de votre modèle, puis cliquez sur Ajouter. Pour les utilisateurs de Mac OS® X 10.2.4 à 10.3: Pour les utilisateurs de Mac OS® X 10.4 ou version plus récente: Lorsque Presto!® PageManager® est installé, la capacité OCR est ajoutée au ControlCenter2 de Brother. Vous pouvez également facilement numériser, partager et organiser vos photos et vos documents à l'aide de Presto! ® PageManager®. Presto!® PageManager® a été installé et l'installation est désormais terminée. Réseau G Le MFL-Pro Suite, le pilote d’imprimante, le pilote du scanner et le ControlCenter2 ont été installés. Administrateurs de réseau Pour les utilisateurs de Mac ➝ Allez à H OS® X Cliquez sur Configuration d’imprimante, puis choisissez Quitter Configuration d’imprimante. Installation des pilotes et logiciels Cliquez sur Ajouter. Macintosh® F 31 ■ Pour les utilisateurs et les administrateurs de réseau (DCP-8065DN uniquement) Utilitaire de configuration BRAdmin Professional (pour les utilisateurs Windows®) L'utilitaire BRAdmin Professional pour Windows® est conçu pour gérer votre réseau Brother connecté aux périphériques tels que les périphériques multifonctions réseau-prêt et/ou les imprimantes réseau-prêt dans un environnement de réseau local (LAN). Pour plus d'informations sur BRAdmin Professional et BRAdmin Light, consultez le site Web http://solutions.brother.com Installation de l'utilitaire de configuration BRAdmin Professional 32 1 Insérez le CD-ROM fourni dans votre lecteur de CD-ROM. L'écran d'ouverture s'affiche automatiquement. Suivez les instructions qui s’affichent à l'écran. 2 Cliquez sur l’icône Installez les applications en option sur l'écran de menu principal. 3 Cliquez sur BRAdmin Professional et suivez les instructions qui s'affichent à l'écran. Saissisez Adresse IP, Masque de et Passerelle, puis cliquez sur le bouton OK. 5 Les informations de l'adresse seront enregistrées sur l'appareil. Windows® USB Windows NT® 4.0 Parallèle 4 Windows® Parallèle Le mot de passe par défaut pour le serveur d’imprimante est ‘access’. Vous pouvez utiliser BRAdmin Professional ou un navigateur d’Internet pour changer ce mot de passe. Windows® Réseau Cliquez sur Périphériques, puis choisissez Rechercher les périphériques actifs. Le logiciel BRAdmin recherche automatiquement les nouveaux périphériques. Double-cliquez sur le nouveau périphérique. Pour plus d'informations sur l’administration réseau, voyez le guide de l’utilisateur en réseau dans le menu des programmes ou allez à http://solutions.brother.com Macintosh® USB 2 3 Macintosh® Réseau Démarrez le logiciel BRAdmin Professional, et sélectionnez TCP/IP. Administrateurs de réseau 1 Installation de l'appareil Saisie de l'adresse IP, du masque de sous-réseau et de la passerelle à l'aide de BRAdmin Professional 33 Utilitaire de configuration BRAdmin Light (Pour les utilisateurs Mac OS® X) Le logiciel BRAdmin Light de Brother est une application Java™ qui a été conçue pour l’environnement Apple Mac OS® X. Il prend en charge les fonctions du logiciel Windows BRAdmin Professional. A l'aide du logiciel BRAdmin Light vous pouvez par exemple changer certaines configurations de réseau sur les imprimantes disponibles de réseau Brother et les périphériques multifonctions. Le logiciel BRAdmin Light est installé automatiquement quand vous installez MFL-Pro Suite. Référez-vous à l’installation du pilote et du logiciel dans ce guide d’installation rapide si vous n’avez pas encore installé MFL-Pro Suite. Pour plus d'informations sur BRAdmin Light, consultez le site Web http://solutions.brother.com. Saisie de l'adresse IP, du masque de sous-réseau et de la passerelle à l'aide de BRAdmin Light ■ Si vous avez un serveur DHCP/BOOTP/ RARP dans votre réseau, il n'est pas nécessaire d'effectuer l’opération suivante. Le serveur d’impression obtiendra automatiquement sa propre adresse IP. Assurez-vous que la version du logiciel de client de Java™ installée sur votre ordinateur est 1.4.1_07 ou une version supérieure. ■ Le mot de passe par défaut pour le serveur d’imprimante est ‘access’. Vous pouvez utiliser BRAdmin Light pour changer ce mot de passe. 34 3 Double-cliquez sur le fichier BRAdmin Light.jar. Exécutez le logiciel BRAdmin Light. BRAdmin Light recherche automatiquement les nouveaux périphériques. 1 Double-cliquez sur l’icône Macintosh HD sur votre bureau. 4 Double-cliquez sur le nouveau périphérique. 2 Choisissez Bibliothèque, Printers, Brother et puis Utilitaires. 5 Saisissez l'IP Address (Adresse IP), le Subnet Mask (Masque de) et la Gateway (Passerelle), puis cliquez sur OK. 6 Les informations de l'adresse seront enregistrées sur l'imprimante. ■ Options et Consommables Installation de l'appareil Options L’appareil dispose des accessoires suivants en option. Vous pouvez augmenter les capacités de l’appareil en ajoutant ces éléments. Unité du bac inférieur Mémoire La seconde unité du bac inférieur à papier augmente la capacité totale d’entrée jusqu’à 500 feuilles. Windows® Parallèle Windows® USB LT-5300 Vous pouvez agrandir la mémoire en installant un module mémoire (144 broches DIMM). Pour plus de détails, voir “Carte mémoire” au chapitre B du guide de l’utilisateur. Windows NT® 4.0 Parallèle Consommables TN-3130 / TN-3170 Macintosh® USB DR-3100 Macintosh® Réseau Cartouche de toner Administrateurs de réseau Tambour Windows® Réseau Quand le temps vient de remplacer des consommables, un message d’erreur sera indiqué à l’écran LCD. Pour plus de détails sur les consommables pour votre appareil, consultez le site http://solutions.brother.com ou contactez votre revendeur local de Brother. 35 Marques commerciales Le logo Brother est une marque déposée de Brother Industries, Ltd. Brother est une marque déposée de Brother Industries, Ltd. Multi-Function Link est une marque déposée de Brother International Corporation. © 2006 Brother Industries, Ltd. Tous droits réservés. Windows, Microsoft et Windows NT sont des marques déposées de Microsoft aux Etats-Unis et dans d’autres pays. Macintosh est une marque déposée d’Apple Computer, Inc. Postscript et Postscript niveau 3 sont des marques déposées ou marques commerciales d'Adobe Systems Incorporated. PaperPort est une marque déposée de ScanSoft, Inc. Presto! PageManager est une marque déposée de NewSoft Technology Corporation. Chaque société dont le titre logiciel est mentionné dans ce manuel dispose d’un accord de licence logiciel spécifique pour ses programmes privés. Tous les autres noms de marques et de produits mentionnés dans ce manuel sont des marques déposées de leurs sociétés respectives. Rédaction et publication Ce manuel a été rédigé et publié sous le contrôle de Brother Industries Ltd., et il couvre les dernières descriptions et spécifications de produits. Le contenu de ce manuel et les spécifications de ce produit peuvent être modifiés sans préavis. Brother se réserve le droit de modifier, sans préavis, les spécifications et les informations figurant dans ce présent manuel et ne sera pas responsable des préjudices (y compris des préjudices indirects) résultant des informations présentées ici, entre autres, sans pour autant s'y limiter, des erreurs typographiques et d’autres erreurs concernant le manuel. Ce produit doit être utilisé dans un environnement professionnel. ©2006 Brother Industries, Ltd. ©1998-2006 TROY Group, Inc. ©1983-2006 PACIFIC SOFTWORKS INC. Ce produit inclut le logiciel “KASAGO TCP/IP” développé par Elmic Systems, Inc. TOUS DROITS RESERVES. FRA